Как использовать диспетчер задач в Windows 8 или 10
Диспетчер задач в Windows 8 или 10 был полностью переработан. Уже с выходом операционной системы Windows 8 в диспетчере задач можно было: управлять автозагрузкой программ, посмотреть свой ip адрес, посмотреть различные графики, управлять процессами и т.д.
Как запустить диспетчер задач
1. Как и во всех версиях операционных систем для запуска диспетчера задач достаточно нажать клавиши Ctrl + Alt + Delete
в появившемся окне нужно выбрать “Диспетчер задач”
2. Можно нажать клавиши Ctrl+Shift+Esc и таким способом вы откроете сразу процессы в диспетчере задач.
3. Нажмите на панель задач правой кнопкой мыши и в открывшемся меню выберите “Диспетчер задач”.
Управление процессами
Если вы открываете “Диспетчер задач” в первый раз – нужно нажать на “Подробнее”.
Откроются процессы и вы сможете увидеть подробный список приложений открытых в данный момент, увидите сколько и что потребляет ресурсов.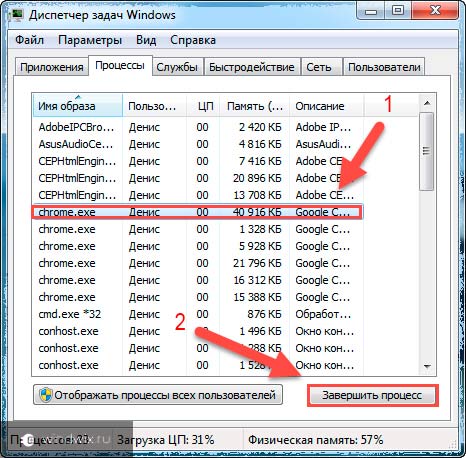 В зависимости от количества потребляемых ресурсов – будет меняться цвет процесса.
В зависимости от количества потребляемых ресурсов – будет меняться цвет процесса.
Возле некоторых приложений можно нажать на стрелку рядом, чтобы подробнее увидеть какие дополнения и сколько используют ресурсов.
Если вы не понимаете какой процесс что означает, можно нажать на незнакомое название правой кнопкой мыши и выбрать “Поиск в интернете”.
Системная статистика
Во вкладке “Производительность” много графиков с данными о загрузке процессора, памяти, диска, интернета и т.д. Здесь очень много информации нужной для понимания куда деваются ваши ресурсы.
Во вкладке Производительность в самом низу можно открыть “Монитор ресурсов” и посмотреть информацию о системе в более развернутом виде.
Журнал приложений
Если в процессах вы видите только текущее использование ресурсов каждого процесса, то во вкладке “Журнал приложений” можно определить сколько процессорного времени и пропускной способности сети использует каждое приложение.
Автозагрузка программ
С включением компьютера может запускаться очень много программ, и чем их больше – тем дольше включается компьютер, и тем сильнее он тормозит. Начиная с Windows 8 вы можете отключить лишние программы с автозагрузки в “Диспетчере устройств”.
Пользователи
Во вкладке “Пользователи” отображается информация о пользователях системы активных в данный момент. Вы можете увидеть сколько пользователь используют ресурсов, какие процессы у него запущенны, можете отключить ненужные процессы или всего пользователя.
Подробности
Во вкладке “Подробности” вы увидите усовершенствованный функционал по работе с процессами.
Службы
Во вкладке Службы вы можете: остановить любую службу; если вы не понимаете, что делает данная служба – нажмите на нее правой кнопкой мыши, выберите “Поиск в интернете”; открыть службы и там ими управлять.
Нажав “Открыть службы” – вы сможете узнать о них подробнее, запустить нужные службы, и остановить или отключить ненужные.
Диспетчер задач в Windows 8 и 10 стал информативнее, и содержит на много больше функционал по сравнению с другими операционными системами. Если покопаться, там можно найти много интересного о вашей системе и о проблемах вашего компьютера. На сегодня всё, если есть дополнения или что-то непонятно – пишите комментарии! Удачи Вам 🙂
Читайте также:
Девять способов запустить Диспетчер задач в Windows 8/8.1
Встроенный Диспетчер задач, безусловно, является одним из самых полезных штатных инструментов операционной системы Windows. Без него доступ к запущенным процессам и сервисам, а также их статистическим данным был бы невозможен. О важности этого инструмента можно судить хотя бы по количеству способов его запуска. Эти способы мы и рассмотрим.
Способ №1
Самый простой способ открыть Диспетчер задач в Windows 8/8.1 – это нажать заветную комбинацию горячих клавиш Ctrl + Shift + Esc. И больше ничего. Этот способ также работает и в Windows 7.
Способ №2
Для старта Диспетчера задач также можно воспользоваться другой комбинацией быстрых клавиш – Ctrl + Alt + Del. Только на этот раз вы сначала попадете на экран блокировки, а уж потом, выбрав из доступного списка соответствующую опцию, сможете открыть Диспетчер задач. В Windows 7 комбинация клавиш Ctrl + Alt + Del работает аналогично.
Способ №3
В восьмой версии Windows запустить Диспетчер задач можно из меню кнопки Пуск. Для его отображения используется сочетание клавиш Win + X. Также для вызова меню можно навести на кнопку Пуск курсор мыши, а затем нажать правую клавишу. В Windows 7 этот способ работать не будет.
Способ №4
Менее удобным, но столь же действенным способом открыть Диспетчер задач является использование поиска из панели Charms Bar. Ключевое слово «Диспетчер задач» или «taskmgr». В данном случае taskmrg это имя соответствующего процесса Диспетчеру задач процесса. Перед поиском в Windows 8 переключаемся на категорию Приложения.
Способ №5
Найти иконку, то есть мини-плитку Диспетчера задач можно в разделе «Все приложения». Способ не очень удобный, так как сначала вам придется перейти на стартовый экран. Но тоже вариант.
Способ №6
А вот еще один способ, который так любят демонстрировать новичкам более опытные пользователи. Жмем Win + R и в появившемся окошке выполняем команду taskmgr. Диспетчер задач будет запущен. Способ работает и в Windows 7.
Способ №7
Как вариант можно отыскать тот самый исполняемый файл taskmrg.exe, создать на него ярлык и скопировать или переместить последний в любое удобное место, например, закрепить на рабочем столе или Панели задач. Сам taskmgr.exe можно отыскать в системном каталоге System32.
Способ №8
Воспользоваться уже готовым ярлыком с прописанным глобальным адресом. Скачать этот ярлык вы можете по этой ссылке. Работать он будет везде, то есть из любого каталога Windows 8/8.1.
Способ №9
И напоследок древний способ, работающий уже в нескольких поколениях ОС Windows.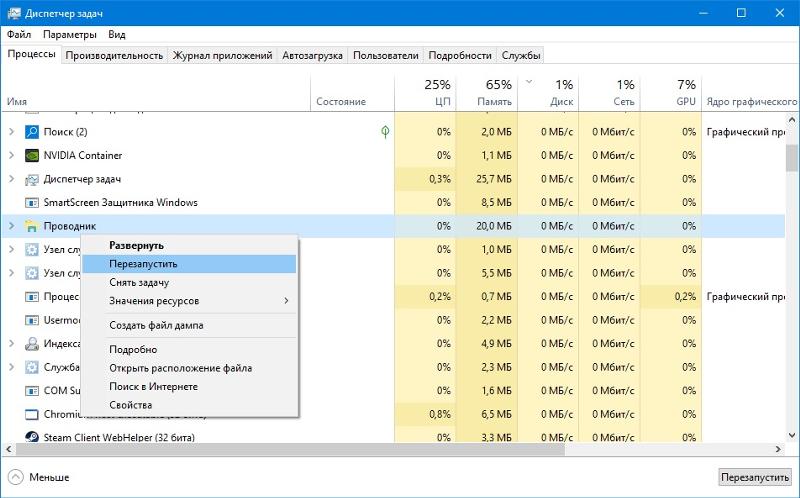 Кликаем по Панели задач правой клавишей мыши и в открывшемся меню находим нужную опцию.
Кликаем по Панели задач правой клавишей мыши и в открывшемся меню находим нужную опцию.
Итог
Как видите, запустить одно и то же приложение можно несколькими способами. Можно было еще упомянуть о запуске Диспетчера задач из командной строки и оболочки PowerShell, но думаем и этого вполне достаточно.
Как найти вирус в диспетчере задач
Основная масса вредоносных программ и вирусов, попав на компьютер своей жертвы, стараются максимально скрыть свое присутствие. Поэтому часто пользователи даже не замечают, что на их компьютерах появились незваные гости.
Иногда, работающий вирус можно засечь с помощью диспетчера задач, на вкладке с запущенными процессами. Но тут возникает другая проблема, обычно вредоносные программы маскируют себя под системные процессы. Как их в этом случае найти? Ведь системных процессов может очень много и какие из них не настоящие, на первый взгляд, отличить трудно.
Сегодня мы познакомимся с несколькими простыми способами обнаружения вируса используя диспетчер задач, а также процесс удаления пойманного нарушителя.
Как войти в Диспетчер задач
Попасть в диспетчер задач можно одновременного нажатия клавиш CTRL+ALT+DEL, или еще быстрее его открыть при помощи такого сочетания: CTRL + SHIFT + ESC.
Окно диспетчера состоит из вкладок, в которых отображается вся программная активность на компьютере. Нас интересуют только две вкладки: приложения и процессы. В первой можно увидеть основные программы, которые работают в данный момент и видны пользователю, а во второй все процессы на компьютере.
Когда компьютер начинает сильно виснуть, можно открыть диспетчер задач и среди процессов найти тот, что больше всех загружает центральный процессор и оперативную память, выбрать его и нажать на кнопку завершения процесса.
AVZ — утилита для поиска вредоносных программ
Как правило, определить не вооруженным взглядом, как из процессов это вирус, замаскированный под системную программу, достаточно сложно. Для поиска вредоносных программ удобно использовать различные антивирусные утилиты.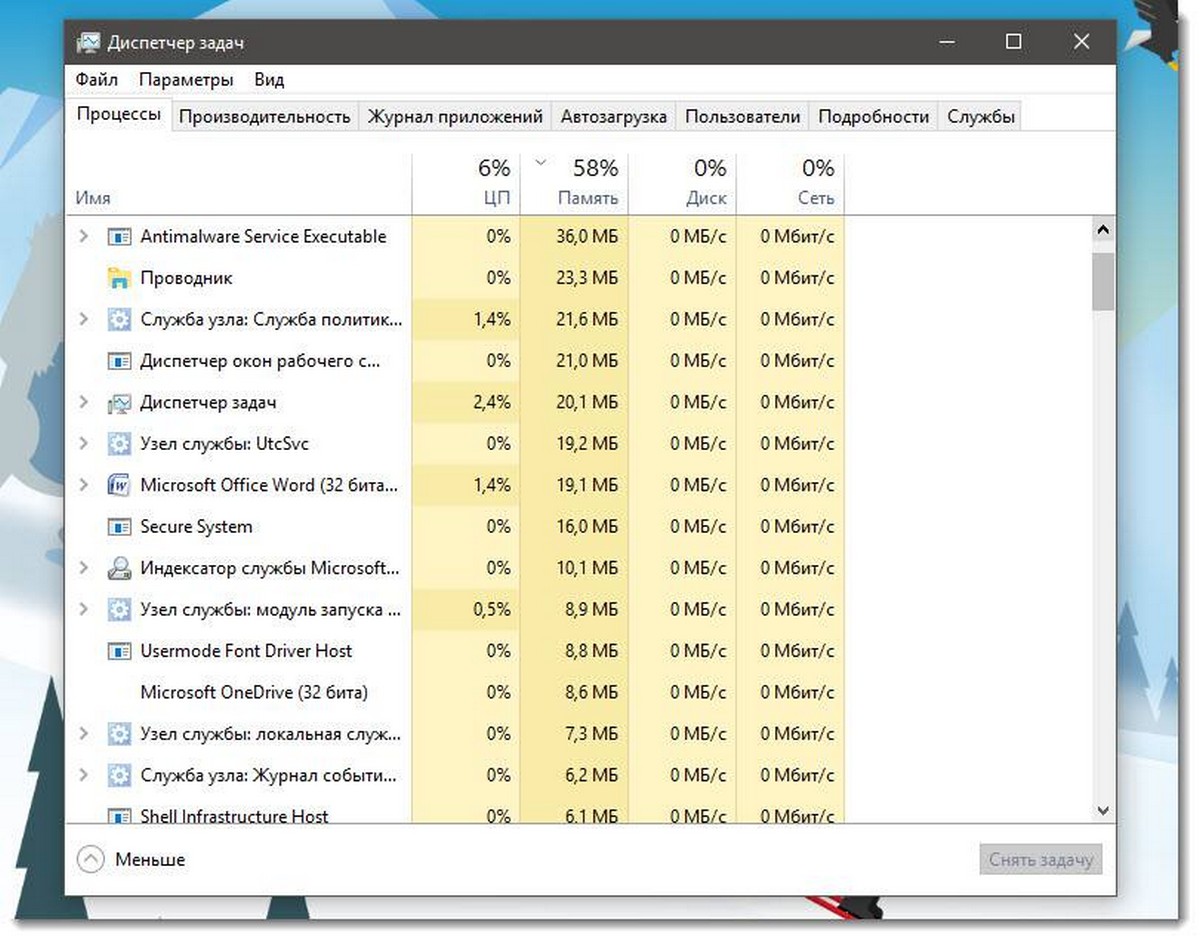 Например, для подобных целей можно воспользоваться программой AVZ. Сейчас рассмотрим по подробнее, что это такое и как им пользоваться.
Например, для подобных целей можно воспользоваться программой AVZ. Сейчас рассмотрим по подробнее, что это такое и как им пользоваться.
Скачиваем программу с этого сайта: http://z-oleg.com/secur/avz/download.php
Программу не нужно устанавливать, для работы достаточно просто распаковать архив с ней, а затем выполнит запуск. На верхней панели открываем меню сервиса. В нем можно наблюдать два нужных для нас пункта: диспетчер процессов и менеджер автозапуска.
Давайте, для начала, заглянем в менеджер автозапуска. В нем можно увидеть все, что запускается после включения компьютера. Программа выделяет зеленым все процессы и программы, которые проверенные и не представляют опасности. Обращаем внимание на процессы, которые выделяются черным цветом. Они не проверенные и не известные. Изучите их по внимательнее, среди них могут попадаться те, что Вы совсем не устанавливали. Именно такие процессы могут оказаться вирусами.
А теперь, посмотрим в диспетчер процессов. Как мы видим, тут отображен список процессов, запущенных в данный момент. Они, как и в предыдущем случае, выделяются цветом, по такой же логике. Уделяем такое же внимание «черным» процессам.
Они, как и в предыдущем случае, выделяются цветом, по такой же логике. Уделяем такое же внимание «черным» процессам.
Взгляните на рисунок выше, на нем показан очень подозрительный процесс, который отображает себя как системный. Вот только AVZ выделяет его черным цветом. Очевидно, что эта программа совсем не то, за что она выдает себя. Скорее всего это вирус, либо другая вредная программа, которая во всех браузерах лепит рекламные баннеры.
В первую очередь мы делаем клик правой кнопкой по этому процессу и открываем папку, в которой он находится. После чего, завершаем этот процесс в диспетчере задач и затем удаляем данное приложение и все другие подозрительные файлы, которые находятся в этой папке.
Хоть подозрительную программу мы и удалили, но она может восстановится из какого-нибудь другого источника на жестком диске. Поэтому, после этой процедуры, необходимо выполнить сканирование своего компьютера на наличие вредоносных программ.
Сканируем компьютер на наличие вредоносных программ
Выполнить сканирование компьютера можно любой антивирусной программой, которой Вы пользуетесь. Но для надежности, лучше выполнять сканирование несколькими программами. Например, нас снова может выручить уже знакомый AVZ.
Но для надежности, лучше выполнять сканирование несколькими программами. Например, нас снова может выручить уже знакомый AVZ.
В самой программе просто отмечаем флажками все носители, которые необходимо проверить и нажимаем на кнопку запуска сканирования «Пуск».
Теперь нужно немножко подождать, минут пятнадцать, пока программа проверяет файловую систему.
Лучше всегда использовать по несколько утилит, для проверки своего компьютера. Поэтому Вы можете воспользоваться, например, еще ADW Cleaner или Mailwarebytes.
Скачать ADW Cleaner
Исправляем уязвимости на своем компьютере
К сожалению, некоторые настройки по умолчанию в операционной системе Windows, могут представлять определенную угрозу. Самой известной проблемой является автозапуск программ. Если подключить зараженный носитель информации к компьютеру, то он может автоматически заразится, благодаря такой функции. Для того, чтобы избежать подобного, рекомендуется отключать автозапуск. Это конечно не всегда удобно, ведь после этого не будет выполняться автоматический запуск программ с дисков и придется это делать вручную, но зато Ваша система будет намного более защищенной от внешних угроз.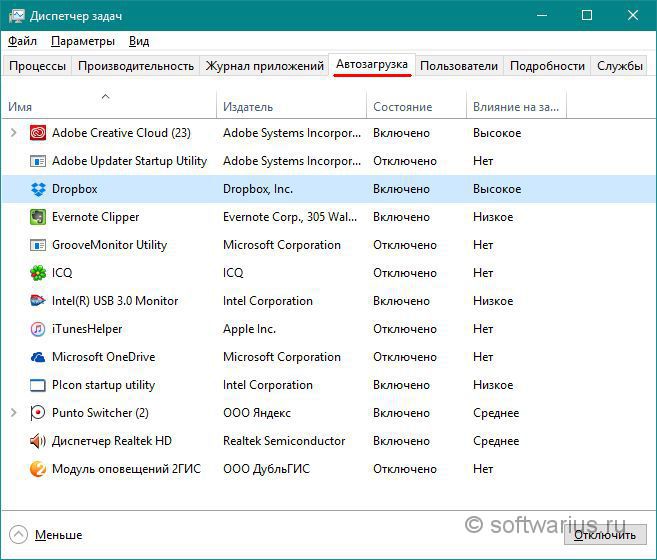
Что бы отключить это функцию, можно воспользоваться AVZ. Открываем меню «Файл» и запускаем мастер для поиска и устранения проблем. Здесь необходимо выбрать тип проблем и их уровень опасности, а затем выполнить сканирование компьютера. После этого исправляем найденные проблемы. Этот же мастер может чистить диск от ненужных файлов и прочего мусора, а также работать с историей браузеров.
Иногда случается, что некоторые процессы не отображаются в диспетчере задач. В этом случае используйте специальную утилиту Process Explorer.
На этом можно завершить сегодняшнею статью. Теперь вы знаете, как с помощью диспетчера задач и нескольких дополнительных утилит избавиться от вредоносных программ. До встречи в следующей статье!
Диспетчер задач Windows: как открыть и определение
29 октября, 2020
Автор: Maksim
Диспетчер задач является важной частью операционной системы Windows. Есть множество способов запустить его, как клавишами, так и без них.
В Виндовс 10 сделать это проще всего, нажав одновременно на три клавиши: CTRL + SHIFT + ESC, но не всегда это удобно и вообще работает.
Из прошлого материала вы узнали, что делать, если не работает камера на ноутбуке. Сейчас мы рассмотри все способы, как вызвать диспетчер задач в Windows 10, 7 или 8 — быстро и просто.
Диспетчер задач
Диспетчер задач — это встроенный инструмент в операционную систему Windows, который позволяет в максимально удобном для пользователя виде управлять запущенными процессами: открывать, завершать, смотреть сколько они занимают ресурсов в системе и другие действия.
Возможности:
- Управление процессами
- Мониторинг производительности компьютера или ноутбука
- Журнал работы приложений
- Программы, поставленные на автозагрузку
- Управление учетными записями пользователей
- Подробности каждого запущенного процесса
- Управление службами Виндовс
Если на ПК зависла какая-то программа, или вы считаете, что запущен какой-либо троян, то проще всего посмотреть все это именно в диспетчере задач. И закрыть их.
И закрыть их.
Как открыть диспетчер задач
1. Открываем в Windows 10 — клавиши
Нажмите одновременно три клавиши на клавиатуре: CTRL + SHIFT + ESC. Вначале нажимается кнопка CTRL, а затем остальные две.
2. Клавиши Windows 7 и 10
Нажмите одновременно три клавиши: CTRL + ALT + DEL. В Виндовс 7 сразу запустится диспетчер задач. В 10 версии системы дополнительно нужно будет открыть пункт меню, который появится на синем экране.
3. Запуск с панели задач
Кликните правой кнопкой мыши по пустому месту панели задач, где нет никаких иконок и в появившемся меню выберите пункт открытия диспетчера.
4. Запуск с панели задач — 2 способ
В этой же панели кликните правой кнопкой мыши уже по значку Виндовс и запустите нужную утилиту отсюда. Там тоже присутствует нужный нам пункт.
5. Через окно ВЫПОЛНИТЬ
Нажмите одновременно клавиши WIN + R на клавиатуре и введите команду — taskmgr
6.
 Через меню ПУСК
Через меню ПУСКНажмите на клавишу WIN на клавиатуре или кликните левой кнопкой мыши по значку Виндовс в панели задач, чтобы открыть меню ПУСК. И просто начните печатать — диспетчер… Нужная утилита появится в списке — откройте ее.
7. Через меню ПУСК — 2 способ
Также откройте меню ПУСК удобным способом. Пролистайте меню до папки «Служебные — Windows», кликните по ней и откройте необходимую программу в списке.
8. Через ПРОВОДНИК
Нажмите на клавиатуре одновременно клавиши WIN + E. В открывшемся проводнике вставьте в строку поиска строку — C:\Windows\System32\taskmgr.exe
Просто скопируйте и вставьте, затем нажмите на кнопку ENTER
9. Запускаем через командную строку
Откройте командную строку удобным вам способом. К примеру, кликните правой копкой мыши по значку Виндовс в панели задач и запустите Windows PowerShell. Далее введите команду — taskmgr и нажмите ENTER.
10.
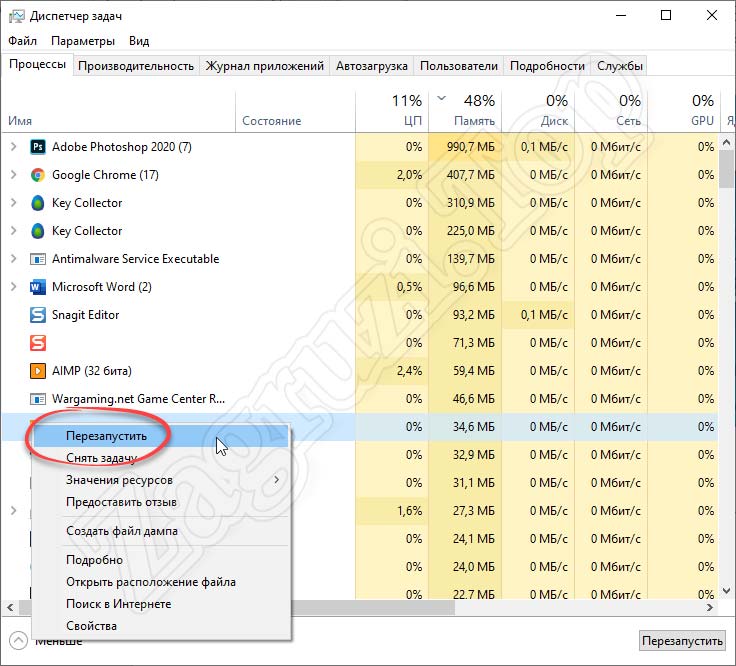 С рабочего стола
С рабочего столаКликните по свободному месту рабочего стола правой кнопкой мыши и выберите пункт создания нового ярлыка. Расположение объекта укажите — C:\Windows\System32\taskmgr.exe, кликните по «Далее», при желании измените имя ярлыка и создайте его. Затем запускайте в любое удобное время.
В заключение
Думаю, 10 способов будет достаточно, в разных ситуациях можно воспользоваться наиболее удобным. Теперь вы знаете, как включить / запустить диспетчер задач на Виндовс 10, 7 и 8.
Диспетчер задач Windows 10 | База полезных знаний
Диспетчер задач — основной инструмент для мониторинга ресурсов системы и завершения не отвечающих процессов Windows 10.Изначальный диспетчер задач делал именно то, что заложено в его названии и не намного больше. Основной задачей этого почтенного инструмента Windows — было выполнение иногда необходимой грязной работы по закрытию программы, которая перестала отвечать на нормальный ввод.
В Windows 10, диспетчер задач, умеет значительно больше. Сейчас он напоминает подлинный швейцарский армейский нож из особенностей и функций. Вы и теперь можете проконтролировать детали выполнения задач и завершить процесс, который перестал отвечать. Но за счёт расширения диспетчера задач до его полного, с мультивкладками великолепия, вы можете увидеть гораздо больше информации о том, как используются ресурсы вашей системы, в том числе детали для каждого отдельного процесса. Вы хотите узнать, почему вентилятор вашего ноутбука работает без перерыва? Task Manager хороший инструмент для такой работы.
Освоение диспетчера задач
Чтобы открыть диспетчер задач, щёлкните правой кнопкой мыши по пустому, не занятому ярлыками, месту на панели задач, а затем, в появившемся контекстном меню нажмите кнопку «Диспетчер задач». А также, чтобы открыть эту опцию, вы можете нажать Ctrl+Alt+Delete.
Но самый простой способ вызова диспетчера задач не знаком большинству пользователей Windows. Это сочетание клавиш Ctrl+Shift+Esc. На стандартной раскладке клавиатуры, эти три клавиши расположены в колонке с левого краю, что делает сочетание легко запоминающимся. По умолчанию, вид диспетчера задач минималистичен.
Это сочетание клавиш Ctrl+Shift+Esc. На стандартной раскладке клавиатуры, эти три клавиши расположены в колонке с левого краю, что делает сочетание легко запоминающимся. По умолчанию, вид диспетчера задач минималистичен.
По умолчанию, в диспетчере задач отображаются только те приложения и настольные программы, которые созданы текущим пользователем. С возможностью завершить не отвечающую задачу.
Нажатие на опцию «Больше деталей» разворачивает диспетчер задач в гораздо более интересный монитор, с семи вкладками. Как показывает рисунок, вкладка «Процессы» отображает тот же набор процессов, как и вид по умолчанию (к которому вы можете вернуться нажав «Меньше деталей»). Но, в добавок к этому, здесь имеются сведения о дочерних окнах, а также четыре колонки информации об использовании системных ресурсов.
После нажатия на кнопку More Details, вид Task Manager значительно увеличивается.
Кнопка «Завершить задачу» остаётся, но отображение информации значительно расширено.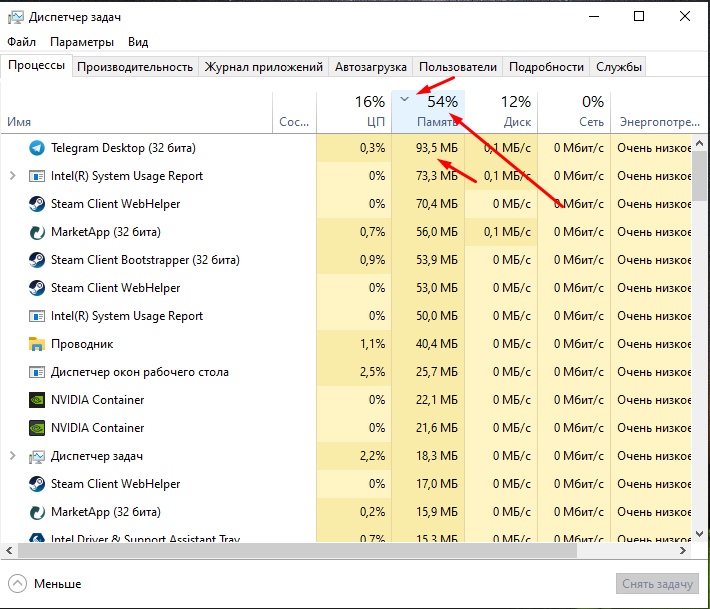
Наиболее заметное дополнение к вкладке «Процессы» — группа из четырёх колонок, справа от списка процессов. Эти колонки, в заголовках столбцов, отображают общее использование системных ресурсов микропроцессора, памяти, диска и сети. Детали, справа от каждого процесса, показывает соответствующую активность для этого процесса.
А также, вы найдёте дополнительную информацию о запущенных процессах. Вместо отображения только настольных программ и приложений, список расширен на три группы: приложения, фоновые процессы и процессы Windows.
Итак, что можно сделать с этими расширенными списками?
Нажать на любой из заголовков этих четырёх ресурсов, для сортировки списка колонки в порядке убывания. Так вы сможете увидеть, какие процессы используют больше всего CPU. (Нажмите ещё раз, чтобы повторно сортировать в порядке возрастания.) Нажмите на название заголовка, чтобы восстановить порядок сортировки процесса.
Нажмите вид > скорость обновления, чтобы выбрать более быструю (High) или медленную (Low) скорость опроса использования системных ресурсов. Нажмите кнопку «Пауза» и временно заморозьте значения так, чтобы их можно было исследовать, не испытывая резких изменений. Нажмите кнопку «Обновить сейчас», чтобы обновить приостановленный мониторинг и увидеть текущие значения.
Нажмите кнопку «Пауза» и временно заморозьте значения так, чтобы их можно было исследовать, не испытывая резких изменений. Нажмите кнопку «Обновить сейчас», чтобы обновить приостановленный мониторинг и увидеть текущие значения.
В меню «Вид», снимите флажок «Группировать по типу», чтобы увидеть алфавитный список процессов, без трёх групп.
Выберите любой пункт в списке и нажмите кнопку «Завершить задачу», чтобы принудительно остановить этот процесс. Это эффективное действие для завершения не реагирующих на команды приложений (конечно с неизбежным риском потери не сохраненных данных). Обратите внимание, что вы не можете принудительно закрыть большинство отдельных записей под заголовком Windows процессы. Например, если вы попытаетесь закончить задачу Desktop Windows Manager, вам будет предложено полностью отказаться от всех не сохраненных данных и завершить работу Windows.
Одна из задач на вкладке процессов, Explorer.exe, получила специальную обработку. Этот процесс, как правило, определяется в качестве проводника Windows и служит нескольким функциям. Если какие-либо окна проводника открыты, этот процесс находится в списке группы приложений. Если открытых окон нет, вы его найдёте в процессах Windows.
Если какие-либо окна проводника открыты, этот процесс находится в списке группы приложений. Если открытых окон нет, вы его найдёте в процессах Windows.
В любом случае выбор Windows Explorer приводит к изменениям окна диспетчера задач. Кнопка завершения задачи изменяется на перезапуск. Нажатие на эту кнопку, принудительно закрывает все окна проводника и перезапускает оболочки Windows.
Эта функция особенно полезна, если, по какой-то причине, оболочка Windows не отвечает на нажатие мыши или ввод с клавиатуры. Поскольку диспетчер задач работает с более высоким приоритетом чем оболочка, для процесса принудительного перезапуска оболочки Windows, можно использовать сочетание клавиш Ctrl+Shift+Esc.
По умолчанию, кнопка диспетчер задач отображается на панели задач, даже если вы его минимизировали. Чтобы разрешить запуск диспетчера задач без перенасыщения панели задач, нажмите Параметры > Скрывать свёрнутое. (Это же меню предлагает опцию «Всегда поверх остальных окон». В этом случае, открытый диспетчер задач будет отображаться над другими окнами, что полезно для мониторинга производительности в реальном времени).
В этом случае, открытый диспетчер задач будет отображаться над другими окнами, что полезно для мониторинга производительности в реальном времени).
Всегда, когда работает диспетчер задач, даже если его значок скрыт на панели задач, наведя курсор на иконку в области уведомлений, можно просмотреть общие сведения об использования системных ресурсов.
Наведите указатель мыши на этот значок, чтобы увидеть детали.
Диспетчер задач — посмотреть, какие вкладки или расширения замедляют Firefox
Диспетчер задач Firefox покажет вам, какие вкладки или расширения потребляют много памяти или энергии. Эта функция может быть полезной при диагностике высокого потребления ЦПУ или памяти в Firefox.
- Щёлкните по кнопке меню .
- Щёлкните .
- Щёлкните . Диспетчер задач откроется в новой вкладке.
Совет: Вы также можете ввести about:performance в адресной строке, чтобы открыть страницу Диспетчера задач.
Диспетчер задач может отображать полезную информацию о вкладках и расширениях, в настоящий момент запущенных в Firefox. Эта информация отображается в несольких столбцах:
- Название отображает имена вкладок и расширений, в настоящий момент запущенных в Firefox. Также в этом столбце отображаются идентификаторы расширений.
- Тип показывает, является ли отображаемый элемент списка Вкладкой или Расширением.
- Расход энергиипоказывает вычислительную мощность, используемую ЦПУ. Задачи с более высоким расходом энергии сажают вашу батарею быстрее и могут уменьшить производительность вашей системы.
- Память показывает объём ОЗУ, который занимает задача, в настоящий момент используемая в вашей системе.
Просмотр подзадач
Некоторые вкладки содержат в себе дополнительные подзадачи, которые можно просмотреть в Диспетчере задач Firefox. Это могут быть подфреймы, трекеры или вспомогательные сервисы, связанные с вкладкой.
Вы можете просмотреть подзадачи, нажав на стрелку слева от имени задачи. Вы можете скрыть подзадачи, нажав на стрелку слева от основного имени задачи.
Выполнение действий
При наведении курсора мыши на элемент Диспетчера задач отображается больше подробностей о производительности этой вкладки или расширения. В правой части задачи также появляется кнопка действия.
С помощью кнопки действия можно:
- Для задач, связанных с вкладками: Закрыть соответствующую вкладку.
- Для задач, связанных с дополнением: Открыть страницу дополнения в новой вкладке.
Примечания: Над подзадачами действия производить нельзя.
Как открыть диспетчер задач в Windows 7?
Начну сразу с небольшого ликбеза. Диспетчер задач (от английского Windows Task Manager) — это компьютерная утилита в операционной системе Windows для вывода на экран списка запущенных процессов, а также потребляемых ими ресурсов. Также здесь имеется целый ряд дополнительных функций, среди которых возможность наблюдения загруженности оперативной памяти, процессов, сетевых подключений и т.д.
Также здесь имеется целый ряд дополнительных функций, среди которых возможность наблюдения загруженности оперативной памяти, процессов, сетевых подключений и т.д.
В большинстве случаев обычный пользователь обращается к диспетчеру задач только в экстренных случаях, когда, например, необходимо закрыть приложение, которое не хочет закрываться стандартным методом (то есть зависло).
Способ 1
Самый простой метод — это воспользоваться специальным сочетанием клавиш.
Первый способ работает исключительно для Windows XP, а для Windows 7 актуальны оба метода. После нажатия на клавиши перед вами появится панель диспетчера задач.
Способ 2
Не уверен, работает ли он для ОС XP, но для «семерки» работает 100 %. Вам необходимо навести на нижнюю панель курсор мыши и нажать на правую кнопку. Появится небольшое меню, в котором вам нужно будет выбрать пункт «Запустить диспетчер задач».
Способ 3
Нажимаем на кнопку «Пуск» и в графе «Найти программы и файлы» прописываем слово taskmgr, после чего нажимаем на клавишу Enter.
Как включить диспетчер задач?
В некоторых случаях при использовании любого из описанных выше способов диспетчер задач может не запускаться и выдавать ошибку вида «Диспетчер задач отключен администратором». Это достаточно распространенная проблема и столкнуться с ней может абсолютно каждый. Как правило, это проделки вирусов или троянов, которые намеренно отключают данную утилиту. В такой ситуации можно сделать следующее.
- Откройте меню «Пуск».
- В графе «Найти программы и файлы» пропишите команду gpedit.msc и нажмите Enter.
- Откроется редактор локальной групповой политики.
- Пройдите по пути «Конфигурация пользователя» — «Административные шаблоны» — «Система» — «Варианты действий после нажатия CTRL+ALT+DEL».
- Кликните два раза на пункт «Удалить диспетчер задач», в появившемся окне выберите «Не задано» и нажмите ОК.
- Диспетчер задач должен загрузиться.
Немного об утилите
Диспетчер задач содержит в себе несколько основных вкладок:
- Приложения.
 Здесь вы можете наблюдать все запущенные на данный момент приложений, которые можете самостоятельно завершить или, наоборот, запустить новые (с помощью строки «Выполнить»).
Здесь вы можете наблюдать все запущенные на данный момент приложений, которые можете самостоятельно завершить или, наоборот, запустить новые (с помощью строки «Выполнить»).
- Процессы. Тут находятся данные о всех запущенных в данный момент процессах, включая системные. Вы можете задавать самостоятельно приоритет, менять его, а также завершать процессы.
- Службы. Данная вкладка появилась в Windows Vista. В этой вкладке располагается информация о всех службах ОС.
- Быстродействие. Данная вкладка представляет из себя этакий график загрузки процессора, а также использования оперативной памяти.
- Сеть. График загрузки сетевых подключений.
- Пользователи. Здесь происходит манипулирование активными пользователям. Вкладка доступна только для администратора.
В Windows 8 диспетчер задач был несколько изменен. Так, утилита в подробном состоянии способна группировать одни и те же запущенные процессы в один, зато в кратком состоянии диспетчер не показывает запущенные окна проводника.
Между прочим, для Windows есть аналоги утилиты, правда, от сторонних производителей. Например, неплохой альтернативой является программа System Explorer, которая обладает более расширенными функциональными возможностями и при этом остается бесплатной. И таких альтернатив — великое множество. Чем лучше пользоваться, решать только вам.
Страница не найдена | The Old New Thing
Похоже, здесь ничего не было найдено. Попробуйте одну из ссылок ниже или выполните поиск?
Архивы
Архивы Выбрать месяц март 2021 февраль 2021 январь 2021 декабрь 2020 ноябрь 2020 сентябрь 2020 август 2020 июль 2020 июнь 2020 май 2020 апрель 2020 март 2020 февраль 2020 январь 2020 декабрь 2019 ноябрь 2019 октябрь 2019 сентябрь 2019 август 2019 июль 2019 Июнь 2019 май 2019 апрель 2019 март 2019 февраль 2019 январь 2019 декабрь 2018 ноябрь 2018 октябрь 2018 сентябрь 2018 август 2018 июль 2018 июнь 2018 май 2018 апрель 2018 март 2018 февраль 2018 январь 2018 декабрь 2017 ноябрь 2017 октябрь 2017 сентябрь 2017 август 2017 июль 2017 июнь 2017 Май 2017 Апрель 2017 Март 2017 Февраль 2017 Январь 2017 Декабрь 2016 Ноябрь 2016 Октябрь 2016 Сентябрь 2016 Август 2016 Июль 2016 Июнь 2016 Май 2016 Апрель 2016 Март 2016 Февраль 2016 Январь 2016 Декабрь 2015 Ноябрь 2015 Октябрь 2015 Сентябрь 2015 Август 2015 Июль 2015 Июнь 2015 Май 2015 Апрель 2015 март 2015 февраль 2015 январь 2015 декабрь 2014 ноябрь 2014 Октябрь 2014 Сентябрь 2014 Август 2014 Июль 2014 Июнь 2014 Май 2014 Апрель 2014 Март 2014 Февраль 2014 Январь 2014 Декабрь 2013 Ноябрь 2013 Октябрь 2013 Сентябрь 2013 Август 2013 Июль 2013 Июнь 2013 Май 2013 Апрель 2013 Март 2013 Февраль 2013 Январь 2013 Декабрь 2012 Декабрь 2012 Ноябрь 2012 Октябрь 2012 Сентябрь 2012 Август 2012 Июль 2012 Июнь 2012 Май 2012 Апрель 2012 Март 2012 Февраль 2012 Январь 2012 Декабрь 2011 Ноябрь 2011 Октябрь 2011 Сентябрь 2011 Август 2011 Июль 2011 Июнь 2011 Май 2011 Апрель 2011 Март 2011 Февраль 2011 Январь 2011 Декабрь 2010 Ноябрь 2010 Ноябрь 2010 Октябрь 2010 Сентябрь 2010 Август 2010 Июль 2010 Июнь 2010 Май 2010 Апрель 2010 Март 2010 Февраль 2010 Январь 2010 Декабрь 2009 Ноябрь 2009 Октябрь 2009 Сентябрь 2009 Август 2009 Июль 2009 Июнь 2009 Май 2009 Апрель 2009 Март 2009 Февраль 2009 Январь 2009 Декабрь 2008 Ноябрь 2008 Октябрь 2008 Сентябрь 2008 Сентябрь 2008 Август 2008 Июль 2008 г.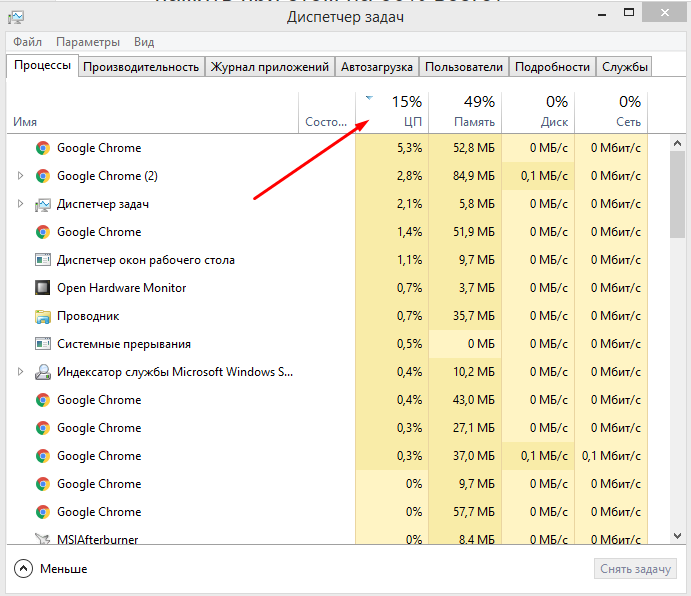 июнь 2008 г. май 2008 г. апрель 2008 г. март 2008 г. февраль 2008 г. январь 2008 г. декабрь 2007 г. ноябрь 2007 г. октябрь 2007 г. сентябрь 2007 г. август 2007 г. июль 2007 г. июнь 2007 г. май 2007 г. апрель 2007 г. март 2007 г. февраль 2007 г. январь 2007 г. декабрь 2006 г. ноябрь 2006 г. октябрь 2006 г. сентябрь 2006 г. август 2006 г. июль 2006 г. июнь 2006 г. май 2006 г. апрель 2006 г. март 2006 г. февраль 2006 г. январь 2006 г. декабрь 2005 г. Ноябрь 2005 Октябрь 2005 Сентябрь 2005 Август 2005 Июль 2005 Июнь 2005 Май 2005 Апрель 2005 Март 2005 Февраль 2005 Январь 2005 Декабрь 2004 Ноябрь 2004 Октябрь 2004 Сентябрь 2004 Август 2004 Июль 2004 Июнь 2004 Май 2004 Апрель 2004 Март 2004 Февраль 2004 Январь 2004 Январь 2004 Декабрь 2003 Ноябрь 2003 Октябрь 2003 г. Сентябрь 2003 г. Август 2003 г. Июль 2003 г. Исправление
июнь 2008 г. май 2008 г. апрель 2008 г. март 2008 г. февраль 2008 г. январь 2008 г. декабрь 2007 г. ноябрь 2007 г. октябрь 2007 г. сентябрь 2007 г. август 2007 г. июль 2007 г. июнь 2007 г. май 2007 г. апрель 2007 г. март 2007 г. февраль 2007 г. январь 2007 г. декабрь 2006 г. ноябрь 2006 г. октябрь 2006 г. сентябрь 2006 г. август 2006 г. июль 2006 г. июнь 2006 г. май 2006 г. апрель 2006 г. март 2006 г. февраль 2006 г. январь 2006 г. декабрь 2005 г. Ноябрь 2005 Октябрь 2005 Сентябрь 2005 Август 2005 Июль 2005 Июнь 2005 Май 2005 Апрель 2005 Март 2005 Февраль 2005 Январь 2005 Декабрь 2004 Ноябрь 2004 Октябрь 2004 Сентябрь 2004 Август 2004 Июль 2004 Июнь 2004 Май 2004 Апрель 2004 Март 2004 Февраль 2004 Январь 2004 Январь 2004 Декабрь 2003 Ноябрь 2003 Октябрь 2003 г. Сентябрь 2003 г. Август 2003 г. Июль 2003 г. Исправление: Диспетчер задач не открывается в Windows 10
Диспетчер задач — это программа системного монитора, которая предоставляет информацию об общем состоянии вашего компьютера, а также о программах и процессах, запущенных на нем. Его можно использовать для принудительного закрытия некоторых программ / приложений и вывода вашего компьютера из состояния отсутствия ответа.
Его можно использовать для принудительного закрытия некоторых программ / приложений и вывода вашего компьютера из состояния отсутствия ответа.
Вы также можете изменить приоритеты процессов с помощью этой утилиты и отобразить приложения / службы, которые запускаются при запуске. Эта утилита также отображает подробную информацию о вашем процессоре, памяти, локальных дисках и вашем подключении к Интернету. Он присутствует практически во всех версиях операционной системы Microsoft. Некоторые пользователи сообщили, что у них возникли проблемы при доступе к диспетчеру задач.Он либо не отвечал, либо они не могли найти способ его запустить. Мы перечислили ряд решений, которые помогут вам решить вашу проблему.
Вот несколько способов запуска диспетчера задач.
- Нажмите Windows + R , чтобы запустить Выполнить Введите « taskmgr » в диалоговом окне и нажмите Enter.
- Щелкните правой кнопкой мыши значок Windows в нижнем левом углу экрана и выберите « Диспетчер задач » из списка доступных параметров.

- Нажмите Ctrl + Alt + Del . Появится новый экран, состоящий из нескольких опций. Щелкните «Диспетчер задач » в списке параметров, чтобы открыть его.
- Нажмите Windows + S , чтобы открыть строку поиска в меню «Пуск». Введите « Диспетчер задач » в диалоговом окне. Щелкните правой кнопкой мыши по появившемуся результату и выберите «Запуск от имени администратора».
Средство устранения неполадок обслуживания системы автоматически запускает задачи обслуживания Windows.Он автоматически обнаруживает и исправляет такие проблемы, как неработающие ссылки, пути к файлам или ярлыки, и даже ошибки объема диска. Мы можем попробовать запустить его и убедиться, что проблема решена.
- Нажмите Windows + S , чтобы запустить поиск в меню «Пуск». Введите в диалоговом окне « обслуживание » и выберите первый результат, который появится.

- После открытия вкладки обслуживания щелкните заголовок Maintenance , чтобы развернуть раскрывающийся список.Затем выберите Начать обслуживание присутствует под опцией автоматического обслуживания.
- После того, как вы щелкнете по нему, Windows начнет обслуживание и сообщит вам о любых недостающих или неработающих ссылках на ярлыки или об ошибках любого рода.
- Перезагрузите компьютер, чтобы изменения вступили в силу. Если это по-прежнему ничего не помогает, обратитесь к следующему решению.
Возможно, проблема, с которой вы столкнулись, связана с какой-то ошибкой в вашем профиле или администратором не предоставил вам доступ.Мы расскажем, как отредактировать реестр, чтобы включить доступ к диспетчеру задач в вашей учетной записи, если вы используете ограниченный. Если вы являетесь владельцем этого компьютера и по-прежнему не можете получить доступ к диспетчеру задач, мы можем попробовать создать новую локальную учетную запись и проверить, исправляет ли это что-нибудь.
- Откройте учетную запись администратора. Введите Настройки в диалоговом окне меню «Пуск» и нажмите Учетные записи .
- Теперь щелкните параметры « Семья и другие пользователи » в левой части окна.
- Оказавшись внутри выберите меню, выберите « Добавить кого-нибудь на этот компьютер ».
- Теперь Windows проведет вас через своего мастера по созданию новой учетной записи. Когда откроется новое окно, нажмите « У меня нет данных для входа этого человека ».
- Теперь выберите опцию « Добавить пользователя без Microsoft ». Windows предложит вам создать новую учетную запись Microsoft и отобразит такое окно.
- Введите все данные и выберите простой пароль, который вы сможете запомнить.
- Теперь перейдите к Настройки> Учетные записи> Ваша учетная запись .

- В поле под изображением вашей учетной записи вы увидите вариант с надписью « Войти с локальной учетной записью вместо ».
- Введите свой текущий пароль , когда появится запрос, и нажмите Далее .
- Теперь введите имя пользователя и пароль для своей локальной учетной записи и нажмите « Выйти и завершить ».
- Теперь вы можете легко переключиться на новую локальную учетную запись и переместить в нее все свои личные файлы без каких-либо препятствий.
- Теперь перейдите в «Настройки »> «Учетные записи»> «Ваша учетная запись » и выберите вариант « Войти с учетной записью Microsoft вместо ».
- Введите свое имя пользователя и пароль и нажмите «Войти».
- Проверьте, работает ли диспетчер задач с этой учетной записью. Если это так, вы можете безопасно удалить старую учетную запись и продолжить использовать эту.

Если упомянутые выше решения не дали никаких результатов, мы можем попробовать запустить средство проверки системных файлов. Проверка системных файлов (SFC) — это утилита, присутствующая в Microsoft Windows, которая позволяет пользователям сканировать свои компьютеры на наличие поврежденных файлов в их операционной системе. Этот инструмент присутствует в Microsoft Windows с Windows 98. Это очень полезный инструмент для диагностики проблемы и проверки того, не связана ли какая-либо проблема с поврежденными файлами в Windows.
Мы можем попробовать запустить SFC и посмотреть, решится ли ваша проблема. Вы получите один из трех ответов при запуске SFC.
- Windows не обнаружила нарушений целостности
- Защита ресурсов Windows обнаружила поврежденные файлы и восстановила их
- Защита ресурсов Windows обнаружила поврежденные файлы, но не смогла исправить некоторые (или все) из них
- Нажмите Windows + S , чтобы открыть строку поиска в меню «Пуск».
 Введите командную строку в диалоговом окне.Щелкните правой кнопкой мыши приложение, которое возвращается в результате, и выберите « Запуск от имени администратора ».
Введите командную строку в диалоговом окне.Щелкните правой кнопкой мыши приложение, которое возвращается в результате, и выберите « Запуск от имени администратора ».
- Введите следующие команды:
- Этот процесс может занять некоторое время, поскольку Windows проверяет все ваши файлы и ищет расхождения. Дождитесь полного завершения процесса. После завершения и обнаружения ошибок перезагрузите компьютер и проверьте, устранена ли проблема.
Мы можем проверить, отключен ли диспетчер задач администратором компьютера или вирусом в настройках реестра.Обратите внимание, что реестр Windows — это мощный инструмент, и внесение изменений в записи данных, о которых вы не знаете, может повредить ваш компьютер. Будьте особенно осторожны и внимательно следуйте инструкциям.
- Нажмите Windows + R , чтобы запустить приложение «Выполнить», введите « regedit » в диалоговом окне и нажмите Enter.

- В редакторе реестра перейдите по следующему пути к файлу, используя левую панель навигации:
HKEY_CURRENT_USER \ Software \ Microsoft \ Windows \ Current Version \ Policies \ System
- Если системы нет, вы будете должны создать это.Мы покажем вам, как после этого создать весь реестр.
- Найдите « DisableTaskmgr » в списке присутствующих элементов. Дважды щелкните по нему и введите значение как 0 . Нажмите ОК.
- Перезагрузите компьютер и проверьте, решена ли проблема.
Если у вас нет реестра, а путь к файлу идет только до Политики, мы можем попробовать создать реестр и внести необходимые изменения.
- Перейдите к
HKEY_CURRENT_USER \ Software \ Microsoft \ Windows \ Current Version \ Policies
- Щелкните правой кнопкой мыши Policies и выберите New> Key .

- Назовите новый ключ « System » и нажмите Введите , чтобы применить изменения.
- В системе щелкните правой кнопкой мыши пустое место в правой части окна и выберите Создать> DWORD (32-битное) Значение
- Назовите новый DWORD как « DisableTaskMgr » и установите его значение как 0 .
- Сохраните изменения и выйдите из редактора.Возможно, вам потребуется перезагрузить компьютер, чтобы изменения вступили в силу.
Редактор групповой политики — это служебная программа в Microsoft Windows, которая позволяет редактировать параметры локальной политики. Его можно использовать для включения диспетчера задач, если он отключен.
- Нажмите Windows + R , чтобы запустить приложение «Выполнить».
 Введите gpedit.msc в диалоговом окне и нажмите Enter.
Введите gpedit.msc в диалоговом окне и нажмите Enter. - Теперь перейдите по следующему пути, используя панель навигации в левой части экрана.
Конфигурация пользователя> Административные шаблоны> Система> Параметры Ctrl + Alt + Del
- В правой части экрана вы увидите запись с именем « Удалить диспетчер задач ». Дважды щелкните его, чтобы открыть его настройки.
- Теперь установите для параметра значение Enabled и нажмите Apply . Теперь выберите Not Configured или Disabled и нажмите Apply .Окончательное значение — Не настроено / отключено. Мы выбрали «Включено» и применили изменения, чтобы групповая политика могла выходить за рамки любых настроек, выполненных любым внешним приложением или вредоносным ПО. Нажмите Ok , чтобы сохранить изменения и выйти. Возможно, вам потребуется перезагрузить компьютер, чтобы изменения вступили в силу.

Убедитесь, что диспетчер задач открывается должным образом.
Решение 6. Сканирование на наличие вредоносных программИногда это необычное поведение вызвано вредоносным ПО или вирусом, присутствующим на вашем компьютере.У них есть специальные скрипты, которые запускаются в фоновом режиме и могут извлекать ваши данные или вносить изменения в настройки.
Просканируйте компьютер с помощью антивирусной программы и убедитесь, что он чистый. Если у вас не установлена какая-либо специальная антивирусная утилита, вы можете использовать утилиту Защитника Windows и выполнить сканирование.
- Нажмите Windows + S , чтобы открыть строку поиска в меню «Пуск». Введите « Защитник Windows » и откройте первый полученный результат.
- В правой части экрана вы увидите параметр сканирования. Выберите full scan и нажмите Scan .
 Этот процесс может занять некоторое время, поскольку Windows сканирует все файлы вашего компьютера один за другим. Наберитесь терпения и дайте процессу завершиться соответствующим образом.
Этот процесс может занять некоторое время, поскольку Windows сканирует все файлы вашего компьютера один за другим. Наберитесь терпения и дайте процессу завершиться соответствующим образом.
- Если на вашем компьютере была вредоносная программа, позвольте утилите удалить и перезагрузить компьютер перед запуском диспетчера задач.
Если все вышеперечисленные методы не работают, мы можем попробовать восстановить вашу систему до последней точки восстановления.Сохраните всю свою работу правильно и сделайте резервную копию любых важных данных. Обратите внимание, что все изменения в конфигурации вашей системы после последней точки восстановления будут удалены.
- Нажмите Windows + S , чтобы открыть строку поиска в меню «Пуск». Введите « восстановить » в диалоговом окне и выберите первую программу, которая появится в результате.
- В настройках восстановления нажмите Восстановление системы присутствует в начале окна на вкладке Защита системы.

- Теперь откроется мастер, который проведет вас через все шаги по восстановлению вашей системы. Нажмите Далее и следуйте всем дальнейшим инструкциям.
- Теперь выберите точку восстановления из списка доступных опций. Если у вас несколько точек восстановления системы, они будут перечислены здесь.
- Теперь окна будут подтверждать ваши действия в последний раз перед запуском процесса восстановления системы.Сохраните всю свою работу и сделайте резервную копию важных файлов на всякий случай и продолжайте процесс.
- После успешного восстановления компьютера переключитесь в режим планшета, а затем обратно в режим рабочего стола. Примечание. Если у вас обычный компьютер, но не в режиме планшета, не беспокойтесь. Выполните следующие инструкции.
- Теперь попробуйте запустить диспетчер задач. Вы можете запустить его несколькими способами, как описано в начале статьи.

Windows разверните важные обновления, нацеленные на исправление ошибок в операционной системе.Если вы сдерживаетесь и не устанавливаете обновление Windows, мы настоятельно рекомендуем вам это сделать. Windows 10 — это новейшая операционная система Windows, и новым операционным системам требуется много времени, чтобы достичь совершенства во всех отношениях.
Есть еще много нерешенных проблем с ОС, и Microsoft выпускает частые обновления для решения этих проблем.
- Нажмите кнопку Windows + S , чтобы открыть строку поиска в меню «Пуск». В диалоговом окне введите « Windows update ».Щелкните первый появившийся результат поиска.
- В настройках обновления нажмите кнопку с надписью « Проверить наличие обновлений ». Теперь Windows автоматически проверит наличие доступных обновлений и установит их.
 Он может даже предложить вам перезагрузить компьютер.
Он может даже предложить вам перезагрузить компьютер. - После обновления проверьте, решена ли ваша проблема.
Определить путь к программе из диспетчера задач для запущенного процесса • Raymond.CC
Диспетчер задач — это очень полезная служебная программа, встроенная в операционную систему Windows, которую можно запустить несколькими разными способами, например, щелкнув правой кнопкой мыши на панели задач и выбрав «Запустить диспетчер задач», нажав Ctrl + Shift + Esc, запустив taskmgr.exe, из меню «Пуск» и т. д. Для новичков в работе с компьютером Диспетчер задач в основном используется для принудительного завершения процесса, который не отвечает или зависает. Опытные пользователи могут использовать его для поиска подозрительных запущенных процессов.
Диспетчер задач в Windows XP имеет очень ограниченную функциональность. Прежде всего, нет простого способа определить путь к программе для запущенного процесса, потому что он показывает только имя изображения, и вам придется выполнить поиск по всему жесткому диску, чтобы найти имя файла. Хотя можно отобразить дополнительную информацию о процессе в диспетчере задач, выбрав «Вид»> «Выбрать столбцы», из 24 доступных вариантов нет даже возможности отобразить путь к программе.
Хотя можно отобразить дополнительную информацию о процессе в диспетчере задач, выбрав «Вид»> «Выбрать столбцы», из 24 доступных вариантов нет даже возможности отобразить путь к программе.
Важно знать точный путь к запущенному процессу, потому что вредоносное ПО может заставить пользователя думать, что это законный процесс, выдавая себя за имя файла, но расположив его по другому пути. В этой статье мы покажем вам несколько различных способов легко определить путь к программе для запущенных процессов, отображаемых в диспетчере задач.
Диспетчер задач Windows в XP не поддерживает отображение пути к программе. Однако существует обходной путь: отобразить PID (идентификатор процесса) из диспетчера задач, перейдя в строку меню «Просмотр», выберите «Выбрать столбцы», установите флажок «PID (идентификатор процесса)» и нажмите «ОК». Теперь вы должны увидеть дополнительный столбец PID на вкладке «Процессы» диспетчера задач. Теперь нажмите Win + R, введите msinfo32. exe в диалоговом окне «Выполнить» и нажмите «ОК», чтобы запустить программу «Информация о системе».Разверните Software Environment> Running Tasks и обратите внимание на столбец Process ID. Все, что вам нужно сделать, это сопоставить номер PID из диспетчера задач с идентификатором процесса в информации о системе. Столбец Путь покажет путь к программе.
exe в диалоговом окне «Выполнить» и нажмите «ОК», чтобы запустить программу «Информация о системе».Разверните Software Environment> Running Tasks и обратите внимание на столбец Process ID. Все, что вам нужно сделать, это сопоставить номер PID из диспетчера задач с идентификатором процесса в информации о системе. Столбец Путь покажет путь к программе.
В диспетчер задач Windows 7 внесено множество улучшений. Он может отображать «реальное» использование памяти, а также поддерживает отображение пути к программе. Нажмите «Просмотр» в строке меню, выберите столбцы, установите флажок «Имя пути к изображению» и нажмите «ОК».
Диспетчер задач в Windows 8 по умолчанию показывает меньше деталей, но все же может использоваться для определения пути к программе. Первый способ — щелкнуть правой кнопкой мыши процесс в диспетчере задач и выбрать опцию «Открыть расположение файла», после чего запустится проводник Windows с указанием пути к программе. В качестве альтернативы вы также можете выбрать «Свойства», чтобы открыть свойства программы, в которых указано ее местонахождение.
Теперь, если вы нажмете кнопку «Подробнее», простой диспетчер задач будет преобразован в более полный режим, который отображает гораздо более подробную информацию, такую как производительность, история приложений, запуск, службы и т. Д.
На вкладке «Процессы» вы можете отобразить путь к программе, щелкнув правой кнопкой мыши в верхнем столбце и выбрав «Командная строка». На вкладке «Подробности» вы также можете щелкнуть правой кнопкой мыши в верхнем столбце и выбрать «выбрать столбцы». Оба параметра «Имя пути к изображению» и «Командная строка» могут отображать путь к программе процесса.
Большинство, если не все сторонние инструменты управления задачами должны поддерживать отображение пути процесса. Хорошим примером является DTaskManager, который показывает полный путь процесса в основном графическом интерфейсе без необходимости какой-либо настройки.
Для продвинутых вредоносных программ, которые скрываются глубоко в операционной системе с использованием технологии руткитов, обычное стороннее программное обеспечение для управления задачами, такое как DTaskManager, не может обнаружить и перечислить процесс в программе. Вам нужно будет положиться на более мощный инструмент защиты от руткитов, такой как PowerTool, который также работает на том же уровне, что и вредоносное ПО с руткитами, для обнаружения скрытого процесса.
Вам нужно будет положиться на более мощный инструмент защиты от руткитов, такой как PowerTool, который также работает на том же уровне, что и вредоносное ПО с руткитами, для обнаружения скрытого процесса.
[Fix] Ошибка «Windows не может найти taskmgr.exe» Открытие диспетчера задач
При попытке открыть диспетчер задач на компьютере с Windows может появиться следующее сообщение об ошибке:
Windows не может найти «C: \ Windows \ system32 \ Taskmgr.EXE’. Убедитесь, что вы правильно ввели имя, а затем повторите попытку.
Эта ошибка возникает независимо от того, какой метод вы используете для запуска диспетчера задач. Запуск taskmgr.exe с полным путем через диалоговое окно «Выполнить» также не будет работать.
(Перейти непосредственно к решению)
Поврежденный файл Taskmgr.exe? Скорее всего, нет!
Очевидно, первое, что кто-нибудь сделает, — это запустит средство проверки системных файлов (команда sfc / scannow ), чтобы проверить, не находится ли файл Taskmgr. испортился. Тогда вы обнаружите, что проверка целостности файла (подпись / размер файла) с использованием  exe
exe sfc / verifyfile и sfc / scanfile прошла нормально. Тем не менее проблема возникает.
Так что же вызывает ошибку Taskmgr.exe? Параметр реестра «отладчик»!
Ошибка возникает из-за параметра реестра «отладчик», установленного для исполняемого файла Taskmgr.exe . Либо это делается вредоносным ПО. Или это может быть законное приложение, сторонний диспетчер процессов, который вы, возможно, установили, а затем удалили.
Поскольку Process Explorer — портативное приложение, вы можете перемещать исполняемый файл куда угодно. Если бы вы удалили или переместили файл в другую папку, значение реестра «отладчик» по-прежнему будет указывать на расположение старой папки . Следовательно, ошибка Taskmgr.exe.
Следовательно, ошибка Taskmgr.exe.
Совет: другие допустимые способы использования значения реестра отладчика
Вот пара законных и умных применений параметра реестра Image File Execution Options → Debugger.
Вредоносное соединение? Может быть!
Если вы используете , а не , используете сторонний диспетчер процессов, но при этом возникает ошибка, возможно, это дело рук какого-то вредоносного ПО. Некоторые антивирусные сканеры предупреждают вас о наличии значения реестра отладчика, считая его возможной попыткой взлома.Security.HiJack [imageFileExecutionOptions] HKLM \ Software \ Microsoft \ Windows NT \ CurrentVersion \ Параметры выполнения файла изображения \ TASKMGR.EXE HKLM \ Software \ Microsoft \ Windows NT \ CurrentVersion \ Параметры выполнения файла изображения \ TASKMGR.EXE # Debugger
В то время как значение реестра Image File Execution Options → Debugger позволяет разработчикам отлаживать свое программное обеспечение, разработчики вредоносных программ хорошо (плохо) используют этот ключ для взлома программ.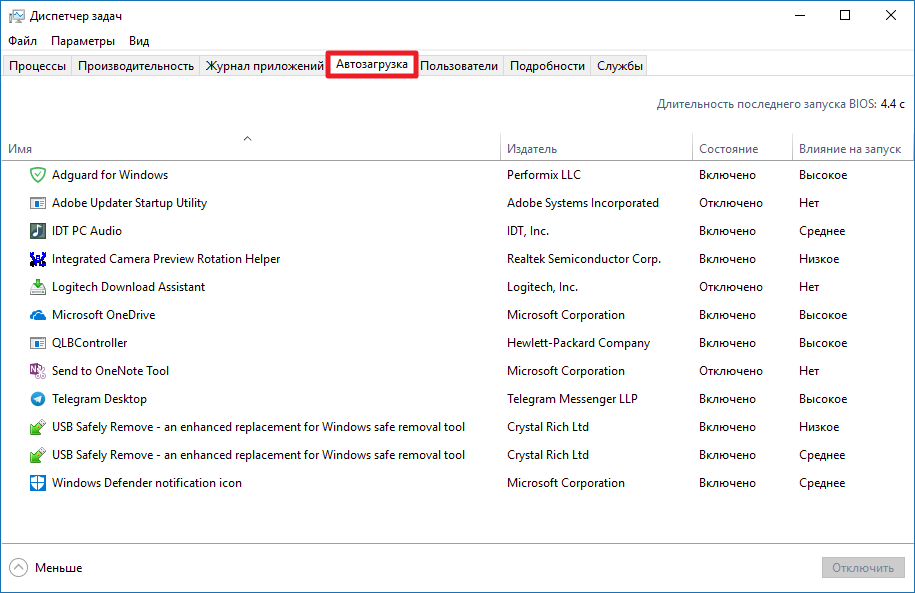 См. Статью Malwarebytes Labs «Введение в параметры выполнения файла образа» | Malwarebytes Labs для получения дополнительной информации.
См. Статью Malwarebytes Labs «Введение в параметры выполнения файла образа» | Malwarebytes Labs для получения дополнительной информации.
Как исправить ошибку «Windows не может найти Taskmgr.exe»?
Чтобы исправить ошибку «Windows не может найти« C: \ Windows \ system32 \ Taskmgr.exe », все, что вам нужно сделать, это удалить« отладчик », выполните следующие действия:
- Щелкните правой кнопкой мыши Пуск, выберите команду Выполнить ( WinKey + R )
- Введите
Regedit.exeи нажмите ENTER - Перейдите в следующий раздел реестра:
HKEY_LOCAL_MACHINE \ SOFTWARE \ Microsoft \ Windows NT \ CurrentVersion \ Параметры выполнения файла изображения \ taskmgr.exe
Посмотрите, на что указывает значение реестра с именем
Debugger. Это говорит вам, какая программа взломала или заменилаTaskmgr.exe. Если в качестве отладчика используются неясные имена файлов, это может быть вредоносная программа. Удалите значение и выполните тщательное сканирование с помощью Malwarebytes Antimalware или любого другого известного вредоносного ПО и сканера вирусов.
Удалите значение и выполните тщательное сканирование с помощью Malwarebytes Antimalware или любого другого известного вредоносного ПО и сканера вирусов. - Щелкните правой кнопкой мыши раздел
taskmgr.exeи выберите «Удалить». - Закройте редактор реестра.
Теперь у вас должна быть возможность запустить Диспетчер задач ( Ctrl + Shift + Esc ).
Одна небольшая просьба: Если вам понравился этот пост, поделитесь им?
Одна «крошечная» публикация от вас серьезно помогла бы росту этого блога. Несколько отличных предложений:- Прикрепите!
- Поделитесь этим в своем любимом блоге + Facebook, Reddit
- Твитнуть!
Об авторе
Рамеш Сринивасан основал Winhelponline. com еще в 2005 году. Он увлечен технологиями Microsoft и был самым ценным профессионалом Microsoft (MVP) в течение 10 лет подряд с 2003 по 2012 год.
com еще в 2005 году. Он увлечен технологиями Microsoft и был самым ценным профессионалом Microsoft (MVP) в течение 10 лет подряд с 2003 по 2012 год.
Microsoft → Windows → [Исправить] Ошибка «Windows не может найти taskmgr.exe» Открытие диспетчера задач
Используйте диспетчер задач в Ubuntu и других дистрибутивах Linux
Вот некоторые из наиболее часто задаваемых вопросов новичков в Linux: « Есть ли диспетчер задач для Linux ?» «Как открыть диспетчер задач в Linux?» «Где мне найти диспетчер задач Ubuntu?»
Люди, пришедшие из Windows, знают, насколько полезен диспетчер задач.Вы нажимаете Ctrl + Alt + Del, чтобы перейти к диспетчеру задач в Windows. Этот диспетчер задач показывает вам все запущенные процессы и их потребление памяти. Вы можете завершить процесс в этом приложении диспетчера задач.
Если вы только начинаете работать с Linux, вы можете поискать аналог диспетчера задач и в Linux . Опытный пользователь Linux предпочитает использовать командную строку для поиска процессов, потребления памяти и т. Д., Но вам не обязательно идти этим путем, по крайней мере, когда вы только начинаете работать с Linux.
Д., Но вам не обязательно идти этим путем, по крайней мере, когда вы только начинаете работать с Linux.
Все основные дистрибутивы Linux имеют эквивалент диспетчера задач. Обычно называется System Monitor , но на самом деле это зависит от вашего дистрибутива Linux и среды рабочего стола, которую он использует.
В этой статье мы увидим, как найти и использовать диспетчер задач в Ubuntu и других дистрибутивах Linux, которые используют GNOME в качестве среды рабочего стола.
Системный монитор: Диспетчер задач дистрибутивов Linux
Если вы используете рабочий стол GNOME, нажмите клавишу Super (клавишу Windows) и найдите Системный монитор.В других средах рабочего стола найдите в меню системный монитор.
Найдите системный мониторЭто запустит системный монитор GNOME. Он показывает вам все запущенные процессы и их потребление памяти.
Проверить запущенные процессы Вы можете выбрать процесс и нажать Завершить процесс, чтобы его убить.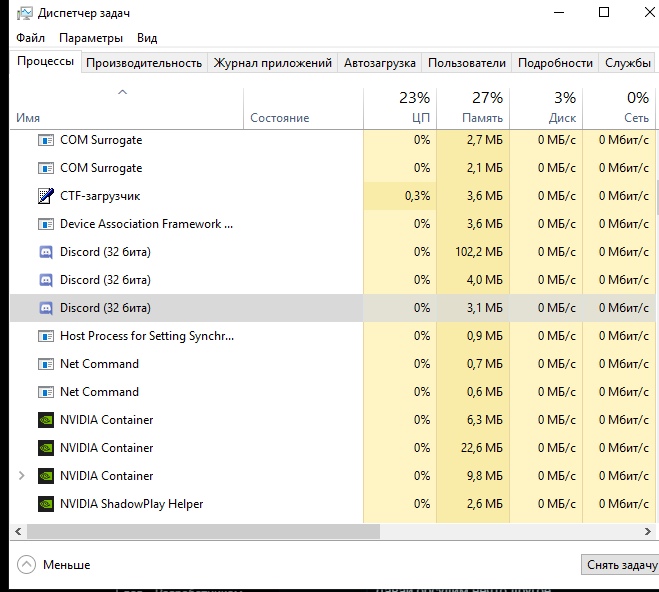 Вы также можете выбрать здесь несколько записей и убить процессы одним щелчком мыши.
Вы также можете выбрать здесь несколько записей и убить процессы одним щелчком мыши.
Вы также можете увидеть некоторую статистику о вашей системе на вкладке «Ресурсы», такую как потребление ЦП на ядро, использование памяти, использование сети и т. Д.
Следите за потреблением ресурсовВы можете посмотреть это видео, чтобы увидеть его в действии:
Есть еще способы управления задачами
Это был графический способ. Если вы хотите использовать командную строку, просто запустите команду top в терминале, и вы увидите все запущенные процессы и их потребление памяти. Вы можете легко убить процессы в командной строке Linux.
Если вам нужен диспетчер задач на основе командной строки в Linux, я рекомендую использовать htop. Вы можете видеть запущенные процессы, использование памяти и многое другое, и вы можете легко использовать горячие клавиши для завершения процессов. И это тоже хорошо выглядит.
Вы можете видеть запущенные процессы, использование памяти и многое другое, и вы можете легко использовать горячие клавиши для завершения процессов. И это тоже хорошо выглядит.
Это все, что вам нужно знать об эквивалентах диспетчера задач в Linux. Надеюсь, вы нашли это краткое руководство полезным. Если у вас есть вопросы или предложения, не стесняйтесь комментировать.
Нравится то, что вы читаете? Пожалуйста, поделитесь этим с другими.
Семь секретов диспетчера задач Windows, которые должен знать каждый пользователь компьютера
Джордж Кокс (Фото: отправленное фото)
Если вы давно пользуетесь Windows, то наверняка не раз сталкивались с диспетчером задач.Эта удобная функция Windows дает вам обзор того, что делает ваш компьютер, от приложений и процессов до использования ресурсов.
Однако есть другие вещи, которые вы можете делать с помощью диспетчера задач, о которых вы можете не догадываться, особенно в новых версиях Windows 8. 1 и 10. Итак, давайте посмотрим, что это такое.
1 и 10. Итак, давайте посмотрим, что это такое.
1. Запуск диспетчера задач
Хорошо, это звучит просто, но многие люди используют больше шагов, чем необходимо для запуска диспетчера задач. Фактически, если бы мы попросили вас запустить его прямо сейчас, вы, вероятно, нажали бы удобный ярлык CTRL + ALT + DEL (также известный как «приветствие тремя пальцами»), а затем выберите «Диспетчер задач» из списка параметров.
Это работает, но знаете ли вы, что можно открыть диспетчер задач напрямую с помощью сочетания клавиш CTRL + SHIFT + ESC? Если вам нужно часто открывать диспетчер задач, отказ от этого дополнительного шага сэкономит вам много времени в долгосрочной перспективе. Если вы не разбираетесь в сочетаниях клавиш, просто щелкните правой кнопкой мыши пустую область на панели задач Windows и выберите «Диспетчер задач
. Подсказка: в Windows 8.1 и 10 при первом открытии диспетчера задач вы не увидите. очень много вариантов. Щелкните ссылку «Подробнее» в нижнем левом углу окна диспетчера задач, чтобы получить полезную информацию.
2. Более продвинутое исправление зависаний
Часто одна программа останавливается на вас. Если вы ждете достаточно долго, Windows обычно дает вам возможность выключить его, но кто хочет ждать?
Откройте диспетчер задач и перейдите на вкладку «Процессы». Щелкните правой кнопкой мыши замороженный процесс и выберите «Завершить процесс». Это полностью убьет эту программу.
3. Перед выполнением полного перезапуска
Иногда вы можете столкнуться с ситуацией, когда ваши программы не зависают, но панель задач и папки Windows перестают отвечать.Если вы подождете достаточно долго, иногда Windows выдает сообщение о том, что проводник Windows или explorer.exe аварийно завершил работу и перезагружается. Проводник Windows — это базовая программа, которая обрабатывает большую часть того, что вы называете «Windows».
Однако, если вы столкнетесь с такой ситуацией, вам не нужно ждать. Если ваш компьютер не работает, и вы думаете о длительной перезагрузке, это также более быстрый прием, который вы, возможно, захотите попробовать..jpg)
Откройте диспетчер задач и перейдите на вкладку «Процессы».Прокрутите вниз до процесса «Проводник Windows». Щелкните его правой кнопкой мыши и выберите «Перезагрузить». Ваша панель задач и все открытые папки исчезнут и вернутся, надеюсь, снова будут работать правильно.
4. Поиск программных папок
Бывают случаи, когда вам нужно найти на жестком диске папку, в которой находится программа или процесс Windows. Вы можете потратить много минут на поиски жесткого диска, программных файлов или каталогов Windows. Более простой вариант — запустить программу, а затем открыть диспетчер задач.
В Windows 8.1 и 10 перейдите на вкладку «Процессы» и прокрутите вниз, чтобы найти имя программы или другой процесс, который вы хотите найти. Щелкните его правой кнопкой мыши и выберите «Открыть расположение файла». Папка с программой откроется сразу.
5. Следите за производительностью
Помимо отслеживания программ, вызывающих неполадки, Диспетчер задач — отличное место для отслеживания производительности вашего компьютера. Вы можете увидеть, не потребляет ли определенная программа слишком много ресурсов, или понять, что вам нужно обновить оперативную память или получить более быстрый жесткий диск.
Вы можете увидеть, не потребляет ли определенная программа слишком много ресурсов, или понять, что вам нужно обновить оперативную память или получить более быстрый жесткий диск.
Подробнее P.C. Периодические издания: Семь явных признаков того, что вас взломали
Просто откройте Диспетчер задач и перейдите на вкладку «Производительность». Здесь вы увидите использование вашего процессора, памяти, использования диска, использования сети (Ethernet и / или Wi-Fi) и многое другое. Если вы действительно хотите получить серьезные подробности, щелкните ссылку «Открыть монитор ресурсов» внизу окна.
В Windows 8.1 и 10 вы можете щелкнуть каждый небольшой график слева, чтобы получить более подробную информацию о конкретной системе.Таким образом, вы можете точно увидеть, какой у вас процессор и с какой скоростью он работает, или сколько у вас оперативной памяти и какого типа. Вы можете увидеть, насколько велик ваш жесткий диск и как быстро ваша сеть отправляет и получает информацию вместе с вашими IP-адресами.
6. Поиск процессов в Интернете
В Windows 8.1 и 10 просто щелкните процесс правой кнопкой мыши и выберите «Поиск в Интернете», чтобы сразу увидеть, что о нем известно в Интернете.
7. Настройка диспетчера задач
По умолчанию диспетчер задач показывает большинству людей то, что им нужно знать.Однако бывают случаи, когда вам может понадобиться узнать больше.
Во всех версиях Windows, например, вы можете добавить дополнительные столбцы информации на вкладку «Процессы». В Windows 8.1 и 10 просто щелкните правой кнопкой мыши заголовок столбца, например там, где написано «Имя». Вы увидите ряд других столбцов, которые вы можете добавить, например Тип, Статус, Издатель и т. Д.
Два столбца, которые вы можете использовать, — это «Имя процесса» и «Издатель». Имя процесса показывает вам фактическое имя .exe процесса, а не то, что в нем указано.Это может помочь вам обнаружить программы, которые могут сказать вам одно, а на самом деле — другое.
Точно так же столбец Издатель может сказать вам, откуда пришел процесс. Например, многие из них скажут «Корпорация Майкрософт». Если вы заметили незнакомую компанию, вы можете найти ее и увидеть, набирает ли она популярность. Эти параметры будут намного более подробными, чем вам, вероятно, нужно.
Например, многие из них скажут «Корпорация Майкрософт». Если вы заметили незнакомую компанию, вы можете найти ее и увидеть, набирает ли она популярность. Эти параметры будут намного более подробными, чем вам, вероятно, нужно.
Наконец, в Windows 8.1 и 10 вы также можете настроить отображение процентных или абсолютных значений.Например, на вкладке «Процессы» в заголовке столбца «Память» вы можете увидеть, что 70 процентов вашей памяти занято.
Однако для каждого процесса вы увидите числа, например, «2,2 МБ» или «25 МБ». Эти числа полезны, но вы, возможно, захотите увидеть процент памяти, который использует каждый процесс, чтобы быстрее выслеживать «свиней».
Щелкните процесс правой кнопкой мыши и выберите «Значения ресурсов >> Память >> Проценты». Теперь вы увидите, сколько процентов занимает каждый процесс. Вы можете сделать то же самое для диска и сети.
Будьте в безопасности!
Джордж Кокс — владелец компьютерной диагностики и ремонта. С ним можно связаться по телефону 702-346-4217.
Прочтите или поделитесь этой историей: https://www.thespectrum.com/story/life/features/mesquite/2018/07/05/seven-secrets-windows-task-manager-every-computer-user-should -know / 760170002/
Как закрыть программы с помощью диспетчера задач?
Как легко закрыть (принудительно завершить) программы с помощью диспетчера задач
Диспетчер задач — это программа мониторинга системы, используемая для предоставления информации о процессах и программах, запущенных на компьютере, а также об общем состоянии системы.Некоторые реализации также могут использоваться для завершения процессов и программ и изменения приоритетов процессов.
Диспетчер задач можно запустить в последних версиях Windows: 1) нажав клавишу Windows + R, а затем набрав taskmgr.exe; 2) нажатие Ctrl + Alt + Delete; 3) нажав «Диспетчер задач» в окне параметров безопасности; 4) нажатие Ctrl + Shift + Esc, и; 5) щелкните правой кнопкой мыши на панели задач Windows и выберите «Диспетчер задач» .
В операционных системах Windows 10 в диспетчере задач есть вкладки «Процессы», «Производительность», «История приложений», «Запуск», «Пользователи», «Сведения» и «Службы».На вкладке «Процессы» отображается список всех запущенных в системе процессов. В этот список входят службы Windows и процессы из других учетных записей. По умолчанию на вкладке «Процессы» отображается учетная запись пользователя, под которой выполняется процесс, объем используемого процессора и объем памяти, который процесс в настоящее время потребляет. На вкладке «Производительность» представлены данные и графики, отображающие подробную информацию о текущей активности ЦП, памяти, дисков и подключений Ethernet / Wi-Fi. Эта информация может быть полезна для понимания того, как работают эти основные компоненты оборудования.Вкладка История приложений собирает и сообщает статистику использования приложений и программ, запущенных на вашем компьютере или устройстве. Вкладка «Автозагрузка» позволяет вам управлять программами, запускаемыми при запуске Windows, перечисляя те, которые запускаются каждый раз при запуске компьютера, а также их влияние на время загрузки компьютера.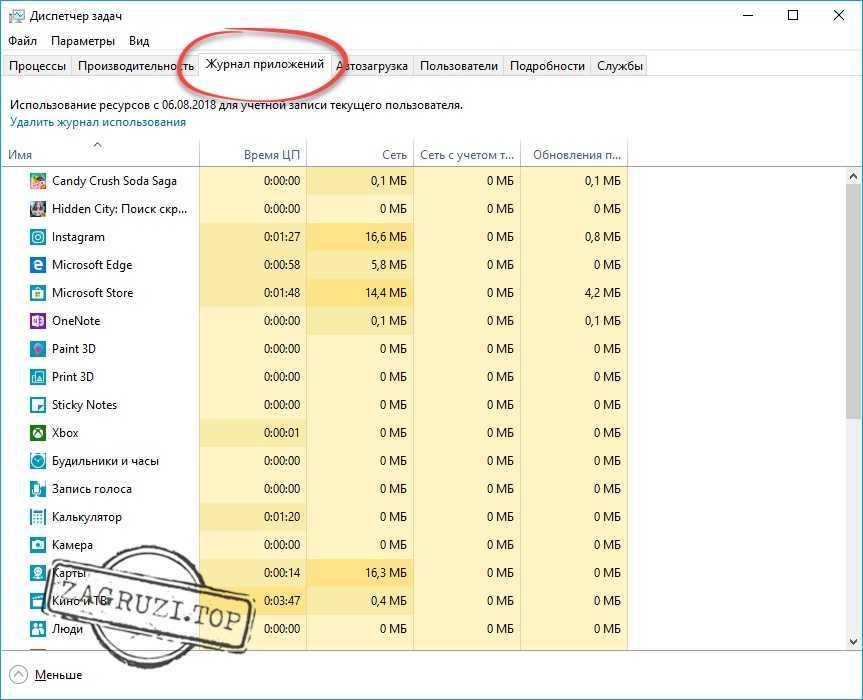 На вкладке «Пользователи» отображаются все пользователи, вошедшие в систему в данный момент. На вкладке «Подробности» представлена дополнительная информация о запущенных процессах. Вкладка «Службы» позволяет просматривать полный список системных служб, просматривать запущенные службы и выполнять базовые задачи управления.Вы даже можете открыть основной инструмент служб, если вам нужно обрабатывать более сложные задачи.
На вкладке «Пользователи» отображаются все пользователи, вошедшие в систему в данный момент. На вкладке «Подробности» представлена дополнительная информация о запущенных процессах. Вкладка «Службы» позволяет просматривать полный список системных служб, просматривать запущенные службы и выполнять базовые задачи управления.Вы даже можете открыть основной инструмент служб, если вам нужно обрабатывать более сложные задачи.
очень полезен, когда необходимо закрыть / завершить конкретную запущенную программу, которая зависла, не отвечает, потребляет слишком много ресурсов ЦП или просто не работает должным образом. Диспетчер задач помогает закрыть программы и остановить запуск процессов (при выходе нормально не работает). Эта функция полезна, если вы уже пытались закрыть программу, используя значок «X» в правом верхнем углу окна или нажав клавиши Alt + F4 на клавиатуре.В этом руководстве мы описываем, как закрыть программу с помощью диспетчера задач в Windows 10.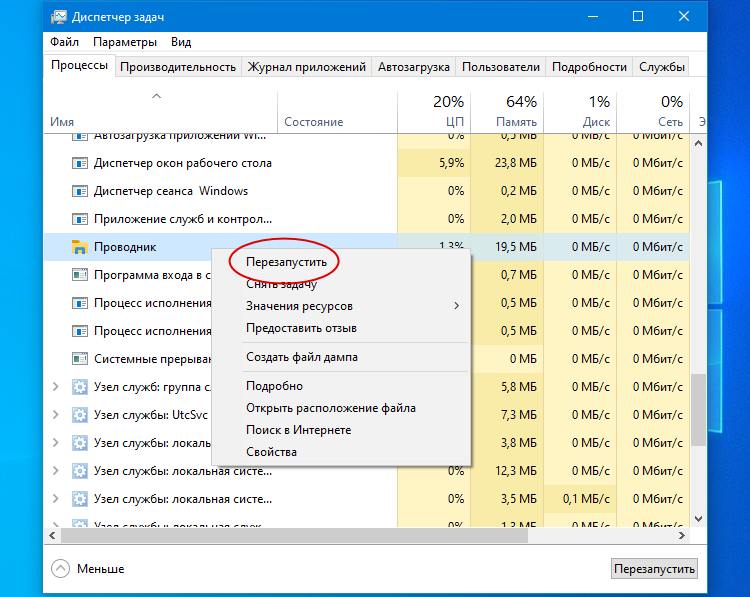 Диспетчер задач в Windows 10 очень похож на версии в более ранних операционных системах Windows, и процедура в целом такая же.
Диспетчер задач в Windows 10 очень похож на версии в более ранних операционных системах Windows, и процедура в целом такая же.
ПРИМЕЧАНИЕ. Не останавливайте процессы Windows, которые необходимы для работы операционной системы Windows — их остановка может вызвать сбой системы или помешать правильной работе Windows.
Содержание:
Рекомендуется запустить бесплатное сканирование с помощью Malwarebytes — инструмента для обнаружения вредоносных программ и исправления компьютерных ошибок.Вам нужно будет приобрести полную версию, чтобы удалить инфекции и устранить компьютерные ошибки. Доступна бесплатная пробная версия.
Как закрыть программы с помощью диспетчера задач
Откройте диспетчер задач, используя: 1) сочетание клавиш Ctrl + Shift + Esc или; 2) щелкните правой кнопкой мыши «Пуск» или щелкните правой кнопкой мыши панель задач и выберите «Диспетчер задач» из контекстного меню.
Теперь нажмите «Подробнее» , чтобы просмотреть расширенный диспетчер задач.
Выберите программу / процесс, который вы хотите закрыть / остановить, щелкнув по ней, а затем нажмите «Завершить задачу» в правом нижнем углу.Вы также можете закрыть программу, щелкнув ее правой кнопкой мыши и выбрав «Завершить задачу» из контекстного меню. Теперь программа должна быть закрыта.
Мы надеемся, что эта статья объясняет назначение и операции Task Manage, и что теперь вы можете закрывать программы или завершать процессы, вызывающие проблемы. Если по какой-то причине это не сработало, не стесняйтесь оставлять комментарии в нашем разделе комментариев ниже.
[Вернуться к содержанию]
Видео, показывающее, как закрыть программы с помощью диспетчера задач:
[Вернуться к началу]
.

 Здесь вы можете наблюдать все запущенные на данный момент приложений, которые можете самостоятельно завершить или, наоборот, запустить новые (с помощью строки «Выполнить»).
Здесь вы можете наблюдать все запущенные на данный момент приложений, которые можете самостоятельно завершить или, наоборот, запустить новые (с помощью строки «Выполнить»).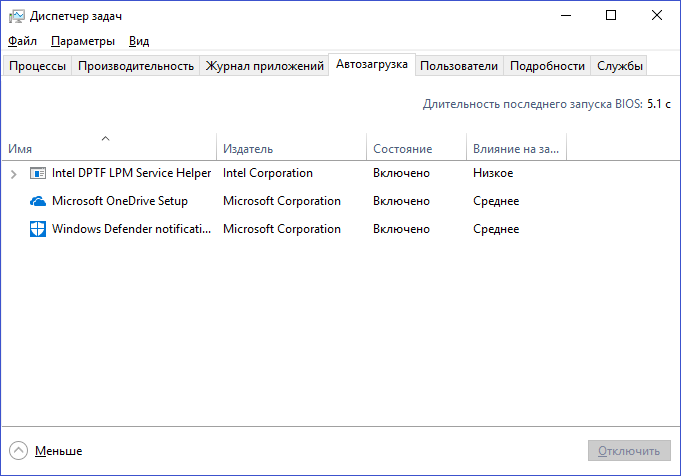



 Введите командную строку в диалоговом окне.Щелкните правой кнопкой мыши приложение, которое возвращается в результате, и выберите « Запуск от имени администратора ».
Введите командную строку в диалоговом окне.Щелкните правой кнопкой мыши приложение, которое возвращается в результате, и выберите « Запуск от имени администратора ».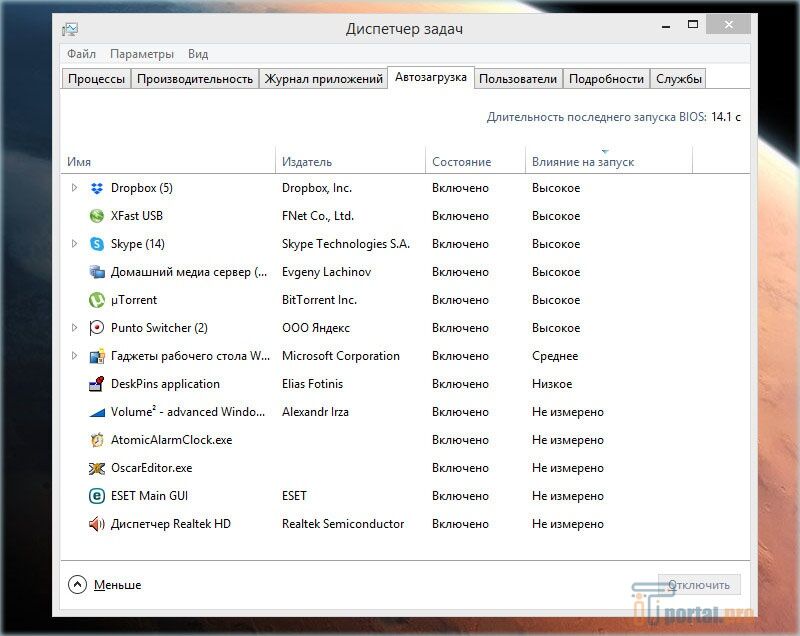

 Введите gpedit.msc в диалоговом окне и нажмите Enter.
Введите gpedit.msc в диалоговом окне и нажмите Enter.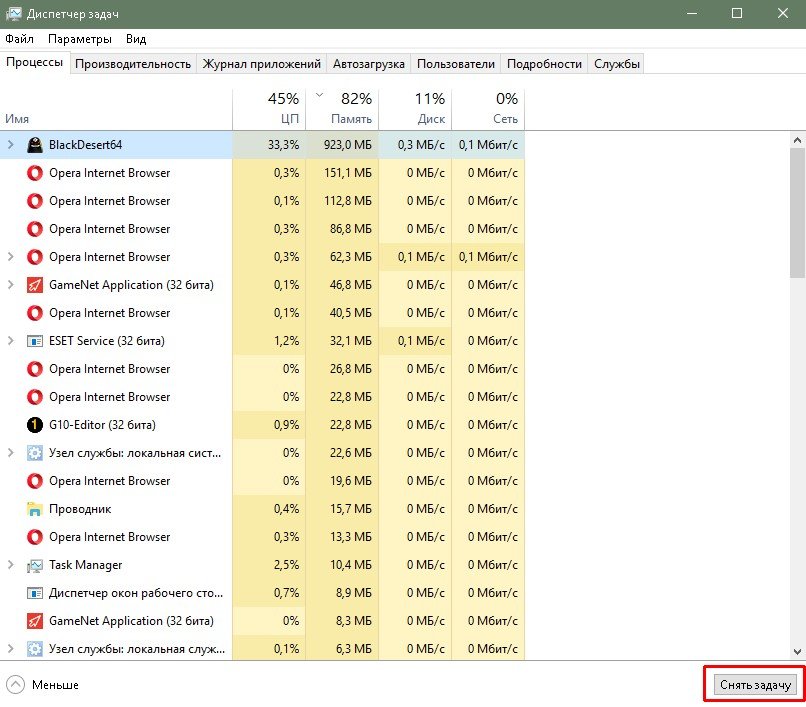
 Этот процесс может занять некоторое время, поскольку Windows сканирует все файлы вашего компьютера один за другим. Наберитесь терпения и дайте процессу завершиться соответствующим образом.
Этот процесс может занять некоторое время, поскольку Windows сканирует все файлы вашего компьютера один за другим. Наберитесь терпения и дайте процессу завершиться соответствующим образом.
 Он может даже предложить вам перезагрузить компьютер.
Он может даже предложить вам перезагрузить компьютер. Удалите значение и выполните тщательное сканирование с помощью Malwarebytes Antimalware или любого другого известного вредоносного ПО и сканера вирусов.
Удалите значение и выполните тщательное сканирование с помощью Malwarebytes Antimalware или любого другого известного вредоносного ПО и сканера вирусов.