Как посмотреть пароль от своего Wi-Fi на телефоне Android?
Очень часто, когда нам нужно подключить к роутеру новое устройство (например, купили новый смартфон), мы начинаем искать и вспоминать пароль от своей Wi-Fi сети. И далеко не у всех получается вспомнить, или где-то посмотреть забытый ключ безопасности. Есть много разных способов, с помощью которых можно узнать пароль от Wi-Fi, в том числе с помощью телефона на Android. Нужен телефон, который на данный момент подключен к Wi-Fi сети (пароль от которой забыли), или раньше подключался к этой сети. Android сохраняет информацию о беспроводных сетях, к которым подключается (имя, пароль и т. д.). И мы можем попытаться вытянуть эту информацию из смартфона. При чем совершенно не важно, какого производителя у вас аппарат: Samsung, Xiaomi, Honor, Huawei, Meizu, ZTE. Главное, чтобы он был на Андроиде.
В интернете на эту тему есть очень много информации. И из-за того, что ее переписывают с одного сайта на другой, большинство статей очень запутанные.
- Зайти с телефона в настройки роутера и посмотреть пароль. Телефон должен быть подключен к роутеру. Это способ «без ROOT».
- Посмотреть пароль на телефоне через специальное приложение, или в определенном файле системы Android. Обязательно нужны ROOT-права.
Отдельно хочу отметить смартфоны от Xiaomi. Там есть возможность простым способом посмотреть пароль (получить QR-код с информацией о Wi-Fi сети) без ROOT-прав. В конце статьи я расскажу об этом более подробно. Во всех других случаях работают только два варианта, о которых я рассказывал выше.
Но это только при условии, что у нас есть только смартфон. Если же есть компьютер, который подключен к нужной Wi-Fi сети (или был подключен раньше), то ситуация меняется. На компьютере узнать пароль намного проще, я рассказывал об этом в статье: как узнать свой пароль от Wi-Fi, или что делать, если забыли пароль.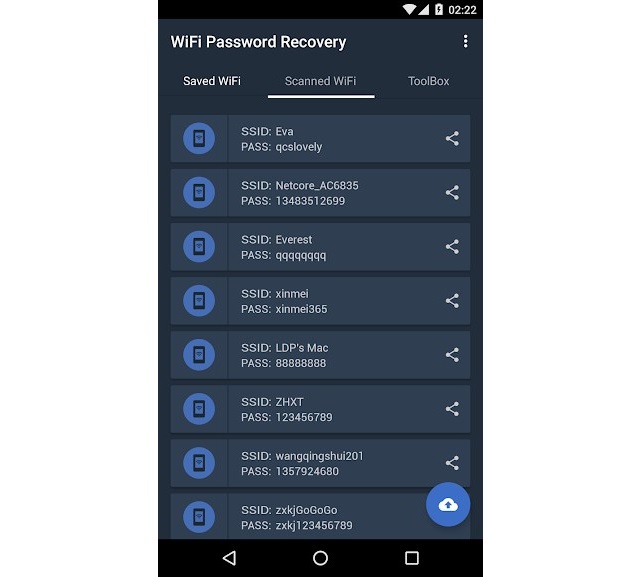 Так же можно использовать для подключения новых устройств WPS. Когда новое устройство можно подключить без ввода пароля. Подробнее в статье: Что такое WPS на Wi-Fi роутере? Как пользоваться функцией WPS?
Так же можно использовать для подключения новых устройств WPS. Когда новое устройство можно подключить без ввода пароля. Подробнее в статье: Что такое WPS на Wi-Fi роутере? Как пользоваться функцией WPS?
Смотрим пароль от Wi-Fi на телефоне без ROOT-прав
Важное условие: телефон должен быть подключен к Wi-Fi сети, пароль от которой нам нужно узнать.
- Открываем на телефоне любой браузер и в адресной строке переходим по адресу 192.168.0.1, или 192.168.1.1. Чаще всего используются именно эти адрес. Но в зависимости от роутера и настроек, адрес может быть другой. Смотрите адрес на наклейке снизу роутера. Он может быть типа tplinkwifi.net. Более подробная информация есть в этой статье. У меня, например, роутер от TP-Link (инструкция: как зайти в настройки роутера TP-Link).
- Скорее всего появится запрос на ввод логина и пароля администратора. У вас должны быть эти данные. Этот логин и пароль никак не относится к Wi-Fi сети.

- Откроется веб-интерфейс роутера. Так как он у всех (на разных роутерах) разный, то нам нужно найти раздел с настройками Wi-Fi. Обычно он так и называется, или еще «Беспроводная сеть», «Беспроводной режим», «Wireless». Ну и там уже найти настройки пароля беспроводной сети, чтобы посмотреть его с телефона.
- Находим пароль и используем его для подключения других устройств. Обычно он указан в поле «Пароль беспроводной сети», «Wireless Key», «Wireless Password», «Пароль PSK», «PSK Key». При необходимости там же можно сменить пароль.
Если у вас возникли трудности со входом в настройки, или поиском пароля в веб-интерфейсе, то вы можете подробно описать проблему в комментариях, а я постараюсь подсказать решение.
Простой способ для Android 10 и выше
На смартфонах, которые работают на Android 10 можно поделиться паролем любой Wi-Fi сети, к которой был подключен смартфон. Но не обязательно отправлять пароль кому-то, можно его просто посмотреть. И главное, что ROOT-права для этого не нужны.
Но не обязательно отправлять пароль кому-то, можно его просто посмотреть. И главное, что ROOT-права для этого не нужны.
- Зайдите в настройки телефона и перейдите в раздел «Wi-Fi» (или «Сеть и Интернет»).
- Перейдите в раздел «Сохраненные сети». Или выберите сеть, к которой смартфон подключен на данный момент (если вам нужно узнать пароль от нее).
- Выбираем Wi-Fi сеть, пароль от которой на необходимо посмотреть.
- Там будет кнопка «Поделиться». Нажимаем на нее.
Нужно подтвердить, что это вы. С помощью кода, или отпечатка пальца. - Появится QR-код, который можно просто отсканировать с другого устройства (с любого телефона на Android, или с iPhone) и автоматически подключаться к этой Wi-Fi сети.
Там же будет указан пароль сети Wi-Fi.
Смотрим сохраненный пароль от Wi-Fi на Android
Важное условие: нужны ROOT-права! Без них показанные ниже способы работать не будут! Но вы можете попробовать, вдруг у вас уже получены права суперпользователя.
Ключ безопасности сети, который Android сохраняет при подключении к Wi-Fi хранится в отдельном файле. Если у вас получены права суперпользователя на вашем телефоне, то можно открыть этот файл и посмотреть пароль от своей сети. Или же использовать специальные приложения. Но они точно так же получают информацию о паролях из этого системного файла.
Если у вас получен ROOT доступ, то сделайте следующее:
- С помощью любого проводника (RootBrowser (используется в примере), ES Explorer) открываем папку
- В папке «wifi» находим файл wpa_supplicant.conf и открываем его с помощью текстового редактора. Возможно, на вашем телефоне (другой версии Android) этот файл с паролями будет называться иначе. Но он обязательно будет с расширением .conf.
- В этом файле хранится информация о всех беспроводных сетях, к которым был подключен телефон.
 Нам нужно найти свою Wi-Fi сеть. Ориентируйтесь по имени. Оно указано в строчке
Нам нужно найти свою Wi-Fi сеть. Ориентируйтесь по имени. Оно указано в строчке - Используйте пароль для подключения к своей сети. Ну и запишите его куда-то в надежное место, чтобы не забыть.
С помощью сторонних приложений
Так же нужны ROOT-права, так как программа просто извлекает пароли из файла, о котором я писал выше. А без особых прав доступ к этому файлу программа получить не сможет.
Я могу посоветовать следующие программы: WiFi Password, WiFi Key Recovery, WiFi Pass Recovery.
Небольшая инструкция:
- Установить из Play Market одно из перечисленных выше приложений. Можно установить какое-то другое приложение, которое так же позволяет просматривать сохраненные пароль от Wi-Fi сетей. В Play Market таких приложений хватает.
- Запустить приложение и найти в списке свою сеть ориентируясь по имени, которое указано напротив «SSID».
 Ниже, напротив «psk» или «PASS» будет указан пароль от вашей сети. На примере приложения WiFi Pass Recovery:
Ниже, напротив «psk» или «PASS» будет указан пароль от вашей сети. На примере приложения WiFi Pass Recovery:
Если пароли скрыты (в виде звездочек), то нужно нажать на отдельную кнопку (она выделена на скриншоте выше) и вы сможете их посмотреть.
Функция «Поделиться Wi-Fi» на смартфонах Xiaomi
Эта функция подойдет только для смартфонов от Xiaomi, и только в том случае, когда мы хотим поделиться паролем с другим телефоном, или планшетом. Если вы хотите узнать пароль для подключения ноутбука, например, то этот способ не подойдет. Так как сам ключ мы не увидим, только QR-код, который сможет прочитать другой телефон/планшет.
Откройте настройки Wi-Fi и просто нажмите на сеть, к которой подключен смартфон (ниже названия сети написано: «Нажмите, чтобы поделиться сетью»). Откроется окно с QR-кодом.
Его нужно отсканировать на другом телефоне и согласиться на подключение к беспроводной сети.
Если узнать пароль с помощью телефона не получилось, то не забывайте, что это можно сделать с помощью компьютера. Или подключить новое устройство по WPS. Я об этом писал в начале статьи, где оставил ссылки на подробные инструкции. В крайнем случае можно выполнить сброс настроек маршрутизатора, но тогда придется настраивать его заново.
Или подключить новое устройство по WPS. Я об этом писал в начале статьи, где оставил ссылки на подробные инструкции. В крайнем случае можно выполнить сброс настроек маршрутизатора, но тогда придется настраивать его заново.
Как узнать пароль от Wi-Fi на телефоне
Представьте себе ситуацию: вы наконец купили новый планшет, принесли его домой и начали подключаться к домашнему Wi-Fi… Но тут что-то пошло не так.
Устройство ни в какую не хочет подключаться к сети и утверждает, что пароль “неправильный”. Вы пробуете разные комбинации, но ситуация не меняется.
Бумажка с кодом давно потеряна. Вспомнить, как именно “запаролена” ваша сеть, не получается. Как тут поступить?
Конечно, вы всегда можете сбросить настройки роутера до заводских, чтобы обнулить защитную комбинацию. А можете просто посмотреть свой пароль от Wi-Fi на телефоне, планшете или компьютере, которые уже были подключены к вашей сети.
Рассмотрим, как можно узнать пароль подключенного Wi-Fi на телефоне.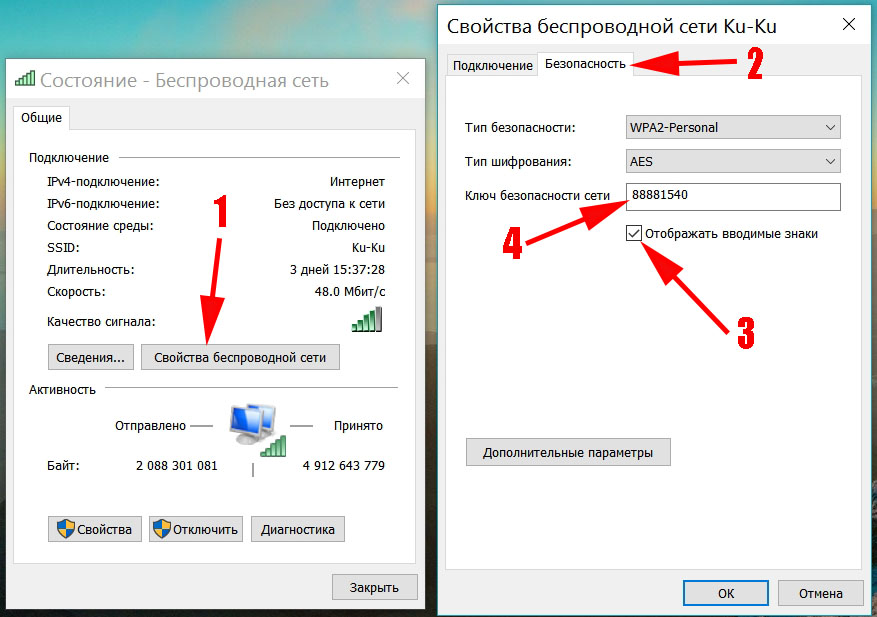 Сравним между собой разные методы, ознакомимся с пошаговыми инструкциями и выберем оптимальный вариант.
Сравним между собой разные методы, ознакомимся с пошаговыми инструкциями и выберем оптимальный вариант.
Как вспомнить пароль от Wi-Fi на телефоне
Существует несколько способов, как на телефоне посмотреть пароль от знакомой сети Wi-Fi.
Вы можете использовать следующие варианты:
- Настройки роутера;
- Встроенные средства смартфонов;
- Файловый менеджер;
- Специальные приложения.
В последнем случае можно узнать код не только от собственной сети, но и от общественных точек доступа.
Важный момент: в этой статье вы не получите информацию о том, как взломать чужой пароль от Wi-Fi на телефоне или любом другом устройстве. Мы не рекомендуем вам заниматься такими вещами.
Если вам срочно нужно воспользоваться интернетом, и ваша сеть по каким-то причинам не работает, всегда можно воспользоваться общественными точками доступа в кафе, ресторанах, кинотеатрах и других заведениях.
Подключаться к чужой сети не стоит. Таким образом вы нарушаете права другого человека, а также подвергаете опасности свои персональные данные.
Настройки роутера
Ключ от Wi-Fi всегда хранится в настройках маршрутизатора. Заглянуть туда — самый быстрый способ посмотреть код.
Чтобы открыть панель управления роутера, вам нужно ввести в адресную строку IP-адрес или hostname, которые указаны на самом маршрутизаторе либо в инструкции к нему.
В большинстве случаев используются следующие IP-адреса:
- 192.168.0.1;
- 192.168.1.1.
Реже применяются hostname, которые выглядят как адреса сайтов. Они индивидуальны для каждого производителя.
Когда вы введете в правильный адрес, перед вами появится окно авторизации. После выполните следующие действия:
- Введите имя пользователя и пароль. Чаще всего используются значения “admin” и “admin”. Если они не подходят, поищите информацию на задней части вашего роутера или в инструкции к нему.

- Откройте раздел “Беспроводной режим”, “Wi-Fi” или “Беспроводная сеть”. Название может меняться в зависимости от производителя и модели устройства.
- Найдите вкладку “Защита беспроводного режима” или “Настройки безопасности”.
- Пролистайте страницу до раздела “Пароль беспроводной сети”, “Ключ шифрования PSK”, “Ключ сети” или “Предварительный ключ WPA”.
В некоторых моделях маршрутизаторов отдельная вкладка для настроек защиты отсутствует. Тогда код доступа можно узнать в разделе “Общее” или в главном меню.
Если же вы не можете вспомнить данные для авторизации, придется производить сброс настроек роутера.
Для этого сделайте следующее:
- Найдите кнопку “Reset” на корпусе устройства.
- Нажмите на нее и удерживайте в течение 10 секунд.
В большинстве случаев эта кнопка утоплена в корпус, чтобы избежать случайного нажатия. Чтобы зажать ее, вам потребуется взять шпильку, стержень ручки, иглу, скрепку или зубочистку.
Вставьте выбранный “инструмент” в отверстие, надавите на кнопку и держите до тех пор, пока лампочки роутера не отключатся и не начнут мигать заново.
После восстановления заводских настроек вы можете подключиться к Wi-Fi при помощи комбинации, которая указана на самом устройстве или в инструкции в разделе “PIN”.
Ее можно оставить или изменить в панели управления.
Встроенные средства системы
В некоторых случаях вы можете посмотреть пароль от “знакомых” сетей Wi-Fi при помощи встроенных сервисов на смартфоне или планшетном компьютере.
Таким функционалом обладают гаджеты Xiaomi, Huawei и Apple. Расскажем про каждый вариант подробнее.
Устройства на Android
Вы можете быстро узнать пароль Wi-Fi на телефоне или планшете, если пользуетесь устройством с ОС Android от Xiaomi или Huawei.
Прошивки MIUI и EMUI, которые установлены на гаджетах этих компаний, позволяют поделиться кодом от любой “знакомой” точки доступа при помощи QR-кода.
Чтобы отправить ключ на другое устройство, выполните следующие действия:
- Откройте меню настроек на вашем гаджете;
- Перейдите в раздел “Wi-Fi” или “Беспроводной доступ”, в зависимости от версии вашего устройства;
- Нажмите на точку доступа, от которой нужен пароль.
На вашем дисплее появится QR-код, в котором зашифрованы название и ключ точки доступа.
Чтобы считать его на устройстве Android, вам нужно установить сканер QR-кодов. Разрешите ему совершать фото- и видеосъемку, а после нажмите на кнопку “Сканировать с помощью камеры”.
Наведите камеру на QR-код, и приложение тут же считает его и выдаст вам комбинацию для подключения к сети.
Если код нужно передать на iPhone или iPad, никакой сканер устанавливать не нужно. Просто откройте камеру на своем устройстве и наведите ее на QR-код.
На экране появится уведомление. Нажмите на него, и вы автоматически подключитесь к Wi-Fi.
iPhone и iPad
Все “яблочные” устройства сохраняют коды доступа в системе под названием “Связка ключей”. Она собирает актуальные логины и пароли от ваших аккаунтов, данные банковских карт, а также информацию о подключаемых беспроводных сетях.
Чтобы узнать пароль на телефоне или планшете от Apple, вам нужно просто зайти в “Связку ключей” и найти там код от необходимой сети Wi-Fi.
Подобную информацию можно получить только в десктопной версии “Связки ключей”, поэтому “подсмотреть” нужную комбинацию при помощи iPhone или iPad не выйдет.
Узнать ключ от точки доступа на Mac можно таким образом:
- Откройте “Утилиты” и запустите приложение “Связка ключей”.
- Перейдите во вкладку iCloud. Нажмите на заголовок списка “Тип”, чтобы отсортировать появившиеся на экране строки.
- Найдите тип данных “Пароль сети AirPort”. Именно здесь хранятся ключи от точек доступа, к которым вы подключались с любых устройств.

- Отыщите в списке имя нужной сети, нажмите на нее и откройте меню “Свойства”.
- Поставьте галочку напротив пункта “Показать пароль”. Введите имя администратора и пароль, чтобы подтвердить действие в системе.
После этого вам будет показан код от нужной Wi-Fi сети.
Файловый менеджер
Еще один вариант, где на телефоне можно быстро посмотреть забытый пароль от Wi-Fi — это системные папки и файлы.
Обычно они скрыты от пользователя, но при помощи файловых менеджеров вы можете получить полный доступ к корневой системе своего устройства.
Чтобы посмотреть комбинацию от точки доступа таким образом, вам нужно будет сделать следующее:
- Установите и запустите файловый менеджер.
- Предоставьте ему права супер-пользователя. Это можно сделать только после того, как вы разблокируете root.
- Откройте путь “data/misc/wifi”, найдите текстовый файл wpa_supplicant.conf. Запустите его.

Здесь вы получите полную информацию обо всех точках доступа, которые были сохранены в вашем устройстве.
Параметр “ssid” — это название сети, “psk” — пароль.
Этот метод позволяет получить информацию буквально за пару щелчков. Единственный его минус — для использования файловых менеджеров придется открыть доступ к root-правам на гаджете, и это довольно непросто.
Приложения для поиска ключа Wi-Fi
Также для поиска паролей от сети можно использовать специальные программы на телефон и планшет. Как и в случае с файловыми менеджерами, для их работы необходимы root-права.
Среди интересных вариантов здесь можно выделить следующее:
- WiFi SiStr. Сервис сканирует уровень мощности сигнала и сравнивает разные сети между собой, а также предоставляет коды как для уже подключенных, так и для доступных к подключению точек поблизости.
- Wi-Fi Map. Программа показывает на карте ближайшие точки доступа и ключи от них.
 Здесь вы можете найти ключи только для общественных сетей — пароль от Wi-Fi соседа таким образом узнать не получится.
Здесь вы можете найти ключи только для общественных сетей — пароль от Wi-Fi соседа таким образом узнать не получится. - WIFI Key Recovery. Принцип работы прост — приложение отображает все сети Wi-Fi, к которым вы подключались на телефоне. Нажмите на название, и вы увидите пароль.
Последнее приложение — самое популярное в Play Market. У него дружелюбный интерфейс, удобное управление и никаких лишних функций, которые захламляют оперативную память.
Резюме
Даже если вы забыли код от своей точки доступа, в этом нет ничего страшного — существует множество способов, как через телефон узнать пароль от Wi-Fi.
Самый простой вариант — встроенные сервисы от производителя вашего устройства. К сожалению, далеко не все гаджеты обладают такими возможностями.
Также вы можете посмотреть код в панели управления роутера или на самом маршрутизаторе, если вы его не меняли.
Помимо этого, можно воспользоваться файловыми менеджерами и специальными приложениями. Они быстро предоставляют всю необходимую информацию, но для корректной работы вам нужно будет разблокировать доступ к root-правам.
Они быстро предоставляют всю необходимую информацию, но для корректной работы вам нужно будет разблокировать доступ к root-правам.
Как посмотреть пароль от Wi-Fi на Android-смартфоне
При введении пароля вы всегда можете активировать поле «Показать пароль». Так вы увидите ту комбинацию, которую вводите, а не обычные звездочки. Сохраните пароль в заметки или в облако и используйте его, если вдруг забудете ключ.
Через ПО роутера
У вашего роутера наверняка есть программное обеспечение, которое используется для настройки Wi-Fi. Интерфейс управления может отображаться не только на ПК, но и на смартфоне, подключенном к сети. В зависимости от роутера, процедура немного отличается, но основные пункты настроек стандартны.
В интернет-браузере введите адрес интерфейса, его можно найти в инструкции, которая была приложена к роутеру. Обычно это IP вида «http://192.168.1.1». Иногда страница открывается даже без подключения к интернету — главное, чтобы роутер был в сети. Пароль Wi-Fi можно найти в меню Wi-Fi или «Безопасность».
Обычно это IP вида «http://192.168.1.1». Иногда страница открывается даже без подключения к интернету — главное, чтобы роутер был в сети. Пароль Wi-Fi можно найти в меню Wi-Fi или «Безопасность».
Через файлы с паролями на старых Android-смартфонах
Ваш смартфон помещает все пароли Wi-Fi в файл, который вы можете прочитать, имея root-права. Для практического эксперимента при написании этой статьи мы разблокировали смартфон с помощью бесплатного приложения KingRoot. Перед получением root-прав почитайте нашу статью о их плюсах и минусах. Также не забудьте, что разблокировка телефона может привести к аннулированию гарантии.
Скачать KingRoot для Android
Чтобы найти файл с паролями, вам понадобится файловый менеджер, поддерживаюзий root, например, ES File Manager. Обратите внимание, что пароли Wi-Fi сохраняются в текстовом виде только до Android 4.4.2. В версиях выше файлы шифруются и их уже нельзя прочитать так просто. Кроме того, некоторые производители и ранее защищали пароли Wi-Fi с помощью различных функций системы безопасности.
Скачать ES File Manager
- Откройте в ES File Manager и активируйте расположенную внизу опцию Root Explorer.
- Перейдите в корневой каталог системы — для этого кликните на вкладку «Устройство». Здесь вы найдете папку Data, а в ней misc.
- Далее находим папку wifi и открываем её. В ней ищем файл «wpa_supplicant.conf». Его можно открыть с помощью самого ES Datei Explorer.
- В файле в текстовой форме содержатся данные всех беспроводных сетей, хранящиеся на устройстве, а также соответствующие пароли.
Посмотреть пароль Wi-Fi с помощью приложения
Если вы уже получили root-права, можете использовать еще несколько приложений, которые умеют считывать файл с паролями. Например, бесплатный инструмент под названием WiFi Key Recovery. После открытия приложения вы предоставляете ему свои права суперпользователя, и оно начинает искать сохраненные сети Wi-Fi.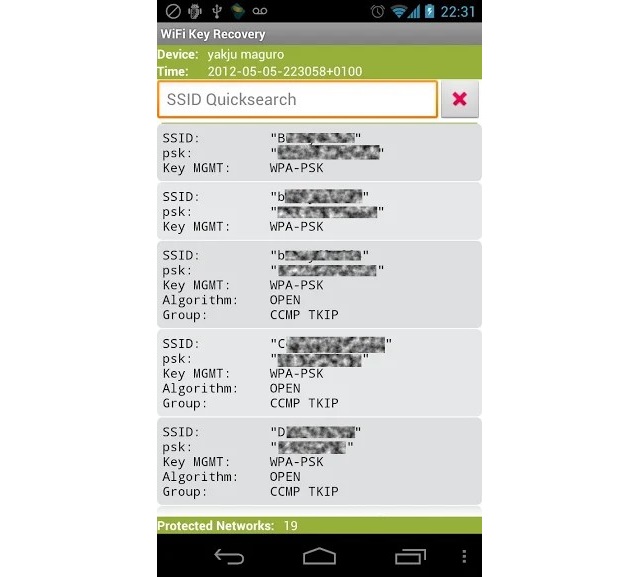
Скачать WiFi Key Recovery
Правда, это приложение отображает только пароли, которые сохранены в виде обычного текста. Если они зашифрованы, вы увидите только набор непонятных символов.
Через QR-код
У вас есть еще одна возможность узнать пароль от Wi-Fi.
- Откройте настройки смартфона и перейдите к пункту Wi-Fi.
- В появившемся списке найдите сеть, от которой вы хотите узнать пароль.
- Появится QR-код, содержащий всю информацию, необходимую для получения доступа к беспроводной сети.
- Сделайте скриншот этого QR-кода, а затем отсканируйте с помощью QR-ридера, чтобы получить пароль от Wi-Fi.
Читайте также:
Как посмотреть пароль Wi-Fi на Android
  для начинающих | мобильные устройства | настройка роутера
Иногда может потребоваться узнать пароль от подключенной Wi-Fi сети на Android телефоне для подключения другого смартфона, ноутбука или иного устройства. И если на компьютере сделать это очень просто, то с Android без root сложнее.
И если на компьютере сделать это очень просто, то с Android без root сложнее.
В этой инструкции подробно о возможных методах посмотреть пароль Wi-Fi сети на телефоне с Android разных версий, в том числе без root доступа. Также может быть полезным: Как посмотреть пароль Wi-Fi в Windows 10, 8.1 и Windows 7, Как узнать свой пароль Wi-Fi на Mac OS.
Как посмотреть пароль Wi-Fi на Android 10 и новее
В Android 10 появилась новая функция: возможность сгенерировать QR-код, который можно отсканировать другим телефоном чтобы подключиться к Wi-Fi. Прочитав этот код, в его содержимом мы легко можем увидеть пароль подключенной Wi-Fi сети.
Шаги будут следующими (пример приведен для чистого Android, но, например, на Samsung всё почти точно так же):
- Зайдите в Настройки — Сеть и Интернет — Wi-FI (Настройки — Подключения — Wi-Fi в случае Samsung Galaxy) и нажмите по кнопке настроек справа от имени активного подключения.
- Нажмите по кнопке «Поделиться» или «Код QR» для генерации кода для подключения к текущей сети Wi-Fi.

- Если у вас «чистый» Android, пароль на Wi-Fi вы увидите прямо под QR-кодом. На телефоне Samsung он не отображается, но узнать его мы все равно можем.
- Вы можете использовать этот код путем сканирования с другого устройства с Android 10 (в параметрах Wi-Fi в списке сетей есть кнопка для сканирования кода, такая же кнопка появляется в окне ввода пароля), а можете использовать для того, чтобы посмотреть сохраненный в нем пароль.
- Если мы хотим узнать пароль из кода, достаточно либо снять его каким-либо приложением с функцией чтения QR-кодов, либо сделать скриншот экрана (обычно нужно зажать кнопки «громкость вниз» + «выключение экрана»), после чего распознать его любым средством для чтения QR-кодов, это можно сделать и онлайн.
- Например, на скриншоте ниже я зашел на сайт онлайн чтения QR-кодов zxing.org, загрузил на него сделанный скриншот и в результате могу видеть имя сети, тип шифрования и пароль в открытом виде.
Как узнать пароль Wi-Fi Android без root доступа
К сожалению, какие-либо встроенные функции на Android ранних версий, которые бы позволяли посмотреть пароли Wi-Fi без root доступа отсутствуют, однако мы можем использовать следующих подход:
- Зайти с вашего Android телефона в настройки роутера, для этого при активной Wi-Fi сети обычно достаточно в адресной строке ввести 192.
 168.1.1 или 192.168.0.1 если первый адрес не открывается. Ввести логин и пароль администратора (стандартные логин и пароль обычно указаны на наклейке внизу Wi-Fi роутера).
168.1.1 или 192.168.0.1 если первый адрес не открывается. Ввести логин и пароль администратора (стандартные логин и пароль обычно указаны на наклейке внизу Wi-Fi роутера). - В настройках роутера перейти к настройкам безопасности Wi-Fi.
- Посмотреть заданный пароль Wi-Fi (ключ сети).
Более подробно о процессе входа и том, где располагаются параметры Wi-Fi в инструкции Как изменить пароль на Wi-Fi (инструкция написана для компьютера, но при доступе с телефона суть остается той же).
Просмотр сохраненных паролей Wi-Fi при наличии root доступа
Если на вашем Android телефоне получен root доступ, то в Play Маркет вы найдете множество приложений, позволяющих легко посмотреть пароли для всех сохраненных Wi-Fi сетей, а не только той, к которой вы подключены в настоящий момент.
Среди таких приложений — WiFi Password Recovery (на скриншоте), WiFi Password Key Show и многие другие, доступные бесплатно в Play Маркет. Не самые высокие оценки этих приложений вызваны тем, что многие не прочитали, что нужны root права, а некоторые пользователи ожидают, что они покажут пароли от других сетей, чего эти утилиты не делают.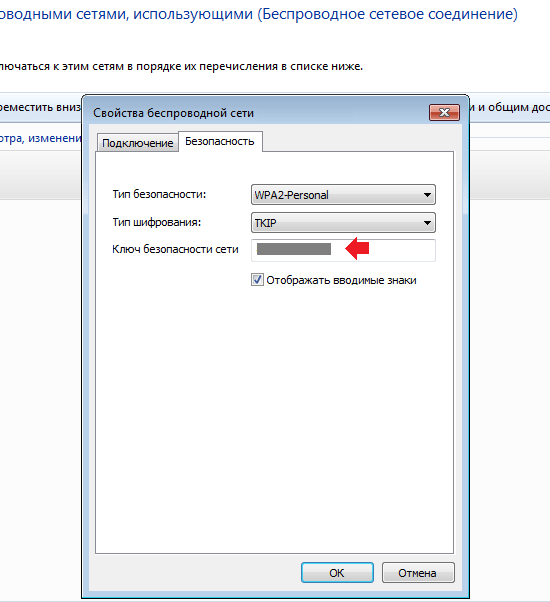
Видео инструкция
Надеюсь, у вас всё получилось, пароль Wi-Fi стал известным, и вы смогли подключить ваше новое устройство к беспроводной сети.
А вдруг и это будет интересно:
Как узнать пароль от Wi-Fi на телефоне: наглядная инструкция
Содержание статьи
Функция автоматического запоминания позволяет не утруждать себя вводом пароля каждый раз, когда мы подключаемся к Wi-Fi. Есть несколько способов того, как узнать пароль от Wi-Fi на планшете или телефоне. Так, пользователь может его посмотреть на «Андроид» в файловой системе или скачать специализированные приложения, часть из которых доступна и для iOS.
Способы получения пароля на телефоне с Android
Операционная система от «Гугл» считается открытой, поэтому юзер может выполнять навигацию по каталогам. Для доступа к конкретным файлам и системным директориям следует открыть права суперпользователя. Они дают неограниченный доступ к телефону, но помните, что многие производители снимают гарантию при обнаружении «полной разблокировки» телефона.
Они дают неограниченный доступ к телефону, но помните, что многие производители снимают гарантию при обнаружении «полной разблокировки» телефона.
Давайте выясним, как посмотреть пароль Wi-Fi на устройстве с полными правами на «Андроиде». Сначала установите функциональный файловый менеджер. Для этих целей подойдет программа Total Commander или «ES Проводник». Скачать их бесплатно можно в официальном магазине приложений Google Play.Также обязательно поставьте софт для просмотра текстовых файлов.
Далее выполните следующие действия:
- Откройте приложение. Выберите для просмотра встроенную память (не путайте с SD-картой).
- Найдите папку data. Зайдите в нее.
- Далее перейдите по пути misc/wifi.
- Необходимо среди всего содержимого найти файл конфигурации под названием wpa_supplicant.
- Откройте его с помощью текстового редактора. Каждая сохраненная сеть будет обозначаться словом network. Символы SSID говорят о названии, а после слова psk вы найдете искомую комбинацию доступа.

Если этот метод вам кажется слишком сложным, то упростить процедуру способно специальное приложение, о котором будет рассказано далее.
Программа WiFi Key Recovery
Для пользователей с root-правами (суперпользователя) в «Плей Маркет» имеется специальное приложение, позволяющее восстанавливать пароли из списка сетей, к которым вы раньше подключались. Софт выполняет все вышеописанные действия самостоятельно, а затем просто выводит нужную вам информацию в удобном виде. Пользоваться программой просто и быстро:
- Запустите приложение.
- Найдите в списке необходимую сеть. Посмотрите пароль. Если строк очень много, воспользуйтесь встроенным поиском.
Единственный недостаток – приложение может не работать на некоторых смартфонах. В этом случае вам придется самостоятельно вручную доставать нужную информацию.
Как узнать пароль на Iphone
Главная особенность системы iOS – это ее закрытость. Так просто «погулять» по системным каталогам вам никто не даст. Для iPhone придется сделать джейлбрейк, чтобы после скачать неофициальный магазин твиков Cydia. Как и для Android, здесь существует специальное ПО, благодаря которому вы узнаете необходимый код от вайфай. Твик Wi-Fi Passwords доступен для бесплатной загрузки из репозитория BigBoss. После установки у вас появится ярлык на рабочем столе.
Для iPhone придется сделать джейлбрейк, чтобы после скачать неофициальный магазин твиков Cydia. Как и для Android, здесь существует специальное ПО, благодаря которому вы узнаете необходимый код от вайфай. Твик Wi-Fi Passwords доступен для бесплатной загрузки из репозитория BigBoss. После установки у вас появится ярлык на рабочем столе.
Откройте приложение, а затем просто найдите нужную сеть. Программа выдаст о ней полную информацию, в том числе нужный пароль.
Смотрим пароль на телефоне с Windows Phone и любых других устройствах
К сожалению, операционная система от Microsoft для мобильных устройств не пользуется огромной популярностью. Посмотреть пароль стандартными средствами интерфейса невозможно, а приложений для Windows Phone аналогичных вышеописанным нет. Посмотреть через телефон необходимый код возможно. Вам достаточно только подключиться к сети, а затем через веб-интерфейс роутера узнать пароль. Этот метод актуален для всех мобильных гаджетов, в том числе на iOS и «Андроид».
Чтобы посмотреть пароль через маршрутизатор, выполните несколько простых действий. Инструкция будет показана на примере телефона с Android:
- Откройте на телефоне любой браузер (подойдут Google Chrome, Safari и другие). Введите в адресной строке комбинацию 192.168.1.1 (у отдельных моделей доступ выполняется через 192.168.0.1). Вы должны попасть на страницу авторизации.
- В качестве логина и пароля на большинстве роутеров стоит слово admin. На моделях от Zyxel и других «китайцах» попробуйте в качестве пароля использовать комбинацию 1234. Если владелец модема сменил стандартные данные, войти уже не получиться (если вы, конечно, не попросите логин и пароль лично).
- Попав в настройки, найдите вкладку «Беспроводной режим» (Wireless). Нажмите пункт «Настройка безопасности» (Security). На этой странице будет прописан пароль от Wi-Fi-точки.
Название строки в зависимости от производителя маршрутизатора может отличаться, но вы ориентируйтесь по словам Password и Key. Большинство юзеров никогда не меняют стандартные данные для авторизации в web-интерфейс.
Большинство юзеров никогда не меняют стандартные данные для авторизации в web-интерфейс.
Как узнать пароль от чужой сети
Взломать чужую точку доступа через телефон невозможно. На компьютере есть ряд специализированных программ, которые путем перебора и использования вычислительной мощности CPU и GPU способны узнать код. Естественно, это специализированный софт для продвинутых пользователей.
Узнать пароль от чужой сети можно через модем, но для сначала необходимо подключиться. Сделать это без кода можно через технологию WPS. Она позволяет подсоединить беспроводные устройства без дополнительных манипуляций. Для использования этого способа необходим физический доступ к роутеру и поддержка соответствующей функции.
Чтобы подключиться к беспроводной точки доступа и узнать код, следуйте инструкции:
- Включите Wi-Fi на телефоне.
- Найдите на роутере на задней панели кнопку WPS. Нажмите ее. На некоторых моделях она совмещается с Reset. В этом случае удерживайте ее до 10 секунд.

- Перейдите на смартфоне в настройки вайфай. Включите режим WPS. (через дополнительное меню).
- Дождитесь окончания сопряжения.
После этого можете использовать вышеописанный метод с веб-интерфейсом. Это все доступные методы того, как узнать пароль от вайфай с мобильного телефона.
Пожаловаться на контентКак узнать пароль от Wi-Fi, если iPhone уже подключен к сети
Знакомая ситуация, когда не можешь вспомнить пароль от сети Wi-Fi, а так нужно подключить планшет или ноутбук товарища.
Покопаться в веб-интерфейсе роутера возможно далеко не всегда. На помощь придет iPhone или Mac, при условии, что одно из устройств ранее уже было подключено к данной сетке. Предлагаем три варианта решения распространенной проблемы.
Ситуация 1. iPhone подключался, нужно подключить свой Mac
ЗАДАЧА: Подключить свой Mac к беспроводной сети, к которой ранее подключался iPhone.
РЕШЕНИЕ: Все, о чем следует побеспокоиться пользователю – настроить Связку ключей. Подробную инструкцию по настройке данной функции вы найдете в соответствующем материале.
Связка ключей (iCloud Keychain) позволяет хранить актуальные имена пользователей, пароли к учетным записям, данные карт и информацию о ранее подключаемых беспроводных сетях.
Если ваш смартфон уже подключался к данной беспроводной сети, то Mac, работающий под той же учетной записью Apple, что и iPhone автоматически получит пароль из связки ключей.
Примечание: Для синхронизации паролей в Связке ключей ноутбук предварительно должен быть подключен к сети для загрузки новых данных. Сделать это можно, раздав интернет со смартфона (включив Режим модема), либо подключив его к Mac (интернет на смартфоне должен обязательно работать).
Ситуация 2. iPhone подключался, есть Mac и нужно подключить сторонний девайс
ЗАДАЧА: Еще один вариант развития сценарий выглядит так: к конкретной беспроводной сети ваш iPhone уже подключался, под рукой есть ваш Mac с настроенной Связкой ключей и нужно узнать пароль от Wi-Fi для третьего устройства.
РЕШЕНИЕ: Как уже говорилось выше, настроив Связку ключей, вы получаете доступ ко всем используемым паролям с устройств, которые включены в эту связку. Вход в учетные записи на сайтах с Mac в дальнейшем может пригодиться для автоматического заполнения паролей с iPhone, использующего тот же Apple ID.
Откройте Утилиты и запустите приложение Связка ключей.
Перед вами откроется внушительный список строк, чисел и дат. Все это – ваши пароли от учетных записей, аккаунтов приложений и прочая секретная информация.
Перейдите на вкладку iCloud. Единожды тапнув по заголовку списка «Тип» вы отсортируете отображаемые строки по типу.
Прокрутите список и найдите тип данных «Пароль сети AirPort». Именно в этих строках хранятся пароли от сетей Wi-Fi к которым когда-либо подключался ваш iPhone или Mac.
Выбрав необходимое имя сети, щелкните по ней правой клавишей и откройте Свойства
В открывшемся окне поставьте чекбокс (галочку) напротив пункта Показать пароль.
 Система потребует ввода полного имени администратора и соответствующего пароля. Обратите внимание, что имя придется ввести ПОЛНОСТЬЮ и только вручную.
Система потребует ввода полного имени администратора и соответствующего пароля. Обратите внимание, что имя придется ввести ПОЛНОСТЬЮ и только вручную.
Пройдя верификацию, система покажет текущий пароль к интересующей вас Wi-Fi сети.
Ситуация 3. iPhone подключен, компьютера Mac нет
ЗАДАЧА: К беспроводной сети подключен iPhone. Пароль вы не знаете, но есть необходимость в подключении дополнительных устройств, а, следовательно, нужно узнать ту самую заветную комбинацию чисел и букв для беспроводной сети Wi-Fi.
РЕШЕНИЕ: Связку ключей Apple анонсировала с выходом мобильной операционной системы iOS 7 еще в 2013 году. В iOS 7 просмотреть всю информацию о паролях (включая пароли к сетям Wi-Fi) можно было прямо с iPhone или iPad, перейдя в соответствующий пункт меню. Но компания решила несколько усложнить задачу и, открыв пункт Настройки – Safari – Пароли, вы сможете найти пароли исключительно к веб-страницам и учетным записям используемых веб-сервисов.
Увы, узнать действующий пароль к подключенной сети Wi-Fi штатными средствами iOS без наличия Mac невозможно. На помощь придет твик, который можно установить из магазина приложений Cydia на устройство, прошедшее процедуру джейлбрейка.
Внимание! Администрация ресурса не несет никакой ответственности за сохранность данных и работоспособность устройства, прошедшего процедуру джейлбрейка. Все, что вы делаете, вы делаете на свой страх и риск.
В стандартном наборе репозиториев есть твик под названием WiFiPasswords. Устанавливаем.
Выполняем перезапуск Springboard, после чего открываем установленную утилиту и тут же получаем доступ к паролям от всех когда-либо используемых сетей Wi-Fi.
Настоятельно рекомендуем всегда устанавливать пароль на блокировку и верификацию с использованием Touch ID. В противном случае, при утере смартфона, его «новый владелец» без труда получит полный доступ ко всем учетными записям, логинам, паролям и картам, которыми вы пользовались.
Если страшное все же произошло и в момент, когда вы лишились смартфона на нем не был установлен пароль, постарайтесь в кратчайшие сроки открыть связку ключей на Mac (Утилиты – Связка ключей) и удалить всю информацию из вкладки iCloud.
Затем измените пароль для связки iCloud из меню Настройки – iCloud – Связка ключей – Параметры – Изменить код безопасности.
🤓 Хочешь больше? Подпишись на наш Telegram. … и не забывай читать наш Facebook и Twitter 🍒 В закладки iPhones.ru Знакомая ситуация, когда не можешь вспомнить пароль от сети Wi-Fi, а так нужно подключить планшет или ноутбук товарища. Покопаться в веб-интерфейсе роутера возможно далеко не всегда. На помощь придет iPhone или Mac, при условии, что одно из устройств ранее уже было подключено к данной сетке. Предлагаем три варианта решения распространенной проблемы. Ситуация 1. iPhone подключался,…
Покопаться в веб-интерфейсе роутера возможно далеко не всегда. На помощь придет iPhone или Mac, при условии, что одно из устройств ранее уже было подключено к данной сетке. Предлагаем три варианта решения распространенной проблемы. Ситуация 1. iPhone подключался,…- До ←
Где больше всего тратят на компьютерные игры
- После →
Uber ударился в картографию
Как узнать пароль от wifi на телефоне за 3 минуты на Андроид
Как узнать пароль от wifi на телефоне к которому подключился ранее? Расскажем! Хотя многие из тех, кто использует смартфоны не могут жить без wi-fi для выхода в интернет. Это не только удобно, но и совершенно не затратно. Однако скорость соединения намного выше, чем при соединении через покрытие 3G. Достаточно один раз ввести ключ от вай-фай сети, и мобильник, запомнив его, будет каждый раз сам выставлять его при выходе во всемирную паутину. Но что же делать, если смартфон не пропустил вас в интернет из-за того, что пароля? Как посмотреть пароль от вайфая на смартфоне или планшете?
Достаточно один раз ввести ключ от вай-фай сети, и мобильник, запомнив его, будет каждый раз сам выставлять его при выходе во всемирную паутину. Но что же делать, если смартфон не пропустил вас в интернет из-за того, что пароля? Как посмотреть пароль от вайфая на смартфоне или планшете?
Содержание:
Узнаем свой пароль от wi-fi на андроид или ios
Чтобы найти свой пароль от вай-фай сети на Android вам потребуется закачать специальное приложение. Оно является менеджером файлов – RootBrowser. Далее, распаковав данное приложение, вы должны войти в папку под именем «data», в ней от вас требуется найти еще одну папку – «misc».
Последующей папкой будет нужная нам – «wifi». Там то и можно отыскать файл под именем «wpa_supplicant.conf». Открывайте в любом текстовом редакторе. Там вы сможете увидеть полное перечисление всех подключений, к которым в последнее время подсоединялся ваш телефон либо планшет. Кроме наименований сетей, здесь вы найдёте все нужные вам пароли.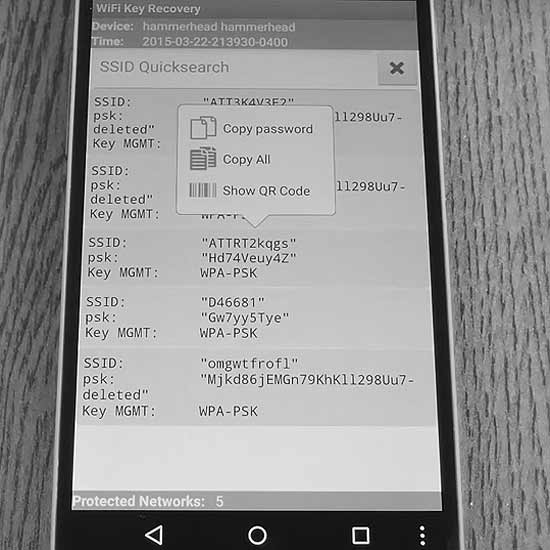
Сложнее обстоят дела с ios. Эта ОС не дает возможности беспрепятственно разузнать пароль своего же вай-фай. Такие данные в ios тщательно скрыты за шифром, и узнать их под силу только профессионалам, но можно пойти на хитрость. Для этого начните раздавать wi-fi со своего мобильника. Зайдите для этого в настройки аппарата и выбрать режим модема. Тогда вы увидите автоматический пароль. Видоизменять его можно в любое время.
Как узнать пароль от уже подключенного wi-fi на андроиде?
Бывает и так, что телефон на андроиде когда-то подключался к wi-fi, но пароль от этой сети вы примонить не можете, да и иное устройство к ней подключить не получится.
В GoogleMarket вы можете скачать программку под названием «WiFi Key Recovery». Оно автоматически поможет отыскать файл под названием «wpa_supplicant.conf». Программа проанализирует его и выдаст вам данные о нужном пароле. Но чтобы приложение функционировало, на вашем телефоне должны быть выставлены root-права.
Узнаем чужой пароль от wifi
Чтобы узнать пароль от чужого вай-фай, можно попробовать подобрать нужную комбинацию методом подборки цифр и букв.
Многие владельцы роутеров применяют в качестве паролей незамысловатые комбинации, а то и вовсе не меняют заводских настроек. Но существуют специальные приложения для Android, которые упрощают эту задачу. Речь о них пойдет ниже.
Как узнать ключ шифрования Wi-Fi через телефон или планшет?
Чтобы разузнать ключ шифрования от Wi-Fi с помощью телефона или планшета, вам потребуется любой файловый менеджер. Он установлен в каждом мобильнике по умолчанию. В нем выбирайте папку «data», далее – папку «misc», а затем – «wpa_supplicant.conf» (файл). Его следует поместить в текстовый редактор. Тогда вы сможете разузнать все, что требуется для выхода в интернет через Wi-Fi, в том числе и ключ.
Можно сделать это с помощью специальной программы «Android Wi-Fi password finder». Этот файл расположен по следующему пути: /data/misc/wifi/wpa_supplicant.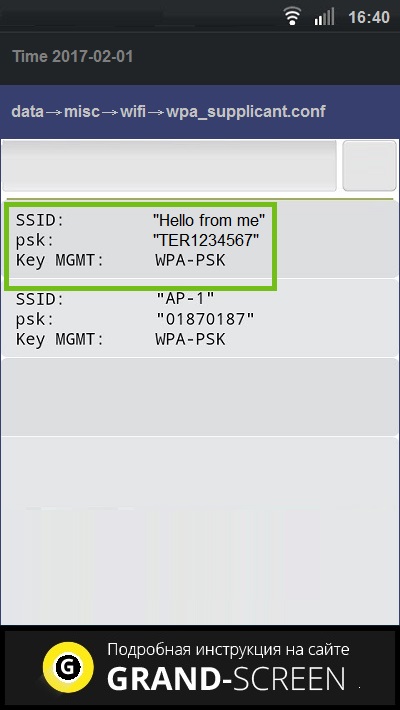 conf. Найти папку под именем «data» можно с помощью файлового менеджера, установленного на телефоне.
conf. Найти папку под именем «data» можно с помощью файлового менеджера, установленного на телефоне.
В каждой ОС есть папка, которая сохраняет все защитные данные каждой беспроводной сети, к которой вы когда-либо пользовались. На ОС Android данные о сети wi-fi хранятся в файле wpa_supplicant.conf. Его вы можете найти вручную или же воспользоваться специальным проводником программ, установив его на свой смартфон.
Делимся Wi-Fi при помощи QR-кода на телефонах Xiaomi
Бренд Xiaomi здоров упростил процесс шары WiFi сетью в своей оболочке MIUI. По-сути владельцам телефоноов ксоми для того, чтобы поделиться уже подключенным к телефону вай-фаем нужно всего лишь несколько раз тапнуть по экрану телефона:
- Смахиваем пальцем сверху вниз, чтобы открыть верхнюю шторку меню.
- Делаем долгое нажатие на значек WiFi (значок должен быть уже активен).
- В подзаголовке “Подключенные сети” видим название своей сети вай фай и тапаете по нему.

После проведенных действий на экране появится QR-код, который можно отсканировать с другого телефона. После сканирования подключение к сети будет произведено автоматически.
Какие приложения android позволяют узнать пароль wi-fi?
Одним из наиболее популярных приложений для того, чтобы узнать пароль от вай-фай, для андроид является «Wi-Fi Unlocker». С его помощью можно беспроблемно подключаться к закрытым сетям wi-fi. Отличается удобным интерфейсом и позволяет подключаться к сетям на расстоянии до 1 км.
- «WiFi Map Pro» — Приложение WiFi Map Pro создано для мобильных устройств с платформой Android. Поможет соединиться с WIFI, зашифрованным паролем. Об установке приложения заранее нужно побеспокоится тем, кто частенько бывает в других странах, или незнакомых городах, ведь бывает там нужно иметь подключение – известить о приезде по мессенджеру, загрузить карту, найти вспомогательную информацию.
- «Wifi Hack Password» — еще одно приложение для андроид, которое позволит узнать пароль от wi-fi.
 Это приложение работает за счет подбора паролей. Вам нужно только задать длину пароля, и программа с помощью встроенного словаря сама подберет нужный пароль. Поиск пароля с помощью «Wifi Hack Password» может занять от двух минут до суток.
Это приложение работает за счет подбора паролей. Вам нужно только задать длину пароля, и программа с помощью встроенного словаря сама подберет нужный пароль. Поиск пароля с помощью «Wifi Hack Password» может занять от двух минут до суток. - «WiFi Router keygen» — приложение для взлома паролей от вай-фай для андроид. Отличается интуитивно понятным интерфейсом. Приложение работает автоматически, постоянно находясь в поиске ключей шифрования от всех доступных беспроводных сетей.
Приложения для ios (iphone) позволяющие посмотреть пароль от вай фай
Для того, чтобы беспрепятственно получать доступ к своему или чужому Wi-Fi через iphone, существует приложение «iWep pro». Данное приложение является своеобразным «взломщиком паролей». Оно запрограммировано так, что методом исключения подбирает пароль к сети wi-fi.
- «Aircrack» — эта программа для поиска пароля от вай-фай работает по принципу мониторирования информации.
 Она анализирует и перехватывает трафик, проходящий через wi-fi.
Она анализирует и перехватывает трафик, проходящий через wi-fi. - «NetworkList» — это еще одно приложение, позволяющее узнать пароль от чужой сети вай-фай. Но работать оно будет только в том случае, если вы уже подключались на своем iphone к этой сети, но не можете вспомнить пароль. Данная программа сохраняет все вводимые ранее пароли в скрытой папке.
Узнаем IP адрес WiFi роутера через телефон
Узнать IР адрес роутера, если вы ранее подключались к этой беспроводной сети, можно с помощью смартфона. Для этого вам, как в и описанных выше методах, потребуется использование любого файлового приложения. Они установлены на всех смартфонах по умолчанию.
Можно также скачать аналогичную программу в магазине приложений. В приложении вам следует пройти по следующему пути: data-misc-wifi. В последней папке вам следует выбрать файл wpa_supplicant.conf. В нем вы сможете отыскать все зашифрованные данные.
Смотрим пароль от вай-фай на компьютере
Если у вас возникли сложности с поиском пароля от вай фай на вашем телефоне, но у вас под рукой есть компьютер-то вы можете узнать пароль через него. Достаточно проделать всего 3 следующих шага и пароль будет открыт вам:
Достаточно проделать всего 3 следующих шага и пароль будет открыт вам:
- Пуск, строка поиска, вбиваем “Панель управления” и кликаем по значеку.
- Находим “Центр управления сетями и общим доступом”, далее “Беспроводная сеть ИМЯ”.
- Заходим в свойства беспроводной сети, а далее на вкладку “Безопасность”.
- В этом окне ставим галку на пункт “Отображать вводимые знаки”, все, вот ваш пароль.
Как узнать ключ от общественной сети вай фай?
Для того, чтобы выйти в интернет через общественную сеть wi-fi потребуется знание ключа безопасности. Чтобы узнать его, воспользуйтесь специализированными приложениями «Wi-FiUnlocker» (для андроид) либо «iWep pro» (для ios). С помощью этих программ вы сможете беспрепятственно получить доступ к общественной беспроводной сети.
youtube.com/embed/P_wj9VOG9fE?start=6″/>Совет! Для поиска нужных данных о подключениях при помощи смартфона к сети wi-fi используйте специальные программы. Они значительно упрощают процесс нахождения ключа от вай-фай.
Теперь вы знаете, как узнать пароль от wifi на телефоне. В этом нет ничего сложного. Более того, проявив немного терпения, вы сможете узнать пароль не только от своей, но и от чужой беспроводной сети.
Смотри наши инструкции по настройке девасов в ютуб!
Еще 3 полезных статьи:
Как найти свой пароль Wi-Fi на устройстве Android
Мы подключаемся к множеству разных сетей, и пароль обычно вводится только один раз. Итак, что бы вы сделали, если бы забыли пароль Wi-Fi? Наличие надежного пароля предотвратит эту проблему, но вы также можете найти пароль Wi-Fi на своем телефоне Android. Это проще, чем вы думаете.
Для пользователей iPhone у нас есть статья о том, как увидеть пароль Wi-Fi на iPhone.
Мы также создали короткое видео на нашем канале YouTube, в котором мы рассмотрим процесс, так что посмотрите его, если вам не хочется читать много текста.
Найдите пароль Wi-Fi на телефоне PixelЕсли у вас есть телефон Google Pixel с Android 10, это самый простой способ узнать пароль Wi-Fi.
- Перейдите в Настройки > Сеть и Интернет > WiFi .
- Нажмите на имя сети Wi-Fi, пароль от которой вы хотите восстановить, чтобы перейти к экрану «Сведения о сети» .
- Нажмите на кнопку Поделиться .Вам будет предложено пройти аутентификацию с помощью отпечатка пальца или PIN-кода.
- Телефон отобразит QR-код. Сразу под ним находится пароль Wi-Fi для этой сети.
Если у вас телефон не Pixel с Android 10, это немного сложнее, но все же очень просто.
- Перейти к Настройки .
- Нажмите на Подключения .
- Нажмите на Wi-Fi .
- В нижнем левом углу экрана нажмите QR Code .
- Сделайте снимок экрана с QR-кодом.
- С помощью сканера QR-кода, такого как QRScanner TrendMicro, загрузите снимок экрана. Сделайте это, нажав значок QR-кода в нижнем левом углу.
- Теперь вы увидите пароль. В TrendMicro QRScanner он отображается в двух местах, выделенных красными прямоугольниками ниже.
Если ваш телефон Android работает под управлением Android 9 (Pie) или более ранней версии Android, найти пароль WiFi сложнее. Сначала вам нужно выполнить рутинг телефона. Это означает предоставление максимально возможного уровня доступа.
Это означает предоставление максимально возможного уровня доступа.
У нас есть статьи о том, как получить root права на телефон Pixel, Galaxy или Nexus. Затем вам нужно будет установить какое-то программное обеспечение на свой компьютер, и вы сможете подключить телефон к компьютеру.
- Включите Режим разработчика на вашем телефоне. Перейдите в Settings > System > About Phone , затем прокрутите вниз до Build number .
- Нажмите на Номер сборки 7 раз. Вы увидите сообщение . Теперь вы разработчик!
- Вернитесь на один экран и перейдите к Параметры разработчика . Пойдите в это.
- Прокрутите вниз до Отладка по USB и включите его.
- Установите универсальные драйверы ADB на свой компьютер.
 Это поможет вашему компьютеру общаться с Android через USB-соединение. Убедитесь, что ваш USB-кабель предназначен для передачи данных, а не только для зарядки.
Это поможет вашему компьютеру общаться с Android через USB-соединение. Убедитесь, что ваш USB-кабель предназначен для передачи данных, а не только для зарядки. - Загрузите и установите Minimal ADB и Fastboot Tool на свой компьютер.
- Подключите телефон к компьютеру и откройте приложение Minimal ADB и Fastboot . Он открывается как командная строка.
- Введите команду
adb pull / data / misc / wifi / wpa_supplicant.conf
и нажмите . Введите .
- Команда скопирует файл wpa_supplicant.conf на ваш компьютер в ту же папку, в которой установлены Minimal ADB и Fastboot. В File Explorer перейдите в это место.
- Откройте файл с помощью Notepad , и вы найдете пароль WiFi.
У вас может возникнуть соблазн загрузить приложение для восстановления пароля. Изучив несколько приложений для восстановления Wi-Fi, представленных в магазине Google Play, мы не смогли найти ни одного, которому можно было бы доверять.
Изучив несколько приложений для восстановления Wi-Fi, представленных в магазине Google Play, мы не смогли найти ни одного, которому можно было бы доверять.
У некоторых приличные оценки, но отзывы кажутся фальшивыми. Вы также обнаружите, что они требуют, чтобы вы рутировали свой телефон. Даже если они сработали, стоит ли им доверять? Вы уверены, что они не отправляют вашу информацию туда, куда им не следует? Мы рекомендуем избегать этих приложений.
Все еще не удается восстановить пароль Wi-Fi?Восстановление пароля Wi-Fi на вашем телефоне Android — это просто удобство. Вы можете найти пароль Wi-Fi с помощью командной строки в Windows, если компьютер может подключиться к Wi-Fi.Если описанные выше методы не работают для вас, сбросьте пароль Wi-Fi на маршрутизаторе.
Если это не ваш WiFi-роутер, спросите пароль у человека, который управляет им. Если у вас нет маршрутизатора или вы не хотите разговаривать с человеком, который владеет им, вам, вероятно, в любом случае не стоит использовать Wi-Fi.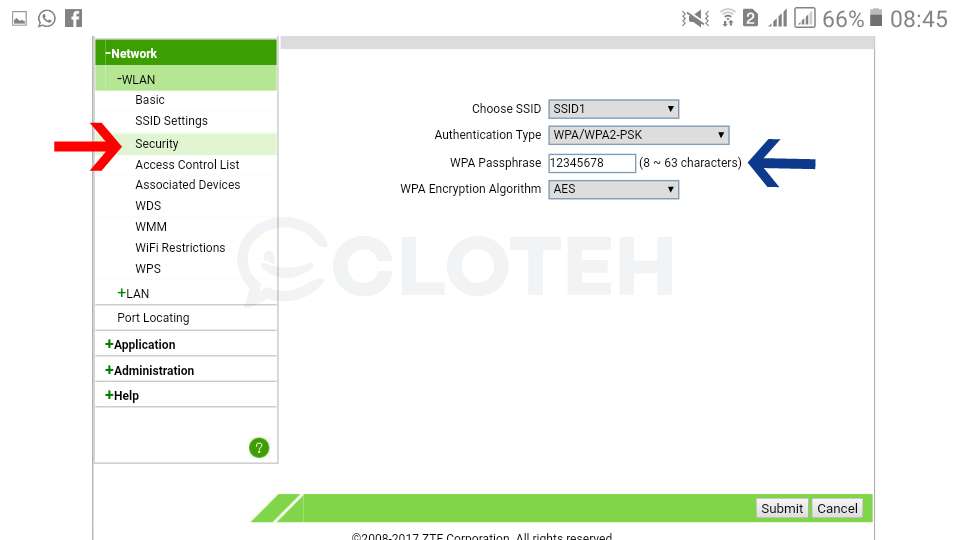
Magisk 101: Как установить Magisk и Root с помощью TWRP «Android :: Gadget Hacks
Есть несколько разных способов установить Magisk. Если у вас уже есть root-права и вам просто нужен доступ к модулям Magisk, вы можете использовать Magisk Manager для установки фреймворка Magisk.Или, если вы хотите передать SafetyNet на корневом устройстве, вы можете переключиться с SuperSU на Magisk SU. Но лучший способ сделать это — начать все сначала, установив Magisk на телефон без рута с помощью TWRP.
Основная причина, по которой мы предпочитаем этот метод, заключается в том, что он самый чистый. Не нужно удалять старые корневые двоичные файлы, просто прошейте Magisk ZIP, и все будет в порядке. Поступая таким образом, вы фактически рутируете свой телефон и устанавливаете Magisk за один раз, плюс у вас гораздо больше шансов пройти проверку CTS Profile в SafetyNet таким образом.
Не пропустите: Как переключиться с SuperSU на Magisk и пройти SafetyNet
Шаг 1: Установить TWRP
Этот метод работает путем перепрошивки Magisk ZIP в TWRP, поэтому вам нужно установить пользовательский восстановление, прежде чем начать. Как и сам Magisk, есть несколько способов установить TWRP. Если у вас есть root-права, вы можете использовать , этот метод , но учтите, что вам нужно будет выполнить полное удаление root в SuperSU после того, как вы закончите.
Как и сам Magisk, есть несколько способов установить TWRP. Если у вас есть root-права, вы можете использовать , этот метод , но учтите, что вам нужно будет выполнить полное удаление root в SuperSU после того, как вы закончите.
Если ваш телефон имеет интерфейс Fastboot (у большинства телефонов есть), вы можете использовать это руководство для установки TWRP.Просто выполните шаги 1–5 в точности так, как они изображены, затем используйте метод 2 на шаге 7, чтобы прошить файл образа TWRP для вашей конкретной модели.
Если на вашем телефоне нет интерфейса Fastboot, инструкции по установке TWRP могут отличаться. Мы рассмотрели многие из этих методов в отдельных руководствах, ссылки на которые приведены в следующем руководстве, так что это идеальное место для начала:
Не пропустите: полное руководство по использованию TWRP — единственное настраиваемое восстановление, которое вы можете Когда-нибудь понадобится
Шаг 2: Установите Magisk Manager
После успешной установки TWRP загрузитесь в Android и установите приложение Magisk Manager. Это не фреймворк Magisk, который обеспечивает root-доступ и возможность установки модулей Magisk. Это просто приложение для загрузки и обновления фреймворка Magisk и управления модулями.
Это не фреймворк Magisk, который обеспечивает root-доступ и возможность установки модулей Magisk. Это просто приложение для загрузки и обновления фреймворка Magisk и управления модулями.
Приложение Magisk Manager больше не доступно в Play Store, поэтому для его установки вам потребуется включить «Неизвестные источники». Помимо этого, просто перейдите по следующей ссылке, которая покажет вам все доступные версии приложения Magisk Manager. Загрузите новейшую версию, затем, когда это будет завершено, нажмите на уведомление Download complete , чтобы запустить APK.Наконец, при появлении запроса нажмите «Установить».
Шаг 3. Загрузите Magisk ZIP
Затем откройте приложение Magisk Manager. Вы получите всплывающее окно с вопросом, хотите ли вы установить платформу Magisk. Нажмите «Установить» здесь, затем нажмите «Загрузить только Zip-архив» в следующем всплывающем окне. Подождите, пока вы не увидите сообщение в нижней части главного меню приложения о том, что файл был загружен.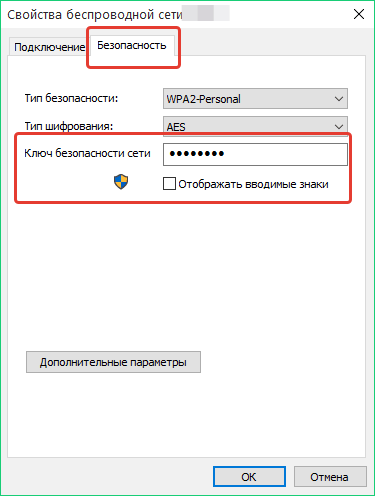
Шаг 4. Прошивка Magisk в TWRP
Затем загрузите телефон в режим восстановления, затем нажмите кнопку «Установить» в главном меню TWRP.Оттуда перейдите в папку Download вашего устройства, затем выберите ZIP-архив Magisk. После этого просто проведите ползунком в нижней части экрана, чтобы установить Magisk, затем нажмите «Перезагрузить систему».
Шаг 5: Проверьте статус Root & SafetyNet
Затем откройте приложение Magisk Manager. Если все прошло без сучка и задоринки, вы увидите сообщение в верхней части экрана с надписью «MAGISKSU (topjohnwu)» с зеленой галочкой рядом с ним. Это означает, что ваш телефон теперь официально рутирован, и, поскольку это было сделано с помощью Magisk, это бессистемный рут.
Помимо этого, основным преимуществом Magisk является то, что вы можете получить root-доступ без отключения SafetyNet. Чтобы убедиться, что ваш телефон по-прежнему проходит проверку Google SafetyNet, нажмите соответствующую кнопку в верхней части экрана. Если вы видите две дополнительные зеленые галочки после запуска этого теста, все готово!
Если вы видите две дополнительные зеленые галочки после запуска этого теста, все готово!
Если ваш телефон не хочет проходить тест SafetyNet на этом этапе, это, вероятно, из-за оставшихся измененных файлов из предыдущего корневого метода или системного мода.Вам нужно будет немного устранить неполадки, чтобы исправить это, но мы вас охватили — просто следуйте каждому из шагов по следующей ссылке:
Не пропустите: Как исправить профиль CTS SafetyNet & Ошибки базовой целостности в Magisk
Обеспечьте безопасность соединения без ежемесячного счета . Получите пожизненную подписку на VPN Unlimited для всех своих устройств, сделав разовую покупку в новом магазине Gadget Hacks Shop, и смотрите Hulu или Netflix без региональных ограничений, повышайте безопасность при просмотре в общедоступных сетях и многое другое.
Купить сейчас (скидка 80%)>
Другие выгодные предложения, которые стоит проверить:
Изображение обложки и скриншоты сделаны Dallas Thomas / Gadget HacksTWRP 101: Как установить лучшее кастомное рекавери для Android «Android :: Gadget Hacks
Когда дело доходит до модификации Android, рут получает всю славу, но хорошее кастомное рекавери — единственное, что вам нужно. Он не только позволяет создавать резервные копии всего телефона, устанавливать флэш-файлы ZIP и загружать пользовательские ПЗУ, такие как LineageOS, но и настраиваемое восстановление даже позволит вам получить root-права на вашем устройстве.В течение многих лет единственным заслуживающим упоминания кастомным восстановлением был TWRP от Team Win.
Он не только позволяет создавать резервные копии всего телефона, устанавливать флэш-файлы ZIP и загружать пользовательские ПЗУ, такие как LineageOS, но и настраиваемое восстановление даже позволит вам получить root-права на вашем устройстве.В течение многих лет единственным заслуживающим упоминания кастомным восстановлением был TWRP от Team Win.
Причина успеха TWRP проста — он поддерживает сотни телефонов и планшетов, а его сенсорный интерфейс делает выполнение сложных задач невероятно простым. На самом деле, единственное препятствие, когда дело доходит до использования TWRP, — это в первую очередь установить кастомное восстановление, поэтому мы покажем вам, как это сделать.
Не пропустите: 5 лучших телефонов для рутирования и моддинга
Требования
Чтобы использовать этот метод, ваш телефон должен быть рутирован, а ваш загрузчик должен быть разблокирован.
Это связано с тем, что приложение, устанавливающее TWRP, использует для этого root-права, а поскольку TWRP является настраиваемым образом восстановления (а не тем, который предоставляется производителем вашего телефона), ваш телефон не позволит TWRP заменить стандартный интерфейс восстановления, если загрузчик не установлен. разблокирован.
разблокирован.
Лучший способ удовлетворить оба этих требования — использовать CF Auto Root, который работает для более чем 300 различных устройств. Эта утилита автоматически разблокирует ваш загрузчик, а затем одним выстрелом отключает ваш телефон.Чтобы узнать больше об использовании CF Auto Root, ознакомьтесь с нашим подробным руководством по теме .
Однако некоторые телефоны не поддерживаются CF Auto Root. Если это ваш случай, мы рекомендуем вручную разблокировать загрузчик, а затем установить TWRP с помощью fastboot. Для этого выполните шаги 1–5 в нашего полного руководства по быстрой загрузке , затем используйте метод 2 на шаге 7, чтобы прошить файл образа TWRP для вашей конкретной модели.
Не пропустите: как рутировать более 300 устройств Android с помощью CF Auto Root
Шаг 1. Установите официальное приложение TWRP
Сначала вам нужно установить приложение, которое поможет вам установить TWRP на телефоне. Это официальное приложение TWRP от Team Win, и вы можете бесплатно скачать его в магазине Google Play.
Это официальное приложение TWRP от Team Win, и вы можете бесплатно скачать его в магазине Google Play.
Шаг 2: Предоставление разрешений
Затем откройте приложение TWRP, затем вам будет предложено принять условия обслуживания, поэтому отметьте все три флажка, затем нажмите «ОК». Оттуда приложение TWRP запросит root-доступ, поэтому нажмите «Grant» во всплывающем окне Superuser.
Шаг 3. Резервное копирование существующего восстановления
В будущем, если вы хотите принимать обновления OTA или вернуться к исходному состоянию, лучший способ сделать это — создать резервную копию существующего образа восстановления перед прошивкой TWRP.Для этого нажмите «Резервное копирование существующего восстановления» в главном меню приложения TWRP, затем выберите «Восстановление резервной копии» и нажмите «Хорошо».
Этот процесс займет минуту или две, но когда он будет завершен, копия вашего существующего образа восстановления будет сохранена на вашей SD-карте или в разделе внутренней памяти. Следите за этим файлом, и если вам понадобится удалить TWRP в будущем, вы можете восстановить его с помощью функции TWRP Flash в приложении TWRP.
Следите за этим файлом, и если вам понадобится удалить TWRP в будущем, вы можете восстановить его с помощью функции TWRP Flash в приложении TWRP.
Шаг 4: Загрузите образ TWRP для вашего устройства
Теперь пришло время загрузить сам TWRP.Для этого нажмите «TWRP Flash» в главном меню приложения TWRP, затем нажмите «Выбрать устройство» на следующем экране. Оттуда выберите свою модель из списка.
Далее вам будет предложено выбрать версию TWRP для загрузки. Мы рекомендуем использовать последнюю версию, которая будет первой в списке. После того, как вы выбрали версию, вы попадете на страницу загрузки в своем браузере. Коснитесь основной ссылки для загрузки вверху страницы, а когда она закончится, нажмите кнопку «Назад», чтобы вернуться в приложение TWRP.
Шаг 5: Установите TWRP
Затем в меню TWRP Flash нажмите «Выбрать файл для прошивки». Оттуда используйте появившееся меню для перехода к папке загрузок вашего устройства, затем выберите файл TWRP IMG и нажмите кнопку «Выбрать».
На этом этапе вы готовы установить TWRP. Поэтому нажмите «Прошить для восстановления» в нижней части экрана, а затем нажмите «ОК» в приглашении. Это займет около 30 секунд, и когда это будет сделано, вы увидите сообщение, подтверждающее, что TWRP был установлен.
Шаг 6. Сделайте TWRP своим постоянным восстановлением
Наконец, вам нужно сделать TWRP своим постоянным восстановлением, иначе Android может перезаписать его стандартным образом восстановления при следующей перезагрузке. Для этого начните с выбора «Перезагрузить» в боковом навигационном меню приложения TWRP, затем нажмите «Reboot Recovery» на следующем экране. Когда TWRP загрузится, вам будет предложено сделать его постоянным восстановлением, поэтому проведите пальцем по ползунку с надписью «Проведите пальцем, чтобы разрешить изменения», и все будет готово!
Но прежде чем вы начнете прошивать ZIP и пользовательские ПЗУ, первое, что вам нужно сделать, это создать полную резервную копию NANDroid. Это служит точкой восстановления на случай, если что-то пойдет не так в будущем, и мы рассмотрели этот процесс по следующей ссылке:
Это служит точкой восстановления на случай, если что-то пойдет не так в будущем, и мы рассмотрели этот процесс по следующей ссылке:
Не пропустите: Как сделать полную резервную копию NANDroid с помощью TWRP
Обеспечьте безопасность подключения без ежемесячного счета . Получите пожизненную подписку на VPN Unlimited для всех своих устройств, сделав разовую покупку в новом магазине Gadget Hacks Shop, и смотрите Hulu или Netflix без региональных ограничений, повышайте безопасность при просмотре в общедоступных сетях и многое другое.
Купить сейчас (скидка 80%)>
Другие выгодные предложения, которые стоит проверить:
Изображение обложки и скриншоты сделаны Dallas Thomas / Gadget HacksКак поделиться своим паролем Wi-Fi с помощью QR-кода в Android 10 «Android :: Gadget Hacks
Если на вашем телефоне установлена ОС Android 10, теперь вы можете поделиться своей сетью Wi-Fi с друзьями, используя удобный QR-код. Другой человек не обязательно должен использовать Android 10 — вы даже можете поделиться этим кодом с пользователями iPhone.В большинстве ситуаций теперь это самый быстрый способ поделиться своим паролем Wi-Fi.
Другой человек не обязательно должен использовать Android 10 — вы даже можете поделиться этим кодом с пользователями iPhone.В большинстве ситуаций теперь это самый быстрый способ поделиться своим паролем Wi-Fi.
Шаг 1. Получите QR-код
На телефоне Android 10 откройте приложение «Настройки» и перейдите в раздел «Сеть и Интернет». Затем коснитесь слова «Wi-Fi» — самого текста, а не переключателя рядом с ним.
Теперь выберите свою текущую сеть Wi-Fi из списка (это работает только для вашей текущей сети), затем нажмите кнопку «Поделиться» со значком, который выглядит как QR-код. Вам будет предложено отсканировать ваш отпечаток пальца или ввести PIN-код, так что сделайте это — тогда QR-код откроется.
Шаг 2. Поделитесь своим паролем Wi-Fi за секунды
Теперь вашему другу нужно будет просто отсканировать этот QR-код, чтобы подключиться к вашему Wi-Fi. Если человек использует iPhone или Pixel, он может просто открыть приложение камеры, и телефон автоматически распознает QR-код, как только он появится в поле зрения. Просто попросите их нажать на всплывающее окно, и они будут подключены в считанные секунды.
Просто попросите их нажать на всплывающее окно, и они будут подключены в считанные секунды.
Однако, если ваш друг использует другой телефон Android, у него, вероятно, нет встроенной функции сканирования QR в приложении камеры.Поэтому им понадобится сторонний QR-сканер — мы рекомендуем QR Code Reader и Scanner от «Лаборатории Касперского». Попросите их установить это приложение, затем открыть его и просто направить камеру на ваш экран. В течение секунды QR-код будет распознан, и они смогут просто нажать «Подключиться», чтобы присоединиться к вашей сети.
(1) Сканирование QR-кода на телефоне, таком как Pixel или iPhone, который имеет встроенное QR-сканирование в приложение камеры. (2) Сканирование QR-кода с помощью приложения «Лаборатория Касперского».Это лишь одна из замечательных новых функций Android 10.Всего таких полезных новых изменений десятки — чтобы прочитать обо всех, перейдите по ссылке ниже.
Не пропустите: все интересные новые функции и изменения в Android 10
Обеспечьте безопасность соединения без ежемесячного счета . Получите пожизненную подписку на VPN Unlimited для всех своих устройств, сделав разовую покупку в новом магазине Gadget Hacks Shop, и смотрите Hulu или Netflix без региональных ограничений, повышайте безопасность при просмотре в общедоступных сетях и многое другое.
Получите пожизненную подписку на VPN Unlimited для всех своих устройств, сделав разовую покупку в новом магазине Gadget Hacks Shop, и смотрите Hulu или Netflix без региональных ограничений, повышайте безопасность при просмотре в общедоступных сетях и многое другое.
Купить сейчас (скидка 80%)>
Другие выгодные предложения, которые стоит проверить:
Изображение обложки, скриншоты и GIF-файлы от Dallas Thomas / Gadget HacksКак найти пароль Wi-Fi на Android и iOS
Пароли часто требуются для доступа и защиты сетей, веб-сайтов, электронной почты, устройств и многого другого. В этом мире, где технологии широко распространены и постоянное подключение к Интернету является важной частью повседневной жизни, вам нужно запомнить много паролей и, вероятно, вы забыли некоторые из них.Хорошо, что некоторые пароли можно найти и восстановить, в том числе и для вашего WiFi-соединения.
Как найти пароль Wi-Fi для сети, к которой вы ранее подключались? Вот удобное руководство, в котором рассказывается, как это сделать на мобильном устройстве.
Как найти пароль Wi-Fi на Android
Есть много способов узнать пароль Wi-Fi на телефонах Android. Простые методы не требуют рутирования устройства и безопасны. Давайте сначала сосредоточимся на них.
Через настройки телефона
Один из способов — настроить роутер на телефоне Android. Вам потребуется, чтобы ваше устройство было подключено к сети, и сам маршрутизатор с данными для входа, указанными на его обратной стороне. Вот шаги:
Скриншоты с телефона Samsung- Найдите значок настроек телефона и нажмите на него.
- Перейдите в «Подключения».
- Выберите «WiFi».
- Выберите сеть Wi-Fi, к которой подключен ваш телефон.
- Щелкните значок шестеренки справа от сети.
- Нажмите «Управление маршрутизатором».
- Получите идентификатор пользователя и пароль на задней панели маршрутизатора и введите его на всплывающей странице входа в систему.
- Найдите значок или вкладку беспроводной связи, чтобы найти свой пароль Wi-Fi.
 Настройка будет зависеть от марки роутера.
Настройка будет зависеть от марки роутера.
Через сторонние приложения
Другой способ — использовать приложение, для которого не требуется рутировать ваш телефон Android. Примером может служить страница настройки маршрутизатора, которая помогает найти страницу маршрутизатора для редактирования настроек.Вот что вам нужно сделать:
Скриншоты из приложения Router Setup Page- Загрузите и установите приложение.
- Найдите меню или панель выбора и выберите марку и модель маршрутизатора.
- Используйте указанные по умолчанию данные для входа в систему, чтобы настроить маршрутизатор.
- Найдите значок или вкладку беспроводной связи, чтобы найти пароль Wi-Fi.
Использование IP-адреса
Третий способ узнать пароль Wi-Fi на Android — использовать IP-адрес и мобильный браузер.Как и в предыдущем методе, это можно сделать всего за несколько шагов:
- Введите 192.168.0.1 или 192.
 168.1.1 в браузере Android.
168.1.1 в браузере Android. - Во всплывающем окне появятся поля, требующие ввода имени пользователя и пароля, которые обычно находятся на задней панели маршрутизатора.
- Перейдите в раздел «Безопасность беспроводной сети», чтобы увидеть свой пароль WiFi.
Найти пароль Wi-Fi на вашем устройстве Android быстро и легко, но вы можете спросить, что делать в случае неудачи с предыдущими методами.Вот тут-то и на помощь приходит укоренение.
Через Android-рутирование
Если ничего не работает и вы по-прежнему не можете найти свой пароль Wi-Fi на Android, рутирование устройства — последнее средство. Получение root-прав на Android — это процесс, который позволяет вам быть «суперпользователем» вашего телефона. Суперпользователь просто означает, что вы администратор, которому разрешено изменять системные настройки вашего смартфона. Системные настройки по умолчанию защищены вашим устройством от приложений, которые могут пытаться получить к нему доступ.
Root имеет свои преимущества и недостатки. Прежде чем вы сделаете это со своим телефоном, вы должны знать, что, хотя есть льготы, есть также риски.
Что касается профессионалов, рутирование телефона дает вам больше способов настроить его, загружать приложения без ограничений, повысить производительность устройства или обновить программное обеспечение до последней версии, даже если оно больше не поддерживается производителем смартфона.
Что касается минусов, рутирование подвергает ваш смартфон воздействию вирусов или вредоносных программ, если у вас нет необходимого антивирусного программного обеспечения для предотвращения этого.Кроме того, рутирование телефона может привести к аннулированию гарантии. Обратите внимание, что рутирование разрешено.
Если вы решили продолжить рутирование своего смартфона, обычно рекомендуется тщательно проверять учебные пособия или даже проконсультироваться с технически подкованным человеком или экспертом, чтобы минимизировать риски. К счастью, сейчас в Интернете есть множество руководств, в которых подробно рассказывается об этом процессе и указываются методы, подходящие для различных устройств.
К счастью, сейчас в Интернете есть множество руководств, в которых подробно рассказывается об этом процессе и указываются методы, подходящие для различных устройств.
Как получить root права на свой телефон Android
Для успешного рут-доступа к коду операционной системы Android вам понадобится приложение с полномочиями root.В этом руководстве давайте сосредоточимся на самом простом приложении для рутирования телефонов Android, KingRoot, поскольку оно занимает всего несколько кликов. Вот как это использовать:
Скриншот из APKPure- Подключитесь к сети Wi-Fi.
- Загрузите и установите KingRoot APK на свой телефон Android.
- Откройте приложение и нажмите кнопку «Root» под значком замка и сведениями об устройстве.
- Подождите, пока не появятся результаты.
- После завершения приложение покажет «Корень успешно».
- Вы можете загрузить любое приложение для проверки корневого доступа из PlayStore, чтобы дважды проверить, рутировано ли ваше устройство.

Если мобильная версия не работает, KingRoot рекомендует попробовать версию для ПК. Вот как это сделать:
- Загрузите и установите KingoRoot Android для ПК.
- Дважды щелкните значок на рабочем столе.
- Подключите устройство Android к компьютеру с помощью кабеля USB.
- Активируйте на телефоне режим отладки по USB.
Как отладить телефон Android
USB Debugging Mode — это функция разработчика, которая позволяет смартфону обмениваться данными с ПК.Обратите внимание, что процесс включения режима отладки USB зависит от версии Android вашего устройства. Кроме того, убедитесь, что вы разрешаете это только при необходимости, так как это делает ваш телефон уязвимым для программных нарушений.
Краткое руководство для смартфонов под управлением Android 5.0 и более поздних версий:
- Нажмите «Настройки» на своем телефоне.
- .Перейдите к «О телефоне».
- Нажмите «Номер сборки» несколько раз, пока не появится сообщение о том, что вы стали разработчиком.

- Вернитесь в настройки.
- Для ОС Android 9 откройте «Система» и нажмите «Дополнительно».”
- Щелкните «Параметры разработчика».
- См. Заголовок «Отладка» и включите «Отладку по USB».
Как найти пароль Wi-Fi на вашем телефоне Android с рутированным доступом
Итак, вы наконец-то рутировали свой телефон Android. Теперь вы можете найти пароль Wi-Fi с помощью приложения. Одним из самых популярных приложений для этого является Root Browser.
Снимок экрана из приложения Root Browser- Загрузите и установите Root Browser.
- При появлении запроса предоставить разрешение суперпользователя.
- Откройте «Корневой каталог» из приложения.
- Щелкните папку «данные».
- Коснитесь папки «Разное».
- Откройте папку «Wi-Fi».
- Щелкните «wpa_supplicant.conf»
- Откройте «Текстовый редактор RB».
- Вы увидите группы текста, показывающие SSID и PSK.
 Последняя сеть, к которой вы обращались, обычно находится внизу при прокрутке вниз.
Последняя сеть, к которой вы обращались, обычно находится внизу при прокрутке вниз. - После того, как вы увидели SSID, проверьте его соответствующий PSK, потому что это пароль WiFi, который вы ищете
Как найти пароль Wi-Fi на iOS
Apple не позволяет вам видеть ваш пароль WiFi прямо на вашем iPhone; поэтому для устройств iOS вам понадобится компьютер Mac или Windows.Вам не нужно рутировать iPhone или делать джейлбрейк.
Как найти пароль Wi-Fi на Mac
Фото stokpic с сайта PixabayПриложение iCloud Keychain для iOS необходимо, если вы являетесь пользователем Mac. Вот несколько быстрых шагов:
- Войдите в iCloud на Mac.
- Щелкните значок Launchpad и перейдите в папку «другие» приложения.
- Откройте приложение доступа KeyChain.
- Выберите iCloud на боковой панели.
- Щелкните «Пароли» в разделе «Категории».
- Найдите и щелкните сеть Wi-Fi на правой панели.
- Отметьте поле «Показать пароль» и введите свой пароль Mac. Вкладка
- откроется и покажет ваш пароль Wi-Fi.
Как найти пароль Wi-Fi в Windows
Для пользователей Windows вам понадобится программа 4uKey Password Manager. Эти простые инструкции также работают на устройствах Mac:
- Загрузите и установите бесплатный менеджер паролей 4uKey.
- Подключите iPhone к компьютеру с помощью кабеля USB.
- Откройте 4uKey Password Manager и нажмите «Начать сканирование».
- Введите пароль вашего iPhone.
- Дождитесь завершения сканирования.
- На экране будут показаны все пароли на вашем iPhone, включая пароль Wi-Fi.
- Нажмите кнопку «Экспорт», если вы хотите сохранить каталог паролей на вашем ПК в выбранном вами формате файла.
- Подключите iPhone к сети Wi-Fi, используя найденный пароль.
Последнее слово
Теперь вы можете легко найти пароль Wi-Fi.Вам даже не нужно быть технически подкованным, чтобы это сделать. Все, что требуется, — это несколько щелчков мышью и бесплатные приложения и программное обеспечение. Больше не нужно копаться в цифровых или физических заметках. Прошли те времена, когда вам приходилось беспокоиться о запоминании пароля Wi-Fi, чтобы восстановить его.
Как просмотреть сохраненные пароли Wi-Fi
Нужен пароль Wi-Fi? Может быть, вы ходите в гости к другу, но он занят. Или ваш ноутбук подключен, а ваш телефон — нет. Есть способы беспроводного обмена паролями между устройствами, но если это не вариант, вот как получить пароль Wi-Fi с ваших уже подключенных устройств.
Как увидеть пароль Wi-Fi в Windows
Windows упрощает это, если в данный момент вы подключены к рассматриваемой сети. Откройте меню «Пуск» и найдите Network Status , затем нажмите кнопку «Изменить параметры адаптера », которая появляется в меню настроек. (Если вы используете Windows 7, откройте панель управления и перейдите к Сеть и Интернет> Сетевые подключения .)
Щелкните правой кнопкой мыши адаптер Wi-Fi вашего компьютера в списке, выберите Статус> Свойства беспроводной сети .На вкладке «Безопасность» вы должны увидеть поле пароля с точками — щелкните поле «Показать символы», чтобы увидеть, как пароль отображается в виде обычного текста.
Если вы пытаетесь просмотреть пароль для сети, к которой в настоящее время не подключены, все немного сложнее. Вы можете загрузить стороннее приложение, такое как Magical JellyBean WiFi Password Revealer, которое покажет вам пароли всех сохраненных сетей.
Если вы предпочитаете не устанавливать дополнительное программное обеспечение, вы можете найти пароль в командной строке Windows.Откройте меню «Пуск», выполните поиск по команде C и «Приглашение », щелкните приложение правой кнопкой мыши и выберите Запуск от имени администратора . Затем выполните следующую команду, чтобы увидеть список сохраненных сетей Wi-Fi:
netsh wlan show profile Выберите нужную сеть из списка, затем запустите:
netsh wlan show profile MyNetwork key = clear (Заменить MyNetwork с именем сети, которую вы нашли ранее.) Вам будет представлена некоторая информация о сети, включая «Ключевое содержимое» или пароль.
Как увидеть пароль Wi-Fi в macOS
MacOS от Apple хранит пароли Wi-Fi в своей связке ключей, которую вы можете просмотреть, открыв приложение Keychain Access. Нажмите Command + Пробел, чтобы открыть Spotlight, найдите «доступ к связке ключей» и откройте приложение. Затем используйте панель поиска в приложении Связка ключей для поиска имени любой сети Wi-Fi, к которой вы подключались в прошлом.
Когда вы увидите сеть в списке, дважды щелкните по ней, чтобы увидеть ввод пароля. Вам нужно будет установить флажок Показать пароль внизу, чтобы увидеть пароль в виде обычного текста.
Как увидеть пароль Wi-Fi на iPhone
Просмотр паролей Wi-Fi на iPhone — непростое дело, поскольку Apple никогда не встраивала эту функцию в iOS. Если вы синхронизируете пароли Wi-Fi вашего iPhone с вашей связкой ключей iCloud, вы сможете использовать приведенные выше инструкции Mac, чтобы увидеть пароль на вашем компьютере. Этот метод будет работать на Mac, даже если вы никогда не подключались к этой сети с устройством. В противном случае функция общего доступа к Wi-Fi для iPhone — ваш единственный вариант, хотя при этом пароль не будет отображаться в виде обычного текста.
В последние годы джейлбрейк стал гораздо реже. Только самые преданные пользователи сейчас проходят процесс взлома своего устройства iOS, но если вы взломаны, перейдите в Cydia (магазин приложений для взломанных телефонов) и найдите пароли Wi-Fi. Этот инструмент покажет вам эти пароли, хотя он может работать, а может и не работать, в зависимости от версии вашего взломанного программного обеспечения — эти вещи всегда меняются. Если у вас не получается заставить его работать, в Cydia есть ряд других подобных приложений, которые стоит попробовать.
Как узнать пароль Wi-Fi на Android
Если вы используете Android 10 или более поздней версии, это легко доступно в Настройки> Сеть и Интернет> Wi-Fi . Просто выберите нужную сеть. (Если вы в настоящее время не подключены, вам нужно нажать «Сохраненные сети», чтобы увидеть другие сети, к которым вы подключались в прошлом.) Затем нажмите кнопку «Поделиться», и пароль сети появится под QR-кодом.
Без Android 10 вы не сможете увидеть пароль сети Wi-Fi, если ваш телефон не рутирован.Если у вас есть, файловый менеджер с поддержкой root, например Solid Explorer, может помочь вам найти пароль. Просто перейдите к / data / misc / wifi и откройте файл wpa_supplicant.conf .
В этом документе вы сможете найти имя сети вместе с паролем. Обратите внимание, что расположение этого файла и эффективность этого метода могут отличаться от устройства к устройству, поскольку некоторые из них могут шифровать пароли в wpa_supplicant.conf.
Проверьте страницу администратора маршрутизатора
Если вы дочитали до этого места, но у вас все еще нет пароля, у вас есть еще один (слегка сомнительный) вариант: проверьте инструменты администрирования маршрутизатора Wi-Fi.Если вы просматриваете информацию о сети Wi-Fi на своем устройстве, например, щелкая «i» рядом с именем Wi-Fi в настройках iOS, вы сможете увидеть IP-адрес маршрутизатора, обычно что-то вроде 192.168.1. 0,1.
Введите этот номер в адресную строку браузера и используйте такой сайт, как routerpasswords.com, чтобы узнать, дает ли имя пользователя и пароль по умолчанию для этой модели маршрутизатора доступ к настройкам. (Если вы не знаете номер модели, он может быть на странице входа в систему или вы можете найти его напечатанным на самом маршрутизаторе.) Найдите раздел настроек Wi-Fi, и вы, возможно, сможете просмотреть пароль сети.
Если владелец сети изменил административный пароль для своего маршрутизатора — что все должны сделать по соображениям безопасности — вы не сможете этого сделать, и если у вас нет его разрешения, обычно не рекомендуется искать настройки чужого роутера. (Если вы находитесь в своей сети или в кругу близких родственников, то, вероятно, у вас все в порядке.) Просто ничего не ломайте, пока вы там.
Этот информационный бюллетень может содержать рекламу, предложения или партнерские ссылки. Подписка на информационный бюллетень означает ваше согласие с нашими Условиями использования и Политикой конфиденциальности. Вы можете отказаться от подписки на информационные бюллетени в любое время.
Как просмотреть сохраненные пароли Wi-Fi на Android
Требуется просмотреть пароль Wi-Fi для сохраненной сети на телефоне Android? Попробуйте эти приложения и советы.
Не знаете, как показать пароль Wi-Fi на Android? Возможно, вы подключены к сети, в которой вы забыли пароль, или хотите проверить пароль для сети друга, чтобы вы могли подключить другое устройство.
Независимо от причины, мы покажем вам, как найти сохраненные пароли Wi-Fi на Android, используя несколько различных методов.Обратите внимание, что они позволяют вам видеть пароль только для сетей, к которым вы уже подключались в прошлом.
Как увидеть пароли Wi-Fi на Android без рута
Начиная с Android 10, вы можете видеть пароли Wi-Fi для сохраненных сетей без рутированного устройства.Давайте посмотрим, как это сделать на стандартном Android 11 — процесс может немного отличаться в зависимости от вашего телефона и версии Android.
Чтобы просмотреть пароль Wi-Fi на Android 10 или более поздней версии, откройте Настройки и перейдите в Сеть и Интернет .Нажмите Wi-Fi , и вы увидите свою текущую сеть Wi-Fi вверху списка. Выберите его (или предыдущее подключение в списке Сохраненные сети ниже), чтобы просмотреть параметры сети.
На этой странице нажмите кнопку Поделиться .Чтобы продолжить, вам нужно будет подтвердить свое лицо / отпечаток пальца или ввести PIN-код. Как только вы это сделаете, вы увидите пароль Wi-Fi вашей сети, указанный под QR-кодом.
ЗакрыватьИзображение 1 из 3
Изображение 2 из 3
Изображение 3 из 3
Если по какой-то причине пароль не появляется, вы можете отсканировать QR-код на другом устройстве, чтобы добавить его в сеть.
Как увидеть пароли Wi-Fi на Android 9 и более ранней версии
Если вы используете Android 9 или более раннюю версию или ваш телефон не поддерживает вышеуказанный параметр, вам нужно будет обратиться к другим методам, чтобы узнать свой пароль Wi-Fi.К сожалению, для всех этих методов требуется устройство Android с рутированным доступом.
Это связано с тем, что файл, содержащий учетные данные Wi-Fi для сохраненных сетей, находится в защищенном каталоге памяти вашего телефона.У вас нет разрешения на просмотр папки или файла в ней, если вы не авторизованы.
Если у вас есть root-права, вы можете перейти к / data / misc / wifi , используя приложение для просмотра файлов с root-доступом.Откройте wpa_supplicant.conf , и вы должны увидеть свое сетевое имя ( ssid ) и пароль ( psk ).
Если это не работает или вы хотите попробовать другой метод, вы можете попробовать использовать приложение для просмотра паролей Wi-Fi для Android, например WiFi Password Viewer.Это позволяет вам выбрать сохраненную сеть для просмотра пароля.
Для них требуется root-доступ, и у них неоднозначные отзывы, поэтому ваш опыт может отличаться.Если ваш телефон зашифровывает файл, содержащий пароли Wi-Fi, они мало что могут сделать.
Просмотр паролей Wi-Fi на другом устройстве
Это два основных метода просмотра сохраненных паролей Wi-Fi на Android.Если у вас нет root-прав и вы используете Android 9 или более раннюю версию, лучше всего проверить пароль Wi-Fi на настольном устройстве. Это значительно упрощает задачу — узнайте, как найти пароли Wi-Fi в Windows 10 или как просмотреть пароли Wi-Fi на Mac, чтобы получить помощь.
В будущем вы можете подумать об использовании диспетчера паролей, чтобы у вас была собственная запись важных паролей Wi-Fi.
7 причин, по которым следует использовать диспетчер паролейНе можете вспомнить пароли? Хотите обезопасить свои учетные записи в Интернете? Вот несколько основных причин, по которым вам нужен менеджер паролей.
Читать далее
Об авторе Бен Стегнер (Опубликовано 1710 статей)Бен — заместитель редактора и менеджер по адаптации в MakeUseOf.Он оставил свою работу в сфере ИТ, чтобы писать полный рабочий день в 2016 году, и никогда не оглядывался назад. В качестве профессионального писателя он освещал технические руководства, рекомендации по видеоиграм и многое другое уже более семи лет.
Более От Бена СтегнераПодпишитесь на нашу рассылку новостей
Подпишитесь на нашу рассылку, чтобы получать технические советы, обзоры, бесплатные электронные книги и эксклюзивные предложения!
Еще один шаг…!
Подтвердите свой адрес электронной почты в только что отправленном вам электронном письме.
.
 Нам нужно найти свою Wi-Fi сеть. Ориентируйтесь по имени. Оно указано в строчке
Нам нужно найти свою Wi-Fi сеть. Ориентируйтесь по имени. Оно указано в строчке  Ниже, напротив «psk» или «PASS» будет указан пароль от вашей сети. На примере приложения WiFi Pass Recovery:
Ниже, напротив «psk» или «PASS» будет указан пароль от вашей сети. На примере приложения WiFi Pass Recovery: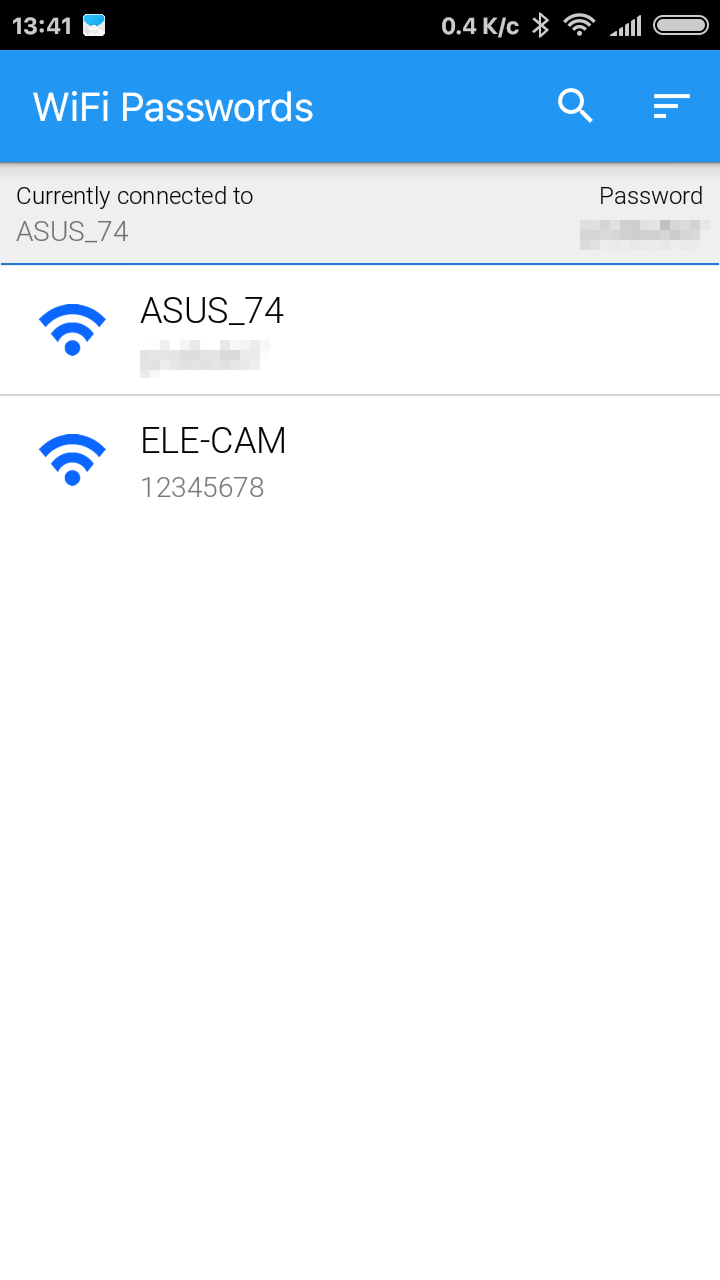

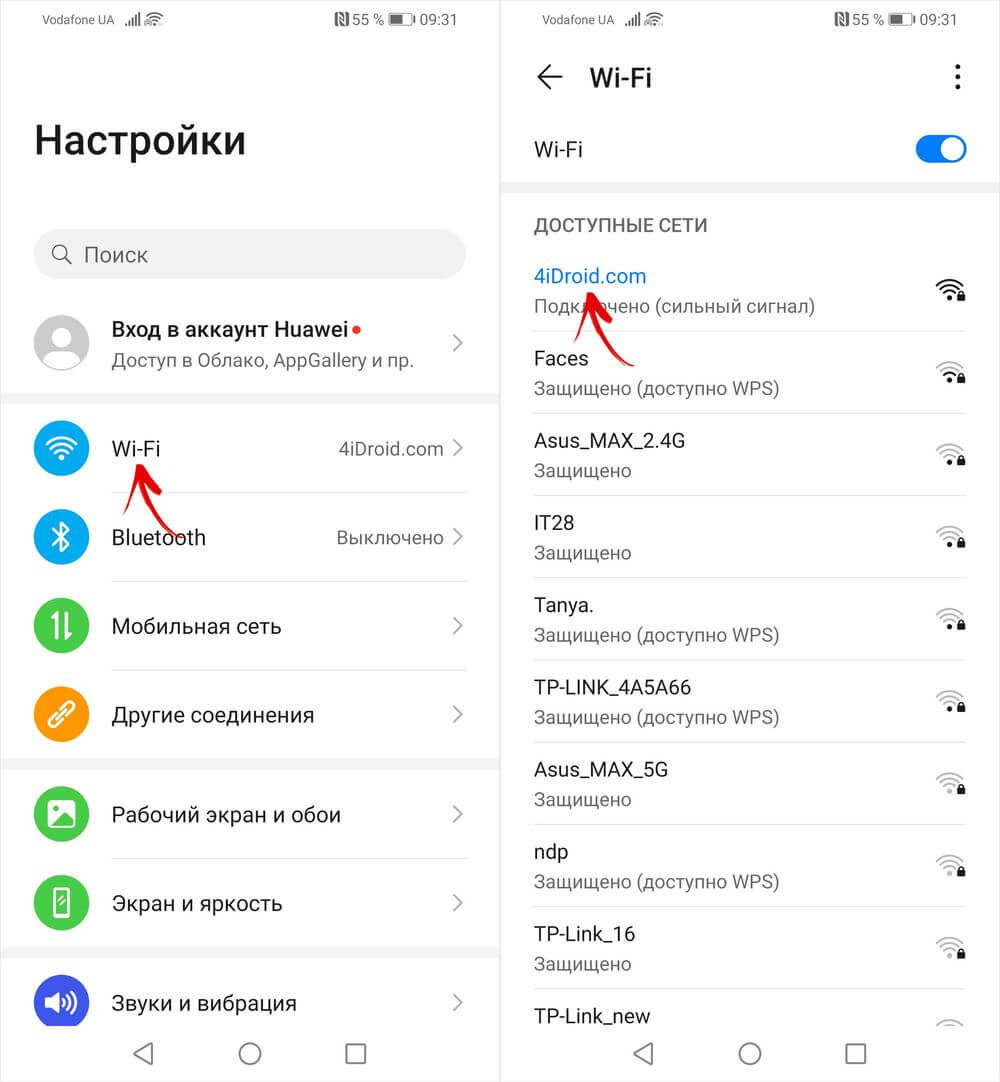 Здесь вы можете найти ключи только для общественных сетей — пароль от Wi-Fi соседа таким образом узнать не получится.
Здесь вы можете найти ключи только для общественных сетей — пароль от Wi-Fi соседа таким образом узнать не получится.
 168.1.1 или 192.168.0.1 если первый адрес не открывается. Ввести логин и пароль администратора (стандартные логин и пароль обычно указаны на наклейке внизу Wi-Fi роутера).
168.1.1 или 192.168.0.1 если первый адрес не открывается. Ввести логин и пароль администратора (стандартные логин и пароль обычно указаны на наклейке внизу Wi-Fi роутера).
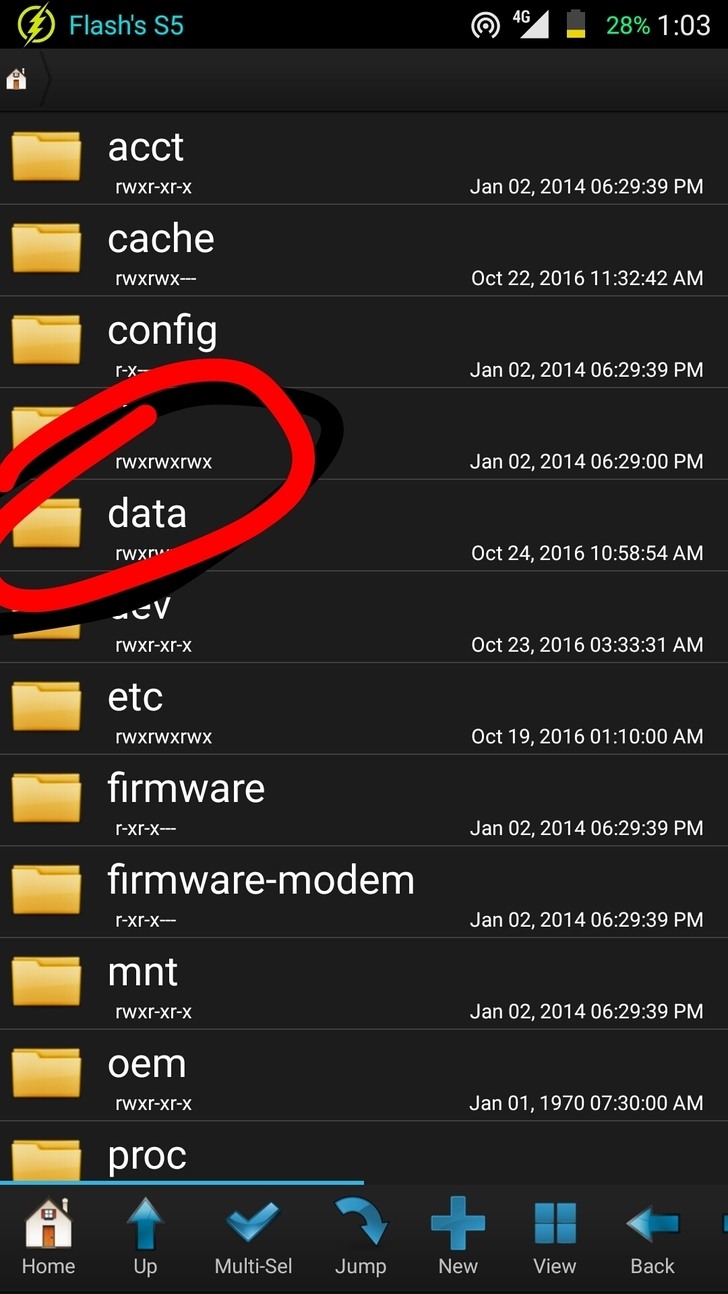
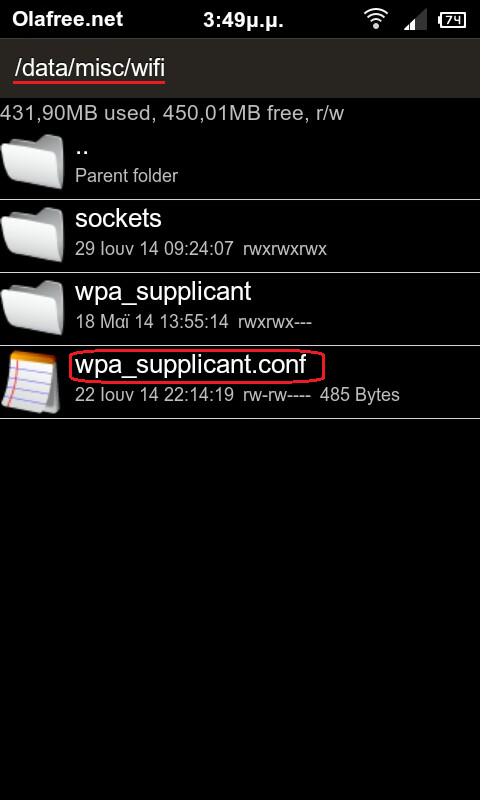 Система потребует ввода полного имени администратора и соответствующего пароля. Обратите внимание, что имя придется ввести ПОЛНОСТЬЮ и только вручную.
Система потребует ввода полного имени администратора и соответствующего пароля. Обратите внимание, что имя придется ввести ПОЛНОСТЬЮ и только вручную.
 Это приложение работает за счет подбора паролей. Вам нужно только задать длину пароля, и программа с помощью встроенного словаря сама подберет нужный пароль. Поиск пароля с помощью «Wifi Hack Password» может занять от двух минут до суток.
Это приложение работает за счет подбора паролей. Вам нужно только задать длину пароля, и программа с помощью встроенного словаря сама подберет нужный пароль. Поиск пароля с помощью «Wifi Hack Password» может занять от двух минут до суток. Она анализирует и перехватывает трафик, проходящий через wi-fi.
Она анализирует и перехватывает трафик, проходящий через wi-fi. Это поможет вашему компьютеру общаться с Android через USB-соединение. Убедитесь, что ваш USB-кабель предназначен для передачи данных, а не только для зарядки.
Это поможет вашему компьютеру общаться с Android через USB-соединение. Убедитесь, что ваш USB-кабель предназначен для передачи данных, а не только для зарядки. 168.1.1 в браузере Android.
168.1.1 в браузере Android.
 Последняя сеть, к которой вы обращались, обычно находится внизу при прокрутке вниз.
Последняя сеть, к которой вы обращались, обычно находится внизу при прокрутке вниз.