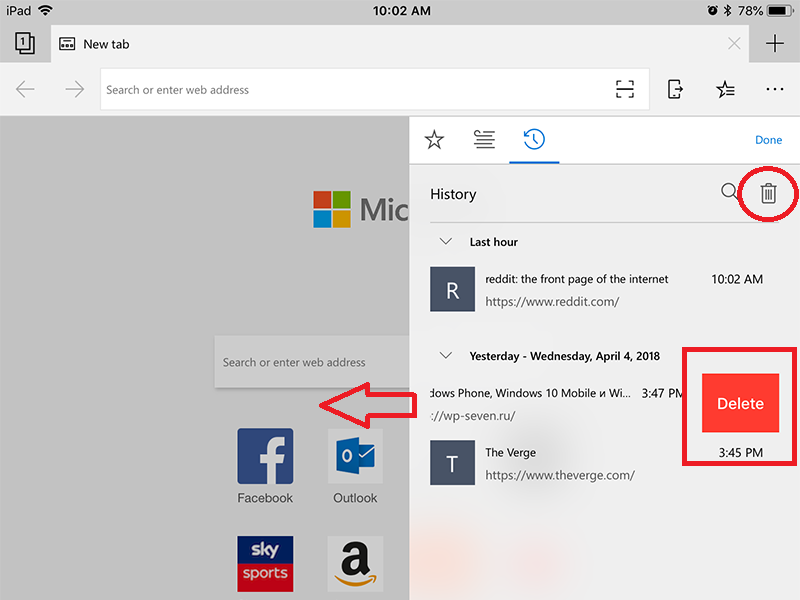История просмотров в Google Chrome и Chromium. Как удалить историю
В предыдущей статье рассматривалось, что такое история посещений в браузерах в целом. Теперь перейдем к практике, к конкретным действиям и инструкциям.
Рассматривать использование истории просмотров будем на примере браузера Google Chrome. В браузере Chromium все действия абсолютно идентичны. Как работать с журналом в Mozilla Firefox, Internet Explorer читайте в других частях статьи.
Как посмотреть, открыть историю просмотров в Google Chrome
Нажимаем на три горизонтальные полосочки в правом верхнем углу окна браузера Google Chrome для открытия меню (в других версиях браузера – иконка гаечного ключа или три точки). Затем выбираем История — История.
Окно истории просмотров также можно открыть нажатием на клавиатуре горячих клавиш Ctrl+H.
Откроется окно с историей посещенных страниц.
Поиск и сортировка
Записи отсортированы по дате и времени. Предусмотрен поиск по истории, куда можно вводить ключевые слова, как при обычном поиске, или элементы адреса сайта. Тогда записи в истории будут отфильтрованы согласно запросу.
Если нажать на три точки в конце строки любой записи и в выпавшем списке выбрать Другие записи по этому сайту, то будет отображена история посещений именно этого сайта.
Удалить историю просмотров в Google Chrome полностью или частично
Если вы хотите очистить историю посещений за определенный период, то нажмите Очистить историю.
Появиться окно, в котором можно выбрать период, за который хотите удалить данные (все время, последний час, день, неделю, месяц), и выбрать, что хотите очистить. Отметьте галочкой 
Если вы хотите удалить только одну запись из истории, то нажмите на треугольничек в конце строки и в раскрывшемся списке кликните на Удалить из истории.
Если хотите удалить сразу несколько записей, то отметьте их галочками и нажмите Удалить.
Помните, что вам не пришлось бы стирать записи из истории вручную, если бы вы воспользовались режимом инкогнито в браузере Google Chrome.
Восстановление последней сессии
Чтобы быстро открыть страницы из последних сессий браузера нажимаем на три точки в правом верхнем углу окна браузера, затем пункт История. Перед вами отобразиться список последних открытых страниц или группы вкладок.
Это все, что нужно знать про историю просмотров в Google Chrome и Chromium. Удачи!
Оцените статью. Вам не сложно, а автору приятно
Как посмотреть историю в Google Chrome, где хранится
Вопрос о том, как посмотреть историю в Google Chrome, возникает у пользователей, которые искали информацию в интернете, но не запомнили, как назывался сайт с нужными данными.
Каждое зарегистрированное посещение сайта пользователем хранится в журнале Google Chrome. Сортировка происходит по дате и времени. Это позволяет найти страницу, которая открывалась ранее.
Варианты поиска журнала:
- воспользоваться основным меню программы;
- прописать путь в адресной строке;
- нажать комбинацию клавиш.
О каждом способе стоит рассказать отдельно.
Основное меню программы
Просмотр журнала посещений через главное меню – самый простой способ. Чтобы узнать, где хранится история просмотров в браузере Гугл Хром, нужно только следовать инструкции.
- Откройте веб-обозреватель Google Chrome.
- Нажмите на кнопку с тремя точками в правом верхнем углу экрана.
- В открывшемся меню наведите на строку «История».
- Откроется выпадающее окно, где будет история последних просмотренных вкладок Google Chrome.

- Для отображения всей истории посещенных сайтов в Гугл Хром снова выберите «История» в открывшемся меню.
- Откроется дневник посещаемости: вверху будут новые страницы, которые просматривались за последний день, а ниже в окне будут показаны более ранние. Также для более удобной навигации сверху находится строка «Искать в истории», благодаря которой можно найти адрес посещенной ранее страницы.
В истории Google Chrome сохраняется информация о страницах, которые посещал пользователь в последние 90 дней.
Если ваша цель была избавить компьютер от лишнего мусора, то кликните по кнопке «Очистить историю» и выберите период, за который необходимо произвести очистку, или пункт «Все время».
Для удаления лишь одного посещения нажмите на три точки справа;
и выберите «Удалить из истории».
Для удаления нескольких строчек из журнала Хрома проставьте галки слева от посещенных страниц, сверху автоматически появится баннер, нажмите «Удалить».
Адресная строка
Посмотреть сайт через историю посещения интернет-страниц можно с помощью адресной строки. В нее прописываются не только названия порталов, но и команды.
- Кликните один раз по адресной строке, чтобы замигал курсор.
- Введите команду «chrome://history/».
- Нажмите «Enter».
Это приведет к открытию списка посещенных сайтов. Способ удобен тем, что адресная строка запоминает команды. В следующий раз напишите только начало строки, и браузер предложит перейти к просмотру журнала.
Горячие клавиши
Вызвать журнал Google Chrome, где хранится информация об открытых интернет-страницах, можно с помощью комбинации горячих клавиш «Ctrl + H». Их нужно нажать одновременно. В адресной строке автоматически пропишется путь, а во вкладке откроется история браузера.
Этот способ не всегда удобен, так как приходится запоминать сочетание кнопок, что трудно для новичков. Однако такой вариант быстрее всего позволяет зайти в журнал, и сокращает время на поиск сайтов.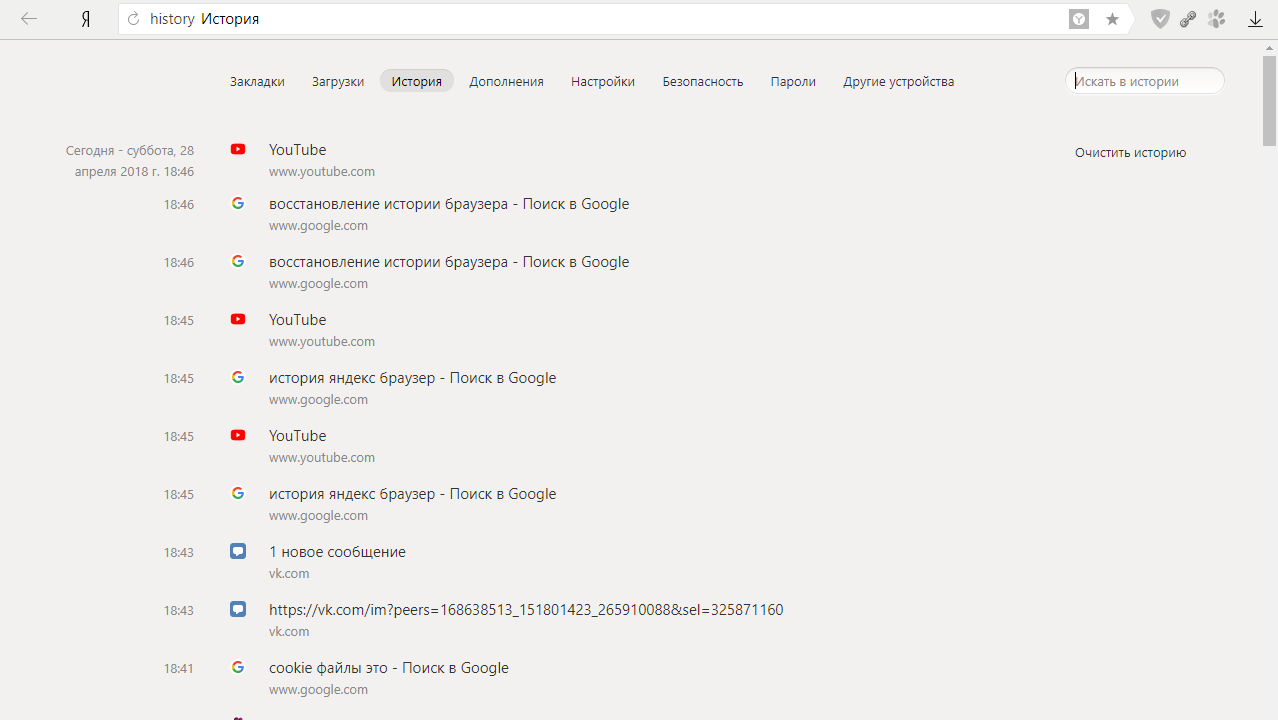
Информация о том, как открыть историю просмотров в браузере Гугл Хром, полезна и для тех, кто желает очистить ПК от файлов браузера, которые не помогают программе функционировать, а, напротив, «захламляют» память устройства.
Кредитные истории | Банк России
Кредитная история — это документ, который характеризует платежную дисциплину человека или организации.
Кредитные истории формируют специальные организации — бюро кредитных историй (БКИ) на основании информации о заемщике, которую банки туда направляют. Также в бюро может передаваться информация от организаций, в пользу которых вынесены судебные решения о взыскании долгов за ЖКХ, услуги связи, или от судебных приставов, например, по неисполненным алиментным обязательствам.
С 1 октября 2019 по кредитной истории рассчитывается Показатель долговой нагрузки (ПДН) для физических лиц. Если этот показатель у гражданина слишком высок, то есть его платежи по кредитам «съедают» слишком большую часть его дохода, то банк может отказать в выдаче нового займа.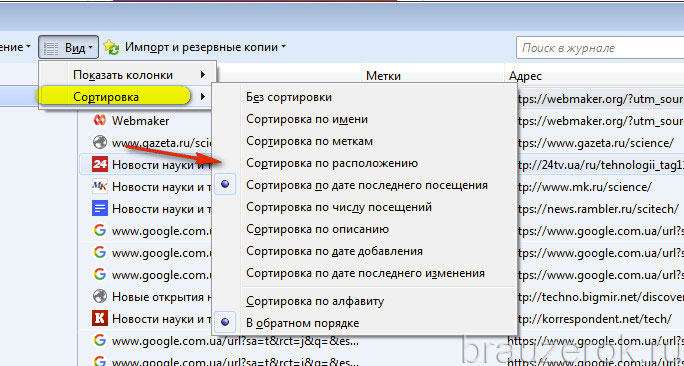 При этом совокупные долговые обязательства заемщика, то есть числитель в формуле для расчета ПДН, рассчитываются на основе сведений из кредитной истории.
При этом совокупные долговые обязательства заемщика, то есть числитель в формуле для расчета ПДН, рассчитываются на основе сведений из кредитной истории.
Кредитная история охватывает 10 лет, этот срок отсчитывается с момента любых последних изменений в кредитной истории (например, изменения паспортных данных и т.д.).
Запрашивать кредитные истории в БКИ могут как сами заемщики, так банки, микрофинансовые организации и другие юридические лица.
Кредитные истории и юридических, и физических лиц включают информацию об их кредитах с суммами и сроками их погашения, сведениями о текущей и просроченной задолженности, одним словом — платежной дисциплине, процедурах банкротства. Эта информация передается только с согласия субъекта кредитной истории.
Кредитные истории физических лиц (включая индивидуальных предпринимателей) имеют также информационную часть, которую банк или МФО может получить без согласия человека, если тот обратился за получением кредита.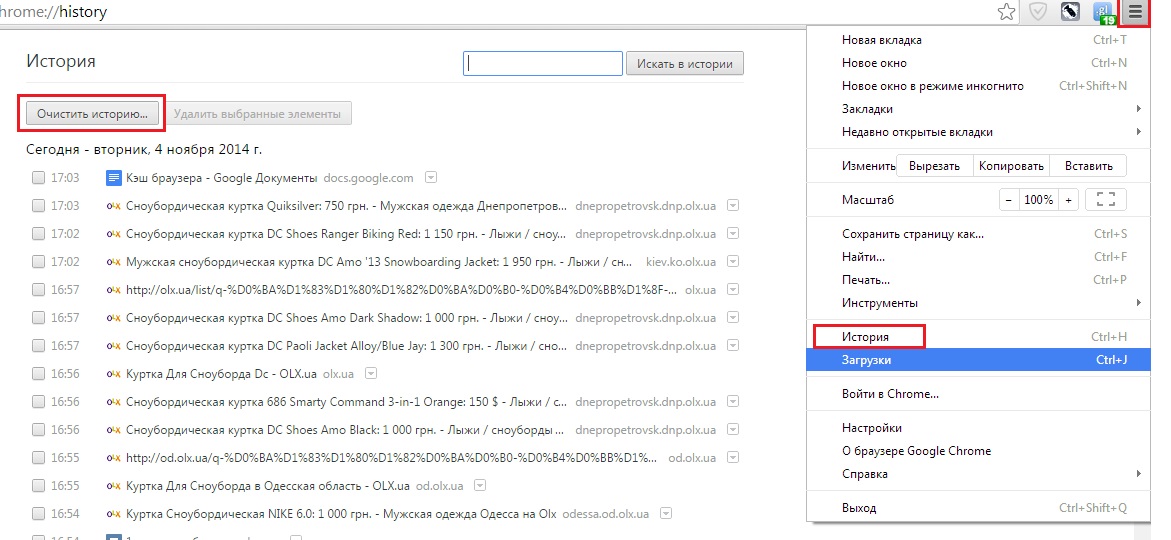 Информационная часть содержит сведения о выданных займах или отказах в их предоставлении, сведения о договорах поручительства, а также сведения о просрочке в выплате кредита (пропуск двух и более платежей подряд в течение 120 дней).
Информационная часть содержит сведения о выданных займах или отказах в их предоставлении, сведения о договорах поручительства, а также сведения о просрочке в выплате кредита (пропуск двух и более платежей подряд в течение 120 дней).
Как правило, кредитная история хранится в нескольких бюро. При этом банк или МФО самостоятельно решают, в какое бюро (одно или несколько) направлять информацию о заемщике.
Узнать свою кредитную историю можно онлайн.
Чтобы получить свою кредитную историю, сначала нужно узнать, в каком (каких) БКИ она хранится. Для этого необходимо отправить запрос в Центральный каталог кредитных историй Банка России. Сделать это удаленно можно через портал «Госуслуги». Эта услуга называется «Сведения о БКИ, в котором (которых) хранится кредитная история субъекта кредитной истории» и доступна в разделе «Налоги и финансы».
Зная, в каких БКИ хранится кредитная история, заемщик может запросить ее в любой момент, дважды в год это бесплатно. Пользователи портала «Госуслуги» с подтвержденной учетной записью могут сделать это онлайн, через сайты бюро.
Пользователи портала «Госуслуги» с подтвержденной учетной записью могут сделать это онлайн, через сайты бюро.
Получить сведения из ЦККИ можно также в любом банке, микрофинансовой организации и любом бюро кредитных историй.
Страница была полезной?Да Нет
Последнее обновление страницы: 30.07.2021
в приложении «Моя Москва» появилась история платежей / Новости города / Сайт Москвы
В мобильном приложении «Моя Москва» появился раздел «История платежей». Это архив счетов за городские услуги и штрафов, которые пользователи оплачивали через приложение. Здесь можно найти любой платеж, выполненный с 1 декабря 2020 года.
«Теперь архив счетов будет всегда доступен в смартфоне. Это поможет жителям быстро подтвердить оплату. С появлением нового раздела им не нужно хранить десятки бумажных квитанций дома, они всегда будут доступны в электронном виде в мобильном приложении “Моя Москва”», — рассказали в пресс-службе Департамента информационных технологий.
Раздел «История платежей» отображается в сервисе «Мои платежи». Здесь можно найти архив платежей за городские услуги в категориях «Транспорт», «ЖКУ», «Образование» и «Федеральная служба судебных приставов (ФССП)».
Здесь можно найти и посмотреть квитанции об оплате единого платежного документа (ЕПД), штрафов ГИБДД, счетов за электроэнергию или занятия в кружках и секциях. Причем пользователям доступны не только данные о платежах по единым платежным документам, но и сами ЕПД в электронном виде.
Все счета сортируются по датам оплаты. Чтобы просмотреть нужный, необходимо кликнуть на его наименование.
Квитанции хранятся в разделе в формате pdf-файлов. Их можно скачать на телефон или переслать через мессенджер. Архив отображается на смартфонах с любой операционной системой — и iOS, и Android.
Мобильное приложение «Моя Москва» появилось в начале 2019 года. С его помощью можно передавать показания счетчиков, оплачивать городские услуги, записываться к врачам городских поликлиник, на ПЦР-тестирование, тестирование на антитела к COVID-19 и вакцинацию от коронавируса.
Автомобилисты будут получать сообщения об эвакуации, проверять историю автомобиля перед покупкой, а родители — следить за успеваемостью, посещением и питанием ребенка в школе. Кроме того, пользователи приложения могут консультироваться с операторами контакт-центра по работе городских сервисов.
В 2020 году была выпущена новая версия приложения «Моя Москва». Все разделы интерфейса («Главная», «Новости», «Платежи», «Услуги», «Поиск») теперь располагаются не на одном экране, а в разных блоках. Кроме того, появились виджеты. Благодаря им на главном экране отображаются данные о записи к врачам, информация об эвакуации автомобиля и напоминания о передаче показаний счетчиков.
Сейчас разработчики тестируют голосовой помощник для приложения «Моя Москва». Пока он доступен 10 процентам пользователей, но скоро заработает для всех. Новая функция использует синтез и распознавание речи.
С момента начала работы мобильного приложения «Моя Москва» его установили 2,2 миллиона человек.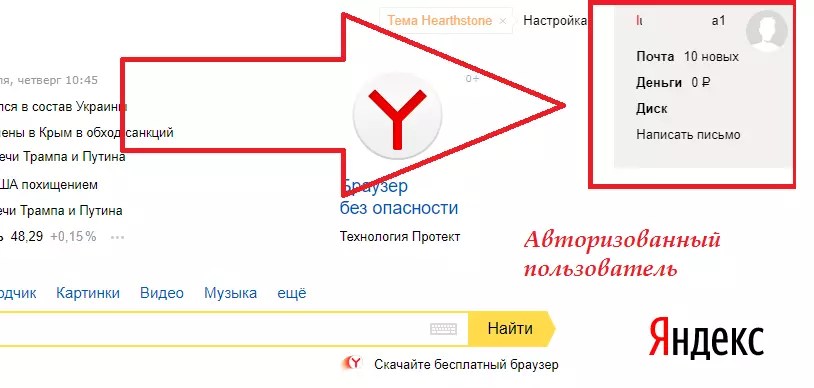
Как удалить историю в Сбербанк Онлайн на телефоне, операцию в приложении Сбербанк
Всеми финансовыми продуктами, приобретенными в банке – можно управлять из личного кабинета интернет-банкинга. В нём также содержится история последних операций, совершенных по каждой карте или банковскому счету. Сохранение этих данных реализовано затем, чтобы предоставить клиенту возможность следить за своими доходами и расходами.
Содержание
Скрыть- Сколько хранится история операций
- Как посмотреть историю операций
- Что можно удалить в Сбербанк Онлайн
- Как удалить историю в Сбербанк Онлайн на телефоне
- Удаление операций
- Удаление платежей
- Удаление переводов
- Как удалить платежное поручение
- Можно ли удалить свой профиль
Воспользовавшись специальным фильтром можно узнать, например, какие платежи были совершены с конкретного финансового продукта. Для удобства пользования личным кабинетом введена функция очистки истории от платежей, которые не были произведены – то есть списание денежных средств не произошло по каким-то причинам (транзакцию отклонила фирма, отменил владелец счета и т. п.). Удалить из истории информацию о платежах со статусом «исполнено» – невозможно.
п.). Удалить из истории информацию о платежах со статусом «исполнено» – невозможно.
Сколько хранится история операций
Автоматически сведения о финансовых операциях, производимых клиентами – не удаляется. Информация о финансовых транзакциях по каждой банковской карте или счету клиента будет удалена только в случае, если он разорвет сотрудничество с банком. Полностью стирается история операций по картам и счетам, которые клиент закрыл, обратившись для этого в офис организации – из личного кабинета (раздел «Карты» или «Вклады и счета») исчезнет соответствующая информация о финансовом продукте.
Как посмотреть историю операций
Смотреть историю операций удобно посредством обращения к сервису Сбербанк Онлайн через браузер компьютера. Мобильное приложение отображает только 3 последние операции и не позволяет получить расширенный доступ к истории. Из главной страницы интернет-банкинга нужно перейти в раздел «История операций в Сбербанк Онлайн», либо, если нужно изучить историю конкретного финансового продукта, выбрать под его названием строку «Показать операции».
Что можно удалить в Сбербанк Онлайн
Информация о платежах, которые были исполнены, а также любых входящих денежных транзакциях – не удаляется. Удалить историю в Сбербанк Онлайн полностью – не получится. Почистить историю можно только от черновиков, отмененных, отклоненных и прерванных переводов денежных средств. Статус транзакции написан под её названием, например, название: «Перевод клиенту Сбербанка», а ниже – «Исполнен».
Очистить историю можно только вручную, удаляя по очереди каждую информационную строку. Кнопка «Удалить» находится в сплывающем меню, которое открывается посредством нажатия напротив конкретной информационной строки кнопки «Операции». Если кнопка «Удалить» отсутствует – значит выбранная транзакция имеет статус «Исполнено» и стереть её не получится.
Как удалить историю в Сбербанк Онлайн на телефоне
Удалить историю финансовых транзакций при помощи телефона (не важно какой модели) – не удастся, для этого действия нужно посетить полную версию сайта Сбербанк Онлайн и авторизоваться в личном кабинете. С помощью браузера для смартфона получится осуществить данную процедуру, в фирменном мобильном приложении – нет. Если удалить историю через компьютер, то в мобильном приложении тоже исчезнут удаленные данные.
С помощью браузера для смартфона получится осуществить данную процедуру, в фирменном мобильном приложении – нет. Если удалить историю через компьютер, то в мобильном приложении тоже исчезнут удаленные данные.
Удаление операций
Стереть можно только сведения об операциях, которые не были выполнены. Чтобы найти все операции, сначала нужно попасть на страницу с историей, выбрав в главном меню личного кабинета «История операций в Сбербанк Онлайн». Затем напротив поисковой строки необходимо нажать «Расширенный поиск» и выбрать в поисковом фильтре «Операции» и нажать «Применить». Непосредственно удаление нужно осуществлять вручную. Для удобства можно задать интересующую дату проведения операций.
Удаление платежей
Удаление платежей, которые не были исполнены – осуществляется аналогично описанному выше способу, но вместо выбора в поисковом фильтре категории «Операции» нужно указать «Платежи». Нельзя удалить платежи со статусами: «Исполняется банком», «Исполнен», «Выполнен» и «Ожидается обработка».
Удаление переводов
Очистка истории от информации о денежных переводах осуществляется из раздела «История операций в Сбербанк Онлайн» или – так удобнее искать интересующие сведения – путем нажатия на карту или счет, с которого производились денежные переводы, и перехода в историю операций по данному финансовому продукту. Принцип очистки истории тот же, что и в случае удаления ненужных операций или платежей. Не получится очистить историю от переводов, которые дошли до адресата.
Как удалить платежное поручение
Платежное поручение – это подключенный автоматический платеж. Обычно при активации карты в офисе организации консультант предлагает настроить автоматическое пополнение баланса мобильного телефона, например. Если эта функция перестает быть актуальной – её можно отключить в личном кабинете Сбербанк Онлайн. На главной странице – правое меню – нужно выбрать «Мои автоплатежи», затем «Управление автоплатежами» – клиент попадет на страницу, содержащую список всех активных и сохраненных в черновики автоплатежей. Чтобы отменить автоматический платеж, нужно открыть меню опций, нажав кнопку «Операции», напротив конкретного платежного поручения и выбрать «Отключить» (для удаления черновиков нужно нажимать «Удалить»).
Чтобы отменить автоматический платеж, нужно открыть меню опций, нажав кнопку «Операции», напротив конкретного платежного поручения и выбрать «Отключить» (для удаления черновиков нужно нажимать «Удалить»).
Также можно удалить созданные шаблоны, с помощью которых удобно совершать однотипные денежные переводы фиксированных сумм конкретному адресату. Чтобы удалить шаблон, необходимо проделать следующее: на главной странице интернет-банкинга – в меню справа – есть пункт «Мои шаблоны», нужно выбрать его, чтобы открылась строка «Управление шаблонами», по нажатию на которую пользователь попадает на страницу всех созданных черновиков. Чтобы удалить ненужный шаблон, нужно нажать напротив него кнопку «Операции» и в сплывающем меню выбрать «Удалить».
Можно ли удалить свой профиль
Чтобы получить доступ в личный кабинет, клиент банка подключал услугу «Мобильный банк», если её отключить – войти в личный кабинет на сайте не получится. Клиенты, которые активно пользуются финансовыми продуктами банка не осуществляют это действие – в нем нет никакого смысла.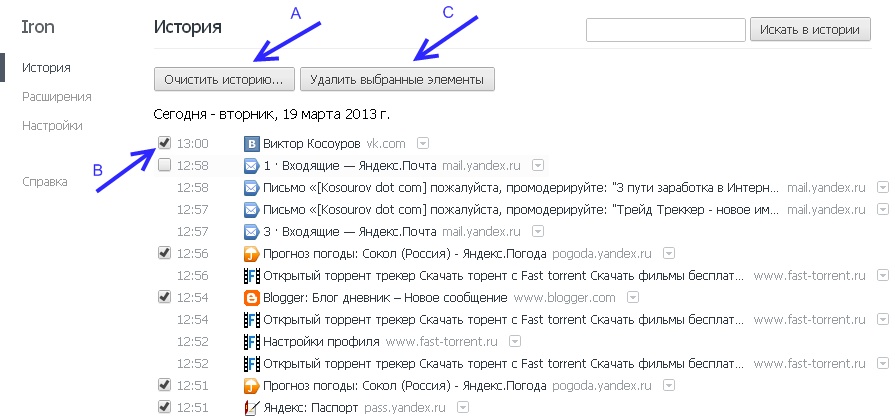 Закрыть профиль в интернет-банке получится только тогда, когда клиент решит полностью прекратить сотрудничество с банком – закроет все свои счета и карты, при этом имеющиеся кредиты должны быть погашены, договора на вклады расторгнуты. Если клиент не хочет пользоваться сервисом Сбербанк Онлайн – он может просто не заходить в него.
Закрыть профиль в интернет-банке получится только тогда, когда клиент решит полностью прекратить сотрудничество с банком – закроет все свои счета и карты, при этом имеющиеся кредиты должны быть погашены, договора на вклады расторгнуты. Если клиент не хочет пользоваться сервисом Сбербанк Онлайн – он может просто не заходить в него.
Как посмотреть или очистить историю браузеров на Windows ПК?
Читайте, как и где посмотреть историю вашего браузера и каким способом её можно удалить.По умолчанию, любой браузер сохраняет историю посещённых с его помощью интернет страниц или сайтов. История сохраняется в хронологическом прядке, и хранится в браузере пока её не удалить. Если вы помните приблизительное время посещения нужного сайта, то его без труда можно найти в Истории браузера. Также в истории можно просмотреть перечень сайтов, посещённых пользователем в определённый промежуток времени.
youtube.com/embed/BIqVkWW_r9Q» frameborder=»0″ allowfullscreen=»»/>
Данные браузеров
Google Chrome
Чтобы посмотреть историю наиболее популярного браузера Google Chrome:
Перейдите в Меню / История. Здесь вы увидите недавно закрытые вкладки браузера.
Нажмите меню История ещё раз, и вы перейдёте к полной истории браузера Google Chrome, которая расположена в хронологическом порядке.
Также, из любого окна Chrome, можно открыть историю браузера используя сочетание клавиш Ctrl + H или перейдя по быстрой ссылке chrome://history/.
Чтобы очистить историю Chrome:
Выберите Очистить историю в меню История или перейдите в Меню / Дополнительные инструменты / Удаление данных о просмотренных страницах
Выберите данные, которые необходимо удалить из истории браузера и нажмите Очистить историю.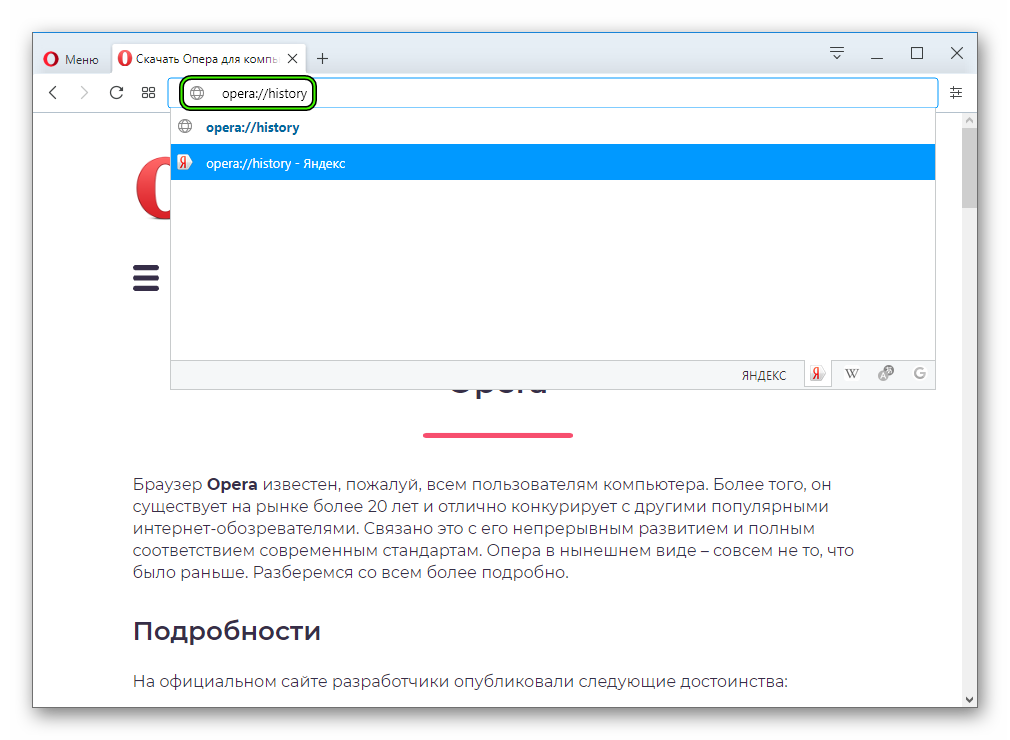
Яндекс.Браузер
Чтобы посмотреть историю посещённых страниц Яндекс.Браузер:
Перейдите в Меню / История. Здесь, как и в случае с Google Chrome, вы увидите недавно закрытые вкладки браузера.
Нажмите меню История ещё раз, и вы перейдёте к полной истории Яндекс.Браузер, которая расположена в хронологическом порядке.
Чтобы быстро просмотреть последние 12 посещённых страниц на конкретной вкладке, кликните мышкой и удерживайте кнопку возврата на предыдущую страницу (в виде стрелки влево).
Чтобы очистить историю Яндекс.Браузер:
Выберите Очистить историю в меню История или перейдите в Меню / Дополнительно / Очистить историю
Выберите данные, которые необходимо удалить из истории браузера и нажмите Очистить историю.
Opera
Opera – это ещё один популярный браузер, который кроме прочего, известен функцией встроенного VPN. Чтобы посмотреть историю браузера Opera:
Чтобы посмотреть историю браузера Opera:
Перейдите в Меню / История / История
Или нажмите сочетание клавиш Ctrl + H.
В результате откроется вся история просмотров браузера, которая разделена на блоки по дням, в хронологическом порядке.
Чтобы очистить историю браузера Opera:
Выберите Очистить историю в меню История или перейдите в Меню / Безопасность / Конфиденциальность / Очистить историю посещений
Выберите данные, которые необходимо удалить из истории браузера, а также укажите период времени и нажмите Очистить историю посещений.
Mozilla Firefox
Чтобы посмотреть историю браузера Mozilla Firefox, есть несколько способов.
Перейдите в основное Меню браузера, и выберите пункт Библиотека / Журнал.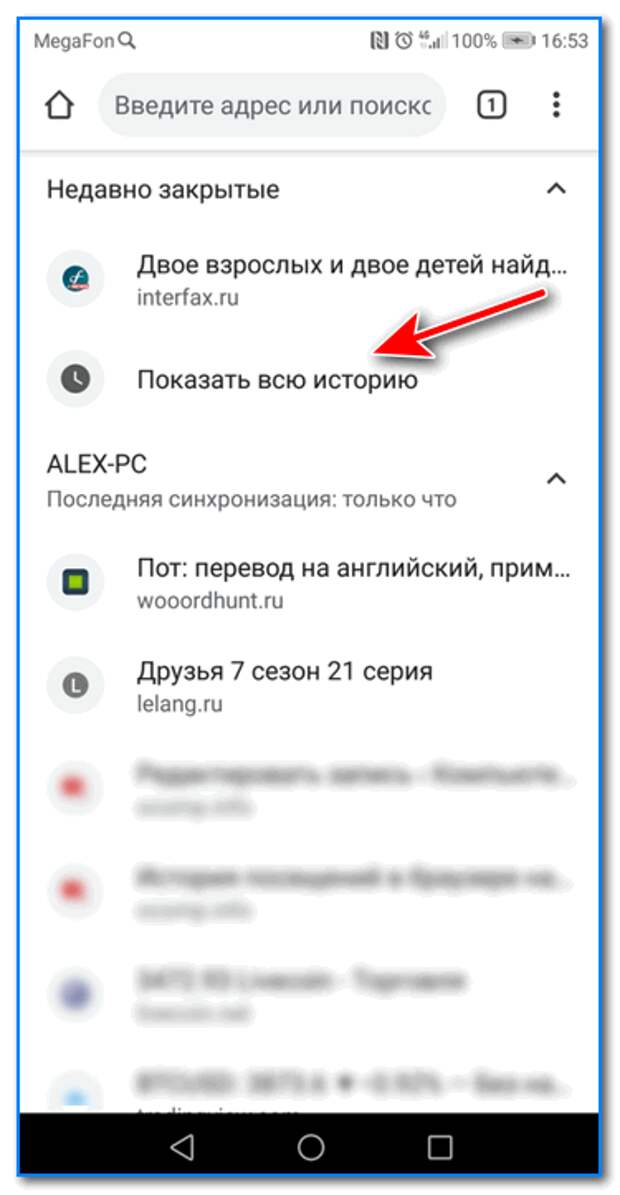 Или нажмите сочетание клавиш Ctrl + H.
Или нажмите сочетание клавиш Ctrl + H.
Чтобы закрепить историю браузера на боковой панели слева, перейдите в меню Библиотека / Журнал / Боковая панель журнала.
Чтобы очистить историю Mozilla Firefox:
Выберите Удалить историю в меню Журнал или перейдите в Меню / Настройки / Приватность и защита / Удалить вашу недавнюю историю
Выберите данные, которые необходимо удалить из истории браузера, а также укажите период времени и нажмите Удалить сейчас
Microsoft Edge
Microsoft Edge – это встроенный в Windows 8 и 10 браузер, который заменил Internet Explorer. Историю Microsoft Edge можно посмотреть в меню с названием Журнал.
Чтобы открыть его:
Нажмите кнопку панели меню в виде звёздочки и с названием «Центр (избранное, список для чтения, журналы и скачивания)»;
И перейдите в меню «Журнал», нажав иконку в виде часов с обратной стрелкой.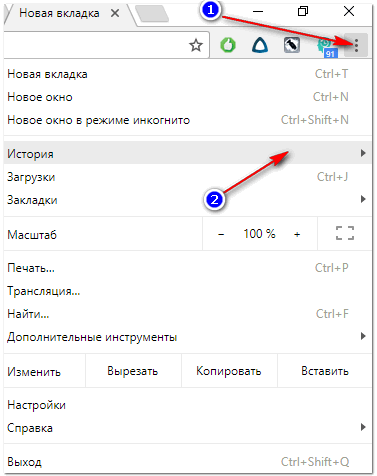
Здесь, в хронологическом порядке расположены все посещённые пользователем страницы. Также, историю Microsoft Edge можно открыть, нажав сочетание клавиш Ctrl + H.
В меню «Центр…», рядом с журналом, расположено Избранное, Список для чтения и Загрузки, которые можно открыть, нажав соответствующие иконки.
Чтобы очистить историю Microsoft Edge:
Выберите Очистка всех журналов в меню Журнал или перейдите в Меню / Параметры / Очистить данные браузера / Выберите, что нужно очистить
Выберите данные браузера, которые необходимо очистить, и нажмите Очистить
Internet Explorer
Для пользователей Windows 7, часто привычным браузером остаётся Internet Explorer. Он также сохраняет историю посещений пользователем веб-ресурсов. Чтобы посмотреть её:
Перейдите в меню Вид / Панели браузера / Журнал
По у молчания история посещений отсортирована в хронологическом порядке. Её также можно отсортировать по сайту и посещаемости, или осуществить поиск по журналу.
Её также можно отсортировать по сайту и посещаемости, или осуществить поиск по журналу.
Также открыть журнал Internet Explorer можно при помощи горячих клавиш: Ctrl+Shift+H.
Чтобы очистить историю Internet Explorer:
Кликните на кнопке Сервис в видео шестерёнки и перейдите в меню Безопасность / Удалить журнал браузера.
Выберите данные браузера, которые необходимо удалить, и нажмите Удалить.
Аккаунт и синхронизация
О том, как удалить или очистить историю и кеш браузеров, а также как посмотреть или удалить историю просмотра из Google аккаунта смотрите в видео:
Также кратко остановимся на функции синхронизации или использования аккаунта пользователя браузеров. В любом из браузеров топа каждый пользователь может иметь свой профиль.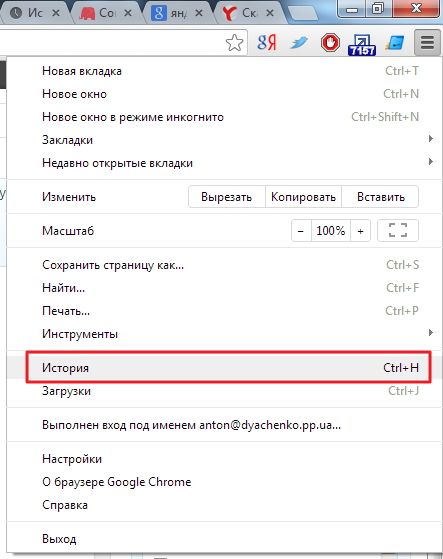 По умолчанию в профиль пользователя синхронизируются все настройки браузера — расширения, пароли, закладки, а также история посещенных страниц и т. д. Но то, какие данные будут синхронизироваться, а какие нет, пользователь может настраивать в браузере.
По умолчанию в профиль пользователя синхронизируются все настройки браузера — расширения, пароли, закладки, а также история посещенных страниц и т. д. Но то, какие данные будут синхронизироваться, а какие нет, пользователь может настраивать в браузере.
Любым из браузеров можно пользоваться с использованием функции синхронизации. После того, как вы залогинитесь под своим аккаунтом на любом другом устройстве, вся история вашего браузера будет синхронизирована с онлайн сервера. Причём не важно, ПК это, планшет или смартфон.
Создать пользователя можно непосредственно в меню настроек браузера. Для регистрации потребуется только ввести электронную почту и пароль.
Такое меню может называться:
Пользователи в Google Chrome:
Синхронизация в Яндекс.Браузер:
Синхронизация в Opera:
Аккаунт Firefox в Mozilla:
Учётная запись в Microsoft Edge (в Windows для этого используется учётная запись Microsoft):
О том, как посмотреть историю браузеров Яндекс, Google Chrome, Mozilla FireFox, Opera на Android устройстве, читайте в отдельной статье.
Данный материал является частной записью члена сообщества Club.CNews.
Редакция CNews не несет ответственности за его содержание.
Как в Гугл Хром посмотреть историю
Эта инструкция поможет в том случае, если ты, после посещения интересного сайта, закрыл вкладку с ним и не помнишь адрес. Как в Гугл Хром посмотреть историю, где она хранится и какие есть нюансы для разных устройств и операционных систем – узнаешь в материале ниже.
Горячие клавиши
Те, кто экономит время, могут открыть нужный раздел простым сочетанием клавиш – Ctrl+H.
В браузере
Зайти в историю просмотров в Google Chrome на компьютере можно через сам браузер. Чтобы сделать это, нажми три точки в правом верхнем углу экрана и выбери соответствующий раздел меню. Пункт «История» нужно нажать дважды, чтобы получить доступ к полным данным. Сначала система предложит тебе просмотреть десять недавно закрытых сайтов.
Твои просмотры рассортированы по датам, поэтому посмотреть историю посещения сайтов в Гугл Хром за определенный день не составит особого труда.
Кроме того, в Гугл Хром есть удобный поиск, чтобы ты мог найти что-то в истории посещений еще быстрее. Просто пропиши любую ключевую фразу или запрос – и система сама найдет подходящие варианты.
Все это поможет тебе при необходимости восстановить вкладки в браузере.
Если нажать значок с тремя точками напротив одного из пунктов списка, откроется небольшое меню. Здесь всего два пункта – «Удалить» и «Найти другие записи по этому сайту».
Также помни о том, что ты можешь полностью удалить историю поиска в браузере Google Chrome.
На компьютере
Пожалуй, стоит рассказать также о том, где хранится история браузера Google Chrome на устройстве. Информация о посещенных тобой сайтах, ровно так же, как и другие данные о активности в браузере, содержатся на диске С. Короткий путь к папке – команда %LOCALAPPDATA%\Google\Сhrome, прописанная в командной строке.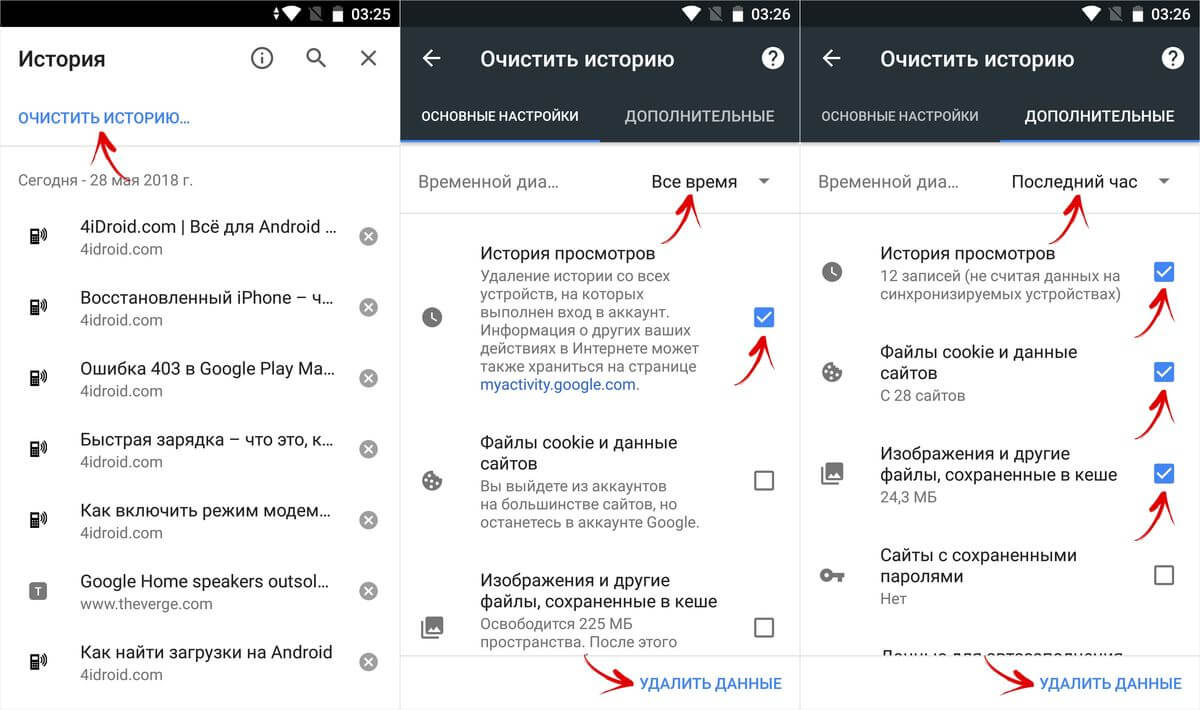 Default – вот в какой папке сохраняется нужная информация, просто найди документ с пометкой History.
Default – вот в какой папке сохраняется нужная информация, просто найди документ с пометкой History.
А вот где «живет» история в Гугл Хром на других операционных системах:
- Mac: «~/Library/Application Support/Google/Chrome/Default
- Linux: ~/.config/google-chrome/Default
Кстати, если ты не хочешь, чтобы история твоих запросов сохранялась в браузере, ты можешь воспользоваться режимом Инкогнито в Гугл Хром.
На телефоне
Как посмотреть историю на Гугл Хром на телефоне? И на Андроиде, и на IOs нужно выполнить примерно одинаковые действия:
- Открой браузер
- Нажми уже знакомые три точки рядом с адресной строкой или значок с изображением часов, и выбери соответствующий пункт меню
- Сразу откроются полные данные о просмотрах
- Альтернативный вариант – пропиши в адресной строке сhrome:history, и перейди по ссылке
На смартфоне можно настроить сохранение не только информации о просмотрах, но и активности пользователя в приложениях (если они работают через аккаунт Google) . также можно сохранить поисковые запросы.
также можно сохранить поисковые запросы.
- Для этого открой на своем смартфоне приложение «Настройки Google» (если значок этой службы у тебя не отображается, запустить ее можно через стандартные настройки устройства)
- Открой приложение, а далее – последовательно переходи по разделам «Настройки» — «Общие» — «Конфиденциальность» — «Отслеживание действий» — «Активность приложений и веб-поиска»
- Включи или отключи последний параметр
Просмотр данных о веб-поиске и работе в приложениях возможен на странице «Мои действия». Чтобы открыть ее, перейди по этой ссылке — https://myactivity.google.com/. На странице «Мои действия» нужную информацию могут получить как пользователи ПК, так и владельцы смартфонов и планшетов.
Как просмотреть и удалить историю поиска в Chrome (обновлено)
Когда я говорю людям об истории веб-поиска Google, они думают о элементах, которые вводили в окно поиска Google. Многие люди согласны с тем, что их браузеры хранят эти данные.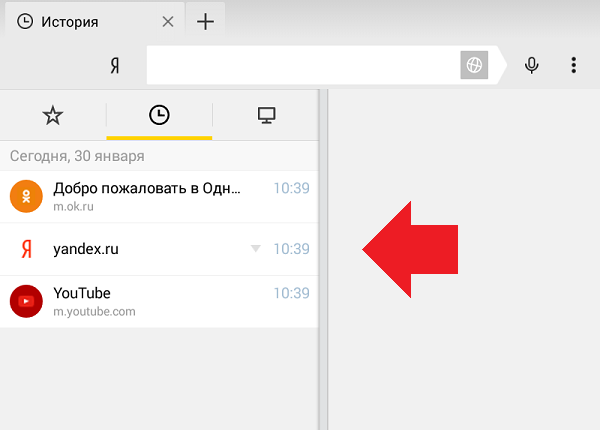 Google и другие поисковые системы используют эту информацию для уточнения будущих результатов поиска. Все это часть усилий Google по предоставлению персонализированного поиска. Но иногда вы хотите, чтобы Google показывал мне мою историю просмотров, чтобы я мог решить, хочу ли я удалить ее или сохранить.
Google и другие поисковые системы используют эту информацию для уточнения будущих результатов поиска. Все это часть усилий Google по предоставлению персонализированного поиска. Но иногда вы хотите, чтобы Google показывал мне мою историю просмотров, чтобы я мог решить, хочу ли я удалить ее или сохранить.
Что находится в истории веб-поиска Google Chrome?
Когда вы используете Google Chrome или другие продукты Google, в журнале делается запись, отражающая ваши действия. Вы можете думать об истории веб-поиска Google как об онлайн-журнале отслеживания ваших действий в Интернете. Хотя он не сохраняет содержимое страницы, он захватывает URL-адрес, значок, заголовок и временную метку просмотренных вами страниц.
Вы можете видеть, что я прочитал письмо на картинке ниже, проверил погоду и посетил Amazon. Вы также увидите первую запись, записанную в поиске Google. У всех будут разные предметы. Это также зависит от ваших настроек Google Activity Control.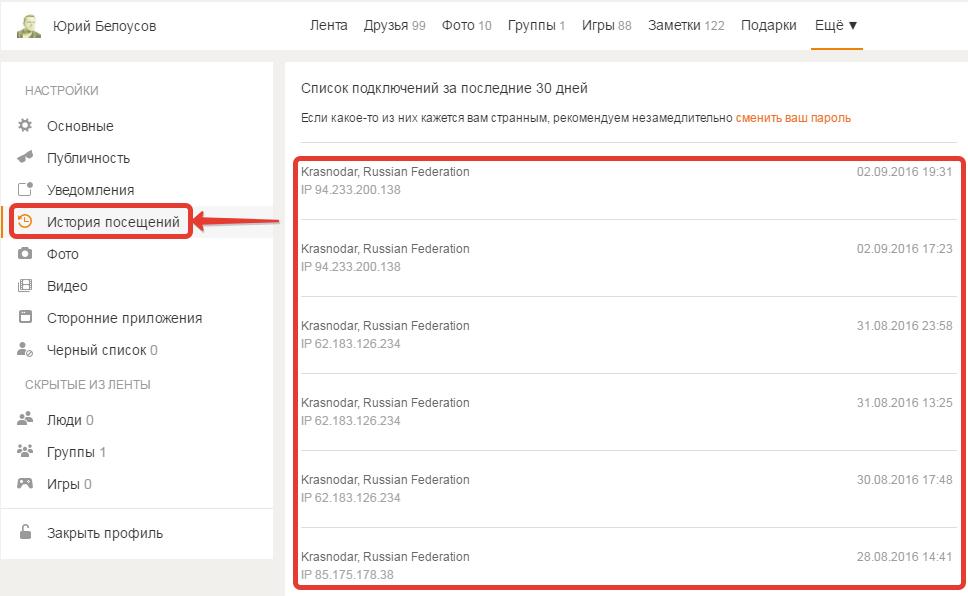
И в зависимости от настроек вашей учетной записи вы можете видеть активность с других устройств, таких как телефоны, компьютеры и авторизованные сторонние приложения .Например, на снимке экрана ниже вы можете видеть активность моего мобильного телефона и другого компьютера. Мне удалось увидеть это действие, хотя я вошел в систему на другом компьютере.
История PinWeb, показывающая активность с других устройствИстория браузера: хорошо, плохо и некрасиво
Я предполагаю, что люди, которые не знали, что браузеры фиксируют эту информацию, могут быть встревожены. Признаюсь, было немного неприятно видеть мою историю поиска и другую информацию. С другой стороны, я также использовал этот журнал веб-истории, чтобы найти страницы, которые посетил и забыл.Это мешает мне повторять поисковые запросы в Google. Некоторые из этих настроек также можно использовать с другими продуктами Google.
Важно отметить, что Google Chrome — не единственный браузер, который записывает вашу историю веб-поиска. Mozilla Firefox и Microsoft Edge тоже. Пример ниже взят из Microsoft Edge, который записал мои голосовые запросы в Кортану и ошибочный щелчок на заставке рабочего стола. Ни в том, ни в другом случае у меня не открывался этот браузер. Более того, большинство веб-сайтов также записывают записи в журналы веб-серверов.
Pin Пример голосового поиска CortanaНекоторые элементы могут передаваться между браузерами, если вы вошли в систему. Например, поиск подарков в Google, который я выполнял, был выполнен с помощью Google Chrome, когда я был в системе. Однако, если я перейду в Firefox, войдите в систему в Gmail, а затем выполните поиск в Google, как показывают мои предыдущие запросы.
PinShared Поисковые запросы GoogleКак просмотреть историю Chrome
- Откройте Google Chrome на рабочем столе.
- Нажмите Ctrl + H .
 Вы будете по адресу chrome: // history /
Вы будете по адресу chrome: // history /
. Те же нажатия клавиш также работают в Mozilla Firefox и Microsoft Edge.
Одна приятная особенность заключается в том, что вы можете действовать в соответствии с вашими сохраненными данными. Например, вы можете использовать текстовое поле поиска, чтобы найти сайт, который вы не помните. Например, недавно при поиске ресторана я просмотрел множество онлайн-меню. Позже мне нужно было найти, в каком из меню было основное блюдо из лосося.
Как удалить историю Chrome
Google предоставил людям несколько вариантов удаления данных. Например, вы можете выборочно проверять элементы и удалять их из истории веб-поиска.Это полезная функция в праздничные дни, когда, возможно, вы не хотите, чтобы следы оставались в интернет-магазинах. Но, конечно, вы также можете удалить всю историю.
Выборочное удаление элементов
Возможно, вас просто беспокоят некоторые записи. В этом случае вы можете использовать панель поиска вверху и изолировать свою запись. Инструмент хорошо справляется с просмотром заголовков страниц и URL-адресов для ваших терминов. Затем вы можете установить флажок слева от элементов и нажать Удалить в правом верхнем углу панели инструментов.
Инструмент хорошо справляется с просмотром заголовков страниц и URL-адресов для ваших терминов. Затем вы можете установить флажок слева от элементов и нажать Удалить в правом верхнем углу панели инструментов.
Другой способ удаления элементов — использование 3 вертикальных точек справа от каждой записи. Когда вы нажимаете точки, вы получаете 2 дополнительных варианта или действия:
- Больше с этого сайта
- Удалить из истории
Использование «Еще» с этого сайта действует как фильтр . Он поместит доменное имя в строку поиска и покажет результаты. Вам нужно будет проверить каждый пункт. Удалить из истории хорошо работает с отдельными элементами.
Как удалить всю историю Chrome
Следующие шаги предназначены для удаления всех ваших данных. Однако, если вы никогда этого не делали, я бы сделал это поэтапно.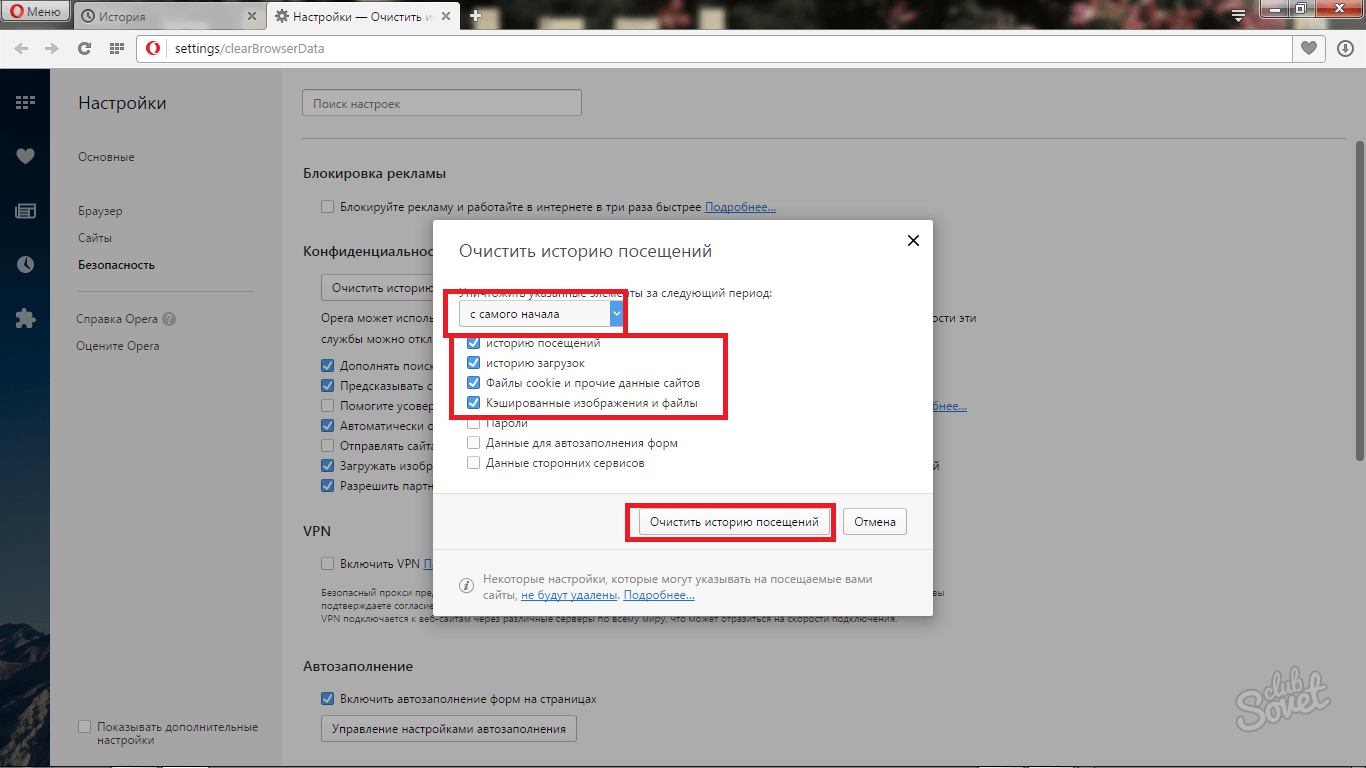 Например, можно начать с удаления История просмотров . Вы можете обнаружить, что если вы удалите все, вам придется снова аутентифицироваться на своих сайтах, особенно если вы используете двухфакторную авторизацию.
Например, можно начать с удаления История просмотров . Вы можете обнаружить, что если вы удалите все, вам придется снова аутентифицироваться на своих сайтах, особенно если вы используете двухфакторную авторизацию.
- Откройте браузер Google Chrome.
- Войдите в свою учетную запись.
- Нажмите Ctrl + H
- С левой стороны щелкните Очистить данные просмотра .
Откроется новое диалоговое окно с различными параметрами. В адресе вашего браузера будет отображаться chrome: // settings / clearBrowserData
Параметры очистки PinData [a] — Есть 2 режима: Basic и Advanced , которые позволяют достичь тех же результатов. Расширенный вид более детализирован.
[b] — Этот интервал времени позволяет выбрать период удаления от последнего часа до всего времени.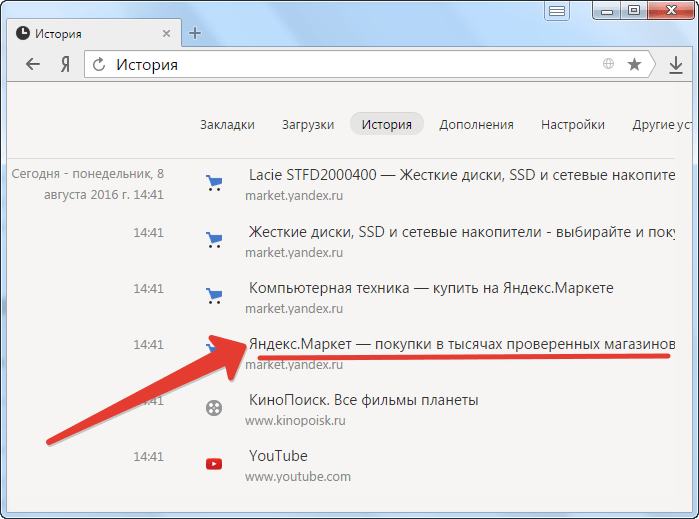
[c] — Вы можете выбрать тип данных для удаления.
- Оставить значение по умолчанию Базовый режим .
- Keep the Time Диапазон: Все время.
- Установите каждый флажок для истории просмотров, файлов cookie и Кэшированных изображений и файлов .
- Нажмите кнопку ОЧИСТИТЬ ДАННЫЕ .
Ваши данные должны исчезнуть, и вы будете на chrome: // settings / .
Автоматическое удаление времени
Для людей, обеспокоенных этими данными, вам, вероятно, следует регулярно удалять свои данные или использовать частный просмотр или режим инкогнито в Интернете.Тем не менее, Google представил настройку, которая позволяет вам изменять период времени удаления.
- Перейдите на https://myactivity.google.com/activitycontrols.
- Прокрутите до раздела Автоудаление .
- Щелкните шеврон справа.

- Во всплывающем диалоговом окне включите переключатель « Автоматическое удаление действий старше ».
- В раскрывающемся меню выберите новое время.(3 месяца, 18 месяцев или 36 месяцев)
- Щелкните Next .
- Появится всплывающее окно, подтверждающее ваш выбор автоматического удаления. Кроме того, он будет предварительно просматривать некоторые удаляемые элементы.
- Щелкните Подтвердите .
- Появится диалоговое окно «Настройки сохранены». Нажмите Понятно .
Защита паролем истории поиска
Еще одна функция конфиденциальности, добавленная Google, — это этап проверки, прежде чем кто-то сможет увидеть вашу историю поиска.Это отличается от просмотра веб-страниц, которые я посетил. Вместо этого это запрос, который я ввел в окно поиска Google. Эта функция не позволит посторонним глазам увидеть вашу поисковую активность, если они не узнают ваш пароль Google.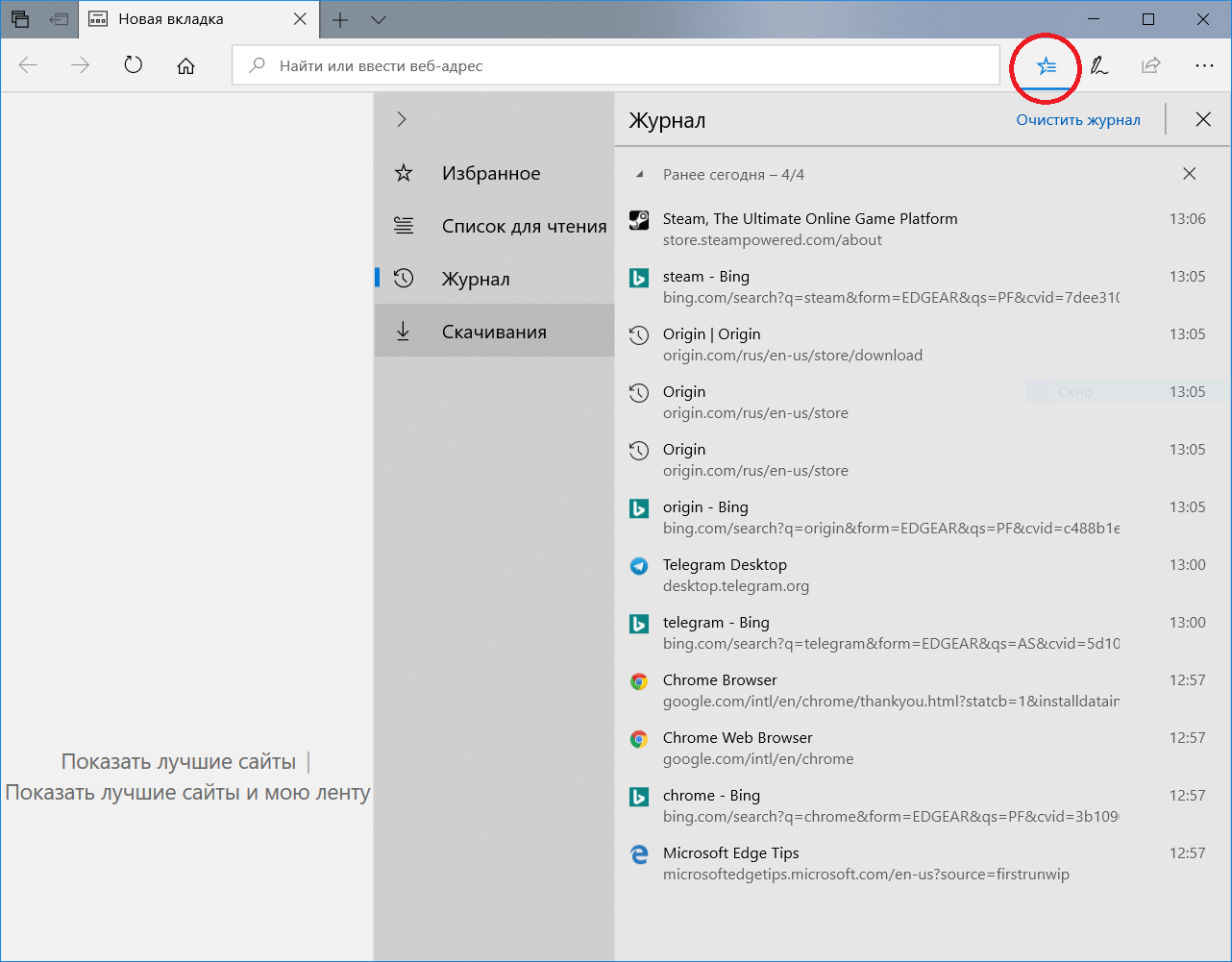
Количество деталей будет отличаться в зависимости от настроек вашей активности. В моем случае я решил включить активность в Интернете и приложениях, за исключением аудиозаписей. Я считаю, что данные могут быть полезны. Однако я отключил История местоположений и История YouTube .
- Перейдите на страницу https://myactivity.google.com/myactivity.
- Щелкните Управление моей активностью, проверка .
- Появится диалоговое окно Manage My Activity verify
- Переключите переключатель Требовать дополнительную проверку .
- Нажмите Сохранить .
- Войдите, используя свой пароль Google.
Поскольку конфиденциальность становится все более серьезной проблемой, Google добавил дополнительные параметры, которые помогут вам контролировать свою историю поиска в Google. Google не только покажет мне мою историю просмотров, но также позволит мне отключить разделы или защитить их паролем.
Google не только покажет мне мою историю просмотров, но также позволит мне отключить разделы или защитить их паролем.
Вам также могут понравиться эти статьи
Как выполнить поиск в истории просмотров на iPhone двумя способами
Идет загрузка.История поиска в веб-браузере вашего iPhone может помочь вам вернуться на сайт, который вы хотите снова увидеть, но прокрутка всего списка может занять много времени и раздражать.
К счастью, есть инструмент поиска, который поможет вам вернуться к веб-сайтам, которые вы, возможно, посещали некоторое время назад, не пытаясь запомнить дату вашего посещения.
Эта функция доступна как в браузерах Safari, так и в Google Chrome.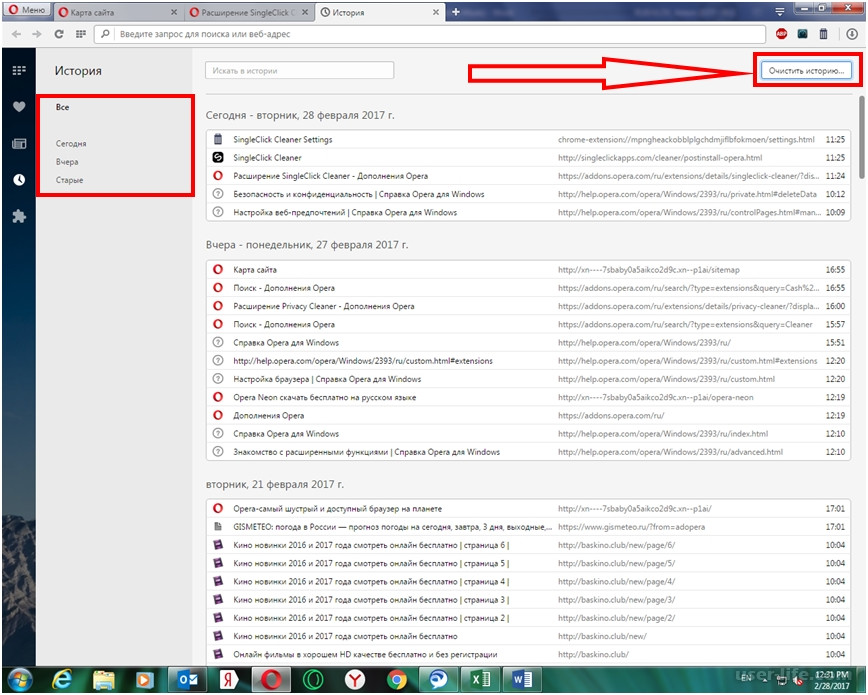 Вот как использовать его для поиска в истории веб-поиска на iPhone.
Вот как использовать его для поиска в истории веб-поиска на iPhone.
iPhone 11 (от 699 долларов США.99 at Best Buy)
Как искать в истории на iPhone в Safari1. Откройте приложение Safari.
2. Коснитесь значка книги внизу экрана. Это второй значок справа. Это откроет вашу историю поиска.
Щелкните значок книги, чтобы открыть историю поиска.Мелани Вейр / Business Insider 3.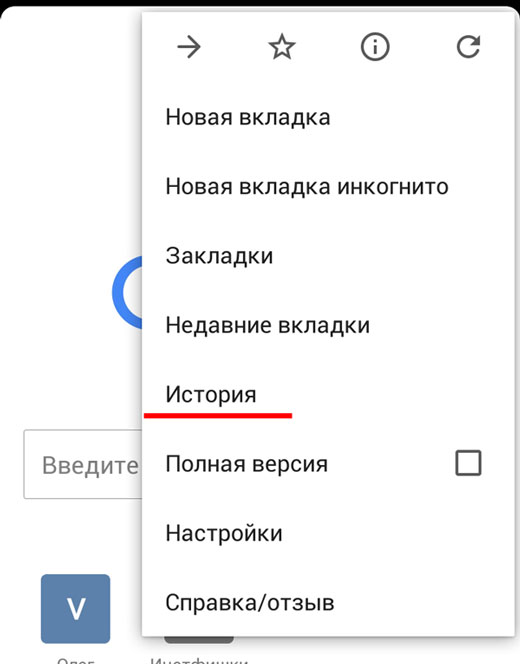 Потяните вниз это меню истории, чтобы открыть вверху панель с надписью «История поиска» с лупой слева от нее.
Потяните вниз это меню истории, чтобы открыть вверху панель с надписью «История поиска» с лупой слева от нее.
Потяните вниз, чтобы открыть панель поиска.Мелани Вейр / Business Insider
4. Коснитесь только что открытой панели поиска, чтобы открыть клавиатуру, и введите поисковый запрос. Чтобы получить результаты, запрос не обязательно должен быть точным.
Введите свой запрос в строку поиска. Мелани Вейр / Business Insider
Мелани Вейр / Business Insider5. Должен появиться результат, который вы ищете. Коснитесь его, чтобы вернуться на сайт, который вы посетили.
Коснитесь результата поиска, чтобы вернуться на сайт.Мелани Вейр / Business Insider Как искать историю на вашем iPhone в Google Chrome1. Откройте приложение Google Chrome.
2. Коснитесь трех точек в правом нижнем углу экрана. Это вызовет меню опций.
Коснитесь трех точек, чтобы открыть меню.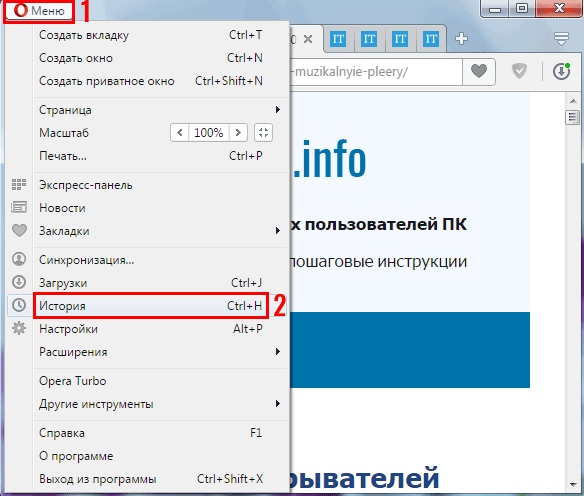 Мелани Вейр / Business Insider
Мелани Вейр / Business Insider3. Нажмите «История», это предпоследний параметр в списке элементов, выделенных синим цветом. Значок выглядит как часы со стрелкой снаружи, направленной против часовой стрелки.
Нажмите «История.» Мелани Вейр / Business Insider
4. На новой странице истории коснитесь строки поиска вверху, чтобы открыть клавиатуру.
Коснитесь строки поиска вверху.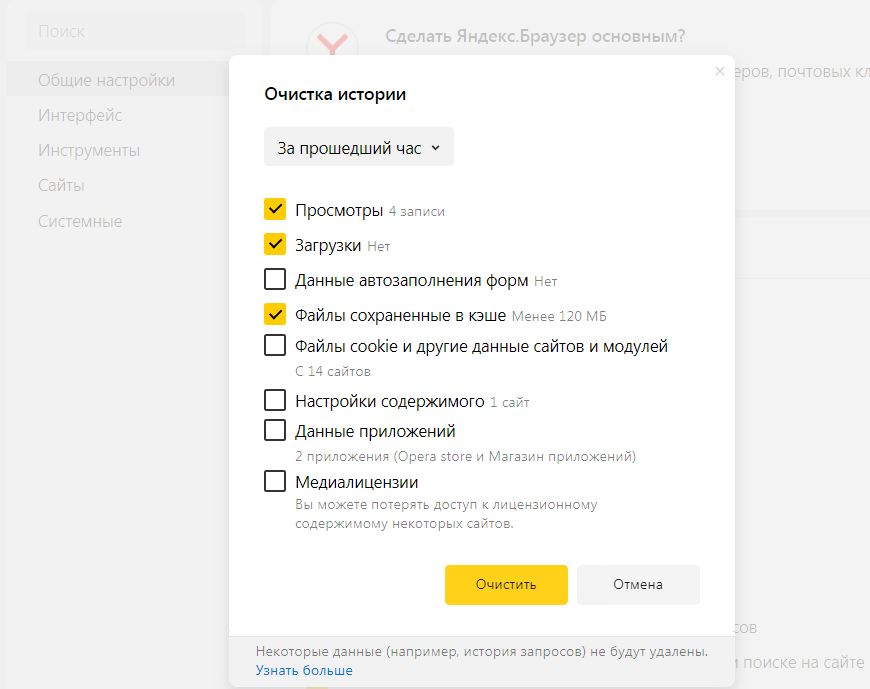 Мелани Вейр / Business Insider
Мелани Вейр / Business Insider
5. Введите поисковый запрос в строку поиска.
Введите для поиска в истории.Мелани Вейр / Business Insider
6. Нажмите на название сайта, который вы искали. Это вернет вас на страницу.
Коснитесь соответствующего результата поиска, чтобы вернуться на страницу. Мелани Вейр / Business Insider
Мелани Вейр / Business InsiderКак очистить историю поиска во всех браузерах и Google
Как вы думаете, кто вас знает лучше: ваша мама или ваш интернет-браузер?
Вместе с Google и социальными сетями ваш веб-браузер может многое рассказать о вас , ваших вкусах и поведении: кто еще знает о туфлях, которые вы добавили в корзину, но передумали и никогда не покупали, Интернет-магазин, в котором вы последний раз заказывали кексы на день рождения друга или как вы втайне любите слушать Billie Eilish .
Конечно, приятно получать новости и видеть рекламу, соответствующую вашим интересам. Но этот пристальный взгляд Большого Брата может заставить многих из нас почувствовать себя неловко.
Можно ли избавиться от постоянного отслеживания, используя режим инкогнито или очистив историю своего аккаунта Google? Что ж, это не так просто, как кажется, но Кларио здесь, чтобы все упростить. Это мультиплатформенный инструмент для решения проблем, который защищает всю вашу цифровую жизнь с помощью одного приложения.Лучше всего то, что он автоматически защищает ваш опыт просмотра. Скачайте Clario и будьте в безопасности!
Когда вы удаляете все поисковые запросы, остается информация, которая остается сохраненной. Давайте поговорим о данных, которыми вы делитесь с веб-сайтами, и о том, как вы можете избавиться от своей онлайн-активности.
Как очистить историю просмотров и данные Когда вы откроете браузер и начнете вводить текст, он сразу же узнает, что вы хотите найти, будь то конкретный URL-адрес веб-сайта или видео с милым котенком. Почему это происходит?
Почему это происходит?
Google Chrome, Firefox, Safari и большинство других браузеров отслеживают ваши поисковые запросы и веб-сайты, которые вы посещаете. Это поможет вам быстро вернуться на интересующие вас страницы. Обычно это довольно удобно и немного жутко.
Если вы хотите удалить вашу историю поиска и другие вещи, сохраненные вашим браузером, вы должны выполнить следующие шаги:
Удалить историю Chrome и Firefox- Нажмите Ctrl + Shift + Delete ( Windows) или CMD + Shift + Delete (macOS)
- Выберите временной диапазон, для которого вы хотите очистить историю просмотров
- Нажмите OK
- В меню на вверху экрана щелкните История
- Щелкните Очистить историю
- Выберите период времени, за который вы хотите очистить историю Safari
- Щелкните Очистить историю
Ваш браузер отслеживает:
- историю просмотров
- историю загрузок
- файлы cookie и другие данные сайта
- кэшированные изображения и файлы
- пароли и другие данные для входа
- данные автозаполнения формы
- настройки сайта
Это довольно много информации.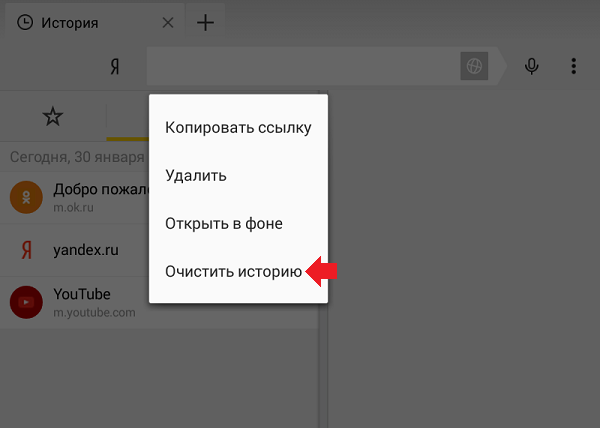 Очистка истории просмотров удаляет все, верно? Очевидно нет. Удаляет только список посещенных веб-сайтов и страниц.
Очистка истории просмотров удаляет все, верно? Очевидно нет. Удаляет только список посещенных веб-сайтов и страниц.
Вот что еще нужно удалить.
После нажатия CMD + Shift + Delete в Chrome вы попадаете в меню «Очистить данные просмотра», где можете проверить, какие данные вы хотите удалить. История загрузокЭто просто список загруженных вами файлов, а не сами файлы. Он поможет вам быстро открывать файлы, если вы не можете их найти на своем компьютере, или позволяет повторно загрузить тот же файл.
Файлы cookieЭти восхитительные фрагменты текста предоставляют веб-сайтам информацию о настройках вашего сайта, позволяют вам оставаться в системе, а помогает обеспечить заполнение корзины покупок, даже если вы случайно закрыли вкладку.
Однако файлы cookie не так просты ( или безобидны ), как может показаться на первый взгляд. Существуют также сторонние файлы cookie, которые отслеживают ваше поведение на нескольких веб-сайтах , чтобы показывать вам персонализированную рекламу.Они часто размещаются в рекламе, которую вы видите на веб-сайте, а не в самом коде веб-сайта.
Существуют также сторонние файлы cookie, которые отслеживают ваше поведение на нескольких веб-сайтах , чтобы показывать вам персонализированную рекламу.Они часто размещаются в рекламе, которую вы видите на веб-сайте, а не в самом коде веб-сайта.
В общем, сторонние файлы cookie виноваты в том, что они показывают вам то, что вас раньше интересовало, почти на каждом веб-сайте или в приложении, которое вы открываете.
Кэшированные изображения и файлыВаш кеш содержит локальные копии изображений и других элементов, которые ускоряют процесс загрузки страницы. Таким образом, каждый раз, когда вы открываете уже посещенную веб-страницу, ваш браузер извлекает изображения сайта из кеша, а не загружает их снова.Кстати, очистка кеша может ускорить работу вашего устройства, поскольку освобождает на нем место.
Пароли и другие данные для входа Многие браузеры имеют встроенный менеджер паролей. Вы, наверное, заметили, что всякий раз, когда вы входите на новый веб-сайт, ваш браузер спрашивает вас, следует ли сохранить ваши учетные данные во внутренней базе данных для дальнейшего использования. Если вы согласны, браузер автоматически заполнит форму входа с вашими учетными данными при следующем посещении веб-сайта.То же самое и с данными автозаполнения форм.
Вы, наверное, заметили, что всякий раз, когда вы входите на новый веб-сайт, ваш браузер спрашивает вас, следует ли сохранить ваши учетные данные во внутренней базе данных для дальнейшего использования. Если вы согласны, браузер автоматически заполнит форму входа с вашими учетными данными при следующем посещении веб-сайта.То же самое и с данными автозаполнения форм.
Сюда входят разрешения, которые вы предоставляете веб-сайтам, например, отображение или остановка всплывающих окон, разрешение использования камеры и / или микрофона и многое другое.
Кроме того, могут иметь место специфические особенности браузера , такие как очистка данных размещенных приложений в браузере Google Chrome. Это относится к данным из приложений, которые вы добавили из Интернет-магазина Chrome.
Хорошо, вы удалили историю своего браузера.А теперь нужно найти что-то в истории, которую вы удалили… Классическая ошибка!
Как вы проверяете историю просмотров после ее удаления? Если вы используете Google Chrome и вы вошли в свою учетную запись Google до того, как стереть историю, просто перейдите на google. com/history и проверьте, что вы просматривали и когда. Это место, где ваши результаты просмотра останутся нетронутыми, даже если вы очистите историю просмотров.
com/history и проверьте, что вы просматривали и когда. Это место, где ваши результаты просмотра останутся нетронутыми, даже если вы очистите историю просмотров.
Удаление истории просмотров не удаляет все следы вашей онлайн-активности.Если у вас есть учетная запись Google, она собирает информацию не только о ваших поисковых запросах и веб-сайтах , которые вы посещаете, , но также о видео, которые вы смотрите, и даже о местах, которые вы посещаете.
Google утверждает, что эта информация собрана для того, чтобы предоставить вам персонализированный опыт. Ужасно или устрашающе — решать вам.
Если вы хотите избавиться от этого постоянного отслеживания, вы можете:
- Щелкните аватар своей учетной записи Google в правом верхнем углу Google Chrome.
- Нажмите кнопку «Управление учетной записью Google» .
- Слева нажмите Данные и персонализация .

- Управляйте своими действиями на вкладке Элементы управления действиями .
Если вы думаете, что не оставите следов после в режиме инкогнито , вы должны знать, что есть одна загвоздка. Если вы войдете на такой веб-сайт, как Amazon, Facebook или любой другой, используя инкогнито, эти веб-сайты будут записывать ваши действия в Интернете.Так что позже вы сможете пожинать плоды своего приватного просмотра с помощью рекламы, показываемой вам в браузере.
Чем вы делитесь с Facebook Что касается Facebook, он собирает гораздо больше информации, чем вы можете себе представить. Если вы прочитаете Политику конфиденциальности Facebook, вы увидите, что внимательно следит за тем, что вы публикуете, с кем вы взаимодействуете, атрибутами вашего устройства, местоположением и многим другим. Собранная информация используется для предоставления вам персонализированного контента и рекламы, предложений друзей и мероприятий. Единственный способ избавиться от этого постоянного отслеживания — удалить свою учетную запись.
Единственный способ избавиться от этого постоянного отслеживания — удалить свою учетную запись.
Но есть один умный парень, который знает все, что вы просматриваете, даже несмотря на использование режима инкогнито или очистку истории просмотров — ваш интернет-провайдер (ISP) . Он может использовать полученную информацию для государственных целей (, например, в Европейском Союзе, есть некоторые категории данных, которые ваш интернет-провайдер должен хранить в соответствии с Директивой 2006/24 / EC от 15 марта 2006 ) или просто скомпилировать анонимно. просматривать журналы и продавать их маркетинговым компаниям.
Итак, что бы вы ни делали в Интернете, ваш провайдер знает это. Если только вы не используете надежный VPN (виртуальная частная сеть).
* * *
Очистить историю просмотров недостаточно, чтобы стереть все следы вашей онлайн-активности. Даже в режиме инкогнито есть свои недостатки. Но не означает, что вам следует беспокоиться о каждом клике, который вы делаете в Интернете. . Просто держитесь подальше от сомнительных веб-сайтов и никогда не передавайте свои учетные данные (, также известный как логин и пароль ) через незащищенные каналы.
Даже в режиме инкогнито есть свои недостатки. Но не означает, что вам следует беспокоиться о каждом клике, который вы делаете в Интернете. . Просто держитесь подальше от сомнительных веб-сайтов и никогда не передавайте свои учетные данные (, также известный как логин и пароль ) через незащищенные каналы.
Подробнее:
Как просмотреть историю поиска Google Maps
Когда вы что-то ищете в Интернете, Google Поиск обычно является первым вариантом, который вы выбираете. Но если это конкретное место, к которому вы когда-то искали направление, история поиска на Google Картах может вам помочь.
Вот как просмотреть историю поиска в Google Картах на компьютере и мобильном устройстве.
Как просмотреть историю поиска Google Maps в Интернете Карты Google запоминают все места, в которых вы были, и все места, которые вы искали.Вы можете просмотреть историю поиска на Google Картах, найти определенные области или удалить их навсегда.
Прежде чем открывать Карты Google на компьютере, убедитесь, что вы вошли в свою учетную запись Google, поскольку все данные связаны с конкретной учетной записью, которую вы используете.
Чтобы просмотреть историю поиска Google Maps на рабочем столе, выполните следующие действия. Инструкции одинаковы для пользователей Windows и Mac. Вы можете использовать любой браузер по вашему выбору.
- Откройте Google Карты в своем браузере.
- Открыть Меню .
- Прокрутите вниз и выберите Действия с картами .
- На странице Maps Activity вы найдете историю поиска Google Maps. Вы можете прокрутить вниз, чтобы просмотреть его, удалить все или часть вручную и использовать поле Search your activity , чтобы найти определенное место в вашей истории поиска.
- Сразу под строкой поиска вы найдете фильтр поиска, который позволяет Фильтровать по дате ваших действий на карте.
 Вы можете настроить фильтр, чтобы отображать ваши поисковые запросы из «Сегодня», «Вчера», «Последние семь дней», «Последние 30 дней», «За все время» или выбрать произвольный период. Например, чтобы удалить все результаты поиска в Картах Google, выберите Удалить > За все время .
Вы можете настроить фильтр, чтобы отображать ваши поисковые запросы из «Сегодня», «Вчера», «Последние семь дней», «Последние 30 дней», «За все время» или выбрать произвольный период. Например, чтобы удалить все результаты поиска в Картах Google, выберите Удалить > За все время .
- Чтобы просмотреть всю историю местоположений, выберите Bundle View или Item View на левой боковой панели. Bundle View группирует ваши поиски по дате, а Item View показывает их один за другим.
- После просмотра истории местоположений вернитесь в верхнюю часть страницы «Действия в Картах».Вы найдете два параметра, которые можно включить или отключить, чтобы управлять тем, как Карты Google записывают и архивируют ваши данные.
- Активность сохранения : она также называется Активность в Интернете и приложениях, , и вам следует оставить ее.
 История приложений и веб-поиска собирает ваши предыдущие поисковые запросы на Картах Google на разных платформах (на телефоне, компьютере и т. Д.).
История приложений и веб-поиска собирает ваши предыдущие поисковые запросы на Картах Google на разных платформах (на телефоне, компьютере и т. Д.).
- Автоудаление: Вы можете выборочно автоматически удалять действия в Картах, чтобы удалить предыдущие поисковые запросы в Картах Google старше трех, 18 или 36 месяцев.
Если вы хотите получить доступ к истории поиска на Google Картах, выберите Не удалять автоматически .
Как просмотреть историю поиска Google Maps на мобильном устройствеКогда вы в пути, это приложение «Google Карты» для Android или iOS, в котором хранятся все ваши поисковые запросы. Чтобы получить эту историю поиска, войдите в свою учетную запись Google на телефоне и выполните следующие действия. Инструкции одинаковы как для iOS, так и для Android.
- Откройте приложение Google Maps на своем смартфоне.
- Нажмите на изображение своего профиля в правом верхнем углу экрана, чтобы открыть Меню .

- В меню выберите Настройки .
- Прокрутите вниз и выберите История карт .
Вы попадете на страницу «Действия с картами». Все пункты меню в приложении такие же, как и в веб-версии Google Maps.
Вы можете прокрутить вниз, чтобы просмотреть всю историю поиска, использовать фильтр для просмотра записей поиска за определенное время или использовать панель поиска Search your activity для поиска определенного места в истории поиска Google Maps.Все элементы автоматически появляются в Bundle View на вашем телефоне.
Чтобы удалить предыдущие поисковые запросы с помощью приложения Google Maps на мобильном телефоне, выберите Меню > Удалить или Меню > Автоудаление .
Есть возможность удалить ваши предыдущие поисковые запросы на Google Картах за последний час, последний день и возможность установить собственное время. Вы также можете вручную удалить поисковые записи из списка одну за другой.
Вы также можете вручную удалить поисковые записи из списка одну за другой.
Карты Google предлагают вам еще один способ визуализировать всю историю ваших местоположений и просматривать все места, которые вы искали, на одной карте.Временная шкала дает вам оценку мест, в которых вы побывали, и всех пройденных вами маршрутов на основе истории поиска на Google Картах.
Вы можете использовать шкалу времени, чтобы в частном порядке просматривать историю местоположений на мобильных устройствах и компьютерах, редактировать ее, а также приостанавливать запись истории местоположений и снова включать ее.
- Чтобы получить доступ к своей шкале времени, откройте Карты Google на компьютере или приложение Карты Google на смартфоне.
- Перейдите в Menu и выберите Your Timeline .
- Выберите Управление историей местоположений .

- На временной шкале отображается страница «Элементы управления действиями», где вы можете включать и выключать историю местоположений, настраивать Автоудаление, , чтобы автоматически удалять часть или всю историю местоположений, и Управлять действием , чтобы просматривать и редактировать свои прошлые действия.
Возможность поиска по всем предыдущим поисковым запросам на Google Maps удобна, но мысль о том, что Google собирает эту информацию, также является проблемой конфиденциальности.Выбор за вами: разрешить Google Maps следить за вашей деятельностью или автоматически удалять ее, не оставляя следов.
Вы даже можете пойти еще дальше и стереть все данные своей учетной записи Google, чтобы удалить записи, которые Google хранит о вас.
Вы просматривали историю поиска в Google Maps раньше? Что вы думаете о сборе данных о пользователях Google? Поделитесь с нами своими мыслями в разделе комментариев ниже.
Просмотр истории звонков и записей — справочный центр Zoom
Обзор
Если в вашей учетной записи активирован Zoom Phone, вы можете использовать клиент Zoom для просмотра истории звонков, включая пропущенные и отвеченные входящие и исходящие звонки.Если вы включили интеграцию контактов, вы также можете создать новый контакт из записи истории вызовов.
Примечание :
- Используйте веб-портал Zoom для просмотра истории звонков и записей, если вам нужно фильтровать звонки по дате или контакту.
- Если ваш администратор предоставил вам доступ к записи другого пользователя телефона, вы можете получить доступ к этим записям звонков только через веб-портал Zoom.
- По умолчанию только администраторы имеют доступ к вашим автоматическим записям. Если вы не видите свои автоматические записи, попросите администратора предоставить вам доступ.
- По умолчанию вы можете воспроизводить, загружать или удалять свои собственные специальные записи (записи начинаются с помощью элементов управления во время разговора). Если вы не видите свои записи, попросите администратора предоставить вам доступ.
- История звонков и записи синхронизируются между настольным клиентом Zoom и мобильным приложением. Сюда входит значок уведомления (значок красного круга). Например, если вы воспроизводите новую запись разговора в настольном клиенте, он также удалит значок уведомления в мобильном приложении.
Эта статья охватывает:
Предварительные требования
- Настольный клиент Zoom для Windows, macOS или Linux, 5.5.0 или выше Мобильное приложение
- Zoom для iOS или Android, 5.5.0 или выше
- Лицензия для телефона Zoom
Просмотр истории звонков и записей
Выполните следующие действия, чтобы просмотреть историю вызовов и сохранить записи разговоров.
- Войдите в клиент Zoom.
- Щелкните вкладку Телефон .
- Щелкните вкладку История .
История последних вызовов отображается вверху.
Примечание : Подробнее об идентификации записей журнала вызовов. - Щелкните раскрывающееся меню под вкладками, чтобы отфильтровать записи журнала вызовов по пропущенным или записанным вызовам.
- Наведите указатель мыши на запись в истории вызовов для следующих опций:
Примечание : Если вызывающий абонент скрыл свой идентификатор вызывающего абонента, вы можете только удалить эту запись.- Наведите указатель мыши на изображение профиля, чтобы увидеть дополнительные параметры, если номер телефона принадлежит внутреннему, внешнему или синхронизированному контакту.
- Для внутренних и внешних контактов Zoom вы увидите карточку контакта пользователя и дополнительные параметры для Chat или Meet .
- Для синхронизированных контактов вы увидите общую карточку контакта с названием сторонней службы и всеми телефонными номерами, добавленными к этому контакту.
- Щелкните значок телефона, чтобы позвонить по выбранному номеру.
- Если звонок был записан, щелкните значок воспроизведения, чтобы воспроизвести соответствующую запись.
- Щелкните многоточие, чтобы увидеть эти параметры:
- Встреча с видео / Встреча без видео / Чат (эти параметры доступны только в том случае, если номер телефона принадлежит внутреннему или внешнему контакту Zoom): начать мгновенную встречу или чат один на один с контакт.
- Отправить текстовое сообщение (отображается, только если у вас включена функция SMS): отправьте SMS-сообщение на номер.
- Копировать номер : Скопируйте связанный номер телефона в буфер обмена вашей системы.
- Создать контакт Google / Создать контакт Outlook (отображается только в том случае, если вы включили интеграцию контактов): создайте новый контакт Google или Outlook, используя запись в истории вызовов. Новый контакт появится на вкладке Контакты . Получите доступ к контакту в Google или Outlook, если вам нужно дополнительно изменить контактные данные.
- Добавить в контакт Google / Добавить в контакт Outlook (отображается, только если вы включили интеграцию контактов): добавьте связанный номер телефона к существующему синхронизированному контакту. Получите доступ к контакту в Google или Outlook, если вам нужно дополнительно изменить контактные данные.
- Пригласить как Zoom Contact : отправьте приглашение, указав адрес электронной почты участника звонка. Они получат электронное письмо с уникальной ссылкой, чтобы добавить вас в свои контакты Zoom. Используйте эту функцию в качестве альтернативы интеграции контактов, если у вашего контакта есть учетная запись Zoom.
- Просмотреть профиль (отображается только в том случае, если номер принадлежит вашим внутренним или синхронизированным контактам): просмотр сведений о связанном абоненте.
- Заблокировать вызывающего абонента : Добавьте номер телефона в список заблокированных номеров.
- Загрузить (отображается только в том случае, если звонок был записан): сохранить запись как файл MP3.
- Удалить : удалить выбранную запись журнала вызовов. Если есть запись разговора, она также будет удалена.
- Очистить всю историю вызовов : Удалить все записи истории вызовов.Все записи разговоров также будут удалены.
- Продолжительность вызова : отображает продолжительность вызова в минутах и секундах (мм: сс).
- Наведите указатель мыши на изображение профиля, чтобы увидеть дополнительные параметры, если номер телефона принадлежит внутреннему, внешнему или синхронизированному контакту.
Выполните следующие действия, чтобы просмотреть историю вызовов и сохранить записи разговоров.
- Войдите в мобильное приложение Zoom.
- Перейдите на вкладку Телефон .
- Перейдите на вкладку История .
История последних вызовов отображается вверху.
Примечание : Подробнее об идентификации записей журнала вызовов. - Используйте эти параметры для управления историей вызовов и записями:
Примечание : Если вызывающий абонент скрыл свой идентификатор вызывающего абонента, вы можете только выбрать или удалить запись.- Нажмите Изменить в правом верхнем углу, чтобы выбрать и удалить сразу несколько записей.
- Нажмите на многоточие, чтобы выбрать следующие параметры:
- Продолжительность вызова : отображает продолжительность вызова в минутах и секундах (мм: сс).
- Обратный звонок : вызывает номер, связанный с записью журнала вызовов.Вы также можете нажать на номер телефона в истории звонков, чтобы позвонить по нему.
- Встреча с видео / Встреча без видео / Чат (эти параметры доступны только в том случае, если номер телефона принадлежит внутреннему или внешнему контакту Zoom): начать мгновенную встречу или чат с контактом один на один .
- Отправить текстовое сообщение (отображается, только если у вас включена функция SMS): отправьте SMS-сообщение на номер.
- Копировать номер : Скопируйте связанный номер телефона в буфер обмена вашей системы.
- Просмотреть профиль : просмотреть карточку контакта, если связанный номер телефона принадлежит внутреннему, внешнему или синхронизированному контакту.
- Для внутренних и внешних контактов Zoom вы увидите карточку контакта пользователя и дополнительные возможности для общения в чате или встречи.
- Для синхронизированных контактов вы увидите общую карточку контакта с названием сторонней службы и всеми телефонными номерами, добавленными к этому контакту.
- Создать телефонный контакт : Используйте приложение контактов телефона по умолчанию, чтобы создать новый телефонный контакт, используя связанный номер телефона.Этот параметр недоступен для внутренних, внешних или синхронизированных контактов.
- Добавить к существующему телефонному контакту : Используйте приложение контактов телефона по умолчанию, чтобы добавить связанный номер телефона к существующему телефонному контакту. Этот параметр недоступен для внутренних, внешних или синхронизированных контактов.
- Пригласить как Zoom Contact : отправьте приглашение, указав адрес электронной почты участника звонка. Они получат электронное письмо с уникальной ссылкой, чтобы добавить вас в свои контакты Zoom.Используйте эту функцию в качестве альтернативы интеграции контактов, если у вашего контакта есть учетная запись Zoom. Эта опция недоступна для внутренних или внешних контактов.
- Заблокировать вызывающего абонента : Добавьте номер телефона в список заблокированных номеров.
- Удалить элемент : удалить выбранную запись журнала вызовов. Если есть запись разговора, она также будет удалена.
- Если звонок был записан, нажмите Запись для следующих опций:
- Значок телефона: позвоните по номеру, связанному с записью разговора.
- Значок «Поделиться»: отправьте или сохраните файл записи разговора (MP3). Вы можете увидеть разные варианты обмена в зависимости от приложений, установленных на вашем телефоне.
- Значок воспроизведения: воспроизведение выбранной записи разговора. Коснитесь Динамик , чтобы использовать громкую связь для воспроизведения.
- Значок корзины: удаление выбранной записи разговора.
Просмотр журнала вызовов
- Войдите на веб-портал Zoom.
- Щелкните Телефон .
- Щелкните вкладку История .
- Используйте параметры поиска вверху, чтобы отфильтровать журнал вызовов по дате или контакту. Вы также можете щелкнуть заголовки столбцов, чтобы отсортировать записи.
- Идентифицируйте вызовы, используя следующее:
- Если номер имеет имя вызывающего абонента или принадлежит той же организации, вы увидите имя над номером.
Примечание : Если вы включили интеграцию контактов, вы не увидите имена синхронизируемых контактов при просмотре истории звонков на веб-портале.Просматривайте историю звонков в настольном клиенте Zoom, чтобы идентифицировать синхронизированные контакты. - Для исходящих вызовов рядом с именем или номером контакта отображается этот значок:
- См. Столбец Результат , чтобы определить статус вызова (подключен, отменен, нет ответа или записан).
- Если вы ответили на вызов из очереди вызовов, вы увидите имя очереди вызовов в столбце Результат . Щелкните Подробности в последнем столбце, чтобы просмотреть сведения об очереди вызовов.
- В записи будет отображаться Анонимный для вызовов, у которых нет идентификатора вызывающего абонента (вызывающий абонент скрыл свое имя и номер идентификатора вызывающего абонента).
- Если номер имеет имя вызывающего абонента или принадлежит той же организации, вы увидите имя над номером.
- Используйте эти параметры для управления журналом вызовов:
- Щелкните Удалить , чтобы удалить запись журнала вызовов.
- Чтобы удалить сразу несколько записей, установите флажок рядом с именем / номером контакта и нажмите Удалить в верхней части таблицы.
- Чтобы добавить номера телефонов в список заблокированных, установите флажок рядом с именем / номером контакта и щелкните Блок вверху таблицы.
Просмотр и сохранение записей разговоров
- Войдите на веб-портал Zoom.
- Нажмите Телефон .
- Щелкните вкладку Запись .
- Используйте эти параметры для поиска и идентификации записей:
- Используйте поле поиска вверху, чтобы отфильтровать историю вызовов по имени контакта или номеру телефона.
- Если ваш администратор предоставил вам доступ к записи телефонного пользователя или очереди вызовов, используйте раскрывающееся меню Запись (все) , чтобы отфильтровать записи разговоров по владельцу.
- Исходящие записанные вызовы отмечены этим значком:
- Щелкните следующие параметры для управления записями разговоров:
- Значок воспроизведения: воспроизведение записи на веб-портале.
- Скачать : сохранить запись как файл MP3.
- Удалить : удалить выбранную запись разговора. Чтобы удалить сразу несколько записей, установите флажок рядом с именем / номером контакта и нажмите Удалить .
Определение записей журнала вызовов в настольном клиенте или мобильном приложении
АОН
- Если номер имеет имя вызывающего абонента, Zoom Phone отображает имя над номером.
- Если номер принадлежит внутреннему контакту, имя контакта Zoom Phone, установленное в его профиле Zoom, вместо имени вызывающего абонента.Zoom Phone также отображает добавочный номер контакта.
- Если номер принадлежит синхронизированному контакту, Zoom Phone отображает имя синхронизированного контакта, установленное в сторонней службе, вместо имени идентификатора вызывающего абонента.
Иконки и ярлыки
- Отвеченные входящие вызовы отображаются черным текстом. Пропущенные входящие вызовы отображаются красным текстом.
- Для исходящих вызовов рядом с номером отображается следующий значок:
- Записанные вызовы отображаются под номером телефона Запись .
- Для вызовов, маршрутизируемых через очередь вызовов, будет отображаться Пропущено для , за которым следует имя очереди вызовов.
- В записи будет отображаться анонимных для вызовов, у которых нет идентификатора вызывающего абонента (вызывающий абонент скрыл свое имя и номер идентификатора вызывающего абонента).
Ресурсы для исследования истории собственности — CityArchives
Есть много разных способов исследовать историю того или иного здания или участка. Можно начать с программы просмотра участков King County Parcel Viewer, в которой можно выполнять поиск по адресу или номеру участка.Эта база данных включает такую информацию, как юридическое описание собственности, оценочная стоимость, недавние продажи, площадь в квадратных футах, а также конструкция и характеристики здания. Он также содержит ссылки на отчеты об имуществе Assessor, информацию ГИС, информацию о налоге на имущество и другие ресурсы.
Регистрационная служба округа Кинг хранит записи о недвижимом имуществе, включая документы, сервитуты, ипотечные документы, залоговые права и векселя купли-продажи. Прослеживание этих документов во времени позволит выявить имена владельцев и другую информацию.Вы можете искать в Интернете эти записи, а также информацию об акцизном налоге, зарегистрированной земле и названиях платформ. Записи до 1991 года, недоступные на веб-сайте Регистратора, доступны в Архиве округа Кинг.
Библиотека микрофильмов Департамента строительства и инспекций Сиэтла имеет разрешения на строительство с 1890-х годов по настоящее время и планы строительства домов для одной семьи с 1974 года по настоящее время.
Карты страхования от пожара, такие как Sanborns, также могут быть полезны для изучения истории строительства и землепользования.В публичной библиотеке Сиэтла есть карты Sanborn, доступные в Интернете по номеру библиотечного билета. Карты Kroll также могут быть полезны при определении границ собственности и названий площадок. К ним можно получить доступ в нескольких местах, включая Публичную библиотеку Сиэтла, Муниципальный архив Сиэтла и Вашингтонский университет. Исторические и современные карты зонирования доступны на нашем сайте.
Еще одним полезным источником могут быть записи налогового инспектора округа Кинг в региональном отделении Пьюджет-Саунд архива штата Вашингтон.Они состоят из информационных карточек с прикрепленными фотографиями (каждое здание в округе было сфотографировано в 1930-40-х годах). Для доступа к этим записям вам понадобится номер посылки.
Вы можете выполнить поиск в Интернете, чтобы узнать, было ли ваше здание частью исследования исторических ресурсов Департамента микрорайонов. В базу данных включено более 5000 объектов недвижимости, включая имена архитекторов, детали конструкции и известные изменения в здании.
Городские каталоги могут быть полезны при исследовании использования свойств, особенно после 1938 года, когда начался обратный поиск (т.е., объявления не только по имени, но и по адресу). Каталоги города Сиэтла доступны во многих местах, включая Муниципальный архив Сиэтла, Публичную библиотеку Сиэтла и Вашингтонский университет.
Публичная библиотека Сиэтла создала 50-страничное руководство «Исследование истории Сиэтла и зданий округа Кинг», в котором более подробно рассматриваются источники и стратегии исследований.
Как найти фотографию дома?
Фотографии асессора округа Кинг
Лучшим источником исторических фотографий зданий в Сиэтле и округе Кинг являются записи о собственности инспектора округа Кинг в региональном отделении Пьюджет-Саунд архивов штата Вашингтон.Эти записи недоступны в Интернете. Информацию об использовании этих записей можно получить в архиве штата Вашингтон (телефон: 425-564-3940).
Муниципальный архив Сиэтла
Цифровые коллекции муниципального архива Сиэтла содержат фотографии многих жилых домов и других зданий. Эти фотографии обычно делались не для того, чтобы показать, как выглядят здания. Например, многие фотографии были сняты для иллюстрации строительства мощения, канализации или водопровода или таких проблем, как оползни.
Поскольку дома и другие здания на этих фотографиях не часто идентифицируются по адресам, прямой поиск по адресу не является надежным способом поиска соответствующих изображений. Вместо этого попробуйте выполнить поиск по окрестностям или по названию улицы. Например, для дома на углу 18-й авеню Восток и Ист-проспект-стрит может сработать поиск по запросу «18-я или проспект». Помните, что обозначения направлений улиц Сиэтла со временем менялись, поэтому использование обозначений, таких как «E» или «Восток», обычно не является хорошей идеей.Чтобы увидеть, как изменились обозначения улиц, просмотрите карты, на которых показаны изменения.
Описание фотографии местности вокруг 18-го и проспекта может включать слово «18-й», слово «проспект» или ни одно из них. Для наиболее полного поиска попробуйте получить все фотографии из района (в данном случае Стивенса) или, что еще лучше, из более широкого обозначения района района, Капитолийского холма. Дополнительные советы по поиску в наших цифровых коллекциях см. В наших быстрых советах.
Как удалить историю YouTube
Последнее обновление 6 октября 2020 г.
Твитнуть эту статью
YouTube наблюдает за вами
Когда вы входите на YouTube со своей учетной записью Google, YouTube ведет учет каждого видео, которое вы смотрите на сайте.YouTube хранит ваши любимые композиции, от музыки до комедий. Это позволяет сайту рекомендовать новые видео на основе ваших вкусов. Но YouTube является частью Google, поэтому возникают вопросы о том, кто может получить доступ к этой информации. Если вы хотите очистить историю поиска, очистка истории видео на YouTube — хорошее место для начала.
Как очистить историю просмотров YouTube — основные шаги
Вот вкратце основные шаги по очистке истории просмотров YouTube.
- Перейдите на YouTube и, войдя в систему, нажмите на три полосы в верхнем левом углу.Вы попадете в меню YouTube.
- Выберите «История».
- Перейдя на страницу «История», вы можете удалить отдельные видео или всю историю просмотров.
Как очистить историю YouTube — дополнительные параметры
Очистка истории просмотров и поиска на YouTube приведет к удалению всех рекомендательных видео, которые появляются на вашей домашней странице YouTube. Он не удалит ваши избранные видео или видеоканалы, на которые вы подписаны.
Если вы хотите более тщательно изучить историю поиска на YouTube, убедитесь, что вы очистили историю как в мобильном приложении, так и на настольном компьютере.
Очистка истории поиска в приложении YouTube
Если вы хотите очистить историю поиска на Android или iPhone, вам просто нужно войти в приложение.
Нажмите значок «Библиотека». Выберите «Настройки истории»> «Очистить историю поиска». Вы также можете очистить всю историю просмотров здесь, выбрав эту опцию.
Очистка истории поиска YouTube на вашем компьютере
Если вы хотите удалить всю историю просмотров и поиска YouTube на портативном или настольном компьютере, выберите «Меню»> «История»> «Очистить всю историю просмотров».Затем нажмите «Очистить всю историю поиска».
Использование режима инкогнито
В будущем, если у вас есть телефон Android, вам не придется удалять историю неловких видео на YouTube, просматривая видео в режиме инкогнито. Чтобы выбрать это, в приложении YouTube выберите «Учетная запись»> «Меню»> «Включить инкогнито».
Если у вас нет Android или вы используете браузер на рабочем столе, ярлыка для режима инкогнито нет. Но вместо этого вы можете приостановить историю просмотров.На рабочем столе выберите «История»> «Приостановить историю просмотра»> «Пауза». Вы также можете приостановить историю поиска, выбрав «История»> «Приостановить историю поиска»> «Пауза».
На iPhone выберите «Библиотека»> «История» и переключите параметры «Приостановить историю просмотра» и / или «Приостановить историю поиска».
Если вы вошли на YouTube, вы можете щелкнуть изображение своего профиля, чтобы открыть меню. Внизу этого меню будет опция «Ваши данные на YouTube.”
Выбор этой опции откроет новый экран, на котором у вас будет ряд опций для управления тем, какую информацию отслеживает YouTube. Среди них:
Управление историей просмотров на YouTube
Отсюда вы можете указать YouTube, запоминать ваши поисковые запросы или нет, или настроить автоматическое удаление через определенные промежутки времени.
Управление историей поиска на YouTube
Выбор этого параметра дает вам тот же выбор, что и выше — включение автоматического удаления или полное отключение отслеживания поиска YouTube.
Прокрутка вниз «Ваши данные на YouTube» также позволяет вам выбирать некоторые данные в масштабе Google, например включать и выключать историю вашего местоположения и управлять настройками рекламы. Если вам неудобно, сколько информации отслеживает Google, подумайте о переходе на такой браузер, как Brave, который автоматически блокирует предварительную рекламу YouTube.
Если вы регулярно пользуетесь YouTube и заботитесь о своих настройках конфиденциальности, стоит потратить некоторое время на то, чтобы ознакомиться с параметрами «Ваши данные на YouTube».


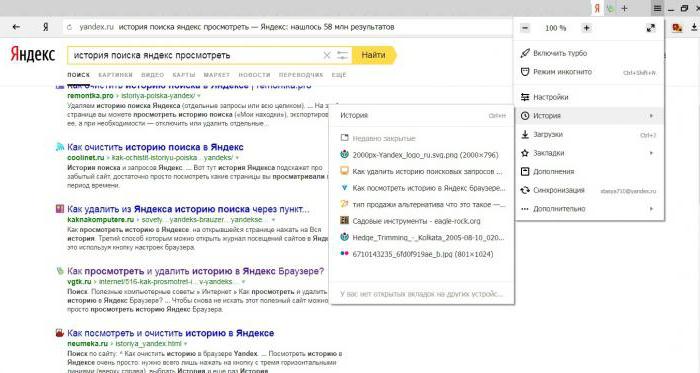
 Вы будете по адресу chrome: // history /
Вы будете по адресу chrome: // history / 
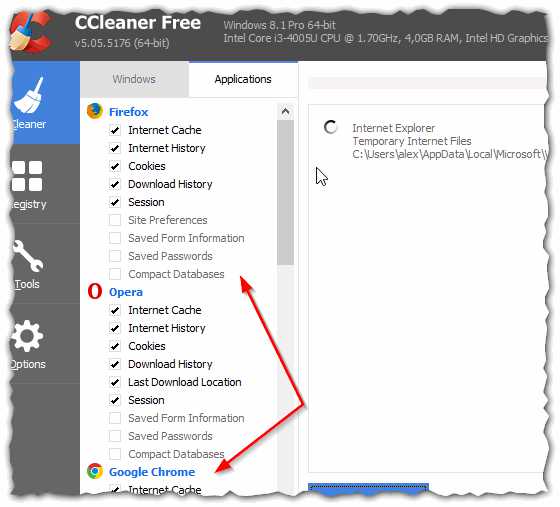
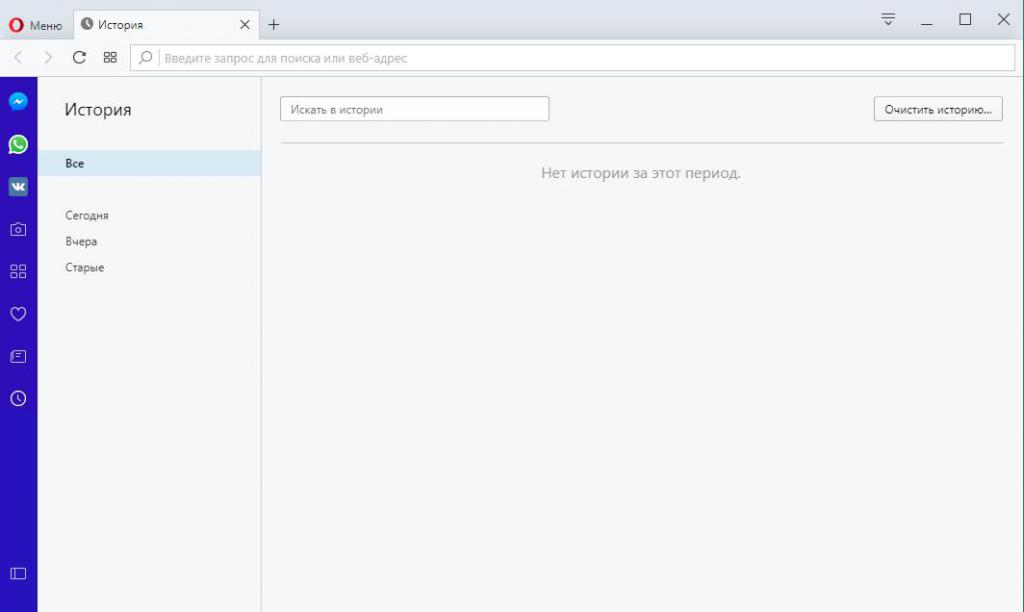 Вы можете настроить фильтр, чтобы отображать ваши поисковые запросы из «Сегодня», «Вчера», «Последние семь дней», «Последние 30 дней», «За все время» или выбрать произвольный период. Например, чтобы удалить все результаты поиска в Картах Google, выберите Удалить > За все время .
Вы можете настроить фильтр, чтобы отображать ваши поисковые запросы из «Сегодня», «Вчера», «Последние семь дней», «Последние 30 дней», «За все время» или выбрать произвольный период. Например, чтобы удалить все результаты поиска в Картах Google, выберите Удалить > За все время .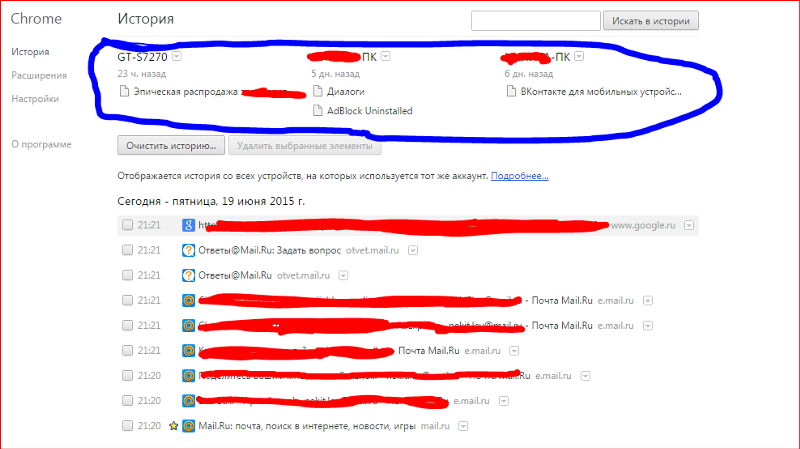 История приложений и веб-поиска собирает ваши предыдущие поисковые запросы на Картах Google на разных платформах (на телефоне, компьютере и т. Д.).
История приложений и веб-поиска собирает ваши предыдущие поисковые запросы на Картах Google на разных платформах (на телефоне, компьютере и т. Д.).