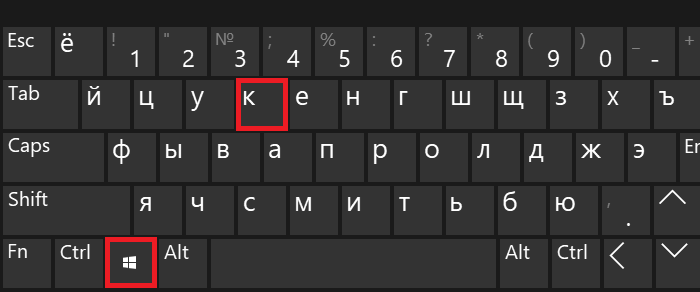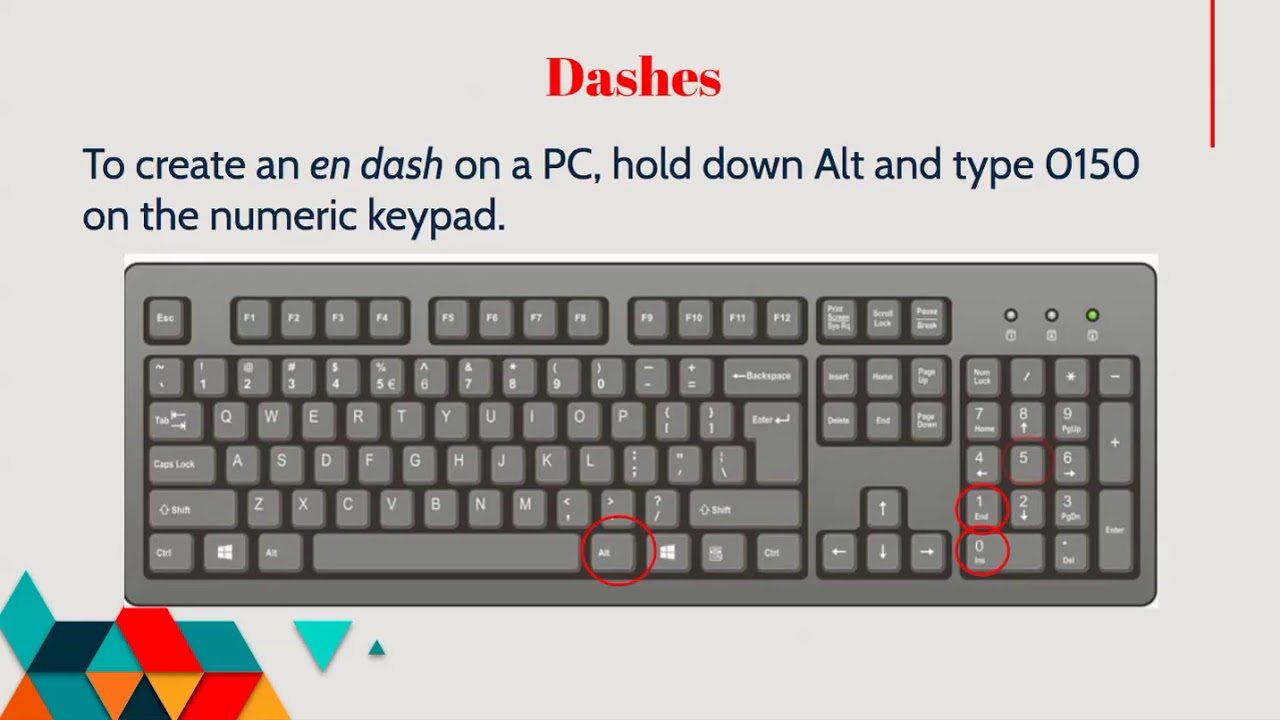Дефис и тире на клавиатуре компьютера
В процессе работы в текстовом редакторе Word, у пользователей возникает вопрос, как сделать длинное тире в Ворде. Дело в том, что набрать длинное тире на клавиатуре не так уж просто, потому что на клавиатуре нет подходящей клавиши.
На клавиатуре есть клавиша для ввода знака «дефис» (точнее это даже не дефис, а «дефисоминус») расположенная в верхнем цифровом блоке, делящая клавишу со знаком нижнего подчеркивания (нижний дефис). Клавиша «минус» находится в отдельном цифровом блоке клавиатуры, расположенном в правой части изделия. Клавиши для среднего или длинного тире нет.
Из-за того, что знака «тире» нет на клавиатуре, многие пользователи вводят вместо него «дефис» или даже «минус», что вообще неправильно. «Минус» не должен использоваться в обычном тексте для разделения слов, это не математический пример или уравнение. Многие авторы используют совсем не те знаки, что положено делать, и даже не задумываются об этом.
При работе с важным документом, например, отчетом или дипломом, необходимо соблюдать правила орфографии и пунктуации русского языка.
В офисном редакторе Microsoft Word, в текст без проблем с помощью клавиши клавиатуры добавляются дефисы, программа автоматически переделывает дефис в среднее тире, при соблюдении некоторых условий. Для добавления в Word длинного тире придется использовать другие способы, инструкции о которых вы найдете в этой статье.
В начале, давайте разберемся, в каких случаях следует писать тире или дефис. Многие пользователи не обращают внимания на правильное написание тире и дефисов в тексте. А это ошибка и неправильно с точки зрения русской типографики. Посмотрите текст в любой книге, там правильно используется длинное тире и дефисы.
Дефис и тире: в чем разница, когда применять
Внешне тире и дефис похожи друг на друга, они пишутся в виде короткой горизонтальной черты разной длины, но отличаются по употреблению.
Дефис применяют в качестве разделения части слов на слоги или частей составных слов (например, «северо-восток», «Соловьев-Седой»). Дефисом пишутся сокращения, присоединяются приставки и частицы (например, «р-н», «по-немецки»). Дефис используется в словах с цифрами (например, «3-й», «10-летие»).
Дефисом пишутся сокращения, присоединяются приставки и частицы (например, «р-н», «по-немецки»). Дефис используется в словах с цифрами (например, «3-й», «10-летие»).
Дефис — орфографический соединительный знак разделения частей слова, пишется в виде коротенькой черты между буквами, без пробелов. Исключение: в словах, состоящих из двух частей, первая и вторая часть слова подставляются к первой части (например, «аудио- и видеодорожка»).
Тире — знак препинания в предложении, разделяет слова в предложении и отделяется пробелами. Тире применяют в прямой речи, между подлежащим и сказуемым, вместо члена предложения, для выделения пауз речи. От других слов в предложении, тире отделяется пробелами.
В текстовых редакторах, в качестве тире применяют так называемые «среднее» (в обиходе среднее тире часто называют «коротким тире») и «длинное» тире:
- Среднее тире — знак называемый «n dash», равный по ширине буквы «N». Среднее тире применяют между числами, например, «3−10».

- Длинное тире — знак называемый «m dash», равный по ширине буквы «M». Собственно, настоящее, истинное типографское тире — это и есть «длинное тире».
Еще имеется так называемое цифровое тире «figure dash», которое не отличается по длине от среднего тире и используется для разделения цифр. Этот знак вводится посередине высоты цифр. Это не «минус».
Посмотрите на сравнительную таблицу с написанием дефиса, минуса, среднего и длинного тире. Как видно из таблицы длина у знаков разная.
Как сделать среднее тире в Word — 4 способа
Сначала посмотрим, как набрать на клавиатуре среднее (короткое) тире в Ворде четырьмя способами:
- Программа MS Word самостоятельно меняет дефис на короткое тире в следующем случае: отделите дефис пробелами с двух сторон, а после следующего за дефисом слова сделайте пробел. Дефис станет средним тире.
- Нажмите на клавиши «Ctrl» + «-» (минус на цифровом блоке клавиатуры), в результате получится среднее тире.

- Нажмите на клавишу «Alt», на цифровом блоке клавиатуры наберите «0150», а затем отпустите клавиши. В тексте появится среднее тире.
- Наберите на цифровом блоке «2013», а затем нажмите на клавиши «Alt» + «X».
Как поставить длинное тире в Ворде — 1 способ
Один из самых простых способов для написания длинного тире, вызывается сочетанием комбинации клавиш: «Ctrl» + «Alt» + «-» (минус на цифровом блоке).
Как сделать длинное тире на клавиатуре — 2 способ
Для вставки длинного тире мы используем шестнадцатеричный код.
На цифровом блоке клавиатуры введите «2014», а затем нажмите на клавиши «Alt» + «X». После этого, введенные символы преобразуются в длинное тире.
Как поставить длинное тире на клавиатуре — 3 способ
Нажмите на клавиатуре на правую клавишу «Alt», удерживайте ее, а затем нажмите на клавишу «минус» на цифровом блоке клавиатуры. В результате получится длинное тире.
Как сделать длинное тире в Word — 4 способ
Сейчас мы добавим в документ Word длинное тире с помощью «Alt-кода», который выполняет команды для ввода символов, которых нет на клавиатуре.
Нажмите на левую клавишу «Alt», на цифровом блоке нажмите на клавиши «0151». В документе Ворд появится длинное тире.
Как в Word поставить длинное тире — 5 способ
В приложении Word имеется таблица символов, которая находится во вкладке «Вставка».
- В окне программы Word или в Word Online откройте вкладку «Вставка».
- В появившемся окне выберите «Другие символы».
- В окне «Символы», откройте вкладку «Символы», в поле «Шрифт» выберите параметр «обычный текст», а в поле «Набор» выберите опцию «знаки пунктуации».
- Выделите длинное тире, нажмите на кнопку «Вставить».
- В текст документа добавится длинное тире.
Настройка параметров автозамены для вставки длинного тире — 6 способ
В таблице символов можно настроить параметры автозамены, для автоматической замены вводимых с клавиатуры символов на нужный знак.
- Выделите длинное тире в окне «Символы, нажмите на кнопку «Автозамена…».

- В окне «Автозамена: Русский (Россия)», во вкладке «Автозамена», в поле «заменить» введите символы для замены на длинное тире. Я ввел два дефиса подряд, можно вести три дефиса, так ближе ближе визуально.
- Нажмите на кнопку «Добавить», а затем на «ОК».
После применения настроек, в редактируемом документе Ворд, после ввода двух дефисов подряд, автоматически появится длинное тире.
Выводы статьи
У пользователей возникает вопрос, как написать длинное тире в Ворде, потому что на клавиатуре нет соответствующей клавиши. Решить возникшую проблему пользователю поможет несколько способов для ввода знака в текст документа Word. Поставить длинное тире в тексте помогут «горячие клавиши» программы Word, таблица символов, «Alt» символы, применение параметров автозамены символов при вводе с клавиатуры.
Многие спрашивают,
Вас тоже напрягает тот факт, что на клавиатуре компьютера нет нормального знака длинного тире? Есть только дефис и нижнее подчеркивание (его еще называют нижний дефис). Ну и еще знак минуса на цифровой части клавиатуры. А вот значок длинное тире на клавиатуре отсутствует, как класс. Просто безобразие какое-то! А ведь оно, длинное тире, используется довольно часто.
Ну и еще знак минуса на цифровой части клавиатуры. А вот значок длинное тире на клавиатуре отсутствует, как класс. Просто безобразие какое-то! А ведь оно, длинное тире, используется довольно часто.
Что делать, если мне надо напечатать длинное тире в ворде, на блоге, на страничке в соцсети или просто где-то в комментариях?
Сегодня мы рассмотрим несколько способов, как быстро набрать на клавиатуре компьютера знак длинное тире и среднее тире. Выбирайте для себя наиболее подходящий вариант и пользуйтесь на здоровье.
Также вы узнаете, в чем разница между дефисом и тире. Ведь заменять длинное тире обычным дефисом или знаком минуса — это просто худший способ, какой только может быть. Особенно, если этим страдают начинающие писатели и даже копирайтеры. Ужас — ужас просто!
Грамотность вредна мужику: выучи его, так он, пожалуй, и пахать не станет.
И. А. Гончаров. «Обломов»
Какие бывают знаки тире, дефиса и минуса
- Просто дефис ‐
- Знак минуса —
- Среднее тире —
- Длинное тире —
Как видите, разница заметна. Самый короткий знак — это дефис.
Самый короткий знак — это дефис.
Где на клавиатуре находится дефис
Дефис на клавиатуре компьютера находится в верхнем числовом ряду, прямо над буквами З и Х в русской раскладке. Либо между латинской Р и знаком открывающей фигурной скобки <. Многие ошибочно путают его со знаком минуса, который на самом деле находится справа, в самом дальнем углу клавиатуры.
Значок над дефисом — это вовсе не длинный дефис на клавиатуре. На самом деле он называется нижнее подчеркивание, или его еще называют нижний дефис.
Случаи применения дефиса
Дефис используется очень часто в словах и словосочетаниях. Вот типичные случаи применения дефиса:
- Для присоединения частиц: кто-либо, где-то, кому-то, когда-нибудь;
- Для присоединения префиксов: во-первых, по-английски;
- Как знак сокращения: б-ка(библиотека), р-н (район), г-н (господин) ;
- В словосочетаниях и сложносоставных словах: бизнес-ланч, интернет-кафе;
- В составе сложных слов, часть которых передается цифрой: 25-процентный, 100-летие;
- Перед окончанием при передаче с помощью цифр числительных: 1-го, 2-й.

Случаи применения тире
- Вместо отсутствующего члена предложения: Я — просто в шоке!
- Между подлежащим и сказуемым: Пятью пять — двадцать пять.
- Прямая речь: — Привет, — сказала она.
- Для обозначения пауз: Уступать — позорно!
- Для указания маршрутов: поезд Москва — Санкт-Петербург.
Как набрать на клавиатуре знак среднего тире
Знак среднего тире обычно применяют для указания числовых диапазонов: 10 — 15, два — три. Его также иногда называют длинный дефис, хотя это и не правильно. Среднее тире — это все-таки тире.
Чтобы набрать на клавиатуре компьютера знак среднего тире:
1. В Ворде зажмите клавишу Alt и нажмите клавишу минус на цифровой раскладке клавиатуры. Так вы получите среднее тире. Также Ворд автоматически заменяет дефис на среднее тире, когда вы отделяете его с обоих сторон пробелами. Чтобы это сработало, нужно набрать дефис с пробелами по бокам, а затем следующее слово и поставить пробел после него.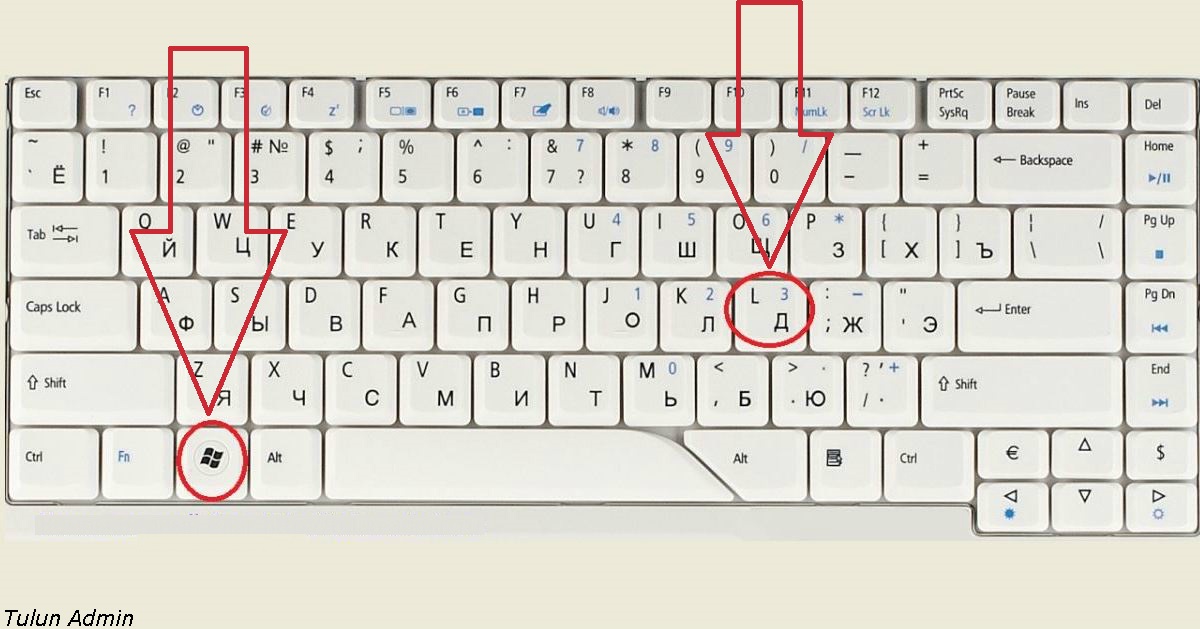 Тогда дефис и превратится в среднее тире.
Тогда дефис и превратится в среднее тире.
2. Если вы набираете текст в своем блоге, в статусе на страничке соцсетей или в где-либо комментариях, то используйте следующий простой способ: зажмите клавишу Alt и на цифровой раскладке клавиатуры наберите число 0150. Получите среднее тире.
Знак дефиса не заменяет тире! Поэтому используйте их по назначению.
Сейчас двоеточие стало выглядеть чуть ли не более архаичным, чем точка с запятой, и многие его функции взяло на себя тире.
Уильям Зинсер «Как писать хорошо. Классическое руководство по созданию нехудожественных текстов».
Как набрать знак длинное тире на клавиатуре
А теперь о самом главном: как же набрать знак длинное тире на клавиатуре и сделать это быстро.
1. Если вы набираете текст в Ворде, то можете напечатать длинное тире просто дважды нажав на клавишу дефиса. Ворд сам преобразует двойной дефис в длинное тире. Но! Предварительно вам нужно будет настроить такое форматирование, чтобы оно срабатывало.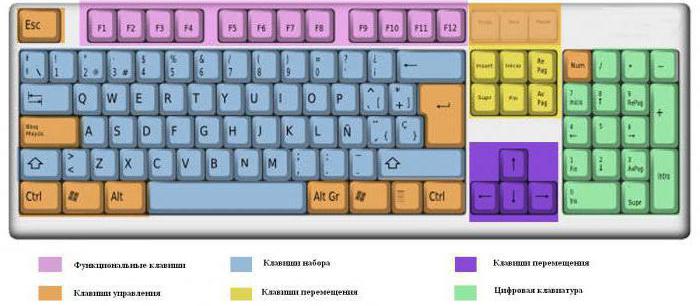
Поэтому есть другой вариант, как поставить длинное тире на клавиатуре, который всегда работает по-умолчанию: если вы одновременно зажмете клавиши Ctrl и Alt и нажмете знак минуса, то получите длинное тире. Все просто!
2. Если вы набираете текст где-либо еще кроме Ворда, зажмите клавишу Alt и на цифровой раскладке клавиатуры наберите число 0151. Получите длинное тире.
Надеюсь, статья была для вас полезна. Теперь вы знаете, в чем разница между тире и дефисом, и как напечатать их на клавиатуре компьютера.
Как человека встречают по одежке, так и текст — по внешнему виду. Правильно оформленный, он привлекает внимание и вызывает доверие. Не последнюю роль в текстовой «одежке» играют знаки препинания. Средь них — тире. Конкретно — длинное тире.
Но клавиши с таким символом на клавиатуре, увы, нет. Однако это не повод для расстройства. «Легким движением руки брюки превращаются в элегантные шорты»… Итак — как поставить длинное тире на клавиатуре .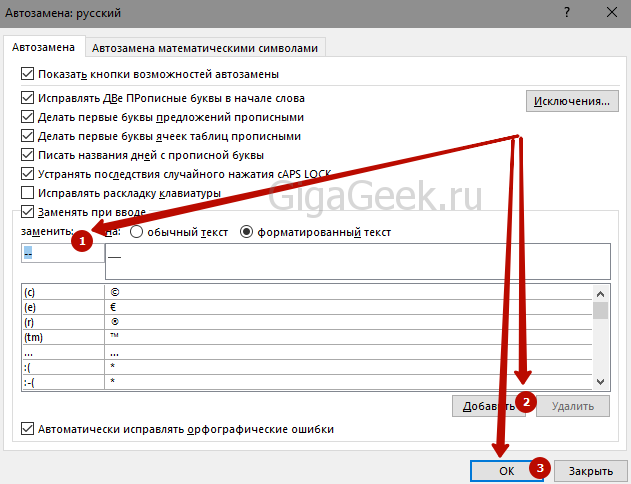
В большинстве случаев необходимость ввести тире в тексте возникает именно в этом текстовом редакторе. Вашему вниманию предлагаем 5 способов на выбор. При этом данные приемы одинаково актуальны для Word 2007, 2010 , 2013, 2016.
Первый способ
Один из самых простых способов для написания длинного тире — сочетание клавиш (горячие клавиши).
Установите курсор на нужной позиции в тексте и с нажатыми кнопками «Ctrl» + «Alt» нажмите «-» на дополнительной цифровой клавиатуре справа. Обратите внимание, «NumLock» должен быть включен.
Тут может возникнуть вопрос, как поставить длинное тире на ноутбуке , ведь не на всех моделях есть Numpad (цифровой блок на клавиатуре)? Отсутствие нампада на ноутбуках компенсируется вспомогательной клавишей Fn и некоторыми другими клавишами. Но все же далеко не у всех владельцев ноутбуков поставить длинное тире данным способом получится, поэтому используйте другие варианты.
Второй способ
Не менее простой способ. Используем специальный код — один из так называемых Alt-кодов (они выполняют команды для ввода символов, которых нет на клавиатуре).
Нажмите клавишу «Alt», удерживая ее, наберите «0151» без кавычек. Цифры набирайте на числовом блоке, который находится справа, при включенном «NumLock». Когда вы отпустите клавишу «Alt», на месте, где стоял курсор, появится длинное тире.
На некоторых ноутбуках нет отдельного блока цифровых клавиш. Можно через USB подключить внешнюю клавиатуру. Можно использовать встроенную в Windows экранную клавиатуру: Пуск-Программы-Стандартные-Специальные возможности-Экранная клавиатура. Далее всё так же. Alt удобнее нажать на самом ноутбуке, затем щелкать мышкой по цифрам 0151 на блоке цифровых клавиш экранной клавиатуры справа. Тире появится после отпускания клавиши Alt и нажатии пробела.
Кстати: этот способ можно назвать универсальным. Если вы набираете текст где-либо еще, кроме Ворда, зажмите клавишу Alt и на цифровой раскладке клавиатуры наберите число 0151. Получите длинное тире.
Получите длинное тире.
Третий способ
Тоже простой и тоже используется сочетание клавиш. Шестнадцатеричный код. Набираем комбинацию чисел «2015» или «2014» и сразу же нажимаем комбинацию «Alt+X». После этого введенные символы преобразуются в длинное тире.
Четвертый способ
Пользователи, которые не дружат с кодами, могут воспользоваться вставкой.
- В верхней части программы Word или в Word Online откройте вкладку «Вставка».
- Кликните по кнопке «Символы» и выберите подменю «Другие символы»
- После чего откроется окно «Символ», где в поле «Шрифт» следует выбрать «(обычный текст)», а в поле «Набор» выбрать «знаки пунктуации». Тут предоставляются разного рода тире.
- Выделите длинное тире и нажимайте кнопку «Вставить». Здесь следует обратить внимание на сочетание клавиш (внизу окна), позволяющее добавить выбранное тире (этот способ был рассмотрен первым).
Чтобы упростить задачу и не искать среди огромного выбора необходимое тире, можно просто открыть вкладку «Специальные знаки».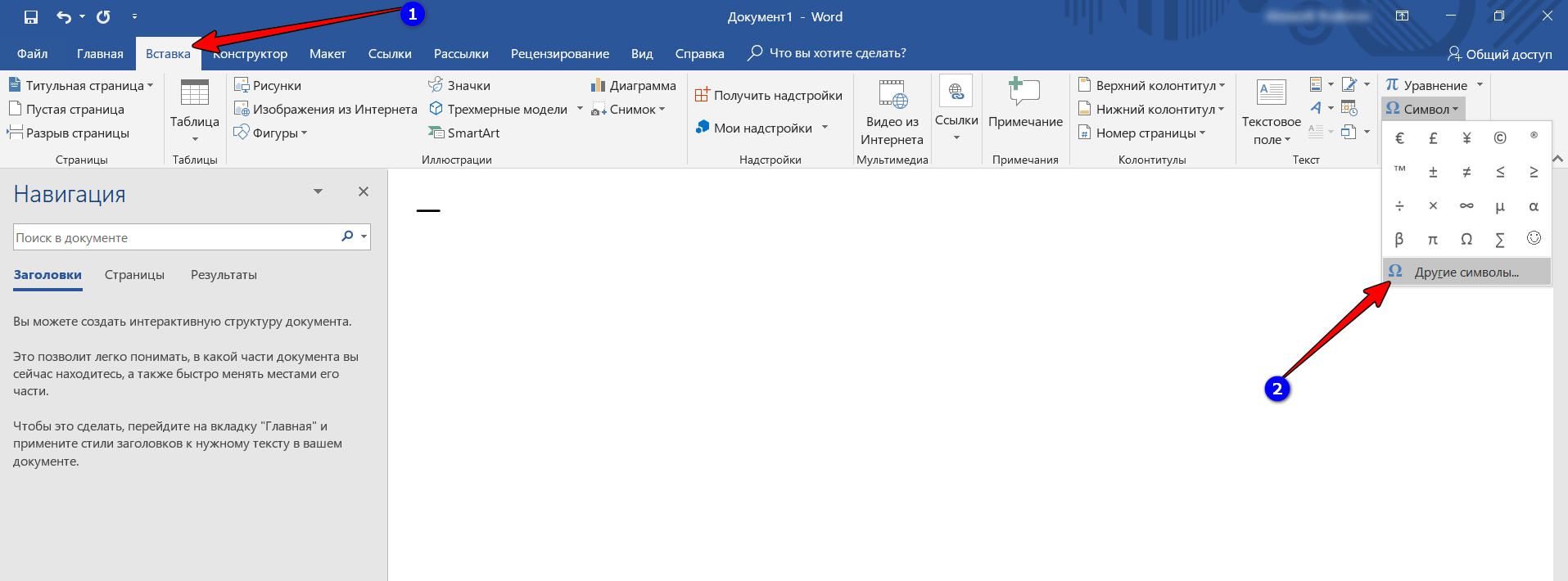 Там выбрать длинное тире и нажать «вставить».
Там выбрать длинное тире и нажать «вставить».
Пятый способ
Автозамена. В той же таблице символов можно настроить параметры автозамены, для автоматической замены вводимых с клавиатуры символов на нужный знак.
Аналогичным образом, как и в предыдущем пункте, открываем окошко «Символ», выделяем нужное тире и нажимаем кнопку внизу «Автозамена».
Откроется новое окно, где в поле «заменить» ставим удобные для нас знаки, например знак минус, три дефиса подряд или любое сочетание букв, допустим «дт». В поле «на» уже стоит выбранное длинное тире, нажимаем «Добавить» и «Ок».
Всё. В дальнейшем при вводе сочетания выбранных вами знаков, будет появляться длинное тире.
Любой из этих пяти способов вы можете использовать, работая в Ворде.
Как поставить длинное тире в Google DocsВ Гуглдоксе поставить длинное тире можно двумя способами.
Первый — это уже упомянутый выше универсальный прием — нажатием клавиш «Alt+0151».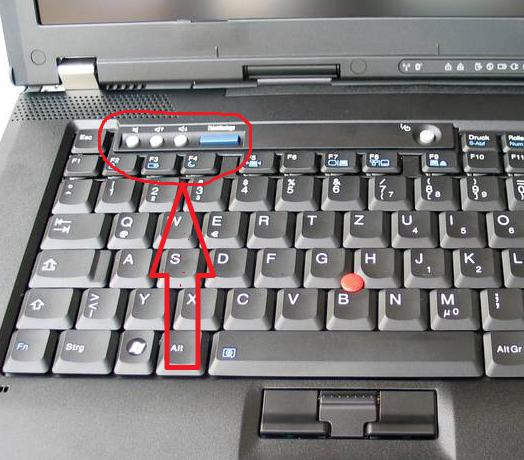
Второй способ — Автозамена.
Открываем в главном меню «Инструменты», выбираем подменю «Настройки».
Выбираем в поле «Заменить» сочетание символов, которое будет заменяться длинным тире. Вводим его (длинное тире) в поле «На» при помощи клавиш «Alt+0151».
Зачастую для этого выбирают двойной дефис или пробел-дефис-пробел, каждый вправе себе использовать какие угодно сочетания. В конце нажимаем на кнопку «ОК».
После сохранения настроек важно снова зайти в настройки и поставить галочку возле только что созданного правила. В противном случае оно работать не будет.
Как поставить длинное тире в ЭкселеВ Экселе вариантов вставки длинного тире в ячейку тоже два: набор комбинации клавиш на клавиатуре и использование окна специальных символов. Это упомянутые выше способы 2 и 4 для ворда.
Рассмотрим их применительно к программе Excel.
Первый вариант: использование комбинации клавиш
Удерживая нажатой клавишу на цифровом блоке клавиатуры последовательно набрать цифры 0151.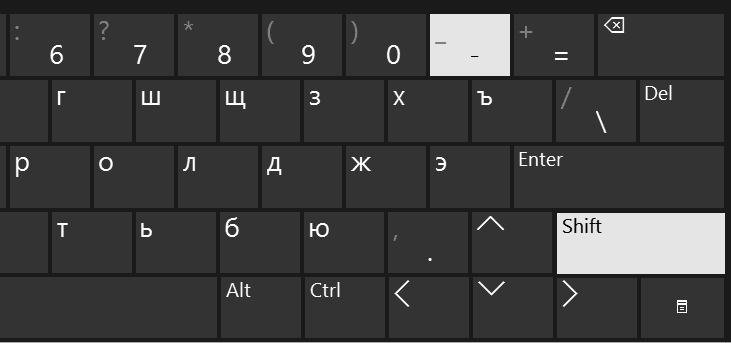 После отпускания клавиши в заданной ячейке отобразится «Длинное тире».
После отпускания клавиши в заданной ячейке отобразится «Длинное тире».
Второй вариант: окно специальных символов
- Выделяем ячейку, в которой нужно ввести тире, и идем во вкладку «Вставка».
- В «Символах» выбираем пункт «Символ».
- Переходим в его вкладку «Специальные знаки».
- Выбираем вариант «Длинное тире». Чтобы установить данный символ в предварительно выбранную ячейку, выделяем это наименование и жмем на кнопку «Вставить», расположенную в нижней части окна.
- После этого можно закрывать окно вставки специальных символов. Щелкаем на стандартную пиктограмму закрытия окон в виде белого крестика в красном квадрате, расположенную в правом верхнем углу окна.
- Длинное тире будет вставлено на лист в предварительно выделенную ячейку.
Клавиатура компьютеров от корпорации Apple также поддерживает ввод тире разной длины.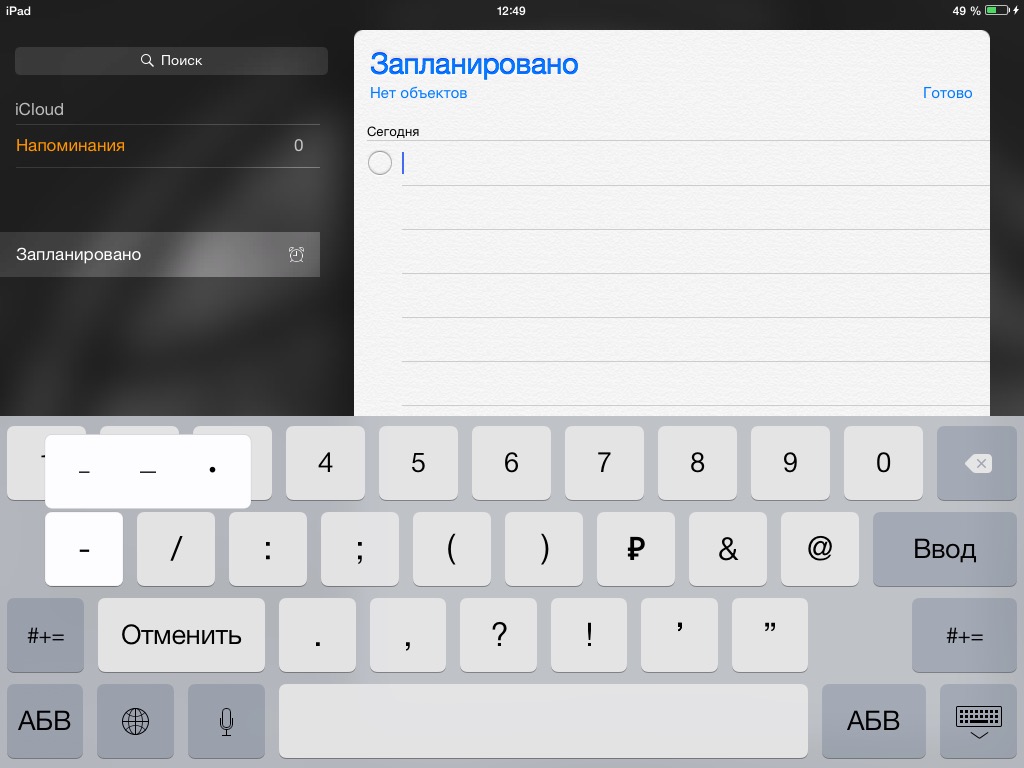 Для ввода длинного тире нажмите Alt+Shift+—.
Для ввода длинного тире нажмите Alt+Shift+—.
Итак, вы узнали, как поставить длинное тире на клавиатуре , хоть и не существует на ней клавиши с таким символом. Теперь вы можете выбрать удобный для вас способ из предложенных. Надеемся, что благодаря нашей инструкции ваши документы будут «одеты с иголочки», в каких бы операционных системах вы ни работали.
НАШ САЙТ РЕКОМЕНДУЕТ:
| Метки: |
разница между ними. Как поставить тире в ворде, клавиатурные сокращения, секреты
Часто возникает вопрос при написании каких либо статей или курсовых, как поставить тире в ворде или в любом текстовом редакторе. Где находится дефис знают все, поэтому очень часто его и применяют. Хотя определенных правил на это счет нет, но все же лучше использовать тире.
Оказывается, существует 3 разных видов тире (длинное (-), средне (–) и «электронное» (-)) и как минимум 5 способов для их вставки.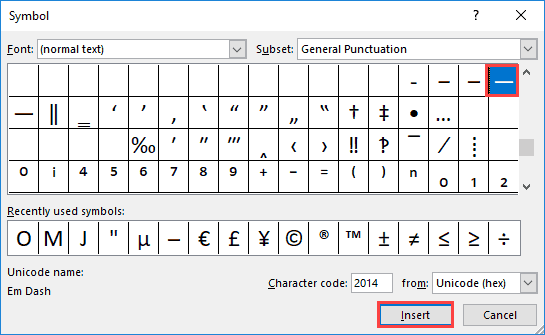 В данной статье мы разберем не только ситуации для программы Microsoft Word, но также некоторые способы можно будет применять в любом текстовом или HTML документе.
В данной статье мы разберем не только ситуации для программы Microsoft Word, но также некоторые способы можно будет применять в любом текстовом или HTML документе.
Пять различных способов вставки — выбирайте удобный
1. Автозамена в Word.
Программа Microsoft Office Word по-умолчанию заменяет дефис на тире в следующей ситуации: вы набираете, например, такой текст «Глагол — это » и в тот момент, когда после слова «это» вы поставили пробел, то дефис заменится на тире. То есть, получится: «Глагол — это » .
Автозамена происходит когда у дефиса по бокам пробел, но если это просто слово, где он используется, например слово «где-нибудь», то, конечно же, автозамена не сработает.
2. Использование шестнадцатеричных кодов.
Если автозамены не произошло, то поставить тире можно самостоятельно с помощью набранных цифр и сочетаний клавиш.
В ворде просто набираем цифру 2014 и нажимаем сочетание клавиш alt + x (икс). Цифра 2014 заменится на длинное тире.
Цифра 2013 заменится на тире по-короче, а 2012 еще на меньшее.
3. Способ вставки тире для любых текстовых редакторов.
Зажмите клавишу Alt и набираете с помощью цифровой клавиатуры цифры 0151, отпустите клавишу Alt. В том месте куда вы поставили курсор появится знак длинного тире.
Такой способ подойдет даже если вы набираете текст не в программе Microsoft Word, а в любом html-редакторе.
4. Использование горячих клавиш.
Если у вас имеется на клавиатуре дополнительная «цифровая» клавиатура, то вы можете нажать сочетание клавиш Сtrl и «-» (Сtrl и знак минуса) или сочетание клавиш ctrl + alt + «-» (большое тире).
5. Через меню «Вставка символа».
Заходим в меню «Вставка» программы Word
Справа находим кнопку «Символ»
Кликнув по ней выпадет вкладка, на которой нужно выбрать «Другие символы»
Нам откроется окошко с множеством разных символов
Чтобы среди них не искать тире, можно просто перейти на вкладку «Специальные знаки».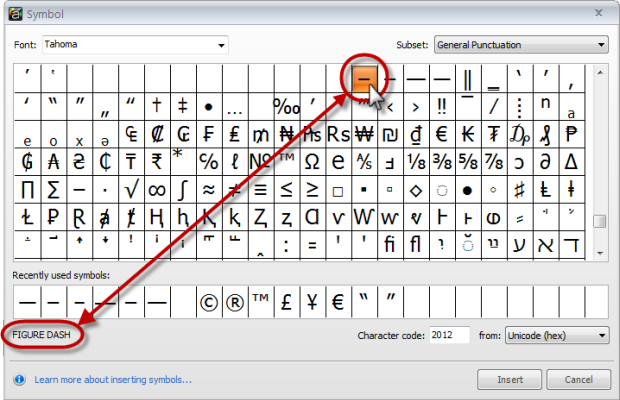 Выбрать там длинное тире, нажать «вставить» и оно поставиться в вашем документе.
Выбрать там длинное тире, нажать «вставить» и оно поставиться в вашем документе.
Как оказывается все очень просто. Надеемся что данная статья поможет вам писать ваши тексты еще правильнее.
При написании дипломной работы, отчета или образовательной статьи часто используется обычный дефис, местонахождение которого знает даже маленький школьник. А вот поставить тире, да еще и длинное – задача не из легких. Ведь на клавиатуре нет клавиши по умолчанию, нажав на которую будет добавляться длинное тире. Существует несколько способов решения этой задачи.
Добавление тире через вкладку «Вставка»
Всем известно, что стандартный короткий дефис ставится с помощью клавиши «Минус», на числовой панели, которая находится над буквами.
С помощью вкладки «Вставка» можно добавить длинное тире и короткий дефис. Итак, чтобы вставить длинное тире посредством функции «Символ» нужно:
- Перейти в раздел «Вставка» — «Символ» — «Другие символы»;
- В «Наборе» обязательно нужно указать «Знаки пунктуации» в пункте шрифт «Обычный»;
- В предоставленном списке всех знаков, выбрать тот, который нужен;
- Нажать «Вставить» и закрыть окно «Символ»;
- На картинке ниже представлены всевозможные размеры длинного тире.

Вставка тире и дефиса с помощью кода знака
Для каждого символа в Ворде предусмотрен индивидуальный код, с помощью которого можно быстро вставить символ, конечно же еще потребуется сочетание клавиш «Alt+X», где Х- английская буква. Итак, напечатать тире в Word помогут следующие шаги.
Короткий дефис
- Установите указатель мыши на место, где должен стоять дефис;
- Напечатайте число «2013» — без кавычек;
- Нажмите комбинацию «Alt+X»;
- На месте ранее написанных чисел появится короткий прочерк как на картинке ниже.
Считается такое тире как среднее. Оно не самое маленькое и не самое большое из представленных видов.
Длинный знак тире
- Поставьте курсор на нужное место;
- Наберите число «2014» — без кавычек;
- Нажмите сочетание кнопок «Alt+X»;
- Результат должен быть таким как на картинке.
Чтобы напечатать самый длинный знак тире, используйте код знака – 2015.
С помощью сочетания клавиш
В этом способе обязательно должен быть включен «NumLock». Находится данная кнопка над цифровой панелью.
Чтобы поставить короткий прочерк нажмите «Ctrl» и «знак минуса». Использовать нужно цифровую панель, которая находится в правой части клавиатуры.
Примечание. Не забывайте о кнопке «NumLock», только во включенном виде будет работать комбинация клавиш.
Чтобы сделать большое длинное тире используйте такое сочетание клавиш: «Ctrl» + «Alt» + «-»
Специальный код для знака «Тире»
При необходимости быстро поставить большое тире в документе нужно:
- Курсор поставить на место, где нужно тире;
- Задержать кнопку «Alt» и набрать число «0151» на цифровой клавиатуре;
- После последнего нажатия по цифре в документе появится длинный прочерк.
Так будет выглядеть длинный знак тире, посредством кода и клавиши «Alt».
Настройка автозамены дефиса на тире
Текстовый редактор при правильной расстановке пробелов порой заменяет обычный, короткий знак дефиса на длинное тире.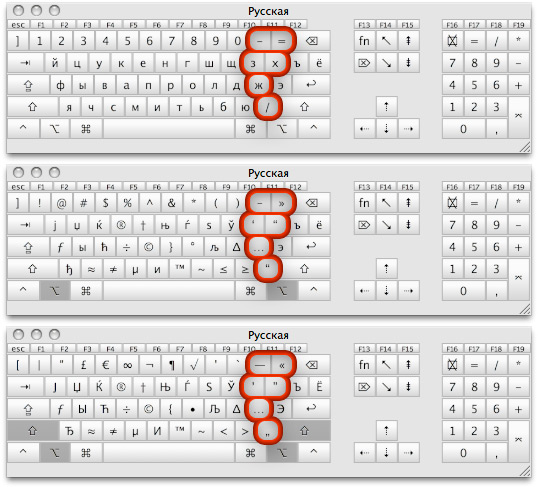 Но так случается не всегда. Чтобы автоматически при наборе, к примеру, трех подряд дефисов они заменились на длинное тире, нужно сделать следующие настройки.
Но так случается не всегда. Чтобы автоматически при наборе, к примеру, трех подряд дефисов они заменились на длинное тире, нужно сделать следующие настройки.
Теперь при наборе в статье трех маленьких дефисов Ворд меняет их на длинное тире. Это значит, что автозамена для знака тире успешно настроена, теперь работать в Ворде станет намного проще.
Обычно пользователи не часто задаются этим вопросом. На клавиатуре есть дефис, который помогает выйти из данной ситуации. Но вот установить короткое или длинное тире нажатием одной кнопки с клавиатуры, у Вас никак не получится.
Уверенна, Вы обратили внимание, когда печатаешь слово, ставишь после него пробел, затем дефис, снова пробел и продолжаешь набирать текст, Ворд автоматически заменяет дефис на короткое тире.
Если же Вам важно правильное оформление текста, скажем, печатаете отчет или диплом, то давайте рассмотрим различные способы, которые помогут сделать короткое или длинное тире в MS Word.
Способ первый
– воспользуемся шестнадцатеричным кодом
.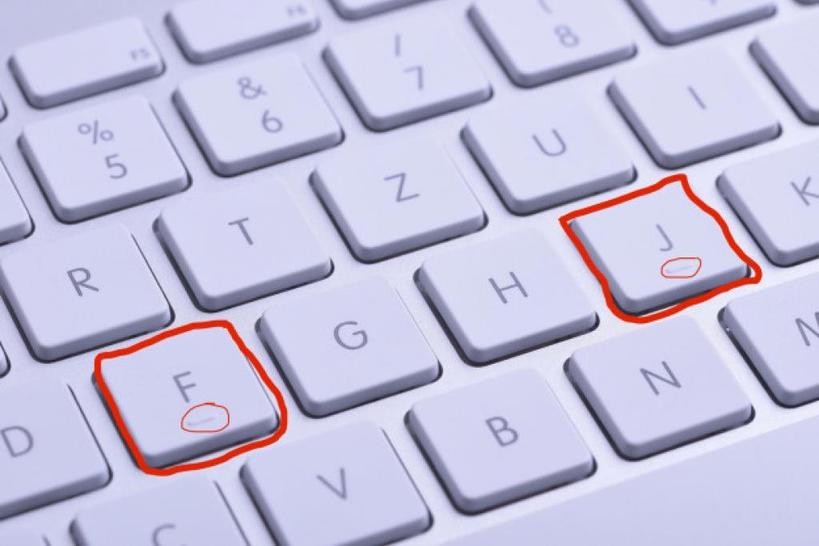 Здесь все очень просто. Наберите комбинацию чисел «2013»
и нажмите «Alt+X»
–вставиться короткое тире; наберите «2014»
и нажмите «Alt+X»
– длинное тире.
Здесь все очень просто. Наберите комбинацию чисел «2013»
и нажмите «Alt+X»
–вставиться короткое тире; наберите «2014»
и нажмите «Alt+X»
– длинное тире.
Способ второй – сочетание клавиш . Чтобы поставить тире в документе Word можно использовать сочетание клавиш. Для короткого тире нажмите «Ctrl+-» , для длинного – «Ctrl+Alt+- » . Используйте знак «-» , который находится справа на цифровой клавиатуре. Обратите внимание, «NumLock» должен быть включен.
Способ третий – используем специальный код . С его помощью можно поставить длинное тире в документе. Зажмите клавишу «Alt» и наберите «0151» . Цифры набирайте на цифровой клавиатуре, которая находится справа, при включенном «NumLock» .
Способ четвертый – воспользуемся вставкой . Для этого перейдите на вкладку «Вставка» , кликните по кнопочке «Символ» и выберите из меню пункт «Другие символы» .
Откроется окошко «Символ»
. В поле «Шрифт»
из выпадающего списка выберите «(обычный текст)»
, в поле «Набор»
– «знаки пунктуации»
.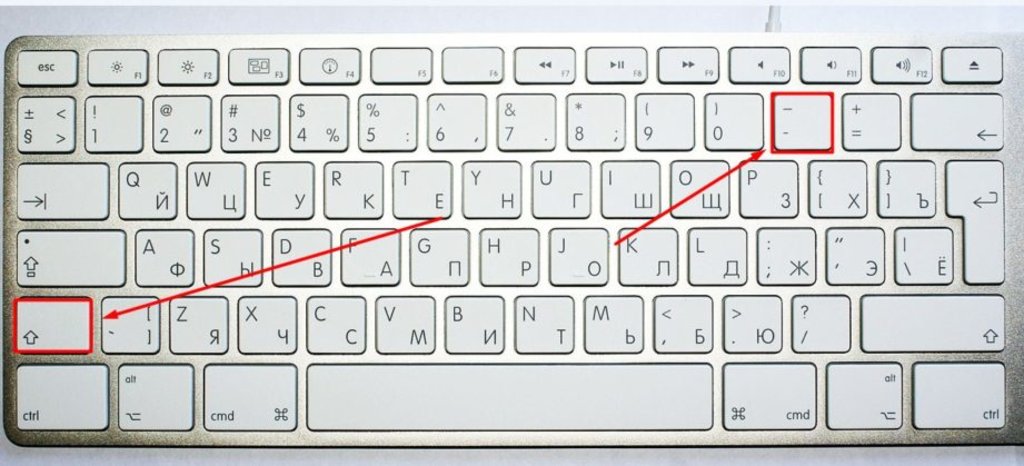 Здесь Вы найдете различные виды тире. Выделяйте то, что нужно, и нажимайте кнопочку «Вставить»
. Обратите внимание на сочетание клавиш, которое позволяет добавить выбранное тире в текст – этот способ мы рассмотрели первым.
Здесь Вы найдете различные виды тире. Выделяйте то, что нужно, и нажимайте кнопочку «Вставить»
. Обратите внимание на сочетание клавиш, которое позволяет добавить выбранное тире в текст – этот способ мы рассмотрели первым.
Способ пятый – настроим параметры для автозамены . Откройте окно «Символ» , как было описано в пункте выше, выделите нужное тире – покажу на примере длинного тире – и нажмите кнопочку «Автозамена» .
Теперь в поле «заменить» ставлю три дефиса подряд, в поле «на» уже стоит выбранное длинное тире. Нажмите «Добавить» , чтобы замена трех дефисов была в списке автозамены, затем «ОК» .
Обратите внимание, дефис находится на клавиатуре над буквами. Если хотите, можно настроить таким же способом и автозамену для знака минус, который находится на цифровой клавиатуре.
Теперь при вводе трех дефисов подряд, в текст будет вставляться длинное тире. Сделайте так, для любого другого вида тире. Заменять можно не только дефисы, но и различные сочетания букв и цифр. Например, «кд» заменить на короткий дефис.
Например, «кд» заменить на короткий дефис.
Запоминайте нужные сочетания клавиш, или настраивайте удобные для себя параметры автозамены. Ведь поставить дефис, короткое или длинное тире в документ Ворд можно без проблем, используя удобный для Вас способ.
Оценить статью:Все знают, что такое длинное тире. Оно, к слову, используется куда чаще, чем дефис и другие подобные символы. Проблема заключается в том, что на клавиатуре этот символ отсутствует, а при написании, например, рефератов, курсовых, дипломных работ строгие правила требуют именно этот знак. В статье будет приведено пять способов, как сделать в «Ворде» длинное тире. После прочтения вы сможете подобрать для себя тот метод, который более удобен.
Способ первый: автоматическая замена
Многие пользователи могут возразить, что когда они печатают текст в «Ворде», длинное тиру ставится автоматически. И это так. В программе существует опция автозамены, и когда вы между словами ставите дефис, то он превращается автоматически в длинное тире. Но все равно стоит пояснить, в каких случаях это происходит, чтобы каждый понял, как сделать в «Ворде» длинное тире с помощью опции автозамены.
Но все равно стоит пояснить, в каких случаях это происходит, чтобы каждый понял, как сделать в «Ворде» длинное тире с помощью опции автозамены.
Нужный знак в программе ставится только в том случае, если вы пишите слово, делаете пробел, затем ставите дефис на то место, где должно стоять тире, снова делаете пробел и пишите следующее слово. Далее после последующего пробела дефис преобразится в длинное тире.
Эта технология довольно удобна, ведь дефис не будет заменяться в случаях, когда это не нужно. То есть при написании слова, например, «кто-то» тире не появится, так как по обеим сторонам дефиса нет пробелов. Но есть и нюансы при таком написании. Например, если одно из соседних слов написано в кавычках, то дефис не превратится в нужный символ.
Теперь вы знаете один способ, как сделать в «Ворде» длинное тире. Сейчас разберем другие варианты.
Способ 2: специальный код
Использование специального кода — еще один способ, как сделать в «Ворде» длинное тире. Выполняются действия быстро и удобно, но есть один нюанс: обязательно нужно запомнить код и горячие клавиши для его преобразования. Но обо всем по порядку.
Но обо всем по порядку.
Вот алгоритм действия для того, чтобы вставить нужный символ в текст:
- Установите курсор на место, где хотите видеть этот символ.
- Введите код «2014».
- Не совершая других действий, нажмите сочетание клавиш Alt+X.
Как только вы это сделаете, число «2014» преобразится в длинное тире. К слову, если вы хотите поставить среднее тире, то используйте код «2013», а если дефис — «2012».
Это был второй способ, как сделать в «Ворде» длинное тире. Возможно, кому-то он не подойдет, поэтому переходим к третьему методу.
Способ третий: таблица символов
Пожалуй, третий способ самый затратный по времени из всех представленных, однако его обойти никак нельзя, ведь некоторым пользователям он придется по душе. Суть его заключается в следующем:
- Нужно поставить курсор на место, где должен стоять знак.
- Перейти во вкладку «Вставка».
- Нажать на кнопку «Символ», что находится в группе инструментов «Символы».

- В меню выбрать «Другие символы».
- В появившемся окне отыскать длинное тире.
- Нажать «Вставить».
Проблема заключается в долгом поиске, ведь символов в таблице очень много. Но можно пойти дальше и перейти во вкладку «Специальные знаки». Там длинное тире вынесено первым в списке.
Способ 4: горячие комбинации
Тоже довольно простой способ. Он заключается в использовании горячих клавиш. Делается это следующим образом:
- Установите курсор в нужное место в тексте.
- Нажмите клавишу NumLock, чтобы выключить одноименный режим.
- Нажмите сочетание клавиш Alt+Ctrl+-. Важно, чтобы минус был поставлен на цифровой клавиатуре.
После этого в тексте пропишется длинное тире.
Способ пятый: alt-код
Напоследок хочется рассказать про универсальный способ, используя который вы сможете поставить длинное тире где угодно, а не только в «Ворде». Его суть проста: здесь также используют специальный код и нужно знать метод его преобразования.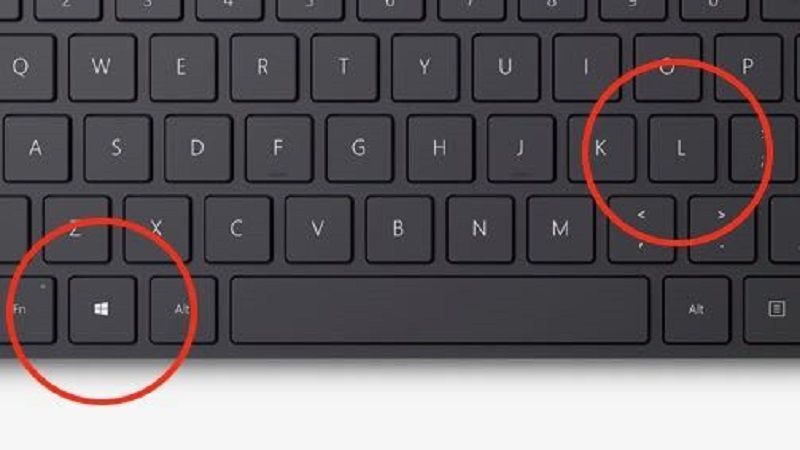 Разберем все на примере:
Разберем все на примере:
- Установите курсор в нужное место.
- Зажмите клавишу Alt.
- На цифровой панели введите число «0151».
- Отпустите Alt.
После этого появится длинное тире. Теперь вы знаете различные способы, как сделать в «Ворде» длинное тире, поэтому стоит определиться с каким-то одним и использовать его постоянно.
При написании разного рода статей в MS Word нередко возникает необходимость поставить длинное тире между словами, а не просто черточку (дефис). Говоря о последнем, все прекрасно знают, где этот символ находится на клавиатуре — это правый цифровой блок и верхний ряд с цифрами. Вот только строгие правила, выдвигаемые к текстам (особенно, если это курсовая, реферат, важная документация), требуют правильного использования знаков: тире между словами, дефис — в словах, которые пишутся слитно, если это можно так назвать.
Прежде, чем разобраться с тем, как сделать длинное тире в Ворде, не лишним будет рассказать о том, что существует целых три вида тире — электронное (самое короткое, это и есть дефис), среднее и длинное. Именно о последнем мы и расскажем ниже.
Именно о последнем мы и расскажем ниже.
Microsoft Word автоматически заменяет дефис на тире в некоторых случаях. Зачастую, автозамены, которая происходит на ходу, непосредственно во время набора текста, вполне достаточно для того, чтобы писать текст правильно.
Например, вы набираете в тексте следующее: “Длинное тире — это” . Как только, вы ставите пробел после слова, которое идет сразу за символом тире (в нашем случае это слово “это” ) дефис между этими словами меняется на длинное тире. При этом, пробел должен стоять и между словом и дефисом, с обеих сторон.
Если же дефис используется в слове (к примеру, “кто-то” ), пробелы до и перед ним не стоят, то и на длинное тире он, конечно же, не заменится.
Примечание: Тире, которое ставится в Ворде при автозамене, является не длинным (— ), а средним (– ). Это в полной мере соответствует правилам написания текста.
Шестнадцатеричные коды
В некоторых случаях, а также в некоторых версиях Ворда автоматической замены дефиса на длинное тире не происходит. В таком случае можно и нужно ставить тире самостоятельно, используя для этого определенный набор цифр и комбинацию горячих клавиш.
В таком случае можно и нужно ставить тире самостоятельно, используя для этого определенный набор цифр и комбинацию горячих клавиш.
1. В месте, где нужно поставить длинное тире, введите цифры “2014” без кавычек.
2. Нажмите комбинацию клавиш “Alt+X” (курсор при этом должен находиться сразу за введенными цифрами).
3. Введенная вами числовая комбинация автоматически заменится на длинное тире.
Совет: Чтобы поставить тире покороче, введите цифры “2013” (именно это тире устанавливается при автозамене, о которой мы написали выше). Чтобы добавить дефис можно ввести “2012” . После введения любого шестнадцатеричного кода просто нажмите “Alt+X” .
Вставка символов
Поставить длинное тире в Ворде можно и с помощью мышки, выбрав соответствующий символ из встроенного набора программы.
1. Установите курсор в том месте текста, где должно находиться длинное тире.
2. Переключитесь на вкладку “Вставка” и нажмите на кнопку “Символы” , расположенную в одноименной группе.
3. В развернувшемся меню выберите “Другие символы” .
4. В появившемся окне найдите тире подходящей длины.
Совет: Чтобы долго не искать необходимый символ, просто перейдите ко вкладке “Специальные знаки” . Найдите там длинное тире, кликните по нему, а затем нажмите на кнопку “Вставить” .
5. Длинное тире появится в тексте.
Горячие комбинации клавиш
Если на вашей клавиатуре есть блок цифровых клавиш, длинное тире можно поставить с его помощью:
1. Выключите режим “NumLock” , нажав соответствующую клавишу.
2. Установите курсор в месте, куда нужно поставить длинное тире.
3. Нажмите клавиши “Alt+Ctrl” и “-” на цифровой клавиатуре.
Совет: Чтобы поставить тире покороче, нажмите “Ctrl” и “-” .
Универсальный метод
Последний метод добавления длинного тире в текст является универсальным и может быть использован не только в Microsoft Word, но и в большинстве HTML-редакторов.
1. Установите курсор в месте, куда нужно установить длинное тире.
2. Зажмите клавишу “Alt” и введите цифры “0151” без кавычек.
3. Отпустите клавишу “Alt” .
4. В тексте появится длинное тире.
На этом все, теперь вы точно знаете, как ставить длинное тире в Ворде. То, каким из методов воспользоваться для этих целей, решать вам. Главное, чтобы это было удобно и оперативно. Желаем вам высокой продуктивности в работе и только положительных результатов.
Тире и дефис на клавиатуре
Опытный контент-менеджер или просто грамотный юзер знает что такое дефис и тире и отличия между ними. Дефис — это маленькая чёрточка, тире — длинная (вот как здесь). Помните, что знак дефиса не заменяет тире, даже если вы его не можете найти на клавиатуре.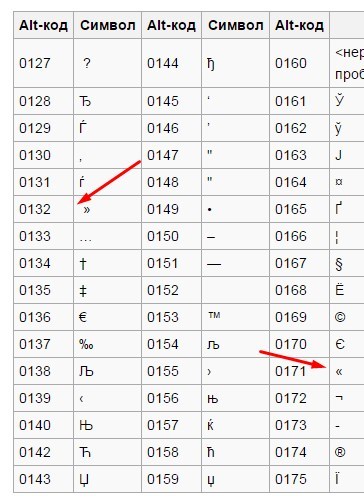 В результате такой подмены получите синтаксическую ошибку.
В результате такой подмены получите синтаксическую ошибку.
Грамотность в материалах на сайте очень важна, так как множество ошибок сделают текст «грязным» и порой даже непонятным, поэтому важно, чтобы контент-менеджер, пишущий статьи для сайта (для продвижения ресурса в поисковиках) был грамотным.
Дефис в предложениях применяется очень часто в словах и сложных словосочетаниях, как знак сокращения каких-либо общеизвестных слов и понятий (терминов), также с его помощью присоединяются различные частицы и префиксы.
Тире в предложениях выполняет скорее синтаксическую роль, распределяя текст по смыслу, выделяет прямую речь, соединяет подлежащее и сказуемое и т.п. Впрочем, об этом лучше прочесть в учебнике или на специализированном сайте, в котором будет развёрнутая информация о правописании, тех или иных правилах и исключениях из них же.
Да, ещё один важный момент отличия дефиса и тире за пару секунд — дефис не обрамляется пробелами ни в коем случае, а вот тире обязательно должно иметь пробелы с двух сторон.
Да, и набор знака тире в Windows и Linux несколько отличается.
Как набрать тире на клавиатуре
- На клавиатуре есть дефис (короткая чёрточка), а вот привычного для нас длинного тире нет, но его можно набрать, если зажать клавишу Alt и минус. Если же одновременно зажать клавиши Ctrl и Alt и знак минуса, то получится тире ещё длиннее предыдущего. То есть, получится по первому способу среднее тире, по второму — длинное. Хотя в школе о двух разницах тире я не слышала.
- Также тире можно набрать на клавиатуре, если зажать клавишу Alt и 0151.
- Спецсимвол тире можно набрать в исходном коде следующей комбинацией (верстальщики знают): —
Кстати, стоит отметить, что все эти танцы с бубнами из пункта 1 и 2 в Линуксе (Убунту) не работают.
Как набрать тире в Линуксе
Для того, чтобы тире вызвать в Линуксе (Убунту), следует назначить клавишу Compose (Композиционная клавиша), которая находится в: Настройки — Клавиатура — Ввод — Композиционная клавиша (Compose). Теперь нужно кликнуть мышкой по правому столбцу и определить клавишу, которая будет выводить тире, например, правый Alt или Ctrl. После таких манипуляций можно будет поставить тире, зажав выбранную композиционную клавишу и нажав три раза дефис.
Как на клавиатуре поставить тире. C использованием клавиатуры. Что такое тире
При написании дипломной работы, отчета или образовательной статьи часто используется обычный дефис, местонахождение которого знает даже маленький школьник. А вот поставить тире, да еще и длинное – задача не из легких. Ведь на клавиатуре нет клавиши по умолчанию, нажав на которую будет добавляться длинное тире. Существует несколько способов решения этой задачи.
Добавление тире через вкладку «Вставка»
Всем известно, что стандартный короткий дефис ставится с помощью клавиши «Минус», на числовой панели, которая находится над буквами.
С помощью вкладки «Вставка» можно добавить длинное тире и короткий дефис. Итак, чтобы вставить длинное тире посредством функции «Символ» нужно:
- Перейти в раздел «Вставка» — «Символ» — «Другие символы»;
- В «Наборе» обязательно нужно указать «Знаки пунктуации» в пункте шрифт «Обычный»;
- В предоставленном списке всех знаков, выбрать тот, который нужен;
- Нажать «Вставить» и закрыть окно «Символ»;
- На картинке ниже представлены всевозможные размеры длинного тире.
Вставка тире и дефиса с помощью кода знака
Для каждого символа в Ворде предусмотрен индивидуальный код, с помощью которого можно быстро вставить символ, конечно же еще потребуется сочетание клавиш «Alt+X», где Х- английская буква. Итак, напечатать тире в Word помогут следующие шаги.
Короткий дефис
- Установите указатель мыши на место, где должен стоять дефис;
- Напечатайте число «2013» — без кавычек;
- Нажмите комбинацию «Alt+X»;
- На месте ранее написанных чисел появится короткий прочерк как на картинке ниже.
Считается такое тире как среднее. Оно не самое маленькое и не самое большое из представленных видов.
Длинный знак тире
- Поставьте курсор на нужное место;
- Наберите число «2014» — без кавычек;
- Нажмите сочетание кнопок «Alt+X»;
- Результат должен быть таким как на картинке.
Чтобы напечатать самый длинный знак тире, используйте код знака – 2015.
С помощью сочетания клавиш
В этом способе обязательно должен быть включен «NumLock». Находится данная кнопка над цифровой панелью.
Чтобы поставить короткий прочерк нажмите «Ctrl» и «знак минуса». Использовать нужно цифровую панель, которая находится в правой части клавиатуры.
Примечание. Не забывайте о кнопке «NumLock», только во включенном виде будет работать комбинация клавиш.
Чтобы сделать большое длинное тире используйте такое сочетание клавиш: «Ctrl» + «Alt» + «-»
Специальный код для знака «Тире»
При необходимости быстро поставить большое тире в документе нужно:
- Курсор поставить на место, где нужно тире;
- Задержать кнопку «Alt» и набрать число «0151» на цифровой клавиатуре;
- После последнего нажатия по цифре в документе появится длинный прочерк.
Так будет выглядеть длинный знак тире, посредством кода и клавиши «Alt».
Настройка автозамены дефиса на тире
Текстовый редактор при правильной расстановке пробелов порой заменяет обычный, короткий знак дефиса на длинное тире. Но так случается не всегда. Чтобы автоматически при наборе, к примеру, трех подряд дефисов они заменились на длинное тире, нужно сделать следующие настройки.
Теперь при наборе в статье трех маленьких дефисов Ворд меняет их на длинное тире. Это значит, что автозамена для знака тире успешно настроена, теперь работать в Ворде станет намного проще.
В русском языке существует два вида тире: среднее «–» и длинное «-», а ещё дефис «-«. Тире разной длины используют, например, для обозначения диалога или разделения слов в предложении. На клавиатуре нет отдельной клавиши под него. Но сегодня вы узнаете, как поставить длинное тире на клавиатуре, в этом нет ничего сложного.
Ставим длинное тире на клавиатуре
Есть лишь один наиболее универсальный способ, о котором мы вам и расскажем. Но чтобы им воспользоваться, нужно иметь клавиатуру с цифровым блоком.
- Убедитесь, что Num Lock включен (горит лампочка).
- Нажмите и удерживайте клавишу Alt .
- Наберите на цифровой клавиатуре 0151 и на месте курсора появится длинное тире. Для ввода среднего тире нажмите 0150 .
Этот способ ввода среднего и длинного тире работает практически во всех редакторах Windows
Как набрать длинное тире на клавиатуре в Word
В Ворде и, возможно, в других текстовых редакторах работает более простой способ ввода тире.
- Среднее тире: нажмите и удерживайте Ctrl . Затем нажмите «минус » на цифровой клавиатуре.
- Длинное тире: нажмите и удерживайте Ctrl +Alt , затем нажмите «минус » на цифровой клавиатуре.
Как ввести длинное тире на компьютере MacOS
Клавиатура компьютеров от корпорации Apple также поддерживает ввод тире разной длины.
- Для ввода длинного тире нажмите Alt +Shift +— .
- Для ввода среднего тире нажмите Alt +— .
Такие нехитрые манипуляции нужно провести с клавиатурой, чтобы напечатать тире. Теперь для вас это не составит труда!
Голос за пост — плюсик в карму! 🙂
При написании разного рода статей в MS Word нередко возникает необходимость поставить длинное тире между словами, а не просто черточку (дефис). Говоря о последнем, все прекрасно знают, где этот символ находится на клавиатуре — это правый цифровой блок и верхний ряд с цифрами. Вот только строгие правила, выдвигаемые к текстам (особенно, если это курсовая, реферат, важная документация), требуют правильного использования знаков: тире между словами, дефис — в словах, которые пишутся слитно, если это можно так назвать.
Прежде, чем разобраться с тем, как сделать длинное тире в Ворде, не лишним будет рассказать о том, что существует целых три вида тире — электронное (самое короткое, это и есть дефис), среднее и длинное. Именно о последнем мы и расскажем ниже.
Microsoft Word автоматически заменяет дефис на тире в некоторых случаях. Зачастую, автозамены, которая происходит на ходу, непосредственно во время набора текста, вполне достаточно для того, чтобы писать текст правильно.
Например, вы набираете в тексте следующее: “Длинное тире — это” . Как только, вы ставите пробел после слова, которое идет сразу за символом тире (в нашем случае это слово “это” ) дефис между этими словами меняется на длинное тире. При этом, пробел должен стоять и между словом и дефисом, с обеих сторон.
Если же дефис используется в слове (к примеру, “кто-то” ), пробелы до и перед ним не стоят, то и на длинное тире он, конечно же, не заменится.
Примечание: Тире, которое ставится в Ворде при автозамене, является не длинным (— ), а средним (– ). Это в полной мере соответствует правилам написания текста.
Шестнадцатеричные коды
В некоторых случаях, а также в некоторых версиях Ворда автоматической замены дефиса на длинное тире не происходит. В таком случае можно и нужно ставить тире самостоятельно, используя для этого определенный набор цифр и комбинацию горячих клавиш.
1. В месте, где нужно поставить длинное тире, введите цифры “2014” без кавычек.
2. Нажмите комбинацию клавиш “Alt+X” (курсор при этом должен находиться сразу за введенными цифрами).
3. Введенная вами числовая комбинация автоматически заменится на длинное тире.
Совет: Чтобы поставить тире покороче, введите цифры “2013” (именно это тире устанавливается при автозамене, о которой мы написали выше). Чтобы добавить дефис можно ввести “2012” . После введения любого шестнадцатеричного кода просто нажмите “Alt+X” .
Вставка символов
Поставить длинное тире в Ворде можно и с помощью мышки, выбрав соответствующий символ из встроенного набора программы.
1. Установите курсор в том месте текста, где должно находиться длинное тире.
2. Переключитесь на вкладку “Вставка” и нажмите на кнопку “Символы” , расположенную в одноименной группе.
3. В развернувшемся меню выберите “Другие символы” .
4. В появившемся окне найдите тире подходящей длины.
Совет: Чтобы долго не искать необходимый символ, просто перейдите ко вкладке “Специальные знаки” . Найдите там длинное тире, кликните по нему, а затем нажмите на кнопку “Вставить” .
5. Длинное тире появится в тексте.
Горячие комбинации клавиш
Если на вашей клавиатуре есть блок цифровых клавиш, длинное тире можно поставить с его помощью:
1. Выключите режим “NumLock” , нажав соответствующую клавишу.
2. Установите курсор в месте, куда нужно поставить длинное тире.
3. Нажмите клавиши “Alt+Ctrl” и “-” на цифровой клавиатуре.
Совет: Чтобы поставить тире покороче, нажмите “Ctrl” и “-” .
Универсальный метод
Последний метод добавления длинного тире в текст является универсальным и может быть использован не только в Microsoft Word, но и в большинстве HTML-редакторов.
1. Установите курсор в месте, куда нужно установить длинное тире.
2. Зажмите клавишу “Alt” и введите цифры “0151” без кавычек.
3. Отпустите клавишу “Alt” .
4. В тексте появится длинное тире.
На этом все, теперь вы точно знаете, как ставить длинное тире в Ворде. То, каким из методов воспользоваться для этих целей, решать вам. Главное, чтобы это было удобно и оперативно. Желаем вам высокой продуктивности в работе и только положительных результатов.
Далеко не все интернет‑пользователи точно понимают, что такое тире и дефис. В чем разница между ними? Использовать их как взаимозаменяемые неправильно с точки зрения правил русского языка. Каждый символ имеет свое значение и способ ввода. Причем на самом деле разработано более двух знаков для обозначения черточек в тексте.
Что такое дефис
Дефис — это орфографический знак, который разделяет части слова. Он выглядит как короткая горизонтальная черточка.
Поскольку он входит в состав слова, то пробелами не отбивается. Единственный случай, когда справа от этого знака ставится пробел, — это перечисления, в которых меняется только первая часть слова, а вторая остается одинаковой. Например: теле‑ и радиовещание.
Иногда вместо обычного дефиса используют неразрывный. Он нужен для того, чтобы составные части слов не разрывались на разные строки. В этом случае слово либо останется на предыдущей строке, либо целиком перенесется на новую.
В каких случаях используется дефис
Чтобы понять, когда ставится дефис, а когда — тире, нужно вспомнить правила русского языка. Дефис ставится внутри слов.
Общие правила, когда нужно писать слова через дефис:
- повторения одного слова: тихо‑тихо, еле-‑еле;
- повторение слов с одной основой: давным‑давно, один‑одинешенек;
- сочетание синонимов: тихо‑смирно, умница-‑разумница;
- сложные слова, первой частью которых является числительное, написанное цифрами: 100‑процентный, 25‑летие;
- наращения после порядковых числительных: 7‑го, 12‑я;
- специальные термины и наименования, в состав которых входит отдельная буква алфавита: α‑лучи, β‑лучи;
- сокращения сложных прилагательных, которые пишутся слитно: ж.‑д. (железнодорожный) — но ж.д. (железная дорога).
Помимо этого существительные пишутся через дефис в таких случаях:
- сложные слова без соединительных гласных -о-, -е-: кафе‑ресторан, дизель‑мотор;
- названия политических партий и их участников/сторонников: социал‑демократия, социал‑демократ;
- сложные единицы измерения: человеко‑день, киловатт‑час, но трудодень;
- промежуточные стороны света, в том числе иностранные: северо‑запад, норд‑вест;
- составные фамилии: Мамин‑Сибиряк, Римский‑Корсаков;
- некоторые географические названия: Каменец‑Подольск, Орехово‑Зуево;
- слова с первой частью обер-, унтер-, лейб, экс-, вице-: вице‑президент, унтер-‑офицер;
- приложение за определяемым словом: мать‑старуха, девица‑красавица.
Теперь рассмотрим, когда следует писать через дефис прилагательные (с примерами):
- образованы от существительных, которые пишутся через дефис: социал‑демократический, дизель‑моторный;
- состоят из равнозначных компонентов: мясо‑молочный, англо‑немецкий;
- обозначают оттенки цветов: бело‑синий, желто‑зеленый.
Это основные случаи, когда нужно писать слова через дефис. Использование тире в сложных словах считается грубой ошибкой.
Что такое тире
Тире является пунктуационным знаком. Оно ставится между отдельными словами. С обеих сторон его нужно отбивать пробелами, причем слева — неразрывным. Это нужно для того, чтобы знак «прилепился» к предыдущему слову и не переносился на следующую строку (либо переносился сразу с этим словом). Новая строка может начинаться с тире только в случае передачи диалога.
Тире принято разделять на длинное и короткое. Для каждого из них предусмотрены свои случаи употребления. Рассмотрим более подробно особенности использования тире и дефиса. В чем разница между этими символами?
Когда ставится длинное тире
Разберем основные правила для тире. В случае с длинным знаком их больше, поскольку это и есть классическое тире, с которым мы познакомились еще в школе. Иными словами, нам предстоит вспомнить правила расстановки знаков препинания в предложениях.
Тире используется в следующих случаях:
- Между подлежащим и сказуемым, если они выражены существительными в именительном падеже или неопределенными формами глагола: любить — значит жить. Учитель — мой друг.
- После перечисления перед обобщающим словом: сыроежки, опята, белые — много грибов он насобирал.
- Перед приложением в конце предложения: ко мне в гости пришел Петя — мой лучший друг.
- На месте пропущенных членов предложения: я вышел из комнаты, и мой друг — вслед за мной.
В некоторых случаях нужно ставить тире между предложениями (с примерами ознакомимся ниже):
- При резком противопоставлении или неожиданном повороте событий: он обернулся — но ее рядом не было.
- Между частями сложного бессоюзного предложения, если вторая часть указывает на результат того, о чем говорится в первой: я рассказал правду — стало легче.
Конечно, правил для тире намного больше, это лишь основные моменты, которые встречаются чаще всего. Использовать в таких случаях дефис недопустимо.
Что такое короткое тире
Постараемся еще глубже понять отличие тире от дефиса. В чем разница? Нам необходимо познакомится с еще одним знаком — коротким тире (его еще называют средним). Сегодня на просторах Интернета он встречается крайне редко. Проблема в том, что специалистам, разрабатывающим сайты, этот символ в большинстве случаев просто не знаком. И на это есть свои причины: символ пришел к нам из англоязычной типографии.
По ширине он равен букве N, поэтому и получил название en dash. Кстати, длинный символ по ширине равняется M, поэтому его называют em dash.
Диапазоны
Долгое время для обозначения диапазона использовали длинное тире без пробелов. Но сегодня оно все чаще заменяется коротким, и многие ресурсы принимают его как стандарт. То есть написание должно быть таким: 2000-2010, 10-12, 63-70.
Символ не отбивается пробелом, потому что диапазон по смыслу является одним целым. Но если речь идет о неопределенном промежутке с разницей в один шаг, то ставить нужно дефис: 2-3, 4-5.
Многие задаются вопросом, какой знак ставить между годами — тире или дефис? Ответ очевиден: короткое тире, потому что речь идет о конкретном промежутке времени: 1900-1902 гг.
Для температур такой способ неприемлем, поскольку эти единицы могут иметь отрицательные значения. Здесь диапазон нужно ставить через многоточие.
Телефонные номера
Единого мнения по поводу написания телефонных номеров на сегодняшний день нет. В частности, «Грамота.ру» велит использовать дефис, и такой вариант считается общепринятым. Набирает популярности написание через короткое тире. Однако с логической точки зрения обе теории неверны. Дефис — это все‑таки орфографический знак, и его ставят в словах. Также телефонный номер не является диапазоном.
Для номеров разработан специальный символ — так называемый figure dash (цифровая черточка).
Каким знаком обозначить минус
В качестве минуса нередко используют обычный дефис. Иногда встречается вариант с коротким тире. На самом деле в этом случае также разработан отдельный знак. Суть в том, что минус по ширине должен быть равным плюсу. Символ minus длиннее дефиса, но немного короче тире.
Минус, как и другие математические символы, нужно отбивать неразрывными пробелами: 25 − 5 = 20.
Как поставить перенос
Перенос часто обозначают дефисом. Это почти правильный вариант. «Идеальный» перенос — это soft hyphen, или мягкий дефис. Иногда его называют shy hyphen. Хотя внешне он не отличается от дефиса, именно он имеет значение разделения слов в конце строки. Если поставить hyphen, например, в слове «книга» («кни‑га»), то получится, что речь идет о сложном слове, которое состоит из двух частей: «кни‑» и «‑га». А вот soft hyphen покажет, что это одно слово, только разделенное знаком переноса.
Как вставить символы
Нам теперь известно, что в русском языке тире и дефис нельзя путать, а в некоторых случаях следует использовать специальные символы, несмотря на общепринятую практику. Но возникает вопрос: как же вставить эти символы в текст?
Для этого нужно включить Num Lock и на цифровой клавиатуре ввести определенные комбинации.
Обратите внимание, что внешне знаки могут выглядеть почти одинаково. По этой причине пользователи по ошибке могут их путать. Однако у них совсем разное значение, и каждый из них разработан для конкретных случаев. Нельзя ставить орфографический знак вместо пунктуационного. Также нелогично использовать минус в номерах телефона, поскольку мы ничего не вычитаем.
Применять неразрывный дефис нужно осторожно. С одной стороны, двойная фамилия, разорванная на разные строки, выглядит некрасиво. Более того, это противоречит правилам русского языка. Однако этот символ не всегда могут правильно прочитать мобильные приложения. В этом случае на его месте пользователь увидит пустой квадратик.
Символ на клавиатуре
Но на практике пользователи чаще всего используют символ на клавиатуре, а не вставляют перечисленные выше знаки. Неудивительно: это намного быстрее и проще, чем вводить комбинации, тем более что их еще нужно запомнить. Обычно такой символ называют дефисом.
Но на самом деле его название звучит как «дефисоминус». Внешне он не отличается от обычного дефиса, но по значению таковым не является. Сам термин говорит о том, что это неопределенный знак. Его используют вместо всех остальных черточек, если поставить правильный символ невозможно по техническим причинам. Но если вы имеете возможность вставить нужный знак, то лучше так и делайте. При помощи дефисоминуса мы только показываем читателю, что на этом месте должна стоять определенная черточка. Сам по себе он ничего не обозначает.
Заключение
Мы узнали, когда используются тире и дефис и в чем разница между ними. Правила требуют не путать символы и использовать их по назначению. Даже если внешне знаки выглядят похожими, они все равно имеют разное значение. Привычный для всех дефисоминус стоит применять в крайних случаях, ведь сегодня у большинства пользователей есть возможность ввести нужную комбинацию.
Артемия Лебедева.
На клавиатуре одна чёрточка, она обычно правее нуля и повыше букв «З» и «Х». Неосведомлённые люди называют её попеременно то дефисом, то минусом, то тире. Лебедев объясняет нам, что это четыре (учитывая две разновидности тире) различных символа. На самом деле их как минимум девять , и об этом я и расскажу вам сейчас.
Что касается минуса (−), о нём уже многим хорошо всё известно: минус используется в математических выражениях, имеет такую же ширину, как любая цифра, выравнивается по высоте заглавной буквы, в отличие от тире и дефиса, и записывается в HTML как − .
На этом месте все обычно переходят к тире. Но постойте, мы ещё не рассмотрели три символа!
Какой символ употребляется в записи номеров телефонов (555‒41‒72)? Дефис, скажете вы; а вот и нет! Для этого есть отдельный символ: цифровая чёрточка (figure dash). Выглядит она (‒) практически как минус, но минусом при этом не является.
Вы можете спросить: а почему тогда нельзя использовать минус, раз он выглядит точно так же? Потому что минус — это знак вычитания, а в номере телефона ничто ни из чего не вычитается. По той же причине, по которой для выделения текста нужно использовать em , а не i . Это нельзя объяснить, это можно только познать.
Цифровая чёрточка имеет код U+2012 и в HTML записывается как ‒ .
О символе переноса , также называемым мягким дефисом, тоже многим известно. Этот символ, обозначаемый в HTML как — , расставляется в словах между слогами в тех местах, где можно сделать перенос . На экране он не отображается, за исключением случая, когда попадает на конец строки; в этом случае браузер (говорят, с третьей версии даже Firefox научился это делать) не переносит всё слово целиком, а ставит дефис и переносит оставшуюся часть слова.
Это особенно помогает в длинных словах, перенос которых создаёт огромные пустые пространства в правой части экрана. Огромный недостаток символа переноса состоит в том, что его неудобно расставлять вручную (впрочем, с этим могут справиться программы автотипографирования) и в том, что его употребление захламляет и делает нечитаемым исходный код текста (поэтому лучше, если расстановка символов переноса производится CMS на этапе генерации HTML‐ кода из хранящегося в базе данных текста).
Ещё один похожий на дефис символ — чёрточка (⁃), употребляемая в качестве маркеров списков (чёрточный буллит ). В Студии Лебедева справедливо замечают , что в русской типографской традиции нет такого понятия, как буллит (имея в виду традиционные кружки с квадратиками), и предлагают в качестве маркера употреблять (длинное) тире; как вы можете заметить, они именно так делают (или делали) на своём сайте и даже разразились статьёй , рассказывающей, как это сделать.
На самом деле для маркеров списков существует специальный символ, имеющий код U+2043 (впрочем, Лебедев утверждает, что к русской типографике это не относится). В HTML сделать для списка такой маркер довольно просто, используя CSS:
Ul{ list-style: none inside; } ul>li: before{ content: «\2043»; margin-left: -1ex; margin-right: 1ex; }
(Разумеется, приведённый код не идеален, да и работать будет лишь в правильных браузерах, но идея вам ясна, надеюсь.)
Теперь наконец‐ то можем перейти к тире; здесь всё уже хорошо изъезжено: известна разница между коротким тире (-, en dash, чёрточка шириной с букву «n», -) и длинным тире (—, em dash, чёрточка шириной с букву «M», —). Известно, что в русской типографике употребляется исключительно длинное тире (хотя ведутся споры касательно возможности употребления короткого тире в числовых диапазонах), тогда как на Западе обычно предпочитают en dash.
Длинное тире также употребляется в русском языке в диалогах. На Западе же для этой цели часто употребляют отдельный символ горизонтальной черты (―):
― Je m’ennuie tellement, dit-elle.― Cela n’est pas de ma faute, rétorqua-t-il.
Итак, девять различных чёрточек:
| Знак | HTML | Название | Назначение и употребление |
|---|---|---|---|
| — | — | дефисоминус | вместо всех остальных чёрточек при отсутствии технической возможности |
| ‐ | ‐ | дефис | для разделения частей слова: «светло‐ серый», «по‐ моему», «кое‐ кто» и т. п. |
| − | − | минус | математические выражения: 2 − 3 = −1 |
| ‒ | ‒ | цифровая чёрточка | номера телефонов и другие цифровые коды |
| | — | символ переноса | в (длинных) словах в тех местах, где можно сделать перенос |
| ⁃ | ⁃ | чёрточный буллит | маркер списка |
| — | — | короткое тире | западная типографика |
| — | — | длинное тире | русская типографика |
| ― | ― | горизонтальная черта | диалоги (в западной типографике) |
И, для сравнения, в одной строке:
— ‐
−
‒
⁃
—
—
Где на клавиатуре тире а где дефис
Многие спрашивают, где тире на клавиатуре компьютера? Или как набрать тире на клавиатуре? Как поставить длинное тире в ворде? Как написать дефис на клавиатуре и не перепутать его со знаком минуса?
Вас тоже напрягает тот факт, что на клавиатуре компьютера нет нормального знака длинного тире? Есть только дефис и нижнее подчеркивание (его еще называют нижний дефис). Ну и еще знак минуса на цифровой части клавиатуры. А вот значок длинное тире на клавиатуре отсутствует, как класс. Просто безобразие какое-то! А ведь оно, длинное тире, используется довольно часто.
Что делать, если мне надо напечатать длинное тире в ворде, на блоге, на страничке в соцсети или просто где-то в комментариях?
Сегодня мы рассмотрим несколько способов, как быстро набрать на клавиатуре компьютера знак длинное тире и среднее тире. Выбирайте для себя наиболее подходящий вариант и пользуйтесь на здоровье.
Также вы узнаете, в чем разница между дефисом и тире. Ведь заменять длинное тире обычным дефисом или знаком минуса — это просто худший способ, какой только может быть. Особенно, если этим страдают начинающие писатели и даже копирайтеры. Ужас – ужас просто!
Грамотность вредна мужику: выучи его, так он, пожалуй, и пахать не станет.
И. А. Гончаров. «Обломов»
Какие бывают знаки тире, дефиса и минуса
- Просто дефис ‐
- Знак минуса –
- Среднее тире –
- Длинное тире —
Как видите, разница заметна. Самый короткий знак — это дефис.
Где на клавиатуре находится дефис
Дефис на клавиатуре компьютера находится в верхнем числовом ряду, прямо над буквами З и Х в русской раскладке. Либо между латинской Р и знаком открывающей фигурной скобки <. Многие ошибочно путают его со знаком минуса, который на самом деле находится справа, в самом дальнем углу клавиатуры.
Значок над дефисом — это вовсе не длинный дефис на клавиатуре. На самом деле он называется нижнее подчеркивание, или его еще называют нижний дефис.
Случаи применения дефиса
Дефис используется очень часто в словах и словосочетаниях. Вот типичные случаи применения дефиса:
- Для присоединения частиц: кто-либо, где-то, кому-то, когда-нибудь;
- Для присоединения префиксов: во-первых, по-английски;
- Как знак сокращения: б-ка(библиотека), р-н (район), г-н (господин) ;
- В словосочетаниях и сложносоставных словах: бизнес-ланч, интернет-кафе;
- В составе сложных слов, часть которых передается цифрой: 25-процентный, 100-летие;
- Перед окончанием при передаче с помощью цифр числительных: 1-го, 2-й.
Случаи применения тире
- Вместо отсутствующего члена предложения: Я — просто в шоке!
- Между подлежащим и сказуемым: Пятью пять — двадцать пять.
- Прямая речь: — Привет, — сказала она.
- Для обозначения пауз: Уступать — позорно!
- Для указания маршрутов: поезд Москва — Санкт-Петербург.
Как набрать на клавиатуре знак среднего тире
Знак среднего тире обычно применяют для указания числовых диапазонов: 10 – 15, два – три. Его также иногда называют длинный дефис, хотя это и не правильно. Среднее тире — это все-таки тире.
Чтобы набрать на клавиатуре компьютера знак среднего тире:
1. В Ворде зажмите клавишу Alt и нажмите клавишу минус на цифровой раскладке клавиатуры. Так вы получите среднее тире. Также Ворд автоматически заменяет дефис на среднее тире, когда вы отделяете его с обоих сторон пробелами. Чтобы это сработало, нужно набрать дефис с пробелами по бокам, а затем следующее слово и поставить пробел после него. Тогда дефис и превратится в среднее тире.
2. Если вы набираете текст в своем блоге, в статусе на страничке соцсетей или в где-либо комментариях, то используйте следующий простой способ: зажмите клавишу Alt и на цифровой раскладке клавиатуры наберите число 0150. Получите среднее тире.
Знак дефиса не заменяет тире! Поэтому используйте их по назначению.
Сейчас двоеточие стало выглядеть чуть ли не более архаичным, чем точка с запятой, и многие его функции взяло на себя тире.
Уильям Зинсер «Как писать хорошо. Классическое руководство по созданию нехудожественных текстов».
Как набрать знак длинное тире на клавиатуре
А теперь о самом главном: как же набрать знак длинное тире на клавиатуре и сделать это быстро.
1. Если вы набираете текст в Ворде, то можете напечатать длинное тире просто дважды нажав на клавишу дефиса. Ворд сам преобразует двойной дефис в длинное тире. Но! Предварительно вам нужно будет настроить такое форматирование, чтобы оно срабатывало.
Поэтому есть другой вариант, как поставить длинное тире на клавиатуре, который всегда работает по-умолчанию: если вы одновременно зажмете клавиши Ctrl и Alt и нажмете знак минуса, то получите длинное тире. Все просто!
2. Если вы набираете текст где-либо еще кроме Ворда, зажмите клавишу Alt и на цифровой раскладке клавиатуры наберите число 0151. Получите длинное тире.
Надеюсь, статья была для вас полезна. Теперь вы знаете, в чем разница между тире и дефисом, и как напечатать их на клавиатуре компьютера.
В русском языке существует два вида тире: среднее «–» и длинное «—», а ещё дефис «-«. Тире разной длины используют, например, для обозначения диалога или разделения слов в предложении. На клавиатуре нет отдельной клавиши под него. Но сегодня вы узнаете, как поставить длинное тире на клавиатуре, в этом нет ничего сложного.
Ставим длинное тире на клавиатуре
Есть лишь один наиболее универсальный способ, о котором мы вам и расскажем. Но чтобы им воспользоваться, нужно иметь клавиатуру с цифровым блоком.
- Убедитесь, что Num Lock включен (горит лампочка).
- Нажмите и удерживайте клавишу Alt.
- Наберите на цифровой клавиатуре 0151 и на месте курсора появится длинное тире. Для ввода среднего тире нажмите 0150.
Этот способ ввода среднего и длинного тире работает практически во всех редакторах Windows
Как набрать длинное тире на клавиатуре в Word
В Ворде и, возможно, в других текстовых редакторах работает более простой способ ввода тире.
- Среднее тире: нажмите и удерживайте Ctrl. Затем нажмите «минус» на цифровой клавиатуре.
- Длинное тире: нажмите и удерживайте Ctrl+Alt, затем нажмите «минус» на цифровой клавиатуре.
Как ввести длинное тире на компьютере MacOS
Клавиатура компьютеров от корпорации Apple также поддерживает ввод тире разной длины.
- Для ввода длинного тире нажмите Alt+Shift+—.
- Для ввода среднего тире нажмите Alt+—.
Такие нехитрые манипуляции нужно провести с клавиатурой, чтобы напечатать тире. Теперь для вас это не составит труда!
Как человека встречают по одежке, так и текст — по внешнему виду. Правильно оформленный, он привлекает внимание и вызывает доверие. Не последнюю роль в текстовой «одежке» играют знаки препинания. Средь них — тире. Конкретно — длинное тире.
Но клавиши с таким символом на клавиатуре, увы, нет. Однако это не повод для расстройства. «Легким движением руки брюки превращаются в элегантные шорты»… Итак — как поставить длинное тире на клавиатуре .
Как ввести длинное тире на компьютере с операционной системой Windows5 способов поставить длинное тире в WordВ большинстве случаев необходимость ввести тире в тексте возникает именно в этом текстовом редакторе. Вашему вниманию предлагаем 5 способов на выбор. При этом данные приемы одинаково актуальны для Word 2007, 2010 , 2013, 2016.
Первый способ
Один из самых простых способов для написания длинного тире — сочетание клавиш (горячие клавиши).
Установите курсор на нужной позиции в тексте и с нажатыми кнопками «Ctrl» + «Alt» нажмите «-» на дополнительной цифровой клавиатуре справа. Обратите внимание, «NumLock» должен быть включен.
Тут может возникнуть вопрос, как поставить длинное тире на ноутбуке , ведь не на всех моделях есть Numpad (цифровой блок на клавиатуре)? Отсутствие нампада на ноутбуках компенсируется вспомогательной клавишей Fn и некоторыми другими клавишами. Но все же далеко не у всех владельцев ноутбуков поставить длинное тире данным способом получится, поэтому используйте другие варианты.
Второй способ
Не менее простой способ. Используем специальный код — один из так называемых Alt-кодов (они выполняют команды для ввода символов, которых нет на клавиатуре).
Нажмите клавишу «Alt», удерживая ее, наберите «0151» без кавычек. Цифры набирайте на числовом блоке, который находится справа, при включенном «NumLock». Когда вы отпустите клавишу «Alt», на месте, где стоял курсор, появится длинное тире.
На некоторых ноутбуках нет отдельного блока цифровых клавиш. Можно через USB подключить внешнюю клавиатуру. Можно использовать встроенную в Windows экранную клавиатуру: Пуск-Программы-Стандартные-Специальные возможности-Экранная клавиатура. Далее всё так же. Alt удобнее нажать на самом ноутбуке, затем щелкать мышкой по цифрам 0151 на блоке цифровых клавиш экранной клавиатуры справа. Тире появится после отпускания клавиши Alt и нажатии пробела.
Кстати: этот способ можно назвать универсальным. Если вы набираете текст где-либо еще, кроме Ворда, зажмите клавишу Alt и на цифровой раскладке клавиатуры наберите число 0151. Получите длинное тире.
Третий способ
Тоже простой и тоже используется сочетание клавиш. Шестнадцатеричный код. Набираем комбинацию чисел «2015» или «2014» и сразу же нажимаем комбинацию «Alt+X». После этого введенные символы преобразуются в длинное тире.
Четвертый способ
Пользователи, которые не дружат с кодами, могут воспользоваться вставкой.
- В верхней части программы Word или в Word Online откройте вкладку «Вставка».
- Кликните по кнопке «Символы» и выберите подменю «Другие символы»
- После чего откроется окно «Символ», где в поле «Шрифт» следует выбрать «(обычный текст)», а в поле «Набор» выбрать «знаки пунктуации». Тут предоставляются разного рода тире.
- Выделите длинное тире и нажимайте кнопку «Вставить». Здесь следует обратить внимание на сочетание клавиш (внизу окна), позволяющее добавить выбранное тире (этот способ был рассмотрен первым).
Чтобы упростить задачу и не искать среди огромного выбора необходимое тире, можно просто открыть вкладку «Специальные знаки». Там выбрать длинное тире и нажать «вставить».
Пятый способ
Автозамена. В той же таблице символов можно настроить параметры автозамены, для автоматической замены вводимых с клавиатуры символов на нужный знак.
Аналогичным образом, как и в предыдущем пункте, открываем окошко «Символ», выделяем нужное тире и нажимаем кнопку внизу «Автозамена».
Откроется новое окно, где в поле «заменить» ставим удобные для нас знаки, например знак минус, три дефиса подряд или любое сочетание букв, допустим «дт». В поле «на» уже стоит выбранное длинное тире, нажимаем «Добавить» и «Ок».
Всё. В дальнейшем при вводе сочетания выбранных вами знаков, будет появляться длинное тире.
Любой из этих пяти способов вы можете использовать, работая в Ворде.
Как поставить длинное тире в Google DocsВ Гуглдоксе поставить длинное тире можно двумя способами.
Первый — это уже упомянутый выше универсальный прием — нажатием клавиш «Alt+0151».
Второй способ — Автозамена.
Открываем в главном меню «Инструменты», выбираем подменю «Настройки».
Выбираем в поле «Заменить» сочетание символов, которое будет заменяться длинным тире. Вводим его (длинное тире) в поле «На» при помощи клавиш «Alt+0151».
Зачастую для этого выбирают двойной дефис или пробел-дефис-пробел, каждый вправе себе использовать какие угодно сочетания. В конце нажимаем на кнопку «ОК».
После сохранения настроек важно снова зайти в настройки и поставить галочку возле только что созданного правила. В противном случае оно работать не будет.
Как поставить длинное тире в ЭкселеВ Экселе вариантов вставки длинного тире в ячейку тоже два: набор комбинации клавиш на клавиатуре и использование окна специальных символов. Это упомянутые выше способы 2 и 4 для ворда.
Рассмотрим их применительно к программе Excel.
Первый вариант: использование комбинации клавиш
Удерживая нажатой клавишу на цифровом блоке клавиатуры последовательно набрать цифры 0151. После отпускания клавиши в заданной ячейке отобразится «Длинное тире».
Второй вариант: окно специальных символов
- Выделяем ячейку, в которой нужно ввести тире, и идем во вкладку «Вставка».
- В «Символах» выбираем пункт «Символ».
- Переходим в его вкладку «Специальные знаки».
- Выбираем вариант «Длинное тире». Чтобы установить данный символ в предварительно выбранную ячейку, выделяем это наименование и жмем на кнопку «Вставить», расположенную в нижней части окна.
- После этого можно закрывать окно вставки специальных символов. Щелкаем на стандартную пиктограмму закрытия окон в виде белого крестика в красном квадрате, расположенную в правом верхнем углу окна.
- Длинное тире будет вставлено на лист в предварительно выделенную ячейку.
Клавиатура компьютеров от корпорации Apple также поддерживает ввод тире разной длины. Для ввода длинного тире нажмите Alt+Shift+—.
Итак, вы узнали, как поставить длинное тире на клавиатуре , хоть и не существует на ней клавиши с таким символом. Теперь вы можете выбрать удобный для вас способ из предложенных. Надеемся, что благодаря нашей инструкции ваши документы будут «одеты с иголочки», в каких бы операционных системах вы ни работали.
Как поменять тире на дефис в ворде
При написании дипломной работы, отчета или образовательной статьи часто используется обычный дефис, местонахождение которого знает даже маленький школьник. А вот поставить тире, да еще и длинное – задача не из легких. Ведь на клавиатуре нет клавиши по умолчанию, нажав на которую будет добавляться длинное тире. Существует несколько способов решения этой задачи.
Добавление тире через вкладку «Вставка»
Всем известно, что стандартный короткий дефис ставится с помощью клавиши «Минус», на числовой панели, которая находится над буквами.
С помощью вкладки «Вставка» можно добавить длинное тире и короткий дефис. Итак, чтобы вставить длинное тире посредством функции «Символ» нужно:
- Перейти в раздел «Вставка» – «Символ» – «Другие символы»;
- В «Наборе» обязательно нужно указать «Знаки пунктуации» в пункте шрифт «Обычный»;
- В предоставленном списке всех знаков, выбрать тот, который нужен;
- Нажать «Вставить» и закрыть окно «Символ»;
- На картинке ниже представлены всевозможные размеры длинного тире.
Вставка тире и дефиса с помощью кода знака
Для каждого символа в Ворде предусмотрен индивидуальный код, с помощью которого можно быстро вставить символ, конечно же еще потребуется сочетание клавиш «Alt+X», где Х- английская буква. Итак, напечатать тире в Word помогут следующие шаги.
Короткий дефис
- Установите указатель мыши на место, где должен стоять дефис;
- Напечатайте число «2013» – без кавычек;
- Нажмите комбинацию «Alt+X»;
- На месте ранее написанных чисел появится короткий прочерк как на картинке ниже.
Считается такое тире как среднее. Оно не самое маленькое и не самое большое из представленных видов.
Длинный знак тире
- Поставьте курсор на нужное место;
- Наберите число «2014» – без кавычек;
- Нажмите сочетание кнопок «Alt+X»;
- Результат должен быть таким как на картинке.
Чтобы напечатать самый длинный знак тире, используйте код знака – 2015.
С помощью сочетания клавиш
В этом способе обязательно должен быть включен «NumLock». Находится данная кнопка над цифровой панелью.
Чтобы поставить короткий прочерк нажмите «Ctrl» и «знак минуса». Использовать нужно цифровую панель, которая находится в правой части клавиатуры.
Примечание. Не забывайте о кнопке «NumLock», только во включенном виде будет работать комбинация клавиш.
Чтобы сделать большое длинное тире используйте такое сочетание клавиш: «Ctrl» + «Alt» + «-»
Специальный код для знака «Тире»
При необходимости быстро поставить большое тире в документе нужно:
- Курсор поставить на место, где нужно тире;
- Задержать кнопку «Alt» и набрать число «0151» на цифровой клавиатуре;
- После последнего нажатия по цифре в документе появится длинный прочерк.
Так будет выглядеть длинный знак тире, посредством кода и клавиши «Alt».
Настройка автозамены дефиса на тире
Текстовый редактор при правильной расстановке пробелов порой заменяет обычный, короткий знак дефиса на длинное тире. Но так случается не всегда. Чтобы автоматически при наборе, к примеру, трех подряд дефисов они заменились на длинное тире, нужно сделать следующие настройки.
- Открыть вкладку «Вставка» – «Символ» – «Другие символы»;
- В окне «Символ» в области «Шрифт» указать «Обычный текст». В поле «Набор» выбрать «Знаки пунктуации»;
- В предоставленном списке выбрать нужный знак тире, на который будет настроена автозамена;
- Нажать на «Автозамену»;
- В разделе «Автозамена» под словом «Заменить» указываем удобное количество знаков дефиса «—» , на примере их будет три;
- Под «На» уже указан ранее, большой символ тире, на который и будут заменяться три маленьких дефиса;
- Нажимаете на «Добавить» и «Ок»;
- Закрываете окно «Символ».
Теперь при наборе в статье трех маленьких дефисов Ворд меняет их на длинное тире. Это значит, что автозамена для знака тире успешно настроена, теперь работать в Ворде станет намного проще.
Доброго дня!
При обычной работе на ПК вместо тире можно поставить и знак минус, и просто дефис, и даже какую-нибудь закорючку, лишь бы ваш собеседник вас правильно понял. Но вот при оформлении ряда документов — необходимо быть более конкретным и правильным: где-то ставить дефис, а где-то длинное тире.
Но вот ведь незадача, длинного-то тире на клавиатуре нет, и как его поставить — для многих пользователей большой вопрос (собственно, именно так и родилась эта тема ✌, т.к. периодически отвечаю на подобные вопросы) .
Кстати, вначале статьи решил указать парочку способов, которые работают не только в MS Word (т.к. не все документы оформляют в этом текстовом редакторе) .
И так, теперь ближе к решению вопроса.
Способы поставить тире
Способ 1 (универсальный): с помощью авто-замены
Мне очень импонирует способ автоматической замены двух-дефисов на одно длинное тире (собственно, этим я пользуюсь и сам) . Причем, работает это во всех приложения (а не только в Word).
Для того, чтобы это реализовать — вам необходимо установить одну небольшую утилиту, которая служит для авто-определения раскладки клавиатуры — Punto Switcher (незаменимая вещь для тех, кто много работает с текстом) .
После ее установки — в вашем системном трее появится небольшая иконка с отображением языка. Щелкните по ней правой кнопкой мышки и включите «авто-переключение» , после откройте ее настройки (см. скрин ниже).
Настройки Punto Switcher
Далее зайдите в раздел «Авто-замена» и создайте правило (кнопка «Добавить») , чтобы два минуса/дефиса «–» заменялись на одно длинное тире «—». После рекомендую еще также поставить галочку напротив пунктов:
- заменять по клавише Enter или TAB;
- заменять по клавише «Пробел».
Авто-замена — настройка программы
В результате, благодаря этому правилу, как только вы напишите два дефиса и нажмите пробел — у вас тут же появится длинное тире. Экономия времени на лицо!
Добавлю также и то, что можно создать правила и для более интересных вариантов замены.
Способ 2
Этот способ работает во многих текстовых редакторах (в т.ч. и в Word), но подойдет далеко не каждому — например, на ноутбуках не всегда есть цифровой блок клавиатуры.
Чтобы поставить длинное тире: зажмите левый Alt и наберите 0151 на цифровом блоке! См. стрелки на фото ниже.
Зажмите левый Alt и наберите 0151 на цифровом блоке!
Способ 3
Напишите число 2014 в Word, а затем нажмите сочетание Alt+X — в результате это число автоматически будет заменено на тире. Работает данная «штука» во всех современных версиях Word.
Примечание : для вставки более короткого тире — напишите 2013 и нажмите Alt+X .
Сразу же после набора 2014 нажмите Alt+X — работает только в Word
Способ 4
Нужно зажать правый Alt , а затем нажать минус на цифровом блоке ( примечание : этот способ работает только в Word) .
Альтернативный вариант: зажать Ctrl+Alt (хоть левый, хоть правый) и нажать на минус (на цифровом блоке).
Правый Alt и минус на цифровом блоке
Способ 5
Перейдите в Word’e в раздел «вставка» и щелкните по ссылке «Другие символы» во вкладке «Символы» . См. скриншот ниже.
Вставка — другие символы (Word 2019) / Кликабельно
Далее укажите отображение знаков пунктуации , выберите нужное вам тире, и нажмите «Вставить» . Обратите внимание, что код знака длинного тире 2014 (его мы использовали в предыдущем способе) .
Символы и спец. знаки
Тире будет вставлено!
Кстати, также обратите внимание, что вам не обязательно каждый раз вручную открывать всю таблицу знаков и выискивать там снова тоже самое тире — достаточно кликнуть по вкладке «Символы» , и вы увидите все ранее вставленные знаки.
В процессе работы в текстовом редакторе Word, у пользователей возникает вопрос, как сделать длинное тире в Ворде. Дело в том, что набрать длинное тире на клавиатуре не так уж просто, потому что на клавиатуре нет подходящей клавиши.
На клавиатуре есть клавиша для ввода знака «дефис» (точнее это даже не дефис, а «дефисоминус») расположенная в верхнем цифровом блоке, делящая клавишу со знаком нижнего подчеркивания (нижний дефис). Клавиша «минус» находится в отдельном цифровом блоке клавиатуры, расположенном в правой части изделия. Клавиши для среднего или длинного тире нет.
Из-за того, что знака «тире» нет на клавиатуре, многие пользователи вводят вместо него «дефис» или даже «минус», что вообще неправильно. «Минус» не должен использоваться в обычном тексте для разделения слов, это не математический пример или уравнение. Многие авторы используют совсем не те знаки, что положено делать, и даже не задумываются об этом.
При работе с важным документом, например, отчетом или дипломом, необходимо соблюдать правила орфографии и пунктуации русского языка.
В офисном редакторе Microsoft Word, в текст без проблем с помощью клавиши клавиатуры добавляются дефисы, программа автоматически переделывает дефис в среднее тире, при соблюдении некоторых условий. Для добавления в Word длинного тире придется использовать другие способы, инструкции о которых вы найдете в этой статье.
В начале, давайте разберемся, в каких случаях следует писать тире или дефис. Многие пользователи не обращают внимания на правильное написание тире и дефисов в тексте. А это ошибка и неправильно с точки зрения русской типографики. Посмотрите текст в любой книге, там правильно используется длинное тире и дефисы.
Дефис и тире: в чем разница, когда применять
Внешне тире и дефис похожи друг на друга, они пишутся в виде короткой горизонтальной черты разной длины, но отличаются по употреблению.
Дефис применяют в качестве разделения части слов на слоги или частей составных слов (например, «северо-восток», «Соловьев-Седой»). Дефисом пишутся сокращения, присоединяются приставки и частицы (например, «р-н», «по-немецки»). Дефис используется в словах с цифрами (например, «3-й», «10-летие»).
Дефис — орфографический соединительный знак разделения частей слова, пишется в виде коротенькой черты между буквами, без пробелов. Исключение: в словах, состоящих из двух частей, первая и вторая часть слова подставляются к первой части (например, «аудио- и видеодорожка»).
Тире — знак препинания в предложении, разделяет слова в предложении и отделяется пробелами. Тире применяют в прямой речи, между подлежащим и сказуемым, вместо члена предложения, для выделения пауз речи. От других слов в предложении, тире отделяется пробелами.
В текстовых редакторах, в качестве тире применяют так называемые «среднее» (в обиходе среднее тире часто называют «коротким тире») и «длинное» тире:
- Среднее тире — знак называемый «n dash», равный по ширине буквы «N». Среднее тире применяют между числами, например, «3–10». В этом случае, тире не отделяется пробелом. Короткое тире применяется в западной типографике.
- Длинное тире — знак называемый «m dash», равный по ширине буквы «M». Собственно, настоящее, истинное типографское тире — это и есть «длинное тире».
Еще имеется так называемое цифровое тире «figure dash», которое не отличается по длине от среднего тире и используется для разделения цифр. Этот знак вводится посередине высоты цифр. Это не «минус».
Посмотрите на сравнительную таблицу с написанием дефиса, минуса, среднего и длинного тире. Как видно из таблицы длина у знаков разная.
Как сделать среднее тире в Word — 4 способа
Сначала посмотрим, как набрать на клавиатуре среднее (короткое) тире в Ворде четырьмя способами:
- Программа MS Word самостоятельно меняет дефис на короткое тире в следующем случае: отделите дефис пробелами с двух сторон, а после следующего за дефисом слова сделайте пробел. Дефис станет средним тире.
- Нажмите на клавиши «Ctrl» + «-» (минус на цифровом блоке клавиатуры), в результате получится среднее тире.
- Нажмите на клавишу «Alt», на цифровом блоке клавиатуры наберите «0150», а затем отпустите клавиши. В тексте появится среднее тире.
- Наберите на цифровом блоке «2013», а затем нажмите на клавиши «Alt» + «X».
Как поставить длинное тире в Ворде — 1 способ
Один из самых простых способов для написания длинного тире, вызывается сочетанием комбинации клавиш: «Ctrl» + «Alt» + «-» (минус на цифровом блоке).
Как сделать длинное тире на клавиатуре — 2 способ
Для вставки длинного тире мы используем шестнадцатеричный код.
На цифровом блоке клавиатуры введите «2014», а затем нажмите на клавиши «Alt» + «X». После этого, введенные символы преобразуются в длинное тире.
Как поставить длинное тире на клавиатуре — 3 способ
Нажмите на клавиатуре на правую клавишу «Alt», удерживайте ее, а затем нажмите на клавишу «минус» на цифровом блоке клавиатуры. В результате получится длинное тире.
Как сделать длинное тире в Word — 4 способ
Сейчас мы добавим в документ Word длинное тире с помощью «Alt-кода», который выполняет команды для ввода символов, которых нет на клавиатуре.
Нажмите на левую клавишу «Alt», на цифровом блоке нажмите на клавиши «0151». В документе Ворд появится длинное тире.
Как в Word поставить длинное тире — 5 способ
В приложении Word имеется таблица символов, которая находится во вкладке «Вставка».
- В окне программы Word или в Word Online откройте вкладку «Вставка».
- В появившемся окне выберите «Другие символы».
- В окне «Символы», откройте вкладку «Символы», в поле «Шрифт» выберите параметр «обычный текст», а в поле «Набор» выберите опцию «знаки пунктуации».
- Выделите длинное тире, нажмите на кнопку «Вставить».
- В текст документа добавится длинное тире.
Настройка параметров автозамены для вставки длинного тире — 6 способ
В таблице символов можно настроить параметры автозамены, для автоматической замены вводимых с клавиатуры символов на нужный знак.
- Выделите длинное тире в окне «Символы, нажмите на кнопку «Автозамена…».
- В окне «Автозамена: Русский (Россия)», во вкладке «Автозамена», в поле «заменить» введите символы для замены на длинное тире. Я ввел два дефиса подряд, можно вести три дефиса, так ближе ближе визуально.
- Нажмите на кнопку «Добавить», а затем на «ОК».
После применения настроек, в редактируемом документе Ворд, после ввода двух дефисов подряд, автоматически появится длинное тире.
Выводы статьи
У пользователей возникает вопрос, как написать длинное тире в Ворде, потому что на клавиатуре нет соответствующей клавиши. Решить возникшую проблему пользователю поможет несколько способов для ввода знака в текст документа Word. Поставить длинное тире в тексте помогут «горячие клавиши» программы Word, таблица символов, «Alt» символы, применение параметров автозамены символов при вводе с клавиатуры.
Как набрать скрытые символы на телефоне: Ё, Ъ, точка с запятой, длинное тире и кавычки-ёлочки | Грамотность
Как найти знак ударения на клавиатуре смартфона? Основные вопросы, которые мне задавали в комментариях по поводу кавычек, длинного тире и других знаков.
Добрый день всем читателям!
Открою секрет: статья «Правила набора текста» до сих пор одна из самых успешных на канале. Хотя, в общем-то, это второстепенная тематика, которую я поднимаю раз в несколько месяцев. Но вот так сложилось.
Итак, в комментариях к той статье мне задавали множество дополнительных вопросов, осветить которые проще в отдельной публикации.
Некоторые из советов кому-то из вас покажутся примитивными. Однако практика показывает, что многие люди об этих деталях даже не догадываются. А ещё складывается впечатление, что самые сложные знаки препинания для нас — это длинное тире и кавычки-ёлочки.
На самом деле клавиатура смартфона содержит всё, что нужно для счастья для работы. Посмотрим на два скриншота (листаем вправо, чтобы увидеть второй):
Мы видим, что, кроме стандартных букв, выделенных чёрным, есть ещё маленькие серенькие символы. Так вот, чтобы набрать на клавиатуре один из этих сереньких значков, нужно всего лишь долго нажимать на соответствующую кнопку. Например, знак номера мы получим, если зажмём букву «Х» (тут на скрине он скрыт, не поместился). Знак процента — это буква «А». За скобочки у нас отвечают «л» и «д».
Даже если этих знаков нет (они включаются в настройках клавиатуры «Показывать дополнительные символы»), то всё равно подразумеваются.
Либо переключаемся на блок с цифрами и значками (скриншот № 2) и получаем нужные знаки на блюдечке.
1. Как набрать на клавиатуре букву «Ё»
Да очень просто. Долго жмём на букву «Е». Причём независимо от клавиатуры: Swiftkey, Яндекс-клавиатуры и др. Этой букве достаётся всегда: на компьютерной клавиатуре её загнали куда подальше, чтобы до неё трудно было дотянуться, на телефонах спрятали тоже. Её даже не видно среди маленьких сереньких значков.
2. Как набрать на клавиатуре твёрдый знак «Ъ»
Долго жмём на мягкий знак. От клавиатуры не зависит. Из той статьи я первый раз узнал, что найти «Ъ» — это для кого-то проблема. Однако он есть, живой и невредимый. Вот, смотрите:
3. Как поставить знак ударения
К сожалению, в стандартной клавиатуре такой возможности нет. На Microsoft Swiftkey тоже. Пришлось ради эксперимента устанавливать Яндекс.Клавиатуру (она бесплатная, так что это не реклама!), вот у неё при длительном нажатии на одну из кнопок можно выбрать букву с уже проставленным знаком ударения.
Вот так выглядит условный текст с проставленными ударениями:
3. Точка с запятой
Этот знак и на компьютере не все знают, как найти, а уж на телефоне и подавно. И действительно, запрятан он серьёзно. Либо зажимаем (долго жмём) букву «Т», либо жмём на 123 (обычно слева внизу), где у нас все цифровые символы и прочие знаки, и жмём на клавишу двоеточия.
Учтите, что знаки препинания могут быть запрятаны по-разному. Сравним две клавиатуры:
Microsoft Swiftkey поместила точку с запятой рядом с математическими символамиНа Яндекс.Клавиатуре точка с запятой размещена там же, где и остальные знаки препинания.Microsoft Swiftkey поместила точку с запятой рядом с математическими символами
3. Длинное тире
Жмём долго на клавишу дефиса. В зависимости от клавиатуры у вас покажутся три чёрточки, только их порядок может быть разным. Чаще всего это длинное тире, среднее тире (для числовых диапазонов и номеров телефонов) нижнее подчёркивание).
О длинном тире на компьютерах писал отдельно.
4. Кавычки-ёлочки
Открываем цифровой блок, долго жмём на символ компьютерных кавычек, перед нами откроются сразу два вида кавычек: «ёлочки» и „лапки“.
О кавычках-ёлочках на компьютере рассказывал отдельно.
Если статья была полезной, ставьте «Нравится». Всё ли у вас получилось напечатать? Учтите, что изображения приходят в комментарии спустя сутки, поэтому сначала пишите текст, отправляйте его, потом нажимайте «Редактировать» и только тогда прикрепляйте картинку.
Читать ещё: Как правильно писать даты | Наш телеграм-канал
Где тире на клавиатуре?
Где тире на клавиатуре?
Если у вас цифровая клавиатура, удерживайте нажатой клавишу Alt и введите 0151 для длинного тире или 0150 для длинного тире.
Как вставить длинное тире?
К счастью, есть три простых метода:
- Нажмите [Ctrl] + [Alt] + -.
- Удерживая клавишу [Alt], введите 0151 на цифровой клавиатуре.
- Выберите «Символ» в меню «Вставка», щелкните вкладку «Специальные символы», выделите длинное тире и нажмите «Вставить».
Что такое длинное тире?
Используйте длинное тире вместо запятых или скобок, чтобы создать разрыв в предложении. Примеры: Пожалуйста, позвоните моему адвокату Ричарду Смиту во вторник. Это предложение можно также записать с помощью запятых или круглых скобок.
Что такое пример Dash?
Примеры: Вы друг, единственный друг, который предложил мне помощь. Ты мой друг, единственный друг, который предложил мне свою помощь. Я плачу по счетам; у нее все самое интересное.
В чем разница между коротким тире и длинным тире?
Есть два типа тире.Короткое тире приблизительно равно длине буквы n, а длинное тире — длине буквы m. Более короткое тире (-) используется для обозначения диапазонов. Более длинное длинное тире (-) используется для отделения дополнительной информации или обозначения разрыва в предложении.
Есть ли пробел между длинным тире?
Длинное тире обычно используется без пробелов с обеих сторон, и это стиль, используемый в этом руководстве. Большинство газет — и все, что написано в стиле AP — вставляют пробел до и после длинного тире.
Когда следует использовать длинное тире?
1 ответ
- Длинное тире обычно используется в качестве замены запятой или круглых скобок для разделения фраз — или даже просто слова — в предложении по разным причинам (например, скобка; эрзац-многоточие).
- Тире используется для соединения значений в диапазоне или связанных значений.
Какое тире составляет примерно половину длины длинного тире?
Эн тире. Несмотря на свое название, короткое тире имеет больше общего с дефисом, чем с длинным тире.Фактически, это помогает думать о коротком тире, который составляет половину длины em, как о варианте дефиса.
Для чего используется en dash?
Короткое тире используется для обозначения диапазона или диапазона чисел, дат или времени. Между черточкой и прилегающим материалом не должно быть места.
Для чего используется Dash?
Штрих — это небольшая горизонтальная линия, которая плавает в середине строки текста (не внизу: это подчеркивание). Он длиннее дефиса и обычно используется для обозначения диапазона или паузы.Тире используются для разделения групп слов, а не для разделения частей слов, как дефис.
Чем можно заменить тире?
тире можно заменить несколькими другими знаками препинания, включая запятые, двоеточия и квадратные скобки.
Что означает тире на письме?
Штрих — это горизонтальная линия, обозначающая паузу или перерыв в значении или обозначающая пропущенные слова или буквы. Обратите внимание, что тире довольно неформальны и их следует осторожно использовать в письменной форме. Вместо запятых, двоеточий и скобок неофициально часто используются тире.
При написании наиболее эффективно использовать тире?
1 Ответ. При написании наиболее эффективно использовать тире вместо точки с запятой.
Как использовать точки с запятой в списке?
Используйте точку с запятой между элементами в списке или серии, если какой-либо из элементов содержит запятые. Есть два основных способа писать: ручкой или карандашом, что недорого и легко доступно; или с помощью компьютера и принтера, что дороже, но быстро и аккуратно.
Что такое письменные символы?
Что угодно может быть символом, если мы сделаем его одним.В литературе символы часто представляют собой персонажи, обстановку, изображения или другие мотивы, которые заменяют более масштабные идеи. Авторы часто используют символы (или «символику»), чтобы придать своей работе больше смысла и сделать рассказ о большем, чем события, которые он описывает.
Какой символ означает «похожий»?
Геометрические символы
| Символ | Название символа | Значение / определение |
|---|---|---|
| ∥ | параллельно | параллельные линии |
| ≅ | соответствует | эквивалент геометрической формы и размера |
| ~ | похож на | одинаковые формы, разные размеры |
| Δ | треугольник | треугольная форма |
В чем разница между знаками и символами?
Разница между символом и знаком состоит в том, что символ может передавать более глубокое и сложное значение, чем знак.Знак — это индикатор или маркер чего-то очень конкретного, очень конкретного и, в общем, однозначного по значению. Символ передает послание более глубокого значения и открыт для интерпретации.
Какие бывают 3 типа знаков?
Дорожные знаки делятся на три основные категории: нормативные, предупреждающие и направляющие. Форма дорожного знака передает важную информацию о сообщении знака.
Какой пример знака?
Признаки и симптомы — это отклонения, которые могут указывать на потенциальное заболевание.В то время как симптом субъективен, то есть очевиден только для пациента (например, боль в спине или утомляемость), признаком является любое объективное свидетельство заболевания, которое могут наблюдать другие (например, кожная сыпь или шишка).
В чем разница между дефисом, коротким тире и длинным тире? — Mvorganizing.org
В чем разница между дефисом, коротким тире и длинным тире?
Короткое тире приблизительно равно длине буквы n, а длинное тире — длине буквы m.Более короткое тире (-) используется для обозначения диапазонов. Более длинное длинное тире (-) используется для отделения дополнительной информации или обозначения разрыва в предложении.
Есть ли пробел до и после длинного тире?
Длинное тире обычно используется без пробелов с обеих сторон, и это стиль, используемый в этом руководстве. Большинство газет — и все, что написано в стиле AP — вставляют пробел до и после длинного тире.
Для чего используется длинное тире?
длинных тире часто используются для выделения информации в скобках.Использование длинных тире вместо круглых скобок позволяет сосредоточить внимание на информации между длинными тире.
Как набрать короткое тире в Word?
Вставка длинного или длинного тире с помощью горячих клавиш Чтобы создать длинное тире, используйте сочетание клавиш Ctrl + Alt + -. Чтобы создать тире En, используйте сочетание клавиш Ctrl + -. Num Lock должен быть включен, и вам нужно использовать клавишу «минус» на цифровой клавиатуре.
Как сделать тире в Word?
Создание тире из трех знаков Вы можете найти длинное тире в раскрывающемся меню символа в Microsoft Word.Также можно трижды нажать клавиши CTRL + ALT + минус на цифровой клавиатуре.
Как сделать длинное тире?
Сделайте длинное тире или длинное тире менее простым с помощью сочетания клавиш: вам нужно использовать альтернативный код, чтобы получить длинное тире. Если у вас цифровая клавиатура, удерживайте нажатой клавишу Alt и введите 0151 для длинного тире или 0150 для длинного тире.
Как долго длится длинное тире?
Символ называется длинное тире, потому что он имеет ширину в одну эм, длина которой зависит от размера шрифта.Длина одной em равна высоте шрифта (обычно измеряется в пунктах). Таким образом, для 9-точечного шрифта длинное тире имеет ширину девять пунктов, в то время как для 24-пунктового шрифта длинное тире имеет ширину 24 пункта.
Как использовать в предложении двойное тире?
Двойные дефисы используются вместо запятых (или скобок) для прерывания предложения. Фраза, разделенная тире, должна быть грамматически несущественной, под этим я просто подразумеваю, что предложение будет работать без этой фразы.
Что такое ключ тире?
Дефис (-), также известный как тире, вычитание, минус или минус, представляет собой знак препинания на клавише подчеркивания рядом с клавишей «0» на клавиатуре США.На рисунке показан пример клавиш дефиса и подчеркивания в верхней части клавиатуры. Помощь и поддержка клавиатуры.
Когда писатель должен использовать тире?
Штрих — это небольшая горизонтальная линия, которая плавает в середине строки текста (не внизу: это подчеркивание). Он длиннее дефиса и обычно используется для обозначения диапазона или паузы. Тире используются для разделения групп слов, а не для разделения частей слов, как дефис.
Dash — особый персонаж?
Специальный символ — это символ, который не является буквенным или цифровым….Специальные символы клавиатуры.
| Ключ / символ | Пояснение |
|---|---|
| – | Дефис, минус или тире. |
| _ | Подчеркивание. |
| + | Plus. |
| = | Равно. |
Где тире на клавиатуре?
Тире на клавиатуре ПК Вы можете создать тире на ПК, удерживая нажатой клавишу ALT и набрав 0150 (короткое тире) или 0151 (длинное тире).Строгое и длинное тире похожи, но имеют небольшие различия. Этот веб-сайт объясняет разницу между коротким и длинным тире.
Какая клавиатура самая стандартная?
QWERTY
В чем разница между дефисом и тире на клавиатуре?
Дефис соединяет два или более слов вместе, а тире разделяет слова на утверждения в скобках. Их иногда путают, потому что они выглядят очень похожими, но их использование отличается. Дефисы не разделяются пробелами, а у тире есть пробелы с обеих сторон.
Сколько клавиш на клавиатуре?
101 ключ
Какие бывают 3 типа клавиатур?
Какие бывают варианты и размеры клавиатуры?
- Стандартная клавиатура. Стандартная клавиатура оснащена клавишами, которые расположены примерно на три четверти дюйма по центру, с ходом не менее 0,150 дюйма.
- Клавиатура размером с ноутбук. Другой распространенный тип клавиатуры — это клавиатура размером с ноутбук.
- Гибкие клавиатуры.
- Портативная клавиатура.
Какой символ находится на клавише 7 на клавиатуре?
Амперсанд
Сколько клавиш на клавиатуре Великобритании?
48
Почему Qwerty не ABCD?
Первая машина имела буквенные клавиши в алфавитном порядке. Беда в том, что если быстро нажать две клавиши, рычаги заклинивают. Застревание чаще всего происходило, когда две клавиши были близко друг к другу на клавиатуре. Перестановка букв может уменьшить застревание.
QWERTY — это слово?
Большинство англоязычных клавиатур имеют раскладку QWERTY.И QWERTY — это не аббревиатура или неологизм. Имя — это просто первые шесть символов в верхнем левом ряду букв. Редактор и печатник газеты Милуоки по имени Кристофер Шоулз изобрел раскладку QWERTY.
QWERTY — это настоящее слово?
QWERTY (произносится как «quirty») — прилагательное, используемое для описания стандартной западной (или латинской) клавиатуры. Если вы посмотрите на клавиатуру и увидите, что первые шесть букв под цифрами — Q-W-E-R-T-Y, значит, у вас QWERTY-клавиатура. Почти все клавиатуры, используемые в западном полушарии, имеют раскладку QWERTY.
Что означает Asdfghjkl?
Интенсивные эмоции
Какое самое длинное слово в мире?
pneumonoultramicroscopicsilicovolcanoconiosis Это 45-буквенное слово для обозначения болезни, появившееся в Оксфордском словаре английского языка, является самым длинным английским словом, определенным в крупном словаре. Это техническое слово, обозначающее заболевание легких, более известное как силикоз.
Почему он называется Qwerty?
Название происходит от последовательности первых шести клавиш в верхнем левом буквенном ряду клавиатуры (Q W E R T Y).Дизайн QWERTY основан на макете, созданном для пишущей машинки Sholes and Glidden и проданном E. Remington and Sons в 1873 году.
Кто самая быстрая машинистка из когда-либо зарегистрированных?
Барбара Блэкберн
Кто изобрел qwerty?
Кристофер Лэтэм Шоулз
Как называлась первая пишущая машинка?
Типограф
Почему у пишущих машинок нет одного ключа?
Вот ответ: ключ номер один не был реализован по дизайну.Вместо этого клавиша L — l — в нижнем регистре использовалась в строчной форме как буква или число, потому что строчная l выглядит как единица.
Какое самое длинное слово набирается левой рукой?
Напечатанные слова Самыми длинными словами, которые можно набирать только левой рукой при обычном расположении руки на QWERTY-клавиатуре, являются тессерадекады, послекатаракта и более распространенные, но иногда переносимые через дефис платья-свитера.
Пишущие машинки все еще продаются?
1. Пишущие машинки, как ручные, так и электрические, все еще производятся.Однако они, вероятно, не то, что вам нужно, если вы хотите что-то винтажное и аутентичное. Хотя я технически пристрастен, по моему честному мнению, вы можете купить более качественные настоящие ручные пишущие машинки по той же цене, а иногда и дешевле.
Дефис и тире
Строка ( — ), также называемая чертой em , представляет собой длинную горизонтальную полосу, в значительной степени длиннее дефиса.На некоторых клавиатурах есть тире, но текстовый процессор может обычно производят так или иначе. Если ваша клавиатура не может воспроизводить тире, вам придется использовать дефис в качестве замены. В британском использовании мы используйте только один дефис для обозначения тире — вот так. Американское использование, в напротив, использует два последовательных дефиса — вот так (A). Здесь я должен признаться что я сильно предпочитаю американский стиль, потому что двойной дефис более заметен, чем один, и исключает любую возможность двусмысленности.Если вы пишете для публикации, вам, вероятно, придется использовать сингл дефис; в других контекстах вам следует подумать об использовании более яркого двойного дефис. В любом случае вам очень не повезет, если ваш текстовый процессор не сможет произвести правильный рывок и избавить вас от беспокойства по этому поводу.
Есть два немного разных соглашения об использовании тире. Чем больше современный — использовать пробелы на обоих концах тире, в то время как старый стиль вообще не использует пробелы, но записывает прочерк рядом с тем, что предшествует и следует за ним.Используются оба соглашения, поэтому вы можете увидеть любое из следующий:
- Сербы хотят мира — по крайней мере, так они говорят.
- Сербы хотят мира — по крайней мере, так они говорят.
Я предпочитаю первый стиль, так как он намного приятнее для глаз, и рекомендую вы переняли этот стиль.
У тире есть только одно назначение: пара тире отделяет сильную прерывание от остальной части предложения. (Сильное прерывание — это то, сильно нарушает ход приговора.) Снова обратите внимание на слово «пара»: в в принципе, по крайней мере, тире бывают парами, хотя иногда одно из них не является написано. (Помните, что то же самое верно и для заключения в скобки запятых, которые вызывают слабые прерывания.) Вот несколько примеров:
- Честный политик — если такое существо существует — никогда бы не согласился такой план.
- Разрушение Герники — и нет никаких сомнений в том, что разрушение было намеренно — ужаснул мир.
- Когда европейцы поселились в Тасмании, они устроили геноцид — нет другого слова для этого — на коренное население, которые были уничтожены за тридцать лет.
Если сильное прерывание происходит в конце предложения, то конечно используется только одно тире:
- В 1453 году султан Мехмед наконец взял Константинополь — и Византийская империя навсегда исчезла с карты.
- Другого пути не было — или был?
В случае, если первоначальное предложение никогда не возобновляется после прерывание используется только одно тире:
- Джон, как ты думаешь, ты мог бы — о, неважно; Я сделаю это.
Такой вид оборванных предложений встречается только в репрезентациях разговора, такие, какие вы можете найти в романе; это никогда не уместно в официальной письменной форме.
Наконец, в том редком случае, когда предложение прерывается внезапно без завершения также используется одно тире:
- Последние слова генерала Седжвика своим обеспокоенным сотрудникам были: «Не волнуйтесь, мальчики; они не могли поразить слона на таком расстоянии ».
Обратите внимание, что в этом случае тире пишется сплошным рядом с незавершенным фрагментом слова, который ему предшествует.(Если предложение просто замолкает, мы используем, не торпедо, а подвеска.)
Когда тире попадает между концом одной строки и началом Далее вы должны попытаться убедиться, что тире стоит в конце первой строки а не в начале второго, если можно. Большинство текстовых редакторов Однако не делайте это автоматически, и это потребует некоторых действий.
Это все, что нужно знать о тире. Осторожно используйте тире: чрезмерное использование тире придаст вашему письму запыхавшийся и бессвязный вид.И не используйте рывок для каких-либо целей, кроме как вызвать сильный прерывание: тире никогда не используется вместо дефиса после двоеточия или после Заголовок. Он не используется для введения прямой цитаты, за исключением случаев, когда романы, но вам не следует подражать этому обычаю.
И последнее, очень тривиальное. В определенном стиле письма, теперь воспринимается как старинный и благородный, черточка иногда используется для обозначения пропуск нескольких букв в слове или имени.Чрезвычайно благородный Викторианские романисты часто писали d-n вместо чертовых и даже Go to the d-l! вместо К черту! Такие обычаи сейчас кажутся нам смешными, и немногие писатели сегодня не решились бы написать такие мягкие клятвы полностью (но сравните связанное использование звездочек для грубых слов). Некоторые Викторианцы, не желающие привносить в свои вымышленные повествования какие-либо идентифицируемые место, также написал такие вещи, как В то время я жил в B — в графство S— .Эта странная аффектация теперь мертва.
Авторское право © Ларри Траск, 1997 г.
Поддерживается факультетом информатики Университета Сассекса
Как сделать длинное тире / длинное тире в Google Docs
по Мэтью АдамсЭксперт по Windows и программному обеспечению
Мэтью — фрилансер, опубликовавший множество статей по различным темам, связанным с технологиями.Его основное внимание уделяется ОС Windows и всему, что с ней связано. Он увлечен … Читать дальше- На некоторых стандартных клавиатурах есть клавиша для знаков препинания длинного тире.
- Это руководство включает шесть альтернативных способов ввода длинного тире в документы в Документах Google.
- Посетите нашу полезную страницу Документов Google, чтобы узнать больше по этой теме.
- Изучите наш раздел «Работа в команде и сотрудничество», чтобы получить более простые руководства.
Это программное обеспечение будет поддерживать ваши драйверы в рабочем состоянии, тем самым защищая вас от распространенных компьютерных ошибок и сбоев оборудования. Проверьте все свои драйверы сейчас за 3 простых шага:
- Загрузите DriverFix (проверенный файл загрузки).
- Нажмите Начать сканирование , чтобы найти все проблемные драйверы.
- Нажмите Обновить драйверы , чтобы получить новые версии и избежать сбоев в работе системы.
- DriverFix загрузили 0 читателей в этом месяце.
Длинное тире (-) — это длинный знак пунктуации тире, который может быть добавлен для выделения несущественных предложений предложения. Однако длинное тире широко не используется. Следовательно, длинные клавиши тире часто не используются на стандартных клавиатурах QWERTY.
Итак, некоторые пользователи могут задаться вопросом, как они могут добавлять тире в документы Google Docs. Есть множество способов ввести в документы длинное тире.Вот шесть альтернативных методов ввода длинного тире в Google Docs.
Как использовать длинное тире в Google Документах?
1. Выберите длинное тире в Google Документах
- Откройте документ Google Docs для редактирования.
- Выберите место в документе, в которое нужно добавить длинное тире с помощью курсора.
- Нажмите Вставить > Специальные символы , чтобы открыть окно на снимке прямо под ним.
- Введите длинное тире в поле «Поиск по ключевому слову».
- Затем щелкните длинное тире, чтобы добавить его в документ.
2. Добавьте длинное тире к автоматическим заменам в Документах
.- Сначала скопируйте длинное тире в документ Google Docs с помощью горячей клавиши Ctrl + C .
- Нажмите Вставить > Настройки .
- Щелкните вкладку Замены .
- Введите пару дефисов (-) в пустое поле Заменить .
- Затем выберите соседнее поле «С» и нажмите горячую клавишу Ctrl + V , чтобы вставить длинное тире.
- Щелкните опцию OK . Теперь, если ввести два знака дефиса и нажать пробел в документе Docs, к нему добавится длинное тире.
3. Скопируйте длинное тире с картой символов Windows 10
- Чтобы скопировать длинное тире из карты символов в Windows 10, нажмите сочетание клавиш Windows + S.
- Введите Таблица символов в поле поиска.
- Щелкните Таблица символов, чтобы открыть ее окно.
- Установите флажок Расширенный вид.
- Введите длинное тире в поле поиска и нажмите кнопку Search .
- Щелкните опцию Выбрать .
- Нажмите кнопку Копировать .
- Теперь нажмите горячую клавишу Ctrl + V , чтобы вставить длинное тире в документы Google Docs.
4. Desktop Chrome: вставка / поиск и замена
- Чтобы заменить текст в документе Docs на длинное тире, нажмите горячую клавишу Ctrl + H в Google Docs.
- Затем введите текст в документе в поле «Найти».
- Скопируйте длинное тире с помощью горячей клавиши Ctrl + C.
- Затем щелкните поле «Заменить» и нажмите клавиши клавиатуры Ctrl + V.
- После этого вы можете нажать кнопки Заменить или Заменить все , чтобы заменить текст, введенный в поле поиска, на длинное тире.
5. Нажмите сочетание клавиш длинное тире в Документах Google
- Нажмите кнопку NumLock .
- Откройте документ Google Docs, чтобы добавить длинное тире.
- Затем, удерживая клавишу Alt , введите код 0151 на цифровой клавиатуре, чтобы добавить длинное тире.
6. MacOS (метод)
Пользователям MacOS не нужно выбирать длинное тире в Google Документах. Вместо этого нажмите горячую клавишу Shift + Option + минус для длинного тире на клавиатуре macOS. Двойное нажатие клавиши дефиса и клавиши пробела также добавит длинное тире к документам в macOS.
7. Android или iOS: длинный дефис
Вы можете добавлять длинное тире к документам с помощью экранной клавиатуры на некоторых мобильных устройствах Android и iOS. Для этого нажмите и удерживайте клавишу дефиса, пока на экранной клавиатуре вашего мобильного телефона не появятся альтернативные варианты символов. Выберите самое длинное тире — длинное тире.
Это наиболее эффективные способы добавления длинного тире в документы в Google Docs и других текстовых редакторах. Пользователи могут использовать служебную программу специальных символов Google Документов, но этот инструмент не является необходимым для ввода длинных тире в текстовом редакторе Документов.
Была ли эта страница полезной?Спасибо!
Недостаточно подробностей Трудно понять Другой Связаться с экспертомНачать разговор
Советы по пунктуации для конструкторов-инструкторов
В английском языке есть несколько знаков препинания с горизонтальной линией, которые легко спутать:
Получайте релевантные учебные материалы и обновления, доставляемые прямо в ваш почтовый ящик.Подпишитесь сегодня! Присоединиться- Дефис: –
- En Dash: —
- Em Dash: —
- Знак минуса: —
- Подчеркивание: _
Хотя на первый взгляд эти знаки препинания выглядят одинаково, на самом деле они представляют собой отдельные знаки препинания с определенным предполагаемым использованием и с различными значениями символов Юникода. Давайте посмотрим на эти разные символы пунктуации и на некоторые из их общих применений.
Дефис (-) имеет несколько применений: составные прилагательные (например, цирк с тремя кольцами), префиксы (например, антиинтеллектуальные) и (сейчас реже) для разделения слова на разрыв строки.
Дефис появляется на большинстве современных английских клавиатур, но для полноты его значение в кодировке Unicode — U + 2010.
Короткое тире (-) в основном используется для обозначения диапазона. Например: 8–10 страниц, 40–50 недель, июль – ноябрь и т. Д. Обратите внимание, что при таком использовании пробел не появляется ни перед, ни после тире.
Урок Обычно короткое тире используется для противопоставления слов, имен или значений способами, отличными от составных прилагательных. Например: мост Эйнштейна – Розена.
Значение Unicode для короткого тире — U + 2013. Краткое тире не отображается на большинстве современных английских клавиатур, но его можно набрать с помощью следующих сочетаний клавиш:
- Windows: ALT + 0 1 5 0 (Удерживая нажатой клавишу ALT , введите 0 1 5 0 на цифровой клавиатуре.)
- Mac: OPT + - (Удерживая нажатой клавишу OPT , нажмите клавишу - .)
Длинное тире (-) чаще всего используется в предложении вместо скобок или двоеточия. Например:
- Три человека — мясник, пекарь и производитель подсвечников — погибли в результате крушения.
- У меня на завтрак были шведские блины — мое любимое блюдо на завтрак.
Еще одно частое использование длинного тире — это прерывания.Например: «Что за…?»
Значение юникода для длинного тире — U + 2014. Как и короткое тире, длинное тире не появляется на большинстве современных английских клавиатур. Но его можно набрать с помощью следующих сочетаний клавиш:
- Windows: ALT + 0 1 5 1 (Удерживайте нажатой ALT и введите 0 1 5 1 на цифровой клавиатуре.)
- Mac: OPT + SHIFT + - (Удерживая нажатыми клавиши OPT и SHIFT , нажмите клавишу - .)
Знак минус (-) используется в основном в математических выражениях для обозначения вычитания (например, 7–4 = 3) или для обозначения отрицательных чисел или отрицания переменных (например, −3 или −x).
Значение юникода для знака минус — U + 2212. Хотя в разделе цифровой клавиатуры многих современных английских клавиатур есть клавиша вычитания, к сожалению, эта клавиша обычно дает просто дефис, а не настоящий минус. Хотя есть сочетание клавиш Windows для добавления знака минус ( ALT + 2 2 1 2 ), это сочетание клавиш не работает на всех компьютерах с Windows или во всех программах.Чтобы добавить истинный знак минус, я рекомендую один из следующих двух методов:
- Скопируйте знак минус отсюда (-) или с этой страницы Википедии и вставьте там, где необходимо: Знаки плюс и минус в Википедии.
- В текстовом редакторе используйте функцию «Вставить символ», которая варьируется от текстового процессора к текстовому процессору, чтобы вставить знак минус. Обычно вы можете просто ввести «минус», чтобы быстро найти знак «минус» в списке доступных символов.
Знак подчеркивания (_) возник на механических пишущих машинках и использовался как средство подчеркивания частей ранее набранного текста.Функция форматирования текста с подчеркиванием в современных программах текстовых редакторов сделала такое использование подчеркивания устаревшим. Подчеркивание имеет и другие современные применения в компьютерном программировании, которые выходят за рамки данной статьи.
При разработке образовательного контента серия подчеркиваний иногда используется для обозначения пробелов в викторине или экзаменационных вопросах. Например: «Расстояние от Земли до Солнца составляет примерно _______ миллионов миль».
Из-за низкого вертикального расположения символа подчеркивания в строке текста, его менее вероятно перепутать с другим знаком препинания, чем те, которые описаны выше.
Присоединяйтесь к Resilient EducatorПодпишитесь на нашу рассылку, чтобы получать контент на свой почтовый ящик. Щелкните или коснитесь кнопки ниже. |
Присоединяйтесь к Resilient Educator
Подпишитесь на нашу рассылку, чтобы получать контент на свой почтовый ящик.Щелкните или коснитесь кнопки ниже.
ПрисоединитьсяКак вставить длинное тире в Google Документы
Длинное тире — очень часто используемый знак препинания.Он похож на дефис, поэтому многие путают его с дефисом. Однако они оба разные. Дефис короче длинного тире и используется для соединения слов. Вот некоторые примеры слов, соединенных дефисом: наблюдение за птицами, высотное здание и в натуральную величину.
С другой стороны, длинное тире обычно используется как запятая. Вы можете использовать его для добавления дополнительной информации и акцента. Возьмем для примера это предложение: Google Docs — одно из самых популярных приложений для обработки текстов — действительно полезно для студентов.В этом предложении мы использовали длинное тире, чтобы указать дополнительную информацию о Документах Google.
Существует несколько способов создания длинного тире в Google Docs.
3 метода для вставки Em Dash в Документы Google:
- Использование сочетания клавиш для создания длинного тире
- Использование опции специального символа в меню «Вставка»
- Изменение настроек тире в Google Документах
Обратите внимание, что эта статья предназначен для начинающих.Таким образом, вы можете следовать указаниям, даже если у вас очень мало или совсем нет опыта работы с Документами Google.
Теперь давайте изучим 3 метода.
Метод 1. Использование сочетания клавиш для создания длинного тире
Первый вариант предполагает использование сочетания клавиш для вставки длинного тире. Это самый удобный метод из всех трех, поэтому мы рекомендуем вам использовать его.
Вот шаги для этого метода.
Шаг 1. Откройте документ Google Docs.Первый шаг — открыть документ Google Docs, в который вы хотите вставить длинное тире. Для этого введите docs.google.com в строку поиска браузера и нажмите Enter (или Return, если вы используете Mac). Вы попадете на главную страницу Документов Google. Убедитесь, что вы сначала вошли в свою учетную запись Google. В противном случае вы не сможете увидеть домашнюю страницу.
Перейдя на главную страницу Документов Google, вы можете открыть новый файл. Вы можете создать новый документ или выбрать существующий.
Чтобы создать новый пустой документ, щелкните значок «плюс» в верхней части экрана. Вы также можете ввести docs.new в строке поиска вашего браузера и нажать Enter или Return. Откроется новая вкладка с пустым документом Google Docs.
Вы также можете создать новый документ, выбрав один из шаблонов в галерее шаблонов. В Документах Google есть множество вариантов для шаблонов: отчеты, резюме, заметки в классе и т. Д.
Если вы хотите открыть существующий документ, просто выберите файл в «Недавние документы».Это откроет файл в новой вкладке.
Шаг 2: Поместите курсор в точку, где вы хотите вставить длинное тире.Просмотрите свой документ и поместите курсор в то место, где вы хотите вставить тире. Если это пустой документ, вы можете ввести несколько предложений, а затем правильно установить курсор.
Чтобы поместить курсор в определенную точку на экране, просто щелкните в этой точке. Затем там должен появиться мигающий курсор.
Шаг 3. Нажмите одновременно Alt (также называемый Option на клавиатуре Mac) и знак минус.Чтобы вставить длинное тире, одновременно нажмите клавишу Alt (которая также называется клавишей Option на клавиатуре Mac) и знак минус на клавиатуре. Знак минус находится рядом с нулевой клавишей в верхней части клавиатуры. На экране появится длинное тире.
Способ 2. Использование параметра специальных символов в меню «Вставить»
Следующий метод заключается в выборе длинного тире в окне специальных символов.Этот метод полезен, когда вы хотите вставить другие специальные символы вместе с длинным тире. В окне специальных символов вы найдете множество символов, таких как греческие и латинские символы. Вы можете легко вставить их из окна в свой документ.
Однако недостатком этого метода является то, что он требует больше времени и усилий, чем предыдущий.
После введения, вот шаги этого метода.
Шаг 1. Щелкните вкладку «Вставить».Вкладка «Вставить» расположена в верхнем левом углу экрана. Щелкните по нему, чтобы открыть раскрывающееся меню «Вставить».
Шаг 2. Нажмите на опцию «Специальные символы» в раскрывающемся меню «Вставить».Где-то в середине раскрывающегося меню «Вставить» вы должны увидеть опцию «Специальные символы». Нажмите на нее, чтобы открыть окно «Специальные символы», где вы найдете уникальные символы, которые вы можете вставить в свой документ.
В этом окне есть 3 способа вставки символов в документ.Во-первых, введите имя символа в строке поиска в правом верхнем углу. Этот метод полезен, если вы знаете имя символа, который хотите вставить.
Второй способ — выбрать категории для символа из 2 раскрывающихся меню. Эти меню расположены в верхней части окна. Например, в первом раскрывающемся меню вы можете выбрать «Latin», а во втором раскрывающемся меню — «Common». Это покажет вам все доступные распространенные латинские символы.Преимущество этого метода в том, что он отображает широкий спектр символов, из которых вы можете выбирать. Обратной стороной является то, что вы не получите конкретный символ.
Последний метод — нарисовать символ. Это полезно, если вы знаете, как выглядит символ, но не знаете его имени. Когда вы рисуете символ, Документы Google покажут вам все символы, соответствующие вашему рисунку.
Шаг 3. Введите «длинное тире» в строке поиска.Чтобы получить символ длинного тире, мы воспользуемся вторым методом поиска и вставки символов.Введите «длинное тире» в строке поиска в правом верхнем углу окна. Затем нажмите клавишу «Enter» (или «Return», если вы используете Mac) на клавиатуре. Это даст вам несколько результатов поиска.
Шаг 4. Поместите курсор в то место, куда вы хотите вставить тире.Щелкните место в документе, куда вы хотите вставить длинное тире. В этом месте должен появиться мигающий курсор.
Шаг 5: Щелкните первый символ в результатах поиска.Первый символ в результатах поиска — длинное тире. Щелкните по нему, чтобы вставить прочерк в свой документ. Он будет вставлен в точку, в которую вы поместили курсор.
Шаг 6. Закройте окно специальных символов.В правом верхнем углу окна вы должны найти значок «x». Щелкните по нему, чтобы закрыть окно специальных символов.
Метод 3. Изменение настроек тире в Документах Google
Теперь давайте поговорим о последнем методе вставки длинного тире в ваш документ.В этом методе вы измените настройки в Документах Google таким образом, что каждый раз, когда вы вставляете в документ символ дефиса, он заменяется длинным тире.
Основным преимуществом этого метода является то, что он сэкономит вам много времени и усилий в будущем. Вам просто нужно нажать одну клавишу, чтобы вставить длинное тире. Однако недостатком является то, что в документ будет сложнее вставить дефис. Если вы часто используете дефис, вам лучше использовать один из двух предыдущих методов.
Ниже приведены шаги для этого метода.
Шаг 1. Щелкните вкладку «Инструменты».Вкладка «Инструменты» расположена в верхнем левом углу экрана. Щелкните по нему, чтобы открыть меню «Инструменты».
Шаг 2: Выберите «Настройки» в меню «Инструменты».Эта опция расположена в нижней части меню «Инструменты». Щелкните по нему, чтобы открыть окно «Настройки».
Шаг 3: Щелкните вкладку «Замены» в окне.В окне «Настройки» вы должны найти 2 вкладки: Общие и Замены. Щелкните вкладку «Замены». Здесь вы можете выбрать способ замены разных символов. Например, вы можете заменить -> на →.
Шаг 4. Добавьте символ дефиса (-) в поле «Заменить» и длинное тире (-) в поле «С».Первая строка на вкладке пуста, что позволяет добавлять новые записи. В столбце «Заменить» введите символ дефиса (-).В столбце «С» введите длинное тире (-). Вы можете ввести длинное тире, одновременно нажав Alt (или Control) и символ дефиса.
После того, как вы добавили запись, нажмите кнопку «ОК» в нижней части окна. Это закроет окно.
(Необязательно) Шаг 5. Проверьте, работает ли подстановка.Этот шаг предназначен для того, чтобы убедиться, что изменение действительно работает. Для этого нажмите клавишу дефиса (рядом с клавишей 0), затем нажмите Enter (или Return).Дефис должен автоматически преобразовываться в длинное тире.
Заключение
На этом мы подошли к концу статьи. Поскольку сегодня мы многое обсудили, вот краткое изложение, чтобы вы все запомнили.
Длинное тире — это тип тире, который используется как запятая. Например, вы можете использовать его, чтобы добавить дополнительную информацию в свое предложение.
В Документах Google есть 3 способа вставить длинное тире в документ.Первый способ — использовать сочетание клавиш. Просто нажмите одновременно клавиши Alt (или Option) и дефиса, чтобы вставить длинное тире.
Второй способ — использовать опцию специальных символов в меню «Вставить». Перейдите в меню «Вставить» и выберите «Специальные символы». Откроется окно «Специальные символы». Найдите длинное тире и щелкните символ, чтобы вставить его в документ. Для этого и предыдущего методов не забудьте поместить курсор в то место в документе, куда вы хотите вставить длинное тире.
Наконец, вы также можете вставить длинное тире, изменив настройки Google Docs. Перейдите в окно «Настройки» из меню «Инструменты». На вкладке «Подстановки» замените дефис длинным тире. Теперь каждый раз, когда вы вводите дефис, он автоматически преобразуется в длинное тире.
Спасибо за внимание!
Урок 10 — Дефис /?
Прочитать абзацы Точки положения и Положения пальцев . Потренируйтесь печатать буквы, которые нужно выучить. Это нормально смотреть на ключи в это время предварительного просмотра. Поместите указатель мыши в поле практики, щелкните левой кнопкой мыши и начните вводить текст. Следите за экраном монитора и диаграмма клавиатуры.
Не беспокойтесь о ошибки при вводе. Наблюдая за вашими опечатками, вы и ваш учитель — важный шаг к обучению печатать и повышение точности.
Исправление ошибок с Backspace, стрелкой влево, или Delete Клавиша не обслуживает полезная цель и будет препятствовать вашему обучению клавиатуре. Исправление ошибок с помощью Backspace или Удалить ключ предназначен для обработки текста, а не для изучения клавиатуры. Ошибки ввода нельзя исправить с помощью Backspace, Delete или стрелки. ключи.
Позиция
Очки
Сидеть
прямо, спиной к спинке стула — обе ноги
квартира на этаже
Пальцы
изогнутый с поднятыми ладонями
— ладони
не касаясь рабочего стола
Глаза на экран при вводе
— не на ключах
Положение пальцев
Поместите левую и правую руки
на клавишах домашней строки
Дефис
(-) набран с точка с запятой (;) палец — практика набора ; -; -; -; —
; -; -; -; -; -; -;
Вопросительный знак (?) набирается с помощью сдвиг влево + точка с запятой (;) палец — практика набора текста ; ? ; ? ; ? ; ? ;
Расстояние между пунктами
Всегда помещайте ОДИН (1) пробел после запятой (,)
Всегда помещайте ДВА (2) пробелов после двоеточия.
(:)
Всегда помещайте ОДИН (1) пробел после точки с запятой (;)
Когда период заканчивает предложение — ставьте ДВА (2) пробелов
Когда
в За периодом следует аббревиатура — место ОДИН (1) космос
Нет места перед или
после дефиса (-)
Нет места перед или
после тире (-)
По умолчанию в Microsoft
Слово, два дефиса поменяется на тире (-)
Всегда помещайте ДВА (2) пробелов после вопросительный знак
(?)
Нет места перед или
после вперед или правая косая черта (/)
Продолжайте нажимать КНОПКУ ВВОД в конце каждой строки. Двигайте только мизинцем правой руки, а не всей правой рукой. |
Упражняться — Урок 10 —
Дефис (-) Косая черта (/) Вопрос марка (?)Номера строк не набираются. Нажмите ENTER в конце каждой строки. Печатать ошибки не могут быть исправлены. Выберите тип и прохождение хотя бы одного урока в течение каждого урока.
1
;;; ;п- ;-; -; -; -; ; /; ; /? ;?;
;?; ; -; ; п- самодельный; одна треть; Попросите учителя повторить с вами этот урок, когда он закончится. |




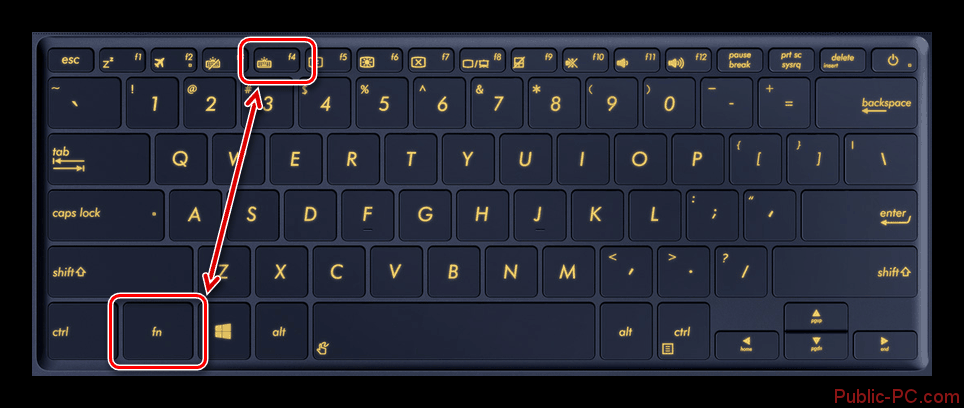
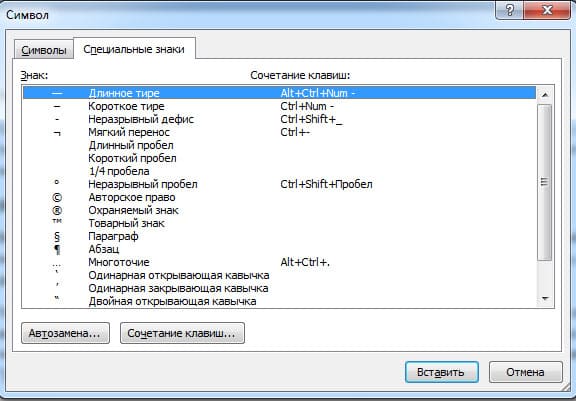 Цифра 2013 заменится на тире по-короче, а 2012 еще на меньшее.
Цифра 2013 заменится на тире по-короче, а 2012 еще на меньшее.