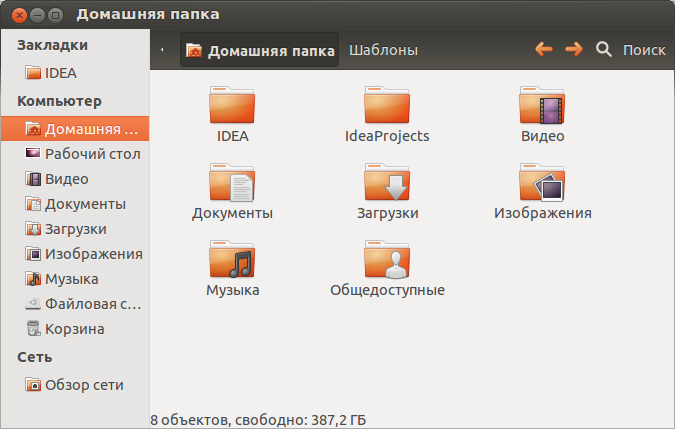Где в телефоне папка избранное
Android – это полноценная ОС, имеющая свою файловую систему, посредством которой различные файлы записываются во внутреннюю память устройства или вставленную в него microSD карту, в зависимости от предпочтений пользователя.
Объемы внутренней памяти современных аппаратов и карт памяти позволяют хранить большой объем информации разного рода: аудио и видеозаписи, фотографии, архивы и пр. Владельцы смартфона/планшета охотно пользуются такой возможностью и накапливают гигабайты и гигабайты нужных и ненужных файлов, сталкиваясь позже с проблемой их нахождения на своем гаджете.
Если фотографии можно увидеть с помощью штатного приложения «Галерея», то что делать если необходимо найти файл или папку, ориентируясь по названию? В этом случае на помощь приходит класс приложений под общим названием Файловый менеджер, большое количество которых присутствует в магазине Google Play или уже сразу предустановленно производителем телефона.
Находим файл или папку в Android с помощью файлового менеджера
Если у вас изначально на телефоне или планшете не было файлового менеджера, то установите любой бесплатный из официального магазина приложений Google Play, введя в строку поиска вверху фразу «файловый менеджер». Можно порекомендовать такое популярное приложение как ES Проводник. Алгоритм действий в других файловых менеджерах примерно одинаков и интуитивно понятен. Итак, чтобы найти файл делаем следующее:
- Запустите ФМ, в нашем случае – это ES Проводник.
- В стартовом окне будет показан значок раздела внутренней памяти устройства с названием sdcard. При вставленной карте памяти будет отображено два раздела: sdcard0 и sdcard1. Соответственно, это microSD карта и собственная память аппарата.p, blockquote 8,1,0,0,0 —>
- Открываем файловый менеджер (на скриншоте ниже «Файлы»).
- Выбираем область поиска (SD-карты или память телефона).
- Указываем категорию (к примеру, документы).

- Будет открыта папка с файлами, где для выбора доступен необходимый файл. Еще можно нажать на значок с изображением лупы в нижней панели. После этого отобразится клавиатура, при помощи которой можно ввести имя файла.
Увеличить
После выполнения вышеприведенной инструкции мы сможем увидеть искомый файл.
p, blockquote 9,0,0,0,0 —>
ES Проводник
Если на вашем планшете или телефоне Андроид стандартный файловый менеджер не предусмотрен, то можно использовать любое бесплатное приложение из официального магазина Гугл Плей или из заслуживающего доверия источника. Посмотрим, как подобный инструмент будет функционировать на примере очень популярной утилиты ES Проводник:
p, blockquote 11,0,0,0,0 —>
- Скачиваем файловый менеджер по ссылке https://play.google.com/store/apps/details? >
Увеличить
Выбираем необходимый раздел, к примеру, внутреннюю память. Переходим в выбранный раздел и смотрим на отображенные папки.

Увеличить
- Если требуется найти файл по имени, то проще использовать поиск. Для этого нажимаем на значок, имеющий вид лупы, после чего вводим имя файла, который следует найти.
- Откройте приложение «Файлы» . Как его найти?
- Будет показан список скачанных файлов.
- Чтобы найти другие файлы, нажмите на значок меню .
- Для сортировки по имени, дате или размеру нажмите Изменено. Если такой кнопки нет, нажмите на значок сортировки .
- Чтобы открыть файл, нажмите на него.
- Откройте приложение «Файлы» .
- Нажмите на файл и удерживайте его.
- Выберите «Удалить» ОК.
- Нажмите на файл и удерживайте его.

- Выберите «Поделиться» .
- Нажмите на файл, чтобы открыть его.
- В правом верхнем углу экрана вы увидите доступные действия. При необходимости нажмите на значок «Ещё» .
Увеличить
Папки, в которых располагаются системные файлы, доступны только при наличии root прав.
p, blockquote 12,0,0,1,0 —>
FX File Explorer
Отличие данного файлового менеджера от иных проводников заключается в том, что он не просто выводит файлы и папки на гаджете, а удобно их структурирует по категориям. Открыв утилиту, вы сможете обнаружить отдельные разделы: «Документы», «Загрузки», «Видеозаписи», «Музыка» и прочее.
p, blockquote 14,0,0,0,0 —>
Для просмотра файлов на накопителе следует в главном меню выбрать «Main Storage». Если необходимо перейти к системным файлам или папкам, то открываем раздел «System».
p, blockquote 15,0,0,0,0 —> Увеличить
Файловый менеджер работает с разными видами архивов.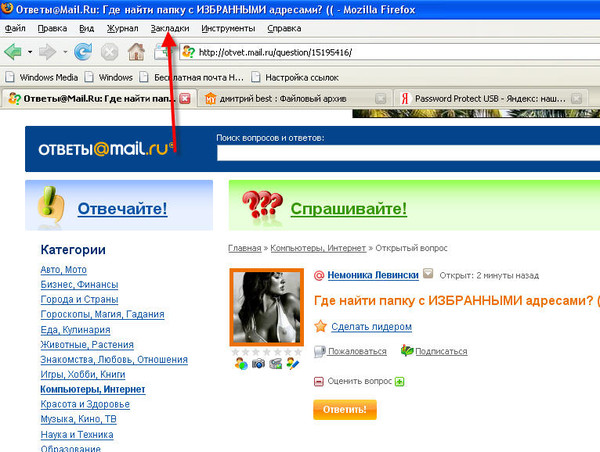 Кроме простого открытия, файлы можно сжимать в выбранный формат. Для архивов RAR поддерживается только распаковка.
Кроме простого открытия, файлы можно сжимать в выбранный формат. Для архивов RAR поддерживается только распаковка.
p, blockquote 16,0,0,0,0 —> Увеличить p, blockquote 17,0,0,0,1 —>
Еще в проводнике имеется встроенный редактор, галерея, аудиоплеер и видеоплеер. Пользователь сразу может открыть несколько окон и быстро между ними переключаться.
На устройствах Android файлы обычно хранятся в приложении «Файлы».
Как найти и открыть файл
Как удалить файлы
Как предоставить доступ к файлу, сохранить его на Диск или распечатать
Ниже перечислены некоторые возможности, доступные в приложении «Файлы»
Как предоставить доступ к файлу
Как распечатать файл, добавить его на Google Диск или выполнить другое действие
Как найти музыку, фильмы и другой контент
Если вы скачиваете музыку, фильмы, книги с помощью определенного приложения, весь контент остается в этом приложении. Пример: узнайте, как найти видео, скачанное в Google Play Фильмах.
Как перенести файлы на компьютер
Подключив телефон с помощью USB-кабеля, вы можете посмотреть файлы с него на компьютере в папке «Загрузки». Подробнее о том, как перенести файлы с компьютера на устройство Android…
«>
Где находится папка избранное в windows 10 — Огород и прочее
Previous Entry | Next Entry
Microsoft Edge. Где хранится Избранное?
Microsoft Edge. Где хранится Избранное?<center>
Где хранится Избранное?<center>
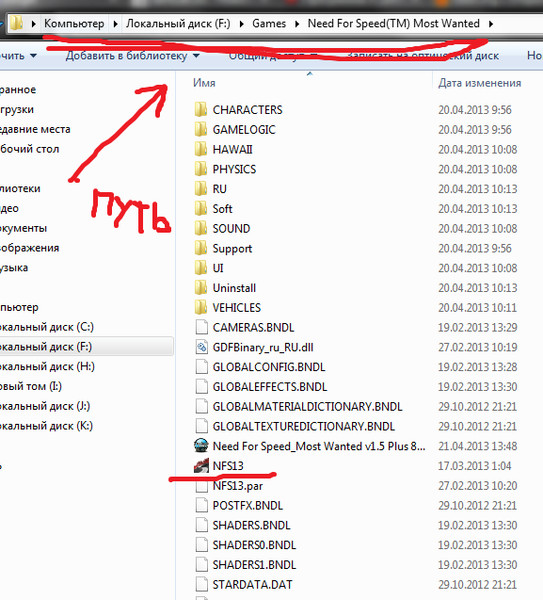
Profile
- bga68
Latest Month
| September 2019 | ||||||
| S | M | T | W | T | F | S |
|---|---|---|---|---|---|---|
| 1 | 2 | 3 | 4 | 5 | 6 | 7 |
| 8 | 9 | 10 | 11 | 12 | 13 | 14 |
| 15 | 16 | 17 | 18 | 19 | 20 | 21 |
| 22 | 23 | 24 | 25 | 26 | 27 | 28 |
| 29 | 30 |
View All Archives
Tags
View my Tags page
Categories
View my Categories page Powered by LiveJournal.comDesigned by Emile Ong
Рано или поздно вы станете замечать, что отдельные сайты или страницы нравятся вам больше остальных, а посещаете вы их намного чаще и с большим интересом. Чтобы упростить доступ к таким ресурсам в дальнейшем, добавьте их в список избранных мест браузера.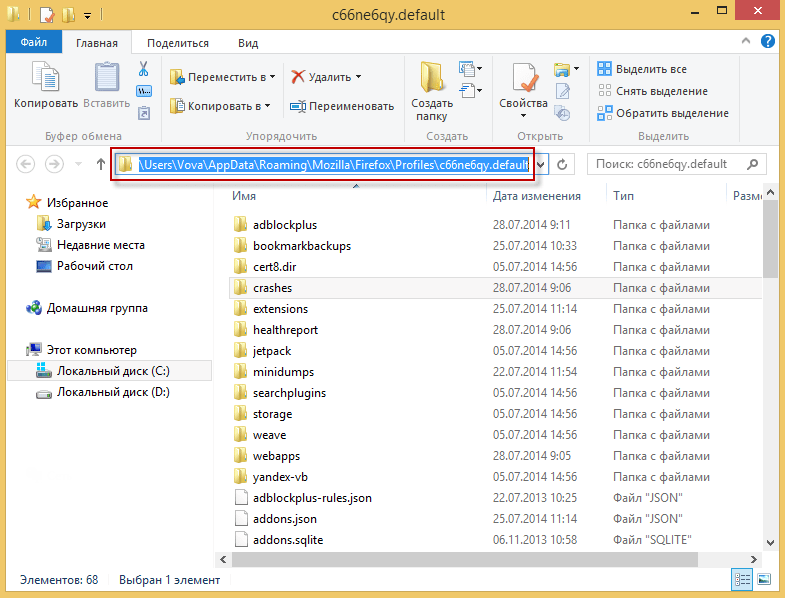 Список избранного пополняется в Microsoft Edge следующим образом.
Список избранного пополняется в Microsoft Edge следующим образом.
1.
- Избранное. Щелчок на этой опции приводит к добавлению адреса текущей страницы в классический список избранного, существующий в любом браузере. Добавленные с ее помощью ссылки позволяют переходить к популярным веб-сайтам всего несколькими щелчками.
- Список для чтения. Выберите этот вариант, если открытая в окне браузера страница очень длинная и содержит огромное количество важной информации, требующей внимательного изучения в будущем. В отличие от предыдущего варианта, в списке для чтения сохраняется не ссылка на страницу, а ее локальная копия, с которой можно ознакомиться в дальнейшем, хотя вам и потребуется для этого подключение к Интернету.

2. Щелкните на кнопке Добавить. Независимо от выбранного варианта название текущего сайта или страницы отображается в поле Имя, расположенном ниже. (Вы всегда можете заменить текущее значение более подходящим названием.)
После щелчка на кнопке Добавить указанное название будет добавлено в список избранного или список для чтения. В последующих сеансах работы в Microsoft Edge для перехода к сайту, представленному в одном из этих списков, щелкните на значке Концентратор (расположен справа от строки адреса). В верхней части появившегося на экране раскрывающегося меню щелкните на значке Избранное (“звездочка”) или Список для чтения. В списке названий страниц выберите необходимое вам, щелкнув на нем левой кнопкой мыши.
Вы всегда можете удалить ненужные названия из списков избранного и чтения. Для этого щелкните в окне браузера на кнопке Концентратор. В появившемся на экране раскрывающемся меню выберите список, в котором находится элемент, требующий удаления. Щелкните правой кнопкой мыши на названии сайта (или страницы), требующем исключения из списка, и выберите в контекстном меню команду Удалить.
Щелкните правой кнопкой мыши на названии сайта (или страницы), требующем исключения из списка, и выберите в контекстном меню команду Удалить.
Так как программа Майкрософт Эдж начинает пользоваться все большим спросом, многим пользователям будет полезно узнать ответы на вопросы, связанные с управлением закладками в данном браузере. Так как эта функция имеет основной спрос, здесь предусмотрены расширенные возможности, чтобы сделать серфинг человека в сети интернет максимально комфортным. Разумеется, чтобы знать, как использовать эти возможности браузера Microsoft Edge, предварительно следует наглядно изучить, как настраиваются закладки в Microsoft Edge.
Закладки Microsoft Edge
Прежде чем рассматривать, как восстановить закрытые закладки в этой утилите, потребуется уделить некоторое внимание процессу работы с ними. На практике, все обстоит достаточно просто, а именно:
- В этом браузере пользователи могут сохранять любые страницы в избранное.
- Здесь доступна возможность редактировать сохраненные вкладки.

- При необходимости вы всегда можете очистить свои закладки.
- Для удобства работы, панель вынесена в быстрый доступ.
- Если присутствует необходимость, можно сделать импорт или экспорт интересных ресурсов.
Эта прекрасная возможность существенным образом подогревает интерес пользователей, а кроме того обеспечивает более комфортный серфинг в интернете, так как вкладки хранятся не только в памяти программы, но и в системе. Также вы можете узнать, как открыть загрузки в Microsoft Edge.
Важно! При необходимости, вы также можете в любой момент отключить данный режим, если не желаете, чтобы память ПК, либо иной платформы была чрезмерно забита сохраненными сведениями.
Работа с избранным в Microsoft Edge
Для того чтобы в этой утилите использовать избранное, достаточно проделать лишь ряд несложных манипуляций, а в частности следующие простые действия:
- требуется запустить непосредственную программу;
- необходимо обеспечить доступ к сети интернет;
- понравившаяся страница заносится в память программы;
- впоследствии в поле рядом со строкой адреса можно просмотреть избранные ранее сайты.

Здесь вы можете, как просматривать и использовать вкладки, так и при необходимости редактировать, либо полностью их удалять.
Импорт закладок в Microsoft Edge
Если вы хотите сделать импорт закладок, которыми ранее пользовались на другом браузере, то предстоит проделать следующие несложные манипуляции:
- здесь предстоит зайти в программу;
- далее выбирается меню параметров вкладок;
- следует перейти в меню содержимого;
- выбрать избранные элементы;
- зайти в раздел с параметрами.
В самом конце предстоит сделать выбор в пользу импорта избранного. Далее из представленного списка останется лишь выбрать соответствующий браузер, изкоторого импортируются адреса.
Работа с файлом bookmarks
Отвечая на вопрос, как сохранить эти вкладки, также предстоит обратить внимание на работу с файлами bookmarks. В настоящее время, в Edge не предусмотрена возможность сохранения закладок в отдельной папке в качестве ярлыков, что осложняет порядок их экспорта в другие программы, однако выход из ситуации есть.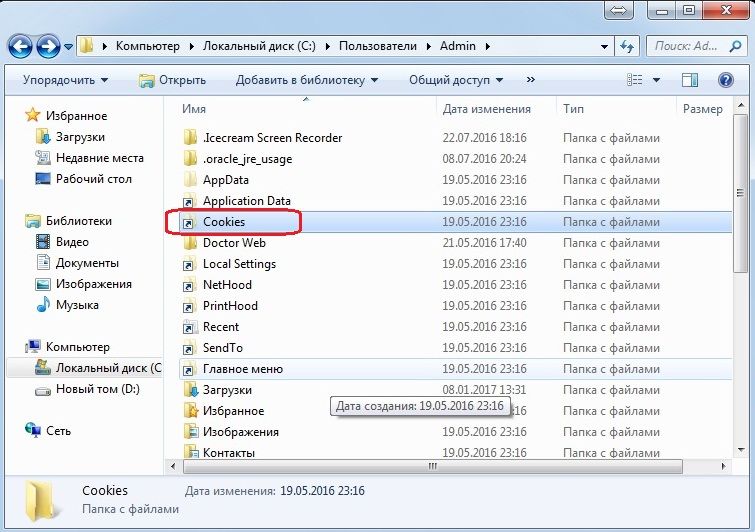 Сам по себе браузер записывает интересные вам страницы в отдельный файл, который можно найти в системной папке, а после извлечь из него все необходимое в иные утилиты, которые поддерживают экспорт из Edge, к примеру, Google Chrome. Помимо этого, вы всегда можете скачать сторонние утилиты, которые помогут вам экспортировать нужные вкладки в иной браузер.
Сам по себе браузер записывает интересные вам страницы в отдельный файл, который можно найти в системной папке, а после извлечь из него все необходимое в иные утилиты, которые поддерживают экспорт из Edge, к примеру, Google Chrome. Помимо этого, вы всегда можете скачать сторонние утилиты, которые помогут вам экспортировать нужные вкладки в иной браузер.
Как восстановить вкладки в Microsoft Edge
В некоторых ситуациях может потребоваться восстановление случайно удаленных закладок, которые при этом ранее были сохранены в памяти устройства. В данном случае предусмотрен следующий алгоритм действий:
- Прежде всего, вам потребуется отыскать системную папку.
- Здесь требуется найти файл, в который прописываются интересные страницы.
- Впоследствии останется лишь осуществить процесс восстановления.
Следует отметить, что сам файл вы легко сможете отыскать по адресу: C: Users имя_пользователя AppData Local Packages Microsoft.MicrosoftEdge_8wekyb3d8bbwe AC MicrosoftEdge User Default DataStore Data nouser1 120712-0049 DBStore.
Важно! Следует отметить, что при восстановлении удаленных по ошибке страниц, произойдет извлечение из файла абсолютно всех адресов, которые вы ранее туда заносили.
В своей повседневной жизни, очень часто пользователям приходится сталкиваться с необходимостью сохранения интересных страниц в интернете. При этом, эти порталы остаются даже тогда, когда юзер меняет утилиту для серфинга в сети. Сейчас появилась прекрасная возможность переносить такие данные между сторонними программами. В этом нет ничего сложного, главное, предварительно внимательно изучить инструкцию по осуществлению экспорта или импорта вкладок.
Используемые источники:
- https://bga68.livejournal.com/64201.html
- https://mysitem.ru/windows/186-izbrannoe-microsoft-edge.html
- https://internet-explorer-download.ru/microsoft-edge-zakladki
Избранное на моем компьютере открыть
Основные способы поиска данных на компьютере, использование расширенного функционала обновлённого поиска Windows 10, а также примеры и методы поиска данных по заданным параметрам.
Как найти все фотографии вручную
К сожалению, снимки сохраняются в разных местах вашего компьютера: в зависимости от того, откуда они. Windows сама хранит картинки в папке «Изображения». Некоторые службы синхронизации стараются уважать это, но вы часто можете найти изображения, хранимые в DropBox, iCloud и OneDrive в их собственных папках. Если вы переносите изображения с камеры или другого устройства прямо на ваш компьютер, эти фотографии также могут оказаться в разных местах в зависимости от способа передачи. Если вы загружаете фотографии из интернета, они, как правило, попадают в папку для загрузки, которую будет использовать ваш браузер.
Если вы будете искать свои фотографии вручную, первые два места, которые вы должны проверить, это ваши папки «Загрузки» и «Изображения», которые вы найдете в разделе «Быстрый доступ» на панели слева от окна Проводника.
Об этой статье
Эту страницу просматривали 17 173 раза.
Как получить быстрый доступ к папке избранное в windows 10
Чтобы иметь возможность в windows 10 быстро открыть папку избранное, вам нужно поместить файлы пользователя на рабочий стол.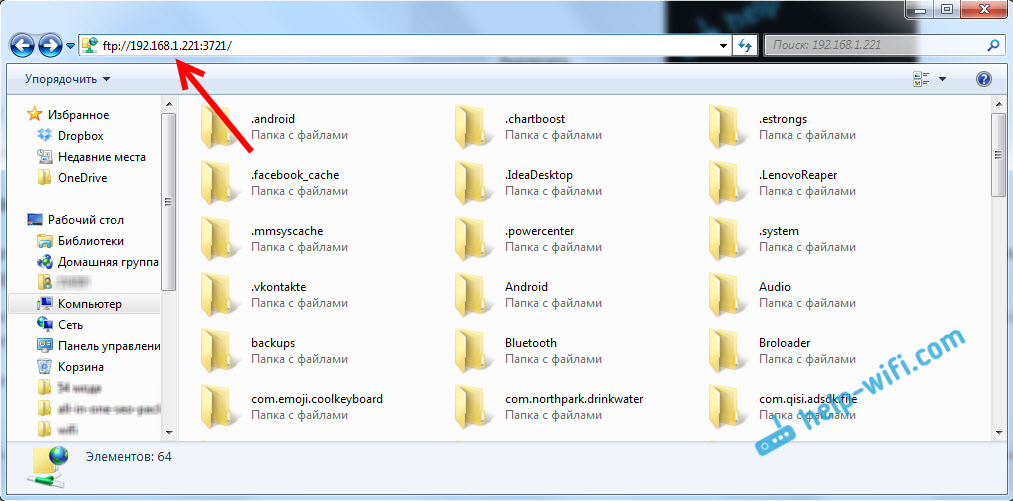
Для этого кликните пр. кл. мыши на рабочем столе и нажмите на слово «Персонализация».
После этого увидите окно с пятью опциями – выберите, точнее нажмите на слово «Темы».
Теперь щелкните по строке «Параметры значков рабочего стола» и поставьте птичку напротив опции «Файлы пользователя».
Это все если не считать подтверждения: «Применить» и «ОК». Одним словом, как на рисунке выше. Успехов.
Как убрать вкладки сверху в Microsoft Edge
Так как программа Майкрософт Эдж начинает пользоваться все большим спросом, многим пользователям будет полезно узнать ответы на вопросы, связанные с управлением закладками в данном браузере. Так как эта функция имеет основной спрос, здесь предусмотрены расширенные возможности, чтобы сделать серфинг человека в сети интернет максимально комфортным. Разумеется, чтобы знать, как использовать эти возможности браузера Microsoft Edge, предварительно следует наглядно изучить, как настраиваются закладки в Microsoft Edge.
Где Ватсап хранит фото на телефоне?
Абсолютно все фото, которые присылают вам собеседники, автоматически сохраняются в памяти смартфона. Они находятся в папке “Фотографии” мобильного телефона, а найти их можно через галерею или воспользовавшись файловым менеджером. Специально выделенная папка, куда сохраняются фото с “Whatsapp”, имеет одноименное с мессенджером название.
Закладки Microsoft Edge
Прежде чем рассматривать, как восстановить закрытые закладки в этой утилите, потребуется уделить некоторое внимание процессу работы с ними. На практике, все обстоит достаточно просто, а именно:
- В этом браузере пользователи могут сохранять любые страницы в избранное.
- Здесь доступна возможность редактировать сохраненные вкладки.
- При необходимости вы всегда можете очистить свои закладки.
- Для удобства работы, панель вынесена в быстрый доступ.
- Если присутствует необходимость, можно сделать импорт или экспорт интересных ресурсов.

Эта прекрасная возможность существенным образом подогревает интерес пользователей, а кроме того обеспечивает более комфортный серфинг в интернете, так как вкладки хранятся не только в памяти программы, но и в системе. Также вы можете узнать, как открыть загрузки в Microsoft Edge.
Важно! При необходимости, вы также можете в любой момент отключить данный режим, если не желаете, чтобы память ПК, либо иной платформы была чрезмерно забита сохраненными сведениями.
Панель задач
На панели задач в Windows 10 появилось две новых кнопки — непонятно зачем здесь присутствующий поиск (искать можно и из меню «Пуск»), а также кнопка «Task View», позволяющая создать виртуальные рабочие столы и посмотреть какие приложения на каких из них запущены.
Обратите внимание, что теперь на панели задач значки программ, запущенных на текущем рабочем столе выделены, а на других рабочих столах — подчеркнуты.
Alt + Tab и Win + Tab
Сюда же добавлю еще один момент: для переключения между приложениями вы можете использовать комбинации клавиш Alt + Tab и Win + Tab, при этом в первом случае вы увидите список всех запущенных программ, а во втором — список виртуальных рабочих столов и программы, запущенные на текущем.
Настройка пути сохранения файлов
Главной проблемой является то, что скайп не запрашивает у вас директорию, куда сохранить, а делает это самостоятельно. Однако изначально вы можете самостоятельно указать, как из скайпа сохранить фото, то есть указать путь.
- Войдите в меню Инструменты.
- Выберите настройки – Чаты и смс – Открыть дополнительные настройки.
- В дополнительных настройках снизу есть кнопка «выбрать папку». Здесь вы сможете задать необходимый вам путь. При такой настройке все будет сохраняться исключительно туда.
- При выборе позиции «Каждый раз выбирать…» мессенджер будет при получении файла каждый раз запрашивать путь для сохранения. Таким образом, вы сможете распределять куда будут попадать файлы каждый раз.
«Расположение папки« Edge »в Windows 10
Очевидно, Microsoft отошла от папки Избранное , используемой в Internet Explorer, для которой был установлен % UserProfile% с Edge .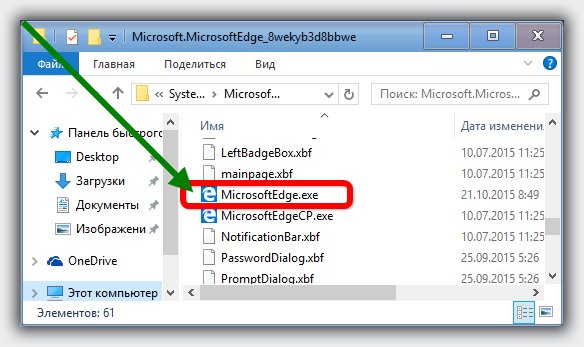
Я нашел некоторую информацию об этом в Интернете, то есть он должен быть расположен на — %localappdata%PackagesMicrosoft.MicrosoftEdge_8wekyb3d8bbweACMicrosoftEdgeUserDefaultFavorites .
По какой-то причине для меня мои не расположены. Я искал все (папки, реестр, онлайн через поисковые запросы, Reddit и т. Д., И я не нашел ничего, чтобы помочь мне.
Есть ли способ преодолеть эту проблему?
Internet Explorer
- Internet Explorer почти всегда использовал C:Users%Username%Favorites для сохранения избранных
- Эти избранные были сохранены как файлы
- Edge никогда не использовал это местоположение и не делится избранными с Internet Explorer вообще
Оригинальный край
- Ранняя версия Edge в оригинальной версии «RTM» для Windows 10 хранит избранное в качестве файлов, заложенных в 11 папок в глубину:
- Вы можете использовать Проводник файлов в этом месте для редактирования, добавления, удаления избранных, но потребовалось внесение изменений в реестр для внесения больших изменений в Edge
Текущий край
Текущая версия Edge (из ноябрьского обновления Windows 10) теперь использует базу данных по адресу:
C: Users % UserName% AppData Local Packages Microsoft. MicrosoftEdge_8wekyb3d8bbwe AC MicrosoftEdge User Default DataStore Data nouser1 120712-0049 DBStore spartan.edb
MicrosoftEdge_8wekyb3d8bbwe AC MicrosoftEdge User Default DataStore Data nouser1 120712-0049 DBStore spartan.edb
Вы больше не можете использовать File Explorer для управления избранными
Могут быть фавориты, оставшиеся в «старом» месте, но они больше не используются. (Вот почему, когда люди видят эти файлы, они замечают, что они не актуальны).
Я только что стал фаворитом в Edge. Он хранился в:
Если вы сохраняете в панели избранного, они помещаются в папку «Ссылки»:
Вам нужно будет отображать скрытые папки, чтобы увидеть папку AppData , если вы планируете щелкнуть по папкам через проводник Windows.
- Нажмите «Просмотреть вкладку в проводнике Windows»
- Отметьте поле «Скрытые элементы»
У меня такая же проблема. Раньше это было в фаворитах Edge, перечисленных ранее, но теперь они исчезли. Мы сделали рытье и нашли их в:
Но они теперь .json файлов как текст и беспорядок.
Пользователь сказал, что нашел файлы значков для этого URL-адреса:
Затем я позвонил в службу технической поддержки Microsoft, но они тоже не смогли найти их! Мы создали новую учетную запись пользователя и поместили один URL в качестве фаворита и никогда не могли найти ее в любом месте, даже если она отображается в Edge в списке «Избранное». Так что даже технические парни не могут найти, куда они идут. Они работают над ним на более высоком уровне и должны перезвонить.
Так что даже технические парни не могут найти, куда они идут. Они работают над ним на более высоком уровне и должны перезвонить.
Вот несколько мест в Microsoft Answers, о которых говорится:
Windows Search найдёт все ваши фотографии
Проводник имеет инструмент быстрого поиска документов разных типов. Он всегда на виду, но большинство людей никогда его не использует.
Откройте File Explorer и перейдите к местоположению, в котором вы хотите выполнить поиск. Вы можете выполнить поиск на всех рабочих дисках ПК, выбрав запись «Этот компьютер» в навигационной панели «Проводник».
Вы также можете выполнить поиск на конкретном жестком диске или в папке.
Затем нажмите поле поиска в правом верхнем углу окна проводника. При этом отобразится скрытая вкладка «Поиск» вверху. Перейдите к этому экрану, нажмите кнопку «Вид», а затем выберите «Картинки» в раскрывающемся меню.
Это вставит в поле поиска следующий оператор. Если вы предпочитаете, то можете ввести его там вручную.
вид:=изображение
Как вы можете видеть, результаты возвращают все изображения, используемые системой, персональные изображения, содержащиеся в папке пользователя и во всех его подпапках. Поиск включает изображения, сохраненные в форматах JPG, PNG, GIF и BMP, которые являются наиболее распространенными форматами. Если у вас есть фотографии, хранящиеся в другом формате, например RAW, вам придётся найти их по-другому.
После того, как вы найдёте нужное изображение, вы можете щелкнуть его правой кнопкой мыши, а затем выбрать «Открыть местоположение файла», чтобы открыть папку, в которой оно хранится.
После этого вы можете переместить все фотографии в более конкретные папки – например, «Изображения» или создать резервную копию на внешнем запоминающем устройстве, где они, надеюсь, не потеряются.
Скриншот в Windows
Снимок экрана компьютера в формате графического изображения называется скриншот. Получить такую картинку можно разными способами. Наиболее быстрый из их предусматривает использование встроенной в ОС схему.
Наиболее быстрый из их предусматривает использование встроенной в ОС схему.
Как сделать снимок
В операционной системе Виндовс для создания снимка предусмотрен простой алгоритм. Чтобы им воспользоваться, в правом верхнем углу клавиатуры следует найти кнопку PrintScreen. Одинарное нажатие на эту клавишу дает сохранение всего происходящего на мониторе.
Кнопка PrintScreen на клавиатуре
Если требуется зафиксировать лишь активное окно, необходимо использовать комбинацию Alt+PrintScreen. Одновременное нажатие этих клавиш позволит «отсечь» фон, поместив на картинку лишь верхнее окно.
Теперь остается «извлечь» снимок из памяти компьютера.
Как сохранить картинку
В новых версиях Windows найти скриншот нетрудно. Сразу после нажатия «снимающей» комбинации клавиш на экране появляется простенький редактор изображений. Сделанная картинка сохраняется в специальной папке, которую можно найти через «Проводник».
- В меню «Пуск» находим «Проводник».

В меню «Пуск» находим «Проводник» - Появляется список быстрого доступа, где выбираем раздел «Изображения».
- В предложенной папке находится искомая. Зачастую она называется «Снимки экрана» или «ScreenShots». В ней находятся сохраненные в Виндовс 10 скрины. Сохраняются они в формате картинок, поэтому подлежат редактированию, копированию и прочим манипуляциям.
В Виндовс 7 и его предшественниках подобной функции нет.
Примечание! Изображение экрана сохраняется не в виде графического файла, а непосредственно в буфере обмена. Простыми словами, компьютер «помнит» сделанный снимок и хранит его таким образом.
Однако оперативная память — не место для важных документов. Как только в буфер обмена будет помещена новая информация, например, скопирован текст, скриншот тут же исчезнет. Зафиксированная информация стирается и при перезапуске ОС или выключении компьютера.
Таким образом, сохраненный с помощью стандартной схемы снимок необходимо тут же извлечь из «оперативки».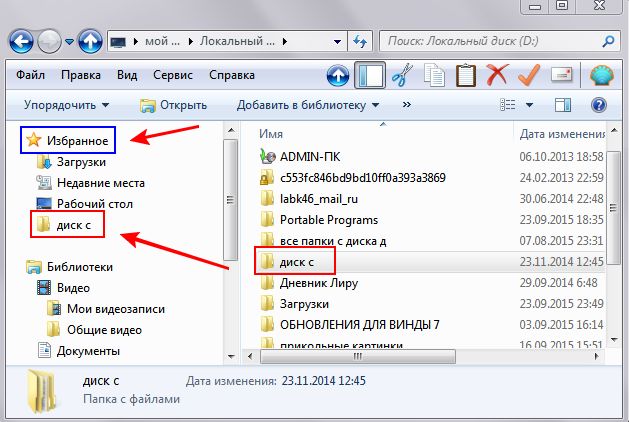 Самый простой способ — использование графического редактора. Например, того же стандартного Paint. В зависимости от конкретного ПО может использоваться особый алгоритм, но в большинстве случаев достаточно применить стандартное сочетание клавиш Ctrl+V.
Самый простой способ — использование графического редактора. Например, того же стандартного Paint. В зависимости от конкретного ПО может использоваться особый алгоритм, но в большинстве случаев достаточно применить стандартное сочетание клавиш Ctrl+V.
При помощи комбинации клавиш Ctrl+V вставляем скриншот в программу Paint
После того, как на экране появится скриншот, его редактируют либо сразу сохраняют на жестком диске. Можно выбрать любое из доступных расширений, а также указать необходимую папку для сохранения.
Ножницы
В Виндовс 7 есть еще одна функция для сохранения изображения. Чтобы ее найти, переходим в меню «Пуск» на вкладку «Стандартные». Находим пункт «Ножницы» и выбираем его.
В меню «Пуск» выбираем вкладку «Стандартные» и находим пункт «Ножницы»
Как только необходимая область экрана выбрана, изображение открывается в небольшом редакторе. Его можно изменить и сохранить. По умолчанию программа сохраняет картинку в папке «Изображения» в документах пользователя. Можно выбрать и другой путь для файла.
Можно выбрать и другой путь для файла.
Быстрый поиск в списке файлов
Помимо вышеуказанных способов в Windows 10 присутствует возможность поиска данных прямо в папке, используя клавиши клавиатуры.
Если пользователь не может быстро отыскать файл среди большого списка данных, следует просто нажать первую букву имени искомого объекта, после чего система автоматически выделит первый файл с такой буквой. При сортировке данных по имени, данный способ позволит не перелистывать целый список данных колесиком мыши, а быстро перейти к объекту при помощи нажатия всего одной клавиши.
Также данный способ можно использовать в некоторых списках, диспетчере задач и других окнах Windows 10.
Резервная копия избранного с помощью копирования папки.В данном способе не нужно устанавливать дополнительное программное обеспечение, достаточно скопировать папку и при надобности подставить ее назад.
1.Открываем Проводник => в адресной строке вставляем %localappdata%Packages Microsoft. MicrosoftEdge_8wekyb3d8bbweAC MicrosoftEdgeuserDefault убираем пробел после слова Packages и после AC, нажимаем Enter.
MicrosoftEdge_8wekyb3d8bbweAC MicrosoftEdgeuserDefault убираем пробел после слова Packages и после AC, нажимаем Enter.
2.Папку Datastore нужно скопировать в любое место где она не будет вам мешать. Перед этим желательно закрыть браузер Edge.
3.Нажмите на папку DataStore правой клавишей мыши и выберите “Копировать”.
4.Зайдите в любую папку в проводнике, нажмите в пустом месте правой клавишей мыши и выберите “Вставить”. Запомните куда скопировали данную папку, ведь это и есть ваша резервная копия.
Когда Вам нужно будет восстановить резервную копию избранного – закройте браузер Edge, найдите папку, которую скопировали в 3 пункте инструкции выше => нажмите на нее правой клавишей мыши => в появившемся контекстном меню выберите “Копировать” => повторите 1 пункт из инструкции выше => в открывшейся папке нажмите в пустом месте правой клавишей мыши и выберите “Вставить” из контекстного меню.
Нажмите левой клавишей мыши по строке “Заменить файлы в папке назначения”.
На сегодня всё, данные способы помогут вам хранить резервную копию избранного для браузера Edge. Если есть дополнения – пишите комментарии! Удачи Вам
Почему не загружаются файлы в Телеграм?
Возможные причины:
- Не хватает места на карте памяти устройства. Чистим кэш, освобождаем память устройства;
- Слишком большой размер. Объекты, больше 1.5 Гб загрузить в чат напрямую не получится. Но можно конфиденциально загрузить его на YouTube, а в приложение отправить ссылку;
- Плохое интернет-соединение. Для загрузки можно подключиться к сети через провод или wi-fi.
Оказывается, есть несколько вариантов, где хранится содержимое чатов. И зависит это от вида операционной системы, настроек пользователя и особенностей версии.
Где находится мой список избранного в проводнике? — Вокруг-Дом
Windows сохраняет два типа избранного на вашем компьютере: избранное в Интернете, используемое в качестве закладок в Internet Explorer, и ссылки на локальные папки, которые отображаются в разделе «Избранное» при просмотре жесткого диска. Вы можете настроить оба набора избранного, чтобы упростить доступ к часто используемым местоположениям как в Интернете, так и на компьютере.
Вы можете настроить оба набора избранного, чтобы упростить доступ к часто используемым местоположениям как в Интернете, так и на компьютере.
Папка «Избранное»
Microsoft интегрирует Internet Explorer в Windows несколькими способами, в том числе путем сохранения списка избранного веб-браузера в папке «Избранное» в папке учетной записи пользователя. Вы можете найти эту папку, открыв папку с вашим именем пользователя, так же, как вы попадаете в папку Мои документы. Либо нажмите «Windows-R» и выполните команду «% userprofile% Favorites», чтобы открыть ее напрямую. Любые веб-ссылки, размещенные в этой папке, появляются в списке избранного IE, но не в списках избранного или закладок в других браузерах.
Избранное в Internet Explorer
Чтобы просмотреть избранное в Internet Explorer, щелкните значок звездочки и откройте вкладку «Избранное».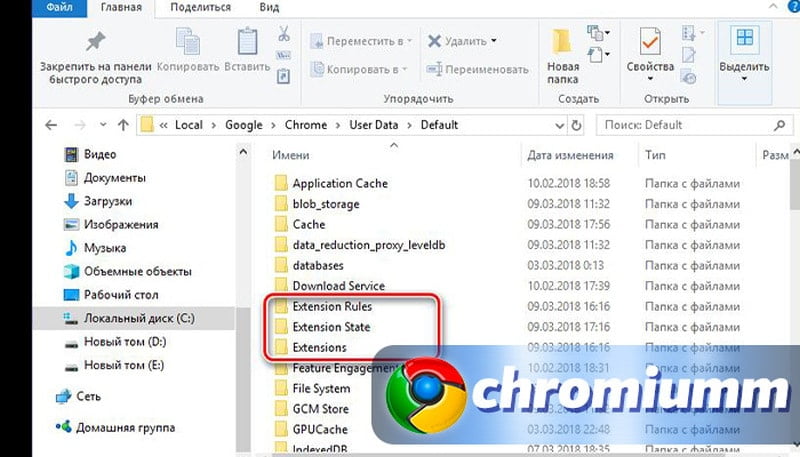 Список соответствует содержимому вашей папки «Избранное». Чтобы сохранить текущий веб-сайт в списке, нажмите «Добавить в избранное» или нажмите «Control-D». Ссылки, сохраненные в подпапке панели избранного, отображаются на панели инструментов в IE. Щелкните правой кнопкой мыши пустую область рядом с адресной строкой и выберите «Панель избранного», чтобы включить или отключить эту панель.
Список соответствует содержимому вашей папки «Избранное». Чтобы сохранить текущий веб-сайт в списке, нажмите «Добавить в избранное» или нажмите «Control-D». Ссылки, сохраненные в подпапке панели избранного, отображаются на панели инструментов в IE. Щелкните правой кнопкой мыши пустую область рядом с адресной строкой и выберите «Панель избранного», чтобы включить или отключить эту панель.
Папка ссылок
При просмотре локальных папок в Windows на боковой панели отображается раздел «Избранное» в верхней части дерева папок. По умолчанию в этот список входят общие местоположения, например рабочий стол. Windows хранит этот список в папке Ссылки в папке вашей учетной записи пользователя. Нажмите «Windows-R» и введите «% userprofile% Links» в поле «Выполнить», чтобы открыть его напрямую. Местоположения, перечисленные в папке «Ссылки», являются ярлыками, а не фактическими каталогами, поэтому вы можете удалять или изменять их, не затрагивая ваши фактические файлы.
Добавление избранных папок и файлов
Чтобы добавить текущую открытую папку в список «Избранное», щелкните правой кнопкой мыши заголовок «Избранное» и выберите «Добавить текущее местоположение в избранное».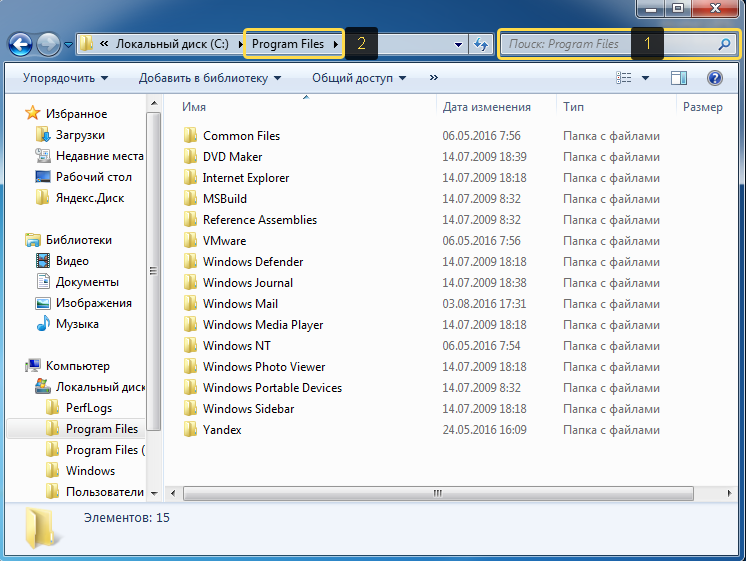 Чтобы удалить папку, щелкните ее правой кнопкой мыши в списке «Избранное» и выберите «Удалить». Вы можете изменить порядок элементов в списке, перетаскивая их. Вы также можете добавить отдельные файлы в список избранного. Откройте папку «Ссылки» и в другом окне папку, содержащую файл. Используя правую кнопку мыши, перетащите файл в папку «Ссылки», затем выберите «Создать ярлыки здесь». Как и в случае с папками, вы можете позже удалить файлы из списка «Избранное», не теряя фактические файлы.
Чтобы удалить папку, щелкните ее правой кнопкой мыши в списке «Избранное» и выберите «Удалить». Вы можете изменить порядок элементов в списке, перетаскивая их. Вы также можете добавить отдельные файлы в список избранного. Откройте папку «Ссылки» и в другом окне папку, содержащую файл. Используя правую кнопку мыши, перетащите файл в папку «Ссылки», затем выберите «Создать ярлыки здесь». Как и в случае с папками, вы можете позже удалить файлы из списка «Избранное», не теряя фактические файлы.
Предупреждение о версии
Информация в этой статье относится к Windows 7, Windows 8 и Windows 8.1, а также к Internet Explorer 11. Она может незначительно или значительно отличаться в зависимости от других версий или продуктов.
Как найти файлы, которые скачаны из интернета на Samsung Galaxy
Содержание
1.
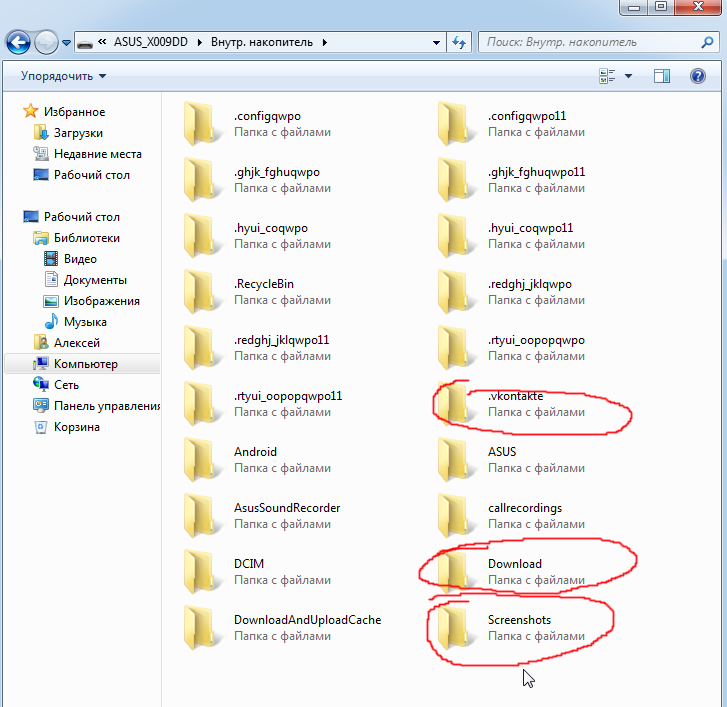 Куда сохраняются скачанные из интернета файлы
Куда сохраняются скачанные из интернета файлы
Место сохранения загруженных файлов зависит от браузера.
Браузеры Интернет и Chrome: по умолчанию все скачанные из интернета файлы сохраняются в папку Download (Загрузки), которая находится в памяти устройства.
Другие загруженные браузеры: могут создавать свои собственные папки для сохранения загруженных файлов. Например, UC Browser сохраняет файлы в Память устройства → Android → data → com.UCMobile.intl → files → UcDownloads.
2. Как посмотреть содержимое папки Download
-
Откройте меню устройства.
-
Выберите приложение Мои файлы. Часто оно находится в папке Samsung.
-
Выберите пункт Загрузки, если он есть на вашем устройстве.
Если такого пункта нет, выберите Память устройства,
затем откройте папку Download.

-
В папке появятся загруженные из интернета файлы.
3. Как сохранять файлы из интернета сразу на карту памяти
В статье по ссылке ниже вы найдете инструкцию для стандартного браузера Интернет.
4. Не удается найти загруженные файлы в папке Download
Такое может быть только в одном случае — используется другой браузер, не Интернет или Chrome.
Если не можете найти файлы, скачайте их с помощью браузера Интернет или Chrome.
Где находится папка избранное microsoft edge. Расположение папки избранного Win10 – Edge. Быстрая отправка ссылки
Microsoft Edge постепенно превращается в полноценный браузер, но всё ещё лишён некоторых полезных функций, в том числе при работе с закладками. В последнем случае пользователям браузера может пригодиться бесплатная утилита Manage Edge Favorites.
Manage Edge Favorites позволяет создавать новые закладки и папки для них, редактировать ранее созданные элементы избранного, импортировать и экспортировать закладки в файл HTML, а также переносить их в Internet Explorer и обратно.
При редактировании закладок Manage Edge Favorites позволяет изменять и ссылку, а не только название как собственный менеджер Edge. Программа автоматически создаёт резервные копии закладок при редактировании, но в случае необходимости сделать бэкап можно и вручную.
В последних версиях браузера (Windows 10 1511) закладки хранятся в собственной базе данных приложения. Если у пользователя возникнет такое желание, он может просмотреть её содержимое прямо из этой утилиты. По умолчанию предлагается более удобный древовидный режим просмотра закладок.
Русский язык для интерфейса не поддерживается, но вряд ли это вызовет серьёзные сложности в использовании программы. Разработчиком Manage Edge Favorites предлагается совершенно бесплатно, на доступна версия, не требующая установки, а также исходный код утилиты.
Даже после установки на ваш комп Microsoft Edge вы сможете юзать по-настоящему только после того, как перенесете в него все нужные закладки. Впрочем, в Edge, как и в любом приличном браузере, данная процедура упрощена максимально. Казалось бы…
Однако вскоре выясняется, во-первых, что закладки в Microsoft Edge быстро и без проблем скопировать можно только тогда, когда они красиво сложены в каком-то другом браузере, который уже установлен в вашей новой Windows 10.
А во-вторых, закладки в Edge импортировать можно только с других браузеров, а импорт из HTML-файлов Edge в нынешнем своем виде не поддерживает.
Так как же импортировать закладки в Microsoft Edge?Вариант №Раз — пока безальтернативный
Если перед Edge в Windows 10 вы уже юзали другой браузер, значит, у вас, скорее всего, легко получится импортировать оттуда закладки в новый Edge. Для этого:
1. запускаем Edge, открываем меню, находим и жмем «Настройки»
2.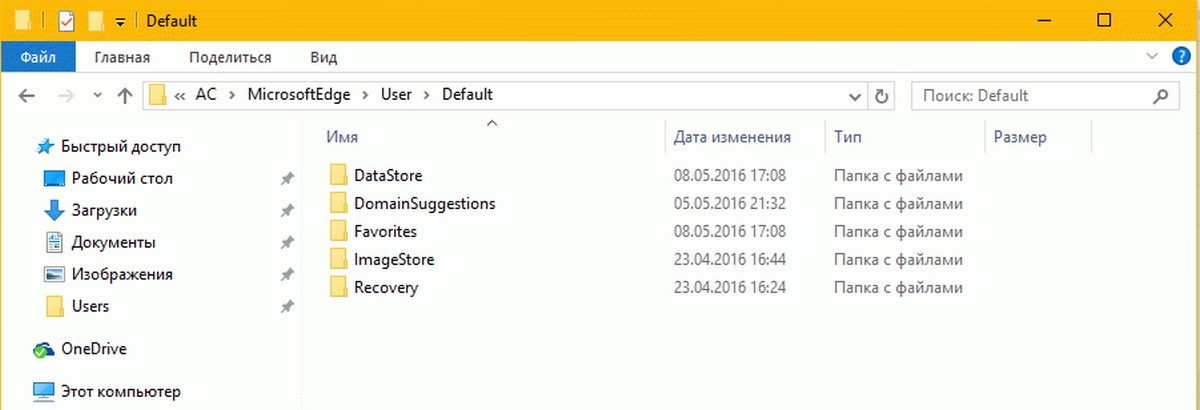 в «Настройках» просто кликаем по строчке «Импорт избранного из другого браузера».
в «Настройках» просто кликаем по строчке «Импорт избранного из другого браузера».
3. далее выбираем браузер или браузеры, из предложенного списка совместимых (Internet Explorer, Chrome и Firefox там точно будут) и жмем «Импортировать». Через несколько секунд ваши закладки появятся в Microsoft Edge.
Вариант №Полтора — импорт закладок из HTML-файла.
Повторим: в отличие от других браузеров Edge на данный момент не поддерживает импорт закладок из других файлов. Другими словами, у вас не получится сложить все нужные закладки с других браузеров (хоть на этом, хоть на других компах) в HTML-файл и потом просто скопировать его в Edge.
НО!, если вы хотите импортировать закладки в Microsoft Edge с имеющегося HTML-файла, то можно сначала переписать их в любой совместимый с Edge браузер (тот же IE, Chrome или Firefox), и уже оттуда — перенести все закладки в Edge описанным выше способом.
Очевидно, что MS отошла от папки избранного, используемой в IE, которая была установлена в % UserProfile% с Edge .
Я нашел некоторую информацию об этом в Интернете, то есть он должен быть расположен здесь – %localappdata%\Packages\Microsoft.MicrosoftEdge_8wekyb3d8bbwe\AC\MicrosoftEdge\User\Default\Favorites .
По какой-то причине для меня мои не расположены. Я искал все (папки, реестр, онлайн через поисковые запросы и reddit и т. Д., И я не нашел ничего, что могло бы мне помочь.
Кто-нибудь преодолел эту проблему и готов помочь мне?
3 Solutions collect form web for “Расположение папки избранного Win10 – Edge”
Позвольте мне пролить свет на эту тему.
Internet Explorer
- Internet Explorer почти всегда использовал C:\Users\%Username%\Favorites для сохранения избранных
- Эти избранное хранились в виде файлов
- Edge никогда не использовал это местоположение и не делится избранными с Internet Explorer вообще
Оригинальный край
- Ранняя версия Edge в оригинальной версии «RTM» Windows 10 хранит избранное в качестве файлов, заложенных в 11 папок в глубину:
C: \ Users \% USERNAME% \ AppData \ Local \ Packages \ Microsoft.
MicrosoftEdge_8wekyb3d8bbwe \ AC \ MicrosoftEdge \ User \ Default \ Favorites
- Вы можете использовать File Explorer в этом месте для редактирования, добавления, удаления избранных, но потребовалось внесение изменений в реестр для внесения большого количества изменений в Edge
Текущий край
- Текущая версия Edge (из ноябрьского обновления Windows 10) теперь использует базу данных по адресу:
C: \ Users \% UserName% \ AppData \ Local \ Packages \ Microsoft.MicrosoftEdge_8wekyb3d8bbwe \ AC \ MicrosoftEdge \ User \ Default \ DataStore \ Data \ nouser1 \ 120712-0049 \ DBStore \ spartan.edb
- Вы больше не можете использовать File Explorer для управления избранными
- Могут быть фавориты, оставшиеся в «старом» месте, но они больше не используются. (Вот почему, когда люди видят эти файлы, они замечают, что они не обновлены).
Я только что сделал фаворитом в Edge, он был сохранен в:
%UserProfile%\AppData\Local\Packages\Microsoft.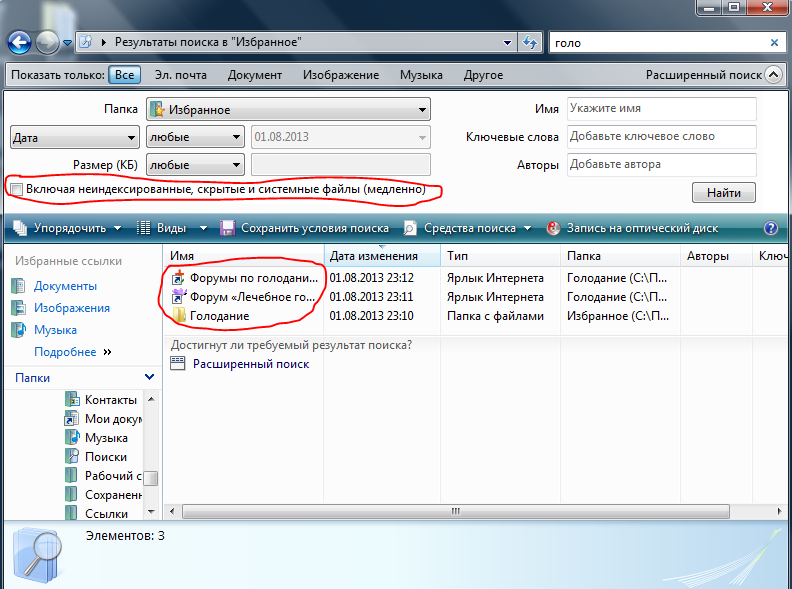 MicrosoftEdge_8wekyb3d8bbwe\AC\MicrosoftEdge\User\Default\Favorites
MicrosoftEdge_8wekyb3d8bbwe\AC\MicrosoftEdge\User\Default\Favorites
Если вы сохраняете в панели избранного, они помещаются в папку «Ссылки»:
%UserProfile%\AppData\Local\Packages\Microsoft.MicrosoftEdge_8wekyb3d8bbwe\AC\MicrosoftEdge\User\Default\Favorites\Links
Вам нужно будет показать скрытые папки, чтобы увидеть папку AppData, если вы планируете щелкнуть по папкам через проводник Windows
Сделать это:
- Нажмите вкладку «Просмотр» в проводнике Windows
- Отметьте поле «Скрытые предметы»
Тот же вопрос здесь, как раньше, был в фаворитах Edge, перечисленных выше, но теперь они исчезли. Мы сделали рытье и нашли их в
% LOCALAPPDATA% \ Packages \ Microsoft.MicrosoftEdge_8wekyb3d8bbwe \ RoamingState
Но они теперь.json файлы как текст и беспорядок.
Пользователь сказал, что он нашел файлы значков для URL-адреса здесь:
% LOCALAPPDATA% \ Packages \ Microsoft.
MicrosoftEdge_8wekyb3d8bbwe \ AC \ MicrosoftEdge \ User \ Default \ DataStore \ Data \ nouser1 \ 120712-0049 \ Избранное
Затем я позвонил в службу технической поддержки MS, но они тоже не смогли найти их! Мы создали новую учетную запись пользователя и поместили в один URL-адрес в качестве любимого и никогда не могли найти его в любом месте, хотя он отображается в Edge в списке Favorites. Поэтому даже технические парни не могут найти, куда они идут. Они работают над ним на более высоком уровне и должны перезвонить.
Вот несколько мест на MS Answer, где говорится:
Методы по сохранению web-закладок браузера Эдж перед процедурой переустановки. Осуществление синхронизации данных с учётной записью Google. Применение файла типа Bookmarks.
Удаление веб-закладок после переустановки
Этот материал может оказаться полезным для тех, кто в ближайшем времени намеревается осуществить переустановку своей операционной системы Виндоус, либо желает удалить, а потом заново установить свой браузер, но оставить на месте все важные веб-закладки.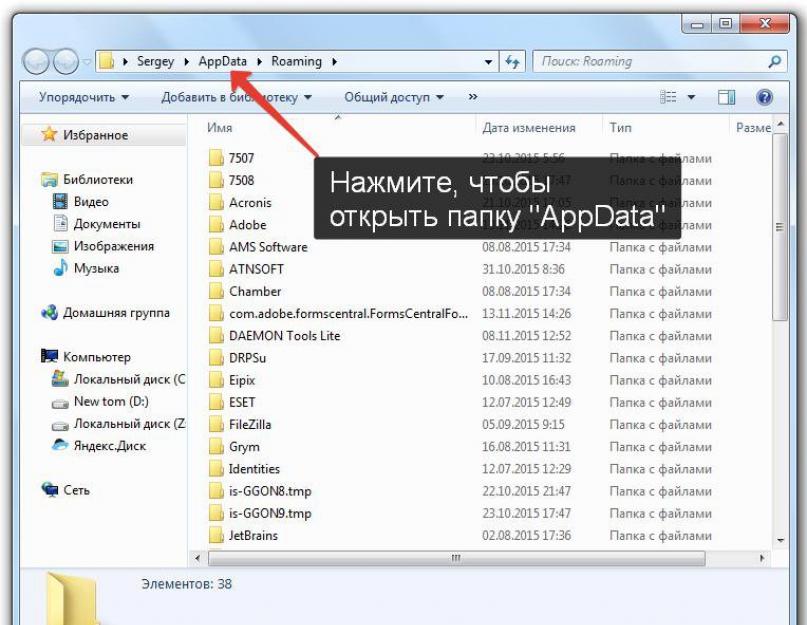
Большинство пользователей хранят самые необходимые закладки в разделе избранных материалов. Чтобы данные веб-элементы остались на своём месте после того, как вы переустановите саму систему, придётся воспользоваться одним из нескольких методик, описанных ниже.
Сохранение закладок через синхронизацию с учётной записью Гугл
Все необходимые пользователю закладки могут быть без проблем сохранены в аккаунте Гугл. При этом сами web-элементы могут быть активированы практически на любом ПК либо ноутбуке. Прежде всего, вам понадобится:
Работа с файлом Bookmarks
Если у вас нет желание создавать“учётку” Гугл, можно воспользоваться и альтернативным вариантом.
- Воспользуйтесь Диспетчером интернет-закладок путём одновременного нажатия трёх клавиш (Ctrl, Shift и O).
- Выбираем пункт для упорядочивания элементов. Экспортируйте веб-закладки в файловую систему html.
- Пользователю будет предложено осуществить сохранение файла, хранящего веб-элементы.
 В таком случае пользователю будет предложено выбрать путь запоминания информации. Создавайте конечную папку, меняйте название (или оставляйте прежнее) и жмите для сейва.
В таком случае пользователю будет предложено выбрать путь запоминания информации. Создавайте конечную папку, меняйте название (или оставляйте прежнее) и жмите для сейва. - Для активации самих материалов придётся сделать импорт web-закладок из файловой системы html.
Первый шаг, чтобы сделать Microsoft Edge своим основным браузером — импортировать закладки. К счастью, сделать это в Edge очень просто, если у вас уже есть сохранённые закладки в другом браузере, который в настоящее время установлен на вашем ПК с Windows 10. В настоящее время, Edge поддерживает только импорт закладок из других браузеров, но не из HTML файлов.
Импорт закладок из другого браузера.
Если у вас установлен другой браузер на вашем компьютере, вы можете импортировать закладки из этого браузера непосредственно в Edge.1. Откройте Edge и нажмите кнопку «…», чтобы открыть главное меню. В нижней части главного меню, нажмите кнопку «Настройки», чтобы открыть боковую панель настройки.
3. Выберите браузер или несколько в списке совместимых браузеров (Internet Explorer, Хром и Фаерфокс поддерживаются), а затем нажмите кнопку «Импорт». Через несколько секунд, ваши закладки должны появиться в Edge.
Импорт закладок из HTML-файла.
В отличие от других браузеров, в настоящее время Edge не поддерживает возможность импорта закладок из HTML файла. Это означает, что вы не можете экспортировать закладки из другого браузера (возможно, установленного на другом компьютере) в HTML файл, а затем загрузить их в Edge.Если вы хотите импортировать закладки из файла HTML, вы можете сделать это, сначала импортировать их в совместимый браузер (Internet Explorer, Хром или Фаерфокс). Затем, открыть Edge и импортировать в него закладки, импортированные непосредственно из этого браузера.
Как ускорить работу в системе с помощью избранного – Вадим Стеркин
Чем быстрее вы перемещаетесь к нужным файлам и документам, тем выше скорость вашей работы в системе, и это без какого-либо апгрейда «железа».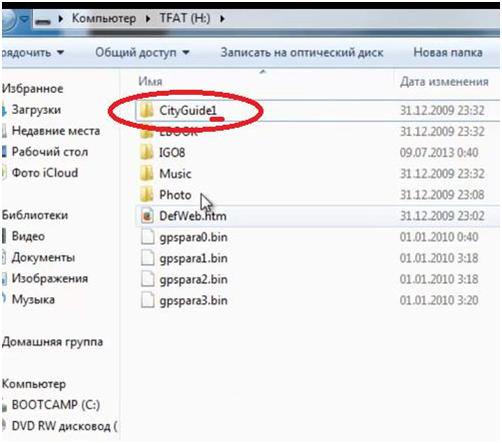 Из этой статьи вы узнаете, как реально ускорить работу с помощью избранного в области переходов проводника. Экономя время на рутинных, каждодневных действиях, вы быстро почувствуете увеличение своей продуктивности.
Из этой статьи вы узнаете, как реально ускорить работу с помощью избранного в области переходов проводника. Экономя время на рутинных, каждодневных действиях, вы быстро почувствуете увеличение своей продуктивности.
В Windows 8 и 10 панель быстрого доступа реализована иначе, чем панель избранного в Windows 7. Однако описанные в этой статье приемы применимы и к панели быстрого доступа.
«Избранное» – это раздел области переходов, которая представляет собой панель в левой части проводника. С ее помощью можно осуществлять навигацию по библиотекам и папкам, домашней группе, сети и панели управления.
Если область переходов у вас не отображается, нажмите кнопку Упорядочить, выберите из меню пункт Представление и щелкните Область переходов.
Даже если вы пользуетесь альтернативным менеджером файлов, вы все равно регулярно работаете с проводником. Я имею в виду окна «Открыть», без которых, например, не обходится загрузка картинок на сайт, и «Сохранить как», без которых вы не сохраните файлы в нужной папке.
Добавьте в избранное любимые папки
«Избранное» является единственным настраиваемым разделом области переходов, и он не случайно находится в самом верху – так удобнее всего. Добавив в него папки, к которым вы регулярно обращаетесь, вы будете намного быстрее переходить к ним.
Чтобы добавить папку, просто перетащите ее мышью в нужное место избранного. Можно также открыть нужную папку, а затем щелкнуть правой кнопкой мыши слово Избранное и выбрать из меню пункт Добавить текущее расположение в Избранное.
Если папке заранее назначить собственный значок, он будет отображаться в избранном, облегчая визуальный поиск.
Все добавленные в избранное ярлыки хранятся в папке «Ссылки» в корне вашего профиля (%userprofile%\Links).
Добавьте в избранное сохраненные поиски
Помимо папок, в избранное можно добавлять сохраненные поиски. На рисунке выше видно, что у меня добавлены «Новые документы», «Новые картинки» и «Playlists».
Первые два экономят мне массу времени ежедневно, т.к. чтобы добраться до нужного файла, мне требуется не более двух щелчков мыши. При этом неважно, в какой папке этот файл сохранен.
Я регулярно использую сохраненные поиски, например, для прикрепления новых документов к письмам и загрузке картинок на сайты.
Давайте посмотрим, как это работает. Все документы у меня хранятся в папках, входящих в папку «Мои документы», которая в свою очередь входит в библиотеку «Документы» и включена в индекс поиска Windows 7. Вы можете хранить документы где угодно, но они должны индексироваться поиском, иначе ничего не получится. Если вы не пользуетесь библиотеками (а зря), выполняйте поисковый запрос в папке, содержащей все документы.
В поле поиска библиотеки «Документы» введите запрос:
*.doc OR *.xls OR *.ppt OR *.one OR *.pdf OR *.txt датаизменения:>ранее на этой неделе
Этот запрос находит все документы с указанными расширениями, изменявшиеся в последние два дня (причем найдутся DOC и DOCX, XLS и XLSX, и т.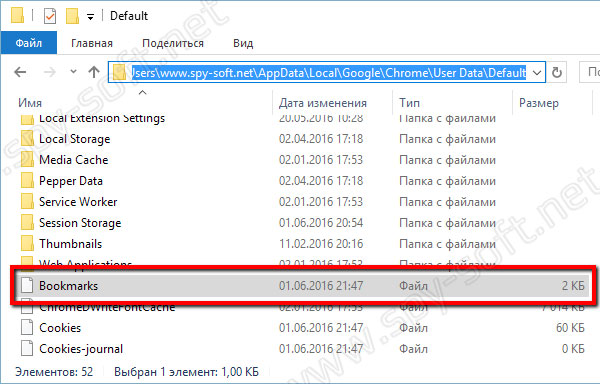 д.).
д.).
Увеличить рисунок
Даже если он ничего не нашел у вас сейчас (что означает отсутствие новых документов), нажмите кнопку Сохранить условия поиска на панели проводника. После того, как вы зададите имя поиску и сохраните его, он автоматически добавится в избранное.
Именно новые документы чаще всего приходится прикреплять к письмам. И теперь, щелкнув по сохраненному поиску в избранном, вы в любой момент времени найдете документы, которые изменялись в течение последних двух дней. При этом неважно, в какой из папок библиотеки они сохранены – найдутся все.
Аналогично поступим с картинками. В поле поиска библиотеки «Изображение» введите запрос:
вид:=изображение датаизменения:>ранее на этой неделе
В данном случае не используется список расширений (хотя ничто не мешает это сделать), а просто находятся все новые картинки. Сохраните условие поиска, чтобы добавить его в избранное.
Допустим, вы сделали скриншот и хотите загрузить его на сайт. На веб-странице вы нажимаете кнопку «Обзор», а в появившемся окне «Открыть» достаточно щелкнуть Новые картинки – ваш скриншот найдется сразу, и неважно, в какой из папок он был сохранен. Точно так же вы сможете быстро отправить картинку собеседнику в чате.
На веб-странице вы нажимаете кнопку «Обзор», а в появившемся окне «Открыть» достаточно щелкнуть Новые картинки – ваш скриншот найдется сразу, и неважно, в какой из папок он был сохранен. Точно так же вы сможете быстро отправить картинку собеседнику в чате.
Увеличить рисунок
Проявив фантазию, вы можете сохранить сколько угодно поисков по любым параметрам – например, архивы, скрипты, логи. И не только за последние два дня, а за любой нужный вам период. Подробнее об условиях поиска я уже рассказывал.
Вместо послесловия
«Избранное» проводника действительно ускоряет работу, если добавить в него любимые папки и набор сохраненных поисков. Но внимательный читатель, наверное, обратит внимание, что с окнами «Открыть» и «Сохранить как» не все так просто. Некоторые программы до сих пор еще используют окна старого типа, где нет никакого избранного. Сравните, например, новое окно в программе Блокнот со старым окном в браузере Opera, который показан на рисунке ниже.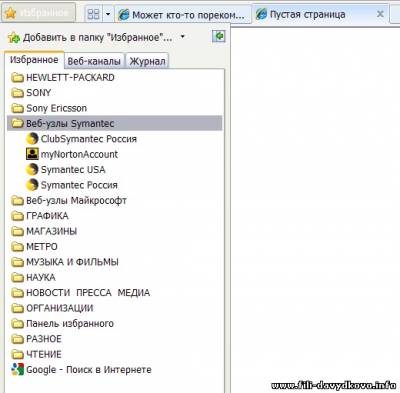
Увеличить рисунок
Уверяю вас, что это не повод, отказываться от удобных возможностей избранного. Можно добраться до него из старого окна всего одним щелчком мыши.
Где хранится избранное в браузере Edge?
Мы видели, как импортировать избранное и закладки в Edge из других браузеров. В этом посте мы увидим расположение папки «Избранное» или «Закладки» в Microsoft Edge Chromium, а также в Legacy, что, в свою очередь, поможет нам легко управлять избранным.
В Edge Chromium, Edge Legacy и Internet Explorer сохраненные веб-ссылки называются «Избранное». В Firefox или Chrome они называются «Закладки», но в основном означают одно и то же.
Где хранится избранное в Edge Chromium
Откройте проводник и перейдите по следующему пути:
C: \ Users \% username% \ AppData \ Local \ Microsoft \ Edge \ User Data \ Default
Здесь вы будете найдите файл под названием « Закладки ».
Вот тот!
Резервное копирование и восстановление Edge Избранные Chromium
В этом сообщении показано, как создавать резервные копии и восстанавливать профили, расширения, настройки, избранное в Microsoft Edge.
Где хранится избранное в Edge Legacy?
Откройте проводник Windows и перейдите по следующему пути:
C: \ Users \ username \ AppData \ Local \ Packages \ Microsoft.MicrosoftEdge_8wekyb3d8bbwe \ AC \ MicrosoftEdge \ User \ Default
Еще лучше просто скопируйте и вставьте путь в поле адреса проводника и нажмите Enter. Папка откроется. Не забудьте заменить имя пользователя своим собственным.
ОБНОВЛЕНИЕ : В Windows 10 все меняется! Теперь, после ноябрьского обновления, Edge не использует структуру папок для хранения избранного. Теперь он использует базу данных Extensible Storage Engine.
Управление закладками или избранным в Edge Legacy
В указанной выше папке щелкните папку «Избранное», чтобы открыть ее.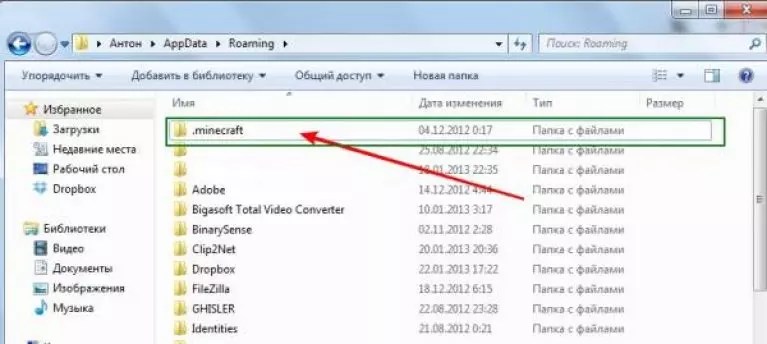
Хотя вы всегда можете переименовать или удалить избранное с помощью настроек пользовательского интерфейса Edge, выполнение операций перетаскивания и т. Д. Здесь значительно упростит управление избранным в Microsoft Edge в Windows 10.
Резервное копирование и восстановление избранного Edge Legacy
Для резервного копирования избранного в браузере Edge просто скопируйте и вставьте эту папку «Избранное» в безопасное место. Чтобы восстановить избранное, скопируйте и вставьте папку «Избранное» обратно в это место.
Где хранится история загрузок в Edge Legacy?
Папка журнала загрузок в браузере Edge хранится в следующем месте:
C: \ Users \ username \ AppData \ Local \ Packages \ Microsoft.MicrosoftEdge_8wekyb3d8bbwe \ AC \ MicrosoftEdge \ User \ Default \ DownloadHistory
Не забудьте заменить имя пользователя своим собственным.
Между прочим, если вам нужно настроить Edge, вы можете сделать это следующим образом. Вы найдете три точки, называемые Ellipses , в правом верхнем углу Edge. Вы нажимаете на многоточие, чтобы открыть меню Дополнительные действия , которое содержит параметры для настройки Microsoft Edge. Вы должны нажать на Настройки , чтобы перейти к основным настройкам.Расширенные параметры также можно найти в отдельном меню, когда вы нажимаете на параметр с надписью Дополнительные параметры . Используя их, вы можете настроить Edge в соответствии со своими требованиями.
Вы найдете три точки, называемые Ellipses , в правом верхнем углу Edge. Вы нажимаете на многоточие, чтобы открыть меню Дополнительные действия , которое содержит параметры для настройки Microsoft Edge. Вы должны нажать на Настройки , чтобы перейти к основным настройкам.Расширенные параметры также можно найти в отдельном меню, когда вы нажимаете на параметр с надписью Дополнительные параметры . Используя их, вы можете настроить Edge в соответствии со своими требованиями.
ManageEdge позволяет легко импортировать, экспортировать, сортировать, перемещать и переименовывать избранное и закладки браузера Microsoft Edge на ПК с Windows 10.
Эти сообщения обязательно вас заинтересуют. Взгляните на них!
- Советы и рекомендации для браузера Microsoft Edge
- Советы и рекомендации по Windows 10.
Internet Explorer: добавление и управление избранным
Урок 5: Добавление и управление избранным
/ ru / internetexplorer / customizing-internet-explorer / content /
Избранное
Вы когда-нибудь находили веб-сайт, который хотели просмотреть позже, только чтобы понять, что не помните URL-адрес? Избранное (в большинстве браузеров они называются закладками ) — отличный способ сохранять и упорядочивать веб-сайты, чтобы вы могли повторно посещать их.
В этом уроке мы обсудим, как добавить избранное в Internet Explorer и как управлять и организовывать избранного и папки.
Чтобы добавить в избранное:
- Открыв нужный веб-сайт в браузере, выберите Избранное кнопку , затем щелкните Добавить в избранное . Вы также можете нажать Ctrl + D на клавиатуре.
- Появится диалоговое окно. Чтобы выбрать папку для своего избранного, щелкните раскрывающееся меню в поле Создать в: , затем выберите папку.
- Щелкните Добавить , чтобы сохранить веб-сайт в качестве избранного.
Использование избранного
После того, как вы добавили веб-сайт в избранное, его можно открыть несколькими способами.
- Адресная строка : Когда вы начнете вводить текст в адресной строке, все избранные, соответствующие тексту, появятся в Избранное .
 Щелкните избранное, чтобы открыть его.
Щелкните избранное, чтобы открыть его. - Кнопка «Избранное» : Нажмите кнопку « Избранное» , затем выберите вкладку Избранное , чтобы увидеть свое избранное.
- Панель избранного : Если у вас есть определенные сайты, которые вы часто посещаете, вы можете сохранить их на панели избранного для быстрого доступа. Чтобы отобразить панель избранного, щелкните правой кнопкой мыши верхнюю часть окна браузера и выберите Панель избранного . Чтобы сохранить текущий веб-сайт в панели избранного , щелкните звездочку в левом углу панели.
- Папки избранного : Если у вас есть несколько избранных по одной теме, вы можете подумать о создании для них папки .На следующей странице мы обсудим различные способы организации избранного в папки.
Управление избранным
Если вы собираетесь использовать избранное регулярно, вы можете узнать, как организовать их , чтобы к ним было легко получить доступ.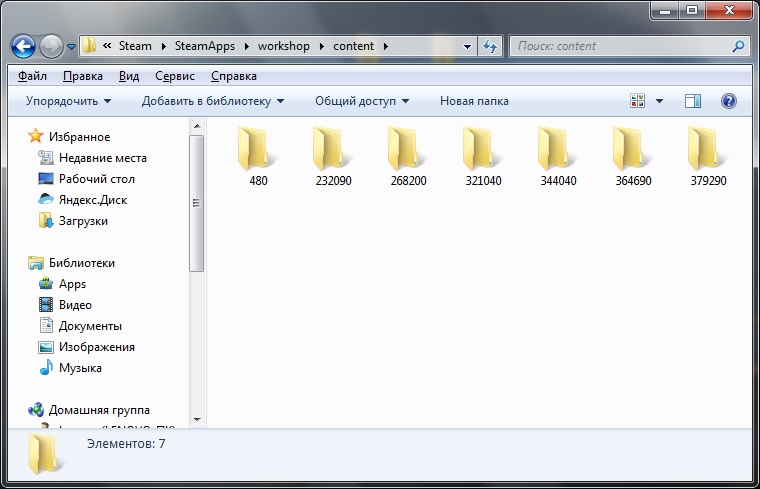 Группирование избранного в папки упростит поиск нужной.
Группирование избранного в папки упростит поиск нужной.
Для создания папки:
- Нажмите кнопку Избранное , затем выберите раскрывающееся меню Добавить в избранное .
- Выбрать Упорядочить избранное .
- Откроется диалоговое окно Упорядочить избранное . Нажмите кнопку New Folder в нижнем левом углу.
- Появится новая папка. Введите имя папки и нажмите Введите .
- Новая папка теперь появится в меню Избранное .
Чтобы переместить избранное в папку:
- В диалоговом окне « Упорядочить избранное» щелкните и перетащите избранное в нужную папку.
- Избранное появится в папке.
Чтобы переместить папку:
- В диалоговом окне « Упорядочить избранное» щелкните и перетащите папку в нужное место. Появится черная линия.

- Папка появится в новом месте.
Для добавления вкладок в избранное:
Если вы просматриваете несколько веб-сайтов по одной теме, вы можете сохранить их все с помощью функции Добавить текущие вкладки в избранное . Открытые вкладки будут сохранены как избранные в новой папке, что позволит вам легко их найти.
- Щелкните правой кнопкой мыши верхнюю часть окна браузера, затем выберите Строка меню . Появится строка меню.
- Щелкните Избранное , затем выберите Добавить текущие вкладки в избранное …
- Появится диалоговое окно. Выберите имя и местоположение для новой папки, затем нажмите Добавить .
- Новая папка появится в выбранном месте. Выберите новую папку, чтобы получить доступ к сохраненным вкладкам.
Чтобы удалить избранное и папки:
- В диалоговом окне « Упорядочить избранное» выберите избранное или папку, которую вы хотите удалить, затем нажмите кнопку « Удалить» в правом нижнем углу.
 Вы также можете нажать Удалить на клавиатуре.
Вы также можете нажать Удалить на клавиатуре. - Избранное или папка будут удалены.
/ ru / internetexplorer / безопасность и конфиденциальность / контент /
Где хранятся закладки Google Chrome?
Закладки Google Chrome легко сортировать и открывать из браузера. Чтобы добавить, удалить и переименовать закладки по мере необходимости, достаточно всего нескольких щелчков мышью.
Однако, когда вам нужно перенести закладки в новый браузер, вам может потребоваться найти файл закладок, чтобы перенести их вручную.Chrome хранит все закладки вместе в один файл. Если вы хотите сделать резервную копию, переместить или получить доступ к закладкам с диска, вам нужно будет найти этот файл в своей файловой системе. Если вы не можете найти файл закладок, значит, у вас открыта не та папка или вы используете неправильный путь пользователя. Он всегда находится в одной папке в любой системе. Однако папка может находиться в другом месте в зависимости от используемой ОС, например Windows 10, macOS или варианта Linux.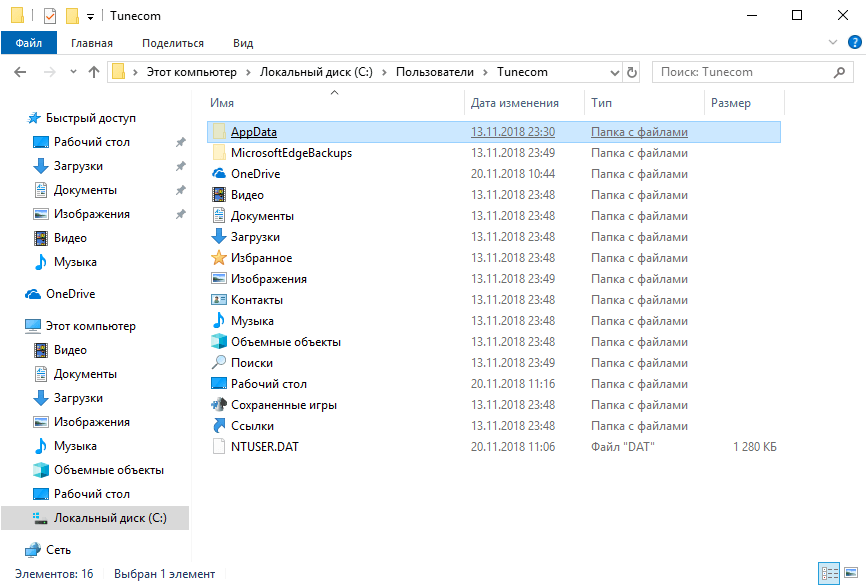 В этой статье представлены различные методы доступа к закладкам Google Chrome для их резервного копирования или импорта в другой браузер.
В этой статье представлены различные методы доступа к закладкам Google Chrome для их резервного копирования или импорта в другой браузер.
Как найти закладки Google Chrome в Windows
Чтобы получить доступ к файлу закладок в Windows, вам потребуется доступ к папке AppData. Чтобы найти папку, выполните следующие действия:
- Откройте File Explorer .
- Перейдите к C: / Users / [YourPC] и выберите папку AppData .
Если вы не видите папку AppData, она скрыта. Чтобы получить к нему доступ, вам необходимо изменить настройки, чтобы отображать скрытые папки.- Выберите в меню вкладку View .
- В Показать / скрыть опции , отметьте Скрытые элементы .
- Выберите в меню вкладку View .
- Откройте папку AppData .
- Щелкните Local .
- Получил Google> Chrome> Данные пользователя .

- Выберите папку Profile 2 .
Вы можете увидеть папку как « Default » или « Profile 1 or 2… » в зависимости от количества профилей в вашем браузере Google Chrome. - Прокрутите вниз, и вы найдете файл Bookmarks .
Теперь вы можете перемещать, копировать или удалять закладки Chrome по своему усмотрению.
Где находятся закладки Google Chrome в macOS?
Google Chrome хранит свои закладки в каталоге «Поддержка приложений» в macOS. Ваш файловый браузер должен быть настроен на отображение скрытых папок в macOS. Вы можете найти этот каталог через «Терминал».
Введите командную строку: / Users / <ваше имя пользователя> / Library / Application Support / Google / Chrome / Default .Нажмите Enter, и Finder получит доступ к папке с вашими закладками.
Если папка скрыта, вы все равно можете получить к ней доступ с помощью Finder.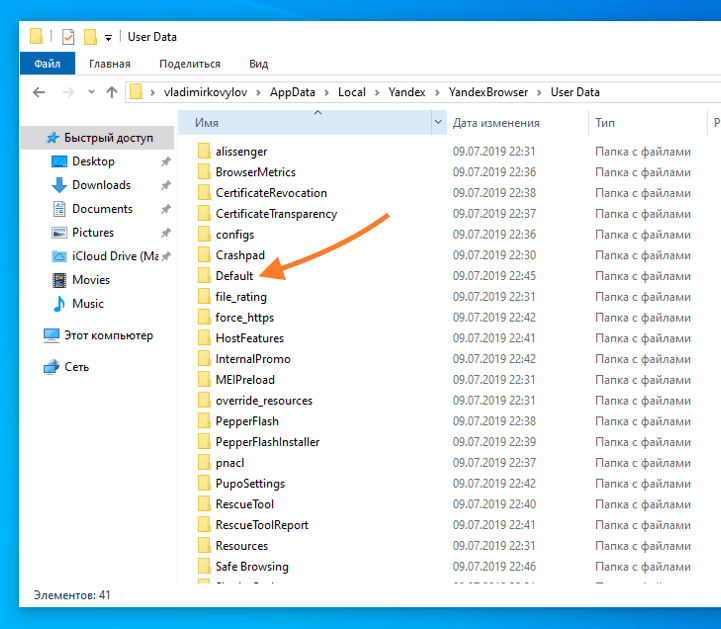 Вот что вам следует сделать:
Вот что вам следует сделать:
- Откройте Finder .
- Перейдите к Users / <ваше имя пользователя> / .
- Если вы не видите каталог Library , нажмите кнопки Command + Shift + Period , чтобы отключить скрытые папки. В качестве альтернативы, если вы хотите получить доступ к файлам библиотеки напрямую, удерживайте клавишу Alt перед выбором меню «Перейти» .
- Перейти в библиотеку > Поддержка приложений .
- Найдите Google .
- Нажмите Chrome .
- Войдите в папку Default .
Здесь вы должны увидеть файл «Закладки», содержащий все ваши закладки Chrome.
Где в Linux хранятся закладки Google Chrome?
Если вы используете Linux, вы можете получить доступ к файлам, выполнив следующие действия.
- Нажмите Ctrl + Alt + T , чтобы открыть Терминал .
- В окне Терминала введите этот путь:
/ home / <ваше имя пользователя> /. Config / google-chrome / Default /
Или, в зависимости от версии Chrome, которую вы используете, вы можете вместо этого нужен этот путь:
/ home / <ваше имя пользователя> /. config / chromium / Default /
- Нажмите Введите , и вы получите доступ к папке с вашим файлом закладок.
Если вы не можете получить доступ к пути к файлу / папке, вам нужно нажать «Показать скрытые файлы» в меню файлового браузера.
Экспорт закладок Chrome в виде файла HTML
Если вы не хотите перемещаться по скрытым файлам и системным файлам, вы все равно можете получить доступ к закладкам Google Chrome, экспортировав их в виде файла HTML.
Чтобы экспортировать закладки, вам необходимо:
- Открыть Google Chrome .

- Нажмите три вертикальные точки в правом верхнем углу окна Chrome.
- Наведите указатель мыши на опцию Закладки .
- Щелкните Диспетчер закладок .
- Щелкните значок Упорядочить (три вертикальные белые точки под значком Подробнее ).
- Щелкните Экспорт закладок . Теперь вы можете выбрать папку назначения для вашего файла.
Импортировать этот файл в другой браузер очень просто. Выполните шаги 1–5 и вместо «Экспорт» нажмите «Импорт». Затем выберите место назначения файла и нажмите «Открыть». Это действие добавит все сохраненные закладки к существующим.
Не удается найти файл или экспортировать закладки?
Если по какой-либо причине вы не можете найти файл закладок в указанных папках или у вас возникли проблемы с экспортом файла HMTL, вы можете задать вопрос в службе поддержки Google.
Иногда проблема заключается в сбое в вашем профиле Google Chrome или в текущем состоянии ОС, либо в неисправности другого типа. В этом случае попробуйте перезагрузить компьютер и повторите попытку или свяжитесь с кем-нибудь из группы клиентов, которая возьмет на себя ответственность и поможет вам найти решение.
Расположение файла избранного
Мне действительно нужна помощь … Местоположение файла избранного
Он был здесь вчера, но теперь мой файл избранного одежды не там, где он должен быть …
Мой файл избранного исчез, как могу я его восстановить? Я использую Internet Explorer и Windows 7.
Не могу найти файл избранного место расположения?Каково фактическое расположение файла избранного на жестком диске моего компьютера?
В зависимости от того, какая версия Windows работает на вашем компьютере, файл избранного
местоположение будет находиться в папке C: \ Users \ [Имя пользователя] \ Favorites
(Windows 7 и Windows Vista) или C: \ Documents and Settings \ [Пользователь
Имя] \ Избранное (Windows XP).
Хотя Windows помещает вашу папку «Избранное» в расположение по умолчанию, некоторые пользователи компьютеров перемещают папку в другое место. Кроме того, это не является чем-то необычным для файла, чтобы исчезнуть. Например, если ваши дети используют ваш компьютер, возможно, они случайно переместили его. Неопытные пользователи мыши имеют известно, что файлы теряются во время операций перетаскивания. Например, кто-то мог перестать нажимать кнопку мыши во время перетаскивания и по ошибке сбросил файл в другую папку.
Один из способов найти местоположение файла избранного для вашего конкретного избранного
папка предназначена для использования панели поиска Windows, доступной в Windows Vista.
и Windows 7. Просто перейдите в «Пуск» и введите слово «Избранное» в
панель поиска прямо над кнопкой «Пуск». После этого Windows отобразит ваш
Папка «Избранное» в разделе «Программы». Если вы щелкните его правой кнопкой мыши и выберите «Открыть»
расположение папки «Windows запустит проводник Windows и перенесет вас в
фактическое расположение файла избранного на вашем компьютере.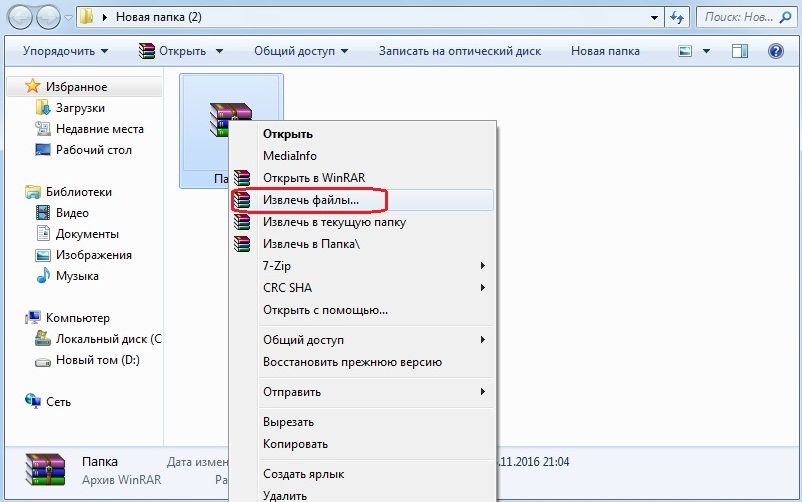
Если у вас Windows XP, вам нужно сначала запустить проводник Windows. (щелкните правой кнопкой мыши «Пуск» и выберите «Обзор»). Введите «избранное» в поиск бар наверху. Затем Windows выполнит поиск на вашем компьютере и перечислит все совпадающие файлы или папки.
В любом случае посмотрите на результаты, чтобы увидеть точное местоположение. Если ты довольны местоположением, затем запомните его на будущее Справка. Если вы предпочитаете переместить его в исходное местоположение по умолчанию, вы можете сделать это достаточно легко.Щелкните файл правой кнопкой мыши и выберите «Свойства». Следующий, щелкните вкладку Местоположение. Нажмите кнопку «Восстановить по умолчанию». Это разместит файл обратно на место в папке «Пользователи».
На вкладке «Местоположение» вы также можете переместить файл в другое место.
место расположения. Например, некоторые пользователи предпочитают, чтобы эта папка располагалась на их
рабочие столы. Вместо того, чтобы нажимать «Восстановить по умолчанию», нажмите кнопку «Переместить».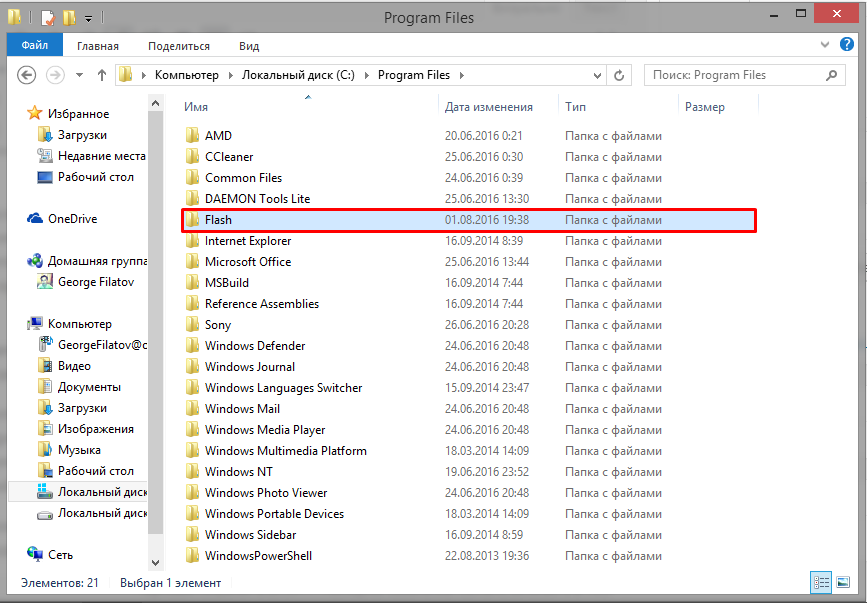 Просматривать
в желаемое место и следуйте инструкциям, чтобы изменить файл избранного
место расположения.
Просматривать
в желаемое место и следуйте инструкциям, чтобы изменить файл избранного
место расположения.
Вы также можете скопировать папку «Избранное» в папку другого пользователя или в съемное запоминающее устройство для использования на другом компьютере. Если вы переезжаете в папку другого пользователя, вам, вероятно, будет предложено перезаписать существующая папка. Убедитесь, что у вас есть разрешение, прежде чем перезаписывать другой папка человека.
В какой папке хранятся закладки Google Chrome?
Google Chrome — популярный веб-браузер, который позволяет настраивать многие функции, а также устанавливать полезные расширения.Однако поиск файлов закладок не является интуитивно понятным для пользователя. Иногда вам нужно найти эти файлы закладок, когда вы хотите удалить поврежденный файл или хотите создать резервную копию закладок. Если вы выполняете сброс операционной системы, вам необходимо сохранить закладки, иначе они будут потеряны. Возможно, вы больше не хотите использовать Google Chrome, но все же хотите, чтобы ваши закладки отображались в новом браузере.
Какой бы ни была причина, по которой вам нужно расположение файлов закладок, прежде чем изменять или удалять их, вы должны выйти из Google Chrome.В противном случае Chrome может обнаружить изменение файлов и автоматически восстановить их. Независимо от того, используете ли вы операционную систему Windows, Mac или Linux, вы можете найти файлы закладок Google Chrome, выполнив несколько простых шагов. Вот как начать.
Поиск файлов закладок в Windows
Google Chrome сохраняет закладку и файл резервной копии закладок по длинному пути в файловой системе Windows. Местоположение файла находится в вашем пользовательском каталоге по пути «AppData \ Local \ Google \ Chrome \ User Data \ Default.»Если по какой-то причине вы хотите изменить или удалить файл закладок, вам следует сначала выйти из Google Chrome. Затем вы можете изменить или удалить файлы» Закладки «и» Bookmarks.bak «. Их легко найти с помощью проводника Windows в Windows 8 или проводник в Windows 7.
Расположение в Mac OS
Google Chrome сохраняет закладку и файл резервной закладки по пути «/ Users / <ваше имя пользователя> / Library / Application Support / Google / Chrome / Default».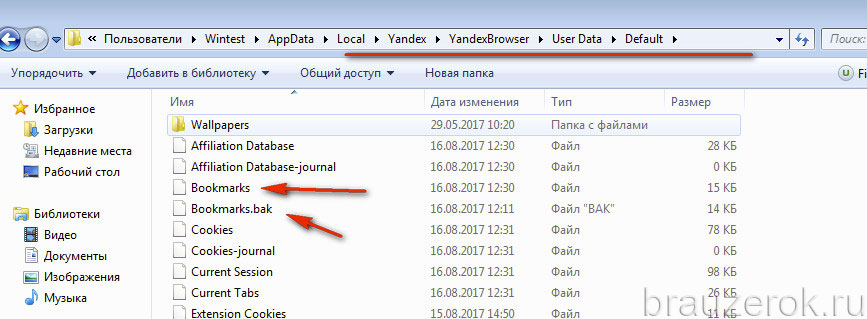 Этот каталог легче всего найти с помощью программы Terminal, используя интерфейс командной строки.Каталог библиотеки по умолчанию является скрытым каталогом, и вам нужно использовать сценарий командной строки для отображения скрытых папок в Finder. Если вы включили скрытые папки в Finder, вы можете следовать по пути к каталогу для изменения, удаления или резервного копирования файлов закладок Chrome.
Этот каталог легче всего найти с помощью программы Terminal, используя интерфейс командной строки.Каталог библиотеки по умолчанию является скрытым каталогом, и вам нужно использовать сценарий командной строки для отображения скрытых папок в Finder. Если вы включили скрытые папки в Finder, вы можете следовать по пути к каталогу для изменения, удаления или резервного копирования файлов закладок Chrome.
$ open / Users / / Library / Application \ Support / Google / Chrome Расположение в Linux
Google Chrome хранит файлы закладок по пути «/ home /  Как только вы перейдете к этим файлам, вы можете изменить, удалить или скопировать их для резервного копирования.
Как только вы перейдете к этим файлам, вы можете изменить, удалить или скопировать их для резервного копирования.
$ cd ~ / .config / google-chrome / Default / или $ cd ~ / .config / chromium / Default / Экспорт закладок Chrome
Если вы ищете файл закладок Google Chrome для резервного копирования закладок, вы можете быстро сделать это из меню закладок Chrome, экспортировав их в файл HTML.Затем скопируйте этот экспортированный файл в хранилище резервных копий. Вы также можете использовать этот HTML-файл для импорта в файл закладок Chrome на другом компьютере. Таким образом вы будете синхронизировать свои закладки.
Чтобы экспортировать закладки Google Chrome, перейдите в «Закладки» в браузере Chrome. Под опцией «Панель закладок» будет вкладка с надписью «Упорядочить». Щелкните по нему и прокрутите вниз до «Экспортировать закладки в файл HTML». Вы можете сохранить текущие закладки в папке по вашему выбору.
Вставить в адресную строку: chrome: // bookmarks / Советы
Если вам нужна дополнительная помощь в поиске и экспорте закладок, вы можете опубликовать свои вопросы и найти ответы на часто задаваемые вопросы в Справочном центре Google Chrome.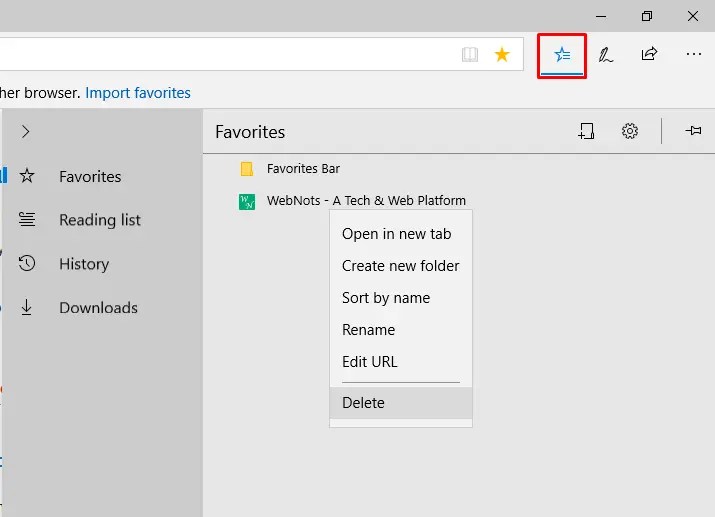
Резервное копирование папки «Избранное» — Backup4all
В этой статье объясняется, как сделать резервную копию папки закладок / избранного для наиболее популярных браузеров. У каждого браузера свое место, где хранятся закладки. Чтобы создать резервную копию избранного, вам нужно будет вручную скопировать эту папку или использовать программу резервного копирования для автоматического резервного копирования.
На этой странице:
Вы можете автоматически создавать резервные копии избранного / закладок с помощью Backup4all. Просто определите задание резервного копирования для браузера, резервную копию которого вы хотите создать, и запланируйте его автоматический запуск.Таким образом, если вы потеряете папку закладок, вы сможете легко восстановить ее из резервной копии. Ниже приведены инструкции, как это сделать для наиболее популярных браузеров.
Как сделать резервную копию избранного в Internet Explorer
Плагин Internet Explorer Favorites по умолчанию установлен в Backup4all. Если этот плагин отсутствует на вашем компьютере, вы можете скачать его отсюда, а затем загрузить в Файл -> Инструменты -> Страница Плагины.
Если этот плагин отсутствует на вашем компьютере, вы можете скачать его отсюда, а затем загрузить в Файл -> Инструменты -> Страница Плагины.
Используя плагин для Internet Explorer Favorites, Backup4all автоматически выберет файлы для резервного копирования.
Выполните следующие действия, чтобы создать новое задание резервного копирования на основе этого подключаемого модуля:
- Откройте Backup4all и выберите File -> New (Ctrl + N) .
- В Где вы хотите сохранить резервную копию? выберите место назначения резервной копии.
- На странице , что вы хотите сделать резервную копию , в списке «Приложения» выберите Internet Explorer Favorites plugin. Нажмите Далее .
- На странице Фильтр источников резервного копирования вы можете установить фильтры включения / исключения для источников резервного копирования.Затем нажмите Далее .
- На странице Как вы хотите сделать резервную копию страницы вы можете выбрать тип резервной копии и шифрование.

- На Когда вы хотите создать резервную копию страницы , вы можете настроить задание резервного копирования на автоматический запуск в указанное время и дни. Нажмите Далее .
- На странице Персонализировать задание резервного копирования введите имя резервной копии в поле Имя резервной копии .
- Нажмите Сохранить и запустите .
Видеоурок Internet Explorer Избранное:
Резервное копирование избранного в Internet Explorer вручную
Если ваш веб-браузер — Internet Explorer, расположение избранной папки:
`C: \ Users \
Примечание : <Текущий пользователь> — это ваша учетная запись Windows.
Ознакомьтесь с инструкциями по настройке резервного копирования путем выбора файлов вручную: здесь
Как сделать резервную копию закладок Opera
Если ваш веб-браузер Opera, вы можете загрузить плагин Opera отсюда, а затем загрузить его на странице Файл -> Инструменты -> Плагины.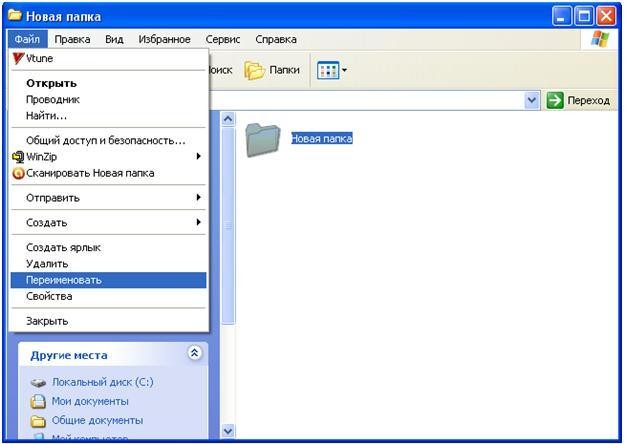
Используя плагин для закладок Opera, Backup4all автоматически выберет файлы для резервного копирования.
Выполните следующие действия, чтобы создать новое задание резервного копирования на основе этого подключаемого модуля:
- Откройте Backup4all и выберите File -> New (Ctrl + N) .
- В Где вы хотите сохранить резервную копию? выберите место назначения резервной копии.
- На странице , что вы хотите сделать резервную копию , в списке «Приложения» выберите Opera plugin.Нажмите Далее .
- На странице Фильтр источников резервного копирования вы можете установить фильтры включения / исключения для источников резервного копирования. Затем нажмите Далее .
- На странице Как вы хотите сделать резервную копию страницы вы можете выбрать тип резервной копии и шифрование.
- На Когда вы хотите создать резервную копию страницы , вы можете настроить задание резервного копирования на автоматический запуск в указанное время и дни.
 Нажмите Далее .
Нажмите Далее . - На странице Персонализировать задание резервного копирования введите имя резервной копии в поле Имя резервной копии .
- Нажмите Сохранить и запустите .
Видеоурок Opera закладки:
Резервное копирование закладок Opera вручную
Если ваш браузер Opera, папка закладок находится в следующем месте:
. C: \ Users \ <Текущий пользователь> \ AppData \ Roaming \ Opera \ Opera \ profile \ opera6.adr
Примечание : <Текущий пользователь> — это ваша учетная запись Windows.
Ознакомьтесь с инструкциями по настройке резервного копирования путем выбора файлов вручную: здесь
Как сделать резервную копию закладок Mozilla Firefox
Если вы используете Mozilla Firefox в качестве веб-браузера и хотите создать резервную копию закладок, вы можете загрузить плагин отсюда, а затем загрузить его на странице Файл -> Инструменты -> Плагины.
Используя плагин для закладок Mozilla Firefox, Backup4all автоматически выберет файлы для резервного копирования.
Выполните следующие действия, чтобы создать новое задание резервного копирования на основе этого подключаемого модуля:
- Откройте Backup4all и выберите File -> New (Ctrl + N) .
- В Где вы хотите сохранить резервную копию? выберите место назначения резервной копии.
- На странице , что вы хотите сделать резервную копию , в списке «Приложения» выберите подключаемый модуль Mozilla Firefox .Нажмите Далее .
- На странице Фильтр источников резервного копирования вы можете установить фильтры включения / исключения для источников резервного копирования. Затем нажмите Далее .
- На странице Как вы хотите сделать резервную копию страницы вы можете выбрать тип резервной копии и шифрование.
- На Когда вы хотите создать резервную копию страницы , вы можете настроить задание резервного копирования на автоматический запуск в указанное время и дни.
 Нажмите Далее .
Нажмите Далее . - На странице Персонализировать задание резервного копирования введите имя резервной копии в поле Имя резервной копии .
- Нажмите Сохранить и запустите .
Видеоурок Закладки Firefox:
Резервное копирование закладок Mozilla Firefox вручную
Если ваш браузер — Mozilla Firefox, расположение закладок:
C: \ Users \
Примечание : <Текущий пользователь> — это ваша учетная запись Windows.
Ознакомьтесь с инструкциями по настройке резервного копирования путем выбора файлов вручную: здесь
Как сделать резервную копию закладок Google Chrome
Если вы используете Google Chrome в качестве веб-браузера и хотите создать резервную копию закладок, вы можете скачать плагин отсюда, а затем загрузить его на странице Файл -> Инструменты -> Плагины.
Используя плагин для закладок Google Chrome, Backup4all автоматически выберет файлы для резервного копирования.
Выполните следующие действия, чтобы создать новое задание резервного копирования на основе этого подключаемого модуля:
- Откройте Backup4all и выберите File -> New (Ctrl + N) .
- В Где вы хотите сохранить резервную копию? выберите место назначения резервной копии.
- На странице , что вы хотите сделать резервную копию , в списке «Приложения» выберите плагин Google Chrome . Нажмите Далее .
- На странице Фильтр источников резервного копирования вы можете установить фильтры включения / исключения для источников резервного копирования. Затем нажмите Далее .
- На странице Как вы хотите сделать резервную копию страницы вы можете выбрать тип резервной копии и шифрование.
- На Когда вы хотите создать резервную копию страницы , вы можете настроить задание резервного копирования на автоматический запуск в указанное время и дни.
 Нажмите Далее .
Нажмите Далее . - На странице Персонализировать задание резервного копирования введите имя резервной копии в поле Имя резервной копии .
- Нажмите Сохранить и запустите .
Видеоурок Закладки Google Chrome:
Резервное копирование закладок Google Chrome вручную
Если ваш браузер — Google Chrome, расположение закладок:
C: \ Users \ Admin \ AppData \ Local \ Google \ Chrome \ User Data \ Default \ Bookmarks
Прочтите, как настроить резервное копирование, вручную выбрав файлы здесь
Создание задания резервного копирования для файлов избранного / закладок вручную
Выполните следующие действия:
- Откройте Backup4all и выберите File -> New (Ctrl + N) .
- В Где вы хотите сохранить резервную копию? выберите место назначения резервной копии.

- На , что вы хотите сделать резервную копию страницы , выберите папку / файл «Избранное» / «Закладки». Нажмите Далее .
- На странице Фильтр источников резервного копирования вы можете установить фильтры включения / исключения для источников резервного копирования. Затем нажмите Далее .
- На странице Как вы хотите сделать резервную копию страницы вы можете выбрать тип резервной копии и шифрование.
- На Когда вы хотите создать резервную копию страницы , вы можете настроить задание резервного копирования на автоматический запуск в указанное время и дни. Нажмите Далее .
- На странице Персонализировать задание резервного копирования введите имя резервной копии в поле Имя резервной копии .
- Нажмите Сохранить и запустите .
Как выбрать место сохранения избранного в Safari
Safari для iPhone, iPod touch, iPad и Mac позволяет сохранить любую веб-страницу в качестве избранного. Это полезно для доступа к избранному одним касанием: любой веб-сайт, помещенный в пользовательскую папку закладок, которую вы назначили для хранения избранного, становится легко доступным под полем адреса, когда вы создаете новую вкладку, вводите URL-адрес или выполняете поиск.
Это полезно для доступа к избранному одним касанием: любой веб-сайт, помещенный в пользовательскую папку закладок, которую вы назначили для хранения избранного, становится легко доступным под полем адреса, когда вы создаете новую вкладку, вводите URL-адрес или выполняете поиск.
Safari поставляется с папкой «Избранное» по умолчанию, куда вы помещаете часто посещаемые веб-сайты, такие как iDownloadBlog, но ее расположение можно изменить по своему усмотрению.
В этом кратком руководстве мы объясним, как назначить любую из папок с закладками как избранное Safari.
Чем это полезно?
Одной из причин, по которой этот параметр может повысить вашу продуктивность, может быть разделение рабочего и домашнего содержимого. Вы можете, например, настроить две папки «Избранное» — одну для работы, а другую — для игр, чтобы переключаться между ними по прихоти.
Safari мгновенно просканирует новое местоположение избранного и отобразит соответствующие эскизы веб-сайтов при создании новых вкладок или при взаимодействии с панелью поиска.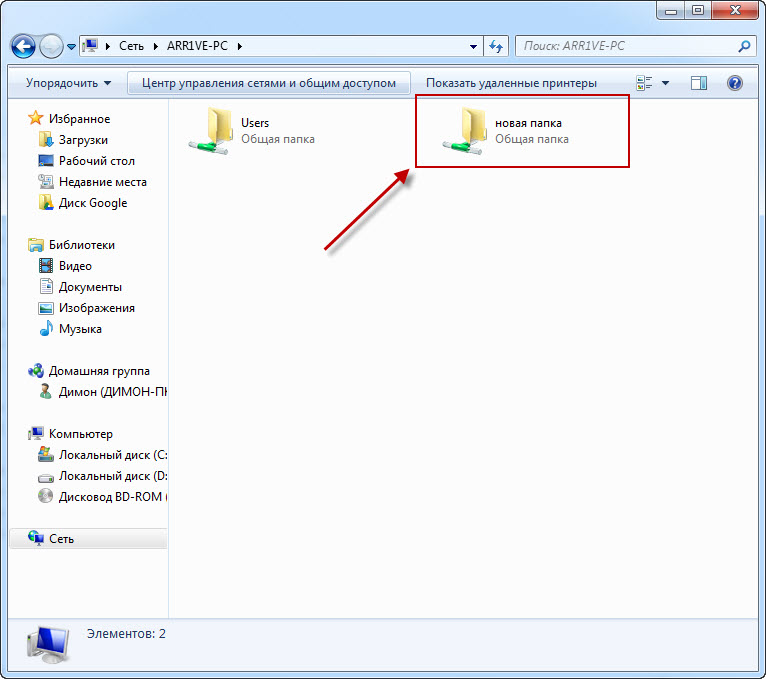
Чтобы выбрать папку закладок в качестве нового местоположения избранного, выполните следующие действия.Имейте в виду, что это нужно делать отдельно на каждом iPhone, iPod touch, iPad и Mac, которым вы владеете, поскольку этот конкретный параметр не синхронизируется через iCloud.
Как выбрать, где Safari на iPhone и iPad сохраняет Избранное
1) Откройте Настройки на вашем iPhone или iPad.
2) Нажмите на Safari раздел.
3) Теперь нажмите на опцию Избранное под заголовком Общие .
4) Наконец, выберите папку с закладками, чтобы установить ее в качестве избранного.
Как уже упоминалось, вы можете быстро получить доступ к избранному, когда вы вводите адрес, выполняете поиск или создаете новую вкладку, как показано справа ниже.
СВЯЗАННЫЕ: Как использовать папки закладок в Safari
Как выбрать, где Safari на Mac сохраняет избранное
1) Запустите Safari на вашем Mac.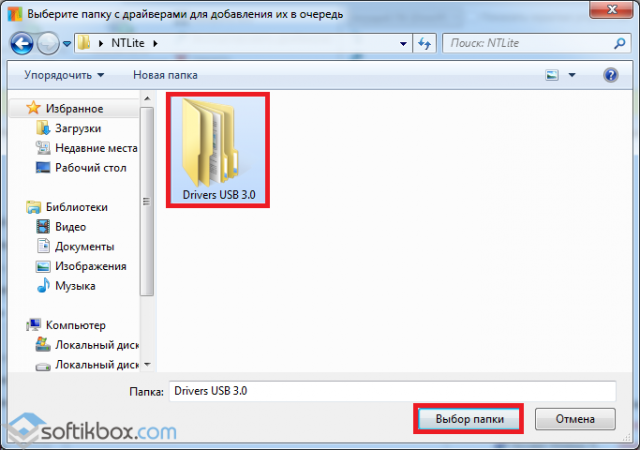

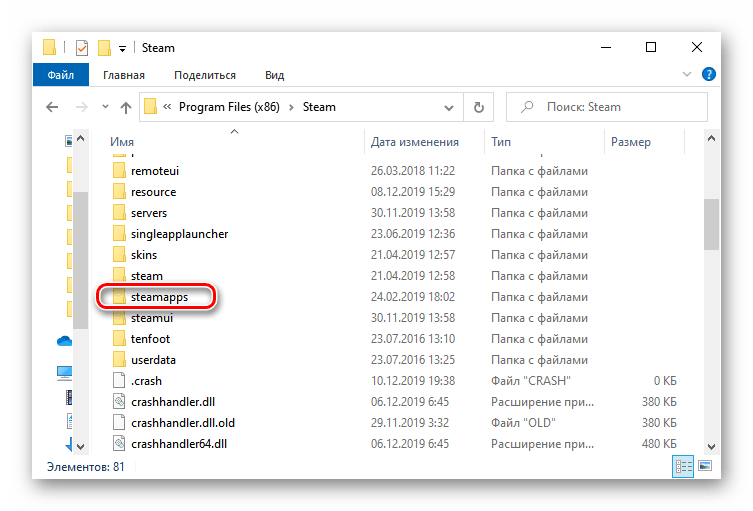








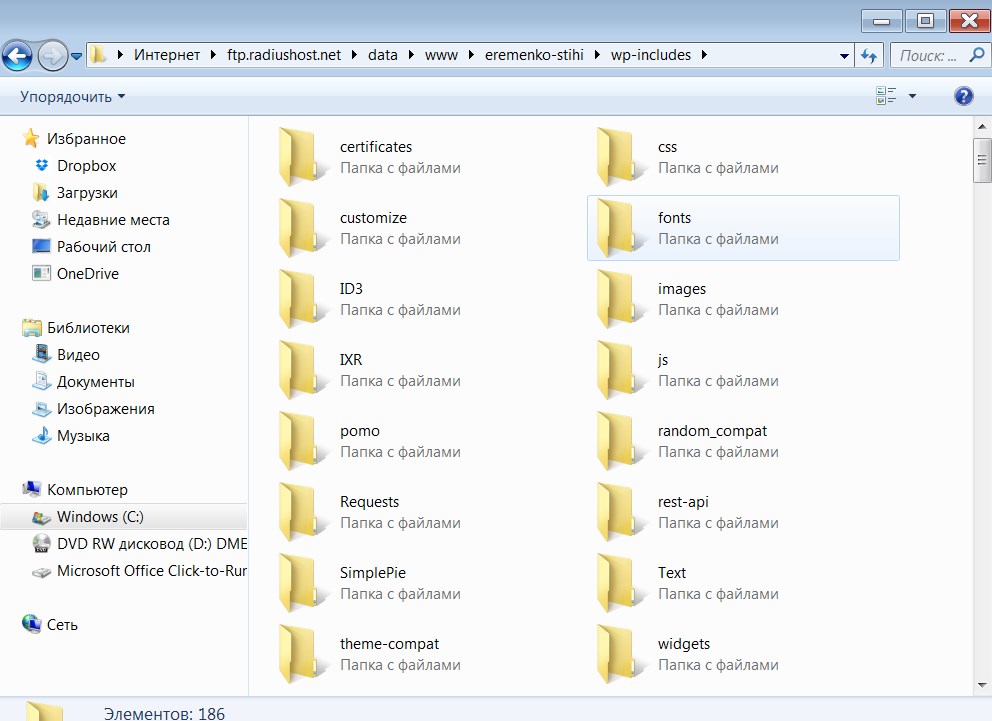 MicrosoftEdge_8wekyb3d8bbwe \ AC \ MicrosoftEdge \ User \ Default \ Favorites
MicrosoftEdge_8wekyb3d8bbwe \ AC \ MicrosoftEdge \ User \ Default \ Favorites MicrosoftEdge_8wekyb3d8bbwe \ AC \ MicrosoftEdge \ User \ Default \ DataStore \ Data \ nouser1 \ 120712-0049 \ Избранное
MicrosoftEdge_8wekyb3d8bbwe \ AC \ MicrosoftEdge \ User \ Default \ DataStore \ Data \ nouser1 \ 120712-0049 \ Избранное В таком случае пользователю будет предложено выбрать путь запоминания информации. Создавайте конечную папку, меняйте название (или оставляйте прежнее) и жмите для сейва.
В таком случае пользователю будет предложено выбрать путь запоминания информации. Создавайте конечную папку, меняйте название (или оставляйте прежнее) и жмите для сейва.
 Щелкните избранное, чтобы открыть его.
Щелкните избранное, чтобы открыть его.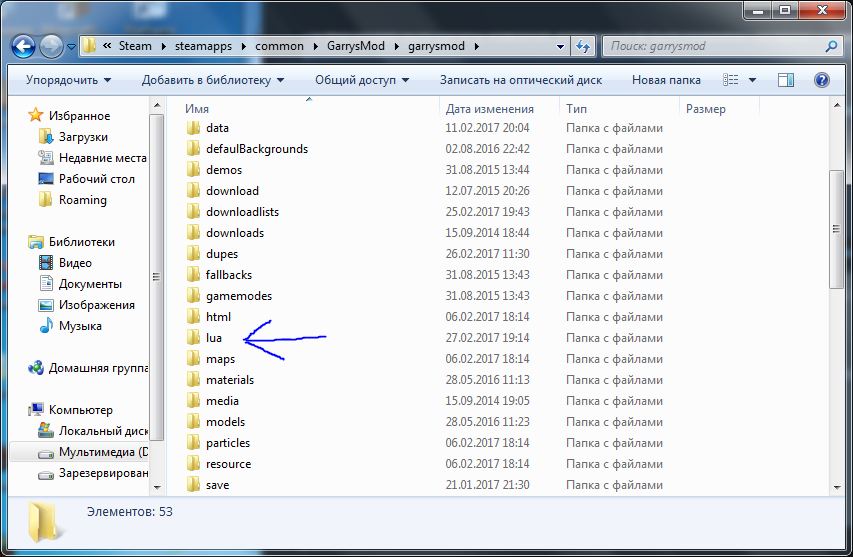
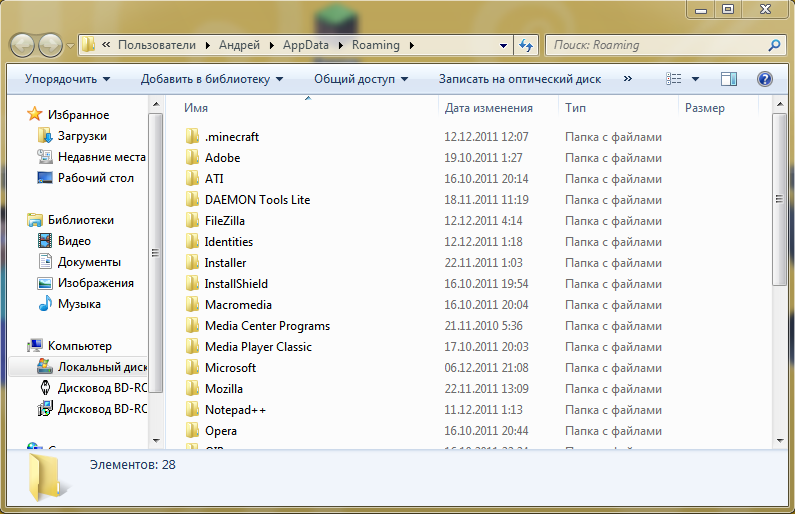 Вы также можете нажать Удалить на клавиатуре.
Вы также можете нажать Удалить на клавиатуре.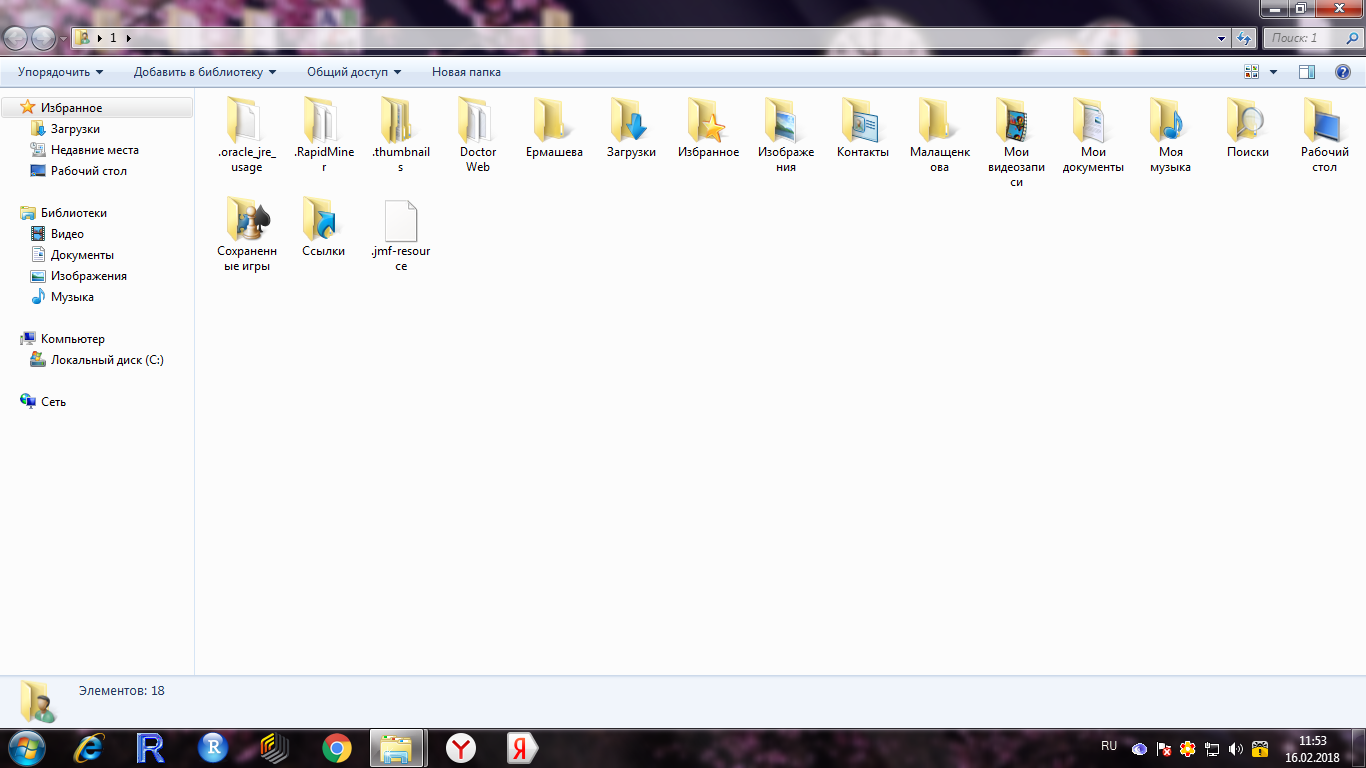
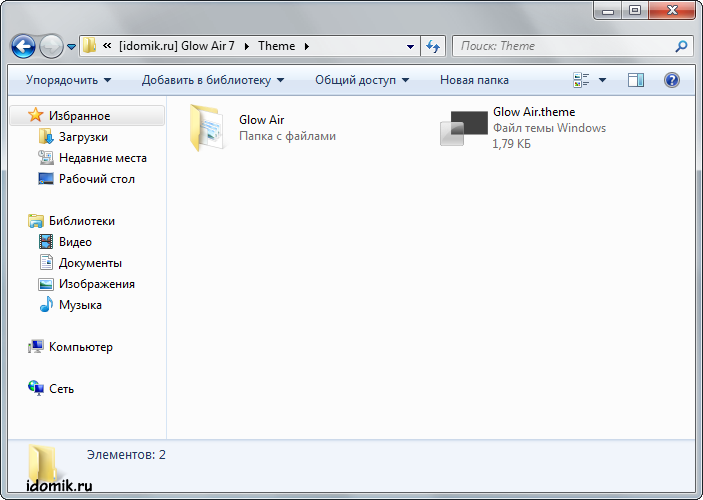

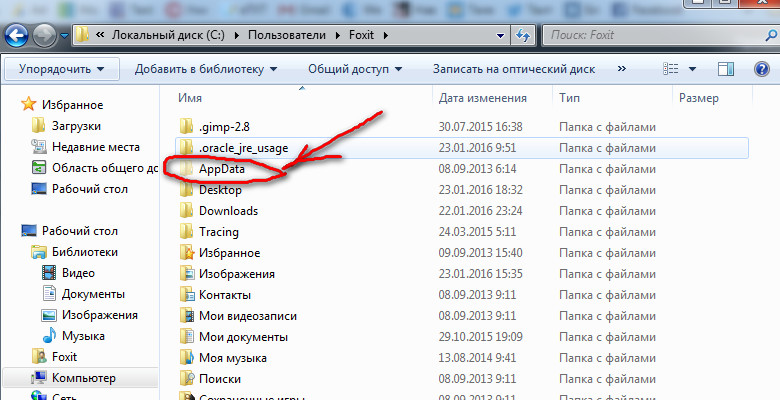 Нажмите Далее .
Нажмите Далее .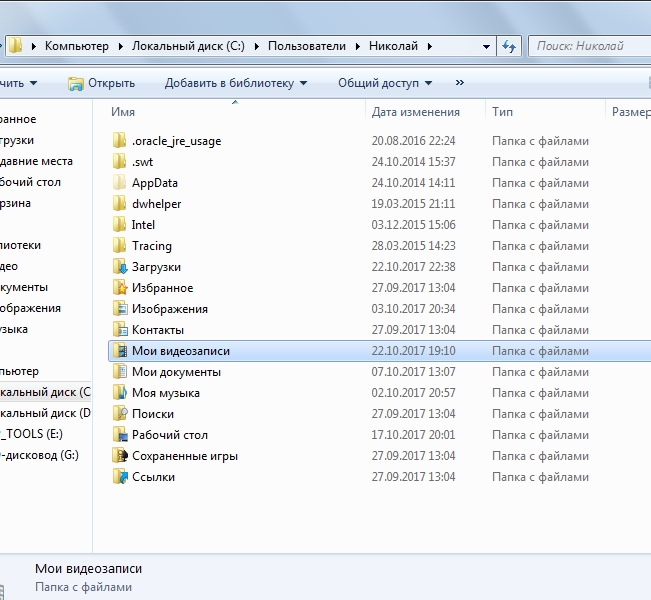 Нажмите Далее .
Нажмите Далее . Нажмите Далее .
Нажмите Далее .