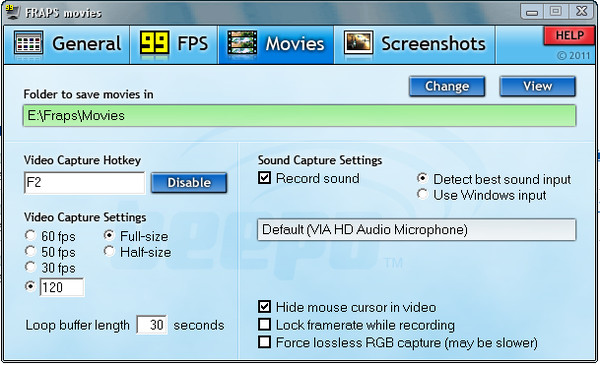Как настроить фрапс
Популярная программа Fraps предназначена для проверки fps в играх. Однако с её помощью можно делать качественные фотоснимки экрана во время геймплея, а также записывать видеоролики. Чтобы отснятый материал был высокого качества, пользователь должен корректно установить и настроить программу на своём ПК.
Читайте также: Игровая панель Windows 10 для записи игр и снимка экрана
Установка и настройка Фрапса на ПК под управлением Windows 7 и выше
Установка программы для проверки fps и записи видео с экрана достаточно простая:
- Скачиваем Fraps и запускаем exe.файл. Принимаем условия лицензионного соглашения.
- Выбираем место для распаковки файлов.
- Ждём окончания установки.
Теперь, чтобы настроить Фрапс на своём компьютере и записать видео игры, стоит задать нужные параметры во всех 4 разделах программы:
- General;
- FPS;
- Movies;
- Screenshots.

Во вкладке «General» (Основное) пользователю будет доступно несколько параметров, которые отвечают за поведение программы Фрапс в системе. Переведём их содержимое:
- Start Fraps minimized – запускать Фрапс в свернутом виде;
- Fraps window always on top – отображать Фрапс поверх остальных окон;
- Run Fraps when Windows starts – старт Фрапс вместе с Windows;
- Minimize to system tray only – всегда сворачивать окно софта в системный лот;
- Monitor Aero desktop – функция для Windows 10.
В этом разделе можно выбрать любую удобную настройку.
Во вкладке «FPS» настройки будут следующими:
- Указываем куда сохранять результаты тестов.
- Чтобы быстро запустить результаты тестов, выбираем для этого кнопку. По умолчанию стоит F11. Можно задать свою кнопку.
- Benchmark Settings – настройки теста разбиты на 3 пункта: fps или частота кадров, frametimes или микрозадержки, а также – журнал работы.
- Временной диапазон, через который нужно останавливать тест.

- Значок отображения текущих результатов или Overlay Hotkey.
- Расположения индикатора.
- Отображать/спрятать значок индикатора.
- Обновить показатели индикатора или only update overlay once a second.
Из всех этих настроек задать по своему усмотрению можно все, кроме 3 пункта. Здесь стоит выставить все 3 отметки. Также стоит задать время, через которое результаты тестов буду обновляться.
Вкладка Movies важна для пользователей, которые скачали Фрапс не только для того, чтобы включить показ fps, но и планируют записывать видео игрового процесса. Настройки Фрапса в данном разделе будут следующими:
- Folder to save movies in. Указываем папку, в которую будут сохранятся отснятые ролики.
- Video Capture Hotkey. Функция, благодаря которой можно назначить кнопку для старта записи.
- Video Capture Settings – это настройки качества ролика. Здесь нужно задать количество fps, а также полный (Full-size) или половинный размер (Half-size) видео.

ВАЖНО! Прежде чем вносить настройки в данный раздел, запустите тест в игре. Ориентироваться нужно на мощность своего железа. Если вы не уверены в результатах, оптимальными настройками могут быть 30 fps при полном размере.
- Split movie every 4 gigabytes. Данная функция очень важна. Если вы собираетесь записывать 2-х часовой стрим в высоком качестве, то стоит указать через какой отрезок (в данном случае имеется в виду 4 Гб-ный объем) стоит разделить файл на части.
- Sound Capture Settings – настройки записи звука.
- Пункт Run Win7 Record отвечает за звук из динамиков. Можно выбрать «Стерео» и «Многоканальный».
- Record external input – включение микрофона.
- «Не отображать курсор мыши» подписано как «Hide mouse cursor in video».
- Only capture while pushing – указать клавишу для включения записи с микрофона.
Раздел «Скриншот» имеет немного настроек:
- Указываем папку, куда надо сохранять скриншоты.

- Указываем клавишу для снимка экрана.
- Выбираем формат скриншотов.
- Указываем, сохранять на снимке данные fps.
- Автоматическое создание скриншотов через указанное время.
На этом настройки закончены.
Как записать игровой процесс с помощью Fraps?
Как только вы учли все рекомендации выше и настроили Фрапс, можно приступать к записи видео. Для этого выполняем следующие действия:
- Запускаем игру и на том месте, где нужно начать запись, нажимаем на горячую клавишу старта записи. По умолчанию в программе стоит F9.
- По окончании также нажимаем кнопку F
- Переходим в папку, куда сохранилось видео, и просматриваем ролики.
- Конвертируем видео в другой формат, если нужно.
Как использовать и настроить Fraps смотрите в видео:
Как настроить Fraps, чтобы снимать игры
На такой видеоплощадке, как YouTube, существует много людей, которые снимают обзоры игр. Такие люди называются летсплеерами, а видео — летсплеями. Некоторые могут подумать, что это очень легко делать. Однако это не так. Для качественного видео необходимо правильно настроить программу для съёмки экрана. Наиболее популярным приложением является Fraps.
Такие люди называются летсплеерами, а видео — летсплеями. Некоторые могут подумать, что это очень легко делать. Однако это не так. Для качественного видео необходимо правильно настроить программу для съёмки экрана. Наиболее популярным приложением является Fraps.
Почему именно Fraps?
Разумеется, что огромным плюсом является русификация версии. А также пользоваться программой можно абсолютно бесплатно, но запись будет делаться лишь 1 минуту. Поэтому для овладения всеми функциями программы надо купить полную версию. Но альтернативным решением может стать установка взломанной версии. Главное, не загрузить себе вирусов.
А теперь рассмотрим интерфейс Fraps.
Разделы программы Fraps
Главная
Открыв это окно, вы можете настроить открытие приложение при запуске Виндовс. В целом разъяснять ничего, кроме функции Monitor Aero, не требуется. Этот параметр даст вам возможность захватывать экран рабочего стола. Это доступно только для Виндовс Виста и Windows 7.
Вкладка «Главное» (General)
FPS
Перейдя сюда, вы сможете изменить место назначение отчётов о производительности Fraps. Эту проверку можно запустить, нажав на горячую клавишу, указанную на экране. А также вы можете выбрать параметры, необходимые для проверки.
Вкладка «FPS»
Видео
Это папка, можно сказать, является основой. Тут вы выбираете место, куда будет отправляться записанный материал. А также вам надо выбрать горячую клавишу для начала и окончания записи. Желательно измените её, так как по умолчанию используется кнопка, которая есть в игре. Если ваш компьютер не слишком мощный, то параметры устанавливайте минимальные.
Вкладка «Видео» (Movies)
Отдельные предложения стоит написать по захвату звука. Если вы хотите, чтобы на записи был слышен ваш голос, то в строке Настройки звука выберите Стерео. А уже после этого чуть ниже поставьте галочку Запись внешнего источника. Теперь стоит проверить настройки звука у самой системы. Для этого внизу, около значка времени на ПК, выберите значок звука и кликните по нему правой клавишей мыши.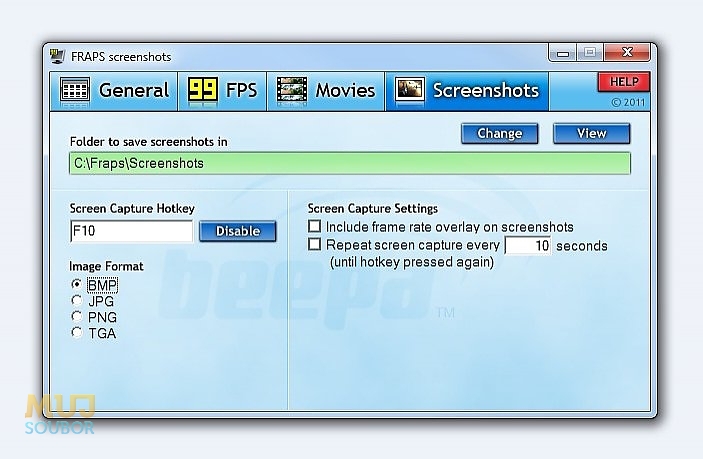
Скриншот
Этот раздел является простым, но в то же время и очень полезным. Тут вы можете выбрать папку для сохранения снимков, его формат. И главное, горячую клавишу, после нажатия которой сделается скриншот. Делать скриншот можно пользуясь клавишей Print Screen. Однако через Фрапс это делать гораздо удобнее, так как фото сразу загружается на ПК.
Вкладка «Скриншоты» (Screenshots)
Ещё стоит отметить, что материал, записанный при помощи Fraps, занимает большой объём оперативной памяти. Поэтому предварительно стоит освободить место.
Настройка
Будем идти по всем разделам по порядку. Первым разделом является Главная страница. Настройки в ней никак не будут влиять на качество съёмки, поэтому настраивать можно всё под свой лад.
Следующим разделом является FPS. Для начала укажите место, куда вы хотите постоянно сохранять видео с игрой.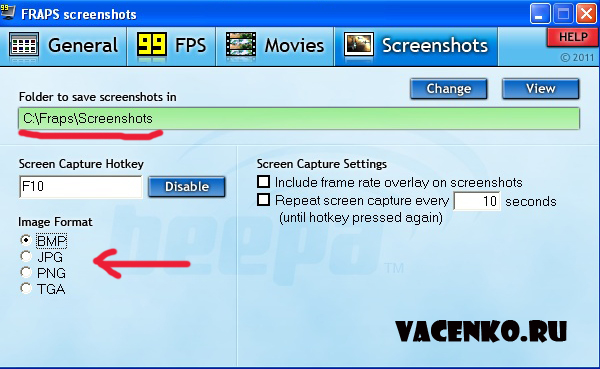
Настройки программы Fraps
Настройка видео является основной и главной операцией. Как и в прошлый раз, выбираем место для загрузки. Теперь надо выбрать клавишу для начала записи. После чего настраивайте качество видео, но при этом следует ориентироваться на ваше устройство, так как из-за сильной нагрузки оно может полететь. А также при желании можно добавить функцию разделения видео на отдельные файлы, при достижении определённого размера видео. С настройками звука мы разобрались чуть ранее. Для включения микрофона можно также настроить горячую клавишу. И ещё можно отключить показ курсора на записи.
Со скриншотами никаких проблем вовсе не должно возникнуть. Выбираете кнопку для создания скриншота, формат изображения. А также можно настроить функцию снятия скриншота с определённым интервалом.
Прочитав эту статью и настроив правильно программу, вы без труда сможете снимать качественные ролики. Надеемся, что у вас не осталось вопросов, но если они у вас есть, то пишите их в комментарии. В кратчайшие сроки мы ответим на них. А ещё будем благодарны, если вы поставите лайк и сделаете репост этой информации своим друзьям.
Как настроить фрапс
Многие из пользователей сталкивались с необходимостью сделать скриншот экрана своего компьютера во время прохождения игр. Как правило, стандартный снимок экрана сохраняется при нажатии клавиши PrtSc, но не всегда этот метод действенен. Специализированная программа Fraps поможет добиться желаемого результата, при этом в набор ее функций также входит запись видео и звука в онлайн-режиме.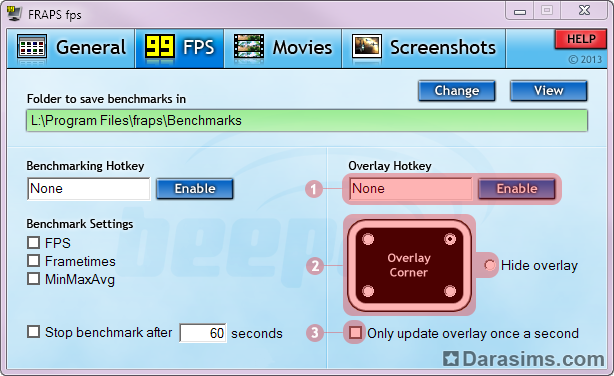
В этой статье мы рассмотрим все нюансы данной утилиты, а также поможем правильно ей пользоваться. Стандартный интерфейс Fraps выглядит как небольшое окно с довольно скудным меню, в котором содержатся все настройки программы. Стоит отметить, что функционала программы вполне достаточно, чтобы добиться записи более или менее качественного видео, при этом утилита не занимает много места на диске, а также позволяет работать непосредственно из трея.
Из особенностей работы с Fraps можно отметить необходимость установки дополнительного пакета русификации, но для пользователей, владеющих даже начальными знаниями английского, данная проблема будет незначительна.
Итак, после установки утилиты переходим к основному меню, которое располагается во вкладке Главные. Здесь отмечаем пункт Окно Fraps всегда сверху, что позволит визуально наблюдать окно программы при запуске. Также можно включить автоматический запуск утилиты при включении ПК и интегрировать рабочее окно в оболочку Aero при необходимости.
Затем переходим во вкладку FPS, где выбираем папку для хранения видео. Также здесь можно указать «горячие клавиши« для смены положения оверлея и запуска Fraps в тестовом режиме. Как правило, менять в этой вкладке ничего не нужно, так как по умолчанию стоят самые оптимальные значения. Напомним, что оверлей в данном случае является индикатором значением fps при записи видео, который можно наблюдать в заданном углу при активации утилиты.
Для того чтобы настроить сам процесс записи видеоматериалов, необходимо открыть следующую вкладку «Видео«. Здесь необходимо указать значение fps, что соответствует частоте кадров при записи и размер изображения. Как правило, особой разницы между 30 fps и выше нет, поэтому стоит отметить именно это значение либо указать свое в заданном окне.
При отмеченном пункте «Полный размер«, разрешение конечного видеоролика будет соответствовать монитору вашего ПК, однако, при такой настройке размер видеоматериала длительностью равной 30 секундам может достигать 1 Гб. Конечно, это достаточно много, но и качество соответственно будет выше. Следует отметить, что видео сохраняется только в формате avi.
Конечно, это достаточно много, но и качество соответственно будет выше. Следует отметить, что видео сохраняется только в формате avi.
Здесь же настраиваем и звук. При выборе пункта «Запись звуков в Windows 7« все системные звуки или звуки игрового процесса будут автоматически записываться в итоговый видеоролик. Если же вам нужно комментировать запись по ходу событий, то выбираем пункт «Запись внешнего ввода«. Теперь запись звукового окружения будет вестись с внешнего микрофона.
В этой же вкладке выбираем «горячую« клавишу для активации процесса записи. По умолчанию в программе установлена F9, однако в некоторых играх это может создавать путаницу, поэтому при необходимости ее можно поменять. Дальше настраиваем видимость индикатора мыши. Остальные значения оставляем по умолчанию.
Последней вкладкой в меню Fraps является вкладка «Скриншоты«. Здесь можно выбрать формат изображения, а также настроить функционал и задать значение «горячей« клавиши для моментального снимка. Скриншоты сохраняются в заданной папке, при этом происходит это автоматически, что гораздо удобнее, чем при использовании традиционной клавиши PrtSc. Вот и все, настройка программы закончена.
Скриншоты сохраняются в заданной папке, при этом происходит это автоматически, что гораздо удобнее, чем при использовании традиционной клавиши PrtSc. Вот и все, настройка программы закончена.
При активации программы вы сможете наблюдать индикатор fps желтого цвета. При нажатии F9 (начало записи видео), индикатор окрашивается в красный цвет. Отключение видео происходит той же клавишей. Стоит учитывать, что бесплатная версия утилиты позволяет вести запись видеороликов продолжительностью до 30 секунд, поэтому для создания продолжительного видео гораздо лучше приобрести полную версию программы. На просторах интернета существуют и взломанные версии Fraps. Помните, что при их скачивании можно обеспечить свой КП кучей проблем в виде вирусов и некорректной работы некоторых приложений.
Как настроить Fraps и пользоваться программой | софт тех
Здравствуйте, друзья! Хотя утилита Фрапс пока официально не русифицирована, настроить ее проще простого. Разобраться сможет каждый.
Если же у вас возникли вопросы, трудности, воспользуйтесь нашими подсказками. Они помогут вам правильно настроить Fraps.
Настройки утилитыПрограмма на рабочем окне имеет 4 вкладки. Каждая вкладка отдельный модуль, имеющий свои настройки.
1. Screenshots – делает захват изображения из онлайн игр.
2. General – в этой вкладке содержится информация о запуске утилиты, некоторых ее параметрах, сведения о версии Фрапс.
3. Movies – отвечает за параметры записываемых пользователем видео.
4. FPS – в этой вкладке можно выбирать параметры тестирования, их сохранность. Вкладка является модулем тестирования видеокарт ПК.
О том, как настроить каждую из вкладок смотрите подробную инструкцию
Как настроить в Fraps GeneralНачинаем с этой вкладки, так как она основная в утилите. В меню имеются настройки, которые определят поведение программного обеспечения в системе. Настройки делаются по усмотрению пользователя, при этом это никак не влияет на качество звучания или изображения.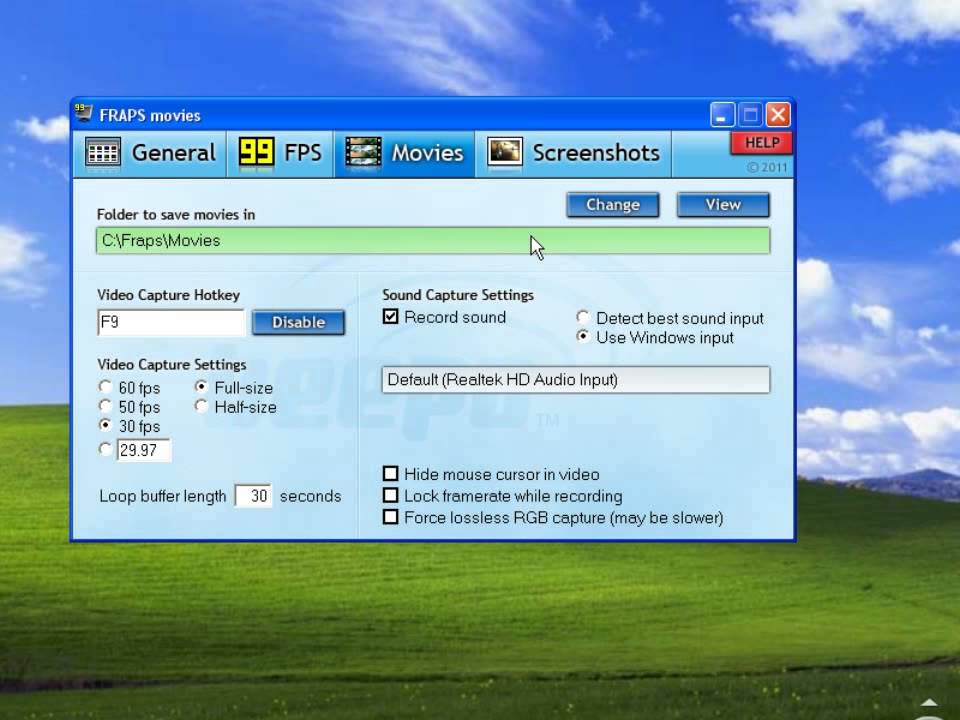 Выбрать можно:
Выбрать можно:
1. Запускать утилиту в свернутом виде – Start Fraps minimized.
2. Всегда выполнять свертывание окна утилиты в трей (системный лоток) – Minimize to system tray only.
3. Производить запуск одновременно с Windows – Run Fraps when Windows starts .
4. Показывать программу поверх открытых окон – Fraps window always on top .
Меню, с помощью которого проверяется производительность ПК, выполняемая при записывания видео (количество кадров в секунду). Чем выше показатели FPS, тем более плавно, ровно происходит воспроизведение. Советует протестировать устройство, чтобы знать результаты.
1. Укажите папку (директорию), в которой будут храниться тесты — Folder to save benchmarks in.
2. Открытие — Folder to save benchmarks in.
3. Старт тестов быстро стирается кнопкой Benchmarking hotkey
4. Остановка через необходимое количество секунд — Stop benchmark after (указываете секунды) seconds.
5. Клавиша Overlay Hotkey для быстрого показа значка индикатора (оверлей – показывает текущий тестовый результат).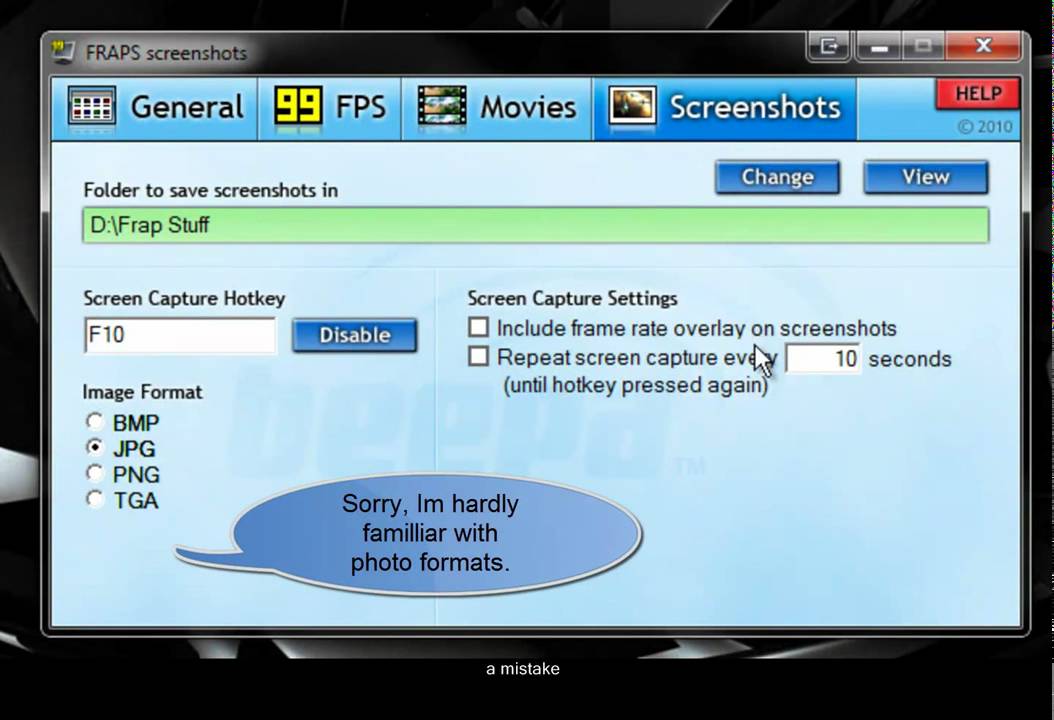
6. Указать значок индикатора на экране — Overlay corner.
7. Не показывать или скрыть оверлей — Hide overlay.
8. Кнопка, позволяющая делать обновления индикатора каждую секунду — Only update overlay once a second.
В этот вкладке вы сможете выставлять дополнительные параметры, функции, выполнять настройки звука, видео.
1. Создать папку, в которой будут храниться видео — Folder to save movies in.
2. Задавать для начала записей горячую клавишу — Video Capture Hotkey.
3. Настроить видео с указанием частоты кадров в секунду, а также половинные или полные размеры — Video Capture Settings.
4. Открыть – View.
5. Назначить или внести изменения – Change.
Такие настройки зависят от производительности персонального компьютера. Узнать это можно в настройках FPS, где показывается результат тестирования. Оптимальными параметрами являются полные размеры (30 fps + Full-size).
Делать дополнительные настройки можно так:
Не отображать курсора при записи — Hide mouse cursor in video.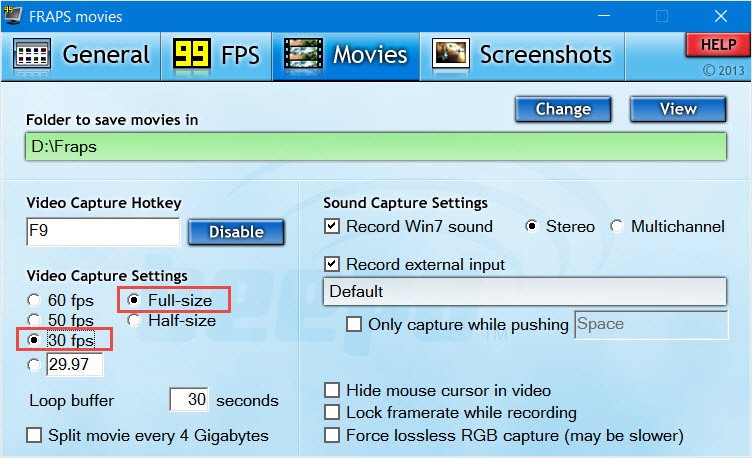
Выполнять через каждые 4 гигабайта автоматическое разделение на отдельные файлы — Split movie every 4 gigabytes.
Назначение кнопки для выключения и включения записей с микрофона — Only capture while pushing.
Настроить запись звучания — Sound Capture Settings.
Выполнять запись звука, который слышно из динамика — Run Win7 Record.
Как настроить Screenshots
Тут расположены настройки, с которыми вы сможете делать скриншоты (снимки с экрана).
Указать папку для хранения снимков — Folder to save screenshots in.
Автоматическое создание скринов в указанные секунды — Repeat screen capture every (указываете секунды) seconds.
Мгновенное выполнение снимка — Screen Capture Hotkey.
Выбор форматов, в которых вы хотите в дальнейшем хранить скриншоты — Image format.
Оставить индикатор (оверлей) на снимках — Include frame rate overlay on screenshots.
Это самые важные, основные из настроек, о которых вы должны знать, с помощью которых можно работать и управлять утилитой. Ничего сложного. Если вы не смогли разобраться до конца, как настроить Fraps, пишите в комментариях. Мы поможем вам разобраться.
Ничего сложного. Если вы не смогли разобраться до конца, как настроить Fraps, пишите в комментариях. Мы поможем вам разобраться.
Как настроить Фрапс, чтобы снимать игры
Несмотря на то, что Фрапс может применяться для разных целей, многие используют его именно для записи видеоигр. Однако, здесь есть определенные нюансы.
Скачать последнюю версию Fraps
Настройка FRAPS для записи игр
Во-первых, важно помнить, что Фрапс достаточно серьезно снижает производительность ПК. А потому в случае, если ПК пользователя едва справляется с самой игрой, то про запись можно забыть. Необходимо, чтобы оставался запас мощности либо, на крайний случай, можно снизить графические настройки игры.
Этап 1: Настройка опций видеозахвата
Разберем каждую опцию:
- «Video Capture Hotkey» — клавиша включающая и отключающая запись. Важно выбрать ту кнопку, которая не используется управлением игры (1).
- «Video Capture Settings»:
- «FPS» (2) (кадры в секунду) — ставим 60, так как это обеспечит наибольшую плавность (2).
 Проблема здесь, в том, чтобы компьютер стабильно выдавал 60 кадров, иначе эта опция не будет иметь смысла.
Проблема здесь, в том, чтобы компьютер стабильно выдавал 60 кадров, иначе эта опция не будет иметь смысла. - Размер видео — «Full-size» (3). В случае установки «half-size», разрешение видео на выходе будет в два раза меньше разрешения экрана ПК. Хотя, в случае недостаточной мощности компьютера пользователя, позволяет повысить плавность картинки.

Этап 2: Настройка опций аудиозахвата
Здесь все предельно просто.
- «Sound Capture Settings» (1) — если стоит галочка на «Record Win10 sound» — убираем. Эта опция активирует запись системных звуков, которые могут мешать при записи.
- «Record external input» (2) — активирует запись с микрофона. Включаем, если пользователь комментирует происходящее на видео. Отметив галочку напротив «Only capture while pushing …» (3), можно назначить кнопку, при нажатии которой будет производиться запись звука со внешних источников.
Этап 3: Настройка особых опций
- Опцию «Hide mouse cursor in video» включаем обязательно. В данном случае курсор будет только мешаться (1).
- «Lock framerate while recording» — фиксирует количество кадров в секунду при игре на отметке, указанной в настройках «FPS». Лучше включить, иначе возможны рывки при записи (2).
- «Force lossless RGB capture» — активация максимального качества записи картинки.
 Если позволяет мощность ПК, активируем обязательно (3). Нагрузка на ПК будет увеличена, как и размер конечной записи, но качество будет на порядок выше, чем если отключить эту опцию.
Если позволяет мощность ПК, активируем обязательно (3). Нагрузка на ПК будет увеличена, как и размер конечной записи, но качество будет на порядок выше, чем если отключить эту опцию.
Установив подобные настройки, можно добиться оптимального качества записи. Главное помнить, что нормальная работа Фрапс возможна лишь при средней конфигурации ПК для записи прошлогодних проектов, для новых годится лишь мощный компьютер.
Мы рады, что смогли помочь Вам в решении проблемы.Опишите, что у вас не получилось. Наши специалисты постараются ответить максимально быстро.
Помогла ли вам эта статья?
ДА НЕТПоделиться статьей в социальных сетях:
особенности правильной настройки и записи видео
Fraps знаком многим геймерам, как инструмент, сочетающий в себе функционал утилиты для измерения производительности компьютера в любых приложениях с возможностями получения скриншотов и записи видео игрового процесса. Алгоритм определения быстродействия трехмерных приложений основан на расчете показателя FPS (frame per second) – количество выводимых кадров в секунду, и чем больше это значение, тем выше качество игрового процесса и производительность системы. Фактически речь идёт о измерении эффективности сочетания вычислительной мощности процессора, GPU видеокарты и ресурсов оперативной памяти. Но все же, основные возможности этой программы лежат в немного иной плоскости, ведь миллионы поклонников Фрапс используют его для записи высококачественного игрового видео. Давайте разберёмся как это сделать. Напоминаем нашим пользователям, что в каталоге присутствуют довольно популярные, а главное — более функциональные аналоги Action и Bandicam.
Алгоритм определения быстродействия трехмерных приложений основан на расчете показателя FPS (frame per second) – количество выводимых кадров в секунду, и чем больше это значение, тем выше качество игрового процесса и производительность системы. Фактически речь идёт о измерении эффективности сочетания вычислительной мощности процессора, GPU видеокарты и ресурсов оперативной памяти. Но все же, основные возможности этой программы лежат в немного иной плоскости, ведь миллионы поклонников Фрапс используют его для записи высококачественного игрового видео. Давайте разберёмся как это сделать. Напоминаем нашим пользователям, что в каталоге присутствуют довольно популярные, а главное — более функциональные аналоги Action и Bandicam.
Как записать видео из игры с помощью Fraps
Все основные настройки процесса захвата сосредоточены на вкладке «Movies» (Видео) основного окна программы. Вот несколько простых шагов, которые помогут Вам записать фрагмент из игры, а также любого другого полноэкранного приложения.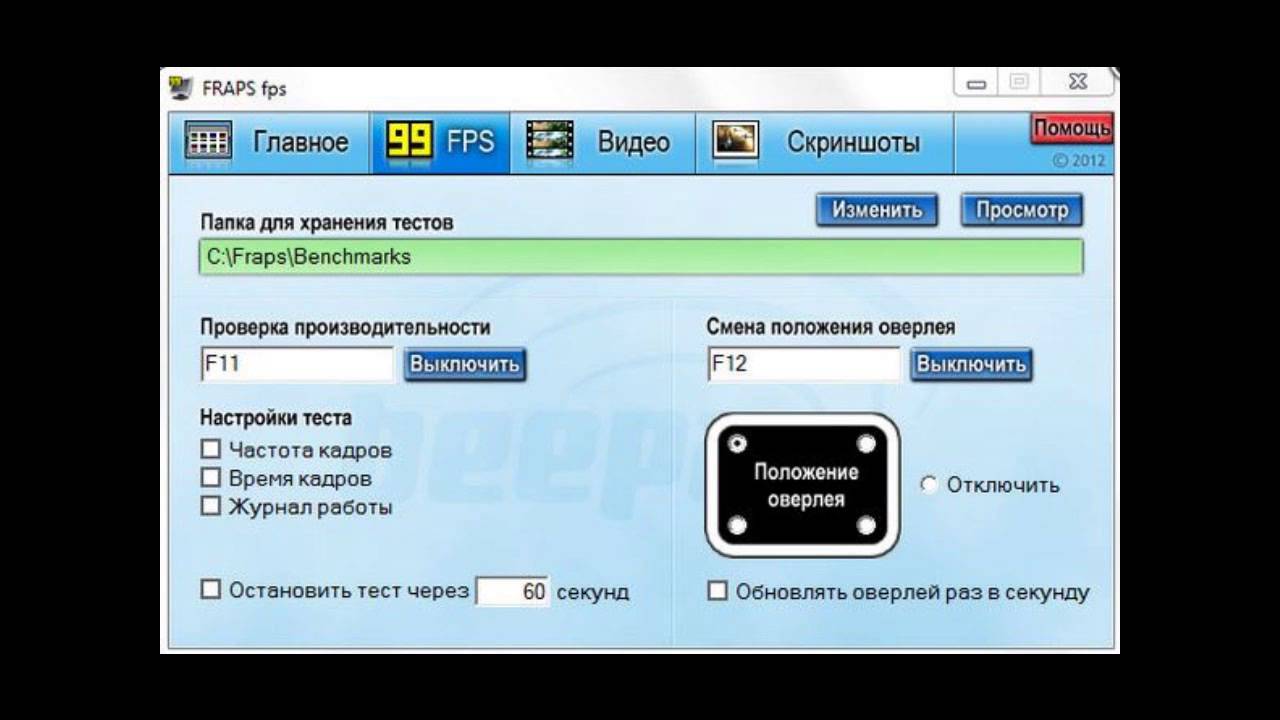
- Необходимо назначить «горячую клавишу» нажатие которой сигнализирует о начале записи – Video Capture Hotkey. Предлагается задействовать F9, но если она уже используется в игре для какого-либо действия, её необходимо сменить на любую другую – достаточно щелкнуть мышью в поле ввода и ввести с клавиатуры желаемую клавишу или их сочетание.
- Нажав на кнопку «Change» (Изменить) можно задать путь для сохранения результатов работы. Обратите внимание: для улучшения качества и скорости захвата, кодек Fraps не использует сжатие, поэтому файлы имеют значительный объём (30 секунд видео со стандартными настройками в разрешении 1600х900– около 900 Мб), поэтому выбирайте диск с достаточным количеством свободного места.
- Несколько уменьшить (или увеличить) размер создаваемого файла можно с помощью группы настроек Video Capture Settings (Параметры захвата). Здесь можно установить предельное значение FPS, выбрав из предложенных вариантов, или задать свой, а также определить разрешение: при установке переключателя в Full size – вся последовательность кадров будет захвачена в том разрешении, в каком выдаёт её видеокарта, Half size – ровно вполовину меньше.

- Группа дополнительных настроек позволяет при необходимости скрыть курсор мыши, зафиксировать на постоянном уровне значения FPS (вне зависимости от того, сколько реальных кадров поступило от видеокарты), а также указать программе на необходимость обработки без потерь цвета объектов из пространства RGB, что способно существенно замедлить процесс записи на компьютерах с недостаточной производительностью графического ускорителя и значительно увеличить объём занимаемого места на жестком диске.
- И наконец, установите параметры захвата звука: Галочка напротив «Record Win7 sound» позволяет записывать звук из игры в многоканальном или стерео формате, а активация «Record External Input» даёт возможность параллельно задействовать микрофон или любой другой внешний источник сигнала.
После завершения процесса настройки можно запускать любимую игру и начинать захват, нажав заданную «горячую клавишу». Fraps начнёт запись, а количество свободных мегабайт на жестком диске начнёт стремительно сокращаться. Что же делать?
Как сжать результат съёмки?
Фрагмент длиной пять минут, который «весит» 8,5 Gb – это много даже для современных каналов передачи данных. Такое видео будет долго загружаться из сети, да и не каждый пользователь пожелает занять значительный объем места на диске ради удовольствия оценить игровой процесс. Выход один – необходимо воспользоваться любым конвертером или утилитой обработки видео и уменьшить размер файла, сжав его с помощью кодека.
Для этой цели прекрасно подойдёт Wondershare Video Converter – отличный представитель утилит конвертации форматов видео. Из числа более «серьёзных» и «продвинутых» программ, можно рекомендовать Sony Vegas Pro, в которой доступны не только сохранение видео в желаемом формате, но также все возможности нелинейного монтажа, характерные для профессиональных студийных программ.
Как использовать Fraps для записи видеороликов ваших компьютерных игр
Автор Архипов Егор На чтение 8 мин. Просмотров 875 Опубликовано
Fraps наиболее известен как простой и легкий способ видеть активное считывание кадров ваших компьютерных игр в секунду – отсюда и название. Но это также удивительно гибкий способ записи игрового материала для публикации на YouTube, Twitch и других веб-видеоуслугах. Относительно низкое использование ресурсов и легкая активация делают его идеальным для быстрого запуска и остановки функции записи. Вот как это делается.
Зачем использовать Fraps?
Большинство пользователей Fraps более чем довольны функцией отслеживания частоты кадров, и это нормально, поскольку она является частью бесплатного пакета, который на самом деле не требует никаких дополнительных настроек или инвестиций для начала работы. Запустите Fraps, запустите свою игру, и вы получите достоверное представление о том, сколько кадров в секунду вы получаете.
Запись экрана и скриншот второстепенны, но их все равно стоит изучить, если вы часто записываете игровое видео. Однако есть одна оговорка: функции видео премиум-класса в Fraps не бесплатны. Не платя изрядную сумму в 37 долларов за полную версию, продолжительность видео ограничена 30 секундами и имеет несъемный водяной знак, а снимки экрана ограничены форматом BMP. Оплата за обновление предоставляет вам неограниченное время записи и поддержку изображений JPEG, PNG и TGA.
Водяной знак, который появляется на видео, записанном в бесплатной версии.Так что же делает Fraps лучше, чем OBS или игровой видеорегистратор, включенный в Windows 10, которые бесплатны, как в пиве? Fraps является своего рода опцией «Златовласка» в этой очень ограниченной области: она намного быстрее и более гибкая, чем опция Windows 10 по умолчанию, что означает меньшую нагрузку на процессор и лучшую производительность игры, и проще, чем несколько сложный OBS. Fraps использует защищенную от идиота систему, которая записывает только игровое окно без лишних наложений или наворотов. Нажмите кнопку, чтобы начать запись, нажмите кнопку, чтобы остановить запись. Это оно.
Этого достаточно, чтобы потратить деньги на апгрейд? Если вы тот, кто делает это много, это вполне может быть. Если нет, попробуйте Fraps в любом случае – вы можете предпочесть его другим вариантам, даже с ограничением по времени и водяным знаком. Но если Fraps вам не подходит, есть и другие бесплатные варианты.
Шаг первый: скачать и установить Fraps
Fraps доступна для бесплатной загрузки с сайта разработчика. Просто дважды щелкните по файлу .exe, чтобы начать, и следуйте инструкциям на экране. Он может работать как стандартная программа или при запуске, что может быть полезно, если вы часто записываете.
Шаг второй: выберите настройки видео
В главном окне Fraps перейдите на вкладку с надписью «Фильмы». Первое, что вам нужно сделать, это настроить место сохранения ваших видео; каталог по умолчанию в Program Files \ Movies не идеален. Нажмите кнопку «Изменить» и выберите что-нибудь более удобное, например, рабочий стол вашего ПК или новую папку в «Документах».
Далее, есть несколько настроек, которые вы хотите посмотреть (и, возможно, настроить):
- Горячая клавиша захвата видео – это нажатие клавиши, с которой начинается и заканчивается сеанс записи. Это очень важно: вам нужно что-то, чего легко достичь, пока вы находитесь в середине игры, но также и то, что вы вряд ли ударите случайно, особенно с помощью комбинации клавиш. Я рекомендую использовать одну клавишу в строке функций (F1-F12) или комбинированную комбинацию клавиш, например Ctrl + Alt + R.
- Настройки захвата видео определяют частоту кадров и размер, при которых будет записываться ваше видео. Стандартных 30 кадров в секунду вполне достаточно для большинства игровых приложений, таких как пошаговое руководство или быстрый взгляд на аккуратную функцию. Если вы хотите, чтобы ваше видео действительно воспроизводилось, вы можете увеличить его до 50 или 60 кадров в секунду – просто убедитесь, что видеопроигрыватель или веб-хостинг, который вы намереваетесь использовать, действительно могут использовать преимущества более высокой частоты кадров.
- Полноразмерная , которая включена по умолчанию, будет записывать игровую область в полном разрешении. Полуразмер уменьшит разрешение по горизонтали и вертикали пополам для уменьшения размера файла. Имейте в виду, что видеофайлы будут иметь больший размер при более высокой частоте кадров, поэтому, если вы планируете записывать длительный игровой сеанс для видео «Let Play», вам может потребоваться отключить его.
- Loop Buffer – это действительно классная функция: в основном это функция живого видеорегистратора для вашего рабочего стола. Буфер постоянно записывает ваши игровые кадры в фоновом режиме, но не сохраняет видео постоянно, пока вы не активируете горячую клавишу захвата. Итак, скажем, вы просто бездельничаете в режиме быстрой игры стрелка, и вы внезапно получаете удивительный мультикилл, которого вы не ожидали, поэтому вы не записали его. Если вы установите длину буфера цикла равной 15 секундам, Fraps сохранит предыдущий фрагмент игрового процесса до , которым вы нажали кнопку записи, а также все после.Если вы выборочно записываете интересные фрагменты геймплея вместо одной длинной сессии, это отличный способ убедиться, что вы никогда не пропустите ничего хорошего.
Есть несколько других, которые вы можете игнорировать. Опция «Разделить фильм каждые 4 гигабайта» в основном предназначена для более старых версий Windows, работающих в файловой системе FAT32. «Скрыть курсор мыши в видео» – это стилистический выбор, но большинству зрителей все равно. «Блокировать частоту кадров во время записи» и «принудительно захватывать RGB без потерь» – это косметические опции, которые делают видео более плавным, но могут негативно повлиять на производительность игры.
Шаг третий: выберите настройки звука
По умолчанию Fraps будет записывать стандартный звук вашего компьютера в простом стерео. Для большинства пользователей это просто замечательно: «многоканальный» вариант для сохранения каналов объемного звука не пойдет на пользу большинству людей, слушающих воспроизведение на стереосистеме.
Если вы также хотите записать свой микрофон, нажмите «запись внешнего входа» и убедитесь, что выбран игровой микрофон (а не вход микрофона веб-камеры компьютера). Опция «только захватывать при нажатии» – это отличный способ записывать только те комментарии или сообщения, которые вам нужны, с помощью функции «нажми и говори». Если вы записываете многопользовательские онлайн-игры, вам, вероятно, захочется установить для этой клавиши ту же кнопку, что и в вашей игре.
Шаг четвертый: Скрыть FPS наложение
Fraps – это, прежде всего, монитор в кадрах в секунду, и показания FPS будут записываться вместе с видео Fraps по умолчанию. Чтобы удалить счетчик из видео, нажмите вкладку «FPS», затем выберите «скрыть наложение» в правой части окна. Этот шаг не является обязательным, но счетчик FPS имеет тенденцию отвлекать, если вы публикуете видео в Интернете.
Шаг пятый: начать запись
После того, как вы выбрали вышеупомянутые опции, все, что вам нужно сделать, это запустить игру и нажать горячую клавишу захвата, чтобы начать запись. Нажмите ее еще раз, чтобы остановить и создать видеофайл, который будет сохранен в выбранной вами выходной папке. Промойте и повторите столько раз, сколько вы хотите, чтобы создать несколько файлов, или просто начните и остановите, когда вы начинаете и заканчиваете свою игру для одного длинного видео.
Имейте в виду, что Fraps будет записывать только окно игры, а не весь рабочий стол Windows. Если разрешение вашего монитора превышает 1920 × 1080 (или вы используете соотношение сторон 4: 3, 3: 2, 21: 9 или 16:10, которое может не очень хорошо смотреться в веб-видео), вы можете настроить разрешение экрана. игра в меню настроек для лучшего видео результатов. 1920 × 1080 или 1280 × 720 предпочтительнее для чистого воспроизведения видео без полей на большинстве устройств. Если по какой-то причине вы не можете установить разрешение экрана или монитора не в собственном разрешении, попробуйте запустить игру в оконном режиме – Fraps по-прежнему будет записывать только игровые кадры, а не рабочий стол.
Фрапс тоже может делать скриншоты
Вы можете легко сделать снимок экрана в любое время в Windows 8 и Windows 10 с помощью команды Win + Print Screen (они будут записаны в папке «Изображения/Скриншоты»). Кроме того, многие игры и оверлеи, такие как Steam, также предлагают настраиваемое решение для скриншотов (по умолчанию ярлык в играх Steam – F12). Но на вкладке скриншотов Fraps есть настраиваемая кнопка записи, возможность показать или скрыть наложение частоты кадров, а также опция «повторить захват экрана», позволяющая выбрать пользовательский интервал. Эта последняя часть очень удобна, если вы хотите получить идеальный снимок экрана без необходимости постоянно нажимать на кнопку: установите меньшее значение для большего количества изображений или высокое для меньшего. Автоматическая запись остановится при повторном нажатии кнопки. Так что, если вы уже используете Fraps для записи игры, возможно, вы захотите проверить настройки скриншота.
ПоддержкаFraps — FAQ
Часто задаваемые вопросы
ОбщееFPS (кадров в секунду)
Захват экрана
Захват видео
Общие вопросы
Что делают опции?
Выбор «Начать свертывание Fraps» скроет диалоговое окно Fraps при запуске программы. Доступ к Fraps по-прежнему можно получить через значок на панели задач.
Выбор «Окно Fraps всегда сверху» гарантирует, что окно программы останется видимым даже при переключении на другое приложение.Этот параметр не действует, если Fraps свернут в область уведомлений.
Если вы хотите, чтобы Fraps загружался при включении компьютера, включите опцию «Запускать Fraps при запуске Windows».
Fraps также поддерживает отдельные ЖК-экраны на клавиатурах, таких как Logitech® G15 ™. Если у вас есть поддерживаемая клавиатура, вы увидите параметр «Отображать состояние на ЖК-дисплее клавиатуры». Включение этой опции позволит вам видеть графики FPS и другие идентификаторы на клавиатуре во время игры.Если у вас G15, но этот параметр не отображается, возможно, вам потребуется установить последние версии драйверов G15, доступные на веб-сайте Logitech.
Влияет ли Fraps на производительность игры?
Есть небольшие накладные расходы, связанные с отображением частоты кадров на экране. Это может варьироваться в зависимости от конфигурации вашей системы, но должно оставаться относительно минимальным. Лучший способ измерить его в вашей собственной системе — найти игру, которая позволит вам протестировать ее и сравнить результаты, полученные с загруженным Fraps и без него.
При тестировании наложение автоматически отключается для обеспечения наиболее точных результатов.
Если вы записываете фильм с помощью Fraps, это может оказать заметное влияние на игру. Это связано со всей дополнительной работой, связанной с сохранением данных экрана на диск.
FPS (кадров в секунду)
Что делают опции?
Горячая клавиша наложения дисплея позволяет вам назначить кнопку, которая будет переключать счетчик частоты кадров между четырьмя углами и выключать.Чтобы изменить горячую клавишу, щелкните поле и введите новую клавишу, которой будет назначена эта функция. Нажатие «Отключить» остановит действие горячей клавиши.
Горячая клавиша Benchmarking Hotkey позволяет назначить кнопку, которая может использоваться для определения средней частоты кадров между любыми двумя точками в игре. Чтобы изменить горячую клавишу, щелкните поле и введите новую клавишу, которой будет назначена эта функция. Нажатие «Отключить» остановит действие горячей клавиши.
Наложенный угол указывает область экрана, в которой будет отображаться счетчик частоты кадров.Выберите угол, который не загораживает важную информацию на дисплее игры. Если вы выберете Disabled, счетчик частоты кадров не будет отображаться на экране.
При выборе «Обновлять только оверлей один раз в секунду» счетчик частоты кадров будет изменяться только один раз в секунду.
Выбор «Сохранять частоту кадров в файл каждую секунду» будет выводить частоту кадров один раз в секунду в файл FRAPSSEC.TXT в вашем каталоге Fraps. Эта опция устарела и была удалена в Fraps 2.7.0. Используйте опцию подробной статистики FPS, чтобы получить отдельные CSV-файлы для каждого запуска теста.
Опция «Остановить тест автоматически» позволяет указать фиксированную продолжительность теста. По истечении указанного количества секунд тест автоматически остановится, и результаты будут записаны на диск.
Наконец, подробную статистику тестов можно сохранить на диск. Они написаны в стандартных файлах CSV, которые можно импортировать непосредственно в электронную таблицу. Все файлы автоматически получают имена / временные метки и сохраняются в подкаталоге тестов. В настоящее время для каждого теста записывается 3 файла, когда эта опция включена:
- FPS — Содержит значение частоты кадров для каждой секунды теста
- frametimes — Содержит время (в миллисекундах) каждого кадра, который был визуализирован в тесте
- minmaxavg — Содержит общее количество кадров, продолжительность теста, минимальное, максимальное и среднее значения частоты кадров.
Как я могу усреднить частоту кадров между двумя точками?
Во время игры нажмите клавишу, назначенную для «Горячей клавиши» для сравнительного анализа. Это отметит начало того, где должно происходить усреднение. Отображается зеленое поле, чтобы вы знали, что запись началась, а затем счетчик удаляется для максимальной точности. Если вы хотите завершить тест, нажмите горячую клавишу еще раз. Средняя частота кадров теперь будет отображаться в красном поле. Полная информация также сохраняется в файле FRAPSLOG.TXT в папке Fraps и в каталог тестов, если у вас включена подробная статистика.
Какую максимальную частоту кадров будут показывать Fraps?
Fraps покажет максимальную частоту кадров на экране 9999 кадров в секунду. Если вам нужно знать точную частоту кадров, указанную выше, вы должны использовать бенчмаркинг и узнать значение из FRAPSLOG.TXT или из подробной статистики (если у вас включена эта опция).
Почему в моей игре Fraps не отображается выше 30, 60, 75 кадров в секунду (или любой другой частоты кадров)?
Это может быть вызвано несколькими причинами.
Многие игры имеют внутренние ограничения, которые не позволяют им отрисовывать быстрее определенной частоты кадров. В некоторых случаях это может означать, что они заблокированы на максимальной частоте всего 30 кадров в секунду.
Другая возможность заключается в том, что у вас включен Vsync. Vsync используется для синхронизации вывода вашей видеокарты с дисплеем вашего монитора. Когда ваша видеокарта завершит рендеринг следующего кадра, она ждет, пока монитор завершит отображение текущего, прежде чем переключиться на новый.Это означает, что максимальная частота кадров, которую вы можете получить, будет равна частоте обновления вашего монитора (которая обычно составляет 60 Гц, 75 Гц, 85 Гц или 100 Гц).
Если вы отключите Vsync, ваша видеокарта будет непрерывно выполнять рендеринг, не дожидаясь полного отображения последнего кадра. С быстрыми видеокартами это означает, что ваш монитор может переключиться на новый кадр на полпути вниз по экрану. Этот эффект известен как разрыв, поскольку кажется, что есть видимая линия, разделяющая две разные половины.Из-за этого обычно следует оставлять Vsync включенным, за исключением тестов.
Вопросы о снимках экрана
Что делают опции?
Вы можете выбрать папку, в которой Fraps будет хранить все снимки экрана. По умолчанию эта папка совпадает с каталогом, в который вы установили Fraps, но вы можете настроить ее для сохранения в любом месте на вашем диске. Нажмите кнопку «Изменить», чтобы выбрать новую папку, или кнопку «Просмотр», чтобы отобразить текущее содержимое папки.
Горячая клавиша захвата экрана позволяет вам назначить кнопку, которая будет делать снимок экрана игрового экрана.Чтобы изменить горячую клавишу, щелкните поле и введите новую клавишу, которой будет назначена эта функция. Нажатие «Отключить» остановит действие горячей клавиши.
Скриншоты можно сохранять в форматах Windows Bitmap (BMP), JPEG (JPG), Portable Network Graphics (PNG) или Targa (TGA).
Выбор «Включить наложение частоты кадров на снимки экрана» включит счетчик частоты кадров Fraps в ваши снимки экрана. Если наложение частоты кадров отключено, на ваших снимках экрана не будет сохраняться счетчик.
Какое максимальное разрешение поддерживает снимок экрана?
Скриншоты можно делать в играх с разрешением до 2880×1600 или 3840×1200.
Вопросы по видеозахвату
Что делают опции?
Вы можете выбрать папку, в которой Fraps будет хранить все фильмы. По умолчанию эта папка совпадает с каталогом, в который вы установили Fraps, но вы можете настроить ее для сохранения в любом месте на вашем диске. Нажмите кнопку «Изменить», чтобы выбрать новую папку, или кнопку «Просмотр», чтобы отобразить текущее содержимое папки.
Горячая клавиша захвата видео позволяет вам назначить кнопку, которая будет записывать видеоролики игры.Чтобы изменить горячую клавишу, щелкните поле и введите новую клавишу, которой будет назначена эта функция. Нажатие «Отключить» остановит действие горячей клавиши.
При выборе Half-size фильм будет сохранен с половинным разрешением игрового экрана. В полноразмерном формате фильм будет сохранен с тем же разрешением, что и экран игры.
Вы можете выбрать частоту кадров выходного фильма из 25 кадров в секунду, 30 кадров в секунду, 50 кадров в секунду, 60 кадров в секунду или пользовательское значение до 100 кадров в секунду. Более высокие значения приводят к более плавному воспроизведению, но увеличивают размер файла размер.Некоторые программы редактирования видео обрабатывают фильмы, записанные со скоростью 25 кадров в секунду, как PAL, а снятые со скоростью 29,97 / 30 кадров в секунду — как NTSC.
При выборе «Записать звук» звук игры сохраняется вместе с видео. Вы можете отключить эту опцию, если планируете добавить к видео собственный звук.
Когда вы выбираете «Определить лучший звуковой вход», Fraps определит лучший вход для записи игрового звука. Если вы выберете «Использовать ввод Windows», будет использоваться ввод записи Windows по умолчанию. Вход Windows может не захватывать все звуки игры, поэтому обычно следует позволять Fraps определять вход, если только вы не хотите захватывать звук из внешнего источника.
Как записать фильм во время игры?
Сначала выберите целевую частоту кадров для фильма, которая указывает, сколько кадров будет включаться в фильм каждую секунду. В настоящее время вы можете выбрать 25, 30, 50 или 60 кадров в секунду.
В игре нажмите горячую клавишу захвата видео (F9), когда вы хотите начать запись. Во время записи счетчик частоты кадров станет красным. Если вы хотите закончить фильм, нажмите кнопку еще раз, чтобы остановить запись. Теперь вы найдете фильм, сохраненный в папке по умолчанию.
Какое максимальное разрешение поддерживается при захвате половинного / полноразмерного видео?
Максимальное разрешение для полноразмерного и половинного захвата в настоящее время составляет 7680×4800.
Почему фильм в формате AVI, созданный Fraps, такой большой? Как уменьшить размер?
Размер файла велик, потому что не хватает времени для кодирования фильма во время работы игры. Кадры фильма немного сжаты, но по-прежнему требуют большого объема дискового пространства из-за высокого разрешения.После того, как вы закончили захвата вы можете преобразовать клипы в сжатый формат с помощью программы для редактирования видео. Вероятно, самым простым в использовании является Windows Movie Maker, который бесплатно входит в состав Windows Live Essentials. Это позволяет вам легко редактировать клипы и добавляйте текст и другие эффекты к вашему фильму. Конечный результат также будет сжат в формат Windows Media Video (WMV), который можно воспроизводить в большинстве медиаплееров.
Как остановить сохранение счетчика частоты кадров в моих фильмах?
Счетчик частоты кадров не должен сохраняться в ваших фильмах.Вы можете увидеть Fraps, показывающий частоту кадров вашего медиаплеера. Попробуйте выйти из Fraps перед воспроизведением видео, и вы увидите чистые изображения. Если это не помогает, вы можете отключить счетчик частоты кадров перед записью, нажав горячую клавишу Overlay Display.
При просмотре фильма я сохранял пропуски видео и потрескивание звука. Что не так?
Ваш медиаплеер может не справляться с большим объемом данных, которые Fraps записал на диск.Fraps оптимизирован для обработки больших объемов данных, но многие игроки — нет. Если они не могут прочитать данные достаточно быстро, в видео и аудио могут присутствовать пропуски.
Имейте в виду, что необработанные данные, сохраненные на диск, должны быть в порядке. Если вы закодируете видео в сжатый формат, вы, скорее всего, получите видеофайл, который отлично воспроизводится из-за значительно уменьшенного размера файла.
Вы также можете снизить частоту кадров видеоролика или использовать более низкое разрешение, чтобы уменьшить объем данных, сохраняемых на жестком диске.
Как отрегулировать громкость записываемого звука?
Вы должны настроить громкость через пункт «Звуки и аудиоустройства» в Панели управления. Выполните следующие действия:
- Щелкните на панели управления и выберите «Звуки и аудио».
- Щелкните вкладку «Аудио».
- Найдите устройство звукозаписи и нажмите «Громкость».
- Отрегулируйте громкость входа, с которого выполняется запись Fraps. Обычно это называется «What U Hear», «Record Master» или «Stereo Mixer».
Если вы не видите правильный ввод на экране, вам может потребоваться включить его, щелкнув «Свойства» в меню и убедившись, что рядом с именем всех входов стоит флажок.
Где я могу найти собственный кодек Fraps FPS1?
Кодек Fraps (FPS1) добавляется в систему при установке Fraps. Если вы переустановили Windows, вам также потребуется переустановить Fraps, чтобы воспроизводить фильмы.
Имейте в виду, что если вы хотите передать необработанные кадры другому человеку, ему также потребуется установить Fraps.
FRAPS: показ кадров в секунду, запись видеоигр, программное обеспечение для захвата экрана
Добро пожаловать на сайт Fraps
TM !Fraps — универсальное приложение для Windows, которое можно использовать с играми, использующими графические технологии DirectX или OpenGL. В нынешнем виде Fraps выполняет множество задач, и лучше всего его можно описать как:
Программное обеспечение для тестирования производительности — Покажите, сколько кадров в секунду (FPS) вы получаете в углу экрана. Выполните специальные тесты и измерьте частоту кадров между любыми двумя точками.Сохраните статистику на диск и используйте ее для собственных обзоров и приложений.
Программа для захвата экрана — Сделайте снимок экрана одним нажатием клавиши! Нет необходимости вставлять в программу рисования каждый раз, когда вам нужен новый снимок. Вашим снимкам экрана автоматически присваиваются имена и временные метки.
Программа для захвата видео в реальном времени — Вы когда-нибудь хотели записывать видео, играя в любимую игру? Присоединяйтесь к революции Машинимы! Выбросьте видеомагнитофон, забудьте об использовании DV-камеры, записи игры еще никогда не было так просто! Fraps может захватывать аудио и видео с разрешением до 7680×4800 с настраиваемой частотой кадров от 1 до 120 кадров в секунду!
Все видеоролики записаны в превосходном качестве.Если у вас есть Windows Media Player, пожалуйста, попробуйте некоторые из фильмов, снятых с помощью Fraps, ниже:
|
|
|
|
Хотите попробовать Fraps на собственном компьютере? Перейдите на страницу бесплатного скачивания.
Понравилось программное обеспечение и вы хотите приобрести неограниченную полную версию? Ваша поддержка очень ценится! Зарегистрируйте Fraps.
Как настроить Fraps для отображения FPS.Как пользоваться программой FRAPS? Преимущества программы FRAPS
Fraps — Что это за программа? Зачем это нужно и как пользоваться Frapps?
Многие любители компьютерных игр хотели бы снимать свои лучшие битвы, чтобы похвастаться «перед народом».
Хорошо, если игра позволяет вам записывать партии, сыгранные внутри себя (так называемые «реплики»), но даже в этом случае вы не используете их как отдельные видео файлы. А если не позволяет?
Инструкция по использованию Fraps
Fraps. — Отличная программа для записи видео и сохранения скриншотов с экрана. Установить его несложно. В архиве с дистрибутивом обычно можно найти русификатор, который следует установить после самой программы. На рабочем столе тогда следует ожидать появления двух значков: FRAPS_RUS и FRAPS. Если «нерусская» версия программы вам не нужна, можно смело убирать «нерусскую» иконку в корзине, да еще вообще навсегда.
Итак, запускаем российский лейбл.Вверху программы мы увидим четыре вкладки: «99 FPS», «Снимок экрана», «Домой» и «Видео».
Давайте начнем понимать использование FRAPS из раздела 99 FPS. Это своего рода «предупреждающий» раздел. Есть настройки тестовой записи. Если вы хотите его воспроизвести, вам нужно нажать F11 — тогда будет записан короткий ролик, продолжительностью менее 60 секунд. Но в этом, вообще говоря, совершенно нет необходимости. Единственное, зачем мы сюда пошли — настроить отображение fps.Это количество должно быть не менее 24. Нажмите в черном квадрате один из 4-х углов и выйдите из перегородки. Теперь переходим к другому, самому главному и основному — «видео».
Как пользоваться Fraps, раздел «Видео» — подробнее поговорим:
- Сначала установите папку сохранения видео. Позаботьтесь о том, чтобы на жестком диске было достаточно свободного места — в идеале десятки гигабайт, готовые ролики полностью занимают несколько ГБ.
- Во-вторых, установите кнопку захвата видео, если что-то не устраивает вариант по умолчанию F9.
- В-третьих, кнопка захвата звука. По этому поводу помните — при записи звука качество видео будет ухудшаться. Звук будет записываться с микрофона, а не из игры (Кадры I.T.P.)
- А вообще, если важно ваше лучшее качество, можете проверить — все равно звук впоследствии мешать не будет.
- В-четвертых, настройки захвата видео.Вот смотрите сами в зависимости от характеристик вашей машины, но помните — FPS ниже 24 быть не должно.
Самые свежие — курсор и оверлей. Установите флажок Frame Frame Block Tick, и цифры будут удалены в одном из углов. Так же нелишним будет поставить галочку «Скрыть курсор», тогда курсор мыши не будет отображаться в полученном видео, а это здорово добавит зрелищности.
Ну вот и все. Базовые настройки для использования Fraps мы посмотрели выше.А чтобы видео записалось, запускаем игру, потом закатываем и открываем FRAPS (внимание, а не наоборот). А затем запустите запись видео. Осталось пожелать приятных развлечений и просмотров полученных файлов!
Нагрузка на систему
В заключение они ответят на вопрос, который, конечно же, беспокоит многих владельцев не самых мощных компьютеров (например, бюджетных ноутбуков) — влияет ли FRAPS на скорость компьютерной игры и всей системы?
Краткий ответ Такое — влияет, конечно (программ, которые вообще не тратят ресурсы, в принципе быть не может), но в нормальных условиях очень мало.Если сомневаетесь, просто проверьте скорость в игре при запущенных FRAPS и при выключенном. Но ведь при записи видео с использованием фрапа на диск может наблюдаться некоторое замедление, так как оперативная память расходуется.
Frapps — программа для создания и записи видео с экрана компьютера, на котором происходит действие игры.
Преимущества программы:
Небольшой размер программы.
Возможность работы из лотка.
Запись потокового видео.
Создание моментальных снимков экрана различного размера и формата.
Ведение мониторинга FPS в онлайн-режиме.
Недостатки программы:
Большие размеры записываемого видео.
Неправильные настройки расширения видео.
Как пользоваться Fraps.
Визуализация программы проста и понятна пользователям. Окно приложения содержит всего 4 функциональные вкладки. С их помощью делаются все видео и скриншоты.
В первой вкладке «Основные» Пользователь имеет возможность выбрать режим запуска программы:
Выполнить фрапс в сложенном виде.
Все окна сверху.
Поместите фрапс и запустите при запуске компьютера.
Интеграция в системную панель.
Выбрать режим, необходимо исходя из потребностей.
Во второй вкладке «FPS» Регулируемая производительность:
Частота обновления кадров.
Трудозатраты минимальные и максимальные.
Рабочие работы.
— «», чтобы запустить тестовый тест с клавиатуры и сместить положение наложения.
Третья вкладка «Видео» Это основные настройки видеозаписи:
Указание путей сохранения видео на компьютер пользователя.
Назначение «горячей клавиши» для начала записи с экрана.
В пункте «Настройки видео» можно установить подходящий размер кадра и скорость записи.
В пункте «Настройки звука» выберите источник звука — с внешними источниками или с окнами (стерео, многоканальный).
Дополнительные настройки, где галочками нужно отметить необходимость записи курсора.
Также пользователь может установить ограничение на максимальный размер видео. Поставьте галочку «делить пленку каждые 4 Гб». Запись видео не будет прервана, но конечный результат стабильно записывается в файлы размером 4 ГБ.
В четвертой вкладке «Скриншоты» Параметры расписания отображаются с экрана:
— Горячая клавиша для фотосъемки.
Частота захвата экрана.
Формат изображения, отвечающий потребностям пользователя. Существенным недостатком программы является ограничение времени записи при использовании пробной версии. На запись пользователю дается всего 30 секунд.
Привет друзья, сегодня будет еще один полезный пост, как пользоваться некоторыми программами. Согласитесь, видео активно входит в нашу жизнь, поэтому нужно уметь его записывать и обрабатывать. Тема сегодняшнего поста называется «Как пользоваться Fraps».
Наверняка вы сталкивались с этой программой, она очень полезная.С ее помощью можно записать видео любой игры. Но, обо всем, так что читайте дальше.
Ну а что, вам точно стало интересно, не правда ли ?! Ну да ладно, по крайней мере у меня так получилось, когда я впервые узнал, что есть замечательная программа для писем. Напомню, что буквами называется ролик, в котором авторы показывают, как играть в различные игры.
Да, я тоже писал в игры, сори для тафтологии, но это так. Многие авторы своих YouTube-каналов пишут такие видео, используя Fraps .
Вот как это выглядит:
Она очень простая и понятная, думаю, каждый при желании может разобраться, конечно.
Преимущества этой программы (FRAPS):
1. Она полностью бесплатна, покупать ее не нужно.
2. С его помощью можно записывать прохождение любых игр.
3. С помощью FRAPS можно делать качественные скриншоты.
Главный минус, господа, что она записывает в хорошем качестве Но такие ролики много весят.Например, если вы напишете игру на 10 минут, то видео будет весить около 6-10 гигабайт. Да друзья, это гигабайт что бы не подумал что я ошибся.
Я, когда делал запись своей игры в Star Craft 2. , я просто сошел с ума от того, сколько видео занимает видео за 7 минут. Как думаете, сколько? Отвечу вам: 4,6 гига. Словом, это большой минус этой программы, но поскольку альтернативы нет, пришлось ее использовать.
Чтобы начать работу с FRAPS, его необходимо скачать.Перейдите на сайт Fraps.com, чтобы скачать его бесплатно.
И так качаем эту программу устанавливаем. Видим некоторые настройки:
— FPS;
— Фильмы;
— ScreenShost.
Первая строка нужна для тестирования программы. Чуть ниже мы видим, что текст начинается с кнопки F11. Результаты теста будут сохранены в специальной папке, например: C \ FRAPS \ Benchmarks. Если вас не устраивает место хранения, чуть выше находится кнопка «Изменить», на которую вы нажимаете и указываете новое место для хранения файлов.
Вторая вкладка называется Movie, то есть видео. Здесь, как вы сами поняли, можно записывать видео из игр. Скажу честно, эти ролики действительно качественные, хотя и весят много.
Здесь все почти так же хорошо, как и на первой вкладке, но мы видим, что включить запись видео можно с помощью клавиши F11.
Когда вы находитесь в игре, вы нажимаете на эту кнопку — F11 и все, запись пошла, все, что вы там будете делать, будет удалено.
Ну и последняя вкладка ScreenShost не менее важна. Здесь вы можете сделать качественные скриншоты из игры. Для этого воспользуемся горячей клавишей — F10.
Причем, как видите, вы сами можете выбрать формат скриншота, который вы получите на выходе.
Даже не знаю, есть ли более простые программы, для записи видео из игр. Скорее всего нет, хотя все может быть. Все просто, включил фрапс, нажал на F11 и все видео будет записано.Хотел закончить, снова нажал на F11 и все, видео остановится.
Другое дело, что после записи придется еще немного поработать, чтобы уменьшить вес такого видео. Что ж, это уже тема для других сообщений, которые обязательно будут.
Ну что, друзья, коты, я закончу, вроде бы познакомил вас с этой несложной программой. Как видите, все просто и понятно, так что если вы перейдете к видеоблокерам, то будете знать, что можно писать видео из игр.
Всем, всем, удачи, пишите свои комментарии, соображения, и я сплю.
С уважением, Юрий Ваценко!
.
Программ для записи видео существует очень много. Программа FRAPS занимает одно из первых мест. Все дело в том, что программа небольшая и простая, имеет весь необходимый функционал и лишена всего лишнего. Также неоспоримым преимуществом программы является наличие бесплатной версии.
Оригинальная программа имеет англоязычный интерфейс.Но умельцы давно придумали программу взлома для программы. Естественно, что с русифицированным меню разобраться в настройке FRAPS намного проще. Но большинство пользователей используют англоязычную версию, поэтому мы также покажем пример конфигурации программы на англоязычной версии с переводом.
Как настроить программу
Поскольку у пользователя возник такой вопрос, считается, что программа уже установлена на его компьютер и запущена. Окно программы при запуске должно выглядеть следующим образом.
Слева направо размещены следующие четыре вкладки: «Основные», «FPS», вкладка «Видео», а также «скриншот».
Прежде всего, следует перейти к настройке первого окна «основной» программы. Это меню содержит следующие параметры:
— «Start Fraps Minimized» равносильно «запускать свернутую программу».
— «FRAPS Windows Always On Top» означает «Окно программы всегда будет поверх других окон».
— «Запускать FRAPS при запуске Windows» переведено «Запускать программу при запуске системы».
— Функция «Монитор Aero Desktop» предназначена для работы с рабочим столом Windows 7, позволяет включать специальный оконный менеджер.
— «Свернуть только в системный трей» означает «Свернуть программу в трей».
Включите параметры в свои предпочтения и перейдите к следующему окну:
— В строке «Папка для сохранения …» вы должны указать желаемый каталог для сохранения произведенных тестов.
— «Benchmarking HotKey» эквивалентно «Запуск теста производительности», вы должны указать ключ при нажатии на тест.
— В окне с названием «Overlay Hotkey» укажите клавишу, при нажатии на которую индикатор, показывающий частоту кадров в секунду, будет менять свое положение на экране монитора.
— В столбце «Настройки теста» можно отметить, что будет показывать датчик: частота кадров, время, журнал работы.
С этой панелью мы и разобрались, переходя к самому интересному:
— В верхней зеленоватой строке указываем директорию сохранения записанного нами видео.
— В «Настройках видеозахвата» указываем клавишу при нажатии на, запускается функция видеозахвата.
— В «Настройках захвата видео» выберите желаемое качество видео. В левом столбце выбираем количество кадров в секунду, и чуть правее указываем вариант разрешения (полное или половина от полного разрешения).
— в правой части меню расположены настройки звука, на которых мы остановим ваше внимание чуть позже.
Подошли к последнему меню под названием «Скриншот», займемся его настройками:
Конечно, скриншоты можно сделать стандартными средствами Windows, нажав клавишу «PRTSC», но программа FRAPS также предоставляет вам такую возможность. возможность.
— Опять же указываем желаемый каталог для сохранения файлов.
— По аналогии указываем клавишу для снятия скриншота с экрана.
— Выберите формат сохраненного изображения из списка.
— В правой части меню вы можете включить отображение наложения на снимках экрана (верхний параметр) и повторить снимок экрана в определенное время.
Запись видео с помощью FRAPS
Установите необходимые настройки в соответствующее меню.Складываем программу в лоток и нажимаем клавишу видеозаписи (по умолчанию клавиша «F9»). Индикатор будет выделять числа, которые сообщают нам о количестве кадров в секунду. Пока цифры на индикаторе красные, стрельба не происходит, для ее активации снова нажмите горячую клавишу, после этого индикатор загорится желтым. Началась видеосъемка.
Для просмотра записанного видео вы можете перейти в ранее указанный каталог в проводнике Windows. Либо нажмите кнопку в меню самой программы, рядом со строкой строки записи файла.Видео записывается в самом популярном формате — AVI.
Важно. Если у вас есть пробная версия Программы, запись видео будет производиться только через 30 или 60 секунд. Для того, чтобы иметь возможность снимать видео без остановки как угодно долго, вам следует приобрести платную версию программы.
Запись видео со звуком
Чтобы кроме изображения на экране, звук записывался, вам следует вернуться на вкладку «Видео» и произвести некоторые настройки в правом меню.Напротив «Записывать звук Win7» поставить галочку, чтобы программа записывала звук из динамиков компьютера. Вы также можете выбрать качество многоканального звука или нормальный стереозвук.
При желании можно записать звук и с микрофона. Для этого нужно поставить галочку напротив «Записать внешний вход» и указать ключ, при нажатии на который будет записываться звук с микрофона.
Если не получается записать звук с колонок или микрофона, то возможна некорректная настройка микшера Windows.Вы должны включить функцию распознавания речи в настройках микшера, чтобы получить возможность записывать звук с микрофона.
После публикации, в его блоге видеокурса неоднократно спрашивали, как с его помощью писать видео из игры, ведь при написании виден только черный экран вместо игры.
Дело в том, что Камаласия изначально не предназначалась для записи видео из игр. Для этих целей необходимо использовать специально разработанные программы.
Одна из самых популярных и качественных программ для записи видео из игр — Fraps .
Это универсальное приложение для Windows, которое может работать со всеми играми, использующими технологию DirectX или OpenGL, а это, по сути, все игры, кроме самых устаревших. Кроме того, Fraps умеет делать скриншоты из игр, а также подсчитывать количество кадров в секунду (FPS), что дает возможность тестировать производительность игровых фрагментов.
Однако у программы FRAPS есть существенные недостатки. При записи видео он потребляет много ресурсов компьютера. Поэтому при слабом процессоре или видеокарте полноценно использовать эту программу вряд ли получится.
Кроме того, размер видеофайлов на выходе очень огромен — видео длительностью в 1 минуту может иметь размер около 1 гигабайта (в зависимости от настроек качества видео). Поэтому при необходимости готовое видео нужно сжать каким-нибудь конвертером.
Вы можете управлять программой FRAPS не выходя из игры, с помощью. Главное, чтобы они не совпадали с клавишами управления, используемыми в игре.
К сожалению, через некоторое время после публикации этого видео-языка в этой статье его автор удалил этот урок из своего аккаунта на YouTube.Поэтому я записал свой видеоурок по работе с программой FRAPS, рассказал обо всех ее настройках и рекомендуемых параметрах записи. Кстати, это мое первое записанное видео … Надеюсь, вы вас не разочаруете.
Видеоурок о том, как выжать и выложить на YouTube, записанный во Fraps видео игры
Использование Fraps для записи игрового процесса и экранного видео
24 июня 2021 г. • Проверенные решения
В игровом мире Fraps — популярное программное обеспечение, известное прежде всего своей универсальностью.В то время как большинство геймеров используют его из-за его способности легко отображать частоту кадров в любом полноэкранном приложении, программное обеспечение также имеет очень приличные возможности записи. В бесплатной версии пользователи смогут записывать до 30 секунд видео с водяным знаком, а также делать снимки экрана в формате BMP.
В этой статье мы покажем вам, как использовать Fraps для записи ваших действий на экране или видео игрового процесса. Если вы ищете какие-то решения для редактирования записанных видео, вы можете ознакомиться с нашим руководством о том, как редактировать видео Fraps.
Полный обзор программного обеспечения для записи экрана Fraps
Как использовать Fraps для записи экрана рабочего стола и игр
Fraps — чрезвычайно простая в использовании программа. Его интерфейс разделен на четыре отдельные вкладки, а настройки чрезвычайно просты, особенно после того, как вы использовали программу один или два раза.
Нажав на вкладку «Фильмы» в главном окне Fraps, вы сможете увидеть множество различных опций для ваших записей. Давайте рассмотрим важные из них шаг за шагом:
1.Настройки видео
Папка для сохранения фильмов: Чтобы изменить место по умолчанию, в котором будут сохраняться ваши видео, все, что вам нужно сделать, это щелкнуть это поле. После этого вы сможете перейти в любое место на вашем компьютере, например, на внешний диск или что-то подобное.
Горячая клавиша захвата видео: Когда вы записываете экран или видеоигру, есть вероятность, что вы захотите записать только определенные части, а не часы за часами отснятого материала. Клавиша должна быть настроена на то, что вы вряд ли нажмете по ошибке, так как вы не хотите, чтобы вас записали без вашего ведома.Обратите внимание, что вы также можете выбрать здесь комбинации, например Ctrl + Shift + 1 и т. Д.
Настройки захвата видео: Здесь у вас будет возможность выбрать размер записи и частоту кадров видео. Для записи со скоростью 60 кадров в секунду требуется очень приличный игровой автомат, но он определенно выглядит лучше всего. Важно отметить, что такие веб-сайты, как YouTube, теперь легко поддерживают видео со скоростью 60 кадров в секунду, и это то, к чему многие зрители привыкли.
Что касается размера видео, вы, скорее всего, захотите оставить его по умолчанию Полноразмерный .Хотя Half-size сэкономит вам немного места, он будет искажать изображение за счет снижения разрешения, чего вам на самом деле не нужно.
Длина буфера цикла: Когда вы включите этот параметр, Fraps будет автоматически записывать X секунд игрового процесса или действий на экране, но на самом деле не будет сохранять их, пока вы не нажмете кнопку записи. Это может быть исключительно полезно, если вы просто хотите запечатлеть потрясающие моменты игрового процесса.
Например, предположим, что вы играете в MOBA-игру, такую как Dota 2 или League of Legends, и совершаете несколько убийств.Вместо того, чтобы записывать всю сессию, где ничего интересного не может произойти, вы можете просто нажать кнопку записи и сохранить эти прекрасные моменты.
2. Настройки звука
Настройки захвата звука: В стандартных настройках Fraps будет записывать звук с вашего компьютера только в стереорежиме. Если вы хотите активировать режим многоканальной записи, вы можете это сделать.
Если вы также хотите записать свой микрофон, например, если вы делаете комментарий, не забудьте также включить опцию Запись внешнего входа .Если вы не хотите постоянно разговаривать, вы можете настроить кнопку и записывать только тогда, когда вы ее нажимаете.
3.Другие настройки
Как вы, наверное, заметили, на вкладке «Фильмы» есть множество других параметров, о которых мы не говорили. Единственное, о чем вы должны действительно беспокоиться, это параметр Скрыть курсор мыши в параметре видео . Это именно то, что написано на банке, что может быть полезно в некоторых видеороликах.
Вы также можете перейти на вкладку FPS и выбрать там опцию Hide overlay .Если этого не сделать, в углу появится счетчик FPS.
4. начать запись
Теперь, когда все готово, все, что вам нужно сделать, это нажать кнопку, которую вы назначили для записи. Повторное нажатие остановит запись и сохранит ваш снимок в указанном вами месте.
В то время как некоторые люди согласятся использовать Fraps для записи видео, другие не будут удовлетворены ни бесплатной, ни платной версией. Альтернативой Fraps для этой функции может быть Wondershare DemoCreator, недавно выпущенный пакет для записи видео, который также включает простой видеоредактор.
DemoCreator невероятно прост в использовании, может записывать видео со скоростью до 120 кадров в секунду и поддерживает множество функций, включая запись с двух устройств, что означает, что вы можете записывать как экран, так и веб-камеру за один присест. Наконец, набор для редактирования позволит вам быстро комментировать видео или добавлять различные эффекты, чтобы оживить их.
Fraps FAQ
Если вы никогда не использовали Fraps, у вас может возникнуть несколько вопросов. Здесь мы постарались дать ответы на самые распространенные из них.
1. Как сохранить видео после записи?
Это делается автоматически при повторном нажатии кнопки захвата после начала записи.
2. Я использую Windows 10 и бесплатную версию Fraps. Когда я пытаюсь воспроизвести свои видеозаписи, я получаю сообщение об ошибке
«Этот элемент был закодирован в неподдерживаемом формате» . Что я могу делать?Видеоплеер по умолчанию, включенный в Windows 10, не может воспроизводить файлы AVI, это формат, который использует Fraps.Загрузите сторонний проигрыватель (рекомендуется: VLC) или используйте другое приложение для преобразования файлов в другой формат, например MP4.
3. Нажатие горячей клавиши не запускает захват. Что не так?
Вы должны убедиться, что Fraps действительно работает в фоновом режиме. Не закрывайте окно перед запуском игры.
Макс Уэльс
Макс Уэльс — писатель и любитель всего видео.
Подписаться @Max Wales
ОбзорFraps: вы можете заплатить за запись игрового видео, но почему?
Fraps — один из самых знаковых сторонних инструментов для компьютерных геймеров, завоевавший свою репутацию на основе бесплатных и простых возможностей тестирования производительности, которые позволяют измерить производительность практически любой игры.Это также простой способ отобразить счетчик частоты кадров в углу экрана, чтобы можно было наблюдать за посекундной производительностью в игре. Fraps также может записывать видео ваших игровых сессий, но, в отличие от других инструментов, упомянутых в нашем обзоре программного обеспечения для захвата игрового процесса, вы должны заплатить за доступ ко всем возможностям записи видео в программе.
Примечание. Этот обзор является частью нашего обзора лучших программ для захвата игр. Посетите его, чтобы узнать подробнее о конкурирующих продуктах и о том, как мы их тестировали.
На момент написания этой статьи пожизненная лицензия на Fraps стоила 37 долларов. Это разумная цена за полезное и очень простое в использовании программное обеспечение. Проблема? Вы можете найти несколько бесплатных инструментов для захвата игр, поэтому заплатить премию — довольно сложно. Единственная причина платить за Fraps, на самом деле, заключается в том, что вам нравится программа и вы хотите поддерживать ее дальнейшее развитие.
IDGВкладка Fraps General содержит некоторые основные настройки программы.
Когда вы впервые открываете Fraps, вы видите, что в программе не так много всего.Это небольшое окно с четырьмя вкладками: Общие , FPS , Фильмы и Скриншоты .
Каждая из них говорит сама за себя. В разделе Общие вы можете настроить Fraps на запуск при запуске или отключить его статус «всегда наверху», который включен по умолчанию.
Еще одна удобная опция: Общие> Свернуть только в область уведомлений . Многие программы записи и тестирования сворачиваются в системный трей, когда вы нажимаете «X» в правом верхнем углу.Однако Fraps использует старый школьный подход и фактически выходит из программы, когда вы закрываете окно. Поэтому, чтобы он работал во время игры, вам нужно свернуть окно. Этот параметр позволяет вам продолжать работу Fraps, не видя его на панели задач. Чтобы открыть Fraps из панели задач, щелкните значок правой кнопкой мыши и выберите Настройки .
Вкладка FPS содержит инструменты тестирования Fraps. Счетчик частоты кадров всегда появляется в игре, когда Fraps запущен. Если вы хотите записать тест во время игры, просто нажмите F11 , но сначала настройте параметры теста по своему вкусу в разделе FPS> Настройки теста .
Переходя к главному фокусу этого обзора, вкладка Movies — это место, где Fraps записывает ваш игровой процесс. Если вы используете бесплатную версию, некоторые параметры вам доступны, а некоторые — нет. Длина буфера цикла — параметр, позволяющий нажать горячую клавишу для записи последних «X» секунд игрового процесса, отключен. Однако вы можете установить максимальную частоту кадров во время записи и решить, хотите ли вы записывать полноразмерный или половинный размер. Вы также можете настроить параметры захвата звука, записать свой микрофон, скрыть или не скрыть курсор мыши, заблокировать частоту кадров во время записи и использовать захват RGB без потерь.
IDGFraps free ставит водяной знак на видео, как показано здесь (выделено красным).
При захвате видео с помощью бесплатной версии Fraps ваши клипы ограничены 30 секундами, и на них будет водяной знак Fraps, как показано выше.
Видео сохраняются со скоростью 30 кадров в секунду по умолчанию, но вы можете изменить это на предустановки 60 или 50 кадров в секунду или установить собственный предел. Чтобы начать запись, нажмите F9 во время игры, а затем нажмите ту же кнопку, чтобы выключить ее — бесплатные пользователи также могут просто дать 30-секундному лимиту закончиться.
По умолчанию видео сохраняется в C: \ Fraps \ Movies .
Производительность
IDGThe Fraps Фильмы вкладка.
Для программы, которая почти ничего не делает на поверхности, Fraps наверняка потребляет много системных ресурсов во время игры. Нам не удалось получить тестовую лицензию на Fraps, поэтому мы нажимали F9 каждые тридцать секунд, чтобы продолжить запись во время тестирования.
Используя тест Metro: Last Light на нашем бюджетном тестовом стенде, частота кадров резко упала с 58.67 без записи Fraps с уровнем производительности хуже, чем на консолях, со скоростью 28 кадров в секунду. Сначала я подумал, что Fraps, возможно, ограничивает частоту кадров игры, но даже повышение частоты кадров до пользовательских 120 кадров в секунду для захвата видео ничего не изменило.
IDGПосмотрите на эти пограничные 32-битные автомобили.
Fraps показал себя немного лучше в The Division , судя по нашим тестам, но не намного лучше. Без использования Fraps тестовая установка в среднем показала 55,7 кадра в секунду, а с записью Fraps этот показатель упал до 41 кадра в секунду.Я бы больше не называл Metro игрой с требовательной графикой, но The Division гораздо более снисходительна к графике для видеокарт с недостаточной мощностью, как свидетельствует фотография выше, что может быть причиной того, что в игру можно играть. Суть в том, что Fraps серьезно снизил производительность во время наших тестов.
Заключение
Если вы уже используете Fraps для тестирования производительности или просто следите за частотой кадров, возможно, имеет смысл использовать программу для нечастых 30-секундных клипов.Однако, если вы собираетесь сделать запись неотъемлемой частью своих игровых сессий, вам лучше использовать Plays, GeForce Experience или AMD ReLive. Эти программы бесплатны и гораздо более полнофункциональны, чем бесплатная или платная версия Fraps.
Примечание. Когда вы покупаете что-то после перехода по ссылкам в наших статьях, мы можем получить небольшую комиссию.Прочтите нашу политику в отношении партнерских ссылок для получения более подробной информации.Как записать экран с помощью Fraps Screen Recorder
Fraps Screen Recorder — это приложение для Windows, которое повсеместно используется для захвата экранов во время игры и вывода результата в виде видео. В настоящее время он поддерживает игры, использующие графические технологии OpenGL и DirectX. Он отлично подходит для тестирования производительности, создания снимков экрана, а также для создания обучающих видеороликов. Видео имеют выдающееся высокое разрешение, идеально подходящее для демонстрации людям того, как ведется игра.
Часть 1: Как записать экран с помощью Fraps Screen Recorder
Fraps Screen Recorder довольно прост в использовании, и вы можете запускать и останавливать запись одним простым нажатием кнопки.
Шаг 1) Установите и запустите приложение. После загрузки и установки запустите Fraps из меню «Пуск».
Шаг 2) Использование интерфейса Fraps. После запуска программы вы получите небольшое окно, которое останется поверх любого другого открытого окна; это окно, в котором вы будете настраивать все настройки Fraps.
Шаг 3) Выберите «Фильмы». Вверху окна вы найдете вкладку «Фильмы». Щелкните по нему, чтобы настроить параметры видеозаписи.
Шаг 4) Установите параметры вывода. По умолчанию видео сохраняется в той же папке, в которой установлен ваш инструмент Fraps. Измените этот параметр, если хотите сохранить его в другой папке. Вы также должны установить горячую клавишу для запуска и остановки записи; по умолчанию это F9. Вы также должны установить количество кадров в секунду, в котором вы хотите записывать видео.Вы также должны установить разрешение результирующего видео. Все настройки видео довольно просты.
Шаг 5) Настройте звук. Выберите, хотите ли вы записывать звук вместе с видео, а также решить, использовать ли микрофон или системный звук в качестве источника. Использование обоих лучше всего, если вы хотите записать свой голос поверх звука во время игры.
Шаг 6) Запишите видео. Как только вы будете удовлетворены своими настройками, запустите видео, а затем нажмите горячую клавишу, которую вы выбрали, чтобы начать запись.Вы должны получить наложение, которое показывает, что Fraps записывает вашу сессию. Если у вас нет оверлея, значит игра, в которую вы играете, не поддерживает Fraps.
Шаг 7) Остановите запись и сохраните видео. Используя ту же горячую клавишу, которую вы выбрали, остановите видео и сохраните его на свой жесткий диск. Fraps не кодирует видео, и файлы, как правило, очень большие. Вы должны закодировать их перед загрузкой в Интернет; вы также сэкономите много места на вашем компьютере.
Часть 2: порекомендуйте лучшую альтернативу Fraps Screen Recorder
Вы фантастический игрок и хотите поделиться своим опытом со своими последователями.Для этого вы можете использовать Fraps, но если игра, в которую вы играете, не поддерживает Fraps, вы можете использовать Filmora Video Editor для той же цели.
Попробуйте бесплатно для Win 7 или новее (64-разрядная версия) Попробуйте бесплатно для macOS 10.12 или новееОсновные характеристики Filmora Video Editor
- Видео высокой четкости — Вы можете быть уверены, что каждая деталь вашей игры будет видна благодаря способности этого инструмента записывать видео высокой четкости.
- Управление областью записи — Для демонстрации игровых видеороликов вы должны записывать полный экран, но вы также можете записать определенную часть экрана.
- Сохранение видео с веб-сайтов потоковой передачи — Теперь вы можете записывать видео, которое обычно транслируется с вашего любимого веб-сайта, и сохранять его на свой компьютер.
- Запись звука — С легкостью записывайте звук с микрофона или системного аудиоустройства.
Как записать экран на ПК с Windows с помощью Filmora Video Editor
Запустите программу установки и дайте ей завершить установку перед запуском приложения.Вы можете разрешить ему это сделать после завершения установки или запустить его из меню «Пуск».
Шаг 1: Выберите область записи
Для демонстрации игры вы должны записать весь экран, но если вы хотите показать только определенную часть, вы можете щелкнуть и определить область, перетащив мышь.
Шаг 2. Определите настройки звука
В идеале для демонстрации игры вы должны использовать и системный звук, и микрофон, чтобы вы могли добавлять инструкции по мере продвижения.Если вам нужен только игровой звук, снимите флажок с микрофона и оставьте только системный звук.
Шаг 3. Запишите видео
Нажмите кнопку «Запись», чтобы начать запись видео во время игры.
Когда вы пройдете уровень, который хотите показать, нажмите кнопку «Стоп», чтобы остановить запись и сохранить видео. Вы можете отредактировать его с помощью Filmora Video Editor, чтобы довести его до совершенства, прежде чем загружать на свой сайт или любой другой хостинг видео, такой как YouTube или Vimeo.
Как вы можете изменить разрешение с помощью FRAPS — Media
Dead Island Riptide: измените Res с 1024×768 на 800×600 и FRAPS против записи Bandicam
Видео, взятое с канала: Angry Mongo
Как использовать Fraps и запись в лучшем разрешении (1080p)
Видео взято с канала: AbouX | ПК и игры
Лучший способ уменьшить размер файла Fraps (СОХРАНИТЬ КАЧЕСТВО) 2015 HQ
Видео с канала: Dan The Man
Исправление разрешения Minecraft с помощью Fraps
Видео с канала : Jweldy Gaming
Как записать Minecraft с фрапсом в полном разрешении 1280×720 пикселей
Видео взято с канала: milkshakepanda1
Лучшие настройки Fraps для записи игрового процесса (1080p 60fps) 2017
Видео с канал: Tesla Unit
FRAPS 3.5.99 ПОЛНОСТЬЮ ОБЪЯСНЕНО 2017, ЛУЧШИЕ НАСТРОЙКИ, МЕНЬШЕ РАЗМЕРА ВИДЕО, БЕСПЛАТНО 2017
Видео, взятое с канала: VamPine
Разрешение видео захвата Fraps зависит от исходного видео, которое вы воспроизводите, поэтому вы можете уменьшить разрешение исходного видео, чтобы уменьшить Размер видеофайла Fraps. Другой способ — настроить параметры захвата видео на Fraps. Нажмите «Фильмы» и выберите «Половинный размер» в категории «Настройки захвата видео», и Fraps будет записывать видео с более низким разрешением. 2. Шаг 1 Импортируйте видео Fraps в компрессор.
После загрузки и установки Wondershare UniConverter (первоначально Wondershare Video Converter Ultimate) вы можете открыть его и щелкнуть параметр «Преобразовать», чтобы перейти в раздел «Преобразование», а затем нажмите кнопку «Добавить файлы» и выберите видео Fraps для сжатия. Шаг 2 Выберите правильный формат. Перейдите на вкладку фильмов в фрапсе, убедитесь, что для настроек захвата видео установлено значение «Полный размер», и запись будет производиться с любым разрешением экрана.
Затем в BFBC2 установите разрешение игры на 1920×1080.Затем, когда я запускаю Fraps, я убеждаюсь, что все еще могу играть в игру с приличной частотой кадров (25-30 +). Обычно это дает мне наилучшее качество видео, а затем я могу использовать инструмент для редактирования видео (даже такой простой, как Windows Movie Maker), чтобы изменить разрешение. Перейдите к файлу Fallout4Prefs.ini, который по умолчанию находится в \ Documents \ My Games \ Fallout4, откройте его и найдите «iPresentInterval = 1». Измените это 1 на 0, нажмите «Сохранить» и позвольте вашей частоте кадров работать бесплатно.
Захват экрана с Fraps. На вкладке «Скриншоты» вы можете настроить параметры захвата экрана.Вы можете изменить место сохранения снимков экрана. Вы можете указать, какой ключ делать снимок экрана.
Здесь вы можете изменить формат снимка экрана. Половинный размер сэкономит вам место, но он исказит изображение из-за снижения разрешения, чего вам на самом деле не нужно. Длина буфера цикла: когда вы включаете этот параметр, Fraps будет автоматически записывать X секунд игрового процесса или действий на экране, но на самом деле не будет сохранять их, пока вы не нажмете кнопку записи.Divx6 накладывает ограничения на разрешение видео для многих своих профилей, и это может вызвать ошибку при обработке больших видео Fraps. В Virtualdub вы можете перейти к экрану конфигурации кодека Divx и настроить его на использование «Unconstrained Profile».
Это позволит вам кодировать фильмы любого разрешения и не будет генерировать ошибку исходного формата. В начале 2020 года NVIDIA выпустила новые драйверы GeForce с очень востребованной функцией. Теперь вы можете ограничить частоту кадров вашего ПК — либо для всех игр на вашем ПК, либо только для определенных игр.Вот как.
Как улучшить качество видео за счет увеличения разрешения. Шаг 1: Импортируйте видеофайл в VideoProc. Шаг 2: Нажмите «Вариант кодека», найдите «Разрешение» в области «Вариант видеокодека», а затем выберите желаемое разрешение из раскрывающегося списка. Вы также можете выбрать «Пользовательское» разрешение видео.
Затем «Готово». Alt + F10 переключает VSync (экспериментальная функция, всегда сохраняйте игру перед попыткой) Ctrl + Shift + (+/-) контролирует минимально допустимое разрешение (50% 90%). Нажатие средней кнопки мыши блокирует разрешение на уровне 50% (как в HiAlgo SWITCH) Нажмите и удерживайте RightAlt, чтобы увидеть изменение разрешения HUD без переключения.Как записывать игровые видео с помощью альтернативы Fraps. Шаг 1. Загрузите и установите альтернативу Fraps Screen Recorder.
Вы можете запустить программу на своем компьютере. Если вы хотите изменить пользовательские параметры, перейдите в диалоговое окно «Настройки», чтобы выбрать желаемое качество видео, формат видео и другие параметры для игровых видеороликов.
Список сопутствующей литературы:
| |
| из The Art and Technique of Digital Color Correction , Steve Hullfish Taylor & Francis, 2013 | |
| |
| из Learn Unity for 2D Game Development by Alan Thorn Apress, 2013 | |
| |
| из Освоение Microsoft Windows Vista Home: Premium и Basic от Гая Харта-Дэвиса Wiley, 2007 | |
| |
| из Поваренной книги Unity 2018: более 160 рецептов для перехода на новый уровень разработки 2D- и 3D-игр, 3-е издание от Мэтта Смита Packt Publishing, 2018 | |
| |
| из Illustrator CS4 для Windows и Macintosh: Visual QuickStart Guide Элейн Вайнманн, Питер Лурекас Pearson Education, 2009 г. | |
| |
| из Windows 7: Отсутствующее руководство Дэвида Погу O’Reilly Media, 2010 | |
| |
| из Windows 10 All-In-One For Dummies , Вуди Леонард Wiley, 2016 | |
| |
| из iMovie ’11 и iDVD: Отсутствующее руководство Дэвида Погу, Аарона Миллера O’Reilly Media, 2011 | |
|

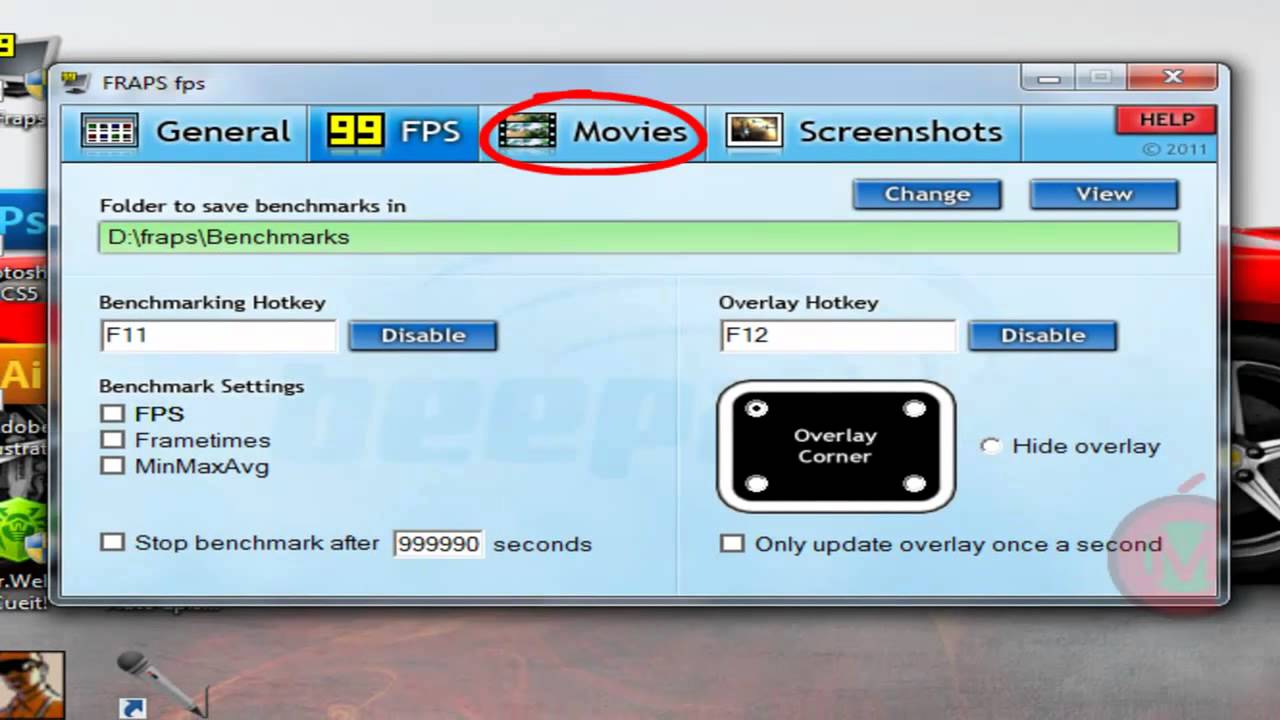

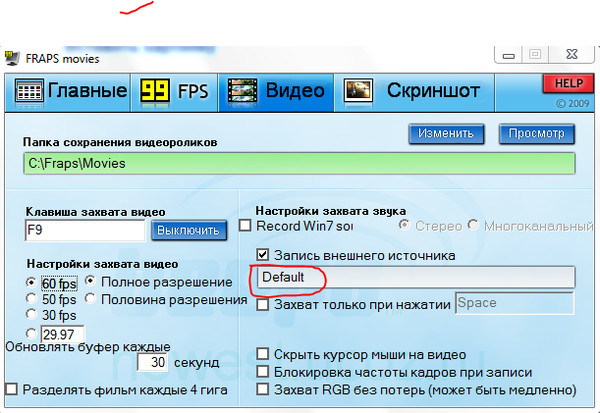

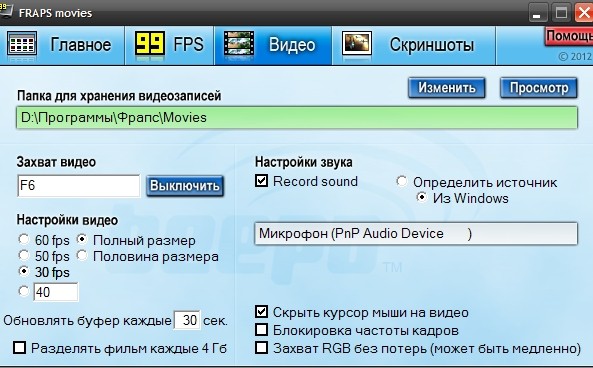 Проблема здесь, в том, чтобы компьютер стабильно выдавал 60 кадров, иначе эта опция не будет иметь смысла.
Проблема здесь, в том, чтобы компьютер стабильно выдавал 60 кадров, иначе эта опция не будет иметь смысла. Если позволяет мощность ПК, активируем обязательно (3). Нагрузка на ПК будет увеличена, как и размер конечной записи, но качество будет на порядок выше, чем если отключить эту опцию.
Если позволяет мощность ПК, активируем обязательно (3). Нагрузка на ПК будет увеличена, как и размер конечной записи, но качество будет на порядок выше, чем если отключить эту опцию.