PDF в JPG без потери качества; gscan2pdf
Непонятно, что вы подразумеваете под «потерей качества». Это может означать много разных вещей. Не могли бы вы опубликовать несколько образцов для иллюстрации? Возможно, вырежьте тот же раздел из версий низкого качества и хорошего качества (как PNG, чтобы избежать дальнейшей потери качества).
Возможно, вам нужно использовать -densityдля преобразования с более высоким dpi:
convert -density 300 file.pdf page_%04d.jpg
(Вы можете добавить -units PixelsPerInchили, -units PixelsPerCentimeterесли необходимо, по умолчанию моя копия ppi.)
Обновление: Как вы указали, gscan2pdf(способ, которым вы его используете) является просто оберткой для pdfimages(из poppler ). pdfimagesне делает то же самое, что convertи при вводе PDF-файла.
convert берет PDF, отображает его с некоторым разрешением и использует полученное растровое изображение в качестве исходного изображения.
pdfimagesпросматривает PDF-файл для встроенных растровых изображений и экспортирует каждое из них в файл. Он просто игнорирует любые текстовые или векторные команды рисования в PDF.
В результате, если то, что у вас есть, это PDF, который является просто оберткой вокруг ряда растровых изображений, pdfimagesбудет гораздо лучше извлекать их, потому что он получает необработанные данные в их исходном размере. Возможно, вы также захотите использовать эту -jопцию pdfimages, потому что PDF может содержать необработанные данные JPEG. По умолчанию pdfimagesвсе конвертируется в формат PNM, а конвертирование JPEG> PPM> JPEG — процесс с потерями.
Так что попробуйте
pdfimages -j file.pdf page
Вы можете или не может понадобиться , чтобы следовать , что с convertна .стадии ( в зависимости от того, какое изображение форматировать PDF использовал).
Я попробовал эту команду в PDF, который я сделал сам из последовательности изображений JPEG. Извлеченные файлы JPEG были побайтно идентичны исходным изображениям. Вы не можете получить более высокое качество, чем это.
PDF ReDirect позволяет объединять, поворачивать, оптимизировать, шифровать и печатать PDF-файлы [Windows]
Недавний запрос от читателя MakeUseOf с просьбой предложить недорогой инструмент PDF, позволяющий изменять размеры и оптимизировать файлы PDF, побудил меня искать подходящие редакторы PDF. Хотя есть много приложений для чтения PDFЭто удобные альтернативы Adobe Reader, приложения, позволяющие вам вносить простые изменения в файлы PDF, не так распространены. Многие программы, которые я обнаружил, были близки к тому, чтобы иметь функции, которые я искал, больше не находились в разработке или не обновлялись годами (откажитесь от программы). Другие редакторы PDF с открытым исходным кодом, похоже, не работали в Windows 7 или были эксклюзивными для Linux.
Среди множества приложений с намеками на удобство использования PDF ReDirect был особенно заманчивым из-за огромного количества положительных отзывов. PDF ReDirect — это простой виртуальный принтер, который создает файлы PDF из файлов документов, а также объединяет некоторые функции редактирования PDF, такие как объединение файлов PDF, вращение страниц и оптимизация PDF. Являясь в настоящее время четвертым по популярности приложением в категории ПО для управления документами CNET, после Foxit
и Adobe Reader, приложение не обещает никаких ограничений или каких-либо ограничений (хотя в программе есть вкладка с Pro-версией, которая, к счастью, совсем не навязчива), поэтому я решил попробовать.
Установочный файл занимает около 7 МБ, а приложение будет занимать 12,9 МБ после установки. Как и большинство других «конвертеров» PDF, он устанавливается в качестве виртуального принтера, позволяя вам легко создавать PDF-файл из любого файла для печати. В отличие от большинства виртуальных принтеров, он имеет несколько опций для изменения вашего свежего PDF.
В отличие от большинства виртуальных принтеров, он имеет несколько опций для изменения вашего свежего PDF.
Вы можете объединить новый PDF-файл с другими PDF-файлами, добавив документы в список слияния.
Использование кнопок со стрелками дает вам возможность изменить порядок страниц, которые вы можете просмотреть справа. Вы также можете просмотреть любые документы PDF в другом месте на жестком диске, которые вы можете перемещать во встроенном файловом обозревателе слева.
Прежде чем сохранить новый (объединенный или нет) файл PDF, вы можете настроить качество изображения, что означает, что вы можете настроить размер конечного файла PDF. Есть 4 уровня оптимизации. По умолчанию установлено значение «Хорошо», что на шаг выше низкого (качества), что рекомендуется, если вы хотите оптимизировать файл, чтобы получить файл небольшого размера.
Вы также можете повернуть страницы в вашем файле PDF.
Если вам нужны дополнительные меры безопасности, PDF ReDirect предлагает возможность зашифровать (установить пароль) ваш PDF-файл.
Несмотря на то, что в нем есть некоторые полезности для редактирования PDF, PDF ReDirect не предлагает пакетное форматирование PDF, термин, который относится к созданию отдельных файлов PDF из каждой страницы в файле PDF, по существу разделяя файл PDF. И хотя нет прямых способов или кнопок, скажем, для извлечения страниц из PDF-файла, вы можете вручную выбрать те страницы, которые вы хотите извлечь. Та же концепция применима, если вы хотите удалить несколько страниц из PDF-файла: вам нужно будет вручную выбрать печать страниц до тех, которые вы хотите, которые появятся в PDF ReDirect, а затем выбрать страницы после тех, которые нужно удалить , который также появится в списке слияний PDF ReDirect.
Если вам нужны дополнительные функции, вам, скорее всего, придется использовать что-то еще, что не так уж и плохо, если учесть, что некоторые действительно хорошие инструменты доступны бесплатно. Для функции водяных знаков, например, отличный PDF-XChange Viewer
предлагает это и даже больше вариантов разметки документа, таких как комментирование.
Было бы замечательно, если бы все эти функции были доступны в одном (бесплатном) приложении, но эти отдельные программы определенно не плохи для того, что они предлагают. Что вы используете для разметки или редактирования файлов PDF?
Голубятня: Чтение PDF на смартфоне — от муки к счастью
Сегодня у нас 100-процентно утилитарная «Голубятня»: рассказ пойдет о затяжном и почти исчерпывающем тестировании программ для просмотра документов в формате PDF на смартфоне под управлением Android. Думаю, читателям мои изыскания сослужат большую пользу, поскольку чтение электронных книг является если не самым важным, то одним из ключевых назначений любого карманного девайса. При этом самые большие сложности на смартфоне возникают именно с документами PDF.
Увы, ее не оказалось, поэтому я сразу же озаботился поиском достойного аналога. И тут-то и нашла коса на камень. Достаточно сказать, что на нахождение более ли менее адекватной замены у меня ушло четыре месяца. Выглядело это так: я устанавливал на свой Galaxy S4 очередную программу, которая «из коробки» казалась более ли менее сносной, использовал ее на протяжении недели-другой, а когда мелкие неприятности скапливались в таком количестве, что порождали новое качество — стойкой неприязни и отторжения, я вновь отправлялся на охоту.
Из всего множества протестированных программ (в общей сложности, наверное, под полсотни) я отобрал 10, которые оставил на ПМЖ в своем смартфоне и еще где-то с месяц пробовал использовать их одновременно, переключаясь по нескольку раз на дню между ними и сравнивая впечатления.
В конце концов я остановился на двух программах, которые замечательно дополняют друг друга, ибо каждая из них, уступая в одной ключевой характеристике, берет верх в другой.
Характеристики, о которых идет речь, — это два режима воспроизведения файлов PDF на экране : в натуральном виде и как Text Reflow, перерисовки текста, без которого, собственно, чтение файлов PDF на смартфоне невозможно. PDF в натуральном виде замечательно смотрится на планшете, однако на экране 3,5 — 6 дюймов — это прямой путь к преждевременной потере зрения.
Прежде, чем предоставить читателям отчет обо всех лучших программах для просмотра PDF на андрофоне, покажу как выглядит образцово-показательный GoodReader. В качестве образца я сознательно выбрал очень хреново отсканированную книжку Клео Одзер (о которой рассказал в минувшую субботу) с очень хреновым OCR-слоем (впрочем, если бы его совсем не было, не получили бы мы и Text Reflow, потому как в натуральном виде PDF — это чистая картинка).
Вот так выглядит наша книга в программе GoodReader на планшете (iPad):
Это основной интерфейс программы, предназначенный не столько для чтения, сколько для работы с файлом PDF. В этом представлении мы можем аннотировать текст, добавлять примечания, делать к нему сноски, изменять шрифт, подчеркивать, справляться со словарем и т.д. Насколько этот режим продуктивен говорит тот факт, что именно в этой программе и именно на айпаде я изучаю все бесчисленные материалы в процессе подготовки статей для «Бизнес журнала». Предварительно я собираю несколько десятков разноформатных исходников, затем объединяю их в один общий PDF файл, закидываю на планшет и активно работаю с материалом.
Для удобства чтения все посторонние элементы интерфейса GoodReader с экрана убираются.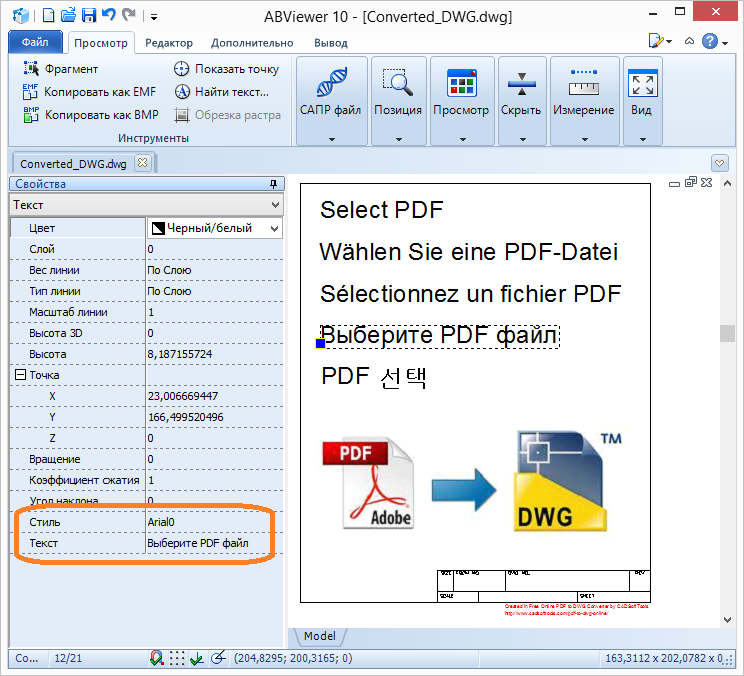
Как видите, экран планшета достаточно велик, чтобы не задумываться ни о какой перерисовке текста, а читать PDF файлы в натуральном виде. Впрочем, если текст перенагружен сложным форматированием (несколько колонок, например), всегда можно перейти в режим Text Reflow.
Перерисовка текста в GoodReader безупречна и от идеала ее отделяет лишь невозможность изменить принудительное форматирование по левому краю. Мне лично нравится больше justified), однако я понимаю, что это субъективно, тем более, что ни в одной из известных мне программ форматирование по обоим краям не реализовано.
На айфоне с его псевдочетырехдюймовым экраном (уловка «колбасного» форм-фактора) читать в натуральном режиме PDF становится уже невозможно.
Поэтому Text Reflow — единственная практичная опция.
Посмотрим теперь на варианты, которые есть у нас на андрофоне. Начну с т.н. Office Viewers, программ для просмотра офисных документов. Первым идет Kingsoft Office.
Режима Text Reflow у программы вообще нет, а есть лишь натуральный вид PDF, который, как видно на скриншоте, работает еще и криво: половина страниц почему-то рендерится с черным фоном. Почему это происходит, меня как-то мало волнует и я однозначно списываю это на кривизну программы, потому как этот же самый PDF файл конкурентами воспроизводится на экране без подобных артефактов.
Любая попытка хоть как-то масштабировать страницу на экране в натуральном режиме, разумеется, заканчивается неудачей.
Другой офисный пакет — Polaris Office.
Рендерит PDF файл в натуральном виде программа безупречно (в отличие от Kingsoft Office), однако режим Text Reflow также отсутствует. Вместо него есть какое-то мистическое «Перестроение текста», которое ровным счетом ничего не меняет в изображении файла на экране:
Посмотрим теперь, как справляются с заданием специализированные «читалки», способные работать с PDF. Вот EbookDroid, пользующийся совершенно непонятной, а по мне, так и незаслуженной популярностью.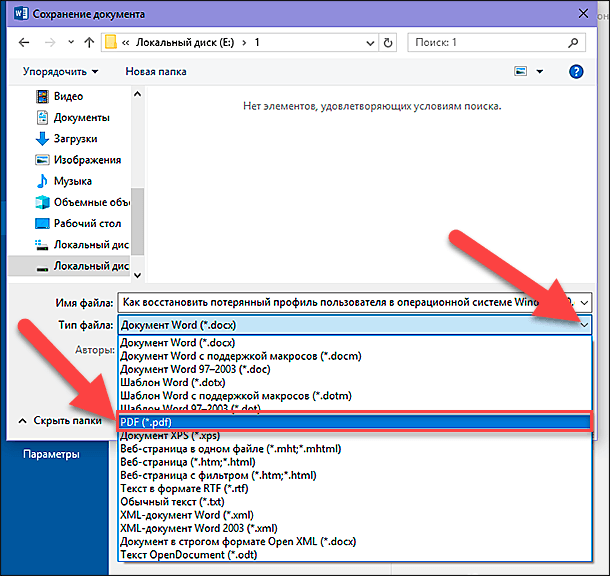
Опций для изменения отображения PDF на экране у EbookDroid множество, но единственно полезного — режима перерисовки текста — нет:
Еще одна популярная читалка — Mantano.
У нее неплохой полочный органайзер и аккуратное воспроизведение PDF в натуральном виде.
Но, увы, Text Reflow нет, поэтому на смартфоне программа для чтения PDF бесполезна.
Переходим теперь к «читалкам», у которых режим перерисовки текста PDF есть. Таких, кстати, немало, но уж слишком разнится качество их работы. Начнем с худшей — PDFMax:
В натуральном режиме файл воспроизводится очень аккуратно и по функционалу сильно напоминает эталонный GoodReader (правая панель вообще заставляет задуматься то ли о плагиате, то ли о совместном творчестве).
Переключение в режим Text Reflow удобное — одним тапом на иконку с масонским глазом.
Но дальше начинается тоска зеленая.
Во-первых, шрифт в режиме перерисованного текста ужасный, во-вторых, все буквы деформированы по вертикали, в-третьих, программа искажает поток букв, уплотняя одни и растягивая другие. Читать в таком режиме практически нереально: через 5 минут тебя охватывает такое раздражение, что от немедленного удаления программы удерживает лишь мысль о необходимости рассказать о ней в «Голубятне».
Масштабирование текста выполняется с помощью pitch’a, однако лучше ничего не масштабировать, потому что зрелище становится совсем уж неприглядным.
Еще один неудачник — опять же популярная читалка Repligo. В натуральным режиме с отображением сложных PDF у нее полный швах.
Половину страниц книги Клео Одзер программа вообще не смогла отрендерить адекватно. Переключается в режим перерисованного текста и видим хоть и не такой ужас как в PDF Max, но что-то очень близкое:
Шрифт для чтения неудобный, все буквы вытянуты по вертикали и сплющены по горизонтали.
Теперь я представлю вам три программы, которые мне понравились: FoxIt, ezPDF Viewer и qPDF Notes (Viewer) (по мере возрастания удовольствия от пользования). В принципе можете смело выбирать любую из них, хотя, конечно, лучше все-таки учитывать их визуальную специфику.
В принципе можете смело выбирать любую из них, хотя, конечно, лучше все-таки учитывать их визуальную специфику.
У FoxIt самый некачественный натуральный рендеринг из трех программ — изображение получается какое-то смазанное, словно скан с разрешением в 50 PPI.
Зато режим перерисовки текста аккуратный и удобный для чтения за счет создания дополнительных отступов между строк.
Включается Text Reflow одним нажатием на иконку в верхней панели окна. Также удобно изменять масштаб перерисованного текста с помощью тапов на A+ и A- (самый удобный способ из всех программ).
Почти идеальная программа — ezPDF Reader. У нее отличный интерфейс и безупречный рендеринг натурального вида.
Предусмотрено два режима Text Reflow, которые задействуют разные алгоритмы перерисовки.
В случае с PDF-книжкой Клео Одзер я никакой разницы не увидел, однако догадываюсь, что разработчики не просто так ввели новый алгоритм, и на определенных файлах он позволяет улучшить качество перерисовки текста.
Так выглядит стандартный алгоритм Text Reflow.
Так — обновленный (из разряда — найди два отличия).
Масштабирование текста, на мой взгляд, не такое удобное как у FoxIt, но тоже комфортное: одним кликом открывается в правой части экрана процентная шкала:
Еще один тап — и мы подгоняем размер букв под личные предпочтения.
Наконец, программа, которая, на мой взгляд, демонстрирует самое высокое качество рендеринга в режиме перерисовки текста — qPDF. Программа представлена в двух ипостасях — бесплатный вьюер (qPDF Viewer) и платный редактор (qPDF Notes), который по функционалу приближается к GoodReader (хотя, на мой взгляд, и слабее).
Интерфейсы программ идентичные за исключением панели иконок для редактирования текста. Вот qPDF Notes.
Вот — qPDF Viewer:
Качество рендеринга файла PDF в натуральном режиме у qPDF хуже, чем у FoxIt и ezPDF Reader, зато режим Text Reflow безупречен.
Масштабирование выполняется так же как и в PDFMax — pitch’ем, однако в отличие от него качество рендеринга восхитительное, причем в обе стороны.
Как вы уже поняли, полностью отказаться от альтернатив и остановиться на qPDF мне мешает качество рендеринга PDF в натуральном виде (которое еще отягощается и исключительно медленным выведением изображения на экран). Поэтому я держу на своем SGS4 две программы — qPDF Notes и ezPDF Reader. Первую использую для чтения, вторую — для просмотра иллюстрированных файлов, например — журналов в формате PDF.
Надеюсь, облегчил вам поиски идеала и сэкономил время на экспериментах.
ABBYY PDF Transformer +: трансформация редактирования
ПрактикаТесты и обзоры
Андрей Виноградов | 29.10.2013 Думаю, многие пользователи сталкивались с ситуацией, когда требовалось внести правку в PDF-документ, а Adobe Reader, на удивление, сделать этого не мог. Редакторов PDF множество, но ни один из
аналогов Acrobat’а нельзя считать надежным. После редактирования файла сторонней программой документы зачастую перестают открываться либо форматирование нарушается до нечитаемого состояния.
Единственный же надежный редактор, собственно Acrobat, стоит слишком дорого для простого смертного. Понимая это, компания ABBYY решила пойти нам навстречу.
Продвинутые читатели наверняка скажут, что ABBYY PDF Transformer появился давно и пережил несколько поколений. На что я отвечу: ABBYY PDF Transformer +, о котором и пойдет речь, это совсем другая программа, хотя на месте маркетологов компании я лично присвоил бы ей собственное имя. Впрочем, им виднее.
После инсталляции программы можно назначить ее основной для чтения PDF-файлов. Ставлю галочку, захожу в любимую папку с архивом журналов IT Expert и вызываю сентябрьский номер. Файл открывается быстро.
Сверху – двойная строка меню: классическая и лентообразная (как в Microsoft Office).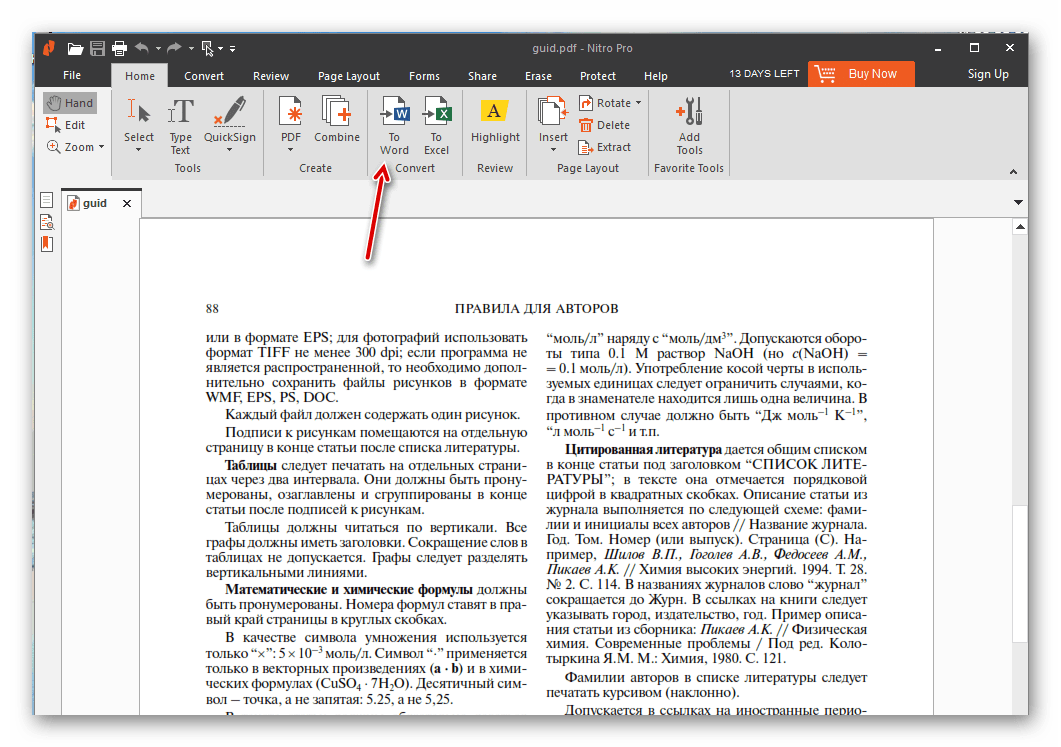 На ленте расположены крупные кнопки: «Конвертировать в», «Добавить текст», «Комментарий» и ряд других. Замечу,
что, в отличие от Acrobat, в котором для изменения текста требуется перевести программу в специальный режим и подождать, пока она подгрузит вспомогательные файлы, PDF Transformer + сразу готов к
работе. Нажал «Редактировать» – и можно вносить в текст необходимые правки или добавить изображение, все очень быстро и удобно. Кстати, и читать при помощи программы тоже комфортно – все
инструменты для этого есть.
На ленте расположены крупные кнопки: «Конвертировать в», «Добавить текст», «Комментарий» и ряд других. Замечу,
что, в отличие от Acrobat, в котором для изменения текста требуется перевести программу в специальный режим и подождать, пока она подгрузит вспомогательные файлы, PDF Transformer + сразу готов к
работе. Нажал «Редактировать» – и можно вносить в текст необходимые правки или добавить изображение, все очень быстро и удобно. Кстати, и читать при помощи программы тоже комфортно – все
инструменты для этого есть.
При создании ABBYY PDF Transformer + компании-разработчику как нельзя кстати пришелся прежний опыт в области распознавания текста – ведь именно ее программа FineReader лидирует на рынке. Ведь PDF-Файлы могут быть разного типа, и некоторые могут состоять только из изображений без текстового слоя: скажем, отсканированная книга или журнал. А ABBYY PDF Transformer+ как раз способен распознать текст из изображения и добавить его в файл в виде текстового слоя, нужного, например, для поиска по всему документуНазвание программы говорит о том, что одна из главных функций – конвертирование.
При нажатии кнопки «Конвертировать в» откроется меню, в котором нетрудно выбрать желаемый формат, например MS Word, Excel, HTML и др., но что особенно отрадно – создать файлы FB2 и ePub. Думаю,
любители электронного чтения меня поймут – количество букридеров, адекватно работающих с PDF, невелико, поэтому возможность конвертации в родной для читалки формат сложно переоценить. Впрочем,
авторам программы есть над чем работать: например, в меню нет возможности конвертировать файл в изображение.
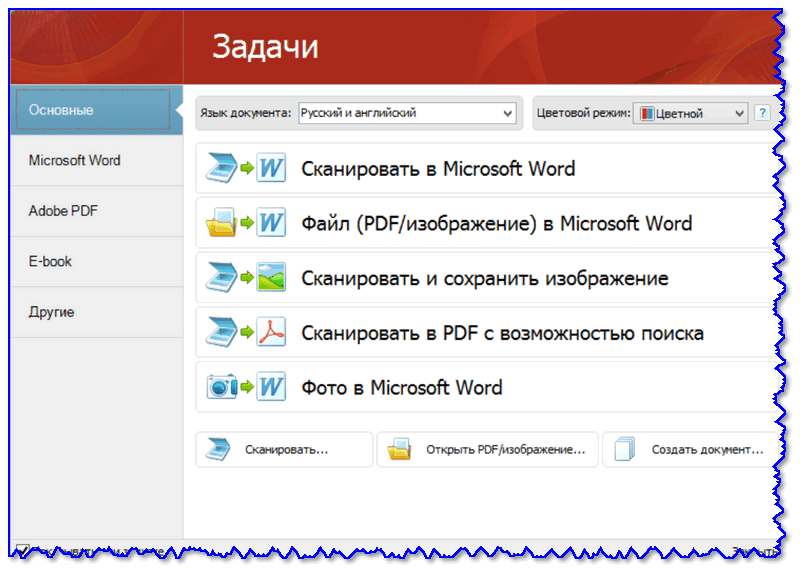
Что ж, остается похвалить ABBYY за качественную программу, многие функции которой без преувеличения уникальны. Так, можно отсканировать журнал, распознать, затем конвертировать в FB2 — и вот вам электронная книжка. Просто и удобно. Поле для совершенствования есть, но даже в нынешнем виде ABBYY PDF Transformer + заслуживает награды «Выбор эксперта».
Награды: Выбор эксперта
Достоинства:
Простая и удобная работа с содержимым PDF-файлов
Быстрая работа
Конвертация во множество форматов, включая FB2 и ePub
Качественное распознавание текстов и форматирование
Разумная цена
Недостатки:
Нет конвертации в формат изображений
Нельзя скрыть ленточное меню
Страницы не листаются посредством нажатия на горизонтальные стрелки
Неудобный поиск по содержимому файла
Ориентировочная цена: 2240 (электронный ключ)
Журнал: Журнал IT-Expert [№ 10/2013], Подписка на журналы
ABBYY
Диалоговое окно «Свойства», «Свойства документа», «Оглавление»
]>
Диалоговое окно «Свойства», «Свойства документа», «Оглавление»Раздел «Оглавление» диалогового окна «Свойства» позволяет форматировать оглавление и включать его в экспортируемый файл PDF. Оглавление обеспечивает быстрый доступ к определенным частям файла PDF. Для перехода к нужной области экспортированного PDF-файла щелкните заголовок или номер страницы в оглавлении. В оглавлении автоматически создается запись для каждого элемента каждого поля группировки и, если документ содержит несколько слоев, каждого слоя. (Например, если выбрано поле группировки «Регионы», это будут элементы «Север» и «Юг».) Подробные сведения и пошаговые инструкции по созданию оглавления см. в главе «Форматирование документов» руководства Document Creation Guide.
Содержание можно создать, только если документ имеет несколько слоев или сгруппирован. Если в PDF-файле присутствуют закладки, содержание приводится в панели закладок. Если в PDF-файле есть содержание, закладки необязательны. Инструкцию по отключению формирования закладок в PDF-файле см. в разделе «Работа с закладками в PDF-файлах».
Если в PDF-файле есть содержание, закладки необязательны. Инструкцию по отключению формирования закладок в PDF-файле см. в разделе «Работа с закладками в PDF-файлах».
Доступны следующие параметры:
«Включить оглавление». Установите этот флажок, чтобы включить оглавление в экспортированный PDF. По умолчанию этот флажок не установлен.
«Заголовок». Чтобы отобразить заголовок для оглавления, введите текст заголовка в поле. Если поле «Заголовок» не заполнено, заголовок будет отображаться как оглавление.
Выровнять. Укажите выравнивание текста, которое будет использоваться для отображения заголовка. Доступные параметры: «Слева»(по умолчанию), «По центру» и «Справа».
«Шрифт». Чтобы отформатировать шрифт, используемый для отображения заголовка, щелкните значок «Формат» . Откроется диалоговое окно «Форматирование шрифта». Выберите нужные параметры форматирования шрифта, например тип и размер шрифта, его цвет и т. д. Выбранное форматирование шрифта предварительно отображается в области «Образец». Выбрав нужные параметры, нажмите кнопку ОК. Этот параметр доступен только при установленном флажке «Наследовать форматирование от текстовой части».
«Цвет заливки». В палитре цветов выберите цвет, который будет использоваться как фоновый цвет заголовка. Чтобы открыть дополнительные цвета, выберите параметр «Дополнительные цвета». Этот параметр доступен только при установленном флажке «Наследовать форматирование от текстовой части».
«Наследовать форматирование от текстовой части». Установите этот флажок, чтобы отформатировать заголовок оглавления с использованием параметров форматирования, выбранных для записей оглавления.
«Текстовая часть». Укажите параметры форматирования, которые будут применяться к оглавлению.

«Шрифт». Чтобы отформатировать шрифт, используемый для отображения записей оглавления, щелкните значок «Формат» . Откроется диалоговое окно «Форматирование шрифта». Выберите нужные параметры форматирования шрифта, например тип и размер шрифта, его цвет и т. д. Выбранное форматирование шрифта предварительно отображается в области «Образец». Выбрав нужные параметры, нажмите кнопку ОК.
«Цвет заливки». В палитре цветов выберите цвет, который будет использоваться как фоновый цвет записей. Чтобы открыть дополнительные цвета, выберите параметр «Дополнительные цвета».
«Отступ». Укажите отступ, который будет применяться к записям в оглавлении.
«Слева». Укажите, сколько свободного места должно отображаться между левой границей оглавления и записями.
«Справа». Укажите, сколько свободного места должно отображаться между правой границей оглавления и записями.
«Границы». Укажите параметры форматирования, которые будут использоваться для отображения границы вокруг оглавления.
«Стиль». Выберите стиль линии границы.
«Цвет». Выберите цвет линии границы.
«Плотность». Выберите толщину линии границы.
«Показать заполнители». Определите, следует ли включать заполнители в оглавлении. Заполнитель — это последовательность точек, связывающая элемент оглавления с номером страницы. Заполнители помогают выбрать правильный элемент оглавления или номер страницы. По умолчанию этот флажок установлен.
«Включить колонтитулы страницы». Определите, следует ли включать верхний и нижний колонтитул на странице оглавления в экспортированный PDF. По умолчанию этот флажок не установлен.
«Перед слоем». Если документ содержит несколько макетов, можно определить, в каком месте документа будет отображаться оглавление.
 По умолчанию оглавление отображается перед первым макетом. Однако можно выбрать в раскрывающемся списке другой макет. При экспорте документа оглавление будет отображаться перед выбранным макетом.
По умолчанию оглавление отображается перед первым макетом. Однако можно выбрать в раскрывающемся списке другой макет. При экспорте документа оглавление будет отображаться перед выбранным макетом.
Связанные темы
Конвертировать IMG в PDF быстро и качественно – Фотоконвертер
Способы преобразования формата IMG в PDF
Есть несколько способов конвертации IMG файлов в формат PDF. Самый простой способ – это онлайн конвертация. В процессе, ваши файлы загружаются на сервер, и там обрабатываются. Такой вариант будет удобен, если вам нужно конвертировать всего несколько файлов.
Другой способ – установить Фотоконвертер. Установленная программа работает быстрее и эффективнее онлайн конвертации, так как все файлы обрабатываются на локальном диске. Фотоконвертер – это хороший вариант конвертировать множество файлов IMG в формат PDF за раз, сохраняя конфиденциальность информации.
Вы довольно быстро оцените, как Фотоконвертер способен сэкономить массу времени, необходимого при обработке файлов вручную или онлайн.
Скачайте и установите Фотоконвертер
Фотоконвертер легко скачать, установить и использовать – не нужно быть специалистом, чтобы разобраться как он работает.Установить Фотоконвертер
Добавьте IMG файлы
После того, как программа установилась, запустите Фотоконвертер и добавьте в главное окно все .img файлы, которые вы хотите конвертировать в .pdf
Вы можете выбрать IMG файлы через меню Файлы → Добавить файлы либо просто перекинуть их в окно Фотоконвертера.
Выберите место, куда сохранить полученные PDF файлы
Во вкладке Сохранить выберите папку для записи готовых PDF файлов.
Во вкладке Редактировать есть возможность добавить эффекты редактирования изображений для использования во время конвертации, но это не обязательно.
Выберите PDF в качестве формата для сохранения
Для выбора преобразования в .pdf, нажмите на иконку PDF в нижней части экрана, либо кнопку +, чтобы добавить возможность записи в этот формат.
Теперь просто нажмите кнопку Старт, чтобы начать конвертацию. Созданные PDF файлы сохранятся в указанное место с нужными параметрами и эффектами.
Попробуйте бесплатную демо-версиюВидео инструкция
Интерфейс командной строки
Опытные пользователи могут использовать конвертер IMG в PDF через командную строку в ручном или автоматическом режиме.
За дополнительной помощью по использованию по использованию командной строки обращайтесь в службу поддержки пользователей.
9 приложений для повышения личной эффективности
Телефон уже давно превратился из простого средства связи в полноценного помощника. Напоминания в календаре сообщают нам о важных событиях, чтобы мы не забыли поздравить коллег и партнеров, карты и навигаторы прокладывают за нас маршруты и ведут к месту назначения, мессенджеры помогают оперативно отвечать клиентам и оставаться на связи с близкими.
WhatsApp, Telegram, Zoom, приложения банков, соцсетей и даже госуслуг – стали минимальным набором, установленным на каждом мобильном устройстве. Какие еще задачи помогают решать мобильные приложения?
Мы попросили экспертов поделиться опытом использования мобильных приложенияй для личной эффективности. Публикуем подборку самых интересных ответов о том, какие приложения помогают в достижении целей.
Для создания и организации заметокGoogle KeepАлександр Сударкин, директор программы МВА в бизнес-школе МИМ-Киев, эксперт Executive.ru
Одна из самых простых программ-блокнотов. Пользуюсь уже пару лет, программа кроссплатформенная – она очень простая и понятная, просто блокнот с возможностью элементарного форматирования текста и списками. Я записываю туда текущие задачи, напоминания и тематические карточки под определенные большие задания.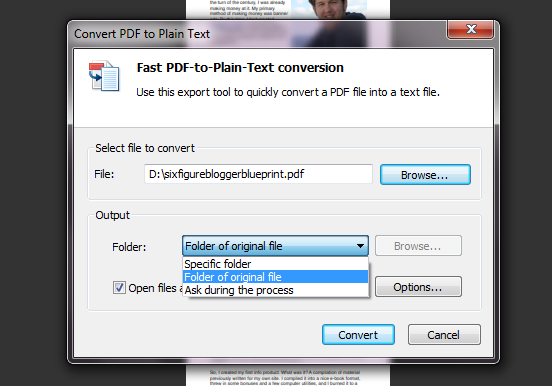 С учетом того, что текст сразу же синхронизируется, можно писать заметку для Instagram на компьютере, форматировать, а потом уже с телефона вставлять непосредственно в пост.
С учетом того, что текст сразу же синхронизируется, можно писать заметку для Instagram на компьютере, форматировать, а потом уже с телефона вставлять непосредственно в пост.
Василий Пителинский, директор по маркетингу компании Forward Leasing
Я более 10 лет использую это приложение для заметок. Оно позволяет сохранять и структурировать любую информацию, а также быстро находить нужные данные даже среди вложений. Приложение интегрируется с другими программами — с почтой и браузерами. Например, можно сохранить в приложение весь сайт или письмо с вложением в два клика, а встроенный сканнер позволяет загружать даже рукописные заметки. Также есть возможность делиться заметками и совместно редактировать их, что мы активно используем в работе.
Evernote решает несколько задач:
- Предоставляет инструменты для структурированного хранения информации. Избавляет от ежедневников, записных книжек, бумажек, стикеров и прочего, концентрируя все в одном месте. Есть возможность разложить все по папкам, использовать хештеги, объединять заметки, делиться с коллегами и внешними пользователями той частью информации, которой необходимо. Распределять роли для совместной работы.
- Позволяет работать с одним и тем же контентом на любых устройствах: Apple или Samsung — не имеет значения. Это удобно с точки зрения корпоративного взаимодействия — ведь техника у всех разная.
- Быстро находить информацию. Часто сложно даже вспомнить, что и где записано в блокноте. Evernote решает эту проблему. Причем и в случае, если вы целенаправленно что-то ищете в приложении, и, если просто забиваете в поиск запрос. Например, если вы ищете что-то в Google, отдельно всплывает контекст из Evernote с упоминанием о том, что вы пытаетесь найти. Ну и если вы отсканировали смартфоном документ или просто вставили в заметку файл Word или PDF, то Evernote сможет искать и в них.
Максим Денисов, главный инженер «СтройТехСервис», главный энергетик «РАСО», эксперт Executive. ru
ru
Несколько лет назад прочитал две книги про «метод помидора» и, само собой, решил попробовать. Купил кухонный таймер в виде помидорки и начал осваивать метод, но таскать ее с собой не удобно, поэтому установил приложение. Выбрал одно из самых простых и до сих пор им пользуюсь.
Это обычный таймер, который отсчитывает временные интервалы по двадцать пять минут для работы и пятиминутные интервалы для отдыха и сигнализирует о начале и окончании. Результаты записывает в отчет.
Приложение простое, не требует времени на изучение. Ткнул в экран и работаешь, прозвучал таймер-отдыхаешь. Сейчас появились приложения где техника помодоро совмещена с планировщиком, возможно попробую в будущем. А пока, по заветам Оккама, не будем множить сущее без необходимости.
Приложением пользуюсь в основном дома в выходные дни, когда нужно выполнить большую однообразную задачу, например написать статью.
Оно выполняет несколько функций:
- Делит большую задачу на части.
- Помогает сфокуссироваться на процессе, а не на результате.
- Напоминает что нужно делать перерывы для отдыха.
- Защищает от посторонних.
Кстати, про метод помидора уже была статья на Executive.ru.
Any.doЗадачи в современном мире сыплются как из рога изобилия, можно конечно их держать в голове, но голова для этого не очень подходит. Можно задачи записывать в ежедневник, но носить его с собой постоянно не удобно. А вот телефон постоянно с нами. И, о чудо, в нем есть программа для организации, систематизации и хранения задач.
Я перепробовал пару десятков органайзеров, планировщиков и списков задач: Todoist, Wunderlist, Trello, TickTick и даже пытался приладить Битрикс, долго пользовался ЛидерТаск и Daybyday, но все же остановился на Any.do. Это поиск идеального органайзера под себя. Может быть он еще не закончен. В каждом из приложений мне что-то не нравилось. Например, в Wunderlist не было планировщика. В приложении Any.do есть и список задач и планировщик, а также удобный виджет и очень нравится функция «спланировать день».
В приложении Any.do есть и список задач и планировщик, а также удобный виджет и очень нравится функция «спланировать день».
Это обычный органайзер. Вы можете добавить задачу или событие. Событие привязано ко времени и имеет продолжительность. Задаче можно назначить время, но продолжительность установить нельзя.
В приложении две вкладки. Список задач и календарь. В календаре можно просмотреть и задачи и события. В списке задач только задачи. Задаче можно назначить день, время, добавить подзадачи, заметки и вложить файлы. О событии приложение напомнит заранее, за пять минут или за неделю, как вам удобнее, или за пять минут и за неделю. В общем все достаточно просто, никакой игрофикации, никаких растущих садов.
Данное приложение для меня – список дел, который всегда под рукой. Это дешевый заменитель секретаря, который напомнит о встрече или ежемесячной задаче и будет напоминать каждый месяц. Но не стоит забывать, что это всего лишь программа и она лишь автоматизирует некоторые функции, она не добавляет баллы ни к дисциплине, ни к организованности.
Для выработки новых привычек и развития мотивации
Habitica: Gamify of TaskАнтон Чураков, руководитель IT-компании «Цифровой Волк»
В какой-то момент я понял, что нужно начать систематизировать задачи и вырабатывать новые привычки. Я решил увеличить количество прочитанных страниц с 30 до 40 каждый вечер, проходить ежедневное обучение по направлениям IT, финансам и менеджменту, учить и тренировать английский.
Обычные таск-менеджеры не подходили, поэтому я остановил свой выбор на приложении Habitica: Gamify of Task. Приложение помогает в игровой форме выполнять задачи, вырабатывать привычки, выполняя задания в указанный срок и получая за это очки и достижения. С их помощью прокачивается уровень персонажа и можно покупать различные оружия, доспехи, зелья и помощников. Они усиливают показатели твоего героя. За просрочку или отмену задачи персонаж теряет здоровье и определенное количество опыта. В самом приложении можно объединяться с игроками в команды и вместе побеждать сложных боссов, получая более крутые вещи для своего персонажа и отряда.
Они усиливают показатели твоего героя. За просрочку или отмену задачи персонаж теряет здоровье и определенное количество опыта. В самом приложении можно объединяться с игроками в команды и вместе побеждать сложных боссов, получая более крутые вещи для своего персонажа и отряда.
В итоге с помощью данного приложения я смог увеличить количество прочитанных страниц книг с 30 до 50 в день, закрепил и выработал новые привычки по отношению к своему здоровью. Так как этим приложением пользуются люди со всего мира, то я смог улучшить свой письменный английский язык и завести новые знакомства и контакты.
Для создания интеллект-карт
XmindАлександр Бочкин, генеральный директор «Инфомаксимум», эксперт Executive.ru
Приложение для создания интеллект-карт – это способ получить четкий план действий, проводить логические связи и не терять фокус при работе над проектом. Мы разрабатываем высокоинтеллектуальные решения для бизнеса, проводим много мозговых штурмов, поэтому считаю это приложение незаменимым для командного взаимодействия.
Я использую интеллект-карты и для личных целей – помогает визуализировать мысли, упрощает понимание того, в каком направлении двигаться. Из плюсов – возможность к зафиксированным идеям «прикрепить» комментарии, аудио и видеофайлы, графику.
Для развития мозга
NeuronationЕкатерина Гончарова, эксперт по личным финансам, эксперт Executive.ru
Одно из моих любимых приложений, которое помогает мне держать в тонусе свой мозг. Оно положительно влияет на скорость мышления и быстроту принятия решений. Я использую его уже более 4 лет, хотя попалось мне оно совершенно случайно, а теперь я уже купила себе платную версию.
Начала его использовать, чтобы повысить свой фокус внимания, увеличить скорость принятия решений, сократить скорость вникания в какие-то сложные вопросы, повысить многозадачность, и чтобы отдыхать с пользой.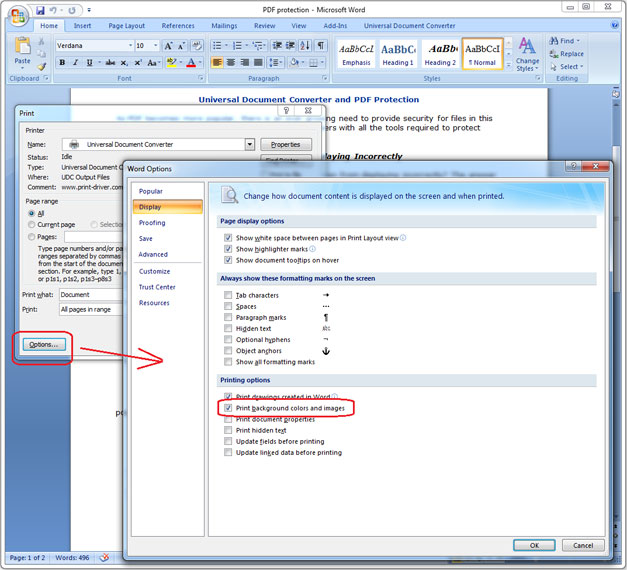 Таким образом, я разгружаю свой мозг, решая логические задачи. Как эксперта по финансам, меня особенно привлекает в этом приложении большое количество упражнений с цифрами и с расчетами.
Таким образом, я разгружаю свой мозг, решая логические задачи. Как эксперта по финансам, меня особенно привлекает в этом приложении большое количество упражнений с цифрами и с расчетами.
Персонализация данного приложения, позволяет получить индивидуальный и подробный отчет о моих сильных и слабых сторонах. Я вижу точки роста: где мне нужно улучшать память, в какой момент повысить концентрацию, где прокачать интеллект, либо развивать логическое мышление.
В приложении есть сравнительный анализ с моей возрастной группой, интерпретация моих успехов, то есть сравнение меня с другими участниками данного приложения. Приложение использует более 15 млн пользователей, поэтому я думаю, аналитическая база у них хорошая.
Очень нравятся персональные тренировки, основанные на новейших научных открытиях, о многих из которых можно прочитать тут же.
Для меня это приложение – очень эффективный тренажер для мозга. Его регулярное использование помогает мне оставаться в тонусе, особенно когда нет времени на чтение книг либо прохождение курсов по развитию памяти.
Для поддержания здоровья
Down dog
Александр Сударкин, директор программы МВА в бизнес-школе МИМ-Киев, эксперт Executive.ru
Down dog – приложение для занятий по йоге, которое взлетело с началом пандемии, а осенью сделало отличный подарок работникам сферы образования. Они дали годовой бесплатный доступ преподавателям и медикам. Спасибо им! Удобный дизайн, очень понятные упражнения, несколько уровней сложности – даже я, который никогда не хотел заниматься йогой, вывел картинку на телевизор, и с удовольствием делаю простые комбинации упражнений.
Тело стало гибче, могу наращивать сложность, выбирать нужные серии асан в зависимости от времени, своего настроения или задачи на гибкость.
FatSecret
FatSecret – занявшись режимом питания, озаботился подсчетом калорий. Условно-бесплатная программа (бесплатного режима мне хватило с головой) с большой базой данных, быстро считает, удобно разбивает внесенную еду по белкам-жирам-углеводам, дает возможность посчитать микроэлементы, и экспортировать данные для фитнесс-тренера.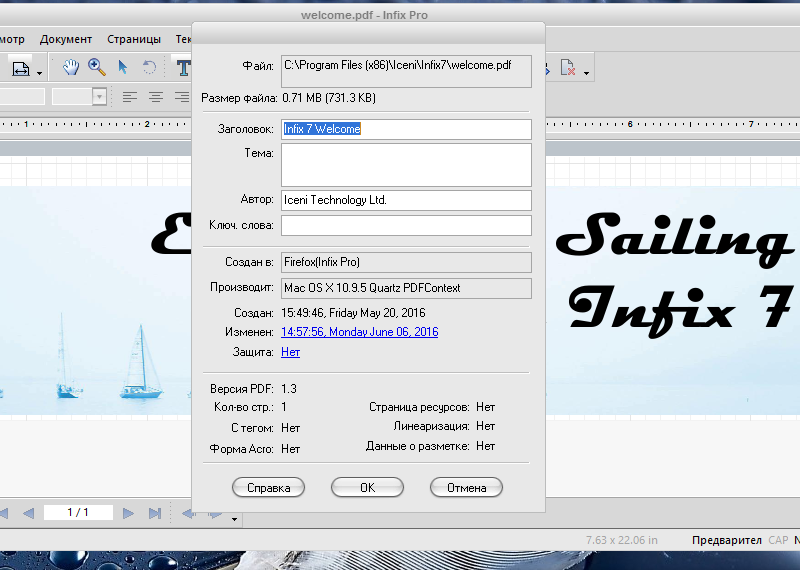
Теперь каждый вечер я отправляю таблицу нутриционисту, он смотрит, корректирует питание на день/неделю, и помогает держать режим питания не интуитивно, а по данным. Также можно вносить свои блюда, помогая тем, кто тоже заботится о количестве и качестве съеденного.
Материал подготовлен с помощью сервиса «Лига экспертов» Executive.ru. Комментарии экспертов Executive.ru публикуются со ссылкой на профиль участника Сообщества.
Читайте также:
PDF File Format
Portable Document Format (PDF) — это тип документа, созданный Adobe еще в 1990-х годах. Целью этого формата файла было введение стандарта для представления документов и других справочных материалов в формате, который не зависит от прикладного программного обеспечения, оборудования и операционной системы. Файлы PDF можно открывать в Adobe Acrobat Reader / Writer, а также в большинстве современных браузеров, таких как Chrome, Safari, Firefox, через расширения / плагины. Большинство коммерчески доступных программных пакетов также предлагают преобразование своих документов в формат файла PDF без необходимости использования каких-либо дополнительных программных компонентов.Таким образом, формат файла PDF имеет полную возможность содержать такую информацию, как текст, изображения, гиперссылки, поля формы, мультимедиа, цифровые подписи, вложения, метаданные, геопространственные функции и трехмерные объекты, которые могут стать частью исходного документа.
В большинстве случаев существующие документы конвертируются в PDF, а не создаются с нуля. Но это не означает, что нет программного обеспечения для создания или обработки файлов PDF. Adobe Writer — одно из собственных программных приложений Adobe для создания файлов PDF.Кроме того, доступны API-интерфейсы Aspose.PDF, которые позволяют создавать файлы PDF с нуля.
Краткий обзор временной шкалы формирования файла PDF с точки зрения временной шкалы выглядит следующим образом:
1993 — Adobe Systems предоставила спецификации PDF бесплатно
2008 — PDF был выпущен как открытый 1 июля 2008 г.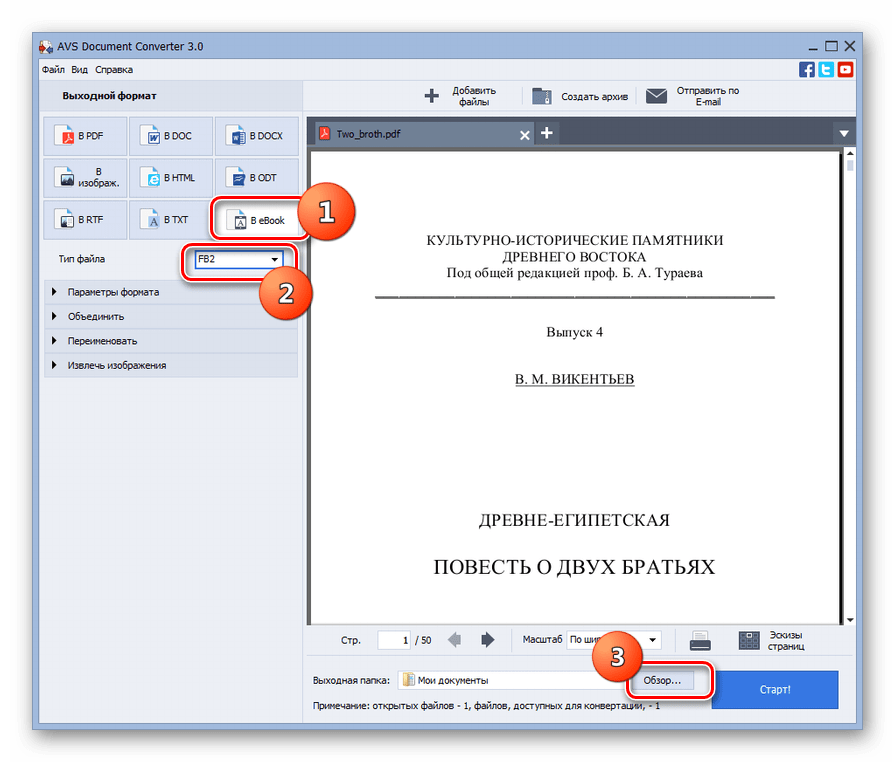 и был опубликован Международной организацией по стандартизации как ISO 32000-1: 2008 .
и был опубликован Международной организацией по стандартизации как ISO 32000-1: 2008 .
2008 — Adobe опубликовала публичную патентную лицензию в формате ISO 32000-1 без лицензионных отчислений на все патенты, принадлежащие Adobe, которые необходимы для создания, использования, продажи и распространения реализаций, совместимых с PDF.
Первая версия PDF, обозначенная как PDF 1.0, позже претерпела изменения до PDF 1.7. PDF 1.7, который стал ISO 32000-1, включает некоторые нестандартные проприетарные технологии, а также Adobe XML Forms Architecture (XFA) и расширение JavaScript для Acrobat. 28 июля 2017 года был опубликован PDF 2.0, известный как ISO 32000-2: 2017, который не включает никаких нестандартных технологий.
Спецификации формата файла
Файл PDF — это набор байтов, которые могут быть сгруппированы в токены в соответствии с правилами синтаксиса, определенными спецификациями PDF.Один или несколько маркеров объединяются для формирования синтаксических сущностей более высокого уровня, в основном объектов, которые являются базовыми значениями данных, из которых создается PDF-документ.
Структура файла
Содержимое PDF-файла расположено внутри файла в следующей последовательности.
| Заголовок | Тело | Таблица перекрестных ссылок | Прицеп
Заголовок файла
Независимо от версии PDF файл PDF начинается с заголовка, содержащего уникальный идентификатор для PDF и версию формата, например% PDF-1.x, где x находится в диапазоне 1-7.
Тело файла
Тело файла PDF состоит из последовательности косвенных объектов, представляющих содержимое документа. Объекты, как описано выше, представляют компоненты документа, такие как шрифты, страницы и образцы изображений. Начиная с PDF 1.5, тело также может содержать потоки объектов, каждый из которых содержит последовательность косвенных объектов.
Таблица перекрестных ссылок
Таблица перекрестных ссылок содержит информацию, которая разрешает произвольный доступ к косвенным объектам в файле, так что не нужно читать весь файл, чтобы найти какой-либо конкретный объект.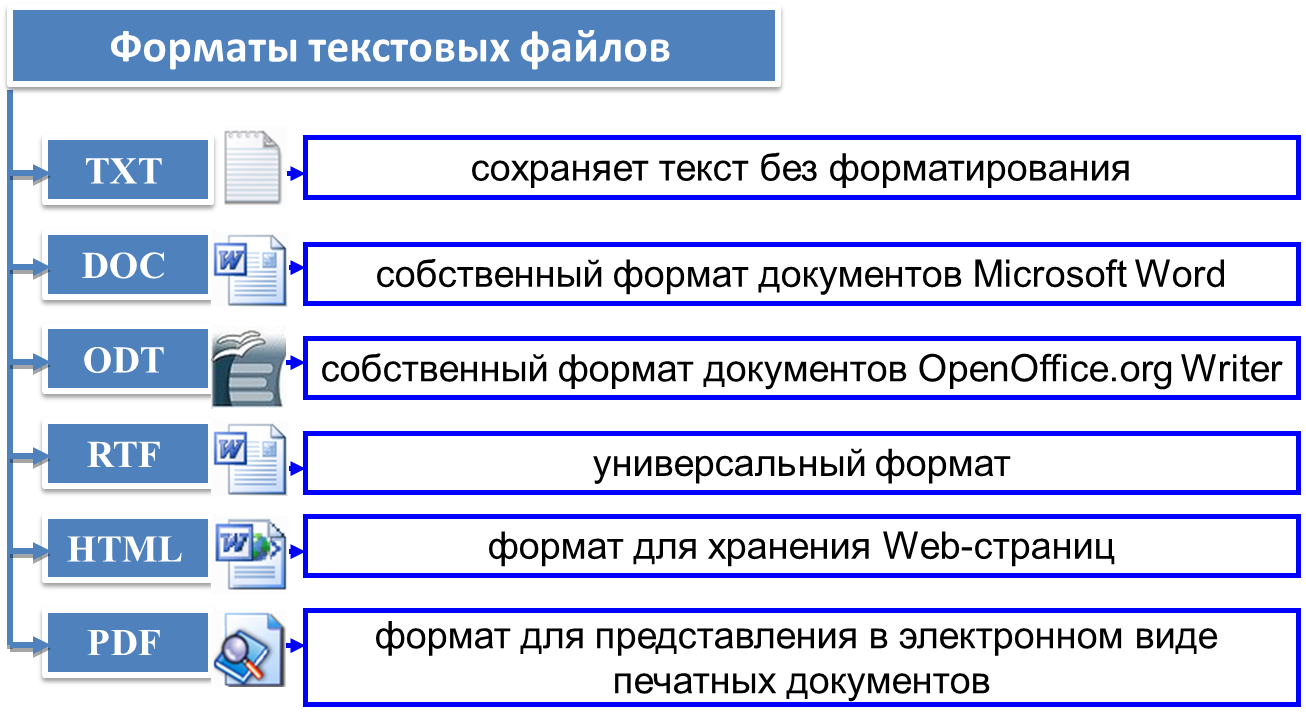 Таблица должна содержать однострочную запись для каждого косвенного объекта, определяющую байтовое смещение этого объекта в теле файла. (Начиная с PDF 1.5, часть или вся информация о перекрестных ссылках в качестве альтернативы может содержаться в потоках перекрестных ссылок.
Таблица должна содержать однострочную запись для каждого косвенного объекта, определяющую байтовое смещение этого объекта в теле файла. (Начиная с PDF 1.5, часть или вся информация о перекрестных ссылках в качестве альтернативы может содержаться в потоках перекрестных ссылок.
Фрагмент файла
Трейлер файла PDF позволяет соответствующему читателю быстро найти таблицу перекрестных ссылок и определенные специальные объекты. Соответствующие читатели должны читать PDF-файл с его конца. Последняя строка файла должна содержать только маркер конца файла, %% EOF.Две предыдущие строки должны содержать, по одной на строку и в определенном порядке, ключевое слово startxref и байтовое смещение в декодированном потоке от начала файла до начала ключевого слова xref в последнем разделе перекрестных ссылок.
Объекты PDF
Файл PDF включает несколько различных типов объектов следующих типов:
- Логические значения, представляющие условное истина или ложь
- Числа — целые и действительные значения
- Строки — содержат символы в круглых скобках
- Имена — начать с вперед / символа e.грамм. / ASomewhatLongerName приводит к ASomewhatLongerName
- Массивы — PDF поддерживает одномерные массивы. Массивы более высоких измерений могут быть построены с использованием массивов в качестве вложенных элементов.
- Словари — коллекция объектов в виде пар ключ-значение. Он может иметь нулевые записи.
- Streams — представляет последовательность байтов, которая также может иметь неограниченную длину.
- Null Object — представляет нулевое значение.
. Могут быть другие объекты, такие как комментарии, которые представлены знаком% и могут содержать 8-битные символы. .
Косвенные объекты
Любой объект в файле PDF может быть помечен как косвенный объект. Косвенным объектам присваивается уникальный идентификатор объекта, по которому другие объекты могут ссылаться на него. Перекрестные ссылки на них поддерживаются в индексной таблице и помечаются ключевым словом xref, которое следует за основным телом и дает байтовое смещение каждого косвенного объекта от начала файла.
Линейные и нелинейные макеты PDF
Макеты PDF подразделяются на близкие и нелинейные в зависимости от целевых приложений и других факторов.
Нелинейный — Нелинейные PDF-файлы занимают меньше места на диске по сравнению с линейными PDF-файлами. PDF-страницы документа находятся в разрозненном виде по PDF-файлу, поэтому нелинейные файлы работают медленнее по сравнению с линейными файлами.
Линейный PDF-файл — предназначен для онлайн-просмотра PDF-файлов. Файлы линейного PDF-файла построены таким образом, что они записываются на диск в линейном режиме. При этом не требуются плагины браузера для загрузки всего документа перед отображением.
Обзор объектов
Как уже упоминалось, тело PDF-файла представляет собой набор объектов, упомянутых выше.PDF в значительной степени основан на PostScript без таких функций управления языков программирования, как if и loop. Команды, выдаваемые кодом Postscript для генерации графического содержимого, собираются и токенизируются в дополнение к любым файлам, графике или шрифтам, на которые ссылается документ. Все это содержимое накапливается в одном файле, в результате чего получается скомпонованный вывод PostScript.
Текст
Текст в PDF представлен текстовыми элементами, которые фактически отображаются с глифами из шрифтов.Глиф — это графическая форма, с которой можно выполнять все графические манипуляции, например преобразование координат. Из-за важности текста в большинстве описаний страниц PDF предоставляет средства более высокого уровня для удобного и эффективного описания, выбора и визуализации глифов.
Графика
Графические операторы, используемые в потоках содержимого PDF, описывают внешний вид страниц, которые должны воспроизводиться на устройстве вывода растров. Оборудование предназначено как для принтеров, так и для дисплеев.Графические операторы образуют шесть основных групп:
- Операторы графического состояния манипулируют структурой данных, называемой графическим состоянием, глобальной структурой, в которой выполняются другие графические операторы.
 Состояние графики включает в себя текущую матрицу преобразования (CTM), которая отображает координаты пользовательского пространства, используемые в потоке содержимого PDF, в координаты устройства вывода. Он также включает текущий цвет, текущий контур обрезки и многие другие параметры, которые являются неявными операндами операторов рисования.
Состояние графики включает в себя текущую матрицу преобразования (CTM), которая отображает координаты пользовательского пространства, используемые в потоке содержимого PDF, в координаты устройства вывода. Он также включает текущий цвет, текущий контур обрезки и многие другие параметры, которые являются неявными операндами операторов рисования. - Операторы построения пути задают пути, которые определяют формы, траектории линий и области различных типов. Они включают в себя операторы для начала нового пути, добавления к нему линейных сегментов и кривых и закрытия его.
- Операторы рисования контура заполняют контур цветом, рисуют обводку вдоль него или используют в качестве границы отсечения.
- Другие операторы рисования рисуют определенные графические объекты с самоописанием. К ним относятся образцы изображений, геометрически определенные оттенки и целые потоки контента, которые, в свою очередь, содержат последовательности графических операторов.
- Текстовые операторы выбирают и отображают глифы символов из шрифтов (описания гарнитур для представления текстовых символов). Поскольку PDF рассматривает глифы как общие графические формы, многие текстовые операторы можно сгруппировать с помощью операторов состояния графики или рисования. Однако структуры данных и механизмы для работы с описаниями глифов и шрифтов достаточно специализированы.
- Операторы помеченного содержимого связывают логическую информацию более высокого уровня с объектами в потоке содержимого.Эта информация не влияет на визуализированный внешний вид контента; это полезно для приложений, которые используют PDF для обмена документами.
Ссылки
Adobe Portable Document Format (PDF) | Веб-службы | Коммуникации и маркетинг
Adobe Portable Document Format (PDF)
Что такое PDF?
PDF — это формат файла, который сохраняет истинное форматирование документа на разных платформах и полезен для документов со сложным форматированием, таких как информационные бюллетени или финансовые отчеты. Файлы PDF можно просматривать и распечатывать точно так, как задумал автор, с помощью бесплатного средства чтения файлов PDF.
Файлы PDF можно просматривать и распечатывать точно так, как задумал автор, с помощью бесплатного средства чтения файлов PDF.
Загрузить бесплатную программу просмотра PDF-файлов
Без программы просмотра PDF-файлов вы не сможете просматривать или распечатывать PDF-файлы. Во многих веб-браузерах еще не установлено средство просмотра файлов PDF.
PDF-файлы и специальные возможности
PDF-файлынедоступны для многих пользователей, использующих программы чтения с экрана. Хотя Adobe Acrobat Standard или Professional предлагает возможность создавать PDF-файлы со специальными возможностями, для этого требуется, чтобы документ содержал настоящий текст и был размечен для удобства.Для просмотра файла со специальными возможностями у пользователя должна быть установлена программа Acrobat Reader.
Для недоступных PDF-файлов Adobe предлагает онлайн-преобразование PDF в HTML.
Дополнительную информацию о файлах PDF и специальных возможностях см. По ссылкам ниже:
Создание PDF-файлов
Хотя бесплатную программу Adobe Acrobat Reader можно использовать для просмотра файлов PDF, Adobe продает программное обеспечение, используемое для создания файлов PDF. Вы не можете создавать PDF-файлы с помощью Acrobat Reader, Ghostscript или Xpdf.
Стандартыдоступности гласят, что веб-страница, для которой требуется подключаемый модуль или другая форма программного обеспечения для отображения содержимого страницы, должна содержать ссылку на необходимое программное обеспечение или подключаемый модуль.Эта веб-страница была разработана специально для K-Staters, чтобы указывать на ссылку на файл PDF.
Вот пример того, как связать файл PDF:
Эта организационная схема (PDF) показывает полную иерархию университетов.
Все апплеты, сценарии и надстройки (включая файлы PDF и PowerPoint и т. Д.) И содержимое в них доступны для вспомогательных технологий, в противном случае предоставляются альтернативные средства доступа к эквивалентному содержимому.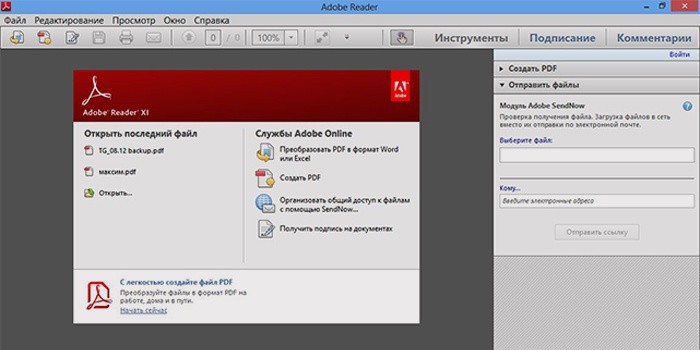
PDF-файл можно сделать доступным для пользователей программ чтения с экрана, но может быть лучше включить доступную HTML-версию документа вместо или в дополнение к PDF.Для файлов PowerPoint должны быть предусмотрены доступные альтернативы.
| Общие | Максимальный размер PDF-файлов : Эта тема обсуждалась на ряде онлайн-форумов. На одном из форумов Adobe в ответ на вопрос 2012 года «Есть ли ограничение на размер PDF?» Описан очень высокий теоретический предел количества страниц: «Явного ограничения количества страниц нет, но есть ограничение на косвенные объекты в 8 388 607 из 32 -битовое приложение для рендеринга PDF — Acrobat и Adobe Reader представляют собой 32-битный код, и поскольку каждая страница использует по крайней мере один косвенный объект, каждый PDF-файл, созданный или открытый Acrobat, должен иметь меньше страниц, чем это.Если бы вам нужно было создать собственное приложение x64 PDF, вы могли бы добавить больше страниц, но полученные файлы вообще не открывались бы в 32-разрядных приложениях ». В этой записи форума говорится:« С архитектурной точки зрения существует только одно ограничение в Стандарт PDF: общий размер файла не должен превышать ~ 10 ГБ, поскольку таблицы перекрестных ссылок, определяющие структуру PDF, используют 10 бит ». Предыдущий абзац дает подробное представление о возможном размере PDF-файла. Многие комментаторы утверждают, что предел практичности ниже, чем указано выше.Важно то, можете ли вы открыть данный PDF-файл в любом подходящем приложении, включая Acrobat и Adobe Reader, упомянутые выше. Интернет-форумы также включают отчеты, подобные этим примерам: «Похоже, что у iPad есть ограничение в 30 МБ для отображения файлов PDF» и «пользователи GoodReader сообщили о безупречной производительности с файлами размером более 1 гигабайт». Самоидентификация хронологических версий PDF : Идентификация хронологических версий PDF может быть дана в двух местах в файле PDF.Все файлы PDF должны иметь версию, указанную в заголовке с помощью 5 символов % PDF– , за которыми следует номер версии в форме 1.N, где N — это цифра от 0 до 7 или номер версии 2.0. Например, PDF 1.7 будет идентифицирован как % PDF – 1.7 . Однако, начиная с PDF 1.4, соответствующий писатель PDF может использовать запись Версия в Каталоге документа, чтобы переопределить версию, указанную в заголовке. Расположение Каталога в файле указано в корневой записи концевого / нижнего колонтитула файла.Эта функция переопределения была введена для облегчения инкрементного обновления PDF-файла путем простого добавления в конец файла. В результате необходимо найти Каталог в файле, чтобы получить правильный номер версии. Если PDF не является «линеаризованным», и в этом случае Каталог находится впереди, для этого потребуется прочитать трейлер, а затем использовать ссылку там, чтобы найти Каталог, который обычно будет сжат. Это имеет практическое значение, поскольку инструменты идентификации формата, включая DROID, обычно ищут определенные символы в начале файла (т.е.е., в заголовке), чтобы позволить идентификацию с минимальными усилиями. DROID может искать символы в конце файла, но не может следить за косвенной ссылкой или распаковывать содержимое файла. Если номер версии в заголовке и в Каталоге не совпадает, существует вероятность ошибок идентификации формата. Сжатие «объектов потока» в файлах PDF : Объекты потока в файле PDF часто сжимаются.
Фильтр Crypt (представленный в PDF 1.5) может использоваться для определения алгоритма шифрования, который был применен к потоку данных. Многие алгоритмы шифрования, поддерживаемые в более ранних хронологических версиях PDF, теперь устарели. PDF с тегами : Концепция PDF с тегами была введена в PDF 1. , заголовок третьего уровня , элемент списка. Порядок тегов определяет порядок чтения. Справочник PDF (третье издание), который определяет PDF 1.4, указывает, что Tagged PDF представляет собой стилизованное использование PDF, в котором используется набор стандартных типов структуры и атрибутов, которые позволяют извлекать содержимое страницы (текст, графику и изображения) и повторно используется для других целей.PDF-файлы с тегами следуют набору правил для представления текста в содержимом страницы, чтобы символы, слова и
порядок текста может быть надежно определен для использования инструментами, выполняющими такие операции, как: |
Многие файлы PDF создаются с помощью «печати в PDF» или других методов, которые не позволяют создавать структуры тегов.Как правило, логическая структура документа представлена в файле PDF только в том случае, если создатель или процесс во время создания предпринимают шаги для включения структурных тегов. См. Что такое PDF с тегами? из 2004 г.
Руководство по специальным возможностям с использованием Adobe InDesign побуждает пользователей «применять специальные возможности в вашем документе InDesign, вместо того, чтобы вносить серьезные изменения в программное обеспечение Adobe Acrobat.Теги PDF, теги alt и порядок содержимого, который вы назначаете, остаются в документе, когда вы его редактируете «. Руководство по передовой практике PDF с тегами: синтаксис, выпущенное в 2019 году Технической рабочей группой PDF / UA (PDF / UA TWG), содержит подробное руководство, направленное на доступность. |
|---|
Что такое файл PDF (и как его открыть)
В этой статье объясняется, что такое PDF-файлы, как их открыть, а также о различных способах преобразования одного из них в другой формат, например в изображение или редактируемый файл, который можно использовать в Word или Excel, а также как защитить его паролем или удалить пароль.
Что такое файл PDF?
Файл с расширением .PDF, разработанный Adobe, является файлом Portable Document Format.
Файлы PDF могут содержать не только изображения и текст, но также интерактивные кнопки, гиперссылки, встроенные шрифты, видео и многое другое.
Вы часто увидите руководства по продуктам, электронные книги, листовки, заявления о приеме на работу, отсканированные документы, брошюры и всевозможные другие документы, доступные в формате PDF. Веб-страницы можно даже сохранять в PDF-файлах в их полном форматировании для дальнейшего использования.
Поскольку PDF-файлы не зависят от программного обеспечения, которое их создало, ни от какой-либо конкретной операционной системы или оборудования, они выглядят одинаково независимо от того, на каком устройстве они открыты.
Как открыть файл PDF
Большинство людей сразу обращаются к Adobe Acrobat Reader, когда им нужно открыть PDF-файл. Adobe создала стандарт PDF, и его программа, безусловно, является самой популярной бесплатной программой для чтения PDF-файлов. Это совершенно нормально для использования, но мы считаем, что это несколько раздутая программа с множеством функций, которые вам, возможно, никогда не понадобятся или которые вы не захотите использовать.
Большинство веб-браузеров, например Chrome и Firefox, могут открывать PDF-файлы самостоятельно. Для этого вам может потребоваться надстройка или расширение, а может и не потребоваться, но очень удобно, чтобы они открывались автоматически, когда вы щелкаете ссылку PDF в Интернете.
Мы настоятельно рекомендуем SumatraPDF, Slim PDF Reader или MuPDF, если вам нужно что-то с немного большим количеством функций; все трое бесплатны.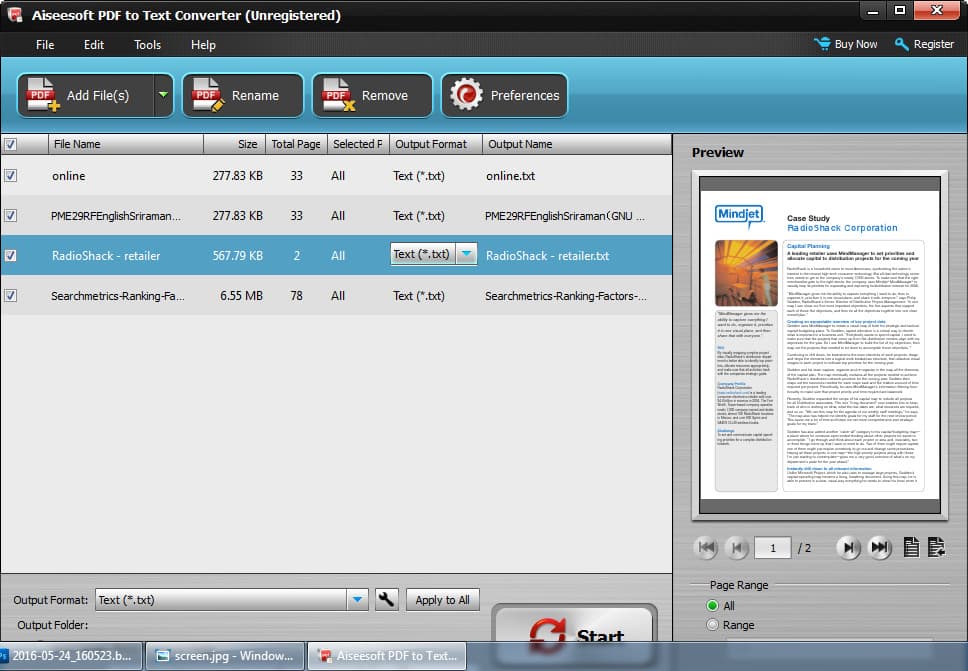 Смотрите наш список лучших бесплатных программ для чтения PDF, чтобы узнать о дополнительных возможностях.
Смотрите наш список лучших бесплатных программ для чтения PDF, чтобы узнать о дополнительных возможностях.
Как редактировать файл PDF
Adobe Acrobat — самый популярный редактор PDF, но Microsoft Word тоже сделает это.Существуют и другие редакторы PDF, например PhantomPDF и Nitro Pro.
PDFescape, DocHub и PDF Buddy — это несколько бесплатных онлайн-редакторов PDF, которые позволяют очень легко заполнять формы, подобные тем, которые вы иногда видите в заявлении о приеме на работу или в налоговой форме. Просто загрузите свой PDF-файл на веб-сайт, чтобы делать такие вещи, как вставка изображений, текста, подписей, ссылок и т. Д., А затем загрузите его обратно на свой компьютер в виде PDF-файла.
Аналогичный онлайн-редактор PDF под названием Fill отлично подходит, если вам просто нужно добавить подпись к PDF.Он также поддерживает флажки, даты и обычный текст, но с его помощью вы не можете редактировать существующий текст или легко заполнять формы.
См. Наш список лучших бесплатных редакторов PDF, где вы найдете регулярно обновляемую коллекцию редакторов PDF, если вам нужно нечто большее, чем просто заполнение форм, например добавление или удаление текста или изображений из PDF-файла.
Сейда PDF редактор.Если вы хотите извлечь часть файла PDF как собственный или разделить PDF-файл на несколько разных отдельных документов, есть несколько способов сделать это.Ознакомьтесь с нашими лучшими инструментами и методами для разделения PDF-файлов, чтобы получить всю необходимую помощь.
Как преобразовать файл PDF
Большинство людей, желающих преобразовать PDF-файл в какой-либо другой формат, заинтересованы в этом, чтобы они могли редактировать содержимое PDF-файла. Преобразование PDF означает, что он больше не будет .PDF и вместо этого откроется в программе, отличной от PDF-ридера.
Например, преобразование PDF-файла в файл Microsoft Word (DOC и DOCX) позволяет открывать файл не только в Word, но и в других программах для редактирования документов, таких как OpenOffice и LibreOffice. Использование этих типов программ для редактирования преобразованного PDF-файла, вероятно, является гораздо более удобным занятием по сравнению с незнакомым PDF-редактором.
Использование этих типов программ для редактирования преобразованного PDF-файла, вероятно, является гораздо более удобным занятием по сравнению с незнакомым PDF-редактором.
Если вместо этого вы хотите, чтобы файл, отличный от PDF, был файлом .PDF, вы можете использовать средство создания PDF . Эти типы инструментов могут принимать такие вещи, как изображения, электронные книги и документы Microsoft Word, и экспортировать их в формате PDF, что позволяет открывать их в PDF-формате или в программе для чтения электронных книг.
Сохранение или экспорт из какого-либо формата в PDF можно выполнить с помощью бесплатного средства создания PDF.Некоторые даже служат в качестве PDF-принтера, что позволяет практически «распечатать» практически любой файл в формате .PDF. На самом деле, это простой способ конвертировать в PDF что угодно. См. Раздел «Как печатать в PDF», чтобы полностью изучить эти параметры.
Печать веб-страницы в PDF в Chrome.Некоторые программы по ссылкам выше можно использовать обоими способами, то есть вы можете использовать их для преобразования PDF-файлов в различные форматы, а также для создания PDF-файлов. Caliber — еще один пример бесплатной программы, которая поддерживает преобразование в формат электронных книг и обратно.
Кроме того, многие из упомянутых программ также могут объединять несколько PDF-файлов в один, извлекать определенные PDF-страницы и сохранять только изображения из PDF-файла.
EasePDF — это один из примеров онлайн-конвертера PDF в Word, который может сохранять файл в DOCX.
См. Как конвертировать файлы PDF в JPG, если вы хотите, чтобы ваш PDF-файл был просто изображением, что может быть удобно, если вы не уверены, есть ли у человека, которому вы отправляете PDF-файл, или он хочет его установить. читатель.
EasyPDF.com — еще один онлайн-конвертер PDF, который поддерживает сохранение PDF в различных форматах, чтобы он был совместим с Word, PowerPoint, Excel или AutoCAD.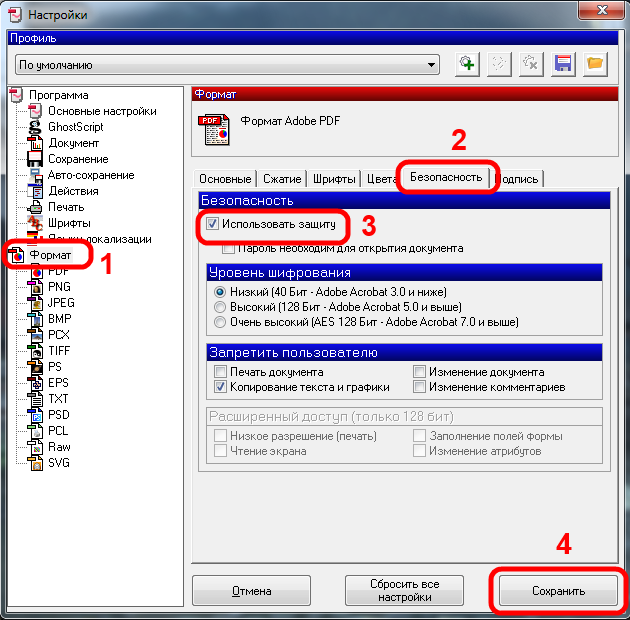 Вы также можете преобразовать страницы PDF в файлы GIF или в отдельный текстовый файл. PDF-файлы можно загружать из Dropbox, Google Диска или с вашего компьютера. CleverPDF — аналогичная альтернатива.
Вы также можете преобразовать страницы PDF в файлы GIF или в отдельный текстовый файл. PDF-файлы можно загружать из Dropbox, Google Диска или с вашего компьютера. CleverPDF — аналогичная альтернатива.
Еще одно преобразование, которое вы можете сделать, — это PDF в PPTX. Если вы используете PDFConverter.com для преобразования документа, каждая страница PDF-файла будет разделена на отдельные слайды, которые вы можете использовать в PowerPoint или любом другом программном обеспечении для презентаций, поддерживающем файлы PPTX.
См. Эти бесплатные программы преобразования файлов и онлайн-службы, чтобы узнать о других способах преобразования файла PDF в другие форматы файлов, включая форматы изображений, HTML, SWF, MOBI, PDB, EPUB, TXT и другие.
Как защитить PDF-файл
Защита PDF-файла может включать в себя требование пароля для его открытия, а также запрет на печать PDF-файла, копирование его текста, добавление комментариев, вставку страниц и многое другое.
Некоторые из создателей и конвертеров PDF, на которые есть ссылки сверху, а также другие, такие как PDFMate PDF Converter Free, PrimoPDF, FreePDF Creator, Soda PDF и FoxyUtils, являются одними из многих бесплатных приложений, которые могут изменять эти типы параметров безопасности.
Спасибо, что сообщили нам об этом!
Расскажите, почему!
Другой Недостаточно подробностей Сложно понятьPDF (формат переносимого документа) Определение
означает «Формат переносимого документа». PDF — это формат файла, предназначенный для единообразного представления документов на различных устройствах и платформах. Он был разработан Adobe в 1992 году и с тех пор стал одним из наиболее широко используемых форматов для сохранения и обмена документами.
Файл PDF может хранить широкий спектр данных, включая форматированный текст, векторную графику и растровые изображения.Он также содержит информацию о макете страницы, которая определяет расположение каждого элемента на странице, а также размер и форму страниц в документе.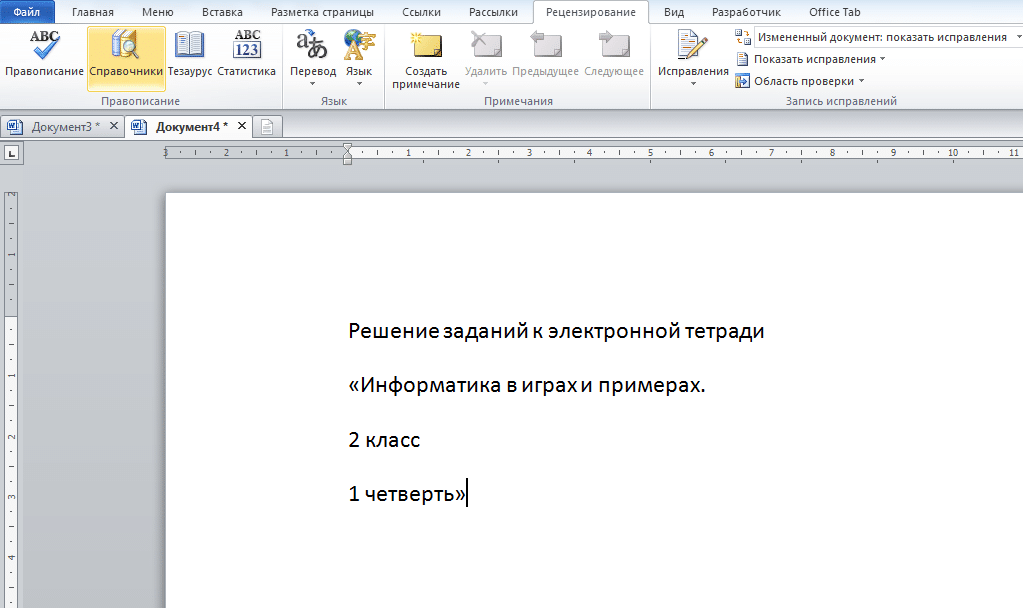 Вся эта информация сохраняется в стандартном формате, поэтому документ выглядит одинаково, независимо от того, какое устройство или программа используется для его открытия. Например, если вы сохраните PDF-файл на Mac, он будет выглядеть так же в Windows, Android и iOS.
Вся эта информация сохраняется в стандартном формате, поэтому документ выглядит одинаково, независимо от того, какое устройство или программа используется для его открытия. Например, если вы сохраните PDF-файл на Mac, он будет выглядеть так же в Windows, Android и iOS.
Формат PDF также поддерживает метаданные, такие как название документа, автор, тема и ключевые слова.Он может хранить встроенные шрифты, поэтому вам не нужно устанавливать соответствующие шрифты для правильного просмотра документа. PDF-документы также могут быть зашифрованы, поэтому только авторизованные пользователи могут их открывать.
Создание и просмотр PDF-файлов
PDF-файлов редко создаются с нуля. Вместо этого они обычно создаются из существующего документа. Например, вы можете сохранить документ Word в формате PDF или отсканировать бумажную копию и сохранить ее в формате PDF. Хотя формат PDF изначально был проприетарным, Adobe открыла его другим разработчикам, поэтому многие программы теперь включают опцию «Сохранить как PDF» или «Экспорт в PDF».macOS предоставляет функцию «Сохранить как PDF» в стандартном диалоговом окне «Печать», поэтому вы можете сохранить любой документ для печати в формате PDF.
Для просмотра PDF вы можете использовать Adobe Reader или любую программу или дополнительный модуль, поддерживающий формат PDF. Вы можете редактировать PDF-файлы с помощью Adobe Acrobat или стороннего редактора PDF. Например, многие редакторы включают функцию «Заполнить и подписать», которая позволяет заполнять поля и подписывать документ. Программы, поддерживающие OCR, позволяют сканировать документ в цифровом виде на предмет текста, а затем редактировать или удалять его.Вы также можете добавлять изображения и блоки текста в PDF. Большинство редакторов PDF также позволяют объединять несколько PDF-файлов в один документ.
ПРИМЕЧАНИЕ: Поскольку формат Portable Document Format предназначен для обмена, возможности редактирования PDF ограничены по сравнению с другими форматами.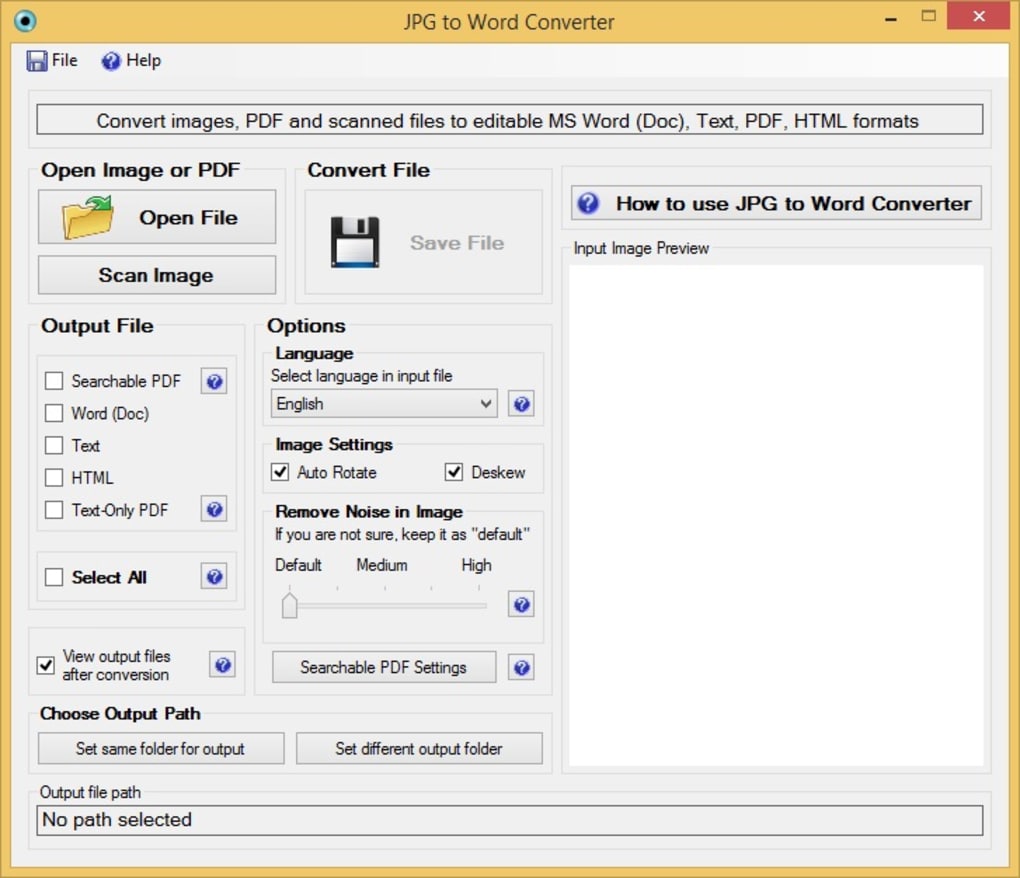 Поэтому при разработке документа лучше всего создать его с помощью редактора, такого как Microsoft Word, CorelDRAW или Adobe InDesign, а затем сохранить документ как PDF.
Поэтому при разработке документа лучше всего создать его с помощью редактора, такого как Microsoft Word, CorelDRAW или Adobe InDesign, а затем сохранить документ как PDF.
Обновлено: 5 апреля 2018 г.
TechTerms — Компьютерный словарь технических терминов
Эта страница содержит техническое определение PDF.Он объясняет в компьютерной терминологии, что означает PDF, и является одним из многих терминов о форматах файлов в словаре TechTerms.
Все определения на веб-сайте TechTerms составлены так, чтобы быть технически точными, но также простыми для понимания. Если вы сочтете это определение PDF полезным, вы можете сослаться на него, используя приведенные выше ссылки для цитирования. Если вы считаете, что термин следует обновить или добавить в словарь TechTerms, отправьте электронное письмо в TechTerms!
Подпишитесь на информационный бюллетень TechTerms, чтобы получать избранные термины и тесты прямо в свой почтовый ящик.Вы можете получать электронную почту ежедневно или еженедельно.
Подписаться
8 типов стандартов PDF — каждый служит уникальной цели
PDF, переносимый формат документов, является отраслевым стандартом для обмена и печати документов. Каждый документ, преобразованный в PDF или сохраненный в формате PDF, может быть сохранен как определенный стандарт; в зависимости от того, какой стандарт вы сохраняете файл, будет зависеть цель, для которой он был создан. Если вы сохраните неправильный стандарт, у вас могут возникнуть проблемы при попытке распечатать, поделиться или архивировать файлы сейчас или в будущем.
Понимание стандартов PDF
Всего существует восемь стандартов PDF; шесть стандартов ISO и два от других организаций.
Шесть типов стандартов PDF из ISO
ISO — это Международная организация по стандартизации, которая выдает сертификаты для продуктов, соответствующих их стандартам во многих отраслях промышленности, включая документы в формате PDF.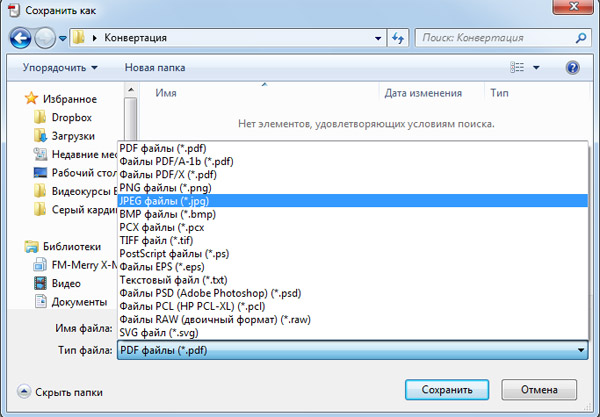 Они устанавливают стандарты, основанные на строгом процессе сертификации, чтобы гарантировать качество, надежность и универсальность.Каждый стандарт PDF от ISO имеет гарантированное качество, основанное на определенных обстоятельствах. Итак, какой стандарт вы будете использовать, будет определяться набором обстоятельств вашего документа — как ваш PDF-файл будет храниться, просматриваться, публиковаться, распечатываться и т. Д.
Они устанавливают стандарты, основанные на строгом процессе сертификации, чтобы гарантировать качество, надежность и универсальность.Каждый стандарт PDF от ISO имеет гарантированное качество, основанное на определенных обстоятельствах. Итак, какой стандарт вы будете использовать, будет определяться набором обстоятельств вашего документа — как ваш PDF-файл будет храниться, просматриваться, публиковаться, распечатываться и т. Д.
- PDF — этого общего стандарта PDF достаточно для использования в офисе, совместного использования и просмотра в Интернете, а также для документов стандартного качества.
- PDF / A — этот стандарт был разработан для долговременного хранения файлов, обычно используется архивариусами, менеджерами по документации и менеджерами по соблюдению нормативных требований.Он имеет ограниченный набор функций, включая JavaScript, аудио и видео контент и шифрование, потому что они могут запретить пользователям открывать и просматривать точно в будущем.
- PDF / E — архитекторы, инженеры, специалисты по строительству и производственные группы будут использовать этот стандарт чаще всего. Согласно Planet PDF, «этот стандарт был предназначен для решения ключевых проблем в областях широкоформатных чертежей, мультимедиа, полей форм и управления правами — и это лишь некоторые из них, — которые могут помешать инженерному сообществу использовать PDF в своих рабочих процессах.”
- PDF / X — этот стандарт лучше всего подходит профессионалам печати, графическим дизайнерам и творческим профессионалам. При использовании этого стандарта можно ожидать высококачественных документов профессионального уровня. Этот стандарт PDF обеспечивает готовность документов к печати за счет правильного встраивания шрифтов, изображений, цветовых профилей и прочего.
- PDF / UA — Этот стандарт повышает удобство чтения для людей с ограниченными возможностями, ИТ-менеджеров в государственных или коммерческих предприятиях и менеджеров по соблюдению нормативных требований.
 UA означает универсальный доступ; этот стандарт будет работать со вспомогательными технологиями, которые помогают пользователям в чтении и навигации.
UA означает универсальный доступ; этот стандарт будет работать со вспомогательными технологиями, которые помогают пользователям в чтении и навигации. - PDF / VT — профессионалы печати также будут использовать этот стандарт для документов. Этот стандарт основан на компонентах стандарта PDF / X, что позволяет поддерживать некоторые функции, такие как цветовые профили, слои и прозрачность. Самым большим дополнением является возможность настраивать данные в этих файлах, такие как банковские выписки, бизнес-счета или персонализированные маркетинговые материалы.
Два типа стандартов PDF от других организаций
Дополнительные организации приняли стандарты для своих конкретных требований к документам.
- PAdES — Стандартизация безопасных безбумажных транзакций в соответствии с европейским законодательством. Этот стандарт был установлен для цифровых подписей PDF в ЕС.
- PDF Healthcare — согласно Acrobat, этот стандарт «предоставляет передовой опыт и рекомендации по внедрению для облегчения сбора, обмена, сохранения и защиты медицинской информации. Следование этим рекомендациям обеспечивает более безопасный электронный контейнер, который может хранить и передавать медицинскую информацию, включая личные документы, данные XML, изображения и данные DICOM, клинические заметки, лабораторные отчеты, электронные формы, сканированные изображения, фотографии, цифровые рентгеновские снимки и ЭКГ.”
Знание ваших параметров PDF позволит оптимизировать качество вашего документа, если у вас есть определенные цели просмотра, совместного использования, печати или архивирования документа. Если вам нужна дополнительная информация о печати высококачественных PDF-файлов (PDF / X), вернитесь в ближайшее время к нашей статье о предварительных настройках PDF.
Источники:
http://acroeng.adobe.com/wp/?page_id=303
https://www.eldos.com/security/articles/6963.php
http://www.planetpdf.com/enterprise/article.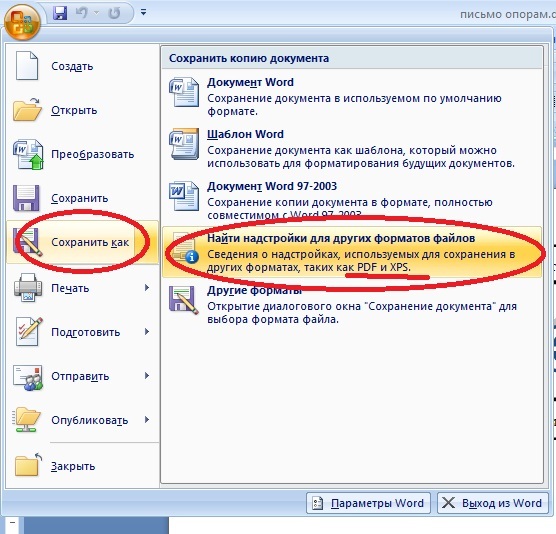 asp? ContentID = PDF_Standards
asp? ContentID = PDF_Standards
http: // www.pdflib.com/knowledge-base/pdfvt/
http://www.businessknowledgesource.com/manufacturing/what_are_iso_standards_027120.html
Как мне создать и отформатировать файл PDF? — comiXology
PDF FAQ
Форматирование вашего PDF
- PDF-файлы должны быть созданы как одностраничные PDF-файлы, а не двухстраничные развороты, как вы бы отправляли для печатной книги
- Убедитесь, что ваш PDF-файл является стандартным форматом PDF. Мы не принимаем защищенные паролем PDF-файлы или портфолио .
- Страницы в PDF должны быть одинакового размера, за исключением двухстраничных разворотов Размер
- PDF не может превышать 1 ГБ.
Основы создания PDF
Создание PDF в
- Adobe InDesign CC
- Adobe Photoshop CC
- Adobe Acrobat Pro DC
Создание PDF-файла
При использовании Adobe InDesign CC (рекомендуется):
- Перейдите в Файл> Экспорт
- При присвоении имени вашему PDF-файлу установите формат экспорта Adobe PDF (Печать) (рис. 1)
- Появится всплывающее окно с названием Параметры экспорта .В разделе General, установите для Adobe PDF Preset значение High Quality Print. (Рис. 2)
- В разделе Сжатие убедитесь, что установлен флажок Сжать текст и штриховой рисунок . (Рис 3)
- В разделе Output> Color> Color Conversion выберите No Conversion , если исходные файлы уже имеют формат RGB (рис. 4a). Если ваши исходные файлы — CMYK или другие, установите Color Conversion на Convert to Destination и установите Destination на Working RGB (рис.
 4b)
4b) - Не требовать пароль для открытия документа.
- Нажмите Экспорт
При использовании Adobe InDesign CC (рекомендуется):
Рис. 1. Перейдите в Файл> Экспорт . При присвоении имени PDF установите формат экспорта Adobe PDF (печать) .
Рис. 2: Появится всплывающее окно с названием Export Settings . В соответствии с Общие, установил для Adobe PDF Preset значение High Quality Print.
Рис. 3: В разделе Сжатие убедитесь, что установлен флажок Сжать текст и штриховой рисунок .
Рис. 4a: В разделе Output> Color> Color Conversion выберите No Conversion , если исходные файлы уже имеют формат RGB.
Рис. 4b: Если ваши исходные файлы — CMYK или другие, установите Преобразование цвета на Преобразовать в назначение и установите Назначение на Рабочий RGB .
При использовании Adobe Photoshop CC:
- Перейдите в Файл> Автоматизировать и выберите PDF Presentation .
- Появится всплывающее окно с названием PDF Presentation . В разделе Обзор выберите исходные связи, которые вы хотите преобразовать в один PDF-файл.
- В разделе Параметры вывода сохраните как многостраничный документ и нажмите Сохранить . (Рис.1)
- Убедитесь, что установлен флажок Сжать текст и штриховой рисунок (неприменимо для Photoshop CC14) (рис. 2).
- В разделе Вывод> Цвет> Преобразование цвета выберите Без преобразования , если исходные файлы уже имеют формат RGB (рис.
 3a). Если исходные файлы — CMYK или другие, установите Преобразование цвета в Преобразовать в назначение и установите Destination на Working RGB (рис.3б).
3a). Если исходные файлы — CMYK или другие, установите Преобразование цвета в Преобразовать в назначение и установите Destination на Working RGB (рис.3б). - Не требовать пароль для открытия документа
- Нажмите Сохранить PDF
При использовании Adobe Photoshop CC или более поздней версии:
Рис.1: В разделе Параметры вывода сохраните как многостраничный документ и нажмите Сохранить .
Рис. 3a: В разделе Output> Color> Color Conversion выберите No Conversion , если исходные файлы уже имеют формат RGB.
Рис. 3b: Если исходные файлы — CMYK или другие, установите Преобразование цвета в Преобразовать в назначение и установите Назначение на Рабочий RGB .
При использовании Adobe Acrobat Pro DC:
- Перейдите в Файл> Настройки> Конвертировать в PDF
- В левом окне выберите TIFF , затем нажмите кнопку с надписью Edit Settings (рис. 1)
- Появится окно с названием Настройки Adobe PDF .В первом раскрывающемся меню выберите JBIG2 (без потерь), , затем нажмите OK. (Рис. 2)
- Перейдите в Файл> Создать> Объединить файлы в один PDF
- Щелкните Добавить файлы и выберите исходные файлы для экспорта (или перетащите исходные файлы в это пространство). (Рис 3)
- Появится окно с названием Объединить файлы . Выберите Опции в верхнем меню. (рис 4)
- В разделе Размер файла выберите самый большой размер (крайний правый), затем нажмите ОК .


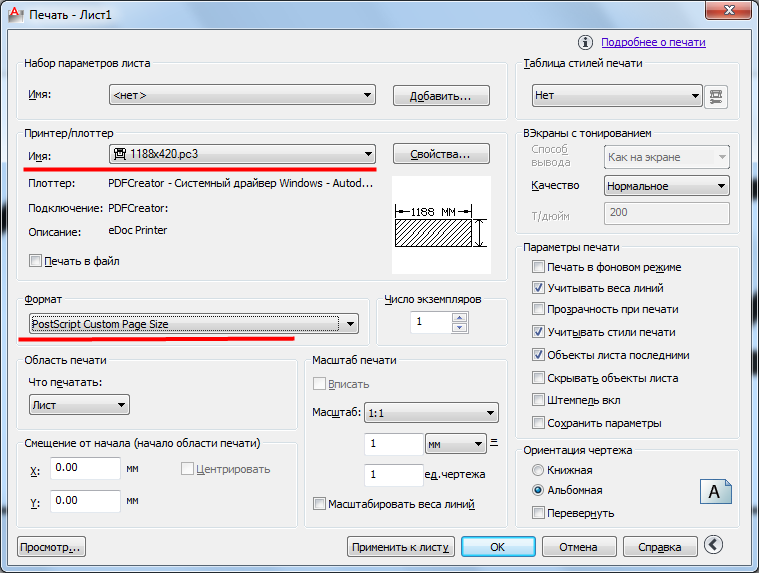
 По умолчанию оглавление отображается перед первым макетом. Однако можно выбрать в раскрывающемся списке другой макет. При экспорте документа оглавление будет отображаться перед выбранным макетом.
По умолчанию оглавление отображается перед первым макетом. Однако можно выбрать в раскрывающемся списке другой макет. При экспорте документа оглавление будет отображаться перед выбранным макетом. Состояние графики включает в себя текущую матрицу преобразования (CTM), которая отображает координаты пользовательского пространства, используемые в потоке содержимого PDF, в координаты устройства вывода. Он также включает текущий цвет, текущий контур обрезки и многие другие параметры, которые являются неявными операндами операторов рисования.
Состояние графики включает в себя текущую матрицу преобразования (CTM), которая отображает координаты пользовательского пространства, используемые в потоке содержимого PDF, в координаты устройства вывода. Он также включает текущий цвет, текущий контур обрезки и многие другие параметры, которые являются неявными операндами операторов рисования. Практические ограничения, накладываемые приложениями, могут также включать ограничения, устанавливаемые индексаторами, если PDF-файл содержит доступный для поиска текст.
Практические ограничения, накладываемые приложениями, могут также включать ограничения, устанавливаемые индексаторами, если PDF-файл содержит доступный для поиска текст. Для файлов PDF поддерживается ряд схем сжатия, обозначенных значениями фильтра, определенными в спецификации.Имена фильтров соответствуют декодированию / распаковке, которые необходимо применить для восстановления исходных данных. Фильтры можно объединять в конвейеры. Перечисленные ниже фильтры разрешены в общих файлах PDF. Однако некоторые фильтры не разрешены в «подмножествах стандартов для PDF», таких как PDF / A, PDF / X и PDF / E.
Для файлов PDF поддерживается ряд схем сжатия, обозначенных значениями фильтра, определенными в спецификации.Имена фильтров соответствуют декодированию / распаковке, которые необходимо применить для восстановления исходных данных. Фильтры можно объединять в конвейеры. Перечисленные ниже фильтры разрешены в общих файлах PDF. Однако некоторые фильтры не разрешены в «подмножествах стандартов для PDF», таких как PDF / A, PDF / X и PDF / E.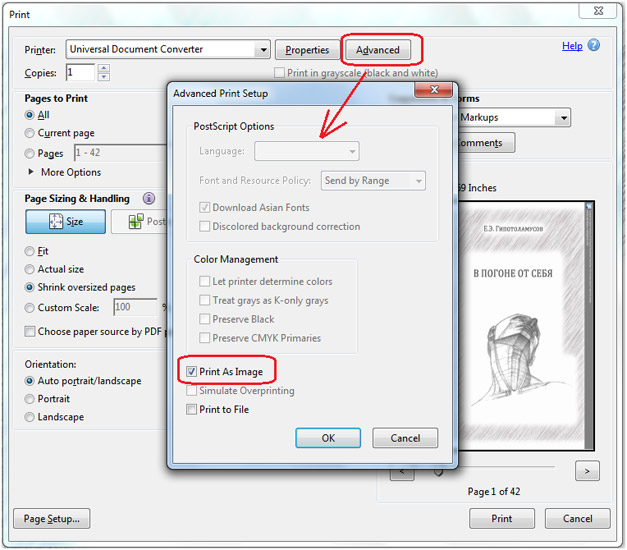 Подобно LZW, он имеет то преимущество, что не требует патентования. Разрешено для PDF 1.2 и выше. Наиболее часто используемый метод сжатия текстового содержимого PDF-файлов.
Подобно LZW, он имеет то преимущество, что не требует патентования. Разрешено для PDF 1.2 и выше. Наиболее часто используемый метод сжатия текстового содержимого PDF-файлов. 4. В дополнение к дереву содержимого, которое является частью любого PDF-файла, PDF-файл с тегами также имеет дерево структуры. Теги обеспечивают логическую структуру, которая управляет представлением содержимого документа с помощью вспомогательных технологий.Каждый тег идентифицирует связанный элемент содержимого, например абзац
4. В дополнение к дереву содержимого, которое является частью любого PDF-файла, PDF-файл с тегами также имеет дерево структуры. Теги обеспечивают логическую структуру, которая управляет представлением содержимого документа с помощью вспомогательных технологий.Каждый тег идентифицирует связанный элемент содержимого, например абзац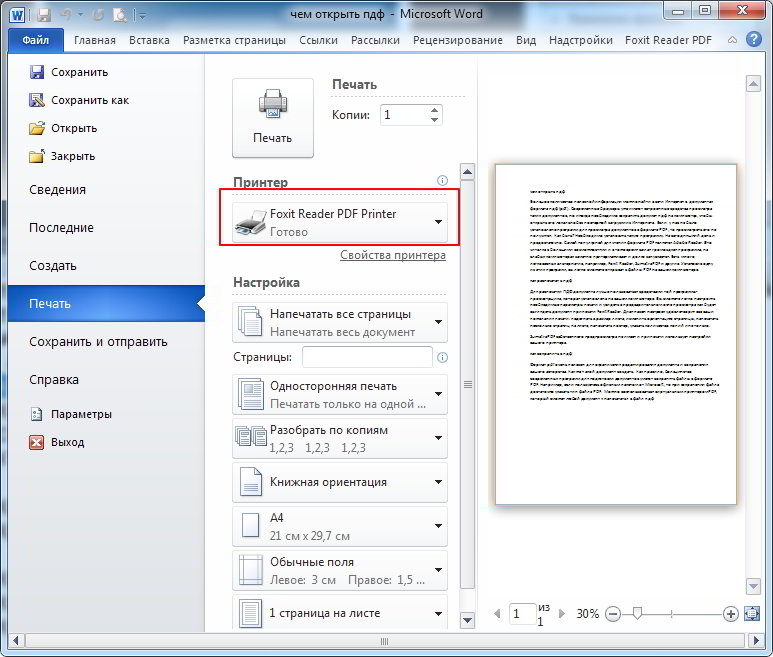 , в котором Дафф Джонсон сказал: «Теги могут быть созданы автоматически для любого файла PDF с помощью Acrobat 6.0 Professional, но если документ действительно не очень простой, автоматическая установка тегов вряд ли даст удовлетворительные результаты и, конечно, не поможет быстро исправить для соответствия Разделу 508.«Некоторые приложения, для которых собственный формат по своей природе структурирован соответствующим образом, имеют специализированный экспорт, который может создавать файлы PDF с тегами, которые представляют эту структуру. Например, согласно описанию экспорта в PDF со специальными возможностями из Framemaker (программное обеспечение для настольных издательских систем)», — предоставляет Adobe PDF с тегами следующие возможности:
, в котором Дафф Джонсон сказал: «Теги могут быть созданы автоматически для любого файла PDF с помощью Acrobat 6.0 Professional, но если документ действительно не очень простой, автоматическая установка тегов вряд ли даст удовлетворительные результаты и, конечно, не поможет быстро исправить для соответствия Разделу 508.«Некоторые приложения, для которых собственный формат по своей природе структурирован соответствующим образом, имеют специализированный экспорт, который может создавать файлы PDF с тегами, которые представляют эту структуру. Например, согласно описанию экспорта в PDF со специальными возможностями из Framemaker (программное обеспечение для настольных издательских систем)», — предоставляет Adobe PDF с тегами следующие возможности:
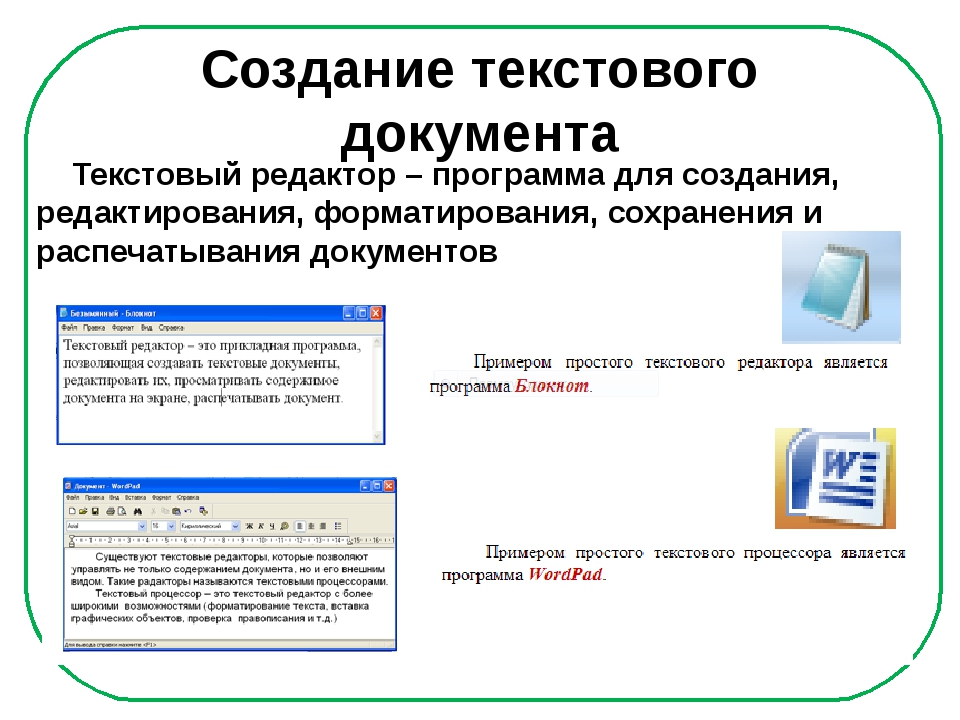 UA означает универсальный доступ; этот стандарт будет работать со вспомогательными технологиями, которые помогают пользователям в чтении и навигации.
UA означает универсальный доступ; этот стандарт будет работать со вспомогательными технологиями, которые помогают пользователям в чтении и навигации.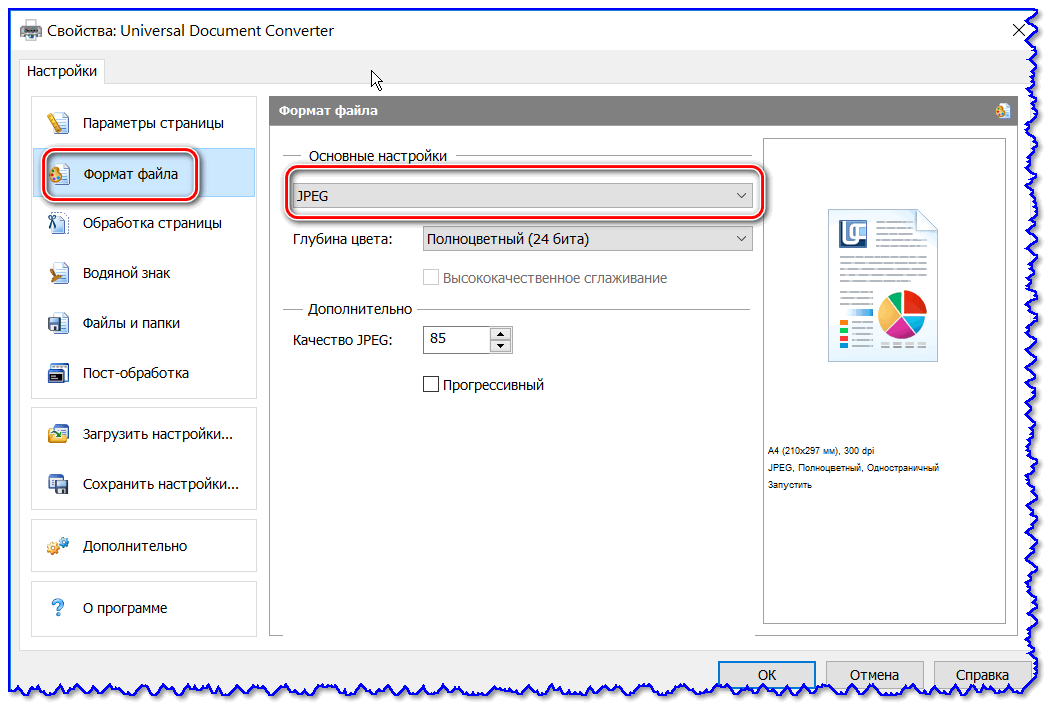 4b)
4b)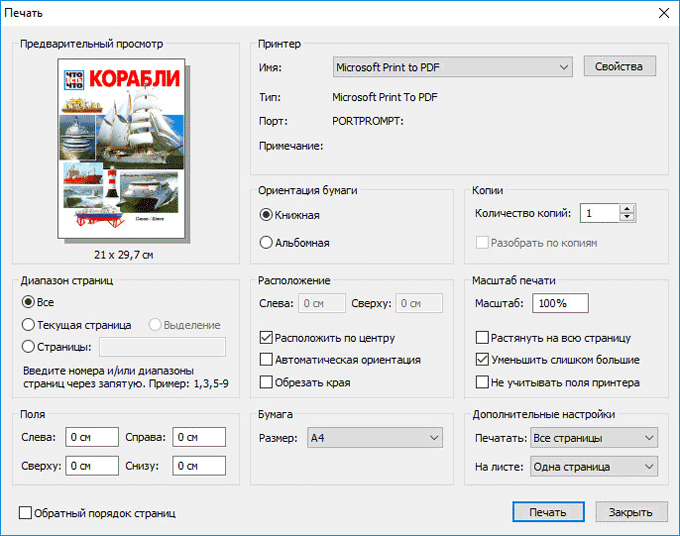 3a). Если исходные файлы — CMYK или другие, установите Преобразование цвета в Преобразовать в назначение и установите Destination на Working RGB (рис.3б).
3a). Если исходные файлы — CMYK или другие, установите Преобразование цвета в Преобразовать в назначение и установите Destination на Working RGB (рис.3б).