Очистка файла подкачки в Windows 10, 8 и Windows 7 при каждом выключении
Файл подкачки, что это скажите вы? Одна из старейших и важнейших функций Windows 7, 8 и Windows 10. Он работает как виртуальная память для Windows. Если ваше устройство начинает ощущать нехватку оперативной памяти, Windows переносит наименее используемые страницы памяти в скрытый файл, называемый файлом подкачки. По умолчанию файл подкачки автоматически создается и поддерживается самой Windows. Это позволяет Windows запускать программы без риска их зависания из-за нехватки памяти. Даже если у вас много оперативной памяти, Windows использует файл подкачки для кэширования при удалении или перемещении большого количества файлов и при других действиях.
Интересно к прочтению: Как очистить файлы в windows 10 с помощью диапазона дат? Читаем тут!
Как вы наверняка знаете, при выключении системы все содержимое оперативной памяти теряется. Но все, что записано в файл подкачки, сохраняется, если только Windows не удаляет содержимое. Соответственно, кто-то может просмотреть эти данные в файле подкачки. Если вы этого не хотите допустить, можно настроить очистку файла подкачки при каждом отключении Windows.
Если принудить Windows автоматически очищать файл подкачки при каждом выключении, она фактически будет переписывать имеющиеся там данные нулями. При этом восстановить данные из файла подкачки становится практически невозможно. Однако из-за этого процесса перезаписи время отключения устройства может увеличиться.
Использование Редактора групповых политик
Если у вас Pro- или Enterprise-версия Windows, вы можете воспользоваться Редактором групповых политик для автоматической очистки файла подкачки. Найдите в меню «Пуск» gpedit.msc и запустите.
Откроется Редактор групповых политик. Здесь проследуйте в Конфигурация компьютера > Конфигурация Windows > Безопасность > Локальные политики > Параметры безопасности на левой панели.
На правой панели дважды кликните политику «Завершение работы: очистка файла подкачки виртуальной памяти».
В открывшемся окне отметьте «Включен» и нажмите «ОК», чтобы сохранить изменения.
После этого перезагрузите систему, чтобы изменения вступили в силу – и готово. Если хотите все вернуть как было, просто по тому же адресу отметьте «Отключен».
Использование редактора реестра Windows
Если у вас Home-версия Windows, выбора нет – только использовать редактор реестра, чтобы очистить файл подкачки. Найдите в меню «Пуск» regedit и запустите.
Интересно к прочтению: Как исправить ошибки реестра в Windows. Детально в статье.
Открыв редактор реестра, найдите в левом поле следующий ключ:
HKEY_LOCAL_MACHINE\SYSTEM\CurrentControlSet\Control\Session Manager\Memory Management
Здесь нужно создать новый параметр. Кликните правой кнопкой по правой панели и выберите Создать > Параметр DWORD (32 бита).
Назовите новый параметр «ClearPageFileAtShutdown» и нажмите Enter.
После создания дважды кликните на новый параметр, чтобы открыть окно значений параметра. Здесь в строку «Значение» введите «1» и нажмите «ОК», чтобы сохранить изменения.
Вот так все должно выглядеть в итоге:
Перезагрузите систему, чтобы изменения вступили в силу. Теперь при каждом выключении Windows будет очищать файл подкачки.
Если вы захотите все вернуть как было, просто измените значение на «0».
Файл подкачки Windows 8 или 10 и их настройки
Файл подкачки (своп-файл) – это системный файл (pagefile.sys), расположенный, как правило на загрузочном диске. Он используется в качестве виртуальной оперативной памяти (ОЗУ). Когда ее объема недостаточно для хранения обрабатываемой информации, в файл подкачки записывается временно неиспользуемая информация (фоновые службы и программы) с оперативной памяти. Так обеспечивается функционирование компьютера при недостатке ОЗУ, правда, в таком случае скорость его работы снижается ввиду того, что время доступа до информации на жестком диске в разы превышает аналогичный показатель оперативной памяти. А с учетом возможной фрагментации pagefile.sys или загруженности винчестера тайминги еще возрастут. Настройки подобного типа очень похожи в системах 8 и 10, так что эта статья одинаково подходит и для Windows 8, и для Windows 10.
Так обеспечивается функционирование компьютера при недостатке ОЗУ, правда, в таком случае скорость его работы снижается ввиду того, что время доступа до информации на жестком диске в разы превышает аналогичный показатель оперативной памяти. А с учетом возможной фрагментации pagefile.sys или загруженности винчестера тайминги еще возрастут. Настройки подобного типа очень похожи в системах 8 и 10, так что эта статья одинаково подходит и для Windows 8, и для Windows 10.
Справочная информация
Разработчики Windows 10 утверждают, что их новое детище работает со своп-файлом гораздо эффективнее предыдущих реакций ОС. Для ее эксплуатации требуется от 1 ГБ ОЗУ для 32-х битной версии и не менее 2 ГБ при установке Windows 10 x64. Естественно, такого объема достаточно только для функционирования основных элементов операционной системы, и работа с многими сторонними приложениями Photoshop, браузер со множеством открытых вкладок, просмотр видео в HD) при наличии 1-2 Гб оперативной памяти будет затруднена. Здесь и пригодится технология расширения физической памяти за счет пространства жесткого диска – использование файла подкачки.
Начнем с того, что при наличии значительных объемов ОЗУ (8 и более Гб) использовать файл подкачки не рекомендуется по двум причинам:
- он понижает эффективность работы компьютера;
- такого объема ОЗУ хватает для решения повседневных задач (запуск игр, конвертирование видео, обработка трехмерных сцен).
Если на вашем компьютере/ноутбуке с Windows 10 (или 8) установлено 4 или менее Гб энергозависимой памяти (после отключения питания вся информация, хранимая на микросхемах ОЗУ стирается), тогда необходимо увеличить ее объем, активировав опцию использования файла подкачки. Особенно это касается пользователей, знакомых с сообщением: «На ПК недостаточно памяти».
Windows 10 автоматически определяет параметры компьютера и устанавливает рекомендуемый объем своп-файла для оптимизации функционирования ПК.
Изменение размера своп-файла
Для получения возможности зайти в настройки быстродействия Windows 10 необходимо ввести часть фразы «производительность» в поисковую строку, пока не появится вариант, отображаемый на скриншоте.
В «Параметры быстродействия» кликаем по вкладке «Дополнительно» и жмем «Изменить».
Для большинства пользователей, особенно новичков рекомендуется оставить все как есть, то есть: «Автоматически выбирать размер файла подкачки».
- Для изменения объема виртуальной памяти убираем флажок возле вышеназванной опции.
- Выбираем «Указать размер» и выбираем диск, где будет храниться pagefile.sys
Рекомендуется использовать системный раздел.
- Кликаем «Задать» и жмем «ОК» для закрытия окна.
После перезапуска компьютера изменения вступят в силу.
Чтобы отключить файл подкачки необходимо переместить переключатель в положение: «Без файла подкачки». Аналогичные действия осуществляются и для указания выбора его объема операционной системой Windows 10 (или 8).
Рекомендации по использованию своп-файла
Существует много рекомендаций, основанных как на личном опыте, так и на эмпирических вычислениях или домыслах пользователей. Одни рекомендуют устанавливать минимальный размер своп-файла, равный объему ОЗУ, а максимальный – двойному размеру физической памяти. Вторые – указывать разницу между максимально используемым количеством оперативной памяти и размером физической. Какой бы объем виртуальной памяти не указывали, опираясь на рекомендации специалистов, однозначно стоит использовать статичный размер pagefile.sys – минимальный и максимальный объем лучше устанавливать одинаковым во избегание его фрагментации.
Хранить файл подкачки при установленной на SSD Windows 10 следует на жестком диске – скорость работы компьютера при этом незначительно понизится, но рабочий ресурс съемного накопителя – сэкономится.
В любом случае, оптимальным является использование рекомендуемого системой объема файла подкачки. На данном сайте вас ждет информация про лучшие игровые автоматы на деньги с выводом ! Ознакомившись с ней, вы сможете зарабатывать гораздо больше! Для этого устанавливаем или же не снимаем флажок с опции: «Автоматически выбирать размер файла подкачки». Вмешиваться в функционирование операционной системы стоит только в случае появления сообщения с ошибкой о недостатке памяти или постоянном использовании практически всей виртуальной памяти, информацию о чем можно периодически получать в диспетчере задач.
Как в Windows 10 переместить файл подкачки на другой диск
Если некие программы и данные не помещаются в оперативной памяти, Windows частично перемещает их в специальное хранилище pagefile.sys, располагающееся в корне системного диска и известное как файл подкачки. Чем меньше на компьютере оперативной памяти, тем больше должно быть это хранилище и, соответственно, тем чаще происходит к нему обращение. В процессе постоянного обмена данными файл подкачки может сильно фрагментироваться, а вместе с ним и весь системный раздел.
В таких случаях может иметь смысл перемещение файла подкачки на другой раздел или диск. Это не только снизит фрагментацию файла подкачки, но и улучшит производительность системы в целом. Чтобы переместить файл подкачки, необходимо сделать следующее. Нажатием Win + R вызовите окошко Run и выполните в нём команду SystemPropertiesAdvanced.
В открывшемся окне, находясь во вкладке «Дополнительно», вызовите настройки быстродействия, в новом окошке переключитесь на вкладку 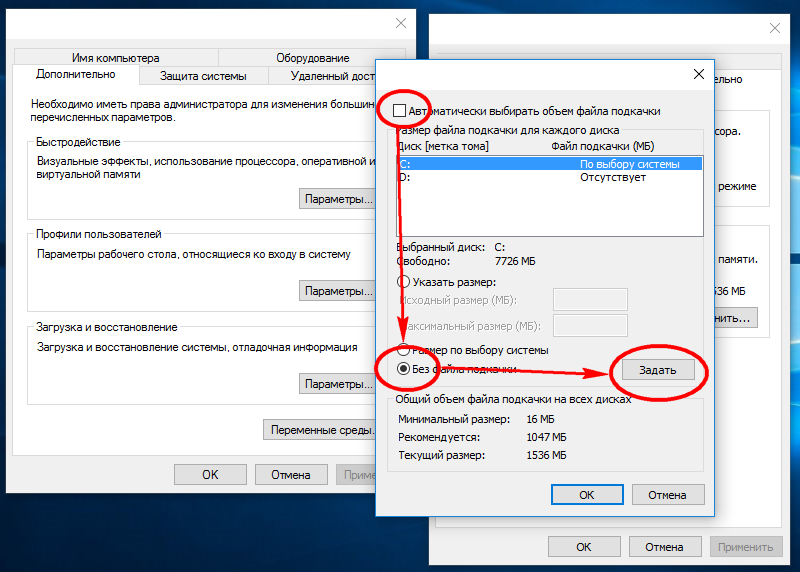
Снимите галочку «Автоматически выбирать объём файла подкачки», чуть ниже установите радиокнопку в положение «Без файла подкачки» и нажмите применить.
После этого заново установите файл подкачки, но уже для другого раздела.
Что касается размера pagefile.sys, то можете оставить его на усмотрение системы или установить его вручную. Сохраните все изменения и перезагрузите компьютер. После перезагрузки включите отображение скрытых и системных файлов, зайдите на диск
Примечание: чётких правил насчёт того, какого размера должен быть pagefile.sys нет, но многие специалисты считают, что оптимальным объёмом файла подкачки для компьютеров с 2 Гб ОЗУ будет 1,5-2 Гб, а для устройств с 4 Гб ОЗУ его можно сократить до 1-1,5 Гб. Компьютеры, имеющие на борту 8 Гб ОЗУ и более могут и вовсе обходиться без файла подкачки за исключением тех случаев, когда в системе установлены программы, в обязательном порядке требующие его наличия
Файл подкачки в Windows | World of Warships
Общие сведения
Файл подкачки (pagefile.sys) — это скрытый файл на жёстком диске компьютера, который используется операционной системой Windows по принципу оперативной памяти. Файл подкачки и оперативная память вместе составляют виртуальную память. По умолчанию операционная система Windows хранит файл подкачки в загрузочном разделе (раздел, в котором установлены операционная система и вспомогательные файлы). Обычно объём файла подкачки задаётся в 1,5 раза больше общего объёма оперативной памяти.
Файл подкачки необходим для того, чтобы разгрузить оперативную память в периоды её высокой загрузки. Если одновременно запустить несколько приложений, которые сильно загружают оперативную память, то часть этих приложений будет неактивна (они будут свёрнуты или попросту не будут использоваться в данный момент) и, как следствие, их данные будут выгружаться в менее быструю область, т.
Если в вашем компьютере установлено более одного жёсткого диска, для улучшения быстродействия системы файл подкачки следует переместить в другой раздел на другом жёстком диске. В этом случае операционная система будет быстрее обрабатывать несколько запросов ввода-вывода.
Если в вашем компьютере установлен один жёсткий диск, также рекомендуется переместить файл подкачки в другой раздел жёсткого диска. Когда файл подкачки расположен в загрузочном разделе, операционная система Windows направляет запросы на чтение с диска и запись на диск как к системной папке, так и к файлу подкачки. После перемещения файла подкачки в другой раздел конкуренция между запросами записи и чтения уменьшается.
Если в Вашем компьютере установлены как HDD-, так и SSD-накопители, то файл подкачки рекомендуется расположить на одном из разделов HDD-накопителя. Это позволит уменьшить количество запросов на выполнение операций чтения/записи, что в свою очередь может благоприятно сказаться на отказоустойчивости SSD-накопителя.
Чтобы избежать фрагментации файла подкачки, рекомендуется создать на жёстком диске отдельный раздел, в котором будет располагаться только файл подкачки. Использование отдельного раздела для файла подкачки имеет следующее преимущество: в этом случае файл не разбивается на фрагменты.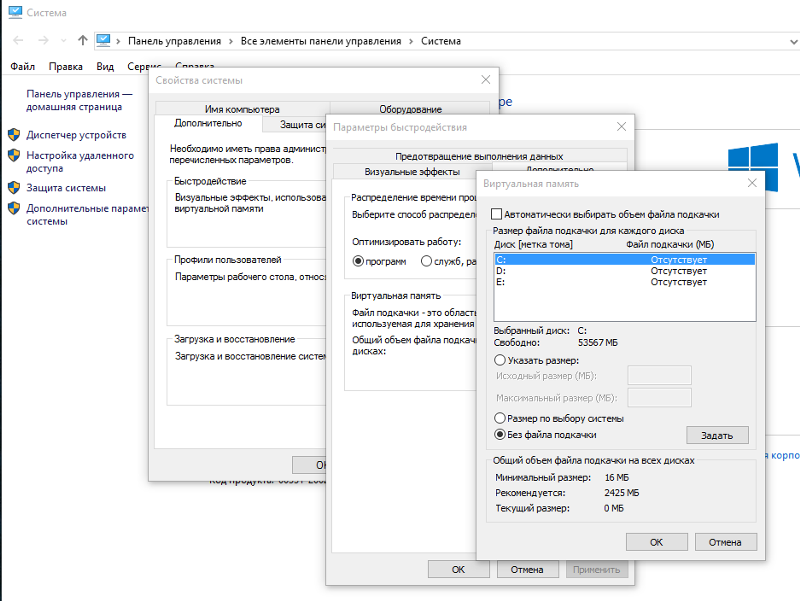 Файл подкачки, размещённый в разделе, где находятся другие данные, может быть разбит на фрагменты в процессе его увеличения для наращивания размеров виртуальной памяти. Дефрагментированный файл подкачки позволяет ускорить доступ к виртуальной памяти.
Файл подкачки, размещённый в разделе, где находятся другие данные, может быть разбит на фрагменты в процессе его увеличения для наращивания размеров виртуальной памяти. Дефрагментированный файл подкачки позволяет ускорить доступ к виртуальной памяти.
В компьютерах, размер оперативной памяти которых составляет 8 ГБ и более, использование файла подкачки можно отключить — это может существенно увеличить быстродействие работы компьютера.
Операции с файлом подкачки
Для выполнения операций над файлом подкачки необходимо перейти в окно управления виртуальной памятью.
Для этого:
- Нажмите сочетание клавиш Win + R. В открывшемся окне впишите в поле «Открыть» команду sysdm.cpl и нажмите OК.
- В открывшемся окне «Свойства системы» перейдите во вкладку «Дополнительно» и нажмите кнопку Параметры в поле «Быстродействие».
- В открывшемся окне «Параметры быстродействия» перейдите во вкладку «Дополнительно» и нажмите на кнопку Изменить.
- После выполнения всех действий откроется окно управления виртуальной памятью, где по умолчанию установлен автоматический выбор объёма файла подкачки. В данном случае файл подкачки расположен на том же диске, где установлена операционная система (на диске С). Количество доступных для выбора логических дисков на каждом компьютере может быть различным.
Как отключить использование файла подкачки
- Снимите галочку в пункте «Автоматически выбирать объём файла подкачки».
- Выберите пункт «Без файла подкачки» и нажмите кнопку Задать.
- После этого операционная система выдаст предупреждение. Нажмите Да, а затем ОК.
- После выполнения всех операций перезагрузите компьютер.
Как переместить файл подкачки с одного раздела жёсткого диска на другой
- Выполните все действия из пункта «Как отключить файл подкачки».

- Выберите из списка логический диск, на котором необходимо разместить файл подкачки.
- Для выбранного диска укажите пункт «Размер по выбору системы» и нажмите кнопку Задать, а затем ОК.
- После выполнения всех операций перезагрузите компьютер.
Как изменить размер файла подкачки
- Снимите галочку в пункте «Автоматически выбирать объём файла подкачки».
- Выберите пункт «Указать размер» и ниже впишите два значения: исходный и максимальный размер в мегабайтах. Затем нажмите кнопки Задать и OК.
- После выполнения всех операций перезагрузите компьютер.
Как настроить файл подкачки после установки Windows
Как настроить файл подкачки? Что это такое? Как влияет на производительность всей системы?
Содержание статьи:
В виндовсе есть файл продолжения или расширения оперативной памяти компьютера. Это так называемая виртуальная память или файл подкачки. Ещё он может называться свип файлом. Так вот, к этому файлу Windows обращается постоянно, что-то туда пишем и что-то от туда читает, в процессе выполнения программ. Самое интересное, что к этому файлу Windows обращается независимо от объема ОЗУ.Единственное когда памяти мало, то обращается чаще. Когда памяти много, обращается реже, но всё равно обращается. Даже если на компьютере установлено 16 ГБ ОЗУ, Windows продолжает работать с файлом подкачки, что слегка притормаживает работу системы.
В добавок этот файл имеет динамический размер, который вычисляется при каждом обращении, а это затраты времени. К тому же если файл будет не целым, то он будет читаться еще медленнее. А целым динамический файл не может быть в принципе, так как расширяясь он заполняет пустоты между файлами. Из сказанного напрашивается такой вывод: если сделать размер этого файла постоянным и записать его на диск цельным, то обращения Windows к нему будут происходить быстрее.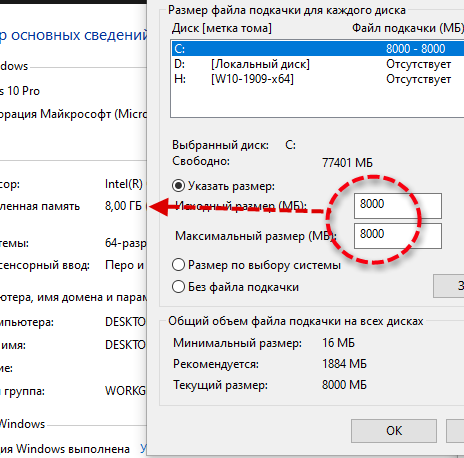 И главное это ускорение будет распространяться на работу всей системы.
И главное это ускорение будет распространяться на работу всей системы.
Как настроить файл подкачки
Настройку файла подкачки будем рассматривать на примере Windows 7. Поскольку принцип работы всех виндовсов одинаковый и интерфейсы крайне похожи, то всё описанное в этой статье полностью соответствует и windows 10 / 8 / 8.1 / и даже xp.
Где искать настройки файла подкачки?
И так, чтобы выполнить настройки этого файла необходимо щелкнуть правой кнопкой мыши по значку компьютера и зайти в свойства компьютера или через панель управления в «Свойства системы». Далее открываем «Дополнительные параметры системы».
Как настроить файл подкачки — СистемаПотом открываем вкладку «Дополнительно», далее в разделе «Быстродействие» жмем кнопку «Параметры».
Как настроить файл подкачки — Свойства СистемыВ открывшемся окне выбираем вкладку «Дополнительно» и нажимаем кнопку «Изменить».
Как настроить файл подкачки — Параметры быстродействия.Меню настройки файла подкачки
Открывается окно «Виртуальная память».
Как настроить файл подкачки — Виртуальная память.Это окно разбито на две части. В первой, большей части, выполняется настройка файла подкачки. Во второй части, меньшей, отображаются рекомендации размеров и суммарный размер существующего файла подкачки на всех дисках.
Динамический объём или фиксированный?
В самом верху окна «Виртуальная память» есть пункт «Автоматически выбирать объем файла подкачки». Если в этом пункте стоит галочка, окно настроек становится недоступным и все режимы файла подкачки выбирает система. Для выполнения ручной настройки галочку в этом пункте надо убрать. По умолчанию система располагает файл подкачки на системном диске, как правило это диск С, и размер его динамический, то есть меняющийся в зависимости от нужд от 16 МБ минимум до стольки (МБ, ГБ, ТБ) сколько нужно системе. Максимальный размер файла подкачки теоретически ограничен только свободным пространством диска, на котором он расположен. Естественно системе с таким файлом работать быстро в принципе не возможно. На практике максимальный объем редко доходит до рекомендованного.
Естественно системе с таким файлом работать быстро в принципе не возможно. На практике максимальный объем редко доходит до рекомендованного.
Представьте паровоз, тянущий состав с вагонами, в которых лежат разные грузы. На каждой станции паровоз останавливается и начинается работа по формированию нового состава. Одни вагоны отцепляются, другие прицепляются. И каждый раз разное количество вагонов. Как вы понимаете процедура достаточно долгая. Толи дело состав с фиксированным количеством вагонов или вагонеток. Подъехал поезд к станции, засыпали в вагонетки груз и поезд пошел дальше. На следующей станции нужные вагонетки перевернули т.е. освободили и поезд снова поехал без задержек. Так и здесь фиксированный объем файла подкачки работает быстрее чем динамический (нет вычислений, связанных с объемами). Остается только определить какой объем нам нужен.
Какой объём нам нужен?
Как вы помните жесткий диск в компьютере это самое медленное устройство. В идеале во время выполнения программ желательно чтобы к нему вообще не было обращений, только так можно достичь максимальной производительности системы. Но дело в том, что Windows задуман как многозадачная система и к тому же способная реализовывать режим многозадачности при небольших объемах памяти. Этому как раз и способствует файл подкачки, в который выгружаются неактивные задачи.
Теория и практика выбора объёма файла подкачки
Когда памяти мало, например 512 МБ, система обращается к файлу подкачки при каждом переключении с задачи на задачу (с программы на программу). Если вы помните, то для работы Семёрки необходимо как минимум 1,5 ГБ ОЗУ. Следовательно 512 МБ это катастрофически мало памяти. Что не позволяет быстро загружать и выполнять программы. Так как это мало даже для самой операционной системы.
И чем больше программ у нас будет включено одновременно, тем больший потребуется файл подкачки. Реально понадобится объем около 2,5 ГБ или больше. Конечно же это условное приближение и оно очень сильно зависит от объемов используемых программ.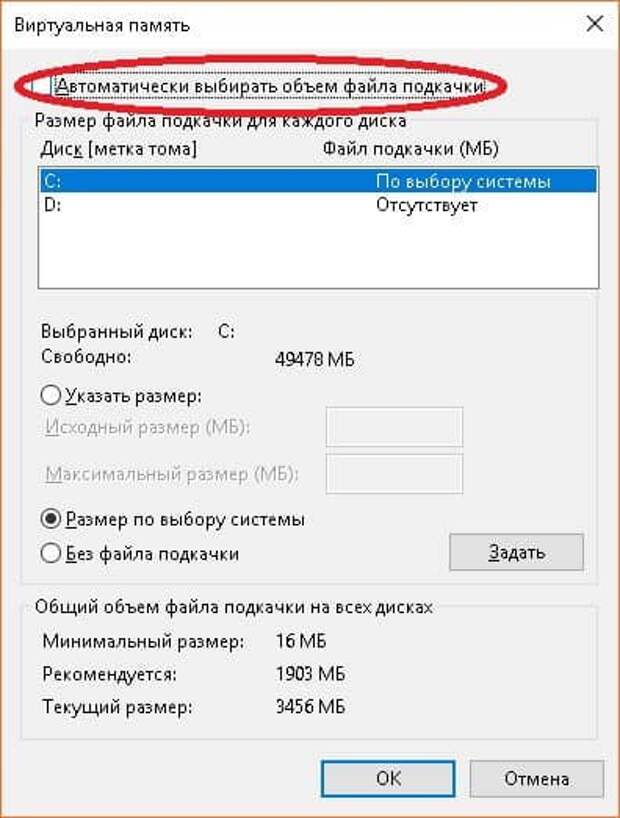
Теперь представьте что мы увеличили объем оперативной памяти вдвое до 1 ГБ. Что теперь произойдет? Для самой ОС этого уже достаточно, что бы удовлетворительно работать, но часть ОС будет выгружаться в файл подкачки. И это будет сильно тормозить систему.
Несколько программ например 2-3 (в зависимости от их размеров) смогут работать находясь полностью в памяти. Система начнет обращаться к файлу подкачки, только когда памяти не станет хватать. А произойдет это очень быстро, если добавить количество активных задать. В результате вам уже возможно будет хватать объёма файла подкачки 2 ГБ.
Что происходит с объёмом файла подкачки при увеличении объёма памяти
Давайте теперь объем памяти увеличим еще в двое — до 2 ГБ. Вы заметили, что происходит? Объем, используемой памяти, перекочевывает из файла подкачки в оперативную память. То есть теперь нам должно хватить файла подкачки в пределах 1,5 ГБ. А если память увеличить еще в двое до 4 ГБ, на всё про всё должно хватить и 1 ГБ.
Исходя из такой последовательности можно предположить, что при наличии 8 и более ГБ от файла подкачки можно отказаться совсем. И эта теория в какой-то мере верна. Но всё зависит, как я говорил, от загруженности системы, т.е. от количества активных программ и от их тяжести то есть объема. У меня например, при 2-х ГБ памяти, система создает файл подкачки 2,7 ГБ, а рекомендует 3 ГБ. У кого то будет по другому.
Так что я предлагаю начинать пробовать с объемов равных рекомендованному системой. Далее в зависимости от ваших потребностей, если этого объема будет много или мало, то вы всегда сможете разумно его уменьшить или увеличить опираясь на предыдущий абзац и довести объем файла подкачки до идеального размера. И так вы получили достаточно информации, что бы принять правильное решение в отношении объема файла подкачки.
Дефрагментация файла подкачки
Есть ещё один вопрос касающийся ускорения работы этого файла. Это его фрагментация. Система изначально под этот файл занимает свободные места как можно ближе к началу диска. И потом старается это место за ним закрепить. Полученный свип файл становится не перемещаемым. Если он разорван на части, а части расположены в разных местах, то работа с таким файлом будет замедленной.
И потом старается это место за ним закрепить. Полученный свип файл становится не перемещаемым. Если он разорван на части, а части расположены в разных местах, то работа с таким файлом будет замедленной.
Возникает вопрос, как сделать файл подкачки целым? А можно ли его дефрагментировать? На прямую файл подкачки система не дефрагментирует. Но есть способ по новой создать его цельным.
И так, первым делом нам необходимо отключить, образованный после установки ОС, файл подкачки. Делаем это так.
Как настроить файл подкачки — Без файлаВыбираем пункт «без файла подкачки» и нажимаем кнопку «Задать». Система заругается и выдаст окно с предупреждением:
Как настроить файл подкачки — ПредупреждениеПоскольку мы делаем это намеренно, то жмем «Да». И у нас появляется новое окно с предложением перезагрузить систему чтобы изменения вступили в силу.
Как настроить файл подкачки — Предложение перезагрузитьЖмем «ОК» и перезагружаем систему. Теперь Windows загружается уже без файла подкачки. Чтобы новый файл подкачки оказался целым, необходимо дефранментировать пространство на диске. Поскольку мы стремимся к максимальной производительности системы, то располагать файл будем на диске С (это в случае с одним физическим диском). Следовательно Диск С и будем дефрагментировать. Для этого открываем вкладку мой компьютер. Наводим мышку на диск С, жмем правую кнопку мыши и выбираем свойства. Открываем вкладку «Сервис» и нажимаем на кнопку «Выполнить дефрагментацию».
Как настроить файл подкачки — Дефрагментация дискаЗапустится программа дефрагментатора. Выбираем диск С и нажимаем «Дефрагментация Диска».
Как настроить файл подкачки — Дефрагментация диска СЕсли нет программы дефрагментации
Если вдруг по каким-то причинам у вас не установлен дефрагментатор от Windows или он вас не устраивает, то ничего страшного. Закачайте например бесплатную Auslogics Disk Defrag и выполняйте дефрагментацию диска С, как показано на рисунке ниже.
Как настроить файл подкачки — Дефрагментатор от AuslogicsДалее возвращаемся в окно настройки файла подкачки.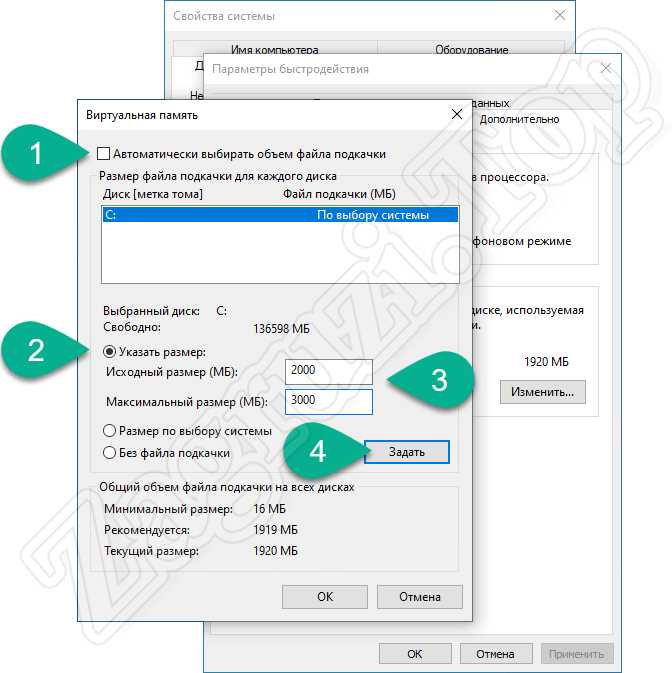
Выбираем дефрагментированный диск С или другой, специально подготовленный пустой жесткий дик. Выбираем раздел «Указать размер» в окошки вводим «Исходный» и Максимальный» размеры в мегабайтах. Я в данном случае указал рекомендованный системой размер в 3070 МБ. Числа должны быть одинаковые это важно для создания фиксированного размера файла подкачки. Далее нажимаем кнопку задать. Указанные цифры отобразятся в строке диска С, как на рисунке. Далее нажимаем кнопку «ОК». Перезагружаем компьютер. Теперь Windows во время загрузки создаст новый файл подкачки в новом месте, который будет цельным и нефрагментированным.
Внимание: ОЧЕНЬ ВАЖНЫЙ момент!!!
Если у вас есть два и более Жестких Диска (не разделов, а именно физических дисков), то лучше файл подкачки разместить на другом диске, не на том где расположен системный диск С, желательно на самом быстром. Это даст существенное ускорение производительности всей системы. Для этого необходимо подготовить первый раздел на другом диске. Желательно чтобы диск был пустой и тогда файл подкачки расположится в самом начале первого раздела и сразу же займет целое пространство. Это даст еще больший прирост ускорения работы всей системы.
После такой настройки файла подкачки система начнет работать быстрее, а в случае с двумя дисками, значительно быстрее.
Удачного вам УСКОРЕНИЯ. Надеюсь что вы поняли «Как настроить файл подкачки?» и для вас теперь это не большая проблема.
Ответы на вопросы
Если есть вопросы, задавайте в комментариях.
Что такое файл подкачки Windows 8?
Содержание:
Что такое файл подкачки и каким он должен быть
Файл подкачки (своп-файл, pagefile.sys) – это специально выделенное место на жестком диске, где сохраняются данные, временно выгруженные из оперативной памяти (RAM). Выгрузка происходит тогда, когда объема RAM недостаточно, чтобы удовлетворить нужды операционной системы и программ. Процесс перемещения данных между оперативной памятью и файлом подкачки контролируется системой. Файл подкачки вместе с оперативной памятью составляют виртуальную память компьютера.
Процесс перемещения данных между оперативной памятью и файлом подкачки контролируется системой. Файл подкачки вместе с оперативной памятью составляют виртуальную память компьютера.
Размер имеет значение
Размер pagefile.sys в Windows 8 по умолчанию является динамическим: когда оперативная память загружена мало – он уменьшается, когда много – увеличивается. Однако оставлять этот параметр на усмотрение системы не всегда оптимально для производительности ПК. Дело в том, что операции чтения/записи на жестком диске идут намного медленнее, чем в оперативной памяти, поэтому если ваш компьютер оснащен 8 и более гигабайтами RAM, от файла подкачки можно вообще отказаться – это позитивно скажется на быстродействии системы.
Если же оперативки у вас немного, полностью отключать подкачку (свопинг) нельзя – компьютер будет работать еще медленнее, постоянно оповещая вас о том, что системе недостаточно памяти. В этом случае оптимальная емкость своп-файла должна составлять от одного (исходный размер) до двух (максимальный размер) объемов RAM.
При автоматической настройке файла подкачки (по выбору системы) его максимум может достигать трех объемов RAM.
Статический или динамический?
Windows 8 позволяет задать файлу подкачки фиксированный, статический размер. Если у вас достаточно просторный жесткий диск, лучше всего выбрать именно этот вариант. Причины для этого две:
- Динамическое изменение размера файла подкачки требует времени и процессорных ресурсов. Если размер меняться не будет – свопинг будет идти быстрее.
- Статический файл подкачки не фрагментируется, динамический – фрагментируется. В первом случае обмен данными между ним и оперативной памятью идет значительно быстрее, чем во втором.
Где лучше всего разместить файл подкачки в Windows 8
Если на вашем ПК один жесткий диск
Для максимального увеличения производительности компьютера лучше всего разместить файл подкачки на отдельном, специально выделенном разделе, равном удвоенному объему RAM. Этот раздел желательно отформатировать в FAT32 и не использовать ни для чего, кроме свопинга.
Этот раздел желательно отформатировать в FAT32 и не использовать ни для чего, кроме свопинга.
Если у вас 2 винчестера или больше
В этом случае желательно перенести файл подкачки на физический диск, на котором не установлена Windows. Это ускорит обработку запросов ввода-вывода и, как следствие, увеличит быстродействие системы.
Однако перенос pagefile.sys из системного раздела, равно как и полное его отключение, может привести к другой проблеме – Windows 8 не сможет сохранять аварийные дампы памяти при возникновении системных ошибок. О чем и предупреждает:
В сообщении указана минимальная емкость pagefile.sys, которая необходима для записи дампов. Объем 1 Mb, как в нашем примере, позволит сохранять только малые дампы памяти. Для сохранения полных придется создать файл подкачки, равный объему оперативки.
Чтобы сохранить возможность записи дампов памяти и одновременно ускорить компьютер, можно создать два своп-файла – один в системном разделе, второй – на другом диске.
Как изменить емкость файла подкачки в Windows 8
Откройте свойства системы одним из нижеописанных способов:
- Кликните правой кнопкой мышки по значку “Windows” (который заменил кнопку “Пуск”) и выберите из меню раздел “Система”.
- Кликните правой кнопкой по значку “Этот компьютер” на рабочем столе и выберите в контекстном меню “Свойства”.
В левой части окна сведений о вашем компьютере кликните ссылку “Дополнительные параметры системы”.
Далее в окне “Свойства системы” зайдите во вкладку “Дополнительно” и нажмите кнопку “Параметры” в разделе “Быстродействие”.
В окне “Параметры быстродействия” снова перейдите во вкладку “Дополнительно” и щелкните “Изменить” в разделе “Виртуальная память”.
Здесь вы можете настроить размер файла подкачки для каждого диска. Доступны следующие варианты:
- Указать размер своп-файла (исходный и максимальный) вручную.

- Установить размер по выбору системы.
- Отключить файл подкачки.
Отметив желаемое, нажмите “Задать”.
Флажок возле пункта “Автоматически выбирать объем файла подкачки” отключает ручные настройки. Если вы активируете эту опцию, размер файла подкачки будет определяться выбором системы для всех дисков.
На один физический диск достаточно одного своп-файла, иначе это замедлит работу компьютера.
Уменьшение размера файла подкачки, как и полное отключение свопинга, вступают в действие после перезагрузки Windows 8.
Как переместить своп-файл на другой диск
- Откройте окно настройки виртуальной памяти ПК, как вы это делали при изменении размера своп-файла.
- Снимите метку возле команды “Автоматически выбирать объем файла подкачки”, если она стоит.
- В окошке “Диск [метка тома]” выберите нужный раздел (по умолчанию своп-файл находится там, где установлена Windows 8).
- Поставьте метку “Указать размер”. В поле “Исходный размер” укажите значение, близкое к рекомендуемому, а в поле “Максимальный” – в два раза больше. В дальнейшем вы сможете как увеличить, так и уменьшить эти числа.
- Нажмите кнопку “Задать” и перезапустите компьютер.
Как мы говорили, если на вашем ПК несколько физических дисков, вы можете создать 2 файла подкачки – один для свопинга, второй для записи отладочной информации при системных ошибках. Более двух создавать не рекомендуется – это не ускорит, а замедлит работу компьютера.
Как включить автоматическую очистку своп-файла при завершении работы системы
Очистка своп-файла при завершении работы Windows 8 – одна из мер защиты информации. Во время работы на компьютере в файле подкачки могут сохраняться конфиденциальные данные пользователей, к примеру, личные пароли, платежные сведения и прочее. Если их своевременно не удалить, они могут быть украдены злоумышленниками.
Чтобы активировать функцию очистки файла подкачки при завершении работы Windows, нужно обладать правами администратора.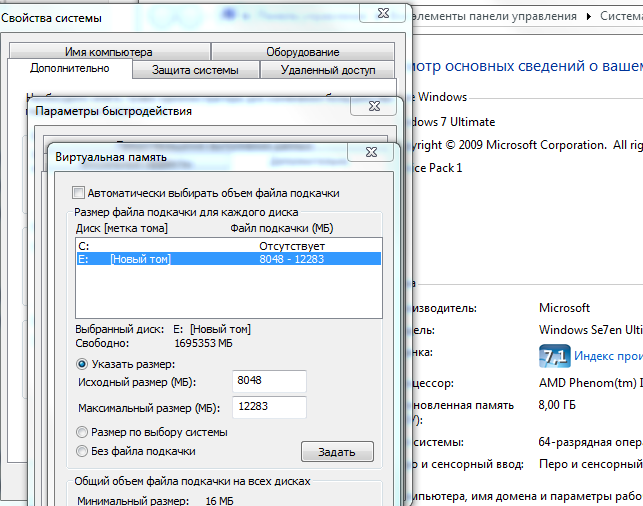
Откройте настройки локальной политики безопасности одним из следующих способов:
- Зайдите в контекстное меню кнопки “Windows” (“Пуск”) и кликните пункт “Выполнить” (либо просто нажмите сочетание Windows+R на клавиатуре).Далее впишите в поле “Открыть” команду secpol.msc и щелкните ОК.
- Зайдите в панель управления и откройте раздел “Администрирование”.
Дважды кликните по пункту “Локальная политика безопасности”.
Далее в левой части открывшегося окна разверните список “Локальные политики” и кликните пункт “Параметры безопасности”.
Найдите в правой половине окна политику “Завершение работы: очистка файла подкачки…” и откройте ее.
На вкладке “Параметр локальной политики” отметьте “Включен”. Нажмите ОК и перезагрузите компьютер.
После этого никакой информации в файле подкачки при завершении работы Windows сохраняться не будет, но выключение компьютера теперь будет длиться на несколько секунд дольше обычного.
Windows 7 увеличить файл подкачки » Страница 5
В Windows 7 увеличить файл подкачки почему-то не получается, а вообще скажется изменение размера файла подкачки каким-нибудь образом на быстродействии компьютера, на форуме подсказали ваш сайт, почитал я тут у Вас, понимаю, что вопрос для вас скорее всего неинтересный, но всё равно прошу вас помочь
.Сергей.
Windows 7 увеличить файл подкачки
Почему же неинтересный Сергей, очень даже интересный. Я вам дам максимальную информацию о файле подкачки, а вы уже выбирайте то, что вам нужно. В Windows 7 увеличить файл подкачки в некоторых случаях нужно обязательно, а так же перенести его с системного диска на другой.
Файл подкачки или виртуальная память, а так же своп-файл, создаётся Windows 7 для увеличения размера доступной оперативной памяти. В процессе работы Windows 7 активно использует физическую оперативную память, когда её становится не достаточно, то операционная система обращается к созданному ей на жёстком диске файлу подкачки, имеющему всегда формат pagefile.sys, используя его в качестве недостающей виртуальной памяти. И в случае надобности всегда обращается к этому файлу, храня в нём данные не поместившиеся в оперативку.
В процессе работы Windows 7 активно использует физическую оперативную память, когда её становится не достаточно, то операционная система обращается к созданному ей на жёстком диске файлу подкачки, имеющему всегда формат pagefile.sys, используя его в качестве недостающей виртуальной памяти. И в случае надобности всегда обращается к этому файлу, храня в нём данные не поместившиеся в оперативку.
- Примечание: По умолчанию Windows 7 сама выбирает размер файла подкачки и располагается он на диске с операционной системой, но лучше будет, если файл подкачки будет расположен НЕ на разделе с Windows 7, это прибавит быстродействия. Так же в конце статьи приведён пример с иллюстрациями, как именно включить функцию очищения файла подкачки при завершении работы.
Для хорошей производительности вашего компьютера, минимальный размер файла подкачки или виртуальной памяти должен составлять объём, равный объёму вашей физической оперативной памяти, а максимальный превышать её в два раза. Например у меня в компьютере 2 Гб оперативной памяти, значит минимальный размер файла подкачки у меня будет 2 Гб, а максимальный 4 Гб, точно так, как на скришноте.
- Примечание: существует так же мнение, что размер файла подкачки, должен быть строго определён, то есть статический (Исходный и Максимальный размер один и тот же), при таких условиях он НЕ будет подвержен фрагментации, значит не сможет замедлить загрузку Windows 7. При динамическом файле подкачки, чтобы избежать падения быстродействия, нужно в настройках системы включить функцию очищения файла подкачки при завершении работы, лично я считаю, особого прироста скорости это не даёт, как и постоянная дефрагментация файла подкачки (читайте дальше, все скришноты приведены внизу).
- Друзья, в последнее время оперативная память стала доступна по цене и если у вас установлена Windows 7 (8) 64 бит, а в системном блоке установлено 8 ГБ оперативки, то я бы посоветовал выставить размер файла подкачки По выбору системы. Многие могут возразить и предложить убрать файл подкачки совсем, так как своей физической оперативной памяти достаточно 8 ГБ. Лично я советую поэкспериментировать и если вам покажется, что ваша Windows работает быстрее без файла подкачки, то в настройках виртуальной памяти отмечайте пункт Без файла подкачки.
В Windows 7 можно создать файл подкачки на нескольких дисках сразу, но к увеличению производительности это не приведёт. Подвержен ли фрагментации файл подачки? И такое спрашивают, ответ не подвержен, если его размер статический и не изменяется, то есть вами указан определённый размер файла подкачки, скришноты приведены ниже.
В Windows 7 увеличить файл подкачки, а так же перенести его на любой другой Том можно следующим образом.
Пуск->Щёлкните правой мышкой на значке Компьютер и выберите Свойства, далее->Дополнительные параметры системы.
Вкладка Дополнительно->Быстродействие и Параметры
далее на вкладке Параметры быстродействия выберите Дополнительно
далее Виртуальная память, нажимаем на кнопку Изменить
и заходим в диалоговое окно Виртуальная память.
Далее видим, что файл подкачки расположен у нас на системном диске (С:), перенесём его например на диск (Е):, но сначала уберём файл подкачки с диска (С:) . Выделим диск (С:), затем поставим галочку в пункте Без файла подкачки и жмём Задать. Может появится такое предупреждение, жмём Да.
В данном диалоговом окне выделяем диск (Е:), ставим галочку в пункте Указать размер, Исходный размер должен соответствовать размеру вашей физической оперативной памяти, Максимальный размер должен быть в два раза больше и нажимаем на кнопку Задать.
Все ваши изменения вступят в силу после перезагрузки, вот мы с вами и увеличили файл подкачки Windows 7.
Если вы хотите, чтобы размер вашего файла подкачки был строго определён и этим избежать его фрагментации, то выглядеть это должно вот так.Друзья, многие спрашивают, как в настройках системы включить функцию очищения файла подкачки при завершении работы?
Пуск-Выполнить-secpol.msc. Выбираем Локальные политики и затем Параметры безопасности и наконец щёлкаем два раза левой мышкой на пункте Завершение работы: очистка файла подкачки виртуальной памяти. Ставим Включен и жмём Применить.Метки к статье: Windows 7 Оперативная память Чистка и оптимизация
Настроить файл подкачки в Windows 10 (Как установить правильный размер)
Файл подкачки может существенно повлиять на работу вашей операционной системы Windows. Если вы правильно настроите файл подкачки в Windows 10, вы можете быть уверены, что получаете максимальную производительность, которую может обеспечить ваш жесткий диск и другие компоненты.
Существуют и другие факторы, которые могут повлиять на производительность вашего компьютера, но файл подкачки также играет важную роль в этом. Это то, что нельзя игнорировать.
В большинстве случаев установка по умолчанию, позволяющая Windows обрабатывать это, подходит. Но когда у вас есть старое оборудование или уникальная конфигурация жесткого диска, вам нужно настроить что-то более конкретное.
Как настроить размер файла подкачки в Windows 10
1. Откройте дополнительные параметры системы
Щелкните правой кнопкой мыши значок «Этот компьютер» на рабочем столе и щелкните левой кнопкой мыши «Свойства». Затем щелкните левой кнопкой мыши «Дополнительные настройки системы».
В качестве альтернативы, если у вас нет значка «Этот компьютер» на рабочем столе, удерживая клавишу Windows на клавиатуре, нажмите клавишу «R».
Затем введите «sysdm.cpl» (без кавычек) в поле «Выполнить» и нажмите кнопку «ОК».
Затем введите «sysdm.cpl» (без кавычек) и нажмите кнопку «ОК».
2. Откройте настройки производительности
Щелкните левой кнопкой мыши вкладку «Дополнительно», затем нажмите кнопку «Настройки» в поле «Производительность». Затем нажмите вкладку «Дополнительно» и кнопку «Изменить» в поле «Виртуальная память».
3. Изменить настройки виртуальной памяти
Чтобы изменить размер файла подкачки, необходимо снять флажок «Автоматически управлять размером файла подкачки для всех дисков».
Выберите диск, для которого нужно изменить размер подкачки.
Затем у вас есть возможность выбрать «Пользовательский размер», чтобы ввести свою сумму, позволить системе управлять размером или полностью отключить файл подкачки.
Если вы хотите установить произвольное количество, вам нужно взять общий объем оперативной памяти и умножить его на 1,5 (меньше исходного размера). Установите максимальный размер в 3 раза больше общего объема ОЗУ.
Вы можете увидеть, сколько у вас оперативной памяти, в окне «Свойства системы».(Щелкните правой кнопкой мыши значок «Этот компьютер», а левой — «Свойства».)
Связанные вопросы
Какой мне установить размер файла подкачки?
В полтора раза больше общего объема ОЗУ для «начального размера (МБ)». И в 3 раза больше ОЗУ для параметра «Максимальный размер (МБ)».
Как уменьшить размер файла подкачки?
Выполните описанные выше шаги, чтобы добавить желаемую сумму, если автоматически устанавливаемые суммы слишком высоки.
Заключение
Из всех различных причин, по которым вы хотите изменить размер файла подкачки, достижение того, что хорошо работает, может потребовать некоторых проб и ошибок.
Но, по моему опыту, в большинстве случаев система по умолчанию работает нормально. Так что внимательно обдумайте причину, по которой вы можете его изменить.
Следует ли мне изменить размер файла подкачки Microsoft Windows?
Обновлено: 31.08.2020, Computer Hope
Нет. Мы настоятельно рекомендуем всем пользователям позволить Microsoft Windows выбирать наилучшие начальные, максимальные и минимальные настройки для их виртуальной памяти (файла подкачки). Отключение или установка слишком маленького размера файла подкачки может снизить производительность системы и вызвать нестабильность и сбои в Windows.
Что если я увеличу вдвое или втрое размер файла подкачки?
Увеличение размера файла подкачки может помочь предотвратить нестабильную работу и сбой в Windows. Однако время чтения / записи жесткого диска намного меньше, чем было бы, если бы данные находились в памяти вашего компьютера. Наличие файла подкачки большего размера потребует дополнительной работы для вашего жесткого диска, в результате чего все остальное будет работать медленнее.
Размер файла подкачки следует увеличивать только при возникновении ошибок нехватки памяти и только в качестве временного исправления.Лучшее решение — увеличить объем памяти компьютера.
У меня много оперативной памяти, нужно ли отключить файл подкачки?
Нет, файл подкачки — это то, что помогает поддерживать стабильность вашего компьютера. Хотя вы можете подумать, что на вашем компьютере достаточно памяти для обработки всех программ, которые он запускает, вы все равно можете превысить этот предел, что может вызвать программные ошибки и даже сбои системы. Некоторые программы также полагаются на наличие файла подкачки. Если файл подкачки отсутствует или недоступен, компьютер выдает случайные ошибки или программы не работают.
Следует ли мне отключить файл подкачки, чтобы его можно было дефрагментировать?
Многие рекомендуют отключить файл подкачки, чтобы его можно было дефрагментировать. Хотя это правда, что Windows Defrag не будет дефрагментировать какой-либо используемый файл, существуют утилиты Defrag, способные выполнить эту задачу. Для более ранних версий Windows (Windows XP, NT 4.0, 2000 и Server 2003) мы рекомендуем PageDefrag, который дефрагментирует заблокированные файлы, включая файл подкачки, при загрузке компьютера в Windows. Более поздние версии Windows больше не поддерживают эту утилиту.
Я прочитал, что размер файла подкачки должен быть в 1,5 или 2 раза больше установленной памяти
Существуют сотни интернет-сайтов и страниц оптимизации, которые утверждают, что размер файла подкачки должен быть 1,5x, 2x или примерно равным объему памяти, установленной на вашем компьютере. Однако при этом не принимаются во внимание другие важные факторы и системные настройки, уникальные для вашего компьютера. Опять же, позвольте Windows выбирать, что использовать, вместо того, чтобы полагаться на какую-то произвольную формулу, которая работала на другом компьютере.
Хорошо, но следует ли мне поместить файл подкачки на другой раздел или диск?
На другом разделе
Нет. Хранение файла подкачки в другом разделе того же диска, что и Windows, увеличивает время поиска на жестком диске и снижает производительность системы.
На другом диске
Настройка размещения файла подкачки на другом диске или разделе может привести к небольшому увеличению производительности. Если вы планируете разместить файл подкачки на отдельном диске, создайте для него достаточно большой раздел и храните только файл подкачки в этом разделе.Практически каждому пользователю Windows мы по-прежнему рекомендуем разрешить Windows управлять файлом подкачки на основном диске.
У меня есть SSD, должен ли я использовать не SSD для файла подкачки?
Есть люди, которые предлагают использовать жесткий диск в качестве второго диска для файла подкачки, уменьшая общее количество операций чтения / записи на SSD и продлевая срок его службы. Однако современные твердотельные накопители рассчитаны на передачу более 20 ГБ данных ежедневно в течение 5 лет и часто имеют среднее время безотказной работы в 1000000 часов. Перемещение файла подкачки на более медленный жесткий диск может привести к тому, что компьютеру придется ждать, пока более медленный жесткий диск не догонит SSD.
Как насчет того, чтобы поместить файл подкачки на USB-накопитель или жесткий диск?
Нет, опять же снижает производительность системы. Хотя это правда, что время доступа к флэш-памяти может быть быстрее, чем к жесткому диску, скорость передачи по USB намного ниже.
Как узнать, сколько использует мой файл подкачки?
См. Просмотр параметров виртуальной памяти Windows или файла подкачки для получения дополнительной информации о доступе к этой информации.
Я все еще хочу изменить настройки файла подкачки
Перед изменением настроек файла подкачки запишите текущие настройки, чтобы вы могли изменить их позже, если ваш компьютер не работает должным образом.
га! Я изменил свой файл подкачки и заметил улучшенную производительность
Отлично! Нередко наблюдается повышение производительности системы после изменения размера файла подкачки или отключения файла подкачки. Однако, как упоминалось выше, это может снизить общую стабильность компьютера. Итак, будьте готовы отменить изменения, если это необходимо.
Как мне изменить, воссоздать, восстановить файл подкачки до настроек по умолчанию?
Откройте настройки виртуальной памяти и в разделе «Изменить» установите флажок «Автоматически управлять размером файла подкачки для всех дисков» или «Размер, управляемый системой» в зависимости от вашей версии Windows.После изменения настроек перезагрузите компьютер. Если у вас возникли проблемы с запуском Windows, загрузите ее в безопасном режиме.
Счетчик процента использования файла подкачки | Network Wrangler
Зои Даннинг
После статьи на прошлой неделе о мониторинге использования ЦП с помощью счетчиков монитора производительности этот пост касается счетчика « \ Paging File \% Usage».
Обзор« \ Файл подкачки \% использования» отображает процент файла подкачки, который используется в данный момент.Файл подкачки — это скрытый дополнительный файл системного хранилища на жестком диске. На каждый жесткий диск устанавливается только один, хотя можно добавить и другие. Файл подкачки может поддерживать сбои системы и увеличивать объем выделенной системой памяти или виртуальной памяти, которую система может вернуть.
Другими словами, файл подкачки увеличивает емкость ОЗУ, поскольку в нем хранятся данные ОЗУ, которые не использовались и не использовались в последнее время. Кроме того, если у вас включен файл подкачки, операции, которые превышают ограниченное пространство ОЗУ, автоматически отправляются в файл подкачки для сохранения, чтобы освободить ОЗУ.Файл подкачки можно прочитать как связанный блок данных из ОЗУ, что должно быть быстрее, чем чтение данных из нескольких мест.
Счетчик процента использования файла подкачки полезен, чтобы определить, подходит ли размер файла подкачки для вашего хранилища и операционных потребностей системы. Чтобы определить свои потребности, следите за счетчиком, как ваш компьютер работает в рабочих условиях. Делайте это в течение определенного периода времени, чтобы получить четкое представление о том, как работает ваш файл подкачки.
В идеале размер файла подкачки должен быть как минимум в 1,5 раза больше физической памяти и максимум в 4 раза для обеспечения стабильности системы. Например, предположим, что в вашей системе 8 ГБ ОЗУ. Вы можете рассчитать минимальный размер файла подкачки с помощью этого уравнения: 8 ГБ x 1,5 , а максимальный размер файла подкачки — с помощью этого: 8 ГБ x 4 . Всего будет 12 ГБ и 32 ГБ ОЗУ соответственно.
Зеленый =% использования файла подкачки
Возможные проблемыВы можете обнаружить, что размер файла подкачки не соответствует потребностям вашего хранилища или операционной системы.Если ваш счетчик показывает, что ваш файл подкачки достиг 100% текущего использования или приближается к нему, ваша система и приложения не смогут работать должным образом, а ваш компьютер будет отставать и иметь медленную скорость обработки. Вы хотите, чтобы ваш файл подкачки был достаточно большим, чтобы в любой момент времени использовалось максимум от 50% до 75%, хотя предпочтительны даже меньшие числа.
Устранение неисправностейЕсли размер вашего файла подкачки недостаточен для ваших нужд, вы можете найти одно из трех решений:
1.Определите и укажите, какие приложения / службы используют большую часть памяти сервера.
2. Добавьте к своей памяти.
3. Увеличьте размер файла подкачки.
Вот как вы можете изменить / увеличить размер файла подкачки Windows:
1. Войдите в систему как системный администратор.
2. Откройте панель управления и выберите «Система и безопасность».
3. Щелкните «Система».
4.Щелкните «Дополнительные параметры системы» в левом меню, а затем выберите «Дополнительно» во всплывающем окне «Свойства системы».
5. Щелкните «Настройки» в разделе «Производительность». Откроется окно с названием «Параметры производительности».
6. Щелкните «Дополнительно», а затем «Изменить». Откроется окно с названием «Виртуальная память».
7. Снимите флажок «Автоматически управлять размером файла подкачки для всех дисков» и выберите «Другой размер» для выбранного диска (если их несколько).
8. Установите начальный размер файла подкачки в МБ в соответствии с размером файла подкачки для уже указанного диска (если применимо), затем введите собственный максимальный размер, который не должен превышать 4-кратный размер вашей оперативной памяти для системы. стабильность. Не забудьте нажать «Установить», чтобы изменения вступили в силу.
9. Перезагрузите компьютер.
Заключение
« \ Файл подкачки \% использования» отображает процент файла подкачки, который используется в данный момент.Файл подкачки — это скрытый дополнительный файл системного хранилища на жестком диске. Файл подкачки увеличивает емкость ОЗУ, поскольку в нем хранятся данные ОЗУ, которые не использовались и не использовались в последнее время. Операции, превышающие ограниченное пространство ОЗУ, автоматически отправляются в файл для сохранения, если у вас включен файл подкачки.
Счетчик процента использования файла подкачки полезен, чтобы определить, подходит ли размер файла подкачки для вашего хранилища и операционных потребностей системы.Размер файла подкачки должен быть как минимум в 1,5 раза больше физической памяти и максимум в 4 раза, чтобы обеспечить стабильность системы. Минимальный размер файла подкачки можно рассчитать как 8 ГБ x 1,5 , а максимальный размер файла подкачки — как 8 ГБ x 4 .
Если ваш счетчик показывает, что ваш файл подкачки достиг 100% текущего использования или приближается к нему, ваша система и приложения не смогут работать должным образом. Вы хотите, чтобы ваш файл подкачки был достаточно большим, чтобы в любой момент времени использовалось не более 50–75% его.
Одно из этих трех решений должно решить проблемы с файлом подкачки:
1. Определите и укажите, какие приложения / службы используют большую часть памяти сервера.
2. Добавьте к своей памяти.
3. Увеличьте размер файла подкачки.
Вы можете увеличить размер файла подкачки в Windows, выполнив шаги 1–9 в разделе «Устранение неполадок».
Обратная связьНам хотелось бы услышать ваши мысли об этой статье и узнать, помогли ли вам одно или несколько предложений по устранению неполадок.
Отрегулируйте размер виртуальной памяти по умолчанию в Windows 10
Последнее обновление , автор: David Webb .
Для всех операционных систем требуется виртуальная память , которая представляет собой комбинацию ОЗУ и части жесткого диска, которая называется файлом подкачки , Файл подкачки или файл подкачки . Когда ОЗУ не хватает, Windows использует файлы подкачки для временного хранения файлов, а затем при необходимости заменяет их обратно в ОЗУ.В этой статье объясняется, как настроить размер виртуальной памяти по умолчанию.
Что такое виртуальная память
Виртуальную память можно рассматривать как расширение физической памяти компьютера. В Windows 10 этот файл называется pagefil.sys (невидимый для пользователя), и есть простой способ изменить его размер по умолчанию или отключить .Изменить размер виртуальной памяти по умолчанию в Windows 10
Щелкните Пуск > Проводник .Щелкните правой кнопкой мыши This PC , затем щелкните левой кнопкой мыши Properties > Advanced System Settings > Advanced tab> Performance . Нажмите Настройки :В окне Performance Options перейдите в раздел Virtual memory и нажмите Change :
По умолчанию размером файла подкачки управляет Windows. Поэтому первым делом нужно снять флажок Автоматически управлять размером файла подкачки для всех дисков :
Теперь, когда параметры разблокированы, вы можете перейти к следующему шагу.
Переместить файл подкачки в другой раздел
Если вам не хватает места на основном разделе, вы можете переместить его на другой (тот же диск).Отключение файла подкачки
Выберите основной раздел в списке, выберите Нет файла подкачки и нажмите Установить :Включение файла подкачки
Теперь, когда файл подкачки отключен в первом разделе, выберите тот, который вы хотите использовать, и выберите либо Размер, управляемый системой, , либо Пользовательский размер . Размер, управляемый системой позволяет Windows динамически управлять размером файла подкачки:
Пользовательский размер позволяет установить размер файла. Выбрать нестандартный размер сложно — идея состоит в том, чтобы ограничить максимальный размер , чтобы файл подкачки не стал слишком большим, хотя он будет ограничен размером размера раздела:
Как правило, максимальный размер файла подкачки должен составлять 1,5x объем установленной ОЗУ.Таким образом, для ПК с 4 ГБ ОЗУ максимальный размер файла подкачки будет 1024 x 4 x 1,5 Мб .
Рекомендации
Когда отключить файл подкачки? Если вы не хотите использовать функцию гибернации Windows, вы можете безопасно отключить файл подкачки для ПК с 8 ГБ ОЗУ (и более).Виртуальная память и SSD? Обязательно выключите файл подкачки на SSD. Постоянная запись / удаление файлов определенно отрицательно скажется на сроке службы вашего SSD.
Файл подкачки для каждого раздела? Если вы используете один диск с несколькими разделами, включение разных файлов подкачки на каждом из них не обязательно ускорит обмен файлами. Это просто увеличит время, необходимое Windows для поиска файлов подкачки (хранящихся в нескольких местах).
Фото Франка В. на Unsplash
Как изменить файл pagefile.sys в Windows 10
- Изменение размера файла подкачки.sys
- Переместите pagefile.sys на другой диск
- Удалять pagefile.sys после каждого выключения
1. Изменение размера pagefile.sys
Чтобы повысить производительность вашего компьютера, вы можете легко изменить размер файла pagefile.sys:
- Нажмите Windows Key + S и введите расширенный . Выберите Просмотреть дополнительные параметры системы в меню.
- Когда откроется окно System Properties , нажмите кнопку Settings в разделе Performance .
- Перейдите на вкладку Advanced . Оттуда вы увидите размер файла подкачки для всех дисков. Чтобы изменить его, нажмите кнопку Изменить в в разделе «Виртуальная память » .
- Снимите флажок Автоматически управлять размером файла подкачки для всех дисков . Выберите свой системный диск из списка. По умолчанию он должен быть помечен как C. Выберите опцию Custom size и установите Initial и Maximum size.По завершении нажмите Установить и ОК , чтобы сохранить изменения.
Что касается максимального размера файла подкачки, если у вас 16 ГБ ОЗУ, вы должны установить его примерно на 2,5 ГБ. Если у вас 32 ГБ ОЗУ, установите для файла подкачки примерно 5 ГБ.
2. Переместите pagefile.sys на другой диск
Если ваш pagefile.sys занимает слишком много места на системном диске, вы можете легко переместить его на другой диск. Для этого выполните следующие действия:
- Открыть Расширенные настройки системы .Перейдите в раздел Performance и нажмите кнопку Settings . Теперь перейдите на вкладку Advanced и нажмите кнопку Change . Для получения дополнительной информации о том, как это сделать, обязательно ознакомьтесь с нашим предыдущим разделом.
- Снимите флажок Автоматически управлять размером файла подкачки для всех дисков. .
- Выберите диск C , а затем установите Без файла подкачки опцию . Теперь нажмите кнопку Установить .
- Выберите диск, который вы хотите использовать для хранения pagefile.sys. Выберите Размер, управляемый системой, и нажмите кнопку Установить . Нажмите OK , чтобы сохранить изменения.
- Перезагрузите компьютер, чтобы изменения вступили в силу.
После этого ваш pagefile.sys будет перемещен на другой диск. Перемещение файла подкачки может быть чрезвычайно полезным, особенно если на системном диске недостаточно места для его хранения. Мы должны упомянуть, что некоторым приложениям требуется ваш файл подкачки.sys должен находиться на диске C для правильной работы. Поэтому, если после перемещения файла возникнут какие-либо проблемы, обязательно переместите его обратно на системный диск. При желании можно полностью отключить pagefile.sys, выбрав параметр Нет файла подкачки для всех разделов. Имейте в виду, что отключение pagefile.sys может привести к определенным проблемам с вашим компьютером.
3. Удалять pagefile.sys после каждого выключения
Запустите сканирование системы, чтобы обнаружить потенциальные ошибки.
Нажмите Начать сканирование , чтобы найти проблемы с Windows.Нажмите Восстановить все , чтобы исправить проблемы с запатентованными технологиями.Запустите сканирование ПК с помощью Restoro Repair Tool, чтобы найти ошибки, вызывающие проблемы с безопасностью и замедление. После завершения сканирования в процессе восстановления поврежденные файлы заменяются новыми файлами и компонентами Windows.
Если вы работаете с конфиденциальными документами, вы можете удалить файл подкачки после каждого завершения работы. Таким образом вы перезапишете содержимое файла подкачки.sys с нулями. Это очистит файл подкачки, но также немного замедлит процесс завершения работы. Чтобы включить эту опцию, вам необходимо изменить реестр. Для этого выполните следующие действия:
- Нажмите Windows Key + R и введите regedit . Нажмите , введите или нажмите OK , чтобы запустить редактор реестра.
- На левой панели перейдите к HKEY_LOCAL_MACHINE \ SYSTEM \ CurrentControlSet \ Control \ Session Manager \ Memory Management .
- На правой панели найдите ClearPageFileAtShutdown DWORD и дважды щелкните его, чтобы открыть его свойства.
- Если этот DWORD недоступен, щелкните правой кнопкой мыши пустое место на правой панели и выберите New> DWORD (32-bit) Value . Введите ClearPageFileAtShutdown в качестве имени нового DWORD и дважды щелкните его.
- Когда откроется окно Properties , установите значение Value data на 1 и нажмите OK , чтобы сохранить изменения.
- Закройте редактор реестра .
Вы также можете очищать pagefile.sys при каждом завершении работы с помощью редактора групповой политики. Для этого выполните следующие действия:
- Нажмите Windows Key + R и введите gpedit.msc . Нажмите Введите или нажмите OK .
- Когда откроется редактор групповой политики , на левой панели перейдите к Конфигурация компьютера> Параметры Windows> Параметры безопасности> Локальные политики> Параметры безопасности .На правой панели дважды щелкните Завершение работы: очистить файл подкачки виртуальной памяти .
- Когда откроется окно Свойства , выберите Включено и нажмите Применить и ОК , чтобы сохранить изменения.
После внесения этих изменений pagefile.sys будет очищаться каждый раз при выключении компьютера. Еще раз, мы должны упомянуть, что при включении этой опции время выключения может увеличиться.
Pagefile.sys — важный компонент Windows 10, и вы можете настроить его для достижения максимальной производительности.Проблемы со стабильностью могут возникнуть, если ваш pagefile.sys отсутствует или неправильно настроен, поэтому будьте осторожны, если решите изменить файл подкачки.
Также не забудьте поделиться своими мыслями об этом подробном объяснении различных методов настройки файла Pagefile.sys. Как всегда, мы с нетерпением ждем ваших ценных отзывов. Раздел комментариев находится чуть ниже.
Примечание редактора: Этот пост был первоначально опубликован в мае 2017 года и с тех пор был полностью переработан и обновлен для обеспечения свежести, точности и полноты.
Отключить файл подкачки и удалить Swapfile.sys в Windows 10
Известно, что Windows создает виртуальную память для операционной системы на случай, если встроенной памяти окажется недостаточно.
Windows использует для этого файл pagefile.sys.
Но начиная с Windows 8, Microsoft представила новый файл вместе с pagefile.sys и hiberfil.sys, Swapfile.sys.
Что такое Pagefile.sys, Hiberfil.sys и Swapfile.sys ??
Для запуска программ и других приложений Windows будет использовать оперативную память.Когда количество программ превышает возможности встроенной памяти, Windows создает файл Pagefile.sys.
Pagefile.sys обычно хранится на диске C вашего ПК. Windows просто начнет выгружать память в этот файл, когда в вашей оперативной памяти заканчивается место.
Аналогично, hiberfil.sys — это файл, в который Windows выгружает всю свою оперативную память, когда вы переводите компьютер в режим гибернации.
С другой стороны,Swapfile.sys содержит мало информации из официальных источников.
Вкратце, он удовлетворяет потребности в новом способе использования приложений, представленных Windows, The Universal Apps или многими другими подобными именами.
Windows будет использовать Swapfile.sys для отправки фрагментов приложений в файл, которые будут сохранены для последующего использования и более плавного функционирования.
По сути, это попытка Microsoft сделать работу с Windows более быстрой, быстрой, удобной и удобной для пользователя.
Эта отдельная система управления памятью для приложений Metro призвана сделать работу Windows более плавной и производительной.
Как удалить Swapfile.sys?
Начнем с того, что Swapfile.sys не такой уж большой. Нормальный размер Swapfile.sys в системе под управлением Windows 10 составляет около 256 МБ при максимальном значении.
Примечание. Если вы пытаетесь освободить место на планшете, он, вероятно, не будет таким большим и, вероятно, заставит ваш гаджет работать более плавно и быстро.
Swapfile.sys управляется Windows вместе с Pagefile.sys.
Отключение использования файла подкачки для раздела также отключит файл подкачки.sys.
Отключение файла подкачки НЕ рекомендуется. Это может резко замедлить работу вашего ПК, снизить производительность вашего компьютера и, в редких случаях, может даже вызвать необратимую проблему с самой операционной системой.
С другой стороны, Swapfile.sys можно отключить на вашем ПК, отключив файл подкачки.
Как отключить файл подкачки для определенного диска?
Примечание. Это НЕ рекомендуется. Если вы видите какие-либо проблемы с производительностью, вам следует как можно скорее отменить изменения.
1- Щелкните правой кнопкой мыши по кнопке «Пуск» и откройте меню «Пуск» или одновременно нажмите клавишу Windows + x .
2- Откройте панель управления.
3- Найдите и выберите — Настройте внешний вид и производительность Windows.
4- Windows теперь покажет вам окно параметров.
5- Выберите вкладку «Дополнительно».
6- В разделе «Виртуальная память» нажмите «Изменить».
7- Снимите первый флажок, который говорит: -Автоматически управлять размером файла подкачки для всех дисков.
8- Теперь выберите диск, на котором вы хотите отключить файл подкачки, из видимых опций.
9- После того, как вы выбрали диск, выберите No Paging File.
10- Щелкните Установить.
11- Выберите ОК и закройте окно.
12- Перезагрузите машину.
Вы отключили файл подкачки на выбранном устройстве и удалили из него файлы Pagefile.sys и Swapfile.sys.
Как удалить файл подкачки с помощью реестра
1.Нажмите одновременно клавиши Windows + R , чтобы начать запуск.
2. Напишите в нем regedit и нажмите ОК.
Примечание: — Всегда лучше, прежде чем делать что-либо в реестре для создания резервной копии
3. В редакторе реестра перейдите по следующему пути
HKEY_LOCAL_MACHINE \ SYSTEM \ CurrentControlSet \ Control \ Session Manager \ Управление памятью
4. Теперь с правой стороны щелкните правой кнопкой мыши любое пустое место и создайте 32-битный ключ DWORD с именем SwapfileControl .
5. Дважды щелкните на SwapfileControl и установите значение данных на 0 .
6. Закройте редактор реестра и перезагрузите .
Saurav связан с ИТ-индустрией и компьютерами более десяти лет и пишет на The Geek Page по темам, касающимся Windows 10 и программного обеспечения.
Что такое pagefile.sys? Удаление, перемещение, изменение размера
Для ПК и ноутбуков с Windows существует большая путаница с файлом подкачки.sys. Мы объясняем, для чего нужен этот файл и можно ли его удалить.
Что такое pagefile.sys?
Windows использует pagefile.sys для хранения данных, которые в противном случае находились бы в оперативной памяти (RAM) компьютера. Иногда просто не хватает емкости для хранения всех необходимых файлов в ОЗУ, поэтому pagefile.sys находится на вашем жестком диске или SSD (C: \ pagefile.sys), готовый принимать данные по мере необходимости, и, как правило, наименее используемые файлы. в ОЗУ выгружаются в этот файл.
Он также выполняет другую роль: хранит информацию о состоянии компьютера на случай сбоя или отключения электроэнергии.
Размер устанавливается Windows, но вы можете изменить его вручную, если знаете, что делаете (и будете знать, если будете продолжать читать).
Ваш компьютер будет уделять приоритетное внимание использованию оперативной памяти для хранения данных, потому что отсюда читать их быстрее, чем с жесткого диска. Однако, когда ваша оперативная память заполняется, Windows перемещает часть данных из вашей оперативной памяти обратно на жесткий диск в файле подкачки.
Итак, хотя pagefile.sys занимает место на вашем диске, он имеет решающее значение для работы Windows.
Могу ли я удалить pagefile.sys? Как удалить pagefile.sys
Вы, вероятно, читаете эту статью, потому что хотите избавиться от файла подкачки, чтобы освободить ценное место на жестком диске. Хотя pagefile.sys находится в C: \ pagefile.sys, вы не увидите его, если не укажете Проводнику Windows показать скрытые файлы операционной системы.
В Windows 10 вы не увидите его, даже если снимите флажок «Скрытые элементы» в проводнике: это сделано для того, чтобы вы не удалили его случайно.
И если вы не перешли сразу к этому разделу, вы уже знаете, что не можете и не должны удалять pagefile.sys. Это будет означать, что Windows некуда будет хранить данные, когда физическая оперативная память заполнена, и, скорее всего, произойдет сбой (или произойдет сбой приложения, которое вы используете).
Но есть несколько вещей, которые вы можете сделать. Один из них — переместить файл на другой диск. Например, если вы пытаетесь освободить место на SSD, переместите pagefile.sys на жесткий диск, если он у вас есть.
Это не должно отрицательно сказаться на производительности и даже может ускорить определенные процессы, поскольку файл подкачки не требует резервного копирования при репликации основного диска.
Если вы все равно хотите удалить его, выполните следующие действия. После выбора «без файла подкачки» перезагрузите компьютер и удалите файл.
Как переместить pagefile.sys
Откройте панель управления, найдите «расширенные настройки системы» и выберите его из списка.
Now c lick Settings в разделе Performance, который находится на вкладке Advanced.
Снова выберите вкладку «Дополнительно» в открывшемся окне и нажмите «Изменить»… »под Виртуальной памятью.
Если вы снимите флажок «Автоматически управлять размером файла подкачки для каждого диска», вы можете установить для C: значение «Без файла подкачки» и выбрать другой диск для «Файл, управляемый системой».
Важно убедиться, что вы перемещаете файл на другой физический диск, а не просто в другой раздел на том же жестком диске, если вы делаете это для повышения производительности.
Как изменить размер pagefile.sys
Вы можете изменить размер файла подкачки, чтобы он занимал меньше места.Однако, если на вашем компьютере не так много физической памяти, вы можете сначала добавить больше оперативной памяти. Например, наша система Windows 10 имеет только 8 ГБ ОЗУ, а размер файла подкачки по умолчанию составляет 12 ГБ.
Уменьшать размер файла подкачки имеет смысл только в том случае, если мы, по крайней мере, удвоим объем оперативной памяти. В противном случае файл подкачки может быть слишком маленьким, чтобы вместить все страницы памяти, которые он должен хранить.
Выполните указанные выше действия (за исключением того, что нажмите «Нет файла подкачки», затем выполните следующие действия:
Снимите флажок «Автоматически управлять размером файла подкачки для каждого диска».
Выберите вариант нестандартного размера и укажите, насколько большим должен быть файл.
Чтобы рассчитать минимальный размер, который вам нужен, вы должны следить за объемом выделенной памяти в течение нескольких дней, чтобы знать, какой максимум использует ваш компьютер. Вы увидите это, если нажмете Ctrl-Shift-Esc, чтобы открыть Диспетчер задач, затем щелкните Память, чтобы увидеть подробности:
Затем умножьте максимальный объем выделенной памяти на 1,2 и вычтите объем вашей физической ОЗУ.
В нашем случае это (19,5 ГБ * 1,2) — 8 ГБ = 15,4 ГБ.


