На выбранном диске находится таблица MBR-разделов
Когда вы пытаетесь установить Windows 10 с флешки на компьютер или ноутбук, то можете столкнуться с сообщением об ошибке «Установка на данный диск невозможна. На выбранном диске находится таблица MBR-разделов. В системах EFI Windows можно установить только на GPT диск«. Дело в том, что диски HDD или SSD размечены таблицами MBR или GPT. Стиль MBR старый стандарт, а GPT новый и он уже в приоритете. На старых компьютерах и ноутбуках диск будет размечен в MBR стиле, и когда вы создаете установочную флешку с GPT, то будет выскакивать ошибка, что на выбранном диске находится таблица MBR-разделов. Есть несколько способ решения проблемы.
1. Правильное создание установочной флешки
Самая распространенная причина это не правильное создание загрузочной флешки. Если у вас диск размечен стилем MBR, то и установочная флешка должна быть записана под MBR. Дело в том, что стандартное средство MediaCreationTool от Microsoft, не записывает Windows 10 в старый стиль MBR, он сразу создает флешку с GPT стилем, это и приводит к ошибке. Что делать?
- Скачайте нужный ISO образ Windows 10 с сайта Micrsoft.
- Загрузите специальную утилиту Rufus по созданию загрузочных флешек.
- В программе выберите MBR в графе «Схема разделов«.
- В графе «Целевая система» выберите BIOS (или UEFI-CSM).
Начните установку Windows 10 и ошибка «На выбранном диске находится таблица MBR-разделов» при выборе диска не будет появляться.
2. Конвертировать MBR в GPT без потери данных
Смысл заключается в том, что мы можем разметить диск со старого стиля MBR в новый GPT при помощи специальной команды MBR2GPT, которая не сотрет все данные на вашем диске. Если есть возможность, я рекомендую создать копию важный данных.
Когда вы начали установку Windows 10 и дошли до ошибки, то нажмите сочетание кнопок на клавиатуре Shift+F10 или Shift+Fn+F10 для некоторых ноутбуков.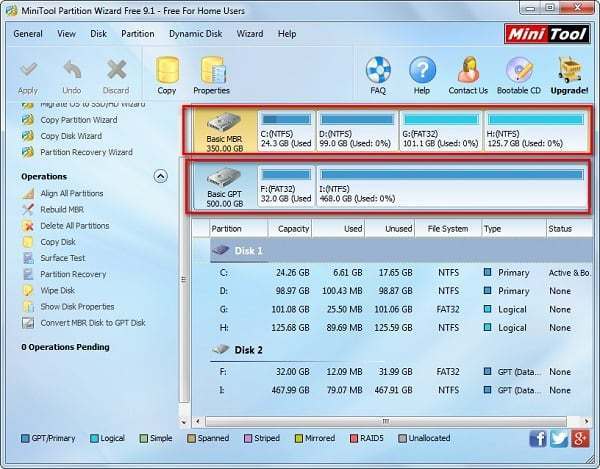 Это запустит командную строку.
Это запустит командную строку.
В командной строке введите следующие команды, чтобы конвертировать MBR в GPT без потери данных.
diskpart— запуск инструмента по работе с дисками.list disk— вывести список дисков. Запомните номер диска, который нужно конвертировать и на котором будет Windows.exit— выход из инструмента.mbr2gpt /validate /disk:0 /allowFullOS— проверка валидации диска.mbr2gpt /convert /disk:0 /allowFullOS— конвертировать в GPT.
3. Конвертировать MBR в GPT с потерей данных
Если выше способ не сработал для вас, то можно конвертировать более радикальным способом. Этот способ сотрет все данные на вашем диске. В командной строке введите:
diskpart— запуск инструмента по работе с дисками.list disk— вывести список дисков. Запомните номер диска, который нужно конвертировать.select disk 3— выбор диска.clean— очистить выбранный диск.convert gptexit— выход из инструмента.
Загрузка комментариев
Создание и загрузка зеркал GPT в 64-битной версии Windows — Windows Server
- Чтение занимает 18 мин
В этой статье
В этой статье описывается, как успешно настроить динамическое зеркальное отражение разделов загрузки на дисках таблицы разделов GUID (GPT).
Исходная версия продукта: Windows Server 2012 R2
Аннотация
В отличие от зеркальных записей MBR в 32-битной версии Windows существует больше действий для успешного создания и загрузки на зеркальные тома загрузки на дисках GPT.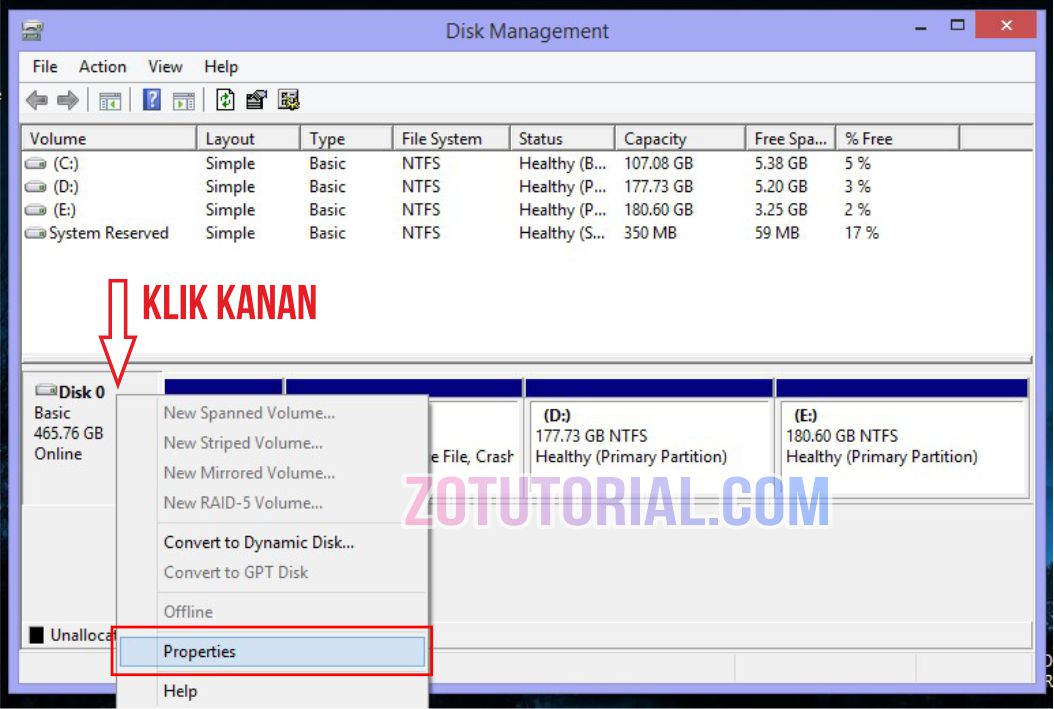 В этой статье также описывается восстановление после сбоя основного диска, если на теневом диске еще не установлен раздел EFI. Для загрузки диска должен быть раздел EFI.
В этой статье также описывается восстановление после сбоя основного диска, если на теневом диске еще не установлен раздел EFI. Для загрузки диска должен быть раздел EFI.
Для создания загрузочного зеркального тома на дисках GPT Diskpart.exe и Bootcfg.exe встроенные Bootcfg.exe. Некоторые из этих действий можно сделать с помощью консоли управления дисками, а другие — только с помощью встроенной Diskpart.exe.
Для согласованности и удобства использования в этой статье используется с Diskpart.exe для выполнения этих действий. Для справки по Diskpart.exe команд запустите Diskmgmt.msc, а затем откройте разделы справки в меню справки.
Эти действия выполняются с реальными примерами. Шаги показывают ожидаемые результаты, возвращаемые каждой командой. Диск 0 — это основная система и загрузочный диск. Диск 1 — это теневой диск.
Подготовка теневого диска для зеркального отражания
Перед тем как настроить зеркальное отображение томов загрузки, лучше иметь другой диск GPT на компьютере, который содержит раздел EFI. Раздел EFI содержит системные файлы, используемые для загрузки операционной системы. Если основной системный диск (disk-0) не работает, для загрузки можно использовать раздел EFI на теневом диске (disk-1). На этом этапе создаются и подготавливается новые разделы EFI и Microsoft Reserved (MSR) на теневом диске. Для создания необходимых разделов EFI и MSR можно использовать только Diskpart.exe. Консоль управления дисками нельзя использовать для создания или зеркальных разделов EFI или MSR.
Перед началом убедитесь, что у вас есть еще один базовый диск со всем неиссякаемой свободной емкостью, равной или большей, чем у системы основных дисков и разделов загрузки. Если вы уже преобразовали запасной диск в динамический, вернемся к базовому, прежде чем выполнять эти действия.
В командной командной Diskpart.exe командной Diskpart.exe.
При этом запускается консоль diskpart. После инициализации отображается>DISKPART.
 Он ждет ваших входных команд.
Он ждет ваших входных команд.Выберите диск, который вы хотите сделать теневым, а затем преобразуем диск в GPT. В этом примере диск 1 используется для зеркального (теневого) диска.
Примечание
- Выбранный диск не должен содержать разделы данных и должен быть необработанным базовым диском только с невыгрузкой, равной или большей емкости, чем основной системный диск.
- Ниже следующую команду можно ввести в командной подсказке.
DISKPART> Select disk 1Диск 1 теперь является выбранным диском.
DISKPART> Convert GPTDiskpart успешно преобразовыл выбранный диск в формат GPT.
DISKPART> List partitionСмещение размера раздела ###
Раздел 1 Зарезервировано 32 МБ 17 КБ
Примечание
Если на этом этапе вы видите несколько разделов, вы либо выбрали неправильный диск, либо не начали с необработанных дисков. Исправь это перед продолжением, иначе может произойти потеря данных.
Выберите раздел 1 на диске 1, а затем удалите его. Для удаления раздела Microsoft Reserved (MSR) необходимо использовать команду переопределения. Новый раздел MSR будет повторно создаваться после создания необходимого раздела EFI.
Выберите диск 0, а затем перечислить разделы на диске 0. С помощью выходных данных команды списка создайте новые разделы EFI и MSR на диске 1, которые имеют тот же размер, что и разделы на диске 0.
Выберите раздел EFI на теневом диске, а затем назначьте разделу EFI букву, чтобы он можно было отформатирован. В этом примере буква диска S назначена разделу теневой EFI. Для этого шага можно использовать любую доступную букву диска.
Откройте новую командную подсказку, а затем используйте с помощью с помощью сканвора format для формата раздела EFI (S:) с файловой системой FAT.
 Это необходимо сделать, чтобы можно было скопировать системные файлы из основного раздела EFI в этот новый раздел EFI. Не форматирование с помощью NTFS. Система не может загрузиться из раздела EFI, если он не отформатирован в файловой системе FAT.
Это необходимо сделать, чтобы можно было скопировать системные файлы из основного раздела EFI в этот новый раздел EFI. Не форматирование с помощью NTFS. Система не может загрузиться из раздела EFI, если он не отформатирован в файловой системе FAT.Нажмите ALT+TAB, чтобы вернуться в командное окно diskpart. Выберите раздел EFI на основном диске (disk-0), а затем назначьте этому разделу EFI букву диска. В этом примере буква диска P назначена основному разделу EFI на диске 0. Для этого шага можно использовать любую доступную букву диска.
Нажмите ALT+TAB еще раз, чтобы вернуться в другую командную подсказку. С помощью команды xcopy скопируйте системные файлы из основного раздела EFI (P:) в раздел теневой EFI (S:). Это необходимо сделать, чтобы теневой диск смог загрузить систему в случае сбойного диска 0. Убедитесь, что используются правильные буквы диска, если для разделов EFI используются разные буквы.
Удалите буквы дисков, присвоенные обоим разделам EFI. Это необязательный шаг, так как после перезагрузки они не будут назначены повторно.
Преобразование основных и теневых дисков в динамические
Перед созданием зеркала необходимо преобразовать основной (исходный) диск (Disk-0) и теневой (destination) диск (Disk-1) в Динамический. После того как диски являются динамическими (после перезагрузки), можно установить зеркальное отражение. Это можно сделать с помощью консоли управления дисками или Diskpart.exe компьютера.
С Diskpart.exe выберите диск, который нужно преобразовать в динамический, а затем преобразуем его в динамический. Выполните это как на теневых, так и на основных дисках GPT. Начните с теневого диска.
Завершите работу и перезагрузите компьютер, чтобы завершить преобразование системного диска (disk-0) в динамический. Для этого может потребоваться две перезагрузки.
Создание зеркала с загрузочного диска на теневой диск
После того как основной (диск-0) и теневой (диск-1) являются динамическими, можно установить зеркальное отражение тома загрузки на теневой диск.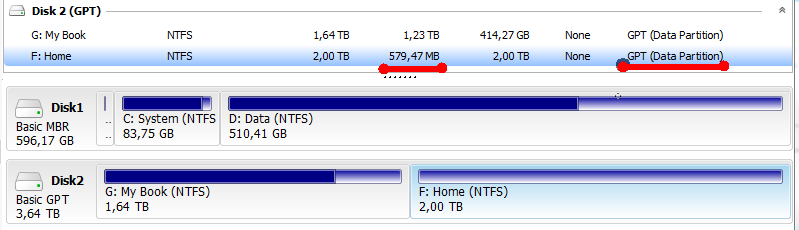 Это можно сделать с помощью консоли управления дисками или Diskpart.exe компьютера.
Это можно сделать с помощью консоли управления дисками или Diskpart.exe компьютера.
С Diskpart.exe выберите том загрузки (C:), а затем зеркальное отражение тома на теневой диск (disk-1).
Дождись завершения синхронизации томов и завершите работу Diskpart.
Использование Bootcfg.exe для добавления новых записей загрузки раздела EFI в NVRAM
После успешной загрузки зеркала в NVRAM автоматически добавляется новая запись загрузки, чтобы можно было загрузиться на теневой диск. Эта новая запись отображается как Boot Mirror C: — дополнительный plex в меню загрузки. Если выбрать его, он загрузит его в операционную систему на теневом диске. Однако если что-то произойдет с любым из системных файлов или самим разделом EFI на диске-0 или при полном сбойе диска 0, вам придется загрузиться из раздела EFI на диске-1. Прежде чем это сработает, необходимо добавить записи загрузки в NVRAM с помощью Bootcfg.exe.
В командной командной Bootcfg.exe, чтобы отобразить текущие записи загрузки. У вас есть одна запись загрузки для основной операционной системы (ид:1) и одна загрузка для зеркального (теневого) диска (ид загрузки:5).
C:> bootcfgПараметры загрузки
Timeout: 30
По умолчанию: \Device\HarddiskDmVolumes\PhysicalDmVolumes\BlockVolume1\WINDO
CurrentBootEntryID: 5Записи загрузки
ИД записи загрузки: 1
Имя операционной системы: Windows 2003 Server, Enterprise OsLoadOptions: N/A
BootFilePath: \Device\HarddiskVolume1\EFI\Microsoft\WINNT50\ia64ldr.efi
OsFilePath: \Device\HarddiskDmVolumes\PhysicalDmVolumes\BlockVolume1\WINDOWSИД записи загрузки: 2
Имя для операционной системы: LS120ИД записи загрузки: 3
Удобное имя ОС: CDROMИД записи загрузки: 4
Удобное имя ОС: EFI ShellИД записи загрузки: 5
Имя для операционной системы: Boot Mirror C: — дополнительный plex
OsLoadOptions: N/A
BootFilePath: \Device\HarddiskVolume1\EFI\Microsoft\WINNT50\ia64ldr. efi
efi
OsFilePath: \Device\HarddiskDmVolumes\PhysicalDmVolumes\BlockVolume1\WINDOWS
Прежде чем добавлять новые записи для раздела EFI и раздела загрузки на теневом диске в NVRAM, необходимо перечислить существующие разделы на диске-0, чтобы можно было извлечь сведения GUID раздела о текущем разделе EFI. Используйте команду
bootcfg /listдля диска с диском 0, чтобы отобразить все разделы:C:\> bootcfg /list 0Сведения о таблице разделов для диска: 0
Раздел No: 1
Стиль раздела: GPT
Начальное смещение: 32 256
Длина раздела: 213 825 024
GUID раздела: {68d298c0-1b6a-01c1-507b-9e5f8078f531}
Тип GUID: {c12a7328-f81f-11d2-ba4b-00a0c93ec93b}
Имя раздела: системный раздел EFIРаздел No: 2
Стиль раздела: GPT
Начальное смещение: 213 857 280
Длина раздела: 5 142 056 960
GUID раздела: {68d298c0-1b6a-01c1-f1b3-12714f758821}
Тип GUID: {af9b60a0-1431-4f62-bc68-3311714a69ad}
Имя раздела: раздел данных LDMРаздел No: 3
Стиль раздела: GPT
Начальное смещение: 9 153 031 680
Длина раздела: 1 048 576
GUID раздела: {73e47280-0d38-11d7-b47f-806e6f6e6963}
Тип GUID: {5808c8aa-7e8f-42e0-85d2-e1e90434cfb3}
Имя раздела: раздел метаданных LDMРаздел No: 4
Стиль раздела: GPT
Начальное смещение: 9 154 080 256
Длина раздела: 32 505 856
GUID раздела: {1ca4672d-a37c-4e12-bacb-c5ae97924965}
Тип GUID: {e3c9e316-0b5c-4db8-817d-f92df00215ae}
Имя раздела: зарезервированный раздел МайкрософтЗаметьте GUID раздела EFI.
{________-____-____-____-____________}Он будет использоваться в качестве GUID ИСТОЧНИКА в более поздней команде.В этом примере используется значение {68d298c0-1b6a-01c1-507b-9e5f8078f531} и будет использоваться в более поздней команде.
Используйте команду
bootcfg /listдля диска 1, чтобы отобразить все его разделы:C:\> bootcfg /list 1Сведения о таблице разделов для диска: 1
Раздел No: 1
Стиль раздела: GPT
Начальное смещение: 17 408
Длина раздела: 213 909 504
GUID раздела: {476688c5-8ebf-47d2-80e7-cf9d065edb81}
Тип GUID: {c12a7328-f81f-11d2-ba4b-00a0c93ec93b}
Имя раздела: системный раздел EFIРаздел No: 2
Стиль раздела: GPT
Начальное смещение: 213 926 912
Длина раздела: 1 048 576
GUID раздела: {b72d10f6-e94e-4a4d-bb8e-4da985cc1679}
Тип GUID: {5808c8aa-7e8f-42e0-85d2-e1e90434cfb3}
Имя раздела: раздел метаданных LDMРаздел No: 3
Стиль раздела: GPT
Начальное смещение: 214 975 488
Длина раздела: 32 505 856
GUID раздела: {824858f3-b8d5-4b4d-a3c7-18aac4442b7e}
Тип GUID: {e3c9e316-0b5c-4db8-817d-f92df00215ae}
Имя раздела: зарезервированный раздел МайкрософтРаздел No: 4
Стиль раздела: GPT
Начальное смещение: 247 481 344
Длина раздела: 5 142 056 960
GUID раздела: {f3d11286-2582-4d76-889c-b82c346be44e}
Тип GUID: {af9b60a0-1431-4f62-bc68-3311714a69ad}
Имя раздела: раздел данных LDMЗаметьте GUID раздела EFI.

{________-____-____-____-____________}Он будет использоваться в качестве ЦЕЛЕВОго GUID в более поздней команде.В этом примере используется значение {476688c5-8ebf-47d2-80e7-cf9d065edb81} и будет использоваться в более поздней команде.
Теперь у вас есть значения GUID SOURCE и TARGET EFI, которые необходимо клонировать записи загрузки в NVRAM. Новые записи используют новый GUID раздела EFI на теневом диске для загрузки системы, если диск 0 не работает. Используйте эту команду, чтобы добавить новые записи загрузки NVRAM с исходными и целевыми значениями GUID, записанными на
bootcfg /cloneшагах 2 и 3.Чтобы увидеть новые клонированные записи, добавленные в NVRAM, используйте команду bootcfg и обратите внимание, что теперь у вас семь записей вместо пяти. Две нижние записи — это клонированные записи, которые будут использовать раздел EFI на теневом диске (диск-1) для загрузки.
C:\>bootcfgПараметры загрузки
Timeout: 30
По умолчанию: \Device\HarddiskDmVolumes\PhysicalDmVolumes\BlockVolume1\WINDOWS
CurrentBootEntryID: 5Записи загрузки
ИД записи загрузки: 1
Имя для операционной системы: Windows 2003 Server, Корпоративная
OsLoadOptions: N/A
BootFilePath: \Device\HarddiskVolume1\EFI\Microsoft\WINNT50\ia64ldr.efi
OsFilePath: \Device\HarddiskDmVolumes\PhysicalDmVolumes\BlockVolume1\WINDOWSИД записи загрузки: 2
Имя для операционной системы: LS120ИД записи загрузки: 3
Удобное имя ОС: CDROMИД записи загрузки: 4
Удобное имя ОС: EFI ShellИД записи загрузки: 5
Имя для операционной системы: Boot Mirror C: — дополнительный plex
OsLoadOptions: N/A
BootFilePath: \Device\HarddiskVolume1\EFI\Microsoft\WINNT50\ia64ldr.efi
OsFilePath: \Device\HarddiskDmVolumes\PhysicalDmVolumes\BlockVolume1\WINDOWSИД записи загрузки: 6
Имя для операционной системы: Windows 2003 Server, Корпоративная Cloned_Entry
OsLoadOptions: N/A
BootFilePath: \Device\HarddiskVolume3\EFI\Microsoft\WINNT50\ia64ldr. efi
efi
OsFilePath: \Device\HarddiskDmVolumes\PhysicalDmVolumes\BlockVolume1\WINDOWSИД записи загрузки: 7
Имя операционной системы: Boot Mirror C: — дополнительный Cloned_Entry
OsLoadOptions: N/A
BootFilePath: \Device\HarddiskVolume3\EFI\Microsoft\WINNT50\ia64ldr.efi
OsFilePath: \Device\HarddiskDmVolumes\PhysicalDmVolumes\BlockVolume1\WINDOWS
Тестирование загрузки теневого диска с новыми записями загрузки
После создания новых загрузок в NVRAM проверьте эти записи, чтобы убедиться, что система может загрузиться на теневой диск в случае сбой диска 0.
- Выполните корректное отключение и перезапуск Windows.
- В меню загрузки выберите загрузочную запись с именем Boot Mirror C: — дополнительный Cloned_Entry для загрузки на теневой диск. Раздел EFI на теневом диске будет использоваться для загрузки операционной системы Windows. Хотя это и не обязательно, вы также можете отключить компьютер, удалить диск 0, а затем повторно протестировать, чтобы убедиться, что система будет загрузима, если исходный системный диск действительно не работает и удаляется.
Восстановление теневого загрузочного диска с отсутствующий или поврежденный раздел EFI
Если исходная операционная система Windows была зеркально отражена на динамическом диске GPT, который не содержал раздел EFI, или если раздел EFI поврежден, или если основной системный диск (disk-0) не работает, при попытке загрузки на теневой диск может появиться следующее сообщение об ошибке:
LOADING.: Boot Mirror C: — Secondary plex
Load of Boot Mirror c: — secondary plex failed: Not Found
Приостановлено — нажмите любую клавишу, чтобы продолжить.
Теперь для восстановления исходного диска операционной системы (теневого) необходимо использовать следующую процедуру. Далее приводится весь процесс. Этот процесс включает замену сбойного диска 0, повторное установку Windows на новом диске для замены, что создает новый системный раздел EFI, а затем добавляет новые записи загрузки в NVRAM, чтобы можно было загрузиться обратно в исходную операционную систему на теневом диске-1.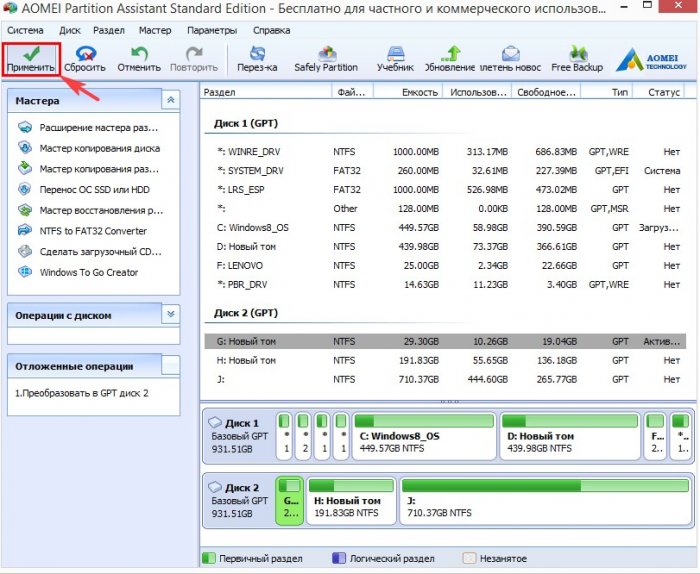
Удалите сбойный системный диск (disk-0) и замените его на хороший диск. Правильный способ замены сбойного диска см. в руководствах по оборудованию. На заменяемом диске не нужно разделять или форматирование. Это может быть совершенно новый диск.
Вставьте установный компакт-диск с Windows 2003 Server на диск с компакт-диском компьютера, а затем введите питание системы.
Когда отобразилось меню параметров загрузки системы, выберите загрузку с компакт-диска. Когда вам будет предложено нажать любую клавишу для загрузки с компакт-диска, нажмите любую клавишу.
Запускается настройка Windows 2003 Server.
На экране приветствия программы установки Windows нажмите ввод, чтобы установить и разрешить установке автоматически создать новый системный раздел.
Это необходимо сделать для загрузки и продолжения установки.
После создания новых разделов EFI и MSR выберите свободное место на диске 0 и создайте новый раздел, достаточный для установки Windows и хранения файла страницы.
Выберите только что созданный раздел, чтобы установить Windows, а затем выберите параметр формата, который необходимо отформацией раздела. Установка продолжается. Ответьте на все соответствующие вопросы, которые вам будет предложено, а затем позвольте установке завершить работу.
После завершения установки войдите в консоль с учетной записью администратора.
В командной подсказке запустите команду bootcfg, чтобы отобразить текущие элементы меню загрузки из NVRAM.
C:\>bootcfgПараметры загрузки
Timeout: 5 Default: \Device\HarddiskVolume3\WINDOWS CurrentBootEntryID: 1
Записи загрузки
ИД записи загрузки: 1
Имя операционной системы: Microsoft Windows Server 2003, Enterprise Edition
OsLoadOptions: N/A
BootFilePath: \Device\HarddiskVolume1\EFI\Microsoft\WINNT50\ia64ldr.efi
OsFilePath: \Device\HarddiskVolume3\WINDOWSИД записи загрузки: 2
Имя операционной системы: Windows Server 2003, Enterprise Edition
OsLoadOptions: N/A
BootFilePath: (null)
OsFilePath: (null)ИД записи загрузки: 3
Имя для операционной системы: LS120ИД записи загрузки: 4
Удобное имя ОС: CDROMИД записи загрузки: 5
Удобное имя ОС: EFI ShellИД записи загрузки: 6
Имя для операционной системы: Boot Mirror C: — дополнительный plex
OsLoadOptions: N/A
BootFilePath: (null)
OsFilePath: (null)
Используйте команду для отображения всех разделов на теневом диске
bootcfg /list(disk-1). Найдите исходный раздел загрузки Windows. Он имеет имя раздела данных LDM и имеет длину раздела того же размера, что и исходный загрузочный раздел.
Найдите исходный раздел загрузки Windows. Он имеет имя раздела данных LDM и имеет длину раздела того же размера, что и исходный загрузочный раздел.В этом примере загрузочный раздел имеет запись No 3 с GUID {9aee294a-fa7d-4d4a-8a47-51a1dd1f9867}
C:\bootcfg /list 1Сведения о таблице разделов для диска: 1
Раздел No: 1
Стиль раздела: GPT
Начальное смещение: 17 408
Длина раздела: 1 048 576
GUID раздела: {646091f1-b826-47e8-a72c-f22072e9a769}
Тип GUID: {5808c8aa-7e8f-42e0-85d2-e1e90434cfb3}
Имя раздела: раздел метаданных LDMРаздел No: 2
Стиль раздела: GPT
Начальное смещение: 1 065 984
Длина раздела: 32 505 856
GUID раздела: {afb1e6b9-d8a6-456d-8df1-31327f94f3fe}
Тип GUID: {e3c9e316-0b5c-4db8-817d-f92df00215ae}
Имя раздела: зарезервированный раздел МайкрософтРаздел No: 3
Стиль раздела: GPT
Начальное смещение: 33 571 840
Длина раздела: 3 142 056 960
GUID раздела: {9aee294a-fa7d-4d4a-8a47-51a1dd1f9867}
Тип GUID: {af9b60a0-1431-4f62-bc68-3311714a69ad}
Имя раздела: раздел данных LDMРаздел No: 4
Стиль раздела: GPT
Начальное смещение: 3 175 628 800
Длина раздела: 1 174 758 912
GUID раздела: {ab104fde-0782-4810-842e-0fb291e385ad}
Тип GUID: {af9b60a0-1431-4f62-bc68-3311714a69ad}
Имя раздела: раздел данных LDM
Используйте эту команду, чтобы добавить загрузочный ввод в NVRAM для раздела загрузки теневых дисков и дать
bootcfg /mirrorему осмысленное описание. Используйте GUID раздела из извлеченного ранее раздела загрузки.Используйте bootcfg для повторного отображения элементов меню загрузки. Обратите внимание, что новая запись добавлена в нижнюю часть списка. Теперь вы можете использовать эту запись для загрузки в исходную операционную систему Windows.
—
C:\>bootcfgПараметры загрузки
Timeout: 5
По умолчанию: \Device\HarddiskVolume3\WINDOWS
CurrentBootEntryID: 1Записи загрузки
ИД записи загрузки: 1
Имя операционной системы: Microsoft Windows Server 2003, Enterprise Edition
OsLoadOptions: N/A
BootFilePath: \Device\HarddiskVolume1\EFI\Microsoft\WINNT50\ia64ldr. efi
efi
OsFilePath: \Device\HarddiskVolume3\WINDOWSИД записи загрузки: 2
Имя операционной системы: Windows Server 2003, Enterprise Edition
OsLoadOptions: N/A
BootFilePath: (null)
OsFilePath: (null)ИД записи загрузки: 3
Имя для операционной системы: LS120ИД записи загрузки: 4
Удобное имя ОС: CDROMИД записи загрузки: 5
Удобное имя ОС: EFI ShellИД записи загрузки: 6
Имя для операционной системы: Boot Mirror C: — дополнительный plex
OsLoadOptions: N/A
BootFilePath: (null)
OsFilePath: (null)ИД записи загрузки: 7
Удобное имя ОС: исходный теневой диск
OsLoadOptions: N/A
BootFilePath: \Device\HarddiskVolume1\EFI\Microsoft\WINNT50\ia64ldr.efi
OsFilePath: (null)Выключите компьютер и перезапустите его. Выберите элемент меню загрузки «Исходный теневой диск», чтобы загрузиться в исходную операционную систему. Это возвращает сервер в производство. Чтобы исправить зеркальное отражение, чтобы вы могли использовать новый диск-0 в качестве основного диска операционной системы и снова действовать в неисправной среде, следуйте следующим шагам.
Повторное создание зеркала основного загрузочного диска
Во время загрузки в теневой диск (disk-1) необходимо «удалить» разбитое зеркало, а затем удалить отсутствующий диск. Это можно сделать с помощью консоли управления дисками или Diskpart.exe компьютера.
Примечание
Если на исходном неуданном динамическом диске 0 были дополнительные тома, их также необходимо удалить, прежде чем можно будет удалить отсутствующий диск.
С Diskpart.exe перечислите тома и заметьте номер тома (Volume #) сбойного зеркала. Выберите зеркальный том (том #), а затем просмотреть сведения, чтобы узнать, какой отсутствующий диск (m#) необходимо оторвать от зеркала. В этом примере вы работаете с томом 0 на отсутствующих дисках m0.
Разорвать зеркальное отражение, указав отсутствующий диск (m0), а затем с помощью параметра «Без сохраняемого» удалить с отсутствующих дисков plex (раздел).
 Перечисление томов, чтобы убедиться, что зеркальное прошло, и теперь том указан в качестве простого тома.
Перечисление томов, чтобы убедиться, что зеркальное прошло, и теперь том указан в качестве простого тома.Выберите отсутствующий диск (m0) и удалите его.
DISKPART> select disk m0Диск M0 теперь является выбранным диском.
DISKPART> delete diskDiskpart успешно удалил отсутствующий диск.
Удалите новый раздел операционной системы Windows Server на диске 0, так как он больше не требуется. Это дает место для повторного зеркального обратно на диск 0.
Примечание
Этот шаг является необязательным, если на диске 0 достаточно свободного места для повторного создания зеркала.
Преобразуем disk-0 в Dynamic, а затем выберите том операционной системы на диске-1 и снова создав зеркальное отражение на диске 0. Это возвращает компьютер в среду сбоя, и после сбоя зеркала можно снова загрузиться на диск-0 с новым параметром загрузки, который был автоматически добавлен в NVRAM.
DISKPART> convert dynamicDiskpart успешно преобразовыл выбранный диск в динамический формат.
DISKPART> list volumeСведения о состоянии размера тома ### Ltr Label Fs
Простая работоспособная загрузка тома 0 C PRIMARY NTFS 2996 МБ
Volume 1 D CD-ROM 0 B Healthy
Работоуборная система с разделом 3 тома 102 МБDISKPART> select volume 0Том 0 — это выбранный том.
DISKPART> add disk=0Diskpart успешно добавил зеркальное отражение в том.
Дождитесь, пока состояние зеркала станет полезным. Вы можете использовать команду тома списка несколько раз, пока состояние не изменится с «Перестроить» на «Работоустройка». Выйти из совласти Diskpart.
DISKPART> list volumeСведения о состоянии размера тома ### Ltr Label Fs
Работоспособная загрузка тома 0 C PRIMARY NTFS Mirror 2996 МБ
DISKPART> exitВыход из Diskpart.
 ..
..
Используйте команду bootcfg для просмотра нового параметра загрузки, добавленного в NVRAM. Эта новая запись называется Boot Mirror C: — дополнительный plex и, скорее всего, является элементом меню с именем 1. Теперь вы можете очистить исходные записи загрузки для исходной операционной системы и исходного дополнительного plex с помощью
bootcfg /delete /ID #команды.На этом завершается эта процедура, а остальные записи загрузки в меню загрузки — это все допустимые записи загрузки для загрузки на основной и теневой диски.
Зеркальное отражение GPT в Windows Server 2008
Если вы используете Windows Server 2008, посетите следующую статью, чтобы настроить зеркальный GPT:
Настройка зеркального динамического раздела загрузки на дисках таблицы разделов GUID (GPT) в Windows Server 2008
применение стиля разделов MBR или GPT
Во время инсталляции новой версии ОС Windows на свой компьютер (обычно это 8, 8.1 или 10 версия) пользователь может столкнуться с ошибкой и соответствующим сообщением «Установка Windows на данный диск невозможна. На выбранном диске находится таблица MBR». Обычно это связано с ситуацией, когда диск, на который пробуют установить ОС Виндовс, имеет таблицу разделов MBR, в то же время сам пользователь загрузился с установочного диска или флешки UEFI, которым, в свою очередь, необходим жёсткий диск с более современной таблицей разделов – GPT. В этой статье я подробно расскажу, в чём суть ошибки «На выбранном диске находится таблица MBR», каковы её причины, а также как исправить данную ошибку на вашем ПК.
Напомню читателю, что MBR (Master Boot Record – главная загрузочная запись) – это специальный загрузочный сектор, размещённый в самом начале жёсткого диска (накопителя). Он содержит загрузчик ОС, и используется для получения данных, необходимых для корректной загрузки операционной системы.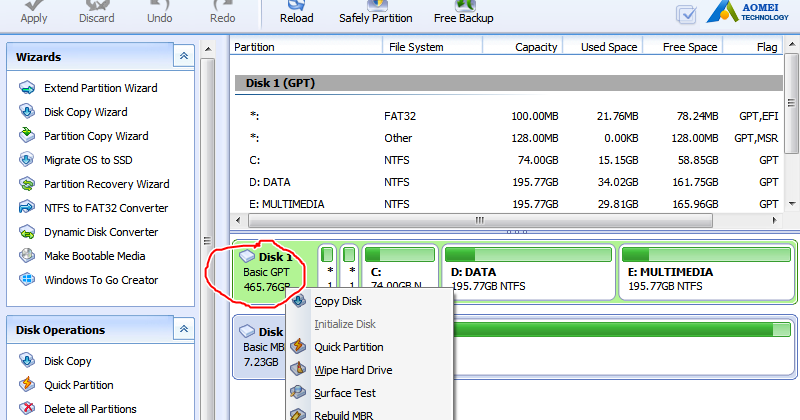 К недостаткам MBR относят возможность работы с объёмами дискового пространства не более 2 Терабайт, и поддержку не более 4 основных разделов жёсткого диска.
К недостаткам MBR относят возможность работы с объёмами дискового пространства не более 2 Терабайт, и поддержку не более 4 основных разделов жёсткого диска.
GPT – аббревиатура от GUID Partition Table (таблица разделов GUID) – является альтернативным, более продвинутым способом хранения информации, который используется в UEFI (современной улучшеной заменой известного БИОС). В GPT избавились от ограничений MBR, здесь не существует лимитов на объём диска или количество основных разделов. Когда вы инсталлируете на ваш компьютер новую версию Виндовс 8 или 10, то для корректной установки ОС рекомендуется использовать именно GPT.
Обычно более старые компьютеры используют Legacy Bios и загрузку через MBR, в то же время как современные компьютеры предпочитают работать с UEFI и GPT.
Суть проблемы
Соответственно, если ваш диск работает по консервативным лекалам (с загрузчиком MBR), а вы пробуете установить на него современную версию ОС Windows (8-10), или диска в режиме UEFI, то вы получите рассматриваемую мной ошибку «Установка Windows на данный диск невозможна. На выбранном диске находится таблица MBR».
Как исправить ошибку «На выбранном диске находится таблица MBR»
Существует несколько путей решения проблемы при которой установка Windows на данный диск невозможна. Я бы отметил следующие способы:
Способ 1. Изменение настроек БИОС
Способ 2. Конвертация диска с MBR в GPT без удаления имеющихся на диске программ
Другим вариантом исправления ошибки при установке Виндовс 8,1 или 10 является конвертация MBR-диска в GPT. Для осуществления этого есть несколько способов, я же предлагаю использовать функционал внешних программ уровня PartitionGuru (или Minitool Partition Wizard Bootable , AOMEI Partition Assistant Pro и др.) что позволит сохранить информацию на диске нетронутой.
Прежде чем начать конвертацию с помощью PartitionGuru, советую сохранить важные файлы с вашего компьютера на другом носителе (сделать ), во избежание действия «человеческого фактора» и прочих незапланированных проблем, способных привести к потере нужных вам файлов. Итак:
Итак:
Способ 3. Конвертация диска с MBR в GPT с удалением имеющихся на диске программ
Ещё одним способом конвертировать диск из MBR в GPT может быть использование функционала командной строки. Преимущество этого метода в его простоте и отсутствии необходимости использовать софт от сторонних разработчиков. При этом прошу учесть, что имеющиеся данные на диске после такого вида конвертации будут удалены.
Итак, во время установки Виндовс 8 или 10 нажмите комбинацию клавиш Shift+F10 для открытия командной строки (инструкция для и ). В ней последовательно наберите указанные ниже команды, не забывая нажимать на ввод после каждой команды:
diskpart
list disk — (отметьте для себя, каков номер диска, на который вы хотите установить ОС Виндовс)
select disk X — (вместо X укажите номер упомянутого диска, на который вы хотите поставить Виндовс)
clean
convert gpt
exit
Закройте командную строку, нажмите на «Обновить». В окне выбор разделов, появится незанятое пространство, на которое можно будет добавить диски с помощью кнопки «Создать».
При необходимости перезагрузите компьютер, вновь загрузитесь с флешки или диска, и попробуйте установку ОС Виндовс с нуля вновь.
Способ 4. Удаление разделов жёсткого диска с помощью установщика ОС Windows
Также можете удалить имеющиеся разделы в установщике Виндовс с помощью функционала кнопки «Удалить», но при этом учтите, что вы потеряете все данные , находящиеся на таком диске. Как выполнить данную операцию показано в видеролике:
Заключение
Если у вас появилось сообщение о невозможности установки Виндовс по причине «На выбранном диске находится таблица MBR», тогда, первым делом, рекомендую попробовать изменить настройки БИОС, установив «Boot Mode» в значение «Legacy». Если же этот совет оказался неэффективным (или у вас в БИОСе просто нет такого значения), тогда рекомендую выполнить конвертацию диска MBR в GPT с помощью PartitionGuru или функционала командной строки.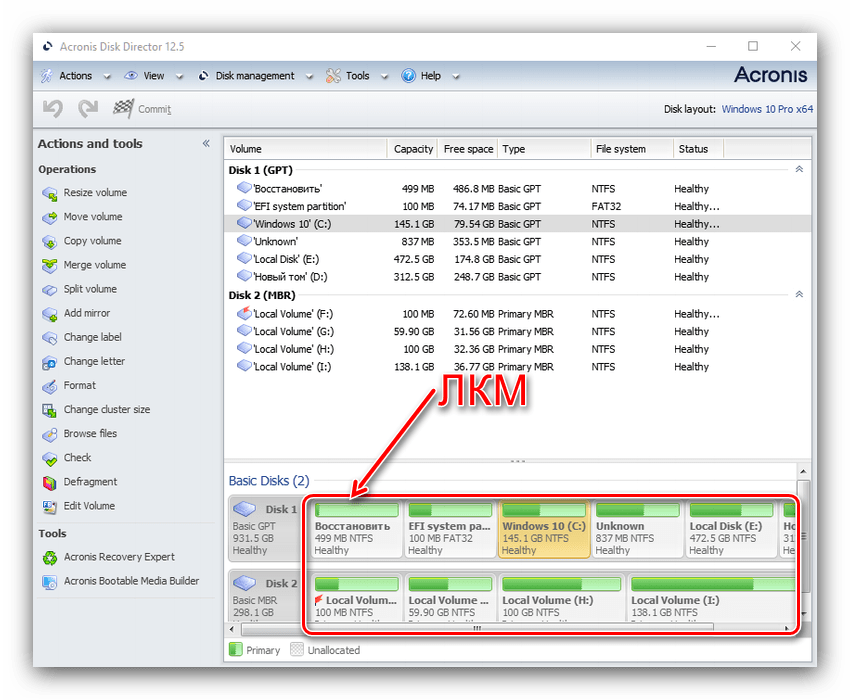 При этом учтите, что в случае использования функционала командной строки для конвертации диска (а также удаления разделов в установщике ОС), ваши данные на диске будут потеряны.
При этом учтите, что в случае использования функционала командной строки для конвертации диска (а также удаления разделов в установщике ОС), ваши данные на диске будут потеряны.
Вконтакте
В этой инструкции о том, что делать, если при чистой установке Windows 10 или 8 (8.1) с флешки или диска на компьютере или ноутбуке, программа сообщает, что установка на данный диск невозможна, так как на выбранном диске находится таблица MBR-разделов. В системах EFI Windows можно установить только на GPT-диск. В теории, такое может произойти и при установке Windows 7 при EFI-загрузке, но сам не сталкивался. В конце руководства также есть видео, где все способы исправления проблемы показаны наглядно.
Текст ошибки говорит нам о том (если что-то в объяснении непонятно, ничего страшного, дальше разберем), что вы загрузились с установочной флешки или диска в режиме EFI (а не Legacy), однако на текущем жестком диске, на который вы хотите установить систему, находится не соответствующая этому типу загрузки таблица разделов — MBR, а не GPT (это может быть по той причине, что раньше на этом компьютере была установлена Windows 7 или XP, а также при замене жесткого диска). Отсюда и ошибка в программе установки «Невозможно установить Windows в раздел на диске». См. также: . Также вы можете столкнуться со следующей ошибкой (по ссылке — ее решение):
Есть два способа исправить проблему и произвести установку Windows 10, 8 или Windows 7 на компьютер или ноутбук:
- Конвертировать диск из MBR в GPT, после чего установить систему.
- Изменить тип загрузки с EFI на Legacy в БИОС (UEFI) или выбрав его в Boot Menu, в результате чего ошибка о том, что на диске находится таблица MBR-разделов не появится.
В этой инструкции будут рассмотрены оба варианта, однако в современных реалиях я бы рекомендовал воспользоваться первым из них (хотя споры о том, что лучше — GPT или MBR или, вернее, о бесполезности GPT можно услышать, тем не менее, уже сейчас это становится стандартной структурой разделов для жестких дисков и SSD).
Исправление ошибки «В системах EFI Windows можно установить только на GPT-диск» путем конвертации HDD или SSD в GPT
Первый способ предполагает использование EFI-загрузки (а у нее есть преимущества и лучше оставить ее) и простую конвертацию диска в GPT (точнее конвертацию его структуры разделов) и последующую установку Windows 10 или Windows 8. Именно этот способ я рекомендую, а реализовать его можно двумя способами.
- В первом случае все данные с жесткого диска или SSD будут удалены (со всего диска, даже если он разбит на несколько разделов). Зато этот способ быстр и не требует от вас никаких дополнительных средств — это можно сделать прямо в программе установки Windows.
- Второй способ сохраняет данные на диске и в разделах на нем, но потребует использования сторонней бесплатной программы и записи загрузочного диска или флешки с этой программой.
Конвертация диска в GPT с потерей данных
Если этот способ вам подходит, то просто нажмите клавиши Shift + F10 в программе установки Windows 10 или 8, в результате откроется командная строка. Для ноутбуков может потребоваться нажать комбинацию Shift + Fn + F10.
В командной строке по порядку введите команды, нажимая Enter после каждой (ниже также есть скриншот с демонстрацией выполнения всех команд, но часть команд в нём не обязательны):
- diskpart
- list disk (после выполнения этой команды в списке дисков отметьте для себя номер системного диска, на который нужно установить Windows, далее — N).
- select disk N
- clean
- convert gpt
- exit
После выполнения этих команд, закройте командную строку, в окне выбора разделов нажмите «Обновить», а затем выберите незанятое пространство и продолжите установку (а можете предварительно использовать пункт «Создать», чтобы разбить диск на разделы), она должна пройти успешно (в некоторых случаях, если диск не отображается в списке, следует перезагрузить компьютер с загрузочной флешки или диска с Windows снова и повторить процесс установки).
Обновление 2018: а можно и просто в программе установки удалить все без исключения разделы с диска, выбрать незанятое пространство и нажать «Далее» — диск будет автоматически конвертирован в GPT и установка продолжится.
Как преобразовать диск из MBR в GPT без потери данных
Второй способ — на тот случай, если на жестком диске находятся данные, которые вы ни в коем случае не хотите терять при установке системы. В этом случае вы можете использовать сторонние программы, из которых для данной конкретной ситуации я рекомендую Minitool Partition Wizard Bootable, представляющую из себя загрузочный ISO с бесплатной программой для работы с дисками и разделами, которая, в том числе, может конвертировать диск в GPT без потери данных.
Скачать ISO образ Minitool Partition Wizard Bootable можно бесплатно с официальной страницы http://www.partitionwizard.com/partition-wizard-bootable-cd.html (обновление: они убрали с этой страницы образ, но скачать его всё равно можно, как именно показано в видео ниже в текущей инструкции) после чего его потребуется записать либо на CD либо сделать загрузочную флешку (для данного образа ISO при использовании EFI загрузки достаточно просто переписать содержимое образа на флешку, предварительно отформатированную в FAT32, чтобы она стала загрузочной. Функция Secure Boot должна быть отключена в БИОС).
После загрузки с накопителя, выберите запуск программы, а после ее запуска проделайте следующие действия:
Если во втором действии вы получите сообщение об ошибке, что диск является системным и его конвертация невозможна, то можно поступить следующим образом, чтобы обойти это:
Вот и все. Теперь вы можете закрыть программу, загрузиться с установочного накопителя Windows и произвести установку, ошибка «установка на данный диск невозможна, так как на выбранном диске находится таблица MBR-разделов. В системах EFI Windows можно установить только на GPT-диск» не появится, а данные будут в сохранности.
Видео инструкция
Исправление ошибки при установке без конвертации диска
Второй способ избавиться от ошибки В системах EFI Windows можно установить только на GPT-диск в программе установки Windows 10 или 8 — не превращать диск в GPT, а превратить систему не в EFI.
Как это сделать:
- Если вы запускаете компьютер с загрузочной флешки, то для этого и выберите при загрузке пункт с вашим USB накопителем без пометки UEFI, тогда загрузка произойдет в режиме Legacy.
- Можно точно так же в настройках БИОС (UEFI) поставить на первое место флешку без пометки EFI или UEFI на первое место.
- Можно в настройках UEFI отключить режим EFI-загрузки, а установить Legacy или CSM (Compatibility Support Mode), в частности, если вы загружаетесь с компакт-диска.
По-моему, учел все возможные варианты исправления описываемой ошибки, но если что-то продолжает не работать, спрашивайте — постараюсь помочь с установкой.
При установке новой операционной системы Windows 10, пользователи могут столкнуться с отказом в инсталляции, который сопровождается сообщением, что выбранный диск имеет стиль разделов GPT.
Как в таком случае конвертировать диск MBR в GPT и наоборот при установке Windows 10?
Какой стиль разделов диска выбрать для Windows 10?
Если во время установки Windows 10, выбранный диск выдаёт ошибку, которая касается корректности выбора стиля разделов устройства, стоит в первую очередь определиться с актуальной версией томов для вашего ПК. Существует два способа определения:
- Если у вас новый компьютер с интерфейсом UEFI, то при входе в настройки BIOS вы можете управлять мышкой, а не только клавиатурой. Графический интерфейс является цветным, а не синим с белыми буквами. В таком случае нужно корректно выполнить установку Windows 10 на GPT диск.
- Если у вас компьютер старый и вы давно меняли комплектующие, BIOS имеет стандартный синий интерфейс, потребуется конвертация GPT стиля в MBR и только после этого будет возможна установка Windows 10 на жёсткий диск.
Установка Windows 10 на диск GPT с интерфейсом UEFI
Выполнение установки Windows 10 на GPT диск – сложный процесс. Для его выполнения нужно придерживаться двух рекомендаций, а именно:
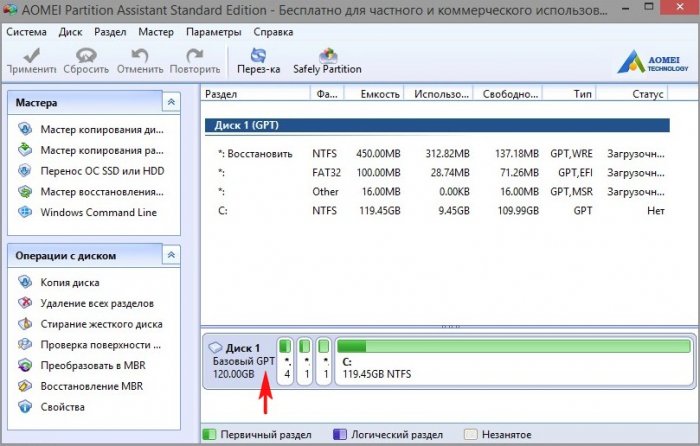
Для выполнения первого условия нужно внести изменения в настройки BIOS UEFI. Для этого перезагружаем ПК и непрерывно нажимаем «F2» или «Del» (могут быть и другие клавиши, что зависит от модели материнской платы). Далее выполняем следующие рекомендации:
- Переходим в раздел BIOS Features или BIOS Setup. Выставляем загрузку с UEFI, а не с CSM.
- В режиме SATA указываем вместо IDE, среду AHCI. Обычно эта настройка находится в разделе Peripherals.
- Сохраняем изменения и перезагружаем компьютер.
После того, как вы сохранили все изменения, компьютер будет готов для установки Windows 10 и форматирования разделов. Выполняя этот процесс с диска, вероятность возникновения ошибки низкая. Если же для этой цели вы используете накопитель, стоит записать образ повторно, чтобы он поддерживал интерфейс UEFI.
ВАЖНО! Создать флешку с образом в UEFI можно только для 64-битных версий операционных систем.
Создать такую флешку можно посредством командной строки с правами Администратора. Для этого выполняем следующие действия. Жмём «Win+R» и вводим «cmd».
- diskpart
- list disk
- select disk
Выбираем флешку на которую будет записан образ десятки. Прописываем поочередности следующие команды:
- select disk N
- clean
- create partition primary
- format fs=fat32 quick
- active
- assign
- list volume
После выполнения данных действий, необходимо смонтировать ISO-образ в системе, кликнув по файлу и выбрав пункт «Подключить». Далее выделяем содержимое виртуального диска и отправляем его на флешку.
Теперь устанавливаем Windows 10 c флешки или с диска.
Как конвертировать GPT в MBR для установки Windows 10
Если при установке Windows 10 и форматирования разделов появляется отказ из-за несоответствия стиля GPT, необходимо конвертировать диск без UEFI в MBR.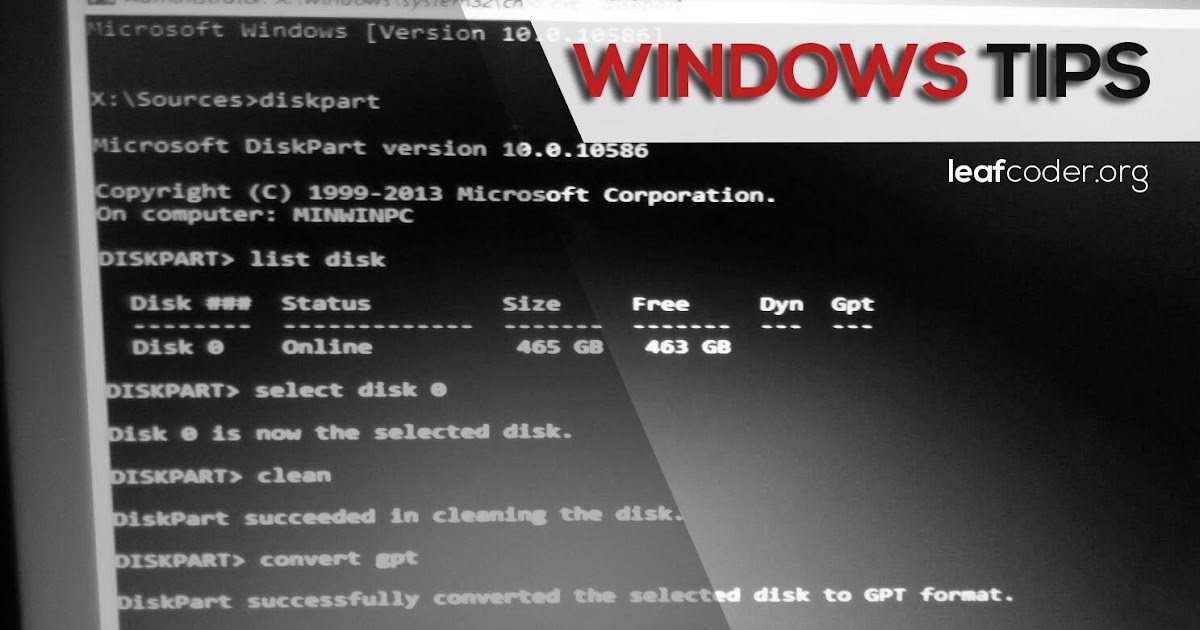
На этапе выбора разделов при установке операционной системы, стоит выполнить следующие действия:
- Нажимаем «Shift+F10». Откроется командная строка. Вводим «diskpart», а затем – «list disk», чтобы отобразить список подключённых дисков.
- Далее вводим select disk N, где N – это номер диска, который необходимо переконвертировать.
- Чтобы очистить жёсткий диск полностью, вводим «clean». Если хотите удалить только разделы, используем команды «detail disk», далее «select volume» и «delete volume».
- Чтобы конвертировать, вводим «convert mbr».
- Для завершения вводим «exite».
Если вы конвертировали разделы на этапе настройки дисков, нужно нажать кнопку «Обновить». Дальнейшая установка на MBR будет запущена в привычном режиме и ошибка не повторится.
Большинство пользователей даже не пытаются обращаться за помощью к мастерам, поскольку уже успели приобрести практический опыт установки Виндовс.
В принципе они правы, действительно, установить новую операционную систему, имея в наличии загрузочный диск, совершенно несложно. Особенно учитывая то, что многие загрузочные диски сопровождаются ещё и другими дополнительными возможностями. В частности, они ориентированы не только на установку Windows, но и на инсталляцию драйверов, а также прочего нужного программного обеспечения.
Установка ранних версий Windows на GPT-диск сопровождается ошибкой. Как ее решить — в нашей статье ниже
К сожалению, иногда уверенность в том, что всё пойдёт как по маслу, может разрушиться, словно карточный домик. В процессе установки Windows внезапно после того, как удалось уже отформатировать диск, появляется сообщение , возвещающее о невозможности продолжения процесса. Безусловно, если пользователь сталкивается впервые с такой проблемой, он может не разобраться, что спровоцировало этот сбой. Единственным намёком является фраза, которая имеется в сообщении. Именно эта фраза говорит, что установить Виндовс невозможно, поскольку диск имеет стиль разделов GPT.
Ранее все жёсткие диски сопровождались схемой MBR, на которые так просто было установить ОС. Многие неопытные пользователи изумляются, зачем же понадобилось изобретать что-то новое, создавать этот никому не понятный и «проблемный» стиль GPT.
Объяснить это несложно, технический прогресс настойчиво «диктует» свои новые требования. В настоящее время уже совсем не удивляют винчестеры, размеры которых превышают несколько терабайт. К сожалению, диск со схемой MBR не может превышать 2 ТБ. А также такие диски невозможно разбить более чем на четыре раздела.
Безусловно, с приобретением винчестеров с большим объёмом, у пользователей могут возникать неожиданные проблемы. Чтобы исключить их, производители создали новую дисковую систему – GPT.
Если вам захочется установить на диск с GPT Windows 10, проблемы могут и не возникнуть, а вот при попытке установить Windows 7, проблемы сами собой, словно по коварному «волшебству», появятся. Если же вы являетесь приверженцем именно этой операционной системы, поэтому не желаете отказываться от неё, невзирая ни на что, тогда вам нужно ознакомиться с нашими инструкциями.
Подготовка BIOS
Рекомендуем вам первоначально проверить, какая версия BIOS установлена на вашей компьютерной технике. Важно, чтобы она была не старого формата, а UEFI. Определить это совершенно просто. Перезагрузите компьютер, войдите в BIOS, попробуйте пошевелить мышкой. Если курсор вас слушается, мышка отлично функционирует, значит, на ПК установлен UEFI BIOS, что вам и нужно. А также можно обнаружить подтверждение нового формата Биос, осмотрев его интерфейс.
После того как вы убедились в том, что у вас установлен UEFI BIOS, предлагаем вам перейти к внесению изменений в его настройки. Когда вы вошли в Биос, нажмите клавишу F7, после этого вас переориентируют автоматически в раздел «Дополнительно».
В этом разделе вы обнаружите пять вкладок, нам нужна последняя вкладка «Загрузка», кликните по ней. В следующем открытом окне вы найдёте несколько предложений, мы рекомендуем вам найти строку «Поддержка USB», кликните по ней, а затем напротив параметра «Следующая загрузка после сбоя питания» выберите значение Full Initialization.
Теперь предлагаем вам перейти в раздел GPT, далее найдите опцию «Параметры загрузки», в ней рационально выбрать вариант UEFI. В следующей опции «Загрузка с устройств» также нужно выбрать вариант UEFI first. Найдите ещё один параметр «Безопасная загрузка», установите в нём UEFI Mode.
Остаётся внести изменения в приоритетность осуществления загрузочного процесса, которой определяется, с какого устройства важно изначально запускать систему. В связи с тем, что вы планируете на жёсткий диск установить Windows 10 или 7, используя загрузочную флешку, вам, конечно же, нужно на первое место выдвинуть вариант загрузки с флеш-накопителя.
Первым источником укажите флешку, вторым — жесткий диск
На этом внесение изменений завершается, остаётся перезагрузить компьютер, чтобы все изменения вступили в силу. Только перезагружают ПК после работы с BIOS особенным образом. Для этого нажимают клавишу F10, а затем подтверждают необходимость сохранения внесённых изменений.
Подготовка флешки
Хорошо, если вы заранее позаботились и подготовили загрузочную флешку , которая позволит вам установить на диск GPT Windows 10 или 7. Не тревожьтесь, если вы ранее этого не совершили, можно выполнить такое и в этот момент.
Кстати, подготовить загрузочную флешку вы можете на любом ПК, поэтому если именно ваш компьютер ещё не «дееспособен» по каким-то причинам, воспользуйтесь «помощью друга», позаимствовав у него на некоторое время ПК. Рекомендуем вам выбрать для загрузки операционной системы флеш-накопитель, объём которого не менее 8 ГБ.
Скачайте с интернета образ Windows, затем, воспользовавшись подходящими программами, первоначально отформатируйте съёмный накопитель, наделите флешку параметрами загрузочного диска, а затем перекопируйте на подготовленную флешку образ желаемого Виндовс.
И также можно пройти иной путь создания загрузочной флешки, прибегнув к командной строке. Именно такой способ более всего приветствуют опытные пользователи, хотя он и требует повышенного бдения, поскольку сопровождается введением служебных команд.
Вызовите командную строку, для этого зажмите одновременно две клавиши: Shift и F10. Теперь придётся последовательно ввести несколько команд. Сначала вводим diskpart, после этого нажимаем клавишу Enter, а затем сразу же вводим следующую команду list disk. Теперь в окне появится информация о том, какие диски были обнаружены на вашем компьютере. Вам нужно определить для себя, где ваша флешка, под каким номером она сопровождается. Это несложно, поскольку рядом с каждым диском будет указан его объём.
Теперь введите следующую команду select disk 2, в которой вместо «двойки» может быть указано иное числовое значение. Это зависит от того, под каким номером только что вы обнаружили свой накопитель, с которого планируете установить операционную систему на вашем компьютере.
Введите последующие команды в строгой очерёдности, указанной нами:
- clean, ориентируя на действия, связанные с очисткой;
- create partition primary;
- select partition 1, подтверждая свой выбор именно этого раздела;
- active, указывая, что вы желаете сделать этот раздел активным;
- «format quick fs=fat32 label=”Win7UEFI”», осуществляя форматирование;
- assign;
- exit, позволяющий успешно завершить работу с командной строкой.
Воспользуйтесь любой программой, которая позволяет монтировать образ загрузочного диска. Хорошим вариантом для выполнения таких задач является DAEMON Tools.
Остаётся ввести ещё одну команду «xcopy I:*.* F: /e /f /h», после этого на нашей флешке будут записаны все необходимые загрузочные файлы. В этой команде могут быть изменены только заглавные буквы, поскольку буква I указывает на диск, на котором записан образ Windows 10 или 7. А вот буква F указывает на вашу флешку.
Установка операционной системы
После того как подготовительная работа завершена, у вас всё имеется, для того чтобы правильно установить Windows 10 или желаемую «семёрку», мы предлагаем вам ознакомиться с алгоритмом действий, выполняя неукоснительно которые вы не столкнётесь ни с какими сложностями.
Алгоритм действий
Вставьте загрузочную флешку в USB-разъём и перезагрузите компьютер. После последующего запуска вас сразу же переориентируют в меню установки операционной системы. Сначала не забудьте указать язык, комфортный для вас. Не игнорируйте это правило, поскольку процесс загрузки хоть и выполняется в автоматическом режиме, но изредка будет требоваться ваше участие, поэтому так важно, чтобы сообщение возникало на языке, который вы прекрасно понимаете.
Первый этап — укажите язык и регион
В процессе установки ваш диск будет преобразован в GPT. Предупреждаем вас, что после завершения всех процедур ваш жёсткий диск будет полностью чистым. По этой причине, если у вас были сохранены на ПК какие-то важные документы, фотографии, видеозаписи, первоначально перенесите их на другие накопители, а только после этого приступайте к загрузке вашего нового Windows.
Кстати, можно переформатировать диск с MBR на GPT не только, когда вы предпринимаете попытки установить новую ОС. Если на вашем компьютере уже в этот момент установлен Windows 10, вы можете провести процесс переформатирования, даже не прибегая к переустановке операционки.
В Windows 10 встроен такой успешный инструмент, как «Управление дисками». Вызвать его вам удастся, если вы кликните по кнопке «Пуск», затем нажмёте на «Выполнить», после этого в строке введёте «diskmgmt.msc».
На экране появится окно, в нём будут отображены все диски, на которые разбит ваш винчестер. Вам придётся удалить каждый из них по очереди. Проделать это несложно, достаточно кликнуть по диску, чтобы он выделился, а затем кликнуть правой клавишей мышки, в контекстном меню выбрать параметр «Удалить том».
После того как вы удалите таким способом все диски, в контекстном меню появится ещё доступная опция «Преобразовать в GPT-диск», воспользоваться которой мы вам предлагаем. Этот процесс форматирования протекает быстро, но только при условии отсутствия повреждённых секторов.
Как только процесс завершается, вы сможете заново разбить диск на несколько разделов, один из которых будет активным. Именно на него можно установить при необходимости заново Windows 10 или вами обожаемую «семёрку».
Проблемы при установке
К сожалению, изредка приходится сталкиваться с различными проблемными ситуациями. Если вам не удалось так легко установить ОС, удалить все разделы и отформатировать диск в GPT, значит, что-то вы упустили, поэтому нужно предпринять некоторые иные действия, позволяющие устранить допущенные ошибки.
Итак, перезагрузите свой компьютер, после запуска приветственного окна загрузочного диска выберите вариант «Восстановление системы». Далее, вам представится возможность вновь поработать с командной строкой.
С первыми четырьмя командами мы уже работали, поэтому ввести вам их будет несложно:
- diskpart;
- list disk;
- select disk X;
- clean.
Далее, пропишите команду convert mbr, которая нацеливает систему переформатировать дисковое пространство. Следующая команда «create partition primary size xxxxxxx» позволяет вам указать размер будущего диска. Именно благодаря этой команде вы разбиваете винчестер на несколько разделов с желаемым объёмом.
Один из дисков важно сделать активным, поскольку на нём предполагается установить впоследствии операционную систему. Для этого воспользуйтесь командой active. Этот раздел отформатируйте при помощи следующей команды «format fs=ntfs quick». Остаётся только назначить букву вашему диску, воспользовавшись командой assign. Безусловно, чтобы выйти из командной строки, вам нужно набрать последнюю команду exit.
Теперь нажмите кнопку «Обновить» и продолжите установку Виндовс. К сожалению, если и в этот раз вас будет подстерегать какой-то очередной технический сбой, тогда проблема, быстрее всего, кроется в чём-то ином.
Часто пользователи не обращают внимания на разрядность своей системы, поэтому начинают установку с 32-битной системой, что и приводит к неудачному результату. Важно иметь именно 64-разрядную операционную систему, только в этом случае можно предпринимать действия, направленные на форматирование диска в GPT и установку новой операционной системы.
Итак, этот процесс невозможно назвать кардинально лёгким. Поскольку предполагается выполнение нескольких действий, сопровождаемых введением команд. Однако при желании каждый пользователь сможет разобраться, как достичь желаемого, если будет следовать предложенному алгоритму.
На сегодняшний день существует два основных типа разметки жестких дисков для операционных систем семейства Windows — это . В прошлых статьях мы рассказывали о преимуществах того и другого.
Для ноутбуков и компьютеров позже 2016-2017 годов выпуска с системой UEFI актуальной является именно GPT разметка. При попытке установить Windows из под UEFIна диск с разметкой MBR вы увидите ошибку «В системах efi windows можно установить только на gpt диск».
Текст сообщения
Это значит, что стиль разметки вашего жесткого диска MBR типа и для дальнейшей установки требуется его конвертация в GPT.
Как конвертировать жесткий диск из MBR в GPT прямо во время установки Windows?
В предыдущих статьях мы рассказывали вам во время установки Windows. Обратная конвертация осуществляется похожим образом, но и в этом случае удаляются все данные с жесткого диска, разметку которого вы будете преобразовывать к GPT. Итак, приступим:
- В окне выбора локального диска для установки нажмите сочетание клавиш Shift + F10 .
Запускаем Diskpart
- Появится окно командной строки. Пишем команду для запуска специальной утилиты по работе с разметкой жестких дисков.
Просматриваем список установленных на ПК дисков
- Затем вводим команду list disk , которая отобразит все диски, подключенные к компьютеру в данный момент.
Выбор диска для конвертации
- Теперь нужно выбрать диск для преобразования, командой select disk N. Здесь N это номер диска из отобразившегося списка выше. Определить нужный легко по размеру. Также в этом списке может отображаться ваша флешка, с которой вы собираетесь ставить windows. Но выбираем именно жесткий диск. То есть в команде select disk N вместо N ставим цифру, стоящую напротив нужного диска;
Очистка диска
- Следующей командой вводим clean . С ее помощью ваш жесткий диск полностью будет очищен. от всех данных. После ее выполнения вместо локальных дисков будет отображаться неразмеченная область, которую в дальнейшем вы разметите на локальные диски по новой.
Сообщение об успешной конвертации в GPT
- Теперь собственно сама команда преобразования. Convert gpt . Именно она преобразует MBR разметку в GPT.
Выход из Diskpart
- После выполнения предыдущей команды дважды вводите exit для выхода из утилиты Diskpart и из командной строки.
После выполнения всех вышеописанных команд и закрытия командной строки вы увидите примерно вот такую ситуацию:
Неразмеченная область после конвертации из MBR в GPT
Здесь кнопками ниже нужно заново разбить жесткий диск на разделы и можно приступать к установке Windows. Ошибка «В системах efi windows можно установить только на gpt диск» больше появляться не будет.
Как создать загрузочный EFI-раздел Windows на GPT-диске вручную
Когда мы устанавливаем Windows на пустой (неразмеченный) жёсткий диск или отформатированный раздел обычным образом – с использованием установочного носителя, нам не нужно заморачиваться по поводу создания EFI-разметки операционной системы. Все необходимые разделы, в частности, загрузочный EFI, создаются автоматически, если компьютер работает в режиме BIOS UEFI. Но если Windows нужно установить не обычным образом.
А на другой жёсткий диск со своим независимым загрузчиком, если стоит вопрос в восстановлении работоспособности системы после удаления жёсткого диска с загрузочным разделом, в таких нестандартных ситуациях потребуется ручная работа.
Содержание статьи:
Как вручную создать загрузочный EFI-раздел Windows?
***
Windows на подключённый к компьютеру второй GPT-диск не устанавливается со своей EFI-структурой. При обычной установке с установочного носителя загрузчик второй системы прописывается на уже существующий EFI-раздел – тот, что находится на первом диске.
Что делает вторую Windows уязвимой – она не сможет самостоятельно существовать, если загрузчик первой системы будет повреждён. Или если выйдет из строя или просто будет отсоединён первый жёсткий диск. Чтобы у второй Windows была своя независимая EFI-разметка, на время её установки нужно сделать невидимой первую систему – отключить её носитель в настройках BIOS, если такое возможно, или аппаратно. Это не всегда удобно, а иногда и невозможно в случае с ноутбуками.
Вторую Windows со своим независимым загрузчиком могут установить запускаемые в среде текущей системы программы типа WinNTSetup или WinToHDD. Но они потребуют указать им загрузочный EFI-раздел.
Создать такой на пустом жёстком диске очень просто.
1. Создание EFI-раздела на пустом жёстком диске в командной строке
Итак, имеем проинициализированный как GPT носитель без разметки и данных.
Запускаем командную строку.
Обязательно делаем это от имени администратора.
Поочерёдно вводим:
diskpart
lis disk
sel disk 1 (вместо 1 указываете тот номер, под которым выше значится нужный вам жёсткий диск)
creat par efi size=100
format fs=FAT32
В утилите управления дисками видим, что на втором жёстком появился EFI-раздел на 100 Мб. Теперь можем формировать обычный раздел для указания его программам типа WinNTSetup или WinToHDD в качестве системного раздела С.
2. Создание EFI-раздела на пустом жёстком диске утилитой Bootice
Кто не любит командную строку, для создания EFI-разметки пустого носителя может воспользоваться утилитой Bootice с графическим интерфейсом. Она бесплатная, её можно скачать на любом софт-портале Интернета. В главном окне выбираем второй жёсткий. Кликаем «Parts Manage».
Затем – «Re-Partitioning».
Первым делом ставим галочку GPT в графе «Partition table type». Затем галочку ставим «Create ESP partition». И вверху в графе «Settings» убираем все значения «Size» кроме последнего. Жмём «Ок».
В итоге получим разметку диска с EFI-разделом на 128 Мб и разделом, вместившим в себя остальное дисковое пространство.
***
А как быть, если жёсткий диск не пустой? Если на нём есть структура и хранящиеся пользовательские данные. Или мы хотим восстановить Windows, лишившуюся загрузочного EFI-раздела после выхода из строя или отключения жёсткого диска, на котором ранее существовал её загрузчик. И на этот случай есть решения. Для восстановления системы без загрузчика нам, естественно, понадобится среда для выполнения определённых операций. В одном из случаев сгодится и обычный установочный носитель Windows. В другом случае будем работать с менеджером дискового пространства, потому нам понадобится функциональный и надёжный LiveDisk WinPE. Одним из таких является LiveDisk Стрельца. Сайт загрузки образа — Sergeistrelec.Ru.
Примечание: приведённые ниже операции не могут быть проведены на дисках динамического типа. Диск оставшегося без загрузчика зеркала Windows необходимо прежде преобразовывать в базовый тип. Сделать это можно только сторонними средствами.
3. Создание EFI-раздела в конце Windows
Итак, имеем, к примеру, вторую Windows, лишившуюся EFI-загрузчика после поломки диска с первой системой.
Как её запустить? Самый простой и быстрый способ – создать EFI-раздел в конце системного раздела и пересоздать загрузчик. Для этого не понадобится ничего более командной строки. Загружаемся с установочного носителя Windows, сразу же нажимаем Shift + F10. Эта комбинация запустит командную строку. Если используем LiveDisk Стрельца, запускаемся, соответственно, с него.
И уже на его борту задействуем командную строку.
В ней вводим:
diskpart
lis vol
sel vol 1 (вместо 1 указываете тот номер, под которым выше значится ваш раздел с системой)
shrink desired=100
creat par efi
format fs=FAT32
Вот указанный раздел сжался на 100 Мб и на освободившемся месте создался EFI-раздел.
Теперь можем пересоздавать загрузчик.
В командной строке выходим из diskpart:
exitДалее смотрим, под какой буквой значится системный раздел (смотрим карту разделов после ввода lis vol). И подставляем её вместо нашей буквы С:
bcdboot c:\windowsВсё – работоспособность Windows восстановлена.
4. Создание EFI-раздела перед Windows
Загрузочный раздел обычно существует в начале диска, перед системным разделом. Так не обязательно должно быть, но делается с целью ускорения запуска Windows. Чтобы UEFI быстрее нашла загрузчик. На SSD такая оптимизация вряд ли будет ощутимой, а вот в случае с HDD можно побороться пусть даже за толику производительности.
На борту LiveDisk Стрельца запускаем AOMEI Partition Assistant. Делаем клик на системном разделе, на боковой панели операций жмём «Изменение размера».
Немного оттягиваем ползунок на карте вправо, чтобы в графе ниже «Незанятое пространство перед» появилось несколько Мб. Далее вместо оттянутой цифры вписываем 105. Чтобы получилось 105 Мб. Жмём «Ок».
В итоге программа высвободит корректное значение дискового пространства, в нашем случае 102,01 Мб. И оставит небольшой хвост сзади раздела. Жмём «Применить».
Подтверждаем.
Далее можем присоединить хвост к разделу.
Теперь запускаем командную строку. И создаём EFI-раздел точно так же, как описано в п.1 статьи.
Вот EFI-раздел создан.
Осталось только пересоздать загрузчик, как описано в конце п.3 статьи.
На выбранном диске находится таблица MBR-разделов – rZ-Style
В этой инструкции о том, что делать, если при чистой установке Windows 10 или 8 (8.1) с флешки или диска на компьютере или ноутбуке, программа сообщает, что установка на данный диск невозможна, так как на выбранном диске находится таблица MBR-разделов. В системах EFI Windows можно установить только на GPT-диск. В теории, такое может произойти и при установке Windows 7 при EFI-загрузке, но сам не сталкивался. В конце руководства также есть видео, где все способы исправления проблемы показаны наглядно.
Текст ошибки говорит нам о том (если что-то в объяснении непонятно, ничего страшного, дальше разберем), что вы загрузились с установочной флешки или диска в режиме EFI (а не Legacy), однако на текущем жестком диске, на который вы хотите установить систему, находится не соответствующая этому типу загрузки таблица разделов — MBR, а не GPT (это может быть по той причине, что раньше на этом компьютере была установлена Windows 7 или XP, а также при замене жесткого диска). Отсюда и ошибка в программе установки «Невозможно установить Windows в раздел на диске». См. также: Установка Windows 10 с флешки. Также вы можете столкнуться со следующей ошибкой (по ссылке — ее решение): Нам не удалось создать новый или найти существующий раздел при установке Windows 10
Есть два способа исправить проблему и произвести установку Windows 10, 8 или Windows 7 на компьютер или ноутбук:
Конвертировать диск из MBR в GPT, после чего установить систему.
Изменить тип загрузки с EFI на Legacy в БИОС (UEFI) или выбрав его в Boot Menu, в результате чего ошибка о том, что на диске находится таблица MBR-разделов не появится.
В этой инструкции будут рассмотрены оба варианта, однако в современных реалиях я бы рекомендовал воспользоваться первым из них (хотя споры о том, что лучше — GPT или MBR или, вернее, о бесполезности GPT можно услышать, тем не менее, уже сейчас это становится стандартной структурой разделов для жестких дисков и SSD).
Исправление ошибки «В системах EFI Windows можно установить только на GPT-диск» путем конвертации HDD или SSD в GPT
Первый способ предполагает использование EFI-загрузки (а у нее есть преимущества и лучше оставить ее) и простую конвертацию диска в GPT (точнее конвертацию его структуры разделов) и последующую установку Windows 10 или Windows 8. Именно этот способ я рекомендую, а реализовать его можно двумя способами.
В первом случае все данные с жесткого диска или SSD будут удалены (со всего диска, даже если он разбит на несколько разделов). Зато этот способ быстр и не требует от вас никаких дополнительных средств — это можно сделать прямо в программе установки Windows.
Второй способ сохраняет данные на диске и в разделах на нем, но потребует использования сторонней бесплатной программы и записи загрузочного диска или флешки с этой программой.
Конвертация диска в GPT с потерей данных
Если этот способ вам подходит, то просто нажмите клавиши Shift + F10 в программе установки Windows 10 или 8, в результате откроется командная строка. Для ноутбуков может потребоваться нажать комбинацию Shift + Fn + F10.
В командной строке по порядку введите команды, нажимая Enter после каждой (ниже также есть скриншот с демонстрацией выполнения всех команд, но часть команд в нём не обязательны):
diskpart
list disk (после выполнения этой команды в списке дисков отметьте для себя номер системного диска, на который нужно установить Windows, далее — N).
select disk N
clean
convert gpt
exit
После выполнения этих команд, закройте командную строку, в окне выбора разделов нажмите «Обновить», а затем выберите незанятое пространство и продолжите установку (а можете предварительно использовать пункт «Создать», чтобы разбить диск на разделы), она должна пройти успешно (в некоторых случаях, если диск не отображается в списке, следует перезагрузить компьютер с загрузочной флешки или диска с Windows снова и повторить процесс установки).
Обновление 2018: а можно и просто в программе установки удалить все без исключения разделы с диска, выбрать незанятое пространство и нажать «Далее» — диск будет автоматически конвертирован в GPT и установка продолжится.
Как преобразовать диск из MBR в GPT без потери данных
Второй способ — на тот случай, если на жестком диске находятся данные, которые вы ни в коем случае не хотите терять при установке системы. В этом случае вы можете использовать сторонние программы, из которых для данной конкретной ситуации я рекомендую Minitool Partition Wizard Bootable, представляющую из себя загрузочный ISO с бесплатной программой для работы с дисками и разделами, которая, в том числе, может конвертировать диск в GPT без потери данных.
Скачать ISO образ Minitool Partition Wizard Bootable можно бесплатно с официальной страницы http://www.partitionwizard.com/partition-wizard-bootable-cd.html (обновление: они убрали с этой страницы образ, но скачать его всё равно можно, как именно показано в видео ниже в текущей инструкции) после чего его потребуется записать либо на CD либо сделать загрузочную флешку (для данного образа ISO при использовании EFI загрузки достаточно просто переписать содержимое образа на флешку, предварительно отформатированную в FAT32, чтобы она стала загрузочной. Функция Secure Boot должна быть отключена в БИОС).
После загрузки с накопителя, выберите запуск программы, а после ее запуска проделайте следующие действия:
Выберите диск, который нужно конвертировать (не раздел на нем).
В меню слева выберите «Convert MBR Disk to GPT Disk».
Нажмите Apply, ответьте утвердительно на предупреждение и дождитесь завершения операции конвертирования (в зависимости от объема и занятого пространства на диске, может занять продолжительное время).
Если во втором действии вы получите сообщение об ошибке, что диск является системным и его конвертация невозможна, то можно поступить следующим образом, чтобы обойти это:
Выделите раздел с загрузчиком Windows, обычно занимающий 300-500 Мб и находящийся в начале диска.
В верхней строке меню нажмите «Delete», а затем примените действие с помощью кнопки Apply (можно также сразу создать на его месте новый раздел под загрузчик, но уже в файловой системе FAT32).
Снова выделите действия 1-3 для конвертирования диска в GPT, которые ранее вызывали ошибку.
Вот и все. Теперь вы можете закрыть программу, загрузиться с установочного накопителя Windows и произвести установку, ошибка «установка на данный диск невозможна, так как на выбранном диске находится таблица MBR-разделов. В системах EFI Windows можно установить только на GPT-диск» не появится, а данные будут в сохранности.
Исправление ошибки при установке без конвертации диска
Второй способ избавиться от ошибки В системах EFI Windows можно установить только на GPT-диск в программе установки Windows 10 или 8 — не превращать диск в GPT, а превратить систему не в EFI.
Как это сделать:
Если вы запускаете компьютер с загрузочной флешки, то используйте Boot Menu для этого и выберите при загрузке пункт с вашим USB накопителем без пометки UEFI, тогда загрузка произойдет в режиме Legacy.
Можно точно так же в настройках БИОС (UEFI) поставить на первое место флешку без пометки EFI или UEFI на первое место.
Можно в настройках UEFI отключить режим EFI-загрузки, а установить Legacy или CSM (Compatibility Support Mode), в частности, если вы загружаетесь с компакт-диска.
Если в данном случае компьютер отказывается загружаться, убедитесь, что у вас в БИОС отключена функция Secure Boot. Также она может выглядеть в настройках как выбор ОС — Windows или «Не-Windows», вам нужен второй вариант. Подробнее: как отключить Secure Boot.
По-моему, учел все возможные варианты исправления описываемой ошибки, но если что-то продолжает не работать, спрашивайте — постараюсь помочь с установкой.
Post Views: 1 475
Роман Бондарь
Автор блога, SEO-специалист. Продвигаю сайты с 2011 года. Бригадир студии копирайтинга «Text-Hunter.ru» из 14 авторов. Практик эффективного крауд-маркетинга и нестандартного линкбилдинга. Ведущий эксперт поисковой оптимизации в компании IMarketing (Казахстан).
Как удалить EFI раздел с жёсткого диска в Windows? • Android +1
Столкнулись с проблемой, что невозможно удалить EFI раздел с жёсткого диска в Windows? Не волнуйтесь данную проблему можно решить довольно быстро!
Если у вас стоял Хакинтош, либо была установлена ОС Windows на другом диске, либо флешке, то на нем наверняка существует EFI «защищенный раздел GPT», который к сожалению нельзя удалить из графического интерфейса! Устанавливать стороннюю программу? Как вариант, но можно обойтись и стандартными средствами! В этом нам поможет утилита DiskPart!
Удалить «защищенный раздел GPT» в Windows
- Запустите “Управление дисками”
- Нажмите одновременно на клавиатуре “Win” + “R”, а потом в окне “Выполнить” ввести команду “diskmgmt.msc“
- Либо правой кнопкой мыши по меню пуск и выбрать “Управление дисками”
- Определяем диск на котором установлен находиться EFI раздел:
- Теперь запустите командную строку и введите команду
diskpart - Просматриваем подключенный диск:
lis disk - Выбираем диск на котором необходимо удалить efi раздел или «защищенный раздел GPT» “
sel disk X” (вместо X, номер диска) - Просматриваем разделы
lis part - Выбираем раздел который необходимо удалить, вводим команду “
sel part X” (вместо X, ваше значение) - Удаляем раздел
del part override
EFI, «защищенный раздел GPT» будет удален!
У вас еще остались вопросы? Пишите их в комментариях, рассказывайте, что у вас получилось или наоборот!
Вот и все! Больше полезных статей и инструкций читайте в разделе Статьи и Хаки Windows. Оставайтесь вместе с сайтом Android +1, дальше будет еще интересней!
Проблемы с установкой Windows 10 на MBR-раздел. Ошибка «Установка Windows на данный диск невозможна»
Устанавливал Windows 10 с USB-накопителя, когда писал инструкцию по установке, и столкнулся с проблемой установки на MBR-раздел. У меня ноутбук со старым BIOS EFI.
Есть много разных причин и решений, по которым не получается установить Windows именно с флешки на диск с MBR-разделом. Да, можно форматировать жесткий диск с MBR в GPT, но это весьма проблемная процедура.
Я сейчас расскажу как я решил эту проблему в моем случае. Ноутбук у меня Asus, с обычным серым BIOS (AMI). Устанавливал я Windows 10 (x64) с флешки, подключал ее в USB 2.0. Когда доходило дело до выбора раздела для установки, то какой бы я раздел не выбрал, снизу появлялась надпись «Невозможно установить Windows на раздел…». А если нажать Далее, то появлялось окно с ошибкой «Установка Widnows на данный диск невозможна. На выбранном диске находится таблица MBR-разделов. В системах EFI Windows можно устанавливать только на GTP-диск». И все, продолжить установку невозможно.
При этом, с диска все устанавливалось отлично. Так что можете записать образ на DVD диск и установить с него. Но мне нужно было показать установку именно с флешки.
Решение ошибки с установкой Windows 10 на MBR-раздел
Я решил проблему следующим образом. Не выставлял загрузку с флешки в BIOS, при включении ноутбука открыл Boot Menu. Меню, в котором можно выбрать с какого устрйоства загружаться. На моем ноутбуке Asus это меню открывается кнопкой Esc. Еще это может быть кнопка F12, F8, F11. Более подробно в этой статье. Там вконец статьи есть информацию по входу в загрузочное меню.
Так вот, в этом меню я увидел два накопителя. Флешка с которой я хотел установить Windows была одна, но в меню их отображалось две. И одна из них с меткой UEFI вначале. А у меня BOIS то не UEFI, а старый. Поэтому, я выбрал накопитель который был без этой надписи, и загрузился с него.
После этого без проблем установил Windows на MBR-раздел. Можно так же накопитель без метки UEFI выставить в параметрах загрузки в BIOS. Разницы никакой нет. Этот способ должен подойти и для Windows 8, и для Windows 7.
Вот такое решение, думаю мой совет вам пригодился. Описывайте свой случай в комментариях и задавайте вопросы.
Исправлено — Выбранный диск имеет таблицу разделов MBR
Позиция: Как Tos — Дисковые утилиты — Исправлено: Выбранный диск имеет таблицу разделов MBR
Содержание :
Обзор ошибки «Выбранный диск имеет таблицу разделов MBR»
Когда вы устанавливаете операционную систему Windows на свой компьютер, вы часто можете столкнуться с досадной ошибкой, которая мешает вам успешно установить систему на ваш компьютер. Сообщение об ошибке может быть таким: «Windows не может быть установлена на этот диск.На выбранном диске есть таблица разделов MBR. В системе EFI Windows может быть установлена только на GPT-диски «. Аппаратное обеспечение этого компьютера может не поддерживать загрузку с этого диска. Убедитесь, что контроллер диска включен в меню BIOS компьютера; или» Windows не может быть установлена на этот диск. Выбранный диск входит в таблицу разделов GPT «Ошибка» на выбранном диске есть таблица разделов MBR «очень часто встречается во многих версиях Windows, таких как Windows 7, Windows 8, Windows server 2008 и т. Д.Вот реальный кейс, найденный на форуме:
«У меня есть ноутбук Dell под управлением Windows Home на жестком диске SSD. Я хочу отформатировать жесткий диск и переустановить Windows 7, так как текущая система работает очень медленно. Я зашел в BIOS, чтобы изменить вариант загрузки на устаревший (других нет параметры, кроме Legacy и UEFI). И жесткий диск, и SSD можно распознать в BIOS. Настройка Windows не могла работать должным образом и постоянно выдавала ошибку «на выбранном диске есть таблица разделов MBR», когда я выбираю раздел, который я хочу формат.»
MBR VS GPT
MBR VS GPT, какой из них лучше для вашего компьютера? MBR расшифровывается как Master Boot Record, которая представляет собой специальный загрузочный сектор, расположенный в самом начале устройства хранения. Он содержит загрузчик для операционной системы. Недостаток заключается в том, что MBR-диск может управлять дисковым пространством до 2 ТБ и может содержать не более четырех основных разделов.
GPT — это краткая форма таблицы разделов GUID (глобальный уникальный идентификатор), и это еще один способ хранения информации о разделах.GPT-диск устраняет ограничения на MBR, поэтому у него нет ограничений на емкость диска или количество разделов. Когда вы настраиваете новый диск в Windows 8 или 10, вам будет рекомендовано использовать GPT.
В основном от конфигурации BIOS зависит, можете ли вы использовать MBR или GPT. Старые компьютеры обычно используют режим загрузки Legacy BIOS + MBR, в то время как последние компьютеры используют UEFI + GPT. Если вы не будете следовать этим правилам, вы, вероятно, столкнетесь с сообщениями об ошибках, о которых говорится в этом посте. Для получения информации о GPT и MBR, пожалуйста, обратитесь к часто задаваемым вопросам по Windows и GPT
.Как исправить «на выбранном диске есть таблица разделов MBR»?
Следовательно, если вы хотите использовать схему разделов GPT, вам необходимо войти в BIOS, чтобы вы могли изменить вариант загрузки с Legacy на UEFI.Затем вам также необходимо убедиться, что жесткий диск, на котором вы хотите установить Windows, разбит на разделы с таблицей разделов GUID. Если нет, вам необходимо преобразовать MBR-диск в GPT или переразбить жесткий диск.
В этой статье представлены три решения для устранения проблемы «Windows не может быть установлена на этот диск. Выбранный диск имеет таблицу разделов MBR. В системе EFI Windows может быть установлена только на GPT-диски». чтобы вы могли без проблем завершить процесс установки Windows. Вы можете выбрать любое решение, исходя из собственных предпочтений и реальной ситуации на вашем компьютере.
Первое решение помогает изменить настройки загрузки BIOS, с помощью которых вы можете установить операционную систему на MBR-диск. Если вы хотите сохранить UEFI и GPT, вы можете просто преобразовать текущий жесткий диск в GPT-диск. Тогда проблема не заблокирует вас. Оба решения 2 и решение 3 объясняют методы преобразования MBR в GPT: DiskGenius и командную строку.
DiskGenius — это стороннее бесплатное программное обеспечение для управления разделами, которое может преобразовывать диск между MBR и GPT без потери данных.Процесс конвертации довольно простой и легкий. Третий метод представляет, как преобразовать MBR в GPT с помощью команд DiskPart, которые сложны в работе и очищают все данные на диске.
Решение 1. Измените параметры загрузки BIOS
Шаг 1 Вы можете пройти через настройки BIOS и изменить конфигурацию загрузки UEFI. Что вам нужно сделать, так это временно переключить загрузку EFI в режим SATA или устаревший, чтобы Windows могла быть установлена на компьютер с загрузкой Legacy + MBR.
Шаг 2 Перезагрузите компьютер и войдите в BIOS, нажав Del или F10 перед загрузкой системы.Конкретный ключ варьируется от производителя материнской платы к другому, но вы можете увидеть его на экране вскоре после включения компьютера.
Шаг 3 В BIOS перейдите в раздел «Загрузочные устройства» и найдите порядок загрузки, в котором можно отключить источники EFI или изменить DVD-привод с UEFI на SATA или устаревший режим.
Шаг 4 Сохраните изменения и выйдите.
Шаг 5 Загрузите компьютер с установочного компакт-диска или диска и попробуйте установить снова.
Решение 2. Преобразование MBR-диска в GPT без потери данных
На данный момент ваш жесткий диск имеет стиль MBR, а BIOS установлен в режим загрузки UEFI.Таким образом, еще один способ решить эту ошибку — преобразовать таблицу разделов MBR в GPT. Когда диск будет преобразован в GPT, вы больше не столкнетесь с проблемой.
Многие руководства в Интернете предлагают преобразовать MBR в GPT с помощью командной строки, но это приведет к стиранию всех разделов и данных на диске. Вы должны убедиться, что для всех важных файлов созданы резервные копии. Самый удобный и простой способ конвертировать MBR в GPT — это использовать стороннее программное обеспечение, которое может выполнять преобразование, не нарушая существующие файлы, экономя время и усилия для резервного копирования данных.Давайте посмотрим, как преобразовать MBR-диск в GPT с помощью бесплатного менеджера разделов DiskGenius Free.
Шаг 1 Установите и запустите DiskGenius Free . Вы можете бесплатно скачать эту бесплатную программу-менеджер разделов из центра загрузок.
Шаг 2 Найдите и выберите MBR-диск для преобразования в GPT в DiskGenius Free и щелкните меню Disk , чтобы выбрать Convert To GUID Partition Table .
Шаг 3 Нажмите кнопку ОК в окне сообщения.
Шаг 4 Нажмите кнопку Сохранить все , чтобы сохранить изменения в таблице разделов, и преобразование вступит в силу.
Примечание. Процесс преобразования не влияет на данные на диске. Когда диск будет преобразован в GPT, вы можете снова попробовать установить Windows. Если ваш компьютер не может загрузиться в систему, вы можете выполнить преобразование в среде Windows PE. DiskGenius может загрузить версию WinPE напрямую или создать загрузочный USB-диск WinPE.
Решение 3. Преобразование MBR-диска в GPT-диск с помощью командной строки
Этот метод также позволяет преобразовать MBR-диск в GPT, но он разрушает данные, что означает, что вы наверняка потеряете данные и раздел на диске.Таким образом, вам необходимо заранее сделать резервную копию всех важных файлов на другом жестком диске. Попробуйте этот метод на свой страх и риск.
Шаг 1 На экране установки Windows перейдите в командную строку, нажав клавиши Shift и F10.
Шаг 2 Введите следующие команды в командной строке и нажимайте клавишу Enter после каждой команды.
дисковая часть
список дисков (запомните номер диска, для которого вы хотите преобразовать в GPT)
выберите диск # (замените # на номер диска, который нужно преобразовать в тип таблицы разделов)
очистить (эта команда удаляет все разделы и данные с диска)
конвертировать gpt
Шаг 3 После преобразования диска в GPT вы можете создать на нем разделы и установить Windows без ошибок.
Заключение
В этой статье представлены три метода исправления ошибки «На выбранном диске есть таблица разделов MBR», и мы надеемся, что вы сможете легко исправить это и успешно установить Windows. Если у вас есть какие-либо вопросы по этому поводу, свяжитесь с нами по электронной почте.
Fix «Windows не может быть установлена на этот диск MBR»
Обзор «Невозможно установить Windows на этот диск MBR»
Проблема «Windows не может быть установлена на этот диск MBR» указывает на сообщение об ошибке «Windows не может быть установлена на этот диск.Выбранный диск имеет стиль раздела MBR. ‘ Это может появиться в процессе установки Windows, и вы не сможете успешно установить Windows, пока не решите ее. Еще одна похожая ошибка — «Windows не может быть установлена на этот диск. Выбранный диск относится к таблице разделов GPT. ‘ В этой статье рассказывается, как их исправить и почему возникают эти ошибки.
Как исправить ошибку «Windows не может быть установлена на этот диск MBR»
Как исправить ошибку «Windows не может быть установлена на этот диск»? Само сообщение об ошибке дало ответ: измените MBR на GPT.Тогда как вы можете конвертировать MBR в GPT? Есть три метода.
Метод 1. Преобразование MBR в GPT без потери данных
Во-первых, мы хотели бы порекомендовать простой и удобный инструмент — EaseUS Partition Master. Это поможет вам создать загрузочный USB / CD, упакованный с утилитой, с помощью которого вы можете загрузить свой компьютер, а затем использовать его для изменения диска с MBR на GPT. Самое главное, вы можете преобразовать диск, не удаляя существующие разделы и не стирая какие-либо данные.
Ключевые особенности EaseUS Partition Master:
- Легко и свободно конвертируйте между MBR и GPT.
- Нет стирания данных или удаления разделов в процессе преобразования.
- Не одноразовый инструмент. Также позволяет пользователям изменять размер / перемещать, объединять или клонировать разделы.
- 100% безопасность. Одобрено уполномоченными агентствами, такими как SOFTPEDIA, PCWorld, Techradar и т. Д.
Шаг 1. Подготовьте диск или привод. Чтобы создать загрузочный диск EaseUS Partition Master, вы должны подготовить носитель, например USB-накопитель, флэш-накопитель или CD / DVD-диск.Правильно подключите диск к другому загрузочному компьютеру. Затем запустите EaseUS Partition Master, перейдите к функции «WinPE Creator» вверху. Нажмите здесь.
Шаг 2. Выберите USB или CD / DVD в зависимости от устройства, которое вы подключаете к компьютеру.
Шаг 3. Подключите загрузочный диск WinPE к компьютеру. Перезагрузите компьютер и одновременно нажмите F2 / Del, чтобы войти в BIOS. Установите для загрузки ПК с «Съемных устройств» (загрузочный USB-диск) или «CD-ROM» (загрузочный CD / DVD) помимо жесткого диска.Нажмите «F10» для сохранения и выхода.
Шаг 4. Запустите EaseUS Partition Master. Щелкните правой кнопкой мыши GPT-диск, который вы хотите преобразовать, и выберите «Преобразовать в GPT». Затем вы добавите ожидающую операцию.
Шаг 5. Нажмите кнопку «Выполнить операцию» в верхнем левом углу. Далее нажимаем «Применить» и начинаем конвертировать MBR-диск в GPT.
Существует видеоурок о том, как преобразовать MBR-диск в GPT-диск с помощью EaseUS Partition Manager. Взгляните и попробуйте конвертировать MBR в GPT без потери данных.
Метод 2. Преобразование MBR в GPT с помощью управления дисками
Вы также можете преобразовать тип диска в Управлении дисками на вашем компьютере. Кроме того, удаление тома, а также расширение и сжатие тома также доступны с помощью управления дисками. Выполните следующие действия, чтобы узнать, как преобразовать диск из MBR в GPT. Этот метод предполагает удаление тома. Убедитесь, что вы сделали полную резервную копию.
Шаг 1. Войдите в Управление компьютером.
Перейдите в Панель управления, перейдите в Инструменты администрирования и выберите «Управление компьютером». Вы также можете щелкнуть правой кнопкой мыши «Этот компьютер» и выбрать «Управление», чтобы войти в Управление компьютером.
Шаг 2. Удалите целевой том MBR.
Нажмите «Управление дисками», здесь вы увидите все свои дисковые тома. Щелкните один том правой кнопкой мыши и выберите «Удалить том». Повторите процесс, чтобы удалить все тома.
Шаг 3. Выберите «Преобразовать в GPT-диск».
Теперь щелкните правой кнопкой мыши диск MBR и выберите вариант «Преобразовать в диск GPT».
Метод 3. Преобразование MBR в GPT с помощью Diskpart
Если вы пытаетесь установить Windows через установочный DVD-диск Windows или USB, вы также можете применить его для преобразования MBR в GPT. Однако этот метод удалит все существующие файлы на диске. Если вы предпочитаете избегать потери данных, вам необходимо использовать метод 1 или создать резервную копию файлов на диске с помощью программного обеспечения для резервного копирования файлов — EaseUS Todo Backup.Чтобы сделать резервную копию MBR-диска, вам также необходимо создать загрузочное устройство с помощью программного обеспечения.
Шаг 1. Выключите компьютер и вставьте установочный DVD-диск Windows или USB.
Шаг 2. Загрузите компьютер с DVD или USB.
Шаг 3. В программе установки Windows нажмите «Shift + F10», чтобы запустить командную строку.
Шаг 4. Введите следующую команду, чтобы преобразовать MBR-диск в GPT:
- дисковая часть
- список диска
- выберите диск 1 (выберите диск, на который вы хотите установить Windows)
- чистый
- конвертировать GPT
- выход
После ввода указанной выше команды закройте командную строку и продолжите установку Windows.
- Уведомление:
- Большинство компьютеров под управлением Windows 10 поддерживают прошивку UEFI с совместимостью с BIOS. На таких компьютерах вы также можете переключить UEFI в режим BIOS, чтобы он соответствовал MBR-диску. Однако, поскольку сообщение об ошибке содержит «В системах EFI Windows может быть установлена только на диски GPT», что предполагает, что это прошивка на основе UEFI, вы можете преобразовать только MBR в GPT, чтобы решить эту проблему.
Причина появления сообщения «На выбранном диске есть таблица разделов MBR»
В самом сообщении об ошибке уже указана причина, по которой Windows не может быть установлена на MBR-диск.Это потому, что на вашем компьютере есть система EFI, которая несовместима с диском MBR. Это означает, что оборудование вашего компьютера не позволяет загружаться с диска с таблицей разделов MBR. Однако многие пользователи не понимают, что такое таблица разделов MBR, что такое система EFI и почему Windows не может быть установлена на диск MBR в системе EFI. Вот ответы.
Что такое таблица разделов MBR
Таблица разделов определяет структуру жестких дисков, таких как жесткий диск или твердотельный накопитель, и сообщает Windows, как получить доступ к данным на нем.Таблица разделов MBR — это традиционный метод разделения, который поддерживает диски с максимальным размером 2 ТБ. Кроме того, у MBR есть ограничение: вы можете создать не более четырех основных разделов на MBR-диске.
В отличие от MBR, таблица разделов GPT является новым стандартом для разделения дисков. GPT поддерживает диски размером более 2 ТБ и теоретически не имеет ограничений на количество разделов, которые вы можете создать на диске.
Как MBR, так и GPT являются часто используемыми стилями разделов на компьютерах. Для получения дополнительной информации обратитесь к статье о MBR и GPT.
Что такое EFI
Большинство компьютеров используют один из режимов загрузки: BIOS или UEFI (Unified Extensible Firmware Interface). EFI, Extensible Firmware Interface, — это имя раздела, в котором хранятся загрузочные файлы UEFI.
Почему не удается установить Windows на диск MBR
MBR-диски используют стандартную таблицу разделов BIOS, а GPT-диски используют UEFI. Это означает, что если на вашем компьютере установлена традиционная прошивка BIOS, вам следует установить Windows на MBR-диск.Точно так же, если компьютер основан на UEFI, вы можете установить Windows только на GPT-диск.
Теперь вы понимаете, почему появляется подсказка «Windows не может быть установлена на этот диск. На выбранном диске есть таблица разделов MBR. ‘ появляется. Это потому, что вы пытаетесь установить Windows на MBR-диск на компьютере с несовместимой прошивкой UEFI.
Итог
Единственное решение проблемы «Windows не может быть установлена на MBR этого диска» — это изменить MBR на GPT.Для этого вы можете использовать инструмент создания разделов — EaseUS Partition Master или установочный DVD / USB Windows, в зависимости от того, хотите ли вы сохранить файлы на MBR-диске. Надеюсь, эта статья поможет вам успешно решить проблему.
Связанные вопросы
Есть несколько актуальных проблем, связанных с MBR-диском, которые могут вас заинтересовать.
«Как изменить MBR на GPT?»
Если компьютер может загружаться правильно, вы можете изменить MBR на GPT через Управление дисками. Если ваш компьютер не загружается, вы можете использовать EaseUS Partition Master или установочный носитель Windows для преобразования MBR в GPT.
«Как мне избавиться от таблицы разделов MBR?»
Для использования диска необходима таблица разделов. Таким образом, вы не можете просто избавиться от стиля раздела MBR. Вместо этого вы должны преобразовать его в GPT, если он вам не нужен.
«Можно ли установить Windows 10 на раздел MBR?»
Возможность установки Windows в MBR зависит от прошивки компьютера. Вы можете установить Windows 10 в раздел MBR, если компьютер основан на BIOS или UEFI с совместимостью с BIOS.
Как смонтировать раздел на диске с EFI GPT таблица разделов в Debian GNU / Linux 5.0.3 (Lenny)
Как смонтировать раздел на диске с EFI GPT таблица разделов в Debian GNU / Linux 5.0.3 (Lenny)Фил Джонс
Апрель 2010
Что это?
Это пример того, как смонтировать раздел с большого диска, который имеет таблицу разделов EFI GPT вместо обычной MBR (Master Boot Record) таблица разделов. Под большим диском подразумевается жесткий диск размером 1 Терабайт или больше.EFI расшифровывается как Extensible Firmware Interface. GPT — это сокращенно от Globally Unique Identifier Partition Table.
Как это сделать
1. Убедитесь, что ядро было скомпилировано с поддержкой EFI. Стандартное ядро с Debian Lenny имеет встроенную поддержку EFI. Команда для проверки это:
cat /boot/config-2.6.26-2-686 | grep EFIВы узнаете, было ли ядро скомпилировано с поддержкой EFI, если получите эти линий:
CONFIG_EFI = y CONFIG_FB_EFI = y CONFIG_EFI_VARS = м CONFIG_EFI_PARTITION = y2.Команда fdisk показывает только раздел-заполнитель. Это нормально.
fdisk -l / dev / sda ВНИМАНИЕ: GPT (таблица разделов GUID) обнаружен на '/ dev / sda'! Утилита fdisk не поддерживает GPT. Используйте GNU Parted. Диск / dev / sda: 1000,2 ГБ, 1000204886016 байт 255 головок, 63 сектора / дорожка, 121601 цилиндр Единицы = 16065 цилиндров * 512 = 8225280 байт Идентификатор диска: 0x000000003.Перечислите реальные разделы на диске, используя parted.
Device Boot Start End Blocks Id System / dev / sda1 1 121602 976762583+ ee EFI GPT
parted / dev / sda печатьУ вас должен получиться такой результат:
Число Начало Конец Размер Имя файловой системы Флаги 1 17,4 КБ 1024 МБ 1024 МБ ext3 первичный 2 1024 МБ 6144 МБ 5120 МБ xfs первичный 3 6144MB 6144MB 512B первичный 4 6144MB 6144MB 512B первичный 5 6144 МБ 7168 МБ 1024 МБ linux-swap первичный 6 7168 МБ 992 ГБ 985 ГБ xfs первичный
Чтобы смонтировать второй раздел, используйте команду mount таким же образом ты обычно будешь.
смонтировать -t xfs / dev / sda2 / mnt / test
Это помогло?
Если так, мне было бы интересно узнать. Напишите мне на phil {at} pjc.me.uk. Замените {at} на @ для адреса электронной почты.[Ошибка]: Windows не может быть установлена на этот диск — как заставить установку работать
Когда дело доходит до установки последней операционной системы Windows на ваш компьютер, в большинстве случаев процесс прост и работает безупречно без ошибка из-за оптимизированной технологии установки Microsoft.Однако некоторые пользователи Windows, которые пытаются выполнить чистую установку, переустановку или двойную загрузку, могут столкнуться с сообщением об ошибке «Windows не может быть установлена на этот диск». За этой ошибкой может последовать сообщение о том, что выбранный вами диск для установки имеет определенный стиль разделов , поэтому установка не выполняется. В этой статье мы рассмотрим, почему ваш стиль разделов жесткого диска должен поддерживать версии BIOS UEFI и Legacy, что делать, если ваш жесткий диск имеет стиль разделов GPT или MBR, а также способы заставить установку работать для этих ошибок.
Понимание того, как устаревшие версии UEFI / BIOS влияют на настройку установки Windows и стиль раздела жесткого дискаНа данный момент существует 2 низкоуровневого программного обеспечения, которые запускаются до того, как ваш компьютер загрузится в вашу операционную систему.
- Первый — это Unified Extensible Firmware Interface (UEFI), который является более современной версией BIOS (базовая система ввода-вывода). UEFI позволяет вашему компьютеру загружаться с жестких дисков большего размера, он содержит больше функций безопасности, его легче понять и использовать, а также он имеет более быстрое время загрузки.
- Второй — Basic Input, Output System (BIOS), и он довольно устарел. Он может загружаться только с дисков размером менее 2 терабайт, и у него возникают проблемы с одновременной инициализацией нескольких аппаратных устройств из-за режима 16-разрядного процессора и 1 МБ исполняемого пространства. Это приводит к медленной загрузке.
Обе части этого низкоуровневого программного обеспечения хранятся на вашей материнской плате. Ваша материнская плата будет содержать один или другой, , а не оба . Это то, что пробуждает все оборудование, подключенное к вашей материнской плате, включая жесткий диск с исполняемым файлом Windows Boot Executable.Когда ваш жесткий диск и процессор просыпаются, ваш компьютер загружается с установленной операционной системой.
Однако, в зависимости от того, какая у вас версия программного обеспечения (UEFI или BIOS), напрямую зависит, сможете ли вы установить Windows на жесткий диск. Это связано с тем, что UEFI и BIOS хорошо работают только с соответствующими стилями разделов жесткого диска.
Какой стиль раздела работает с какой прошивкой?Хотя существует несколько итераций ошибки «Windows не может быть установлена на этот диск», за наиболее частыми из них следует либо « Выбранный диск имеет стиль раздела GPT », либо «. на выбранном диске есть таблица разделов MBR.В системах EFI Windows может быть установлена только на GPT-диски ». Чтобы помочь устранить путаницу между этими двумя, вот как прошивка сочетается со стилями разделов.
- Если вы получаете сообщение «Windows не может быть установлена на этот диск. Выбранный диск имеет стиль раздела GPT », это потому, что ваша материнская плата поддерживает только устаревший режим BIOS. Это означает, что вы можете установить Windows только в раздел жесткого диска MBR, так как ваш BIOS не может распознать стиль раздела GPT.
- Если вы получаете сообщение «Windows не может быть установлена на этот диск. На выбранном диске есть таблица разделов MBR. В системах EFI Windows может быть установлена только на GPT-диски ». Это связано с тем, что набор правил Microsoft разрешает установку Windows на диски с разделами GPT только в том случае, если на вашей материнской плате используется более новое программное обеспечение UEFI .
Теперь, когда у нас есть хорошее представление о том, какая микропрограмма поддерживает какой стиль раздела, мы можем решить проблему установки, следуя решениям для каждого типа ошибки.
3 Решения «Невозможно установить Windows на этот диск. Выбранный диск имеет стиль раздела GPT ».Если вы получаете сообщение «Windows не может быть установлена на этот диск. Выбранный диск имеет стиль раздела GPT », тогда вам нужно будет выяснить, доступен ли в вашем BIOS только устаревший режим, и если он есть, вам нужно будет преобразовать диск.
1. Проверьте настройки BIOS.Чтобы проверить настройки BIOS, вам необходимо войти в BIOS.
- Перезагрузите компьютер.
- Несколько раз нажмите соответствующую клавишу BIOS. Вы можете узнать, какая это клавиша, в руководстве к материнской плате.
- Вот где это становится немного сложнее, так как вам нужно будет перемещаться по BIOS, пока вы не найдете параметр, который подробно описывает режим загрузки . Это часто находится в меню вкладки «Загрузка», в котором указано, в каком режиме загрузки вы находитесь.
- Если вы находитесь в режиме загрузки Legacy BIOS, а не поддерживает UEFI , вы будете необходимо преобразовать раздел диска GPT в таблицу разделов MBR.
- Если есть возможность выбрать режим UEFI или использовать комбинацию UEFI / Legacy Boot , выберите это и сохраните изменения. Теперь вы можете установить Windows на желаемый жесткий диск.
При использовании инструмента Diskpart все файлы на жестком диске будут удалены. Это не проблема, если у вас новый компьютер и это первая установка. В противном случае вы можете установить Windows на другой, полностью чистый жесткий диск.
- Вставьте установочный носитель Windows и во время установки откройте командную строку вашего компьютера. Для этого нажмите Shift + F10.
- Введите следующую команду: diskpart [ввод].
- Введите следующую команду: list disk [ввод].
- Появится список всех доступных жестких дисков.
- Выберите диск для установки Windows на . Обычно это диск 0.Если это не диск 0, обязательно выберите соответствующий диск.
- Введите: выберите диск 0 [введите].
- Введите: clean [ввод].
- Введите: convert mbr [ввод] , чтобы преобразовать диск в MBR.
- Введите: выход [ввод].
Закройте командную строку и попробуйте переустановить Windows еще раз.
Примечание: Нет необходимости добавлять в скобки слово «ввод». Это означает, что нажмите клавишу Enter.
3. Используйте служебную программу управления дисками для преобразования в MBR.Если вы пытаетесь выполнить двойную загрузку и у вас есть доступ к Windows на другом жестком диске вашего компьютера, вы можете использовать Disk Management Utility для преобразования желаемого жесткого диска в MBR.
- В строке поиска вашего компьютера введите « Disk Management ».
- В Windows 10 программа поиска будет называться « Создание и форматирование разделов жесткого диска — Панель управления ».Щелкните здесь, чтобы перейти в окно управления дисками.
- Найдите диск GPT в списке томов.
- Удалите все разделов / томов на этом диске.
- Щелкните правой кнопкой мыши каждый и выберите удалить том.
- После того, как весь диск на полностью освободится из выделенного пространства , щелкните диск правой кнопкой мыши и выберите «преобразовать в диск MBR».
Теперь вы можете установить Windows на этот MBR-диск.
4 Решения « Windows не могут быть установлены на этот диск. На выбранном диске есть таблица разделов MBR ».Вы можете использовать решения, аналогичные приведенным выше, при попытке преобразовать жесткий диск из MBR в GPT. Но есть несколько других решений, которые вы также можете попробовать, если получаете именно эту ошибку.
1. Перейти в BIOS и отключить источники загрузки EFI.Быстрое исправление этой ошибки, не требующее преобразования, — это просто отключить источники загрузки EFI. Вам нужно будет зайти в свой BIOS, чтобы узнать, возможен ли этот вариант.
- Перезагрузите компьютер.
- Несколько раз нажмите соответствующую клавишу BIOS. Вы можете узнать, какая это клавиша, в руководстве к материнской плате. В большинстве случаев это DEL или F2.
- Найдите раздел порядка загрузки и посмотрите, можно ли отключить источники загрузки EFI.
- Сохранить изменения.
- Теперь попробуйте снова установить Windows.
Если Windows установилась успешно, обязательно вернитесь в BIOS и снова включите источники загрузки EFI.
2.Во время установки удалите раздел и переформатируйте.Предупреждение: Это решение удалит все ваши важные файлы, поэтому используйте его, только если вам a) нормально с потерей файлов или b) сохранит резервную копию.
Во время установки Windows вы дойдете до этапа, на котором вас спросят, на какой жесткий диск вы хотите установить операционную систему. На этом этапе выберите раздел , который вы хотите переформатировать, и выберите вариант удаления. Затем вам нужно будет создать новый раздел в стиле GPT для успешной установки, если вы используете систему UEFI.
3. Используйте Diskpart или другой режим в BIOS.Как и в предыдущем разделе об ошибке стиля раздела GPT, вы можете использовать Diskpart для удаления проблемного раздела и преобразования его в соответствующий стиль раздела. В этом случае он будет конвертировать его в GPT. Выполните те же действия, что и выше, но замените «Введите: convert mbr [enter] , чтобы преобразовать диск в MBR» на « convert gpt [enter] », чтобы преобразовать его в GPT.
Вы также можете проверить свой BIOS, чтобы увидеть, есть ли вариант комбинации для режимов UEFI / Legacy BIOS. Если есть, просто отключите загрузку UEFI и включите опцию Legacy Boot для установки на свой диск. Таким образом, вам вообще не нужно преобразовывать свой диск.
4. Используйте для установки флэш-накопитель 2.0.Если вы планируете использовать внешнее устройство для установки Windows на жесткий диск, используйте USB-накопитель 2.0. Почему? Вы сможете выбрать загрузку с использованием MBR или Legacy.Флэш-накопители USB 3.0 не поставляются с этой опцией.
Если вы используете более новую материнскую плату, она может поддерживать как режим загрузки UEFI, так и режим Legacy Boot. Вы можете проверить это в BIOS — в нескольких приведенных выше решениях указано, как это можно сделать. Если вы производите установку с диска и получаете сообщение «Нажмите любую клавишу для загрузки с диска» — подождите и ничего не нажимайте. Сообщение появится во второй раз, и затем вы можете нажать «любую клавишу», чтобы выбрать назначенное устройство, с которого вы хотите загрузиться. В данном случае установочный диск.
Домашняя страница »Windows» [Ошибка]: Windows не может быть установлена на этот диск — как заставить установку работать
Загрузка с жесткого диска GPT в устаревшем режиме BIOS
GPT является современным и имеет много преимуществ перед MBR. Однако есть также некоторые проблемы с загрузкой GPT в режиме Legacy BIOS. GPT является частью спецификации EFI, конечно, лучше всего он будет работать в режиме UEFI. Но, возможно, он не будет совместим и не сможет загрузиться на компьютере с BIOS, подробнее см. Здесь.Microsoft также не поддерживает загрузку Windows с жесткого диска GPT в режиме Legacy BIOS. Однако в некоторых случаях вы все равно можете установить Windows на жесткий диск GPT, даже если ваш компьютер поддерживает только устаревший режим BIOS.Пока что MBR по-прежнему поддерживается как при загрузке UEFI, так и при загрузке Legacy BIOS. Однако есть несколько причин, по которым вы должны использовать GPT вместо MBR. Вы можете создавать разделы размером до 2 ТБ на дисках MBR, если вам нужно создать разделы размером более 2 ТБ или общий размер разделов на дисках больше 4 ТБ, используйте GPT вместо MBR.Для жестких дисков 3 ТБ и 4 ТБ вы можете создать несколько разделов с полным дисковым пространством без необходимости конвертировать MBR в GPT, см., Как разбить жесткий диск на 4 ТБ.
AIO Boot теперь поддерживает установку Grub2 на GPT-диски, включая HDD и USB. После установки Grub2 вы можете загрузить GPT-диск в режиме Legacy BIOS.
Windows Boot Manager не поддерживает загрузку в устаревшем режиме BIOS на GPT-дисках. Для этого AIO Boot использует wimboot.
Установите Grub2 с загрузочным разделом
- Установите загрузку AIO в раздел на GPT-дисках.
- Команда grub-install , grub-bios-setup в Linux и программа grub-install.exe , grub-bios-setup.exe в Windows требуют наличия загрузочного раздела на GPT-диске для установите Grub2 для режима Legacy BIOS. В Linux этот раздел будет помечен как bios_grub . Мы создадим небольшой раздел размером от 1 до 10 МБ. Вам не нужно форматировать и монтировать букву диска для этого раздела. Для USB вы можете использовать MiniTool Partition Wizard для создания второго раздела.
Для USB вы можете использовать MiniTool Partition Wizard , чтобы создать второй раздел.
- Запустите AIOCreator.exe , выберите Grub2 из Загрузчики . Инструмент выведет список разделов, которые вы создали на шаге 2.
- Выберите раздел и нажмите OK , чтобы установить Grub2.
Запустите AIOCreator.exe , выберите Grub2 из Загрузчики .
Установить Grub2 без загрузочного раздела
Это новая функция AIO Boot v0.9.8.1. Он поддерживает установку Grub2 на жесткий диск GPT для загрузки в режиме Legacy BIOS без создания загрузочного раздела.
- Установите загрузку AIO в раздел на GPT-дисках.
- Запустить AIOCreator.exe .
- Выберите Install Grub2 (Legacy) с помощью кнопки Tools . Эта кнопка появляется только в том случае, если текущий жесткий диск — GPT, а текущий формат диска — FAT32 или NTFS.
- Обратите внимание, что вам следует переустанавливать Grub2 каждый раз при дефрагментации этого диска.
Удачи!
Бесконечная сага о загрузке EFI и разбиении на разделы GPT
Моя предыдущая запись в Linux Mint Debian Edition 201303 очевидно, обнаружил много путаницы в загрузке EFI и таблицах разделов GPT. Я надеюсь, что смогу объяснить все это немного подробнее на нескольких примерах, чтобы устранить некоторую путаницу.
Linux Mint Debian Edition 201303 конкретно указывает в примечаниях к выпуску, что он не поддерживает загрузочные диски EFI или GPT.Однако он не говорит точно, в чем проблема, и дьявол кроется в деталях …
Существует несколько способов обойти проблему загрузки EFI, но ни один из них не решает проблему разделения GPT:
- Большинство систем EFI / UEFI BIOS имеют параметры конфигурации, которые позволяют использовать «устаревшую загрузку», что означает загрузку из загрузочных записей в стиле MBR.
- LMDE, являющийся производным от Debian, может быть настроен с помощью пакета ‘grub-efi’, чтобы включить загрузку EFI. Обратите внимание, что это можно сделать только после того, как он был установлен, поэтому почти наверняка потребуется предыдущий шаг, по крайней мере, для его загрузки с установочного носителя, потому что носитель LMDE Live не имеет возможности загрузки EFI.
- Если у вас уже установлен другой EFI-совместимый дистрибутив Linux, и в этом дистрибутиве есть Grub, который может загружать другие дистрибутивы Linux, вы можете настроить его для загрузки LMDE. Это работает с openSuSE 12.3 , но он не работает с Fedora 18, а с Ubuntu 13.04 я еще не пробовал.
- Если вы устанавливаете другой менеджер загрузки, такой как rEFInd, вы можете настроить его для загрузки LMDE.
Однако ни один из них не решает проблему GPT.Вот подробности об этом.
В примечаниях к выпуску LMDE прямо говорится, что он не поддерживает диски с разделами GPT. К сожалению, здесь не говорится, что они не могут быть прочитаны (они могут), и не говорится, что произойдет, если вы попытаетесь установить на один (это может быть катастрофой).
На самом деле происходит то, что он неправильно интерпретирует таблицу разделов GPT, и это заставляет его запутаться в том, что находится на диске. В моем случае с LMDE он записал неверную информацию о разделе в файл конфигурации Grub, поэтому затем он попытался загрузиться с неправильного раздела, и ему не удалось загрузиться.Не так уж и плохо — просто не сработало.
Однако несколько недель назад я попытался установить PCLinuxOS (также основанный на тестировании Debian, а также без поддержки GPT) на другую систему на основе GPT (моя HP dm1-4310 ). В этом случае разделы диска были немного сложнее, потому что я оставил раздел восстановления Windows на месте, что означало, что раздел с меньшим номером находился в конце диска. PCLOS неправильно интерпретировала таблицу разделов, и результаты были гораздо более разрушительными.
Во-первых, вместо того, чтобы использовать существующий раздел подкачки, он стер другой существующий установочный раздел Linux и использовал его для подкачки. Во-вторых, вместо установки в новый раздел, который я создал для него, он стер другой (другой) выход из установки Linux и установил его там. Не хорошо.
Итак, вот краткое содержание. LMDE не поддерживает загрузку EFI из коробки, но есть способы обойти это. Он также не поддерживает таблицы разделов GPT, и нет другого выхода, кроме как очистить диск и изменить его на разделение DOS BIOS / MBR.Я совершенно уверен, что именно это имел в виду Клем, когда писал в FAQ «вы можете это сделать, но для этого потребуется очистить диск». На самом деле существует небольшая вероятность того, что вы сможете успешно установить на GPT-диск, но для этого потребуется простое разбиение на разделы и немного удачи.
Надеюсь, это немного проясняет ситуацию. Не стесняйтесь оставлять вопросы и комментарии, как всегда …
Удаление защитного раздела GPT или системного раздела EFI в Windows — информация
На диске есть некоторые разделы, которые защищены и не могут быть удалены точно так же, как.Это системный раздел EFI или защитный раздел GPT. Например, Mac резервирует или создает раздел размером 200 МБ во время настройки резервной копии Time Machine на внешнем диске.
Когда вы попытаетесь удалить эти разделы с помощью Disk Management Tool, вы увидите, что опция «Удалить том» не работает. Но все же его можно удалить. Прочтите, чтобы узнать, почему они защищены и как их удалить.
Не пытайтесь выполнить это на внутреннем диске вашей системы Mac. Если вы используете Boot Camp для загрузки Windows с Mac, то при запуске компьютера Mac вы заметите системный раздел EFI.Не трогайте это. Перегородка обязательна и запломбирована неспроста. Так что не пытайтесь его устранить.
С другой стороны, «защитный раздел GPT» или «системный раздел EFI» создается при запуске внешнего диска Mac OS X при настройке Time Machine. Если вы используете этот раздел размером 200 МБ для резервного копирования Time Machine, пусть будет.
Есть только одна причина, по которой вам нужен этот раздел. Когда вы закончите резервное копирование Time Machine и больше не используете его.А при попытке удалить просто отказывается. Вы должны попробовать нечто большее, чем Disk Management Tool, чтобы получить этот раздел размером 200 МБ для повторного использования.
Метод, о котором мы говорим, не удаляет раздел сам по себе. Он стирает весь внешний диск. Это очистит все данные с диска и снова начнется с новой таблицы разделов. Сделайте копии всех ваших документов, прежде чем начинать протирать диск. Если резервные копии имеют формат Time Machine и не могут получить доступ к вашему компьютеру Mac, вы можете восстановить их в Windows.
Запишите номер диска
В этом процессе есть одно использование Disk Management Tool. Записать номер диска, который вы хотите удалить. Нумерация дисков начинается с 0 (ноль). Система может отображать внешний диск, который вы хотите удалить, как Disk 2, но на самом деле это 3 rd из списка. Так что будьте осторожны при записи номера диска. Если вы введете неправильный номер диска, очевидно, что вы удалите не тот диск.
Чтобы открыть инструмент управления дисками, нажмите Windows + R и введите diskmgmt.msc. в диалоговом окне и нажмите Enter. Вы можете сделать это во всех версиях Windows.
Очистка стола разделов
Чтобы удалить раздел, защищенный EFI, вы должны стереть весь диск вместе с другими разделами на диске. Вся таблица разделов будет удалена. А позже вы можете переразметить его.
Давайте начнем процесс, открыв командную строку (администратор). В Windows 8 и 10 щелкните правой кнопкой мыши значок Windows и выберите Командная строка (администратор).Если вы используете Windows 7, вам нужно найти ярлык командной строки в меню «Пуск» и выбрать «Запуск от имени администратора».
После открытия Windows введите diskpart и нажмите Введите . Это запустит команду diskpart, в которой выполняется расширенная задача разбиения на разделы.
Введите list disk и нажмите Введите , чтобы просмотреть список дисков, подключенных к системе. Помните, что вы использовали Disk Management Tool, чтобы записать номер, и тот же номер диска также должен отображаться здесь.
Введите выберите диск , а затем номер диска. Например, вы наберете , выберите диск 2 , поскольку мы выбрали диск 2 из приведенного выше примера.
Затем введите команду Очистить . Это очистит весь диск. Поэтому будьте очень и очень осторожны с номером диска, который вы выбираете для выполнения этого действия.
На этом процесс очистки завершается. Все разделы, включая раздел, защищенный EFI, будут удалены с диска, и у вас останется один большой пустой фрагмент диска.

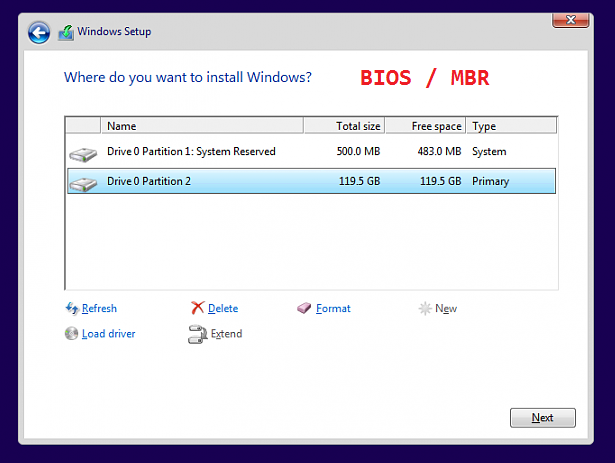 Он ждет ваших входных команд.
Он ждет ваших входных команд.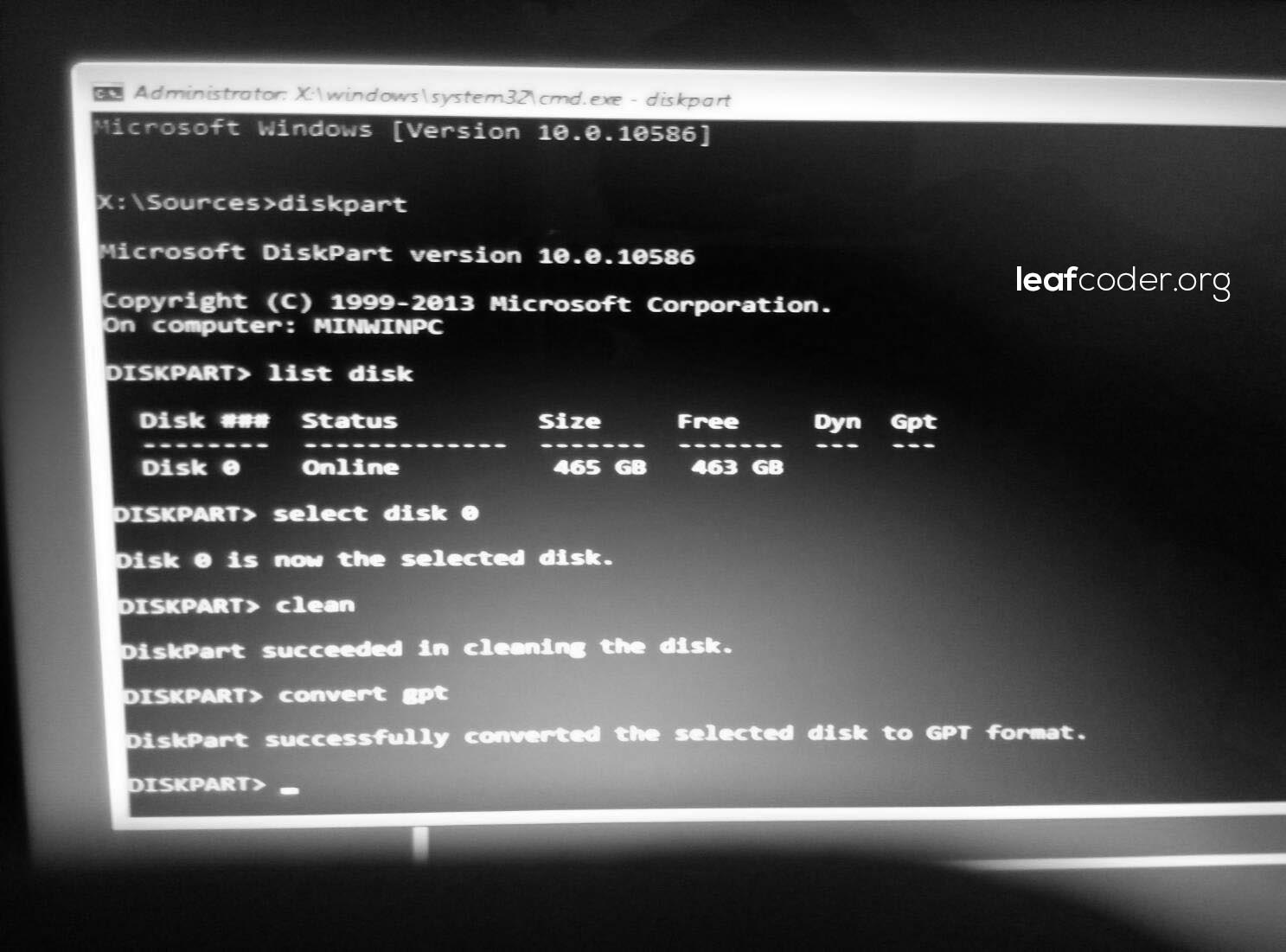 Это необходимо сделать, чтобы можно было скопировать системные файлы из основного раздела EFI в этот новый раздел EFI. Не форматирование с помощью NTFS. Система не может загрузиться из раздела EFI, если он не отформатирован в файловой системе FAT.
Это необходимо сделать, чтобы можно было скопировать системные файлы из основного раздела EFI в этот новый раздел EFI. Не форматирование с помощью NTFS. Система не может загрузиться из раздела EFI, если он не отформатирован в файловой системе FAT.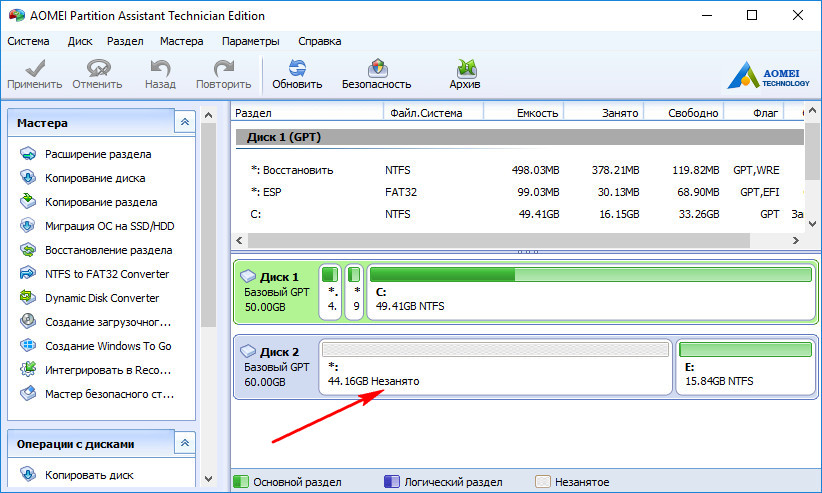 efi
efi
 efi
efi Найдите исходный раздел загрузки Windows. Он имеет имя раздела данных LDM и имеет длину раздела того же размера, что и исходный загрузочный раздел.
Найдите исходный раздел загрузки Windows. Он имеет имя раздела данных LDM и имеет длину раздела того же размера, что и исходный загрузочный раздел.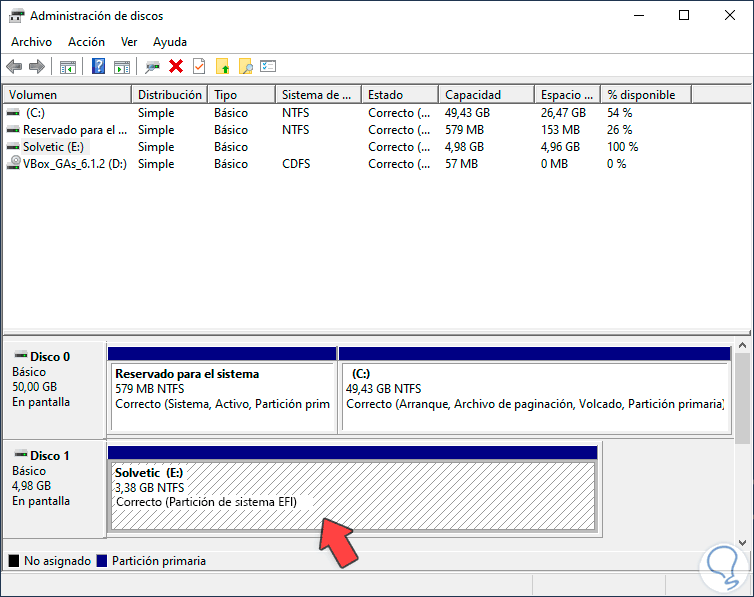 efi
efi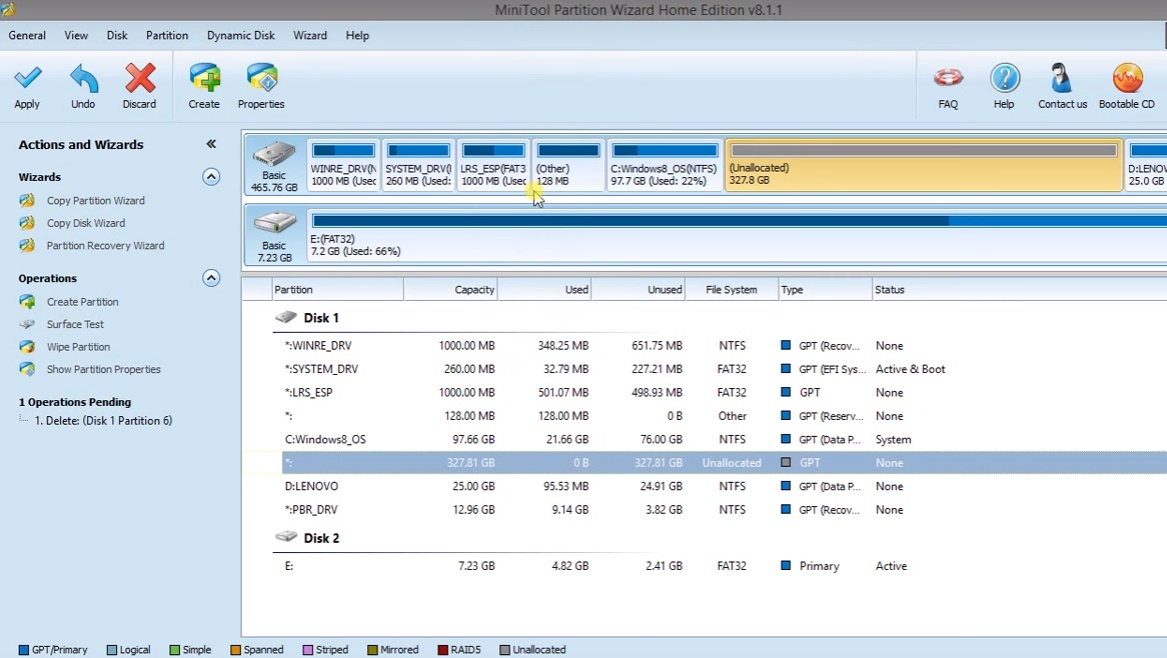 Перечисление томов, чтобы убедиться, что зеркальное прошло, и теперь том указан в качестве простого тома.
Перечисление томов, чтобы убедиться, что зеркальное прошло, и теперь том указан в качестве простого тома.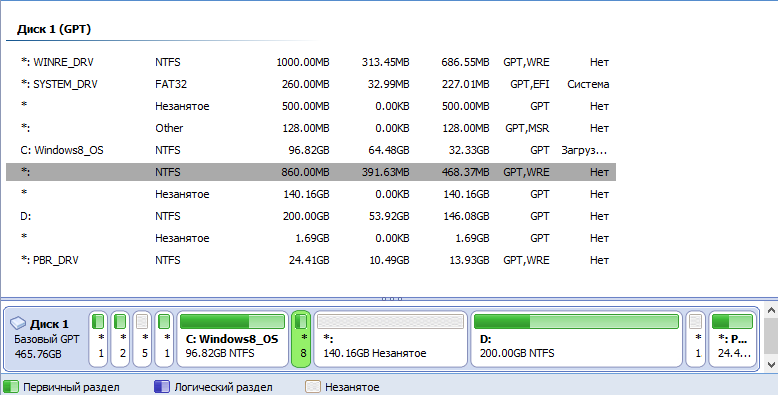 ..
..