Лучшие бесплатные программы для эмуляции CD/DVD
В зависимости от программы-эмулятора, на компьютере можно установить пять-шесть или даже 10–20 виртуальных приводов, и все это не будет стоить пользователю ни копейки, тогда как количество физических приводов обычно ограничено одним-двумя.
Большинство пользователей используют программы для эмуляции приводов CD/DVD для следующих целей:
— Запуск образов CD/DVD с жесткого диска без необходимости его записи на физический оптический диск.
— Увеличение скорости доступа к данным (скорость жесткого диска намного больше чем оптического).
— Бекапа нескольких файлов образов дисков на новый жесткий диск, что гораздо легче, чем запись нескольких новых CD/DVD.
— Предотвращения появления царапин или износа дисков CD/DVD при их частом использовании.
— Сохранение копии оптического диска на жесткий диск компьютера, на случай повреждения, потери или похищения.
— Освобождения рабочего пространства за счет избавления от большого количества физических дисков.
— Запуска образов диска с ноутбука или нетбука, которые не имеют встроенных приводов CD/DVD или с выключенным (для сохранения заряда аккумуляторов) приводом.
— Предоставление доступа к диску для пользователей в сети.
— Шифрования дисков для обеспечения безопасности.
Учитывая большинство вышеупомянутых целей, все следующие эмуляторы CD/DVD рассмотрены и оценены согласно следующих параметров:
— Количества доступных виртуальных приводов.
— Поддержки ISO и других форматов образов.
— Возможности создания образа диска с CD/DVD.
— Интерфейса и дополнительных функций.
Обзор
Gizmo Drive поддерживает до 26 виртуальных приводов. Кроме ISO он работает и с другими образами, включая VHD, IMG, BIN, CUE, NRG, CCD, MDS, MDF и GDRIVE.
В дополнение к запуску образов дисков на виртуальных приводах, Gizmo Drive будет полез при создании образов ISO (как дисков так и отдельных папок), или для записи содержимого файла ISO или папки на оптический диск. Для выполнения различных задач в программе предусмотрен специальный менеджер и мастер образов.
Пользовательские интерфейс Gizmo Drive информативный и полезен. Дополнительные функции программы включают создание образов GDRIVE для симуляции жесткого диска с сжатием и шифрованием, создание виртуального жесткого диска с поддержкой системной памяти для повышения производительности в получение доступа к зависящим от времени данным и т. д.
MagicDisc Virtual DVD/CD-ROM — еще один эмулятор, разработанный для создания и управления виртуальными приводами CD/DVD. От позволяет запускать много типов образов дисков без записи их на CD или DVD. Также эта программа поможет вам в создании образов дисков и сохранит их в различных форматах (включая ISO, BIN/CUE, NRG и UIF).
MagicDisc Virtual DVD/CD-ROM имеет простой интерфейс и поддерживает до 15 виртуальных приводов одновременно. Среди других поддерживаемых этой программой возможностей — сжатие различных форматов (ISO, NRG, CUE, MDS, CCD) в UIF, и восстановление UIF в ISO. Функция записи образов на диски CD/DVD этой программой не поддерживается.
Еще один легкий в использовании эмулятор называется Virtual CloneDrive. С его помощью образ диска можно смонтировать на виртуальный привод буквально за два клика мышкой. Так же, как и с вышеупомянутыми программами, это достигается с помощью вспомогательных команд, которые появляются в контекстном меню Проводника Windows, и используются для монтирования и демонтажа образов.
В последних версиях Virtual CloneDrive можно установить (как и в MagicDisc Virtual DVD/CD-ROM) до 15 виртуальных приводов. К оригинальным полезным возможностям утилиты можно также отнести автоматическое монтирование последнего образа и специальные иконки, которыми обозначаются виртуальные приводы (для отличия их от физических).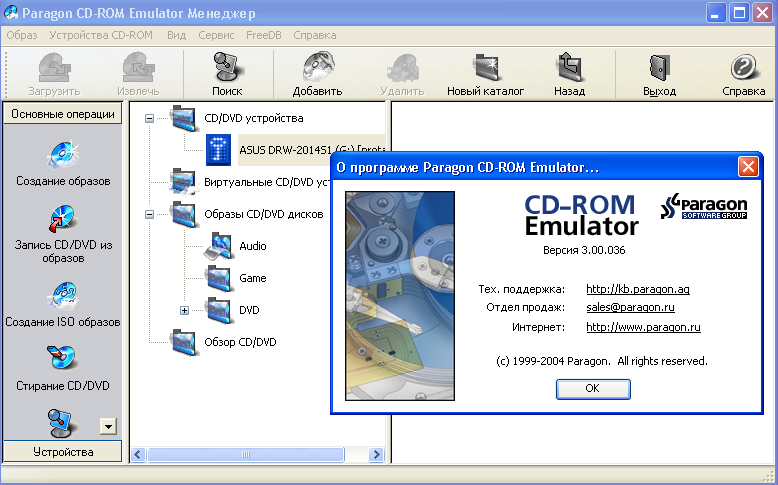
В перечень поддерживаемых форматов Virtual CloneDrive входят ISO, CCD, IMG, UDF, BIN и т. д., но NRG, MDF/MDS и некоторые другие не поддерживаются. Это, а также отсутствие возможности создания и записи образов дисков является минусом этой программы.
Другие программы
Кроме вышеупомянутых продуктов есть еще целый ряд бесплатных программ, выполняющих аналогичные функции. Ниже вы можете просмотреть список некоторых из них:
Alcohol 52% Free Edition — урезанная версия коммерческого продукта Alcohol 120%. Бесплатная версия ограничена 6 виртуальными приводами, и устанавливает поисковую панель в ваш браузер (можно отключить). Дополнительные возможности — менеджер CD/DVD и мастер создания образов в форматах ISO, MDS, CCD и CUE.
DAEMON Tools Lite поддерживает всего 4 виртуальных привода. Поддерживаемые форматы включают ISO, ISZ, CCD, CDI, CUE, MDS, NRG, BWT, PDI, и т. д. Также DAEMON Tools Lite позволяет создания образов в форматах ISO и MDS. Эта программа, как и предыдущая, устанавливает дополнительную панель поиска в ваш браузер и меняет основного поискового провайдера.
Virtual CD-ROM Control Panel — бесплатная утилита от Microsoft, работающая в операционной системе Windows XP, и позволяющая добавлять виртуальные приводы от A до Z, или удалять их. Поддерживаемые форматы: ISO, UDF, CDFS, ROCK или JO. Минусы — не очень дружественный интерфейс и отсутствие возможности создания образов.
WinCDEmu — программа с открытыми кодами, позволяющая монтировать образы CD/DVD простым кликом на нужный файл. Для демонтажа образа нужно лишь дважды кликнуть на него снова, либо извлечь соответствующий привод используя контекстное меню. Утилита поддерживает форматы ISO, CUE, NRG, MDS/MDF, CCD, IMG и работает в операционных системах от WinXP до Win7. Минусы — отсутствие деинсталлятора, и невозможность создания образов.
бесплатные программы эмуляторы дисководов — ZoomExe
Разделы и категории
Эмуляторы, категория с бесплатными программами, являющиеся программными решениями для создания в операционной системе Windows виртуальных дисков — образов ( ISO, CUE, NRG, MDS/MDF, CCD, IMG и других ) или дисководов CD/DVD.
DVDFab Virtual Drive — бесплатный виртуальный диск, представляет собой виртуальный DVD / Blu-Ray эмулятор дисковода. Программа может эмулировать до 18 дисков для работы с DVD / Blu-Ray образами, созданными как DVDFab, так и другими программами. Например, для воспроизведения Blu-Ray резервной копии на компьютере с PowerDVD 8 и выше, можно использовать продукт данной компании для создания резервной копии Blu-Ray файла-образа ISO и использовать виртуальный дисковод, смонтировав образ в «привод», созданный программой, а после PowerDVD будет проигрывать фильм. Данный Virtual Drive является бесплатной программой, не требующий, каких либо затрат.
Alcohol 52% — один из самых известных эмуляторов дисководов, программа создаёт виртуальный CD/DVD привод в системе. В последствии можно вставить или созданный образ диска, или имеющийся ранее созданный, в виртуальный дисковод. Использование виртуальных устройств имеет ряд существенных преимуществ перед физическими. К главным таким плюсам можно отнести и скорость чтения, и надежность. При использовании в домашних условиях пользователь может в полной мере оценить преимущества виртуального привода.
К главным таким плюсам можно отнести и скорость чтения, и надежность. При использовании в домашних условиях пользователь может в полной мере оценить преимущества виртуального привода.
VirtualDVD — небольшая программка, как понятно из названия приложения, создает в операционной системе Windows виртуальный дисковод. Распространяется авторами совершенно бесплатно без ограничений, как по функционалу, так по времени. Данный эмулятор имеет поддержку русского языка, как при установке, так и в интерфейсе, если так можно сказать, поскольку интерфейс, как таковой отсутствует.
ImgDrive – небольшая свободно распространяемая программа, которая представляет собой эмулятор CD/DVD/BD дисковода. Без каких-либо ограничений, приложение позволит оперировать образами дисков, просто добавляя их в проводнике Windows, получая при этом полный пакет функций доступных для обычных физических носителей. Авторы данного ПО гордо заявляют о том, что если вы хотите пользоваться виртуальными дисками, то этот вариант является самым простым и доступным.
DAEMON Tools Lite — облегченная на возможности и некоторые функции, бесплатная редакция программы, назначение которой является создание виртуальных дисководов в операционной системе. Одной из главных возможностей приложения – умение создавать диски, точнее, эмулировать виртуальные образы дисков. Приложение может благополучно создавать образы компакт дисков, а также диски DVD. Поддержка DAEMON Tools многих современных или популярных, в общем, широко распространенных форматов образов, позволяет быть данному программному обеспечению максимально…
Virtual CloneDrive — создаёт виртуальный CD / DVD дисковод, который ведёт себя в системе так же, как физический CD / DVD дисковод, поддерживается до 8 виртуальных CD-ROM, однако он существует только виртуально. Image файлы, сгенерированные с CloneDVD и CloneCD можно монтировать на виртуальный диск с жесткого диска или с сетевого диска и используются в том же порядке, как будто вы вставляете их в нормальный CD / DVD дисковод.
WinCDEmu – бесплатный эмулятор дисковода CD, DVD или BD, распространяется программа свободно, без ограничений, более того, имеет открытый исходный код. При помощи этого небольшого инструмента, пользователь сможет монтировать в виртуальный CD ROM образ компакт диска таких популярных форматов как ISO, CUE, NRG, MDS/MDF, CCD, IMG. Это один из самых простых способов быстро и проводника монтировать образ диска в виртуальный привод.
Disk2vhd — маленькая программка, которая позволит очень просто сделать виртуальный диск формата VHD из реального. Этот виртуальный диск Вы сможете использовать в Hyper-V или Virtual PC. Утилита создана специалистами в области системных инструментов, Марком Русиновичем и Брайсом Когсуэллом, программистами компании NirSoft. Этот небольшой инструмент может оказаться очень полезным средством при администрировании систем Windows.Для чего нужна эта утилита? Если Вы являетесь администратором вышеупомянутых операционных систем, то, наверное, не раз сталкивались проблемами, которые приводили обращению в службу поддержки.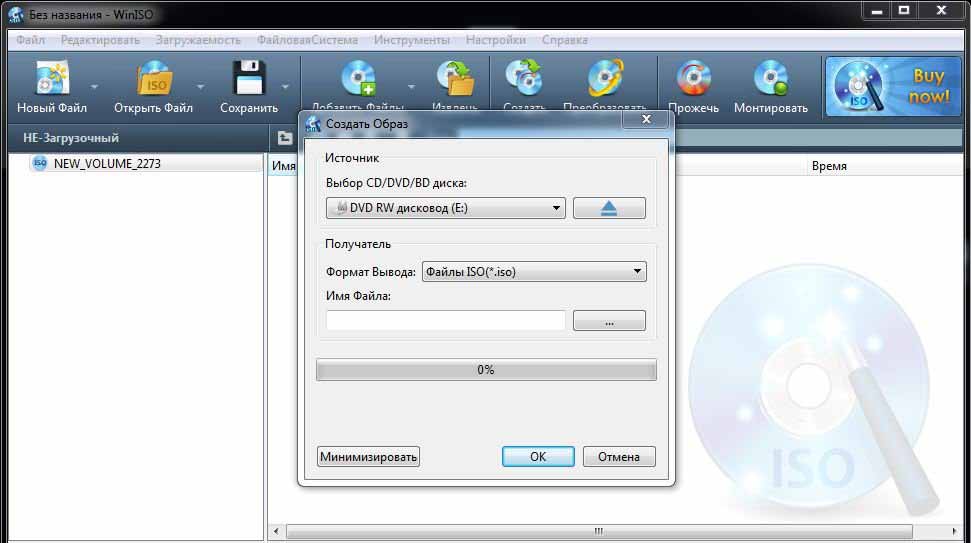 ..
..
MagicDisc Virtual DVD / CD-ROM — бесплатная программка от компании MagicISO Inc., предначенная для создания в системе виртуального дисковода, который способен воспроизводить образы компакт дисков и DVD, как игровых, так и образов дисков с данными. Это простая программа для управления CD и CD / DVD образами дисков, а также программа позволит создавать образы дисков.
Gizmo Drive — представляет собой эмулятор виртуального устройства, которое позволяет создавать защищенные паролем образы жесткого диска в собственном GDrive формате. Gizmo Drive также поддерживает ряд стандартных форматов изображений, включая: ISO, VHD, BIN, IMG, NRG, CCD, MDS и MDF. Эти образы могут быть установлены в любой из 26 виртуальных устройств, которые программа позволяет создавать, посредством драйвера виртуального устройства Gizmo Drive. При подключении образа, как фактический жесткий диск или CD / DVD-ROM в Windows Explorer.
Популярные программы
Эмулятор образа диска iso – 4apple – взгляд на Apple глазами Гика
DAEMON Tools Lite – одна из лучших программ для создания и эмуляции DVD, создания виртуальных оптических приводов из файлов образов компакт дисков.
DAEMON Tools Lite программа, которая позволяет также как и Alcohol 52% эмулировать оптические приводы (до четырех штук) и проигрывать в них практически любой образ диска (mdx, mds/mdf, iso, b5t, b6t, bwt, ccd, cdi, cue, nrg, pdi, isz). Виртуальные устройства распознаются операционной системой как реальные физические приводы. Добавлена поддержка APE образов. Добавлен новый тип виртуального привода для базовой эмуляции — DT. Включает SPTD.
– Работа с виртуальными приводами похожа на работу с реальными приводами и реальными CD/DVD дисками, но при этом скорость доступа к данным значительно выше.
– С помощью DAEMON Tools Lite можно создавать ISO, MDS, MDF и MDX образы оригинальных физических дисков. Поддерживается большое количество различных типов образов. Позволяет также использовать образы, ранее созданные при помощи других программ.
Поддерживается большое количество различных типов образов. Позволяет также использовать образы, ранее созданные при помощи других программ.
– Образы можно сжимать или защищать паролем.
– Интеграция с Windows, что позволяет монтировать образы прямо из контекстного меню проводника.
– Возможность использования командной строки для автоматизации.
– Полная поддержка Windows 7. Гаджет к Vista и Windows 7 для легкого доступа к возможностям DAEMON Tools Lite.
DAEMON Tools Lite можно бесплатно использовать дома не для коммерческих целей. При установке нужно указать активацию бесплатной лицензии.
Бесплатный эмулятор iso образов с открытым исходным кодом. Поддерживает все популярные расширения образов дисков. Программа имеет русский интерфейс.
WinCDEmu это бесплатный инструмент, который позволит монтировать ISO, CUE, NRG, MDS / MDF, CCD и IMG образы дисков, и непосредственно из Проводника.
В теории, все, что нужно, так это сделать двойной щелчет по файлу в проводнике – или нажать правой кнопкой мыши и выбрать «Выбрать букву диска и монтировать» – и WinCDEmu должен автоматически выделить ему букву диска. Примите эти настройки, или выберите другие, если вы предпочитаете, нажмите кнопку ОК, и образ станет доступным из Проводника.
Примите эти настройки, или выберите другие, если вы предпочитаете, нажмите кнопку ОК, и образ станет доступным из Проводника.
На практике, однако, жизнь не всегда столь проста. Когда мы впервые установили WinCDEmu, например, дважды щелкнув по образу ISO не имело никакого эффекта на всех, и не было никакого пункта «Выбор буквы диска и монтировать» в контекстном меню.
К счастью повторным запуском программы установки и установка его настроек восстановят нормальную работу, и мы успешно можем установить ряд образов.
И в качестве бонуса, WinCDEmu также можете создать образ ISO из любого оптического диска. Просто нажмите правой кнопкой мыши по диску в Проводнике, и выберите пункт «Создать ISO образ» и дайть ему любое имя файла.
Язык: Русский
Лицензия: GNU LGPL v2
Протестировано на ОС: Windows 7 x64, Windows 10 x64
Заявлена совместимость с ОС: Microsoft Windows 10/8. 1/8/7/2008/Vista/2003/XP
1/8/7/2008/Vista/2003/XP
Внимание, резервная копия обновляется очень редко , так как нужна на случай удаления дистрибутива с официального сайта.
или скачать напрямую
| Версия | Платформа | Язык | Размер | Формат | Загрузка | |
|---|---|---|---|---|---|---|
UltraISO Premium Edition 9. 7.0.3476 7.0.3476 | Windows | Русский | 2.8MB | .exe | ||
| * скачайте бесплатно UltraISO для Windows, файл проверен! | ||||||
UltraISO (Ультра ИСО ) – популярный софт для работы с CD и DVD образами. Функционал программы позволяет создавать эмулированные образы дисков, добавлять и удалять из них файлы, оптимизировать структуру виртуального диска. По данным 2017 года UltraISO имеет интерфейс на 42 языках и поддерживает более 30 форматов файлов.
Возможности UltraISO
Интерфейс программы предусматривает 3 отдельных функциональных блока: главное окно, окно редактирования и файловый браузер. Таким образом, пользователь может быстро и удобно перемещать файлы для создания нового диска. В набор основных функций программы входит:
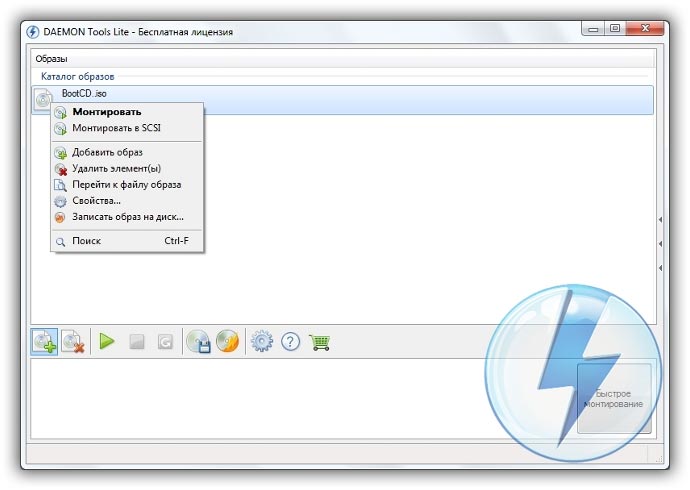
В UltraISO реализована поддержка ISO 9660 и Joliet, программа использует внутренний формат файлов ISZ для сжатия и шифрования данных. Этот формат поддерживают сторонние приложения, например, DAEMON Tools. К достоинствам программы стоит отнести небольшой размер: на жестком диске UltraISO займет буквально несколько мегабайт. Также программа отличается простейшим интерфейсом и высокой скоростью работы. Для создания образа достаточно перетащить с помощью мышки необходимые файлы из окна браузера в окно редактирования и меню панели инструментов выбрать необходимое действие.
Версии UltraISO
UltraISO доступна в полнофункциональной платной версии. Бесплатный релиз не дает возможность обрабатывать образы дисков, размер которых превышает 300 МБ, поэтому может уступать по функциональности ближайшим конкурентам. Первая версия программы была выпущена в 2002 году с исключительно бесплатным распространением. Платная версия с индексом Pro появилась только в 2006 году.
На начало 2017 года актуальной является версия с индексом 9.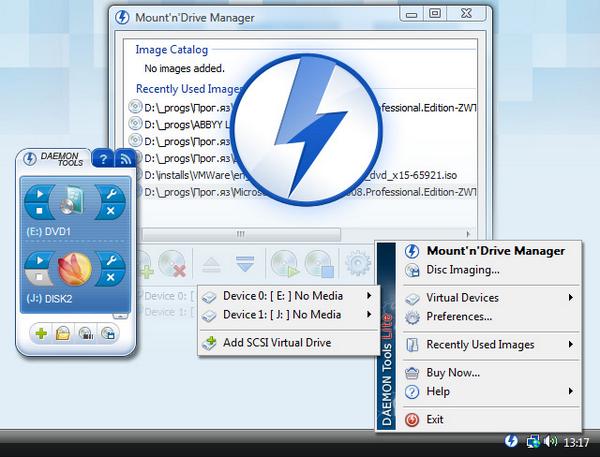 6.6, официально представленная 18 ноября 2016 года. Последний релиз поддерживает запись на диск объемом до 2 ТБ, а также файлы в проектах (UDF DVD) размером до 4 ГБ. В UltraISO 9.6.6 исправлены выявленные ошибки, связанные с запуском с удаленного рабочего стола и открытием образов Acronis Truelmgae.
6.6, официально представленная 18 ноября 2016 года. Последний релиз поддерживает запись на диск объемом до 2 ТБ, а также файлы в проектах (UDF DVD) размером до 4 ГБ. В UltraISO 9.6.6 исправлены выявленные ошибки, связанные с запуском с удаленного рабочего стола и открытием образов Acronis Truelmgae.
Обзор Alcohol 120%
Как создать образ диска Alcohol 120
Чтобы создать образ CD, DVD или загрузочный диск в Alcohol 120 нужно нажать «Создание образов». Откроется окно в котором нужно выбрать привод дисков в котором находится диск с которого буде делаться образ.
Alcohol 120 создание образа
Когда диск прочитается программой то кнопка «Старт» станет активной. Перед нажатием этой кнопки нужно нажать «Параметры чтения» и указать в каком формате будем делать образ и где будет храниться готовый образ. Теперь можно нажать кнопку «Старт» и подождать когда завершит создание образа диска Alcohol 120.
LiveInternetLiveInternet
Сегодня мы познакомимся с программой для копирования, эмулирования и записи CD и DVD — Alcohol 120% . Прежде всего, Alcohol позволяет хранить копии наиболее дорогих Вам дисков на Вашем компьютере и отыскать их одним нажатием клавиши. При помощи этой программы вы можете быстро и легко переписывать информацию с одного диска на другой.
Прежде всего, Alcohol позволяет хранить копии наиболее дорогих Вам дисков на Вашем компьютере и отыскать их одним нажатием клавиши. При помощи этой программы вы можете быстро и легко переписывать информацию с одного диска на другой.
Также программа позволяет эмулировать виртуальные диски. Кроме того, программа Alcohol 120% предоставляет возможность создания до 31 виртуального CD & DVD-ROM привода для использования дисков не используя физический носитель. Хотя более часто для выполнения функций эмулирования используется программа Deamon Tools (также известная под аббревиатурой D-tools), но она не поддерживает создание образов (т.е. копирования диска на компьютер).
Постараюсь затронуть все эти основные функции настолько глубоко, насколько они могут понадобиться в повседневном использовании. Итак, начнем с установки. После установки обязательно перезагрузите компьютер. После этого зайдите в Мой компьютер. Откуда взялся новый CD-ROM? Это так называемый виртуальный CD-ROM, т. е. физически его у вас нет, но компьютер думает, что он у вас есть. Вот такой вот хитрый обман. Именно с помощью этого виртуального привода будет осуществляться эмуляция сохраненных в памяти компьютера дисках.
е. физически его у вас нет, но компьютер думает, что он у вас есть. Вот такой вот хитрый обман. Именно с помощью этого виртуального привода будет осуществляться эмуляция сохраненных в памяти компьютера дисках.
Запускаем программу. Выглядеть она будет вот так
Слева меню «под Windows», справа 2 окошка. Верхнее пока пустое. Внизу список физических и виртуальных CD-ROMов. Сначала поговорим о копировании дисков. Чтобы копировать диск нажимаем в меню слева команду «копирование дисков». Появится всплывающее меню…
…в котором вам предложат выбрать с какого привода вы будете копировать диск и с какой скоростью. Не думаю что вам понадобятся какие-то из нижеприведенных настроек, разве что «Пропуск ошибок чтения». Слева внизу есть выпадающий список формата записываемого диска, в зависимости от того, что вы копируете, это может быть VCD, Audio CD и другие менее распространенные форматы дисков. Определившись с настройками жмем «Далее». Далее вам предложат выбрать диск для создания образа диска
И это не ошибка! С вашего диска создается образ, который потом и записывается на новый диск. Благодаря этому вы можете использовать только один привод для копирования, а не 2. Да и скорость копирования с компьютера на диск несравнимо больше, чем с диска на диск.
Благодаря этому вы можете использовать только один привод для копирования, а не 2. Да и скорость копирования с компьютера на диск несравнимо больше, чем с диска на диск.
Выбрали? Идем дальше к следующему меню
Там вы выбираете CD-ROM, в котором находится пустой диск(или будет находится), скорость записи. Экспериментировать с методом записи особо не советую, частенько стоимость этого – испорченный диск, а следовательно – потерянное время. Указываете число копий. Если вы хотите дописать что-либо на диск потом, то поставьте галочку рядом с «Не закрывать последнюю сессию на текущем диске». Если в будущем образ этого диска вам не понадобится, то стоит поставить галочку напротив строки «удалить образ после записи». Нажимаем готово и ждем.
Кстати также любой образ, находящийся у вас на диске вы можете копировать на диск именно не в образе, а как бы раскрытый образ диска. И получится обычная копия обычного диска. Программа поддерживает множество форматов образов. Самые популярные и используемые это — *. mds, *.ccd, *.iso и формат Nero Burning Rom — *.nrg Теперь поговорим об эмуляции и создании образов. Если у вас на компьютере уже имеются образы, то вы можете воспользоваться командой «Поиск образов» или кликнуть правой кнопкой на верхнем окошке и выбрать «Добавить образ», но при использовании этой команды придется указать полный путь до файла.
mds, *.ccd, *.iso и формат Nero Burning Rom — *.nrg Теперь поговорим об эмуляции и создании образов. Если у вас на компьютере уже имеются образы, то вы можете воспользоваться командой «Поиск образов» или кликнуть правой кнопкой на верхнем окошке и выбрать «Добавить образ», но при использовании этой команды придется указать полный путь до файла.
Чтобы создать образ нам необходимо: привод CD-ROM, диск, с которого мы записываем образ и хоть немножечко прямые руки. Выбираем команду «Создать образ». Появится окошко, точно такое же, что и при копировании с диска на диск. Выбираем то, что нам нужно и идем далее. Опять точно такое же окошко с выбором диска и названия образа(по умолчанию будет совпадать с названием диска). Формат образа(сразу под диаграммой) можно выбирать любой, но лично я отдаю предпочтения mds и iso. При создании образа с лицензионного диска (что нельзя делать в коммерческих целях) ставят самую маленькую скорость чтения. Также в типе данных необходимо выбрать ту защиту, которая используется на диске (StarForce, Securom и т. д.). Если копируете DVD, то стоит установить точность позиционирования в предыдущем окне на «высокую». Жмем «Старт».
д.). Если копируете DVD, то стоит установить точность позиционирования в предыдущем окне на «высокую». Жмем «Старт».
Образ создался и сразу появился в библиотеке образов (верхнее окошко). Запустить его можно двумя способами: Первый – перетащить его в нижнее меню на тот виртуальный привод, в который вы желаете его «засунуть». Второй способ – кликнуть по образу правой кнопкой мыши – появится выпадающее меню, в котором нужно выбрать «Смонтировать на устройство» и далее выбираем необходимый привод.
Поясню остальные команды в этом меню: «Свойства» — все об образе. Также можно назначить быструю клавишу для вызова этого образа. «Мастер записи образов» — копировать образ на диск, другими словами. Все точно также как при копировании с диска на диск. «Обзор папки, открывающей образ» — тут все понятно, открывает папку, в которой образ находится. «Удалить образ из библиотеки» — убирает образ из списка, НО не удаляет его. Для удаления образа с жесткого диска выбираем команду ниже. «Удалить файлы-образы»
Итак, надеюсь вы усвоили все, что вам было необходимо. Не скажу что программа жутко сложная, но иногда в ней можно затеряться. Безошибочного вам пользования!
Не скажу что программа жутко сложная, но иногда в ней можно затеряться. Безошибочного вам пользования!
Alcohol 120 как создать образ из файлов
Чтобы создать образ из выбранных файлов с компьютера или диска нужно нажать «Мастеринг образов». Откроется окно с приветствием в котором нажмите кнопку «Далее». Теперь нужно выбрать из каких файлов нужно сделать образ для этого нажимаем кнопку «Добавить файл(ы).
Alcohol 120 инструкция сбора файлов для образа
Откроется окно в котором ищете нужный файл и когда файл найдёте то нажмите на него (в поле имя файла должно появиться имя этого файла), а теперь нажмите «Открыть». Таким образом собираем все нужные файлы. Теперь когда все файлы собраны нажимаем кнопку «Далее».
Задаём параметр ISO Alcohol 120
В новом окне выбираем место где будет храниться образ, указываем формат образа и в поле «Имя образа» пишем как будет называться образ. Нажав кнопку «Старт» образ создаться и будет находиться в указанном вами месте.
Создание образов диска
Сначала нужно с помощью программы Alcohol 120 создать виртуальный диск, для этого нажимаем «Сервис» — «Настройки».
Настройки в Alcohol 120
Ещё один метод, как работать с Алкоголь 120 — создание образов из файлов. Для этого найдите кнопку «мастеринг» и нажмите на неё.
ПО откроет перед вами новое окно, где будет короткое приветствие. Можете его не читать и сразу нажимать на «далее».
После чего компонуйте файлы, с которым предстоит работать Алкоголю 120. Соберите в окне все нужные данные, проверьте, ничего ли не забыли и жмите кнопку «далее».
После чего программа снова откроет перед вами новое окно, где вам нужно будет:
- выбрать место в компьютере, где будет храниться созданный компонент;
- задать новому файлу имя;
- выбрать нужный формат.
Теперь нажимайте «старт» и дожидайтесь, пока ПО завершит свою работу.
Для начала создайте виртуальный диск, чтобы работать дальше.
Найдите кнопку «сервис» и выберите там пункт «настройки».
Для совершения дальнейших действий потребуется запустить программу от имени Администратора, иначе система просто не даст ничего сделать.
После того, как вы открыли программу, необходимо нажать меню «открыть» как показано на первом скриншоте и приступить к созданию загрузочной флешки ultraiso.
Как открыть образ Alcohol 120
Сначала нужно с помощью программы Alcohol 120 создать виртуальный диск, для этого нажимаем «Сервис» — «Настройки».
Настройки в Alcohol 120
В левом столбике нажимаем на «Виртуальный диск», а в правом окне указываем число виртуальных приводов и нажимаем кнопку «ОК». Теперь заходим в проводник нажимаем на «Этот компьютер», находим виртуальный дисковод и нажимаем на него правой кнопкой мыши.
Как смонтировать в Alcohol 120 образ на дисковод
В появившемся контекстном меню выбираем «Смонтировать образ» — «Открыть». Находим образ нажимаем на него левой кнопкой мыши и нажимаем кнопку «Открыть». Так можно смонтировать образ через alcohol 120 и теперь можно просмотреть содержимое диска.
Так можно смонтировать образ через alcohol 120 и теперь можно просмотреть содержимое диска.
Как скачать эмулятор и установить?
Для начала использования, программу надо загрузить на ПК и установить. Скачать можно, воспользовавшись любым установленным на вашем компьютере браузером.
- Войдя в браузер, в строке поиска ввести «Аlcohol 120 скачать с официального сайта», и зайти на сайт alcohol-soft.com.
- Там нажать «DOWNLOAD TRIAL», и перейти в следующее окно, где кликнуть по зеленой кнопке «Download». Скачается установщик версии с пробным периодом на 15 дней.
Затем следует инсталлирование, которое требует подключения к интернету, поскольку оффлайн-установка официальной версии не предусмотрена. Далее по шагам:
- Двойным кликом левой кнопки мыши запускается установщик. Появится окно с надписью «Добро пожаловать в Диспетчер загрузки Alcohol-Soft. На компьютер будет загружено и установлено программное обеспечение. Нажмите «Далее», чтобы продолжить.
 »
» - Жмем «Далее». Появится окно с двумя строками:
- Выйдет рамочка с выбором языка установки, где выбираем русский и нажимаем «ок».
- Тут уже, после «далее», начнется установка непосредственно самой программы «Аlcohol 120%».
- Принимаем условия лицензионного соглашения.
- Выбираем компоненты для инсталлирования, «Далее».
- Указываем папку базирования для программы (или оставляем по умолчанию). Все, начинается процесс установки утилиты.
Обязательно надо выбрать вторую строку (по умолчанию выбор стоит на первой), ибо полная установка включает в себя навязанное инсталлирование Яндекс.Браузера, его расширений и настроек. Эта опция абсолютно не обязательна для работы эмулятора.
В «Настройке параметров» нужно убрать все галочки, и кликнуть «принимаю» в правом нижнем углу окна.
Видео о том, как скачать и установить программу:
Как записать образ Alcohol 120 на диск
Чтобы записать образ на диск надо нажать «Запись образов на диски».
Как записать диск Alcohol 120
В открывшемся окне нажимаем кнопку «Обзор» и ищем файл образ который нам надо записать на диск. Можно поставить галочку у пункта «Удалить файл-образ после записи» если этот файл вам больше не понадобиться в будущем. Нажимаем кнопку «Далее» откроется ещё окно в котором нужно нажать «Старт» и начнётся запись на диск (в этот момент лучше ничего на компьютере не делать, чтобы не случилось сбоя из-за которого диск может повредится).
Возможности эмулятора
Alcohol 120% позволяет создавать резервные копии компакт-дисков и DVD в любом формате: CD-R, CD-RW, DVD-R, DVD-RW, DVD-RAM и DVD + RW. Софт справляется также с технологиями защиты LaserLock, SafeDisc, SafeDisc2, SecuROM, SecuROM, StarForce 1.x / 2.x и VOB ProtectCD, ProtectCD v5. Это означает, что можно создать резервную копию вашей коллекции фильмов или ценных аудио CD, что поможет уберечь носители от царапин или других повреждений.
Многие пользователи больше всего оценят возможность создания виртуальных приводов. Их можно создать до 31! С их помощью воспроизводят ранее сохраненные резервные копии игр в виде образов без необходимости их записи на компакт или ДВД. Конечно, как и положено одной из самых популярных утилит такого типа, Alcohol 120% поддерживает наиболее популярные форматы образов — Nero (NRG *), стандарт ISO (* .iso), BlindRead (* .bwd) , сжатый ISO (* .isz), BlindWrite V5 / V6 (.b5t * / *. b6t), CUE (* .cue), CloneCD (* .ccd), DiscJuggler (* .cdi), Media Descriptor (* .mds, * .mdx), CD / DVD (* .pdi).
Их можно создать до 31! С их помощью воспроизводят ранее сохраненные резервные копии игр в виде образов без необходимости их записи на компакт или ДВД. Конечно, как и положено одной из самых популярных утилит такого типа, Alcohol 120% поддерживает наиболее популярные форматы образов — Nero (NRG *), стандарт ISO (* .iso), BlindRead (* .bwd) , сжатый ISO (* .isz), BlindWrite V5 / V6 (.b5t * / *. b6t), CUE (* .cue), CloneCD (* .ccd), DiscJuggler (* .cdi), Media Descriptor (* .mds, * .mdx), CD / DVD (* .pdi).
В последней версии используется новая функция Xtra. Эта функция используется для создания образов (* .mds, * .iso) из файлов, расположенных на локальном винчестере.
Эмулятор диска для windows 7. Программы для создания виртуального диска
В зависимости от программы-эмулятора, на компьютере можно установить пять-шесть или даже 10–20 виртуальных приводов, и все это не будет стоить пользователю ни копейки, тогда как количество физических приводов обычно ограничено одним-двумя.
Большинство пользователей используют программы для эмуляции приводов CD/DVD для следующих целей:
Запуск образов CD/DVD с жесткого диска без необходимости его записи на физический оптический диск.
— Увеличение скорости доступа к данным (скорость жесткого диска намного больше чем оптического).
— Бекапа нескольких файлов образов дисков на новый жесткий диск, что гораздо легче, чем запись нескольких новых CD/DVD.
— Предотвращения появления царапин или износа дисков CD/DVD при их частом использовании.
— Сохранение копии оптического диска на жесткий диск компьютера, на случай повреждения, потери или похищения.
— Освобождения рабочего пространства за счет избавления от большого количества физических дисков.
— Запуска образов диска с ноутбука или нетбука, которые не имеют встроенных приводов CD/DVD или с выключенным (для сохранения заряда аккумуляторов) приводом.
— Предоставление доступа к диску для пользователей в сети.
— Шифрования дисков для обеспечения безопасности.
Учитывая большинство вышеупомянутых целей, все следующие эмуляторы CD/DVD рассмотрены и оценены согласно следующих параметров:
Количества доступных виртуальных приводов.
— Поддержки ISO и других форматов образов.
— Возможности создания образа диска с CD/DVD.
— Интерфейса и дополнительных функций.
Обзор
— этот замечательный продукт позволяет смонтировать файл ISO (или образ диска в другом формате) на созданный с помощью этой программы виртуальный привод. После того, как образ будет смонтирован, он будет отображаться в Проводнике Windows как «настоящий» диск CD/DVD или жесткий диск.
Gizmo Drive поддерживает до 26 виртуальных приводов. Кроме ISO он работает и с другими образами, включая VHD, IMG, BIN, CUE, NRG, CCD, MDS, MDF и GDRIVE.
В дополнение к запуску образов дисков на виртуальных приводах, Gizmo Drive будет полез при создании образов ISO (как дисков так и отдельных папок), или для записи содержимого файла ISO или папки на оптический диск. Для выполнения различных задач в программе предусмотрен специальный менеджер и мастер образов.
Для выполнения различных задач в программе предусмотрен специальный менеджер и мастер образов.
Пользовательские интерфейс Gizmo Drive информативный и полезен. Дополнительные функции программы включают создание образов GDRIVE для симуляции жесткого диска с сжатием и шифрованием, создание виртуального жесткого диска с поддержкой системной памяти для повышения производительности в получение доступа к зависящим от времени данным и т. д.
Еще один эмулятор, разработанный для создания и управления виртуальными приводами CD/DVD. От позволяет запускать много типов образов дисков без записи их на CD или DVD. Также эта программа поможет вам в создании образов дисков и сохранит их в различных форматах (включая ISO, BIN/CUE, NRG и UIF).
MagicDisc Virtual DVD/CD-ROM имеет простой интерфейс и поддерживает до 15 виртуальных приводов одновременно. Среди других поддерживаемых этой программой возможностей — сжатие различных форматов (ISO, NRG, CUE, MDS, CCD) в UIF, и восстановление UIF в ISO. Функция записи образов на диски CD/DVD этой программой не поддерживается.
Функция записи образов на диски CD/DVD этой программой не поддерживается.
Еще один легкий в использовании эмулятор называется . С его помощью образ диска можно смонтировать на виртуальный привод буквально за два клика мышкой. Так же, как и с вышеупомянутыми программами, это достигается с помощью вспомогательных команд, которые появляются в контекстном меню Проводника Windows, и используются для монтирования и демонтажа образов.
В последних версиях Virtual CloneDrive можно установить (как и в MagicDisc Virtual DVD/CD-ROM) до 15 виртуальных приводов. К оригинальным полезным возможностям утилиты можно также отнести автоматическое монтирование последнего образа и специальные иконки, которыми обозначаются виртуальные приводы (для отличия их от физических).
В перечень поддерживаемых форматов Virtual CloneDrive входят ISO, CCD, IMG, UDF, BIN и т. д., но NRG, MDF/MDS и некоторые другие не поддерживаются. Это, а также отсутствие возможности создания и записи образов дисков является минусом этой программы.
Другие программы
Кроме вышеупомянутых продуктов есть еще целый ряд бесплатных программ, выполняющих аналогичные функции. Ниже вы можете просмотреть список некоторых из них:
Alcohol 52% Free Edition — урезанная версия коммерческого продукта Alcohol 120%. Бесплатная версия ограничена 6 виртуальными приводами, и устанавливает поисковую панель в ваш браузер (можно отключить). Дополнительные возможности — менеджер CD/DVD и мастер создания образов в форматах ISO, MDS, CCD и CUE.
DAEMON Tools Lite поддерживает всего 4 виртуальных привода. Поддерживаемые форматы включают ISO, ISZ, CCD, CDI, CUE, MDS, NRG, BWT, PDI, и т. д. Также DAEMON Tools Lite позволяет создания образов в форматах ISO и MDS. Эта программа, как и предыдущая, устанавливает дополнительную панель поиска в ваш браузер и меняет основного поискового провайдера.
Virtual CD-ROM Control Panel — бесплатная утилита от Microsoft, работающая в операционной системе Windows XP, и позволяющая добавлять виртуальные приводы от A до Z, или удалять их. Поддерживаемые форматы: ISO, UDF, CDFS, ROCK или JO. Минусы — не очень дружественный интерфейс и отсутствие возможности создания образов.
Поддерживаемые форматы: ISO, UDF, CDFS, ROCK или JO. Минусы — не очень дружественный интерфейс и отсутствие возможности создания образов.
WinCDEmu — программа с открытыми кодами, позволяющая монтировать образы CD/DVD простым кликом на нужный файл. Для демонтажа образа нужно лишь дважды кликнуть на него снова, либо извлечь соответствующий привод используя контекстное меню. Утилита поддерживает форматы ISO, CUE, NRG, MDS/MDF, CCD, IMG и работает в операционных системах от WinXP до Win7. Минусы — отсутствие деинсталлятора, и невозможность создания образов.
В этом разделе каталога мы представляем Вам лучшие программы для работы с дисками. Вы можете скачать их на свой ПК прямо сейчас и совершенно бесплатно. Утилиты проверены на отсутствие вирусного кода, они безопасные в использовании и многофункциональные.
Daemon Tools Lite
Несмотря на довольно малый вес, утилита обладает большой мощностью и широким списком инструментов. С помощью Daemon Tools Lite Вы сможете проигрывать буквально все возможные образы диска (B5T, BWT, ISO и т. д.), выполненные одной из программ для копирования. Одна из особенностей софта состоит в том, что он позволяет не использовать оригинальный диск каждый раз.
д.), выполненные одной из программ для копирования. Одна из особенностей софта состоит в том, что он позволяет не использовать оригинальный диск каждый раз.
Кроме того, Daemon Tools Lite позволит Вам запускать пиратские копии. У программы есть несколько специальных режимов, которые необходимы для нормальной работы копий дисков с продвинутым уровнем защиты (полезная опция для дисков с современными игрушками).
В числе преимуществ утилиты нужно выделить простой и интуитивно понятный интерфейс, многоязычность, функциональность. С ней Вы сможете использовать любой образ CD и DVD дисков так, как если бы они были записаны на диске, который находится на самом CD-ROM.
(откроется в новой вкладке)
Alcohol 120%
Еще одна бесплатная и полезная утилита. Alcohol 120% позволит Вам копировать на защищенные и не защищенные диски, записывать на CD и DVD. Вы сможете создавать точные образы с диском, после чего загружать их в виртуальные накопители не используя физические носители.
В список достоинств программы входит поддержка буквально всех форматов CD и DVD дисков, а кроме того, современных форматов, таких, как ATAPI SCSI. Вы сможете создать до 6 виртуальных накопителей, и все они со скоростью 200x будут поддерживать работу с образами дисков. Перечень возможных форматов дисков очень обширен (CUE, CCD, MDS и множество других). Есть несколько пользовательских расширений файлов образов. До 31 образа дисков Вы сможете создать совершенно бесплатно.
Очень много пользователей персональных компьютеров на платформе Windows часто задаются вопросами — что такое виртуальные диски и как создать виртуальный диск . Для увеличения осведомленности наших читателей в этих вопросах, в этой статье мы постараемся полностью раскрыть тему на конкретных примерах.
Также в нашей статье мы рассмотрим, что такое виртуальные жесткие диски и где их применяют. Ознакомившись с материалом, наши читатели смогут без проблем создавать виртуальные жесткие диски и image disk в формате ISO, а также без проблем их монтировать на виртуальное устройство и записывать на DVD.
Виртуальный оптический дисковод и его области применения
Основное предназначение виртуального дисковода — это монтирование образов оптических дисков. Чтобы подробно разобраться, зачем он нужен, мы рассмотрим пример, где image диска в формате ISO будет смонтирован на virtual DVD-ROM. Для этого примера мы будем использовать операционную систему Windows 10.
Приятным моментом для обладателей компьютеров с операционной системой Windows 10 будет то, что в ней уже установлен виртуальный DVD-ROM. Поэтому обладателям Windows 10 не придется использовать сторонние программы для монтирования образов.
Чтобы смонтировать образ оптического диска в виртуальный DVD-ROM, нам понадобится сам образ. Для примера мы будем использовать image с операционной системой Linux Ubuntu . Скачать образ этой операционной системы можно на ее официальном сайте http://www.ubuntu.com. В нашем примере мы будем использовать образ 64-х битной Ubuntu версии 15. 10 , который имеет размер 1.1 Гб.
10 , который имеет размер 1.1 Гб.
Загрузив image, можно приступать к его непосредственному монтированию. Для этого кликнем на файле образа правой кнопкой мыши, чтобы открыть контекстное меню.
Смонтированный «virtual disk» можно открыть и скопировать все его содержимое.
Как видно из примера, мы монтировали образ с ОС Ubuntu на virtual DVD-дисководе. По сути, мы смогли сделать практически то, что делаем с обычным и оптическим диском, когда вставляем его в DVD-привод и открываем его, только в нашем варианте все компоненты виртуальные.
Создание образа лазерного диска
В предыдущем примере мы рассмотрели, как открыть image disk в виртуальном DVD-приводе. Теперь разберемся с ситуацией, когда вам нужно создать image оптического диска. Для создания образа нам понадобится программа DAEMON Tools Lite, которую необходимо скачать и установить . Также стоит отметить, что кроме создания различных форматов образов, DAEMON Tools Lite также может монтировать огромное количество форматов в собственный virtual DVD-привод. После установки программы DAEMON Tools Lite в Проводнике можно заметить новый привод с именем «»
После установки программы DAEMON Tools Lite в Проводнике можно заметить новый привод с именем «»
Этот «» как раз и является приводом рассматриваемой программы DAEMON Tools Lite . В этом примере мы создадим image оригинального установочного DVD-диска с операционной системой Windows 10. Чтобы сделать из установочного DVD с десяткой образ, вставим его в DVD-привод. Теперь запустим утилиту и перейдем в раздел «Новый образ ».
В окне утилиты находим кнопку «Создать образ из диска » и нажимаем ее. Эти действия перенесут нас к окну создания образа.
В этом окне можно выбрать DVD-привод, с которого будет создаваться ISO-образ, а также выбрать место его сохранения.
Также выберем формат image ISO и подтвердим создание, нажав кнопку Старт , что запустит создание образа DVD-диска с Windows 10.
После создания мы получим ISO-файл образа с именем «J_CCSA_X86FRE_RU-RU_DV5.iso», который можно смонтировать или записать на обычную болванку и установить с её помощью новую Windows.
Из примера видно, как легко записать image для виртуального DVD-ROM с помощью DAEMON Tools Lite . Таким же образом можно записывать образы для всех лицензионных дисков Windows, будь то XP или Vista. Кроме этого можно записывать образы игр или ПО, которые без диска не запускаются. Кроме программы DAEMON Tools Lite хочется посоветовать другие популярные утилиты, которые могут создавать и позволяют открыть image оптических дисков:
- Alcohol 120%;
- Gizmo Drive;
- WinCDEmu.
Особенно актуально использовать эти утилиты на ОС, где нет встроенных виртуальных DVD-приводов, например, в OS Windows XP. Кроме поддержки XP, каждая из этих программ, включая DAEMON Tools Lite , сможет записать образы ISO на DVD disk. Кроме поддержки формата ISO, эти утилиты могут монтировать другие форматы, в том числе и свои собственные, их можно записать на обычные болванки.
Виртуальный жесткий диск
Виртуальный жесткий диск довольно часто применяется у IT специалистов, так как позволяет решать множество задач с бекапом , виртуальными машинами и тестированием различных ОС. Виртуальный жесткий диск представляет собой файл-контейнер, который имитирует файловую структуру жесткого диска .
Виртуальный жесткий диск представляет собой файл-контейнер, который имитирует файловую структуру жесткого диска .
Поскольку такой disk является файлом, поэтому он, как правило, хранится на физическом HDD или SSD. Начиная с Windows 7, у пользователей появилась возможность создавать и монтировать жесткий disk непосредственно в операционной системе .
Рассмотрим пример создания виртуального жесткого диска средствами ОС Windows 10. Для начала перейдем в утилиту «Выполнить » с помощью комбинации клавиш Win + R и наберем в ней такую команду: diskmgmt.msc
Эта команда перебросит нас в панель управления дисками.
Чтобы создать новый virtual HDD, необходимо перейти в меню «Действие / Создать виртуальный жесткий диск », которое откроет окно, чтобы создать такой disk.
Начиная с Windows 10, появилась возможность создавать disk с формата «VHDX ». В отличие от формата «VHD», формат «VHDX » может создавать контейнеры, имеющие размер до 64 терабайтов . Сделаем наш виртуальный жесткий диск на 100 Гб в новом формате «VHDX », а также поставим переключатель в динамический режим созданий, при котором наш disk будет увеличиваться по мере его заполнения.
Сделаем наш виртуальный жесткий диск на 100 Гб в новом формате «VHDX », а также поставим переключатель в динамический режим созданий, при котором наш disk будет увеличиваться по мере его заполнения.
После выставления параметров нашего жесткого диска нажимаем кнопку OK , что позволит записать его в указанную папку на винте. После создания на выходе, мы получим виртуальный жесткий диск с именем «virtual disk.vhdx». Из изображения ниже видно, что наш disk автоматически смонтировался, но его все равно не видно в системе.
Чтобы система увидела наш VHDX disk, его необходимо инициализировать. Сделать это можно c помощью нажатия на VHDX disk правой кнопкой мыши и выбора в контекстном меню пункта «Инициализировать диск ».
В появившемся окне ничего не меняем и нажимаем кнопку OK .
Теперь осталось самое простое, выбрать для нашего диска файловую систему и букву. Для этого перейдем к нему и в контекстном меню выберем пункт «Создать простой том ».
После этого запустится мастер, в котором необходимо назначить букву диска и выбрать файловую систему. После завершения работы мастера, виртуальный жесткий диск появится в Проводнике.
Из примера видно, что создать virtual HDD средствами ОС очень просто, поэтому надеемся, что у вас не будет больше возникать вопроса — как же создать виртуальный жёсткий диск. Также хочется отметить, что с созданным VHDX диском вы можете делать такие операции как:
- Шифровать его с помощью BitLocker;
- Устанавливать на него дополнительную ОС;
- Перемещать и открывать его на другом компьютере;
- Подключать его к виртуальной машине.
У компьютеров на базе операционной системы Windows XP, которая еще остается достаточно популярной, нет поддержки VHD дисков. Но не стоит расстраиваться, ведь в рассмотренной нами ранее утилите DAEMON Tools Lite есть поддержка VHD дисков и она полностью совместима с Windows XP .
Использование VHD диска в виртуальной машине
Создадим с помощью программы VirtualBox виртуальную машину на базе операционной системы Windows XP. На этапе создания virtual machine для XP будет предложено создать или присоединить виртуальный жесткий disk, который будет использоваться для установки Windows XP на него.
На этапе создания virtual machine для XP будет предложено создать или присоединить виртуальный жесткий disk, который будет использоваться для установки Windows XP на него.
На этом этапе мы можем присоединить VHD disk, который мы создадим с помощью Windows 10. Поэтому мы попробуем присоединить наш VHD контейнер на 30 Гб, который мы сделали в десятке. После создания виртуалки, в ее настройках можно просмотреть присоединенный VHD disk.
Если в virtual machine на XP будет мало места, то вы всегда сможете присоединить новый VHD виртуальный жесткий диск . Кроме этого, можно подключать к virtual machine для XP контейнеры с различными файловыми данными . Таким же образом можно использовать virtual machine от других программных продуктов. Например, контейнеры VHD можно установить в продукты VMware Workstation.
Итог
Из рассмотренного материала видно, что использование виртуальных приводов и жестких дисков намного лучше помогает решить множество задач, тем более с их созданием разберется даже начинающий пользователь ПК. Надеемся, что наш материал поможет нашим читателям лучше разобраться с вопросом — как создать виртуальный диск и как его использовать для работы.
Надеемся, что наш материал поможет нашим читателям лучше разобраться с вопросом — как создать виртуальный диск и как его использовать для работы.
Видео по теме
Образ диска — это виртуальный файл — копия, содержащий в себе всю информацию с любого физического носителя. Без программы для монтирования образов дисков никак не обойтись, если на компьютере имеется контент, представленный в формате виртуального клона CD/DVD-диска. Ниже рассмотрим пять способов, как в системе Windows смонтировать образ диска, чтобы его содержимое было доступно в виртуальном приводе.
Как сделать образ диска штатными средствами Windows
Сначала рассмотрим штатный функционал монтирования образов CD/DVD-дисков в версии системы Windows 8.1.
Время создания версии Windows 8, из которой штатный функционал по работе с образами дисков перекочевал во все версии-преемницы – Windows 8.1 и 10 — пришлось на массовое явление отказа производителей компьютерных устройств от комплекции их приводами. CD/DVD-диски отживали свое, а отсутствие привода удешевляло конечную стоимость отдельных моделей ноутбуков и сборок ПК. Microsoft, по сути, ничего иного и не оставалось сделать, как реализовать штатную возможность подключения образов дисков, хотя бы только в популярном формате ISO, чтобы уж совсем не отбирать хлеб у разработчиков стороннего софта. Так, если в версии Windows 7 монтирование образов дисков возможно только посредством стороннего софта, то пользователи cмогут просмотреть содержимое самого диска в формате ISO средствами системы.
CD/DVD-диски отживали свое, а отсутствие привода удешевляло конечную стоимость отдельных моделей ноутбуков и сборок ПК. Microsoft, по сути, ничего иного и не оставалось сделать, как реализовать штатную возможность подключения образов дисков, хотя бы только в популярном формате ISO, чтобы уж совсем не отбирать хлеб у разработчиков стороннего софта. Так, если в версии Windows 7 монтирование образов дисков возможно только посредством стороннего софта, то пользователи cмогут просмотреть содержимое самого диска в формате ISO средствами системы.
Так как в Windows 8.x и Windows 10 смонтировать ISO-образ диска? В проводнике выделите ISO-файл, вызовите контекстное меню и выберите команду «Подключить».
Все – образ смонтирован и виднеется в виртуальном приводе. Можно приступать к просмотру его содержимого в проводнике системы.
Программы для создания образа диска
Монтирование образов в программе Deamon Tools
Deamon Tools – это лидер на рынке программного обеспечения для создания образа диска. Первая версия Deamon Tools появилась в 2000 году, и, несмотря на то, что ее аналоги были выпущены на рынок софта ранее, она сразу же стремительно набрала популярность из-за дружелюбного пользовательского интерфейса и бесплатной редакции Lite, которой с лихвой хватало для домашнего непрофессионального применения. Daemon Tools работает практически со всеми форматами образов дисков. Работа программы незаметна даже для маломощных устройств, поскольку она использует минимум системных ресурсов. Бесплатная версия Lite содержит ограничения — в частности, это возможность одновременно смонтировать только 4 виртуальных привода. Тогда как в платной версии Pro Advanced на компьютере может быть смонтировано 32 привода.
Первая версия Deamon Tools появилась в 2000 году, и, несмотря на то, что ее аналоги были выпущены на рынок софта ранее, она сразу же стремительно набрала популярность из-за дружелюбного пользовательского интерфейса и бесплатной редакции Lite, которой с лихвой хватало для домашнего непрофессионального применения. Daemon Tools работает практически со всеми форматами образов дисков. Работа программы незаметна даже для маломощных устройств, поскольку она использует минимум системных ресурсов. Бесплатная версия Lite содержит ограничения — в частности, это возможность одновременно смонтировать только 4 виртуальных привода. Тогда как в платной версии Pro Advanced на компьютере может быть смонтировано 32 привода.
Относительно недавно Daemon Tools кардинально изменился, и на смену классическому интерфейсу пришла серость и убогость, зато с предельно понятным описанием функций и четкой внутренней организацией разделов. Функционал программы пополнился, но не все доступно в версии Lite. Голая демонстрация отдельных функций без возможности их использования – это маркетинговый ход, чтобы побудить пользователей приобрести платную версию.
Daemon Tools Lite 10 доступен для бесплатного скачивания на сайте разработчика .
Важный момент при установке – выбор опции бесплатной лицензии.
В числе новшеств версии Daemon Tools – опция сканирования компьютера на предмет обнаружения образов дисков и отображение их во внутренней библиотеке. Что же, воспользуемся этой возможностью.
После сканирования в окне программы будут виднеться все возможные виртуальные CD/DVD- и жесткие диски. Выберите нужный тип, откройте контекстное меню и выполните команду «Монтировать».
Как и прежде, образы дисков в интерфейс Daemon Tools можно добавлять по одному кнопкой быстрого монтирования.
Чтобы размонтировать виртуальный привод, на значке его подключения внизу окна программы вызовите контекстное меню и выберите соответствующую команду.
Как смонтировать образ в программе UltraISO
UltraISO – это мега-программа, рассчитанная на профессиональное применение. В числе ее возможностей такие как: создание образов CD/DVD-дисков, их запись на болванку и редактирование без распаковки, оптимизация структуры с целью экономии занимаемого места, конвертирование из одного формата в другой и т.п. Эта программа также надежный и проверенный инструмент для создания загрузочных флешек.
В числе ее возможностей такие как: создание образов CD/DVD-дисков, их запись на болванку и редактирование без распаковки, оптимизация структуры с целью экономии занимаемого места, конвертирование из одного формата в другой и т.п. Эта программа также надежный и проверенный инструмент для создания загрузочных флешек.
UltraISO – платный программный продукт. От бесплатной триал-версии проку немного, если речь идет о полноценном использовании большей части возможностей. Так, триал-версия имеет ограничения, в силу которых создать или записать ISO — файл, вес которого составляет больше 300 Мб, не удастся. На наш случай, когда речь идет сугубо о монтировании образа диска в виртуальный привод, это ограничение не распространяется. Потому можете смело скачивать триал-версию с русскоязычным интерфейсом с сайта разработчика UltraISO .
После запуска UltraISO вы увидите небольшое окошко, рассказывающее нам об ограничениях триал-версии и стимулирующее к покупке платной версии. Жмем кнопку «Пробный период».
В окне программы раскрываем меню «Файл» и жмем кнопку «Открыть».
Добавляем файл образа.
Раскрываем меню «Инструменты» и в числе присутствующих команд выбираем «Монтировать в виртуальный привод».
Появится небольшое окошко, где необходимо выбрать кнопку монтирования. Кнопку рядом — «Размонтировать» — нужно использовать, соответственно, для извлечения образа CD/DVD-диска из виртуального привода.
Как записать образ на диск в Alcohol 52%
Alcohol 52% Free Edition – это бесплатная урезанная версия известной программы для эмуляции CD/DVD Alcohol 120%. В отличие от последней платный Alcohol 52% позволяет монтировать одновременно ограниченное количество виртуальных приводов – до 6 штук. В бесплатной версии Alcohol 52% Free Edition это число и вовсе сведено к минимуму – только 2 параллельно работающих виртуальных привода. Также бесплатная версия не предусматривает запись дисков на болванки.
Бесплатную триал-версию утилиты можно скачать по ссылке с официального сайта разработчика .
Во время написания данной статьи скачать инсталлятор программы загрузчиком браузера не удалось, но проблема успешно была решена с помощью менеджера закачек Download Master.
Хитростям разработчиков, желающих, чтобы у них приобрели платные версии программных продуктов, нет границ. В случае с триал-версией Alcohol 52% будем не просто смотреть на демонстрационное окошко с предложением купить полную версию программы, но придется даже подождать несколько секунд, пока станет активной кнопка запуска программы «Ок».
В окне программы Alcohol 52% раскройте меню «Файл» и выберите «Открыть».
Добавьте необходимый файл в окно программы, вызовите на нем контекстное меню и выберите команду «Смонтировать на устройство».
Для извлечения образа из виртуального привода снова откройте контекстное меню и выберите, соответственно, команду «Демонтировать…».
Самый быстрый способ монтировать и размонтировать виртуальный привод
Выше рассмотрены способы работы с виртуальными приводами внутри программ.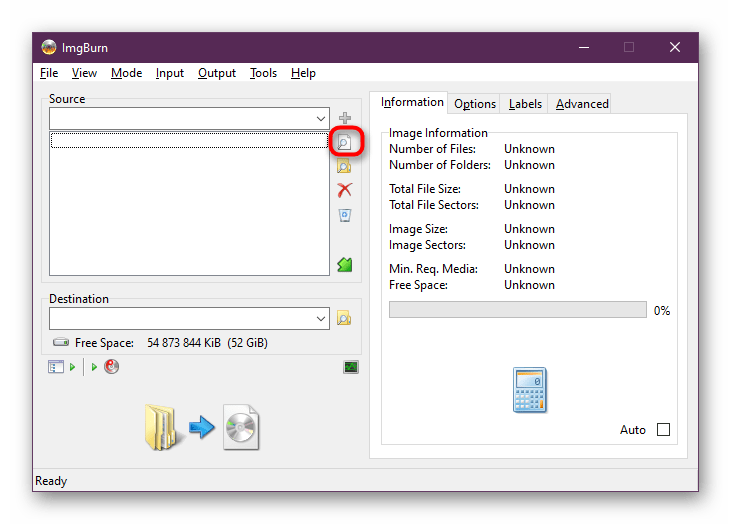 Но есть и более удобный, более быстрый способ смонтировать и размонтировать виртуальный привод. Если Daemon Tools Lite при установке пропишется программой, открывающей файлы ISO по умолчанию, смонтировать привод можно открытием образа как обычного файла двойным кликом мышки из проводника системы. В случае с программой UltraISO образ диска будет мгновенно добавлен в окно программы для проведения дальнейших действий. А вот Alcohol 52% просто откроется, как и при обычном запуске, тем не менее, тоже удобно.
Но есть и более удобный, более быстрый способ смонтировать и размонтировать виртуальный привод. Если Daemon Tools Lite при установке пропишется программой, открывающей файлы ISO по умолчанию, смонтировать привод можно открытием образа как обычного файла двойным кликом мышки из проводника системы. В случае с программой UltraISO образ диска будет мгновенно добавлен в окно программы для проведения дальнейших действий. А вот Alcohol 52% просто откроется, как и при обычном запуске, тем не менее, тоже удобно.
Если назначение программы по умолчанию во время инсталляции не произошло, это можно сделать в любой момент вручную. Чтобы назначить программу, по умолчанию открывающую тот или иной тип ISO файлов, найдите любой из них в проводнике Windows и в контекстном меню выберите «Свойства».
Нажмите кнопку изменения приложения.
Если нужной программы в перечне нет, выберите «Дополнительно», опуститесь в конец списка и нажмите опцию поиска другого приложения.
Укажите файл запуска программы в папке установки.
Примените изменения.
Теперь в системном проводнике файл образа CD/DVD-диска будет отображаться иконкой программы по умолчанию и при запуске откроется уже в этой программе.
Размонтировать виртуальный привод проще всего в системном проводнике. В числе команд контекстного меню, вызываемом на смонтированном приводе, имеется функция извлечения диска.
После этого виртуальный привод исчезнет.
Отличного Вам дня!
|
|
Эмулятор CD и DVD дисководов
- Эмулятор CD и DVD дисководов
Эмулятор CD и DVD дисководов
Эмулятор CD и DVD дисководов (англ.
 emulator) — это компьютерная программа позволяющая создать вирутуальный CD или DVD дисковод на персональном компьютере. Созданный виртуальный CD или DVD дисковод имитирует настоящего привода, то есть позволяет загружать в него виртуальные диски. Наиболее часто эмулятор CD и DVD дисковода создают для снятия и монтирования образов дисков с компьютерными играми (особенно в тех случаях, когда оригинальная игра не может быть запущена без оригинального CD), музыкой или фильмами, а так же сборников программ.
emulator) — это компьютерная программа позволяющая создать вирутуальный CD или DVD дисковод на персональном компьютере. Созданный виртуальный CD или DVD дисковод имитирует настоящего привода, то есть позволяет загружать в него виртуальные диски. Наиболее часто эмулятор CD и DVD дисковода создают для снятия и монтирования образов дисков с компьютерными играми (особенно в тех случаях, когда оригинальная игра не может быть запущена без оригинального CD), музыкой или фильмами, а так же сборников программ.Программы для эмулирования CD и DVD дисководов
Название Операционная система Лицензия Возможности Alcohol 120% Win32 shareware создание, монтирование, запись образов DAEMON Tools Win32 shareware создание, монтирование образов Nero Burning ROM Win32, Linux shareware создание, монтирование, запись образов UltraISO Win32 shareware создание, монтирование, запись образов, также поддерживает монтирование с помощью сторонних утилит — Alcohol 120% и DAEMON Tools MagicDisc Win32, Win64 freeware создание, монтирование образов ISODisk Windows freeware создание образов, монтирование MagicISO Win32, Win64 shareware создание, монтирование, запись образов, извлечение из образов TotalMounter Win32 freeware монтирование образов Наиболее распространенные форматы образов
- cue/bin
- iso
- ccd (CloneCD)
- bwt (Blindwrite)
- mds (Media Descriptor File)
- mdf (Alcohol 120%)
- cdi (Discjuggler)
- nrg (Nero)
- pdi (Instant CD/DVD)
- b5t (BlindWrite 5)
- b6t (BlindWrite 6)
- isz (Compressed ISO images) UltraISO
- vcd (Virtual CD)
Wikimedia Foundation.
 2010.
2010.- Эмс (значения)
- Эмфизематозный карбункул
DVD — DVD … Википедия
DVD-Audio — Тип носителя оптический диск Формат контента линейная … Википедия
DVD+R DL — Работа с оптическими дисками Оптический диск Образ оптического диска … Википедия
Эмулятор оптических дисководов — Скриншот UltraISO одного из наиболее мощных эмуляторов Эмулятор оптических дисководов (англ. emulator) компьютерная программа позволяющая создать в … Википедия
DVD-RAM — Работа с оптическими дисками Оптический диск Образ оптического диска, ISO образ Эмулятор оптических дисководов Программное обеспечение для работы с файловыми системами оптических дисков … Википедия
DVD-ENAV — Работа с оптическими дисками Оптический диск Образ оптического диска, ISO образ Эмулятор оптических дисководов Программное обеспечение для работы с файловыми системами оптических дисков Технологии записи Режимы записи Пакетная запись Типы… … Википедия
DVD-R DL — Работа с оптическими дисками Оптический диск Образ оптического диска, ISO образ Эмулятор оптических дисководов Программное обеспечение для работы с файловыми системами оптических дисков Технологии записи Режимы записи Пакетная запись Типы… … Википедия
DVD-R — Обратная сторона DVD R Работа с оптическими дисками Оптический диск Образ опт … Википедия
HD DVD — У этого термина существуют и другие значения, см.
 HD … Википедия
HD … ВикипедияCH-DVD — Работа с оптическими дисками Оптический диск Образ оптического диска, ISO образ Эмулятор оптических дисководов Программное обеспечение для работы с файловыми системами оптических дисков Технологии записи Режимы записи Пакетная запись Типы… … Википедия
Смотреть что такое «Эмулятор CD и DVD дисководов» в других словарях:
Как работает виртуальный эмулятор CD-ROM? | Small Business
Эмулятор виртуального компакт-диска позволяет копировать и запускать образ компакт-диска на вашем компьютере. Этот процесс служит альтернативой установке диска в компьютер каждый раз, когда вы хотите его использовать, и может дать много преимуществ по сравнению с использованием традиционных физических носителей.
Основы
Эмуляторы виртуальных компакт-дисков работают, имея возможность читать файл образа компакт-диска. Согласно FILExt, файл образа представляет собой побайтовую копию информации о диске.Программа может копировать содержимое компакт-диска в этот тип файла или запускать существующий файл образа. Когда виртуальный эмулятор CD-ROM открывает файл образа диска, он будет работать точно так же, как если бы он запускался с исходного компакт-диска. Все взаимодействия с запущенным файлом образа будут идентичны его копии на компакт-диске.
Когда виртуальный эмулятор CD-ROM открывает файл образа диска, он будет работать точно так же, как если бы он запускался с исходного компакт-диска. Все взаимодействия с запущенным файлом образа будут идентичны его копии на компакт-диске.
Преимущества
Запуск виртуального эмулятора CD-ROM позволяет копировать компакт-диски на жесткий диск и избегать риска поцарапать физический носитель.Жесткие диски компьютера также могут считывать информацию быстрее, чем дисковод оптических дисков. Использование программного обеспечения-эмулятора для создания образов дисков позволяет зашифровать файлы и обмениваться ими по сети. Программное обеспечение также полезно для компьютеров, на которых нет приводов CD-ROM, и если вам необходимо получить доступ к файлам с нескольких дисков одновременно.
Программы
Эмуляторы виртуальных компакт-дисков могут также предлагать дополнительные функции, такие как редактирование изображений, позволяя вам манипулировать содержимым, находящимся на исходном компакт-диске, а также добавлять или удалять информацию. Программы могут поддерживать несколько типов файлов изображений, а также могут записывать или создавать новые файлы изображений. Эмуляторы виртуальных компакт-дисков включают DAEMON Tools, Virtual CD и MagicISO.
Программы могут поддерживать несколько типов файлов изображений, а также могут записывать или создавать новые файлы изображений. Эмуляторы виртуальных компакт-дисков включают DAEMON Tools, Virtual CD и MagicISO.
Дополнительная информация
Во избежание нарушения закона создавайте образы только компакт-дисков, связанных с компьютерным программным обеспечением и другой интеллектуальной собственностью, оригинальная копия которой принадлежит вам. Приобретение программного обеспечения, защищенного авторским правом, и его копирование на жесткий диск, или загрузка файла изображения из Интернета и использование или запись его с помощью программного обеспечения для эмуляции, считается пиратством и может повлечь за собой судебное наказание в случае признания его виновным.
Ссылки
Ресурсы
Биография писателя
Майкл Коян опубликовал статьи на различных веб-сайтах. Он является специалистом по онлайн-банкингу для финансового учреждения, расположенного в Кливленде, штат Огайо. Коян получил степень бакалавра делового администрирования в области управления бизнесом в Государственном университете Кента в 2007 году.
Коян получил степень бакалавра делового администрирования в области управления бизнесом в Государственном университете Кента в 2007 году.
Лучшее 13 бесплатных программ для монтажа ISO для Windows 10/7/8
ISO-файл, также называемый ISO-образом, представляет собой архивный файл, в котором хранятся данные всего CD или DVD, которые должны быть извлечены с помощью программного обеспечения для монтирования ISO.Все содержимое диска можно очень легко сохранить в виде файла ISO. Чтобы использовать данные, вам необходимо создать файл ISO и получить к нему доступ в вашей системе. Файл бесполезен, если содержимое внутри не извлечено и не построено на правильном продукте.
Microsoft Windows позволяет пользователям очень легко выполнять различные задачи, не беспокоясь об использовании обширных методов. В компьютерах с Windows 8, 8.1 и 10 функция монтирования ISO встроена в систему.Однако, как и многие встроенные приложения, оно не может конкурировать с лучшим программным обеспечением для монтажа ISO, перечисленным в этой статье.
Когда используются файлы ISO?
Поскольку файлы ISO могут хранить в себе большие объемы данных, людям становится относительно легче передавать большие файлы через Интернет. Все данные, которые вам нужны, можно аккуратно упорядочить и сжать в файл ISO. ISO — это всего лишь один файл образа ISO, что значительно упрощает его загрузку и запись на диск или другое устройство, чтобы можно было удобно использовать содержимое.Вы можете открыть файл ISO по-разному, используя другое приложение, в зависимости от содержимого, которое в нем находится.
Вместе с таким большим количеством важных файлов файлы ISO следует безопасно хранить вместе с резервными копиями. В случае, если возникнет худшая ситуация и все файлы будут потеряны, вам следует как можно скорее восстановить файлы ISO с помощью программного обеспечения для восстановления файлов.
13 лучших программ, которые можно использовать для монтирования файлов ISO
Следующие приложения имеют разные функции и позволяют легко выполнять различные функции в Windows 7.Даже если вы используете компьютер с Windows 8 или 10, они будут предлагать некоторые расширенные функции или служить альтернативой, когда системная функция не работает.
1. Панель управления Microsoft Virtual CD-ROM
Microsoft Virtual CD-ROM Control Panel была выпущена в 2013 году и стала доступной для Windows XP, Windows 7 и Windows Vista, чтобы пользователи могли монтировать образ диска ISO и использовать его в качестве виртуального привода компакт-дисков. Приложение может быть действительно полезно для записи на диск, чтения, а также восстановления файлов резервных копий.
Поскольку Windows 8 и более поздние версии изначально поддерживают файлы ISO, это программное обеспечение для монтирования ISO необходимо использовать только в Windows 7 и более ранних ОС. У него не так много дополнительных функций, которые можно предложить пользователям, но он обеспечивает надежную услугу монтирования файлов ISO как виртуальных CD или DVD.
2. DAEMON Tools Lite
DAEMON Tools — одно из самых популярных программ, которые люди используют для монтирования своих файлов ISO. В течение многих лет этот инструмент использовался для монтирования и восстановления миллионов файлов.iso тысячами клиентов.
Это программное обеспечение для монтажа ISO бесплатно для домашних и некоммерческих пользователей, но оно также предоставляет расширенные функции, которые можно приобрести отдельно. Интересно, что инструменты Daemon поддерживают Windows 7/8 / 8.1 / 10.
3. Мощность ISO
Когда дело доходит до монтажа ISO, Power ISO — лучший выбор для многих пользователей. Универсальный характер и блестящие функции приложения явно делают его одним из лучших монтажников ISO. С помощью Power ISO вы можете монтировать и записывать файлы практически любого формата — BIN, ISO, NRG, CDI и DAA.
Очень полезная функция этого файла, когда ваша система работает на Windows 7, — это возможность создавать загрузочные USB-накопители. Универсальность приложения раскрывается, когда дело доходит до знания того, что помимо монтирования файлов ISO, оно также может очень легко копировать файлы MP3, APE, WMA, BIN или FLAC.
4. WinCDEmu
WinCDEmu — это программное обеспечение для монтирования ISO с открытым исходным кодом, которое после установки может быть интегрировано в проводник Windows, поэтому вы сможете использовать это приложение из контекстного меню.Он имеет простую функциональность, и вы можете монтировать файлы ISO одним щелчком мыши.
Не только файлы ISO, но также CUE, CCD, NRG, MDS / MDF и изображения IMG поддерживаются этим полезным приложением. Используя это приложение, вы также получите возможность создавать столько виртуальных дисков, сколько захотите. Несмотря на то, что он не предоставляет столько функций, как Power ISO или Daemon Tools, это лучшее решение, когда у вас есть базовые потребности на вашем компьютере.
5. Виртуальный CloneDrive
Virtual CloneDrive вошел в наш список 13 лучших программ для создания виртуальных дисков и монтирования образов ISO.Это программное обеспечение предоставляется бесплатно практически для всех операционных систем Windows, и вы можете скачать его с официального сайта.
Вы можете легко монтировать файлы ISO и размещать их на виртуальных дисках. Единственным недостатком этого приложения является то, что вы не можете создавать неограниченное количество виртуальных дисков, а только восемь. Однако, если с вашей задачей справятся 8 виртуальных дисков, это может быть одно из лучших приложений для монтирования для Windows, которое легко использовать и не будет стоить вам никаких денег.
6.ISODisk
ISODisk — это бесплатное программное обеспечение, которое вы можете использовать для создания виртуального CD / DVD привода до 20 драйверов. Вам необходимо смонтировать ISO-образ диска, который вы хотите записать. Программа автоматически получит доступ к файлам, имеющимся на ISO-диске, и запишет их на CD или DVD. Это работает и в обратном направлении. Вы можете создать файл образа ISO с компакт-диска или DVD-диска.
Особенности ISODisk:
- Никакого программного обеспечения виртуального диска для использования ISODisk не требуется.
- Позволяет пользователю монтировать файлы образа ISO на CD или DVD.
- Позволяет пользователю создавать файлы ISO с CD или DVD-ROM.
- Позволяет пользователю смонтировать ISO-образ в локальной сети.
7. gBurner Virtual Drive
gBurner Virtual Drive — это мощный инструмент, который вы можете создать для управления и настройки приводов CD или DVD. Он предлагает бесплатную утилиту для создания CD / DVD путем полной записи образа ISO. Он разработан с использованием передовых программ на основе CD / DVD и технически усовершенствован для доступа к играм, музыке и программному обеспечению с помощью виртуального привода.Таким образом, вы можете легко создать виртуальное дисковое пространство с помощью gBurner Virtual Drive и использовать его как настоящий CD / DVD-ROM. Он предоставляет пользователю платформу, на которой он может запускать любую программу, играть в игры или вычислять другие задачи, используя виртуально созданный привод CD или DVD.
Особенности виртуального диска gBurner:
- С легкостью создавайте виртуальные данные, аудио- и видеодиски различных типов, включая CD-R, CD-RW, DVD-R, DVD-RW, BD-R, BD-RE и т. Д.
- Это полезно при создании мультисессионных дисков и загрузочных USB-накопителей.
- Обеспечивает отличную поддержку файловых систем ISO 9660, Joliet и UDF.
- С его помощью вы можете легко копировать компакт-диски, DVD и Blu-ray.
- Поддерживаются форматы Audio CD-TEXT, MP3, wma, wav, flac, ape и ogg.
- Он позволяет пользователю легко открывать, создавать, изменять, извлекать, сжимать, конвертировать и записывать файл образа диска на CD / DVD-ROM.
- Этот инструмент работает автоматически и анализирует все файлы образов дисков.
- Вы можете монтировать файлы образов виртуальных дисков wim, vmdk, vhd и vdi.
8. Горелка Free ISO
Free ISO Burner — это бесплатный сервис для записи файла образа и его преобразования в CD / DVD-ROM. Он поддерживает широкий спектр файлов изображений и приводов CD / DVD-ROM. Вы можете создавать CD-R, CD-RW, DVD-R, DVD-RW, DVD + R, DVD + RW, HD DVD и Blu ray Disc. Этот инструмент способен записывать все данные прямо на созданные диски. Нет необходимости упоминать виртуальные диски для эмуляции физических дисков.
Характеристики горелки Free ISO:
- Для завершения процесса требуется несколько простых шагов.
- Он позволяет пользователю выбрать драйверы, настроить объем диска, скорость записи, размер кеш-памяти и прервать процесс записи.
- Обеспечивает отличную поддержку файла образа загрузочного компакт-диска.
- Вы можете выбрать последний диск, который хотите воспроизвести, используя виртуальный привод.
9. Мастерская ISO
А вот еще одно приложение, которое вы можете установить на свой компьютер для управления ISO-образом и CD / DVD-ROM. Это хорошо продуманная программа со сложными кодами, которая позволяет пользователю новаторски работать с процессом монтажа и создания.Вы можете легко использовать этот сайт для обмена образами ISO, извлечения образов дисков, конвертирования и записи на диск CD / DVD / Blu-ray.
Особенности семинара ISO:
- Он способен записать образ или любой другой образ диска и преобразовать его в CD / DVD / Blu-ray диск.
- Он позволяет пользователю создать стандартный или загрузочный ISO, совместимый с любой файловой системой.
- Извлечение образов дисков также производится с помощью приложения.
- Это позволяет пользователю копировать и конвертировать CD / DVD / BD в образ ISO.
- Он совместим с Windows XP, Vista, 7, 8, 8.1, 10 (32-бит и 64-бит)
10. OSFMount
OSFMount используется только для монтирования образов и файлов на диске. Вы не сможете создать дисковое пространство с помощью этого инструмента. Загрузите это приложение на свое устройство и смонтируйте все файлы образа локального диска с буквой диска.
Особенности OSFMount:
- Требуется использование буквы диска подключенного тома для анализа и чтения файла образа диска.
- Это не позволит процессу монтирования изменить исходные файлы изображений.
- Требует файлы изображений для процесса только для чтения.
11. Крепление для напильника Pismo
А вот еще одно приложение, доступное только с опцией монтирования. Вы можете легко монтировать файлы ZIP, ISO, Compact ISO, Compact File Set и Private Folder и преобразовывать их в различные файловые системы в виде виртуальных дисков. Вы можете настроить его услуги по своему усмотрению и выбрать использование, то есть личное или профессиональное.
Особенности крепления файла Pismo:
- Позволяет пользователю монтировать zip-файлы в формате только для чтения. Приложение получает доступ к своему содержимому и преобразует его в дисковое пространство.
- Он поддерживает форматы образов ISO и CISO.
- Он имел встроенное устройство чтения файлов CD / DVD и компактный набор файлов, устройство чтения файлов.
12. TotalMount
TotalMount предоставляет полное решение для монтирования CD / DVD и создания виртуального привода. Он записывает файл образа ISO без доступа к оптическому диску.Он анализирует систему и автоматически выбирает диск для записи.
Особенности TotalMount:
- Он оснащен эмулятором CD-RW, DVD + RW и CD / DVD-ROM.
- Он позволяет смонтировать iStorage Server и другую цель iSCSI с помощью инициатора iSCSI.
- Он позволяет пользователю монтировать и создавать файл образа и файлы VHD.
- Он отображает 8 виртуальных дисков и простой инструмент управления для настройки виртуальных дисков.
- Он совместим с машинами x86 и x64.
- Не накладывает никаких ограничений на емкость диска, RAM или установку жесткого диска.
13. Набор инструментов ImDisk
Это простой инструмент, который используется для монтирования файлов образов, принадлежащих жесткому диску, CD-ROM или гибкому диску. Вы также можете создать один или несколько RAM-дисков в зависимости от различных факторов.
Особенности ImDisk Toolkit:
- Он работает с различными инструментами, такими как драйвер виртуального диска ImDisk и библиотека DiscUtils.
- Вы можете легко настроить количество файлов изображений и использовать другие функции для монтирования.
- Обладает простым и интерактивным интерфейсом.
Окончательный приговор
Итак, теперь вы знаете об этих 13 основных приложениях, которые можно использовать для монтирования файлов ISO и создания виртуальных дисков. Все эти приложения уже используются миллионами людей во всем мире, и каждое из них имеет свой собственный набор функций.
С помощью этих приложений легко смонтировать ISO, а также другие файлы образов, такие как CUE, CCD, MDS / MDF, NRG и IMG.Поэтому вам нужно будет выбрать тот, который лучше всего соответствует вашим потребностям.
Автор: Jihosoft,
Последнее обновление
| Быстрое монтирование файлов ISO с помощью внутреннего виртуального диска Легко создать файл ISO с CD / DVD-ROM Что такое ISODisk ISODisk — это БЕСПЛАТНЫЙ и мощный инструмент для создания файлов образа диска ISO, позволяющий создать виртуальный драйвер CD / DVD до 20 драйверов, смонтировать файл.ISO-образ диска и доступ к файлам на нем, как если бы он был записан на CD или DVD. Эта бесплатная программа может быстро создать файл образа ISO с CD / DVD-ROM, с ISODisk вам не нужно устанавливать какое-либо другое программное обеспечение виртуального привода. Как только вы сопоставите архив с виртуальным диском, вы сможете просматривать его содержимое в проводнике Windows. ISODisk Обратите внимание: для пользователей Windows 7 функция создания файла ISO может работать нормально, но функция монтирования не может работать правильно. Для пользователей Windows 7 (32-разрядная версия) для монтирования файла ISO вы можете использовать бесплатный инструмент от Microsoft — Virtual CD-ROM Control Panel. Панель управления виртуального компакт-диска После загрузки и распаковки вы должны запустить VCdControlTool.exe от имени администратора (щелкните программу правой кнопкой мыши и выберите «Запуск от имени администратора»). Как использовать: запустите эту программу и нажмите кнопку «Управление драйверами», затем нажмите «Установить драйвер», чтобы выбрать файл VCdRom.sys (в той же папке с программой), затем нажмите «Пуск» и нажмите «ОК» для выхода, затем нажмите «Добавить диск» и нажмите «Смонтировать», чтобы выбрать файл ISO.Обратите внимание: он не может работать с 64-битной ОС. Возможности ISODisk
Системные требования:
|
Совершенный виртуальный привод CD / DVD / BD
ImgDrive — это эмулятор CD / DVD / BD — инструмент, который позволяет монтировать образы оптических дисков, просто щелкая их в проводнике Windows.
Если вы загрузили ISO-образ и хотите использовать его, не записывая его на чистый диск, ImgDrive — самый простой способ сделать это.
ImgDrive — это бесплатное программное обеспечение, ваша поддержка в виде пожертвований побудит нас выпустить новые версии ImgDrive Freeware.
| Функция | Версия установщика | Портативная версия |
|---|---|---|
| Монтирование образов ISO, CUE, NRG, MDS / MDF, CCD, ISZ | √ | √ |
| Работает в 32-битных и 64-битных версиях Версии Windows от 2000 до Windows 10 | √ | √ |
| Смонтируйте APE, FLAC, M4A, WAV, WavPack, файл TTA как AUDIO CD (16 бит / 44.1 кГц) | √ | √ |
| Не требует перезагрузки после установки | √ | √ |
| Поддержка до 7 виртуальных дисков одновременно | √ | 9023 906 √|
| √ | √ | |
| Создать образ данных | √ | |
| Захватить незащищенный диск | √ | |
| Сменить ImgDrive 908 902 | √ | |
| Интегрировать в оболочку | √ | |
| Ассоциация файлов (.ccd / .cue / .iso / .isz / .mds / .nrg) | √ | |
| Изменить имя диска | √ | |
| Многоязычный | √ |
Характеристики
- Установка образов ISO, CUE, NRG, MDS / MDF, CCD, ISZ в один клик
- Работает на 32- и 64-разрядных версиях Windows от 2000 до Windows 10
- Смонтируйте APE, FLAC, M4A, WAV, WavPack, файл TTA как AUDIO CD (16 бит / 44.1 кГц)
- Смонтировать папку как DVD / BD
- Не требует перезагрузки после установки
- Используйте образы CD / DVD / BD напрямую со скоростью 200X без использования самих CD / DVD / BD
- Поддержка до 7 виртуальных дисков одновременно
- Поддержка мультисессионных образов дисков (CCD / MDS / NRG)
- ImgDrive распространяется бесплатно, вы можете использовать его бесплатно
- Доступна специальная переносная версия
- Переведено на более чем 10 языков
Тип файла поддержки
- .CCD — файлы изображений CloneCD
- .CUE — файлы контрольных листов APE / FLAC / M4A / TTA / WAV / WV / BIN
- .ISO — Стандартные файлы образов ISO
- .ISZ — сжатые файлы образов ISO
- .NRG — файлы образов Nero
- .MDS — файлы изображений дескриптора мультимедиа теперь поддерживают только v1.x
Что нового
Версия 1.7.2 2018-08-12
- Исправлен вылет при обновлении со старой версии
- Исправлен сбой, вызванный старыми языковыми файлами.
- Новый установщик с дополнительными параметрами настройки
- Добавлено: изменить имя диска
- Добавить образы состояния накопителя: зеленый, серый, не монтированный, оранжевый, извлеченный
- Исправлен сбой при пустом значении TITLE / PERFORMER в.cue файлы
- Фиксированное крепление в некоторых случаях не удавалось
- Поддержка монтирования папки как DVD / BD привода
- Обновить значки меню (# 29)
- Исправлено отсутствие подсказки, если целевой файл уже существует при копировании диска (# 30)
- Изменить макет диалогового окна «Создать образ ISO» (№ 31)
- Множество мелких изменений
Скриншоты
Документация
Командная строка
крепление: ImgDrive.exe -m: X путь_к_файлу_образа размонтировать: ImgDrive.exe -u: X // монтируем на первый доступный диск ImgDrive.exe -m путь_к_файлу_образа // размонтировать все ImgDrive.exe -uзамените X буквой диска ( A-Z ) или номером устройства ( 0-6 )
Например:
// Монтируем d: \ tst.iso к первому юниту ImgDrive.exe -m: 0 d: \ tst.iso // Монтируем d: \ tst.iso на диск E ImgDrive.exe -m: e d: \ tst.iso // Отмонтируем первый блок ImgDrive.exe -u: 0 // Отключить диск E ImgDrive.exe -u: e
Ярлыки
| Ярлык | Функция |
|---|---|
| Insert или Ctrl + M | Mount Image … |
| Delete or Ctrl + U | Unmount |
| Ctrl + F | Mount Folder … |
| Ctrl + Delete или Ctrl + Alt + U | Отключить все диски |
| Ctrl + C или Ctrl + N | Создать образ ISO |
| Ctrl + S | Параметры |
Не видите в ImgDrive функции, которую вы хотели бы добавить в нашу команду? Отправьте свой запрос функции здесь!
Что делать с файлом ISO
Теперь, когда я загрузил свой.iso файл что мне с ним делать?
Программа может быть установлена на ваш компьютер только из так называемого исполняемого файла. Исполняемый файл обычно представляет собой файл с расширением .exe для Windows или .app для систем Macintosh. Невозможно установить программное обеспечение из файла .iso. Файл .iso известен как «файл образа диска». Чтобы установить выбранную программу, вам необходимо преобразовать файл .iso в исполняемый файл.
Почему Software Central размещает только файлы.iso файл для скачивания? С файлом .iso вам нужно загрузить только ОДИН файл, а не много-много разных файлов, число которых может исчисляться сотнями.
Ниже приведен список различных бесплатных программ, которые можно использовать для преобразования файлов .iso и / или создания компакт-дисков / DVD-дисков для облегчения установки программного обеспечения. Все программы эмуляции позволят вам смонтировать образ диска, и файлы появятся на виртуальном диске как реальные файлы на CD / DVD. Вы сможете установить программу из этих смонтированных файлов.Если вы хотите иметь резервный носитель, некоторые программы эмуляции также могут это сделать, или вы сможете использовать одну из приведенных ниже утилит для записи подключенных файлов на компакт-диски / DVD.
Программа эмуляции CD / DVD для Windows
Gizmo Drive (бесплатное ПО)
Gizmo Drive поддерживает до 26 виртуальных дисков. Другие типы образов, которые можно смонтировать, включают VHD, IMG, BIN, CUE, NRG, CCD, MDS, MDF и GDRIVE. Помимо подключения образов к виртуальным дискам, Gizmo Drive позволяет создавать образы ISO с диска или папки и записывать содержимое файла ISO или папки на записываемый диск.Он поставляется с Gizmo Manager и Image Wizard для выполнения различных задач.
Virtual CloneDrive (бесплатное ПО)
Virtual CloneDrive — еще один простой в использовании эмулятор. Он позволяет дважды щелкнуть файл образа для подключения к виртуальному диску. Эта программа добавляет контекстное меню Windows Explorer для подключения и размонтирования образов. Он поддерживает до 15 виртуальных дисков, столько же, сколько поддерживает MagicDisc. Форматы подключаемых образов включают ISO, CCD, IMG, UDF, BIN и т. Д.но не НРГ, МДФ / МДС. Программа поставляется с опцией Virtual Sheep, которая предназначена для пометки всех виртуальных дисков, созданных программой, их значком, чтобы вы могли отличить их от физических дисков. Автоматическое монтирование последнего образа также включено в качестве одной из опций. С другой стороны, Virtual CloneDrive не предоставляет других функций, таких как создание образов или их запись на диски.
Alcohol 52% (бесплатное ПО)
Alcohol 52% Free Edition — это урезанная версия коммерческого продукта Alcohol 120%.Бесплатная версия имеет ограниченную поддержку 6 виртуальных дисков и устанавливает дополнительную панель инструментов поиска в вашем браузере после установки программного обеспечения. Бесплатная программа включает в себя диспетчер CD / DVD и мастер создания изображений для создания файлов изображений в форматах ISO, MDS, CCD и CUE.
Программа эмуляции CD / DVD для Linux
Furius ISO Mount
Furius ISO Mount — это простой интерфейс Gtk + для монтирования файлов образов ISO, IMG, BIN, MDF и NRG в системе Linux.Эта программа позволяет вам выбрать или перетащить файл, чтобы легко смонтировать образ в вашем домашнем каталоге, и размонтировать образ одним щелчком мыши. Он также поддерживает запись файлов ISO и IMG на оптические диски. Другие функции включают создание контрольных сумм MD5 и SHA1, автоматическое сохранение истории последних 10 смонтированных образов и получение ранее отключенных образов. В программу не входит создание образа диска. При необходимости вы можете попробовать Brasero Disc Burner (https: // wiki.gnome.org/Apps/Bhttps://wiki.gnome.org/Apps/Braserorasero), который может создавать ISO-образ с CD / DVD без использования интерфейса командной строки.
Утилиты создания / записи ISO-образа Windows
IMG Burn
ImgBurn позволяет записывать многие типы образов CD / DVD на записываемые носители (файлы .cue поддерживаются начиная с версии 2.4.0.0). ImgBurn также может записывать файлы и данные непосредственно на CD / DVD. Он поддерживает заполнение файлов DVD-Video, поэтому разрыв слоя происходит на правильной границе ячейки (где это возможно).ImgBurn поддерживает широкий спектр форматов файлов изображений, включая BIN, CUE, DI, DVD, GI, IMG, ISO, MDS, NRG и PDI.
CD Burner XP
CDBurnerXP — это приложение для записи компакт-дисков и DVD, включая Blu-Ray и HD-DVD. Он также включает функцию записи и создания ISO-образов, а также многоязычный интерфейс. Все, даже компании, могут пользоваться им бесплатно. Он не включает рекламное ПО или аналогичные вредоносные компоненты.
DeepBurner Free
DeepBurner поставляется с обширным списком практичных и удивительно ценных функций, которые полностью удовлетворят ваши потребности в прожиге.Вы можете легко создавать и записывать обычные CD / DVD с данными, быстро создавать и записывать ISO-образы. Они начинаются с компоновки ваших CD и DVD в различных форматах и заканчиваются созданием увлекательных фотоальбомов и надежных резервных копий.
Macintosh
Создание файлов .dmg и запись файлов .dmg и .iso на диски могут выполняться с помощью встроенных в OS X дисковых утилит.
Ниже приведены ссылки на этот процесс:
https: // www.wikihow.com/Make-a-DMG-File-on-a-Mac
http://lifehacker.com/software/mac-os-x/mac-tip—how-to-burn-an-iso-or -dmg-file-to-disc-251758.php
http://www.macosxhints.com/article.php?story=20060619181010389
Эмулятор образа диска
Хотя встроенное в OS X программное обеспечение DiskImageMounter не имитирует физический диск], эта функция встроена (см. Устройство петли), в то время как другие, такие как Microsoft Windows, требуют дополнительного программного обеспечения.Использует
* Позволяет пользователям избегать постоянного переключения дисков
* Помогает предотвратить царапины, которые могут привести к необратимому повреждению диска
* Ускоряет время доступа, поскольку жесткие диски быстрее, чем оптические приводы
* Предоставляет резервную копию диск на случай повреждения, потери или кражи оригинала
* Позволяет пользователям переносить большие дисковые библиотеки без физической нагрузки на диски
* Эмулирует несколько дисков, что полезно для установки или использования программного обеспечения, поставляемого на нескольких дисках
* Может сделать диск доступным для пользователей в сети, что очень практично, когда невозможно распространить диски среди всех пользователей в сети
* Разрешает программы, которые обычно могут работать только с оптическими дисками (например, некоторые DVD-Video приложений) для доступа к данным на жестком диске
* Для часто используемых дисков CD и DVD, где простое копирование диска на жесткий диск не работает
* Мастер CD / DVD, используемый для записи физических дисков 90 229 * Сделайте диск доступным для машин без дисковода
* Экономьте электроэнергию, отключив дисковод, например, на ноутбуках
* Делает компьютер тише, многие съемные дисководы шумнее жестких дисков
* Безопасность; образы дисков могут быть зашифрованы и расшифрованы только при доступе
Шифрование
Некоторые программы-эмуляторы, такие как FreeOTFE и Sentry 2020, предназначены для эмуляции жесткого диска и шифрования сохраненного образа диска.Это обеспечивает простые в использовании и безопасные средства массового шифрования файлов путем простого сохранения файлов на виртуальном диске, который создается при подключении образа диска.
Эту форму эмуляции диска часто называют «OTFE» (шифрование на лету)
Распространение программного обеспечения
После распространения широкополосной связи образы дисков CD и DVD стали обычным носителем для дистрибутивов Linux cite web | url = http://www.linuxhelp.net/linux_downloads/ | title = ISO-образы Linux | publisher = LinuxHelp.net | accessdate = 2007-03-23 ]. Онлайн-данные и образы загрузочных компакт-дисков для восстановления предоставляются клиентам некоторых коммерческих компаний-разработчиков программного обеспечения. cite web | url = http://www.drive-backup.com/glossary/recovery_cd.htm | title = Drive Backup 7.0 | publisher = Paragon Software GmbH | accessdate = 2007-03-23 | quote = Recovery CD self- Запись ISO-образа доступна для загрузки онлайн всем зарегистрированным клиентам продуктов Paragon. ]
Программное обеспечение эмулятора образа диска
* CD / DVD
** AcetoneISO (Linux)
** Alcohol 120%
** CDemu (Linux)
** Daemon Tools (бесплатное / рекламное ПО, реклама отключена )
** DiskImageMounter (только Mac OS)
** Furius ISO Mount (Linux)
** GameDrive
** ImageMapper
** MagicISO и бесплатное программное обеспечение MagicDisc
** Панель управления Microsoft Virtual CD-ROM cite web | url = http: // поддержка.microsoft.com/kb/916902 | title = Как настроить Windows PE с помощью исходных файлов, включенных в пакет дополнительных компонентов для развертывания операционной системы (OSD) Microsoft SMS 2003 | work = База знаний Microsoft | publisher = Microsoft | date = 2006 -10-30 | accessdate = 2007-03-23 ]
** Nero ImageDrive
** PowerISO
** Toast Titanium
** UltraISO
** VCDMount — простой эмулятор компакт-диска командной строки для всех Unix-подобных систем
** Virtual CloneDrive (бесплатное ПО)
** VirtualCD
** WinMount
* Жесткий диск
** FreeOTFE (с открытым исходным кодом, зашифрованный образ диска)
** Sentry 2020 (коммерческий, зашифрованный образ диска)
** BestCrypt (коммерческий, зашифрованный образ диска)
** TrueCrypt (с открытым исходным кодом, зашифрованный образ диска)
ee также
* Защита от копирования
** Защита от копирования CD / DVD
* Постоянная память
* Устройство обратной связи
* Virtual CloneDrive
* Виртуальный привод
Сноски
DOSBox mount, монтирование жесткого диска, ISO-образа или компакт-диска
Что такое монтирование?
Монтирование — это процесс, который делает запоминающее устройство (жесткий диск, CD-ROM, образ CD или DVD) доступным в операционной системе или в определенном программном обеспечении, таком как DOSBox.
Автоматический монтаж
Если вы часто используете DOSBox, вы, вероятно, захотите автоматизировать монтирование виртуального диска DOSBox. Вы можете сделать это, отредактировав файл dosbox.conf.
- Откройте файл конфигурации:
- Windows 7: нажмите CTRL + ESC (или нажмите кнопку «Пуск»), введите dosbox , и файл параметров должен появиться в результатах поиска, щелкните его
- Windows 8: нажмите клавишу Windows + Q , введите dosbox , и файл параметров должен появиться в результатах поиска, щелкните его
- Прокрутите вниз до [autoexec]
- В новой пустой строке введите mount c c: \ games \ dos
- Если ваша папка с играми содержит пробелов , вы должны заключить путь к папке в кавычки, например: mount c «c: \ games \ dos games»
- В новой пустой строке введите c:
- Сохраните файл конфигурации
- Перезапустите DOSBox, если он работает
См. Пример в руководстве по установке Tomb Raider в DOSBox.Это (и другие материалы с этой страницы) также можно найти на вики-странице DOSBox в разделе «Основные настройки и установка». Обширный список всех параметров конфигурации в файле dosbox.conf можно найти на странице dosbox.conf в вики-странице DOSBox.
Установка привода компакт-дисков
Возможно, у вас есть CD-ROM с классной игрой для DOS. Установка игры в Windows не работает, но вы можете сделать это в DOSBox. Установка привода CD-ROM (в данном примере привода i:) выполняется следующим образом:
- Введите mount d i: \ -t cdrom и нажмите ввод
- Если игре требуется этикетка компакт-диска для установки, введите mount d i: \ -t cdrom -label CDLABEL и нажмите ввод (замените CDLABEL этикеткой вашего компакт-диска)
Если монтирование вашего компакт-диска не работает, вы можете попробовать создать ISO-образ вашего компакт-диска, например, с помощью CDBurnerXP, и смонтировать этот образ.Также см. Руководство по установке Tomb Raider в DOSBox.
Монтирование образа (ISO, CUE, IMG)
Есть несколько вариантов монтирования образа с помощью DOSBox.
Вы можете смонтировать ISO прямо в DOSBox:
- В этом примере образ ISO game.iso находится в c: \ games
- В DOSBox введите imgmount e c: \ games \ game.iso -t iso и нажмите ввод
- В DOSBox введите e: и нажмите Enter, чтобы перейти к образу .
Вы также можете смонтировать ISO как привод CD-ROM в вашей системе и смонтировать этот привод CD-ROM в DOSBox:
- Подключите образ к вашей системе с помощью Virtual Clone Drive.В этом примере виртуальный привод компакт-дисков будет F: .
- В DOSBox вы монтируете виртуальный дисковод F: как обычный CD-дисковод в DOSBox с mount d f: \ -t cdrom и нажимаете ввод
- В DOSBox введите d: и нажмите Enter, чтобы перейти к смонтированному образу
Более подробная информация о монтировании образа находится здесь.
Моя папка с играми содержит пробелы
Если в имени папки с игрой есть пробелы, вы должны заключить путь и имя папки в кавычки, т.е.е. «d: \ DOS Games». В противном случае вы не сможете смонтировать эту папку.
Что не так с установкой моего диска C:?
Вполне возможно смонтировать весь диск C: в DOSBox с помощью крепления c c: , что означает, что весь диск C: будет доступен как C :. Однако это , мягко говоря, не рекомендуемый . Потому что это также означает, что DOSBox имеет доступ к всем вашим файлам, включая файлы вашей операционной системы. DOSBox не спрашивает и не предупреждает вас, если вы собираетесь удалить каталоги целиком, так что вы можете серьезно испортить свой компьютер.Кроме того, если вы запустите DOS-вирус, он может проникнуть в ваши системные файлы и нанести там вред. Или, что еще хуже, он начинает низкоуровневое форматирование жесткого диска. Итак, если вы хотите смонтировать диск C :, создайте на нем папку для своих игр и смонтируйте эту папку, например, mount c c: \ games \ dos .

 Найдите кнопку «сервис» и выберите там пункт «настройки».
Найдите кнопку «сервис» и выберите там пункт «настройки». »
» ..).
..). Среди других возможностей Gizmo Drive — возможность создания образов ISO с диска или папки, а также запись образов на физический диск.
Среди других возможностей Gizmo Drive — возможность создания образов ISO с диска или папки, а также запись образов на физический диск. Операция происходит очень быстро и легко: в контекстном меню Проводника нужно кликнуть на пункте «Выбрать букву диска и монтировать», настроить параметры, выбрать букву диска. Программа так же умеет самостоятельно создавать iso-образы диска, для монтирования поддерживаются форматы : ISO, CUE, NRG, MDS/MDF, CCD, IMG , а для создания — только ISO.
Операция происходит очень быстро и легко: в контекстном меню Проводника нужно кликнуть на пункте «Выбрать букву диска и монтировать», настроить параметры, выбрать букву диска. Программа так же умеет самостоятельно создавать iso-образы диска, для монтирования поддерживаются форматы : ISO, CUE, NRG, MDS/MDF, CCD, IMG , а для создания — только ISO. emulator) — это компьютерная программа позволяющая создать вирутуальный CD или DVD дисковод на персональном компьютере. Созданный виртуальный CD или DVD дисковод имитирует настоящего привода, то есть позволяет загружать в него виртуальные диски. Наиболее часто эмулятор CD и DVD дисковода создают для снятия и монтирования образов дисков с компьютерными играми (особенно в тех случаях, когда оригинальная игра не может быть запущена без оригинального CD), музыкой или фильмами, а так же сборников программ.
emulator) — это компьютерная программа позволяющая создать вирутуальный CD или DVD дисковод на персональном компьютере. Созданный виртуальный CD или DVD дисковод имитирует настоящего привода, то есть позволяет загружать в него виртуальные диски. Наиболее часто эмулятор CD и DVD дисковода создают для снятия и монтирования образов дисков с компьютерными играми (особенно в тех случаях, когда оригинальная игра не может быть запущена без оригинального CD), музыкой или фильмами, а так же сборников программ. 2010.
2010.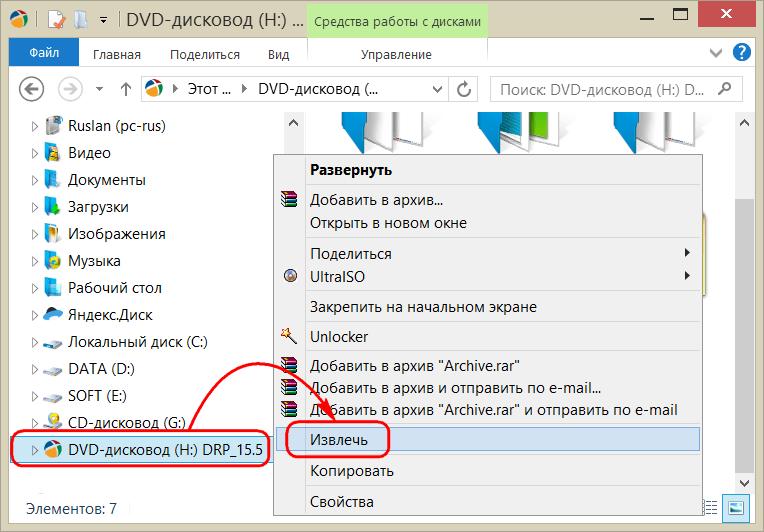 HD … Википедия
HD … Википедия