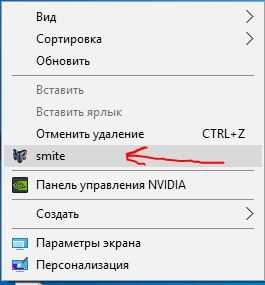Добавляем собственные команды в контекстное меню Проводника / Habr
Однажды я уже рассказывал на Хабре, как можно добавить собственную команду в контекстное меню браузера Internet Explorer (Удобное дополнение к IE при написании обзоров / Internet Explorer / Хабрахабр). Сейчас я расскажу, как добавить свою команду в контекстное меню Проводника. Поехали.Информация о контекстном меню Проводника и Рабочего стола хранится в разделе реестра HKEY_CLASSES_ROOT\Directory\Background\Shell. Именно отсюда система узнает, какие команды нужно отобразить в контекстном меню и какие программы нужно запустить, когда пользователь щелкает по выбранной команде меню. Таким образом, вооружившись этими знаниями, мы сможем сами создавать нужные нам команды.
Итак, чтобы добавить новую команду в контекстное меню, достаточно создать в разделе HKCR\Directory\Background\Shell новый подраздел. Предположим, мы хотим, чтобы в меню появилась команда, запускающая стандартный Блокнот. Создаем подраздел notepad и сразу можем проверить и убедиться, что в контекстном меню Рабочего стола появилась одноименная команда. Нам даже не пришлось перезагружать компьютер. Естественно, такая команда не очень нас устраивает, и мы хотим задать собственный текст, например,
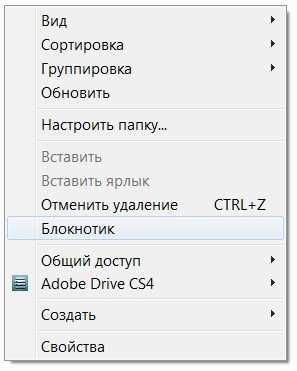
Теперь настраиваем другие параметры, чтобы созданная команда реагировала на щелчки мышью. Подраздел может содержать в себе другие вложенные подразделы и различные параметры строкового типа. Сначала рассмотрим параметры. Мы уже знаем, что параметр по умолчанию определяет название команды. Также можно использовать следующие параметры (привожу только часть возможных параметров):
- MUIVerb – значение данного параметра заменяет собой значение параметра по умолчанию, т.е. мы можем в этом параметре задать имя для команды в меню.
- Extended – при наличии данного параметра без значения говорит системе о том, что команда должна отображаться только при нажатии клавиши Shift. Вы можете посмотреть на подраздел HKEY_CLASSES_ROOT\Directory\Background\shell\cmd, в котором содержится такой параметр. Поэтому, если держать нажатой клавишу Shift, то в контекстном меню появится команда
Теперь перейдем к подразделам. Прежде всего, нужно создать подраздел command. Параметр по умолчанию данного подраздела должен содержать в себе команду, которая будет выполняться при выборе соответствующего элемента контекстного меню. В нашем случае, нужно прописать команду notepad.exe.
Как видите, несколько несложных операций в разделе реестра и мы получаем новую команду для контекстного меню Рабочего стола и Проводника. А зная алгоритм создания новой команды, вы можете изучить и отредактировать параметры от других программ, которые прописали свои разделы в вашей системе.
Включение/выключения эскизов
Рассмотрим практический пример создания собственной команды в меню Проводника. Если вы предпочитаете просматривать файлы в режиме Значки, то заметили, что, например, значки картинок отображаются в виде эскизов. В настройках папки можно изменить данное поведение и отключить показ эскизов. Но включать или отключать эти настройки очень утомительно. Судите сами – сначала надо нажать на клавишу Alt, чтобы появилась строка меню у Проводника, далее выбираем меню
Set WshShell = CreateObject("WScript.Shell")
strValue = "HKCU\Software\Microsoft\Windows\CurrentVersion\Explorer\Advanced\IconsOnly"
strIconsOnly = WshShell.RegRead(strValue)
If strIconsOnly = 0 Then
WshShell.RegWrite strValue,1,"REG_DWORD"
Else
WshShell.RegWrite strValue,0,"REG_DWORD"
End If
WshShell.SendKeys "{F5}"
Сохраните созданный сценарий под именем togglethumbs.vbs и скопируйте его в папку Windows.
Теперь вы можете открыть Проводники и проверить работу новой команды. Для удобства я сначала выбрал режим Крупные значки, которые отображаются в виде эскизов.
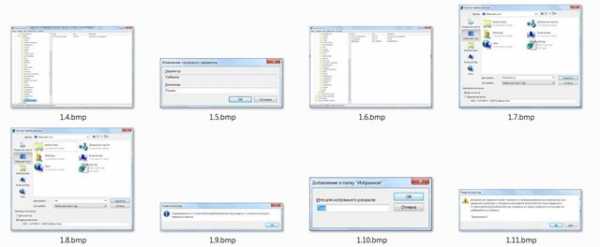
Далее я выбрал в контекстном меню пункт Включить/Выключить эскизы и получил следующий результат – вместо эскизов я увидел значки программы Adobe Photoshop, ознакомительную версию которой я поставил несколько дней назад на своем компьютере.
Идею для данного примера я почерпнул со страницы http://www.winhelponline.com/blog/toggle-thumbnail-previews-right-click-menu-windows-vista-windows-7/ и немного модифицировал ее. Автор оригинального примера предлагает для большего удобства воспользоваться готовыми REG-файлами создания (togglethumbs.reg) и удаления (undo.reg) разделов для новой команды, а также готовый сценарий (togglethumbs.vbs). От себя добавлю, что копирование файла сценария в папку Windows, используемое автором идеи – не самый лучший вариант, так как данная папка является защищенной и не нужно засорять ее собственными файлами. Поэтому, если вы будете использовать пример на своем компьютере, то переделайте его таким образом, чтобы файл сценария находился в более доступном для пользователя месте.
Удаление содержимого папки без удаления самой папки
Практически аналогично добавляется собственная команда и в контекстное меню папки. Недавно я нашел один пример применения контекстного меню папки в Проводнике — Add Empty Folder Contents to Windows 7 Right Click Context Menu. | The Windows Club.
Автор примера рассказывает, как добавить в контекстное меню папки команду для удаления содержимого папки без удаления самой папки. Т.е. вам не придется открывать папку, выделять все файлы и нажимать на клавишу Delete, достаточно выбрать команду
Для этого добавляем в раздел HKEY_CLASSES_ROOT\Directory\shell подраздел DeleteFolderContent и создаем в нем строковый параметр MUIVerb со строкой Удалить содержимое папки. Далее в разделе DeleteFolderContent создаем подраздел command и в его параметре по умолчанию прописываем строчку:
cmd /c "cd /d %1 && del /s /f /q *.*"
Все готово и можете пользоваться примером.
Заключение
Хочу предупредить, что я рассказал про основные приемы создания команд в контекстном меню Проводника. Реестр — достаточно сложная штука и существуют другие способы работы с контекстном меню.
Как видите, вы можете самостоятельно настроить контекстное меню Проводника. Все зависит от вашей фантазии. Если вам нужна дополнительная информация о параметрах реестра, то можете скачать электронный справочник Реестр Windows на моем сайте user.alexanderklimov.ru. Кроме того, достигнута предварительная договоренность с одним издательством о выпуске книги по реестру Windows 7. Как говорится, следите за новостями. Кстати, работая над книгой, обнаружил, что очень многие параметры устарели и их пора удалить из справочника. Но, так как число пользователей Windows XP еще велико, то я решил создать некую страничку-отстойник, куда буду сбрасывать старые парамеры.
P.S. Строго говоря, приемы настройки контекстного меню в Проводнике доступны и в других версиях Windows, в том числе в Windows XP. Но, я уже давно перешел на Windows 7, поэтому публикую данный пост именно в этом блоге.
habr.com
Как добавить программу в контекстное меню Windows
  windows
В этой инструкции о том, как добавить запуск любой программы в контекстное меню. Не знаю, будет ли вам это полезно, но в теории может быть, если не хочется загромождать рабочий стол ярлыками и часто приходится запускать одну и ту же программу.
Например, чтобы открыть блокнот, я, бывает, пользуюсь следующими шагами: кликаю правой кнопкой мыши, выбираю «Создать» — «Текстовый документ», после чего открываю его. Хотя, можно просто добавить запуск блокнота на первый уровень этого меню и ускорить процесс. См. также: Как вернуть Панель управления в контекстное меню кнопки Пуск Windows 10, Как добавить пункты в меню «Открыть с помощью».
Добавление программ в контекстное меню рабочего стола
Для добавления программ в меню, появляющееся по правому клику на рабочем столе, нам понадобится редактор реестра, запустить его можно, нажав клавиши Windows + R, после чего требуется ввести regedit в окно «Выполнить» и нажать «Ок».

В редакторе реестра откройте следующую ветку: HKEY_CLASSES_ROOT\Directory\Background\shell

Кликните правой кнопкой по папке Shell и выберите пункт «Создать» — «Раздел» и дайте ему какое-либо имя, в моем случае — «notepad».
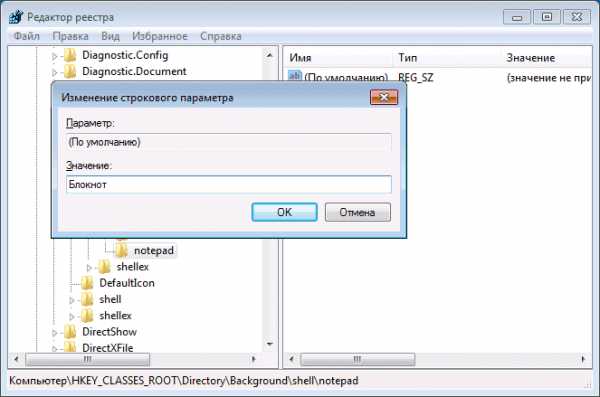
После этого, в правой части редакторе реестра дважды кликните по параметру «По умолчанию» и впишите в поле «Значение» желаемое название данной программы, как оно будет отображаться в контекстном меню.
Следующим шагом, кликните правой кнопкой мыши по созданному разделу (notepad) и, опять же, выберите «Создать» — «Раздел». Назовите раздел «command» (маленькими буквами).

И последний шаг: дважды кликните по параметру «По умолчанию» и введите путь к программе, которую нужно запустить, в кавычках.
Вот и все, сразу после этого (а иногда только после перезагрузки компьютера) в контекстном меню на рабочем столе появится новый пункт, позволяющий быстро запустить нужное приложение.
Вы можете добавить сколько угодно программ в контекстное меню, запускать их с необходимыми параметрами и тому подобное. Все это работает в операционных системах Windows 7, 8 и Windows 8.1.
А вдруг и это будет интересно:
remontka.pro
Добавить пункт в контекстное меню проводника Windows
Добавить пункт в контекстное меню проводника windows 10 для удобного и быстрого запуска часто используемых нами программ. Быстрый запуск нужных приложений без ярлыков. Разберем 2 варианта: контекстное меню, создадим каскадное всплывающее.
Неправильная работа реестра, приведет к краху системы. Все действия делаете на свой страх и риск. Можете воспользоваться видео инструкцией, нажав сюда.
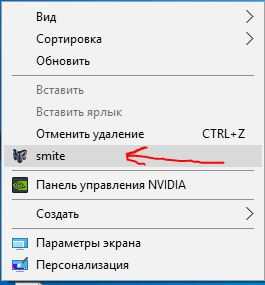
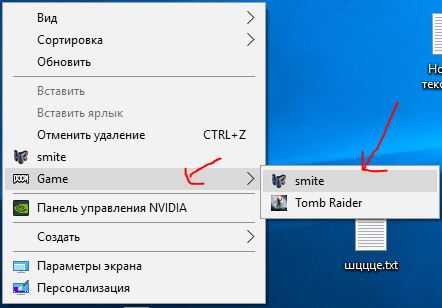
Добавим пункты в контекстное меню проводника windows 10.
Запустим редактор реестра. Нажимаем «пуск», строчка «поиск», вводим
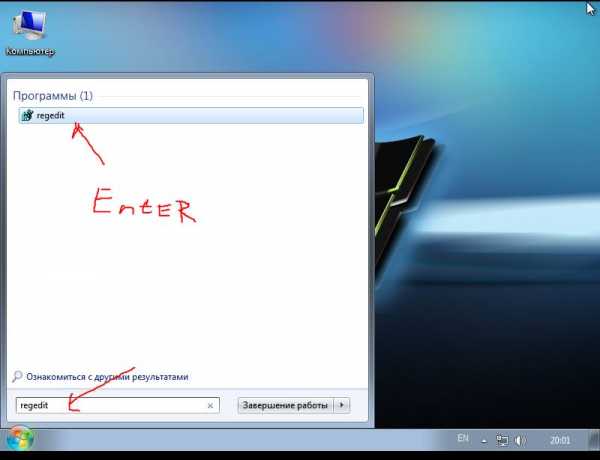
Запустили редактор, теперь идем по пути:
HKEY_CLASSES_ROOT\Directory\Background\shell
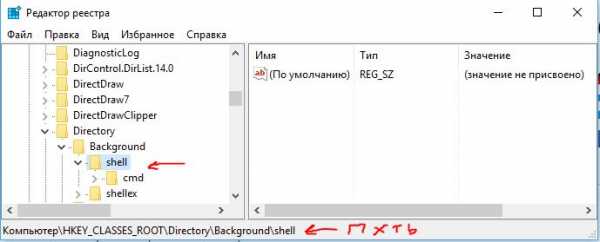
Теперь создаем название для отражения в нашей менюшки. В моей ситуации, игрушка Smite:
- Нажимаем «ПКМ»—правой клавишей мышки на строке shell.
- Создать.
- Раздел.
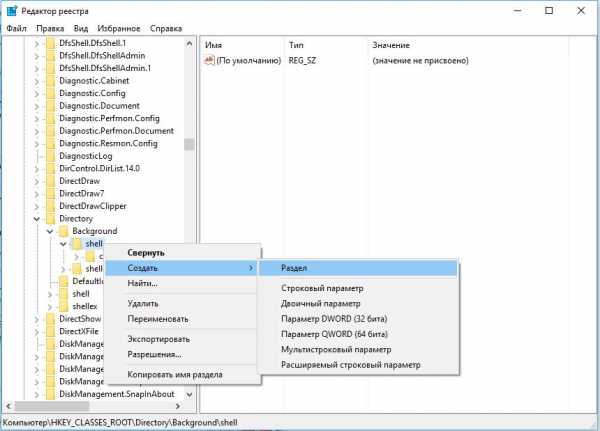
Я сделал название игрушки «smite».
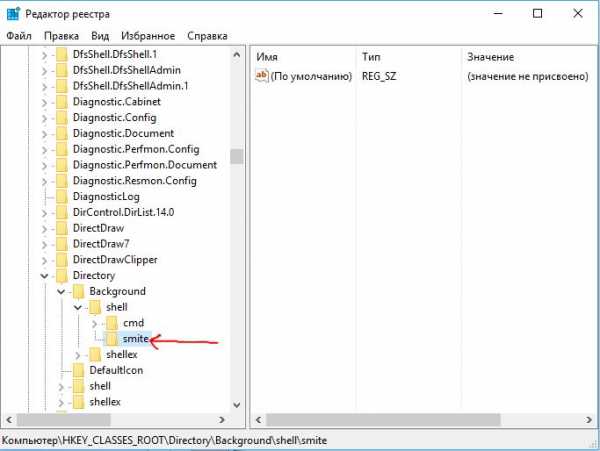
Делаем команду для запуска игрушки:
- Нажимаем ПКМ на сделанном разделе, в представленном случае «смайте».
- Создать.
- Раздел.
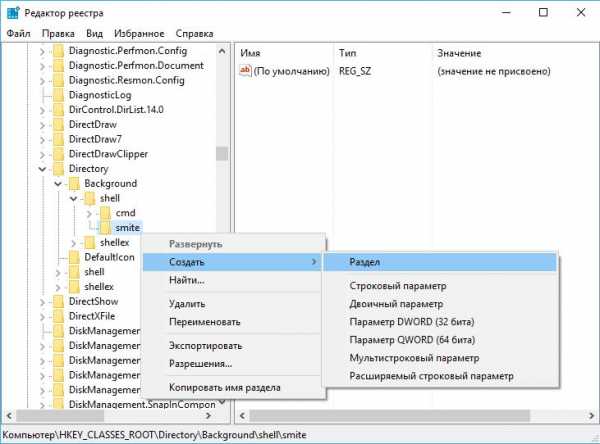
Задаем команду созданному ключу. Создаем раздел, пишем название «command«.

Теперь копируем путь игрушки. В моем случае «E:\smite\smite.exe».
- Выбрали исполняемой (.exe) файл игры, программы.
- Нажимаем Shift + Правый клик на smite.exe, появится «Копировать как путь«. Только при нажатии сочетания кнопок покажется эта строчка.
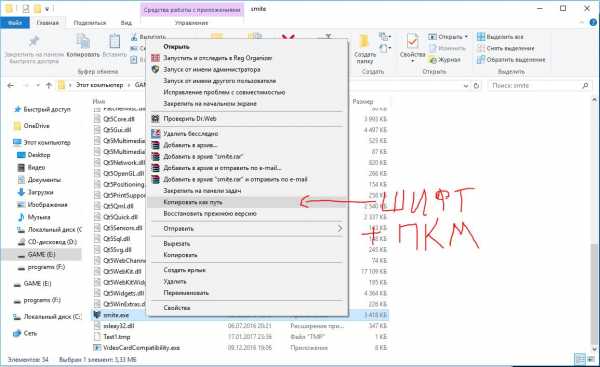
Задаем скопированный путь в реестр. Выделяем с лева нашу команду «command» щелчком мыши. С право в поле клацаем быстро 2 раза для открытия окна:
- 1. Выделяем раздел
- 2. Открываем окно «параметры»
- 3. Ставим ползунок мыши в строку значение
- 4. Нажимаем «ПКМ» вставить

Должно получится примерно так. В столбце «значение», должен стоять исполняемый путь к программе.
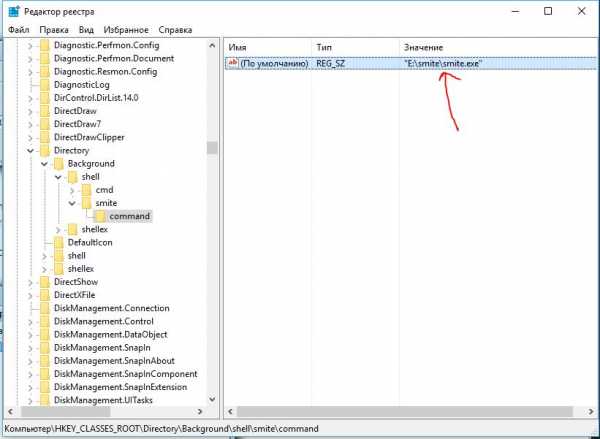
Добавим иконку:
- 1. Выделяем созданный раздел с лева в столбце.
- 2. Нажимаем на пустом поле с право Создать.
- 3. Строковый параметр.
- 4. Задаем имя icon, обозначаем путь к местонахождению игрушки.

Должно получится. Иконка, название.
Создание каскадного меню с пунктами.
Мне по душе именно этот метод. Можно с легкостью отсортировать все выгодное для пользования за компьютером. Создать разделы «game», «программы»,»графика», разместить по 3-9 приложений. Разобравшись с простым методом, как добавить пункт в контекстное меню, Вам будет легче понять суть всплывающего каскада. Сложная процедура, требующая внимания. Работать будем уже с двумя разделами реестра.
Создаем каскадное меню. Заходим в реестр: «пуск», вбить в «поиске» слово regedit. Идем по пути:
HKEY_CLASSES_ROOT\Directory\Background\shell
- Нажимаем «ПКМ» на папке shell.
- Создать раздел.
- Придумайте имя. Я прописал menu 101.
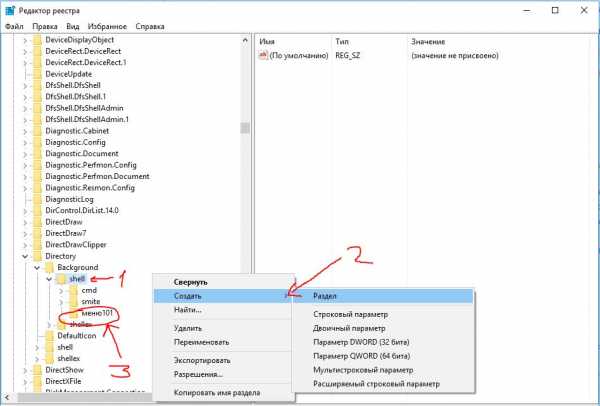
Делаем в «menu 101» строковые параметры с названием имен четырех ключей:
- MUIVerb (имя для отражения).
- SubCommands (отражение имен).
- Icon (отражение картинки).
- Position (позиция: выше, ниже).
Хочу пояснить, что в ключе SubCommands необходимо разделить игрушки » ; » (smite;Tomb Raider).
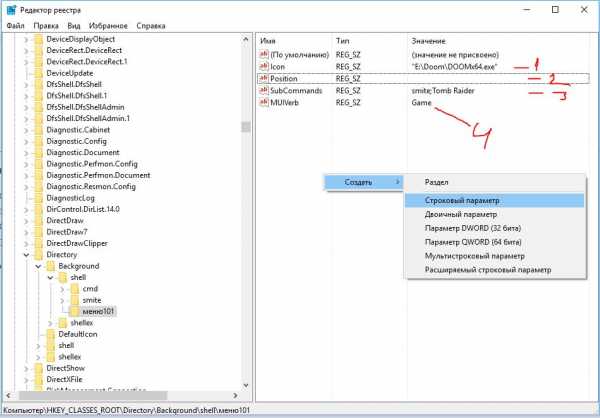
Наглядный образ задаваемых значений:
- Задавали icon. (присвоил путь к одной из игр, exe файлу, автоматом задаст иконку).
- Position в контекстном табло, не выставлял, можете написать «Top«—сверху, «Bottom«—снизу.
- SubCommands названия имен, которые мы писали через » ; » (smite;Tomb Raider). На картинке показаны иконки перед названием игрушек. Мы их будем задавать дальше. У вас должно получится как тут, только без иконок игр.
- Отображаемое имя, которое писали в значении MUIVerb.
На картинке у вас половины не будет. Просто пояснительный пример, какой параметр будет отображаться. Нужно выполнить еще ряд действий.
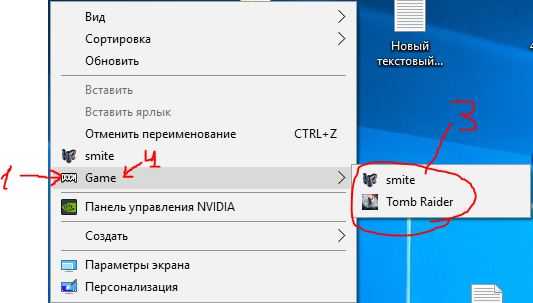
Создали четыре файла. Теперь регистрируем функциональность ярлыков. До этого момента будет отражаться только Game с картинкой. Для отражения, как показано в пункте три (картинка выше). Пойдем в следующий раздел реестра по пути:
HKEY_LOCAL_MACHINE\SOFTWARE\Microsoft\Windows\CurrentVersion\Explorer\CommandStore\Shell
- Нажимаем ПКМ на папке shell, создаем разделы, которые задавали в SubCommands (smite;Tomb Raider). Должно получится с лева в столбце две папки с названиями.
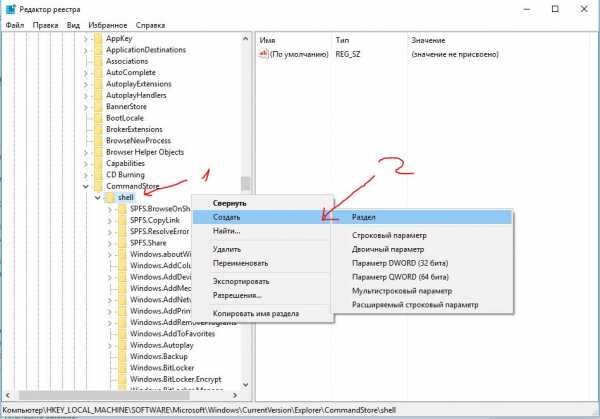
Создали две наших папки. После этих созданных двух разделов, будут отображаться окна каскадом, только не будут функционировать.

Задаем значение по умолчанию с именами игр для отображения в сплывающем окне:
- 1. Выделяем с лева раздел с игрушкой.
- 2. Нажимаем два раза по строке.
- 3. В открывшемся окне пишем название игры которая принадлежит папке с лева. (В папке smite, значение smite. Tomb Raider, значение Tomb Raider).

Создаем иконки напротив имен игр. Создаем в smite, Tomb Raider Строковые параметры с именем icon, указанным путем к exe файлу. Напомню что бы скопировать путь. Нажимаем Shift + правый клик на smite.exe, появится «Копировать как путь«. Смотреть. Создаем строковый параметр, указываем путь к игре. Не забываем написать имя icon.

Теперь задаем запуск команды, что бы они функционировали, запускались. Создаем раздел в каждой папки (smite, Tomb Raider) с именем command.
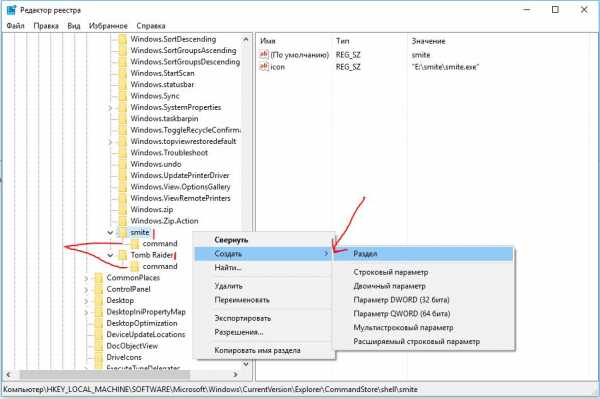
- Выделяем command.
- Жмем 2 раза.
- Указываем путь нашей игрушки.
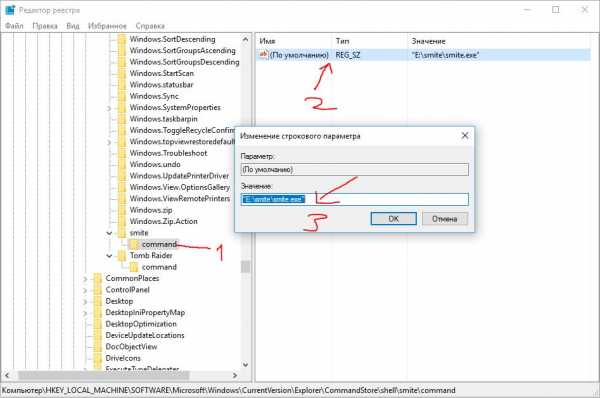
.
comments powered by HyperComments
mywebpc.ru
Как добавить свой пункт в контекстное меню рабочего стола и компьютера – Вадим Стеркин
Добавление своих пунктов в контекстные меню рабочего стола и компьютера позволяет ускорить доступ к элементам панели управления, любимым программам и утилитам. Добавить такой пункт очень просто, и через минуту вы уже будете знать, как это сделать. Для примера я покажу, как добавить вызов панели управления из контекстного меню.
Панель управления в контекстном меню
Откройте редактор реестра и приступим!
- В зависимости от того, где вы хотите создать пункт меню, выберите раздел.
- Щелкните правой кнопкой мыши по разделу shell и выберите пункт Создать – Новый раздел. Имя для раздела можно выбрать любое, но оно обязательно должно быть латинское. Назовите его, например, Item1. В этом разделе создайте строковые параметры:
- MUIVerb (обязательно) отвечает за название пункта меню, поэтому значение можете выбирать любое. Я назвал свой Панель управления.
- Icon (необязательно) задает значок для пункта меню. Можно задать путь к библиотеке (dll) и номер ресурса (значка), либо полный путь к исполняемому файлу (если он в системной папке, достаточно указать только имя). Для пункта «Панель управления» я задал стандартный значок imageres.dll,22 (сначала имя файла, а через запятую – номер ресурса). Впрочем, можно было указать просто control.exe.
- Position (необязательно) отвечает за расположение пункта в контекстном меню. Вы можете задать ему значение Top (вверху) или Bottom (внизу). Если значение не задавать, пункт меню окажется в его середине. Я расположил свой пункт вверху.
- Extended (необязательно) отвечает за отображение пункта в меню. Когда параметр присутствует, чтобы увидеть созданный пункт, нужно вызывать контекстное меню, удерживая нажатой клавишей SHIFT. Этому параметру не требуются значения.
- В разделе Item1 создайте подраздел command.
- В подразделе command дважды щелкните параметр (По умолчанию) и введите команду или полный путь к программе. Для вызова панели управления я указал control.exe (полный путь не нужен, поскольку исполняемый файл находится в системной папке).
Если вы хотите создать два пункта, создайте раздел Item2 и повторите шаги 3 – 5. Таких пунктов можно сделать сколько угодно.
Давайте посмотрим, что получилось в реестре.
Параметры пункта меню в реестре
Кстати, уже можно посмотреть – в контекстном меню появился пункт «Панель управления», и он работает!
Windows Registry Editor Version 5.00
;Меню компьютера
[HKEY_CLASSES_ROOT\CLSID\{20D04FE0-3AEA-1069-A2D8-08002B30309D}\shell\Item1]
"MUIVerb"="Панель управления"
"Icon"="imageres.dll,22"
"Position"="Top"
[HKEY_CLASSES_ROOT\CLSID\{20D04FE0-3AEA-1069-A2D8-08002B30309D}\shell\Item1\command]
@="control.exe"
;Меню рабочего стола
[HKEY_CLASSES_ROOT\DesktopBackground\Shell\Item1]
"MUIVerb"="Панель управления"
"Icon"="imageres.dll,22"
"Position"="Top"
[HKEY_CLASSES_ROOT\DesktopBackground\Shell\Item1\command]
@="control.exe"
Этот способ можно использовать не только для выполнения команд и запуска программ, но и для открытия сайтов в любимом браузере. На шаге 4 укажите путь к исполняемому файлу браузера и URL.
Чтобы открыть свой блог в Internet Explorer, я бы добавил команду
iexplore www.outsidethebox.ms
Чтобы открыть свой блог в Opera, я бы добавил команду
C:\Program Files\Opera\opera.exe www.outsidethebox.ms
Выглядит это примерно так:

Свои пункты в контекстном меню
Заодно вы узнали, как задавать параметры командной строки исполняемым файлам. В данном случае таким параметром является URL.
Вдоволь наигравшись с пунктами меню, вы заметите, что оно сильно разрослось. Можно сделать его более компактным, добавляя раскрывающиеся меню, которые будут содержать свои пункты.
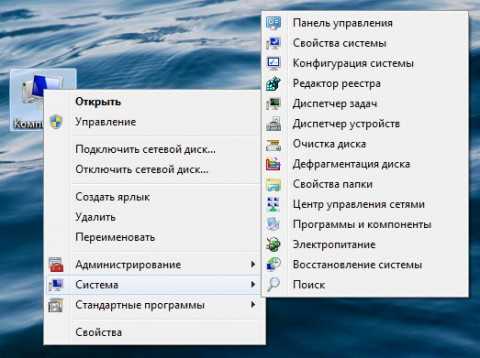
Раскрывающиеся меню в контекстном меню
Этому вопросу посвящен отдельный рассказ.
Обсуждение завершено.
www.outsidethebox.ms
Как добавить или убрать пункты в контекстном меню?
В этой статье речь пойдет о контекстном меню проводника. А если быть более точным, про то как добавлять, или удалять различные пункты и ссылки в нему. Это меню появляется каждый раз, когда мы делаем клик правой кнопкой мыши по какому-либо элементу на рабочем столе, в окнах и даже по пустому пространству. На недавно установленной операционной системе оно будет относительно пустым. Кроме драйверов видеокарты и стандартных разделов, там ничего не увидите.
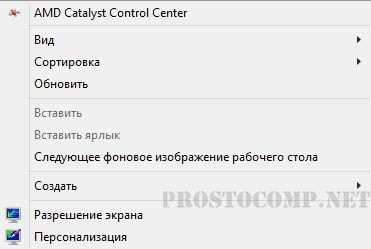 Со временем, различные программы и приложения будут заполнять это меню, и оно уже может выглядеть примерно так:
Со временем, различные программы и приложения будут заполнять это меню, и оно уже может выглядеть примерно так:
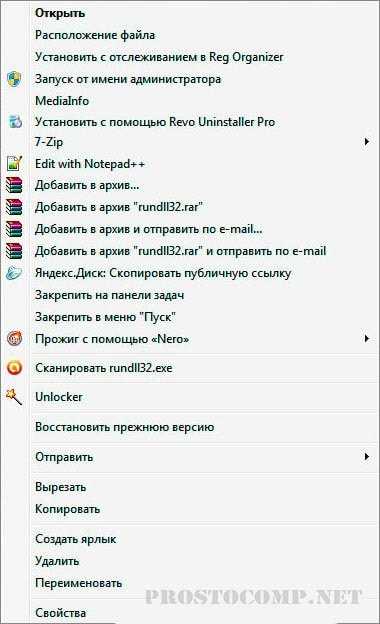 Довольно удобная штука, которая позволяет быстро запускать нужные приложения. Но, обратите внимание, какой длинный список. Часть из этих программ вы довольно редко используете, а часть вообще можете совсем не использовать. И из-за этого, чтобы что-то необходимое здесь отыскать, приходиться сильно приглядываться.
Довольно удобная штука, которая позволяет быстро запускать нужные приложения. Но, обратите внимание, какой длинный список. Часть из этих программ вы довольно редко используете, а часть вообще можете совсем не использовать. И из-за этого, чтобы что-то необходимое здесь отыскать, приходиться сильно приглядываться.
В таком случае, лучше всего удалить все не нужное. После этого, пользоваться контекстным меню станет намного удобнее.
Убираем пункты из контекстного меню
Есть несколько различных путей, как это осуществить, от стандартных методов, до использования специальных утилит. Рассмотрим все эти способы по порядку. Проще всего сделать это через настройки самой программы, которая лишняя в меню. Как правило, нужный параметр можно найти либо на основной вкладке настроек, или же в Интеграции, Загрузке/Добавлении. К примеру, так это выглядит в распространенном архиваторе WinRAR, где достаточно убрать галочку, напротив необходимого параметра.
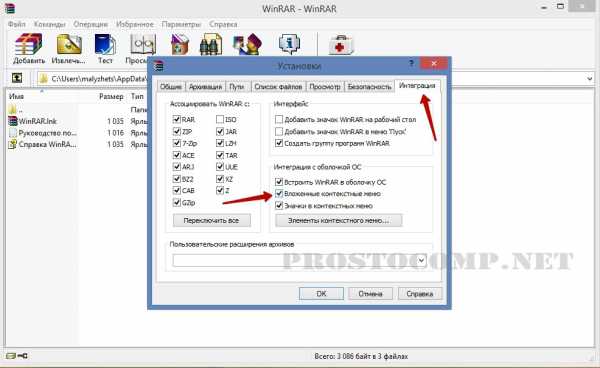
Часто и в других приложениях все выглядит примерно так же.
Но если не было найдено никаких настроек, то тут придется сделать немного больше шагов. Ведь в этом случае необходимо подкорректировать реестр, с помощью редактора реестра. Поэтому, на всякий случай, делаем резервную копию реестра. После этого запускаем редактор реестра и переходим по такому пути: HKEY_CLASSES_ROOT/*/shellexe/ContextMenuHandlers

prostocomp.net
FileMenu Tools — добавление пунктов в контекстное меню
FileMenu Tools — программа для добавления или удаления пунктов из контекстного меню Проводника. При работе с файловым менеджером Проводник, пользователи имеют дело с определенным набором команд контекстного меню.
При этом некоторые пункты контекстного меню кажутся лишними, а некоторых команд, наоборот, не хватает. Решением этой проблемы будет установка специальной программы для добавления нужной команды в контекстное меню Проводника.
Одной из таких программ является бесплатная программа FileMenu Tools. C помощью программы FileMenu Tools вы можете создать свое собственное подменю, которое будет расположено в стандартном контекстном меню Проводника.
В подменю FileMenu Tools вы сами будете добавлять новые команды контекстного меню, которые вам предложит эта программа.
FileMenu Tools скачать
На странице загрузки программы FileMenu Tools можно скачать также portable (переносной) вариант программы, который не требуется устанавливать на компьютер. В этом случае, программа будет запускаться из папки.
Не забудьте скачать на странице загрузки, также русский языковой пакет, для последующей русификации данной программы. Для этого в разделе «Languare Pack» нажмите на ссылку «Russian».
Далее следует установить программу FileMenu Tools на свой компьютер. Установка программы происходит на испанском или английском языке (на выбор).
После завершения установки программы, запустите приложение. После этого, откроется главное окно программы FileMenu Tools.

Теперь нужно закрыть окно программы и перейти к ее русификации.
Русификация FileMenu Tools
Сначала необходимо распаковать русский языковый пакет с помощью архиватора. Из папки «russian» потребуется скопировать два файла русификации в папку программы FileMenu Tools, которая находится в «Program Files» => «LopeSoft» => «FileMenu Tools» => «lang».
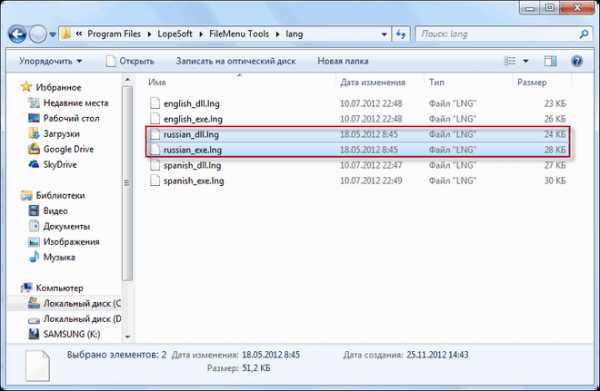
После этого запускаете программу, а в меню «Options» => «Languare» => «Russian» активируете пункт «Russian». Интерфейс программы изменяется и становится на русском языке.
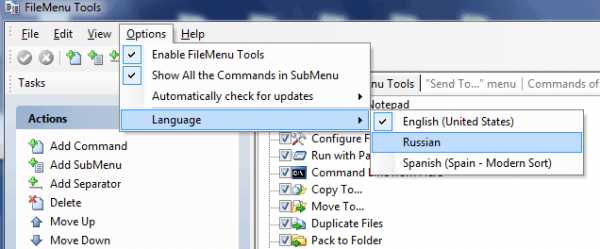
Как добавить пункт в контекстное меню Проводника
В окне программы, во вкладке «Команды FileMenu Tools, находится список команд, которые можно добавить в стандартное контекстное меню.
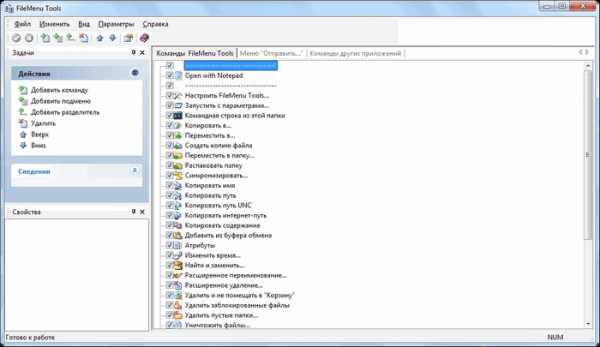
Сначала нужно открыть вкладку «Команды FileMenu Tools», из пунктов которой будет производиться добавление команд в контекстное меню.
В этой вкладке для добавления пункта в контекстное меню необходимо поставить флажки в чекбоксах напротив выбранных новых пунктов контекстного меню. Расположение команд можно менять с помощью стрелок вверх или вниз.
После того, как вы выбрали дополнительные команды, следует нажать на зеленую кнопку «Применить изменения».
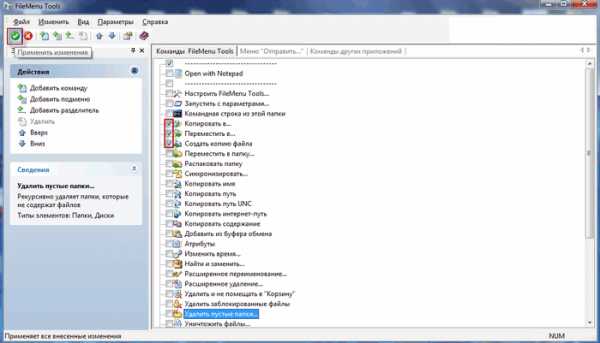
После этих изменений в контекстном меню появляется новый пункт «FileMenu Tools». Теперь, после нажатия правой кнопкой мыши по какой-нибудь папке или по файлу, в контекстном меню, в числе прочих пунктов, откроется пункт «FileMenu Tools».
В этом пункте в подменю будет расположен список добавленных команд. Для примера, я добавил в контекстное меню Проводника такие команды — «Копировать в…», «Переместить в…», «Создать копию файла».
На изображении видно, что новые добавленные команды – «Копировать в…», «Переместить в…», «Создать копию файла», открываются в подменю пункта контекстного меню «FileMenu Tools».

Как удалить пункт из контекстного меню
Вы также можете отредактировать команды «Меню “Отправить…”» и «Команды других приложений». Если вы считаете некоторые команды лишними, то вы можете их удалить с помощью программы FileMenu Tools.
Вам также может быть интересно:
Для того, чтобы редактировать контекстное меню, вам нужно будет снять флажки напротив названий тех команд, которые не должны будут в дальнейшем отображаться в контекстном меню.
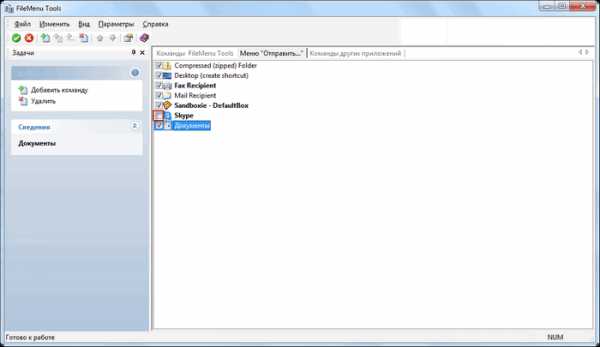
Делать это совсем не обязательно, и будет лучше, если вы ничего не будете менять в настройках этих двух вкладок без особой на то необходимости.
Если, после произведенных вами изменений, что-то получилось не так как вы этого ожидали, то вы можете отменить произведенные изменения в контекстном меню, если нажмете для отмены изменений на красную кнопку «Отменить изменения».
Как добавить свой пункт в контекстное меню
В разделе «Действия» выберите пункт «Добавить команду». В окне FileMenu Tools появится новый пункт «Новая команда». Далее нужно будет нажать на кнопку «Свойства», которая расположена в левой части она программы.
В разделе Общие кликните по пункту «Текст меню», а затем введите название своего пункта контекстного меню вместо «Новая команда».
Далее в разделе «Свойства программы» выделите пункт «Программа». В поле напротив этого пункта, вставьте путь к к файлу данной программы. При необходимости, здесь можно будет настроить и другие параметры.
После сделанного выбора, нажмите на кнопку «Применить изменения».
Выводы статьи
Бесплатная программа FileMenu Tools позволяет производить редактирование контекстного меню, с помощью этого приложения можно добавить пункт в контекстное меню, для более удобной работы в Проводнике.
Похожие публикации:
Автор статьи: Василий Прохоров — основатель сайта Vellisa.ru
vellisa.ru
Добавляем в контекстное меню проводника Windows 7 свой пункт с иконкой
Всем доброго времени суток. Совсем недавно мне пришлось переустанавливать систему на своем компьютере. Напомню, что я пользуюсь Windows 7 максимальная. Все прошло практически безболезненно за исключением одного маленького нюанса. В этот раз я решил не устанавливать на диск «С» никакие приложения, а оставить его только под систему. Все необходимые программы установил на диск D. Но так, как я постоянно пользуюсь текстовым редактором Notepad++, хотелось чтобы в контекстном меню проводника появился пункт: Открыть с помощью Notepad++. Дело в том, что этот пункт появляется автоматически, если устанавливать редактор на диск «С». Но если установить его на другой диск, то такой фишки уже не будет и нужно будет это делать самостоятельно и вручную. Если кому трудно осилить много букв, то переходите сразу к видео
Контекстное меню проводника Windows, это когда нажимаешь правой кнопкой мышки где-либо, вот тогда и появляется это меню.
И тогда я задался целью создать этот пункт во что бы то ни стало, потому как очень к нему привык и не представлял уже без него дальнейшей жизни. 🙂 Нутром чувствовал, что эту задумку как-то можно реализовать, но как это сделать я не знал. Как обычно рунет мне помочь ничем не смог. решение нашлось где-то далеко за морями-океанами и на каком-то ломаном английском. Автор слишком много слов употреблял из какого-то местного сленга, что я еле понял о чем речь. Поэтому буду рассказывать то, что я понял. 🙂
Редактировать будем реестр системы Windows. Такое занятие скорее для опытных пользователей. Хотя, если делать все по инструкции, справится и новичок. Для начала нам нужно открыть этот самый реестр. Для этого идем в Пуск — Выполнить, пишем в поле команду regedit и жмем Enter. Вызвать окно для выполнения этой команды можно еще сочетанием клавиш Win + R. Если у вас нет в меню пуска пункта Выполнить, то нажмите на Пуск правой кнопкой мыши и выберите Свойства. В открывшемся окне во вкладке Меню «Пуск» нажать на кнопку Настроить Найти пункт Выполнить и поставить на нем галочку и применить сохраненные параметры. 
Итак, мы открыли редактор реестра. Нам нужно пройти по этому пути:
HKEY_CLASSES_ROOT/*/Shell |
HKEY_CLASSES_ROOT/*/Shell
Нажимаем правой кнопкой мыши на shell и выбираем пункт: «Создать раздел».
Даем ему название, например Notepad и в правом окне кликаем дважды по строковому параметру и пишем значение: Открыть в Notepad++. Это та надпись, которая будет отображаться в контекстном меню. Затем на разделе Notepad кликаем правой кнопкой и создаем подраздел с названием: «command». Без кавычек. И в правом окне в строковый параметр прописываем путь к программе и в конце добавить: ″%1″ А чтобы узнать путь программы, нужно выбрать приложение, нажать Shift и правую кнопку мыши. Появится пункт: «Копировать как путь». У меня получилось вот так:
"D:\Программы\Notepad++\notepad++.exe" "%1" |
«D:\Программы\Notepad++\notepad++.exe» «%1»
Все хорошо, появился пункт в контекстном меню, который нам был нужен, но смотрится это не очень красиво. 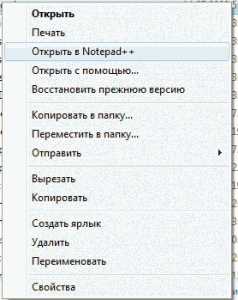
Поэтому нам нужно узнать способ добавления иконки к созданному нами пункту, чтобы не путаться и было сразу все видно и понятно. И решение этому есть. Для начала нужно найти эту иконку. Размер у нее должен быть небольшой, 16х16 пикселей. Я эту иконку достал из самой программы Notepad++. Делается это пр помощи программы Reshack. Чтобы добавить иконку жмем в редакторе реестра на раздел Notepad и в правом окне при помощи правой кнопки создаем строковый параметр. Называем его Icon. И вставляем туда скопированный путь иконки. Если все сделали правильно то должно получится примерно так:

Как вы уже поняли, таким образом можно добавлять в контекстное меню практически любые программы, которыми вы часто пользуетесь. Не совсем конечно удобно это делать, но зато полезно для практики. Будете знать устройство компьютера и его файловой системы. О своих экспериментах отписывайтесь в комментариях. Надеюсь, что у вас все получится.
serblog.ru