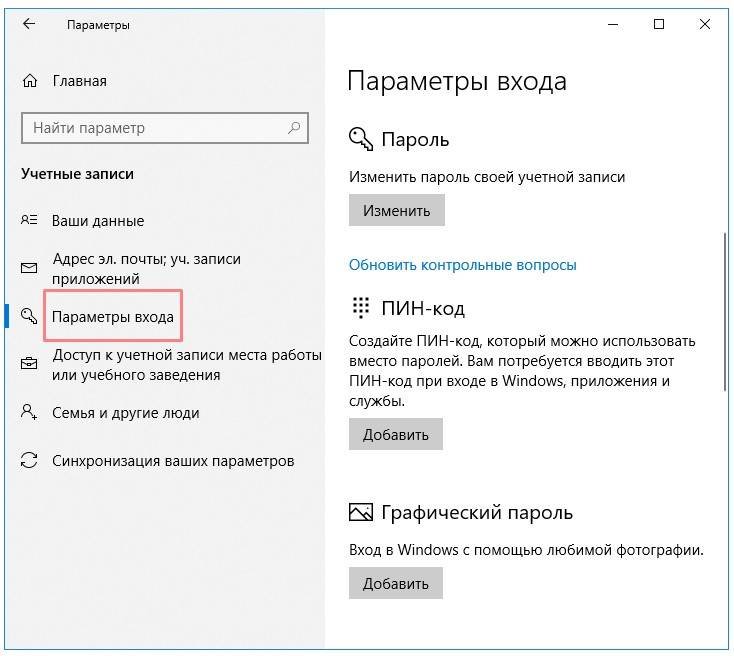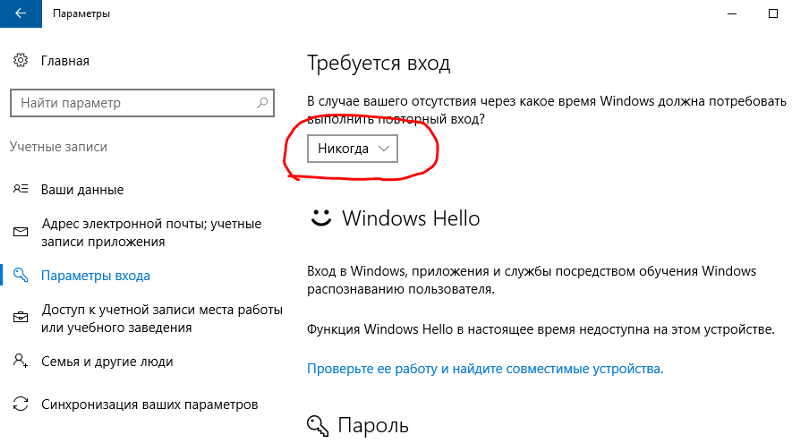Как поставить пароль на Windows 10
  windows | безопасность | для начинающих
В этой инструкции пошагово о том, как поставить пароль на Windows 10 так, чтобы он запрашивался при включении (входе в систему), выходе из сна или блокировке. По умолчанию, при установке Windows 10, пользователя просят ввести пароль, который впоследствии используется для входа. Также, пароль обязателен при использовании учетной записи Майкрософт. Однако, для локальной учетной записи его можно не задавать (оставить пустым), а для учетной записи Майкрософт — отключить запрос пароля при входе в Windows 10 или задать ПИН-код вместо пароля (впрочем, это можно сделать и при использовании локальной учетной записи).
Далее будут рассмотрены различные варианты ситуации и способы установить пароль на вход в Windows 10 (средствами системы) в каждой из них. Также вы можете установить пароль в БИОС или UEFI (будет запрашиваться до входа в систему) или же установить шифрование BitLocker на системный диск с ОС (что также приведет к невозможности включить систему без знания пароля).
Важное примечание: если у вас в Windows 10 используется учетная запись с именем «Администратор» (не только с правами администратора, а именно с таким именем), которая не имеет пароля (и иногда вы видите сообщение о том, что какое-то приложение не может быть запущено с использованием встроенной учетной записи администратора), то правильным вариантом действий в вашем случае будет: Создать нового пользователя Windows 10 и дать ему права администратора, перенести важные данные из системных папок (рабочий стол, документы и прочие) в папки нового пользователя, а затем отключить встроенную учетную запись, о чем писалось в материале Встроенная учетная запись администратора Windows 10.
Установка пароля на локальную учетную запись
Если у вас в системе используется локальная учетная запись Windows 10, но она не имеет пароля (например, вы не задали его при установке системы, либо его не было при обновлении с предыдущей версии ОС), вы можете поставить пароль для пользователя несколькими простыми способами.
Добавление пароля учетной записи в Параметрах
- Зайдите в Пуск — Параметры (иконка шестеренки в левой части меню пуск).
- Выберите пункт «Учетные записи», а затем — «Параметры входа».
- В разделе «Пароль», при его отсутствии, вы увидите сообщение о том, что «У вашей учетной записи нет пароля» (если же такое не указано, а предлагается изменить пароль — то вам подойдет следующий раздел этой инструкции).
- Нажмите «Добавить», укажите новый пароль, повторите его и введите понятную вам, но не способную помочь посторонним, подсказку пароля. И нажмите «Далее».
После этого, пароль будет установлен и будет запрошен в следующий раз при входе в Windows 10, выходе системы из сна или при блокировке компьютера, что можно сделать клавишами Win+L (где Win — клавиша с эмблемой ОС на клавиатуре), либо через меню Пуск — клик по значку пользователя в левой части — «Заблокировать».
Быстрый способ поставить пароль на вход в Windows 10
Если у вас используется локальная учётная запись и на неё пока не установлен пароль, вы можете использовать следующий простой метод его установки в последних версиях Windows 10:
- Нажмите клавиши Ctrl+Alt+Delete
- В появившемся меню выберите пункт «Изменить пароль»
- В следующем окне поле «Старый пароль» не заполняйте (если его нет), а задайте новый пароль и подтвердите его.

- Нажмите по стрелке справа от поля ввода подтверждения пароля.
Готово, теперь пароль на вход для вашего пользователя будет установлен.
Установка пароля учетной записи с помощью командной строки
Есть еще один способ установить пароль на локальную учетную запись Windows 10 — использовать командную строку. Для этого
- Запустите командную строку от имени администратора (используйте правый клик по кнопке «Пуск» и выбор нужного пункта меню).
- В командной строке введите net users и нажмите Enter. Вы увидите список активных и неактивных пользователей. Обратите внимание на имя того пользователя, для которого будет устанавливаться пароль.
- Введите команду
net user имя_пользователя пароль
Где имя_пользователя — значение из п.2, а пароль — желаемый пароль на вход в Windows 10) и нажмите Enter.
Готово, так же, как и в предыдущем способе, достаточно заблокировать систему или выйти из Windows 10, чтобы у вас запросили пароль.
Как включить пароль Windows 10, если его запрос был отключен
В тех случаях, если вы используете учетную запись Майкрософт, или же при использовании локальной учетной записи на ней уже есть пароль, но он не запрашивается, можно предположить, что запрос пароля при входе в Windows 10 был отключен в настройках.
Чтобы снова включить его, выполните следующие шаги:
- Нажмите клавиши Win+R на клавиатуре, введите control userpasswords2
- В окне управления учетными записями пользователей выберите вашего пользователя и отметьте пункт «Требовать ввод имени пользователя и пароля» и нажмите «Ок». Для подтверждения придется также ввести текущий пароль. Внимание: отдельная инструкция о том, что делать, если нет пункта Требовать ввод имени пользователя и пароля.
- Дополнительно, если был отключен запрос пароля при выходе из сна и его требуется включить, зайдите в Параметры — Учетные записи — Параметры входа и справа, в разделе «Требуется вход», выберите «Время выхода компьютера из спящего режима».

Дополнительно обратите внимание на следующий нюанс: последние версии Windows 10 при установке и обновлении могут предлагать задать ПИН-код и использовать его для входа вместо пароля. Здесь может пригодиться инструкция Как удалить ПИН-код Windows 10.
Видео инструкция
На этом всё, при входе в Windows 10 в будущем вы должны будете авторизоваться. Если же что-то не получается или ваш случай отличается от описанных, опишите его в комментариях, постараюсь помочь. Также может заинтересовать: Как изменить пароль Windows 10, Как поставить пароль на папку Windows 10, 8 и Windows 7.
А вдруг и это будет интересно:
Как убрать пароль при входе в Windows 10
Мир понемногу привыкает к Windows 10. Как ни крути, но кроме недостатков у нее есть и очевидные достоинства, одно из которых – быстрая загрузка. И она была бы еще быстрее, если б не пароль.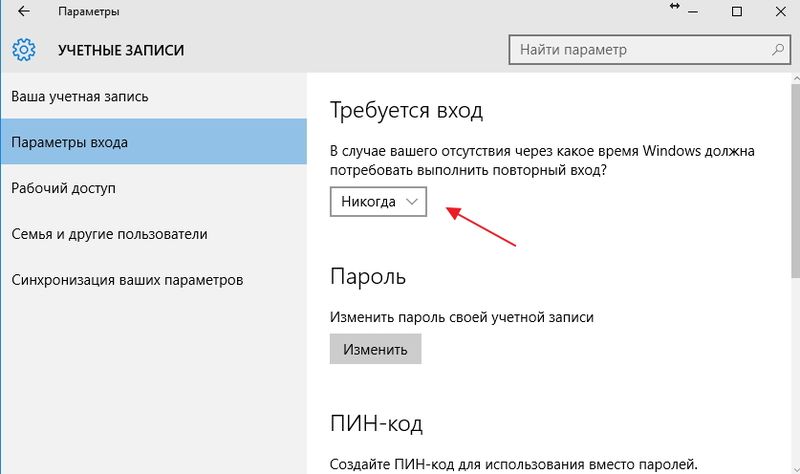
Парольная защита, как замок на двери: закрывает информацию от посторонних глаз. Но зачем вам этот «замок», если компьютером пользуетесь только вы? Итак, поговорим, как убрать пароль при входе в Windows 10.
Помните об опасности
Внимание! Прежде чем вы узнаете о способах отключения парольного доступа в Windows, взвесьте все за и против. Цена вопроса – сохранность данных на жестком диске.
Не стоит отключать защиту, если:
- Компьютером пользуются другие члены семьи, особенно дети и юзеры-новички.
- Вы собираетесь отнести ПК на ремонт в сервисный центр.
- Вы решили отказаться от использования антивирусных программ (некоторые виды троянов реализуют свой потенциал «на всю катушку» только под беспарольными аккаунтами с административными правами).
Если перевесили аргументы «за», предлагаю вам на выбор 3 способа отключения защиты.
Отключение через оснастку «Учетные записи пользователей»
Авторизуйтесь в Виндовс 10 под учеткой локального администратора.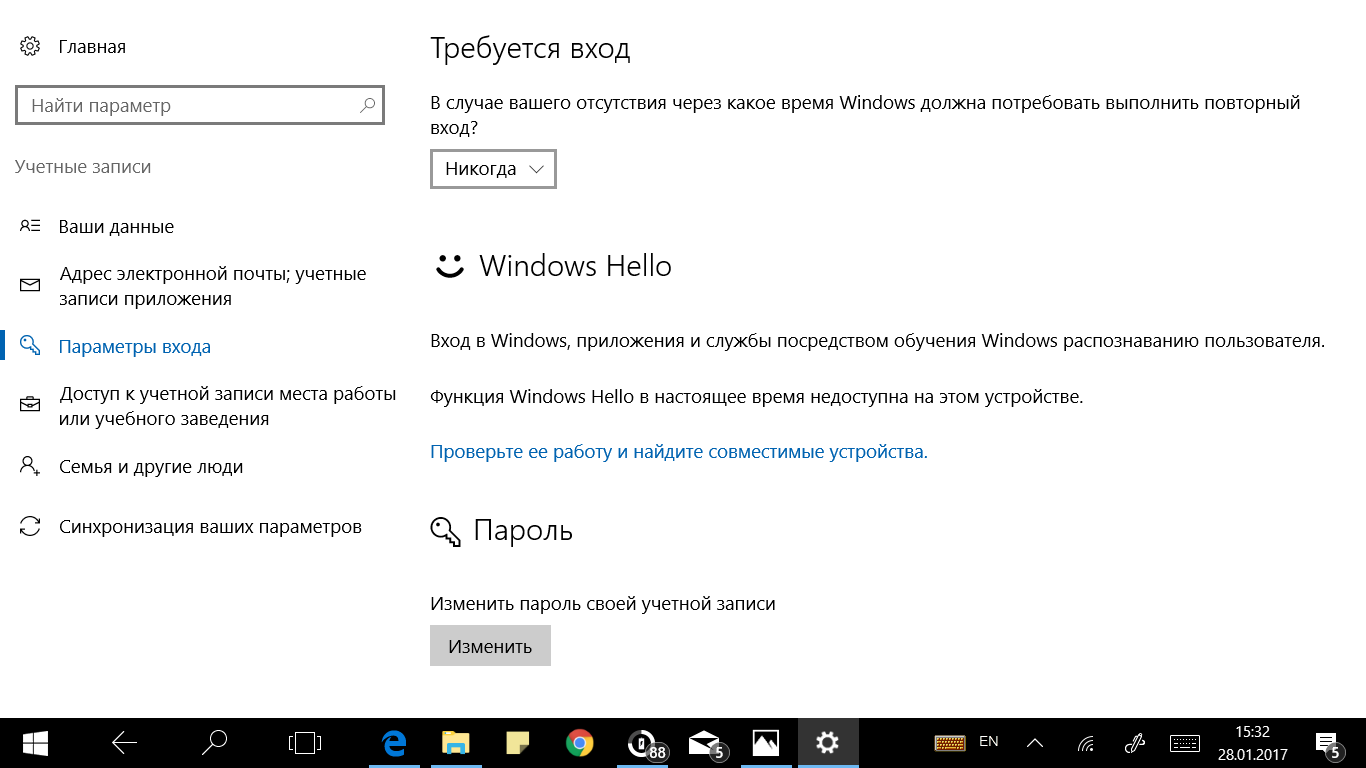
Для запуска оснастки нажмите горячие клавиши Win+R (это сочетание запускает приложение «Выполнить»). Впишите в строку «Открыть» команду netplwiz и щелкните ОК.
В окошке «Учетные записи пользователей», которое откроется после этого, выделите свой аккаунт и уберите метку «Требовать ввод имени и пароля». Для сохранения настройки нажмите ОК.
Еще раз подтвердите намерение отказаться от пароля:
И перезапустите ПК. После перезапуска система не будет требовать авторизации, а сразу откроет рабочий стол.
Обнуление пароля
Этот вариант не уберет форму ввода пароля из окна авторизации, но для входа в аккаунт локального админа вам будет достаточно нажимать Enter.
- Раскройте меню «Пуск» и запустите приложение «Параметры».
- Зайдите в раздел управления учетными записями.
- Откройте подраздел «Параметры входа» и возле пункта «Пароль» кликните по кнопке «Изменить».

- Для подтверждения, что аккаунт действительно принадлежит вам, введите текущий пассворд и нажмите Enter.
- В окне, которое откроется следом, оставьте первое и второе поле незаполненными. В последнее впишите подсказку для нового, «пустого» пароля.
- Сохраните настройку. Проверить ее действие вы сможете во время следующего входа в систему.
Отключение авторизации при входе в «дестятку» через реестр
Вариант с ручной правкой реестра чуть менее удобен, чем предыдущие, но тоже несложен. К нему приходится прибегать тогда, когда оснастка управления учетками по какой-либо причине недоступна.
Как и раньше, вы должны быть авторизованы в системе под аккаунтом локального администратора. Дальнейшие инструкции выполняйте очень внимательно и ничего не перепутайте.
Внимание! Раздел, в который мы будем вносить изменения, отвечает за загрузку Windows, поэтому любая ошибка может сделать ОС незагружаемой.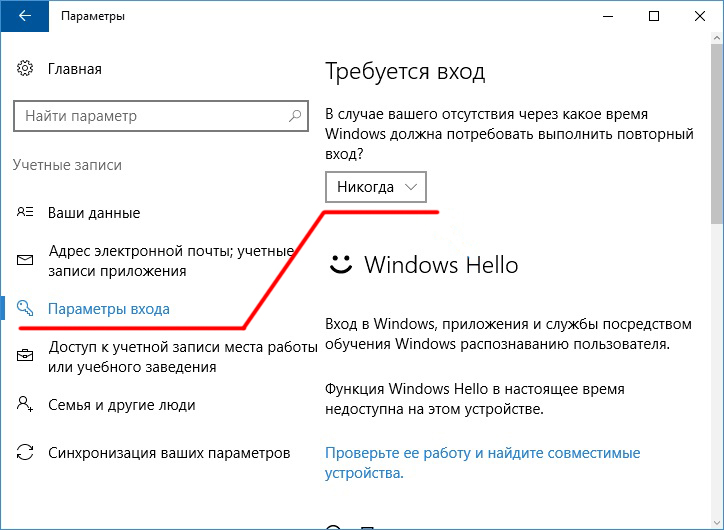
- Для открытия редактора реестра нажмите на клавиатуре Win+R и вбейте в поле «Открыть» команду regedit. Щелкните ОК.
- Перемещаясь по папкам левой половины окна, откройте ветку HKEY_LOCAL_MACHINE\SOFTWARE\Microsoft\Windows NT\CurrentVersion\Winlogon.
- В списке параметров правой половины найдите «AutoAdminLogon». Кликните по нему правой кнопкой мышки и выберите в меню «Изменить».
- В поле «Значение» окошка изменения параметра поставьте единицу (вместо нуля) и сохраните настройку.
Проверить, что получилось, вы сможете после перезагрузки компьютера. Результатом этой манипуляции будет отключение функции запроса пароля при входе.
Если вы начинающий юзер и опасаетесь лезть в реестр руками, можете воспользоваться одним из готовых решений: консольной командой или рег-файлом. Оба решения выполняют одно и то де действие: изменяют значение «AutoAdminLogon» с 0 на 1.
Консольная команда
Reg add "HKLM\SOFTWARE\Microsoft\Windows NT\CurrentVersion\Winlogon" /v AutoAdminLogon /t REG_SZ /d 1 /f
Запустите командную строку от имени админа, скопируйте команду, вставьте, нажмите Enter.
Рег-файл
Windows Registry Editor Version 5.00
[пустая строка]
[HKEY_LOCAL_MACHINE\SOFTWARE\Microsoft\Windows NT\CurrentVersion\Winlogon]
"AutoAdminLogon"="1"
Скопируйте размещенный выше код в окно блокнота или замещающей его программы. Нажмите горячие клавиши Shift+Ctrl+S (для вызова меню «Сохранить как»). Присвойте файлу любое имя, например, Autologon.reg (расширение .reg – обязательно!). Из списка «Тип файлов» выберите «Все файлы». Щелкните «Сохранить». Местом сохранения удобнее указать рабочий стол.
Далее дважды щелкните по файлу мышью и на запрос « Настройка вступит в действие при следующем старте системы.
Настройка вступит в действие при следующем старте системы.
Можно ли отключить парольную защиту у учетной записи Microsoft?
Поскольку аккаунт Microsoft используется для покупок в магазине Windows, для синхронизации данных между устройствами и для доступа к управлению учетными записями через сайт корпорации, сделать его беспарольным невозможно.
Если ввод парольной фразы при входе в ОС под учеткой Microsoft слишком неудобен, корпорация предлагает заменить его на ПИН-код (числовой идентификатор устройства) или графический пароль. Это будет для вас комфортнее.
Как убрать пароль Windows 10 при входе в систему и выходе из спящего режима
На крупных предприятиях сильно пекутся о своей безопасности. Поэтому учат обращаться с пиратскими экземплярами Виндовс правильно. Местный админ не потерпит вход в Windows 10 без ввода пароля, поэтому учит всех терпеливо нажиматься Win + L. Да ещё добавит к этим премудростям требование настукать комбинацию Ctrl + Alt + Del, чтобы жизнь мёдом не казалась. Все это можно задать (в роли администратора) через netplwiz. Но в домашних условиях большая часть населения мечтает о том, как убрать пароль Windows 10 и больше никогда его не видеть.
Все это можно задать (в роли администратора) через netplwiz. Но в домашних условиях большая часть населения мечтает о том, как убрать пароль Windows 10 и больше никогда его не видеть.
Как правило, пароль администратора не устанавливается. В XP с этим было строго, и невозможно было ввести некоторые команды, но десятка стала гораздо более мягче смотреть на людей. Ввод пароля раздражает. Секретов у нас нет, а все, кому нужно, своруют данные через сеть. Благо, имеется для этого много лазеек, если знаешь нужный запрос HTTP протокола. Доступ ко всем нашим данным открыт для хакеров, и они это постоянно демонстрируют, взламывая даже государственные сайты. И делают это без пароля. Так зачем нам ломать пальцы лишний раз при загрузке?
Netplwiz
Это один из самых популярных инструментов.
Изменения вступят в силу после перезагрузки.
Выход из сна
При пробуждении появляется окно ввода пароля.
- Чтобы изменить параметры входа для этой ситуации, пройдите в настройки через меню Пуск.

- Чтобы включение ПК после сна не сопровождалось запросами, выбирайте Учётные записи пользователей и проследуйте на вкладку Параметры входа. При наличии установленного пароля имеется возможность запрашивать его или не запрашивать после пробуждения.
- Здесь же можно заодно и удалить пароль. Пролистайте ниже и жмите Изменить.
- Строчку нового кодового слова оставьте пустой. Теперь вход в систему свободен.
Другие пользователи
Мы только что научились тому, как снять пароль с компьютера Windows 10, но не всем может понравиться то, что операционный запуск выводит прямо на админа. Прежде всего это может не понравиться самому админу. Как это изменить? Войдите в уже знакомый нам netplwiz. И выберите пользователя, от имени которого будет заходить система, не требуя пароль при входе. После этого нужно снимать указанную на скрине галку.
Осталось нажать Применить. Система потребует пароль учётной записи, от имени которой будет входить в будущем. Изменения вступят в силу после перезагрузки. Удаление (отключение) ввода пароля производится из этой же оснастки. Для всех учёток, кроме админской. Этим обеспечивается автоматический вход в Windows 10 при возникновении такой необходимости. Чтобы было проще войти, введите подсказку, это обязательное требование. Она будет появляться и напоминать нужную информацию в экстренных случаях.
Изменения вступят в силу после перезагрузки. Удаление (отключение) ввода пароля производится из этой же оснастки. Для всех учёток, кроме админской. Этим обеспечивается автоматический вход в Windows 10 при возникновении такой необходимости. Чтобы было проще войти, введите подсказку, это обязательное требование. Она будет появляться и напоминать нужную информацию в экстренных случаях.
Ctrl + Alt + Del
Майкрософт считает, что систему по сети тяжелее взломать, если заставить пользователя каждый раз нажимать Ctrl + Alt + Del. Наверное, пока будет загружаться это окно, пройдет значительный срок, и хакер не успеет перебрать все варианты. Эту операцию можно обязать выполнять всех из того же самого мастера. Откроем вторую закладку.
Вот и нужная нам опция. Мотайте всем нервы на здоровье.
Продвинутым
Иногда нужно решить более сложные задачи, чем рассмотрены выше. Для этого используется оснастка, вызываемая из Панели управления. Зайти туда можно многими способами, например, из меню Пуск. Найдите папку Служебные и загляните внутрь.
Найдите папку Служебные и загляните внутрь.
Найдите в секции Оборудование и звук папку Электропитание.
Нас интересует ссылка Настройка перехода в спящий режим, кликайте её и выбирайте Изменить дополнительные параметры электропитания. Появится окно, где представлены самые разные настройки. В частности, позволяющие разрешить режим Гибернации, которого нет по умолчанию в десятой версии. Если в системе имеется пароль, то появится и опция отключения его запроса при выходе из режима сна.
Реестр
Мы не рекомендуем производить отключение рассматриваемых опций через реестр. Рано или поздно такие эксперименты могут окончиться крахом системы. Проще отключить запрос пароля на Windows 10 штатными методами.
Отключение входа по паролю в виндовс 10. Отключение пароля при включении и перезагрузке
Все больше пользователей покупают ноутбуки с установленной . Вместе с увеличением популярности данной системы увеличивается количество вопросов связанных с использованием нового интерфейса Windows. В данной статье мы ответим на один из таких вопросов, а именно, как отключить пароль в Windows 8.
В данной статье мы ответим на один из таких вопросов, а именно, как отключить пароль в Windows 8.
Как отключить запрос на ввод пароля в Windows 8
Отключать пароль в Windows 8 можно по-разному. Первый вариант, который мы рассмотрим – это отключение запроса на ввод пароля при загрузке системы.
Откройте стартовый экран Windows 8 и введите команду netplwiz .
После этого операционная система закончит поиск – запускаем программу netplwiz.
В открывшемся окне нужно снять отметку напротив функции «Требовать ввод имени пользователя и пароля». При закрытии окна система потребует ввести к текущей учетной записи.
После этих действий перезагружаем компьютер. После перезагрузки операционная система больше не будет требовать ввода пароля. Вход в учетную запись будет выполняться автоматически.
Данный метод не удаляет пароль, а только отключает его запрос при запуске компьютере. В других ситуациях, например при смене пользователя, вам придется вводить пароль.
Как отключить пароль в Windows 8 полностью
Для того чтобы полностью отключить пароль в Windows 8 его нужно удалить. Для этого откройте стартовый экран Windows 8 и запустите интерфейс настройки Windows, кликнув на ссылку «Изменения параметров компьютера»
В открывшемся окне откройте раздел «Учетные записи», а потом «Параметры входа».
В открывшемся окне щелкните по кнопке «Изменить» в разделе «Пароль».
После этого вам нужно ввести текущий пароль и нажать на кнопку «Далее». Последний шаг – окно «Изменение пароля».
Здесь нужно оставить все поля пустыми, для этого просто нажимайте на кнопку «Далее». Все, после этого пароль будет полностью удален, и вы сможете пользоваться учетной записью без ввода пароля.
Зачастую ситуация может сложиться так, что пароль от операционной системы будет забыт. В этом нет ничего удивительного – вы можете на скорую руку записать данные авторизации, проработать за ПК несколько месяцев, благополучно потерять бумажку с кодом и в один прекрасный момент понять, что он вам нужен.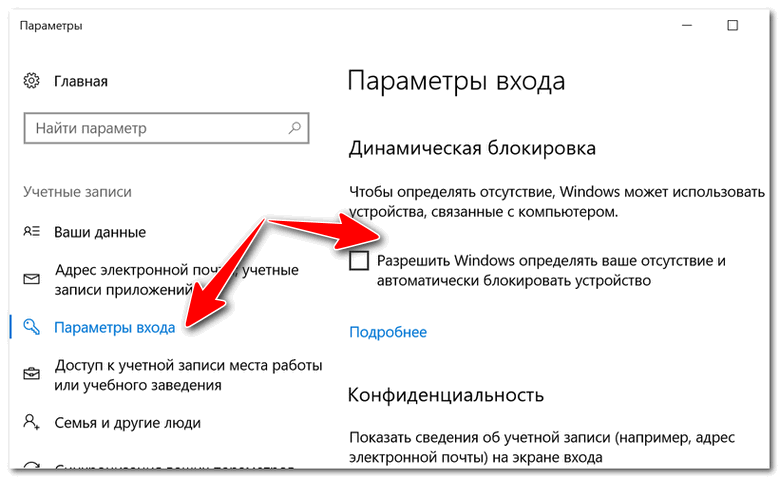 Кто-то спросит – но если пароль не требуется при входе в систему, зачем тогда его вводить? Все просто – даже на тех машинах, у которых отключена авторизация, может понадобиться ввод пароля, к примеру, после ручной блокировки Win+L или после очередного обновления. Сразу же возникает мысль: как убрать пароль при входе в Windows 10?
Кто-то спросит – но если пароль не требуется при входе в систему, зачем тогда его вводить? Все просто – даже на тех машинах, у которых отключена авторизация, может понадобиться ввод пароля, к примеру, после ручной блокировки Win+L или после очередного обновления. Сразу же возникает мысль: как убрать пароль при входе в Windows 10?
Сегодня именно об этом мы и поговорим. Причем будет рассмотрена ситуация, когда вы работаете из-под аккаунта, связанного с Microsoft, и тогда, когда используется локальная учетная запись. Процесс сброса пароля схож с таковым на прошлых версиях Windows, но есть и некоторые отличия. Будем считать, что вы по каким-либо причинам не знаете свой пароль, например, элементарно забыли его.
В первую очередь попробуйте ввести свой пароль в привычной и английской раскладке. Такой подход может помочь, если вы вводили данные и забыли ее переключить. Также стоит попробовать авторизоваться с включенным Caps Lock. Дело в том, что для операционной системы существует разница между словами Алеша и АЛЕША.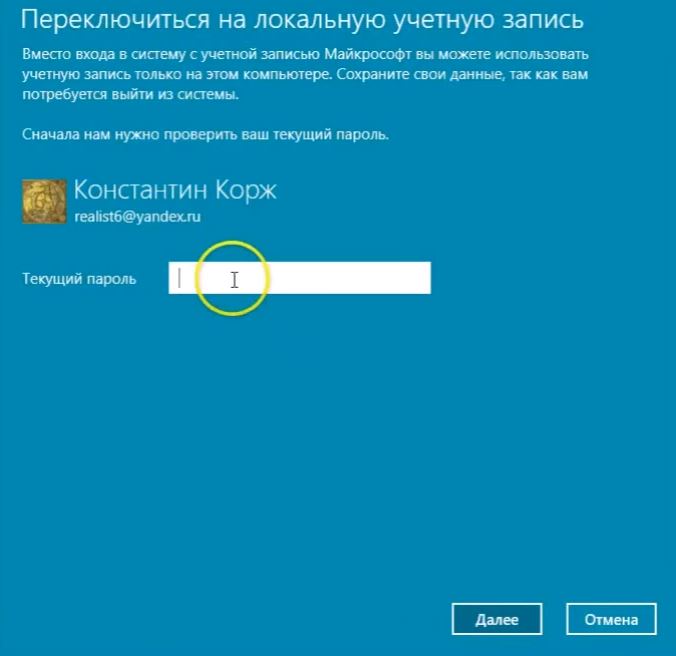 Если по каким-либо причинам вы не поймете, как сбросить пароль на Windows 10 или у вас возникнут другие сложности, в конце этой статьи есть видео, которое дублирует написанное.
Если по каким-либо причинам вы не поймете, как сбросить пароль на Windows 10 или у вас возникнут другие сложности, в конце этой статьи есть видео, которое дублирует написанное.
Если ваш аккаунт был синхронизирован с Microsoft, а компьютер подключен к сети, трудностей с восстановлением пароля не будет вообще. Сделать это получится прямо на сайте Microsoft. Давайте рассмотрим вопрос подробнее: придерживайтесь всех этапов нашей пошаговой инструкции. Приступаем:
- Посетите страничку восстановления пароля на официальном сайте Microsoft. Для этого переходим по ссылке . Нам предложат указать причину, по которой мы не можем войти, – выберите любую. Мы указываем «Я не помню свой пароль». Жмем «Далее».
- На следующем этапе указываем электронную почту от своего аккаунта, вводим число подтверждения и кликаем по «Далее».
- На электронную почту, указанную на прошлом этапе, придет письмо с кодом подтверждения – копируем его.
- Вводим код подтверждения в окно, показанное на скриншоте, и снова жмем клавишу с текстом «Далее».

- Вводим новый пароль, подтверждаем его и кликаем по кнопке «Далее».
На этом все. Наш пароль изменен, и мы можем использовать его при входе в операционную систему. Естественно, для того чтобы он обновился на компьютере, нужно иметь работающее соединение с сетью.
Старайтесь постоянно привязывать ваш аккаунт к учетной записи от Microsoft. Во-первых, это не даст забыть данные авторизации или восстановить их без проблем. Во-вторых, синхронизироваться будут все ваши данные, а папка пользователя и вовсе сохранится в облаке OneDrive, которое компания Microsoft бесплатно дает всем своим пользователям.
Как сбросить пароль локального аккаунта
Для того чтобы воспользоваться данным вариантом, нужно обладать флешкой или диском для установки Windows 10. Как его создавать мы рассматривали в . Давайте переходить к инструкции, каждый шаг которой для наглядности будет показан на скриншоте.
- Для начала нужно загрузиться с нашего носителя.
 Для этого нужно в BIOS компьютера установить USB или DVD-носитель первым загрузочным устройством. Для того чтобы зайти в БИОС, нужно в момент запуска компьютера жать кнопку Del или F2. Также можно вызвать и загрузочное меню – для этого в каждом компьютере или ноутбуке есть своя клавиша (смотрите документацию). Когда ПК будет запущен с флешки или диска, нам нужно попасть в командную строку. Чтобы это сделать, кликаем по пункту «Восстановление системы».
Для этого нужно в BIOS компьютера установить USB или DVD-носитель первым загрузочным устройством. Для того чтобы зайти в БИОС, нужно в момент запуска компьютера жать кнопку Del или F2. Также можно вызвать и загрузочное меню – для этого в каждом компьютере или ноутбуке есть своя клавиша (смотрите документацию). Когда ПК будет запущен с флешки или диска, нам нужно попасть в командную строку. Чтобы это сделать, кликаем по пункту «Восстановление системы».
- Далее переходим в раздел «Поиск и устранение неисправностей», кликнув по обозначенной на скриншоте плитке.
- Выбираем инструмент «Командная строка».
Вызвать командную строку можно нажатием сочетания клавиш Shift + F10 на экране выбора языка. Однако, такой вариант работает не всегда.
- В командной строке набираем diskpart и жмем кнопку Enter.
- Теперь нам нужно получить список разделов, смонтированных на компьютере.
 Для этого вводим list volume и жмем Enter.
Для этого вводим list volume и жмем Enter.
- Появился список разделов. Нам нужно запомнить тот, на котором была установлена Windows. Понять это можно по размеру диска. В данном случае наш раздел имеет объем в 31 ГБ – это Том 2 с буквой D. Идем дальше. Выходим из diskpart, введя команду exit.
- Продолжаем сброс пароля Windows, пишем фразу вида: move c:\windows\system32\utilman.exe и жмем Enter.
- Следующая строка, которую нужно ввести: copy c:\windows\system32\cmd.exe c:\windows\system32\utilman.exe и опять Enter.
- Если вы следовали нашим шагам и правильно указали название своего диска, то все прошло хорошо. Осталось лишь ввести команду wpeutil reboot и снова нажать Enter. Далее наш ПК перезагрузится, и вы увидите начало диагностики.
- После этого последует процесс автоматического восстановления – в нашем случае это просто сбросит пароль.
Примечание: вся вышеописанная процедура сводилась к тому, что файл cmd.
exe был копирован в каталог System32 и получил новое имя utilman.exe. Это даст возможность активировать командную строку, не входя в Windows.
- Когда компьютер запустится, на экране ввода пароля кликните по кнопке «Специальные возможности» – мы обвели ее красным кружочком на скриншоте.
- Вся хитрость заключается в том, что на прошлом этапе мы подменили стандартный инструмент Windows 10 на командную строку и теперь «Десятка» запускает ее, не понимая, что это уже не та программа. Идем дальше. Введите в CMD.exe такой оператор: net user имя вашего аккаунта новый_пароль и нажмите Enter.
- Если ваш логин состоит из двух и более слов, его нужно вписывать в кавычках. А если логин вам неизвестен, впишите просто net users и Windows 10 покажет вам всех пользователей системы.
Готово. Теперь можно не перезагружая системы войти под новым паролем. Не забудьте вернуть назад список специальных возможностей уже через проводник Windows 10, запущенный от имени администратора.
Еще один вариант как снять пароль с компьютера Windows 10
Для того чтобы использовать данный метод, нужно чтобы на вашем ПК была установлена версия Windows 10 Профессиональная. Описываемый вариант работает с уже запущенной командной строкой. Как ее вызвать через кнопку специальных возможностей – мы говорили выше. Алгоритм действий будет таким:
- Запускаем командную строку и вводим в нее следующее: net user Администратор /active:yes (если ваша Windows – английского релиза, или она была таковой, но вы ее русифицировали, то вместо «Администратор» вводим Administrator). В завершение жмем Enter.
- Теперь нужно перезагрузить ПК, после чего у вас появится выбор пользователя Администратор, который может войти в систему без ввода пароля.
- Просто кликаем по имени «Администратор» и входим в систему.
Иногда второй пользователь появляется еще до перезагрузки Windows 10. Поэтому перед тем как приступить к перезагрузке, взгляните в нижний левый угол – возможно, там уже добавился администратор.
- Но нам нужна смена пароля, поэтому идем дальше. Как только вы войдете в систему (первый раз это может потребовать времени), кликните правой клавишей по кнопке «Пуск» и выберите меню «Управление компьютером».
- Идем по пути, обозначенном на скриншоте. В правой части окна кликаем по имени того пользователя, который забыл пароль, и выбираем из контекстного меню пункт, обозначенный на скриншоте цифрой 2.
- Windows уведомит нас о том, что менять пароль опасно (советуем прочитать текст полностью), мы же жмем «Продолжить».
- Настала пора поменять пароль. Вводим сам код, его подтверждение и жмем «ОК».
Готово. Пароль сменен и теперь вы можете входить при помощи его в систему.
Данный вариант работает исключительно с локальными учетными записями. Если нужно восстановить пароль от Microsoft-аккаунта, пользуйтесь первым способом или, войдя в систему, создайте другого пользователя.
После того как необходимые изменения будут внесены, верните все назад. Войдите в командную строку и наберите: net user Администратор /active:no. Это отключит вход через учетную запись администратора без ввода пароля. Оставлять положение дел в таком состоянии очень опасно.
Готово. Теперь ваша Windows стала такой, как была, и вы можете спокойно авторизоваться.
Новый способ входа
- Загрузитесь с установочного носителя и, когда появится окно выбора языка, нажмите Shift и F10 одновременно. (На некоторых ноутбуках к этому сочетанию нужно добавлять кнопку Fn).
- Откроется командная строка – что нам, собственно, было и нужно. Вводим regedit и жмем Enter. Это запустит редактор реестра. Перейдите в обозначенный на скриншоте раздел реестра.
- Открываем меню «Файл» и выбираем в нем пункт «Загрузить куст».
- Откройте раздел C:\Windows\System32\ config и выберите файл SYSTEM.

Обратите внимание! Диск в вашей системе может отличаться. Например, в нашем случае это не C, а D.
- Windows запросит название будущего параметра. Это не играет никакой роли – напишите любое слово маленькими латинскими буквами.
- Кликаем по вновь созданному разделу системного реестра и выделяем внутри его папку Setup. В правой части окна нужно задать параметры следующим ключам:
- Присваиваем ключу CmdLine параметр cmd.exe;
- Присваиваем ключу SetupType параметр 2.
- Заканчиваем с редактором реестра. Нам нужно выгрузить куст. Для этого выделяем созданный нами ключ в левой части программы.
- Через меню «Файл» выгружаем куст на место.
- Подтверждаем действие кликом по клавише «Да».
После данных манипуляций вам нужно закрыть regedit и черное окошко командной строки. Перезагрузитесь и когда система запустится вы увидите открывшуюся командную строку.
Теперь пароль пользователя можно сбросить оператором: net user пользователь_пароль – точно так же, как это было описано выше. Когда изменения будут внесены, введите в командной строке слово exit и нажмите Enter. Если вы закроете окно крестиком, все внесенные изменения могут исчезнуть.
В дальнейшем возвращать систему в исходное положение не потребуется. Все изменения, которые вы внесли при работе с командной строкой, автоматически восстановятся в значении по умолчанию.
Если ни один из описанных вариантов вам не помог или после ряда экспериментов система перестала запускаться вообще, используйте режим .
Программы для сброса пароля
На просторах сети можно встретить утилиты, которые якобы способны снять пароль с компьютера на Windows. Использовать такой софт мы не рекомендуем. Дело в том, что, во-первых, его нужно записывать на загрузочную флешку (а это дополнительные трудности), во-вторых, работают утилиты чаще всего методом перебора вариантов и, если пароль средней сложности, найти правильную комбинацию вам не удастся.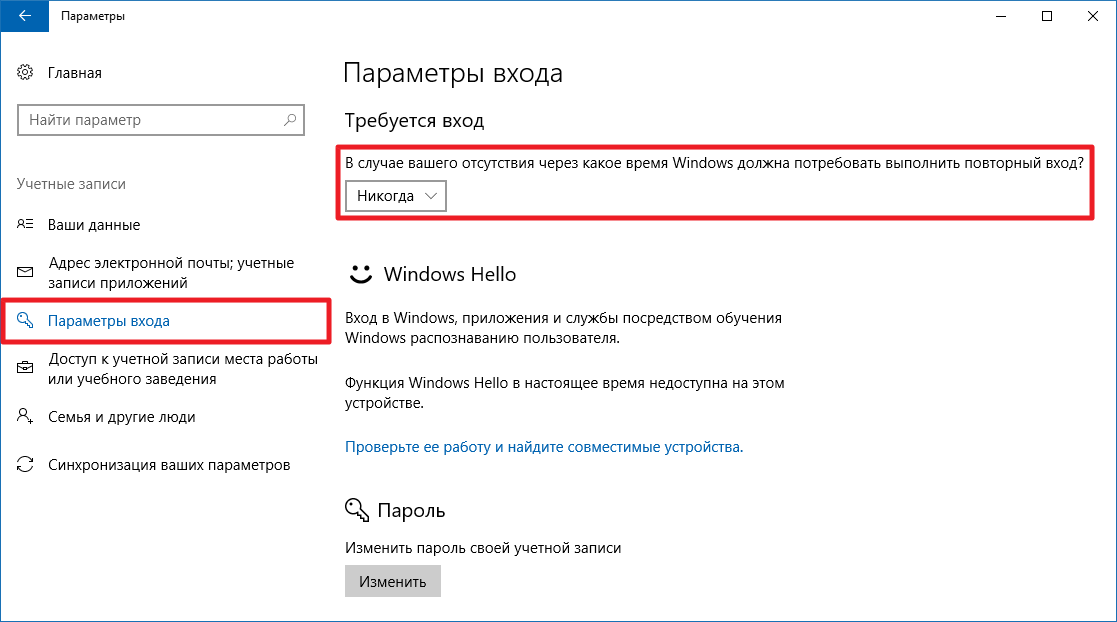 Но и самое главное – зачем это нужно? Ведь используя нашу инструкцию, вы за 5 – 10 минут восстановите забытый код. Тем более что представлено несколько вариантов, которых хватит на любую ситуацию.
Но и самое главное – зачем это нужно? Ведь используя нашу инструкцию, вы за 5 – 10 минут восстановите забытый код. Тем более что представлено несколько вариантов, которых хватит на любую ситуацию.
На этом мы будем заканчивать. Теперь вы знаете, как убрать пароль на Windows 10 несколькими способами. Надеемся, наша статья вам помогла, но если у вас появились какие-либо трудности, опишите их в комментариях, и мы, либо другие пользователи, поможем разрешить ситуацию.
Видео о том, как сбросить забытый пароль Windows 10
Продолжая разгадывать загадки операционной системы Windows 10, я узнал о следующей проблеме пользователей. Некоторые люди не могут убрать пароль, который запрашивает у нас операционная система Windows 10 каждый раз при входе в нее либо при выходе из спящего режима. Немного подразобравшись, я решил написать данную статью и объяснить своим читателям, что к чему.
И так, в операционной системе Windows 10 может быть две учетных записи: либо локальная, либо учетная запись Майкрософт. Если у вас локальная — то можете смело сейчас начинать отключать пароль, если Майкрософ — то вначале ее необходимо будет перевести в локальную, а уже потом отключать. Если вы вообще не понимаете о чем речь, то дочитайте статью, а уже потом приступайте к практике.
Если у вас локальная — то можете смело сейчас начинать отключать пароль, если Майкрософ — то вначале ее необходимо будет перевести в локальную, а уже потом отключать. Если вы вообще не понимаете о чем речь, то дочитайте статью, а уже потом приступайте к практике.
Локальная учетная запись – это ваш лично придуманный логин и пароль, именно они используются при входе в систему.
Учетная запись майкрософт – это ваши регистрационные данные на сайте компании Майкрософт, где в качестве логина используется почтовый адрес.
В списке учетных записей
И так начинаем. Нажимаем сочетание клавиш Win+R и в открывшемся окошке пишем netplwiz , жмем «ОК»
В открывшемся окошке во вкладке «Пользователи» убираем птичку напротив пункта «Требовать ввод имени пользователя и пароля» . Жмем «ОК»
По идее этого должно было бы и хватить, но на всякий случай идем дальше. Жмем кнопку «Пуск» и выбираем «Параметры»
В открывшемся окне кликаем по вкладке «Учетные записи»
Если у вас не так, то отключайте учетку от Майкрософт, нажав на кнопку «Отключить»
. В окошке перехода на локальную, вы вводите свой пароль и имя пользователя. Далее жмете «Выйти из системы»
, после всего этого система переведется на локальную учетку.
В окошке перехода на локальную, вы вводите свой пароль и имя пользователя. Далее жмете «Выйти из системы»
, после всего этого система переведется на локальную учетку.
Через параметры входа
Убираем пароль в разделе «Параметры входа» . Нам тут пишут, что в случае нашего отсутствия система через некоторое время должна запросить выполнить повторный вход. Возле этого пункта выбираем из выпадающего списка значение «Никогда» (это значит, что операционная система больше не будет у нас запрашивать пароль при выходе из спящего режима). А возле пункта «Пароль» нажимаем на кнопку «Изменить» .
Вводим свой текущий пароль и жмем на кнопочку «Далее» :
В следующем окошке оставляем все поля пустыми, и это значит, что теперь у нас вообще никакого пароля не будет:
Так оно и есть, нам в разделе «Параметры входа» теперь пишут, что у нашей учетки нет пароля.
На этом можно было бы и закончить, хотя там есть еще один способ отключения пароля через реестр, но им пользоваться я не рекомендую, потому что можете насоздавать не тех параметров и значений и наделать беды.
А также смотрим видео по теме:
Оценить статью:В процессе установки Windows 10 на компьютер добровольно/принудительно требуется придумать пин-код для входа в учетную запись. Пропустить или игнорировать этот шаг установки не получится, но, к счастью, надоедливый пин-код можно будет удалить позже. Хотя я не рекомендовал бы оставлять компьютер без защиты, если там хранятся какие-либо важные данные. Но это совершенно отдельная тема, а сегодня мы узнаем, как убрать пин-код и пароль в Windows 10 .
Как убрать пин-код в Windows 10
Убрать пин-код в Windows 10 можно, конечно же, разными способами (хотя не факт, просто не исключаю этого). Но я покажу, как это сделал я. Вам этот способ должен понравиться, потому что он простой и понятный.
Однако стоит лишний раз вам напомнить, что, убирая пин-код с компьютера, вы оставляете его практически беззащитным. А с другой стороны, если вы уверены, что больше никто, кроме вас, не получит доступ к нему, то почему бы и нет? Зато можно будет сэкономить немного времени, не вводя пин-код каждый раз при включении.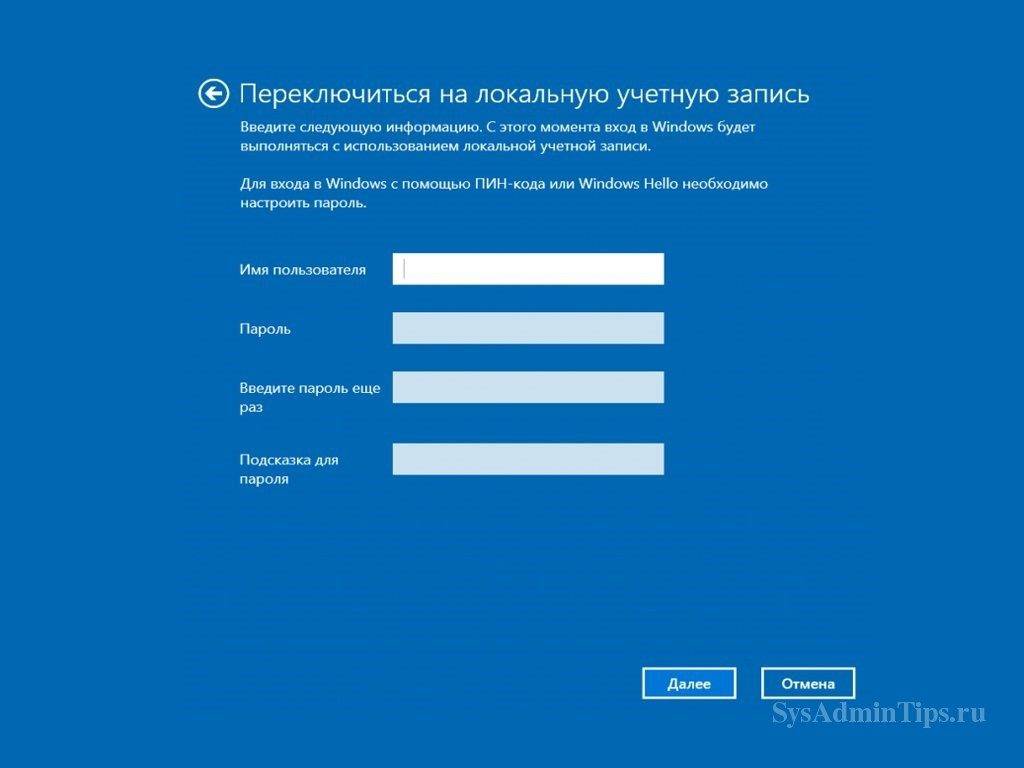
Пошаговая инструкция, как удалить пин-код в Windows 10:
С ПИН-кодом мы разобрались, но остался еще один небольшой нюанс. Теперь Windows 10 при старте будет спрашивать у вас пароль от учетной записи. А пароль, между прочим, вводить еще менее приятно и времязатратно, чем ПИН-код. Поэтому дальше мы вам покажем, как в Windows 10 отключить пароль при входе в систему.
Как отключить пароль в Windows 10
Перед тем, как отключать пароль в Windows 10, убедитесь, что он у вас где-то записан или вы хорошо его запомнили. Потому что если редко использовать пароль, то его можно легко забыть. А потом, когда он нужен будет, чтобы подтвердить какие-то изменения настроек в учетной записи Microsoft, пароль вы вспомнить не сможете. Конечно, его можно будет восстановить, но это же лишние хлопоты, которые никто не любит.
Отключение пароля Windows 10 при входе в систему:
- Для начала нажмите Windows + R. В данном случае Windows – это клавиша на клавиатуре с изображением логотипа Windows.

- В появившемся окошке введите фразу netplwiz , чтобы вызвать нужный нам пункт настроек учетной записи.
- Непосредственно в окне настроек «Учетные записи пользователей» снимите галочку с чекбокса «Требовать ввод имени пользователя и пароля».
Далее жмите ОК и перезагружайте компьютер, чтобы убедиться, что все применилось. Ах да, чуть не забыл, чтобы применить эти настройки, вам потребуется еще два раза ввести свой пароль для подтверждения того, что именно вы сейчас управляете компьютером.
Лично у меня все получилось. Почти уверен, что и у вас тоже. Теперь Windows 10 не будет просить ввести пароль или пин-код при включении компьютера. Если у вас что-то пошло не так, пишите в комментариях ниже, попробуем разобраться. Если вы умудрились накосячить очень сильно, то используйте , чтобы вернуть прежнее состояние вашей операционной системы.
Вы дочитали до самого конца?
Была ли эта статья полезной?
Да Нет
Что именно вам не понравилось? Статья была неполной или неправдивой?
Напишите в клмментариях и мы обещаем исправиться!
Вопрос, как удалить пароль в Windows 8, становится особенно актуальным, если вы потеряли доступ к своей учетной записи. Однако решений у этой проблемы, в зависимости от обстоятельств, может быть несколько. Рассмотрим несколько ситуаций, с которыми пользователи сталкиваются чаще всего.
Однако решений у этой проблемы, в зависимости от обстоятельств, может быть несколько. Рассмотрим несколько ситуаций, с которыми пользователи сталкиваются чаще всего.
Локальная учетная запись
Наиболее простая ситуация – удаление ключа безопасности локальной учетной записи.
Как видите, убрать код доступа в Windows 8 ничуть не сложнее, чем удалить пароль администратора в Windows XP. Теперь перейдем к более сложным ситуациям.
Пароль при входе в систему
По умолчанию в Windows 8 стоит проверка кода доступа при запуске системы. Если вам надоело постоянно вводить ключ, деактивируйте эту функцию.
Пароль утерян
Выше были описаны идеальные ситуации, при которых вы знаете код доступа и просто не хотите его больше вводить при входе в систему. Теперь рассмотрим более трудную и, к сожалению, частую ситуацию – пароль утерян и вы не можете получить доступ к системе.
Аккаунт Microsoft
Если вы заходите в систему с помощью учетной записи Microsoft (логином является адрес вашей электронной почты), выполните для удаления пароля следующие действия:
На выбор будет представлено три варианта решения проблемы:
После ввода нового пароля вы сможете без проблем зайти в свой профиль. Кстати, при желании можно вовсе удалить учетную запись Майкрософт. Правда, в таком случае вы потеряете доступ к некоторым функциям: например, недоступным станет магазин приложений.
Кстати, при желании можно вовсе удалить учетную запись Майкрософт. Правда, в таком случае вы потеряете доступ к некоторым функциям: например, недоступным станет магазин приложений.
Локальная учетная запись
Чтобы убрать ключ безопасности, который установлен в настройках учетной записи, вам понадобится установочный диск или загрузочная флешка Виндовс.
При запуске окна входа в систему щелкните по ссылке «Специальные возможности», которая располагается в нижнем углу слева. Как вариант, можно нажать сочетание Win+U. Исход будет один – открытие командной строки.
Введите команду «net user логин новый пароль» и нажмите Enter. Если имя пользователя состоит из нескольких слов, закройте его в кавычки.
Появление на экране сообщения об ошибке 8646 говорит о том, что используется учетная запись Microsoft, а не локальный профиль.
Заключение
Вы можете серьезно облегчить себе жизнь, заранее создав диск сброса пароля.
- Подключите съемный USB-накопитель к компьютеру.

- Нажмите Ctrl+Alt+Delete и выберите пункт «Сменить пароль».
- Щелкните по пункту «Создать диск…»
Мастер создания диска сброса последовательно проведет вас по всем шагам, в результате чего вы получите носитель, который можно использовать при утере ключа безопасности.
И последнее: если вы установили пароль на компьютер в BIOS, просто разберите системный блок и вытащите из материнской платы батарейку, которая отвечает за хранение настроек. Подождите минуту и установите затем батарейку обратно: все настройки BIOS, а вместе с ними и установленный код доступа, окажутся сброшенными.
Пароль учетной записи Windows: включить, убрать, поменять, сбросить
Эта тема посвящена защите учетной записи виндовс. В рамках данной статьи я покажу, как можно включить, отключить, заменить, сбросить или обойти пароль пользователя при входе в систему.
Статью старался написать понятно и доходчиво, но если для вас эти процедуры вызывают сложность, то вы всегда можете воспользоваться услугами компьютерного мастера или заключить договор на абонентское обслуживание компьютеров. Первый вариант подойдет частному заказчику, а второй, организациям, которые содержат ни одну единицу компьютерной техники.
Первый вариант подойдет частному заказчику, а второй, организациям, которые содержат ни одну единицу компьютерной техники.
Как включить пароль Windows 10
Этот подзаголовок будет полезен тем, кто хочет установить пароль учетной записи для входа в систему с вводом пароля.
Установить пароль можно через Пуск – Параметры – Учетные записи – Варианты входа. Выберите строку “Пароль”, кликните на появившуюся кнопку Добавить.
Введите и подтвердите пароль в первых двух строках. Если необходимо, укажите подсказку, но это необязательно, можете оставить строку пустым. Кликните по кнопке Далее.
Подтвердите изменения нажав Готово.
Как отключить/поменять пароль Windows
Некоторые пользователи наверняка уже поняли, как снять пароль с компьютера Windows, так как действия схожи с установкой.
Удаляем (или изменяем) пароль локальной учетки по тому же пути: Пуск – Параметры – Учетные записи – Варианты входа. Выберите строку “Пароль”, кликните на появившуюся кнопку Изменить.
Выберите строку “Пароль”, кликните на появившуюся кнопку Изменить.
Введите ваш действующий пароль, нажмите Далее.
Чтобы удалить пароль Windows, все поля оставьте пустыми и кликните Далее.
Подтвердите действия нажав Готово.
Сброс пароля учетной записи Windows 7/8/10
Бывают случаи, когда забыл пароль Windows для входа в систему, тогда единственный способ попасть на рабочий стол – сбросить его. Есть два способа:
1 способ. Полностью удаляет пароль учетной записи.
2 способ. Обходит пароль, но лишь до перезагрузки Windows.
Как сбросить (удалить) пароль на Windows
И так, вы забыли пароль, но хотите попасть в систему, для этого существует универсальная загрузочная флешка WinPE от Стрельца. Загрузив ее, кликните Пуск – Программы WinPE – Сброс паролей – Active Password Changer.
Нажмите Next.
Выберите “Search all volumes for Microsoft Security Accounts Manager Database (SAM)“, кликните Next.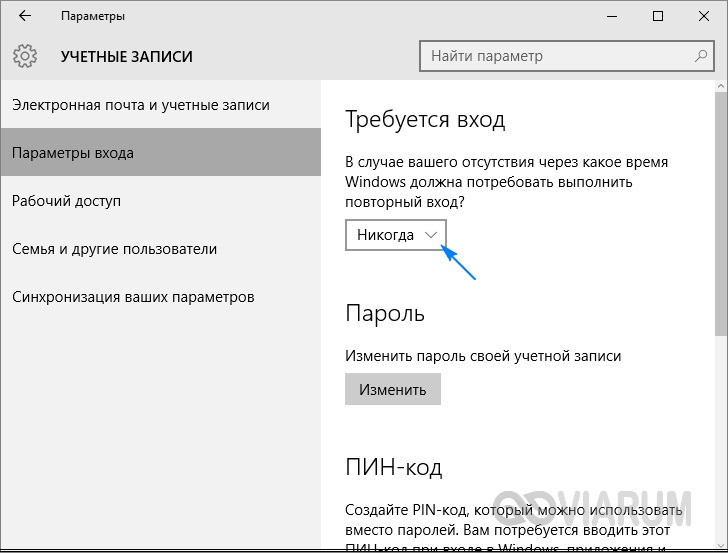
Программа автоматически определит операционную систему и файл, который нужно изменить, кликните по ней и нажмите Next.
Выберите учетную запись, щелкните по кнопке Next.
Убедитесь, что галочки установлены в строках “Password never expires” и “Clear this User’s Password“, как указано на скриншоте ниже. Нажмите Apply.
Во всплывшем окне подтвердите изменения параметров аккаунтов, кликнув Yes.
Затем Finish.
Перезагрузитесь в свою систему и проверьте результат.
Как обойти пароль Windows без удаления
Этот способ чаще используют любознательные, то есть, когда хозяином учетной записи является другой пользователь, а вы как стороннее лицо не знаете пароль, но очень хотите попасть в систему через запароленную учетную запись пользователя.
Обойти пароль можно с помощью программы Kon-Boot, она также присутствует в вышеуказанной загрузочной флешке WinPE Strelec. Используя этот способ, вы попадете в систему минуя ввод пароля, он при этом останется не затронутым и после перезагрузки, виндовс попросит ввести его для авторизации пользователя. Программа отличная справляется с операционными системами Windows XP (SP2, SP3), Vista, 7, 8, 8.1, 10, Server 2003, Server 2008.
Программа отличная справляется с операционными системами Windows XP (SP2, SP3), Vista, 7, 8, 8.1, 10, Server 2003, Server 2008.
Программу необходимо скачать и установить на флешку, после чего загрузите ее с помощью Boot Menu биоса. Kon-Boot запустит процесс обхода пароля.
По завершению Windows прогрузится до знакомого окна авторизации, где система просит ввод пароля, оставляем строку пустым и нажимаем Enter.
Поздравляю со взломом локальной учетной записи виндовс.
Лучшее «Спасибо» — ваш репостКак убрать пароль Windows 10
В системе Windows 10 вход с паролем является дефолтной опцией — он установлен по умолчанию для всех новых пользователей. Как убрать пароль Windows 10, если скрывать нечего или не от кого?
Зачем снимать пароль со входа
Установка пароля на операционную систему — нормальная и полезная практика. Однако она имеет смысл только в том случае, если существуют опасения насчет возможного доступа к личным файлам посторонних людей.
Не стоит снимать пароль, если компьютер установлен в организации, и им могут пользоваться несколько людей, заходящих под разными аккаунтами. Лучше сохранить защищенный вход и в том случае, если система установлена на ноутбуке, который периодически выносят из дома. Даже при работе в кафе или коворкинге во время короткой отлучки от ПК в личные файлы могут заглянуть посторонние. Логично сохранить систему «запароленной» и при излишнем любопытстве родственников или домочадцев — приватная информация, сохраненная на десктопе, не всегда предназначена для посторонних глаз.
Однако некоторые пользователи предпочитают быстродействие системы повышенной безопасности. Система, на которой не установлен пароль, будет загружаться на несколько секунд быстрее — при входе в Windows не придется каждый раз проходить через стартовый экран ввода пароля, операционка сразу стартует с рабочего стола. Сам пароль не придется запоминать и, как следствие, не придется возиться с восстановлением доступа в случае утери пароля.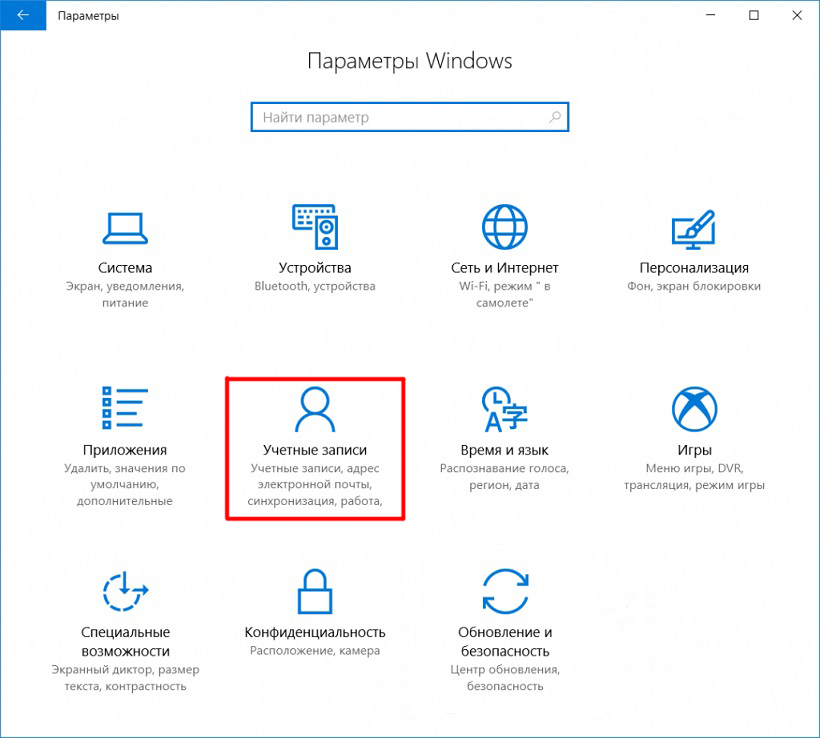
Удаление пароля в предыдущих версиях
Метод снятия пароля с загрузки системы в Windows 10 аналогичен тем, что использовались в предшествующих версиях операционки. Все системы от Microsoft, начиная от 7 версии, можно избавить от пароля идентичным способом. Подход работает как для снятия пароля на вход с локальной учетной записи пользователя, так и для того, чтобы убрать пароль с записи Microsoft. Каким бы ни был тип используемого аккаунта, от стартового экрана авторизации можно избавиться раз и навсегда.
Удаление пароля: автоматический вход в систему
Начать стоит с простого и «штатного» способа удаления пароля на вход, который предусмотрен в операционке Windows 10.
В первую очередь открывают окно выполнения программ. Для этого можно воспользоваться коротким сочетанием клавиш Win+R. Клавиша Win – системная кнопка на клавиатуре с изображением стандартного логотипа операционной системы Windows. От раскладки работоспособность комбинации не зависит, переключаться на английский язык клавиатуры перед выполнением команды не обязательно.
В строке появившегося диалогового окна нужно ввести название программы «Netplwiz» (без кавычек). Для запуска команды жмут «Ок» или клавишу Enter.
Выполненная команда выведет на экран окно диалога, в котором отобразятся все созданные в системе пользовательские учетные записи. В перечне мышью выбирают требуемую «учетку», а в чекбоксе рядом с текстом «Требовать ввод имени пользователя и пароля» снимают предварительно проставленную операционкой «галочку». Следующий шаг — применить настройки при помощи соответствующей кнопки.
Когда эта операция выполнена, Windows покажет диалоговое окно автоматического входа в систему. Имя пользователя в окне проставляется автоматически, изменять его не нужно. Однако система потребует ввести текущий пароль на вход, а затем подтвердить его. Дважды вводим актуальный пароль и нажимаем «Ок» или Enter.
Проверить, сработали настройки или нет, можно в том же окне учетных записей пользователя. Его повторно открывают, выделяют нужный пользовательский аккаунт из списка и проверяют, исчезла ли отметка в поле «Требовать пароль». Если все выполнено верно, чекбокс на этом этапе остается пустым.
Если все выполнено верно, чекбокс на этом этапе остается пустым.
Снятие пароля через системный реестр
В некоторых случаях убрать требование ввода пароля стандартными средствами, предусмотренными разработчиками Windows 10, не получается. В этом случае можно использовать более сложный подход, который потребует некоторых знаний операционной системы и доступа к системному реестру.
В первую очередь открывают сам реестр. Для этого используют ту же комбинацию клавиш Win+R, но в строке диалогового окна вводят название Regedit. После выполнения команды откроется встроенный в операционку редактор реестра. Система может дополнительно попросить подтвердить намерение внести изменения в реестр. В этом случае в появившемся диалоговом окне с предупреждающим сообщением достаточно нажать кнопку «Да».
В редакторе потребуется найти раздел HKEY_LOCAL_MACHINE\SOFTWARE\, а в нем — ветку Microsoft\Windows NT\CurrentVersion\Winlogon.
После перехода по структуре реестра внимание обращают на правую часть окна. На открывшемся экране нужно найти параметр с названием DefaultUserName. По нему дважды кликают мышью и проверяют, действительно ли в записи содержится правильное имя. Название локальной учетки или аккаунта пользователя Microsoft (в зависимости от типа изменяемой учетной записи) должно быть упомянуто в поле «Значение».
На открывшемся экране нужно найти параметр с названием DefaultUserName. По нему дважды кликают мышью и проверяют, действительно ли в записи содержится правильное имя. Название локальной учетки или аккаунта пользователя Microsoft (в зависимости от типа изменяемой учетной записи) должно быть упомянуто в поле «Значение».
После того, как в правильности записи сомнений не осталось, переходят к параметру DefaultPassword. Его можно найти в той же правой части экрана. Если такой записи в реестре не существует, ее придется предварительно создать вручную. Для этого правой клавишей мыши щелкают по свободному полю, выбирают пункт контекстного меню «Создать» и дополнительную опцию «Строковый параметр» (в англоязычной системе — «String Value»). Созданному параметру задают имя «DefaultPassword». В поле «Значение» указывают актуальный пароль к той учетной записи, из-под которой система будет загружаться по умолчанию. После ввода пароля действие подтверждают нажатием кнопки «Ок».
Последнее действие — настройка автоматического логина в системе. В правой части редактора реестра, где выполнялись предыдущие действия, находят пункт под названием «AutoAdminLogon». Этот параметр отвечает за включение/выключение автоматической загрузки учетной записи и может принимать значения 0 и 1. По умолчанию автоматический вход отключен, в параметре указан 0. По двойному клику заходят в редактирование параметра и меняют стандартное значение на единицу.
В правой части редактора реестра, где выполнялись предыдущие действия, находят пункт под названием «AutoAdminLogon». Этот параметр отвечает за включение/выключение автоматической загрузки учетной записи и может принимать значения 0 и 1. По умолчанию автоматический вход отключен, в параметре указан 0. По двойному клику заходят в редактирование параметра и меняют стандартное значение на единицу.
Для того, чтобы проверить успешность настроек, систему потребуется перезагрузить. Если все выполнено правильно, дополнительного выбора учетной записи пользователя и ввода пароля Windows 10 не потребует. Перезагруженная система должна стартовать автоматически, сразу перенаправив пользователя на рабочий стол.
При работе с системным реестром Windows нужно максимально осторожно и внимательно относиться к изменению или удалению любых параметров. Если вы не уверены в своей квалификации, желательно создать точку восстановления системы. Чтобы избежать неприятных последствий, лучше попытаться сбросить пароль на операционную систему стандартными методами, и только в том случае, если они не работают, переходить к попыткам убрать пароль через реестр.
Сброс пароля и автоматический логин в системе позволяют начать работу с Windows на несколько секунд быстрее, однако следует помнить, что доступ к персональным файлам и всей системе сможет получить каждый, кто находится рядом с ноутбуком или компьютером. Если на диске находится критически важная информация, стоит предпочесть безопасность данных простоте работы и не отказываться от пароля. В крайнем случае рекомендуется хотя бы установить дополнительную защиту на значимые каталоги и файлы, а также настроить автоматический выход из браузерных приложений и с сайтов после закрытия браузера.
Как отключить запрос пароля при пробуждении компьютера на Windows 10, 8.1 и 8
Всем привет. Продолжаем настройку. Совсем недавно я написал статью о том, как отключить запрос пароля на учетной записи Microsoft при включении компьютера. Эта статья стала довольно популярной, так как обычным пользователям не очень нравится новая политика безопасности Microsoft. Ну зачем же на домашнем компьютере обязательный ввод пароля, если никто кроме семьи этим компьютером не пользуется? А ведь это, наверное, 70% процентов пользователей Microsoft Windows 8/8. 1. Поэтому не будем далеко уходить от данной темы и сегодня поставим на повестку дня отключение запроса пароля при пробуждении компьютера после действия режима «Сон». Далеко не всем же из нас нравится вводить пароль из пятнадцати символов при каждом выключении экрана:) Лично я использую учетную запись Micosoft, так как это несколько сокращает время, потраченное мной на восстановление системы в рабочий вид, после переустановки системы.
1. Поэтому не будем далеко уходить от данной темы и сегодня поставим на повестку дня отключение запроса пароля при пробуждении компьютера после действия режима «Сон». Далеко не всем же из нас нравится вводить пароль из пятнадцати символов при каждом выключении экрана:) Лично я использую учетную запись Micosoft, так как это несколько сокращает время, потраченное мной на восстановление системы в рабочий вид, после переустановки системы.
Итак, что нам для этого нужно:
1) Идем в «Панель управления» → группа «Оборудование и звук». В разделе «Электропитание» выбираем «Запрос пароля при выходе из спящего режима»:
2) Жмём в верхней части окна на синий текст «Изменение параметров, которые сейчас недоступны». Это разблокирует доступ к настройкам для отключения запроса пароля.
3) Выбираем «Не запрашивать пароль» и жмём кнопку «Сохранить изменения»:
На этом всё. Надеюсь эта статья оказалась вам полезной, нажмите одну из кнопок ниже, чтобы рассказать о ней друзьям. Также подпишитесь на обновления сайта, введя свой e-mail в поле справа.
Также подпишитесь на обновления сайта, введя свой e-mail в поле справа.
Спасибо за внимание
Материал сайта Skesov.ru
Оцените статью:(18 голосов, среднее: 4.6 из 5)
Поделитесь с друзьями!Как отключить запрос пароля или пароль учетной записи в Windows 10, 8 или 7
Бонусные советы: как отключить запрос пароля при выводе компьютера из спящего режимаВведение
В Windows экран блокировки появляется автоматически, если учетная запись пользователя защищена паролем или если этот компьютер используется несколькими людьми, у каждого из которых есть собственная учетная запись для входа.
Экран блокировки, появляющийся время от времени, может раздражать некоторых людей и влиять на их производительность, поскольку им приходится вводить пароль снова и снова, если их работа предполагает кратковременные перерывы в работе с компьютером. Вот почему люди часто пытаются отключить экран блокировки Windows , особенно если их настольный компьютер / ноутбук используется в личных целях только одним работником или когда учетные записи других пользователей могут быть удалены, и они могут использовать компьютер время от времени. с учетной записи одного владельца (так часто бывает в семьях с одним компьютером на всех).
Вот почему люди часто пытаются отключить экран блокировки Windows , особенно если их настольный компьютер / ноутбук используется в личных целях только одним работником или когда учетные записи других пользователей могут быть удалены, и они могут использовать компьютер время от времени. с учетной записи одного владельца (так часто бывает в семьях с одним компьютером на всех).
Есть несколько простых методов для достижения этой цели и отключения постоянного запроса пароля, появляющегося на экране блокировки Windows каждый раз, когда операционная система загружается или пользователь входит в систему после короткого перерыва, чтобы ваш компьютер сразу загрузился на рабочий стол.В этой статье мы для вашего удобства опишем такие методы. Кроме того, при необходимости вы можете легко отключить запрос пароля учетной записи пользователя, и мы также предоставим краткое описание этого метода.
Простой способ отключить запрос пароля на экране блокировки
Windows , изменив настройки учетной записи Чтобы удалить экран блокировки и избавиться от его всплывающих окон в Windows , все, что вам нужно, — это выполнить простую последовательность действий.
Используйте сочетание клавиш Windows + R , чтобы открыть диалоговое окно Выполнить . Введите команду netplwiz в поле Откройте и нажмите ОК или нажмите Enter на клавиатуре для выполнения команды.
Операционная система предоставит вам доступ к настройкам учетной записи, перечислив их в системном окне Учетные записи пользователей ; эти настройки используются для предоставления или отказа в доступе к компьютеру, изменения паролей и изменения других параметров.На вкладке Пользователи снимите флажок для Пользователи должны ввести имя пользователя и пароль… и нажмите Применить в правом нижнем углу.
Операционная система отобразит новое всплывающее окно Автоматический вход в систему , предлагающее указать определенное имя и пароль для пользователя, данные учетной записи которого будут использоваться для постоянного автоматического входа в Windows без включения экрана блокировки.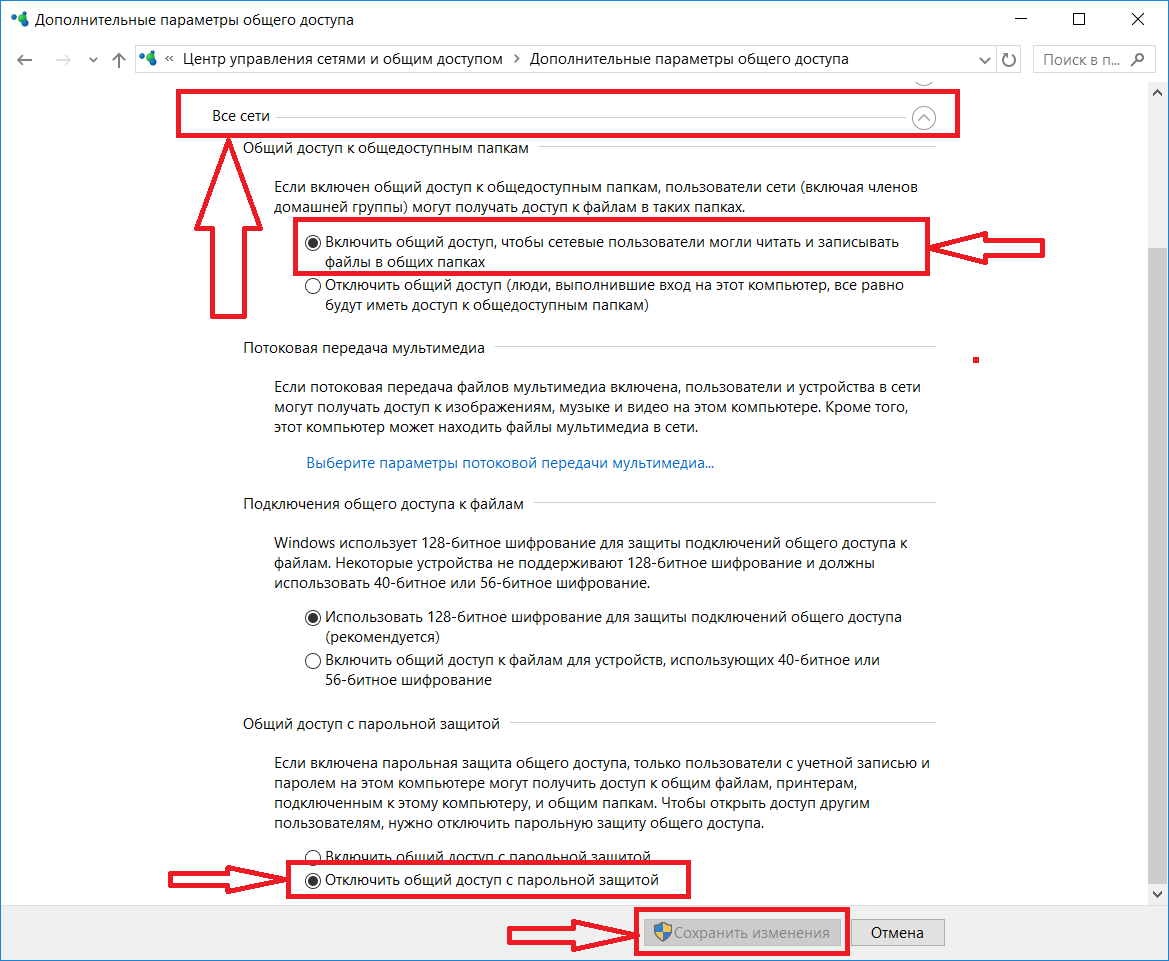 Заполните соответствующие поля — Имя пользователя , Пароль и Подтвердите пароль , затем нажмите ОК и снова нажмите ОК в предыдущем окне, чтобы сохранить изменения, внесенные в настройки учетной записи пользователя.
Заполните соответствующие поля — Имя пользователя , Пароль и Подтвердите пароль , затем нажмите ОК и снова нажмите ОК в предыдущем окне, чтобы сохранить изменения, внесенные в настройки учетной записи пользователя.
Чтобы изменения вступили в силу, необходимо перезапустить операционную систему. Нажмите кнопку Start в нижнем левом углу рабочего стола на панели задач и нажмите кнопку Power слева. Из списка доступных действий выберите Restart , и операционная система перезагрузится.
Когда компьютер перезагружается, он автоматически входит в систему Windows без отображения экрана блокировки.
Отключить запрос пароля при запуске, сбросив его
Как правило, учетная запись пользователя с правами администратора используется для работы в Windows 10, 8 или 7 , чтобы пользоваться всеми функциями этих операционных систем. Вы можете удалить пароль для такой учетной записи, чтобы войти в систему напрямую, не останавливаясь на экране блокировки.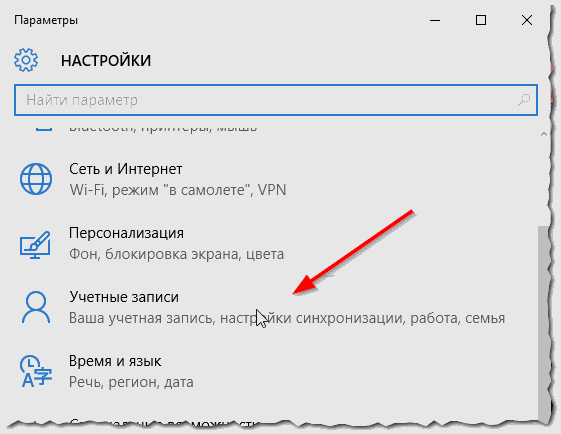
Внимание! Мы настоятельно не рекомендуем пользователям удалять пароль для учетной записи администратора, поскольку это действие серьезно снизит степень защиты системы и позволит вирусам и другим вредоносным программам легко проникнуть в операционную систему и получить доступ ко всему, что они захотят.
Однако, если вас полностью устраивает такая ситуация и вы не беспокоитесь о возможных вирусных рисках, вот шаги, которые необходимо предпринять.
Примечание : Последовательность действий, необходимых для удаления пароля учетной записи администратора в разных версиях Windows , различается в зависимости от того, включает ли ваша версия системное приложение Настройки или нет. Ниже мы перечислили два метода сброса пароля для этих двух разных типов версий Windows .
Удалите пароль учетной записи администратора с помощью приложения
Settings Откройте приложение Settings , которое дает вам доступ к большинству параметров Windows — и используйте один из многих способов сделать это.
Например, нажмите кнопку Start в нижнем левом углу рабочего стола на панели задач . Из списка доступных опций выберите Настройки , и приложение сразу откроется.
В главном окне выберите Счета , щелкнув его левой кнопкой мыши. Слева выберите вкладку Параметры входа , а справа прокрутите вниз до раздела Пароль и нажмите Изменить .
Система управления учетными записями пользователей откроет новое окно: она попросит вас подтвердить свои права на изменение этой учетной записи, введя текущий пароль. Введите пароль в соответствующее поле.
Когда система проверит пароль и подтвердит его, вы увидите новое окно «Смените пароль»: не вводите НИЧЕГО в поля Новый пароль и Введите пароль еще раз .
Затем нажмите Далее , чтобы продолжить, и Завершить , чтобы сохранить внесенные вами изменения.
Когда все будет готово, перезагрузите компьютер, и он войдет в систему автоматически, без отображения экрана блокировки Windows .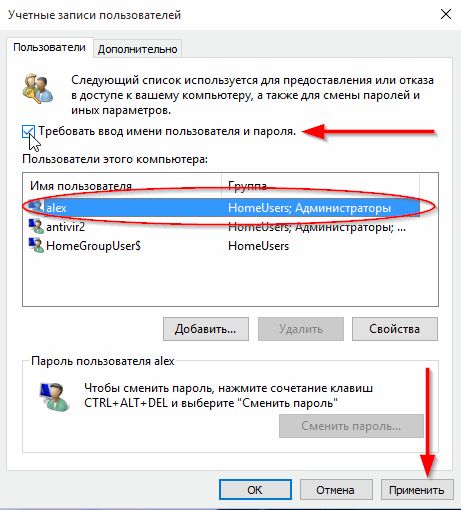
Удалите пароль учетной записи администратора с помощью Панели управления
В Windows 7 нет приложения Settings для управления всеми из них (этот универсальный инструмент доступен только в более новых версиях Windows), поэтому вам следует удалить пароль с помощью системного приложения Control Panel .
Для доступа к панели управления нажмите кнопку Start и выберите соответствующую строку справа.
В открывшемся окне посмотрите в верхнем правом углу, чтобы найти строку View by , щелкните стрелку, чтобы отобразить вложенное меню, и выберите Category .
Теперь элементы Панели управления будут отображаться по-другому. Посмотрите на раздел Учетные записи пользователей и семейная безопасность , который отвечает за настройку учетных записей, паролей и родительского контроля, и щелкните ссылку Добавить или удалить учетные записи пользователей .
В новом окне под названием Выберите учетную запись, которую вы хотите изменить. щелкните левой кнопкой мыши учетную запись администратора.
щелкните левой кнопкой мыши учетную запись администратора.
Откроется еще одна страница, на которой вы сможете изменить эту конкретную учетную запись; нажмите на ссылку Изменить пароль .
Вы увидите новую страницу для изменения пароля с несколькими полями, которые необходимо заполнить. Начните с Текущий пароль , набрав существующий пароль, который используется сейчас, и оставьте поля Новый пароль и Подтвердите новый пароль намеренно пустой.Теперь нажмите Изменить пароль , и ваши настройки будут применены немедленно.
Теперь закройте окно панели управления, перезагрузите компьютер и убедитесь, что операционная система сразу загрузилась на рабочий стол, не отправляя вас на экран блокировки Windows .
Бонусные советы: как отключить запрос пароля при выходе компьютера из спящего режима
Как и в предыдущей части статьи, методы, применяемые для отключения запроса пароля при выходе компьютера из спящего режима, различаются в зависимости от того, какую версию Windows вы используете, и включает ли эта версия приложение Settings .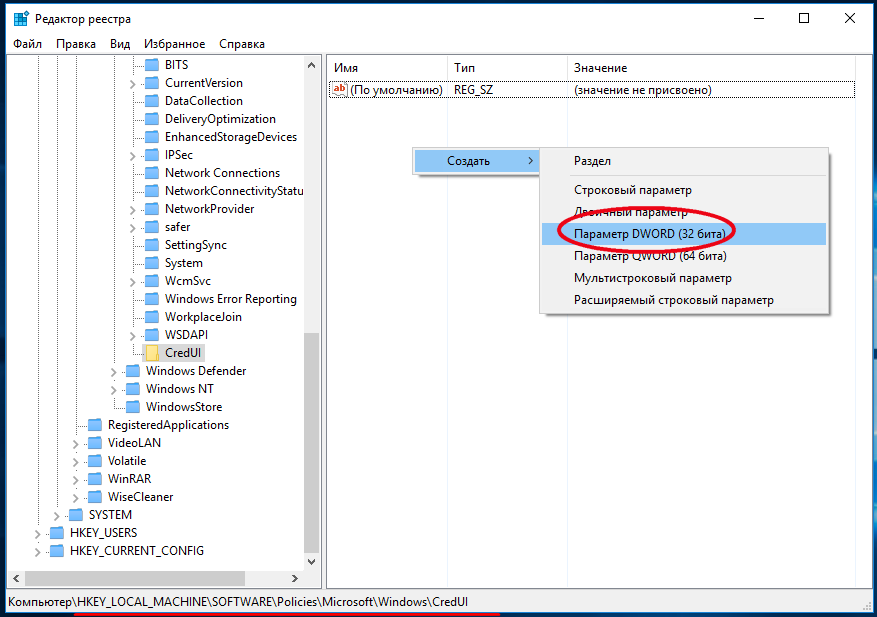 Вот почему мы хотим описать методы отключения запроса пароля в Windows 10 и Windows 7 , которые различаются используемыми системными приложениями.
Вот почему мы хотим описать методы отключения запроса пароля в Windows 10 и Windows 7 , которые различаются используемыми системными приложениями.
Как отключить запрос пароля при выходе из спящего режима в
Windows 10Откройте приложение Settings , как описано ранее в этой статье, и перейдите к Accounts . Слева выберите Параметры входа , найдите раздел Требовать входа в систему и выберите Никогда в меню ниже.
Теперь вам не нужно вводить какие-либо пароли, когда компьютер выходит из спящего режима.
Кроме того, когда люди используют устройства, подключенные к компьютеру и имеющие определенный ограниченный диапазон использования (например, мыши Bluetooth ), Windows может заблокироваться, когда такие устройства выходят за пределы диапазона, и запросить пароль для продолжения работы . Чтобы этого не происходило, прокрутите вниз до раздела Dynamic lock и снимите флажок Разрешить Windows автоматически блокировать ваше устройство, когда вас нет .
Кроме того, стоит проверить настройки заставки: некоторые из них могут вызвать отображение экрана блокировки и запрос пароля.
Как и раньше, откройте окно Run и в поле Open введите (или скопируйте и вставьте) следующую команду: control desk.cpl ,, @ screensaver , затем нажмите ОК или нажмите Введите на клавиатуре.
Эта команда запускает окно Screen Saver Settings , в котором нужно снять флажок . При возобновлении отобразить экран входа в систему , а затем нажать Apply и ОК для сохранения новых настроек.
Как отключить запрос пароля при выходе из спящего режима в
Windows 7Чтобы отключить запрос пароля при выходе из спящего режима в Windows 7 , вам нужно будет использовать системное приложение Control Panel . Откройте это приложение, как и раньше, и прокрутите вниз, пока не выберите Power Options .
На новой странице Выберите схему электропитания посмотрите на план, который в настоящее время используется как ваш выбор, и щелкните ссылку Изменить параметры плана .
В соответствующем окне настроек схемы электропитания щелкните Изменить дополнительные параметры электропитания .
Появляется новое окно, в котором отображаются все настройки, относящиеся к управлению питанием вашего ПК. Возможно, вам потребуется щелкнуть ссылку Изменить настройки, которые в настоящее время недоступны , чтобы получить доступ к полному списку настроек. (Эта ссылка обычно отображается для ноутбуков, поэтому ничего страшного, если вы не видите ее на настольном ПК).
Для опции Требовать пароль при пробуждении установите значение № для всех линий, а затем нажмите Применить и ОК , чтобы сохранить только что измененные настройки схемы электропитания.
Теперь операционная система не будет запрашивать пароль при выходе из спящего режима и автоматически вернется в состояние готовности к работе.
Как удалить пароль учетной записи в Windows 10 (и почему вы должны)
Хорошая идея — сохранить пароль для своей учетной записи Windows, но иногда вы можете захотеть удалить его.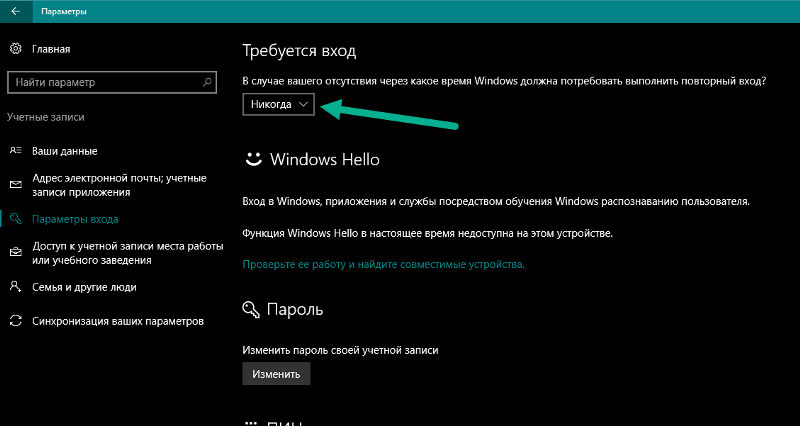 Вот как отменить требование пароля для входа в Windows 10.
Вот как отменить требование пароля для входа в Windows 10.
Пароли являются обязательными при создании учетной записи на веб-сайте, но вы можете использовать свой компьютер и без нее.Возможно, вы не хотите подтасовывать другой пароль в своей памяти или в вашем доме нет никого, кто мог бы получить доступ к вашему компьютеру. Если у вас уже есть пароль для вашей учетной записи в Windows 10, вы можете удалить его через несколько секунд.
Обратите внимание, что это работает только для локальных учетных записей. Если вы войдете в систему с использованием учетной записи Microsoft, вы не сможете удалить этот пароль. Вам нужно будет преобразовать свою учетную запись в локальную или войти в систему с новой учетной записью. Кроме того, вы можете удалить требование пароля при входе в систему. Это не изменит ваш пароль Microsoft, но позволит вам войти в систему, не вводя его.
Если вы войдете в систему с использованием учетной записи Microsoft, вы не сможете удалить этот пароль. Вам нужно будет преобразовать свою учетную запись в локальную или войти в систему с новой учетной записью. Кроме того, вы можете удалить требование пароля при входе в систему. Это не изменит ваш пароль Microsoft, но позволит вам войти в систему, не вводя его.
Для этого нажмите WinKey + R , чтобы открыть диалоговое окно Выполнить , затем введите Netplwiz .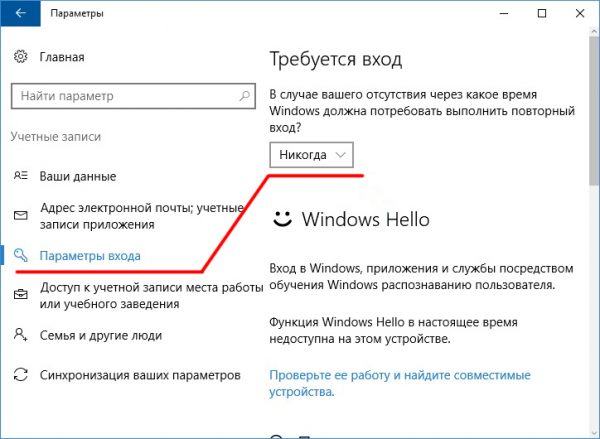 В появившемся окне щелкните имя своей учетной записи и снимите флажок Пользователи должны ввести имя пользователя и пароль для использования этого компьютера . Если вы не хотите каждый раз вводить длинный пароль, но все же нуждаетесь в некоторой безопасности, PIN-код — отличный вариант.
В появившемся окне щелкните имя своей учетной записи и снимите флажок Пользователи должны ввести имя пользователя и пароль для использования этого компьютера . Если вы не хотите каждый раз вводить длинный пароль, но все же нуждаетесь в некоторой безопасности, PIN-код — отличный вариант.
Если вы используете локальную учетную запись, вы можете полностью удалить свой пароль. Откройте Настройки и выберите Счета .Щелкните Параметры входа на левой боковой панели, а в разделе Пароль нажмите кнопку Изменить . Введите текущий пароль для безопасности, затем оставьте все поля для нового пароля пустыми. Нажмите кнопку Finish , и ваш пароль исчезнет.
Удаление пароля делает вход на ваш компьютер более удобным, но это также угроза безопасности. Не оставляйте компьютер без защиты, особенно если это ноутбук, который кто-то может украсть. Вам нужно сбросить пароль перед его удалением? Узнайте, как легко сбросить пароль Windows.
Не оставляйте компьютер без защиты, особенно если это ноутбук, который кто-то может украсть. Вам нужно сбросить пароль перед его удалением? Узнайте, как легко сбросить пароль Windows.
Сохраняете ли вы пароль к своей учетной записи Windows? Сообщите нам, почему вы удалили его, в комментариях!
Кредит изображения: Rawpixel. com через Shutterstock
com через Shutterstock
Потому что доступ к качественным инструментам цифрового рисования и редактирования не должен стоить вам руки и ноги.
Об авторе Бен Стегнер (Опубликовано 1645 статей) Бен — заместитель редактора и менеджер по адаптации в MakeUseOf.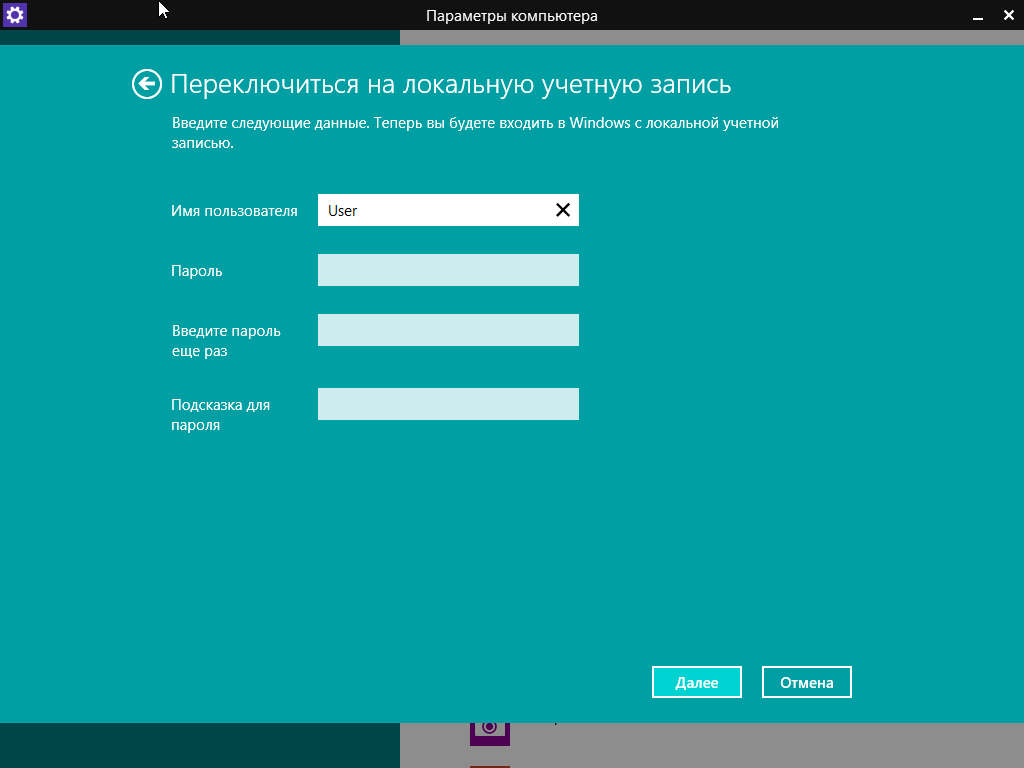 Он оставил свою работу в сфере ИТ, чтобы писать полный рабочий день в 2016 году, и никогда не оглядывался назад. В качестве профессионального писателя он освещал технические руководства, рекомендации по видеоиграм и многое другое уже более шести лет.
Он оставил свою работу в сфере ИТ, чтобы писать полный рабочий день в 2016 году, и никогда не оглядывался назад. В качестве профессионального писателя он освещал технические руководства, рекомендации по видеоиграм и многое другое уже более шести лет.
Подпишитесь на нашу рассылку новостей
Подпишитесь на нашу рассылку, чтобы получать технические советы, обзоры, бесплатные электронные книги и эксклюзивные предложения!
Еще один шаг…!
Пожалуйста, подтвердите свой адрес электронной почты в письме, которое мы вам только что отправили.
3 разных способа отключить пароль Windows 10/8/7
Могу ли я войти в Windows без пароля? Как я могу отключить пароль на экране входа в систему? Ищете способ отключить пароль Windows, потому что вы его забыли? В этом руководстве мы покажем вам 3 различных способа отключить пароль Windows 10/8/7.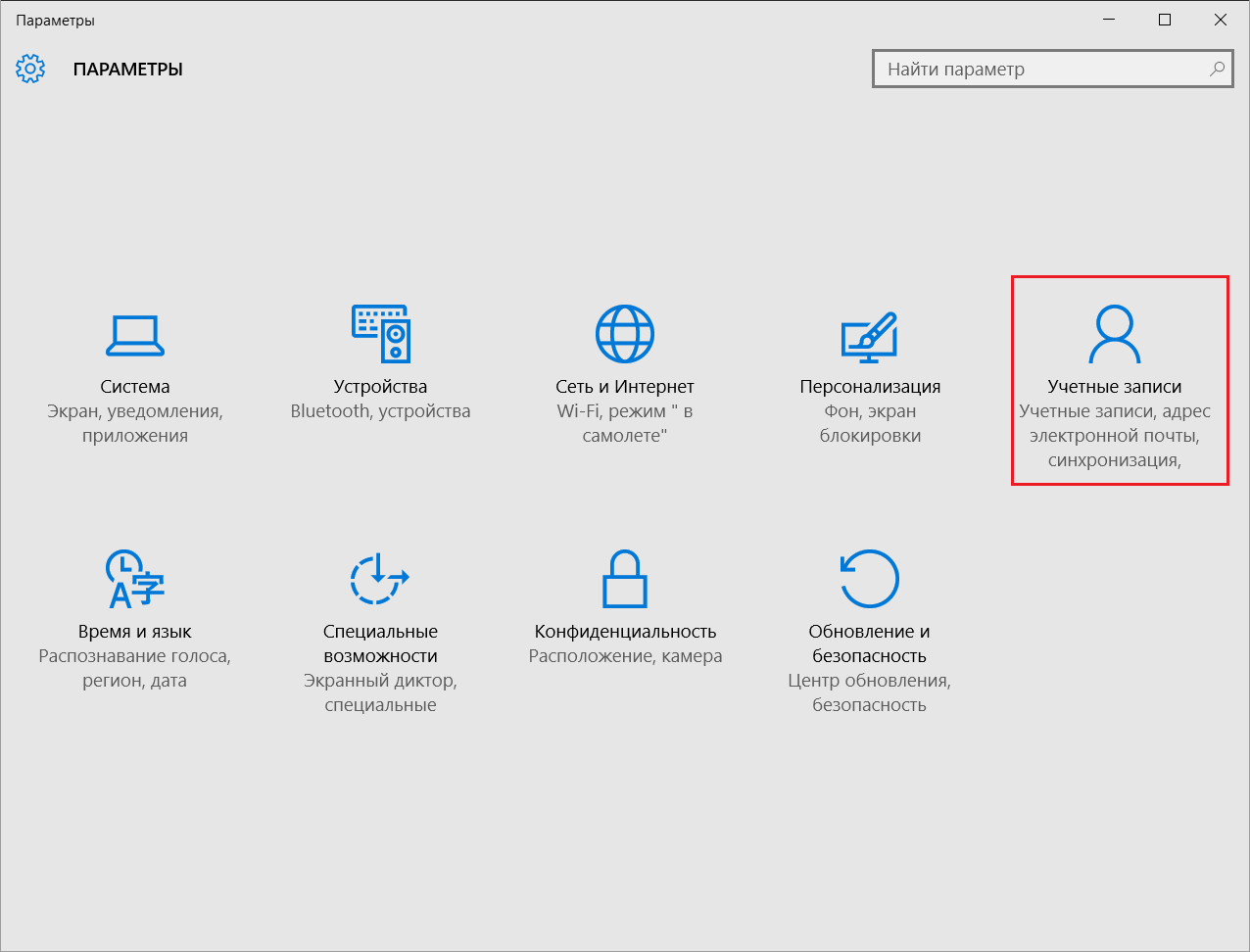
Вариант 1. Отключить пароль Windows путем удаления пароля
Щелкните правой кнопкой мыши ярлык My Computer на рабочем столе.Если вы используете Windows 10, щелкните правой кнопкой мыши ярлык This PC на левой панели навигации проводника. Затем выберите Управление из контекстного меню.
Когда появится окно «Управление компьютером», перейдите к Локальные пользователи и группы -> Пользователи . Щелкните правой кнопкой мыши локальную учетную запись и выберите Установить пароль . Когда появится предупреждение, нажмите Proceed , чтобы продолжить.
Введите новый пароль и подтвердите.Нажмите OK , чтобы удалить существующий пароль для вашей учетной записи Windows.
Вариант 2. Отключить пароль Windows путем включения автоматического входа в систему
Этот метод позволяет отключить экран входа в Windows без изменения или удаления пароля. После включения автоматического входа в систему Windows будет автоматически входить в вашу учетную запись каждый раз, когда вы включаете или перезагружаете компьютер. Вот как:
После включения автоматического входа в систему Windows будет автоматически входить в вашу учетную запись каждый раз, когда вы включаете или перезагружаете компьютер. Вот как:
Нажмите клавишу с логотипом Windows + R, чтобы открыть диалоговое окно «Выполнить».Введите netplwiz и нажмите Enter.
Снимите флажок « Пользователи должны ввести имя пользователя и пароль для использования этого компьютера », а затем выберите свою учетную запись Windows из списка. Нажмите ОК .
Дважды введите текущий пароль и нажмите OK .
С этого момента Windows будет автоматически входить в выбранную вами учетную запись с указанным вами паролем.
Вариант 3. Отключить пароль Windows, когда компьютер заблокирован
Если у вас есть физический доступ к машине, ничто не мешает вам получить административный доступ.Если вы забыли пароль администратора Windows или вам нужно получить доступ к заблокированной или отключенной учетной записи, вы можете использовать PCUnlocker, чтобы снова войти в систему на своем компьютере без переустановки Windows.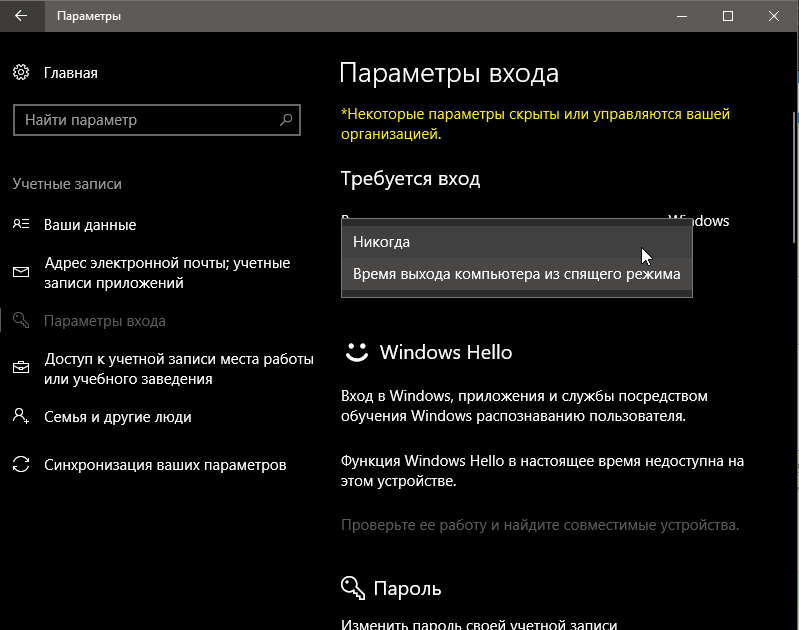
Для начала вам необходимо подготовить PCUnlocker Live CD (или USB) на другом ПК, к которому у вас есть доступ. Загрузите ISO-образ PCUnlocker и запишите его на чистый компакт-диск (или флэш-накопитель USB) с помощью ISO2Disc.
Загрузите заблокированный компьютер с PCUnlocker Live CD (или USB). Когда вы окажетесь на экране PCUnlocker, выберите одну из ваших локальных учетных записей и нажмите кнопку Reset Password .
Когда откроется диалоговое окно «Изменить пароль», просто оставьте поле пароля пустым и нажмите OK . Это полностью отключит пароль Windows.
Перезагрузите компьютер, и вы сможете войти в учетную запись Windows без запроса пароля.
Как отключить пароль для входа в Windows 10 с паролем или без него
Нет никаких сомнений в том, что пароль играет важную роль в обеспечении безопасности учетной записи пользователя в компьютерном мире.Однако тот факт, что пользователи должны запоминать последовательность символов и цифр, снижает легкость доступа к учетной записи. Если вы забыли свой пароль, вы наверняка остынете, особенно если вы оставили свои задачи в воздухе. Вы будете вынуждены принимать поспешные решения, чтобы устранить угрозу. Однако существует множество окончательных опций, которые могут помочь вам либо получить доступ к заблокированному компьютеру с Windows 10, либо просто принять меры предосторожности, отключив пароль для входа в Windows 10 .После этого вы сможете загрузить Windows 10 прямо на рабочий стол.
Если вы забыли свой пароль, вы наверняка остынете, особенно если вы оставили свои задачи в воздухе. Вы будете вынуждены принимать поспешные решения, чтобы устранить угрозу. Однако существует множество окончательных опций, которые могут помочь вам либо получить доступ к заблокированному компьютеру с Windows 10, либо просто принять меры предосторожности, отключив пароль для входа в Windows 10 .После этого вы сможете загрузить Windows 10 прямо на рабочий стол.
Вариант 1. Отключить пароль для входа в Windows 10 в учетных записях пользователей
Шаг 1. Перейдите в Панель управления на компьютере, на котором вы хотите отключить пароль Windows 10. Я рекомендую вам открыть его в режиме просмотра с большим значком, чтобы все значки были хорошо видны. Выберите «Учетные записи пользователей» вариант.
Шаг 2. В следующем окне «Учетные записи пользователей» нажмите «Внести изменения в свою учетную запись», ссылку , затем «Управление другой учетной записью», .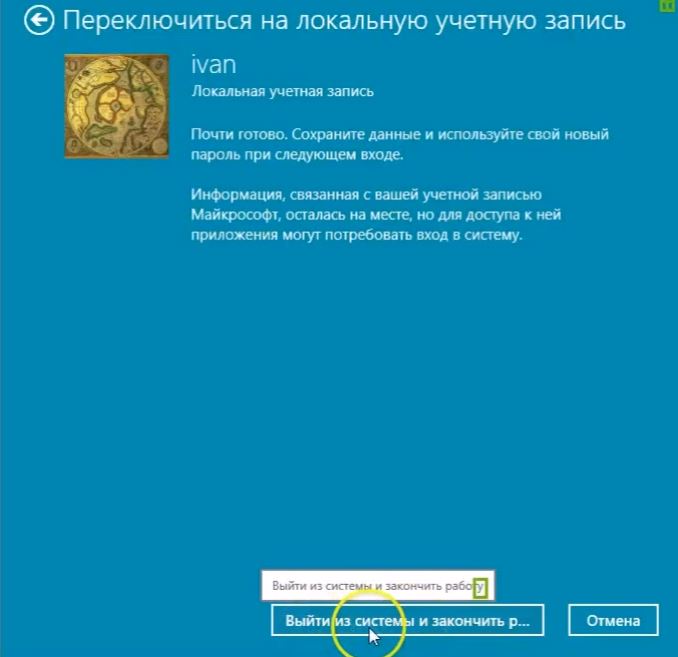 Это автоматически отобразит все учетные записи пользователей, созданные на компьютере, на котором вы хотите отключить пароль Windows 10.
Это автоматически отобразит все учетные записи пользователей, созданные на компьютере, на котором вы хотите отключить пароль Windows 10.
Шаг 3. Теперь выберите учетную запись пользователя, для которой будет применен пароль отключения входа в Windows 10.
Шаг 4. Теперь компьютер предложит вам внести желаемые изменения в выбранную учетную запись. Просто пропустите другие параметры и выберите ссылку «Изменить пароль» .
Шаг 5. Вам будет предоставлен ряд ящиков с запросом старого и нового PIN-кода, а также подсказки пароля.Просто введите правильный старый PIN-код и нажмите кнопку «Изменить пароль» внизу окна.
Теперь вы узнали, как отключить пароль при запуске Windows 10. Каждый раз, когда вы открываете свой компьютер, Windows автоматически загружается прямо в режим рабочего стола.
Вариант 2. Отключить пароль для входа в Windows 10 в настройках учетных записей
Шаг 1. Откройте компьютер, на котором вы хотите отключить пароль Windows 10, и перейдите в приложение «Настройки» .Вы можете использовать ярлык меню «Пуск» или просто нажав сочетание клавиш Windows + I на клавиатуре компьютера.
Откройте компьютер, на котором вы хотите отключить пароль Windows 10, и перейдите в приложение «Настройки» .Вы можете использовать ярлык меню «Пуск» или просто нажав сочетание клавиш Windows + I на клавиатуре компьютера.
Шаг 2. В окне «Настройки» перейдите к «Учетные записи» и щелкните, чтобы открыть параметры учетной записи.
Шаг 3. Теперь щелкните вкладку «Параметры входа», и затем нажмите кнопку «Изменить» под категорией «Пароль».
Шаг 4. Вам будет предложено ввести текущий пароль.Просто сделайте это и нажмите «Далее» , чтобы продолжить.
Шаг 5. Для Windows 10 отключите пароль для входа, просто оставьте новый пароль, подтверждение и соответствующую подсказку пустыми. Нажмите «Далее» , чтобы узнать, как отключить пароль для входа в Windows 10.
Вариант 3.
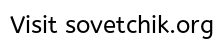 Отключите пароль для входа в Windows 10 с помощью команды
Отключите пароль для входа в Windows 10 с помощью командыШаг 1. На вашем компьютере откройте командную строку в поле «Выполнить» или просто еще один подходящий вариант.
Шаг 2.Когда CMD открыт, просто введите команду «net user Administrator *» и нажмите Введите на клавиатуре. Обратите внимание, что администратор в приведенной выше команде заменяется соответствующим именем учетной записи, для которого вы хотите отключить пароль для входа в Windows 10.
Шаг 3. После нажатия клавиши Enter вам будет предложено ввести новый пароль. Не обращайте внимания на инструкцию и дважды нажмите Enter, чтобы отключить пароль при запуске Windows 10.
Вариант 4.Отключить пароль для входа в Windows 10 с помощью диска сброса пароля (забыл пароль)
В этом методе вы должны были принять меры предосторожности, создав диск сброса пароля Windows 10 до того, как вы забыли пароль Windows 10. Однако, если диск сброса не был создан ранее, то этот метод может не сработать, вы можете перейти к следующему способу.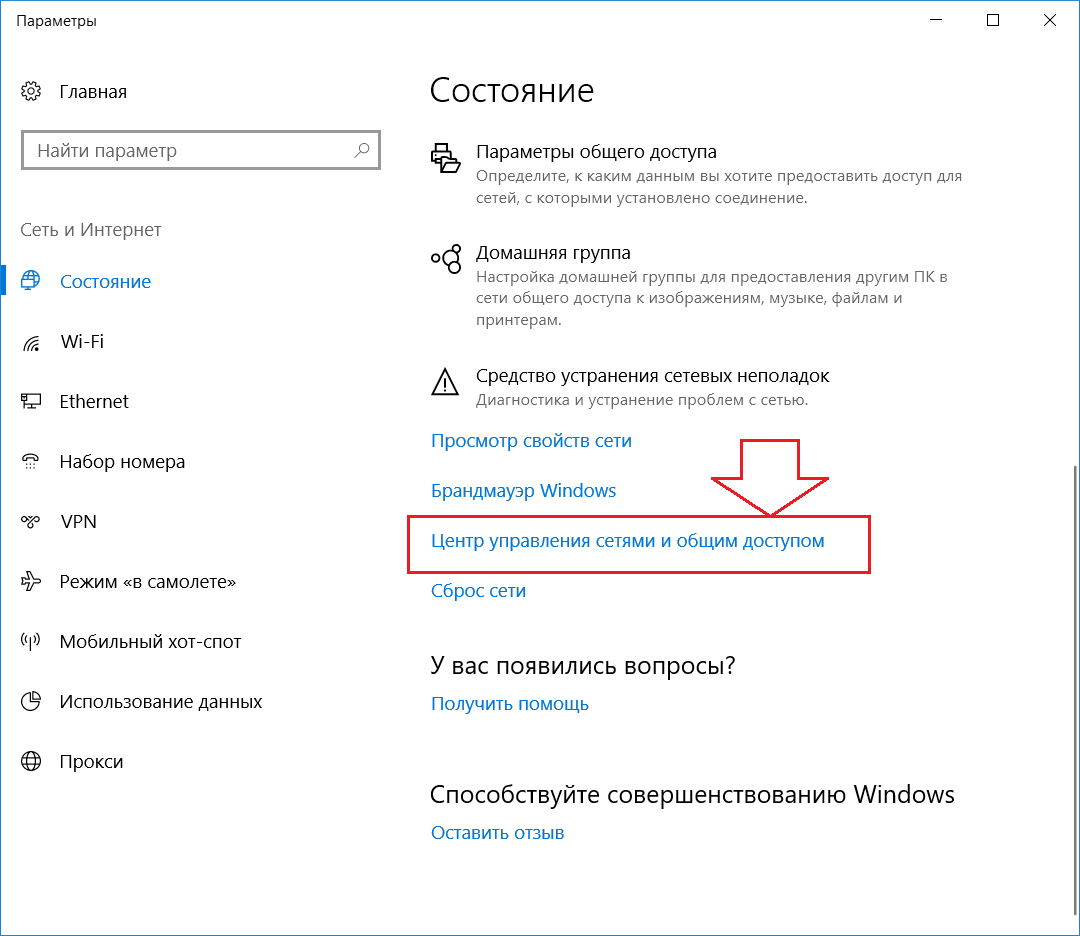
Шаг 1. Когда вы вводите неправильный пароль при входе в систему в Windows 10, вы автоматически увидите сообщение об ошибке с паролем или именем пользователя.Просто нажмите «ОК» в сообщении, чтобы вернуться к экрану входа. Теперь нажмите «Сбросить пароль» , чтобы продолжить.
Шаг 2. Отображается «Мастер сброса пароля» . Теперь вставьте соответствующий диск сброса пароля в свой компьютер и выберите его. Нажмите «Далее» , чтобы продолжить. Продолжайте выбирать «Далее» в последующих окнах.
Шаг 3. В полях нового пароля, подтверждения пароля и подсказки пароля просто оставьте их пустыми и снова нажмите «Далее».
Шаг 4. В последнем окне сброса пароля нажмите «Готово» , чтобы успешно завершить, как отключить пароль для входа в Windows 10, после чего вы можете обойти пароль администратора Windows 10 сейчас.
Вариант 5.
 Отключить пароль для входа в Windows 10 с помощью Windows Password Recovery Tool (забыл пароль)
Отключить пароль для входа в Windows 10 с помощью Windows Password Recovery Tool (забыл пароль)Если вы забыли пароль пользователя для своей учетной записи Windows 10, то это вершина кучи. Программа удобно отключает пароль для входа в Windows 10 независимо от того, забыли ли вы пароль или все еще имеете его при себе.Даже если вы не создали диск для сброса пароля Windows 10 до потери пароля, Windows Password Recovery Tool все равно сделает это за вас.
10 000+ загрузок
Основные характеристики:
- Он может восстановить забытый пароль для всех Windows за несколько минут.
- Он может легко создать новую учетную запись администратора без входа в систему.
- Он может создать USB-накопитель или CD / DVD-диск .
- Поддержка Windows 10, 8.1, 8, 7, Vista, XP, 2000, NT.
- Поддержка Windows Server 2016, 2012, 2008 (R2), 2003 (R2), 2000, NT.

Бесплатная загрузка Купить сейчас
Шаг 1. Загрузите доступный компьютер и запустите средство восстановления пароля Windows 10. Убедитесь, что программа уже установлена.
Шаг 2. Вставьте диск сброса в этот доступный компьютер. Диск может быть USB или CD-ROM / DVD. Щелкните одно из «USB-устройство» или «CD / DVD» в зависимости от вставленного носителя.
Шаг 3. Теперь выберите вставленный носитель, нажмите кнопку «Начать запись», и «Да», в следующем всплывающем окне. Когда появится сообщение об успешном прожиге, просто нажмите «OK» и извлеките диск сброса.
Шаг 4. Вставьте извлеченный USB- или CD-дисковод в заблокированный компьютер и настройте компьютер на загрузку с этого дисковода.
Шаг 5. Выберите целевую учетную запись пользователя в списке учетных записей пользователей и затем щелкните опцию «Сбросить пароль» .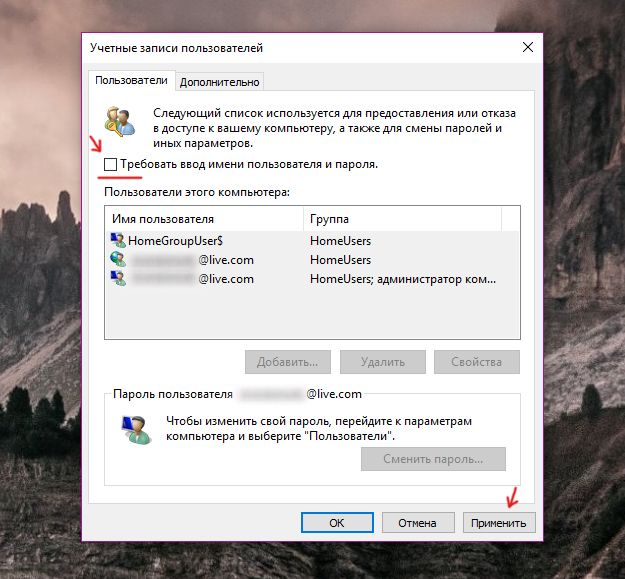 Появится всплывающее окно с вопросом, хотите ли вы установить нулевой пароль пользователя. Просто нажмите «Да», , затем «Перезагрузить», , чтобы войти в заблокированный компьютер без пароля.
Появится всплывающее окно с вопросом, хотите ли вы установить нулевой пароль пользователя. Просто нажмите «Да», , затем «Перезагрузить», , чтобы войти в заблокированный компьютер без пароля.
Заключение
Определенно существует множество хороших решений для , как отключить пароль при запуске Windows 10 . Однако суть вопроса всегда в том, чтобы найти идеальное решение. Windows Password Recovery Tool вне всяких сомнений является очевидным выбором для отключения пароля Windows 10 для бесчисленного количества людей.
Бесплатная загрузка Купить сейчасОтключить требование к экрану блокировки Windows 10
Если вы входите в компьютер с Windows 10, используя локальную учетную запись и пароль, вы должны сначала щелкнуть или провести пальцем по экрану блокировки, чтобы открыть окно ввода пароля. В этом дополнительном шаге нет необходимости, и его можно удалить с помощью следующего редактирования реестра в этой статье.
Таким образом, при загрузке вы можете просто начать вводить свой пароль, не щелкая или не проводя пальцем по экрану блокировки.
Отключить экран блокировки Windows 10 #
Чтобы отменить требование блокировки экрана и немедленно отобразить запрос пароля на ПК с Windows, откройте редактор реестра . Чтобы открыть редактор реестра, нажмите « Start » и введите « regedit », затем нажмите « Enter » на клавиатуре. Скопируйте и вставьте адрес ниже в адресную строку вверху:
HKEY_LOCAL_MACHINE \ SOFTWARE \ Policies \ Microsoft \ Windows \
Теперь вы находитесь под ключом / папкой « Windows ».Найдите вложенный ключ / папку с названием « Personalization ».
Если его не существует, вам нужно будет его создать. Чтобы создать этот ключ, щелкните правой кнопкой мыши родительскую папку « Windows » и нажмите « New », затем « Key » и назовите его « Personalization ».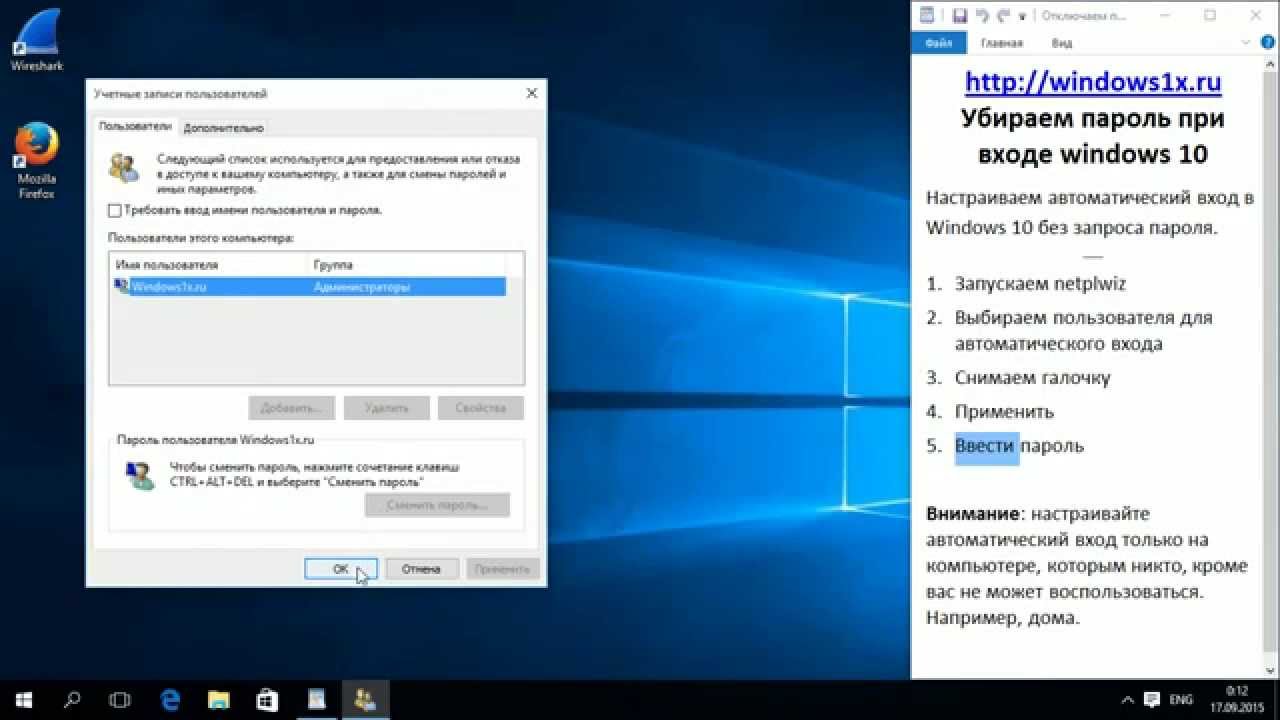
После создания этого нового ключа щелкните его и создайте или обновите запись значения DWORD (32-бит) с именем « NoLockScreen » и установите для него значение « 1 » (см. Снимок экрана ниже).
Отключить требование входа в Windows 10 №
Чтобы отключить требование входа в систему каждый раз, когда ваш компьютер выходит из спящего режима или режима отсутствия, нажмите кнопку запуска / логотип Windows в левом нижнем углу экрана и введите « sign ». Затем выберите в меню « Параметры входа ». Установите для параметра « Требовать входа в систему » значение « Никогда, », как показано ниже.
Конец файла №
Надеюсь, эта статья помогла вам отключить экран блокировки Windows 10 .Я приветствую ваши мысли, вопросы или предложения относительно этой статьи.
Вы можете поддержать мою работу и будущие улучшения, отправив мне чаевые с помощью браузера Brave или отправив мне одноразовое пожертвование с помощью своей кредитной карты.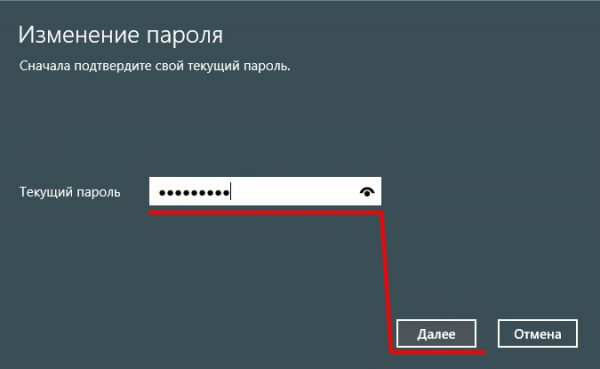
Сообщите мне , если вы обнаружили какие-либо ошибки в моей статье, или если я могу помочь вам, ответив на любые дополнительные вопросы, которые могут у вас возникнуть.
Примечание редактора:
Эта статья была впервые опубликована 20 августа 2018 г. и отредактирована 25 марта 2020 г., чтобы включить в нее информацию о том, как создать необходимый ключ / папку «Персонализация».
4 способа отключить или включить уведомление об истечении срока действия пароля Windows 10
После того, как я обновил свою Windows 10 до обновления создателей Windows 10, я часто получаю уведомление о том, что срок действия моего пароля истек и его необходимо изменить, поэтому мне пришлось изменить свой пароль перед входом в систему. На самом деле, я не хочу часто менять свой пароль, потому что легче забыть пароль, если я буду менять его постоянно. Как отключить срок действия пароля в Windows 10?
Здесь я суммирую 4 способа отключить истечение срока действия пароля Windows 10 в зависимости от моего опыта.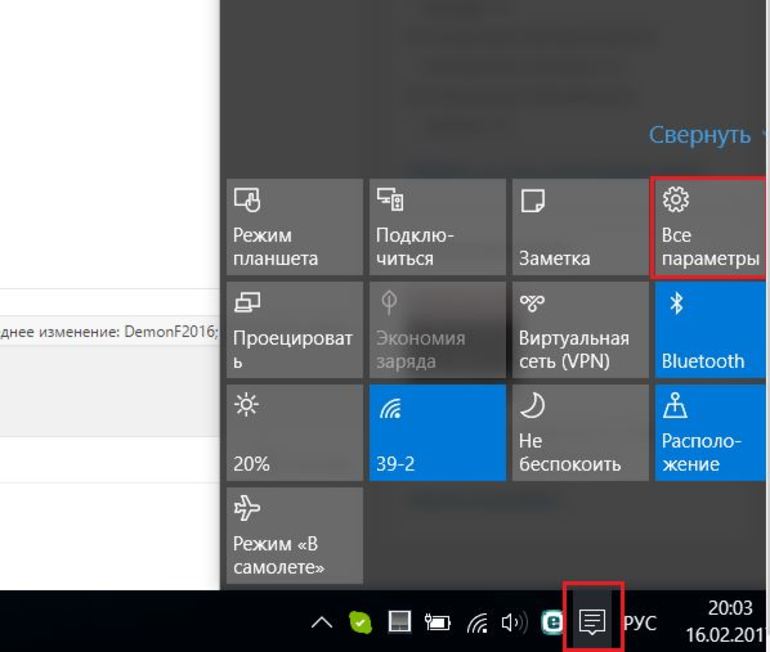 Вы также можете воспользоваться способами включения уведомления об истечении срока действия пароля Windows 10, если хотите.
Вы также можете воспользоваться способами включения уведомления об истечении срока действия пароля Windows 10, если хотите.
- 4 способа отключить или включить срок действия пароля в Windows 10:
- Способ 1: из управления компьютером
- Способ 2: с netplwiz
- Способ 3: использовать командную строку
- Способ 4: изменить срок действия пароля
Способ 1: Из управления компьютером
Для отключения истечения срока действия пароля в Windows 10 через Управление компьютером
1.Щелкните правой кнопкой мыши «Этот компьютер», а затем щелкните «Управление», чтобы открыть «Управление компьютером».
2. Перейдите к Локальным пользователям и группам >> Пользователи. На правой панели дважды щелкните свою учетную запись пользователя.
3. Установите флажок «Срок действия пароля никогда не истек», а затем нажмите OK, чтобы отключить истечение срока действия пароля Windows 10.
Включение уведомления об истечении срока действия пароля в Windows 10 через Управление компьютером
Выполните описанные выше действия, чтобы открыть свойства учетной записи пользователя, снимите флажок «Срок действия пароля не истекает» и нажмите кнопку «ОК».
Способ 2: с «netplwiz»
Чтобы отключить истечение срока действия пароля Windows 10 с помощью «netplwiz»
1. Нажмите «Windows + R», чтобы открыть окно «Выполнить». Введите «netplwiz» и нажмите Enter, чтобы открыть учетные записи пользователей.
2. Щелкните панель «Дополнительно», а затем нажмите кнопку «Дополнительно» под расширенным управлением пользователями.
3. Щелкните «Пользователи», дважды щелкните свою учетную запись пользователя, выберите параметр «Общие», установите флажок «Срок действия пароля не истекает», а затем щелкните «ОК».
Способ 3: использовать командную строку
На моем домашнем компьютере с Windows 10 я не могу открыть локальные пользователи и группы, поэтому мне нужно отключить истечение срока действия пароля Windows 10 с помощью командной строки.
Чтобы отключить истечение срока действия пароля Windows 10 с помощью cmd
1. Откройте командную строку от имени администратора в Windows 10.
2. Чтобы отключить истечение срока действия пароля для пользователя Cocosenor, введите: wmic UserAccount, где Name = ‘Cocosenor’ установите PasswordExpires = False и нажмите Введите , чтобы запустить его.
(«Cocosenor — это имя пользователя моей учетной записи, не забудьте заменить его на свое»)
3. Чтобы отключить истечение срока действия пароля для всех пользователей, введите: wmic UserAccount set PasswordExpires = False и нажмите Enter.
Чтобы включить уведомление об истечении срока действия пароля Windows 10 с помощью cmd
Откройте командную строку от имени администратора, введите команду: wmic UserAccount, где Name = ‘Cocosenor’ установите PasswordExpires = True, а затем нажмите Enter.
Способ 4: изменение срока действия пароля
Вы можете установить срок действия пароля через несколько дней.
1. Нажмите «Windows + R», чтобы открыть «Выполнить», введите: gpedit.msc и нажмите Enter, чтобы открыть редактор локальной групповой политики в Windows 10.
2. Перейдите в раздел Конфигурация компьютера \ Параметры Windows \ Параметры безопасности \ Политика паролей.
3. Дважды щелкните Максимальный срок действия пароля и Минимальный срок действия пароля, чтобы изменить срок действия пароля.
Статьи по теме
Как отключить и удалить пароль в Windows 10
Без сомнения, многие из нас не очень любят вводить пароль при каждом входе в систему. От затрат времени до напрасной траты времени или выполнения одной и той же задачи каждый раз — вы можете классифицировать причины разными способами. А благодаря эпохе технологий, в которой мы живем, мы можем легко избавиться от ввода паролей самыми простыми способами.
Способ установки пароля прост и необходим для защиты вашей системы, точно так же легко отключить его. Однако настоятельно рекомендуется не отключать и не удалять пароли ни на одной из платформ, поскольку они являются уровнями безопасности. Но в некоторых случаях или в некоторых случаях вы не хотите проходить через процесс ввода пароля, и Windows помогает вам сделать это безупречно.
Также читайте: TweakPass — лучший менеджер паролей для хранения паролей?
моментов, которые следует учитывать перед удалением паролей в Windows 10
Не то, чтобы это повлияло на вашу систему, как только вы отключите или отключите пароль в Windows 10, однако этого нельзя делать.Хотя мы будем говорить о способах отключения паролей Windows 10, это может затруднить защиту вашего ПК. Вот почему мы указываем на несколько моментов, которые помогут вам понять, почему вам не следует отключать пароли на ПК с Windows 10:
1. Если вы хотите удалить пароль на ПК с Windows 10, вы не сможете сделать это с помощью учетной записи Microsoft. Вот почему вам нужна локальная учетная запись или восстановите исходную учетную запись с помощью локальной.
Вот почему вам нужна локальная учетная запись или восстановите исходную учетную запись с помощью локальной.
2. Отключение пароля Windows может поставить вашу систему под угрозу или подвергнуть ее риску без какой-либо защиты, поэтому хорошо подумайте, прежде чем действовать.
3. Вероятность атаки вредоносных приложений или программ будет выше, чем когда-либо.
Выше приведены несколько моментов, которые следует учитывать, поскольку не следует удалять или отключать пароль на ПК с Windows. Однако, если вы все еще твердо уверены в своем решении, начните выполнять шаг, упомянутый ниже, чтобы отключить пароли на ПК с Windows 10:
Также читайте: 10 лучших менеджеров паролей для Android в 2021 году
Отключить или удалить пароль с ПК с Windows 10
Метод 1. Вход в учетную запись пользователя
Теперь, когда мы хорошо знаем, что нам нужно знать перед удалением паролей, давайте начнем с учетной записи локального пользователя :
1.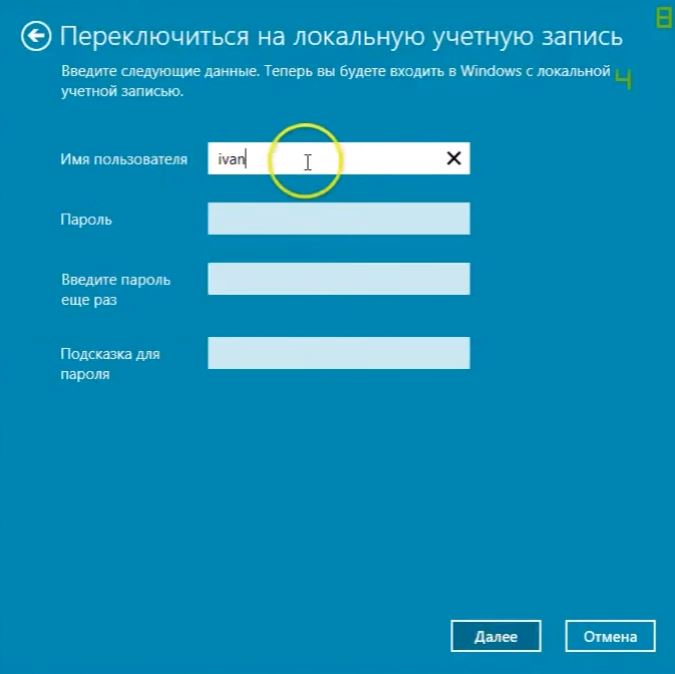 Вам нужно перейти на самостоятельно в раздел настроек на вашем ПК с Windows 10.
Вам нужно перейти на самостоятельно в раздел настроек на вашем ПК с Windows 10.
2. В разделе Settings перейдите в раздел Accounts .
3. На странице Accounts посмотрите на крайнюю левую часть экрана и выберите Параметры входа из списка параметров меню.
4. Теперь, в разделе Параметры входа , найдите часть Пароль и нажмите на нее, чтобы открыть раздел.
5. Здесь вам нужно нажать на Изменить , введите текущий системный пароль.
6. Теперь, когда мы думаем о том, чтобы не иметь пароля для системы, на следующей странице ( Измените свой пароль ) НЕ вводите пароль в поле New & Re Введите пароль .
Обратите внимание, , что система не попросит вас ввести какие-либо учетные данные для пароля, если вы хотите оставить его пустым.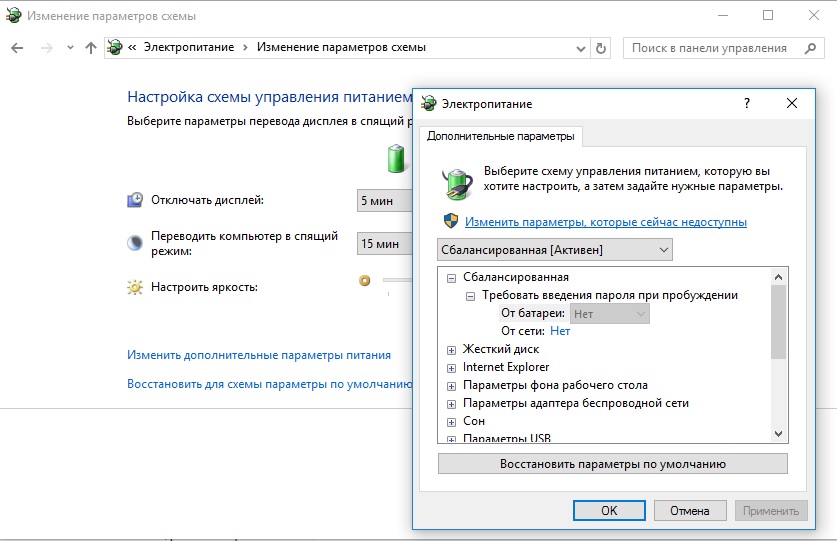
7. Теперь, когда вы сбросили или изменили системный пароль на пустой, нажмите на Готово .
Метод 2: Командная строка
Во всем мире есть пользователи, которые хорошо знакомы с командной строкой (MS DOS) вместо. И чтобы быть правдой, должен быть способ удалить пароль из Windows 10 через MS DOS. Итак, чтобы отключить пароль от ПК с Windows, все, что вам нужно сделать, это ввести следующую команду в MS DOS:
сетевой пользователь «имя пользователя» «»
Здесь вам нужно переименовать «имя пользователя» из фактического имени пользователя системы (в настоящее время).Нажмите ENTER, и на экране будет показано, что команда была успешно введена. Вот и все!!
Теперь, когда вы в следующий раз войдете в свою систему, все, что вам нужно сделать, это нажать «Войти», и вам не нужно будет вводить пароль. Все просто !!
Заключение
Отключение или удаление пароля с ПК с Windows 10 — это не то, с чем следует соглашаться, однако есть пользователи, которые ненавидят вводить пароль каждый раз. Знайте, что это может стать серьезной проблемой для устройства, поскольку защита паролем является одной из защитных стен.Однако, даже если это не рекомендуется, воспользуйтесь указанными выше способами, которые помогут вам удалить или отключить пароль с ПК с Windows 10 самым простым способом.
Знайте, что это может стать серьезной проблемой для устройства, поскольку защита паролем является одной из защитных стен.Однако, даже если это не рекомендуется, воспользуйтесь указанными выше способами, которые помогут вам удалить или отключить пароль с ПК с Windows 10 самым простым способом.
Следующее чтение:
Как найти пароль Wi-Fi в Windows 10
Лучшие онлайн-инструменты для восстановления паролей Word
Как удалить сохраненные пароли (Chrome / Firefox) на Mac
.


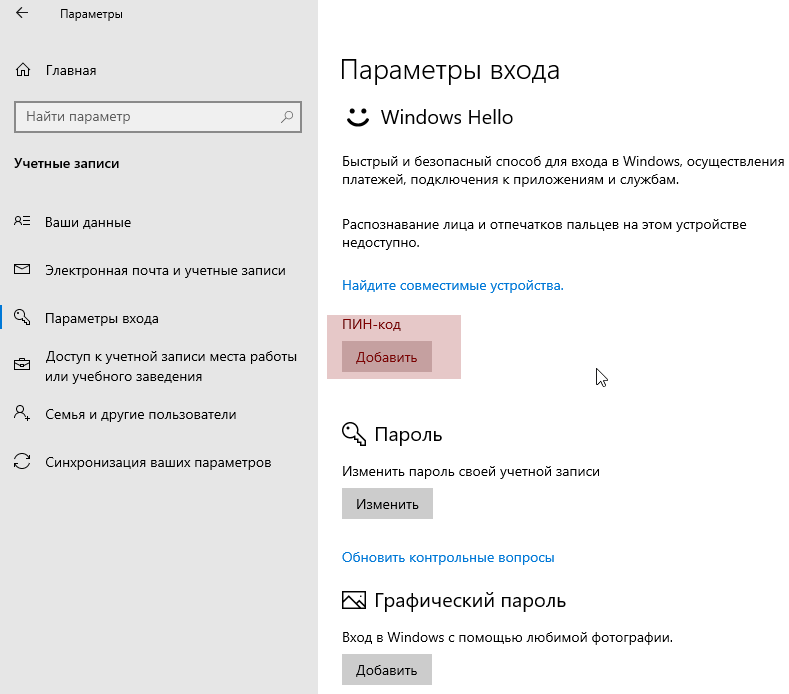


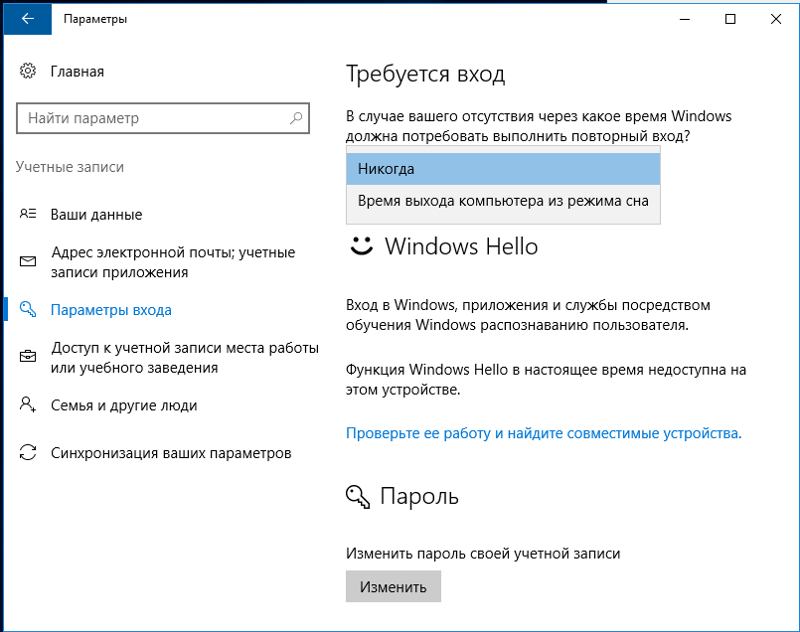
 Для этого нужно в BIOS компьютера установить USB или DVD-носитель первым загрузочным устройством. Для того чтобы зайти в БИОС, нужно в момент запуска компьютера жать кнопку Del или F2. Также можно вызвать и загрузочное меню – для этого в каждом компьютере или ноутбуке есть своя клавиша (смотрите документацию). Когда ПК будет запущен с флешки или диска, нам нужно попасть в командную строку. Чтобы это сделать, кликаем по пункту «Восстановление системы».
Для этого нужно в BIOS компьютера установить USB или DVD-носитель первым загрузочным устройством. Для того чтобы зайти в БИОС, нужно в момент запуска компьютера жать кнопку Del или F2. Также можно вызвать и загрузочное меню – для этого в каждом компьютере или ноутбуке есть своя клавиша (смотрите документацию). Когда ПК будет запущен с флешки или диска, нам нужно попасть в командную строку. Чтобы это сделать, кликаем по пункту «Восстановление системы».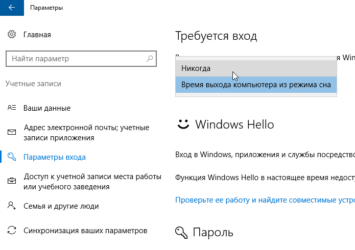 Для этого вводим list volume и жмем Enter.
Для этого вводим list volume и жмем Enter. exe был копирован в каталог System32 и получил новое имя utilman.exe. Это даст возможность активировать командную строку, не входя в Windows.
exe был копирован в каталог System32 и получил новое имя utilman.exe. Это даст возможность активировать командную строку, не входя в Windows.