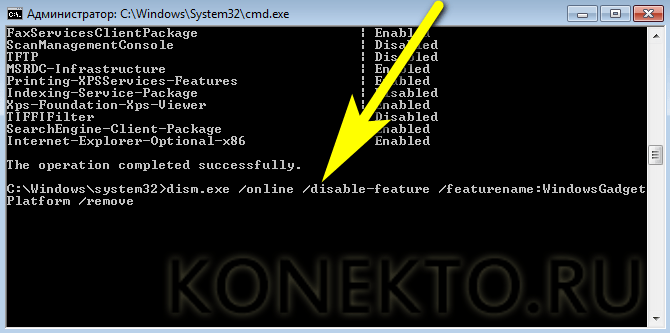WinSxS – что это за папка и как ее очистить в Windows 10 и 7 (подробная инструкция)
Спустя определенное время работы за компьютером, пользователи начинают замечать пропажу свободного места на системном диске. Что является критичным моментом, если используется бюджетный жесткий диск с небольшим объемом или SSD.
Как правило, много места занимает папка WinSxS, находящаяся в каталоге с операционкой. Но перед тем, как пытаться с ней что-то сделать, дабы освободить место, предлагаю поговорить о том, что это за папка и каким образом ее можно очистить в ОС Windows 7 и 10.
Что это за папка, для чего нужна и можно ли ее удалять
Папка WinSxS является системным объектом, по умолчанию присутствующим в каждой операционной системе. В ней хранятся файлы обновлений, резервные копии и прочие важные файлы, требуемые для правильной работы ОС и совершения так называемого «отката» к предыдущему состоянию. И в большинстве случаев они не используются.
Каждый раз, после получения и установки обновлений ее объем увеличивается и может достигать до 40 ГБ. Что на мой взгляд достаточно много. Когда нормальным весом считается отметка в 5-10 ГБ.
Что на мой взгляд достаточно много. Когда нормальным весом считается отметка в 5-10 ГБ.
Но, эта папка содержит не только файлы, но и ссылку на них, так называемые «ярлыки» и при подсчете занимаемого места учитывается размер файлов, которые находятся в совсем в другом месте. Это нормальное явление, которое не требует вмешательства.
Во всех других случаях, необходимо проводить очистку папки WinSxS, причем делать это нужно правильно. Конечно, можно ее просто удалить, но для этого нужно открыть к ней доступ, похожим способом, который описывался в статье про «TrustedInstaller». Причем многие пользователи так и поступают, после чего сталкиваются с проблемами запуска ПК, поэтому я не рекомендую с этим экспериментировать.
Также не рекомендую очищать ее вручную, поскольку велика вероятность удаления важных для работы системных файлов
Давайте поговорим о том, как же правильно почистить папку WinSxS, чтобы освободить максимум места, не нарушая при этом работоспособность операционной системы.
Перед тем, как приступать к процедуре освобождения места, откройте командную строку, введите в нее команду – sfc /scannow и нажмите по кнопке «Enter». Таким образом вы сможете исправить имеющиеся ошибки на стороне системных данных, что увеличит эффективность всех способов, о которых я поведаю ниже. Кстати, их нужно выполнять, находясь в системе с правами администратора, иначе ничего не получится.
Будьте осторожны проводя ручную чистку temp файлов, не заденьте папку Backup. Она отвечает за хранение резервные копии ОС и в случае ее удаления пропадет возможность восстановления операционки.
Где находится
Папка WinSxS находится в разделе с установленной операционной системой. По умолчанию таким является «C:\Windows».
Откройте каталог ОС, переведите клавиатуру на английский язык и несколько раз нажмите кнопку «W» для быстрого поиска.
Способ очистки WinSxS в Windows 7
Пойдем от простого к сложному и для начала рассмотрим способ очистки папки WinSxS с помощью стандартных средств Windows 7.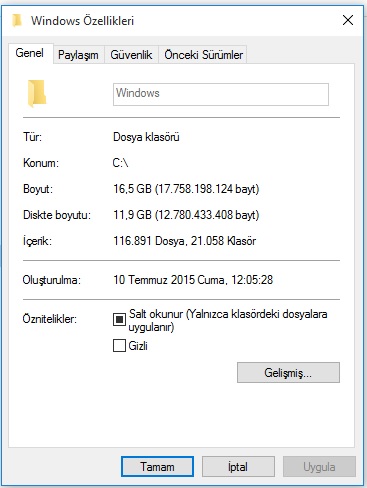
Выполняем все по порядку:
- Открываем «Свойства» компьютера и убеждаемся, что в разделе «Издание» установлен «Service Pack 1». Если его нет, обязательно установите.
- Скачиваем обновление «KB2852386» с официального сайта Microsoft по этой ссылке и щелкаем по нему, чтобы запустить процедуру установки. Если в процессе вы столкнетесь с ошибкой «Обновление не применимо», то скорее всего, оно уже установлено. Проверить это можно зайдя в «Центр обновления», после чего переместиться в раздел «Установленные обновления». Введя в строку поиска название «KB2852386», мы убеждаемся, что оно действительно присутствует в системе. Поэтому игнорируем этот пункт и двигаемся далее.
- Перезагружаем компьютер, но только в том случае, если вы производили инсталляцию компонентов из первых двух пунктов.
- Открываем «Компьютер», щелкаем правой кнопкой мыши по систему диску и заходим в «Свойства».
- Во вкладке «Общие» щелкаем по кнопке «Очистка диска» (Disk Cleanup).
- Найдите и отметьте пункт «Файлы резервной копии» и «Очистка обновлений».
 Затем нажмите «ОК» и подтвердите действие. В некоторых редакциях ОС данные пункты отображаются после нажатия кнопки «Очистить системные файлы».
Затем нажмите «ОК» и подтвердите действие. В некоторых редакциях ОС данные пункты отображаются после нажатия кнопки «Очистить системные файлы». - Дождитесь завершения процесса, после чего проверьте результат.
После этого папка WinSxS будет очищена. Итак, с Windows 7 мы разобрались, теперь переходим к Windows 10. Кстати, некоторые команды, о которых я расскажу ниже, будут работать и в семерке, поэтому вы можете смело их использовать.
Способы очистки WinSxS в Windows 10
В десятке есть несколько способов, которые помогут вам уменьшить размер системной директории WinSxS. Разберем по порядку каждый из них.
Стандартное средство очистки диска
Начать процесс сжатия можно несколькими способами, первый – открыть свойства локального диска и нажать по кнопке «Очистка диска» или нажать комбинацию «WIN+R», в строку ввести «cleanmgr» и нажать «Enter».
После этого, выполняем пункты «6-7» из предыдущего раздела, посвященному Windows 7.
Командная строка
В качестве альтернативного варианта можно использовать командную строку и инструмент Dism. Запустите ее с правами администратора и поочередно выполните команды, о которых я расскажу ниже.
Запустите ее с правами администратора и поочередно выполните команды, о которых я расскажу ниже.
- Вводим «Dism.exe /online /Cleanup-Image /StartComponentCleanup» (без кавычек) и жмем «Enter». Аналогичным образом поступаем и с другими командами. Если места освободится не достаточно, то стоит также избавиться от замененных версий всех компонентов в хранилище компонентов. Выполняем следующую команду.
- Dism.exe /online /Cleanup-Image /StartComponentCleanup /ResetBase
- Dism.exe /online /Cleanup-Image /SPSuperseded
В некоторых случаях, после выполнения вышеописанных команд размер каталога WinSxS может увеличиться. Поэтому, очистку следует проводить только в том случае, когда объем папки превышает 10 ГБ. Меньше 10 ГБ считается нормой.
Также во время выполнения команд вы можете наблюдать ситуацию, когда процесс доходит до 20-30%, а потом резко останавливается и выдает сообщение о том, что операция была успешно завершена. Это нормальное явление для десятки.
Планировщик заданий
Также можно избавить себя от ручной работы и настроить автоматическую очистку директории WinSxS с помощью стандартного планировщика заданий Windows 10.
Для этого:
- Нажимаем по значку «Поиска», вводим в строку «Планировщик» и запускаем приложение. Его также можно найти через «Пуск».
- Разворачиваем библиотеку и перемещаемся в раздел «Microsoft – Windows — Servicing».
- В списке находим задачу под названием «StartComponentCleanup», жмем по ней правой мышкой и выбираем пункт «Выполнить».
- После того как задание завершится, предлагаю настроить выполнение в автоматическом режиме. С промежутком, скажем один раз в неделю.
- Для этого переходим в «Свойства» задачи.
- Переходим во вкладку «Триггеры» и щелкаем «Создать».
- Выбираем опцию «Еженедельно», выбираем дату начала, указываем день недели и щелкаем «Ок». При необходимости можно выставить другие настройки.
- Закрываем все окна.
Таким нехитрым способом мы облегчили себе задачу, теперь она будет выполняться строго по указанному расписанию.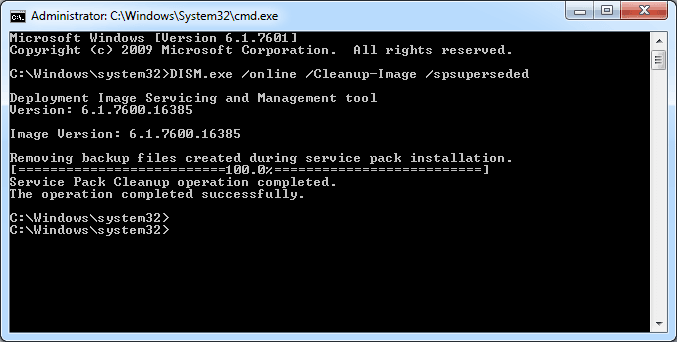
Если в списке нет задачи «StartComponentCleanup», то создайте ее, указав точно такое же название, периодичность выполнения и запуск с наивысшими правами.
Программа PatchCleaner
Это бесплатная программа, позволяющая сжимать занятое место в системных директориях, которые по умолчанию не доступны наиболее популярным утилитам типа «Ccleaner» или «Reg Organizer».
Как с ней работать:
- Скачиваем программу (весит порядка 2 МБ) с официального сайта по этой ссылке.
- Запускаем установку, нажав «Да».
- Нажимаем «Next».
- Соглашаемся с условиями, активировав опцию «I Agree» и жмем «Next».
- Ничего не изменяя жмем «Next».
- Повторно щелкаем «Next» и ожидаем завершения процесса. В конце выбираем «Close».
- Запускаем программу используя ярлык на рабочем столе.
- Щелкаем по кнопке «Delete», если хотим удалить содержимое папки WinSxS и прочих директорий, таких как «Installer» и «softwaredistribution».
- Подтверждаем действия кнопкой «Yes».

- Дожидаемся удаления файлов и проверяем результат.
В программе доступна опция перемещения (резервирования), чтобы ей воспользоваться нужно выбрать выходной каталог с помощью «browse», затем нажать «Move». Таким образом вы создадите бэкап важных данных и в случае чего сможете их восстановить.
Удаляем неиспользуемые компоненты и обновления
Способ направлен на удаление неиспользуемых компонентов и позволяет уменьшить объем системной папки.
Действуйте осторожно, есть риск повредить важные данные.
- Нажимаем «WIN + R», вводим CMD и следом в командную строку DISM.exe /Online /English /Get-Features /Format:Table.
- На выходе получаем список установленных компонентов с параметрами «Enabled» (включено) или «Disabled» (выключено).
- Нас интересуют все объекты из списка.
- Для удаления нужного объекта вводим DISM.exe /Online /Disable-Feature /featurename:NAMECOMPONENT /Remove, где NAMECOMPONENT — название компонента для удаления.

Все активные и неактивные компоненты отображаются в специальном разделе «Пуск — Панель управления — Программы и компоненты».
Из этого же раздела можно избавиться от ненужных обновлений.
Другие варианты
Существует еще несколько программных способов и проблем, о которых стоит знать. Вкратце расскажу о каждом из них.
- В редких случаях, при выполнении каких-либо действий вы можете наблюдать загрузку процессора или оперативной памяти до максимума. Тогда следует выполнить проверку на вирусы.
- Также для решения задачи можно использовать утилиту «Ashampoo WinOptimizer» или антивирус, обладающий встроенным инструментом чистки, например, «360 Total Security».
- Бывает, что WinSxS не очищается несмотря на все усилия. Тогда следует убедиться, что ее объем превышает норму «10 ГБ», в противном случае ничего не выйдет.
Я постарался максимально разобрать данную тему, но бывают уникальные случаи, когда ни одно из популярных решений не подходит и проблема остается. Поэтому опишите свою проблему более подробно в комментариях, попробуем разобраться с ней вместе.
Поэтому опишите свою проблему более подробно в комментариях, попробуем разобраться с ней вместе.
Видео по теме
Winsxs что это за папка
На системном диске в каталоге Windows имеется папка под названием winsxs. Если вы загляните в свойства данной папки, то увидите что ее размер достаточно велик. И если система начала выдавать сообщение недостаточно места на диске с, то самое время почистить эту папку.
Конечно же есть много других способов, как освободить место на системном диске, но в данной статье будет описан именно этот.
Все что нужно знать обычному пользователю об папке winsxs это то, что в ней находятся компоненты системы, и что ее удалять нельзя. А еще она на самом деле занимает не столько места, сколько указанно в ее свойствах, так как в ней находится большое количество жестких ссылок. То есть физически сам файл находится в другой папке, а в winsxs прописана жесткая ссылка на него.
То есть физически сам файл находится в другой папке, а в winsxs прописана жесткая ссылка на него.
В интернете многие пишут, что содержимое данной папки можно просто удалить. Что мол они так уже делали, и что никаких негативных последствий после этого не было замечено. На самом деле это вовсе не так, и ключевой момент здесь “не было замечено”. Вам может казаться что все в порядке, но после чистки папки winsxs в ручную, под “капотом” системы уже скорее всего начали происходить сбои, хотя их пока что незаметно. Были такие случаи, когда после чистки этой папки система перестала загружаться.
Итак, повторюсь еще раз: Удалять содержимое папки winsxs нельзя!
Но есть хорошая новость, недавно вышло обновление (KB2852386), с помощью которого можно безопасно уменьшить размер папки winsxs.
Как очистить папку winsxs в Windows 7
1) У Вас должна стоять операционная система Семерка, с пакетом обновления 1 (то есть Windows 7 sp1). Проверить это очень просто: нажмите сочетание клавиш Win + Pause, и убедитесь в том, что присутствует надпись Service Pack 1.
P.S. Поставить SP1 очень просто: откройте панель управления, затем перейдите в центр обновления Windows, нажмите кнопку проверка обновлений. Через некоторое время Windows сообщит какие есть обновления, они делятся на важные и необязательные, вам нужны важные. Дальше следуйте инструкциям самой системы.
2) Теперь вам нужно скачать обновление KB2852386. Для этого как уже писалось выше перейдите по адресу:
Панель управления\Все элементы панели управления\Центр обновления Windows
Затем проверьте обновления, после чего нажмите на ссылку “необязательные обновления”.
Найдите в этом списке KB2852386, после чего отметьте его галочкой.
Проверьте что вы не перепутали, и отметили именно его, после чего нажмите Ок. Теперь появится кнопка “установить обновления”, нажмите ее и ждите конца установки.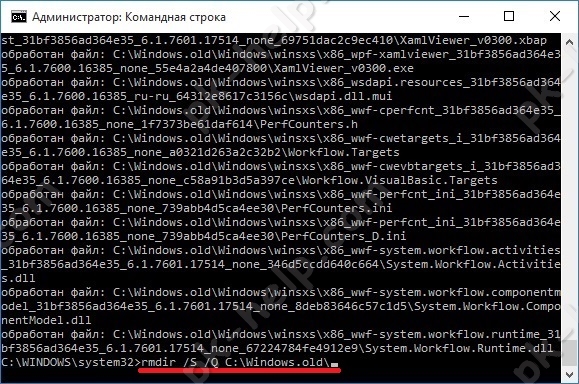
3) Теперь можно приступить непосредственно к освобождению места на системном диске:
а) Откройте мой компьютер, щелкните по системному разделу правой кнопкой мыши (как правило это диск С), и зайдите в свойства.
б) Нажмите кнопку очистка диска, и найдите пункт под названием “Очистка обновлений Windows”, отметьте его галочкой и нажмите Ок.
P.S. Если нет файлов для удаления, то этого пункта не будет в списке! Что это за файлы, об этом будет написано в конце данной статьи.
После чего система запросит подтверждения данной операции, нажмите кнопку “удалить файлы”, и ждите завершения этого процесса.
4) Когда процесс очистки диска будет завершен, перезагрузите компьютер.
Теперь можете опять идти в свойства этого диска, но уже для того, чтобы полюбоваться на то, сколько места было освобождено (в данном примере как видно из скриншота выше, эта цифра составляет 1,66 гигабайта).
Теперь давайте разберемся, какие файлы удаляются при подобной очистке.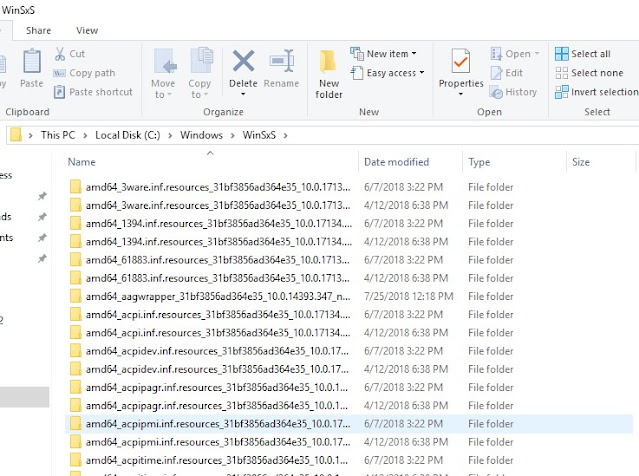 Это уже ненужные файлы (старые версии обновлений), то есть в работе системы они больше не участвуют.
Это уже ненужные файлы (старые версии обновлений), то есть в работе системы они больше не участвуют.
WinSxS — что это за папка, как удалить или очистить
Первый вопрос, который возникает у пользователей Windows при виде директории WinSxS — что это за папка вообще, и почему она так много весит? Стереть всё содержимое нельзя. По крайней мере, обычным способом. Если удалить важные системные файлы, в ОС возникнут неполадки. Но размер каталога со временем увеличивается. И полезно будет разобраться, как его почистить и можно ли, вообще, это сделать.
Подробнее о папке
WinSxS находится в корневой директории ОС (обычно это C:\Windows) во всех современных Win, начиная с 7 версии. Файлы и каталоги, которые находятся там, нужны для работы операционной системы. Если их убрать, изменить, переместить или переименовать, могут возникнуть серьёзные проблемы. В лучшем случае появятся ошибки. В худшем — Виндовс больше не запустится. И придётся её восстанавливать. Поэтому перед тем как очистить какую-то системную директорию, убедитесь, что это не повредит ОС и не вызовет критических сбоев. И чтобы понять, можно ли удалить WinSxS, надо разобраться, для чего она нужна.
И чтобы понять, можно ли удалить WinSxS, надо разобраться, для чего она нужна.
В ней хранятся файлы, которые нужны для восстановления Windows. После каждого обновления создаётся резервная копия — некий образ системы. С ним получится вернуть Win в то состояние, которое было до апдейта. Это полезная и нужная функция — ведь новые версии программ и служб не всегда работают стабильно.
Если вы установили ОС недавно, то WinSxS будет «маленькой» — всего несколько гигабайт. Но со временем каталог разрастается или занимает всё больше и больше места на диске. Его размеры иногда достигают 10-30 Гб. Причём часть содержимого уже может быть не нужна. Зачем вам возврат к обновлению системы безопасности, которое вы загрузили год назад?
Размер папки WinSxS
Но нельзя просто очистить всю папку. Или удалить некоторые «старые» файлы, посмотрев дату их создания. Если действовать неаккуратно или непродуманно, система перестанет функционировать. Можно уменьшить размер этой директории, используя некоторые встроенные средства ОС. Или просто переустановить Win.
Или просто переустановить Win.
Память, которая указана в свойствах WinSxS, немного отличается от «реального» веса папки. На деле он чуть меньше, так как часть содержимого — это жёсткие ссылки (символические). Проводник их «не замечает».
Если после апдейта прошло несколько дней, и ОС работает нормально, значит, резервная копия уже не нужна. Но рекомендуется стирать только «старые» файлы. Ведь они точно не понадобятся. Полная очистка папки WinSxS Windows 7 невозможна. Разрешается удалить лишь некоторые файлы. Для этого должен быть установлен пакет обновлений SP1.
Освободившееся место можно распределить с большей пользой: загрузить приложения, скачать видео, сохранить личные данные и так далее. Или оставить немного памяти для нужд системы.
Как узнать, установлен ли SP1?
Именно в Windows 7 SP1 появился доступ к Win SxS. В предыдущих версиях Win очистка этой папки была невозможна. Чтобы посмотреть, есть ли этот пакет в ОС:
- Зайдите в «Панель управления» (к примеру, через меню «Пуск»).
- Откройте параметр «Система» в категории «Система и безопасность».
- В поле «Издание» должна быть информация: версия OS, копирайт Microsoft, год создания. Если там есть строчка «Service Pack 1», значит, всё в порядке и каталог можно редактировать.
Service Pack 1 в Windows 7
Перед чисткой
Перед тем как очистить WinSxS, надо скачать один апдейт (если он ещё не установлен).
- Зайдите в Пуск — Программы — Центр обновлений.
Центр обновлений Windows
- Нажмите на «Необязательные обновления». Если такого пункта там нет, значит, все службы уже загружены.
- В списке найдите апдейт с номером «KB2852386».
- Отметьте его галочкой и подтвердите установку.
Без этого обновления очистка WinSxS будет недоступна. Его можно скачать и с официального сайта Майкрософт.
- Зайдите на com.
- В строке поиска справа сверху введите «KB2852386».
- Выберите апдейт, который подходит для вашей системы: 32- или 64-разрядной.
- Чтобы узнать информацию об ОС, кликните правой кнопкой мыши на значке «Мой компьютер», затем на пункт «Свойства». В строке «Тип» будет указана разрядность Windows.
Чистка
Если вы задумались, как удалить WinSxS, откажитесь от этой затеи. Полностью стирать эту папку нельзя. Вручную убирать оттуда файлы тоже не рекомендуется. Будут неприятные последствия. Но очистить часть содержимого, и чуть-чуть уменьшить размеры директории — вполне реальная задача.
Функция очистки диска
- Щёлкните правой кнопкой по системному диску. Откроется контекстное меню.
- Выберите строку «Свойства».
- Вкладка «Общие».
- «Очистка диска».
Нажимаем на Очистка диска
- Отметьте пункт «Обновления Windows». Если его там нет, нажмите на кнопку «Системные файлы». Нужная строка должна появиться.
- Подтвердите действие, кликнув на «OK» и затем на «Удалить».
- Дождитесь окончания процесса. Далее может потребоваться перезагрузка ПК.
- Служба избавляется только от ненужных обновлений. Всю папку стереть не получится.
Командная строка в Windows 10
WinSxS в Windows 10 можно очистить, если использовать консоль.
- Кликните правой кнопкой мыши на меню «Пуск». Оно выглядит, как логотип Win.
- Выберите «Командная строка» и запустите её от имени администратора.
- Введите команду «Dism.exe /online /cleanup-image /AnalyzeComponentStore».
- Система проведёт анализ и выдаст рекомендации.
- Если она предложит удалить ненужные файлы, используйте команду «Dism.exe /online /cleanup-image /StartComponentCleanup». Начнётся чистка.
- Если каталог весит менее 5 Гб, его лучше не трогать. Иначе получится обратный эффект — увеличение объёма вместо оптимизации.
Если папка WinSxS занимает слишком много места, её можно почистить. Это делается через специальные службы ОС или командную строку. Не стоит изменять содержимое каталога напрямую. Если удалять все файлы методом «Delete — Enter», возникнут серьёзные проблемы.
Как удалить папку WINSXS: удаление, очистка. пошаговая инструкция
Папка WinSXS – неотъемлемая часть любой операционной системы версии 7 и выше. Она представляет собой архив, который хранит информацию для резервного восстановления системы. Папка пополняется файлами с каждым обновлением Windows и может разрастись до довольно больших размеров, если ОС долго не переустанавливать.
В теории, папку WinSXS можно периодически очищать. Однако удаление некоторых файлов может оказать негативное воздействие на работу вашего компьютера. Чтобы узнать, что именно можно убирать, а что лучше оставить, необходимо прибегнуть к использованию специального ПО.
Как очистить папку Winsxs в Windows 7
Для обеспечения возможности произведения действий с папкой WinSXS в Windows 7, на вашем ПК должен быть установлен пакет апдейтов SP1. Проверить его наличие можно по следующему пути: «Панель управления» – «Все элементы системы безопасности» – «Система». Чуть ниже надписи версии ОС должна быть указана строчка Service Pack 1. Если ее нет, то удалить папку не получится.
Перед тем как приступать непосредственно к удалению папки, необходимо скачать обновление KB2852386. Через меню «Пуск» войдите в «Центр обновлений». В списке «Необязательных обновлений» найдите искомый номер и установите его.
Почистить папку WinSXS в Windows 7 можно несколькими способами. Первый из них предполагает очистку диска через «Свойства».
Зайдите в папку «Мой компьютер» и, нажав правой клавишей на иконку «Локального диска С», выберите пункт «Свойства». Рядом с круговой диаграммой отображения заполненности диска находится кнопка «Очистка диска», которую и необходимо нажать. Лишние файлы будут удалены автоматически.
Удалить ненужные документы можно при помощи команды «Выполнить». В строке «Открыть:» введите на латинице cleanmgr и нажмите Enter. Выберите «Диск С» и далее поставьте галочку в строке «Очистка обновлений Windows». Команда будет выполнена.
Для очистки хранилища можно использовать специальную утилиту WinsxsLite. Она находится в свободном доступе в Интернете.
Скачайте программу и откройте ее с правами администратора. Введите «1», затем «s». Процесс сканирования будет запущен. Обычно он длится довольно долго. После его окончания введите следующие данные:
- Phase 1 [1] + Apply [a];
- перезагрузка операционной системы;
- Phase 2 [2] + Scan [s] + Apply [a];
- тут впишите то же, что и во второй строке.
Очистить Winsxs в Windows 8
Действия с папкой WinSXS в “восьмерке” могут быть произведены при помощи функции «Очистки диска». Вызовите команду «Выполнить» и введите cleanmgr. Далее следует выбрать диск С. В новом окне нужно нажать «Очистить системные файлы». Установите галочку возле пункта «Очистки обновлений» и дождитесь пока процесс будет завершен. Этот способ удалит из папки именно файлы обновлений.
Чтобы избавиться от второстепенных файлов, рекомендуем воспользоваться утилитой DISM. Откройте командную строку от администратора. Задайте команду: Dism.exe /online /cleanup-image /AnalyzeComponentStore. Начнется поиск файлов, которые могут быть “безболезненно“ удалены из папки. По окончании процесса вы увидите рекомендации ОС относительно очистки хранилища. Автоматическое удаление лишних компонентов можно запустить, вписав команду Dism.exe /online /cleanup-image /StartComponentCleanup.
Как очистить папку Winsxs в Windows 10
Удаление данных из папки WinSXS в десятой версии Windows должно быть предельно аккуратным. Не рекомендуется предпринимать какие-либо действия, если размер папки намного меньше 10 ГБ. Особенность заключается в том, что при удалении элементов папки “легче“ 5 ГБ, ее объем может возрасти и система будет работать хуже.
Очистка в Windows 10 обычно происходит через командную строку. Алгоритм действий абсолютно соответствует описанному для 8 версии ОС.
Похожие записи
Как удалить папку WindowsOld?
Все сталкиваются с таким процессом как переустановка операционной системы. Он подразумевает под собой то, что с системного диска будет всё удалено и уже на «чистое» место будет производиться установка новой / старой операционной системы….
Как удалить неудаляемую папку
Пользователи Windows при очистке своего компьютера сталкиваются с ситуацией, когда система отказывает в удалении папки или файлов. Как удалить неудаляемую папку штатными средствами Windows? Есть ли надежные способы удаления ненужных папок и…
Как запаролить папку в windows 7?
Правда ведь то, что вам не хотелось, чтоб вашу информацию, изображения или документы могли читать все, кому не лень из вашей семьи или окружения, в котором вы живёте? Создавать отдельного пользователя не вариант, так как дискового…
Как уменьшить размер папки WinSXS в Windows 7 или 8
Папка WinSXS в C: \ Windows \ WinSXS огромна и продолжает расти, чем дольше у вас установлена Windows. В этой папке со временем накапливаются ненужные файлы, например старые версии компонентов системы.
Эта папка также содержит файлы для неустановленных, отключенных компонентов Windows. Даже если у вас не установлен компонент Windows, он будет присутствовать в папке WinSXS, занимая место.
Почему папка WinSXS становится слишком большой
Папка WinSXS содержит все системные компоненты Windows. Фактически, файлы компонентов в других местах Windows — это просто ссылки на файлы, содержащиеся в папке WinSXS. Папка WinSXS содержит все файлы операционной системы.
Когда Windows устанавливает обновления, она удаляет новый компонент Windows в папку WinSXS и сохраняет старый компонент в папке WinSXS. Это означает, что каждое устанавливаемое вами обновление Windows увеличивает размер вашей папки WinSXS. Это позволяет вам удалять обновления операционной системы из панели управления, что может быть полезно в случае обновления с ошибками, но эта функция используется редко.
СВЯЗАННЫЕ С: 7 способов освободить место на жестком диске в Windows
Windows 7 решила эту проблему, включив функцию, которая позволяет Windows очищать старые файлы обновлений Windows после установки нового пакета обновления Windows. Идея заключалась в том, чтобы систему можно было регулярно очищать вместе с пакетами обновлений.
Однако в 2010 году для Windows 7 был выпущен только один пакет обновления — Service Pack 1. Microsoft не собирается выпускать другой. Это означает, что в течение более трех лет файлы удаления обновлений Windows накапливались в системах Windows 7, и их было нелегко удалить.
Очистить файлы обновлений
Чтобы решить эту проблему, Microsoft недавно перенесла функцию из Windows 8 в Windows 7. Они сделали это без особой помпезности — она была выпущена в виде типичного небольшого обновления операционной системы, которое обычно не добавляет новых функций.
СВЯЗАННЫЕ С: 6 способов освободить место на жестком диске, используемое системными файлами Windows
Чтобы очистить такие файлы обновлений, откройте мастер очистки диска (нажмите клавишу Windows, введите «очистка диска» в меню «Пуск» и нажмите Enter). Нажмите кнопку «Очистить системные файлы», включите параметр «Очистка Центра обновления Windows» и нажмите «ОК». Если вы используете свою систему Windows 7 несколько лет, вы, вероятно, сможете освободить несколько гигабайт места.
При следующей перезагрузке после этого Windows потребуется несколько минут для очистки системных файлов, прежде чем вы сможете войти в систему и использовать свой рабочий стол.
Если вы не видите эту функцию в окне «Очистка диска», скорее всего, вы отстали от обновлений — установите последние обновления из Центра обновления Windows.
СВЯЗАННЫЕ С: Как Windows использует планировщик заданий для системных задач
Windows 8 и 8.1 включают встроенные функции, которые делают это автоматически. На самом деле есть StartComponentCleanup запланированная задача
Если вы хотите очистить обновления вручную, вы также можете использовать параметр «Очистка Центра обновления Windows» в окне «Использование диска», как и в Windows 7. (Чтобы открыть его, нажмите кнопку Windows, введите «очистка диска», чтобы выполните поиск и щелкните появившийся ярлык «Освободите место на диске, удалив ненужные файлы».)
Windows 8.1 дает вам больше возможностей, позволяя принудительно удалить все предыдущие версии неустановленных компонентов, даже те, которые не использовались более 30 дней. Эти команды должны запускаться в командной строке с повышенными привилегиями — другими словами, запускать окно командной строки от имени администратора.
Например, следующая команда удалит все предыдущие версии компонентов без 30-дневного льготного периода запланированной задачи:
DISM.exe / онлайн / Cleanup-Image / StartComponentCleanup
Следующая команда удалит файлы, необходимые для удаления пакетов обновления. После выполнения этой команды вы не сможете удалить какие-либо установленные в данный момент пакеты обновления:
DISM.exe / онлайн / Cleanup-Image / SPSuperseded
Следующая команда удалит все старые версии каждого компонента. Вы не сможете удалить какие-либо установленные на данный момент пакеты обновления или обновления после этого:
DISM.exe / онлайн / Cleanup-Image / StartComponentCleanup / ResetBase
Удалить функции по запросу
Современные версии Windows позволяют включать и отключать функции Windows по запросу. Вы найдете список этих функций в окне «Функции Windows», к которому можно получить доступ из Панели управления.
Даже функции, которые вы не установили, то есть функции, которые в этом окне не отмечены, хранятся на вашем жестком диске в папке WinSXS. Если вы решите установить их, они будут доступны из вашей папки WinSXS. Это означает, что вам не нужно ничего загружать или предоставлять установочный носитель Windows для установки этих функций.
Однако эти функции занимают место. Хотя на обычных компьютерах это не должно иметь значения, пользователи с очень маленьким объемом памяти или администраторы серверов Windows, которые хотят сократить свои установки Windows до минимально возможного набора системных файлов, могут захотеть удалить эти файлы со своих жестких дисков.
По этой причине в Windows 8 добавлена новая опция, позволяющая полностью удалить эти неустановленные компоненты из папки WinSXS, освобождая место. Если вы решите установить удаленные компоненты позже, Windows предложит вам загрузить файлы компонентов из Microsoft.
Для этого откройте окно командной строки от имени администратора. Используйте следующую команду, чтобы увидеть доступные вам функции:
DISM.exe / Online / Русский / Get-Features / Формат: таблица
Вы увидите таблицу с названиями функций и их состояниями.
Чтобы удалить компонент из вашей системы, вы должны использовать следующую команду, заменив NAME на имя функции, которую вы хотите удалить. Вы можете получить нужное название функции из таблицы выше.
DISM.exe / Online / Disable-Feature / featurename: NAME / Remove
СВЯЗАННЫЕ С: 6 способов освободить место на жестком диске, используемое системными файлами Windows
Если вы снова запустите команду / Get-Features, вы увидите, что функция имеет статус «Отключено с удаленной полезной нагрузкой», а не просто «Отключено». Таким образом вы узнаете, что он не занимает места на жестком диске вашего компьютера.
Если вы пытаетесь максимально упростить систему Windows, обязательно ознакомьтесь с нашими списками способов освободить место на диске в Windows а также уменьшить пространство, используемое системными файлами .
Папка WinSxS и ее очистка в Windows 7 и 8/8.1
Размер современных жестких дисков персональных компьютеров может достигать несколько терабайтов, что не может не радовать, но как ни крути, растягиваться они не могут. И когда места на диске останется немного, мысль о том, что же делать дальше и куда девать контент начинает тревожить пользователя все сильнее.С пользовательским разделом все просто. В конце концов, часть файлов можно переместить на какой-нибудь съемный носитель. А вот как быть с системным разделом? Как вариант, можно удалить точки восстановления, что в общем то не рекомендуется делать, а также неиспользуемые программы. Последнее устраивает далеко не всех пользователей, а кроме того удаляемая программа должна занимать на диске много места.
В общем, логика такова – чем больше программа, тем она полезней .
Есть еще один способ – очистить «временную» системную папку WinSxS, расположенную в каталоге Windows. Если вы давно пользуетесь операционной системой, то наверняка обнаружите, что ее размер составляет несколько гигабайт. Находились пользователи, у которых WinSxS весила два десятка гигабайт. Удаление накопившегося в WinSxS «барахла» это тоже вариант, но подходить к нему нужно с особой осторожностью.
Очистить этот системный каталог это совсем не одно и то же, что избавиться от содержимого папки TEMP. Почему это так, для начала давайте узнаем, что представляет собой папка WinSxS и для чего вообще оно нужна.
WinSxS что это за папка
Впервые папка WinSxS появилась в Windows Vista и содержала в себе информацию о конфигурации операционной системы и ее компонентах. В последующих версиях Windows предназначение папки WinSxS, если брать по большому счету, не изменилось.
Да, она была оптимизирована, но файлы, содержащиеся в ней, по-прежнему представляют для системы немалую ценность, а поэтому их удаление кривыми руками может привести к печальным последствиям. Содержимое директории WinSxS представлено старыми компонентами обновления системы, хранящими информацию для восстановления системы конфигурационными файлами, а также жесткими символьными ссылками или Hard Links.
Несмотря на кажущуюся бесполезность, старые компоненты обновления могут даже очень пригодиться. Если при очередном обновлении Windows возникнут проблемы, всегда можно будет сделать откат к старым версиям и тем самым восстановить нормальную работу системы.
Теперь нетрудно понять причины, по которым папка WinSxS занимает на жестком диске столь много места. Ее рост прямо пропорционален частоте обновлений. Старые системные компоненты архивируются и копируются в каталог WinSxS, что собственно и приводит к его увеличению. В реальности же ее размер редко превышает 15 Гб. К тому же файловые менеджеры, включая Проводник, вас обманывают, завышая размер папки WinSxS примерно на 40 процентов. Эти 40 процентов составляют файлы символьных ссылок, не содержащих в себе фактических данных, а лишь ссылающихся на них. «Настоящие» же файлы могут находиться в других системных каталогах, например, в Windows, ProgramData и т.д. Во-первых, удаление ссылок на размер WinSxS никак не повлияет, во-вторых, это опять же может привести к проблемам.
Если вы являетесь пользователем Windows 8, также стоит подумать над тем, есть ли вообще смысл в очистке в этой папке. Дело в том, что в отличие от Windows 7 в восьмой версии очистка «лишних» файлов производится автоматически согласно заданным настройкам планировщика задач.
Очистка winsxs
Таким образом, смысл производить очистку папки WinSxS имеется только в двух случаях. Либо папка WinSxS действительно приняла «угрожающие» размеры, что более характерно для седьмой версии Windows, либо вы настолько дорожите каждым гигабайтом, что готовы рискнуть работоспособностью вашей системы. Существует несколько способов очистки каталога WinSxS. Самый простой, но не самый эффективный способ заключается в использовании системной утилиты cleanmgr, также известной как «Очистка диска». Чтобы запустить ее, в окошке «Выполнить» введите команду cleanmgr и нажмите ввод. Узнаете?
Программа для очистки winsxs – DISM
Другой способ куда более эффективен. На этот раз мы воспользуемся консольной утилитой DISM. Удалим все версии обновлений, не дожидаясь запланированной операции. Для этого в командной строке, запущенной от имени администратора выполните следующую команду:
DISM.exe /online /Cleanup-Image /StartComponentCleanup
Для удаления архивных файлов, созданных в процессе установки пакетов обновлений, отвечает другая команда. Для этого в командной строке введите следующую строчку:
DISM.exe /online /Cleanup-Image /SPSuperseded
Внимание! После выполнение этой команды вы не сможет удалить уже установленные пакеты обновлений и вернуться к их старым версиям. Кстати, такое сообщение (как на скриншоте) вы получите в том случае, если удалять нечего.
Также вы можете удалить старые версии для каждого компонента. Для этого используйте эту команду:
DISM.exe /online /Cleanup-Image /StartComponentCleanup /ResetBase
Последствия будут точно такими же, как и в случае использования команды DISM.exe /online /Cleanup-Image /SPSuperseded.
Что можно еще сделать для очистки папки WinSxS. В последних версиях Windows имеется такая полезная функция как включение/отключение компонентов системы по требованию. Если вы откроете панель управления, а затем перейдете в раздел «Программы и компоненты», то поймете, о чем идет речь. Некоторые из этих компонентов, даже будучи не отмечены галочкой, все же присутствуют на диске. Вам не нужно подключаться к Центру обновления для их загрузки, установить их можно прямо с диска. Так вот, находятся они как раз в папке WinSxS.
Если файлы компонентов занимают много места на диске, вы можете удалить их. Для этого опять воспользуемся уже знакомой утилитой DISM. Запускаем консоль и вводим следующую команду:
DISM.exe /Online /English /Get-Features /Format:Table
При этом будет выведен список компонентов, а также их состояние. Enabled – включено, Disabled – отключено. Для удаления компонента из системы используйте следующую команду:
DISM.exe /Online /Disable-Feature /featurename:NAME /Remove
Ключевое слово NAME здесь означает название компонента. Например, нам нужно удалить модуль Microsoft-Hyper-V-All.
DISM.exe /Online /Disable-Feature /featurename:Microsoft-Hyper-V-All /Remove
Теперь если вы выполните команду Get-Features еще раз, то увидите, что статус компонента изменился на «Disabled with Payload Removed» что означает «отключено с удалением полезных файлов».
Итог:
Как видите, ничего сложного в этом нет. Мы протестировали все вышеописанные варианты, и нашли их вполне действенными и эффективными. Но самое главное, что наши действия не привели к каким-либо отрицательным последствиям для операционной системы.
Все что останется в папке WinSxS удалять не следует. И еще один момент. Не используйте случайные, найденные в Интернете утилиты для очистки этой папки.
Как показал опыт, применение таких «чистильщиков» нередко приводило к полной переустановке системы. А еще обратите внимание на тот факт, что ни в одном из известных оптимизаторов вы не найдете функции очистки каталога WinSxS.
Что находится в папке winsxs windows 7. Winsxs можно ли удалить. Однако есть некоторые отличия
Всем привет! Сегодня поговорим, а точнее поднимем наболевшую тему которая откроем нам секрет на странности с диском С, а точнее когда в какой то день Вам вылетает ошибка недостаточно места на диске С , то WTF скажите Вы, я же ничего не ставил последние пол года, куда могли пропасть те 30-50 гигов которые я видел на диске C. Если Вы столкнулись с этой ситуаций, значит вы нашли ту статью которая поможет найти ваши драгоценные гигабайты)))
Как освободить место на диске с
Последние две недели выскакивало сообщение, «что мало места на диске С» : и обновлялась операционка, но никак не доходили руки разобраться! И я решил проверить, что же у меня так «сжирает» место на диске. Воспользовался бесплатной программой Scanner и обнаружил чем же занят мой диск! Почистил папки, но одна папка привлекла моё внимание и о ней мы сейчас и поговорим.
папка WinSxS
Что же такое папка WinSxS?! Эта папка предназначена для хранения резервных копий системных файлов операционной системы до обновлений. А теперь простым языком — когда вы ставите новые обновления Windows, в эту папку складываются старые версии файлов, для того что бы вы могли «откатится» на старые версии.
Как вы могли понять со временем эта папка разрастается до нескольких десятков гигабайт и в этой статье разберем её очистку для windows 7 и windows 10.
Очистка папки WinSxS в Windows 7
Заходим в «Мой компьютер», щелкаем правой кнопкой по системному диску (в большинстве случаев это диск С:\), выбираем «Свойства», далее на «Очистка диска»
Программа очистки оценит объем места, которое можно освободить! Тут можно выбрать и другие файлы,которые можно удалить, но нас интересует «Очистка системных файлов». После оценки места, ставим галочку на «Файлы резервной копии пакета обновлений» и «Временные файлы»
Программа запросит подтверждение удаление файлов, нажимаем ОК и пойдет процесс удаления.
Если вдруг у Вас нет пункта «Очистка диска» в свойствах системного диска, необходимо установить в «Центре обновления Windows» необязательное обновление KB2852386
Как очистить папку WinSxS в Windows 10
В отличии от Windows 7, в Windows 10 папка WinSxS хранит не только файлы, связанные с обновлениями, но и файлы самой системы, используемые в процессе работы. А также системные файлы для того, чтобы вернуть ОС в исходное состояние или выполнить некоторые операции, связанные с восстановлением.
Папку WinSxS в Windows 10 в ручную не удалять!
И так, как же удалить папку безболезненно:
- Запустите командную строку от имени администратора
- Введите команду
Dism.exe /online /cleanup-image /AnalyzeComponentStore
и нажмите Enter.
Система произведет анализ хранилища компонентов и выдаст результат по его очистке (нужна или нет)
Очищаем папку WinSxS в Windows 7 правильно
Папка WinSxS раздражает пользователей компьютера своими размерами. Попытки удалить её содержимое обычно кончались нестабильностью работы компьютера или полным крахом системы. Теперь безопасный способ уменьшить папку WinSxS в Windows 7 появился.
Как правило, объем жесткого диска позволяет не обращать внимание на папку в несколько гигабайт. Но перфекционистам или владельцам сравнительно небольших SSD дисков, возможно, всё же захочется освободить место. Папка WinSxS расположена в C:\Windows\winsxs . Это служебная папка операционной системы Windows служащая для хранения ранее установленных версий системных компонентов. Благодаря ее наличию существует возможность отката к более старой версии обновления в случае необходимости.
Почему папка WinSxS
такая большая и постоянно увеличивается в размерах
Откуда гигантские размеры этой папки? Дело в том, что подавляющее большинство содержимого папки WinSxS является «жесткими ссылками» (У файла может быть несколько жёстких ссылок: в таком случае он будет фигурировать на диске одновременно в различных каталогах и/или под различными именами. Количество жёстких ссылок файла сохраняется на уровне файловой системы в метаинформации. Файлы с нулевым количеством ссылок перестают существовать для системы и, со временем, будут перезаписаны физически), а Проводник и многие файловые менеджеры это не учитывают. Реальный вес этой папки гораздо меньше, чем пишется в ее свойствах. Поэтому попытка удалить часть содержимого папки WinSxS в ручную или с помощью программ, практически наверняка приведет к ошибкам в работе операционной системы или к полной потере работоспособности.
Следуя из предназначения данной папки, у нее есть еще одно свойство, она постоянно растет в размерах. Поскольку выполняя обновление системы в WinSxS сохраняются старые версии обновленных файлов, для возможности отката к старой версии в случае проблем. Это существенно повышает надежность и отказоустойчивость всей системы, но требуется дополнительное место на жестком диске. Соответственно размер этой папки у всех разный. Он зависит от времени установки системы и как часто обновлялись системные компоненты. Чем дольше стоит операционная система и регулярнее происходили обновления, тем больше размер папки WinSxS.
Как очистить папку WinSxS в Windows 7
При использовании данного метода обязательным условием является наличие установленного SP1 в системе. 8 октября 2013 года Microsoft выпустила рекомендуемое обновление KB2852386 добавляющее возможность очистки данной папки. Установить его можно с помощью центра обновлений Windows или скачать пакет с помощью Internet Explorer с сайта Microsoft. Если вам интересно, сколько реально освободится места, нужно сравнить свободное место на всем системном диске до и после очистки. Для этого щелкаем правой кнопкой мыши по системному диску в Проводнике и выбираем в меню пункт «Свойства». Запоминаем сколько свободно места на диске.
Теперь можно выполнить процедуру очистки папки WinSxS. Для этого нужно запустить утилиту очистки диска с административными правами. Есть два способа сделать это. Нажать кнопку «Очистка диска» на приведенным выше скриншоте, а затем в появившемся окне кнопку «Очистить системные файлы».
Второй способ заключается в использование командной строки запущенной от имени администратора. Выполняете в ней команду cleanmgr. В появившемся окне выбираете системный диск и нажимаете «OK».
Снимаем галочки со всех чекбоксов кроме пункта «Очистка обновлений Windows» и жмем кнопку «OK». Будет произведена очистка папки WinSxS, после завершения нужно перегрузить компьютер. Когда система загрузится, можно опять вызвать свойства диска и посмотреть, сколько стало свободного места. Разница в показания до очистки и после позволяет узнать, сколько реально освободилось места на жестком диске компьютера.
Естественно папка WinSxS останется, а удалятся только старые версии файлов. Причем удаляются все версии кроме предпоследней. Отсюда следует вывод, что чудес ждать не следует, у некоторых может оказаться вообще удалять нечего, у кого то удалится несколько сотен мегабайт, но если система установлена давно и часто обновлялась то, скорее всего на несколько гигабайт можно рассчитывать. Кстати, в Windows 8 возможность очищать папку WinSxS от старых версий обновлений существует давно.
Дополнительный компонент Мастер очистки диска позволяет пользователям удалить устаревшие обновления Windows на Windows 7 с пакетом обновления 1 или Windows Server 2008 R2 с пакетом обновления 1 —
Для всех поддерживаемых 64-разрядных
версий Windows 7
(cкачиваний: 3222)
Для всех поддерживаемых (х32
) 86-разрядных версий Windows 7
(cкачиваний: 847)
Очищаем папку WinSxS в Windows 7 правильно: (2013)
Папка winsxs выступает в качестве хранилища для всевозможных библиотек, системных папок и файлов ресурсов. Эта папка постоянно увеличивается в объеме, в результате чего, сразу же возникает вопрос, winsxs можно ли удалить ? Производить такое действие запрещено, так как это обернется отказом работы системы компьютера.
Но все-таки имеется два метода, как можно увеличить объем данной папки, повторимся, что удалить winsxs , мы можем лишь почистить ее содержание.
Способ №1 — по удалению Winsxs
- Первым делом открываем командную строку, для этого необходимо будет нажать комбинацию клавиш Win + R.
- В командной строке следует прописать cmd, а после нажать Enter.
- После этого нам потребуется набрать следующую команду dism /online /cleanup-image /spsuperseded , а после чего следует нажать
- После начинается процедура очистки всех имеющихся резервных копий файлов. После того как операция полностью завершится, вы получите соответствующее оповещение, по этой причине не следует закрывать данное окно раньше положенного срока, данная процедура может отнять у вас некоторое время.
Способ №2
- Вам необходимо будет скачать, а после запустить программку exe, он поможет вам произвести начальную, а также выполнить уменьшение размеров данной папки.
- Далее нам необходимо будет скачать архив WinsxsLite , его следует распаковать в той же папке.
- После нам следует запустить
- Далее нам следует нажать кнопку 2, в результате чего мы произведем запуск Phase 1 scan, то есть процесс проверки и оценки паки winsxs, после нам нужно будет нажать комбинацию клавиш 2 и буквы А, тем самым мы с вами произведем запуск процесса очистки.
- Следует дождаться, пока процесс полностью не завершится, а после ставим компьютер на перезагрузку, в результате чего происходит освобождение компьютера от занятых файлов . Однако, некоторые файлы, которые хранятся в данной папке, будет невозможно изменить, по этой причине программе WinsxsLite необходимо будет создавать TODOlist, информация из которого будет применяться после того, как вы перезапустите свой компьютер.
- После перезагрузки вам следует снова открыть Данное действие даст возможность осуществить замену уже устаревших файлов из папки winsxs на более новые.
- Необходимо до конца дождаться пока не завершится уменьшение размеров папки, в некоторых случаях данная процедура может отнять до двух часов, после снова выполните перезагрузку вашего компьютера, чтобы были использованы установленные вами изменения.
Следуйте строго инструкции и у вас все получится!
Владельцы компьютеров с небольшим объёмом памяти, замечают, что по мере эксплуатации Windows занимает всё больше пространства на диске. С расширением каталога появляется дефицит памяти, снижается производительность системы, пропадает возможность устанавливать новые программы на диск C. Появляется вполне обоснованное желание избежать этих и альтернативных проблем путём очистки памяти, но можно ли удалить winsxs? Ответ на этот и другие вопросы можно найти немного ниже.
Первоочередной вопрос: winsxs – что это за папка? Это директория Виндовс, которую система использует для сохранения резервных копий, установочных файлов или обновлений ОС. Часть данных от компонентов, хранящихся здесь, вовсе не инсталлированы в систему и никогда не используются.
Полезно! Рассматриваемая папка расположена здесь: C:\Windows\winsxs, где C – это буква логического диска, которая в конкретной системе может отличаться.
Ее особенности
Это не вся правда, ведь файлы, якобы содержащиеся в папке, в реальности находятся в прочих местах. Здесь только «жёсткие» ссылки на них. К примеру, после добавления обновления, файл и старая версия ОС, попадают в winsxs. По мере увеличения количества установленных данных возрастает объём занимаемого места на логическом диске.
Размер каталога часто достигает значительных объёмов. В стандартной системе папка может весить по 2-5 Гб. Чтобы узнать вес, достаточно найти её и через правую кнопку открыть раздел «Свойства».
В условиях небольшого размера системного диска – это большой объём памяти, который придётся очень кстати. Особенно важна память для тех, кто под систему использует SSD-диск небольшого объёма.
Причины большого размера папки WinSxS?
При просмотре размера каталога легко ужаснуться сколько места она занимает. На самом деле это не совсем правильный вес. Как уже говорилось, здесь хранятся «жёсткие ссылки», что не может учесть ни проводник, ни аналогичные программы. Реальный объём папки значительно меньше, ведь в действительности тут должно храниться не так много файлов.
И всё же занимаемый объём всё время растёт. Ссылок содержимого в папке постоянно становится больше. Оседают различные файлы обновлений, который весят немало. Сюда попадают данные системных компонентов как полезных, так и не очень. Львиную долю памяти занимают бекапы, они создаются перед каждой установкой обновлений. Такой резерв полезен тем, что при багах пользователь всегда может откатиться к прошлой стабильной версии ОС.
Можно ли почистить папку WinSxS?
Winsxs очистить действительно возможно, но это негативно отразится на надёжности системы. Вернуться к прошлой версии будет невозможно. Отказ от этой полезной функции хоть и имеет негативный эффект, но всё же позволяет высвободить несколько драгоценных гигабайт памяти.
Важно! Нужно понимать, что очистка winsxs невозможна вручную. Самостоятельное удаление важных для Windows файлов, а здесь именно такие и находятся, с высокой долей вероятности повлечёт за собой серьёзные последствия. Если повезёт, то перестанет работать только отдельная функция, вроде центра обновлений. В худшем случае ОС может перестать загружаться.
Очищать каталог Winsxs безопасно только официальными средствами системы. О данном способе и реалиях его использования в разных версиях Windows пойдёт речь дальше.
Особенности удаления содержимого папки WinSxS
Все перечисленные методы не помогут полностью убрать папку, но уменьшат её размер. Возможно, удастся высвободить порядка 2 Гб памяти, но всё зависит от системы и её настроек.
В Windows 7
Чтобы получить возможность почистить папку в «семёрке», придётся поставить в систему одно обновление. Оно не является обязательным, поэтому может отсутствовать вовсе. Речь идёт о KB2852386. Только после инсталляции появляется нужный инструмент для чистки диска.
Winsxs как очистить Windows 7:
- В «Центре обновления» нажать «Поиск обновлений».
- Выбрать пункт с необязательными составляющими.
- Найти и оставить версию KB2852386.
- Выполнить перезапуск ПК.
- Открыть встроенное приложение для очистки диска (можно через поиск).
- Выбрать «Очистка системных файлов», где сделать активным пункт с обновлениями ОС. В некоторых версиях он может называться «Файлы резервной копии пакета обновлений».
После этого Winsxs Windows 7 очистка может считаться завершённой. Сейчас самое время проверить сколько памяти удалось освободить.
В Windows 8, 8.1
В версии ОС Win 8 и 8.1 нужный инструмент уже установлен и поставляется по умолчанию. Это значит, что первую часть предыдущей инструкции можем исключить.
Что нужно сделать:
- Перейти в поиск и найти средство «Очистка диска».
- Активировать опцию для устранения обновлений.
- Запустить чистку.
В восьмой версии есть альтернативный способ выполнить очистку — использование консоли. Подробнее о нём описано в тематическом разделе.
Windows 10
Чистить папку не рекомендуется самостоятельно, в «десятке» для этого есть всё необходимое. Чтобы очистка winsxs Windows 10 прошла успешно, заранее стоит запустить сканирование раздела. Современная система умеет определять необходимость чистки.
Winsxs как очистить Windows 10:
Важно! Слишком часто использовать команду не стоит, ведь это может привести к обратному результату – увеличению объёма папки. Если на момент чистки в ней не было резервных копий, то стоит ожидать прироста размера каталога на несколько сот мегабайт. Отвечать очисткой на расширение папки имеет смысл только по достижении значительных объёмов – 5, 7, 10 Гб и больше.
Способы чистки папки WinSxS
Существует достаточно способов, позволяющих освободить данную папку. Но один из них выбивается из общего ряда – winsxslite. Это специальный «батник» от известного разработчика, который перенаправляет жёсткие ссылки обратно к начальным файлам, экономя при этом память. Способ неофициальный и всё-таки опасный, но даёт неплохой результат. Его применять можно, но осторожно.
Всего есть 3 безопасных метода очистки папки, все они описаны ниже.
Через утилиту очистки диска
Способ уже был описан выше, поэтому здесь он рассмотрен кратко:
- Нажать Win + R, вставить в строку cleanmgr и Enter.
- Установить флажки рядом с деинсталляцией обновлений.
- Запустить удаление через «Очистить системные файлы».
С помощью планировщика заданий
В Windows 8, 10 пользователю предоставляется возможность включить автоматическую очистку winsxs через планировщика заданий. Все обновления, которые будут храниться в системе больше одного месяца автоматически удаляются. Этот испытательный срок нужен для проверки, что обновление работает правильно. Опция включена по умолчанию в системе, поэтому она работает, если инструмент не выключали вручную.
Способ очистки:
- Нажать Win + R, ввести taskschd.msc и запустить действие через Enter.
- Открыть внутренний список и перейти по пути «Microsoft», «Windows», а затем «Servicing».
- В последнем разделе выбрать элемент «StartComponentCleanup» и опцию «Выполнить».
Процедура чистки запустится не сразу, но в течение часа папка будет освобождена.
Через командную строку
Консоль можно запустить ПКМ по Пуску или через поисковую строку. В окно следует вставить команду, которая удаляет все старые версии.
Ещё можно принудительно уменьшить объём файлов, нужно запустить команду с ключом: /SPSuperseded .
Удаление компонентов Windows
В целях освобождения ресурсов компьютера можно удалить отдельные компоненты системы. Полезные составляющие лучше оставить, их рекомендуется разве что остановить. Нужное средство для отключения находится в инструменте «Программы и компоненты» во вкладке «Включение и отключение компонентов Windows».
Независимо от активности компонентов, они остаются в памяти системы. Чтобы освободить место, придётся удалить их полностью, это можно сделать через консоль.
Инструкция по удалению:
Какие файлы можно удалять без нанесения вреда ОС?
Чтобы не спровоцировать нарушение работы системы, можно удалять старые версии обновлений. Все резервные копии созданные более месяца назад лучше убрать, освобождая место. Ещё без особого ущерба можно убирать компоненты. Их всегда реально вернуть назад без усилий. Все прочие системные файлы трогать категорически не рекомендуется, иначе последствий не избежать.
Если руководствоваться представленными методами очистки папки WinSxS, то удастся освободить несколько гигабайт памяти на системном диске. Хоть полностью очистить данный каталог и не получится, но зато удастся сохранить стабильность системы, да и пара гигабайт не будут лишними на диске. Игнорируя рекомендации и вручную удаляя файлы, скорее всего придётся воспользоваться точкой восстановления системы или сбросом к заводским настройкам.
Нашли опечатку? Выделите текст и нажмите Ctrl + Enter
Так, при каждом запуске утилиты «Очистка диска» в папку %LocalAppData%\Temp\{GUID} зачем-то копируется содержимое папки %WinDir%\System32\DISM (причем временная папка не удаляется после завершения операции). После чего с помощью обновленной DLL осуществляется программный вызов функции глубокой очистки непосредственно из утилиты. Впрочем, копирование папки DISM наблюдалось еще до выхода KB2852386.
Неясности
Есть основания полагать, что алгоритм очистки в Windows 7 не совсем такой же, как в Windows 8 и выше с ключом /StartComponentCleanup. В частности, у меня и у читателей пока не выявилось сжатия файлов , несмотря на идентичность текстового описания в утилите cleanmgr. Проверьте у себя и напишите в комментариях!
Еще один непонятный нюанс — это загадочная фраза в статье базы знаний (перевод – мой):
Therefore, after you run the Disk Cleanup wizard, you may be unable to roll back to a superseded update.
После очистки диска у вас может не быть возможности откатиться к обновлению, замененному более свежим.
И нигде не объясняется, от чего зависит эта возможность:) В моем эксперименте у всех обновлений возможность удаления сохранилась, как и должно быть при использовании ключа /StartComponentCleanup в Windows 8 и новее. Возможно, со временем конкретика и появится…
Наконец, не совсем понятно, что мешало реализовать это раньше, и почему обновление появилось именно сейчас. Кстати, перенос очистки в утилиту DISM.exe Windows 7 пока не планируется, что не позволяет обрабатывать автономные образы. Возможно, такой перенос вскрывает целый пласт вопросов поддержки, связанных с обслуживанием образов.
Как автоматизировать очистку папки WinSxS
В Windows 8 очистка возложена на отдельное запланированное задание , а в крайнем случае можно воспользоваться утилитой командной строки DISM.exe. В Windows 7 единственный доступный пока способ заключается в создании настроенной конфигурации утилиты «Очистка диска» и добавления полученной команды в планировщик.
Папки со сжатыми файлами помечены синим. Пока что я не видел ни одного факта сжатия в Windows 7.
Почему не работает команда
DISM /Online /Cleanup-Image /StartComponentCleanup ?Потому что она для Windows 8 и новее. В Windows 7 используйте очистку диска, следуя инструкциям этой статьи.
Продолжение следует…
Дискуссия
У меня к вам примерно те же вопросы, что и после публикации аналогичной статьи о Windows 8. Но учитывая высокий процент владельцев Windows 7, я ожидаю увидеть больше ответов:)
Пожалуйста, напишите в комментариях :
- Получилось ли у вас оптимизировать папку WinSxS
- Сколько места вы сэкономили (перевести байты в гигабайты можно
Как и по какой причине следует очищать папку WinSXS в Windows 7, 8? | DiskInternals
В этой статье вы узнаете:
- как очистить папку
- как получить доступ к функциям окна
- как защитить свои данные
Готовы? Давай читать!
Папка WinSXS — это системная папка, которая содержит все компоненты Windows и со временем становится все больше. Например, при установке обновлений Windows он удаляет новый компонент Windows в папке WinSXS и сохраняет старый компонент в папке WinSXS.То есть каждый раз, когда вы обновляете Windows, ваша папка WinSXS увеличивается в размере. Эта функция может быть полезна в случае некорректного обновления, но на самом деле она используется редко и обычно занимает много свободного места.
Итак, как очистить папку?
Вот методы для Windows 7 и 8 для очистки папки WinSXS.
Windows 7Чтобы очистить эти файлы обновления в Windows 7, откройте мастер очистки диска. Это можно сделать следующим образом: в меню «Пуск» в строке поиска введите «очистка диска» и нажмите Enter.
Затем вам нужно нажать кнопку «Очистить системные файлы» и активировать опцию «Очистить Центр обновления Windows», а затем нажать «ОК». Если вы давно используете Windows 7, возможно, вы сможете освободить несколько гигабайт места!
Windows 7 — очистка диска.После перезапуска Windows 7 потребуется несколько минут для очистки системных файлов, прежде чем вы сможете войти в систему и использовать свой рабочий стол.
Windows 8.1Windows 8 и 8.1 автоматически очищают winsxs.То есть в Windows есть запланированная задача StartComponentCleanup, которая автоматически запускается в фоновом режиме и очищает компоненты через определенное время после их установки. Обычно это 30-дневный период, в течение которого вы точно будете знать, удалять ли последнее обновление или нет.
Вы также можете вручную очистить обновления, используя параметр «Очистить Центр обновления Windows» в окне «Использование диска», как и в Windows 7.
Windows 8.1 позволяет принудительно удалить все предыдущие версии неустановленных компонентов, даже те, которые не использовались более 30 дней, используя командную строку с привилегированными правами.
Следующая команда удалит все предыдущие версии компонентов без 30-дневного льготного периода для запланированной задачи:
DISM.exe / online / Cleanup-Image / StartComponentCleanup
Следующая команда удалит файлы, необходимые для удаления службы. packs: Следующая команда удалит файлы, необходимые для удаления пакетов обновления:
DISM.exe / online / Cleanup-Image / SPSuperseded. После выполнения этой команды вы не сможете удалить какие-либо установленные в данный момент пакеты обновления.
Следующая команда удалит все старые версии каждого компонента:
DISM.exe / online / Cleanup-Image / StartComponentCleanup / ResetBase
Используйте панель управления для доступа к функциям WindowsБолее новые версии Windows позволяют включить или отключите различные функции Windows по запросу (список этих функций можно найти на Панели управления в окне «Возможности Windows»). Однако эти функции занимают место, поэтому пользователи часто хотят их отключить.
В Windows 8 эта проблема решена — это новая опция, которая позволяет полностью удалить эти неопознанные компоненты папок WinSXS, освободив место. Для этого откройте окно командной строки от имени администратора и используйте следующую команду, чтобы увидеть доступные вам функции:
DISM.exe / Online / English / Get-Features / Format: table
Затем решите, какой компонент вы хотите remove и введите следующую команду:
DISM.exe / Online / Disable-Feature / featurename: NAMES / Remove
Примечание. NAMES — это имя функции, которую вы хотите удалить.
Если вы снова запустите команду / Get-Features, вы увидите, что удаленная функция имеет статус Отключено с удаленной полезной нагрузкой. Это говорит о том, что он не занимает места на жестком диске вашего компьютера.
Что делать, если вы потеряли свои данные?
Папка WinSXS содержит файлы, необходимые для работы устаревших обновлений. Удаление файлов из него может повредить другие файлы и повлиять на работу всей операционной системы. Чтобы предотвратить потерю данных, используйте DiskInternals Partition Recovery.
Если вы хотите восстановить эту папку или другие удаленные файлы и впоследствии экспортировать эти данные, просто используйте режим полного восстановления и навсегда забудьте об этой проблеме. DiskInternals Partition Recovery — также отличный способ открывать файлы в файловом проводнике в режиме чтения; эта бесплатная функция помогает просматривать содержимое папки и файлов.
Так же можно активировать функцию бесплатного создания образа диска перед удалением папки WinSXS и больше не бояться экспериментировать. DiskInternals Partition Recovery — профессиональное приложение с тысячами положительных результатов и опытом восстановления данных любого типа и размера более 15 лет.
Восстановление раздела — Установка. Восстановление раздела — выберите поврежденный жесткий диск, чтобы исправить его.Загрузите его, и вы увидите, насколько лаконично он разработан с множеством основных и расширенных функций, и, что наиболее важно, вы можете просматривать все результаты сканирования совершенно простым способом! В результате купите лицензию; В этом случае вы сможете экспортировать данные, а также при необходимости получить дополнительную помощь от специалистов техподдержки компании.
Мастер восстановления раздела — выберите режим сканирования «Полное восстановление».Мастер восстановления разделов — предварительный просмотр файлов.Будьте уверены, что вы сможете справиться с потерей файлов, поскольку DiskInternals сделает все возможное!
Как уменьшить размер папки WinSxS в Windows 7 и 8
Папка WinSxS находится в C: \ Windows \ WinSxS, занимает много места и продолжает расти. В этой папке скапливаются ненужные файлы, например, старые компоненты системы, и чем дольше у вас операционная система, тем больше папка WinSxS.
Почему папка WinSxS увеличивается?
При установке каких-либо обновлений в систему старые файлы заменяются новыми, а в папке WinSxS на случай ошибок сохраняются все старые версии.
Файлы из папки Windows попадают в WinSxS по жестким ссылкам, а файловые менеджеры принимают их за реальный объем. Поэтому размер папки может отображаться некорректно, но на самом деле обычно он весит не более 15 ГБ.
Однако, если вы хотите очистить вашу систему от ненужных файлов, есть несколько способов сделать это.
Чистые обновления Windows
В командной строке вам нужно ввести cleanmgr, и встроенная утилита покажет, сколько места вы можете освободить. Вам просто нужно отметить «Чистые обновления Windows» и нажать «ОК».
Если вы использовали одну операционную систему в течение нескольких лет, вам, вероятно, придется освободить несколько гигабайт свободного места.
При следующей перезагрузке Windows 7 потратит несколько минут на очистку системных файлов, прежде чем вы снова сможете увидеть свой рабочий стол.Если у вас нет этой опции, вероятно, вы давно не обновляли Windows. Установите последние обновления системы, и она появится.
В отличие от семерки, Windows 8 и 8.1 автоматически очищают обновления в Планировщике. Windows очищает папку по расписанию с помощью задачи Microsoft-Windows-Servicing-StartComponentCleanup, которая автоматически запускается в фоновом режиме и удаляет компоненты через 30 дней после установки обновлений.
Если вы хотите удалить обновления вручную, откройте «Очистка диска», установите флажок «Очистить обновления Windows» и нажмите «ОК».
В Windows 8.1 еще больше возможностей для самостоятельного удаления файлов. Там вы можете удалить все предыдущие версии, даже если с момента установки новых не прошло 30 дней. Для этого запустите командную строку от имени администратора и введите необходимые команды.
Например, одна команда удаляет все версии обновлений без 30 дней ожидания:
DISM.exe / online / Cleanup-Image / StartComponentCleanup
Вторая команда удаляет файлы, необходимые для удаления пакетов обновления.После ввода этой команды вы не сможете удалить установленные пакеты обновлений:
DISM.exe / online / Cleanup-Image / SPSuperseded
Другая команда удалит все старые версии каждого компонента. После этого вы не сможете удалить все установленные пакеты обновления:
DISM.exe / online / Cleanup-Image / StartComponentCleanup / ResetBase
Удаление компонентов по запросу
Современные версии Windows позволяют включать системные компоненты по требованию.Список функций находится в окне «Компоненты Windows», к которому вы можете получить доступ из панели управления.
Даже если вы не устанавливали ни один из них, то есть они не отмечены флажками, компоненты все равно хранятся на вашем жестком диске в папке WinSxS. Если вы хотите их установить, вам не нужно ничего скачивать, вы можете сделать это из папки.
Однако даже неиспользуемые компоненты занимают место на жестком диске, и если вам очень важно освободить место, вы можете их удалить.
Windows 8 добавляет новую опцию, которая позволяет вам удалить все эти файлы из WinSxS, и если они вдруг понадобятся вам, вы можете загрузить их из Microsoft.
Чтобы удалить компоненты, откройте командную строку и выполните следующую команду:
DISM.exe / Online / English / Get-Features / Format: Table
Вы увидите различные компоненты и их состояние.
Чтобы удалить функцию из системы, вы можете использовать следующую команду, заменив NAME на имя функции, которую вы хотите удалить.
DISM.exe / Online / Disable-Feature / featurename: NAME / Remove
Если вы снова запустите команду / GetFeatures, вы увидите, что функция изменила статус на: «Отключено с удаленной полезной нагрузкой». просто «инвалидов».
Папка Winsxs — Technote
Очистка папки WinSxs
Windows 8.1 представила новый параметр командной строки для DISM.exe, / AnalyzeComponentStore. Выполнение этой команды проанализирует папку WinSxS и сообщит вам, рекомендуется ли очистка хранилища компонентов.
В Windows 8 откройте средство очистки диска и используйте параметр очистки Центра обновления Windows для очистки WinSxs.
Microsoft выпустила обновление, которое добавило параметр очистки Windows Update в средство очистки диска в Windows 7 .
Теперь вы также можете очистить WinSxS в Windows Server 2008 R2 с новым обновлением.
Вот несколько других вариантов, которые вы можете рассмотреть, чтобы освободить дисковое пространство — некоторые стандартные и некоторые экстремальные:
- Запустите средство очистки диска или CCleaner
- Удалить неиспользуемые приложения
- Переместить файл подкачки на другой диск
- Отключить спящий режим
- Используйте специальный параметр файла дампа для записи файлов дампа памяти на другом томе системы.
- Отключить точки восстановления системы
- Перегрузить каталоги профилей пользователей и программных файлов на другой том в системе.
Обновление 1 Из блогов TechNet: Одним из самых значительных изменений между предыдущими версиями Windows и Windows 7 / Vista был переход от ОС, описанной в INF, к разбиению на компоненты. Все компоненты операционной системы находятся в папке WinSxS — фактически мы называем это место хранилищем компонентов. Каждый компонент имеет уникальное имя, которое включает версию, язык и архитектуру процессора, для которой он был создан.Папка WinSxS — единственное место, где находится компонент в системе, все остальные экземпляры файлов, которые вы видите в системе, «проецируются» путем жесткой привязки из хранилища компонентов.
Теперь, когда вы знаете, почему магазин может вырасти до такого размера, ваш следующий вопрос, вероятно, состоит в том, чтобы спросить, почему мы не удаляем старые версии компонентов. Краткий ответ на это — надежность. Хранилище компонентов, наряду с другой информацией о системе, позволяет нам в любой момент времени определить, какая версия компонента лучше всего для проектирования.Это означает, что если вы удалите обновление для системы безопасности, мы сможем установить в системе следующую самую старшую версию — у нас больше не будет проблемы «удаление из строя». Это также означает, что если вы решите установить дополнительную функцию, мы не просто выберем RTM-версию компонента, мы посмотрим, какая версия является самой высокой доступной в системе.
Единственный способ безопасно уменьшить размер папки WinSxS — это уменьшить набор возможных действий, которые может выполнять система. Самый простой способ сделать это — удалить пакеты, которые изначально устанавливали компоненты.Это можно сделать, удалив замененные версии пакетов, которые есть в вашей системе. Пакет обновления 1 содержит двоичный файл с именем VSP1CLN.EXE , инструмент, который сделает пакет пакета обновления постоянным (не удаляемым) в вашей системе и удалит версии RTM всех замененных компонентов. Это возможно только потому, что, сделав пакет обновления постоянным, мы можем гарантировать, что версии RTM нам никогда не понадобятся.
Обновление 2 из блогов E7 : «Модуляризация» операционной системы была инженерной целью Windows Vista.Это должно было решить ряд проблем в устаревших версиях Windows, связанных с установкой, обслуживанием и надежностью. Каталог Windows SxS представляет «состояние установки и обслуживания» всех компонентов системы. Но на самом деле он не занимает столько места на диске, сколько кажется при использовании встроенных инструментов (DIR и Explorer) для измерения используемого дискового пространства. Тот факт, что мы усложняем вам задачу узнать, сколько места фактически занято в каталоге, определенно справедливо! Каталог WinSxS также обеспечивает автономное обслуживание и делает Windows Vista и более поздние версии «безопасными для создания образов».
Было несколько блогов и даже несколько «подпольных» инструментов, которые говорят вам, что можно удалить каталог WinSxS, и это, безусловно, правда, что после установки вы можете удалить его из системы, и будет казаться, что система загружается и работает нормально. . Но, как описано выше, это очень плохая практика, поскольку вы удаляете возможность надежного обслуживания всех компонентов операционной системы и возможность обновлять или настраивать дополнительные компоненты в вашей системе. Windows поддерживает только каталог WinSxS на физическом диске в его первоначально установленном месте.
Заключение
Пусть папка WinSxS будет как есть!
Узнайте о папке Sysnative здесь.
Пост перенесен с WVC.
Дополнительные чтения:
- Анализируйте хранилище компонентов Windows или WinSxS в Windows 8.1
- Очистка папки WinSxS в Windows 8
- Добавить параметр очистки Центра обновления Windows в средство очистки диска в Windows 7
- Очистить каталог WinSxS в Windows Server 2008 R2.
Освободите место на жестком диске с помощью Windows Update Cleanup в Windows 7 и 8.x
Программа очистки Windows Update Cleanup от Disk Cleanup просматривает папку WinSxS и удаляет ненужные файлы. Узнайте, как использовать эту функцию в Windows 7 и 8.x.
Изображение: iStock / kynny
Новая функция очистки диска, называемая Windows Update Cleanup, является стандартной в Windows 8 и Windows 8.1 и был добавлен в Windows 7 с помощью обновления, которое было сделано доступно в октябре 2013 г. Очистка Центра обновления Windows Эта функция разработана, чтобы помочь вам освободить ценное место на жестком диске, удалив кусочки старых обновлений Windows, которые больше не нужны.
Я внимательно посмотрю на Очистку диска инструмент, а затем сконцентрируйтесь на новой функции очистки Центра обновления Windows. Как я это сделаю, я дать вам небольшую справку об остатках обновлений Windows, что этот инструмент предназначен для устранения.
Примечание: Очистка диска и функция очистки Центра обновления Windows работают одинаково в Windows 7, Windows 8 и Windows 8.1. Эта статья относится ко всем этих версий Windows, хотя все примеры снимков экрана взяты из Windows 8 система.
Папка WinSxS
Если вы использовали операционную систему Windows еще в Windows 9 раз вы знакомы с термином DLL Hell. Такая ситуация возникла, когда вы устанавливали разные программы, которые включали обновленные версии файлов библиотеки динамической компоновки (DLL) с тем же именем, что и файлы, уже находящиеся в системе.Эти повторяющиеся файлы будут нанести ущерб приложениям и операционной системе. Например, приложение будет искать конкретную версию файла DLL, но найдет более новую версию который был недавно обновлен другой программой. Поскольку версия была другой, приложение будет вести себя странно или вообще вылетать.
К тому времени, когда была представлена Windows Vista, Microsoft решила проблему, создав новую технологию, называемую компонентизацией, которая использует папку WinSxS, которая позволяет операционной системе хранить и отслеживать все типы файлов операционной системы (включая библиотеки DLL) с помощью то же имя, но разные версии.WinSxS — это сокращение от Windows Side-by-Side и относится к использованию файлов с одинаковыми именами. но с разными номерами версий одновременно в операционной системе.
По мере развития папка WinSxS также стала идеальной место для хранения файлов, добавленных в операционную систему Центром обновления Windows. Microsoft выпускает множество обновляется каждый месяц, чтобы быть в курсе ошибок, новых приложений и безопасности проблемы (это лишь некоторые из причин регулярных обновлений).Для того, чтобы убедитесь, что обновления не вызывают проблем с совместимостью, всевозможные повторяющиеся файлы сохраняются в папке WinSxS, так что все может продолжаться для правильного функционирования. Кроме того, многие обновления Windows разработаны таким образом, что если они действительно вызывают непредвиденные проблемы совместимости, их можно удалить, а файлы можно вернуть в предыдущее состояние.
Хотя это довольно упрощенное описание WinSxS папка, общая идея, которую я хочу донести, — это папка WinSxS может вырасти настолько, что займет значительную часть места на жестком диске.Эта проблема усугубляется тем фактом, что, поскольку папка WinSxS используется для хранения многие файлы, действительно старые файлы или файлы, которые больше не нужны, все еще могут занимать место на жестком диске.
Например, На рисунке A показана папка WinSxS в системе. который начинался как система Windows 7, а затем был обновлен до Windows 8. Папка WinSxS в этой системе содержит 58 739 файлов и занимает 6,89 ГБ на жестком диске. (Для сравнения, один из моих Системы Windows 7 содержат 54 524 файла и используют их до 11.1 ГБ на жестком диске пробел.)
Рисунок A
Папка WinSxS может быть довольно большой. (Щелкните, чтобы просмотреть увеличенную версию изображения.)
Если вам нужны более подробные технические сведения о происхождении компонентности и папку WinSxS, вы можете прочитать эту публикацию 2008 года в блоге Ask the Core Team на сайте Microsoft TechNet.
Инструмент очистки диска
Инструмент очистки диска существует уже довольно давно. некоторое время и разработан, чтобы вы могли легко очистить старые и ненужные файлы, которые могут засорить ваш жесткий диск; это идеальное место для Microsoft добавляет новую функцию очистки Центра обновления Windows, которая предназначена для прополите папку WinSxS и устраните отходы.Вместо того, чтобы сразу переходить в Центр обновления Windows Функция очистки, давайте подробнее рассмотрим инструмент очистки диска в целом а затем погрузитесь в новую функцию.
Чтобы запустить средство очистки диска, откройте меню Пуск. Меню или начальный экран и введите Очистка диска. После запуска очистки диска если в вашей системе более одного жесткого диска, вам будет предложено выберите диск C. Disk Cleanup начнет анализ файлов на вашем жестком диске. диск, чтобы определить, что можно безопасно удалить ( Рисунок B ).
Рисунок B
Когда вы запустите инструмент очистки диска, он рассчитает, сколько места вы сможете освободить.
После завершения анализа дискового пространства вы увидите основной интерфейс очистки диска ( Рисунок C ), который по существу содержит список всех категорий или мест, содержащих ненужные файлы на вашем жесткий диск, который можно вынуть. Рядом с каждой категорией вы увидите размер ненужные файлы, а также флажок, который позволяет указать, что вы хотите удалить эти файлы.Под списком находится число, обозначающее общий объем дискового пространства, которое вы получите, удалив выбранные файлы. Сразу под списком находится панель описания, которая предоставит вам больше подробные сведения о выбранной в данный момент категории. В категории, которые вы видите в списке, будут зависеть от того, что инструмент очистки диска найдено на вашем жестком диске.
Рисунок C
Основная функция Диска Интерфейс очистки — это прокручиваемый список «Файлы для удаления».
Таблица A: Наиболее распространенные категории, перечисленные при очистке диска орудие труда.
| Категория | Описание |
| Скачать программные файлы | загруженных программных файлов — это элементы управления ActiveX и Java. апплеты загружаются автоматически из Интернета при просмотре определенных страниц. Они временно хранятся в папке Downloaded Program Files на вашем жестком диске. диск. |
| Временные файлы Интернета | Папка временных файлов Интернета содержит веб-страницы. хранятся на жестком диске для быстрого просмотра. Ваши персональные настройки для веб-страницы останутся нетронутыми. |
Офлайн-веб-страницы | Офлайн-страницы — это веб-страницы, которые хранятся на вашем
компьютер, чтобы вы могли просматривать их без подключения к Интернету. если ты
удалите эти страницы сейчас, вы все равно сможете просматривать избранное в автономном режиме позже,
синхронизация тогда.Ваши персональные настройки для веб-страниц останутся
нетронутый. |
Файлы игровых новостей (Только Windows 7) | Файлы игровых новостей облегчают доставку RSS
поступает в вашу игровую библиотеку. |
Файлы игровой статистики (Только Windows 7) | Файлы игровой статистики созданы, чтобы помочь
ведение различной игровой статистики. |
Файлы дампа отладки | Файлы, созданные Windows. |
Корзина | Корзина содержит файлы, которые вы удалили со своего компьютер. |
Файлы журнала установки | Файлы, созданные Windows. |
| Системная ошибка файлов дампа памяти | Удалите файлы дампа памяти системной ошибки. |
| Системная ошибка файлов минидампа | Удалите файлы минидампа системных ошибок. |
Временные файлы | Иногда программы хранят временную информацию в
папку TEMP. Перед закрытием программа обычно удаляет эту информацию.
Вы можете безопасно удалить временные файлы, которые не были изменены в течение
неделя. |
Эскизы | Windows хранит копию всех ваших изображений, видео,
и эскизы документов, чтобы их можно было быстро отобразить, когда вы открываете
папка.Если вы удалите эти миниатюры, они будут автоматически воссозданы как
нужный. |
История файлов пользователя | Windows временно хранит версии файлов на этом
перед копированием на указанный диск с историей файлов. Если вы удалите
эти файлы, вы потеряете некоторую историю файлов. |
Отчет об ошибках Windows, заархивированный на пользователя | Файлы, используемые для отчетов об ошибках и проверки решений. |
Отчет об ошибках Windows в очереди на каждого пользователя | Файлы, используемые для отчетов об ошибках и решения
проверка. |
Системный архивный отчет об ошибках Windows | Файлы, используемые для отчетов об ошибках и решения
проверка. |
| Отчет об ошибках Windows в очереди системы | Файлы, используемые для отчетов об ошибках и решения
проверка. |
При выборе различных категорий в списке появится Может появиться кнопка «Файлы».Если это так, вы можете щелкнуть по нему, чтобы запустить отдельный Окно Windows / проводника, ориентированное на местоположение и показывающее вам все там хранятся ненужные файлы. Имейте в виду, что кнопка «Просмотр файлов» не доступно для всех категорий.
Функция очистки Центра обновления Windows
Если вы вернетесь к рисунку C, вы увидите, что рядом с кнопка «Просмотр файлов» — это кнопка с названием «Очистить системные файлы». Ты будешь обратите внимание, что эта кнопка отмечена значком контроля учетных записей пользователей (UAC).В зависимости от настроек UAC вы можете увидеть приглашение UAC, если выберете это кнопка. Кнопка Очистить системные файлы предоставляет вам доступ к функции очистки Центра обновления Windows.
Когда вы нажимаете кнопку Очистить системные файлы, Диск Очистка снова отобразит экран, показанный на рисунке B, по мере анализа. дополнительные места на жестком диске, чтобы определить, что можно безопасно удалить. Когда основной интерфейс очистки диска вернется, вы обнаружите, что новая категория вызываемая Windows Update Cleanup появится в списке ( Рисунок D ).В Кроме того, вы можете найти несколько других новых категорий.
Рисунок D
Появляется очистка Центра обновления Windows в списке очистки диска.
Таблица B: Категории, которые отображаются в Очистке диска при выборе кнопку Очистить системные файлы.
| Категория | Описание |
| Очистка Центра обновления Windows | Windows хранит копии всех установленные обновления из Центра обновления Windows, даже после установки более новых версий обновления, которые больше не нужны и занимают место.(Вам может понадобиться перезагрузите компьютер.) |
Пакеты драйверов устройств | Windows хранит копии всех
ранее установленные пакеты драйверов устройств из Центра обновления Windows и другие
исходники даже после установки более новых версий драйверов. Эта задача удалит
старые версии драйверов, которые больше не нужны. Самая актуальная версия
каждого пакета драйверов будет сохраняться. |
| Защитник Windows | Некритические файлы, используемые
Защитник Windows |
| Файлы журнала обновления Windows | Файлы журнала обновления Windows
содержат информацию, которая может помочь выявить и устранить возникающие проблемы.
во время установки, обновления или обслуживания Windows.Удаление этих файлов может
затруднить устранение неполадок при установке. |
| Файлы резервных копий пакета обновления | Windows сохраняет старые версии
файлов, которые были обновлены с помощью пакета обновления. Если вы удалите файлы, вы
позже не удастся удалить пакет обновления. |
Только очистка Центра обновления Windows появляется в списке, когда мастер очистки диска обнаруживает обновления Windows, которые вам не нужно в вашей системе.Например, когда я запускал Windows Disk Cleanup Функция очистки обновлений в системе Windows 8.1, которая была недавно обновлена от Windows 8 до 8.1 категория очистки Центра обновления Windows не отображалась в Очистка диска, потому что все недавно было очищено Windows 8.1 Обновить.
Когда вы нажмете ОК, очистка диска предложит вам подтвердить что вы хотите окончательно удалить выбранные файлы ( Рисунок E ).
Рисунок E
Очистка диска предложит вам подтвердите операцию безвозвратного удаления.
Disk Cleanup приступит к очистке всех файлов. в выбранных вами категориях, включая файлы Центра обновления Windows (, рис. F, ).
Рисунок F
Очистка диска удалит все ненужные файлы Центра обновления Windows.
Конечный результат
Вы захотите перезагрузить систему после очистки диска завершает свою работу. Когда ваша система перезагружается, все ненужные Windows Файлы обновления будут полностью удалены.Изучая результаты, продолжайте помните, что функция очистки Центра обновления Windows удалит только те файлы, которые она находки больше не нужны системе, поэтому вы можете обнаружить, что многие файлы были удалены из вашей системы, или вы можете обнаружить, что очень мало файлов были удалены из вашей системы.
Например, после запуска очистки Центра обновления Windows в моей системе Windows 8 количество файлов упало с 58 739 до 58,130, а размер папки WinSxS только снизился с 6.89 ГБ против 6,83 ГБ — очень маленький выигрыш. Однако в моей системе Windows 7 количество файлов упало. с 54 524 до 47 454, а размер папки WinSxS уменьшился с 11,1 ГБ до 7,86 ГБ — скромный прирост на 3,24 ГБ места на жестком диске.
Что ты думаешь?
Вы использовали Новая функция очистки Центра обновления Windows в Disk Cleanup в Windows 7 или 8.x? Если так, с какой экономией на диске вы столкнулись?
Если у вас есть комментарии или информацию по этой теме, пожалуйста, зайдите в TechRepublic и дайте нам знать ваше мнение.
Обновление
для Windows 7 SP1 для очистки WinSXS
Я был удивлен, что сначала пропустил этот выпуск, поэтому я на несколько дней сбился с пути с этой публикацией, но Microsoft выпустила обновление для Windows 7 SP1, и оно хорошее. http://blogs.technet.com/b/askpfeplat/archive/2013/10/08/breaking-news-reduce-the-size-of-the-winsxs-directory-and-free-up-disk-space- with-a-new-update-for-windows-7-sp1-clients.aspx Это обновление дает вам новые возможности для очистки репозитория WinSXS с помощью инструмента очистки диска, что позволяет уменьшить […]
Я был удивлен, что сначала пропустил этот выпуск, поэтому я на несколько дней сбился с пути с этой публикацией, но Microsoft выпустила обновление для Windows 7 SP1, и оно хорошее.
http://blogs.technet.com/b/askpfeplat/archive/2013/10/08/breaking-news-reduce-the-size-of-the-winsxs-directory-and-free-up-disk-space -with-a-new-update-for-windows-7-sp1-clients.aspx
Это обновление дает вам новые возможности для очистки репозитория WinSXS с помощью инструмента очистки диска, что позволяет сократить объем установки Windows. Со временем после установки обновлений Windows, которые выпускаются для устранения недостатков безопасности или улучшения стабильности и надежности, эта папка увеличивается.Это связано с тем, что в этой папке хранятся предыдущие версии обновленных файлов, чтобы можно было выполнить откат.
В Windows 7 SP1 у нас была команда DISM для удаления файлов репозитория WinSXS Pre-SP1, которые для некоторых людей, в зависимости от установленных вами обновлений, могли сэкономить гигабайты диска, поэтому это обновление для очистки обновлений после SP1 действительно приветствуется. .
Есть несколько вариантов управления использованием этой очистки в качестве администратора для рабочих столов предприятия, однако процесс немного неуклюжий из-за того, что он зависит от некоторых действий в реестре и ручной командной строки, но это ничего не может Этого нельзя добиться с помощью развертывания объекта групповой политики с помощью сценария запуска машины.
Счастливая уборка.
Размещено в Windows и помечено как очистка, Диск, Обновление, Windows, winsxs.Новая функция Windows 7 в KB 2852386 освобождает потраченное впустую место на диске C:
Думайте о папке WinSxS как о кладбище слонов Windows. Когда Microsoft исправляет Windows, она помещает устаревшие версии более ранних файлов и их настройки в папку WinSxS — обычно C: \ Windows \ WinSxS. Таким образом, если вы хотите откатить исправление, Центр обновления Windows сможет извлечь предыдущую версию программ и настроек вашего компьютера, а затем восстановить их должным образом.
До вчерашнего дня эти старые файлы, устаревшие в нескольких поколениях, просто находились в папке WinSxS. Теперь новая функция, установленная в KB 2852386, позволяет удалять огромное количество гнойного мусора. На моей рабочей лошадке Win7 я получил 3,2 ГБ (да, гигабайта) раздува Windows на моем диске C :.
За кулисами папка WinSxS, также известная как хранилище компонентов Windows Side-by-Side, содержит каждую версию каждого отдельного файла операционной системы, который когда-либо украшал ваш компьютер.WinSxS был представлен в Vista и продолжает существовать в Windows 8.1. Джефф Хьюз объясняет на TechNet:
Существует только один экземпляр (или полная копия данных) каждой версии каждого файла в ОС, и этот экземпляр находится в папке WinSxS. Итак, с этой точки зрения папка WinSxS на самом деле представляет собой целостность всей ОС, которую в операционных системах нижнего уровня называют «плоской».
На большинстве компьютеров с Windows 7 папка WinSxS становится огромной. У меня есть одна машина Win7 с 8 ГБ файлов в WinSxS, а другая — более 10 ГБ.К сожалению, вы не можете просто удалить папку, так как многие элементы в папке могут иметь решающее значение для восстановления и запуска вашей системы, если системный файл будет поврежден или скомпрометирован, или вы откатите исправление Windows.
Папка WinSxS не должна раздуваться, как рыба-фугу на C: драйвере, но это так. Когда вы установили Win7 Service Pack 1, установщик включал возможность удалить все старые, устаревшие файлы WinSxS, и если вы решили сократить раздувание, то с этого момента у вас останется только мусор.Процедура очистки Центра обновления Windows (как она называется) работает только как часть установщика пакета обновления Windows 7. Windows 7 не имела пакета обновления с марта 2011 года, а за это время все резервные копии старых поколений накопились в папке WinSxS.
Прямо сейчас, в Windows 7, если вы щелкните правой кнопкой мыши диск C:, выберите «Свойства», затем щелкните или коснитесь кнопки «Очистка диска», вы увидите сводку того, какие файлы Windows может очистить — временные файлы, корзина , файлы журналов и т. д.Если затем щелкнуть или коснуться кнопки «Очистить системные файлы», вы увидите более подробный список, который включает в себя различные типы системных файлов — эскизы, архивные отчеты об ошибках, дампы памяти. На большинстве компьютеров, за исключением корзины и различных временных файлов, количество восстанавливаемого пространства, указанное в старом диалоговом окне «Очистка», обычно невелико.
Если установить КБ 2852386, ситуация кардинально изменится. По крайней мере, так было на моих изношенных машинах Win7 SP1. Когда вы нажимаете кнопку «Очистить системные файлы», Windows добавляет новую категорию под названием «Очистка Центра обновления Windows», которая включает удаление всех очень старых записей в WinSxS.На машинах с Win7 SP1, которые я пробовал, я обнаружил, что от 1,2 до 3,2 ГБ потраченного впустую пространства просто ожидают очистки.
Примечание: новая функция / настройка работает только на компьютерах с Windows 7 SP1. Windows 8 (и 8.1) уже имеет возможность, встроенную в диалоговое окно «Свойства / очистка диска» диска C :, а Windows XP работает иначе. В то время как в Vista есть папка WinSxS, KB 2852386 недоступен на компьютерах с Vista, предположительно потому, что он не был протестирован или не работает в более старых ОС.
Если у вас настроено автоматическое обновление Windows для автоматической установки обновлений (что я не рекомендую) и для параметра «Предоставлять мне рекомендуемые обновления так же, как я получаю важные обновления», возможно, у вас уже установлен KB 2852386.Если он не установлен и вы хотите его попробовать, либо зайдите в Центр обновления Windows (Панель управления, Система и безопасность, Центр обновления Windows, Проверить наличие обновлений) и установите флажок рядом с «рекомендуемым» обновлением KB 2852386, либо перейдите к статье базы знаний и скачайте оттуда. Установка проходит быстро, перезагрузки не требуется. После установки щелкните правой кнопкой мыши диск C :, выберите «Свойства», «Очистка диска», затем «Очистить системные файлы». Найдите запись с пометкой «Очистка Центра обновления Windows».
Хотя эта новая функция все еще не известна, я не видел никаких проблем, о которых сообщалось, и не ожидаю их увидеть.KB 2852386 представляет собой переупаковку программы установки Service Pack 1, и я не слышал о каких-либо проблемах с этой версией.
Хотя Microsoft не выпустила простую автоматизированную программу администрирования Windows Update Cleanup, Charity Shelbourne на TechNet опубликовала подробные инструкции о том, как периодически настраивать и запускать очистку клиента. Да, вы сможете восстановить от 1 до 3 ГБ или более диска C: на всех ваших машинах Win7 SP1. Неплохо для нескольких часов работы.
Совет перед сотрудниками Microsoft, которые все еще работают над Windows 7. Мы ценим ваши усилия, ребята!
Этот рассказ «Новая функция Windows 7 в KB 2852386 освобождает потраченное впустую место на вашем диске C:» изначально был опубликован на InfoWorld.com. Узнайте первыми о значении важных технических новостей в блоге InfoWorld Tech Watch. Следите за новостями о последних событиях в области бизнес-технологий на сайте InfoWorld.com в Twitter.
Авторские права © IDG Communications, Inc., 2013.
Что такое Windows WinSxS и как уменьшить ее размер
автор: Мэтью АдамсЭксперт по Windows и программному обеспечению
Мэтью — фрилансер, опубликовавший множество статей по различным темам, связанным с технологиями. Его основное внимание уделяется ОС Windows и всему, что с ней связано. Он увлечен … Читать дальше Чтобы исправить различные проблемы с ПК, мы рекомендуем DriverFix:Это программное обеспечение будет поддерживать ваши драйверы в рабочем состоянии, тем самым уберегая вас от распространенных компьютерных ошибок и сбоев оборудования.Проверьте все свои драйверы сейчас за 3 простых шага:
- Загрузите DriverFix (проверенный файл загрузки).
- Нажмите Начать сканирование , чтобы найти все проблемные драйверы.
- Нажмите Обновить драйверы , чтобы получить новые версии и избежать сбоев в работе системы.
- DriverFix загрузили 0 читателей в этом месяце.
Некоторые пользователи заметили папку WinSxS в папке Windows в проводнике.Это ясно показывает, что WinSxS — это системная папка Windows (или подпапка). Фактически полное название этой папки — Windows Side By Side.
Однако проводник не сообщает, для чего именно предназначена папка WinSxS. Vista была первой платформой Windows, которая включала эту папку, которая также есть в 7, 8, 8.1 и Windows 10.
Папка WinSxS является хранилищем всех компонентов системы Windows. Если быть более конкретным, он в основном состоит из разных версий DLL, CSD, DLL.MUI, IMD и другие системные файлы. Папка WinSxS — это собственный кэш сборок для Windows.
Вы можете открыть WinSxS в проводнике, нажав клавишу Windows + горячую клавишу E . Затем откройте папку C: Windows. Щелкните там папку WinSxS, чтобы открыть ее. Щелкните правой кнопкой мыши папку WinSxS и выберите Свойства , чтобы открыть окно, показанное непосредственно ниже.
Вкладка Общие выше показывает размер папки. Этот размер папки будет увеличиваться через некоторое время после открытия вкладки «Общие».WinSxS — это огромная папка, занимающая много места на жестком диске.
Он может занимать более 16 ГБ места на жестком диске для некоторых пользователей, поскольку он сохраняет старые компоненты Windows, которые не нужны, вместе с новыми файлами компонентов.
Некоторые пользователи могут задаться вопросом, что они могут сделать, чтобы уменьшить размер папки WinSxS. НИКОГДА не пытайтесь удалить папку WinSxS. Однако есть несколько безопасных способов, которыми пользователи могут очистить WinSxS, чтобы освободить место на диске.
Как уменьшить размер папки WinSxS?
1.Очистите WinSxS с помощью очистки диска
- WinSxS сохраняет старые версии обновлений Windows, которые можно стереть и сжать с помощью утилиты очистки диска. Для этого в Windows 10 нажмите здесь Тип, чтобы выполнить поиск по кнопке панели задач .
- Введите ключевое слово «Очистка диска» в поле поиска.
- Щелкните Очистка диска, чтобы открыть окно на снимке экрана прямо под ним.
- Выберите диск C: и нажмите на нем кнопку OK .
- Нажмите кнопку Очистить системные файлы .
- Затем вам нужно будет снова выбрать диск C: и нажать OK , чтобы открыть служебную программу очистки диска, как показано на снимке ниже.
- Установите флажок Windows Update Clean-up .
- Нажмите кнопку OK .
Проблемы с удалением всех ненужных файлов? Следуйте этому руководству, чтобы решить проблемы с очисткой диска и сохранить диск.
Очистите WinSxS с помощью утилиты образа развертывания
- Кроме того, вы можете очистить WinSxS с помощью утилиты командной строки Deployment Image.Сначала нажмите клавишу Windows + горячую клавишу S .
- Введите «cmd» в поле поиска.
- Щелкните правой кнопкой мыши Командная строка , чтобы открыть контекстное меню, которое включает параметр Запуск от имени администратора . Выберите вариант Запуск от имени администратора .
- Затем введите эту команду в окне подсказки: Dism.exe / online / Cleanup-Image / StartComponentCleanup. Не забудьте нажать клавишу Enter после ввода этой команды.
- Чтобы удалить устаревшие версии компонентов, введите следующую команду: DISM.exe / онлайн / очистка изображения / StartComponentCleanup / ResetBase.
Если у вас возникли проблемы с доступом к командной строке в качестве администратора, вам лучше ознакомиться с этим руководством.

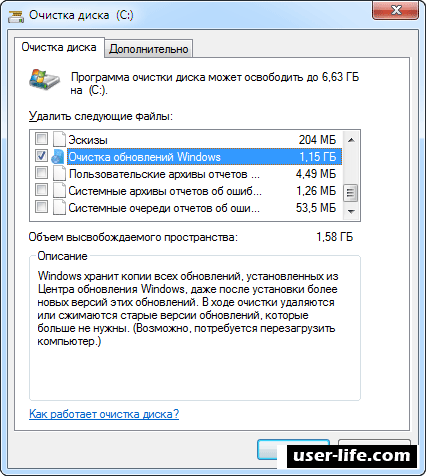 Затем нажмите «ОК» и подтвердите действие. В некоторых редакциях ОС данные пункты отображаются после нажатия кнопки «Очистить системные файлы».
Затем нажмите «ОК» и подтвердите действие. В некоторых редакциях ОС данные пункты отображаются после нажатия кнопки «Очистить системные файлы».