Как изменить формат файла на Виндовс
Прежде чем переходить к теме, как изменить формат файла, предлагаю определиться с файловой терминологией. Вместо слова «формат» Вы также можете встретить слово «расширение».
Это два равноправных по смыслу слова, между которыми можно поставить математический знак равенства, хотя это и не совсем корректно с точки зрения математики:
расширение файла = формат файла
Содержание:
1. Что такое расширение (формат) файла и зачем он нужен
2. Как определить тип файла по формату
3. Как открыть файл, не зная его формата
4. Как изменить формат файла на Виндовс 7
5. Делаем копию файла для подстраховки
6. Как изменить формат файла на Виндовс 10
7. Изменение формата файла на Виндовс 8
8. Алгоритм изменения расширения файла в Windows XP
Любой пользователь рано или поздно сталкивается с потребностью изменения расширения файла, и некоторые из них затрудняются при выполнении данного действия.
Можно найти множество специальных программ, с помощью которых проводится изменение формата файла. Такие программы называются конвертерами. Их можно в свободном доступе скачать из Интернета, а можно просто воспользоваться онлайн конвертером и не проходить процедуру установки программ на свой компьютер или на устройство, заменяющее ПК.
Прежде, чем приступить к изменению формата, уточним, а что, собственно, мы собираемся менять.
Что такое расширение (формат) файла и зачем он нужен
Расширением или форматом файла называется та часть наименования файла, которая стоит после точки. Именно эта часть, которая прописана в названии (в имени) файла, указывает, к какому виду (формату) относится файл.
Зачем нужен формат файла?
Формат файла нужен операционной системе Виндовс для того, чтобы она могла быстро определять, с помощью какой программы открыть для пользователя тот или иной файл. А если такой программы нет, то система может сообщить пользователю о том, что ей непонятно, как поступить со «странным» файлом.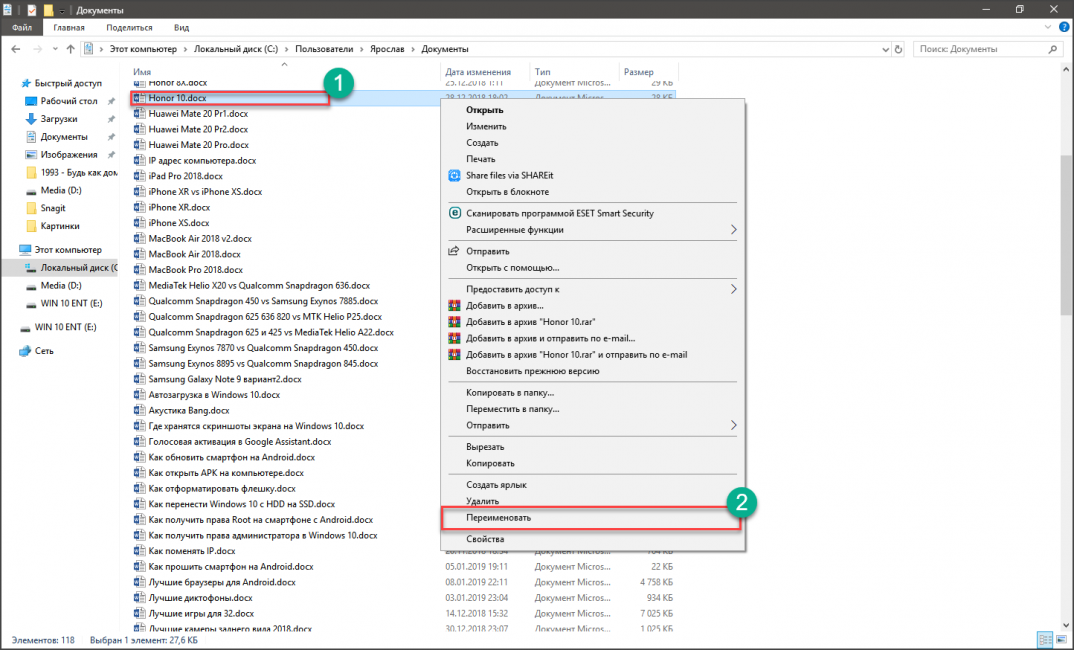
А для чего простому пользователю может понадобиться умение немного разбираться с расширением (форматом) файла? В первую очередь для того, чтобы без проблем открывать на своем устройстве файлы, взятые из Интернета или из других источников. Либо чтобы просто понимать, что для открытия каждого формата файла нужна подходящая программа.
Например, файл с именем надежда.txt имеет расширение .txt, а значит, это текстовый файл. Поэтому этот файл можно открыть, например, с помощью Блокнота, и при необходимости внести в него правки, сохранить с другим именем и т.п.
У файла надежда.mp4 расширением является .mp4, значит, мы имеем дело с видео-файлом, а значит, открывать, редактировать и, вообще, иметь дело с таким форматом можно с помощью соответствующих видео-программ. А вот программа Блокнот, предназначенная для работы с текстом, совсем не годится для того, чтобы открыть видео-файл надежда.mp4.
Как определить тип файла по формату
Приведу примеры:
- «На море.
 jpg» – читаем, что написано после точки (jpg) и понимаем, что это изображение, так как jpg – это формат изображения.
jpg» – читаем, что написано после точки (jpg) и понимаем, что это изображение, так как jpg – это формат изображения. - «Защита доклада.pptx»– читаем, что написано после точки (pptx) и понимаем, что это презентация.
- «Посмотри меня.avi2» – видеофайл, так как avi – это формат видеофайла.
Теперь рассмотрим, какие же форматы имеют различные типы файлов, чтобы Вы также смогли с легкостью определить по расширению тип файла самостоятельно или прибегнуть к помощи поисковика, введя там запрос наподобие «bmp какой формат».
Следующие расширения имеют
- архиваторы: rar, zip, arj;
- исполняемые программы: exe, com;
- web-страницы: htm, html;
- тексты: txt, rtf, doc, docx, pdf;
- графика: bmp, gif, png, jpg, jpeg;
- аудио: wav, mp3, midi;
- видео: avi, mpeg, mp4.
Среди файлов Microsoft Office выделяют такие форматы, как:
- документы: doc, docx;
- таблицы: xls, xlsx;
- презентации: pptx, ppt, pps;
- публикации: pub.

Как открыть файл, не зная его формата
Можно просто кликнуть по файлу 2 раза мышкой и вполне вероятно, что он откроется. Но так бывает не всегда, поэтому от автоматического способа переходим к ручному варианту для того, чтобы в итоге открыть файл.
Это можно сделать с помощью контекстного меню. Иногда его еще называют меню ПКМ (меню правой кнопки мыши). Контекстное меню предлагает набор конкретных действий, которые система в состоянии сделать в том месте, где пользователь вызывает это меню.
Вызвать меню просто – достаточно кликнуть по имени файла правой кнопкой мыши. На сенсорных экранах, в частности, на Андроиде, контекстное меню открывается, если задержать пальчик (или перо) в нужном месте, допустим, на имени файла.
На рис. 1 показано:
1 – Кликнули правой кнопкой мыши по имени файла.
2 – Открывается контекстное меню для файла, по имени которого был сделан клик. Опция «Воспроизвести» предлагает открыть виде с помощью программы по умолчанию.
3 на рис. 1 – Если программа по умолчанию нам не подходит, жмем «Открыть с помощью».
4 – Появится список программ, которыми можно открыть файл, если не подходит программа по умолчанию.
5 – Опция «Выбрать программу» предложит поискать подходящий вариант программы в интернете.
Рис. 1. Файл можно «Воспроизвести», используя программу по умолчанию, либо через опцию «Открыть с помощью” выбрать другую программу
Внимание! Описанным ниже способом рекомендую менять расширение в файлах одного формата:
- видео на видео (например, формат видео .avi на видео .mpeg ),
- картинка на картинку (к примеру, расширение картинки .png на картинку .jpg)
- и т.п.
Далее подробно описываю последовательность действий для Windows 7, для остальных версий – Win 8, 10, XP описание покороче, так как шаги аналогичны.
Как изменить формат файла на Виндовс 7
По умолчанию расширения файлов скрыты от пользователей. Разработчики Windows сделали это специально, дабы пользователи по своей неопытности не наломали бы дров, меняя расширения, удаляя «лишние» файлы и приводя систему в нерабочее состояние.
Разработчики Windows сделали это специально, дабы пользователи по своей неопытности не наломали бы дров, меняя расширения, удаляя «лишние» файлы и приводя систему в нерабочее состояние.
- Наведите мышь на кнопку «Пуск»,
- затем перейдите в меню «Панель управления»,
- там нажмите на «Мелкие значки»,
- после чего остановитесь на пункте «Параметры папок».
- Далее высветится окошко «Параметры папок», где необходимо выбрать вкладку «Вид» (1 на рис. 2).
Рис. 2. Как разрешить системе Windows 7 показывать расширения файлов
- Спуститесь ниже, перемещая бегунок (2 на рис. 2).
- Остановитесь на фразе «Скрывать расширения для зарегистрированных типов файлов» (3 на рис. 2).
- Отметки галкой быть не должно, ее необходимо снять, если она есть, после чего подтвердить действие кнопкой «OK» (4 на рис. 2), чтобы изменения сохранились.
Делаем копию файла для подстраховки
Допустим, у вас видеофайл формата avi (title. avi), а Вы хотите преобразовать его в формат mpeg (будет title.mpeg). Так как после изменения формата файла, теоретически он может стать недоступным (перестанет открываться), то в связи с этим рекомендую для подстраховки сделать копию файла.
avi), а Вы хотите преобразовать его в формат mpeg (будет title.mpeg). Так как после изменения формата файла, теоретически он может стать недоступным (перестанет открываться), то в связи с этим рекомендую для подстраховки сделать копию файла.
- Для этого по файлу надо кликнуть ПКМ (правой кнопкой мыши), после чего появится меню, в котором делаем клик по «Копировать».
- Затем на свободном месте снова щелкнуть ПКМ, а в появившемся меню выбрать «Вставить».
- Появится такой же файл с приставкой к имени слова «копия», точнее говоря, «title – копия.avi» (1 на рис. 3).
- Ниже приведен пример на основе Windows 7, для остальных версий Windows (8, 10, XP) действия точно такие же.
Рис. 3. Делаем копию файла, после чего кликаем «Переименовать»
Для этого нового скопированного файла мы и будем делать изменение расширения.
- Кликаем по имени «title – копия.avi» (1 на рис. 3) правой кнопкой мыши,
- затем нажимаем «Переименовать» (2 на рис.
 3).
3). - А теперь, не меняя имени файла, изменяем только его расширение, то есть, после точки пропишите тот формат, который Вам нужен, в моем случае это «title – копия.mpeg».
- После данной операции нажмите «Enter», в итоге получим (рис. 4) дубликат-двойник файла, а точнее, его копию:
Рис. 4. Изменили формат файла «title – копия.avi» на формат «title – копия.mpeg»
Далее высветится окно «переименование»:
Рис. 5. Предупреждение о последствиях изменения расширения файла
Если Вы уверены, то Вам остается нажать «Да». Завершив данные действия, осталось проверить, что файл с новым расширением открывается. Тогда можно удалить лишний файл, который был сохранен под старым именем, в данном примере, – это файл title.avi.
Как изменить формат файла на Виндовс 10
Чтобы операционная система Windows 10 показывала расширения, а не скрывала их, можно включить эту опцию, проделав следующие шаги.
Кликаем «Пуск» (1 на рис. 6), затем – «Панель управления».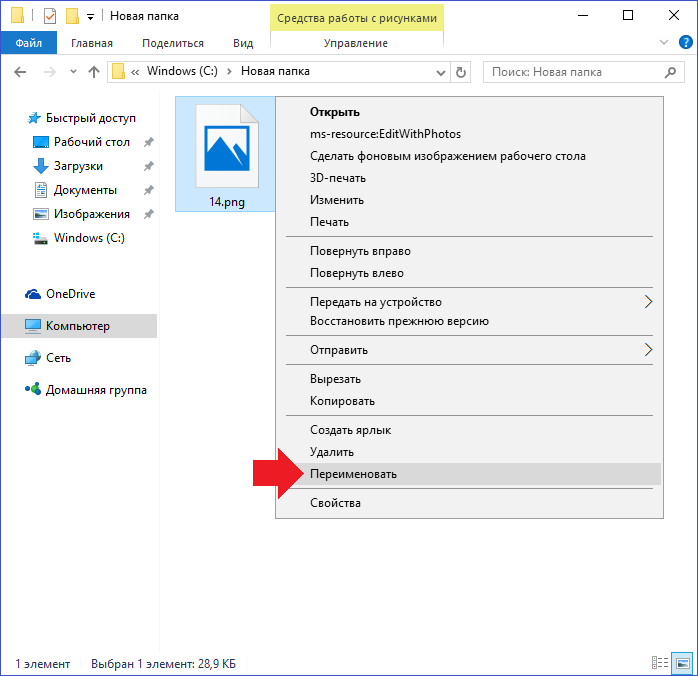 Откроется окно «Настройка параметров компьютера», в котором щелкаем команду «Параметры Проводника» (2 на рис. 6):
Откроется окно «Настройка параметров компьютера», в котором щелкаем команду «Параметры Проводника» (2 на рис. 6):
Рис. 6. Открываем Панель управления Windows 10
Откроется окно «Параметры Проводника» (рис. 7), в котором:
- открываем вкладку «Вид» (1 на рис. 7),
- с помощью бегунка (2 на рис. 7) ищем опцию «Скрывать расширения для зарегистрированных типов файлов»,
- убираем галку или убеждаемся, что ее нет (3 на рис. 7) напротив строки «Скрывать расширения …»,
- кликаем «ОК» (4 на рис. 7):
Рис. 7. Открываем расширения файлов Windows 10
После того, как расширения файлов стали видны, можно менять формат файла на Виндовс 10 также, как описано выше для Win 7.
Изменение формата файла на Виндовс 8
Процесс смены формата файла в Windows 8 происходит точно также, как и в 7 (седьмой) версии Windows.
- Через «Пуск» выйдите в «Панель управления»,
- где нужно нажать на «Мелкие значки» (1 на рис. 8).
- После этого перейдите в пункт «Параметры папок» (2 на рис.
 8), где нужно нажать на вкладку «Вид» (3 на рис. 8) и выйти на “Дополнительные параметры”.
8), где нужно нажать на вкладку «Вид» (3 на рис. 8) и выйти на “Дополнительные параметры”.
Рис. 8. Открываем расширения файлов в Windows 8
Затем проверяем, скрыты ли расширения: галочки НЕ должно быть напротив опции «Скрывать расширения для зарегистрированных типов файлов» (4 на рис. 8). После чего примите изменения, если они были внесены (5 на рис. 8).
Далее приступите к переименовыванию, а именно, к изменению расширения файла, прописав после точки нужный вам формат так, как описано здесь для Win 7.
Алгоритм изменения расширения файла в Windows XP
- Наведите мышь на пункт «Пуск»,
- далее Вам нужно пройти в меню «Настройки»,
- там выберете «Панель управления» и
- нажмите на «Свойства папки».
В окне, которое появилось на экране, выберете вкладку «Вид». Затем необходимо нажать на пункт «Дополнительные параметры», а потом опуститься ниже и навести мышь на фразу «Скрывать расширения для зарегистрированных типов файлов».
То же самое можно сделать с помощью окна «Мой компьютер», подробнее прошу сюда.
Теперь можно начать изменение формата нужного файла. Чтобы начать менять формат, наведите мышь на ваш файл, кликните по нему, чтобы высветилось окошечко. Затем выберете внизу пункт «Переименовать».
Представим, что у Вас изображение формата png, а Вы хотите преобразовать его в формат jpeg. После того как Вы нажали «Переименовать», выделите наименование файла и его расширение (На море.png). А теперь, не меняя имени файла, изменяем только его расширение, то есть после точки пропишите тот формат, который Вам нужен (На море.jpeg). После данной операции, нажмите кнопку «Enter». Далее высветится очередное окно, но Вам остается нажать «Ок». Расширение файла прошло успешно.
Итоги
Благодаря данной статье мы разобрались с тем, какие форматы принадлежат к конкретному типу файлов. Произвести смену расширения (формат) файла оказалась не так уж и сложно. Буду рада, если Вы посоветуете данную статью своим друзьям, чтобы и они тоже знали, как можно менять формат файлов, не устанавливая посторонних программ по конвертированию файлов.
Произвести смену расширения (формат) файла оказалась не так уж и сложно. Буду рада, если Вы посоветуете данную статью своим друзьям, чтобы и они тоже знали, как можно менять формат файлов, не устанавливая посторонних программ по конвертированию файлов.
Также про файлы:
1. Где найти скачанные файлы из интернета на своем компьютере
2. Сказка про Главный файл
3. Как переслать файл большого размера (до 50 Гб)
4. Как несколько файлов сделать одним, чтобы прикрепить на сервисе или отправить один файл
Получайте актуальные статьи по компьютерной грамотности прямо на ваш почтовый ящик.
Уже более 3.000 подписчиков
Важно: необходимо подтвердить свою подписку! В своей почте откройте письмо для активации и кликните по указанной там ссылке. Если письма нет, проверьте папку Спам.
8 сентября 2017
10 способов изменить формат фото на компьютере
Многие пользователи сталкиваются с необходимостью изменить формат фото: перевести фотографию из одного формата в другой графический формат, например из формата «PNG» в «JPG» («JPEG»), или наоборот.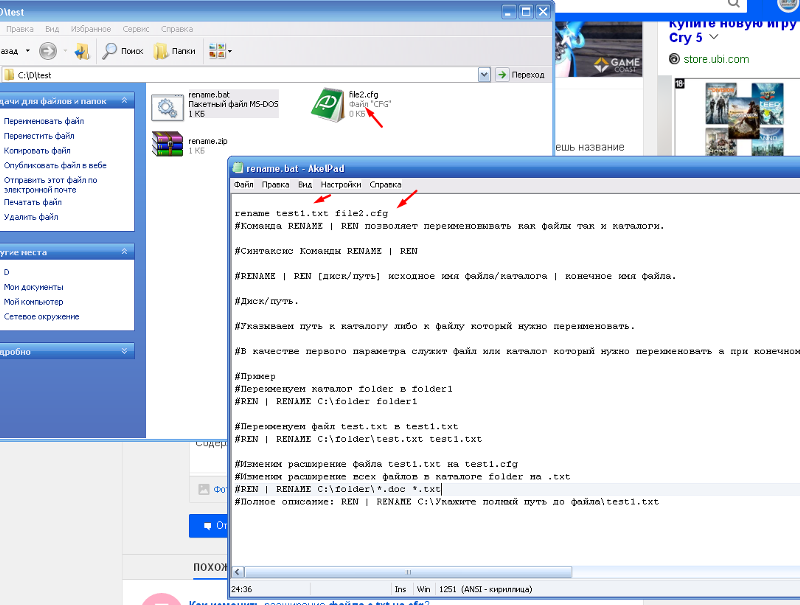 В некоторых случаях, требуется использовать определенный графический формат, а в наличии у пользователя есть другой формат фотографии.
В некоторых случаях, требуется использовать определенный графический формат, а в наличии у пользователя есть другой формат фотографии.
Графические файлы сохраняются в различных форматах, различающихся способами хранения информации и свойствами. В зависимости от формата к имени файла добавляется расширение, при помощи которого определяется тип хранящейся информации: изображение, видео, аудио, текст и т. п. Расширение файла отделяется от основного имени файла точкой. У одного формата может быть несколько расширений имен файлов.
Разные типы графических файлов отличаются по своим особенностям, поэтому бывает необходимо изменить формат изображения, для дальнейшего использования в конкретной программе, на удаленном сервисе, или для уменьшения размера файла. После изменения формата файла изменится его расширение.
Изображения бывают растровыми и векторными. В этой статье мы рассматриваем растровые форматы, в которых сохраняются изображения: фотография, картинка, скриншот (снимок экрана).
Сейчас наиболее популярны следующие форматы изображений:
- JPEG (JPG) — самый популярный формат фотографий с поддержкой большого количества цветов, в формате используется высокая степень сжатия.
- PNG — популярный формат рисунков с сжатием без потери качества, с поддержкой прозрачности.
- BMP — графический формат, созданный для Windows, фотографии хранятся в несжатом виде и занимают много места.
- TIFF (TIF) — формат использующий сжатие без потери качества с поддержкой огромного количества цветов.
- GIF — формат, используемый для создания анимированных изображений, часто используется в интернете, имеет ограниченное количество цветов.
Из-за обилия графических форматов и разницы их использования, перед пользователем встает вопрос, как изменять формат фото для уменьшения размера, изменения качества и т. п. Файлы некоторых графических форматов занимают довольно много места на диске, другие графические форматы нецелесообразно использовать, например, для хранения схем или чертежей, из-за нечетких деталей.
Нужна программа, чтобы изменить формат фотографии или другого изображения на компьютере. В этом руководстве вы найдете инструкции о том, как изменить формат фото на компьютере при помощи различных программ, входящих в состав Windows, или приложений от сторонних производителей. Использование онлайн сервисов для изменения формата фотографий мы рассмотрим в другой статье.
Как изменить формат картинки в Paint — 1 способ
Пользователь может изменить формат фото бесплатно на своем ПК при помощи программы Paint, которая входит в состав операционной системы Windows разных версий.
Сейчас мы посмотрим, как изменить формат фото с «PNG» на «JPG» помощью встроенной, стандартной программы Paint.
Выполните следующие действия:
- Войдите в меню «Пуск», найдите стандартные программы, а затем оттуда запустите программу Paint.
- Войдите в меню «Файл», нажмите «Открыть», выберите нужное изображение на компьютере.
Другой способ для открытия файла в Paint: щелкните по файлу правой кнопкой мыши, нажмите на пункт контекстного меню «Открыть с помощью», а затем выберите Paint.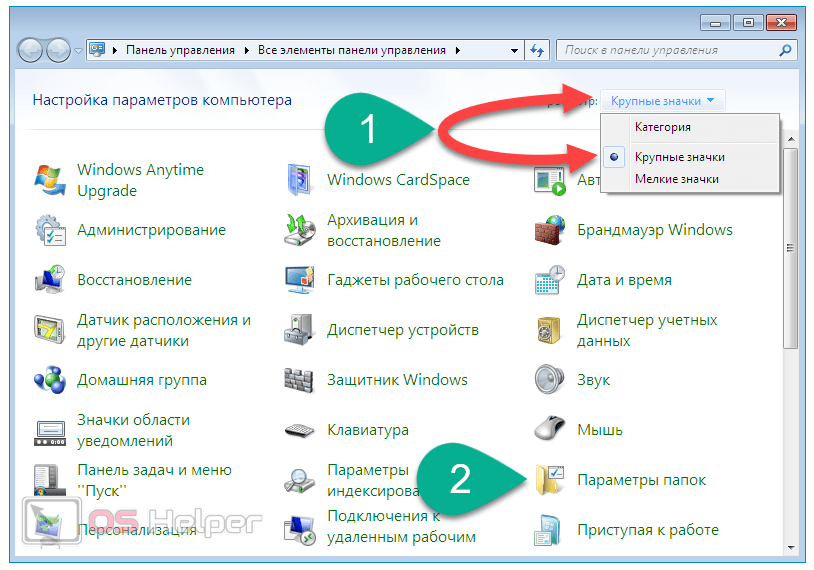
- Снова войдите в меню «Файл», нажмите на «Сохранить как».
В окне «Сохранить как» предлагается выбор форматов изображений: «PNG», «JPEG», «BMP», «GIF», «Другие форматы» («TIFF» и «HEIC»).
- Нажмите на пункт «Изображение в формате JPEG», так как на этом примере, нам нужен данный формат для фотографии.
- В окне Проводника дайте имя файлу, выберите место для сохранения изображения.
Как изменить формат изображения на компьютере в программе Фотоальбом — 2 способ
Бесплатная программа Фотоальбом входит в состав пакета программ «Основные компоненты Windows Live». В настоящее время Microsoft прекратила развитие программы и распространение основных компонентов, но программу Фотоальбом можно скачать и установить на свой компьютер.
Для изменения формата изображения, пройдите следующие шаги:
- Откройте фотографию в программе Фотоальбом.
- В меню «Файл» нажмите на пункт «Создать копию…».

- В окне Проводника присвойте имя файлу, а в поле «Тип файла:» выберите подходящий формат: «JPG», «PNG», «TIFF», «WMPHOTO».
- Сохраните файл на компьютере.
Подробнее о работе в Фотоальбоме Windows Live смотрите тут.
Как изменить формат фотографии в FastStone Image Viewer — 3 способ
Программа для просмотра и обработки изображений FastStone Image Viewer позволяет сохранять файлы в другие графические форматы.
Выполните следующее:
- В окне программы FastStone Image Viewer выберите фотографию на своем ПК.
- На панели инструментов нажмите на кнопку «Сохранить как…», или из меню «Файл» выберите пункт «Сохранить как…».
- В окне «Сохранить как» выберите местоположение и нужный формат.
В FastStone Image Viewer поддерживается сохранение изображений в следующих форматах: «BMP», «GIF», «JPEG», «JPEG2000», «PCX», «PNG», «PPM», «TGA», «TIFF», «PDF».
Перейдя по ссылке на страницу сайта, вы найдете обзор программы FastStone Image Viewer.
Изменение типа формата файла фото в XnView — 4 способ
Бесплатная программа-просмотрщик XnView поддерживает огромное количество графических форматов файлов. С помощью этого приложения исходный формат можно перевести в другой подходящий графический формат.
Пройдите шаги:
- Откройте фотографию в программе XnView.
- В меню «Файл» нажмите на пункт «Сохранить как», или нажмите на кнопку «Сохранить как», находящуюся на панели инструментов.
- В окне «Сохранить файл» выберите нужный формат, а затем сохраните изображение на компьютере.
Подробнее о программе XnView написано здесь.
Изменяем формат фотографии в IrfanView — 5 способ
Бесплатный просмотрщик изображений IrfanView помимо других возможностей, может сохранять исходные файлы в других графических форматах.
Пройдите следующие шаги:
- Откройте фото в программе IrfanView
- Нажмите на кнопку «Сохранить как» панели инструментов, или войдите в меню «Файл» и нажмите там на пункт «Сохранить как».

- Выберите один из поддерживаемых форматов, например, чтобы изменить формат фото с «JPG» на «PNG».
- Сохраните картинку на своем компьютере.
Статья про программу IrfanView находится здесь.
Изменение формата фото в Paint.NET — 6 способ
Сейчас мы изменим формат графического файла в бесплатном графическом редакторе Paint.NET. В этом графическом редакторе можно выполнять различные операции с изображениями, имеется поддержка работы со слоями.
Проделайте следующее:
- Запустите программу Paint.NET на компьютере, а затем откройте фотографию.
- В окне программы войдите в меню «Файл», щелкните по «Сохранить как…».
- Выберите подходящий формат, а затем сохраните фото на ПК.
Как изменить формат фотографии в Adobe Photoshop — 7 способ
В этой статье нельзя обойти без внимания самое мощное средство для редактирования фотографий — программу Adobe Photoshop. В Фотошопе можно поменять формат изображения, выбрав другой тип графического формата.
В Фотошопе можно поменять формат изображения, выбрав другой тип графического формата.
В программе Adobe Photoshop проделайте следующее:
- Откройте нужную фотографию в Фотошопе.
- Войдите в меню «Файл», выберите пункт «Сохранить как…».
- В окне «Сохранение» выберите один из поддерживаемых графических форматов, а затем сохраните файл на компьютере.
Сохраняем изображение в другом формате при помощи Word — 8 способ
В программе Microsoft Word имеется способ для сохранения изображения в другом формате. Текстовый процессор поддерживает вставку картинок, которые затем можно сохранить в других поддерживаемых форматах.
Необходимо пройти шаги:
- Вставьте изображение в текстовый редактор Word.
- Кликните по изображению правой кнопкой мыши, а в контекстном меню нажмите на «Сохранить как рисунок…».
- В окне Проводника выберите подходящий формат, а потом сохраните файл в нужном месте.

В программе Word поддерживаются графические форматы: «PNG», «JPEG», «GIF», «TIFF», «BMP».
Конвертирование фото в другой формат в Format Factory — 9 способ
Бесплатная программа Format Factory (Фабрика Форматов) — конвертер между разными мультимедийными форматами файлов, в том числе файлов графических форматов.
Потребуется пройти следующие шаги:
- В окне «Фабрика Форматов» нажмите на раздел «Фото», а затем выберите подходящий формат для преобразования.
- В открывшемся окне нажмите на кнопку «Открыть файл», для добавления в программу исходного файла.
- В главном окне программы Format Factory нажмите на кнопку «Старт».
В программе Фабрика Форматов поддерживается преобразование между следующими графическими форматами: «WebP», «JPG», «PNG», «ICO», «BMP», «GIF», «TIF», «TGA».
На моем сайте есть подробная статья про Format Factory.
Преобразование фото в другой формат в Movavi Video Converter — 10 способ
Программа Movavi Video Converter, помимо конвертирования видео, поддерживает преобразование изображений некоторых форматов между разными типами файлов.
Проделайте следующие действия:
- В окне программы Movavi Видео Конвертер нажмите на кнопку «Добавить файлы», а затем на кнопку «Добавить изображения».
В Movavi Video Converter поддерживаются графические форматы: «JPG», «GIF», «PNG», «BMP», «TIFF», а также форматы для публикаций в социальных сетях LiveJournal и Tumblr.
- Добавьте нужный файл в программу со своего ПК.
- В разделе «Изображения» выберите подходящий формат.
- Нажмите на кнопку «Старт».
Программа Мовави Видео Конвертер поддерживает пакетное конвертирование изображений.
Выводы статьи
Некоторым пользователям, при работе с фотографиями, требуется изменить формат графического файла, преобразовать его в файл другого формата. В результате, у пользователя появится новый графический файл: фото, изображение или картинка. Выполнить эту операцию можно при помощи программ на компьютере, используя встроенное приложение Windows или стороннее программное обеспечение.
Похожие публикации:
Как изменить формат видео: самый простой способ
Заточенность многих видеорасширений под определённые системы и проигрыватели приводит к своеобразной «войне» форматов: мы вынуждены быть лояльными пользователями определённой корпорации, которая продвигает свой продукт.
Но ведь мало кто живёт полностью в экосистеме одного бренда. В итоге на Windows нам нужны видео в контейнере AVI, на MacOS — в MOV, достаём телефон и уже переходим с AVI на MP4 или 3GP, а в интернет ролики вообще лучше заливать в FLV. При этом если мы хотим фильм с субтитрами или несколькими вариантами озвучки — качаем MKV. А ведь форматы различаются ещё и кодеками, силой компрессии и кучей мелких нюансов, о которых неподготовленному пользователю лучше даже не задумываться.
Так. И что же делать?
Ответ на поверхности — нужно скачать конвертер видео, который будет быстро менять формат роликов. В таком случае, вместо утомительного поиска подходящего расширения, вы сможете закинуть любой файл в программу и за пару кликов изменить формат, например, с MOV на MP4.
Я не разбираюсь в этом, мне бы просто видео на телефон закинуть
И это понятно. Далеко не всем интересно изучать статьи по различиям видеоформатов, иногда хочется просто сконвертировать видео для просмотра на планшете/телевизоре/смартфоне. Именно в связи с этим ВидеоМАСТЕР будет идеальным выбором: в нём доступны готовые пресеты под все вообразимые устройства, от айфонов до древних моторол. Есть даже возможность конвертации файлов под игровые приставки, вроде Sony PS4 или Wii. А если вам требуется заливать видео в интернет — в программе найдутся пресеты для всех популярных видеохостингов, вроде YouTube, VK или Vimeo.
Выбираем пресет под устройство
Удобно. Как мне начать ей пользоваться?
Скачайте программу с официального сайта AMS Software и установите, следуя инструкциям. Программа не требует никаких дополнительных настроек, вас сразу встретит окно добавления видео.
Главный экран программы
Для загрузки нужного файла нажмите кнопку «Добавить» на левой боковой панели.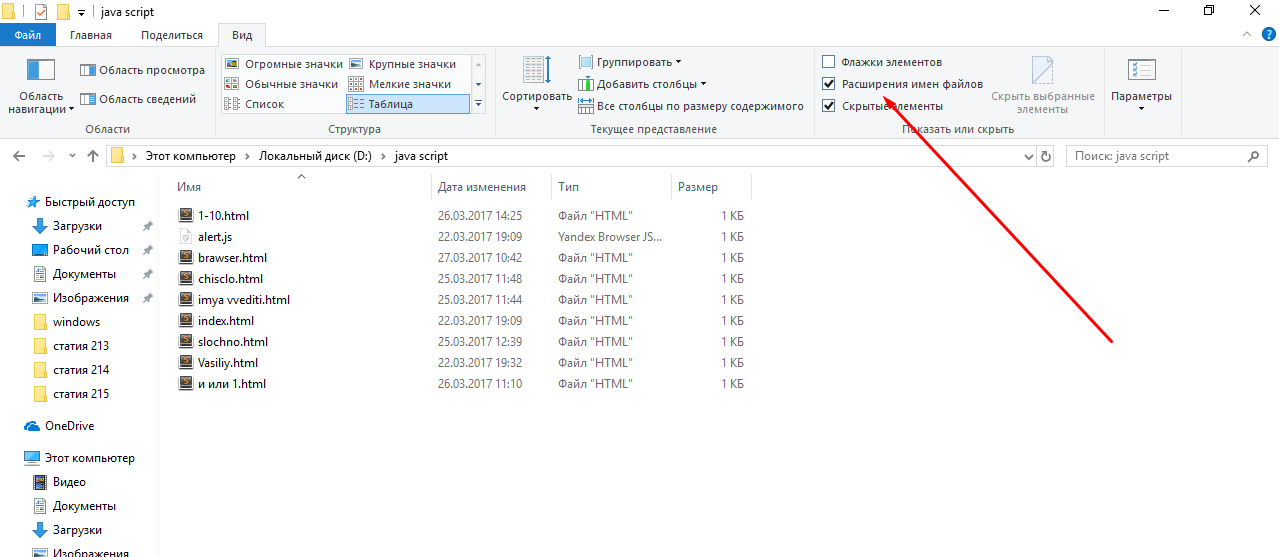 Вам откроется выпадающий список с несколькими пунктами. Помимо стандартного добавления видео или аудио с ПК, вы можете загрузить целую папку, сделать запись с веб-камеры, скачать ролик с сайта (непосредственно в программе) или добавить DVD-диск. Возможности достаточно обширны.
Вам откроется выпадающий список с несколькими пунктами. Помимо стандартного добавления видео или аудио с ПК, вы можете загрузить целую папку, сделать запись с веб-камеры, скачать ролик с сайта (непосредственно в программе) или добавить DVD-диск. Возможности достаточно обширны.
Выбираем файл для конвертации
И что я могу делать с файлами?
Прежде всего — конвертировать их в разные форматы, хоть с MKV на AVI. Сделать это просто — справа от загруженного ролика будет иконка разрешения. При нажатии на неё открывается окно выбора конечного формата. Как я уже говорил, в программе доступна как работа непосредственно с расширениями, так и «подгонка» видео под конкретные устройства/сайты. Кстати, ролик можно перевести и в аудио-формат и даже сделать из него гифку.
Выбираем формат для конвертации.
После выбора конечного форматирования есть возможность настроить его вручную. При помощи ползунков подкрутите разрешение и качество, в котором сохранится файл.
Настройка конвертации
А нажав на кнопку «Параметры» снизу, вы попадёте в меню продвинутой настройки конвертирования. Допустим, вы хотите сменить формат с MP4 на AVI, но стандартный кодек сжатия видео XviD вас не устраивает. Здесь его можно заменить на любой из предложенных (H.264, WMV7, MPEG4 и т.д.). Также доступны прочие функции, вроде смены частоты кадра или битрейта аудио. Подобные возможности будут крайне полезны для уверенных пользователей, но «чайникам» я бы всё же посоветовал не менять параметры наугад.
Докручиваем настройки конвертации
Выставив все настройки, укажите в окне снизу папку для сохранения итогового файла и нажимайте большую кнопку «Конвертировать». После ваше видео будет готово. В случае, если вы не хотите сохранять ролик на ПК, есть варианты «Записать DVD» и «Разместить на сайте».
Конвертировать!
Если вы не поняли какой-то шаг — здесь можно прочитать подробную инструкцию по смене формата
Есть у программы какие-то ещё возможности?
В ВидеоМАСТЕРЕ доступна обрезка роликов, в случае, когда вам надо сохранить лишь часть. Кликните по значку «Обрезать» на панели слева. Вам откроется меню, где можно выбрать либо удаление «краёв», либо вырезку лишнего фрагмента из середины. Можно также разбить видео на несколько частей. Выставите маркеры на ползунках, и нажмите «Применить». Файл сохранится уже укороченным.
Можно подрезать видео
Что ещё?
Широкий функционал по преображению ролика: добавление эффектов, кадрирование, вставка текста, изменение цветовой гаммы, возможность повернуть видео и изменить скорость воспроизведения. Особое внимание советую обратить на вкладку «Улучшения» — помимо регулировки яркости, насыщенности и контраста, там доступна автоматическая стабилизация изображения, незаменимая для записей с камер без штатива. Плюс присутствует возможность комплексного улучшения — если не уверены, какой именно ползунок подвинуть, чтобы «сделать красиво».
Плюс присутствует возможность комплексного улучшения — если не уверены, какой именно ползунок подвинуть, чтобы «сделать красиво».
Делаем «красиво»
В целом, резюмирую, что программа достойная и во многих случаях необходимая. Советую скачать тем, кто просматривает ролики на разных устройствах, а также работает непосредственно с видеозаписью — ваша жизнь станет куда легче. Напоследок, для наглядности прикреплю видеоурок, где показано, куда и когда нажимать. Надеюсь, статья оказалась вам полезна.
Как изменить формат видео — видеоурок
Как поменять формат видео на компьютере бесплатно без программ
Рада приветствовать своих читателей и подписчиков! В этой заметке я расскажу, как изменить формат видео на компьютере без программ на mp4 простым способом. С этой проблемой я столкнулась сама, когда мне необходимо было отредактировать снятое мной видео в программе Camtasia 2018, а файл в эту программу никак не хотел импортироваться.
С этой проблемой я столкнулась сама, когда мне необходимо было отредактировать снятое мной видео в программе Camtasia 2018, а файл в эту программу никак не хотел импортироваться.
И только после нескольких моих безуспешных попыток я поняла, что формат, в котором было записано мое видео (3gp), не поддерживается программой Camtasia 2018. Также файл такого формата не открываются на компьютере, а очень часто хочется его посмотреть на большом экране.
В общем, после долгих исканий, перепробовав кучу программ, я наконец поняла, как изменять формат видео. Сразу скажу, способ простой, действенный и бесплатный.
Содержание
Как изменить формат видео на компьютере без программ: что такое расширение
Перед тем, как узнать, как изменить формат видео на компьютере, предлагаю определиться с файловой терминологией, это важно для дальнейшей работы. Вместо слова «формат», например, можно встретить слово «расширение».
Это два равноправных по смыслу слова, обозначающих одно и то же понятие
Расширением или форматом файла называется та часть наименования файла, которая стоит после точки.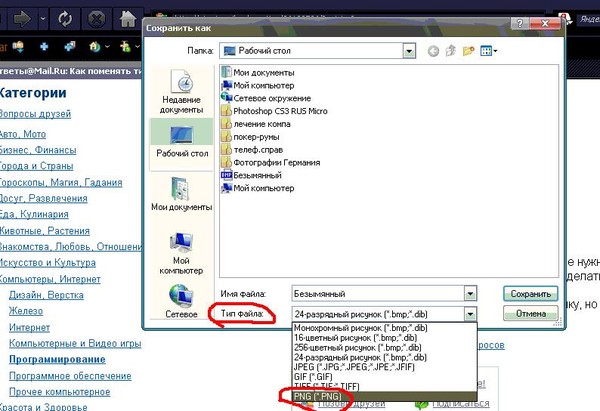 Именно эта часть, которая прописана в названии (в имени) файла, указывает, к какому виду (формату) относится файл.
Именно эта часть, которая прописана в названии (в имени) файла, указывает, к какому виду (формату) относится файл.
То есть мой файл VID_20190708_111909.3gp необходимо изменить в файл VID_20190708_111909.mp4, чтобы Camtasia 2018 смогла отредактировать мое видео. Другими словами, надо изменить расширение 3gp на mp4.
Как конвертировать видео: почему не стоит использовать программу
Любой пользователь рано или поздно сталкивается с потребностью изменения расширения, и у многих возникают трудности при выполнении данного действия:) Можно найти множество специальных программ, с помощью которых производится изменение формата файла.
Такие программы называются конвертерами. Их можно в свободном доступе скачать из интернета, а можно просто воспользоваться онлайн конвертером и не проходить процедуру установки программы на свой компьютер.
Совет: прежде чем проводить эксперименты по изменению формата видео, необходимо сделать копию и менять расширение копии.
Сначала я попробовала перевести формат в mp4 при помощи бесплатного онлайн конвертера.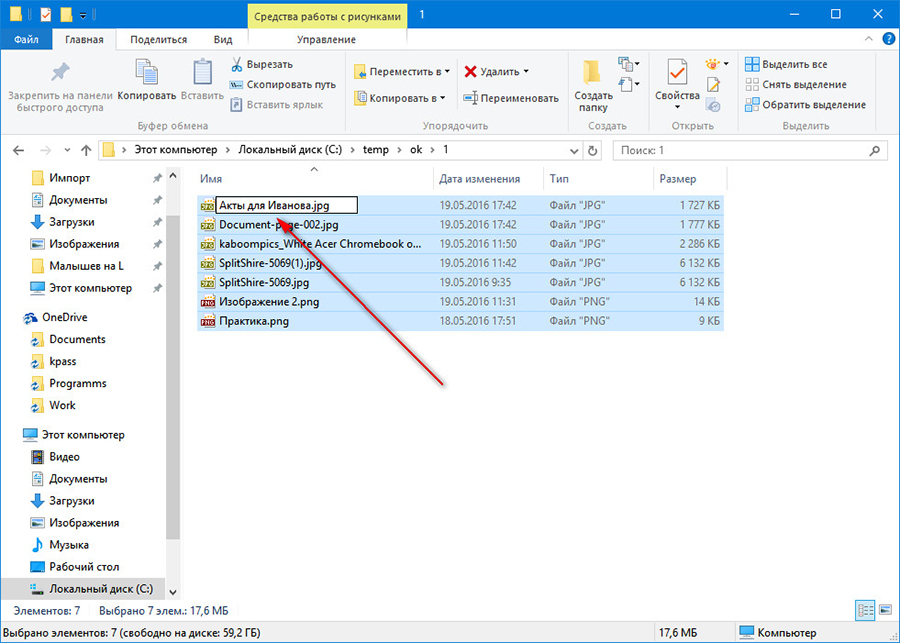 Через поиск Яндекса нашла такой конвертер, но разочаровалась сразу же, потому что переделать формат видео бесплатно он может только объемом до 200 МБ, а мой файл был 588 МБ.
Через поиск Яндекса нашла такой конвертер, но разочаровалась сразу же, потому что переделать формат видео бесплатно он может только объемом до 200 МБ, а мой файл был 588 МБ.
В следующем поиске я обратила внимание на программу Movavi Конвертер Видео 19. Это платная программа, но предлагает бесплатный период в течение недели, чего для меня было достаточно, чтобы изменить расширение одного видео. Быстренько я скачала и установила ее на свой компьютер, без проблем скопировала в нее свой файл.
Конвертер Movavi, которым я пыталась изменить формат видео.
Запустив конвертер, я получила предупреждение, что программой можно воспользоваться бесплатно в течение 7 дней, но для этого я даю согласие, что на моем видео будет идти реклама самого конвертера. Я не придала особого значения, думаю: “ну и пусть, я ее потом в редакторе удалю», надеясь на то, что эта реклама будет показана в одном месте.
Но не тут-то было! Когда я запустила видео после конвертации, реклама появлялась и пропадала в процессе всего видео, она просто даже мешала смотреть! Это для меня было неприемлемо, и я удалила файл.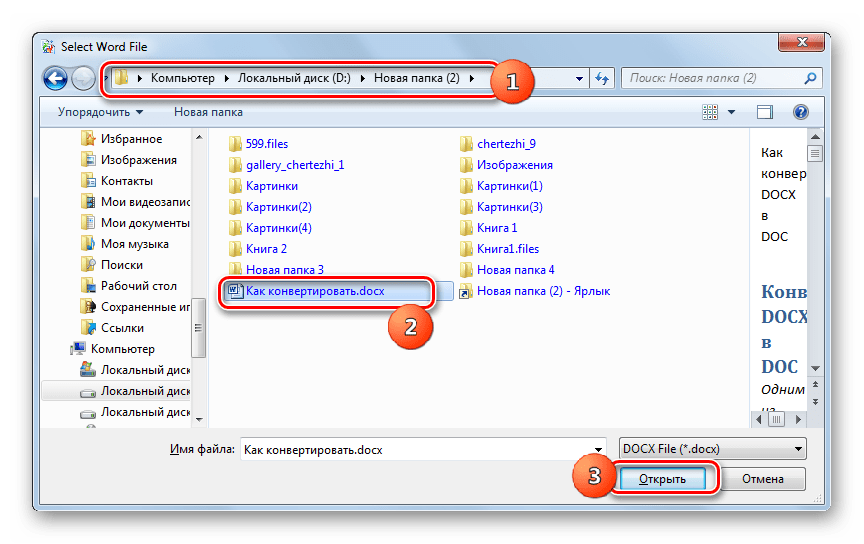 Приобретать же платную версию конвертера было нецелесообразно.
Приобретать же платную версию конвертера было нецелесообразно.
При использовании бесплатной версии конвертера Movav на видео появилась реклама этого конвертера.
Расстроившись по поводу очередной неудачи, я стала названивать знакомому программисту, который постоянно выручал меня в таких ситуациях, он посоветовал попробовать изменить формат видео без специальных программ в самом Windows, предупредив меня, что это не всегда срабатывает, но чаще всего проходит без проблем. Я прислушалась к его совету и решила рискнуть!
Как поменять формат видео без программ: простой способ
Я производила эту операцию на Windows7, но принцип, который состоит в простом переименовании расширения файла, подходит и для других Windows.Итак, как изменить формат видео без программ?
Нажатием кнопки “Пуск” заходим в панель управления – в правом верхнем углу просмотр, нажимаем на флажок, находим «категория», нажимаем. Далее находим «оформление и персонализация».
В параметрах папок находим «оформление и персонализация».
Находим вкладку “параметры папок”, нажимаем. На вкладке “Вид” опускаемся в самый низ, находим “Скрывать расширения для зарегистрированных типов файлов”, снимаем там галочку, нажимаем «Применить».
В параметрах папок в папке «вид» снимаем нужные галочки.
Вот и все, находим копию своего видео, кликаем, вызываем контекстное меню правой кнопкой мыши, находим “Переименовать” и в названии файла вручную меняем формат 3gp (или тот, который вам нужно изменить) на mp4. Подтверждаем кнопкой «Enter». При этом будет выдано предупреждение, мы на все соглашаемся.
Вызвав контекстное меню на видео, меняем наименование видео не MP4.
Основные выводы
Из этой заметки вы узнали, как изменить формат видео на компьютере без программ. У меня все получилось, я без проблем импортировала свое видео в Camtasia 2018 и отредактировала его так, как мне было необходимо.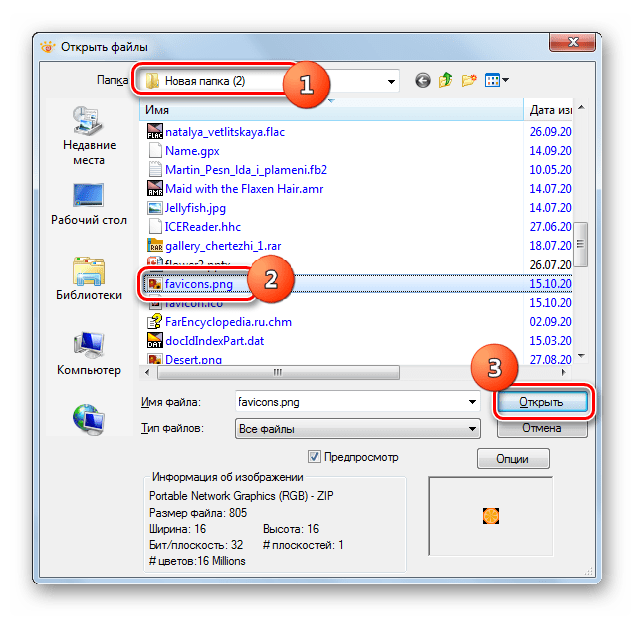 Также теперь постоянно пользуюсь этим методом, когда нужно посмотреть видео, снятое мобильником, на компьютере.
Также теперь постоянно пользуюсь этим методом, когда нужно посмотреть видео, снятое мобильником, на компьютере.
Чтобы быть в курсе новой информации подпишитесь
Я очень благодарна своему программисту, который вовремя подсказал мне такой простой способ, который позволяет изменить формат видео бесплатно и без лишних проблем.
А каким способом изменения формата видео пользуетесь вы? Если знаете еще какую-то возможность, поделитесь в комментариях, будет полезно для других читателей. Если возникнут вопросы, задавайте, я обязательно отвечу.
С уважением, Надежда Хантий.
Как изменить формат фотографии на компьютере
Популярные форматы для хранения изображений
Все ходовые форматы изображений можно условно можно разделить на двоичные и текстовые. Двоичные файлы, как правило, используются для хранения нетекстового материала. Вот одни из наиболее популярных форматов для хранения изображений:
1. JPEG — самый популярный формат для хранения растровых изображений (рисунков, фотографий и т. д.). Данный формат предполагает высокую степень сжатия заключенной информации, что обеспечивает относительно небольшой размер JPEG-файлов. В данном случае сжатие фотографий без потери качества, к сожалению, невозможно. Вместе с тем, для размещения фото в сети Интернет или для отправки по e-mail целесообразно изменить формат изображения на JPG. Поддерживает 16,7 миллионов цветов.
д.). Данный формат предполагает высокую степень сжатия заключенной информации, что обеспечивает относительно небольшой размер JPEG-файлов. В данном случае сжатие фотографий без потери качества, к сожалению, невозможно. Вместе с тем, для размещения фото в сети Интернет или для отправки по e-mail целесообразно изменить формат изображения на JPG. Поддерживает 16,7 миллионов цветов.
2. BMP — стандартный формат графических файлов для Windows. Как правило, BMP — это рисунки, сделанные в редакторе Paint, или, например, стандартные «обои» для рабочего стола. Фотографии в формате BMP хранятся в несжатом виде и могут занимать много места на диске. Так как поменять формат фото BMP можно без особых потерь качества — хорошей идеей будет изменить его на более эргономичный (например, на PNG).
3. TIF — растровый графический формат, позволяющий сжимать изображения без потери качества. Считается стандартным форматом обмена данных на компьютере. Пользуется популярностью в среде профессионалов, например, у пользователей цифровых камер.
Пользуется популярностью в среде профессионалов, например, у пользователей цифровых камер.
4. GIF — дословно переводится как «формат обмена графическими данными». Файлы, хранящиеся в формате GIF, обладают небольшим размером и могут состоять из нескольких «кадров», что позволяет создавать простейшие анимации. Основной недостаток GIF — это ограниченный цветовой набор этого формата. Поэтому для хранения мультицветных изображений, целесообразней изменить формат фотографии на JPEG или TIFF.
Какой из форматов выбрать?
В первую очередь, нужно исходить из конкретных практических соображений: где будет использоваться изображение, предполагается ли его печать и т.д. Используемый формат должен быть достаточно распространенным, чтобы программы (например, графические редакторы) могли его прочитать. Немаловажным критерием является возможность сжатия фотографии. К примеру, для размещения на сайте или пересылке изображения по электронной почте использование формата BMP будет совершенно неоправданным решением.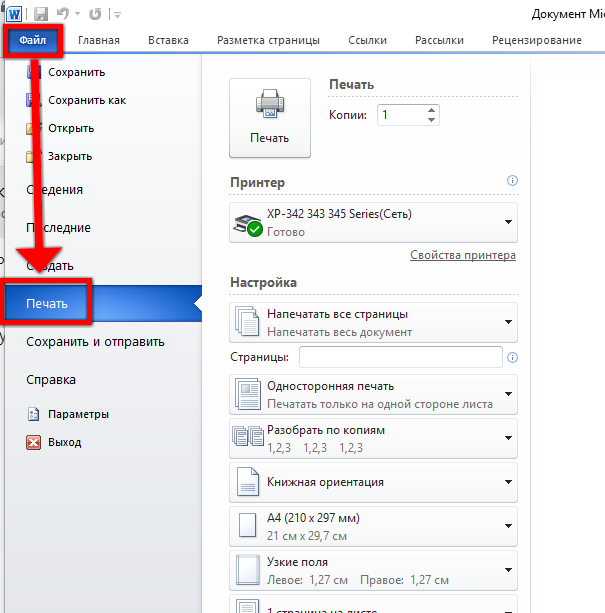 Гораздо удобнее изменить формат картинки и перевести его в JPEG или GIF.
Гораздо удобнее изменить формат картинки и перевести его в JPEG или GIF.
Теперь вы знаете, как изменить формат фотографии быстро и легко. Однако любое фото может потребовать дополнительной обработки и ретуши. Зачем держать несколько программ, выполняющих одну конкретную функцию, если можно получить универсальный софт для всех задач? Домашняя Фотостудия — это не просто удобный конвертер фото, с ней вы сможете, к примеру, заменить скучный или неудачный фон картинки на что-то яркое и привлекающее внимание. Также всего в несколько кликов с фотографии будут убраны лишние объекты или случайные люди. А для любителей проводить цветокоррекции есть целый набор инструментов для улучшения картинки. Попробуйте Домашнюю Фотостудию и навсегда забудьте о постоянных переключениях между программами.
Как изменить формат видео 🚩 Как конвертировать видео в другой формат
Автор статьи: Вячеслав Князев 10 октября 2020Человек, пользующийся интернетом, в любое время может задаться вопросом: «Как конвертировать видео?» Действительно, в связи с огромным разнообразием медиаформатов зачастую оказывается, что нужный ролик сжат каким-то редким кодеком или не подходит для воспроизведения медиапроигрывателем. И, увидев на компьютере файл FLV, вы вполне можете оказаться в неприятной ситуации, когда нужный объект есть, но открыть его не получится.
Разнообразие форматов
Немаловажным параметром может являться вес файла и соотношение размер/качество. Не всегда рационально использовать, например, AVI формат, ибо MP4 сможет обеспечить компактность и достойную картинку. А при загрузке видео в интернет этот фактор является решающим — гигабайтные ролики будут заливаться очень долго, и процесс может внезапно самопроизвольно прекратиться.
А при загрузке видео в интернет этот фактор является решающим — гигабайтные ролики будут заливаться очень долго, и процесс может внезапно самопроизвольно прекратиться.
Большие проблемы возникают при попытке перекинуть понравившееся видео на телефон или планшет. Современные гаджеты довольно требовательны к форматам видео, а ещё надо учесть очевидное разделение между двумя экосистемами — Android и Apple. Для каждой характерны свои видео- и аудиоформаты, а встроенные в устройство проигрыватели имеют ещё и собственные требования. Поэтому возможность изменить формат видео очень ценна.
С помощью чего меняются форматы?
Для быстрой и качественной смены формата придумали специальные программы, которые называются конвертерами. Однако со временем их стало появляться слишком много — и выбор становился всё сложнее. Как же выяснить, какой видео конвертер лучше
? Всё просто — достаточно посмотреть на характеристики и отличительные особенности. У самой лучшей программы будет богатый функционал, высокая скорость и при этом удобство, чтобы работать с ней смог даже начинающий пользователь. Под эти критерии идеально подходит ВидеоМАСТЕР — это предельно понятный и комфортный конвертер видео на русском, имеющий достаточно обширный инструментарий и каталоги пресетов.
У самой лучшей программы будет богатый функционал, высокая скорость и при этом удобство, чтобы работать с ней смог даже начинающий пользователь. Под эти критерии идеально подходит ВидеоМАСТЕР — это предельно понятный и комфортный конвертер видео на русском, имеющий достаточно обширный инструментарий и каталоги пресетов.
Рабочее окно программы ВидеоМАСТЕР
Давайте посмотрим на принцип работы этой программы и разберёмся, как быстро и без потери качества совершать переформатирование видео и прочие операции. Да-да, ВидеоМАСТЕР — это не только конвертер, но и полноценный инструмент для редакции видео, наложения субтитров, улучшения изображения и многого другого! К тому же коллекция доступных видеоформатов обширна и насчитывает около 500 разнообразных пресетов, отличающихся не только расширением, но и кодеками, качеством, битрейтом и т.д. Предлагаем вам посмотреть видеоурок, чтобы наглядно представлять, о каких возможностях идёт речь.
youtube.com/embed/fHA9uUJ1pbM» allow=»accelerometer; autoplay; encrypted-media; gyroscope; picture-in-picture»/>
Можно ли поменять формат видео под конкретный гаджет?
Таким вопросом часто задаются постоянные пользователи смартфонов, планшетов и аудио плееров. Если просто перенести файл с компьютера на носитель в «родном» формате — есть большая вероятность, что он не откроется. Но ВидеоМАСТЕР предлагает набор уже готовых профилей сохранения для практически любого устройства. Вы найдёте здесь девайсы от Apple, Android, HTC, Huawei, Meizu и многих других. Есть даже специальные пресеты под игровые приставки, музыкальные плееры и старые кнопочные телефоны. С таким выбором вы без проблем подберёте формат сохранения под конкретную модель.
Такой способ работы очень просто и привлекателен, так как далеко не все разбираются в видеоформатах и могут отличить MPEG-4 от MPEG2. Теперь не нужно больше искать подолгу информацию в интернете — ВидеоМАСТЕР сам подскажет, что вам выбрать. Кроме того он является удобным видео конвертером DivX.
Кроме того он является удобным видео конвертером DivX.
Выбирайте любые популярные и не очень формат
Можно ли переделать формат видео под конкретный сайт?
Также нередко пользователи задаются вопросом «А можно ли поменять формат для загрузки ролика в сеть?» Ответ — конечно же да! В ВидеоМАСТЕРЕ содержится целый раздел пресетов для сайтов. Там вы найдёте VK, YouTube, Vimeo, Facebook и многие другие. После изменения формата ваш ролик будет максимально оптимизирован под запросы конкретного видеохостинга.
Помимо этого программа предоставляет ещё одну уникальную возможность — заливать видеоролики в интернет прямо из главного меню. Достаточно воспользоваться функцией «Размещение видео на сайте», выбрать внешний вид плеера и вставить сгенерированный приложением HTML-код на нужную страницу.
Софт предлагает различные скины для плееров
Как конвертировать видео без потери качества
в программе ВидеоМАСТЕР
Теперь мы расскажем вам непосредственный алгоритм того как поменять формат видео с помощью уже упомянутого выше софта.
Шаг 1. Добавление файлов в программу
Открыв ВидеоМАСТЕР, отыщите на левой панели в главном рабочем окне кнопку «Добавить». При щелчке по ней откроется меню, где можно выбрать загрузку единичного файла или целой папки. Нажмите на подходящий вариант и пропишите путь до искомого файла/ов. Не волнуйтесь о совместимости: ВидеоМАСТЕР поддерживает все ходовые форматы, в том числе MOV, FLV, MKV и даже рипы с DVD!
Также можно произвести запись видео с веб-камеры или скачать понравившийся ролик с какого-нибудь сайта. Всё, что вы загрузите в программу, отобразится в рабочем окне в виде списка с основной информацией.
Ролики появятся в порядке загрузки
Шаг 2. Выбор формата
Теперь самое главное — кликаем по иконке формата справа от залитого видео. Появляется большой каталог, в котором содержатся указанные выше разделы. Наведите мышку на тот пункт, что больше подходит под ваши нужды, а затем выберите пресет по желаемому кодеку и качеству.
Есть даже аудиоформаты (MP3, FLAC и проч.)
В окне «Параметры» можно произвести дополнительную ручную настройку: заменить кодек, выставить размер кадра, битрейт, а также параметры музыки.
Шаг 3. Сохраняем видео в новом формате
Если вы хотите все загруженные видео изменить по одному и тому же шаблону — поставьте галочку рядом с пунктом «Применить для всех». В ином случае можно выбрать для каждого файла уникальные настройки.
Процесс подходит к концу. Остаётся только задать путь сохранения в окне под плеером предпросмотра. Затем нажимайте на кнопку «Конвертировать» и ждите окончания процесса. Это зависит от веса и конечных настроек получаемого файла, однако обычно не занимает больше нескольких минут.
Конвертацию всегда можно остановить или поставить на паузу
Что ещё можно сделать в ВидеоМАСТЕРЕ?
Софт предоставляет не только пользовательскую подстройку параметров, но и множество инструментов для улучшения качества видео.
Вы можете смотреть ролик в полноэкранном режиме
Не стоит думать, что дополнительные улучшения подойдут только продвинутым юзерам — работа с ними в ВидеоМАСТЕРЕ настолько проста, что вы без труда примените их даже без опыта работы с видеоредакторами.
Софт даёт возможность вручную задать параметры яркости, контраста, насыщенности и прочего в меню «Эффекты». Также присутствует автоматическое улучшение картинки и даже стабилизация изображения. В программе вы легко сможете улучшить применить стилизующие фильтры, кадрировать видео, добавить субтитры или изображения (даже в высококачественных форматах вроде HEIC), нарезать или соединить фрагменты и т.д. Скачайте ВидеоМАСТЕР бесплатно на свой ПК, и вы получите качественный и абсолютно доступный инструмент для перекодирования видеофайлов и будущего просмотра их на любых устройствах: телефонах, приставках, телевизоре и т.д. Программа отлично работает на всех версиях видновс, в том числе и на Windows 10!
Популярные вопросы:
Как изменить формат видео с MKV на MP4?
1. Установите программу ВидеоМАСТЕР
2. Загрузите нужный файл в MKV
3. Выберите из коллекции форматов софта MP4.
4. Произведите конвертацию.
Подробнее можно узнать в пошаговой инструкции.
Как изменить формат видео из MP4 в AVI?
1. Загрузите на компьютер программу ВидеоМАСТЕР
2. Добавьте в неё нужный файл
3. В каталоге форматов выберите AVI
4. Произведите конвертацию.
Все подробности можно узнать здесь.
Как изменить формат видео на компьютере? Как конвертировать видео в avi? FormatFactory
Перед многими людьми, в последнее время, все более остро встает вопрос, как изменить формат видео? Он встает потому, что сейчас практически у каждого есть камера, будь она отдельной или на телефоне, и, разумеется, этой камерой мы пользуемся. После, отснятое видео мы переносим себе на компьютер и, зачастую, оно бывает не в том формате, который нам необходим. Не важно, в какой формат вы хотите переделать ваше видео, у всех разные вкусы, моей задачей является показать вам, как конвертировать видео на компьютере из одного формата в другой. А использовать для этого мы будем лучший конвертер видео – программу FormatFactory.
Как изменить формат видео на компьютере? Видео урок.
Для начала посмотрите видео урок, в котором я подробно описываю, как поменять формат видео используя данную программу. Если что-то будет не понятно, читайте статью ниже, с подробными комментариями.
FormatFactory – лучшая программа для конвертирования видео.
Перед тем как приступить к описанию процесса, скажу, что эта программа для конвертации видео, может не только переделывать целую массу видео форматов, точно также она переделывает кучу аудио форматов и форматов графических. Принцип абсолютно тот же что и в видео.
Итак, приступаем.
Как конвертировать видео из одного формата в другой?
Как только вы её скачаете, установите и запустите, перед вами откроется главное окно программы.
В нем, вы сразу сможете приступить к работе. В левой колонке, обведенной красным, расположены все основные функции программы FormatFactory. В ней вы можете производить:
Для примера, я вам покажу конвертирование видео с mpg формата в avi.
Выбираем пункт “Все в AVI”, показано на рисунке выше стрелкой. И перед вами откроется окно.
В этом окне можно выполнить кое-какие настройки. Если вы нажмете на кнопку “Настройки”, то перед вами откроется окно, где вы сможете произвести настройки видео, которое получиться на выходе. Но мой вам совет, настраивайте там что-либо только в том случае, если разбираетесь в подобных вещах, в принципе там и по умолчанию все настроено нормально.
Что бы загрузить видео, которое хотите переделать, нажмите на кнопку “Файл” и выберите нужное вам видео. Кстати, можете выбрать сразу несколько штук, программа переделает в нужный вам формат столько файлов, сколько вы захотите.
Перед тем как начнется конвертация видео, выберите папку, в которую нужно сохранить то, что у вас получиться. Для этого нажмите по кнопке “Выбрать”, обведенную на рисунке выше, и там уже выберите нужную папку. После того как все будет сделано, нажмите ОК.
Все, настройки мы все сделали, теперь осталось только запустить процесс конвертации. Для этого нажмите на кнопку старт, в верхней панели программы.
После чего начнется процесс конвертирования видео.
Когда он закончиться на строке где были проценты, появиться слово “Выполнено”.
Вот собственно и все.
Эта программа для конвертирования видео, обладает огромным функционалом, в плане изменении форматов. И те, кто ею пользовался, всегда оставались довольны.
Какие форматы бывают. Нюансы.
Как поменять формат видео мы разобрались. Но некоторым, возможно, будет интересно узнать об этих форматах. И поэтому, я хотел бы кратко рассказать о некоторых из них.
AVI формат.
Начнем, пожалуй, с .avi формата. AVI-формат является, пожалуй, одним из самых распространенных на сегодняшний день. Кстати, некоторых видеокамерах, например телефонных, сразу идет съемка в этом формате. Основным из его плюсов является маленький размер файла, но в этом же его и минус – из-за маленького размера, AVI-файлы не бывают очень высокого качества.
В основном перекодировать видео в этот формат можно тогда, когда его важность не особо высока. Или, например, тогда, когда это не очень важное видео нужно выкинуть в интернет, из-за маленького веса, оно скидывается в разы быстрее.
WMV формат.
Насколько я знаю, форматы .wmv и .avi, появились примерно в одно время. Вообще, если открыть видео в .avi, а рядом видео в .wmv, то разницы вы особо не увидите. Так что, по сути, эти форматы мало чем отличаются. Основное, и, пожалуй, единственное отличие, которое я заметил, это то, что при всех равных условиях (например, взять одно и то же видео), видео формата .wmv немного меньше весит.
MP4 формат.
Вот формат .mp4 уже солидно отличается от двух предыдущих, и по качеству видео это сразу заметно. Он достаточно немало весит не только из-за качества, но и из-за того, что в него иногда вложено несколько аудио потоков. Т.е. например, у какого-нибудь заграничного фильма, есть два перевода и что первый что второй, вложены в этот .mp4 файл, и, по вашему желанию, вы в любое время можете включить либо первый перевод, либо второй. Еще бывает, что в него вложено несколько видео потоков и субтитры, но это я редко встречал.
MKV формат.
Формат .mkv – это наша гордость, потому что был разработан нашими земляками. В этом файле может поместиться и видео очень высокого качества, и несколько языковых пакетов, и субтитры на нескольких языках. Основная прелесть в том, что языки или субтитры можно переключать прямо в “прямом эфире”, то есть, просматривая видео. Но есть и один недостаток, который очень сказывается если у вас ограничены объемы памяти – это даже не большой, а огромный размер файла. Для сравнения скажу, у меня есть на компьютере один и тот же фильм в формате .avi и .mkv, и первый весит 700 Мб, а второй 2,5 Гб, т. е. почти в четыре раза больше. Но как я говорил, хорошие фильмы на нем смотреть одно удовольствие, потому что качество просто потрясающее.
Если вы заметили, при перечислении форматов, я шел от менее, к более качественным. Это я сделал специально, чтобы вы кое-что запомнили.
ВНИМАНИЕ ЗАПОМНИТЕ!!! Из видео более высоко качества, сделать видео более низкого качества можно, а вот наоборот, уже нельзя.
Так что перед тем как изменить формат видео на avi с mp4 или с mkv, подумайте, стоит ли это того, потому что назад уже вернуть будет нельзя.
Но опять-таки, особо пугаться не стоит – при конвертации остается и исходный файл, и тот который получился, вы можете просто их сравнить, и если качество вас устраивает, то оставить исходник, а тот, что сделали, удалить.
Подробную статью о форматах видеофайлов, можете прочитать здесь.
Статья получилась длинноватой, но надеюсь, у вас не осталось вопросов о том, как переделать формат видео.
На этом все. До связи!
Нажмите сюда, чтобы посмотреть видеоурок
Измените региональные настройки Windows, чтобы изменить внешний вид некоторых типов данных
Ваши региональные настройки Microsoft Windows будут влиять на то, как будут отображаться ваши дата / время, числовые и денежные типы данных при применении параметров форматирования. Windows поддерживает множество языков, а также форматы валюты и даты / времени для стран / регионов, в которых используются эти языки.
Например, вы можете использовать косые черты для ввода значения даты для поля даты / времени (например, 29 августа 2019 г.), но когда вы применяете общий формат отображения даты, он может отображать или не отображать косые черты. , в зависимости от региональных настроек Windows.
Этот принцип также применяется к числовым и финансовым данным. Вы можете ввести суммы валюты, в которых используется символ английского фунта (£), но Access может отображать эти значения в евро, поскольку это символ валюты, выбранный для Windows.
Следующая процедура показывает, как изменить региональные настройки Windows для вашего компьютера.
Изменить региональные настройки
Чтобы изменить региональные настройки, выполните действия, описанные для операционной системы вашего компьютера.
в Windows 10
Нажмите кнопку Пуск , а затем щелкните Панель управления .
Щелкните Изменить формат даты, времени или чисел .
Появится диалоговое окно Region .
На вкладке Форматы выберите формат, который вы хотите изменить, из раскрывающегося списка.Теперь нажмите кнопку Additional Settings .
Откроется диалоговое окно « Настройка формата ».
Щелкните вкладку, содержащую параметры, которые вы хотите изменить, и внесите изменения. Например, чтобы изменить числовой формат частично или полностью, щелкните вкладку Numbers и измените нужный параметр.
в Windows 7
Нажмите кнопку Пуск , а затем щелкните Панель управления .
Щелкните Часы, язык и регион , а затем щелкните Язык и региональные стандарты .
Появится диалоговое окно Язык и региональные стандарты .
На вкладке Форматы в разделе Текущий формат щелкните Настроить этот формат .
Откроется диалоговое окно «Настройка региональных параметров ».
Щелкните вкладку, содержащую параметры, которые вы хотите изменить, и внесите изменения. Например, чтобы изменить числовой формат частично или полностью, щелкните вкладку Numbers и измените нужный параметр.
Верх страницы
Как изменить формат файла — urdesignmag
Вы с трудом открываете определенные файлы на своем устройстве? Многие типы файлов содержат разные типы данных для эффективного хранения и представления.Допустим, вы продаете подержанный ноутбук через Интернет и планируете сделать резервную копию всех своих файлов. Изменение форматов файлов упрощает определение типа файла перед открытием самого файла. Это полезный способ выяснить, есть ли в файле, который вы собираетесь открыть, вирус или тип файла не подходит.
Однако это означает, что вам нужно специальное программное обеспечение для открытия определенного файла. Изучение того, как изменить формат файла, необходимо, чтобы избежать утомительной задачи использования различных программ для работы с определенными типами файлов.Многие студенты тоже борются с этой проблемой, поэтому им полезно читать это руководство, а также использовать эссе для улучшения своей успеваемости.
Сложно понять, как изменить типы файлов, но с руководством, приведенным ниже, будет легко. Прочтите, чтобы узнать, как изменить различные форматы файлов для совместимости устройства и программного обеспечения.
1. Определение типов файлов
Первым шагом к изучению того, как изменить формат файла, является изучение типа файла.Некоторые приложения позволят вам обойти этот шаг и без проблем откроют тип файла. Как упоминалось выше, есть некоторые проблемы с использованием многих программ для работы с разными типами файлов.
Среди этих проблем есть определенные программы, выполняющие автоматическое изменение новых файлов. Это может нарушить целостность файла и / или сделать его непригодным для использования.
Единственный способ убедиться, что этого не произойдет, — это научиться распознавать различные типы файлов. Зная это, вы сможете понять, как изменить формат файла на более подходящий тип.Вот как можно посмотреть формат файлов для разных устройств и операционных систем.
для Windows
Если вы работаете в Windows 7, вы заметите, что трудно определить формат файла. Это связано с тем, что операционная система по умолчанию скрывает форматы файлов. Но не волнуйтесь, эту функцию легко отключить.
Все, что вам нужно сделать, это перейти в проводник Windows и щелкнуть вкладку «Упорядочить» в левом верхнем углу. На вкладке «Параметры поиска» в разделе «Папки» вы найдете множество дополнительных параметров.Среди них будет возможность скрыть расширения для известных файлов.
Отключение этой функции приведет к отображению форматов файлов при выборе файла. В Windows 8 этот процесс выполняется быстрее. Включить расширения файлов так же просто, как перейти на вкладку «Просмотр» в проводнике.
Вы увидите небольшое поле, которое вы можете установить, чтобы включить расширения имени файла. Установка этого флажка и обновление проводника — отличный способ заставить файлы отображать свой формат.
Windows 10 имеет процесс, аналогичный Windows 7.Единственное отличие состоит в том, что по умолчанию проводник находится в меню «Пуск». Перейдите на вкладку «Просмотр», перейдите в меню «Параметры», после чего появится диалоговое окно «Параметры папки».
Выбор опции «Просмотр» в диалоговом окне покажет расширенные настройки для файлов. Снимите флажок, чтобы скрыть расширения для известных файлов, и вы увидите результаты в своих файлах.
для Mac
пользователей Mac увеличивается из-за улучшений, которые Apple внесла в их продукты.С новым 16-дюймовым MacBook Pro все больше людей получат Mac для себя. Как и у других продуктов Apple, их интерфейсы будут отличаться от Windows.
Это означает, что описанные выше методы будут бесполезны для Mac. Вам будет необходимо научиться изменять форматы файлов на Mac. Что замечательно, это проще сделать на Mac.
Это связано с тем, что на большинстве компьютеров Mac установлены одни и те же операционные системы. Немногие Mac отстают от обновления, но это из-за вмешательства их пользователей.Это означает, что вы можете использовать один и тот же метод на разных компьютерах Mac.
Все, что вам нужно сделать, это щелкнуть программу Finder. Щелкните «Настройки», и откроется диалоговое окно. На вкладке «Дополнительно» вы найдете различные параметры, которые включают и отключают отображение при выполнении определенных действий.
В этом диалоговом окне также будет возможность отображать расширения файлов. При выборе этого параметра будут отображаться форматы файлов, которыми вы можете управлять по своему вкусу.
Для смартфонов
Смартфоныобладают уникальным методом преобразования форматов файлов.Смартфоны также имеют уникальные типы файлов для приложений и часто для видео. Это поможет сэкономить больше места на небольших устройствах.
Некоторые телефоны Samsung и Android делают это путем сжатия файлов определенных форматов. Некоторые форматы файлов по умолчанию имеют большой размер, и эти системы смартфонов отлично справляются с автоматическим сжатием. Их распаковка часто требует времени и не удастся, если у вас недостаточно места для хранения.
Вы можете изменить формат файла, переименовав файл. Тем не менее, вам необходимо сначала загрузить приложение для просмотра файлов, чтобы вы могли манипулировать файлами.После того, как вы закончите загрузку, нажатие и удерживание значка вызовет появление подсказки «I».
Выбор этого параметра дает вам различные возможности для управления файлом. Вы можете переименовать файл и изменить формат файла здесь.
Смартфонывсегда будут отображать файл в выбранном вами формате. Это означает, что вы можете установить видеофайл как аудиофайл для воспроизведения только аудио. Это работает только в определенных случаях, так как некоторые файлы станут непригодными для использования, пока не будут преобразованы в определенный формат.
2. Воспроизведение различных форматов видео
Видео часто бывают разных форматов из-за операционной системы каждого устройства. В Windows и macOS по умолчанию используются разные проигрыватели, что затрудняет обмен видеофайлами.
Для Windows 7 проигрывателем по умолчанию является проигрыватель Windows Media. Это приводит к тому, что видео имеют формат файла WMV. Он может воспроизводить другие видео, только если вы также измените формат на WMV.
Windows 10 упростила свой проигрыватель и включила другую программу по умолчанию.Приложение «Кино и ТВ» более универсально, чем проигрыватель Windows Media. Это потому, что он поддерживает форматы MOV, AVI и MP4.
В macOS по умолчанию установлен другой проигрыватель. Плеер QuickTime поддерживает файлы фильмов (MOV) вместе с другими файлами MPEG-4. Это означает, что вам не нужно конвертировать большинство файлов, которые у вас есть, поскольку вы тоже будете их воспроизводить.
Что замечательно, так это то, что есть программы, которые воспроизводят для вас разные форматы видеофайлов. VLC — это пример плеера, который сегодня воспроизводит большинство видеоформатов.Handbrake — еще один проигрыватель, поддерживающий форматы видео для Windows, macOS и Linux.
Эти проигрыватели работают с минимальной вычислительной мощностью. Это означает, что они не замедлят вашу работу, пока вы их используете. Они также запускаются быстрее, чем другие программы.
3. Просмотр изображений в различных форматах
Изображения похожи на видео в том, что они имеют разные форматы. Что замечательно, есть несколько онлайн-инструментов, которые вы можете использовать для преобразования форматов файлов изображений.Проблема только в том, что эти конвертеры работают медленнее большинства программ.
Если у вас нет терпения, вы можете вместо этого установить XnConvert. Этот конвертер — универсальный инструмент для использования в Windows, macOS и Linux. Это позволяет просматривать разные изображения независимо от их форматов.
Что замечательно в этом инструменте, так это то, что он позволяет манипулировать изображениями. Вы можете изменять размер, цвет и добавлять к изображениям различные элементы.
Еще один отличный инструмент — Адаптер для Windows и macOS.Это проще в использовании и будет лучше для новых пользователей.
Если вы не хотите ничего устанавливать, вам нужно будет использовать онлайн-инструмент. Однако, как упоминалось выше, онлайн-инструменты часто ненадежны для своих пользователей. Однако это не относится к Замзар.
Это отличный онлайн-инструмент, который позволяет конвертировать файлы всех форматов. Это также может помочь вам найти ценность в фотографиях в формате RAW. Вам нужно всего лишь зарегистрироваться на их веб-сайте, используя свой адрес электронной почты, чтобы использовать Zamzar.
4. Воспроизведение различных аудиоформатов
Отличный инструмент для преобразования форматов файлов аудиофайлов fre: ac. Этот конвертер позволяет слушать аудиофайлы разных форматов. Вы также можете повозиться с качеством звука файлов, чтобы сделать их четче или громче.
Затем вы можете преобразовать их в нужный формат для использования другими устройствами. Однако, если вам нужно только конвертировать аудиофайлы, Free Audio Converter — хороший специализированный инструмент. Единственным недостатком является то, что он поддерживает только устройства Windows.
Это означает, что другие операционные системы не могут их использовать. Тем не менее, он по-прежнему может поддерживать аудиоформаты из macOS и Linux.
5. Открытие документов разных форматов
Docx, PDF и XLS — популярные форматы файлов для документов, пересылаемых между пользователями. Это потому, что они относятся к наиболее часто используемым программам для различных документов сегодня. Поскольку большинство пользователей не используют одни и те же программы, будет сложно просмотреть содержимое документа, если они его получат.
Хорошая новость в том, что существуют различные инструменты, которые помогут преобразовать их в совместимые форматы.Базовые программы для Windows и macOS работают онлайн. Это означает, что они также могут помочь вам преобразовать файлы перед их отправкой.
Google Docs — также отличный онлайн-конвертер и рабочий инструмент. Этот инструмент может помочь вам преобразовать PDF в Word на Mac и наоборот. Эти инструменты позволяют конвертировать файлы в любой формат, чтобы использовать или просматривать их.
Узнайте, как изменить формат файла сегодня
Многие форматы файлов заставляют вас не использовать их. Изучение того, как изменить формат файла, — отличный способ решить эту проблему.Измените форматы и получите доступ к важным файлам уже сегодня!
Хотите узнать больше о преобразовании файлов для совместимости с Mac? Ознакомьтесь с нашими статьями здесь, чтобы увидеть больше руководств и списков сегодня!
Комментарии
комментария
Как отформатировать жесткий диск (Windows 10, 8, 7, Vista, XP)
Форматировать жесткий диск означает стереть любую информацию на диске и настроить файловую систему, чтобы ваша операционная система могла читать данные с диска и записывать данные с на диск .Вам необходимо отформатировать жесткий диск, если вы планируете использовать его в Windows.
Как бы сложно это ни звучало, это не так сложно сделать в любой версии Windows. Все операционные системы предлагают эту возможность, и Windows упрощает ее.
Если жесткий диск, который вы хотите отформатировать, никогда не использовался или был просто очищен, его необходимо сначала разбить на разделы. См. Инструкции в нашей статье Как разбить жесткий диск на разделы в Windows. После разбиения на разделы вернитесь на эту страницу, чтобы получить помощь в форматировании диска.
Требуемое время: Время, необходимое для форматирования жесткого диска в Windows, почти полностью зависит от его размера, но общая скорость вашего компьютера также играет роль.
Как отформатировать жесткий диск в Windows
Выполните следующие простые шаги, чтобы отформатировать жесткий диск в Windows 10, Windows 8, Windows 7, Windows Vista или Windows XP:
Откройте «Управление дисками», диспетчер жестких дисков, включенный во все версии Windows.
Открыть Управление дисками можно разными способами в зависимости от вашей версии Windows, но самый простой способ — набрать diskmgmt.msc в диалоговом окне «Выполнить » или в меню «Пуск».
Еще один способ открыть Управление дисками — через Панель управления.
После открытия «Управление дисками», что может занять несколько секунд, найдите диск, который вы хотите отформатировать, в списке вверху. В управлении дисками много информации, поэтому, если вы не можете видеть все, разверните окно.
Ищите объем памяти на диске, а также имя диска. Например, если в качестве имени диска указано Music и на нем 2 ГБ места на жестком диске, то вы, вероятно, выбрали небольшую флешку, полную музыки.
Не стесняйтесь открывать диск, чтобы убедиться, что это то, что вы хотите отформатировать, если это дает вам уверенность в том, что вы собираетесь отформатировать правильное устройство.
Если вы не видите диск в списке вверху или появляется окно Initialize Disk , это, вероятно, означает, что жесткий диск новый и еще не разбит на разделы. Разбиение на разделы — это то, что должно быть выполнено перед форматированием жесткого диска . См. Инструкции в нашей статье Как разбить жесткий диск на разделы, а затем вернитесь к этому шагу, чтобы продолжить процесс форматирования.
Теперь, когда вы нашли диск, который хотите отформатировать, щелкните его правой кнопкой мыши и выберите Format , чтобы открыть мастер форматирования диска.
Сейчас самое подходящее время, чтобы напомнить вам, что вам действительно, действительно, действительно нужно убедиться, что это правильный привод. Вы, конечно, не захотите форматировать не тот жесткий диск.
- Существующий диск : если вы форматируете диск, который вы использовали и на котором есть данные, дважды проверьте в проводнике, что буква диска, которую вы выбираете здесь, в управлении дисками, такая же, как и вы видите в проводнике, что на нем есть информация, которую вы хотите стереть.После форматирования существующие данные на диске, вероятно, не подлежат восстановлению для большинства людей.
- Новый диск : Если вы форматируете новый диск, отличный способ определить, что он правильный, — это посмотреть на столбец Файловая система в верхней части управления дисками. На ваших существующих дисках будут отображаться файловые системы NTFS или FAT32, но на новом неформатированном диске вместо этого будет отображаться RAW.
Вы не можете отформатировать диск C или любой другой диск, на котором установлена Windows, из Windows.Фактически, параметр Format даже не включен для диска с Windows. См. Как отформатировать C для получения инструкций по форматированию диска C.
Первая из нескольких деталей форматирования, которые мы рассмотрим в следующих нескольких шагах, — это метка тома, которая, по сути, является именем, присвоенным жесткому диску.
В текстовом поле Volume label введите любое имя, которое вы хотите дать диску.
Если у накопителя было предыдущее имя, и это имеет для вас смысл, во что бы то ни стало, сохраните его.
Буквы дисков назначаются в процессе разбиения на разделы Windows, но их можно легко изменить после завершения форматирования. См. Раздел «Как изменить буквы диска после завершения процесса форматирования», если вы хотите это сделать.
Далее следует выбор файловой системы. В текстовом поле Файловая система выберите NTFS .
NTFS — это самая последняя доступная файловая система и почти всегда лучший выбор. Выбирайте только FAT32 (FAT — которая на самом деле FAT16 — недоступна, если размер диска 2 ГБ или меньше), только если вам специально сказано сделать это в соответствии с инструкциями программы, которую вы планируете использовать на диске.Это , а не обычный.
В текстовом поле Размер единицы распределения выберите По умолчанию . Будет выбран лучший размер выделения на основе размера жесткого диска.
При форматировании жесткого диска в Windows не принято устанавливать произвольный размер единицы распределения.
Далее идет флажок Выполнить быстрое форматирование . Windows установит этот флажок по умолчанию, предлагая вам выполнить «быстрое форматирование», но мы рекомендуем вам снять этот флажок , чтобы было выполнено «стандартное форматирование».
В стандартном формате каждая отдельная «часть» жесткого диска, называемая сектором, проверяется на наличие ошибок и перезаписывается нулем — иногда мучительно медленный процесс. Эта процедура гарантирует, что жесткий диск физически работает должным образом, что каждый сектор является надежным местом для хранения данных и что существующие данные невозможно восстановить.
В быстром форматировании этот поиск плохих секторов и базовая очистка данных полностью пропускаются, и Windows предполагает, что на жестком диске нет ошибок.Быстрое форматирование очень быстрое.
Вы, конечно, можете делать все, что захотите — любой метод приведет к форматированию диска. Однако, особенно для старых и новых накопителей, мы предпочли бы не торопиться и провести проверку ошибок прямо сейчас, вместо того, чтобы позволить нашим важным данным проводить тестирование за нас позже. Аспект очистки данных полного формата тоже хорош, если вы планируете продавать или утилизировать этот диск.
Последний вариант формата — это параметр Включить сжатие файлов и папок , который по умолчанию не установлен, , которого мы рекомендуем придерживаться.
Функция сжатия файлов и папок позволяет вам выбирать файлы или папки для сжатия и распаковки на лету, потенциально предлагая значительную экономию места на жестком диске. Обратной стороной здесь является то, что производительность может быть в равной степени затронута, из-за чего ваша повседневная работа Windows будет работать намного медленнее, чем без включенного сжатия.
Сжатие файлов и папок мало используется в современном мире очень больших и очень недорогих жестких дисков. Во всех случаях, кроме самых редких, современный компьютер с большим жестким диском лучше защищает всю вычислительную мощность, которую он может, и не экономит место на жестком диске.
Просмотрите настройки, которые вы сделали на последних нескольких шагах, и затем нажмите OK .
Напоминаем, что вы должны увидеть следующее:
- Этикетка тома : [этикетка на ваш выбор]
- Файловая система : NTFS
- Размер единицы распределения : По умолчанию
- Выполнить быстрое форматирование : не отмечено
- Включить сжатие файлов и папок : не отмечено
Вернитесь к предыдущим шагам, которые вам понадобятся, если вам интересно, почему это лучшие варианты.
Windows обычно очень хорошо предупреждает вас, прежде чем вы можете сделать что-то опасное, и формат жесткого диска не исключение.
Нажмите OK , чтобы отобразить предупреждающее сообщение о форматировании диска.
Как и сказано в предупреждении, вся информация на этом диске будет удалена, если вы нажмете OK . Вы не можете отменить процесс форматирования на полпути и ожидать, что половина ваших данных вернется. Как только это начнется, пути назад уже не будет.Нет причин для того, чтобы это пугать, но мы хотим, чтобы вы понимали окончательность формата.
Форматирование жесткого диска началось!
Вы можете проверить прогресс, наблюдая за индикатором Formatting: xx% под столбцом Status в верхней части управления дисками или в графическом представлении вашего жесткого диска в нижней части.
Если вы выбрали быстрое форматирование , для форматирования жесткого диска потребуется всего несколько секунд.Если вы выбрали стандартный формат , который мы предложили, время, необходимое для форматирования диска, будет почти полностью зависеть от его размера. Для форматирования небольшого диска потребуется немного времени, а для очень большого диска потребуется очень много времени.
Скорость вашего жесткого диска, а также общая скорость вашего компьютера, играют определенную роль, но размер — самая большая переменная.
На следующем этапе мы посмотрим, завершился ли формат так, как планировалось.
Управление дисками в Windows не выдаст большое сообщение «Ваш формат завершен!» сообщение, поэтому после того, как индикатор процента формата достигнет 100% , подождите несколько секунд, а затем снова проверьте в разделе Состояние и убедитесь, что он указан как Исправен , как и другие ваши диски.
Вы можете заметить, что теперь, когда форматирование завершено, метка тома изменилась на то, что вы установили (в нашем случае New Drive ), а % Free отображается как 100%.Это связано с небольшими накладными расходами, поэтому не беспокойтесь, если ваш диск не совсем пустой.
Вот и все! Ваш жесткий диск отформатирован и готов к использованию в Windows. Вы можете использовать новый диск как хотите — создавать резервные копии файлов, хранить музыку, видео и т. Д.
Если вы хотите изменить букву диска, назначенную этому диску, сейчас лучшее время для этого. См. Раздел «Как изменить букву диска» для получения справки.
Форматирование удаляет данные, но не всегда стирает их
Когда вы форматируете диск в Windows, данные могут быть удалены, а могут и нет, , на самом деле, .В зависимости от вашей версии Windows и типа формата, возможно, данные все еще там, скрыты от Windows и других операционных систем, но все еще доступны в определенных ситуациях.
См. Инструкции по удалению всей информации с жесткого диска в разделах «Как стереть данные с жесткого диска» и «Wipe vs Shred vs Delete vs Erase: в чем разница?» для полезного разъяснения.
Если переформатируемый жесткий диск больше не понадобится, вы можете пропустить форматирование и при стирании и вместо этого физически или магнитно уничтожить его.См. Раздел «Как полностью стереть данные с жесткого диска», чтобы узнать больше об этих методах.
Подробнее о форматировании жестких дисков в Windows
Если вы хотите отформатировать жесткий диск, чтобы снова установить Windows с нуля, ваш жесткий диск будет , автоматически отформатирован как часть этого процесса. См. «Как очистить установку Windows», чтобы узнать об этом подробнее.
Вас не устраивает буква диска, присвоенная Windows в процессе разбиения на разделы? Вы можете изменить его в любое время! См. Раздел Как изменить буквы дисков в Windows, чтобы узнать, как это сделать.
Вы также можете отформатировать жесткий диск через командную строку с помощью команды format . См. «Команда форматирования: примеры, переключатели и многое другое» для получения подробной информации о том, как это сделать.
Спасибо, что сообщили нам!
Расскажите, почему!
Другой Недостаточно подробностей Сложно понятьКак отформатировать настольный компьютер | Малый бизнес
Дэвид Видмарк Обновлено 26 апреля 2019 г.
Если вы избавляетесь от старого компьютера или купили один подержанный, важно, чтобы компьютер начал все сначала, удалив все файлы и переустановка винды.Меньше всего вам нужно отдавать кому-нибудь все ваши бизнес-файлы, когда они завладевают вашим старым компьютером. Точно так же, если вы собираетесь поместить свои собственные файлы на чужой компьютер, вы должны быть уверены, что не унаследуете какие-либо проблемы, которые у них могли быть, например вирусы и вредоносное ПО.
Параметры форматирования ПК сегодня
Всего несколько лет назад, если вы хотели отформатировать диск, вы могли зайти в BIOS компьютера, удалить все разделы, удалить и отформатировать все, а затем переустановить Windows.К сожалению, BIOS больше не является вариантом . Чтобы отформатировать диск, вам придется оставаться в рамках Windows.
Хорошая новость в том, что Microsoft упростила этот процесс. Вы можете отформатировать любой диск, который не занимает Windows, например USB-накопитель, карту памяти SD или дополнительные диски, установленные на вашем компьютере. Чтобы избавиться от всех ваших личных файлов и настроек, вы можете сбросить окна, используя опцию «Удалить все».
Плохая новость в том, что если вы хотите полностью стереть Windows с жесткого диска, вам нужно будет использовать стороннюю утилиту.
Перед началом работы
После форматирования диска или сброса Windows и удаления всех данных убедитесь, что все ваши важные файлы скопированы на другой диск. Если все находится в облаке, например Google Диск или Microsoft OneDrive, с этими файлами все будет в порядке. Но все, что находится на вашем жестком диске, следует скопировать на внешний диск. После того, как вы закончили копирование своих документов, рабочего стола и других папок, отключите этот диск от ПК, чтобы вам не пришлось беспокоиться о его случайном форматировании.
Форматирование дополнительного диска
Средство управления дисками Windows может переформатировать жесткие диски , на которых не установлены файлы Windows. Сюда входят съемные диски, подключенные к вашему ПК, такие как карты памяти SD или USB-накопители.
Открытое управление компьютером
Управление компьютером — это приложение в разделе «Администрирование» панели управления Windows. Чтобы открыть его, щелкните меню «Пуск» Windows, введите «управление компьютером» и нажмите Enter.
Откройте «Управление дисками»
В окне «Управление компьютером» щелкните стрелку рядом с «Хранилище» в левом меню, чтобы развернуть его параметры, а затем щелкните «Управление дисками».
Выберите диск
Внимательно осмотрите диски и разделы, чтобы убедиться, что вы выбрали правильный. Первичным жестким диском ПК обычно является «Диск 0» с пометкой «С». Второй диск обычно «Диск 1» с меткой «D.»
Форматирование диска
Щелкните правой кнопкой мыши диск или раздел для форматирования и выберите «Форматировать.«Если у вас только один накопитель и один USB-накопитель или карта памяти SD, это обычно диск« D ». Если параметр« Форматировать »не отображается или выделен серым цветом, скорее всего, вы выбрали неправильный накопитель.
Появится предупреждение о том, что все данные на диске будут удалены. Нажмите «ОК».
Щелкните меню «Файловая система» и выберите «NTFS», а затем нажмите «ОК», чтобы отформатировать диск. .
Сброс Windows Drive
Откройте настройки
Введите «настройки» в меню «Пуск» Windows и нажмите Enter, чтобы открыть окно настроек Windows.
Откройте параметры восстановления
В окне настроек Windows щелкните значок «Обновление и безопасность» внизу, а затем выберите параметр «Восстановление» в левом меню.
Перезагрузите компьютер
Нажмите кнопку «Начать» в разделе «Сбросить этот компьютер». Чтобы удалить все файлы, нажмите кнопку «Удалить все» и следуйте инструкциям на экране.
Как изменить настройки по умолчанию в Microsoft Word
4.) Нажмите кнопку Установить по умолчанию в нижнем левом углу диалогового окна Шрифт.
Изменение местоположения для сохранения файла по умолчанию
Если вы хотите сохранить документы в определенном месте на вашем компьютере, например, в ваших документах, на рабочем столе, в файлах для загрузки или в папке, вы можете изменить настройку по умолчанию.
1.) Щелкните File
2.) Щелкните Options на панели меню.
3.) Щелкните вкладку Сохранить .
4.) Перейдите в раздел Местоположение локального файла по умолчанию и нажмите Обзор . После нажатия кнопки «Обзор» вы можете выбрать место для сохранения файла. Нажмите OK для сохранения.
Вырезать, скопировать и вставить настройки
1.) Нажмите Файл
2.) Нажмите Параметры на панели меню.
3.) Щелкните вкладку Advanced , прокрутите вниз до Вырезать, скопировать и вставить .Вы увидите настройки справа, для которых установлено значение по умолчанию . Вы можете щелкнуть внутри этих раскрывающихся списков, чтобы выбрать предпочтительные настройки. По завершении нажмите ОК внизу страницы.
Изменение параметров орфографии и грамматики
1.) Щелкните Файл
2.) Щелкните Параметры на панели меню.
3.) Щелкните вкладку Proofing . Вы увидите варианты орфографии и грамматики.В этом разделе есть множество настроек, которые вы можете настроить. Обязательно изучите их все, многие из этих вариантов помогут вам сэкономить время в течение рабочего дня. По завершении нажмите ОК внизу страницы.
Скрытие и отображение мини-панели инструментов
Мини-панель инструментов — отличное средство для быстрого выбора текста в документе Word. Это дает вам возможность изменять шрифты, размер шрифта, цвет шрифта, параметры форматирования, параметры регистра и т. Д. Без необходимости переходить на главную ленту.
Вот как вы можете включить или отключить на мини-панели инструментов в настройках по умолчанию.
1.) Щелкните File
2.) Щелкните Options на панели меню.
3.) Выберите вкладку Общие и щелкните или снимите флажок рядом с S how Mini Toolbar on Selection. Нажмите «ОК» внизу страницы.
Теперь, когда вы создаете новый документ Word, он по умолчанию использует указанные вами настройки шрифта и страницы.Внесение здесь изменений позволит вам тратить меньше времени на переформатирование каждого документа в соответствии со стандартом для проекта или компании и больше времени на добавление содержимого.
Щелкните здесь, чтобы посмотреть наш технический доклад Accellis об изменении настроек по умолчанию в Microsoft Word
Как отформатировать жесткие диски
Если вам не удается скопировать файл на жесткий диск, скорее всего, он не отформатирован для используемой вами операционной системы. Это характерно для новых дисков, которые часто отформатированы для компьютеров с Windows в формате NTFS, который не сравним с Mac OS.Чтобы скопировать файлы на диск, вы должны переформатировать его, используя другой тип форматирования. Этот процесс занимает всего несколько минут , но стирает все файлы на диске , поэтому перед переформатированием обязательно скопируйте все нужные файлы.
Выберите свой формат
- ExFAT — Совместимость с операционными системами Windows и Mac. Хороший вариант, если вы используете обе платформы.
- Mac OS Extended (с журналом) — Стандартный формат только для MAC
- NTFS — Стандартный формат только для Windows
Инструкции по форматированию накопителя
Инструкции MAC
Чтобы переформатировать жесткий диск или USB-накопитель, сначала откройте Disk Utility .Чтобы быстро найти его, выполните поиск по запросу «Дисковая утилита» в значке прожектора (увеличительное стекло) в правом верхнем углу экрана.
Найдите и откройте Disk UtilityЗатем выполните следующие шаги в Disk Utility
.- Выберите из списка диск, который вы хотите отформатировать.
- Выберите вкладку «Стереть».
- Выберите тип формата, который вы хотите использовать, и дайте диску имя.
- Нажмите стереть . Удаление всех файлов и изменение формата диска займет некоторое время.
Инструкции для ПК
Используйте меню «Пуск», чтобы найти и открыть служебную программу для управления дисками — «Создание и форматирование разделов жесткого диска». Выполните следующие шаги в управлении дисками:
- Выберите из списка диск, который вы хотите отформатировать.
- Щелкните диск правой кнопкой мыши и выберите Формат .
- Введите имя диска в Метка тома и выберите тип формата в раскрывающемся списке Файловая система .
- Нажмите ОК . Удаление всех файлов и изменение формата диска займет некоторое время.
Как отформатировать SSD
Форматирование (фактическое переформатирование) твердотельного накопителя (SSD) — это быстрый и простой процесс восстановления накопителя до чистого состояния, аналогично тому, как это было в случае, когда накопитель был новым. Если вы хотите продать или подарить свой старый диск, вам нужно не только переформатировать диск, но и стереть все данные в отдельном действии.
Переформатирование диска приведет к стиранию сохраненных данных для практических целей, но таким способом, который позволяет восстановить данные с помощью некоторых сложных средств. Перед переформатированием диска убедитесь, что вы создали резервные копии всех файлов с диска, который хотите отформатировать.
Если вы привыкли форматировать жесткий диск (HDD), вы заметите, что форматирование SSD немного отличается.В твердотельных накопителях используется другая технология, чем в жестких дисках, поэтому функция форматирования — это отдельный процесс для каждого из них.
Вот почему важно убедиться, что перед форматированием SSD установлен флажок Quick Format . Если этот флажок не установлен, ваш компьютер будет выполнять Full Format , что безопасно для жестких дисков, но заставит ваш компьютер выполнять полный цикл чтения / записи, что может сократить срок службы SSD.
Если операционная система вашего компьютера предлагает поддержку TRIM, когда она включена, ваш компьютер автоматически обеспечит правильное управление данными, сохраненными на твердотельном накопителе.
Reformatting и TRIM можно рассматривать как дефрагментацию жесткого диска, хотя технология отличается, процесс дает аналогичный результат: удаление сохраненных файлов, которые больше не нужны. Важно отметить, что твердотельные накопители не нуждаются в дефрагментации, команда TRIM по своему действию аналогична дефрагментации.
При переформатировании SSD процесс заполняет ячейки единицами и нулями, заменяя исходные данные, затем TRIM, отдельная команда, сообщает контроллеру накопителя, что информация не соответствует действительности.Таким образом, пока остаются «фиктивные» данные, SSD считывает эту информацию как доступное пространство.
Если вы пытаетесь удалить данные, чтобы продать или подарить диск, функция Secure Erase удалит все данные с твердотельного накопителя, но не переформатирует диск и не удалит данные без возможности восстановления. Чтобы окончательно стереть данные с твердотельного накопителя и восстановить их без возможности восстановления, перейдите на веб-сайт производителя и загрузите программное обеспечение. Для твердотельных накопителей Crucial ® загрузите нашу бесплатную программу Crucial Storage Executive.
Чтобы отформатировать или переформатировать твердотельный накопитель с помощью Microsoft ® Windows ® , следуйте этим инструкциям:
1. Нажмите Пуск или кнопку Windows, выберите Панель управления , затем Система и безопасность
2. Выберите Администрирование , затем Управление компьютером и Управление дисками
3.Выберите диск, который вы хотите отформатировать, щелкните правой кнопкой мыши и выберите Format
.4. Выберите File System (обычно NTFS) в появившемся диалоговом окне и введите Allocation Unit Size (обычно 4096) и отметьте Выполните быстрое форматирование
5.

 jpg» – читаем, что написано после точки (jpg) и понимаем, что это изображение, так как jpg – это формат изображения.
jpg» – читаем, что написано после точки (jpg) и понимаем, что это изображение, так как jpg – это формат изображения.
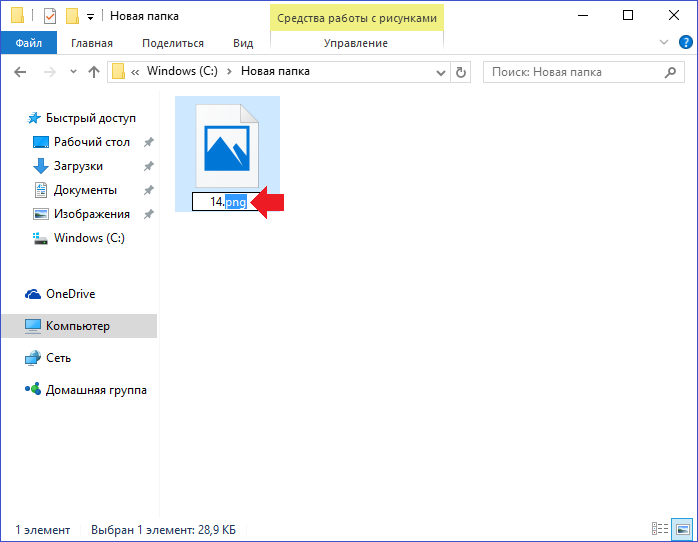 3).
3).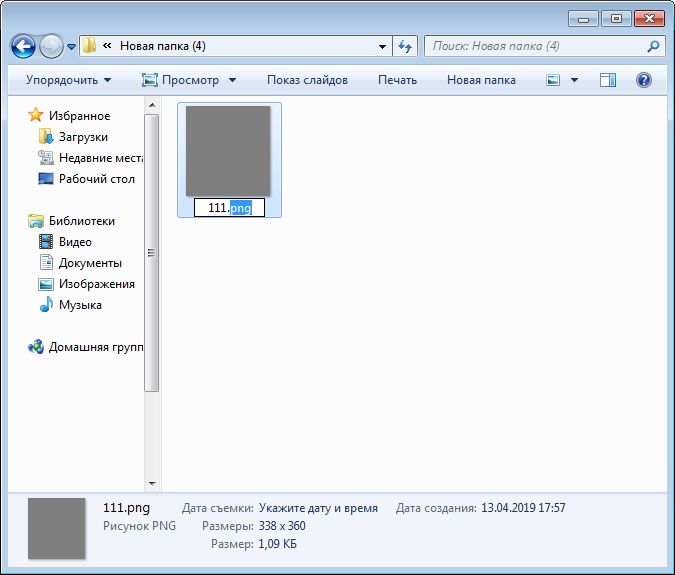 8), где нужно нажать на вкладку «Вид» (3 на рис. 8) и выйти на “Дополнительные параметры”.
8), где нужно нажать на вкладку «Вид» (3 на рис. 8) и выйти на “Дополнительные параметры”.

