Что делать, если в процессе исправления ошибок на системном разделе зависла Chkdsk
С утилитой Chkdsk, предназначенной для исправления логических ошибок файловой системы, хорошо знакомы большинство пользователей. Этот встроенный инструмент может оказаться весьма полезным, но в определённых обстоятельствах он же может доставить массу проблем. Так, наиболее опасным в плане последствий является зависание Chkdsk, запущенной с параметрами /F и/или /R для системного раздела.
Известно, что для исправления обнаруженных утилитой Chkdsk на диске С ошибок требуется перезагрузка. Проверка запускается, но на каком-то этапе всё зависает и такое состояние может продолжаться часами. В сложившейся ситуации руки сами тянутся к кнопке Reset, но принудительная перезагрузка обычно не приносит результатов, так как Chkdsk запускается повторно. Более того, принудительное прерывание проверки может привести к повреждению системных файлов и самой файловой системы NTFS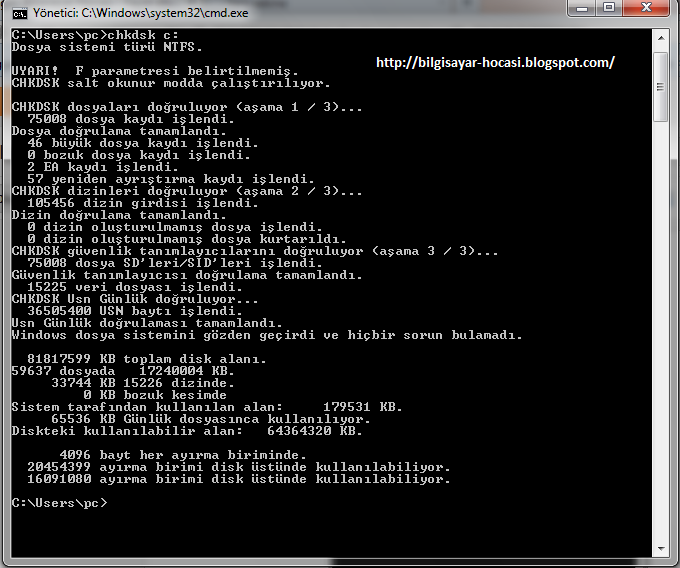
Как правило, зависание Chkdsk наблюдается при более серьёзных проблемах с жёстким диском — физическом износе его участков, наличии нестабильных секторов, а также ошибок в области файлов, загружаемых на первых этапах старта системы. И всё же как быть, если Chkdsk завис? Самое разумное – это подождать несколько часов. И только если прогресс не изменяется длительное время (12 часов и более), проверку можно будет рискнуть прервать принудительно, а затем восстановить исходное значение отвечающего за её запуск параметра реестра BootExecute.
Сделать это проще всего, выполнив откат к предыдущей точке восстановления. Для дела вам понадобиться установочный диск с вашей версией системы. Загрузившись с диска, выберите
Поиск и устранение неисправностей.
Восстановление системы.
На этом этапе вам нужно указать целевую ОС.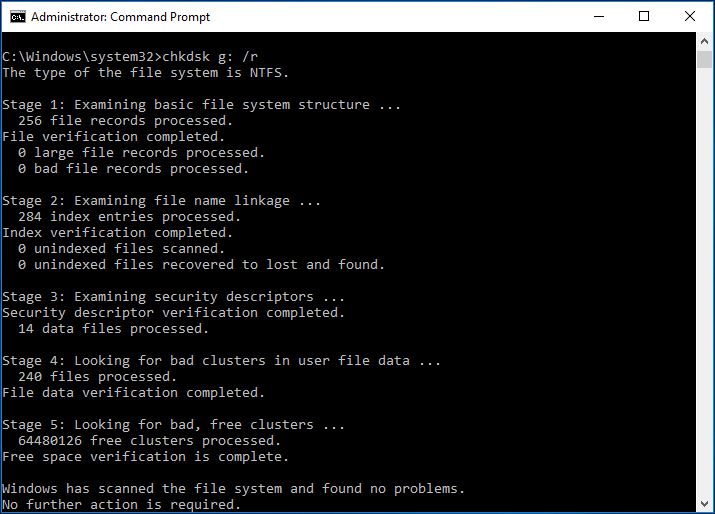
После чего будет запущен привычный мастер восстановления.
Выберите в нём последнюю точку и проследуйте дальнейшим указаниям.
В процессе реестр восстановится, и запуск Chkdsk будет отключён.
Если нет точек восстановления
Если у вас отключена защита системы, точки восстановления создаваться не будут, следовательно, описанный выше способ вам не подойдёт. В этом случае реестр придётся править вручную из-под установочного диска. Загрузившись, вместо восстановления системы в дополнительных параметрах выберите командную строку.
И когда она откроется, выполните в ней команду regedit.
В открывшемся окне редактора выделите раздел HKEY_LOCAL_MACHINE.
В меню выберите Файл -> Загрузить куст.
А затем укажите путь к файлу 
Примечание: скорее всего, буква системного диска будет не C, а D, смотрите внимательно в Проводнике.
Откроется маленькое окошко, в котором вам нужно ввести временное имя раздела. Пусть это будет temp.
После этого откройте раздел HKEY_LOCAL_MACHINE, в нём найдите загруженный куст и разверните ветку имя_раздела\ControlSet001\Control\Session Manager. Найдите в правой колонке мультистроковый параметр
Выделите созданный раздел мышкой, в меню выберите «Выгрузить куст».
Готово, можете перезагружаться, повторно Chkdsk не запустится.
Как лучше выполнять Chkdsk на системном диске
Загрузится после этого система и будет ли нормально работать? Трудно сказать. Всё зависит от того, окажутся ли повреждёнными важные системные файлы. А вообще, применять Chkdsk с параметрами /R и /F было бы более правильным, сняв жёсткий диск и подключив его другому компьютеру. Если это по какой-то причине невозможно
Всё зависит от того, окажутся ли повреждёнными важные системные файлы. А вообще, применять Chkdsk с параметрами /R и /F было бы более правильным, сняв жёсткий диск и подключив его другому компьютеру. Если это по какой-то причине невозможно
Здесь всё просто.
Загрузившись с носителя с дистрибутивом, запустите уже известным вам образом командную строку и определите букву системного раздела. Проще всего это сделать, открыв в консоли командой notepad Блокнот и выбрав в меню Файл -> Сохранить как. При этом у вас откроется окно Проводника, в котором вы легко сможете определить букву диска в разделе «Этот компьютер».
Зная букву (у нас это D)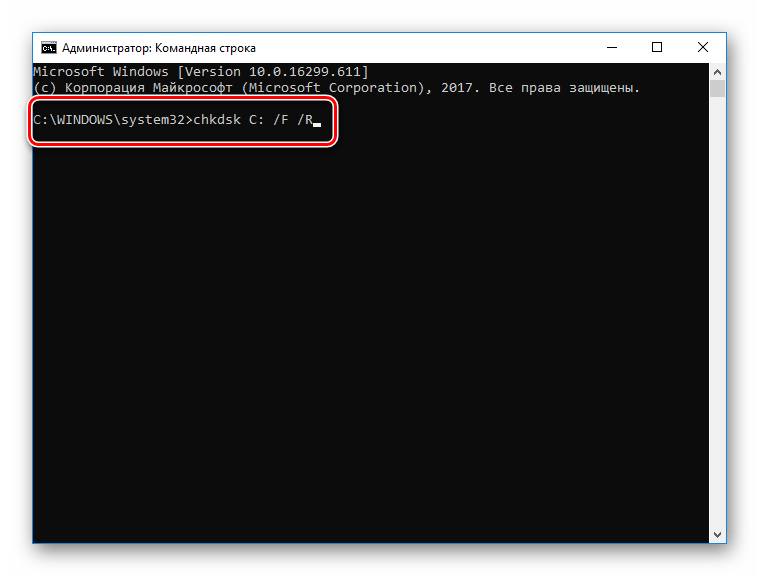
Прибегнуть к этому способу можно, если система перестала загружаться после прерывания Chkdsk. Также рекомендуем выполнить команду sfc /scannow /offbootdir=C:\ /offwindir=D:\ — это позволит найти и восстановить повреждённые системные файлы в загрузочном и основном разделах.
ChkDsk застрял на определенном% или зависает на определенной стадии 📀
Если вы обнаружите, что Check Disk или ChkDsk застрял в определенном проценте или зависает на каком-то этапе Windows, тогда в этом сообщении предлагаются некоторые шаги по устранению неполадок, которые могут вам помочь. Это может быть 10%, 12%, 27% или любой такой процент. Опять же, это может быть этап 2, 4, 5 или любой такой.
ЧкДск застрял или зависает
1] Лучшее предложение, которое я должен дать, держится и позволяет ему работать. Это может занять пару часов, но, учитывая время, это, как известно, завершается в большинстве случаев. Если нужно, оставьте его на ночь и пусть он начнет свой курс.
Это может занять пару часов, но, учитывая время, это, как известно, завершается в большинстве случаев. Если нужно, оставьте его на ночь и пусть он начнет свой курс.
2] Если это не помогает, перезагрузите компьютер, нажав кнопку питания. Во время следующей загрузки нажмите Esc, Enter или соответствующую клавишу, чтобы остановить работу ChkDsk. После загрузки на рабочий стол выполните следующие действия:
- Запустите утилиту очистки диска, чтобы очистить файлы нежелательной почты.
- Открыть повышенный CMD-тип sfc / scannow и нажмите Enter, чтобы запустить System File Checker. После завершения сканирования перезагрузите компьютер. Не забудьте выйти из ChkDsk во время загрузки.
- Затем снова откройте CMD как тип администратора Dism / Online / Очистка-изображение / RestoreHealth и нажмите Enter, чтобы восстановить образ Windows.
Теперь посмотрим, сможет ли ChkDsk завершить сканирование. Как я упоминал ранее, держите его на ночь, если нужно.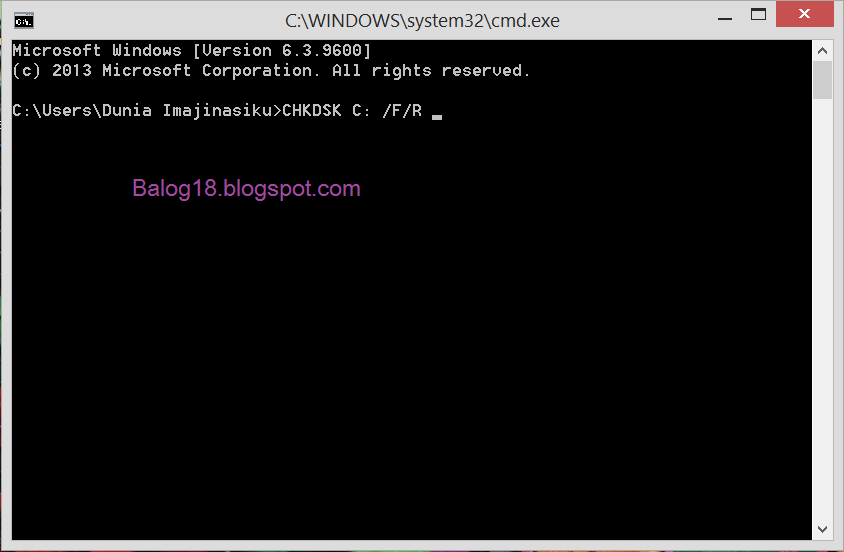
Надеюсь, поможет.
Эта проблема возникает в Windows 7 и более ранних версиях. Windows 8 и Windows 10 более эффективно обрабатывают операции проверки диска. Проверка ошибок диска теперь немного отличается от предыдущих версий Windows. В Windows 8 Microsoft переработала утилиту chkdsk — инструмент для обнаружения и исправления повреждения диска. Microsoft представила файловую систему под названием ReFS, для которой не требуется автономный chkdsk для исправления сбоев — поскольку она соответствует другой модели отказоустойчивости и, следовательно, не требует запуска традиционной утилиты chkdsk. В ходе автоматического обслуживания диск периодически проверяется на наличие ошибок файловой системы, поврежденных секторов, потерянных кластеров и т. Д., И теперь вам больше не нужно действительно запускать и запускать его.
Важно, чтобы вы следили за своим здоровьем на жестком диске, и поэтому необходимо, чтобы ChkDsk завершил свою работу. Но если вы хотите, вы можете отменить операцию ChkDsk.
Связанные записи:
- ChkDsk или Check Disk запускаются при каждом запуске Windows
- ChkDsk или Check Disk не запускаются при запуске в Windows.
Tweet
Share
Link
Plus
Send
Send
Pin
зависает, не запускается или надоела.
В статье описывается решение некоторых проблем, связанных с неправильной работой утилиты проверки диска из-под Windows. Рассмотрим, почему возникают следующая ошибка chkdsk :
- chkdsk не запускается
- chkdsk запускается при каждом запуске Windows
Основные принципы работы утилиты chkdsk мы рассматривали немногим ранее. Она способна решить множество задач: от синего экрана смерти до невозможности открыть некоторые файлы и папки. Но, если вы здесь, то средство поиска и коррекции ошибок жёсткого диска работает не так как нужно. Эта статья посвящена неправильной работе утилиты, когда та нацелена именно на системный диск — когда требуется перезагрузка компьютера.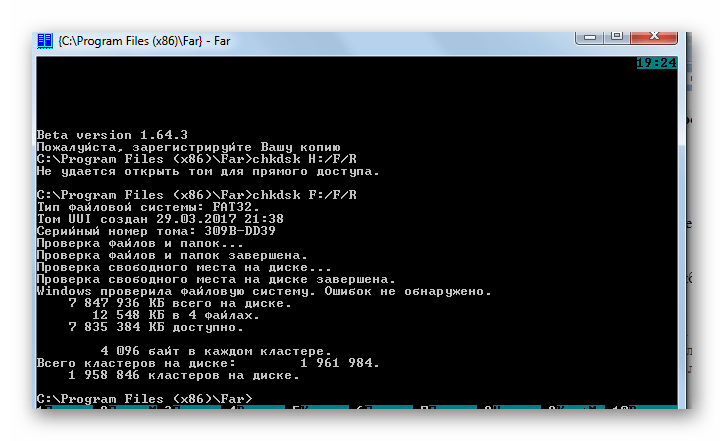
Ошибка chkdsk: не запускается после перезагрузки.
Сразу после того, как вы попытаетесь проверить системный том на наличие плохих секторов, консоль сообщит о том, что это возможно только после перезапуска. Согласившись, в автозагрузке сразу появляется соответствующая запись. Проверьте msconfig. Однако ничего не происходит. Причина одна — программный компонент ядра блокирует запуск программы, так как блокируется сам логический том. Вполне возможно, что параметр BootExecute в реестре немного побит. Проверьте прямо сейчас:
HKEY_LOCAL_MACHINE\SYSTEM\CurrentControlSet\Control\Session Manager
Значение параметра должно равняться:
autocheck autochk *
В противном случае сделайте так как должно быть. Если после редактирования параметра ошибка chkdsk снова не даёт утилите запуститься, вероятно побит сам её исполнительный файл. Поможет либо его копирование из работоспособной копии Windows (с другого компьютера из системной папки system32 скопируйте утилиту autochk. exe) или запустите очередную ремонтную утилиту sfc /scannow. Она проверит целостность файловой системы.
exe) или запустите очередную ремонтную утилиту sfc /scannow. Она проверит целостность файловой системы.
Ошибка chkdsk: проверка диска запускается всякий раз до загрузки Windows.
Та же песня, но на другой мотив. Неважно, чем проверка диска заканчивается: chkdsk запускает проверку вновь и вновь.
- Причиной этому снова может быть неправильно заданный параметр реестра . Проверьте его по знакомому вам пути в реестре:
HKEY_LOCAL_MACHINE\SYSTEM\CurrentControlSet\Control\Session Manager
Так вот, параметр BootExecute при повторяющемся запуске выглядит немного иначе:
autocheck autochk * /
Нам остаётся убрать слэш справа и придать привычный вид:
autocheck autochk *
Перезагрузитесь и проверьте.
- Если не сработало, проверьте нужный том на «чистоту»:
fsutil dirty query c:
Посмотрите на ответ консоли. Если та утверждает, что диск нуждается в проверке и очистке (диск «грязный»), запускайте утилиту проверки в виде:
CHKNTFS /X C:
где параметр Х скажет утилите, что проверки при СЛЕДУЮЩЕМ ЗАПУСКЕ быть не должно, что направит вас прямиком в Windows. А вот теперь время запустить и утилиту chkdsk в формате:
А вот теперь время запустить и утилиту chkdsk в формате:
chkdsk /f /r c:
Следите за буквой тома. По окончании проверки повторно проверьте том на «чистоту» командой в консоли:
fsutil dirty query c:
пока не увидите ответ:
Ошибка chkdsk: проверка диска зависает
Проблема описана в заголовке абзаца: неважно, на каком этапе chkdsk зависла (10% или 87%). По личному опыту смею утверждать — часы уйдут, но проверка так или иначе завершится. Час или два — просто подождите.
CHKDSK: Недостаточно места на диске для исправления ошибок…
Однако, если эта ошибка chkdsk затянулась невыносимо, тогда:
- проверьте целостность файловой системы утилитой sfc /scannow
- проверьте своевременность обновлений для вашей копии Windows
- немедленно проведите дефрагментацию системного диска
- воспользуйтесь утилитой по очистке системы от любых временных файлов
- проверьте локальный том той же chkdsk, но уже из-по ремонтного диска LiveCD на манер используемого в статьях моего блога бесплатного Hiren’s LiveCD.

- после описанного проверьте целостность системного образа Windows командой в терминале (вам понадобится соединение с интернетом — ВНИМАНИЕ! Некоторые настройки могут слететь ):
dism /Online /Cleanup-Image /ScanHealth
Это займёт некоторое время. Однако порой оно того стоит. Через промежуток времени вам сообщат о результатах работы. Но если скрупулёзность при работе не ваш конёк, вы можете попробовать миновать некоторые из предстоящих этапов, запустив ту же утилиту в формате:
Dism /Online /Cleanup-Image /RestoreHealth
и нажать Enter для приведения изменений в действие.
У меня всё; надеюсь, помог. Успехов нам.
Из за жесткого диска зависает компьютер — что делать, ответы экспертов
Нас всех очень сильно раздражает, когда компьютер начинает долго грузиться и впоследствии зависает. Это не только создает дискомфорт в работе, но и занимает немалое количество времени. Сегодня в нашей статье мы поговорим с Вами о том, что нужно делать, если завис компьютер. Дадим лишь те советы, которые действительно работают.
Дадим лишь те советы, которые действительно работают.
11 советов о том, что нужно делать, если постоянно зависает компьютер
- Перезагрузите компьютер. Поверьте, самым простым и быстрым способом решить проблему с зависанием можно при помощи перезагрузки операционной системы. Да, Вы полностью не решите проблему, однако избавитесь от симптома. Ведь порой причиной зависания является случайная ошибка, поэтому после нормальной перезагрузки всё пойдет как по маслу. Перезапустить ПК можно либо кнопкой на экране, либо кнопкой на системном блоке. Перед этим убедитесь, что никаких важных данных Вы не потеряете. К примеру, если Вы работали с текстовым документом, и завис компьютер, а Вы не успели сохранить, то придется подождать, пока всё наладиться и не в коем случаи не делать «Restart».
- Отключите все ненужные программы на данный момент. У многих мы наблюдали такую вредную (для компьютера) привычку: запустить не один десяток программ и окон, после чего возмущаться медленной работой системы, повторяя вопрос: «Почему он завис?!».
 Возьмите себе за правило – не запускать программ больше, чем потребуется в следующие 5 минут. И выключать работающие утилиты, которые Вам не нужны или уже простояли в бездействии более 10 минут. Таким нехитрым образом Вы сможете снизить нагрузку на систему. Отключать программы рекомендуем через «Диспетчер задач», так как в нём Вы найдете, возможно, и те программы, которые Вы и не запускали вручную. Отключите ненужный список программ и в автозагрузке (её можно найти всё в том же «Диспетчере задач»).
Возьмите себе за правило – не запускать программ больше, чем потребуется в следующие 5 минут. И выключать работающие утилиты, которые Вам не нужны или уже простояли в бездействии более 10 минут. Таким нехитрым образом Вы сможете снизить нагрузку на систему. Отключать программы рекомендуем через «Диспетчер задач», так как в нём Вы найдете, возможно, и те программы, которые Вы и не запускали вручную. Отключите ненужный список программ и в автозагрузке (её можно найти всё в том же «Диспетчере задач»). - Проверьте компьютер на вирусы. В 70% случаев регулярные зависания и нелогичное поведение компьютера сигнализируют пользователю о том, что в системе завёлся вирус. Вредоносное программное обеспечение может сильно грузить все комплектующие компьютера (процессор, оперативную память, жесткий диск и т.д.). В этом случае Вам необходимо в срочном порядке провести глубокую проверку антивирусной программой или даже несколькими. Более полное руководство к Вашим действиям мы уже описывали в статье «Как удалить вирус с компьютера», где Вы найдете все ответы на вопросы, связанные с вирусами.
 Если теряетесь в выборе хорошей антивирусной программы, то Вам пригодиться и вот эта статья: «Какой антивирус лучше?».
Если теряетесь в выборе хорошей антивирусной программы, то Вам пригодиться и вот эта статья: «Какой антивирус лучше?». - Почистите компьютер от пыли (он может перегреваться). Ранее Вы уже могли читать о том, как почистить компьютер от пыли, и если говорить в двух словах, то Вам необходимо отключить питание системного блока и хорошенько пропылесосить Ваш компьютер, только делать это нужно очень и очень аккуратно, чтобы не повредить важные детали, как например, материнскую плату. Чистить компьютер нужно потому, что слой пыли, покрывающий процессор, видеокарту, жесткий диск или материнскую плату, может значительно повлиять на быстроту работы всех процессов. Замедленные процессы в свою очередь могут плохо справляться с поставленными задачами, что впоследствии и приведет к такому симптому, как зависание. Чистку нужно проводить хотя бы 1-2 раза в 6 месяцев.
- Неисправно какое-либо устройство в компьютере. Мы естественно сейчас говорим о системном блоке, так как другие комплектующие (мышка, клавиатура или монитор) не могут являться причиной того, что ПК виснет.
 Причиной зависания может стать поломанная системная плата, жесткий диск и даже микротрещина в оперативной памяти. Однако в таком случае кроме зависания будут происходить резкие прерывания работы ПК (автоматическая перезагрузка). Самостоятельно определить эту причину достаточно сложно, так как нужно специальное оборудование, которое сможет вынести свой вердикт: есть ли неисправность в устройстве или нет. Поэтому здесь мы рекомендуем обращаться в сервисный центр за квалифицированной помощью.
Причиной зависания может стать поломанная системная плата, жесткий диск и даже микротрещина в оперативной памяти. Однако в таком случае кроме зависания будут происходить резкие прерывания работы ПК (автоматическая перезагрузка). Самостоятельно определить эту причину достаточно сложно, так как нужно специальное оборудование, которое сможет вынести свой вердикт: есть ли неисправность в устройстве или нет. Поэтому здесь мы рекомендуем обращаться в сервисный центр за квалифицированной помощью. - Выполните дефрагментацию диска. В наше время мы постоянно занимаемся как записыванием новых файлов, так и их удалением, в результате таких многочисленных действий файлы могут разбиваться между всеми секторами диска, что и создает фрагментацию, которая значительно замедляет работу всей системы и особенно программ. Чтобы не допустить подобного, во-первых, старайтесь не оставлять на разделах жёсткого диска малое количество места. Во-вторых, регулярно проводите дефрагментацию (данную функцию Вы найдете либо в меню «Пуск» — «Все программы» — «Стандартные» — «Служебные» в ОС Windows 7 или XP, либо при наборе в поиске в операционной системе Windows 8).

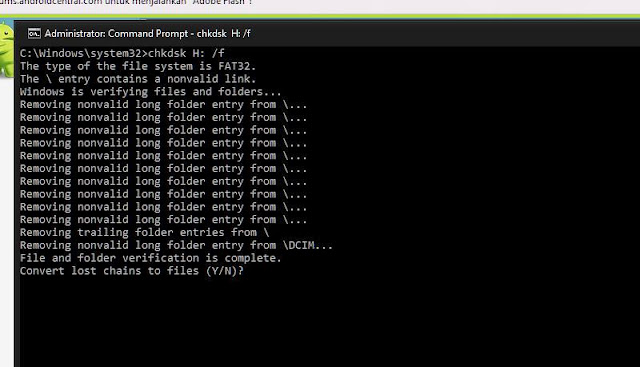 Будьте последовательны, старайтесь не запускать более 1-2 программ одновременно и не клацайте быстро по экрану, иначе лишнего можете нажать. Ищите и устанавливайте только то программное обеспечение, которое не будет занимать излишних ресурсов.Несовместимость программ. Иногда причину зависаний следует искать в определённых программах, поэтому постарайтесь заметить зависимость: при какой включенной программе компьютер зависает и перестает выполнять какие-либо действия. Такое может происходить, когда в утилите при установке произошла ошибка или она изначально не была создана для данной версии операционной системы. Несовместимость может ещё возникать из-за использования нелегального программного обеспечения, которое было сделано, грубо говоря «самопальным образом», либо на неё был установлен не лицензионный ключ, так как внедрение в программу чужого кода может способствовать её неправильной работе, за которую никто не может нести ответственность кроме Вас.Очистите систему от мусора.
Будьте последовательны, старайтесь не запускать более 1-2 программ одновременно и не клацайте быстро по экрану, иначе лишнего можете нажать. Ищите и устанавливайте только то программное обеспечение, которое не будет занимать излишних ресурсов.Несовместимость программ. Иногда причину зависаний следует искать в определённых программах, поэтому постарайтесь заметить зависимость: при какой включенной программе компьютер зависает и перестает выполнять какие-либо действия. Такое может происходить, когда в утилите при установке произошла ошибка или она изначально не была создана для данной версии операционной системы. Несовместимость может ещё возникать из-за использования нелегального программного обеспечения, которое было сделано, грубо говоря «самопальным образом», либо на неё был установлен не лицензионный ключ, так как внедрение в программу чужого кода может способствовать её неправильной работе, за которую никто не может нести ответственность кроме Вас.Очистите систему от мусора.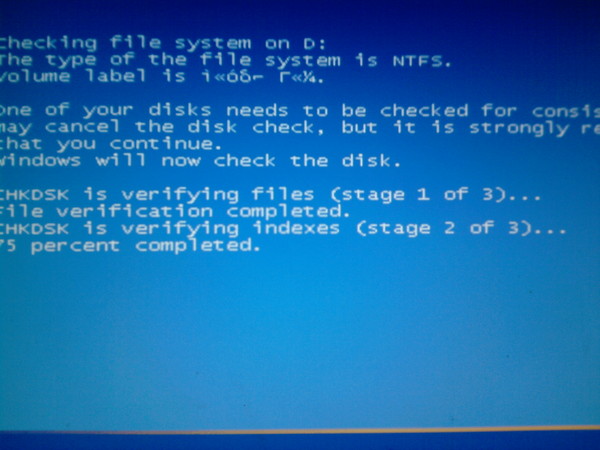 Если ранее мы Вам советовали почистить сам системный блок (от пыли), то в этом пункте мы рекомендуем провести системную чистку ОС Windows от лишних программ, файлов, документов, кэша и тому подобного «мусора». Подробно этот момент был раскрыт в статье «Как почистить реестр Windows», где мы также упоминали о чистке всей системы. Суть пункта и статьи заключается в том, чтобы избавить диск С (где установлена операционная система) от ненужных файлов, которые могут находиться во временной папке (Temp), кэше браузеров, а также в реестре.Переустановите компьютер. И последний, самый радикальный совет, который помогает даже на очень слабых машинах – установить операционную систему заново, удалив при этом предыдущую. Это довольно хлопотный и продолжительный процесс. Однако поверьте, это намного лучше варианта, при котором Вы просто будете терпеть постоянные завывания. Переустановка помогает в тех случаях, когда Вы не можете удалить или вообще даже найти вирус в системе. Если OS захламлена ненужными программами, и Вам лень их удалять или проводить дефрагментацию, то повторная установка системы облегчит Вам задачу.
Если ранее мы Вам советовали почистить сам системный блок (от пыли), то в этом пункте мы рекомендуем провести системную чистку ОС Windows от лишних программ, файлов, документов, кэша и тому подобного «мусора». Подробно этот момент был раскрыт в статье «Как почистить реестр Windows», где мы также упоминали о чистке всей системы. Суть пункта и статьи заключается в том, чтобы избавить диск С (где установлена операционная система) от ненужных файлов, которые могут находиться во временной папке (Temp), кэше браузеров, а также в реестре.Переустановите компьютер. И последний, самый радикальный совет, который помогает даже на очень слабых машинах – установить операционную систему заново, удалив при этом предыдущую. Это довольно хлопотный и продолжительный процесс. Однако поверьте, это намного лучше варианта, при котором Вы просто будете терпеть постоянные завывания. Переустановка помогает в тех случаях, когда Вы не можете удалить или вообще даже найти вирус в системе. Если OS захламлена ненужными программами, и Вам лень их удалять или проводить дефрагментацию, то повторная установка системы облегчит Вам задачу.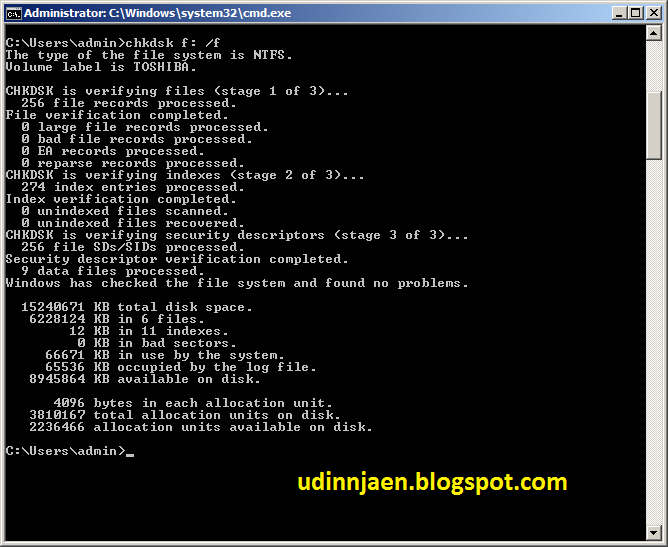 Полную инструкцию о том, как провести установку системы Вы можете найти в статье: «Как правильно установить Windows 8 c флешки?».На этом всё! Теперь Вы сможете самостоятельно избавить свой компьютер от зависаний, а какой из способов выбрать — решайте сами. Удачи! Отзывы читателей (61)
Полную инструкцию о том, как провести установку системы Вы можете найти в статье: «Как правильно установить Windows 8 c флешки?».На этом всё! Теперь Вы сможете самостоятельно избавить свой компьютер от зависаний, а какой из способов выбрать — решайте сами. Удачи! Отзывы читателей (61)Компьютер нередко используется человеком в качестве рабочего инструмента. Когда пользователь занят делом, он не может даже подумать о том, что буквально через несколько секунд произойдет системный сбой. Но вскоре зависает персональный компьютер и не реагирует ни на что при использовании ОС Windows 10. Подобная проблема нарушает все планы человека, а потому рекомендуется как можно быстрее разобраться в причинах возникновения ошибки и способах ее исправления.
Полная остановка ПК является следствием системного сбоя, при котором помогает только перезагрузка устройства. Но и она не представляет собой идеальный способ выхода из ситуации, поскольку ошибка появляется повторно.
Зависание компьютера бывает связано с одной из следующих причин:
- повреждение жесткого диска;
- перегрузка процессора и ОЗУ;
- неисправность драйверов оборудования;
- неправильная настройка BIOS;
- высокая температура элементов ПК;
- воздействие вредоносного ПО.

Порой для решения проблемы приходится перебрать все возможные варианты входа и способы исправления системных ошибок. На это требуется большое количество времени, но каждый пользователь может сэкономить его, внимательно осмотрев компьютер. Не исключено, что после внешней диагностики станет ясно, связана проблема с программными или аппаратными неполадками.
Далеко не каждый сумеет в точности определить причину зависания. Поэтому рекомендуется действовать, отталкиваясь от советов экспертов. Сначала необходимо выполнить программную диагностику устройства и только потом следует перейти к внутренностям компьютера.
Если вы сталкиваетесь с тем, что ПК периодически зависает и не откликается ни на какие действия, первым делом нужно проверить состояние диска. В процессе эксплуатации компьютера пользователи перезаписывают огромное количество данных и порой устанавливают непроверенное ПО. Все это непосредственным образом сказывается на работоспособности накопителя, который со временем приходит в негодность.
Пока проблема не достигла критической точки, периодические подвисания можно устранить путем проверки HDD. Для этого следует обратиться к функционалу Командной строки. Чтобы получить доступ к инструменту, сделайте 3 простых действия:
- Одновременно нажмите клавиши «Win + R».
- В окне «Выполнить» введите запрос «cmd».
- Нажмите клавишу «Enter».
На заметку. Также КС открывается через меню «Пуск» или поисковую строку Windows.
Открыв Командную строку, пользователь должен ввести запрос «chkdsk c: /f / r». По этой команде выполняется проверка жесткого диска на предмет наличия битых секторов. Если ошибки будут найдены, система устранит их в автоматическом порядке.
Кроме того, стоит воспользоваться командой «sfc /scannow». Она проверит состояние файлов Виндовса и, при необходимости, внесет изменения для устранения неполадок.
Также зависание устройства бывает связано с излишней нагрузкой на процессор или оперативную память.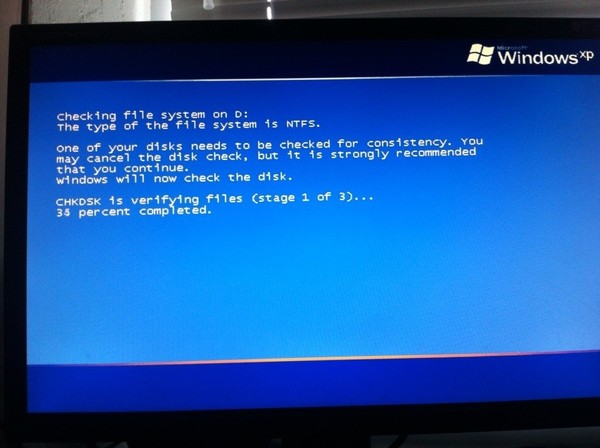 Поэтому следующее, что нужно делать в такой ситуации, – узнать, какие процессы больше всего нагружают ЦП и ОЗУ.
Поэтому следующее, что нужно делать в такой ситуации, – узнать, какие процессы больше всего нагружают ЦП и ОЗУ.
Для этого воспользуйтесь инструкцией:
- Нажмите клавиши «Ctrl + Shift + Esc», чтобы открыть Диспетчер задач.
- Перейдите во вкладку «Процессы».
- Изучите приведенную информацию, а затем сделайте необходимые изменения.
Во вкладке «Процессы» отображаются операции, которые выполняет компьютер. Их можно отсортировать по нескольким параметрам, включая нагрузку на процессор и ОЗУ. Распределив процессы, определите, какая программа больше всего нагружает аппаратную часть устройства. Самые «прожорливые» операции лучше прекратить. И пускай таким образом вы не сможете раз и навсегда решить проблему, временно зависания перестанут давать о себе знать.
Совет. Более подробная информация о запущенных процессах представлена в утилите Process Explorer.
Если компьютер виснет даже в ситуации, когда устройство не загружено на 100 %, нужно внимательнее присмотреться к особенностям оперативной памяти.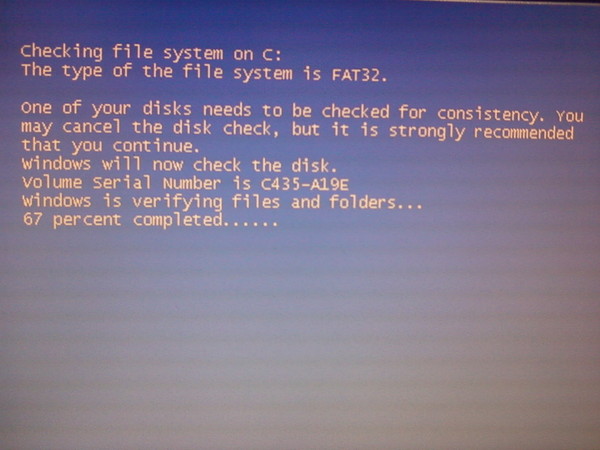 Во-первых, следует произвести ее тест:
Во-первых, следует произвести ее тест:
- Откройте окно «Выполнить».
- Введите запрос «mdsched».
- Подтвердите перезагрузку и проверку компьютера.
Когда ПК перезапустится, пользователь увидит окно с результатами теста. Если проверка покажет, что с ОЗУ все в порядке, не стоит сразу переходить к следующему варианту проблемы. В процессе использования плашка оперативной памяти засоряется. Также отходят ее контакты. Поэтому, при наличии соответствующей возможности, извлеките RAM из системного блока и очистите ее.
Windows 10 обладает целым рядом полезных функций, к числу которых можно отнести автозагрузку и автообновления компонентов. Однако обладателям ПК, использующим HDD, а не более современный тип накопителя SSD, подобные фичи могут доставить множество неудобств. Из-за избыточной нагрузки компьютер постоянно виснет, так что от использования указанных функций следует отказаться (хотя бы на время):
- Откройте Диспетчер задач.

- Перейдите в раздел «Автозагрузка».
- В графе «Состояние» выставите значение «Отключено» напротив всех программ.
После выполнения всех шагов инструкции нужно перезапустить устройство. А еще не лишним будет отключить службу автоматических обновлений, требующую постоянного подключения к интернету:
- Введите запрос «services.msc» через окно «Выполнить».
- Кликните по надписи «Центр обновления Виндовс».
- Отключите службу.
Совет. Функция автоматических обновлений является полезной фишкой, которая позволяет не пропустить выход последних апдейтов. Поэтому внимательно следите за предоставлением обнов в случае ее отключения.
Теперь устройство должно перестать зависать без видимых на то причин. А если ошибки продолжат появляться, обратитесь к одному из альтернативных вариантов.
Ключ к устранению любых неполадок Виндовса лежит в программном обеспечении. Зачастую пользователь забывает обновить драйверы, из-за чего ПК начинает функционировать нестабильно:
- Кликните по иконке «Пуск».

- Выберите Диспетчер устройств.
- Нажмите ПКМ по названию интересующего вида оборудования.
- Подтвердите обновление драйвера.
Понять, что устройство нуждается в обновлении, можно по расположенной неподалеку иконке с восклицательным знаком. Но иногда Windows 10 не замечает подвох, из-за чего приходится сначала удалять апдейты, а затем устанавливать их вручную, заранее загрузив дистрибутив через официальный сайт разработчика.
Если зависает не стационарный компьютер, а ноутбук, рекомендуется проверить и, при необходимости, изменить настройки электропитания:
- Кликните ПКМ по иконке заряда аккумулятора (находится в системной панели).
- Нажмите кнопку «Электропитание».
- Установите производительный режим.
- Перейдите в раздел «Действия кнопок питания».
- Отметьте галочкой пункт «Включить быстрый запуск».
- Сохраните настройки.
В случае, когда даже после изменения параметров устройство продолжает зависать, возможное устранение неполадок будет скрываться в другом способе решения проблемы.
На ПК часто замирает экран просто из-за того, что доступ к устройству получило вредоносное ПО. Избавиться от «вредителей» можно при помощи антивирусной программы. Скачайте Kaspersky или Avast, запустите проверку, а затем подтвердите удаление вирусов.
На заметку. Если у вас нет возможности использовать платный антивирус, обратитесь к встроенному защитнику Виндовса. Откройте «Параметры», после чего перейдите в раздел «Обновления и безопасность». Запустите проверку и выполните рекомендации.
Когда вы замечаете, что компьютер иногда или очень часто зависает в процессе игры, а система охлаждения работает на максимальных оборотах, обязательно почистите комплектующие ПК. Разберите системный блок и обратите внимание на количество пыли, скопившейся в процессе эксплуатации. Она замедляет работу кулера, из-за чего аппарат часто зависает.
08.02.202116:011627Евгений ВерещакаИнформационный портал IT Техник
Компьютер зависает намертво, долго открываются приложения, во время игр компьютер жутко тормозит? С этим сталкиваются многие, это и понятно, компьютер представляет собой довольно сложную систему, в которой на производительность влияет огромное количество нюансов. Итак, почему может зависать компьютер? Мы рассмотрим основные причины, наиболее влияющие на производительность компьютера.
Итак, почему может зависать компьютер? Мы рассмотрим основные причины, наиболее влияющие на производительность компьютера.
Известно, что компьютерный мастер на дом в Москве приедет в любую точку и очень быстро. Но мы советуем не торопиться. Прочитав эту статью, вы поймете, почему ПК зависает чаще всего. Запомнив эти основные причины, у вас не возникнет вопрос: «компьютер зависает что делать?», и вы сможете самостоятельно в большинстве случаев исправить ситуацию.
Компьютер зависает из-за вирусаШпионские программы, именуемые в народе вирусы, создают большую угрозу безопасности системы, но кроме этого они значительно уменьшают производительность системы, а в особо тяжелых случаях вообще компьютер зависает намертво.
Существует несколько способов борьбы с этим видом угрозы. Первый и самый простой этап, это установить на компьютер различные антивирусные и антишпионские программы с последними и самыми актуальными базами. Это поможет предотвратить компьютер от заражения и избежать ситуаций, когда компьютер начитает зависать.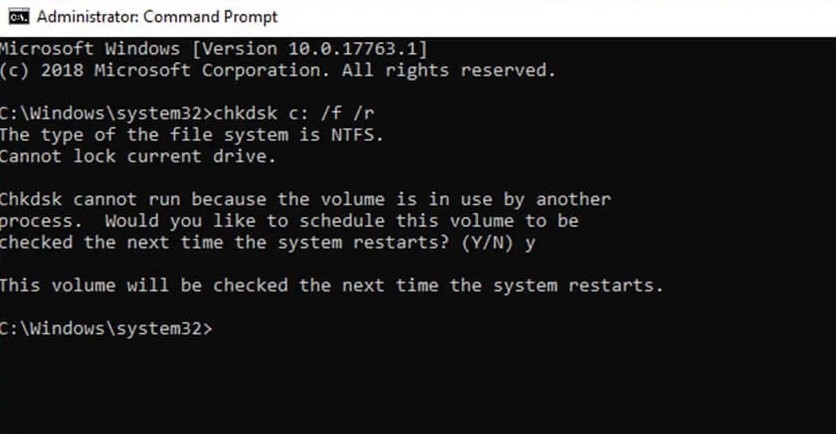
Если же не удалось уберечься, то стоит попробовать открыть «Диспетчер задач» и посмотреть подозрительные процессы. К ним относятся в первую очередь те, которые занимают достаточное большое количество процессорного времени и выполняются постоянно, когда никакие приложения не запущены. Затем следует провести чистку автозапуска от ненужных и неизвестных вам программ.
Ну и наконец, если вы нашли процесс или файл, которые точно являются вирусами, следует почистить реестр от всех упоминаний в нем об этих файлах.
С каждым годом мировые производители процессоров выпускают все более и более мощные модели. Но с наращиванием мощности растет и энергопотребление, которое в свою очередь влечет увеличение тепловыделения. До поры кулера выполняют возложенную на них работу и охлаждают наш процессор, пока мы рубим с плеча в очередной игре. Однако так длится не долго.
Пыль, которой хватает везде, со временем постепенно оседает на кулере и уменьшает его полезность, процессор начинает греться.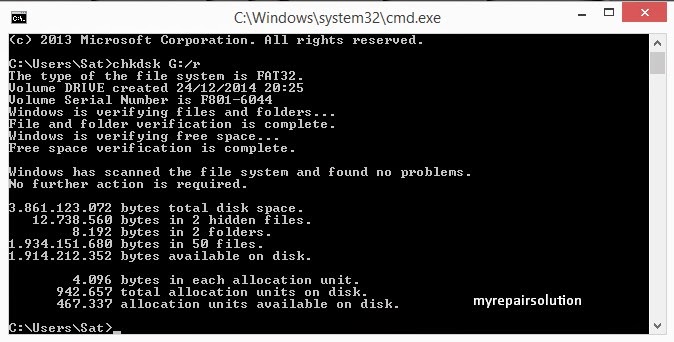 К счастью процессор бесконечно нагреваться не будет, он, скорее всего, даже не сгорит от перегрева, а вот компьютер может зависнуть.
К счастью процессор бесконечно нагреваться не будет, он, скорее всего, даже не сгорит от перегрева, а вот компьютер может зависнуть.
Дело вот в чем: в современных материнских платах есть контроль за температурой процессора. В момент, когда температура превышает допустимую планку, система начинает замедлять процессор, дабы исключить его перегрев. Если температура продолжает расти, то система вовсе перестает подавать на него нагрузку и в это момент ПК зависает намертво.
Проверяйте температуру процессораВо избежание таких неприятностей необходимо:
- периодически пылесосить внутренности компьютера от пыли;
- проверять работают ли кулера;
- периодически менять термопроводящую пасту между процессором и радиатором охлаждения.
Для контроля температуры процессора существует множество различных утилит.
Работа оперативной памяти может оказывать очень большое влияние на производительность компьютера. На производительности оперативной памяти сказываются такие показатели как: совместимость производителей ОЗУ при наличии нескольких планок, скорость работы оперативной памяти и т.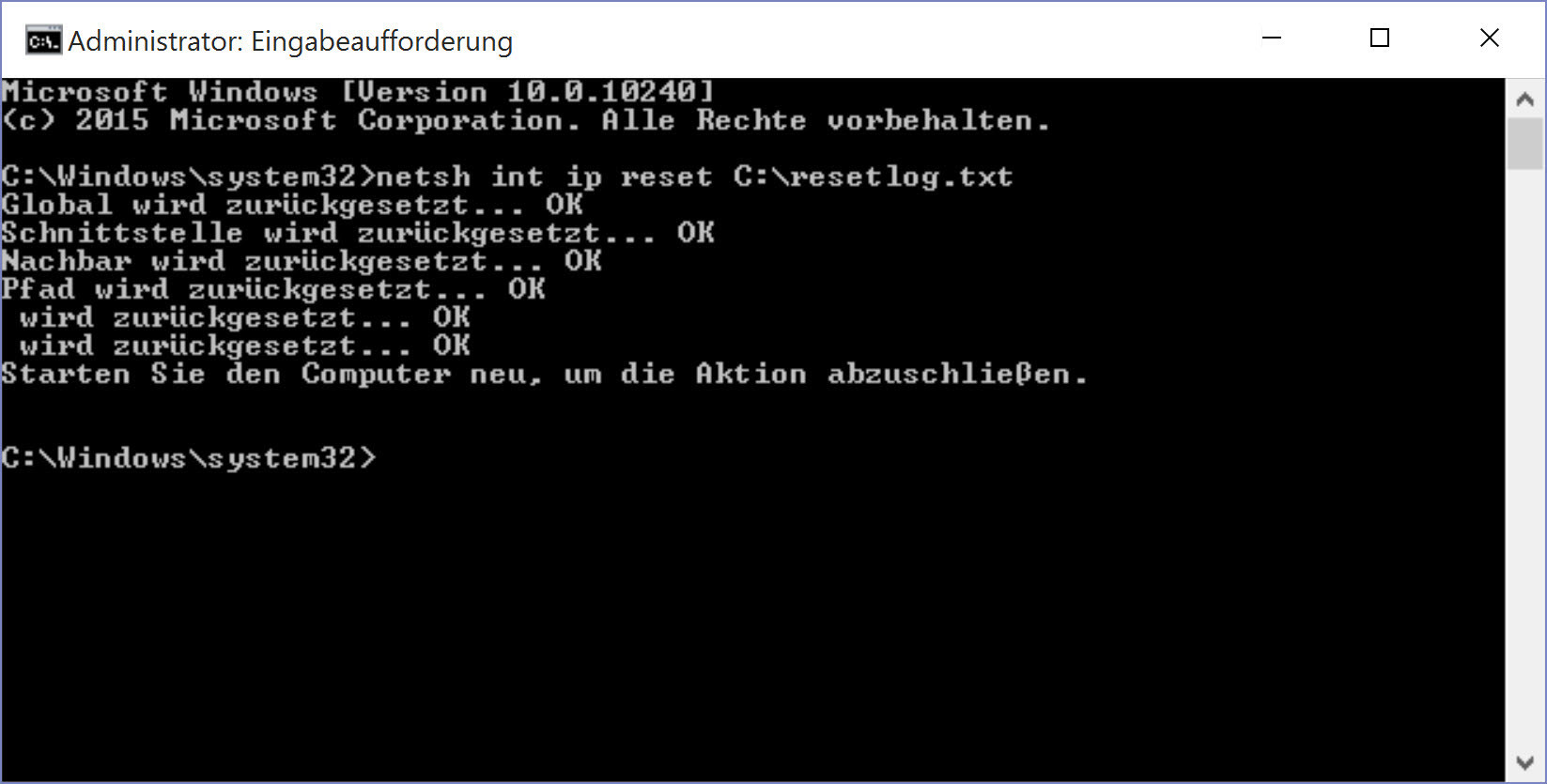 д. Незначительных дефектов или перегрева модуля памяти достаточно, чтобы компьютер завис.
д. Незначительных дефектов или перегрева модуля памяти достаточно, чтобы компьютер завис.
Раньше все было гораздо проще, узнал какую скорость и объем может поддерживать материнская плата, такую память и купил. Сейчас огромное количество производителей, скоростей работы памяти и прочих характеристик и выбор стал сложнее.
Ошибка в работе ОЗУПеред заменой или наращиванием оперативной памяти необходимо изучить характеристики своей материнской платы. Узнать с какими типами она может работать и на каких скоростях. Также следует учитывать и то, что не любая операционная система может поддерживать большие объёмы оперативной памяти. Например, 32-х битные операционные системы могут работать только с 3 гигабайтами ОЗУ.
На жестком диске хранятся все файлы на нашем компьютере. Процесс считывания и записи идет практически постоянно, а значит, и скорость работы жесткого диска будет влиять на общую производительность системы. HDD, как и любой другой компонент ПК, изнашивается.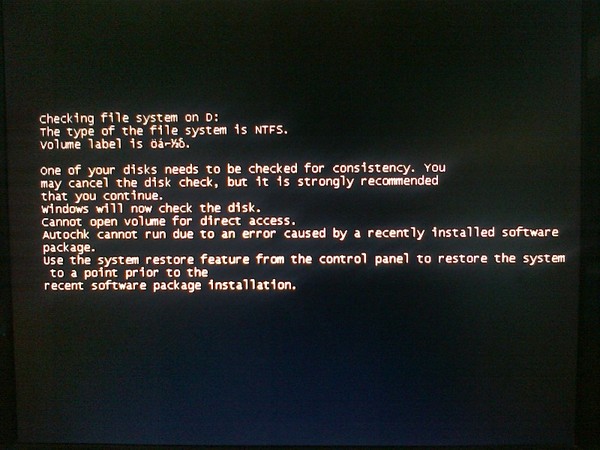 Появляются нечитаемые участки диска, участки с плохо читаемыми кластерами, а как следствие и низкая скорость работы — компьютер зависает.
Появляются нечитаемые участки диска, участки с плохо читаемыми кластерами, а как следствие и низкая скорость работы — компьютер зависает.
Для устранения зависаний в этом случае переустановка windows не поможет. На самом деле необходимо проверить жесткий диск на наличие повреждённых секторов специальной утилитой. В этом случае поврежденные фрагменты будут помечены как нерабочие, и не будут тормозить работу системы.
Проверка жесткого диска на наличие ошибокВнешне определить неполадки с жестким диском можно по звуку. Опытные пользователи замечают это. Если состояние очень запущенно, то вообще возможен выход из строя жесткого диска. Поэтому особо важные файлы следует хранить как минимум на нескольких жестких дисках одновременно.
Правильно настраивайте BiosОдной из неявных причин нестабильной работы системы является BIOS. В нем проводятся самые важные настройки компьютера. Среди пользователей считается, что BIOS для профессионалов и обывателю лезть туда не стоит. Отчасти это так, но часто, особенно после смены некоторых комплектующих, предустановки BIOS оказываются не оптимальными. Поэтому часто компьютер зависает.
Отчасти это так, но часто, особенно после смены некоторых комплектующих, предустановки BIOS оказываются не оптимальными. Поэтому часто компьютер зависает.
Приступать к настройке BIOS следует очень аккуратно. Для начала следует изучить информацию о вашей материнской плате в интернете, узнать какие настройки и за что отвечают, какие параметры могут оказаться более оптимальными. Когда всё же вы приступаете к настройке БИОС, не следует менять все сразу. Правильнее менять только некоторые параметры и смотреть, как это отразиться на производительности системы и будет ли меньше зависать компьютер.
В отдельных случаях стоит рассмотреть возможность смены прошивки BIOS, однако этот вариант требует некоторых навыков владения ПК. Вместе с тем, этот процесс должен выполняться аккуратно. Выключение питания компьютера во время прошивки может вывести из строя материнскую плату и придётся отправляться в сервисный центр.
В Windows большое количество различных служб включены по умолчанию.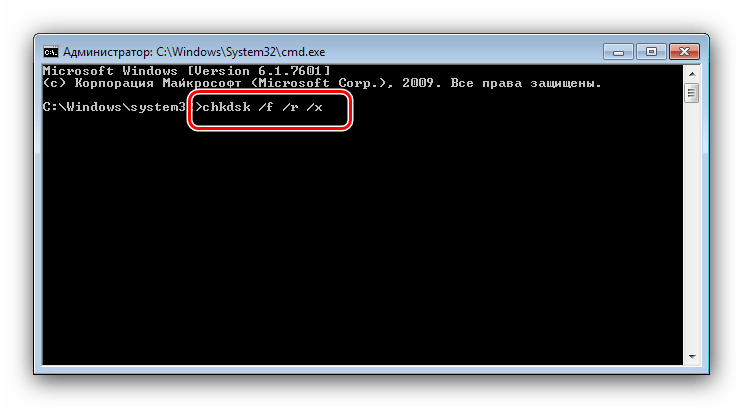 Для нормальной работы системы достаточно только части этих служб, но процессорное время занимают они все — компьютер зависает. Вам необходимо узнать какие именно службы в вашей системе не несут должной полезной нагрузки. После этого, правильно настроив компьютер, отключить их.
Для нормальной работы системы достаточно только части этих служб, но процессорное время занимают они все — компьютер зависает. Вам необходимо узнать какие именно службы в вашей системе не несут должной полезной нагрузки. После этого, правильно настроив компьютер, отключить их.
Для того чтобы узнать, какие именно службы запущены в данный момент, необходимо открыть панель администрирования компьютера, раскрыть список служб. Более подробное описание служб можно узнать из открывшегося списка. В этом списке можно прочитать имя службы, состояние, тип запуска. Если выбрать службу, то можно подробнее прочитать о ней в появившемся окне.
Выключаем ненужные службыПрежде всего, стоит обратить внимание на те службы, у которых тип автозапуска стоит «автоматически». Многие из этих служб нужны для специфических целей, например для удалённого редактирования реестра. Для обычных пользователей эта служба не несет никакой полезности.
Остановить службу или отключить ее автозапуск можно из окна свойств службы.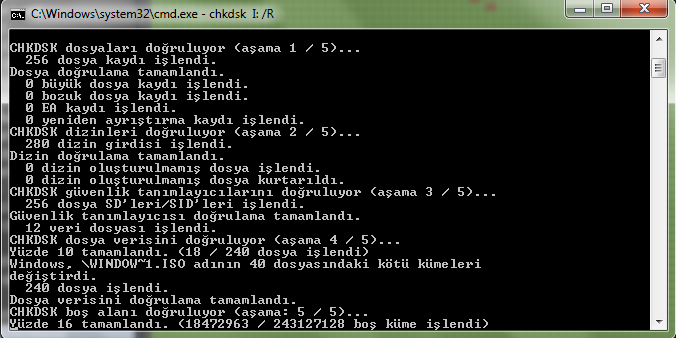 Там же можно поменять и другие параметры службы. С отключением служб можно поэкспериментировать, службы отключают некоторые свойства системы, но не могут привести к её неработоспособности. В любой момент можно включить службу вновь.
Там же можно поменять и другие параметры службы. С отключением служб можно поэкспериментировать, службы отключают некоторые свойства системы, но не могут привести к её неработоспособности. В любой момент можно включить службу вновь.
Процессы, которые попадают в некий свой внутренний цикл, практически не отвечают на контроль системы. Они занимают почти все процессорное время и компьютер зависает намертво, поэтому их довольно легко можно выявить. Такое часто бывает, если программа была запущенна не из того места, в которое инсталлирована или программное обеспечение устарело для данной системы.
Диспетчер задачЕсть одно исключение, это процесс бездействия системы. Он обычно занимает 95-98% процессорного времени. Однако следует учитывать, что если в вашей системе выполняется какое-либо приложение, требующее большого количества процессорного времени, оно тоже будет занимать почти все циклы процессора. Если процесс выполняется корректно, то рано или поздно оно свою задачу выполнит и освободит CPU. Зависшие приложения не освобождают процессор пока не завершить их процесс вручную.
Зависшие приложения не освобождают процессор пока не завершить их процесс вручную.
Посмотреть какие процессы в данный момент выполняются в системе можно в Диспетчере задач. При необходимости, через контекстное меню, можно завершить большинство из них. Если вы завершили системный процесс, без которого выполнение системы дольше не возможно – компьютер просто перезагрузится.
Файлы записываются на диск блоками друг за другом. Затем, после удаления, освобождаются промежутки, в которые пишутся новые файлы. Если файл не умещается в один блок, то разбивается на части и записывается в следующий промежуток. Так продолжается всё время и рано или поздно вообще файлы перестают вмещаться в целый блок и записываются только фрагментами. И как следствие — зависает компьютер.
Часто, поменяв фрагменты местами, можно собрать файлы в один блок как мозаику – этот процесс называют фрагментацией. Скорость считывания и записи информации на диск зависит от количества фрагментов, на которые разбиты эти файлы. Часто бывает, что очень маленький файл, который постоянно используется системой, разбит на несколько тысяч частей.
Часто бывает, что очень маленький файл, который постоянно используется системой, разбит на несколько тысяч частей.
Для профилактики подобного «недуга» вашего компьютера следует примерно раз в несколько месяцев проводить дефрагментацию дисков. Особенное внимание следует уделить тому, на котором установлена система. Утилита дефрагментации открывается из окна свойств диска. Для неё необходимо около 25% процентов свободного места на том диске, дефрагментация которого производится.
Если у вас остались какие-то вопросы, то вы можете обратиться за помощью к нам — компьютерный сервис Compolife.ru. Мастера нашего сервиса быстро и точно определят причину, по которой компьютер зависает, и устранят все неисправности.
Вызвать мастера
Еще больше интересной и полезной информации
Комментарии (2)
Оставить комментарий
Используемые источники:
- https://masterservis24.ru/52-chto-delat-esli-zavisaet-kompyuter.html
- https://it-tehnik.
 ru/windows10/oshibki/zavisaet-kompyuter-i-ne-reagiruet-ni-na-chto.html
ru/windows10/oshibki/zavisaet-kompyuter-i-ne-reagiruet-ni-na-chto.html - http://compolife.ru/remontiruem-sami/kompyuter-zavisaet.html
Отменить проверку диска загрузке windows 7. Отключение автоматической проверки во время загрузки системы. Постоянное выполнение при загрузке
В статье описывается решение некоторых проблем, связанных с неправильной работой утилиты проверки диска из-под Windows. Рассмотрим, почему возникают следующая ошибка chkdsk:
- chkdsk не запускается
- chkdsk запускается при каждом запуске Windows
- chkdsk зависает во время работы
Основные мы рассматривали немногим ранее. Она способна решить множество задач: от синего экрана смерти до невозможности открыть некоторые файлы и папки. Но, если вы здесь, то средство поиска и коррекции ошибок жёсткого диска работает не так как нужно. Эта статья посвящена неправильной работе утилиты, когда та нацелена именно на системный диск – когда требуется перезагрузка компьютера.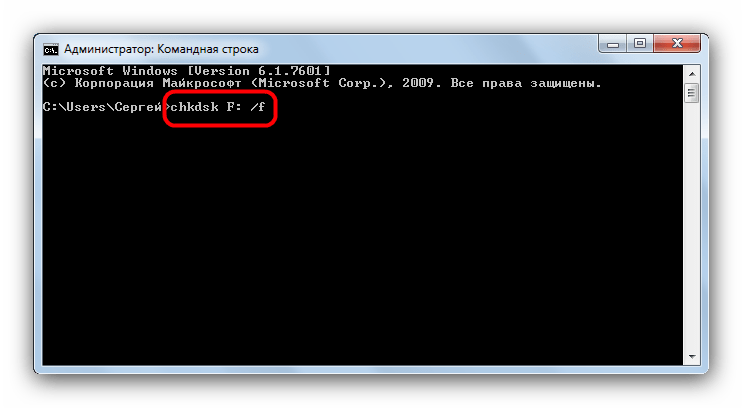
Ошибка chkdsk: не запускается после перезагрузки.
Сразу после того, как вы попытаетесь проверить системный том на наличие плохих секторов, консоль сообщит о том, что это возможно только после перезапуска. Согласившись, в автозагрузке сразу появляется соответствующая запись. Проверьте . Однако ничего не происходит. Причина одна – программный компонент ядра блокирует запуск программы, так как блокируется сам логический том. Вполне возможно, что параметр BootExecute в реестре немного побит. Проверьте прямо сейчас:
Значение параметра должно равняться:
autocheck autochk *
В противном случае сделайте так как должно быть. Если после редактирования параметра ошибка chkdsk снова не даёт утилите запуститься, вероятно побит сам её исполнительный файл. Поможет либо его копирование из работоспособной копии Windows (с другого компьютера из системной папки system32 скопируйте утилиту autochk
.exe ) или запустите очередную ремонтную утилиту sfc /scannow .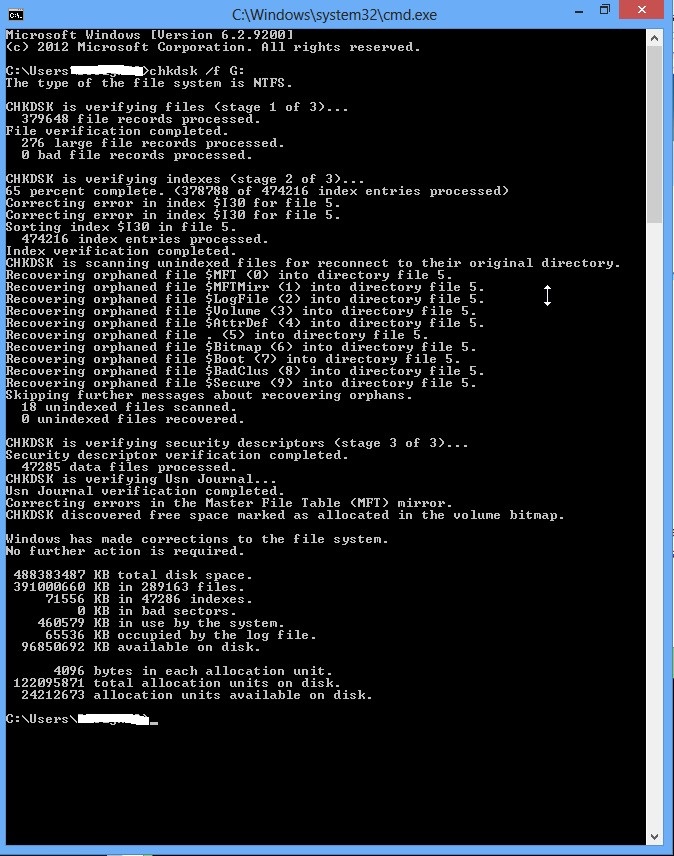 Она проверит целостность файловой системы.
Она проверит целостность файловой системы.
Ошибка chkdsk: проверка диска запускается всякий раз до загрузки Windows.
Та же песня, но на другой мотив. Неважно, чем проверка диска заканчивается: chkdsk запускает проверку вновь и вновь.
- Причиной этому снова может быть неправильно заданный параметр реестра. Проверьте его по знакомому вам пути в реестре:
Так вот, параметр BootExecute при повторяющемся запуске выглядит немного иначе:
autocheck autochk * /Нам остаётся убрать слэш справа и придать привычный вид:
autocheck autochk *Перезагрузитесь и проверьте.
- Если не сработало, проверьте нужный том на “чистоту”:
Посмотрите на ответ консоли. Если та утверждает, что диск нуждается в проверке и очистке (диск “грязный”), запускайте утилиту проверки в виде:
CHKNTFS /X C:
где параметр Х
скажет утилите, что проверки при СЛЕДУЮЩЕМ ЗАПУСКЕ быть не должно, что направит вас прямиком в Windows.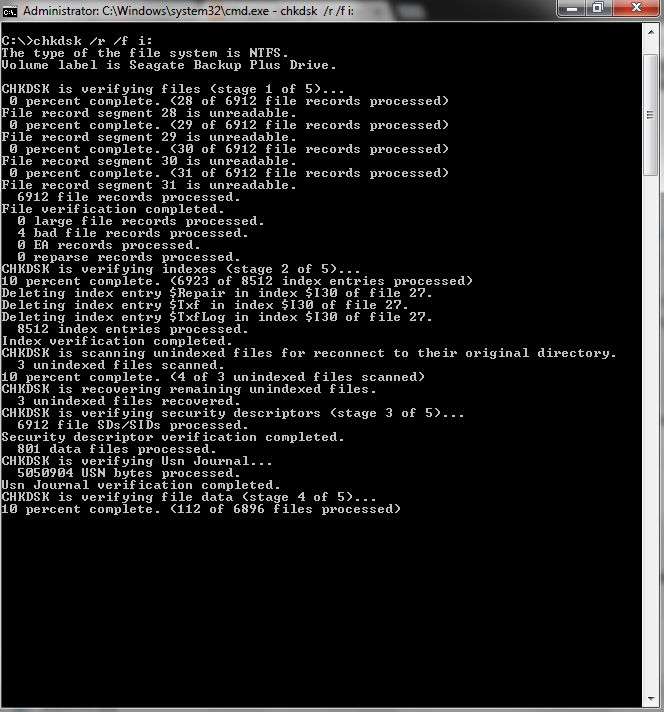 А вот теперь время запустить и утилиту chkdsk в формате:
А вот теперь время запустить и утилиту chkdsk в формате:
Chkdsk /f /r c:
Следите за буквой тома. По окончании проверки повторно проверьте том на “чистоту” командой в консоли:
fsutil dirty query c:пока не увидите ответ:
Ошибка chkdsk: проверка диска зависает
Проблема описана в заголовке абзаца: неважно, на каком этапе chkdsk зависла (10% или 87%). По личному опыту смею утверждать – часы уйдут, но проверка так или иначе завершится . Час или два – просто подождите.
Данная статья поможет разобраться и исправить неполадки на вашем ПК. Сначала нужно выяснить, зачем проверять компьютер на предмет ошибок. Как правило, вы можете наблюдать наличие ситуации, когда компьютер начинает перезагружаться, при этом выдавая какие-то звуки типа постукивания.
Также ПК может перезагружаться по несколько раз на дню и даже при включении компьютера запуск может быть прерван так называемым экраном смерти. Под экраном смерти подразумевается синий экран с белым текстом.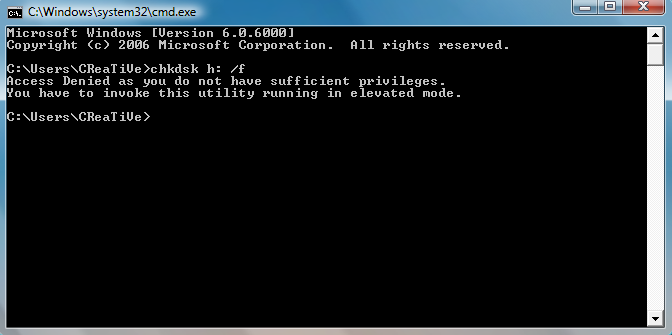 Именно для предотвращения таких проблем и нужно проводить диагностику.
Именно для предотвращения таких проблем и нужно проводить диагностику.
Использование стандартной утилиты Windows
Применение команды CHKDSK
- Нажимаем «Пуск», выбираем «Все программы», нажимаем «Стандартные» и запускаем утилиту «Командная строка»;
- Например, мы желаем сделать тест нашего диска (D:), тогда следует указать в окне команду «chkdsk /r» и кликнуть на Энтер.
Данная команда операционной системы Windows дает возможность провести диагностику HDD и выявить наличие ошибок. Она так же сообщит вам о всех найденых неполадках.
Синтаксис и параметры команды CHKDSK
Команда CHKDSK [том:[[путь]имя_файла]] ] начинает собственно диагностику жесткого диска в Windows. При этом не следует вводить в командной строке квадратные скобки.
Том — указывает на тот диск, на котором будет произведена проверка или любая друга операция.
Путь, имя файла — перечисляет название объекта или объектов, над которыми будет вестись работа. Применяется только для файловой системы FAT/FAT32;
Описание остальных параметров:
- /F — полностью исправляет все найденные неполадки;
- /V — команда для файловой системы NTFS, которая показывает в чем была причина неполадки;
- /R — выполнение ищет и восстанавливает некорректную информацию;
- /X — если есть такая нужда, то полностью отключает диск от системы для более глубокой и тщательной проверки. Как правило, используют с командой /F;
- /I — менее детализированная диагностика элементов диска. Производит так называемую «быструю проверку»;
- /C — дает возможность пропустить проверку циклов внутри структуры папок, проверка также быстрая, но не глубокая;
- /L:размер -дает возможность в ходе проверки изменить размер файла протокола до указанной величины (в килобайтах). В случае аварийного завершения работы во время проверки используется файл протокола;
- /B — возможность повторно сделать оценку поврежденных кластеров на диске (только при наличии параметра /R).
CHKDSK используется для проверки дисков и вывода отчетов о результатах проверки. Формат командной строки:Процесс выявления ошибок на жестком диске в ОС Windows может занять время в зависимости от скорости вашего компьютера и наличия ошибок на данном диске.
CHKDSK [том:[[путь]имя_файла]] ]
Том Определяет точку подключения, имя тома или букву проверяемого диска с двоеточием.
имя_файла Файлы, проверяемые на наличие фрагментации (только FAT/FAT32).
/F Исправление ошибок на диске.
/V Подробный режим вывода. Для FAT/FAT32: вывод полного пути и имени для каждого файла на этом диске. Для NTFS: также вывод сообщений об очистке.
/R Поиск поврежденных секторов и восстановление их содержимого. (требует ключ /F ).
/L:размер Только для NTFS: изменение размера файла журнала до указанной величины (в КБ). Если размер не указан, выводится текущее значение размера.
/X При необходимости, принудительное отключение тома. Все открытые дескрипторы для этого тома будут недействительны. (требует параметр /F ).
/I Только для NTFS: менее строгая проверка индексных элементов.
/C Только для NTFS: пропуск проверки циклов внутри структуры папок.
Ключи /I или /C уменьшают время выполнения CHKDSK за счет пропуска некоторых проверок тома.
Примеры использования:
CHKDSK — проверить текущий диск (том) в режиме «только чтение»
Пример отчета:
Тип файловой системы: NTFS.
Метка тома: DISK_C.
ВНИМАНИЕ! Параметр F не указан.
CHKDSK выполняется в режиме только чтения.
Проверка файлов (этап 1 из 3)…
Проверка файлов завершена.
Проверка индексов (этап 2 из 3)…
Проверка индексов завершена.
Проверка дескрипторов безопасности (этап 3 из 3)…
Проверка дескрипторов безопасности завершена.
CHKDSK проверяет журнал USN..
Завершена проверка журнала USN
488384000 КБ всего на диске.
482155688 КБ в 332072 файлах.
108552 КБ в 14989 индексах.
0 КБ в поврежденных секторах.
1120884 КБ используется системой.
65536 КБ занято под файл журнала.
4998876 КБ свободно на диске.
Размер кластера: 4096 байт.
Всего кластеров на диске: 122096000.
1249719 кластеров на диске.
CHKDSK D: /F — проверить диск D: в режиме исправления ошибок.
Если в данном режиме проверки CHKDSK не может получить монопольный доступ к проверяемому тому,
то программа выдаст запрос на установку режима автоматического
запуска тестирования указанного диска при следующей перезагрузке системы.
Выполнение проверки будет произведено службой менеджера сеансов Windows,
в соответствии с содержимым раздела реестра
HKLM\System\CurrentControlSet\Control\Session Manager\BootExecute
Результаты проверки можно просмотреть в журнале
событий системы -(Панель управления — Администрирование — Просмотр событий — Приложение)
уведомления службы Winlogon . Наличие признака запуска программы
CHKDSK при следующей перезагрузке Windows можно проверить с помощью
команды CHKNTFS , ссылку на описание которой, также можно найти
на странице со списком команд CMD Windows. Кроме того, с ее помощью можно выполнить
изменение некоторых параметров тестирования.
Работа программы CHKDSK делится на три основных прохода, в течение которых CHKDSK проверяет все метаданные на томе, и дополнительный четвертый проход. Термин «метаданные» означает «данных о данных.» Метаданные являются надстройкой над файловой системой, в которой отслеживаются сведения обо всех файлах, хранящихся на томе. В метаданных содержатся сведения о кластерах, составляющих объем данных конкретного файла, о том, какие кластеры свободны, о кластерах, содержащих поврежденные сектора и т.д. С другой стороны, данные, содержащиеся в файле, обозначаются как «данные пользователя». В NTFS метаданные защищаются с помощью журнала транзакций. Процесс изменения метаданных делится на определенные логические этапы, или транзакции, которые фиксируются в журнале. Если последовательность действий по изменению метаданных логически не завершена, то выполняется откат по данным журнала транзакций на тот момент, когда это изменение еще не было начато. Другими словами, использование журнала транзакций, значительно повышает вероятность целостности метаданных.
Для защиты данных пользователей (не метаданных) в файловой системе NTFS этот способ не используется.
Этап 1. Проверка файлов
Во время первого прохода CHKDSK выводит сообщение о том, что выполняется проверка файлов, а также объем выполненной проверки, выраженный в процентах (от 0 до 100). В течение этого этапа CHKDSK проверяет сегмент записи каждого файла в основной таблице файлов ( MFT ) тома.
Этап 2. Проверка индексов
По существу, индексы — это каталоги файловой системы NTFS. CHKDSK выполняет проверку того, что нет «потерянных» файлов и что во всех списках каталогов содержатся существующие файлы. Потерянным называется файл, для которого существует правильный сегмент записи файла, но о котором нет данных ни в одном списке каталога. Потерянный файл может быть восстановлен в соответствующем ему каталоге, если этот каталог еще существует. Если соответствующий каталог более не существует, CHKDSK создаёт каталог в корневом каталоге диска и перемещает файл в него.
Этап 3. Проверка дескрипторов безопасности
В дескрипторах безопасности содержатся сведения о владельце файла или каталога, о разрешениях NTFS для данного файла или каталога, и об аудите для данного файла или каталога. CHKDSK проверяет структуру каждого дескриптора безопасности, но не выполняет проверку реального существования перечисленных пользователей или групп и правомерность предоставленных разрешений.
Этап 4. Проверка секторов
Данный этап выполнения CHKDSK определяется наличием параметра /R при запуске программы. Выполняется поиск поврежденных секторов в свободном пространстве тома . CHKDSK выполняет попытку чтения каждого сектора на томе, и, при обнаружении ошибки, кластер, в который входит данный сектор, помечается как дефектный и исключается из логической структуры тома. Даже без использования ключа /R программа всегда проверяет чтением секторы, относящиеся к таблице MFT (к метаданным). Кроме того, секторы, которые используются для области пользовательских данных, проверяются на предыдущих этапах работы CHKDSK.
Необходимо учитывать тот факт, что время выполнения CHKDSK с ключом /R может быть значительным. Кроме того, современные жесткие диски имеют встроенную систему самотестирования и контроля параметров (S.M.A.R.T) , наличие которой делает бессмысленным использование режима поиска поврежденных секторов с помощью CHKDSK , поскольку все современные накопители постоянно выполняют внутренние подпрограммы контроля технического состояния и самодиагностики, а также встроенные на микропрограммном уровне процедуры переназначения плохо читающихся секторов (нестабильных секторов) на секторы из резервной области (процедура remap или ремап). Данные процессы происходят невидимо для пользователя компьютера. Поэтому, наличие сбойных блоков (Bad Blocks) возможно только при отсутствии свободного места в резервной области для переназначения, или при возникновении сбоев в момент записи данных в сектор, например, при аварийном выключении первичного электропитания.
При обнаружении потерянных файлов, программа CHKDSK создает их в структуре файловой системы в виде файлов с расширением .CHK . На практике, информация из таких файлов может быть восстановлена вручную только в тех случаях, когда она представлена в текстовом виде. В некоторых случаях, можно воспользоваться программным обеспечением сторонних производителей, как например, утилита
Я уже поднимал тему обслуживания жестких дисков, а именно писал . Сегодня речь пойдет о еще одном инструменте для обеспечения стабильной работы Вашего компьютера и безопасности ценных данных.
Речь пойдет о инструменте для исправления ошибок файловой системы на диске и для . Как многие уже догадались из заголовка, речь пойдет о утилите Chkdsk .
Общее описание возможностей программы
После сбоев, неудачного выключения компьютера, проблем с электричеством и т.п., перед загрузкой Windows , порой Вы можете наблюдать следующую картину:
Бывает, что некоторые пользователи путают оное явление с , но это не он (пусть и дизайн тут тоже синенький). Сие окно означает, что запустилась встроенная в Windows утилита под названием Chkdsk (Check Disk — проверка диска), которая занимается тем, что ищет и (или дискету) на ошибки файловой системы, которые могли возникнуть в ходе непредвиденных сбоев в работе компьютера или самого диска. Как раз об этой небольшой утилите и пойдет речь в этой статье.
Помимо вышеописанных свойств эта радость (в операционных системах Windows NT, Windows 2000 и Windows XP) также может проверять поверхность жёсткого диска на наличие физически повреждённых секторов (так называемые, — bad sectors). Найденные сектора отмечаются как повреждённые, и система больше не пытается читать с этих секторов или писать на них какую-либо информацию.
Собственно, наличие этой программы безгранично полезно ибо без неё, после сбоев, жесткому диску и файловой системе пришлось бы крайне туго. Как правило, автоматический запуск оной может говорить о сбоях не просто в файловой системе, но и самого жесткого диска, что должно натолкнуть Вас на мысль о ценной информации и подготовке к замене вышеупомянутого устройства.
Как запустить и использовать Chkdsk для проверки
Бывает такое, что у Вас появились подозрения в нестабильной работе жесткого диска ( как раз могут быть вполне обоснованным подозрением), а утилита Chkdsk не запустилась автоматически. Тогда Вы можете запустить проверку диска самостоятельно. Сделать это можно двумя способами.
Первый (графический) :
Открываем «Мой компьютер «, жмем правой кнопкой мышки на диске, который хотим проверить, затем выбираем «Свойства » — «Сервис » — «Выполнить проверку «.
В следующем окошке отмечаем обе галочки и жмем кнопочку «Запуск «.
И ждем окончания проверки.
В случае, если Вы проверяете раздел с Windows , то можете получить сообщение о невозможности проверки. Это нормально и проверка будет назначена на следующий запуск, т.е. будет произведена при перезагрузке компьютера.
Вариант второй (через консоль):
Выбираем «Пуск
» — «Выполнить
» — «cmd
» — «ок
«.
Перед нами появится консоль куда мы вводим команду:
chkdsk с: /f
Где chkdsk — это сама команда, с: — это буква диска, который мы хотим проверить, а /f — это параметр, который задает исправление ошибок на диске. Соответственно, если нужно проверить другой диск, например D, то указываем:
chkdsk d: /f .
Как и в случае с графическим решением, если Вы проверяете системный раздел, то можете получить ошибку: «Невозможно выполнить команду Chkdsk, так как указанный том используется другим процессом. Следует ли выполнить проверку этого тома при следующей перезагрузке системы?
«. В этом случае жмем на клавиатуре латинскую Y
(не забудьте переключить язык) и давим в кнопочку Enter
и тогда, во время следующей загрузки компьютера, утилита chkdsk
проверит указанный диск на ошибки и исправит их.
Послесловие
Chkdsk , не смотря на всю полезность, не стоит запускать слишком часто, а точнее рекомендуется трогать оную в случае серьезных сбоев с целью восстановления файловой системы и восстановления нормальной работы жесткого диска для обеспечения безопасности информации. Если очень уж хочется запускать просто «для профилактики» (с), то лучше не чаще чем раз в полгода.
Как обычно, если у Вас есть вопросы, то я готов на них ответить в комментариях, или .
Сбои в работе Windows, аварийное выключение питания компьютера, эксперименты с софтом для управления дисковым пространством, последствия проникновения вирусов – эти и иные проблемы могут приводить к автоматическому запуску штатной утилиты Windows Chkdsk, предназначенной для исправления ошибок файловой системы жестких дисков. Некорректно завершенная работа операционной системы с файлами ведет к появлению ошибок файловой системы, а иногда и к ее повреждению вовсе.
В экстренных случаях утилита Chkdsk сама включается перед запуском Windows, сканирует разделы диска и исправляет ошибки. Однако факт наличия проблем с файловой системой может никак не давать о себе знать при обычном использовании компьютера и обнаружиться лишь при попытке управления дисковым пространством. Так, например, пытаясь уменьшить раздел диска штатными средствами Windows, можем получить такое уведомление: «Возможно, что выбранный для сжатия том поврежден. Используйте программу Chkdsk для устранения неполадок, а затем повторите попытку сжатия тома».
В таком случае проверка диска автоматически не запускается. Как в Windows 7, 8.1 и 10 запустить Chkdsk вручную? Как с помощью Chkdsk исправить ошибки диска, если именно эта проблема стала причиной неспособности операционной системы загружаться?
Внутри Windows утилиту Chkdsk можно запустить несколькими способами.
1. Запуск Chkdsk с помощью графического интерфейса Windows
Чтобы запустить Chkdsk, в системном проводнике на диске С делаем клик правой клавишей мыши и открываем «Свойства».
В окошке открывшихся свойств раздела диска переходим на вкладку «Сервис», а в ней нажимаем кнопку «Проверить» (или «Выполнить проверку» для Windows 7).
В версиях Windows 8.1 и 10, если с файловой системой диска все в порядке, в появившемся далее окне увидим уведомление о том, что проверка не требуется. Но при желании проверку диска утилитой Chkdsk можно запустить, нажав «Проверить диск».
Если система подозревает наличие ошибок файловой системы, в этом окне будет присутствовать кнопка запуска проверки и восстановления диска.
Для работы Chkdsk относительно диска С необходимо перезагрузить компьютер. Это можно сделать тотчас же или отложить запуск проверки до следующей перезагрузки.
После перезагрузки компьютера сможем наблюдать работу Chkdsk.
В Windows 7 запуск Chkdsk немного отличается: к предустановленной опции автоматического исправления ошибок можно добавить другую возможную опцию – проверку и восстановление поврежденных секторов жесткого диска. При активации этой опции стоит учесть, что в этом случае работа Chkdsk может занять больше времени.
Как и в случае с Windows 8.1 и 10, в версии 7 системный диск С не может быть проверен в рамках работающей операционной системы. Для запуска проверки необходима перезагрузка компьютера. Нажимаем «Расписание проверки диска».
При проверке несистемного раздела диска, если он используется какими-то программами, ситуация обстоит проще, чем с системным разделом. В окне с уведомлением, что диск в данный момент используется, необходимо просто нажать кнопку «Отключить», чтобы, соответственно, отключить этот раздел на время проверки.
2. Запуск Chkdsk с помощью командной строки
Чтобы запустить Chkdsk с помощью командной строки, сначала, соответственно, запускаем последнюю.
В командную строку вписываем команду по типу:
В этой команде вместо диска С каждый раз подставляем букву нужного раздела, на котором требуется проверка. Если Chkdsk должна проверить системный раздел С, как и при работе с графическим интерфейсом, потребуется перезагрузка компьютера. После появления сообщения в командной строке о невозможности блокировки указанного диска нужно ввести «Y», затем перезагрузить компьютер.
Кроме параметра /f, отвечающего за исправление ошибок диска, Chkdsk можно запускать с параметром /r, предназначенным для поиска поврежденных секторов и восстановления данных. По итогу работы Chkdsk с этим параметром кластеры жесткого диска с нечитаемыми секторами будут значится как поврежденные (бэд-блоки) с передачей их функций новому кластеру. Потому запускать Chkdsk с параметром /r рекомендуется лишь тогда, когда обычное исправление ошибок – запуск утилиты с параметром /f – не принесло необходимых результатов. На примере того же диска С команда будет выглядеть так:
3. Запуск Chkdsk в незагружающейся Windows
Если Windows подвисает на определенном этапе загрузки, одна из возможных причин этой проблемы – ошибки файловой системы. В таком случае запустить Chkdsk необходимо, загрузившись с аварийного носителя. В качестве такового можно использовать обычный установочный носитель с версиями Windows 7, 8.1 или 10. С его помощью утилиту Chkdsk запустим внутри командной строки. На первом же этапе запуска процесса установки системы жмем клавиши запуска командной строки – Shift+F10.
В открывшейся командной строке прежде запуска команды Chkdsk необходимо уточнить, какими буквами определены разделы диска. Это легко сделать с помощью блокнота. Запускам его командой:
Жмем меню блокнота «Файл», затем – «Открыть».
В открывшемся проводнике запоминаем новые обозначения дисков. Как правило, в Windows 8.1 и 10 раздел диска С (каким он есть внутри работающей операционной системы) значится как D, поскольку буква С отдается первому техническому разделу системы. И все остальные разделы идут со смещением на одну букву алфавита.
Определившись с буквами разделов диска, блокнот закрываем, далее, вернувшись к командной строке, вводим команду по такому типу:
Как и при работе с Chkdsk внутри Windows, сначала необходимо попытаться исправить ошибки диска путем запуска утилиты с параметром /f. И лишь если проблема не будет решена, только тогда запускаем команду с параметром /r, как указано в предыдущем пункте статьи.
Для случаев неспособности Windows загружаться можно заранее записать аварийный Live-диск с подборкой различных инструментов для восстановления работоспособности операционной системы. В числе таких, например, AdminPE на базе WinPE. Его образ для записи на диск или флешку можно скачать на официальном сайте проекта Adminpe.Ru . С помощью AdminPE можно запустить командную строку и ввести рассмотренные выше команды запуска Chkdsk. Но в этом Live-диске утилита Chkdsk имеет свой интерфейс и запускается с помощью скрипта. Ярлык запуска утилиты вынесен прямо на рабочий стол.
В выпадающем списке для проверки диска выбираем нужный раздел диска. Далее активируем галочки восстановления поврежденных секторов и принудительного отключения раздела (тома). Запускам проверку.
В числе инструментария AdminPE – ряд прочих утилит для работы с жесткими дисками, а также известные программы Hard Disk Sentinel и Victoria.
USN Journal verification completed — что делать если ноутбук не запускается?
Usn Journal verification completed — запись, которая может быть отображена в отчете проверке диска утилитой CHKDSK.
Запись означает проверка журнала USN завершена.
РЕКЛАМА
Перевод надписи на русский:
РЕКЛАМА
Следующие строки за надписью могут быть примерно такими:
CHKDSK is verifying file data (stage 4 of 5)…
File data verification completed.
CHKDSK is verifying free space (stage 5 of 5)…
Free space verification completed.
После надписи компьютер может зависнуть — что делать дальше?
Возможно некоторые советы смогут вам помочь:
- Можно попробовать в диспетчере устройство удалить все IDE ATA/ATAPI, после выполнить перезагрузку.
- Также дело может быть в кабеле жесткого диска (шлейф). Один юзер написал — после замены кабеля проблема исчезла.
- Зависание может быть, если некоторые дескрипторы безопасности не используются, однако при это остались в системе. Данные дескрипторы отвечают за разрешение доступа к файлам. Файлы могли быть удалены, а дескрипторы остались — команда CHKDSK может пытаться их удалить, но не всегда получается. Возможно из-за этого и происходит зависание на этапе USN Journal verification completed.
- Возможно команда CHKDSK проверяет журнал USN Journal только при условии что он активен в файловой системе NTFS.
По поводу журнала
Один пользователь связывался с Майкрософт. Ему ответили — журнал USN Journal ни в коем случае нельзя удалять. Он появляется обычно после удаления большого количества файлов.
На заметку. Журнал USN — внутренний журнал файловой системы NTFS, которой содержит записи об изменении файлов на диске.
Дополнительные советы
Если при запуске Windows автоматом запускается команда chkdsk — это означает на диске/в файловой системе присутствуют ошибки. Они могут быть вызваны как программами причинами, так и аппаратными:
- Программные — ошибки файловой системы, например после внезапного отключения электричества.
- Аппаратные — глючат шлейфы, коннекторы, разьемы на материнской плате или жестком диске.
Можно попробовать разобрать ПК, почистить от пыли жесткие диски, попробовать их подключить к другим портам. Либо отключить все. И проверять по одному.
На одном форуме найден совет — если все таки получится запустить Windows, тогда вручную проверьте проблемный диск командой chkdsk с такими аргументами:
chkdsk /B /F
Для вызова командной строки зажмите Win + R, далее напишите cmd. Чтобы открыть справку по команде, введите chkdsk /?
После каждого сбоя ПК или отключения света — необходимо проверять диск на ошибки. Для этого откройте свойства диска, на вкладке Сервис будет раздел проверки — нажмите Выполнить проверку. В окошке отметьте две галочки (исправлять системные ошибки и восстанавливать поврежденные сектора). В целях профилактики проверку можно выполнять один раз в месяц.
Запись при проверке в Windows XP:
РЕКЛАМА
Запись, предположительно в Windows 7:
Заключение
Мы выяснили, USN Journal verification completed — не ошибка, а запись в журнале выполнения проверки диска. Запись свидетельствует об успешной проверки журнала USN.
Если проверка при включении ПК появляется без видимых причин — возможно дело в кабелях, подключении к материнке. В случае возникновении проверки после прекращения подачи электричества — проблема скорее с файловой системой, некоторые файлы повреждены, и проверка при включении пытается их исправить.
На главную! 07.12.2018РЕКЛАМА
В чем разница между CHKDSK, SFC и DISM в Windows 10? • Оки Доки
Когда ваш компьютер начинает сообщать об ошибках, замедлении или некорректном поведении, вы можете использовать встроенные средства диагностики Windows 10, чтобы попытаться решить проблему. CHKDSK, SFC и DISM проверяют состояние жесткого диска и восстанавливают поврежденные файлы, но эти три инструмента работают по-разному и нацелены на разные области вашей системы.
CHKDSK, SFC и DISM — системные инструменты, и вы можете запустить все три. Но это может оказаться трудоемким и ненужным для вашей конкретной проблемы. Мы объясним, когда и как использовать это три инструмента для устранения неполадок.
Когда вам следует использовать CHKDSK
CHKDSK (Проверить диск) это первое средство диагностики Windows, которое вы должны попробовать, если ваш компьютер начинает работать странно. Например, если он зависает при выключении или становится слишком медленным.
CHKDSK сканирует весь жесткий диск, чтобы найти и исправить ошибки в файлах и самой файловой системе. Он также проверяет ваш диск на наличие поврежденных секторов (кластеров данных, которые не могут быть прочитаны) и либо пытается их восстановить, либо сообщает вашей системе, что они не используются.
Windows может запустить CHKDSK при запуске, если обнаружит проблему с жестким диском, иногда по безобидным причинам, таким как неправильное завершение работы, но также и по более серьезным причинам, включая заражение вредоносным ПО и надвигающийся сбой диска. Однако на самом деле он не решит никаких проблем, пока не получит соответствующих указаний.
Чтобы предотвратить будущие ошибки и потенциальную потерю данных, стоит запускать CHKDSK вручную не реже одного раза в месяц в рамках планового обслуживания вашего ПК. Вы можете использовать один из следующих способов:
1. Запустите CHKDSK через проводник.
Вы можете запустить CHKDSK из командной строки. Если вам неудобно использовать командную строку, откройте Проводникнажмите Этот ПК, затем щелкните правой кнопкой мыши диск, который хотите проверить, и выберите Свойства.
Выберите инструменты вкладка, а затем выберите Проверьте в Проверка ошибок раздел.
Если Windows определяет, что все работает нормально, она предложит вам не сканировать диск. Чтобы запустить CHKDSK в любом случае, выберите Сканирование диска.
Сканирование может занять от нескольких минут до получаса, в зависимости от размера и состояния вашего диска. После завершения CHKDSK либо сообщит вам, что ошибок не обнаружено, либо, если обнаружит их, предложит исправить их.
2. Запустите CHKDSK из командной строки.
Для большего контроля над процессом проверки диска вам следует запустить CHKDSK из командной строки с повышенными привилегиями.
Тип cmd в поле поиска Windows, затем щелкните правой кнопкой мыши Командная строка вверху результатов и выберите Запустить от имени администратора.
В окне командной строки введите chkdsk затем пробел и имя диска, который нужно проверить. Например, chkdsk c: для сканирования диска C :.
Нажмите Enter для поиска ошибок в режиме только для чтения, что означает, что никаких изменений не будет. Чтобы внести изменения, вы можете использовать параметры с командой CHKDSK. Вот два, которые вы можете использовать для устранения проблем.
Чтобы программа CHKDSK исправила найденные проблемы, введите chkdsk / fc: (для вашего диска C:).
Чтобы проверить наличие сбойных секторов и ошибок, введите chkdsk / rc:.
Если вы не можете выполнить эти команды из-за того, что «том используется другим процессом», командная строка предложит запланировать сканирование при перезагрузке компьютера.
Помимо этих сканирований, в Windows 10 есть много других полезных функций CHKDSK, которые стоит изучить.
7 изящных функций CHKDSK для использования в Windows 10
CHKDSK («проверить диск») — это средство диагностики Windows, которое сканирует тома дисков с данными, проверяет их целостность и при необходимости исправляет ошибки. Здесь мы выделяем улучшенные функции CHKDSK, которые вы можете найти в Windows 8 и 10.
Когда вам следует использовать SFC
Поскольку CHKDSK находит и исправляет ошибки в файловой системе вашего жесткого диска, SFC (проверка системных файлов) специально сканирует и восстанавливает системные файлы Windows. Если он обнаруживает, что файл был поврежден или изменен, SFC автоматически заменяет этот файл правильной версией.
Знание того, когда использовать SFC, обычно более очевидно, чем с CHKDSK, что зависит от подозрения, что ваш жесткий диск работает неправильно. Если программы Windows дают сбой, вы получаете сообщения об ошибках об отсутствии файлов DLL или испытываете ужасный «синий экран смерти», то определенно пора запустить SFC.
Откройте командную строку с повышенными привилегиями, запустив инструмент от имени администратора. Затем введите следующее и нажмите Войти:
sfc /scannowSFC выполнит полное сканирование вашей системы и восстановит и заменит все поврежденные или отсутствующие файлы, используя версии из магазина компонентов Windows. Сканирование может занять некоторое время, но убедитесь, что вы оставили окно командной строки открытым до его завершения.
Если вы хотите только сканировать, но не восстанавливать поврежденные системные файлы, введите:
sfc /verifyonly commandКогда SFC завершит сканирование, вы увидите одно из трех сообщений:
- Windows Resource Protection не обнаружила нарушений целостности. Это означает, что все, что вызывает проблемы на вашем компьютере, не связано с системным файлом.
- Защита ресурсов Windows обнаружила поврежденные файлы и успешно их восстановила. Мы надеемся, что это должно означать, что ваши проблемы были решены.
- Защита ресурсов Windows обнаружила поврежденные файлы, но не смогла исправить некоторые из них. Значит, виноваты системные файлы, но SFC не может их заменить. Попробуйте снова запустить инструмент в безопасном режиме. Если вы все равно получите тот же результат, не отчаивайтесь: пора использовать DISM.
Когда следует использовать DISM
DISM (обслуживание образов развертывания и управление ими) это самый мощный из трех диагностических инструментов Windows. Хотя обычно вам не нужно использовать эти инструменты, к ним нужно обращаться, когда вы испытываете частые сбои, зависания и ошибки, но SFC либо не может восстановить ваши системные файлы, либо вообще не может работать.
Пока CHKDSK сканирует ваш жесткий диск и SFC ваши системные файлы. DISM обнаруживает и исправляет поврежденные файлы в хранилище компонентов образа системы Windows, чтобы SFC могла работать правильно. Перед запуском DISM создайте резервную копию раздела диска на случай, если что-то пойдет не так.
Как и в случае с CHKDSK и SFC, вам необходимо открыть командную строку с повышенными привилегиями для запуска DISM. Чтобы сэкономить время и избежать ненужного ремонта, вы можете сначала проверить, не поврежден ли образ, не внося никаких изменений. Введите следующую команду и нажмите Enter:
Dism /Online /Cleanup-Image /CheckHealthСканирование должно занять всего несколько секунд. Если повреждения не обнаружены, вы можете запустить более расширенное сканирование, чтобы определить, является ли хранилище компонентов работоспособным и ремонтируемым, снова без внесения каких-либо изменений, набрав:
Dism /Online /Cleanup-Image /ScanHealthЕсли DISM сообщает о проблемах с образом системы, запустите еще одно расширенное сканирование, чтобы устранить эти проблемы автоматически. DISM подключится к Центру обновления Windows, чтобы загрузить и при необходимости заменить поврежденные файлы. Обратите внимание, что процесс может занять до 10 минут и зависнуть на 20 секунд, но это нормально. Введите эту команду:
Dism /Online /Cleanup-Image /RestoreHealthПосле завершения сканирования и ремонта перезагрузите компьютер и снова запустите SFC, чтобы заменить поврежденные или отсутствующие системные файлы.
Боритесь с коррупцией и побеждайте
Теперь, когда вы понимаете, что делают CHKDSK, SFC и DISM, запуск одного или нескольких из этих инструментов устранения неполадок Windows, надеюсь, поможет вам исправить ваш компьютер.
Если проблема не исчезла, выполните восстановление системы. Это восстановит ваши системные файлы, настройки и программы до того времени, когда они работали должным образом. Если ваша система не была повреждена при создании точки восстановления, это может решить ваши проблемы с повреждением.
Как восстановить заводские настройки Windows 10 или использовать восстановление системыУзнайте, как восстановление системы и заводские настройки могут помочь вам пережить любые сбои в Windows 10 и восстановить вашу систему.
Об авторе
ChkDsk застрял на определенном% или зависает на каком-то этапе в Windows 11/10
Если вы обнаружите, что Check Disk или ChkDsk зависает на определенном проценте или зависает на каком-то этапе в Windows, тогда в этом сообщении предлагаются некоторые шаги по устранению неполадок, которые могут помочь ты. Это может быть 10%, 12%, 27% или любой другой процент. Опять же, это могут быть стадии 2, 4, 5 или любые другие.
ChkDsk зависает или зависает
Если ChkDsk зависает или зависает, мы предлагаем вам попробовать следующие предложения:
- Дождитесь его завершения
- Перезагрузите компьютер и запустите очистку диска, SFC, DISM.
1] Подождите, пока он завершится.
Лучшее предложение, которое я могу дать, — это подождать и дать ему поработать. Это может занять пару часов, но, как известно, в большинстве случаев, учитывая время, оно завершается. При необходимости оставьте его на ночь и дайте ему поработать.
2] Перезагрузите компьютер и запустите очистку диска, SFC, DISM.
Если это не помогает, перезагрузите компьютер, нажав кнопку питания. Во время следующей загрузки нажмите Esc, Enter или соответствующую клавишу, чтобы остановить выполнение ChkDsk.
После загрузки на рабочий стол выполните следующие действия:
- Запустите утилиту очистки диска, чтобы удалить ненужные файлы.
- Откройте CMD с повышенными правами
sfc / scannowи нажмите Enter, чтобы запустить средство проверки системных файлов. - После завершения сканирования перезагрузите компьютер.
- Не забудьте выйти из ChkDsk во время загрузки.
- Затем снова откройте CMD от имени администратора.
- Введите
Dism / Online / Cleanup-Image / RestoreHealth - Нажмите Enter, чтобы восстановить образ Windows.
Теперь посмотрим, может ли ChkDsk завершить сканирование. Как я упоминал ранее, при необходимости оставьте его на ночь.
Надеюсь, это поможет.
Эта проблема чаще возникает в Windows 7 и более ранних версиях. Windows 8 и Windows 10 более эффективно обрабатывают операции проверки диска. Проверка ошибок диска теперь немного отличается от более ранних версий Windows. В Windows 8 Microsoft переработала утилиту chkdsk — инструмент для обнаружения и исправления повреждений диска.
Связанный : Windows зависает при исправлении ошибок диска. Это может занять час.
Microsoft представила файловую систему под названием ReFS, которая не требует автономного chkdsk для исправления повреждений — поскольку она следует другой модели обеспечения отказоустойчивости и, следовательно, не требует запуска традиционной утилиты chkdsk. Во время автоматического обслуживания диск периодически проверяется на наличие ошибок файловой системы, сбойных секторов, потерянных кластеров и т. Д., И теперь вам больше не нужно запускать его.
Этот пост поможет вам, если сканирование и восстановление диска застряло. Сканирование и восстановление диска застряло в Windows 10.
Важно следить за состоянием жесткого диска, и поэтому крайне важно, чтобы ChkDsk завершил свой запуск. Но при желании вы можете отменить операцию ChkDsk.
Если вам нужно больше входных данных, вы всегда можете взглянуть на файлы журнала ChkDsk.
Связанные чтения:
- ChkDsk или Check Disk запускаются при каждом запуске
- ChkDsk или Check Disk не запускаются при запуске.
Лучшие 6 исправлений для устранения зависания или зависания CHKDSK в Windows 10/8/7
Как пользователь Windows, вы, возможно, использовали команду chkdsk, чтобы проверить и исправить ошибки жесткого диска / коррупция для повышения производительности. Что ж, это очень полезная команда, доступная в ОС Windows, но, к сожалению, во многих случаях проверка диска не выполняется, и команда chkdsk застревает на некоторых процентах, таких как 1 0%, 11%, 12%, 100% или даже chkdsk зависает на определенный этап.
Итак, если вы столкнулись с проблемой зависания chkdsk в Windows 10, то эта статья для вас. Здесь вы узнаете полную информацию о том, что делать, когда chkdsk зависает в процессе сканирования, , почему это происходит и как исправить проблему с зависанием chkdsk в Windows 10.
Какие исправления в команде CHKDSK?
Команда проверки диска в Windows используется для проверки целостности файловой системы, проверки и исправления ошибок диска.
Что ж, системные проблемы и ошибки вызваны различными компонентами, такими как система , которые не выключаются должным образом, из-за вредоносного ПО или повреждения вирусов, неожиданного сбоя питания во время работы или извлечения USB-устройств без использования Safely Remove и других непредвиденных факторов. .
И запуск команды chkdsk исправляет ошибки в Windows 7/8/10.
Почему chkdsk зависает?
Если chkdsk застревает во время сканирования или восстановления, проблема может быть связана с повреждением файла .
Системные файлы Windows повреждаются, и это может привести к зависанию команды chkdsk между ними. Несмотря на это, есть и другие причины, по которым CHKDSK зависает и перестает работать. Вот некоторые из наиболее распространенных:
- За счет временных файлов
- Устаревшие или несовместимые драйверы устройств
- Серьезные проблемы с оборудованием, такие как повреждение или повреждение
- Необратимое повреждение жесткого диска
- Или сканирование различных сегментов, таких как индекс , обработанные записи индекса, обработанные дескрипторы безопасности
Итак, вот некоторые из распространенных причин, которые вызывают проблему зависания Windows 10 CHKDSK.Теперь узнайте, сколько времени занимает chkdsk в Windows 10 и как решить проблему зависания chkdsk в Windows 10.
Сколько времени занимает CHKDSK в Windows 10?
Процесс сканирования Chkdsk полностью зависит от выбранного размера диска и количества поврежденных файлов. Процесс сканирования обычно завершается за 5 часов для дисков емкостью 1 ТБ, а при сканировании диска 3 ТБ требуется втрое больше времени.
Ну, это довольно много времени, и простое решение этой проблемы — ПОДОЖДИТЕ И БУДЬТЕ ПАЦИЕНТОМ.
Многие пользователи сообщили, что процесс сканирования и восстановления продолжается даже без каких-либо изменений в процессе сканирования. Также иногда, когда пользователи перезагружают свою систему, процесс сканирования возобновляется автоматически.
Итак, если вы используете жесткий диск большего размера или у вас больше битых секторов, процесс сканирования будет довольно долгим. И лучше всего оставить процесс сканирования chkdsk запущенным на ночь.
Таким образом, очень важно убедиться в наличии проблемы с командой CHKDSK.Несмотря на то, что после перезапуска системы сканирование не возобновится, кажется, что оно зависло, попробуйте исправления, указанные ниже.
Как исправить зависание или зависание Chkdsk в Windows 10/8/7?
Если после ожидания в течение нескольких часов или в течение ночи Windows 10 по-прежнему chkdsk зависает на 10, 11, 12 или 27 процентах или на разных этапах, например chkdsk застрял на этапе 3 , то следуйте исправлениям, указанным один за другим.
Решение 1. Прекратите запуск CHKDSK
Самый простой способ избавиться от проблемы зависания chkdsk в Windows 10 — остановить запущенную команду.Для этого выполните следующие действия:
- Сначала перезагрузите систему> нажмите ESC или нажмите Enter или соответствующую клавишу, чтобы остановить выполнение команды CHKDSK.
Теперь, после остановки команды chkdsk, выполните следующие действия, чтобы полностью исправить это.
Решение 2. Запустите очистку диска
Как сказано выше, chkdsk зависает из-за временных файлов, хранящихся в системе Windows, и во время сканирования этих файлов chkdsk может зависнуть. Так что очистите системный диск, чтобы решить проблему
И чтобы исправить это легко, рекомендуется использовать утилиту Disk Cleanup в вашей системе.
Для этого выполните следующие действия:
- Нажмите Клавиша Windows + S > введите очистка диска > в меню выберите Очистка диска
- Теперь выберите системный диск > щелкните OK
- И проверьте файлы, которые вы хотите удалить, например, временные файлы , и временные файлы Интернета , и т. Д.
- После выбора желаемых опций нажмите OK , чтобы продолжить
- Подождите, пока Windows обнаружит выбранные файлы.
По мере удаления временных файлов проверьте, устранена ли проблема зависания Windows 10 chkdsk. Но если проблема не устранена, перейдите к следующему решению.
Решение 3. Выполните сканирование SFC и DISM
Из-за повреждения системного файла вы можете столкнуться с проблемой зависания или зависания chkdsk. Итак, чтобы решить проблему, вам нужно запустить сканирование SFC, и если это не сработает, выполните команду DISM.
- Нажмите Win + X menu > откройте командную строку от имени администратора
- И в командной строке> введите sfc / scannow > нажмите Введите
- Теперь дождитесь завершения всего процесса сканирования (прибл.15 минут)
По завершении всего процесса сканирования проверьте, решена ли проблема, или запустите команду DISM.
Чтобы запустить команду DISM, выполните следующие действия:
- Нажмите Win + X keys > запустите командную строку от имени администратора.
- Теперь введите команду Dism / Online / Cleanup-Image / RestoreHealth в командной строке.
- Дождитесь завершения процесса сканирования (прибл.20 мин.)
И после завершения восстанавливаются поврежденные системные файлы, и, по оценкам, chkdsk больше не зависает и не зависает.
Решение 4. Ошибка остановки перезапуска
Нажмите сочетания клавиш Ctrl + Alt + Del, чтобы просто исправить проблему зависания chkdsk, и после этого попробуйте отключить перезапуск при ошибке.
Следуйте данным инструкциям:
- Сначала выключите, а затем включите компьютер
- И когда система загрузится, нажмите и удерживайте клавишу F8 для загрузки в безопасном режиме
- Далее из списка> выберите Отключить ошибку перезапуска
И после этого проблема с зависанием Windows 10 chkdsk устранена, но если все еще сохраняется, попробуйте следующее решение
Решение 5. Выполните чистую загрузку
Если ни одно из вышеперечисленных исправлений не помогло вам, то выполнение чистой загрузки поможет вам решить проблему зависания или зависания chkdsk.
Для этого выполните следующие действия:
- В поле поиска> введите Конфигурация системы ,> в меню выберите Конфигурация системы
- Затем на вкладке Services > выберите Hide all Microsoft services box> щелкните Disable all .
- И в диспетчере задач щелкните вкладку Startup > затем в списке щелкните правой кнопкой мыши> и в меню выберите Disable .И затем список повторяется для всех пунктов.
- Теперь на вкладке Startup окна System Configuration > щелкните OK > и выберите перезагрузить компьютер.
- А при перезагрузке системы
Затем проверьте, решена ли проблема зависания Windows 10 chkdsk. Но если проблема не устранена, снова включите все отключенные приложения и службы.
Решение 6. Остановить выполнение CHKDSK с помощью командной строки
Что ж, если ни одно из вышеперечисленных исправлений не работает для вас, попробуйте остановить chkdsk, используя командную строку.
Для этого выполните следующие действия:
- Нажмите клавишу Windows и введите cmd.exe в поле поиска
- А затем откройте командную строку и запустите от имени администратора.
- Теперь введите chkntfs / x c: > нажмите Enter.
И это остановит выполнение CHKDSK в операционной системе Windows 10.
Сделайте ваш ПК / ноутбук с Windows свободным от ошибок
Что ж, если данные ручные методы не работают для вас или если после исправления зависания или зависания chkdsk ваша система Windows начинает работать медленно, рекомендуется запустить средство восстановления ПК . Это усовершенствованный инструмент восстановления, который при однократном сканировании обнаруживает и исправляет различные проблемы и ошибки Windows.
С помощью этого вы также можете исправить ошибки, такие как большинство распространенных компьютерных проблем , поврежденные файлы, повреждение реестра, также защитят вас от вирусной инфекции, ошибок DLL, ошибок приложений и других. Он не только исправляет ошибки, но и оптимизирует производительность ПК с Windows. И, что самое приятное, им легко пользоваться, и даже начинающий пользователь может с легкостью им пользоваться.
Получите инструмент для ремонта ПК, чтобы легко исправить различные ошибки и проблемы
Теперь твоя очередь
Итак, я выполнил свою работу и изо всех сил старался собрать возможные исправления для решения проблемы зависания chkdsk в Windows 10/8/7.
Внимательно следуйте данным исправлениям одно за другим и проверьте, решена ли проблема, связанная с прекращением работы Chkdsk.
Несмотря на это, если у вас есть какие-либо вопросы, комментарии, предложения, не стесняйтесь и не стесняйтесь поделиться с нами в разделе комментариев ниже.
Удачи !!!
Hardeep Kaur
Hardeep всегда любила Windows с тех пор, как получила в руки свой первый компьютер с Windows XP. Она всегда с энтузиазмом относилась к технологиям, особенно к вычислениям с использованием искусственного интеллекта (ИИ). До прихода в PC Error Fix она работала фрилансером и работала над многочисленными техническими проектами.
Как исправить зависание CHKDSK Windows 10 с ошибкой 11%, 20% или 100%?
CHKDSK застрял на уровне 11 процентов в Windows 10
«Мой компьютер в последнее время становится все медленнее и медленнее, поэтому я решил проверить систему. на наличие ошибок в Windows 10.Я ввожу CHKDSK C: / f в CMD, нажимаю Enter, и он запускается обычно в самое первое время. Я дал ему поработать и после этого поужинал. Два часа позже, когда я вернулся, он застрял на уровне 11 процентов и больше не продвигался. это Поговорка: Сканирование и восстановление диска (C :): завершено на 11%. Вообще говоря, это не должно занимать так много времени. Во всяком случае, я оставил его в покое еще на один час, ничего продолжается. Помогите, пожалуйста.»
Сталкивались ли вы с подобными ситуациями? Кроме 11 процентов, вы также можете найти Windows 10 CHKDSK застрял на 0%, 10%, 12%, 15%, 17%, 20%, 40% и даже 100%.Если запустить CHKDSK / f или CHKDSK / r в других операционных системах Windows, таких как Windows 7, вы можете попасть в CHKDSK, застряв на этапе 4 (всего 5 этапов). Что вызвало такой прилипания?
Почему Windows 10 зависает на CHKDSK?
CHKDSK помогает обеспечить исправность файлов и файловой системы компьютера. Он также проверяет физический диск, чтобы увидеть, есть ли поврежденные сектора, и он попытается восстановить эти данные если вы вводите / r с помощью CHKDSK.
CHKDSK Событие зависания Windows 10 можно объяснить следующими двумя аспектами.На одном стороны, на вашем относительно старом жестком диске есть поврежденные сектора или поврежденные файлы. Если вы запускаете CHKDSK / r и зависаете в Windows 10, вероятно, данных много необходимо восстановить, и множество поврежденных секторов нуждаются в ремонте. Поэтому это нормально что требуется несколько часов даже в день. Позвольте ему поработать всю ночь, если вы чувствуете, что это так. что-то ремонтирую.
С другой стороны, это может быть проблема утилиты Check Disk. Когда вы запускаете CHKDSK в среде Windows на процесс проверки диска может повлиять запуск программное обеспечение или поврежденные системные файлы.Поэтому стоит запускать CHKDSK без загрузка Windows, если у вас есть USB-накопитель для восстановления, или чистая загрузка Windows 10 с помощью отключение всех служб в конфигурации системы.
Помимо упомянутых возможных небольших советов, вы можете исправить зависание проверки диска Windows 10. другие способы.
Как исправить зависание CHKDSK в Windows 10?
Если конечной целью является проверка диска, вы можете проигнорировать проблему зависания и проверьте диск другими утилитами. Но вам нужно остановить прогресс CHKDSK вручную в первую очередь.
Для этого принудительно завершите работу и перезагрузите компьютер. Вы можете обнаружить, что это скоро запустить проверку диска при загрузке. Нажмите Esc, Enter или любую клавишу в соответствии с подсказкой. сообщение, чтобы прервать процесс. А затем запустите Windows 10 в обычном режиме. Или нажмите Комбинация клавиш Ctrl + Alt + Del для завершения задачи в диспетчере задач. После этого дайте Следующие методы сделают снимок для проверки жесткого диска.
Запуск проверки системных файлов
Проверка системных файлов — это утилита в Windows 10, которая позволяет сканировать на наличие повреждает системные файлы Windows и восстанавливает отсутствующие или поврежденные системные файлы, если любой.Вы можете захотеть очистить перед запуском освободите место на диске для Windows 10.
1. Введите Командная строка в поле поиска Windows 10 и запустите от имени администратора.
2. Введите sfc / scannow и нажмите Enter. Требуется перезагрузка после сканирование или ремонт. Если вы снова столкнетесь с проверкой диска при загрузке, остановите ее как проинструктирован.
3. Если вы получили это сообщение: Windows Resource Protection не обнаружила целостность нарушений, вернувшись после проверки, значит, с вашим системные файлы.Если что-то не так, запустите Dism / Online / Cleanup-Image / RestoreHealth для восстановления образа Windows.
Запустить CHKDSK без загрузки Windows
Как уже говорилось, на процесс проверки диска могут влиять текущие запущенные приложения. В В этом случае вы можете выполнить проверку диска с помощью USB-накопителя восстановления или другие загрузочные устройства с режимом PreOS.
1. Загрузите Windows 10, например, с USB-накопителя для восстановления.
2. Нажмите клавишу Windows, R и введите cmd.Нажмите Enter и запустите от имени администратора, а затем введите chkdsk / f .
Проверьте жесткий диск Windows 10 с помощью другого инструмента
Чтобы проверить жесткий диск на наличие Windows 10, у вас есть другой выбор. То есть чек плохой сектор со сторонним ПО. AOMEI Partition Assistant Standard — это бесплатный менеджер разделов диска, поддерживающий выполнение проверки раздела и проверки поверхности жесткого диска. Окна Поддерживается 10/8 / 8.1 / 7 / XP / Vista. Скачать, чтобы иметь пытаться. Установите и запустите AOMEI Partition Assistant в Windows 10.
1. Чтобы проверить ошибку для определенного раздела: щелкните раздел правой кнопкой мыши и выберите Дополнительно> Проверить раздел .
2. Чтобы проверить ошибку жесткого диска: щелкните диск правой кнопкой мыши и выберите Surface. Тест из данного списка.
Советы : эти решения также применимы к Windows 8.1 CHKDSK застрял на 10 процентов.
Другие обходные пути для зависания CHKDSK Windows 10
Помимо вышеупомянутых решений по проверке жесткого диска, у вас есть больше возможностей на самом деле.
Остановить запланированное задание CHKDSK
Если вы не хотите запускать проверку диска на наличие ошибок в Windows 10 из-за слишком большого количества проблем вызвано, вы можете внести некоторые изменения, чтобы избежать проверки диска при каждой загрузке.
1. Откройте планировщик задач, введя планировщик задач в поле поиска Windows 10.
2. Перейдите в библиотеку планировщика задач > Microsoft и найдите CHKDSK. в среднем поле. Щелкните его правой кнопкой мыши и выберите Удалить .
Вы также можете отменить задачу в CMD.Введите: chkntfs / x c: (где c: ваш системный диск).
Замените медленный жесткий диск новым
Жесткий диск служит пять или более лет, не рекомендуется запускать CHKDSK / f или CHKDSK / r, поскольку эти команды говорят Windows найти поврежденные сектора и восстановить данные. это поправимо. Неудивительно, что для его завершения требуются часы. Кроме того, диск периодически проверяется на файловую систему ошибки, сбойные сектора, потерянные кластеры и т. д. во время автоматического обслуживания, которые делает CHKDSK не таким уж необходимым.
Тем не менее, если вы не можете выдержать улитку скорости работы вашей Windows, это предложили заменить медленный жесткий диск на новый и использовать этот старый диск в качестве вторичное хранилище. Вышеупомянутый стандарт AOMEI Partition Assistant Standard также может скопируйте старый диск на новый. Или переместите только ОС на новый SSD. Для получения дополнительных шагов с скриншоты, см. SSD для ОС HDD для хранения.
Другой пользователь предпочитает другое решение проблемы зависания CHKDSK Windows 10.Но конечная цель — обеспечить безопасную и бесперебойную работу Windows 10.
404 Не найдено
Сформируйте свою стратегию и преобразуйте гибридную ИТ-среду.
Помогите вам внедрить безопасность в цепочку создания стоимости ИТ и наладить сотрудничество между ИТ-отделами, приложениями и службами безопасности.
Помогите вам быстрее реагировать и получить конкурентное преимущество благодаря гибкости предприятия.
Ускорьте получение результатов гибридного облака с помощью услуг по консультированию, трансформации и внедрению.
Службы управления приложениями, которые позволяют поручить управление решениями экспертам, разбирающимся в вашей среде.
Услуги стратегического консалтинга для разработки вашей программы цифровой трансформации.
Полнофункциональное моделирование сценариев использования с предварительно созданными интеграциями в портфеле программного обеспечения Micro Focus, демонстрирующее реальный сценарий использования
Услуги экспертной аналитики безопасности, которые помогут вам быстро спроектировать, развернуть и проверить реализацию технологии безопасности Micro Focus.
Служба интеграции и управления услугами, которая оптимизирует доставку, гарантии и управление в условиях нескольких поставщиков.
Анализируйте большие данные с помощью аналитики в реальном времени и ищите неструктурированные данные.
Анализируйте большие данные с помощью аналитики в реальном времени и ищите неструктурированные данные.
Анализируйте большие данные с помощью аналитики в реальном времени и ищите неструктурированные данные.
Мобильные услуги, которые обеспечивают производительность и ускоряют вывод продукта на рынок без ущерба для качества.
Анализируйте большие данные с помощью аналитики в реальном времени и ищите неструктурированные данные.
Комплексные услуги по работе с большими данными для продвижения вашего предприятия.
Как исправить проблему зависания или зависания ChkDsk
ChkDsk Командная строка часто зависает или зависает в процентах 10%, 11%, 27% или на стадии 1, 2, 3, 4 и стадии 5, когда во время сканирования обнаруживаются ошибки файловой системы, поврежденные сектора или потерянные кластеры.Лучше всего оставить его сканировать, и он завершит тестирование в конечном итоге даже через несколько часов.
В отличие от Windows 8 и Windows ChkDsk Command, Windows 7 не может установить автоматическое обслуживание, поэтому проблемы с ChkDsk вряд ли возникнут на прежних компьютерах, но если при автоматическом обслуживании будут обнаружены ошибки, вас предупредят подсказки.
Чтобы вручную решить проблему, мы можем сделать следующее:
- Перезагрузка, если застревание все еще существует в нерабочее время или в ночное время
- Очистить диск: очистить ненужные файлы и повысить скорость сканирования
- Проверьте системный файл: запустите CMD от имени администратора, введите « sfc / scannow » и нажмите Enter; на этом этапе выполняется сканирование и восстановление поврежденного системного файла Windows, поэтому, когда эта команда обнаруживает ошибку, она перезагружает компьютер и исправляет эти ошибки; Тип Выйти по окончании сканирования
Microsoft Windows [Версия 6.1,7601] Авторское право (c) Корпорация Майкрософт, 2009 г. Все права защищены. C: \ Windows \ system32> sfc / scannow Начало сканирования системы. Этот процесс займет некоторое время. Начало фазы проверки сканирования системы. Проверка завершена на 100%. Windows Resource Protection не обнаружила нарушений целостности. C: \ Windows \ system32> - Восстановите образ Windows: снова запустите CMD и введите « Dism / Online / Cleanup-Image »:
- / ScanHealth:
- / CheckHealth:
- / Восстановить Здоровье:
После всех этих шагов перезагрузка и производительность жесткого диска могут быть улучшены; Командные инструменты эффективны для профессиональных пользователей, и в этом инструменте также будут отображаться битые сектора; но мы не можем их увидеть интуитивно, можем ли мы использовать какое-либо программное обеспечение, чтобы показать ошибки и определить их местонахождение? Да, мы можем попробовать другую системную утилиту для выполнения той же работы.
1. Запустите Macrorit Partition Expert или щелкните здесь, чтобы загрузить это портативное и загрузочное программное обеспечение;
2.В главном интерфейсе этот менеджер разделов загрузит карту дисков с правой стороны; щелкните один раздел на одном диске и выберите «Проверка поверхности» в столбце операций или щелкните правой кнопкой мыши, чтобы выбрать этот параметр;
3. В окне проверки поверхности вы можете щелкнуть «Область сканирования», чтобы определить, какую часть сканировать; вы также можете нажать «Автоматическое выключение после сканирования», когда оно закончится;
4. Нажмите Start Now, и Partition Expert начнет сканирование и покажет в этом окне расположение и номера ошибок; также он создаст журнал сканирования в корневом каталоге этого программного обеспечения;
CHKDSK зависает на этапе 4
Я использую XP Pro, SP3 с последними критическими обновлениями.Я также использую Norton 360, который после одного из сканирований показал, что у C: \
есть проблемы с целостностью файлов и что мне следует запустить CHKDSK.Когда я впервые запустил CHKDSK, он перешел на этап 4 (проверка файлов), где
восстановил недостающие плохие сектора в двух сжатых файлах в папках Java.
Затем он завис на 24%.После ожидания 1/2 часа система все еще не отвечала.
Я перезагрузился без CHKDSK, затем правильно закрыл окна и снова перезагрузился
и настроил CHKDSK для проверки C: снова.На этот раз он не обнаружил битых секторов, но все еще завис на 24% от уровня 4.
Диск C: это NTFS-диск объемом 500 ГБ, с ОС, всеми программными файлами и
одним файлом данных примерно 360 Гб.Есть предложения?
Вы сказали, что запустили chkdsk, затем вы сказали, что настроили chkdsk для запуска …
Вы выбираете запускать chkdsk из Пуска, Запускать для тома
на вкладке Свойства Инструменты, проверяете ли вы какие-либо параметры и т. Д.
Там На самом деле это только один хороший способ запустить chkdsk, и это когда voume
заблокирован и находится в «статическом» состоянии.
http://support.microsoft.com/kb/187941
Есть два способа достичь статического состояния перед запуском chkdsk.
1. Позвольте XP запустить chkdsk при перезагрузке системы до того, как XP загрузит все
пути
2. Запустите chkdsk из консоли восстановления
Выполнение chkdsk любым другим способом может выглядеть нормально, может выглядеть неправильно, может
выглядеть по-разному два раза в ряд. Вот почему иногда вы видите
подозрительных информационных сообщения, запускающих chkdsk другим способом. Но
не должен зависать.
Если вы запускаете его при перезагрузке (хорошая идея), результаты будут в
журнале событий приложений как событие, полученное из Winlogon. Если это
то, что вы делаете, поищите там подсказки. Если вы остановите chkdsk, я
не уверен, что вы там увидите. Я всегда думаю, что
остановить chkdsk опасно.
Я не думаю, что полчаса — это действительно очень много времени, чтобы ждать большого объема
с большим количеством данных (кто-нибудь может поделиться своим опытом).
У меня большие объемы 500 ГБ, но мало данных.chkdsk запускается за минуты
на новом 500 ГБ с использованием только 8 ГБ, но занимает 20 минут на моем старом
40 ГБ, который заполнен на 50%. Все, что более чем мгновенно, для меня слишком длинное
!
Я бы подождал и заподозрил бы только подозрения, если индикатор активности жесткого диска
не указывает на активность — в течение длительного времени. Иногда процент
будет даже расти и падать, что нормально, но
может заставить вас думать, что что-то не так.
Если он зависает, и вам нужно завершить его, а журнала нет, я бы
запустил chkdsk из консоли восстановления, и тогда вы увидите, что он делает, и вы знаете, что он находится в желаемом статическом состоянии.
Есть сторонние инструменты, которые вы тоже можете использовать, но я не использую их
, поэтому не могу рекомендовать их. Я думаю, что XP работает нормально, когда
используется по назначению.
У вас действительно есть один файл размером 360 ГБ, или это всего заняло
места из ваших 500 ГБ?
Вы когда-нибудь успешно запускали chkdsk до или в последнее время на этом томе, чтобы вы могли знать,
, если это новая проблема?
Исправление: зависание в цикле CHKDSK
Windows поставляется с утилитой проверки диска под названием «Проверить диск» (chkdsk).Этот инструмент используется для проверки вашего диска на наличие ошибок. Утилита также устраняет проблемы, которые обнаруживает автоматически. В некоторых случаях вы можете застрять в цикле chkdsk. Вы не сможете использовать свою Windows или сможете использовать Windows только в течение очень короткого времени. Всякий раз, когда вы включаете компьютер, вы видите, что chkdsk запущен и выполняет сканирование диска. Компьютер перезагрузится после завершения сканирования (как обычно работает chkdsk) или ваша система перезагрузится в середине сканирования chkdsk.После перезагрузки системы она снова запустит сканирование chkdsk, и цикл будет продолжен. У некоторых пользователей может появиться небольшое окно (несколько секунд) перед запуском сканирования chkdsk. В некоторых случаях вы также можете увидеть BSOD после завершения сканирования. Этот BSOD заставит вас перезагрузить систему, и chkdsk снова запустится.
Подтвердите запуск команды chkdskТочная причина этой проблемы с SFC не подтверждена, но, скорее всего, она вызвана проблемой с системным файлом. В некоторых случаях может быть проблема с файловой системой или файлы Windows могут быть повреждены.В редких случаях это также может быть вызвано приложением безопасности, например одним из ваших антивирусных приложений. Но какова бы ни была причина, вам не о чем беспокоиться. Есть много способов решить эту проблему. Воспользуйтесь каждым из приведенных ниже методов и продолжайте попытки, пока проблема не решится.
Примечание: Но прежде чем двигаться дальше, отключите все устройства, которые не требуются, даже отключите клавиатуру и мышь (подключите при необходимости). Если вы используете более одной RAM, переключитесь на одну RAM.Если вы используете более одного запоминающего устройства, подключайте запоминающее устройство только к ОС Windows. Не забудьте отключить свой RAID-массив.
Метод 1. Запуск SFC в безопасном режимеПримечание: Этот метод предназначен для пользователей, которые могут войти в Windows. Если вы даже не можете войти в Windows, перейдите к способу 2.
SFC означает средство проверки системных файлов. Это встроенный в Windows инструмент для исправления любых поврежденных файлов, связанных с Windows. Вы можете использовать этот инструмент для исправления любых поврежденных файлов, которые могут вызывать проблему.Если цикл chkdsk вызван поврежденным файлом Windows, это должно решить проблему.
Вот шаги для входа в безопасный режим и запуска SFC
- Удерживайте клавишу Windows и нажмите R
- Введите msconfig и нажмите Введите
Выполнить команду SFC - Выберите для загрузки Вкладка
- Отметьте параметр Безопасная загрузка в разделе параметров загрузки раздел
- Выберите параметр Минимальный в параметре безопасной загрузки
- Нажмите Ok
Выберите безопасную загрузку в конфигурации системы - Windows попросит вас перезагрузить компьютер.Нажмите Перезагрузить
- После перезагрузки компьютера вы перейдете в безопасный режим.
- Нажмите клавишу Windows один раз
- Введите командную строку в Начать поиск
- Щелкните правой кнопкой мыши командную строку в результатах поиска и выберите Запуск от имени администратора
Запуск командной строки от имени администратора - Введите sfc / scannow и нажмите Введите .После части «sfc» есть пробел. Многим людям не хватает этого места. Примечание : Если вы видите это сообщение об ошибке Windows Resource Protection C could not start the Repair Service, то это означает, что служба Windows Modules Installer отключена или остановлена. Вы должны ввести net start trustinstaller и нажать . Введите , а затем повторно введите sfc / scannow
. Выполните команду sfc / scannow. - Теперь дождитесь завершения сканирования.Это может занять некоторое время.
- После завершения сканирования SFC также покажет вам результаты.
- Существует 4 типа результатов, которые вы получите.
- Защита ресурсов Windows не обнаружила нарушений целостности. Это означает, что все в порядке.
- Защита ресурсов Windows обнаружила поврежденные файлы и успешно их восстановила. Это означает, что возникла проблема, но теперь проблема решена.
- Защита ресурсов Windows не смогла выполнить запрошенную операцию. Это означает, что в процессе возникла проблема. Убедитесь, что вы запустили командную строку с правами администратора, или введите net start trustinstaller и нажмите . Введите в командной строке.
- Защита ресурсов Windows обнаружила поврежденные файлы, но не смогла исправить некоторые из них . Если вы видите это сообщение, перейдите сюда и проанализируйте файл журнала, созданный SFC.
- Теперь, когда вы закончили сканирование, мы посоветуем вам повторить шаг 4 (введите sfc / scannow и нажмите Enter) еще 3 раза, чтобы убедиться, что все проверено и исправлено. Хорошей практикой является сканирование 3-4 раза, которое обеспечивает наилучшие результаты.
После этого перезагрузите компьютер и проверьте, сохраняется ли проблема.
Примечание: Поскольку вы включили безопасный режим через MSConfig, вы будете входить в безопасный режим при каждом запуске. Следуйте инструкциям ниже, чтобы отключить безопасный режим.
- Удерживайте клавишу Windows и нажмите R
- Введите msconfig и нажмите Введите
Запустите msconfig - Выберите вкладку Boot
- Снимите отметку с опции Safe Boot в разделе параметров загрузки
- Нажмите Ok.
Снимите флажок «Безопасная загрузка» в конфигурации системы. - Windows попросит вас перезагрузить компьютер. Нажмите Перезагрузите
Запуск SFC решает проблему, но вы не сможете выполнить шаги метода 1, если сможете » т даже до винды добраться. Однако вы можете выполнить SFC с установочного USB-накопителя Windows 10 или DVD-диска.
Установка Windows 10 USB или DVD:
Если у вас есть USB или DVD с Windows 10, вы можете легко попасть в меню дополнительных параметров запуска.
- Выключите вашу систему
- Вставьте установочный носитель Windows Диск / флэш-накопитель
- Включите систему
- Нажмите любую клавишу, когда увидите сообщение Нажмите любую клавишу для загрузки с компакт-диска / DVD… Примечание: Если вы не видите это сообщение, вам необходимо проверить порядок загрузки в меню BIOS. Перезагрузитесь и перейдите в меню BIOS. Установите порядок загрузки так, чтобы ваш установочный носитель был вверху.Если вашим установочным носителем является CD / DVD, переместите привод CD / DVD наверх. Если у вас есть флэш-накопитель, переместите его в начало порядка загрузки и повторите попытку.
- Выберите свой язык и щелкните Далее
Выберите свой язык - Выберите Восстановите компьютер.
Выберите «Восстановить компьютер». - Это приведет вас к расширенным параметрам запуска .
- Нажмите Устранение неполадок.
Выберите вариант устранения неполадок - Щелкните Дополнительные параметры .
Выберите дополнительные параметры - Щелкните Командная строка
Выберите командную строку - Теперь у вас должна быть командная строка. Теперь вам нужно определить, какой из дисков является вашим установочным диском Windows. Даже если вы уверены, введите BCDEDIT и нажмите . Введите . Это просто на всякий случай. Эта команда покажет вам, на каком диске установлена ваша Windows.
Выполните команду BCDEDIT - Найдите устройство и systemroot в разделе загрузчика Windows. В системном корневом каталоге должна быть указана Windows, а устройство покажет вам букву диска. Если ваша Windows установлена на диске C, тогда в результатах должен быть указан диск D. Вы можете беспокоиться о том, как выглядит диск D, когда вы выбрали диск C и получили доступ к нему во время использования Windows. Не беспокойтесь об этом, команда BCDEDIT дает правильную информацию.Именно так работает Windows, даже если буква диска была C, Windows распознает его как диск D.
Проверьте системный раздел - Теперь, когда мы знаем, на каком диске установлена Windows, пора запустить SFC.
- Введите
sfc / scannow / offbootdir =
: \ / offwindir = : \ windows и нажмите Введите . Здесь замените
sfc / SCANNOW / OFFBOOTDIR = D: \ / OFFWINDIR = D: \ windows.
Запустите sfc / SCANNOW / OFFBOOTDIR = D: \ / OFFWINDIR = D: \ windows Команда - Теперь подождите, пока SFC просканирует и исправит файлы. После этого вы можете закрыть командную строку и перезапустить систему и проверить, решена ли проблема или нет. Примечание : Перейдите к методу 1, чтобы просмотреть подробные сведения о результатах SFC и их значении.
После перезагрузки вы сможете войти в Windows, если SFC исправит поврежденные файлы.
Метод 3. Выполнение восстановления при запускеВосстановление при запуске — это инструмент, предоставляемый Microsoft.Этот инструмент, как следует из названия, устраняет проблемы с запуском. Если проблемы с запуском вызваны повреждением или проблемным файлом Windows, восстановление при загрузке решит проблему.
У нас уже есть подробная статья о том, как выполнить восстановление при загрузке в Windows 8, 8.1 и 10. Следуйте инструкциям, приведенным в этой статье. После завершения восстановления при загрузке эта проблема цикла chkdsk также должна быть решена.
Если у вас Windows 7, внимательно прочтите нашу статью «Как восстановить при загрузке в Windows 7» и следуйте инструкциям, приведенным в этой статье.Это также одна из наших статей, поэтому у вас будет подробное пошаговое руководство со скриншотами, которое поможет вам выполнить восстановление при запуске.
Метод 4: Сброс chkdskПримечание: Это для пользователей, которые могут войти в Windows и использовать ее даже в течение короткого времени. Если вы даже не можете войти в Windows или у вас никогда не будет возможности сделать что-либо в Windows, пожалуйста, пропустите этот метод.
Сброс chkdsk до значений по умолчанию, скорее всего, предотвратит выполнение chkdsk по расписанию и, следовательно, его запуск при каждом запуске.Вот шаги для сброса chkdsk.
- Нажмите клавишу Windows один раз
- Введите командную строку в Начать поиск
- Щелкните правой кнопкой мыши командную строку в результатах поиска и выберите Запуск от имени администратора.
Запустить командную строку от имени администратора - Теперь введите chkntfs c: и нажмите Введите . Замените c буквой диска, которую вы хотите проверить. Эта команда сообщит вам, запланирован ли chkdsk для этого диска или нет.Вероятно, вам следует выполнить этот шаг для каждого диска, который у вас есть, и продолжать менять c на следующую букву диска.
- Если нет запланированного chkdsk, вы увидите сообщение о том, что диск не загрязнен. Запустите chkntfs c: Команда
- Вы увидите сообщение Chkdsk запланирован вручную для запуска при следующей перезагрузке на томе <ваш буква диска>: если запуск chkdsk запланирован.
Chkdsk запланирован вручную для запуска при следующей перезагрузке на томе - . Если вы обнаружите, что chkdsk запланирован для диска, вы можете отменить запланированное сканирование, набрав chkntfs / x c: и нажав Введите .Замените c буквой диска, которую вы хотите проверить. Примечание : Вы не получите уведомление, а просто сообщение, в котором говорится, что « Тип файловой системы — NTFS ». Если вы видите это сообщение, значит, вы успешно отменили планирование.
По завершении закройте командную строку и проверьте, запустится ли chkdsk при следующей перезагрузке.
Метод 5. Сброс chkdsk через редактор реестраПримечание: Этот метод предназначен для пользователей, которые могут войти в Windows.
Вы также можете сбросить chkdsk и отменить все запланированные проверки с помощью редактора реестра. Вот шаги для отмены планирования chkdsk через редактор реестра
- Удерживайте ключ Windows и нажмите R
- Введите Regedit и нажмите Enter.
Выполнить команду Regedit - Перейдите по этому пути
HKEY_LOCAL_MACHINE \ SYSTEM \ CurrentControlSet \ Control \ Session Manager.
Если вы не знаете, как перейти к этому пути, следуйте инструкциям ниже.
- Найдите и дважды щелкните HKEY_LOCAL_MACHINE на левой панели
- Найдите и дважды щелкните SYSTEM на левой панели
- Найдите и дважды щелкните CurrentControlSet на левой панели.
- Найдите и дважды щелкните Control на левой панели.
- Найдите и щелкните Session Manager на левой панели.HKEY_LOCAL_MACHINE \ SYSTEM \ CurrentControlSet \ Control \ Session Manager.
- Найдите и дважды щелкните запись BootExecute на правой панели.
Откройте BootExecute - Введите autocheck autochk * в разделе данных значения и щелкните Ok
Это должно отменить все запланированные проверки chkdsk, и все будет готово.
Метод 6: Переустановка Windows и резервное копирование данныхЕсли ничего не работает и вы постоянно видите перезагрузку и сканирование с помощью chkdsk, тогда у вас есть 2 варианта.Вы можете попробовать выполнить чистую установку Windows, которая решит проблему, если проблема была вызвана Windows или системным файлом, или вы можете создать резервную копию данных и получить новый жесткий диск. Если вы не хотите сразу покупать новый жесткий диск, по крайней мере, сделайте резервную копию своих данных и отправьте свой компьютер техническому специалисту.
Теперь вам должно быть интересно, какой вариант выбрать, если ничто не решает проблему цикла. Что ж, это полностью зависит от вашей ситуации. Если вы уверены, что ваш жесткий диск не может быть поврежден или вы недавно купили жесткий диск, и вы не беспокоитесь о потере каких-либо данных с жесткого диска, то попытка выполнить чистую установку Windows будет вашим лучшим выбором.Если чистая установка не решит проблему, вы можете проверить жесткий диск на наличие проблем. С другой стороны, если у вас старый жесткий диск и вы думаете, что он провел в системе более чем достаточно времени, или вы уронили компьютер, или вы слышите щелчки из системы, то, скорее всего, это проблема с жестким диском.

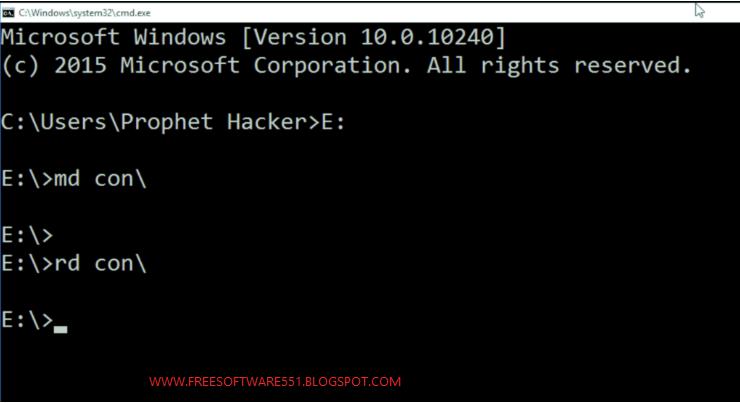
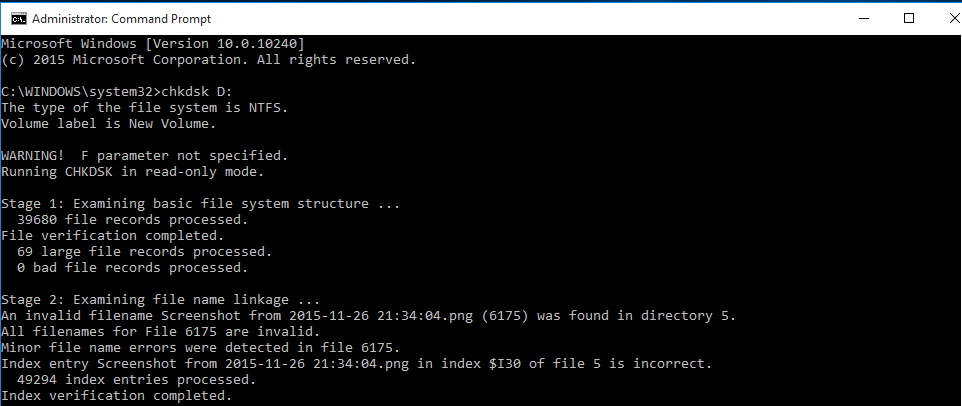 Возьмите себе за правило – не запускать программ больше, чем потребуется в следующие 5 минут. И выключать работающие утилиты, которые Вам не нужны или уже простояли в бездействии более 10 минут. Таким нехитрым образом Вы сможете снизить нагрузку на систему. Отключать программы рекомендуем через «Диспетчер задач», так как в нём Вы найдете, возможно, и те программы, которые Вы и не запускали вручную. Отключите ненужный список программ и в автозагрузке (её можно найти всё в том же «Диспетчере задач»).
Возьмите себе за правило – не запускать программ больше, чем потребуется в следующие 5 минут. И выключать работающие утилиты, которые Вам не нужны или уже простояли в бездействии более 10 минут. Таким нехитрым образом Вы сможете снизить нагрузку на систему. Отключать программы рекомендуем через «Диспетчер задач», так как в нём Вы найдете, возможно, и те программы, которые Вы и не запускали вручную. Отключите ненужный список программ и в автозагрузке (её можно найти всё в том же «Диспетчере задач»). Если теряетесь в выборе хорошей антивирусной программы, то Вам пригодиться и вот эта статья: «Какой антивирус лучше?».
Если теряетесь в выборе хорошей антивирусной программы, то Вам пригодиться и вот эта статья: «Какой антивирус лучше?».

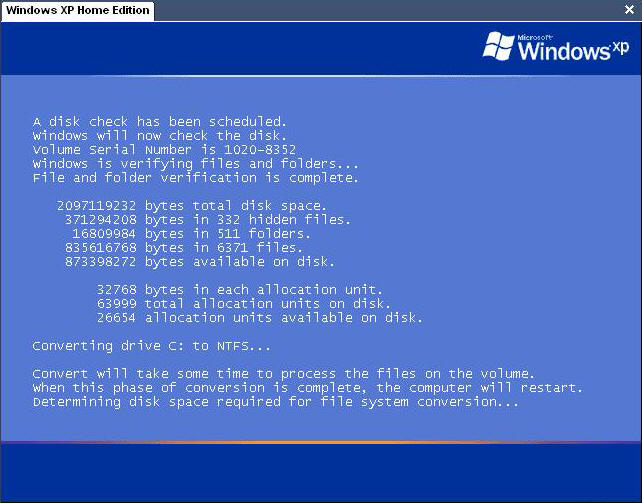
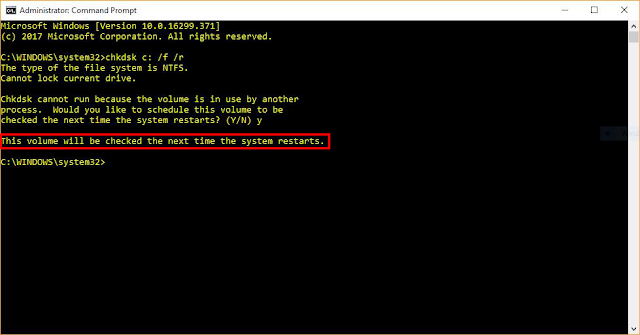
 ru/windows10/oshibki/zavisaet-kompyuter-i-ne-reagiruet-ni-na-chto.html
ru/windows10/oshibki/zavisaet-kompyuter-i-ne-reagiruet-ni-na-chto.html