удаляем временные и системные файлы
Чтобы на вашем диске всегда хватало места, его нужно чистить от временных и системых файлов. В ОС Windows это очень просто сделать с помощью специальной утилиты.
Как удалить временные файлы Windows
Программы «Очистка диска» поможет удалить файлы интернета, эскизы изображений, корзину, пользовательские отчеты и многое другое.
Выберите раздел «Освобождение места на диске»- Откройте «Панель управления». Ее можно найти в боковом меню «Пуск» или по адресу «Все программы» — «Стандартные» — «Служебные».
- В Windows 10 кликните на «Администрирование», а затем выберите «Очистка диска». В Windows 7 поставьте режим просмотра «Категория» и откройте раздел «Система и безопасность». Найдите пункт «Администрирование» и выберите «Освобождение места на диске». Автоматически загрузится программа для очистки памяти Windows.

- Приложение найдет файлы, которые не нужны для работы системы, и отобразит результаты поиска. Выберете раздел, который хотите очистить, нажмите «ОК» и подтвердите свое решение, кликнув «Удалить файлы».
Как удалить системные файлы в Windows
С помощью программы «Очистка диска» вы можете удалить ненужные системные файлы. Образ действий здесь следующий:
Удаляем временные и системные файлы Windows- Откройте приложение для очистки диска, как это описано выше.
- Выберите диск, который хотите очистить, и кликните на «ОК».
- Дождитесь завершения сканирования системы и нажмите кнопку «Очистить системные файлы». Скорее всего, вам придется ввести пароль Администратора или подтвердить выполняемое действие.
- В новом окне снова выберите диск, который хотите очистить. Система отобразит новый список, включая системные файлы, которые можно удалить.
- Выберите типы файлов и подтвердите свое решение, кликнув «ОК» — «Удалить файлы».
Читайте также:
Что делать, если Windows не отображает подключенную флешку или внешний диск
Как восстановить пропавший лицензионный ключ для Windows
Фото: Windows 7
Очистка диска средствами Windows 7.
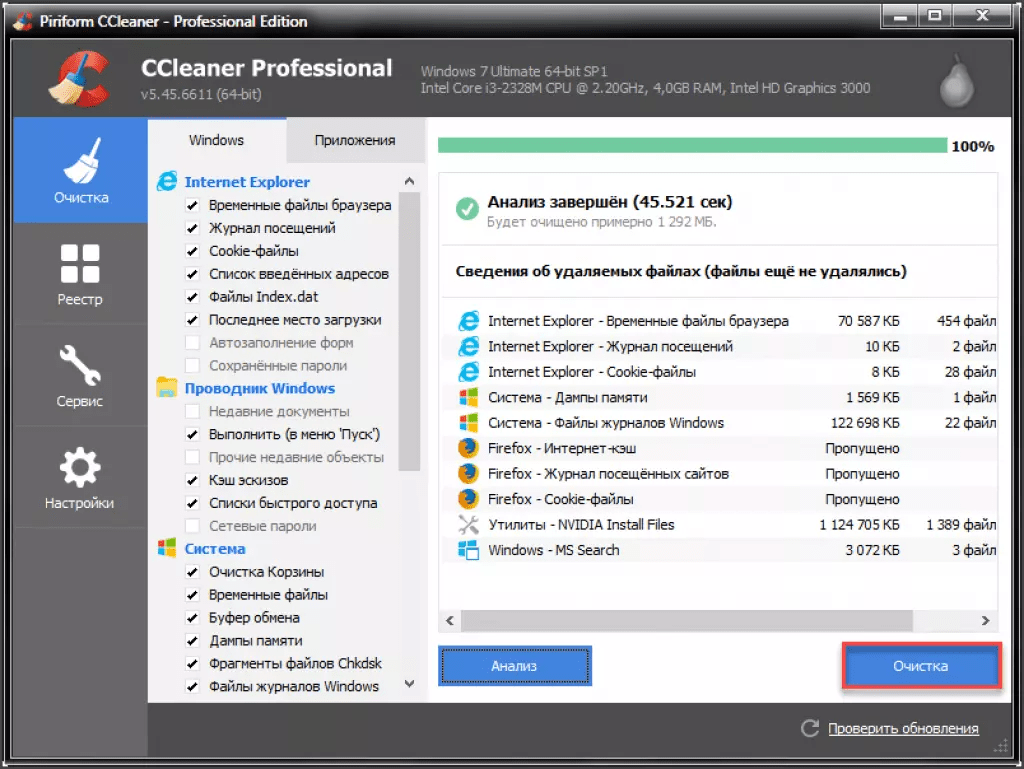 Автоматический запуск программы
Автоматический запуск программыВ процессе использования операционной системы на жестком диске скапливается много файлов, которые уже не используются, но по прежнему остаются на диске, постепенно уменьшая размер свободного пространства и в конечном итоге приводят к «тормозам» системы. Чтобы уменьшить количество неиспользуемых файлов на жестком диске для освобождения места на диске и повышения быстродействия компьютера, используйте программу «
Для запуска программы Очистка диска нажмите клавиши WIN+R и введите команду cleanmgr и ОК
Теперь выберите диск, который надо очистить. Обычно это диск С.
В открывшемся окне Очистка диска нажмите кнопку Очистить системные файлы для более полной очистки диска. В диалоговом окне Очистка диска: еще раз выберите очищаемый жесткий диск и нажмите кнопку ОК. В новом окне появится новая вкладка «Дополнительно».
В диалоговом окне Очистка диска: еще раз выберите очищаемый жесткий диск и нажмите кнопку ОК. В новом окне появится новая вкладка «Дополнительно».
Следующий шаг — это выбрать флажки для тех типов файлов, которые требуется удалить, и нажмите кнопку ОК. В окне сообщения нажмите кнопку Удалить файлы
Вкладка «Дополнительно» доступна при выборе удаления файлов всех пользователей компьютера. Эта вкладка содержит два дополнительных способа, позволяющих освободить еще больше дискового пространства.
Программы и компоненты. Открывает компонент «Программы и компоненты» панели управления, в котором можно удалить неиспользуемые программы. Столбец «Размер» в компоненте «Программы и компоненты» показывает, какой объем дискового пространства используется каждой программой. Там же можно удалить и неиспользуемые компоненты Windows
Восстановление системы и теневое копирование.
Для создания автоматического запуска программы «Очистка диска» жмем WIN+R и вводим команду mmc.exe taskschd.msc и ОК
Эта команда запускает Планировщик заданий. Планировщик заданий — это оснастка MMC, позволяющая назначать автоматически выполняемые задания, запуск которых производится в определенное время или при возникновении определенных событий. Планировщик заданий содержит библиотеку всех назначенных заданий, обеспечивая возможность быстрого просмотра и удобного управления заданиями. Из библиотеки можно запустить, отключить, изменить и удалить задание.
Планировщик заданий содержит библиотеку всех назначенных заданий, обеспечивая возможность быстрого просмотра и удобного управления заданиями. Из библиотеки можно запустить, отключить, изменить и удалить задание.
Теперь надо создать новую задачу. В меню Действие выберите пункт Создать простую задачу. Откроется диалоговое окно мастера создания простой задачи.
Откроется окно Мастера создания простой задачи. Вводим имя задачи и если необходимо описание. Жмем далее.
Следующие шаги они понятны и просты. Выбираете расписание для этой задачи. Когда расписание задано появится окно запуска программы. Жмем Далее. В новом окне нажимаем Обзор
В открывшемся окне, находим поле Имя файла и вводим cleanmgr.exe и жмем Открыть.
Последний этап создания задачи.
Все. Теперь можно посмотреть свойства задачи. Изменить расписание, включить или удалить задание.
На этом создание расписания для запуска очистки диска закончены.
Очистка диска в Windows 7 • Обучение компьютеру
Нехватка места на локальном диске С – очень распространённая проблема Windows в целом и её 7 версии в частности. Этой проблеме особо подвержены пользователи, у которых диски компьютеров размечены с отдачей под системный его раздел малого объёма, а это, по большому счёту, всё, что меньше 100 Гб. Бороться с этой проблемой можно различными методами, один из них – использование системной возможности Windows 7 по очистке диска С. Как работать с этой системной функцией?
Наши разные пользовательские файлы, установленный сторонний софт, временные и отработанные файлы, файлы установки системных обновлений, разных компонентов и драйверов, системный и программный кэш – всё это имеет свой вес и наращивает его по мере нашей работы с компьютером, а затем, в какой-то момент, становится уже причиной захламления системного раздела диска. И Windows 7 в таком случае будет выдавать нам уведомление о нехватке места на диске С. Когда мы наблюдаем это уведомление в трее – самое время заняться уборкой диска. Нужно разобраться со своими личными файлами — удалить их или же просто убрать с диска С. Возможно, нужно удалить неиспользуемые программы и игры, которые занимают много места. И, конечно же, нужно почистить операционную систему специальным образом, чтобы удалить её системный мусор. Для этого в штате Windows 7 предусмотрена системная утилита очистки диска.
И Windows 7 в таком случае будет выдавать нам уведомление о нехватке места на диске С. Когда мы наблюдаем это уведомление в трее – самое время заняться уборкой диска. Нужно разобраться со своими личными файлами — удалить их или же просто убрать с диска С. Возможно, нужно удалить неиспользуемые программы и игры, которые занимают много места. И, конечно же, нужно почистить операционную систему специальным образом, чтобы удалить её системный мусор. Для этого в штате Windows 7 предусмотрена системная утилита очистки диска.
Как очистить диск С в Windows 7
В системе Windows 7 есть штатная утилита, предназначенная для очистки диска. Она может очистить любые разделы диска компьютера. Это утилита cleanmgr, её можно запустить через командлет «Выполнить» или найти в поиске меню «Пуск» и в окошке запуска утилиты выбрать очищаемый раздел диска. А можно на нужном разделе — в рассматриваемом случае на системном разделе, т.е. на локальном диске С — вызвать в проводнике контекстное меню и выбрать пункт свойств.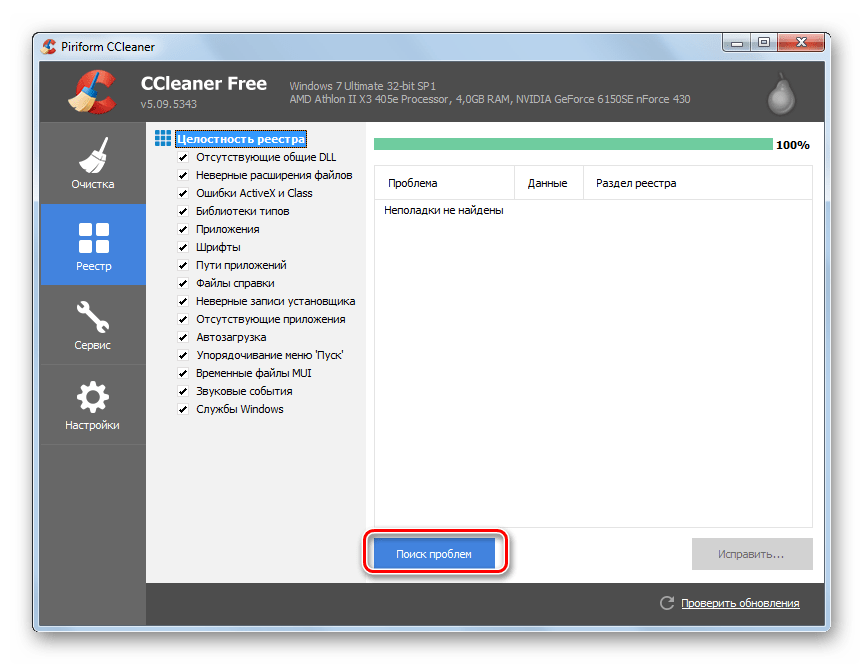
В общих свойствах любого из разделов есть кнопка «Очистка диска», её и жмём.
Утилита cleanmgr проведёт поверхностный и быстрый анализ разнообразных данных, которые могут быть спокойно удалены без нанесения вреда операционной системе. И перед нами откроется окошко с перечнем типов этих самых данных. По каждому типу данных у нас будет отображаться их вес. Все эти типы данных представлены нам из расчёта безопасности и стабильности дальнейшей работы системы Windows 7 после их удаления. Поэтому можно смело все их отмечать галочками. Отмечаем в верхней части окна.
Опускаемся чуть ниже и отметим типы данных в нижней части окна. И в итоге в графе «Объём высвобождаемого пространства» мы видим общий объём, который способна освободить утилита cleanmgr по итогам ее поверхностного анализа. При этом можно обратить внимание, что большая часть объёма – это скопление временных файлов. Так будет не только в нашем случае, но во многих. В нашем случае их вес составляет менее 2 Гб, но на реально захламлённом диске С скопление временных файлов будет отбирать у диска С до 20 Гб свободного места, а иногда даже и больше. А после того, как мы отметили все типы данных, жмём кнопку «Очистить системные файлы».
В нашем случае их вес составляет менее 2 Гб, но на реально захламлённом диске С скопление временных файлов будет отбирать у диска С до 20 Гб свободного места, а иногда даже и больше. А после того, как мы отметили все типы данных, жмём кнопку «Очистить системные файлы».
Теперь же утилита cleanmgr проведёт более углублённый анализ выбранных нами для удаления типов данных. И уже представит нам точный расклад по этим данным и их общий объём. В нашем случае по итогам углублённого анализа системных данных, от которых можно избавиться, оказалось чуть ли не в два раза больше, чем при анализе предварительном поверхностном. Вновь мы отмечаем галочками все возможные для удаления данные. И нажимаем «Ок».
Начнется процесс удаления этих данных. Нам нужно подтвердить его, жмём «Удалить файлы».
Ну и когда прогресс в окошке очистки диска достигнет предела – всё, дело сделано.
Штатная утилита cleanmgr не является вот прям самым что ни на есть эффективным средством автоматической очистки диска в среде Windows. Среди стороннего софта есть множество разных программ как профильных чистильщиков, так и комплексных для чистки, оптимизации ОС Windows и обеспечения приватности пользователей. И такой софт может высвободить гораздо большие объёмы захламлённого дискового пространства, в том числе за счёт удаления отдельных системных данных. Но с таким софтом нужно работать крайне аккуратно, запасаясь точками отката или бэкапами системы. В то время как утилита cleanmgr – это безопасное средство очистки диска, так сказать, с гарантиями от создателя Windows. И это средство может использовать любой обыватель, особо и не знакомый со спецификой обустройства операционной системы — какие типы данных за что отвечают, какие можно удалить без неприятных последствий.
Среди стороннего софта есть множество разных программ как профильных чистильщиков, так и комплексных для чистки, оптимизации ОС Windows и обеспечения приватности пользователей. И такой софт может высвободить гораздо большие объёмы захламлённого дискового пространства, в том числе за счёт удаления отдельных системных данных. Но с таким софтом нужно работать крайне аккуратно, запасаясь точками отката или бэкапами системы. В то время как утилита cleanmgr – это безопасное средство очистки диска, так сказать, с гарантиями от создателя Windows. И это средство может использовать любой обыватель, особо и не знакомый со спецификой обустройства операционной системы — какие типы данных за что отвечают, какие можно удалить без неприятных последствий.
Почистить компьютер от мусора Windows 7 самостоятельно
После нескольких недель работы Windows накапливается значительное количество временных файлов (кэши приложений, остатки от инсталляторов и удаленных программ, история интернет-обозревателей).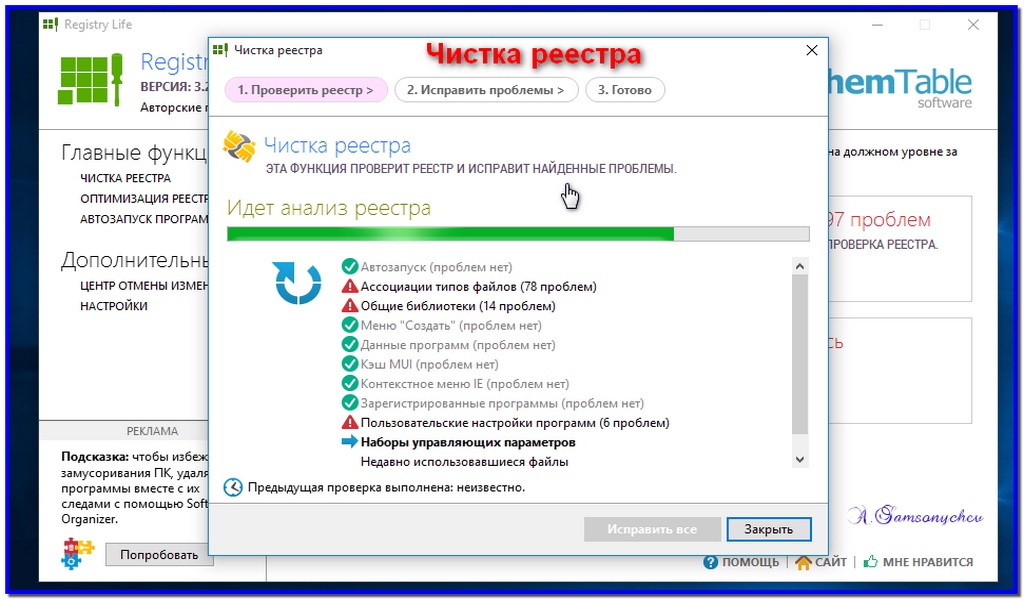
В статье разберемся, как почистить компьютер от мусорных файлов на примере конкретных программ, работающих на всех Windows.
Используем встроенные инструменты ОС
В первую очередь необходимо воспользоваться инструментом, предлагаемым разработчиками Windows, – это интегрированный в ОС чистильщик. Работает он, мягко говоря, не очень качественно. Постоянно использовать встроенную программу для избавления от мусора не следует, и все же это лучше, чем ничего.
- Открываем окно «Выполнить» посредством зажатия Win + R.
- В текстовую строку вписываем «cleanmgr.
 exe» и жмем «ОК».
exe» и жмем «ОК».
Также команда вводится в Пуске. Еще в том же Пуске можете написать «очистка» и запустить приложение «Очистка диска».
- Выбираем диск, который собираемся освободить от мусора (как правило, это системный раздел С).
- Спустя десяток секунд сканирования появится отчет с результатами поиска.
- Отмечаем флажками необходимые опции (рекомендуется все отметить флажками) и жмем «ОК».
- Подтверждаем выполнение операции, нажав «Удалить файлы».
В итоге компьютер освободится от нескольких сотен гигабайт мусора, но далеко не от всего. Для комплексной очистки от временных файлов следует воспользоваться специализированными приложениями.
CCleaner
Популярнейший бесплатный чистильщик для Windows, работающий на компьютере с любой версией операционки семейства Windows.
- Запускаем программу и проставляем галочки напротив пунктов, отвечающих за удаление тех или иных данных.
- Если желаете удалить следы функционирования сторонних утилит (офис, проигрыватели, архиваторы), переходим во вкладку «Приложения» и отмечаем историю, кэш и иные следы каких программ необходимо устранить.
 Хотя изначально CCleaner сконфигурирован таким образом, чтобы удалить максимум мусора, не затронув при этом файлов Windows.
Хотя изначально CCleaner сконфигурирован таким образом, чтобы удалить максимум мусора, не затронув при этом файлов Windows. - Жмем «Анализ» и ожидаем.
- По завершению сканирования отобразится результат будущей очистки без возможности исключить что-либо из списка удаления.
- Кликаем «Очистка», чтобы утилита стерла весь мусор, который содержит в себе компьютер.
Наряду с файловой системой засоряется и системный реестр. CCleaner позволяет безопасно удалить мусорные ключи. Благодаря этому реестр уменьшиться в размере, а скорость доступа к нему увеличится, пускай и незначительно.
- Переходим во вкладку «Реестр» и жмем «Поиск проблем».
- По завершению анализа, при необходимости, исключаем подозрительные записи из списка удаляемых и жмем «Исправить», дабы оптимизировать компьютер. Хотя этого можно и не делать – разработчики позаботились, чтобы их продукт не наносил ущерба Windows.

- Сохраняем резервную копию удаляемых ключей на компьютер и выполняем очистку, кликнув по «Исправить отмеченные».
Wise Disk Cleaner
Аналогичное приложение с функцией выполнения дефрагментации диска. Работать с Wise Disk Cleaner так же просто, как и с CCleaner.
- Отмечаем флажками категории для сканирования (все они разворачиваются и содержат в себе множество пунктов для более тонкой настройки сканера).
- Жмем «Поиск».
- Получив результаты очистки, жмем по «Очистка», чтобы удалить мусор.
- Компьютер избавился от нескольких сотен ненужных документов.
В отличие от CCleaner, здесь можно исключать элементы из удаления, например, пароли браузера. От вас требуется галочками пометить, что нужно удалить и нажать кнопку очистки.
Wise Registry Cleaner
Чистка реестра – также немаловажный критерий быстрой работы Windows на любом компьютере, потому остановимся на популярнейшем инструменте для выполнения его очистки. Хотя работать с Registry Cleaner ничем не сложнее, чем с предыдущими продуктами.
Хотя работать с Registry Cleaner ничем не сложнее, чем с предыдущими продуктами.
- Запускам программу, жмем «Сканировать», знакомимся с результатами и удаляем мусор.
Clean Master
Популярнейший мусорщик для Андроид портирован на компьютер с операционкой от Microsoft. Интерфейс программы хоть и не переведен на русский язык, но ее эксплуатация не вызывает никоих вопросов.
- Запускаем приложение, после чего оно автоматически сканирует систему.
- Просматриваем результаты, добавив некоторые приложения в исключения навсегда или для предстоящей очистки, и жмем «Clean now».
Соблюдайте осторожность и внимательно следите за удаляемыми файлами, несмотря на высокий уровень безопасности утилиты – она еще совсем новая и может ненароком удалить важный системный или нужный для правильной работы программы файл.
Лучшие программы для очистки диска компьютера
  windows | для начинающих | программы
Почти любой пользователь Windows 10, 8.1 или Windows 7 рано или поздно сталкивается с задачей очистки компьютера, а точнее его диска от различного рода мусора — временных данных, остатков удаленных программ и прочих ненужных файлов. Многие из таких задач можно выполнить вручную, но есть и бесплатные программы для очистки компьютера от мусорных файлов, которые есть в наличии почти в каждой системе.
В этом обзоре — лучшие бесплатные и условно бесплатные программы для очистки компьютера от ненужных файлов и другого мусора, сведения об особенностях и функциях программ. Также вы найдете видео-тест 14 программ для очистки диска Windows 10, 8.1 и Windows 7 и дополнительные материалы, связанные с очисткой диска C (системного диска) компьютера вручную.
Бесплатные программы для очистки компьютера
Начнем с программ, которые позволяют использовать функции очистки диска полностью бесплатно и не требуют приобретения лицензии для доступа к функциям.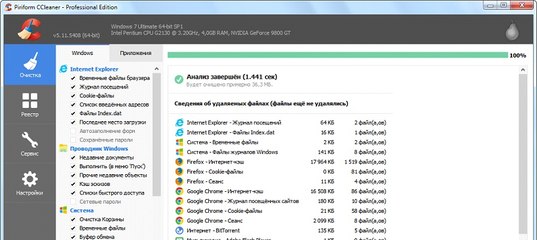 Многие из них мало знакомы пользователю, но часто они оказываются не менее эффективны, чем платные аналоги.
Многие из них мало знакомы пользователю, но часто они оказываются не менее эффективны, чем платные аналоги.
Встроенная очистка диска Windows 10, 8.1 и Windows 7
Первая в списке — встроенная утилита «Очистка диска», присутствующая во всех актуальных версиях Windows. Возможно, она и менее эффективна чем сторонние программы (хотя и с этим можно поспорить, рекомендую посмотреть видео тестирование далее), но имеет одно важное преимущество — ее использование практически всегда безопасно, даже для самого начинающего пользователя.
Использование встроенной очистки диска можно свести к следующим шагам:
- Нажмите клавиши Win+R на клавиатуре (Win — клавиша с эмблемой Windows), введите cleanmgr и нажмите Enter.
- Откроется «Очистка диска». При необходимости очистить ненужные системные файлы (файлы обновлений, папку Windows.old и другие) нажмите соответствующую кнопку в интерфейсе утилиты.
- Отметьте пункты, которые требуется удалить, нажмите Ок и дождитесь завершения очистки диска компьютера.

В Windows 10, помимо запуска утилиты вручную, вы можете использовать дополнительный интерфейс в том числе для автоматизации процесса. Подробнее: Автоматическая очистка диска Windows 10.
Dism++
Dism++ — полностью бесплатная утилита на русском языке, основная функция которой — предоставить графический интерфейс для функций Windows, реализованных через dism.exe, но есть в ней и множество дополнительных функций. В том числе и очень эффективная очистка диска от ненужных файлов, уменьшение папки WinSxS и другие варианты удаления мусора с компьютера.
Если ранее вы не пробовали эту программу, рекомендую сделать это. Подробно не только об очистке, но и о других инструментах в инструкции Бесплатная программа Dism++ для настройки и очистки Windows.
Privazer
Privazer — еще одна бесплатная программа для очистки диска Windows 10, 8.1 и Windows 7 с очень высокой эффективностью, опциями автоматической очистки по расписанию и использующая, помимо собственных механизмов очистки системы еще и встроенные инструменты ОС.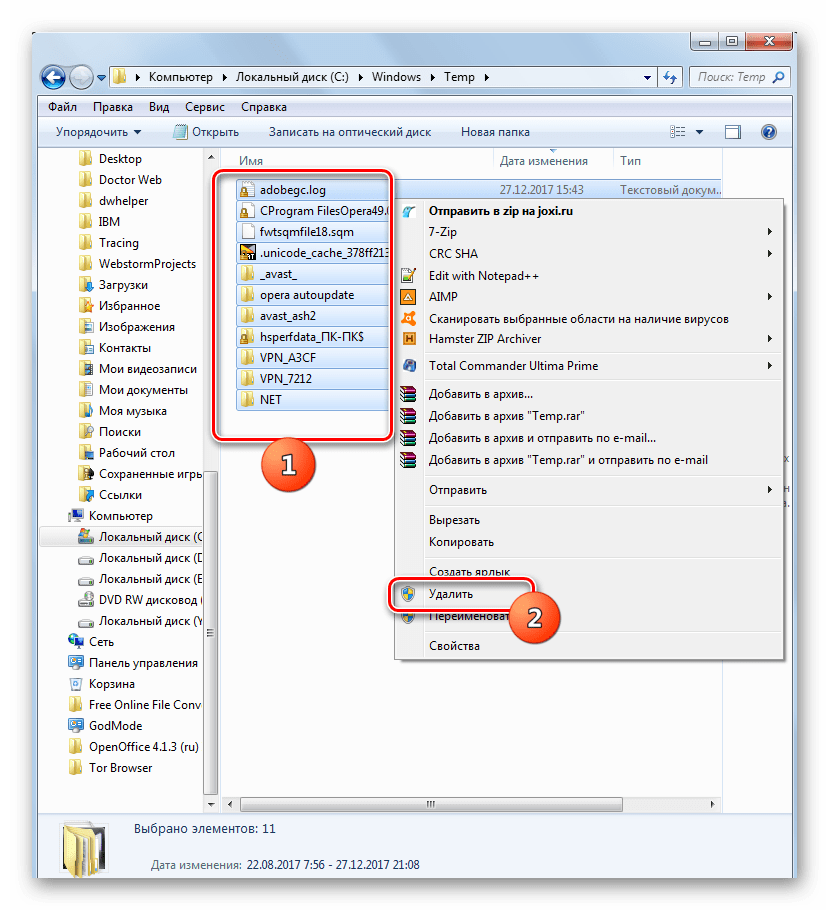
Интерфейс программы на русском языке, причем доступен вариант отображения интерфейса как для начинающего, так и для опытного пользователя. Подробно об использовании в обзоре Privazer — бесплатная программа для очистки диска Windows 10, 8.1 и Windows 7.
CleanMgr+
CleanMgr+ — своего рода усовершенствованная встроенная утилита очистки компьютера, которую мы рассмотрели в первой части этой статьи с большим количеством опций и возможностей очистки, например, здесь доступна очистка хранилища компонентов Windows (WinSxS), игровых данных, буфера обмена и других расположений.
Программа на английском языке и требует от пользователя понимания выполняемых действий — некоторые из них теоретически могут привести к неожиданным последствиям. Официальный сайт CleanMgr+ — https://www.mirinsoft.com/cleanmgrplus
Bulk Crap Uninstaller
Бесплатная программа Bulk Crap Uninstaller (русский язык в наличии) предназначена в первую очередь для удаления ненужных встроенных приложений Windows 10, причем делает это, возможно, лучше чем аналоги, позволяя выполнять удаление не по одному, а группами, сразу оценивать место на диске, которое будет освобождено, создавать скрипты для удаления группы программ на других компьютерах без установки программы.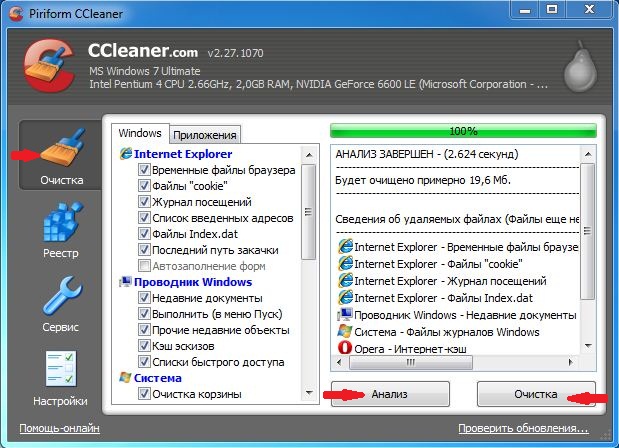
Подробно о функциях утилиты и ее дополнительных возможностях в статье Удаление ненужных программ Windows 10 в Bulk Crap Uninstaller.
Debotnet
Debotnet — очередная достаточно сложная для начинающего пользователя утилита с самыми разнообразными функциями настройки и оптимизации Windows 10, включающая в себя и инструменты для очистки диска компьютера.
Часть функций очистки (очистка мусорных файлов) используют упоминавшиеся выше программы Privazer и CleanMgr+, часть — связанные, с удалением ненужных программ имеют собственную реализацию. Подробно о возможностях программы: Debotnet — бесплатная утилита для очистки и оптимизации Windows 10.
Bleachbit
Bleachbit — полностью бесплатная программа для очистки диска от ненужных файлов не только в Windows, но и в Linux. Самая интересная её особенность — возможность создания и добавления собственных пунктов для очистки с помощью написания соответствующих скриптов.
Подробно о программе и её возможностях: Очистка диска в бесплатной программе Bleachbit.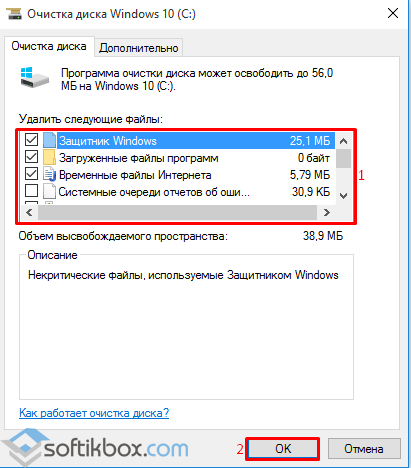
Программы для очистки и оптимизации Windows с возможностью бесплатного использования
В этом разделе — о программах, которые предлагают возможность бесплатного использования, но при этом ограничивают функции без приобретения соответствующей лицензии и, порой, постоянно об этом напоминают или же имеют ограничение по времени работы.
CCleaner
Первая в списке — CCleaner, не потому что это лучшая из такого рода программ, а скорее по причине своей широкой известности. В CCleaner присутствуют инструменты для удаления потенциально ненужных данных Windows и браузеров, средства удаления программ, включая деинсталляцию встроенных приложений.
Помимо этого, в наличии ряд дополнительных инструментов:
- Анализ содержимого диска
- Поиск дубликатов файлов
- Управление плагинами браузеров
- Управление программам в автозагрузке
- Удаление данных с диска без возможности восстановления
Как и все программы из этого раздела, CCleaner может выполнять автоматическую очистку диска по расписанию, однако это не та функция, которую я мог бы рекомендовать большинству пользователей.
Сами функции CCleaner просты для понимания и безопасны, но за последние годы у программы несколько подпортилась репутация и прямо рекомендовать её я не могу. Так или иначе, подробнее о программе, её загрузке и дополнительные сведения в отдельной статье Использование CCleaner с пользой.
Advanced SystemCare
IOBit Advanced SystemCare — еще одна программа для очистки диска компьютера или ноутбука с широкими дополнительными возможностями оптимизации Windows и противоречивой репутацией.
Преимущество программы — её понятность для широкого круга пользователей, обширный набор встроенных средств очистки и оптимизации ПК, набор дополнительных инструментов, многие из которых действительно полезны.
Если несколько лет назад я настоятельно не рекомендовал устанавливать софт от IOBit, сегодня я не так категоричен: их программы стали более «щадящими» к пользователю, но, на мой взгляд, маркетинга все так же с избытком. Подробнее об Advanced System Care, функциях очистки и оптимизации, мой отзыв.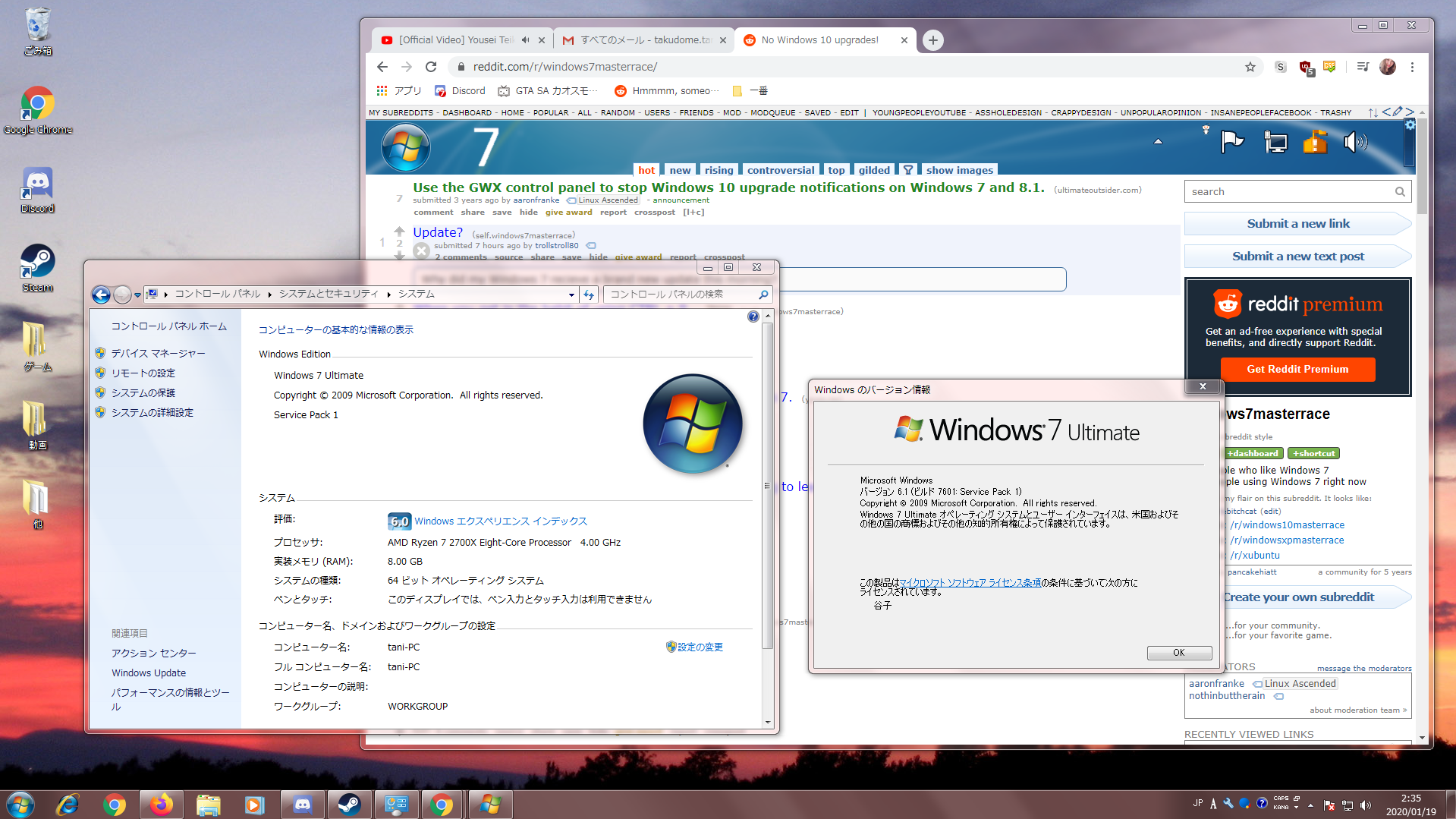
Auslogics BoostSpeed
Auslogics BoostSpeed — наверное, самая функциональная из перечисленных здесь программ и действительно очень эффективная (что подтвердил и тест, увидеть который можно в видео обзоре, где BoostSpeed оказался на первом месте). Большинство функций можно использовать бесплатно.
Среди возможностей очистки — как простая очистка диска от ненужных файлов, так и уменьшение папки Windows, поиск дубликатов файлов, встроенный деинсталлятор и многие другие средства очистки диска и оптимизации системы.
Из условно-бесплатных программ свое предпочтение я бы отдал именно этой программе. Из недостатков вижу лишь потенциальную небезопасность некоторых функций для начинающих пользователей, а потому настоятельно рекомендую иметь точки восстановления системы (даже при очистке рассматриваемая утилита не удаляет последние точки восстановления). Скачать Auslogics BoostSpeed можно с официального сайта https://www.auslogics.com/ru/software/boost-speed/download/
CleanMyPC
CleanMyPC — программа для очистки компьютера с Windows от разработчиков одного из самых популярных инструментов для этих целей для Mac.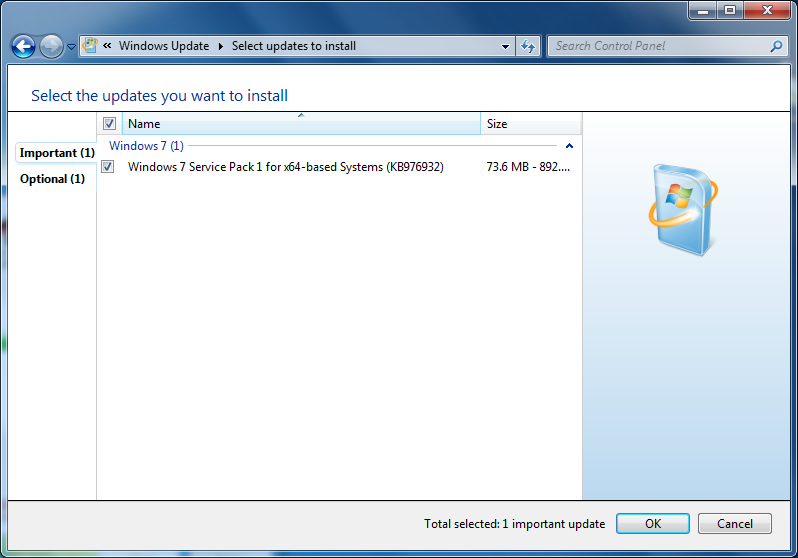 От CleanMyMac сюда перекочевал, в первую очередь, один из лучших и понятных интерфейсов для начинающих пользователей.
От CleanMyMac сюда перекочевал, в первую очередь, один из лучших и понятных интерфейсов для начинающих пользователей.
И инструментов программы, помимо очистки компьютера от лишних файлов — деинсталлятор, настройки конфиденциальности, возможность удаления файлов без возможности восстановления, управление расширениями браузера, обслуживание реестра (функциями очистки реестра я не рекомендовал бы заниматься, не создав предварительно точку восстановления системы).
Сложно сделать определенный вывод о программе. CleanMyPC — простой инструмент очистки компьютера для начинающих пользователей. Выдающейся эффективности отметить не могу, с другой стороны, использование присутствующих возможностей вряд ли вызовет проблемы (что теоретически можно допустить при использовании более мощных аналогов). Скачать CleanMyPC можно с официального сайта https://macpaw.com/cleanmypc
Kerish Doctor
Kerish Doctor — набор инструментов для обслуживания компьютера, включающего в том числе и средства для очистки диска:
- Удаление ненужных файлов и пустых папок.

- Поиск дубликатов файлов и самых больших файлов на диске.
- Деинсталлятор программ
Если говорить только об очистке диска компьютера, Kerish Doctor — далеко не самая результативная программа. Если же рассматривать это ПО как комплексный набор инструментов для тонкой настройки и управления различными элементами Windows 10, 8.1 и Windows 7 — придраться тут не к чему, то что вы видите на следующем скриншоте — только часть доступных полезных функций.
Скачать Kerish Doctor можно с официального сайта https://www.kerish.org/ru/ — бесплатный ознакомительный период без ограничения функциональности продлится 15 дней после установки.
Glary Utilities
Glary Utilities относительно малоизвестная среди российских пользователей программа, с другой стороны представляет интерес — почти все функции можно использовать бесплатно, программа полностью на русском языке, а набор потенциально полезных инструментов достоин внимания.
Если учесть лишь результаты автоматической очистки диска компьютера — их нельзя назвать выдающимися. В случае, если смотреть на все доступные возможности программы в совокупности, возможно, она стоит того, чтобы попробовать.
В случае, если смотреть на все доступные возможности программы в совокупности, возможно, она стоит того, чтобы попробовать.
Скачать Glary Utilities можно с официального сайта https://www.glarysoft.com/glary-utilities/ (сайт по умолчанию на английском языке, сама же программа — полностью на русском).
Ashampoo WinOptimizer
У меня иссякают слова для описания очень похожих программных продуктов. Ashampoo WinOptimizer — следующая программа, в которой, если оценивать лишь степень эффективности очистки компьютера от мусора, нет ничего слишком примечательного.
Однако, если обратить внимание на полный список дополнительных возможностей оптимизации и настройки Windows, приведенный выше, может захотеться испытать их в действии. Официальный сайт разработчика — https://www.ashampoo.com/ru/rub
Тест 14 программ для очистки диска — видео
Дополнительно об очистке компьютера от ненужных файлов
В завершение — несколько дополнительных материалов сайта, которые могут помочь вам дополнительно очистить системный диск вашего ПК или ноутбука:
А вдруг и это будет интересно:
Очистка системы windows 7.
 Как очистить диск С: подробная инструкция
Как очистить диск С: подробная инструкцияОчистку жесткого диска компьютера можно производить с использованием системных приложений и утилит. Они позволяют в автоматическом режиме удалить временные файлы, в ручном режиме избавиться от ненужных данных, а также полностью стереть всю информацию — выбор за вами. Некоторые типы внешних дисков — флэшки, дискеты, внешние винчестеры — тоже могут быть очищены таким способом, а другие — CD/DVD-диски — потребуют использования дополнительных программ.
Инструкция
При необходимости очистить какой-либо том диска от неиспользуемых операционной системой и прикладными программами временных файлов, откройте окно свойств этого диска. Для этого запустите «Проводник», щелкните иконку нужного объекта правой кнопкой и выберите в контекстном меню строку «Свойства».
На вкладке «Свойства» рядом с диаграммой, отображающей свободное и занятое пространство, помещена кнопка «Очистка диска» — нажмите ее. На экране появится предупреждение о том, что составление списка ненужных файлов может занять несколько минут. Дождитесь окончания работы системной программы.
Дождитесь окончания работы системной программы.
В списке файлов, который будет размещен на вкладке «Очистка диска» окна, появляющегося по завершении процесса, поставьте отметки напротив тех групп файлов, которых вам не жалко. Выделяя каждую строку, вы сможете прочесть пояснение о назначении этой группы файлов. Процесс очистки запустите нажатием кнопки OK.
В этом же окне есть еще одна вкладка — «Дополнительно». Она разделена на две секции, и в каждую помещена кнопка «Очистить». Нажмите верхнюю, если хотите открыть список установленных приложений и освободить место на диске удалением некоторых из них. Нижнюю используйте для доступа к списку сохраненных точек восстановления — удалив старые и неиспользуемые тоже можно увеличить свободное дисковое пространство.
Если требуется тотальная зачистка диска от всех файлов, выберите команду «Форматирование», щелкнув иконку нужного диска в окне «Проводника» правой кнопкой мыши. Эта команда вызывает на экран окно настроек операции. В нем вы можете выбрать тип файловой системы и размер кластера, задать метку тома, а также выбрать быстрое форматирование или долгое, но более тщательное
В нем вы можете выбрать тип файловой системы и размер кластера, задать метку тома, а также выбрать быстрое форматирование или долгое, но более тщательное
Компьютеры настолько укоренились в нашей жизни, что представить мир без них просто невозможно. Несмотря на это, многие пользователи не умеют ухаживать за своим «железным конем». К примеру, далеко не каждый знает, как очистить диск С. Заполнить пробел в познаниях поможет эта статья.
Заполнение системного диска может привести к появлению целого ряда неудобств. Если на диске С мало места, то могут возникнуть следующие проблемы:
- Нельзя установить новые программы;
- Нет места для обновлений операционной системы;
- Снижается скорость работы ПК.
Первая проблема легко решается. Если недостаточно места на диске С, то можно устанавливать новые программы в другие разделы (D, E и т.д.). Но что делать со вторым и третьим пунктом? Выход один – нужно очистить системный диск. Каким образом это можно сделать? Как освободить место на диске С? Ответ можно найти в этой статье.
Как освободить место на системном диске?
Многие не имеют ни малейшего понятия о том, как очистить локальный диск С. Люди ошибочно считают, что это очень сложно. Чистка компьютера – быстрый и простой процесс, который не требует каких-то специализированных знаний в области IT. Однако пренебрегать данной процедурой не стоит. Чистку системного диска нужно проводить хотя бы раз в месяц.
Существует множество способов, которые позволяют почистить компьютер от мусора. Наиболее действенные мы рассмотрим в этой статье. Перед началом следует отметить, что методы, приведенные ниже, можно использовать для очистки диска С от мусора на Windows 10, Windows 7 и других версиях этой ОС.
Удаление ненужных программ вручную
Разумеется, больше всего места занимает программное обеспечение. Поэтому, когда требуется очистить диск С от мусора, в первую очередь внимание надо обратить на софт.
Как почистить диск С от ненужных файлов? Чтобы деинсталлировать программу, надо воспользоваться встроенной утилитой Windows. Для ее запуска необходимо войти в меню «Пуск» и в выпадающей вкладке выбрать пункт «Панель управления». Затем надо зайти в раздел «Удаление программ».
Для ее запуска необходимо войти в меню «Пуск» и в выпадающей вкладке выбрать пункт «Панель управления». Затем надо зайти в раздел «Удаление программ».
Откроется новое окно, содержащее информацию обо всех программах, которые есть на компьютере. Их можно сортировать по размеру, дате или названию. Что можно удалить? В первую очередь деинсталляции подлежит софт, который вообще не используется. Как правило, это пройденные игры. Для того чтобы удалить программу жмем по ней ПКМ, после чего появится соответствующая вкладка.
Встроенная утилита Windows
Освободить компьютер от мусора можно посредством стандартной утилиты Windows. Делается это очень просто. Необходимо зайти в «Компьютер» и нажать ПКМ на диск, который будем очищать. В выпадающем списке кликаем на пункт «Свойства», после чего открывается новое окно с информацией о разделе памяти. Нас интересует вкладка «Общие». Заходим туда и нажимаем на кнопку «Очистка диска».
Встроенная утилита начнет анализировать данные и искать ненужные файлы.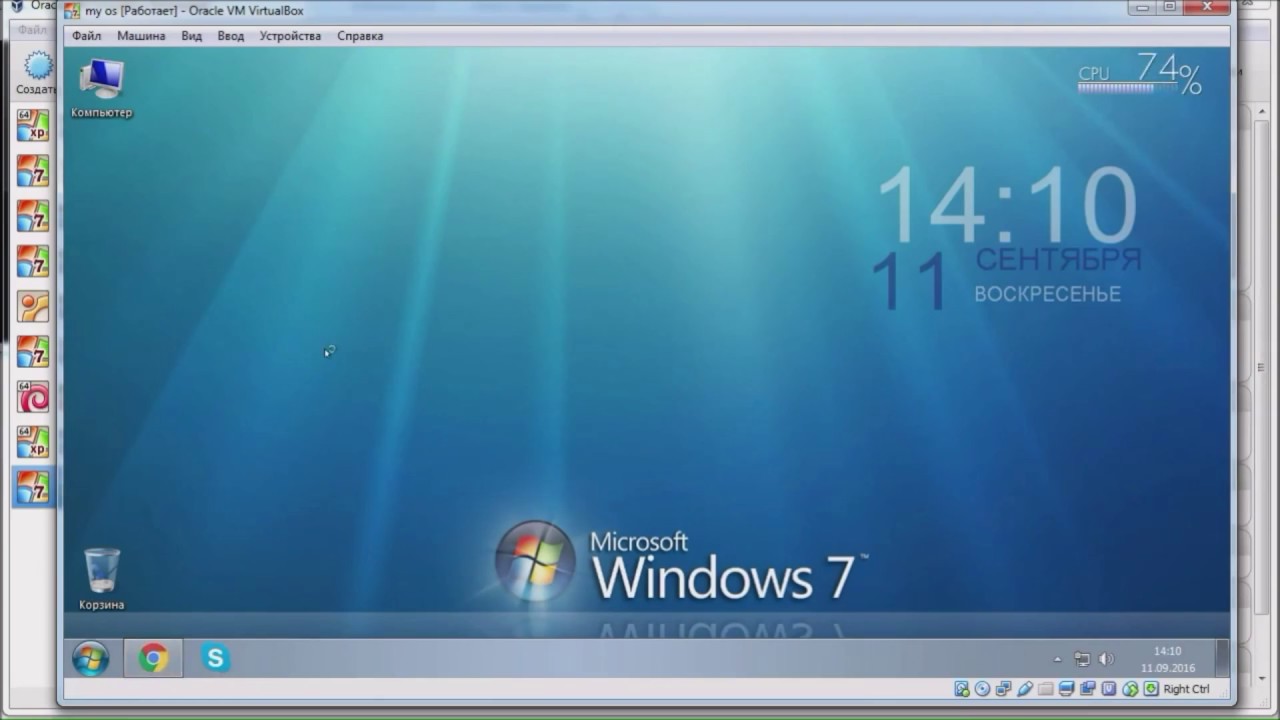 Это займет определенное количество времени. После того как программа проанализирует память компьютера она выдаст список ненужных файлов. Их нужно отметить галочкой и после этого нажать «ОК».
Это займет определенное количество времени. После того как программа проанализирует память компьютера она выдаст список ненужных файлов. Их нужно отметить галочкой и после этого нажать «ОК».
Таким способом много памяти не освободишь, но пару десятков мегабайт выиграть можно.
Временные файлы
Для проведения корректной инсталляции или апдейта программ, антивирусов и т.д. на компьютере создаются временные файлы. Операционная система хранит их в папке Temp, которая находится на диске С. Для повседневной работы программ временные файлы не нужны. Поэтому софт, использующий промежуточные ресурсы, удаляет их по завершении инсталляции или обновления в автоматическом режиме.
Однако порой происходит сбой, из-за которого временные файлы не удаляются. Это приводит к тому, что папка Temp начинает постепенно засорятся и занимать на системном диске все больше и больше места. Чтобы исправить это, необходимо удалить промежуточные файлы вручную. Делается это очень просто. Надо зайти в папку Temp, которая расположена по адресу «Компьютер» > Диск С > папка Windows. Чтобы освободить память на диске С, необходимо деинсталлировать содержимое данной папки.
Надо зайти в папку Temp, которая расположена по адресу «Компьютер» > Диск С > папка Windows. Чтобы освободить память на диске С, необходимо деинсталлировать содержимое данной папки.
В Виндовс 10, Виндовс 7 и прочих версиях ОС существует две папки для хранения временных файлов. Добраться до второй можно посредством меню «Пуск». Надо просто ввести поисковой запрос %Temp%. Папку нужно открыть и очистить. Стоит подметить, что порой операционная система может выдать предупреждение о том, что некоторые файлы не удаляются. Это говорит о том, что в данный момент они используются какой-то программой. Если такое сообщения появилось, то просто нажимаем кнопку «Пропустить».
«Корзина»
«Корзина» – это специальная папка, представляющая собой временное хранилище для удаленных файлов. Все, что там хранится, занимает память компьютера. Поэтому «Корзину» надо время от времени чистить. Чтобы сделать это, на папку нужно нажать ПКМ и в выпадающем списке кликнуть на пункт «Очистить корзину». После этого папка освободится от мусора, и памяти на диске С станет больше.
После этого папка освободится от мусора, и памяти на диске С станет больше.
«Загрузки»
Пользователи довольно часто скачивают фильмы, музыку, игры через стандартный загрузчик браузера. Файлы из интернета автоматически сохраняются в папку «Загрузки». А она, как известно, располагается на диске С. Если пользователь часто скачивает какие-то файлы из интернета, то свободное дисковое пространство очень быстро иссякает. Чтобы не допустить засорения диска С, нужно время от времени проверять загрузочную папку на наличие объемных файлов.
Надо открыть «Компьютер» и перейти в «Загрузки».
Необходимо проверить папку на наличие больших файлов и если таковые имеются, то их надо удалить или переместить на другой диск.
Файл подкачки
В ОС Windows существует файл подкачки. Как он влияет на память и зачем нужен? Порой системе для выполнения определенных операций недостаточно оперативки. В таких случаях файл берет у диска определенное количество постоянной памяти и использует ее в качестве оперативной.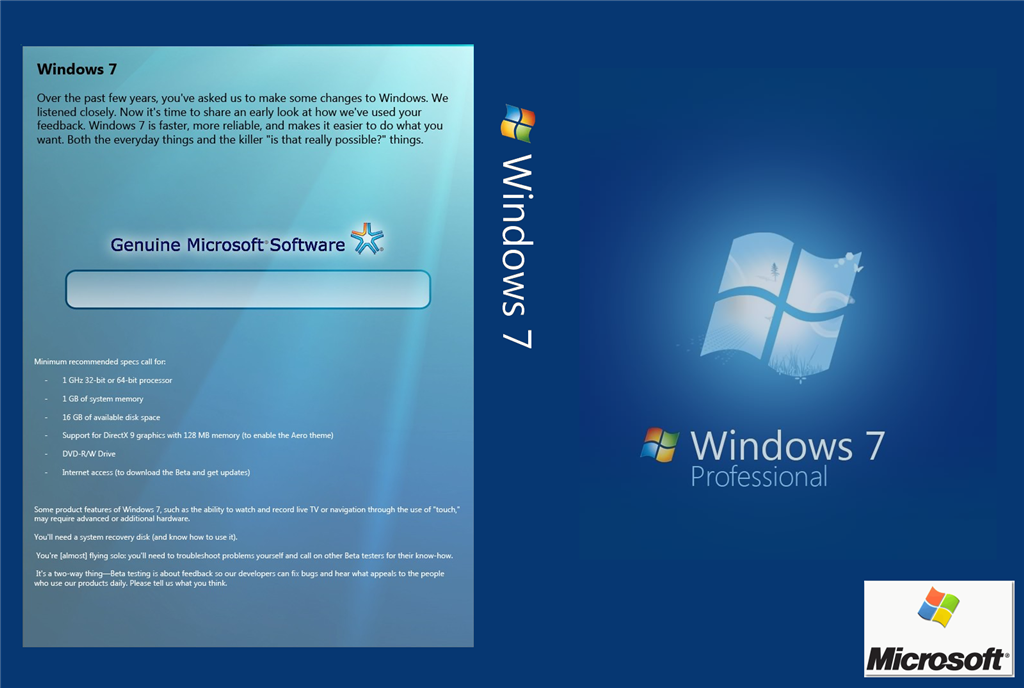
Для освобождения диска С, нужно сделать так, чтобы файл подкачки брал ресурсы в другом месте. Необходимо зайти в папку «Компьютер», после чего нажать ПКМ. В появившейся вкладке кликаем на «Свойства». Появится окно. В нем открываем «Дополнительные параметры системы».
Затем нажимаем на «Параметры».
В новом окне переходим в раздел «Дополнительно» и кликаем на «Изменить».
Устанавливаем диск, с которого файл подкачки будет брать память. Делается это следующим образом. Выделяем диск С и ставим метку напротив свойства «Без файла подкачки». Для подтверждения кликаем на кнопку «Задать». С другим диском делаем все наоборот и отмечаем свойство «Размер по выбору системы».
Если окно не дает изменять свойства (поле с дисками подсвечено тусклым), то снимаем галочку напротив параметра «Автоматически выбирать объем файла подкачки».
Гибернация
Чтобы сэкономить память на диске С, можно выключить гибернацию на компьютере. Надо активировать командную строку (комбинация Win + R) и написать в ней: powercfg. exe –h off. Жмем Enter и вуаля – гибернация отключена. После перезагрузки компьютера можно заметить, что памяти на системном диске стало немного больше.
exe –h off. Жмем Enter и вуаля – гибернация отключена. После перезагрузки компьютера можно заметить, что памяти на системном диске стало немного больше.
Однако без крайней необходимости режим гибернации лучше не выключать. Это крайне полезная функция, которая позволяет восстановить работу ранее запущенных программ, даже если компьютер был выключен. Чтобы вновь активировать гибернацию, в консоли нужно написать команду powercfg.exe –h on и перезагрузить ПК.
Контрольные точки
Контрольные точки создаются после различных изменений в системе (обновление драйверов, установка нового программного обеспечения и пр.). Они позволяют откатить систему в случае возникновения каких-то проблем. Но за такую возможность необходимо платить системной памятью. Для освобождения диска С можно удалить контрольные точки. Это даст пару мегабайт памяти. В этом видео можно узнать о том, как удалить точки восстановления и таким образом почистить локальный диск С:
Вывод
Память на диске С довольно быстро засоряется.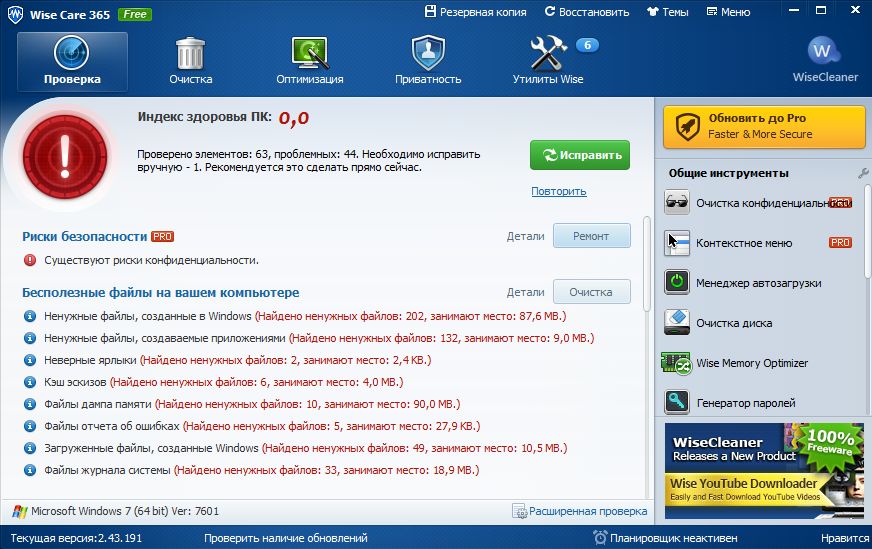 Это может стать причиной целого ряда неприятностей. Чтобы избежать проблем, нужно следить за количеством свободного пространства и время от времени чистить системный диск. Очистка диска С положительным образом влияет на работоспособность компьютера и при этом не занимает много времени. Существует много бесплатных способов освободить место на диске с переполненной памятью. Причем эти методы одинаковы на всех ОС от Microsoft. То есть очистка диска на Windows 10, Windows 7, Windows XP, Windows Vista происходит идентично.
Это может стать причиной целого ряда неприятностей. Чтобы избежать проблем, нужно следить за количеством свободного пространства и время от времени чистить системный диск. Очистка диска С положительным образом влияет на работоспособность компьютера и при этом не занимает много времени. Существует много бесплатных способов освободить место на диске с переполненной памятью. Причем эти методы одинаковы на всех ОС от Microsoft. То есть очистка диска на Windows 10, Windows 7, Windows XP, Windows Vista происходит идентично.
Вконтакте
Как почистить компьютер, ноутбук от мусора и ненужных программ?
Как очистить компьютер, ноутбук, смартфон или планшет от ненужных программ и мусора.
Рано или поздно, пользователи компьютера или ноутбук сталкиваются с необходимостью очистки жёсткого диска от ненужных программ, файлов, засоряющих ПК. Причин этому может быть несколько.
Например ваш компьютер стал сильно тормозить
. это может быть вызвано сильной фрагментацией и маленьким процентом свободного места на диске С:
(или любом другом). Некоторое количества места на диске требуется для выполнения системных операций, если этого места будет не хватать, ноутбук или компьютер может работать медленнее чем обычно. Желательно, чтобы всегда было свободно более 10% места на жёстком диске. В этой статье я расскажу как почистить диск с от ненужных файлов.
Некоторое количества места на диске требуется для выполнения системных операций, если этого места будет не хватать, ноутбук или компьютер может работать медленнее чем обычно. Желательно, чтобы всегда было свободно более 10% места на жёстком диске. В этой статье я расскажу как почистить диск с от ненужных файлов.
Как почистить диск с? Иногда вам нужно записать что-то на компьютер или ноутбук, а свободного места уже нет. В крайних случаях, Windows выдаёт системное сообщение о том, что места на диске почти не осталось.
Для того чтобы грамотно очистить компьютер от хлама, нужно определить для себя, какие именно программы и компоненты вам необходимы, а без каких файлов, фильмов и прочих данных вы сможете обойтись.
Как удалить ненужные программы и файлы и освободить место на диске в Windows .
Для очистки жёсткого диска во всех версиях, начиная с Windows XP
(Windows 7, 8, 8.1
), существует утилита с одноимённым названием. Запустить программу «Очистка диска
» можно зайдя в меню «Пуск» — «Стандартные» — «Служебные». Всё что нужно сделать, это выбрать необходимые для очистки файлы, проставив галочки. Такой метод позволит освободить до 5 Гб на жёстком диске компьютера или ноутбука.
Всё что нужно сделать, это выбрать необходимые для очистки файлы, проставив галочки. Такой метод позволит освободить до 5 Гб на жёстком диске компьютера или ноутбука.
Дополнительно можно ещё отключить режим гибернации (сна) в Windows, это освободит ещё около 3 Гб.
Как почистить компьютер от мусора и лишних программ, с помощью программы CCleaner.
Самый эффективный способ очистки — программа для очистки компьютера от мусора. Когда речь заходит об очистке ПК от мусора и ненужного софта, невозможно не упомянуть бесплатную программу CCleaner. CCleaner — признанный лидер среди программ по очистке компьютера от лишних программ, временных файлов, кэша, истории посещения сайтов и т.д. Эта утилита также оптимизирует работу вашего компьютера, поэтому поможет несколько ускорить его работу и почистить компьютер от мусора windows 7.
Всё что вам необходимо, это скачать бесплатно CCleaner с официального сайта . отсюда: http://www.piriform.com/ccleaner/download/standard
Использование CCleaner, позволит вам освободить дополнительно до 10 Гб места на жёстком диске ноутбука или ПК.
Другие программы для очистки ПК и ноутбуков от хлама и лишнего ПО.
Почистить компьютер, ноутбук от мусора вам также помогут следующие программы: «Norton Utilities «, «WinUtilities «, «TuneUp Utilities » «Ace Utilities » и др. Смотрите: как почистить компьютер от мусора бесплатно без регистрации. Из него вы узнаете как очистить компьютер от ненужных программ.
Напоминаем также, что после удаления с диска ненужных файлов, рекомендуется провести дефрагментацию диска. Для этого нужно зайти в «Пуск» — «Стандартные» — «Служебные» — «Дефрагментация диска».
Как освободить место на планшете или смартфоне под управлением ОС Android.
Чтобы очистить внутреннюю память телефона или другого мобильного устройства на Android
нужно удалить неиспользуемые или ненужные приложения, игры и файлы. Если вам не хватает свободного места для установки apk
приложений можно также переместить некоторые приложения, игры, музыку или фильмы во Flash-память, карту micro SD
.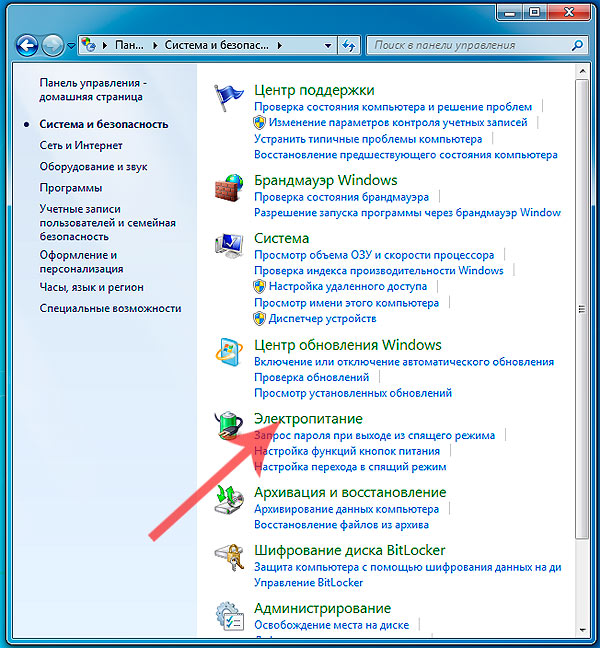
То есть, если вы хотите освободить место и при этом ничего не удалять, вам потребуется дополнительная карты памяти для смартфона или планшета на Android.
Вот так, теперь вы знаете как почистить ноутбук от ненужных программ и файлов.
Если остались вопросы, отвечу в комментах!
Больше информации
Как почистить компьютер от мусора в Windows 7
Нет, речь не пойдет о том, как разбирать корпус вашего компьютера и вытряхивать пыль из его внутренностей. Хотя для стационарных компьютеров с легко вскрываемыми системными блоками данная процедура не только полезна, но и должна проводиться регулярно. Чем сложнее и функциональнее становятся операционные системы, тем быстрее они выходят из строя в процессе эксплуатации. Не помогают никакие ухищрения разработчиков.
Сложность системы сама по себе является источником проблем. Чистить от мусора современные ОС необходимо так же часто, как моют автомобили в плохую погоду.
Почистить от мусора компьютер с установленной Windows 7 – это такая же ответственная и важная процедура, как чистка какого-нибудь высокоточного станка на производстве.
И точно так же необходимо не допускать засорения системы, как не допускать попадания грязи и пыли в сложную оптику.
ОС современного компьютера работает как большой завод. И как завод производит огромное количество загрязнений. Это могут быть временные файлы, разбухший от давно ненужных ключей реестр, cookie браузера и многое другое. Очистка всего этого вручную – дело невозможное.
Как нереально убрать заводские цеха метелкой, так нереально удалить программные отходы современной ОС, не пользуясь специальным ПО.
Как и цеха завода, внутренности Windows нуждаются в регулярной инвентаризации и расстановке всего по полочкам. Фрагменты файлов, разбросанные по всему винчестеру, не способствуют нормальной работе Windows, удалить их — также входит в нашу задачу. Обсудим последовательность наших действий по очистке нашего компьютера и операционной системы Windows от такого мусора.
Запускаем стандартные средства
Как и на любом порядочном заводе, в системе Windows имеются свои собственные отделы, ответственные за чистку рабочего пространства. Инструменты, с помощью которых можно удалить из компьютера всякую бесполезную шелуху, скапливающуюся в процессе деятельности. Первый такой инструмент Windows – это чистильщик диска. Набираем в командной строке команду cleanmgr.exe, выбираем раздел Windows из предложенного списка и получаем нечто вроде этого окошка:
Инструменты, с помощью которых можно удалить из компьютера всякую бесполезную шелуху, скапливающуюся в процессе деятельности. Первый такой инструмент Windows – это чистильщик диска. Набираем в командной строке команду cleanmgr.exe, выбираем раздел Windows из предложенного списка и получаем нечто вроде этого окошка:
Нам предлагают удалить из системы вполне конкретные разновидности мусора. Здесь можно проставить все галочки, а можно только те, которые понравятся. После того, как вы нажмете на «Ок», компьютер зашуршит жестким диском и попробует удалить все указанные виды мусора системы. Обычно это у него получается, а вся процедура очистки занимает не более нескольких минут. После этого наш Виндовс станет немножко чище, но не до конца. Весь процесс займет несколько больше времени, т.к. потребуется произвести дефрагментацию жесткого диска.
Снова заходим в командную строку Windows и, на этот раз, набираем: dfrgui. Появится окошко вроде этого:
Утилита оптимизации данных на диске не предложит нам удалить никаких данных с компьютера – она способна разместить их так, чтобы увеличить его производительность.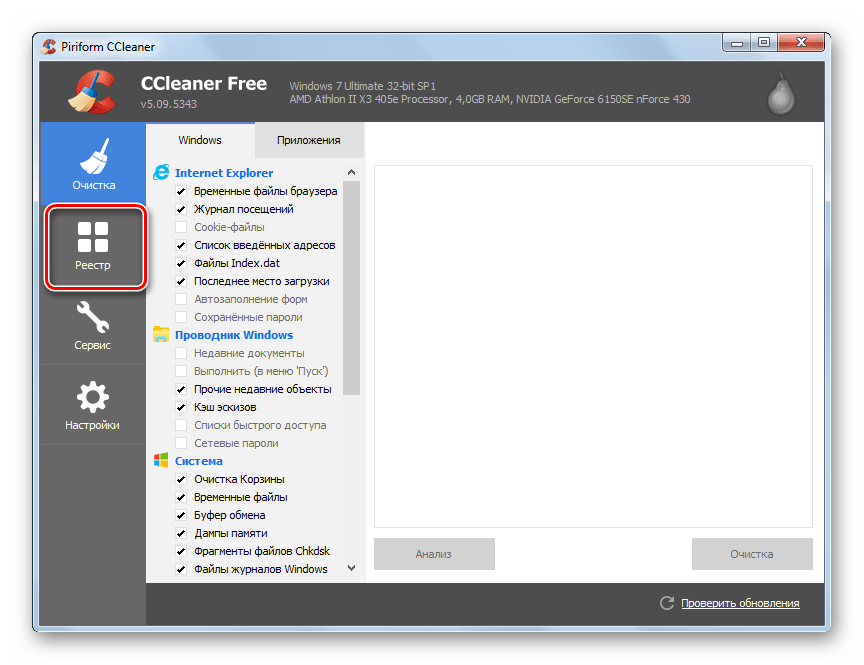 Выбираем раздел диска из списка и жмем на «Оптимизировать». Процедура дефрагментации занимает гораздо больше времени, чем очистка от временных файлов Windows, поэтому выполнять ее лучше в свободное время. Зато делать это можно гораздо реже.
Выбираем раздел диска из списка и жмем на «Оптимизировать». Процедура дефрагментации занимает гораздо больше времени, чем очистка от временных файлов Windows, поэтому выполнять ее лучше в свободное время. Зато делать это можно гораздо реже.
Помощники со стороны
Очистка компьютера возможна не только с помощью инструментов самой Windows, но и программами других разработчиков. Удалить ненужные вещи из Windows поможет, например, такая широко известная утилита, как «Wise Disc Cleaner» . Она может все, то же самое, что и рассмотренные выше инструменты Windows, только делает это быстрее и лучше. Программа имеет приятный дизайн и гораздо удобней в использовании, чем ее аналоги.
По сравнению со встроенными средствами «Wise Disc Cleaner» обладает расширенной функциональностью. Удалить с ее помощью посторонние фрагменты из операционной системы — проще простого. После ее применения компьютер заиграет, как скрипка Страдивари. «Wise Disc Cleaner» предлагает пользователю несколько уровней «полировки» файловой иерархии и очень удобный инструмент дефрагментации жесткого диска компьютера. Лучше один раз увидеть, чем сто раз услышать:
Лучше один раз увидеть, чем сто раз услышать:
| Более быстрый компьютер Контролируйте, какие приложения используют ресурсы вашего компьютера | ДА | ДА | ДА | ДА |
| Защита конфиденциальности Удаляет файлы отслеживания и данные просмотра | ДА | ДА | ДА | ДА |
| НОВИНКА: Проверка работоспособности ПК Автоматически анализирует, исправляет и настраивает производительность вашего ПК | Базовый | ДА | ДА | ДА |
| Программа обновления программного обеспечения Быстро обновляет приложения, чтобы уменьшить уязвимости системы безопасности | НЕТ | ДА | ДА | ДА |
| Чистит везде Даже в местах, недоступных для других уборщиков | НЕТ | ДА | ДА | ДА |
| Автоматически очищает историю Очищает ваш браузер, когда вы его закрываете | НЕТ | ДА | ДА | ДА |
Более быстрые и долговечные жесткие диски Включает Defraggler для поддержания работоспособности и эффективной работы жестких дисков.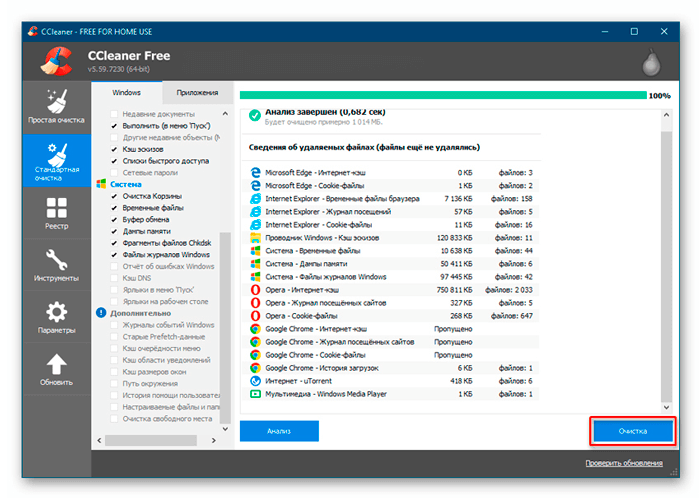 | НЕТ | НЕТ | ДА | ДА |
| Восстановление файлов Включает Recuva, так что вам больше не придется беспокоиться о потере файла | НЕТ | НЕТ | ДА | ДА |
Загляните в свой компьютер Включает Speccy, чтобы вы могли обнаруживать проблемы или находить совместимые обновления.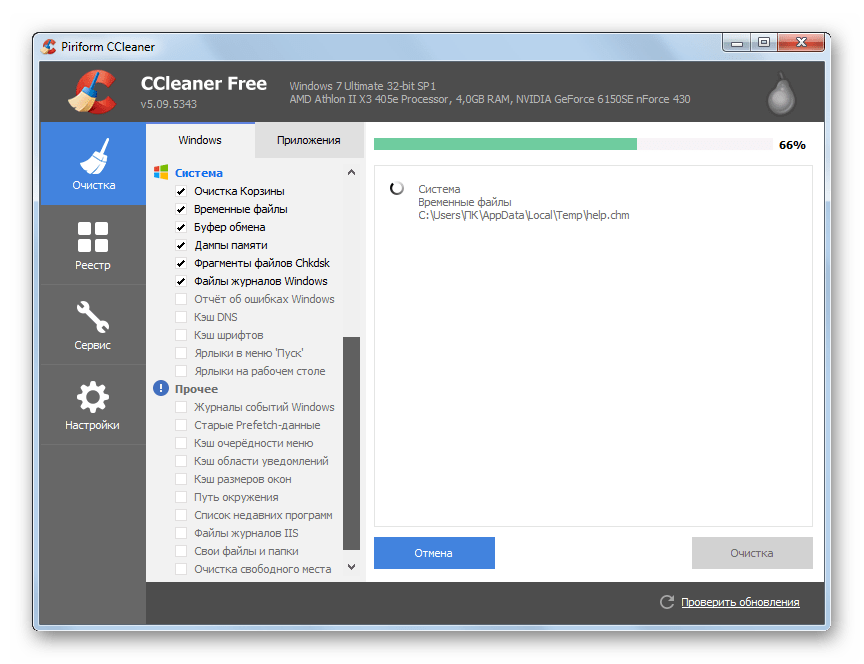 | НЕТ | НЕТ | ДА | ДА |
| Поддержка CCleaner | НЕТ | ДА | ДА | ДА |
| Поддержка по электронной почте для продуктов CCleaner | НЕТ | ДА | ДА | ДА |
| Приоритетный адрес электронной почты | НЕТ | ДА | ДА | ДА |
| Служба поддержки Microsoft | ДА | |||
| Поддержка оборудования | ДА | |||
| Помощь 24 часа, 7 дней в неделю | ДА | |||
| Онлайн-чат | ДА | |||
| Удаленный доступ | ДА |
Ускорение Windows 7 | CCleaner
Если вы все еще пользуетесь этой операционной системой, вполне вероятно, что запускаемое вами программное обеспечение и другие факторы могут замедлить работу Windows 7. Но не бойтесь — вы все равно можете ускорить Windows 7 с помощью следующих советов:
Но не бойтесь — вы все равно можете ускорить Windows 7 с помощью следующих советов:
- Увеличьте объем оперативной памяти
В зависимости от имеющейся у вас версии Windows 7 для 32-разрядной версии требуется не менее 1 ГБ оперативной памяти (ОЗУ), тогда как для 64-разрядной версии требуется не менее 2 ГБ. Если вы хотите регулярно запускать несколько программ одновременно, вы можете ускорить работу Windows 7, обновив оперативную память компьютера. Верхний предел этого зависит от вашего бюджета, а также, что немаловажно, от конкретной версии Windows 7, которую использует ваш компьютер (их несколько).
- Отключить программы автозагрузки
Вы можете сократить время загрузки или запуска Windows 7, отключив некоторые программы, которые автоматически запускаются в фоновом режиме при каждом запуске компьютера. Скорее всего, у вас есть компьютер с Windows 7 уже много лет — этого времени достаточно, чтобы накопить массу приложений, которые вам больше не нужны, особенно во время запуска системы! Хотя вы можете легко сделать это из самой Windows, мы уверены, что сделали это еще проще в нашем бесплатном приложении.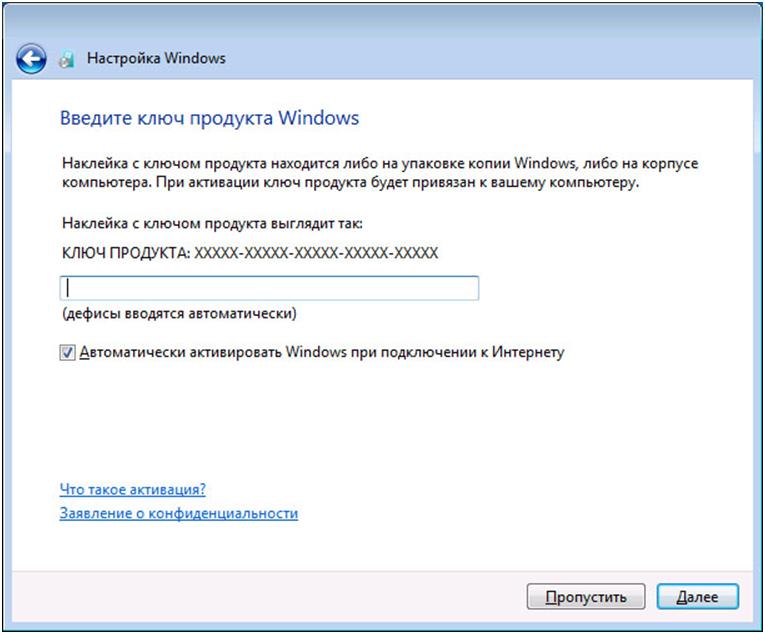 Отличный
Отличный
средство от медленного запуска Windows 7.
- Изменить поисковую индексацию
Включение или отключение индексации поиска для оптимизации Windows 7 зависит от взаимосвязи между центральным процессором (ЦП) и жестким диском. Хорошее практическое правило: вы можете помочь компьютеру с хорошим процессором, но с медленным или стандартным жестким диском, оставив включенным поисковое индексирование. Для компьютера с медленным процессором или жесткого диска SSD лучше выключить его.Чтобы сделать последнее, найдите «indexing» в меню «Пуск», откройте его и нажмите «Изменить». Затем удалите каталоги, которые проиндексированы, а также типы файлов.
- Дефрагментация жесткого диска
Опять же, независимо от того, пользовались ли вы компьютером под управлением Windows 7 какое-то время или он был подарен вам членом семьи или другом, вполне вероятно, что он часто использовался. Это может означать полный жесткий диск.
Это может означать полный жесткий диск.
Если ваш жесткий диск слишком заполнен, ваш компьютер, вероятно, разделил различные программы и другие файлы на небольшие карманы доступного свободного места, которые все еще остаются на вашем диске.Это в основном означает, что их получение при открытии программы или файла занимает больше времени, что замедляет работу Windows. Однако вы можете легко исправить это и ускорить процесс Windows 7 с помощью нашего приложения Defraggler. Он доступен бесплатно или как часть пакета CCleaner Professional Bundle.
Если вы находите Windows 7 медленной в настоящее время, также стоит отметить, что наше бесплатное приложение CCleaner является отличным преимуществом для вашей машины. Упростив такие задачи, как отключение запускаемых приложений и управление обновлениями, он также может избавиться от скрытых ненужных файлов и беспорядка в вашей повседневной активности в Интернете.Это поможет привести в порядок ваш жесткий диск, помогая ускорить работу Windows 7, освобождая ценное пространство на жестком диске, чтобы ваш компьютер работал наилучшим образом.
Советы по освобождению дискового пространства на вашем ПК
Съемный диск необходимо отформатировать в файловой системе NTFS.
Проверить наличие свободных мест
Перед перемещением файлов OneDrive необходимо убедиться, что на съемном диске достаточно места для хранения файлов.Выполните следующие действия:
Откройте проводник, проведя пальцем от правого края экрана, нажав Поиск (или, если вы используете мышь, наведите указатель на правый верхний угол экрана, переместив указатель мыши вниз, а затем щелкнув Поиск ), введя Проводник в поле поиска, а затем нажав или щелкнув Проводник .
Нажмите и удерживайте или щелкните OneDrive правой кнопкой мыши.
Выберите Свойства , а затем посмотрите количество рядом с размером на диске .

В проводнике выберите Этот компьютер , а затем посмотрите, сколько места свободно на съемном диске.
Чтобы переместить файлы OneDrive
Во-первых, вам нужно создать папку на съемном диске для файлов OneDrive.После создания папки выполните следующие действия, чтобы переместить файлы:
Предупреждение: Перемещение файлов OneDrive отменит все ожидающие загрузки.
В проводнике нажмите и удерживайте или щелкните правой кнопкой мыши OneDrive.
Выберите Свойства , а затем выберите вкладку Расположение .
Выберите Переместите .
Найдите съемный диск и выберите Выберите папку .

В диалоговом окне OneDrive Properties выберите OK .
В диалоговом окне Переместить папку выберите Да . Ваши файлы OneDrive были перемещены на новый диск.Теперь вы можете удалить старое расположение OneDrive.
Как выполнить чистую загрузку в Windows
Примечания: Если ваша проблема не позволяет вам загрузиться в Windows, вы не сможете выполнить действия, описанные в этой статье. После того, как устройство несколько раз попытается перезагрузиться, вы должны получить параметры восстановления Windows, которые можно использовать, чтобы попытаться решить проблему. Щелкните ссылку ниже, соответствующую вашей версии Windows:
Сводка
«Чистая загрузка» запускает Windows с минимальным набором драйверов и программ запуска, так что вы можете определить, мешает ли фоновая программа работе вашей игры или программы. Это похоже на запуск Windows в безопасном режиме, но дает вам больше контроля над тем, какие службы и программы запускаются при запуске, чтобы помочь вам изолировать причину проблемы.
Это похоже на запуск Windows в безопасном режиме, но дает вам больше контроля над тем, какие службы и программы запускаются при запуске, чтобы помочь вам изолировать причину проблемы.
Как выполнить чистую загрузку
На первый взгляд эти шаги могут показаться сложными, но выполнение их по порядку, шаг за шагом, поможет вам вернуться на правильный путь.
Используйте следующие шаги, чтобы выполнить чистую загрузку в Windows 10.Выполните чистую загрузку для Windows 7, Windows 8 и Windows 8.1
Войдите в систему как администратор. Если у вас нет учетной записи администратора, вы можете ее создать. Создайте учетную запись локального пользователя или администратора в Windows 10 .
В поле поиска на панели задач введите msconfig и выберите Конфигурация системы из результатов.

Важно Если компьютер подключен к сети, настройки сетевой политики могут помешать вам выполнить эти шаги. Используйте служебную программу настройки системы только для изменения дополнительных параметров загрузки на компьютере под руководством инженера службы поддержки Microsoft. Использование служебной программы настройки системы может сделать компьютер непригодным для использования.
На вкладке Services в System Configuration выберите Hide all Microsoft services , а затем выберите Disable all .
На вкладке Запуск в Конфигурация системы выберите Открыть диспетчер задач .
В разделе Запуск в диспетчере задач для каждого элемента автозагрузки выберите элемент, а затем выберите Отключить .

Закройте диспетчер задач.
На вкладке Startup программы System Configuration выберите OK . Когда вы перезагружаете компьютер, он находится в чистой загрузочной среде. Следуйте инструкциям по устранению неполадок, чтобы установить, удалить или запустить приложение. Ваш компьютер может временно потерять некоторые функциональные возможности в чистой загрузочной среде. После устранения неполадок чистой загрузки перезагрузите компьютер, чтобы он запустился, и возобновите работу.
Проведите пальцем от правого края экрана и выберите Поиск . Или, если вы используете мышь, наведите указатель мыши на правый нижний угол экрана и выберите Поиск .
Введите msconfig в поле поиска и выберите msconfig .

На вкладке Services в System Configuration выберите Hide all Microsoft services , а затем выберите Disable all .
Важно Если компьютер подключен к сети, настройки сетевой политики могут помешать вам выполнить эти шаги. Используйте служебную программу настройки системы только для изменения дополнительных параметров загрузки на компьютере под руководством инженера службы поддержки Microsoft.Использование служебной программы настройки системы может сделать компьютер непригодным для использования.
На вкладке Запуск в Конфигурация системы выберите Открыть диспетчер задач .
Выберите Запуск в диспетчере задач, затем для каждого элемента автозагрузки выберите элемент, а затем выберите Отключить .

Закройте диспетчер задач.
На вкладке Startup программы System Configuration выберите OK , а затем перезагрузите компьютер.
Компьютер перезагружается в чистой загрузочной среде. Следуйте инструкциям по устранению неполадок, чтобы установить, удалить или запустить приложение. Ваш компьютер может временно потерять некоторые функции в чистой загрузочной среде, однако эти функции вернутся.Завершите устранение неполадок и перезагрузите компьютер, чтобы он запустился нормально.
Войдите в систему, используя учетную запись с правами администратора.
Выберите Start , введите msconfig.exe в поле Start Search , а затем нажмите Enter, чтобы запустить утилиту настройки системы.

Примечание Если вам будет предложено ввести пароль администратора или подтверждение, введите пароль или предоставьте подтверждение.На вкладке Общие выберите Выборочный запуск , а затем снимите флажок Загружать элементы запуска . (Флажок Use Original Boot.ini недоступен.)
Важно Если компьютер подключен к сети, настройки сетевой политики могут помешать вам выполнить эти шаги.Используйте служебную программу настройки системы только для изменения дополнительных параметров загрузки на компьютере под руководством инженера службы поддержки Microsoft. Использование служебной программы настройки системы может сделать компьютер непригодным для использования.На вкладке Services выберите Hide all Microsoft services , а затем выберите Disable all .
Примечание Этот шаг позволяет службам Microsoft продолжать работу. Эти услуги включают в себя работу в сети, Plug and Play, ведение журнала событий, создание отчетов об ошибках и другие услуги. Если вы отключите эти службы, вы можете навсегда удалить все точки восстановления. Не делайте этого, если вы хотите использовать утилиту восстановления системы вместе с существующими точками восстановления.
Эти услуги включают в себя работу в сети, Plug and Play, ведение журнала событий, создание отчетов об ошибках и другие услуги. Если вы отключите эти службы, вы можете навсегда удалить все точки восстановления. Не делайте этого, если вы хотите использовать утилиту восстановления системы вместе с существующими точками восстановления.Выберите ОК , а затем выберите Перезагрузить . Компьютер перезагружается в чистой загрузочной среде. Следуйте инструкциям по устранению неполадок, чтобы установить, удалить или запустить приложение.Ваш компьютер может временно потерять некоторые функции в чистой загрузочной среде, однако эти функции вернутся. Завершите устранение неполадок и перезагрузите компьютер, чтобы он запустился нормально.
Установить, удалить или запустить приложение
После перезагрузки компьютера у вас будет чистая среда загрузки. Затем выполните одно из следующих действий в зависимости от ситуации:
Затем выполните одно из следующих действий в зависимости от ситуации:
Примечание Если во время установки или удаления вы получаете сообщение об ошибке «Невозможно получить доступ к службе установщика Windows», вам потребуется дополнительная информация.Как запустить службу установщика Windows, когда системные службы не загружены. Затем установите или удалите программу или обновите ее снова.
Если установка или удаление прошли успешно, проблема решена, и вы можете начать, как обычно. Как перезагрузить компьютер, чтобы он запустился как обычно
Если установка или удаление по-прежнему не удается, это означает, что проблема не вызвана вмешательством приложения или службы. Вам может потребоваться связаться с производителем программы для получения более конкретной поддержки.
Если программа работает правильно, проблема вызвана вмешательством приложения или службы.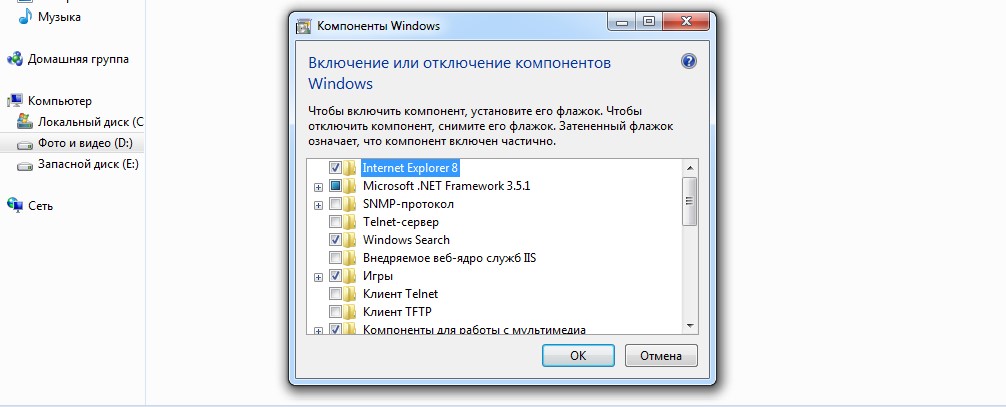 Вы можете узнать, какое приложение или служба вызывает проблему. Как определить причину проблемы, выполнив чистую загрузку
Вы можете узнать, какое приложение или служба вызывает проблему. Как определить причину проблемы, выполнив чистую загрузку
Если программа по-прежнему не работает должным образом, проблема не вызвана вмешательством приложения или службы. Возможно, вам потребуется связаться с производителем программы для получения более конкретной поддержки.
Как определить причину проблемы после чистой загрузки
Если ваша проблема не возникает, когда компьютер находится в чистой загрузочной среде, вы можете определить, какое приложение или служба запуска вызывает проблему, систематически включив или выключив их и перезагрузив компьютер. Хотя включение одной службы или элемента запуска и перезагрузка каждый раз в конечном итоге приведет к обнаружению проблемной службы или приложения, наиболее эффективный способ сделать это — протестировать половину из них за раз, тем самым исключив половину элементов как потенциальную причину с помощью при каждой перезагрузке компьютера. Затем вы можете повторять этот процесс, пока не решите проблему. Вот как:
Затем вы можете повторять этот процесс, пока не решите проблему. Вот как:
Войдите в систему, используя учетную запись с правами администратора. Если у вас нет учетной записи администратора, вы можете ее создать. Создайте учетную запись локального пользователя или администратора в Windows 10
Для Windows 10 в поле поиска на панели задач введите msconfig .(В Windows 8 или 8.1 проведите пальцем от правого края экрана, а затем выберите Search . Или, если вы используете мышь, наведите указатель на правый нижний угол экрана и затем выберите Search . В поле поиска введите msconfig .)
Выберите msconfig или Конфигурация системы из результатов поиска.
Выберите Services , а затем выберите Скрыть все службы Microsoft .

Установите каждый из флажков в верхней половине списка Service .
Выберите ОК , а затем выберите Перезагрузить .
После перезагрузки компьютера определите, сохраняется ли проблема.
Если проблема не исчезла, значит, одним из отмеченных пунктов является проблемная услуга.Повторите шаги с 1 по 6, но на шаге 5 снимите нижнюю половину полей в списке Service , который вы выбрали в своем последнем тесте.
Если проблема не возникает, отмеченные пункты не являются причиной проблемы. Повторите шаги с 1 по 6, но на шаге 5 включите верхнюю половину полей, которые вы сняли в списке Service в последнем тесте.
Повторяйте эти шаги до тех пор, пока вы не выделите проблему для одной службы или пока не определите, что ни одна из служб не является причиной проблемы.
 Если проблема возникает, когда в списке Service выбрана только одна служба, переходите к шагу 10. Если ни одна из служб не вызывает проблемы, переходите к шагу 8.
Если проблема возникает, когда в списке Service выбрана только одна служба, переходите к шагу 10. Если ни одна из служб не вызывает проблемы, переходите к шагу 8.
Выберите Startup , а затем установите верхнюю половину флажков в списке Startup Item .
Выберите ОК , а затем выберите Перезагрузить .
Если проблема все еще возникает, повторите шаг 8, но на этот раз снимите нижнюю половину полей в списке Startup Item , который вы выбрали в последнем тесте.
Если проблема не возникает, повторите шаг 8 и включите верхнюю половину полей, которые вы сняли в списке Startup Item в последнем тесте.
Если проблема по-прежнему возникает после выбора только одного элемента запуска в списке Элемент запуска , это означает, что выбранный элемент запуска вызывает проблему, и вам следует перейти к шагу 10.
 Если никакой элемент автозагрузки не вызывает эту проблему, возможно, проблема связана со службой Microsoft. Восстановите службу, сбросьте или переустановите Windows
Если никакой элемент автозагрузки не вызывает эту проблему, возможно, проблема связана со службой Microsoft. Восстановите службу, сбросьте или переустановите Windows
После определения элемента автозагрузки или службы, вызывающей проблему, обратитесь к производителю программы, чтобы определить, можно ли решить проблему. Или запустите Windows с отключенным проблемным элементом. Для этого запустите утилиту настройки системы и включите свои службы и элементы запуска, но снимите флажок для проблемного элемента.
Войдите в систему, используя учетную запись с правами администратора.
Выберите Start , введите msconfig.exe в поле Start Search , а затем нажмите Enter, чтобы запустить утилиту настройки системы.

Примечание Если вам будет предложено ввести пароль администратора или подтверждение, введите пароль или предоставьте подтверждение.Перейдите на вкладку Services , а затем выберите Скрыть все службы Microsoft .
Установите верхнюю половину флажков в списке Сервис .
Выберите ОК , а затем выберите Перезагрузить .
После перезагрузки компьютера определите, сохраняется ли проблема.
Если проблема все еще возникает, повторите шаги с 1 по 5, но на шаге 4 снимите нижнюю половину полей в списке Service , который вы выбрали в последнем тесте.
Если проблема не возникает, отмеченные пункты не являются причиной проблемы.
 Повторите шаги с 1 по 5, но на шаге 4 включите верхнюю половину полей, которые вы сняли в списке Service в последнем тесте.
Повторите шаги с 1 по 5, но на шаге 4 включите верхнюю половину полей, которые вы сняли в списке Service в последнем тесте.Если проблема по-прежнему возникает после того, как в списке Служба выбрана только одна служба, это означает, что проблема связана с выбранной службой. Переходите к шагу 9. Если проблема не возникает, переходите к шагу 7.
Выберите Startup , а затем установите верхнюю половину флажков в списке Startup Item .
Выберите ОК , а затем выберите Перезагрузить .
Если проблема все еще возникает, повторите шаг 7, но на этот раз снимите нижнюю половину полей в списке Startup Item , который вы выбрали в последнем тесте.
Если проблема не возникает, повторите шаг 7 и выберите только верхнюю половину оставшихся флажков, которые сняты в списке Startup Item .
 Повторяйте эти шаги, пока не установите все флажки.
Повторяйте эти шаги, пока не установите все флажки.Если проблема по-прежнему возникает после выбора только одного элемента запуска в списке Элемент запуска , это означает, что выбранный элемент запуска вызывает проблему. Переходите к шагу 10. Если никакой элемент автозагрузки не вызывает эту проблему, вероятно, проблема связана с сервисом Microsoft. Чтобы восстановить службу, Microsoft рекомендует сбросить или переустановить Windows.
После определения элемента автозагрузки или службы, вызывающей проблему, обратитесь к производителю программы, чтобы определить, можно ли решить проблему. Или запустите Windows с отключенным проблемным элементом. (Запустите утилиту настройки системы и включите свои службы и элементы запуска, но снимите флажок для проблемного элемента.)
Перезагрузите компьютер для нормальной загрузки после устранения неполадок чистой загрузки
После завершения устранения неполадок выполните следующие действия, чтобы перезагрузить компьютер и запустить его в обычном режиме.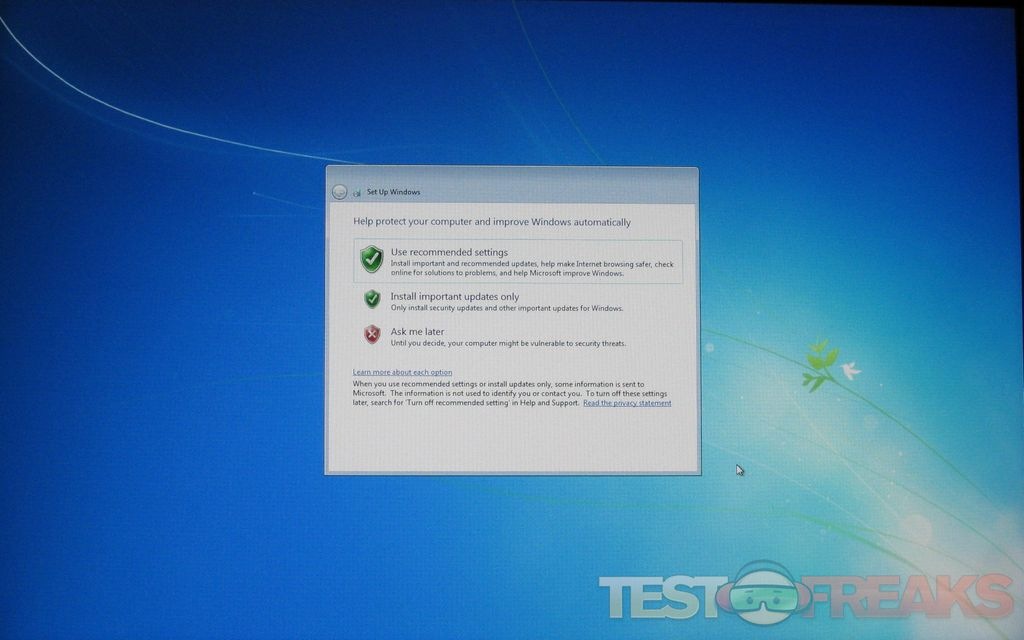
В Windows 10 в поле поиска на панели задач введите msconfig . (В Windows 8 или 8.1 проведите пальцем от правого края экрана, а затем выберите Search . Или, если вы используете мышь, наведите указатель на правый нижний угол экрана и затем выберите Search . Введите msconfig .)
Выберите msconfig или Конфигурация системы из результатов поиска.
На вкладке Общие выберите Обычный запуск .
Выберите Services , снимите флажок рядом с Скрыть все службы Microsoft , а затем выберите Включить все .
Выберите Запуск , а затем выберите Открыть диспетчер задач .
В диспетчере задач включите все программы автозагрузки, а затем выберите ОК .
Когда вам будет предложено перезагрузить компьютер, выберите Перезагрузить .
Щелкните Пуск , введите msconfig.exe в поле Начать поиск и нажмите клавишу ВВОД.
Примечание Если вам будет предложено ввести пароль администратора или подтверждение, введите пароль или выберите Продолжить .На вкладке Общие выберите Обычный запуск , а затем выберите OK .
Когда вам будет предложено перезагрузить компьютер, выберите Перезагрузить .
Как запустить службу установщика Windows, когда системные службы не загружены
Если запустить программу установки без запуска службы установщика Windows, может появиться следующее сообщение об ошибке:
Не удалось получить доступ к службе установщика Windows. Обратитесь в службу поддержки, чтобы убедиться, что служба установщика Windows правильно зарегистрирована.
Служба установщика Windows не запускается, если снять флажок Загрузить системные службы в служебной программе настройки системы. Чтобы использовать службу установщика Windows, когда системные службы не загружены, запустите службу вручную. Вот как:
В Windows 10 в поле поиска на панели задач введите управление компьютером .(В Windows 8 или 8.1 проведите пальцем от правого края экрана и затем выберите Search . Или, если вы используете мышь, наведите указатель на правый нижний угол экрана и затем нажмите Search . Тип компьютерное управление .)
Щелкните правой кнопкой мыши или проведите вниз по Управление компьютером в результатах поиска, а затем выберите Управление .
В дереве консоли выберите Службы и приложения , а затем выберите Службы .
В области сведений щелкните правой кнопкой мыши или проведите вниз Установщик Windows , а затем выберите Пуск .
Щелкните Пуск , щелкните правой кнопкой мыши Компьютер , а затем выберите Управление .
Примечание Если вам будет предложено ввести пароль администратора или подтверждение, введите пароль или предоставьте подтверждение.В дереве консоли выберите Службы и приложения , а затем выберите Службы .
В области сведений щелкните правой кнопкой мыши Установщик Windows и выберите Пуск .
[Руководство] Как легко очистить Windows 7
Как и любой другой компьютер, ваш компьютер с Windows 7 также собирает файлы из различных источников и сохраняет их в вашем хранилище.Со временем вы обнаружите, что на вашем компьютере скопилось много файлов, многие из которых вообще не актуальны или не полезны. Если это именно то, чем вы занимаетесь, этот пост расскажет вам о файлах, которые занимают вашу память, и о том, как очистить систему Windows 7.
Выявление того, что занимает ваше хранилище, и удаление ненужных элементов сделает вашу систему Windows 7 чистой, и она будет работать на оптимальном уровне. В руководстве показано несколько методов очистки вашей системы, и вы можете использовать любое количество этих методов для своего компьютера.
Давайте посмотрим на руководство:
элементов, занимающих память в Windows 7
Первое, что вам нужно выяснить, это что загромождает ваш компьютер с Windows 7. Это оставшиеся файлы или что-то еще? Этот раздел откроет вам всю эту информацию.
Пункт 1. Файлы, загруженные из Интернета
Многие пользователи загружают большие файлы из Интернета и хранят эти файлы в папке загрузок, даже если они больше не используются после однократного использования.Эти файлы занимают большой объем памяти в вашей системе.
Пункт 2. Временные файлы приложений / Интернета
Многие приложения, которые вы устанавливаете на свой компьютер, создают различные временные файлы для работы функций приложения. Эти файлы также увеличивают беспорядок на вашем компьютере, поскольку они часто не удаляются после того, как приложение, которое их использует, выполнило свои задачи.
Элемент 3. Файлы корзины
Каждый раз, когда вы удаляете файл из своей системы, он попадает в корзину и сохраняется там.Со временем вы обнаружите, что ваша корзина собрала несколько файлов, создавая много беспорядка в системе.
Пункт 4. Файлы эскизов
Файлы эскизов обычно создаются в папках, в которых вы храните изображения. Эти файлы содержат список всех миниатюр, которые должны отображаться в этой конкретной папке. Со временем, по мере того, как количество ваших изображений растет, файлы миниатюр растут, добавляя беспорядку к вашему компьютеру.
Элемент 5. История веб-браузера
Независимо от того, используете ли вы Chrome, Firefox или любой другой веб-браузер для сеансов просмотра, все эти браузеры сохраняют историю просмотров локально на вашем компьютере.Эти файлы могут находиться глубоко в вашей системе, но они используют много места в вашей памяти, особенно если вы долгое время не удаляли историю просмотров.
Пункт 6. Точки восстановления системы
Все точки, которые вы создаете с помощью утилиты восстановления системы, занимают место в вашей памяти, поскольку в них хранятся предыдущие версии ваших файлов и настроек. В конце концов, по мере того, как создается все больше и больше точек, в утилите остается большое количество файлов и данных.
Как очистить окно 7 с помощью 5 методов
Если ваш компьютер с Windows 7 слишком загроможден и вы не можете придумать никаких методов очистки вашей системы, этот раздел вам поможет.В этом разделе рассматриваются пять методов, которые вы можете использовать, чтобы избавиться от нежелательных вещей с вашего компьютера, делая ваш компьютер чище и быстрее.
Метод 1. Используйте средство очистки диска
Если вы заметили, на вашем ПК с Windows 7 есть инструмент под названием Disk Cleanup, который позволяет очищать диски от любых нежелательных файлов и данных. Это позволяет вам выборочно удалять файлы, которые вам больше не нужны в вашей системе.
Используйте очистку диска для очистки дисков
Самое главное, что он работает и позволяет очистить компьютер с Windows 7 с помощью нескольких щелчков мышью.
Метод 2. Очистите корзину
Если вы обнаружите, что ваша корзина собрала много файлов, которые вы больше не собираетесь использовать, пора очистить корзину от этих файлов. Очистка корзины означает окончательное удаление всех файлов в корзине.
Удалить все из корзины
Это довольно просто сделать, так как все, что вам нужно сделать, это щелкнуть правой кнопкой мыши значок корзины на рабочем столе и выбрать опцию «Очистить корзину».
Метод 3. Удаление точек восстановления системы
Если в утилите восстановления системы на вашем компьютере много точек восстановления, запустите утилиту и удалите старые точки восстановления, которые вы не хотите использовать. Он освободит место в памяти, удалив с вашего компьютера предыдущие версии бесполезных файлов и настроек.
Метод 4. Организация рабочего стола
Загроможденный рабочий стол — это нехорошо, и вам нужно поработать над организацией рабочего стола, чтобы на нем были только те элементы, которые вы регулярно используете.Вы можете добавить приложения или другие значки, которые вы часто используете, и удалить те, которые вы давно не использовали.
Метод 5. Очистите ненужные файлы с помощью Ashampoo WinOptimizer
Как видите, большинство методов, упомянутых выше, требуют от вас вручную найти и удалить избыточные файлы. Что, если бы у вас было приложение, которое могло бы автоматически находить и удалять ненужные файлы с вашего компьютера с Windows 7?
Ну вот и приложение. Он называется Ashampoo WinOptimizer и позволяет пользователям Windows очищать свои машины от любых нежелательных файлов всего несколькими щелчками мыши.Он автоматически сканирует, находит и удаляет ненужные файлы.
Некоторые из причин, по которым вы можете захотеть использовать это приложение:
- Пара щелчков мышью — и ваш компьютер оптимизирован.
- Специальные встроенные функции для каждой задачи очистки.
- Исправьте записи реестра, ничего не зная о реестре.
- Выполните дефрагментацию дисков с минимальными усилиями.
Приложение определенно стоит попробовать, и вот как вы используете его для очистки системы Windows 7:
Шаг 1 Откройте веб-сайт Ashampoo WinOptimizer, загрузите и установите приложение на свой компьютер.
Шаг 2 Запустите приложение на своем ПК и щелкните параметр «Поддерживать систему» на левой боковой панели. Затем выберите «Очиститель диска» на правой панели, чтобы очистить систему.
Используйте Drive Cleaner для удаления ненужных файлов с вашего компьютера
Шаг 3 Просмотрите типы файлов, которые будут удалены, на следующем экране. Затем подтвердите свое действие, нажав кнопку «Удалить сейчас» в правом нижнем углу экрана.
Удалите ненужные и ненужные файлы с вашего ПК
Шаг 4 Когда приложение удалило ненужные файлы с вашего ПК, вы увидите на экране следующее сообщение.
Нежелательные файлы удалены с вашего ПК
Бесполезные и повторяющиеся файлы были успешно удалены с вашего компьютера.
Итог
Если ваш компьютер с Windows 7 показывает какие-либо признаки того, что он загрязнен, приведенное выше руководство поможет вам очистить компьютер, чтобы у вас было меньше беспорядка и вы могли более продуктивно выполнять свои задачи. Попробуйте эти методы!
Фэй КларкЧлен iMobie_Inc, страстный поклонник Apple и джазовой музыки, всегда готов дать совет и предложить решения по любым вопросам, связанным с iOS и Android.
Очистка диска — Руководство для Windows XP, Vista, 7, 8, 8.1, 10
В этом руководстве показано, как использовать средство очистки диска для следующих версий Windows: Windows XP, Vista, 7, 8, 8.1, и 10.
Средство очистки диска, входящее в состав Windows, выполнит поиск на жестком диске файлов, которые можно удалить с вашего компьютера, не затрагивая его функциональность или ваши личные файлы:
Запустить очистку диска в Windows XP
Чтобы запустить очистку диска на компьютере с Windows XP, вы можете запустить ее из «Мой компьютер» или из командной строки.
Запуск с моего компьютера
Метод № 1
- Нажмите Пуск
- Нажмите Выполните
- Тип
cleanmgr - Нажмите ОК или нажмите Введите
Метод № 2
- Нажмите Пуск
- Перейти ко всем программам
- Перейти к аксессуарам
- Перейти к системным инструментам
- Нажмите Очистка диска
Метод № 3
- Открыть мой компьютер
- Щелкните правой кнопкой мыши диск, на котором вы хотите запустить очистку диска.Обычно это
C: \, диск, на котором установлена
Windows XP. - Нажмите Свойства
- Перейдите на вкладку Общие
- Нажмите Очистка диска
Запуск из командной строки
Чтобы открыть очистку диска через командную строку, выполните следующие действия:
- Открыть командную строку
- Введите эту команду:
c: \ windows \ cleanmgr.exe / d
, где
c: \— это место, где установлена Windows XP. - Нажмите Введите
Экран очистки диска Windows XP
Запустить очистку диска в Windows Vista и 7
Запуск с моего компьютера
Чтобы открыть программу очистки диска на компьютере с Windows Vista или Windows 7, выполните следующие действия:
- Нажмите Пуск
- Перейдите в раздел «Все программы»> «Стандартные»> «Системные инструменты».
- Нажмите Очистка диска
- Выберите тип файлов и папок для удаления в разделе «Файлы для удаления».
- Нажмите ОК
- Чтобы удалить системные файлы, которые больше не нужны, щелкните Очистить системные файлы .Вам может быть предложено
UAC (Контроль учетных записей пользователей) для подтверждения действия. - Нажмите Удалить файлы
Чтобы освободить больше места, перейдите на вкладку Дополнительные параметры :
- Щелкните Очистить в разделе Программы и компоненты , чтобы удалить программные файлы, которые больше не нужны
- Щелкните Очистить в разделе Восстановление системы и теневые копии , чтобы удалить точки восстановления, кроме последней
Запуск из командной строки
Чтобы открыть очистку диска через командную строку (командную строку) в Windows Vista или Windows 7:
- Открыть командную строку
- Тип
cleanmgr - Нажмите Введите
Экран очистки диска Windows 7
Запустите очистку диска в Windows 8 или 8.1
Запуск с моего компьютера
Чтобы открыть программу очистки диска в системе Windows 8 или Windows 8.1, следуйте этим инструкциям:
- Щелкните Параметры> Щелкните Панель управления> Администрирование
- Нажмите Очистка диска
- В списке Диски выберите диск, на котором вы хотите запустить очистку диска на
- Выберите, какие файлы вы хотите удалить
- Нажмите ОК
- Нажмите Удалить файлы
Чтобы удалить системные файлы, которые больше не нужны на вашем компьютере, щелкните Очистить системные файлы.
Теневые копии и точки восстановления (кроме последних) можно удалить, перейдя на вкладку Дополнительные параметры > Нажмите «Очистка ».
Экран очистки диска Windows 8
Запустить очистку диска в Windows 10
Запуск с моего компьютера
Чтобы открыть программу очистки диска в системе Windows 8 или Windows 8.1, следуйте этим инструкциям:
- Введите Очистка диска в строке поиска
- Нажмите Введите
- В списке Диски выберите диск, на котором вы хотите запустить очистку диска на
- Выберите, какие файлы вы хотите удалить
- Нажмите ОК
- Нажмите Удалить файлы
Чтобы удалить системные файлы, которые больше не нужны на вашем компьютере, щелкните Очистить системные файлы.
Теневые копии и точки восстановления (кроме последних) можно удалить, перейдя на вкладку Дополнительные параметры > Нажмите «Очистка ».
Экран очистки диска Windows 10
Поиск и устранение неисправностей
Очистка диска зависла
Если очистка диска застревает в определенном процессе удаления (удаление временных файлов или удаление обновлений Windows), попробуйте любой из следующих советов:
- Запустить очистку диска от имени администратора
- Удалите файлы и папки вручную, но войдите в систему как администратор.Если программа очистки диска застревает при удалении временных файлов Internet Explorer, удалите временные файлы вручную. При этом войдите в систему как администратор или как любой пользователь с правами администратора в системе.
- Выполните команду
sfc / scannow. Для этого выполните следующие действия:- Открыть командную строку
- Введите
sfc / scannow / offbootdir = D: \ / offwindir = D: \ Windows \, где D: \ — буква вашего диска Windows, а D: \ Windows — путь установки Windows - Нажмите Введите
Экран результатов утилиты Sfc
Дополнительная информация
Связанные записи
Ссылки поддержки
Применимые системы
Эта статья базы знаний, связанная с Windows, применима к следующим операционным системам:
- Windows XP (все выпуски)
- Windows Vista (все выпуски)
- Windows 7 (все редакции)
- Windows 8 (все редакции)
- Windows 8.1 (все выпуски)
- Windows 10 (все выпуски)
Предложить правку
Как удалить ненужные файлы в Windows 10
ГратисографияТак же, как и в вашем холодильнике, место для хранения данных на компьютере необходимо время от времени очищать, чтобы все работало бесперебойно.«Временные» файлы могут остаться навсегда, а большие обновления Windows могут создать много гигабайт файлов резервных копий, которые вы никогда не будете использовать.
Однако многие приложения для очистки нежелательных файлов заходят слишком далеко, например, удаляют кеш веб-браузера, который со временем сам пополняется, а файлы которых помогают быстрее загружать веб-сайты. Давайте покажем вам, как навести порядок самостоятельно, используя собственные встроенные инструменты Windows.
Инструмент очистки диска
Каждое устройство хранения на вашем компьютере имеет доступ к инструменту очистки диска.Найдите его, нажав кнопку Start , набрав «очистка диска» (всякий раз, когда я говорю что-то напечатать, я имею в виду без кавычек), и щелкнув ярлык Disk Cleanup в результатах поиска. Щелкните и перетащите этот ярлык на рабочий стол или на панель задач, чтобы упростить доступ в следующий раз. Вы также можете найти инструмент, щелкнув правой кнопкой мыши устройство хранения в проводнике, выбрав Properties и нажав кнопку Disk Cleanup справа от круговой диаграммы.
Иногда ярлык не отображается в результатах поиска. В этом случае вместо ввода «очистка диска» введите «освободить место на диске». Фраза может работать, если название программы не работает.
Если вам нужно очистить много вещей, инструменту может потребоваться несколько минут, чтобы проанализировать вашу ситуацию и организовать ваш мусор для удаления. Как только это будет сделано, вам будет представлено новое окно со списком вещей, которые можно безопасно удалить. Некоторые поля даже предварительно отмечены, например, рядом с «Временными файлами Интернета».
Том Макнамара / CNETКэш браузера и миниатюр
Кэш браузера и миниатюр могут занимать несколько гигабайт. Когда вы загружаете веб-страницу, она сохраняется здесь для более быстрого доступа в дальнейшем, поэтому очистка кеша может замедлить просмотр в будущем.
Кеши Chrome и Firefox очищаются изнутри этих приложений через меню, доступное при нажатии Ctrl + Shift + Delete, когда браузер открыт.Предпочтительно делать это в браузере, потому что вы получаете более подробный контроль над тем, что вы хотите сохранить и от чего избавиться.
Хотя очистка кеша браузера только временно освобождает место, не помешает периодически очищать его и начинать заново, если у вас есть проблемы с безопасностью или конфиденциальностью.
Том Макнамара / CNETРабота с эскизами
Инструмент «Очистка диска» имеет один пункт списка специально для эскизов.Миниатюры включают в себя такие вещи, как значки приложений и предварительный просмотр изображений. Но если вы очистите этот кеш, Windows придется регенерировать эти изображения при следующем просмотре папки с большим количеством мультимедиа или значков в ней. Для воссоздания каждой миниатюры также потребуется время, поэтому для восстановления кэша большой папки может потребоваться несколько минут. Если вы ищете конкретное изображение или видео, вам, возможно, придется подождать, пока эскиз будет создан, если вы не знаете его имя файла.
Мы рекомендуем не устанавливать флажок «Эскизы» в программе «Очистка диска», если только размер кэша не создает проблем с доступным свободным пространством.
Системные файлы
Самыми большими накопителями на вашем диске, вероятно, являются системные файлы, поэтому нажмите кнопку Очистить системные файлы , чтобы получить к ним доступ. Будет проведен еще один анализ, который может занять несколько минут, особенно если он обнаружит те файлы резервных копий Центра обновления Windows, которые мы упоминали ранее. Затем он загрузит окно, которое выглядит точно так же, как окно результатов анализа, которое вы видели при очистке диска.
Однако на этот раз в списке есть дополнительные элементы.Если вы используете Windows 7 (4 доллара в Walmart), вы можете найти в списке несколько гигабайт файлов резервных копий пакета обновления. Теоретически этот архив можно использовать для отмены пакета обновления. На практике это занимает много места, и было бы быстрее и надежнее просто восстановить из предыдущего образа резервной копии, чем отменить пакет обновления.
Том Макнамара / CNETВосстановление системы
Windows использует функцию восстановления системы для сохранения системных файлов на случай их случайного удаления или повреждения.Восстановление системы похоже на закладку или снимок, к которому может вернуться операционная система. Он не выполняет резервное копирование всего содержимого вашего устройства хранения, поэтому может не помочь вам, если вы вообще не можете загрузить Windows. И эти периодические закладки могут занимать много места. Фактически, в Windows 8 и 10 восстановление системы отключено по умолчанию, поэтому вам не придется возиться с его настройками, если вы сами не включили эту функцию.
К сожалению, Windows не позволяет вам выбирать, какие точки восстановления вы хотите сохранить, а также не позволяет легко узнать, сколько места на диске занимают ваши точки восстановления.Инструмент очистки диска позволяет удалить все, кроме самого последнего, и это все. Для этого перейдите в инструмент очистки диска. Щелкните Очистить системные файлы , затем вкладку Дополнительные параметры , затем перейдите в раздел Восстановление системы и теневые копии , затем нажмите кнопку Очистить и, наконец, кнопку Удалить для подтверждения.
Удалить все точки восстановления? Для этого вам понадобится другой инструмент. Нажмите кнопку меню Пуск, щелкните правой кнопкой мыши Компьютер , выберите Свойства , щелкните ссылку Защита системы слева и нажмите кнопку Настроить , чтобы получить доступ к настройкам восстановления системы.Если у вас нет ярлыка «Компьютер» в меню «Пуск» или на рабочем столе, нажмите кнопку «Пуск», введите «компьютер», чтобы он появился в результатах поиска, щелкните его правой кнопкой мыши, выберите Свойства , и вы получите находиться в окне, в котором вы нажимаете Защита системы. Затем нажмите Настроить .
Вы можете полностью отключить восстановление системы, указать Windows, какой процент дискового пространства вы хотите выделить для восстановления системы, и нажмите кнопку Удалить , чтобы удалить все точки восстановления.В этом окне также показано, сколько места занимают точки восстановления системы. По умолчанию Windows 7 выделяет около 5 процентов вашего устройства хранения для точек восстановления. Так что по идее многолюдно не будет. Но если у вас есть вместительное запоминающее устройство, эти 5 процентов могут добавить к большому количеству гигабайт, которые, возможно, лучше использовать в другом месте. И в целом создание образов резервных копий системы и их хранение на внешнем диске (или даже в облаке) даст вам лучший контроль и более согласованные результаты.
Том Макнамара / CNETКэш гибернации
Когда вы выключаете устройство Windows, оно может поместить ваши открытые приложения и открытые файлы в большой файл, называемый кешем гибернации, чтобы помочь вам продолжить работу с того места, на котором вы остановились, когда вы включите компьютер позже. Кроме того, в спящем режиме эти данные хранятся в оперативной памяти вашей системы, а устройство переводится в режим пониженного энергопотребления. В режиме гибернации аккумулятор не расходуется, поэтому его лучше использовать для ноутбуков и планшетов.Но загрузка занимает больше времени, чем восстановление из спящего режима, который происходит более или менее мгновенно, поэтому вы жертвуете некоторым удобством.
Если ваше устройство Windows обычно подключено к розетке, режим гибернации, вероятно, будет не так полезен, как спящий режим, поэтому вы сможете отключить кэш гибернации без побочных эффектов. Объем памяти, который вы сохраняете, примерно равен объему оперативной памяти вашего устройства.
Чтобы отключить спящий режим, нажмите кнопку «Пуск», введите «cmd», щелкните правой кнопкой мыши cmd.exe , выберите «Запуск от имени администратора» и нажмите «Да» для подтверждения. Это командная строка Windows. Вставьте «powercfg.exe / hibernate off» в командную строку. Однако Ctrl-V здесь не работает в Windows 7. Вместо этого вам нужно щелкнуть правой кнопкой мыши в окне и выбрать «Вставить». Затем нажмите Enter. Если вы хотите снова включить режим гибернации позже, вставьте «powercfg.exe / hibernate on». Изменения вступят в силу немедленно.
Том Макнамара / CNETУправление корзиной
Когда вы удаляете файл, Windows не стирает его по умолчанию.Файл просто попадает в корзину, где и остается до тех пор, пока вы не скажете Windows очистить корзину. Поэтому корзину необходимо периодически проверять, чтобы убедиться, что ваше дисковое пространство не занято большими файлами, которые вам больше не нужны.
Вы также можете настроить объем хранилища, используемый корзиной. Для этого откройте проводник (нажмите Windows + E ), найдите корзину на левой панели, щелкните ее правой кнопкой мыши и выберите Properties . Корзина может не отображаться по умолчанию, и в этом случае вам нужно щелкнуть правой кнопкой мыши на левой панели и выбрать Показать все папки .(Технически корзина — это папка.)
В окне свойств корзины вы можете указать Windows максимальный объем пространства, который вы хотите использовать для корзины. По умолчанию это 5 процентов от емкости вашего диска C :, и вы можете увеличить это значение до 10 процентов. Вы также можете указать Windows полностью пропустить корзину, а также отключить запрос подтверждения, который появляется при попытке удалить файл. Когда вы закончите вносить изменения, нажмите кнопку OK , чтобы сохранить их.
Том Макнамара / CNET .
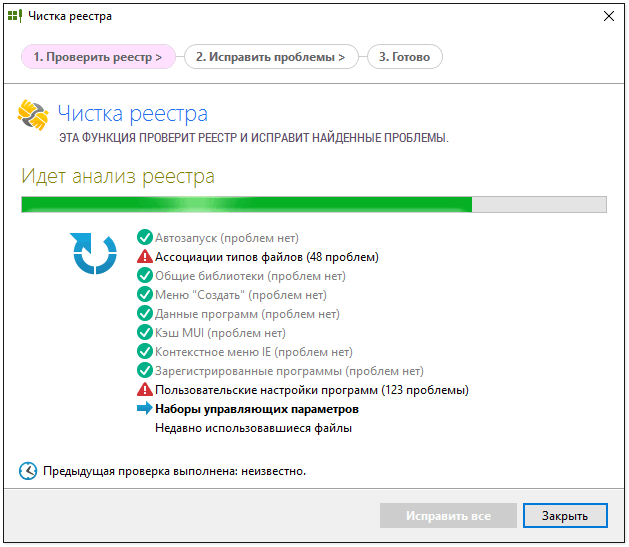 exe» и жмем «ОК».
exe» и жмем «ОК».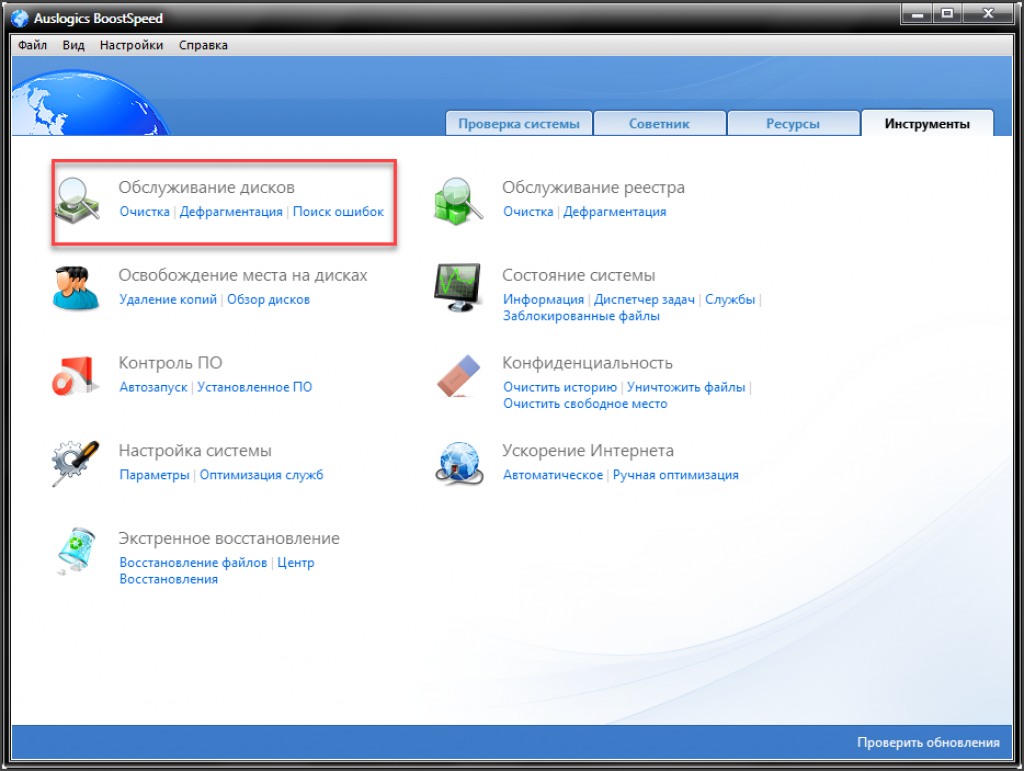



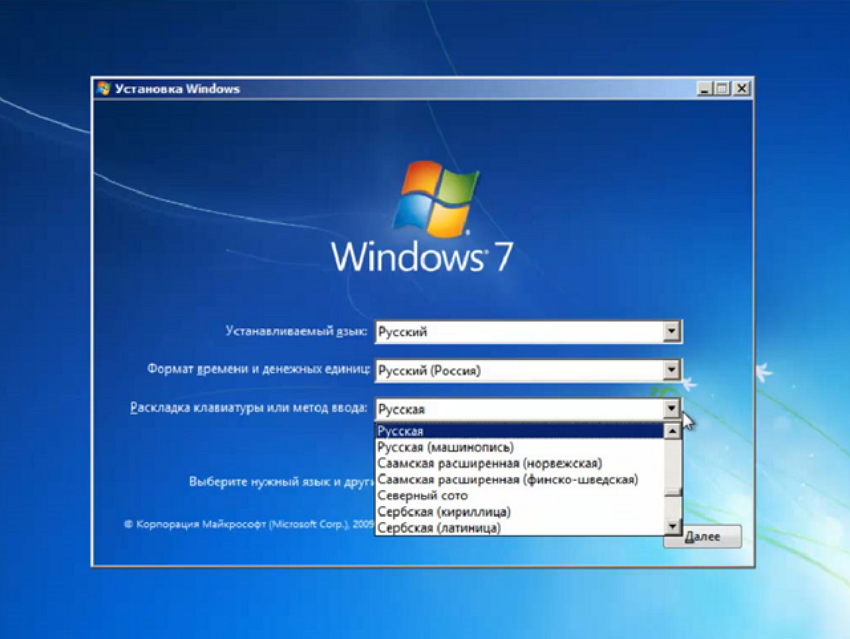
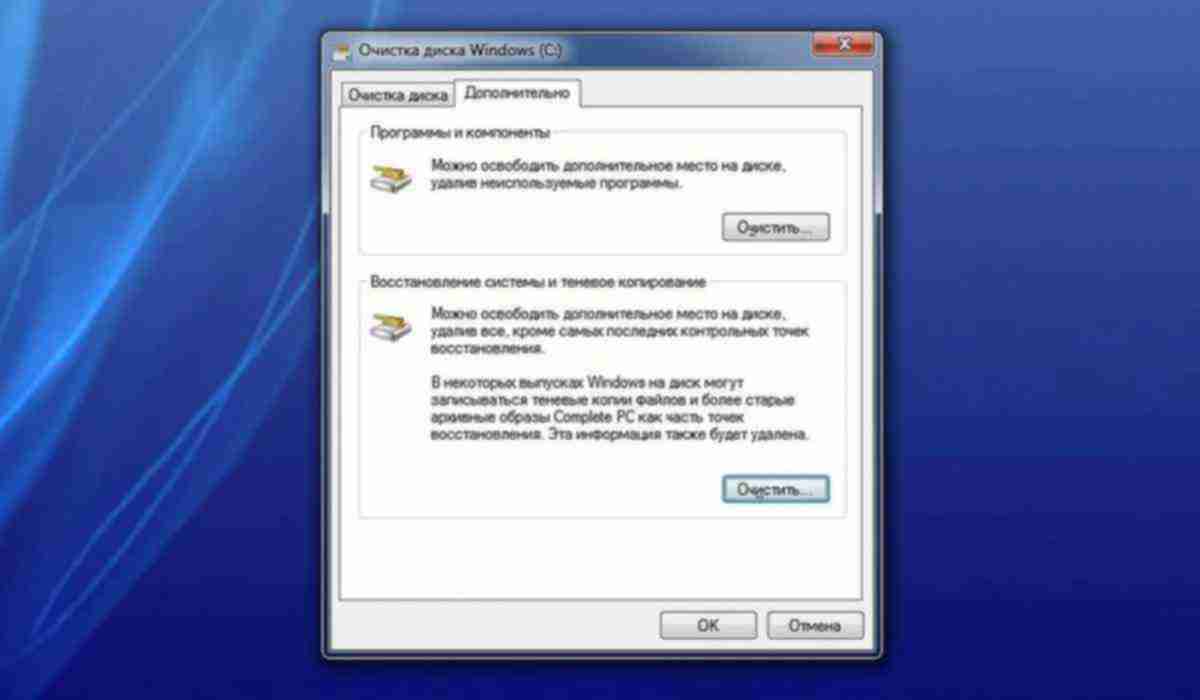
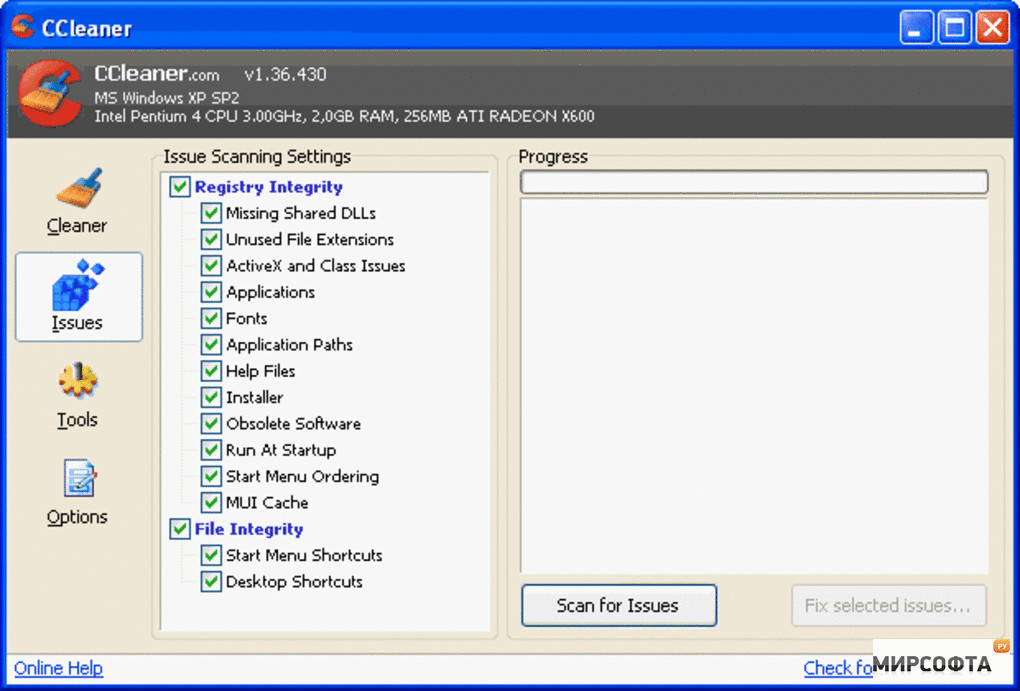
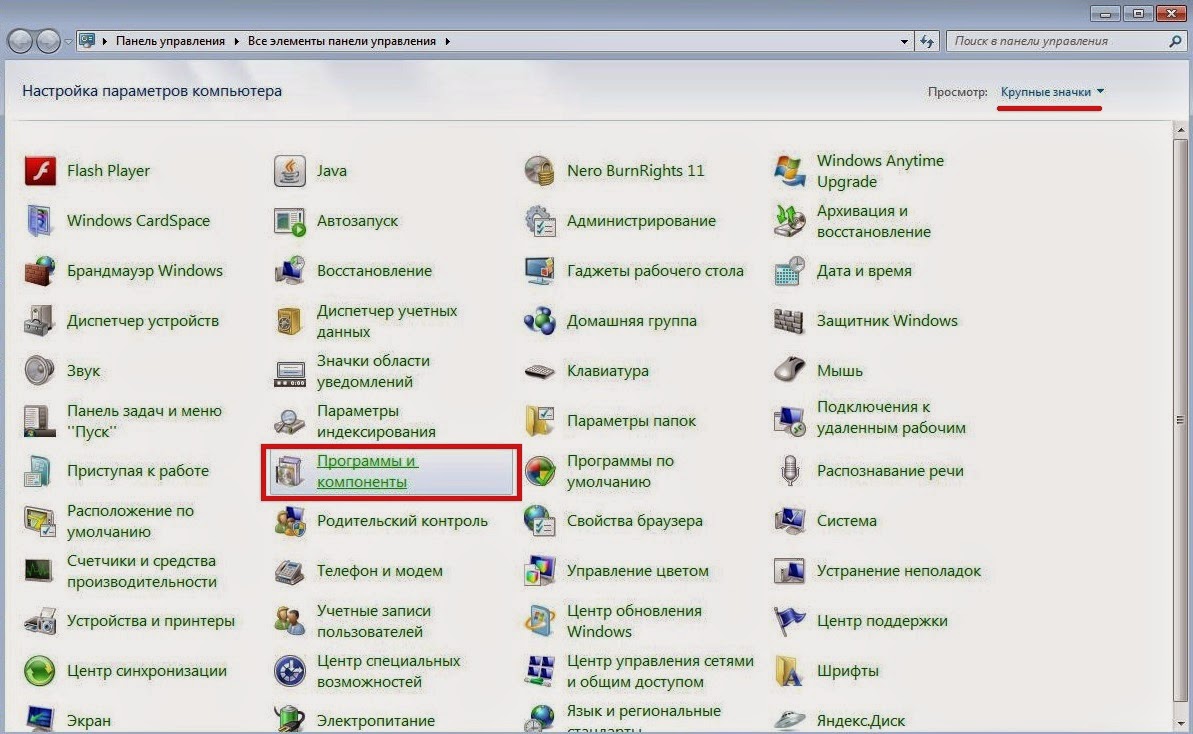
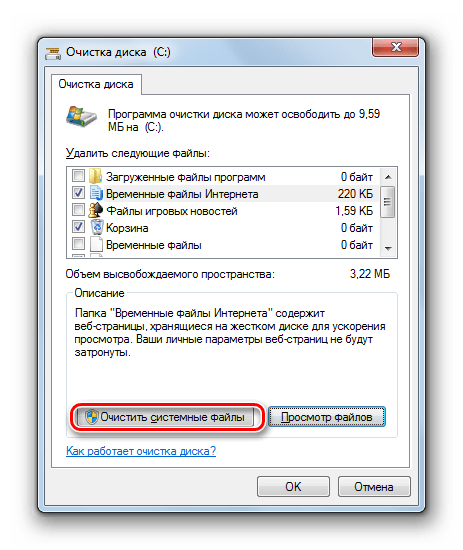
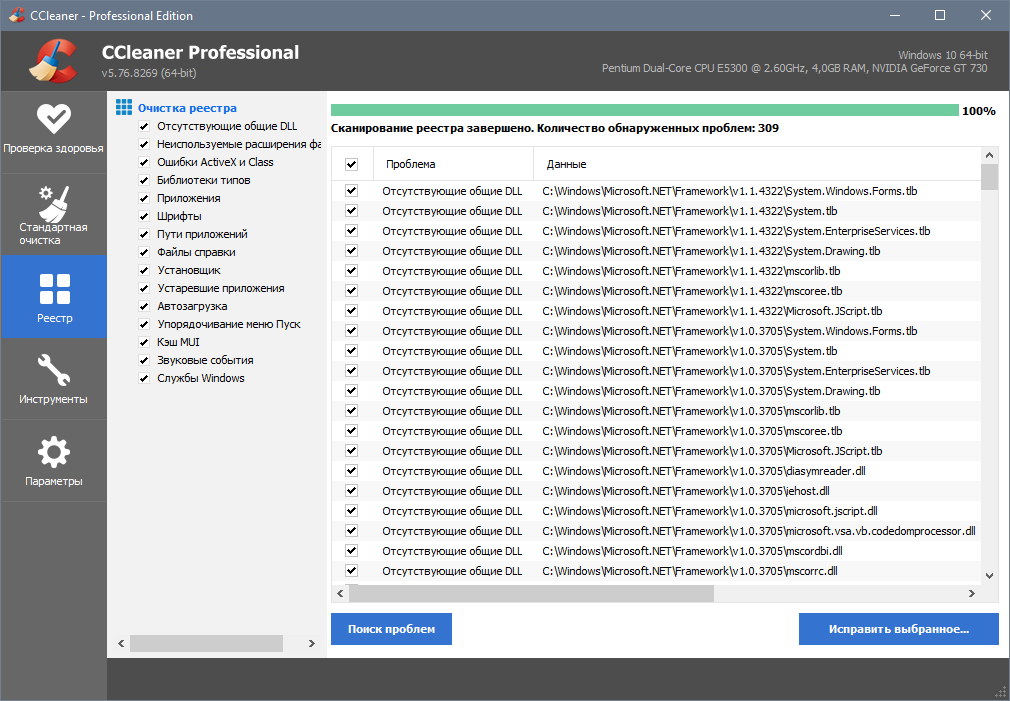
 Эти услуги включают в себя работу в сети, Plug and Play, ведение журнала событий, создание отчетов об ошибках и другие услуги. Если вы отключите эти службы, вы можете навсегда удалить все точки восстановления. Не делайте этого, если вы хотите использовать утилиту восстановления системы вместе с существующими точками восстановления.
Эти услуги включают в себя работу в сети, Plug and Play, ведение журнала событий, создание отчетов об ошибках и другие услуги. Если вы отключите эти службы, вы можете навсегда удалить все точки восстановления. Не делайте этого, если вы хотите использовать утилиту восстановления системы вместе с существующими точками восстановления.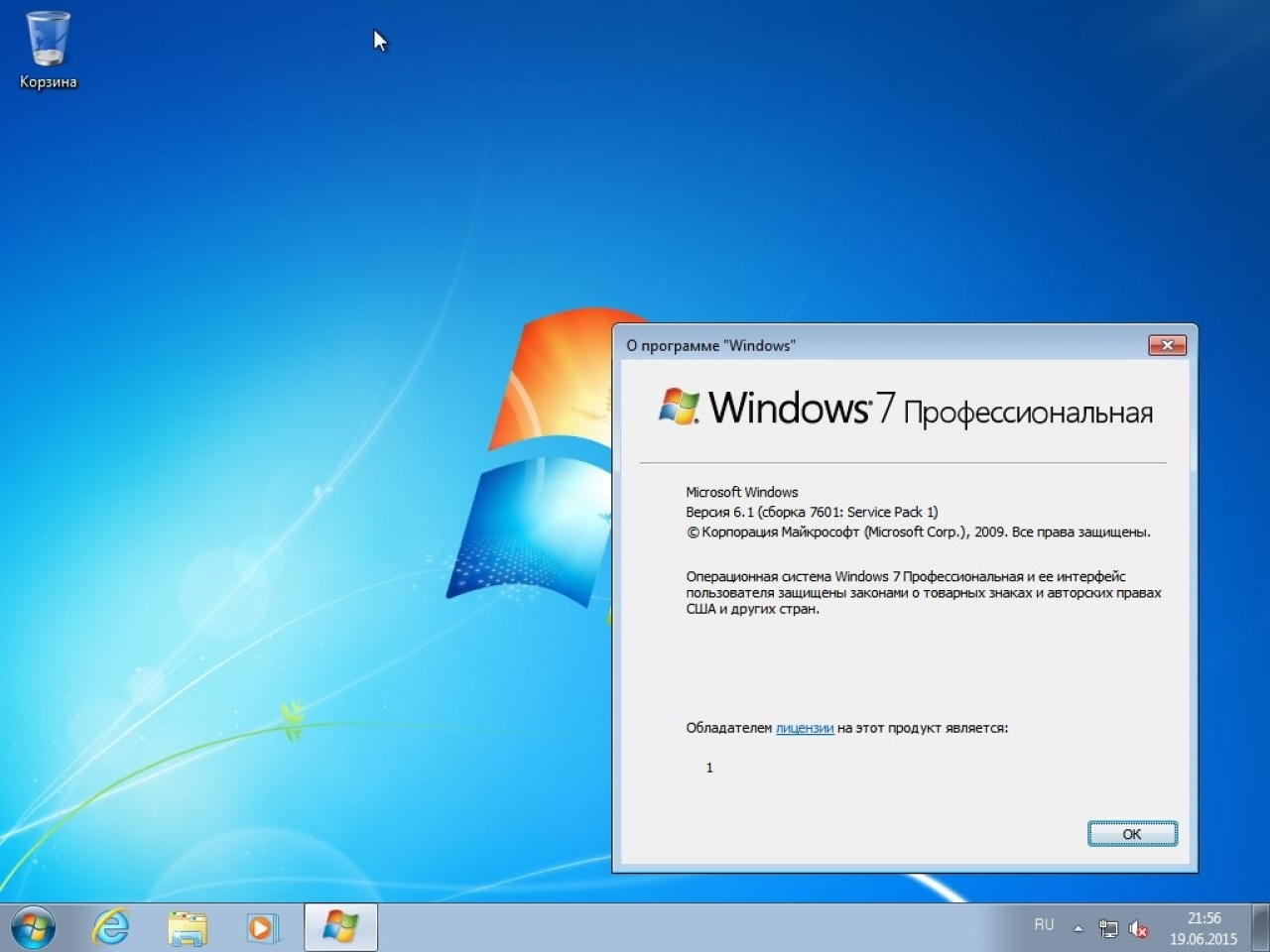
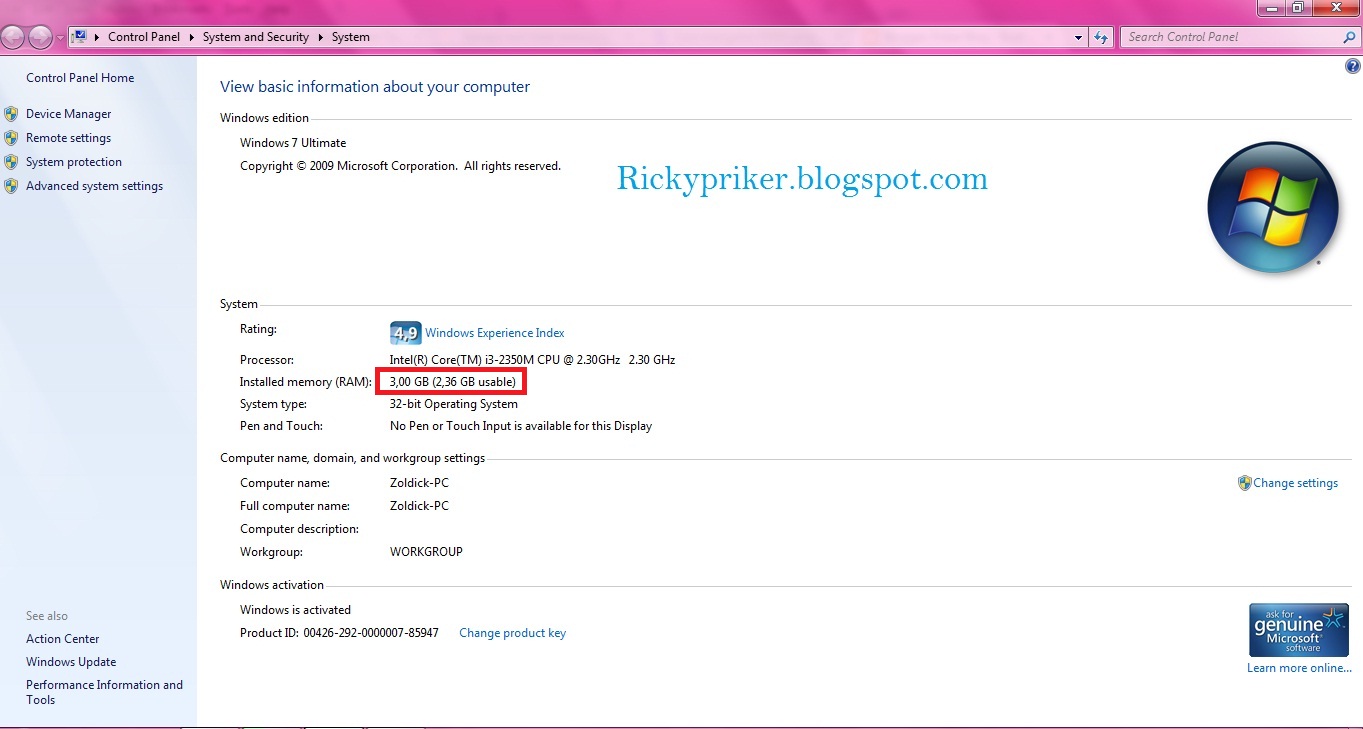 Если проблема возникает, когда в списке Service выбрана только одна служба, переходите к шагу 10. Если ни одна из служб не вызывает проблемы, переходите к шагу 8.
Если проблема возникает, когда в списке Service выбрана только одна служба, переходите к шагу 10. Если ни одна из служб не вызывает проблемы, переходите к шагу 8.
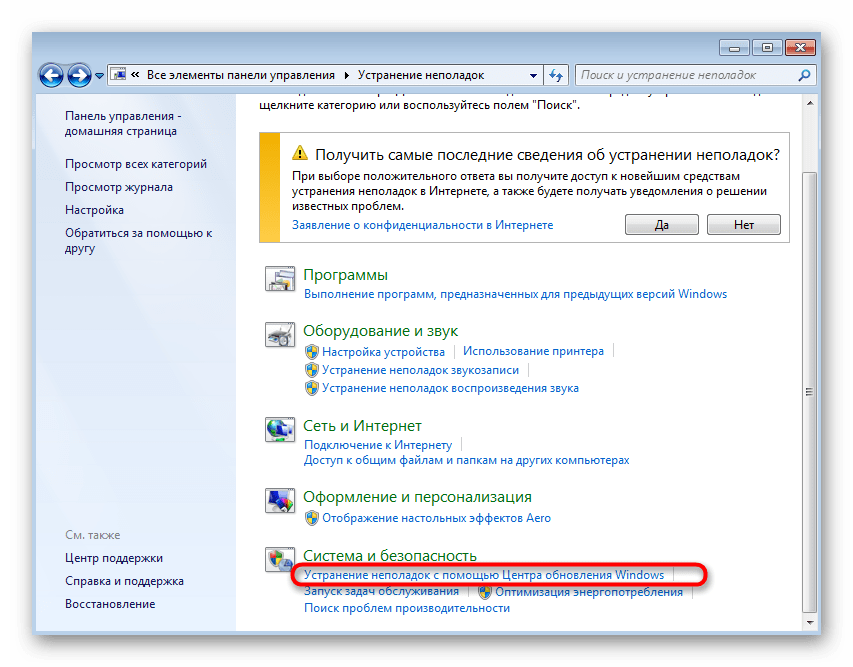 Повторите шаги с 1 по 5, но на шаге 4 включите верхнюю половину полей, которые вы сняли в списке Service в последнем тесте.
Повторите шаги с 1 по 5, но на шаге 4 включите верхнюю половину полей, которые вы сняли в списке Service в последнем тесте.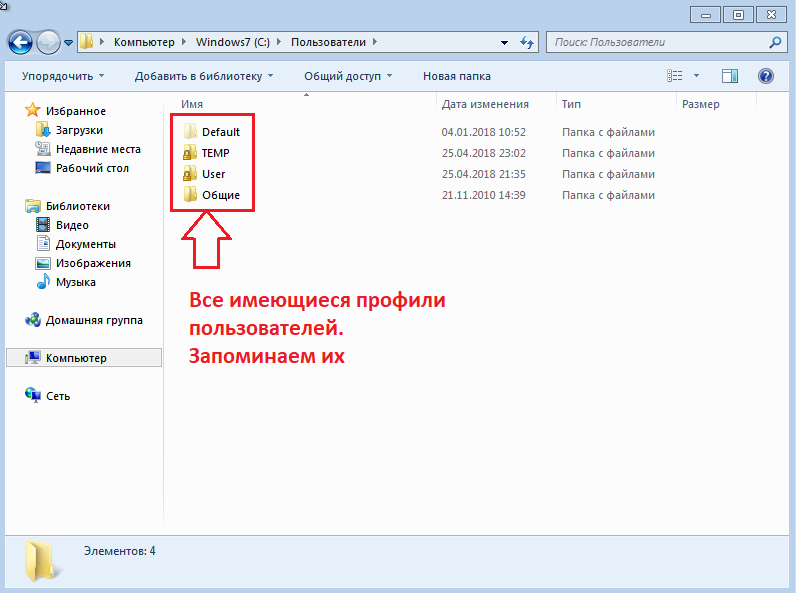 Повторяйте эти шаги, пока не установите все флажки.
Повторяйте эти шаги, пока не установите все флажки.