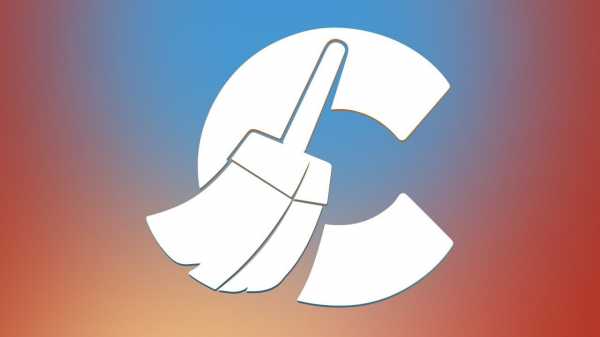Что за программа CCleaner для чего нужна и как ею пользоваться?
Всем приветандр Сегодня я буду рассказывать о CCleaner, о такой чудесной и бесплатной программе. Почему она чудесная? Ну потому что она бесплатная, то есть версия бесплатная, которой с головой хватает, и при этом всем она еще качественно сделана. Именно эти два пункта и сделали ее очень популярной. Советую всем тем, кто хочет держать комп в чистоте, то эта утилита просто обязательна, ибо она чистит комп суперски и быстро!
Но нужно ли на самом деле чистить винду? Ну как сказать, тут все зависит от того, как именно вы пользуетесь компом. Ставите ли вы часто проги, игры, как часто вы удаляете и что вы делаете в браузере. Ну, например если вы в браузере часто играете в игры, часто смотрите ролики на Ютубе, то чистить винду все таки желательно, ибо CCleaner очищает и кэш браузеров, который со временем может стать причиной торможения браузера.. В этом кэше хранится все то, что вы смотрели в браузере и нужно это для того, чтобы потом доступ к этим данным был намного быстрее, ибо они уже просто будут у вас на компе! Ну это кэш, можете почитать в интернетах, ничего сложного. Хотя, если я не ошибаюсь, то видео не должно задерживаться в кэше, такие данные должны автоматом удалятся после использования, потому что сами по себе они очень большие.
Если у вас нет еще программы CCleaner на компе, а вы думаете, ставить ее или нет, то я вам сразу скажу, что ставить ее стоит! Кстати CCleaner сам заботится о чистоте вашего компа, он регулярно сканирует винду на мусор и предлагает вам почистить. Так что вам даже ничего делать не нужно, все сделает за вас CCleaner, вам только нужно будет удалить найденный мусор
Значит скачать CCleaner можно спокойно в интернете, ибо ее найти совсем не сложно, просто вбейте в поисковик слово CClenaer и на первом месте должен быть официальный сайт.
Значит что я сегодня покажу? Я покажу как пользоваться CCleaner: как очень просто взять и почистить комп, чтобы потом и вы это смогли сделать, нет ничего сложного!
Значит смотрите, запускаете вы CCleaner и сразу же будет открыт раздел Очистка, в котором будет открыта вкладка Windows, вот там вы и нажимаете кнопку Анализ, чтобы начать поиск мусора:
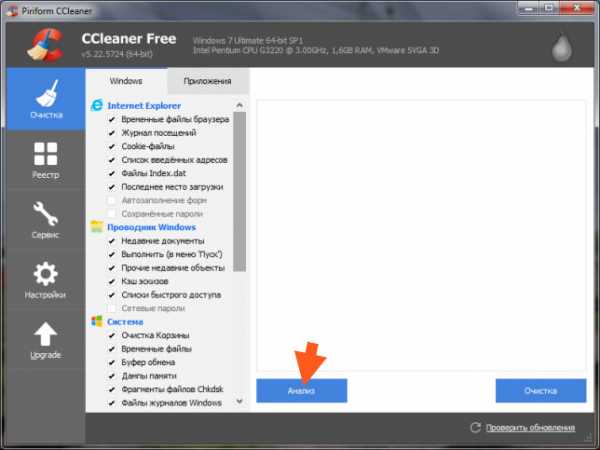
Если вы продвинутый юзер, то можете слева еще какие-то галочки поставить, ну чтобы очистить комп лучше. Хотя то что выставлено по умолчанию, то этого и так достаточно.
После анализа, вы увидите сколько у вас мусора и какого он типа. Потом уже можно нажимать кнопку Очистка:

После очистки будет написано, что мол все круто, вы удалили столько-то мусора за столько-то времени:
Считайте что первую часть очистки вы уже сделали, теперь вторая часть, это чистка реестра. Переходим в раздел Реестр и там нажимаем кнопку Поиск проблем:
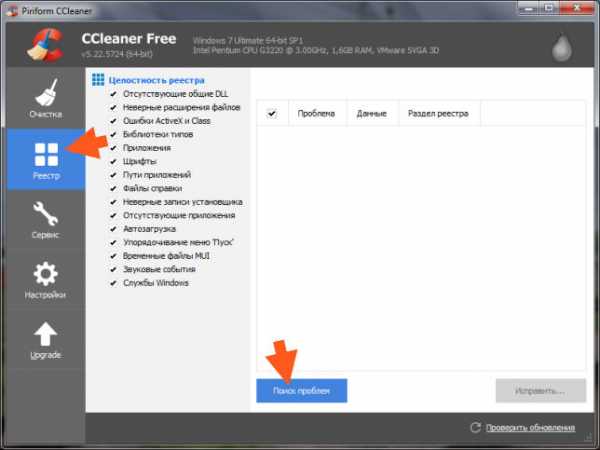
Весь процесс поиска много времени не займет, что кстати хорошо, ибо вообще в целом CCleaner достаточно быстро ищет мусор. Ну так вот, нашли проблемы в реестре, после чего можно нажать уже кнопку Исправить:
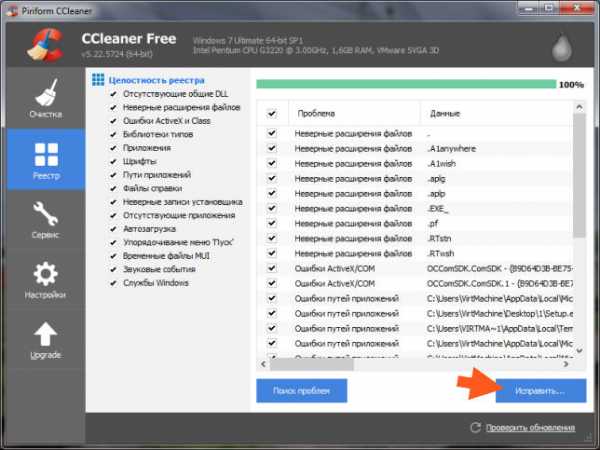
Потом будет еще такое сообщение, мол нужно ли сохранить резервные копии, ну вы можете сохранить, но лично я не сохраняю, поэтому тут я нажимаю Нет:
Все, потом будет еще одно маленькое окошко, тут нужно просто нажать кнопку Исправить отмеченные:
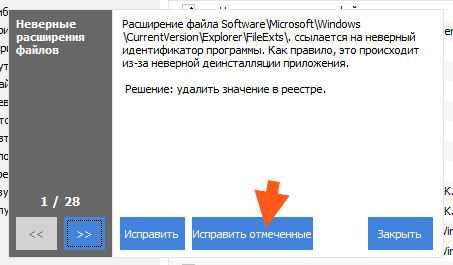
После этого нажатия все быстренько исправится, ну то есть все ошибки будут автоматом исправлены, и будет написано в окошке Исправлено:
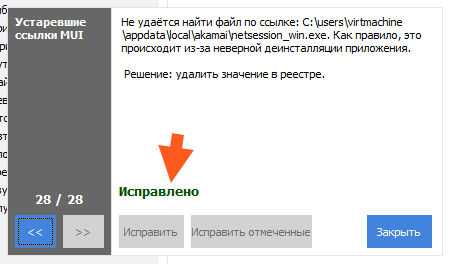
Вот в принципе это и есть самое главное, что нужно уметь для того чтобы почистить комп. Хотя, как я уже писал, CCleaner сама регулярно проверяет мусор и предлагает вам его потом только удалить
Что еще полезного есть в CCleaner? Ну так просто и не написать, тут много чего полезного есть! Ну вот например в разделе Сервис есть вкладка Автозагрузка, вот она:

Вот тут вы можете полностью проверить автозагрузку винды, что и откуда запускается. Но, самое главное знаете что? На вкладке Запланированные задачи есть задачи в планировщике, там есть как задания от самой винды, так и от других программ. Но самое и самое главное, это поставить галочку Расширенный режим, тогда будут показаны еще кое какие скрытые записи! Вот эта галочка:
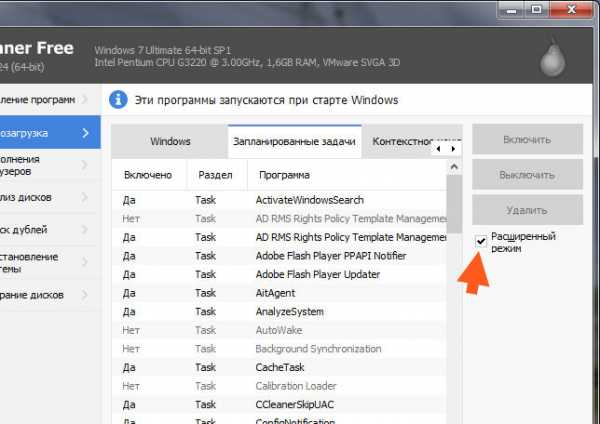
На вкладке Дополнения для браузеров вы можете контролировать все дополнения во всех браузерах, а также их удалять, сделано все очень удобно:
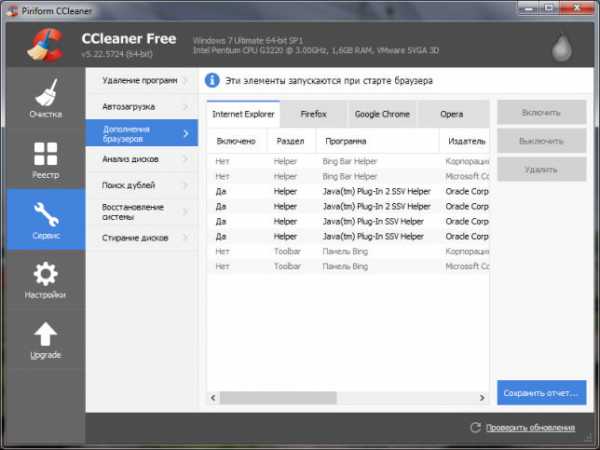
Ну что я могу сказать, я думаю что вы и сами видите, что чистилка для компа CCleaner имеет ну очень много всякого полезного, что может пригодится в хозяйстве. Поэтому лучше эту прогу скачать и чтобы она у вас была, с помощью нее сможете не только винду почистить но и сделать массу других полезных дел. Вот например бывает такое, что расширение в браузере ну никак не хочет удалятся. Да, да, бывает и такое! И вот что делать? И вот тут нам поможет CCleaner, вы просто можете в нем попробовать удалить расширение, да и вообще, я вам советую регулярно проверять какие стоят у вас расширения, часто среди них может появиться какое-то левое и ненужное.
В настройках я не знаю что нужно менять, все там уже настроено нормально, но если что, то можете посмотреть и что-то настроить под себя. Там все предельно просто. Хотя нет, я все таки нашел интересную опцию, это чтобы при включении компа была автоматическая очистка, для этого нужно просто поставить эту галочку:
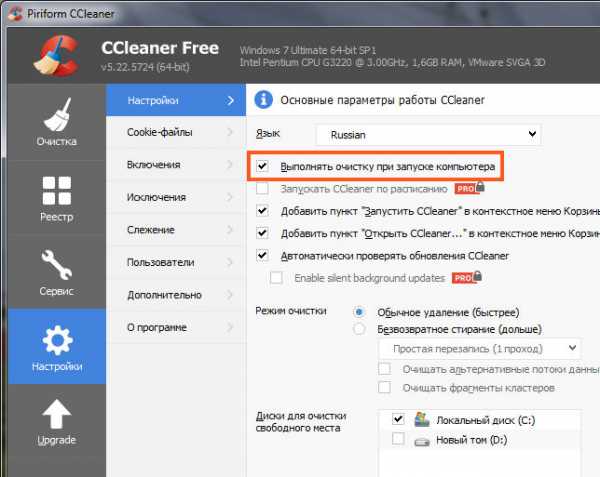
Ну что, теперь вы уже знаете что это за программа CCleaner и как ней пользоваться? Надеюсь что у меня получилось все нормально вам рассказать, и теперь вы можете взять и спокойно почистить свой комп..
Теперь я покажу вам как удалить CCleaner, вдруг вам она не понравится, ну или вы нашли более достойную чистилку компа. В общем как бы там не было, я покажу как удалить CCleaner с компьютера полностью. Значит зажимаете кнопки Win + R и пишите туда такую команду:
appwiz.cpl

Откроется окно со списком установленных прог, вот тут вам нужно найти CCleaner, нажать правой кнопкой и выбрать Удалить:
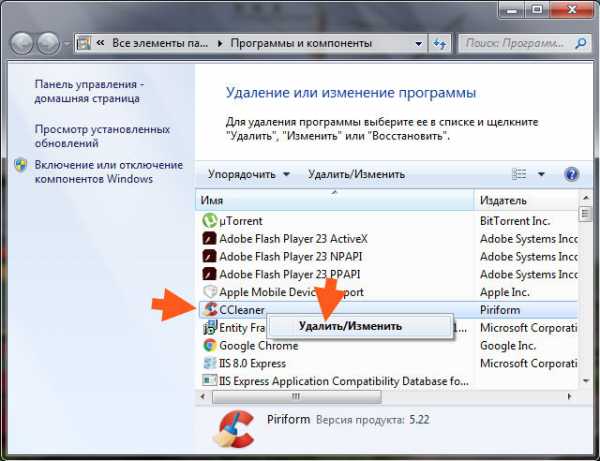
Откроется мастер удаления CCleaner, тут вам нужно нажать Далее:
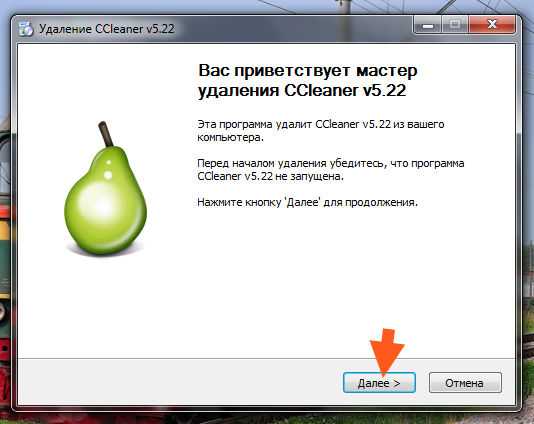
Дальше нажимаем кнопку Удалить:
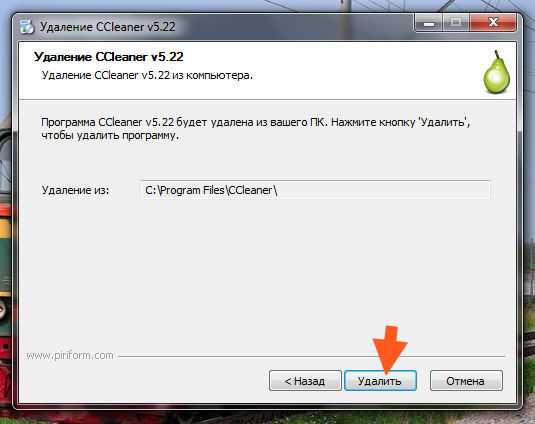
И все, потом прога будет удалена с вашего компа. Вот так, никакого сложняка в удалении CCleaner нет.
Пора заканчивать мне, написал все что мог, что знал. Надеюсь тут все вам было понятно. Удачи вам в жизни и хорошего настроенчика
На главную! неизвестные программы 19.11.2016virtmachine.ru
CCleaner – что это за программа и нужна ли она?
Что такое CCleaner? Это программа, с помощью которой вы можете освободить место на своем компьютере и ускорить его работу, путем удаления временных, утративших ценность и просто ненужных файлов и программ.
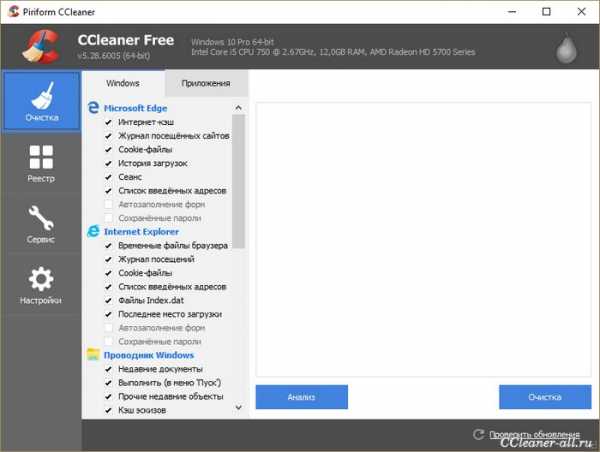
Нужен ли CCleaner пользователям и нужен ли он вам? Ответ однозначный: Да! Почему автор этих строк так уверен в этом? Потому что CCleaner экономит самое ценное, что есть у человека – ваше время.
У CCleaner есть несколько основных функций. Это удаление лишних файлов, отбирая их по разным критериям, деинсталляция программ, очистка реестра Windows, управление автозапуском приложений, выключение/включение или удаление дополнений из браузеров, полное стирание жестких дисков, и еще несколько.
Большинством из этих функций можно воспользоваться и без помощи CCleaner – в Windows с помощью стандартных встроенных инструментов можно деинсталлировать программы, управлять автозапуском, вручную удалять временные файлы и т.д. Но с CCleaner это делать намного проще и удобнее, а главное – быстрее! Из одного места вы можете очистить историю сразу всех ваших браузеров, и избавиться от временных файлов всех установленных приложений. В одном окне вы можете удалить одну программу, а в другом отключить автозапуск вместе с Windows другой, тем самым ускорив загрузку операционной системы.

При всем этом CCleaner будет следить за состоянием вашей операционной системы и когда количество «мусора» в ней превысит норму – уведомит вас о необходимости провести чистку.
Не стоит также забывать об очистке реестра от устаревших записей, наличие которых тормозит запуск программ и служб Windows. Стандартных инструментов для очистки реестра, кстати, в Windows нет, поэтому такая функция в CCleaner является не только полезной, но и незаменимой.
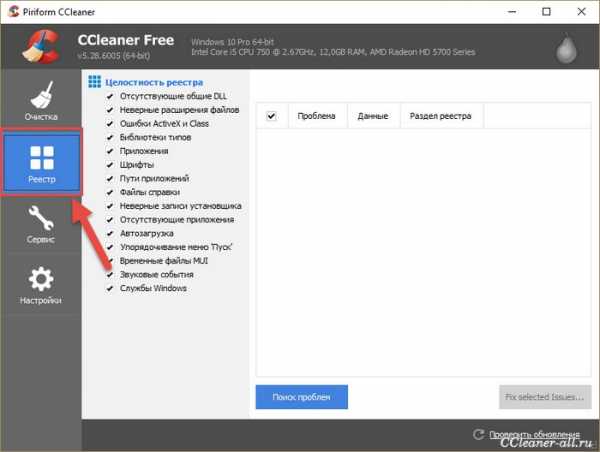
Плюс CCleaner в том, что все операции по очистке и ускорению компьютера проходят в полуавтоматическом режиме. Любой неопытный пользователь с помощью программы сможет сделать то, за что в сервисных центрах просят деньги. Все что от вас потребуется – нажимать на кнопки «Старт», «Стоп», «Очистить», «ОК» и т.п.
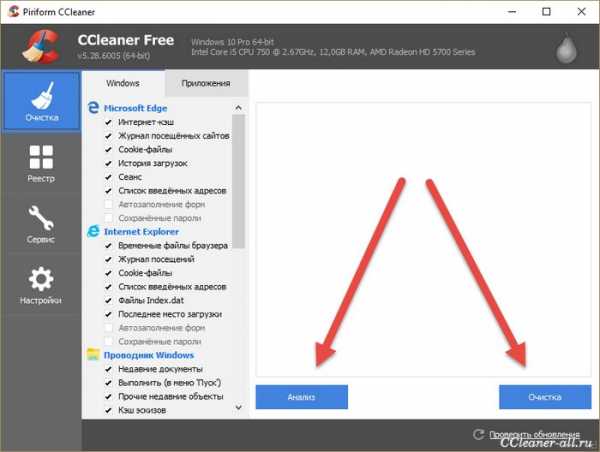
Еще один весомый плюс CCleaner – наличие бесплатной версии, функционала которой рядовому пользователю достаточно, для того, чтобы содержать свой компьютер «в чистоте».
В начале данной статьи стоит вопрос: «CCleaner – что это за программа и нужна ли она?», ответ на него мы постарались дать в наиболее развернутом виде выше. А в кратком виде ответ такой: «CCleaner – это программа для очистки и ускорения компьютера (точнее его операционной системы) и да, она вам нужна».
Вы можете скачать CCleaner с главной страницы нашего фан-сайта и опробовать его в деле.
ccleaner-all.ru
Как пользоваться ccleaner: подробная инструкция
CCleaner — мощнейший бесплатный инструмент предназначенный для очистки компьютера от различного мусора и ускорения работы операционной системы. Он имеет понятный русскоязычный интерфейс, но благодаря многообразию возможностей, у многих пользователей возникают различные вопросы касательно работы программы. Поэтому мы решили написать подробное руководство как пользоваться ccleaner.
Зачем это нужно
С течением времени на жестком диске компьютера скапливается множество абсолютно не нужного мусора. Это временные и давно не используемые файлы, их дубликаты, не до конца удаленные программы, различные логи и системные данные, ошибки в реестре, отсутствующие записи и многое другое. Все это мало того, что занимает лишнее место, так еще и снижает производительность компьютера. Для очистки операционной системы от всего этого хлама и был создан ccleaner, призванный найти и удалить (исправить) все ненужное, не нарушив при этом стабильности работы.
Для начала, скачайте последнюю версию ccleaner и установите ее на компьютер. Процесс этот стандартный, поэтому вопросов на этом этапе возникнуть не должно.
Скачать CCleaner для Windows 7/8/10
Знакомство с интерфейсом
После установки и запуска ccleaner, вы увидите главное меню программы, которое условно можно разделить на 3 части.
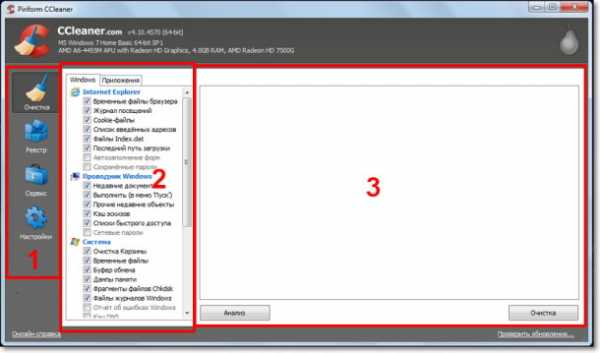
1) Меню функциональных инструментов, включающее в себя элементы очистки компьютера, сервисное меню и меню общих настроек программы.
2) Раздел, в котором вы можете выбрать, что именно хотите очистить. Например, можно отменить очистку Корзины, и не удалять списки быстрого доступа (самые часто запускаемые приложения, которые показываются в левой части меню «Пуск»).
3) Здесь по ходу процесса очистки будет появляться информация о выполняемых операциях и отчет по работе программы.
Очистка жесткого диска и реестра
1) Очистка системного мусора
Для начала убедитесь, что находитесь в меню «Очистка». Здесь располагаются две вкладки — «Windows» и «Приложения», в которых вы можете выбрать параметры очистки. По умолчанию, ccleaner уже настроен так, что бы максимально удалить все ненужное, и не затронуть при этом ничего лишнего, поэтому настройки рекомендуется менять только опытным пользователям.
Что бы начать процедуру очистки, нажмите кнопку «Анализ» и через несколько минут вы увидите подробную информацию о том, сколько свободного места освободится после окончания очистки, и какие именно данные ccleaner уничтожит.
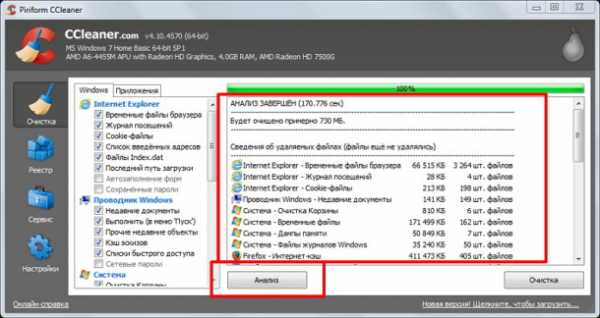
Далее вам остается лишь нажать кнопку «Очистка» и сходить минут 5 (в зависимости от захламленности компьютера, удаление мусора может занимать от 2 до 10 минут) покурить. Очистка системного мусора завершена.
2) Очистка реестра Windows
Пояснение Реестр Windows — это база данных, содержащая в себе всю информацию, а также настройки аппаратных и программных компонентов компьютера. Со временем, в реестре накапливается большое количество ошибочных и попросту ненужных уже данных (к примеру, вы уже год назад удалили надоевшую игру, а ее след в реестре до сих пор хранится), из-за которых снижается общее быстродействие компьютера.
Что бы почистить реестр, переходите во вкладку «Реестр» и нажимайте «Поиск проблем»
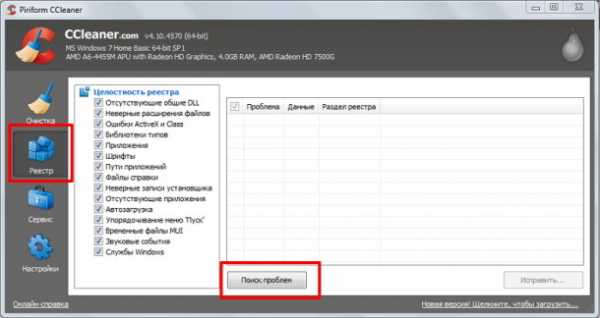 После того, как ccleaner закончит анализ реестра вашей операционной системы, нажимайте «Исправить…». Здесь, программа предложит сохранить резервную копию копию текущего состояния, обязательно соглашайтесь. Если что-то случится, вы сможете все восстановить.
После того, как ccleaner закончит анализ реестра вашей операционной системы, нажимайте «Исправить…». Здесь, программа предложит сохранить резервную копию копию текущего состояния, обязательно соглашайтесь. Если что-то случится, вы сможете все восстановить.
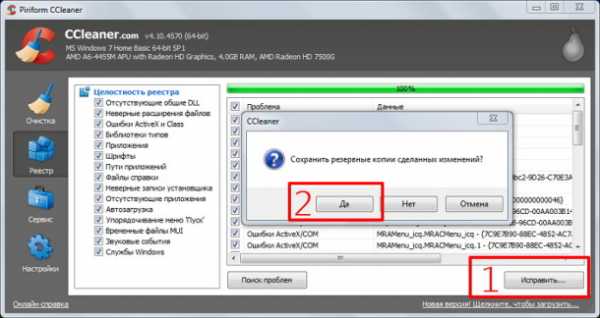 После сохранения резервной копии, перед вами появится окно с предложением исправить найденные ошибки. Нажмите «Исправить отмеченные» и подождите несколько секунд. Все, процесс очистки реестра закончен.
После сохранения резервной копии, перед вами появится окно с предложением исправить найденные ошибки. Нажмите «Исправить отмеченные» и подождите несколько секунд. Все, процесс очистки реестра закончен.
Дополнительные возможности
Основная задача ccleaner — это очистка жесткого диска и реестра операционной системы, но у этой программы также есть дополнительные встроенные функции, такие как контроль за автозагрузкой, удаление установленных программ, затирание жесткого диска и поиск дубликатов файлов. Эти функции располагаются во вкладке «Сервис»
1. Удаление программ
В Windows есть встроенный инструмент «Программы и компоненты», который позволяет удалить установленные приложения. CCleaner дублирует эту функцию, но делает это качественнее, потому что видит большее количество установленных приложений, нежели стандартный инструмент.
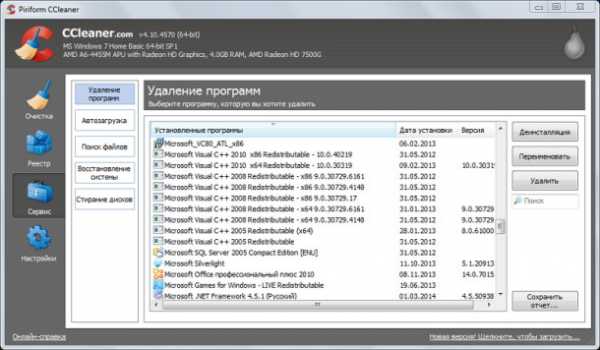
Кнопка «Деинсталляция» отвечает, собственно, за деинсталляцию программы. «Переименовать» — функция, позволяющая изменить строку с названием программы (делать это не рекоммендуется, т.к. возможно появление ошибок». Кнопка «Удалить» позволяет убрать запись из списка установленных программ. Это может понадобится, когда приложение вы уже удалили, но оно почему-то все равно отображается, как установленное.
2. Контроль за автозагрузкой
Когда вы включаете компьютер, вместе с операционной системой, автоматически запускаются также некоторые установленные программы (антивирус, фаервол и т.д.). Это, без сомнения, удобно, если вы пользуетесь приложением постоянно, но не следует забывать, что при увеличении списка автозагрузки растет и время запуска системы. При помощи ccleaner вы можете провести ревизию и отключить автозагрузку ненужных программ.
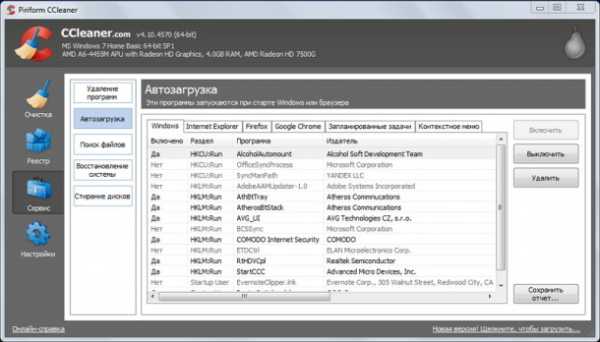
Кроме редактирования списка автозагрузки операционной системы, ccleaner в этом меню позволяет также отключать дополнения, запускающиеся вместе с браузером, а также контролировать планировщик задач (меню «Запаланированные задачи», трогать их рекоммендуется только опытным пользователям), и редактировать список контекстного меню.
3. Поиск дубликатов файлов
Зачастую бывает, что, к примеру, одинаковые фотографии на вашем диске хранятся в нескольких местах, отъедая свободное пространство жесткого диска. Во вкладке «Поиск файлов» вы сможете найти и удалить дубликаты имеющихся файлов.
 4. Восстановление системы
4. Восстановление системы
Данная вкладка в ccleaner позволяет просмотреть список точек восстановления системы и при необходимости удалить ненужные.
 5. Стирание дисков
5. Стирание дисков
В этой вкладке располагается инструмент стирания дисков. Можно выбрать — что именно стирать (только свободное место, или вобще весь диск), и количество проходов (чем их больше, тем сложнее в дальнейшем восстановить данные).
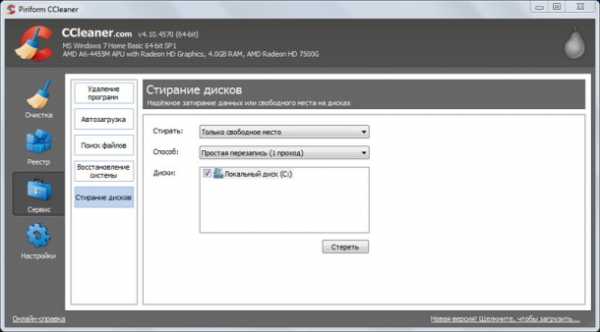
Зачем нужно затирание свободного места Безопасное затирание свободного места на жестком диске (на первый взгляд, странная опция — зачем стирать и так свободное место?) — функция, которая позволяет действительно именно уничтожить данные, без возможности из восстановления.
Настройки CCleaner
В меню «Настройки», что логично, можно изменить параметры работы программы. Важно — не параметры очистки, а параметры самой работы ccleaner, не путайте.
1. Основные параметры работы CCleaner
Здесь можно изменить язык программы, добавить пункты запуска ccleaner в контекстное меню, включить автоматическую очистку при старте компьютера и проверку наличия обновлений.
2. Cookie-файлы
Здесь вы увидите два списка cookie-файлов. В левом представлены cookie посещенных вами сайтов, а в правом — список cookie, которые не будут удаляться при очистке. Т.е. вы можете добавить (равно как и убрать) в правый список cookie-файлы тех сервисов, которые вы посещаете ежедневно (почта, vkontakte, twitter и т.д.) и при следующей очистке вам не придется заново логиниться в них.
3. Включения
Здесь можно указать дополнительные файлы и папки, которые будут всегда очищаться при запуске ccleaner.
4. Исключения
Функция, обратная предыдущей. Здесь можно указать файлы, папки и пути реестра, которые ccleaner никогда не будет трогать при работе.
5. Дополнительно
Здесь хранятся дополнительные параметры. Можно, к примеру, заставить ccleaner по завершении своей работы закрываться, или выключать компьютер.
ccleaner4you.ru
Что делает CCleaner и нужен ли он вам?
На сегодняшний день, практически каждый пользователь операционной системы Windows должен был хоть что-то слышать о CCleaner. Он рекомендуется большим количеством людей, как в Интернете, так и просто в разговорах. Некоторые пользователи утверждают, что CCleaner творит какие-то невероятные чудеса с ПК, а другие — не делает ничего. Однако, давайте же ответим на довольно популярный вопрос: нужен ли вообще CCleaner на ПК?
CCleaner — это Очистка диска на стероидах
CCleaner имеет два предназначения. Во-первых, он сканирует и удаляет бесполезные файлы, освобождая на компьютере пользователя место. Во-вторых, он стирает личные данные, например, вашу историю посещения в браузере и списки недавно открываемых файлов в различных программах.
В какой-то мере, CCleaner является системным приложением Очистка диска, которое может освобождать место на диске с помощью удаления бесполезных файлов, например, старых временных файлов программ, временных файлов браузера Internet Explorer, логов с отчетами об ошибках Windows и т.д. Вы можете запустить эту утилиту в любое время и освободить немного места на вашем диске.
CCleaner может выполнять весь этот функционал и даже больше. В нем лежит концепт утилиты Очистка диска, но он захватывает большее количество данных Windows и стороннего программного обеспечения, к которым Очистка диска не может добраться. Для примера, он может очистить кэш-файлы для таких браузеров, как Chrome и Firefox, или удалить ненужные файлы установки графического драйвера Nvidia, которые могут занимать несколько сотен мегабайт на вашем диске.
Просто выберите типы данных под удаление, кликните на кнопку «Анализ» и наблюдайте за тем, как CCleaner выбирает файлы для удаления. Если вы довольны результатом проведенной им работы, то кликните на кнопку «Очистка» и удалите все выбранные утилитой. CCleaner запомнит ваши выборы на будущее, так что в следующий раз вы можете просто открыть окно программы и сразу же кликнуть на кнопку «Очистка».
CCleaner также удаляет личные файлы
CCleaner также имеет и другое предназначение: он будет удалять ваши личные файлы. Например, CCleaner будет удалять историю просмотров, куки и кэш-файлы любого браузера, установленного на вашем ПК(Internet Explorer, Firefox, Chrome или Opera). Он идет даже дальше этого, удаляя куки файлы, созданные силами Flash Player. Он сможет удалить такие потенциально рискованные данные, как список имен недавно открытых файлов в Microsoft Word, Adobe Reader, Windows Media Player, плеера VLC и других распространенных приложений, работающих на Windows.
Все это можно кастомизировать, но CCleaner настроен так, чтобы удалять вышеописанные данные по умолчанию. CCleaner не только быстро избавляется от бесполезных временных файлов, но еще и работает по принципу функции «Удалить мою историю», которая удаляет все ваши данные из браузера. Конечно же, CCleaner не может знать о всех программа, которые вы используете, так что идеального результата порой добиться не удается.
Необходим ли вам CCleaner?
CCleaner, однозначно, может быть полезен, но это не что-то такое, без чего вы бы не смогли обойтись. И на это есть несколько причин.
Удаление кэш-файлов замедлит ваше перемещение в браузере и они все равно вернутся позже
Вы можете использовать CCleaner постоянно, запуская его каждый день с настройками по умолчанию. Однако, на самом деле, этот шаг замедлит ваш компьютер. Все дело в том, что CCleaner выставлен на удаление кэша ваших браузеров по умолчанию.
Кэш-файлы являются частичками веб-страниц(изображения, скрипты, стили страниц, HTML-файлы и многое другое), за которые держится ваш браузер. Для примера, когда вы посещаете любой сайт в сети, ваш браузер загрузит изображение с шапки сайта. Затем он сохранит это изображение в кэш-файл. Когда вы будете блуждать по страничкам выбранного сайта, вашему браузеру уже не придется заново загружать изображение из шапки, так как он будет попросту подгружать его из локального кэша. Ваш веб-браузер постоянно делает это со всеми веб-страничками и этот процесс ускоряет его работу, так как ему не приходится раз за разом загружать те же файлы.
Однако, если вы будете постоянно очищать кэш браузера, ему без остановки придется повторно загружать данные. А это означает, что данный шаг является не самой хорошей идеей в отношении производительности. Огромные кучи кэша — это плохо, но и без него не лучше.
Конечно же, кэш может стать причиной переживаний за конфиденциальность. Кто-то с доступом к вашему компьютеру может просмотреть кэш-файлы вашего браузера, чтобы увидеть посещаемые вами сайты. Прямо как просмотр Истории. Именно из-за этого браузеры и не сохраняют кэш-файлы во время работы в режиме Приватности. Однако, если у кого-то незнакомого вам человека есть доступ к вашему компьютеру, то кэш — это не то, за что стоит переживать так сильно, так как у вас есть проблемы посерьезней.
CCleaner — это не самое лучшее решение для очистки полных дисков
Когда-то очень давно, когда жесткие диски были малы, а компьютеры куда более медлительны, очистка вашего жесткого диска могла улучшить производительность, причем довольно неплохо. Но на сегодняшнее время, вам не нужно огромное количество места на диске, чтобы поддерживать производительность компьютера.
Хоть CCleaner и может время от времени находить некоторые большие файлы, которые занимают огромное количество места(например, файлы установки драйверов Nvidia), большинство из этих файлов являются кэш-файлами, которые и так будут автоматически удаляться системой…а затем снова создаваться, что вполне нормально для кэша.
В результате, использование CCleaner для освобождения места — это не самая лучшая идея. Если вам действительно так сильно не хватает места на диске, что вы решили обратиться к такому программному обеспечению, как CCleaner, то мы рекомендуем вам задуматься о замене диска или удалении личных файлов(например, музыки, фильмов или игр).
CCleaner содержит не самые полезные инструменты
Помимо функций очистки диска, CCleaner содержит в себе и другие инструменты. Например, он умеет создавать список установленных программ. Однако, это можно осуществить и с помощью системных аналогов. Другие инструменты же могут представлять угрозу системе, например, встроенный в CCleaner инструмент по очистке Реестра Windows может в некоторых случаях повредить некоторые записи, что приводит к очень неприятным последствиям.
CCleaner также содержит в себе деинсталлятор(делает то же самое, что и системная утилита), диспетчер загрузки(представляет функции, доступные в классическом Диспетчере задач Windows) и интерфейс для Восстановления системы(опять-таки, данный функционал уже можно найти в операционной системе Windows).
У CCleaner есть несколько полезных инструментов, но всех их можно найти в другом стороннем программном обеспечении, причем оно будет куда более функционально. Вы может и будете нуждаться в нем время от времени, но это не причина для того, чтобы устанавливать на свой компьютер CCleaner.
Если вы будете использовать CCleaner, то делайте это с умом
Мы не утверждаем, что CCleaner является каким-то вредоносным программным обеспечением, совершенно нет. У него есть свое предназначение, которое он будет выполнять, но только в очень специфических случаях. Но на сегодняшний день, вы наверняка не будете использовать его регулярно. Однако, если он у вас установлен, то можете использовать его функционал, но будьте осторожны, чтобы бы не наделать бед.
Вместо того, чтобы просто запускать процесс очистки с настройками по умолчанию, выделите немного времени и выберите типы файлов, которые вы действительно хотите удалить. В CCleaner вы найдете два раздела: приложения и Windows. Не тяжело догадаться, что за что отвечает. Особенно уберите со списков удаления файлов свой браузер, только если вы не хотите, чтобы CCleaner постоянно удалял кэш. Насчет удаления куки: если хотите оставить при себе все свои логины и пароли, запомненные браузером, то не забудьте убрать их со списков удаления.
Также мы рекомендуем вам настоятельно держаться подальше от инструмента по очистке Реестра Windows. Чаще всего, он не решает проблемы, а создает их. Остальные инструменты можете использовать по своему усмотрению, но, опять-таки, специализированное ПО справится куда лучше со своими задачами, чем придатки в CCleaner.
Нашли опечатку? Выделите текст и нажмите Ctrl + Enter
gamesqa.ru
Как пользоваться программой CCleaner на компьютере
Программа CCleaner для чистки ПК от мусора знакома многим. Но не всё знают о её особенностях, в частности, нюансах ее использования, на какие кнопки нажимать и для чего они нужны. Многие функции и вовсе не понятные. В этой статье мы расскажем, как пользоваться Клинером на компьютере, чтобы добиться максимальной производительности.
Вводная информация
CCleaner – это комплексная утилита для чистки системы от мусора, удаления дублей на жёстком диске, деинсталляции программ и исправления реестра. Причем это лишь малая часть её возможностей. Для содержания компьютера в чистоте и порядке она должна быть установлена у каждого пользователя.
После установки программы нам открывается интуитивно-понятный интерфейс. Основные разделы с функциями расположены слева. Несколько плиток с графическим изображением и названием вкладки. Каждый раздел, в свою очередь, имеет ряд дополнительных возможностей. Перемещаясь по вкладкам, мы видим, что часть пунктов включены, а часть нет – это оптимальные настройки, установленные по умолчанию, для того чтобы неопытные пользователи не потерялись в изобилии параметров и смогли быстро провести чистку и оптимизацию.
Процедура чистки
Теперь ближе к делу. Первая вкладка представляет собой функцию интеллектуального сканирования. Здесь не нужно выбирать, какие разделы, папки и диски сканировать и какие файлы удалять. Всё происходит автоматически. Неплохой вариант для неопытных пользователей. Нажал одну кнопку, подождал несколько секунд и удалил найденный мусор, кликом на опять же всего на одну кнопку.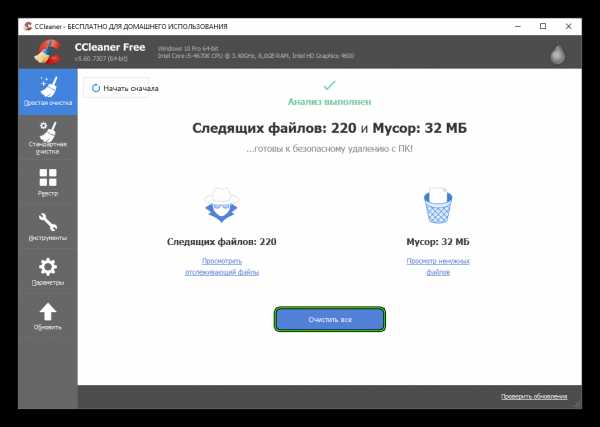
Стандартная очистка
Более опытным и смелым пользователям советуем пропустить простую очистку и сразу перейти в раздел стандартной очистки. Здесь вы узнаете, как правильно пользоваться программой CCleaner, настроить параметры сканирования и удаления именно тех пунктов, которые нужны.
Мы рекомендуем ознакомиться с нашей статьей, чтобы все корректно настроить и выполнить чистку.
Исправление реестра
Переходим к разделу «Реестр». Его очистка и исправление поможет наладить работу программ. Если возникают ошибки, сбои, если не получается установить какую-то утилиту из-за ключей и записей в реестре оставшихся от предыдущей версии программы. Здесь мы не будем трогать настройки. Так что сразу же переходим к делу:
- Кликаем здесь «Поиск проблем». В зависимости, как давно проводилась чистка список проблемных файлов может насчитывать несколько сотен. Не пугаемся.
- Нажимаем на «Исправить выбранное» и обязательно сохраняем резервную копию реестра.

- После подтверждаем выполнение процедуры.
Инструменты
Самый обширный и полезный раздел Клинера – это «Инструменты». Здесь есть все необходимые функции для работы с ПК по настройке и оптимизации.
Удаление программ
Аналог панели управления в Windows. 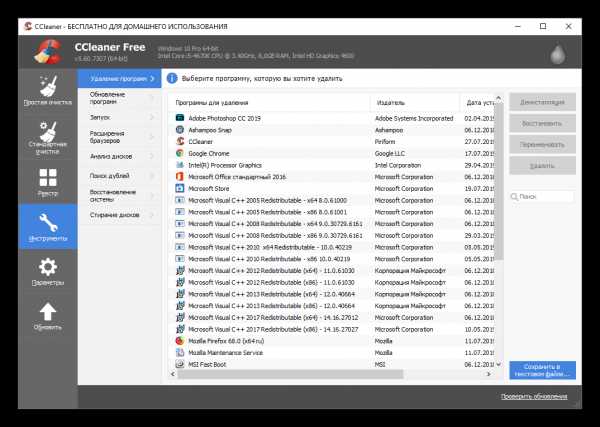 Здесь собраны программы и приложения, установленные на ПК как встроенные, так и сторонние. Слева мы видим опции управления. Кнопка «Удаление» отвечает за удаление записи из реестра, само приложение при этом стерто не будет. Именно для этого следует выбирать кнопку «Деинсталляция».
Здесь собраны программы и приложения, установленные на ПК как встроенные, так и сторонние. Слева мы видим опции управления. Кнопка «Удаление» отвечает за удаление записи из реестра, само приложение при этом стерто не будет. Именно для этого следует выбирать кнопку «Деинсталляция».
В правой панели есть строка поиска, с помощью которой легко искать программу, если у вас их установлено много. Отсюда также можно деинсталлировать сам Сиклинер. Встроенные программы, такие как «Запись голоса», «Сообщения», «Советы», также можно стереть. Они практически не используются, только занимают место.
С помощью данного раздела можно существенно освободить дисковое пространство.
Обновление программ
Эта функция отслеживает наличие новых версий программ, установленных на ПК. До специализированных утилит, предназначенных для этой цели ей, конечно, далеко, но при наличии свежего обновления можно кликнуть на кнопку «Обновить всё». Если в списке есть предложения обновиться – это не повредит, а программы получат обновления.
Запуск
Этому разделу стоит уделить особое внимание. При установке программ многие из них самостоятельно прописываются в автозагрузку и просто запускаются вместе с системой потребляя ресурсы, и нагружая систему. Если это Скайп и вам он нужен постоянно, чтобы вы были на связи и не включать его вручную каждый раз – это нормально. Но такие программы, как браузеры и прочие утилиты, торренты, программы для синхронизации с облачными хранилищами, менеджеры браузеров. Особенно то ПО, которым мы не пользуемся каждый день – этот софт только зря занимает место в оперативной памяти. Отсюда их можно изъять. Отключить их автозагрузку вместе с системой.
Это очень просто сделать:
- Выделяем кликом мыши программу и жмём «Выключить».
- Если хотим из списка, вообще, убрать программу – то выбираем пункт «Удалить».
- После отключения нагружающих систему программ нужно перезагрузить ПК.
В разделе «Запланированные задачи» можно отключить, собственно, запланированные задачи по мониторингу и обновлению некоторых плагинов и приложений. Посмотрите разделы «Контекстное меню» и «Службы», возможно, какие-то пункты вам не нужны и их можно отключить без вреда системе, при этом повысить производительность ПК.
Расширения браузеров
Здесь мы можем отключить ненужные расширения и дополнения в установленных браузерах. Каждое расширение – это отдельный процесс, который запускается вместе с браузером. При открытых 2-3 вкладках и 10 таких расширений браузер будет занимать до 2 ГБ оперативной памяти.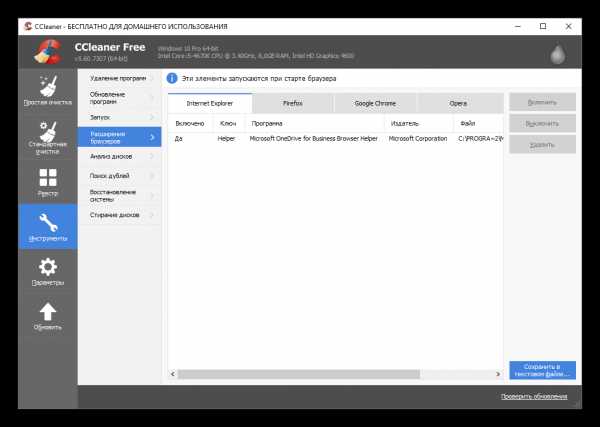
Не увлекайтесь расширениями если у вас мало оперативной памяти. Почти все они имеют аналоги десктопных программ Их можно использовать для конкретных целей, при этом не нагружая браузер большим количеством дополнений.
Анализ дисков
Полезная функция для мониторинга файлов на диске – какие занимают столько места. Отсюда можно удалить большие файлы, которые лежат в закромах вашего винчестера. И существенно освободить полезное дисковое пространство.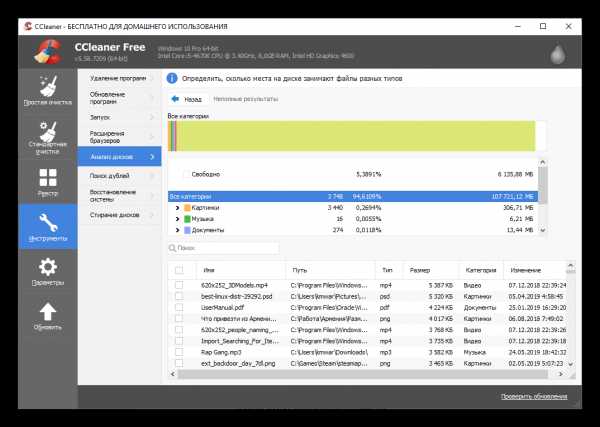
Работать с этим разделом просто выбираем категории и диски нажимаем «Анализ».
Кликаем на конкретную категорию и смотрим список файлов. С помощью данной функции также можно разгрузить диск, удалив большие файлы.
Поиск и удаление дубликатов
Функция поиска дубликатов полуавтоматическая. Система находит файлы полностью идентичные, но решение об удалении принимает пользователь. Также программа не даст удалить все файлы – должна остаться как минимум одна копия. Бездумно удалять все дубликаты тоже не стоит. Это чревато последствиями. Не стоит удалять файлы имеющие расширения .dll, расположенные на системном диске в папках Windows/System32 и Program files.Запускается процедура кликом на кнопку поиска.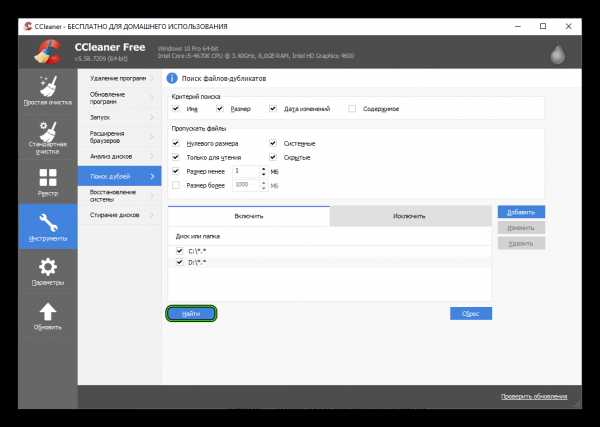
Восстановление системы
В данном разделе хранятся все точки восстановления. Старые контрольные точки отсюда можно удалить, последняя созданная в системе точка заблокирована из соображений безопасности.
Стирание дисков
При обычном удалении файлов данные на самом деле никуда не деваются. Затирается только оглавление файла, хранящегося в кластере. Сам же файл остаётся на месте. Функция «Стирание диска» предназначена для гарантированного удаления файлов. Есть несколько вариантов стирания. Начиная с простого стирания в 1 проход до самой сложной перезаписи в 35 проходов.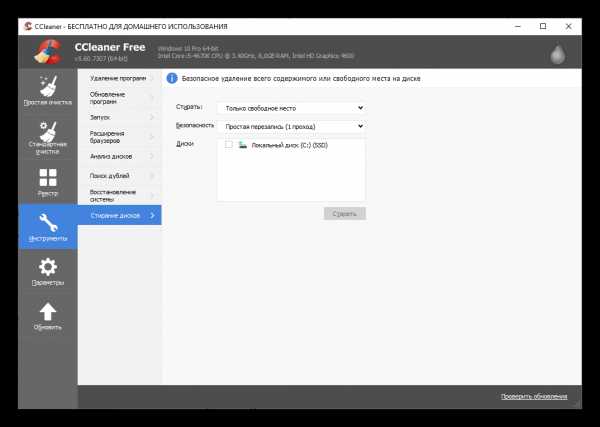
Здесь мы можем выбрать вариант:
- Стереть «Только свободное место на диске». Информация, записанная на диске удалена не будет, а в условно свободные сектора будут перезаписаны нули.
- Или полное стирание всей информации на диске (форматирование), без возможности последующего восстановления данных.
А также выбрать тип перезаписи: простая или сложная.
Параметры
Данный раздел предназначен для настройки самой программы. Здесь мы можем:
- изменить параметры очистки на домашнем экране;
- выбрать вариант удаления и диски для очистки;
- Задать расписание для регулярного сканирования;
- Сохранить файлы cookie на часто посещаемых ресурсах, чтобы они не удалялись каждый раз при очистке;
- включить в обязательную очистку файлы и папки, которые по вашему мнению нужно дополнительно очищать;
- то же касается раздела «Исключить»;
- настроить интеллектуальное сканирование и пользователей;
- проверить обновления.
sergoot.ru
Как пользоваться программой CCleaner: подробное руководство
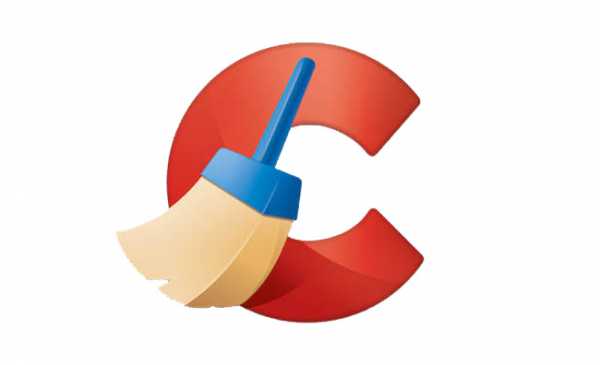
Во время работы в любой операционной системе образуется большое количество различного «мусора»: кэша и других копий различных файлов, системные данные и прочие вещи. В работе компьютера и пользователя большинство данных файлов не потребуются вообще или в ближайшее время как минимум. Самостоятельно очистить систему от всех этих данных очень долго и в целом проблематично, а для быстрого и автоматического ускорения работы компьютера нужно знать, как пользоваться программой CCleaner.
На данный момент CCleaner для Windows является наиболее эффективным софтом для очистки компьютера. Однако для правильного использования программы сначала следует разобраться, как она функционирует и какие именно файлы следует удалять.
Важно! Некоторые из файлов, предлагаемые к удалению по умолчанию данной программой, могут в теории потребоваться или быть важными. Чтобы случайно не удалить такую информацию, следует разобраться в функционале программы перед ее использованием.
Правильная настройка — раздел очистки
Самый главный принцип безопасной работы с компьютером — не трогать неизвестные файлы. Поэтому в основном разделе «очистка» не следует ставить галочки напротив тех пунктов, где нет уверенности, что именно удалит CCleaner.
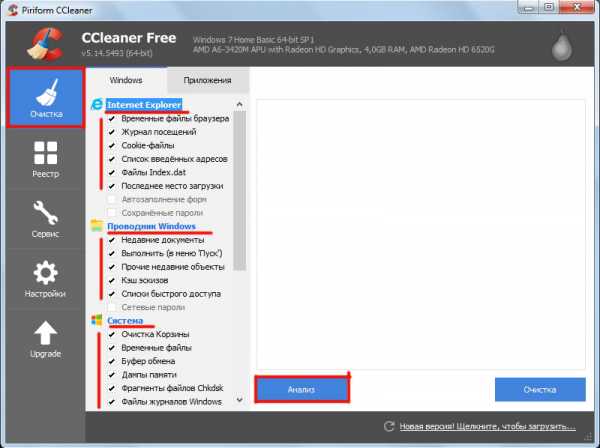
После нажатия на кнопку Анализ программа начнет процесс сканирования
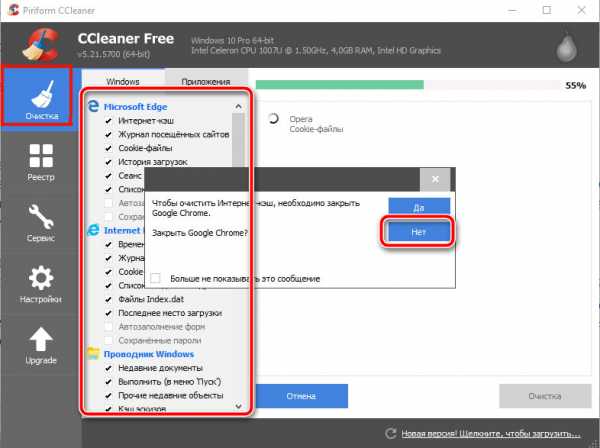
Если вы делаете очистку с открытым браузером или не хотите очистить его от мусора нажмите кнопуку Нет во всплывающем окне
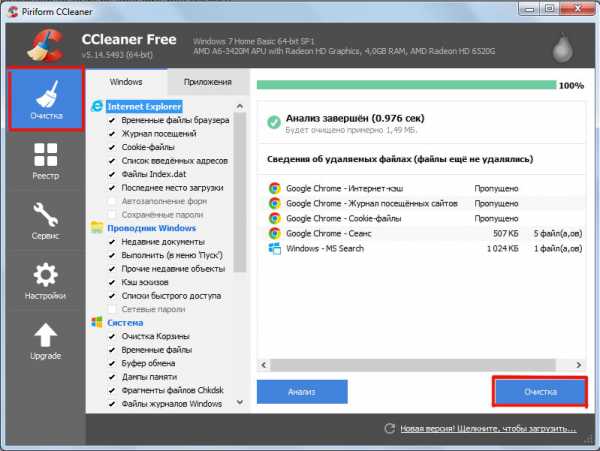
После завершения анализа приступаем к удалению мусора, нажав для этого кнопку Очистка
В разделе «очистка» происходит удаление всей информации, так или иначе связанной с кэшем и историей работы пользователя. Это не только кэш браузера и сохраненная в интернете информация: система сохраняет данные о ранее запущенных приложениях, их системную информацию и ошибки во время работы, а также другие временные файлы. Один только браузер за время работы может без проблем набрать гигабайт кэша и больше. Вручную чистить кэш и перезагружать систему для сброса информации и очистки памяти при этом крайне неудобно и неэффективно.
Совет: Если вы не очень уверенно знаете как пользоваться программой CCleaner, желательно ограничить размер кэша непосредственно в браузере. Это нужно сделать один раз, но после этого система будет работать существенно быстрее, и очищать компьютер нужно будет значительно реже.
Настройка раздела «реестр»
Системный реестр компьютера содержит очень много информации. Среди нее попадаются устаревшие разделы и ссылки, информация о уже несуществующих вещах, различные ошибки и неправильные расширения.
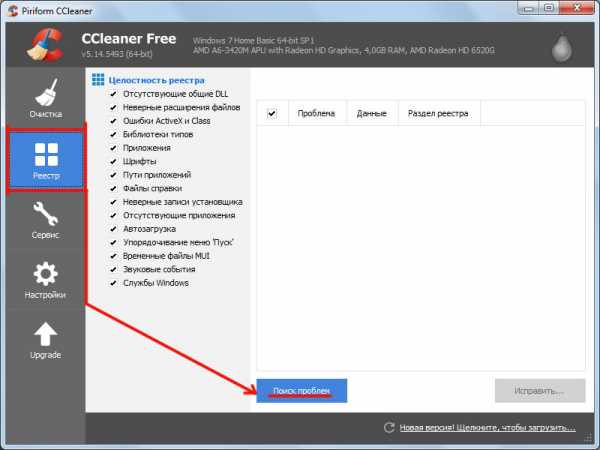
Для запуска процесса сканирования и обнаружения ошибок реестра нажимаем на кнопку: Поиск проблем
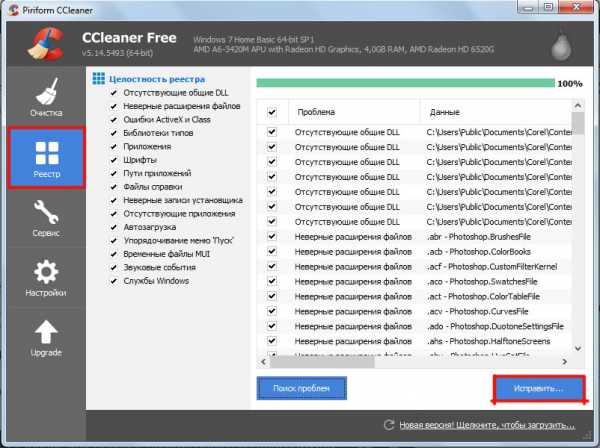
После сканирования и обнаружения ошибок останется нажать кнопку Исправить
Нажимаем кнопку ДА, создаем резервную копию реестра

Жмем на кнопку «Исправить отмеченные», чтобы устранить неполадки системы
Слишком глубоко программа лезть не будет и удалит только те файлы и записи, которые тормозят работе рееста и компьютера. Новичкам и тем, кто не слишком хорошо знает, как пользоваться CCleaner, лучше всего оставить настройки по умолчанию и просто запустить программу.
Продвинутым пользователям прога позволяет более детально разобраться в ошибках, понять и устранить причины их появления. Одноразовая очистка компьютера заставит его работать быстрее на некоторое время, тогда как устранение причины появления тормозов виндоус позволяет комфортно работать месяцами до необходимости повторной очистки.
Видео: Как правильно пользоваться программой Ccliner
Настройка разделов в меню «Сервис»
Раздел «сервис» объединяет в себе настройку наиболее важных моментов в работе компьютера. Очень важно внимательное изучение возможностей данного раздела всем, кто хочет изучать CCleaner и как правильно пользоваться программой.
Состоит он из нескольких частей:
Удаление программ
В отличие от системной панели «Установка и удаление программ», предустановленной в каждой системе Windows, эта программа удаляет требуемый софт полностью, после чего дополнительная очистка компьютера от мусора не требуется. В противном случае после удаления чего-либо, скорее всего, останутся лишние папки и файлы, рассчитанные на повторную установку удаляемой программы или что-либо иное.
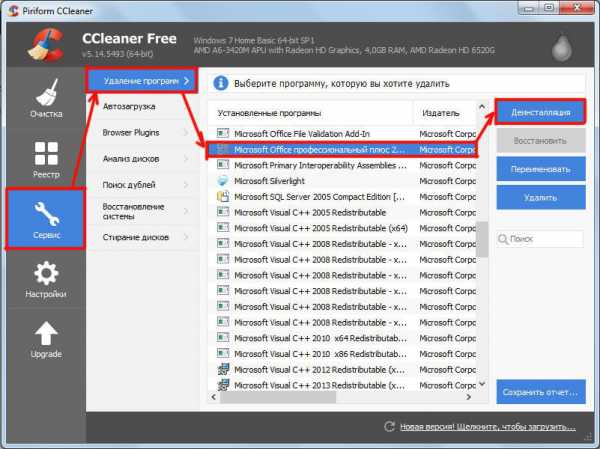
Автозагрузка
В этом разделе показываются все программы, которые запускаются одновременно с загрузкой системы. Хорошим примером программы в автозагрузке является антивирус. А вот убрать из автозапуска следует те программы, которые не требуются постоянно и могут быть запущены по мере надобности.
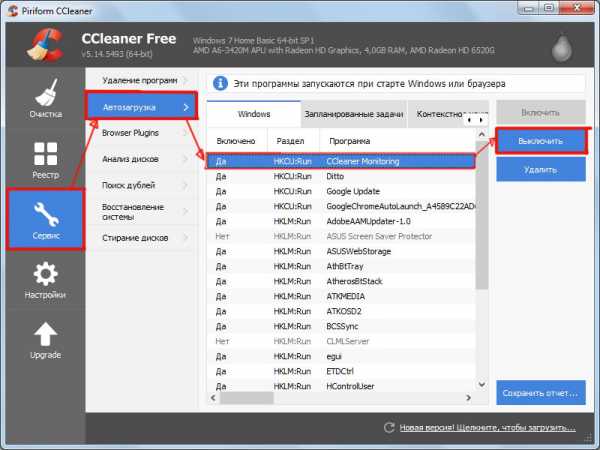
В принципе, достаточно скачать CCleaner на русском языке только ради этой цели — большое количество программ в автозапуске делает процесс загрузки компьютера очень долгим, а его работу изначально медленной из-за заранее занятых ресурсов.
Анализ дисков
Этот раздел можно использовать для оценки того, какие файлы какого типа сколько места занимают на жестком диске. К примеру, можно оценить, сколько на конкретном жестком диске или во всей системе занимают картинки или фильмы, музыка и другие типы файлов.
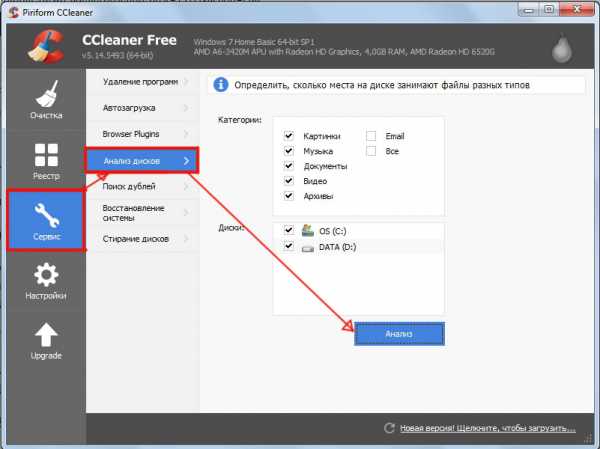
Поиск дублей
В этом разделе программа находит файлы, которые вы могли ошибочно скачать или сохранить дважды. Дубли файлов не несут никакой пользы, но при этом занимают место на диске.
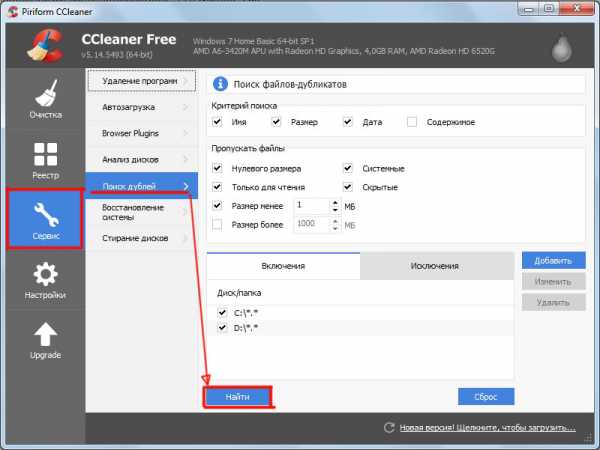
Восстановление системы
Если в работе Windows случились серьезные проблемы, можно, используя соответствующий раздел CCleaner, восстановить систему на одну из последних точек восстановления, когда проблемы еще не существовало.
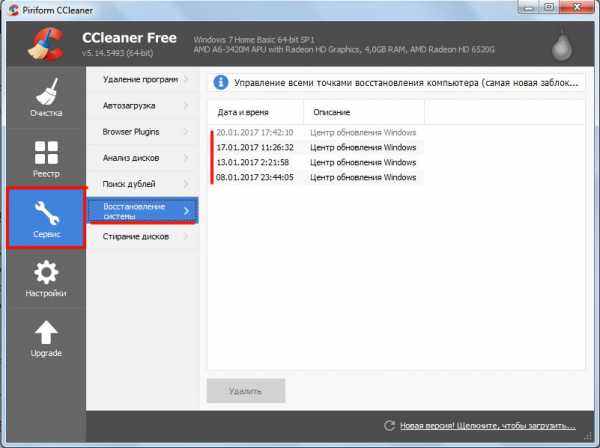
Аналогичный русскоязычный софт, который можно бесплатно скачать, или автоматическое системное восстановление зачастую выполняют откат менее качественно, чем CCleaner.
compforlife.ru
Как работает CCleaner и действительно ли он нужен? | PROCompy.ru
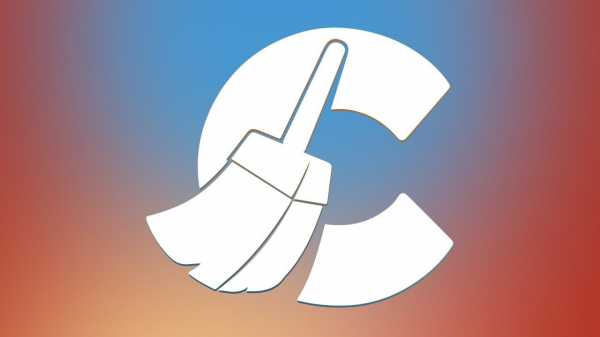
В эти дни кажется, что каждый пользователь Windows слышал о CCleaner. CCleaner — это программа для очистки жесткого диска от старых мусорных файлов, а также оптимизации системы в целом, ее автозагрузки и процессов. Еще CCleaner удаляет личные данные пользователей, историю в браузере и недавно используемых программ.
О том, как отчистить историю в браузерах вручную читайте в этой статье.
Это отличная программа, но как она работает и что делает? Давайте разберемся!
Скачать CCleaner последней версии можно по ссылке.
Download CCleaner
В некотором роде алгоритмы работы CCleaner похожи на встроенный инструмент очистки диска Windows , который освобождает место на жестком диске, удаляя ненужные файлы, старые временные файлы, созданные программами, временные файлы Интернета для Internet Explorer, журналы отчетов об ошибках Windows и т.д.
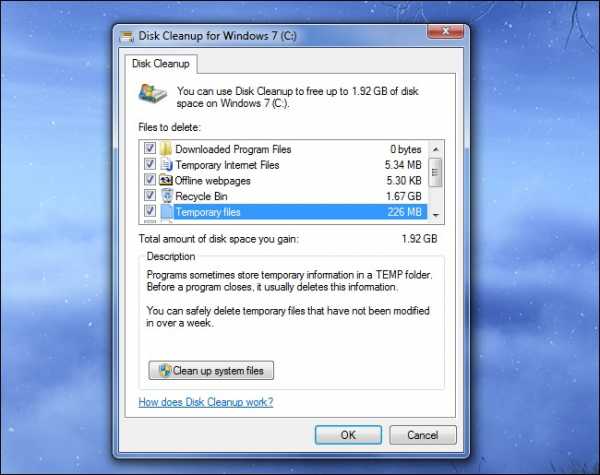
CCleaner так же делает все это, но еще и многое другое. CCleaner расширяет спектор мест и папок, которые он просматривает на наличие мусорных файлов. CCleaner сканирует там, где Windows Disk Cleanup не будет. Например, он будет удалять файлы кеша для других браузеров, таких как Chrome и Firefox, или удалять бесполезные установочные папки. Файлы обновления графического драйвера NVIDIA или AMD создаются при обновлении графических драйверов вашей видеокарты, которые могут занимать сотни мегабайт каждый. И будьте уверены CCleaner все это вычислит и удалит.
Просто выберите типы данных, которые вы хотите удалить, нажмите кнопку «Анализ» и просмотрите данные, которые CCleaner удалит. Если список вас устраивает, нажмите кнопку «Отчистить», чтобы удалить выбранные файлы. CCleaner запомнит ваш выбор и в следующий раз, когда вы будите им пользоваться, вам просто можно будет нажать кнопку «Отчистить» и все.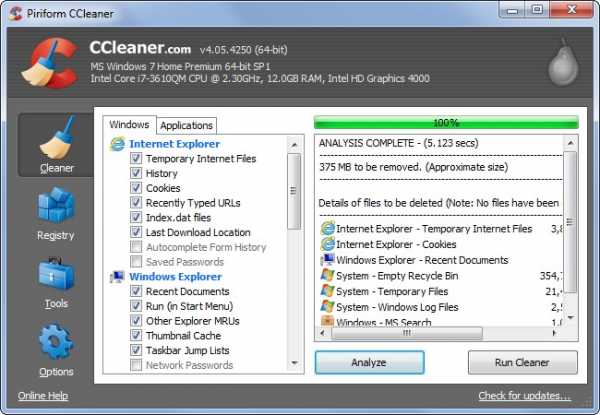
CCleaner также удаляет личные данные
CCleaner имеет функцию удаления конфиденциальных данных пользователя. CCleaner, с вашего согласия, может удалить историю вашего браузера, файлы cookie и файлы кеша для любых установленных браузеров, будь это Internet Explorer, Firefox, Chrome или Opera. Также он удалит данные cookie, хранящиеся в Flash Player и уничтожит другие потенциально опасные для безопасности данные, такие как список недавно открытых файлов в Microsoft Word, Adobe Reader, Windows Media Player и других распространенных приложениях Windows.
Этим очень удобно пользоваться, особенно на рабочем компьютере. Вы посерфили интернет на работе, поработали в каких-либо программах и не желаете, чтобы об этом кто-то знал, например, ваше начальство. Просто воспользуйтесь CCleaner в конце дня. Нажатием одной кнопки вам будет обеспечена максимальная конфиденциальность.
По умолчанию CCleaner настроен удалять эти данные, но все это настраивается в программе легко и просто, надо лишь поставить или убрать галочки напротив нужных пунктов.
Действительно ли нужен CCleaner?
CCleaner прекрасен в плане сохранения конфиденциальности и очистки истории, но ведь удаление файлов кеша замедлит просмотр, и они все-равно вернутся позже на свои места.
Вы можете постоянно использовать CCleaner, запуская его каждый день. Однако это фактически замедлит работу вашего компьютера в реальном использовании. Это связано с тем, что CCleaner настроен на удаление файлов кеша браузера по умолчанию.
Кэш-файлы — это сохранениеэлементов веб-страниц — изображений, сценариев, таблицей стилей, файлов HTML, которые хранится в вашем браузере. Например, когда вы посещаете наш сайт ProCompy.ru, ваш браузер загружает логотип ProCompy, который мы показываем в верхней части страницы. Затем он сохраняет этот логотип в кеше. Когда вы переходите на другую страницу нашего сайта, вашему браузеру не нужно загружать изображение логотипа снова — он просто загружает изображение из локального кеша браузера. Ваш веб-браузер постоянно делает это с веб-страницами, и это ускоряет их загрузку, потому что вашему браузеру не нужно загружать одни и те же файлы снова и снова.
Однако, если вы должны постоянно очищать кеш браузера, ему придется повторно загружать одни и те же файлы. Это означает, что очистка кеша вашего браузера постоянно является плохой идеей по соображениям производительности — постоянное опорожнение кеша означает, что вы теряете преимущества от его использования.
Конечно, кэш также может быть проблемой конфиденциальности. Кто-то, у кого есть доступ к вашему компьютеру, может проверять файлы кеша вашего браузера, чтобы посмотреть, какие веб-сайты вы посещали, так же посмотреть на историю вашего браузера. Вот почему браузеры не сохраняют файлы кеша при просмотре в режиме приватного просмотра (режим инкогнито). Но в целом, если у кого-то есть доступ к вашему компьютеру это может быть опасно.
CCleaner — отличное решение для очистки жестких дисков
Когда-то, когда жесткие диски были маленькими, а компьютеры были медленными, очистка вашего жесткого диска могла приносить не плохую прибавку к скорости работы вашего компьютера. Но в наши дни вам не нужно столько свободного места на вашем компьютере — достаточно, чтобы ваш компьютер мог создавать новые файлы по мере необходимости .
Хотя CCleaner может иногда находить некоторые большие файлы, которые освобождают значительное количество пространства (например, файлы установки NVIDIA или AMD драйверов) Но все же большая часть того, что он очищает, это файлы кеша, описанные выше, которые будут автоматически удалены системой в любом случае — и снова создаются при повторном создании кеша.
В результате использование CCleaner для освобождения пространства на самом деле не является долгосрочным решением.
CCleaner также содержит другие (в основном ненужные) инструменты
Помимо функции очистки дисков CCleaner содержит и другие инструменты. Некоторые, такие как список установленных программ – сомнительно полезны, потому что могут выполняться стандартными средствами Windows.
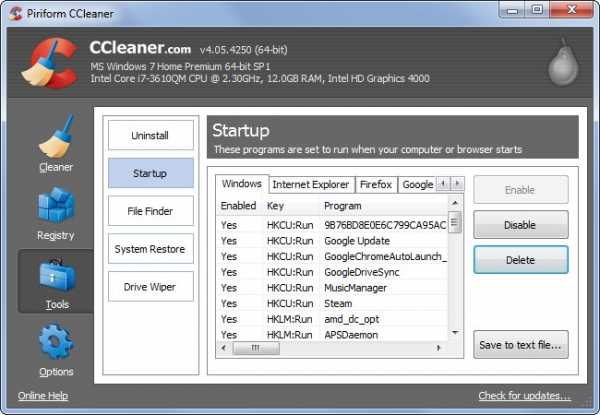
Средства очистки и восстановления реестра вполне себе отличная функция, но в некоторых редких случаях может привести к ошибкам в реестре. Но для этого есть функция Бэкапа.
Восстановление системы из контрольных точек, а также список программ, находящихся в автозагрузке, тоже можно сделать штатными средствами Windows.
В общем вкладка «Инструменты» — практически бесполезная.
Если вы собираетесь использовать CCleaner, используйте его с умом
Мы не говорим, что CCleaner — это плохой инструмент – он хорош для определенных ситуаций. Но пользоваться ежедневно им нет никакой необходимости, раз в неделю или раз в 2 недели вполне себе нормально.
Вместо того, чтобы просто запускать очиститель по умолчанию, найдите время и выберите типы данных, которые вы хотите удалить. Раздел Windows содержит параметры очистки данных, в то время как раздел «Приложения» содержит параметры очистки сторонних приложений, которые вы установили. Обязательно проверьте раздел «Приложения» — если вы не хотите, чтобы CCleaner постоянно стирал кеш браузера, вам нужно отключить этот параметр, сняв или поставив галочки. После отчистке файлов cookie вашего браузера, ваш браузер будет загружать все кеш-файлы снова, при посещении сайта, на котором вы уже бывали, это замедлит скорость его загрузки. Но если у вас хороший интернет – вам не о чем волноваться – смело удаляйте их.
procompy.ru

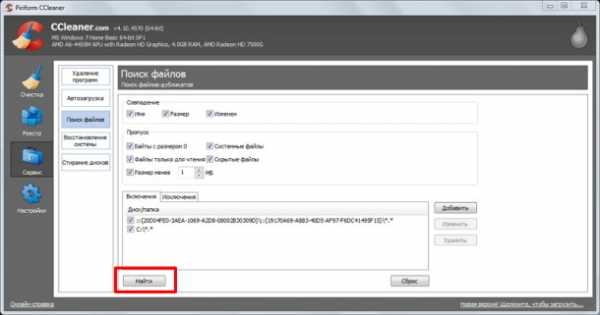 4. Восстановление системы
4. Восстановление системы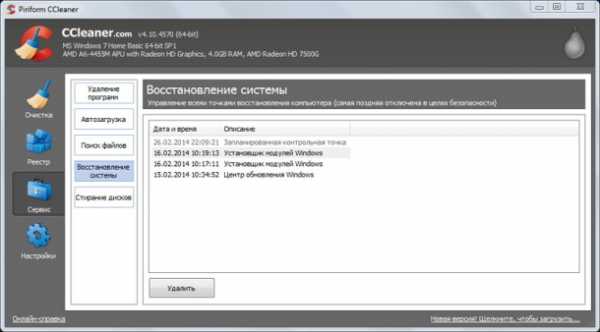 5. Стирание дисков
5. Стирание дисков