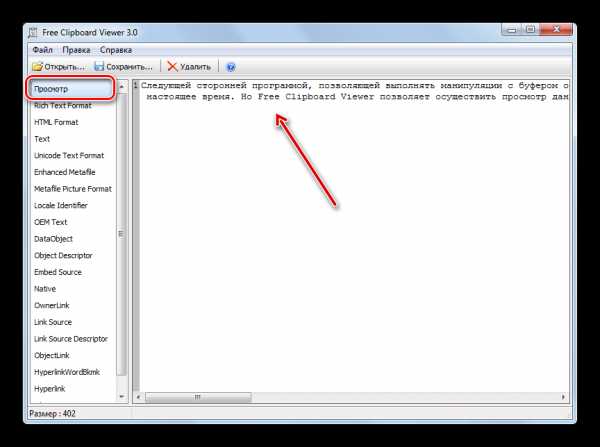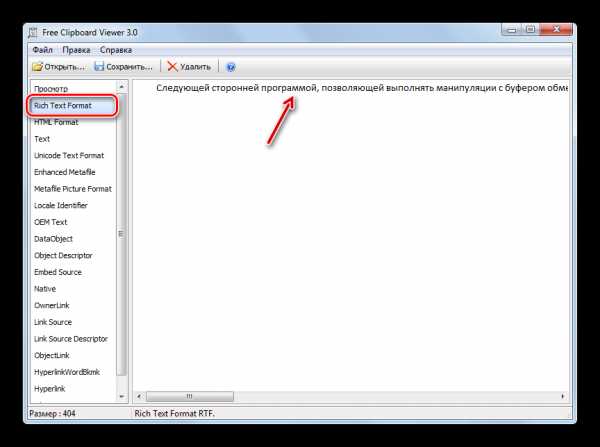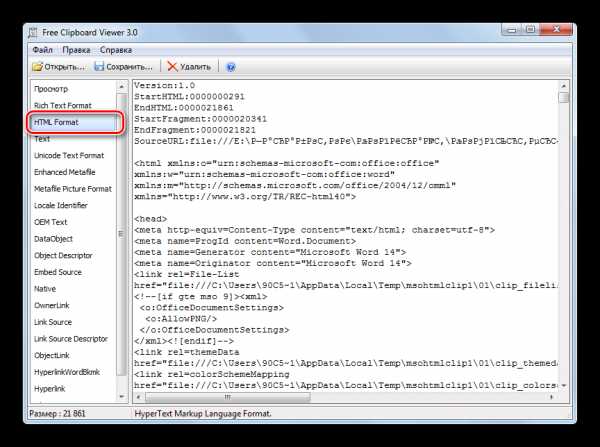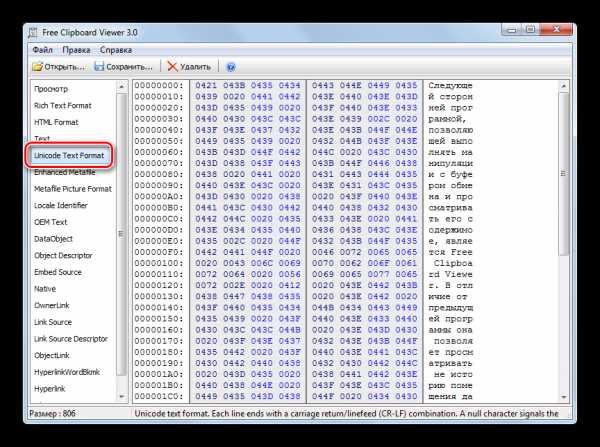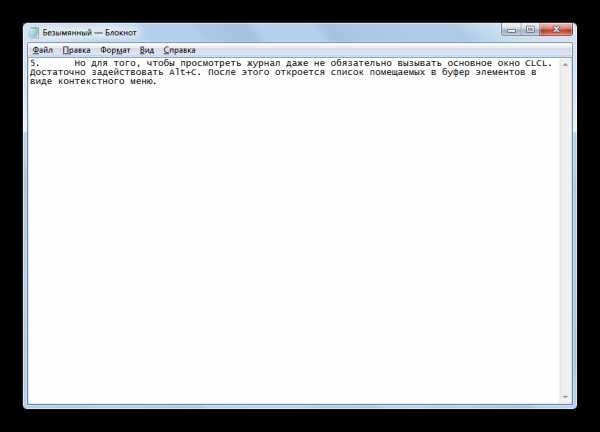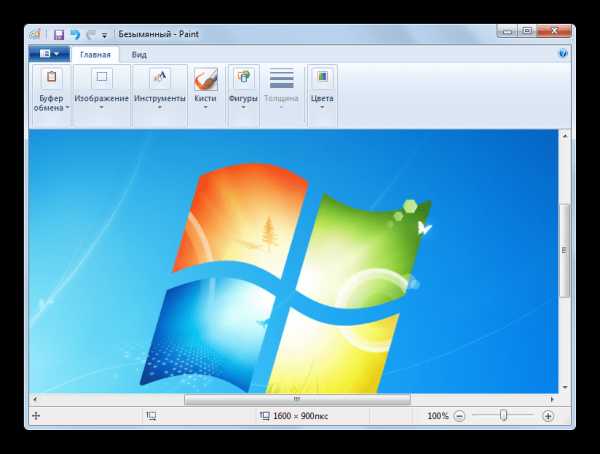Буфер обмена. Где находится буфер обмена в Windows?
Данная статья будет разделена на две части:
- для новичков, которые только начали изучать компьютер и хотят узнать, где находится буфер обмена и что это такое;
- для более опытных пользователей, которые любят поковыряться в файлах операционной системы windows и ответить на некоторые вопросы, которые не дают им покоя;
Но, конечно же, рекомендую прочитать всю статью целиком, независимо от вашего уровня подготовленности.
Предлагаем сразу же видео на эту тему
О буфере обмена простыми словами — для новичков
Когда мы наводим на какой-то файл или папку курсор, нажимаем правой кнопкой мыши и выбираем «Копировать» (или сочетание клавиш Ctrl+C), в этом момент информация помещается в буфер обмена.
Туда мы можем копировать все что угодно: текст, папку, картинки, видео-файлы, аудиозаписи и прочие файлы. Компьютер выделит нужное место в оперативной памяти для хранения в буфере нужного объема информации.
Можно представить что это оперативная память компьютера, или своеобразная невидимая область, куда помещается информация на время, а затем удаляется.
То есть, когда мы перейдем в нужное место на нашем компьютере и опять же нажмем правой кнопкой мыши, но выберем уже «Вставить» (или сочетание клавиш Ctrl+V), то та папка, или файл, или кусок текста, который вы скопировали, возьмется из буфера обмена и вставится в нужное вам место.
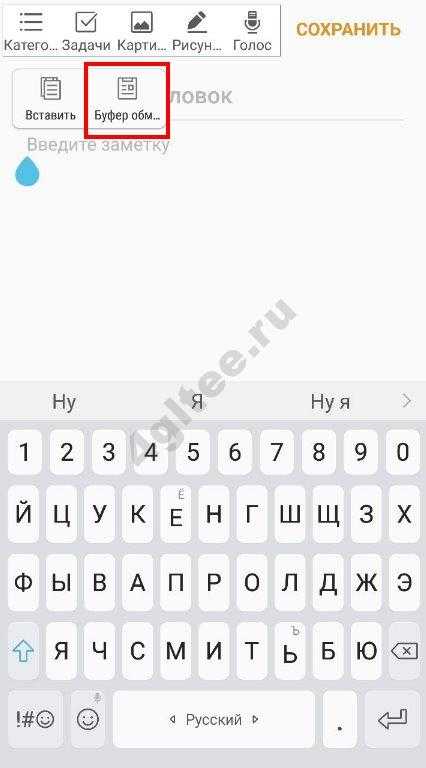
А это значит, что начинающему пользователю не стоит беспокоиться о том, где именно это информация храниться. Главное, что мы можем вставить ее в нужное нам место.
Следует также понимать, что когда вы опять нажимаете «Копировать», то старая информация в буфере заменяется на новую и при вставке, естественно, вставляется новая. Тоже самое происходит, если вы что-то «вырезаете».
Вы также можете вставлять информацию из буфера любое количество раз, т.е. при вставке информация от-туда не удаляется, она как-бы копируется.
И если вы скопировали папку, то вы можете вставить ее и на диск С, и на диск Е и в любое другое место на компьютере.
Также обратите внимание на то, что если вы скопировали в буфер обмена какой-то кусок текста из документа, допустим программы Microsoft Word, или веб-страницы, то вам нужно в документ или текстовое поле его и вставлять. Просто в папку вставить не получится.
И наоборот, скопированную папку в документ тоже вы не вставите.
Также будьте осторожны с важной информацией, которую вы скопировали в буфер: если компьютер неожиданно выключится, перезагрузится, или вы случайно забудете и выключите его, то информация из буфера обмена удалится.
Поэтому сразу же когда что-то поместили в него, вставьте в нужное вам место и сохраните, если это какой-то документ.
Чистить буфер не обязательно, ведь копируя какой-то файл, или текст, он заменяет предыдущий и поэтому память вашего компьютера засорятся не будет.
Комбинации клавиш, которые необходимы для работы
| Ctrl+A | Выделить всё. Это могут быть все папки, весь текст, или все файлы в папке |
| Ctrl+C | Копировать выделенный документ или документы, файлы в папке |
| Ctrl+X | Вырезать выделенное. Аналогично предыдущему пункту, только вырезаем |
| Ctrl+V | Вставить все скопированные или вырезанное, что находится в буфере обмена |
Ответ о нахождении буфера обмена для более продвинутых
Возможно среди читателей есть и те, кому хочется узнать, где находится та секретная папка, или то невидимое пространство, называемое буфером обмена.
Находим буфер обмена в Windows XP
В операционной системе Windows XP вы можете зайти на диск C, или на тот диск, на котором она находится, затем в папку «Documents and Settings», а дальше в «System 32», то есть путь такой: «C:/Documents and Settings/System 32».
Там есть файл (специальная программа) clipbrd.exe, запустив которую, вы можете увидеть что там находиться именно то, что вы скопировали.
Быстрее найти этот файл и запустить вы можете даже не заходя в папку «System 32», а просто войти в меню «Пуск» > «Выполнить», ввести clipbrd.exe и нажать клавишу ввода.
Сейчас приведу пример работы этой программы. Я выделю фрагмент текста и нажму «копировать».
А затем запущу файл clipbrd.exe. Мы увидим что этот текст находится именно там:
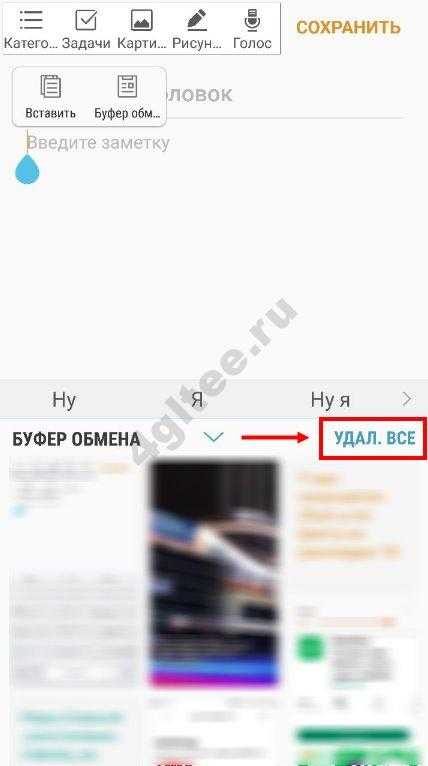
А это значит, что это есть то секретное место, где хранится информация, скопированная в буфер — в стандартной программе clipbrd.exe для windows XP. Если вы только что включили компьютер, то там будет пусто, так как туда еще ничего не копировалось.
Если там уже есть какая-то информация (в моем случае там уже есть текст), то вы при желании можете ее удалить через вкладку «Правка — Удалить» или нажать на крестик, который можно найти на панели инструментов программы clipbrd.exe под вкладками.
Ситуация с буфером в Windows 7 и Vista
В более поздних версия ОС Windows, таких как Windows 7 и Vista стандартная программа clipbrd.exe отсуствует.
На замену ей есть файл clip.exe, который отвечает за хранение информации для буфера обмена, но запустить его вам не удастся и посмотреть что там находиться тоже.
Но если навести курсор на это файл, то нам будет показана информация, что файл действительно предназначен для этих целей.
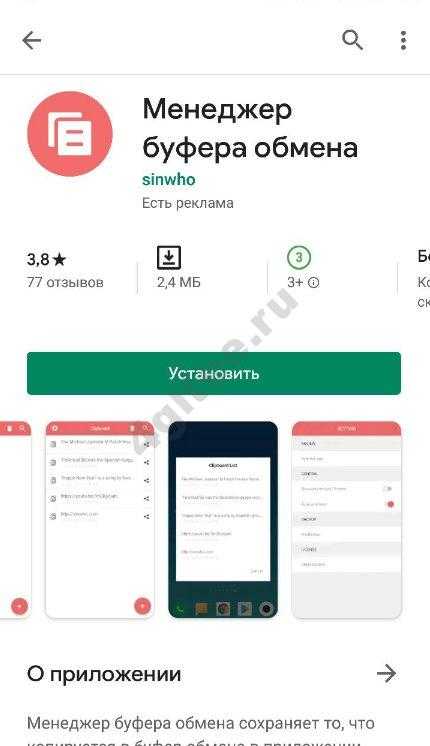
Удобные программы для работы с буфером обмена
Привожу несколько удобных программ, которые себя зарекомендовали.
Программа CLCL 1.1.2 для Windows
Для Windows Xp и Windows 7 и некоторых других версий, есть очень хорошая бесплатная программа CLCL 1.1.2. Она не требует установки, легко запускается и не занимает много места.
Скачать ее можно по этой ссылке: CLCL 1.1.2.zip (142 Кб)
Распаковав архив в увидите всего 4 файла, запускаем «CLCL»
После запуска она сворачивается в трей
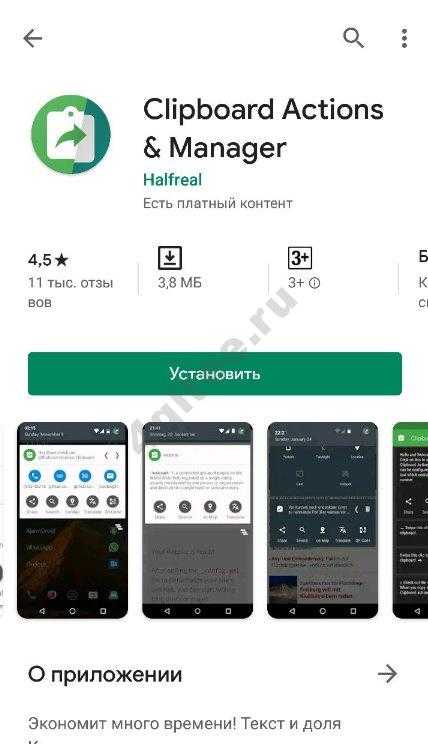
Кликнув по значку она открывается и вы видите, что там находятся те документы или тексты которые вы копировали.
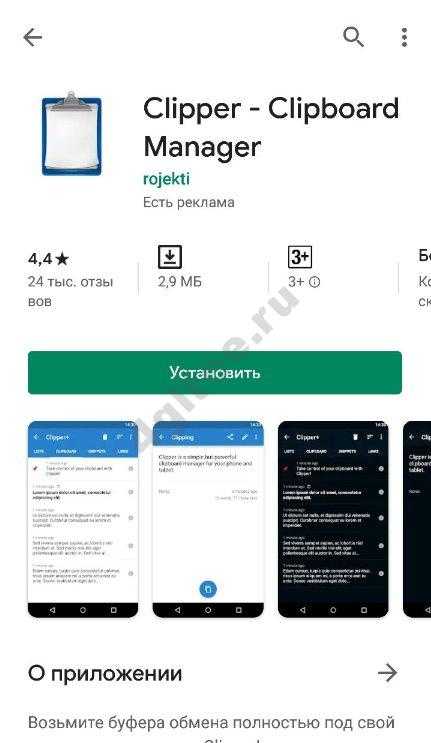
Для удобства, на скриншоте показан список основных преимуществ и возможностей программы CLCL 1.1.2
Comfort Clipboard — удобный менеджер
Для Windows 7 есть удобная утилита по названием Comfort Clipboard. Вы можете поискать её через Google.com или Yandex.ru, скачать и установить.
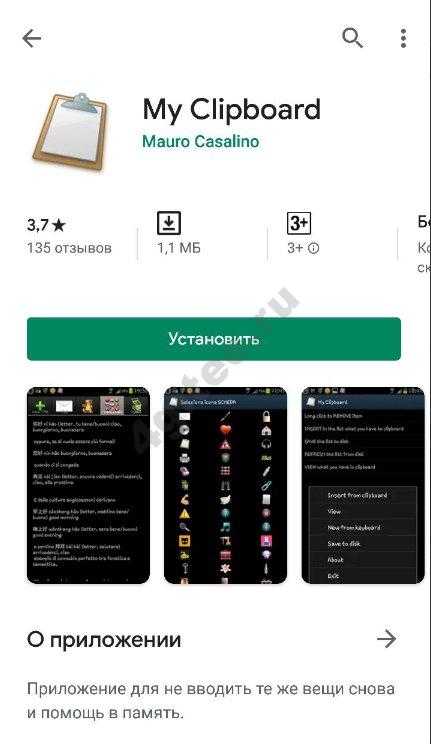
- Ее возможности:
- Когда вы Что-то копируете, то программа не просто копирует и сохраняет нужные вам фрагменты, но у вас появляется возможность выбирать предыдущие скопированные в буфер обмена фрагменты текстов, папки и другие файлы. Она не заменяет, а сохраняет себе в память отдельно;
- При выключении компьютера, информация помещенная в программу не удаляется. Вы можете удалить ее тогда, когда она будет вам не нужна;
- Настройка горячих клавиш, изменение оформления, понятного интерфейса делает программу очень удобной в работе с буфером обмена;
gidkomp.ru
Где находится буфер обмена в телефоне
Наверняка многие из пользователей уже встречались с буфером обмена. Одна часть пользователей уже давно пользуется этим удобным инструментом, другая же часть довольно смутно осознаёт, что это такое, каково его предназначение и базовые функции. Данный материал призван убрать «тёмные пятна» с этой темы, ниже я детально расскажу, что это такое буфер обмена, где находится буфер обмена в вашем телефоне, и каковы его основные функции.
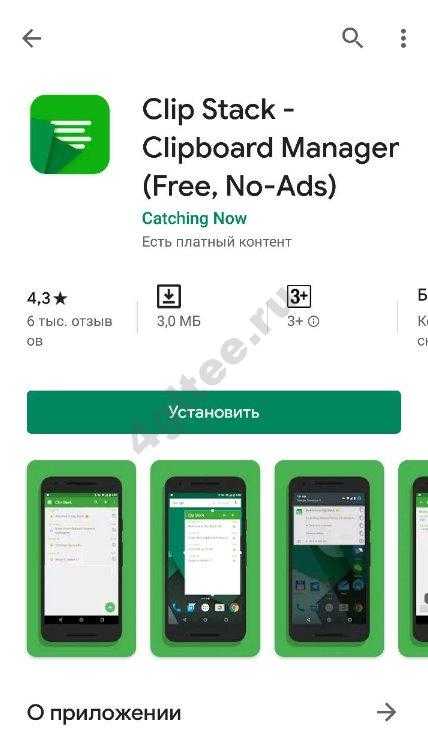
Месторасположение буфера обмена
Что такое буфер обмена в мобильном телефоне
Буфер обмена в смартфоне — это небольшая часть памяти телефона, в которой временно хранятся какие-либо данные. Это могут быть тексты или вырезки из них, музыкальные файлы, фото и так далее, которые в дальнейшем будут перемещены с него в другое место на вашем устройстве.
То есть, буфер обмена – это своего рода «перевалочный пункт», созданный для облегчения копирования информации с одного места телефона на другое.
Наиболее часто буфер обмена (по англ. «clipboard») служит для переноса ссылок и кусков текста, необходимых пользователю (например, ссылку с помощью буфера обмена можно легко скопировать в «Заметки» и наоборот). Далее я расскажу, где находится буфер обмена в вашем мобильном устройстве.

Копирование ссылки в буфер обмена
На ПК за работу с буфером обмена отвечают комбинации клавиш «Копировать» (в буфер) и «Вставить» (с буфера), также задействованы соответствующие клавиши Ctrl+C и Ctrl+V. На мобильных устройствах применяется несколько иная специфика работы с буфером, о котором я расскажу чуть ниже.
Комбинации клавиш — копировать, вставить и вырезать
Если вы ещё не знакомы с такими понятиями как телетайп, HDR, NFC и кэшированные данные в смартфоне, тогда обязательно изучите данные технологии по ссылкам!
Как найти буфер обмена в телефоне и планшете
При ответе на данные вопросы сразу предупрежу читателя, что у операционной системы (в нашем случае «ОС Android») не существует чёткого адреса местоположения буфера обмена. По сути, буфер обмена – это виртуальное пространство в памяти вашего телефона, зарезервированное для переноса данных с одного места устройства на другое.
Если же вас интересует вопрос «как открыть буфер обмена» и возможность работы с его содержимым, тогда есть два основных пути:
1.Работа с буфером обмена с помощью функционала современных телефонов. Если у вас современная модель смартфона (хорошо работают с буфером обмена смартфоны от «Samsung» и «LG») с такой же современной ОС, тогда вы можете просмотреть его содержимое и осуществить с ним ряд действий.
- Для реализации этого выполните продолжительное нажатие (не отжимая) на любом поле для вставки (к примеру, в приложении «Заметки» нужно сначала нажать на плюсик для созданий новой заметки.
- А затем выполнить длительное нажатие на пустом месте в новой заметке), после чего появятся кнопки «Вставить» и «Буфер обмена».
- Нажав на «Буфер обмена», вы получите доступ к его содержимому и сможете провести с последним ряд действий.
- Например, если у вас там находится какой-то текст, тогда выполняем длительное нажатие на данном тексте, и в появившемся меню выбираем, что делать с данным текстом (удалить, заблокировать в буфере обмена и т.д.).
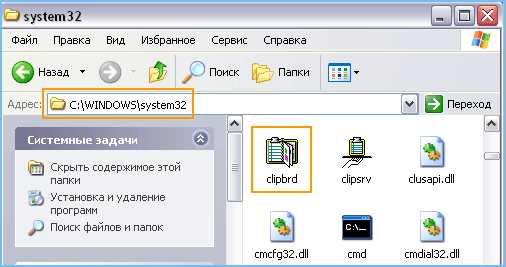
Содержимое clipboard
2.Находим буфером обмена с помощью специальных программ (уровня Clipper). Данная программа позволяет получить доступ к содержимому буфера обмена, и выполнить с ним различные манипуляции (редактировать, группировать, удалять, делиться с друзьями и так далее). Просто скачайте и установите данное приложение, запустите его, перейдите в закладку «Буфер обмена» и выберите необходимую вам функцию.
Как работать с хранилищем данныхна Андроид
Если у вас есть какой то текст, часть из которого необходимо скопировать в буфер, тогда откройте его, выполните продолжительное нажатие на его участке до появления двух ограничителей. Данными ограничителями пометьте область текста, которую вы хотите копировать, а затем нажмите на «Копировать» (Copy), после чего помеченный фрагмент будет помещён в буфер обмена.
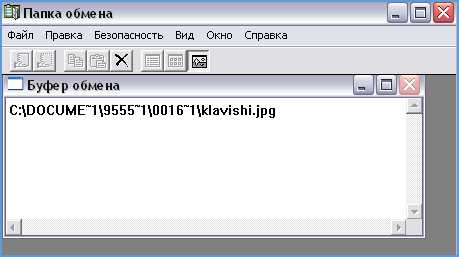
Копируем текст на Андроид
Затем перейдите туда, куда нужно вставить данный текст (например, в режим создания смс), и в строке для набора текста смс выполните длинное нажатие, пока не появится кнопка «Вставить». Нажмите на данную кнопку, и текст из буфера обмена появится в данной строке.
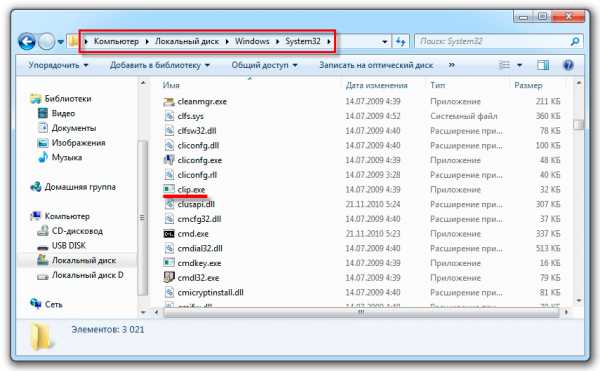
Вставляем текст
Такие операции можно проводить и с файлами, в чём вам помогут мобильные файловые менеджеры. При этом алгоритм работы здесь тот же, что и с текстом – копируем нужный файл в буфер, переходим в нужную для вставки директорию, и жмём на кнопку «Вставить».
Заключение
Где находится буфер обмена в моём телефоне? При ответе на данный вопрос следует заметить, что в телефоне не существует специально выделенного физического участка памяти, в котором обязан находиться буфер обмена. Система просто резервирует свободный участок памяти под функции буфера обмена, и выполняет с ним необходимые операции. При этом его использование может быть релевантным при работе с различными текстами – благодаря нескольким тапам нужный отрезок текста быстро переносится с одного места вашего устройства на другое.
sdelaicomp.ru
Как найти буфер обмена в компьютере?
Выполняя каждый день массу различных операций на ПК, многим из нас не приходит в голову мысль о скрытых возможностях компьютера, про которые мы не знали до сих пор, но без них для нас стали бы недоступными на первый взгляд элементарные вещи. Конечно, специалисты знают устройство ноутбуков, как свои пять пальцев, а для простого юзера эти сведения не являются обязательными. Если по каким-либо причинам вас заинтересовало, как найти буфер обмена в компьютере, это означает, что вы уже преодолели уровень простого пользователя и стремитесь расширить свои знания.
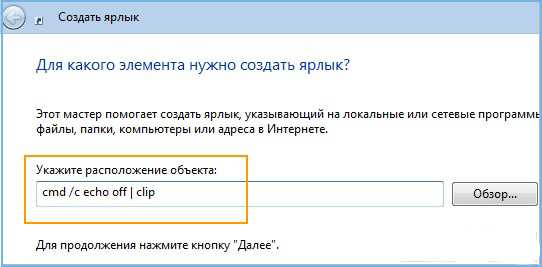
Что представляет собой кэш?
Это программа, предназначенная для временного сохранения скопированной юзером информации. В качестве «хранилища» используется специальный отсек микросхемы «оперативки». Например, при копировании текста, картинки или фотографии файл принимает закодированный вид и занимает место в специальной папке обмена до того момента, когда возникнет необходимость в его использовании.
Наличие буфера обмена обеспечивает временное хранение информации, которую возможно использовать для копирования и размещения в месте, где файлы будут находиться постоянно. Копирование новой информации приводит к удалению старой копии.
Важно помнить, что перезагрузка или выключение компьютера приводит к автоматическому удалению информации из буфера обмена, в результате чего можно утратить те данные, которые вы не успели переместить в нужную папку. Офисный пакет Microsoft Office обладает способностью хранения двадцати файлов с копиями.
Ищем буфер
Если на вашем компьютере установлена старенькая Windows XP, то поиск буфера обмена осуществляем по пути C:/Documents and Settings/System 32 до нахождения файла clipbrd.exe. В нем хранится вся скопированная информация, которую можно увидеть после открытия документа.
Где расположен буфер обмена Windows 7?
Что касается ОС Windows 7, то в ней программа clipbrd.exe отсутствует, но ее функции взяла на себя утилита clip.exe. Последняя располагается по тому же пути, что и clipbrd.exe. Ее основным назначением является хранение информации в буфере обмена, но без возможности получения доступа, т. е. нельзя просмотреть содержимое.
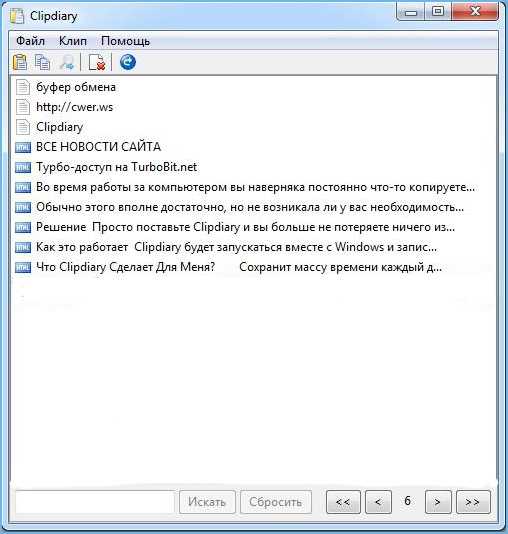
Зная о назначении и особенностях работы буфера обмена, вы можете:
- делать копии различных файлов
- правильно сохранять их, чтобы избежать потери важных данных
Перед тем, как перезагрузить или выключить компьютер, следует проверить, чтобы нужные данные были скопированы и помещены в отведенное для них место. Это поможет избежать досадных недоразумений.
Мы уверены в том, что наша статья поможет вам справиться с задачей не только качественно, но и максимально оперативно. Успехов!
kto-chto-gde.ru
Что такое буфер обмена и где он находится в компьютере и телефоне
Что такое буфер обмена и где он находится на компьютере, важный вопрос для новичков. Опыт обучения в Академии заработка показывает, что большинство новичков, не знает, что это такое. В статье мы разберем, что такое буфер обмена, где он находится, как долго в нём хранится информация, как его можно очистить и рассмотрим программы для работы с буфером обмена.
Что такое буфер обмена и где он находится в компьютере, это просто
Здравствуйте друзья! Если Вы недавно начали работать с компьютером, то наверняка у Вас возникал вопрос, что такое буфер обмена и где он находится в компьютере? На самом деле, всё не так сложно. Раскроем это понятие простым языком. Буфер обмена – это временное хранилище данных на компьютере.
Например, Вы скопировали папку, картинку, текст или какие-либо другие файлы. И после этого они переместились временно в буфер обмена, до вставки этих файлов в документ или папку.
Где можно найти этот буфер обмена? Несомненно, у него есть своё место на компьютере. В современных версиях Windows 7, 8, 10 Вы не сможете посмотреть в буфере ту информацию, которая была скопирована Вами. Например, в Windows XP это сделать возможно. Открываете ярлык «Мой компьютер» далее, «Windows» или «Documents and setting» затем переходите в папку «System 32».
В этой папке наёдете такой файл – «Clipbrd.exe». Нажимаете на него правой кнопкой мыши и кнопку «Открыть». Далее, Вы заметите всю информацию, в этом буфере обмена. В других версиях Виндовс, путь к этому файлу такой же. Но, он называется по-другому – «Clip». Выглядит он так (Рисунок 1).
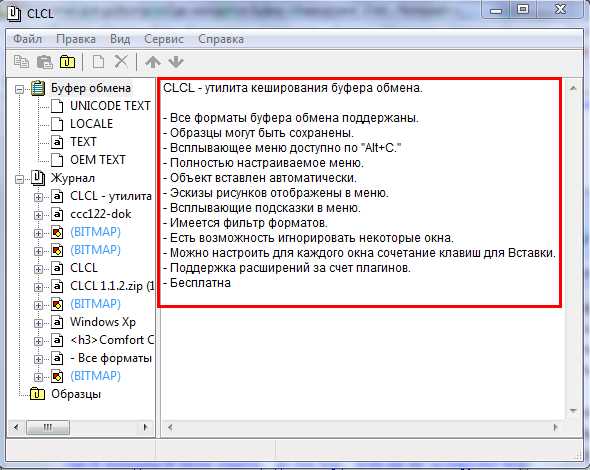
Если Вы не хотите его долго искать, достаточно в поиске (вверху с правой стороны) набрать это слово и оно автоматически найдётся.
к оглавлению ↑Буфер обмена на телефоне, простыми словами для новичков
Система телефона иногда начинает немного притормаживать во время работы, и это нормально. Ведь он не имеет такой большой мощности, как компьютеры. Буфер обмена у телефонов работает аналогичным образом. Так же, как и на компьютерах.
Простыми словами на телефоном устройстве буфер обмена– это оперативная память телефона. Например, выделим несколько сообщений на нашем Смартфоне. Далее, выбираем из меню кнопку «Копировать». После этого Вы увидите системное сообщение «Скопировано в буфер обмена».
Теперь, мы можем скопированные сообщения вставить в блокнот и сохранить. Таким образом используется буфера обмена в телефоне.
к оглавлению ↑Как долго хранится информация в буфере обмена
Данные файлов в буфере обмена слишком долго не хранятся. Как уже было сказано ранее, это временная память. Например, Вы скопировали одно предложение из текста и вставили его в документ. Затем выбрали ещё раз другую информацию для вставки (Рисунок 2).
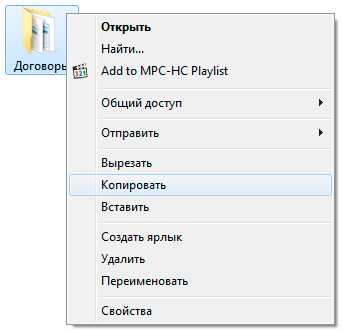
После каждого копирования различной информации, в буфере обмена всё изменяется. По нескольку файлов там никогда не хранится.
Даже если Вы скопировали целый фильм, который весит например, гигабайты, его можно в ту же секунду заменить простым копированием текста из браузера или документа. Итак, мы рассмотрели, что такое буфер обмена и где он находится на компьютере. Теперь, попробуем его очистить.
к оглавлению ↑Как очистить буфер обмена на компьютере и телефоне
Вам, можно не заморачиваться с очисткой буфера обмена. Поскольку мы заменяем файлы постоянно, и надолго там информация не сохраняется. Но, варианты удаления файлов из буфера обмена существуют:
- Стандартная очистка. С помощью горячих клавишей копирования и вставки.
- Выключение или перезагрузка компьютера. В данном варианте буфер обмена очищается поскольку все данные, которые мы копировали из него исчезают.
Итак, перечисленные способы Вам помогут очищать буфер обмена без каких-либо трудностей.
к оглавлению ↑Программа для работы с буфером обмена
Вы можете использовать специальные программные обеспечения, которые заточены, чтобы работать с буфером обмена на компьютере. Но, мы выберем ту, которая легка в использовании, и у неё удобный функционал. Как раз то, что нужно новичку. Название этой программы — «Punto Switcher». Практически на каждом компьютере, она должна быть установлена. Но, если у Вас её нет, можете скачать эту программу в Сети.
Данная утилита помогает пользователю переключать автоматически раскладку клавиатуры. Если Вы вдруг забыли переключить её, например, на русский язык.
Она автоматически загружает скопированные данные из буфера обмена. Для этого Вам нужно подключить её к буферу обмена, чтобы она собирала с него всю информацию. Запускаем программу, идём в настройки «Общие» далее «Дополнительные настройки» и нажимаем на раздел «Следить за буфером обмена» (Рисунок 3).

После этого жмём кнопку «ОК», чтобы сохранить все изменения. Затем, перезагружаем компьютер.
Чтобы посмотреть буфер обмена в этой программе, нажимаем на её значок в трее правой кнопкой мыши, и выбираем из меню функцию «Посмотреть историю» (Рисунок 4).
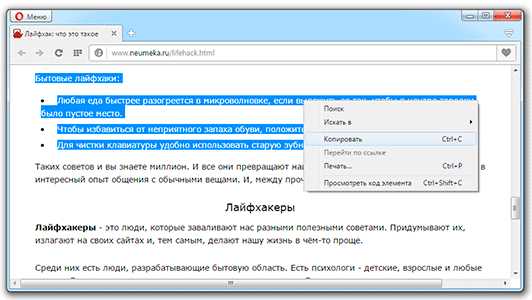
Вы увидите скопированные ранее ссылки, или кусочки предложений из текста. Список программ, которые помогут Вам работать с буфером обмена:
- утилита CLCL.
- программа для работы с буфером обмена Clipboard.
Используйте эти программы, и Вы не только откроете буфер обмена на компьютере, но и возьмёте оттуда нужные Вам файлы.
к оглавлению ↑Заключение
Подведём основные итоги. Сегодня мы узнали, что такое буфер обмена и где он находится на компьютере. Буфер обмена, это своего рода история, которая сохраняется на компьютере за счёт наших действий. Копирование файлов, вырезание предложений из текста и так далее.
Эту возможность на компьютере Вы можете использовать недолго, пока включен компьютер или не заменён файл. Буфер обмена, позволяет не терять информацию, а наоборот сохранять её. Если Вы забыли то, что скопировали, это не проблема. В буфере обмена всё это сохранилось. Так же используйте программы, которые управляют буфером обмена. Удачной Вам работы за компьютером!
С уважением, Иван Кунпан.
Просмотров: 2629
Получайте новые статьи блога прямо себе на почту. Заполните форму, нажмите кнопку «Подписаться»
Вы можете почитать:
biz-iskun.ru
Буфер обмена — Википедия
Материал из Википедии — свободной энциклопедии
Текущая версия страницы пока не проверялась опытными участниками и может значительно отличаться от версии, проверенной 22 сентября 2019; проверки требуют 2 правки. Текущая версия страницы пока не проверялась опытными участниками и может значительно отличаться от версии, проверенной 22 сентября 2019; проверки требуют 2 правки.Бу́фер обме́на (англ. clipboard) — промежуточное хранилище данных, предоставляемое программным обеспечением и предназначенное для переноса или копирования информации между приложениями или частями одного приложения через операции вырезать, копировать, вставить.
Как правило, приложения используют буфер обмена, предоставляемый операционной системой или другой средой через определённый интерфейс. Некоторые приложения могут использовать свой собственный буфер обмена, доступный только в них. Физически, данные буфера обмена хранятся в оперативной памяти компьютера (RAM).
Приложение может записывать в буфер обмена одну и ту же информацию одновременно в нескольких различных форматах. Наиболее информативный формат помещается первым, за ним остальные по убыванию информативности. При вставке информации из буфера обмена обычно используется первый распознанный приложением формат, который будет наиболее информативен для данного приложения. Например, если текстовый процессор копирует в буфер обмена текст: в формате RTF, в виде рисунка WMF и в виде текста без форматирования, этот текст может быть вставлен в другой текстовый процессор с сохранением разметки, в графический редактор — рисунком и в простой текстовый редактор — неформатированным текстом. Операционная система может производить некоторые преобразования форматов информации, если запрошенный формат отсутствует в буфере обмена, но может быть получен из имеющегося, например, изменять кодировку текста[1].
Вставить объект из буфера обмена можно неограниченное число раз. При копировании информации в буфер его предыдущее содержимое, как правило, пропадает. Однако существуют реализации буфера обмена (например, в пакете Microsoft Office), позволяющие хранить в буфере одновременно несколько объектов и выбирать при вставке, который из объектов вставить.
Горячие клавиши для пользования буфером обмена[править | править код]
Стандартные горячие клавиши для работы с буфером обмена, применяемые в графических интерфейсах пользователя на PC‐совместимых ПК (для клавиатуры PC101 с раскладкой QWERTY):
- Скопировать выделенные объекты в буфер обмена: Ctrl+C или Ctrl+Ins.
- Вырезать выделенные объекты в буфер обмена (для перемещения): Ctrl+X или ⇧ Shift+Del.
- Вставить из буфера обмена: Ctrl+V или ⇧ Shift+Ins.
Хотя эти комбинации и являются наиболее распространёнными, некоторые приложения могут использовать какие-либо другие комбинации клавиш. Например в X Window System, кроме вышеописанного буфера обмена (выделение «CLIPBOARD»), доступен буфер (выделение «PRIMARY»), для копирования в который достаточно лишь выделить нужную часть текста, а для вставки достаточно нажать среднюю кнопку мыши или же одновременно левую и правую кнопки (имитация средней кнопки).[2][3][4]
Существуют специальные программы — менеджеры буфера обмена, которые расширяют обычно используемые возможности.
Например, к базовым операциям они добавляют возможности:
- иметь несколько буферов с возможностью сливать, разделять и редактировать их содержимое
- выбирать буфер, в который будут сохраняться вырезанные или скопированные данные
- выбирать буфер, из которого данные будут вставляться
- работать с данными разных форматов
- сохранять данные для хранения
- индексировать, помечать и осуществлять поиск по сохранённым данным
Статьи о некоторых менеджерах буфера обмена можно найти в английской Википедии.
Просмотр содержимого буфера обмена в ОС Windows[править | править код]
В ОС Windows (Windows 2000 и Windows XP) есть встроенная утилита просмотра буфера обмена — «Папка обмена» («Clipboard Viewer»). Её можно запустить, открыв меню «Пуск» — «Выполнить» — «clipbrd.exe». В более поздних ОС Windows (Windows Vista/7/8/10) производитель ОС (Microsoft) убрал из поставки операционной системы данную утилиту.
Программа просмотра буфера обмена, поставляемая в составе ОС Windows 2000/Windows XP, позволяет просматривать содержимое буфера обмена в виде текста, текста с оформлением (RTF) или изображения (BMP/WMF/EMF). Программа просмотра буфера обмена также позволяет сохранить все содержимое буфера обмена в файл с расширением .CLP. Файлы данного формата можно просмотреть и загрузить в буфер обмена при помощи данной программы просмотра буфера обмена.
ru.wikipedia.org
как узнать что в нем и очистить его
Доброго дня!
Многие начинающие пользователи считают, что если они выделили текст из SMS (например) и нажали кнопку «Скопировать» — то эта информация у них сохранена в память телефона (и теперь они могут с SMS делать все что угодно). На самом деле это не совсем так…
Когда вы выделяете какой-нибудь участок текста, картинку, видео и пр. файлы, и нажимаете «Копировать» — Андроид сохраняет эту информацию в «буфер обмена» (прим.: это часть оперативной памяти, используемая для временного хранения каких-либо данных). Причем, если вы добавите в буфер обмена еще что-нибудь — то старая информация в нем будет удалена!
То есть, после того как вы что-нибудь скопировали — это нужно куда-то вставить (например, текст из SMS можно скопировать и вставить в другую SMS) и сохранить. И уже после этого можно переходить к следующему элементу, который вы хотите перенести…
Таким образом, с помощью буфера очень удобно оперировать с номерами телефонов, счетами, блоками текста и пр. информацией, которую нужно из одного места передать в другое. Собственно, в этой заметке остановлюсь на этом несколько подробнее…
*
Работа с буфером обмена
Где он находится и как узнать, что в нем
Многие пользователи считают, что буфер обмена — это какой-то файл, который можно найти в определенном каталоге и открыть его . Это не так!
Буфер обмена располагается в оперативной памяти устройства. Предназначен для временного хранения различных файлов: картинок, текста, видео и пр. Например, когда вы смотрите онлайн-видео — то оно сначала подгружается в буфер, а затем воспроизводится у вас в медиаплеере.
Также буфер задействуется при выделении и копировании какого-нибудь текста. Отмечу, что если вы никуда не сохраните его, то после выключения аппарата (или при добавлении другой информации в буфер) — этот скопированный участок пропадет!
Рассмотрю на примере как им пользоваться…
И так, допустим вы читаете какую-нибудь заметку в браузере. На определенном месте находите интересный участок, который необходим для дальнейшей работы.
Чтобы сохранить его в текстовый документ (например), сначала необходимо выделить этот участок (нажав на нужный участок текста и подержав палец 3-4 сек.), и в появившемся контекстном меню выбрать «Копировать» (см. пример ниже). Всё, этот участок текста был помещен в буфер обмена!
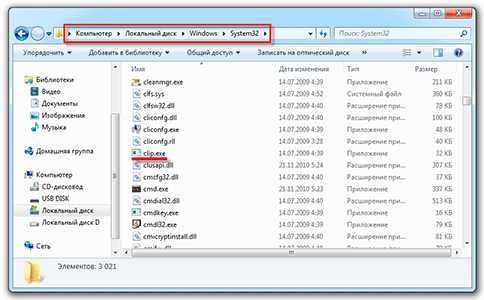
Выделить — копировать
Далее, открыв любой блокнот (например, я воспользовался Google-документами), и, так же нажав и подержав палец 3-4 сек. на пустом месте, появится в меню из которого можно вставить информацию из буфера обмена. И только после сохранения этого документа, эта информация уже никуда не денется. Пример ниже.
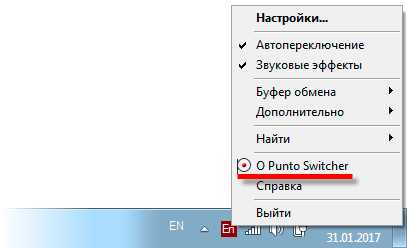
Текст из буфера был вставлен в документ
Таким образом, чтобы узнать, какой блок текста находится в буфере телефона: достаточно открыть любой текстовый документ и выполнить операцию вставки.
Отмечу, что этот способ далеко не самый лучший, и для работы с буфером гораздо удобнее пользоваться спец. приложением. О нем пару строк ниже…
Как расширит буфер до нескольких элементов, и как очистить его
Вариант #1
Представьте, если вам нужно прочесть десяток веб-страничек и сохранить из них все самые важные участки (мысли). Можно, конечно, каждый раз сворачивать/разворачивать несколько приложений и переносить через копировать/вставить. Но согласитесь это не есть удобно?!
Гораздо лучше установить спец. приложение, которое позволяет копировать в буфер обмена не один участок текста, а 10-15!
Менеджер буфера обмена
Ссылка на Play Market — https://play.google.com/store/apps/details?id=devdnua.clipboard
Простое и удобное приложение для работы с буфером обмена. Позволяет расширить его, сохраняя в памяти несколько скопированных ранее участков текста (что очень удобно при работе с документами). Кроме того, в приложении можно создавать заметки.
Из доп. функций: быстрая очистка буфера обмена и корзины, есть функция избранного, все заметки можно «раскидать» по категориям.
Аналоги этого приложения: Clip Stack, Clipper — Clipboard Manager,
My Clipboard и пр.
После установки приложения «Менеджер буфера обмена», вы также можете привычным образом копировать любые участки текста. Однако, теперь ни один из них не пропадет — все они будут храниться в специальном разделе.
Например, вы скопировали 5-6 участков текста, теперь хотите создать из них один документ. Как это сделать? Да очень просто: открываете этот менеджер, в разделе «Буфер обмена» увидите все свои скопированные участки (см. стрелки-3 на скрине ниже).
Тот участок, который хотите вставить в документ — скопируйте, а после откройте блокнот (например) и нажмите «вставить» (стрелка-4). Операция выполнена!
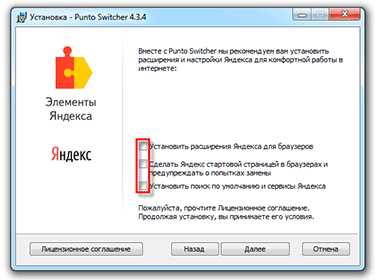
Добавление 5-элементов (вместо 1) в буфер обмена
Чтобы очистить буфер обмена, достаточно в приложении выделить те строки, которые вам больше не нужны и нажать на значок корзины. Всё, буфер чист! Удобно?!
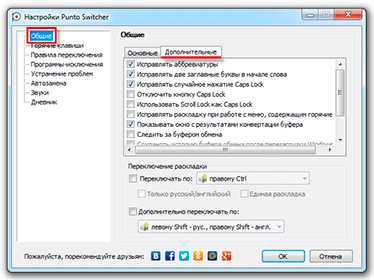
Очистка буфера!
Вариант #2
На некоторых аппаратах, где представлены инструменты для более детального контроля за буфером обмена (например, от Samsung, LG и ряда других производителей) можно просмотреть и очистить весь буфер даже без спец. приложений.
Для этого достаточно открыть какой-нибудь блокнот, далее нажать пальцем на любой пустой участок документа и подождать 3-4 сек.: после нажать на меню из «трех точек» и выбрать «буфер обмена». Затем можно будет удалить все, что в нем находится (пример ниже).
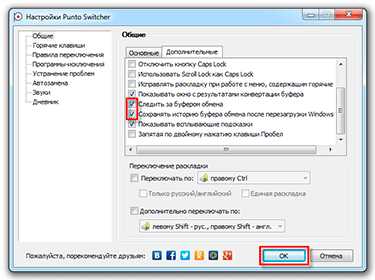
Удалить все из буфера обмена
Вариант #3
Просто скопируйте в буфер обмена какой-нибудь небольшой участок текста — например, одну-две цифры. В результате у вас «старая» информация из буфера будет удалена и заполнена менее 1 КБ данных*… Чем не очистка? (работает на тех аппаратах, где нет расширенной работы с буфером обмена)
Дополнение!
Кстати, очистка оперативной памяти может более существеннее ускорить ваш телефон, чем оптимизация буфера обмена. О том, как это сделать, см. вот эту заметку: https://ocomp.info/kak-ochistit-ozu-na-android.html
*
Всего доброго!
Полезный софт:
- ВидеоМОНТАЖ
Отличное ПО для начала создания своих собственных видеороликов (все действия идут по шагам!).
Видео сделает даже новичок!
- Ускоритель компьютера
Программа для очистки Windows от мусора (ускоряет систему, удаляет мусор, оптимизирует реестр).
Другие записи:
ocomp.info
Как посмотреть буфер обмена в Windows 7
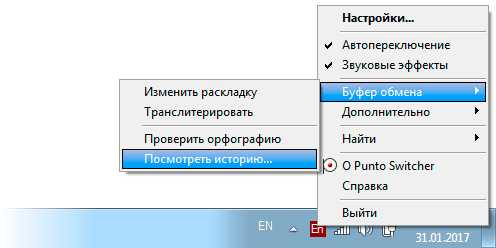
Как известно, любая информация, которая копируется при работе на ПК, помещается в буфер обмена (БО). Давайте узнаем, как просмотреть информацию, которая содержится в буфере обмена компьютера под управлением ОС Windows 7.
Просмотр информации из буфера обмена
Прежде всего, нужно сказать, что как такового отдельного инструмента буфера обмена не существует. БО представляет собой обычный участок оперативной памяти ПК, куда записывается любая информация при копировании. Все данные, хранящиеся на этом участке, как и все остальное содержимое ОЗУ, стирается при перезагрузке компьютера. Кроме того, при следующем копировании, старые данные в буфере обмена заменяются на новые.
Напомним, что в буфер обмена добавляются все выделенные объекты, к которым применены комбинации Ctrl+C, Ctrl+Insert, Ctrl+X или через контекстное меню «Копировать» либо «Вырезать». Также в БО добавляются скриншоты экрана, полученные путем нажатия PrScr или Alt+PrScr. Отдельные приложения имеют свои особенные средства для помещения информации в буфер обмена.
Как же посмотреть содержимое буфера обмена? На Windows XP это можно было сделать, запустив системный файл clipbrd.exe. Но в Windows 7 этот инструмент отсутствует. Вместо него за работу БО отвечает файл clip.exe. Если вы хотите увидеть, где находится этот файл, то перейдите по следующему адресу:
C:\Windows\System32

Именно в данной папке расположен интересующий нас файл. Но, в отличие от аналога на Windows XP, содержимое буфера обмена, запустив данный файл, просмотреть не получится. На Windows 7 полноценно это можно сделать, только используя стороннее программное обеспечение.
Давайте выясним, как просмотреть содержимое БО и его историю.
Способ 1: Clipdiary
Стандартными способами Windows 7 можно просмотреть только текущее содержимое буфера обмена, то есть, последнюю скопированную информацию. Все, что было скопировано до этого, очищается и не доступно для просмотра стандартными методами. К счастью, существуют специальные приложения, которые позволяют просматривать историю помещения в БО информации и при необходимости восстанавливать её. Одной из таких программ является Clipdiary.
Скачать Clipdiary
- После загрузки Clipdiary с официального сайта требуется установить это приложение. Остановимся на данной процедуре поподробнее, так как, несмотря на её простоту и интуитивную понятность, установщик приложения наделен исключительно англоязычным интерфейсом, что может вызвать некоторые проблемы у пользователей. Запустите установочный файл. Открывается приветственное окно инсталлятора Clipdiary. Жмите «Next».
- Открывается окно с лицензионным соглашением. Если вы понимаете английский язык, то можете почитать его, а иначе просто жмите «I Agree» («Я согласен»).
- Открывается окно, где указана директория установки приложения. По умолчанию это каталог «Program Files» диска C. Если на то у вас нет значимых оснований, то не меняйте данный параметр, а просто щелкайте «Next».
- В следующем окне можете выбрать, в какой папке меню «Пуск» отобразить значок программы. Но мы рекомендуем тут тоже все оставить без изменений и нажать «Install» для запуска процедуры установки приложения.
- Запускается процесс инсталляции Clipdiary.
- По его завершению в окне установщика отобразится сообщение об удачной установке Clipdiary. Если вы желаете, чтобы софт был запущен тут же после выхода из установщика, то проследите, чтобы около «Run Clipdiary» был установлен флажок. Если хотите повременить с запуском, то этот флажок нужно снять. Выполните одно из указанных действий и нажимайте «Finish».
- После этого запускается окошко выбора языка. Теперь можно будет сменить англоязычный интерфейс установщика на русскоязычный интерфейс самого приложения Clipdiary. Для этого в перечне найдите и выделите значение «Russian» и нажмите «OK».
- Открывается «Мастер настроек Clipdiary». Тут можно настроить приложение согласно ваших предпочтений. В приветственном окне просто жмите «Далее».
- В следующем окне предлагается установить комбинацию «горячих» клавиш для вызова журнала БО. По умолчанию это комбинация Ctrl+D. Но при желании вы можете изменить её на любую другую, указав сочетание в соответствующем поле данного окна. Если установить галочку около значения «Win», тогда данную кнопку тоже нужно будет применять для вызова окна (например, Win+Ctrl+D). После того, как комбинация введена или оставлена по умолчанию, жмите «Далее».
- В следующем окне будет описаны основные моменты работы в программе. Можете ознакомиться с ними, но мы сейчас специально останавливаться на них не будем, так как чуть дальше подробно покажем, как все работает на практике. Нажимайте «Далее».
- В следующем окне открывается «Страница для практики». Тут предлагается попробовать самому, как работает приложение. Но мы рассмотрим это позже, а сейчас установите флажок около «Я понял, как работать с программой» и жмите «Далее».
- После этого открывается окно, предлагающее выбрать «горячие» клавиши для быстрой вставки предыдущего и следующего клипа. Можно оставить и значения по умолчанию (Ctrl+Shift+Up и Ctrl+Shift+Down). Жмите «Далее».
- В следующем окне снова предлагается попробовать действия на примере. Нажимайте «Далее».
- Затем сообщается, что теперь вы и программа готовы к работе. Нажимайте «Завершить».
- Clipdiary будет работать в фоновом режиме и фиксировать все данные, которые поступают в буфер обмена, во время работы приложения. Запускать Clipdiary специально не надо, так как приложение прописывается в автозапуске и стартует вместе с операционной системой. Для просмотра журнала БО наберите ту комбинацию, которую вы задали в «Мастере настроек Clipdiary». Если вы не делали изменений в настройках, то по умолчанию это будет комбинация Ctrl+D. Появляется окошко, где отображаются все элементы, которые были помещены в БО за время работы программы. Эти элементы называются клипами.
- Тут же вы можете восстановить любую информацию, которая была помещена в БО за период работы программы, чего нельзя сделать стандартными инструментами ОС. Откройте программу или документ, в который следует вставить данные из истории БО. В окне Clipdiary выделите тот клип, который хотите восстановить. Щелкните по нему два раза левой кнопкой мыши или нажмите Enter.
- Данные из БО будут вставлены в документ.
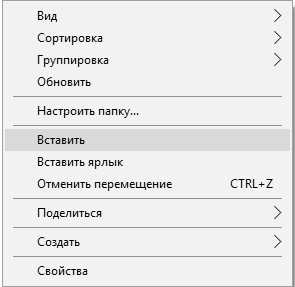
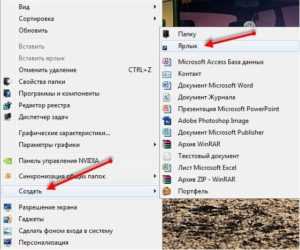
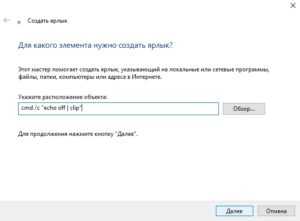
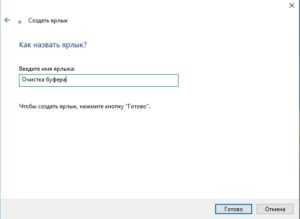

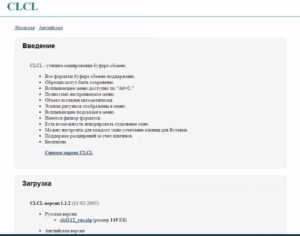
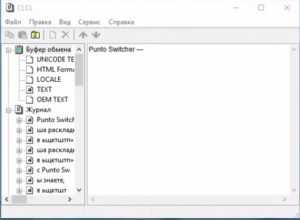
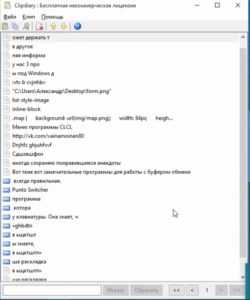

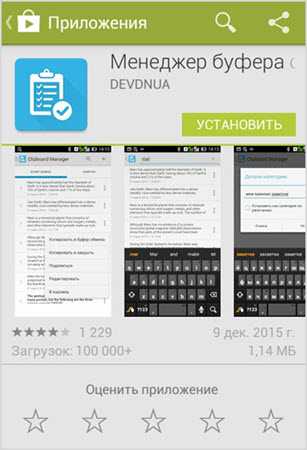
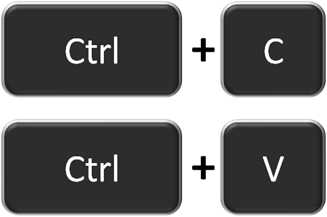
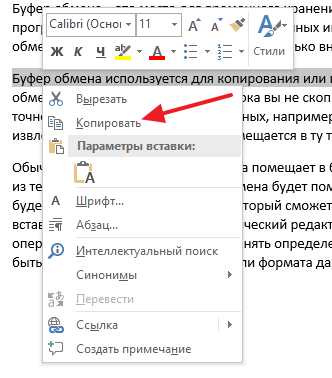
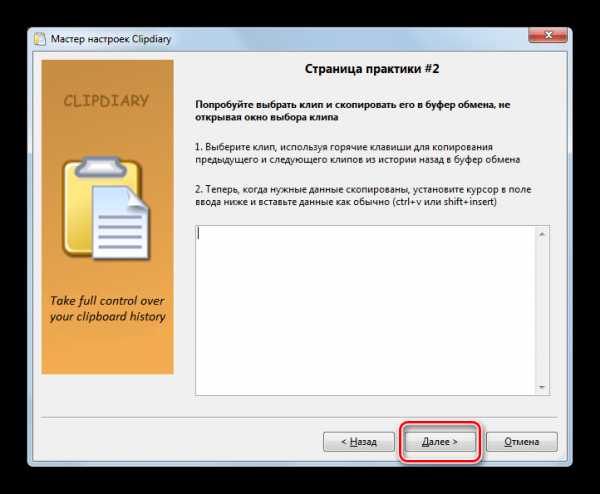
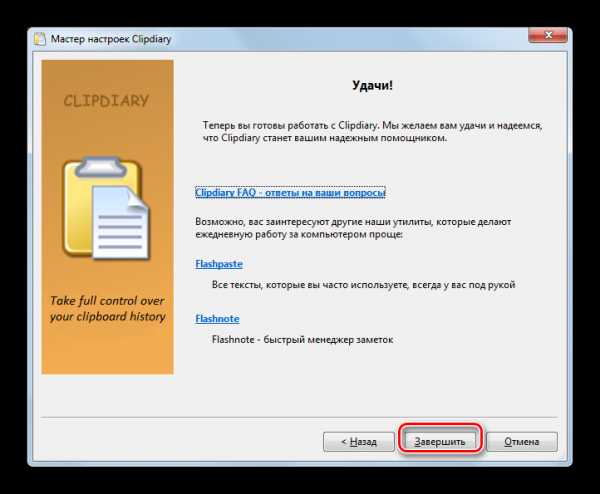
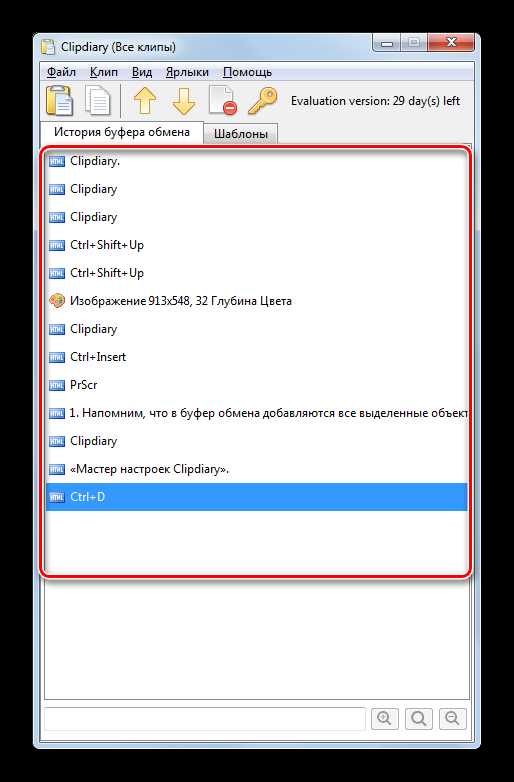
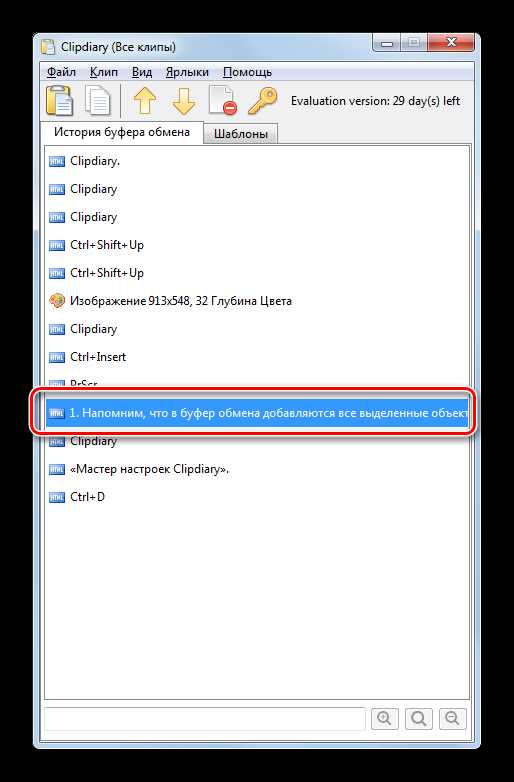
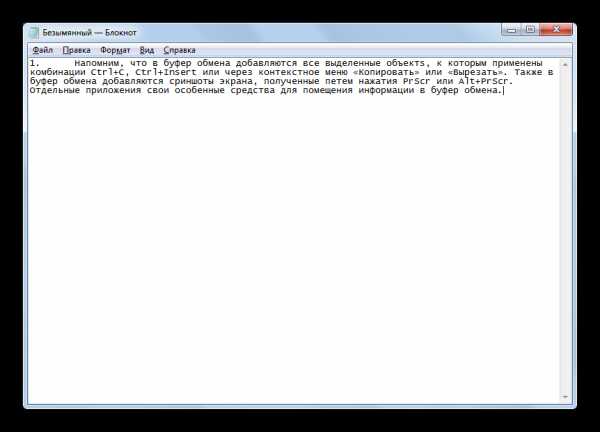
Способ 2: Free Clipboard Viewer
Следующей сторонней программой, позволяющей выполнять манипуляции с БО и просматривать его содержимое, является Free Clipboard Viewer. В отличие от предыдущей программы, она позволяет просматривать не историю помещения данных в буфер обмена, а только ту информацию, которая находится там в настоящее время. Но Free Clipboard Viewer позволяет осуществить просмотр данных в различных форматах.
Скачать Free Clipboard Viewer
- Free Clipboard Viewer имеет портативную версию, которая не требует установки. Для начала работы с программой достаточно запустить скачанный файл.
- В левой части интерфейса находятся перечень различных форматов, в которых есть возможность просмотреть данные, помещенные в буфере обмена. По умолчанию открыта вкладка «Просмотр», которая соответствует обычному текстовому формату.

Во вкладке «Rich Text Format» можно просмотреть данные в формате RTF.

Во вкладке «HTML Format» открывается содержимое БО, представленное в виде гипертекста HTML.

Во вкладке «Unicode Text Format» представлен обычный текст и текст в кодовом виде, и т.д.

Если в БО будет картинка или скриншот, то изображение можно будет наблюдать во вкладке «Просмотр».
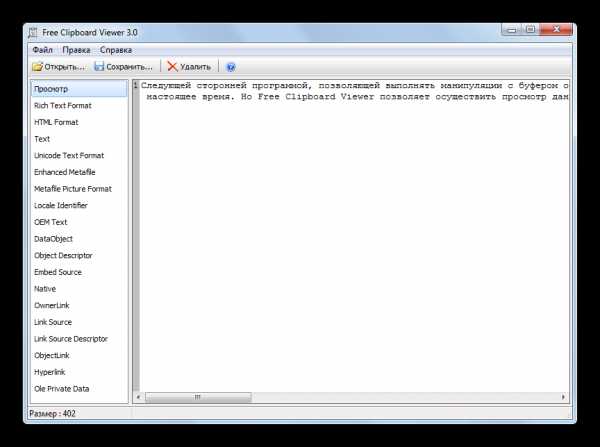
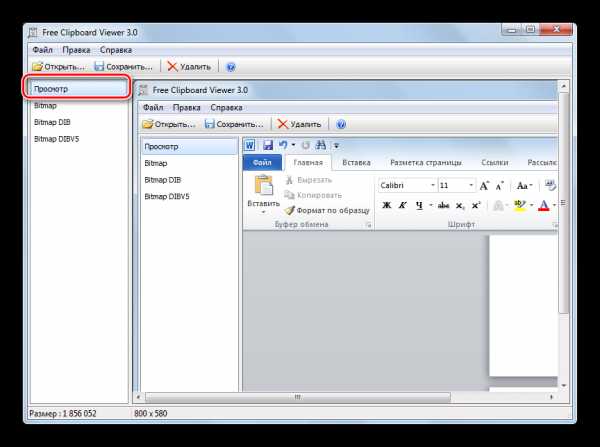
Способ 3: CLCL
Следующей программой, умеющей показывать содержимое буфера обмена, является CLCL. Она хороша тем, что объединяет возможности предыдущих программ, то есть, позволяет просмотреть содержимое журнала БО, но также дает возможность увидеть данные в различных форматах.
Скачать CLCL
- CLCL не нуждается в установке. Достаточно распаковать скачанный архив и запустить CLCL.EXE. После этого значок программы появляется в трее, а она сама в фоновом режиме начинает фиксировать все изменения, которые происходят в буфере обмена. Чтобы активировать окошко CLCL для просмотра БО откройте трей и щелкайте по значку программы в форме скрепки.
- Запускается оболочка CLCL. В левой её части имеются два основных раздела «Буфер обмена» и «Журнал».
- При клике по наименованию раздела «Буфер обмена» открывается список различных форматов, в которых можно просмотреть текущее содержимое БО. Для этого достаточно выделить соответствующий формат. Содержимое отобразится центральной части окна.
- В разделе «Журнал» можете взглянуть на список всех данных, которые помещались в БО за время работы CLCL. После того, как вы щелкнете по имени этого раздела, раскроется перечень данных. Если вы кликните по наименованию любого элемента из данного списка, то откроется наименование формата, который соответствует именно выбранному элементу. В центре окна отобразится само содержимое элемента.
- Но чтобы просмотреть журнал даже не обязательно вызывать основное окошко CLCL, задействуйте Alt+C. После этого откроется список помещаемых в буфер элементов в виде контекстного меню.

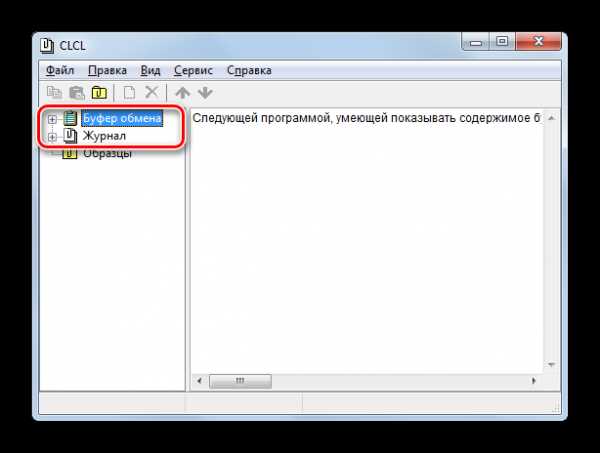

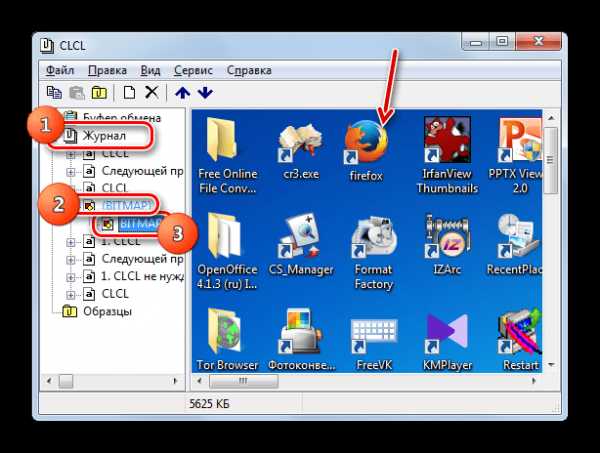
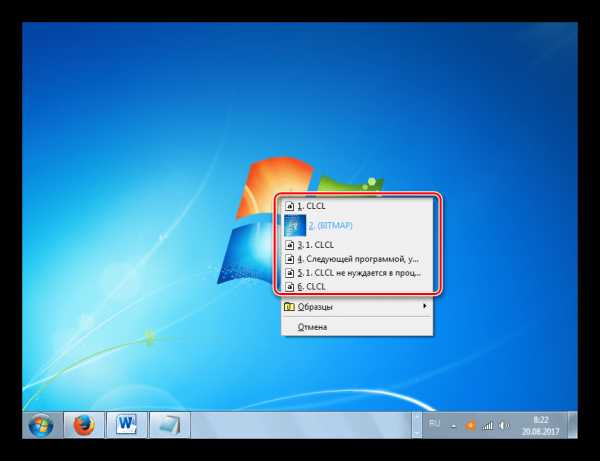
Способ 4: Стандартные средства Windows
Но, возможно, все-таки существует вариант просмотреть содержимое БО встроенными средствами Windows 7? Как уже говорилось об этом выше, полноценного такого способа не существует. В то же время, все-таки существуют небольшие уловки, позволяющие взглянуть на то, что же в настоящее время содержит БО.
- Для применения данного способа желательно все-таки знать, какого типа контент находится в буфере обмена: текст, изображение или что-то другое.
Если в БО находится текст, то для просмотра содержимого достаточно открыть любой текстовый редактор или процессор и, установив курсор на свободное место, задействовать Ctrl+V. После этого текстовое содержимое БО будет отображено.

Если в БО содержится скриншот или картинка, то в этом случае откройте пустое окно любого графического редактора, например Paint, и также примените Ctrl+V. Картинка будет вставлена.

Если БО содержит целый файл, то в этом случае нужно в любом файловом менеджере, например в «Проводнике», применить комбинацию Ctrl+V.
- Проблема будет в том случае, если вы не знаете, какого именно типа контент находится в буфере. Например, если вы попытаетесь вставить в текстовый редактор содержимое в виде графического элемента (картинки), то у вас может ничего не получиться. И наоборот, попытка вставить текст из БО в графический редактор при его работе в стандартном режиме обречена на провал. В этом случае, если вы не знаете конкретного типа содержимого, предлагаем применять различные виды программ, пока в одной из них содержимое все-таки не отобразится.
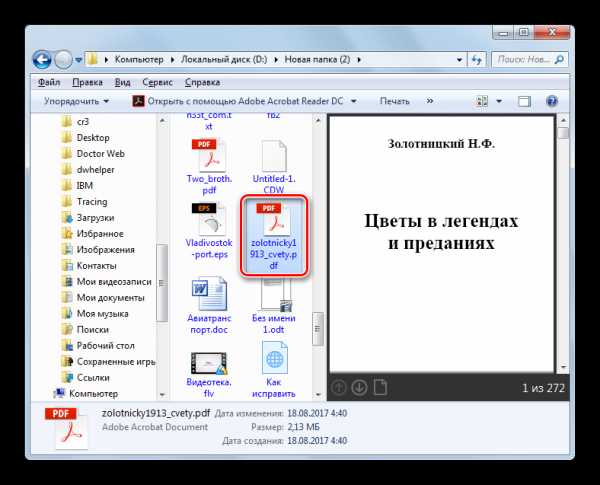
Способ 5: Внутренний буфер обмена программ на Виндовс 7
Кроме того, некоторые программы, работающие на Windows 7, содержат собственный буфер обмена. К таким приложениям относятся, например, программы из пакета Microsoft Office. Рассмотрим, как просмотреть БО на примере текстового процессора Word.
- Работая в Ворде, перейдите во вкладку «Главная». В нижнем правом углу блока «Буфер обмена», который находится на ленте, имеется небольшой значок в форме наклонной стрелки. Щелкайте по нему.
- Открывается журнал содержимого БО программы Ворд. В нем могут находиться до 24 последних скопированных элементов.
- Если вы желаете вставить соответствующий элемент из журнала в текст, то просто установите курсор в тексте, где вы хотите видеть вставку, и щелкните по наименованию элемента в списке.
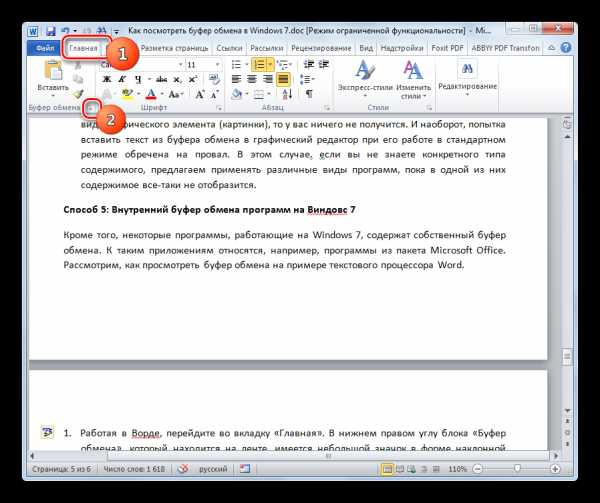
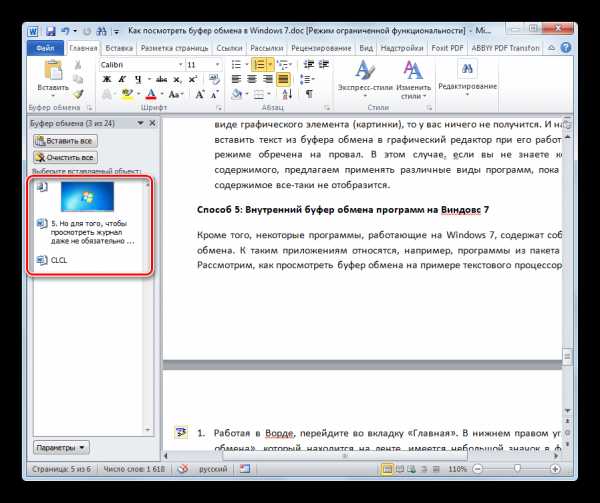
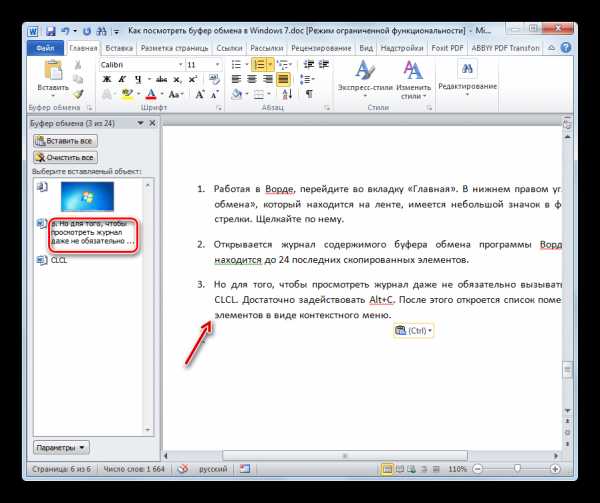
Как видим, Windows 7 обладает довольно ограниченными встроенными инструментами для просмотра содержимого буфера обмена. По большому счету, можно сказать, что полноценной возможности просмотреть содержимое в этой версии операционной системы не существует. Но для этих целей существует довольно много сторонних приложений. В целом их можно разделить на программы, которые отображают текущее содержимое БО в различных форматах, и на приложения, предоставляющие возможность просмотреть его журнал. Существует также и ПО, которое позволяет использовать обе функции одновременно, как, например CLCL.
Мы рады, что смогли помочь Вам в решении проблемы.Опишите, что у вас не получилось. Наши специалисты постараются ответить максимально быстро.
Помогла ли вам эта статья?
ДА НЕТlumpics.ru