Жесткий диск не отображается в моём компьютере
Вопрос от пользователя
Здравствуйте.
Не так давно купил новый компьютер (заказал сразу с 2-мя жесткими дисками). Чтобы не платить за установку Windows — решил это сделать сам, все вроде работает. Но захожу в «Мой компьютер» — и вижу только один диск («C:\»), на котором сама система установлена, а второго нет. Он не рабочий, или я что-то не настроил?
Кстати, при установке системы видел два диска, которые можно было выбрать под Windows. Странно как-то…
Михаил (прим.: контакты затерты)
Доброго дня!
Если вы могли выбрать оба диска под Windows при ее установке, то наверняка сейчас диск невидим в проводнике из-за того, что он не отформатирован (такое сплошь и рядом с новыми ПК/дисками). Как правило, достаточно открыть спец. утилиту в Windows «управление дисками» (либо сторонние аналоги) и отформатировать его.
Ниже в статье покажу как это выполнить по шагам, а также приведу еще ряд причин. И так…
*
Содержание статьи
Причины «невидимости» диска
Накопитель не отформатирован
Наиболее частая причина: проводник просто не отображает не отформатированный накопитель, который он не может распознать (и на который вы, в принципе, ничего пока что не можете записать). Чтобы просмотреть все «видимые» и «невидимые» проводником накопители, подключенные к компьютеру, необходимо запустить утилиту «управление дисками».
Чтобы ее открыть:
- нажмите сочетание кнопок Win+R;
- введите команду diskmgmt.msc в строку «Открыть»;
- нажмите OK (скриншот ниже).
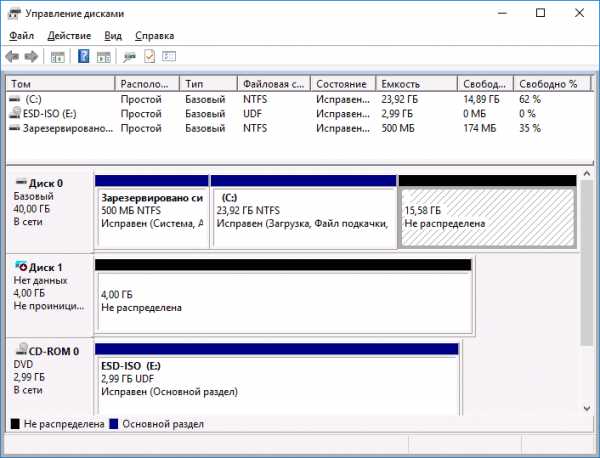
Скриншот: как открыть управление дисками
Далее перед вами предстанет список накопителей: обычно новые накопители помечены «черным цветом» (как не распределенная область, см. скрин ниже). Чтобы их привести в «рабочий» лад: щелкните по нераспределенной области правой кнопкой мышки и в меню выберите «Создать простой том».
Далее запуститься пошаговый мастер, в котором вы сможете указать букву диска, его размер и пр. В общем-то, можно оставить все по умолчанию и согласиться на создание тома.
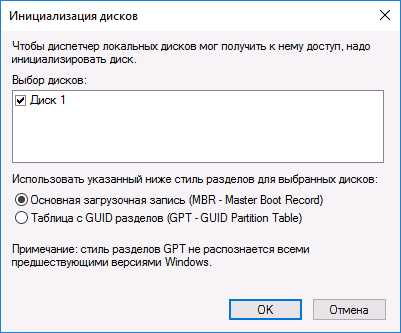
На нераспределенном месте создаем еще 1 том
Примечание!
Если в «Управлении дисками» ваш накопитель не отображается — то рекомендую зайти в BIOS и посмотреть, смог ли его вообще определить ПК. Об этом более подробно в статье ниже.
Кстати, созданный том необходимо отформатировать (при форматировании, чаще всего, выбирают файловую систему NTFS. О разнице файловых систем можете посмотреть здесь).
Важно! При форматировании все данные на накопителе будут удалены.
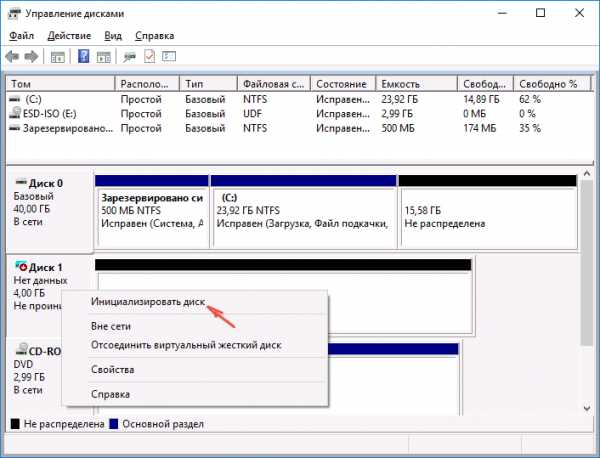
Управление дисками — форматировать накопитель
Отмечу, что после форматирования диск становится виден в «Моем компьютере » («Этом компьютере»).
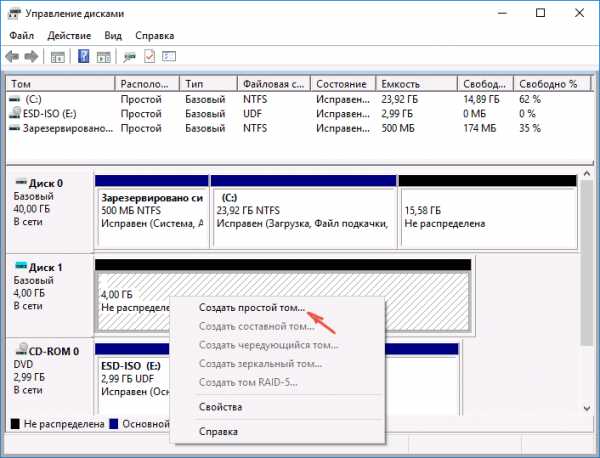
После форматирования — диск становится виден в моем компьютере
ДОПОЛНЕНИЕ!
Кроме стандартной утилиты «управление дисками» в Windows, можно воспользоваться специальными программами для работы с жесткими дисками. Например, AOMEI Partition Assistant, Acronis Disk Director, MiniTool Partition Wizard и др. Они также способны «отображать» все подключенные к ПК диски и отформатировать их.
Ссылка на подобный софт (с плюсами/минусами каждой программы): Программы для форматирования жестких дисков
Конфликт букв дисков
По умолчанию, ко всем подключаемым дискам Windows автоматически присваивает определенную букву, скажем, «Диск D:\» или «Диск E:\» и т.д. Но случается иногда так, что происходит «наложение» и буквы совпадают
Чтобы это исправить, просто вручную поменяйте присвоенную букву диску. Для этого нужно открыть «Управлении дисками» (чуть выше в статье рассказано как это делается) и щелкнуть правой кнопкой мышки по названию диска, например, «Local D» (см. в примере ниже) — в меню выбрать «Изменить букву диска или путь…».

Изменить букву диска
Далее одну букву сменить на другую (выбрать нужно ту, которая у вас еще не была задействована).

Указываем отличную букву
После изменений, перезагрузите ПК.
Виден ли жесткий диск в BIOS|UEFI
Бывает и так, что диск не виден нигде: ни в проводнике, ни в «Моем компьютере», ни в «управлении дисками», ни в каких-либо спец. программах для форматирования накопителей.
В этом случае необходимо в первую очередь удостовериться, а виден ли накопитель в BIOS|UEFI. Просто, если он не отображается в BIOS — то вы его не увидите ни в одной программе Windows…
В помощь!
Если вы не знаете как войти в BIOS/UEFI, то вот небольшая инструкция по этой теме: https://ocomp.info/kak-voyti-v-bios.html
Кроме этого, обычно, при покупке ноутбука/ПК в комплекте к нему идет тех. документация (в ней также указаны способы входа в BIOS и его настройка).
В большинстве случаев, в современных версиях BIOS сразу же видна информация по накопителям (даже разделы никакие открывать не нужно). Просмотрите, отображается ли модель диска, его объем, серийный номер.
Виден ли диск в UEFI (его модель, объем и др.). На скрине стрелкой показан жесткий диск (Storage) — его модель была определена, т.е. диск «определяется» (кликабельно)
Что проверить в первую очередь
Если в BIOS модель диска не определена (или вообще не видно, что диск подключен), то идти в Windows и пытаться настраивать — бессмысленно. Чаще всего, проблема кроется в аппаратной части.
Отходящие контакты
Для начала выключите компьютер и проверьте все шлейфы и контакты диска. Наиболее частая причина «невидимости»: плохой контакт между контактными дорожками диска и шлейфом.
Кстати, если у вас диск уже бывший в употреблении — присмотритесь к этим «дорожкам», не покрыты ли они пылью, не закислились ли. Желательно аккуратно их почистить ластиком (стёркой, см. скрин ниже).

Чистка контактов стеркой
Если у вас ПК (а не ноутбук, где нет «выбора»), попробуйте подключить диск к другим шлейфам (нередко, когда один из шлейфов «люфтит» и не обеспечивает надежного соединения).
Нехватка питания
Также весьма распространенная проблема при подключении второго/третьего диска к системе — это нехватка питания. Этим больше страдают типовые офисные системные блоки, в которые ради экономии, ставят недорогие маломощные блоки питания. В результате, при подключении дополнительного диска к системе — на него может просто не хватить питания.
Как это распознать/определить?
- проследить за работой диска (характерная черта работы при этом): при нехватке питания диск может нормально определяться, но как только на него начинают записываться данные — происходит ошибка и он «пропадет», становится невидимым (через некоторое время может снова «появиться»).
- можно попробовать запустить утилиту HWMonitor и посмотреть на скачки напряжения под нагрузкой: если бывают «провалы» 5%-7% (и более) — блок питания явно не справляется;
- наиболее простой способ: воспользоваться специальным устройством для подключения диска к USB порту (их называют просто BOX для HDD). Причем, BOX могут быть разной конфигурации (с блоком питания и без него): нужен тот, у которого есть свой блок питания! Если диск с блоком питания работает нормально, а без оного постоянно «пропадает» — проблема с питанием «на лицо».
Попробуйте подключить диск к USB/другому ПК
Наиболее простой способ проверить работу диска (как уже рекомендовал выше) — это использовать спец. BOX. С его помощью диск можно подключить к обычному USB и посмотреть на его работу.
Обратите внимание на конструкцию BOX: в ней нет ничего сложного. Как правило, в коробочку с отсеком достаточно вставить диск, закрыть ее, подключить шлейфами диск к USB и адаптеру питания, включить.
Где купить такую штуку? В любом компьютерном магазине. Если не торопитесь, можно заказать за «копейки» в китайских онлайн-магазинах: https://ocomp.info/kitayskie-internet-magazinyi.html

BOX для подключения диска к ноутбуку/ПК
Также для перепроверки диска можно воспользоваться другим ПК/ноутбуком.
В помощь!
Как подключить жесткий диск от ноутбука к компьютеру — https://ocomp.info/kak-podklyuchit-zhestkiy-disk-ot-noutbuka-k-kompyuteru.html
Аппаратная неисправность диска
Если никакие ухищрения не позволяют «увидеть» диск, возможно, что он просто пришел в негодность. Кстати, есть такая статистика, что 0,1%-0,3% дисков повреждаются и приходят в негодность во время «долгой» транспортировки (тем более, по нашей стране, где не редко коробки с накопителями и бросают, и кидают при разгрузке). Добавьте к этому возможный заводской брак… Поэтому, выйти из строя может даже относительно новый диск, и в этом нет ничего такого уж удивительного…
Если есть гарантия на диск — просто замените. Кстати, если имеете дело с внешним HDD — то не спешите его выбрасывать. Дело в том, что часть из них можно попытаться восстановить: причем, нередко это удается сделать в домашних условиях. Ссылку на статью привожу чуть ниже.
Ремонт внешнего жесткого диска в домашних условиях // попытка восстановления работоспособности — https://ocomp.info/remont-vneshnego-zhestkogo-diska.html
*
За дополнения по теме — отдельное мерси…
На этом пока всё, удачи!
Полезный софт:
- ВидеоМОНТАЖ
Отличное ПО для начала создания своих собственных видеороликов (все действия идут по шагам!).
Видео сделает даже новичок!
- Ускоритель компьютера
Программа для очистки Windows от мусора (ускоряет систему, удаляет мусор, оптимизирует реестр).
Другие записи:
ocomp.info
«Почему компьютер не видит жёсткий диск?» – Яндекс.Знатоки
Есть ряд неполадок в работе винчестера, которые преодолеть можно собственноручно. Конфликт программного обеспечения или отходящие контакты можно поправить и без обращений к специалистам.
Отходящие контакты
Проблема может крыться в банальном отсутствии контакта. Для ее исправления потребуется снять крышку системного блока и попробовать переподключить кабели. Если результата не последовало, то можно использовать другие, параллельные кабели.
Неправильные настройки BIOSВ случае, когда даже посредство BIOS не определяет жесткий диск, нужно посмотреть системную дату. Ее неправильность указывает на сбой настроек. Исправить положение поможет сброс настроек. Для этого нужно будет извлечь батарейку на материнской плате, подождать 10–30 мин и установить обратно. После этих нехитрых действий винчестер должен определяться как физическое устройство.
Проблема может быть и в очередности загрузочных устройств. В таком случае полностью сбрасывать настройки BIOS не потребуется. Достаточно найти пункт меню, в названии которого есть слово «Boot». В нем будет список приоритетности устройств для загрузки. В этом списке нужно переместить HDD на первую строку.
Недостаточно питания
Если устройство периодически пропадает и появляется, то нужно к нему прислушаться.Характерные жужжащие звуки смены циклов работы свидетельствуют о недостатке питания. Тогда придется приобретать более мощный блок питания или отключать какое-нибудь менее важное устройство.
Конфликт устройств.Два жестких диска одной марки в системе могу вызвать конфликты. Чтобы их не возникало, нужно по очереди проверить и настроить каждый с отдельным подключением к системе.
Версия шины. Версии Windows, которые выпускались до Vista, могут не поддерживать интерфейс SATA(SATA II). Самый простой способ в таком случае – сменить операционную систему более новой. Если такой возможности нет, то всё равно придется переустанавливать ОС, но с интегрированными драйверами для SATA интерфейсов.
Проблема в ОС. Если BIOS определяет устройство, а Windows не видит жесткий диск, то потребуется ручная настройка средствами Windows. Для этого следует действовать так:
1. Открыть «Панель управления» в выпадающей панели «Пуск»;
2. Два раз кликнуть на пункте «Администрирование»;
3. В открывшемся окне пункт «Управление компьютером»;
4. В списке слева пункт «Управление дисками».В центральной нижней части окна управления компьютером отобразятся все подключенные дисковые устройства. Одно из них будет без метки тома (буквы, C:, D: и т.п.). Правый клик на плитке этого диска откроет выпадающее меню, в котором имеется строка «Изменить букву диска». Клик по этому пункту вызовет окно, в котором можно назначить метку тома, в диапазоне A-Z. После этого следует перезагрузить компьютер.
yandex.ru
Компьютер не видит жесткий диск: что делать
Имея персональный компьютер или ноутбук, вы замечаете, что ваш комп не видит жесткий диск, или встроенный USB-девайс. Проблемы могут быть связаны как с аппаратными причинами вашего ПК, так и с вероятными ошибками операционной системы (ОС). Допускается также, что БИОС не видит жесткий диск из-за наличия неправильной конфигурации. Самым оптимальным вариантом является способ проверки при помощи подключения винчестера к иному ПК, для того, чтобы можно было полностью убедиться, кто является «виновником» возникновения внештатной ситуации.
Смотрим на следующие характеристики устройства, если винчестер все же распознает имеющееся устройство, тогда проблема лежит в самой системе, если ноутбук не видит жесткий диск, тогда причина кроется в самом диске. Если имеется форс-мажорное обстоятельство, никогда не пытайтесь самостоятельно «лечить» ваш персональный компьютер или ноутбук, доверьте полное «лечение» специалисту.

Иногда возникает неполадка в «родной» системе, где вы можете самостоятельно провести профилактику, но, помните, что все работы по устранению проблемы нужно делать в том случае, если вы имеете представление об устройстве вашего персонального компьютера.
В том случае, если ноутбук не видит жесткий диск, проделайте простые манипуляции, которые помогут вам избежать лишних затрат на специалиста, который в точности проделает доступные операции по возвращению к жизни ПК или ноутбука.
- Входим в имеющиеся настройки BIOS, используя при этом клавиши F2 или Del, обязательно дождитесь настройки и загрузки вашего устройства.
- При необходимости, запоминаем правильное подключение кабелей, имеющие SATA выходы.
- Если вы извлекли винчестер, то лучшим способом сохранности будет хранение при помощи материалов, имеющие антистатик.
- Если имеется нижняя часть устройства, где расположена плата, также положите запасную часть на антистатик.
Windows 7 не видит жесткий диск, ищем проблемы Устранение неполадок с винчестером можно проводить самостоятельно, и тогда вы можете уточнить, почему Windows не видит жесткий диск. Конфликтные ситуации программного обеспечения, а также возможный отход контактных соединений можно осуществить самостоятельно. Рассмотрим причины, почему система не видит жесткий диск, и возможные варианты устранения самостоятельно. Кроме этого, есть дополнительные факторы, которые указывают на то, что Windows не видит жесткий диск по определенным характеристикам. Почему Если вы извлекли батарейку, которая расположена на материнской плате, и через 30 минут поставили ее на место, то винчестер может безошибочно определять подключённое устройство. Иногда Windows не видит жесткий диск по причине очерёдности загрузочных встроенных систем. В таком случае вам не придётся сбрасывать имеющиеся настройки БИОС. Для этих целей достаточно войти в меню, и использовать меню Boot которое станет приоритетным в процессе загрузки. В данном случае поставьте на первое место в меню опцию HDD на самую верхнюю позицию. Обратите внимание на характерные «щелчки» винчестера. При необходимости вы можете снизить шум при помощи регулировки опции ААМ, которая отвечает за уровень шума. Данная опция производит уменьшение скорости перемещения для встроенной головки накопителя, тем самым щелчки появляются реже или сводятся на нет. В некоторых случаях специалисты рекомендуют использовать утилиту MHDD которая поможет эффективно устранить возникшую проблему. Дополнительные причины, почему Кроме вышеперечисленных характеристик можно дополнительно выяснить, почему Виндовс не видит жесткий диск. Специалисты рекомендуют обратить внимание на следующее: Если вы подозреваете, что Windows не видит жесткий диск из-за операционной системы, попробуйте сделать следующее. Теперь вы видите все ваши диски, и один из них не имеет буквенного обозначения тома (буквы, C, D и т.д.). На обозреваемой плитке справа кликаем выпадающее меню, при помощи которого используем опцию «Изменить литеру диска». В этом случае вам необходимо указать буквенное значение свободного типа в латинице от А до Z. Если, вы попробовали все методы, и не находите причину почему компьютер не видит жесткий диск, тогда обратитесь за помощью к специалисту, который при помощи профессионального диагностического оборудования выявит точные причины и проблемы сбоя в работе запуска вашего персонального компьютера.
Похожие записи
Компьютер не видит внешний жесткий диск
Практически каждый из пользователей компьютеров сталкивался с ситуацией, когда приобретен внешний носитель, комп не видит внешний жесткий диск. Иногда прекращается взаимодействие и с носителем, который уже работал с ПК. Чтобы решить эту…
Как разделить жёсткий диск на Windows 7,8,10
Жёсткий диск компьютера, вообще, не разделим, но виртуально его можно поделить на тома, которые привыкли называть локальными дисками. Если вы купили новый HDD или просто впервые включили компьютер, вы, возможно, увидели, что вся память…
Как правильно разбить жесткий диск на разделы
Жесткий диск компьютера является средством хранения данных системы и пользователя в частности. Иногда, необходимо делить информацию по некоторым большим разделам, чтобы избежать путаницы. Рекомендуется устанавливать систему на один…
howwindows.ru
Windows не видит второй жесткий диск
  windows | для начинающих
Если после переустановки Windows 7 или 8.1, а также после их обновления до Windows 10 ваш компьютер не видит второй жесткий диск или второй логический раздел на диске (диск D, условно), в этой инструкции вы найдете два простых решения проблемы, а также видео руководство по ее устранению. Также описываемые способы должны помочь, если вы установили второй жесткий диск или SSD, он виден в БИОС (UEFI), но не виден в проводнике Windows.
В случае же если второй жесткий диск не показывается в БИОС, а произошло это после каких-либо действий внутри компьютера или просто после установки второго жесткого диска, то рекомендую в первую очередь проверить, а правильно ли все подключено: Как подключить жесткий диск к компьютеру или ноутбуку.
Как «включить» второй жесткий диск или SSD в Windows
Все, что нам потребуется для исправления проблемы с диском, который не виден — встроенная утилита «Управление дисками», которая присутствует в Windows 7, 8.1 и Windows 10.
Для ее запуска нажмите клавиши Windows + R на клавиатуре (где Windows — клавиша с соответствующей эмблемой), а в появившемся окне «Выполнить» наберите diskmgmt.msc после чего нажмите Enter.
После короткой инициализации откроется окно управления дисками. В нем вам следует обратить внимание на следующие вещи в нижней части окна: есть ли там диски, в информации о которых присутствуют следующие сведения.
- «Нет данных. Не проинициализирован» (в случае, если у вас не виден физический HDD или SSD).
- Имеются ли на жестком диске области, в которых написано «Не распределена» (в случае если у вас не виден раздел на одном физическом диске).
- Если нет ни того ни другого, а вместо этого вы видите раздел RAW (на физическом диске или логический раздел), а также раздел NTFS или FAT32, который при этом не отображается в проводнике и не имеет буквы диска — просто кликните по нему правой кнопкой мыши по такому разделу и выберите либо «Форматировать» (для RAW), либо «Назначить букву диску» (для уже отформатированного раздела). Если на диске были данные, то см. Как восстановить диск RAW.

В первом случае, кликните правой кнопкой мыши по названию диска и выберите пункт меню «Инициализировать диск». В окне, которое появится вслед за этим необходимо выбрать структуру разделов — GPT (GUID) или MBR (в Windows 7 такой выбор может не появиться).

Я рекомендую использовать MBR для Windows 7 и GPT для Windows 8.1 и Windows 10 (при условии, что они установлены на современном компьютере). Если не уверены, выбирайте MBR.

По завершении инициализации диска, вы получите область «Не распределена» на нем — т.е. второй из двух описанных выше случаев.
Следующий шаг для первого случая и единственный для второго — кликнуть правой кнопкой мыши по нераспределенной области, выбрать пункт меню «Создать простой том».

После этого останется лишь следовать указаниям мастера создания томов: назначить букву, выбрать файловую систему (если сомневаетесь, то NTFS) и размер.

Что касается размера — по умолчанию новый диск или раздел будут занимать все свободное место. Если вам требуется создать несколько разделов на одном диске, укажите размер вручную (меньше имеющегося свободного пространства), после чего проделайте те же действия с оставшимся не распределенным местом.
По завершении всех этих действий, второй диск появится в проводнике Windows и будет пригоден для использования.
Видео инструкция
Ниже — небольшое видео руководство, где все шаги, позволяющие добавить в систему второй диск (включить его в проводнике), описанные выше показаны наглядно и с некоторыми дополнительными пояснениями.
Делаем второй диск видимым с помощью командной строки
Внимание: следующий способ исправить ситуацию с отсутствующим вторым диском с помощью командной строки дается лишь в информационных целях. Если вам не помогли вышеописанные способы, а вы при этом не понимаете сути приведенных ниже команд, лучше их не использовать.
Также отмечу, что указанные действия без изменений применимы для базовых (не динамических или RAID дисков) без расширенных разделов.
Запустите командную строку от имени администратора, после чего введите по порядку следующие команды:
- diskpart
- list disk
Запомните номер диска, который не виден, либо номер того диска (далее — N), раздел на котором не отображается в проводнике. Введите команду select disk N и нажмите Enter.
В первом случае, когда не виден второй физический диск, используйте следующие команды (внимание: данные будут удалены. Если диск перестал отображаться, но на нем были данные, не делайте описанного, возможно, достаточно просто назначить букву диска или воспользоваться программами для восстановления потерянных разделов):
- clean (очищает диск. Данные будут потеряны.)
- create partition primary (здесь можно также задать параметр size=S, задав размер раздела в мегабайтах, если требуется сделать несколько разделов).
- format fs=ntfs quick
- assign letter=D (назначаем букву D).
- exit
Во втором случае (имеется нераспределенная область на одном жестком диске, не видная в проводнике) используем все те же команды, за исключением clean (очистка диска), в результате операция по созданию раздела будет произведена именно на нераспределенном месте выбранного физического диска.
Примечание: в способах с помощью командной строки я описал лишь два базовых, наиболее вероятных варианта, однако возможны и другие, так что проделывайте описанное только в том случае, если понимаете и уверены в своих действиях, а также позаботились о сохранности данных. Более подробно о работе с разделами с помощью Diskpart можно прочесть на официальной странице Microsoft Создание раздела или логического диска.
А вдруг и это будет интересно:
remontka.pro
Компьютер не видит жесткий диск
Жёсткий диск является одним из важнейших аппаратных компонентов компьютера, без которого невозможно сохранение каких бы то ни было данных. Когда пользователь включает компьютер, первым делом производится распознавание «железа» BIOS, в том числе подключенных жёстких дисков, а потом уже определяется загрузочная запись, после чего управление передается операционной системе. Но бывает, что в этой цепочке случается сбой.
В таких случаях компьютер либо не видит жёсткий диск полностью, либо он не отображается в Проводнике. Если это системный диск, Windows не загружается, а на экране высвечивается ошибка. Чаще всего это «WARNING! HARD DISK NOT FOUND» или «DISK BOOT FALTURE, INSERT DISK AND PRESS ENTER», но могут быть и другие сообщения, указывающие на отсутствие винчестера.
Причины, по которым жёсткий диск не определяется, могут носить как аппаратный, так и программный характер, но чаще всего они связаны именно с аппаратными неполадками. Что делать, если компьютер не видит жёсткий диск? Первым делом необходимо исключить неисправности в аппаратуре и только потом искать, что не так с программным обеспечением.
Жёсткий диск не определяется в BIOS
Винчестер может быть недоступным в Проводнике или Диспетчере устройств, но он должен быть виден в BIOS. Если он не определяется в базовой системе ввода/вывода, это может указывать на проблемы с аппаратным обеспечением. Последовательно проверьте правильность подключения шлейфов, убедитесь, что они исправны (можно попробовать их заменить). Особое внимание обратите на качество контактов, посмотрите, нет ли на них следов окисления. Неисправным может оказаться и сам диск. Выяснить, все ли с ним в порядке, проще всего, подключив его к другому компьютеру.
На компьютерах с двумя физическими дисками следует обратить внимание на специальный разъём, расположенный на корпусе HDD между разъемами питания и данных. Если к нему присмотреться, можно увидеть четыре пары контактов и особую перемычку, замыкающую одну из пар. Служит эта перемычка для изменения приоритета винчестера. Если диск основной, перемычка должна быть установлена в положение Master, если дополнительный, её нужно установить в режим Slave. Установка этой перемычки в одно положение на обоих носителях наверняка приведёт к тому, что BIOS не сможет правильно их распознать.

Примечание: перемычка для переключения между режимами приоритета присутствует не на всех моделях жёстких дисков.
Всё вышесказанное по большей части относится к обычным сборным ПК, а вот с портативными компьютерами всё немного сложнее. Если ноутбук не видит жёсткий диск, и у вас есть подозрения, что виной тому аппаратные неполадки, возможно, придётся ограничиться проверкой контактов диска, соответствующих разъемов материнской платы и самого диска. Разбирать ноутбук, не обладая соответствующими знаниями и опытом не рекомендуется, в таких случаях устройство лучше отнести в сервисный центр.
Если с аппаратной частью все в порядке, проверьте настройки самого BIOS – контроллеры SATA и IDE должны быть включены. В разных версиях БИОС названия нужной вам настройки могут иметь небольшие отличия, но обычно в них всегда упоминается слово SATA (ATA) или IDE. Если это Ami BIOS, необходимая настройка, скорее всего, будет располагаться в разделе Advanced – Onboard Device Configuration. Зайдите в него и найдите контроллер, в названии которого упоминается SATA или IDE. Убедитесь, что он установлен в положение Enabled.
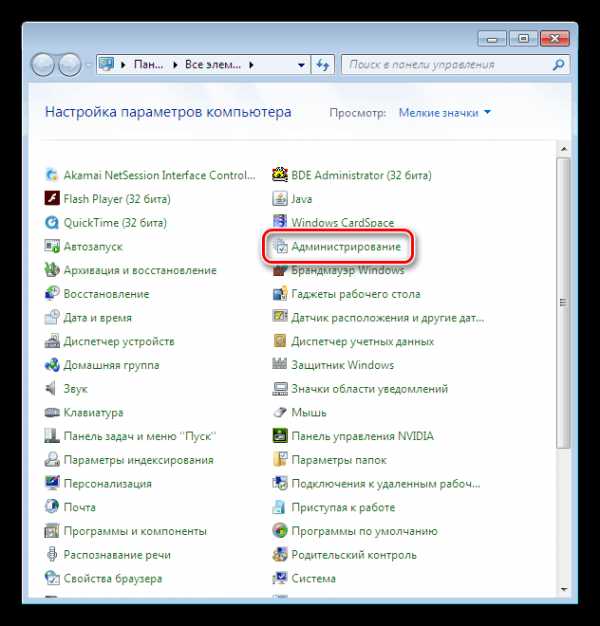
В Award BIOS вам нужно зайти в раздел Integrated Peripherals и убедиться, что параметры On Chip Primary PCI IDE и On Chip Secondary PCI IDE включены (Enabled), а параметр On Chip SATA Mode установлен в режим Auto.

В крайнем случае можно попробовать сбросить BIOS к заводским настройкам. Всего способов сброса шесть, но вам будут доступны только два. Вот первый. Полностью отключив питание, найдите на материнской плате джампер Clear CMOS, переключите перемычку с контактов 1-2 на 2-3, подождите секунд 20, а затем верните ее в исходное положение.
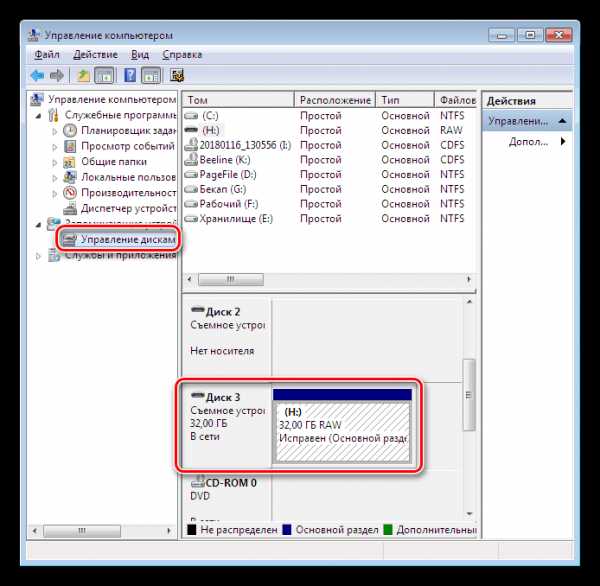
А вот и второй способ. Отключив питание, найдите на материнской плате батарейку CR2032, извлеките ее, также подождите минутку и вновь вставьте. BIOS будет обнулен. Сбросить BIOS на ноутбуках можно в разделе Exit – Load Setup Defaults, но это возможно только в том случае, если производителем не установлена защита паролем, в противном случае устройство придётся разбирать, чтобы можно было извлечь батарейку.
Диск определяется в БИОС, но система его не видит
Несколько иначе обстоят дела, когда Windows 7/10 не видит жёсткий диск, но при этом он прекрасно определяется BIOS. Если это системный диск, Windows, естественно, не загрузится и здесь важно понять, что именно является причиной неполадки. Это могут быть проблемы с самим диском, неверные настройками BIOS, а также повреждение операционной системы. Последнее важно исключить. Для этого попробуйте получить доступ к данным винчестера, загрузившись с LiveCD или флешки.
Если во встроенном файловом менеджере LiveCD диск виден, скорее всего, что-то не так с самой операционной системой. В остальных случаях первым делом зайдите в BIOS и посмотрите, правильно ли у вас выставлены приоритеты загрузки. Кстати, ошибка Operating System not found может указывать как раз на сбившийся приоритет. В Ami BIOS сделать это можно на вкладке Boot – Boot Device Priority, а в Award BIOS – в разделе Advanced BIOS Features – First Boot Device.
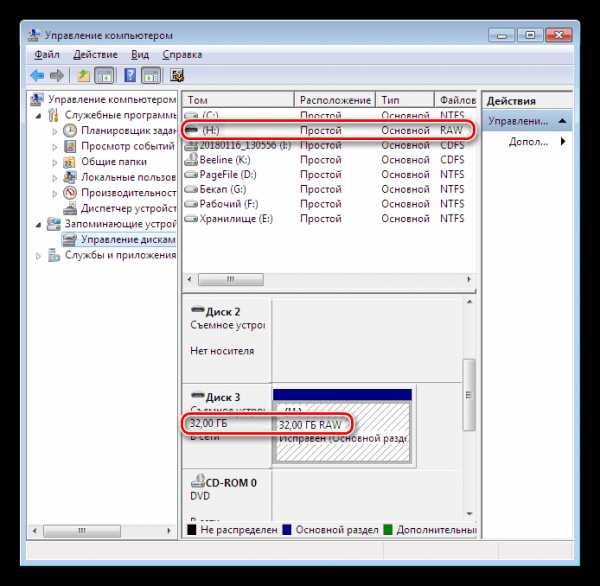
Также в адвардовском БИОС нужно убедиться, что в разделе Standard CMOS Features режим для винчестера установлен Auto.
Все вышесказанное справедливо в отношении дополнительных (вторых) дисков. Если с настройками БИОС всё в порядке, но компьютер не видит второй жесткий диск, проверьте следующие моменты:
– Открыв через меню Пуск утилиту «Управление дисками», найдите в списке свой диск и убедитесь, что он проинициализирован. Если нет, кликните по нему правой кнопкой мыши, выполните инициализацию, а затем создайте на диске новый том.
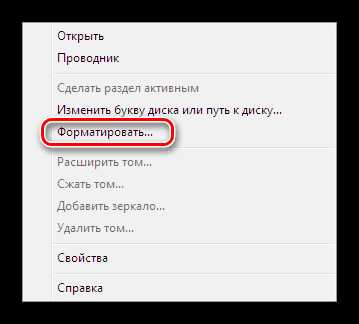

– Дисковое пространство не распределено. Опять же создайте новый том.
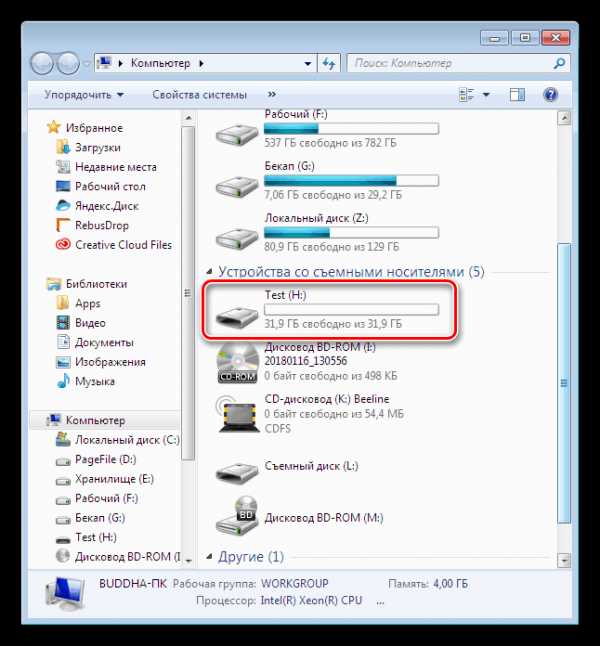
– Диску не присвоена буква. Присвойте ему свободную букву, иначе в Проводнике он отображаться не будет.
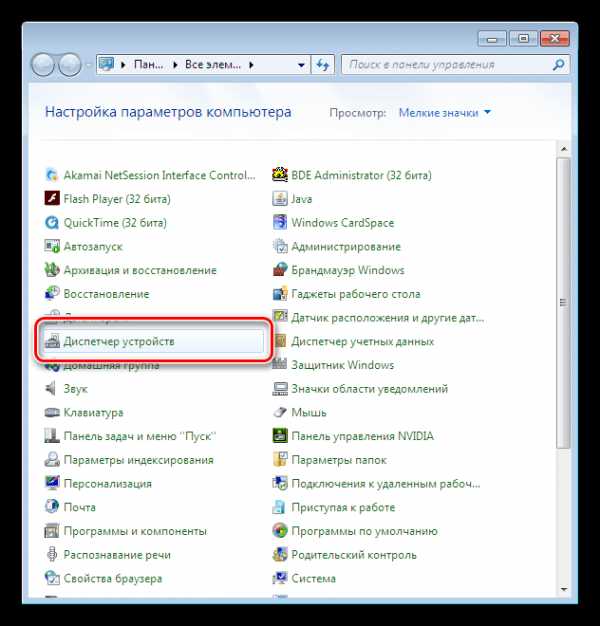

viarum.ru
💻 Почему компьютер не видит жёсткий диск: причины и методы решения

Стабильная работа всех винчестеров является залогом быстрой загрузки Windows, Linux или Mac
Проверка и диагностика – ищем источник проблемы
Куда в первую очередь отправляют заболевшего человека после обращения к врачу? Правильно, сдавать анализы, чтобы выявить причину заболевания. Таким же образом нужно поступать и пользователю, столкнувшемуся с неработающим жёстким диском. Тщательная проверка и правильно поставленный «диагноз» — эти два критерия позволят вам за несколько секунд вернуть всё на свои места, оперативно устранив неисправности.

Прислушивайтесь к «здоровью» жёсткого диска, иначе в один прекрасный день все важные файлы будут потеряны
Подключение к плате
Для начала отключите свой ПК, развинтите одну из боковых граней корпуса и проверьте подключение винчестера к материнской плате и блоку питания. Не лишним будет отсоединить провода и подключить их заново. Дело в том, что отошедшие контакты не дадут жёсткому диску запуститься, в результате система даже на физическом уровне не сможет увидеть этот компонент.
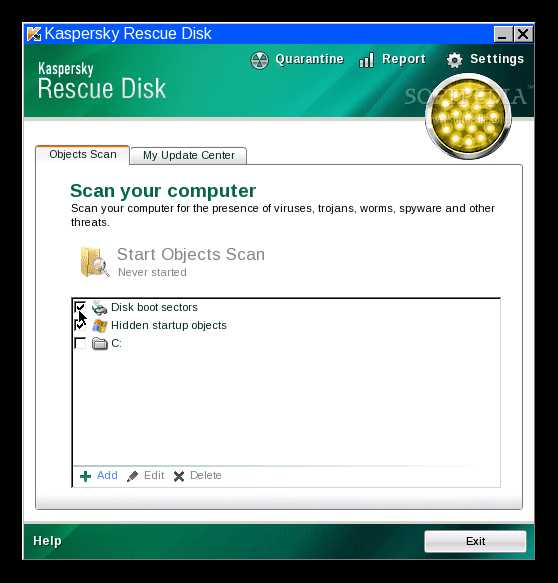
Если для подключения к питанию в соответствующем блоке есть отдельный разъём, то для связи с «материнкой» понадобится IDE / SATA-кабель
Определение физической неработоспособности жёсткого диска
Следующим важным шагом будет проверка функционирования оборудования как такового. Этот метод чрезвычайно прост, но с безукоризненной эффективностью позволяет определить виновника проблемы. Суть в следующем – вы отключаете винчестер и подключаете его к любому другому системному блоку. Если при запуске Windows или иной операционную системы программе удалось распознать хранилище информации – источником проблемы является другой элемент компьютера.

Подключая «винт» к другому системному блоку, будьте бдительны! Не исключайте риска заражения накопителя вредоносными файлами
Помимо этого обратите внимание на внешний вид девайса – на нём не должно быть различных повреждений и оплавившегося пластика. В противном случае, вам придётся сдать «винт» на ремонт в профессиональную мастерскую, либо утилизировать важную деталь компьютера.

Некоторые повреждения можно увидеть только после «вскрытия» корпуса винчестера
ВАЖНО ЗНАТЬ! (нажмите, чтобы узнать)
×
ВАЖНО ЗНАТЬ!Стоит особо отметить разницу между соединительными проводами, упомянутыми нами выше. IDE-кабель применялся в старых моделях (до 2003—2005 года). Стандарт SATA во всём опережает своего предшественника. Это быстрая передача данных, компактные размеры разъёма и штекера. Наиболее совершенной и современной на сегодняшний день является версия 3.0. Её отличительными чертами является шикарная скорость (до 6 Гбит/сек) и оптимизированное энергопотребление.

Закрыть
Проверка сторонними диагностическими программами
Удобной альтернативой подобным «исследованиям» будет применение специальных компьютерных программ, специализирующихся на анализе жёсткого диска на предмет различных поломок и сбоев, а также возможности их устранения. В XXI веке их количество исчисляется десятками, но лишь единицы достойны внимания каждого пользователя ПК. Наша редакция собрала для своих читателей небольшой рейтинг лучших продуктов на 2018—2019 год.
Почему компьютер не видит жёсткий диск: основные причины и способы устранения сбоя
Когда все процедуры проверки пройдены и подтвердилось, что проблема заключается в самом винчестере, стоит начать «реанимацию». Давайте рассмотрим наиболее распространённые причины возникновения проблемы и методы их эффективного устранения.
Проблемы с подключением к разъёмам ПК
Первыми в нашем списке будут сбои, имеющие физический характер. Среди них самыми распространёнными являются упоминаемые ранее «недопонимания» при подключении к материнской плате и блоку питания.
Несоответствия в данном случае могут скрываться как в жёстком диске, так и в разъёмах и проводах:
- Отсутствует контакт в кабеле или разъёме. При такой ситуации достаточно пошевелить кабель или вытащить его и снова вставить. Если данное решение не помогло, необходимо, либо заменить сам провод, либо передать оборудование на ремонт специалистам.
- Кабель или вход имеют физические повреждения. Просто решить такую задачу с ходу не удастся. Дело в том, что даже при нормальной работе элемент системы будет постепенно выходить из строя. Поэтому выбора тут опять же два – или оперативно заменить комплектующие, или обратиться за помощью в специализированный сервисный центр.

При полном отсутствии подачи электроэнергии к устройству можно попробовать подключить другой подобный штекер от блока питания
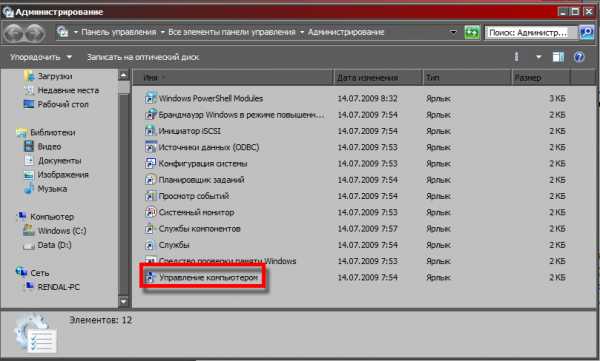
Поломку подобного уровня вряд ли удастся устранить – придётся покупать новый жёсткий диск
ОБРАТИТЕ ВНИМАНИЕ! (нажмите, чтобы узнать)
×
ОБРАТИТЕ ВНИМАНИЕ!Не стоит игнорировать и внутренние повреждения изделия для хранения информации. Будьте аккуратны при переносе системного блока или винчестера. Не допускайте падений, воздействий высоких или низких температур, не разбирайте самостоятельно корпус. Всё это приведёт к утрате гарантии и даже невозвратной потере самого ценного девайса.

Закрыть
Недостаточное обеспечение электроэнергией и слабая система охлаждения
Ещё одной неприятной и затратной причиной, по которой компьютер не видит хранилище информации, является неполноценное электроснабжение винчестера и его недостаточное охлаждение. В таком случае основным виновником беды является блок питания и корпус устаревшего образца.

Морально устаревшие модели попросту не способны обеспечить энергией все элементы электронного помощника
Как устранить это несоответствие? Увы, всё опять упирается в деньги. Вам придётся приобрести более мощное оборудование. Желательно заменить и блок питания, и корпус, ведь в дальнейшем может выйти из строя видеокарта, оперативная память или иные внешние и внутренние детали ПК.
Конфликт оборудования
Следующая неприятность встречается не так часто, но нам нужно исключить любую вероятность, не правда ли? Конфликт устройств возникает, когда пользователь устанавливает два жёстких диска одинаковой модели от одного и того же производителя. В такой ситуации ОС Windows, Mac или Linux воспринимают подобное сочетание как недопустимое и игнорируют наличие двух и более «винтов».
Решением этой проблемы послужит раздельное подключение к разъёмам на материнской плате каждого «винта» с последующей настройкой приоритетов в системе.

Внимательно следите за нумерацией SATA-разъёмов, чтобы впоследствии правильно настроить винчестеры
Некорректный приоритет загрузки устройств
Плавно переходим к проблемам, связанным с некорректной настройкой программного обеспечения. Самым распространённым источником неприятностей служит неверно выставленный приоритет загрузки ОС. Чтобы справиться с этой задачей, понадобится выполнить определённую последовательность действий (за основу мы взяли Windows):
Не установлены необходимые драйверы
Как и любое внешнее или внутреннее оборудование, герой нашего обзора обладает рядом драйверов, необходимых для корректной работы. По различным причинам ваш компьютер может не обнаружить программу в своей базе данных, и тогда «винт» не будет распознан.
Чтобы решить эту проблему, достаточно скачать драйверы с официального сайта производителя или воспользоваться таким популярным решением как Driver Pack Solution.
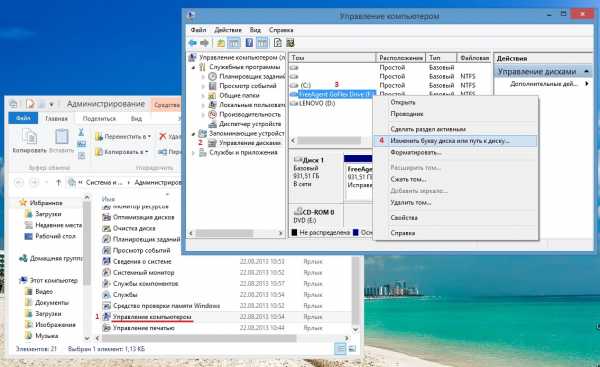
Данная программа помогает тысячам пользователей быстро и эффективно обновлять ПО любого уровня
Не произведена инициализация диска
Если Вы подключаете хранителя информации в первый раз, будьте готовы к тому, что устройство не будет правильно определено. Суть в том, что разделы диска нужно переформатировать и инициализировать. О том, как правильно в первый раз выполнить подобную процедуру, вам расскажет подобранное нами видео:
Сбой настроек в BIOS
Не всегда компьютер в целом работает стабильно. Иногда могут возникать поломки, связанные непосредственно с BIOS. После этого система не может определить не только винчестер, но и другие комплектующие элементы.
Чтобы «вылечить» ПК при такой ситуации, понадобится отключить его от сети и открыть боковую панель. После этого, найти на материнской плате компактный «замыкатель контактов» — рядом с ним будет находиться надпись «CLR_CMOS», «BIOS CONFIG» или тому подобная. Расположить «замыкатель» между двумя контактами, расположенными рядом на возвышении, на 15-20 секунд. Впоследствии вернуть всё на исходные позиции и перезагрузить устройство.
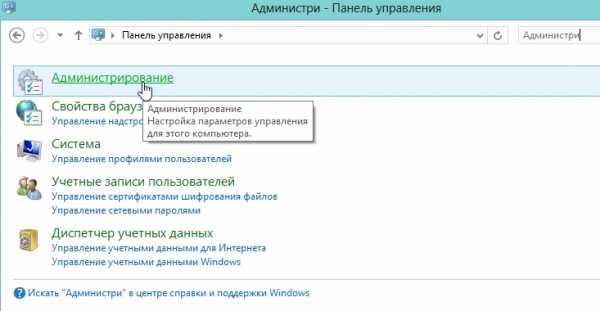
У этой перемычки есть немало «двойников» на плате, и если их перепутать – можно превратить мощную аппаратуру в груду металлолома
Если такое решение кажется вам слишком сложным, можно попробовать найти отсек с круглой батарейкой внутри. Её нужно вытащить наружу и вставить заново. Это действие также приведёт к сбросу настроек и нормализации работы.
Устаревшая версия операционной системы
Надеемся, что большинство наших читателей пользуется ОС уровня Windows 7, Mac OS 10.3 или выше. В противном случае, вы лишаете себя возможности использовать все самые современные и мощные девайсы. Помимо этого, использование старых операционок чревато некорректной работой и даже лишением выхода в сеть.
Поэтому, если вы являетесь обладателем такой допотопной программы, как бы хороша она не была, стоит установить более новую версию ПО. Учтите, что жёсткие диски ёмкостью 1 Тб и более старыми системами даже не поддерживаются.
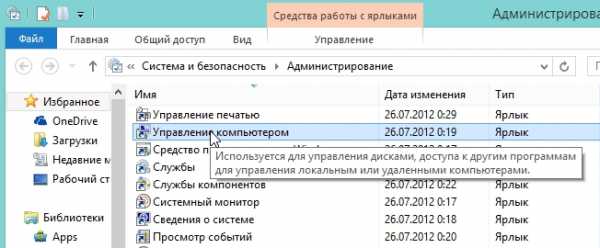
Если внешний вид вашей ОС выглядит подобным образом – немедленно установите что-то более современное и производительное, на дворе XXI век!
Вместо заключения
Вот, пожалуй, и все необходимые сведения, которые помогут восстановить «память» электронного помощника. Проведя небольшой анализ, можно смело сказать, что проблемы, связанные с программной частью, наши читатели вполне могут решить сами. А вот неполадки физического характера, если вы не опытный электронщик, устранить будет куда сложнее. Ну, а наша редакция откланивается и желает вашему компьютеру и жёсткому диску долгой и эффективной работы без сбоев.
tehno.guru
Компьютер не видит жесткий диск. Решение проблемы
Жесткий диск (HDD) — запоминающее устройство или основной накопитель информации в большинстве ПК. Большое количество людей сталкивается с тем, что компьютер (ноутбук) не видит жесткий диск. Что же в этом случае делать?В компьютерном сленге его называют винчестером, и он может быть внешним и внутренним. На устройстве, которое работает по принципу магнитной записи, сохраняется не только пользовательская информация, но и операционная система, которая оперирует служебными данными.
Как всё-таки решить проблему «невидимости» жесткого диска?. Давайте последовательно разберёмся, что такое жёсткий диск и как, сделать так, что бы пк его обнаружил.
Если случаются неполадки в работе жесткого диска, то на компьютере не отображается вся записанная информация. ПК может не видеть винчестер по многим причинам. Мы попробуем описать все причины неисправностей и доступные методы их устранения.
Все эти причины относятся как к внутренним, так и внешним винчестерам, и «лечение» в том, и другом случае будет одинаковым.

Диагностические меры
Если возникает такая проблема, первоначально должна быть проведена диагностика. Ее цель заключается в том, чтобы выявить источник неисправности. Ведь проблема может быть не в винчестере, а в операционной системе. Чтобы это выяснить, жесткий диск подключается к другому ПК.
Если компьютер загрузится, значит, «болен» не винчестер, а сама операционная система. А если нет, проблема соответственно, кроется в неисправности именно жесткого диска. В этом случае целесообразнее всего отнести устройство в мастерскую на ремонт или поменять на новое, если действует гарантия.
В первом случае, когда проблема кроется в операционной системе, ее можно собственноручно исправить. Есть несколько методов, как это сделать самостоятельно, без финансовых трат.
Полезные рекомендации:
- 1. Пока операционная система загружается, кликните несколько раз Del/F2. Если все удачно, вы увидите настройки БИОС.
- 2. Если вы отключили внутренний жесткий диск от компьютера, заверните его в антистатик во избежание выхода из строя из-за электростатического разряда.
- 3. Перед всеми манипуляциями с винчестером хорошо изучите, как его подключить.
- 4. Антистатик пригодится и для нижней части жесткого диска (там, где платы).
Основные проблемы и способы устранения
Есть такие проблемы, касающиеся жестких дисков, которые можно исправить и собственными руками. Например, если отошли контакты, обращаться в ремонтную мастерскую не обязательно.Отходящие контакты
Если отошел контакт, компьютер не увидит жесткий диск. Чтобы устранить неисправность, заново подключите все кабели в системном блоке. Проверьте внимательно все подключения, и тогда, возможно, проблема решится.Неправильные настройки BIOS
Если даже БИОС (базовая система ввода-вывода) не видит винчестер, проблема может крыться в системной дате. Если произошел сбой операционной системы, дата могла быть изменена, и ваш компьютер «переселился» в прошлое. Сбросьте настройки системной даты, вынув батарейку на материнке минут на 20-35, а затем установив обратно.
Если проблема крылась именно в ошибочных настройках даты, компьютер определит жесткий диск как физический носитель информации.
Есть и другая проблема, которая кроется в том, что устройства загружаются не в правильной очередности. В БИОС найдите «Boot» и сделайте HDD приоритетным устройством, которое загрузится в первую очередь.

Недостаточно питания
Если винчестер издает подозрительные звуки и время от времени то исчезает, то вновь «читается», проблема скрыта в недостаточности питания, поэтому периодически ПК не видит жёский диск (HDD). Здесь есть два выхода устранения проблемы: первый — купить хороший блок питания, второй — убрать из загрузки какое-то устройство.Конфликт устройств
Если на вашем компьютере установлены сразу два винчестера одной модели они могут конфликтовать друг с другом. В этом случае вам поможет следующее:- 1. Сделайте диагностику обоих устройств для выявления неисправностей.
- 2. Оба винчестера подключите к операционной системе по отдельности.
Версия шины
В старых версиях OS Windows может не поддерживаться SATA.Самое разумное — обновиться до новой версии OS. Если по какой-то причине вы не можете это сделать, необходима переустановка операционной системы и интеграция драйверов, которые поддерживаются SATA.
Проблема в настройках оперативной системы
Если в БИОС все нормально, а операционная система не распознает устройство, его необходимо настроить вручную, используя возможности OS. Сделайте следующее:Шаг первыйВойдите в «Панель управления» из меню «Пуск» и нажмите на раздел «Администрирование».

Шаг второйНажмите на «Управление компьютером».
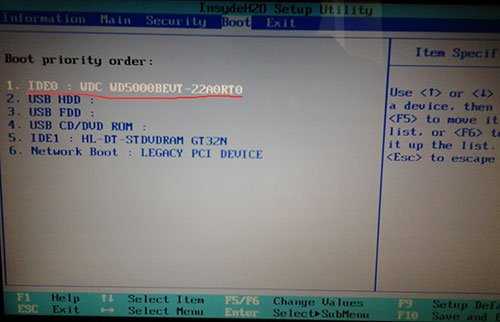
Шаг третийНажмите на «Управление дисками». Здесь Вы увидите все диски, которые подключены к компьютеру. На одном из устройств не будет буквы. Кликните на безымянном устройстве правой кнопкой и откройте «Изменение буквы диска» и назначьте свою буквенную метку тома.

После этого нужно выполнить перезагрузку системы.
Это важно! Если файловая система не соответствует, жесткий диск не определится. Посмотрите в «Управлении дисками», какая система у устройства. В случае несоответствия NTFS-системе, диску нужно переформатирование.
Если все эти методы не помогли и по прежнему компьютер (ноутбук) не видит жесткий диск (HDD), то вероятнее всего вам нужно занести его в ремонт. Собственными силами обнаружить неисправность вам вряд ли удастся, а компьютерщик может это сделать быстро. А есть такие случаи, когда рекомендуется только профессиональная помощь.pc-helpp.com
