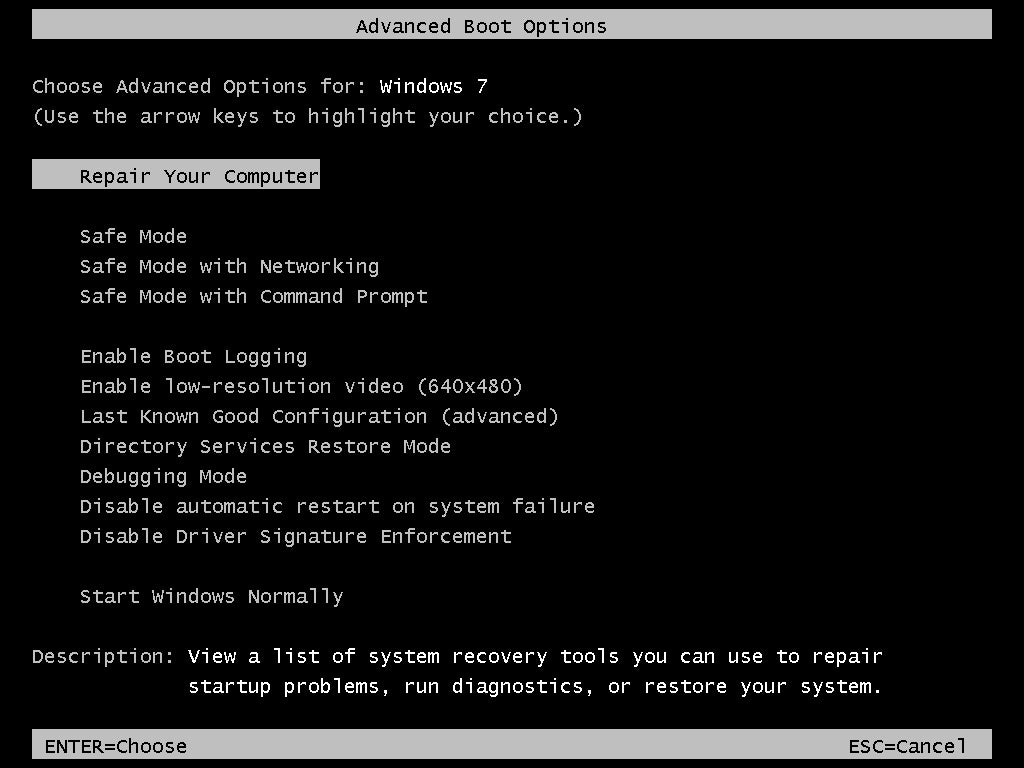188 пользователя считают данную страницу полезной.
Информация актуальна! Страница была обновлена 16.12.2019
Boot Menu (меню загрузки) можно вызывать при включении на большинстве ноутбуков и компьютеров, данное меню является опцией BIOS или UEFI и позволяет быстро выбрать, с какого накопителя загрузить компьютер в этот раз. В этой инструкции покажу, как зайти в Boot Menu на популярных моделях ноутбуков и материнских плат ПК.
Описываемая возможность может быть полезной, если вам потребовалось загрузиться с Live CD или загрузочной флешки для установки Windows и не только — не обязательно менять порядок загрузки в БИОС, как правило, достаточно однократного выбора нужного устройства загрузки в Boot Menu. На некоторых ноутбуках это же меню дает доступ и к разделу восстановления ноутбука.
Сначала напишу общие сведения по входу в Boot Menu, нюансы для ноутбуков с предустановленной Windows 10 и 8.
Общая информация по входу в меню загрузки БИОС
Так же, как для входа в БИОС (или настройки ПО UEFI) при включении компьютера необходимо нажать определенную клавишу, как правило Del или F2, так же и для вызова Boot Menu существует аналогичная клавиша. В большинстве случаев это F12, F11, Esc, но есть и другие варианты, о которых напишу ниже (иногда информация о том, что нужно нажать для вызова Boot Menu появляется сразу на экране при включении компьютера, но не всегда).
Причем, если все что вам требуется — это поменять порядок загрузки и сделать это нужно для какого-то однократного действия (установка Windows, проверка на вирусы), то лучше использовать именно Boot Menu, а не ставить, например, загрузку с флешки в настройках БИОС.
В Boot Menu вы увидите список всех подключенных к компьютеру устройств, с которых в данный момент потенциально возможно загрузка (жесткие диски, флешки, диски DVD и CD), а также, возможно, вариант сетевой загрузки компьютера и запуск восстановления ноутбука или компьютера с резервного раздела.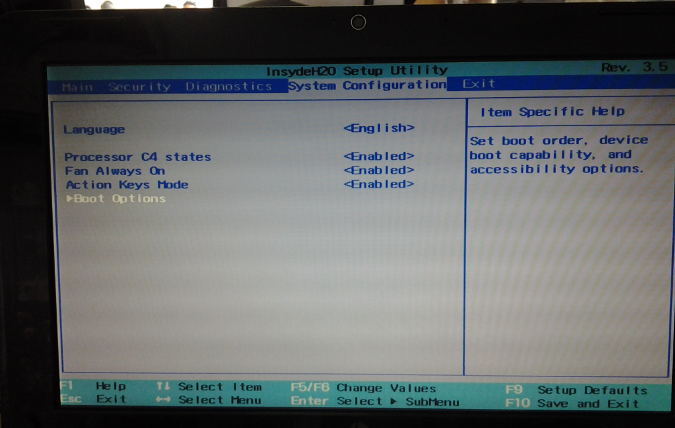
Для ноутбуков и компьютеров, которые изначально поставлялись с Windows 8 или 8.1, а в скором времени и с Windows 10, вход в Boot Menu с помощью указанных клавиш может не получаться. Связано это с тем, что выключение для этих операционных систем не является в полном смысле этого слова выключением. Это скорее гибернация, а потому меню загрузки может и не открываться при нажатии F12, Esc, F11 и других клавиш.
В этом случае вы можете поступить одним из следующих способов:
- При выборе «Выключение» в Windows 8 и 8.1 удерживать клавишу Shift, в этом случае компьютер должен выключиться полноценно и при включении клавиши для входа в Boot Menu должны сработать.
- Перезагрузите компьютер вместо выключения и включения, при перезагрузке нажмите нужную клавишу.
- Отключите быстрый запуск (см. Как отключить быстрый запуск Windows 10). В Windows 8.1 для этого зайдите в Панель управления (вид панели управления — значки, а не категории), выберите пункт «Электропитание», в списке слева нажмите «Действия кнопок питания» (даже, если это не ноутбук), отключите пункт «Включить быстрый запуск» (для этого может потребоваться нажать «Изменение параметров, которые сейчас недоступны» вверху окна).

Один из указанных способов обязательно должен помочь со входом в меню загрузки, при условии, что все остальное делается правильно.
Практически для всех настольных компьютеров с материнскими платами Asus, вход в меню загрузки осуществляется нажатием клавиши F8 после включения компьютера (тогда же, когда мы нажимаем Del или F9, чтобы зайти в БИОС или UEFI).
А вот с ноутбуками есть некоторая неразбериха. Чтобы зайти в Boot Menu на ноутбуках ASUS, в зависимости от модели, нужно при включении нажать:
- Esc — для большинства (но не для всех) современных и не очень моделей.
- F8 — для тех моделей ноутбуков Asus, название которых начинается с x или k, например x502c или k601 (но не всегда, есть модели на x, где вход в Boot Menu осуществляется клавишей Esc).
В любом случае, вариантов не так много, так что при необходимости можно попробовать каждый из них.
Практически для всех ноутбуков и моноблоков марки Lenovo для входа в Boot Menu можно использовать клавишу F12 при включении.
Также дополнительные варианты загрузки для ноутбуков Lenovo можно выбрать, нажав маленькую кнопку со стрелкой рядом с кнопкой питания.
Следующая по популярности модель ноутбуков и моноблоков у нас — это Acer. Вход в Boot Menu на них для разных версий BIOS осуществляется путем нажатия клавиши F12 при включении.
Однако, на ноутбуках Acer есть одна особенность — часто, вход в Boot Menu по F12 на них не работает по умолчанию и для того, чтобы клавиша заработала, необходимо сначала зайти в БИОС, нажав клавишу F2, а потом переключить параметр «F12 Boot Menu» в состояние Enabled, после чего сохранить настройки и выйти из БИОС.
Остальные модели ноутбуков и материнских плат
Для остальных моделей ноутбуков, а также ПК с разными материнскими платами особенностей поменьше, а потому просто приведу клавиши входа в Boot Menu для них в виде списка:
- Моноблоки и ноутбуки HP — клавиша F9 или Esc, а затем — F9
- Ноутбуки Dell — F12
- Ноутбуки Samsung — Esc
- Ноутбуки Toshiba — F12
- Материнские платы Gigabyte — F12
- Материнские платы Intel — Esc
- Материнские платы Asus — F8
- Материнские платы MSI — F11
- AsRock — F11
Кажется, учел все наиболее распространенные варианты, а также описал возможные нюансы.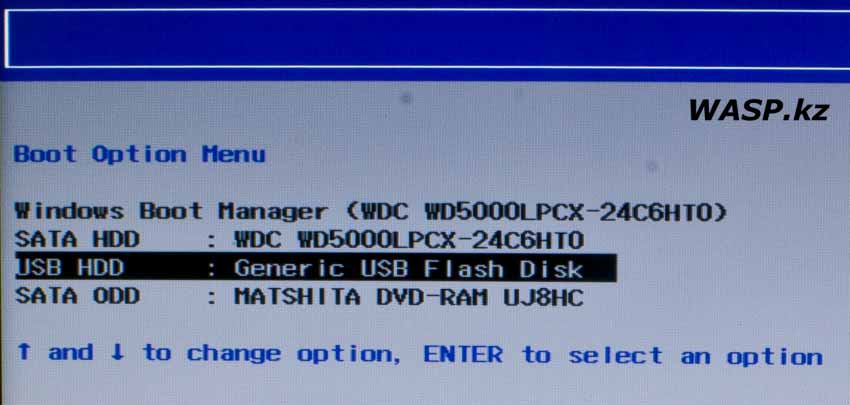 Если вдруг у вас все так же не получается зайти в Boot Menu на каком-либо устройстве, оставляйте комментарий с указанием его модели, я постараюсь найти решение (и не забывайте о моментах, связанных с быстрой загрузкой в последних версиях Windows, о чем я писал выше).
Если вдруг у вас все так же не получается зайти в Boot Menu на каком-либо устройстве, оставляйте комментарий с указанием его модели, я постараюсь найти решение (и не забывайте о моментах, связанных с быстрой загрузкой в последних версиях Windows, о чем я писал выше).
Видео о том, как войти меню устройств загрузки
Ну и, в дополнение ко всему написанному выше, видео инструкция о входе в Boot Menu, возможно, кому-то окажется полезной.
Что такое Boot Menu (бут меню), зачем оно нужно и чем заменяет BIOS. На самом деле при выборе устройств меню загрузки использовать лучше всего. Подробнее далее.
Всем более или менее опытным пользователям компьютера известно, что при установке ОС, либо использовании инструмента с дискового носителя или флешки необходимо выставлять приоритетность этих устройств в BIOS, простыми словами – что будет загружаться на первом месте при запуске ПК. Для этого можно использовать.
Сейчас мы узнаем, как войти в Boot Menu при помощи обычных сочетаний клавиш на клавиатуре.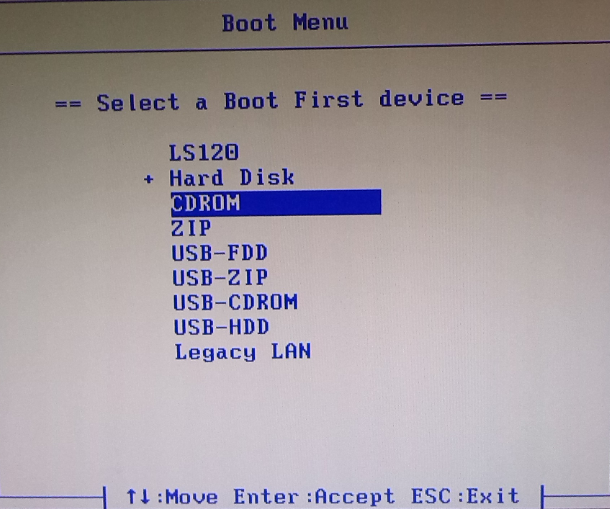
Когда мы входим в BIOS, то нажимаем определенную комбинацию на клавиатуре. В случае Boot Menu тоже самое. Во многих случаях для ноутбуков и системных плат актуальны такие способы: Esc, F11, F12, правда существуют и прочие варианты зайти в бут меню.
Пользоваться данной возможностью имеет смысл, если вам не нужно менять какие-то параметры в BIOS, кроме выставления порядка загрузки.
Итак, при наличии у вас ноутбука с Windows 8, а теперь уже c Windows 10, приведенные выше клавиши не факт, что будут работать. В некоторых моделях при выключении ноутбука устройство, можно считать, переходит в режим гибернации, а не выключается, как обычно, поэтому попытка войти в бут меню выходит неудачной.
Чтобы избавиться от этой проблемы можно использовать следующие методы:
- При отключении компьютера зажать и не отпускать клавишу Shift, это действие должно полностью выключить компьютер;
- Не отключайте устройство, а лучше перезагрузите, а потом нажмите нужную кнопку;
- Зайдите в параметры Электропитания (можно через значок батареи на панели задач, либо через Панель управления, при наличии стационарного компьютера), слева войдите в раздел «Действия кнопок питания».
 Щелкнем по ссылке «Изменение параметров, которые сейчас недоступны» и уберём снизу галочку с опции «Включить быстрый запуск»;
Щелкнем по ссылке «Изменение параметров, которые сейчас недоступны» и уберём снизу галочку с опции «Включить быстрый запуск»;
Наиболее возможными вариантами входа для Asus являются следующие клавиши:
- ESC – для многих марок;
- F8 – для устройств, где имена могут начинаться с букв X и K, если не сработало, тогда используем Esc.
Вход в меню загрузки с ноутбука Lenovo
В данных моделях еще проще, вы нажимаете клавишу F12 и попадаете в бут меню. Также на многих ноутбуках этой марки есть специальная кнопочка со стрелкой, которая позволяет выбрать тип загрузки, например, BIOS, Boot Menu, или режим восстановления.
Здесь вход в загрузочное меню представляется возможным при помощи клавиши F12.
Если не работает, значит нужно зайти в BIOS и перевести там опцию F12 Boot Menu во включенное положение – Enabled. Потом сохраняем примененные действия, перезагружаемся и снова пытаемся войти с использованием клавиши F12.
Потом сохраняем примененные действия, перезагружаемся и снова пытаемся войти с использованием клавиши F12.
Как раз ноутбук этой марки есть у меня, поэтому я знаю о нём многое. Вход в меню загрузки с этого устройства можно произвести так:
- Esc – довольно частый вариант;
- F9 – при нажатии на клавишу Esc.
Вход в Бут Меню на других моделях системных плат
В вариантах, описанных мною ниже практически тоже самое, что и описано выше, то есть те же клавиши:
- Ноутбуки Dell – клавиша F12.
- Toshiba – клавиша F12.
- Samsung – клавиша Esc.
- Системные платы от Intel, FoxConn, Phoenix-Award – клавиша Esc.
- Материнские платы от Gigabyte – клавиша F12.
- Плата от Asus, AMI – клавиша F8 или F11, как и на ноутбуках.
- MSI, ECS, AsRock, Sony – клавиша F11.
- BioStar — клавиша F9.
- Asus AMI — клавиша ESC.
- Fujitsu – F12.
Вот, большинство моделей я описал. Если вы недовольны, что в списке нет вашего ноутбука или модели системной платы, то прошу, оставляйте комментарии, и я постараюсь вам помочь.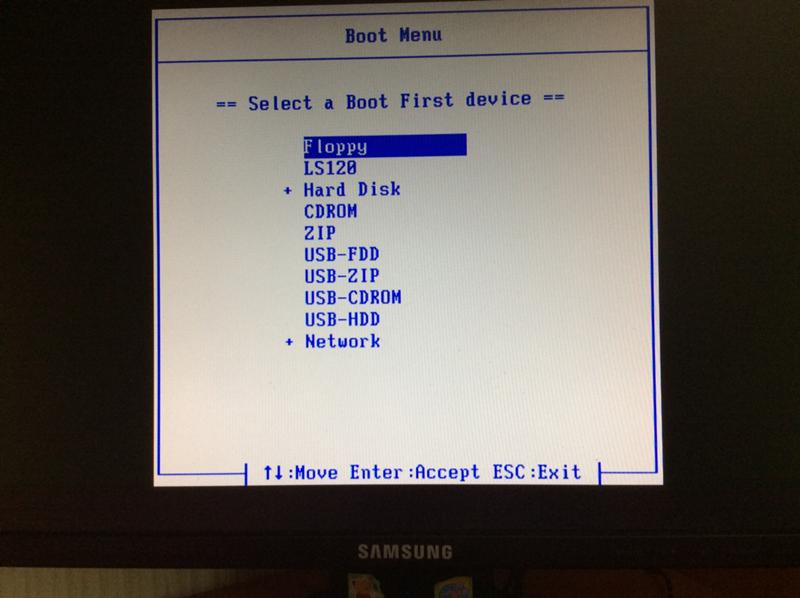 Более подробно вы всегда найдете в инструкции к своей системной плате компьютера или ноутбука. Если бумажной версии нету, ищите электронную в интернете.
Более подробно вы всегда найдете в инструкции к своей системной плате компьютера или ноутбука. Если бумажной версии нету, ищите электронную в интернете.
Если у вас бут меню отказывается работать, то есть не запускается или не видит подключенные устройства, то этому есть ряд объяснений.
Выяснилось, что на некоторых ноутбуков этот режим не функционирует по той простой причине, что включен UEFI режим, а не BIOS Legacy Mode. В этом случае можно попробовать включить или Legacy биос или UEFI и проверить работу меню загрузки.
Вторая причина — редкий сбой. В этом случае не выходит зайти как в меню загрузки, так и в БИОС. Лечиться обычно просто — выключением и повторным включением компьютера. Второй способ — сброс BIOS с помощью вытаскивания CMOS батарейки.
Возможно, что бут меню на вашем устройстве выключено, а на некоторых моделях ноутбуков есть возможность его включить. Зайдите в БИОС и найдите там пункт F12 Boot Menu, который должен быть переведен в положение Enabled.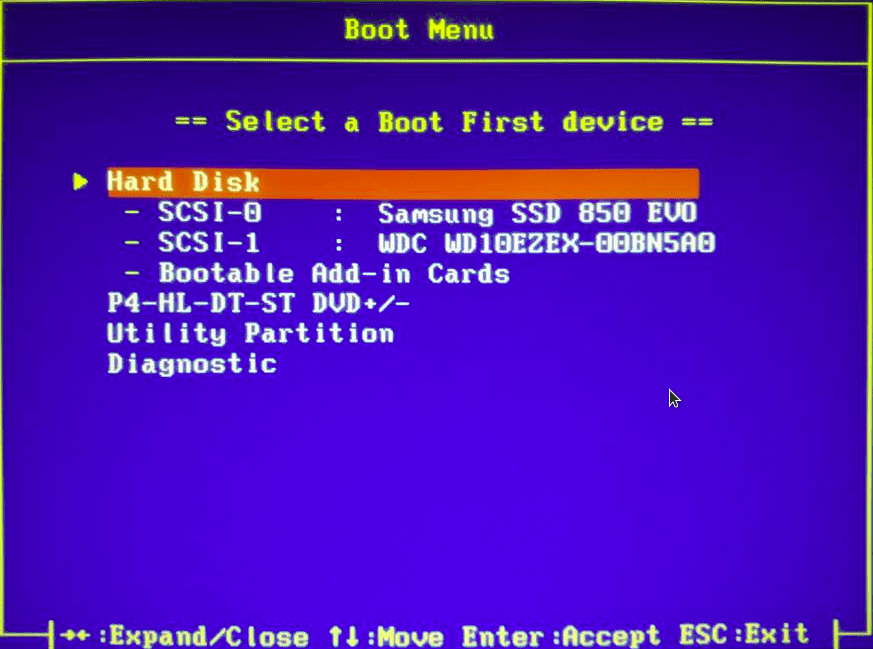
Есть простой вариант – нужно попасть в биос и отключить secure boot.
Самый простой, быстрый и действенный способ зайти в BIOS на lenovo v580 в не зависимости от операционной системы.
Работает 100%, а не та х**** что вы перелопатили кучу в интернете и не что вам не помогло.
Значит так!
1) Снимаем аккумулятор и отключаем питание от сети.
2) Переворачиваем и снимаем большую крышку, там всего 2 болта.
3) Под крышкой находим батарейку как в системнике и снимаем её, для того чтоб наверняка все было ОК, снимаем жесткий( там всего один болт).
4) Подключаем только в сеть. Включаем ноутбук.
5) Выйдет ошибка настройки времени и даты, это уже в самом биосе, я уже точно не помню что там нажимать, но не обессудьте,
вроде f1 или esc наглядней поймете.
6) Вот вы и в биосе, выставляйте нужные вам настройки.
Удачи!
Boot Menu (меню загрузки) можно вызывать при включении на большинстве ноутбуков и компьютеров, данное меню является опцией BIOS или UEFI и позволяет быстро выбрать, с какого накопителя загрузить компьютер в этот раз.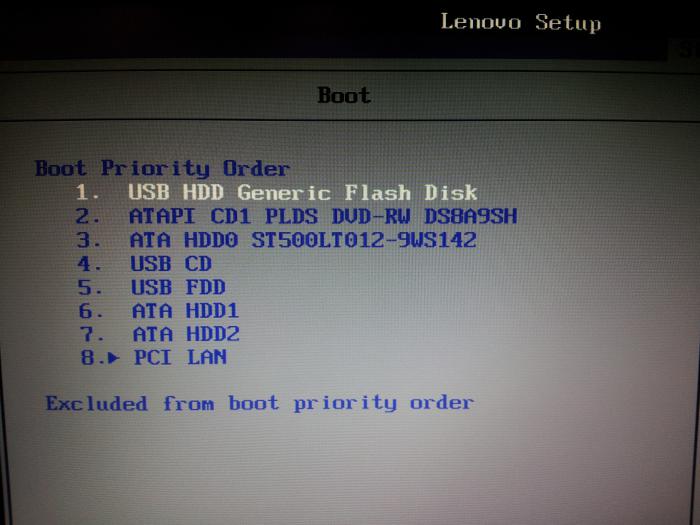 В этой инструкции мы покажем, как зайти в Boot Menu на популярных моделях ноутбуков и материнских плат ПК.
В этой инструкции мы покажем, как зайти в Boot Menu на популярных моделях ноутбуков и материнских плат ПК.
Описываемая возможность может быть полезной, если вам потребовалось загрузиться с Live CD или загрузочной флешки для установки Windows и не только — не обязательно менять порядок загрузки в БИОС, как правило, достаточно однократного выбора нужного устройства загрузки в Boot Menu. На некоторых ноутбуках это же меню дает доступ и к разделу восстановления ноутбука.
Сначала напишем общие сведения по входу в Boot Menu, нюансы для ноутбуков с предустановленной Windows 8, 8.1, а скоро и Windows 10. А потом — конкретно по каждой марке: для ноутбуков Asus, Lenovo, Samsung и других, материнских плат Gigabyte, MSI, Intel и т.п. Внизу есть так же видео, где показывается и поясняется вход в такое меню.
Общая информация по входу в меню загрузки БИОС
Так же, как для входа в БИОС (или настройки ПО UEFI) при включении компьютера необходимо нажать определенную клавишу, как правило Del или F2, так же и для вызова Boot Menu существует аналогичная клавиша.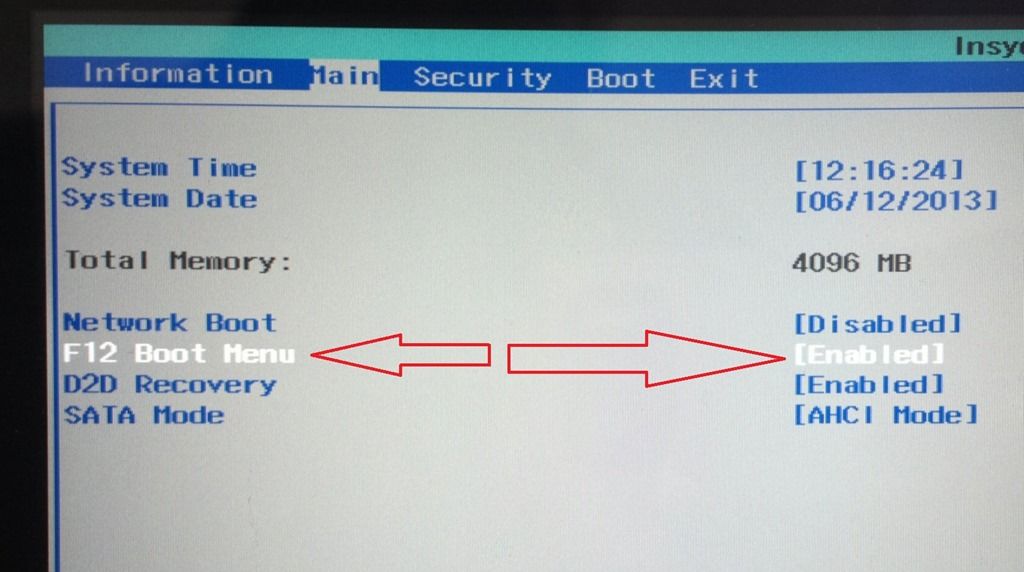 В большинстве случаев это F12, F11, Esc, но есть и другие варианты, о которых напишу ниже (иногда информация о том, что нужно нажать для вызова Boot Menu появляется сразу на экране при включении компьютера, но не всегда).
В большинстве случаев это F12, F11, Esc, но есть и другие варианты, о которых напишу ниже (иногда информация о том, что нужно нажать для вызова Boot Menu появляется сразу на экране при включении компьютера, но не всегда).
Причем, если все что вам требуется — это поменять порядок загрузки и сделать это нужно для какого-то однократного действия (установка Windows, проверка на вирусы), то лучше использовать именно Boot Menu, а не ставить, например, загрузку с флешки в настройках БИОС.
В Boot Menu вы увидите список всех подключенных к компьютеру устройств, с которых в данный момент потенциально возможно загрузка (жесткие диски, флешки, диски DVD и CD), а также, возможно, вариант сетевой загрузки компьютера и запуск восстановления ноутбука или компьютера с резервного раздела.
Особенности входа в Boot Menu в Windows 8, 8.1 и Windows 10
Для ноутбуков и компьютеров, которые изначально поставлялись с Windows 8 или 8.1, а в скором времени и с Windows 10, вход в Boot Menu с помощью указанных клавиш может не получаться. Связано это с тем, что выключение для этих операционных систем не является в полном смысле этого слова выключением. Это скорее гибернация, а потому меню загрузки может и не открываться при нажатии F12, Esc, F11 и других клавиш.
Связано это с тем, что выключение для этих операционных систем не является в полном смысле этого слова выключением. Это скорее гибернация, а потому меню загрузки может и не открываться при нажатии F12, Esc, F11 и других клавиш.
В этом случае вы можете поступить одним из следующих способов:
Один из указанных способов обязательно должен помочь со входом в меню загрузки, при условии, что все остальное делается правильно.
Вход в Boot Menu на Asus (для ноутбуков и материнских плат)
Практически для всех настольных компьютеров с материнскими платами Asus, вход в меню загрузки осуществляется нажатием клавиши F8 после включения компьютера (тогда же, когда мы нажимаем Del или F9, чтобы зайти в БИОС или UEFI).
А вот с ноутбуками есть некоторая неразбериха. Чтобы зайти в Boot Menu на ноутбуках ASUS, в зависимости от модели, нужно при включении нажать:
- Esc — для большинства (но не для всех) современных и не очень моделей.
- F8 — для тех моделей ноутбуков Asus, название которых начинается с x или k, например x502c или k601 (но не всегда, есть модели на x, где вход в Boot Menu осуществляется клавишей Esc).

В любом случае, вариантов не так много, так что при необходимости можно попробовать каждый из них.
Как зайти в Boot Menu на ноутбуках Lenovo
Практически для всех ноутбуков и моноблоков марки Lenovo для входа в Boot Menu можно использовать клавишу F12 при включении.
Также дополнительные варианты загрузки для ноутбуков Lenovo можно выбрать, нажав маленькую кнопку со стрелкой рядом с кнопкой питания.
Acer
Следующая по популярности модель ноутбуков и моноблоков у нас — это Acer. Вход в Boot Menu на них для разных версий BIOS осуществляется путем нажатия клавиши F12 при включении.
Однако, на ноутбуках Acer есть одна особенность — часто, вход в Boot Menu по F12 на них не работает по умолчанию и для того, чтобы клавиша заработала, необходимо сначала зайти в БИОС, нажав клавишу F2, а потом переключить параметр «F12 Boot Menu» в состояние Enabled, после чего сохранить настройки и выйти из БИОС.
Остальные модели ноутбуков и материнских плат
Для остальных моделей ноутбуков, а также ПК с разными материнскими платами особенностей поменьше, а потому просто приведу клавиши входа в Boot Menu для них в виде списка:
- Моноблоки и ноутбуки HP — клавиша F9 или Esc, а затем — F9
- Ноутбуки Dell — F12
- Ноутбуки Samsung — Esc
- Ноутбуки Toshiba — F12
- Материнские платы Gigabyte — F12
- Материнские платы Intel — Esc
- Материнские платы Asus — F8
- Материнские платы MSI — F11
- AsRock — F11
Кажется, учли все наиболее распространенные варианты, а также описали возможные нюансы.
Видео о том, как войти меню устройств загрузки
Ну и, в дополнение ко всему написанному выше, видео инструкция о входе в Boot Menu, возможно, кому-то окажется полезной.
Это меню позволяет выбрать то, с какого вида носителей и даже, с какого конкретно, будет произведена загрузка в этот раз. Это может пригодится в случае установки системы, установки обновлений для биоса или же при необходимости запустить LiveCD.
Стандартные способы
Для того чтобы попасть в меню загрузки существует набор стандартных клавиш , точно так же, как и для входа в биос. Обычно это кнопки f11, f12, Esc . В этом меню можно увидеть все устройства, с которых можно произвести загрузку в данный момент и выбрать нужное.
Как правило, информация о том, какую кнопку следует нажимать сразу появляется при запуске компьютера, если этого не произошло и приведенные выше варианты не помогли, то потребуются другие действия.
Особенности меню загрузки в Windows 8 и 10
В случае, если ПК поставлялся сразу с одной из этих систем, то нажатие клавиш может не сработать. Это происходит потому что данные системы обычно не выключаются, в привычном смысле слова, а скорее, переходят в гибернацию . Чтобы попасть в загрузочное меню, необходимо полностью выключить комп. Для этого можно удерживать клавишу shift при выборе пункта «Выключение » или же перезагрузить устройство , используя кнопку на передней панели.
Это происходит потому что данные системы обычно не выключаются, в привычном смысле слова, а скорее, переходят в гибернацию . Чтобы попасть в загрузочное меню, необходимо полностью выключить комп. Для этого можно удерживать клавишу shift при выборе пункта «Выключение » или же перезагрузить устройство , используя кнопку на передней панели.
Еще есть вариант с отключением быстрого запуска , но применять его ради одного попадания в Boot Menu не стоит.
Загрузочное меню на материнских платах и ноутбуках Асус
Для компьютеров вход осуществляется при нажатии f8 сразу после запуска. С ноутбуками может возникнуть некоторая путаница. Большая часть из них, так же может запускать необходимую опцию при нажатии этой клавиши, а некоторые включают ее лишь при нажатии Esс (обычно это относится к моделям названия которых начинаются с x или k).
Ноутбуки Lenovo
Здесь все гораздо проще, запуск осуществляется при нажатии f12 . Также может быть специальная клавиша с изображением стрелочки, которая позволит совершить тоже действие.
Также может быть специальная клавиша с изображением стрелочки, которая позволит совершить тоже действие.
Boot Menu на Acer
Здесь вход также осуществляется по нажатию f12 . Только здесь кроется небольшая хитрость: для правильной работы и загрузки бут меню по этой кнопке, нужно сначала включить соответствующую опцию в биосе. Попасть в него можно нажав f2. Название самой настройки показано на изображении, все что нужно это выставить «Enabled » в нужном пункте.
Остальные модели ноутбуков и материнских плат
Производители похоже так и не пришли к единому мнению по поводу того, какую кнопку лучше использовать для Boot Menu и поэтому, каждый из них оставил наиболее удобный для себя вариант. В итоге практически не реально с первой попытки «угадать» нужную кнопку, не зная какой модели материнская плата. Дальше будет представлен список для самых распространенных из них.
Порой возникает необходимость загрузить компьютер (или ноутбук — разницы нет) в обход установленной операционной системы, с внешних носителей: CD/DVD дисков или флешки
.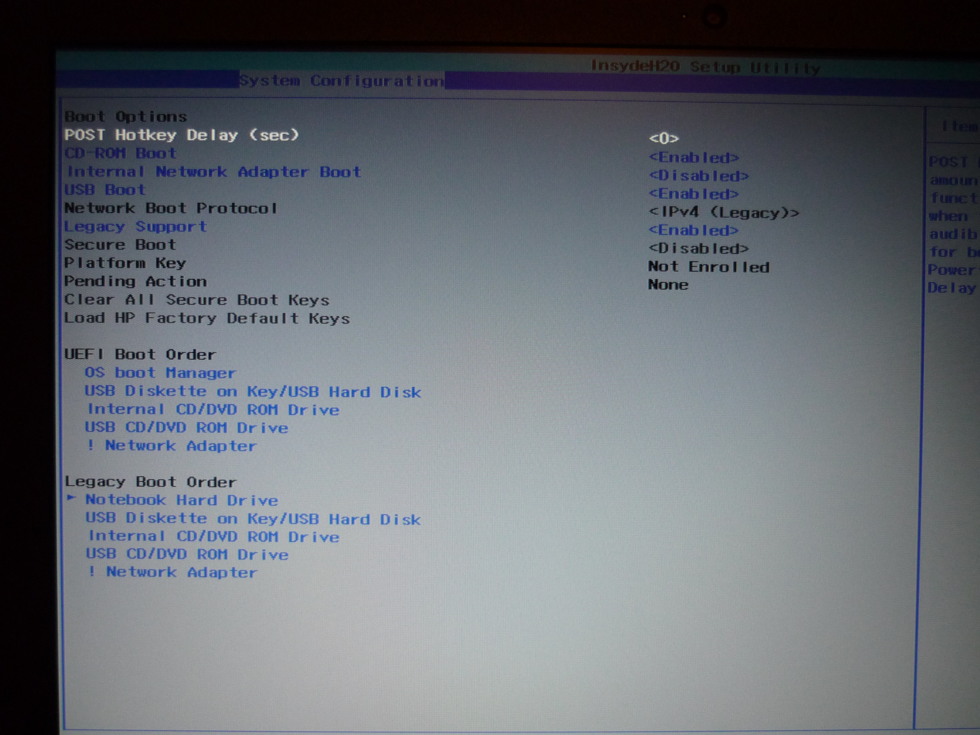 Это могут быть так называемые LiveCD или другие утилиты для восстановления , тестирования и прочих нужд.
Это могут быть так называемые LiveCD или другие утилиты для восстановления , тестирования и прочих нужд.
1. Вставляем флешку в разъем USB или устанавливаем диск в дисковод. В случае с дисководом, открыть его можно только при работающем компьютере (о способе с применением иголки или шпильки говорить не будем).
2. Включаем компьютер. Появляется окно с заставкой (обычно логотип материнской платы) и внизу экрана, как правило, будет написано, какую клавишу надо нажать на клавиатуре, чтобы загрузить Bios и попасть в Boot Menu . Нужно успеть нажать нужную клавишу, прежде чем начнется загрузка операционной системы. В противном случае придется перезагрузить компьютер и попробовать еще раз.
Совет: нажимайте нужную клавишу многократно, как только экран монитора загорелся при включении.
Если вам требуется произвести операцию загрузки с внешнего носителя разово, то можно воспользоваться быстрым Boot Menu (настройки не будут запомнены). Если планируется загружаться с дисков и флешек регулярно, можно произвести настройку Bios.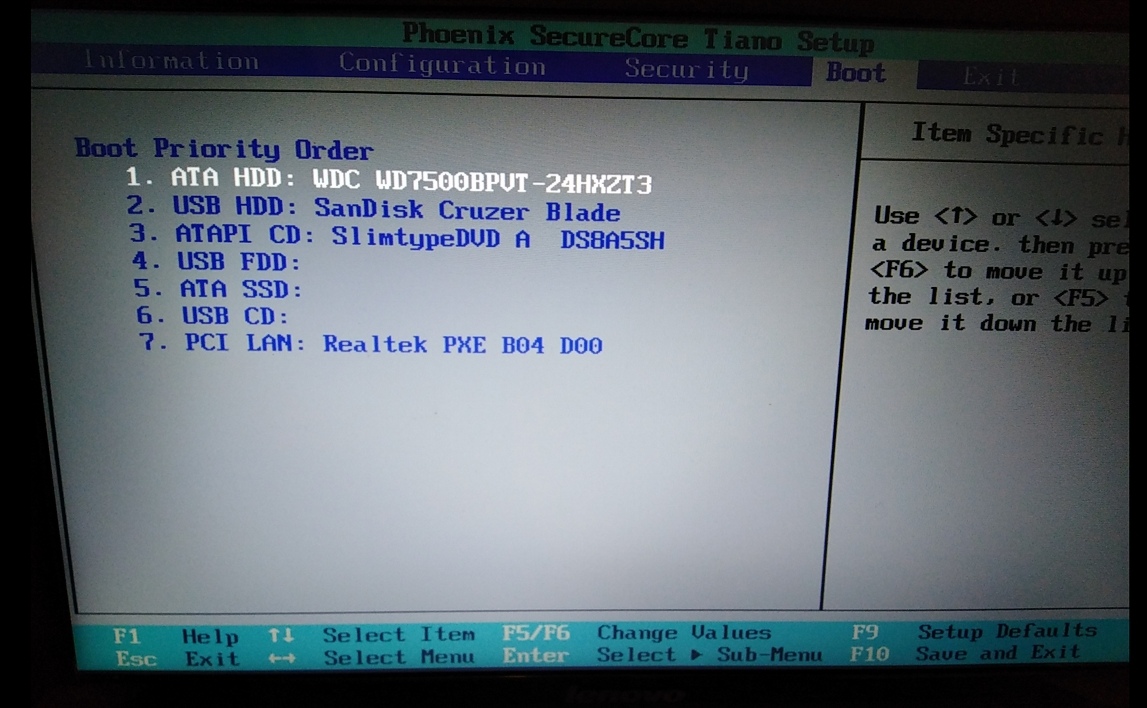 Не советую делать это для загрузки с флешек, потому что тогда при запуске система всякий раз сперва будет пытаться загрузиться с флешек (если вы забыли их вынуть), и только потом обращаться к вашему жесткому диску. На это будет затрачиваться дополнительное время при включении компьютера и загрузке операционной системы. Это было лирическое отступление, вернемся к практическим действиям.
Не советую делать это для загрузки с флешек, потому что тогда при запуске система всякий раз сперва будет пытаться загрузиться с флешек (если вы забыли их вынуть), и только потом обращаться к вашему жесткому диску. На это будет затрачиваться дополнительное время при включении компьютера и загрузке операционной системы. Это было лирическое отступление, вернемся к практическим действиям.
В большинстве случаев, на материнских платах разных производителей, кнопки для запуска Bios и Boot Menu разные.
3.1. Для запуска Boot Menu обычно используется одна из клавиш верхнего ряда клавиатуры. Наиболее часто: Esc, F1, F2, F7, F11, F12 .
Boot Menu выглядит примерно следующим образом:
В списке указаны все носители, с которых можно попробовать загрузиться: дисководы, жесткие диски, флешки (в данном случае HL-DT-STDVDRAM GT40N — это дисковод и WDC WD5000BPVT-60HXZT3 — жесткий диск, если вставить флешку, то и она появиться с этом списке).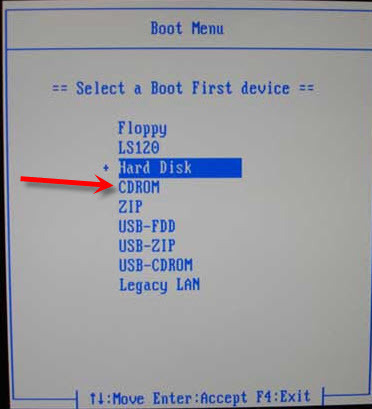 Стрелками на клавиатуре выбираем нужный носитель и нажимаем Enter . Пойдет загрузка с указанного носителя, но наш выбор не будет запомнен. При повторной необходимости загрузки операцию придется повторить.
Стрелками на клавиатуре выбираем нужный носитель и нажимаем Enter . Пойдет загрузка с указанного носителя, но наш выбор не будет запомнен. При повторной необходимости загрузки операцию придется повторить.
3.2. Если по каким-то причинами вам не удалось загрузиться с диска или флешки, используя описание из пункта 3.1., тогда переходим к настройкам Bios .
Наиболее частые клавиши, используемые для загрузки Bios также клавиши верхнего ряда клавиатуры: Del, F2, Esc, F10, F12 .
Попадаем в Bios. На рисунке представлен один из вариантов его внешнего вида. Интерфейс на разных материнских платах может отличаться, но суть требуемых настроек остается одинаковой.
Находим раздел Boot (или Boot Menu ). Переходим в него путем нажатия клавиш стрелок — влево-вправо — и нажимаем Enter , для раскрытия раздела.
Выбираем стрелками Boot Option #1 (может называться First Boot Priority или аналогично) и нажимаем Enter . Открывается окно выбора. Здесь указываем, с какого устройства мы хотим загружаться в первую очередь. Выбираем и нажимаем Enter .
Открывается окно выбора. Здесь указываем, с какого устройства мы хотим загружаться в первую очередь. Выбираем и нажимаем Enter .
Аналогично можно назначить устройства, с которого будем грузиться во вторую очередь и т.д.
Если в списке устройств вы не обнаружили своего (например, если собираемся грузиться с флешки, а компьютер решил, что это еще один жесткий диск). Тогда следует зайти в раздел Hard Drive Priorities . Там будут представлены все жесткие диски, и можно будет установить очередность загрузки для них аналогичным образом.
Когда все необходимые изменения внесены, нажимаем F10 (что фактически вызывает команду Сохранить и Выйти — Save and Exit ) и подтверждаем сохранение настроек, выбрав Yes (иногда требуется ввести букву y с клавиатуры).
На этом всё. Удачи!
Доброго дня всем!
Зачем запоминать то, что не нужно каждый день? Достаточно открыть и прочитать информацию, когда она понадобиться — главное уметь пользоваться! Обычно я так сам и поступаю, и эти таблички с горячими клавишами не исключение…
Эта статья — справочная, она содержит кнопки для входа в BIOS, для вызова загрузочного меню (его так же называют Boot Menu). Часто они просто «жизненно» необходимы при переустановке Windows, при восстановлении работы компьютера, настройке BIOS и т.д. Надеюсь, информация будет актуальна и вы найдете заветную клавишу для вызова нужного меню.
Часто они просто «жизненно» необходимы при переустановке Windows, при восстановлении работы компьютера, настройке BIOS и т.д. Надеюсь, информация будет актуальна и вы найдете заветную клавишу для вызова нужного меню.
Примечание :
- Информация на странице, время от времени, будет пополняться и расширяться;
- Кнопки для входа в BIOS можете посмотреть в этой статье (а так же о том, как вообще войти в BIOS:)):
- В конце статьи приведены примеры и пояснения сокращений в таблице, расшифровка функций.
НОУТБУКИ
ПЕРСОНАЛЬНЫЕ КОМПЬЮТЕРЫ
СПРАВКА (по вышеприведенным таблицам)
BIOS Setup (так же Enter Setup, BIOS Settings, или просто BIOS) — это и есть кнопка для входа в настройки BIOS. Нажимать ее нужно после включения компьютера (ноутбука), причем, лучше несколько раз, пока не появиться экран. В зависимости от производителя оборудования название может несколько различаться.
Boot Menu (так же Change Boot Device, Popup Menu)
— очень полезное меню, позволяющее выбрать устройство, с которого устройство будет загружаться. Причем, для выбора устройства не нужно заходить в BIOS и менять очередь загрузки. Т.е., например, нужно установить ОС Windows — нажал кнопку входа в Boot Menu, выбрал установочную флешку, а после перезагрузки — компьютер автоматически будет загружаться с жесткого диска (и никаких лишних настроек BIOS).
Причем, для выбора устройства не нужно заходить в BIOS и менять очередь загрузки. Т.е., например, нужно установить ОС Windows — нажал кнопку входа в Boot Menu, выбрал установочную флешку, а после перезагрузки — компьютер автоматически будет загружаться с жесткого диска (и никаких лишних настроек BIOS).
Пример Boot Menu — ноутбук HP (Boot Option Menu).
D2D Recovery (так же Recovery) — функция восстановления Windows на ноутбуках. Позволяет довольно быстро восстановить работоспособность устройства из скрытого раздела жесткого диска. Признаться честно, лично я не люблю использовать эту функцию, т.к. восстановление в ноутбуках, часто, «кривое», работает топорно и не всегда есть возможность выбора детальных настроек «как и что»… Предпочитаю установку и восстановление Windows с загрузочной флешки.
Easy Flash — используется для обновления BIOS (не рекомендую использовать начинающим…).
System Information
— системная информация о ноутбуке и его компонентах (например, данная опция есть на ноутбуках HP).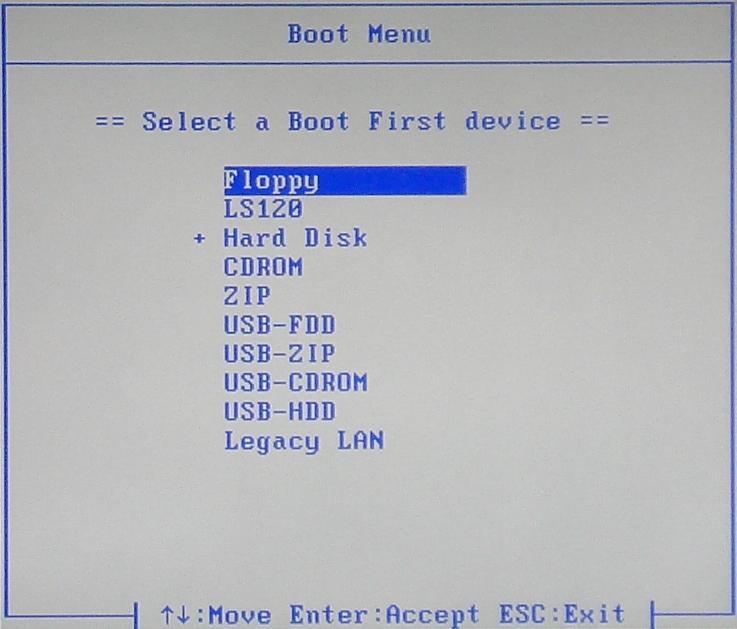
PS
За дополнения по теме статьи — заранее благодарен. Ваша информация (например, кнопки для входа в BIOS на вашей модели ноутбука) будет добавлена в статью. Всего наилучшего!
Хотите загрузить компьютер с флешки или диска? Для этого не обязательно заходить в настройки BIOS. Особенно, если Вы в этом мало что понимаете. Ведь есть более простой способ. В данном случае достаточно зайти в Boot Menu и изменить приоритет загрузки устройств. Делается это секунд за 10. И главное – никакого шаманства в БИОСе.
Boot Menu – что это
Что обычно делают пользователи, чтобы переустановить Windows? Как правило, записывают загрузочную флешку через UltraISO , а потом выполняют настройку БИОС для загрузки с флешки . В принципе, это не трудно, но есть вариант попроще – вызов Boot Menu. Что это?
Boot Menu (или бут меню) – это крайне полезная опция БИОС. С ее помощью можно быстро настроить приоритет загрузки устройств. Проще говоря, запуск Boot Menu вызывает небольшое окошко, в котором можно сразу поставить флешку (или DVD-диск) на первое место, а жесткий диск – на второе.
При этом заходить в БИОС не потребуется.
Кроме того, изменение настроек в Бут Меню не влияет на параметры BIOS. То есть, данная опция срабатывает единожды – на одно включение. А когда Вы перезагрузите ПК, Windows будет загружаться с жесткого диска (как обычно). Если снова нужно будет запустить установку Виндовс с флешки – вызываете Boot Menu еще раз.
Если помните, то при изменении настроек в BIOS, необходимо было еще раз заходить в него и менять приоритет загрузки устройств назад (т.е. ставить жесткий диск на первое место). А в случае с Бут Меню этого делать не нужно.
Как открыть Boot Menu? Очень просто – щелкнуть при загрузке Windows одну клавишу. Какую именно? Это зависит от:
- версии БИОСа;
- материнской платы;
- модели ноутбука.
То есть, ситуация точно такая же, как и с БИОСом. К примеру, чтобы включить BIOS на ноутбуке , нужно было нажимать кнопку Del или F2, то для открытия Boot Menu надо щелкать другую.
Чаще всего это Esc или F12. Хотя, как упоминалось выше, на разных ПК кнопка вызова Boot Menu может отличаться.
Поэтому ниже мы рассмотрим, как запустить Бут Меню на популярных марках ноутбуков и персональных компьютеров.
Как включить Boot Menu на ноутбуках Lenovo
У владельцев ноутбуков Леново никаких трудностей быть не должно. Ведь Boot Menu на Lenovo запускается очень просто – клавишей F12 при загрузке Windows.
Плюс на корпусе многих моделей есть специальная кнопка с изогнутой стрелочкой. Можете нажать ее, если хотите выбрать доп. варианты загрузки.
Как открыть Boot Menu на Asus
Здесь сразу стоит отметить, что существуют материнские платы Асус (устанавливаются на ПК) и ноутбуки этой марки.
Запустить Boot Menu на компьютере с мат. платой Асус проще простого – надо нажать клавишу F8 при его загрузке (в то же время, когда Вы обычно выполняете вход в BIOS).
А с ноутбуками Asus имеется небольшая путаница. Вроде бы производитель один и тот же, а кнопок для запуска Бут Меню несколько. Ведь запуск Boot Menu на ноутбуках Asus осуществляется с помощью одной из двух клавиш:
Чаще всего это кнопка Esc, хотя может быть и F8. Впрочем, клавиш всего 2, поэтому Вы быстро разберетесь, какая именно отвечает за запуск Boot Menu на вашем ноутбуке Asus.
Как вызвать Boot Menu на ноутбуках Acer
Boot Menu на Acer открывается нажатием кнопки F12. Но здесь есть один небольшой нюанс. Дело в том, что обычно запуск Boot Menu на ноутбуках Acer отключен. И при нажатии F12 ничего не произойдет. Чтобы она заработала, нужно выполнить следующее:
- Заходите в BIOS (при загрузке ноутбука нажимаете кнопку F2).
- Переходите на вкладку «Main».
- Ищете строку «F12 Boot Menu» и меняете значение «Disabled» (выключено) на «Enabled» (включено).
- Сохраняете измененные параметры и выходите из БИОСа.
Система перезагрузится, и Вы сможете зайти в Boot Menu на ноутбуке Acer с помощью F12.
Как включить Бут Меню на ноутбуках Samsung
Чтобы вызвать Boot Menu на Samsung, надо нажать клавишу Esc. Но владельцам ноутбуков Самсунг нужно знать одну особенность. Дело в том, что для вызова Бут Меню необходимо щелкнуть кнопку Esc один раз! Если нажмете дважды, окно просто закроется.
Поэтому придется приловчиться, чтобы знать, когда именно надо нажимать клавишу Esc. Хотя ничего сложного тут нет – всего пару попыток, и Вы зайдете в Boot Menu на ноутбуке Samsung.
Как войти в Бут Меню на ноутбуках HP
Запуск Boot Menu на HP тоже имеет свою специфику. Ведь открытие Бут Меню осуществляется несколько иначе. Чтобы зайти в Boot Menu на ноутбуке HP, Вам нужно:
- При включении Windows сразу же нажать клавишу Esc.
- Отобразится меню запуска – нажимаете кнопку F9.
- Готово.
После этого откроется Boot Menu ноутбука HP, и Вы сможете выставить приоритет включения устройств (с помощью стрелочек).
Как зайти в Boot Menu на Windows 10 или 8
Все вышеописанные способы позволяют запустить Boot Menu на Windows 7. Если же на ПК или ноутбуке установлена Виндовс 8 или Виндовс 10, то включить Бут Меню Вы, скорее всего, не сможете.
Дело в том, что эти ОС имеют небольшую особенность – по умолчанию у них включен «Быстрый запуск», поэтому они выключаются не полностью. Это называется гибернацией (что-то вроде режима сна). Поэтому при загрузке ПК или ноутбука открыть Boot Menu на Windows 10 не получится.
Исправить это можно тремя способами:
- Зажать Shift при выключении ноутбука или ПК. После этого он выключится нормально (в привычном понятии этого слова). А далее Вы сможете запустить Boot Menu на Windows 10 нажатием нужной клавиши.
- Вместо выключения ПК можно его перезагрузить. И в момент включения просто нажмите определенную клавишу, соответствующую вашей марки ноутбука или материнской платы.
- Отключите функцию «Быстрый запуск». Для этого:
Все – теперь Вы сможете без проблем зайти в Boot Menu на Windows 10 или Виндовс 8.
Список клавиш для входа в Boot Menu
Для Вашего удобства ниже приведен скриншот, на котором указаны клавиши для запуска Boot Menu для популярных ноутбуков и ПК. Например, для компьютеров, работающих на мат. плате MSI – это кнопка F11. А запуск Бут Меню на ноутбуках Sony VAIO осуществляется с помощью F12. В общем, разберетесь сами – таблица простая и понятная.
Также для удобства написаны кнопки для входа в BIOS. Если по какой-то причине у Вас не получится открыть Boot Menu, всегда можно изменить приоритет загрузки устройств стандартным способом – через БИОС.
Иногда возникает потребность при запуске компьютера вызвать boot menu – меню загрузки. Это нужно в тех случаях, когда необходимо загрузить ПК с какого либо носителя (компакт-диска, флешки, внутреннего или внешнего жесткого диска и пр.), к примеру, для установки или переустановки операционной системы. В этой инструкции Вы узнаете, как зайти в Boot Menu со стационарного компьютера или с ноутбука.
Сразу хочу отметить, что в старых компьютерах с допотопными материнскими платами меню загрузки (Boot Menu) не предусмотрено. В таком случае, дабы загрузиться с любого другого устройства нужно зайти в БИОС компьютера (обычно за это отвечает клавиша Del или F2, редко – F1) и установить нужную очередность загрузки устройств в Boot разделе.
На разных материнских платах это делается по-разному, однако в названии такого раздела будет обязательно присутствовать слово Boot.
Чтобы вызвать меню загрузки нужно практически сразу же после включения также нажать на специальную клавишу на клавиатуре. Обычно это клавиши Esc либо F11, F12. Но бывают и исключения в зависимости от производителя материнской платы персонального стационарного компьютера или ноутбука. При включении ПК на экране внизу можно увидеть какая клавиша отвечает за вызов БИОС, Boot Menu и пр.
Как войти в Boot Menu в системах Windows 8 и 10
Если у Вас есть ноутбук и на нем установлена система до Windows 7 включительно, то попасть в Boot Menu будет совсем не сложно. Как я говорил уже это можно сделать клавишами Esc, F11 или F12. Однако, если у Вас установлена система Windows 8, 8.1 или 10, то попасть в меню загрузки быстрым способом не всегда получается. Это связано с тем, что, начиная с Windows 8, выключение или перезагрузка является не полными. Такое отключение больше напоминает гибернацию, следовательно, нажатие горячих клавиш, отвечающих за вызов загрузочного меню, может оказаться безрезультатным. Чтобы отключить компьютер полностью в новых операционных системах, можно воспользоваться одним из способов:1. При выключении компьютера нажмите на клавишу Shift.
2. Отключить быстрый запуск в «восьмой» системе можно так: идем в Панель управления,
выбираем раздел «Электропитание»,
В левой части окна нажимаем на пункт «Действие кнопок питания».
Находим пункт «Включить быстрый запуск» и деактивируем его. Кстати такие же действия можно сделать на мобильных ПК (ноутбуках, нетбуках).
Как войти в Boot Menu на ноутбуке Lenovo
Чтобы попасть в меню загрузки устройств на ноутбуках Lenovo нужно нажать на кнопку F12. Также на многих компьютерах от данного производителя можно найти сервисную кнопку со стрелкой, как показано на изображении ниже.Данная клавиша служит для вызова сервисных вариантов загрузки. Здесь можно зайти в БИОС, Boot Menu, осуществить аварийное восстановление системы и прочее, все зависит от марки устройства.
Как попасть в бут меню на ноутбуке Acer
Если Вы являетесь владельцем ноутбука от фирмы Acer, то используйте клавишу F12 для вызова Boot Menu. Однако есть один момент: на многих ноутбуках отключена возможность вызова бут меню в настройках БИОСа. Это можно исправить: при включении ноутбука нажимаем клавишу F2, дабы попасть в БИОС. Перейдем в раздел Main и активируем пункт «F12 Boot Menu» (должно быть в режиме Enabled).После этого сохраняем настройки путем нажатия клавиши F10 и подтверждения. Теперь при включении ноутбука Acer нажимаем клавишу F12 и видим меню загрузки.
Как зайти в Boot Menu на ноутбуке Asus
Так уж сложилось, что на более старых моделях для вызова меню загрузки служит функциональная клавиша F8. Что касается новых моделей ноутбуков от Asus, для вызова Boot Menu нужно нажать клавишу Esc. Если не знаете старый ноутбук или новый, то попробуйте при запуске, сперва, нажать F8, а после, если не получится, при повторном включении нажмите Esc.Если нужно зайти в БИОС на ноутбуках Asus нажмите Del или F9.
Если Вы являетесь обладателем ноутбука другого производителя, то смотрите табличку ниже, где приведены популярные фирмы ноутбуков с клавишами вызова как Boot Menu, так и BIOS.
Думаю, теперь после прочтения данной инструкции Вы сможете без проблем попасть в бут меню на любом стационарном компьютере или ноутбуке любого производителя. На этом все, спасибо за внимание.
подробное видео:
Что происходит в момент включения компьютера, он проверяет его на работоспособность комплектующих, определяет первоочередность источника загрузки операционной системы.
Биос содержит настройки, касающиеся основных программных файлов и драйверов
В меню загрузки можно войти при включении компьютерного оборудования, нажимая в этот момент одну клавишу или их определенное сочетание, о котором в большинстве случаев предупреждает система в момент появления таблицы на экране.
Однако немногие пользователи могут уловить появившуюся на экране информацию по причине скоростной загрузки страниц, создающей эффект мелькания.Необходимые данные можно посмотреть в инструкции к системной плате или к оборудованию. На ноутбуках в основном используется клавиша F 12. И, при отсутствии технической документации на технику, вход в программу нужно пробовать осуществить именно с нее. В некоторых случаях применяется одновременное или поэтапное активирование кнопок клавиатуры. К примеру, для входа в boot menu в ноутбуке hp, как и во многих модификациях подобного оборудования, нужно нажать клавишу ESC, а после F9.
Комбинация клавиш от производителей BIOSВ биос заходят, чтобы произвести выбор загрузочного диска или поменять программные установки.
Boot menu это специфический раздел, встроенный в Bios с помощью которого можно легко произвести выбор загрузочного носителя для установки Windows нужной версии. Одному из объектов флеш-носителя можно присвоить приоритетный статус, к которому будут обращаться загрузочные программы в первую очередь. При не подтверждении запроса приложения будут перенаправлены к дополнительным объектам, согласно проведенной установки в биосе.
Как зайти в Boot Menu техники 8, 8.1 и 10 версий Windows
При приобретении ноутбуков с уже установленной Windows 8, 8.1 или 10 зайти в boot menu при помощи нажатия клавиши не удастся. Причина заключается в том, что в этих версиях операционных систем выключение компьютерной техники подразумевает процесс гибернации. Для того, чтобы попасть в Boot меню при помощи нажатия сочетания клавиш необходимо обеспечить полное отключение операционной системы. Это возможно добиться несколькими способами:
- Для полноценного выключения компьютерной техники удержать клавишу «Shift» одновременно при выборе функции «Выключение» в меню «Пуск».
- Вместо функций «Выключить»ноутбука запустить режим перезагрузки, во время которого производить активацию клавиш.
рис.2. После проведения всех операция, пользователю становится доступным раздел для проведения корректировки настроек
Вызов загрузочного меню на ноутбуках и материнских платах компьютерной техники Asus
На компьютерах с комплектующими производителя Asus чтобы открыть boot menu предусмотрено нажатие кнопки F8 или ESC при включении оборудования.
ESC способно вызвать boot menu в современных моделях ноутбуков. На остальных моделях вызвать меню возможно клавишей F8.
Принцип работы с такими ноутбуками прост. Чтобы войти в boot menu в ноутбуке asus предыдущих выпусков производства первоначально нужно его загрузить с нажатием клавиши ESC. Повторная загрузка клавишей F8 необходима в случае, если первая попытка закончилась не успешно.
Технология работы с меню загрузок на ноутбуках Lenovo
Перед началом проведения операций с компьютерной техникой следует подключить провод электропитания. Если во время работы в boot menu в ноутбуке Lenovo закончится заряд и он внезапно прекратит выполнение поставленных задач, то это отрицательно скажется на его техническом состоянии.
При удержании во время включения техники кнопки F12 пользователь попадает в раздел QuickBoot, ответственный за определения приоритета загрузки. В таблице устройств можно настроить разделы источников установочной информации к которой будет обращаться ноутбук в процессе восстановления или переустановки windows.
Войти в menu boot в lenovo можно воспользовавшись кнопкой F2. В основном меню доступны настройки к параметрам различных устройств.
BIOS ноутбука Lenovo в отличие от компьютеров позволяет выполнение дополнительных функций в том числе:
- Настройку функций систем безопасности;
- Калибровку аккумулятора
- Получение информации касательно серийного номера компьютерной техники, системной платы и всего подключенного оборудования;
- Изменение характеристик сенсорного экрана;
- Корректировка вида изображения на экране.
Особенности входа в Boot меню в компьютерной техники продукции Acer
В оборудовании Acer клавиша f12 для входа в boot menu отключена изначально. Специфичность конфигурации заключается в особенности настроек.
Кнопка boot menu активируется в биосе, где в меню «Main» раздела «System time» напротив соответствующей функции нужно поставить состояние «Enable»Войти в boot menu привычным способом возможно после проведения настроек, сохранения их и выхода из биоса.
Вход в сервис Boot на моделях компьютерного оборудования различных производителей
Вход в функцию Boot компьютерного оборудования возможно несколькими способами:
- в составе биоса;
- отдельно.
Преимущество осуществления входа с использованием биоса заключается в возможности осуществления выбора источника загрузки. Без задействования сервиса биоса загрузка происходит только с конкретного загрузочного носителя.
Для входа в сервис Boot в стационарном компьютере применяются клавиши F8 или F 8. Производители используют в разных моделях компьютерной техники функции Esc, Del, Аlt, F2, F8, F11 и их сочетания.
Каждый изготовитель выпускает компьютерную технику с параметрами для того, чтобы войти в windows boot menu.
ПОСМОТРЕТЬ ВИДЕО
Доброго дня всем!
Зачем запоминать то, что не нужно каждый день? Достаточно открыть и прочитать информацию, когда она понадобиться — главное уметь пользоваться! Обычно я так сам и поступаю, и эти таблички с горячими клавишами не исключение…
Эта статья — справочная, она содержит кнопки для входа в BIOS, для вызова загрузочного меню (его так же называют Boot Menu). Часто они просто «жизненно» необходимы при переустановке Windows, при восстановлении работы компьютера, настройке BIOS и т.д. Надеюсь, информация будет актуальна и вы найдете заветную клавишу для вызова нужного меню.
Примечание :
- Информация на странице, время от времени, будет пополняться и расширяться;
- Кнопки для входа в BIOS можете посмотреть в этой статье (а так же о том, как вообще войти в BIOS:)):
- В конце статьи приведены примеры и пояснения сокращений в таблице, расшифровка функций.
НОУТБУКИ
ПЕРСОНАЛЬНЫЕ КОМПЬЮТЕРЫ
СПРАВКА (по вышеприведенным таблицам)
BIOS Setup (так же Enter Setup, BIOS Settings, или просто BIOS) — это и есть кнопка для входа в настройки BIOS. Нажимать ее нужно после включения компьютера (ноутбука), причем, лучше несколько раз, пока не появиться экран. В зависимости от производителя оборудования название может несколько различаться.
Boot Menu (так же Change Boot Device, Popup Menu) — очень полезное меню, позволяющее выбрать устройство, с которого устройство будет загружаться. Причем, для выбора устройства не нужно заходить в BIOS и менять очередь загрузки. Т.е., например, нужно установить ОС Windows — нажал кнопку входа в Boot Menu, выбрал установочную флешку, а после перезагрузки — компьютер автоматически будет загружаться с жесткого диска (и никаких лишних настроек BIOS).
Пример Boot Menu — ноутбук HP (Boot Option Menu).
D2D Recovery (так же Recovery) — функция восстановления Windows на ноутбуках. Позволяет довольно быстро восстановить работоспособность устройства из скрытого раздела жесткого диска. Признаться честно, лично я не люблю использовать эту функцию, т.к. восстановление в ноутбуках, часто, «кривое», работает топорно и не всегда есть возможность выбора детальных настроек «как и что»… Предпочитаю установку и восстановление Windows с загрузочной флешки.
Easy Flash — используется для обновления BIOS (не рекомендую использовать начинающим…).
System Information — системная информация о ноутбуке и его компонентах (например, данная опция есть на ноутбуках HP).
PS
За дополнения по теме статьи — заранее благодарен. Ваша информация (например, кнопки для входа в BIOS на вашей модели ноутбука) будет добавлена в статью. Всего наилучшего!
Наверно все знают, чтобы загрузиться с дисковода или флешки нужно установить порядок устройств для загрузки в БИОСе. Например, чтобы , нужно с этого самого диска для начала загрузиться. Для этого нужно в БИОСе поставить дисковод первым устройством для загрузки.
Однако, можно и не лезть в BIOS и ничего там не менять. Достаточно сразу после включения компьютера нажать клавишу вызова boot menu (меню загрузки) и в появившемся списке устройств выбрать то, с которого следует загрузиться. Выбор устройства загрузки в меню загрузки никак не сказывается на настройках BIOS . То есть это меню влияет именно на конкретную загрузку, а если после его не вызывать, то компьютер или ноутбук будет загружаться так, как это настроено в БИОСе.
Итак, с тем, что такое boot menu в БИОСе, мы разобрались. Теперь расскажу с помощью каких горячих клавиш оно вызывается. Тут какого-то стандарта нет. Все зависит от производителя материнской платы ПК или ноутбука и от версии установленного там BIOS . Так например вызов boot menu asus отличается от того, как вызвать boot menu на ноутбуке acer или sony vaio .
В большинстве случаев клавишей для вызова меню выбора устройства загрузки служит F12 , но некоторые производители используют свои комбинации клавиш. Особое внимание можно заострить на boot menu samsung и HP . Чтобы попасть в boot menu ноутбука Samsung нужно нажать Esc (только один раз!). Если нажать на Esc хотя бы два раза, то меню загрузки закроется, не успев открыться. Поэтому нужно рассчитать и четко попасть по времени с нажатием горячей клавиши вызова boot menu . Это бывает достаточно сложно сделать без определенной сноровки.
Вызов boot menu на ноутбуках HP тоже специфичен. Для этого сначала нужно нажать Esc , после чего появится сервисное меню ноутбука. В нем мы уже выбираем нужный пункт (с помощью нажатия горячей клавиши). Для вызова boot menu HP нажимаем F9 .
У некоторых производителей устройство для загрузки в меню выбирается клавишами курсора, у других необходимо нажать клавишу с цифрой, обозначающей порядковый номер устройства в списке.
Ниже приведена таблица, в которой несложно разобраться. Это таблица соответствия горячих клавиш для вызова меню выбора устройства загрузки, производителя материнской платы и БИОСа.
Да, и последнее уточнение. В некоторых случаях горячие клавиши вызова меню загрузки по умолчанию отключены в БИОСе. Чтобы появилась возможность пользоваться boot -меню, необходимо ее включить в настройках БИОСа. Обычно эта функция называется F12 Boot Menu . Чтобы включить эту функцию, необходимо установить ее значение в Enabled .
Помимо клавиш вызова boot menu , в таблице указаны клавиши для входа в BIOS .
| Производитель / устройство | Версия BIOS | Клавиша вызова меню загрузки | Клавиша для входа в BIOS |
| Мат. платы MSI | AMI | F11 | Del |
| Мат. платы Gigabyte | Award | F12 | Del |
| Мат. платы Asus | AMI | F8 | Del |
| Мат. платы Intel | Phoenix-Award | Esc | Del |
| Мат. платы AsRock | AMI | F11 | Del |
| ноутбуки Asus | Esc | F2 | |
| ноутбуки Acer | Inside h3O | F12 | F2 |
| ноутбуки Acer | Phoenix | F12 | F2 |
| ноутбуки Dell | Dell | F12 | F2 |
| ноутбуки HP | Esc -> F9 | Esc -> F10 | |
| ноутбуки Lenovo | AMI | F12 | F2 |
| ноутбуки Packard Bell | Phoenix Secure Core | F12 | F2 |
| ноутбуки Samsung | Phoenix Secure Core | Esc (один раз, при повторном нажатии выходит из меню) | F2 |
| ноутбуки Sony Vaio | Inside h3O | F11 | F2 |
| ноутбуки Toshiba | Phoenix | F12 | F2 |
| ноутбуки Toshiba | Inside h3O | F12 | F2 |
Хотите узнать как войти в специальное загрузочное BOOT menu, компьютера или ноутбука?
Чтобы загрузиться с флешки или CD — DVD диска?
В этой статье вы узнаете как сделать это правильно.
Когда мы делаем чистую установку Windows, то нам необходимо загрузиться не с жёсткого диска а с другого носителя.
Это либо CD — DVD диск, либо флешка.
Обычно для этого используют вход в BIOS компьютера или ноутбука.
Именно так мы и делали в предыдущих уроках.
Мы заходили в БИОС и меняли порядок загрузки устройств.
Именно на этом шаге останавливаются примерно 90% пользователей, которые хотят переустановить Windows.
Они не могут войти в BIOS и сделать там нужные настройки.
Существует альтернативный способ выбора устройства загрузки.
Это BOOT меню. BOOT menu проще входа в BIOS и удобнее его.
Суть БУТ меню заключается в том, чтобы нажать определенную клавишу при загрузке компьютера или ноутбука.
При этом появляется меню вот такого вида:
В этом меню мы можем выбрать любое устройство и сразу же загрузиться с него.
Давайте рассмотрим это подробнее.
Я подключил к ноутбуку загрузочную флешку. На моем ноутбуке за вход в Boot menu отвечает клавиша Escape.
Я нажал на кнопку Escape, удерживаю её нажатой и, одновременно, включаю ноутбук кнопкой. Передо мной открылось Boot меню.
Клавишами управления курсором, вверх вниз, я выбираю нужное устройство. В данном случае это флешка.
Как только нужное устройство выбрано, нажимаю на клавишу Enter.
Готово! Я загрузился с флешки и теперь я могу приступать к установке Windows.
Итак, для входа в BOOT menu, нужно нажать одну клавишу, при загрузке компьютера или ноутбука.
Как и в случае с BIOS, клавиши вызова BOOT menu отличаются, в зависимости от производителя и марки вашего ноутбука или компьютера.
Наиболее часто встречаются такие клавиши:
F12, Esc, F11, F9 и F8
Boot menu имеет существенные преимущества перед BIOS.
1. Boot menu проще, его можно быстрее использовать.
2. Вам не нужно разбираться в сложных настройках BIOS и изменять их. Напомню, что в БИОС есть такие настройки, изменив которые ваш компьютер или ноутбук перестанет загружаться совсем. Используя Boot menu вы этого избежите.
3. Не нужно возвращать настройки BIOS обратно, в первоначальное состояние.
Конечно же, у Boot menu есть и свои особенности.
Если у вас Windows 10 или Windows 8.1, то чтобы войти в BOOT menu, я рекомендую использовать перезагрузку компьютера вместо завершения работы. Дело в том, что в этих операционных системах, по умолчанию активирован так называемый Быстрый запуск.
Быстрый запуск делает так, чтобы при завершении работы компьютер не выключался, в обычном понимании этого слова. Он засыпает, а точнее входит гибернацию.
Поэтому, когда вы включите его, он не даст вам возможности войти в Boot menu. Он просто проснётся и покажет вам то состояние, в котором находился когда вы нажали на кнопку завершения работы.
Выход очень простой: использовать перезагрузку вместо завершения работы.
Давайте посмотрим как это делается:
Итак, ноутбук у меня включён, Windows загружен, флешка загрузочная подключена. Теперь я включаю перезагрузку.
Просто нажимаю на кнопку Пуск, нажимаю кнопку Завершение работы и нажимаю Перезагрузка.
Как только BOOT menu перед нами, мы можем приступать к установке Windows.
Быстрый запуск можно отключить совсем. И тогда вы сможете использовать Boot menu как обычно, при включении компьютера.
Настройка это очень простая я сейчас вам покажу как это делается. Быстрый запуск выключается через классическую Панель управления. В Windows её можно открыть через поиск. Просто вводим в поиск слово: панель. Как только значок Панели управления показался в результатах поиска, просто нажимаю на клавишу Enter.
В Панели управления можно переключиться из категорий на значки. А можно просто через поиск поискать Электропитание.
Слева у нас появилось Электропитание. Нажимаем на него.
Здесь нам нужна кнопка Действия кнопок питания. Нажимаем на неё. Чтобы разблокировать настройки, которые не активны, нужно нажать, как показано на картинке. Изменение параметров которые сейчас недоступны.
Теперь мы можем отключить Быстрый запуск (Быструю загрузку), просто снимаем галочку. Затем сохраняем изменения.
После этого Boot menu будет доступно вам при загрузке.
В Windows 8.1 настройка делается аналогично.
Еще одна особенность.
В некоторых навороченных BIOS и не очень навороченных, существует пункт меню который отключает BOOT menu.
Подробнее об этом в видео.
Если в вашем BIOS есть такой пункт, то вам придется зайти в BIOS и один раз включить BOOT menu. То есть активировать этот пункт.
После этого BOOT menu будет доступно вам при загрузке.
Из таблицы, вы можете узнать, какие клавиши нужно нажимать на вашем ПК или ноутбуке, чтобы войти в BOOT меню.
| Производитель | Модель (если не указано — все модели) | Клавиша входа в BOOT меню |
| Asus | Настольные компьютеры | F8 |
| k25f, k34u, k35, k43u, k46cb, k52f, k53e, k55a, k60ij, k70ab, k72f, k73, k84l, k93, k95vb, k501, k601, R503C | Esc | |
| x32a, x35u, x54c, x61g, x64, x75a, x83, x90, x93sv, x95gl, x101ch, x102ba, x200ca, x202e, x301a, x401a, x401u, x501a, x502c, x750ja | F8 | |
| VivoBook f200ca, f202e, q200e, s200e, s400ca, s500ca, u38n, v500ca, v550ca, v551, x200ca, x202e, x550ca, z202e | Esc | |
| N550, N750JV, g750, Infinity ux301la, Prime ux31a, Prime ux32vd, R509C, Taichi 21, Touch u500vz, Transformer Book TX300 | ||
| Compaq | Presario | Esc, F9 |
| Dell | F12 | |
| eMachines | F12 | |
| Fujitsu | F12 | |
| HP | Pavilion Media Center a1477, Pavilion 23 All In One, Pavilion g4, g6 и g7, Probook 4520s, 4525s, 4540s, 4545s, 5220m, 5310m, 5330m, 5660b, 5670b, Pavilion a410n | Esc |
| Pavilion Elite e9000, e9120y, e9150t, e9220y, e9280t | Esc, F9 | |
| Pavilion HPE PC, h8-1287c, Pavilion PC, p6 2317c, Pavilion PC, p7 1297cb, TouchSmart 520 PC, ENVY x2, m4, m4-1015dx, m4-1115dx, sleekbook m6, m6-1105dx, m6-1205dx, m6-k015dx, m6-k025dx, touchsmart m7, Envy, dv6 и dv7 PC, dv9700, Spectre 14, Spectre 13, 2000 — 2a20nr, 2a53ca, 2b16nr, 2b89wm, 2c29wm, 2d29wm | Esc (Затем нажать F9 для входа в «Boot Menu») | |
| Другие модели | Esc, F9 | |
| Intel | F10 | |
| Lenovo | Настольные компьютеры | F12, F8, F10 |
| IdeaPad P500 | F12 или Fn + F11 | |
| IdeaPad s300, u110, u310 Touch, u410, u510, y500, y510, yoga 11, yoga 13, z500 | Кнопка Novo Button (следующая, после кнопки включения), F12 | |
| ThinkPad edge, e431, e531, e545, helix, l440, l540, s431, t440s, t540p, twist, w510, w520, w530, w540, x140, x220, x230, x240, X1 carbon, IdeaPad S10-3, g460, g470, g475, g480, g485 и остальные модели | F12 | |
| NEC | F5 | |
| Packard Bell | F8 | |
| Samsung | NC10, np300e5c, np300e5e, np350v5c, np355v5c, np365e5c, np550p5c | Esc |
| Series 5 Ultra, Series 7 Chronos, Series 9 Ultrabook | Esc (Необходимо выключить «Fast boot» в BIOS) | |
| Ativ Book 2, 8, 9 | F2 (Необходимо выключить «Fast boot» в BIOS) | |
| Другие модели | F12, Esc | |
| Sony | VAIO Duo, Pro, Flip, Tap, Fit | кнопка Assist (Нажимайте кнопку Assist при выключенном компьютере, а не при загрузке) |
| VAIO, PCG, VGN | F11 | |
| VGN | Esc, F10 | |
| Toshiba | F12 | |
Удалил boot option в биосе. Как поставить в BIOS загрузку с диска или USB флешки? Форматирование разделов USB-устройства
Бывают иногда достаточно неприятные ситуации, когда операционная система «слетает». А для восстановления требуется оригинальный диск. Если такового в наличии не имеется, можно записать образ и на обычную флешку. Но вот проблема — что делать, когда нет в БИОСе загрузки с флешки? Многие пользователи просто не знают, что предпринять, и теряются в этом вопросе. Попробуем расставить все точки над i.
Как включить в БИОСе простейшим методом?
Чтобы установить данные параметры, сначала следует определиться с тем, каким именно образом будет произведен вход в BIOS. Самым распространенным способом является использование клавиш Del, F2, F12 и др.
Однако на тех же ноутбуках Sony Vaio доступ осуществляется при помощи специальной кнопки ASSIST, вынесенной на клавиатурную панель. На некоторых ноутбуках доступ к BIOS можно получить исключительно только через вызов первичного меню загрузки при помощи клавиши Esc.
Как в БИОСе выставить загрузку с флешки? Да очень просто. После вызова системы ввода/вывода нужно перейти к разделу загрузки (Boot). Тут нужно найти строку приоритета загрузки, которая может иметь разнящиеся названия, в зависимости от разработчика и производителя BIOS (Boot Device Priority, Boot Sequence и т. д.). В любом случае что-то в этом духе будет присутствовать. Но суть не в том.
Что делать, если нет в БИОСе загрузки с флешки?
Бывает и так, что загрузочная флешка первичной системой ввода/вывода не распознается. С чем это может быть связано? Причин тому, как правило, несколько:
- неправильно записанный образ или установочный дистрибутив;
- повреждения самого USB-носителя.
Чтобы удостовериться в том, что все шаги для загрузки с флешки выполнены правильно, нужно предпринять несколько шагов. Пока вопрос, о том, как включить загрузку с флешки в БИОСе, оставим на втором плане, а перейдет к насущным проблемам.
Проверка в «Диспетчере устройств»
Начнем с последнего пункта. При проверке самого устройства на предмет его функциональности может быть два варианта: либо оно неисправно само по себе, либо отсутствует или некорректно установлен сопутствующий драйвер, отвечающий за распознавание флешки операционной системой.
При неисправностях все понятно. Устройство придется просто заменить. Но вот как поступить, когда оно находится в рабочем состоянии (по крайней мере, определяется на другом компьютере или ноутбуке)? Нужно проверить его функциональность. А для этого в самом простейшем варианте следует просто вставить его в соответствующий USB-порт 2.0/3.0, а затем вызвать стандартный «Диспетчер устройств» через «Панель управления» или воспользоваться командной devmgmt в строке меню «Выполнить» (Win + R).
Предположим, что после вставки в порт В диспетчере она может либо не отображаться, либо отображаться с желтым значком, на котором присутствует Во втором случае все просто: нужно установить или произвести повторную инсталляцию драйвера. Очень может быть, что сама система не находит подходящий драйвер, хотя и должна делать это автоматически. Но это большей частью касается нестандартных устройств. Флешки же вроде Transcend обычно распознаются сразу.
Если устройство в соответствующем диспетчере не отображается, тут тоже может быть две причины: либо не установлен соответствующий драйвер универсального USB-контроллера, либо неисправен сам порт. Опять же, следует инсталлировать драйвер (контроллер обозначается желтым цветом или отсутствует в диспетчере вообще), либо попробовать включить флешку в другой порт. При этом стоит учесть, что если устройство рассчитано исключительно на передачу данных только с поддержкой USB 3.0, при подключении к стандартному порту 2.0 оно не определится.
Форматирование разделов USB-устройства
Вопрос о том, как сделать загрузку с флешки в БИОСе, пока оставим в стороне, а перейдем к процедурам, без которых даже запись образа для установки системы на устройство может оказаться напрасной.
Прежде всего, если устройство имеет проблемы в работе или с ним нельзя произвести никаких действий, следует его для начала отформатировать. При этом нежелательно делать быструю очистку оглавления, а лучше произвести полное форматирование. Только в этом случае содержащаяся на ней файловая система обеспечит корректный перенос данных и их считывание.
Производится такая операция в стандартном «Проводнике». На устройстве нужно просто произвести правый клик, а из меню выбрать соответствующую строку. В новом окне обязательно следует снять «птичку» со строки быстрого форматирования, а затем активировать начало процесса. В зависимости от общего объема это может занять длительное время.
Создание загрузочного дистрибутива
Если рассматривать вопрос о том, как в БИОСе выставить загрузку с флешки, еще шире, нельзя обойти стороной и вопрос создания загрузочного образа и его переноса на накопитель. Сделать это можно при помощи утилиты UltraISO или ей подобной.
Однако в качестве источника должен использовать оригинальный установочный диск Windows. Собственно, не так уж и сложно, поэтому останавливаться на этом подробно особого смысла нет. И если нет в БИОСе загрузки с флешки, в дальнейшем все сводится к тому, чтобы правильно перенести образ или распакованные файлы дистрибутива на накопитель. Здесь придется немного повозиться.
Подготовка носителя
В случае использования собственных средств системы даже после проведения форматирования с USB-устройством нужно произвести еще ряд дополнительных действий (предполагается, что образ уже создан с оригинального диска при помощи той же программы UltraISO или даже 7-Zip, а флешка находится в рабочем состоянии и подключена к компьютеру или ноутбуку).
Сначала вызываем командную строку (cmd в меню «Выполнить»), обязательно от имени администратора системы. В появившейся консоли вводим и жмем кнопку ввода.
После этого применяем команду list disk, опять же, с последующим нажатием клавиши Enter, после чего просматриваем имеющиеся диски и запоминаем номер USB-устройства. Для точной проверки номера USB-накопителя можно использовать команду diskmgmt.msc, вводимую в меню «Выполнить».
Теперь в консоли нужно ввести команду select disk и через пробел указать номер искомого диска. Далее устройство следует очистить от содержимого командой clean.
Следующим шагом станет создание первичного загрузочного раздела. Делается это при помощи команды create partition primary с последующим вводом. После того как на экране появится подтверждение об удачной операции, используем команду select partition 1, затем — active (чтобы активировать выбранный раздел) и наконец — format fs=ntfs quick для форматирования с выбором Если требуется создание файловой системы FAT32, используется аналогичная команда format fs=fat32 quick.
Дальнейший этап — присвоение устройству имени при помощи команды assign (имя будет назначено автоматически). Наконец вводим exit и завершаем работу. Загрузочное USB-устройство готово к работе. Остается только корректно перенести на него файлы дистрибутива.
Перенос данных на флешку
На данном этапе уже не понадобится настройка. БИОС для загрузки с флешки нам пока не нужен, а вот программа 7-Zip понадобится. В самом простом варианте с ее помощью можно корректно скопировать файлы установки на носитель (грубо говоря, извлечь их из образа).
Запускаем утилиту Zip File Manager из стандартного «Проводника», затем выбираем ранее созданный или загруженный из Интернета образ установочного дистрибутива, указываем в качестве конечного устройства флешку и подтверждаем действия нажатием кнопки OK. По окончании процесса носитель будет полностью готов к работе.
Запуск загрузки
А вот теперь переходим к вопросу о том, как установить в БИОСе загрузку с флешки, непосредственно. Перегружаем систему и на начальной стадии нажимаем клавишу или сочетание клавиш для входа в настройки BIOS. Обычно это Del, F2, F12 (для ноутбуков ASUS БИОС-загрузка с флешки осуществляется именно так), но могут использовать и другие клавиши или комбинации, описанные выше. В зависимости от производителя техники сначала может понадобиться вызвать основное меню. Такая ситуация характерна для ноутбуков вроде HP — загрузка с флешки (БИОС) устанавливается несколько иначе, хотя сами по себе операции очень похожи.
В разделе загрузки (Boot) ищем пункт Boot Device Priority и смотрим на строку 1-st Boot Device. Нажатием клавиши PgDn выбираем искомое устройство, после чего осуществляем выход с сохранением параметров (как правило, делается это при помощи клавиши F10). Далее следует перезагрузка, а установка стартует автоматически.
Однако мало знать, как в БИОСе выбрать загрузку с флешки. Важно помнить, что вызывать настройки первичной системы ввода/вывода следует только при подключенном USB-устройстве до начала загрузки компьютера или ноутбука. В противном случае флешка просто не определится.
Как исправить неполадки?
Теперь посмотрим на ситуацию, когда устройство вроде бы и должно работать, поскольку все вышеописанные действия предположительно выполнены правильно, но на самом деле все равно нет в БИОСе загрузки с флешки. Как поступить в данном случае?
Используем все ту же командную строку. Предположим, что USB-устройство в системе обозначается литерой F, а оптический привод — E. Теперь нужно прописать команду E:\Boot\bootsect.exe /nt60 F: (F — в нашем случае флешка, а E — дисковод).
Альтернативный метод
Если это не сработает, поочередно вводим следующее:
F:\Boot\bootsect.exe /nt60 F:
После этого уж точно все заработает как положено.
Проблемы с совместимостью
В случае если ни один из вышеприведенных методов не помогает, для начала следует обратить внимание на состояние драйверов. В самом оптимальном варианте можно использовать программы вроде Driver Booster, которые способны обновлять драйвера автоматически.
Если с ними все в порядке, причина может состоять в том, что пользователь пытается установить 32-разрядную систему поверх 64-битной. Кроме того, файловая система на USB-носителе и установочный дистрибутив тоже могут отличаться именно разрядностью. Собственно, и сама флешка может не поддерживать порты USB 3.0, в которые она включается. Тут нужно быть очень внимательным.
Вместо итога
Вот, собственно, и все, что касается того, как в БИОСе выставить загрузку с флешки. Конечно, у многих пользователей могут возникнуть вопросы о целесообразности использования собственных средств системы для предварительных действий, ведь автоматизированные программы делают это значительно быстрее и проще. Но тут хочется отметить, что такие знания крайне важны, а программы при сбоях в доступе к Интернету тоже не всегда имеются под рукой.
Но обязательным условием, как уже понятно, является образ диска, который создается на основе оригинала или загружается из Интернета. Без него никуда. Остается добавить, что внимание нужно сосредоточить еще и на разрядности устанавливаемой системы, поскольку 32-битная версия поверх 64-разрядной без форматирования системного раздела не установится. Связано это только с тем, что для версий ОС 32 бита требуется а для 64-битных модификаций — минимум NTFS. И на самой флешке должны присутствовать соответствующие файловые системы FAT или NTFS, а не UDP, как это иногда бывает. Что же касается объема, то 4 Гб будет вполне достаточно для любой системы, включая даже набирающую популярность десятую модификацию.
Чаще всего мы вспоминаем про BIOS (Базовую Систему Ввода/Вывода) лишь тогда, когда нам нужно переустановить операционную систему и нужно в нём как то выставить загрузку с диска или флешки. Я часто писал об этом в таких статьях как: , и другие. Теперь же я хочу собрать воедино и ссылаться лишь на эту статью при необходимости. Эта статья полезна будет для всех версий БИОСа и для разных фирм. Этакий единый справочник
Первое, что Вам нужно знать — BIOS разделяется по производителям и версиям.
Чтобы изменить способ загрузки в BIOS — нужно вначале в него войти.
Можно, конечно, узнать какая версия и производитель Вашего биоса, из руководства идущего с компьютером.
Так же это можно узнать посмотрев на строку вверху на черном экране при загрузке (там будет указан производитель).
Ну а затем уже войти в биос, зная какой он у Вас.
В некоторых версиях биоса нет такого экрана с показом строк. Там просто стоит логотип и внизу написано что то наподобие «Press F2 to enter SETUP» значит и нажимаем F2. Если стоит просто логотип и нет никаких надписей — жмите ESC, а затем del или f2
Вот небольшой список производителей и сочетаний клавиш для входа в БИОС:
Так же внизу черного экрана пишутся клавиши для входа в биос и для вывода списка, в котором содержатся доступные устройства для загрузки и чтобы можно было с него загрузиться. Но о нём в конце статьи.
Как видите — чаще всего нужно нажимать клавишу F2 или Del .
Теперь нужно поставить в загрузку флешку или диск.
Рассмотрим на нескольких примерах, отличающихся от производителя BIOS.
Настройка Award Bios для загрузки с флешки или диска:
Главное окно представляет собой вот такой вид, в которым нам нужен второй пункт:
Далее зависит от версии прошивки. В одном случае нужно будет зайти в пункт похожий на «Boot Seq & Floppy Setup»
в другом случае никуда не нужно заходить — всё и так будет перед глазами
Щелкам на First Boot Device (Первое загрузочное устройство), жмем Enter и появится такое окошко
в котором нужно выбрать диск или флешку, которые будут запускаться первыми. Можете указать Второе загрузочное устройство, например , но обычно биос сам заполняет эти данные.
На заметку:
Если Вы выберете флешку, то помимо прочего нужно ещё зайти в пункт «Hard Disk Boot Priority» и передвигаем нашу флешку на самый верх с помощью кнопок «+» и «-» или «PageUp» и «PageDown»:
Так же стоит помнить — что для того, чтобы БИОС увидел флешку, её нужно подключить до включения или до перезагрузки
Затем нажимаем «F10» (точную клавишу смотрите в подсказке внизу экрана с названием «Save», «Exit») или выйти в главное меню БИОСа и выбрать пункт «Save and Exit Setup». В красном окошке выбираем «Yes» кнопкой «Y» на клавиатуре и нажимаем «Enter»
Компьютер перезагрузиться и при загрузке с установочного диска с Windows может возникнуть такой запрос на несколько секунд «Press any key to boot from CD or DVD…»
Что переводится как «Нажмите любую кнопку чтобы загрузиться с CD или DVD».
Это значит, что если в этот момент не нажать любую кнопку на клавиатуре, то компьютер продолжит загружаться со следующего по списку устройства.
Ещё разновидность этого биоса:
Я такую встречал только на старых компьютерах десятилетней давности до 2003 года. Главное меню выглядит так:
Чтобы настроить порядок загрузки, надо зайти в меню BIOS FEATURES SETUP :
В этом пункте как раз и выбираем кнопками PageUp и PageDown (или Enter и стрелками) что выставить первым — CDROM или флешку. НЕ забудьте про второе и третье устройство
И ещё:
Как выбрать с чего грузиться в AMI BIOS
Если, войдя в Биос, Вы видите такой экран, значит у Вас AMI BIOS :
Кнопкой на клавиатуре «стрелка вправо» двигаемся до вкладки Boot:
Заходим в «Hard Disk Drives» и в строчке «1st Drive» (может называться «First Drive») выбираем диск или флешку:
Далее идём в «Boot Device Priority» , заходим в «1st Boot Device» и выбираем из списка то, что выбрали в предыдущей вкладке (т.е. если в Hard Disk Drives выбрали флешку, то и тут нужно её указать. Это важно! )
Чтобы загрузиться с CD/DVD диска нужно в этом меню выбрать «ATAPI CD-ROM» (или просто «CDROM»), при этом нет надобности заходить в предыдущее меню «Hard Disk Drives».
Теперь сохраняем результаты кнопкой «F10» или переходим в раздел БИОСа «Exit» и выбираем «Exit Saving Changes».
Еще один AMI BIOS , но тут всё понятно:
Настройка Phoenix-Award Bios для загрузки с флешки
Если, войдя в Биос, вы видите такой экран, значит у вас Phoenix-Award BIOS:
Идем во вкладку “Advanced” и напротив “First Boot Device” выставляем то, что нужно (флешку или диск):
Сохраняемся клавишей F10
Настройка EFI (UEFI) Bios с графическим интерфейсом для загрузки с флешки
Сейчас уже этим никого не удивишь. Практически все новые компьютеры снабжаются подобной оболочкой. Подробнее о ней Вы можете прочитать в статье .
При загрузке, в нижней части экрана есть раздел «Boot Priority», где можно с помощью мышки (перетаскиванием) картинок выставить нужный порядок загрузки.
Также можно нажать в правом верхнем углу кнопку «Exit/Advanced mode» и выбрать в появившемся окне Advanced mode (расширенный режим).
Далее переходим на вкладку «Boot» и в разделе Boot Option Priorities в поле «Boot Option #1» устанавливаем загрузочным устройством по умолчанию флешку, DVD-ROM, жёсткий диск или другое доступное устройство.
Как загрузиться с флешки или с диска без входа в БИОС
Это то, о чем я писал почти в самом начале статьи.
Это когда нужно один раз нажать клавишу и появится окно с выбором загрузки. Этот способ не меняет настройки биоса.
Обычно Award BIOS предлагает нажать «F9» для вызова загрузочного меню, а AMI просит нажать «F8» . На нотбуках это может быть клавиша «F12».
В общем — смотрите нижнюю строчку и ищите пункты наподобие «Press F8 for BBS POPUP» или «Press F9 to Select Booting Device after POST».
Почему не получается загрузиться с флешки в BIOS?
Возможные причины:
На древних компах вообще нет возможности загружаться с USB-флешек. Если не существует более нового БИОСа, тогда может помочь проект .
1) Скачиваем по ссылке выше последнюю версию «Plop Boot Manager» и распаковываем.
2) В архиве есть файлы: plpbt.img – образ для дискеты, и plpbt.iso – образ для CD-диска.
3) Записываем образ на диск и загружаемся с него (или с дискеты).
4) Появится меню, в котором выбираем свою флешку и загружаемся уже с неё.
Маленькая расшифровка обозначений дисков при выборе :
Не забудьте после того, как Вы сделали то, что хотели (а именно — зачем меняли загрузку в биосе) — верните настройки загрузки обратно, чтобы компьютер загружался с жесткого диска.
Boot order, в переводе означает последовательность или дословно порядок загрузки, если вариантов загрузки много — с жесткого диска, флешки, сети, привода CD/DVD, то нужно их как-то отсортировать по порядку, и первым выставить основной, это значительно сократит время включения и загрузки компьютера, ведь ему не придется перебирать все варианты загрузки в поиске актуального.
Как настроить порядок загрузки Boot order в BIOS
Существует несколько вариантов настроек, пункты меню могут называться по разному и располагаться в разных местах, но принципиально разных вариантов всего два:
- В меню Boot order указываются конкретные устройства, которые можно выстроить по порядку
- В меню Boot order указываются по порядку типы устройств, и если их больше одного то есть дополнительный пункт меню в котором уже конкретные устройства можно выстроить по порядку.
Первый вариант более распространен и немного проще в настройке, нужно и найти меню с настройками загрузки обычно он называется Boot или Startup , на этой странице отображаются настройки загрузки комьпютера или ноутбука их список зависит от производителя, в примере Boot order называется просто Boot но может иметь и другое название, заходим в него:
Видим меню Boot Priority Order и слева инструкцию о том как менять порядок, в общем стрелками вверх/вниз выбираете нужный пункт и клавишами + и — поднимаете его в списке или соответственно отпускаете:
После настройки выходим в предыдущее меню, в подавляющем большинстве BIOS выход — Esc. В примере еще есть пункт Boot Order Lock — он нужен для того чтоб зафиксировать порядок загрузки и он не менялся при подключении других устройств с которых возможна загрузка, косвенно он так же повышает защищенность вашего устройства — злоумышленник не сможет подключить загрузочную флешку и загрузиться с нее:
Второй вариант чаще всего встречается на старых компьютерах, тут в Boot Device Priority выстраиваются по списку типы устройств — жесткие диски, флешки, сеть и т. д., а в пункте Hard Disk Drives, который не всегда находится рядом можно настроить приоритет загрузки уже с конкретных устройств:
Настраиваем, сохраняем настройки, перегружаемся и проверяем что всё работает как надо. Ниже еще несколько примеров где искать настройку Boot Order, на совсем старых компьютерах встречается такой вариант:
Заходим в меню Advanced BIOS Features, в прямоугольнике «Boot Order» — первое, второе и соответственно третье загрузочное устройство, из выпадающего меню нужно выбрать тип, если жестких дисков несколько (флешки тоже часто считаются за жесткий диск) то в самом первом пункте — Hard Disk Boot Priority можно указать их приоритет:
Пункт «Boot Order» может быть запрятан в неожиданном месте:
Как настроить порядок загрузки Boot order в UEFI
Настройка Boot Order в UEFI, не сильно отличается от таковой в BIOS, и выполняется по практически такому же алгоритму.
Заходим в BIOS UEFI, при включении обычно внизу экрана выводится подсказка о том как это сделать, для компьютеров в 99% случаев это F2 или DEL, для ноутбуков вариантов больше Esc, F1, F2, F10, F11, F12 (иногда их нужно нажимать вместе с кнопкой Fn) в общем пробуйте. У меня все просто можно жать F2 или DEL:
жму и попадаю в UEFI, интерфейс у всех производителей более-менее стандартизирован и построен по одному принципу, сразу после входа в UEFI вы попадаете на информационный экран с общими данными о компьютере и показаниями основных параметров температур, напряжений и т. п. Тут можно сразу пройти в меню Boot Priority и все настроить, но мы пойдем по старинке — ищем способ переключения в расширенный режим, обычно либо есть соответствующая кнопка (на картинке ниже указана стрелкой), либо внизу указана клавиша с помощью которой можно перейти в Advanced Mode в нашем случае F7, жмем:
Тут выбираем стрелками вверх вниз или мышкой — Advanced Mode
И попадаем в расширенное меню, отдаленно собой напоминающее BIOS, только побогаче в графическом плане, тут переходим в раздел Boot и далее в Hard Drives BBS Priorities:
и настраиваем приоритет загрузки, выбирая из выпадающего меню напротив каждого пункта Boot Option нужный жесткий диск:
После того как настройка Boot Order закончена жмем на Exit вверху, выбираем Save Changes & Reset для сохранения настроек и перезагрузки компьютера:
Перегружаемся и проверяем что загрузка пошла сразу с указанного устройства, без потерь времени на опрос остальных.
В общем как видно никакой сложности в настройке Boot Order нет, а с помощью этой статьи вы легко сможете исправить проблемы с загрузкой на своем компьютере или ноутбуке, если что-то не получается — пишите в комментарии, желательно сразу с фото, я подскажу куда жать.
Доброго дня всем!
Зачем запоминать то, что не нужно каждый день? Достаточно открыть и прочитать информацию, когда она понадобиться — главное уметь пользоваться! Обычно я так сам и поступаю, и эти таблички с горячими клавишами не исключение…
Эта статья — справочная, она содержит кнопки для входа в BIOS, для вызова загрузочного меню (его так же называют Boot Menu). Часто они просто «жизненно» необходимы при переустановке Windows, при восстановлении работы компьютера, настройке BIOS и т.д. Надеюсь, информация будет актуальна и вы найдете заветную клавишу для вызова нужного меню.
Примечание :
- Информация на странице, время от времени, будет пополняться и расширяться;
- Кнопки для входа в BIOS можете посмотреть в этой статье (а так же о том, как вообще войти в BIOS:)):
- В конце статьи приведены примеры и пояснения сокращений в таблице, расшифровка функций.
НОУТБУКИ
ПЕРСОНАЛЬНЫЕ КОМПЬЮТЕРЫ
СПРАВКА (по вышеприведенным таблицам)
BIOS Setup (так же Enter Setup, BIOS Settings, или просто BIOS) — это и есть кнопка для входа в настройки BIOS. Нажимать ее нужно после включения компьютера (ноутбука), причем, лучше несколько раз, пока не появиться экран. В зависимости от производителя оборудования название может несколько различаться.
Boot Menu (так же Change Boot Device, Popup Menu) — очень полезное меню, позволяющее выбрать устройство, с которого устройство будет загружаться. Причем, для выбора устройства не нужно заходить в BIOS и менять очередь загрузки. Т.е., например, нужно установить ОС Windows — нажал кнопку входа в Boot Menu, выбрал установочную флешку, а после перезагрузки — компьютер автоматически будет загружаться с жесткого диска (и никаких лишних настроек BIOS).
Пример Boot Menu — ноутбук HP (Boot Option Menu).
D2D Recovery (так же Recovery) — функция восстановления Windows на ноутбуках. Позволяет довольно быстро восстановить работоспособность устройства из скрытого раздела жесткого диска. Признаться честно, лично я не люблю использовать эту функцию, т.к. восстановление в ноутбуках, часто, «кривое», работает топорно и не всегда есть возможность выбора детальных настроек «как и что»… Предпочитаю установку и восстановление Windows с загрузочной флешки.
Easy Flash — используется для обновления BIOS (не рекомендую использовать начинающим…).
System Information — системная информация о ноутбуке и его компонентах (например, данная опция есть на ноутбуках HP).
PS
За дополнения по теме статьи — заранее благодарен. Ваша информация (например, кнопки для входа в BIOS на вашей модели ноутбука) будет добавлена в статью. Всего наилучшего!
Сегодня я расскажу, как включить загрузку с флешки в BIOS различных производителей. Не важно какая у вас версия, порядок телодвижений будет следующим:
1. Вставляем нашу загрузочную флешку в usb-разъем своего компьютера. Рекомендую вставлять ее в порт, находящийся непосредственно на материнской плате, т.е. с задней стороны системного блока.
2. Включаем компьютер и жмем клавишуDelete (илиF2 ), чтобы попасть в BIOS. В зависимости от производителя и версии Биоса могут применяться и другие клавиши (Esc, F1, Tab), поэтому нужно внимательно читать подсказки на экране.
В Биосе мы можем передвигаться по вкладкам только с помощью клавиатуры.
Ниже я подробно опишу данный процесс на примере наиболее применяемых версий BIOS.
Внимание! Помните о том, что если вы устанавливаете операционную систему с флешки или компакт-диска и выбрали загрузочное устройство в BIOS, а не в загрузочном меню, то после первой автоматической перезагрузки Windows необходимо снова войти в BIOS и вернуть загрузку с жесткого диска. Если этого не сделать, снова сработает автозагрузка с флешки или компакт-диска, и Windows опять начнет первый этап процедуры установки.
Award Bios :
Сначала проверим, включен ли USB-контроллер. Идем в “Integrated Peripherals”. Опускаемся стрелкой на клавиатуре до пункта “USB Controller”. Жмем клавишу “Enter” и в появившемся окне выбираем “Enable” (тоже с помощью “Enter”). Напротив “USB Controller 2.0” также должно стоять “Enable”.
Выходим из этой вкладки, нажав “Esc”.
Затем идем в “Advanced BIOS Features” – “Hard Disk Boot Priority”. Сейчас в моем примере на первом месте стоит винчестер, а должна стоять флешка.
Становимся на строчку с названием нашей флешки (Patriot Memory) и поднимаем ее в самый верх при помощи клавиши “+” на клавиатуре.
Выходим отсюда, нажав “Esc”.
Настройка AMI Bios для загрузки с флешки
Если, войдя в Биос, вы видите такой экран, значит у васAMI Bios :
Сначала проверим, включен ли USB-контроллер. Идем во вкладку “Advanced” – “USB Configuration”.
Напротив пунктов “USB Function” и “USB 2.0 Controller” должно стоять “Enabled”.
Если это не так, становимся на данную строчку и жмем клавишу “Enter”. Из появившегося списка выбираем “Enabled” (также с помощью “Enter”).
Затем выходим из данной вкладки, нажав “Esc”.
Идем во вкладку “Boot” – “Hard Disk Drives”.
Сейчас у меня на первом месте стоит винчестер, а надо поставить сюда флешку. Становимся на первую строчку, жмем “Enter” и в появившемся окошке выбираем нашу флешку Patriot Memory.
Должно быть так:
Выходим отсюда через “Esc”.
Выбираем “Boot Device Priority”. Здесь первым загрузочным устройством обязательно должна стоять флешка.
Жмем Esc.
Затем мы выходим из Биоса, сохраняя все сделанные настройки. Для этого идем в “Exit” – “Exit & Save Changes” – “ОК”.
Настройка Phoenix-Award Bios для загрузки с флешки
Если, войдя в Биос, вы видите такой экран, значит у васPhoenix-Award BIOS :
Сначала проверим, включен ли USB-контроллер. Идем во вкладку “Peripherals” – напротив пунктов “USB Controller” и “USB 2.0 Controller” должно стоять “Enabled”.
Затем идем во вкладку “Advanced” и напротив “First Boot Device” выставляем “USB-HDD”.
После этого выходим из Биоса, сохранив изменения. Для этого идем в “Exit” – “Save & Exit Setup” – жмем клавишу “Y” – “Enter”
Вот практически и все, что нужно знать для того, чтобы загрузиться с флешки. В своей статье я описал процесс настройки Биоса самых популярных версий: Award иAMI . В третьем примере представленPhoenix-Award Bios , встречающийся намного реже.
В разных версиях BIOS описанный порядок действий может немного отличаться. Но главное – чтобы вы поняли сам принцип настройки.
Кстати, еще хотел бы добавить: для того, чтобы выбрать, с какого устройства загрузиться вашему компьютеру, не обязательно менять настройки в BIOS. Можно сразу после включения компьютера вызвать специальное меню для выбора загрузочных устройств (это можно сделать клавишей F8, F10, F11, F12 или Esc). Чтобы не гадать с клавишами – смотрим внимательно на монитор сразу после включения. Нам необходимо успеть увидеть надпись вроде этой: “Press Esc to selest boot device”. В моем случае необходимо было нажать “Esc”.
Как отключить Windows Boot Manager — Starus Recovery
В этой статье мы рассмотрим два способа, которые позволят любому пользователю с базовыми знаниями ПК отключить Windows Boot Manager в считанные минуты.
Содержание статьи:
- Что такое Windows Boot Manager и зачем его отключать
- Как отключить Менеджер Загрузки Windows
- Завершите работу компьютера.
- Запустите устройство в режиме BIOS.
- Найдите параметр First Boot Device и укажите нужный системный диск.
- Закройте BIOS и перезапустите компьютер.
Что такое Windows Boot Manager и зачем его отключать
Windows Boot Manager (BOOTMGR, Диспетчер Загрузки Windows) — это часть программного обеспечения Windows, которая отвечает за загрузку ОС Windows в оперативную память. Когда происходит включение компьютера, BIOS производит начальные тесты систем, а затем передает управление MBR, где, собственно, и находится диспетчер загрузки Windows.
Особенно хорошо эта служба знакома пользователям, которые используют на своем ПК сразу две операционные системы. Как только прошел внутренний этап подготовки компьютера, Windows Boot Manager предлагает пользователю выбрать интересующую его ОС: Windows или, допустим, Linux. В обычной ситуации просто выбирается нужная система и происходит запуск устройства — в других же случаях, например, нежелание тратить время на лишнее ожидание — мы хотим изменить положение.
Как отключить Менеджер Загрузки Windows
Способ №1. Отключение Windows Boot Manager с помощью командной строки
1. Откройте утилиту Выполнить с помощью комбинации клавиш Windows + R.
2. Введите команду cmd и нажмите клавишу Enter.
3. В открывшемся окне командной строки введите команду msconfig и нажмите клавишу Enter.
4. Теперь откройте раздел Загрузка.
5. Измените значение параметра Таймаут на 0 или другое минимальное доступное число.
6. Примените внесенные изменение и закройте утилиту.
Теперь Windows Boot Manager на вашем устройстве либо отключен либо не заставит больше ждать долгие стандартные 30 секунд. Чтобы проверить результат работы, перезапустите, пожалуйста, компьютер.
Способ №2. Отключение Windows Boot Manager с помощью BIOS
Этот метод решает вопрос путем выбора одного конкретного диска, с которого, впоследствии, будет загружаться операционная система. Давайте рассмотрим процесс на практике.
По завершению этих действий Менеджер Загрузки Windows больше не должен вас беспокоить.
Надеемся, статья оказалась для вас полезной и помогла решить вопрос отключения Менеджера Загрузки Windows.
Похожие статьи про восстановление данных:
Дата:
Теги: Windows, Ошибка, Программа, Процесс восстановления
Add New Boot Option — что это за настройка в биосе? (Asus)
Всем привет! Постараюсь найти информацию об этой настройке. Пока что ясно одно — настройку стоит использовать только после изучения профильных компьютерных форумов. Причина — можно напаратачить так, что ПК/ноутбук работать не будет (не смертельно, решается в СЦ, но все же).
РЕКЛАМА
Описание настройки
Add New Boot Option — переводится на русский примерно как добавить новый вариант загрузки. На самом деле почти верно — пункт означает добавить новое правило для загрузки (загрузочная запись).
Позволяет вручную задать путь к загрузчику. В первом меню Boot Option Name указываем имя (любое). В File System List как понимаю указываем устройство. И в File Name — файл загрузчика. Данное меню выглядит примерно так:
РЕКЛАМА
После создания можно зайти в меню загрузочных устройств и там будет созданная вами запись.
Также у вас может быть рядом и другой пункт — Delete boot option — означает наоборот, удалить правило загрузки. Кстати эти пункты просто так удалять нельзя — могут быть серьезные проблемы.
Возможно пункт Add New Boot Option нужен чтобы вручную указать загрузочный файл. Другими словами — можно попробовать установить Windows, когда установочные файлы находятся не на диске/флешке, а на другом жестком диске. И при помощи опции указать что именно нужно запустить.
Например если устанавливается Ubuntu, то при выборе опции Add New Boot Option, в Path for boot option прописываем:
\EFI\ubuntu\grubx64.efi
Нажимаем Create. В теории тоже самое должно работать и с Windows.
Сама опция:
РЕКЛАМА
Пример — скриншот биоса, где показана загрузочная запись Windows Boot Manager, найденная на устройстве Hitachi (вероятно жесткий диск):
Данная запись значит что на устройстве Hitachi установлена Windows. Именно такой тип записи и можно добавить вручную при помощи настройки Add New Boot Option.
Пример настройки в современном биосе Asus:
РЕКЛАМА
Заключение
Мы рассмотрели настройку Add New Boot Option, выяснив, что нужна для добавления новой загрузочной записи. Под которой подразумевается указание файла установки операционной системы, возможно и устройство также нужно задать.
Настройки явно не для начинающих пользователей. При незнании лучше ничего не трогать.
На главную! 21.12.2018РЕКЛАМА
Как зайти в Boot Menu БИОС
Некоторое время назад мной были написаны пару статей про то как в БИОСе выставить загрузку с флешки и запуск UEFI. По ходу написания вышеупомянутых публикаций я коснулся темы как зайти в Boot Menu про что и хочу поведать далее. Вообще я давно уже подумывал написать что-то такое т.к. мои приятели задавали мне много вопросов именно по этой теме, но как говорится всё как-то руки не доходили.
И так Boot Menu это некая опция, которая была создана, для того чтобы облегчить пользователю выполнение самых распространённых действий, не входя в настройки BIOS или UEFI как вам удобно. Её графический интерфейс выглядит как окно с меню разных габаритов от маленького по размеру слов до величины всего экрана зависит от производителя устройства. Загрузка Boot Menu происходит непосредственно во время запуска либо перезагрузки компьютера или ноутбука, а, чтобы оказаться в нём следует нажимать определённую клавишу с интервалом где-то раз в секунду, две. Также существуют модели ноутбуков, в которых для такого действия предусмотрена определённая кнопка.
Вход в Boot Menu BIOS на настольных компьютерах
Самый простой способ, с помощью которого можно узнать горячую клавишу материнской платы для входа в Boot Menu BIOS это во время первых нескольких секунд включения компьютера нужно посмотреть на нижнюю часть экрана. Большинство производителей именно в этом месте пишут какие кнопки, отвечают за загрузку БИОСа либо Boot Menu. В настройках BIOS должна быть включена опция показывающая логотип материнской платы.
Материнские платы MSI
Материнские платы компания MSI работают на системном программном обеспечении от фирмы American Megatrends Inc. (AMI BIOS/UEFI слышали такое, да). Горячей клавишей для входа в Boot Меню у них является кнопка «F11».
Материнские платы Gigabyte
Фирма Gigabyte когда-то работала с ПО компании AWARD Software International Inc. (AWARD) а сейчас перешла также, как и предшествующая на AMI BIOS. Тогда и сейчас для входа в обсуждаемое меню была клавиша «F12».
Материнские платы Asus, Intel, AsRock, ECS и FoxConn
Компания Asus работает с AMI и для входа использует горячую клавишу «F8». Платы от Intel функционируют на Phoenix-Award BIOS и заветной кнопкой для входа в меню является «F9». Далее пойдёт перечень не самых знаменитых производителей, тем не менее я включил их в обзор может кому-то пригодится. Такие фирмы как AsRock и ECS работают на ПО от AMI и горячей клавишей для входа в Boot Меню у них служит «F11». Ещё существует такая фирма как FoxConn у которой горячая клавиша это «Esc». Ну вот вроде как с настольными компьютерами разобрались.
Как попасть в Boot Menu на ноутбуке
Со входом в Boot Menu на ноутбуке дела обстоят немного иначе. Проблема вся в том, что во время запуска, на экран с логотипом не выводится информация о горячих клавишах для входа в требуемое меню. Поэтому в этом случае следует обратиться к документации устройства.
Ноутбуки Asus
Ноутбуки от компании Asus в старых моделях имеют установленную систему БИОС Phoenix-Award и, для того чтобы попасть в меню загрузки устройств следует нажимать клавишу «F8». Новые модели работают на системе AMI и в них для входа используется кнопка «Esc».
Ноутбуки HP
Также клавишу «Esc» для входа в заветное меню использую гаджеты от компании HP. Вот только у них существует небольшое отличие от предыдущего устройства. Для того чтобы попасть в Boot Меню следует нажимать клавишу «Esc» и сразу после неё «F9».
Ноутбуки Samsung
Ещё кнопка «Esc» используется в ноутбуках от фирмы Samsung. Для того чтобы войти в меню запуска устройств нужно нажимать кнопку «Esc» но только один раз тогда, когда появился экран загрузки ноутбука.
Ноутбуки Lenovo, Dell, Acer, Toshiba и Fujitsu
Такие знаменитые производители ноутбуков как Lenovo, Dell, Acer, Toshiba и Fujitsu для входа в Boot Menu BIOS используют горячую клавишу «F12». Помимо этого, в ноутбуках фирмы Lenovo существует меню, из которого также можно попасть в режим загрузки устройств. Оно называется «Novo» а, для того чтобы попасть в него требуется нажать на одноимённую кнопку, находящуюся на корпусе гаджета.
Ноутбуки MSI и Sony
В отличие от остальных фирма MSI в своих гаджетах решила ничего не менять и оставила туже горячую клавишу что и у материнских плат для настольных компьютеров. Для того чтобы попасть в требуемое меню на ноутбуках MSI следует нажимать кнопку «F11». И наконец последний участник обзора — это фирма Sony которая для входа в Boot Menu использует горячую клавишу «F11».
12.02.2018
Ещё статьи, которые могут заинтересовать:
Исправление ошибок Windows с помощью Microsoft Easy Fix
Как добавить пункты переместить и копировать в папку в контекстное меню рабочего стола Windows
Как отключить или включить протокол IPv6 в Windows
Популярный архиватор файлов программа WinRAR
Что делать если DNS-сервер не отвечает
Доступ к меню дополнительных параметров загрузки
/ Руководства / Доступ к меню дополнительных параметров загрузки«Дополнительные параметры загрузки» — это меню, которое может отображаться перед запуском Windows, обеспечивая доступ к различным параметрам восстановления, полезным при попытках восстановления поврежденных или неправильно настроенных компьютеров с Windows.
Меню «Дополнительные параметры загрузки»
В зависимости от того, какая версия Windows установлена, в меню «Дополнительные параметры загрузки» могут быть или не быть определенные параметры.Это меню следует рассматривать как часть (или расширение) загрузчика. NTLDR или BOOTMGR представляют пользователю меню дополнительных параметров загрузки, а затем запускают Windows с правильными выбранными параметрами. Для получения подробной информации обо всех различных компонентах меню Advanced Boot Options, пожалуйста, обратитесь к статье базы знаний о меню Advanced Boot Options.
Доступ к меню «Дополнительные параметры загрузки»
Может быть сложно получить правильный доступ к меню дополнительных параметров загрузки.Правильный выбор времени имеет решающее значение. Приведенные ниже шаги должны служить в качестве общего руководства для получения доступа к меню Advanced Boot Options и его содержимому.
Инструкции
Начиная с полностью выключенного компьютера, следуйте инструкциям ниже:
- Полностью выключите компьютер и убедитесь, что он полностью остановился.
- Нажмите кнопку питания на вашем компьютере и дождитесь, пока экран с логотипом производителя закончит работу . Пока на экране отображается логотип производителя (HP, Dell, Acer, Samsung, Toshiba, Lenovo и т. Д.), Ваша система проходит самотестирование, известное как POST, в ходе которого она определяет подключенное оборудование и приводит его в рабочее состояние.
- Как только экран с логотипом исчезнет, начните повторно нажимать (, а не , нажмите и удерживайте) клавишу F8 на клавиатуре. Важное примечание: для некоторых ноутбуков вам может потребоваться одновременно удерживать клавишу Fn .
- Если отображается экран загрузки Windows, значит, вы не нажали клавишу F8 достаточно рано, вернитесь к шагу 1.
- В противном случае вы должны увидеть экран, подобный изображенному ниже, с заголовком «Дополнительные параметры загрузки».«Это может немного отличаться для более старых или новых версий Windows:
Расширенные параметры загрузки в Windows 7
Проблемы с доступом к меню дополнительных параметров загрузки
Ниже перечислены некоторые типичные проблемы при попытке доступа к меню дополнительных параметров загрузки и их решения.
ПК запускает настройку BIOS или показывает меню выбора загрузки
Вы слишком рано начали нажимать клавишу F8 , и ваш BIOS интерпретировал ее как команду для выполнения определенного действия.Выключите компьютер и повторите попытку, убедившись, что BIOS POST полностью завершен, прежде чем нажимать клавишу F8 .
Отображается загрузочный экран Windows
- Вы не нажали вовремя клавишу F8 , и Windows начала загружаться нормально. Перезагрузите компьютер и попробуйте нажать F8 немного раньше.
- Если Windows каждый раз начинает загружаться нормально, может потребоваться нажать другую клавишу на клавиатуре одновременно с F8 . Это обычно происходит на клавиатурах портативных компьютеров, которые перекрывают клавиши F, если одновременно не нажата кнопка Fn .
- Убедитесь, что вы не используете беспроводную клавиатуру или клавиатуру Bluetooth, так как во многих случаях ее нельзя использовать для взаимодействия с загрузчиком Windows (и / или BIOS). Повторите попытку, используя проводную клавиатуру USB или PS / 2, следуя приведенным выше инструкциям.
В меню дополнительных параметров загрузки отсутствуют некоторые записи
Обратитесь к подробному описанию меню Advanced Boot Options, чтобы определить, какие функции доступны для вашей конкретной установки Windows. Обратите внимание, что функция «Восстановить мой компьютер», помимо того, что она доступна только в Windows 7 и более поздних версиях, может быть недоступна, если она не была предварительно установлена производителем вашего ПК.
Предложить правку
Руководство по меню загрузки ноутбука HP
У вас есть ноутбук HP, и вы хотите знать все о меню загрузки HP, например, что такое загрузка? Что такое меню загрузки? Что такое порядок загрузки ?, клавиша меню загрузки HP, Как получить доступ к загрузке ноутбука HP Меню ?, Как изменить порядок загрузки в ноутбуке HP? Ответы на все эти вопросы приведены в Полном руководстве по меню загрузки ноутбука HP .
Что такое загрузка
Загрузка — это процедура установки компьютера.Его можно запустить аппаратно, например, нажатием кнопки или командой программного обеспечения. После включения компьютера центральный процессор устройства не имеет программного обеспечения в его основной памяти, поэтому необходимо установить какой-то процесс, чтобы его можно было загрузить. Это делается аппаратно в ЦП или отдельным процессором в системе.
Что такое меню загрузки?
Загрузочное меню — это меню, в котором есть подход перед входом в операционную систему. Каждый раз, когда вы включаете компьютер, вы можете выбрать, получить доступ к меню загрузки или нет.Вы можете загрузить другую операционную систему, например Windows 10, физически, получив доступ к меню загрузки и внося изменения.
Что такое порядок загрузки?
В самом начале, когда компьютер включен, базовая система ввода-вывода начинает сканирование заранее определенного списка дисков и устройств, которые могут содержать операционную систему, например Windows. Компьютер может загружать операционную систему с помощью флоппи-дисковода, жесткого диска, CD или DVD, USB-накопителя или сети. Процедура проверки устройств организована базовой системой ввода-вывода (BIOS).
Типы порядка загрузки
Существует два типа порядка загрузки, и они следующие:
Устаревший порядок загрузки : Legacy Boot — это процесс загрузки микропрограммы BIOS, и он содержит список загрузочных устройств хранения, таких как как SSD, жесткие диски и гибкие диски. Вы можете установить порядок приоритета. BIOS выполняет самотестирование при включении питания, когда компьютер включен. Чтобы указать на нормальную загрузку, внутренний динамик издает одиночный звуковой сигнал. Код используется для определения проблемы и оказания дальнейшей помощи.
Микропрограмма загружает первый раздел каждого целевого хранилища в память после завершения процедуры POST. Затем он сканирует файл на наличие допустимой MBR (основной загрузочной записи). Микропрограмма запускает загрузчик, чтобы выбрать раздел для загрузки, если он находит допустимую MBR. Если он не найдет его, прошивка перейдет к следующему устройству.
Порядок загрузки UEFI : Унифицированный расширяемый интерфейс микропрограмм (UEFI) используется в большинстве новых материнских плат. UEFI имеет много преимуществ перед BIOS.Он удобен в использовании и имеет самое важное преимущество из всех. Графический интерфейс пользователя (GUI) BIOS предлагает синий экран с множеством опций. Стандартный BIOS не может распознавать большие накопители. UEFI — отличная альтернатива и может распознавать большие накопители.
Обычный BIOS использует клавиатуру для выбора параметров. UEFI позволяет управлять интерфейсом с помощью мыши. Безопасная загрузка также доступна в UEFI. Он предотвращает загрузку неподписанных драйверов и защищает от вредоносного ПО.Некоторые компьютеры, оснащенные UEFI, также позволяют пользователю активировать устаревший режим совместимости с BIOS.
Загрузка UEFI использует микропрограмму UEFI. Он хранит список загрузочных томов, называемых служебными разделами EFI. Микропрограмма UEFI сканирует каждое загрузочное устройство хранения, подключенное к системе, во время самотестирования при включении питания, проверяя правильность работы всего оборудования. Чтобы найти раздел EFI для запуска после того, как прошивка проверит GPT.
Устаревший или порядок загрузки UEFI — лучший вариант для ноутбуков HPUEFI использует микропрограмму URFI, которая поддерживает список допустимых загрузочных томов, называемых служебными разделами EFI.Это используется для процесса загрузки.
Устаревшая загрузка использует микропрограмму BIOS для запуска процесса загрузки. Еще одно различие между UEFI и устаревшей загрузкой заключается в том, что UEFI более безопасен и эффективен, чем устаревшая загрузка.
Основное различие между UEFI (или устаревшей загрузкой) заключается в том, что UEFI, самый последний метод загрузки компьютера, предназначен для замены BIOS. Устаревшая загрузка — это процесс, используемый для загрузки ноутбука с прошивкой BIOS. Короче говоря, UEFI является преемником BIOS.
Каков порядок загрузки по умолчанию?
Параметры порядка загрузки по умолчанию для компьютера задаются на заводе.Порядок загрузки по умолчанию определяет, какая система будет загружаться в первую очередь.
1. Порядок загрузки UEFI
2. Диспетчер загрузки ОС
3. USB-дискета на ключе / жесткий диск USB
4. USB-привод CD / DVD-ROM
5. Сетевой адаптер
6. Устаревший порядок загрузки
7. Диспетчер загрузки ОС
8. Жесткий диск ноутбука
9. USB-дискета на ключе / жесткий диск USB
10. USB-привод CD / DVD ROM
11. Сетевой адаптер USB
12. Сетевой адаптер
Для загрузки с USB-устройства, DVD, CD-ROM , на ПК должны быть установлены загрузочные файлы, иначе система может быть отключена и загрузится на то, что уже есть на ПК.
Сообщение об ошибке «Операционная система не найдена» может появиться, если флэш-накопитель USB, гибкий или оптический диск подключен к портативному компьютеру или компьютеру, на котором не установлена операционная система. Если возникает эта ошибка, извлеките диск и перезагрузите компьютер.
Клавиша меню загрузки HP
Доступ к меню загрузки HP является обязательным, когда пользователь устанавливает новую операционную систему, например Windows 10, или восстанавливает данные с поврежденного внутреннего жесткого диска. Это помогает пользователю выбрать, какое устройство использовать для загрузки: CD, DVD, USB, флэш-накопитель, жесткий диск или сеть.
Примечание. Базовая система ввода-вывода (BIOS) и унифицированный расширяемый интерфейс микропрограмм (UEFI) — это два стандартных типа микропрограмм, используемых для выполнения конфигурации оборудования в процессе загрузки компьютера.
⦁ Основные клавиши меню загрузки HP — Esc и F9. Ключом для доступа к меню загрузки ноутбука HP на большинстве моделей является клавиша Esc .
⦁ Клавиши HP BIOS, которые используются везде: Esc, F10 и F1.
Что такое параметры загрузки HP
Меню загрузки ноутбука HP и настольного компьютера HP немного отличается.
Меню запуска настольного ПК HP
1. Информация о системе (F1) — оно предоставит вам основную информацию о вашей системе, включая производителя, название продукта, номер SKU, серийный номер, версию и дату BIOS, тип процессора и многое другое. более.
2. Диагностика системы (F2) — это будет включать в себя множество тестов, которые будут проверять сбой оборудования. Эти инструменты HP Hardware Diagnostics помогут вам протестировать основные компоненты системы, даже если у вас нет доступа к операционной системе.
3. Параметр загрузочного устройства (F9) — это меню предоставит источник загрузки UEFI и устаревшие источники загрузки. Это даст вам возможность выбирать.
4. Настройка BIOS. Выбрав эту опцию, вы можете выйти из UEFI и войти в программу настройки BIOS. Есть пять вариантов, с помощью которых вы можете изменить настройки BIOS системы.
5. Восстановление системы (F11). С его помощью вы можете сбросить все настройки системы и вернуть ее в заводской режим. Это может помочь вам найти решение некоторых сложных проблем, таких как недоступное меню загрузки.
6. Сетевая загрузка (F12) — эта опция позволит вам загружаться прямо с доступного сетевого диска.
Если вы хотите продолжить запуск рабочего стола HP, нажмите ENTER.
Меню запуска ноутбука HP
Параметры меню запуска, доступные на ноутбуке HP:
1. Информация о системе (F1)
2. Диагностика системы (F2)
3. Параметры загрузочного устройства (F9)
4. Настройка BIOS (F10)
5. Восстановление системы (F11)
Единственное различие между меню запуска рабочего стола HP и меню запуска ноутбука HP — СЕТЕВАЯ ЗАГРУЗКА.
Как получить доступ к меню загрузки ноутбука HP
Доступен порядок загрузочного устройства (порядок меню загрузки). Его можно настроить на вкладке «Дополнительно» в меню настроек BIOS. Шаги различаются от модели к модели.
Ниже приведены шаги по настройке порядка загрузки в большинстве систем.
1. Включите или перезагрузите компьютер.
2. Пока экран пустой, нажмите клавишу F10 (внизу может появиться сообщение «Нажмите F10 для входа в BIOS»), чтобы перейти в меню настроек BIOS .
Примечание: Доступ к настройкам BIOS можно получить, нажав клавишу f6 или f2 на некоторых ноутбуках / компьютерах.
3. После входа в BIOS перейдите в Параметры меню загрузки или Настройки загрузки.
- Для ноутбуков: перейдите на вкладку Storage и выберите Boot Options .
- Для настольных компьютеров: перейдите на вкладку Конфигурация системы и выберите Порядок загрузки .
Примечание. Это зависит от модели ноутбука или материнской платы, на которой находится опция загрузки.Как правило, вы можете найти его на вкладке «Конфигурация системы», или там также может быть доступна вкладка «Параметры загрузки». Если у вас возникли проблемы с поиском параметра загрузки, попробуйте выполнить поиск в Google по запросу «Модель ноутбука или материнской платы + Открыть параметры загрузки в BIOS », например, «HP 15s-fq2535TU Открыть параметры загрузки в BIOS», и вы получите некоторую помощь от Google.
4. Следуйте инструкциям на экране, чтобы изменить порядок загрузочного устройства .
Как изменить порядок загрузки в ноутбуке HP
Вам необходимо изменить последовательность загрузки (порядок загрузочного устройства) в настройках BIOS для загрузки с другого диска / системы.Изменение порядка загрузки очень важно, особенно если вы хотите установить Windows 10 на ноутбук HP с USB-флеш-накопителя, но сначала вам нужно создать загрузочную USB-флешку Windows 10, а затем установить ее после изменения порядка загрузки на USB-флешку. в качестве первой загрузки ниже вы найдете все способы изменения порядка загрузки на ноутбуке HP.
Способ 1. Удерживая нажатой клавишу
Shift и перезапустите . 1. Нажмите клавишу Shift и удерживайте ее.
2.Щелкните Start -> щелкните Power -> щелкните Restart .
3. Откроется опция расширенной загрузки . Нажмите Устранение неполадок -> Дополнительные параметры -> Настройки прошивки UEFI -> Перезагрузить .
Метод 2: Используйте приложение настройки Windows 10
1. Нажмите Клавиша Windows + I , чтобы открыть настройки Windows.
2. Выберите «Обновление » и «Безопасность » (если вы не найдете там «Вернуться к настройкам», вы внесете средства внизу).
3.Перейдите на Recovery на левой боковой панели.
4. Нажмите кнопку Перезагрузить сейчас под расширенным запуском.
Метод 3. Откройте командную строку
1. Щелкните Windows + S , чтобы открыть Windows Search.
2. Введите cmd , щелкните правой кнопкой мыши командную строку, затем выберите запустить от имени администратора .
3. Введите shutdown.exe / r / o и нажмите Enter.
Способ 4. Принудительный запуск Windows в расширенных параметрах загрузки.
1. Перезагрузите систему.
2. Нажмите и удерживайте кнопку питания, пока не увидите логотип Windows.
3. Повторите те же действия 2-4 раза.
Большое спасибо за чтение. Я надеюсь, что смогу вам помочь, и по любым вопросам упоминайте их в разделе комментариев.
Как получить доступ к меню параметров загрузки в Windows 10 [решено]
Меню параметров загрузки предлагает пользователям способы устранения многих проблем Windows 10. Вы можете перезагрузить компьютер, выполнить восстановление системы, исправить проблемы с запуском и т. Д. Для устранения проблем в меню параметров загрузки.
Следовательно, важно знать, как получить доступ к меню параметров загрузки в Windows 10.
Случай 1. Если у вас есть доступ к своему рабочему столу, воспользуйтесь тремя простыми способами ниже, чтобы получить доступ к меню параметров загрузки.Способ 1. Удерживая клавишу Shift, нажмите «Перезагрузить» (самый простой вариант)
Нажмите Пуск > Кнопка питания .
Затем удерживайте клавишу Shift , а затем нажмите Перезагрузить .
Подождите несколько секунд, после чего вы получите доступ к меню параметров загрузки.
Способ 2. Доступ к меню параметров загрузки через диалоговое меню «Выполнить»
1) Откройте диалоговое окно « Выполнить », одновременно нажав Win + R (клавиша с логотипом Windows и клавиша R).
Затем введите shutdown / r / o в поле и нажмите , введите .
2) Нажмите Закрыть , когда Вы собираетесь выйти из системы. Появится приглашение .
Подождите несколько секунд, после чего вы получите доступ к меню параметров загрузки.
Способ 3. Использование настроек Windows
1) Щелкните Пуск > Настройки меню.
2) Прокрутите вниз и щелкните Обновление и безопасность .
3) Щелкните Recovery на правой панели.
Затем на правой панели прокрутите вниз и нажмите Перезагрузить сейчас в разделе Расширенный запуск .
Подождите несколько секунд, после чего вы получите доступ к меню параметров загрузки.
Случай 2. Если у вас нет доступа к своему рабочему столу, вы можете получить доступ к меню параметров загрузки с установочного USB-накопителя Windows 10. 1) Подключите USB-накопитель с установочным файлом Windows 10 к компьютеру.
Примечание: Чтобы создать установочный USB-накопитель Windows 10, следуйте , второй вариант , предложенный в разделе Как загрузить Windows 10.
2) Загрузите компьютер с установочного USB-накопителя Windows 10.
Во время загрузки (до начала загрузки Windows) непрерывно нажимайте F12 , чтобы войти в BIOS вашего ПК. Затем выберите USB-накопитель в качестве загрузочного устройства и нажмите Введите ключ .
Примечание: Клавиши для нажатия, например F12 , F2 , Delete или Esc , различаются на компьютерах разных производителей.
3) Выберите язык, время и настройки клавиатуры. Затем выберите Далее. 4) Нажмите Восстановить компьютер в левом нижнем углу.Затем вы получите доступ к меню параметров загрузки.
Примечание: Таким образом, вы не можете использовать параметр «Параметры запуска».
Попробуйте получить доступ к меню параметров загрузки Windows 10 прямо сейчас!
Дополнительные параметры загрузки (что это такое и как его использовать)
Меню Advanced Boot Options — это выбираемый список режимов загрузки Windows и средств устранения неполадок.
В Windows XP это называется меню дополнительных параметров Windows.
Начиная с Windows 8, это меню было заменено на «Параметры запуска», часть меню «Дополнительные параметры запуска».
LifewireДоступность меню расширенных параметров загрузки
Меню дополнительных параметров загрузки доступно в Windows 7, Windows Vista, Windows XP и серверных операционных системах Windows, выпущенных вместе с этими версиями Windows.
Начиная с Windows 8, различные параметры запуска доступны в меню «Параметры запуска». Немногочисленные инструменты восстановления Windows, доступные от ABO, перемещены в Advanced Startup Options.
В более ранних версиях Windows, таких как Windows 98 и Windows 95, меню называлось Меню запуска Microsoft Windows и работало аналогичным образом, хотя и без того количества диагностических инструментов, которые доступны в более поздних версиях Windows.
Для чего он используется?
Это меню представляет собой список расширенных инструментов устранения неполадок и методов запуска Windows, которые можно использовать для восстановления важных файлов, запуска Windows с минимально необходимыми процессами, восстановления предыдущих настроек и многого другого.
Безопасный режим — это наиболее часто используемая функция, доступная в меню дополнительных параметров загрузки.
Как получить доступ к меню дополнительных параметров загрузки
Доступ к меню Advanced Boot Options можно получить, нажав F8 , когда начнется загрузка заставки Windows.
Этот метод применим ко всем версиям Windows, в которых есть меню, включая Windows 7, Windows Vista, Windows XP и т. Д.
В более старых версиях Windows к эквивалентному меню можно получить доступ, удерживая нажатой клавишу Ctrl при запуске Windows.
Что означают параметры
Меню дополнительных параметров загрузки само по себе ничего не делает — это просто меню параметров. Выбор одного из вариантов и нажатие Enter запустит тот режим Windows, или этот диагностический инструмент, и т. Д.
Другими словами, использование меню означает использование отдельных опций, содержащихся на экране меню.
Вот различные инструменты и методы запуска, которые вы найдете в меню дополнительных параметров загрузки в Windows 7, Windows Vista и Windows XP:
Ремонт вашего компьютера
Параметр « Восстановите компьютер» запускает параметры восстановления системы, набор средств диагностики и восстановления, включая восстановление при загрузке, восстановление системы, командную строку и многое другое.
По умолчанию он доступен в Windows 7. В Windows Vista этот параметр доступен только в том случае, если на жесткий диск установлены параметры восстановления системы. В противном случае вы всегда можете получить доступ к параметрам восстановления системы с DVD-диска Windows Vista.
Параметры восстановления системы недоступны в Windows XP, поэтому вы никогда не увидите этот параметр в меню в этой версии Windows.
Безопасный режим
Опция Safe Mode запускает Windows в безопасном режиме, специальном диагностическом режиме Windows.В этом режиме загружаются только самые необходимые вещи, что, как мы надеемся, позволяет запустить Windows, чтобы вы могли вносить изменения и выполнять диагностику без одновременного запуска всех дополнительных функций.
На самом деле существует три отдельных варианта безопасного режима:
- Безопасный режим: Запускает Windows с минимальным набором драйверов и служб.
- Безопасный режим с подключением к сети: То же, что и Safe Mode , но также включает драйверы и службы, необходимые для включения сети.
- Безопасный режим с командной строкой : То же, что и Safe Mode , но загружает командную строку в качестве пользовательского интерфейса.
В общем, сначала попробуйте Safe Mode . Если это не сработает, попробуйте Safe Mode с командной строкой , если у вас есть планы устранения неполадок командной строки. Попробуйте Safe Mode with Networking , если вам понадобится доступ к сети или Интернету в безопасном режиме, например, для загрузки программного обеспечения, копирования файлов на / с сетевых компьютеров, исследования действий по устранению неполадок и т. Д.
Включить ведение журнала загрузки
Параметр Включить ведение журнала загрузки будет вести журнал драйверов, загружаемых во время процесса загрузки Windows.
Если Windows не запускается, вы можете обратиться к этому журналу и определить, какой драйвер был успешно загружен последним или первым был загружен безуспешно, что даст вам отправную точку для устранения неполадок.
Журнал представляет собой простой текстовый файл с именем Ntbtlog.txt , который хранится в корне установочной папки Windows, обычно это «C: \ Windows».»(доступно через путь к переменной среды % SystemRoot% ).
Включить видео с низким разрешением (640×480)
Параметр Включить видео с низким разрешением (640×480) уменьшает разрешение экрана до 640×480, а также снижает частоту обновления. Эта опция , а не каким-либо образом изменяет драйвер дисплея.
Этот инструмент наиболее полезен, когда разрешение экрана было изменено на такое, которое монитор, который вы используете, не может поддерживать, давая вам возможность войти в Windows с общепринятым разрешением, чтобы затем вы могли установить его на подходящее.
В Windows XP этот параметр обозначен как Включить режим VGA , но работает точно так же.
Последняя удачная конфигурация (расширенная)
Параметр Последняя удачная конфигурация (расширенный). Параметр запускает Windows с драйверами и данными реестра, которые были записаны при последнем успешном запуске и завершении работы Windows.
Этот инструмент — отличная вещь, которую стоит попробовать в первую очередь, перед любым другим устранением неполадок, потому что он возвращает много действительно важной информации о конфигурации в те времена, когда Windows работала.
Если проблема с запуском возникла из-за изменения реестра или драйвера, Last Known Good Configuration может быть действительно простым решением.
Режим восстановления служб каталогов
Режим восстановления службы каталогов Параметр восстанавливает службу каталогов.
Этот инструмент применим только к контроллерам домена Active Directory и не используется ни в обычном доме, ни в большинстве компьютерных сред малого бизнеса.
Режим отладки
Режим отладки Параметр включает режим отладки в Windows, расширенный режим диагностики, в котором данные о Windows могут быть отправлены на подключенный «отладчик».
Отключить автоматический перезапуск при сбое системы
Параметр Отключить автоматический перезапуск при сбое системы. Параметр останавливает перезапуск Windows после серьезного сбоя системы, такого как синий экран смерти.
Если вы не можете отключить автоматический перезапуск из Windows, потому что он не запускается полностью, эта опция внезапно становится очень полезной.
В некоторых ранних версиях Windows XP Отключить автоматический перезапуск при сбое системы недоступен в меню дополнительных параметров Windows.
Отключить принудительное использование подписи драйверов
Параметр Disable Driver Signature Enforcement позволяет устанавливать в Windows драйверы без цифровой подписи.
Этот параметр недоступен в меню Windows XP.
Обычный запуск Windows
Параметр Запуск Windows Обычно запускает Windows в обычном режиме.
Другими словами, это эквивалентно разрешению Windows запускаться, как вы делаете каждый день, без каких-либо корректировок в процессе запуска Windows.
Перезагрузка
Опция Reboot доступна только в Windows XP и делает именно это: перезагружает компьютер.
Вернуться в меню выбора ОС
Return to OS Choices Menu возвращает вас к экрану, где вы можете выбрать операционную систему для загрузки.
Этот параметр может быть доступен не во всех операционных системах.
Спасибо, что сообщили нам!
Расскажите, почему!
Другой Недостаточно подробностей Трудно понятьКак изменить время списка меню загрузки в Windows 10
Если Windows 10 обнаруживает, что на компьютере установлена другая операционная система, при запуске автоматически отображается меню двойной загрузки со списком всех операционных систем, к которым вы можете получить доступ.Если в течение первых 30 секунд никакого взаимодействия не происходит, автоматически запускается установка по умолчанию (та, что вверху).
Хотя это удобная функция для переключения между различными системами (Windows 10, Windows 8.1, Windows 7, Linux и т. Д.) С использованием единой конфигурации оборудования, если вам нужно больше времени для взаимодействия с меню загрузки или вам нужно запустить установка по умолчанию немного быстрее в системе с двойной загрузкой, Windows 10 позволяет вам изменить время ожидания на другое значение в соответствии с вашей ситуацией.
VPN-предложения: пожизненная лицензия за 16 долларов, ежемесячные планы за 1 доллар и более
В этом руководстве по Windows 10 мы расскажем, как увеличить или уменьшить количество секунд, в течение которых отображается меню загрузки перед запуском операционной системы по умолчанию.
Как изменить тайм-аут меню загрузки с помощью настроек
Чтобы изменить время ожидания меню загрузки в Windows 10, выполните следующие действия:
- Открыть Настройки .
- Щелкните Система .
- Щелкните О .
В разделе «Связанные параметры» выберите Дополнительные параметры системы .
Источник: Windows Central- Щелкните вкладку Advanced .
В разделе «Запуск и восстановление» нажмите кнопку Настройки .
Источник: Windows Central- В разделе «Запуск системы» используйте раскрывающееся меню Операционная система по умолчанию и выберите, какая операционная система будет использоваться по умолчанию после истечения времени в меню загрузки.
Отметьте Время для отображения списка операционных систем .
Источник: Windows Central- Укажите время в секундах перед отключением меню загрузки и запуском настройки по умолчанию.
- Нажмите кнопку ОК .
После выполнения этих шагов меню загрузки в системе с двумя или более операционными системами отключится по таймауту в соответствии с вашей конфигурацией.
Как изменить время ожидания меню загрузки с помощью конфигурации системы
Чтобы увеличить или уменьшить время ожидания для меню запуска в системе с двойной загрузкой, выполните следующие действия:
- Открыть Старт .
- Найдите System Configuration и щелкните верхний результат, чтобы открыть устаревшие настройки MSConfig .
- Щелкните вкладку Boot .
- В текстовом поле «Тайм-аут» укажите время в секундах перед отключением меню загрузки и запуском настройки по умолчанию.
Проверить Сделать все настройки загрузки постоянными option.
Источник: Windows Central- Нажмите кнопку Применить .
- Нажмите кнопку ОК .
После того, как вы выполните эти шаги, в меню загрузки отобразится новое время списка, которое вы указали.
Как изменить тайм-аут меню загрузки с помощью командной строки
Чтобы настроить тайм-аут меню загрузки с помощью команд, выполните следующие действия:
- Открыть Старт .
- Найдите Командная строка , щелкните правой кнопкой мыши верхний результат и выберите вариант Запуск от имени администратора .
Введите следующую команду, чтобы изменить настройку тайм-аута для меню загрузки, и нажмите Введите :
bcdedit / timeout NEW-TIME-SECONDSВ команде не забудьте заменить NEW-TIME-SECONDS на количество секунд, которое вы хотите использовать во время процесса загрузки.
В этом примере время ожидания уменьшается до трех секунд:
Источник: Windows Centralbcdedit / timeout 3
После выполнения этих шагов время в списке изменится на количество секунд, указанное в команде.
Как изменить время ожидания меню загрузки с помощью дополнительных параметров
Чтобы изменить время ожидания меню загрузки с помощью дополнительных параметров, выполните следующие действия:
- Включите компьютер.
В меню загрузки щелкните Изменить значения по умолчанию или выберите другие параметры .
Источник: Windows CentralПодсказка: Если в меню установлено минимальное значение тайм-аута, вы можете быстро использовать кнопки со стрелками, чтобы отменить обратный отсчет, а затем выбрать опцию.
Нажмите кнопку Изменить время .
Источник: Windows CentralВыберите одно из доступных значений времени, например, 5 или 30 секунд.
Источник: Windows Central
После того, как вы выполните эти шаги, при следующей загрузке компьютера в меню отобразится выбранный вами тайм-аут. Если вы хотите установить более конкретное время, вам следует использовать один из доступных вариантов, описанных выше.
Дополнительные ресурсы по Windows 10
Дополнительные полезные статьи, статьи и ответы на распространенные вопросы о Windows 10 см. На следующих ресурсах:
так близкоНовые документы Surface Duo 2 FCC подтверждают 5G, NFC и беспроводную зарядку
Новые документы FCC, опубликованные в пятницу, 17 сентября, раскрывают дополнительную информацию о готовящемся к выпуску Microsoft Android-смартфоне Surface Duo 2.В документах подтверждается наличие 5G, NFC, Wi-Fi 6 и упоминается «Беспроводная передача энергии». Хотя это может быть беспроводная зарядка Qi, может быть более вероятный ответ о том, к чему это относится.
Boot Menu For Dell Computer
BIOS обозначает базовую систему ввода / вывода. Это программное обеспечение контролирует работу всех элементов на материнской плате и выполняет процесс ЗАГРУЗКИ в компьютерных системах, включая ноутбуки.
BIOS — это электронная микросхема, которая находится на материнской плате и управляется программным обеспечением.
Сегодняшние BIOS относятся к типу UEFI, которые преодолевают многие ограничения прошлого и их гораздо проще обеспечить с помощью графической среды, удобной для использования с помощью мыши.
Первым кодом, который запускается при включении компьютера, является BIOS. После запуска BIOS формируется загрузка операционной системы. Функции BIOS
включают обнаружение таких компонентов, как видеокарты, клавиатуры, процессоры, оперативная память и другое системное оборудование.
Изначально BIOS программируется самим производителем, но в некоторых случаях может потребоваться его сброс.Ноутбуки Dell не исключение.
Настройки BIOS ноутбука Dell или любого другого производителя — это специализированные операции, которые лучше доверить опытным ИТ-специалистам.
Если по какой-либо причине вы не можете обратиться в сервисный центр, эта статья для вас.
Большая часть BIOS ноутбуков и настольных компьютеров Dell можно войти, нажав «F2», а в меню загрузки можно получить доступ с помощью клавиши «F12». Однако клавиша меню загрузки, а также клавиша BIOS на некоторых старых компьютерах Dell могут быть «Ctrl + Alt + Enter», «Del», «Fn + Esc», «Fn + F1».
| Dell Series | Клавиша меню загрузки | Клавиша настройки BIOS | ||
| Inspiron | F12 | F2 | ||
| XPS | F12 | 8 908 908 908 64 F2 908 908 F2|||
| Alienware | F12 | F2 | ||
| Latitude | F12 | F2 | ||
| Vostro | F12 | 908 908 908 908 908 F12 Precision 908 F70 OptiPlex | F12 | F2 |
Советы : Клавиши для доступа к меню загрузки и BIOS — это «Ctrl + Alt + F8» в моделях компьютеров Dell, а именно:
Dim4300 , Dim8100, Dim8200, GX50, GX240, GX15..
Как попасть в меню загрузки компьютера Dell
Экран дополнительных параметров Windows — это меню загрузки на компьютерах Windows.
Это важная функция, которая позволяет вам войти в операционную систему множеством различных способов, в зависимости от того, выполняете ли вы действия по устранению неполадок или выполняете общие функции компьютера.
Читайте также
Он содержит параметры загрузки, такие как безопасный режим и Включить режим VGA. Компьютеры Dell используют операционную систему Windows и поэтому могут в любое время получить доступ к этому меню загрузки .
Шаг 1Закройте все запущенные в данный момент программы и нажмите кнопку Windows « Пуск ». Щелкните « Shutdown » и выберите « Restart ».
Шаг 2Несколько раз нажмите « F8 » до появления логотипа Windows, чтобы открыть меню дополнительных параметров Windows.
Это меню загрузки позволяет вам выбрать нужный вариант загрузки в зависимости от задачи, которую вы хотите выполнить. Он содержит такие параметры, как безопасный режим и безопасный режим с командной строкой.
Например, Safe Mode — лучший вариант загрузки для устранения неполадок и удаления вирусов, поскольку он позволяет запускать только ограниченное количество приложений.
Шаг 3Нажимайте кнопки со стрелками вверх и вниз, чтобы выбрать нужный вариант загрузки, затем нажмите « Введите ». Windows загрузится с выбранным вами выбором.
Шаг 4Введите пароль администратора для входа в Windows
Dell Boot Menu Key Setup в Windows 10/8/8.1
Проблемы с загрузкой Windows всегда обычны для пользователей Windows. Это почти раздражает людей, потому что они не могут получить доступ к данным Windows.
Если вы не относитесь к тем людям, у которых возникают проблемы с настройкой Dell UEFI через USB и которые не могут загрузить Windows, попробовав множество онлайн-советов, не волнуйтесь, вот статья, которая поможет вам запустить компьютер Dell в Windows 10 / 8.1 / 8.
На самом деле метод доступа к BIOS сильно отличается от разных производителей компьютеров.
У них всегда есть свои идеи, как успешно войти в BIOS. Теперь я дам вам несколько простых советов о том, как настроить USB в режиме UEFI на Dell.
Меню загрузки в Windows 10 Меню дополнительных параметров запускаМеню дополнительных параметров запуска по сути является меню загрузки, в котором вы можете получить доступ к настройкам запуска , , безопасному режиму и другим различным методам запуска, которые может помочь вам получить доступ и восстановить Windows 10 , если возникают проблемы с запуском или запуском
Сопоставьте ваши симптомы с методом запуска, который вам нужен- Если система не загружается после экрана-заставки Dell, вы захотите попробуйте вариант один и два
- Или система перезагружается, вы должны пройти через третий вариант
- Если вы дойдете до экрана входа в систему, используйте вариант четыре
- Если вы иногда можете попасть на рабочий стол системы, выберите вариант Пять
- Во многих системах быстрое нажатие функциональной клавиши F11 при запуске системы вверх переместит вас в меню
- Для этого метода вам понадобится либо загрузочный носитель Windows 10, либо загрузочный установочный носитель Windows 10
- В следующей статье представлена пошаговая информация по созданию установочного носителя
- Вставьте носитель в порт USB или DVD-привод, в зависимости от используемого формата.
- Выключите компьютер.
- Включите компьютер и на экране с логотипом Dell быстро нажмите функциональную клавишу F12 , пока в правом верхнем углу экрана не появится Подготовка меню однократной загрузки .
- В меню загрузки выберите устройство под UEFI BOOT , которое соответствует вашему типу носителя (USB или DVD).
- При загрузке носителя нажмите , затем и выберите Восстановить компьютер
- Нажмите Устранение неполадок
- Нажмите Дополнительные параметры
Подробнее
Метод III- Если Windows 10 обнаруживает ошибку запуска или ряд ошибок запуска подряд, она должна автоматически вызвать меню дополнительных параметров запуска при следующем запуске.
- На экране входа в систему Windows щелкните значок power Значок в правом нижнем углу экрана
- Удерживая нажатой клавишу Shift , щелкните значок перезапуска
- Щелкните Устранение неполадок
- Выберите Advanced Option
- На рабочем столе Windows откройте меню «Пуск» и щелкните 9002 4 Настройки (значок шестеренки)
- Выберите Обновление и безопасность
- Выберите Recovery в левом меню
- В Advanced Startup нажмите кнопку Restart Now справа экрана
- Компьютер перезагрузится и загрузится в меню параметров
- Нажмите Устранение неполадок
- Нажмите Дополнительные параметры
Меню дополнительных параметров запуска в Windows 8 является основным исправлением для всей операционной системы.
Отсюда вы можете получить доступ к средствам диагностики и восстановления Windows 8, таким как «Обновить компьютер», «Сбросить ПК», «Восстановление системы», «Командная строка» и т. Д.
Advanced Startup Options — это также место, где вы получаете доступ к параметрам запуска, меню, которое включает безопасный режим, и другим методам запуска, которые помогут вам получить доступ к Windows 8, если у вас возникнут проблемы с началом работы.
Меню дополнительных параметров запуска должно появиться автоматически после двух последовательных ошибок запуска.
Однако, если вам нужно открыть его, есть шесть разных способов сделать это.
Метод 1: SHIFT + перезапуск- Удерживая нажатой клавишу SHIFT, нажмите или нажмите «Перезагрузка», доступную с любого значка питания.
- Подождите, пока откроется меню дополнительных параметров запуска.
Совет. Значки питания доступны в Windows 8 с помощью чудо-кнопки «Параметры» или с экрана входа / блокировки.
Этот метод не работает с экранной клавиатурой.Вам потребуется физическая клавиатура, подключенная к вашему компьютеру или устройству, чтобы таким образом открыть меню дополнительных параметров запуска.
Метод 2: Настройки ПК- Проведите по экрану вправо, чтобы открыть панель чудо-кнопок.
- Коснитесь или щелкните «Настройки».
- Коснитесь или щелкните «Изменить параметры ПК» в нижней части панели чудо-кнопок.
- Выберите «Обновление и восстановление» из списка параметров в левой части окна настроек ПК.
- Выбираем Recovery.
- Найдите Расширенный запуск в нижней части списка параметров справа.
- Нажмите или нажмите «Перезагрузить сейчас».
- Дождитесь сообщения «Подождите», пока не откроются дополнительные параметры запуска.
Совет: Если у вас есть клавиатура, используйте WIN + I, а затем перейдите к шагу 3.
Метод 3: Команда выключения- Откройте командную строку в Windows 8.
- Выполните команду выключения в следующим образом: shutdown / r / o
- Чтобы отобразить сообщение «Вы собираетесь выйти из системы» через несколько секунд, коснитесь или щелкните кнопку «Закрыть».
- Через несколько секунд, в течение которых кажется, что ничего не происходит, Windows 8 закроется, и вы увидите сообщение «Подождите».
- Подождите еще несколько секунд, пока не откроется меню «Дополнительные параметры запуска».
Совет: Другой вариант — открыть «Выполнить», если по какой-то причине не удается запустить командную строку.
Метод 4. Загрузка с установочного носителя Windows 8- Вставьте DVD-диск Windows 8 или флэш-накопитель с установочными файлами Windows 8 в свой компьютер.
- Загрузитесь с диска или загрузитесь с USB-устройства, в зависимости от ситуации.
- На экране установки Windows коснитесь или щелкните Далее.
- Коснитесь или щелкните ссылку Восстановить компьютер в нижней части окна.
- Расширенные параметры запуска запустятся практически сразу.
- Вставьте диск восстановления Windows 8 в свободный порт USB.
- Загрузите компьютер с флешки.
- На экране «Выберите раскладку клавиатуры» коснитесь или щелкните США или любую раскладку клавиатуры, которую хотите использовать.
- Дополнительные параметры запуска начнутся мгновенно.
- Запустите или перезагрузите компьютер или устройство.
- Выберите вариант загрузки для восстановления системы, расширенного запуска, восстановления и т. Д.
- Дождитесь запуска дополнительных параметров запуска.
Важно: Возможность загрузки напрямую с расширенными параметрами запуска недоступна в традиционном BIOS .
Ваш компьютер должен поддерживать UEFI , а затем также быть правильно настроен для загрузки непосредственно в меню ASO .
Заключение и обзор
Параметры BIOS ноутбука Dell без UEFI
Параметры BIOS ноутбука Dell в некоторых моделях этого продукта таковы, что для установки Windows и использования приложений при загрузке необходимо использовать диск или флэш-память, содержащую Файлы UEFI.
Войдите в настройки BIOS портативного компьютера Dell.
Как уже упоминалось, чтобы внести изменения в настройки BIOS портативного компьютера Dell, вы должны войти в его панель настроек.
Для этого после включения ноутбука нажмите клавишу Esc на клавиатуре. Обратите внимание, что время нажатия этой клавиши должно быть, когда логотип отображается на экране ноутбука.
После нажатия Esc откроется страница, на которой вы сможете изменить настройки с помощью клавиш со стрелками на портативном компьютере. Найдите в центре параметр Enter Setup, перейдите к нему с помощью клавиш со стрелками и нажмите клавишу Enter. Таким образом, вы можете легко войти в раздел конфигурации BIOS ноутбука Dell.
Как загрузить настройки
После входа в настройки BIOS ноутбука Dell необходимо настроить режим BIOS.Для этого выберите опцию Securit и найдите подменю Secure Boot Menu.
В этом разделе вы можете отключить безопасную загрузку.
Поэтому выберите Disabled, чтобы отключить Secure Boot Control. Затем активируйте раздел Launch CSM, используя меню Boot.
После этого в BIOS были произведены необходимые настройки. Но это не означает конец, и вам нужно завершить эти настройки.
Итак, перейдите в меню «Сохранить и выйти» и нажмите «Сохранить», «Сохранить изменения и выйти», чтобы сохранить настройки.
Затем выйдите из среды BIOS и, когда вы увидите логотип устройства, снова нажмите клавишу Esc, чтобы выбрать и загрузить нужный диск или флэш-память.
Как настроить порядок загрузки в BIOS? | FAQ
Серверные материнские платы для требовательных приложений выпускаются в форм-факторах: EEB / E-ATX / ATX / microATX / mini-ITX.
Инновации и производительность заключаются в этих оптимальных стоечных серверах для развертывания в центрах обработки данных с требовательными приложениями.
Масштабируемые серверы параллельных вычислений с высокой плотностью графических процессоров, созданные для обеспечения высокой производительности.
Вычисления, хранение и работа в сети возможны на многоузловых серверах высокой плотности при более низкой совокупной стоимости владения и большей эффективности.
Основанные на стандартах OCP Open Rack Standards, базовые стойки и узлы для центров обработки данных.
Автономное шасси, которое клиенты могут настраивать и расширять по мере необходимости.
Вычислительная мощность, большие объемы данных, быстрая сеть и ускорители объединяются в готовое горизонтально масштабируемое серверное решение для высокопроизводительных вычислений и / или искусственного интеллекта.
Системы, которые делают визуальные приложения от компьютерной графики до компьютерной анимации, полагаются на серверы визуальных вычислений.
Вычислительная мощность, большие объемы данных, быстрая сеть и ускорители объединяются в готовое горизонтально масштабируемое серверное решение для высокопроизводительных вычислений и / или искусственного интеллекта.
Программно определяемый кластер узлов может быть выделен для вычислений, хранения, сети или виртуализации.
Емкость, надежность и гибкость хранилища встроены в эти серверы хранения для предприятий и центров обработки данных.
Безопасно управляйте использованием файлов и приложений в офисных средах, сохраняя при этом большие объемы данных.
Ресурсы сервера эффективно распределяются посредством виртуализации, и эти серверы очень гибкие.
Обработка данных в реальном времени в источнике требуется для граничных вычислений с уменьшенной задержкой для сетей Интернета вещей (IoT) и 5G, поскольку они используют облако.
GIGABYTE представляет новый инновационный продукт для 3D-зондирования — камеру Time of Flight (ToF). Камера ToF — это недорогое интеллектуальное решение специального назначения с новой технологией захвата 3D-изображений. Камера ToF включает в себя высокопроизводительную расширенную аналитику в качестве стандартной функции, улучшая точность измерений и производительность по сравнению с текущим поколением RGB и стереоскопических камер.
.
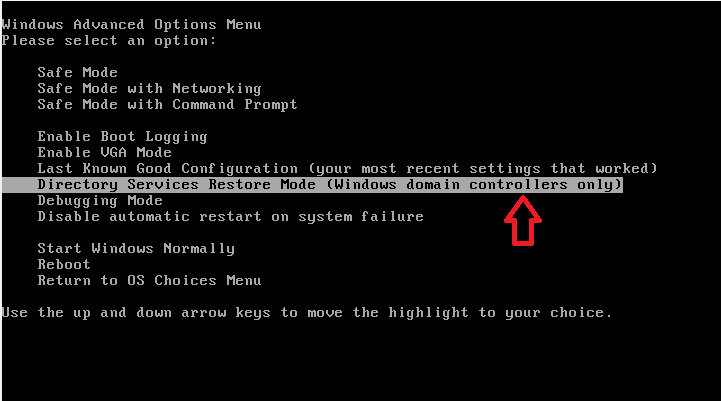
 Щелкнем по ссылке «Изменение параметров, которые сейчас недоступны» и уберём снизу галочку с опции «Включить быстрый запуск»;
Щелкнем по ссылке «Изменение параметров, которые сейчас недоступны» и уберём снизу галочку с опции «Включить быстрый запуск»;
 При этом заходить в БИОС не потребуется.
При этом заходить в БИОС не потребуется.