Как включить безопасный режим на Android
В телефоне, работающем на ОС Android, предусмотрен производителем безопасный режим. С какой целью это сделано? В чём его полезность для простого пользователя?Все пользователи, более или мене знакомые с ОС Windows, знают о таком режиме в своих компьютерах и ноутбуках. Android, подобно Windows, включает безопасный режим, но это для большинства владельцев телефонов, планшетов и т.п. остаются в неведенье об этом.
Безопасный режим позволяет решить множество проблем с устройством, когда оно вдруг начинает «засыпать», перестают работать все системы. Такое зависание ОС Android проявляет в случае перегруженности программ. Большое число приложений начинает одновременное обращение к процессору, задачи ставятся и ставятся в очередь, не успевая выполнится полностью. Обыкновенное удаление приложения превращается в многочасовое ожидание. Оживить устройство может безопасный режим: в этом режиме функционируют только программы, установленные на заводе-изготовителе. Теперь можно легко избавиться от лишних приложений, тормозивших ваше устройство.
Как войти в безопасный режим
Убеждены, что все знают, каким образом отключается Android? Так вот, после довольно длительного нажатия на кнопку отключения телефона, на экране всплывает меню выбора: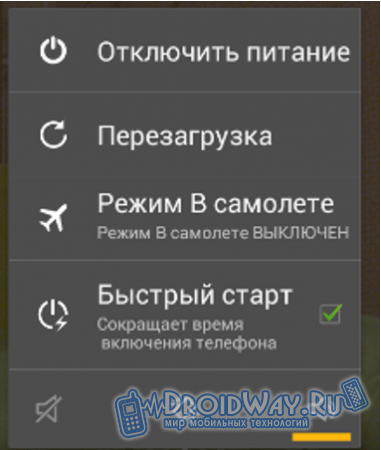
Нажимаем на строку «Отключить питание» и удерживаем до появления следующего экранного меню выбора:
Выбираем «OK», и ждем перезагрузки.
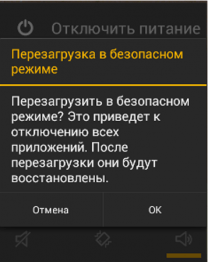
Но как узнать, что вы в безопасном режиме?
Об этом внизу экрана устройства уведомит полупрозрачная подпись «безопасный режим».
Так предупреждение выглядит на фото:
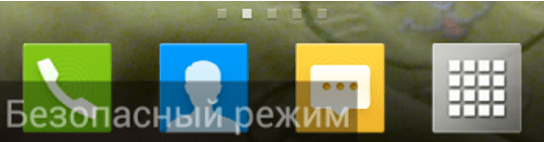
Вы можете спокойно, без лишнего ожидания, удалять лишние приложения.
Как выйти из безопасного режима
Нет ничего легче, просто перезагрузите устройство. Если это не вывело Android из безопасного режима, то выньте и вставьте батарею. Теперь устройство загрузится в обычном режиме.И если вдруг и это не помогло, то опять перезагрузите устройство, а во время загрузки зажмите клавишу прибавления звука.
droidway.net
Как включить безопасный режим на Андроиде
Планшеты и смартфоны, работающие на ОС Android, могут работать в Safe Mode. Это единственный надежный способ включения устройства, если оно подверглось действию зловредной программы, либо если произошел конфликт между приложениями и устройство нестабильно. Чтобы включить безопасный режим на Андроиде, надо знать, что методы могут отличаться, в зависимости от версии системы и как могут измениться меню и другие элементы.
Что такое безопасный режим на Андроид и зачем он нужен
В Safe Mode устройство не запускает никаких сторонних программ, только встроенные системные. Это действенный способ профилактики в случае падения производительности мобильного или планшета.
Также Safe Mode — единственный способ безопасно попасть в систему, если телефон постоянно перезагружается. Перед этим важно убедиться, что проблема не техническая, а именно программная. Это часто происходит вследствие изменения системных файлов, чтобы получить root-права.
Если смартфон слишком быстро разряжается, запуск в безопасном режиме может помочь определить, в чем именно кроется загвоздка. Вполне возможно, что одно из установленных приложений начало потреблять слишком много энергии.
Во время работы безопасного режима все сторонние приложения остаются на рабочем столе и имеют ярлыки, но при этом не запускаются.
Если телефон начинает быстро работать в безопасном режиме — значит, на телефоне установлено слишком много приложений или медиаконтента. Необходимо удалить лишнее для повышения производительности.
Читайте также — Как удалить ненужные приложения на Андроиде
Варианты включения безопасного режима
В основном, есть два способа, позволяющих включить безопасный режим на телефоне, однако китайские устройства отличаются сильно модифицированными версиями ОС, из-за чего стандартные методы могут не работать. В этом случае необходимо прибегать к альтернативным вариантам.
Способ 1 — программный
Названия пунктов и расположение кнопок могут различаться в зависимости от версии системы, но, как правило, незначительно, поэтому путаницы не возникнет. Чтобы попасть в безопасный режим необходимо:
- Удерживайте клавишу выключения и дожидайтесь отображения меню.
- Теперь необходимо удерживать пункт «Отключить питание».
- Вскоре отобразится предложение запустить устройство в безопасном режиме. При согласии, телефон кратковременно отключится, после чего заработает вновь, однако в левой нижней части экрана будет небольшая табличка «Безопасный режим».
Этот способ работает для владельцев устройств с версией Android 4.1 и выше.
Способ 2 — аппаратный
Для тех, у кого 4.0 и ниже используется следующий, альтернативный способ:
- Выключите смартфон.
- Зажмите кнопку включения и громкости, удерживая их.
- Когда отобразится заставка, следует прекратить нажимать на кнопку запуска, а громкость отпускать нельзя.
- Клавиши громкости удерживаются до тех пор, пока не прогрузится система и в нижней части экрана не отобразится надпись «Безопасный режим».
Этот метод работает с большинством устройств, у которых модифицированная версия системы. Но в зависимости от производителя способ может отличаться. К примеру, владельцам марки Samsung для входа в Safe Mode требуется зажимать кнопки включения и уменьшения громкости до загрузки устройства, а когда система начнет загружаться, надо 3-4 раза быстро нажать на кнопку перехода к меню.
У старых моделей телефонов и планшетов необходимо удерживать кнопки громкости при отображении логотипа производителя. Держать кнопки надо до тех пор, пока девайс не запустится в Safe Mode.
Способ 3
Этот способ предназначен для отдельных серий смартфонов.
- Кнопочные HTC — выключить телефон, а при включении держите кнопку «Home» до тех пор, пока не прогрузится ОС.
- Другие смартфоны от HTC — удерживать клавишу понижения звука при запуске. Если вход в Safe Mode успешен, вы узнаете об этом из-за особенной вибрации.
- Google Nexus One — во время загрузки системы требуется держать трекбол. Вскоре устройство войдет в безопасный режим.
- Sony Xperia X10 — при первой вибрации необходимо зажать кнопку «Home». Вибрация должна быть первой, только в этот момент и надо нажать на клавишу. Держать ее надо до прогрузки системы.
Это основные популярные модели устройств с особыми условиями для входа в безопасный режим.
Использование безопасного режима
В безопасном режиме не запускаются сторонние приложения, то пользователь может понаблюдать за работой устройства и оценить изменения в быстродействии. Приложения, оказывающие влияние на производительность, могут быть удалены.
Альтернативно можно очистить кэш приложений.
Безопасный режим позволяет удалять любые программы, даже если до этого система запрещала это делать.
Лучшие приложения для включения безопасного режима
При помощи сторонних приложений можно гарантированно включать устройство в безопасном режиме. Скачивать следует только из Google Play. Обязательное условие — пользователь должен иметь root-права, иначе программы работать не будут.
Reboot Options
Приложение сделано для диагностики основных проблем ОС. Помогает, если на телефоне сломались кнопки, а выключать и перезагружать его необходимо. Также позволяет входить в безопасный режим.
При запуске программа сразу отобразит весь список функций. Надо просто выбрать «Safe Mode» и нажать «Ок», чтобы устройство перезагрузилось.
Интерфейс только на английском языке, но он интуитивно понятный и даже малоопытный пользователь сможет в нем разобраться.
Power Manager
Помимо входа в безопасный режим, приложение может выдать всю информацию о смартфоне. Также программа может начать экстренную перезагрузку устройства, отобразить загрузки, обновления, выключить телефон без использования кнопок.
Программа существует в двух версиях: бесплатной и расширенной. Интерфейс также сделан на английском, поэтому потребуется минимальное знание языка для использования всех возможностей приложения.
Как отключить безопасный режим на Android
Safe Mode отключается одним единственным способом — перезагрузкой устройства. В отдельных случаях достаточно только этого, однако иногда он не отключается.
Помочь в ситуации может удаление последнего приложения, что было установлено на телефон. Для этого надо перейти в настройки, и войдя в список программ выбрать последнее, что было инсталлировано, а затем удалить его. После совершенных манипуляций надо снова перезапустить телефон.
Альтернативный способ — сброс до заводских настроек. В настройках надо найти раздел «Резервное копирование». Там предложен hard reset, требуется согласиться, после чего все приложения, контакты и сохраненные данные удалятся без возможности восстановления.
proshivku.ru
Как отключить безопасный режим на андроиде?

Для начала нужно определить, почему был включён safe mode в операционке android, и по возможности устранить причину. Это может быть, как неизвестный файл без цифровой подписи скачанный вами только что, так и ошибка в каком-то приложении.
Что такое безопасный режим
Так safe mode связанный с ошибками ОС, появляется вне зависимости от действий пользователя и может быть следствием какого-то сбоя в обновлении, и часто остаётся лишь ждать следующей версии прошивки, чтобы создатели наконец поправили неприятное «нововведение». Внезапно возникнувший safe mode связанный с новой версией ОС сразу же становится широко обсуждаемой темой и вам достаточно пройтись по нескольким сайтам, чтобы убедиться, что не только вас затронула эта проблема.
Основной недостаток safe mode связан с невозможностью запуска сторонних приложений. И пусть система защищена от внешних угроз, но пользователь не сможет зайти даже в «неродной» браузер, пока не разберётся с safe mode.
Одно дело, когда переход в safe mode не связан с вирусами, и случился неожиданно, зачастую хватает и обычной перезагрузки смартфона для выхода из него.
Если же с safe mode даже после отключения питания ничего не произошло, то проблема куда серьёзнее и придётся разбираться по пунктам с причиной появления safe mode и методами избавления от навязанных им ограничений.

Как определить причину включения Safe mode
Для начала необходимо именно определить причину, почему андроид оказался в безопасном режиме, и в некоторых версиях системы для этого достаточно просмотреть шторку уведомлений. Там появиться уведомление о том, что андроид в безопасном режиме находится из-за конкретного приложения, и система сама распишет ваши дальнейшие действия для выхода из него.
Обычно вам просто советуют отключить питание и при повторном запуске все проблемы исчезают. Если после загрузочной иконки смартфон предлагает включить безопасный режим на андроиде, то нажмите на иконку информации, просмотрите файл из-за которого это происходит. После этого удалите его самостоятельно или с помощью разнообразных деинсталяторов для рут-пользователей.
Но случается, что включить безопасный режим на андроиде вам пришлось самостоятельно, а исчезать он никак не хочет даже после перезагрузки. Что делать в таком случае, и обязательно ли сразу перепрошивать девайс?

Способы отключения
Существует несколько способов отключения этого режима, среди них просто войти в инженерное меню и снять там соответствующую галочку, если сам пользователь включил его. Если же войти в этот режим вам удалось случайно, и вы не имеете прав администратора, а на их получение на устройстве стоят ограничения, существует пара более простых методов обхода защиты.
Для этого достаточно загрузить андроид в безопасном состоянии, после чего вызвать «бутлоадер» зажав кнопку питания вместе с кнопкой понижения громкости. Даже если если бутлоадер не поможет, всегда можно подсоединить девайс к компьютеру по usb, вызвать командную строку и уже через неё отключить все ненужные функции.
В последние годы всё больше компаний устанавливают заблокированный загрузчик, без возможности зайти в бутлоадер, что делает невозможным применение данного метода. Если вы конечно не хотите танцевать с бубном в течении пары дней, пытаясь зайти хотя бы в загрузчик.
Извлечение аккумулятора
Кто-то также советует извлечь аккумулятор, и зайти в девайс уже при помощи подключения его через то же usb. Таким образом можно обхитрить систему, и она сбросит защиту, давая возможность вам зайти в смартфон без ограничений ваших действий. Для этого же сгодятся и внешние аккумуляторы.
Но зайти обратно необходимо не когда вам вздумается, а предварительно подождав пару минут, чтобы все внутренние конденсаторы смартфона разрядились после полного отключения от питания, и только тогда запуск безопасного режима не произойдёт повторно.
После чего вставить аккумулятор обратно и запустить аксессуар. После того, как вам удалось запустить устройство, найдите приложение, которое вызвало проблемы и сотрите его. Это легко сделать, просмотрев ленту уведомлений или одним из описанных выше способов.

Проверка и удаление «вирусов»
После того, как удалось загрузить телефон в обычном состоянии нет никаких уведомлений? Как убрать вирус с аксессуара и удалить вирус с планшета андроид? После того, как отключить безопасный мод на андроиде удалось, а уведомлений не высветилось, не остаётся ничего другого, кроме как загрузить антивирус из Play Market и просканировать свой девайс на наличие вредоносных программ.
Чтобы не приходилось вновь разбираться, как отключить безопасный мод на андроиде, удалите все файлы, которые подозревает приложение, даже если это будут предустановленные утилиты от гугла.
Дело в том, что некоторые трояны и черви умеют раскидывать копии своего кода по сторонним приложениям, и самым лакомым кусочком для них остаются предустановленное в системе ПО. Поэтому в некоторых случаях потребуется сброс системы до заводских настроек.

Как самому запустить безопасный режим
Вот вы узнали, как убрать сэйф мод на смартфоне, но бывает необходимо самому перейти в сэйф мод, так как включить сэйф мод, если ОС не среагировало на угрозу? Для этого достаточно зайти в настройки и там получить статус рут-пользователя, после чего в инженерном меню выбрать соответствующий пункт и вот вы уже разобрались, как включить сэйф мод.
Он может спасти, если вы случайно скачали с неизвестного источника пару файлов, или кряк на приложение, а он оказался не тем, за что себя выдавал.
В таком случае сэйф мод ограничивает доступ приложений к различным функциям системы и блокирует все данные ранее разрешённые, что может спасти вас от похищения личных данных очередным «трояном».

Заключение
Как видите, что бы справиться с этой задачей, не надо специальных знаний, делаем четко по инструкции и у вас точно все получиться. Надеюсь наши советы помогли вам. Попробуйте выполнить универсальный алгоритм, описанный выше. До встречи на страницах сайта!
Видео-инструкция
Что еще почитатьinform59.ru
Как активировать безопасный режим на вашем Android-смартфоне

Мы настолько сильно полагаемся на смартфоны сегодня, что когда наш «маленький помощник» начинает работать медленно, зависать и вообще проявляет какие-то признаки плохой работы, мы не можем полноценно заниматься своими делами. По закону подлости подобное происходит именно в тот момент, когда у нас нет возможности полноценно заняться ремонтом. Но в большинстве случаев для быстрой починки будет достаточно совершить пару действий в безопасном режиме. И сегодня мы расскажем вам, как активировать безопасный режим на вашем Android-смартфоне
Безопасный режим позволяет использовать «чистую» операционную систему без запуска каких-либо вспомогательных приложений. Это может быть полезно и для диагностики. Например, если ваш смартфон на Android без проблем работает в безопасном режиме, это указывает на то, что гаджет в порядке и проблема кроется в стороннем приложении. Да и для выборочного теста некоторых функций безопасный режим отлично подойдет. Сейчас мы рассмотрим наиболее распространенный вариант, который подойдет большинству владельцев смартфонов от LG, Huawei, Google, Lenovo, Sony и даже Panasonic. Samsung имеет несколько иной подход.
Как включить безопасный режим
Перед включением безопасного режима попробуйте перезагрузить устройство, так как это может решить большинство проблем. Ну а если это не помогло, то вот наиболее простой метод:
- Удерживайте кнопку выключения на боковой панели устройства, пока не появится специальное меню (либо устройство не выключится, это актуально для совсем старых моделей).
- Если в появившемся меню есть опция перезапуска, нажмите перезапустить. Если нет — выключите устройство.
- Выключение телефона может занять несколько секунд. Как только экран полностью потемнеет, это будет означать, что смартфон выключен.
- Далее если у вас смартфон не от Samsung, то вам нужно включить смартфон и в момент появления логотипа зажать клавишу уменьшения громкости.
Если же у вас аппарат от южнокорейской компании, то вам нужно одновременно зажать кнопку включения и уменьшения громкости. - Если все сделано верно, то после полной перезагрузки вы увидите надпись «безопасный режим» в левом нижнем углу экрана.


Использование безопасного режима для решения проблемы
Теперь, когда вы находитесь в безопасном режиме, вы можете начать диагностику.
Посмотрите на список приложений, которые автоматически запускаются при загрузке устройства, включая виджеты, а также недавно установленные или обновленные программы. Очень часто проблема кроется именно в них.
Еще больше новостей из мира Android можно найти в нашем Телеграм канале.
Читайте еще:
android-ru.ru
