что необходимо и процедура прошивки от а до я. Где взять новую версию биос
Развитие вычислительной техники проявляется не только в росте мощностей. Изменение базовой системы ввода-вывода на UEFI прошло незаметно для большинства пользователей. Теперь чтобы обновить БИОС, не нужны «танцы с бубном» и загрузка в DOS. Все действия пользователь может выполнять в привычной графической среде Windows. Производители материнских плат встраивают механизмы обновления непосредственно в оболочку UEFI или размещают необходимые утилиты на диске с драйверами.
Решив обновить БИОС на компьютере, пользователь должен сначала узнать его текущую версию. Владельцам ноутбуков и моноблоков этого будет достаточно. Пользователям сборных ПК дополнительно требуется узнать модель материнской платы. Выяснить эти данные можно непосредственно в Windows. Вызовем диалоговое окно «Выполнить» и введем указанную на скриншоте команду.
В результате ее выполнения откроется окно сведений о системе. Здесь мы найдем текущую версию BIOS и режим его использования.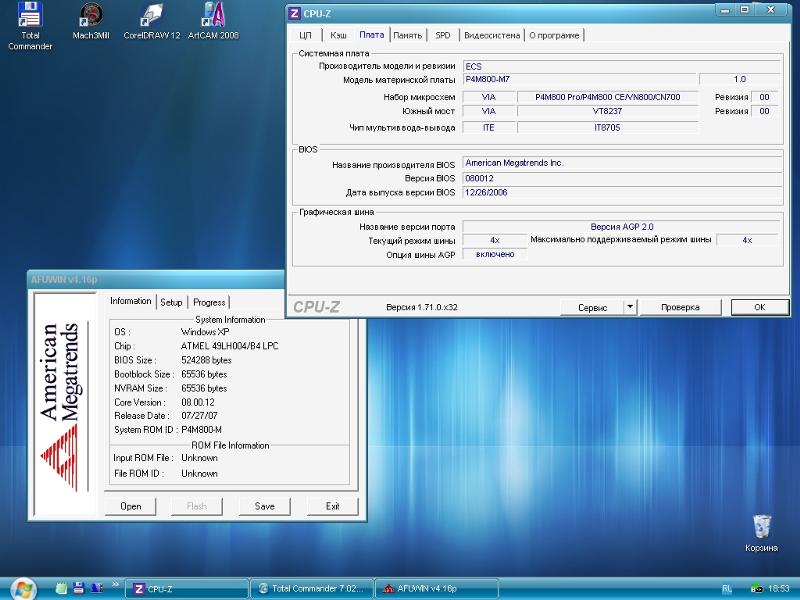
Аналогичную информацию можно получить, использовав командную строку.
Пользователи, больше полагающиеся на сторонние утилиты и не доверяющие встроенным инструментам ОС, могут воспользоваться программой CPU-Z. Если загрузить ее в виде архива, не потребуется даже установка. Достаточно просто запустить EXE-файл нужной разрядности и перейти на вкладку Mainboard.
Как видите, данные, полученные с ее помощью, совпадают с системными.
Обновление ASUS UEFI BIOS из-под Windows
Дальнейшие операции мы будем рассматривать применительно к материнским платам производства ASUSTeK Computer. Обновление BIOS ASUS из-под Windows 10 можно выполнить несколькими утилитами производителя.
BIOS Flash Utility
Программа поставляется в комплекте с материнскими платами и разработана непосредственно для работы в графической среде ОС. Windows BIOS Flash Utility позволяет сохранить текущую версию в файл и выполнить обновление через интернет или из готового файла прошивки.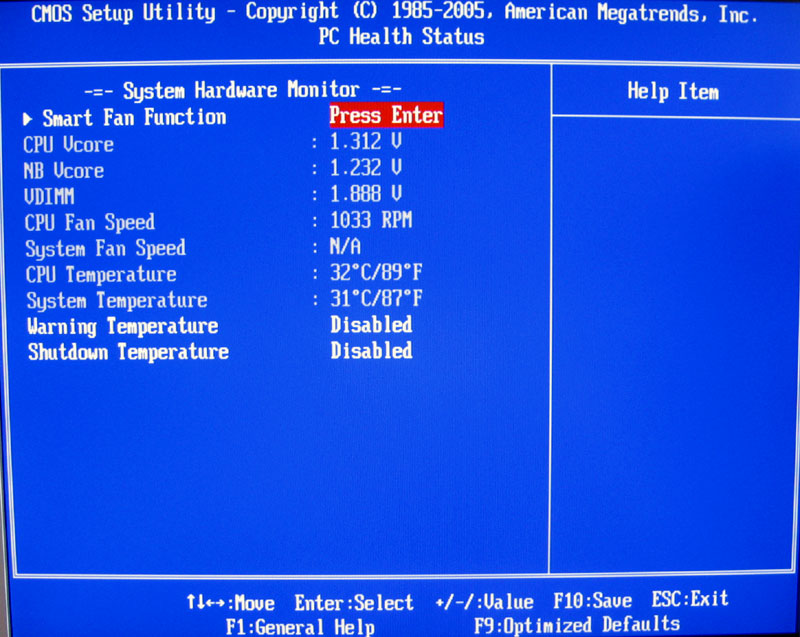
При выборе сетевого обновления с сайта производителя программа предложит несколько «зеркал» для загрузки.
Проверка доступных версий выполняется полностью в автоматическом режиме. Обнаружив прошивки более свежие, чем используемая, программа предложит выбрать подходящий вариант.
После загрузки отмеченного ПО проводится его тестирование на целостность. Успешное завершение проверки сопровождается информационным сообщением.
Прошивка БИОС ASUS из-под Windows выполняется в три этапа. Стирается старая версия, устанавливается и проверяется новая.
Весь процесс отображается графически и занимает несколько минут. Новая прошивка еще раз тестируется. На этот раз проверяется правильность записи и корректность работы с оборудованием.
В поле уведомлений программа сообщает об успешном завершении и предлагает выполнить перезагрузку компьютера.
ASUS Manager
Данная утилита имеет более широкое предназначение. С ее помощью можно не только обновить БИОС через «Виндовс», но и проверить наличие свежих версий драйверов и прикладного ПО ASUS.
С ее помощью можно не только обновить БИОС через «Виндовс», но и проверить наличие свежих версий драйверов и прикладного ПО ASUS.
Программа может работать в ручном и автоматическом режимах.
Если файл с прошивкой уже загружен с сайта ASUS, его можно установить самостоятельно. Переключить на вкладку «From File» и указать путь к нему.
Процесс обновления неинформативный и не сопровождается графиками. Программа делает свою работу и, завершив полный цикл операций, предлагает перезагрузку.
Обе рассмотренные утилиты также позволяют выполнять обновление BIOS ASUS из-под Windows 7. Действия пользователя в графической оболочке обоих ОС полностью идентичны.
Обновление ASUS UEFI BIOS через встроенное меню
Теперь, когда вы знаете, что существуют утилиты для обновления BIOS напрямую из Windows, рассмотрим еще один вариант смены прошивки. Он не требует загрузки в DOS, но все операции выполняются из меню UEFI.
Подготовка носителя
Для обновления мы используем флешку. Размер прошивки обычно не превышает десятка мегабайт, поэтому объем накопителя значения не имеет. Вставив ее в USB-порт, вызываем контекстное меню проводника и в нем находим обозначенный пункт.
Размер прошивки обычно не превышает десятка мегабайт, поэтому объем накопителя значения не имеет. Вставив ее в USB-порт, вызываем контекстное меню проводника и в нем находим обозначенный пункт.
Выбранный нами носитель нужно отформатировать в FAT32 и удалить с него метку тома.
Копируем прошивку и можем выходить из операционной системы.
Стоит отметить, что расширения у используемых файлов могут быть разные. На скриншоте цифрой «1» обозначена прошивка для материнской платы, а цифрой «2» для ультрабука ASUS ZenBook. Комплексные обновления UEFI для ноутбуков получают в качестве расширения номер версии прошивки.
Вход в BIOS
Вход в меню настройки BIOS на компьютерах с Windows 7 выполняется привычным способом. В момент перезагрузки зажимается или быстро нажимается функциональная клавиша. ASUS, как и многие производители, использует для этой цели DEL или F2. В Windows 10 применена технология быстрой загрузки, и использовать функциональные клавиши стало невозможно.
Отправляемся в параметры ОС и выбираем отмеченный пункт.
В области быстрого перехода находим пункт «Восстановление», а в нем блок «Особые варианты». Нажимаем на отмеченную виртуальную кнопку, чтобы выполнить перезагрузку ОС.
Запустившись, компьютер покажет нам меню выбора дополнительных действий. Выбираем в нем отмеченный пункт.
Открываем дополнительные параметры.
Здесь нам доступен отмеченный рамкой пункт, позволяющий напрямую запустить UEFI.
Таким образом, мы зашли в меню начальных настроек и готовы обновить БИОС с флешки.
Использование ASUS EZ Flash
В последних моделях материнских плат ASUS используется программа для обновления БИОСа EZ Flash 3 Utility. На старых моделях применяется ее вторая версия. Отличие между ними заключается в появившейся возможности сетевого обновления.
Чтобы приступить к обновлению, перейдем в меню Tool ASUS UEFI BIOS.
Подключаем к ПК приготовленную флешку с прошивкой и выбираем вариант использования внешнего носителя.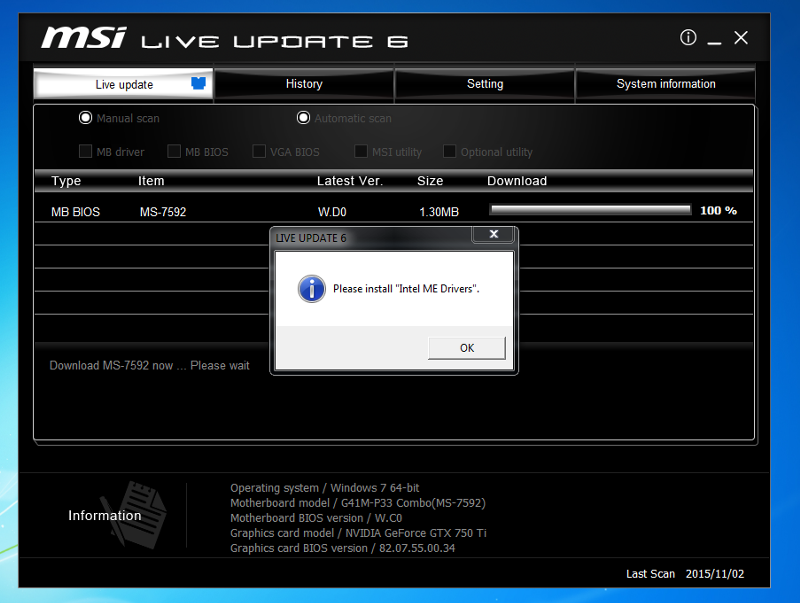
На скриншоте видно определившийся носитель и размещенный на нем файл с расширением CAP. Все готово к тому, чтобы обновить BIOS материнской платы.
Запускается процесс нажатием кнопки Enter на клавиатуре. После появления уведомления о завершении операции установки и проверки выполняем перезагрузку ПК. В большинстве случаев ранее выполнявшиеся настройки система сбрасывает. Перед использованием ОС Windows проверьте и установите заново необходимые параметры работы аппаратной конфигурации.
Вторая иконка в меню выбора отвечает за сетевое обновление.
Выбрав подходящий вариант подключения, запускаем мастер соединения с сетью.
Отвечаем на его вопросы и настраиваем интернет непосредственно в BIOS.
Восстановление BIOS
Необходимым условием, которое должно соблюдаться при прошивке UEFI, является стабильная подача электропитания. Сбой в момент обновления не даст операции завершиться. На этот случай в состав ПО системного диска с драйверами входит утилита ASUS CrashFree.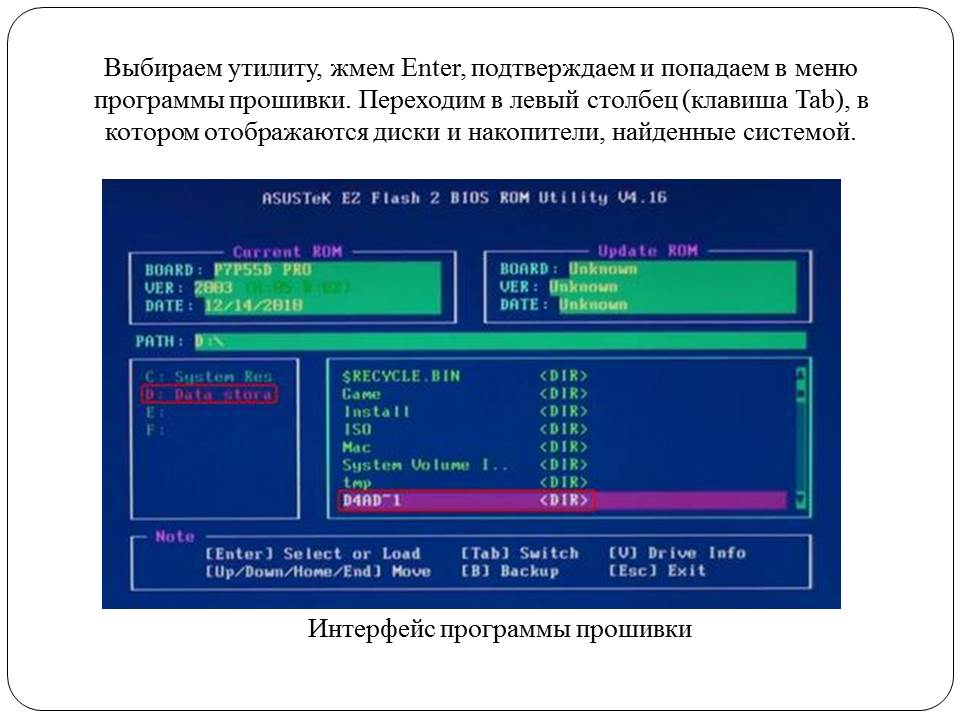 Выключите ПК и, установив флешку с BIOS, выполните загрузку с фирменного DVD-носителя. EZ Flash запустится самостоятельно и восстановит версию базового ПО до первой обнаруженной.
Выключите ПК и, установив флешку с BIOS, выполните загрузку с фирменного DVD-носителя. EZ Flash запустится самостоятельно и восстановит версию базового ПО до первой обнаруженной.
В заключение
Несмотря на регулярный выход прошивок и предельно упростившуюся процедуру ее выполнения, производители оборудования не рекомендуют проводить обновление без необходимости. Посетите сайт ASUS и предварительно изучите перечень внесенных изменений. Если ПК стабильно работает и новые функции использоваться не будут, в работу системы вмешиваться не стоит.
BIOS — базовая система ввода-вывода, которая является посредником между операционной системой: Windows, Linux или iOS, и компонентами лэптопа. Она может содержать ошибки, а обновление их снимает. Установка новой версии может потребоваться и по другой причине. Иногда производители включают поддержку новых модулей памяти или процессоров.
Как зайти в Биос на ноутбуке
BIOS запускается сразу при включении. В более старых моделях хорошо видны буквы в левом верхнем углу экрана сразу после начала загрузки. Затем они исчезают и сменяются картинками запуска ОС, поскольку именно ей передаётся управление лэптопом.
В более старых моделях хорошо видны буквы в левом верхнем углу экрана сразу после начала загрузки. Затем они исчезают и сменяются картинками запуска ОС, поскольку именно ей передаётся управление лэптопом.
Сначала необходимо определить модель ноутбука. Вот типовые способы для популярных брендов:
- ASUS: при включении удерживайте клавишу F2.
- ACER: тоже F2, DEL. Более экзотические клавиши: Ctrl-Alt-ESC или F1.
- Compaq: клавиша F10.
- DELL: классическая DEL, F2, крайне редко — Ctrl-Alt-Enter.
- HP: клавиши F2, ESC.
- LENOVO : Del, F2.
Полный список занял бы слишком много места. Поэтому если ни одна из этих комбинаций не помогла, обратитесь к нам в комментариях ниже.
Если у вас все получилось, то должно появиться примерно такое окно.
Не забудьте, что сначала вы должны перезагрузится. Окно биос видно лишь в первые секунды работы.
Кстати, если нажать Pause, то буквы в левом верхнем углу застывают на экране.
Можно увидеть версию и другие детали биос.
Порядок обновления Bios
- Зайдите на сайт производителя и найдите на сайте страницу поддержки вашей модели. Лучше воспользоваться поиском. У любого ведущего бренда список ноутбуков составляет не менее сотни устройств разной давности выпуска. Ниже, например, страница поддержки ASUS.
На странице поддержки обычно требуется выбрать раздел Драйверы и утилиты, затем указать операционную систему. Нужные нам пункты меню должны называться BIOS и утилиты BIOS. Первый содержит информацию о свежих версиях базовой системы ввода/вывода, а в - Определяем доступную версию биос. Обратите внимание, что многие производители публикуют список изменений, которые несёт обновление . Если решения вашей проблемы нет в списке, то вполне вероятно, что проблема не в bios, а в установленных программах и операционной систем
- Теперь определяем текущую версию биос: запускаем приложение MSInfo, нажимаем клавишу Win и начинаем писать первые буквы названия программы.
 Находим раздел про БИОС и смотрим версию.
Находим раздел про БИОС и смотрим версию.
Установлена 216-я сборка и доступна также лишь 216-я. Если же у вас более старая версия, чем на сайте производителя, то идём дальше. - Скачиваем утилиту обновления BIOS.
Раньше для прошивки использовались только DOS-программы. Теперь же всё можно сделать обычным приложением, например, WinFlash прямо из-под Windows. - Устанавливаем программу и запускаем.
Примечание. Установочные файлы утилиты и файлы прошивки обычно поставляются в заархивированном виде (ZIP). Их нужно предварительно распаковать в созданный на диске C: или D: каталог. И лишь затем запустить.
После перезагрузки лэптоп будет работать с новой версией базовой системы ввода/вывода. Явных проявлений обновления искать не стоит. Изменения, как правило, незаметны. Подтвердить же факт обновления можно той же программой MSInfo.
Важные замечания
Лэптоп — устройство довольно закрытое с точки зрения гибкости настроек.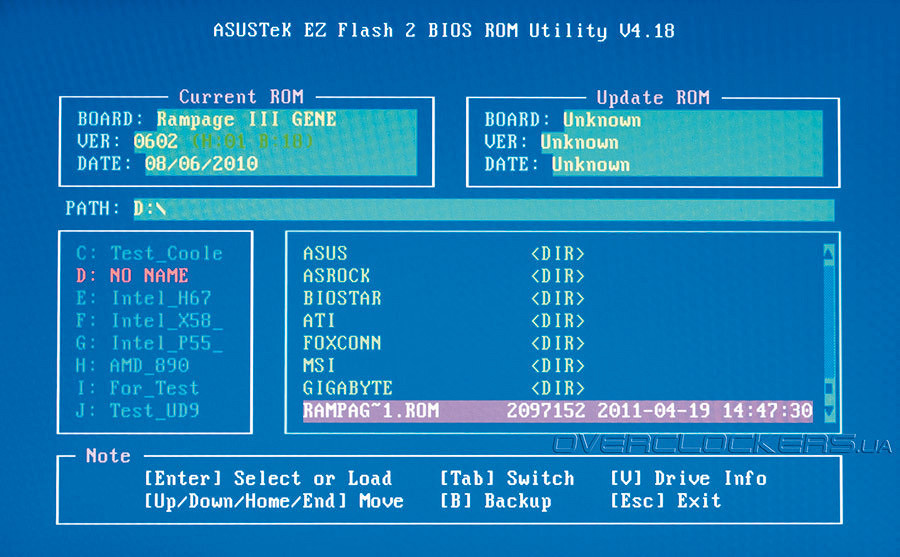 или памяти неизбежно приведёт к перегреву и преждевременному выходу из строя элементов ноутбука. Поэтому не стоит возлагать на на
стройки БИОС завышенных ожиданий. Максимум, что вы сможете сделать, немного поднять частоту процессора, если это разрешено производителем, и выбрать устройство для загрузки.
или памяти неизбежно приведёт к перегреву и преждевременному выходу из строя элементов ноутбука. Поэтому не стоит возлагать на на
стройки БИОС завышенных ожиданий. Максимум, что вы сможете сделать, немного поднять частоту процессора, если это разрешено производителем, и выбрать устройство для загрузки.
Последняя возможность полезна, когда нужно загрузиться с флешки. Например, это необходимо для борьбы с вирусами. В этом случае необходимо скачать образ загрузочного диска с сайта разработчика антивируса и загружаетесь с него. Предварительно вы должны зайти в BIOS ноутбука и указать USB-drive как главное устройство для загрузки.
Предупреждаем – операции по ремонту или улучшению ноутбука лучше доверить профессионалам . Большинство сбоев происходит из-за некорректной работы программ в операционной системе. Биос же является лишь посредником между программной и аппаратной частью ноутбука.
Всем привет! В сегодняшней статье мы с вами обновим БИОС на ноутбуке Acer Aspire, но прежде чем начать, ознакомьтесь пожалуйста с некоторой важной информацией
.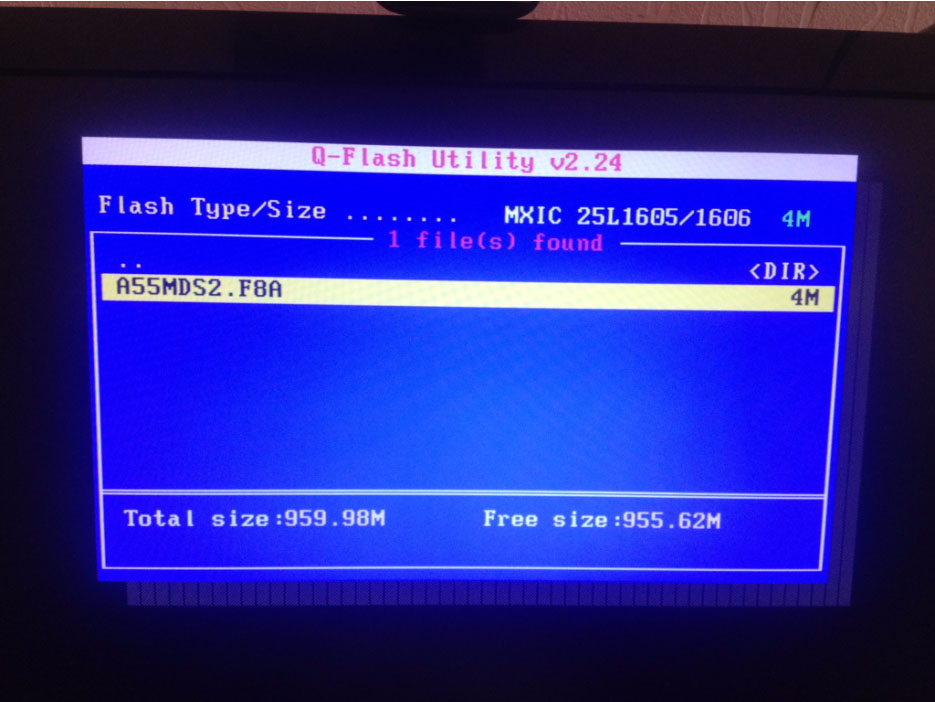
Если у вас возникли какие-то неполадки с ноутбуком и вам посоветовали обновить BIOS, то не поленитесь и посоветуйтесь с нами, объясните вашу проблему в комментариях к этой статье, так как не всегда обновление БИОСа может помочь в той или иной ситуации. Существует распространённая ошибка начинающих пользователей, винить во всех проблемах БИОС, но уверяю вас, не всегда дело именно в нём. Друзья, если у вас не загружается операционная система или пропал интернет, а может ноутбук постоянно выключается при играх, то дело здесь отнюдь не в БИОС, но в повреждённом загрузчике системы, драйверах, а также забитой пылью системе охлаждения.
В своих статьях я не раз говорил, что БИОС, это важнейшее звено компьютера или ноутбука. Дело в том, что именно БИОС обеспечивает базовый доступ операционной системы к аппаратной платформе компьютера! Простыми словами, все комплектующие работают под полным контролем со стороны БИОС. В большинстве случаев существующая заводская прошивка актуальна на всё время эксплуатации ноутбука и обновлять её нет никакой надобности, но всё же в некоторых случаях обновить БИОС придётся, и сделать это очень просто, как на ноутбуке, так и на обычном компьютере. Далее в статье, я расскажу, при каких именно неисправностях нужно обновлять БИОС и как это сделать правильно, также поделюсь с вами одним секретом.
Далее в статье, я расскажу, при каких именно неисправностях нужно обновлять БИОС и как это сделать правильно, также поделюсь с вами одним секретом.
У одного клиента нашего сервиса на ноутбуке с магазина была установлена Windows 8.1 и после обновления системы до Windows 10 начались проблемы с драйвером видеокарты, приходилось его устанавливать заново каждый раз после очередной загрузки ОС, переустановка Win 10 не помогла, но помогло обновление БИОСа.
Другой клиент нашёл на своём ноутбуке разъём M2 для установки SSD и установил в него твердотельный накопитель, но БИОС в упор не хотел его видеть, вопрос решила только новая прошивка BIOS.
Один мой знакомый заменил на ноутбуке дисковод на переходник Slim DVD и установил в него штатный жёсткий диск, а на место HDD установили SSD, в итоге БИОС не увидел HDD и понадобилось его обновление.
Ещё примеры, когда может понадобиться обновление БИОС:
- Если на вашем ноутбуке был произведён апгрейд процессора, то вам обязательно нужно установить последнюю прошивку на БИОС.

- На ноутбуке пропал звук и установка заново операционной системы с самыми новыми драйверами не помогла. Обновляем BIOS.
- Ноутбук невозможно загрузить ни с одной с флешки (USB 2.0, USB 3.0), БИОС просто не видит их.
- В БИОСе не отображается какое-либо комплектующее ноутбука (дисковод, жёсткий диск, твердотельный накопитель SSD).
- Ваш ноутбук выключается или перезагружается без видимой причины. Переустановка OS не помогла, также не помогла очистка системы охлаждения и замена термопасты на процессоре.
- Ноутбук не видит подключенные к нему устройства: флешки, переносные USB-диски.
- В БИОСе отсутствует какая-либо опция, в некоторых случаях после обновления прошивки она появляется. Например, на многих ноутбуках невозможно отключить опцию Secure Boot (неактивна, но она есть) в некоторых случаях после установки последней прошивки на БИОС данная опция становится активной. К сожалению это бывает не во всех случаях, так как производители портативных компьютеров вправе «зашивать» некоторые опции на своё усмотрение.

– А что будет, если обновить БИОС просто так без причины, неужели ноутбук от этого будет работать хуже ? – может спросить внимательный читатель.
Отвечу так — в большинстве случаев ноутбук будет работать точно не хуже, но если вы произведёте обновление неправильно, то операционная система не загрузится и БИОС придётся восстанавливать (поговорим об этом в следующей статье). Прежде чем начать обновление БИОС ноутбука, обязательно подсоедините его к электросети и зарядите аккумуляторную батарею до максимума, затем скачайте файл последнего обновления на БИОС и запустите его установку. Сам процесс обновления будет происходить в течении нескольких секунд. Приведу пример на модели Acer Aspire E5-573G.
В первую очередь определяем версию прошивки БИОСа нашего ноутбука. Вводим в командной строке команду: msinfo32 . Откроется окно «Сведения о системе», версия БИОСа нашего ноутбука — 1.31 .
Ещё версия указана в самом BIOS на начальной вкладке «Information».
Осталось только скачать файл прошивки и запустить обновление.
https://www.acer.com/ac/ru/RU/content/support
Выбираем Категорию, Серию и Модель ноутбука.
Ноутбук. Aspire.E5-573G.
Выбираем пункт BIOS/Firmware и жмём на плюсик.
Видим предупреждение, что «Некорректное обновление BIOS может нарушить работу вашего продукта Acer. Соблюдайте осторожность.»
Мы уже знаем, что на нашем ноутбуке установлена прошивка от 2015/12/23. Версия: 1.31.
Все версии обновлений сопровождаются комментарием об улучшениях, но наша не устраняет никаких багов, а просто повышает общую производительность системы (Improve System Performance ).
На данном этапе дам вам один совет. Устанавливайте обновления поэтапно. Например в моём случае следующее обновление
1.35, вот именно его я и установлю (то есть не буду сразу устанавливать самое последнее
1.37), затем я загружусь в операционную систему и посмотрю, решена ли моя проблема, если да, то последнее обновление устанавливать не буду.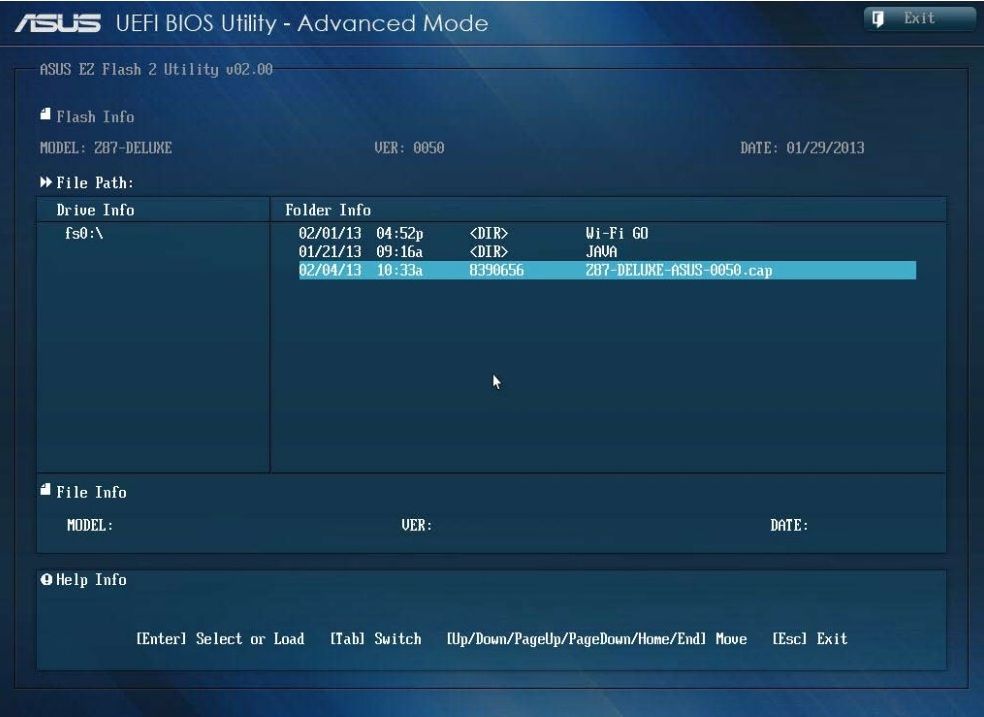 Если проблема не решена, значит я установлю следующее (последнее обновление).
Если проблема не решена, значит я установлю следующее (последнее обновление).
Многие пользователи не знают ответы на вопрос. Не знают, как обновить БИОС. Не думайте, что обновить данную программу — это сверхъестественно сложно. Поверьте, разобраться может каждый.
Аббревиатура данной системы в переводе на русский звучит как базовая система ввода-вывода.
Для чего же нужен БИОС?
- Во время запуска компьютера, БИОС проверяет стандартное оборудование и его жизнеспособность. Если что-либо из этого оборудования сгорело, то подастся специальный звуковой сигнал.
- Программа запускает загрузочную программу, которая непосредственно загружает Оперативную Систему.
- Обеспечивает взаимодействие ОС с различным периферийным оборудованием.
- Дает пользователю возможность настраивать компоненты оборудования пк.
Нужно ли обновлять БИОС и зачем?
Обновление этой программы – процесс более глубокий, нежели обычных компьютерных программ.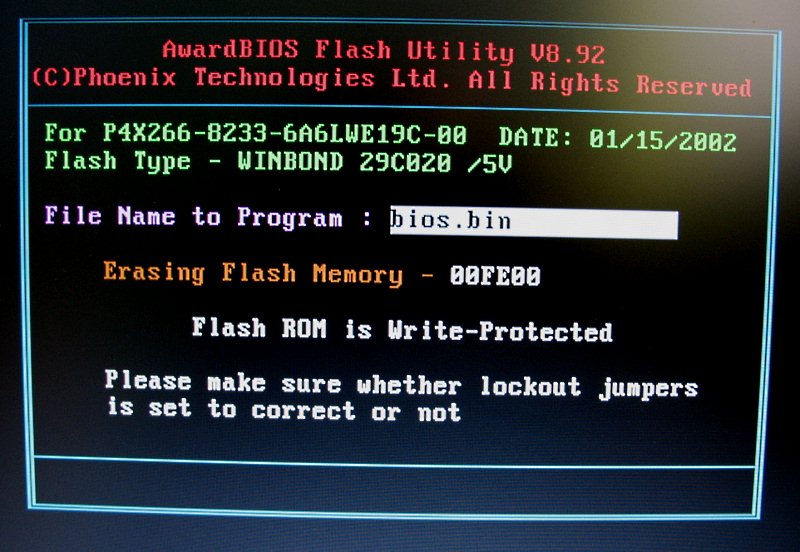 Это подразумевает под собой короткий алгоритм изменений. В основном это исправление неправильной работы каких-либо редких составляющих системы или добавление поддержки последних моделей процессора.
Это подразумевает под собой короткий алгоритм изменений. В основном это исправление неправильной работы каких-либо редких составляющих системы или добавление поддержки последних моделей процессора.
В том случае, если компьютер работает без неполадок, с этой программой лучше дел не иметь. И обновлять ее не стоит. Различия между прошлой и новой версией вы не увидите, и даже наоборот, обновление способно сгенерировать неожиданные проблемы для вашего ПК. Чаще всего они возникают, когда в прошлой версии было проведено более вдумчивое тестирование, чем в новой.
Обновление следует запускать только рассчитанное на вашу модель материнской платы. Если вы попытаетесь обновить БИОС, предназначенный для иной модели, это может принести вам ряд неприятных затруднений и проблем.
Но есть моменты, когда обновления необходимы, а иногда и в срочном порядке:
- Системная плата требует установки нового процессора, обеспечение которого способна дать обновленная версия. Обновить программу в данном случае необходимо.

- Нужно подключить жесткий диск такого размера, который не поддерживается старой версией программы.
- Требуется активировать дополнительные функции чипсета (совокупность микросхем, которые созданы для обоюдной работы в целях обеспечения набора различных функций), не задействованные в изначальной версии.
- Надо заменить устаревшую ОС на компьютере.
- В том случае, если вы запланировали разогнать свой компьютер.
- Система функционирует замедленно или некорректно по причине ошибок в БИОС-коде.
- Версия, установленная у вас, сломана, из-за чего система не функционирует частично или полностью.
Что дает обновление БИОСа?
Обновление Биос материнской платы, как вы уже поняли, делается, в основном, для того, чтобы новые процессоры и новая память, которые выходят очень часто, поддерживались материнской платой, установленной на вашем компьютере. Из-за этого обновить программу иногда просто необходимо.
Стоит ли обновлять программу без нужды? Можно ли обновлять его постоянно, не задумываясь о последствиях? Профессионалы программистского дела советуют этого не делать.
Как посмотреть актуальную текущую версию вашей системной программы?
- Самый быстрый способ узнать текущую версию – это воспользоваться командной строкой на вашем компьютере.
- Вводим: Wmic bios get smbiosbiosversion . Откроется окошко, в котором вы увидите текущую версию.
После того, как вы узнали необходимые для вас сведения, следует отправиться на сайт производителя материнской платы, которая стоит на вашем компьютере.
Существует пять самых популярных производителей:
Как обновить БИОС на ноутбуке?
Специальные программы для обновления БИОСа
Топ 3 программы:
- Asus – Asus Update,
- MSI – Live Update,
- @BIOS.
Общая инструкция к программам:
Давайте рассмотрим вариант, как обновить Биос с флешки:
Как сделать загрузочную дискету для обновления Биоса?
Способ обновления с дискеты считается одним из наиболее надежных в вопросе безопасности.
После всех этих манипуляций, требуется перезапуск компьютера и загрузка с дискеты. Убедитесь, что дисковод в БИОС поставлен как первое устройство загрузки. Во время перезагрузки откройте меню настраивания БИОС, нажимая специальные клавиши открытия. Выбираем — Advanced BIOS Features, Boot Sequence, которые иногда имеют название Advanced, Advanced BIOS Features.
Как обновить БИОС без батареи?
В целях обновления часто требуется размер зарядки компьютера хотя бы в пределах 10%. Если это условие не соблюдается, то перед вами будет выскакивать сообщение «Power Check Error»
, не дающее обновить программу.
Для того чтобы все же обновить ее, необходимо узнать один ключ. Что для этого требуется сделать?
После обновления БИОС не загружается Windows
Бывает, что после обновления, Windows перестает загружаться. В этом случае необходимо запустить БИОС компьютера. Отыскать параметры SATA – устройств и попробовать поменять режим работы. В случае если в настройках стоит IDE
, необходимо активизировать AHCI
(либо наоборот). После этого сохраняем новые настройки и перезапускаем компьютер.
После этого сохраняем новые настройки и перезапускаем компьютер.
И помните, что заходить в данную систему без нужды не нужно, так как это может навредить вашему компьютеру! Если какие-то тонкости вы все же не понимаете или не можете разобраться, обращайтесь к специалистам!
Отличного Вам дня!
Есть несколько причин, провоцирующих надобность обновлять BIOS. Владельцы лэптопов от Acer при необходимости могут выполнить установку новой версии прошивки. Несмотря на отсутствие сложностей, во время обновления нужно быть предельно осторожным и внимательным, чтобы необдуманные действия не привели к дополнительным сложностям.
Чаще всего пользователи решают выполнить обновление по следующим причинам:
- Замена процессора, для работы которого требуется более свежая оболочка;
- Подключение внешнего жесткого диска с объемом памяти, превышающим возможности имеющейся сборки БИОС;
- В процессе модернизации ПК, для адаптивной работы элементов, требующих более расширенных возможностей системы;
- Для разгона видеокарты либо процессора; при повреждении текущей версии оболочки.

В данной статье описаны возможные способы проведения обновления БИОС на ноутбуке Acer, выполнение которых вы производите на свой страх и риск!
Стоит обозначить, что начинать такой процесс следует с определения текущей версии и поиска наличия более свежей сборки. Помимо этого далее будет описана подробная инструкция по обновлению оболочки с указанием рекомендаций касательно правильной установки БИОС.
Шаг 1: Определение установленной сборки BIOS
Существует несколько способов для просмотра такой информации, среди которых вы можете выбрать для себя наиболее удобный:
В первую очередь следует отметить, что скачивание любых установочных файлов нужно осуществлять только с официального источника конкретного производителя того или иного компонента. В данном случае вам понадобится перейти на ресурс от Acer и выполнить там следующие действия:
Примечание! Стоит отметить, что наиболее правильным вариантом является поэтапная установка обновлений.
Это означает, что, к примеру, если у вас сборка 1.32, а на сайте разработчика имеются 1.35, 1.36, 1.37 и самая свежая 1.38, то лучше скачать сначала следующую версию после вашей, произвести все вышеуказанные процедуры, проверить, решена ли проблема. Если нет, то можно скачивать следующую прошивку.
Установка BIOS поверх
Такая процедура необходима в случае, если имеющиеся системные файлы были повреждены и нуждаются в переустановке. Для этих целей вам потребуется выполнить все указанные выше в шагах 1 и 2 процедуры, но на этапе загрузки файла обновления нужно скачать такую же версию, как у вас уже установлена. Все остальное выполняется аналогичным образом.
В некоторых случаях у пользователей Acer появляется желание откатить прошивку до предыдущей версии. Сделать это не получится, так как система просто выдаст ошибку в процессе подобных манипуляций и потребует загрузки более свежей сборки.
Восстановление работоспособности ноутбука при неправильной установке прошивки
Если по каким-то причинам в процессе инсталляции произошел системный сбой либо любая другая ситуация, повлекшая за собой полный отказ работы системы, выполните одну из ниже представленных инструкций:
- Этот вариант подходит для гаджетов фирмы Acer, у которых БИОС не UEFI (об этом можно узнать в технической документации устройства либо на официальном сайте).
 Итак, скачайте нужную версию прошивки, распакуйте архив и скопируйте папку DOS на заранее отформатированную под FAT32 флешку. Вставьте ее в нерабочий ноутбук, зажмите клавиши Fn + Esc и, удерживая их, включите питание. Данные клавиши необходимо держать около 30 секунд, пока система сама не перезагрузится, в процессе чего произойдет восстановление системы.
Итак, скачайте нужную версию прошивки, распакуйте архив и скопируйте папку DOS на заранее отформатированную под FAT32 флешку. Вставьте ее в нерабочий ноутбук, зажмите клавиши Fn + Esc и, удерживая их, включите питание. Данные клавиши необходимо держать около 30 секунд, пока система сама не перезагрузится, в процессе чего произойдет восстановление системы. - Если вы все же обладатель последних моделей лэптопов Эйсер, то единственным выходом из ситуации будет обращение в сервисный центр для возобновления работоспособности устройства. Дело в том, что процедура вынуждает разобрать компьютер, отпаять процессор от системной платы, вставить его в специальный программатор, с помощью которого стирается установленная прошивка и заливается новая.
Примечание! Чтобы избежать превращения вашего девайса в «кирпич», строго придерживайтесь указанных в данной статье инструкций и на 100% убедитесь в целесообразности обновления.
Заключение
В любом случае, при успешном процессе перепрошивки ваш лэптоп точно не будет работать хуже. А вот избавление от проблемы, из-за которой было принято решение обновить BIOS, может не произойти. Дело в том, что существует огромное количество других причин, связанных с вирусами, поврежденными или некачественными драйверами, вредоносным ПО либо плохой сборкой операционной системы, которые влияют на низкую работоспособность ноутбука Acer.
А вот избавление от проблемы, из-за которой было принято решение обновить BIOS, может не произойти. Дело в том, что существует огромное количество других причин, связанных с вирусами, поврежденными или некачественными драйверами, вредоносным ПО либо плохой сборкой операционной системы, которые влияют на низкую работоспособность ноутбука Acer.
Как обновить BIOS материнской платы
Многих интересует вопрос, как обновить BIOS своего компьютера. В данной статье мы расскажем, как обновить BIOS материнской платы. Прежде всего, нужно понимать, что обновление — прошивка BIOS это серьезный шаг и без необходимости делать это обновление не нужно. При неудачном апгрейде, последствия могут быть самыми плачевными, вплоть до полной неработоспособности материнской платы.
К таким последствиям может привести и внезапное отключение электроэнергии. Для того, чтобы этого не случилось, рекомендуется использовать источник бесперебойного питания во время операций обновления.
Действительно оправданными и необходимыми причинами обновления – перепрошивки БИОС обычно являются:
1) при апгрейтах железа поддержка которого была включена в более поздних версиях BIOS (о версиях БИОС подробнее здесь). Например, в некоторых материнских платах есть возможность смены процессора на более новый (мощный) – выпускаемый по более совершенным технологиям.
а) При соответствующей поддержке материнской платой такой замены – для этого предварительно необходимо проверить совместимость конкретной материнской платы с конкретным процессором. Данная информация находиться на сайте производителя материнской платы в разделе «CPU Support List». В этом же разделе мы можем увидеть какая минимальная версия BIOS необходима для работы с конкретным процессором.
б) Но здесь есть еще один важный момент, помимо версии БИОС нам нужно проверить ревизию платы (версия модификации железа данной модели платы).
Ревизия указывается на плате следующим образом: «Rev X. XX», где X.XX – цифры, «ревизия PCB», «PCB Revision» , «M/B Rev.». Например у ASUS ревизия пропечатана под названием платы в средине платы, у Gigabyte в углу платы.
XX», где X.XX – цифры, «ревизия PCB», «PCB Revision» , «M/B Rev.». Например у ASUS ревизия пропечатана под названием платы в средине платы, у Gigabyte в углу платы.
То есть мы можем столкнуться с ситуацией когда более поздняя ревизия платы будет поддерживать например наш конкретный современный процессор, а платы той же модели выпущенные первыми (более раннии ревизии) нет. Мы будем иметь ситуацию когда платы в составе одной модели будут иметь частично измененные комплектующие — и естественно такое отличие перепрошивкой БИОС и другими любыми способами устранить не возможно.
Например, периодически можно встретить ситуацию когда все ведущие производители плат (ASUS, Gigabyte, EliteGroup) описывают (утверждают) некоторые ревизии своих плат отдельными моделями, и выпускают для них специальные отдельные прошивки BIOS.
2) по рекомендации производителя, особенно часто это встречается в только что выпущенный первых ревизиях плат для устранения исправленных ошибок в программе BIOS, расширения функционала.
Примечание: Перепрошивка BIOS с использованием официального обновления от производителя на гарантию материнской платы не влияет.
Есть три
основных способа обновления БИОС материнской платы:- в режиме DOS,
- в режиме Windows,
- и использовав специальные утилиты, предоставляемые производителями материнских плат для прошивки BIOS из самого BIOSa, без выхода в Windows или DOS.
Обновление БИОС в режиме DOS.
Перед тем, как начать прошивать БИОС, нужно узнать производителя вашей материнской платы, ее модель и точную версию, установленной на данный момент, БИОС. После этого, нужно скачать файл прошивки, с помощью которого вы будете выполнять обновление БИОСа вашей материнской платы. Лучше всего это сделать на сайте производителя материнской платы. Если производитель поддерживает несколько способов обновления, то нужно загрузить файл, предназначенный для обновления в режиме DOS. Теперь нужно взять чистую дискету, отформатировать ее и сделать загрузочной. На эту дискету нужно разместить скаченный файл. На сайте производителя обычно можно скачать и сам прошивальщик. Например, awdflash.exe. В файле autoexec.bat вам нужно будет прописать данный прошивальщик и путь к файлу прошивки для него. Выглядит это примерно так: awdflash.exe newvbios.bin /py. Также вы можете указать название файла для сохранения текущей версии БИОСа, на случай сбоя.
Теперь нужно взять чистую дискету, отформатировать ее и сделать загрузочной. На эту дискету нужно разместить скаченный файл. На сайте производителя обычно можно скачать и сам прошивальщик. Например, awdflash.exe. В файле autoexec.bat вам нужно будет прописать данный прошивальщик и путь к файлу прошивки для него. Выглядит это примерно так: awdflash.exe newvbios.bin /py. Также вы можете указать название файла для сохранения текущей версии БИОСа, на случай сбоя.
Рис. 1 – Обновление AwardBIOS в режиме DOS.
Подготовительный этап завершен, теперь можно перейти непосредственно к прошивке. Устанавливаем в БИОС загрузку с дискеты и приступаем к обновлению. Во время обновления нельзя выключать или перезагружать компьютер.
Обновление BIOS в режиме Windows.
Здесь все значительно проще и понятнее. Для обновления (update) БИОСа материнской платы нужно лишь скачать файл с обновленной версией микропрограммы BIOS и саму программу прошивки под среду Windows. У каждого производителя такая утилита своя. У ASUS это ASUSUpdate. Устанавливается она, как обычная программа. При запросе типа файла для обновления, нужно указать “обновление из файла” и выбрать скаченный ранее файл BIOS. Также ASUSUpdate может обновляться непосредственно из интернета. В этом случае утилита самостоятельно скачает последнюю версию BIOSа и выполнит обновление.
У каждого производителя такая утилита своя. У ASUS это ASUSUpdate. Устанавливается она, как обычная программа. При запросе типа файла для обновления, нужно указать “обновление из файла” и выбрать скаченный ранее файл BIOS. Также ASUSUpdate может обновляться непосредственно из интернета. В этом случае утилита самостоятельно скачает последнюю версию BIOSа и выполнит обновление.
Рис. 2 – Обновление BIOS в режиме Windows с помощью утилиты ASUSUpdate.
Обновление BIOS без выхода в DOS или Windows.
Выполнить такое обновление можно с помощью средств самой BIOS с помощью специальных утилит, находящихся в ПЗУ. Рассмотрим такой апгрейд на примере утилиты ASRock Instant Flash от компании ASRock. Чтобы получить доступ к утилите Instant Flash, нужно нажать F6, во время тестирования системы, при включении компьютера.
Рис. 3 – Получение доступа к утилите ASRock Instant Flash.
ASRock Instant Flash сама найдет все ваши носители информации, где может храниться прошивка BIOS. Причем программа отобразит только те прошивки, которые подходят к вашей конкретной материнской плате. Это очень удобно и избавляет от длительного поиска нужной прошивки и случайных ошибок выбора несовместимого обновления BIOS материнской платы. Само обновление выполняется в один клик.
Причем программа отобразит только те прошивки, которые подходят к вашей конкретной материнской плате. Это очень удобно и избавляет от длительного поиска нужной прошивки и случайных ошибок выбора несовместимого обновления BIOS материнской платы. Само обновление выполняется в один клик.
Рис. 4 – Прошивка BIOS с помощью утилиты ASRock Instant Flash.
В заключение добавлю, что все операции связанные с обновлением BIOS нужно производить только в том случае, если вам это действительно нужно. Если вы самостоятельно не можете сделать такое обновление, то обратитесь к специалисту, который вам поможет в данном вопросе. Помните, что неумелые действия могут привести к выходу из строя материнской платы.
Еще по настройке БИОС (БИОЗ) плат:
Загрузить S1200BT BIOS, обновление прошивки и утилиты конфигурации для Windows/Linux/WinPE/UEFI
Использование Вами программного обеспечения регулируется условиями лицензионного соглашения, входящего в комплект всех загружаемых программ.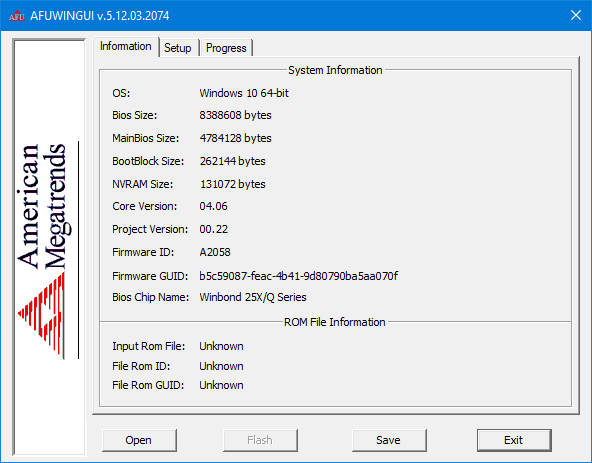
IMPORTANT — READ BEFORE COPYING, INSTALLING OR USING.
Do not use or load this software and any associated materials (collectively,
the «Software») until you have carefully read the following terms and
conditions. By loading or using the Software, you agree to the terms of this
Agreement. If you do not wish to so agree, do not install or use the Software.
LICENSES: Please Note:
— If you are a network administrator, the «Site License» below shall apply to you.
— If you are an end user, the «Single User License» shall apply to you.
— If you are an original equipment manufacturer (OEM), the «OEM License» shall apply to you.
— The Software may contain the software and other property of third party suppliers,
some of which may be identified in, and licensed in accordance with, an attached
“third party license directory” or other similarly named text or file. In particular,
without limitation, this license does not apply to the open source components distributed
with the Software.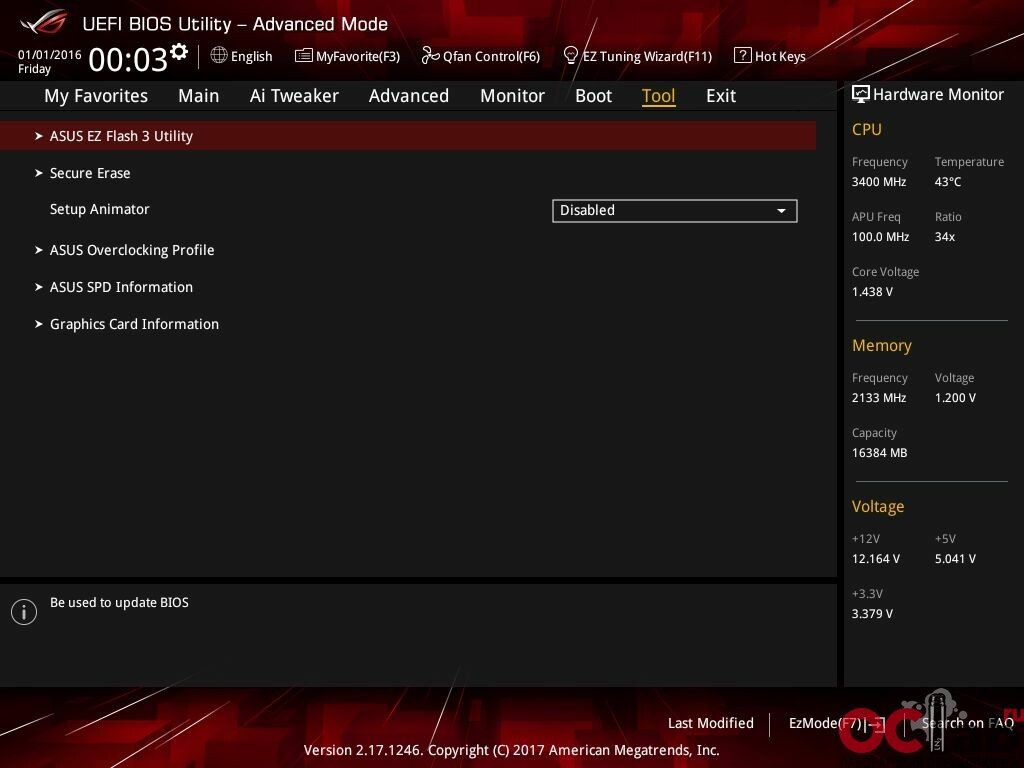 The corresponding open source licenses are attached to the open source
The corresponding open source licenses are attached to the open source
components and are the only licenses that apply to the open source components.
SITE LICENSE. You may copy the Software onto your organization’s computers
for your organization’s use, and you may make a reasonable number of
back-up copies of the Software, subject to these conditions:
1. This Software is licensed for use only in conjunction with Intel
component products. Use of the Software in conjunction with non-Intel
component products is not licensed hereunder.
2. You may not copy, modify, rent, sell, distribute or transfer any part
of the Software except as provided in this Agreement, and you agree to
prevent unauthorized copying of the Software.
3. You may not reverse engineer, decompile, or disassemble the Software.
4. You may not sublicense or permit simultaneous use of the Software by
more than one user.
5. The Software may include portions offered on terms in addition to those
set out here, as set out in a license accompanying those portions.
SINGLE USER LICENSE. You may copy the Software onto a single computer for
your personal, noncommercial use, and you may make one back-up copy of the
Software, subject to these conditions:
1. This Software is licensed for use only in conjunction with Intel
component products. Use of the Software in conjunction with non-Intel
component products is not licensed hereunder.
2. You may not copy, modify, rent, sell, distribute or transfer any part
of the Software except as provided in this Agreement, and you agree to
prevent unauthorized copying of the Software.
3. You may not reverse engineer, decompile, or disassemble the Software.
4. You may not sublicense or permit simultaneous use of the Software by
more than one user.
5. The Software may include portions offered on terms in addition to those
set out here, as set out in a license accompanying those portions.
OEM LICENSE: You may reproduce and distribute the Software only as an
integral part of or incorporated in Your product or as a standalone
Software maintenance update for existing end users of Your products,
excluding any other standalone products, subject to these conditions:
1.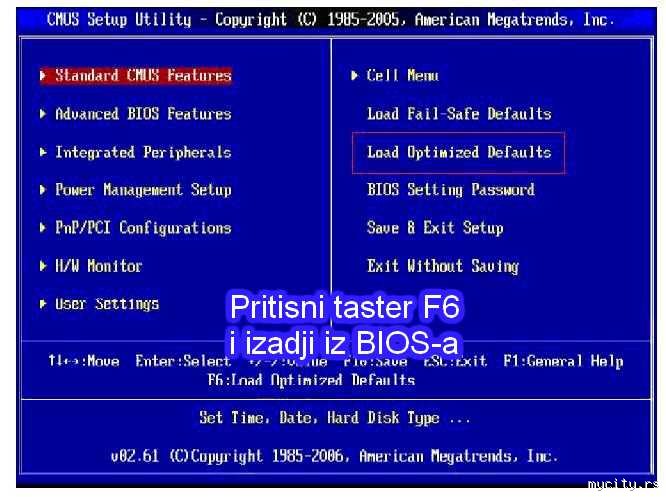 This Software is licensed for use only in conjunction with Intel
This Software is licensed for use only in conjunction with Intel
component products. Use of the Software in conjunction with non-Intel
component products is not licensed hereunder.
2. You may not copy, modify, rent, sell, distribute or transfer any part
of the Software except as provided in this Agreement, and you agree to
prevent unauthorized copying of the Software.
3. You may not reverse engineer, decompile, or disassemble the Software.
4. You may only distribute the Software to your customers pursuant to a
written license agreement. Such license agreement may be a «break-the-
seal» license agreement. At a minimum such license shall safeguard
Intel’s ownership rights to the Software.
5. The Software may include portions offered on terms in addition to those
set out here, as set out in a license accompanying those portions.
NO OTHER RIGHTS. No rights or licenses are granted by Intel to You, expressly
or by implication, with respect to any proprietary information or patent,
copyright, mask work, trademark, trade secret, or other intellectual property
right owned or controlled by Intel, except as expressly provided in this
Agreement.
OWNERSHIP OF SOFTWARE AND COPYRIGHTS. Title to all copies of the Software
remains with Intel or its suppliers. The Software is copyrighted and
protected by the laws of the United States and other countries, and
international treaty provisions. You may not remove any copyright notices
from the Software. Intel may make changes to the Software, or to items
referenced therein, at any time without notice, but is not obligated to
support or update the Software. Except as otherwise expressly provided, Intel
grants no express or implied right under Intel patents, copyrights,
trademarks, or other intellectual property rights. You may transfer the
Software only if the recipient agrees to be fully bound by these terms and if
you retain no copies of the Software.
LIMITED MEDIA WARRANTY. If the Software has been delivered by Intel on
physical media, Intel warrants the media to be free from material physical
defects for a period of ninety days after delivery by Intel.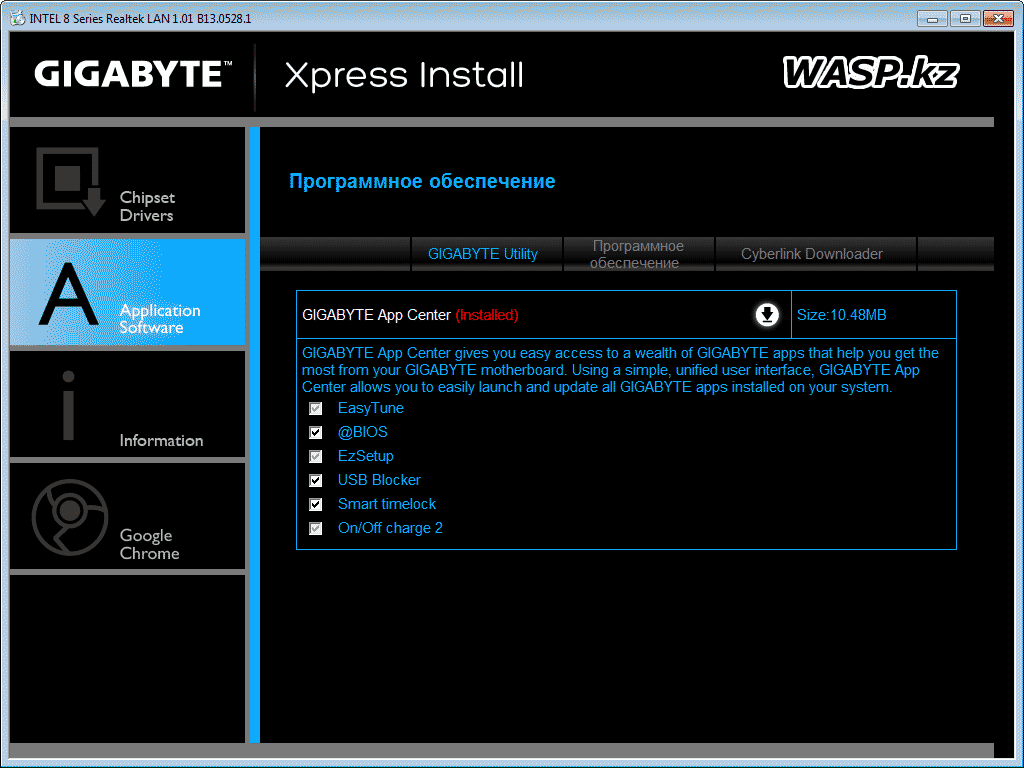 If such a defect
If such a defect
is found, return the media to Intel for replacement or alternate delivery of
the Software as Intel may select.
EXCLUSION OF OTHER WARRANTIES. EXCEPT AS PROVIDED ABOVE, THE SOFTWARE IS
PROVIDED «AS IS» WITHOUT ANY EXPRESS OR IMPLIED WARRANTY OF ANY KIND
INCLUDING WARRANTIES OF MERCHANTABILITY, NONINFRINGEMENT, OR FITNESS FOR A
PARTICULAR PURPOSE. Intel does not warrant or assume responsibility for the
accuracy or completeness of any information, text, graphics, links or other
items contained within the Software.
LIMITATION OF LIABILITY. IN NO EVENT SHALL INTEL OR ITS SUPPLIERS BE LIABLE
FOR ANY DAMAGES WHATSOEVER (INCLUDING, WITHOUT LIMITATION, LOST PROFITS,
BUSINESS INTERRUPTION, OR LOST INFORMATION) ARISING OUT OF THE USE OF OR
INABILITY TO USE THE SOFTWARE, EVEN IF INTEL HAS BEEN ADVISED OF THE
POSSIBILITY OF SUCH DAMAGES. SOME JURISDICTIONS PROHIBIT EXCLUSION OR
LIMITATION OF LIABILITY FOR IMPLIED WARRANTIES OR CONSEQUENTIAL OR INCIDENTAL
DAMAGES, SO THE ABOVE LIMITATION MAY NOT APPLY TO YOU. YOU MAY ALSO HAVE
YOU MAY ALSO HAVE
OTHER LEGAL RIGHTS THAT VARY FROM JURISDICTION TO JURISDICTION.
TERMINATION OF THIS AGREEMENT. Intel may terminate this Agreement at any time
if you violate its terms. Upon termination, you will immediately destroy the
Software or return all copies of the Software to Intel.
APPLICABLE LAWS. Claims arising under this Agreement shall be governed by the
laws of California, excluding its principles of conflict of laws and the
United Nations Convention on Contracts for the Sale of Goods. You may not
export the Software in violation of applicable export laws and regulations.
Intel is not obligated under any other agreements unless they are in writing
and signed by an authorized representative of Intel.
GOVERNMENT RESTRICTED RIGHTS. The Software is provided with «RESTRICTED
RIGHTS.» Use, duplication, or disclosure by the Government is subject to
restrictions as set forth in FAR52.227-14 and DFAR252.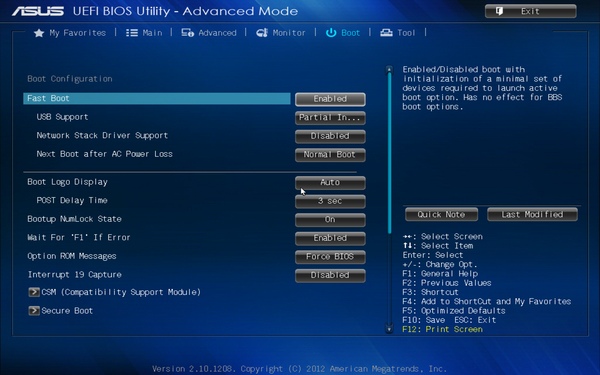 227-7013 et seq. or its
227-7013 et seq. or its
successor. Use of the Software by the Government constitutes acknowledgment
of Intel’s proprietary rights therein. Contractor or Manufacturer is Intel
2200 Mission College Blvd., Santa Clara, CA 95052.
Обновление БИОС c флэшки при помощи утилиты AFUDOS
Когда-то BIOS обновлялся исключительно с помощью дискет, но дисководы давно канули в прошлое. Сейчас универсальным инструментом стала флэшка — с ее помощью выполняют аварийную загрузку, установку ОС и даже обновление БИОС.
Обновление БИОС с флэшки будем осуществлять при помощи утилиты AFUDOS, которая обычно находится в архиве с прошивкой — файл AFUDOS.exe. Файл самой прошивки имеет расширение .ROM
Создаем загрузочную флэшку DOS
Для создания загрузочной флэшки с DOS воспользуемся программой Rufus. Скачать ее можно здесь http://rufus.akeo.ie.
Выбираем метод загрузки MS-DOS и жмем СТАРТ.
Все файлы с архива прошивки переносим на загрузочную флэшку.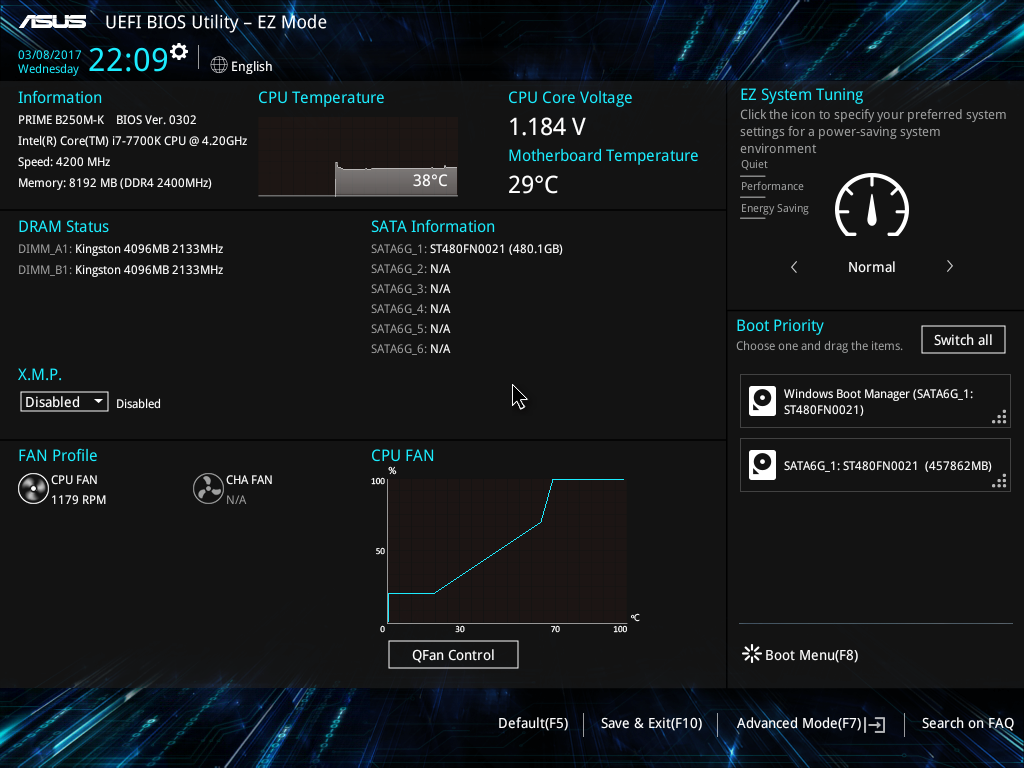
Настраиваем БИОС на загрузку с флэшки
В моем примере будет BIOS American Magatrends — AMIBIOS
Нажимаем DEL для входа в BIOS
Переходим в раздел «Advanced Chipset Features» и переключаем опцию «Legacy USB Support» в Enabled
Сохраняем настройки БИОС и выходим — пункт «Save Changes & Exit»
Загружаемся с флешки
При загрузке компьютера нажимаем клавишу «F11» для вызова загрузочного меню.
На других материнских платах, для вызова загрузочного меню, может служить другая функциональная клавиша, например F8
В загрузочном меню выбираем нашу загрузочную флэшку и система загружает DOS
После загрузки DOS в командной строке набираем следующую команду для запуска утилиты AFUDOS для обновления BIOS
afudos [filename] /p /b /n /c /x[filename] — это имя файла обновления BIOS
Запомните. Файл прошивки BIOS всегда имеет расширение ROM
У меня файл прошивки называется 070607s.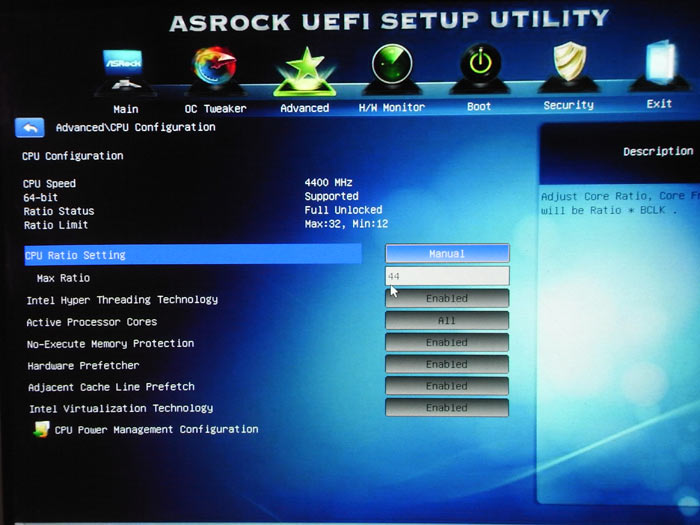 rom. Поэтому я набираю такую команду
rom. Поэтому я набираю такую команду
afudos 070607s.rom /p /b /n /c /xВ результате работы утилиты увидим на экране такие сообщения
Не выключайте и не перезагружайте компьютер во время прошивки BIOS иначе рискуете убить систему.
После того как утилита обновит BIOS вернется командная строка DOS или компьютер перезагрузится автоматически.
Волзвращаемся в меню BIOS и выбраем настройки BIOS по-умолчанию (оптимальные настройки) «Load Default Settings» или названия пункта может быть «Load Optimum Settings«
Сохраняем настройки и выходим из BIOS «Save Changes & Exit Setup»
Как прошить BIOS ASUS (утилита AFUDOS) Избранное. Обновление биос на страх материнских платах asus
В одной из своих предыдущих статей я описал как можно обновить прошивку на материнских платах ASUS . Но это относилось к материнским платам, которые поддерживают UEFI, а что делать тем у кого старый, добрый БИОС. В этой статье я исправлю эту ситуацию и опишу процесс обновление БИОС на старом компьютере (точнее на старых материнских платах) .
В этой статье я исправлю эту ситуацию и опишу процесс обновление БИОС на старом компьютере (точнее на старых материнских платах) .
Итак, имеем компьютер предположительно 2008 года с установленной материнской платой ASUS P5E-VM hdmi. Цель- обновить прошивку биос, для более устойчивой работы SSD диска. Первым делом необходимо посмотреть какая версия БИОС используется сейчас. Для этого в самом начале загрузки компьютера нажмите кнопку DEL, таким образом вы попадете в БИОС.
После этого перейдите в меню «Tools» выберите «ASUS EZ Flash 2» (с помощью этой же утилиты в дальнейшем будет обновляться БИОС). При появлении окна входа в утилиты нажмите «Ок».
Вам станет доступен просмотр версии установленного БИОС.
Далее с другого компьютера или перезагрузите этот, зайдите на сайт ASUS и найдите там свою модель материнской платы (воспользуйтесь поиском на сайте). Найдите последнюю версию прошивки БИОС. Если у вас установлена более старая версия скачайте новую с сайта.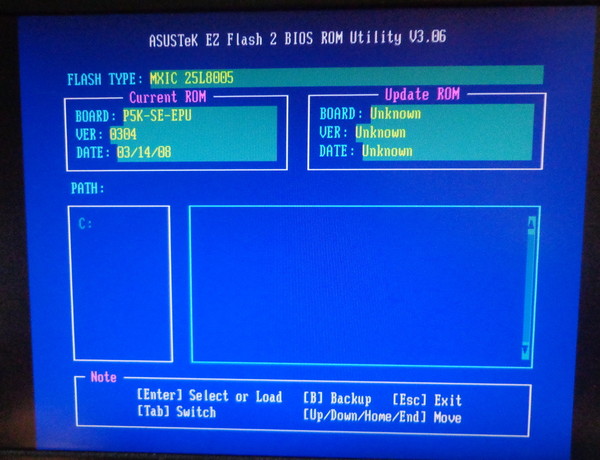
Для того, что бы обновить прошивку материнской платы понадобится флешка (размер более 128 Мб). Перенесите с нее все данные и отформатируйте под FAT32 . Далее разархивируйте скаченный с сайта архив с новым БИОС и скопируйте полученную папку на флешку. Подключите флешку к компьютеру на котором хотите обновить БИОС и зайдите на нем в БИОС. Выберите меню «Tools» — «ASUS EZ Flash 2», в этой утилите выберите внизу ваш носитель (с обновленным БИОС, в данном примере С:) и нажмите два раза на файл прошивки.
Подтвердите свой выбор обновления прошивки нажав «Yes».
Базовая система ввода/вывода (BIOS)
BIOS записан в микросхеме энергонезависимой памяти, находящейся на системной плате.
Используя утилиту настройки BIOS можно настроить или обновить BIOS. Экраны BIOS содержат
кнопки навигации и краткую справку. Если после изменения настроек BIOS система стала
работать нестабильно, восстановите настройки по умолчанию (Setup Defaults). Обновления
можно найти на веб-сайте компании ASUS (www. asus.com).
asus.com).
Чтобы войти в режим настройки при загрузке системы:
нажмите на клавишу Delete во время выполнения системой программы самотестирования
(POST). Если не нажимать на клавишу Delete, то продолжится выполнение программы
самотестирования.
Чтобы войти в режим настройки после завершения выполнения программы
самотестирования (POST):
Перезагрузите систему, используя клавиши Ctrl + Alt + Delete, затем нажмите на клавишу
Delete во время выполнения программы самотестирования или
Нажмите на кнопку reset (сброс) на корпусе, затем нажмите на клавишу Delete во время
выполнения программы самотестирования
Выключите и снова включите систему, затем нажмите на клавишу Delete во время
выполнения программы самотестирования.
Для обновления BIOS с помощью AFUDOS:
Загрузите систему с дискеты, на которой содержится последняя версия BIOS. В командной
строке DOS введите afudos /i и нажмите Enter. После завершения обновления
перезапустите систему.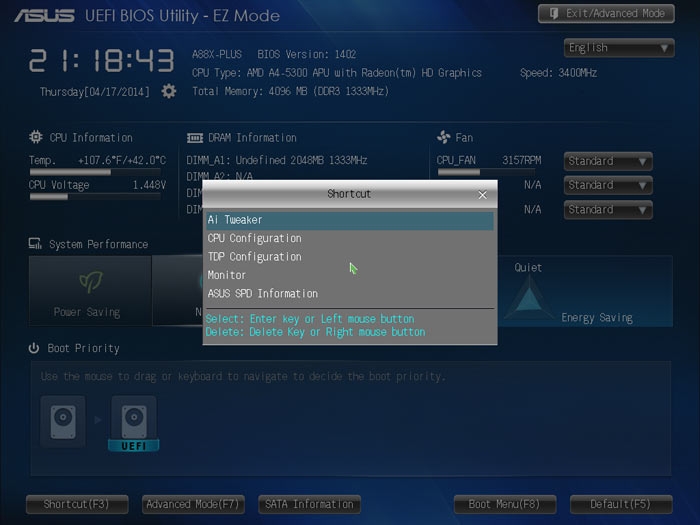
Для обновления BIOS с помощью ASUS EZ Flash 2:
Нажмите + во время POST для запуска EZ Flash 2. Вставьте дискету,
которая содержит последний файл BIOS. EZ Flash 2 начнет процесс обновления BIOS
и потом перезагрузит систему.
Для восстановления BIOS с помощью CrashFree BIOS 3:
Включите систему. Если BIOS искажен, функция CrashFree BIOS 3 автоматически
восстановит BIOS с дискеты или DVD. Вставьте DVD от материнской платы или
дискету, которая содержит исходный или последний файл BIOS. Затем перезагрузите
систему.
Информация о компакт-диске с ПО
Данная системная плата поддерживается операционными системами Windows
Рекомендуется устанавливать наиболее новые операционные системы и соответствующие
обновления для полноценного использования возможностей аппаратного обеспечения.
Компакт-диск, поставляемый вместе с системной платой, содержит полезные программы и
утилиты, расширяющие возможности системной платы.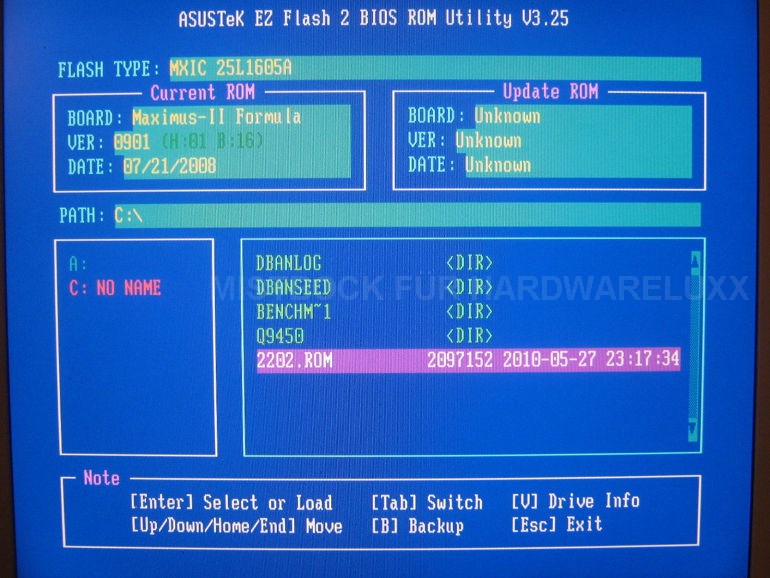 Чтобы начать работу с этим компакт-
Чтобы начать работу с этим компакт-
диском, вставьте его в привод
Заполнен
ROM. Автоматически запустится экран приветствия и
установочные меню (если функция Автозапуск включена). Если экран приветствия не появился
автоматически, для его отображения найдите и запустите файл ASSETUP.EXE, находящийся
в каталоге BIN на компакт-диске.
Если Ваше устройство ASUS реализованно на современной материнской плате, то можно воспользоваться инструкцией Как прошить BIOS ASUS (ASUS EZ Flash 2) (в этом случае создавать загрузочную флешку не потребуется)
Подготовительный этап:
- Первым делом заходим на сайт ASUS’а .
- Выбираем Ваш продукт (ноутбук или материнскую плату), затем серию и модель, после чего жмем клавишу Enter или кнопку Поиск.
- Сайт предложит выбрать операционную систему, по возможности выбрать ту которой вы пользуетесь, если она есть в списке.
- Заходим в раздел BIOS и скачиваем последнюю версию БИОСа.
- Скачиваем утилиту для прошивки BIOS — AFUDOS.
 Сделать это можно на тойже странице продукта ASUS в раздел Утилиты БИОС. Или
Сделать это можно на тойже странице продукта ASUS в раздел Утилиты БИОС. Или - Создать загрузочную флешку DOS (дополнительно — ещё один способ создать загрузочную флешку DOS)
- Также рекомендую подключить прошиваемое устройство к источнику бесперибойного питания (для ноутбука — полностью зарядить исправный аккумулятор), т.к. в случае сбоя электропитания во время процесса прошивки устройство придётся нести в сервисный центр для восстановления.
- Открываем нашу загрузочную флешку, записываем на нее программу afudos (файл afudos.exe) и сам БИОС (пример: файл p4c800b.rom).
- Перезагружаемся и при появлении первой картинки на мониторе нажимаем F8. Попадаем в меню быстрого запуска и выбираем нашу флешку. Либо при старте нажимаем F2 для ноутбуков или Del для настольных ПК, заходим на вкладку Boot и ставим на первое место флешку, обычно для этого в пунке 1st Boot Device надо выставить Removable Device, затем нажимаем F10 и подтверждаем, что хотим сохранить изменения в настройках.

- Компьютер загрузиться с флеш диска, и выдаст приглашение к работе С:\> на черном экране. (либо другая буква диска — не имеет значения)
- Для запуска процесса прошивки пишем afudos /i p4c800b.rom и жмем клавишу Enter . Запуск прошивки БИОСа
- Примечание: Не выключайте питание и не перезагружайте систему во время обновления BIOS! Это может привести к серьезным повреждениям вашей системы.
- После завершения обновления BIOS, утилита возвратится в DOS. Извлеките дискету (флешку) и перезагрузите систему для входа в меню BIOS. Прошивка БИОСа завершена
- Зайдите в БИОС и сбросте настройки на исходные значения.
CompHome | Прошивка BIOS
4.1 / 5 ( 9 голосов )
ВАЖНО
1. Все изменения в прошивке BIOS (.ROM файл обычно) Вы делаете на свой страх и риск.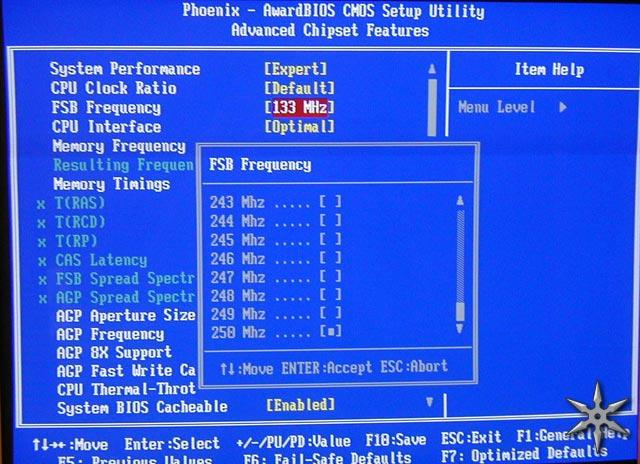 При ошибке из материнской платы получается гарантированный “кирпич”
При ошибке из материнской платы получается гарантированный “кирпич”
2. Размер файла оригинальной прошивки и измененного варианта должны совпадать до байта.
3. Прошивка измененного файла BIOS обратно в микросхему выполняется только с помощью фирменной утилиты от разработчика материнской платы (необходимо скачать с сайта производителя).
4. В топовых материнских платах в самом BIOS есть встроенный модуль обновления прошивки (например, EZ Flash 2 utility для ASUS P5Q в разделе Tools) – самый лучший вариант.
Посмотрим на примере материнской платы ASUS P5Q.
Смотрим в эвересте, прошивка 1306 (конечно, еще можно посмотреть при загрузке ПК в самом BIOS)
Смотрим на сайте ASUS – последняя версия 2209, будем на нее менять.
У нас есть способы:
– встроенный модуль обновления в самом BIOS (нужен ROM-файл с прошивкой на дискете или на флешке)
– прошивка из под DOS с дискеты через фирменную утилиту AFUDOS
– прошивка из под Windows через фирменную утилиту ASUSUpdate (самый нездоровый вариант – т. к. у ОС есть много своих потребностей и прерываний и да, она может прервать процесс прошивки и использовать процессорное время под свои нужны)
к. у ОС есть много своих потребностей и прерываний и да, она может прервать процесс прошивки и использовать процессорное время под свои нужны)
Начнем прошивать? Рано – крайне желательно прошивать BIOS при установленном процессоре, который поддерживает текущая прошивка. Проверим.
Посмотрим, что пишет ASUS по поддержке процессоров.
Ой, оказывается, текущая прошивка 1306 НЕ ПОДДЕРЖИВАЕТ наш процессор Q 8400. Но он же как-то работает. Это теоретический вопрос, ответ на который знают только разработчики BIOS.
Но прошивать нельзя, результат может оказаться непредсказуемым. Нужно установить на материнскую плату какой-нибудь старый процессор из запасов, который гарантировано поддерживает прошивка 1306. Например, D 925.
Вот и хорошо. Процессор D 925 гарантировано поддерживается нашей текущей прошивкой 1306:
– ставим на материнскую плату
– через BIOS обновляемся на последнюю версию 2209
– проверяем как все работает
– возвращаем на место Q 8400
Если все сломалось, прошивка прошла неудачно и материнская плата превратилась в “кирпич” – у нас есть несколько вариантов (по мере ухудшения):
Вариант 1 – материнская плата поддерживает Dual Bios, вот тут все хорошо, можно переключиться на вторую микросхему (где хранится копия оригинального BIOS) и повторить прошивку первой микросхемы
Вариант 2 – некоторые платы (ASUS) поддерживают BIOS с выделенной областью, защищенной от записи.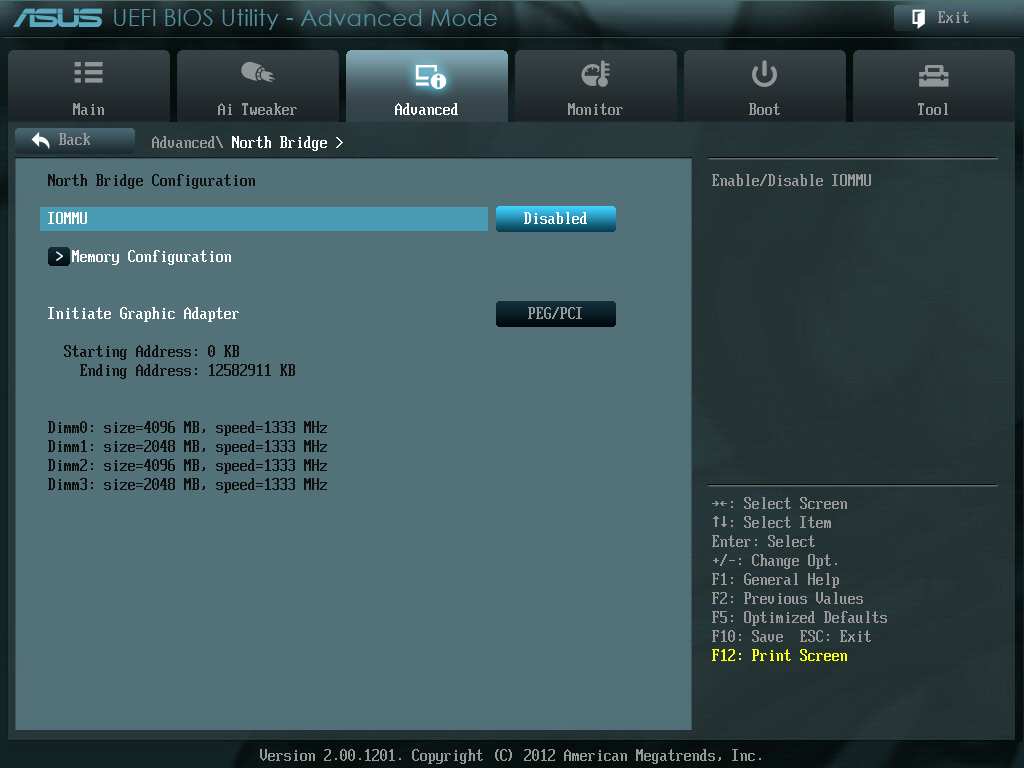 Это позволяет при крахе системы осуществить начальный старт и прошить правильную прошивку с CD-ROM.
Это позволяет при крахе системы осуществить начальный старт и прошить правильную прошивку с CD-ROM.
Вариант 3 – микросхему BIOS можно физически вытащить (аккуратно!) из материнской платы (видно, что в Варианте 1 они впаяные), вставить в программатор,прошить заново, вставить обратно. Нужен специалист с таким программатором
Вариант 4 – на материнской плате есть специальный разъем SPI_J1 для внешнего программатора (обычно расположен рядом с батарейкой или микросхемой BIOS). Можно подключиться и прошить BIOS. Нужен специалист с таким программатором. Или можно почитать здесь для самостоятельных попыток.
Вариант 5 – самый плохой (все современные платы). Микросхема BIOS впаяна в материнскую плату, разъема для программатора нет. Нужна паяльная станция, нужен программатор, нужен специалист. По деньгам проще купить новую (или б/у) материнскую плату. Маркетинг на страже интересов производителя: при любой проблеме не ремонтируй – покупай новое.
Еще почитать:
BIOS
Basic Input Output System — базовая система ввода-вывода, сокращенно BIOS. Маленькая микросхема на материнской плате, которая первой получает управление при включении ПК.
Обеспечиваются:
базовые настройки ПК
проверка компонентов ПК при старте …
Маленькая микросхема на материнской плате, которая первой получает управление при включении ПК.
Обеспечиваются:
базовые настройки ПК
проверка компонентов ПК при старте …
POST-тест
POST-тест — это самое первое, что мы видим при запуске ПК. Еще почитать:
UEFI BIOS
Первая спецификация EFI была разработана Intel, позднее от первого названия отказались и последняя версия стандарта носит название Unified Extensible Firmware Interface (UEFI ). Extensible Firmware Interface (EFI) (с англ. — «расширяемый интерфейс…
В чем разница между HD Audio и AC’97?
Все (ладно, многие) видели в BIOS пункт выбора,
Кстати вопрос «Не отключаются динамики при подключении штекера наушников на фронтальном выходе» — сюда же.
И почему этот вопрос в разделе BIOS ?
Попробуем разобраться.
Сначала определени…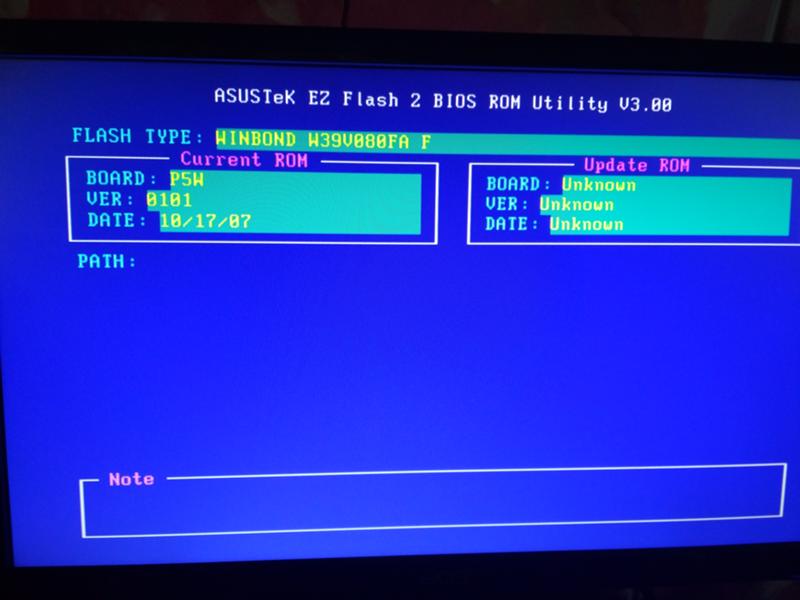
Настройки BIOS
Посмотрим на некоторые неочевидные настройки BIOS, которые влияют на работу ПК. USB Legacy Support — поддержка устройств USB. Возможные варианты — Auto, Enabled, Disabled. В варианте Enabled подключенные устройства USB определяются на уров…
Спикер («пищалка») BIOS
Крайне полезное устройство. В новых материнских платах системный динамик уже встроен в плату. В старых платах предусматривалось, что спикер установлен в корпусе и его надо отдельно подключить. Можно купить простую пищалку и подключить ее. …
Таблица SLIC 2.1
SLIC — Software Licensing Description Table (Таблица описаний лицензий программного обеспечения) Это придумано для активации операционных систем (Vista, Win7 и Server 2008). Ключ активации хранится не на диске, а внутри памяти BIOS , т.е. смел…
Хак BIOS. Добавляем CPU ID
Если чипсет и материнская плата LGA 775 теоретически могут поддерживать XEON 771, но родной BIOS не поддерживает его, а модифицированного нет — то можно модифицировать BIOS самостоятельно.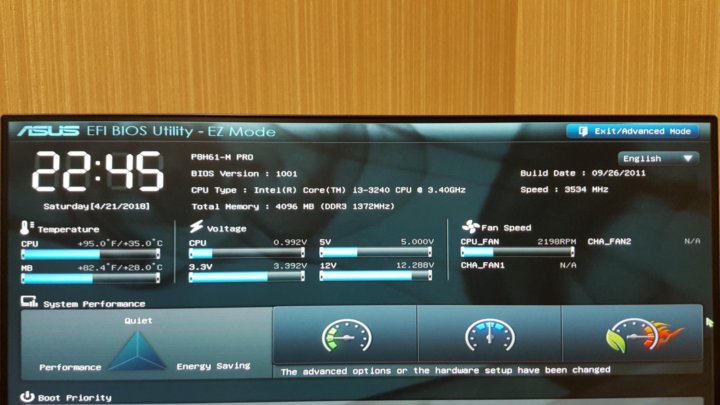 Как установить XEON 771 на LGA 775 .
ВАЖНО
1. В…
Как установить XEON 771 на LGA 775 .
ВАЖНО
1. В…
Хак BIOS. Меняем названия
Первый уровень хакинга BIOS — изменяем названия пунктов меню и добавляем возможность выбора заблокированных параметров. На примере включения режима AHCI (если он физически в материнской плате есть, но в меню его нет). ВАЖНО 1. Все изменения в прош…
Как прошить BIOS | winblogs.ru
В этом разделе вы найдете информацию о том, как настроить и при необходимости прошить BIOS персонального компьютера. Зачастую это необходимо сделать для установки операционной системы на компьютер.
На первый взгляд все просто, однако еще встречаются ноутбуки с предустановленной Windows Vista. При желании установить на него Windows XP или Windows 7, вы получаете сообщение, что жесткий диск не найден.
Решение этой проблемы несложное: необходимо лишь иметь «прямые руки» и уметь думать головой.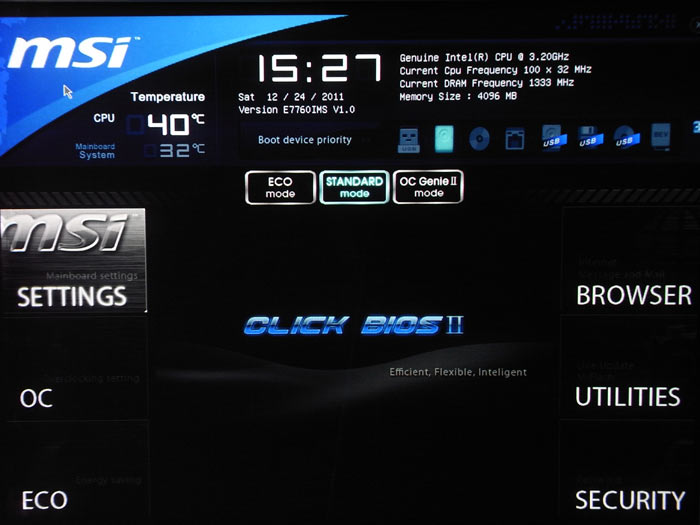 Для устранения этой проблемы всегда внимательно читайте сообщения, которые выдает компьютер. Если информация представлена на английском языке, воспользуйтесь переводчиком.
Для устранения этой проблемы всегда внимательно читайте сообщения, которые выдает компьютер. Если информация представлена на английском языке, воспользуйтесь переводчиком.
Начнем с того, о чем говорил в начале раздела. Вы решили установить на компьютер операционную систему Windows XP или Windows 7, но при установке получаете сообщение, что жесткий диск не найден.
Два способа прошивки BIOS
Есть два варианта решения проблемы:
- Записать на «флешку» специальный драйвер, и в начале установки операционнй системы нажать F6, выбрать файл с драйвером — и вы счастливы.
- Прошить BIOS. Кстати, производители материнских плат сами рекомендуют постоянно обновлять версию прошивки BIOS.
Перед прошивкой BIOS обязательно выполните сброс всех настроек на заводские. Для этого необходимо зайти в BIOS компьютера, зажав Del или F2 сразу после его включения.
Далее перейдите в раздел
EXIT – Load Setup Defaults
либо, если у вас материнская плата другого производителя, в раздел
Advanced BIOS Features – Load Fail-Safe Defaults
И нажмите Enter.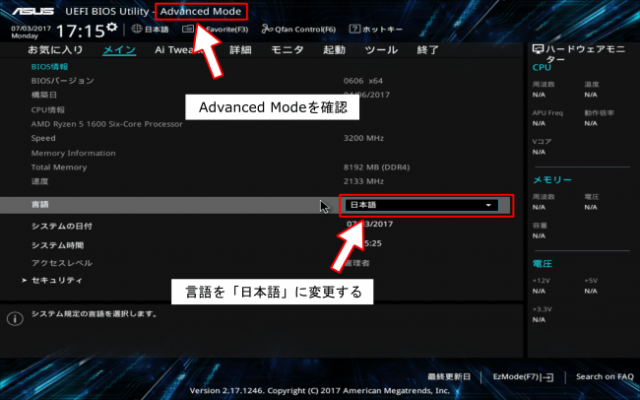 Не забудьте сохранить настройки. Название параметра может немного отличаться в зависимости от версии BIOS. Навигация осуществляется с помощью клавиши Tab и стрелок на клавиатуре.
Не забудьте сохранить настройки. Название параметра может немного отличаться в зависимости от версии BIOS. Навигация осуществляется с помощью клавиши Tab и стрелок на клавиатуре.
BIOS материнской платы ASUS- меню вверху
BIOS материнской платы Gigabyte — меню слева
Существует два способа прошивки BIOS.
Как прошить BIOS с помощью программы
Необходимо зайти на официальный сайт производителя материнской платы и скачать последнюю версию BIOS вместе с утилитой прошивки — обычно они поставляются в одном архиве. Как правило, BIOS именуется на английской языке как firmware. Либо воспользуйтесь CD-диском с драйверами, который прилагается к материнке, там должна быть такая утилита.
Скорее всего у вас стоит операционная система Vista, и для того что бы спокойно прошить BIOS утилитой, необходимо перейти в панель управления, и там отключить контроль учетных записей. Потом запустить утилиту, сделать резервную копию BIOS.
Мы рекомендуем указать в настройках утилиты прошивку из файла.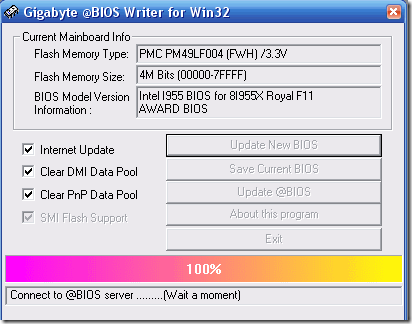 Обновление сразу из Интернета может обернуться неисправимым глюком. Предварительно следует отключить все запущенные программы, антивирусы, фаерволы. Ждем несколько минут, и готово. Перезагружаем систему, теперь, когда BIOS обновлена можно устанавливать Windows XP или Windows 7.
Обновление сразу из Интернета может обернуться неисправимым глюком. Предварительно следует отключить все запущенные программы, антивирусы, фаерволы. Ждем несколько минут, и готово. Перезагружаем систему, теперь, когда BIOS обновлена можно устанавливать Windows XP или Windows 7.
Как прошить BIOS встроенной в материнскую плату утилитой
Процедура перепрошивки материнской платы довольно проста: распаковываем архив с прошивкой, скаченный с сайта производителя материнской платы. Сам файл записываем на флешку или в корень жесткого диска если файловая система FAT32. Обычно это файл с расширением ROM, при этом имя файла может быть разным, например firmware.
Переходим в BIOS компьютера, как указано в начале статьи, сбрасываем настройки на настройки по умолчанию, перезагружаемся и опять заходим в BIOS. Идем на вкладку
Tools - EZ Flash
Через несколько секунд утилита сама обнаружит файл прошивки. Если нет, попробуйте указать месторасположение самостоятельно, при этом перемещение курсора осуществляется клавишей Tab и стрелками. В данном случае утилита обнаружила файл на флешке и определила ее как диск С.
В данном случае утилита обнаружила файл на флешке и определила ее как диск С.
Ниже показана утилита меню навигации. Для создания архивной копии нажимаем кнопку B.
Даем любое имя резервной копии, отличное от файла прошивки
Резервная копия сохраняется прямо на флешку. Теперь выделяем файл прошивки BIOS (обычно с расширением ROM) и нажимаем Enter. Несколько секунд идет проверка корректности файла и выдается запрос на подтверждение. Стрелкой выделяем Yes и опять нажимаем Enter. Через пять секунд (если не возникнет сообщение ERROR) ваш компьютер готов – BIOS успешно обновлена.
Теперь перезагружаемся, идем в BIOS и при необходимости настраиваем параметры BIOS так, как вам нужно.
http://winblogs.ru/install/flash.htmlhttp://winblogs.ru/wp-content/uploads/kak_proshit_bios.pnghttp://winblogs.ru/wp-content/uploads/kak_proshit_bios-150×150. pngBIOSbios,обновлениеВ этом разделе вы найдете информацию о том, как настроить и при необходимости прошить BIOS персонального компьютера. Зачастую это необходимо сделать для установки операционной системы на компьютер.
На первый взгляд все просто, однако еще встречаются ноутбуки с предустановленной Windows Vista. При желании установить на него Windows XP или Windows 7,…
Userwinblogs.ru — Компьютер для чайников
pngBIOSbios,обновлениеВ этом разделе вы найдете информацию о том, как настроить и при необходимости прошить BIOS персонального компьютера. Зачастую это необходимо сделать для установки операционной системы на компьютер.
На первый взгляд все просто, однако еще встречаются ноутбуки с предустановленной Windows Vista. При желании установить на него Windows XP или Windows 7,…
Userwinblogs.ru — Компьютер для чайниковbiosflash | MSI Global
Специальное примечание
Содержащиеся здесь BIOS и ДРАЙВЕРЫ УСТРОЙСТВА предназначены исключительно для продуктов Micro-Star. Micro-Star не несет ответственности за любой ущерб, возникший в результате неправильного использования или отсутствия технических знаний.
ВНИМАНИЕ !!!!!
НЕ МИГАЕТ, КОГДА ВАША СИСТЕМА РАБОТАЕТ ОТЛИЧНО !!!!
НЕ МИГАЙТЕ, ЕСЛИ ВЫ НЕ ЗНАЕТЕ, ЧТО ВЫ ДЕЛАЕТЕ !!!!
Прошивка AMI UEFI BIOS с USB-диска в режиме DOS
- 1.
 Знайте номер своей модели
Знайте номер своей моделиа. Откройте корпус и найдите номер MS-XXXX и номер версии на материнской плате между слотами PCI
б. Загрузите свою систему и нажмите кнопку «удалить», чтобы открыть экран BIOS, чтобы дважды подтвердить версию BIOS.
- Загрузите BIOS, соответствующий вашей материнской плате и номеру версии, на USB-устройство.
- Извлеките файл BIOS-zip, который вы загрузили, и вставьте его на запоминающее устройство USB (Примечание: убедитесь, что ваш USB является загрузочным).
- Загрузите систему с USB-накопителя
- Когда вы получите приглашение DOS, выполните следующую последовательность:
- Перезагрузите систему при появлении запроса
- После завершения обновления BIOS на экране появится приглашение C :.
Прошивка AMI UEFI BIOS с помощью MFLASH
- Знайте свой номер модели
а.Откройте корпус и найдите номер MS-XXXX и номер версии на материнской плате между слотами PCI
.
б. Загрузите систему и нажмите кнопку «удалить», чтобы открыть экран BIOS и дважды подтвердить версию BIOS.
- Загрузите BIOS, соответствующий вашей материнской плате и номеру версии, на USB-устройство.
- Извлеките файл BIOS-zip, который вы загрузили, и вставьте его на USB-накопитель.
- Нажмите кнопку «удалить», чтобы войти в настройки BIOS, выберите «Утилиты» и выберите «M-Flash»
- Нажмите «Выбрать один файл для обновления BIOS»
- Выберите USB-накопитель, который поставляется с загруженным BIOS.
(ниже показано использование USB-накопителя для обновления BIOS). - Выберите BIOS, который вы хотите обновить, и нажмите «Enter».
- После завершения обновления BIOS система автоматически перезагрузится.
Прошивка AMI UEFI BIOS с помощью MFLASH (обновление BIOS и ME)
- Проверьте номер модели материнской платы и номер версии
A.
. Откройте корпус и найдите номер MS-XXXX и номер версии на материнской плате между слотами PCI
Откройте корпус и найдите номер MS-XXXX и номер версии на материнской плате между слотами PCIб. Загрузите свою систему и нажмите кнопку «удалить», чтобы открыть экран BIOS, чтобы дважды подтвердить версию BIOS.
- Загрузите правильный файл BIOS, соответствующий вашей материнской плате и номеру версии, на USB-устройство.
(Вы можете найти и загрузить его с веб-сайта MSI: www.msi.com) - Извлеките файл BIOS-zip, который вы загрузили, и вставьте его на USB-накопитель.
- Перезагрузите систему и нажмите кнопку «удалить», чтобы войти в программу настройки BIOS, выберите «Утилиты» и выберите «M-Flash»
- Нажмите «выбрать один файл для обновления BIOS и ME»
- Выберите USB-накопитель, который поставляется с загруженным BIOS.
- Выберите файл BIOS, который вы хотите обновить, и нажмите «Enter».
- Система начнет обновлять BIOS после выбора файла BIOS.
 Примечание. Не извлекайте USB-накопитель при перепрошивке BIOS, и система автоматически перезагрузится после того, как обновление BIOS достигнет 50%
Примечание. Не извлекайте USB-накопитель при перепрошивке BIOS, и система автоматически перезагрузится после того, как обновление BIOS достигнет 50% - После автоматической перезагрузки система начнет обновление Bios ME, пожалуйста, не извлекайте USB-накопитель и не выключайте систему.
- После завершения обновления BIOS подождите 5 секунд, после чего система автоматически перезагрузится.
/ Утилиты для прошивки — AMI | Премия
В большинстве случаев ядра BIOS были произведены Award Software, American Megatrends Inc. (AMI) или иногда Phoenix Technologies. Так что не так уж сложно определить, какая утилита обновления BIOS вам нужна для прошивки BIOS. Существуют также некоммерческие инструменты, такие как UniFlash и flashrom, которые подходят для всех марок BIOS.
Примечание. На этой странице не рассматриваются EFI / UEFI, все инструменты и рекомендации относятся к классическому BIOS.
предварительные условия и меры предосторожности
- Убедитесь, что у вас есть правильный файл / образ обновления BIOS для вашей материнской платы
- Компоненты вашей системы не должны разгоняться
- Ваша система должна работать действительно стабильно
- Если вы собираетесь выполнять прошивку в Windows, закройте все приложения.
Настоятельно рекомендуется выполнить прошивку в DOS, так как перепрограммирование BIOS в Windows более рискованно.
Перепрограммирование BIOS происходит на ваш страх и риск — обязательно загрузите правильный файл BIOS и подходящую утилиту для перепрограммирования. Этот веб-сайт и его владелец не несут ответственности за кирпичную кладку материнской платы!
как прошить BIOS материнской платы
Просто загрузите соответствующий заархивированный файл BIOS, распакуйте его, переименуйте во что-нибудь простое, например, bios.bin (Award, Phoenix — Award) или bios.rom (AMI, Phoenix) и используйте подходящий инструмент для прошивки, указанный ниже.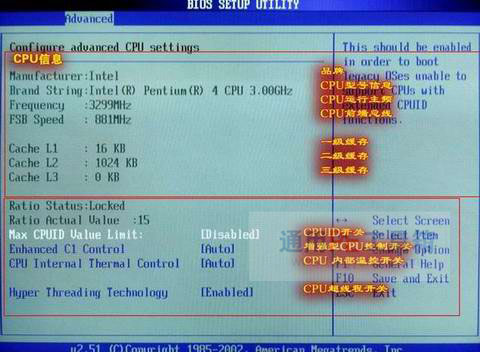
После успешного обновления BIOS выключите компьютер, отсоедините кабель питания переменного тока (или выключите питание) и сделайте Clear CMOS.Повторно подключитесь к A / C, включите ПК, войдите в программу настройки BIOS (в основном через «del» или «F2»), выберите «Load Optimized Defaults» (или аналогичный) и сохраните / выйдите из настройки.
Утилиты обновленияAMI BIOS
Следующие утилиты рекомендуются для обновления BIOS с ядром AMI (файлы .rom). UEFI / Aptio 4 / Aptio V не поддерживаются, перейдите на ami.com, чтобы загрузить соответствующий флэш-инструмент.
Утилиты обновления BIOSAward / Phoenix-Award
Утилиты, рекомендуемые для обновления BIOS с использованием ядра Award и Phoenix-Award (.bin файлы)
| инструмент / загрузить | система | описание |
|---|---|---|
| Phoenix-Award AWDFLASH v8.99 (также известная как AwardBIOS Flash Utility V8.99) | ДОС | для прошивки Award BIOSes (. bin) bin) |
| Phoenix-Award WinFlash 1.94 (список изменений) (также известная как AwardBIOS WinFlash Utility Version 1.94) | Win32 / 64 | для прошивки Award BIOS (.бункер) |
Обычно вы можете увидеть одну из следующих строк на экране загрузки или внутри настройки BIOS, если ваша плата имеет награду, соответственно, BIOS от Phoenix-Award:
- Award Modular BIOS v4.50G Модульный BIOS
- Award v4.50PG
- Award Modular BIOS v4.51G Модульный BIOS
- Award v4.51PG Модульный BIOS
- Award v4.51PGM Модульный BIOS
- Award v4. 60PGA
- Award Modular BIOS v4.60PGMA Модульный BIOS версии
- Award v6.00PG Модульный BIOS версии
- Award v6.00PGN
- Phoenix-Award BIOS версии 6.00PG
- Phoenix — AwardBIOS v6.00PG
- Phoenix — рабочая станция AwardBIOS v6.00PG
Утилиты обновления BIOS Phoenix
Следующие утилиты рекомендуются для обновления BIOS с ядром Phoenix (файлы . rom / .wph).
rom / .wph).
универсальные утилиты обновления BIOS
Следующие утилиты можно использовать для обновления BIOS со всеми ядрами.
ссылки по теме
Лучшее программное обеспечение для обновления BIOS для Windows 10, 8, 7
BIOS или базовая система ввода-вывода — это интерфейс микропрограммного обеспечения, который помогает запустить ваш компьютер. Самое первое, что ваш компьютер делает при включении — это проходит через BIOS. BIOS проверяет различное основное оборудование ПК при запуске, загружает операционную систему и поддерживает передачу оборудования на компьютере. BIOS находится в ПЗУ (постоянная память). Следовательно, микропрограммное обеспечение может выполняться при включении ПК.Хотя BIOS имеет решающее значение для производительности, он остается невидимым для пользователей ПК. И из-за выполняемой задачи необходимо обновить его до самой последней версии.
Если вы хотите обновить BIOS, убедитесь, что версия BIOS совместима с вашим ПК, а также сделайте резервную копию BIOS перед обновлением. Если вы не обновите свой биос, результат может быть ужасным. Следовательно, для этой работы разумно выбрать программное обеспечение для обновления BIOS.
Если вы не обновите свой биос, результат может быть ужасным. Следовательно, для этой работы разумно выбрать программное обеспечение для обновления BIOS.
Что делает программное обеспечение для обновления BIOS?
Как мы уже говорили ранее, отсутствие обновления BIOS может привести к другим проблемам с производительностью и безопасностью, необходимо обновить версию BIOS вашего ПК с Windows.Но вы должны быть опытным пользователем, чтобы работать с BIOS или даже обновлять его. Это не так просто, как обновить любой другой компонент компьютерной экосистемы. Программное обеспечение для обновления BIOS позволяет легко обновлять версию BIOS вашего ПК, даже если вы новичок в обновлении BIOS. Он автоматически проверяет устаревшие версии BIOS и обновляет их, если таковые имеются. Кроме того, это безопасно, эффективно и надежно.
Однако есть определенное программное обеспечение, которое может обновлять BIOS в Windows. Здесь мы перечислили два лучших программного обеспечения для обновления BIOS, которые могут легко обновить вашу версию BIOS.
Лучшее программное обеспечение для обновления BIOS, которое необходимо установить на ПК с Windows 10
Ниже приведены некоторые из самых известных и полезных инструментов для обновления BIOS , которые помогут вам обновить BIOS на вашем компьютере без каких-либо проблем.
1. BIOSAgentPlus
BIOSAgentPlus, пожалуй, лучшее программное обеспечение для обновления BIOS, которое вы когда-либо могли найти в Интернете. Все мы знаем, что обновление BIOS — критическая и рискованная задача. Любая неправильная настройка может вызвать проблемы и полностью изменить работу ПК.Следовательно, всегда полезно искать лучший инструмент для обновления BIOS на компьютерах с Windows, чтобы обеспечить бесперебойную работу. BIOSAgentPlus — это то, что вам нужно.
Вот некоторые из выделенных функций инструмента. Взгляните на это: —
- BIOSAgentPlus безопасен для вашего ПК с Windows. Он безопасно проверяет, нуждается ли ваш BIOS в обновлении или нет, и только после этого приступает к его обновлению.
 Однако он обязательно попросит вашего согласия на обновление BIOS ПК с Windows.
Однако он обязательно попросит вашего согласия на обновление BIOS ПК с Windows. - Он также проверяет наличие старых драйверов в вашей системе и при необходимости рекомендует обновления.
- Позволяет мгновенно получить отчет BIOS. Таким образом, вы можете легко рассмотреть вариант обновления BIOS при необходимости.
- Обновляя BIOS вашей системы, BIOSAgentPlus предотвращает различные проблемы с производительностью и безопасностью компьютера, которые приводят к устареванию версий BIOS.
В целом, он имеет множество функций, которые делают его одним из лучших средств обновления BIOS для различных Windows, таких как Windows 10, 8.1, 8, 7, Vista и даже XP. Хотите загрузить потрясающее программное обеспечение для обновления BIOS? Нажмите здесь .
2. Программа обновления UEFI BIOS
UEFI BIOS Updater — одно из лучших программ для обновления BIOS. Как и BIOSAgentPlus, инструмент BIOS Manager также имеет полезные функции, которые могут быстро обновить BIOS вашего ПК с Windows в кратчайшие сроки. UEFI BIOS Updater специально разработан для обновления модулей UEFI или OROM прошивки AMI UEFI BIOS. Его может использовать любой пользователь, даже если он не обладает глубокими знаниями о методах модификации BIOS.
UEFI BIOS Updater специально разработан для обновления модулей UEFI или OROM прошивки AMI UEFI BIOS. Его может использовать любой пользователь, даже если он не обладает глубокими знаниями о методах модификации BIOS.
Вот некоторые из самых любимых функций UEFI BIOS Updater. Взгляните на это:
- UEFI BIOS Updater позволяет упростить модификацию BIOS с незначительной вероятностью возникновения проблем с BIOS.
- UEFI BIOS Updater быстро определяет версию BIOS модулей EFI и OROM и обновляет их. Этот процесс также помогает обновить микрокод ЦП.
- Это бесплатная программа с размером файла не более 18 МБ. Кроме того, программа обновления BIOS поддерживает все версии Windows.
В целом, UEFI BIOS Updater — это надежное и эффективное программное обеспечение для обновления BIOS, которое выполняет обновления BIOS в Windows с незначительными сбоями BIOS. Щелкните здесь , чтобы загрузить UEFI BIOS Updater.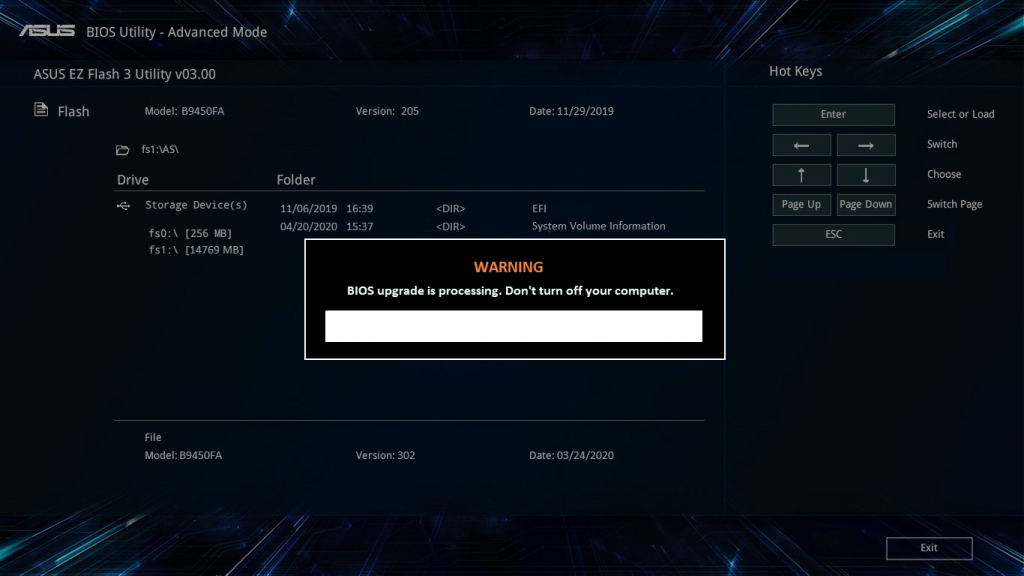
Примечание : — UEFI BIOS Updater не может обновлять типы / режимы BIOS, такие как BIOS материнской платы Intel, BIOS без UEFI AMI или Award / Phoenix BIOS.
3. Утилита ASUS Live Update
Одно из самых известных имен в этом списке программного обеспечения для обновления BIOS для Windows 10 — ASUS Live Update Utility.ASUS — известный бренд, производящий лучшие в своем классе ПК, ноутбуки, программное обеспечение и смартфоны; они являются ведущими производителями микропрограмм BIOS. Многофункциональная утилита содержит отличный набор инструментов для обновления BIOS. Кроме того, вы можете легко найти и заменить драйверы вашего устройства с помощью этого инструмента.
Вот некоторые из наиболее ценных функций ASUS Live Update Utility. Взгляните на это: —
- Способен обнаруживать новые версии драйверов, когда они доступны.
- Находит и обновляет новые совместимые обновления программ, доступных на официальном сайте ASUS.

- Обеспечивает автоматическое обновление BIOS без каких-либо проблем.
- Позволяет также сохранить текущий файл BIO.
- Легко просматривайте информацию о версии BIOS перед обновлением.
- Предлагает специальный планировщик для проверки обновлений; его можно установить на каждый день, каждые три дня, каждую неделю, каждые две недели, каждый месяц и т. д.
Утилита ASUS Live Update обеспечивает безопасное обновление BIOS без разгона системы или процессора.Он использует меньше всего системных ресурсов, и вам просто нужно перезагрузить компьютер, чтобы выполнить обновление. Щелкните здесь , чтобы установить BIOS Update Tool прямо на свой компьютер!
4. Утилита обновления BIOS Biostar
А вот еще одно интуитивно понятное и многофункциональное программное обеспечение для обновления BIOS от Biostar. Утилита полностью автоматизирована и для правильной работы требуется простая установка в вашей системе. Biostar не требует сложной настройки, что упрощает задачу обновления BIOS.Инструмент предлагает пользователям пошаговые инструкции по обновлению BIOS в их системе без каких-либо сбоев.
Biostar не требует сложной настройки, что упрощает задачу обновления BIOS.Инструмент предлагает пользователям пошаговые инструкции по обновлению BIOS в их системе без каких-либо сбоев.
Вот некоторые из наиболее ценных функций утилиты обновления BIOS Biostar. Взгляните на это: —
- Позволяет загрузить последнюю версию BIOS для вашего ПК.
- Автоматически предоставляет вам доступные обновления прошивки BIOS и пошаговые инструкции для правильного выполнения задачи.
- Утилита обновления ищет совместимый пакет в любом заданном месте или в Интернете.
Настоятельно рекомендуется обновлять BIOS профессиональным пользователем, который знает, как использовать расширенные функции системы. Тем не менее, утилита обновления BIOS Biostar относительно проста в использовании и помогает удовлетворить потребности обычного пользователя. Нажмите здесь , чтобы загрузить программу обновления BIOS Biostar на свой компьютер.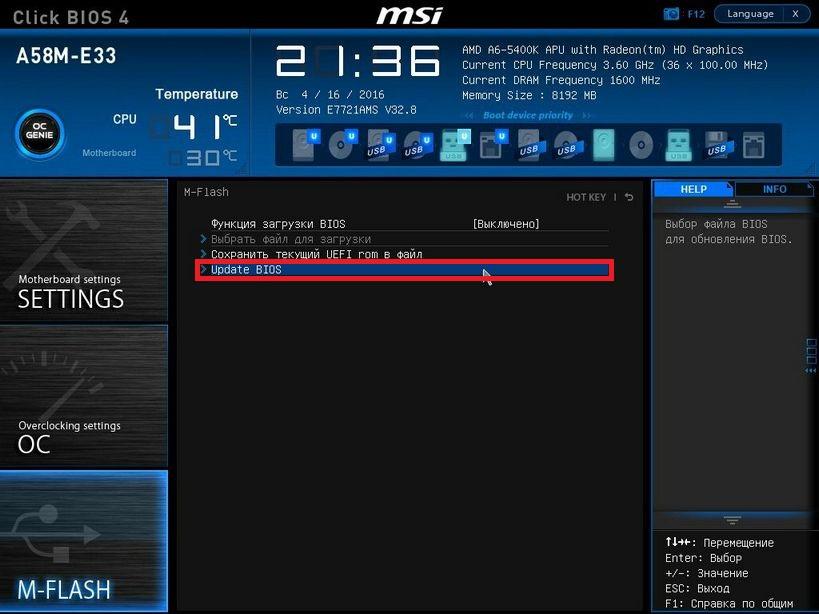 !
!
5. Gigabyte @BIOS Live Update
Установите последнюю версию прошивки BIOS всего за несколько кликов с помощью утилиты Gigabyte @BIOS Live Update.Инструмент быстрый и надежный, чтобы вносить постепенные изменения в вашу систему без каких-либо сбоев. Продукт Gigabyte @BIOS Live Update разработан с использованием интеллектуальных алгоритмов для поддержки вашего BIOS и загрузки необходимых обновлений из официальных и надежных источников.
Вот некоторые из наиболее ценных функций Gigabyte @BIOS Live Update. Взгляните на это:
- Программное обеспечение обновления BIOS предоставляет несколько вариантов загрузки обновления BIOS.
- К ним относятся: Интернет-обновление (если вы хотите загрузить и обновить BIOS напрямую)
- Сохранить текущий BIOS (если вы хотите сохранить резервную копию текущего BIOS.
- Предлагает полный мастер для изучения процесса обновления BIOS.
Gigabytes @BIOS Live Update — отличное программное обеспечение для мгновенного обновления BIOS. Щелкните здесь , чтобы загрузить программу прямо сейчас!
Щелкните здесь , чтобы загрузить программу прямо сейчас!
Чтобы проверить настройки BIOS режим, одновременно нажмите «Клавиша Windows + R» , чтобы открыть диалоговое окно «Выполнить». Затем введите «msinfo32» «Входящие» и нажмите Enter. На экране появится окно со всей информацией о компьютере.Проверьте режим BIOS в том же окне.
В заключение все, что нам нужно сказать, это то, что всегда рекомендуется обновлять BIOS с помощью программного обеспечения для обновления BIOS, если вы не являетесь экспертом в данной области. Мы надеемся, что эти инструменты помогут поддерживать вашу BIOS в актуальном состоянии.
Как обновить прошивку BIOS компьютера без использования Windows
Примечания:
- Это руководство также работает со старыми версиями Ubuntu, например 16.04 (Ксениал Ксер).
- Хотя это руководство ориентировано на компьютеры Dell, оно должно подходить и другим поставщикам.

- Должен также нормально работать с другими дистрибутивами GNU / Linux.
Предупреждение : отключение электроэнергии во время установки прошивки BIOS может привести к необратимым повреждениям! Обязательно избегайте этого!
1. Обновление с помощью службы микропрограмм поставщика Linux (LVFS) (доступно для некоторых компьютеров с 2015 г.)
Перейдите на веб-сайт LVFS Devices и проверьте модели компьютеров, доступные для этой службы.До этого момента Dell и Lenovo были двумя поставщиками с наибольшим охватом.
Если ваш компьютер есть в списке, перейдите к этому разделу. Если нет, проверьте следующие разделы этого руководства.
Установить fwupd (если еще не установлен):
sudo apt install fwupdЗапустить службу демона:
sudo service fwupd startОбновить список доступных обновлений прошивки:
sudo fwupdmgr обновитьСписок подключенных и поддерживаемых устройств:
fwupdmgr get-устройстваСписок доступных обновлений (для ранее перечисленных устройств):
fwupdmgr get-updatesУстановите обновление прошивки (если есть):
обновление sudo fwupdmgr
- Альтернатива графического интерфейса: Если вы не хотите выполнять обновление через терминал (предыдущие шаги), вы можете попробовать Центр программного обеспечения , вкладка Обновления (изображение ниже):
Перезагрузите компьютер, чтобы завершить процесс установки обновления.

Если вам подходит этот раздел, вы должны на этом закончить.
Это новейший и более удобный способ обновления прошивки BIOS из ОС GNU / Linux. Многие поставщики оборудования прилагают усилия, чтобы предлагать обновления прямо из коробки для пользователей Linux. Дополнительную информацию см. В Службе встроенного ПО от производителя Linux (LVFS).
2. Проверьте установленную версию прошивки BIOS
sudo dmidecode -s bios-версия
3.Проверить дату выпуска установленной прошивки BIOS
sudo dmidecode -s bios-дата выпуска
4. Найдите последнюю версию прошивки BIOS, доступную для вашего компьютера, на сайте Dell
- Перейдите на веб-сайт поддержки Dell и найдите свой компьютер, указав его модель, метку обслуживания или метку экспресс-обслуживания.
- Щелкните вкладку Драйверы и загружаемые материалы .

- В раскрывающейся кнопке Операционная система выберите BIOS .Система покажет последнюю доступную версию.
- Если версия, установленная на вашем компьютере, устарела, загрузите файл. Это исполняемый файл Windows (.exe).
Обязательно проверьте целостность загруженного файла, запустив контрольную сумму:
sha256sum [/path/to/file.exe] | grep [хеш SHA-256 сообщается на веб-странице]Если выходной хэш напечатан другим цветом (выделен), например красным, можно продолжать.
5. Обновление с использованием Flash Boot (доступно для компьютеров с 2015 года)
Этот раздел подходит, если ваш BIOS предлагает опцию BIOS Flash Update в меню загрузки (изображение ниже).
- Если ваша система использует BIOS в режиме UEFI : скопируйте исполняемый файл BIOS в каталог
/ boot / efi /. - Если ваша система использует BIOS в режиме Legacy : отформатируйте флеш-накопитель как загрузочный и скопируйте на него исполняемый файл BIOS.

- Перезагрузите компьютер.
- Как только появится логотип Dell , введите F12 для перенаправления в меню загрузки .
- Выберите BIOS Flash Update .
- Выберите исполняемый файл BIOS и запустите его. Будет установлена новая прошивка BIOS, после чего компьютер перезагрузится.
- Вы можете проверить версию и дату установки новой прошивки BIOS, повторив разделы 2 и 3 этого руководства.
- Если вам подходит этот раздел, вы должны на этом закончить.
6. Обновление с помощью FreeDOS (BIOS без функции Flash Boot — старое оборудование)
- Посетите веб-сайт операционной системы FreeDOS и загрузите ее версию Lite USB .
- Запишите загруженный файл образа FreeDOS на USB-накопитель с помощью такого программного обеспечения, как Startup Disk Creator (пакет usb-creator) .
- Скопируйте исполняемый файл BIOS на флеш-накопитель.

- Перезагрузите компьютер.
- Как только отобразится логотип Dell , введите F12 для перенаправления в меню загрузки .
- Выберите загрузку с USB-накопителя (изображение ниже). Если этот параметр недоступен в меню, вам может потребоваться переключить BIOS из режима UEFI в режим Legacy .
- В начале процесса загрузки FreeDOS вам будет предложено продолжить установку или отменить и перейти к терминалу DOS. Выберите «Нет — Вернуться в DOS» (изображение ниже), иначе Ubuntu будет перезаписан FreeDOS.
- В терминале DOS введите
dir, чтобы отобразить каталоги и файлы, доступные на USB-накопителе. Вы должны увидеть исполняемый файл bios, помимо файлов FreeDOS. - Чтобы продолжить установку микропрограммы BIOS, вам может потребоваться не менее 15 МБ свободного места на текущем разделе USB. Если у вас недостаточно свободного места, вы будете предупреждены об этом, и процесс будет автоматически прерван.
 В этом случае просто удалите папку FreeDOS Packages . Все равно он тебе не понадобится.
В этом случае просто удалите папку FreeDOS Packages . Все равно он тебе не понадобится. - Введите имя файла BIOS и введите Enter для его выполнения. Продолжайте установку. По окончании процесса компьютер перезагрузится.
- Вы можете проверить версию и дату установки новой прошивки BIOS, повторив шаги 2 и 3 этого руководства.
- Если вам подходит этот раздел, вы должны на этом закончить.
Как обновить BIOS и UEFI
Базовая система ввода / вывода на вашем компьютере — более известная как BIOS — представляет собой микросхему, которая позволяет вашему компьютеру выполнять основные операции запуска до того, как операционная система заработает.Это обеспечивает правильную загрузку операционной системы в память, что делает ее критически важной для эффективной работы вашего устройства.
Существует два стандарта BIOS, о которых необходимо знать. Традиционный тип постепенно сокращается и заменяется более новыми микросхемами UEFI, хотя ПК, произведенные до 2007 года, могут по-прежнему иметь более старую версию.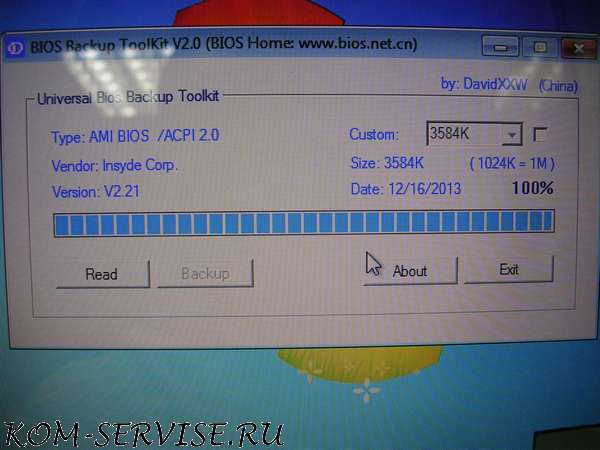 UEFI создал универсальный стандарт для всех основных производителей процессоров, в том числе
UEFI создал универсальный стандарт для всех основных производителей процессоров, в том числе
Стоит ли обновлять BIOS?
Независимо от того, какой стандарт работает на вашем устройстве, стоит задуматься, действительно ли вам нужно обновлять BIOS.
Если что-то пойдет не так во время обновления BIOS, ваш компьютер может прийти в негодность. Если происходит отключение питания или компьютер выключается во время обновления, это может означать, что он вообще не может загрузиться. Вряд ли, но не исключено.
Имея это в виду, мы бы рекомендовали прочитать примечания к выпуску последней версии (и каждой версии обратно к той, которая установлена в настоящее время) на веб-сайте производителя, чтобы узнать, добавит ли он необходимые вам функции или исправит проблему или уязвимость.В противном случае вряд ли стоит рисковать обновлением.
Иногда вам необходимо обновить BIOS, чтобы материнская плата могла должным образом поддерживать новый процессор или другое оборудование, или чтобы исправить ошибки и улучшить стабильность или производительность.
Как обновить BIOS
Вот обычный процесс, который остается неизменным независимо от того, находится ваша материнская плата в режиме UEFI или устаревшем BIOS:
- Загрузите последнюю версию BIOS (или UEFI) с веб-сайта производителя.
- Распаковать и скопировать на запасную флешку
- Перезагрузите компьютер и войдите в BIOS / UEFI
- Используйте меню для обновления BIOS / UEFI
Хорошо иметь запасные копии всех важных файлов с вашего ПК перед началом работы.Хотя неудачное обновление BIOS не подвергает опасности данные на вашем жестком диске напрямую, вы сможете получить доступ к своим файлам и продолжить работу с ними на другом компьютере, если у вас есть резервная копия на съемном диске.
Аналогичным образом, неплохо было бы создать резервную копию BIOS. Иногда это будет выполняться автоматически как часть процесса обновления, но если вам потребуется сделать это вручную, не пропустите этот шаг.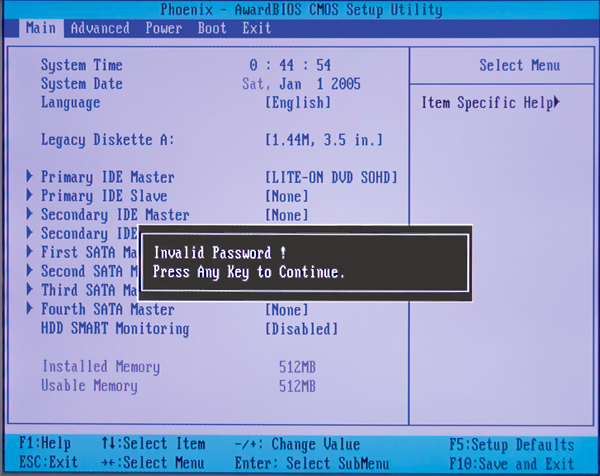
Определите марку и модель
Очень важно знать точную марку и модель вашей доски.Полное название модели — например, Z170A Gaming Pro — обычно находится где-то на самой плате. Это важно, поскольку обычно существуют несколько разных версий, и каждая может иметь свой собственный BIOS. Кроме того, вы должны записать номер версии — например, REV 1.03G, так как может потребоваться другой файл BIOS по сравнению с предыдущими версиями.
Если вы обновляете ноутбук, вам нужно только найти марку и точную модель самого устройства.
Проверить текущую версию BIOS
Определить версию BIOS очень просто: удерживайте клавишу Windows + R, чтобы открыть командную строку «Выполнить», и введите msinfo32.В появившемся окне «Информация о системе» слева выберите «Сводка о системе» и справа найдите запись «Версия / дата BIOS».
Вы также можете увидеть в разделе BIOS Mode, установлена ли на вашей материнской плате Legacy или UEFI. В идеале для современных машин это должен быть UEFI.
Загрузите последний файл BIOS
Зайдите на сайт производителя материнской платы или ноутбука и найдите ссылку поддержки. У вас должна быть возможность найти модель и увидеть список доступных загрузок, который может включать руководства, драйверы и файлы BIOS / UEFI.
Если среди них есть обновление BIOS, пора проверить цифры. Это обновление новее вашей текущей версии? И если да, то указано ли, что ваша конкретная проблема будет решена в документации? Если все подходит, пора скачивать.
Более старые загрузки BIOS включали в себя программу флэш-памяти, которая запускалась с USB-накопителя после ввода команды в командной строке.
Однако современные платы, как правило, имеют утилиту, встроенную в BIOS, поэтому расширение.zip-файл, который вы загружаете, содержит только файл обновления BIOS и какой-то текстовый файл с подробными сведениями о выпуске.
На этом этапе стоит прочитать все инструкции на веб-сайте производителя о точном процессе обновления BIOS.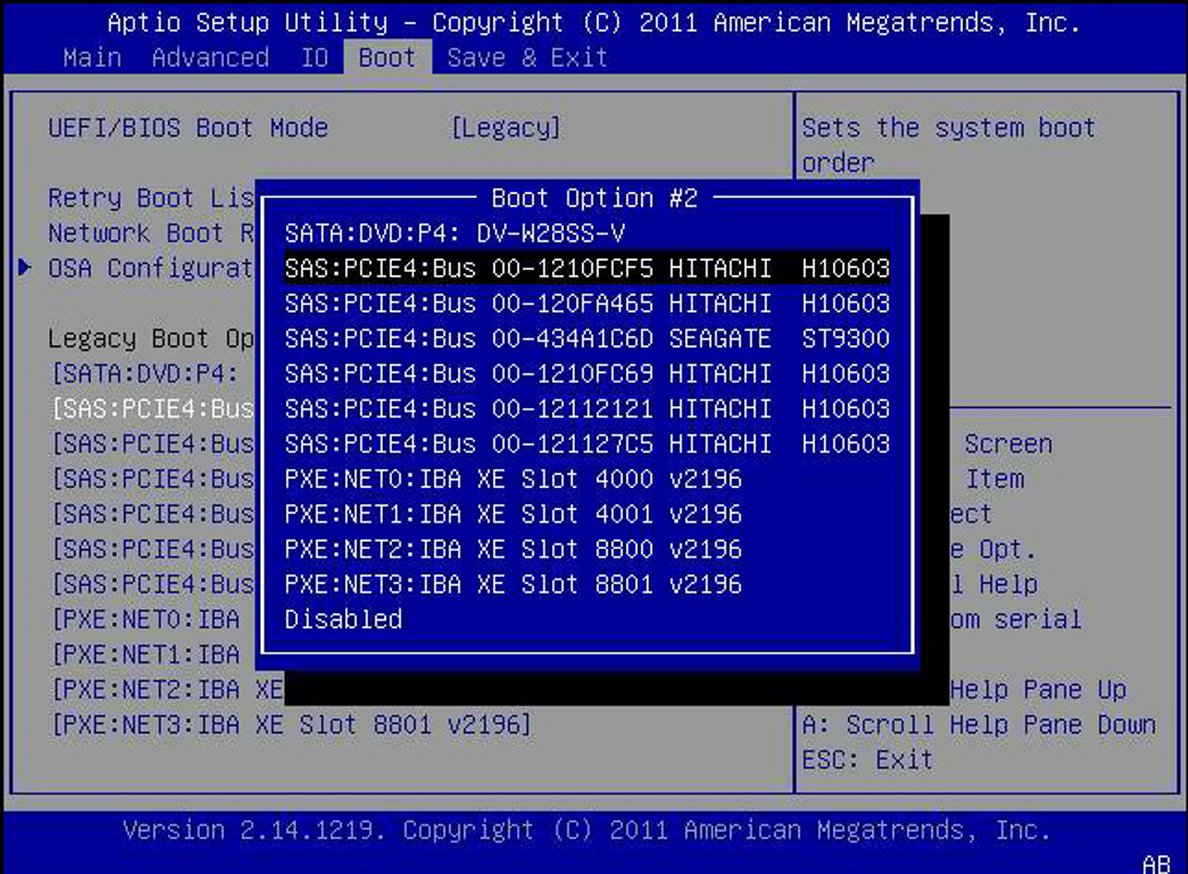 Они действительно различаются, и вам может потребоваться настроить некоторые вещи перед запуском процесса обновления, например отключение режимов безопасной загрузки и режимов быстрой загрузки.
Они действительно различаются, и вам может потребоваться настроить некоторые вещи перед запуском процесса обновления, например отключение режимов безопасной загрузки и режимов быстрой загрузки.
В большинстве случаев вам просто нужно извлечь файлы из zip-файла и скопировать их на USB-накопитель.
Как обновить BIOS в Windows 10?
Для многих материнских плат вы не можете выполнить обновление с Windows 10. Вам нужно будет перезагрузиться, войти в BIOS и найти в меню такой вариант, как «EZ Flash», «M Flash» или «Q Flash». Просто следуйте инструкциям на экране, чтобы выбрать файл BIOS с USB-накопителя.
Если вы не можете получить доступ к BIOS, вот несколько дополнительных советов, особенно если ваша материнская плата использует вместо этого UEFI.
В Windows 10
Вы можете найти утилиту обновления для Windows, предоставленную производителем вашей материнской платы.Часто у вас есть возможность заранее сделать резервную копию BIOS. Найдите запись в строке «Сохранить текущие данные BIOS» и выберите папку по вашему выбору для ее сохранения.
Найдите запись в строке «Сохранить текущие данные BIOS» и выберите папку по вашему выбору для ее сохранения.
Чтобы загрузить обновление, вам нужно будет найти такой вариант, как «Обновить BIOS из Интернета», и щелкнуть по нему. Если сервер по умолчанию не отвечает, обычно вы можете найти поблизости опцию «Автоматический выбор», чтобы переключиться на другой. В том маловероятном случае, если будет доступна более новая версия вашего обновляющего программного обеспечения, вам, скорее всего, сначала потребуется ее загрузить, поэтому не беспокойтесь об этом.
Найдя более новую версию программного обеспечения BIOS, загрузите ее и нажмите «Обновить BIOS из файла», чтобы выбрать ее для процесса. В зависимости от вашей утилиты обновления вы можете попасть на последнюю страницу, на которой сравнивается информация вашей старой версии BIOS с новой — это ваш последний шанс проверить, все ли в порядке. Если вы абсолютно уверены, что приступите к обработке, нажмите «Обновить» или «Прошить». После завершения процесса перезагрузите компьютер, чтобы изменения вступили в силу.
После завершения процесса перезагрузите компьютер, чтобы изменения вступили в силу.
Проверьте настройки BIOS
После успешного завершения обновления программы для прошивки вы можете немедленно перезагрузить компьютер или ноутбук и продолжить работу с новым BIOS. Однако мы рекомендуем сначала проверить некоторые вещи.
Войдите в BIOS с помощью соответствующей клавиши во время загрузки. Проверьте основные настройки, чтобы убедиться, что дата и время верны, порядок загрузки (то есть какой жесткий диск проверяется первым для установки Windows), а также убедитесь, что все остальное выглядит правильно.Не беспокойтесь о расширенных настройках, если у вас нет проблем. Если вы записали свои предыдущие настройки BIOS или знаете, какими они должны быть, например, частоты процессора и памяти, настройте их соответствующим образом. Обязательно сохраните изменения перед повторным выходом.
Обновление не удалось: что теперь?
Несмотря на все меры предосторожности и безопасности, обновление все равно может завершиться неудачно — будь то из-за неожиданных проблем несовместимости, неудачного отключения электроэнергии или кошки, идущей по клавиатуре.
Вот что делать: если все еще работает, не выключайте компьютер. Закройте средство обновления флэш-памяти и перезапустите процесс обновления, чтобы проверить, работает ли он. Если вы сделали резервную копию BIOS, вы можете попробовать выбрать этот файл для установки вместо более нового. На некоторых материнских платах есть резервная копия BIOS, поэтому вы можете восстановить информацию из нее: проверьте свое руководство или инструкции в Интернете, чтобы узнать, как это сделать.
В качестве альтернативы также стоит проверить, продает ли производитель свои микросхемы BIOS напрямую через интернет-магазин, который, как правило, оказывается намного дешевле.
Если пришло время для новой платы, вот лучшие бюджетные материнские платы для покупки.
Как обновить BIOS в Windows 10
В этом руководстве объясняется, что такое BIOS, зачем и как обновлять BIOS (базовую систему ввода-вывода) в Windows 10 с помощью снимков экрана:
BIOS — это встроенная флэш-память, которая поставляется с материнской платой и отвечает за инициализацию оборудования во время загрузки системы.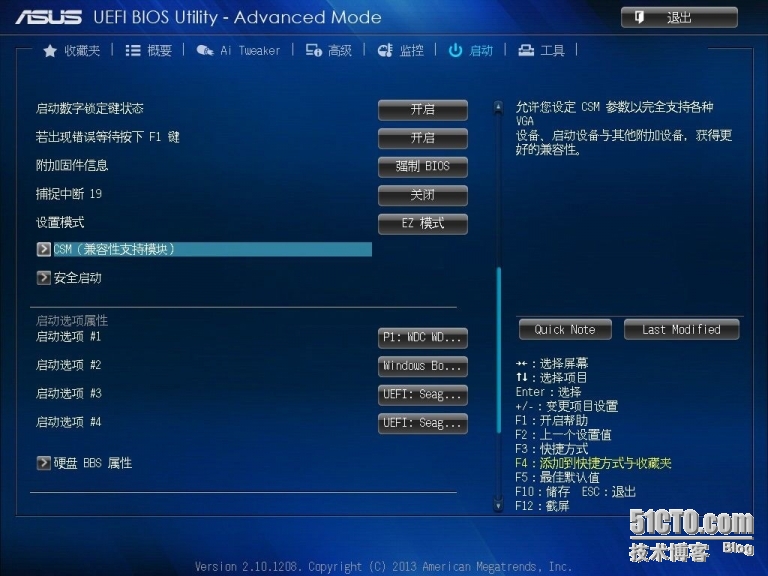
В этом руководстве мы проведем вас через простую и очень важную задачу — как обновить BIOS в Windows 10 .
Что такое BIOS
BIOS также называют CMOS. Прежде всего, BIOS — это набор кода, предоставленный производителем процессора производителю материнской платы.
Это Basic Система ввода-вывода ПК, которая включается, как только система начинает загружаться. Он поставляется со встроенной материнской платой в виде микросхемы. Это один из основных процессоров, который отвечает за инициализацию оборудования при запуске операционной системы.В настоящее время каждая современная материнская плата имеет встроенную флэш-память, в которой хранятся данные BIOS.
Но у этой памяти есть ограничение, то есть она может быть заражена руткитами BIOS. Чтобы устранить эту проблему, преемником BIOS является Unified Extensible Firmware Interface или UEFI . Если при обновлении BIOS что-то пойдет не так, это может серьезно повредить материнскую плату.
Зачем обновлять BIOS
В случае, если вы обновили свою систему новым оборудованием или процессором, но система их не распознает; тогда вам нужно обновить BIOS.
Как обновить BIOS в Windows 10
Давайте посмотрим пошаговый процесс со скриншотами.
Обновление BIOS очень просто, если у вас есть вся информация о BIOS и о том, как она работает. Так что не прерывайте процесс, пока обновляет BIOS . Будьте осторожны, если вы приехали из места, где часто случаются перебои в подаче электроэнергии. Поэтому убедитесь, что ваш компьютер подключен к исправному ИБП.
Если вы обновляете BIOS портативного компьютера, убедитесь, что ваша батарея заряжена на 100% и может обеспечить резервное копирование в течение как минимум 20-30 минут.Убедитесь, что BIOS, который вы хотите установить на материнскую плату, на 100% совместим с вашей материнской платой и процессором. Поэтому желательно скачать BIOS с официального сайта производителя материнской платы.
Как правило, мы не обновляем BIOS до тех пор, пока не столкнемся с проблемами производительности. То же самое и со стороны производителя материнской платы. Но если вы собираетесь разогнать процессор или оперативную память, вам нужно обновить BIOS , чтобы получить лучшую производительность.Во-первых, нам нужен Pen-накопитель и убедитесь, что он полностью чист и не содержит вирусов.
Вам необходимо скачать файл BIOS с официального сайта. Затем разархивируйте файл BIOS на флэш-накопитель.
Шаг 1. Проверьте модель материнской платы или ноутбука
Не волнуйтесь, это несложная задача. Если вы пользователь настольного компьютера, вы можете легко его найти. Но после этого необходимо скачать BIOS с официального сайта производителя материнской платы. Так что считайте этот шаг важным.
- Найдите коробку с материнской платой, и вы узнаете модель вашей материнской платы No. Например, материнская плата AMD имеет A320, B450, X470, B550, X570 и т.
 Д. Intel имеет Z370, h410, Z390, Z490 и т. Д.
Д. Intel имеет Z370, h410, Z390, Z490 и т. Д. - Если у вас нет коробки с материнской платой, просто откройте боковую панель корпуса процессора, и вы увидите название модели или номер вашей материнской платы.
- Если ваша система запущена и работает, просто загрузите приложение CPU-Z и установите его.Запустите приложение и перейдите на вкладку Mainboard , и вы увидите номер модели вашей материнской платы, как показано на изображении ниже.
Шаг 2. Найдите версию BIOS в Windows 10
Следующим шагом будет поиск текущей версии BIOS вашей системы. Потому что вы не хотите устанавливать одну и ту же версию BIOS дважды. Или вы не хотите по ошибке понизить версию BIOS.
Чтобы узнать версию BIOS вашей системы, выполните следующие действия:
Вариант 1: Командная строка — лучшее место, чтобы узнать версию BIOS вашей системы.Сначала нажмите клавишу Windows + X , чтобы открыть меню WinX , и выберите в списке командную строку (администратор) или Windows PowerShell (администратор). См. Скриншоты ниже.
См. Скриншоты ниже.
Теперь запустите командную строку (администратор) или Windows PowerShell (администратор) в качестве администратора и введите «wmic bios get smbiosbiosversion» и нажмите Enter. Просто скопируйте команду между кавычками.
После этого вы увидите SMBIOSBIOSVersion и версию BIOS вашей системы.Здесь в примере это A.D0, вы можете увидеть другую версию BIOS.
Вариант 2: В качестве альтернативы вы можете ввести « systeminfo» после Step 1 вышеупомянутой опции и нажать Enter. Эта команда предоставит длинный список вашей системной информации, и в этом списке вы сможете найти версию BIOS вашей системы.
Вариант 3: Вот еще один способ узнать текущую версию BIOS вашей системы, и это инструмент System Information. Инструмент системной информации содержит всю важную информацию, относящуюся как к аппаратному, так и к программному обеспечению. Итак, вы можете увидеть текущую версию BIOS, в которой вы работаете.
Итак, вы можете увидеть текущую версию BIOS, в которой вы работаете.
Нажмите Window Key + S и нажмите Enter, а затем выберите Системную информацию из списка.
Этот метод самый простой из всех, и вы можете получить другую информацию, относящуюся к вашей системе. Просто запомните панель «Сводка системы» в левом верхнем углу, где хранится эта информация. А у меня версия BIOS A.D0 , как выделено и подчеркнуто на снимке экрана ниже.
Вариант 4: Вы можете проверить версию BIOS, напрямую войдя в BIOS. Для этого вам может потребоваться перезагрузить систему и нажать клавишу Del, F2, F10 или F12 на клавиатуре во время загрузки системы. На моей материнской плате это Del или кнопка Delete.
Чтобы узнать, какую клавишу нужно нажимать при перезагрузке системы. См. Руководство к материнской плате или посетите официальный сайт производителя материнской платы и загрузите руководство.См. Снимок экрана ниже для изображения BIOS, чтобы вы могли понять.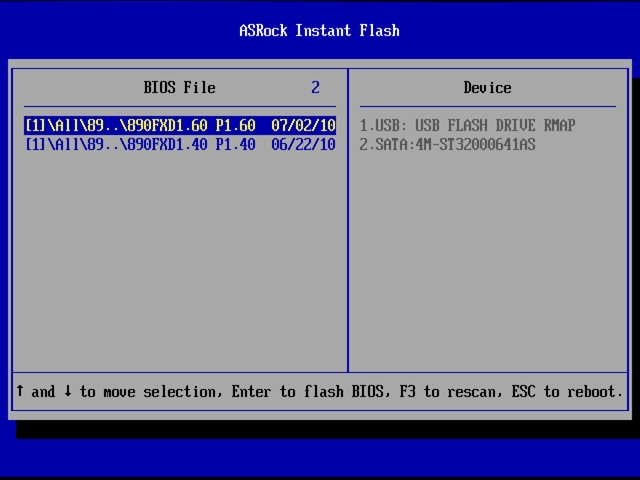 Но помните, ваш BIOS может выглядеть иначе.
Но помните, ваш BIOS может выглядеть иначе.
Вариант 5: Нажмите Windows Key + R для Запустите команду и введите DXDiag для средства диагностики DirectX. Это полезный инструмент для проверки вашего дисплея, аудио драйверов и информации об оборудовании. С помощью этого инструмента вы также можете увидеть, какая версия BIOS у вас установлена.
После запуска команды, если появятся какие-либо всплывающие окна, просто выберите «Да» и подождите несколько секунд.Перейдите на вкладку «Система» инструмента DxDiag и найдите раздел BIOS. Он содержит необходимую информацию о версии BIOS, как показано на снимке экрана ниже для вашего понимания.
Вариант 6: Просто запустите приложение CPU-Z, которое вы скачали ранее, перейдите на вкладку «Материнская плата» и найдите раздел BIOS, в котором вы можете увидеть версию BIOS вашей системы.
Сочетания клавиш для открытия BIOS
Каждый производитель материнской платы предоставляет возможность войти в настройки BIOS или CMOS.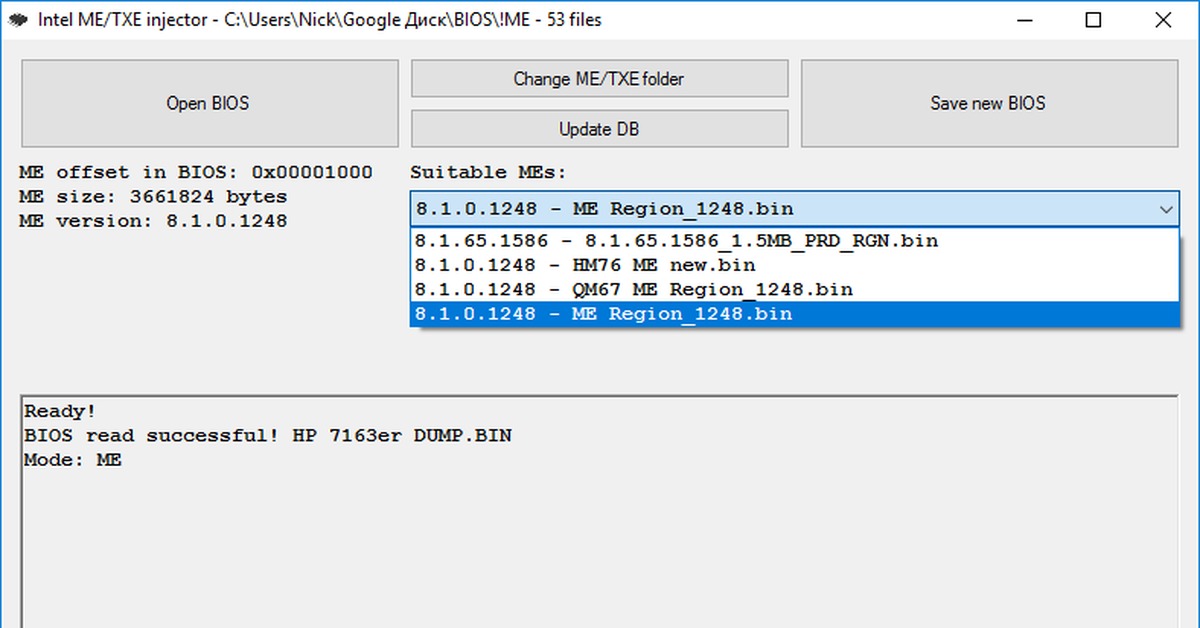 Этот интерфейс отличается от Windows и позволяет настраивать параметры в соответствии с вашими требованиями. Обычно для повышения производительности предпочтительнее разгон ОЗУ.
Этот интерфейс отличается от Windows и позволяет настраивать параметры в соответствии с вашими требованиями. Обычно для повышения производительности предпочтительнее разгон ОЗУ.
Ниже приведен список многих общих процессов для доступа к настройке BIOS вашего компьютера.
для компьютеров нового поколения,
В процессе загрузки нажмите любую из следующих пяти клавиш, чтобы войти в BIOS. Это следующие:
* F1, F2, F10 — это функциональные клавиши в верхней части клавиатуры.В случае с ноутбуками вы можете увидеть логотип бренда и ничего не видеть или можете увидеть сообщение вроде «Нажмите
Старые компьютеры
На некоторых старых компьютерах были разные методы входа в BIOS. Некоторые ключи приведены ниже —
- Ctrl + Alt + Esc
- Ctrl + Alt + Ins
- Ctrl + Alt + Enter
- Ctrl + Alt + S
- Клавиша Page Up
- Клавиша Page Down
Обратитесь к некоторым меню BIOS ниже для лучшего понимания. И не нужно паниковать, ведь заходить в BIOS — это не ракетостроение.
И не нужно паниковать, ведь заходить в BIOS — это не ракетостроение.
Некоторые из меню старого и нового BIOS:
Шаг 3: Способы прошивки BIOS в Windows 10
Возьмите с собой флешку на 4 ГБ. Теперь убедитесь, что ваш Pendrive отформатирован и не содержит всех видов вирусов или вредоносных программ. Потому что в противном случае это может привести к повреждению вашего BIOS. Восстановление BIOS затруднено, если память BIOS повреждена.
Так что будьте осторожны с этим моментом. Теперь перейдите на официальный сайт производителя вашей материнской платы или, если вы используете ноутбук, посетите официальные сайты только для , чтобы загрузить последнюю совместимую версию BIOS из опции «обновить» вашей системы. После завершения загрузки поместите основной файл BIOS в Pendrive. Если он заархивирован, распакуйте его с помощью WinRAR.
Для обновления BIOS вам необходимо войти в BIOS вашей системы, используя следующие методы:
Метод 1: Вставьте флэш-накопитель в систему, в которой установлен последний файл BIOS.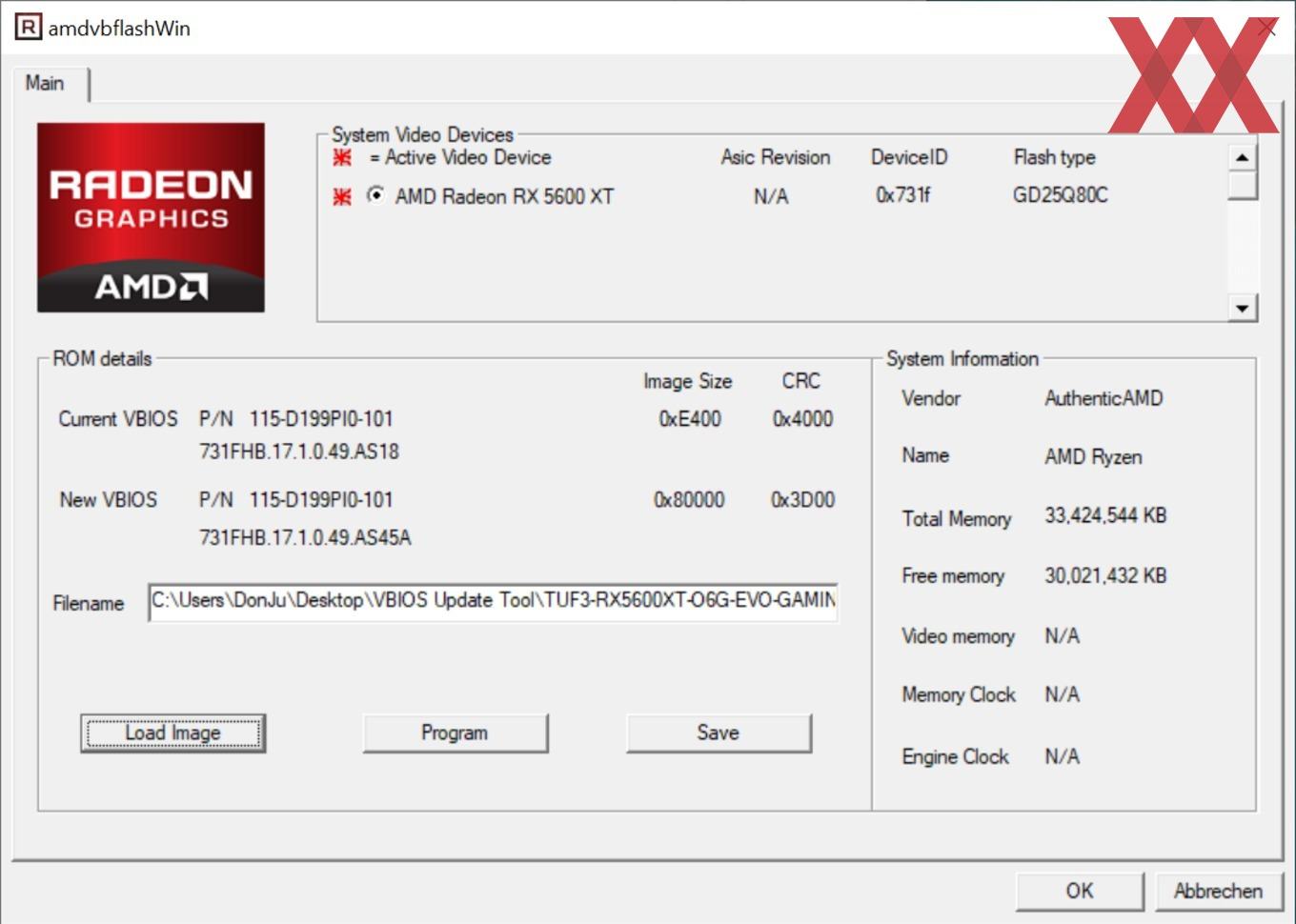 Перезагрузите систему с помощью опции Reset this PC . Теперь нажмите Windows Key + S и введите Reset this PC.
Перезагрузите систему с помощью опции Reset this PC . Теперь нажмите Windows Key + S и введите Reset this PC.
Теперь перейдите к Advanced setup и нажмите Restart Now option.
См. Изображение ниже:
Или, удерживая клавишу Shift , выберите опцию Restart . После загрузки вы должны увидеть несколько доступных опций, и теперь выберите опцию Troubleshoot из этих опций.
В опции Устранение неполадок у вас есть две опции: 1. Сбросить этот ПК и 2. Дополнительные параметры. Выберите Дополнительные параметры .
В разделе « Advanced», «» снова есть несколько других вариантов. Выберите UEFI Firmware Settings. После этого ваша система снова перезагрузится, и на этот раз она загрузится в меню BIOS материнской платы. Здесь мы используем материнскую плату X470 gaming plus.Меню загрузки выглядит как на изображении ниже.
Здесь мы используем материнскую плату X470 gaming plus.Меню загрузки выглядит как на изображении ниже.
Перейдите на вкладку M-Flash и выберите один файл для обновления опции BIOS . Если вы используете материнскую плату GIGABYTE, у вас будет опция Q-Flash . Или, если у вас материнская плата ASUS, вам доступна опция EZ-Flash вместо M-Flash .
После этого вы должны выбрать Pendrive, на котором находится файл BIOS.Выберите BIOS, и система снова перезагрузится в режиме M-Flash.
Теперь должен начаться процесс обновления. Это может занять несколько минут, поэтому убедитесь, что вы подключены к ИБП, и не пытайтесь перезагрузить компьютер вручную. После завершения обновления система перезагрузится, и вы получите сообщение о том, что ваш BIOS обновлен.
Если вы используете портативный компьютер, некоторые производители предоставляют служебную программу для обновления системного BIOS компьютера. Для этого вам не нужно следовать описанному выше методу. Но процедура будет такой же, и во время установки системного BIOS не перезагружайте и не теряйте питание вашей системы.
Для этого вам не нужно следовать описанному выше методу. Но процедура будет такой же, и во время установки системного BIOS не перезагружайте и не теряйте питание вашей системы.
Метод 2: USB-накопитель DOS
Этот метод — самый сложный из всех. В рамках этого процесса обновления Windows 10 BIOS вам необходимо создать загрузочную флешку и скопировать последнюю версию BIOS, которую вы хотите установить в свою систему. После этого вам понадобится код сценария, который перепрограммирует BIOS вашей материнской платы.
Загрузите файл последней версии BIOS, а также файл сценария. Убедитесь, что у вас есть файл сценария. Чтобы создать загрузочный USB-накопитель, сначала вам нужно загрузить Rufus, сторонний инструмент. После установки Rufus отформатируйте Pendrive с помощью Создайте загрузочный диск с помощью опции FreeDOS .
Затем перенесите последний файл BIOS и сценарий в Pendrive. Затем перезагрузите компьютер и загрузитесь с USB-накопителя. Для этого вы переопределили загрузочное устройство и после этого загрузились с USB-накопителя.Теперь запустите сценарий запуска в DOS.
Это расширенный процесс обновления Windows 10 BIOS , поэтому мы рекомендуем вам внимательно прочитать руководство к материнской плате.
Метод 3: прикладные программы для Windows
Это самый простой способ из всех. Но не все материнские платы используют этот метод. Этот метод в основном используется для обновления BIOS ноутбука. Хотя этот метод прост, он иногда мешает другим процессам и может привести к сбою обновления BIOS.
Для этого метода вам понадобится Pendrive, который не должен содержать вирусов, и загрузить на него последнюю версию BIOS. Убедитесь, что в настоящее время система безопасности отключена . Потому что часто это мешает процессу обновления BIOS.
Ниже приведен образ ноутбука MSI , использующего служебную программу Dragon Center и получающего обновление для последней версии BIOS.
Установите флажок и нажмите кнопку «Установить».Он сделает всю работу. Но некоторые производители настоятельно не рекомендуют обновлять BIOS. Производители компьютеров, такие как GIGABYTE, MSI, Dell, Asus, Lenovo, предлагают встроенный инструмент для обновления BIOS . Но эта функция не всегда работает. Мы рекомендуем использовать First Method — для обновления Windows 10 BIOS .
Часто задаваемые вопросы: как перепрограммировать BIOS
Q # 1) Насколько безопасно обновлять BIOS Windows 10?
Ответ: Обновить BIOS системы для Windows 10 легко, если вы выполните действия, указанные в руководстве, упомянутом выше.Однако ни один из производителей компьютеров не рекомендует без необходимости обновлять системную BIOS . Это изменяет полную настройку системы, и если ее выполнить неправильно, вы можете столкнуться с проблемами при загрузке системы.
Q # 2) Сколько времени нужно на обновление BIOS для Windows 10?
Ответ: Обновление BIOS для Windows 10 может занять чуть больше 10 минут. Однако, чтобы быть в безопасности, оставьте для той же цели временные рамки около 20-30 минут.Кроме того, убедитесь, что у вас есть надлежащий источник питания без каких-либо перебоев в течение времени для Windows 10, , , обновления BIOS .
Q # 3) Каковы последствия неправильного обновления BIOS? Может ли из-за этого повредиться моя материнская плата?
Ответ: Обновление BIOS может не работать в следующих случаях:
- В случае сбоя питания во время процесса обновления BIOS .
- Если в новом BIOS есть ошибочные коды ошибок.
Если что-то подобное произойдет, вы можете столкнуться с проблемами, связанными с ошибкой обновления BIOS. И если это произойдет, возможно, вы больше не сможете загружать систему. Хотя есть способы восстановить потерю и вернуть систему в нормальное состояние. Рекомендуется не обновлять BIOS время от времени без причины.
Рекомендуемое чтение = >> Восстановление заводских настроек Windows 10 на вашем ПК
Заключение
Если говорить о проблемах с материнской платой, неправильное обновление BIOS может серьезно повредить любую материнскую плату.Поэтому внимательно прочтите руководство, а затем попробуйте сделать это самостоятельно.
Краткое изложение всех пунктов, рассмотренных в этом руководстве:
- BIOS — это встроенная флэш-память, которая поставляется вместе с материнской платой и отвечает за инициализацию оборудования во время загрузки системы.
- В случае обновления оборудования, когда ОС не может распознать какое-либо устройство, нам потребуется обновить BIOS.
- Обновление BIOS в вашей системе состоит из нескольких шагов.Первым делом нужно проверить номер модели материнской платы. Затем вам нужно найти версию BIOS Windows 10, используемую вашей системой, следуя любому из вариантов, упомянутых ранее. Загрузите последнюю версию файла BIOS, посетив официальный сайт Windows. Сохраните файл на бесплатном флеш-накопителе, на котором нет вирусов или вредоносных программ. Если у вас есть поврежденный файл BIOS, он может повредить функции вашей системы, из-за чего система может перестать загружаться. Так что нужно быть очень осторожным.
- Предполагая, что у вас есть правильный BIOS, загруженный в ваш флэш-накопитель, после этого вам необходимо войти в программу настройки BIOS, используя любой из методов, описанных ранее.Затем выполните описанную выше процедуру обновления и выполните обновление BIOS в Windows 10.
Надеюсь, у вас есть четкое представление о том, как обновить Windows 10 BIOS на вашем компьютере в пошаговом процессе. Если вы столкнетесь с какими-либо трудностями, попробуйте посмотреть несколько видео на YouTube, чтобы увидеть это практически. Однако по любым дополнительным вопросам по этому поводу не стесняйтесь спрашивать в разделе комментариев.
Libreboot
LibrebootFAQ — Скачать — Установить — Документы — Новости — Поддержка — Ошибки — Отправить патчи — Пожертвовать — Купить предустановленную
Libreboot — это обеспечивающая свободу загрузочная прошивка , инициализирующая оборудование и загружающая операционную систему.Это заменяет проприетарную загрузочную прошивку BIOS / UEFI, установленную на компьютерах. Libreboot совместим с некоторыми компьютерами, которые были перенесены на ARM и x86.
Загрузочная микропрограмма — это низкоуровневое программное обеспечение компьютера, которое запускается в момент включения компьютера. Он приводит все компоненты (ЦП, контроллер памяти, некоторые периферийные устройства и т. Д.) В рабочее состояние, чтобы можно было легко запускать программное обеспечение. Загрузочная прошивка обычно загружает операционную систему (GNU + Linux, BSD и т. Д.), Которая обеспечивает общий интерфейс для прикладного программного обеспечения, позволяющего использовать аппаратное обеспечение компьютера.В дополнение к Libreboot мы также рекомендуем использовать операционную систему, уважающую свободу, как определено в Руководстве по распространению бесплатных систем GNU (так что никаких Windows / Mac. Используйте GNU + Linux!)
Вместе загрузочная прошивка и операционная система обеспечивают единый интерфейс, который делает компьютеры функциональными как для повседневного использования, так и для разработки программного обеспечения.
Основным поставщиком исходных программLibreboot является coreboot, и мы не включаем двоичные двоичные объекты в наши изображения. Мы передаем наши пользовательские исправления в такие проекты, как coreboot, depthcharge, GRUB и flashrom, где это возможно.Вместе наша система сборки и документация предоставляются с целью сделать бесплатную загрузочную прошивку доступной для всех. Другими словами, Libreboot — это дистрибутив coreboot! Проще говоря, Libreboot объединяет все необходимые программные компоненты в единый унифицированный пакет, который применим для большинства сценариев использования.
Мы обеспечиваем поддержку пользователей через #libreboot IRC на Freenode. Обсуждение разработки также происходит в IRC. Инструкции по отправке патчей находятся на странице git.
Знаете ли вы, что у вас есть права? Право на неприкосновенность частной жизни, свободу мысли, свободу слова и право читать. В контексте вычислений это означает, что каждый может использовать бесплатное программное обеспечение. Проще говоря, бесплатное программное обеспечение — это программное обеспечение, которое находится под прямым суверенитетом пользователя и, что более важно, коллектива, которым является сообщество . Несвободное программное обеспечение (например, Windows, MacOS или проприетарный BIOS / UEFI) находится под исключительным контролем его владельцев, а не пользователей! С уважающим свободу программным обеспечением пользователи могут в любой момент изучить исходный код и даже сами стать разработчиками! Хотите помочь делу? Вы можете внести свой вклад в виде написания документации, оказания поддержки пользователям или тестирования чужого вклада.Вам нужно больше идей о том, как вы можете помочь с проектом? См. Страницу git. Если вы хотите, чтобы была разработана конкретная функция, но у вас нет технических возможностей, вы можете нанять кого угодно, чтобы сделать эту работу за вас. В случае бесплатного программного обеспечения вы, по сути, являетесь владельцем своей собственной копии, поэтому она бесплатна (как в свободе).
Многие люди используют несвободные проприетарные загрузочные прошивки, даже если они используют GNU + Linux. Несвободные прошивки BIOS / UEFI часто содержат бэкдоры, могут работать медленно и содержать серьезные ошибки.От разработки и поддержки можно отказаться в любой момент. Напротив, libreboot — полностью бесплатное программное обеспечение, в котором каждый может внести свой вклад или проверить его код. Libreboot — это не просто бесплатное программное обеспечение; это также программа с авторским левом, выпущенная (по большей части) под смесью Стандартной общественной лицензии GNU v2 и v3. Это значит, что софт всегда будет бесплатных для всех. Если бы кто-то взял Libreboot и попытался сделать его несвободным, он бы нарушил закон . Другими словами, авторское лево обеспечивает общественное достояние , где все знания и власть распределяются без дискриминации.
Libreboot быстрее, безопаснее и надежнее большинства несвободных прошивок. Libreboot предоставляет множество дополнительных функций, таких как зашифрованный / boot /, проверка подписи GPG перед загрузкой ядра Linux и многое другое!
Редактировать эту страницу — Лицензия — Шаблон — Авторы — Правила поведения — Управление — Сообщество коллег — Пожертвовать Купить предустановленный
.
 Можно увидеть версию и другие детали биос.
Можно увидеть версию и другие детали биос. Находим раздел про БИОС и смотрим версию.
Находим раздел про БИОС и смотрим версию.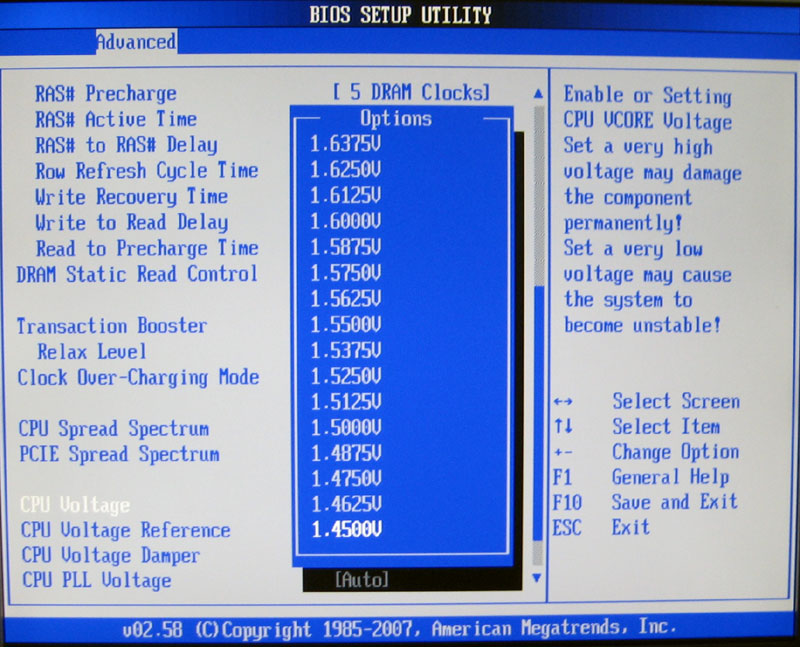

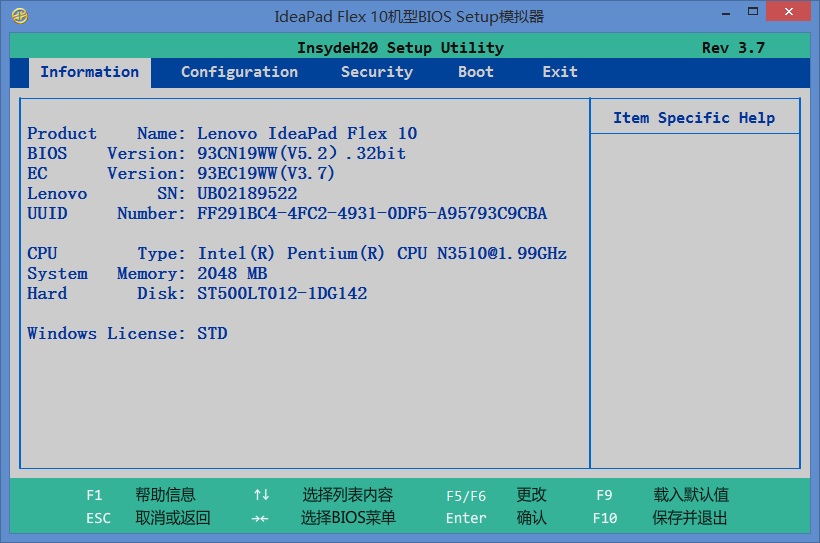

 Итак, скачайте нужную версию прошивки, распакуйте архив и скопируйте папку DOS на заранее отформатированную под FAT32 флешку. Вставьте ее в нерабочий ноутбук, зажмите клавиши Fn + Esc и, удерживая их, включите питание. Данные клавиши необходимо держать около 30 секунд, пока система сама не перезагрузится, в процессе чего произойдет восстановление системы.
Итак, скачайте нужную версию прошивки, распакуйте архив и скопируйте папку DOS на заранее отформатированную под FAT32 флешку. Вставьте ее в нерабочий ноутбук, зажмите клавиши Fn + Esc и, удерживая их, включите питание. Данные клавиши необходимо держать около 30 секунд, пока система сама не перезагрузится, в процессе чего произойдет восстановление системы. Сделать это можно на тойже странице продукта ASUS в раздел Утилиты БИОС. Или
Сделать это можно на тойже странице продукта ASUS в раздел Утилиты БИОС. Или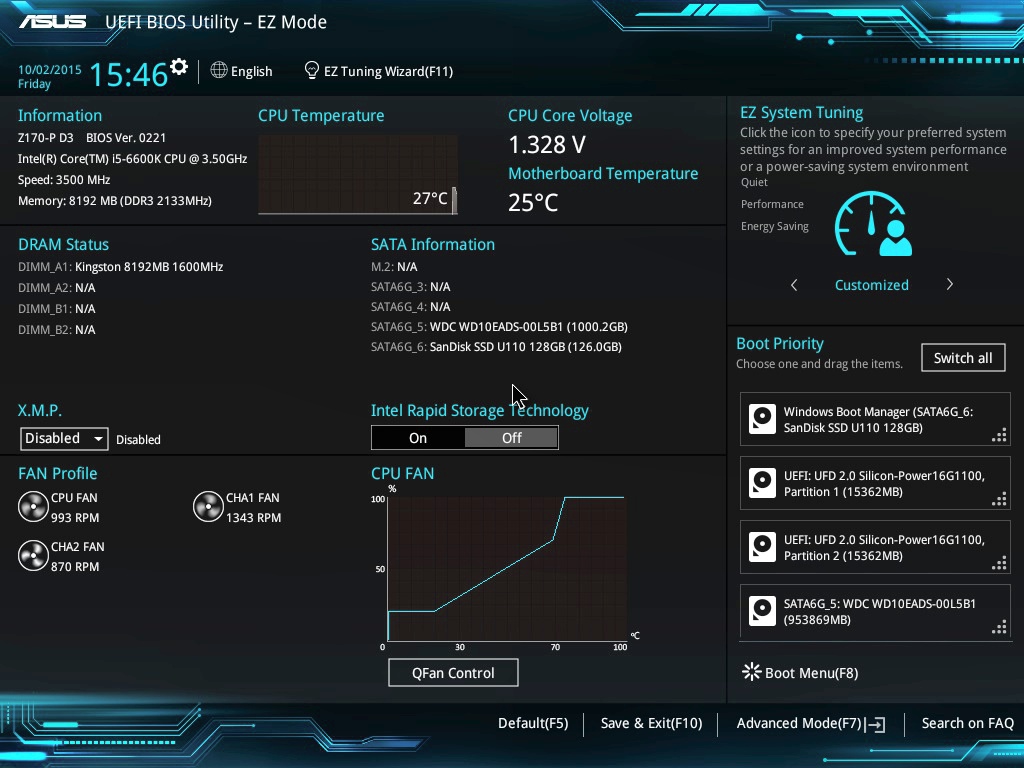
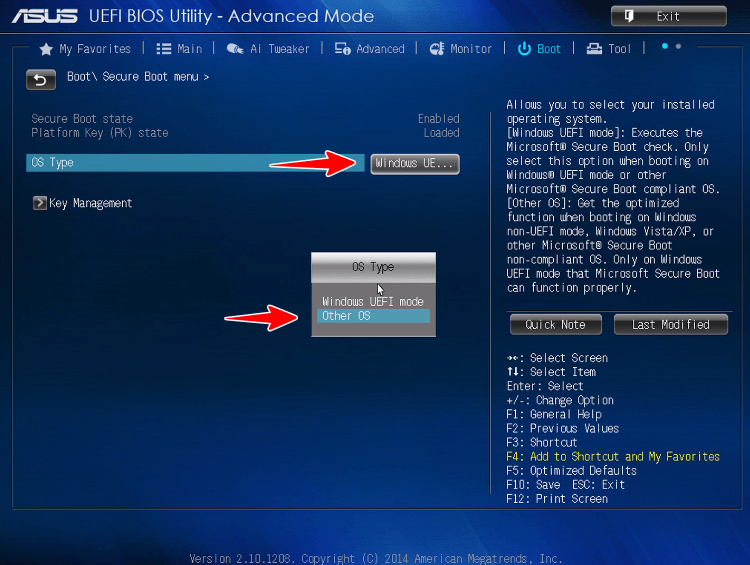 Знайте номер своей модели
Знайте номер своей модели
 Откройте корпус и найдите номер MS-XXXX и номер версии на материнской плате между слотами PCI
Откройте корпус и найдите номер MS-XXXX и номер версии на материнской плате между слотами PCI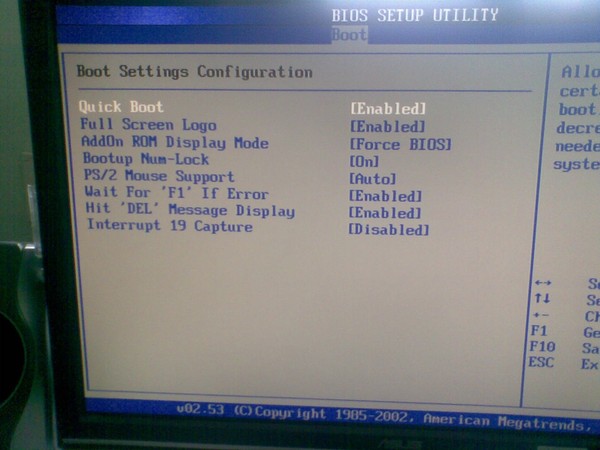 Примечание. Не извлекайте USB-накопитель при перепрошивке BIOS, и система автоматически перезагрузится после того, как обновление BIOS достигнет 50%
Примечание. Не извлекайте USB-накопитель при перепрошивке BIOS, и система автоматически перезагрузится после того, как обновление BIOS достигнет 50%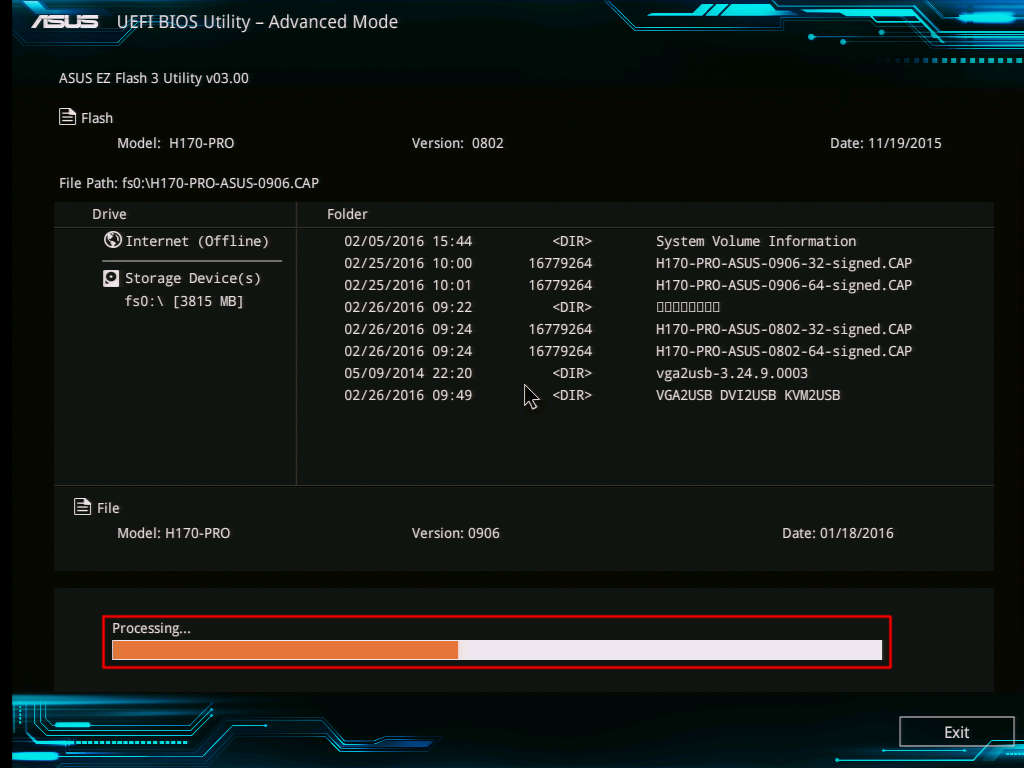


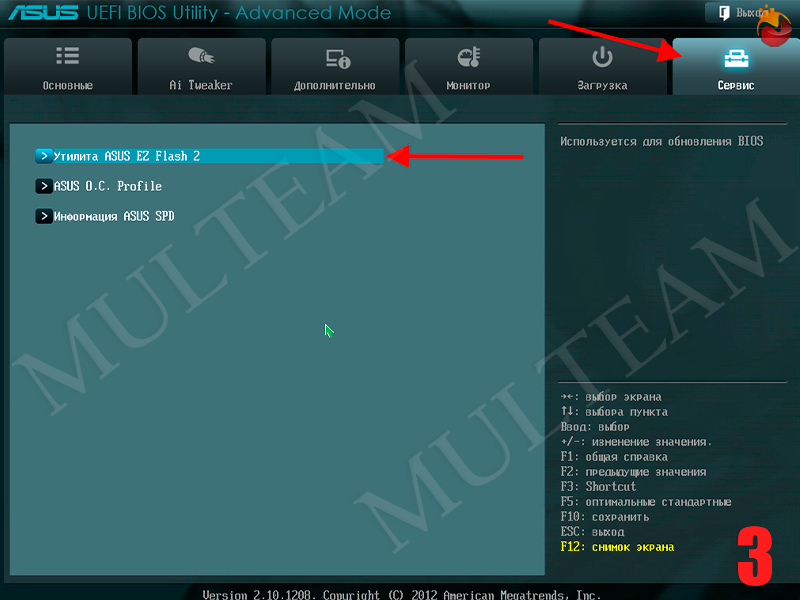

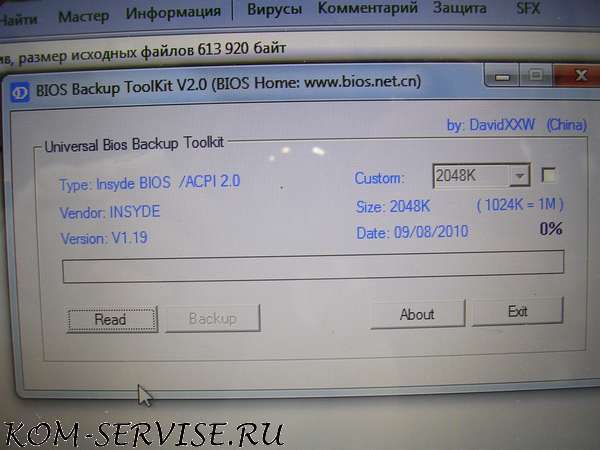
 В этом случае просто удалите папку FreeDOS Packages . Все равно он тебе не понадобится.
В этом случае просто удалите папку FreeDOS Packages . Все равно он тебе не понадобится. Д. Intel имеет Z370, h410, Z390, Z490 и т. Д.
Д. Intel имеет Z370, h410, Z390, Z490 и т. Д.