Переключение раскладки клавиатуры Windows 10, Punto Switcher Блог Ивана Кунпана
Как переключить раскладку клавиатуры в Windows 10
В процессе установки или при первом включении устройства с Windows 10 пользователю предоставляется выбор языка клавиатуры. Чаще всего мы выбираем язык, соответствующий устанавливаемой системе — русский. Он становится основным, а английский язык – второстепенным. Чтобы добавить новую языковую раскладку, её нужно добавить в систему.
Для этого выполните следующие шаги:
- Открываем Параметры Windows.
- Переходим в меню Время и Язык.
- Щелкаем на Добавьте язык.
- Выбираем нужный пакет и устанавливаем его.
Плагины для браузера
Чтобы раскладка работала в правильном режиме и в браузере, её настройки можно доверить встроенному расширению. Тогда, даже если раскладка включена неправильно, расширение налету проконтролирует вводимые символы и попытается исправить текст.
Это очень удобно при общении в социальных сетях, когда периодически приходится менять раскладку. Однако не стоит забывать, что такие плагины несовершенны и могут убрать вместо ошибки нужную букву. Порой они могут неверно обозначать ошибки или просто не видеть их. Не стоит перекладывать всю ответственность на них.
Однако не стоит забывать, что такие плагины несовершенны и могут убрать вместо ошибки нужную букву. Порой они могут неверно обозначать ошибки или просто не видеть их. Не стоит перекладывать всю ответственность на них.
Выбрать раскладку клавиатуры
В системе для смены языка по-умолчанию используется сочетание клавиш Shift+Alt. Также можно в Windows 10 сменить комбинацию клавиш для смены раскладки клавиатуры на Сtrl + Shift. Для этого откройте Параметры и выполните следующие действия:
- Откроете параметры Устройства и выберите вкладку Ввод
- Выбираем Дополнительные параметры клавиатуры
- Затем переходим в Параметры языковой панели
- Далее открывается привычное всем нам окно Языки и службы текстового ввода, где уже можно изменить сочетания клавиш.
Раньше изменение сочетания клавиш можно было выполнить в Панели управления, но, как мы все знаем, Майкрософт взяла курс на перенос всего из Панели управления в Параметры Windows и успешно реализовала часть своего плана в сборке 1803. С одной стороны, многим такие изменения не очень нравятся, так как старый интерфейс был удобный, логичный и легко запоминался. С другой же стороны, разработчики системы не только переносят, но добавляют и перерабатывают ранее созданные опции для развития системы.
С одной стороны, многим такие изменения не очень нравятся, так как старый интерфейс был удобный, логичный и легко запоминался. С другой же стороны, разработчики системы не только переносят, но добавляют и перерабатывают ранее созданные опции для развития системы.
Примечание! Независимо от Вашего выбора, есть альтернативное сочетание клавиш, которое всегда доступно – Win+Пробел. Когда вы зажмете клавишу Win и нажмете Пробел, появится небольшая панель, где можно увидеть переключение языков.
Горячие клавиши
Это базовые сочетания клавиш, «вшитые» по умолчанию. Программа позволяет пользователю самостоятельно назначить горячие клавиши на выполнение тех или иных действий.
| Клавиши | Действия |
| Break | Отменить конвертацию раскладки |
| Shift + Break | Сменить раскладку выделенного текста |
| Alt + Break | Сменить регистр выделенного текста |
| Alt + Scroll Lock | Транслитерировать выделенный текст |
| Ctrl + Alt + V | Вставка текста без форматирования |
Настроить автоматическое переключение раскладки клавиатуры Windows 10
Часто мы вводим текст, а после смотрим на монитор и замечаем, что забыли переключить раскладку.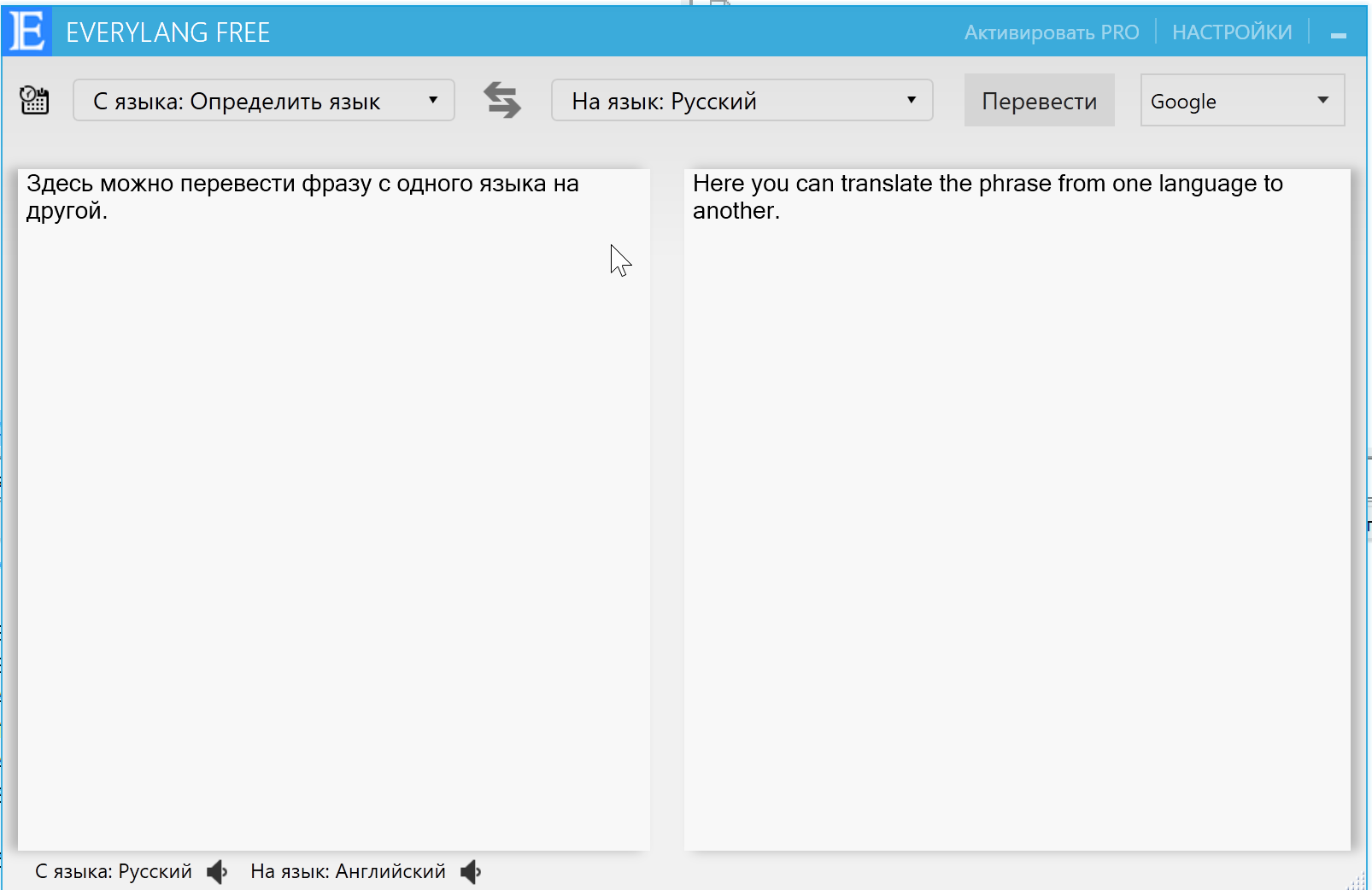 Приходится печатать все заново. Можно настроить автоматическое переключение для каждого окна.
Приходится печатать все заново. Можно настроить автоматическое переключение для каждого окна.
Например, в Google Chrome вы пишете письмо на английском языке и параллельно заполняете таблицу в Excel на русском. В том, чтобы при переключении между окнами менялся и язык – поможет следующая настройка.
Вам может быть интересно: Удалить, нельзя помиловать: обновление Windows тормозит игры
Для этого в предыдущем окне нам нужно всего лишь установить галочку на пункте Позволить выбирать метод ввода автоматически.
Также, если Вы хотите, чтобы язык изменялся интеллектуально, в зависимости от набираемого текста, Вам поможет замечательное приложение – Punto Switcher. Больше никаких «ghbdtn»! Приложение автоматически исправит сообщение и поменяет язык на необходимый. Очень удобно, если в тексте есть вкрапления иностранного языка.
И всегда есть альтернатива в виде приложений — Keyboard Ninja и Orfo Switcher.
Установка на компьютер
Для установки Punto Switcher запустите установочный exe-файл.
Установка: выбор папки
1.
В первом окне выберите путь установки программы (по умолчанию «Program Files») и нажмите «Далее».
Установка: копирование файлов
2.
Ожидаем, пока скопируются файлы в выбранную папку. Это не займет много времени.
Установка: завершение
3.
Установка успешно завершена! Жмем «Готово».
Пропал значок раскладки клавиатуры в Windows 10
Если вдруг пропал значок раскладки клавиатуры, то в этом случае стоит проверить настройки в Персонализации. Для этого выполните следующие действия:
- Отройте Параметры
- Пройдите в Персонализацию и откройте вкладку Панель задач
- Нажмите на Включение и выключение системных значков
- Включите Индикатор ввода
Переключение в полях ввода паролей
Punto Switcher не переключает раскладку в стандартных полях ввода паролей. Однако в браузере Internet Explorer и некоторых других программах, где используются нестандартные поля, раскладка может переключиться, если слово не обладает признаками пароля (сочетание цифр, буквы разного регистра и знаки препинания).
Если программа конвертирует пароль, после ввода пароля вы можете нажать любую курсорную клавишу (со стрелкой), и переключения не произойдет. Это же правило можно использовать не только с паролями, но и везде, где переключение не нужно.
Не меняется раскладка клавиатуры Windows 10
Есть несколько причин, из-за которых невозможно поменять раскладку:
- Стоит обратить внимание на Залипание клавиш. Отключение этой опции помогает решить проблему.
- Убедитесь, что утилиты или стороннее ПО не мешает работе. Выполните чистую загрузку системы
Временно отключаем Switcher
В настройках по умолчанию Punto функционирует в фоновом режиме. Его можно найти в панели быстрого запуска, кликнув по треугольнику слева от знака подключения к интернету. Выключить софт можно именно в данной вкладке.
Для этого, кликнем по треугольнику рядом с ярлыком подключения. В открывшемся окошке выбираем значок Пунто Свитчер. Кликнем по данному символу правой клавишей мыши и в появившемся ниспадающем меню выбираем вкладку «Выйти».
Рекомендация: — В данном контекстном меню в можно убрать флажок от команды «Автопереключение». В этом случае утилита снизит свою функциональность и не будет менять небольшие слова или сокращения. Это простое действие может значительно снизить вмешательство программы в вашу работу при написании текста. Данная утилита перестанет работать, пока вы снова её не включите.
Пропала раскладка клавиатуры в Windows 10
При повреждении системы некоторые опции исчезают или отказываются корректно работать. За языковую панель в системе отвечает приложение ctfmon.exe, которое находится в директории Windows/System32. Иногда, из-за повреждений системы, данное приложение может быть утрачено или перестанет запускаться вместе с системой. Для возможного решения данной проблемы выполните следующие действия:
- Исправление или восстановления целостности системы. Как восстановить систему можно узнать в данной статье.
- Иногда, когда простое восстановление (SFC /scannow или DISM) не помогает, можно попробовать создать новый профиль, в котором, возможно всё будет работать корректно.
- Как еще один вариант, автозапуск ctfmon.exe.
Для добавления службы ctfmon в список автозагрузки откройте окно командной строки или PowerShell от имени администратора и введите команду:
reg add «HKCU\Software\Microsoft\Windows\CurrentVersion\Run» /v CTFMON.EXE /t REG_SZ /d C:\WINDOWS\system32\ctfmon.exe
После чего перезагрузите компьютер и проверьте работу системы.
Как экстренно выключить Switcher?
Вполне может быть, что ярлык Punto не будет показываться в панели быстрого запуска, в том числе и в трее. Но, пользователь точно знает, что данная утилита продолжает функционировать и желает её выключить. Чтобы это сделать, отключим её функцию в диспетчере задач:
- Откроем диспетчер, кликнув по клавишам Ctrl+Alt+Del и в появившемся окошке выберем «Диспетчер задач»;
- После этого, у нас запустится данная утилита;
- В этом приложении выбираем меню «Подробности». В данной вкладке нам нужно найти файл, который называется «punto.exe». Затем, нам нужно кликнуть по ней и в ниспадающем меню выбрать «Снять задачу». Можно перейти в «Процессы» и там выключить программу;
- Функционирующая до того программа Пунто Свитчер перестанет работать. Отсюда, данная утилита не будет оказывать своё влияние на написание текста и смену языка в компьютере.
Отключаем Пунто Свитчер
Проще всего избавиться от вмешательства Punto Switcher в естественный набор текста можно путем его временного отключения, однако иногда этого оказывается недостаточно, а иногда выполнение данной процедуры и вовсе является невозможным. И все же у нашей сегодняшней задачи есть сразу несколько решений – от простых и наиболее очевидных до радикальных мер. Начнем с первых.
Вариант 1: Временное отключение
По умолчанию Пунто Свитчер работает в фоне, скрываясь в системном трее (подменю на панели задач). Для того чтобы его отключить, нужно просто выйти из приложения.
Итак, если значок Punto Switcher отображается на панели задач (рядом с индикатором языковой раскладки), нажмите по нему правой кнопкой мышки (ПКМ). Если иконка приложения скрыта, разверните меню системного трея, найдите ее там и кликните ПКМ. В открывшемся контекстном меню выберите последний пункт – «Выйти».
Совет: Если в меню в трее убрать галочку напротив пункта «Автопереключение», приложение перестанет думать за вас при написании коротких слов или сокращений, что тоже может существенно упростить работу и минимизировать возможные ошибки.
Работа Пунто Свитчер будет прекращена до тех пор, пока вы сами его не запустите.
Примечание: Если Punto Switcher не сохраняет пароли, нужно настроить дневник. По умолчанию он не ведется (галочка «Вести дневник»), а опция «Сохранять записи от» неактивна. Для включения этой функции нужно указать количество знаков для сохранения в настройках и активировать соответствующую опцию, после чего все пароли, вручную введенные с клавиатуры, будут сохраняться.
Вариант 2: Экстренное завершение работы
Бывает и так, что значок Пунто Свитчер не отображается на панели задач и в меню трея, но при этом вы точно знаете, что приложение работает, и хотите его отключить. Для этого нужно просто отключить фоновую службу.
- Вызовите «Диспетчер задач», нажав «CTRL+SHIFT+ESC» или воспользовавшись контекстным меню панели задач (ПКМ по любому свободному месту на ней).
В открывшемся окне перейдите во вкладку «Подробности», найдите там службу с названием «punto.exe», выделите ее нажатием ЛКМ и нажмите по кнопке «Снять задачу».
Работающий до этого в фоне процесс Punto Switcher будет отключен, приложение закрыто, а значит, не сможет влиять на смену вами языковой раскладки и ввод необходимого текста.
Вариант 3: Деактивация автозапуска
Как мы уже выяснили, по умолчанию Пунто Свитчер работает в фоне, а запускается и вовсе вместе со стартом операционной системы. Если же приложение требуется использовать только по мере необходимости, следует отключить его автозапуск.
- Откройте настройки Punto Switcher, нажав ПКМ по его значку в трее и выбрав соответствующий пункт в контекстном меню.
В разделе «Общие», который будет открыт по умолчанию, в его вкладке «Основные» снимите галочку напротив пункта «Запускать при старте Windows». Поочередно нажмите по кнопкам «Применить» и «ОК» для подтверждения внесенных изменений.
С этого момента вы сами решаете, когда использовать Пунто Свитчер – он больше не будет запускаться вместе со стартом ОС.
Вариант 4: Полное удаление
Если же необходимость в использовании Punto Switcher вовсе отпала, его можно и нужно полностью удалить, дабы не засорять операционную систему. Делается это точно так же, как и с любой другой программой.
- Откройте системную оснастку «Программы и компоненты». Проще всего это сделать через окно «Выполнить», в которое следует ввести команду appwiz.cpl и нажать «ОК».
Найдите в списке установленных приложений Пунто Свитчер, выделите его нажатием ЛКМ, а затем воспользуйтесь кнопкой «Удалить» на верхней панели.
В появившемся окне с запросом подтвердите решительность своих намерений, нажав «Да», и дождитесь, пока продукт от Яндекса будет деинсталлирован – эта процедура протекает в автоматическом режиме и занимает минимум времени.
Удаляем Свитчер из автозапуска
Как нам уже известно, Punto Switcher функционирует в фоновом режиме. При этом, данная утилита производит запуск во время запуска Windows. Но, по большей части, в этой программе особой необходимости нет. Поэтому, в автозапуске она не нужна:
- Войдём в настройки Пунто, кликнув правой клавишей по ярлыку данного приложения и в ниспадающем меню выберем эту вкладку;
- В левом столбце программы переходим во вкладку «Общие». В правой части окна выбираем меню «Основные», затем нам нужно убрать флажок от команды «Запускать при старте Виндовс». Чтобы данный результат был подтверждён, нажмем на кнопочку «Применить», затем Ок;
- С данного времени, вам самим решать, нужно ли вам задействовать Punto Switcher и если да, то когда. Теперь, утилита не станет производить запуск вместе с Windows.
Автопереключение языка на клавиатуре — настроить быстро и самостоятельно
Операционные системы стараются быть максимально удобными пользователям, поэтому для многих процессов есть собственные параметры автоматизации. Для ввода текста с клавиатуры тоже есть свой автоматический режим, хоть это и основной способ управления. Что это даёт?
В автоматическом режиме не нужно постоянно переключать раскладку, если, к примеру, в рабочем окне браузера нужен один язык, а в остальных вкладках другой.
Также автопереключение языка на клавиатуре срабатывает при переходе из программы в программу. Особенно пригождается эта функция, когда пользователь не умеет печатать быстро. А вам хочется улучшить свои показатели в скорости набора текста? В этой статье есть подробная инструкция, как это сделать.
Особенности разных операционных систем
Если в вашем компьютере языковые параметры для каждого приложения не соблюдаются, их можно легко настроить. В большинстве операционных систем, даже новых, как windows 10, предусмотрены средства управления раскладкой.
Но найти их не всегда легко. Например в windows XP достаточно щелкнуть по значку раскладки на панели правой кнопкой. В открывшимся меню нужно выбрать пункт автопереключение.
А в восьмой операционке от майкрософт, как и в предыдущей, под номером 7, настройки отыскать несколько сложнее. В разделе языки нужно выбрать пункт дополнительные параметры, среди которых есть меню переключения методов ввода.
Там уже можно будет выбрать параметр ввода для каждого приложения — разрешить или нет, отметив свой выбор галочкой. В mac OS найти эти настройки проще, в разделе «клавиатура».
У Word свои правила
В популярной среди рерайтеров текстовой программе Word есть собственные настройки автопереключения раскладки. Язык может переключаться, подстраиваясь под окружающий текст.
В отдельных случаях эта функция может упросить задачу. Но для работы с текстом, содержащим несколько языков, такой параметр ввода создаст проблемы. Логичным будет вопрос — как отключить его? Для начала найти меню настроек. Нужно выбрать дополнительные параметры работы с Word и отыскать там пункт, отвечающий за автоматическое переключение раскладки в соответствии с языком.
Плагины для браузера
Чтобы раскладка работала в правильном режиме и в браузере, её настройки можно доверить встроенному расширению. Тогда, даже если раскладка включена неправильно, расширение налету проконтролирует вводимые символы и попытается исправить текст.
Это очень удобно при общении в социальных сетях, когда периодически приходится менять раскладку. Однако не стоит забывать, что такие плагины несовершенны и могут убрать вместо ошибки нужную букву. Порой они могут неверно обозначать ошибки или просто не видеть их. Не стоит перекладывать всю ответственность на них.
За вас всё сделает программа
Управление раскладкой можно доверить специальной программе. Всем известная Punto Swicher умеет регулировать раскладку на лету, интуитивно исправляя слова, которые напечатаны неправильными символами.
Также с её помощью можно контролировать правописание. Опечатки или ошибки в написании, лишние пробелы или неуместные заглавные буквы — всё будет отслежено и помечено.
Похожие утилиты Keyboard ninja и Key switcher также смогут сделать работу с вводом текста более комфортной. Любая подобная программа настраивается в соответствии с собственными предпочтениями. Они поддерживают сразу несколько языков. Также мобильные версии этих программ можно установить в телефон под управлением андроида.
Множество других возможностей настроить свою систему и повысить продуктивность работы можно найти в курсе Евгения Попова. Только не забывайте, что программы не способны всегда правильно определять намерения пользователя.
Поэтому не стоит перекладывать всю ответственность за правильность текста на них. Например при вводе пароля такие программы часто вносят исправления, не позволяя написать его правильно.
Подписывайтесь на мой блог. Список интересных статей постоянно пополняется, не пропустите обновления. В моей группе Вконтакте отслеживать свежие обновления ещё проще, добавив её в список своих групп.
Почему автоматически переключается язык ввода на клавиатуре. Как настроить автоматическое переключение языка на клавиатуре Как отключить автоперевод языка на windows 7
Первое, что запоминает человек, став пользователем ПК, это сочетание клавиш Alt + Shift или Ctrl + Shift. Оно отвечает за смену раскладки клавиатуры, а точнее – смену языка ввода. Иногда, забыв о текущей настройке, пользователь что-то пишет и пишет, а затем, посмотрев на монитор, впадает в отчаяние. Весь текст напоминает собою набор букв, которые необходимо удалять и набирать заново. Чтобы подобного рода недоразумение не мешало пользователю Windows 10 (и более ранних сборок Windows) работать с текстовыми редакторами, разработчики некоторого ПО предоставили возможность автоматически переключать язык на тот, который уже использовался. Порой такая забота об удобстве вызывает путаницу и пользователь не знает, как отключить автоматическое переключение языка в Windows 10 и одновременно печатать и на русском, и на английском.
Отключаем автопереключение в программах и настройках Windows 10
Разработчики Windows 10 предоставили пользователю возможность выбирать, как системе вести себя с языком ввода текста в том или ином приложении. К сожалению, не все текстовые редакторы поддерживают автопереключение языка. Однако в настройках метода ввода самой операционной системы можно указать необходимость запоминать для каждого приложения нужный язык. Для этого стоит выполнить следующие манипуляции:
- Нажимаем правой кнопкой мыши на значке «Пуск» и выбираем «Панель управления».
- Появится новое окно. Выбираем раздел «Язык».
- Появится окно с языковыми настройками. Нажимаем на ссылку «Дополнительные параметры». Здесь ставим отметку «Позволять выбирать метод ввода для каждого приложения», если хотите включить автопереключение языка или снимаете отметку для деактивации функции.
После внесения изменений в данном разделе Панели управления, автопереключение языка можно выключить или включить в определенной программе. Рассмотрим пример на программе Word, так именно ею больше всего пользуются владельцы ПК с Windows 10.
- Открываем Microsoft Word. Нажимаем «Файл», «Параметры».
- Появится небольшое окно. В меню слева выбираем «Дополнительно» и ставим или снимаем отметку (в зависимости от цели) с пункта «Автоматически переключать раскладку клавиатуры в соответствии с языком окружающего текста».
- Сохраняем изменения. Теперь, автопереключение не будет работать и вы сможете менять язык ввода самостоятельно (или наоборот).
Важно отметить, что только в редакторах, которые позволяют создавать текстовые документы, можно включить или отключить автосохранение языка. В других программах этого сделать невозможно.
Программный способ отключения автопереключения языка ввода
Включить автоматическое переключение языка при вводе текста или отключить его можно с помощью программы Punto Switcher . Эта программа будет следить за набором текста и, при необходимости, поменяет язык ввода. При этом, важно отметить, что программа переключает язык не только в текстовых редакторах, но и в играх, программах и самой Windows. Настроить её можно следующим образом.
Устанавливаем программу. Запускаем её на своем ПК. Вызываем настройки. Выбираем «Общие» и указываем, когда и как менять раскладку на клавиатуре.
Перейдя в раздел «Горячие клавиши» можно настроить управление переключением языка. Достаточно, двойным кликом выбрать параметр и задать ему комбинацию клавиш.
Если же вы не хотите, чтобы в какой-то программе срабатывало автоматическое переключение языка, стоит выбрать раздел «Программы-исключения» и добавить софт, в котором автопереключение раскладки будет отключено.
Таким образом, используя такую маловесную программу, автопереключение языка в Windows 10 и установленных программах можно включить или выключить. Главное, правильно задать нужные параметры.
Всегда автоматически меняет мой ввод или язык клавиатуры.
У меня есть ноутбук со встроенной клавиатурой QWERTY English (США) . Путешествуя, я использую этот, но, кроме того, у меня есть собственная, а также гораздо лучшая клавиатура дома, которая является клавиатурой QWERTZ German (Германия) . Таким образом, будучи дома, я бы хотел использовать свою клавиатуру QWERTZ.
К сожалению, Windows 7 не играет на этом. Каждый раз, когда я запускаю свой ноутбук, он обычно устанавливается на английский (США), но это не проблема. В случае, если я использую свой ноутбук QWERTY keyboard English (США) , все в порядке. Однако, если я запустил свой ноутбук, и я бы хотел использовать клавиатуру QWERTZ German (Германия)
Почему Windows 7 не остается с одним языком ввода, если я изменил его вручную, нажав ALT + Left Shift? Почему ручное изменение языка ввода или клавиатуры не применяется ко всей Windows 7? Почему это влияет только на текущую открытую программу?
Поскольку у меня есть две клавиатуры с двумя разными макетами, мне очень нужно, чтобы оба языка клавиатуры были установлены.
Я попробовал оба из приведенных ниже настроек, чтобы найти решение для моей проблемы. В настоящее время я использую первый вариант, два языка ввода.
Первый вариант: два языка ввода:
Второй вариант: два языка клавиатуры:
6 Solutions collect form web for “Почему Windows 7 всегда автоматически меняет язык ввода или клавиатуры?”
Тем не менее, я не узнал, можно ли изменить язык ввода по умолчанию с помощью ярлыка или если можно отключить регулярное возвращение к языку ввода по умолчанию при открытии новой программы, но я нашел альтернативу!
Он объясняет, что у русских всегда есть аналогичная проблема с их клавиатурами, касающимися русского и английского языков. Таким образом, он создал скрипт, который проверяет и включает вход пользователя, если необходимо, язык ввода по умолчанию при запуске Windows. Сценарий можно найти на приведенной выше ссылке в самом низу и был написан для AutoHotKey , свободной программы макроса клавиатуры. К счастью, я сам преданный пользователь AutoHotKey.
Вместо русского и английского я адаптировал сценарий, чтобы проверить немецкий и английский языки ввода по умолчанию. Он работает без ошибок и очень удобен, потому что теперь я могу легко установить язык ввода по умолчанию 🙂
Кроме того, AutoHotKey поддерживает компиляцию скриптов в отдельные исполняемые файлы. Я не хочу скрывать свой сценарий от всех, кому он так же полезен, как и я.
Переключение языка ввода по умолчанию [Германия (немецкий) Русский (США)]: http://www.megaupload.com/?d=A8HKEV4A
Имя файла: Switching_default_input_language_DE-EN.zip
Если кто перешел на Windows 8 (8.1) с других версий Windows (Xp, Vista, 7), то он помнит, что в предыдущих версиях систем язык ввода в приложениях был разный.
Уточняю на примере.
Например у Вас по умолчанию в системе стоит язык ввода Русский и после того, как Вы открыли, например, Блокнот, то у Вас язык будет Русский . Вы переключили язык на английский и что-то там напечатали. Затем открыли другое приложение (например ) и в нём у Вас язык будет снова Русский.
Например Вы открыли Блокнот (при языке Русском по умолчанию), переключили там язык на Английский, а затем открыли Браузер, то у Вас язык будет там уже Английский (хотя привычно что был бы Русский).
Может кому это нововведение и кажется лучшим решением, но в этой статье я покажу как сделать чтобы язык ввода оставался прежнем в разных приложениях на Windows 8 и 8.1 используя настройки самой системы.
Итак, разработчики не совсем убрали и отключили эту функцию. Нам даже не придется лезть в или .
Нужно просто зайти в «Панель управления» и выбрать в разделе «Часы, Язык и регион» пункт «Изменение способа ввода»:
Выбираем ссылку «Дополнительные параметры»:
Ставим галочку «Позволить выбирать метод ввода для каждого приложения» и не забываем про кнопку Сохранить :
Всё. Можно даже не перезагружаться (а хотя как хотите), но язык ввода (кто-то ещё называет «раскладка клавиатуры» хотя это не правильно) в каждом новом открытом приложении будет стандартный по системе. Как это и было в прошлых версиях «винды».
Инструкция
Кликните по нему правой кнопкой мыши, в выпадающем меню снимите маркер со строки «Автопереключение». Когда захотите вернуть автоматическое переключение, снова установите маркер на строке «Автопереключение».
Сочетание клавиш Alt + Shift (или Ctrl + Shift) – первое, что запоминает пользователь Windows. Оно отвечает за смену языка ввода (в большинстве случаев – с родного языка на международный английский). Иногда про текущий язык мы забываем, поэтому в набираемых текстах «йцукен» превращается в «qwerty». Чтобы забывчивость нам не мешала, разработчики ПО дали возможность в некоторых программах автоматически переключать язык на тот, который уже использовался. Порой такая забота об удобстве вызывает путаницу (к примеру, когда в тексте присутствует и кириллица, и латиница), но пользователь не знает, как отключить автоматическое переключение языка. Попробуем это сделать.
Для начала надо четко понимать, когда именно и как в нашем случае происходит смена языка ввода. Большинство из пользователей, установив нужный по умолчанию в системе Windows, не испытывают проблем с ручным переключением в случае необходимости. В то же время многозадачность играет свою шутку: в окне каждого нового открытого приложения язык ввода будет тот, который установлен в системе основным. Это может показаться неудобным: набирая текст на русском в Microsoft Word , при переходе в браузер в адресной строке вы вполне способны начать печатать «цццюнфтвучюкг» вместо адреса всем известного поисковика. Такие метаморфозы иногда воспринимают как автоматическое переключение языка, но на самом деле это всего лишь несоответствие между системным языком ввода и ожиданиями пользователя. С другой стороны, легко запутаться, «перепрыгивая» между окнами с разными языками ввода.
В Windows 8 пользователю дали возможность выбирать, как системе вести себя с языком ввода текста. В настройках метода ввода надо при желании указать необходимость запоминать для каждого приложения нужный именно в нем язык. Если отменить эту команду (убрав галочку), то язык не будет автоматически переключаться при открытии нового приложения, а будет меняться только по указанию пользователя: в Word русский – русский и в браузере, и в Блокноте.
Вышесказанное связано больше с дискомфортом от собственной забывчивости, чем от функции автоматического переключения языка. Такая присутствует в Microsoft Office: программа меняет раскладку в соответствии с окружающим текстом. Если поставить курсор рядом с английским словом , то раскладка изменится на английскую – это удобно, например, для исправления опечаток. Но билингвальные тексты в этом случае набирать будет мучительно – проще отключить автоматическое переключение языка ввода. Делается это в настройках программы Microsoft Word: Параметры – Дополнительно – Параметры правки – убираете отметку с соответствующего пункта.
Софт, призванный облегчить работу с раскладкой клавиатуры, иногда создает больше проблем. Обычно пользователи жалуются на невозможность ввода паролей или слов на другом языке в тексте: программа думает, что человек ошибся, и исправляет ошибку самостоятельно. Вне зависимости от того, какая программа используется (обычно они все какой-то Switcher), в ее настройках обязательно есть пункт «Автопереключение». Чтобы работать с текстом в том режиме, который устраивает вас, а не программу, просто снимите галочку напротив этого пункта. Также можно добавить Word, Блокнот или игру в исключения, чтобы программа-переключатель не реагировала на смену языка там, где это необходимо.
Для удобства работы в операционной системе Windows предусмотрено быстрое раскладки клавиатуры между используемыми языками . В том случае, если пользователь считает эту опцию лишней, он может ее отключить.
Инструкция
При работе на компьютере необходимость переключения языка ввода возникает достаточно часто – например, во время поиска в интернете . Поэтому отключать данную опцию не рекомендуется. К тому же она не мешает комфортно работать в любой выбранной раскладке.
Если вы все-таки решили отключить выбор языка, откройте «Пуск» — «Панель управления» — «Языки и региональные стандарты». Выберите вкладку «Языки», нажмите кнопку «Подробнее». В новом окне нажмите кнопку «Параметры клавиатуры», затем «Смена сочетания клавиш» и снимите флажки с пунктов «Переключать языки ввода» и «Переключать раскладки клавиатуры». Сохраните изменения, нажав ОК.
В том случае, если вы захотите удалить из системного трея индикатор раскладки, откройте Диспетчер задач (Ctrl + Alt + Del) и остановите процесс ctfmon.exe. Затем удалите запись об этом файле из папки автозагрузки. Удобнее всего это делать с помощью программы Aida64 (Everest). Откройте «Программы» — «Автозагрузка», выделите в списке ctfmon.exe и нажмите в верхней части окна кнопку «Удалить».
Для отключения или удаления ctfmon.exe вы также можете воспользоваться программой CCleaner. Запустите ее, откройте «Сервис» — «Автозагрузка». Выделите строчку с ctfmon.exe и нажмите кнопку «Выключить» (рекомендуется) или «Удалить».
Если вам не нравится стандартный вид переключателя раскладок клавиатуры, замените его (после удаления из автозагрузки ctfmon.exe) утилитой Punto Switcher. Вы можете настроить ее на индикацию раскладки показом российского флага или флага США, что очень удобно – для определения раскладки достаточно мельком взглянуть на трей. В настройках программы выберите пункты «Сделать значок в виде флагов стран» и «Всегда показывать значок в полную яркость». Скачать Punto Switcher для Windows XP и Windows 7 можно по ссылке: http://download.yandex.ru/punto/PuntoSwitcherSetup.exe.
Внимание, только СЕГОДНЯ!
Все интересное
Переключить раскладку клавиатуры на компьютере можно различными способами . Однако у начинающих пользователей простое переключение клавиатуры на русский язык может вызвать некоторые затруднения. Чтобы решить эту проблему, можно попробовать применить…
У каждого пользователя ПК существует возможность персональной настройки раскладки клавиатуры. Сделать это можно с помощью соответствующего интерфейса. Также на сегодняшний день существуют специализированные программы, которые автоматически…
Для смены раскладки клавиатуры в операционной системе предназначены «горячие клавиши». Чаще всего именно они используются для этой операции, хотя можно переключать язык ввода и с помощью мышки. В ОС Windows есть и возможность поменять…
При сбоях в операционной системе Windows из трея может пропасть значок переключения раскладки клавиатуры. Чтобы при работе с текстами не испытывать неудобств, необходимо восстановить настройки языковой панели. Инструкция 1Сбои в операционной…
Работа на компьютере наиболее комфортна и продуктивна при его правильной настройке, включающей множество самых разнообразных параметров. В том случае, если пользователю приходится иметь дело с текстами, очень важно правильно настроить работу…
Языковая панель в операционных системах семейства Windows используется для переключения раскладок по нажатию сочетания клавиш Ctrl + Shift либо Alt + Shift. Но иногда эта панель исчезает по причине случайного удаления или сбоев в работе системы. …
Раскладкой клавиатуры называют таблицу соответствия клавиш буквам алфавита. Переключение с одной таблицы соответствия на другую чаще всего используют для смены языка ввода, но это не обязательно — даже для русского языка существует несколько…
Очень неудобно, когда работаешь на нескольких компьютерах и на всех установлены разные сочетания клавиш для переключения раскладки клавиатуры и языка ввода. Тем не менее, настроить их одинаково не займет много времени. Инструкция 1Для того что бы…
Автоматическая смена языка – достаточно удобная функция: пользователю не надо лишний раз отвлекаться на переключение раскладки вручную. Но иногда она не дает правильно ввести текст. Чтобы отключить автоматическую смену языка, необходимо выполнить…
Наверное, многие пользователи сталкивались с ситуацией невозможности изменения языка ввода в безопасном режиме. Стандартные способы не работают, а значка языковой панели тоже нет. Можно попробовать использовать практически все возможные сочетания…
Автоматическое переключение языка при наборе текста на компьютере возможно с помощью утилиты Punto Switcher. С одной стороны это удобно – не нужно каждый раз переключаться вручную на нужный язык, но иногда, когда приходится набирать текст с большим…
Как переключить язык на клавиатуре
Зайдем в «Пуск» -> «Панель управления» ->«Язык и региональные стандарты». На появившемся окошке сверху выбираем вкладку «Языки и клавиатуры» и нажимаем там кнопку «Изменить клавиатуру». На вкладке «Общие» появившегося окошка есть возможность выбрать дополнительные языки , если вы, конечно, собираетесь ими пользоваться. Для этого нужно нажать кнопку «Добавить». Большинство пользователей пользуются только английским и русским языками. Так же на этой вкладке есть возможность установить, какой язык будет стоять по умолчанию при загрузке Windows.
Для того, чтобы настроить способ переключения между языками, нужно перейти на вкладку «Переключение клавиатуры». Затем нажать кнопку «Сменить сочетание клавиш».Появилось еще одно окошко, в котором можно изменить сочетание клавиш для смены языка ввода, что нам, собственно и нужно. Выбираем удобную нам комбинацию клавиш, например, ALT слева + SHIFT, нажимаем ОК, и в предыдущем окошке нажимаем «Применить», для сохранения новых параметров переключения между языками.
Теперь попробуем переключить язык на клавиатуре. Откроем текстовый редактор, например, блокнот. Напечатаем какое-нибудь слово по-русски. Затем нажмем ALT+SHIFT (удобно сначала зажать SHIFT, а затем, c зажатым SHIFT нажать ALT) и попробуем напечатать какое-нибудь слово на переключенном языке.
Переключение при помощи клавиш на клавиатуре — это наиболее удобный и быстрый способ переключения между языками, но есть еще один. Если посмотреть на панель внизу, где находится кнопочка «Пуск», в противоположной стороне от этой кнопочки, то есть справа, можно увидеть, какой у вас в данный момент включен язык, например RU. Если нажать на этот RU у нас откроется маленькое окошко, где можно перейти на другой язык. Если же вы не видите справа индикатора используемого языка, то, вероятно у вас не включена языковая панель. Для того чтобы ее включить, нужно щелкнуть правой кнопкой мыши по нижней панели, где находится кнопочка «Пуск», неважно в каком ее месте, затем, в открывшемся меню выбрать «Панель», и в появившемся окошке поставить галочку напротив пункта «Языковая панель». В итоге языковая панель должна появиться.
Если у вас автоматически переключается язык ввода, скорее всего это программа Punto Switcher. В настройках программы можно назначить горячие клавиши на «включение/отключение» автопереключения и отмену конвертации раскладки.
Возможности Punto Switcher
Главное, но не единственное достоинство данного продукта — автоматическое переключение раскладки клавиатуры с английской на русскую и наоборот. Программа отслеживает последовательность нажатий клавиш на клавиатуре и распознает, на каком языке вводится текст. Как? Очень просто 🙂 Вот Вам самый «грубый», но наглядный пример : в русском языке нет слов, которые бы начинались с «Ы». Следовательно, если первая буква вводимого слова «Ы», Punto Switcher переключится в английскую раскладку.
Помимо переключения раскладки клавиатуры, программа имеет такие функции:
- применение транслитерации к выделенной фразе;
- исправление регистра слова или текста;
- функция автозамены;
- работа с текстом в буфере обмена;
- возможность задать пользовательские горячие клавиши и правила переключения раскладки;
- поиск значения слов и терминов в Интернете;
- работа с дневником.
как сменить раскладку и сочетание клавиш
Частенько хочется пообщаться, преодолеть языковый барьер, давишь на Ctrl или Alt и понимаешь, что сменить язык не получается. Нет в данный момент у системы Windows 10 нужного. Но Билли велел перевести интерфейс для всех стран? Мы скажем больше – уже через несколько минут произведёте переключение языка на клавиатуре в ОС Windows 10 к любому языку. Согласно своим пожеланиям. Зададите комбинацию клавиш переключения языка и будете общаться.
Наверное, не сильно ошибёмся, если скажем, что настройка позволяет произвести переключения языка в Windows 10 на любой из имеющихся на планете. Их столь много, что мы не стали утруждать себя счётом и оставляем это занятие нашим читателям. Для начала испробуем немецкий, а затем уже будем мучить китайский. Смена языка Windows 10 производится через настройки. Одновременно можно усложнить себе жизнь, переведя интерфейс. Всегда мечтали изучить бенгальский? На здоровье.
Где искать, и сколько имеется языков
Перед тем, как изменить язык интерфейса, убедитесь, что запомнили дорогу. Вот где находится на Windows 10 нужная область:
- Переходим в настройки через меню Пуск или жмём Win + I.
- Выбираем Время и язык. В общем-то, инструкция окончена.
Сколько же народов мира могут поменять язык и сменить раскладку клавиатуры? Порядка полутора сотен!
Как менять?
Можно немедленно начать печатать, если знаете правильную раскладку. Раскладка клавиатуры в Windows 10 меняется двумя путями:
- Сочетание клавиш Win + Пробел.
- Комбинация Shift + Alt (левые).
Смена сочетания клавиш производится из того же меню, что показано выше на скрине. Однако перебросит нас… в старую добрую Панель управления. Для этого щёлкнем ссылку под надписью Сопутствующие параметры.
Немедленно переходим в Дополнительные параметры и щелкаем нужную нам ссылку в нижней части окна.
Собственно, это все. Остаётся жалеть, что изменить переключение языка нельзя на совершенно произвольные клавиши.
Мы видим варианты из все тех же ALT, SHIFT и так далее.
Обратите внимание на правую часть окна. Что ещё за раскладка? А раскладка только в русском одна и та же. Во всех прочих случаях отличия могут быть существенным. Как посмотреть? Читайте дальше!
Что такое раскладка, и где её увидеть
Язык можно выбирать отдельно для каждого приложения. Печатаете текст на греческом, я рядом общайтесь в ВК по-русски. Очень удобная опция.
Обратите внимание, что буквы стоят заглавные. Мы полагаем, читатели сами смогут дальше изучить их расположение. Мы могли бы на этом и закончить, потому что и так сказано достаточно, но в десятке имеется ещё так много интересных вещей, о которых можно поболтать.
Язык интерфейса
Внимательные читатели на одном из первых скринов должны были заметить необычную вещь.
Вы видите, что пока что у нас нет пакета, но он доступен. Так скорее же скачаем его (через Параметры)!
Нам пока что не нужны речь и рукописный ввод… Иногда скачивание идёт долго, можете на это полюбоваться уже из того окна, откуда идёт дальнейшая настройка.
Осталась одна маленькая деталь. Но пока идёт скачивание посмотрим на скрин: там написано, что все сайты будут отображаться в первую очередь на языке системы. Это что-то новое. Сейчас мы и это тоже испробуем! Для смены интерфейса осталось выйти из системы и вернуться.
Бороздить просторы зарубежного интернета
В новом варианте все выглядит прикольнее. Кроме того, сменился язык ввода по умолчанию. Теперь это аглицкий.
Осталось проверить, работает ли браузер тем образом, который нам обещали. И который из браузеров это делает. М-да, наверное, разработчики из Μοzilla не читали того, что должно быть…
Надо заметить, что Εdge ведёт себя ничуть не лучше. Оставляем наших читателей в догадках: либо нужно почистить Cookies, либо все это вообще бред. Добавим, что системные приложения перешли на английский, но прочие не поддержали этого шага.
Системные сочетания клавиш
Вне зависимости от интерфейса, каждая служебная кнопка остаётся на своём месте. По умолчанию используются Win + Пробел и Shift + Alt. Однако имеется кое-что ещё, о чем нельзя умолчать. Нет, мы не обещаем, что можно будет использовать правый Alt, но… Можно настраивать переключающий тандем для каждого из выбранных языков. Установка производится через окно, которое мы уже посещали ранее.
Клавиш может быть и три. В зависимости от того, какое изменение внести в левом выпадающем списке.
Справа перечислены все цифры, тильда. Можно выставить для возврата только лишь 1 язык системы. Чтобы переходить на него максимально быстро, и произвольно меняя раскладку. Одним нажатием производится возврат. Нас поймёт тот, у кого стоит от 4 и более языков в системе.
Настраиваем язык для всех приложений. Как отключить автоматическое исправление языка
Операционные системы стараются быть максимально удобными пользователям, поэтому для многих процессов есть собственные параметры автоматизации. Для ввода текста с клавиатуры тоже есть свой автоматический режим, хоть это и основной способ управления. Что это даёт?
В автоматическом режиме не нужно постоянно переключать раскладку, если, к примеру, в рабочем окне браузера нужен один язык, а в остальных вкладках другой.
Также автопереключение языка на клавиатуре срабатывает при переходе из программы в программу. Особенно пригождается эта функция, когда пользователь не умеет печатать быстро. А вам хочется улучшить свои показатели в скорости набора текста? .
Особенности разных операционных систем
Если в вашем компьютере языковые параметры для каждого приложения не соблюдаются, их можно легко настроить. В большинстве операционных систем, даже новых, как windows 10, предусмотрены средства управления раскладкой.
Но найти их не всегда легко. Например в windows XP достаточно щелкнуть по значку раскладки на панели правой кнопкой. В открывшимся меню нужно выбрать пункт автопереключение.
А в восьмой операционке от майкрософт, как и в предыдущей, под номером 7, настройки отыскать несколько сложнее. В разделе языки нужно выбрать пункт дополнительные параметры, среди которых есть меню переключения методов ввода.
Там уже можно будет выбрать параметр ввода для каждого приложения — разрешить или нет, отметив свой выбор галочкой. В mac OS найти эти настройки проще, в разделе «клавиатура».
У Word свои правила
Множество других возможностей настроить свою систему и повысить продуктивность работы можно найти в курсе Евгения Попова . Только не забывайте, что программы не способны всегда правильно определять намерения пользователя.
Поэтому не стоит перекладывать всю ответственность за правильность текста на них. Например при вводе пароля такие программы часто вносят исправления, не позволяя написать его правильно.
Подписывайтесь на мой блог. Список интересных статей постоянно пополняется, не пропустите обновления. В моей группе Вконтакте отслеживать свежие обновления ещё проще, добавив её в список своих групп.
Как переключить язык на клавиатуре
Зайдем в «Пуск» -> «Панель управления» ->«Язык и региональные стандарты». На появившемся окошке сверху выбираем вкладку «Языки и клавиатуры» и нажимаем там кнопку «Изменить клавиатуру».
На вкладке «Общие» появившегося окошка есть возможность выбрать дополнительные языки, если вы, конечно, собираетесь ими пользоваться. Для этого нужно нажать кнопку «Добавить». Большинство пользователей пользуются только английским и русским языками. Так же на этой вкладке есть возможность установить, какой язык будет стоять по умолчанию при загрузке Windows.
Для того, чтобы настроить способ переключения между языками, нужно перейти на вкладку «Переключение клавиатуры». Затем нажать кнопку «Сменить сочетание клавиш».Появилось еще одно окошко, в котором можно изменить сочетание клавиш для смены языка ввода, что нам, собственно и нужно. Выбираем удобную нам комбинацию клавиш, например, ALT слева + SHIFT, нажимаем ОК, и в предыдущем окошке нажимаем «Применить», для сохранения новых параметров переключения между языками.
Теперь попробуем переключить язык на клавиатуре. Откроем текстовый редактор, например, блокнот. Напечатаем какое-нибудь слово по-русски. Затем нажмем ALT+SHIFT (удобно сначала зажать SHIFT, а затем, c зажатым SHIFT нажать ALT) и попробуем напечатать какое-нибудь слово на переключенном языке.
Переключение при помощи клавиш на клавиатуре — это наиболее удобный и быстрый способ переключения между языками, но есть еще один. Если посмотреть на панель внизу, где находится кнопочка «Пуск», в противоположной стороне от этой кнопочки, то есть справа, можно увидеть, какой у вас в данный момент включен язык, например RU. Если нажать на этот RU у нас откроется маленькое окошко, где можно перейти на другой язык. Если же вы не видите справа индикатора используемого языка, то, вероятно у вас не включена языковая панель. Для того чтобы ее включить, нужно щелкнуть правой кнопкой мыши по нижней панели, где находится кнопочка «Пуск», неважно в каком ее месте, затем, в открывшемся меню выбрать «Панель», и в появившемся окошке поставить галочку напротив пункта «Языковая панель». В итоге языковая панель должна появиться.
Если у вас автоматически переключается язык ввода, скорее всего это программа Punto Switcher. В настройках программы можно назначить горячие клавиши на «включение/отключение» автопереключения и отмену конвертации раскладки.
Возможности Punto Switcher
Главное, но не единственное достоинство данного продукта — автоматическое переключение раскладки клавиатуры с английской на русскую и наоборот. Программа отслеживает последовательность нажатий клавиш на клавиатуре и распознает, на каком языке вводится текст. Как? Очень просто 🙂 Вот Вам самый «грубый», но наглядный пример: в русском языке нет слов, которые бы начинались с «Ы». Следовательно, если первая буква вводимого слова «Ы», Punto Switcher переключится в английскую раскладку.
Помимо переключения раскладки клавиатуры, программа имеет такие функции:
- применение транслитерации к выделенной фразе;
- исправление регистра слова или текста;
- функция автозамены;
- работа с текстом в буфере обмена;
- возможность задать пользовательские горячие клавиши и правила переключения раскладки;
- поиск значения слов и терминов в Интернете;
- работа с дневником.
Автоматическое переключение языка при наборе текста на компьютере возможно с помощью утилиты Punto Switcher. С одной стороны это удобно – не нужно каждый раз переключаться вручную на нужный язык , но иногда, когда приходится набирать текст с большим количеством кириллических и латинских знаков, это мешает. Отключить автоматическое переключение языка можно несколькими способами.
Инструкция
Кликните по нему правой кнопкой мыши, в выпадающем меню снимите маркер со строки «Автопереключение». Когда захотите вернуть автоматическое переключение, снова установите маркер на строке «Автопереключение».
Сочетание клавиш Alt + Shift (или Ctrl + Shift) – первое, что запоминает пользователь Windows. Оно отвечает за смену языка ввода (в большинстве случаев – с родного языка на международный английский). Иногда про текущий язык мы забываем, поэтому в набираемых текстах «йцукен» превращается в «qwerty». Чтобы забывчивость нам не мешала, разработчики ПО дали возможность в некоторых программах автоматически переключать язык на тот, который уже использовался. Порой такая забота об удобстве вызывает путаницу (к примеру, когда в тексте присутствует и кириллица, и латиница), но пользователь не знает, как отключить автоматическое переключение языка. Попробуем это сделать.
Для начала надо четко понимать, когда именно и как в нашем случае происходит смена языка ввода. Большинство из пользователей, установив нужный по умолчанию в системе Windows, не испытывают проблем с ручным переключением в случае необходимости. В то же время многозадачность играет свою шутку: в окне каждого нового открытого приложения язык ввода будет тот, который установлен в системе основным. Это может показаться неудобным: набирая текст на русском в Microsoft Word , при переходе в браузер в адресной строке вы вполне способны начать печатать «цццюнфтвучюкг» вместо адреса всем известного поисковика. Такие метаморфозы иногда воспринимают как автоматическое переключение языка, но на самом деле это всего лишь несоответствие между системным языком ввода и ожиданиями пользователя. С другой стороны, легко запутаться, «перепрыгивая» между окнами с разными языками ввода.
В Windows 8 пользователю дали возможность выбирать, как системе вести себя с языком ввода текста. В настройках метода ввода надо при желании указать необходимость запоминать для каждого приложения нужный именно в нем язык. Если отменить эту команду (убрав галочку), то язык не будет автоматически переключаться при открытии нового приложения, а будет меняться только по указанию пользователя: в Word русский – русский и в браузере, и в Блокноте.
Вышесказанное связано больше с дискомфортом от собственной забывчивости, чем от функции автоматического переключения языка. Такая присутствует в Microsoft Office: программа меняет раскладку в соответствии с окружающим текстом. Если поставить курсор рядом с английским словом , то раскладка изменится на английскую – это удобно, например, для исправления опечаток. Но билингвальные тексты в этом случае набирать будет мучительно – проще отключить автоматическое переключение языка ввода. Делается это в настройках программы Microsoft Word: Параметры – Дополнительно – Параметры правки – убираете отметку с соответствующего пункта.
Софт, призванный облегчить работу с раскладкой клавиатуры, иногда создает больше проблем. Обычно пользователи жалуются на невозможность ввода паролей или слов на другом языке в тексте: программа думает, что человек ошибся, и исправляет ошибку самостоятельно. Вне зависимости от того, какая программа используется (обычно они все какой-то Switcher), в ее настройках обязательно есть пункт «Автопереключение». Чтобы работать с текстом в том режиме, который устраивает вас, а не программу, просто снимите галочку напротив этого пункта. Также можно добавить Word, Блокнот или игру в исключения, чтобы программа-переключатель не реагировала на смену языка там, где это необходимо.
Для удобства работы в операционной системе Windows предусмотрено быстрое раскладки клавиатуры между используемыми языками . В том случае, если пользователь считает эту опцию лишней, он может ее отключить.
Инструкция
При работе на компьютере необходимость переключения языка ввода возникает достаточно часто – например, во время поиска в интернете . Поэтому отключать данную опцию не рекомендуется. К тому же она не мешает комфортно работать в любой выбранной раскладке.
Если вы все-таки решили отключить выбор языка, откройте «Пуск» — «Панель управления» — «Языки и региональные стандарты». Выберите вкладку «Языки», нажмите кнопку «Подробнее». В новом окне нажмите кнопку «Параметры клавиатуры», затем «Смена сочетания клавиш» и снимите флажки с пунктов «Переключать языки ввода» и «Переключать раскладки клавиатуры». Сохраните изменения, нажав ОК.
В том случае, если вы захотите удалить из системного трея индикатор раскладки, откройте Диспетчер задач (Ctrl + Alt + Del) и остановите процесс ctfmon.exe. Затем удалите запись об этом файле из папки автозагрузки. Удобнее всего это делать с помощью программы Aida64 (Everest). Откройте «Программы» — «Автозагрузка», выделите в списке ctfmon.exe и нажмите в верхней части окна кнопку «Удалить».
Для отключения или удаления ctfmon.exe вы также можете воспользоваться программой CCleaner. Запустите ее, откройте «Сервис» — «Автозагрузка». Выделите строчку с ctfmon.exe и нажмите кнопку «Выключить» (рекомендуется) или «Удалить».
Если вам не нравится стандартный вид переключателя раскладок клавиатуры, замените его (после удаления из автозагрузки ctfmon.exe) утилитой Punto Switcher. Вы можете настроить ее на индикацию раскладки показом российского флага или флага США, что очень удобно – для определения раскладки достаточно мельком взглянуть на трей. В настройках программы выберите пункты «Сделать значок в виде флагов стран» и «Всегда показывать значок в полную яркость». Скачать Punto Switcher для Windows XP и Windows 7 можно по ссылке: http://download.yandex.ru/punto/PuntoSwitcherSetup.exe.
Внимание, только СЕГОДНЯ!
Все интересное
Переключить раскладку клавиатуры на компьютере можно различными способами . Однако у начинающих пользователей простое переключение клавиатуры на русский язык может вызвать некоторые затруднения. Чтобы решить эту проблему, можно попробовать применить…
У каждого пользователя ПК существует возможность персональной настройки раскладки клавиатуры. Сделать это можно с помощью соответствующего интерфейса. Также на сегодняшний день существуют специализированные программы, которые автоматически…
Для смены раскладки клавиатуры в операционной системе предназначены «горячие клавиши». Чаще всего именно они используются для этой операции, хотя можно переключать язык ввода и с помощью мышки. В ОС Windows есть и возможность поменять…
При сбоях в операционной системе Windows из трея может пропасть значок переключения раскладки клавиатуры. Чтобы при работе с текстами не испытывать неудобств, необходимо восстановить настройки языковой панели. Инструкция 1Сбои в операционной…
Работа на компьютере наиболее комфортна и продуктивна при его правильной настройке, включающей множество самых разнообразных параметров. В том случае, если пользователю приходится иметь дело с текстами, очень важно правильно настроить работу…
Языковая панель в операционных системах семейства Windows используется для переключения раскладок по нажатию сочетания клавиш Ctrl + Shift либо Alt + Shift. Но иногда эта панель исчезает по причине случайного удаления или сбоев в работе системы. …
Раскладкой клавиатуры называют таблицу соответствия клавиш буквам алфавита. Переключение с одной таблицы соответствия на другую чаще всего используют для смены языка ввода, но это не обязательно — даже для русского языка существует несколько…
Очень неудобно, когда работаешь на нескольких компьютерах и на всех установлены разные сочетания клавиш для переключения раскладки клавиатуры и языка ввода. Тем не менее, настроить их одинаково не займет много времени. Инструкция 1Для того что бы…
Автоматическая смена языка – достаточно удобная функция: пользователю не надо лишний раз отвлекаться на переключение раскладки вручную. Но иногда она не дает правильно ввести текст. Чтобы отключить автоматическую смену языка, необходимо выполнить…
Наверное, многие пользователи сталкивались с ситуацией невозможности изменения языка ввода в безопасном режиме. Стандартные способы не работают, а значка языковой панели тоже нет. Можно попробовать использовать практически все возможные сочетания…
Автоматическое переключение языка при наборе текста на компьютере возможно с помощью утилиты Punto Switcher. С одной стороны это удобно – не нужно каждый раз переключаться вручную на нужный язык, но иногда, когда приходится набирать текст с большим…
Как переключить язык на клавиатуре
Зайдем в «Пуск» -> «Панель управления» ->«Язык и региональные стандарты». На появившемся окошке сверху выбираем вкладку «Языки и клавиатуры» и нажимаем там кнопку «Изменить клавиатуру». На вкладке «Общие» появившегося окошка есть возможность выбрать дополнительные языки , если вы, конечно, собираетесь ими пользоваться. Для этого нужно нажать кнопку «Добавить». Большинство пользователей пользуются только английским и русским языками. Так же на этой вкладке есть возможность установить, какой язык будет стоять по умолчанию при загрузке Windows.
Для того, чтобы настроить способ переключения между языками, нужно перейти на вкладку «Переключение клавиатуры». Затем нажать кнопку «Сменить сочетание клавиш».Появилось еще одно окошко, в котором можно изменить сочетание клавиш для смены языка ввода, что нам, собственно и нужно. Выбираем удобную нам комбинацию клавиш, например, ALT слева + SHIFT, нажимаем ОК, и в предыдущем окошке нажимаем «Применить», для сохранения новых параметров переключения между языками.
Теперь попробуем переключить язык на клавиатуре. Откроем текстовый редактор, например, блокнот. Напечатаем какое-нибудь слово по-русски. Затем нажмем ALT+SHIFT (удобно сначала зажать SHIFT, а затем, c зажатым SHIFT нажать ALT) и попробуем напечатать какое-нибудь слово на переключенном языке.
Переключение при помощи клавиш на клавиатуре — это наиболее удобный и быстрый способ переключения между языками, но есть еще один. Если посмотреть на панель внизу, где находится кнопочка «Пуск», в противоположной стороне от этой кнопочки, то есть справа, можно увидеть, какой у вас в данный момент включен язык, например RU. Если нажать на этот RU у нас откроется маленькое окошко, где можно перейти на другой язык. Если же вы не видите справа индикатора используемого языка, то, вероятно у вас не включена языковая панель. Для того чтобы ее включить, нужно щелкнуть правой кнопкой мыши по нижней панели, где находится кнопочка «Пуск», неважно в каком ее месте, затем, в открывшемся меню выбрать «Панель», и в появившемся окошке поставить галочку напротив пункта «Языковая панель». В итоге языковая панель должна появиться.
Если у вас автоматически переключается язык ввода, скорее всего это программа Punto Switcher. В настройках программы можно назначить горячие клавиши на «включение/отключение» автопереключения и отмену конвертации раскладки.
Возможности Punto Switcher
Главное, но не единственное достоинство данного продукта — автоматическое переключение раскладки клавиатуры с английской на русскую и наоборот. Программа отслеживает последовательность нажатий клавиш на клавиатуре и распознает, на каком языке вводится текст. Как? Очень просто 🙂 Вот Вам самый «грубый», но наглядный пример : в русском языке нет слов, которые бы начинались с «Ы». Следовательно, если первая буква вводимого слова «Ы», Punto Switcher переключится в английскую раскладку.
Помимо переключения раскладки клавиатуры, программа имеет такие функции:
- применение транслитерации к выделенной фразе;
- исправление регистра слова или текста;
- функция автозамены;
- работа с текстом в буфере обмена;
- возможность задать пользовательские горячие клавиши и правила переключения раскладки;
- поиск значения слов и терминов в Интернете;
- работа с дневником.
Переключение раскладки Linux Mint — Losst
За каждой клавишей на клавиатуре закреплён определённый знак — буква, цифра или специальный символ. Соответствие этих знаков клавишам называется раскладкой. Следует заметить, что, говоря слово «раскладка», чаще всего подразумевают язык, но это не тождественные понятия. У некоторых языков есть только один вариант раскладки, у других — несколько. На компьютере могут быть установлены сразу две или три раскладки для одного и того же языка.
Пользователи Linux имеют возможность по своему усмотрению добавлять в систему языки и раскладки, а также настраивать варианты переключения между ними. Сегодня рассмотрим как переключать раскладку в linux mint, а также как добавить новый язык в систему.
Содержание статьи:
Как добавить раскладку в Linux Mint
По умолчанию в Linux Mint Cinnamon установлен только один язык — английский. Во время установки ОС на свой компьютер вы можете выбрать вторую раскладку — например, русскую. То есть, во время первого запуска системы у вас будут доступны для использования уже два языка. Иногда этого недостаточно, но если возникает потребность в установке дополнительных раскладок, то сделать это можно в любой момент. Таким образом важно не только понять как поменять язык в linux mint на один из уже установленных, но и как добавить новый язык.
Для управления клавиатурой (и языками в том числе) предусмотрена утилита keyboard-configuration. Запустить её можно двумя способами:
- Пройдя по адресу Меню → Параметры → Клавиатура.
- Нажав на значок языка на Панели задач и выбрав в открывшемся меню пункт Настройки клавиатуры.
Какой бы из этих способов вы ни выбрали, для настройки языка нужно перейти во вкладку Раскладки.
Список всех установленных раскладок находится в левой части окна. Чтобы добавить новую, нажмите на знак + внизу окна. Откроется новое окно с перечнем всех доступных языков.
Найдите в списке нужный язык, выделите его мышкой и нажмите кнопку Добавить. Чтобы не пришлось перелистывать весь список, можно ввести название языка в строку поиска.
А чтобы сразу же увидеть как выглядит выбранная раскладка нажмите кнопку Предпросмотр.
После добавления новая раскладка сразу же появится с списке установленных и будет доступна к использованию. При желании вы можете перетасовать список, выстроив языки в удобном вам порядке. Это можно сделать при помощи кнопок со стрелочками, расположенных внизу окна. Там же есть и кнопка со знаком минус (—) — нажатие на неё убирает выделенную раскладку из перечня доступных.
В правой части окна Раскладки есть несколько дополнительных опций. Первая из них — Включить менее распространённые раскладки в список для выбора. Если вам нужна какая-то уж очень экзотическая и редко используемая раскладка, отметьте эту опцию флажком.
Если же вы работаете с двумя или тремя языками, поочерёдно переключаясь между окнами — например, пишете текст в редакторе на русском, переписываетесь в мессенджере на английском и что-то ищете в браузере на китайском, вам пригодится вторая опция — Разрешить отдельные раскладки для каждого окна. По умолчанию для всех окон используется одна раскладка. Далее мы более подробно разберемся как переключать раскладку в Linux Mint.
Переключение раскладки в Linux MintПо умолчанию в Linux Mint Cinnamon не назначены горячие клавиши для переключения раскладок. Перейти от использования одного языка к использованию другого можно, кликнув на языковой значок (флаг или буквенное обозначение) на Панели задач. Однако, чтобы не совершать лишние действия, стоит всё же настроить комбинацию клавиш. Например, многие привыкли выполнять переключение раскладки клавиатуры в linux mint с помощью Alt + Shift или Ctrl+Shift.
На уже знакомой вам вкладке Раскладки внизу окна есть кнопка Параметры. При нажатии на неё открывается окно с дополнительными настройками. Выберите из списка пункт Переключение на другую раскладку и нажмите на него — появится перечень доступных для установки сочетаний клавиш.
Отметьте флажком подходящий вариант и нажмите Закрыть. Клавиши смены раскладки linux mint заработают сразу же после этого действия, нет необходимости в перезагрузке компьютера.
Впрочем, может случиться так, что при попытке открыть Параметры раскладки клавиатуры вы каждый раз будете сталкиваться с багом системы, когда окно настроек попросту закрывается. Вариантов решения проблемы два — либо заново переустановить ОС, либо найти в Менеджере программ утилиту keyboard-configuration и удалить её, а потом снова установить.
В процессе установки на экране появится окно с настройками, где есть возможность выбрать комбинацию клавиш для переключения раскладки.
Каждый раз, когда вы захотите изменить сочетание клавиш, удаление и установку утилиты придётся повторять.
ВыводыНастройка языков и раскладок в Linux Mint Cinnamon достаточно гибкая, не занимает много времени и не требует специальных знаний. Теперь вы точно знаете как настроить переключение раскладки Linux Mint. Если у вас остались вопросы по теме статьи, задавайте их в комментариях.
Как сделать чтобы не переводился язык автоматически. Настраиваем язык для всех приложений. Особенности разных операционных систем
Операционные системы стараются быть максимально удобными пользователям, поэтому для многих процессов есть собственные параметры автоматизации. Для ввода текста с клавиатуры тоже есть свой автоматический режим, хоть это и основной способ управления. Что это даёт?
В автоматическом режиме не нужно постоянно переключать раскладку, если, к примеру, в рабочем окне браузера нужен один язык, а в остальных вкладках другой.
Также автопереключение языка на клавиатуре срабатывает при переходе из программы в программу. Особенно пригождается эта функция, когда пользователь не умеет печатать быстро. А вам хочется улучшить свои показатели в скорости набора текста? .
Особенности разных операционных систем
Если в вашем компьютере языковые параметры для каждого приложения не соблюдаются, их можно легко настроить. В большинстве операционных систем, даже новых, как windows 10, предусмотрены средства управления раскладкой.
Но найти их не всегда легко. Например в windows XP достаточно щелкнуть по значку раскладки на панели правой кнопкой. В открывшимся меню нужно выбрать пункт автопереключение.
А в восьмой операционке от майкрософт, как и в предыдущей, под номером 7, настройки отыскать несколько сложнее. В разделе языки нужно выбрать пункт дополнительные параметры, среди которых есть меню переключения методов ввода.
Там уже можно будет выбрать параметр ввода для каждого приложения — разрешить или нет, отметив свой выбор галочкой. В mac OS найти эти настройки проще, в разделе «клавиатура».
У Word свои правила
Множество других возможностей настроить свою систему и повысить продуктивность работы можно найти в курсе Евгения Попова . Только не забывайте, что программы не способны всегда правильно определять намерения пользователя.
Поэтому не стоит перекладывать всю ответственность за правильность текста на них. Например при вводе пароля такие программы часто вносят исправления, не позволяя написать его правильно.
Подписывайтесь на мой блог. Список интересных статей постоянно пополняется, не пропустите обновления. В моей группе Вконтакте отслеживать свежие обновления ещё проще, добавив её в список своих групп.
Автоматическое переключение языка при наборе текста на компьютере возможно с помощью утилиты Punto Switcher. С одной стороны это удобно – не нужно каждый раз переключаться вручную на нужный язык , но иногда, когда приходится набирать текст с большим количеством кириллических и латинских знаков, это мешает. Отключить автоматическое переключение языка можно несколькими способами.
Инструкция
Кликните по нему правой кнопкой мыши, в выпадающем меню снимите маркер со строки «Автопереключение». Когда захотите вернуть автоматическое переключение, снова установите маркер на строке «Автопереключение».
Сочетание клавиш Alt + Shift (или Ctrl + Shift) – первое, что запоминает пользователь Windows. Оно отвечает за смену языка ввода (в большинстве случаев – с родного языка на международный английский). Иногда про текущий язык мы забываем, поэтому в набираемых текстах «йцукен» превращается в «qwerty». Чтобы забывчивость нам не мешала, разработчики ПО дали возможность в некоторых программах автоматически переключать язык на тот, который уже использовался. Порой такая забота об удобстве вызывает путаницу (к примеру, когда в тексте присутствует и кириллица, и латиница), но пользователь не знает, как отключить автоматическое переключение языка. Попробуем это сделать.
Для начала надо четко понимать, когда именно и как в нашем случае происходит смена языка ввода. Большинство из пользователей, установив нужный по умолчанию в системе Windows, не испытывают проблем с ручным переключением в случае необходимости. В то же время многозадачность играет свою шутку: в окне каждого нового открытого приложения язык ввода будет тот, который установлен в системе основным. Это может показаться неудобным: набирая текст на русском в Microsoft Word , при переходе в браузер в адресной строке вы вполне способны начать печатать «цццюнфтвучюкг» вместо адреса всем известного поисковика. Такие метаморфозы иногда воспринимают как автоматическое переключение языка, но на самом деле это всего лишь несоответствие между системным языком ввода и ожиданиями пользователя. С другой стороны, легко запутаться, «перепрыгивая» между окнами с разными языками ввода.
В Windows 8 пользователю дали возможность выбирать, как системе вести себя с языком ввода текста. В настройках метода ввода надо при желании указать необходимость запоминать для каждого приложения нужный именно в нем язык. Если отменить эту команду (убрав галочку), то язык не будет автоматически переключаться при открытии нового приложения, а будет меняться только по указанию пользователя: в Word русский – русский и в браузере, и в Блокноте.
Вышесказанное связано больше с дискомфортом от собственной забывчивости, чем от функции автоматического переключения языка. Такая присутствует в Microsoft Office: программа меняет раскладку в соответствии с окружающим текстом. Если поставить курсор рядом с английским словом , то раскладка изменится на английскую – это удобно, например, для исправления опечаток. Но билингвальные тексты в этом случае набирать будет мучительно – проще отключить автоматическое переключение языка ввода. Делается это в настройках программы Microsoft Word: Параметры – Дополнительно – Параметры правки – убираете отметку с соответствующего пункта.
Софт, призванный облегчить работу с раскладкой клавиатуры, иногда создает больше проблем. Обычно пользователи жалуются на невозможность ввода паролей или слов на другом языке в тексте: программа думает, что человек ошибся, и исправляет ошибку самостоятельно. Вне зависимости от того, какая программа используется (обычно они все какой-то Switcher), в ее настройках обязательно есть пункт «Автопереключение». Чтобы работать с текстом в том режиме, который устраивает вас, а не программу, просто снимите галочку напротив этого пункта. Также можно добавить Word, Блокнот или игру в исключения, чтобы программа-переключатель не реагировала на смену языка там, где это необходимо.
Для удобства работы в операционной системе Windows предусмотрено быстрое раскладки клавиатуры между используемыми языками . В том случае, если пользователь считает эту опцию лишней, он может ее отключить.
Инструкция
При работе на компьютере необходимость переключения языка ввода возникает достаточно часто – например, во время поиска в интернете . Поэтому отключать данную опцию не рекомендуется. К тому же она не мешает комфортно работать в любой выбранной раскладке.
Если вы все-таки решили отключить выбор языка, откройте «Пуск» — «Панель управления» — «Языки и региональные стандарты». Выберите вкладку «Языки», нажмите кнопку «Подробнее». В новом окне нажмите кнопку «Параметры клавиатуры», затем «Смена сочетания клавиш» и снимите флажки с пунктов «Переключать языки ввода» и «Переключать раскладки клавиатуры». Сохраните изменения, нажав ОК.
В том случае, если вы захотите удалить из системного трея индикатор раскладки, откройте Диспетчер задач (Ctrl + Alt + Del) и остановите процесс ctfmon.exe. Затем удалите запись об этом файле из папки автозагрузки. Удобнее всего это делать с помощью программы Aida64 (Everest). Откройте «Программы» — «Автозагрузка», выделите в списке ctfmon.exe и нажмите в верхней части окна кнопку «Удалить».
Для отключения или удаления ctfmon.exe вы также можете воспользоваться программой CCleaner. Запустите ее, откройте «Сервис» — «Автозагрузка». Выделите строчку с ctfmon.exe и нажмите кнопку «Выключить» (рекомендуется) или «Удалить».
Если вам не нравится стандартный вид переключателя раскладок клавиатуры, замените его (после удаления из автозагрузки ctfmon.exe) утилитой Punto Switcher. Вы можете настроить ее на индикацию раскладки показом российского флага или флага США, что очень удобно – для определения раскладки достаточно мельком взглянуть на трей. В настройках программы выберите пункты «Сделать значок в виде флагов стран» и «Всегда показывать значок в полную яркость». Скачать Punto Switcher для Windows XP и Windows 7 можно по ссылке: http://download.yandex.ru/punto/PuntoSwitcherSetup.exe.
Внимание, только СЕГОДНЯ!
Все интересное
Переключить раскладку клавиатуры на компьютере можно различными способами . Однако у начинающих пользователей простое переключение клавиатуры на русский язык может вызвать некоторые затруднения. Чтобы решить эту проблему, можно попробовать применить…
У каждого пользователя ПК существует возможность персональной настройки раскладки клавиатуры. Сделать это можно с помощью соответствующего интерфейса. Также на сегодняшний день существуют специализированные программы, которые автоматически…
Для смены раскладки клавиатуры в операционной системе предназначены «горячие клавиши». Чаще всего именно они используются для этой операции, хотя можно переключать язык ввода и с помощью мышки. В ОС Windows есть и возможность поменять…
При сбоях в операционной системе Windows из трея может пропасть значок переключения раскладки клавиатуры. Чтобы при работе с текстами не испытывать неудобств, необходимо восстановить настройки языковой панели. Инструкция 1Сбои в операционной…
Работа на компьютере наиболее комфортна и продуктивна при его правильной настройке, включающей множество самых разнообразных параметров. В том случае, если пользователю приходится иметь дело с текстами, очень важно правильно настроить работу…
Языковая панель в операционных системах семейства Windows используется для переключения раскладок по нажатию сочетания клавиш Ctrl + Shift либо Alt + Shift. Но иногда эта панель исчезает по причине случайного удаления или сбоев в работе системы. …
Раскладкой клавиатуры называют таблицу соответствия клавиш буквам алфавита. Переключение с одной таблицы соответствия на другую чаще всего используют для смены языка ввода, но это не обязательно — даже для русского языка существует несколько…
Очень неудобно, когда работаешь на нескольких компьютерах и на всех установлены разные сочетания клавиш для переключения раскладки клавиатуры и языка ввода. Тем не менее, настроить их одинаково не займет много времени. Инструкция 1Для того что бы…
Автоматическая смена языка – достаточно удобная функция: пользователю не надо лишний раз отвлекаться на переключение раскладки вручную. Но иногда она не дает правильно ввести текст. Чтобы отключить автоматическую смену языка, необходимо выполнить…
Наверное, многие пользователи сталкивались с ситуацией невозможности изменения языка ввода в безопасном режиме. Стандартные способы не работают, а значка языковой панели тоже нет. Можно попробовать использовать практически все возможные сочетания…
Автоматическое переключение языка при наборе текста на компьютере возможно с помощью утилиты Punto Switcher. С одной стороны это удобно – не нужно каждый раз переключаться вручную на нужный язык, но иногда, когда приходится набирать текст с большим…
Как переключить язык на клавиатуре
Зайдем в «Пуск» -> «Панель управления» ->«Язык и региональные стандарты». На появившемся окошке сверху выбираем вкладку «Языки и клавиатуры» и нажимаем там кнопку «Изменить клавиатуру». На вкладке «Общие» появившегося окошка есть возможность выбрать дополнительные языки , если вы, конечно, собираетесь ими пользоваться. Для этого нужно нажать кнопку «Добавить». Большинство пользователей пользуются только английским и русским языками. Так же на этой вкладке есть возможность установить, какой язык будет стоять по умолчанию при загрузке Windows.
Для того, чтобы настроить способ переключения между языками, нужно перейти на вкладку «Переключение клавиатуры». Затем нажать кнопку «Сменить сочетание клавиш».Появилось еще одно окошко, в котором можно изменить сочетание клавиш для смены языка ввода, что нам, собственно и нужно. Выбираем удобную нам комбинацию клавиш, например, ALT слева + SHIFT, нажимаем ОК, и в предыдущем окошке нажимаем «Применить», для сохранения новых параметров переключения между языками.
Теперь попробуем переключить язык на клавиатуре. Откроем текстовый редактор, например, блокнот. Напечатаем какое-нибудь слово по-русски. Затем нажмем ALT+SHIFT (удобно сначала зажать SHIFT, а затем, c зажатым SHIFT нажать ALT) и попробуем напечатать какое-нибудь слово на переключенном языке.
Переключение при помощи клавиш на клавиатуре — это наиболее удобный и быстрый способ переключения между языками, но есть еще один. Если посмотреть на панель внизу, где находится кнопочка «Пуск», в противоположной стороне от этой кнопочки, то есть справа, можно увидеть, какой у вас в данный момент включен язык, например RU. Если нажать на этот RU у нас откроется маленькое окошко, где можно перейти на другой язык. Если же вы не видите справа индикатора используемого языка, то, вероятно у вас не включена языковая панель. Для того чтобы ее включить, нужно щелкнуть правой кнопкой мыши по нижней панели, где находится кнопочка «Пуск», неважно в каком ее месте, затем, в открывшемся меню выбрать «Панель», и в появившемся окошке поставить галочку напротив пункта «Языковая панель». В итоге языковая панель должна появиться.
Если у вас автоматически переключается язык ввода, скорее всего это программа Punto Switcher. В настройках программы можно назначить горячие клавиши на «включение/отключение» автопереключения и отмену конвертации раскладки.
Возможности Punto Switcher
Главное, но не единственное достоинство данного продукта — автоматическое переключение раскладки клавиатуры с английской на русскую и наоборот. Программа отслеживает последовательность нажатий клавиш на клавиатуре и распознает, на каком языке вводится текст. Как? Очень просто 🙂 Вот Вам самый «грубый», но наглядный пример : в русском языке нет слов, которые бы начинались с «Ы». Следовательно, если первая буква вводимого слова «Ы», Punto Switcher переключится в английскую раскладку.
Помимо переключения раскладки клавиатуры, программа имеет такие функции:
- применение транслитерации к выделенной фразе;
- исправление регистра слова или текста;
- функция автозамены;
- работа с текстом в буфере обмена;
- возможность задать пользовательские горячие клавиши и правила переключения раскладки;
- поиск значения слов и терминов в Интернете;
- работа с дневником.
Первое, что запоминает человек, став пользователем ПК, это сочетание клавиш Alt + Shift или Ctrl + Shift. Оно отвечает за смену раскладки клавиатуры, а точнее – смену языка ввода. Иногда, забыв о текущей настройке, пользователь что-то пишет и пишет, а затем, посмотрев на монитор, впадает в отчаяние. Весь текст напоминает собою набор букв, которые необходимо удалять и набирать заново. Чтобы подобного рода недоразумение не мешало пользователю Windows 10 (и более ранних сборок Windows) работать с текстовыми редакторами, разработчики некоторого ПО предоставили возможность автоматически переключать язык на тот, который уже использовался. Порой такая забота об удобстве вызывает путаницу и пользователь не знает, как отключить автоматическое переключение языка в Windows 10 и одновременно печатать и на русском, и на английском.
Отключаем автопереключение в программах и настройках Windows 10
Разработчики Windows 10 предоставили пользователю возможность выбирать, как системе вести себя с языком ввода текста в том или ином приложении. К сожалению, не все текстовые редакторы поддерживают автопереключение языка. Однако в настройках метода ввода самой операционной системы можно указать необходимость запоминать для каждого приложения нужный язык. Для этого стоит выполнить следующие манипуляции:
- Нажимаем правой кнопкой мыши на значке «Пуск» и выбираем «Панель управления».
- Появится новое окно. Выбираем раздел «Язык».
- Появится окно с языковыми настройками. Нажимаем на ссылку «Дополнительные параметры». Здесь ставим отметку «Позволять выбирать метод ввода для каждого приложения», если хотите включить автопереключение языка или снимаете отметку для деактивации функции.
После внесения изменений в данном разделе Панели управления, автопереключение языка можно выключить или включить в определенной программе. Рассмотрим пример на программе Word, так именно ею больше всего пользуются владельцы ПК с Windows 10.
- Открываем Microsoft Word. Нажимаем «Файл», «Параметры».
- Появится небольшое окно. В меню слева выбираем «Дополнительно» и ставим или снимаем отметку (в зависимости от цели) с пункта «Автоматически переключать раскладку клавиатуры в соответствии с языком окружающего текста».
- Сохраняем изменения. Теперь, автопереключение не будет работать и вы сможете менять язык ввода самостоятельно (или наоборот).
Важно отметить, что только в редакторах, которые позволяют создавать текстовые документы, можно включить или отключить автосохранение языка. В других программах этого сделать невозможно.
Программный способ отключения автопереключения языка ввода
Включить автоматическое переключение языка при вводе текста или отключить его можно с помощью программы Punto Switcher . Эта программа будет следить за набором текста и, при необходимости, поменяет язык ввода. При этом, важно отметить, что программа переключает язык не только в текстовых редакторах, но и в играх, программах и самой Windows. Настроить её можно следующим образом.
Устанавливаем программу. Запускаем её на своем ПК. Вызываем настройки. Выбираем «Общие» и указываем, когда и как менять раскладку на клавиатуре.
Перейдя в раздел «Горячие клавиши» можно настроить управление переключением языка. Достаточно, двойным кликом выбрать параметр и задать ему комбинацию клавиш.
Если же вы не хотите, чтобы в какой-то программе срабатывало автоматическое переключение языка, стоит выбрать раздел «Программы-исключения» и добавить софт, в котором автопереключение раскладки будет отключено.
Таким образом, используя такую маловесную программу, автопереключение языка в Windows 10 и установленных программах можно включить или выключить. Главное, правильно задать нужные параметры.
Всегда автоматически меняет мой ввод или язык клавиатуры.
У меня есть ноутбук со встроенной клавиатурой QWERTY English (США) . Путешествуя, я использую этот, но, кроме того, у меня есть собственная, а также гораздо лучшая клавиатура дома, которая является клавиатурой QWERTZ German (Германия) . Таким образом, будучи дома, я бы хотел использовать свою клавиатуру QWERTZ.
К сожалению, Windows 7 не играет на этом. Каждый раз, когда я запускаю свой ноутбук, он обычно устанавливается на английский (США), но это не проблема. В случае, если я использую свой ноутбук QWERTY keyboard English (США) , все в порядке. Однако, если я запустил свой ноутбук, и я бы хотел использовать клавиатуру QWERTZ German (Германия) , я обычно нажимаю ALT + Left Shift, чтобы переключиться с английского (США) на немецкий (Германия), а Windows 7 переключает Но только для программы, которая в настоящее время открыта. Если мой язык ввода установлен на немецкий (Германия), и я, например, открываю NotePad, Windows 7 автоматически переключает мой язык ввода на английский (США) . Это очень раздражает, так как каждый раз, когда я открываю новую программу, я должен менять язык ввода или клавиатуры на немецкий (Германия) .
Почему Windows 7 не остается с одним языком ввода, если я изменил его вручную, нажав ALT + Left Shift? Почему ручное изменение языка ввода или клавиатуры не применяется ко всей Windows 7? Почему это влияет только на текущую открытую программу?
Поскольку у меня есть две клавиатуры с двумя разными макетами, мне очень нужно, чтобы оба языка клавиатуры были установлены.
Я попробовал оба из приведенных ниже настроек, чтобы найти решение для моей проблемы. В настоящее время я использую первый вариант, два языка ввода.
Первый вариант: два языка ввода:
Второй вариант: два языка клавиатуры:
6 Solutions collect form web for “Почему Windows 7 всегда автоматически меняет язык ввода или клавиатуры?”
Тем не менее, я не узнал, можно ли изменить язык ввода по умолчанию с помощью ярлыка или если можно отключить регулярное возвращение к языку ввода по умолчанию при открытии новой программы, но я нашел альтернативу!
Он объясняет, что у русских всегда есть аналогичная проблема с их клавиатурами, касающимися русского и английского языков. Таким образом, он создал скрипт, который проверяет и включает вход пользователя, если необходимо, язык ввода по умолчанию при запуске Windows. Сценарий можно найти на приведенной выше ссылке в самом низу и был написан для AutoHotKey , свободной программы макроса клавиатуры. К счастью, я сам преданный пользователь AutoHotKey.
Вместо русского и английского я адаптировал сценарий, чтобы проверить немецкий и английский языки ввода по умолчанию. Он работает без ошибок и очень удобен, потому что теперь я могу легко установить язык ввода по умолчанию 🙂
Кроме того, AutoHotKey поддерживает компиляцию скриптов в отдельные исполняемые файлы. Я не хочу скрывать свой сценарий от всех, кому он так же полезен, как и я.
Переключение языка ввода по умолчанию [Германия (немецкий) Русский (США)]: http://www.megaupload.com/?d=A8HKEV4A
Имя файла: Switching_default_input_language_DE-EN.zip
Как включить/выключить автоматическое переключение клавиатуры?
Часто мы создаем документы и презентации с текстом на двух разных языках, например, на греческом и английском. Когда мы набрали два разных языка, чтобы иметь возможность редактировать текст, мы должны переключаться между языками с помощью клавиатуры. Комбинация клавиш, как мы знаем, это левая клавиша Alt + Shift или клавиши Ctrl + Shift . Обычно мы забываем изменить язык клавиатуры, чтобы он соответствовал тексту, который мы хотим отредактировать, и в результате приходится стирать текст, что раздражает и приводит к пустой трате времени.
Какое решение для этого?
В Office 2010 есть функция, которая помогает пользователям автоматически переключаться между языками, чтобы он соответствовал языку, который мы собираемся редактировать. Эту функцию мы можем найти в приложениях OneNote , Outlook , PowerPoint , Publisher и Word .
Чтобы активировать эту функцию, мы должны выбрать вкладку «Файл » на ленте, чтобы перейти к представлению Backstage, и в раскрывающемся меню выбрать категорию «Параметры» .Появится окно Word Options , где мы должны выбрать опцию Advanced слева. Затем в правой части окна и в категории Редактирование Параметры мы должны активировать флажок справа от команды Автоматически переключать клавиатуру на язык окружающего текста .
Вот и все. Каждый раз, когда наша точка вставки находится внутри текста на другом языке, язык отображения клавиатуры будет автоматически меняться на соответствующий язык для редактирования или ввода текста.Больше никаких бесполезных стираний или переключения между языками с помощью сочетаний клавиш. Эта функция доступна, если у нас установлено более одного языка, а также доступна в предыдущих версиях Office .
Ετικέτες Technorati: автоматическое переключение клавиатуры в соответствии с языком окружающего текста.О Smart Office — philippospan
Самый ценный игрок: Удостоен звания MVP (Самый ценный профессионал) в области ОФИСНЫХ СИСТЕМ в 2011, 2012, 2013, 2014 и 2015 годах от Microsoft за мой вклад и приверженность техническим сообществам по всему миру.Мастер-специалист Майкрософт: Эта сертификация предоставляет инструменты проверки навыков, которые не только помогают оценить навыки человека в использовании программ Microsoft Office, но и способность быстро выполнять рабочие задачи в нескольких программах в системе Microsoft Office.Как переключать языки с помощью клавиатуры Android Gboard
Изучение нового языка на устройстве Android? Если в языке используется другой алфавит или используются акценты, которых нет в вашем основном языке, вам может потребоваться добавить в телефон новую программную клавиатуру.
К счастью, стандартная клавиатура Google Gboard включает в себя множество клавиатур, связанных с разными языками; по последним подсчетам, он предлагал более 500 языков и более 40 различных систем письма. Если вы уже установили Gboard в США, вы, вероятно, уже настроили английский язык США. Но несложно добавить одну или несколько новых клавиатур и быстро переключаться с одного языка на другой. Вот как установить и использовать один или несколько из множества доступных языков. (Примечание: это было опробовано на телефоне Pixel 3 и Android 12; ваш интерфейс может отличаться.)
Сначала вам нужно попасть на страницу «Языки».
- Один из способов — открыть приложение, такое как электронная почта или чат, и коснуться области, где вы можете печатать, чтобы вызвать клавиатуру.
- Коснитесь значка настроек (в виде шестеренки) прямо над клавиатурой. Если вы его не видите, нажмите на стрелку слева прямо над клавиатурой, чтобы открыть панель инструментов.
- Выберите «Языки».
Вы также можете попасть на страницу из главного меню настроек Android-устройства. Из настроек:
- Выберите «Система».
- Выберите «Языки и ввод» > «Экранная клавиатура» > «Gboard» > «Языки».
Перейдя на страницу «Языки», вы можете добавить новый язык:
- Нажмите «Добавить клавиатуру» внизу страницы.
- Прокрутите до языка, который вы хотите добавить, и коснитесь его. (Это длинный список, поэтому вы можете сэкономить время, воспользовавшись значком поиска в правом верхнем углу экрана.) Если вы недавно использовали приложение для изучения языка или другое приложение, связанное с языком, возможно, нужное вам приложение уже быть на вершине в разделе «Предлагаемые языки».
- В зависимости от языка вы можете выбрать из списка нескольких типов клавиатур в верхней части экрана. (Например, вы можете выбрать клавиатуру QWERTY или Дворака или установить параметры рукописного ввода.) Наиболее вероятное предложение будет первым, но вы можете провести пальцем по экрану, чтобы увидеть другие доступные варианты. На той же странице в разделе «Языковые настройки» опция «Многоязычный ввод» позволяет вам выбрать варианты слов из более чем одного языка во время ввода.(Доступность зависит от того, какой язык вы добавляете.)
- Когда вы закончите, нажмите кнопку «Готово». Вы вернетесь на страницу «Языки», где увидите новый язык в списке. Нажмите на стрелку влево в верхнем левом углу, чтобы покинуть страницу.
Теперь вы увидите язык клавиатуры, названный на пробеле. (Если вы включили многоязычный ввод, вы увидите аббревиатуры названий обоих языков.) Кроме того, теперь слева от клавиатуры будет значок земного шара вместо значка эмодзи.(К значку эмодзи теперь можно получить доступ, нажав и удерживая клавишу запятой.)
Чтобы сменить клавиатуру, коснитесь глобуса; ваша клавиатура переключится на следующую в очереди. Вы также можете нажать и удерживать клавишу пробела и выбрать нужный язык во всплывающем меню.
При многоязычном вводе вам будут предложены варианты на обоих языках. Нажмите и удерживайте пробел, чтобы изменить настройки языка.Если вы больше не используете один из своих языков и хотите удалить его из списка:
- Нажмите и удерживайте пробел, чтобы открыть меню «Изменить клавиатуру».
- Нажмите «Языковые настройки».
Найдите язык, который вам больше не нужен, и проведите пальцем влево, чтобы удалить его.
Обновление от 1 октября 2021 г., 16:45 по восточноевропейскому времени: Эта статья была первоначально опубликована 3 января 2020 г. и была обновлена, чтобы разрешить обновления в ОС Android.
9 советов по созданию многоязычного веб-сайта
В мире, который становится все более взаимосвязанным, многоязычные веб-сайты становятся все более распространенными. Но их проектирование? Это немного сложнее, чем вы думаете, особенно когда вы останавливаетесь, чтобы рассмотреть изменения веб-дизайна, которые вам нужно будет внести на свой сайт.
Основы просты — с Weglot вы можете добавить разные языки на свой сайт электронной коммерции менее чем за 5 минут. Но затем вам нужно подумать о том, где вы собираетесь разместить переключатель языка, как учесть изменения в макете, когда пользователь переключается с английского на язык с письмом справа налево, и использовать соответствующие культуре цвета, изображения и значки.
В этом руководстве мы рассмотрим некоторые наиболее важные аспекты дизайна, которые помогут вам спланировать многоязычный веб-сайт.
1. Используйте глобальные шаблоны для единообразного фирменного стиля
Когда кто-то переходит на ваш многоязычный сайт, вы хотите, чтобы он имел единообразный пользовательский интерфейс, независимо от того, на какой языковой версии сайта он находится. Это означает, что посетители из Индии, которые посещают ваш сайт на английском языке, должны видеть тот же брендинг и дизайн, что и версия на хинди.
Вы не можете запретить двуязычным или многоязычным посетителям видеть разные версии вашего многоязычного сайта, но вы можете убедиться, что они видят те же элементы фирменного стиля, макета и веб-дизайна при переключении с языка по умолчанию.
Если вы используете систему управления контентом, такую как WordPress, с Weglot, создание согласованного многоязычного веб-сайта не составит труда. Weglot легко интегрируется с темой вашего конструктора сайтов и автоматически переводит ваш контент. Он также будет интегрироваться со всеми другими важными частями функциональности вашего сайта, такими как плагины для электронной коммерции, а это означает, что нет причин иметь разные темы или дизайны для разных языков, которые вы добавляете на свой многоязычный веб-сайт.
Например, когда вы посещаете домашнюю страницу Airbnb из такой страны, как Австралия…
…, а затем переключаетесь на японский язык, дизайн и брендинг одинаковы для обоих языков.
Мгновенно узнаваемый дизайн не только помогает укрепить ваш бренд, но и поможет с будущими обновлениями вашего многоязычного веб-сайта и уменьшит головную боль, когда разные языки создают необходимость в изменениях пользовательского интерфейса или UX.
2. Сделайте так, чтобы переключатель языка было легко найтиРазместите раскрывающийся список для переключения языка на видное место на главной странице и на любой другой странице вашего сайта.Вы обнаружите, что на многоязычных веб-сайтах переключатель языков находится в верхнем или нижнем колонтитуле страницы.
Какой бы вариант вы ни выбрали для своего многоязычного сайта, убедитесь, что его действительно легко найти.
Вы также должны убедиться, что ваши параметры переключения языков кристально чисты. Лучше всего обращаться к новому языку на его родном языке. Например, используйте «Deutsch» вместо «немецкий» и «日本語» вместо «японский».
Asana, например, использует раскрывающееся меню с названиями различных доступных языков:
Вы хотите, чтобы посетители вашего многоязычного веб-сайта чувствовали себя желанными гостями, независимо от того, на каком языке они говорят.Размещение вашего языка там, где его легко найти, поможет достичь этого.
3. Позвольте посетителям выбирать предпочитаемый языкМожно было бы подумать, что разрешить пользователям выбирать предпочитаемый язык не составит труда, но так много многоязычных сайтов на самом деле затрудняют выбор языка. Вместо этого они заставляют пользователей переключать регионов .
Крупные бренды — самые злостные преступники. Вы часто встретите многих, которые заставят вас изменить регион своего многоязычного сайта (т.е. переключитесь с www.adobe.com на www.adobe.com/kr/), если вы просто хотите изменить язык по умолчанию.
Тот факт, что кто-то говорит на хинди, не означает, что он хочет переключиться на этот регион для многоязычного веб-сайта компании. Что, если они живут в Нью-Йорке и хотят покупать на сайте в США, но хотят читать сайт на хинди? Не ставьте им барьер на пути к покупке на вашем многоязычном веб-сайте — помогите им получить доступ к вашему контенту на предпочитаемом ими языке.
Вот отличный пример компании, которая фактически позволяет посетителям выбирать предпочитаемый язык — Uber отображает параметры переключения языка в нижнем колонтитуле:
Когда вы нажимаете «Английский», появляется модальное окно, позволяющее выбрать предпочитаемый язык:
Что хорошо в дизайне переключения языков Uber, так это то, что он позволяет посетителям выбирать предпочитаемый язык, не заставляя их переключаться между регионами.
Если вы хотите еще больше улучшить взаимодействие с пользователем для своих посетителей, подумайте о том, чтобы «запомнить» их язык по умолчанию, чтобы при следующем посещении вашего многоязычного веб-сайта он автоматически загружался на их родном языке.
Автоопределение языковМногие многоязычные веб-сайты определяют родной язык веб-браузера, чтобы автоматически устанавливать основной язык для пользователей.
Хотя это действительно экономит время пользователей, предоставление автоматических переводов с помощью определения языка не является точной наукой.Важно помнить о пользователях, которые могут попасть на «неправильную» версию вашего многоязычного веб-сайта.
Посетитель может физически находиться в Испании, и ваш многоязычный веб-сайт автоматически обнаружит это и отобразит испанский язык, но он может быть носителем английского языка, который не может читать по-испански.
Так что, если вы собираетесь автоматически определять местоположения, также предоставьте переключатель языка, чтобы у посетителей была возможность выбирать разные языки.
Флаги и названия языковФлаги часто используются для обозначения языка, но есть некоторые контекстуальные особенности , о которых следует помнить:
- Флаги представляют страны, а не языки.
- В стране может быть более одного официального языка.
- На одном языке могут говорить более чем в одной стране.
- Посетители могут не распознать флаг (из-за размера значка) или их могут смутить похожие флаги.
В конечном счете, вы хотите предоставить варианты переключения языков, которые легко понять на любом языке.
4. Учетная запись для расширения текстаПри переводе текста с одного языка на другой, например, с помощью Google Translate, длина исходного текста и итогового перевода будут отличаться.Это может быть сложной задачей, когда дело доходит до выкладки вашего дизайна.
Некоторые письменные языки более лаконичны, чем другие. В таких языках, как японский и китайский, для передачи части информации используется один или два символа, тогда как в других языках вам потребуется несколько слов.
Такие языки, как испанский и английский, многословны и иногда требуют на 30 % больше места, чем другие языки.
Руководство W3C по размеру текста в переводе, которое я настоятельно рекомендую прочитать полностью, содержит несколько полезных советов.
W3C подчеркивает важность того, чтобы инструменты машинного перевода имели адаптивные элементы пользовательского интерфейса, такие как кнопки, поля ввода и описательный текст.
Например, когда Flickr был переведен на разные языки, дизайнерам пришлось учитывать текст под фотографиями, указывающий количество просмотров.
В таблице ниже показаны сравнительные длины слова «view» на разных языках в соотношении с исходным английским:
Это 300% расширение с английского на итальянский!
Здесь следует помнить, что текст обычно расширяется или сужается по ширине, поэтому убедитесь, что ваш многоязычный веб-сайт учитывает это.Также имейте в виду, что чем меньше исходный текст, тем длиннее будет вероятный перевод. Если вы обнаружите, что пространство является проблемой, попробуйте другой, менее буквальный перевод или измените размер шрифта в зависимости от нового языка.
Высота символа и строки — еще один фактор, который следует учитывать. Для нелатинского текста характерно иметь гораздо более высокие символы, чем латинский текст. Такие сценарии, как арабский, также требуют большего вертикального расстояния между строками по сравнению с латинскими языками.
5. Учитывайте совместимость и кодировку веб-шрифтов.Рекомендуется использовать UTF-8, чтобы убедиться, что специальные символы отображаются правильно независимо от языка.Вот как сделать объявление UTF в заголовке ваших страниц:
Любые веб-шрифты, которые вы используете, должны быть совместимы со всеми неанглийскими языками, которые поддерживает ваш многоязычный сайт WordPress, особенно для языков, отличных от латиницы. . Это означает, что используемые вами шрифты должны содержать все необходимые символы и глифы.
Некоторые шрифты могут поддерживать латиницу, но не RTL или кириллицу, поэтому перед использованием каких-либо шрифтов убедитесь, что нужные вам неанглийские языки включены.
Google Fonts, например, позволяет выбирать языки перед загрузкой пакета шрифтов:
Один язык может содержать сотни символов, из-за чего файлы шрифтов могут иметь огромные размеры. языковой сайт.
6. Дизайн для языков с письмом справа налевоРазработка страниц для языков с письмом справа налево может вызвать трудности. Как пишет разработчик SteelKiwi Роберт Додис для Smashing Magazine, проектирование для TRL означает «перевернуть интерфейс.
Например, вот как выглядит дизайн Facebook с письмом слева направо:
А вот как выглядит дизайн Facebook с письмом справа налево на арабском языке:
Если вы проектирование для языков LTR и RTL.
Я настоятельно рекомендую прочитать статью Роберта в журнале Smashing Magazine, где подробно рассказывается о том, как проектировать для RTL. Я не хочу изобретать велосипед здесь, так что прочитайте его учебник. Я хочу показать вам, как Weglot поддерживает языки с письмом справа налево и может упростить процесс перевода вашего многоязычного веб-сайта.
Служба перевода Weglot поддерживает языки с письмом справа налево, и с помощью правил CSS вы можете адаптировать макет своего многоязычного сайта к ним. Вот некоторые из доступных языков RTL:
- Арабский (ar)
- Иврит (he)
- Персидский (fa)
- Урду (ur)
После добавления языка RTL на ваш многоязычный сайт с помощью Weglot вы можно настроить его отображение, применяя правила CSS к макету. В панели администратора WordPress перейдите к Weglot > Языковой дизайн кнопки (необязательно) и прокрутите вниз до Override CSS .Добавьте любые правила CSS, которые вы хотите, в текстовую область — вы можете изменить шрифт, размер, высоту строки и многое другое, чтобы стиль основного языка соответствовал вашему дизайну.
Это все, что вам нужно сделать, чтобы добавить и стилизовать языки с письмом справа налево с помощью Weglot! Вы можете узнать больше о том, как Weglot поддерживает языки с письмом справа налево, в документации.
7. Используйте изображения и значки, соответствующие культурным условиям.Изображения, значки и другая графика являются важными элементами любой веб-страницы. Но визуальные эффекты по самой своей природе субъективны и могут быть интерпретированы по-разному, если их поместить в другой культурный контекст.
Например, на французской версии домашней страницы Clarins изображена белая женщина:
Но когда вы посещаете корейскую домашнюю страницу компании, вы видите изображение корейской женщины:
Визуальные эффекты также могут оскорбить. Изображения, которые могут показаться невинными западной аудитории, могут быть табуированы в другой стране. Например, изображения, изображающие однополые пары или гендерное равенство, не будут приняты в странах, где гомосексуальность по-прежнему незаконен, а права женщин еще не полностью признаны.
Вам также необходимо учитывать небольшие элементы, такие как значки, и то, что они означают для людей из определенных мест, которые посещают ваш многоязычный веб-сайт. Например, значок земного шара для англоязычной австралийской аудитории будет выглядеть совершенно по-другому для пользователей из Африки:
Третий значок вверху указывает на земной шар, но не указывает на конкретную страну или регион, что делает его более подходящим для использования на многоязычный веб-сайт.
Вам необходимо просмотреть изображения и другие графические элементы с учетом региональных и культурных особенностей.
Избегайте использования изображений и другой графики со встроенным текстом. Вы не сможете переводить встроенный текст с помощью таких инструментов, как Weglot, поэтому просто избегайте этого.
8. Используйте цвета, соответствующие культурным традициямТо, как разные культуры видят и интерпретируют цвета, сильно различаются по всему миру.
Например, в западной культуре красный цвет символизирует любовь, энергию, страсть и опасность. В азиатских культурах это очень важный цвет, символизирующий удачу, процветание, праздник и долгую жизнь.И наоборот, в некоторых африканских странах красный ассоциируется со смертью и агрессией.
Синий считается самым безопасным и общепринятым цветом для дизайна, поскольку он вызывает множество положительных ассоциаций. Это успокаивающий цвет, который считается успокаивающим и умиротворяющим, несмотря на то, что он также ассоциируется с грустью и депрессией. Синий также является самым популярным цветом для банковских логотипов, потому что он символизирует доверие и авторитет.
Выбирая цвета для многоязычного дизайна веб-сайта, убедитесь, что в Google указаны символы, связанные с любыми цветами, которые вы планируете использовать.
9. Даты и другие форматыНе во всех странах используется один и тот же формат даты, даже в английском языке. Например, в Великобритании и Европе принято форматировать дату как число-месяц-год, а в США — как месяц-число-год.
Вам также может понадобиться перевести единицы измерения, что поможет в SEO, в зависимости от вашей целевой аудитории. В то время как 90% стран мира используют метрическую систему, США, Либерия и Мьянма по-прежнему используют имперскую систему мер и весов.
Выбор подходящего плагина для перевода WordPress для вашего дизайнаПлагины для перевода WordPress бывают разных форм и размеров, и то, как они работают с вашим конкретным дизайном, сильно различается. Одним из решений, которое гарантированно легко интегрируется с вашим многоязычным веб-сайтом, является Weglot.
Вы даже можете использовать визуальный редактор Weglot для перевода вашего контента в интерфейсе вашего сайта и между поддоменами, чтобы вы могли видеть, как он выглядит в контексте дизайна и макета вашего сайта, аналогично Google Translate.
С Weglot дизайн и расположение вашего языкового переключателя на 100% настраиваются. Кнопка по умолчанию была разработана для любого сайта, но вы также можете настроить ее с помощью собственного CSS, чтобы использовать любой формат, который вам нравится.
Более того, Weglot поддерживает принципы дизайна, изложенные в этом посте, в том числе:
- Использование глобального шаблона для единообразного брендинга
- Предоставление легко находимых вариантов переключения языков
- Предоставление посетителям возможности выбирать предпочитаемый язык
- Автоматическое кодирование UTF
- Поддержка языка RTL
Давайте рассмотрим самую важную функцию, связанную с дизайном, которую предлагает Weglot: настройку переключателя языка.
Настройка параметров переключения языка вашего сайта с помощью Weglot
После установки плагина Weglot на многоязычном веб-сайте WordPress и настройки вам будет предложено ввести ключ API, язык по умолчанию и язык, на который вы хотите перевести свой контент, например Google Translate.
Если у вас еще нет учетной записи Weglot, вам необходимо создать ее, чтобы получить ключ API.
После сохранения изменений обновите интерфейс своего нового многоязычного веб-сайта, и вы увидите новый переключатель языков в правом нижнем углу.Когда вы щелкнете по нему, он расширится, чтобы отобразить доступные языки, что позволит вам отобразить предпочтительный перевод.
Чтобы приступить к основным настройкам, перейдите к Weglot > Дизайн кнопок языка (необязательно) . На этом экране вы можете выбрать:
- Использовать или нет раскрывающийся список
- Использовать или не использовать флаги
- Типы флагов
- Отображать названия языков
- Отображать только код языков
В разделе Override CSS вы можете применить правила CSS, чтобы настроить внешний вид переключателя языка на многоязычном веб-сайте.Например, вы можете:
- Убрать стрелку на кнопке
- Изменить цвет фона
- Добавить полосу прокрутки
- Удалить границу
- Добавить отступы
В этой статье Weglot приводит несколько примеров настройки языка дизайн кнопки.
Когда вы прокрутите вниз экран конфигурации Weglot, вы найдете инструкции о том, как расположить переключатель языка:
- В меню. Перейдите в Внешний вид -> Меню и перетащите ссылку Weglot Translate Custom в нужное место.
- Как виджет. Перейдите в «Внешний вид» -> «Виджеты» и перетащите виджет Weglot Translate в нужное место.
- С коротким кодом. Используйте короткий код Weglot [ weglot_switcher ] (без пробелов), чтобы поместить переключатель языка в нужное место.
- В исходном коде. Вы можете добавить код в любое место исходного кода своей HTML-страницы.
Чтобы показать вам, как можно настроить переключатель языка на многоязычном веб-сайте (будь то WordPress, Shopify или любой другой тип веб-сайта), вы можете увидеть ниже, как Patyka отображает переключатель языка в верхнем левом углу. страницы.
Языки отображаются с использованием их названий, и когда вы нажимаете переключатель и выбираете язык, он обновляет содержимое на странице, переводя его на выбранный вами язык.
Практический пример: Maestrooo использует WeglotОснованное в 2013 году агентство веб-разработки Maestrooo во Франции, среди клиентов которого есть From Future и Patyka. Maestrooo теперь обслуживает большинство клиентов Shopify Plus во Франции.
Компания Maestrooo нуждалась в надежном многоязычном веб-сайте, который легко адаптировался бы к требованиям клиентов.Протестировав множество решений и обнаружив, что у них есть проблемы с SEO или управлением hreflang, команда обнаружила Weglot.
Weglot переводит весь контент клиентских сайтов Maestrooo, будь то динамический контент, контент, созданный другими приложениями, или даже процесс оформления заказа, не влияя на макет их многоязычного веб-сайта.
Помимо разработки пользовательских веб-сайтов для клиентов, Maestrooo также разрабатывает официальные темы для магазина тем Shopify. В то время как другие решения для многоязычных веб-сайтов часто нарушают форматирование тем Maestrooo, Weglot предлагает решение для перевода, которое работает каждый раз.
Maestrooo ежегодно помогает от 8 000 до 12 000 клиентов начать работу с Shopify, используя Weglot для своего многоязычного веб-сайта.
Полная оптимизация с учетом культурных особенностей с локализованным дизайномКаждый из принципов дизайна, которые мы рассмотрели в этой статье, направит вас на правильный путь к созданию многоязычного веб-сайта, который будет великолепно выглядеть и предлагать восхитительный пользовательский интерфейс.
Чтобы предоставить посетителям и клиентам вашего сайта выдающийся опыт работы на их родном языке, также стоит убедиться, что вы смотрите не только на свой многоязычный веб-сайт.Подумайте о переводе ваших маркетинговых материалов и поддержки клиентов.
Также обратите внимание на скорость и производительность вашего многоязычного веб-сайта. В некоторых странах, которым не повезло с высокой скоростью интернета, загрузка больших языковых пакетов затрудняет доступ посетителей к вашему контенту.
С правильным многоязычным плагином для перевода веб-сайтов и дизайном сайта, обеспечивающим простые в использовании варианты перевода, вы поможете клиентам визуально привлекательным пользовательским интерфейсом и пользовательским интерфейсом на предпочитаемом ими языке.
Продажа на нескольких языках · Справочный центр Shopify
Эта страница была напечатана 10 января 2022 г. Актуальную версию можно найти на странице https://help.shopify.com/en/manual/cross-border/multilingual-online-store.
Клиенты во всем мире наслаждаются просмотром контента на своем родном языке. Перевод контента вашего магазина может привести к увеличению продаж, потому что ваши международные клиенты могут лучше понять ваш маркетинг, сведения о продукте, правилах доставки и возврата.Узнайте больше о продажах за границей.
Вы можете включить несколько языков у администратора Shopify, чтобы создать отдельные URL-адреса для вашего переведенного контента. Когда клиенты находят переведенный URL-адрес, ваш магазин автоматически показывает переведенную версию, если переводы существуют.
Если переводов не существует, ваш интернет-магазин показывает контент на вашем основном языке. Вы можете переводить содержимое своего интернет-магазина, добавляя собственные переводы с помощью файлов CSV или используя совместимое стороннее приложение.После перевода магазина покупатели могут просматривать ваш магазин, оформлять заказы и получать уведомления на своем родном языке.
Примечание
За исключением Shopify Lite, каждый план дает вам возможность продавать на нескольких языках.
- Если вы являетесь продавцом Basic Shopify, Shopify или Advanced Shopify, вы можете продавать на пяти языках.
- Если вы являетесь продавцом Shopify Plus, вы можете продавать на 20 языках.
Требования
Для продажи на нескольких языках необходимо следующее:
План Shopify, позволяющий продавать товары на нескольких языках.
Тема, совместимая с продажей на нескольких языках. Все бесплатные темы от Shopify совместимы. Возможно, вам потребуется обновить тему, чтобы она была совместима с продажей на нескольких языках. Если вы используете стороннюю тему, вы можете связаться с разработчиками вашей темы, чтобы проверить, совместима ли она.
Тема с селектором языка. Если вы используете другую тему или более старую версию темы, вы можете добавить селектор языка с помощью приложения Geolocation от Shopify.
Добавить новые языки
Прежде чем начать, убедитесь, что ваш магазин соответствует Требованиям для продажи на нескольких языках.
шагов:
- В админке Shopify перейдите в Настройки .
- В приложении Shopify перейдите в Магазин > Настройки .
- В разделе Store settings нажмите Store details .
- В приложении Shopify перейдите в Магазин > Настройки .
- В разделе Store settings нажмите Store details .
Щелкните Языки .
В Переведенные языки нажмите Добавить язык .
Выберите язык из раскрывающегося меню, затем нажмите Добавить .
Нажмите Посетите Shopify App Store и следуйте инструкциям, чтобы установить приложение для перевода в свой магазин.
Следуйте инструкциям в приложении, чтобы перевести контент вашего интернет-магазина и опубликовать новые языки.
Нажмите Предварительный просмотр , чтобы просмотреть различные языки в вашем интернет-магазине. Вы можете просмотреть как опубликованные, так и неопубликованные языки.
Управление языками
После того, как вы добавите другие языки, вы можете управлять тем, какие из них будут опубликованы, через администратора Shopify. Вы также можете отменить публикацию языка, который скрывает язык от клиентов. Все ссылки на магазин на этом конкретном языке приведут к ошибке 404 «Страница не найдена».
Если вы уверены, что вам не нужны переводы на этот язык, то вы также можете удалить этот язык.Удаление языка не удаляет языковые переводы. Если язык будет повторно включен в будущем, то переводы будут восстановлены.
шагов:
- В админке Shopify перейдите в Настройки .
- В приложении Shopify перейдите в Магазин > Настройки .
- В разделе Store settings нажмите Store details .
- В приложении Shopify перейдите в Магазин > Настройки .
- В разделе Store settings нажмите Store details .
Щелкните Языки .
В Переведенные языки нажмите Опубликовать язык , чтобы сделать любой из ваших переводов доступным в вашем магазине. Нажмите Отменить публикацию языка , чтобы удалить любой язык, который вы не хотите использовать в своем магазине. Нажмите Удалить , чтобы удалить весь переведенный на язык контент из вашего интернет-магазина.
Щелкните Сохранить .
Если ваш магазин Shopify входит в план Shopify, план Advanced Shopify или план Shopify Plus, вам необходимо назначить недавно опубликованные языки домену в вашем интернет-магазине, чтобы они отображались на витрине вашего магазина. Вы должны выполнить эту задачу, даже если вы используете только один домен.
Добавление языковых переводов с помощью файлов CSV
Вы можете импортировать переведенный контент в файлы CSV. Импорт собственных переводов с использованием CSV-файлов позволяет управлять языковыми переводами без использования стороннего приложения для перевода.
Примечание
Вы должны предоставить переведенный контент самостоятельно или воспользоваться переводчиком. При экспорте и импорте переводов с помощью CSV-файла переводы не создаются для вас.
Ограничения:
- Вы не можете переводить теги ресурсов.
- Если вы используете стороннее приложение, ваше приложение может по умолчанию не поддерживать продажу на нескольких языках. Если вы не уверены в своем приложении, обратитесь к разработчику приложения.
- Если вы измените дескриптор продукта, перенаправления URL-адресов для этого продукта не будут поддерживаться для URL-адресов, зависящих от языка.
- Вы не можете переводить URL-адреса продуктов. URL-адреса продуктов остаются на языке, на котором они были созданы, даже если клиент просматривает ваш сайт на другом опубликованном языке.
Следующие шаги высокого уровня описывают процесс экспорта, изменения и импорта языковых переводов с использованием файлов CSV.
Шаг 1. Добавьте язык
Добавьте новый язык в свой магазин.
Шаг 2. Экспорт файла CSV
Экспорт файла CSV, содержащего все переводимое содержимое для данного языка.
Шаг 3. Добавьте свои переводы
Добавьте языковые переводы непосредственно в столбец Переведенное содержимое экспортированного CSV-файла, а затем сохраните изменения. Вам не нужно изменять значения в других столбцах CSV-файла.
Примечание
Вы должны предоставить переведенный контент самостоятельно или воспользоваться переводчиком. При экспорте и импорте переводов с помощью CSV-файла переводы не создаются для вас.
Шаг 4. Импортируйте CSV-файл
Импортируйте измененный CSV-файл в свою админку Shopify.
Экспорт языковых переводов CSV
Вы можете экспортировать файл CSV из своего администратора Shopify, который содержит текущий список переводов для выбранных вами языков. CSV-файл будет отправлен вам по электронной почте.
Файл CSV содержит следующие столбцы:
- Тип — Тип ресурса, такой как «Продукты», «Статьи», «Коллекции», «Страницы» или «Блоги».
- Идентификация — Идентификатор ресурса.
- Поле — Поле, такое как title, body_html или meta_title.
- Locale — язык, на который переводится контент.
- Статус — определяет, устарел ли перевод.
- Контент по умолчанию — Исходный контент для перевода.
- Переведенный контент — Переведенный контент. Вы можете добавить свой переведенный контент в эту строку.
Шагов:
В админке Shopify перейдите в Настройки .
Щелкните Языки .
Щелкните Экспорт .
Выберите язык для экспорта. Вы можете выбрать Все языки , чтобы экспортировать переводы для всех поддерживаемых языков.
Выберите один из следующих вариантов:
- Выберите Весь контент , чтобы экспортировать все переводы.
- Выберите Метаполя , если вы используете метаполя для добавления контента в свой магазин.
- Выберите Устаревший , если вы уже добавили переводы в свой магазин и хотите экспортировать устаревшие переводы с вашим языком по умолчанию.
- Выберите Непереведенное содержимое , чтобы экспортировать только непереведенное содержимое.
Щелкните Экспорт . Экспортированный CSV-файл будет отправлен вам по электронной почте.
Импорт языковых переводов CSV
После того, как вы экспортируете и редактируете CSV-файл языковых переводов, вы можете импортировать его в администратора Shopify, чтобы обновить переведенный контент в своем интернет-магазине.
шагов:
В админке Shopify перейдите в Настройки .
Щелкните Языки .
Нажмите Импорт .
Нажмите Добавить файл , а затем перейдите к файлу CSV с переводами.
Отметьте Перезаписать любые существующие переводы , если вы хотите, чтобы содержимое переведенного языка в файле CSV заменило любые существующие переводы.Снимите флажок Перезаписать любые существующие переводы , если вы хотите импортировать только новый переведенный контент, а не заменять какие-либо существующие переводы.
Нажмите Загрузить и продолжить .
Просмотрите язык импорта с информацией в формате CSV , а затем щелкните Import . Если ваш CSV-файл содержит ошибки, импорт останавливается, а ошибки перечисляются на языке импорта со страницей CSV .
Вам будет отправлено электронное письмо с подтверждением, которое включает в себя список всего переведенного контента, который не был переведен или был пропущен.
Переведенные типы ресурсов и поля
Сведения о типах переводимых ресурсов см. в справочной документации TranslatableResourceType .
Теги, такие как теги продуктов, теги статей и теги блогов, не могут быть переведены.
Проверка и уведомления по электронной почте
После того, как вы добавите и опубликуете язык, переведенный контент будет отображаться при оформлении заказа и во всех уведомлениях по электронной почте, отправляемых вашему клиенту.Оформление заказа отображается на том же языке, на котором покупатель просматривает ваш интернет-магазин. В кассе есть переводы по умолчанию для некоторых языков, но вы можете настроить любой переведенный контент с помощью совместимого стороннего приложения для перевода или импортировать свои собственные переводы с помощью файлов CSV.
Если для уведомлений по электронной почте доступны переводы, покупателю автоматически отправляются уведомления по электронной почте на том языке, на котором он разместил свой заказ. Вы можете добавлять или редактировать переводы уведомлений по электронной почте для языков, которые вы добавили в свой магазин.
шагов:
В админке Shopify перейдите в Настройки .
Нажмите Уведомления .
Нажмите на уведомление по электронной почте, которое вы хотите перевести.
В раскрывающемся списке Translate выберите язык, для которого вы хотите добавить переводы.
Добавьте или отредактируйте перевод вашего уведомления по электронной почте в редактируемых полях.
Щелкните Сохранить .
Предварительный просмотр уведомлений по электронной почте
Вы можете просмотреть переведенные уведомления по электронной почте.
шагов:
В админке Shopify перейдите в Настройки .
Нажмите Уведомления .
Нажмите на уведомление по электронной почте, которое вы хотите просмотреть.
Щелкните Предварительный просмотр .
На странице Preview щелкните раскрывающийся список языков и выберите язык, который вы хотите просмотреть.
URL-адреса и SEO
Важным аспектом продаж на нескольких языках является обеспечение того, чтобы клиенты и поисковые системы могли найти нужную языковую версию вашего сайта. Когда вы публикуете язык, для каждой переведенной страницы в вашем магазине создаются уникальные URL-адреса. Это делается путем добавления кода языка к URL-адресам.
Например, предположим, что ваш основной домен — shop.com . Если вы опубликуете два дополнительных языка, французский (fr) и немецкий (de), URL-адреса вашего магазина изменятся на магазин .com/fr и shop.com/de .
Остальная часть домена остается одинаковой для всех языков. Если ваш магазин Shopify находится на плане Shopify, расширенном плане Shopify или плане Shopify Plus, вы можете иметь разные языки, доступные в разных доменах, используя функцию международных доменов.
Важно, чтобы поисковые системы могли индексировать ваш сайт на всех переведенных языках. Shopify автоматически добавляет метатеги и теги hreflang, а также включает все опубликованные языки в карты сайта, что помогает поисковым системам обнаруживать разные языки в вашем магазине.
Переводы в приложениях
Если вы используете сторонние приложения, возможно, эти приложения по умолчанию не поддерживают продажу на нескольких языках. Чтобы проверить, поддерживает ли приложение несколько языков, обратитесь к разработчику приложения.
Ограничения продажи на нескольких языках
Эта функция поддерживает только совместимые сторонние приложения для перевода.
Теги (например, теги продуктов, теги статей и теги блогов) не могут быть переведены.
URL-адреса продуктов, такие как
/products/large-white-t-shirt, не переводятся и остаются на языке, на котором они были созданы, даже когда клиент просматривает сайт на другом опубликованном языке.
Многоязычность для разработчиков
Чтобы помочь партнерам Shopify предлагать полностью многоязычный опыт и локализовать рабочие процессы приложений, Shopify запускает набор новых возможностей платформы для продаж на нескольких языках.
Проблема-Чердак
Математика на испанском языке, автоматическое переключение языков
В Problem-Attic есть 8000 элементарных математических вопросов на испанском языке. Существует соответствие один к одному с вопросами 1–5 классов в Английский для CCSS и TEKS, переключение между языками быстро и легко.
Испанские вопросы доступны для подписчиков школы. Вы увидите ссылку на главной странице выбора в правом нижнем углу. панель. Конечно, вы можете углубиться в базу данных и выбрать точные вопросы, которые вам нравятся. Или вы можете создать английскую версию документа, и пусть Problem-Attic автоматически изменит ваш выбор на испанский.
Обратите внимание, что переключение языка — это один из двух вариантов создания «параллельные формы».Другой вариант использует преимущества Сочетание четных и нечетных вопросов в «Проблеме-Чердаке». Его для создания грим-тестов, предварительных и пост-тестов и т. д. Вы можете прочитать об этом здесь.
Далее следует краткий урок о том, как создавать соответствующие документы в Английский и испанский. Даже если вам не нужен перевод вопросы, вы можете пройти шаги, чтобы узнать некоторые ярлыки выбора и параметры для запуска новых документов. Если ваш в школе есть двуязычная программа / программа ESL, пожалуйста, поделитесь этой информацией с вашим коллегам, чтобы они знали о вариантах.
Войдите в Problem-Attic и создайте новый документ. Дайте ему имя например, «Математические вопросы на английском языке».
На главной странице Select щелкните Common Core или Texas TEKS в средняя панель (математические стандарты).
Перейдите на вкладку Элементарно, затем попробуйте Проблемный чердак. щелкните правой кнопкой мыши параметр , чтобы выбрать определенное количество вопросов в случайный. Опция работает на любом уровне. Например, вы можно щелкнуть правой кнопкой мыши 3 класс и выбрать Добавить проблемы , как показано ниже.Или вы можете сделать то же самое на более низком уровне. уровень для одного из TEKS или студенческих ожиданий.
В диалоговом окне «Добавить проблемы» введите число, например 10, затем нажмите кнопку Добавить .
Внесите любые изменения в . Расположите и . Форматируйте . вкладки. Затем нажмите Сделать PDF и загрузите документ.
Нажмите кнопку Новый в правом верхнем углу страницы.
В диалоговом окне «Создать» введите имя, например «Математические вопросы в Испанский язык».
Вы увидите вопрос, Что бы вы хотели начать с участием? Выберите «Копия». К правильно, вы должны увидеть заголовок английского документа, который вы только что работал. Если нет, найдите его.
Теперь вы увидите Опции для параллельных форм . Выбирать «Переключить язык», а в выпадающем меню выбрать «Английский ➝ испанский». потом нажмите Создать .
Нажмите Создайте PDF и загрузите документ.
Вот и все! У вас должно быть два документа с совпадающими вопросы на английском и испанском языках, как показано выше.
Проблема-Чердак не делает никаких переводов на лету. Язык переключение работает только с вопросами, которые уже переведены и хранится в базе данных. В настоящее время это верно для математики оценки 1–5 для Common Core и TEKS.
Переключение языков работает в любом направлении. Ты можешь выбрать Сначала испанский, а затем переключитесь на английский или путешествие».
Хотя вопросы будут совпадать, макет страницы может немного отличаться между английским и испанским языками из-за изменений в количестве слова. Обычно вы можете настроить рабочее пространство, чтобы компенсировать это, чтобы страницы отображали одни и те же вопросы.
Эта функция работает со всеми типами документов. Таким образом, вы можете сделать некоторые интересные вещи, такие как изготовление карточек на двух языках. Если грамотно расставить вопросы для своего принтера, то можно создайте карточки с английским языком на одной стороне и испанским языком на другой.
Как добавить переключатель языка WordPress на ваш сайт
Независимо от того, какой у вас сайт, самый простой способ позволить посетителям просматривать ваш контент на предпочитаемом ими языке — это переключатель языка WordPress .
Вкратце, переключатели языков могут быть текстом, кнопкой или раскрывающимся списком на странице, которые пользователи могут щелкнуть (или коснуться), чтобы перевести содержимое на другой язык. Как правило, вы найдете переключатели языка WordPress в верхнем, нижнем колонтитуле или навигации.
Неважно, какую форму имеет ваш переключатель языка, важно предоставить посетителям удобный способ переключения на предпочитаемый ими язык. Это необходимо для улучшения общего пользовательского опыта любого многоязычного веб-сайта или интернет-магазина.
В этом руководстве мы рассмотрим несколько примеров переключателей языка на популярных веб-сайтах и расскажем, как добавить их на свой сайт с помощью TranslatePress.
Начнем.
5 примеров веб-сайтов WordPress с переключателями языков
Переключатели языков могут принимать различные формы, от языковых кодов и флагов до раскрывающихся списков и локализованного текста.
Давайте взглянем на множество реальных примеров переключателей языка.
1. WordPress.org
На официальном сайте WordPress.org в центре главной страницы отображается заметное зеленое текстовое поле, в котором посетителей спрашивают, не хотят ли они сменить язык. Сайт использует геотаргетинг, чтобы автоматически определять, где находится посетитель, а затем предлагает наиболее подходящий язык для его местоположения.
Переключатели языка текста, такие как этот, привлекают внимание и их трудно не заметить.Важно отметить, что они предоставляют посетителям простой способ быстро перейти на предпочитаемый язык без поиска на странице переключателя языка.
2. Инпсиде
Немецкое агентство WordPress Inpsyde отображает простые языковые коды в правом верхнем углу своего сайта. Посетители могут выбирать между немецким, английским и швейцарским немецким языками. Коды языков легко различимы и понятны — на этом многоязычном веб-сайте WordPress не спутаешь, что представляет собой каждый из языков.
3. Тигр и июнь
Агентство веб-разработки Tiger and June предлагает свой контент на французском и английском языках с помощью простой кнопки переключения языка в правом верхнем углу страницы.
Использование полного названия языка — «Français», а не «French», как его обычно называют носители английского языка, — более легко узнаваемо, не говоря уже об уважении к носителям французского языка.
4. Швеция Швеция
Официальный сайт Швеции является хранилищем фактов о стране.Переключатель языка отображается на видном месте в правом верхнем углу страницы, позволяя посетителям переключаться на предпочтительный язык, где бы они ни находились на сайте.
Английский язык является языком сайта по умолчанию, контент также доступен на арабском, китайском и русском языках.
5. Маринер
Компания Mariener Eyewear базируется в Нидерландах и изначально изобрела матовые светоотражающие линзы. Сайт, построенный на WooCommerce, предоставляет переводы на английский, голландский и немецкий языки.
Этот сайт — отличный пример того, почему вам нужно говорить на языке ваших клиентов. На самом деле, существует неоспоримая тесная связь между многоязычным контентом и вероятностью совершения покупки покупателем.
Common Sense Advisory опросила 2430 интернет-пользователей в восьми странах, чтобы узнать, как язык влияет на их покупательские привычки в электронной торговле, и обнаружила:
- 72,1% потребителей проводят большую часть или все свое время на сайтах на своем родном языке.
- 72.4% потребителей заявили, что с большей вероятностью купят продукт с информацией на их родном языке.
- 56,2% потребителей заявили, что возможность получения информации на их родном языке важнее цены.
Просто чтобы подчеркнуть последний вывод, более половины потребителей готовы платить больше, если вы готовы предоставить им информацию на их родном языке.
3 способа добавить переключатель языка на ваш сайт WordPress
Чтобы добавить переключатель языка WordPress, вам необходимо установить TranslatePress, простой в использовании плагин для перевода WordPress.
Его можно бесплатно загрузить на WordPress.org, поэтому в интерфейсе администратора WordPress перейдите к Плагины > Добавить новый и выполните поиск «TranslatePress».
TranslatePress позволяет вам переводить весь ваш сайт WordPress прямо из внешнего интерфейса, используя интуитивно понятный интерфейс визуального перевода.
Это включает в себя все, от сообщений и страниц, настраиваемых типов сообщений, вывода плагинов, шорткодов, контактных форм или даже изображений, содержащих текст.
Он также работает из коробки с популярными плагинами, такими как WooCommerce или Elementor, как вы увидите ниже.
Удобный интерфейс TranslatePress позволяет выполнять как ручной, так и автоматический перевод. Чтобы ускорить процесс, вы можете автоматически перевести свой сайт с помощью Google Translate или DeepL, а затем внести дополнительные правки вручную.
Если у вас многосайтовый сайт WordPress, вы будете рады узнать, что TranslatePress поддерживает многосайтовые сети, поэтому вы можете создавать мультисайтовые переключатели языков.
Вот как настроить TranslatePress и создать один из трех различных типов переключателя языка WordPress: шорткод , пункт меню и плавающий выбор языка .
1. Выберите языки
После того, как вы установили и активировали TranslatePress в панели администратора WordPress, перейдите в Настройки → TranslatePress . В настройках General выберите основной язык и добавьте любые другие языки, которые вы хотите добавить на свой многоязычный веб-сайт WordPress.
В этом примере я добавил французский, но вы можете добавить столько языков, сколько захотите, с помощью премиум-версии TranslatePress.
2. Выберите переключатель языка
Существует три варианта добавления переключателя языка на ваш сайт:
- Шорткод — Вы можете добавить шорткод [language-switcher] для отображения переключателя языка на любой странице или виджете.
- Пункт меню — перейдите к Внешний вид → Меню , чтобы добавить языки для навигации.
- Плавающий выбор языка — добавление плавающего раскрывающегося списка, который отображается на каждой странице вашего сайта.
Рассмотрим каждый вариант подробнее.
1. Переключатель языка сокращенного кода
Параметр шорткода позволяет добавить переключатель языка WordPress в любое место на вашем сайте, где разрешены шорткоды.
В общих настройках для TranslatePress есть пять вариантов настройки отображения переключателя языка:
Выберите один из вариантов выше, нажмите «Сохранить изменения», а затем добавьте шорткод [language-switcher], где вы хотите, чтобы ваш переключатель языка отображался.
В этом примере я хочу добавить переключатель языка в нижний колонтитул моего сайта. Для этого в панели управления WordPress перейдите в раздел Внешний вид → Виджеты , перетащите текстовый виджет в нижний колонтитул и введите шорткод, например:
.Во внешнем интерфейсе виджет переключения языков показывает раскрывающийся список, который позволяет посетителям переключать языки:
2. Пункт меню
Параметр меню позволяет добавлять языки для навигации на вашем сайте WordPress.
Опять же, есть пять вариантов отображения переключателя языка:
- Полные названия языков
- Краткие названия языков
- Флаги с полными названиями языков
- Флаги с краткими названиями языков
- Только флаги
Выберите один из вариантов отображения, а затем перейдите Внешний вид → Меню , чтобы добавить языки для навигации, например:
Во внешнем интерфейсе основная навигация для моего сайта теперь отображает текст переключателя на французском и английском языках:
3.Плавающий выбор языка
Плавающие раскрывающиеся списки предоставляют посетителям удобный способ переключения на предпочтительный язык, поскольку они отображаются на каждой странице вашего сайта.
С помощью TranslatePress вы можете настроить внешний вид и работу вашего плавающего раскрывающегося списка (и даже отключить его, если хотите) в настройках плагина General .
Вы также можете выбрать, где должен отображаться переключатель языка WordPress:
- Внизу справа
- Внизу слева
- Вверху справа
- Вверху слева
После того, как вы выбрали и сохранили параметры, просто обновите интерфейс своего сайта, чтобы увидеть, как он выглядит.
Независимо от того, какой тип переключателя языка WordPress вы выберете для своего сайта, вы предоставляете посетителям простой и удобный способ читать ваш сайт на предпочитаемом ими языке.
Не забудьте настроить остальные параметры в плагине, в том числе указать, хотите ли вы использовать машинный перевод (перейдите в Настройки → вкладка Автоматический перевод ).
Тогда все, что вам нужно сделать, это просмотреть ваш сайт, страница за страницей, используя визуальный редактор перевода.Просто нажмите, чтобы выбрать определенный текст на вашем сайте, введите свои переводы и перейдите к следующему фрагменту текста. Ваш сайт будет полностью переведен с TranslatePress в кратчайшие сроки!
Для получения дополнительной информации ознакомьтесь с нашим полным руководством о том, как создать многоязычный сайт WordPress.
4 рекомендации по использованию языковых переключателей WordPress
Теперь, когда вы знаете, как добавить переключатель языка WordPress на свой сайт, давайте рассмотрим некоторые важные рекомендации перед запуском новых языков.
1. Убедитесь, что
легко найтиУбедитесь, что переключатель языка WordPress хорошо заметен и его легко заметить. Посетителям потребуется не более секунды, чтобы найти его. Я рекомендую размещать переключатель языка в шапке, нижнем колонтитуле или навигации многоязычной темы, так как это места, которые посетители привыкли проверять, когда они хотят переключать языки.
Многие сайты опережают переключение языка с автоматическим определением географического положения, которое устанавливает язык для этой локали.Это избавляет посетителей от необходимости вручную менять языки, обеспечивая более удобный пользовательский интерфейс. Вы также можете сделать это с помощью TranslatePress, используя надстройку автоматического определения языка пользователя.
Даже в этом случае не забудьте также добавить переключатель языка на свой многоязычный сайт на случай, если посетитель захочет просмотреть ваш сайт на исходном языке.
2. Ограничить количество используемых языков
Будьте избирательны при добавлении языков на свой сайт. Тот факт, что многоязычные плагины обычно поддерживают десятки разных языков, не означает, что вы должны включать каждый из них.Добавляйте только те языки, которые нужны вашей целевой аудитории.
Кроме того, имейте в виду, что во многих странах люди говорят на нескольких языках, и может быть более одного официального языка. Возьмем, к примеру, Швейцарию, где официальными языками являются французский, немецкий, итальянский и ретороманский.
3. Стиль, соответствующий дизайну вашего сайта
Хотя может показаться заманчивым (не говоря уже о том, что проще) использовать дизайн переключателя языка по умолчанию, предоставляемый большинством плагинов для перевода, рекомендуется настроить его внешний вид в соответствии с вашими темами WordPress.
Это может быть так же просто, как настроить параметры вашего плагина, или может означать настройку CSS для вашей темы.
По умолчанию TranslatePress учитывает стиль вашего сайта при отображении шорткода и переключателей языка меню, поэтому вам не нужно прилагать дополнительные усилия для настройки CSS.
4. Используйте названия языков, а не только флаги
Флаги — это простой способ указать языки, но они могут сбивать с толку жителей некоторых стран. Почему? Что ж, языки слепы к границам.
Возьмем, к примеру, португальский язык. Как поясняет United Language Group, это официальный язык в Португалии, Бразилии, Кабо-Верде, Гвинее-Бисау, Мозамбике, Анголе, Сан-Томе и Принсипи, Восточном Тиморе, Экваториальной Гвинее и Макао. Он также имеет культурное присутствие в Индии, Шри-Ланке, Малайзии, на островах ABC в Карибском море и на индонезийском острове Флорес.
Итак, флаг какой страны должен служить представителем Португалии?
Флаги не являются языками рекомендует использовать названия языков в их местном формате, а не их английские названия.Например, для японского языка вы должны использовать 日本語, а для испанского — Español.
Начните добавлять переключатель языка WordPress на свой сайт
TranslatePress упрощает добавление переключателя языка WordPress на ваш сайт, предоставляя посетителям три простых способа переключения: короткий код, пункт меню и плавающий выбор языка.
Для краткого ознакомления посмотрите это короткое видео:
Как мы уже говорили выше, все, что вам нужно сделать, это выбрать тип переключателя языка, который вы хотите, настроить простые параметры, а TranslatePress позаботится обо всем остальном.Вам не нужно возиться с кодом — он просто работает.
Если вам нужна поддержка более двух языков или перенаправление пользователей в зависимости от их языка, ознакомьтесь со всеми дополнительными функциями TranslatePress.
TranslatePress Multilingual
TranslatePress — это самый простой способ перевести ваш сайт WordPress. Это быстро, не замедляет работу вашего сайта, работает с ЛЮБОЙ темой или плагином и оптимизировано для SEO.
Получить плагинИли скачать БЕСПЛАТНУЮ версию
Не забывайте тщательно выбирать языки для своего многоязычного сайта — это лучшая практика.
Возник вопрос о настройке переключателя языка WordPress с помощью TranslatePress? Дайте нам знать в комментариях ниже!
Как изменить языковые настройки Facebook
Что нужно знать
- Перейти к Языковые настройки > Язык Facebook > Редактировать > Показать Facebook на этом языке > выбрать язык > Сохранить изменения .
- Чтобы отменить, перейдите к Язык и регион > Язык Facebook > Редактировать > Показать Facebook на этом языке > выберите язык > Сохранить изменения .
В этой статье объясняется, как изменить и отменить изменения языка на Facebook. Инструкции применимы к любому веб-браузеру, приложениям для Android и iOS.
Lifewire / Цзяки ЧжоуВыбор другого языка для использования на Facebook
Язык, на котором Facebook отображает текст, легко изменить. Просто зайдите в настройки своего аккаунта.
Выберите стрелку ( Аккаунт ) в правой части строки меню Facebook.
Выберите Настройки и конфиденциальность .
Выберите Настройки .
Выберите Язык и регион в левой панели меню.
В разделе Facebook language выберите Edit .
Выберите раскрывающееся меню Показать Facebook на этом языке и выберите другой язык.
Выберите Сохранить изменения , чтобы применить новый язык к Facebook.
Изменить язык Facebook на Android
Если вы используете Facebook на устройстве Android, через веб-браузер или официальное приложение, вы можете изменить язык с помощью кнопки меню.
Коснитесь кнопки меню .
Прокрутите вниз до Настройки и конфиденциальность и коснитесь его, чтобы развернуть меню.
Выберите Настройки .
Нажмите Язык и регион .
Используйте настройки на следующем экране для настройки различных языковых параметров, в том числе для отображения и перевода.
Как изменить язык Facebook на iPhone
По умолчанию приложение Facebook автоматически использует тот язык, который использует ваш iPhone. Вы можете изменить этот параметр, но вы делаете это вне приложения. Откройте Настройки , а затем прокрутите вниз до Facebook . Выберите Language , а затем выберите нужный язык.
Как отменить изменение языка Facebook
Вы изменили Facebook на язык, который вы не понимаете? Вы можете перевести Facebook обратно на предпочитаемый язык, даже если вы не понимаете меню или настройки.
Один из вариантов — запустить Facebook через сайт перевода, чтобы весь сайт переводился на английский язык «на лету», чтобы упростить чтение. Однако это не всегда работает так хорошо, плюс это не постоянно.
Каким бы ни был язык, Facebook имеет один и тот же формат, поэтому вы можете перемещаться, если знаете, где находятся нужные кнопки и меню. Ниже приведен пример Facebook на бразильском португальском языке.
Перейдите в языковые настройки Facebook.
В разделе Facebook language выберите Edit (это будет текущий язык, который вы установили).
