Программы для настройки микрофона. Как настроить микрофон на компьютере
Записать голос на компьютере в сегодняшних условиях проще простого. Достаточно подключить микрофон к стационарному терминалу или использовать встроенное устройство на ноутбуке. Вот только нормального качества, если не знать, как настроить микрофон на Windows 10 или в любой другой системе, можно не добиться. Далее будут рассмотрены некоторые вопросы, связанные с установкой оптимальных параметров и используемых приложений. Но для начала стоит остановиться на общих принципах звукозаписи.
Общие принципы настройки микрофона на компьютере
Самое первое и главное, что нужно четко понимать, состоит в том, что абсолютно все приложения, связанные со звукозаписью, в полной мере зависят от настроек операционной системы (установленных устройств, драйверов, уровня громкости и т. д.)
Вне зависимости от используемой акустической системы (пассивная или активная) в процессе записи от микрофона может идти так называемая наводка (свист в колонках). Общим правилом является отключение динамиков на момент произведения записи. Воспроизводимый в момент записи голос вы не услышите. Но это и не важно.
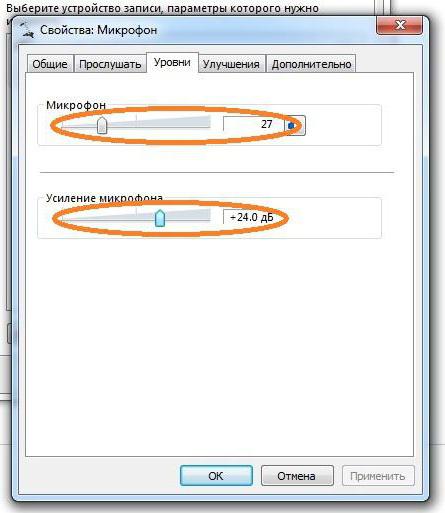
Второй момент связан с установкой уровня записи. Оптимальным вариантом считается половина громкости. Но для чувствительных микрофонов профессионального уровня можно установить и меньше.
Третий вопрос относится к системе звукоизоляции. Понятно, что в домашних условиях добиться профессионального звучания можно только при помощи целого комплекса приложений, позволяющих удалить посторонние шумы, после того как речь или вокал будут записаны. Тут потребуются программы для настройки микрофона, называемые аудиоредакторами. Естественно, для настройки устройств, совмещающих в себе и наушники, и микрофоны, применяемых большей частью в командных играх, особое качество передачи и приема сигнала может и не потребоваться. Но и тут есть свои нюансы.
Подключение микрофона
Что касается подключения микрофонов, в любом компьютере на саундкарте имеется специальный вход для штекера 3,5 мм. В случае если модель микрофона оборудована обычным «джеком», придется отдельно приобрести специальный переходник.

На ноутбуках вход Line-In или Mic может отсутствовать. Поэтому придется довольствоваться исключительно тем устройством, которое интегрировано в аппарат. Качества особого не получите, поскольку такой микрофон может использоваться максимум для общения в мессенджерах типа Skype, хотя и в этом случае произвести настройку тоже будет нужно.
Звуки и аудиоустройства Windows
Стандартная настройка любой Windows-системы вызывается через соответствующий раздел «Панели управления» или через меню ПКМ (правой кнопки мыши) на изображении значка громкости в системном трее. Тут просто выбирается устройство записи.
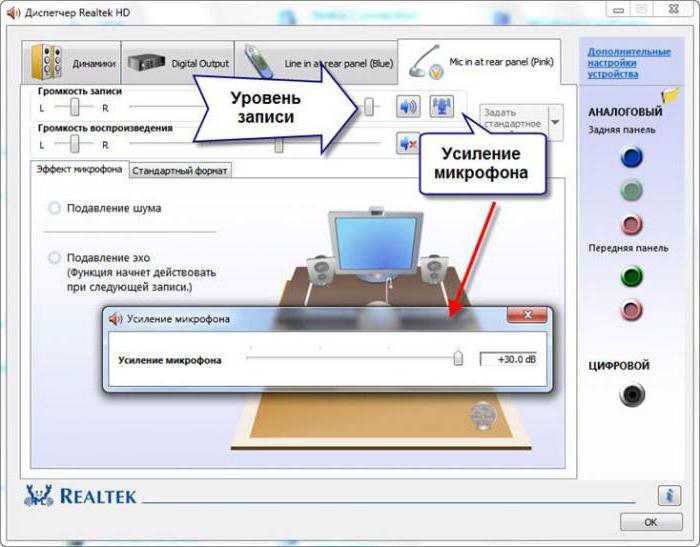
Если для звуковой карты предусмотрено дополнительное программное обеспечение (например, «Диспетчер звука Realtek HD» для интегрированных в материнскую плату устройств), можно использовать и его. По крайней мере, возможностей в плане устанавливаемых параметров тут несколько больше, нежели в «родных» опциях Windows.
Звукозапись
Теперь нужно записать материал. Для этого можно использовать стандартное средство самой операционной системы в виде встроенного рекодера.
Тут достаточно просто нажать кнопку старта записи, затем проговорить или спеть, что хотите, а после остановки прослушать материал. При желании его можно перезаписать (предыдущая запись будет пересохранена). Но вот дальнейшее редактирование материала без специальных программных пакетов сделать будет невозможно.
Наиболее популярные программы для настройки микрофона
В мире компьютерного звука принято считать, что все приложения такого рода можно разделить на две отдельные группы: простые рекодеры (примитивные программы для записи звука) и аудиоредакторы профессионального и полупрофессионального уровня.
Записать аудио позволяют и те и другие. Вопрос только в том, как потом произвести редактирование. Как уже можно сообразить, рекодеры только пишут звук, а программы для настройки микрофона в виде аудиредакторов позволяют изменять записанный трек вплоть до подтягивания высоты тона.
Рекодеры
Среди обычных средств записи аудио сегодня можно найти достаточно много простеньких программ, с которыми особо разбираться не нужно.
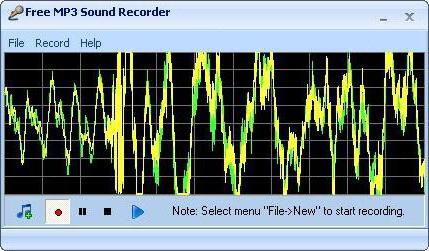
Для пользователей, которые не гонятся за профессиональным качеством, можно посоветовать следующие приложения:
- Free MP3 Sound Recorder;
- MooO VoiceRecoder;
- Sonarca Sound Recorder Free и им подобные.
Редакторы аудио
С редакторами аудио дело обстоит несколько сложнее. Программы для настройки микрофона такого уровня выглядят намного более сложными и, если можно так сказать, навороченными. В них подход к самой концепции звукозаписи отличается от того, что используется в обычных записывающих приложениях.
Несмотря на то что сегодня существует множество форматов аудио (сжатых и несжатых) с вполне высокими битрейтом и частотой дискретизации, программы для настройки звука микрофона этого плана по умолчанию сохраняют материал в старом формате WAV, который считается наиболее подходящим для создания исходного звукового файла с целью его дальнейшего преобразования.

Среди наиболее популярных и распространенных приложений можно выделить Sony Sound Forge, Adobe Audition (бывшая программа Cool Edit Pro), ACID Pro и т. д. И это уже речь не идет о профессиональных студийных секвенсорах вроде Pro Tools, в которых инструментарий и того больше.
Но есть еще один момент. Некоторые приложения могут не только записывать аудио в любом формате или открывать его для редактирования, но и изменять высоту тона записанного трека, если вокалист, мягко говоря, в определенный момент не дотянул до нужной ноты. Самым популярным приложением считается программа для настройки микрофона на Windows 8 или других версий системы под названием Melodyne. Она выпускается и в виде стационарного приложения, и в виде плагинов к DAW-студиям (VST, DX, AAX, AU и т. д.).
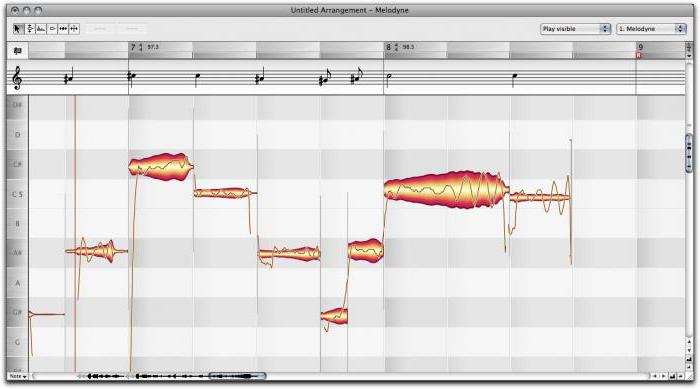
Приложение открывает любой аудиофайл в виде волны. В самом редакторе имеется фортепианная клавиатура или нотная панель, которой соответствует высота тона фрагментов трека. Достаточно задать автоматический анализ материала, а программа сама подтянет несоответствующие частоты до стандартных. Попутно можно сделать то, что называется английским термином Quantize. Это есть выравнивание звучания по долям при заданном темпе.
Наконец, если рассматривать вопрос того, как настроить микрофон на Windows 10 или в другой ОС, нельзя обойти стороной приложения вроде AAMS, представляющие собой системы автоматизированного мастеринга на основе выбранного шаблона.
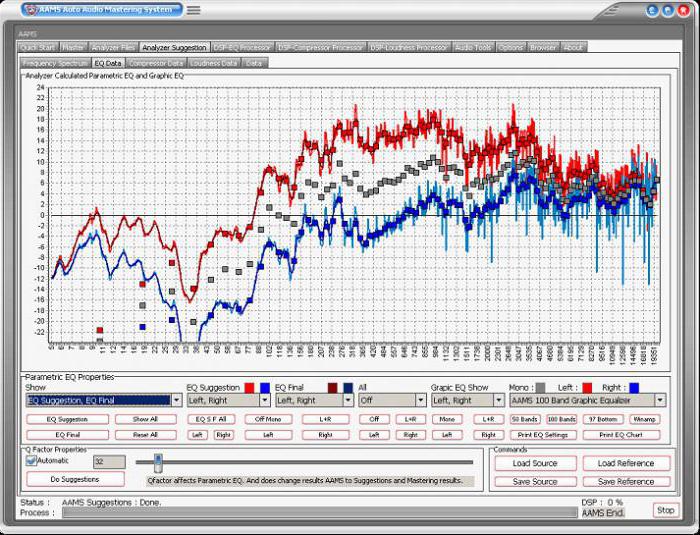
Предположим, вы записали музыкальный трек с вокалом. Хотите, чтобы он звучал в духе классических альбомов Metallica? Нет проблем! Выбираете любой трек группы в качестве исходного материала, из которого будет создан шаблон, а после этого добавляете свою композицию с указанием на обработку на основе проанализированного трека. Времени это, конечно, занимает порядочно, зато с настройками микрофона возиться не придется. Программа все равно все сделает самостоятельно.
И еще одна «фишка», которая имеется в некоторых аудиоредакторах, состоит в том, что собственный голос можно изменять, делая его точной копией известных вокалистов. Раз уж речь зашла о группе Metallica, в том же приложении Adobe Audition можно задать шаблон вокала Джеймса Хэтфилда, а затем изменить свой голос на его. Но и это еще не все. Есть тут и интереснейшая функция воздействия на подсознание, когда к редактируемому аудио добавляются шумы в диапазоне ультра- или инфразвука. А вот они могут вызывать совершенно различные эмоции, которые от нашего с вами сознания, увы, не зависят вообще.
Что лучше?
В целом же любая программа для настройки наушников с микрофоном или только микрофона позволяет произвести определенные действия в плане записи и установки параметров входного сигнала. Но вот профессиональные пакеты имеют выгодное отличие в том, что с их помощью записанный материал можно подвергать какой угодно обработке. Выглядят они достаточно сложно, и рядовой пользователь без специальных знаний с ними разбираться будет достаточно долго. Зато, если освоит, сразу же по достоинству оценит все те возможности, которые они предлагают.
fb.ru
Программа для настройки микрофона (приложение)
Алгоритм настройки устройств записи схож для большинства операционных систем. Рассмотрим наиболее популярные из них.
Windows 7
Алгоритм действий следующий:
- Проверяем правильность подключения. При правильном подключении стандартного микрофона с разъемом 3.5 мм система автоматически выберет его как основное устройство записи.
- Заходим в меню «Пуск» и открываем «Панель управления». Затем в меню «Просмотр» выбираем режим отображения «Крупные значки» и переходим к разделу «Звук».
- Открываем вкладку «Запись» и проверяем, видит ли система микрофон. В открывшемся окне вы можете видеть список всех подключенных устройств звукозаписи.
- Кликаем по иконке звукозаписывающего устройства и во всплывшем окне переходим во вкладку «Прослушать».
- После того как поставите галочку в поле «Прослушивать с данного устройства», микрофон начнет записывать и воспроизводить звук с небольшой задержкой. Вы услышите свой голос и, если он покажется слишком низким или высоким, вам придется перейти во вкладку «Уровни», где можно настроить усиление микрофона и общую громкость записи.
Windows 10
Чтобы настроить микрофон, следуйте инструкции:
- Кликаем правой кнопкой мыши по значку звука в нижнем правом углу экрана. В сплывающем окне выбираем пункт «Записывающие устройства».
- В открывшемся меню звука вы увидите список подключенных устройств записи звука. Необходимо правильно подключать микрофон, чтобы система распознавала его. Кликаем правой кнопкой мыши по соответствующему микрофону и выбираем значение «Использовать по умолчанию».
- На шкале из прямоугольников вы можете наблюдать колебания показателей во время записи звука. Чтобы настроить чувствительность микрофона, необходимо нажать на него 2 раза и во всплывающем окне перейти во вкладку «Уровни».
- Шкала «Микрофон» отвечает за общую громкость и чувствительность устройства. Если микрофон недостаточно громкий, то вы можете усилить его, перетащив ползунок шкалы «Усиление микрофона» вправо.
- Во вкладке «Улучшения» вы можете включить опции подавления шума и эхо, поставив галочки в соответствующих полях.
Windows 8
Последовательность действий следующая:
- Чтобы произвести настройку наушников и микрофона в операционной системе Windows 8, вам все также необходимо правой кнопкой мыши нажать на значок звука в нижнем левом углу экрана и выбрать пункт «Записывающие устройства».
- В открывшемся окне вы можете увидеть список всех подключенных к компьютеру устройств звукозаписи. Выберите необходимое и нажмите на него 2 раза.
- В меню настроек устройства звукозаписи вы можете прослушать звук вашего микрофона и выбрать устройство воспроизведения.
- Во вкладке «Уровни» можно регулировать уровень громкости микрофона и при необходимости усилить его. Чтобы сделать это, нужно подвинуть ползунок шкалы «Усиление микрофона» вправо.
Программы и приложения для подключения на компьютере
Если качество звука на выходе по-прежнему не устраивает, рекомендуем скачать одну из профессиональных программ для корректировки настроек микрофона из предложенного списка:
- Realtek HD Audio;
- Audacity Potable;
- Sound booster;
- Absolute Sound Recorder;
- Free Sound Recorder.
Немного покопавшись в функциях этих вспомогательных утилит, вы сможете настроить абсолютно любое устройство записи, даже тюнер.
Персонализация в Realtek HD Audio
- В главном меню настроек программы вы можете активировать опции подавления шума и эхо у вашего микрофона.
- В верхней панели можно регулировать громкость записи и воспроизведения устройств звукозаписи. По умолчанию значения выставлены на максимум, но если вам кажется, что микрофон слишком «громкий», то можете скорректировать эти показатели.
Конфигурация Free Sound Recorder
- В стартовом меню утилиты выбираем режим отображения «Show mixer windows».
- Выберите подходящий микрофон и откройте вкладку «Опции».
- Уберите галочку в пункте «Automatic gain control». Это даст вам возможность перейти к ручной настройке вашего микрофона. Вы можете усилить, либо заглушить его громкость.
Усиление микрофона в Sound booster
- В нижнем левом углу экрана ищем значок установленной программы Sound Booster.
- Кликните по нему 2 раза. В открывшемся окне вы можете выбрать уровень усиления вашего микрофона.
- В программе присутствует возможность привязки операций усиления и уменьшения громкости к горячим клавишам. Чтобы открыть меню настроек программы, необходимо кликнуть по иконке правой кнопкой мыши и выбрать пункт «Настройки». Здесь вы можете самостоятельно назначить сочетания клавиш и включить функцию автозагрузки программы.
Как настраивать звук в Скайп
- Чтобы настроить звук в Скайпе, необходимо кликнуть по иконке «Еще» (три точки) в главном мню и из всплывающего списка выбрать пункт «Настройки».
- Переходим во вкладку «Звук и Видео». Здесь вы можете протестировать свой микрофон, веб-камеру и устройство воспроизведения.
- По умолчанию громкость микрофона регулируется самой программой. Если хотите вручную произвести настройку микрофона, отключите функцию автоматической настройки и выставьте необходимое значение на цифровой шкале.
Такой способ настройки микрофона в Скайпе подходит не только для ПК версии, но и для мобильных приложений на андроид и iOS.
Видео по теме
osnov-computer.ru
Как настроить микрофон, настройка микрофона на комьютере
Обычно микрофон не требует, какой то специальной настройки и работает сразу после подключения. Однако в некоторых ситуациях настройка микрофона все-таки необходима, например, если микрофон работает слишком тихо или слишком фонит. В данном материале мы расскажем о том, как настроить микрофон на компьютере операционной системой Windows 7, 8 или 10.
Как настроить микрофон на компьютере
После подключения микрофона можно приступать к его настройке. Для этого нажмите правой кнопкой мышки по иконке динамика в правом нижнем углу экрана и в появившемся меню выберите пункт «Записывающие устройства».

Также вы можете получить доступ к настройкам микрофона через «Панель управления». Для этого войдите в «Панель управления» и откройте раздел «Оборудование и звук – Звук».

В результате перед вами должно открыть окно звук на вкладке «Запись». На этой вкладке будет отображаться ваш микрофон. Для того чтобы проверить как он работает просто скачите что-то в него. Если микрофон работает, то справа от него появится зеленные полоски, сигнализирующие о полученном от микрофона сигнале. Если же микрофон не работает, то полоски останутся серыми.

Также здесь можно отключить микрофон на программном уровне, не отключая микрофон от компьютера физически. Для этого нужно кликнуть по микрофону правой кнопкой мышки и в открывшемся окне выбрать пункт «Отключить». Включается микрофон точно таким же способом.

Для того чтобы начать настройку микрофона выделите его в списке и нажмите на кнопку «Свойства». Также вы можете кликнуть по нему правой кнопкой мышки и в появившемся меню выбрать пункт «Свойства».

После перехода к свойствам микрофона на экране должно появиться новое окно. В этом окне доступно несколько вкладок с настройками микрофона. Мы рассмотрим все доступные здесь настройки по порядку. На первой вкладке, которая называется «Общие», можно переименовать микрофона, назначить ему другую иконку, открыть окно с настройками драйвера звуковой карты или отключить микрофон.

Следующая вкладка называется «Прослушать». Здесь можно настроить перенаправление звука с микрофона на динамики. Для этого достаточно включить функцию «Прослушивать с данного устройства». Также здесь можно настроить поведение данной функции при работе от аккумулятора, что будет полезно, только если у вас ноутбук.

Следующая вкладка «Уровни». Здесь находятся две наиболее полезные настройки микрофона. Первая функция называется «Микрофон» — это просто громкость микрофона. В большинстве случаев подойдет значение 100. Вторая функция «Усиление микрофона» здесь в большинстве случае подойдет значение +20 дБ. Но, здесь все более индивидуально. Если ваш микрофон записывает звук слишком тихо, то смело устанавливайте +30 дБ, если же наоборот микрофон слишком чувствительный и звук получается слишком громким, то уровень усиления микрофона можно снизить до 10 дБ или даже до нуля.

Следующая вкладка называется «Enchancements» или «Улучшения». Настройки, которые здесь доступны, зависят от модели звуковой карты и ее драйвера. Например, на моем компьютере здесь доступна только одна настройка «Отключить все улучшения».

Но, обычно на вкладке «Улучшения» доступны настройки микрофона, которые отвечают за звуковые эффекты и подавление шумов.

Ну а на последней вкладке, которая называется «Дополнительно», можно настроить разрядность и частоту дискредитации микрофона. Кроме этого здесь можно настроить монопольный режим микрофона

Также на вкладке «Дополнительно» есть кнопка «По умолчанию», которая возвращает все настройки на этой вкладке к стандартным.
Как настроить микрофон через драйвер звуковой карты
Также вы можете настроить микрофон через драйвер звуковой карты. Но, настройки, которые здесь доступны, почти полностью дублируют рассмотренные выше стандартные настройки Windows.
Для того чтобы открыть настройки драйвера звуковой карты перейдите в «Панель управления» и откройте раздел «Оборудование и звук». Здесь должен быть доступен модуль для управления звуковой картой. На скриншоте внизу это «VIA HD Audio Desk», но на вашем компьютере данный модуль может называться иначе.

После открытия данного модуля переходим в раздел «Микрофон» и видим те же настройки, которые мы рассматривали ранее. Это «Громкость микрофона» и «Усиление микрофона».

Если перейти на вторую вкладку настроек микрофона, то здесь можно изменить «Частоту дискредитации» и «Битовое разрешение».

При изменении настроек через драйвер звуковой карты, они изменяются и в настройках микрофона Windows.
Посмотрите также
comp-security.net
Настройка микрофона для общения в Skype и записи звука • Glashkoff.com
Поделиться
Поделиться
Твитнуть
Бывает такая ситуация у людей — купили микрофон, а он ни в Skype, ни где-либо еще не работает или звучит слишком тихо. В этом руководстве я расскажу, как настроить микрофон в Windows 10 и более старых системах — 8, 7, Vista, XP.
Куда подключать микрофон
Микрофон должен быть воткнут в разъем розового цвета. Реже — красного. Если у вас настольный компьютер, желательно подключать в тот разъем розового цвета, который находится на задней панели компьютера — так звук будет лучше.


При подключении через переднюю панель возможны помехи, наводки и сильный шум, через заднюю будет лучше.
Некоторые зададутся вопросом, посмотрев на фотографию выше: «Зачем нужен синий разъем?». Отвечаю — это вход для записи с источников с амплитудой сигнала 0,5-1V, к нему можно подключить выход с магнитофона, гитары, синтезатора и прочее, что имеет выход на наушники или колонки. Удобно для записи звука с, например, старых проигрывателей пластинок и магнитофонов, чтобы перевести старые записи в цифровой вид.
Если у вас разъемов больше (звуковая карта с поддержкой многоколоночных систем), принцип тот же самый — ищите розовый разъём или со значком микрофона.
Настройка микрофона в Windows 10-7
Нажмите правой кнопкой мыши по значку динамика возле часов, там — Записывающие устройства:


В открывшемся окне выберите вкладку «Запись» и смотрите, чтобы микрофон был указан «устройством по умолчанию«. Если же этого нет (как на картинке ниже), нажмите по строчке микрофона правой кнопкой и щелкните по пункту меню «Использовать по умолчанию«, потом снова правой кнопкой — «Использовать устройство связи по умолчанию«.


Примечание: если у вас вебкамера или видеокамера с микрофоном, который подключается через разъем USB вместе с камерой, надо сделать устройством по умолчанию именно микрофон вебкамеры — это будет строчка с названием модели вебкамеры или ее производителя. То же самое надо сделать, если у вас подключена внешняя звуковая карта — выбрать именно ее, не внутреннюю.
Далее два раза нажмите по этой же строчке микрофона. Откроется окно «Свойства: Микрофон«. Здесь будет 5 вкладок или больше, в зависимости от драйвера звуковой карты, нам важны только три. Расскажу о них подробней, потому что это позволит вам если не идеально, то как минимум нормально настроить звук.
Некоторых пунктов, описанных в моей статье, у вас может и не быть, с этим ничего поделать нельзя. Количество вкладок, эффектов, регуляторов зависит от драйвера и возможностей звуковой карты.
1) На вкладке «Прослушать» вам может пригодиться галочка на «Прослушивать с данного устройства«, чтобы записываемый с микрофона звук воспроизводился колонками. Удобно для караоке, но в остальных случаях не ставьте, потому что это частая причина визга динамиков при подключении микрофона (звук «зацикливается»).
2) Вкладка «Уровни» отвечает за громкость звука. Я рекомендую поставить верхний движок на максимум (до упора вправо), а нижний (Усиление микрофона) на +10.0 Дб — такие настройки подходят для большинства микрофонов.


Если потом окажется, что звук слишком громкий, то сначала понизьте значение нижнего движка, если не помогло — только тогда верхнего. «Усиление микрофона» может и отсутствовать, всё зависит от драйвера звуковой карты.
3) Вкладка «Улучшения» отвечает за фильтры звука:
- Удаление постоянной составляющей — включение этого пункта помогает при «захлебывании», неразборчивости звука, когда микрофон слишком чувствительный. Фактически это снижает настройку уровня микрофона из предыдущей вкладки.
- Подавление шума — снижает шум. Полезно при плохом микрофоне или посторонних помехах. Рекомендуется включать только если шум действительно мешает, т.к. фильтр хоть и убирает шум, но делает звук гулким «как из банки». Лучше всего почистить звук от шума после записи фильтром-шумодавом в Audacity.
- Формирование луча — если у вас два микрофона и расположены они соответствующим образом, включение этого фильтра помогает отсечь звук окружающего пространства. Включайте только в том случае, если у вас два микрофона и вы понимаете, что делаете.
- Подавление эхо — функция подавляет эхо, возникающее, когда из колонок играет усиленный звук с микрофона. Если вы записываете звук, советую выключить эту опцию, выключить колонки и записывать в тишине без этого фильтра.
Лично я включаю только подавление шума при общении в Skype, для записи фильтры отключаю вовсе.
Совет: если после настройки у вас из динамиков слышен звук с микрофона, а в настройках микрофона на вкладке «Прослушать» галочка не стоит, пройдите на вкладку «Воспроизведение» окна «Звук», два раза нажмите по пункту «Динамики» и на вкладке «Уровни» сделайте такие настройки:


Отключение прослушивания с микрофона избавит вас от шума в колонках.
Настройка микрофона в Windows XP
В Windows XP микрофон настраивается немного неудобно.
Пуск — Панель управления — нажмите значок «Звуки и аудиоустройства«. Если такого значка у вас нет, слева вверху окна Панели управления нажмите ссылку «Переключение к классическому виду«. В окне «Свойства: Звуки и аудиоустройства» перейдите на вкладку «Аудио«. Здесь вам надо нажать кнопку Запись звука — Громкость:


Примечание: если у вас есть две звуковые карты или больше, в «Используемое по умолчанию устройство» надо выбрать нужную вам звуковую карту. Итак, нажали «Громкость«, появится окно, где нам нужно будет сделать вот так:


Таким образом мы укажем, откуда и с какой громкостью будет идти звук.
Закрывайте это окно, возвращайтесь в «Свойства: Звуки и аудиоустройства» и нажимайте кнопку «Громкость» в разделе «Воспроизведение звука«. Откроется окно «Громкость«, там меню «Параметры» — «Свойства«. В открывшемся окне ставим галочку вот сюда:


Нажимаем ОК, возвращаемся в окно «Громкость» и ставим галку на «Выкл» в разделе Микрофон:


Благодаря такой настройке звук с микрофона не будет воспроизводиться колонками. Для пения караоке галочку, к сожалению, придется снять и выставить громкость на максимум.
Настройка микрофона в Skype
Если вы настроили микрофон правильно, то большинство программ настраивать не надо, так как они уже будут знать, откуда и как брать звук. Кроме некоторых бестолковых программ вроде Скайпа.
В окне программы Skype нажимайте Инструменты — Настройки:


В следующем окне идите в Настройки звука и убедитесь, что выбран микрофон:


Галочку «Разрешить автоматическую настройку микрофона» лучше оставить включенной, тогда громкость звука будет гибко подстраиваться под ваш голос. Но если во время разговора в Skype пропадает звук или громкость становится катастрофически низкой — снимите эту галку.
Заключение
В статье я рассказал практически все нюансы настройки микрофона. Если ваша программа по-прежнему не записывает звук, смотрите ее настройки. Обычно проблема заключается в настройке «Источник звука» (Audio input). Убедитесь, что там указан Микрофон (в англоязычных программах — «Mic«, «Mic line«, «Microphone«).
И ещё советы:
- Подключайте микрофон только в тот разъем, который для этого предназначен (розового цвета).
- Также микрофон может быть выключен. Как ни странно, об этом часто забывают.
- Если ваш микрофон беспроводной, убедитесь в том, что установлены заряженные батарейки и включен приемник, а выключатель на самом микрофоне установлен в правильное положение (см. инструкцию к микрофону).
- Ещё бывает ситуация, когда микрофон записывает, но очень тихо — скорее всего, ему нужно фантомное питание, которое умеют предоставлять далеко не все звуковые карты.
Спрашивайте в комментариях, если остались вопросы.
Похожие посты:Поделиться
Поделиться
Твитнуть
glashkoff.com
Как настроить микрофон
Интернет — это не просто безграничное хранилище всякой информации, но и одно из самых лучших средств для общения между людьми. Многие из нас используют разные программы для голосового общения (типа Skype или Viber) и временами могут возникать ситуации, когда собеседники плохо слышат друг друга. К примеру, если звук просто тихий, то дело определенно не в подключении к интернету и даже не в самой программе.
Обычно недорогие гарнитуры, подключенные к не сильно качественной встроенной звуковой карте, могут давать достаточно низкий уровень звука и его качества. Сейчас мы постараемся разобраться, как улучшить такую ситуацию.
Какой микрофон будет подходить для общения в интернете?
В нашем случае можно выбрать один из трех основных типов микрофонов:
- Обычные с аналоговым выходом;
- Web-камеры вместе с микрофонами;
- Микрофоны, подключаемые через USB.
Микрофоны с аналоговым выходом
Это самый распространенный тип микрофонов. Они встречаются в различных конфигурациях: на палочке, с подставкой, или совмещенные с наушниками. Все они подключаются в микрофонный разъем на ПК, при помощи обычного «Джека 3.5». Внутри такого микрофона находится специальный капсюль, который и принимает звуковые колебания. Сами капсюли могут иметь различные характеристики по своей чувствительности и уровню шумов. Понятное дело, что у дешевых микрофонов они не отличаются особо высоким уровнем и качеством. Так что ситуация, когда недорогой микрофон работает очень тихо, или слишком шумит, встречается достаточно часто.
Web-камеры вместе с микрофонами и цифровые USB-микрофоны
Можно встретить камеры, оснащенные как простым аналоговым микрофоном, так и цифровым. В первом случае к ПК будет подключаться сразу два кабеля: один в USB, другой к микрофонному входу. По сути, здесь микрофон ничем не отличается от аналоговых, которые мы описывали выше, просто он спрятан в корпусе камеры.
Во втором случае, от камеры идет только один кабель USB. Этот вариант намного предпочтительнее. Это связанно с тем, что сигнал от микрофонного капсюля должен быть преобразован в цифровой вид через специальный аналого-цифровой преобразователь, который уже подстроен под технические характеристики капсюля и передает звук в достаточно неплохом качестве.
Конечно, в недорогих камерах тоже звук будет далек от идеала, но благодаря такому преобразователю, качество может быть повыше, чем у аналоговых микрофонов с ужасно тихим звуком. Среди камер, обладающих цифровым приемом звука, неплохо показали себя изделия фирмы Logitech. Причем даже самые дешевые модели, могут похвастаться вполне нормальным звуком.
Что же такое USB-микрофон? В целом, тоже самое, что и камера, оснащенная микрофоном, только без камеры. Зачастую, этот тип микрофонов обладает самым лучшим качеством звука. К сожалению, в продаже они достаточно редко встречаются, а те что есть являются профессиональными моделями с высокой ценой.
Настройка микрофона
В более ранних статьях мы уже рассматривали как настраивать Skype на компьютере. Но многие пользователи все равно часто говорили о тихом звуке. Некоторым даже приходилось сильно кричать в микрофон, чтобы собеседнику хоть что-то было слышно. Для исправления такой ситуации, следует настроить микрофон совсем не в программе IP-телефонии, а в параметрах звука самой операционной системы.
Мы по порядку разберемся в настройке микрофона на операционной системе Windows 7 используя достаточно распространенный кодек Realtek HD и в настройке на ОС Windows XP с AC’97 совместимым кодеком. Посмотрев, как делается настройка в этих кодеках, вы сможете это выполнить и в других, все по аналогии.
Увеличиваем громкость микрофона в Windows 7 через Realtek HD
Перед началом выполнения всех настроек, убедитесь, что микрофон подключен к компьютеру. После подключения микрофона (обычно он подключается в гнездо розового цвета) диспетчер кодека сделает запрос для определения подключенного устройства.
Понятное дело, что нам нужно выбрать именно «Микрофонный вход». После этого микрофон будет доступен для работы, и мы сможем приступить к его настройке.
Теперь открываем диспетчер звука для Realtek HD, или запускаем стандартный микшер громкости. Для открытия диспетчера, делаем клик по его иконке в области уведомления. А если решили все делать через микшер громкости, то сделайте правой кнопкой мышки клик по иконке звука и выберите микшер громкости. Затем откройте вкладку «Запись» или перейдите к «Записывающим устройствам».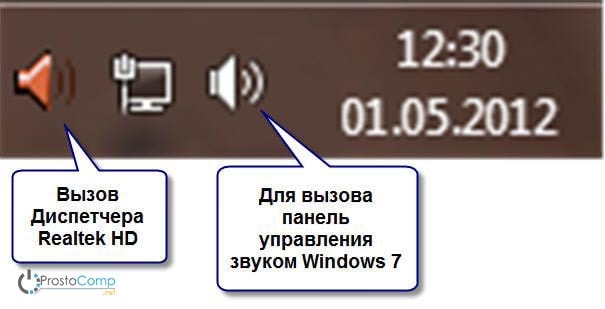
Тоже самое мы можем сделать и через параметры в панели управления. Открываем меню «Пуск» и сделайте клик по кнопке «Панель управления». После этого, в новом окне находим нужные разделы.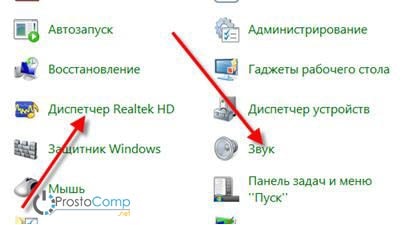
Давайте попробуем выполнить настройку микрофона при помощи стандартных средств системы. И так, запустите микшер громкости любым из уже известных способов.
Отыщите вход, к которому выполнено подключение микрофона. Обычно эти входы обозначаются по цвету и панели компьютера, на которой они находятся. При этом в начале стоит слово «Микрофон» «Mic» и другие вариации с тем же самым значением. Если никуда не подключать микрофон, то он отображаться не будет. Чтобы включить вывод даже неактивных входов, сделайте клик правой кнопкой мышки по пустому месту в окне и поставьте флажок возле «Показать отсоединенные устройства».
В общем, выделяем вход, к которому подключен микрофон и делаем клик по кнопке свойств. Потом, в следующем окошке, откройте вкладку «Уровни».
На этой вкладке можно настраивать силу входного сигнала и степень усиления. Именно в уровне усиления обычно и кроется причина тихого звука. Чтобы усилить звук, необходимо просто увеличить уровень усиления. Часто достаточно установить его на отметке +20 дБ. Можно и больше указывать (если вообще есть такая возможность), но тогда слишком сильно возрастет уровень шумов. Что бы от них избавиться, или хотя бы уменьшить, откройте раздел «Улучшения».
Сначала снимите флажок с «Отключения звуковых эффектов», а затем установите его возле пункта «Подавление шума». Если кроме шума есть еще и эхо, то можно активировать и подавление такого явления как эхо. К сожалению, при активации подобных фильтров, голос иногда будет зн
prostocomp.net
Несколько способов настроить работу микрофона на компьютере
С появлением интернета жизнь многих людей стала легче. В частности, появилась возможность общаться между собой и видеть друг друга даже на разных концах света по средствам скайпа или другой подобной программы. Об этом все давно знают и привыкли. Технологии ведь не стоят на месте. Но по-прежнему, несмотря на увлечение звонками через интернет и рост современных технологий, слышимость собеседника нередко оставляет желать лучшего. И дело не в скорости интернета или качества используемой программы. Основная причина плохой слышимости собеседника — плохое качество микрофона.
Дешевые китайские гарнитуры и микрофоны «на палочке» в сочетании с низким качеством микрофонного входа, встроенного в материнские платы, не могут обеспечить комфортного уровня громкости.

Именно об этом мы сегодня и поговорим. Сегодня я научу вас выбирать микрофон, настраивать его и убирать сильные помехи.
Настройка микрофона
Настройка микрофона дело кропотливое. Даже если у вас настроен скайп лучшим образом, собеседник может вас плохо слышать и причиной тому будет настройка микрофона. Временами приходится сильно повышать голос, чтобы собеседник вас слышал.
Для того, чтобы сберечь свои голосовые связки и нервы, я научу вас настраивать микрофон через микшер в Windows. Если у вас аналоговый микрофон, то именно такая настройка вам и нужна.
Настройка микрофона для кодека Realtek HD в Windows
Суть данной настройки заключается в том, что мы проводим настройку не самого микрофона, а входа для него. Поэтому перед всеми манипуляциями необходимо обязательно подключить микрофон. Чаще всего стандартный разъем для микрофона окрашен в розовый цвет.
Подключив микрофон, диспетчер реалтека спросит, какое устройство к нему подключить. Вам необходимо выбрать «Микрофонный вход”. Все, вход для микрофона доступен, и вы можете его настраивать.
Настройку микрофона можно осуществлять через диспетчер звука Realtek HD, или через панель управления звуком в Windows 7. Реалтек диспетчер можно открыть, если нажать на его иконку, которая находится в системном трее, возле пенале времени и даты. А для запуска микшера громкости надо нажать по соответствующей иконке правой клавишей мыши и выбрать «Открыть микшер громкости» и перейти на вкладку «Запись», или сразу выбрать «Записывающие устройства».

Тоже самые окна можно найти и в панели управления Windows. Для этого нужно пройти такой путь: Классическая панель управления и находим соответствующий ярлык.
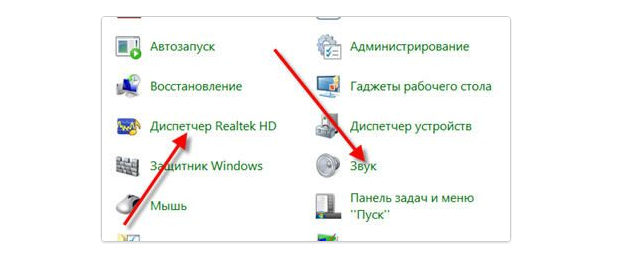
Приступаем к настройке через панель Windows. Откройте микшер громкости любым вышеописанным способом.
Для начала нам надо найти вход для микрофона. В зависимости от гнезда (задняя или передняя панель системного блока), в который подключён микрофон, и от настроек диспетчера Realtek HD (объединять входные гнезда или нет) он называется немного по-разному. Чаще всего это гнездо помечается фразами «Mic”, «Microphon” или «Микрофон”. Если вы не подключите микрофон, то в описании устройств его не будет и настройку нельзя будет провести. Для того, чтобы все разъемы были отображены, даже те, которые неактивные, вам необходимо кликнуть правой кнопкой мыши в любом свободном месте открытого окна и отметить галочкой пункты «показать отключенные устройства” и «показать отсоединенные устройства”.
Когда вы подключите микрофон, вам нужно будет нажать на него в окне и выбрать «свойства”. Затем перейти во вкладку «уровни”.
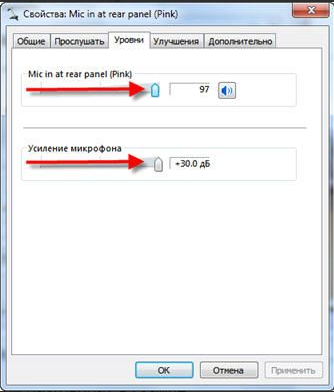
В этой вкладке вы сможете настроить уровень входного в диапазонах от 0 до 100 и уровень усиление микрофона в пределах 0 и 20-30 дБ. Именно в этом и кроется главная причина того, что собеседник вас плохо слышит — малый уровень усиление. Чаще всего микрофону хватает уровня мощности в +20 дБ. Потому что для них это вообще максимальное значение. Если увеличить мощность до +30 дБ, то качество звука можно ухудшить, так как появятся дополнительные шумы, чем выше усиление тем больше посторонних шумов.
Но с шумами можно бороться. Для этого переходим в следующую вкладку «улучшения”.

Для того, чтобы лишний шум не влиял на качество звука, необходимо снять галочку с «Отключение всех звуковых эффектов”, а «Подавление шума” нужно отметить. Если вдруг при разговоре через микрофон слышно эхо, то лучше отметить галочкой пункт «Подавление эхо”. Если у вас дешевый китайский микрофон или встроенный звуковой кодек, то после всех этих настроек ваш голос будет видоизменен и примет металлический оттенок. Установка внешней звуковой карты не станет гарантом для решения этой проблемы. Если звук и станет лучше, то совсем не на много.
Настройка микрофона в Диспетчере звука Realtek HD
Кликаем по иконке Realtek HD и запускаем диспетчер звука.

Вам необходимо перейти во вкладку с именем вашего микрофона. Здесь вы уже можете дать волю всем своим желаниям. В этой вкладке можно настроить уровень входа для микрофона, усилить микрофон, если он работает слишком тихо, подавить шум и эхо. Думаю, глядя на картинку вам станет все понятно.
Другие способы улучшения работы микрофона
Если все вышеперечисленные способы не помогли настроить микрофон до нужного вам качества, тогда советую вам купить веб-камеру со встроенным микрофоном. Если вам такая камера не нужна, то просто смените микрофон на более качественный. Также не стоит исключать вариант покупки отдельной звуковой карты с хорошим входом для микрофона. Можно попробовать найти усилитель для микрофона, который идет отдельно. Но, если честно, такого добра приличного качества я не встречал.
Такие усилители можно встретить либо очень дорогие профессиональные, либо в виде недорогих печатных плат, с помощью которых вам придется самостоятельно собирать усилитель. Такой «конструктор” можно купить на радиорынке или поискать в интернете. Но, найти такое устройство пол беды. Вам ведь придется его еще самостоятельно собрать, а без определенных навыков и инструментов этого сделать не получится.
На этом все. Надеюсь, мои советы позволят вам улучшить качество работы вашего микрофона, и вас наконец то станет слышно четки и без лишних шумов. Спасибо за внимание, если статья помогла не забудьте поделится ей!
spec-komp.com
Настройка микрофона на компьютере – как правильно? [2019]
 Загрузка…
Загрузка…Встроенный микрофон на компьютере активирован по умолчанию, а подключаемая гарнитура порой требует отдельного включения. Стандартные параметры работы записывающего устройства могут быть изменены для улучшения слышимости, удаления шумов и прочих помех. В статье рассмотрена настройка микрофона без дополнительных программ, а также даны советы по устранению распространенных проблем.
Как включить микрофон на компьютере
При наличии внешней гарнитуры, оснащенной микрофоном, процесс начинается с ее подключения. Для этого на устройстве имеется два штекера, выкрашенных в разные цвета. Зеленый отвечает за передачу звука на динамики наушников, а красный (розовый) – за запись. На корпусе компьютера расположены гнезда аналогичного цвета, к ним и нужно подключать гарнитуру. В ряде случаев входы на материнской плате могут иметь другой окрас, тогда следует ознакомиться с технической документацией или обратить внимание на подписи:


- Line Out – звуковой выход;
- Mic In – звуковой вход (гнездо для подключения микрофона).
После соединения штекера с гнездом, включение устройства произойдет автоматически. Если запись голоса не выполняется, проделываем следующие шаги (на примере Windows 10):
- В системном трее нажать правой кнопкой на значок динамика, выбрать пункт «Звуки».
- Перейти на вкладку «Запись». Внешний вид окна не отличается и в более ранних версиях операционной системы, поэтому инструкция может быть применена в том числе для них.
- Найти в списке устройство, подписанное как «Микрофон», кликнуть по нему ПКМ.
- Выбрать пункт «Включить».
- Сказать пару слов в микрофон – на шкале справа отобразится прыгающий уровень, это означает, что устройство работает и улавливает звук.
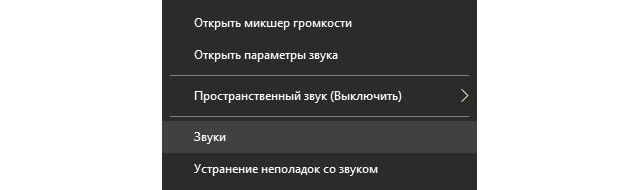
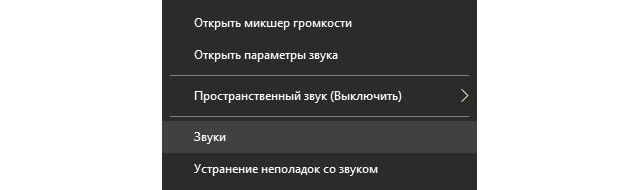
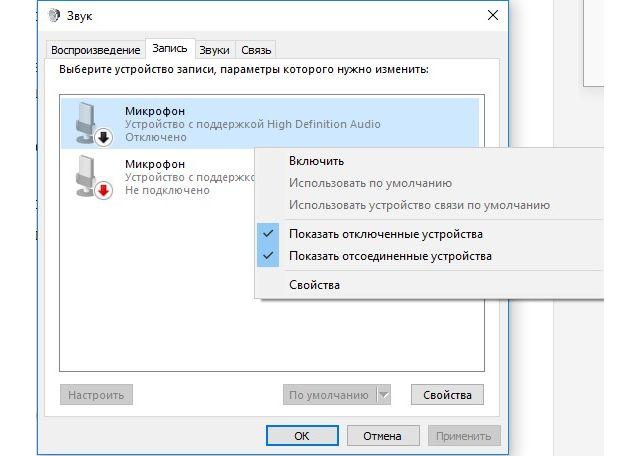
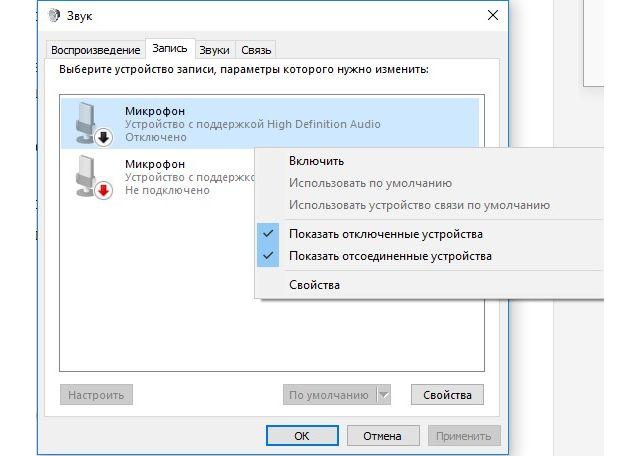
Как настроить микрофон
Чтобы задействовать некоторые дополнительные параметры, потребуется выполнить настройку. Рассмотрим процесс пошагово:
На этом настройка микрофона завершена, можно приступать к его непосредственному использованию.
Рекомендации для владельцев ноутбуков

 Загрузка …
Загрузка …Во всех без исключения ноутбуках имеется встроенный микрофон, однако его качество обычно находится на достаточно низком уровне. Кроме того, использование затрудняется в многолюдных местах, когда улавливатель звука лучше держать непосредственно возле рта. При подключении внешней гарнитуры, система часто не распознает ее как отдельный источник, а создает некое подобие гибрида – пользователю не доступны раздельные настройки для каждого вида аппаратуры.
Чтобы устранить недостаток необходимо установить драйвера для микрофона. Один пакет подойдет на Windows 7, 8 и 10. Внимание следует обращать только на разрядность Windows: 32 или 64 бит. Перейти на официальную страницу Realtek можно по ссылке. После скачивания нужно запустить файл и следовать инструкциям на экране, если потребуется – перезагрузить ноутбук. После выполнения процедуры, в списке записывающих устройства появится два отдельных пункта. Включение и настройка производится по инструкциям выше.
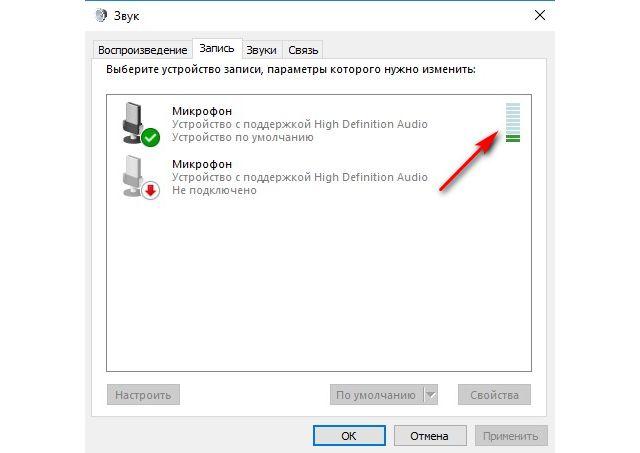
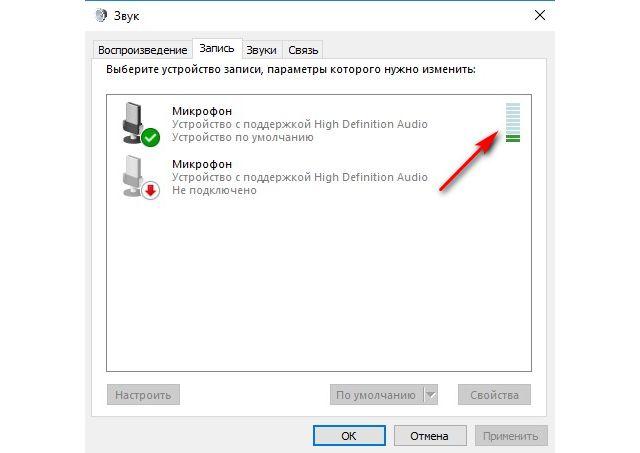
Определить, какой пункт к какому устройству относится просто – нужно включить оба и поговорить в микрофон. Та строка, где отображается движущаяся шкала и будет отвечать за изменение параметров.
Как добавить микрофон в звуковые устройства
Если устройство записи звука отсутствует на соответствующей вкладке, на то есть несколько причин:
- Неправильно подключены штекеры.
- Аппаратный компонент отключен в диспетчере устройств.
- Установлены устаревшие или несоответствующие драйвера.


В первом случае нужно перепроверить правильность подключения, ознакомившись с инструкцией к материнской плате.
Включение компонента проводится следующим образом:
- Нажать правой кнопкой по значку «Пуск», выбрать пункт «Диспетчер устройств».
- Деактивированное устройство обозначается пометкой в виде черной стрелочки, направленной вниз. Искать компонент нужно в разделе «Аудиовходы и аудиовыходы» или «Звуковые, игровые и видеоустройств».
- Если обнаружено отключенное устройство, нажать ПКМ и выбрать пункт «Включить».
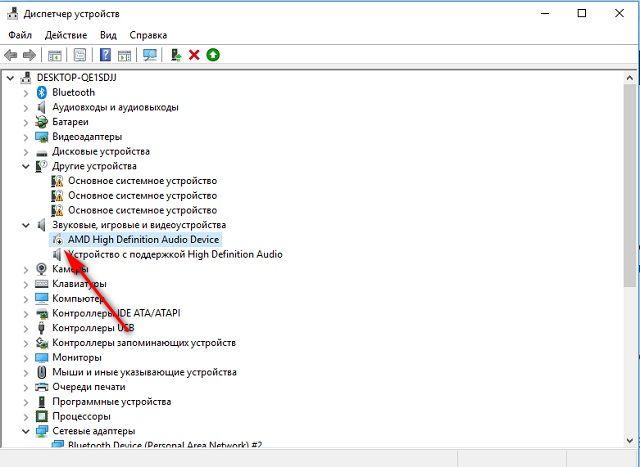
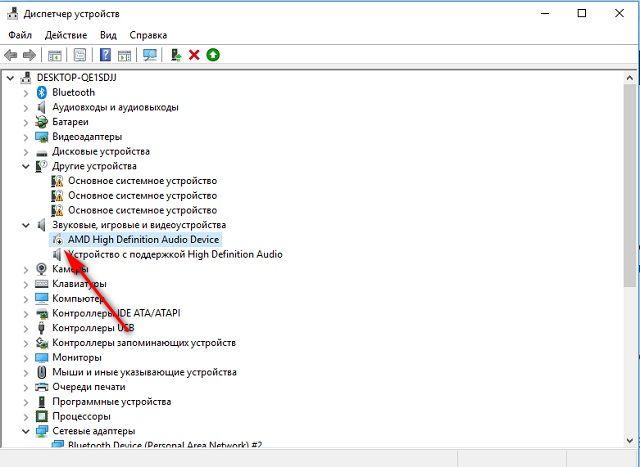
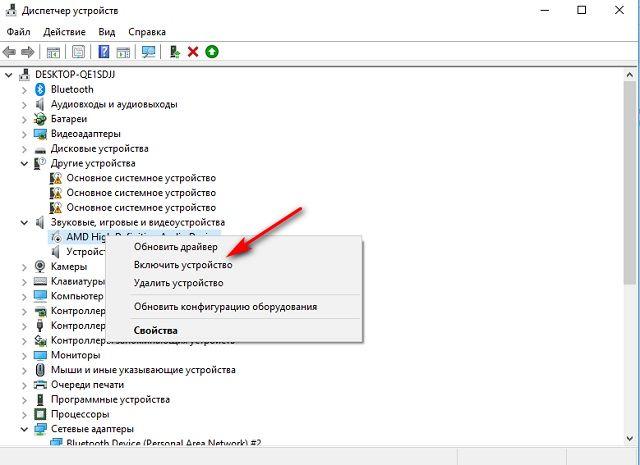
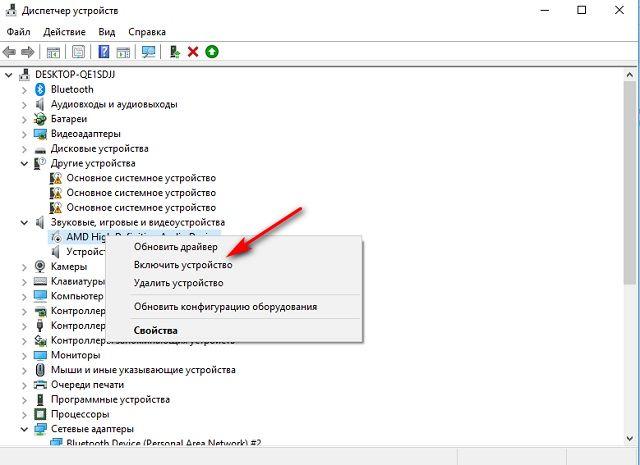
Значок желтого треугольника оповещает о неверно установленных драйверах. После нажатия ПКМ по названию микрофона следует выбрать пункт «Обновить драйвера» и установить их автоматический поиск.


Будет полезным
Также иногда помогает удаление устройства из списка с последующем обновлением конфигурации. В итоге компьютер по новой обнаружит микрофон и автоматически произведет чистовую установку необходимого ПО.
Теперь вы знаете, как настроить микрофон в операционной системе Windows. Процедура достаточно проста и зачастую выполняется в несколько кликов. Дополнительные параметры позволят повысить чувствительность улавливания звука, устранить шумы и эхо. При возникновении проблем производится переустановка драйверов, проверка правильности подключения и общей работоспособности устройства.
mobila.guru
