Создание образа диска с помощью программы ACRONIS TRUE IMAGE
Программа ACRONIS TRUE IMAGE позволяет создавать точный образ жесткого диска (по секторам), включающий операционную систему вместе с приложениями,обновлениями, а также сохраняет все настройки и т.д. Для записи образа можно использовать почти любое устройство хранения.
Минимальные системные требования:- Процессор: Pentium или аналог.
- Память 64 Mb.
- Свободное пространство на диске 20 Mb.
Поддерживаемые операционные системы:
- Windows NT
- Windows 98
- Windows ME
- Windows 2000
- Windows XP
Установка программы Acronis.
Установка проходит стандартно с помощью Мастера. При выборе типа установки, если вы не ограничены объемом жесткого диска, укажите полный тип.
Пример создания образа и восстановления программой Acronis.
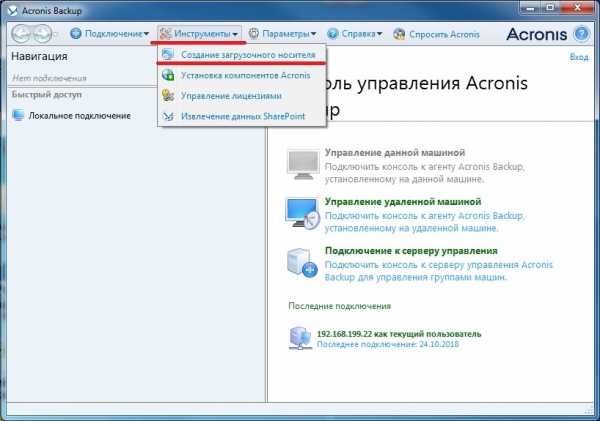
Во всплывающем окне вас по приветствует Мастер резервного копирования, нажмите кнопку «Далее».

Затем в следующем окне выберите тип резервного копирования, при помощи данного параметра вы сможете создать точную копию (образ). В данном примере укажите пункт «Жесткий диск целиком или отдельные разделы на нем» и нажмите кнопку «Далее». В следующем окне Мастера резервного копирования выбираем раздел, с которого необходимо сделать образ. В данном примере диск (С).

Нажмите кнопку
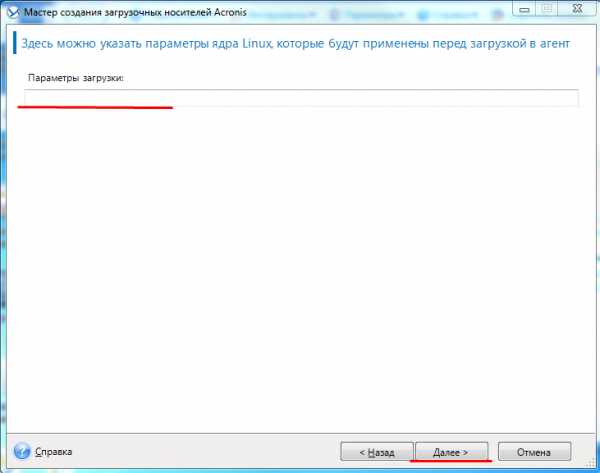
В следующем окне ставим галочку на пункте «Создание полного архива» → Далее. Параметры резервного копирования оставляем по умолчанию → Далее. В следующем окне вы можете оставить свои комментарии, затем откроется окно «Подготовка создания архива данных завершена». Нажмите приступить, чтобы начать операцию. Ждем окончания операции → ОК.
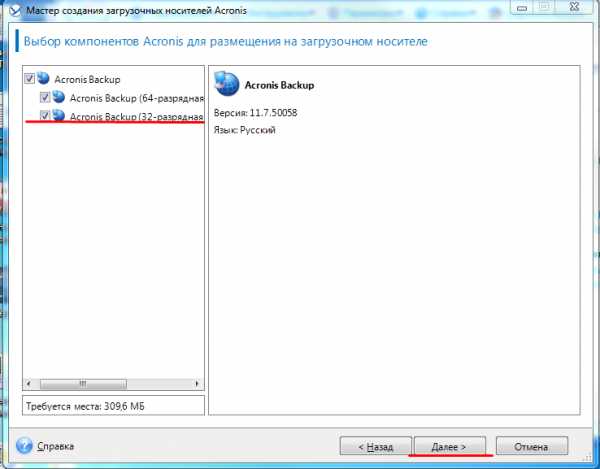
Программа Acronis создала точный образ жесткого диска (С) и сжала информацию до 2,13 Гб.
Переходим к восстановлению диска из имеющегося образа.
А теперь предположим, что у нас случились неприятности и нам необходимо восстановить диск (С). Два раза щелкаем мышкой по образу → открывается окно → Далее
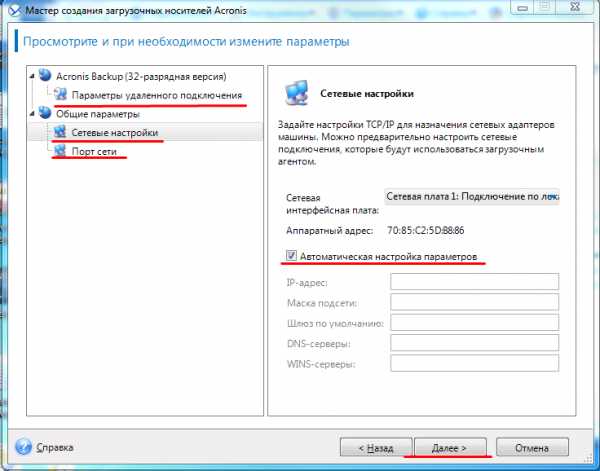
Во всплывающем окне Мастера восстановления данных мы можем выбрать один из типов восстановления: восстановить диски или разделы, восстановить файлы или папки. Для примера мы выберем 1 пункт и нажмем кнопку «Далее». В следующем окне мы указываем раздел для восстановления.
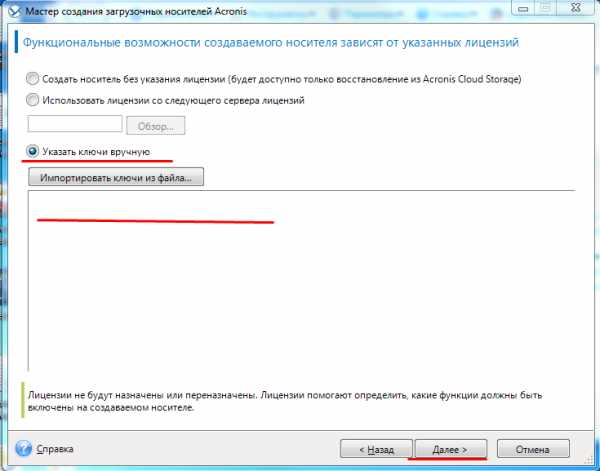
В следующем окне мы указываем местоположение восстанавливаемого раздела. Для выбора раздела щелкните левой кнопкой мыши. При нехватке места данный раздел будет недоступен → далее.
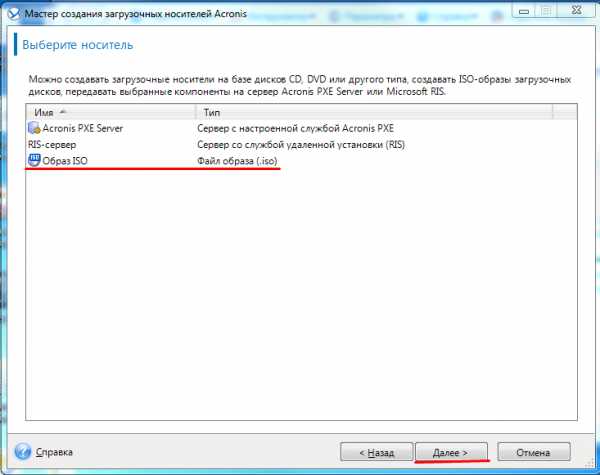
В следующем окне выберем пункт Перезагрузить компьютер.
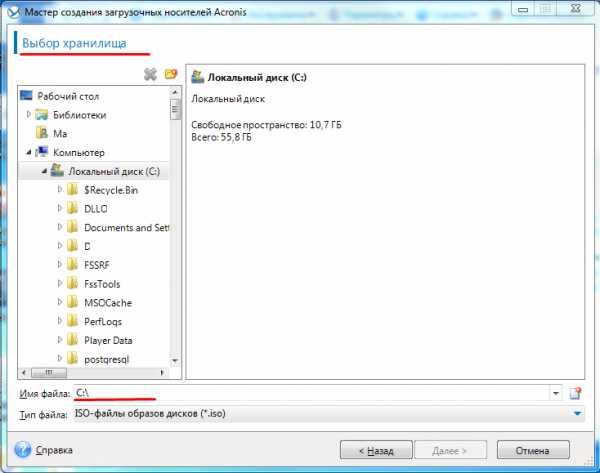
Все следующие действия выполняются пошагово и логически понятны. Программа Acronis полностью восстановит диск (С) со всеми настройками и программами в течение нескольких минут .
Желаем успеха!!!
СВами
opencentr.ru
Acronis True Image, способы создания резервных копий / Acronis corporate blog / Habr
Acronis True Image, дорогиПривет-привет, дорогие друзья. Продолжим рассказывать про наше главное решение для домашних пользователей.
Acronis True Image — это продукт со своей богатой историей. Мы старались внимательно слушать наших клиентов, и потому в продукте накопилось довольно много разного рода функциональности, которая призвана защитить данные пользователя тем или иным способом. Собственно, в данном выпуске мы решили рассказать вам о разных видах резервного копирования, которые поддерживаются Acronis True Image.
Прежде чем погрузиться в вариации способов резервного копирования, немного опишем общий подход. Все наши резервные копии делаются через снапшот: либо через наш собственный, либо через Volume Shadow Copy Service. Соответственно, можно продолжать работать с компьютером, менять или удалять данные – в резервной копии будет зафиксирован момент создания снапшота.
1. Дисковая резервная копия.
Итак, теперь обсудим способы резервного копирования. Первый и самый мощный способ, который защищает все и вся и позволяет не просто спасти ваши данные, но и вернуться к работе максимально быстро, — это дисковая резервная копия. Можно защитить целый диск, раздел, динамические диски, поддерживаются всевозможные рейды и т.д. Данный способ освобождает вас от необходимости выбирать, что именно защитить, — просто сделаем копию всего, что есть, и будь что будет.
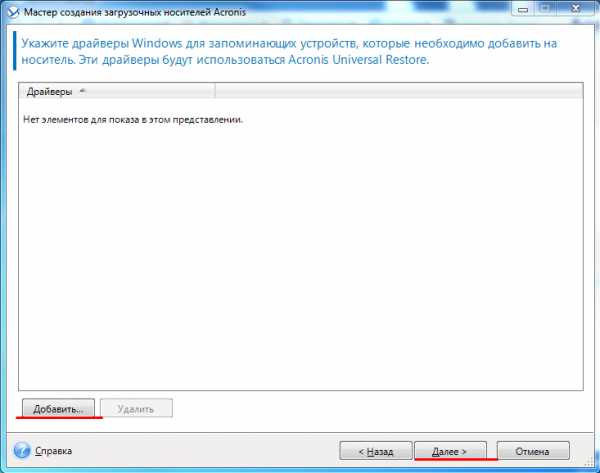
Можно по-разному настроить ротирование данных. Например, создавать всегда полную резервную копию и затирать предыдущую:
Конечно, будет расходоваться много места для хранения.
Чтобы более рационально использовать место, стоит использовать инкрементальную резервную копию: копироваться будут только те данные, которые изменились с последнего копирования. Но в таком случае для восстановления данных нам нужна будет вся цепочка копий, так как новые копии зависят от предыдущих.
Этого недостатка лишены дифференциальные резервные копии. Они копируют данные, которые изменились не с последнего бэкапа, как инкрементальные, а с самой первой копии. Таким образом, версии зависят только от самой первой резервной копии. Соответственно, можно позволить себе терять некоторые промежуточные версии:
Резервные копии можно складывать на USB диски, сетевые папки, FTP сервера, CD/DVD и т.д. Ранее мы описывали и создание резервной копии в облако Acronis.
2. Клонирование диска
Клонирование диска сделает точную копию Вашего диска на другом диске в секторном режиме. Это позволит в случае проблем с первым диском вернуться к работе, просто загрузив Ваш компьютер со второго диска. Тут даже не потребуется ждать восстановления данных.
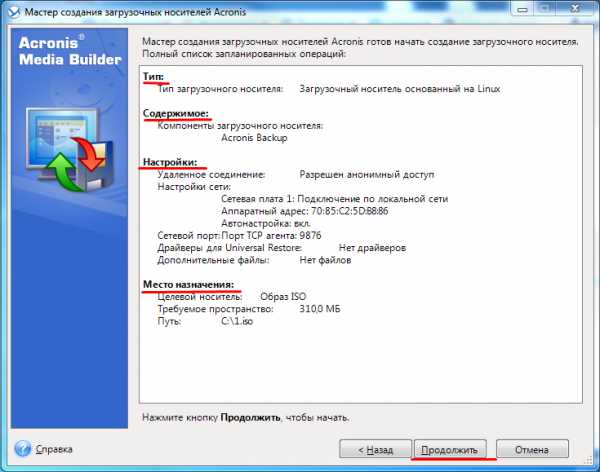
3. Файловая резервная копия.
Ну и последний на сегодня способ создания резервных копий — это копирование ваших файлов. В этом случае все те же опции и варианты хранения копий, как и для дисковой резервной копии.
Для чего вообще нужный файловые бэкапы, если можно сделать полную копию диска? Тут возможны варианты. Копию диска можно делать, например, относительно редко, и таким образом экономить место для хранения. А вот копии Ваших рабочих файлов можно делать каждый час или даже каждые 5 минут (об этом в следующей статье поговорим подробно). Я, например, именно так и делаю:
А как Вы защищаете свои данные?
habr.com
Создание образа Acronis True Image
Здесь я расскажу как создать образ с помощью программы Acronis True Image.
В других статьях я уже рассказывал как устанавливать Acronis и как сделатть зону безопасности Acronis. Теперь пора создавать образ, для быстрого восстановления системы.
И так. У нас имеется полностью настроенная операционная система (в моем случае Windows 7), стоят все программы и все работает как нам надо. Отлично.
Перезагружаем компьютер и видим экран, который просит нажать F11 для запуска Acronisa. Это как раз работает зона безопасности.
Нажимаем F11 и начинает загружаться Acronis. После загрузки появится окно, которое предложит действия. В моем случае это либо запустить Acronis True Image Home либо запуск Windows. Выбираем Acronis True Image Home
Следующие скриншоты сделаны из под Windows, но советую делать все в зоне безопасности Acronis. Настройки не отличаются. 🙂
Выбираем Архивирование данных:
Нас поприветствует Мастер резервного копирования Acronis. Нажимаем далее
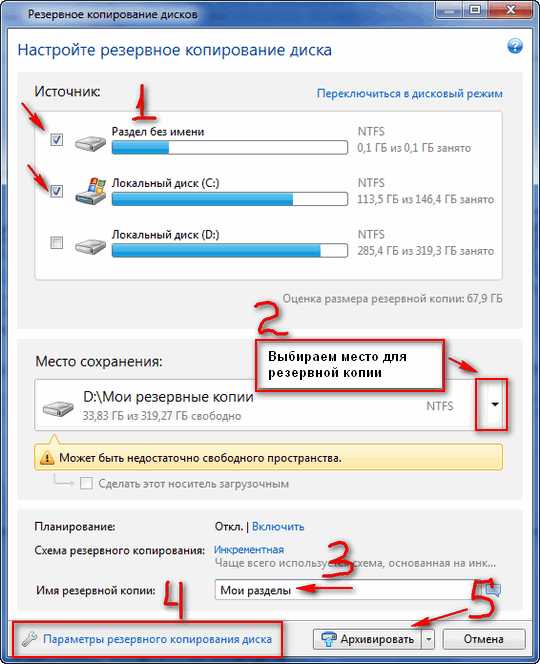
Далее выбираем тип данных. Я всегда выбираю Мой компьютер. И тыкаем далее.
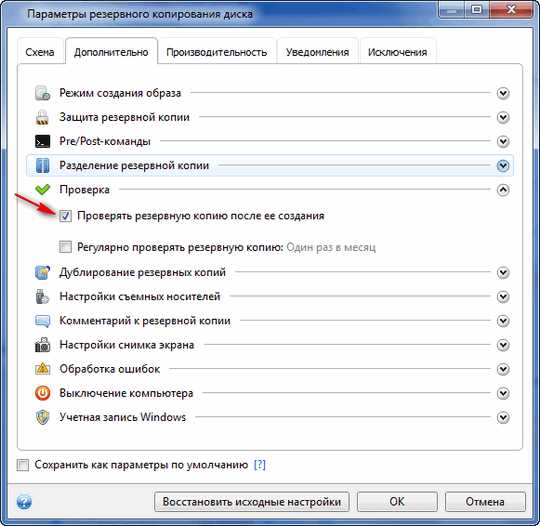
На следующем шаге выбираем Диски и разделы и тыкаем далее.
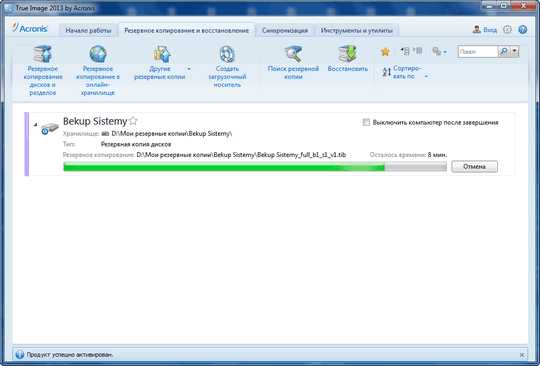
Указываем диск, образ которого мы хотим сделать. У меня Windows стоит на диске C: поэтому выбираю его. Давлю далее.
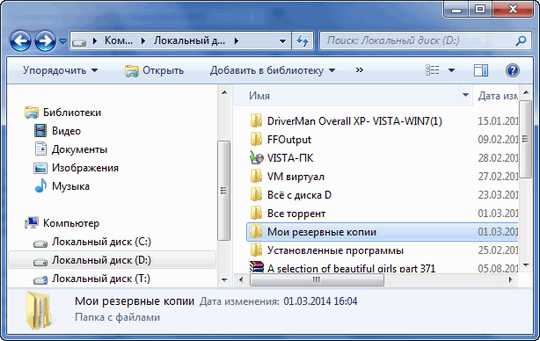
На следующем шаге просто давлю далее, ни где галочки не ставлю, так как в архив нашего образа хочу поместить все файлы
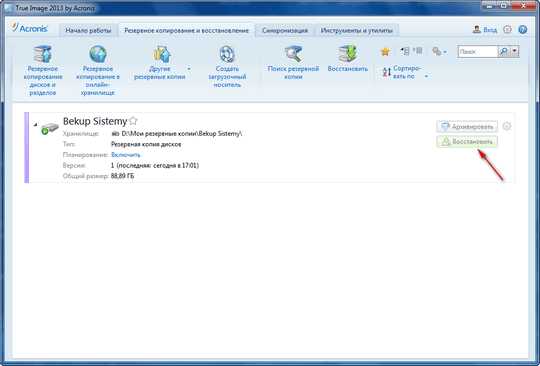
Выйдет совет примерно вот такой. Я обычно давлю просто далее, но при желании можно ознакомиться 🙂

На следующем шаге выбираем место хранения архива. Выбираем Зону безопасности Acronis, так как ее не видно из под Windows, а следовательно вирусы ее не коснутся. 🙂 При выборе зоны безопасности название нашего архива указывать не надо. Просто жмем далее.

Выбираем создание полного архива и жмем далее
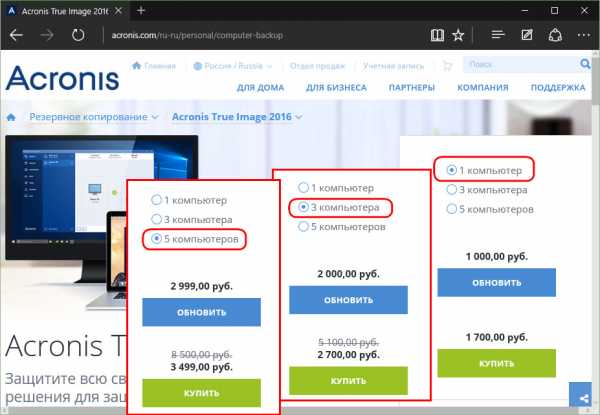
На следующем шаге ставим галочку на Использовать параметры по умолчанию, и жмем далее.
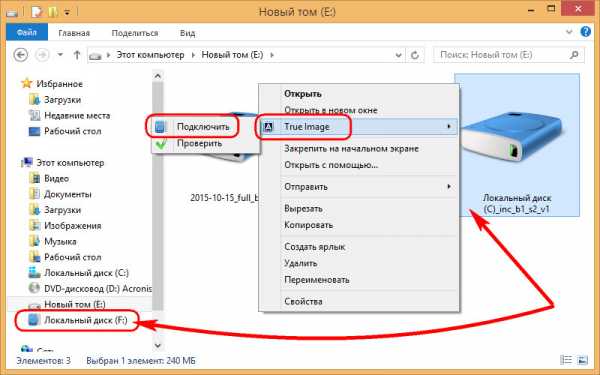
Дальше на предложат ввести комментарий к архиву, если есть желание — можно написать. У меня такого желания обычно не появляется и я смело давлю далее.

И вот теперь все действия по настройке создания образа закончены. Жмем приступить.
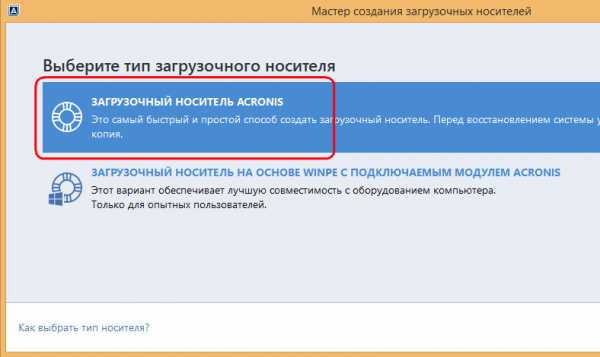
Начнется создание образа вашей ОС.

По окончании выйдет табличка о том, что образ успешно создан. Перезагружаемся 🙂
Все. Теперь можно полностью завирусовать весь диск C:, полностью грохнуть Windows и т.д. и т.п. ведь образ настроенной системы уже есть. И восстановится он в течении минут 5.
Здесь узнаете о том, как восстановить систему готовым образом Acronis.
Отличный способ сказать спасибо:
www.nofaq.net
Создание резервной копии жёсткого диска ноутбука в программе Acronis True Image 13
Здравствуйте друзья! Предлагаю вашему вниманию статью, в которой я покажу Вам, как сделать резервную копию всех разделов жёсткого диска нового ноутбука с установленной Windows 8 в программе Acronis True Image 13. Хочу сказать, что в этой программе можно сделать резервную копию любого раздела жёсткого диска отдельно или всех разделов вместе (это как вам захочется).
Во второй части статьи, мы рассмотрим восстановление ноутбука из этой резервной копии в случае, если он не загрузится из-за каких-либо ошибок. Программа True Image 13 платная, но тем не менее, писем с просьбами сделать её подробный обзор (особенно при работе с новыми ноутбуками и жёсткими дисками стиля GPT (GUID Partition Table)) приходит от вас очень много.
Так заявляют на официальном сайте программы!
Создание резервной копии жёсткого диска ноутбука в программе Acronis True Image 13
Примечание: Полную резервную копию жёсткого диска ноутбука или простого компьютера можно сделать не только с помощью программы Acronis True Image 13, есть ещё несколько бесплатных способов. Например, с помощью встроенной в ноутбук фирменной программы Recovery или с помощью встроенных в Windows 8 и Windows 7 средств, если интересно, переходите по ссылкам и читайте статьи. Будет очень здорово, если вы перестрахуетесь и будете использовать периодически хотя бы два способа резервного копирования жёсткого диска вашего компьютера или ноутбука.В этой статье мы поговорим о программе Acronis True Image 13, заслуживающей по моему мнению отдельного упоминания на нашем сайте и вот почему.
Я уверен, Вам будут интересны наши новые статьи о программе Acronis True Image.
- Acronis True Image 2015 — инструкция по использованию
- Как перенести Windows 7, 8, 10 на SSD с помощью программы Acronis True Image!
- Как перенести операционную систему Windows 8,1 без скрытых разделов, но вместе с установленным программным обеспечением с жёсткого диска ноутбука на твердотельный накопитель SSD программой Acronis True Image.
- Друзья, также предлагаю Вам обзор программы AOMEI Backupper Standard являющейся прямым и бесплатным конкурентом Acronis True Image Home
Во первых, Acronis True Image специально создана для создания резервных копий операционных систем и восстановления из этих резервных копий, при самых невыгодных обстоятельствах, например восстановиться можно даже тогда, когда ваш компьютер или ноутбук не загружается.
Во вторых, программа Acronis True Image 13 совместима с новой операционной системой Windows 8.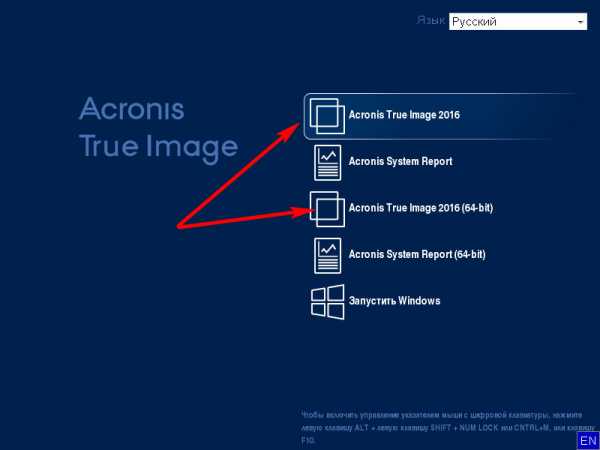
Для сравнения, если использовать для создания резервного бэкапа встроенную в ноутбук программу Recovery, то сделать с помощью неё можно только бэкап всех разделов жёсткого диска вместе и восстановить тоже вместе, что повлечёт за собой потерю всей информации на компьютере, ноутбуке, нетбуке.
Если использовать для создания резервного образа встроенные средства архивации Windows 8 и Windows 7, то создавшийся образ нельзя переименовывать и никуда переносить, а жёсткий диск после создания образа нельзя будет дополнительно делить на разделы, так как после этого велик риск не восстановиться из резервного образа.
С помощью Acronis True Image можно создать резервную копию на чём угодно и перенести её куда угодно, при восстановлении программа Acronis обязательно найдёт свой бэкап.Программа Acronis True Image может перенести вашу операционную систему на другой раздел жёсткого диска или вообще на другой жёсткий диск и даже на другой компьютер. Резервную копию можно делить на части и переименовывать.
Когда-то, много лет назад, я познакомился с этой программой и до сих пор с ней работаю, не сочтите это за рекламу. Представляете, вы устанавливаете операционную систему, затем инсталлируйте в неё около сотни программ для работы с текстом, видео, графикой, интернетом, бухгалтерией и так далее, почти у каждой программы свои особенности в установке, на всё про всё у вас уходит иногда несколько дней. И в конце концов вы создаёте архивный бэкап всего того, с чем вам возможно придётся работать несколько лет и затем спокойно работаете не боясь, что ваша операционная система по каким-либо причинам слетит или окажется неработоспособной. Вы в любой момент сможете её восстановить с помощью программы…
Acronis True Image 13
В наше время большая часть компьютеров и ноутбуков продаётся с установленной Windows 8 и интерфейсом UEFI вместо BIOS, следовательно, жёсткий диск на таких устройствах имеет новый стиль размещения таблиц разделов GPT (GUID Partition Table). С такими устройствами стабильно работает последняя версия программы Acronis True Image 13. Но даже если у вас не новый компьютер и жёсткий диск имеет устаревшую таблицу разделов MBR, то программа Acronis True Image 13 с ним справится ещё лучше.
На официальном сайте http://www.acronis.ru/ вас ждёт ещё информация о программе. Выбирайте «Для дома»
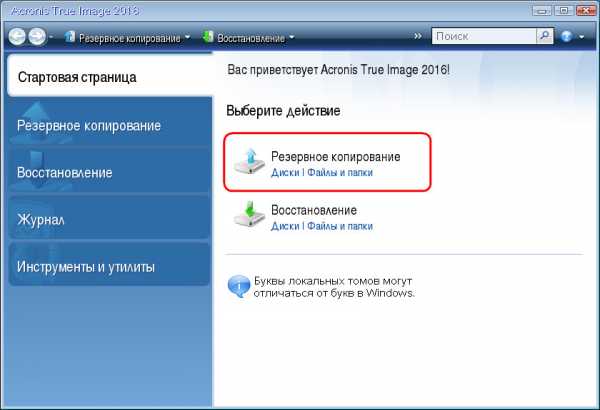
Создание резервного образа в программе Acronis True Image 13
В главном окне программы выбираем Резервное копирование и восстановление.
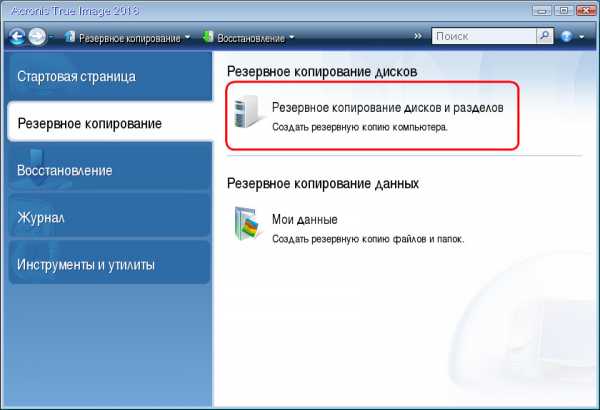
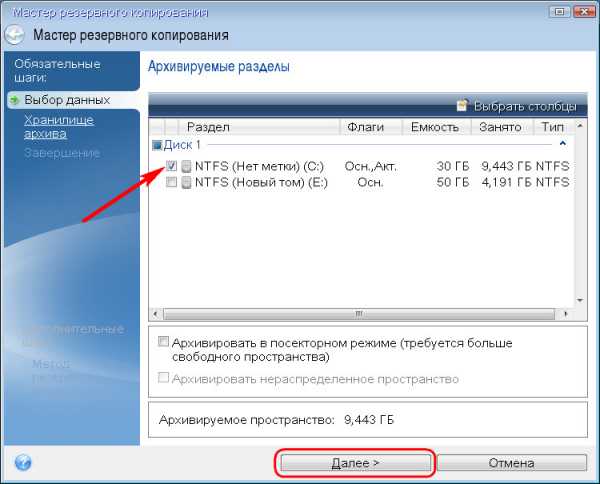
Первый раздел: System, скрыт, объёмом 1.00 ГБ, Исправен (Раздел восстановления), это служебный раздел ноутбука.
Третий раздел: объём 687 ГБ, установленная операционная система Windows 8, то есть диск C:
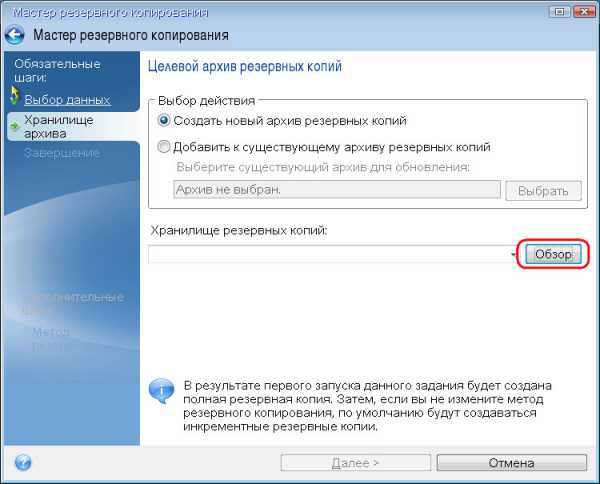
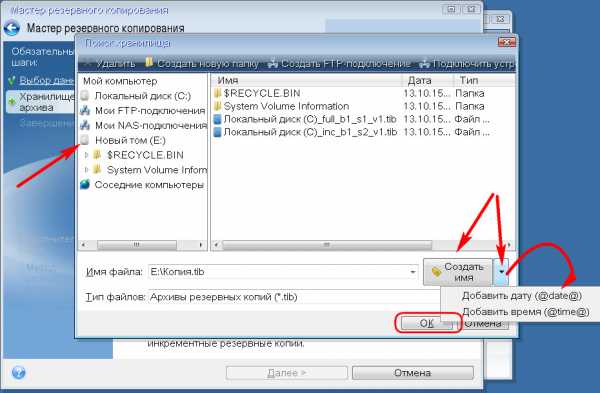
Программа Acronis True Image 13 предлагает включить в резервный образ все существующие разделы ноутбука. Если вы только что купили ноутбук или компьютер, то мой вам совет. В первую очередь создайте полный резервный образ всех разделов жёсткого диска вашего ноутбука, как предлагает программа. Для этого лучше всего переключиться в дисковый режим, но перед этим смотрим, что будет входить в наш резервный образ.
Нажимаем Переключиться в дисковый режим.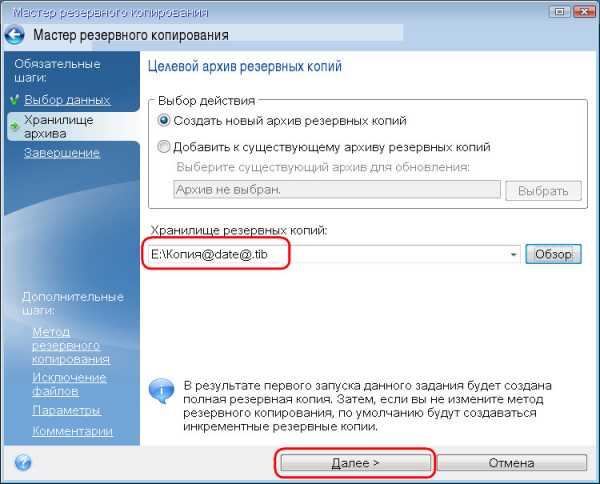
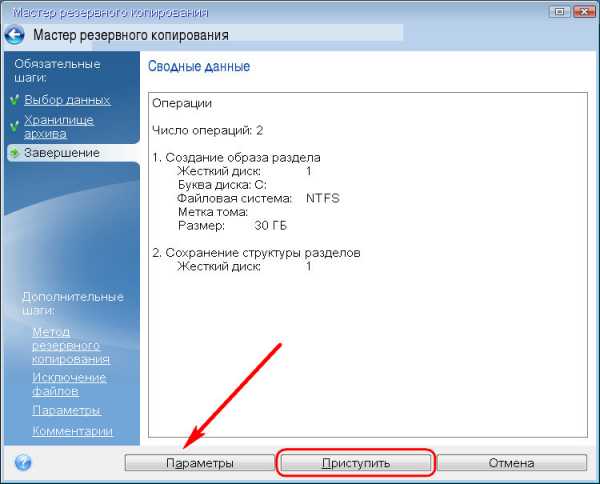
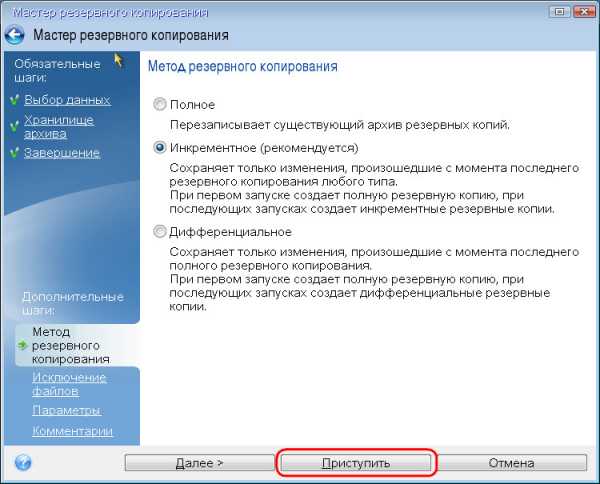
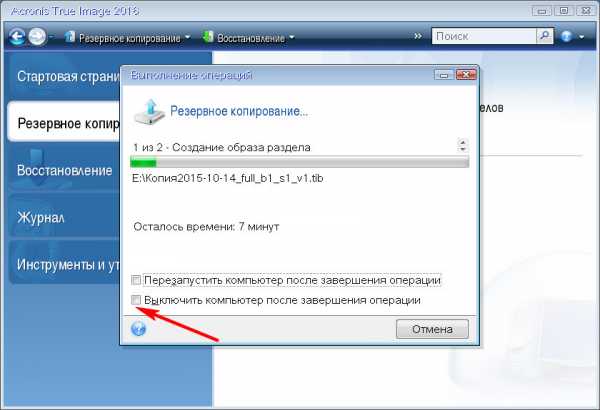

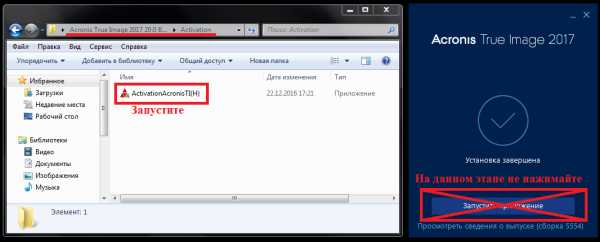
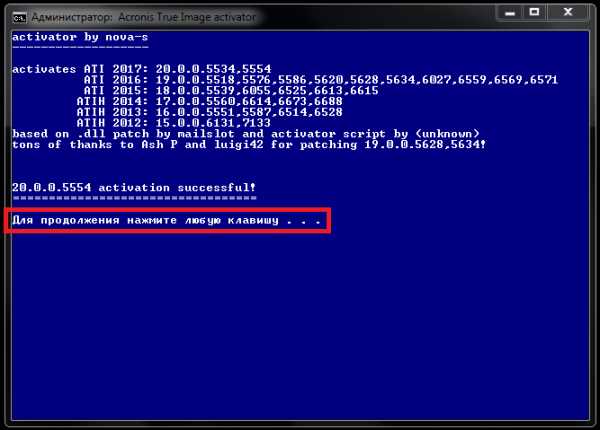
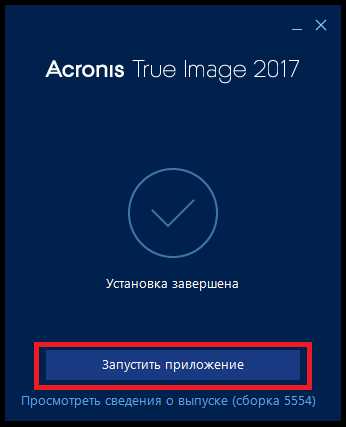
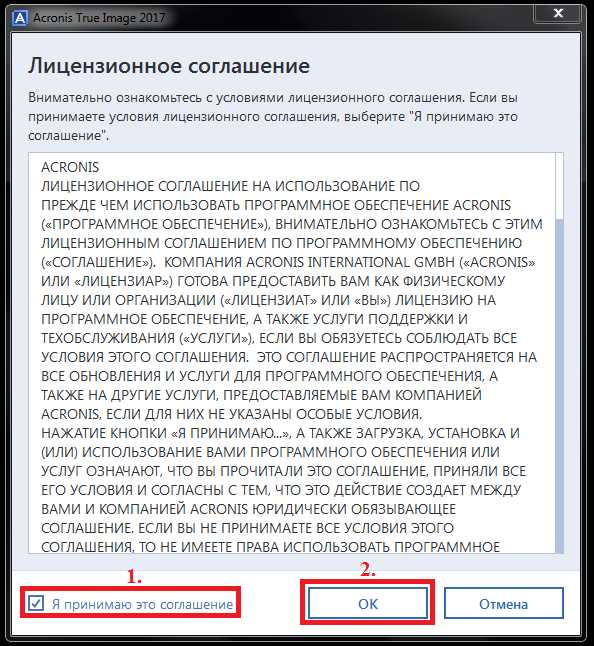
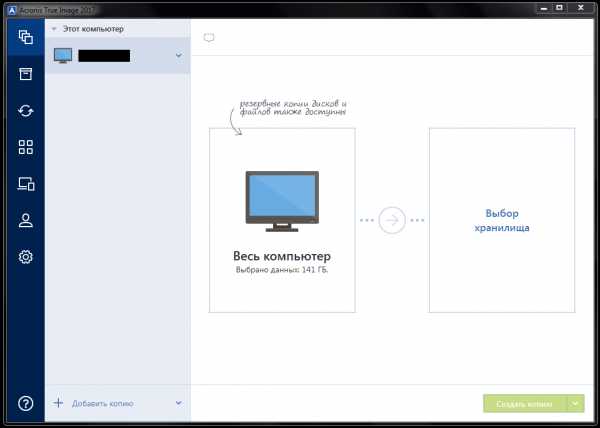
Создание загрузочного носителя Acronis True Image 13
А сейчас обязательно создайте загрузочный носитель. Закономерен вопрос зачем. Друзья, создать загрузочный носитель Acronis True Image 13 нужно на случай экстремальной ситуации. Например, ваш ноутбук не загрузится из-за ошибок и восстановить его вам не поможет даже наша статья Восстановление Windows 8. Тогда загружаемся с загрузочного носителя (компакт-диск или флешка) и восстанавливаем наш ноутбук из резервного образа. Как это сделать подробно написано далее в статье. Но сначала создадим загрузочный носитель.В главном окне программы жмём на кнопку Создать загрузочный носитель.
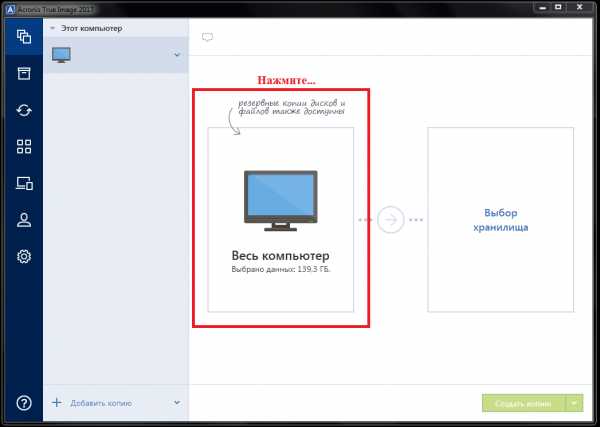
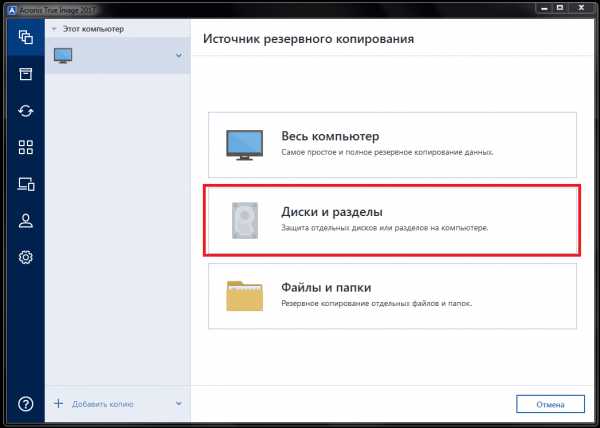
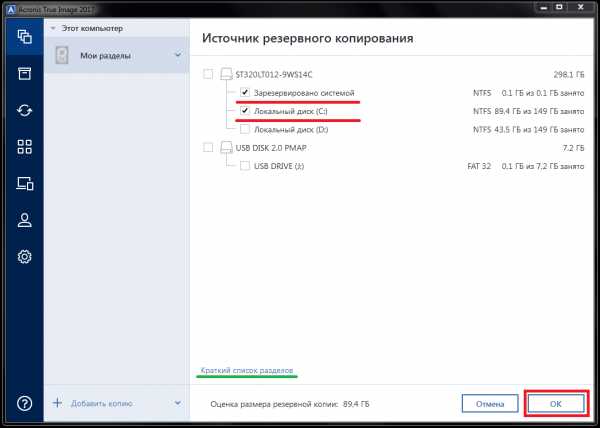
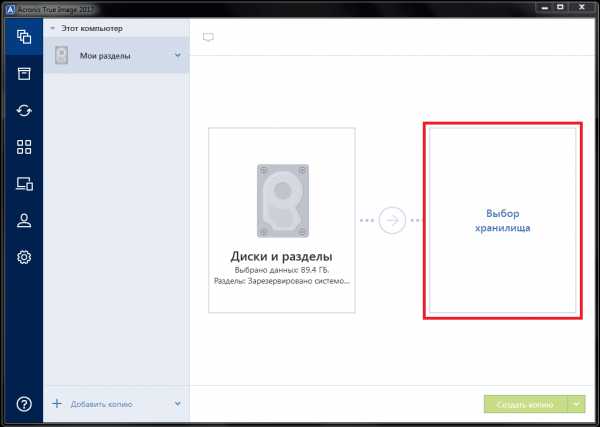
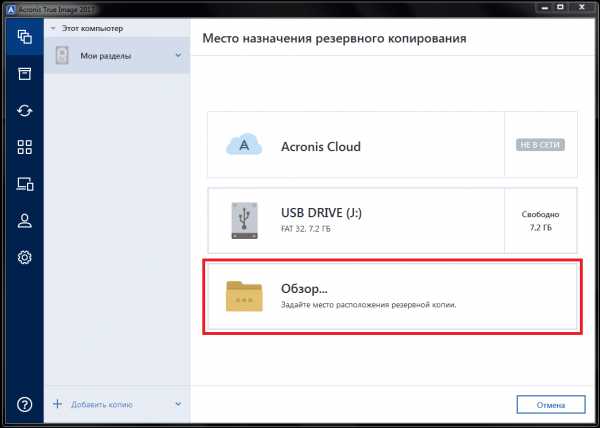
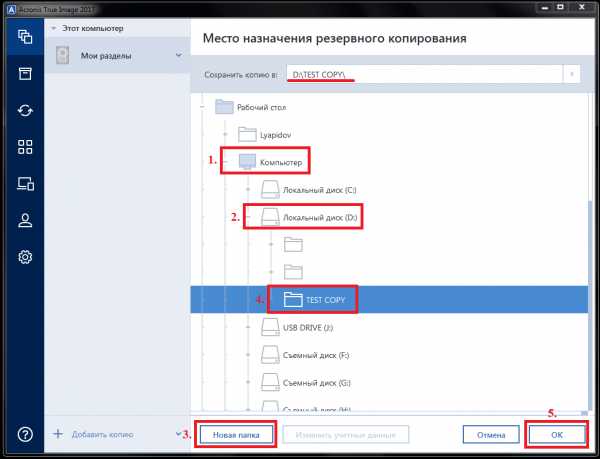
Загрузочный носитель создан.
Процесс восстановления с помощью загрузочного диска Acronis True Image 13
Восстановить Windows 8 с помощью Acronis True Image 13 можно и из работающей системы, запустите программу True Image 13 и выберите восстановить.
Осторожно: Если вы делали резервный архив только диска C:, значит на нём все данные будут заменены данными из резервной копии. Если вы создали резервный архив всего жёсткого диска, значит вся информация на вашем жёстком диске будет заменена данными из резервной копии.
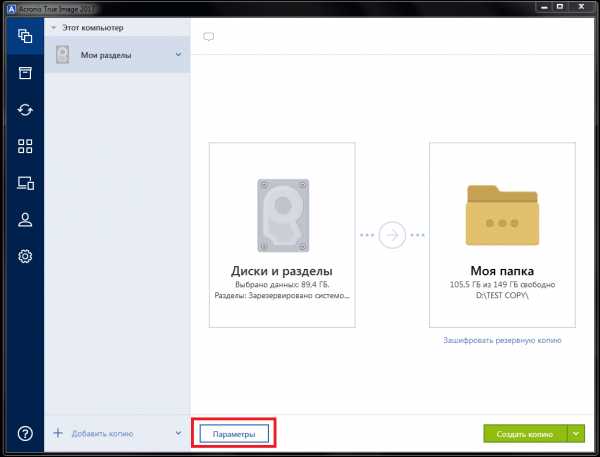
далее выбираем переносной жёсткий диск USB My Passport (E:) и наш архив. Восстановить.
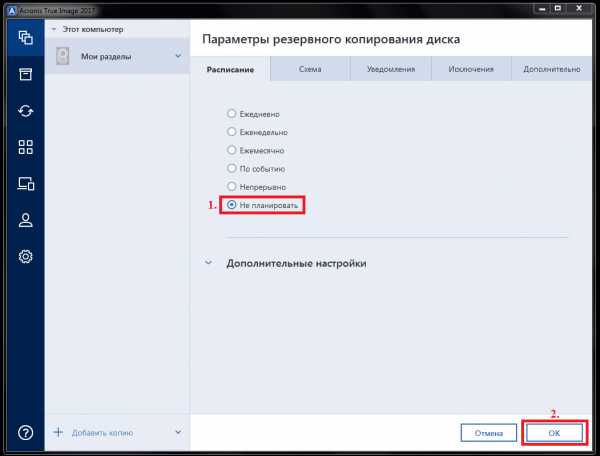
Но обычно к восстановлению с помощью программы Acronis True Image прибегают в экстремальных случаях, то есть когда ноутбук совсем не загружается и без загрузочного диска программы не обойтись.
Представим такую ситуацию, наш ноутбук не загружается! Случится это может по многим причинам. Например, мы экспериментировали с созданием новых разделов на нашем ноутбуке и случайно удалили служебный раздел с файлами загрузки Windows 8. Или вы решили переустановить Windows 8 на Windows 7, но у вас что-то не получилось и теперь у вас на ноутбуке не загружается ничего, кроме ошибок на чёрном экране. А может вы удачно переустановили Windows 8 на Windows 7, но попользовавшись семёркой некоторое, время решили вернуть ноутбуку изначальное заводское состояние.
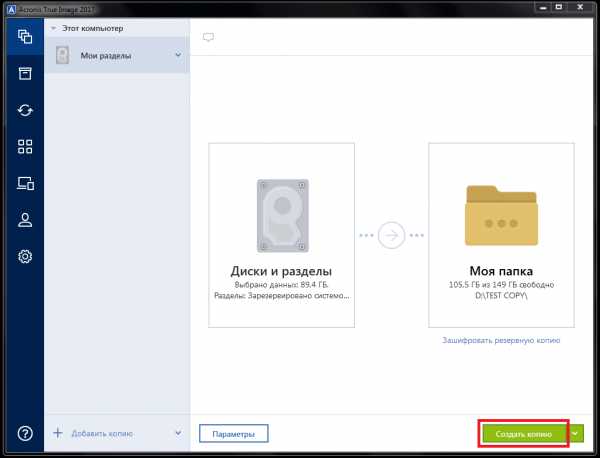
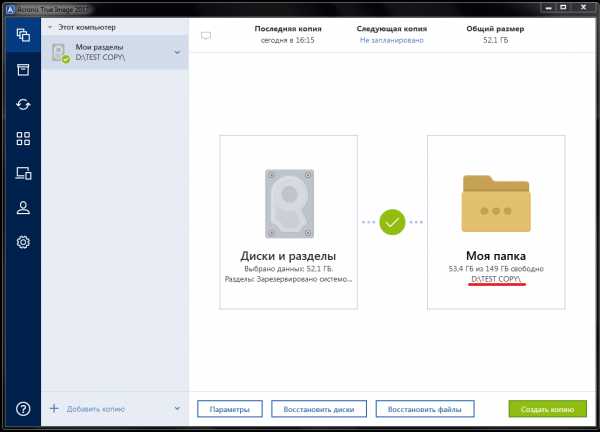
Например, мой ноутбук можно загрузить с диска, если сразу после его включения часто жать на клавищу F-12. Появляется загрузочное меню. Выбираю DVD-ROM с загрузочным диском Acronis True Image 13.
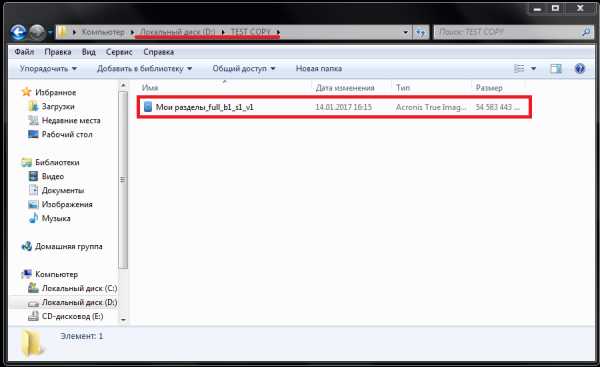
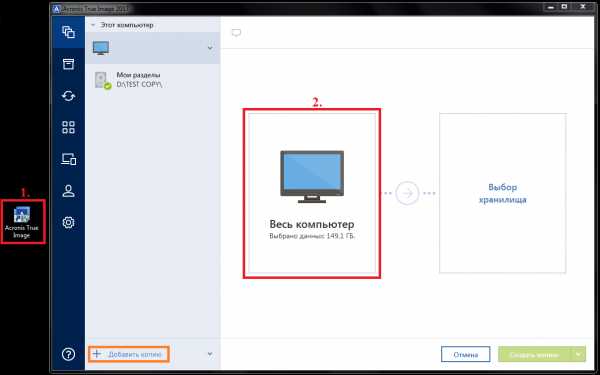
Восстановление Диски.
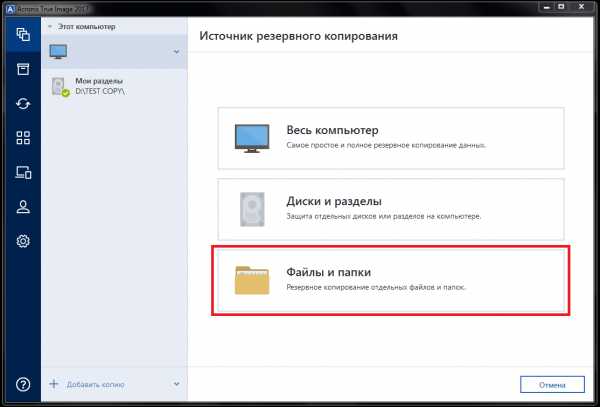
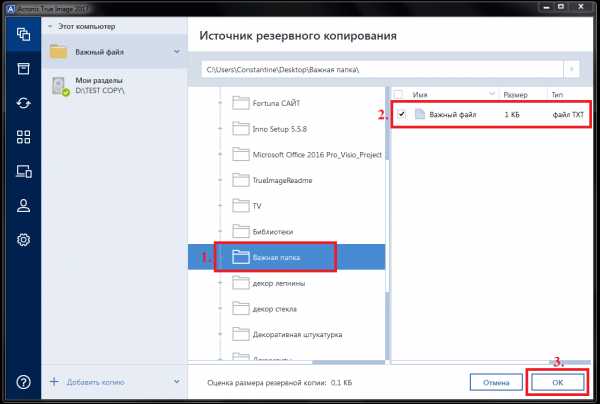
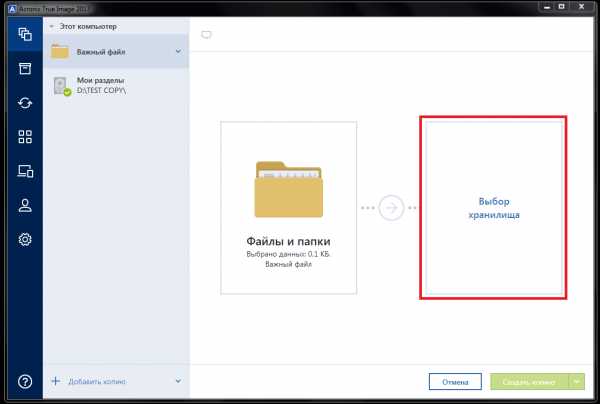
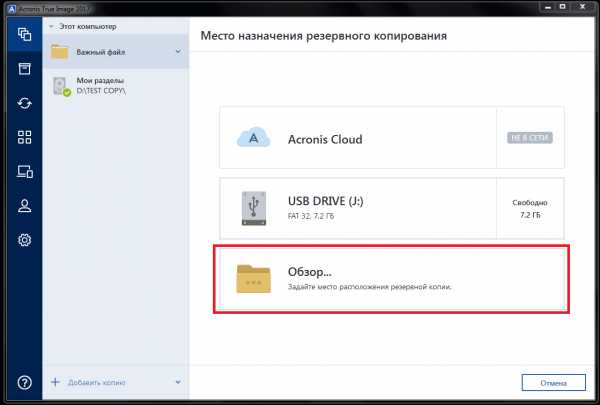
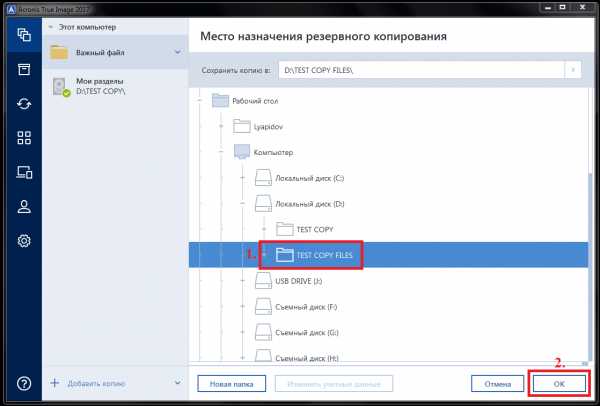
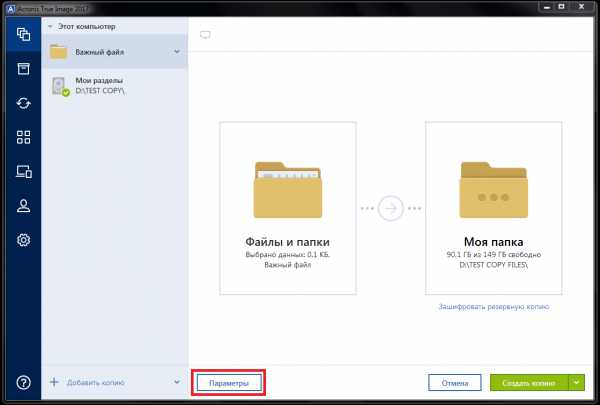
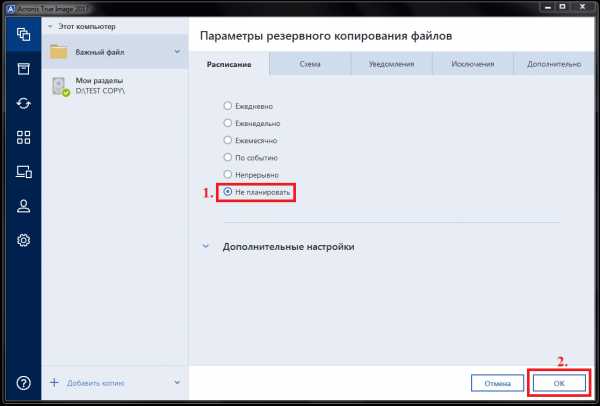
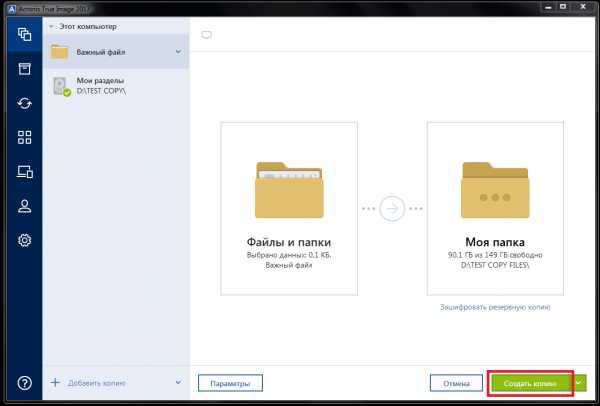
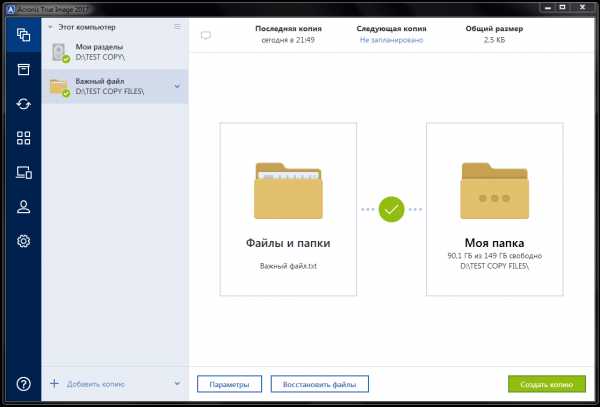
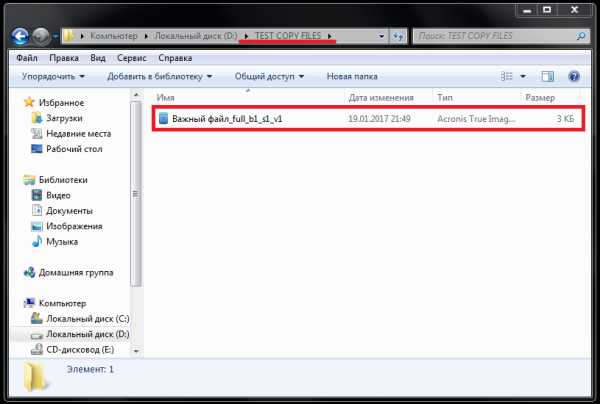


Метки к статье: Бэкап Ноутбук Acronis True Image
remontcompa.ru
Как создать образ системы и как восстановить систему из образа
8 Октябрь 2013 Юрий Хрипачев Главная страница » О софте Просмотров: 17876Приветствую Вас на своем блоге!
В этой статье я расскажу вам, как быстро установить Windows, примерно за пять минут, а если быть точнее, то как создать образ системы и как восстановить систему из образа с помощью программы Acronis True Image.
Многие пользователи не делают резервной копии своей системы, и когда Windows начинает тормозить или вообще не запускается, то начинают заново устанавливать систему. А затем драйвера, кодеки, программы. Скажу честно, несколько лет назад так делал и я.
Но как только я узнал, что есть программа резервного копирования Acronis True Image, то сразу понял, что раньше я занимался ерундой.
Acronis True Image многое что умеет, но в рамках данной статьи я расскажу только об ее основной функции, это резервное копирование данных и восстановление данных из образа. Как и где ее скачать, я думаю вы разберетесь сами, можете с официального сайта этой программы www.acronis.ru.
С помощью этой программы я восстанавливаю Windows до начального состояния, примерно за три минуты. И причем все драйвера, кодеки и программы, которые мне нужны, уже установлены.
Только образ системы нужно создавать сразу после установки Windows и самых необходимых программ. Антивирус можно пока не устанавливать. Так размер архива будет не большой и его легко можно будет записать на DVD диск
Как сохранить копию системы с помощью программы Acronis True Image.
И так сначала нужно создать образ системы. Для этого запускаем Acronis True Image, и сразу видим основное окно программы.
Для того, чтобы создать образ системы выбираем: “Создать архив”.
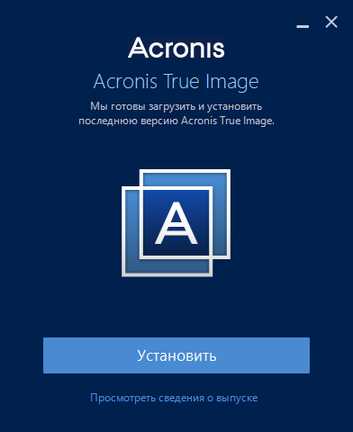
Далее выбираем, какой раздел диска нам нужно сохранить. Чтобы создать копию Windows выбираем “Мой компьютер”.
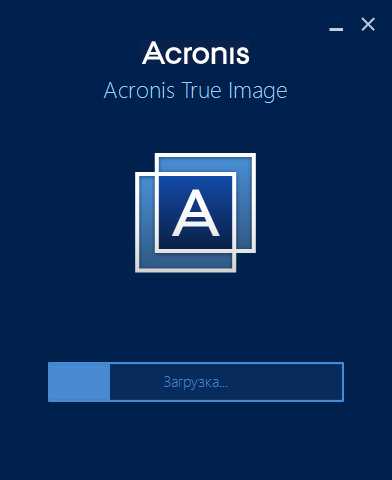
Далее выбираем, какой диск мы сохраняем. Выбирайте тот на котором установлена Windows.
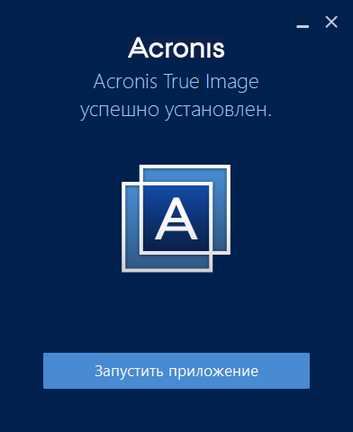
Далее идет предложение создать разный вид архива. Можете просто его прочитать и нажать “Далее”.
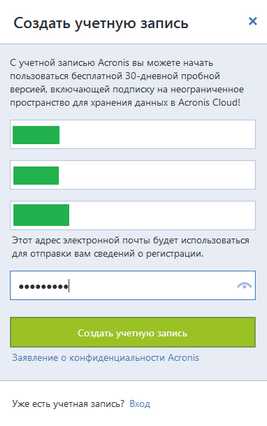
Теперь нужно выбрать место для хранения нашего архива. Я рекомендую каталог для резервных копий создать заранее.
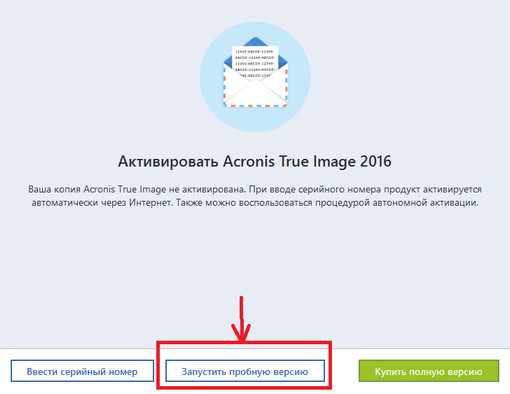
Теперь выбираем режим резервного копирования, о нем вы читали выше. Я всегда выбираю “Создание полного архива”, так как он автономен и не зависит от других архивов. Для себя вы решайте сами, как вам удобней.
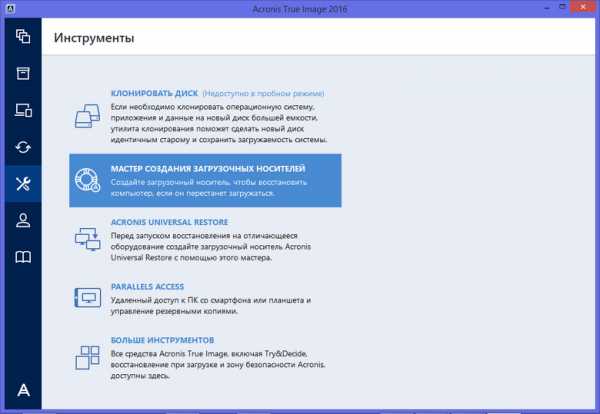
Здесь оставляем все по умолчанию.
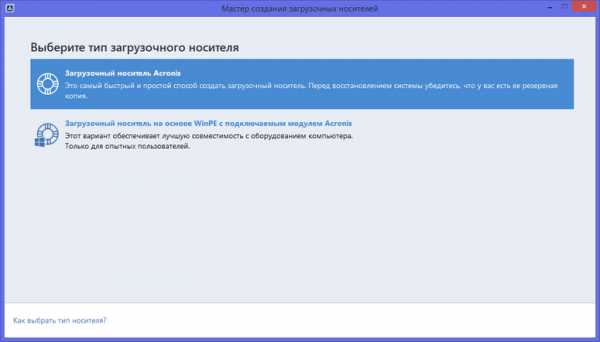
В этом окне вы можете сделать описание вашего архива, чтобы потом легко его узнать. Дело в том, что если у вас будет несколько архивов, то через полгода – год вы забудете какой архив вам нужен. Они могут быть разные, я например, делаю архив с “голой” Windows без драйверов, потом уже с драйверами. И чтобы потом не гадать, лучше их подписать.
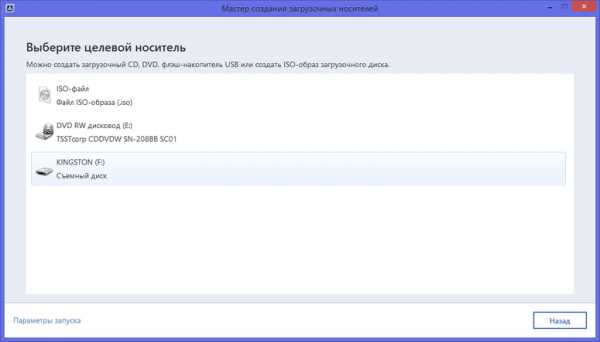
Нажимаем на кнопку “Приступить” и создание архива начнется.
Как восстановить систему с помощью программы Acronis True Image.
Чтобы восстановить копию Windows выбираем пункт “Восстановить данные”.
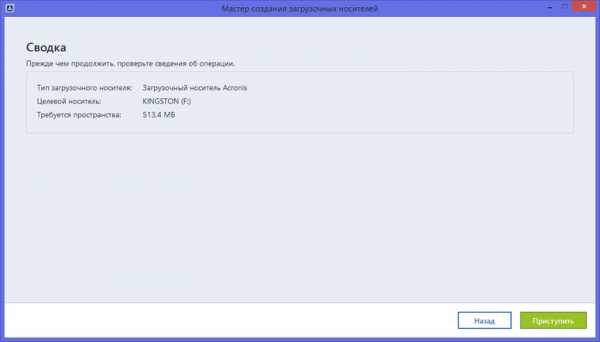
Далее выбираем архив, который мы хотим восстанавливать.

Выбираем “Восстановить диски или разделы”.

Отмечаем чекбокс того диска, который мы восстанавливаем.
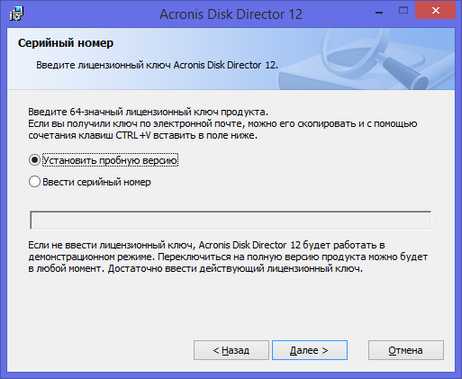
Выбираем диск, куда будет записан наш архив. Тут выбираем тоже место, с какого мы делали архив.

Далее выбираем “Активный”.
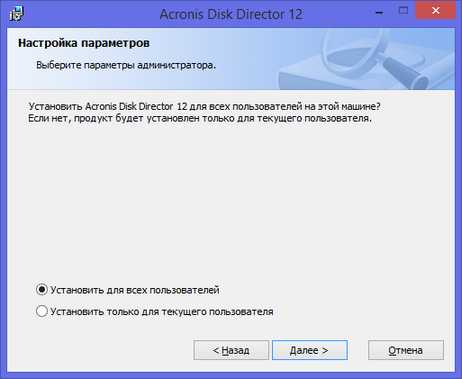
Тут выбираем размер раздела, если вы его не меняли после создания архива, то ничего не трогаем и нажимаем “Далее”.

Тут указываем букву нашего диска, под какой буквой у вас системный диск стоит, ту и называем.
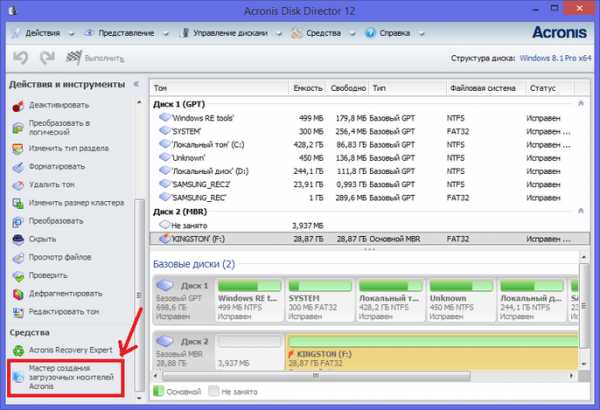
Здесь, выбираете “Нет я не хочу”, если восстанавливаете только один архив.
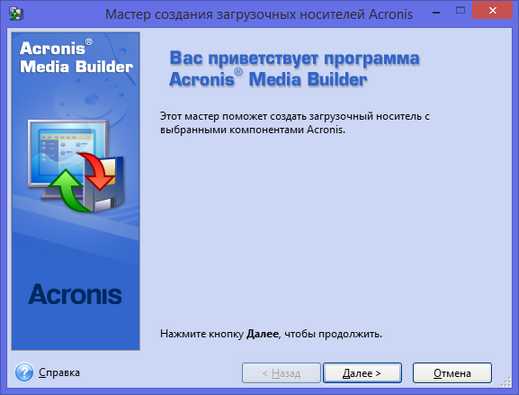
Выбираем параметры по умолчанию.
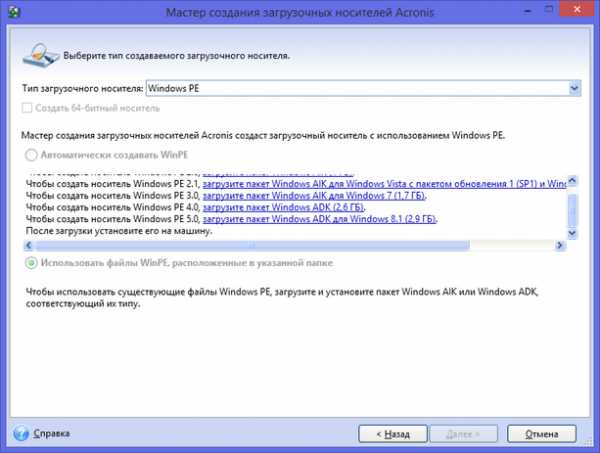
Нажимаем “Приступить” и после перезагрузки компьютера произойдет восстановление архива.
Надеюсь эта статья вам поможет быстро сохранить и восстановить копию Windows.
Чтобы не подвергать свою систему дополнительному риску, лучше пользоваться виртуальной машиной. Даже если вы заразите ее вирусом или испортите, основная Windows не пострадает.
И восстанавливается виртуальная система всего за несколько секунд. Более подробно об одной из них вы можете прочитать здесь.
Удачи!
С уважением Юрий Хрипачев.
Метки: полезные программыuznaytut48.ru
Как создать резервную копию системы через Acronis True Image

Используя Acronis True Image 2020 можно создать резервную копию уже настроенной под себя операционной системой для последующего восстановления при возникновении различных проблем.
Воспользовавшись Acronis True Image, вы сможете создать точную копию системного раздела и восстанавливать его когда это необходимо, даже если запуск операционной системы не возможен.
Примечание. Данное руководство также подойдет к 2019 версии многофункционального средства для резервного копирования Acronis True Image.
Создание резервной копии системы
Откройте программу, наведите курсор мыши на имя вашего компьютера и нажмите «Изменить источник«.
>Задайте в «Диски и разделы«.

Включите отображение «Полного списка разделов» и отметьте «Зарезервировано системой» и «Локальный диск (С)«, нажмите кнопку «OK«.

Откройте «Выбор хранилища«.

Нажмите «Обзор«.

Задайте место расположение резервной копии.

Нажмите «Создать копию» и дождитесь окончания процедуры.

Создание загрузочного носителя
Найдите бесхозную флешку (размером не менее 700MB) и подключите её к компьютеру, зайдите в «Инструменты» и через «Мастер» создайте загрузочный носитель.
Выберите «Простой метод«, для наилучшего соответствия вашему компьютеру.

Выберите USB-накопитель.

Нажмите «Приступить«.

После чего, будет создан загрузочный носитель, с помощью которого вы сможете восстановить систему, если она перестанет загружаться.
tunecom.ru
Резервное копирование операционной системы Windows в Acronis
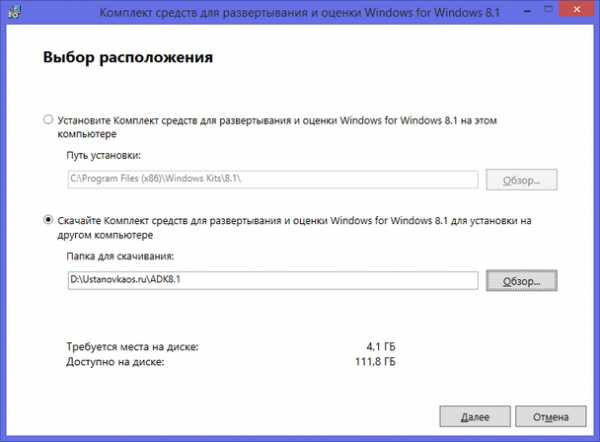 Создание и восстановление резервной копии операционной системы Windows с помощью Acronis True Image. |
Резервное копирование операционной системы позволит быстро восстановить работоспособность компьютера и всех установленных программ в случае сбоя в работе Windows или заражения компьютера вирусами.
Содержание
Содержание
1. Что нужно для резервного копирования
Для того, чтобы создать надежную копию системы, нужно качественно с нуля настроить компьютер, сделать полный образ диска «C» и загрузочного раздела (если есть). Это можно сделать с помощью специальной программы резервного копирования. В этой статье мы рассмотрим программу Acronis True Image.
Для успешного резервного копирования системы и последующего быстрого восстановления нужно соблюдать несколько простых условий.
Файлы пользователя не должны храниться на диске «C», иначе при восстановлении системы они будут утрачены. Учтите, что файлы на «Рабочем столе» и в папках пользователя типа «Мои документы» и т.п. физически находятся на диске «C». Поэтому храните все свои файлы на другом разделе, например на диске «D».
Не устанавливайте на диск «C» игры, так как они занимают очень большой объем, что будет затруднять резервное копирование и восстановление системы. Устанавливайте игры на другой раздел, например на диск «D».
Это замечание не касается SSD диска, на который как раз и рекомендуется устанавливать программы и игры для значительного повышения скорости их загрузки. Жесткий диск A-Data Ultimate SU650 120GB2. Где скачать Acronis True Image
Acronis True Image является одной из лучших программ резервного копирования. Единственным ее недостатком является то, что она платная. Но можно скачать бесплатную пробную версию. C ее помощью можно в течение 30 дней делать резервные копии системы и загрузочные носители для восстановления резервных копий. По истечении 30 дней будет доступно только восстановление системы из созданных ранее резервных копий и создание загрузочных носителей.
Скачать программу вы можете в разделе «Ссылки».3. Системные требования Acronis True Image
Для успешной работы Acronis True Image желательно, чтобы компьютер соответствовал следующим требованиям:
- Процессор с частотой от 1 ГГц
- Объем оперативной памяти от 1 Гб
- Свободное место на диске от 1.5 Гб
- Разрешение экрана от 1152×720
- Наличие CD/DVD-привода или флэшки (для создания загрузочного носителя)
- Клавиатура и мышка с разъемом PS/2 (для старых ПК)
- Права администратора (для работы из-под Windows)
Вы можете попробовать использовать программу даже если ваш компьютер не соответствует одному или нескольким требованиям.
4. Поддерживаемые операционные системы
Acronis True Image поддерживает следующие версии Windows:
- Windows XP SP3
- Windows 7 SP1 (все выпуски)
- Windows 8 (все выпуски)
- Windows 8.1 (все выпуски)
- Windows 10
- Windows Home Server 2011
Для работы из-под Windows поддерживаются все 32/64-разрядные версии, кроме Windows XP x64. При работе с загрузочного носителя можно создавать и восстанавливать резервные копии разделов с любыми версиями Windows и Linux.
5. Поддерживаемые носители данных
В Acronis True Image можно создавать резервные копии разделов, находящихся на следующих носителях:
- Жесткие диски (HDD)
- Твердотельные накопители (SSD)
- Внешние диски (USB, eSATA, FireWire, PC Card)
- Флэшки (USB)
- Карты памяти (SD, MicroSD и т.д.)
Поддерживается резервное копирование разделов в формате FAT16, FAT32, NTFS (для Windows), Ext2, Ext3, Ext4, ReiserFS, SWAP (для Linux). Для резервного копирования разделов других форматов и данных с поврежденных или удаленных разделов можно использовать копирование всего диска в посекторном режиме.
6. Поддерживаемые носители резервных копий
Резервные копии можно создавать на следующих носителях:
- Жесткие диски (HDD)
- Твердотельные накопители (SSD)
- Внешние диски (USB, eSATA, FireWire, PC Card)
- Флэшки (USB)
- Оптические диски (CD, DVD, Blu-ray)
- Внешние сетевые диски
- Диски на других ПК
- FTP-серверы
- Облачное хранилище Acronis Cloud (платный сервис)
Хранить резервную копию операционной системы можно на другом разделе жесткого диска (например, на диске «D»). Для большей надежности ее желательно также скопировать на диск другого компьютера. Но наиболее оптимальным вариантом является внешний диск, на котором также можно хранить резервные копии личных файлов.
Жесткий диск Transcend StoreJet 25M3 1 TB
7. Создание загрузочного носителя
Загрузочный носитель – это CD/DVD-диск или флэшка, с которых можно запустить Acronis True Image, если Windows не загружается. Создать загрузочный CD/DVD-диск или флэшку можно с помощью мастера создания загрузочных носителей.
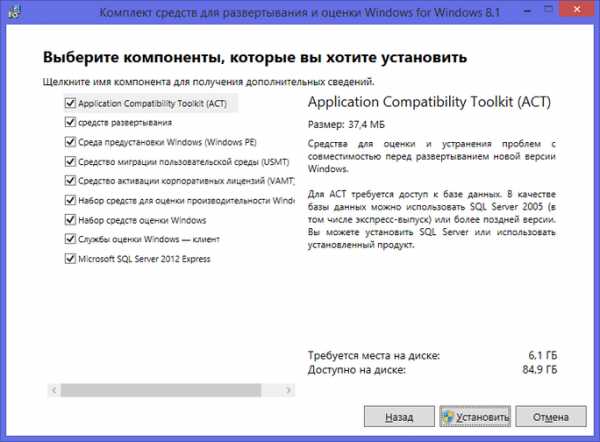
Вставьте чистый CD/DVD-диск или флэшку и выберите «Загрузочный носитель Acronis».

Выберите ваш CD/DVD-привод или флэшку.

Флэшка должна иметь файловую систему FAT32 или FAT16. Файлы, находящиеся на флэшке, не удаляются и ей можно будет пользоваться как обычно, так что это довольно удобный вариант.
Transcend JetFlash 790 8Gb
Лучше подстраховаться и скопировать все файлы с флешки на компьютер.
Нажмите кнопку «Приступить» и загрузочный носитель будет создан.
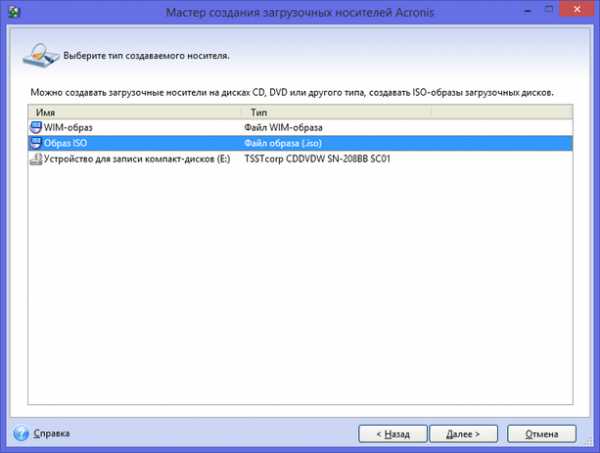
8. Восстановление при загрузке
Если в вашем компьютере (ноутбуке) нет CD/DVD-привода или он плохо работает, вы по какой-то причине не можете использовать флэшку или просто хотите подстраховаться, то можно включить опцию «Восстановление при загрузке».
Для этого выберите раздел «Больше инструментов».
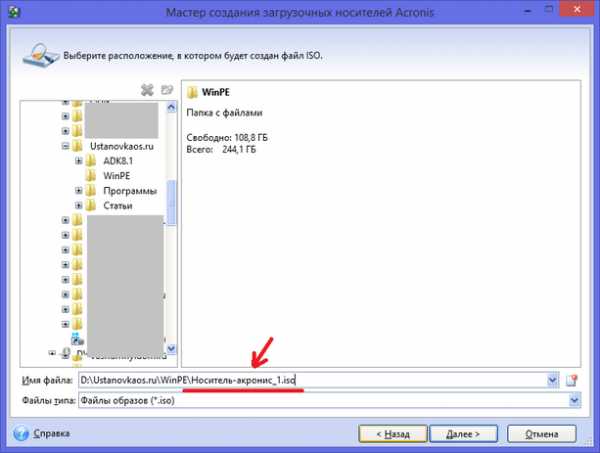
Затем «Activate Acronis Startup Recovery Manager».
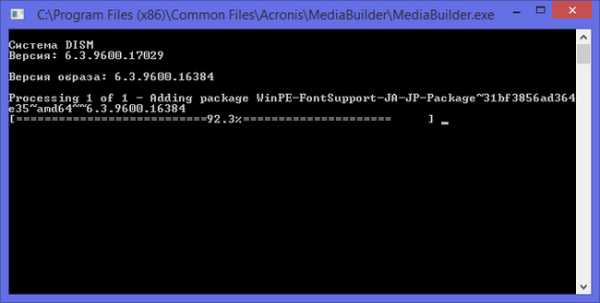
И подтвердите активацию.

После этого при загрузке компьютера будет появляться следующее сообщение.

При нажатии на клавишу F11 запустится программа Acronis True Image, с помощью которой можно будет восстановить систему из резервной копии.
Учтите, что в случае серьезного сбоя на жестком диске «Восстановление при загрузке» может перестать работать. Также «Восстановление при загрузке» деактивируется при удалении Acronis True Image с компьютера. Поэтому рекомендуется создать загрузочный диск или флэшку.
9. Создание резервной копии системы
Резервная копия операционной системы должна обязательно включать раздел с Windows (диск «C») и загрузочный раздел «Зарезервировано системой» (если есть) размером 100-350 Мб (в зависимости от версии Windows).
Если вы планируете использовать «Восстановление при загрузке», то оно должно быть активировано до создания резервной копии.
9.1. Выбор источника резервного копирования
Для создания резервной копии откройте верхнюю вкладку «Резервное копирование» и выберите источник резервной копии.

Затем «Диски и разделы».
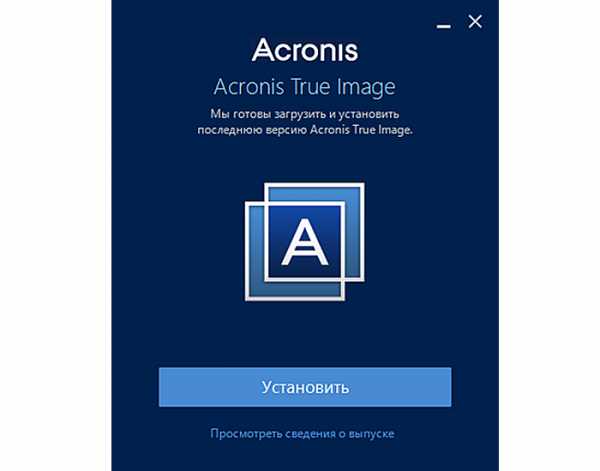
Выделите галочками загрузочный раздел «Зарезервировано системой» (если есть) и «Локальный диск (C: )».
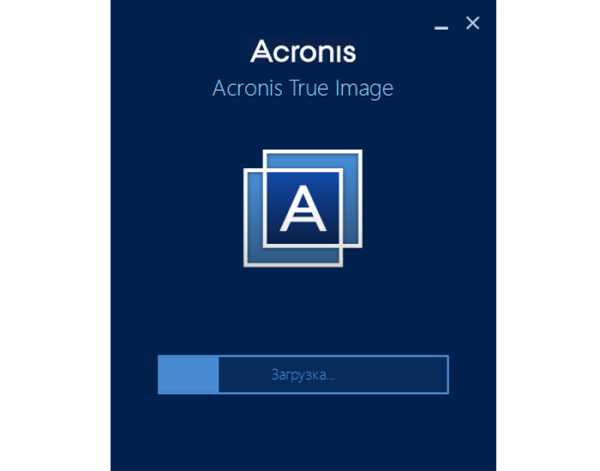
Раздел с данными, где будут находиться все ваши файлы (диск «D»), выбирать ненужно. На диске вашего компьютера могут быть и другие разделы.
Если компьютер имеет поддержку интерфейса UEFI, то возможно вы увидите «Шифрованный (EFI) системный раздел» размером 200-450 Мб, который содержит файлы, необходимые для загрузки системы. Его также желательно включить в резервную копию.
Если вы покупали ноутбук с предустановленной операционной системой, то на его диске могут быть дополнительные разделы для восстановления системы. Тогда, кроме диска «C», рекомендую отметить галочками все разделы небольшого объема (где-то до 1 Гб).
9.2. Выбор места расположения резервной копии
Теперь нужно выбрать место, где будет располагаться резервная копия.
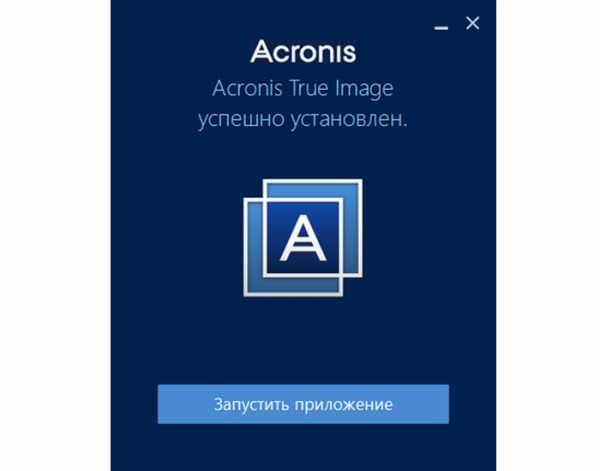
Нажмите «Обзор».
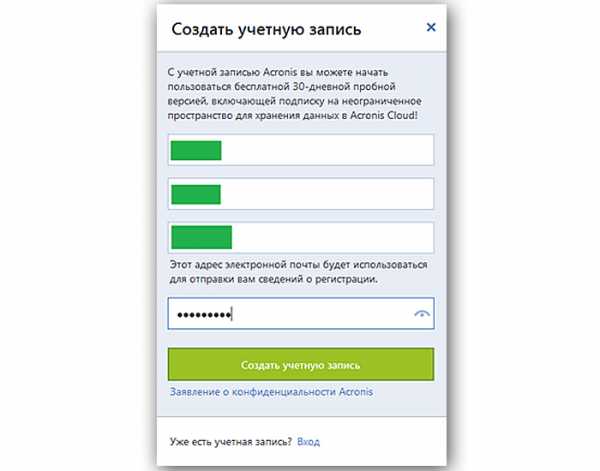
Лучше всего сделать отдельную папку на другом разделе жесткого диска и сохранить резервную копию в нее, а потом уже скопировать файл резервной копии еще куда-то. Я сделал папку «Backup» на диске «D».

Если на компьютере или ноутбуке нет отдельного раздела для данных (диска «D»), то для создания резервной копии вам понадобится внешний диск, большая флешка (от 16 Гб), чистые DVD-диски (от 4 шт), сетевая папка на другом ПК или доступ к облаку Acronis Cloud (платно).
Рекомендую для хранения резервной копии системы использовать внешний диск, который также пригодиться для резервного копирования личных файлов. Вы не только сможете быстро восстановить систему в случае сбоя, но и сохраните ваши ценные документы, фото и видео.9.3. Запуск резервного копирования
После того как вы выбрали разделы для резервного копирования и расположение резервной копии нажмите «Создать копию».
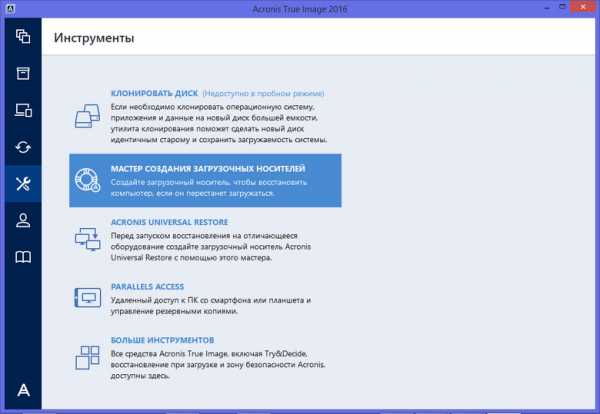
Процесс резервного копирования операционной системы с установленными офисными программами на современном компьютере занимает 10-20 минут и должен завершиться добавлением новой резервной копии в каталог и появлением файла в выбранной папке.
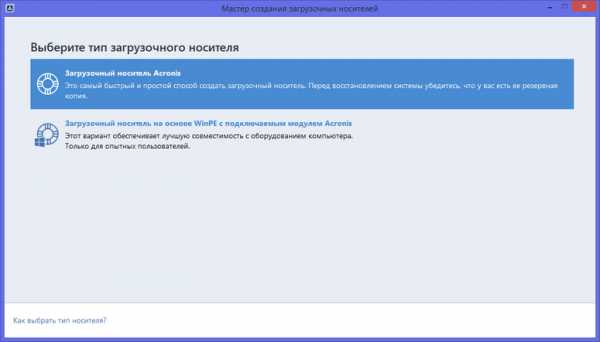
Файл резервной копии Windows 7-10 x64 с установленными драйверами и основными офисными программами занимает в среднем около 15 Гб.
10. Восстановление резервной копии
В случае, если ваш компьютер начал тормозить, работать со сбоями, заражен вирусом или вообще перестал загружаться, все что вам нужно будет сделать – восстановить систему из резервной копии.
Учтите, что все файлы, находящиеся на диске «C», на «Рабочем столе» и в папках пользователя типа «Мои документы» и т.п. будут удалены. Поэтому размещайте все ваши файлы на другом разделе (диске «D») и регулярно делайте их резервные копии.
10.1. Восстановление из-под Windows
Если компьютер загружается, то восстановление системы можно запустить из-под Windows. Для этого выберите резервную копию и нажмите кнопку «Восстановить диски».
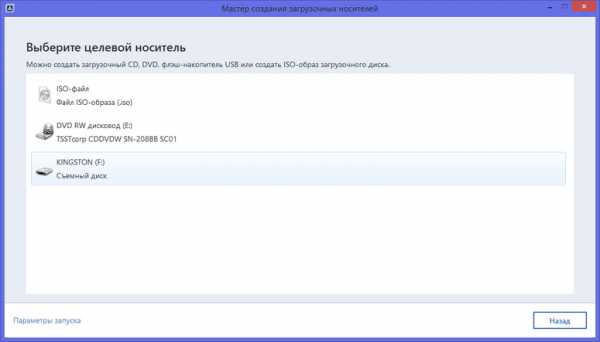
Выберите галочками все разделы из резервной копии и нажмите «Восстановить сейчас».
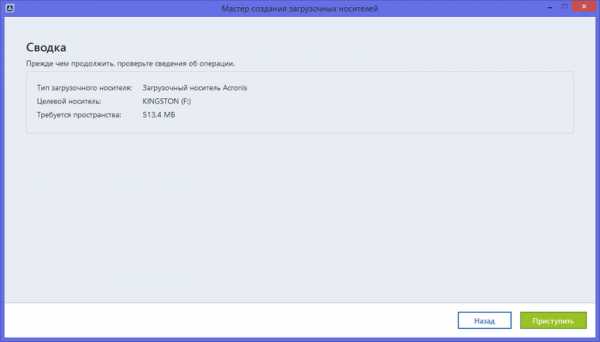
Для успешного восстановления системы требуется перезагрузить компьютер.
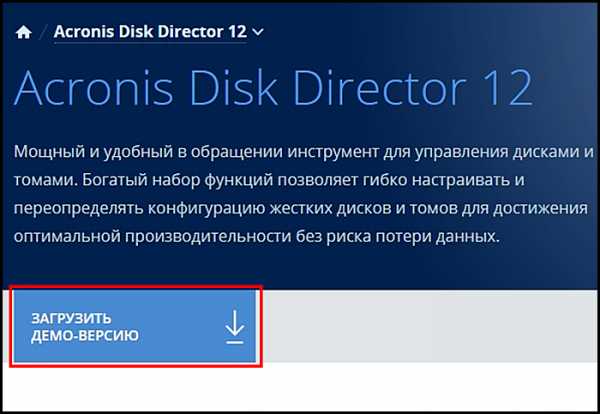
Процесс восстановления операционной системы с установленными офисными программами на современном компьютере занимает 5-10 минут.
10.2. Восстановление с загрузочного носителя
Если Windows не загружается, то восстановление системы можно выполнить с помощью загрузочного CD/DVD-диска, флэшки или «Восстановления при загрузке».
Если вы активировали «Восстановление при загрузке», то при появлении следующей надписи, быстро нажмите F11.

Для запуска Acronis с носителя, вставьте загрузочный диск или флэшку, включите компьютер и зажмите клавишу вызова «Boot Menu» (Меню загрузки).
Для вызова меню загрузки могут использоваться клавиши «F8», «F10», «F11», «F12» или «Esc». Их часто можно увидеть в подсказках на начальном экране загрузки компьютера. Еще эту информацию можно узнать из инструкции, на сайте производителя материнской платы или ноутбука, поиском в интернете или методом тыка.

Сразу после включения компьютера зажмите и удерживайте клавишу вызова «Boot Menu» до появления меню выбора загрузочного устройства.
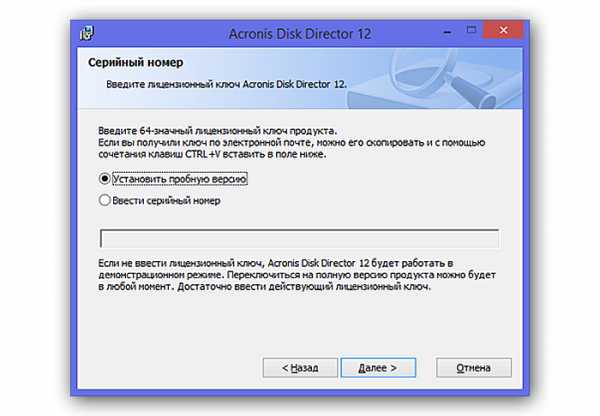
С помощью стрелочек «вниз» и «вверх» перейдите на DVD-привод или флешку и нажмите «Enter».
Дождитесь появления меню на синем экране и с помощью мышки запустите «Acronis True Image».
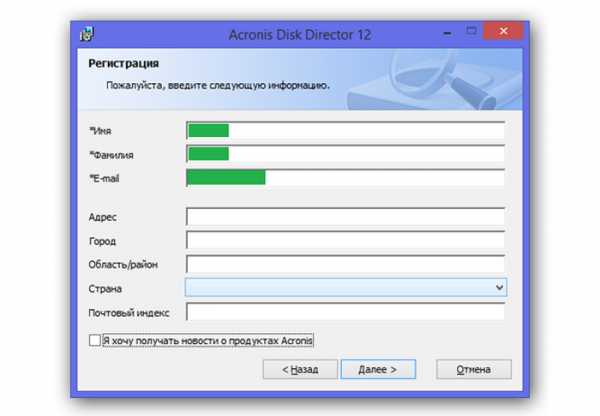
Если мышка не заработала, то все действия в программе можно выполнить с помощью клавиатуры. Переход между пунктами осуществляется стрелочками или клавишей «Tab», установка галочек клавишей «Пробел», а подтверждение действий и нажатие кнопок клавишей «Enter». Переход между кнопками осуществляется клавишей «Tab».
В основном окне программы кликните на ссылку «Диски» в разделе «Восстановление».
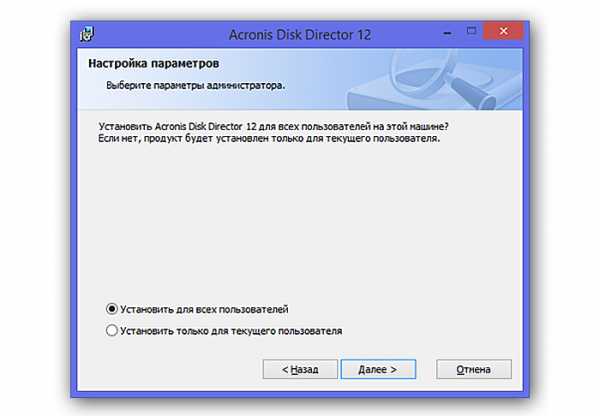
Нажмите кнопку «Обзор».
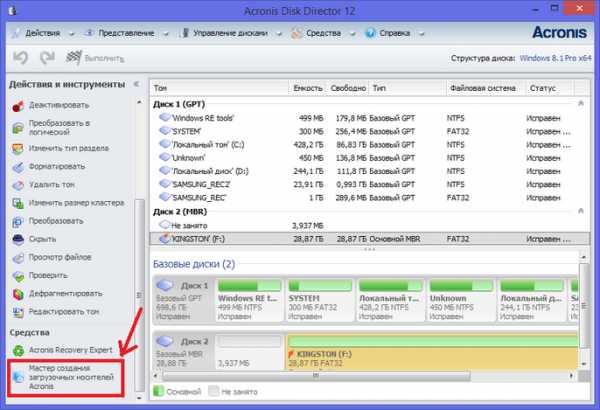
Найдите вашу резервную копию, выберите ее и нажмите кнопку «ОК».

В этом и следующих окнах буквы дисков могут отличаться от тех, которые назначены в Windows. Ориентируйтесь по размерам разделов и папкам на них.
В следующем окне нажмите «Далее».
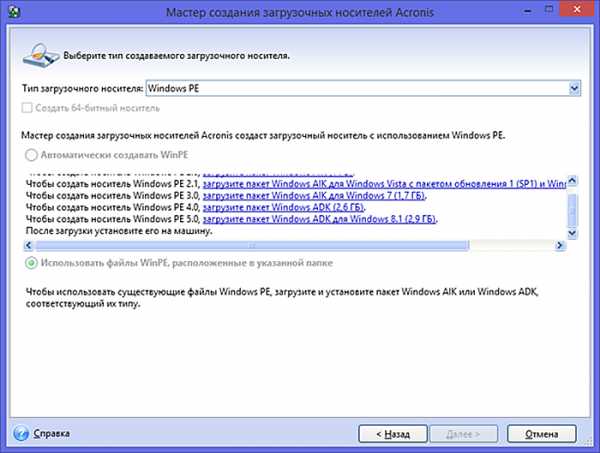
Убедитесь, что выбрано «Восстановить диски или разделы».
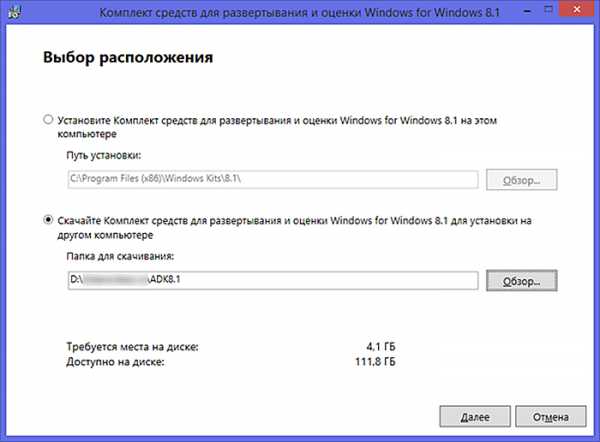
Выберите галочками все разделы и нажмите «Далее».
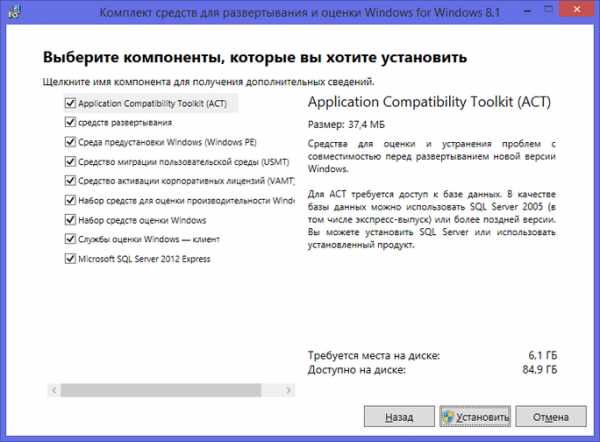
Дальше, в зависимости от количества восстанавливаемых разделов, появятся несколько идентичных окон для возможности ручного сопоставления разделов из резервной копии с разделами на диске, куда происходит восстановление.
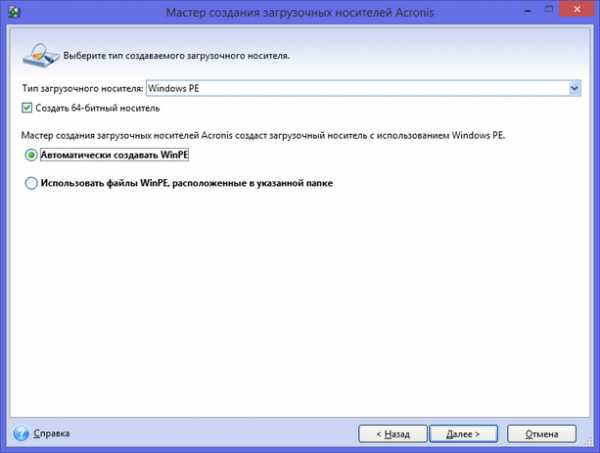
Здесь буквы дисков обычно не соответствуют назначенным в Windows, но разделы сопоставляются правильно и достаточно просто несколько раз нажать «Далее».
Если у вас несколько жестких дисков, то для восстановления главной загрузочной записи (MBR), выберите тот диск, на который установлена Windows.
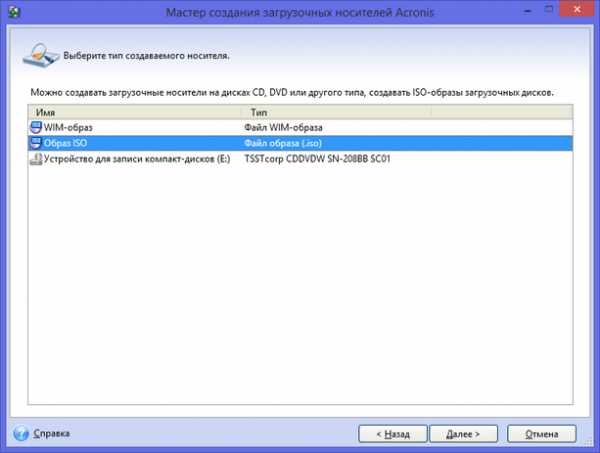
В последнем окне будут отображены сводные данные о всех выполняемых операциях.
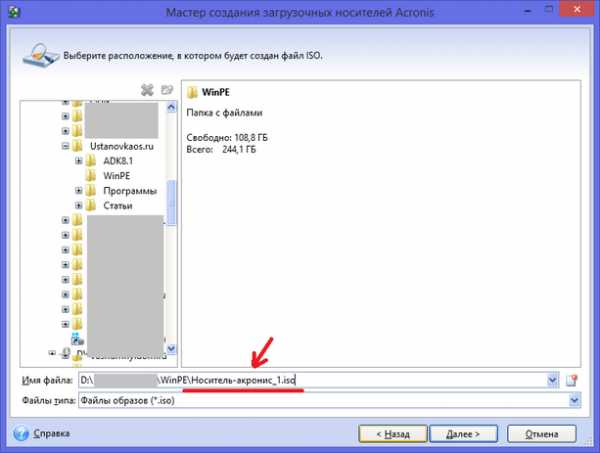
Внимательно проверьте, что разделы восстанавливаются на свое прежнее место, иначе можете затереть раздел с вашими файлами (диск «D»). Для сверки легко ориентироваться по размерам разделов. Удаляемые разделы должны быть идентичны по размеру восстанавливаемым.
Если в сводке все нормально, то нажимайте кнопку «Приступить» и начнется восстановление разделов. Если какой-то раздел не соответствует по размерам, то выберите его в левой колонке и укажите куда его нужно восстанавливать вручную.
Процесс восстановления операционной системы с установленными офисными программами на современном компьютере занимает 5-10 минут и должен завершиться сообщением об успешном восстановлении.
Выньте загрузочный носитель, закройте окно программы с помощью красного крестика и компьютер перезагрузится.
11. Параметры резервного копирования
Перед началом процедуры резервного копирования или восстановления можно настроить некоторые параметры.
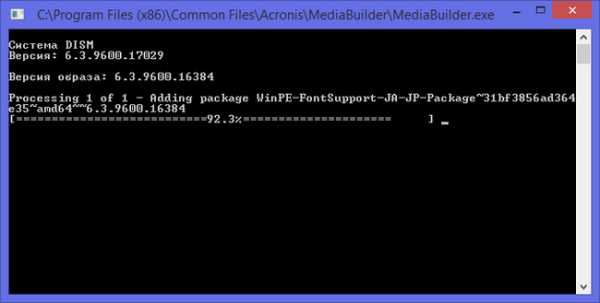
Обычно в этом нет необходимости, но о некоторых из них я вам немного расскажу. Наиболее интересные настройки находятся на вкладке «Дополнительно».

Я опишу самые полезные из них, которые могут вам пригодиться.
Разделение резервной копии – позволяет разделять резервную копию на файлы заданного размера для записи их на диски разного объема.
Проверка – проверка целостности резервной копии после ее создания или перед восстановлением, чтобы убедиться в ее исправности.
Настройки съемных носителей – позволяет делать носители с резервными копиями одновременно загрузочными носителями Acronis. На первый диск с резервной копией записывается программа восстановления.
Выключение компьютера – позволяет настроить автоматическое выключение компьютера по окончанию резервного копирования.
Остальные настройки касаются в основном периодического резервного копирования и резервного копирования по расписанию. Подробное описание всех параметров программы Acronis True Image вы можете скачать в разделе «Ссылки».
12. Дополнительные возможности
Acronis True Image имеет ряд дополнительных возможностей, которые я кратко опишу, но подробно в этой статье мы их рассматривать не будем.
Клонирование диска – создание копии всех или некоторых разделов с одного жесткого диска на другой. Это полезно при замене старого жесткого диска на новый. Если новый диск имеет больший или меньший размер, то разделы увеличиваются или уменьшаются пропорционально или новые размеры задаются вручную, что очень удобно.
Перенос Windows на SSD – производится с помощью операции клонирования или обычным методом резервного копирования и восстановления как описано в этой статье, с изменением при необходимости размеров разделов.
Universal Restore – позволяет восстановить резервную копию операционной системы на другой компьютер. Это полезно если вы купили новый компьютер или существенно обновили старый. В таком случае восстановить на него систему обычным способом может не получиться, Windows просто не будет загружаться.
Резервное копирование файлов и папок – позволяет делать резервные копии отдельных папок и файлов на выбранный носитель или в сетевое хранилище. Удобно тем, что файлы сжимаются в архив, который может быть защищен паролем. Недостатком является доступ к архиву с файлами только с помощью самой программы и нецелесообразность хранить в таком архиве большие несжимаемые файлы, такие как видео, образы дисков и т.п.
Acronis Cloud – облачное хранилище, в которое можно производить резервное копирование системных разделов и папок с пользовательскими файлами. Может быть полезно для владельцев маленьких дисков (SSD) при наличии стабильного быстрого интернета. Доступ к своим файлам можно получить через браузер с любого другого компьютера. Но это платный сервис с ежегодной подпиской.
Синхронизация данных – позволяет синхронизировать выбранные папки с облаком Acronis Cloud. Это используется в основном для синхронизации файлов между несколькими компьютерами и мобильными устройствами.
Архивирование данных – предназначено для переноса в облако Acronis Cloud старых файлов, занимающих много места, которые используются очень редко. Недостатком является то, что пространство в Acronis Cloud ограничено и операции с большими файлами требуют стабильного быстрого интернета.
Резервное копирование по расписанию – позволяет настроить гибкое расписания для регулярно создания резервных копий системы и папок с файлами в автоматическом режиме. Это может быть удобно на компьютерах, которые активно используются для ответственных задач, но обычным пользователям ни к чему.
Непрерывная защита – постоянно следит за изменениями на диске компьютера и делает резервные копии системных и важных для пользователя файлов и их версий. Постоянно потребляет ресурсы компьютера и место на диске.
Try&Decide (Попробуй и Реши) – весьма полезное дополнение для безопасных экспериментов. После включения этой функции все изменения на компьютере записываются в специальное хранилище. Например, вы можете изучать различные программы и интернет-сайты не опасаясь нанести вред вашему компьютеру. При отключении режима Try&Decide вам будет предложено сохранить или отменить изменения, произведенные в системе.
Зона безопасности – специальный скрытый раздел на жестком диске, на котором можно сохранять резервные копии. Я не рекомендую использовать такой способ, так как он имеет ряд недостатков. Заранее неизвестно какой объем раздела необходим и доступ к резервным копиям затруднен.
Добавление диска – позволяет создавать разделы на новых дисках, подключенных к компьютеру.
Очистка диска – безопасное удаление файлов с диска без возможности восстановления.
Очистка системного диска – освобождение места на диске за счет удаления временных файлов.
Панель мониторинга – позволяет управлять резервным копированием на всех своих устройствах через единую панель управления, используя браузер.
Parallels Access – позволяет получить удаленный доступ через интернет к любому своему компьютеру или мобильному устройству и управлять резервным копированием на нем.
13. Ссылки
Ниже вы можете скачать программу Acronis True Image и полное руководство по ней с подробным описанием всех функций и ответами на часто задаваемые вопросы.
Жесткий диск Transcend StoreJet 25h4 2 TB
Жесткий диск Transcend StoreJet 25M3 1 TB
Жесткий диск Transcend StoreJet 25M TS500GSJ25M 500 GB
ironfriends.ru
