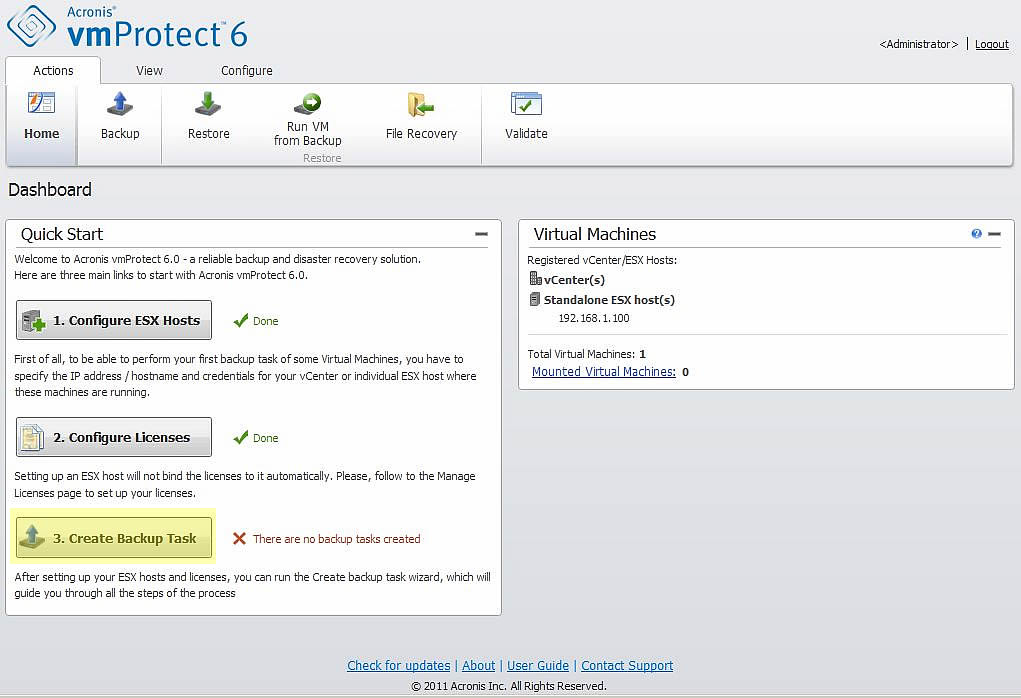Acronis как пользоваться
Acronis как пользоваться правильно? В программе очень много функций и инструментов, неискушённому можно запутаться. Дело в том, что у меня не получилось воспользоваться восстановлением при загрузке, с помощью клавиши F-11. Восстанавливаться пришлось с предварительно созданного Загрузочного носителя, но оказывается Acronis иногда путает буквы дисков, к тому же я наверно зря изменил настройки по умолчанию, короче, я по ошибке развернул резервную копию не на тот раздел и конечно затёр все нужные мне файлы, в итоге подвёл людей и это при наличии у себя на компьютере Acronis True Image, что в двойне обидней, ведь программа дорогая. Читал в сети много статей, но видимо версии программы не совпадают. Может вы дадите какое-нибудь руководство, что бы этот ваш Acronis, сработал точно на 100%?
Михаил.
Acronis как пользоваться
Друзья, данная статья подробно освящает работу устаревшей версии программы Acronis True Image Home 2011, если у вас более новая версия программы, то переходите в наш специальный раздел со статьями о работе программы Acronis, все новые статьи находятся там.
- Примечание: также предлагаю Вам обзор программы AOMEI Backupper Standard являющейся прямым и бесплатным конкурентом Acronis True Image Home
Что делать, если все возможные способы восстановления операционной системы не привели к успеху? Естественно у вас много нужных программ, установленных вами не за один день, переустановка и настройка которых отнимет много времени и сил. Весь арсенал средств восстановления Windows XP можно задействовать в основном в работающей операционной системе, а если она не запускается, вы прибегаете к помощи Консоли восстановления XP, довольно ограниченному и неудобному средству, при виде которой у неискушённого пользователя возникнут большие сомнения, да и поможет она далеко не всегда. Вот тогда многие и задумываются о программах резервного копирования, подобных

Но это то, что касается Windows XP, а как быть с Windows 7, нужен ли здесь Acronis? У нас есть статья->Как восстановить систему Windows 7, можете почитать, возможностей для самовосстановления у неё несомненно больше, но как говорится всё решается в сравнении и подобрать спасительный инструмент на чёрный день нужно вам самим, попробовав всё.
- Примечание: Более старшая версия Acronis не увидит бэкап, созданный более новой версией программы, вы не сможете произвести процесс восстановления ваши данных. Так же не всегда русскоязычная версия Acronis True Image воспринимает бекап созданный в англоязычной версии программы.
- После установки Acronis, нужно сразу же создать бэкап вашей операционной системы и Загрузочный носитель с программой, можете на флешке или компакт-диске (лично у меня есть и то и другое на всякий случай) и вы сможете воспользоваться основными преимуществами данной программы — восстановить вашу операционную систему даже в том случае, если она не загружается.
- Ещё важно знать, что при восстановлении операционной системы из созданного вами бэкапа, все файлы находящиеся на восстанавливаемом диске, будут заменены содержимым бэкапа, то есть удалятся, поэтому до операции восстановления стоит скопировать ваши важные данные в надёжное место. При серьёзных нарушениях Windows, то есть при невозможности загрузить систему нормальным способом, стоит воспользоваться любым Live CD, загрузиться с него и так же скопировать ваши файлы.
Итак, как пользоваться Acronis в работающей операционной системе, а также с Загрузочного носителя?
Если программа у вас ещё не установлена, можете воспользоваться нашими инструкциями Как установить Аcronis.
Примечание: в нашей статье рассмотрена работа с программой Acronis True Image Home 2011 последней версии, если у вас версия Acronis постарше, то её принцип работы совсем не отличается от нашей, все они очень похожи.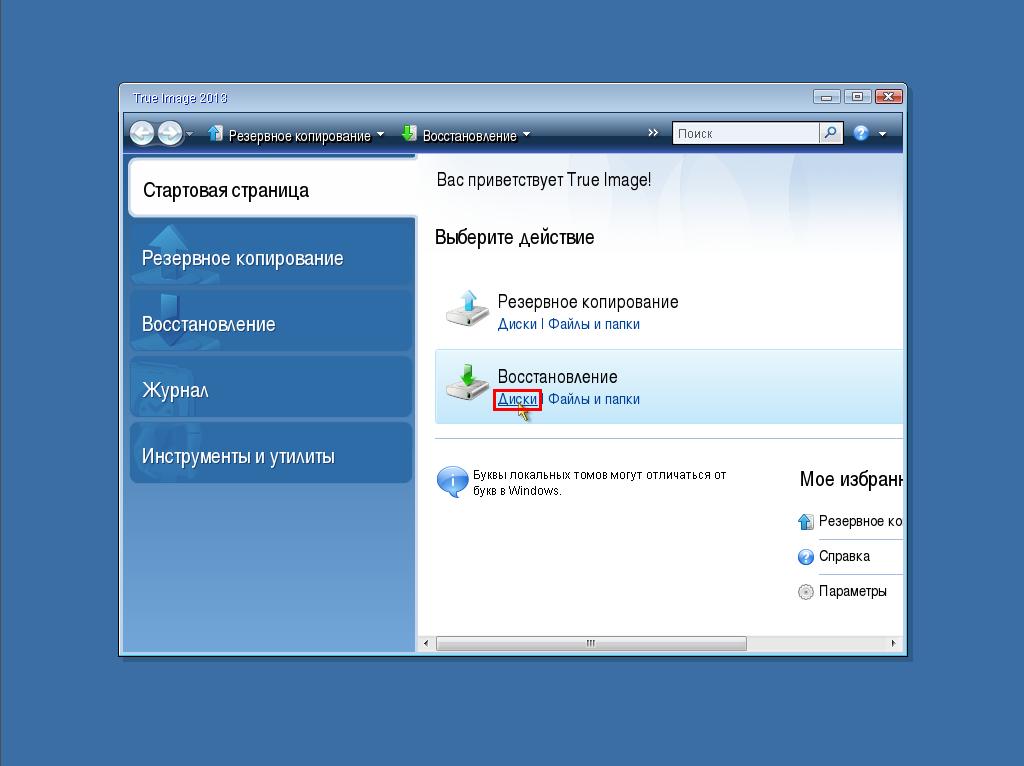
Запускаем Аcronis. Перейти к главному окну
Обратите внимание, вам почти ничего не нужно настраивать, Аcronis полностью готов к созданию архивной копии вашей операционной системы и даже знает где её расположить. Если мы нажмём Архивировать, то автоматически создастся архивная копия всего нашего диска С:\с операционной системой и программами, на локальном диске D:\ в папке Мои резервные копии.
Место где будут храниться ваши архивы, можно изменить, нажав на кнопку Операции.
Так же можно вручную выбрать Резервное копирование нужных нам дисков и разделов
В выпадающем меню вы сможете изменить параметры хранения архивов, выбрав диск и папку или можете создать её сами.
Вообще можно отметить что всё очень удобно, по крайней мере пока.
Допустим меня устраивает предложение Acronis, расположить резервную копию архива с моей операционной системой на диске D:\ в папке Мои резервные копии. Я выбираю Архивировать. Происходит процесс резервного копирования данных
И вот он мой бэкап, по заказанному адресу.
Если у вас уже создана резервная копия, то вы без труда сможете её найти, нажав кнопку Поиск резервной копии.
Допустим ваша Windows ведёт себя нестабильно и вы захотели восстановить её состояние на момент создания архива.
Для того, что бы восстановить операционную систему из резервной копии, нужно выбрать наш архив и нажать восстановить.
Начнётся процесс восстановления и обязательная перезагрузка, после чего ваша операционная система вернётся в стабильное состояние того момента создания архива.
Использовать для хранения архивов Онлайн-хранилище.
Рассмотрим Инструменты и утилиты
Очень интересная функция Восстановление при загрузке. Допустим у вас проблемы с запуском Windows, дана функция позволит вам загрузить программу Acronis True Image до запуска операционной системы, путём нажатия кнопки F-11. Далее вы сможете зайти в программу и развернуть работоспособный и ранее созданный вами образ операционной системы на место повреждённой, например от последствий вируса. К сожалению данная функция меня несколько раз подводила, так что перестрахуемся и создадим
Далее вы сможете зайти в программу и развернуть работоспособный и ранее созданный вами образ операционной системы на место повреждённой, например от последствий вируса. К сожалению данная функция меня несколько раз подводила, так что перестрахуемся и создадим
- Примечание: Когда архив создастся, мы в любой момент сможем восстановить нашу Windows из работающей операционной системы, если же в силу каких-либо обстоятельств нам не удастся её загрузить, мы будем использовать предварительно созданный нами Загрузочный носитель с программой Acronis True Image.
Мастер создания загрузочных носителей, вы можете создать его в этом окне Инструменты и утилиты.
Или в главном->Создайте загрузочный носитель, итак создаём.
Далее
Ставим галочки везде, но в первую Очередь нас интересует полная версия, именно в работе с ней лично я заметил меньше всего неприятных неожиданностей.
Расположить Загрузочный носитель Acronis True Image мы с вами можем на флешке CORSAIR (Н)или на компакт-диске, повторюсь лучше иметь два варианта и сделать их поочерёдно
Приступить
Копирование файлов
Загрузочный носитель успешно создан
Давайте рассмотрим применение Acronis True Image в боевых условиях. Например ваша операционная система заблокирована рекламным баннером, который просит положить деньги на такой-то телефон и вас якобы разблокируют, что конечно обман. Следовательно в Windows вы попасть не можете и Acronis True Image использовать тоже. Значит воспользуемся Загрузочным носителем с Acronis. Все действия произвожу на своём компьютере вживую, что бы всё было понятно, ни каких виртуальных машин, поэтому качество скришнотов будет чуть похуже. Перезагружаю компьютер и захожу в BIOS, изменяю приоритет загрузки на мою флешку. Загрузочный носитель я использую созданный на флешке. Происходит загрузка Acronis True Image находящейся на флешке.
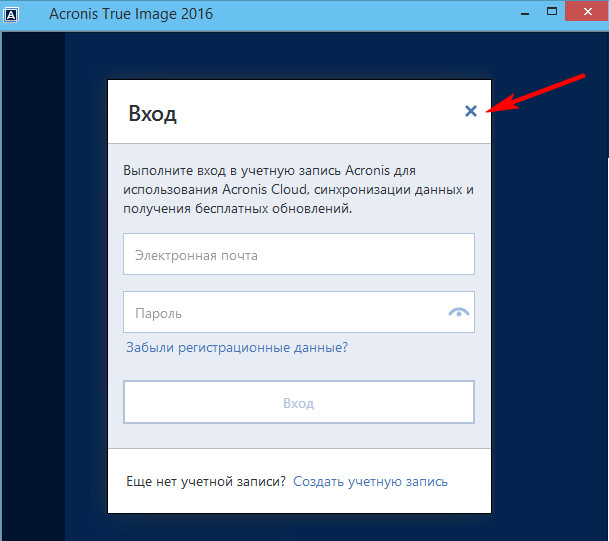
Восстановить диски и разделыСтавим галочку на диске С:\ и ДалееЛокальный диск С:\ ДалееРассмотрим окно Укажите настройки восстановления Раздел СВажно: Обычно Acronis по умолчанию восстанавливает раздел из архива на свое место правильно, вам нужно нажать Далее, в следующем окне Приступить и начнётся процесс восстановления.
Принять
Приступить.
Метки к статье: Бэкап Acronis True Image
Как пользоваться акронисом инструкция
Среди программ для работы с разделами жесткого диска заметное место занимает утилита от компании Acronis. Программа способна создавать новые разделы, удалять старые и эффективно распределять свободное место. Однако как пользоваться Acronis Disk Director 12? Данный вопрос возникает у пользователей по той причине, что у программы есть слишком много опций. И в них реально можно запутаться. Но попробуем разобраться в том, как работать с программным продуктом.
Программа способна создавать новые разделы, удалять старые и эффективно распределять свободное место. Однако как пользоваться Acronis Disk Director 12? Данный вопрос возникает у пользователей по той причине, что у программы есть слишком много опций. И в них реально можно запутаться. Но попробуем разобраться в том, как работать с программным продуктом.
Немного о разработчике
Компания Acronis появилась на свет в 2000 году. И ее, как ни странно, основали разработчики из России. С самого начала ребята планировали выпускать специализированное программное обеспечение для управления жесткими дисками, создания резервных копий и прочего. Вероятно, самые известные программы для резервного копирования данных – Acronis Backup и True Image. Однако и софт другого направления в арсенале компании тоже имеется. К примеру, специализированное программное обеспечение для переноса данных или их уничтожения. Но только утилита для управления дисками достигла такой популярности, что очень многие пользователи заинтересовались ее и хотели бы знать, как пользоваться Acronus Disk Director 12″.
Режимы работы программы
Мало кто знает, но «Диск Директор» вполне может работать как под установленной ОС, так и под MS-DOS. Последний вариант полезен тем, что можно осуществить разбивку жесткого диска на разделы еще до установки операционной системы. Также можно произвести некоторые операции с разделами, если ОС по каким-то причинам не желает загружаться. Только перед этим необходимо записать образ программного продукта на диск или USB-накопитель. Без этого запустить программу в среде MS-DOS не получится. А теперь перейдем к прямым ответам на вопрос о том, как пользоваться Acronis Disk Director 12.
Создание новых разделов на жестком диске
Создать новый раздел на HDD иногда необходимо для того, чтобы разместить на нем операционную систему. Или выделить отдельное место под музыку и фильмы. В любом случае такую операцию частенько требуется выполнять. Как пользоваться Acronis Disk Director 12 Build 12.0 3223 в этом случае? Сначала нужно запустить программу при помощи соответствующего ярлыка на рабочем столе. В главном окне необходимо выбрать свободное место на жестком диске, из которого требуется создать раздел и нажать на кнопку «Создать том». Появится окно с выбором особенностей нового раздела. Выбираем тип раздела «Базовый» и жмем «Далее». Теперь щелкаем по незанятому пространству. Именно из него будет создаваться новый том. В следующем окне мастер предложит выбрать размер нового раздела, букву диска и так далее. Что касается объема, то стоит выбрать все неразмеченное пространство. Меньше просто не имеет смысла.
Как пользоваться Acronis Disk Director 12 Build 12.0 3223 в этом случае? Сначала нужно запустить программу при помощи соответствующего ярлыка на рабочем столе. В главном окне необходимо выбрать свободное место на жестком диске, из которого требуется создать раздел и нажать на кнопку «Создать том». Появится окно с выбором особенностей нового раздела. Выбираем тип раздела «Базовый» и жмем «Далее». Теперь щелкаем по незанятому пространству. Именно из него будет создаваться новый том. В следующем окне мастер предложит выбрать размер нового раздела, букву диска и так далее. Что касается объема, то стоит выбрать все неразмеченное пространство. Меньше просто не имеет смысла.
Завершение операции по созданию новых разделов
Теперь выбираем букву нового раздела. Присвоить ему можно любую литеру. Это никак не повлияет на работоспособность. Файловая система по умолчанию определится как NTFS. Трогать этот параметр не стоит. Равно как и размер кластера. Вообще, после выбора буквы раздела лучше нажать на кнопку «Завершить». Однако это еще не все. Теперь нужно применить выбранные операции. В верхней части экрана находится продолговатая кнопка с клетчатым флажком и надписью «Применить ожидающие операции». На нее и нужно нажать. Мастер выдаст окно с общей информацией о параметрах создания нового раздела. Необходимо все проверить и нажать на кнопку «Продолжить». Начнется процесс создания тома. По его завершении в списке дисков появится новый. Это значит, что все прошло успешно. Но как пользоваться Acronis Disk Director 12 Build 12.0 3270, если нужно просто отформатировать диск? Об этом в следующей главе.
Форматирование раздела
Форматировать какой-либо диск при помощи этой утилиты очень просто. Здесь не нужно никаких специальных знаний. Запускаем программу при помощи соответствующего ярлыка. В окне выбора дисков выбираем нужный раздел и щелкаем по нему правой кнопкой мыши. В выпадающем меню щелкаем пункт «Форматировать раздел». Откроется окно мастера форматирования.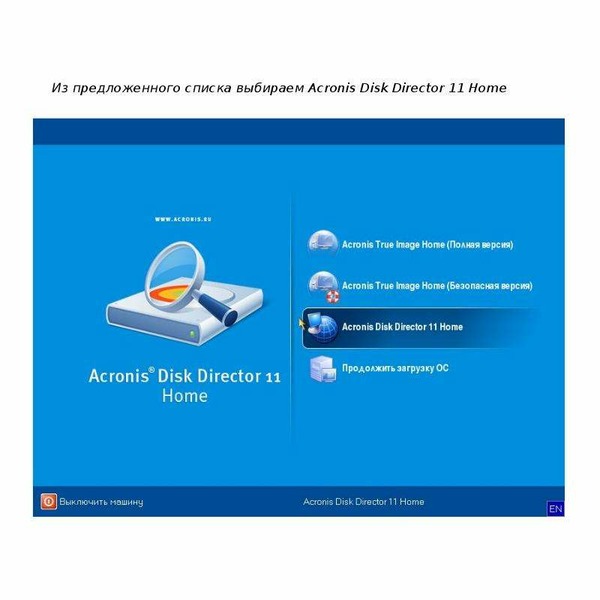 Здесь необходимо выбрать файловую систему (для «Виндовс» – NTFS) и способ форматирования (Быстрое, стандартное и так далее). Далее нажимаем на кнопку «ОК». Однако это еще не все. Теперь нужно применить операции (точно так же, как и в случае с созданием нового раздела). В этом нам поможет кнопка «Применить ожидающие операции», находящаяся в верху окна с левой стороны. В следующем окошке жмем кнопку «Продолжить». Начнется выполнение операции. Время, требующееся на осуществление операции форматирования, целиком и полностью зависит от объема раздела. В любом случае, программа известит об успешном завершении работы. А как работать с Acronis Disk Director 12 Build 12.0.3297, если нужно увеличить место на каком-либо разделе? Ответ в следующей главе.
Здесь необходимо выбрать файловую систему (для «Виндовс» – NTFS) и способ форматирования (Быстрое, стандартное и так далее). Далее нажимаем на кнопку «ОК». Однако это еще не все. Теперь нужно применить операции (точно так же, как и в случае с созданием нового раздела). В этом нам поможет кнопка «Применить ожидающие операции», находящаяся в верху окна с левой стороны. В следующем окошке жмем кнопку «Продолжить». Начнется выполнение операции. Время, требующееся на осуществление операции форматирования, целиком и полностью зависит от объема раздела. В любом случае, программа известит об успешном завершении работы. А как работать с Acronis Disk Director 12 Build 12.0.3297, если нужно увеличить место на каком-либо разделе? Ответ в следующей главе.
Увеличение объема раздела
Стоит сразу отметить, что такая операция возможна только в том случае, если имеется некая неразмеченная область. Тогда увеличить объем уже созданного раздела не составит никакого труда. Эта операция производится без повреждения данных, находящихся на диске. Но изменить размер системного раздела из-под работающей ОС не получится. Итак, в главном окошке утилиты выбираем нужный диск и щелкаем пункт «Изменить размер тома». Сразу же запустится мастер по выполнению этой операции. На первом этапе будет предложено выбрать размер изменяемого раздела. Здесь оставляем все как есть и нажимаем «Далее». Теперь предлагается выбрать пространство, от которого планируется «отщипнуть» кусок. Выбираем неразмеченную область и выставляем нужный объем. Теперь нажимаем на «ОК». Перемещаемся в верхнюю строку окна и жмем кнопку подтверждения операций. В появившемся окошке щелкаем «Продолжить». Процесс запущен. Теперь осталось только дождаться его окончания. Но как работать с Acronis Disk Director 12 Build 12.0.3223, если нужно объединить диски? Есть ответ и на этот вопрос.
Объединение разделов
Данная опция может понадобиться в том случае, если целесообразно объединить все разделы в один для более успешного использования HDD. Есть несколько вариантов этой операции: с полным удалением данных разделов и с переносом всех данных. Последний, конечно, предпочтительнее. Но процесс займет очень много времени. Итак, выделяем нужный диск и жмем «Объединить том». Откроется окно мастера, в котором пользователю будет предложено выбрать раздел для объединения. Если нужно сохранить всю информацию, то следует поставить галочку напротив пункта «Перенести пользовательские данные». Это, кстати, один из ответов на вопрос о том, как пользоваться Acronis Disk Director 12 для переноса файлов на новый диск. Однако продолжим. После выбора всех параметров необходимо нажать на кнопку «Завершить» и щелкнуть по кнопке применения операций. Стоит обратить внимание и на то, что данная процедура не может быть отменена, если уже была нажата кнопка «Продолжить». И если вы не выбрали опцию переноса данных, то можете с ними попрощаться. После нажатия на «Продолжить» в соответствующем окошке начнется процесс объединения и переноса данных. Он займет много времени. Но об успехе программа проинформирует.
Есть несколько вариантов этой операции: с полным удалением данных разделов и с переносом всех данных. Последний, конечно, предпочтительнее. Но процесс займет очень много времени. Итак, выделяем нужный диск и жмем «Объединить том». Откроется окно мастера, в котором пользователю будет предложено выбрать раздел для объединения. Если нужно сохранить всю информацию, то следует поставить галочку напротив пункта «Перенести пользовательские данные». Это, кстати, один из ответов на вопрос о том, как пользоваться Acronis Disk Director 12 для переноса файлов на новый диск. Однако продолжим. После выбора всех параметров необходимо нажать на кнопку «Завершить» и щелкнуть по кнопке применения операций. Стоит обратить внимание и на то, что данная процедура не может быть отменена, если уже была нажата кнопка «Продолжить». И если вы не выбрали опцию переноса данных, то можете с ними попрощаться. После нажатия на «Продолжить» в соответствующем окошке начнется процесс объединения и переноса данных. Он займет много времени. Но об успехе программа проинформирует.
Заключение
Итак, мы разобрали замечательный программный продукт для тонкой настройки жесткого диска и его томов и дали ответ на вопрос о том, как пользоваться программой Acronis Disk Director 12. Это одна из немногих утилит, которые способны адекватно работать с томами на HDD. Но есть и минус у программы: она не бесплатна. И лицензия стоит дорого. Однако все пользователи знают, где нужно брать лицензионный ключ. Так что углубляться в эту тему, пожалуй, не будем. В любом случае такой программный продукт должен быть у каждого юзера.
Обеспечение защиты сохранности и конфиденциальности информации, хранимой на компьютере, а также работоспособности всей системы в целом – очень важные задачи. С ними отлично помогает справиться комплексный набор утилит Acronis True Image. С помощью этой программы можно сохранить свои данные как от случайных сбоев в системе, так и от целенаправленных вредоносных действий. Давайте разберемся, как работать в приложении Acronis True Image.
Создание резервной копии
Одним из основных гарантов сохранения данных в целостности является создание их резервной копии. Программа Acronis True Image предлагает расширенные возможности при выполнении указанной процедуры, ведь это одна из основных задач приложения.
Сразу же после запуска программы Акронис Тру Имидж, открывается стартовое окно, которое предлагает возможность резервного копирования. Копию можно сделать полностью со всего компьютера, отдельных дисков и их разделов, а также с отмеченных папок и файлов. Для того, чтобы выбрать источник копирования, кликаем по левой части окна, где должна быть надпись: «Изменить источник».
Мы попадаем в раздел выбора источника. Как говорилось выше, нам предоставляется на выбор три варианта копирования:
- Весь компьютер;
- Отдельные диски и разделы;
- Отдельные файлы и папки.
Выбираем, один из данных параметров, к примеру, «Файлы и папки».
Перед нами открывается окно в виде проводника, где отмечаем те папки и файлы, резервную копию которых хотим сделать. Отмечаем нужные элементы, и жмем на кнопку «OK».
Далее нам предстоит выбрать место назначение копии. Для этого кликаем по левой части окна с надписью «Изменить место назначения».
Тут также существует три варианта:
- Облачное хранилище Acronis Cloud с неограниченным объемом места для хранения данных;
- Съемный носитель;
- Место на жестком диске компьютера.
Выберем, к примеру, облачное хранилище Acronis Cloud, в котором вы предварительно должны создать учетную запись.
Итак, для создания резервной копии практически все готово. Но, мы ещё можем решить, шифровать ли нам данные, или оставить их незащищенными. Если мы решили шифровать, то жмем на соответствующую надпись на окне.
В открывшемся окне дважды вводим произвольный пароль, который следует запомнить, чтобы в будущем иметь возможность получить доступ к зашифрованной резервной копии. Жмем на кнопку «Сохранить».
Жмем на кнопку «Сохранить».
Теперь для того, чтобы создать резервную копию, осталось нажать на зеленую кнопку с надписью «Создать копию».
После этого, запускается процесс резервного копирования, который может быть продолжен в фоновом режиме, пока вы занимаетесь другими делами.
После завершения процедуры резервного копирования, в окне программы между двумя точками соединения появляется характерный зеленый значок с галочкой внутри.
Синхронизация
Для того, чтобы синхронизировать свой компьютер с облачным хранилищем Acronis Cloud, и иметь доступ к данным с любого устройства, с главного окна программы Acronis True Image, переходим во вкладку «Синхронизация».
В открывшемся окне, в котором в общих чертах описываются возможности синхронизации, жмем на кнопку «OK».
Далее, открывается файловый менеджер, где нужно выбрать именно ту папку, которую мы хотим синхронизировать с облаком. Ищем нужную нам директорию, и жмем на кнопку «OK».
После этого, создается синхронизация между папкой на компьютере и облачным сервисом. Процесс может занять некоторое время, но теперь любые изменения в указанной папке будут автоматически передаваться Acronis Cloud.
Управление резервной копией
После того, как резервная копия данных была загружена на сервер Acronis Cloud, ею можно управлять с помощью Панели мониторинга. Тут же имеется возможность управлять и синхронизациями.
Со стартовой страницы Acronis True Image переходим в раздел под названием «Панель мониторинга».
В открывшемся окне кликаем по зеленой кнопке «Открыть он-лайн панель мониторинга».
После этого, запускается браузер, который установлен в Вашем компьютере по умолчанию. Браузер перенаправляет пользователя на страницу «Устройства» в его учетной записи в Acronis Cloud, на которой видны все резервные копирования. Для того, чтобы восстановить резервную копию, достаточно просто нажать на кнопку «Восстановить».
Для того, чтобы просмотреть свои синхронизации в браузере требуется кликнуть по одноименной вкладке.
Создание загрузочного носителя
Загрузочный диск, или флешка, нужны после аварийного сбоя в системе для её восстановления. Чтобы создать загрузочный носитель, переходим в раздел «Инструменты».
Далее выбираем пункт «Мастер создания загрузочных носителей».
Затем, открывается окно, в котором предлагается выбрать способ создания загрузочного носителя: используя собственную технологию Acronis, или же воспользовавшись технологией WinPE. Первый из способов более простой, но не работает с некоторыми аппаратными конфигурациями. Второй способ сложнее, но в то же время он подойдет для любого «железа». Правда, нужно отметить, что процент несовместимости загрузочной флешки, созданной по технологии Acronis, достаточно мал, так что, прежде всего, нужно использовать именно этот USB-накопитель, и только в случае неудачи переходить к созданию флешки по технологии WinPE.
После того, как выбран способ создания флешки, открывается окно, в котором следует указать конкретный USB-накопитель или диск.
На следующей странице сверяем все выбранные параметры, и жмем на кнопку «Приступить».
После этого, происходит сам процесс создания загрузочного носителя.
Безвозвратное удаление данных с дисков
В программе Acronis True Image имеется инструмент Drive Cleanser, который помогает полностью стирать данные с дисков, и их отдельных разделов, без возможности последующего восстановления.
Для того, чтобы воспользоваться данной функцией, из раздела «Инструменты» переходим в пункт «Больше инструментов».
После этого, открывается проводник Windows, который представляет дополнительный перечень утилит Acronis True Image, не включенных в основной интерфейс программы. Запускаем утилиту Drive Cleanser.
Перед нами отрывается окно утилиты. Здесь нужно выбрать диск, раздел диска или USB-носитель, который нужно очистить. Для этого достаточно сделать один клик левой кнопкой мыши по соответствующему элементу. После выбора, жмем на кнопку «Далее».
Для этого достаточно сделать один клик левой кнопкой мыши по соответствующему элементу. После выбора, жмем на кнопку «Далее».
Затем, выбираем метод очистки диска, и опять жмем на кнопку «Далее».
После этого, открывается окно, в котором предупреждается, что данные на выбранном разделе будут удалены, а сам он отформатирован. Ставим галочку около надписи «Удалить выбранные разделы без возможности восстановления», и жмем на кнопку «Приступить».
Затем, начинается процедура безвозвратного удаления данных с выбранного раздела.
Очистка системы
Воспользовавшись утилитой System Clean-up, можно очистить ваш жесткий диск от временных файлов, и другой информации, которая может помочь злоумышленникам отследить действия пользователя на компьютере. Данная утилита расположена также в перечне дополнительных инструментов программы Acronis True Image. Запускаем её.
В открывшемся окне утилиты, выбираем те системные элементы, которые желаем удалить, и жмем на кнопку «Очистить».
После этого, происходит очистка компьютера от ненужных системных данных.
Работа в пробном режиме
Инструмент Try&Decide, который также находится среди дополнительных утилит программы Acronis True Image, предоставляет возможность запустить пробный режим работы. В этом режиме пользователь может запускать потенциально опасные программы, переходить на сомнительные сайты, и выполнять другие действия без риска нанесения вреда системе.
Для того, чтобы включить пробный режим, кликаем на самую верхнюю надпись в открывшемся окне.
После этого, запускается режим работы, в котором отсутствует вероятность риска нанесения ущерба системе вредоносными программами, но, в то же время, этот режим накладывает некоторые ограничения на возможности пользователя.
Как видим, программа Acronis True Image представляет собой очень мощный комплекс утилит, который призван обеспечить максимальный уровень защиты данных от потери или воровства злоумышленниками. В то же время, функционал приложения так богат, что для того, чтобы разобраться во всех возможностях Acronis True Image, потребуется немало времени, но это того стоит.
В то же время, функционал приложения так богат, что для того, чтобы разобраться во всех возможностях Acronis True Image, потребуется немало времени, но это того стоит.
Отблагодарите автора, поделитесь статьей в социальных сетях.
- Просмотров: 205 103
- Автор: admin
- Дата: 5-10-2011
Acronis как пользоваться
Друзья, данная статья подробно освящает работу устаревшей версии программы Acronis True Image Home 2011, если у вас более новая версия программы, то переходите в наш специальный раздел со статьями о работе программы Acronis, все новые статьи находятся там.
- Примечание: также предлагаю Вам обзор программы AOMEI Backupper Standard являющейся прямым и бесплатным конкурентом Acronis True Image Home
Что делать, если все возможные способы восстановления операционной системы не привели к успеху? Естественно у вас много нужных программ, установленных вами не за один день, переустановка и настройка которых отнимет много времени и сил. Весь арсенал средств восстановления Windows XP можно задействовать в основном в работающей операционной системе, а если она не запускается, вы прибегаете к помощи Консоли восстановления XP , довольно ограниченному и неудобному средству, при виде которой у неискушённого пользователя возникнут большие сомнения, да и поможет она далеко не всегда. Вот тогда многие и задумываются о программах резервного копирования, подобных Acronis True Image Home, программа без сомнения хорошая, но и у неё есть свои особенности, давайте попробуем в них разобраться.
Но это то, что касается Windows XP, а как быть с Windows 7, нужен ли здесь Acronis? У нас есть статья-> Как восстановить систему Windows 7 , можете почитать, возможностей для самовосстановления у неё несомненно больше, но как говорится всё решается в сравнении и подобрать спасительный инструмент на чёрный день нужно вам самим, попробовав всё. Как пользоваться Acronis? Очень просто, дружелюбный и понятный интерфейс, но работать вам нужно научиться как в работающей операционной системе, так с загрузочного носителя, который вы создадите сами. Давайте сначала рассмотрим основные функции программы.
Давайте сначала рассмотрим основные функции программы.
- Примечание : Более старшая версия Acronis не увидит бэкап, созданный более новой версией программы, вы не сможете произвести процесс восстановления ваши данных. Так же не всегда русскоязычная версия Acronis True Image воспринимает бекап созданный в англоязычной версии программы.
- После установки Acronis, нужно сразу же создать бэкап вашей операционной системы и Загрузочный носитель с программой, можете на флешке или компакт-диске (лично у меня есть и то и другое на всякий случай) и вы сможете воспользоваться основными преимуществами данной программы – восстановить вашу операционную систему даже в том случае, если она не загружается.
- Ещё важно знать, что при восстановлении операционной системы из созданного вами бэкапа, все файлы находящиеся на восстанавливаемом диске, будут заменены содержимым бэкапа, то есть удалятся, поэтому до операции восстановления стоит скопировать ваши важные данные в надёжное место. При серьёзных нарушениях Windows, то есть при невозможности загрузить систему нормальным способом, стоит воспользоваться любым Live CD, загрузиться с него и так же скопировать ваши файлы.
Итак, как пользоваться Acronis в работающей операционной системе, а также с Загрузочного носителя?
Если программа у вас ещё не установлена, можете воспользоваться нашими инструкциями Как установить Аcronis .
Примечание: в нашей статье рассмотрена работа с программой Acronis True Image Home 2011 последней версии, если у вас версия Acronis постарше, то её принцип работы совсем не отличается от нашей, все они очень похожи.
Запускаем Аcronis. Перейти к главному окну
Обратите внимание, вам почти ничего не нужно настраивать, Аcronis полностью готов к созданию архивной копии вашей операционной системы и даже знает где её расположить. Если мы нажмём Архивировать, то автоматически создастся архивная копия всего нашего диска С:с операционной системой и программами, на локальном диске D: в папке Мои резервные копии.
Место где будут храниться ваши архивы, можно изменить, нажав на кнопку Операции.
Так же можно вручную выбрать Резервное копирование нужных нам дисков и разделов
В выпадающем меню вы сможете изменить параметры хранения архивов, выбрав диск и папку или можете создать её сами.
Вообще можно отметить что всё очень удобно, по крайней мере пока.
Допустим меня устраивает предложение Acronis, расположить резервную копию архива с моей операционной системой на диске D: в папке Мои резервные копии. Я выбираю Архивировать. Происходит процесс резервного копирования данных
И вот он мой бэкап, по заказанному адресу.
Если у вас уже создана резервная копия, то вы без труда сможете её найти, нажав кнопку Поиск резервной копии.
Допустим ваша Windows ведёт себя нестабильно и вы захотели восстановить её состояние на момент создания архива.
Для того, что бы восстановить операционную систему из резервной копии, нужно выбрать наш архив и нажать восстановить.
Начнётся процесс восстановления и обязательная перезагрузка, после чего ваша операционная система вернётся в стабильное состояние того момента создания архива.
Так же вы можете настроить непрерывную защиту ваших файлов по расписанию
Использовать для хранения архивов Онлайн-хранилище.
Рассмотрим Инструменты и утилиты
Очень интересная функция Восстановление при загрузке. Допустим у вас проблемы с запуском Windows, дана функция позволит вам загрузить программу Acronis True Image до запуска операционной системы, путём нажатия кнопки F-11. Далее вы сможете зайти в программу и развернуть работоспособный и ранее созданный вами образ операционной системы на место повреждённой, например от последствий вируса. К сожалению данная функция меня несколько раз подводила, так что перестрахуемся и создадим Загрузочный носитель Acronis.
- Примечание: Когда архив создастся, мы в любой момент сможем восстановить нашу Windows из работающей операционной системы, если же в силу каких-либо обстоятельств нам не удастся её загрузить, мы будем использовать предварительно созданный нами Загрузочный носитель с программой Acronis True Image.

Мастер создания загрузочных носителей, вы можете создать его в этом окне Инструменты и утилиты.
Или в главном->Создайте загрузочный носитель, итак создаём.
Ставим галочки везде, но в первую Очередь нас интересует полная версия, именно в работе с ней лично я заметил меньше всего неприятных неожиданностей.
Расположить Загрузочный носитель Acronis True Image мы с вами можем на флешке CORSAIR (Н)или на компакт-диске, повторюсь лучше иметь два варианта и сделать их поочерёдно
Приступить
Копирование файлов
Загрузочный носитель успешно создан
Acronis Disk Director как пользоваться — пошаговая инструкция
Acronis Disk Director как пользоватьсяAcronis Disk Director как пользоваться. Программа Acronis Disk Director создана специально для того чтобы разбить диск на разделы. Причем чтобы разбить диск можно было уже после установки операционной системы. Из предыдущих статей вы уже знаете, что разбивать диск на разделы лучше всего и правильнее всего при установке Windows. Так как установщик делает это корректно и правильно создает разделы в соответствии с нуждами Windows. Почитайте эти статьи «Как разбить диск на разделы во время установки Windows XP» и «Как разбить диск на разделы во время установки Windows 7». А что же делать если Windows уже установлен? Всё работает хорошо, но раздел только один или созданные разделы не тех размеров которые вам нужны?
Содержание статьи:
Acronis Disk Director поможет вам разбить диск на разделы без переустановки Windows, если у вас только один раздел. Или изменить размеры разделов если их несколько. Работает программа в любой версии виндовс от XP до 10. Суть её в том, чтобы оторвать часть свободного пространства от одного раздела и добавить к другому. Манипулировать вы можете только целым свободным пространством.
Дефрагментировать дисковое пространство
Поэтому если вы собираетесь изменить размеры томов, то еще до начала изменения вам необходимо выполнить дефрагментацию того диска от которого вы будите отрывать часть свободного пространства. Это необходимо как раз для того чтобы, файлы разбросанные по диску сгрупировались в одном месте. А свободное пространство стало цельным и не разделенным на куски, тогда оно будет доступно вам в полном объеме.
Это необходимо как раз для того чтобы, файлы разбросанные по диску сгрупировались в одном месте. А свободное пространство стало цельным и не разделенным на куски, тогда оно будет доступно вам в полном объеме.
Как пользоваться Acronis Disk Director
Меню «Операции» и «Управление Дисками»
После загрузки программы Вы увидите окно в таком виде как показано на первой картинке. В таблице будет находиться список созданных разделов либо «неразмеченное пространство», если диск совершенно новый. Для удобства рассмотрения, что в каких строках изображено вам понадобится немного раздвинуть столбцы. Как только вы нажмете мышкой на любую строку таблицы, слева откроется меню «Операции» и в верхнем меню появится дополнительная кнопка «Управление дисками». Как показано на картинке ниже.
Acronis Disk Director как пользоваться. Меню Управление Дисками и ОперацииПри нажатии на эту кнопку «Управление дисками» вы получите точно такое же меню как «Операции» в левой колонке. Смотрите на рисунке ниже.
Меню Управление Дисками → Меню ОперацииТочно такое же меню можно получить если нажать правой клавиши мыши на какую либо строку в таблице. Смотрите ниже.
Диск → Меню ОперацииСоздание разделов или изменение их размеров
Создание разделов или изменение их размеров выполняется в первом пункте меню «Изменить размер тома». Сейчас мы рассмотрим операцию изменения размеров томов программой «Acronis Disk Director». Из этого вы научитесь не только изменять но и создавать разделы.
Отрываем свободное пространство от раздела C
Чтобы получить свободное пространство, сначала нажмите в списке на тот раздел, от которого будете отрывать свободное пространство. Выбираете диск С и потом жмете в меню «Операции» на «Изменить размер тома».
Окно Изменить размер томаВ появившемся окне вы видите в верхней части линейку управления размером тома. Там же есть вся необходимая информация о диске: название диска и буква, тип раздела и его размер, а так же максимальный размер, который можно этому диску задать.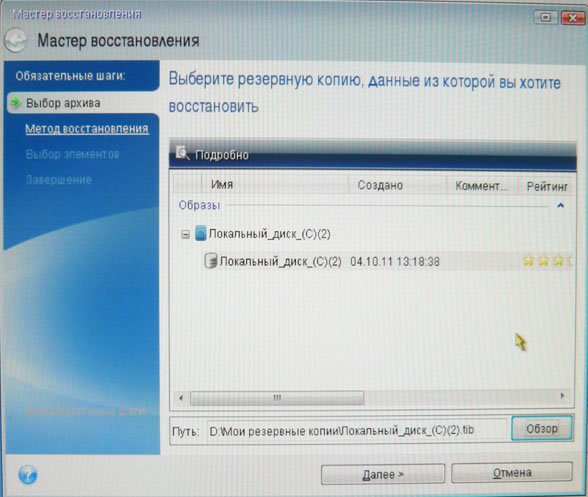 Кружки по краям линейки, как ручки, позволяют зацепить мышкой и тянуть линейку в любую сторону.
Кружки по краям линейки, как ручки, позволяют зацепить мышкой и тянуть линейку в любую сторону.
Тяните правый кружок влево. У вас начнёт освобождаться пространство справа, то есть после вашего раздела. Управлять размером тома можно и в окне «Размер тома», нажимая на стрелочки вниз и вверх, а так же в окнах «Незанятое пространство перед томом» и «Незанятое пространство после тома». Все эти окна взаимосвязаны. И если что то пошло не так в одном окне, то тут же легко все можно исправить в другом. Но по мне так лучше управлять линейкой. Там наглядно видно где что уменьшается и где что добавляется.
Acronis Disk Director как пользоваться. Управление размером томаИ так Вы тянете правый кружок влево. Когда размер вашего раздела уменьшится до необходимого вы остановитесь. У вас появится том «С» и незанятое пространство, расположенное справа, то есть после вашего диска. Которое будет отображаться в нижней части, где сейчас только зарезервированный системой кусок и два тома «С» и «D», а так же в окне посредине справа. Далее нажимаете кнопку «ОК».
Размер диска C уменьшился и появилось не занятое пространствоОкно управления размером пропадает. В главном окне у вас появился раздел «С» с уменьшенным размером и незанятое пространство после него, которое нужно будет присоединить к разделу «D». В строке под верхним меню, вместо «Выполнить», появилась кнопка «Применить ожидающие операции» и количество операций (сейчас только 1). Пока эту кнопку нажимать не надо. Теперь присоедините освобождённое пространство к диску «D».
Присоединяем освобождённое пространство к разделу D
Изменить размер тома диска DДля этого выбираете раздел (том) «D» и нажимаете кнопку «Изменить размер тома».
Свободное пространство перед диском DВ линейке управления видите свободное пространство перед томом D и размер до которого можно увеличить. Цепляете мышкой левый кружок и тянете его до конца влево.
Свободное пространство присоединилось к диску DВсе незанятое пространство присоединилось к тому «D» и его размер увеличился. Нажимаете кнопку «ОК».
Нажимаете кнопку «ОК».
В списке осталось только два раздела С и D с измененными размерами. Кнопка «Применить ожидающие операции» теперь уже отображает две операции. Нажимаете на эту кнопку.
Завершаем операции изменения размеров разделов C и D
Acronis Disk Director как пользоваться. Окно «Ожидающие операции»Открывается окно «Ожидающие операции». Перемещаете движок прокрутки, что бы было видно все содержимое окна. Проверяете правильно ли вы все сделали.
Проверяете правильно ли вы все сделалиВ окне вы видите две операции, ожидающие выполнения. Первая — уменьшить раздел «С», вторая увеличить раздел «D». Нажимаете кнопку «Продолжить».
Окно «Фиксация операций»В этом же окне появятся два индикатора «Выполнение текущей операции» и «Общий ход выполнения». Начнется выполнение, заказанных вами операций. Когда все операции будут выполнены, окно исчезнет.
Изменение размеров разделов Acronis Disk Director законченоВ списке останутся только разделы с новыми размерами.
Всё! На этом процедура изменения размеров разделов программой Acronis Disk Director закончена.
Надеюсь вам теперь понятно, как можно создать разделы диска или изменить размеры уже созданных разделов с помощью программы Acronis Disk Director.
Можете почитать еще статью «Как разбить диск на разделы для установки Windows», в ней рассказывается какие разделы и для какого Windows лучше создавать и почему.
Ответы на вопросы
Acronis disk direktor 12.5 как пользоваться?
В статье я намеренно не указывал номер версии acronis disk direktor. Последние несколько версий практически ни чем не отличаются. Описание действий с программой, предоставленное в статье, выполнено на базе двенадцатой версии. Поэтому полностью подходит ко всем последним версиям включая 12.5.
Акроникс
В последнее время на эту страницу стало много заходить посетителей по запросу «акроникс». Честное слово странный запрос. Очень интересно узнать, что ищут по такому запросу. Полагаю, что посетители скорее всего уходят почти сразу потому что не знают чего хотят. Для тех кто не знает что такое акроникс, а точнее акронис, докладываю — это фирма производящая программные продукты.
Очень интересно узнать, что ищут по такому запросу. Полагаю, что посетители скорее всего уходят почти сразу потому что не знают чего хотят. Для тех кто не знает что такое акроникс, а точнее акронис, докладываю — это фирма производящая программные продукты.
Если заглянуть на русскую страничку этой фирмы, то вы увидите платные предложение по таким программам как: Acronis Cyber Backup, Acronis Cyber Infrastructure, Acronis Files Advanced, Acronis Files Connect, Acronis Disk Director, Acronis Snap Deploy, Acronis MassTransit, Acronis True Image, Acronis Disk Director, Acronis Revive, Acronis Ransomware Protection, Acronis Cyber Cloud, Acronis Cyber Backup Cloud, Acronis Cyber Disaster Recovery Cloud, Acronis Cyber Files Cloud, Acronis Cyber Notary Cloud.
Нажав на каждое название программы, вы попадёте на страницу с описанием основных возможностей. Если вас что-то заинтересовало идите и смотрите. И ещё делайте правильные запросы. Так вы быстрее найдёте, то что вам надо.
Если вы не знаете что искать или как искать, то зайдите на страницу Вордстат Яндекса, и задайте такой короткий запрос именно там. Яндекс ведёт статистику по запросам. И по каждому запросу предоставляет до 2000 возможных вариантов, где принимало участие это слово или слова. Просмотрев, несколько страниц, вы быстро сможете подобрать необходимый запрос и задать его в поисковой системе.
Второй достаточно действенны способ — это напечатать слово в поисковой строке. Тут же откроется подсказка примерно из десяти вариантов запросов, которые набирают чаще всего. По которым можно щёлкнуть и получить результаты поиска. Иногда это помогает. Используйте эти маленькие хитрости и вы действительно быстро найдёте, то что вам нужно. Удачного вам поиска.
Как на пустом диске запустить acronis disk director?
На пустом диске acronis disk director запустить не возможно как и любую другую программу. Для этого необходима операционная система. Самый простой и правильный вариант — это скачать образ загружаемого диска с acronis disk director.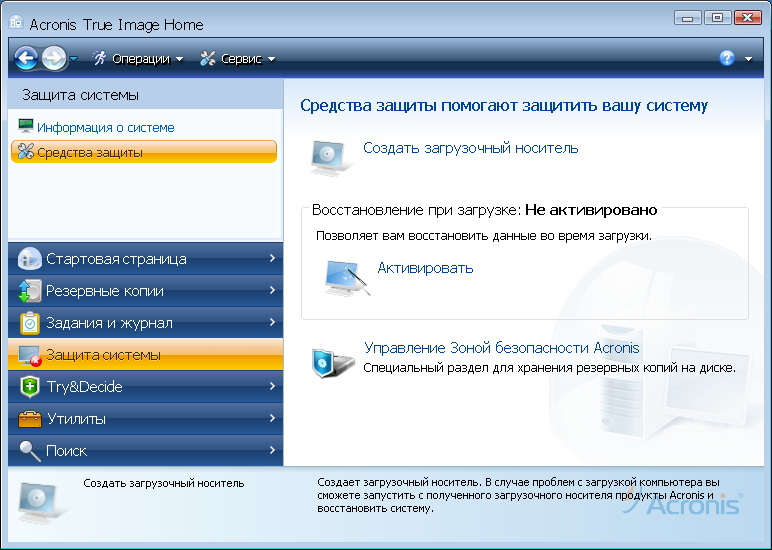 На нём уже присутствует операционная система, которая и позволяет его запустить. Записать этот образ на диск или флешку. И запустить компьютер с этого диска. Запустить acronis disk director и выполнить все необходимые работы. Один из таких образов ZverDVD Windows XP, описанный в статье Как создать загрузочный диск Windows 7 — 10, XP самому.
На нём уже присутствует операционная система, которая и позволяет его запустить. Записать этот образ на диск или флешку. И запустить компьютер с этого диска. Запустить acronis disk director и выполнить все необходимые работы. Один из таких образов ZverDVD Windows XP, описанный в статье Как создать загрузочный диск Windows 7 — 10, XP самому.
Как разделить ssd диск на разделы с помощью акронис?
Операция деления SSD диска выполняется абсолютно так же как и жесткого. В действиях нет ни какой разницы.
Загружаете виндовс. Запускаете Acronis disk director. Для операционной системы с программами оставляете места примерно 50 — 70 ГБ. Лучше конечно отделить всё занятое пространство. Оставшееся свободное пространство преобразуете в диск D.
Потом, переносите все необходимые файлы с диска С на диск D. В случае, если после переноса файлов, на диске С останется слишком много места, лишнее можете откусить и присоединить к диску D.
ВАЖНОЕ примечание: Если у вас SSD небольшой ёмкости 128 — 256 ГБ, то лучше его вообще не делить. Такая рекомендация связана с тем, что виндовс 10 бережно относится к SSD. Проблема SSD заключена в том, что он теряет часть скорости после каждой записи или перезаписи. Во время чтения данных из ячеек потерь нет вообще. Так устроена флешь память. Поэтому виндовс 10 практически ни чего не удаляет с диска, чтобы одни и те же ячейки часто не перезаписывались.
В следствии этого место на диске С: достаточно быстро заполняется содержимым разных кешей и временных файлов. Поэтому системный диск на SSD лучше иметь значительно большего размера. По причине такого поведения десятки, SSD до объёма 500 ГБ лучше вообще не делить. Так он дольше прослужит, сохраняя свою высокую скорость работы.
Как с помощью акрониса удалить существующие разделы жесткого диска?
Операция выполняется очень просто. Запускаете программу acronis disk director. Левой кнопкой мышки щёлкаете по тому, который необходимо удалить. В любом меню выбираете пункт «Удалить том». У вас появляется кнопка «Применить ожидающие операции». Нажимаете её и проверяете всё ли вы правильно выбрали. Далее нажимаете кнопку «Продолжить» и ждёте выполнения операций. Это не долго. Возможно программа попросит перезагрузиться. Это нормально. После перезагрузки программа завершит выполняемые операции.
У вас появляется кнопка «Применить ожидающие операции». Нажимаете её и проверяете всё ли вы правильно выбрали. Далее нажимаете кнопку «Продолжить» и ждёте выполнения операций. Это не долго. Возможно программа попросит перезагрузиться. Это нормально. После перезагрузки программа завершит выполняемые операции.
Если после перезагрузки ни чего не изменилось, значит том, который вы собираетесь удалить, содержит какие то системные файлы. Возможно вы на него перенесли файл подкачки или ещё что-то. Для решения этой проблемы вам необходимо сначала в настройках папок и файлов разрешить показывать системные и скрытые файлы. Если таковые обнаружатся на удаляемом томе, то необходимо настройки системы вернуть в исходное состояние. Возможно снова понадобится перезагрузить компьютер. И только после этого удалить том.
Страница не найдена > TestiruemVse
Железо
Как ускорить работу компьютера? К такому вопросу приходят наверное все пользователи у которых компьютеру
Настройка Windows
Индекс производительности Windows 10 — 7. Или оценка производительности Windows 10 — 7 это
Разделы диска
Acronis Disk Director как пользоваться. Программа Acronis Disk Director создана специально для того чтобы разбить диск на
Установка Windows
Какой виндовс лучше? – это очень интересный вопрос. Но на мой взгляд не совсем
Но на мой взгляд не совсем
Плагины
Вордпресс — самая популярная CMS, но основной её функционал и большинства шаблонов крайне минималистичный.
Железо
Как выбрать ноутбук недорогой но хороший? Такой, чтобы подходил для дома, работы и учёбы.
Как пользоваться Acronis Disk Director? Разделить/объединить диски
Zip File, братцы. Каждому админу известно, что грамотно разбить диски лучше всего на этапе установки операционной системы. Но, как быть в ситуации, если вам по воле случая досталась машинка, на которой до вас уже поколдовал предыдущий одмин. Являющийся по совместительству сыном подруги главбуха и оканчивающий местную шарагу с пятёркой по информатике?
Этот индивид в своё время, помимо установки браузера Амиго и прочего безумно полезного софта, умудрился разбить диск на разделы практически впритык. И вот теперь, спустя года вас просят помочь исправить ситуацию и добавить на системный раздел хоть пару свободных гигов. Задача на изи, скажете вы?
На первый взгляд, да. В любой современной ОС, будь то Windows 10, 8.1 или даже 7 отщипнуть место с одного раздела и добавить к другому можно через оснастку «Управление дисками». За 7ку, кстати не ручаюсь, если кто пользуется — напишите в комментах, был ли там уже реализован подобный функционал. Но я на своей практике чаще влипал в ситуации, когда подобные казусы встречались на Windows XP.
Особенно это распространено в среде бухов. У них, как правило рассадник узкоспециализированного софта. В том числе программная лицензия 1С. Все резервные пины для которой естественно потрачены. И вообще пользователь против каких-либо переустановок, т.к. привык работать годами на том, что есть.
В том числе программная лицензия 1С. Все резервные пины для которой естественно потрачены. И вообще пользователь против каких-либо переустановок, т.к. привык работать годами на том, что есть.
В такой ситуации, нам как админам остаётся всего 2 пути. Первый – это выносить себе мозг, убеждая закупить свежее железо, новые лицензии на ОС и ПО. Или подстроиться под ситуации и найти максимально быстро рабочий и относительно бюджетный костыль. Лично я рекомендую выбирать именно 2 путь, если вам, конечно, не платят 100 тысяч месяц. Тогда можно и покумекать.
Как установить Acronis Disk Director?
Шаг 1. Но мы не будем особо париться, а пойдём по пути наименьшего сопротивления. Воспользуемся старой доброй программулиной Acronis Disk Director. Переходим на официальный сайт разработчиков Acronis.comи в русскоязычном разделе ищем решение «Acronis Disk Director» для домашних пользователей.
Шаг 2. Кликаем по кнопке «Download Demo».
Шаг 3. И введя адрес своей электронной почты жмём «Download». В рамках данного урока я буду демонстрировать все действия в пробной версии. Она имеет некоторые ограничения. В частности, не имеет русскоязычного интерфейса и не позволяет совершать операции с томами, размер которых превышает 10Гб. Так что для реальной работы придётся обзавестись полноценной лицензией, но в обучающих целях для обзора интерфейса и понимания общих принципов вполне подойдёт и демка.
Шаг 4. Установщик скачался. Запускаем EXE’шник.
Шаг 5. И в открывшемся окне выбираем пункт «Install Acronis Disk Director».
Шаг 6. Далее нас ждёт стандартная процедура установки. Жмём «Next».
Шаг 7. Принимаем первое соглашение.
Шаг 8. Второе.
Шаг 9. За неимением ключа выбираем триал версию.
Шаг 10. Указываем путь установки программы.
Указываем путь установки программы.
Шаг 11. Определяем для каких пользователей она будет проинсталлирована.
class=»eliadunit»>Шаг 12. И в последнем окне запускаем процесс установки.
Шаг 13. Дождавшись завершения, жмём «Close».
Шаг 14. И запускаем на рабочем столе появившийся ярлычок Disk Director.
Как разделить диск Acronis Disk Director?
Шаг 15. Для того, чтобы увеличить размер одного раздела за счёт другого, нам понадобится для начала уменьшить размер последнего. Выбираем том, на котором достаточно свободного места. Я для демонстрации создал отдельные небольшой винт. И в левом меню выбираем «Resizevolume», что в русскоязычной версии означает «Изменить размер тома».
Шаг 16. В появившемся окне мы можем с помощью удобной линейки настроить, сколько конкретно места нужно отделить от нашего диска. Обращаю ваше внимание, что если мы ходим в будущем добавить место к тому, который находится слева («типа диск C»), то нужно освобождать пространство перед данными на диске D. Т.е. освободившаяся область должна располагаться ближе к системному разделу. Укажу ровно 2Гб. Окей.
Как объединить диски Acronis Disk Director?
Шаг 17. Место освободилось. Теперь нужно добавить его к первому диску. Выбираем его и кликаем также «Resize volume».
Шаг 18. Перемещаем ползунок вправо для максимального увеличения объёма. И применяем, нажав «ОК».
Шаг 19. Acronis показывает, что после наших действий ситуация изменилась, и теперь «типа диск С» стал на 2Гб больше. На самом деле это не так. Пока не так. Для того, чтобы применить изменения нам нужно завершить все операции. Жмём по кнопке со значком финиш.
Шаг 20. И ознакомившись со сводкой, жмём «Continue».
Шаг 21.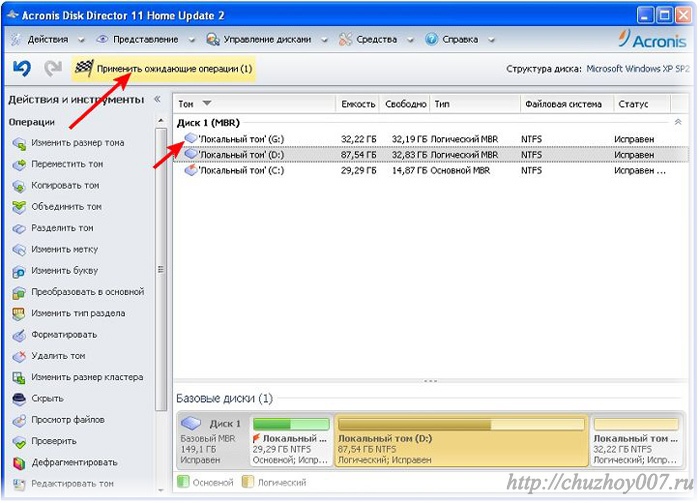 Отлично. Дождавшись завершения операций, видим окончательный размер каждого из томов.
Отлично. Дождавшись завершения операций, видим окончательный размер каждого из томов.
Помимо операции разбития и объединения в Disk Director вы можете создавать новые разделы, присваивать им различные метки, изменять буквы, форматировать и даже конвертировать структуру из GPT в MBR и обратно. Данный софт уже много лет является стандартом де-факто по части работы с дисками и присутствует практически в каждой LiveCD’шной сборке.
Поэтому научившись работать с ним один раз вы точно не пропадёте в любой ситуации. Ну не считая, конечно, полного выхода из строя системного диска. Тут вас спасёт только запаска и актуальный бэкап. Кстати, о бэкапах. 31 марта по всему миру отмечают Международный день резервного копирования.
И в честь этого праздника мы с Acronis запускаем совместный конкурс для вас, мои дорогие подписчики. У вас есть реальный шанс абсолютно бесплатно получить годовую подписку на Acronis True Image Cyber Protection с 1Тб в облаке, крутейший PowerBank, фирменную термокружку Acronis и другие ценные призы!
Для участия в конкурсе достаточно придумать забавную частушку или историю зарифмованную в четверостишье про бэкап данных и написать её в комментариях к конкурсному видео или в официальной группе Acronis Russia под соответствующим постом. Ссылочку я обязательно оставлю в описании.
Друзья, на это у меня всё. По традиции, желаю вам удачи, успеха. Берегите себя и свои сервера. Делайте резервные копии, участвуйте в нашем конкурсе и не забудьте поставить лайк этому видео и подписаться на канал, если ещё этого не сделали. Увидимся в следующем выпуске. Всем пока.
class=»eliadunit»>Полезные материалы:инструкция по работе, возможности — RUUD
Содержание статьи:Среди программ для работы с разделами жесткого диска заметное место занимает утилита от компании Acronis. Программа способна создавать новые разделы, удалять старые и эффективно распределять свободное место.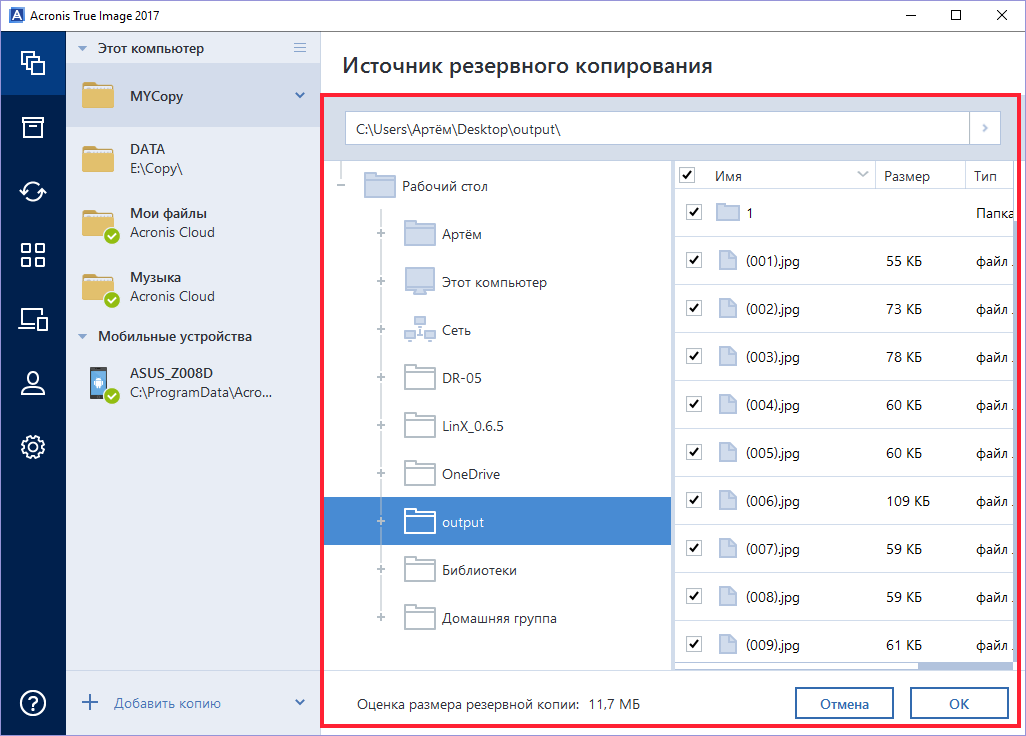 Однако как пользоваться Acronis Disk Director 12? Данный вопрос возникает у пользователей по той причине, что у программы есть слишком много опций. И в них реально можно запутаться. Но попробуем разобраться в том, как работать с программным продуктом.
Однако как пользоваться Acronis Disk Director 12? Данный вопрос возникает у пользователей по той причине, что у программы есть слишком много опций. И в них реально можно запутаться. Но попробуем разобраться в том, как работать с программным продуктом.
Немного о разработчике
Вам будет интересно:Декоративный шрифт для Adobe Photoshop
Компания Acronis появилась на свет в 2000 году. И ее, как ни странно, основали разработчики из России. С самого начала ребята планировали выпускать специализированное программное обеспечение для управления жесткими дисками, создания резервных копий и прочего. Вероятно, самые известные программы для резервного копирования данных — Acronis Backup и True Image. Однако и софт другого направления в арсенале компании тоже имеется. К примеру, специализированное программное обеспечение для переноса данных или их уничтожения. Но только утилита для управления дисками достигла такой популярности, что очень многие пользователи заинтересовались ее и хотели бы знать, как пользоваться Acronus Disk Director 12″.
Режимы работы программы
Вам будет интересно:Emsisoft Anti-Malware: отзывы, описание программы
Мало кто знает, но «Диск Директор» вполне может работать как под установленной ОС, так и под MS-DOS. Последний вариант полезен тем, что можно осуществить разбивку жесткого диска на разделы еще до установки операционной системы. Также можно произвести некоторые операции с разделами, если ОС по каким-то причинам не желает загружаться. Только перед этим необходимо записать образ программного продукта на диск или USB-накопитель. Без этого запустить программу в среде MS-DOS не получится. А теперь перейдем к прямым ответам на вопрос о том, как пользоваться Acronis Disk Director 12.
Создание новых разделов на жестком диске
Создать новый раздел на HDD иногда необходимо для того, чтобы разместить на нем операционную систему. Или выделить отдельное место под музыку и фильмы.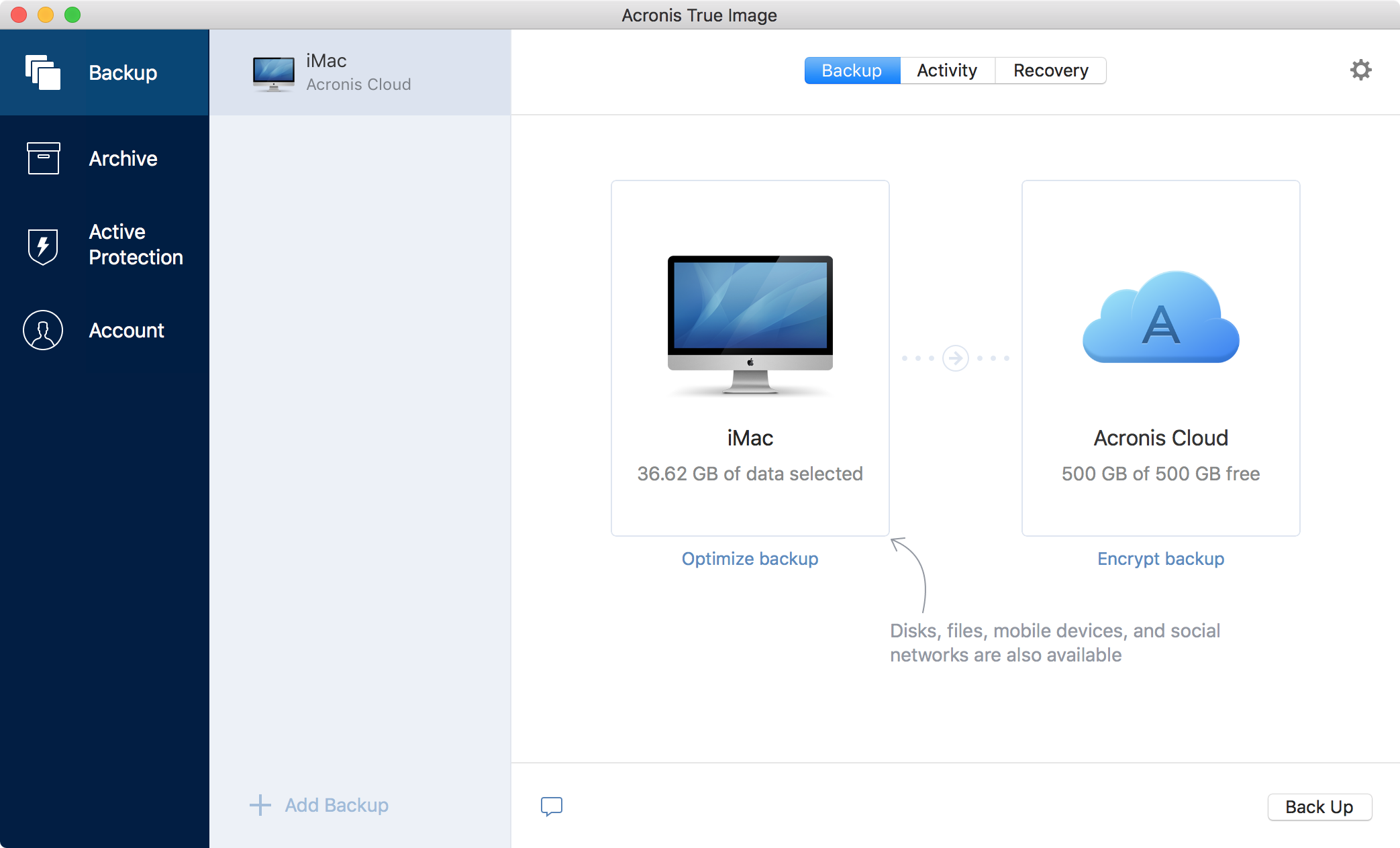 В любом случае такую операцию частенько требуется выполнять. Как пользоваться Acronis Disk Director 12 Build 12.0 3223 в этом случае? Сначала нужно запустить программу при помощи соответствующего ярлыка на рабочем столе. В главном окне необходимо выбрать свободное место на жестком диске, из которого требуется создать раздел и нажать на кнопку «Создать том». Появится окно с выбором особенностей нового раздела. Выбираем тип раздела «Базовый» и жмем «Далее». Теперь щелкаем по незанятому пространству. Именно из него будет создаваться новый том. В следующем окне мастер предложит выбрать размер нового раздела, букву диска и так далее. Что касается объема, то стоит выбрать все неразмеченное пространство. Меньше просто не имеет смысла.
В любом случае такую операцию частенько требуется выполнять. Как пользоваться Acronis Disk Director 12 Build 12.0 3223 в этом случае? Сначала нужно запустить программу при помощи соответствующего ярлыка на рабочем столе. В главном окне необходимо выбрать свободное место на жестком диске, из которого требуется создать раздел и нажать на кнопку «Создать том». Появится окно с выбором особенностей нового раздела. Выбираем тип раздела «Базовый» и жмем «Далее». Теперь щелкаем по незанятому пространству. Именно из него будет создаваться новый том. В следующем окне мастер предложит выбрать размер нового раздела, букву диска и так далее. Что касается объема, то стоит выбрать все неразмеченное пространство. Меньше просто не имеет смысла.
Завершение операции по созданию новых разделов
Теперь выбираем букву нового раздела. Присвоить ему можно любую литеру. Это никак не повлияет на работоспособность. Файловая система по умолчанию определится как NTFS. Трогать этот параметр не стоит. Равно как и размер кластера. Вообще, после выбора буквы раздела лучше нажать на кнопку «Завершить». Однако это еще не все. Теперь нужно применить выбранные операции. В верхней части экрана находится продолговатая кнопка с клетчатым флажком и надписью «Применить ожидающие операции». На нее и нужно нажать. Мастер выдаст окно с общей информацией о параметрах создания нового раздела. Необходимо все проверить и нажать на кнопку «Продолжить». Начнется процесс создания тома. По его завершении в списке дисков появится новый. Это значит, что все прошло успешно. Но как пользоваться Acronis Disk Director 12 Build 12.0 3270, если нужно просто отформатировать диск? Об этом в следующей главе.
Форматирование раздела
Форматировать какой-либо диск при помощи этой утилиты очень просто. Здесь не нужно никаких специальных знаний. Запускаем программу при помощи соответствующего ярлыка. В окне выбора дисков выбираем нужный раздел и щелкаем по нему правой кнопкой мыши. В выпадающем меню щелкаем пункт «Форматировать раздел». Откроется окно мастера форматирования. Здесь необходимо выбрать файловую систему (для «Виндовс» — NTFS) и способ форматирования (Быстрое, стандартное и так далее). Далее нажимаем на кнопку «ОК». Однако это еще не все. Теперь нужно применить операции (точно так же, как и в случае с созданием нового раздела). В этом нам поможет кнопка «Применить ожидающие операции», находящаяся в верху окна с левой стороны. В следующем окошке жмем кнопку «Продолжить». Начнется выполнение операции. Время, требующееся на осуществление операции форматирования, целиком и полностью зависит от объема раздела. В любом случае, программа известит об успешном завершении работы. А как работать с Acronis Disk Director 12 Build 12.0.3297, если нужно увеличить место на каком-либо разделе? Ответ в следующей главе.
Откроется окно мастера форматирования. Здесь необходимо выбрать файловую систему (для «Виндовс» — NTFS) и способ форматирования (Быстрое, стандартное и так далее). Далее нажимаем на кнопку «ОК». Однако это еще не все. Теперь нужно применить операции (точно так же, как и в случае с созданием нового раздела). В этом нам поможет кнопка «Применить ожидающие операции», находящаяся в верху окна с левой стороны. В следующем окошке жмем кнопку «Продолжить». Начнется выполнение операции. Время, требующееся на осуществление операции форматирования, целиком и полностью зависит от объема раздела. В любом случае, программа известит об успешном завершении работы. А как работать с Acronis Disk Director 12 Build 12.0.3297, если нужно увеличить место на каком-либо разделе? Ответ в следующей главе.
Увеличение объема раздела
Стоит сразу отметить, что такая операция возможна только в том случае, если имеется некая неразмеченная область. Тогда увеличить объем уже созданного раздела не составит никакого труда. Эта операция производится без повреждения данных, находящихся на диске. Но изменить размер системного раздела из-под работающей ОС не получится. Итак, в главном окошке утилиты выбираем нужный диск и щелкаем пункт «Изменить размер тома». Сразу же запустится мастер по выполнению этой операции. На первом этапе будет предложено выбрать размер изменяемого раздела. Здесь оставляем все как есть и нажимаем «Далее». Теперь предлагается выбрать пространство, от которого планируется «отщипнуть» кусок. Выбираем неразмеченную область и выставляем нужный объем. Теперь нажимаем на «ОК». Перемещаемся в верхнюю строку окна и жмем кнопку подтверждения операций. В появившемся окошке щелкаем «Продолжить». Процесс запущен. Теперь осталось только дождаться его окончания. Но как работать с Acronis Disk Director 12 Build 12.0.3223, если нужно объединить диски? Есть ответ и на этот вопрос.
Объединение разделов
Данная опция может понадобиться в том случае, если целесообразно объединить все разделы в один для более успешного использования HDD. Есть несколько вариантов этой операции: с полным удалением данных разделов и с переносом всех данных. Последний, конечно, предпочтительнее. Но процесс займет очень много времени. Итак, выделяем нужный диск и жмем «Объединить том». Откроется окно мастера, в котором пользователю будет предложено выбрать раздел для объединения. Если нужно сохранить всю информацию, то следует поставить галочку напротив пункта «Перенести пользовательские данные». Это, кстати, один из ответов на вопрос о том, как пользоваться Acronis Disk Director 12 для переноса файлов на новый диск. Однако продолжим. После выбора всех параметров необходимо нажать на кнопку «Завершить» и щелкнуть по кнопке применения операций. Стоит обратить внимание и на то, что данная процедура не может быть отменена, если уже была нажата кнопка «Продолжить». И если вы не выбрали опцию переноса данных, то можете с ними попрощаться. После нажатия на «Продолжить» в соответствующем окошке начнется процесс объединения и переноса данных. Он займет много времени. Но об успехе программа проинформирует.
Есть несколько вариантов этой операции: с полным удалением данных разделов и с переносом всех данных. Последний, конечно, предпочтительнее. Но процесс займет очень много времени. Итак, выделяем нужный диск и жмем «Объединить том». Откроется окно мастера, в котором пользователю будет предложено выбрать раздел для объединения. Если нужно сохранить всю информацию, то следует поставить галочку напротив пункта «Перенести пользовательские данные». Это, кстати, один из ответов на вопрос о том, как пользоваться Acronis Disk Director 12 для переноса файлов на новый диск. Однако продолжим. После выбора всех параметров необходимо нажать на кнопку «Завершить» и щелкнуть по кнопке применения операций. Стоит обратить внимание и на то, что данная процедура не может быть отменена, если уже была нажата кнопка «Продолжить». И если вы не выбрали опцию переноса данных, то можете с ними попрощаться. После нажатия на «Продолжить» в соответствующем окошке начнется процесс объединения и переноса данных. Он займет много времени. Но об успехе программа проинформирует.
Заключение
Итак, мы разобрали замечательный программный продукт для тонкой настройки жесткого диска и его томов и дали ответ на вопрос о том, как пользоваться программой Acronis Disk Director 12. Это одна из немногих утилит, которые способны адекватно работать с томами на HDD. Но есть и минус у программы: она не бесплатна. И лицензия стоит дорого. Однако все пользователи знают, где нужно брать лицензионный ключ. Так что углубляться в эту тему, пожалуй, не будем. В любом случае такой программный продукт должен быть у каждого юзера.
Источник
Как пользоваться Acronis True Image
Обеспечение защиты сохранности и конфиденциальности информации, хранимой на компьютере, а также работоспособности всей системы в целом – очень важные задачи. С ними отлично помогает справиться комплексный набор утилит Acronis True Image. С помощью этой программы можно сохранить свои данные как от случайных сбоев в системе, так и от целенаправленных вредоносных действий.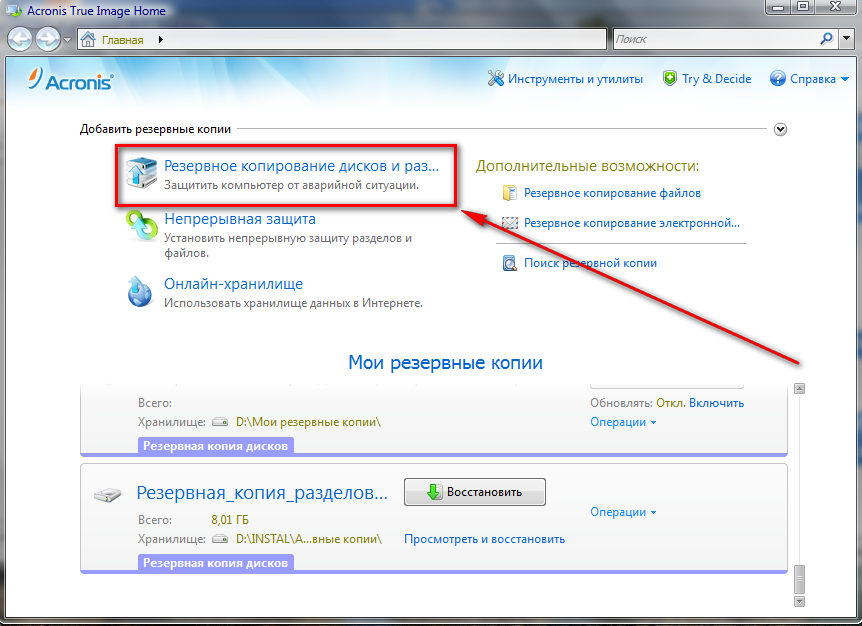 Давайте разберемся, как работать в приложении Acronis True Image.
Давайте разберемся, как работать в приложении Acronis True Image.
Скачать последнюю версию Acronis True Image
Создание резервной копии
Одним из основных гарантов сохранения данных в целостности является создание их резервной копии. Программа Acronis True Image предлагает расширенные возможности при выполнении указанной процедуры, ведь это одна из основных задач приложения.
Сразу же после запуска программы Акронис Тру Имидж, открывается стартовое окно, которое предлагает возможность резервного копирования. Копию можно сделать полностью со всего компьютера, отдельных дисков и их разделов, а также с отмеченных папок и файлов. Для того, чтобы выбрать источник копирования, кликаем по левой части окна, где должна быть надпись: «Изменить источник».
Мы попадаем в раздел выбора источника. Как говорилось выше, нам предоставляется на выбор три варианта копирования:
- Весь компьютер;
- Отдельные диски и разделы;
- Отдельные файлы и папки.
Выбираем, один из данных параметров, к примеру, «Файлы и папки».
Перед нами открывается окно в виде проводника, где отмечаем те папки и файлы, резервную копию которых хотим сделать. Отмечаем нужные элементы, и жмем на кнопку «OK».
Далее нам предстоит выбрать место назначение копии. Для этого кликаем по левой части окна с надписью «Изменить место назначения».
Тут также существует три варианта:
- Облачное хранилище Acronis Cloud с неограниченным объемом места для хранения данных;
- Съемный носитель;
- Место на жестком диске компьютера.
Выберем, к примеру, облачное хранилище Acronis Cloud, в котором вы предварительно должны создать учетную запись.
Итак, для создания резервной копии практически все готово. Но, мы ещё можем решить, шифровать ли нам данные, или оставить их незащищенными. Если мы решили шифровать, то жмем на соответствующую надпись на окне.
В открывшемся окне дважды вводим произвольный пароль, который следует запомнить, чтобы в будущем иметь возможность получить доступ к зашифрованной резервной копии.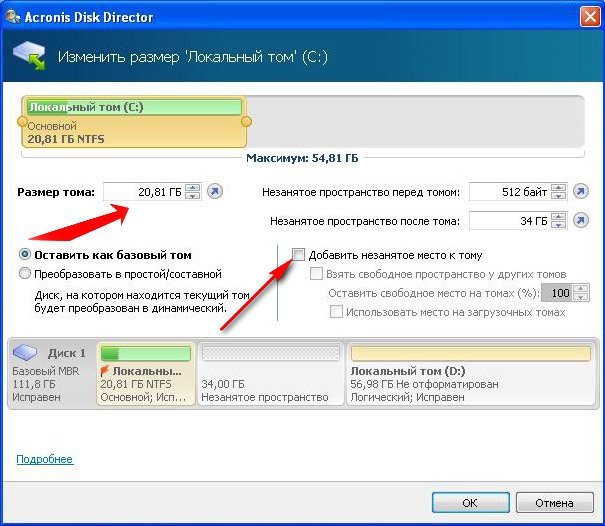 Жмем на кнопку «Сохранить».
Жмем на кнопку «Сохранить».
Теперь для того, чтобы создать резервную копию, осталось нажать на зеленую кнопку с надписью «Создать копию».
После этого, запускается процесс резервного копирования, который может быть продолжен в фоновом режиме, пока вы занимаетесь другими делами.
После завершения процедуры резервного копирования, в окне программы между двумя точками соединения появляется характерный зеленый значок с галочкой внутри.
Синхронизация
Для того, чтобы синхронизировать свой компьютер с облачным хранилищем Acronis Cloud, и иметь доступ к данным с любого устройства, с главного окна программы Acronis True Image, переходим во вкладку «Синхронизация».
В открывшемся окне, в котором в общих чертах описываются возможности синхронизации, жмем на кнопку «OK».
Далее, открывается файловый менеджер, где нужно выбрать именно ту папку, которую мы хотим синхронизировать с облаком. Ищем нужную нам директорию, и жмем на кнопку «OK».
После этого, создается синхронизация между папкой на компьютере и облачным сервисом. Процесс может занять некоторое время, но теперь любые изменения в указанной папке будут автоматически передаваться Acronis Cloud.
Управление резервной копией
После того, как резервная копия данных была загружена на сервер Acronis Cloud, ею можно управлять с помощью Панели мониторинга. Тут же имеется возможность управлять и синхронизациями.
Со стартовой страницы Acronis True Image переходим в раздел под названием «Панель мониторинга».
В открывшемся окне кликаем по зеленой кнопке «Открыть он-лайн панель мониторинга».
После этого, запускается браузер, который установлен в Вашем компьютере по умолчанию. Браузер перенаправляет пользователя на страницу «Устройства» в его учетной записи в Acronis Cloud, на которой видны все резервные копирования. Для того, чтобы восстановить резервную копию, достаточно просто нажать на кнопку «Восстановить».
Для того, чтобы просмотреть свои синхронизации в браузере требуется кликнуть по одноименной вкладке.
Создание загрузочного носителя
Загрузочный диск, или флешка, нужны после аварийного сбоя в системе для её восстановления. Чтобы создать загрузочный носитель, переходим в раздел «Инструменты».
Далее выбираем пункт «Мастер создания загрузочных носителей».
Затем, открывается окно, в котором предлагается выбрать способ создания загрузочного носителя: используя собственную технологию Acronis, или же воспользовавшись технологией WinPE. Первый из способов более простой, но не работает с некоторыми аппаратными конфигурациями. Второй способ сложнее, но в то же время он подойдет для любого «железа». Правда, нужно отметить, что процент несовместимости загрузочной флешки, созданной по технологии Acronis, достаточно мал, так что, прежде всего, нужно использовать именно этот USB-накопитель, и только в случае неудачи переходить к созданию флешки по технологии WinPE.
После того, как выбран способ создания флешки, открывается окно, в котором следует указать конкретный USB-накопитель или диск.
На следующей странице сверяем все выбранные параметры, и жмем на кнопку «Приступить».
После этого, происходит сам процесс создания загрузочного носителя.
Как создать загрузочную флешку в Acronis True Image
Безвозвратное удаление данных с дисков
В программе Acronis True Image имеется инструмент Drive Cleanser, который помогает полностью стирать данные с дисков, и их отдельных разделов, без возможности последующего восстановления.
Для того, чтобы воспользоваться данной функцией, из раздела «Инструменты» переходим в пункт «Больше инструментов».
После этого, открывается проводник Windows, который представляет дополнительный перечень утилит Acronis True Image, не включенных в основной интерфейс программы. Запускаем утилиту Drive Cleanser.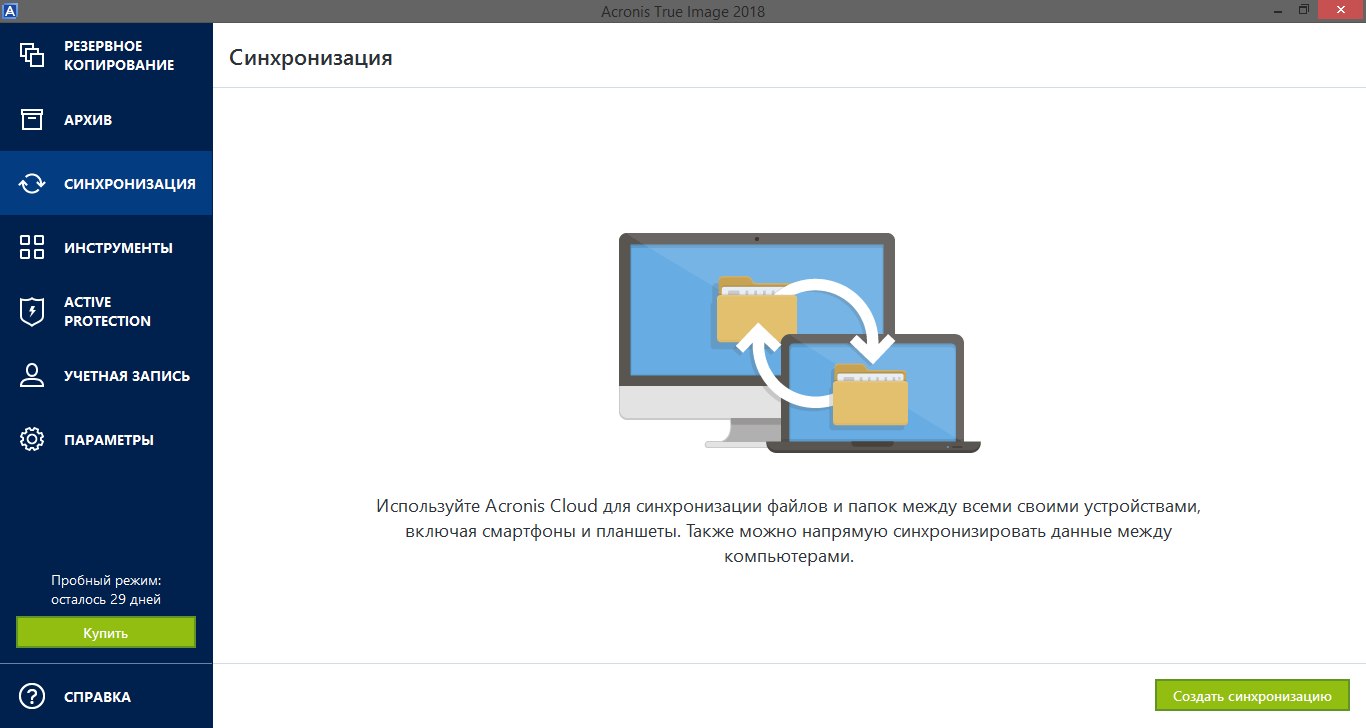
Перед нами отрывается окно утилиты. Здесь нужно выбрать диск, раздел диска или USB-носитель, который нужно очистить. Для этого достаточно сделать один клик левой кнопкой мыши по соответствующему элементу. После выбора, жмем на кнопку «Далее».
Затем, выбираем метод очистки диска, и опять жмем на кнопку «Далее».
После этого, открывается окно, в котором предупреждается, что данные на выбранном разделе будут удалены, а сам он отформатирован. Ставим галочку около надписи «Удалить выбранные разделы без возможности восстановления», и жмем на кнопку «Приступить».
Затем, начинается процедура безвозвратного удаления данных с выбранного раздела.
Очистка системы
Воспользовавшись утилитой System Clean-up, можно очистить ваш жесткий диск от временных файлов, и другой информации, которая может помочь злоумышленникам отследить действия пользователя на компьютере. Данная утилита расположена также в перечне дополнительных инструментов программы Acronis True Image. Запускаем её.
В открывшемся окне утилиты, выбираем те системные элементы, которые желаем удалить, и жмем на кнопку «Очистить».
После этого, происходит очистка компьютера от ненужных системных данных.
Работа в пробном режиме
Инструмент Try&Decide, который также находится среди дополнительных утилит программы Acronis True Image, предоставляет возможность запустить пробный режим работы. В этом режиме пользователь может запускать потенциально опасные программы, переходить на сомнительные сайты, и выполнять другие действия без риска нанесения вреда системе.
Открываем утилиту.
Для того, чтобы включить пробный режим, кликаем на самую верхнюю надпись в открывшемся окне.
После этого, запускается режим работы, в котором отсутствует вероятность риска нанесения ущерба системе вредоносными программами, но, в то же время, этот режим накладывает некоторые ограничения на возможности пользователя.
Как видим, программа Acronis True Image представляет собой очень мощный комплекс утилит, который призван обеспечить максимальный уровень защиты данных от потери или воровства злоумышленниками. В то же время, функционал приложения так богат, что для того, чтобы разобраться во всех возможностях Acronis True Image, потребуется немало времени, но это того стоит.
Мы рады, что смогли помочь Вам в решении проблемы.Опишите, что у вас не получилось. Наши специалисты постараются ответить максимально быстро.
Помогла ли вам эта статья?
ДА НЕТAcronis True Image 2019, 2020 и 2021: активное клонирование в Windows
Клонируйте активную систему Windows непосредственно на новый диск, не останавливая систему и не перезагружая Windows. Это легко сделать с помощью Acronis True Image и его функции активного клонирования.
Термин «активное клонирование» относится к операции клонирования диска, которая не требует перезагрузки компьютера для завершения операции. Обратите внимание, что в некоторых случаях Acronis True Image все равно будет запрашивать перезагрузку, диск будет клонирован в автономном режиме, а затем компьютер перезагрузится обратно в Windows.
Если вы хотите клонировать диск на Mac, ознакомьтесь с инструкциями в этой статье.
Перед клонированием
Перед выполнением операции клонирования прочтите информацию о Disk Cloning Utility
.Перед клонированием рекомендуется создать резервную копию всего исходного диска в качестве меры предосторожности.
Имейте в виду следующие ограничения:
- Не удается клонировать динамические диски
- Исходный и целевой диски должны иметь одинаковый размер логического сектора.См. Эту статью для получения дополнительной информации.
- Рекомендуется, чтобы ваш старый и новый жесткие диски работали в одном режиме контроллера (например, IDE или AHCI). В противном случае ваш компьютер может не запуститься с нового жесткого диска.

- Диски, зашифрованные с помощью BitLocker, должны быть в разблокированном состоянии для клонирования. Клонирование такого диска не удастся, если инструмент клонирования запросит перезагрузку компьютера, поскольку загрузочная среда Acronis не может читать диски, зашифрованные с помощью Bitlocker.
Как клонировать диск:
- На боковой панели щелкните Инструменты , а затем щелкните Клонировать диск .
- На шаге Clone Mode выберите, использовать ли автоматический или ручной режим передачи. В режиме передачи Automatic размер разделов будет пропорционально изменен в соответствии с размером вашего нового жесткого диска. Ручной режим обеспечивает большую гибкость. См. Раздел «Ручное разбиение» для более подробной информации о ручном режиме.
Если программа находит два диска, один с разделами, а другой без разделов, она автоматически распознает разделенный диск как исходный диск, а неразделенный как целевой диск.В этом случае следующие шаги будут пропущены, и вы попадете на экран сводки клонирования.
- На шаге Исходный диск выберите диск, который нужно клонировать.
- На шаге Целевой диск выберите целевой диск для клонированных данных.
Если какой-либо диск не разбит на разделы, программа автоматически распознает его как место назначения и пропустит этот шаг.
- На шаге Finish убедитесь, что настроенные параметры соответствуют вашим потребностям, а затем щелкните Proceed .
- После завершения операции клонирования система проинформирует вас о следующих шагах, которые необходимо предпринять.
Чтобы использовать клонированный диск на текущем оборудовании:
- Выключить компьютер
- Снимите исходный диск
- Включите компьютер
Чтобы использовать клонированный диск на аналогичном оборудовании на другом компьютере:
- Удалить клонированный диск
- Подключите клонированный диск к новому компьютеру
- Включите компьютер
Если вы хотите использовать клонированный диск на отличающемся оборудовании , необходимо предпринять дополнительные шаги:
- Удалите клонированный диск и подключите его к новому компьютеру
- Подготовьте необходимые драйверы для целевого компьютера
- Загрузите мастер создания загрузочных носителей Acronis Universal Restore и создайте загрузочный носитель Acronis с помощью инструмента Acronis Universal Restore: следуйте инструкциям на шаге 3 в Acronis True Image 2021: как восстановить на другом оборудовании
- Используйте Acronis Universal Restore, чтобы клонированная система могла загружаться на новом оборудовании: следуйте инструкциям на шаге 5 в Acronis True Image 2021: как восстановить на другом оборудовании
(!) Имейте в виду, что клонированный диск не будет иметь буквы в Windows.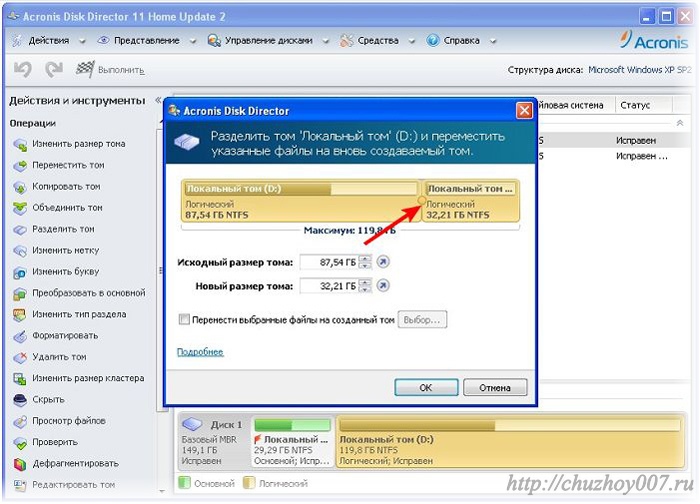 Это ожидаемое поведение. Acronis True Image создает идентичную копию исходного диска, однако Windows не позволяет иметь два диска с одинаковой буквой одновременно, например два диска C: \ , поэтому клонированному диску по умолчанию не присваивается буква. Как только вы загрузите новую машину с этого диска, буква будет назначена автоматически.
Это ожидаемое поведение. Acronis True Image создает идентичную копию исходного диска, однако Windows не позволяет иметь два диска с одинаковой буквой одновременно, например два диска C: \ , поэтому клонированному диску по умолчанию не присваивается буква. Как только вы загрузите новую машину с этого диска, буква будет назначена автоматически.
Обзор и учебное пособие по Acronis True Image 2020
Acronis True Image 2020 для меня — один из лучших инструментов резервного копирования для ноутбуков или рабочих станций .С другой стороны, вам нужно иметь небольшой опыт настройки и начала резервного копирования, потому что, если вы не сделаете это правильно, когда придет время использовать резервную копию, возможно, не удастся. Результатом будет его ненависть и полное отсутствие использования.
Это причина, по которой я создаю Review & Tutorial. Чтобы помочь вам извлечь из этого максимальную пользу и использовать его правильно, чтобы получить нужные результаты, когда они вам понадобятся.
| ПРОФИ | Минусы |
Функция активной защиты | Цена |
| Производительность | Вы не можете удалить папку при попытке создать папки для места назначения. |
| Дружественный пользовательский интерфейс | |
| Инструменты полезные |
Часто создавать резервные копии — это очень важная задача для любого пользователя, который серьезно относится к своим данным.
Как IT Pro создает резервные копии , это одна из самых важных задач в моей работе. Одна из обязанностей — защитить данные компании, которая работает. Поэтому крайне важно иметь план и ежедневно отслеживать задачи резервного копирования на случай возникновения любых проблем.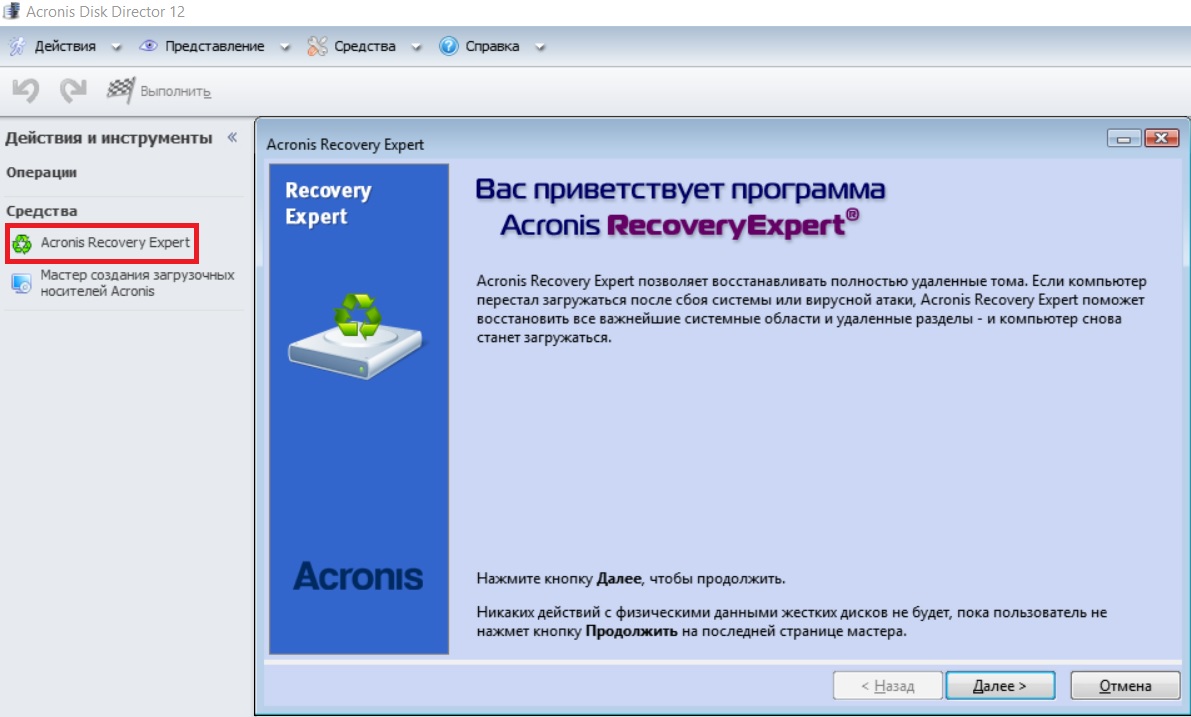
Но также я пользователь с личным ноутбуком в моем доме, который хочет сохранить мои файлы ( фотографий, видео, важные файлы, которые у меня много работают ) без необходимости быть экспертом и отнимает у меня много времени.
Я хотел бы иметь программное обеспечение, которое требует нескольких шагов, чтобы автоматизировать защиту моего ноутбука.
Никто не хочет потерять личные данные или месяцы работы из-за того, что ноутбук сломался или потерял его.
В июле 2014 года мы с женой гуляли после того, как вышли из офиса.Помню, мы пошли на кофе. Когда мне вернули карту, я понял, что кто-то проник в мою машину и украл мой ноутбук.
Я помню первую мысль, которую я подумал, это то, что случилось с моей автомобильной сигнализацией? После этого я вспомнил, что у меня не было резервной копии с моего ноутбука.
Я не хочу снова иметь этот опыт.
За исключением моего собственного опыта, накопленного за все эти годы работы в качестве ИТ-специалиста, я видел, как многие пользователи теряли данные за годы, потому что они никогда не думали иметь хотя бы одну резервную копию своих файлов на внешнем диске или в облаке.
Как системный администратор , фрилансер, ИТ-специалист, владелец небольшой компании с 2,3 пользователями вы несете ответственность за защиту своей работы от любого ущерба.
Acronis True Image 2020 — это хороший инструмент резервного копирования, который может ежедневно хранить ваши данные в безопасности, не теряя их.
Ссылки на Acronis True Image 2020 в этом обзоре являются партнерскими ссылками, поэтому, если вы узнали что-то полезное и заинтересованы в этом инструменте, не стесняйтесь покупать через него и поддерживать сайт.
Что такое Acronis True Image 2020
Acronis True Image Backup 2020 — это продукт резервного копирования, который может обеспечить защиту данных для ноутбуков, рабочих станций и мобильных устройств, архивирование данных, клонирование диска, синхронизацию файлов между ноутбуком или рабочими станциями и защиту от заражения вредоносным ПО.
Зачем вам нужен инструмент резервного копирования
Забудьте о ПК и данных. Как люди, мы хотим защитить важные вещи в нашей жизни. Но иногда забываем, насколько важна вся проделанная работа, потому что мы думаем, что ноутбук не может быть поврежден.
1. Защитите свои файлы от любого повреждения оборудования
Никто не хочет терять все файлы со своего ноутбука, потому что однажды ваш жесткий диск вышел из строя. Я помню, как много лет назад один пользователь с моей работы принес свой личный ноутбук и пожаловался, что он вдруг не открывается. После попытки решить он сказал мне, что он оставил ноутбук без спящего режима на своей карте во время вождения. Вероятно, жесткий диск вышел из строя из-за сильной вибрации.
Угадай !!! Пользователь никогда не хранит архивные и потерянные личные рабочие файлы за годы.
2. Защитите свои файлы от вирусов
Сегодня, когда так много вирусов, вредоносных программ и спама, их очень легко заразить, и это приводит к катастрофическим последствиям для ваших данных. Вы знаете, что это несправедливо, но это реальная жизнь, и часто это нечестно.
На основании отчета Symantec Internet Security Threat Report 2019 Количество атак программ-вымогателей увеличилось на 12%, а на мобильные устройства — на 33%.
Защитите свои файлы от случайного удаления или изменения
Мы люди и делаем зло.Сколько раз вы забывали сохранить документ? По своему опыту знаю, что многие пользователи случайно удаляют файлы. Когда случается один раз, это нормально.
А вот файлы, которые можно удалить случайно, может быть очень важно.
А вот и резервная копия, которая защитит вас и сможет восстановить ее за несколько минут
Кто такой Acronis True Image Not For
Acronis True Image 2020 это очень хороший инструмент, но не для всех.Если вы попадаете в одну из следующих категорий, лучше избегать этого средства резервного копирования
.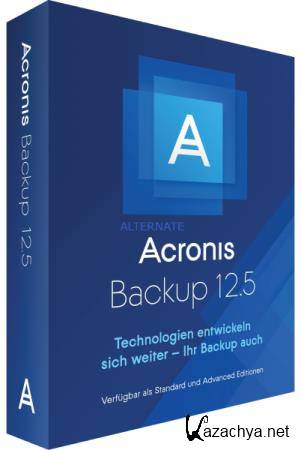
Для тех, кто ищет только бесплатные инструменты
Если вам интересно только бесплатное резервное копирование л, потому что у вас нет важных файлов на вашей рабочей станции или ноутбуке, и вам все равно, если вы их потеряете, тогда вы не найдете никакой ценности в этом инструменте.
Если вы относитесь к этой категории, я рекомендую использовать Windows Backup Feature , и вы можете найти инструкции в
Для тех, кому неинтересно защищать свои работы
Пользователи, которые не верят, что резервное копирование важно, и не используют его вообще, вероятно, не найдут здесь никакой ценности.
Для тех, у кого дома есть ноутбук / компьютер только для детей
Пользователи, которые являются родителями и имеют один ноутбук только для своих детей, и ему не нужно ничего защищать.
Системные требования
Давайте посмотрим, какие системные требования для Acronis True Image 2020 перед установкой
- Процессор Pentium 1 ГГц
- 1 ГБ RAM
- 3,5 ГБ свободного места на жестком диске
- Дисковод CD-RW / DVD-RW или USB-накопитель для создания загрузочного носителя (требуется около 600 МБ свободного места)
Какие операционные системы поддерживают?
- Windows 10 (все выпуски, включая обновление за ноябрь 2019 г., кроме выпуска Windows IoT и Windows 10 LTSB)
- Windows 8.1 (кроме выпусков Windows Embedded)
- Windows 8 (кроме выпусков Windows Embedded)
- Windows 7 SP1 (все редакции)
- Windows Домашний сервер 2011
Как настроить Acronis True Image 2020
Установить Acronis True Image 2020 очень просто.
- Подождите несколько минут, чтобы завершить установку, и нажмите Запустить приложение
- Проверьте Я принимаю.
 … Нажмите ОК
… Нажмите ОК
- Нажмите Start Trial, если вы хотите сначала попробовать. Если после покупки продукта не ввести серийный номер и не нажать кнопку «Активировать».
- Используйте его в качестве пробной версии или купите, вы должны создать учетную запись, прежде чем продолжить.
- После создания учетной записи нажмите Пропустить. Мы не хотим этого делать до тех пор, пока не запустим приложение
Что можно найти в Acronis True Image 2020
Lot of Backup Tools — это единственная программа, предназначенная только для резервного копирования. Acronis True Image 2020 — это больше, чем Backup Tool . Они расширили инструмент, добавив в него больше функций, таких как Active Protection и несколько других небольших инструментов, таких как System Clean up, Drive Cleaner , о которых я расскажу.
Теперь позвольте мне показать, что находится внутри этого инструмента и, самое главное, как его можно использовать для защиты вашей рабочей станции или ноутбука.
При открытии Acronis True Image 2020 вы найдете меню слева.
Как сделать резервную копию компьютера
При открытии Acronis True Image 2020 в первой Windows появляется возможность создавать резервные копии
Перед началом вы должны решить, где вы хотите сохранять резервные копии (NAS, внешний диск, облако), которое будет местом назначения
- Нажмите на Изменить источник
- Выберите, что вы хотите зарезервировать. Конечно, я выбираю Весь компьютер
- Теперь нажмите Select Destination
- Можно посмотреть разные варианты.Выберите один из вариантов, доступных для вашего.

- Если у вас Внешний диск щелкните Внешний диск
- У меня есть NAS, который идентифицируется автоматически. Итак, я выбираю NAS
- Добавьте мои учетные данные и Протестируйте соединение . Если проверка прошла успешно, нажмите Connect .
- Создайте папку, в которой вы хотите создать резервных копий.
- Вот один из профи, который написал в таблице. Если вы случайно создали папку, вы не сможете удалить ее отсюда. Для удаления необходимо перейти из проводника Windows.
- Нажмите ОК
РЕЗЕРВНЫЕ КОПИИ
По умолчанию опция — это резервная копия, которую вы можете увидеть резервную копию, созданную выше.
С правой стороны вы можете выбирать и изменять различные настройки
Схема резервного копирования e позволяет оптимизировать использование пространства для хранения резервных копий и автоматически удалять устаревшие версии резервных копий.
Вы можете выбрать одну из различных схем резервного копирования, которые объяснят, какой метод резервного копирования.
Например, если вы выбираете инкрементную схему, метод будет инкрементным, что означает, что только в первый раз будет выполнено полное резервное копирование, а после — только изменения.
В большинстве случаев я использую только инкрементную версию после начальной полной версии
Расписание — это когда нужно запустить резервное копирование.Определитесь с частотой и временем.
У вас есть Notification Tab, на котором можно создавать уведомления о нехватке места на диске и получать их по электронной почте.
Исключения использует его для исключения файлов или папок, для которых вы хотите создать резервную копию.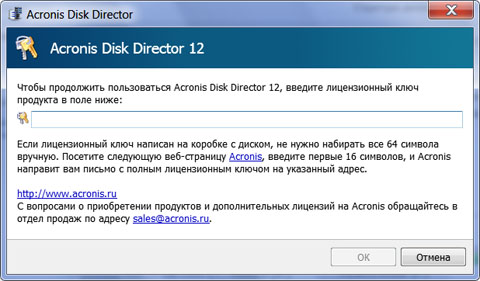 В большинстве случаев я ничего не меняю. Я оставляю это с исключениями по умолчанию.
В большинстве случаев я ничего не меняю. Я оставляю это с исключениями по умолчанию.
Advanced Tab имеет множество опций, которые вы можете изменить, но я объясню самые важные.
Всякий раз, когда вы решаете сохранить мою резервную копию в облаке , первым делом нужно зашифровать мою резервную копию. Почему? Вы никогда не знаете, где находится ваша резервная копия и что может произойти, когда мы говорим о Cloud . Это безопаснее с вашего физического NAS или внешнего диска , потому что есть риск повреждения оборудования, но он находится у вас дома, и никто не имеет возможности увидеть ваши данные или раскрыть их.
Иногда полезно проверить резервные копии на наличие ошибок.Вы не хотите терпеть неудачу при резервном копировании, когда хотите восстановить файлы.
Мой любимый вариант — Performance . Вы можете сохранить низкий приоритет операции резервного копирования , если хотите, чтобы резервные копии создавались в рабочее время. Так что у вас не будет проблем с производительностью во время работы.
АРХИВ
Архив — это функция, которую вы можете использовать, когда у вас много очень старых файлов, но вы не хотите их удалять.Затем вы можете заархивировать все эти файлы в другом месте (внешний диск , NAS, облако ), чтобы освободить место на диске.
- Если вы хотите использовать его, просто щелкните Analyze Home Folder
- Выберите файлы для архивации
- Убедитесь, что у вас есть подключение к Интернету и вы вошли в систему Acronis True Image 2020
- Конечно, вы можете зашифровать свой архив, но помните, что это необходимо сделать перед первым архивом.После того, как вы не можете
- После завершения архива вы можете открыть свои данные из Acronis True Image 2020 .

СИНХРОНИЗАЦИЯ
Если вы хотите синхронизировать файлы на другой рабочей станции, вы можете использовать эту функцию.
Если честно, я никогда не использую его, потому что у меня есть другие способы выполнить синхронизацию, и в большинстве случаев он мне не нужен.
Напоминаем, что в этом случае вы должны установить Acronis True Image 2020 как на Ноутбуки, так и на Рабочие станции.
АКТИВНАЯ ЗАЩИТАОдна из моих любимых функций Acronis True Image 2020 — это Active Protection .
Он защищает ваш ноутбук или рабочую станцию от заражения программами-вымогателями и , добывающими криптовалюту .
Я знаю, что у большинства из вас, возможно, уже есть антивирусная защита . Но второй уровень защиты неплохой.Возможно, когда он соответствует требованиям вашей среды.
Active Protection — это технология, которая отслеживает все процессы вашей системы в режиме реального времени. Когда активная защита обнаруживает сторонний процесс, который пытается внедрить вредоносный код или пытается зашифровать ваши файлы, он сообщает вам, хотите ли вы разрешить этому процессу вносить изменения.
К сожалению, у меня нет финиша, но я работаю в симуляции программы-вымогателя, чтобы проверить, работает ли активная защита.Когда закончу, опубликую здесь.
На данный момент вы можете увидеть в моем ноутбуке мониторинг 3 процессов.
Если я нажму на «Мониторинг», я пойму, зачем отслеживать эти процессы.
Причина в том, что у него нет доверенного сертификата.
Инструменты и утилиты Acronis True Image 2020
Acronis True Image 2020 , кроме функции резервного копирования, содержит небольшие инструменты, которые вы хотели бы использовать.
Если честно, я использую не все, а только те, которые мне пригодятся. Поэтому я не буду сегодня объяснять все инструменты, потому что я хотел бы быть гением и писать о том, что я уже использовал, и стоит ли это того или нет.
Один из инструментов, который стоит использовать, — Rescue Media Builder . Почему? Потому что вы можете сэкономить свое время и деньги на случай, если ваш ноутбук или рабочая станция не загрузится или не запустится.
Затем вы можете использовать созданный вами Rescue Media Builder для автоматического восстановления вашего ПК и его загрузки.
Обратите внимание, что это может работать не для всех сценариев, но для большинства из них.
Например, если ваш жесткий диск вышел из строя, он не работает
Мастер создания аварийного носителя
- Щелкните в Мастер создания загрузочных носителей
- Выберите Advance или Simple . Для тех, кто не является опытными пользователями, просто нажмите «Простой».
- В этом случае я выбираю Advance , чтобы посмотреть, какие у вас есть варианты
- Выберите Среда восстановления Windows .
- Если у вас есть драйверы для вашего ноутбука или рабочей станции, вы можете добавить сюда. Если честно никогда не добавляйте драйвера. Просто нажмите Далее
- Выберите один из вариантов. Если у вас Внешний диск , просто выберите Плагин вашего внешнего диска .
- Поскольку у меня нет подключаемого внешнего диска и я использую резервные копии в NAS , я использую ISO-файл и по завершении копирую на NAS.
- Щелкните Далее и дождитесь завершения.
- Обратите внимание, это займет некоторое время.

Очистка системы
Очистка системы — это инструмент, который может удалять временные файлы с вашего компьютера, чтобы освободить место на жестком диске, а иногда и повысить производительность.
Я говорю о повышении производительности, но не означает, что это произойдет всегда. Один из наиболее распространенных сценариев, который может произойти, — это когда у вас есть тысячи временных файлов.
- Если вы хотите использовать его, просто нажмите на Очистка системы
- Разверните Системные компоненты , чтобы увидеть, что будет удалено.
- Может быть, вы не все понимаете, но я рекомендую снять отметку с учетных данных пользователя и свободного места на жестком диске . Вы не хотите снова добавлять все свои пароли.
- Или, если вы часто используете его, нажмите Щелкните здесь
- Щелкните User Credentia l и снимите флажок Enable .
- Сделайте то же самое для любого другого компонента, который вы не хотите удалять при очистке.
- Затем нажмите ОК
Еще один инструмент, который, как мне кажется, может быть полезен, — это Acronis Univesal Restore , но я им пока не пользуюсь. Этот инструмент может восстановить весь ваш компьютер точно так же, как на непохожем оборудовании , что означает, что на другой рабочей станции или ноутбуке без проблем.
В большинстве случаев, когда попытка восстановить образ одного ПК на другом заканчивалась неудачей из-за другого оборудования.С помощью этого инструмента, возможно, можно решить эту проблему.
Заключение
Acronis True Image 2020 — это очень полезный инструмент для рабочих станций и ноутбуков, который сохраняет безопасность и в то же время дает вам возможность восстанавливать компьютер без потери файлов, времени и денег.
Это не дешево, но может заменить множество других инструментов, которые используют его для резервного копирования ваших фотографий, инструменты для резервного копирования вашего мобильного телефона, инструменты для создания аварийного носителя на случай сбоя загрузки.
И самое главное, что все они вы можете иметь в одном и том же месте, без необходимости каждый раз искать в разных местах.
Если вы серьезно относитесь к своим данным и способам их защиты, вам необходимо потратить немного денег на подписку Acronis True Image
Как сделать резервную копию и восстановить вашу Windows за 10 минут
Самая основная и частая проблема, с которой вы сталкиваетесь при повреждении Windows, — это долгий и утомительный метод, необходимый для ее восстановления.Переустановка Windows вместе с наиболее часто используемым программным обеспечением и основными драйверами оборудования может занять несколько часов. Этот срок можно сократить, используя такое программное обеспечение, как Acronis True Image. Acronis True Image — это мощное программное обеспечение, которое создает резервные копии данных и при необходимости восстанавливает их. Интерфейс Acronis довольно удобен и не требует пояснений.
Acronis True Image — лучшая замена традиционному процессу восстановления Windows. Это позволяет делать резервную копию всего логического диска, сохраняя файлы Windows вместе с установленным программным обеспечением.В случае повреждения Windows Acronis может восстановить вашу ОС до состояния, в котором вы в последний раз делали резервную копию. Перед созданием резервной копии необходимо убедиться, что она создана на другом носителе или на другом диске. В противном случае существует риск повреждения или уничтожения файла резервной копии.
Шаги для создания резервной копии:
- Загрузите систему с загрузочного компакт-диска Acronis.
- При запуске выберите параметр Acronis True Image. Ваша система перезагрузится с использованием загрузочного носителя Acronis True Image.
- В открывшемся окне из доступных опций в разделе «Резервное копирование» щелкните «Мои диски», чтобы создать резервную копию вашей системы.
- В окне «Разделы для резервного копирования» установите флажки, соответствующие дискам, для которых требуется выполнить резервное копирование.
- Нажмите «Далее», чтобы продолжить.
- В окне Целевого архива резервных копий в разделе Выбор целевого объекта щелкните переключатель «Создать новый архив резервных копий», чтобы создать новую резервную копию.
- В разделе «Расположение резервной копии» нажмите кнопку «Обзор».
- В открывшемся окне найдите место для новой резервной копии и укажите имя файла.
- Вернитесь в окно Целевого архива резервных копий и нажмите Далее, чтобы продолжить.
- В следующем окне нажмите «Продолжить».
- Подождите, пока Acronis создаст резервную копию вашей системы.
Примечание. Убедитесь, что вы создали резервную копию на диске, который не используется для хранения исходной установки Windows.
Шаги по восстановлению системы:
- Загрузите систему с загрузочного компакт-диска Acronis.
- При запуске выберите параметр Acronis True Image. Ваша система перезагрузится с помощью Acronis True Image.
- В открывшемся окне в разделе «Восстановление» щелкните «Мои диски», чтобы восстановить системный диск.
- В следующем окне нажмите «Обзор» и найдите файл резервной копии с расширением .TIB.
- После обнаружения вернитесь в предыдущее окно и нажмите «Далее».
- В окне «Выбор метода восстановления» установите переключатель «Восстановить весь диск и разделы».
- По завершении нажмите «Далее».
- В окне «Выберите элементы для восстановления» установите флажки для дисков, которые необходимо восстановить.
- Нажмите Далее.
- В следующем окне оставьте все по умолчанию и нажмите Далее.
- В окне «Сводка» нажмите «Продолжить», чтобы начать процесс восстановления системного диска.
- После этого извлеките загрузочный носитель Acronis из привода и перезагрузите компьютер в обычном режиме.
Приведенный выше контент был адаптирован с нашего форума Tom’s Hardware Tutorials Forum.Ознакомьтесь с нашим текущим конкурсом, чтобы узнать, как вы можете выиграть, отправив учебное пособие!
Подписаться на Маркуса Яма @MarcusYam . Следуйте за нами @tomshardware , Facebook и Google+ .
Acronis Cyber Backup — Atera Support
Любой бизнес может столкнуться с риском потери важных данных. Потеря данных приводит к дорогостоящим простоям, недовольству клиентов, штрафам регулирующих органов и потере дохода.Acronis Cyber Backup обеспечивает защиту данных, отвечающую современным требованиям. Он поддерживает работу вашего бизнеса, защищает любую рабочую нагрузку, неограниченно масштабируется и экономит ваши деньги. Вы также можете настроить решение для резервного копирования Acronis с помощью Wasabi
. ИнтеграцияAtera с Acronis позволяет просто и без проблем обеспечить безопасность данных ваших клиентов.
В этой статье мы покажем вам, как:
Для активации Acronis:
Примечание. Только администратор может зарегистрироваться в Acronis.
1. На боковой панели щелкните Надстройки > Резервное копирование > Acronis .
Откроется страница Acronis.
2. Щелкните Подписаться .
Примечание: При нажатии «Подписаться» дает вам 30-дневную бесплатную пробную версию для каждого из ваших клиентов. С вас будет взиматься плата только в том случае, если вы останетесь на, после окончания каждого пробного периода.
3. Затем введите свой адрес электронной почты и нажмите Отправить .
На ваш почтовый ящик будет отправлено письмо с активацией. В электронном письме содержатся ваши новые учетные данные для входа.
4. Щелкните Активировать учетную запись . Вы будете перенаправлены на страницу активации Acronis.
5. При появлении запроса создайте и подтвердите свой пароль. Затем нажмите Далее .
После активации вы можете управлять Acronis из Atera.
Для управления Acronis:
1.На боковой панели выберите Надстройки > Backup > Acronis .
Откроется страница Acronis.
7. Щелкните Управление резервным копированием Acronis .
Вы будете перенаправлены на https://cloud.acronis.com/login
8. Введите учетные данные для входа. Щелкните Далее .
Появится панель управления Acronis.
Примечание. Предупреждения, связанные с Acronis, появятся на панели управления Acronis.Подробнее о предупреждениях Acronis
Для удаления резервных копий машины:
Важные примечания:
- Войдите в систему, используя учетную запись ATR-XXXXXXX, которую вы получили во время первоначальной активации, чтобы проверить / удалить использование Acronis.
- При удалении резервной копии все ее данные стираются безвозвратно. Удаленные данные невозможно восстановить .
1. На боковой панели щелкните Надстройки > Резервное копирование > Acronis .
Откроется страница Acronis.
2. Щелкните Управление резервным копированием Acronis .
Вы будете перенаправлены на https://cloud.acronis.com/login
3. Введите учетные данные для входа. Щелкните Далее .
Появится панель управления Acronis.
4. На вкладке Хранилище резервных копий выберите место, из которого вы хотите удалить резервные копии.
5. Выберите группу и выполните одно из следующих действий:
- Чтобы удалить одну резервную копию, щелкните Показать резервные копии , выберите резервную копию для удаления, а затем щелкните значок> Удалить .
- Чтобы удалить выбранную группу, нажмите Удалить .
6. Подтвердите свое решение.
Дополнительные методы удаления резервных копий Acronis см. В статье
Для удаления устройства:
Важное примечание: Удаление устройства не обязательно означает, что резервные копии будут удалены. Во избежание непредвиденных расходов убедитесь, что резервные копии были удалены, прежде чем удалять устройство, которому они принадлежат.
1. Откройте панель управления Acronis.
2. Перейдите к Устройства > Все устройства .
3. Выберите устройство, которое вы хотите удалить (устройство, резервные копии которого вы удалили ранее).
4. Нажмите кнопку Удалить .
Для получения дополнительных сведений или помощи в устранении неполадок платформы Acronis обратитесь в службу поддержки Acronis
Как использовать Acronis® True Image для резервного копирования ваших устройств на QNAP NAS?
Обзор
QNAP NAS совместим с Acronis® True Image, сторонним программным обеспечением для резервного копирования.Вы можете установить Acronis® True Image на свой компьютер для резервного копирования папок, дисков, разделов или даже всего ПК на QNAP NAS, используя на ваш выбор полное, инкрементное или дифференциальное резервное копирование.
Вы также можете защитить данные на мобильном устройстве, такие как фотографии, видео, контакты и календари, с помощью Acronis® True Image. Мобильная резервная копия гарантирует, что вы сможете восстановить эти данные в случае их повреждения, утери или кражи. Вы также можете использовать мобильное резервное копирование, чтобы легко перенести данные и настройки со старого мобильного устройства на новое.
В этом руководстве мы объясняем, как создать резервную копию ПК и мобильного устройства на NAS с помощью Acronis® True Image 2018. Мы также покажем, как восстановить компьютер из резервной копии, если он перестает загружаться. Дополнительные сведения см. На веб-сайте Acronis.
Для резервного копирования вашего NAS мы рекомендуем использовать удаленную репликацию в реальном времени (RTRR). Пожалуйста, обратитесь к следующему руководству:
Защита данных QNAP NAS с помощью удаленной репликации в реальном времени (RTRR)
Резервное копирование ПК на NAS
Перед запуском
Установите Acronis® True Image 2018 на свой компьютер.https://go.acronis.com/2018
Резервное копирование вашего ПК
Мы настоятельно рекомендуем сначала создать резервную копию всего вашего ПК на NAS и сразу же создать загрузочный носитель (описанный далее в этом руководстве), чтобы вы могли восстановить свою систему, если она перестает загружаться.
Запустите Acronis® True Image 2018. Щелкните «Весь компьютер», чтобы выбрать определенные диски, разделы, файлы или папки для резервного копирования.
Щелкните «Выбрать место назначения».
Выберите «Обзор».
Щелкните значок «+» перед надписью «Сеть», чтобы найти свой NAS, а затем щелкните значок «+» перед своим NAS, чтобы увидеть его общие папки.Выберите папку, которую вы хотите использовать в качестве места назначения для резервного копирования, и нажмите «ОК».
Введите имя пользователя и пароль вашей учетной записи NAS.
«Инкрементное резервное копирование» выбрано в качестве схемы резервного копирования по умолчанию. Такой подход создает полную резервную копию после каждых пяти инкрементных резервных копий. В разделе «Параметры» вы можете настроить резервное копирование, например настроить расписание, выбрать схему резервного копирования, выбрать уведомления и другие дополнительные параметры.
Нажмите «Создать резервную копию сейчас», чтобы начать.
Создание загрузочного носителя
Перейдите в «ИНСТРУМЕНТЫ»> «Мастер создания загрузочных носителей»> «Простой» и следуйте инструкциям на экране, чтобы создать загрузочный носитель, который позволит вам восстановить ваш компьютер, если он перестанет загружаться.
Восстановить
Нажмите «Восстановление» и выберите файл, который хотите восстановить. Если у вас есть несколько версий резервной копии, вы можете выбрать нужную из раскрывающегося меню в правом верхнем углу. Нажмите кнопку «Далее».
По умолчанию данные будут восстановлены в исходное местоположение.Вы можете изменить место восстановления, нажав «Обзор» и выбрав нужное место. (Другие расширенные параметры также можно настроить в «Параметры восстановления».)
Нажмите «Восстановить сейчас».
Восстановите компьютер с помощью загрузочного носителя
Если компьютер перестает загружаться, используйте загрузочный носитель, созданный с помощью Acronis True Image 2018, для загрузки компьютера. (Вам необходимо сделать загрузочный носитель первым загрузочным устройством в BIOS вашей системы). Когда появится меню загрузки, выберите «Acronis True Image 2018».
Выберите «Восстановить».
Затем выберите «Обзор резервной копии».
Щелкните «My NAS connections» и найдите нужный файл резервной копии. Щелкните «ОК».
Щелкните правой кнопкой мыши файл резервной копии, выберите «Восстановить» и следуйте инструкциям на экране.
Резервное копирование мобильного устройства на NAS
Перед запуском
Загрузите и установите приложение Acronis Mobile из Google Play (Android) или App Store (устройство iOS).
Установите приложение QNAP из Центра приложений QNAP.
Убедитесь, что ваш NAS и мобильное устройство подключены к одной и той же сети Wi-Fi.
Резервное копирование мобильного устройства
Откройте Acronis Mobile на своем мобильном устройстве и выберите «Резервное копирование на компьютер или NAS».
Нажмите «Сканировать QR-код», чтобы сканировать QR-код, отображаемый в интерфейсе приложения NAS. Это свяжет мобильное устройство с вашим NAS.
После успешного сопряжения устройств вы можете начать резервное копирование мобильного устройства на NAS через сеть Wi-Fi.
Восстановить
Файлы резервных копий можно просмотреть и восстановить через интерфейс Acronis Mobile. Просто нажмите «Доступ и восстановление», чтобы просмотреть свои файлы.
Вы также можете просматривать и восстанавливать данные с вашего QNAP NAS.
Ссылка:
http://www.acronis.com/en-us/
Acronis True Image: восстановление настроек программы
Введение
В этой статье описаны методы устранения неполадок, которые можно использовать для решения / обходного решения ряда проблем с программным обеспечением Acronis True Image, вызванных устаревшими, поврежденными или отсутствующими частями настроек программного обеспечения и исполняемых файлов.
Список симптомов, при которых это может помочь, включает, но не ограничивается:
- ошибка «Невозможно создать базу данных» при запуске программы
- различные ошибки, говорящие о том, что определенное устройство, путь, папка, файл, резервная копия, том, версия не были найдены или недоступны
- неожиданные запросы для элементов, перечисленных выше, при использовании программы в Windows Задача резервного копирования
- отображается как «поставленная в очередь», если другие задачи не выполняются. Программа
- тихо не запускается, ошибки не отображаются (графический интерфейс не отображается при запуске программы)
Методы, описанные на этой странице, включают в себя быстрое обновление кэша базы данных, которое не требует последующей реконфигурации задач резервного копирования, до применения специального инструмента очистки, используемого в случаях, когда ни восстановление, ни удаление не работают.
Инструкции из этой статьи применимы только к проблемам в операционной системе Windows. Статья не относится к какой-либо проблеме, обнаруженной в среде загрузочного носителя.
Решение
Метод 1. Восстановите папку базы данных
- Остановить или приостановить любые активные задачи: резервное копирование / восстановление / клонирование диска / архивирование / синхронизация. Если с этим возникла проблема, переходите к следующему шагу.
- Временно отключите функцию самозащиты Acronis Active Protection.Щелкните здесь, чтобы узнать, как это сделать.
- Закройте окно Acronis True Image.
- Откройте диспетчер задач Windows: нажмите комбинацию клавиш Ctrl + Shift + Escape .
- Перейдите на вкладку Services .
- Щелкните столбец Описание , чтобы отсортировать список служб по их описанию в алфавитном порядке от А до Я. Описание служб Acronis начинается с буквы «А».
- Щелкните правой кнопкой мыши каждую службу Acronis и выберите Остановить .
- Перейдите на вкладку со списком запущенных процессов Windows:
- Пользователи Windows 7: щелкните вкладку Процессы
- Пользователи Windows 8 и 10: перейдите на вкладку Details .Если вы не видите вкладок, щелкните Подробнее в диспетчере задач.
- Щелкните столбец Описание , чтобы отсортировать список процессов по их описанию в алфавитном порядке, от А до Я. Описание процессов Acronis начинается с буквы «А».
- Выберите каждый процесс Acronis и щелкните Завершить процесс (Windows 7) или Завершить задачу (Windows 8, 10), чтобы завершить его. При появлении запроса нажмите Завершить процесс для подтверждения.
- Откройте File Explorer (проводник Windows) и перейдите в папку C: \ ProgramData \ Acronis \ TrueImageHome .Папка C: \ ProgramData скрыта; чтобы увидеть это, вам может потребоваться включить отображение скрытых элементов в параметрах проводника. Не путайте его с C: \ Program Files и C: \ Program Files (x86) — вам нужно перейти в C: \ ProgramData.
- Переименуйте папку Database в Database.bak
Если папка «Database.bak» уже существует, удалите ее старую версию. - Запустите Acronis True Image и проверьте, решена ли проблема.
Запланированные задания резервного копирования сохраняются, и вам не нужно их перенастраивать.
Если проблема не исчезнет, воспользуйтесь вторым методом, описанным ниже. В этом случае вам нужно будет заново определить параметры резервного копирования и указать программе на ранее сделанные резервные копии.
Метод 2. Восстановить все настройки
Следующие шаги заставляют программу заново строить свои настройки, имитируя новую установку. Это никак не влияет на файлы резервных копий, и вы можете окончательно продолжить ранее созданную цепочку резервных копий.
(!) Вам нужно будет настроить задачи резервного копирования с нуля.
- Выполните шаги 1-4 из метода 1, перейдите к Диспетчер задач Windows .
- Перейдите на вкладку Services .
- Щелкните правой кнопкой мыши Acronis Scheduler2 Service и выберите Start .
- Скачайте файл schedmgr.exe
- Щелкните загруженный файл правой кнопкой мыши и выберите Запуск от имени администратора . Откроется черное окно командной строки.
- Введите команду « task zap » без кавычек и нажмите . Введите .Эта команда очищает список запланированных заданий Acronis Scheduler.
- Снова выполните все шаги из метода 1.
- Переименуйте папку C: \ ProgramData \ Acronis \ TrueImageHome \ Scripts в Scripts.bak. Вместе с вышеуказанными шагами это очистит список кэшированных резервных копий, отображаемый в пользовательском интерфейсе. Сами резервные копии не будут удалены или каким-либо образом затронуты процедурами, описанными или упомянутыми на этой странице.
- Удалите папку % userprofile% \ AppData \ Local \ VirtualStore \ ProgramData \ Acronis , если она есть.Чтобы открыть этот путь, нажмите комбинацию клавиш Клавиша с логотипом Windows + R , чтобы открыть диалоговое окно « Выполнить », вставьте % userprofile% \ AppData \ Local \ VirtualStore \ ProgramData \ Acronis и нажмите Введите . Удаление этой папки особенно эффективно для решения проблем с просмотром резервных копий путем двойного щелчка по файлам .TIB в проводнике Windows.
- Проверьте, решена ли проблема с Acronis True Image.
Щелкните здесь, чтобы увидеть, как получить доступ к ранее созданным резервным копиям и продолжить их.
Метод 3. Отремонтируйте и переустановите
Если все вышеперечисленное не помогло, воспользуйтесь https://kb.acronis.com/content/60195, чтобы восстановить установку, и, если это не поможет, выполните чистую установку программного обеспечения. Он воссоздает все программные файлы и настройки, в том числе хранящиеся в системном реестре.
Метод 4. Используйте инструмент очистки
Наконец, если при восстановлении или удалении произошел сбой, зависание или сбой, примените специальный инструмент очистки для удаления программного обеспечения, установите последнюю версию программы и посмотрите, устранена ли проблема.
Дальнейшее устранение неисправностей
Если проблема не исчезнет, обратитесь за помощью в Центр поддержки клиентов Acronis.
файлов Acronis Cyber в App Store
С Acronis Cyber Files вы можете безопасно получать доступ к своим бизнес-файлам из любого места и с любого устройства. Вы можете легко обмениваться документами с коллегами, клиентами и поставщиками, сохраняя файлы и данные в безопасности и конфиденциальности, где только вы и ваша организация можете прикоснуться к ним. Приложение разработано для исключительной простоты использования в сочетании с беспрецедентными возможностями безопасности, конфиденциальности и управления.
Файлы могут храниться на файловых серверах Windows, устройствах SharePoint и NAS вашей компании.
ПРИМЕЧАНИЕ. Бесплатное приложение Acronis Cyber Files для iOS используется с серверами Acronis Cyber Files вашей компании. Пожалуйста, свяжитесь с ИТ-группой вашей компании для получения подробной информации о настройке этого приложения.
С помощью Acronis Cyber Files пользователи iPad и iPhone могут:
— находить и просматривать файлы, расположенные на файловых серверах компании, серверах SharePoint и NAS;
— редактировать и создавать документы и текстовые файлы MS Office в приложении!
— Добавление комментариев к файлам PDF в приложении
— Поиск файлов по имени файла или содержимому файла
— Доступ к домашним папкам в сети
— Доступ к файлам в общих папках распределенной файловой системы (DFS)
— Хранение файлов и папок локально на мобильном устройстве в любое время, доступ из любого места
— Автоматическая односторонняя или двусторонняя синхронизация папок и файлов с сервера на устройство
— Получение файлов из других приложений для сохранения на сервер или локального хранения
— Копирование файлов из библиотеки фотографий устройства и их сохранение на сервере
— Совместное использование файлов и папок и совместная работа с ними с полным централизованным контрольным журналом и доступными ограничениями политики общего доступа.
— Создание, переименование и удаление файлов и папок на сервере.
— И многие другие функции.
Acronis Cyber Files обеспечивает безопасность файлов вашей организации:
— ИТ-специалисты могут выборочно удаленно стереть все файлы приложений и конфигурации на утерянных или украденных устройствах
— Зашифровать все файлы, хранящиеся в приложении Acronis Cyber Files, с помощью встроенного шифрования файлов, сертифицированного FIPS 140-2
— Шифрует всю сетевую связь с помощью безопасного протокола HTTPS
— Обеспечивает установленные права доступа вашей организации с помощью интеграции с Active Directory
— Поддерживает пароль обратного прокси HTTPS и аутентификацию сертификата
Ваш ИТ-персонал настраивает и управляет Acronis Cyber Files:
— Настройте Acronis Беспроводное приложение Cyber Files (OTA) с политиками для пользователей и групп Active Directory
— Установка политик для настройки параметров безопасности, серверов, общих и домашних каталогов, функций приложений и многого другого
— Список разрешенных или заблокированных приложений iOS, которые Acronis Cyber Files позволяет открывать файлы в
— отслеживайте состояние каждого устройства, имеющего доступ к вашему Acronis Cybe r Файловый сервер
Это приложение совместимо с Acronis Cyber Files, Acronis Files Connect и Acronis Cyber Files Cloud.


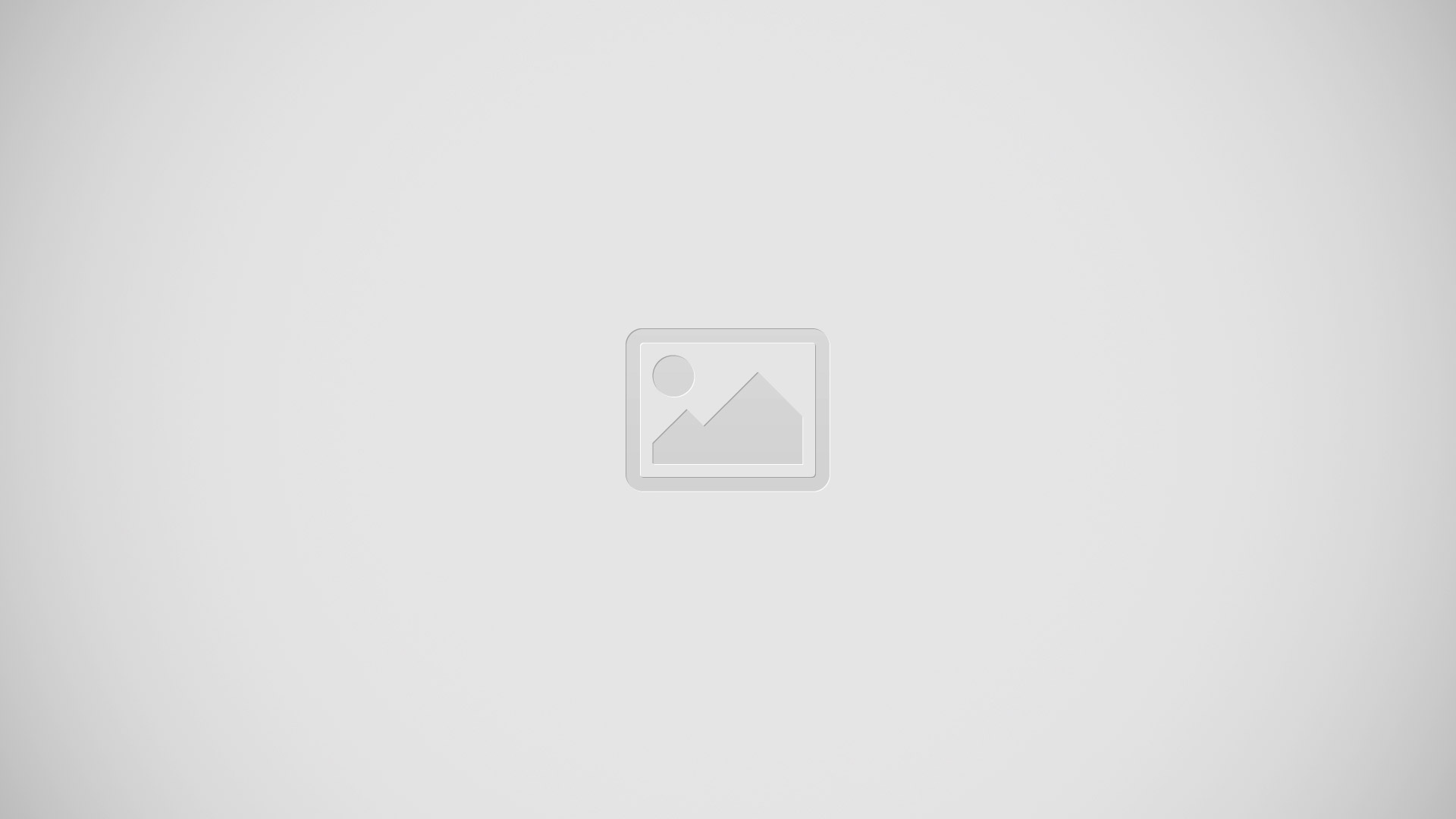 … Нажмите ОК
… Нажмите ОК