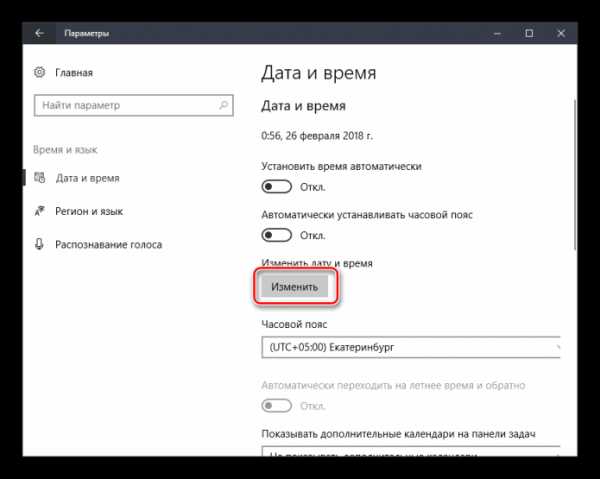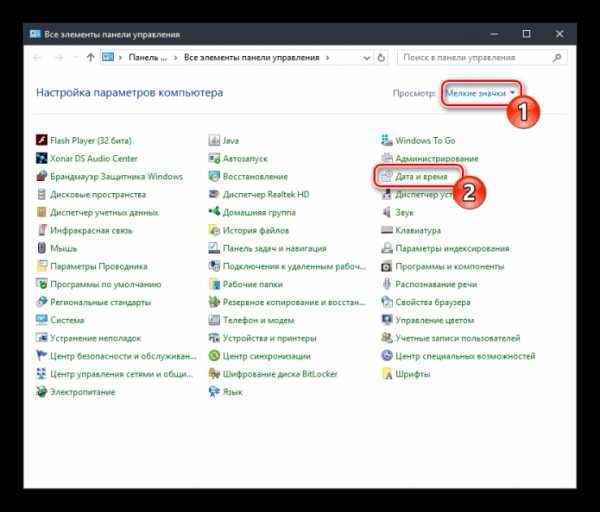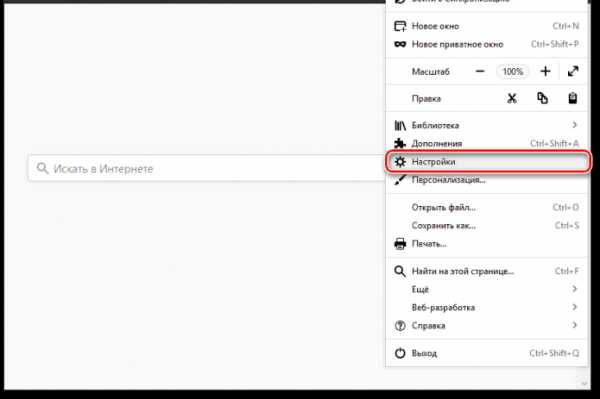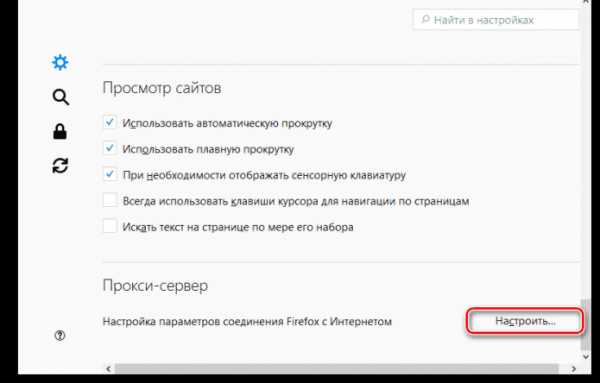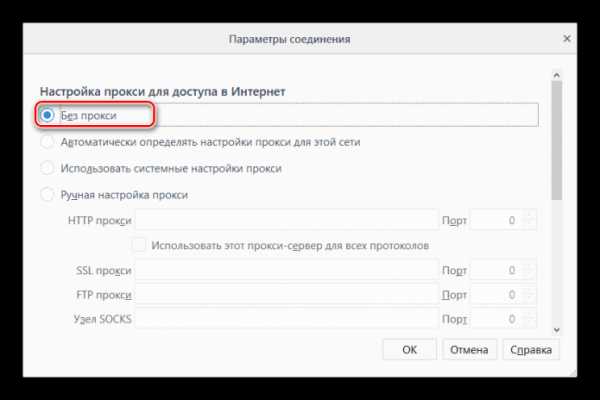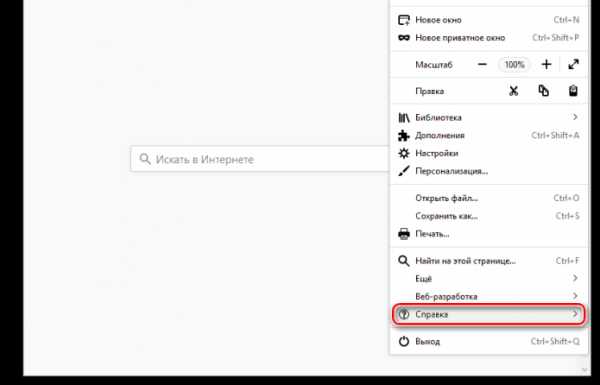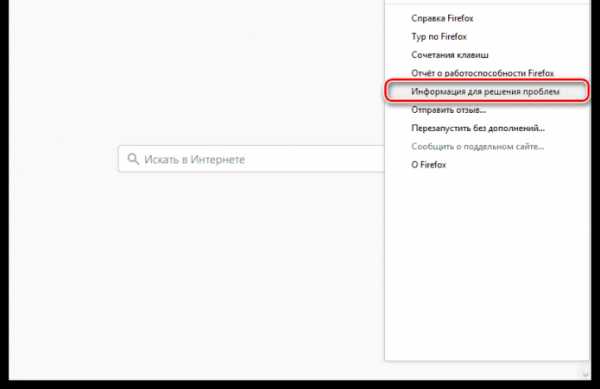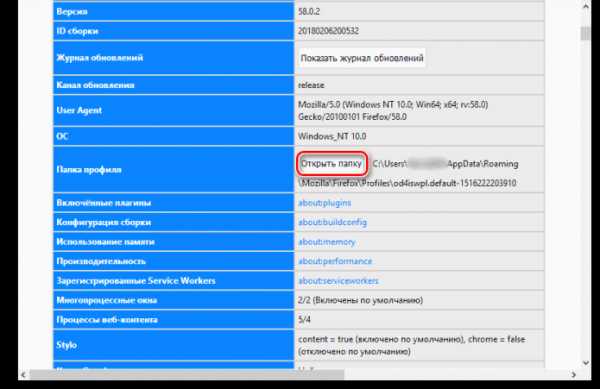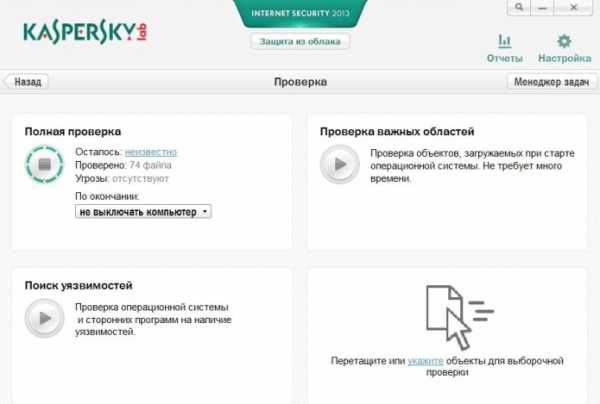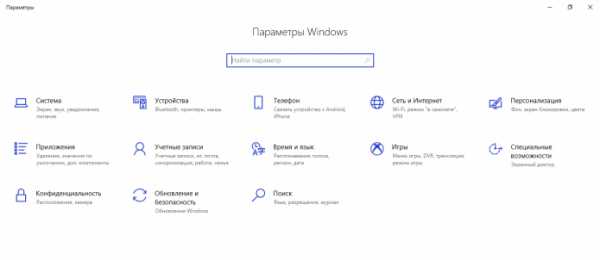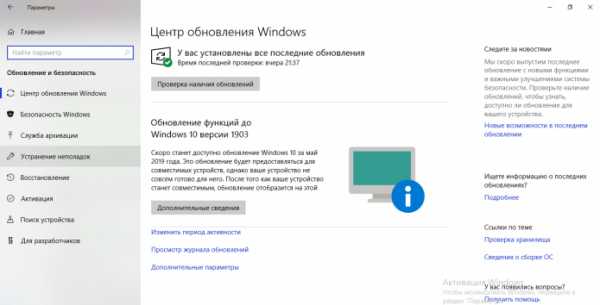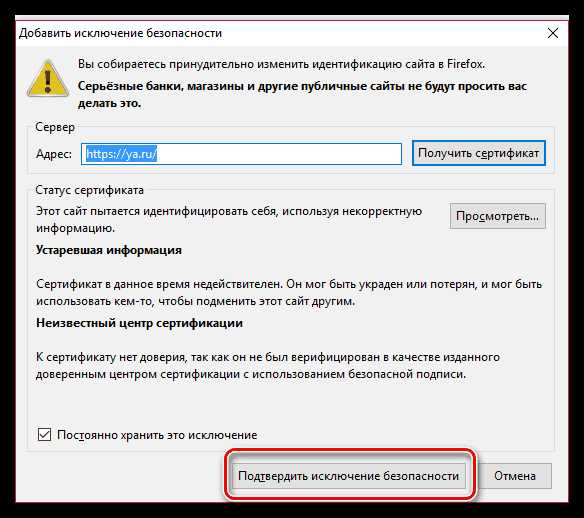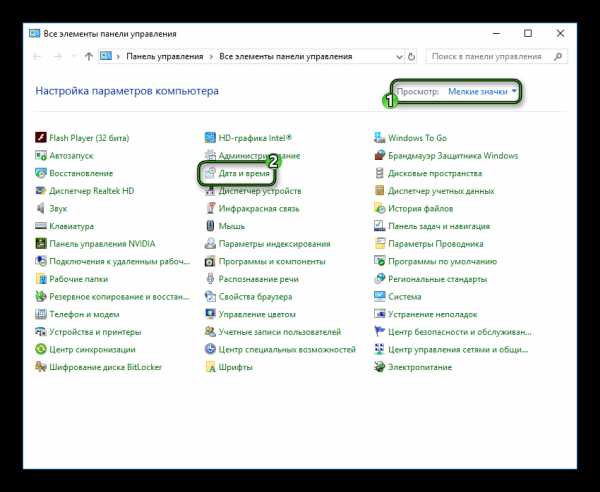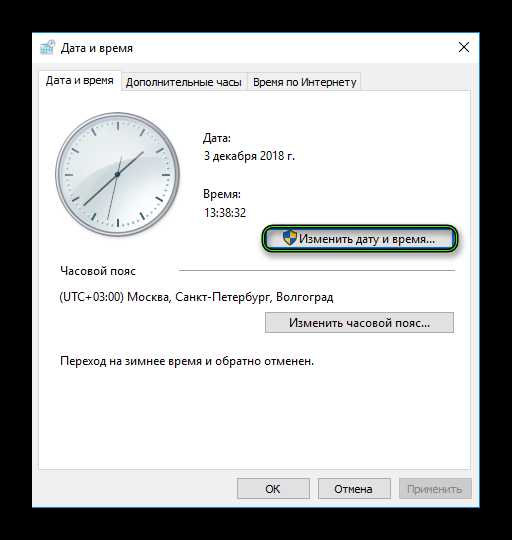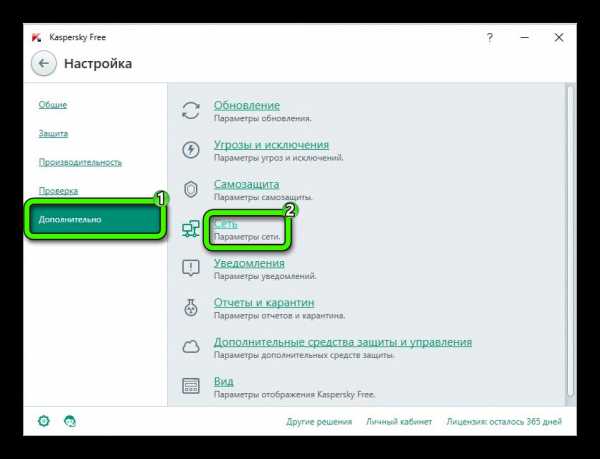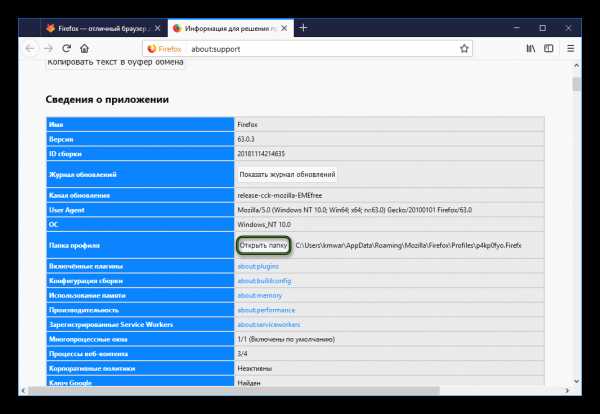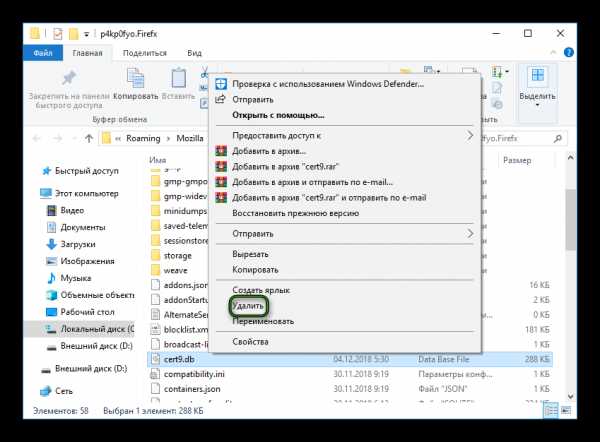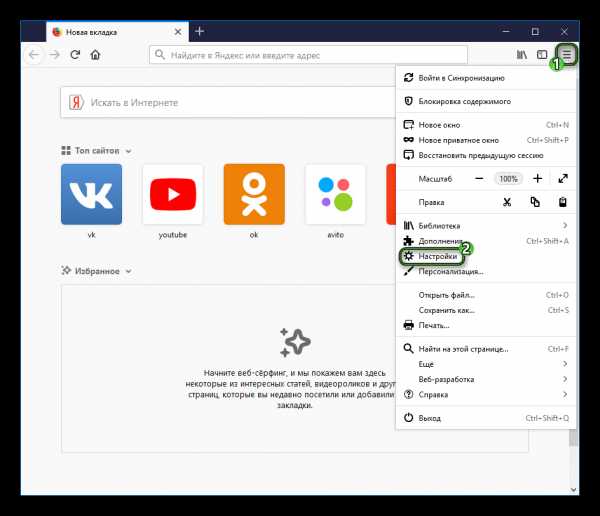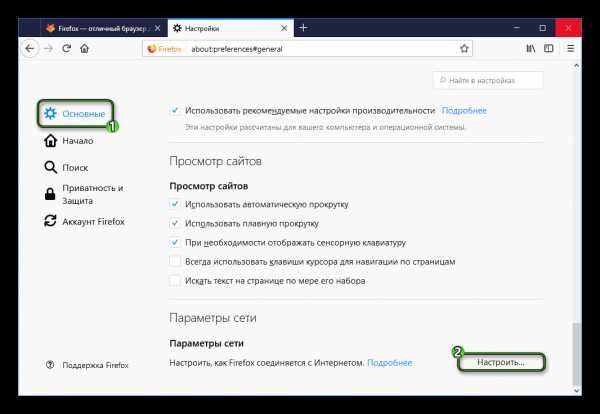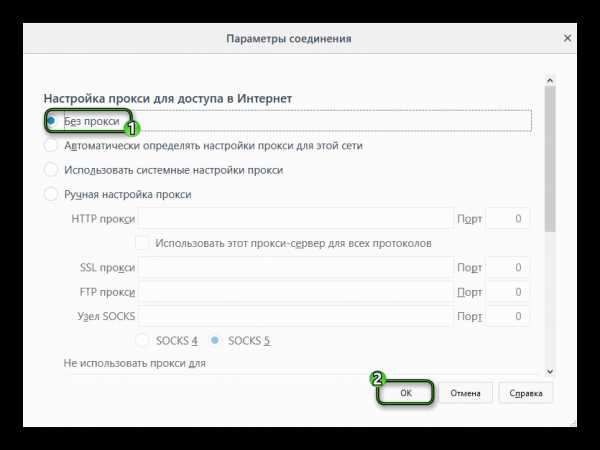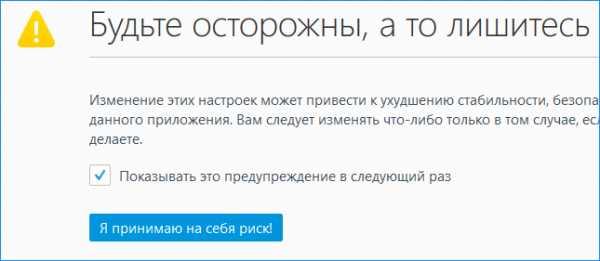Ваше соединение не защищено Firefox как исправить проблему?

Здравствуйте. Браузер Фаэрфокс пользуется популярностью у многих компьютерных пользователей. За долгие годы существования он зарекомендовал себя только с лучшей стороны. Одним из преимуществ обозревателя является встроенная защита от вредоносных сайтов. Возможно, Вам встречалось уведомление «ваше соединение не защищено Firefox» как исправить эту проблему – расскажу в данной публикации.
СОДЕРЖАНИЕ СТАТЬИ:
Что за сообщение?
Оповещение о незащищенности подключения появляется тогда, когда Вы пытаетесь перейти на ресурс имеющий сертификат безопасности, но браузеру не удается выполнить его проверку. Это не означает, что сайт может нанести вред Вашему ПК, просто Мозилла пытается Вас предупредить о потенциальной опасности. Выглядит это следующим образом:

Нередко обозреватель интернета блокирует даже такие источники, как ya.ru или Ютуб. Если Вы на 100% доверяете ресурсу, то стоит просто отключить вывод подобных оповещений. Делается это просто.
Как отключить сообщение «ваше соединение не защищено» в Firefox?
Причин проблемы может быть несколько. Разберем каждый из способов детально, чтобы у Вас не возникало дополнительных вопросов.
Настройка даты и времени
Необходимо посмотреть, правильное ли время задано в системе Виндовс 10. Чтобы это сделать:
- Заходим в главные параметры Windows через меню «Пуск»:
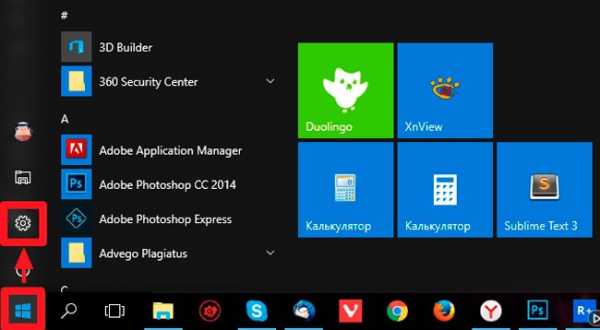
Или нажимаем сочетание Win + I .
- Переходим к разделу «Время и язык» и проверяем правильность данных:

Обратите внимание, если кнопка «Изменить» неактивна, то следует выше отключить автоматическую настройку.
Деактивируем проверку сертификата SSL
Очень часто ошибка «ваше соединение не защищено Kaspersky Firefox» отображается из-за того, что антивирусные приложения предварительно сканируют сайты перед загрузкой в браузере. Возникает конфликт, который и приводит к данной проблеме. Чтобы устранить её, следует в опциях антивирусного софта отключить проверку протокола HTTPS.
- Kaspersky (KIS / KAV) – идем в настройки, выбираем вкладку «Дополнительно», далее раздел «Сеть», где следует возле опции «Не сканировать соединения (зашифрованные)» поставить отметку.
- Avast. Переходим к главным настройкам программы и видим пункт «Активная защита». Там должна быть возможность настройки «Вэб щита». Нужно отключить опцию «Задействовать сканирование HTTPS».
- Eset NOD Просто в параметрах отключаем «SSL / TLS». Не забываем сохранить внесенные изменения, нажав на «ОК».
Очистка хранилища
Если предыдущие методы не сработали, и сообщение «ваше соединение не защищено» в Firefox снова появляется, необходимо попробовать удалить файл сертификатов. Возможно, он повредился, и браузер пересоздаст его, устранив ошибку.
- В адресной строке Фаэрфокс вводим:
about:support
- Кликаем по кнопке «Открыть папку», которая расположена напротив надписи: «Папка профиля»:

- Отобразится каталог с файлами. Здесь нужно удалить элемент с именем cert8.db

Пробуем перезапустить браузер и снова зайти на ранее заблокированный источник.
Вносим сайт в «белый список»
Уверены, что ресурс полностью безопасен? Доверяете ему? Тогда можно внести его в перечень исключений, и оповещение «соединение не защищено» больше не появится.
- В окне с блокировкой нажимаем на «Дополнительно»:

- Ниже будет описание проблемы и кнопка добавления в исключения:

Осталось только подтвердить свои намерения, кликнув по соответствующему элементу в открывшемся окне:
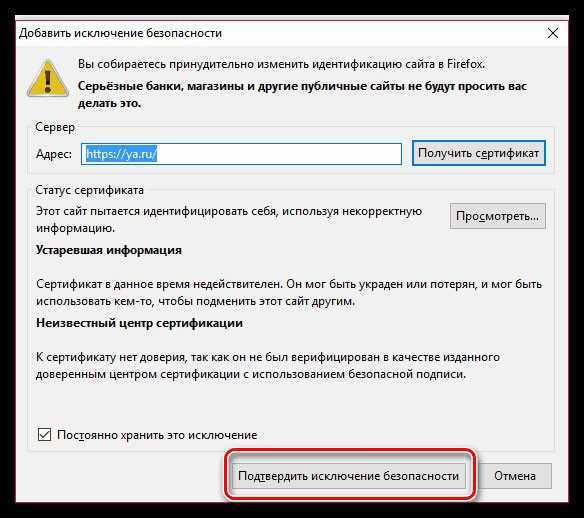
Вот и всё! Теперь Вы знаете, как исправить эту неприятную ситуацию в обозревателе Firefox.
С уважением, Виктор!
it-tehnik.ru
В Мозиле (Mozilla Firefox) появилось сообщение Ваше соединение не защищено — как убрать
Не всегда «сёрфинг» в интернете бывает гладким. Иногда возникают препятствия в виде разных ошибок. Как быть, если вы вдруг столкнулись с проблемой «Ваше соединение не защищено» в браузере «Мозилла Фаерфокс»? О чём говорит сообщение, опасно ли оно и как его убрать?
Как и когда в «Мозилле» (Mozilla Firefox) проявляется ошибка «Ваше соединение не защищено»
Эта ошибка возникает, когда вы переходите вроде бы на защищённый сайт, адрес которого начинается с https. Во время проверки его сертификата, который должен в итоге оказаться подлинным, браузеру не удаётся определить, что сертификат действителен. Поэтому обозреватель не может гарантировать, что сайт безопасен. Программа блокирует переход на него и выдаёт ошибку «Ваше соединение не защищено».
Проблема, возможно, не в сайте, а в вашем ПК и программах на нём. Ресурс может быть безопасен, особенно если вы часто по нему раньше переходили (браузер был уверен в его безопасности). В этом случае используйте методы решения, описанные ниже.
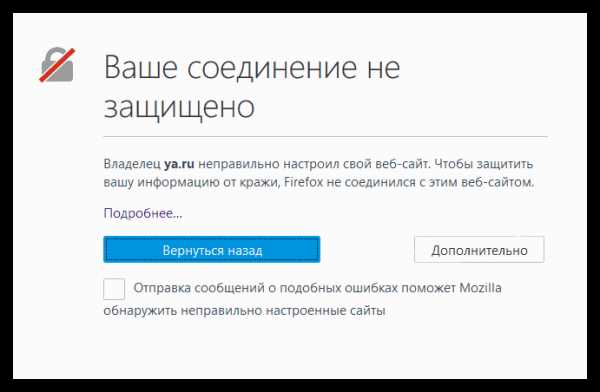
Ошибка «Ваше соединение не защищено» говорит, что браузеру не удалось подлинность сертификата у сайта
Как избавиться от ошибки
По этапам расскажем, как выйти из ситуации и убрать ошибку.
Проверяем дату и время на ПК
Первое простое решение — посмотреть в правый нижний угол экрана и убедиться, что в системе стоит правильная дата и время.
Если стоят неверные данные, смените их:
- Если у вас «десятка», зажмите «Виндовс» и R на клавиатуре. В окне с параметрами кликните по плитке «Дата и язык».

Щёлкните по разделу «Время и язык»
- В первом меню сначала установите автоматическое определение времени.

Включите автоматическую установку даты и времени
- Если время так и не поменялось на нужное, поставьте первый переключатель в положение «Откл.». Щёлкните по кнопке «Изменить» ниже и настройте данные сами.

Перейдите к изменению даты и времени
- Если у вас «Виндовс» 7, изменить время и дату вы сможете через «Панель управления».

На «Панели управления» откройте раздел «Дата и время»
Отключаем прокси-сервер в браузере
Если вы ранее включали в вашем браузере прокси-сервер, возможно, проблема появилась именно из-за него. В этом случае обычно проблемный сайт успешно загружается в другом обозревателе, к примеру, в «Яндекс.Браузере» или «Хроме». Чтобы проверить теорию, просто отключите прокси в настройках «Фаерфокс»:
- Кликните по меню браузера (три полоски справа). Перейдите в настройки.

Откройте настройки «Мозиллы»
- Прокрутите страницу с настройками до блока «Прокси-сервер». Щёлкните по «Настроить».

Щёлкните в меню по «Настроить»
- Выберите первое значение «Без прокси». Кликните по ОК, чтобы сохраниться. Проверьте работу сайта.

Выключите в меню прокси-сервер
Удаляем хранилище сертификатов в «Мозилле»
В «Фаерфокс» сохраняются данные о сертификатах сайтов, которые вы ранее посещали в этом браузере. Это хранилище могло быть повреждено. Вам нужно его удалить — после перезапуска браузера хранилище будет создано заново:
- В самом браузере «Мозилла» кликните по трём линиям вверху справа, чтобы открыть меню. Перейдите в справку.

Щёлкните по предпоследнему разделу «Справка»
- Кликните по пункту «Информация для решения проблемы».

Щёлкните по «Информация для решения проблем»
- В пункте «Папка профиля» в таблице нажмите на «Открыть папку».

Откройте папку вашего профиля в браузере
- Закройте браузер и теперь в «Проводнике» удалите файл по имени cert8.db.

Удалите файл cert8.db из списка
Настраиваем антивирус
Всему виной может быть активированная функция сканирования SSL в антивирусе, установленном у вас на ПК. Она может по ошибке блокировать безопасный сайт. Её нужно отключить, чтобы решить проблему. Как это сделать, например, в защитной программе «Касперский»:
- Раскройте интерфейс утилиты. Как это быстро сделать: кликните по стрелочке в правом нижнем углу экрана, выберите там иконку антивируса (в данном случае это красная буква K).
- Перейдите в блок «Дополнительные» и щёлкните по разделу «Сеть».
- Нажмите на «Сканирование зашифрованных соединений». Установите отметку рядом с параметром «Не сканировать защищённое соединение». Обязательно сохраните изменения.
- Проверьте, загружается ли ресурс в «Мозилле».
Проверяем ПК на вирусы
Неочевидная причина ошибки «Ваше соединение не защищено» — присутствие на ПК вирусов. Проверить, есть ли они в системе, можно с помощью антивируса, который сейчас установлен на ПК. Вам нужно обновить защитную программу и её базы вирусов, а затем запустить сканирование, причём полное — всех файлов на ПК. Как это сделать в «Касперском»:
- Откройте утилиту через трей «Виндовс» (способ описывали выше) или через ярлык на «Рабочем столе». Кликните по значку ПК с лупой слева внизу.
- Щёлкните по «Полная проверка». Начнётся сканирование. Оно займёт довольно много времени.

Кликните по плитке «Проверка» на главном экране
- Обычно антивирус удаляет автоматически угрозы, но в некоторых случаях понадобится ваше участие: вам нужно будет выбрать для появившейся угрозы действие «Удалить» в выпадающем меню.

Подождите, пока завершится полная проверка
- После проверки перезагрузите компьютер и проверьте, работает ли сайт.
Кстати вы можете взять антивирус, встроенный в саму систему — «Защитник Виндовс». Но перед этим нужно обновить всю ОС в целом (этот антивирус обновляется вместе с системой). Как это сделать, подробно опишем в разделе ниже «Обновляем операционку».
Вместо антивируса или в дополнении к нему можно взять портативную лечащую утилиту, которая проведёт независимую проверку ПК, не вступая в конфликт с основным антивирусом. К примеру, это может быть Dr.Web CureIt.
Обновляем «операционку»
Сертификаты сайтов проверяют сервисы, встроенные в «Виндовс». Они, как и другие части системы, постоянно обновляются. Если сейчас этот сервис на вашем ПК нуждается в апдейте, ошибка может появляться из-за этого. В таком случае обычно проблемный ресурс не открывается ни в одном браузере. Как обновить систему для «десятки»:
- Жмём на «Виндовс» и I. Если ничего не появляется, заходим в «Пуск» и кликаем по шестерёнке внизу.
- Переходим в плитку для обновления.

Выберите «Обновление и безопасность»
- Щёлкните по кнопке в первом разделе, чтобы начать поиск апдейта в сети.

Запустите проверку обновлений на серверах ОС
- Если обновления будут найдены, центр начнёт их загружать и устанавливать. Дополнительно делать ничего не нужно — только ждать, когда инсталляция завершится.
- Перезагрузите компьютер и проверьте, не исчезла ли ошибка в «Мозилле».
- Если апдейта в наличии не будет, значит, причина неполадки не в этом.
Если у вас «Виндовс» 7 и ниже, добраться быстро до «Центра обновления» вы сможете через «Панель управления». Открыть последнюю можно через «Пуск» (правая колонка меню).
Как обойти блокировку, если причина не выявилась
Этот метод — не решение проблемы, а только способ убрать «симптомы» ошибки. Обходить защиту браузера можно только в том случае, если вы полностью уверены в безопасности сайта. У ресурса могут временно отсутствовать свежие сертификаты безопасности — оттого и возникает ошибка.
Если у вас есть сомнения на его счёт, вам не следует принуждать обозреватель открывать страницу. Вы можете навредить своему ПК. К примеру, на ваш ПК могут проникнуть вирусные программы после перехода на подозрительную страницу.
Включаем режим инкогнито
Режим инкогнито подразумевает запуск страниц без сохранения информации о них в кеше, истории запросах, хранилище куки-файлов и т. д. Иногда в этом режиме можно открыть сайты, которые «Мозилла» не пропускает в обычном своём состоянии.
Как открыть страницу в режиме инкогнито: кликните по меню браузера (три полоски справа) и выберите пункт «Новое приватное окно». Либо же зажмите одновременно кнопки Ctrl + Shift + P на «клаве».
В итоге запустится отдельное окно «Мозиллы» в режиме инкогнито. Перейдите в этом окне на проблемный сайт.
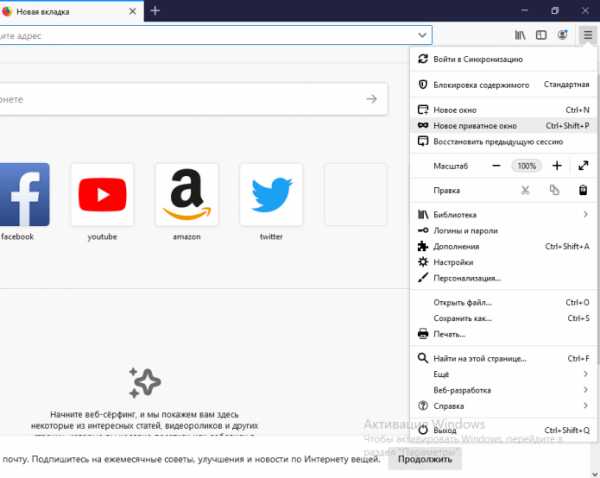
Откройте новое окно браузера в приватном режиме
Добавление сайта в исключения
Если режим инкогнито остался бесполезным в вашем случае, добавьте сайт в исключения (чтобы его сертификат в будущем не проверяли):
- Кликните по «Дополнительно» в меню ошибки.
- Щёлкните по «Добавить в исключения».

Перейдите к созданию исключения
- Нажмите на «Подтвердить исключение», чтобы сохранить изменения. Перейдите ещё раз на проблемный сайт.

Щёлкните по кнопке «Подтвердить» внизу
Сначала проверьте дату и время на ПК — если они неверные, поставьте правильные данные. Выключите прокси к «Мозилле», если эта функция сейчас активна, а также проверку сертификатов сайтов в своём рабочем антивирусе. Очистите также хранилище сертификатов в браузере. Проверьте компьютер на вирусы и обновите ОС. Если причина не обнаружилась, но вы уверены в безопасности сайта, обойдите блокировку, добавив ресурс в исключения.
tvoi-setevichok.ru
Mozilla Firefox — Ваше соединение не защищено, как исправить?
Когда Firefox подключается к защищенной странице (то есть URL-адрес начинается с «http s : //»), вы должны проверить, что сертификат, предоставленный страницей, действителен и что шифрование достаточно сильное, чтобы защитить вашу конфиденциальность соответственно. Если сертификат не может быть проверен или если шифрование недостаточно сильное, Firefox остановит подключение к веб-сайту и вместо этого покажет вам страницу с сообщением. Ваше соединение небезопасно, иногда чтобы решить данную проблему достаточно обратиться к сайту через зеркало, а также убрать или добавить «s» в протоколе «http» :
Не удалось установить безопасное соединение
Иногда проблема возникает из-за не правильно установленной даты и времени на вашем устройстве. Когда веб-сайт, который вы посещаете, пытается установить безопасную связь между вашим компьютером и веб-сайтом, Firefox проверяет эту попытку, чтобы убедиться, что сертификат и метод, используемый веб-сайтом, действительно безопасны. Если Firefox не может установить защищенное соединение, страница ошибки будет отображаться не удалось безопасное соединение.
Страница ошибки также будет содержать следующую информацию:
Страница, которую вы пытаетесь просмотреть, не может быть отображена, поскольку аутентификация полученных данных не может быть проверена. Свяжитесь с владельцем веб-сайта, чтобы сообщить ему о проблеме.
Конфликт программного обеспечения безопасности
Если вы используете продукт безопасности Avast или AVG , он может по умолчанию перехватывать безопасные соединения. Продукты Avast и AVG, возможно, еще не готовы к последней спецификации безопасности TLS 1.3, которая часто используется в последних версиях Firefox. В результате пользователи Firefox могут столкнуться с страницами ошибок типа Failed secure connection с кодом ошибки SSL_ERROR_RX_RECORD_TOO_LONGна защищенных страницах, например Google. Возможное временное решение — отключить перехват защищенных соединений в настройках AVAST или AVG:
Откройте панель приложения Avast или AVG. Откройте « Меню» > « Настройки» > « Компоненты» и выберите « Настроить» , который находится рядом с веб-безопасностью. Снимите флажок рядом с параметром Включить проверку HTTPS и подтвердите выбор , нажав OK.
Предыдущие версии:
Это может быть вам интересно
Как исправить сообщение в Firefox «Ваше соединение не защищено»
Исходный код любого приложения и программы – хрупкая конструкция, живущая по своим законам. Поэтому разработчики постоянно заняты устранением багов и лагов системы, выпуском обновленных версий продукта. Сегодня мы поговорим о том, как решить проблему «Ваше соединение не защищено в Firefox». В процессе повествования мы также рассмотрим несколько способов достижения желаемого.
Инструкция
Прежде чем исправлять проблему незащищенного соединения в Мозиле, важно определить источник проблемы. Обычно такое сообщение появляется, когда пользователь пытается перейти на любой ресурс.
Браузеру при этом не удалось проверить достоверность сертификатов. Поэтому встроенные механизмы автоматически блокируют доступ к рассматриваемому ресурсу.
Существует несколько способов решения проблемы, их описанием мы и займемся. Для удобства восприятия разобьем дальнейшее повествование на несколько логических блоков.
Настройка даты и времени
Если неисправность возникает при переходе на несколько ресурсов, то прежде всего стоит проверить настройки даты и времени на стационарной платформе.
Пошаговая инструкция по претворению задуманного в жизнь представлена ниже:
- Переходим на

- В новом окне кликаем на кнопку «Изменить дату и время…», для этого также понадобятся права Администратора.

- Вручную работаем с календарем и часами, выставляем актуальные параметры.
Происки антивирусов
Часто деятельность браузеров «сканирует» не очень дружелюбное защитное ПО.
Рассмотрим процедуру «исторической дружбы» на примере Касперского:
- Открываем программу и переходим в раздел пользовательских настроек;
- Там кликаем по вкладке «Дополнительно», после чего переходим в «Сеть».

- Ставим галочку напротив пункта «Не сканировать защищенные соединения» в подразделе «Сканирование».
Инструкции для других антивирусов представлены в разделе «Справка» на официальных сайтах проектов.
Сканирование
Нельзя исключать вероятность проникновения вредоносного ПО в глубины стационарной платформы. Вирусы уже «пожрали» защитные редуты, но не все потеряно.
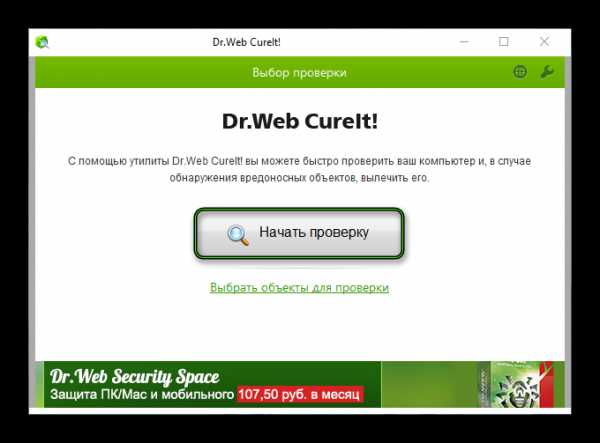
Все вредоносное ПО подлежит обязательному удалению.
Хранилище сертификатов
На компьютере, помимо информации о пользовательском профиле, также хранятся данные о сертификатах и работе браузера. Если предположить, что папка была повреждена, то следующая пошаговая инструкция будет к месту:
- Запускаем браузер и переходим в раздел «Справка».

- Затем кликаем на пункт «Информация для решения проблем»
- Далее открываем папку, где хранится нужная информация (путем нажатия соответствующей кнопки).

- После активации Проводника закрываем Мазилу и удаляем файл certXXX.db, где XXX — любое указанное число (например, у нас это cert9.db).

- Повторно запускаем поисковый сервис и проверяем его работоспособность.
Режим инкогнито
Этот метод не решает проблему, но открывает доступ к сайтам и другим онлайн-площадкам. Это достигается за счет особенностей приватного окна: отсутствует запись истории посещений, запросов, деактивированы куки.
Для активации «невидимки» достаточно выбрать соответствующий пункт в системной меню (три горизонтальные линии в правом верхнем углу).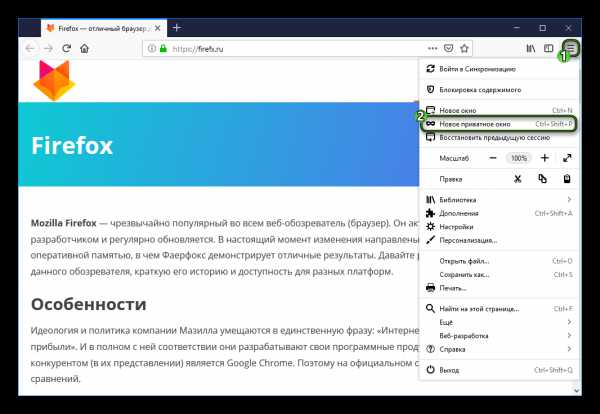
Всему проблема прокси
Этот способ, с высокой долей вероятности, обеспечит пользователю доступ к популярным сайтам. Для достижения желаемого нужно:
- Открыть Мозиллу и перейти в «Настройки».

- Во вкладке «Основные» найти область с названием «Параметры сети» и кликнуть на кнопку «Настроить…».

- Выбрать пункт «Без прокси» в открывшемся окне, подтвердить серьезность намерений.

Подведем итоги
Незащищенный доступ – такая ошибка часто возникают у пользователей Сети, о чем свидетельствуют переполненные темы на форумах.
Установить точную причину возникновения неполадки сложно, но пошаговое использование методов решения, представленных выше, прояснит ситуацию.
Также существует ряд «обезболивающих», временно устраняющих деструктивные последствия «заболевания».
Читайте так же:
firefx.ru
Что делать если ваше соединение не защищено в файрфоксе, яндекс браузере и хроме?
Всем привет! В этой статье я предоставлю вам информацию, что делать, если ваше соединение не защищено. Уведомление с ошибкой вы можете увидеть практически во всех браузерах при попытке перехода на сайт с защищённым соединением, что значит, браузеры просто не могут проверить на нём сертификаты. Подобное предупреждение возникает на экране, когда соединение представляет некоторую опасность, вследствие чего блокируется возможность входа на сайт.
Ваше соединение не защищено firefox
Вы получаете уведомление со словами «Ваше соединение не защищено» при посещении ваших любимых и доверенных сайтов? Что делать в таких случаях, как быть? Порой браузер блокирует популярные сайты, такие как yandex.ru или youtube.com. Если пользователь доверяет сайту, и при этом почему-то браузер его блокирует, то тут можно просто отключить такие предупреждения. Для этого воспользуйтесь одним из нижеприведённых способов.
Дата и время. Настройте их, ведь они могли сбиться, что и могло стать причиной запрета доступа. Первым делом проверьте, правильно ли указаны на вашем ПК время и дата. Дата настроена неправильно? Жмите прямо на саму дату в трее на рабочем столе левой кнопкой мыши. Перед вами покажется меню, где следует выбрать «Параметры даты и времени». Активируйте галочкой в возникшем окне пункты «Установить время автоматически» и «Автоматическая установка часового пояса
Если же после этих отметок дата и время всё ещё не настраиваются, следует отключить эти пункты и ввести дату и время уже вручную.
Антивирус. Проверьте антивирусную программу на наличие в его настройке того, что может блокировать те или иные сайты, благодаря имеющейся возможности сканирования ПК на наличие угрозы системе. Как правило, такая система чаще всего случается у антивирусной программе «kaspersky».
Для проверки того, действительно ли антивирусная программа виновна, остановите работу программы, а после этого пробуйте обновить в браузере страницу. Если уведомление перестало вас беспокоить, значит, проблему создала антивирусная программа. Но не беда: ведь можно просто отключить опцию в программе, касающуюся SLL-сканирования. У каждой программы это делается по-своему.
Системное сканирование. У вас в системе мог заселиться вирус, который и вызывает теперь такие уведомления. Для решения проблемы просто запустите вашу антивирусную программу и начните глубокое сканирование.
Хранилище сертификатов. Его потребуется удалить, так как оно тоже играет немаловажную роль в возникновении ошибок в соединении с сайтами. Эти сертификаты хранятся в хранилище, которое может быть повреждено, вследствие чего возникает уведомление о незащищённом соединении. Это хранилище потребуется удалить.
- В меню браузера справа выберите иконку со значком вопроса.
- Перед вами покажется дополнительное меню, где требуется выбрать «Информация для решения проблем».
- Далее в «Папке профиля» жмите «Показать папку».
- Закройте mozilla, и отыщите, а затем удалите файл с наименованием cert8.db.
Теперь запускайте «Firefox» заново. Автоматически после запуска браузера создастся новая копия файла cert8.db. Теперь проблема должна решиться.
Режим «Инкогнито». В качестве временного решения подойдёт и этот вариант. «Инкогнито» не сохраняет историю, просмотры, кэш и так далее, поэтому при помощи него как раз и можно будет зайти на «запрещённые» сайты. Для запуска режима жмите в меню на «Приватное окно».
В яндекс браузере
В принципе здесь всё тоже самое, что и в мазиле, но всё же рассмотрю наиболее популярные из них, которые возникают именно в браузере Яндекс.
Система давно не обновлялась
Дабы проверить сертификацию требуется воспользоваться сервисами, которые уже встроены в ОС. Технологии развиваются, например, если на сайте поддерживаются те элементы, о которых Виндовс даже не знает, то браузер может не дать доступ к этому сайту.
Для таких целей есть специальная утилита «Центр обновления Windows».
В «Пуске» запустите «Панель управления», откройте «Безопасность и система» и перейдите в категорию «Центр обновлений Windows». Нажмите «Установить обновления» и немного подождите.
Далее требуется перейти в раздел «Настройка параметров». В графе «Важные обновления» нужно выставить значение «Устанавливать автоматически».
Настройка даты
Зачастую, как я уже упоминал ранее, сбиваются настройки времени и даты. Нажмите на значок времени и даты и укажите «Изменение настроек». Вы можете произвести настройку самостоятельно, щелкнув по кнопке «Изменить», а также применить автоматизированную синхронизацию, нажав «Время по интернету».
Не забудьте нажать «Изменить параметры».
Установите галочку рядом с пунктом «Синхронизировать» и выберите предпочитаемый сервис. Подтвердите действия кнопкой «ОК».
В гугл chrome
Если в гугле возникла такая же проблема, то попробуйте для начала обновить браузер. Вероятнее всего, он вышел у вас из строя либо устарел. Если это не помогло, значит, дело в расширении. Подобная проблема может встречаться только лишь в браузере гугл хром. Возможно расширение блокирует установку соединение.
Для проверки нажмите «Дополнительные инструменты» и «Расширения».
Откройте меню с установленными расширениями и отключите их как можно больше, а желательно деактивируйте их все без исключения. После этого проверьте, будет ли отображаться ошибка «что подключение не защищено». Такие простые манипуляции должны помочь вам.
Минутку внимания, предлагаю вам прочитать еще парочку статей на тему как отключить тариф черный на теле2 или как найти песню по звуку.
Теперь вы не будете задаваться этим вопросом, поскольку мы вместе с вами решили эту проблему. Напоследок хочу вас убедительно попросить не посещать сторонние сайты, с плохой репутацией. Возможно, ваш браузер вас предупреждает не просто так. Всем удачи и не забываем задавать вопросы в комментариях!
bezkompa.ru
Ваше соединение не защищено — Как исправить ошибку
В этом обзоре мы поговорим о надписи «Ваше соединение не защищено» Firefox – как исправить эту ошибку, если она действительно является таковой.
Для начала отметим, почему подобное оповещение появляется. Если URL ресурса начинается с «https://» обозреватель должен проверить актуальность и надежность, подлинность сертификата шифрования.

Если проверка не приносит положительного результата, поисковая система останавливает коннект и выдает оповещение об отсутствии безопасности. Из-за чего это происходит?
- Ресурс потенциально опасен;
- Сайт заражен вирусами и может нанести устройству вред.
Далеко не всегда ошибка при установлении защищенного соединения Firefox вызвана этими причинами. Если вы на сто процентов доверяете порталу, который хотите открыть – игнорируйте предупреждение. Слишком частое появление оповещения сигнализирует о сбоях в работе – мы расскажем о причинах и решениях.
Итак, перейдем к тому, как исправить ошибку при установлении защищенного соединения Firefox.
Причины и решение
Ошибка при установлении защищенного соединения в браузере Mozilla Firefox может быть вызвана разными причинами – большинство из них с легкостью устраняются самостоятельно.
Неверные дата и время
Начнем обзор с изменения даты и времени. Если на устройстве выставлены неверные данные – возникает несоответствие одних параметров другим. Вот что нужно сделать:
- Откройте меню «Пуск»;
- Выберите блок «Параметры»;
- Перейдите к строчке «Время и язык»;
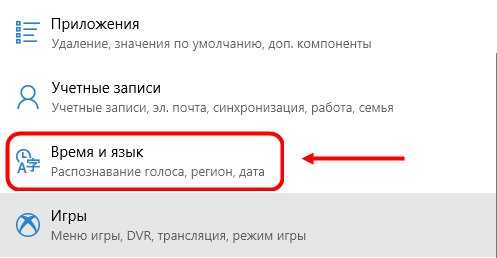
- Найдите панель «Дата и время»;
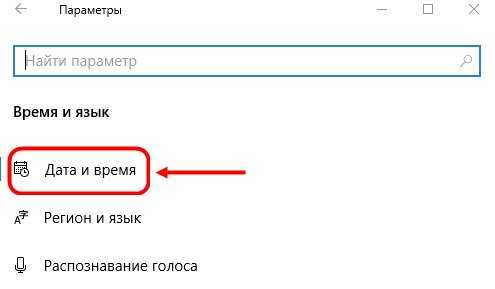
- Выставите нужные параметры, можно сделать это вручную, а можно – автоматически.
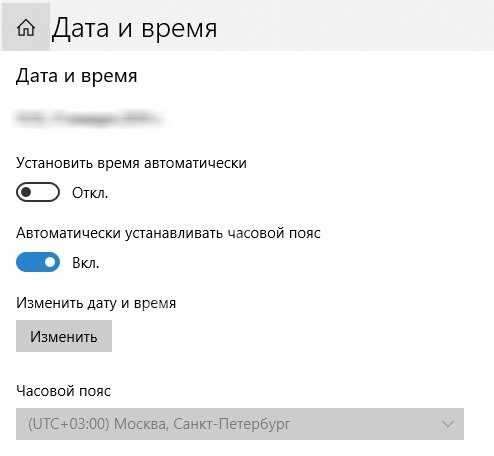
Это лишь одна из причин, по которым появляется ошибка защищенного соединения в браузере Firefox. Разберемся с другими.
Блокировка антивирусом
Работающий антивирус иногда включает в перечень опасных программ веб-обозреватель. Это можно исправить – расскажем, как убрать «Это соединение не защищено» Mozilla:
- Откройте установленный на компьютере антивирус. Например, Kaspersky;
- Проверьте список запрещенных приложений;
- Если браузер попал в перечень – перенесите его в белый список.

Если вы сделали описанные выше действия, но Мозила пишет «Ваше соединение не защищено», как убрать проблему? Следующее действие также связано с работой антивирусных программ.
Вирусная атака
Возможно, ваше устройство подверглось вирусной атаке или заражено вредоносным ПО. Следует это проверить:
- Запустите антивирусную программу;
- Активируйте проверку и сканирование устройства;
- Если приложение выявило наличие вирусов – очистите устройство;
- Перезагрузите компьютер.
Отсутствие обновления ОС
Проблема с проверкой SSL-сертификатов может быть связана с отсутствием обновлений. Разберемся, как убрать незащищенное соединение Mozilla Firefox в настройках операционной системы:
- Откройте меню «Пуск»;
- Выберите «Панель управления»;
- Найдите иконку «Система и безопасность»;
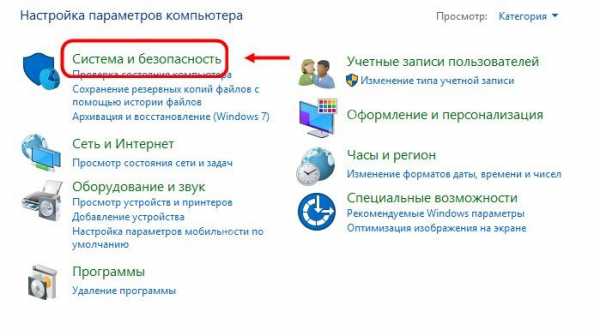
- Нажмите на нее и перейдите в центр обновлений Виндовс;
- Проверьте наличие обновлений и установите их при необходимости.
Если Мазила не открывает сайты, хотя вы реализовали все приведенные выше способы – стоит поработать над хранилищем сертификатов:
- Запустите браузер;
- Выберите кнопку «Настройки»;
- Найдите пункт «Открыть меню Справка»;
- Кликнуть на строку «Информация для решения проблем»;
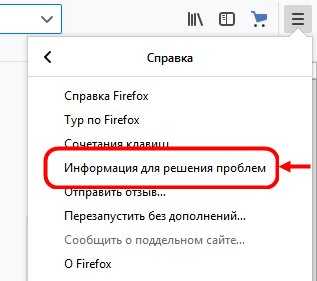
- В открывшейся вкладке найдите, если он есть, документ с именем «cert8» и удалите его.
После всех манипуляций советуем вам почистить кэш в Мозиле.
Работа в приватном режиме
Если проблема с сертификацией не решилась, разберемся, как отключить Firefox «Ваше соединение не защищено» через режим работы:
- Запустите браузер;
- Нажмите иконку меню и кликните на «Открыть приватное окно».
Готово! При работе в этом режиме у вас не должно возникать подобных проблем.
Напоследок отметим, что делать, если ошибка возникла при подключении к беспроводной сети. Неисправность может быть вызвана настройками прокси-сервера, использующими логин и пароль:
- Добавьте исключение безопасности;
- Получите сертификат.
Теперь, когда вы знаете все про оповещение «Ваше соединение не защищено» Firefox, отключить появление страницы будет несложно. Просто изучайте инструкцию, выбирайте нужный способ и действуйте – ненужные опции больше не будут вам надоедать. Далее читайте о том, что такое плагин VPN для Firefox.

googlechro-me.ru
Как отключить предупреждение «Это соединение не защищено» Firefox
Здравствуйте, друзья! Пользователи, которые для серфинга интернета, в качестве основного браузера, используют Firefox, наверняка заметили, что после обновления Mozilla до версии 52.0.1, произошли некоторые изменения касаемые безопасности данного обозревателя.
Суть изменений заключаются в том, что начиная с 52.0 версии Firefox, на сайтах, которые работают на http:// (являющийся не защищенным соединением), вы не сможете воспользоваться, ранее сохраненными логином и паролем в форме авторизации, вместо этого, постоянно будет появляться уведомление с перечеркнутым замочком и с сообщением о том, что «Это соединение не защищено. Логины, введённые здесь, могут быть скомпрометированы».

А это значит, что теперь по умолчанию на сайтах с «http», авто заполнение форм авторизации не будет работать так, как соединение с сайтом является не защищённым. Возможно, у вас возникнет вопрос, какие же сайты можно отнести к защищёнными? В общем, к безопасным относят те веб-ресурсы, которые подключаются через «https», кстати, как раз на них автозаполнение будет работать как и прежде.
Но, увы на сегодняшний день, далеко не все веб-ресурсы перешли на «https», некоторые пока над этим особо не заморачиваются, у других же нет возможности это сделать, так же попадаются случаи, когда специально создаются сайты, для работы сотрудников определенного предприятия, исключительно во внутренней сети, которые работают, как правило на «http://».
Так вот, я уверен, что многих это нововведение очень раздражает, возможно некоторые даже могли слегка испугаться, что их аккаунты взламывают. Но, к счастью это сообщение о том, что ваш логин и пароль может быть скомпрометирован, можно отключить и пользоваться автозаполнением как и ранее.
Отключаем предупреждение об небезопасном соединение в Mozilla Firefox
Для отключения предупреждения необходимо изменить несколько значений в конфигурации браузера.

- Запускаем Firefox и в открыв новую вкладку, в адресной строке, вводим «about:config» .
- Появится уведомление об опасности изменения данных настроек, но, так, как мы знаем, что делаем, просто нажимаем кнопку подтверждения и переходим к следующему этапу.

- В окне доступных конфигураций браузера, находим с самого верху строку поиска и вставляем туда параметр «insecure_field_warning.contextual.enabled».
- Когда перед вами окажется искомый параметр меняем его значение на «false», щёлкнув по нему два раза с помощью мышки.
Отлично, теперь на абсолютно всех интернет-ресурсах с небезопасным соединением (http://), вместо уведомления безопасности, о том что «Логины, введённые здесь, могут быть скомпрометированы», будет как и прежде показываться ранее сохраненные вами учетные данные.
Возвращаем автозаполнение в Mozilla Firefox
Избавившись от навязчивого уведомления безопасности, так же, можно по желанию включить автозаполнение формы авторизации при переходе на веб-ресурс.
В принципе, все действия похожи, открываем «about:config» и с помощью поиска находим следующий параметр и устанавливаем ему соответствующее значение.
| Параметр | Значение |
|---|---|
| signon.autofillForms.http | true |
Вот и все, после этого обновляем страницу и все становится на свои места.
Ну, а напоследок, если же вас уж очень раздражает значок перечеркнутого замочка в адресной строке, то его, так же, без проблем можно убрать, изменив значение в параметре:
| Параметр | Значение |
|---|---|
| security.insecure_password.ui.enabled | false |
Ну, в общем на этом можно и закончить, теперь при входе на любой интернет-ресурс работающий на «http» вы сможете воспользоваться автозаполнением, а также, всеми сохраненными ранее учетными данными. А самое главное вас больше не будет в Firefox беспокоить сообщение об незащищённом соединение.
Так же, не забывайте, что за выполняемы вами действиями отвечаете только вы, так что будьте крайне внимательны.
inforkomp.com.ua