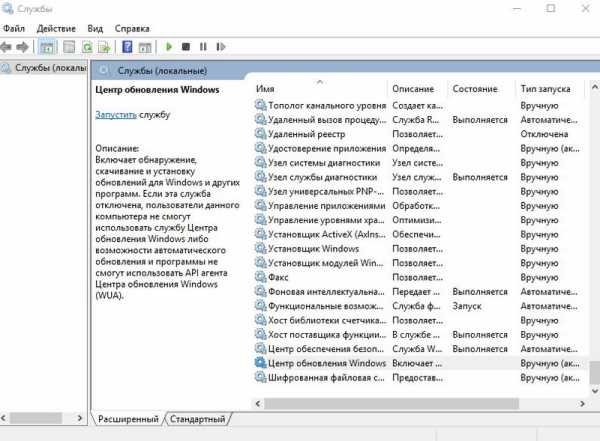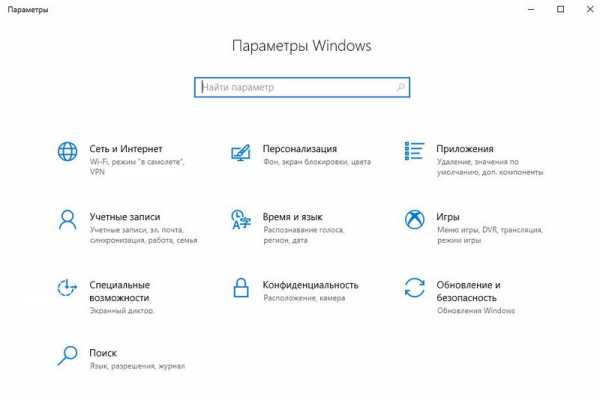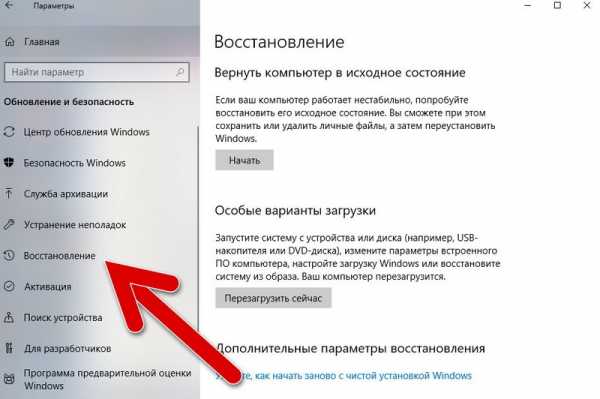Как исправить ошибку 0x80070003 при восстановлении системы Windows 10

Как исправить ошибку 0x80070003 при восстановлении системы Windows 10 – вопрос, который мучает множество пользователей. Она может возникнуть как при установке обновлений, так и при восстановлении системы. Существует множество факторов, приводящих к появлению этой ошибки. Поэтому нужно найти первоисточник ошибки и подобрать правильный способ ее исправления.
Суть ошибки
Код ошибки 0x80070003 при установке Windows 10, ее обновлении или восстановлении обозначает, что во время работы подсистемы установки обновлений операционной системы произошел сбой или возник конфликт распознавания файлов. В связи с этим процессы в системе не могут завершиться. Это может из-за слабого сетевого канала, по которому скачиваются данные или из-за проблем с файлами операционной системы.
Как исправить ошибку 0x80070003 на Windows 10
Поскольку ошибка может быть вызвана установкой обновлений на ОС, то в первую очередь нужно попробовать выключить соответствующую службу, есть и другие способы.
Отключаем службу обновления
Делается это очень просто:
- Требуется открыть меню служб. Это можно сделать через поиск, набрав в нем «Службы».
- В окне нужно найти «Центр обновлений Windows» и остановить службу.

Редактор реестра
В случае если ошибка обновления Windows 10 с кодом “0x80070003” не устранилась, то можно внести правки в реестр, поскольку в нем содержатся все настройки системы.
- Воспользуйтесь поиском, набрав в нем «Regedit».
- Найдите раздел
HKEY_LOCAL_MACHINE\SOFTWARE\Microsoft\Windows\CurrentVersion\WindowsUpdate\Auto Update. - В конечном разделе создайте «Параметр DWORD 32 бита», для этого в правой области кликните правой кнопкой мыши.
- Имя параметра — «AllowOSUpgrade», значения — цифру «1», систему счисления — шестнадцатеричная.
- Перезапустите компьютер.
Образ восстановления системы
Если полученные изменения не дали результатов, и ваша Windows 10 выдает ошибку с кодом 0x80070003, то систему можно восстановить из образа.
- Откройте «Параметры» — «Обновление и безопасность» — «Восстановление».


- Найдите пункт «Особые варианты загрузки» и нажмите кнопку «Перезагрузить сейчас».

- После запуска откроется окно установки. Нажмите «Далее» — «Восстановление системы».
- Выберите язык системы и нажимайте «Выбор действия» — «Поиск и устранение неисправностей»

- В новом окне отобразятся все доступные для восстановления ОС. Выберете нужную вам.
- Далее вам предложат последний образ систем. Переходите дальше.
- Если вам требуется установка дополнительных драйверов с диска, например, microsoft visual c или директ икс, то в следующем окне нажмите «Дополнительно…». Если же нет, то «Далее».
- На новом экране нажмите «Готово».
- В окне с предупреждением, в котором говориться о том, что данные на жестком диске будут заменены данными из образа, выбирайте
- Теперь запустится восстановление, после которого компьютер перезагрузится, и система запустится.
Отключаем сторонний брандмауэр
Обычно такой радикальный шаг, как восстановление операционной системы решаем большинство проблем. Однако если у вас нет образа или после проделанных операций появилась ошибка при восстановлении системы windows 10 0x80070003, то проблема может крыться в брандмауэре.
Если у вас на компьютере установлен сторонний антивирус, то он берет управление на себя встроенным в Виндовс брандмауэром. Поэтому попробуйте добавить системные процессы Windows Update в исключения антивируса, отключите или удалить его.
Однако, если это не помогло, или у вас не установлен антивирус, то нужно проделать следующее:
- Откройте с правами администратора командную строку.
- В ней наберите «netsh advfirewall set allprofiles state off» и нажмите «Enter».
- Появится всплывающее окно с сообщением об отключении брандмауэра.
- Для его включения наберите «netsh advfirewall set allprofiles state on».
Перезапускаем и переименовываем Wuauserv и SoftwareDistribution
Если код ошибки касается исключительно установки обновлений и при этом вам не помог первый и второй способ, то следует отредактировать папку, в которую скачиваются обновления ОС.
Первоначально требуется отключить службы
Теперь снова запустите командную строку и наберите последовательно команды:
net start wuauservwuauclt /resetauthorizationwuauclt /detectnow
Это позволит возобновить закачку.
Запускаем средство проверки системных файлов и переименовываем папку Spupsvc
Если ни один из перечисленных выше методов так и не помог, то стоит проверить службу проверки цифровых подписей. Возможно в ней возник сбой, и это не позволяет соотнести подпись обновления и операционной системы, что приводит к появлению ошибки.
За работу этой службы отвечает файл sppsvc.exe. Найти его можно по пути C:\Windows\System32. Потребуется всего лишь переименовать файл. Однако, если операционная система не дает внести изменения, то просто перенесите (не скопируйте, а именно перенесите или вырежьте) его в любое другое место.
Теперь служба перестала работать, поскольку отсутствует исполнительный для нее файл.
Заключение
Даже с учетом многообразия возможных факторов, приводящих к ошибке, мы рассмотрели способы решения для каждого конкретного случая. Поэтому не стоит отчаиваться, если не помог один вариант – поможет другой. Внимательно выполняйте все шаги, описанные в статье, и вы больше не увидите эту ошибку на своем ПК.
Автор статьи
Техник по компьютерным системам, специалист среднего звена. С 2017 года основатель данного блога, в 2018 году окончил обучение.
Написано статей
187
код ошибки 80070003 при установке Windows 7, 8, 10 или при работе с Центром обновления, как исправить сообщение «системе не удается найти указанный путь»
В некоторые моменты в системе случаются критические ошибки, которые имеют самые разные причины появления. Кодов очень много, например, 0x80070003, возникающий в процессе запуска Центра обновлений Windows. Возможно, он появился при запуске приложения, на определенном шаге скачивания или при установке операционной системы. В редких случаях сообщение может выглядеть следующим образом: «системе не удается найти указанный путь». Причины проблемы могут быть самыми разнообразными, например, недостаточный сигнал сети, возникший конфликт с файлами и многими другими компонентами. В общем, необходимо разобраться, как убрать код ошибки 80070003.
Причины проблемы могут быть самыми разнообразными, например, недостаточный сигнал сети, возникший конфликт с файлами и многими другими компонентами. В общем, необходимо разобраться, как убрать код ошибки 80070003.
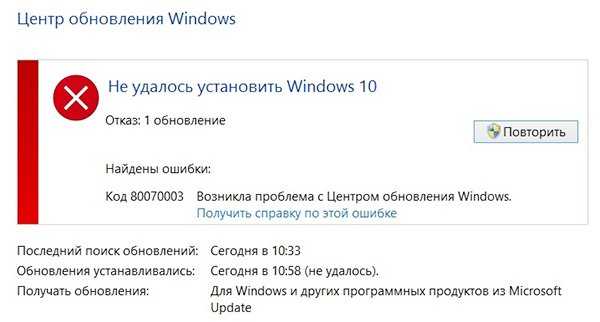
Решение проблемы с ошибкой 0x80070003
Когда проблема возникла при попытке скачать какой-то апдейт, что в этом случае делать? Откройте с повышенными привилегиями утилиту CMD (командная строка) и впишите команду, которая остановит службу, отвечающую за Центр обновлений:
Есть специальная папка, куда скачиваются файлы из Windows Update для ОС. Для начала нужно найти её. Она расположена по такому пути: C:\Windows\SoftwareDistribution\Download. Дальше переименовываете ее в любое желаемое имя, например, Download.old. Проделать такое можно в ручном режиме.
После проделанной выше процедуры снова в командной строке пишем команду для запуска Центра обновления:
Поиск апдейтов начать сразу можно, если ввести уже другие команды:
- wuauclt /resetauthorization
- wuauclt /detectnow

Внимание! Помимо вышеуказанной неполадки, существует похожая, но с другим кодом — 0x80070002. Смысл тот же: при попытке скачать апдейт для ОС высвечивается код.
Также 0x80070002 появляется при восстановлении ОС.Как исправить ошибку 0x80070002?
При появлении данной проблемы возможно использование тех же способов, описанных при исправлении кода 0x80070003. Если положительного результата нет, идём дальше.
Использование редактора реестра
В реестре находятся все настройки ОС. Чтобы открыть его, нужно нажать клавиши Win+R для входа в окошко «Выполнить». Теперь вводим следующее:
- Попав в окно, слева открываем такой раздел: HKEY_LOCAL_MACHINE\SOFTWARE\Microsoft\Windows\CurrentVersion\WindowsUpdate\OSUpgrade.
- С правой стороны жмём правой кнопочкой мышки на любом месте и выбираем пункт «Создать» — «Параметр DWORD 32 бита». Его название должно быть следующим — AllowOSUpgrade.
- Два раза кликните по параметру мышкой и в качестве значения впишите единицу (1), а система счисления – шестнадцатеричная.
- Перезапускаем компьютер и пробуем воспользоваться инструментом. Такая практика возможна и на «семерке», и на поздних версиях ОС.
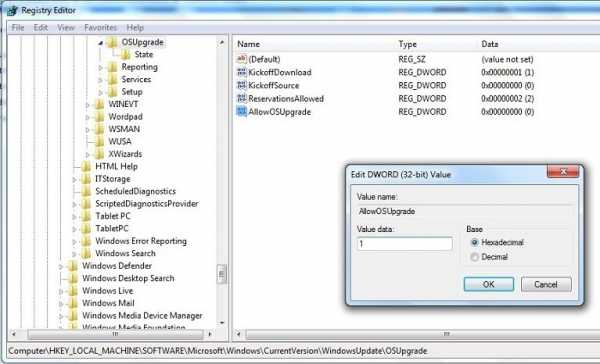
Использование восстановления образа
Это можно сделать на любой редакции операционной системы. Снова открываем командную строку с повышенными привилегиями и вписываем фразу:
- DISM.exe /Online /Cleanup-image /Restorehealth
В итоге мы, возможно, восстановим поврежденные данные, которые относятся к центру обновления.
Если вышеуказанная инструкция не помогла, тогда поступим немного другим способом:
- В командной строке пишем: DISM.exe /Online /Cleanup-Image /RestoreHealth /Source:C:\RepairSource\Windows /LimitAccess.
- За место C:\RepairSource\Windows /LimitAccess указываем путь к тому накопителю, на котором находится образ операционной системы, например, это оптический накопитель или флешка с ОС.
- После выполнения предыдущей команды ведите инструкцию для проверки накопителя: sfc /scannow.
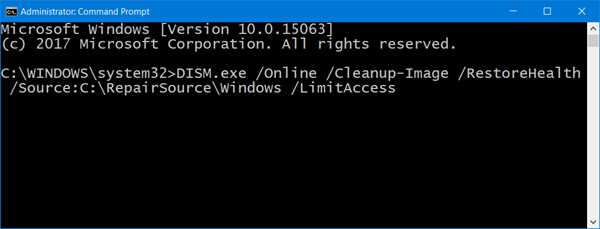
Избавляемся от ошибки при восстановлении
Если проблема появилась при восстановлении, попробуем воспользоваться нижеописанными способами:
- Загрузиться с помощью безопасного режима и осуществить проверку системного раздела на ошибки, например, используя команду sfc /scannow.
- Используя восстановление системы, находим последние точки восстановления. Конечно, если такие существуют, тогда можно вернуться к тому состоянию, когда ОС была работоспособна.
Последним вариантом предлагается к использованию диагностических средств для Windows 7. Загрузить можно тут: https://support.microsoft.com/ru-ru/help/10164/fix-windows-update-errors. Утилита проверяет наличие проблем в системе и автоматически исправляет их.
При установленной Windows 10, используя комбинацию клавиш клавиатуры Win+I, зайдите в параметры системы и сделайте следующее:- Переходим в пункт «Центр обновления».
- Слева перейдите в подраздел «Устранение неполадок».
- Найдите в правой части окошка строку «Центр обновления», нажав по которой появится кнопочка «Запустить средство устранения неполадок». Также жмём по ней.
- Проблема начнет решаться в автоматическом режиме.
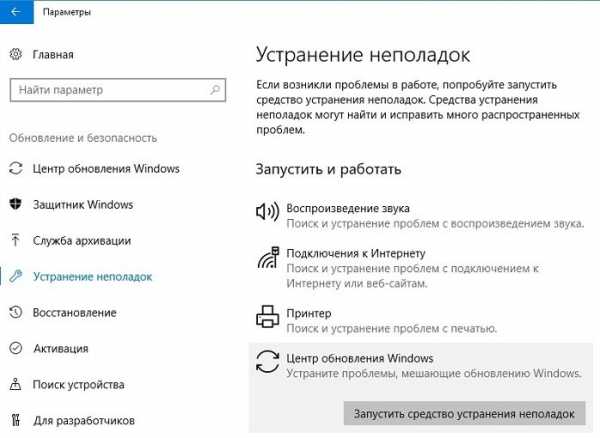 Другие возможные варианты:
Другие возможные варианты:
- Удалить недавно установленные программы.
- Отсоедините все периферийные компоненты, подключенные к USB и другим портам.
- Проверьте соединение с интернетом, попробуйте подключиться к другой сети, по возможности.
- Сделать восстановление системы без удаления данных (если восстановление исправно).
Таким образом, используя вышеуказанные методы есть возможность избавиться от ошибки с кодом 0x80070003, при этом мы убили сразу двух зайцев, разобрав схожую ошибку 0x80070002.
Полезное видео
Наглядное исправление данной неисправности подробно разобрано на этом видеоролике:
Вконтакте
Google+
Одноклассники
Мой мир
yakadr.ru
Ошибка 80070003 и 80070002 при обновлении windows
В данном руководстве мы рассмотрим проблемы, связанные с установкой обновлений Windows 10, Windows 8 и Windows 7. В данном случае, у нас появляется ошибка 80070003 и 80070002 с таким сообщением – «Возникла проблема с Центром обновления Windows». Чаще всего, эти ошибки появляются в том случае, если на компьютере не правильно установлены дата и время, либо же повреждена папка WindowsUpdate. Сейчас мы постараемся решить эту проблему.
1 способ – Настройка даты и времени
Самое простое, что мы можем сделать – изменить настройки даты и времени. Если не знаете, какое время ставить, то посмотрите в интернете.
Для того, чтобы изменить настройки, в правом нижнем углу нажимаем на часы. В появившемся окошке кликаем на изменение настроек.

Теперь, нажимаем «Изменить дату и время» и ставьте правильные значения.
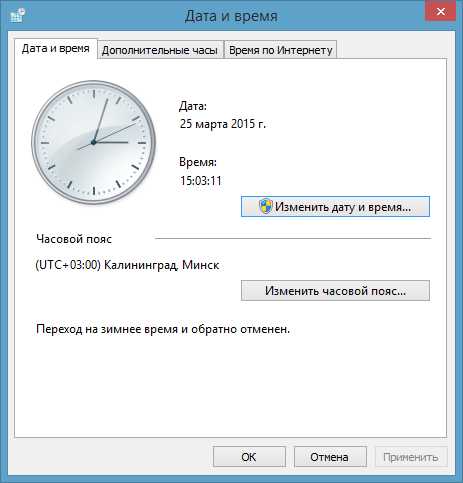
Далее, вернитесь на шаг назад и нажмите «Изменить часовой пояс» и соответственно выбираете тот, в котором живете.
Перезагружаете компьютер и пробуете снова обновить Windows. В случае неудачи смотрим следующий пункт.
2 способ – удаление файлов из Windows Update
Сначала остановим службу Windows Update. Для этого необходимо нажать клавиши Win+R и открыть окно «Выполнить», куда следует вписать следующую команду:
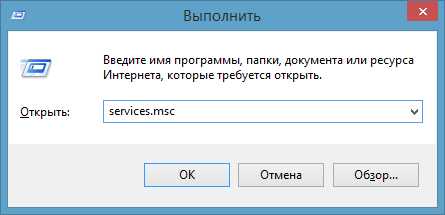
Откроется окно «Службы», в котором нужно найти Центр обновления Windows и отключить его.

Теперь, открываем Мой компьютер и на системном диске ищем папку Windows. Например, C:\Windows.
Ищем папку под названием SoftwareDistribution, по которой Нажимаем ПКМ и нажимаем переименовать. Переименовываем, например, в SoftwareDistributionDOL.
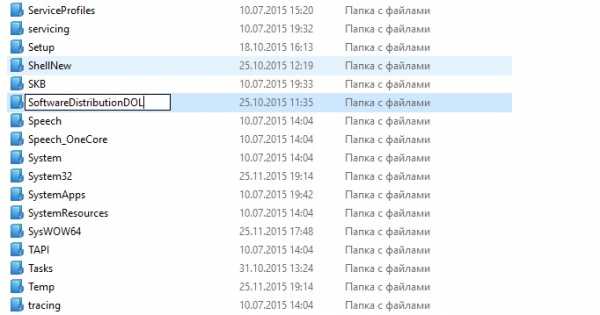
Может высветиться сообщение о контроле учетных записей, но мы нажмем кнопку «Да».
Теперь, вернемся в окно «Службы», если закрыли, то выше написано, как его запускать, и снова включаете Центр обновления Windows. Если при обновлении системы снова высвечивается ошибка, то перейдем к последнему способу, который может помочь с большей вероятностью.
3 способ – восстанавливаем Windows Update с помощью Microsoft Fix it Tool
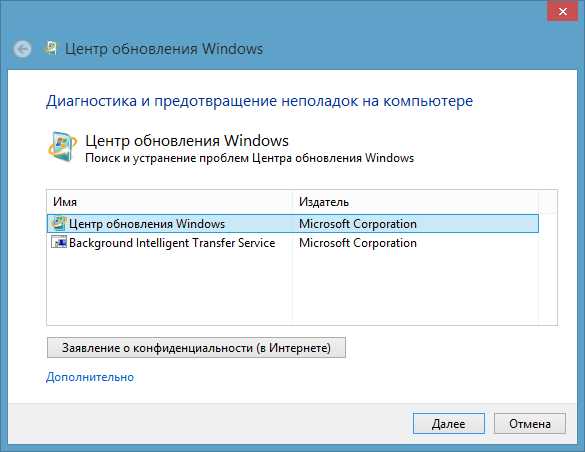
Бывали случаи, что все вышеуказанные способы не помогали, тогда можно поступить следующим образом – удалить все файлы, находящиеся в папке DataStore, которая находится в той самой папке SoftwareDistribution. Перед этим, обязательно остановите службу Windows Update.
Если ничего не вышло, что проверить целостность системных файлов, которую можно провести с помощью командной строки, в которую нужно ввести команду: sfc /scannow. На этом все.
Другие ошибки по теме:
computerinfo.ru
Ошибка 0x80070003 Центра обновления Windows 10
Код ошибки 0x80070003 возникает в «Центре обновления Windows» при обновлении или установки обновлений. Также эта ошибка замечена при использовании Microsoft Store (магазине windows). Эта ошибка обычно возникает, когда не запущены службы, такие как BITS, WUAUSERV. Давайте разберем некоторые способы, как исправить ошибку 0x80070003 в центре обновления Windows 10.
Как исправить ошибку 0x80070003 в Windows 10
Способ 1. Воспользуйтесь устранением неполадок для центра обновлений. Для этого откройте «Параметры» > «Обновление и безопасность» > «Устранение неполадок» > «Центр обновления Windows«.
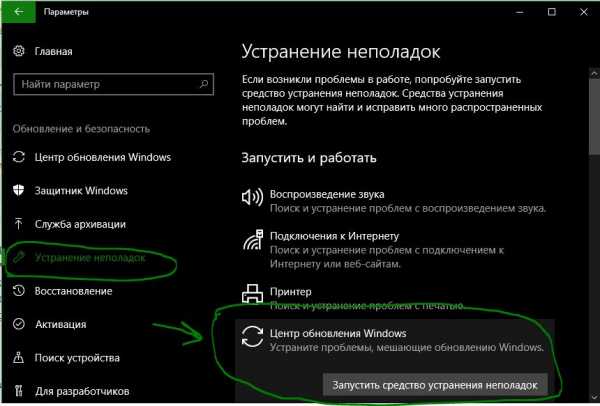
Способ 2. Изменим файл конфигурации Spupdsvc.exe, который входит в состав службы обновления Microsoft Update. Когда приходит обновление на ПК, то ответственные процесс получает уведомление для установки этой обновы. Также в реестр добавляется запись RunOnce для spupdsvc.exe. Откройте командную строку от имени администратора и введите команду ниже, которая заменит старую конфигурацию Spupdsvc.exe, новой.
cmd /c ren %systemroot%\System32\Spupdsvc.exe Spupdsvc.old
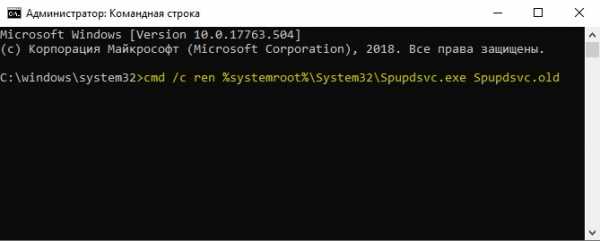
Способ 3. Проверьте службы связанные с центром обновлением. Существуют различные службы Windows, которые помогают функционированию различных элементов в операционной системе Windows 10. Нажмите Win + R и введите services.msc, чтобы открыть «диспетчер служб» и найдите следующие службы:
- Служба обновления Windows -> Вручную (Выполняется).
- Фоновая интеллектуальная служба передачи (BITS) -> Вручную.
- Службы криптографии -> Автоматически.
- Рабочая станция -> Автоматически.
Откройте свойства этих служб и убедитесь, что их тип запуска, как указано выше, соответствует их имени и что службы запущены. Если нет, нажмите кнопку «Запустить».
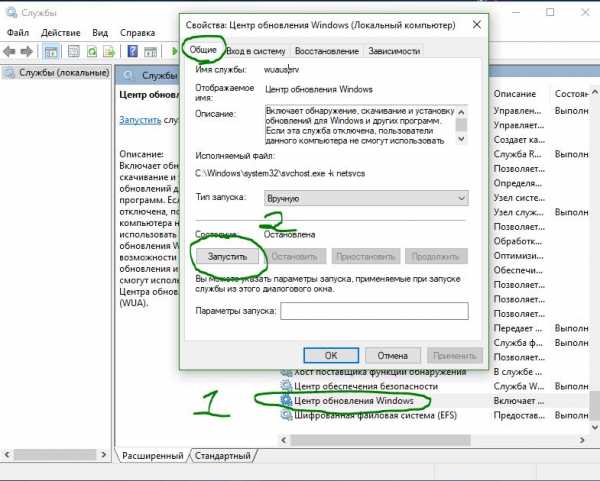
Способ 3. Поврежденные системные файлы могут выдавать ошибку 0x80070003. По этому, воспользуемся восстановлением системных файлов, если они повреждены. Для этого откройте командную строку и введите:
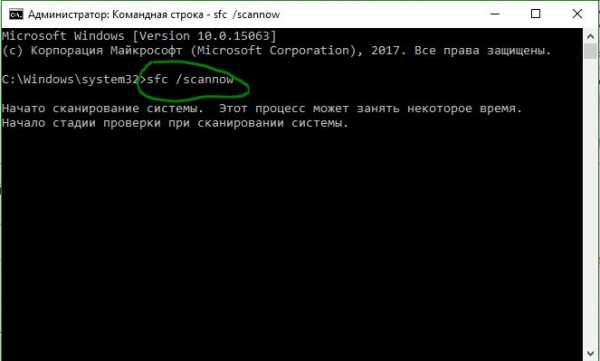
Рекомендация: Советую проверить дату и время. Также есть отличное руководство в котором описаны действия по исправлению большинства ошибок, связанных с обновлениями в Windows 10.
comments powered by HyperComments
mywebpc.ru
Ошибка 0x80070003 и 0x80070002 в windows 7
Добрый день уважаемые читатели и подписчики блога pyatilistnik.org, не успели мы с вами решить ошибку, что обновление windows 7 бесконечно искалось системой, как опять в центре обновления Windows получили ошибку 0x80070003 или 0x80070002. Давайте смотреть, что именно у нас происходит, так как нам с вами необходима максимально защищенная операционная система, особенно если апдейты не ставились, очень долго.
Решаем ошибку 0x80070003
Не для кого не секрет, что с Windos 7 можно обновиться до Windows 10, как это делается смотрите по ссылке слева. Но бывают случаи, что при попытке произвести это обновление вы ловите ошибку 0x80070003. Давайте ее решать.
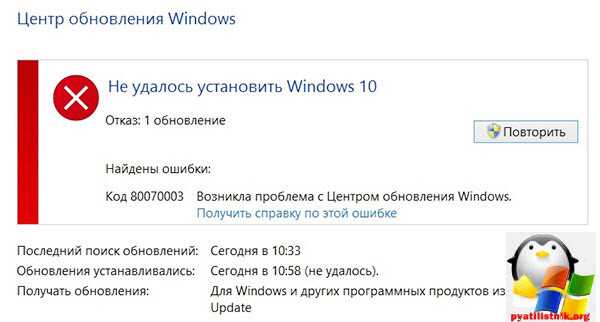
Первое, что я бы посоветовал сделать это, запустите командную строку cmd от имени администратора в ней нам нужно дать команду, для остановки службы Центра обновления Windows.
Теперь давайте сделаем переименовывание каталога в который WIndows 7, складывает все обновления, а именно папку c:\Windows\SoftwareDistribution\Download. Можете ее в ручную переименовать, а можете запустить команду. Новое название будет Download.old.
ren %windir%\SoftwareDistribution\Download Download.old
Продолжаем решать нашу ошибку 0x80070003. Теперь вам нова нужно запустить службу Центр обновления Windows, если бы мы ее не останавливали, то не смогли бы переименовать папку.
Ну и выполним команды, которые начнут поиск обновлений
wuauclt /resetauthorization
wuauclt /detectnow
Для удобства я вам создал уже готовый запускной файл, при выполнении которого, все эти команды будут выполнены автоматически. Все благодаря этому трюку у вас должна исчезнуть ошибка 0x80070003 в Windows 7.
Устраняем 0x80070003 при установке
Еще ошибка 0x80070003 при установке Windows 7, так же может вас побеспокоить. Данное окно вышло после загрузки загрузочной флешки, в момент установки на диск компьютера, тут вся проблема в том, что у вас побитая папка на вашем установочном носителе, с большой вероятностью в 99 процентов такой кривой дистрибутив и я вам советую, после его перекачки проверить какая контрольная сумма файла и сравнить с оригинальной.
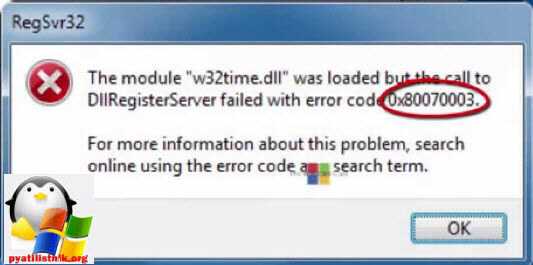
Ошибка 0x80070002
Ну и давайте смотреть как исправить 0x80070002 в Windows 7, эту ошибку вы можете поймать в двух случаях, это в момент обновления Windows и в момент восстановления операционной системы.
Если это обновление, то делаем первый метод описанный для ошибки 0x80070003, если он не помогает, то давайте поправим реестр. Открываем редактор реестра (Пуск – выполнить/строка поиска — regedit). Перейдите в ветку
HKEY_LOCAL_MACHINE\SOFTWARE\Microsoft\Windows\CurrentVersion\WindowsUpdate\OSUpgrade
Кликните правой кнопкой по свободному месту в окне и создайте новый параметр DWORD 32 бита с именем AllowOSUpgrade
Теперь параметру надо присвоить значение, для этого кликните по нему дважды и присвойте значение 1 в шестрадцатиричной системе счисления. Закройте реестр и повторите поиск обновлений.
После перезагрузки ошибка 0x80070002 в windows 7 у вас пройдет и в центре обновления прилетит обновление до Windows 10.
Ошибка 0x80070002 в Windows 8.1
Данная зараза может и тут быть, опробуйте все способы описанные выше, если не подойдет можно проверить не повреждены ли компоненты центра обновления, и если, что просто их восстановить. Для этого мы воспользуемся утилитой Dism, которую запустим в командной строке от имени администратора.
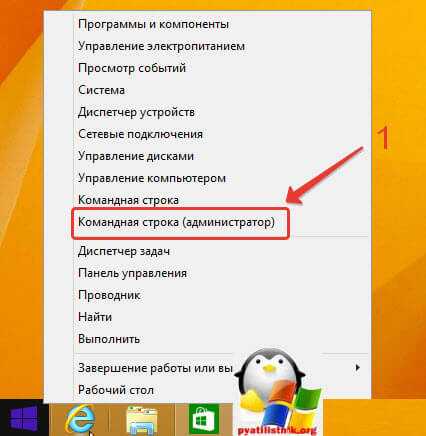
Вводим DISM.exe /Online /Cleanup-image /Restorehealth
Обратите внимание! Этот вариант может не сработать, если повреждена служба обновления Windows. В этом случае вместо предыдущей команды введите DISM.exe /Online /Cleanup-Image /RestoreHealth /Source:C:\RepairSource\Windows /LimitAccess, где вместо C:\RepairSource\Windows пропишите путь к диску с установочным дистрибутивом Windows или к восстанавливающей флешке, после чего нажмите Enter. Следом введите завершающую команду sfc /scannow и нажмите Enter. Операция восстановления длится около 15 минут.
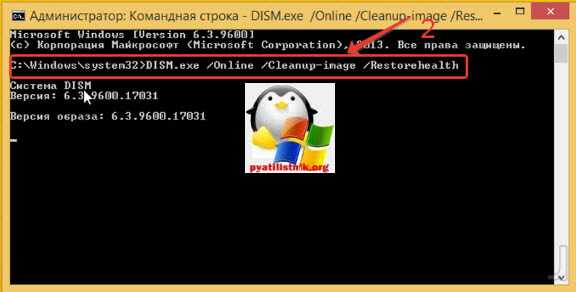
Ошибка 0x80070002 при восстановлении Windows

Если вы поймали ошибку 0x80070002 windows 7 во время восстановления системы, то во первых попробуйте восстановиться на другую точку восстановления, обычно она не одна. Во вторых, попробуйте загрузиться в безопасном режиме Windows и проверить диск на ошибки, встроенной утилитой. Далее можно запустить утилиту мастер диагностики. Жмем для диагностики далее.
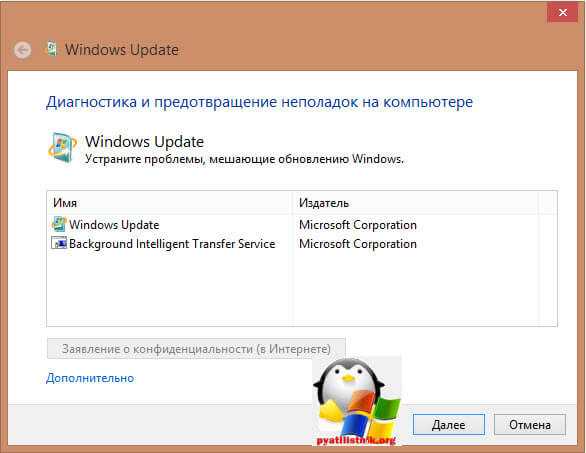
Утилита начала поиск, если, что то она найдет, то просто следуйте инструкциям.
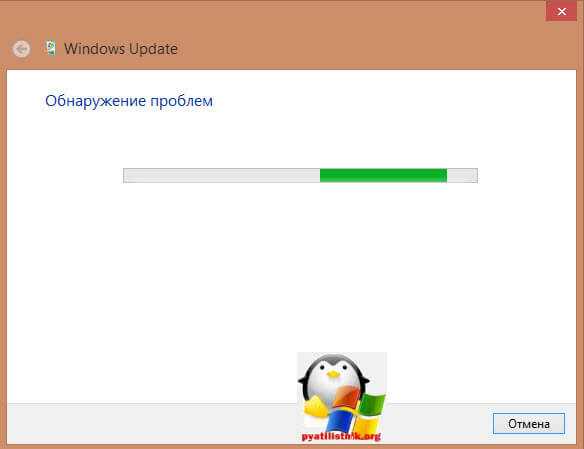
Вот так вот товарищи исправляются ошибки 0x80070003 и 0x80070002 в windows 7 и Windows 8.1.
pyatilistnik.org
Решение вопроса с кодом ошибки 0x80070003 Windows 7 и 10
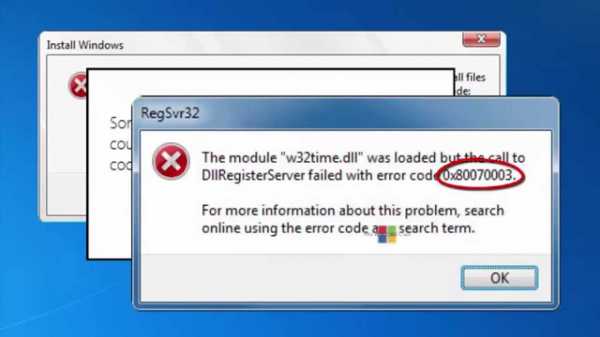
Стремительное развитие рынка цифровых технологий привело к тому, что многие разработчики выкидывают в доступ продукты, мягко говоря, еще не доведенные до идеального состояния. Боятся не успеть, думают, что их обойдут конкуренты. В итоге, многое из того, что выпущено в последнее время в этой сфере, требует доработок, патчей, различных дополнений. Операционные системы от Microsoft не стали исключением из этого правила – специально для решения таких моментов был создан отдельный инструмент, который получил название Центр обновлений. Через эту службу владелец одной из версий ОС периодически должен скачивать специальные пакеты, предназначенные для решения той или иной проблемы. И именно в этот момент может высветиться ошибка 0x80070003 – системе не удается найти указанный путь.
Подобная ситуация характерна для седьмой и десятой серии, то есть, самых популярных на сегодня операционных систем в мире. Естественно, что для многих людей становится очень актуальным вопрос – как исправить 0x80070003?
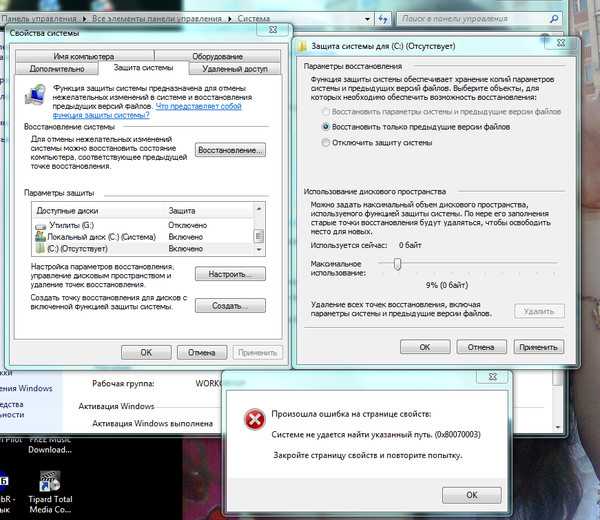
В этом материале вы можете прочитать инструкцию, позволяющую исправить код ошибки 0x80070003 при установке Windows 10, а также, решить аналогичную проблему для тех людей, у кого установлена Семерка.
Методика решения возникшей ситуации
Нахождение выхода из сложившейся ситуации подразумевает четкое соблюдение дальнейших инструкций. Итак, если возникает код ошибки 0x80070003 при установке Windows 7 или 10, то необходимо изначально отключить саму службу, которая отвечает за процедуру обновления.
Сделать это можно подобным образом:
- Выполнить запуск командной строки. Ввести команду «services.msc».
- Просмотреть информацию, которая появилась на экране монитора. Найти обновление, которое устанавливается в автоматическом режиме. Полностью прекратить выполнение подобного действия.
Следующим шагом в процессе, если возникла Ошибка центра обновления Windows 0x80070003 Windows 7 (10), станет удаление одной, специфической папки, которая носит название «SoftwareDistribution». Что требуется сделать:
- Опять запустить командную строку, но уже с новым приказом – «cvd».
- Вторая команда – «cd %windir%».
- Завершающая команда – «ren SoftwareDistribution SD Temp».
Заключительным этапом станет повторение первого, описанного нами, шага, но с одним отличием – потребуется еще раз вывести список обновлений на экран и запустить то, которое ранее было отключено.
Обычно данной инструкции полностью хватает, чтобы решить поставленную задачу. Тем не менее, всегда остается небольшая вероятность того, что итог будет отрицательным. В этом случае рекомендуется сначала попробовать выполнить установку операционку с альтернативного источника, а затем, если не помогло, обратиться через службу поддержки к официальным представителям компании Microsoft.
Рекомендуем также просмотреть очень полезное видео на эту тему:
helpmyos.ru
Как исправить ошибку 0x80070002 и 0x80070003
Код ошибки 0x80070002 или 0x80070003 — это проблема с Windows Update, которая возникает из-за попыток сервиса установить обновление, и может даже дать сообщение о том, что BITS (Фоновая интеллектуальная служба передачи) остановлена, что может привести вас к выводу, что это проблема с BITS. Однако проблема заключается в Windows Update. Главное не волнуйтесь, обновить Windows вы сможете — исправляется ошибка 0x80070002/0x80070002 очень быстро.
Вы можете получить эту ошибку, когда пытаетесь установить некоторые обновления для Windows 10, например такие, как KB3200970, а также ряд других. Возможно вы заметите, что обновление начнет загружаться, но как только он доберется до экрана, где должна быть установка, он либо сразу предоставит сбой, произведет само удаление, либо перезагрузит ваш компьютер, а затем все сработает и удалит. В любом случае вы не сможете установить обновления (Если не решать этот вопрос). Вы даже можете попытаться загрузить их вручную и установить их другими способами, но ошибка касается всех типов обновлений системы.
Есть несколько решений для этой проблемы, и они оба довольно легкие, даже для человека, который не имеет большого технического уровня, поэтому не бойтесь. Просто следуйте инструкциям в приведенных ниже методах и обязательно попробуйте их все, прежде чем сдаться. Перейдем к тому, как исправить ошибку 0x80070002 и 0x80070003.
Способ 1: Отключить сторонние брандмауэры
Всякий раз, когда возникает проблема с обновлением Windows, всегда пытайтесь временно отключить брандмауэры сторонних производителей, запущенные в вашей системе, до тех пор, пока обновления не будут установлены.
Как это сделать?
- Щелкните правой кнопкой мыши значок «Антивирус / брандмауэр» на панели задач.
- Выберите «Отключить» или «Остановить» в меню.
Способ 2. Перезапустите wuauserv и переименуйте SoftwareDistribution
Остановите службу обновления Windows, переименовав папку SoftwareDistribution, чтобы новая была создана и снова запустилась служба, убедитесь, что все поврежденные файлы или папки в папке SoftwareDistribution удалены. Если бы они были причиной этой ошибки, это, скорее всего, устранит проблему.
- Нажмите клавишу Windows на клавиатуре и введите cmd. Щелкните результат правой кнопкой мыши и выберите «Запуск от имени администратора».
- Введите следующие команды, но не делайте опечатку, поскольку они должны быть введены точно так, как они написаны здесь. Нажмите Enter на клавиатуре после каждой команды, чтобы выполнить ее, и не забудьте дождаться завершения команды, прежде чем вводить следующую.
net stop wuauserv
Обратите внимание: Если проблема связана с вашим компьютером или планшетом / ноутбуком, вы должны попробовать использовать программное обеспечение Reimage Plus, которое может сканировать репозитории и заменить поврежденные и отсутствующие файлы. Это помогает решить ошибку в большинстве случаев, когда проблема возникает из-за системной ошибки.
ren% systemroot%\SoftwareDistribution softwaredistribution.old
net start wuauserv
Exit
После выполнения команд, выполните попытку снова запустить загрузчик обновлений. Он должен работать без каких-либо проблем, но в том случае, если это не так, перейдите к следующему методу ниже.
Способ 3. Запустите средство проверки системных файлов и переименуйте папку Spupsvc
Если предыдущий метод не помог, это может означать, что есть поврежденный файл, который не находится в папке SoftwareDistribution, которую мы переименовали, и, к счастью, Windows поставляется со встроенной утилитой для проверки таких файлов, и это системный файл Checker (SFC).
- Нажмите клавишу Windows, введите cmd, щелкните правой кнопкой мыши результат и выберите «Запуск от имени администратора».
- Введите sfc /scannow и нажмите Enter на клавиатуре. Дождитесь завершения сканирования.
- Закройте командную строку и одновременно нажмите клавиши Windows и R, чтобы открыть Run Type в следующей команде в окне Run, и либо нажмите Enter, либо нажмите OK, чтобы запустить его.
4. Попробуйте снова запустить Windows Update — теперь он должен работать безупречно.
Мы постарались как можно более подробно рассказать вам о том, как исправить ошибку 0x80070002 и 0x80070003 на вашем Windows. Эти способы являются самыми действующим решением в этой ситуации и помогут решить эту ошибку.
Выводы
Windows Update на самом деле является одной из самых неприятных вещей в Windows 10, так как огромное количество пользователей жаловалось, на частый сбой или сбои которые возникают с сообщением об ошибке. Однако, если вышеупомянутый код ошибки описывает вашу ситуацию, вы можете использовать приведенные выше методы, чтобы исправить это и снова загрузить обновления.
Если у вас остались вопросы или вы знаете еще способы того, как исправить ошибку 0x80070002 и 0x80070003 на Windows 10 то, пишите нам об этом в форме комментариев.
lirashop.ru