Как отключить родительский контроль на Андроиде
Родительский контроль на платформе Android позволяет на свое усмотрение блокировать некоторые функции и разделы устройства, обеспечивая безопасное использовании смартфона ребенком. Однако при некоторых обстоятельствах эту возможность, наоборот, требуется деактивировать, восстановив доступ к телефону без ограничений. В ходе настоящей инструкции мы покажем, как можно отключить родительский контроль на Андроид.
Отключение родительского контроля на Android
На сегодняшний день родительский контроль на рассматриваемой платформе может быть установлен несколькими способами, описанными нами в отдельной статье. Каждый из вариантов в той или иной степени защищен от деактивации, тем самым обеспечивая высокий уровень безопасности. В связи с данной особенностью вам нужно заранее подготовить пароли, используемые во время настройки родительского контроля.
Читайте также: Добавление родительского контроля на Android
Вариант 1: Google Play
Вне зависимости от модели Android и версии операционной системы, Google Play Маркет очень часто используется для скачивания новых приложений и обновления уже установленных.
- В Google Play Маркете откройте меню и перейдите на страницу «Настройки».
- Дальше нужно нажать по строке «Родительский контроль» в блоке «Личные».
- Измените положение ползунка «Родительский контроль» на «Выкл». Отключение необходимо подтвердить с помощью PIN-кода, назначенного при включении функции.
Этот способ отключения не должен вызвать проблем, так как не требует использования длинного пароля или другого девайса. Более того, всегда можно сбросить данные о работе приложения, обнулив выставленные настройки.
Вариант 2: Kaspersky Safe Kids
Программа Kaspersky Safe Kids является одним из наиболее популярных вариантов, позволяющих настраивать родительский контроль на телефоне с другого устройства или через личный кабинет на официальном сайте. Именно в связи с высокой популярностью мы уделим внимание настоящей программе на примере как смартфона ребенка, так и родительского девайса.
Именно в связи с высокой популярностью мы уделим внимание настоящей программе на примере как смартфона ребенка, так и родительского девайса.
Телефон ребенка
- Перейдите в системные «Настройки», найдите блок «Личные данные» и откройте «Безопасность». На этой странице в свою очередь следует нажать по строке «Администраторы устройства» в разделе «Администрирование».
- Среди имеющихся вариантов тапните по блоку «Kaspersky Safe Kids», чтобы снять установленную галочку. В случае исправной работы приложения откроется главное окно программы с требованием ввести пароль от привязанной учетной записи.
Указав пароль и нажав кнопку «Войти», дождитесь завершения процедуры входа. После этого приложение можно закрыть и вернуться к предыдущему разделу с настройками.
- Повторно тапнув по строке «Kaspersky Safe Kids», нажмите кнопку «Отключить» и подтвердите деактивацию программы в качестве одного из администраторов устройства.
 За счет этого будет деактивирована защита приложения от удаления.
За счет этого будет деактивирована защита приложения от удаления. - Снова перейдите в «Настройки», в блоке «Устройство» нажмите по строке «Приложения» и в представленном списке найдите «Kaspersky Safe Kids».
- На главной странице приложения нажмите кнопку
Сразу после этого программа будет деактивирована и удалена со смартфона. Вместе с тем она исчезнет из списка «Администраторы устройства», а любые выставленные ограничения будут отменены.
Телефон родителя
- Кроме как с телефона ребенка, деактивировать работу программы можно с вашего Android, назначенного в качестве родительского. Для этого прежде всего откройте приложение и выполните авторизацию с использованием соответствующих логина и пароля.
- Переместившись на стартовую страницу программы, через меню «Обзор» выберите профиль ребенка, родительский контроль для которого хотите отключить.

- Теперь с помощью панели в нижней части экрана перейдите на первую вкладку и на странице найдите блок «Использование устройств». Здесь нажмите по значку с шестеренкой.
- На следующем этапе из списка девайсов выберите модель нужного смартфона и в строке «Контролировать устройство» измените положение ползунка. Чтобы изменения вступили в силу, обязательно перезагрузите телефон ребенка и подключитесь к интернету.
Описанных действий будет достаточно для деактивации родительского контроля. При этом учитывайте, приложение можно не только отключить, но и попросту изменить выставленные настройки.
Вариант 3: Family Link
Стандартное средство Google для контроля за телефоном ребенка можно деактивировать только с родительского смартфона, выполнив удаление учетной записи. Для этого, соответственно, потребуется приложение Family Link (для родителей) и добавленный на ваше устройство аккаунт.
- Из списка установленных приложений откройте Family Link (для родителей), на главной странице нажмите по значку меню в левой верхней углу и в блоке «Семейная группа» выберите нужный профиль.

- На следующем экране нажмите по значку с тремя точками в крайнем верхнем углу и воспользуйтесь пунктом
- В нижней части открывшегося раздела найдите и тапните по строке «Удалить аккаунт». Обязательно ознакомьтесь со списком последствий, так как после подтверждения учетная запись ребенка будет деактивирована.
- Произведите подтверждение, установив галочки рядом с тремя пунктами и нажав по ссылке «Удалить аккаунт». На этом процедуру можно завершить.
Выполнив описанные действия, на смартфоне ребенка автоматически произойдет выход из учетной записи Google вместе с отменой любых установленных ограничений. При этом возможна деактивация только при активном интернет-соединении.
Вариант 4: Kids Safe Browser
Одним из вариантов веб-браузера, по умолчанию включающего в себя функцию родительского контроля, выступает Kids Safe Browser. Оно было нами рассмотрено в одной из статей на сайте как средство для блокировки определенных сайтов. В качестве примера мы уделим внимание именно ему из-за схожих настроек с альтернативными решениями.
Оно было нами рассмотрено в одной из статей на сайте как средство для блокировки определенных сайтов. В качестве примера мы уделим внимание именно ему из-за схожих настроек с альтернативными решениями.
- На верхней панели нажмите кнопку меню и через него перейдите на страницу «Настройки»
- Выполните авторизацию с использованием учетной записи Kids Safe Browser. Если привязка не была выполнена ранее, доступ к разделу не будет защищен паролем.
- После проделанных действий вы будете перенаправлены на страницу с основными параметрами. Снимите галочки рядом с нужными пунктами, и на этом процедуру можно считать завершенной.
Без настройки дополнительной защиты подобную программу можно попросту удалить через «Диспетчер приложений». Подобный подход также может стать одним из вариантов отключения родительского контроля.
Вариант 5: Сброс памяти
Последний и наиболее радикальный метод отключения, работающий вне зависимости от приложения, используемого для управления устройством, сводится к сбросу настроек.
Подробнее: Сброс телефона на Android к заводскому состоянию
Важной особенностью метода является полное удаление всех установленных обновлений и приложений на смартфоне, из-за чего использовать его стоит только в крайнем случае.
Заключение
Нами было рассказано об отключении родительского контроля на примере всех актуальных на сегодняшний день приложений. Если у вас по каким-то причинам не получается деактивировать ограничения, можете воспользоваться сбросом устройства к заводскому состоянию. Кроме того, вы всегда можете выполнить подключение смартфоне к ПК и произвести удаление ненужной программы.
Подробнее: Как удалить неудаляемое приложение на Android
Мы рады, что смогли помочь Вам в решении проблемы.Опишите, что у вас не получилось. Наши специалисты постараются ответить максимально быстро.

Помогла ли вам эта статья?
ДА НЕТ«Как отключить родительский контроль??» – Яндекс.Кью
Доброго времени. В Google утверждают, что возрастные ограничения в аккаунтах Google вы не сможете отключить родительский контроль в аккаунте ребёнка, пока ему не исполнится 13 лет (возраст для России).
То есть вы должны понимать что это невозможно.
Однако можно изменить пароль для его аккаунта или вообще удалить его учётную запись. Для этого запустите Family Link, выберите учётную запись ребёнка, перейдите к «Информации об аккаунте» и внизу нажмите «Удалить аккаунт». На следующей странице отметьте все пункты, чтобы подтвердить действие, и снова кликните «Удалить аккаунт».
Чтобы отключить родительский контроль в Family Link для ребёнка, которому уже есть 13 (хотя бы согласно дате рождения в учётной записи), выберите в этом приложении нужный аккаунт и войдите в раздел «Информация об аккаунте». Внизу экрана перейдите к строке «Отключить родительский контроль». Потом отметьте галочкой пункт о том, что вы понимаете последствия своих действий, и снова кликните «Отключить родительский контроль».
Внизу экрана перейдите к строке «Отключить родительский контроль». Потом отметьте галочкой пункт о том, что вы понимаете последствия своих действий, и снова кликните «Отключить родительский контроль».
Затем вам предложат заполнить анкету — рассказать о причинах. Это необязательно, можете просто пропустить этот пункт.
Также по достижении 13 лет ребёнок вправе самостоятельно отключить родительский контроль. Для этого нужно зайти в Family Link, открыть меню в левом верхнем углу и выбрать пункт «О родительском контроле».
В нижней части экрана нажмите на строку «Отключить родительский контроль». В следующем окне поставьте галочку и снова кликните на кнопку отключения. Помните, что в таком случае Google заблокирует устройство ребёнка — на сутки или пока родители его не разблокируют.
Варианты отключения актуальны на сегодняшний день, и просты в своем исполнении.
Как отключить родительский контроль на андроиде: самсунг, планшет
Родительский контроль – это функции, которые могут быть включены на андроиде, которые позволяют родителям ограничивать доступ к контенту, как например к видеоигры, покупки платных программ и фильтр поисковых запросов,для своих детей.
В этой статье, вы узнаете, как отключить родительские ограничения на смартфоне или планшете андроид. Если родительский контроль был установлен в онлайн магазине Google Play, вы можете в любое время редактировать или отключать его прямо с этого телефона или планшета. Но если же используется, Google Family Link для управления учетной записью пользователя устройства, вы сможете приостановить родительский контроль на учетную запись, только когда пользователю исполнится 13 лет – до этого времени вы можете только регулировать ограничения для Google play, и только в приложении Family Link.
Есть два способа выключить родительский контроль:
Отключение родительского контроля в «Google Play Store»:
Откройте главную домашную страницу, за нажмите на приложение Google Play Store, как обозначено внизу. Если же приложение не видно, пролистайте все страницы пока не увидите приложени, а затем нажмите на него.
На главной странице приложение, нажмите три линии с право от строки поисковика приложений. После чего нажмите на настройки(находится примерно в левом центре страницы)
После чего нажмите на настройки(находится примерно в левом центре страницы)
Листайте вниз пока вы не найдете кнопку Родительский контроль, затем нажмите на нее. Она должна находится под заголовком «Элементы управления пользователя» в середине меню.
Установите переключатель «Родительский контроль включен» в положение «Выкл.» Просмотрите рисунко внизу. Это переключатель в правом верхнем углу экрана. Если вы просто хотите снять ограничения для одной категории, нажмите на эту категорию, выберите желаемый рейтинг, а затем нажмите СОХРАНИТЬ. Как по ватсапу переслать фото смотрите в блоге.
Ваш смартфон затем запросить пароль. Введите четырехзначный PIN-код и коснитесь OK. Используйте тот же PIN-код, который вы использовали для настройки родительского контроля на этом устройстве. Как только ваш PIN-код будет принят, все загрузки Play Store будут разрешены.
Второй вариант, отключение родительского контроля в Family Link
Если вы управляете учетной записью своего ребенка по ссылке Google Family и хотите выключить родительский контроль за его учетной записью, используйте этот метод. Приложение Family Link – выглядит подобным обращом: это белый значок с синим, желтым и зеленым флагом. Как передавать звук в дискорде изучайте по ссылке.
Приложение Family Link – выглядит подобным обращом: это белый значок с синим, желтым и зеленым флагом. Как передавать звук в дискорде изучайте по ссылке.
Если ребенку еще не исполнилось 13 лет, вы не сможете полностью родительский контроль.
Однако вы можете отключить Родительский контроль для загрузок в Google Play Store.
- Откройте приложение Family Link на телефоне или планшете родителя.
- Нажмите на аккаунт которым вы хотите управлять.
- Нажмите на копку по середине «Управление настройками».
- Нажмите: «Информация об учетной записи» После чего появится информация об аккаунтах ребенка.
- Нажмите: «Остановить наблюдение». После чего появится предупреждающее сообщение.
- Затем снова нажмите «Остановить наблюдение» и следуйте инструкциям на экране. Остальные шаги на экране помогут вам удалить службы Family Link с телефона или планшета вашего ребенка.
Как отключить родительский контроль на телефоне Андроид
Установленный на смартфоне родительский контроль можно убрать несколькими способами: через настройки Google Play и в приложении, установившем контроль. На крайний случай можно воспользоваться сбросом до заводских настроек, однако он повлечёт за собой удаление прочих данных телефона.
На крайний случай можно воспользоваться сбросом до заводских настроек, однако он повлечёт за собой удаление прочих данных телефона.
Родительский контроль позволяет родителям следить за тем, как ребёнок пользуется смартфоном, и на своё усмотрение блокировать приложения и веб-сайты, содержащие вредный для несовершеннолетнего контент. Как его включить, читайте — тут.
Однако в некоторых случаях может возникнуть необходимость восстановления неограниченного доступа к функциям телефона и деактивации родительского контроля. В этой статье мы рассмотрим способы отключения безопасного для ребёнка режима.лать
В большинстве случаев родительский контроль отключается в тех же приложениях, в которых он был установлен.
Стоит отметить, что ребёнок не сможет самостоятельно деактивировать поставленный родителями контроль, так как для обеспечения высокого уровня безопасности детей подобные опции защищены паролями.
Отключение в настройках Google Play
Если родительский контроль был поставлен внутри Google Play Маркет, то отключить его можно в настройках магазина приложений. Так как Play Маркет используется для скачивания и обновления приложений, отключение родительского контроля повлечёт за собой изменения в отображении, поиске и возможности установки ПО.
Так как Play Маркет используется для скачивания и обновления приложений, отключение родительского контроля повлечёт за собой изменения в отображении, поиске и возможности установки ПО.
- Открываем Google Play Маркет, и в меню переходим на страницу «Настройки».
- Нажимаем на пункт «Родительский контроль» в разделе «Личные».
- Для деактивации режима нажимаем на активный ползунок и вводим защитный PIN-код, назначенный при включении функции.
Также для отключения контроля можно воспользоваться сбросом данных магазина приложений.
- Заходим в «Настройки» телефона.
- Выбираем вкладку «Приложения» – «Все приложения».
- Находим в списке Google Play Маркет.
- Нажимаем на кнопку «Очистка данных».
Kaspersky Safe Kids
Kaspersky Safe Kids – одна из лучших программ, позволяющая активировать родительский контроль над смартфоном ребёнка и настроить его по своему желанию. Отключить её действие можно как на телефоне ребёнка, так и на телефоне родителя.
Отключение родительского контроля на смартфоне ребёнка
- Переходим в системные «Настройки» – «Личные данные» – «Безопасность».
- Нажимаем на пункт «Администраторы устройства» в разделе «Администрирование».
- В открывшемся списке убираем галочку рядом с «Kaspersky Safe Kids». После этого на экране появится окно программы, в которое нужно ввести пароль от учетной записи и совершить вход.
- Снова переходим к разделу с настройками – нажимаем на «Kaspersky Safe Kids», выбираем «Отключить» и подтверждаем свои действия. подтвердите деактивацию программы в качестве одного из администраторов устройства.
Теперь можно полностью удалить приложение с устройства. Для этого:
- Заходим в «Настройки» – «Приложения».
- В представленном списке находим «Kaspersky Safe Kids» и удаляем программу с телефона.
Отключение родительского контроля на смартфоне родителя
- Заходим в приложение «Kaspersky Safe Kids» и авторизуемся с помощью логина и пароля.

- Выбираем родителя как пользователя, нажимаем на кнопку «Обзор» в левой верхней части экрана и выбираем профиль ребёнка, над которым нужно отключить контроль.
- Заходим в настройки пункта «Использование устройств», выбираем нужную модель смартфона и в строке «Контролировать устройство» изменяем положение ползунка.
Для того, чтобы изменения вступили в силу, нужно перезапустить смартфон ребёнка и подключить его к Интернету.
Kids Place
Для того, чтобы отключить родительский контроль из приложения Kids Place, нужно:
- Открыть приложение и войти в учётную запись с помощью ранее введённого пароля.
- Нажать на кнопку «Выход» в главном меню и заново ввести пароль.
Если пароль был забыт, поможет либо полный сброс настроек смартфона, либо удаление программы через компьютер.
Family Link
Официальное приложение от Google для контроля за телефоном ребенка можно деактивировать только с родительского смартфона, удалив учетную запись.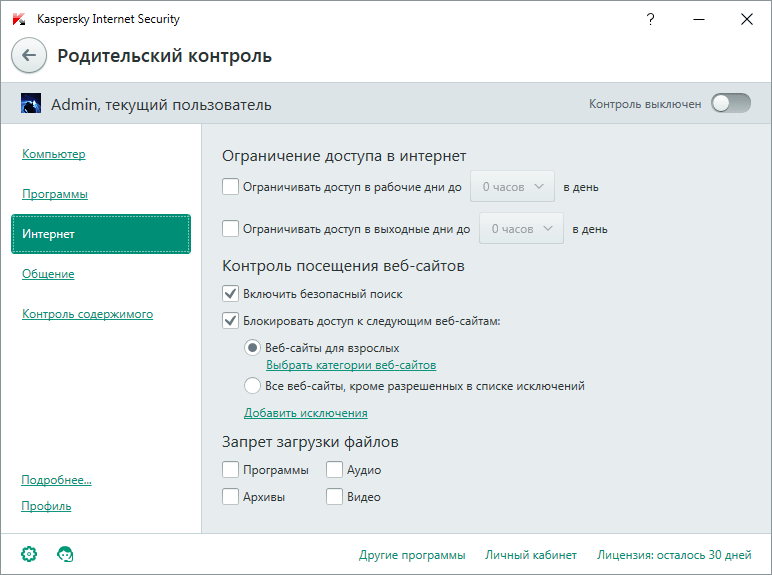
- Открываем приложение «Family Link (для родителей)» и заходим в аккаунт.
- На главной странице переходим в меню, и в блоке «Семейная группа» выбираем профиль ребёнка.
- Теперь нажимаем по значку с тремя точками в выбираем пункт «Информация об аккаунте».
- В открывшемся разделе находим пункт «Удалить аккаунт».
- Знакомимся со списком последствий деактивации учётной записи, ставим галочки напротив пунктов в конце страницы, и нажимаем «Удалить аккаунт».
После выполнения всех действий, на смартфоне ребёнка произойдёт автоматический выход из учетной записи Google с отменой всех родительских ограничений.
Kids Safe Browser
Kids Safe Browser – веб-браузер с включённым по умолчанию родительским контролем. Отключить его можно следующий образом:
- Открываем браузер, заходим в меню на верхней панели и переходим в «Настройки» – «Родительский контроль».
- Авторизуемся в программе и переходим к списку основных параметров.

- Снимаем галочки рядом с отмеченными пунктами.
Возврат к заводским настройкам
Радикальный метод отключение родительского контроля – сброс настроек смартфона. Он работает вне зависимости от используемого для управления смартфоном приложения.
- Заходим в «Настройки» смартфона.
- Переходим в меню «Резервирование и сброс» – «Возврат к заводским настройкам».
- Отмечаем файлы для принудительной очистки и подтверждаем сброс телефона.
После проведения данной процедуры с телефона удалятся все файлы и приложения. Именно поэтому прибегайте к данному способу в крайнем случае.
В отключении родительского контроля нет ничего сложного – все действия выполняются в настройках приложений. На крайний случай можно воспользоваться сбросом устройства к заводскому состоянию или использовать ПК для удаления ненужной программы.
Забыт PIN-код родительского контроля | Поддержка
Важно!
Если вам нужен главный ключ для родительского контроля на Nintendo Switch и у вас есть учетная запись Nintendo, с которой связана консоль, вы можете запросить главный ключ на этой веб-странице самостоятельного обслуживания.
Дополнительная информация.
- Настроить родительский контроль можно на консоли Nintendo Switch или в приложении Родительский контроль Nintendo Switch для смарт-устройств.
- Человек, который изначально настраивает родительский контроль, задает PIN-код из 4–8 цифр. В дальнейшем PIN-код необходим для того, чтобы вносить изменения в настройки.
- Если вы введете неправильный PIN-код 6 раз в течение 30 минут, консоль будет заблокирована на 30 минут. (На экране появится таймер с обратным отчетом.)
На вашей консоли установлена связь с приложением Родительский контроль Nintendo Switch на смарт-устройстве?
Да, связь со смарт-устройством установленаНет, связь со смарт-устройством не установленаНе знаю
У вас есть доступ к смарт-устройству, с которым связана консоль Nintendo Switch?
Да, у меня есть доступНет, у меня нет доступа
Выполните следующие действия:
- Запустите приложение Родительский контроль Nintendo Switch на смарт-устройстве.

- Выберите «Настройки» в правом верхнем углу.
- Если в приложении зарегистрировано несколько консолей Nintendo Switch, коснитесь значка + в верхнем правом углу, чтобы выбрать нужную консоль.
- Выберите «PIN-код».
- PIN-код родительского контроля для вашей консоли появится в разделе «Текущий PIN-код».
Выполните следующие действия:
- На консоли Nintendo Switch выберите оранжевый значок Родительский контроль вверху меню HOME.
- На экране ввода PIN-кода родительского контроля вам необходимо ввести (неправильный) 4-значный код шесть раз.
- После шестой попытки на экране появится сообщение «Многократно введен неверный PIN-код.»
- Увидев это сообщение, нажмите кнопку + или — («PIN-код забыт»).
- Выберите «Проблема сохраняется».
- Прокрутите экран вниз до раздела «Текущий PIN-код» и запишите номер запроса на экране. Он понадобится для того, чтобы сбросить PIN-код.
- Не покидайте экран с номером запроса.
 Если вы выйдите и вернетесь, номер запроса сменится, и предыдущий номер запроса нельзя будет использовать.
Если вы выйдите и вернетесь, номер запроса сменится, и предыдущий номер запроса нельзя будет использовать. - Если консоль связана с приложением Родительский контроль Nintendo Switch, сброс PIN-кода приведет к удалению связи с приложением, удалению истории времени игры и ограничений из приложения.
- Не покидайте экран с номером запроса.
- Если у вас есть учетная запись Nintendo, с которой связана консоль, вы можете запросить главный ключ на этой веб-странице самостоятельного обслуживания.
- Если у вас нет учетной записи Nintendo, пожалуйста, свяжитесь с нами по телефону, чтобы получить дальнейшую помощь.
Выполните следующие действия:
- На консоли Nintendo Switch выберите оранжевый значок Родительский контроль вверху меню HOME.
- На экране ввода PIN-кода родительского контроля нажмите кнопку + или — («PIN-код забыт»).
- Запишите номер запроса на экране. Он понадобится для того, чтобы сбросить PIN-код.
- Не покидайте экран с номером запроса.
 Если вы выйдите и вернетесь, номер запроса сменится, и предыдущий номер запроса нельзя будет использовать.
Если вы выйдите и вернетесь, номер запроса сменится, и предыдущий номер запроса нельзя будет использовать. - Если консоль связана с приложением Родительский контроль Nintendo Switch, сброс PIN-кода приведет к удалению связи с приложением, удалению истории времени игры и ограничений из приложения.
- Не покидайте экран с номером запроса.
- Если у вас есть учетная запись Nintendo, с которой связана консоль, вы можете запросить главный ключ на этой веб-странице самостоятельного обслуживания.
- Если у вас нет учетной записи Nintendo, пожалуйста, свяжитесь с нами по телефону, чтобы получить дальнейшую помощь.
Выполните следующие действия:
- Если вы не знаете, связана ли ваша консоль со смарт-устройством, зайдите в системные настройки в меню HOME на консоли Nintendo Switch.
- Выберите пункт «Родительский контроль», затем выберите «Настройки родительского контроля».
Какие опции доступны в этом разделе?
Настройки родительского контроляУстановлена связь с приложением Родительский контроль Nintendo Switch
- Это значит, что ваша консоль не связана с приложением для смарт-устройств.
 Щелкните здесь, чтобы узнать, как сбросить PIN-код на консоли.
Щелкните здесь, чтобы узнать, как сбросить PIN-код на консоли.
- Это значит, что ваша консоль связана с приложением для смарт-устройств. Щелкните здесь, чтобы узнать, как проверить или сбросить PIN-код в приложении.
Как снять родительский контроль: инструкция и советы
Чтобы снять родительский контроль на компьютере, первым делом нужно выяснить, с помощью какой программы или функции Windows он был активирован. Самый распространённый вариант — встроенный инструмент настройки учётных записей пользователя. Реже применяются специальные программы. Если они защищены паролем, может помочь полное удаление или поиск возможности обхода ограничений без ввода ключа.
При отсутствии доступа к изменению параметров компьютера (например, если у вас нет пароля от учётной записи администратора) попробуйте открыть заблокированный сайт в другом браузере или через анонимайзер. Можно использовать специальные дополнения для браузеров или онлайн-сервисы. Этот способ поможет снять блокировку, если используемый инструмент контроля не интегрирован глубоко в Windows, и содержимое открываемых страниц не проверяется на наличие стоп-слов.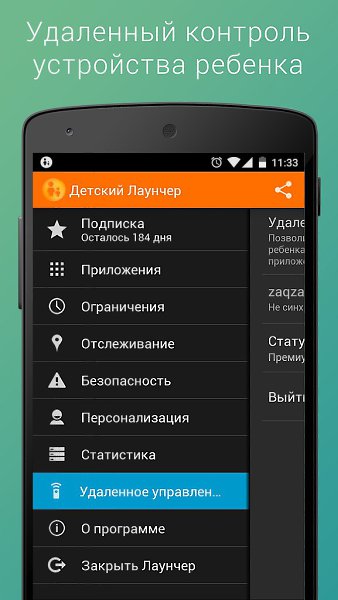
Ограничения также могут быть не на самом компьютере, а на маршрутизаторе, обеспечивающим доступ домашних устройств к Интернету. В этом случае они чаще всего распространяются на все девайсы, подключенные к сети. Поэтому для диагностики можно попробовать зайти на заблокированный сайт с другого ПК или со смартфона, подключенного через Wi-Fi. Также поможет проверка доступа после подключения кабеля напрямую к компьютеру, без использования роутера.
Как снять родительский контроль на роутере
Для выполнения этого действия нужно знать логин и пароль от веб-интерфейса маршрутизатора. Стандартные данные обычно можно найти на стикере, расположенном с нижней стороны устройства. Доступ к настройкам роутера производится через любой браузер после перехода по адресу 192.168.0.1 или другому стандартному IP. Как правило, он также указывается производителем на этой наклейке. Если маршрутизатор настраивал другой человек, и вы не знаете пароль для входа, восстановите заводские параметры. Для этого используется маленькая кнопка «Reset» на устройстве.
Для этого используется маленькая кнопка «Reset» на устройстве.
На разных роутерах применяется различный способ отключения функции. Например, на устройствах TP-Link нужный раздел называется «Родительский контроль» и находится в левом меню. В старой версии настроек (бело-зелёный интерфейс) выберите опцию «Отключить». В новой версии панели управления с синим интерфейсом установите переключатель «Состояние» в положение «Выкл».
Роутеры D-Link могут иметь до трёх различных дизайнов интерфейса в зависимости от версии программного обеспечения. Поэтому нужный пункт не всегда получится быстро найти. Но в большинстве случаев используется вкладка «Родительский контроль» в главном меню настроек (например, в прошивке 1.05, установленной на модели DIR-300). Чтобы снять родительский контроль на маршрутизаторе Asus, используйте вкладку с таким же названием в разделе меню «Общее». В первой строке настроек измените положение переключателя на «Off».
Важно! Большинство маршрутизаторов требует перезагрузки после внесения важных изменений в настройки.
Используйте соответствующий пункт в веб-интерфейсе для перезапуска девайса. Обычно он находится в конце меню. Также можно нажать кнопку на роутере или временно отключить питание.
Как снять ограничения в Windows
Во всех версиях ОС Microsoft начиная от Windows 7 родительский контроль настраивается через управление учётными записями пользователей. Чтобы проверить ограничения в операционной системе, достаточно посмотреть права текущего аккаунта. Это можно сделать через панель управления, раздел «Учётные записи пользователей». Если под именем активного аккаунта отображается роль «Администратор», но вы не можете открывать некоторые сайты или использовать компьютер в определённое время, родительский контроль был активирован при помощи сторонней программы.
Если же активна учётная запись без административных полномочий, к ней могли быть применены инструменты контроля Windows. Для нормального использования компьютера без блокировки доступа к Интернету смените аккаунт. Чтобы это сделать, завершите текущий сеанс, нажав меню «Пуск», кликнув на аватар учётной записи и выбрав «Выйти». После этого на стартовом экране Windows выберите аккаунт, обладающий административными полномочиями.
Чтобы это сделать, завершите текущий сеанс, нажав меню «Пуск», кликнув на аватар учётной записи и выбрав «Выйти». После этого на стартовом экране Windows выберите аккаунт, обладающий административными полномочиями.
Альтернативный способ — изменение типа учётной записи. В этом случае вам не потребуется использовать другой аккаунт, достаточно будет предоставить нужные права аккаунту с ограничениями. Для отключения родительского контроля требуется установка роли «Администратор». Это действие позволит:
- Снять родительский контроль на компьютере.
- Получить доступ ко всем файлам и возможность запуска любых программ.
- Создать дополнительные учётные записи.
- Получить доступ к изменению всех настроек компьютера.
Обратите внимание! Какой бы способ вы не выбрали, он потребует ввода пароля администратора. При отсутствии пароля и возможности его уточнить, используйте функцию возврата компьютера в исходное состояние. Эта процедура поможет снять все ограничения, но часть данных будет удалена при сбросе настроек.
Отключение родительского контроля через специальные программы
При отсутствии блокировок на роутере и в Windows можно сделать вывод о том, что контроль подключен через приложение, не входящее в комплект поставки ОС. Первым делом нужно узнать, какая именно программа ограничивает полноценное использование компьютера. Чаще всего это специализированные модули антивирусных утилит: Kaspersky Safe Kids, Norton Family, NOD32 Smart Security Family. Также распространены отдельные программы: ChildWebGuardian Pro, NetPolice Child, Hidetools Parental Control и другие.
В названии таких приложений чаще всего можно встретить слова «Child», «Parental», «Control». Откройте диспетчер задач Windows, одновременно нажав клавиши «Ctrl + Shift + ESC». Перейдите на вкладку «Автозагрузка». Найдите установленную программу родительского контроля, кликните по её названию правой кнопкой мыши и выберите пункт «Отключить». Таким образом вы сможете снять запуск программы при каждой загрузке Windows. После этого достаточно перезагрузить компьютер, чтобы пользоваться Интернетом без родительского контроля.
После этого достаточно перезагрузить компьютер, чтобы пользоваться Интернетом без родительского контроля.
Важный совет! Следует также проверить первую вкладку диспетчера задач — «Процессы». Даже если в списке автозапуска нет нужного приложения, оно может отображаться на этой вкладке среди других запущенных программ.
Обучающее видео: Отключение родительского контроля в Windows 7
инструкция по установке и настройке
Виктория Зорина
контролирует детские гаджеты
Профиль автораЧтобы дети не сидели в гаджетах 24 часа в сутки, я настроила родительский контроль.
У меня две дочери, одной 12 лет, другой — пять с половиной. Мне хотелось ограничить время, которое они проводят в интернете, и список сайтов, поэтому я исследовала программы и приложения для родительского контроля. Расскажу, как он работает на разных устройствах и помогает ли контролировать детей.
Расскажу, как он работает на разных устройствах и помогает ли контролировать детей.
Что вы узнаете
Что такое родительский контроль
Родительский контроль — это программы, которые выполняют две функции:
- Не дают детям просматривать вредный контент.
- Ограничивают время использования гаджета, интернета или конкретного приложения, например игры.
Дошкольники не смогут случайно открыть видео со сценами насилия или руганью, а дети постарше не доберутся до сайтов с видео 18+. У детей не получится поставить на планшет новые приложения, кроме разрешенных. Наконец, они будут вынуждены оторваться от гаджетов, когда закончится отведенное на это время.
Как работает родительский контроль
Есть три основных варианта родительского контроля:
- Встроенная функция или оболочка в телевизоре, планшете, на компьютере или смартфоне.
- Приложение, которое устанавливается на гаджет и позволяет настроить ограничения.

- Детские режимы в соцсетях или на сайтах с видеоконтентом, например на «Ютубе» или «Кинопоиске».
Что можно запретить ребенку. С помощью родительского контроля ребенку можно запретить или разрешить доступ к определенным сайтам, установку новых приложений, а также ограничить время использования гаджетов. Еще можно отслеживать активность в соцсетях.
Реально ли обойти контроль? Настройки контролирующих приложений обычно защищены паролем, и если ребенок его не знает, он не сможет отключить запрет. Если доступ контролируется сетевыми настройками, например на роутере, подросшие дети могут разобраться в них и отключить запрет. Но если ребенок может настроить роутер, то он, вероятно, уже достаточно взрослый, чтобы обойтись без контроля поведения в интернете.
Ребенок защищен, когда интернет отключен
Юрий Афанасьев
детский психиатр
Все системы родительского контроля — это иллюзия безопасности. Например, эти программы легко пропускают ребенка на ресурсы со сленговыми названиями наркотиков: спайсы, снюсы, соли, снаффы. Поисковая система выдаст такие сайты, а программа родительского контроля их, скорее всего, не заблокирует.
Поисковая система выдаст такие сайты, а программа родительского контроля их, скорее всего, не заблокирует.
Программы родительского контроля эффективны только для детей дошкольного или раннего школьного возраста. Задача одна: чтобы ребенок столкнулся с негативной информацией как можно позже. Мне кажется, до семи лет ребенку в интернете делать просто нечего. Все, что нужно до этого возраста, можно скачать и установить или посмотреть без выхода в сеть. Ребенок защищен, когда интернет отключен.
Как только ребенок становится самостоятелен в соцсетях, это 5—6 класс, пользы от программ уже гораздо меньше. Да и дети знают, какие запросы и адреса ввести, чтобы обойти контроль. Главная защита с этого времени — понимание родителями, как работают гаджеты и программы. Все-таки программа родительского контроля — это помощник, а основа родительского контроля — это живой родитель. Не наоборот.
Виды родительского контроля
Универсальные приложения. Лучшие приложения родительского контроля с обилием возможностей созданы антивирусными вендорами, а также компаниями «Гугл» и «Эпл».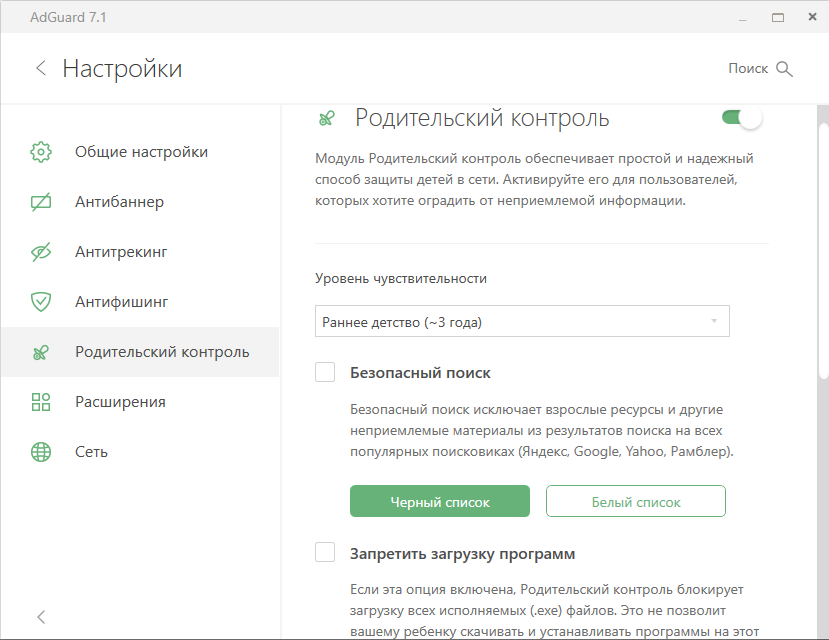
Программы-трекеры — приложения, позволяющие отслеживать местоположение и перемещение детей. Такие приложения есть, например, у многих сотовых операторов: «МТС Поиск», «Билайн.Локатор», «Локатор» от «Мегафона».
Платное приложение «Где мои дети» умеет отслеживать не только местоположение ребенка, но и время запуска приложений. Locategy и Boomerang, помимо этого, умеют блокировать нежелательный контент и отправлять сигнал SOS, если ребенок попал в беду.
Программы-оболочки. В некоторых планшетах и смартфонах есть встроенная детская оболочка — специальный режим, выйти из которого можно только после ввода пароля. Внутри этой оболочки можно задать ограничение на скачивание и использование приложений, ограничить время использования гаджета, запретить использование веб-поиска.
Сетевые фильтры. Многие роутеры позволяют фильтровать интернет-трафик, блокируя доступ к нежелательным сайтам. Запреты устанавливают в настройках. Например, в настройках роутера Keenetic Giga можно создать расписание доступа в интернет для каждого из подключенных устройств и установить фильтрацию контента.
Например, в настройках роутера Keenetic Giga можно создать расписание доступа в интернет для каждого из подключенных устройств и установить фильтрацию контента.
Списки мошеннических и запрещенных сайтов хранятся на DNS-серверах. В настройках роутера часто есть выбор конкретного DNS-сервера. Лучше выбирать российский сервер, например «Яндекс DNS», так как он, скорее всего, содержит больше информации о запрещенных русскоязычных ресурсах.
Если нет роутера или не хочется его настраивать, можно прописать DNS-адрес сервера с фильтрацией контента для детей в настройках операционной системы.
Функция родительского контроля в соцсетях. Для регистрации в социальной сети ребенку должно быть больше 13 или 16 лет, но многие обходят это ограничение, выставляя неправильный возраст.
В 2017 году «Фейсбук» запустил Messenger Kids — аналог собственного мессенджера для детей.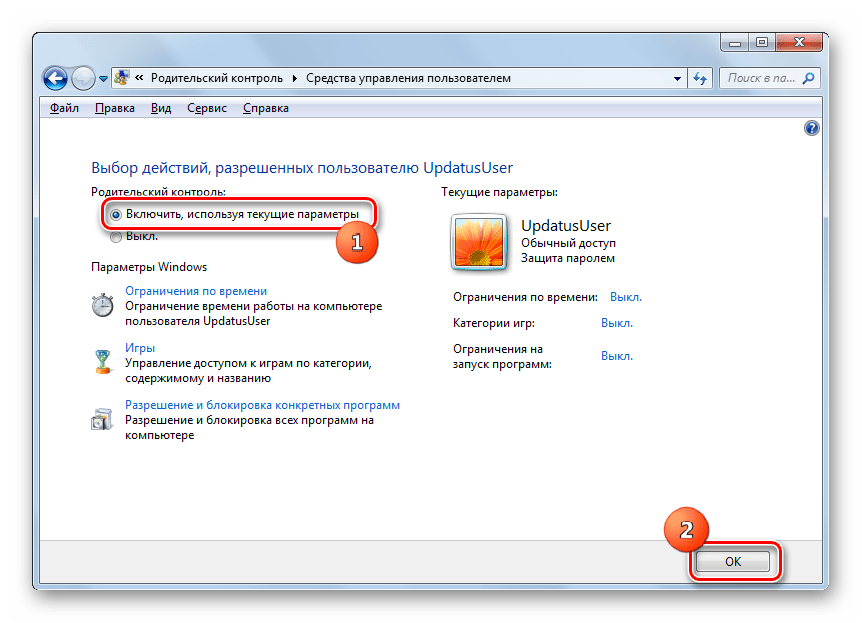 Родители могут сами добавлять контакты в детское приложение или разрешить это делать ребенку. Можно отслеживать, с кем общаются дети, и блокировать подозрительные контакты.
Родители могут сами добавлять контакты в детское приложение или разрешить это делать ребенку. Можно отслеживать, с кем общаются дети, и блокировать подозрительные контакты.
В марте 2020 года в «Тиктоке» появилась функция родительского контроля. Взрослые могут запретить просмотр нежелательных видео и ограничить время пользования приложением, а также сделать аккаунт ребенка приватным или публичным. Независимо от того, настроен ли родительский контроль, пользователи этой соцсети младше 16 лет не могут отправлять и принимать личные сообщения, проводить трансляции, а их фото или видео могут лайкать и комментировать только друзья.
В других соцсетях внутренних ограничений нет.
Настройка родительского контроля в «Тиктоке» начинается с перечисления его преимуществ Затем нужно связать устройства родителя и ребенка с помощью QR-кода, и тогда можно будет ограничивать контент в приложенииРодительский контроль от антивирусных вендоров
Создатели известных антивирусных программ сделали приложения для родительского контроля.
Так, родительский контроль Kaspersky Safe Kids от «Лаборатории Касперского» можно использовать бесплатно с ограниченной функциональностью. Платная версия работает в тестовом режиме семь дней. Главное отличие решения от других — отслеживание постов ребенка в популярных соцсетях и отправка уведомлений родителю, если ребенок общается с подозрительным человеком или вступил в подозрительную группу во «Вконтакте».
Родительский контроль Norton Family от NortonLifeLock доступен только платно. Его особенность — возможность удаленно заблокировать гаджет, и тогда ребенок может только звонить. Кроме того, родитель может посмотреть фрагменты видеороликов, которые заинтересовали ребенка, и узнать, какие приложения скачаны на устройство.
Функция «Родительский контроль» от Dr. Web доступна только как дополнение к антивирусу. Предоставляется долгий бесплатный период — 90 дней. Особенность этой программы — блокирование доступа к файлам и папкам, которые родитель считает не предназначенными для детей. Это удобно, если пользуетесь одним устройством с ребенком.
Это удобно, если пользуетесь одним устройством с ребенком.
Родительский контроль от Bitdefender доступен только в составе антивируса. Есть 30-дневный пробный период. Его особенности — настройка безопасных зон на карте, за пределы которых не должен выходить ребенок. Есть возможность заблокировать любые установленные на устройство ребенка приложения.
Сравнение программ родительского контроля от антивирусных вендоров
| Kaspersky | Norton | Dr. Web | Bitdefender | |
|---|---|---|---|---|
| Бесплатные функции | Блокирование нежелательного контента, ограничение времени работы | — | — | — |
| Платные функции | Отслеживание местоположения, контроль заряда батареи, отслеживание постов во «Вконтакте» и «Фейсбуке», отслеживание подозрительных друзей и групп во «Вконтакте», история поиска на «Ютубе», уведомления | Блокирование нежелательного контента, ограничение времени работы, доступ по расписанию, контроль поисковых запросов, контроль просмотра видео, контроль установленных приложений, удаленная блокировка устройства, уведомления | Блокирование нежелательного контента, ограничение времени работы, доступ по расписанию, блокирование доступа к файлам и папкам | Блокирование нежелательного контента, ограничение времени работы, доступ по расписанию, блокирование приложений на устройстве ребенка, настройка зон на карте, блокирование нежелательных контактов (только iOS) |
| Стоимость лицензии в год | 900 Р, 1999—2399 Р в составе антивируса Total Security | 1240 Р, 1799 Р в составе антивируса 360 Deluxe, 2599 — в 360 Premium | 1290—3390 Р в составе антивируса Security Space | 2960—3700 Р в составе антивируса Family Pack или Total Security |
| Операционные системы | Виндоус, Андроид, Мак-ос, с ограничениями — Ай-ос | Виндоус, Андроид, с ограничениями — Ай-ос | Виндоус, Андроид, Мак-ос, Линукс | Виндоус, Андроид, Мак-ос, с ограничениями — Ай-ос |
Бесплатные функции
Kaspersky
Блокирование нежелательного контента, ограничение времени работы
Платные функции
Kaspersky
Отслеживание местоположения, контроль заряда батареи, отслеживание постов во «Вконтакте» и «Фейсбуке», отслеживание подозрительных друзей и групп во «Вконтакте», история поиска на «Ютубе», уведомления
Norton
Блокирование нежелательного контента, ограничение времени работы, доступ по расписанию, контроль поисковых запросов, контроль просмотра видео, контроль установленных приложений, удаленная блокировка устройства, уведомления
Dr. Web
Web
Блокирование нежелательного контента, ограничение времени работы, доступ по расписанию, блокирование доступа к файлам и папкам
Bitdefender
Блокирование нежелательного контента, ограничение времени работы, доступ по расписанию, блокирование приложений на устройстве ребенка, настройка зон на карте, блокирование нежелательных контактов (только iOS)
Стоимость лицензии в год
Kaspersky
900 Р, 1999—2399 Р в составе антивируса Total Security
Norton
1240 Р, 1799 Р в составе антивируса 360 Deluxe, 2599 — в 360 Premium
Dr. Web
1290—3390 Р в составе антивируса Security Space
Bitdefender
2960—3700 Р в составе антивируса Family Pack или Total Security
Операционные системы
Kaspersky
Виндоус, Андроид, Мак-ос, с ограничениями — Ай-ос
Norton
Виндоус, Андроид, с ограничениями — Ай-ос
Dr. Web
Виндоус, Андроид, Мак-ос, Линукс
Bitdefender
Виндоус, Андроид, Мак-ос, с ограничениями — Ай-ос
Родительский контроль от интернет-провайдеров
Интернет-провайдеры предлагают услугу родительского контроля за дополнительную плату.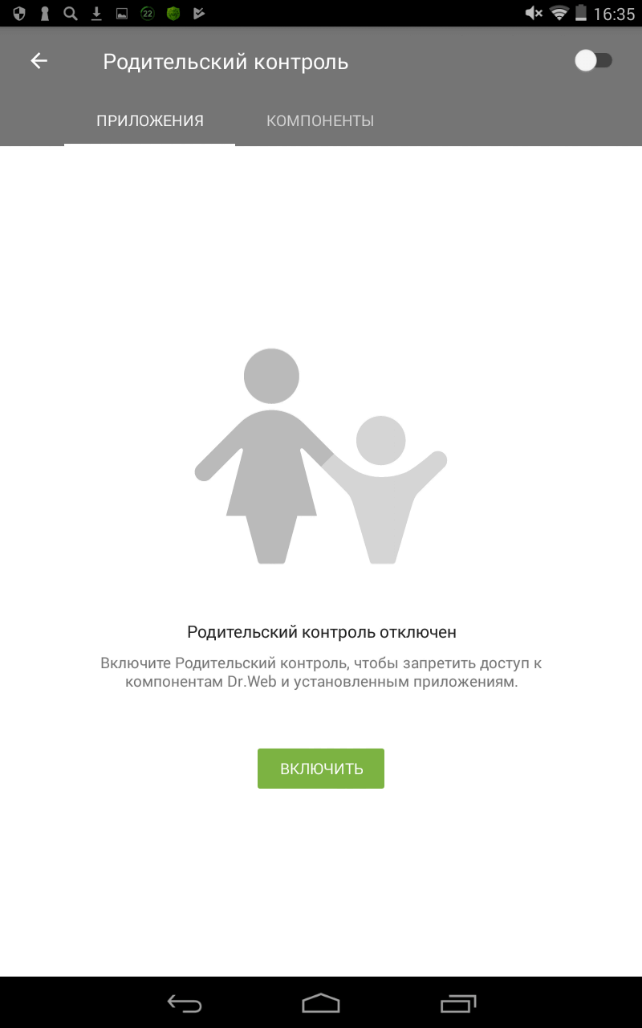 Как правило, они продают доступ к приложениям, разработанным сторонними компаниями. Так поступают, например, «Ростелеком», МГТС, «Билайн». Стоимость месячного доступа варьируется от 99 до 217 Р.
Как правило, они продают доступ к приложениям, разработанным сторонними компаниями. Так поступают, например, «Ростелеком», МГТС, «Билайн». Стоимость месячного доступа варьируется от 99 до 217 Р.
Провайдер «Акадо» вместо приложения предлагает бесплатно заблокировать доступ к определенным телеканалам на оборудовании абонентов. На ТВ-модуле «Акадо» вместо этого можно выбрать возрастное ограничение.
«Ростелеком» предлагает выбор между ESET NOD32 Parental Control и Kaspersky Safe Kids за 99 Р в месяцКак установить родительский контроль на Андроиде
При помощи встроенных функций. Компания «Гугл» разработала собственный вариант родительского контроля — Google Family Link. Это приложение, которое устанавливается на смартфон или планшет родителя и позволяет настроить использование ребенком его устройств. Есть версия и для Ай-ос с аналогичными функциями.
Нужно создать на сайте «Гугл» семейную группу, в которую, помимо администратора, могут войти еще пять человек. Участники группы могут вместе пользоваться календарем, хранилищем файлов, библиотекой, играми и приложениями, а также премиум-аккаунтом на «Ютубе».
Участники группы могут вместе пользоваться календарем, хранилищем файлов, библиотекой, играми и приложениями, а также премиум-аккаунтом на «Ютубе».
Приложение Family Link нужно установить как на устройство родителя, так и на планшет или смартфон ребенка. Нужны разные версии приложений. В названии есть уточнение, для родителей или для детей.
Настраивают Family Link так:
- Нужно войти в Family Link для родителей и получить код.
- Ввести его в приложение для детей.
- Настроить экранное время и возрастные ограничения.
Ребенок не сможет ничего изменить в этих настройках на своем планшете или смартфоне.
Родители будут получать отчеты о том, что и как долго дети делали на устройстве. Если ребенок захочет скачать или купить новую игру или приложение, придет уведомление. Кроме того, можно блокировать любые приложения на гаджете ребенка: эта возможность пригодится, если ребенок увлекся игрой и никак не может от нее оторваться.
Помимо ограничений по времени использования, можно заблокировать устройство на ночь или на время выполнения домашнего задания. А если планшет или смартфон подключен к интернету, можно отследить, где находится ребенок.
Недостаток Family Link — устройство блокируется полностью, и если время игр прошло, дети не смогут даже позвонить. Ограничение действует даже на экстренный номер 112.
В «Плей-маркете» есть пункт «Родительский контроль» в настройках. Для включения и выключения этой функции нужно задать пин-код и подтвердить его. После этого — выбрать возрастные ограничения для игр и приложений, которые можно скачать на устройство. Уже установленные игры для детей постарше будут видны, но запустить их нельзя.
Как установить родительский контроль на Айфон (Ай-ос)
Родительский контроль на Айфоне настраивается в меню «Экранное время». Нужно установить код-пароль и подтвердить его, затем ввести этот код на устройстве ребенка. В версии Ай-ос 13. 4 и позже на устройстве родителя нужно также ввести Эпл-айди: если забудете код-пароль, его можно будет восстановить.
4 и позже на устройстве родителя нужно также ввести Эпл-айди: если забудете код-пароль, его можно будет восстановить.
Все дальнейшие настройки можно выполнять на Айфоне, Айпаде или Айподе-тач ребенка. Другой вариант — настроить на своем Айфоне «Семейный доступ» в меню «Настройки» — «Семейный доступ». Тогда выбрать любые настройки для гаджета ребенка можно со своего телефона в меню «Настройки» — «Экранное время» — «имя ребенка».
Как включить родительский контроль на компьютере
В Виндоус 10 есть функция родительского контроля, которую можно настроить за 10—15 минут. Для этого нужно войти в меню «Параметры» — «Учетные записи» — «Семья и другие пользователи». Для настройки семейного доступа владельцу компьютера нужен доступ в интернет и учетная запись «Микрософт». Если учетной записи нет, система предложит ее создать, это быстро и бесплатно.
Когда ребенок появился в списке, нужно нажать ссылку «Управление семейными настройками через интернет» — откроется страница «Ваша семья» на сайте «Микрософт». На эту страницу также можно попасть, набрав адрес в браузере.
На эту страницу также можно попасть, набрав адрес в браузере.
Детский режим на сайтах с видео
Такой режим есть на некоторых сайтах с фильмами и мультфильмами. После включения этого режима ребенок будет видеть только то, что разрешено смотреть в его возрасте. Настроек для ограничения времени просмотра у этого варианта нет.
В сервисе «Oкко» отдельного детского режима нет, вводить данные ребенка не нужно.
На сайте «Кинопоиска» можно настроить детский профиль и выбрать для него возрастные ограничения: 0+, 6+, 12+, 16+ или 18+. Еще можно указать пол ребенка и обязательно дату его рождения. Но поскольку в детском профиле нет никаких настроек, а выйти из него в обычный режим можно без пароля, эта функция пригодится скорее для подбора детского контента, чем для использования ребенком в одиночку.
У «Ютуба» есть безопасный режим, в котором отображается только детский контент. Можно запретить отключение этого режима, если войти в свой аккаунт: для отключения потребуется еще раз ввести пароль.
В приложении «Ютуба» для смартфона тоже можно включить безопасный режим. Но в этом случае ребенок сам может изменить настройки.
В детском режиме на «Ютубе» скрыты неподходящие ролики. Но посмотреть обучающие тоже не всегда получится, если они рассчитаны и на детей, и на взрослых Из безопасного режима «Ютуба» на смартфоне ребенок сможет выйти без пароляДетский контент удобнее всего смотреть на портале YouTube Kids. Для его настройки нужно войти в свой гугл-аккаунт, согласиться с правилами сервиса, ввести данные о ребенке: имя, возраст и месяц рождения. Потом подобрать контент под возраст и поставить пароль на изменение настроек.
Из минусов — некоторые безобидные ролики для ребенка будут недоступны, поскольку портал будет их скрывать. Например, обучающие ролики учителей английского, которые снимают контент для широкой возрастной группы, для ребенка будут блокироваться.
Как выбрать решение для родительского контроля
Здесь стоит ориентироваться на отношения с ребенком и его психическое состояние. Если у родителей и ребенка доверительные и теплые отношения, то достаточно контроля от «Гугла» или «Эпла». Таким образом родители ограничат время использования гаджетов и доступ к явно опасному контенту.
Если у родителей и ребенка доверительные и теплые отношения, то достаточно контроля от «Гугла» или «Эпла». Таким образом родители ограничат время использования гаджетов и доступ к явно опасному контенту.
Если ребенок не слушается родителей и при этом легко попадает под влияние других людей, нужен более серьезный вариант родительского контроля. Например, Kaspersky Safe Kids с отслеживанием постов в соцсетях.
Если ребенок знает функции и настройки гаджета лучше многих взрослых, стоит настроить фильтрацию взрослого контента на уровне роутера и запретить скачивание фильмов и игр, не подходящих по возрасту.
Со своими детьми вопрос родительского контроля я решила так. Со старшей несколько лет пользовалась Google Family Link, и теперь она о безопасности в интернете знает не меньше моего. Контролировать время за гаджетами тоже может сама. У младшей есть детский режим на планшете, и этого пока вполне хватает.
Запомнить
- Родительский контроль нужен не для того, чтобы показывать детям свою власть.
 Он защищает их от вредного контента и не дает пропасть в гаджетах.
Он защищает их от вредного контента и не дает пропасть в гаджетах. - «Гугл» и «Эпл» сделали отличные собственные приложения для родительского контроля.
- Запретить доступ к вредным сайтам также можно через роутер.
- Родительский контроль есть во многих антивирусных программах, но за них, скорее всего, придется платить.
Как отключить родительский контроль на устройстве Android
- Вы можете отключить родительский контроль на своем устройстве Android, перейдя в магазин Google Play или приложение Family Link.
- Родительский контроль на телефоне или планшете Android ограничивает типы приложений и фильмов, которые может загружать пользователь, и требует от родителей одобрения любых покупок в приложении.
- Если вы используете приложение Google Family Link для установки родительского контроля, вы не можете отключить родительский контроль, пока ребенку не исполнится 13 лет.

- Посетите домашнюю страницу Business Insider, чтобы узнать больше.
Интернет — безумное место, и детям негде бродить одному.
Вот почему устройства Android, как и все хорошее оборудование, предлагают родительский контроль, чтобы ограничить доступ молодых людей к фильмам, телешоу и приложениям. Google также предлагает свое приложение Family Link, которое предлагает еще более жесткий контроль.
Однако может наступить момент, когда вы почувствуете, что ваш ребенок готов начать просмотр без ограничений. К счастью, ваше устройство Android дает вам возможность отключить этот родительский контроль, когда вы будете готовы.
Вот как отключить родительский контроль на вашем устройстве Android через Play Store или с помощью приложения Google Family Link.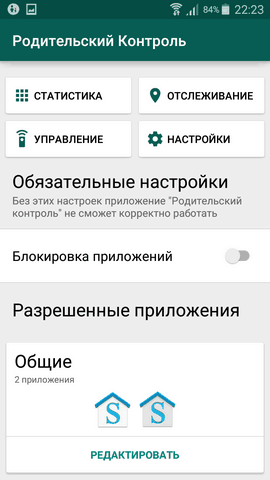
Samsung Galaxy s10 (от 699,99 долларов в Walmart)
Как отключить родительский контроль на устройстве Android u спойте в магазине Google Play1. Откройте приложение «Google Play Маркет» и коснитесь значка меню, состоящего из трех составных линий.
2. Нажмите «Настройки» в меню, затем прокрутите и нажмите «Родительский контроль».
3. Теперь вы можете нажать на каждую категорию, например «Приложения и игры» или «Фильмы», ввести свой PIN-код родительского контроля и настроить то, что разрешено в каждом конкретном случае. Вы также можете нажать тумблер в самом верху, чтобы полностью отключить родительский контроль.
Если родительский контроль отключен, приложения и шоу, которые не имеют рейтинга, также будут разрешены. Стивен Джон / Business Insider
Стивен Джон / Business InsiderОпять же, для этого вам понадобится PIN-код родительского контроля. Если у вас нет булавки, вам придется очистить данные приложения.
Это не приведет к удалению ваших загрузок, но очистит историю поиска и все настройки родительского контроля.
Для этого:
1. Откройте приложение «Настройки» на устройстве Android и нажмите «Приложения» или «Приложения и уведомления».«
2. Выберите приложение Google Play Store из полного списка приложений.
3. Нажмите« Хранилище », а затем нажмите« Очистить данные ».
Сброс приложения Google Play Store отключит родительский контроль.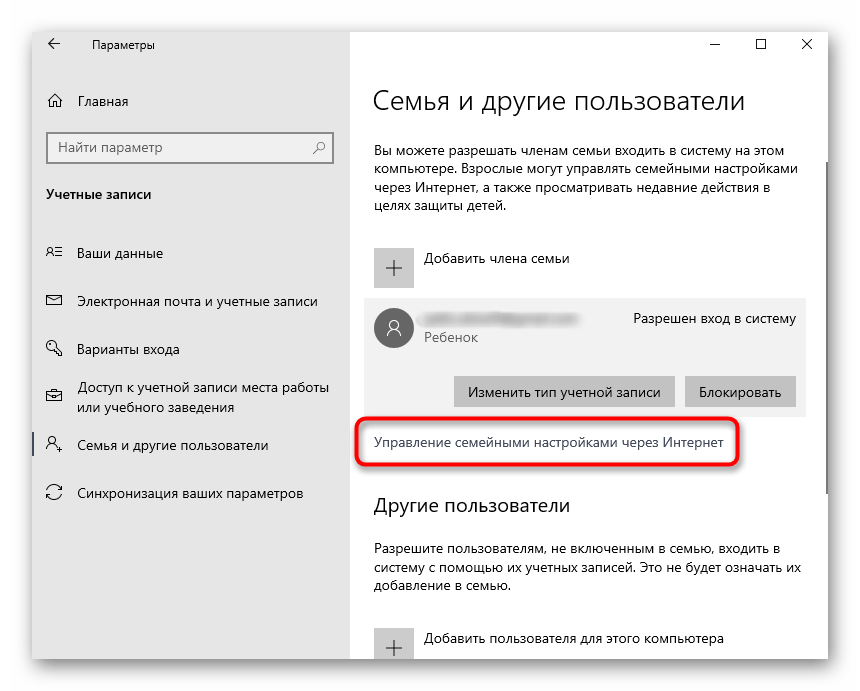 Стивен Джон / Business Insider Как отключить родительский контроль на устройстве Android u спойте приложение Google Family Link
Стивен Джон / Business Insider Как отключить родительский контроль на устройстве Android u спойте приложение Google Family Link Если вы используете Google Family Link для отслеживания и ограничения онлайн-активности вашего ребенка, вы также можете отключить эти элементы управления.
То есть, если вашему ребенку исполнилось 13 лет.Если возраст вашего ребенка в приложении установлен меньше 13 лет, элементы управления должны оставаться включенными.
Однако даже эти элементы управления можно редактировать, чтобы они были менее строгими.
Вот как вам следует знать.
1. На устройстве Android откройте приложение Family Link и нажмите на учетную запись ребенка, о которой идет речь.
2. Нажмите «Управление настройками», затем нажмите «Управление в Google Play».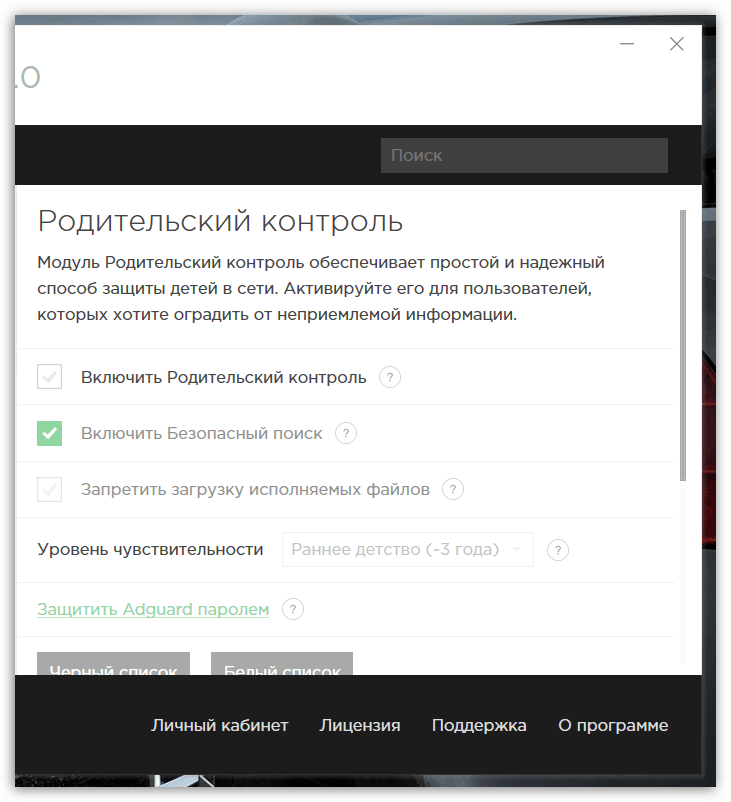 Это меню позволит вам редактировать родительский контроль, даже если вашему ребенку меньше 13 лет.
Это меню позволит вам редактировать родительский контроль, даже если вашему ребенку меньше 13 лет.
3. Чтобы отключить родительский контроль для ребенка старше 13 лет, вернитесь в меню «Управление настройками» и нажмите «Информация об учетной записи».
4. Нажмите «Остановить наблюдение». Установите флажок, подтверждающий ваш выбор, и снова нажмите «Прекратить наблюдение».
Стивен Джон
Писатель-фрилансер
Как отключить родительский контроль на iPhone
«Кто-нибудь еще сталкивался с этим? Я бы никогда не использовал родительский контроль. Я просмотрел все меню в настройках, и нет возможности включить или выключить это ».
Я просмотрел все меню в настройках, и нет возможности включить или выключить это ».
Родительский контроль на вашем iPhone, позволяющий устанавливать ограничения на то, что и как долго можно использовать на вашем устройстве. Таким образом, вы можете определить, какие приложения и в течение какого времени можно использовать на вашем устройстве, чтобы ваши дети не злоупотребляли ничем на вашем телефоне. Однако некоторым пользователям не нравится эта функция, и они хотели бы отключить ее на своих устройствах. В следующем руководстве показано, как отключить родительский контроль на iPhone простым способом.
Включение и отключение родительского контроля на iPhone — это прогулка по парку. Все, что вам нужно сделать, это открыть панель, на которой расположены эти параметры, и отключить их. Поскольку последняя версия iOS переместила эту опцию, старым пользователям может быть немного сложно ее найти.
В следующем руководстве описаны методы для всех версий iOS.
Часть 1. Как удалить родительский контроль на iPhone в iOS 12 и более поздних версиях
Если вы используете iOS 14.6 на своем iPhone и хотите отключить родительский контроль, вы можете сделать это с помощью функции «Экранное время» на своем устройстве.Эта функция позволяет вам включать родительский контроль, и вы можете использовать то же самое для отключения контроля. Вот как это сделать на своем iPhone под управлением iOS 12:
Все готово. Теперь эта функция отключена, и на вашем iPhone нет родительского контроля.
Часть 2. Как снять родительский контроль на iPhone в iOS 11?
Если ваш iPhone работает под управлением iOS 11 или более ранней версии, и вы хотите отключить родительский контроль на iPhone / iPad, в этом разделе вы узнаете, как это сделать.
Как и в случае с iOS 12, в iOS 11 довольно легко отключить родительский контроль, поскольку все, что вам нужно сделать, это нажать на опцию, ввести свой пароль, и функция будет отключена. Ниже приведены инструкции по обходу родительского контроля на iPhone под управлением IOS 11 или более ранней версии
Ниже приведены инструкции по обходу родительского контроля на iPhone под управлением IOS 11 или более ранней версии
После ввода правильного пароля вы сможете удалить родительский контроль со своего iPhone под управлением iOS 11 или более ранней версии.
Часть 3. Как отключить родительский контроль на iPhone без пароля
Если вы заметили, оба описанных выше метода требуют ввода правильного пароля, прежде чем вы сможете отключить функцию родительского контроля на вашем iPhone.Что делать, если вы не помните пароль, но по-прежнему хотите отключить эту функцию?
Именно тогда на сцену выходит программа Tenorshare 4uKey. Программное обеспечение может помочь вам отключить функцию родительского контроля, не требуя ввода пароля на вашем iPhone.
Загрузите и запустите программное обеспечение на свой компьютер. Подключите iPhone к компьютеру и нажмите «Доверять», когда на вашем iPhone появится запрос. Обратите внимание, что функция «Найти iPhone» должна быть отключена на вашем iPhone.

На главном экране программы щелкните параметр «Удалить код времени экрана». Это функция, которая позволяет удалять коды доступа с вашего устройства.
Нажмите Start Remove на следующем экране, чтобы начать удаление пароля с вашего iPhone.
Следующий экран будет отображаться, когда программное обеспечение удаляет пароль с вашего iPhone.
Когда пароль будет удален с вашего iPhone, нажмите Готово на следующем экране.
После удаления пароля вы можете настроить и выполнить шаги из части 1 или части 2, чтобы отключить родительский контроль на iPhone без запроса пароля.
Вывод:
Если вы не хотите использовать родительский контроль, предлагаемый вашим iPhone, в приведенном выше руководстве показано, как вы можете отключить их в различных версиях iOS на вашем устройстве. Мы надеемся, что это поможет вам.
【решено】 Как убрать родительский контроль
Как отключить родительский контроль в Google?
Чтобы отключить родительский контроль :
- Нажмите стрелку вверх на пульте дистанционного управления, чтобы выбрать Включить рядом с Ограничения родительского контроля .

- Нажмите ОК, чтобы отобразить параметры.
- Нажмите стрелку вниз, чтобы выбрать Отключить , а затем нажмите ОК. Появится сообщение с предложением ввести код родительской блокировки .
- Введите код и нажмите ок.
Как отключить родительский контроль на Android?
Процедура
- Откройте приложение Play Store.
- Нажмите «Меню».
- Нажмите «Настройки».
- Tap Родительский контроль .
- Сдвиньте на поверните Родительский контроль с на ВЫКЛ .
- Введите 4-значный PIN-код.
Как отключить родительский контроль без пароля?
На консоли Nintendo Switch выберите оранжевый значок Родительский контроль в верхней части меню HOME. Когда будет предложено ввести PIN-код для родительского контроля , нажмите кнопку + или — (Справка). Прокрутите вниз до раздела Забыли PIN-код и запишите номер запроса на экране. Вам понадобится , чтобы сбросить свой PIN-код.
Вам понадобится , чтобы сбросить свой PIN-код.
Как удалить родительский контроль без ПИН-кода?
Если у вас нет контакта , вам нужно очистить данные приложения.Для этого:
- Откройте приложение «Настройки» на устройстве Android и нажмите «Приложения» или «Приложения и уведомления». Рекламное объявление.
- Выберите приложение Google Play Store из полного списка приложений.
- Нажмите «Хранилище», а затем нажмите « Очистить данные ».
Как мне изменить мою детскую учетную запись на нормальную?
Войдите в систему , используя данные учетной записи Google .Введите новый пароль. Нажмите Изменить .Измените ребенка Аккаунт Google Информация
- Откройте приложение Family Link.
- Выберите свой ребенок .
- На карточке «Настройки» нажмите «Управление настройками». Учетная запись инфо.

- В правом верхнем углу нажмите «Изменить».
- Внесите изменения в аккаунт ребенка .
- В правом верхнем углу нажмите «Сохранить».
Как мне найти свой PIN-код родительского контроля?
Если вы забыли свой PIN-код , его можно сбросить, выполнив следующие действия: Откройте программное обеспечение системных настроек из меню HOME.Выберите Родительский контроль и нажмите «Забыли PIN ». Вам будет предложено ввести ответ на секретный вопрос.
Как сбросить PIN-код родительского контроля?
Прокрутите до РОДИТЕЛЬСКИЙ КОНТРОЛЬ и щелкните УПРАВЛЕНИЕ НАСТРОЙКАМИ ХРАНИЛИЩА. Если вы помните свой текущий PIN-код , введите его во всплывающем окне и нажмите ПРОДОЛЖИТЬ. Во всплывающем окне нажмите «Изменить PIN-код ». Введите новый PIN и подтвердите его.
Как сбросить PIN-код родительского контроля Google?
Забыли PIN-код Перейдите в Настройки и выберите Приложения. Я говорю о настройках Android , а не о настройках из Play Store . Прокрутите вниз и выберите Google Play Store. В разделе «Хранилище» вы можете «Очистить данные», что приведет к удалению пина родительского контроля, а также всех настроек .
Я говорю о настройках Android , а не о настройках из Play Store . Прокрутите вниз и выберите Google Play Store. В разделе «Хранилище» вы можете «Очистить данные», что приведет к удалению пина родительского контроля, а также всех настроек .
Как обойти родительский контроль Fortnite?
【решено】 Как удалить родительский контроль
Как отключить родительский контроль в Google?
Чтобы отключить родительский контроль :
- Нажмите стрелку вверх на пульте дистанционного управления, чтобы выбрать Включить рядом с Ограничения родительского контроля .

- Нажмите ОК, чтобы отобразить параметры.
- Нажмите стрелку вниз, чтобы выбрать Отключить , а затем нажмите ОК. Появится сообщение с предложением ввести код родительской блокировки .
- Введите код и нажмите ок.
Как отключить родительский контроль без пароля?
Выберите «Системные настройки» в меню HOME. Прокрутите вниз, чтобы выделить « Родительский контроль, », затем выберите « Родительский контроль, Настройки». Введите ПИН-код Родительского контроля для системы.Если вы забыли ПИН-код, вам нужно будет сбросить на .
Как сбросить родительский контроль?
Возможное исправление родительский контроль проблемы
- Откройте на своем устройстве приложение «Настройки».
- Нажмите «Приложения и уведомления».
- Коснитесь Google Play Store.
- Нажмите Хранилище. Очистить данные или Очистить хранилище.
- Это приведет к сбросу вашего родительского контроля , и вашего PIN-кода.

- Когда вы вернетесь в приложение «Play Маркет» и добавите родительский контроль , вы сможете установить новый PIN-код.
Как отключить родительский контроль на iPhone?
Чтобы полностью отключить Родительский контроль на , iPhone и iPod touch, выполните следующие действия: на устройстве, которое вы хотите отключить, настройки на .
- Нажмите «Настройки»> «Экранное время».
- Tap Content & Privacy Ограничения .
- Переключите ползунок Content & Privacy Restrictions на off / white на отключите родительский контроль .
Как отключить Famisafe?
Как отключить родительский контроль на iOS 14?
Разблокировать или Снять ограничение на iPhone , iPad в iOS / iPadOS.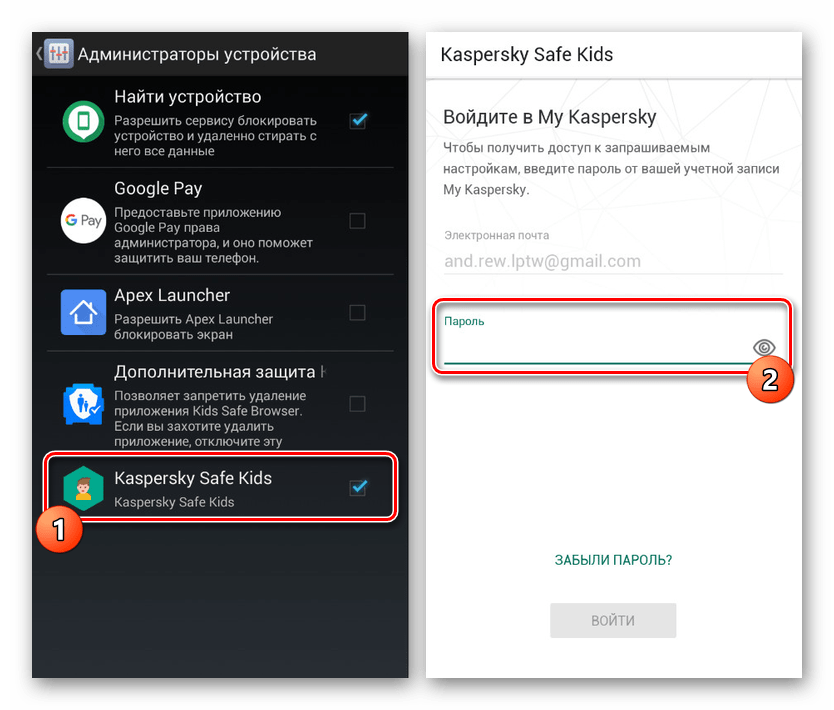 Выполните указанные выше действия, выключите «Контент и конфиденциальность» для ограничения выключите . Перейдите в Настройки> Время экрана> Контент и конфиденциальность Ограничения .
Выполните указанные выше действия, выключите «Контент и конфиденциальность» для ограничения выключите . Перейдите в Настройки> Время экрана> Контент и конфиденциальность Ограничения .
Может ли мой ребенок выключить экранное время iPhone?
Если вы когда-либо делитесь своим паролем со своими детьми или они поймают его с помощью записи экрана , они могут зайти в Настройки — Пароль и Touch ID, а может добавить новый отпечаток пальца тут же.После этого они могут легко отключить или разблокировать устройство iOS и настроить Screen Time settings в соответствии с их желанием .
Могу ли я удаленно заблокировать iPhone моего ребенка?
В то время как iPhone имеет встроенную функцию ограничений, он может не заблокировать устройство удаленно . Поэтому эксперты рекомендуют использовать стороннее приложение для родительской блокировки iPhone для той же цели.
Как отключить Интернет на iPhone моего ребенка?
Как заблокировать Интернет на iPhone : полезные советы
- Выберите Включить Ограничения. Введите код доступа, который не позволяет ребенку выключить Ограничения .
- Загрузите и установите приложение Kidslox.
- Настройка ограничений.
- Запуск блокировки.
- Откройте Kidslox и перейдите на вкладку «Ограничения».
- Сохранить изменений .
Какое приложение для родительского контроля на iPhone самое лучшее?
лучшее приложение для родительского контроля вы можете получить
- Net Nanny Родительский контроль . лучшее приложение для родительского контроля в целом и отличное для iOS .
- Семья Нортон. лучшее приложение для родительского контроля для Android.
- Kaspersky Safe Kids.
- Qustodio.

- НашПакт.
- Экранное время.
- ESET Родительский контроль для Android.
- MMGuardian.
Как я могу следить за телефоном своего ребенка без его ведома?
5 приложений для слежки за вашими детьми, которых они не знают
- mSpy По данным TopTrackingApps, mSpy является самым популярным приложением для отслеживания сотовых телефонов в мире.
- Шпионский пузырь. Spy Bubble — еще один мастер-шпион, который также подходит для мониторинга телефона вашего подозреваемого в измене супруга.
- Телефон Шериф .
- Mobicip.
- MamaBear.
Есть ли у Apple родительский контроль?
OurPact — это номер 1 по рейтингу , родительский контроль , приложение для отслеживания времени экрана и семейный локатор для iPhone, iPad, iPhone Touch и Android .
Какое приложение лучше всего подходит для родительского контроля?
5 лучших приложений для родительского контроля от 2021 года
- Лучшие Всего: Net Nanny.

- Лучшее для подростков старшего возраста: момент.
- Лучший для детей младшего возраста: Qustodio.
- Лучший для общего мониторинга: Кора.
- Лучший для отслеживания местоположения: FamilyTime.
Как я могу бесплатно увидеть, что мой ребенок делает на компьютере?
Лучшее бесплатное программное обеспечение и приложения для родительского контроля в 2021 году: защитите своих детей в Интернете
- Qustodio.
- OpenDNS FamilyShield.
- KidLogger.
- Spyrix Бесплатный Keylogger.
- Kaspersky Safe Kids .
Является ли FamiSafe бесплатным?
Это бесплатное программное обеспечение для родительского контроля , которое можно использовать для отслеживания активности ваших детей. Вне зависимости от того, учится ли ваш ребенок в школе или собирается поиграть, FamiSafe — одно из лучших приложений для родительского контроля, которое предлагает вам различные функции мониторинга.
Какое приложение для родительского контроля для подростков самое лучшее?
10 лучших приложений для родительского контроля ADDitude
- OurPact: Родительский контроль и Kid Tracker.iOS, Android : бесплатно до 6,99 долларов в месяц.
- Kaspersky Safe Kids. iOS, Mac, Android , Windows: бесплатно до 12 долларов в год.
- Norton Family Premier. iOS, , Android , Windows: 49,99 долларов в год.
- FamilyTime. iOS, Android : бесплатно до 69 долларов в год.
- Qustodio.
- Чистая няня.
Как я могу узнать, что мой ребенок делает в Интернете?
А пока вот несколько приложений, которые помогают родителям отслеживать активность своих детей в Интернете.
- Чистая няня. Net Nanny, доступный для ПК, Android, iOS и Kindle, позволяет родителям управлять временем экрана своих детей, , блокировать определенные приложения и веб-сайты и фильтровать онлайн-контент.

- Qustodio.
- MamaBear.
- НашПакт.
- Kaspersky Safe Kids .
Как отключить родительский контроль на iPhone [2021]
Apple — один из ведущих производителей смартфонов в мире. Одна из лучших особенностей устройств iOS — это то, что они оснащены встроенными функциями родительского контроля.Хотя установить родительский контроль (ограничения) на устройстве довольно просто, иногда они могут вмешиваться в его работу. Кроме того, слишком часто, выполняя поиск «как отключить ограничения», дети узнают, как тайно отключить родительский контроль на iPhone, чтобы обойти возрастные ограничения или другие настройки защиты детей.
Следовательно, важно применять более строгие методы контроля их поведения. В этом руководстве мы научим вас отключать родительский контроль на iPhone (встроенная функция) и использовать сторонний инструмент, который отслеживает и не позволяет детям отключать ограничения на iPhone.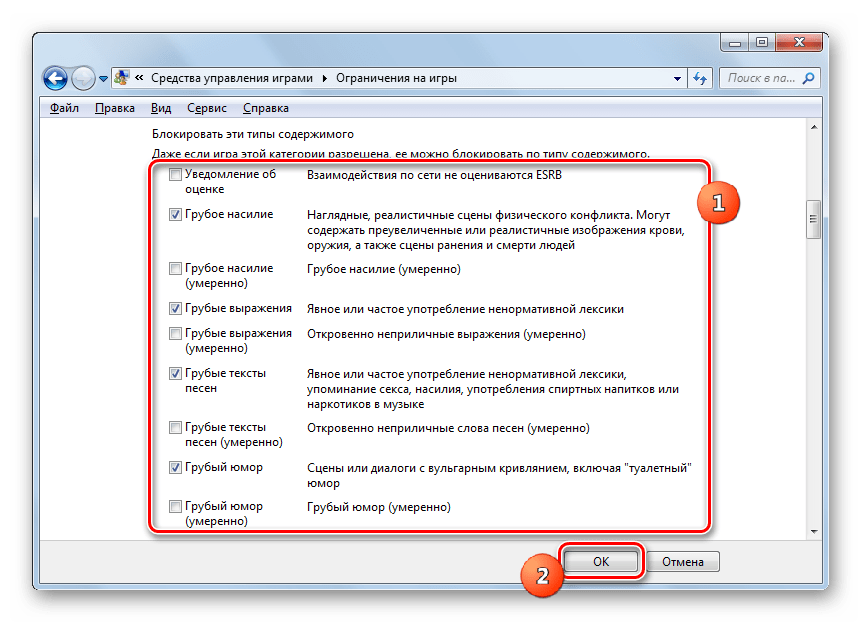
Как нам могут помочь ограничения родительского контроля iPhone?
Параметр «Ограничения» — это встроенная функция на устройствах iOS, которую можно использовать для родительского контроля. В идеале это может помочь вам следующими способами.
- Родители могут управлять приложениями, доступными их детям на устройстве.
- Вы можете наложить ограничения на важные приложения, такие как Safari, Siri, App Store и другие.
- Он также может ограничивать установку определенных приложений из магазина приложений.
- Эта функция также может ограничивать покупку контента для взрослых, например телешоу, музыки и книг.
- Вы даже можете добавить определенные веб-сайты в черный список.
- Родители даже могут управлять своими детьми, играя в многопользовательские игры и добавляя других пользователей в друзья в игровых приложениях.
- Расширенный родительский контроль, входящий в состав iOS 12, также можно использовать для установки временных ограничений на устройстве и в приложениях.
 Он также имеет расширенные функции ограничения контента.
Он также имеет расширенные функции ограничения контента.
Как отключить Родительский контроль на iPhone — Ограничения с паролем?
Если вы уже знаете пароль ограничения, вы можете легко отключить функцию родительского контроля. Все, что вам нужно сделать, это зайти в настройки вашего устройства и снять ограничения. Таким образом, вы можете отключить родительский контроль на iPhone без потери данных. Все, что вам нужно сделать, это выполнить следующие действия.
1. Перейдите в Настройки вашего устройства> Общие> Ограничения.
2. Чтобы получить доступ к настройкам ограничений, вам необходимо указать пароль ограничения.
3. После аутентификации пароля ограничения вы можете получить доступ ко всем соответствующим параметрам. Просто нажмите «Отключить ограничения», чтобы выключить его.
4. Кроме того, вам будет предложено подтвердить ваш выбор, еще раз введя пароль ограничения.
В конце концов, все сохраненные ограничения будут отключены без потери данных на вашем устройстве.
Как отключить ограничения iPhone без пароля?
Если вы не помните пароль ограничений, возможно, вам придется принять дополнительные меры, чтобы отключить его. Самый простой и быстрый способ отключить родительский контроль на iPhone без пароля ограничений — это сбросить настройки устройства до заводских. Как следует из названия, на вашем устройстве будут восстановлены настройки по умолчанию. Это перезапишет все сохраненные ограничения и сделает их недействительными. Тем не менее, он также удалит существующие данные и сохраненные настройки на вашем устройстве.
1. Разблокируйте устройство и перейдите в Настройки> Общие.
2. Прокрутите немного и нажмите на опцию «Сброс».
3. Выберите «Стереть все содержимое и настройки» из всех предложенных вариантов. Это сбросит настройки устройства до заводских.
4. Чтобы подтвердить свой выбор, вам необходимо указать код доступа вашего телефона. Помните, что это должен быть пароль вашего телефона, а не ограниченный пароль.
5. В конце просто нажмите на кнопку «Стереть iPhone». Устройтесь поудобнее и подождите некоторое время, пока ваш телефон перезагрузится с настройками по умолчанию.
Как запретить ребенку снимать родительский контроль iPhone?
В отличие от ограничений iPhone, ваши дети не могут просто отключить родительский контроль, реализованный в FamiSafe. Поэтому, если вы хотите, чтобы ваши дети не отключили родительский контроль на вашем iPhone, просто используйте FamiSafe.
Попробуйте бесплатно в Google Play и App Store!
- Веб-фильтр и безопасный поиск
- Ограничение времени экрана и расписание
- Отслеживание местоположения и отчет о вождении
- Блокировщик приложений и трекер активности приложений
- Монитор истории YouTube и блокировщик видео
- Оповещения о текстах и порнографических изображениях в социальных сетях
- Работает на Mac, Windows, Android, iOS, Kindle Fire
Всякий раз, когда они превысят какое-либо ограничение приложения или попытаются получить доступ к заблокированному контенту, они получат соответствующее приглашение на устройстве. Чтобы получить к нему доступ, им нужно сначала запросить разрешение у родителей.
Чтобы получить к нему доступ, им нужно сначала запросить разрешение у родителей.
- Блокировщик приложений — FamiSafe также позволяет родителям устанавливать лимит использования целевого приложения. Вы даже можете проверить активность приложений на телефоне ваших детей и удаленно заблокировать опасные для детей приложения.
- Web Filter — С помощью FamiSafe вы можете удаленно блокировать веб-сайты для взрослых на телефоне вашего ребенка. Легко заблокировать вредоносный контент, такой как сайты с азартными играми или порно.
- Ограничение экранного времени — Родители могут устанавливать ограничения по экранному времени и следить за тем, чтобы дети могли сосредоточиться на важной домашней работе во время учебы или хорошо выспаться.
- Обнаружение подозрительного контента — YouTube на целевом устройстве можно отслеживать с помощью FamiSafe. Родители могут установить список предупреждающих слов и получать автоматическое предупреждение в любое время, когда дети смотрят видео для взрослых или другие опасные видео.

- Мульти-мониторинг с одной учетной записью всего за 9,9 долларов в месяц на Android и iPhone
Просто убедитесь, что ваши дети не могут удалить приложение FamiSafe на своих устройствах, не зная пароля.Для этого вы можете просто заблокировать им доступ к настройкам их устройств и запретить им удаление FamiSafe со своего устройства. Пока он установлен, у вас не возникнет проблем с внедрением родительского контроля.
Отлично! Теперь, когда вы знаете, как отключить родительский контроль на iPhone, вы можете понять, насколько легко обойти ограничения iPhone. Чтобы ваши дети не смогли его выключить, используйте надежное приложение, такое как FamiSafe. Он содержит множество расширенных функций и гарантирует, что ваши дети не будут злоупотреблять своими смартфонами или получить доступ к неприемлемому контенту за вашей спиной.
Что такое FamiSafe, комплексное программное обеспечение для родительского контроля, разработанное для родителей, чтобы помочь родителям решить проблемы между их детьми и цифровым миром, щелкните ссылку ниже и перейдите по ней сейчас?
Попробуйте бесплатно в Google Play и App Store!
- Веб-фильтр и безопасный поиск
- Ограничение времени экрана и расписание
- Отслеживание местоположения и отчет о вождении
- Блокировщик приложений и трекер активности приложений
- Монитор истории YouTube и блокировщик видео
- Оповещения о текстах и порнографических изображениях в социальных сетях
- Работает на Mac, Windows, Android, iOS, Kindle Fire
Как отключить родительский контроль в Fortnite
Родители стали более осведомлены о цифровых технологиях за последнее десятилетие.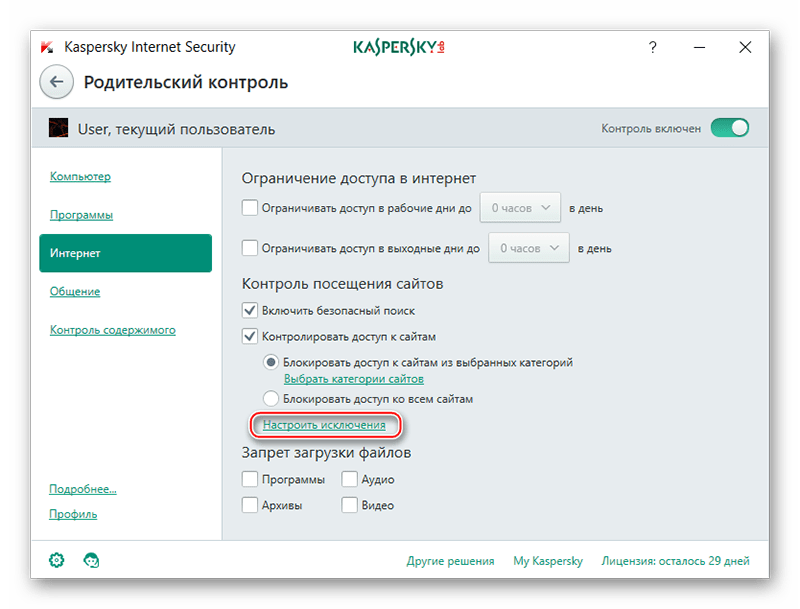 Еще в 2000-х годах игровые холлы представляли собой дикое состязание между несовершеннолетними игроками, которым нравилось расслабляться после долгого дня в школе.
Еще в 2000-х годах игровые холлы представляли собой дикое состязание между несовершеннолетними игроками, которым нравилось расслабляться после долгого дня в школе.
Эта неограниченная среда доставляла удовольствие каждому ребенку, который знал свои пределы, но она также создавала проблемы для тех, кто не заботился о своей безопасности в Интернете. Теперь, когда поколение геймеров постепенно становится родителями, вполне естественно, что они хотят избавить своих игровых наследников от боли, связанной с игрой с игроками с плохим влиянием.
Включение родительского контроля в Fortnite регулирует способность видеть взрослый язык, принимать запросы на добавление в друзья, позволяет участникам, не входящим в состав команды, видеть ваше имя, видеть имена не членов команды, включать голосовой чат, получать еженедельные отчеты о времени игры , и иметь доступ к текстовому чату.
Хотя большая часть из них выглядит безобидной, некоторые функции могут серьезно повлиять на игровой процесс в Fortnite . Если ваш ребенок активно играет с друзьями из школы, голосовой чат станет обязательной функцией, поскольку общение жизненно важно для получения Победы Ройалеса в Fortnite .
Если ваш ребенок активно играет с друзьями из школы, голосовой чат станет обязательной функцией, поскольку общение жизненно важно для получения Победы Ройалеса в Fortnite .
Однако отключать и включать родительский контроль необходимо не только родителям. В большинстве случаев игроки сами чувствуют необходимость выключить его, когда станут достаточно взрослыми.
Вот как вы можете отключить родительский контроль в Fortnite .
- Запустить Fortnite .
- Как только вы окажетесь в главном меню, нажмите на три сложенные полосы, которые будут расположены в правом верхнем углу экрана.
- Найдите вариант с надписью «Родительский контроль», который должен быть третьим снизу.
- При входе в родительский контроль вам будет предложено ввести шестизначный PIN-код, чтобы отключить его.
- Если вы запускаете родительский контроль впервые, вам нужно будет установить PIN-код и активировать его позже.
- Введя правильный PIN-код, вы сможете отключить родительский контроль, и вы увидите настройки, к которым у вас снова будет доступ, прежде чем отключать эту функцию.

Как отключить родительский контроль в
Fortnite , если вы забыли свой PIN-код?Если вы несовершеннолетний и хотите обойти родительский контроль, то вам не повезло, приятель, если у вас нет полного доступа к адресу электронной почты вашего аккаунта и не настроен альтернативный адрес электронной почты родителя / опекуна.Сбросить свой родительский PIN-код относительно просто, так как вам нужно только завершить процесс проверки, точно такой же, как если бы вы забыли свой настоящий пароль.
Вот как можно сбросить родительский PIN-код в своей учетной записи.
- Перейдите на официальную веб-страницу Epic Games и войдите в систему, указав свои данные, чтобы получить доступ к разделу «Учетная запись».
- Должен быть раздел с названием Родительский контроль, и вам нужно будет нажать на «Управление настройками магазина» после того, как вы туда попадете.
- Должно появиться всплывающее окно с просьбой ввести свой PIN-код, а также будет опция, написанная синим цветом, с вопросом: «Забыли свой PIN-код?» Нажмите здесь.

- Электронное письмо с инструкциями по сбросу учетной записи будет отправлено на адрес электронной почты, связанный с вашей учетной записью.
- Если с учетной записью связан адрес электронной почты родителя / опекуна, он будет отправлен на него вместо адреса электронной почты, который вы используете для входа в Fortnite .
Родительский контроль в Fortnite может изменять только внутриигровые настройки игры.Если вы хотите использовать родительский контроль в более широком масштабе, чтобы активировать лимиты покупок или что-то подобное, что вы хотели бы применить ко всем играм в вашей библиотеке, вам необходимо настроить родительский контроль для всей вашей игры. устройство.
Windows 10, Nintendo, Apple, Google, Sony и Xbox имеют разные процессы, которые необходимо пройти для активации общесистемного родительского контроля.
Стандартные инструкции родительского контроля | HBC
Стандартные инструкции родительского контроля:
Включение родительского контроля
Вы можете настроить родительский контроль, чтобы блокировать определенные телешоу, фильмы и покупки PPV (Pay-Per-View) на основе их рейтингов и содержания.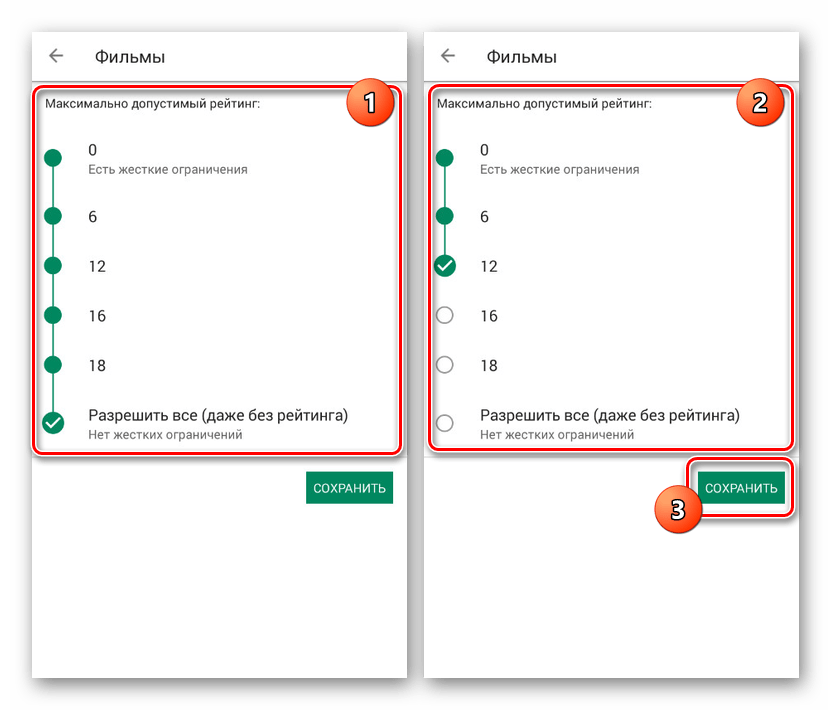
- Нажмите кнопку MENU на пульте дистанционного управления и выберите Родительский контроль в главном меню. (Рис.1)
- Введите свой PIN-код блокировки или создайте новый 4-значный PIN-код для доступа к экрану родительского контроля (пароль по умолчанию — 1234 ). (Рис.2)
- Измените настройки по мере необходимости и нажмите кнопку EXIT на пульте дистанционного управления, чтобы сохранить изменения и выйти из экрана Родительский контроль.
Параметры родительского контроля
Рейтинг фильма
При этом будут заблокированы все фильмы с определенным или более высоким рейтингом.(Рис.3)
- G — Общая аудитория
- PG — рекомендуется родительский контроль
- PG-13 — родители строго предупреждены
- R — с ограничениями
- NC-17 — Никто 17 и младше
- Взрослый — Только для взрослых
-Посетите www. mpaa.org/ratings/ для получения дополнительной информации о рейтингах фильмов.
mpaa.org/ratings/ для получения дополнительной информации о рейтингах фильмов.
Рейтинг телевидения
При этом будут заблокированы все телепрограммы с определенным уровнем рейтинга или выше.(Рис.4)
- TV Y — Для всех детей
- TV Y7 — Для детей старшего возраста
- TV G — Для широкой аудитории
- TV PG — рекомендуется наличие родительского контроля
- TV 14 — родители строго предупреждены
- TV MA — Только для взрослых
-Посетите www.tvguidelines.org для получения дополнительной информации о рейтингах телеканалов.
Рейтинг контента
Выберите рейтинг ТВ-контента, который нужно заблокировать.(Рис.5)
- Насилие
- Сексуальные ситуации
- Язык
- Внушающий диалог
-Посетите www.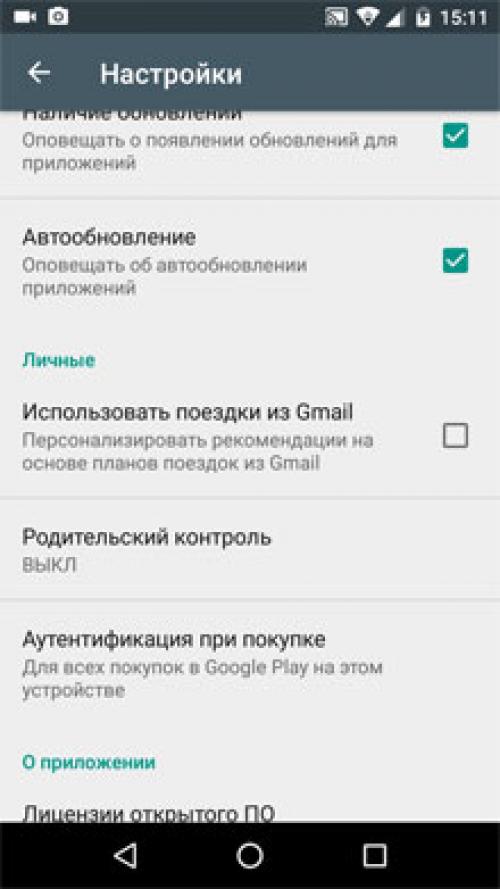 tvguidelines.org для получения дополнительной информации о рейтингах контента. Стандартный родительский контроль.
tvguidelines.org для получения дополнительной информации о рейтингах контента. Стандартный родительский контроль.
Отключение родительского контроля
Чтобы временно или навсегда отключить родительский контроль
- Нажмите кнопку MENU на пульте дистанционного управления и выберите Родительский контроль в главном меню.
- Введите свой 4-значный PIN-код , чтобы получить доступ к экрану родительского контроля.
- Выберите Master Locks на экране родительского контроля.
- Есть два варианта отключения родительского контроля:
- Чтобы временно отключить родительский контроль, выберите опцию Обход блокировок , нажмите кнопку со стрелкой вправо на пульте дистанционного управления и выберите Обход всех блокировок , чтобы подтвердить свой выбор. (Рис.6)
- Чтобы навсегда удалить родительский контроль, выберите опцию Remove all locks , нажмите кнопку со стрелкой вправо на пульте дистанционного управления и выберите Remove all locks , чтобы подтвердить свой выбор.
 (Рис.7)
(Рис.7)
Для повторного включения родительского контроля вручную
- Нажмите кнопку MENU на пульте дистанционного управления и выберите Родительский контроль в главном меню.
- Введите свой 4-значный PIN-код , чтобы получить доступ к экрану родительского контроля.
- Выберите Master Locks на экране родительского контроля.
- Чтобы снова включить родительский контроль, выберите опцию Bypass Locks , нажмите кнопку со стрелкой вправо на пульте дистанционного управления и измените опцию на Нет, чтобы подтвердить свой выбор.
Включение ПИН-кода для покупок PPV
- Нажмите кнопку MENU на пульте дистанционного управления и выберите Родительский контроль в главном меню.
- Введите свой 4-значный PIN-код блокировки , чтобы получить доступ к экрану родительского контроля.

- Выберите PINs Setup на экране Родительский контроль. (Рис.8)
- Выберите опцию Enter new Purchase PIN и введите 4-значный PIN-код, который потребуется при покупке мероприятия PPV.(Рис. 9)
Подтвердите новый PIN-код при появлении запроса.
Параметры родительского контроля
Блокировка рейтинга фильмов
Блокирует все фильмы с определенным или более высоким рейтингом. (Рис.10)
Блокировка рейтинга телевидения
При этом будут заблокированы все телепрограммы с определенным или более высоким рейтингом.
Блокировка телеконтента
При этом будут заблокированы все телепрограммы на основе содержания: насилие, брань, сексуальная ситуация и внушающий диалог.
Блокировка каналов
Блокирует отдельные каналы независимо от рейтинга или содержания программ.
Блокировка заголовка
Блокирует определенные программы на основе заголовка.
Блокировка обслуживания
Эта опция в настоящее время недоступна.
Скрыть заголовки
Это позволит скрыть заголовки телепрограмм с рейтингом для взрослых или TV-MA.
Главный замок
Это позволяет временно обойти или удалить настройки родительского контроля.
Настройка PIN-кода
Позволяет изменить свой PIN-код. (Рис.11).
Для получения дополнительной помощи или поддержки обращайтесь в службу технической поддержки Wizards по телефону (877) 457-9669 .
.

 За счет этого будет деактивирована защита приложения от удаления.
За счет этого будет деактивирована защита приложения от удаления.

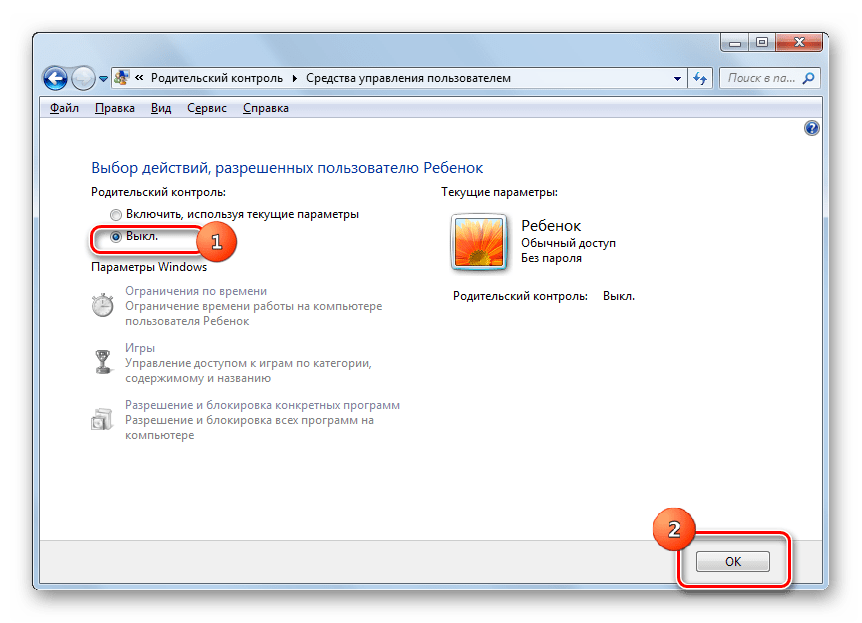
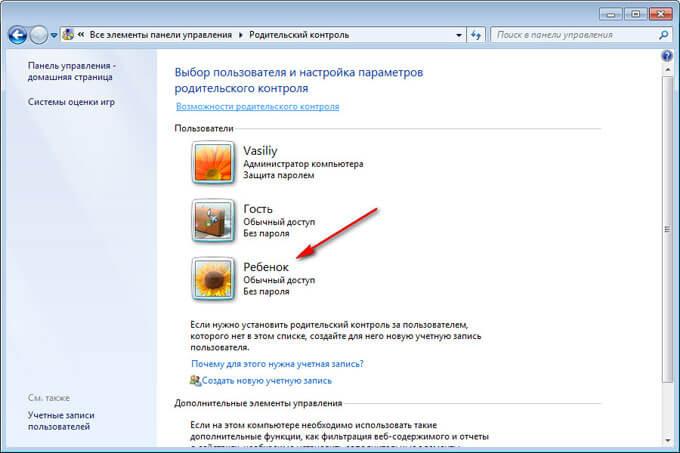

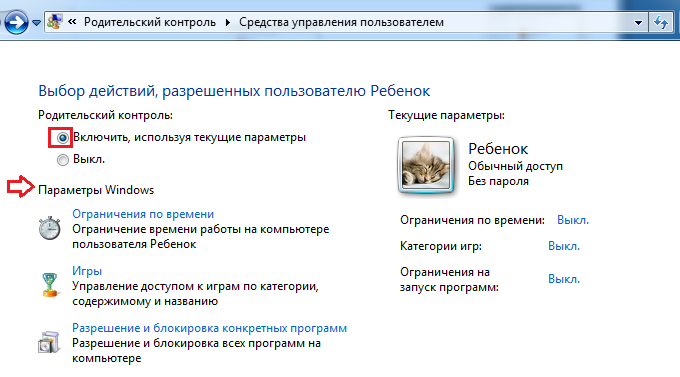 Если вы выйдите и вернетесь, номер запроса сменится, и предыдущий номер запроса нельзя будет использовать.
Если вы выйдите и вернетесь, номер запроса сменится, и предыдущий номер запроса нельзя будет использовать.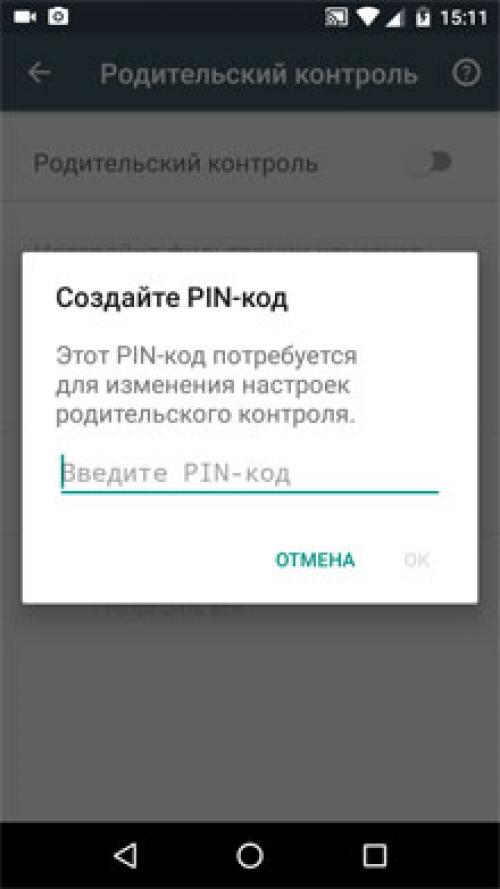 Если вы выйдите и вернетесь, номер запроса сменится, и предыдущий номер запроса нельзя будет использовать.
Если вы выйдите и вернетесь, номер запроса сменится, и предыдущий номер запроса нельзя будет использовать. Щелкните здесь, чтобы узнать, как сбросить PIN-код на консоли.
Щелкните здесь, чтобы узнать, как сбросить PIN-код на консоли. Используйте соответствующий пункт в веб-интерфейсе для перезапуска девайса. Обычно он находится в конце меню. Также можно нажать кнопку на роутере или временно отключить питание.
Используйте соответствующий пункт в веб-интерфейсе для перезапуска девайса. Обычно он находится в конце меню. Также можно нажать кнопку на роутере или временно отключить питание.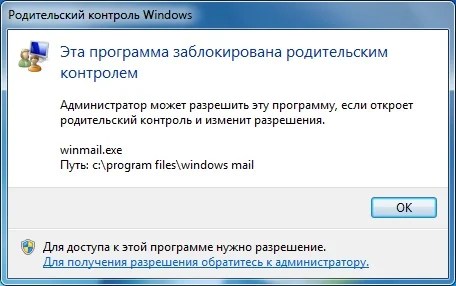

 Он защищает их от вредного контента и не дает пропасть в гаджетах.
Он защищает их от вредного контента и не дает пропасть в гаджетах.
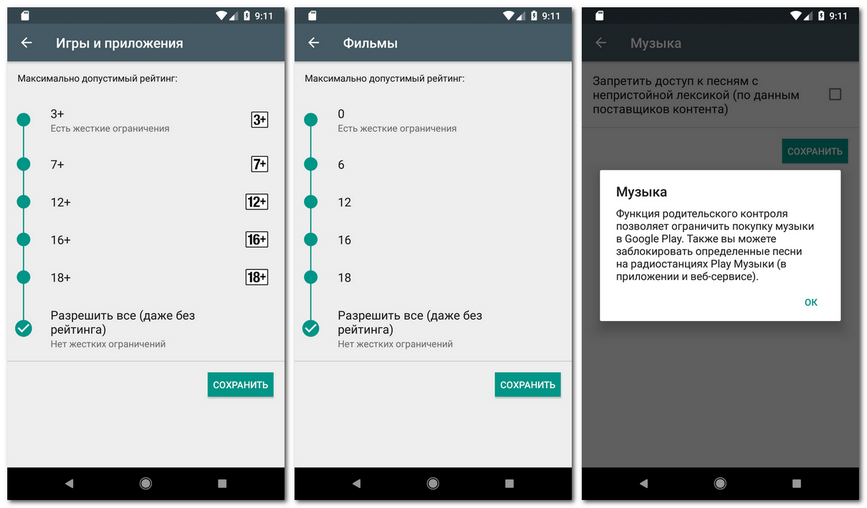
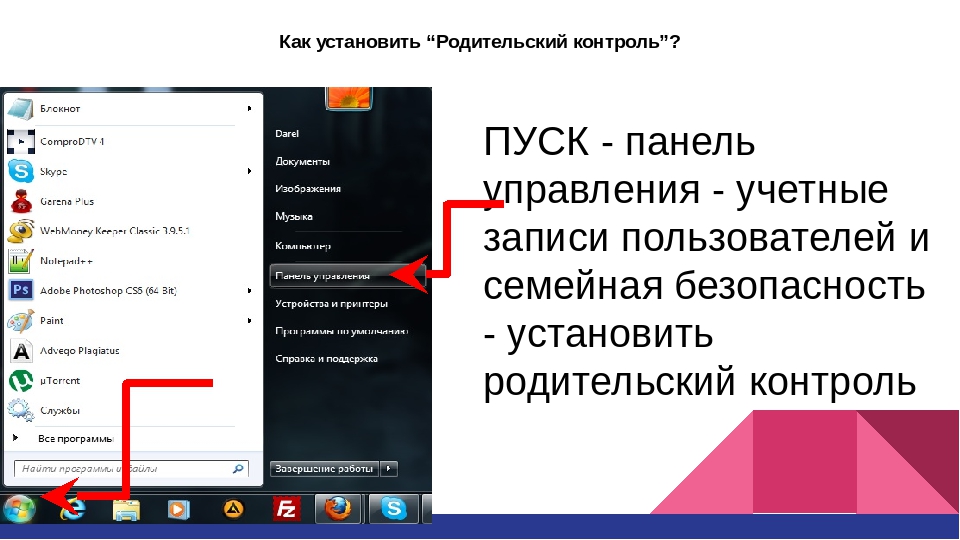





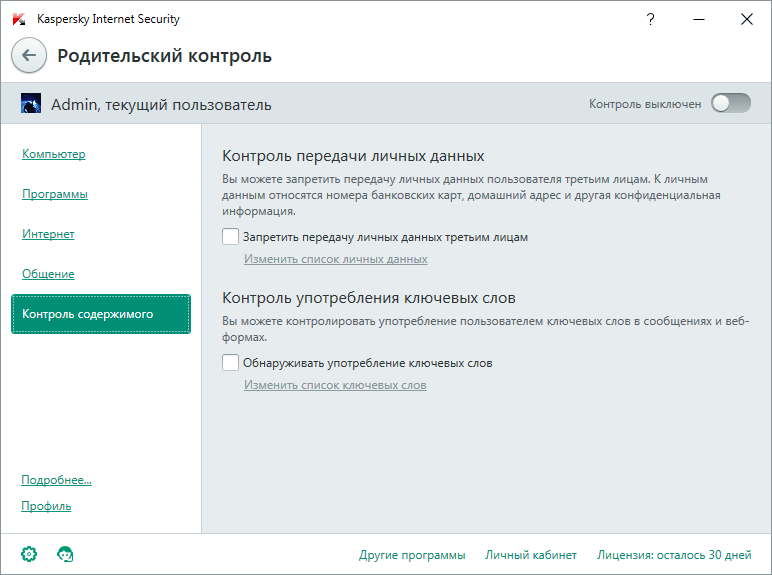
 Он также имеет расширенные функции ограничения контента.
Он также имеет расширенные функции ограничения контента.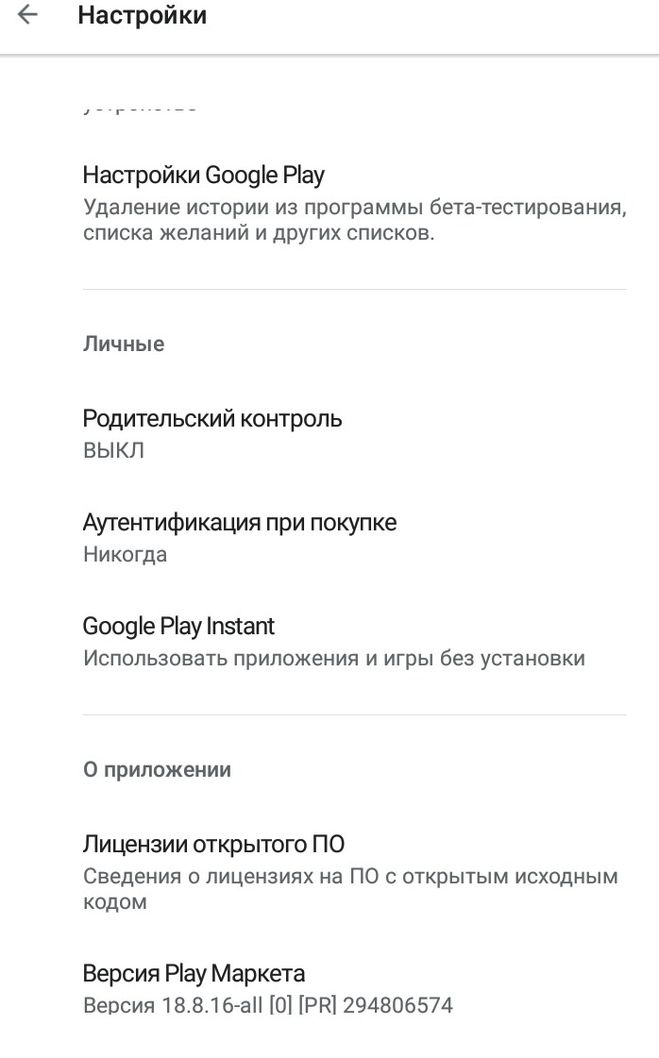


 (Рис.7)
(Рис.7)