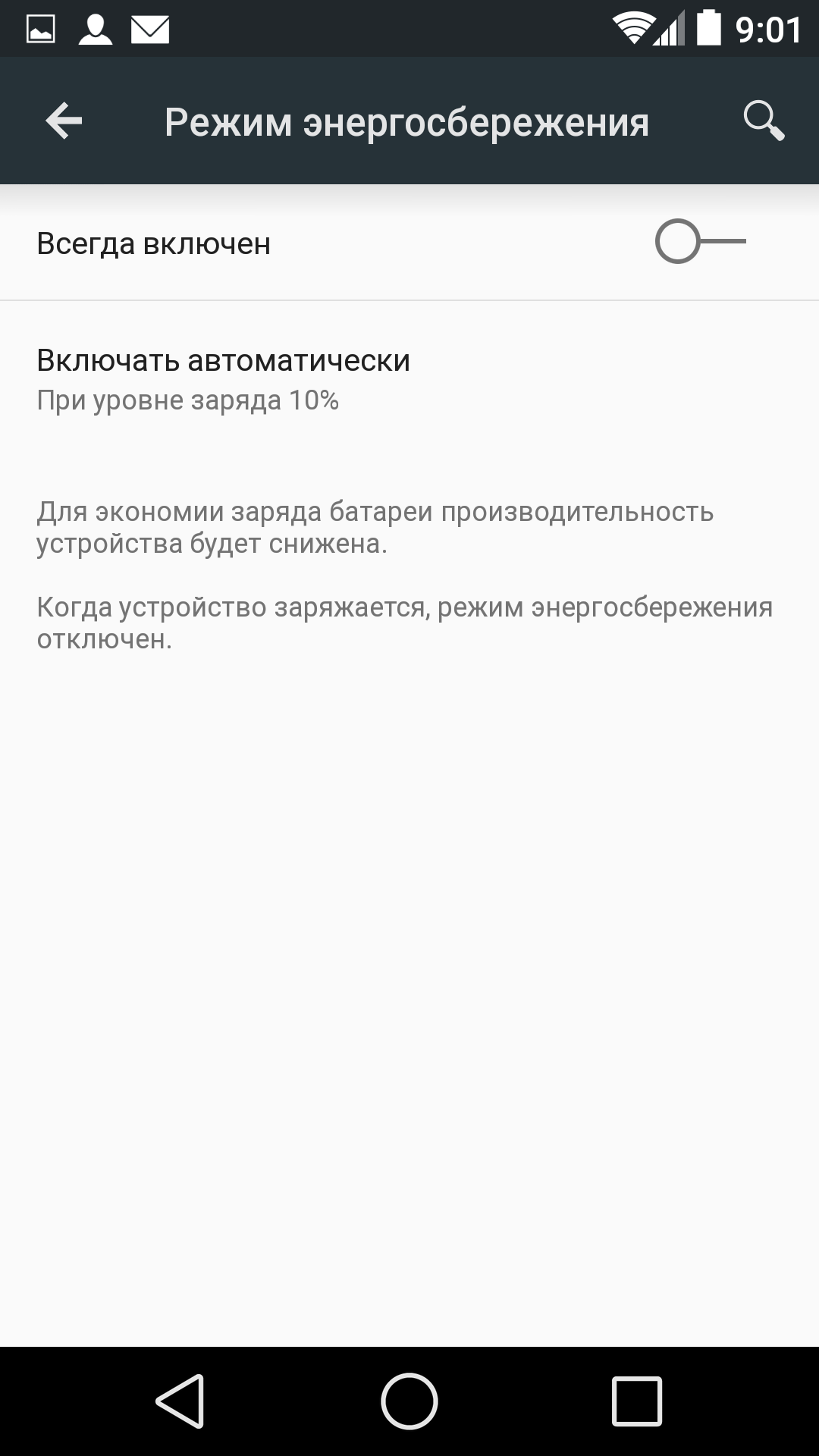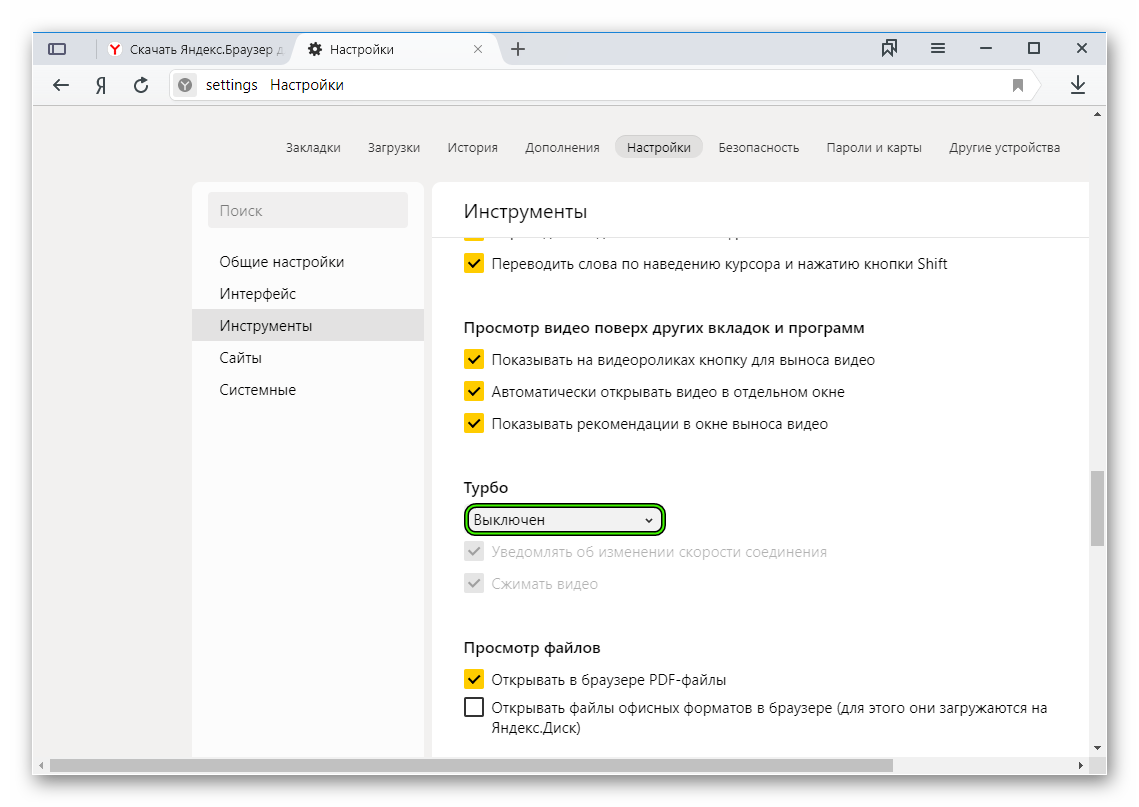Как отключить оптимизатор трафика? / База знаний для РФ / ivi
Если вы используете оптимизатор трафика в своем браузере, ivi не сможет корректно определить ваше местоположение и просмотр видео будет недоступен. Для корректного отображения сайта ivi необходимо отключить оптимизатор трафика.
Ниже приведены инструкции по отключению оптимизаторов для различных браузеров.
Для Google Chrome
В браузере для ПК:
- Нажмите на значок в правом верхнем углу.
- Снимите галочку напротив пункта «Экономия трафика»
В браузере для мобильных устройств:
- Нажмите на значок и выберите Настройки
- В разделе «Дополнительные» нажмите «Экономия трафика»
- Установите переключатель в положение «Выкл»
Для Opera
В браузере для ПК:
- Нажмите кнопку в левом верхнем углу окна браузера
- Снимите галочку напротив пункта меню «Opera Turbo»
В браузере для мобильных устройств:
- Нажмите значок для открытия дополнительного меню
- Выберете раздел «Экономия трафика»
- Выберете режим «Выкл»
Для Яндекс.
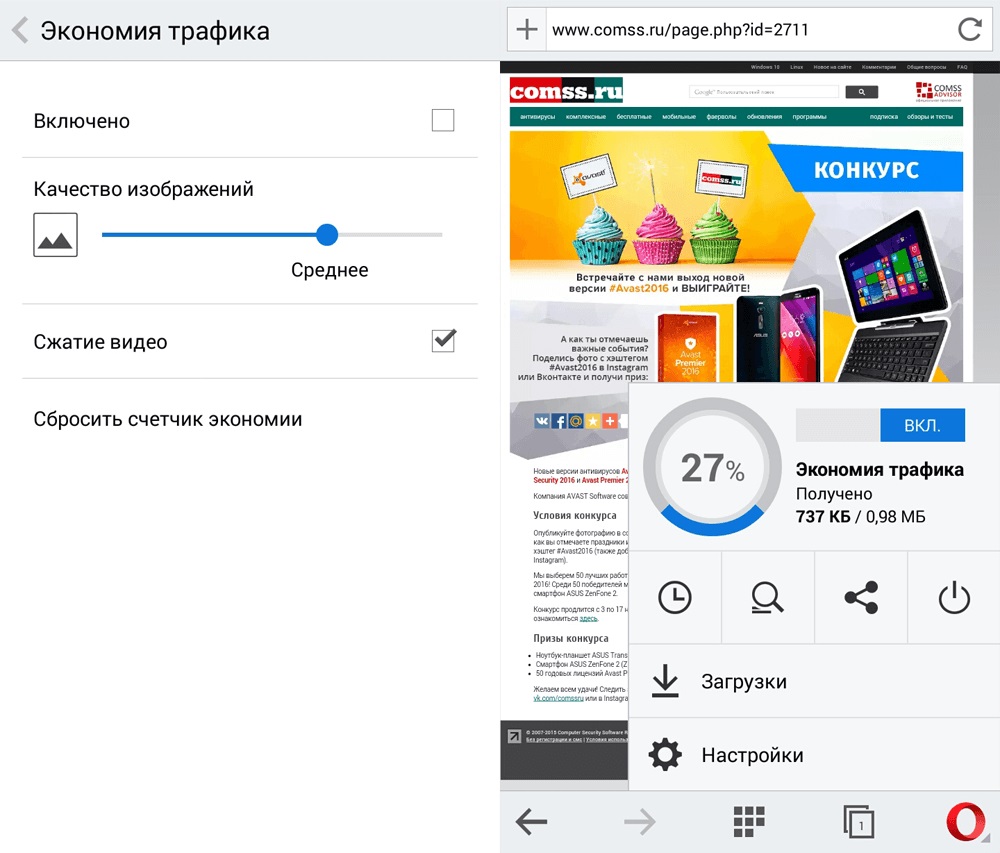 Браузера
Браузера В браузере для ПК:
- Нажмите кнопку в правом верхнем углу окна браузера → Дополнения
- Установите переключатель справа от дополнения Турбо в положение «Выкл»
В браузере для мобильных устройств:
- Нажмите значок или ( Зависит от операционной системы мобильного устройства. Если значка нет, нажмите кнопку меню на корпусе смартфона).
- Выберите пункт «Настройки»
- Нажмите строку «Режим Турбо»
- Установите переключатель в положение «Выключен»
Как отключить экономию трафика на телефоне
Привет! Сегодня я покажу вам как включить или отключить функцию экономии трафика на телефоне самсунг галакси. Что это такое? Чтобы уменьшить объём используемых данных, приложение “Экономия трафика” ограничивает передачу и приём данных в фоновом режиме для некоторых приложений. Кроме того, приложения, которые сейчас используются, смогут получать доступ к мобильному трафику, но реже, чем обычно. Например, изображения могут не показываться до тех пор, пока вы их не коснётесь. Смотрите инструкцию далее и пишите комментарии, если вам что-то не понятно. Поехали!
Кроме того, приложения, которые сейчас используются, смогут получать доступ к мобильному трафику, но реже, чем обычно. Например, изображения могут не показываться до тех пор, пока вы их не коснётесь. Смотрите инструкцию далее и пишите комментарии, если вам что-то не понятно. Поехали!
Как отключить экономию трафика на самсунг галакси
На главном или дополнительном экране смартфона, найдите значок Настройки и нажмите по нему.
В настройках нажмите на вкладку Подключения.
Далее, в настройках подключения, нажмите на вкладку Использование данных.
Далее, на данной странице нажмите на вкладку Экономия трафика.
Здесь вы можете включить или отключить данную функцию, нажав по переключателю справа.
Нажмите на вкладку Использование приложений при экономии трафика .
Вы можете включить определённые приложения, которые будут использоваться, даже при включённой экономии трафика.
В современном мире трудно хотя бы один день прожить без телефона, умных часов, планшета и другой техники.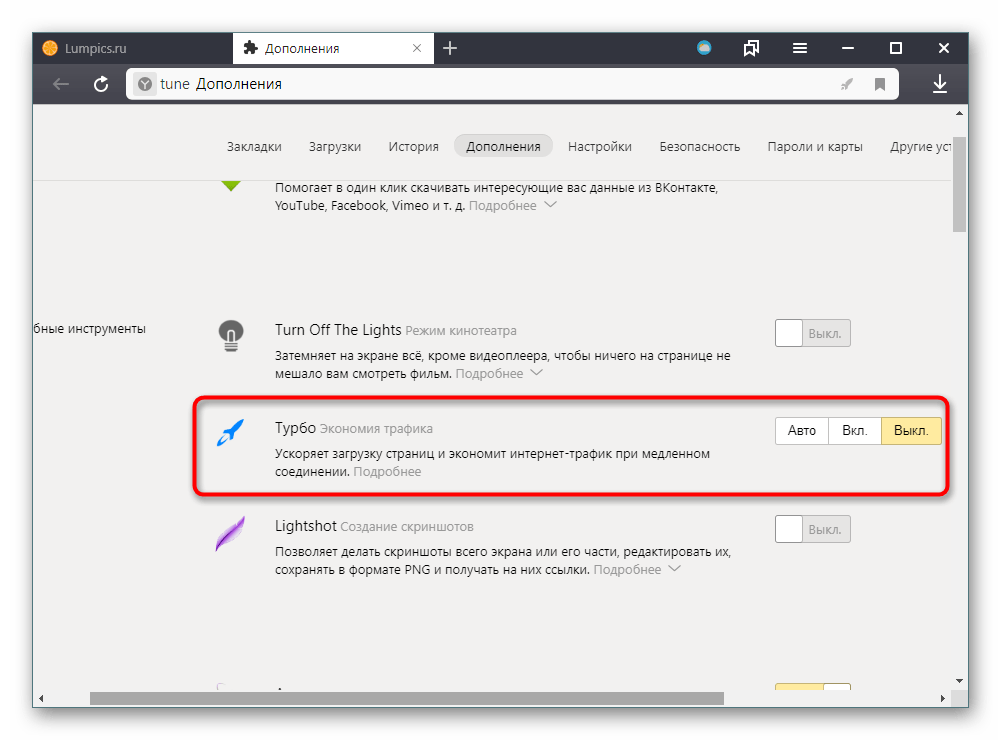 Все эти приспособления объединяет одна важная вещь – мобильный интернет. В этой статье мы рассмотрим важную тему – ограничение мобильного трафика на телефоне.
Все эти приспособления объединяет одна важная вещь – мобильный интернет. В этой статье мы рассмотрим важную тему – ограничение мобильного трафика на телефоне.
Каким бывает ограничение мобильного трафика
Настройка ограничения мобильного трафика бывает нескольких видов:
Программы для экономии трафика
Рассмотрим 5 популярных приложений. Важно знать, как именно работают утилиты, их возможности и дополнительные функции.
Бесплатное приложение скачать можно – . Оно сжимает мобильные данные на серверах Opera Software перед тем, как они попадают к вам в устройство.
Практика выявила, что такой способ сжатия данных оказался удачным, поэтому компания Opera активно продвигает приложение Opera Max для Android.
Настроить ограничение мобильного трафика можно с помощью этого приложения . Оно работает по такому принципу: смартфон подаёт запрос провайдеру интернета, затем данные попадают на сервер компании, дальше вы получаете сжатые данные. Качество от сжатия не страдает, хотя полученные данные становятся в несколько раз меньше.
Data Status
В Data Status трафик также проходит сторонние серверы. Одним из отличий этого приложения от других является его наглядность. На главном экране разработчики расположили графики, которые показывают, и куда уходит мобильный трафик. Утилита на английском языке, но этого не стоит пугаться пользователям, которые не знают английский. Программа достаточна простая и лёгкая в понимании.
Osmino Wi-Fi
Как утверждают разработчики с Osmino Wi-Fi , вам больше не придётся тратить трафик мобильного интернета. Почему? Программа сама найдёт доступную точку Wi-Fi, подключится к ней, даже если пароль от точки вам неизвестен. Приложение на русском языке, что облегчает пользование приложением. Дополнительные функции также присутствуют – тест скорости, список открытых точек рядом с вашим местоположением.
Приятная особенность – включение и отключение Wi-Fi для сбережения заряда батареи в автоматическом режиме. К примеру, дома или на работе WeFi Pro будет автоматически подключаться к заданной сети и отключать Wi-Fi в местах, где этой сети нет. Можно указать сети, к которым подключение нежелательно. Основная функция приложения – подключение к самым доступным точкам Wi-Fi.
Режим экономии трафика
Можно вручную включить режим экономии трафика. Для этого необходимо выполнить несколько простых шагов:
- Переходим в «Настройки »
- «Мобильная сеть »
- «Передача данных »
- Открываем вкладку «
- Указываем промежуток времени, в котором будет применяться ограничение
- Устанавливаем объем трафика, за пределы которого выходить не хотелось бы
- Ставим галочку напротив «Лимитировать моб. трафик »
В версиях Android 7.0 и выше присутствует специальный режим, который помогает экономить трафик мобильного интернета. Включить его можно, сделав 2 действия:
Включить его можно, сделав 2 действия:
- Откройте панель быстрых настроек
- Включите режим экономии трафика
Как отключить экономию трафика на Android
Отключить экономию трафика так же просто, как и включить. Все зависит от того, какой метод вы для себя выбрали. Если вы используете приложение, то перейдите в него и отключите эту функцию, или вовсе удалите утилиту.
- Переходим в «Настройки »
- «Мобильная сеть »
- «Передача данных »
- Открываем вкладку «Цикл использования данных »
- Снимаем галочку с «Лимитировать моб. трафик »
Можно не использовать интернет, и тогда, кажется, проблема исчезнет. Это неправильное решение. Смартфоны порой сами обновляются, отправляют данные об ошибках и делают многое другое. Стоит защититься от слишком большого расхода трафика.
Какие еще есть способы ограничения мобильного трафика?
Достаточно следить за тем, чтобы передача данных на вашем устройстве была отключена, когда вы ее не используете.
Привет! Несмотря на то, что количество гигабайтов, включенных сотовыми операторами в свои тарифы с каждым годом растет (да и появляются уже полностью безлимитные решения), а цена наоборот падает, все равно не многие могут позволить себе полностью безлимитный интернет на устройстве. Да и тут скорей дело не в «позволить», а просто не многим это надо. Есть условный один гигабайт в месяц и его хватает – зачем платить больше?
Но в некоторых случаях (особенно при переходе на айфон с другого аппарата) этих самых гигабайт вдруг начинает не хватать – мобильник от Apple при включении начинает дико жрать трафик и съедает весь доступный лимит за несколько часов. И вот здесь начинаются крики: «Айфон плохой, только вставил симку – ничего не делаю, а трафик уходит сам по себе (да еще и аккумулятор разряжается!)». Ай-ай-ай и все такое. ) Почему это происходит? Поверьте, не потому что айфон плохой и компания решила вас разорить, нет.
Все дело в том, что у iPhone как и любого современного смартфона есть ряд настроек, на которые просто необходимо обратить внимание, чтобы избежать подобного «самоуправства» вашего смартфона с вашим же интернетом.
Но для начала, небольшой список того, куда может уходить трафик на iPhone без вашего ведома:
Опытный читатель и пользователь скажет: «Да там еще полно куда может утекать трафик!». И он будет прав – обновления почтовых ящиков, push-уведомления, браузер и т.д. все это также влияет на количество потребляемых гигабайт, но:
- Сказать что пуш-уведомления, загрузка почты и т.д. прямо-таки сильно пожирают весь сотовый интернет – нельзя. Они если и используют его, то в очень небольших количествах.
- И если все это отключить, как предлагают на многих сайтах (самый гениальный совет который я встретил – не выключите в настройках интернет, чтобы он у вас не тратился), то зачем тогда iPhone?
Поэтому, попробуем обойтись малой кровью – запретим iPhone самостоятельно потреблять интернет, но без особого ущерба для нас.
Обновление или загрузка программ из App Store
Нынешние приложения и игры своим объемом могут достигать 2-3 гигабайт и компания Apple позаботилась о сохранении трафика – официально скачать программу объемом более 100 мегабайт из App store нельзя (правда мы-то знаем ). Но при этом существует большое количество программ, объемом меньше этого порога в 100 МБ. И вот именно они могут пожирать Ваш интернет-пакет.
Здесь речь идет не столько о загрузке (вы-то видите что скачиваете), а о самостоятельном обновлении этих программ через сотовую сеть. Поэтому подобное обновление нужно отключить:
Все, теперь программы перестанут использовать для своего обновления сотовую сеть, и будут делать это только через Wi-Fi.
Как узнать какое приложение жрет трафик на iPhone
Установленные программы, помимо простого обновления своей версии, могут потреблять интернет и для того, чтобы выполнять свои обычные функции. Поэтому, если вы прям-таки ощущаете что мегабайты убегают, имеет смысл проверить – а может какое-то приложение слишком «зажралось»? Сделать это можно:
На всякий случай, запомните этот момент, для того чтобы в будущем не удивляться тому, почему это карты (например) отказываются работать и обновлять свои данные.
Отправка «служебной информации» тоже может тратить интернет
На самом деле, конечно эта опция не так сильно потребляет мобильный интернет и сам я с таким не сталкивался, однако видел несколько историй, в которых рассказывалось именно об этом то ли «глюке», то ли сбое, когда эта самая служебная информация отправлялась постоянно. Поэтому я решил включить этот пункт сюда – отключить ее отправку лишним не будет точно. Как это сделать?
Как видим в пояснении, данная информация отправляется ежедневно, и особой нагрузки кроме того, что мы помогаем Apple в совершенствовании продуктов, не несет. Поэтому, если выключить ее передачу, то ничего страшного не произойдет, а трафик (пусть даже небольшой) будет сэкономлен.
«Помощь с Wi-Fi» – трафик на iPhone утекает очень быстро
«Замечательная» опция, которая по-умолчанию почему-то включена. Суть ее в том, что если ваш Wi-Fi сигнал «не тянет», а сотовая сеть может обеспечить лучшую скорость – Wi-Fi автоматически отключится и передача данных пойдет через сим-карту.
Сам не так давно попался на эту удочку – сидел смотрел ролики на YouTube, никому не мешал. Тут iPad что-то не понравилось в моем Wi-Fi (плохой сигнал, недостаточная скорость) и он посчитал нужным его отключить (что важно – никаких уведомлений не приходит!), а я в счастливом неведении продолжил наслаждаться видео через сотовую связь. Опомнился я только после того, как оператор прислал смс сообщение с текстом: «Ваш интернет-пакет подходит к концу».
Поэтому, на мой взгляд, если у вас не безлимитный тариф – эту опцию надо отключать сразу же. Как это сделать:
Повторюсь, эту опцию нужно выключать практически в любом случае, чтобы не было сюрпризов с исчезновением трафика.
Синхронизация сервисов iCloud поглощает мобильные данные
iCloud – это действительно хорошо и удобно, а резервные копии так вообще выше всяких похвал. Однако, если вы заботитесь о сохранении драгоценных мегабайт на своем тарифе, то в этом случае «облако» придется отключить.
Речь сейчас идет об iCloud Drive – это своеобразное облачное хранилище данных (о принципах его работы я уже ). Так вот, синхронизация (загрузка и выгрузка данных) с этим хранилищем может происходить по сотовой сети. И хорошо если вы туда отправили объект небольшого размера, а если 100-200 мегабайт? Пока он закачается – весь трафик уйдет.
Так вот, синхронизация (загрузка и выгрузка данных) с этим хранилищем может происходить по сотовой сети. И хорошо если вы туда отправили объект небольшого размера, а если 100-200 мегабайт? Пока он закачается – весь трафик уйдет.
Да и обычные программы могут хранить там свои данные. А кто знает – сколько они туда загрузят? Но хорошо, что все это можно отключить:
После этого, «облако» будет осуществлять синхронизацию исключительно через Wi-Fi.
Казалось бы, каждое из действий достаточно простое и не требует особых усилий. Но отключение и выполнение всех пунктов.
Многие тарифные планы на Интернет от сотовых операторов имеют ограничения на объем полученных данных, но даже если использовать безлимитный тарифный план оператор может регулировать скорость передачи данных после превышения определенного лимита объема данных, обычно за сутки.
В наше время смартфону приходится скачивать все больше данных из-за того, что многие приложения используют Интернет, не говоря уже про социальные сети, медиа-ресурсы, веб-службы и проверку почты. Так как же правильно использовать тарифы с ограничением на объем передаваемых данных? Несколько советов помогут пересмотреть привычки, контролировать использование трафика и расширить возможности тарифного плана так, чтобы больше никогда не платить сверх стоимости тарифа.
Так как же правильно использовать тарифы с ограничением на объем передаваемых данных? Несколько советов помогут пересмотреть привычки, контролировать использование трафика и расширить возможности тарифного плана так, чтобы больше никогда не платить сверх стоимости тарифа.
1. Контроль
Перед началом попытки сократить потребление трафика необходимо четко понимать сколько же трафика обычно используется. Единственный вариант узнать это – контролировать и отслеживать использование трафика. Только так можно понять какой объем данных проходит через телефон даже тогда, когда он не используется и занят только фоновыми процессами.
Есть несколько способов отслеживать использование данных на устройстве Android или iOS. Самый простой – это посмотреть статистику на самом устройстве. Необходимо в меню «Настройки» перейти в раздел «Беспроводные и сети» и выбрать пункт «Данные об использовании» для получения интерактивного графика, который отображает сколько данных использовано в течении последнего месяца. Кроме того, полезно посмотреть статистику по предыдущим месяцам, а также перечень приложений, которые используют данные чтобы проверить объем их потребления.
Кроме того, полезно посмотреть статистику по предыдущим месяцам, а также перечень приложений, которые используют данные чтобы проверить объем их потребления.
Объем использования данных на устройстве можно дополнительно проверить сторонними приложениями для сравнения с данными, предоставляемыми оператором. Некоторые приложения предоставляют ежемесячные отчеты об использовании трафика и анализ потребления.
2. Запрет приложениям получать трафик
iOS 7 и Android могут отключить определенные приложения от использования данных через сотовую сеть, позволяя подключаться только при наличии Wi-Fi-соединения. Это может быть особенно полезно при установленных приложениях, потребляющих много трафика.
На Айфоне в режиме настройки приложений меню «Cellular» показывает объем потребленного трафика, но только с момента последнего обнуления настроек. Если не сбросить статистику для каждой новой оплаты она не будет иметь большого смысла. Также рядом с каждым приложением есть переключатель – для прекращения использования мобильного трафика необходимо перевести его в выключенное состояние.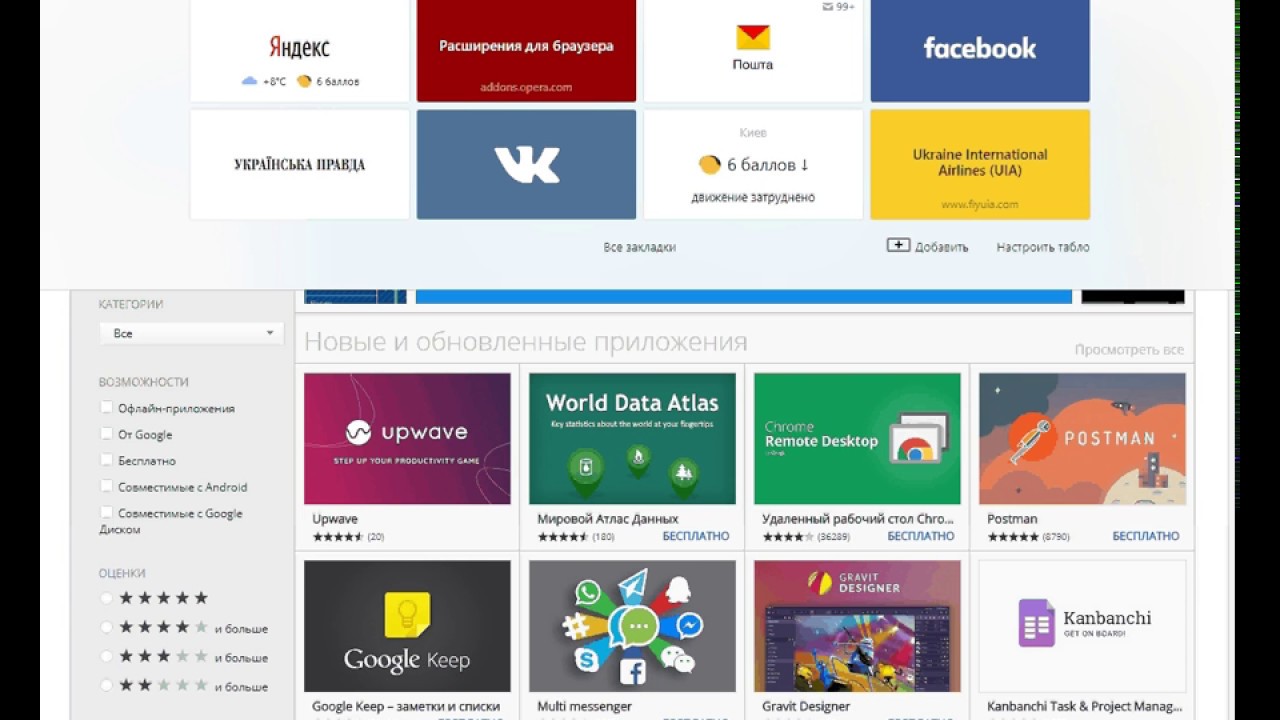
3. Использовать Wi-Fi вместо мобильного трафика
Если есть доступ к Wi-Fi то его использование сэкономит значительную долю мобильного трафика, тем самым отодвигая порог исчерпания лимита мобильного Интернета или снижения скорости. Однако использование Wi-Fi может разряжать батарею смартфона немного быстрее. Найти стабильную и бесплатную сеть Wi-Fi может быть непросто. В этом случае может помочь использование программ поиска, например «JiWire’s Wi-Fi Finder», доступной и для Android и для iOS. «JiWire’s Wi-Fi Finder» содержит базу данных из 550,000 Wi-Fi точек в 144 странах.
4. Избегать потокового видео или музыки
Это наверное очевидно, что потоковое аудио/видео требует передачи значительных объемов данных, поэтому сокращение или отказ от таких ресурсов может значительно сократить потребление мобильного трафика.
Подкасты, музыку или видео можно загрузить в устройство заранее и тем самым не качать его из Сети во время прослушивания, а использовать локально.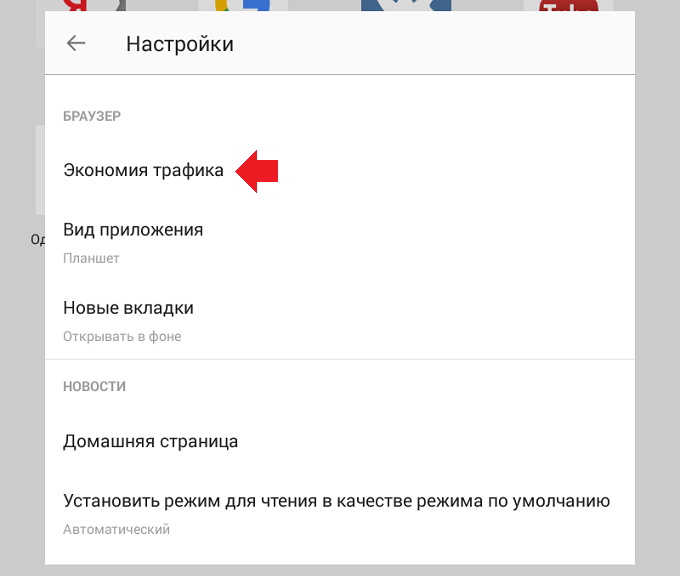 При прослушивании музыки через Интернет можно немного сэкономить, контролируя битрейт (качество звука), с которым она передается.
При прослушивании музыки через Интернет можно немного сэкономить, контролируя битрейт (качество звука), с которым она передается.
5. Проверить какие приложения используют много трафика
Не стоит забывать о других приложениях, использующих много трафика: социальные сети, постоянно обновляемые в фоновом режиме, игры, качающие обновления и уведомления, облачные хранилища, такие как Dropbox или Google Drive стремящиеся синхронизировать файлы – все это может израсходовать лимит трафика слишком быстро и причем без вашего ведома.
Еще один способ сократить трафик – использовать «легкие» приложения для повседневных задач, например для просмотра страниц можно использовать браузер Opera Mini, который сжимает данные. В браузере можно отключить просмотр графики, если достаточно только текстовых данных, которые «весят» значительно меньше чем картинки.
6. Отключить фоновые обновления приложений
Android и iOS позволяют приложениям обновлять данные через сотовую связь в фоновом режиме. И если у вас установлено несколько десятков приложений, обновляться они будут едва ли не каждый день.
И если у вас установлено несколько десятков приложений, обновляться они будут едва ли не каждый день.
Отключить автообновления на платформе Android можно в режиме настройки приложений «Data Usage – More Settings – Restrict background data». Это не ограничит прием данных при подключении к Wi-Fi, но сбережет мобильный трафик. Кроме того Android позволяет ограничить фоновое использование данных на уровне каждого приложения.
7. Установить предел потребления трафика
У Андроиде можно установить произвольный лимит потребления трафика основываясь на данных тарифного плана, чтобы не переплачивать за сверх потребленный объем. В этом случае при достижении порога приложения будут использовать Интернет только через Wi-Fi. Настраивается это в меню «Settings – Data usage – Set mobile data limit». После включения опции необходимо указать значение лимита мобильных данных.
8. Выключить автосинхронизацию
В iOS можно предпринять меры по отключению синхронизации с удаленными серверами используя настройку «Settings – Wireless and network – Data usage». В этом режиме настройка «Auto sync data» должна быть отключена. Отключить фоновые обновления таких приложений как Dropbox, Facebook, Google, LinkedIn, и Twitter можно в меню «Settings – Accounts», затем выбирается аккаунт, который предполагается ограничить.
В этом режиме настройка «Auto sync data» должна быть отключена. Отключить фоновые обновления таких приложений как Dropbox, Facebook, Google, LinkedIn, и Twitter можно в меню «Settings – Accounts», затем выбирается аккаунт, который предполагается ограничить.
9. Ограничить автоматические обновления
И iOS и Android имеют возможность загружать и устанавливать обновления для приложений. Для iOS управление этой возможностью производится в меню «Settings – iTunes & App Store» путем переключения флажка «Cellular Data» в положение «off». Для Android платформы соответствующая возможность находится в меню «Google Play – More settings – Settings – Auto-update – Auto-update over Wi-Fi only».
Пользуясь мобильным интернетом, вы каждодневно получаете и отправляете мегабайты информации – просматривая почту, читая новостные сайты или общаясь с друзьями. В таком круговороте иногда сложно заметить, что положенный вам объем трафика расходуется как-то не так. Дело в том, что ваш мобильный, вернее установленные в нем приложения, могут пользоваться интернетом и без вашего участия. Давайте разберемся, как отключить трафик.
Давайте разберемся, как отключить трафик.
Возможно, вам не раз приходилось получать так называемые push-уведомления – краткие сообщения, которые напоминают о каких-то событиях. Рассылая push-уведомления, программы нуждаются в интернет-доступе, а так как эту опцию имеют большинство мобильных приложений, трафик потихоньку съедается. Для того чтобы запретить такие сообщения, нужно войти в раздел «Настройки», затем «Приложения», найти соответствующее приложение и снять галочку в строке «Уведомления». Можно пойти другим путем: как только вы получили push-уведомление, зайдите в панель уведомлений и удерживайте палец на строке с ним — должна всплыть надпись «О приложении». Нажмите ее и в открывшемся окне измените настройки аналогичным образом. Удобные виджеты, информирующие вас о погоде, книжных новинках и т.д., также периодически выходят в интернет в поисках актуальной информации и обновлений. Поэтому ненужные вам виджеты лучше убрать совсем.
Следующая статья расходов трафика – обновление приложений и операционных систем. Отменить функцию автообновления приложений можно в настройках Android или Play маркета, а программного обеспечения — в разделе «Обновление ПО» в меню телефона. Так как свежие версии программ, конечно, нужны, стоит включить функцию обновления через Wi-Fi. Кроме того, чтобы ваш трафик не уходил налево, рекомендуется не устанавливать приложения с рекламой.
Отменить функцию автообновления приложений можно в настройках Android или Play маркета, а программного обеспечения — в разделе «Обновление ПО» в меню телефона. Так как свежие версии программ, конечно, нужны, стоит включить функцию обновления через Wi-Fi. Кроме того, чтобы ваш трафик не уходил налево, рекомендуется не устанавливать приложения с рекламой.
Если вышеперечисленные способы не помогли, за ненадобностью отключайте мобильный интернет совсем. Для этого найдите в настройках (или в панели уведомлений) раздел «Сеть» («Беспроводная связь»), «Мобильные (сотовые) данные» (или «Передача данных») и переведите переключатель в положение Off. В случае необходимости можно заблокировать Wi-Fi и 3G доступ в интернет.
Теперь вы знаете, как можно экономить интернет-трафик. А если вы не планируете пользоваться интернет-услугами в ближайшее время, их по вашей просьбе может отключить оператор.
Привет! Сегодня я покажу вам как включить или отключить функцию экономии трафика на телефоне самсунг галакси.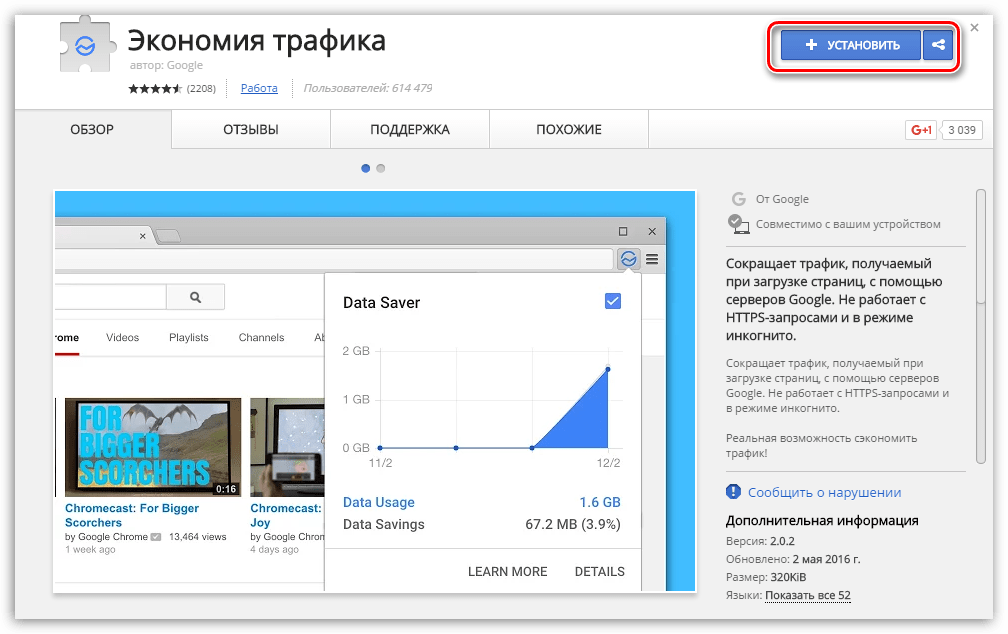 Что это такое? Чтобы уменьшить объём используемых данных, приложение “Экономия трафика” ограничивает передачу и приём данных в фоновом режиме для некоторых приложений. Кроме того, приложения, которые сейчас используются, смогут получать доступ к мобильному трафику, но реже, чем обычно. Например, изображения могут не показываться до тех пор, пока вы их не коснётесь. Смотрите инструкцию далее и пишите комментарии, если вам что-то не понятно. Поехали!
Что это такое? Чтобы уменьшить объём используемых данных, приложение “Экономия трафика” ограничивает передачу и приём данных в фоновом режиме для некоторых приложений. Кроме того, приложения, которые сейчас используются, смогут получать доступ к мобильному трафику, но реже, чем обычно. Например, изображения могут не показываться до тех пор, пока вы их не коснётесь. Смотрите инструкцию далее и пишите комментарии, если вам что-то не понятно. Поехали!
Как отключить экономию трафика на самсунг галакси
На главном или дополнительном экране смартфона, найдите значок Настройки и нажмите по нему.
В настройках нажмите на вкладку Подключения.
Далее, в настройках подключения, нажмите на вкладку Использование данных.
Далее, на данной странице нажмите на вкладку Экономия трафика.
Здесь вы можете включить или отключить данную функцию, нажав по переключателю справа.
Нажмите на вкладку Использование приложений при экономии трафика .
Вы можете включить определённые приложения, которые будут использоваться, даже при включённой экономии трафика.
Как сэкономить интернет на смартфоне: 5 советов
Как отключить экономию трафика на самсунге?
Как отключить оптимизатор трафика?
- Нажмите на значок и выберите Настройки
- В разделе «Дополнительные» нажмите «Экономия трафика»
- Установите переключатель в положение «Выкл»
Как снять ограничение трафика на Андроиде?
Чтобы установить ограничение, выполните следующие действия:
- Откройте настройки телефона.
- Нажмите Сеть и Интернет Передача данных.
- Выберите Мобильный трафик Настройки .
- При необходимости включите параметр Установить лимит трафика. …
- Выберите Лимит трафика.
- Укажите объем трафика. …
- Выберите Сохранить.
Как экономить трафик мобильного интернета?
Как использовать режим экономии трафика
- Откройте настройки телефона.

- Нажмите Сеть и Интернет Экономия трафика.
- Установите переключатель в нужное положение. Когда экономия трафика включена, в строке состояния отображается значок . При этом в приложении «Настройки» также можно увидеть соответствующее уведомление.
Как экономить ГБ?
Исчерпывающее руководство по экономии мобильного трафика.
…
Включите экономию трафика в отдельных приложениях
- Зайдите в настройки Google Chrome.
- Выберите «Экономию трафика».
- Включите режим «Экономия трафика».
Как проверить расход трафика на Samsung?
Чтобы попасть в нужное меню на Android, вам нужно перейти в Настройки, затем Сеть и Интернет и Передача данных. В следующем меню нажмите кнопку Подробнее и тогда перед вами предстанет список из всех приложений на вашем устройстве, которые так или иначе расходуют ваши данные.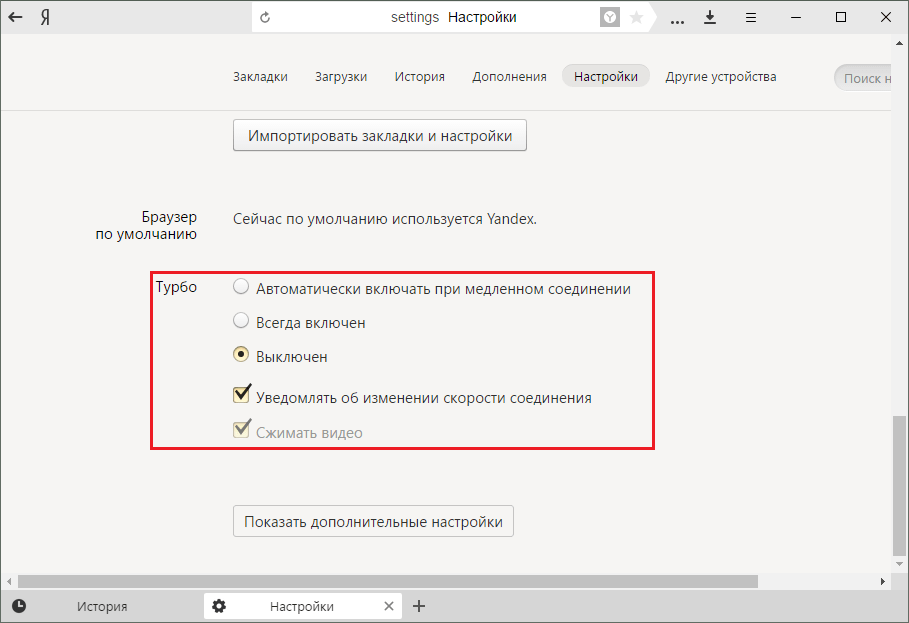
Как отключить ограничение трафика на телефоне?
Как отключить экономию трафика на Android
- Переходим в «Настройки »
- «Мобильная сеть »
- «Передача данных »
- Открываем вкладку «Цикл использования данных »
- Снимаем галочку с «Лимитировать моб. трафик »
Как убрать ограничение трафика на Xiaomi?
Вверху выбираем SIM-карту и чуть ниже «Установить лимит». Во вкладке «Месячный лимит» выбираем «Лимит трафика» и задаем его значение. В меню «При превышении» выбираем одно из значений: «Предупреждать» или «Предупреждать и отключать».
Как снять ограничение скорости интернета на мобильном телефоне?
Убрать ограничения на загрузку данных
Возможно, что в настройках вашего Android устройства стоит ограничения на загрузку данных после использования определенного количества интернет-трафика. Перейдите в Настройки – Беспроводные сети и уберите ограничение на загрузку данных.
Как сэкономить на трафике?
Как сэкономить интернет на смартфоне: 5 советов
- 1 Проверьте, на что уходит ваш трафик …
- 2 Не попадайтесь в ловушки системы …
- 3 Избегайте приложений-ловушек …
- 4 Используйте оффлайн-приложения …
- 5 Включите сжатие данных в браузере
Как экономить интернет трафик на айфоне?
6 способов сэкономить трафик на iPhone и iPad
- Ограничьте приложениям доступ к сети Для этого зайдите в «Настройки» — «Сотовая связь» и прокрутите открывшийся список до раздела «Сотовые данные для ПО».
 …
… - Вообще отключите сотовые данные …
- Отключите фоновые обновления …
- Отключите push-уведомления …
- Пользуйтесь режимом для чтения в Safari. …
- Настройте iTunes, App Store и iCloud.
Как включить режим экономии трафика?
Включение экономии трафика
- На начальном экране коснитесь значка экрана приложений.
- Найдите и коснитесь Настройки > Передача данных > Экономия трафика.
- Коснитесь ползунка Выкл. Когда экономия трафика включена, в строке состояния отображается , а в меню «Настройки» появляется соответствующее уведомление.
Что такое передача данных на телефоне?
Передача данных в телефоне или смартфоне означает мобильный интернет. Если нажать на указанную выше кнопку, включится мобильная передача данных, то есть мобильный интернет. … При этом в статус-баре при включении передачи данных появляется значок. В нашем случае — 4G.
Сколько трафика уходит на просмотр фильма онлайн?
Некоторые сервисы позволяют ее менять, так что обязательно загляните в настройки качества. Но, даже если видео сжато, просмотр полуторачасового фильма потребует в среднем 700 мегабайтов. Низкое качество видео (320p) – около 300 МБ в час. SD-видео (480p) – около 700 МБ в час.
Но, даже если видео сжато, просмотр полуторачасового фильма потребует в среднем 700 мегабайтов. Низкое качество видео (320p) – около 300 МБ в час. SD-видео (480p) – около 700 МБ в час.
Экономия трафика в Яндекс браузере – особенности режима
Экономия трафика в «Яндекс-браузере» является одним из важнейших потребительских качеств программы. Обозреватель «Яндекса», созданный в 2012 году, по своей популярности занимает в Рунете второе место среди настольных компьютеров с долей в 9,4%. Основой для создания продукта стал движок Blink из открытого браузера Chromium. Кроме десктопной, существует мобильная версия продукта для платформ Android и iOS, а также вариант для Linux.
Содержание статьи
Особенности возможностей «Турбо»
Эта функция создана на основе признанной во всем мире технологии Opera Turbo и активируется, если соединение с Интернетом медленное. Благодаря этому расширению возрастает скорость загрузки страниц и экономится трафик.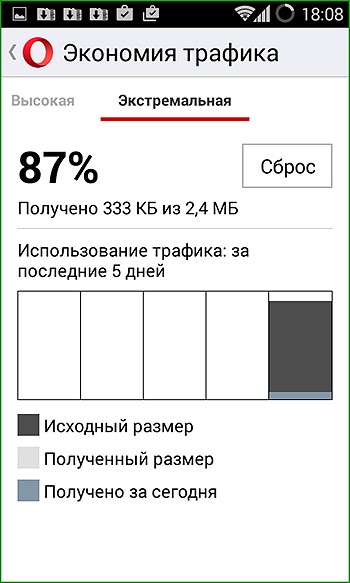 Принцип экономии схож с ведущими поисковиками и заключается в предварительной отсылке запрошенной информации на сервера «Яндекса». Там она максимально сжимается в gzip (изображения – в WebP) и в обработанном виде передается на браузер. Программа не компрессирует протокола, защищенные протоколом HTTPS, так как их нельзя направить на специальные серверы.
Принцип экономии схож с ведущими поисковиками и заключается в предварительной отсылке запрошенной информации на сервера «Яндекса». Там она максимально сжимается в gzip (изображения – в WebP) и в обработанном виде передается на браузер. Программа не компрессирует протокола, защищенные протоколом HTTPS, так как их нельзя направить на специальные серверы.
При активированном «Турбо» часть элементов страницы не загружается вовсе. Это в первую очередь относится к рекламным баннерам и видеофайлам, на месте которых изображается заглушка с информацией: «Видео скрыто для экономии трафика «Яндек-сбраузер». При нажатии на эту заглушку пользователь сможет посмотреть скрытый элемент. Если необходимо видеть страницу в полном формате, то нужно нажать на «Турбо» и выбрать в разделе кнопку «Показать все».
Видеофайлы в процессе ускорения компрессируются по умолчанию прямо в ходе их просмотра, что позволяет экономить около 70% трафика. При этом качество видео заметно снижается. Чтобы смотреть файл в высоком качестве, следует отключить его сжатие в разделе «Турбо».
Чтобы смотреть файл в высоком качестве, следует отключить его сжатие в разделе «Турбо».
Включение и выключение режима сжатия
Для плавного автоматического регулирования функции «Турбо» разработчиками установлены два порога, границы которых настроить вручную нельзя:
- 128 Кбит/с. Если скорость опускается ниже этой отметки, то режим включается. Даже в случае поднятия скорости соединения, «Турбо» действует до достижения верхней планки.
- 512 Кбит/с. При превышении быстроты соединения этой отметки, режим экономии потока данных выключается и остается неактивным до тех пор, пока скорость не опустится ниже 128 Кбит/с.
Коротко о том, как отключить экономию трафика в «Яндекс-браузере» – для этого нужно войти в раздел «Дополнения» и перевести в положение «Выкл.» ползунок, который расположен от инструмента ускорения справа.
Разработчиками предусмотрена возможность настройки отдельных параметров режима:
- «Автоматическое включение при медленном соединении».
 В этом случае обозреватель будет вести свою деятельность по умолчанию в рамках предусмотренных границ скорости (128-512 Кбит/с).
В этом случае обозреватель будет вести свою деятельность по умолчанию в рамках предусмотренных границ скорости (128-512 Кбит/с). - «Всегда включен». Работает постоянно, что подтверждается соответствующим значком на панели. Недостаток – может замедлять загрузку данных при хорошем соединении с интернетом.
- «Выключен». Не производит сжатия данных. Чтобы здорово провести время, многого не нужно. Просто переходите по ссылке и попадаете в уникальное место, где ваши желания сбудутся. Ведь самые классные порно ролики мы выложили на этой странице и сейчас делимся прямой ссылкой. Открывайте и наслаждайтесь всем многообразием роликов на эту тему, где видны вообще все причиндалы русских красоток крупным планом. При слабом соединении предлагает активировать «Турбо».
- «Уведомление об изменении скорости соединения». Пользователь будет получать извещения от браузера про динамику соединения и текущем состоянии режима экономии трафика.
- «Сжимать видео».
 Установкой или снятием этой галочки можно выбрать, в каком качестве будут транслироваться видеофайлы.
Установкой или снятием этой галочки можно выбрать, в каком качестве будут транслироваться видеофайлы.
Дополнительные возможности программы
Кроме функции прямой экономии в обозревателе реализован ряд новаций, которые тоже влияют на ускорение поиска нужных сведений и снижают объем принимаемых и передаваемых данных:
- На панели «Табло» высвечиваются наиболее посещаемые сайты (до 20), что избавляет пользователя от их регулярного поиска. Нужные адреса также можно прикрепить самостоятельно.
- Умная строка запросов и адресов. Браузер понимает запросы и веб-адреса в письменном и голосовом формате. Сайт распознается по части его названия.
Читайте далее
Оставьте комментарий и вступите в дискуссию
Экономия трафика в браузере Google Chrome на компьютере и телефоне
Браузер Google Chrome – это веб-обозреватель, который радует своих пользователей не только стабильной и быстрой работой, но и многофункциональностью.
 Скачав Гугл Хром, многие даже не подозревают о наличии полезных функций в браузере, одной из которых является турбо режим. Данная опция доступна как для стационарной версии браузера, так и для мобильной. Как включить турбо режим, в каких случаях он может понадобиться и зачем его добавили в Хроме? Ознакомьтесь с преимуществами турбо режима и при необходимости включите его на своем устройстве.
Скачав Гугл Хром, многие даже не подозревают о наличии полезных функций в браузере, одной из которых является турбо режим. Данная опция доступна как для стационарной версии браузера, так и для мобильной. Как включить турбо режим, в каких случаях он может понадобиться и зачем его добавили в Хроме? Ознакомьтесь с преимуществами турбо режима и при необходимости включите его на своем устройстве.Куда расходуется
Каждый пользователь глобальной сети должен знать, что максимальный объем памяти, занимают файлы мультимедиа. К ним относятся фото и видео, музыкальные и анимационные файлы. Просмотр онлайн-видео или скачивание фильмов и фото с интернета расходует наибольшее количество Мегабайт доступных данных.
Если подключен безлимитный тариф, то об этом можно не переживать. Однако, не все пользователи имеют возможность заполучить такие тарифы и пакеты. Особенно это касается мобильного доступа.
На сегодняшний день наиболее популярными обозревателями можно назвать следующие:
- Google Chrome;
- Opera;
- Mozilla Firefox;
- Yandex браузер и другие.

Обратите внимание! Каждая операционная система имеет свои встроенные обозреватели, например, Internet Explorer для «Виндовс» или Safari для iOs.
Ответить на вопрос, как сэкономить трафик интернета, могут ниже представленные функции и действия.
Ввод ограничений на мультимедиа
Отключение или ограничение просмотра мультимедийных файлов может здорово помочь в экономии. При помощи определенных функций можно добиться полного или частичного запрета расходовать данные на просмотрах видео или фото. В большинстве обозревателей такая опция доступна.
Однако, такой способ подходит только в кардинальных случаях. Поскольку, ограничивая всплывающие баннеры и мультимедийную рекламу, владелец устройства не сможет увидеть фотографии друзей в социальных сетях и другие важные моменты. Больше подойдет опция, направленная не на полную блокировку, а только на сжатие таких файлов. Такой опцией обладает программа «Опера».
Разработчики поняли, что сжатие объектов позволит не ограничивать серфинг в сети пользователя, и в то же время значительно сэкономит расходуемую информацию.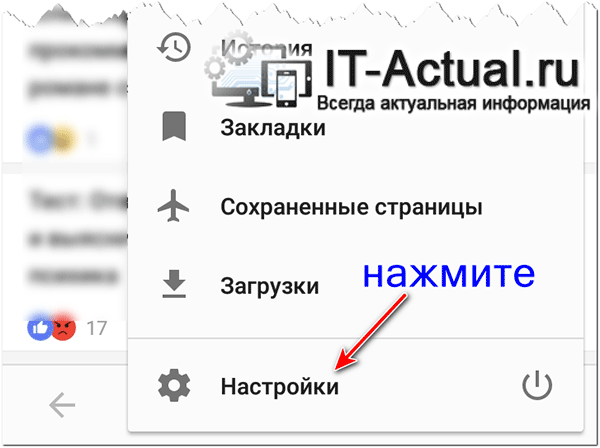
Кэширование
Cash представляет собой специальный раздел памяти обозревателя. В нем находятся все ранее просматриваемые страницы. Это позволяет ускорить открытие ранее просмотренных страниц при повторных посещениях. Когда кэширование активно, то страница загружается только с теми фрагментами, которые подверглись изменениям.
Все остальные берутся из памяти обозревателя.
Обратите внимание! В этом случае получается хорошая экономия получаемых данных, но кэш рекомендуется периодически очищать, поскольку со временем он занимает большое количество памяти устройства.
Нежелательный контент и его блокировка
Почти все сайты в глобальной сети сегодня имеют встроенную рекламу. Баннеры могут располагаться по всему периметру страницы, может присутствовать всплывающая реклама. Все это значительно замедляет работу программы и расходует огромное количество трафика. Кроме этого, всплывающие окна могут нести в себе много нежелательного и вредного контента. Можно включить режим блокировки появления такой навязчивой рекламы, установив специальные утилиты. Наиболее популярные на сегодняшний день такие:
Можно включить режим блокировки появления такой навязчивой рекламы, установив специальные утилиты. Наиболее популярные на сегодняшний день такие:
- FlashBlock;
- AdBlock;
- Simple AdBlock;
- Adguard;
- AdsCleaner;
- Proxomitron;
- Webcompressor.
Сжатие страниц
Подобные сервисы работают идентичным образом с функциями сжатия мультимедийных файлов. Однако в этом случае происходит сжатие полностью всей открываемой страницы. Программы для этого применяют собственные серверы, на которых происходит процесс предварительного сжатия. В итоге, конечный абонент получает уже сжатые данные. Программы помогают как тратить меньше объема трафика, так и защищать пользователя от лишнего содержимого.
Важно! Минусы представленных функций и программ заключаются в том, что не всегда сжатие происходит качественно. Случается частичное сжатие или его отсутствие, если соединение защищено.
Защита от вредоносного программного обеспечения
Развитие глобальной сети повлекло за собой развитие всевозможного программного обеспечения.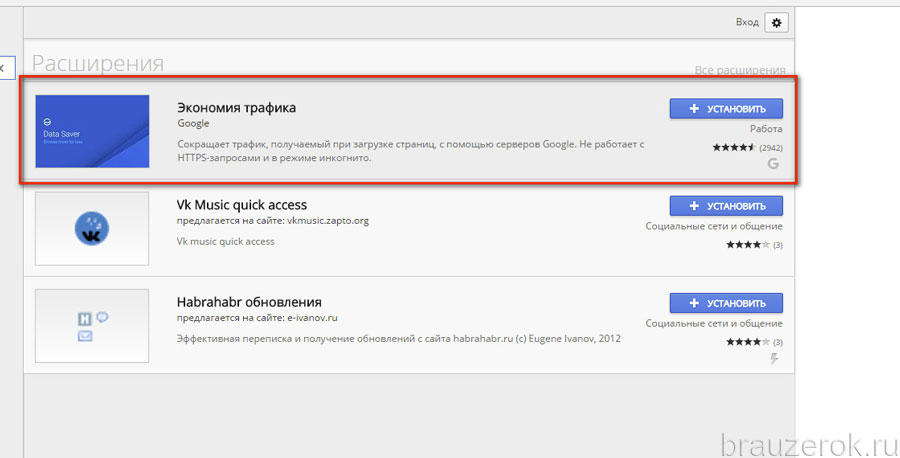 Однако не всегда оно бывает полезным. Различные вирусы, заражая устройства, несут в себе множество угроз. Одной из них может стать полностью бесконтрольное потребление данных из сети.
Однако не всегда оно бывает полезным. Различные вирусы, заражая устройства, несут в себе множество угроз. Одной из них может стать полностью бесконтрольное потребление данных из сети.
Как результат, угроза наносится применяемому оборудованию и личным данным пользователя, которые могут оказаться в открытом доступе или в руках злоумышленников.
В качестве защиты от подобных угроз рекомендуется применять хорошую антивирусную программу, которая позволяет защитить и предостеречь человека в случае заражения. Кроме этого, чтобы закрыться от посещения нежелательных ресурсов, следует озаботиться установкой качественного файрвола.
Дело в том, что встроенные средства не всегда достаточно качественные, поэтому рекомендуется применять сторонние программы. Например, Outpost Firewall. Его деятельность направлена на защиту обозревателя от вредоносного контента и нежелательной активности программ.
Как включить режим
Гугл Хром позволяет использовать турбо режим не только на смартфонах, но и на компьютерах, однако с небольшой поправкой. Поэтому вы можете ощутить все преимущества данного режима на любом из своих устройств.
Поэтому вы можете ощутить все преимущества данного режима на любом из своих устройств.
На компьютере
Начнем с главного, десктопной версии браузера с турбо режимом нет, а это значит, что стандартным способом включить экономию трафика не получится. Но есть обходные пути. Для Гугл Хрома доступно большое количество расширений, которые могут заменять целые программы и функции в браузере. Подобное касается и турбо режима. Итак, что настроить на компьютере режим экономии интернет-трафика и ускорить работу браузера, нужно установить специальное расширение:
- Открываете Гугл Хром.
- Нажимаете справа на три вертикальные точки вверху.
- Из выпадающего списка выбираете пункт «Дополнительные инструменты», а после переходите в расширения.
- На странице с расширениями нужно перейти в магазин плагинов: нажимаете на три горизонтальные полоски слева, и внизу появится кнопка «интернет-магазин Chrome».
- После того, как вы перешли в интернет-магазин, в строке поиска пишите «Экономия трафика».

- Далее останется нажать «Установить», а по завершению иконка программы появится на панели в браузере, где вы сможете включать или отключать турбо режим.
Несмотря на отсутствие прямой функции для включения турбо режима в Гугл Хроме, расширение с аналогичной опцией работает не хуже и позволяет заметно ощутить все преимущества сжатия страниц.
На телефоне
Турбо режим изначально разработан специально для мобильных устройств, которые чаще всего используют интернет от сотового оператора. Мобильный интернет не только считается более медленным, но и чаще всего ограничен трафиком, поэтому турбо режим придется как нельзя кстати:
- Войдите в Гугл Хром с телефона.
- На главной странице нажмите на три вертикальные точки.
- Откроется меню с настройками, вам нужно выбрать раздел «Дополнительные».
- После нажать на пункт «Упрощенный режим».
- Активируете функцию и можете приступать к работе в интернете.
Несмотря на то, что разработчиками данная функция так и была названа «турбо режим», в мобильной версии она немного переименована, и поэтому не все пользователи могут с первого раза ее найти.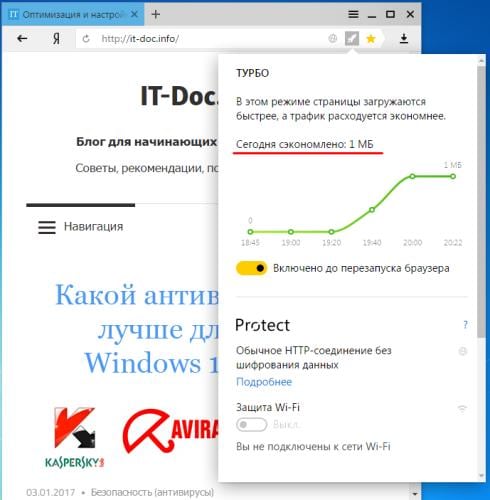 Кроме того, подключим на телефоне функцию экономного использования интернета, вы сможете наблюдать в статистике, какой количество МБ было сжато и сколько вы в результате сэкономили, что особенно приятно и позволяет удостовериться в полезности опции.
Кроме того, подключим на телефоне функцию экономного использования интернета, вы сможете наблюдать в статистике, какой количество МБ было сжато и сколько вы в результате сэкономили, что особенно приятно и позволяет удостовериться в полезности опции.
Расширения для сжатия
Особенности и возможности программы Яндекс Интернетометр
Расширения для экономии трафика позволяют активировать сжатие всех поступающих при просмотре страниц данных. Принцип действия всех представленных расширений заключается в том, что при поступлении информации до конечного абонента, она проходит обработку на серверах этих программ. Там данные сжимаются и отправляются на модем или маршрутизатор пользователя.
Обратите внимание! Опции могут как отключить экономию получаемого трафика на время, так и работать постоянно в скрытом режиме.
Помочь в сжатии входящей информации могут такие расширения:
- специальное расширение под названием «Экономия трафика» для «Гугл Хром»;
- для обозревателя «Опера» имеется функция «Турбо»;
- программы Traffic Compressor, Web Compressor, Toonel.
 net.
net.
Общий набор сведений
Пока что «Дата Сейвер» находится в открытом beta-тесте. Означает это то, что абсолютно каждый пользователь способен производить бесплатную загрузку расширения.
Тем не менее, работа плагина желает оставлять лучшего: большая часть функций расширения не была реализована Add-on расширяет возможности панели инструментов Google Chrome, добавляя в неё особую кнопочку, при нажатии на которую быстро активируется либо деактивируется акселератор, если загрузка страниц осуществляется в чересчур медленном режиме.
После того как пользователь воспользуется данной кнопочкой, откроется небольшое меню, где необходимо будет кликнуть по кнопке голубого цвета, которая подписана как “Включить Дата Сейвер” (Turn on Data Saver).
Работа плагина в Google Chrome осуществляется аналогично режиму Turbo в браузерах Опера, Яндекс. Каждая страница, открываемая вами, пересылается на особый сервер Google. Эти странички «чистятся», из них удаляется всё, что ненужно, а оставшийся материал подлежит процессу оптимизации, то есть происходит сжатие картинок и видеоматериала, вырезание рекламных баннеров и тому подобное.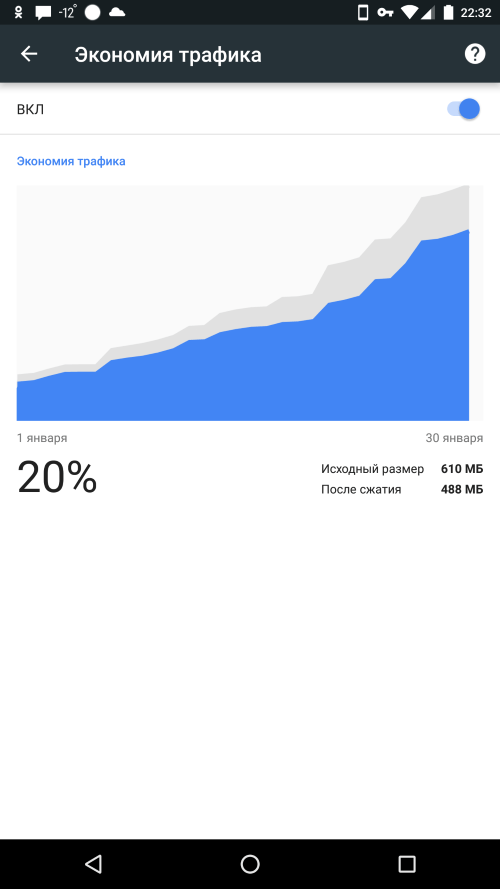
Пока что можно сказать, что приложение не способно работать с веб-страницами, передающими информационные данные с использованием HTTPS (защищённый протокол). Ещё сжатие трафика может не происходить в случае, если человек работает в режиме инкогнито.
У расширения может ещё быть и наличие неприятного побочного эффекта. В Российской Федерации есть великое множество различных ограничений регионального характера, не позволяющих заходить на некоторые сайты.
Когда пользователем используется «Дата Сейвер», то появляется возможность принимать с иностранных серверов пакеты данных, которые позволяют совершать обход подобных ограничений.
По большей части расширения, которые отвечают за реализацию подобных функций, осуществляю рабочий процесс в очень медленном режиме, по причине чего возрастает скорость.
Программы для сжатия
Почему стал быстро расходоваться трафик мобильного интернета на МТС
Подобные программы получили широкое распространение и пользуются популярностью:
- TrafficCompressor.
 Программное обеспечение, которое сжимает полученную и переданную информацию практически вдвое. Достаточно проста в использовании и бесплатна.
Программное обеспечение, которое сжимает полученную и переданную информацию практически вдвое. Достаточно проста в использовании и бесплатна. - Платная утилита под названием Onspeed. Одна из наиболее распространенных и эффективных. Работает по принципу сжатия информации на собственном сервере и передачи ее в таком виде пользователю.
- Еще одна бесплатная утилита под названием MyProxy позволяет сжимать данные, увеличивать скорость и скрывать назойливую рекламу.
Отслеживаем расход и контролируем расход интернета
Стандартный менеджер трафика в Android (Настройки → Передача данных) очень удобен и довольно функционален. Большинству пользователей, применяющих тарифы с месячным лимитом интернета, его вполне хватит. Однако остальным рекомендую иcпользовать аналог из Play Store. Да и сторонние приложения показывают значительно больше полезной информации.
My Data Manager, наверное, лучшее. Тут есть удобный виджет, настройка ежедневного и еженедельного мобильного трафика и несколько других полезных функций.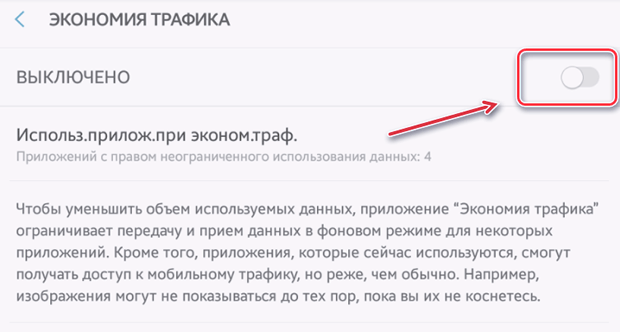 Также рекомендую посмотреть в сторону Network Monitor в паре с Data Counter. OS Monitor умеет показывать, к каким адресам подключается софт, что бывает очень полезно для поиска шпионских программ.
Также рекомендую посмотреть в сторону Network Monitor в паре с Data Counter. OS Monitor умеет показывать, к каким адресам подключается софт, что бывает очень полезно для поиска шпионских программ.
Экономия в «Яндекс Браузере»
В «Яндекс Браузере» можно экономить трафик, включение и выключение производится довольно легко.
Особенности
Как сэкономить мобильный интернет трафик на смартфоне
Представленная опция разработана на основе признанной во всем мире технологии «Опера Турбо» и активируется, если соединение с глобальной сетью достаточно медленное. Применение расширения повышает скорость открытия страниц и экономит трафик.
Обратите внимание! Особенности заключаются в предварительной отсылке запрошенной информации на сервера Yandex. Там она максимально сжимается в формат gzip, и в обработанном виде передается на обозреватель.
Активация и деактивация
Как включить, так и выключить опцию можно в настройках браузера. Для этого достаточно открыть вкладку «Дополнения» и включить или отключить переключатель инструмента ускорения.
Дополнительные свойства
Примечательно, что использование расширения помогает посещать заблокированные «Роскомнадзором» ресурсы. Кроме этого, есть специальная панель «Табло», в которой сохранены двадцать самых посещаемых ресурсов. Интеллектуальная поисковая строка позволяет вводить запросы письменно и голосом.
Запретите использование мобильного трафика для автообновления приложений
Многие Android приложения постоянно требуют обновления, и значительная часть из них скачивает эти обновления тогда, когда посчитает нужным, в фоновом режиме, используя ваш мобильный трафик. Для экономии интернета вы можете отключить обновление приложений через мобильную сеть, разрешив обновление только при подключении через Wi-Fi. Рассказываю пошагово, как экономить мобильный интернет этим способом, на примере своего смартфона (Xiaomi Redmi 5A).
- Захожу в настройки.
- Выбираю «Обновление компонентов».
- Нажимаю на значок настроек (шестеренка) в правом верхнем углу.

- Выбираю «Автоматическое обновление».
- Устанавливаю вариант «Обновлять по Wi-Fi».
В зависимости от модели вашего смартфона и версии ОС Андроид этот порядок действий может немного отличаться, но суть его будет та же.
Google Chrome
В Chrome тоже предусмотрена функция экономии трафика.
Принцип работы
Заключается в идентичном «Яндексу» и другим сервисам принципе. Все поступаемые на ПК данные сжимаются на серверах компании. Кроме этого, если скорость соединения невысокая, то открывается упрощенная версия ресурса.
Включение
Для управления услугой необходимо обращаться в настройки браузера. После этого следует открыть раздел «Дополнительные» и отыскать пункт «Экономия трафика». Там будет ползунок включения опции.
Отключите отслеживание местоположения
При работе функции отслеживания местоположения расходуется интернет-трафик смартфона. Отключив данную функцию, вы сможете сэкономить трафик, расходуемый на установление вашей текущей дислокации картами и другими приложениями. Рассмотрим на примере моего Xiaomi Redmi 5A, как экономить интернет данным способом.
Рассмотрим на примере моего Xiaomi Redmi 5A, как экономить интернет данным способом.
- Открыв настройки смартфона, перейдите в раздел «Расширенные настройки».
- В открывшемся меню выберите вкладку «Конфиденциальность».
- Выберите пункт «Местоположение».
- Запретите доступ к местоположению, сдвинув ползунок влево.
Внимание! Если функция отслеживания местоположения для вас нужна, вы можете разрешить его определение по спутникам GPS. В этом случае мобильный трафик тратиться не будет.
7 способов сэкономить мобильный трафик
Мобильная связь не такая уж дорогая, чтобы всерьез задумываться об экономии трафика. Однако если активно пользоваться мобильной сетью для выхода в интернет, то гигабайты могут закончиться раньше времени, тем более что в самых дешевых тарифах обычно включено не так уж и много трафика. Конечно, нужно понимать, что никакие советы не помогут, если на тарифе у вас 5 гигабайт, а расходуете вы все 10. В этом случае лучше выбрать другой тарифный план.
В этом случае лучше выбрать другой тарифный план.
Выявить, какие приложения съедают трафик
Простой способ понять, действительно ли вам не хватает трафика или его съедает какое-то бесполезное для вас приложение можно в настройках смартфона. На iOS для этого нужно зайти в раздел «Сотовая связь» и прокрутить до конца.
Обратите внимание, что это данные за весь период с момента последнего сброса статистики. Если хотите смотреть данные за месяц, то придется каждый раз сбрасывать счетчик вручную
На Android это можно посмотреть в настройках, пункт «Передача данных». Там же сразу устанавливаются и ограничения для обновления приложений. Зайдите в настройки Google Play и установите обновление только по Wi-Fi.
Если среди прочих есть и приложение, которое вы толком и не используете, но расход трафика по нему большой, то стоит ограничить ему доступ к интернету. Кроме того, у нужных приложений можно попытаться снизить потребление трафика. Например, если просматривать ролики на YouTube в разрешении 480p, это заметно уменьшит их размер. И по качеству сильных потерь не будет. Даже на смартфонах с большими экранами такие ролики будут выглядеть приемлемо, не говоря уже про диагонали менее 5 дюймов.
И по качеству сильных потерь не будет. Даже на смартфонах с большими экранами такие ролики будут выглядеть приемлемо, не говоря уже про диагонали менее 5 дюймов.
Использовать офлайн-режим в приложениях
Некоторые приложения могут работать и без интернета, хотя такой режим и не включен по умолчанию. К примеру, для навигатора «Яндекса» можно загрузить карты в память устройства и пользоваться приложением, даже когда нет сети или вместо воспроизведения потоковой музыки, сохранять песни на телефон.
Также в браузерах можно сохранять отдельные страницы для чтения в офлайн-режиме. Сделать это позволяет, например, Chrome или даже стандартный браузер Safari на iOS.
Включить сжатие трафика и отключить рекламу в браузере
Сжатие данных для уменьшения размера веб-страниц идея не новая. Раньше этим активно пользовались на десктопах, а теперь такие ухищрения актуальны в первую очередь для мобильных устройств. Эта функция доступна, например, в Opera Mini или Chrome.
К сожалению, Opera Mini недоступна для iOS
Кроме того, в тех же браузерах из семейства Opera есть встроенный блокировщик рекламы, что тоже позволит не загружать лишние баннеры и экономить трафик.
На Android эта опция спрятана в разделе «Передача данных», где можно выбрать конкретное приложение и запретить ему фоновое обновление контента. На iOS пройдите по пути: «Настройки», «Основные», «Обновление контента».
Отключить «Помощь Wi-Fi» на iOS
Эта функция разрешает использовать мобильный интернет при плохом соединении по Wi-Fi. То есть в таких случаях беспроводная сеть подключена, но расходуется мобильный трафик. Рекомендуем отключить эту опцию, чтобы случайно не потратить тарифные гигабайты.
Отключить фоновое обновление контента
Приложения могут обновлять контент в фоновом режиме, что увеличивает расход трафика. Если запретить им это делать, то контент может загружаться дольше при открытии приложения, но зато вы будете уверены, что трафик идет только на то, что вам действительно нужно.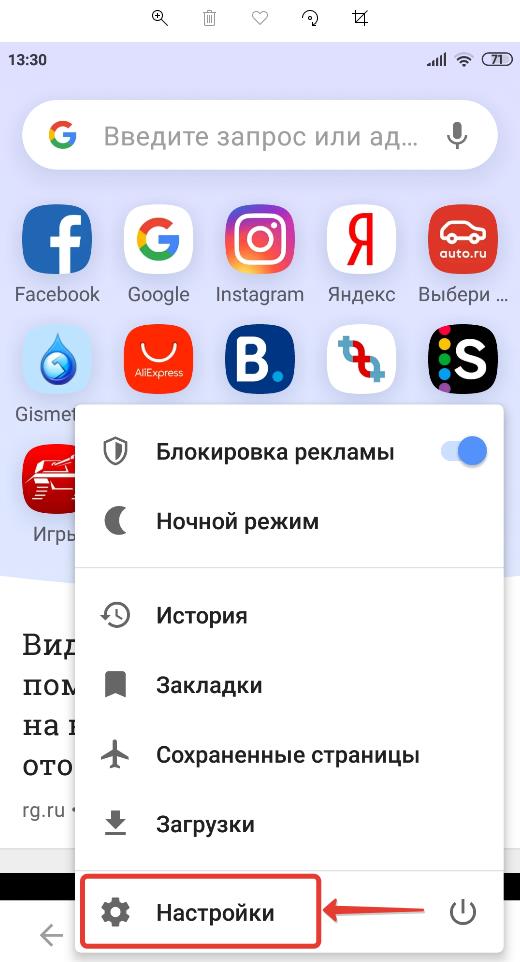
Можно задать параметр для каждого приложения или совсем отключить обновление по мобильной сети
На iOS нужно зайти в настройки, выбрать «Основные», «Обновление контента». Далее, проставьте переключатели там, где считаете нужным или полностью выключите обновление по мобильной сети.
На Android такая возможность тоже предусмотрена. Зайдите в настройки и выберите «Передача данных». Выберите нужное приложение и отключите фоновый режим.
Отключите синхронизацию по мобильной сети
Синхронизация с iCloud или Google Drive может расходовать много трафика. Кроме того, это могут делать и сторонние приложения, в первую очередь облачные сервисы.
Включить режим экономии трафика
В iOS 13 есть функция под названием «Экономия данных». В этом режиме, например, приложения не передают данные в фоновом режиме, а качество потокового видео и музыки снижается. Более подробно о том, как работает этот режим можно почитать на официальном сайте компании. Включить его можно в настройках: «Сотовая связь», «Параметры данных», активируйте режим «Экономия данных».
На Android 7.0 и выше тоже есть подобная функция. Зайдите в настройки и выберите «Передача данных». Далее, «Экономия трафика».
Это тоже интересно:
Во время загрузки произошла ошибка.Экономия мобильного трафика: как уменьшить расход
Мобильный интернет используют все: в дороге, на даче, на улице — чтобы быстро проложить маршрут до нужного места. Часто объём трафика, за пользование которым ежемесячно вносятся средства, ограничен: это могут быть пакеты по 300, 500 Мб, 1 Гб и далее по возрастающей. Казалось бы, должно оставаться с запасом; но на деле выбранный пакет расходуется быстрее, чем ожидалось, а за дополнительные мегабайты приходится доплачивать. Отсюда закономерный вопрос: как уменьшить трафик мобильного интернета?
Убираем прожорливые приложения Часть приложений, установленных на смартфоне, работает в фоновом режиме и, следовательно, расходует трафик без вашего ведома. Если от недавно «полного» пакета осталось несколько мегабайтов, не следует сразу винить браузер или YouTube. Возможно, дело заключается именно в таких приложениях-вредителях.
Возможно, дело заключается именно в таких приложениях-вредителях.
Чтобы выявить нежелательные программы:
1. Перейдите к системным настройкам смартфона;
2. Найдите в списке раздел «Подключения/Передача данных». В зависимости от производителя и модели вашего телефона он может иметь и другое схожее название:
3. Откройте подпункт «Использование данных». Здесь вы сможете отыскать статистику по потреблению трафика в беспроводных и мобильных сетях;
4. Чтобы изучить перечень в наибольшей степени поедающих интернет программ, откройте подзаголовок «Мобильные данные»:
5. Отвечаем на вопрос, как экономить мобильный трафик: поочерёдно нажимайте на подзаголовки прожорливых продуктов и отключайте для них, используя ползунки или убирая галочки, возможность потребления трафика в фоне:
При этом стоит понимать, что некоторые приложения просто не могут не расходовать мобильный интернет. Утверждение относится к браузерам, клиентам видеохостингов, торрент-программам, блокировщикам рекламы. Если случайно отключили нужный сервис, просто запустите его снова, установив ползунок в позицию «Включено».
Если случайно отключили нужный сервис, просто запустите его снова, установив ползунок в позицию «Включено».
Вы можете ограничить потребление данных так, чтобы оно минимизировалось к концу периода оплаты и возобновлялось после очередного пополнения. Это позволит избежать неоправданного расходования трафика, не отказывая себе в базовых возможностях мобильного интернета. Придерживайтесь инструкции:
1. Снова откройте пункт «Подключения/Передача данных»;
2. Для подпункта «Использование мобильных данных» выберите опцию «Период тарификации/Платёжный цикл»:
3. Передвинув ползунок или установив галочку, активируйте предупреждения о расходовании интернета сверх установленного лимита. Последний вы можете настроить здесь же. Оптимальная экономия мобильного трафика достигается для значений в пределах 50–75% от объёма пакета:
Чтобы не только получать уведомления, но и автоматически ограничивать расходование данных, включите опцию «Установить лимит».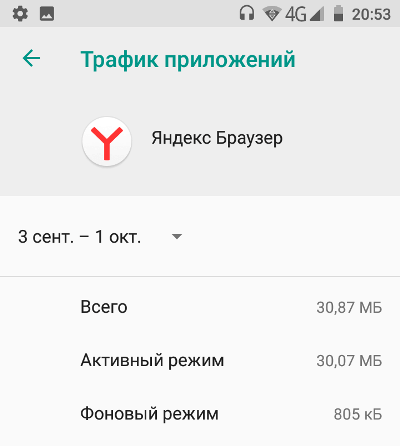 Особенно этот вариант будет полезен, если вы находитесь в роуминге.
Особенно этот вариант будет полезен, если вы находитесь в роуминге.
Приложения, установленные на вашем смартфоне, по умолчанию автоматически обновляются при выходе новых релизов — содержащих важные исправления, но в большинстве случаев критической необходимости не имеющих. Отвечает за обновление клиент Google Play Market — в нём, чтобы избежать пустой траты интернета, и понадобится включить ограничения. Чтобы узнать, как сэкономить мобильный трафик, попробуйте следующее:
1. Запустите Play Market;
2. Вызовите выплывающее меню, нажав на три линии в верхнем левом углу, и перейдите к пункту «Автообновление приложений»:
3. Задайте для автоматического скачивания новых релизов параметр «Только через Wi-Fi»:
Теперь для получения данных, необходимых для установки обновлений, мобильный интернет использоваться не будет.
Включите экономию трафикаЭкономия трафика мобильного интернета на системном уровне активируется следующим образом:
1. Снова пользуясь системными настройками, откройте раздел «Подключения/Передача данных»;
Снова пользуясь системными настройками, откройте раздел «Подключения/Передача данных»;
2. В подразделе «Использование данных» перейдите к пункту «Экономия трафика»:
3. Активируйте эту опцию, установив галочку или передвинув ползунок в положение «Включено»:
Как следует из предупреждения в окне настроек, теперь будет ограничен фоновый приём данных для большей части приложений — а значит, расход трафику существенно сократится.
Экономия трафика в отдельных приложенияхРазработчик, заботящийся о комфорте пользователя, должен самому себе задать вопрос, как уменьшить мобильный трафик в создаваемом приложении. Такая опция есть во всех популярных браузерах, клиентах видеохостингов, программах от Google. Поищите её в настройках — а если не найдёте, переключитесь на более дружественный продукт.
На примере Google Chrome процесс включения экономии выглядит так:
1. Откройте «Настройки»;
2.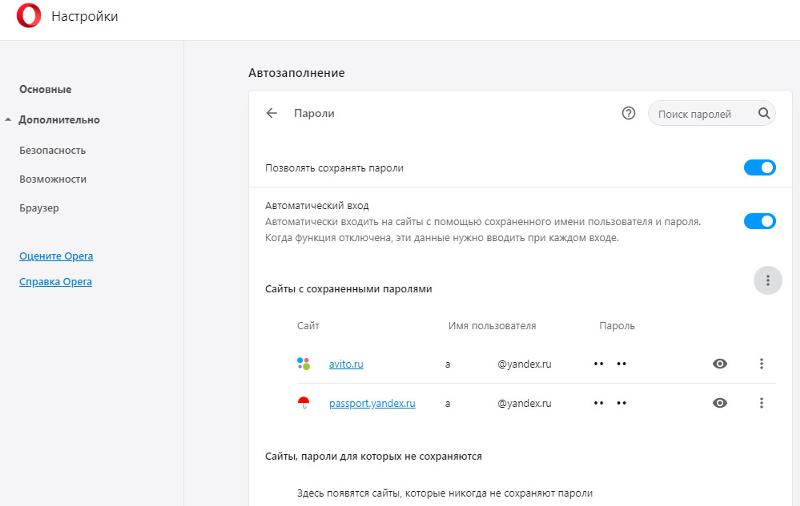 Найдите пункт «Экономия трафика»:
Найдите пункт «Экономия трафика»:
3. Передвиньте ползунок в положение «Включено».
Чтобы предотвратить расходование данных в «Google Картах»:
1. Зайдите в «Настройки» и скачайте офлайн-карту для своей местности. Её можно будет использовать даже при отключённом интернете — правда, без функции геолокации:
2. При необходимости добавьте другие области, выбрав для каждой нужной местности опцию «Скачать». Отмечать такие участки можно прямо на карте:
3. Теперь, оказавшись в меню «Скачанные области», в качестве настроек скачивания отметьте «Только Wi-Fi»:
Аналогичным образом отключается обращение к мобильному трафику в «Google Музыке» и «Google Видео».
Для «Google Фото»:
1. Найдите в «Настройках» раздел «Автозагрузка и синхронизация»:
2. Отключите параметр «Использовать мобильный интернет»:
Для видеохостинга YouTube включение экономии производится так:
1.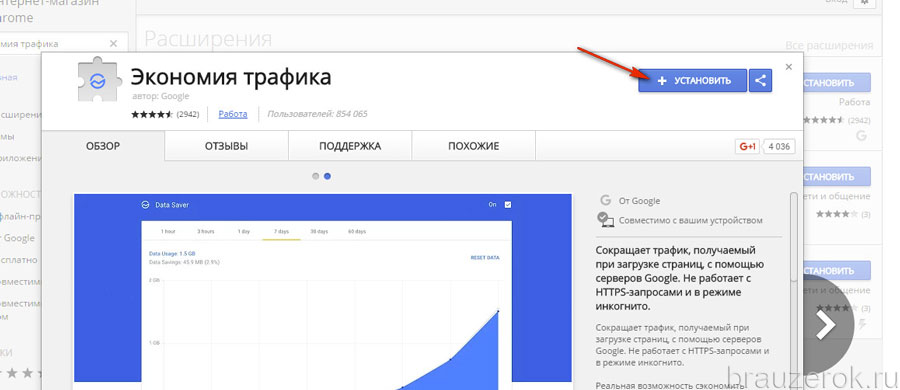 Откройте клиент и перейдите к разделу «Общие»;
Откройте клиент и перейдите к разделу «Общие»;
2. Активируйте параметр «Экономия трафика».
Теперь вы сможете пользоваться мобильным интернетом, не опасаясь лишних расходов. А чтобы дополнительно обезопасить себя, не забывайте время от времени проверять, активированы ли перечисленные выше параметры: в результате системного сбоя они могут сбиться к исходным.
Если вам потребуется помощь, то обратитесь к специалистам «Службы добрых дел». Мы решаем проблему с помощью удаленного доступа или оперативно выезжаем к вам. Оставьте заявку в чате или позвоните нам – и через несколько минут проблема будет решена!
Google Chrome отслеживает вас: вот что вы можете с этим сделать.
Google Chrome — самый популярный веб-браузер в мире по большому счету. Chrome не только быстрый и настраиваемый, он также отслеживает вас, когда вы путешествуете по Интернету.
Конечно, Chrome — не единственный браузер или веб-сервис, который отслеживает вас. Многие из них делают. Хорошо то, что Chrome позволяет легко отправить запрос на отключение отслеживания.
Многие из них делают. Хорошо то, что Chrome позволяет легко отправить запрос на отключение отслеживания.
Основной способ, которым Google Chrome шпионит за вами, — это «отслеживание файлов cookie.”
Chrome и множество других интернет-сервисов используют куки-файлы для отслеживания показателей, чтобы настроить работу в Интернете для вас, а также для отслеживания эффективности рекламы.
Когда вы пользуетесь Интернетом, вы отправляете данные о своей активности и местоположении обратно в Google и другие сайты. Помимо файлов cookie, Chrome отслеживает вас по ряду идентификаторов. К ним относятся:
- IP-адрес
- Информация для входа в систему
- Пользовательские агенты браузера и др.
Хорошая новость заключается в том, что в Google Chrome есть параметр «Не отслеживать», который позволяет вам требовать, чтобы они прекратили отслеживать каждое ваше движение в Интернете.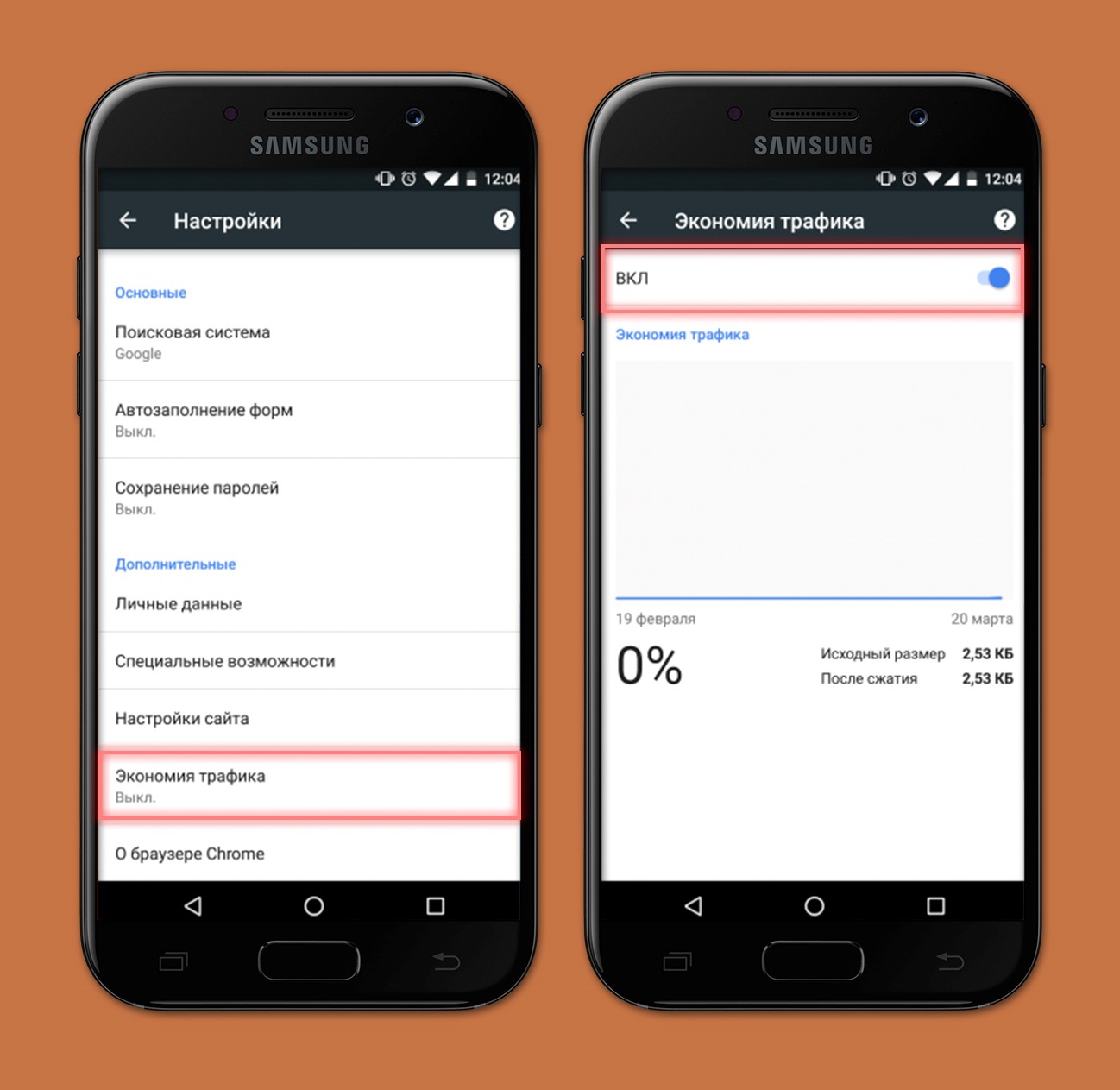
Однако отношение Google к отслеживанию данных в вашем браузере не так прозрачно, как может показаться на первый взгляд.
Вот что Google сообщает на своей странице настроек Chrome о том, как веб-сайты отвечают на запрос о прекращении отслеживания:
«Большинство веб-сайтов и веб-сервисов, включая Google, не меняют своего поведения при получении запроса« Не отслеживать ». Chrome не предоставляет подробную информацию о том, какие веб-сайты и веб-сервисы обрабатывают запросы Do Not Track и как веб-сайты их интерпретируют.”
Internet Explorer имеет аналогичный язык на своем сайте. Тем не менее, «Не отслеживать» — это просьба, которую вы должны сделать, если хотите повысить уровень конфиденциальности. По умолчанию он отключен. Вот как это включить:
| Как запросить, чтобы Google Chrome прекратил отслеживать вас | |
| На вашем компьютере | На Android |
1. Откройте Chrome Откройте Chrome | 1. Откройте приложение Chrome. |
| 2. В правом верхнем углу, Больше Настройки | 2. Справа от адресной строки нажмите Еще Настройки |
| 3. Внизу нажмите Advanced | 3. В разделе «Дополнительно» нажмите Конфиденциальность . |
| 4. В разделе «Конфиденциальность и безопасность» включите Отправьте запрос «Не отслеживать» с включенным просмотром трафика . | 4.Коснитесь Не отслеживать и включите его. |
Если вам интересно, где находятся инструкции для iPhone и iPad, их нет. Google сообщает, что в настоящее время функция «Не отслеживать» недоступна для этих устройств Apple.
Если вам нужны менее агрессивные браузеры, есть альтернативы.
Вот 4 альтернативы Google Chrome- Mozilla Firefox : в этом популярном браузере используется «Улучшенная защита от отслеживания», которая блокирует файлы cookie от «межсайтового отслеживания», i.
 е. следит за вами по сети. Загрузите Mozilla Firefox здесь.
е. следит за вами по сети. Загрузите Mozilla Firefox здесь. - Safari: Веб-браузер по умолчанию для iPhone и iPad, Safari считается лучшим браузером с точки зрения удобства использования и функциональности. У него есть интересные функции, такие как Reader View, который удаляет рекламу, и просмотр вкладок iCloud. Загрузите Safari здесь.
- Internet Explorer : этот веб-браузер входит в стандартную комплектацию всех операционных систем Windows. Он известен своей надежностью и совместимостью.Загрузите Internet Explorer здесь или переключитесь на более быстрый Microsoft Edge.
- Opera: Несмотря на то, что Opera не так популярна, как другие упомянутые браузеры, она имеет ряд эксклюзивных функций, таких как возможность складывать вкладки и создавать собственные сочетания клавиш. Загрузите Opera здесь.
После того, как вы отправили в Chrome запрос на отключение отслеживания ваших действий, вы, возможно, захотите стереть данные о своих действиях в Интернете из браузера. Вот как это сделать:
Вот как это сделать:
Если зайти на myaccount.google.com и щелкните ссылку «История приложений и веб-поиска». Вы можете удалить свои данные автоматически или вручную.
Нажав кнопку «Выбрать автоматическое удаление», вы сможете удалять свои действия в Интернете каждые три или 18 месяцев.
Возможно, вас также заинтересует поисковая машина DuckDuckGo и даже то, как контролировать, что Google делится о вас.
Другие истории, которые могут вам понравиться на Clark.com:javascript — Как отключить щелчок правой кнопкой мыши на моей веб-странице?
Я знаю, что опаздываю, но хочу сделать некоторые предположения и пояснения к ответу, который собираюсь дать.
Можно ли отключить правый щелчок
Могу ли я отключить щелчок правой кнопкой мыши на моей веб-странице без использования Javascript?
Да, с помощью JavaScript вы можете отключить любое событие, которое происходит, и вы можете сделать это в основном только с помощью javaScript. Как, все, что вам нужно, это:
Как, все, что вам нужно, это:
Оборудование рабочее
Веб-сайт или где-нибудь еще, где вы можете узнать о кодах клавиш. Потому что они тебе понадобятся.
Теперь предположим, что вы хотите заблокировать нажатие клавиши ввода, вот код:
функция превентора () {
если (событие.keyCode == 13) {
вернуть ложь;
}
}
Для правого щелчка используйте это:
event.button == 2
вместо события . KeyCode . И вы его заблокируете.
Я хочу спросить об этом, потому что большинство браузеров позволяют пользователям отключать его с помощью Javascript.
Вы правы, браузеры позволяют использовать JavaScript , а javascript выполняет всю работу за вас. Вам не нужно ничего настраивать, просто нужен атрибут скрипта в голове.
Почему не стоит отключать?
Главный и быстрый ответ на этот вопрос: пользователям он не понравится . Всем нужна свобода, никто, я имею в виду, никто не хочет быть заблокированным или отключенным, несколько минут назад я был на сайте, который заблокировал мне щелчок правой кнопкой мыши, и я почувствовал, почему? Вам нужно защитить свой исходный код? Затем здесь
Всем нужна свобода, никто, я имею в виду, никто не хочет быть заблокированным или отключенным, несколько минут назад я был на сайте, который заблокировал мне щелчок правой кнопкой мыши, и я почувствовал, почему? Вам нужно защитить свой исходный код? Затем здесь ctrl + shift + J Я открыл консоль и теперь могу перейти на вкладку HTML-код . Давай, останови меня.Это не добавит никакого уровня безопасности в ваше приложение.
В правом клике есть множество пользовательских меню, таких как «Копировать», «Вставить», «Искать в Google» по «тексту» (в Chrome) и многое другое. Таким образом, пользователь хотел бы получить простой доступ, а не запоминать множество сочетаний клавиш. Кто угодно может копировать контекст, сохранять изображение или делать все, что ему заблагорассудится.
Браузеры используют навигацию с помощью мыши: Некоторые браузеры, такие как Opera , используют навигацию с помощью мыши, поэтому, если вы отключите ее, пользователь определенно возненавидит ваш пользовательский интерфейс и скрипты.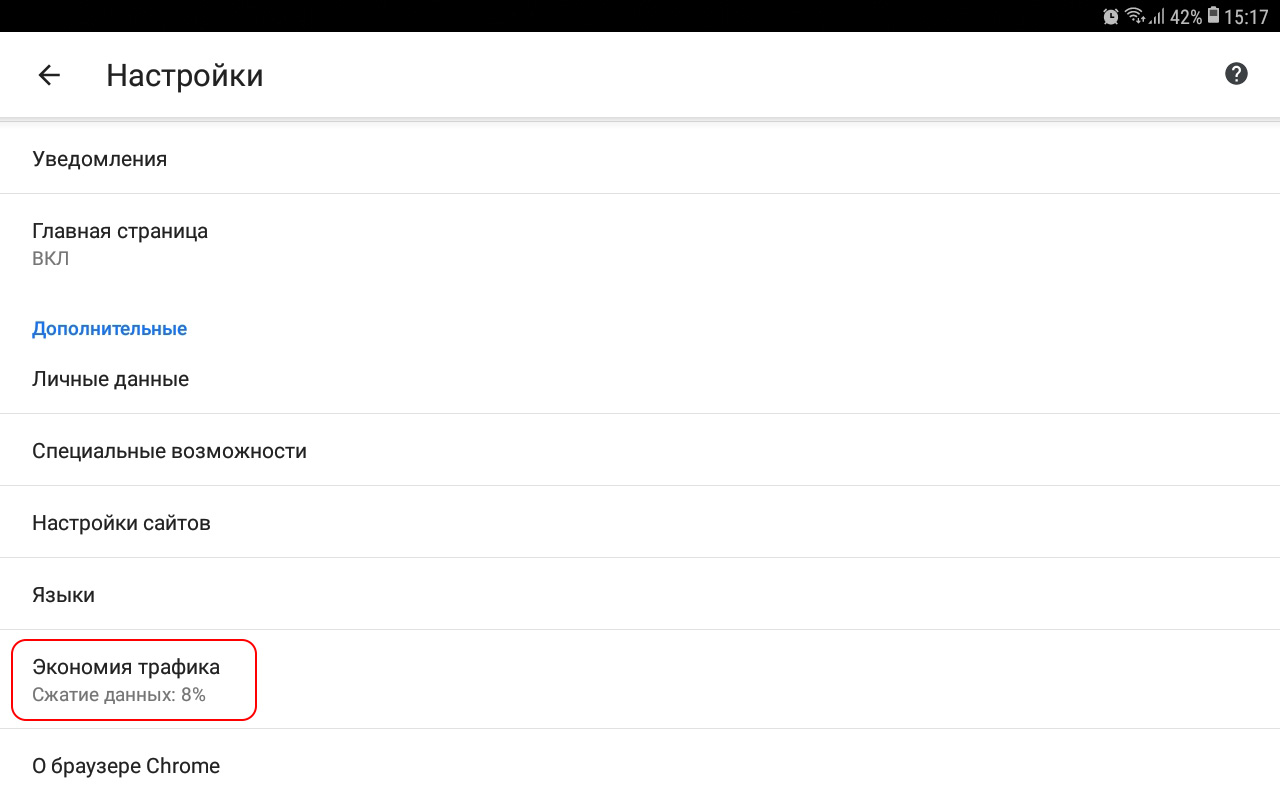
Итак, это было основным, я собирался написать еще немного о сохранении исходного кода, хе-хе-хе, но пусть это будет ответом на ваш вопрос.
Ссылка на коды клавиш:
Код клавиш и кнопок мыши:
http://www.w3schools.com/jsref/event_button.asp
https://developer.mozilla.org/en-US/docs/Web/API/event.button (пользователи тоже будут признательны).
Почему бы не отключить правый щелчок:
http: // www.sitepoint.com/dont-disable-right-click/
Вам следует отключить автоматические загрузки в Chrome прямо сейчас.
Пользователям Google Chrome в Windows рекомендуется отключить автоматические загрузки в веб-браузере, чтобы защитить данные аутентификации от недавно обнаруженной новой угрозы.
Браузер Chrome сейчас самый популярный браузер на настольных устройствах. По умолчанию он настроен на автоматическую загрузку безопасных файлов в пользовательскую систему без запроса.
Любой файл, загружаемый пользователями Chrome и прошедший проверку безопасного просмотра Google, автоматически попадает в каталог загрузки по умолчанию.Пользователи Chrome, которые хотят выбрать папку для загрузок, должны изменить это поведение в параметрах.
Новая атака, подробно описанная на веб-сайте Defense Code, сочетает в себе автоматическую загрузку Chrome с файлами командного файла оболочки Windows Explorer с расширением .scf.
Формат устаревания — это простой текстовый файл, который включает инструкции, обычно расположение значка и ограниченные команды. Что особенно интересно в этом формате, так это то, что он может загружать ресурсы с удаленного сервера.
Еще более проблематичным является тот факт, что Windows будет обрабатывать эти файлы, как только вы откроете каталог, в котором они хранятся, и что эти файлы отображаются без расширения в проводнике Windows независимо от настроек. Это означает, что злоумышленники могут легко скрыть файл за замаскированным именем файла, например image.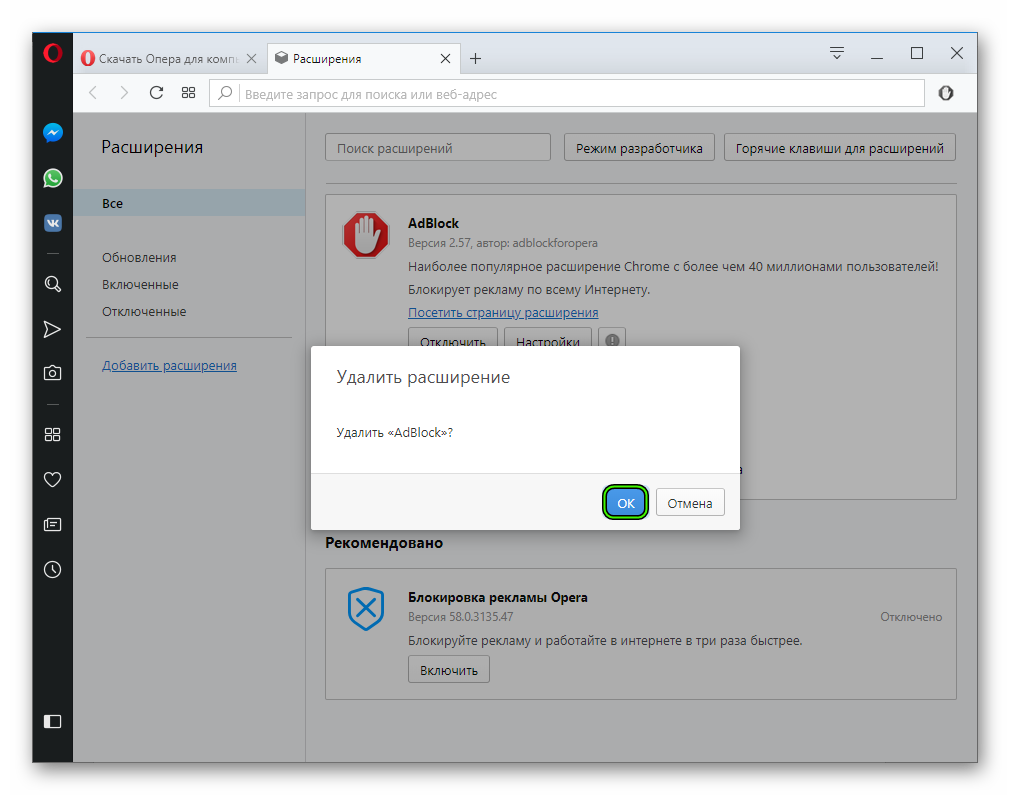 jpg.
jpg.
Злоумышленники используют местоположение SMB-сервера для значка. Затем происходит то, что сервер запрашивает аутентификацию, и система это обеспечивает. Пока отправляются хэши паролей, исследователи отмечают, что взлом этих паролей больше не должен занимать десятилетия, если только они не являются сложными.
Что касается возможности взлома паролей, то за последние несколько лет ситуация значительно улучшилась благодаря взлому на базе графического процессора. Тест NetNTLMv2 hashcat для одной карты Nvidia GTX 1080 составляет около 1600 MH / s. Это 1,6 миллиарда хэшей в секунду. Для 8-значного пароля графические процессоры с 4 такими картами могут пройти через все пространство клавиш, состоящее из верхних / нижних буквенно-цифровых + наиболее часто используемых специальных символов ([email protected] # $% &) менее чем за день. В результате утечки сотен миллионов паролей в результате нескольких взломов за последние годы (LinkedIn, Myspace) взлом на основе правил списков слов может дать удивительные результаты против сложных паролей с большей энтропией.
Ситуация еще хуже для пользователей компьютеров с Windows 8 или 10, которые проходят проверку подлинности с помощью учетной записи Microsoft, поскольку учетная запись предоставит злоумышленнику доступ к онлайн-службам, таким как Outlook, OneDrive или Office365, если они используются пользователем. Также существует вероятность того, что пароль будет повторно использован на сайтах, не принадлежащих Microsoft.
Антивирусные программы сейчас не отмечают эти файлы.
Вот как происходит атака
- Пользователь посещает веб-сайт, который либо загружает диск в систему пользователя, либо заставляет пользователя щелкнуть специально подготовленный файл SCF, чтобы он загрузился.
- Пользователь открывает каталог загрузок по умолчанию.
- Windows проверяет расположение значка и отправляет данные аутентификации на сервер SMB в хешированном формате.
- Атаки могут использовать списки паролей или атаки методом перебора для взлома пароля.

Как защитить вашу систему от этой атаки
Один из вариантов, который есть у пользователей Chrome, — это отключить автоматические загрузки в веб-браузере. Это предотвращает загрузку диска путем загрузки, а также может предотвратить случайную загрузку файлов.
- Загрузите chrome: // settings / в адресную строку браузера.
- Прокрутите вниз и щелкните ссылку «показать дополнительные настройки».
- Прокрутите вниз до раздела Загрузки.
- Отметьте предпочтение «Спрашивать, где сохранить каждый файл перед загрузкой».
Chrome будет запрашивать место загрузки каждый раз, когда загрузка инициируется в браузере.
Предостережения
Хотя вы добавляете уровень защиты к обработке загрузок в Chrome, управляемые файлы SCF могут по-разному попадать в целевые системы.
Один из вариантов, который есть у пользователей и администраторов, — это блокировать порты, используемые трафиком SMB в брандмауэре.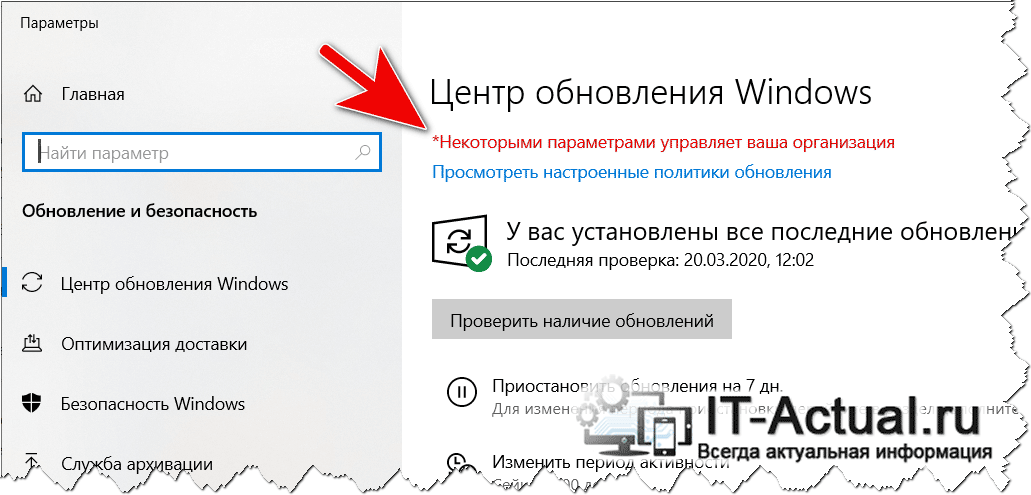 У Microsoft есть руководство, которое вы можете использовать для этого. Компания предлагает заблокировать обмен данными между портами SMB 137, 138, 139 и 445 из и в Интернет.
У Microsoft есть руководство, которое вы можете использовать для этого. Компания предлагает заблокировать обмен данными между портами SMB 137, 138, 139 и 445 из и в Интернет.
Блокирование этих портов может повлиять на другие службы Windows, однако, такие как служба факсов, диспетчер очереди печати, сетевой вход в систему или файл и печать. обмен.
Now You : Как защитить свои машины от угроз SMB / SCF?
Сводка
Название статьи
Вы должны отключить автоматические загрузки в Chrome прямо сейчас
Описание
Пользователям Google Chrome в Windows рекомендуется отключить автоматические загрузки в веб-браузере, чтобы защитить данные аутентификации от недавно обнаруженной новой угрозы.
Автор
Мартин Бринкманн
Издатель
Ghacks Technology News
Логотип
РекламаКак заблокировать сторонние файлы cookie в Chrome, Firefox, Edge и Opera
Файлы cookie — это фрагменты данных, которые сохраняются в вашем веб-браузере веб-сайтами, которые вы посещаете. Сторонние файлы cookie создаются не тем веб-сайтом, который вы хотели посетить. В большинстве случаев сторонние файлы cookie используются рекламными службами, которые хотят предлагать вам таргетированную рекламу на основе вашей истории просмотров и вашего поиска в Интернете.Однако эти файлы cookie могут вызывать проблемы с конфиденциальностью, поскольку они также могут использоваться для хранения истории просмотров на веб-сайтах, которые используют одни и те же рекламные услуги. Вот почему такие вопросы, как «Являются ли сторонние файлы cookie угрозой безопасности?» или «Можно ли блокировать сторонние файлы cookie?» часто возникают. Чтобы помочь вам, в этой статье мы покажем вам, как отключить сторонние файлы cookie в Chrome, Firefox, Edge и Opera для всех основных современных браузеров. Без лишних слов, вот как отключить сторонние файлы cookie:
Сторонние файлы cookie создаются не тем веб-сайтом, который вы хотели посетить. В большинстве случаев сторонние файлы cookie используются рекламными службами, которые хотят предлагать вам таргетированную рекламу на основе вашей истории просмотров и вашего поиска в Интернете.Однако эти файлы cookie могут вызывать проблемы с конфиденциальностью, поскольку они также могут использоваться для хранения истории просмотров на веб-сайтах, которые используют одни и те же рекламные услуги. Вот почему такие вопросы, как «Являются ли сторонние файлы cookie угрозой безопасности?» или «Можно ли блокировать сторонние файлы cookie?» часто возникают. Чтобы помочь вам, в этой статье мы покажем вам, как отключить сторонние файлы cookie в Chrome, Firefox, Edge и Opera для всех основных современных браузеров. Без лишних слов, вот как отключить сторонние файлы cookie:
Быстрые действия
Как заблокировать сторонние файлы cookie в Google Chrome:
- Откройте Google Chrome и нажмите или коснитесь кнопки «Настройка и управление Google Chrome» в правом верхнем углу браузера.

- В меню выберите Настройки.
- Прокрутите вниз и нажмите или коснитесь «Файлы cookie и другие данные сайтов» в разделе «Конфиденциальность и безопасность».
- Чтобы отключить сторонние файлы cookie в Chrome, выберите параметр «Блокировать сторонние файлы cookie».
- Теперь вы можете закрыть вкладку «Настройки». С этого момента Google Chrome будет блокировать все сторонние файлы cookie на всех посещаемых вами веб-сайтах.
Блокировка сторонних файлов cookie: что это означает?
Когда вы посещаете веб-сайт, в том числе Digital Citizen , он обычно сохраняет по крайней мере один файл cookie на вашем компьютере с помощью вашего веб-браузера.Этот веб-сайт использует свои файлы cookie для хранения информации о вашем посещении и ваших предпочтениях, чтобы вы могли без проблем просматривать его.
Большинство веб-сайтов также хранят на ваших устройствах сторонние файлы cookie, которые создаются другими веб-сайтами и службами. Например, некоторые из наиболее распространенных сторонних файлов cookie, используемых веб-сайтами:
Например, некоторые из наиболее распространенных сторонних файлов cookie, используемых веб-сайтами:
- Google Analytics — сторонние файлы cookie, используемые для анализа трафика веб-сайта
- Google AdSense или Doubleclick — сторонний объект, используемый для показа рекламы на веб-сайте, который вы посещаете
- Facebook — сторонние файлы cookie, используемые для предоставления вам доступа к кнопкам Like или Share или для встраивания различных типов контента из Facebook
Файлы cookie от Digital Citizen
Блокирование сторонних файлов cookie в вашем веб-браузере может заблокировать отслеживание от рекламодателей и других лиц.Итак, хорошо ли блокировать сторонние файлы cookie? Да, это может быть хорошо, но может и плохо: блокировка файлов cookie может повысить вашу конфиденциальность, но также может нарушить работу некоторых посещаемых вами веб-сайтов.
Прежде чем мы покажем вам, как отключить сторонние файлы cookie, имейте в виду, что большинство веб-браузеров уже отключают сторонние файлы cookie, если вы используете их в режиме инкогнито.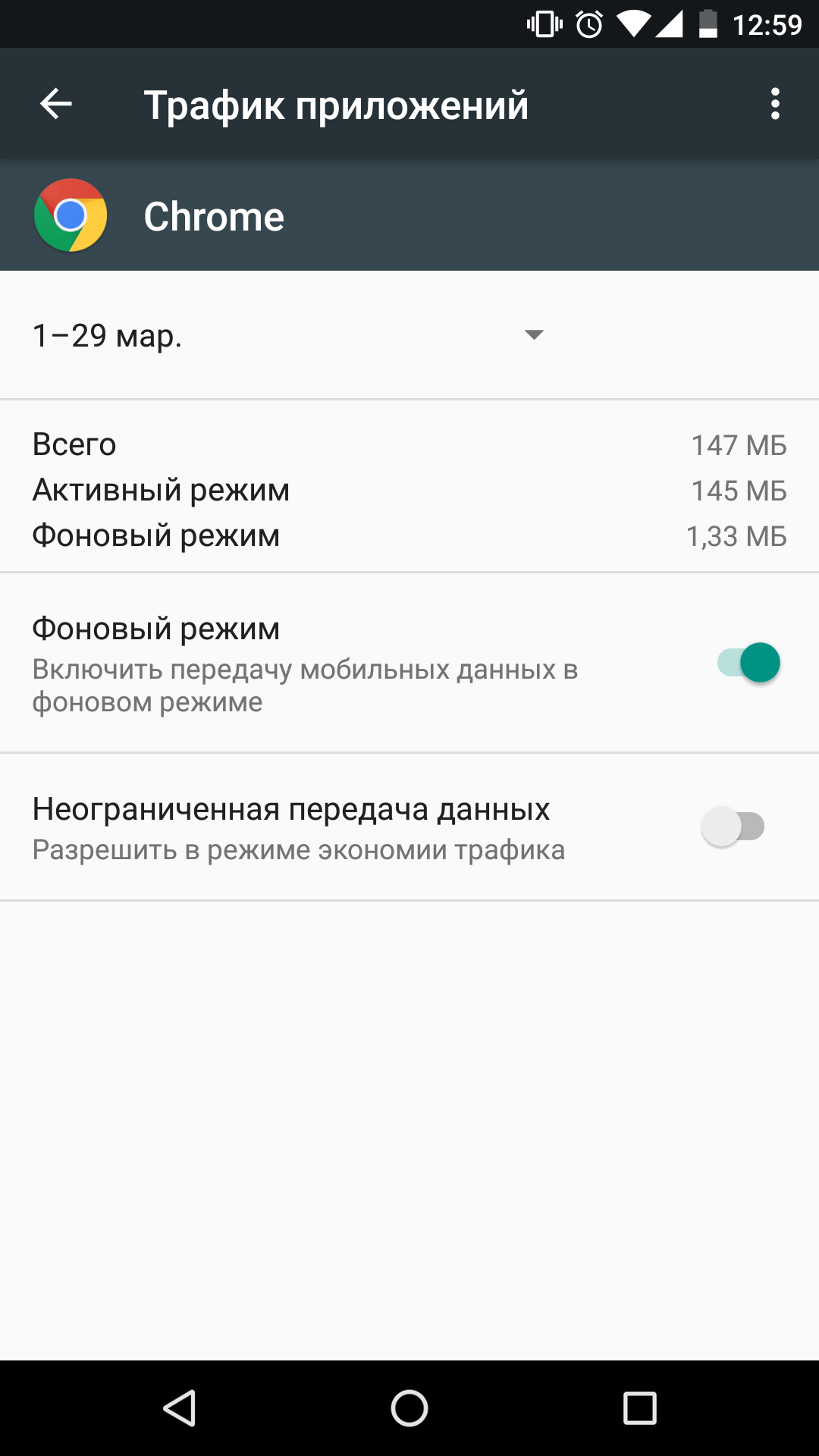 Кроме того, некоторые веб-сайты также прослушивают запросы DNT (Do Not Track), отправленные вашим браузером (если вы включили настройку DNT), что означает, что они, возможно, уже отключили файлы cookie, которые могут отслеживать вас.
Кроме того, некоторые веб-сайты также прослушивают запросы DNT (Do Not Track), отправленные вашим браузером (если вы включили настройку DNT), что означает, что они, возможно, уже отключили файлы cookie, которые могут отслеживать вас.
Как заблокировать сторонние файлы cookie в Google Chrome
Чтобы отключить сторонние файлы cookie в Chrome, сначала нажмите кнопку «Настройка и управление Google Chrome» в правом верхнем углу браузера. Это похоже на три точки, расположенные вертикально. В меню выберите Настройки .
Открыть настройки в Google Chrome
Прокрутите вниз и нажмите или коснитесь «Файлы cookie, , и другие данные сайта», под заголовком «Конфиденциальность и безопасность.”
Файлы cookie и другие данные сайтов в Google Chrome
Это дает вам список различных переключателей и настроек файлов cookie. Как видно на скриншоте ниже, Chrome по умолчанию блокирует сторонние файлы cookie, но только в режиме инкогнито.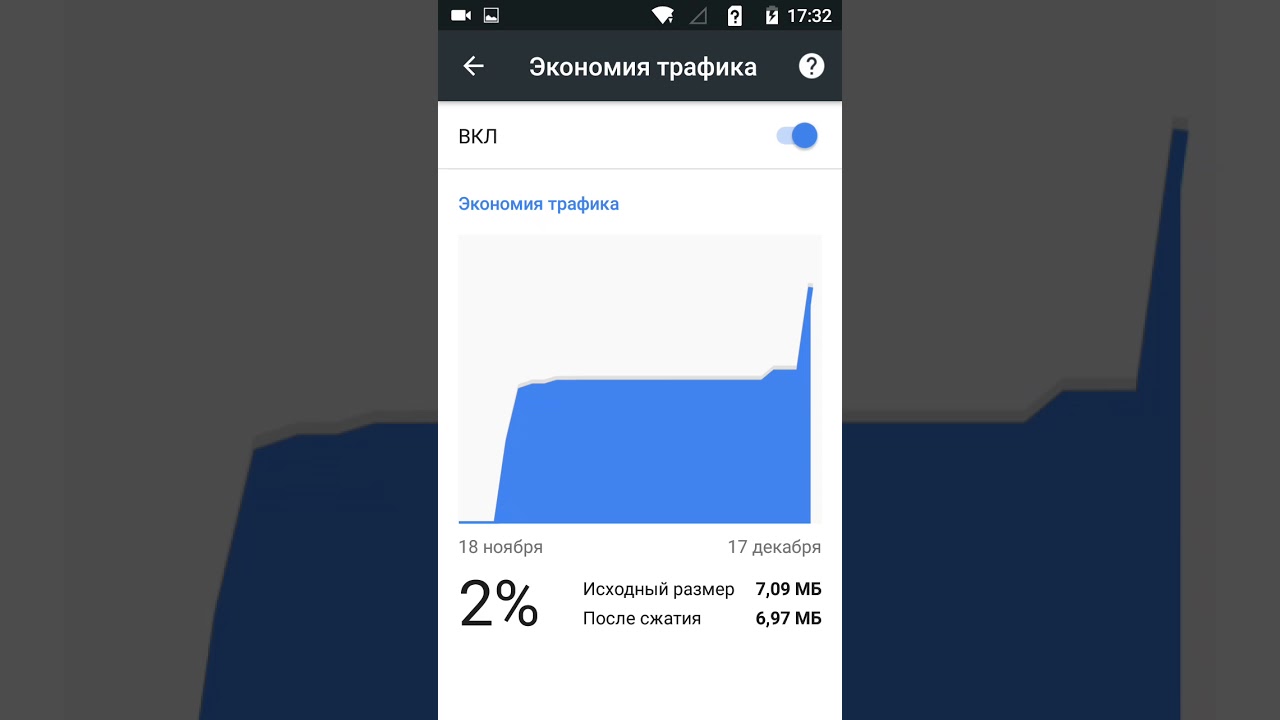
Google Chrome блокирует сторонние файлы cookie в режиме инкогнито
Чтобы отключить сторонние файлы cookie в Chrome, выберите параметр «Блокировать сторонние файлы cookie» , как показано ниже.
Как заблокировать сторонние файлы cookie в Google Chrome
Теперь вы можете закрыть вкладку Настройки .С этого момента Google Chrome будет блокировать все сторонние файлы cookie на всех посещаемых вами веб-сайтах.
Как заблокировать сторонние файлы cookie в Firefox
Чтобы отключить сторонние файлы cookie в Firefox, сначала нажмите или коснитесь кнопки Открыть меню в ее правом верхнем углу. Это похоже на три параллельные линии. В меню Firefox нажмите Параметры .
Параметры открытия в Mozilla Firefox
На вкладке Параметры выберите «Конфиденциальность и безопасность» на левой боковой панели.
Откройте настройки конфиденциальности и безопасности в Mozilla Firefox
Затем справа щелкните или коснитесь Custom и выберите в раскрывающемся списке вариант с надписью «Все сторонние файлы cookie (может привести к поломке веб-сайтов)» .
Как заблокировать сторонние файлы cookie в Firefox
Закройте вкладку Параметры , и Mozilla Firefox начнет блокировать все сторонние файлы cookie на всех посещаемых вами веб-сайтах.
Как заблокировать сторонние файлы cookie в Microsoft Edge
Откройте Microsoft Edge и нажмите или коснитесь кнопки «Настройки и другое» в правом верхнем углу окна браузера. Или вы можете нажать ALT + X на клавиатуре. В меню Edge выберите Настройки .
Открыть настройки в Microsoft Edge
На вкладке Настройки выберите «Файлы cookie и разрешения для сайтов» на левой боковой панели.
Открыть файлы cookie и настройки разрешений для сайтов в Microsoft Edge
На панели справа щелкните или коснитесь «Управление и удаление файлов cookie и данных сайта» в разделе «Сохраненные файлы cookie и данные».
Управление и удаление файлов cookie и данных сайтов в Microsoft Edge
Наконец, включите «Блокировать сторонние файлы cookie» .
Блокировать сторонние файлы cookie в Microsoft Edge
Закройте вкладку Настройки , и все готово.Microsoft Edge теперь блокирует сторонние файлы cookie на всех посещаемых вами веб-сайтах.
Как заблокировать сторонние файлы cookie в Opera
В Opera первое, что вам нужно сделать, чтобы отключить сторонние файлы cookie, — это нажать кнопку «Настройка и управление Opera» в верхнем левом углу окна. Похоже на букву O. В меню Opera нажмите или коснитесь Настройки .
Открыть настройки в Opera
На вкладке Settings выберите Advanced на левой боковой панели.Затем прокрутите страницу до раздела «Конфиденциальность и безопасность», справа, и нажмите или коснитесь «Файлы cookie и другие данные сайтов».
Открытые файлы cookie и другие данные сайтов в Opera
После этого вы получите доступ к настройкам файлов cookie, используемых Opera. Как видно на следующем снимке экрана, Opera по умолчанию блокирует сторонние файлы cookie, если вы используете его в приватном режиме.
Как видно на следующем снимке экрана, Opera по умолчанию блокирует сторонние файлы cookie, если вы используете его в приватном режиме.
Opera автоматически отключает сторонние файлы cookie в режиме инкогнито
Чтобы заблокировать все сторонние файлы cookie, независимо от того, используете ли вы частный просмотр Opera или нет, включите переключатель с надписью «Блокировать сторонние файлы cookie.”
Как заблокировать сторонние куки в Opera
Вы можете закрыть Настройки и продолжить просмотр в Opera, без каких-либо сторонних файлов cookie.
Почему вы решили заблокировать сторонние файлы cookie?
Хотя блокировка всех сторонних файлов cookie может сделать вашу историю просмотров и данные более конфиденциальными, это не означает, что все рекламные сети и сторонние службы перестают отслеживать вас. У некоторых из них есть хитрые методы отслеживания посетителей на разных сайтах.Однако вы должны видеть меньше целевой рекламы, а рекламные сети и социальные сети будут знать о вас немного меньше. Прежде чем закрыть это руководство, мы хотели бы узнать, почему вы заблокировали сторонние файлы cookie и как вы это сделали.
Прежде чем закрыть это руководство, мы хотели бы узнать, почему вы заблокировали сторонние файлы cookie и как вы это сделали.
Как отключить функцию экономии трафика. Скрытые настройки во всех Android-смартфонах значительно экономят мобильный интернет. Экономьте трафик с Opera Max
По мере того, как пользователи все больше и больше переходят на облачные сервисы, экономия трафика становится важным элементом увеличения пропускной способности Интернета.Кроме того, некоторые тарифные планы сегодня требуют оплаты за объем скачанных данных. Особенно это актуально для операторов мобильной связи.
Какую программу экономии трафика реально реализовать? Ниже приведены несколько эффективных способов.
Блокировка веб-сайтов с потоковым контентом
Первое, что вам следует сделать, это заблокировать доступ к сайтам потокового мультимедиа (например, Netflix, YouTube и MetaCafe). Конечно, просмотр небольшого видео на YouTube не будет иметь большого значения и не замедлит ваше интернет-соединение, но для больших объемов такого контента требуется большая пропускная способность. Отключив доступ ко всем подобным ресурсам, вы можете заметить, что экономия трафика очень возможна.
Отключив доступ ко всем подобным ресурсам, вы можете заметить, что экономия трафика очень возможна.
Остановка приложения в облаке
Если вы постоянно применяете принудительное исполнение в облаке, проверьте, есть ли в вашем приложении механизм регулирования. Такой сервис потребует много трафика и займет большую часть полосы пропускания. Это не будет иметь большого значения, если вы в течение всего дня выполняете резервное копирование небольших файлов (например, документов Microsoft Office). Но когда вы начинаете загружать массовые данные в облако, первоначальная резервная копия должна создаваться только на вашем компьютере.Если постоянное регулирование не остановить, оно может существенно повлиять на потребление трафика.
Ограничение использования VoIP
VoIP — еще один интенсивный трафик. Если вы планируете использовать эту технологию, вам следует максимально ограничить продолжительность разговоров. Если вы долго разговариваете и используете в работе с сервисом какие-либо его расширения, экономия трафика не будет эффективной.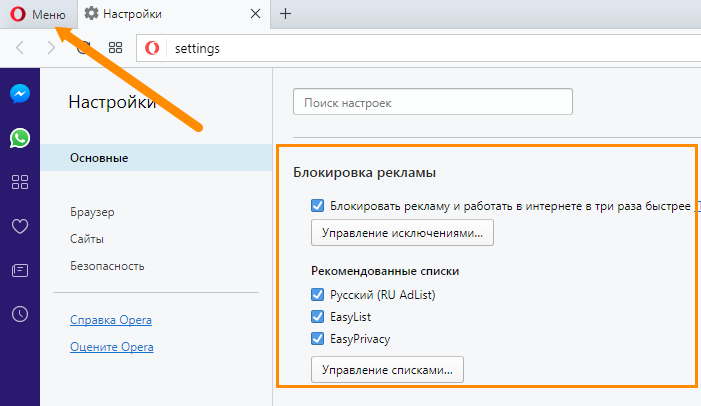
Использование прокси-сервера кеширования
Прокси-сервер кеширования может помочь ограничить объем трафика, генерируемого вашим веб-браузером.Основная идея заключается в том, что когда пользователь посещает определенный сайт, содержимое страницы кэшируется на прокси-сервере. В следующий раз, когда пользователь посетит ту же страницу, ее содержимое не должно загружаться снова (поскольку оно уже существует в кеше). Использование прокси-сервера кеша не только экономит пропускную способность, но также может создать у пользователей иллюзию, что подключение к Интернету намного быстрее, чем оно есть на самом деле. Это полезное качество независимо от того, какой тарифный план вы используете.
Централизовать обновления приложений
Сегодня почти каждое приложение настроено на загрузку периодических обновлений через Интернет.Вы можете сэкономить много трафика, централизовав процесс обновления. Например, вместо того, чтобы разрешать каждому устройству в вашем доме подключаться к службе обновлений Microsoft, вам необходимо загрузить все обновления, а затем сделать их доступными для отдельных гаджетов.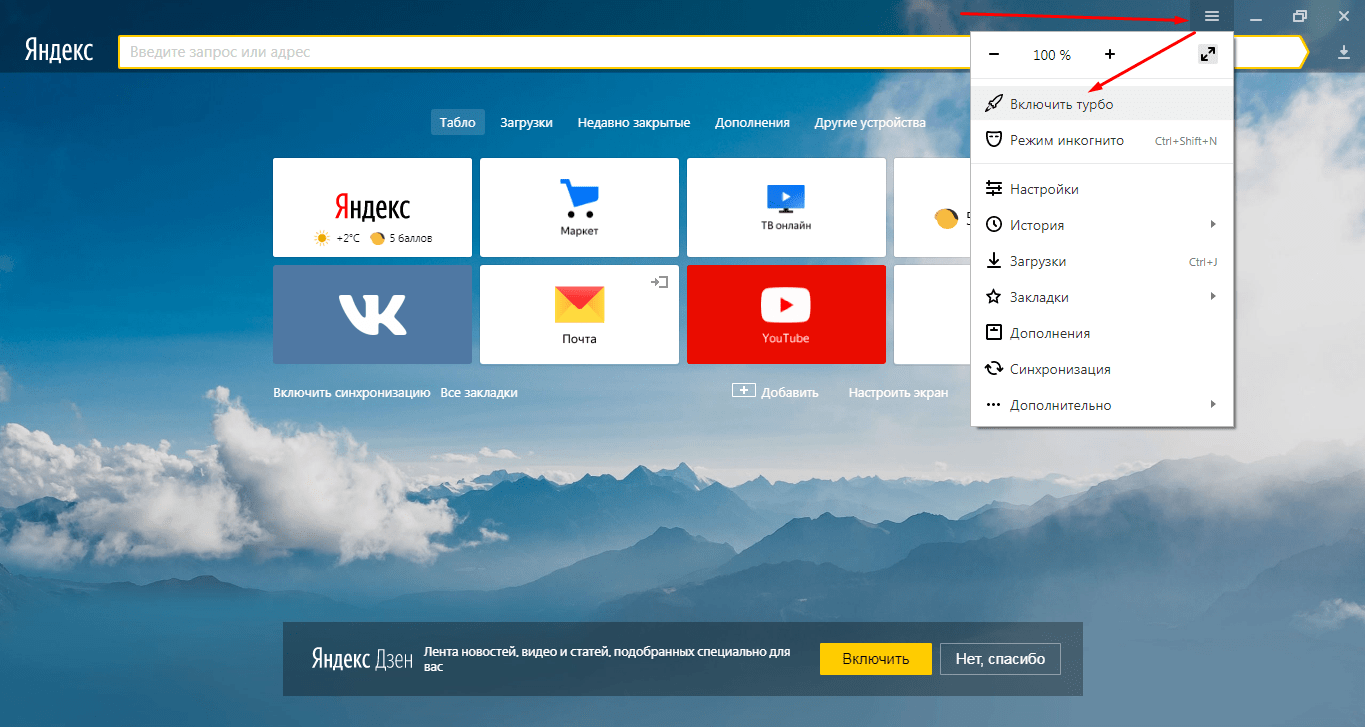 Таким образом, одни и те же обновления не будут загружаться снова и снова.
Таким образом, одни и те же обновления не будут загружаться снова и снова.
Использование размещенной фильтрации
Если вы управляете собственным почтовым сервером, размещенная фильтрация обеспечит отличный режим экономии трафика. Благодаря этому сервису данные будут выгружаться на облачный сервер, а не на вашу почту.Этот сервер получает всю почту, которая предназначена для вас, отфильтровывает спам или сообщения, содержащие вредоносное ПО. Остальные сообщения отправляются по назначению. Вы можете сэкономить много трафика (и ресурсов почтового сервера) за счет того, что не будете загружены многочисленным спамом.
Активное сканирование на наличие вредоносных программ
Вредоносные программы могут использовать большой трафик без вашего ведома, используя ваш компьютер в качестве бота. Прилагайте все усилия, чтобы все ваши подключенные устройства не были заражены.
Использование QoS для резервирования трафика
QoS означает качество обслуживания. Этот механизм (резервирование полосы пропускания), впервые представленный в Windows 2000, остается актуальным и сегодня. Если у вас есть приложения, которым требуется определенный объем трафика (например, приложения для видеоконференцсвязи), вы можете настроить QoS, чтобы зарезервировать необходимый объем полосы пропускания для этого приложения. Эта экономия трафика работает только при активном использовании приложения. В других случаях объем данных, зарезервированных для приложения, становится доступным для использования в других целях.
Этот механизм (резервирование полосы пропускания), впервые представленный в Windows 2000, остается актуальным и сегодня. Если у вас есть приложения, которым требуется определенный объем трафика (например, приложения для видеоконференцсвязи), вы можете настроить QoS, чтобы зарезервировать необходимый объем полосы пропускания для этого приложения. Эта экономия трафика работает только при активном использовании приложения. В других случаях объем данных, зарезервированных для приложения, становится доступным для использования в других целях.
Убедитесь, что вы не переплачиваете за трафик
Как отмечалось выше, на Интернет влияет множество факторов, поэтому вы не можете рассчитывать, что сможете подключиться к каждому веб-сайту на максимальной скорости вашего соединения. Однако ваше сетевое соединение должно обеспечивать производительность, достаточно близкую к той, за которую вы платите.
Очень маловероятно, что провайдер намеренно предоставляет кому-то более медленное соединение, чем предусмотрено договором и оплатой, но часто бывают случаи, когда соединение разделяется на несколько устройств. В случае такого общего подключения активность пользователя одного из устройств может напрямую влиять на скорость загрузки. Если ваше интернет-соединение работает не так быстро, как должно, попробуйте отсортировать все соединения в вашей сети.
В случае такого общего подключения активность пользователя одного из устройств может напрямую влиять на скорость загрузки. Если ваше интернет-соединение работает не так быстро, как должно, попробуйте отсортировать все соединения в вашей сети.
Кроме того, вам необходимо регулярно отслеживать трафик, который вы тратите во время серфинга в Интернете. Если вы заметили значительный перерасход, вам следует подумать о том, какими услугами вы пользуетесь слишком много. Если экономия трафика очень заметна и вы не тратите большую часть предоставленного провайдером объема данных, можно подумать о переходе на более легкий тарифный план.
Браузер Opera и режим Turbo
Всем известный режим Turbo, который доступен в любой версии браузера Opera, а также в Яндекс.Браузере, можно использовать не только для ускорения загрузки данных, но и для снизить объемы трафика. Суть его работы в том, что при загрузке страниц используются серверы самого браузера, и за счет этого уменьшается количество данных, загружаемых при подключении. Поэтому, если вам важно сэкономить объем передаваемых данных, работайте только в режиме «Турбо».
Поэтому, если вам важно сэкономить объем передаваемых данных, работайте только в режиме «Турбо».
В этом случае проблем с отключением экономии трафика не возникнет. Просто зайдите в соответствующие настройки и отключите указанную выше опцию.
Экономия на мобильных устройствах
Безлимитный тариф мобильного оператора встречается гораздо реже, и многие используют функцию 3G. Как добиться экономии трафика на смартфоне?
Если у вас есть устройство на базе ОС Android, вы можете установить максимальный объем трафика, который может быть использован за определенный период времени.Доступна даже настройка предупреждений, которую можно разместить на рабочем столе в виде виджета. Для этого даже не нужно специальное приложение, чтобы экономить трафик.
Чтобы сделать такие настройки, вам нужно зайти в меню «Настройки», выбрать «Беспроводные сети» и в дальнейших пунктах найти вкладку «Контроль трафика». В зависимости от версии ОС Android названия пунктов меню могут отличаться.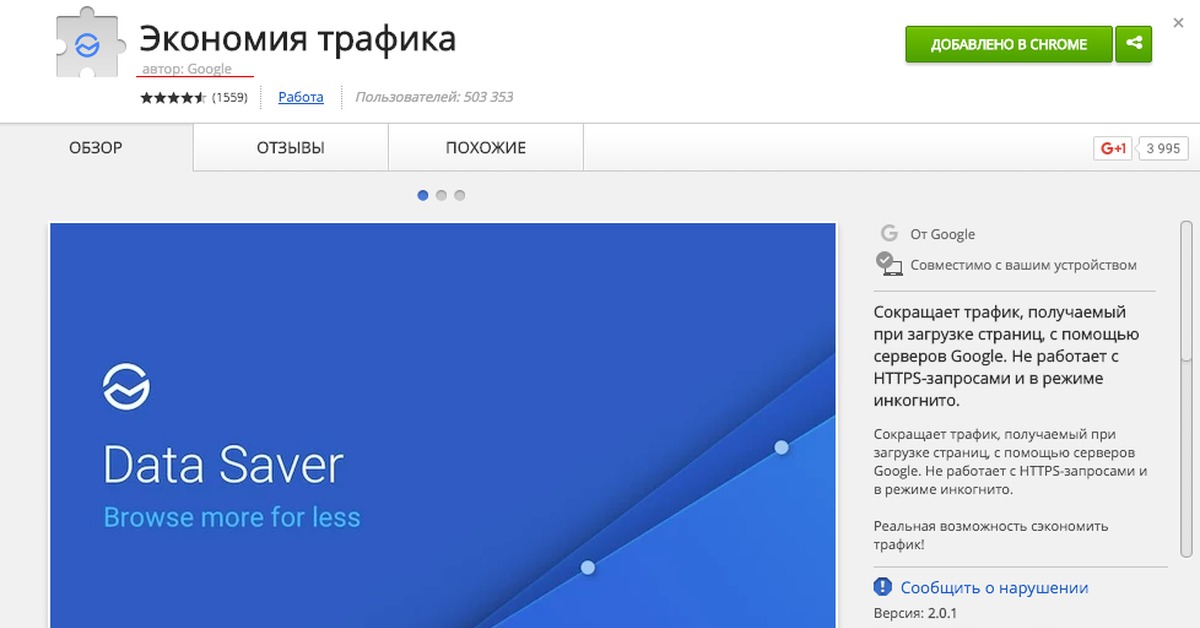 Зайдя в указанный параметр, вам необходимо установить ограничение на объем данных, которые вы разрешаете использовать.Если вы превысите указанный вами лимит, интернет просто отключится.
Зайдя в указанный параметр, вам необходимо установить ограничение на объем данных, которые вы разрешаете использовать.Если вы превысите указанный вами лимит, интернет просто отключится.
Экономия трафика: бета-версии специальных мобильных приложений
В настоящее время появляется все больше и больше специальных программ и расширений для браузеров, предназначенных для экономии трафика. Одной из самых известных является бета-версия Opera Max, которая представляет собой специализированное программное обеспечение, сжимающее любые передаваемые данные. Таким образом, бета-программа экономит трафик не только через браузер, но и за счет информации из мессенджеров и других приложений, работающих в сети.
Параметр «Использование данных» показывает статистику использования мобильного трафика и данных Wi-Fi. Это очень полезно, если в вашем плане нет безлимитного интернета.
Где посмотреть статистику по трафику?
Зайдите в Настройки — Подключения — Использование данных .
Как видите, использование мобильного трафика за последний месяц 0 мегабайт (использовал только wi-fi). При этом у меня предупреждение об использовании трафика сверх установленного порога в 2 ГБ.Это нужно для того, чтобы не слить все деньги на телефон (а в международном роуминге это не уходит в огромный минус). При достижении порога в 2 ГБ трафика за последний месяц система выдаст предупреждение. А потом можно идти домой.
Экономия трафика
Если у вас ограниченный пакет мобильного интернета, советую включить эту опцию. Служба ограничивает передачу и прием данных в фоновом режиме для некоторых выбранных приложений. Кроме того, программы, использующие Интернет, смогут получать доступ к мобильному трафику реже, чем обычно.Например, когда вы открываете сайт, изображения не загружаются, пока вы их не коснетесь.
Включить экономию трафика просто. В меню Data Usage — Save Traffic .
Дополнительно вы можете указать приложения, на которые это ограничение не распространяется, т.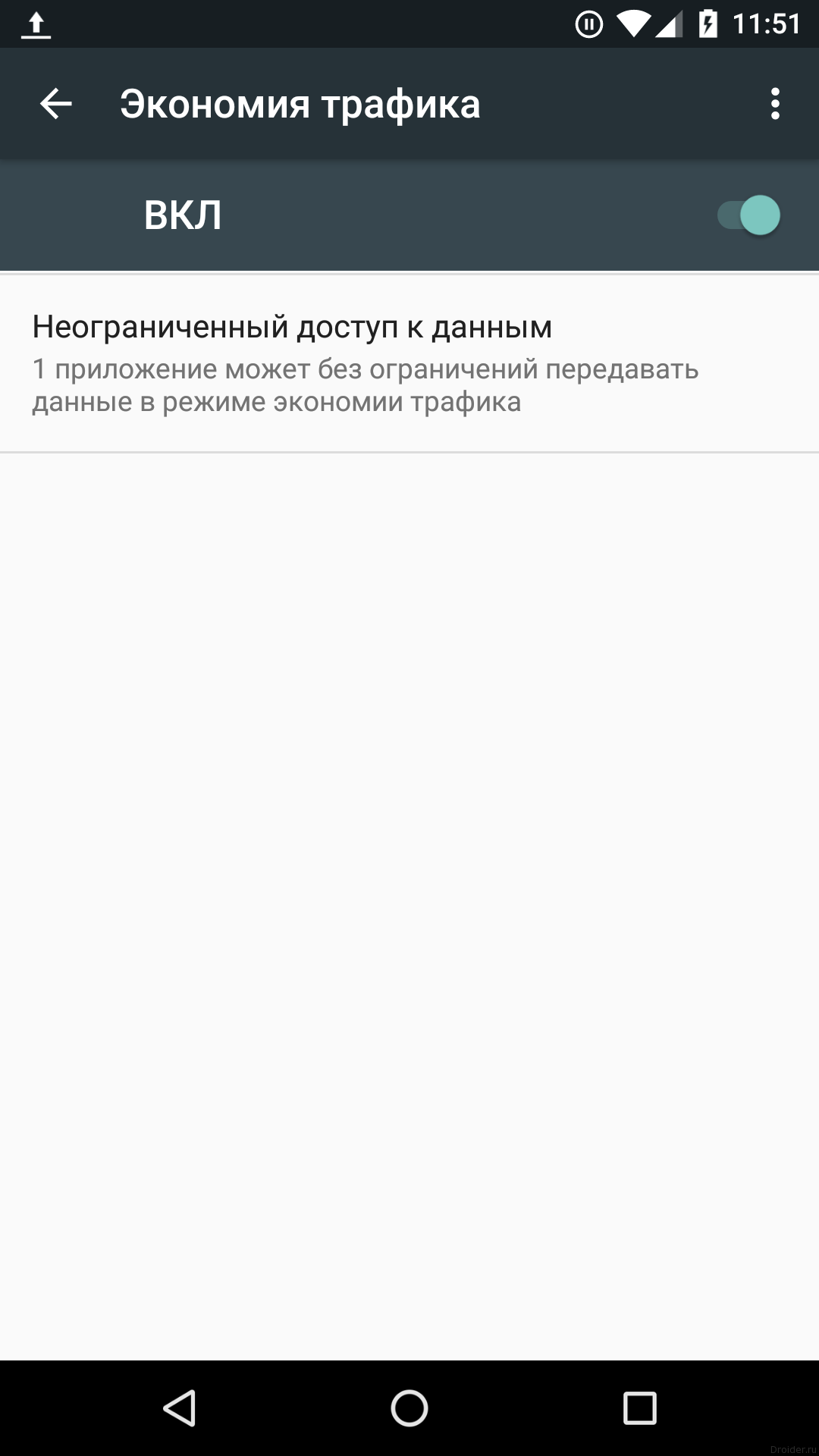 е. они будут продолжать использовать мобильный трафик неограниченное время. Для этого зайдите в меню «Использование приложений при экономии трафика» и активируйте необходимые программы.
е. они будут продолжать использовать мобильный трафик неограниченное время. Для этого зайдите в меню «Использование приложений при экономии трафика» и активируйте необходимые программы.
Использование мобильных данных
Здесь в настройках использования данных вы можете установить периодичность платежей (согласно тарифному плану оператора) для удобства формирования статистики использования мобильного трафика.Обычно это 1-е число каждого месяца.
Следующая опция — «Предупреждение о переполнении». Установите стоимость исходя из интернет-пакета на вашем тарифном плане. У меня 2 ГБ в месяц. При достижении порогового значения появляется предупреждение о превышении допустимого значения.
Соответственно можно отключить мобильный интернет при достижении порога. За это отвечает опция ниже «Ограничить трафик». Те. когда в этом месяце будет достигнуто 2 ГБ, использование мобильных данных будет отключено.
Можно пропустить эту опцию, но сразу выставить ограничение трафика, например 4 Гб.
Здесь в меню отображается статистика передачи данных по беспроводной сети Wi-Fi за последние 28 дней. В то же время он показывает, какие приложения и сколько трафика использовали. Большинство из них, как и я, будут на YouTube.
Мы можем запретить приложению использовать мобильный трафик в фоновом режиме. И дополнительно разрешить прием / передачу мобильных данных, даже если включена экономия трафика.Я не рекомендую включать эту опцию.
Сетевые ограничения
Этот параметр позволяет запретить приложениям, работающим в фоновом режиме, использовать выбранные сети Wi-Fi. Приложения также будут отображать предупреждения перед использованием этих сетей для загрузки больших объемов данных (например, торрентов).
Лучше вообще с этой опцией не заморачиваться.
Российские операторы мобильной связи постепенно увеличивают стоимость своих услуг, поэтому многие россияне вынуждены переходить на более дешевые тарифные планы, которые включают меньше минут, сообщений и интернет-трафика. Поскольку мегабайт предоставляется катастрофически мало, велика вероятность, что в течение 2-3 недель после начала нового расчетного периода весь трафик пропадет, в результате чего вам придется сделать непростой выбор — оставаться без мобильного интернета до начало нового месяца (расчетного периода) или оплатить дополнительный пакет услуг.
Поскольку мегабайт предоставляется катастрофически мало, велика вероятность, что в течение 2-3 недель после начала нового расчетного периода весь трафик пропадет, в результате чего вам придется сделать непростой выбор — оставаться без мобильного интернета до начало нового месяца (расчетного периода) или оплатить дополнительный пакет услуг.
Как правило, пользователи Android-устройств теряют интернет-трафик из-за одной из настроек, о которой мало кто знает. Так уж сложилось, что большинство производителей мобильных устройств действуют таким образом, что сразу включают все настройки на смартфоне, в результате чего прямо из коробки тратится мобильный интернет, который практически всегда ограничен. на абсолютно все, что нужно в телефоне.С экономической точки зрения это совершенно нецелесообразно, по крайней мере, в России.
К счастью, все Android-смартфоны имеют скрытую от посторонних глаз настройку, что значительно экономит мобильный интернет и позволяет снизить ваши счета за услуги мобильного оператора. Секрет в том, что очень часто «стандартные» сервисы магазина Google Play работают таким образом, что автоматически загружают обновления для программ и игр, даже если телефон не подключен к сети Wi-Fi. В итоге, если таких приложений несколько, то буквально за пару минут из интернет-пакета за месяц может уйти порядка 100-400 МБ.
Секрет в том, что очень часто «стандартные» сервисы магазина Google Play работают таким образом, что автоматически загружают обновления для программ и игр, даже если телефон не подключен к сети Wi-Fi. В итоге, если таких приложений несколько, то буквально за пару минут из интернет-пакета за месяц может уйти порядка 100-400 МБ.
Для того, чтобы начать экономить мобильный интернет-трафик, чтобы он не переходил на всякую ерунду, типа фонового обновления приложений, следует запустить приложение Google Play, а затем в левом верхнем углу нажать на «Меню» кнопка в виде трех полосок. В самом низу появившегося раздела будет раздел под названием «Настройки», который следует открыть, а затем открыть подраздел «Автообновление приложений».
Этот параметр следует настраивать на свое усмотрение, но редакция AKKet.com настоятельно рекомендует полностью отключить автоматическое обновление приложений, поскольку смартфон не всегда подключен к быстрой сети Wi-Fi. Так, например, если где-то в отеле или кафе Интернет медленный, то постоянная автоматическая загрузка обновлений для приложений сделает его еще более «медленным». Главное — ни в коем случае не выбирать вариант «Всегда», потому что в этом случае мобильный интернет-трафик, за который нужно платить, будет уходить с бешеной скоростью.
Главное — ни в коем случае не выбирать вариант «Всегда», потому что в этом случае мобильный интернет-трафик, за который нужно платить, будет уходить с бешеной скоростью.
Когда вы используете упрощенный режим, часть вашего веб-трафика может проходить через серверы Google перед загрузкой на ваше устройство.Если страница загружается медленно, серверы Google могут упростить ее, чтобы на ваше устройство загружалось меньше данных. В большинстве случаев ваши страницы будут выглядеть и работать одинаково.
Если вы используете упрощенный режим, имейте в виду, что:
- Если вы работаете в приватном режиме, упрощенный режим работать не будет.
- Некоторым веб-сайтам может быть сложно определить ваше местоположение.
- Возможно, вы не сможете использовать страницы в локальной сети, например на внутреннем сайте компании.
- У вас могут быть проблемы с услугами премиум-класса, предоставляемыми вашим оператором мобильной связи.У вас также может не получиться войти на веб-сайт вашего оператора связи.

- Когда вы переходите на защищенную страницу, использующую HTTPS, Chrome отправляет URL-адрес в Google для более быстрой загрузки. Отправляется только URL-адрес, и Chrome не передает ваши файлы cookie или личные данные Google.
Включить упрощенный режим
Если вы находитесь на странице, которая была упрощена, вы можете вернуться на исходную страницу, не изменяя настройки. Чтобы увидеть исходную страницу, вверху нажмите Lite Загрузить исходную страницу .
Facebook может отслеживать вашу активность в Интернете. Вот как это остановить
Инструмент активности вне Facebook решает проблемы конфиденциальности.
Анджела Ланг / CNET Если вы не использовали функцию конфиденциальности Facebook, представленную в прошлом году, сейчас самое время начать. Это называется «Активность вне Facebook» и позволяет вам видеть и контролировать данные, которыми приложения и веб-сайты делятся с платформой, а также отслеживать информацию, к которой могут получить доступ сторонние приложения.
Это называется «Активность вне Facebook» и позволяет вам видеть и контролировать данные, которыми приложения и веб-сайты делятся с платформой, а также отслеживать информацию, к которой могут получить доступ сторонние приложения.
С помощью функции конфиденциальности вы можете очистить историю приложений и веб-сайтов, которые поделились вашими данными. Вы также можете отключить будущую активность вне Facebook, которая заставит Facebook отключить любую информацию, которой компания поделилась с вашей учетной записью. Или вы можете выборочно выбрать, какие компании вы хотите прекратить делиться своей деятельностью, и они перестанут показывать вам эти таргетированные объявления.
Получите больше от своих технологий
Изучите умные гаджеты и советы и рекомендации по работе в Интернете с помощью информационного бюллетеня CNET How To.
Вот как лучше контролировать свою конфиденциальность в Facebook.
Инструмент Facebook позволяет вам контролировать, какие сайты делятся вашей информацией.
FacebookКак управлять тем, какой информацией сайты делятся с Facebook с помощью инструмента «Активность вне Facebook»
Используя бизнес-инструменты Facebook, вы можете увидеть, какую информацию приложения и веб-сайты отправили на Facebook.Оттуда вы можете удалить информацию из своей учетной записи и отключить будущую «активность вне Facebook» из своей учетной записи. Вы сможете контролировать это для всех приложений и веб-сайтов, чтобы они больше не могли делиться вашей поисковой активностью с Facebook.
Чтобы начать, перейдите в Настройки и конфиденциальность > Настройки > Ваша информация в Facebook > Действия за пределами Facebook . Оттуда вы можете управлять своими действиями вне Facebook, очищать всю историю и отключать любые будущие действия в своей учетной записи.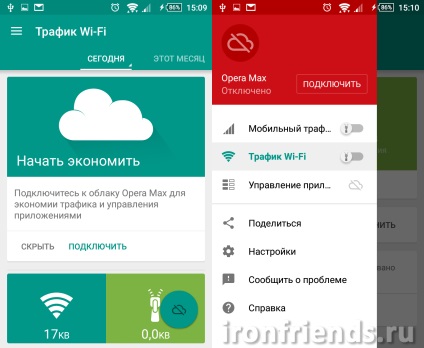
Сейчас играет: Смотри: Давайте поговорим о том, почему настройки конфиденциальности являются проблемой
4:10
Что произойдет, если вы отключите активность, управляемую с помощью Off-Facebook
После того, как вы удалите действие, управляемое инструментом, Facebook удалит вашу идентифицирующую информацию, которой пользуются приложения и веб-сайты.Это означает, что Facebook не будет знать, какие веб-сайты вы посещали или что просматривали, поэтому вы не увидите никакой целевой рекламы с этих сайтов.
Выключите свою деятельность.
FacebookЧто еще вы можете сделать, чтобы улучшить свою конфиденциальность на Facebook
Если вы хотите контролировать, какую рекламу вы видите (или не видите) на Facebook, перейдите в настройки на своем телефоне или компьютере и выберите Настройки рекламы .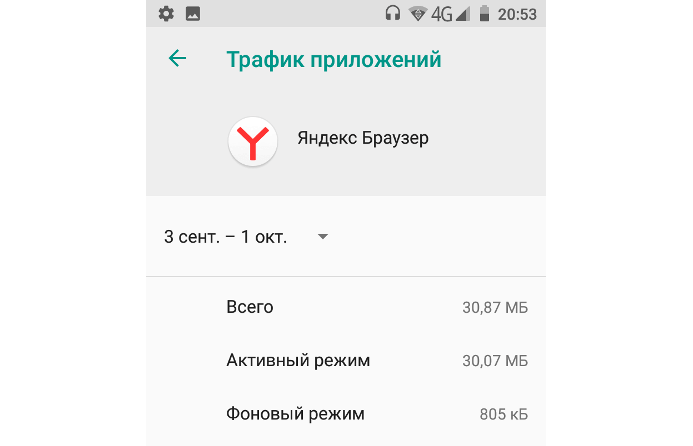
В разделе «Рекламодатели и компании» вы можете увидеть, какие рекламодатели размещали рекламу, используя загруженный на Facebook список, содержащий вашу информацию. Выбрав компанию и затем выбрав Не разрешать , вы не увидите рекламу от рекламодателей, когда они используют список от этой компании.
Вы также можете перейти в Настройки рекламы и отключить рекламу на основе данных от партнеров, рекламу на основе вашей активности в продуктах компании Facebook, которые вы видите в других местах, и рекламу, которая включает ваши социальные действия.Однако это не приведет к удалению каких-либо данных, и вы по-прежнему будете видеть то же количество рекламы, что и раньше. Функция активности вне Facebook — лучший способ удалить ваши данные.
Если вы являетесь пользователем iPhone и обновили до iOS 14.5, новая функция под названием «Прозрачность отслеживания приложений» требует, чтобы вы дали разрешение приложениям, включая Facebook, прежде чем они смогут использовать ваши данные для целевой рекламы (вот как использовать прозрачность отслеживания приложений в iOS 14.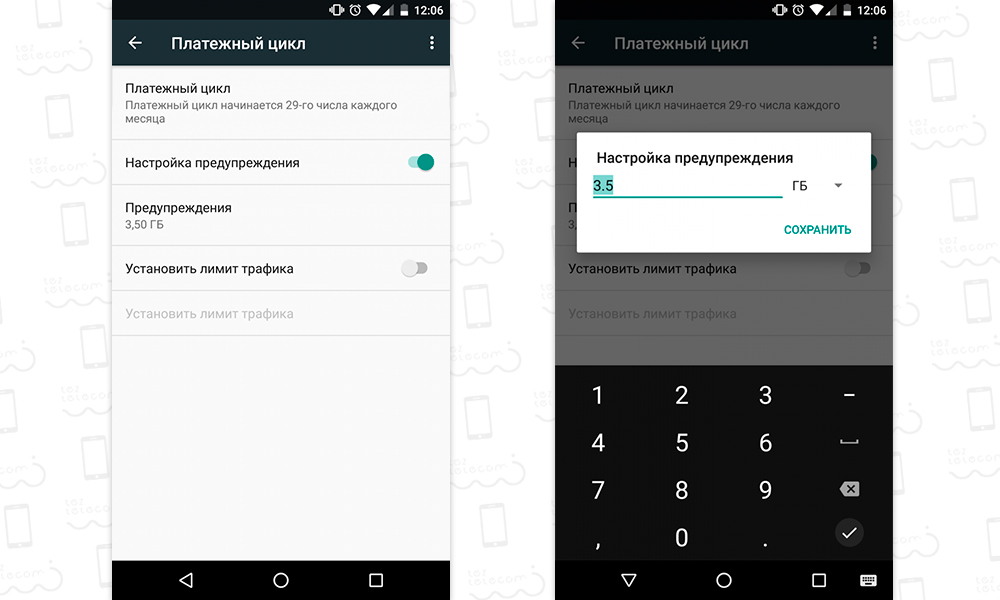 5).
5).
Хотите узнать, как еще больше контролировать свою конфиденциальность в Интернете? Вот как найти и удалить ваши данные Google прямо сейчас, а также настройки конфиденциальности браузера, которые вы должны немедленно изменить.
Отключить службы Criteo в интернет-браузерах
1. Измените настройки браузера, чтобы Criteo мог знать и уважать ваш выбор на всех веб-сайтах.
- Открыть приложение «Настройки»
- Выберите Safari
- Отключить «Предотвращение межсайтового отслеживания»
2. Вернитесь на эту страницу после изменения настроек.
3. Отключите сервисы Criteo здесь.
4. Принудительное закрытие приложения Safari
Что изменится?
Результатом такой конфигурации вашего смартфона станет:
- Удаление идентификатора, хранящегося в используемом вами браузере, что позволяет нам:
- для распознавания вашего браузера или устройства;
- и связать с вами имеющиеся в нашем распоряжении данные.

- Прекращение сбора ваших личных данных.
- И прекращение показа рекламы Criteo в используемом вами браузере.
Если вы хотите расширить свой выбор на другие браузеры, установленные на этом устройстве, или на другие устройства, мы приглашаем вас повторить операцию для каждого из них.Чтобы облегчить эту операцию, вы можете:
Когда это изменится?
Criteo прекратит показ рекламы как можно скорее, но не позднее, чем через 24 часа.
Обратите внимание, что обработка вашего запроса в Facebook может занять до пяти недель, поскольку это отдельная среда, которую мы не контролируем. Если вы хотите немедленно прекратить показ нашей рекламы в своей учетной записи Facebook, мы приглашаем вас изменить настройки, нажав здесь: Настройки Facebook.
Является ли изменение постоянным?
Ваш выбор будет сохранен в специальном файле cookie, хранящемся в вашем браузере. Это позволяет нам гарантировать техническую сохранность по вашему выбору, сводя к минимуму влияние на вашу конфиденциальность, поскольку в наших системах не будет храниться никакая информация по этому вопросу. Если вы удалите этот файл cookie или обновите операционную систему своего устройства, мы больше не сможем запомнить ваш выбор. В таком случае мы предлагаем вам просто повторить операцию.
.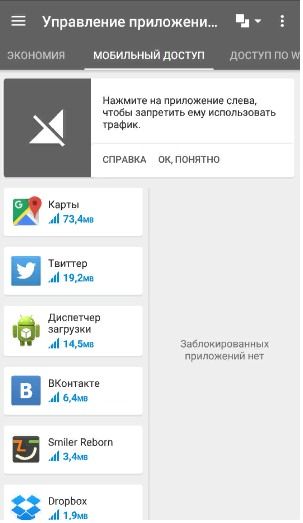

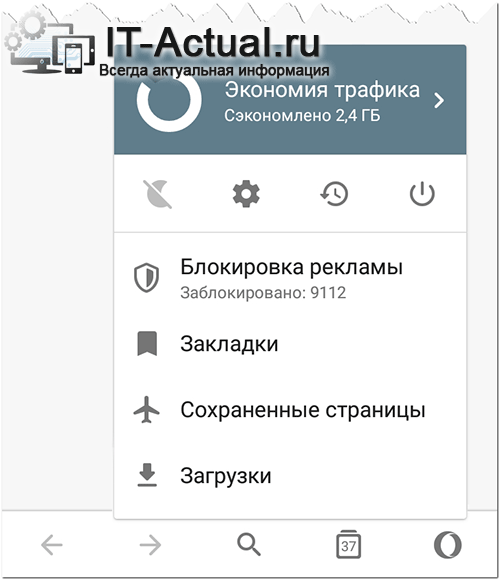
 …
…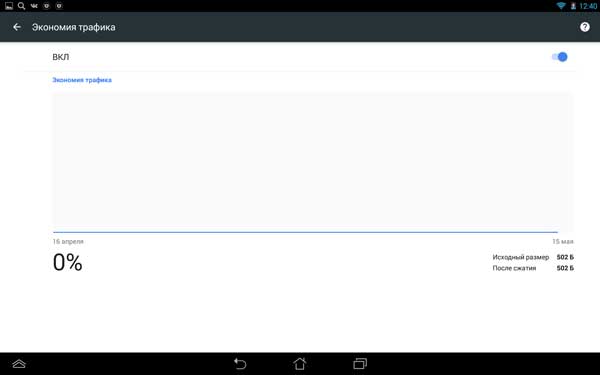 В этом случае обозреватель будет вести свою деятельность по умолчанию в рамках предусмотренных границ скорости (128-512 Кбит/с).
В этом случае обозреватель будет вести свою деятельность по умолчанию в рамках предусмотренных границ скорости (128-512 Кбит/с). Установкой или снятием этой галочки можно выбрать, в каком качестве будут транслироваться видеофайлы.
Установкой или снятием этой галочки можно выбрать, в каком качестве будут транслироваться видеофайлы.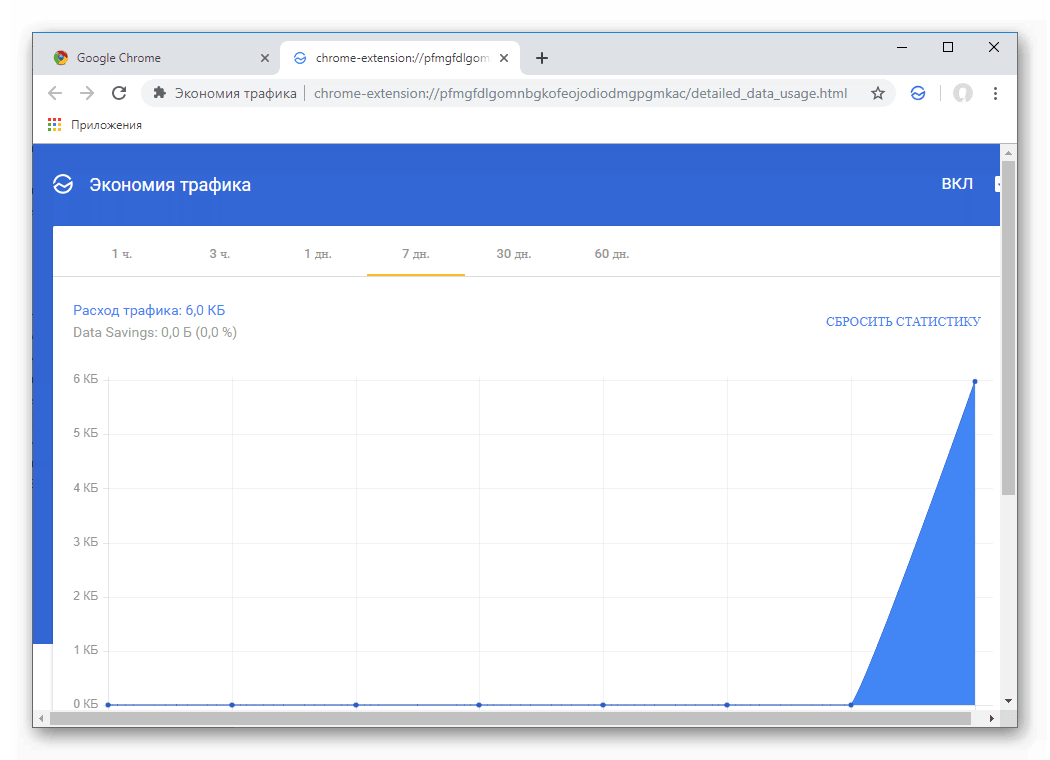

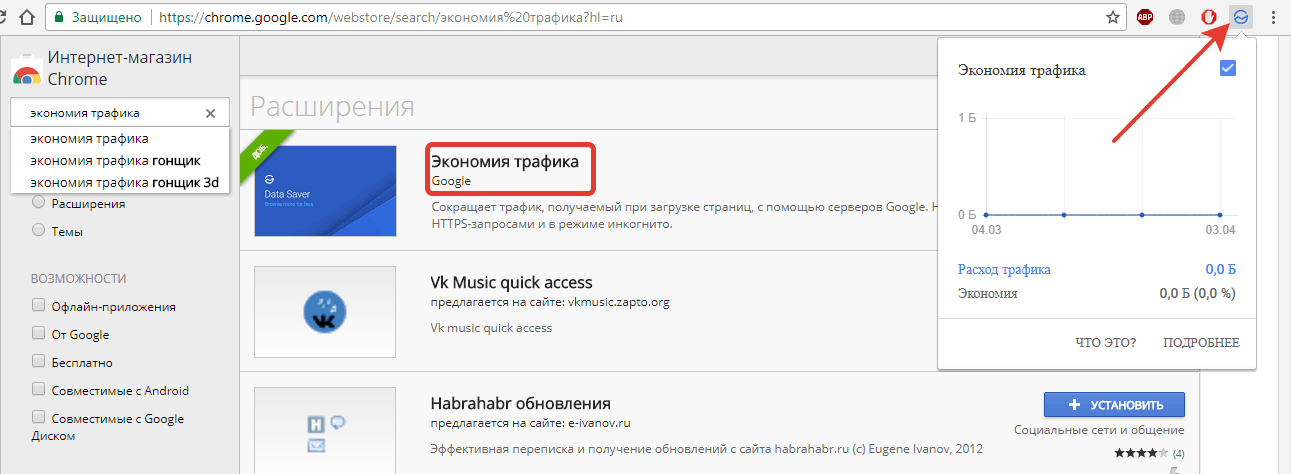 net.
net.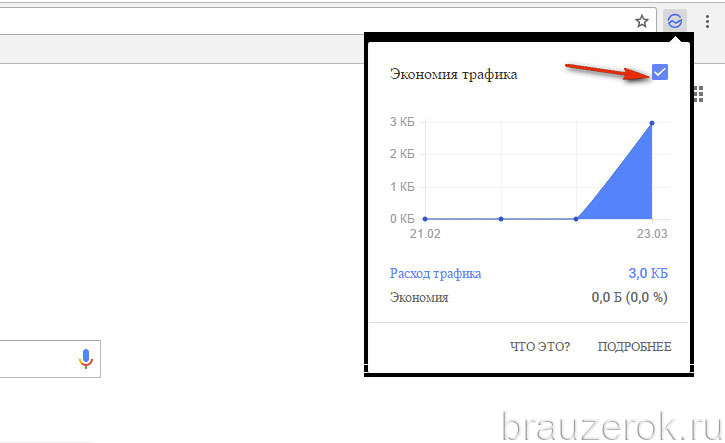 Программное обеспечение, которое сжимает полученную и переданную информацию практически вдвое. Достаточно проста в использовании и бесплатна.
Программное обеспечение, которое сжимает полученную и переданную информацию практически вдвое. Достаточно проста в использовании и бесплатна.
 е. следит за вами по сети. Загрузите Mozilla Firefox здесь.
е. следит за вами по сети. Загрузите Mozilla Firefox здесь.