Как отключить центр обновления. Отключение автоматического обновления в ОС Windows
Еще в операционную систему Windows XP разработчики ввели специальную службу, которая отвечала за периодические обновления. Они автоматически скачивались через интернет с серверов компании Microsoft на компьютер пользователя, а система определяла — устанавливать их по желанию пользователя либо автоматически. Рассмотрим, зачем они нужны, и как отключить обновление Windows 7.
Для чего они нужны
Как считают создатели системы, свежие апдейты положительным образом влияют на работу ее программного кода. Они специально работают над тем, чтобы улучшить и оптимизировать работу компьютерных процессов в системе. В итоге все старания призваны повысить быстродействие. Компьютер должен стать более отзывчивым, а различные недоработки и ошибки исчезнуть. Еще зачастую обновления дают и новые возможности:
- улучшаются средства диагностики и устранения неполадок;
- поддерживается современное периферийное оборудование;
- добавляются новые функции в системе;
- добавляются заплатки для системы безопасности Windows и прочие полезности.

Для тех, у кого лицензионная система Windows, установка таких обновлений, как правило, ничем не грозит.
Но, исходя из горького опыта многих владельцев компьютеров, эти апдейты нужны только в том случае, если они в состоянии принести реальную пользу. Но кто из обычных пользователей сможет заранее определить полезность предлагаемых Microsoft улучшений. Если какая-то игра или программа работает нестабильно в данной операционной системе, то она сама сообщит, какие именно обновления необходимы. А вот когда компьютер работает надежно, стабильно и не выдает неожиданных глюков, то какой смысл обновляться, если он и так работает шустро. Как шутят админы: «работает — не лезь», а лучше совсем отключить обновления Windows 7. Зачастую они могут доставить массу проблем. Зачем рисковать, а повезет ли вам.
Зачем может понадобиться отключать
Причин для того, чтобы возник такой вопрос, как отключить автоматическое обновление в Windows 7, несколько:
- У пользователя пиратская версия операционной системы.
 И если полностью отключить апдейт, риск того, что сервер Microsoft выдаст «красную карточку» и ограничит функционал операционной системы за использование нелицензионным Windows 7, как раз сводится к нулю.
И если полностью отключить апдейт, риск того, что сервер Microsoft выдаст «красную карточку» и ограничит функционал операционной системы за использование нелицензионным Windows 7, как раз сводится к нулю. - Нередки случаи, когда обновленная система неожиданно выдает критическую ошибку, исправить которую может только полное восстановление, и задаваться вопросом, как отключить автообновление Windows 7, уже явно поздно.
- Небольшой размер системного диска, чаще всего это диск «С». А так как пакеты с исправлениями очень объемные, то и свободное место моментально исчезает. Поэтому становится просто необходимо запретить автоматические обновления на своем компьютере.
- Необходимость ожидания отключения компьютера после апдейта в Windows 7. Те, кто обновлялся, сталкивался с ситуацией, когда требуется выключение ноутбука, а на экране монитора появляется предостережение о том, что этого делать нельзя, так как «идет установка обновлений на Windows 7 1 из 1235»! И пользователь должен выбирать или обновленная система, или крепкий сон.

- Если интернет ограничен по входящему и исходящему трафику. Для таких пользователей также актуален вопрос, как отключить автоматическое обновление Windows 7.
- Если интернет-канал имеет небольшую скорость, то лучше отключить эту службу в Виндоус 7 навсегда.
Если хотя бы одна из вышеперечисленных причин актуальна для вашей системы, то обновления Windows 7 лучше не искать.
Ну а теперь о том, как отключить обновления. Есть два способа. Рассмотрим каждый из них по отдельности.
Отключаем полностью
Перед тем, как отключить Центр обновления Windows 7 , необходимо найти Службу управления . Рассмотрим последовательность действий:
После того, как полностью отключили эту службу, система обновляться не будет. Но при желании получения обновлений Windows 7, если провести все действия снова, полный функционал можно восстановить, изменив настройки.
Отключаем только автоматический апдейт
При желании оставить за собой право самому загружать и устанавливать обновления вручную, можно ограничиться отключением автоматического поиска.
Рассмотрим как это сделать:
Теперь система поиск обновлений выполнять будет, но автоматически устанавливать без разрешения пользователя не будет. Владелец компьютера может сам в любое время выполнить ручную загрузку обновлений из Центра загрузки, нажав на кнопку Проверить обновления .
Отключаем системные уведомления
После проведенных действий поиск обновлений и их установку в автоматическом режиме система проводить не будет. Но это еще не все. Так как для Windows 7 это событие из разряда негативных, он все равно будет напоминать об этом флажком с красным крестиком в правом углу монитора.
Отключим и это напоминание о проведённых изменениях:
Теперь красный крестик исчез, и операционная система не выводит напоминания.
Но ничто не мешает при желании обновиться и вручную. Достаточно снова запустить поиск обновлений Windows 7.
Заключение
Заканчивая это небольшое описание того, для чего нужно делать update системы, и как отключить службу обновления, хотим напомнить, что каждый пользователь может установить обновление вручную, а также отключить службу обновления полностью либо частично. Надеемся вам помогут эти краткие инструкции. Они совсем несложные, но сохранят работоспособность компьютера еще на долгое время.
Надеемся вам помогут эти краткие инструкции. Они совсем несложные, но сохранят работоспособность компьютера еще на долгое время.
Видео по теме
Во всех версиях Windows присутствует важная функция – обновление. Как и большинство программ, Microsoft использует подобную возможность для внесения своевременных правок в систему, улучшения её работы или устранения уязвимостей.
Несмотря на наличие позитивных моментов в данной функции, для большинства пользователей она лишняя или просто мешает больше, чем приносит пользы. Множество активных пользователей ПК испытывают трудности, связанные с обновлениями и предпочитают их отключать.
Причины и способы отключения
Основными причинами отключения обновлений в Windows 7 являются:
- Microsoft отказались обновлять Windows 7, то есть и обновления выпускаться не будут, кроме критических, если будут обнаружены уязвимости;
- Во время обновления компьютер испытывает большую нагрузку, так как установка файлов требует ресурсы;
- Сильно загружается интернет канал, то есть во время закачки существенно ограничивается скорость и комфортный сёрфинг затруднительный;
- Во время установки или закачки обновлений нельзя выключить компьютер;
- Если вы используете пиратскую Windows, то могут возникать проблемы, так как постепенно выпускаются новые способы борьбы с пиратством;
- Лимитированный трафик.

На этом вероятные причины не закончились, но для наглядности их достаточно.
Существует 4 способа, как отключить автоматическое обновление Windows 7:
- С помощью Центра обновлений;
- Через службы;
- Используя консоль;
- Через брандмауэр.
Большинство функций являются стандартными, но также можно использовать обходной путь (последний вариант).
Использование Центра обновлений
В системе Windows 7 существует специальный инструмент, который отвечает за всю систему обновления. Именно благодаря ему сложностей в том, как отключить обновление Windows 7 не будет. Для применения его следует:
- Нажмите Пуск и Панель управления;
- Клик по плитке «Центр обновлений Windows»;
- Перейдите в раздел «Настройка параметров»;
- Выберите «Не проверять наличие обновлений».
Помимо радикального отключения функции существуют переходные позиции, когда вы можете повлиять на установку софта.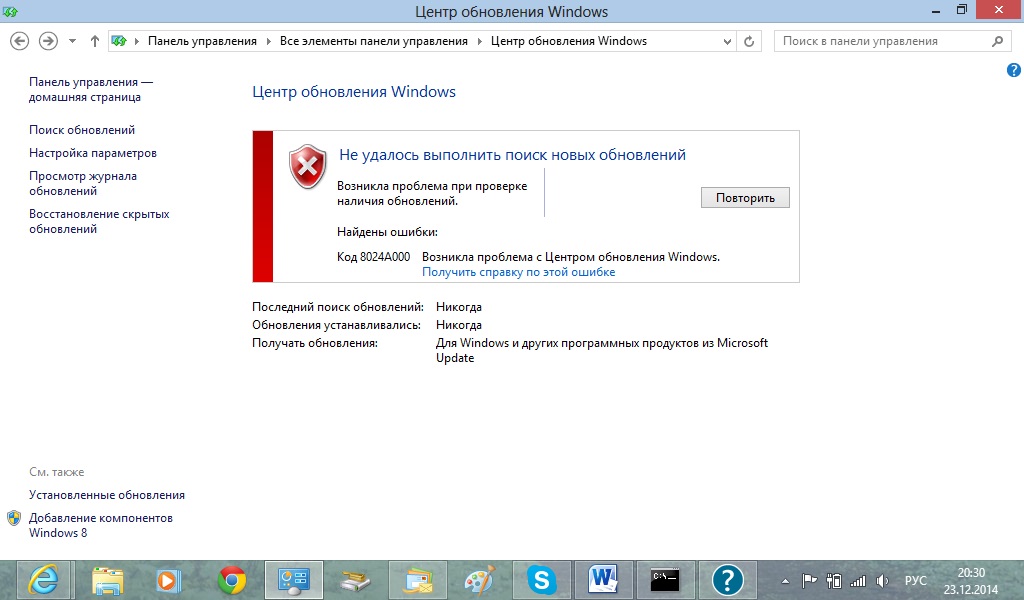 Так проверка происходит и, если появилось что-то новое, решения принимает пользователь. Также желательно под основным меню убрать все галочки.
Так проверка происходит и, если появилось что-то новое, решения принимает пользователь. Также желательно под основным меню убрать все галочки.
Как отключить центр обновления Windows 7 через службы?
За процедуру выполнения обновлений отвечает специальный модуль, то есть служба. Она является невидимой частью предыдущего метода. Службу также можно отключить при этом результат будет аналогичным, только выполняется без графического интерфейса.
- ПКМ по «Компьютер»;
- Клик на «Управление»;
- Разверните категорию «Службы и приложения», затем выберите соответствующий раздел;
- Под конец списка найдите «Центр обновления Windows» и двойной клик;
- «Тип запуска» — «Отключена» и «Остановить».
Здесь также можно, как отключить обновление Windows 7 навсегда, так и установить инициацию запуска «Вручную». То есть пользователь самостоятельно с определённой периодичностью будет проводить обновление.
Отключение с помощью консоли
Консоль всегда приходит на помощь в трудных ситуациях и она способна короткой командой изменить некоторые параметры, которые находятся в глуби системы.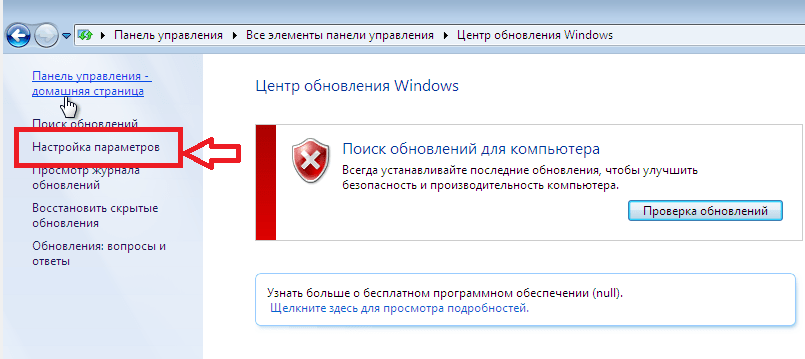
Чтобы отключить службу необходимо:
- Нажмите Win + R и вставьте cmd;
- Пропишите команду sc config wuauserv start=disabled;
Если вы хотите заменить тип запуска на ручной режим, то замените последнее слово на demand. Все способы выше работают по одному принципу, отличается только способ изменения параметров. Существует же и альтернативный вариант.
Блокировка обновлений через брандмауэр
Сам брандмауэр позволяет контролировать исходящий из компьютера трафик, таким образом его можно фильтровать. Именно эта функция и является важной для нас. Вместо простого отключения обновлений, можно установить некую заглушку. Все запросы по определённому домену будут перенаправляться на локальный адрес, то есть в некуда. Служба не получив положительного ответа о наличии данных на сервере, будет думать, что с системой всё в порядке.
Самым простым способом установки заглушки является:
- Следуйте в C:\Windows\System32\drivers\etc;
- ПКМ по hosts и откройте с помощью текстового редактора;
- Поместите в конец списка запись «127.
 0.0.1 https://*.update.microsoft.com».
0.0.1 https://*.update.microsoft.com».
Также, если не сработало, добавьте ещё «127.0.0.1 microsoft.com», но тогда даже в браузере вы не сможете получить доступ к сайту корпорации. Также этот способ рабочий для большинства программ, которые требуют выход в сеть, чтобы их заблокировать просто измените домен на необходимый.
Следует понимать, что отключая обновления вы осознанно подвергаете риску компьютер, так как сигнатуры антивируса, параметры системы и стойкость Windows является в устаревшем состоянии. Лучше всё же вручную производить хотя бы критические обновления.
Прежде рекомендуем отключать центр обновлений при помощи стандартных методов, но также доступен и другой путь. После выполнения процедуры вы остаётесь полноправным владельцем системы и никакие фоновые задачи не будут грузить Windows.
Если у Вас остались вопросы по теме «Как в Windows 7 отключить обновление?», то можете задать их в комментариях
Ничто не предвещало беды, как вдруг компьютер начинает перезагружаться, а система настойчиво просит не отключать девайс от сети, потому что происходит установка Важных обновлений Windows 7.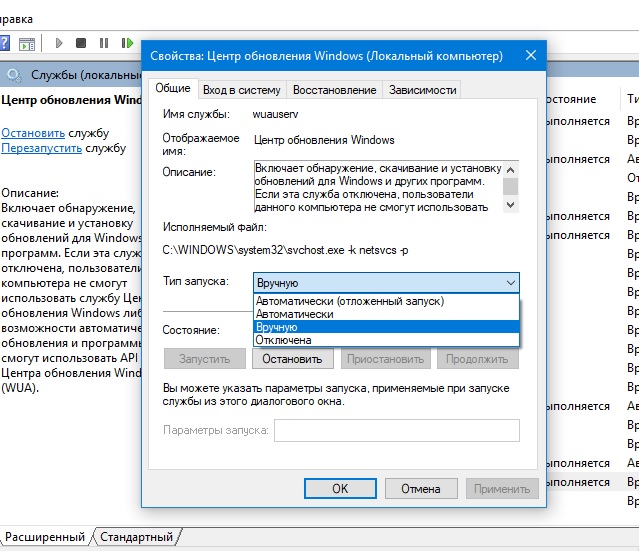
Наверняка, хоть раз каждый пользователь ПК сталкивался с подобной проблемой, а после запуска системы результаты работы большинства программ были утеряны. Да, именно так и происходит, внезапное, принудительное о обновление и мы теряем данные, которые не успели сохранить. Сегодня поговорим, о том, что делать, чтобы обойти стороной такую ситуацию и заранее позаботиться о обновление системы или отключить принудительные обновления.
Как отключить центр обновления Windows 7
Как правило, обычному пользователю ПК вовсе и не нужны эти обновления. Они добавляют незначительные изменения в работу системы, о которых большинство и не догадывается. Лишь иногда, с периодичностью раз в полгода Microsoft внедряют в обновление что-то действительно полезное для рядовых юзеров, как например 8 октября 2013 года было выпущено обновление KB2852386 добавляющее возможность очистки обновлений, хранящихся в папке winsxs. Обычно о таких важных нововведениях пишут в новостных лентах, группах, форумах и порталах, так что, если Вы хоть немного этим интересуетесь, то пропустить подобные новости будет трудно.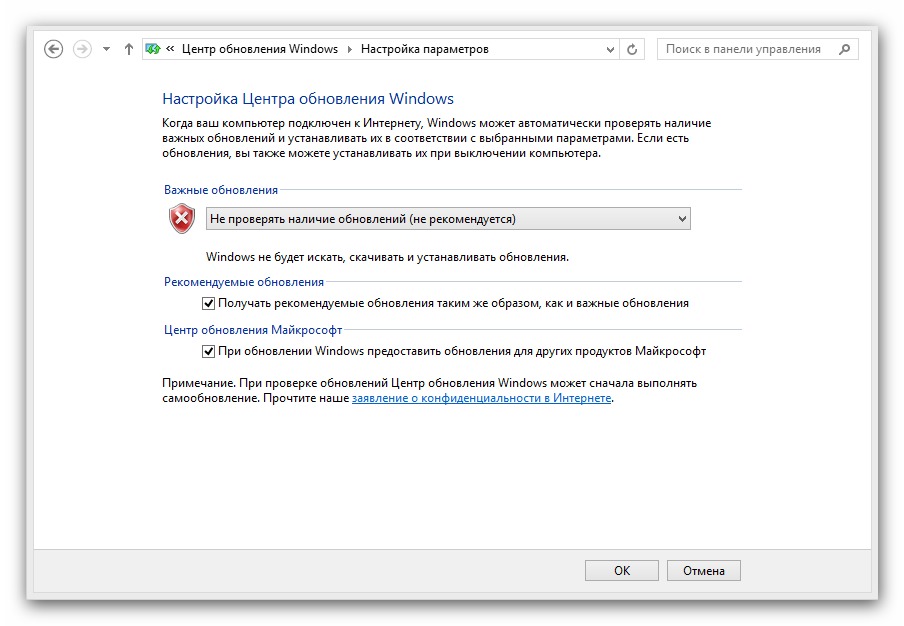 Так как отключить автоматическое обновление Windows 7?
Так как отключить автоматическое обновление Windows 7?
Итак, мы решили отключить назойливые обновления. Как же это сделать? Для этого необходимо выполнить следующие действия.
- Зайдите в «Панель управления»;
- Выберете «Центр обновления Windows»;
- Далее «Настройка параметров»;
- Задайте значение «Не проверять наличие обновлений».
Как отключить службу обновления Windows 7
На этом процедура не заканчивается. Если Вы остановитесь на этом шаге, то обновления все равно будут устанавливаться. Microsoft позаботились о том, чтобы Вы своевременно получали самый свежий софт. Для полного отключения обновления необходимо выполнить еще несколько этапов.
- Откройте «Панель управления»;
- Зайдите в раздел «Администрирование»;
- Запустите «Службы»;
- Выберете «Центр обновлений»;
- В разделе «Тип запуска» поставьте галочку на «Отключена», а затем нажмите «Применить».
Фев 28 2015
Всем привет, как отключить автоматическое обновление Windows 7, многие из вас наверное сталкивались с этой проблемой.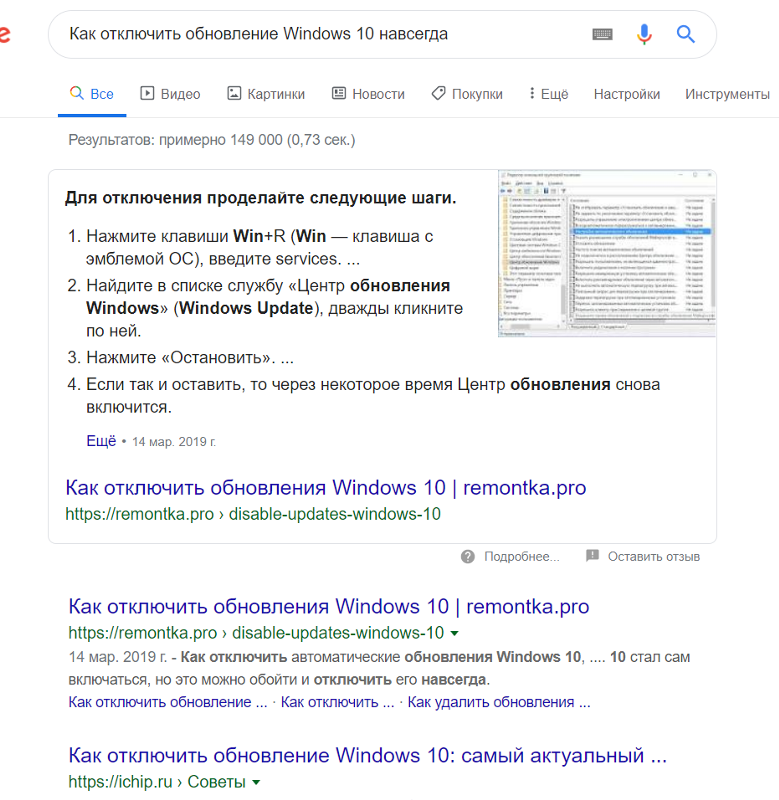
Сегодня я расскажу как выключить назойливые обновления Microsoft.
Что такое обновления виндоус
Операционная система Windows от корпорации Майкрософт не совершенна. В эксплуатационный период возникают всякие ошибки, баги, лаги, уязвимости и так далее. Чтобы их убрать специалисты из Силиконовой Долины улучшают программное обеспечение и выпускают обновления, для того чтобы исправить эти недочеты.
В обновлениях виндоус есть много полезных вещей, которые могут помочь лучше защитить ваш компьютер, увеличить его быстродействие, устранить некоторые ошибки и так далее.
Но так же были случаи, что после установки обновлений компьютер начал работать с ошибками, не стабильно, выключался и так далее. Конечно обновления бывают разные и для разного программного обеспечения. Желательно разбираться с каждым отдельно перед обновлением.
Устанавливать обновления или нет дело сугубо каждого. Взвесьте все плюсы и минусы, примите решение, за принятие которого будете отвечать именно вы.
В центре обновлений производятся основные операции и настройки с обновлениями. В него можно зайти разными способами, давайте рассмотрим некоторые из них. Возможно вас заинтересует информация .
Свойства компьютера
Находим значок Мой компьютер на рабочем столе, нажимаем по нему правой кнопкой мыши и заходим в свойства.
В левом нижнем углу открываем Центр обновления Windows.
Панель управления
Заходим в Меню Пуск >>> Панель управления.
Находим система и безопасность.
Центр обновления виндоус >>> Включение или отключение автоматического обновления.
Окно выполнить или запуск программы
Открываем окно выполнить — нажимаем на клавиатуре сочетание кнопок (Win+R), пишем команду «Control /name Microsoft.WindowsUpdate» и нажимаем OK.
Отключаем обновления Windows 7
После того как зашли в центр обновлений виндоус, любым описанным выше способом, переходим к настройке параметров.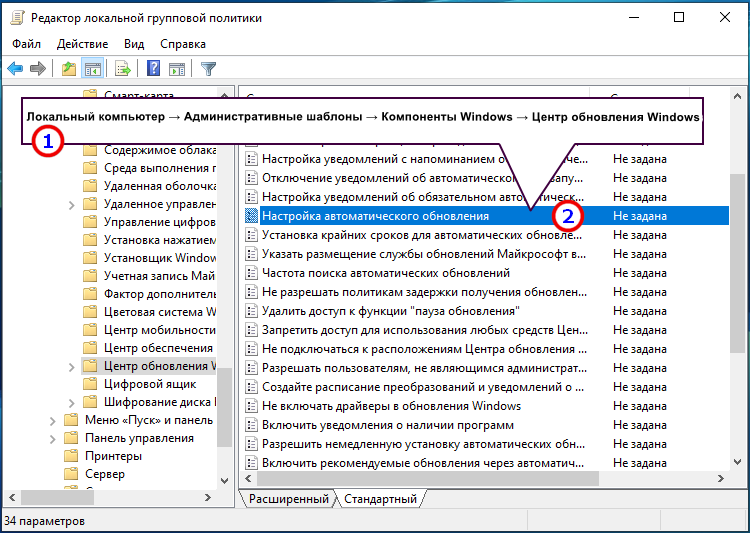
Выбираем не проверять наличие обновлений (не рекомендуется).
Выключаем через управление компьютером
Находим иконку Компьютер, нажимаем по ней правой кнопкой мыши и заходим в Управление.
Открываем Службы и приложения >>> вкладка Службы.
Переходим в среднее окно с перечислением служб, ползунком справа идем в самый низ списка, находим Центр обновления Windows и заходим в него.
Если служба работает, значит нужно её выключить, заходим в неё.
Выставляем тип запуска — Отключена, состояние — Остановить, нажимаем применить и OK.
Как отключить автоматическое обновление Windows 7 | сайт
Все эти действия обратимы, сделанные изменения можно вернуть назад и пользоваться обновлениями дальше.
В заключении
Сегодня мы с вами узнали как отключить автоматическое обновление Windows 7, что такое обновления и зачем они нужны. Все действия с обновлениями вы выполняете на свой страх и риск.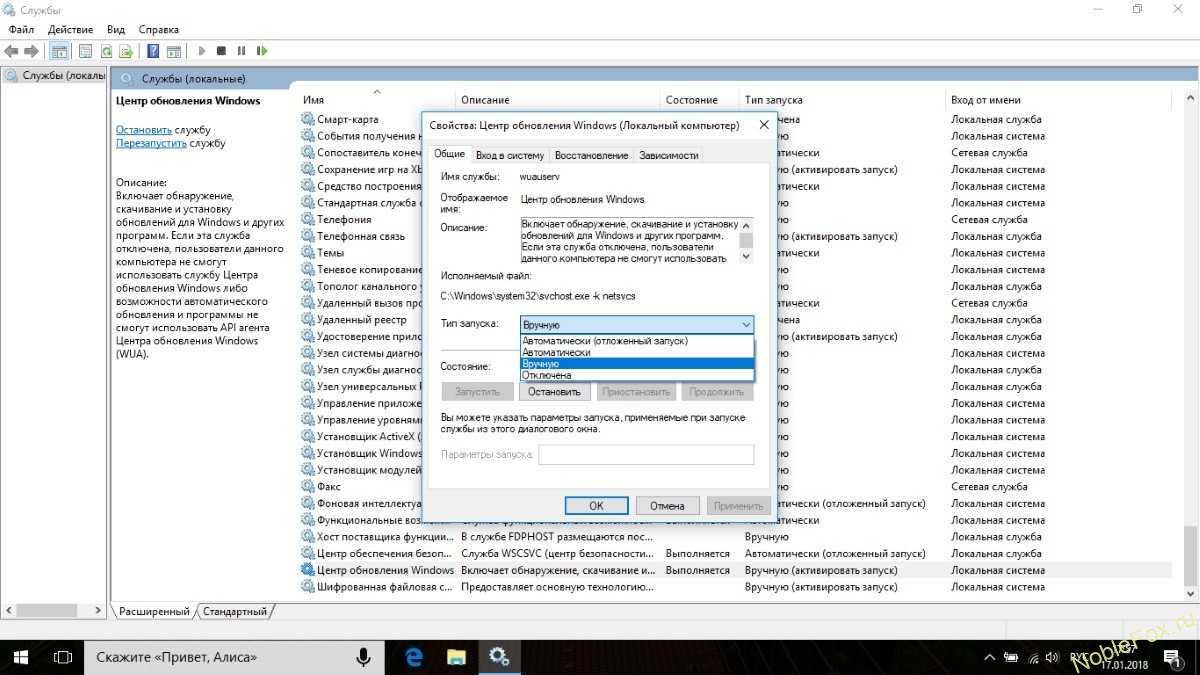
Возможно у вас появились вопросы, связанные с обновлениями. Можете задавать их ниже в комментариях к этой статье, а так же воспользоваться формой со мной.
Так же, можете задавать любые вопросы связанные с компьютерной тематикой на странице .
Благодарю вас что читаете меня в
На всех версиях операционной системы Windows предусмотрены обновления, так как они дополняют систему, исправляют возможные ошибки и совершенствуют производительность. Безусловно, такие обновления не навредят вашему компьютеру, они нужны и должны быть загружены, однако бывают случаи, при которых пользователям лучше отказаться от обновлений вовсе. На примере Windows 7 можно выделить такие причины: у вас пиратская версия системы и обновления блокируют её, на вашем компьютере слишком мало памяти и обновления не поместятся на него физически, у вас очень плотный график и вы работаете с компьютером, а автоматические обновления тормозят вашу работоспособность. При этом вы можете выбрать: отключить обновления совсем либо отменить только автоматические. В данной статье будет рассмотрено оба способа.
В данной статье будет рассмотрено оба способа.
Как отключить обновление Windows 7 полностью
Данная инструкция отменяет обновления на вашем компьютере вовсе: система не будет выполнять поиск обновлений, загружать их. Если вы хотите, чтобы обновления всё-таки загружались, но их установка оставалась на ваше усмотрение, то лучше отдайте предпочтение второй инструкции ниже. Если вам не нужны обновления, то приступите к этой.
- Зайдите в Панель управления через Пуск.
- Поставьте сортировку значков “Крупные значки”. Найдите пункт “Администрирование” и выберете его.
- Среди всех служб и системных параметров, вам нужен пункт “Службы”. Запустите его, дважды щелкнув.
- Практически в самом низу списка вы обнаружите строку “Центр обновления Windows”. Именно здесь вы можете отключить системные загрузки обновлений и их установку. Дважды нажмите на эту службу.
- В появившемся окне в строке “Тип запуска” выберете значение “Отключена”.

Теперь кликните “Остановить” на следующей строке и закройте окно, нажав “Применить”. - Обновления на вашем компьютере отключены.
Как убрать автоматические обновления на Windows 7
Весьма удобный способ, так как он позволяет вам самостоятельно выбирать время загрузки и установки обновлений Виндовс.
- Снова зайдите в Панель управления уже известным вам способом. Сортировку поставьте “Категория”. Нажмите на раздел “Система и безопасность”.
- Найдите взглядом вкладку “Центр обновления Windows”, в нем будет находиться несколько разделов ниже. Среди них нажмите на “Включение и отключения автоматического обновления”.
В выпадающем списке вы можете выбрать подходящий вам пункт:
- Автоматически их загружать, но спрашивать вас о времени установки.
- Спрашивать вас и о загрузке, и об установке.
- Не обновлять систему.
- Выбрав пункт, уберите галочку в графе “Рекомендуемые обновления” и нажмите “Ок”.
 Обратите внимание, что вы должны находиться в административной учетной записи.
Обратите внимание, что вы должны находиться в административной учетной записи. - Теперь обновления в Windows 7 отключены и настроены по вашему усмотрению.
полностью остановить службу загрузки и установки
Microsoft регулярно штампуют небольшие обновления для Windows 10, а отказаться от установки патчей в «Десятке» сложнее, чем в предыдущих версиях ОС. C появлением April Update 1803 система автоматически ставит все появляющиеся патчи, даже если это запретить в Центре обновлений. Актуальный способ решения проблемы — отключить Центр обновления Windows 10. Практика показала, что все иные методы несостоятельны, и если работают, то недолго.
Отключение службы
Необходимо запретить системе запускать сервис, отвечающий за проверку, загрузку, установку апдейтов.
1. Выполните «services.msc» в поисковой строке или командном интерпретаторе (Win + R).
2. Откройте свойства записи «Центр обновления».
3. Укажите тип запуска «Отключена» и жмите «OK», окно после не закрывайте.
Здесь же можете выключить её функционирование, чтобы Центр обновлений перестал искать новые патчи и самостоятельно инсталлировать их на компьютер.
4. В следующей вкладке перенесите переключатель в положение «С учетной записью» и щелкните «Обзор».
5. Укажите учетную запись с ограниченными привилегиями, например, гостевую, предварительно выполнив поиск.
6. Введите и подтвердите любой пароль.
7. Сохраните новую конфигурацию службы.
Блокировка доступа к серверам Microsoft
Сначала остановите службу Центр обновлений:
- выполните «services.msc»;
- откройте свойства сервиса;
- кликните «Остановить».
После завершения его можно будет запустить (или же Виндовс 10 сделает это автоматически), но доступа к серверам корпорации Microsoft у сервиса не будет, после попытки установки соединения появится ошибка.
1. Откройте редактор реестра командой «regedit».
2. Перейдите в раздел HKLM.
Перейдите в раздел HKLM.
3. В подразделе «SYSTEM» создайте ещё один подраздел и назовите его «Internet Communication Management».
4. В нём добавьте ещё один каталог — «Internet Communication».
5. Перейдите в последний каталог и через контекстное меню правой части окна вызовите команду создания параметра DWORD.
6. Дайте ему имя “DisableWindowsUpdateAccess» и установите значение, равное единице.
7. По аналогии создайте запись «NoWindowsUpdate» с единицей в качестве значения в подразделе:
HKLM\Software\Microsoft\Windows\CurrentVersion\Policies\Explorer
И ещё одну запись «DisableWindowsUpdateAccess» в подразделе:
HKLM\Software\Policies\Microsoft\Windows\WindowsUpdate
8. Перезагрузите компьютер.
Даже если сервис запустить, он не сможет установить связь с удаленным сервером, где хранятся апдейты для Windows 10.
Иногда даже такая процедура не спасает: в таком случае рекомендуется запретить системе доступ к каталогу, куда загружаются файлы обновлений %windir%\softwareDistribution\Download.
Как централизованно отключить обновление Windows в домене через GPO
В этой инструкции пошагово описаны способы отключить автоматические обновления Windows 10 (т.е. установку обновлений). В этом контексте вас также может заинтересовать Как отключить автоматическую перезагрузку Windows 10 при установке обновлений (с возможностью ручной их установки).По умолчанию, Windows 10 автоматически проверяет наличие обновление, скачивает и устанавливает их, при этом отключить обновления стало сложнее, чем в предыдущих версиях операционной системы. Тем не менее, сделать это возможно: с помощью средств администрирования ОС или сторонних программ. В инструкции ниже — о том, как полностью отключить обновления системы, если же вам требуется отключить установку конкретного обновления KB и удалить его, необходимую информацию вы найдете в руководстве Как удалить обновления Windows 10. См. также: Как отключить автоматическое обновление драйверов в Windows 10.
Помимо полного отключения обновлений Windows 10 в инструкции показано, как отключить конкретное обновление, вызывающее проблемы, или, при необходимости — «большое обновление», такое как Windows 10 1903 и Windows 10 1809, не отключая при этом установку обновлений безопасности. Также учитывайте, что есть отдельные программы управления обновлениями Windows 10, позволяющие, в том числе, отключить автоматический их поиск, скачивание и установку.
Также учитывайте, что есть отдельные программы управления обновлениями Windows 10, позволяющие, в том числе, отключить автоматический их поиск, скачивание и установку.
Как отключить автоматические обновления Windows 10, но разрешить ручную установку обновлений
С выходом новых версий Windows 10 — 1903, 1809, 1803, многие способы отключения обновлений перестали работать: служба «Центр обновления Windows» включается сама по себе (обновление 2019: добавил способ обойти это и полностью отключить Центр обновления, далее в инструкции), блокировка в hosts не срабатывает, задания в планировщике заданий автоматически активируются со временем, параметры реестра работают не для всех редакций ОС.
Тем не менее, способ отключения обновлений (во всяком случае, их автоматического поиска, скачивания на компьютер и установки) существует.
В заданиях Windows 10 присутствует задание Schedule Scan (в разделе UpdateOrchestrator), которое, используя системную программу C:WindowsSystem32UsoClient.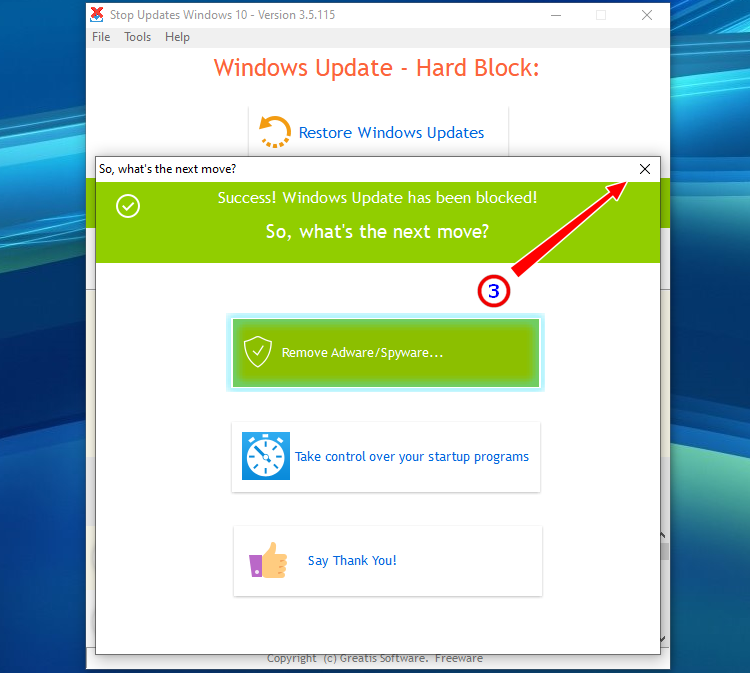 exe регулярно выполняет проверку наличия обновлений, и мы можем сделать так, чтобы оно не работало. При этом обновления определений вредоносных программ для защитника Windows продолжат устанавливаться автоматически.
exe регулярно выполняет проверку наличия обновлений, и мы можем сделать так, чтобы оно не работало. При этом обновления определений вредоносных программ для защитника Windows продолжат устанавливаться автоматически.
Отключение задания Schedule Scan и автоматических обновлений
Для того, чтобы задание Schedule Scan перестало работать, а соответственно перестали автоматически проверяться и скачиваться обновления Windows 10, можно установить запрет на чтение и выполнение программы UsoClient.exe, без чего задание работать не будет.
Порядок действий будет следующим (для выполнения действий вы должны быть администратором в системе)
- Запустите командную строку от имени администратора. Для этого можно начать набирать «Командная строка» в поиске на панели задач, затем нажать правой кнопкой мыши по найденному результату и выбрать пункт «Запуск от имени администратора».
- В командной строке введите команду
takeown /f c:windowssystem32usoclient.exe /a
и нажмите Enter.

- Закройте командную строку, перейдите в папку C:WindowsSystem32 и найдите там файл usoclient.exe, нажмите по нему правой кнопкой мыши и выберите пункт «Свойства».
- На вкладке «Безопасность» нажмите кнопку «Изменить».
- Поочередно выберите каждый пункт в списке «Группы или пользователи» и снимите для них все отметки в столбце «Разрешить» ниже.
- Нажмите Ок и подтвердите изменение разрешений.
- Перезагрузите компьютер.
После этого обновления Windows 10 не будут устанавливаться (и обнаруживаться) автоматически. Однако, при желании вы можете проверить наличие обновлений и установить их вручную в «Параметры» — «Обновление и безопасность» — «Центр обновления Windows».
При желании, вы можете вернуть разрешения на использование файла usoclient.exe командной в командной строке, запущенной от имени администратора:
icacls c:windowssystem32usoclient.exe /reset
(однако, разрешения для TrustedInstaller не будут возвращены, равно как и не будет изменен владелец файла).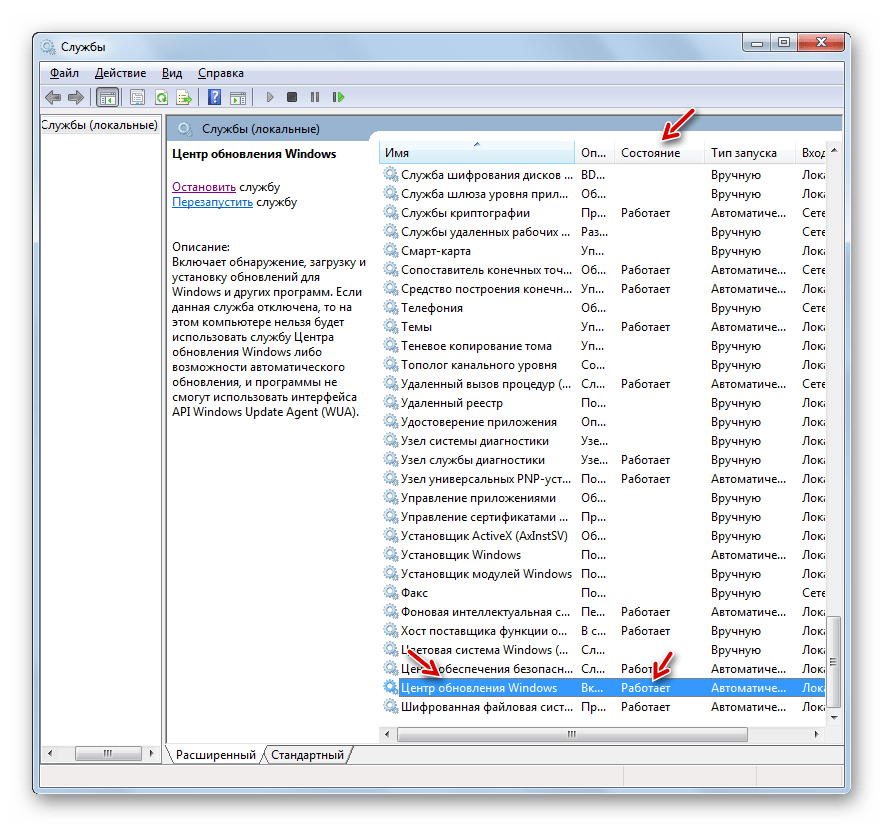
Примечания: Иногда, когда Windows 10 попробует обратиться к файлу usoclient.exe вы можете получить сообщение об ошибке «Отказано в доступе». Описанные выше шаги 3-6 можно выполнить и в командной строке, используя icacls, но рекомендую визуальный путь, поскольку список групп и пользователей с разрешениями может меняться по ходу обновлений ОС (а в командной строке нужно их указывать вручную).
В комментариях предлагают ещё один способ, который может оказаться работоспособным, лично не проверил:
Есть ещё одна идея, которая автоматически отключает службу «Центр обновления Windows», в чём суть. Windows 10 включает сам «Центр обновления Windows», в Управление компьютером — Служебные программы — Просмотр событий — Журналы Windows — Система, отображается информация об этом, при этом указывается, что сам пользователь включил службу (ага, только выключил недавно). Гуд, событие есть, поехали дальше. Создаём батник, который останавливает службу и меняет тип запуска на «отключить»:
net stop wuauserv sc config wuauserv start=disabled
Гуд, батник создан.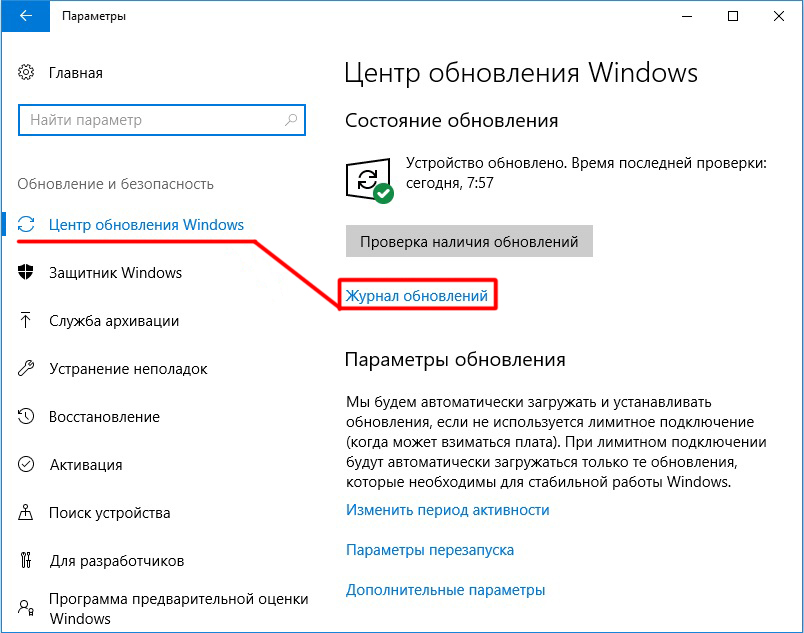
Теперь создаём задачу в Управление компьютером — Служебные программы — Планировщик заданий.
- Триггеры. Журнал: Система. Источник: Service Control Manager.
- Код события: 7040. Действия. Запуск нашего батника.
Остальные настройки по вашему усмотрению.
Также, если в последнее время у вас стал принудительно устанавливаться помощник по обновлению до следующей версии Windows 10 и вам требуется это прекратить, обратите внимание на новую информацию в разделе «Отключение обновления до Windows 10 версии 1903 и 1809» далее в этой инструкции. И еще одно примечание: если никак не удается достичь желаемого (а в 10-ке это становится сложнее и сложнее), посмотрите комментарии к инструкции — там также есть полезные сведения и дополнительные подходы.
Отключение Центра обновления Windows 10 (обновлено, так чтобы он не включался автоматически)
Как вы могли заметить, обычно центр обновления включается снова, параметры реестра и задания планировщика система также приводит в нужное ей состояние, таким образом, что обновления продолжают скачиваться.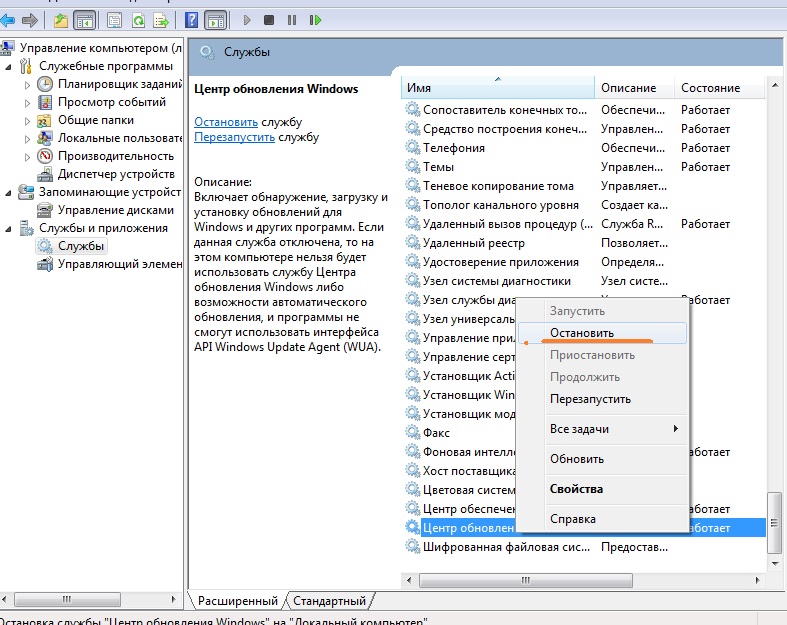 Однако, есть способы решить эту проблему, причем это тот редкий случай, когда я рекомендую использовать стороннее средство.
Однако, есть способы решить эту проблему, причем это тот редкий случай, когда я рекомендую использовать стороннее средство.
UpdateDisabler — очень эффективный метод полностью отключить обновления
UpdateDisabler — простая утилита, которая позволяет очень просто и полностью отключить обновления Windows 10 и, возможно, на текущий момент времени — это одно из самых действенных решений.
При установке, UpdateDisabler создает и запускает службу, которая не дает Windows 10 снова начать загружать обновления, т.е. желаемый результат достигается не путем изменения параметров реестра или отключения службы «Центр обновления Windows 10», которые затем вновь изменяются самой системой, а постоянно следит за наличием заданий обновления и состоянием центра обновлений и, при необходимости, сразу отключает их.
Процесс отключения обновлений с помощью UpdateDisabler:
- Скачайте архив с сайта https://winaero.com/download.php?view.1932 и распакуйте на компьютер. Не рекомендую в качестве места хранения рабочий стол или папки документов, далее нам потребуется вводить путь к файлу программы.

- Запустите командную строку от имени администратора (для этого можно начать набирать «Командная строка» в поиске на панели задач, затем нажать правой кнопкой мыши по найденному результату и выбрать пункт «Запуск от имени администратора») и введите команду, состоящую из пути к файлу UpdaterDisabler.exe и параметра -install, как на примере ниже:
C:WindowsUpdaterDisablerUpdaterDisabler.exe -install
- Служба отключения обновлений Windows 10 будет установлена и запущена, обновления скачиваться не будут (в том числе и вручную через параметры), также не будет выполняться и их поиск. Не удаляйте файл программы, оставьте его в том же расположении, откуда производилась установка.
- При необходимости снова включить обновления, используйте тот же метод, но в качестве параметра укажите -remove.
На данный момент времени утилита работает исправно, а операционная система не включает автоматические обновления снова.
Изменение параметров запуска службы Центр обновления Windows
Этот способ подходит не только для Windows 10 Профессиональная и Корпоративная, но и для домашней версии (если у вас Pro, рекомендую вариант с помощью редактора локальной групповой политики, который описан далее).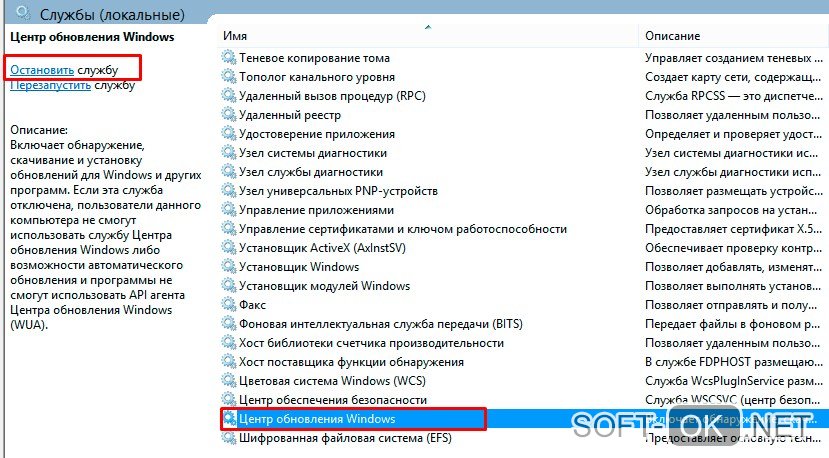 Заключается он в отключении службы центра обновления. Однако, начиная с версии 1709 этот способ перестал работать в описываемом виде (служба включается со временем сама).
Заключается он в отключении службы центра обновления. Однако, начиная с версии 1709 этот способ перестал работать в описываемом виде (служба включается со временем сама).
Перед использованием метода настоятельно рекомендую создать точку восстановления системы, по некоторым отзывам в комментариях, пользователям не удается откатить изменения (сам воспроизвести проблему не смог).
После отключения указанной службы, ОС не сможет автоматически загружать обновления и устанавливать их до тех пор, пока вы снова не включите ее. С недавних пор Центр обновления Windows 10 стал сам включаться, но это можно обойти и отключить его навсегда. Для отключения проделайте следующие шаги.
- Нажмите клавиши Win+R (Win — клавиша с эмблемой ОС), введите services.msc в окно «Выполнить» и нажмите Enter. Откроется окно «Службы».
- Найдите в списке службу «Центр обновления Windows» (Windows Update), дважды кликните по ней.
- Нажмите «Остановить». Также установите в поле «Тип запуска» значение «Отключена», примените настройки.

- Если так и оставить, то через некоторое время Центр обновления снова включится. Чтобы этого не произошло, в этом же окне, после применения параметров, перейдите на вкладку «Вход в систему», выберите пункт «С учетной записью» и нажмите «Обзор».
- В следующем окне нажмите «Дополнительно», затем — «Поиск» и в списке выберите пользователя без прав администратора, например, встроенного пользователя Гость.
- В окне уберите пароль и подтверждение пароля для пользователя (у него нет пароля) и примените настройки.
Теперь автоматическое обновление системы происходить не будет: при необходимости, вы можете аналогичным образом вновь запустить службу Центра обновления и сменить пользователя, от которого производится запуск на «С системной учетной записью». Если что-то осталось не понятным, ниже — видео с этим способом.
Также на сайте доступна инструкция с дополнительными способами (хотя приведенного выше должно быть достаточно): Как отключить Центр обновления Windows 10.
Как отключить автоматические обновления Windows 10 в редакторе локальной групповой политики
Отключение обновлений с помощью редактора локальной групповой политики работает только для Windows 10 Pro и Enterprise, но при этом является самым надежным способом для выполнения указанной задачи. Действия по шагам:
- Запустите редактор локальной групповой политики (нажать Win+R, ввести gpedit.msc)
- Перейдите к разделу «Конфигурация компьютера» — «Административные шаблоны» — «Компоненты Windows» — «Центр обновления Windows». Найдите пункт «Настройка автоматического обновления» и дважды кликните по нему.
- В окне настройки установите «Отключено» для того, чтобы Windows 10 никогда не проверяла и не устанавливала обновления.
Закройте редактор, после чего зайдите в параметры системы и выполните проверку наличия обновлений (это нужно, чтобы изменения вступили в силу, сообщают, что иногда срабатывает не сразу. При этом при ручной проверке обновления найдутся, но в будущем автоматически поиск и установка выполняться не будут).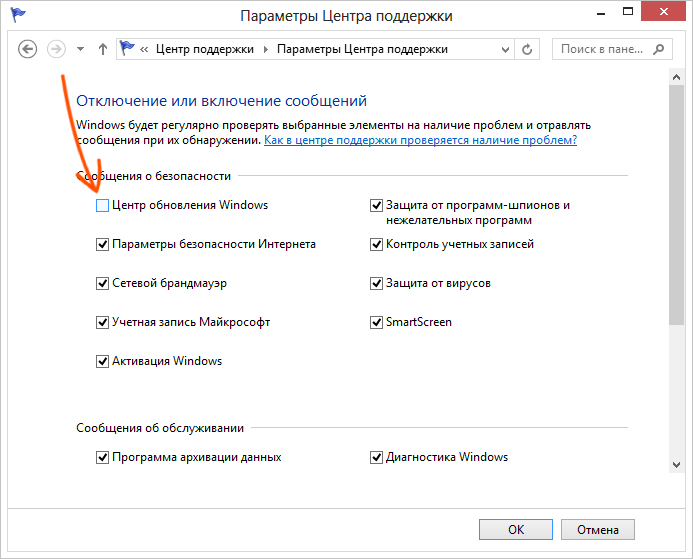
То же действие можно сделать и с помощью редактора реестра (в Домашней работать не будет), для этого в разделе HKEY_LOCAL_MACHINE SOFTWARE Policies Microsoft Windows WindowsUpdate AU создайте параметр DWORD с именем NoAutoUpdate и значением 1 (единица).
Использование лимитного подключения для предотвращения установки обновлений
Примечание: начиная с Windows 10 «Обновление для дизайнеров» в апреле 2017 года, задание лимитного подключения не будет блокировать все обновления, некоторые продолжат скачиваться и устанавливаться.
По умолчанию, Windows 10 не загружает обновления автоматически при использовании лимитного подключения. Таким образом, если вы для своей Wi-Fi укажите «Задать как лимитное подключение» (для локальной сети не получится), это отключить установку обновлений. Способ также работает для всех редакций Windows 10.
Чтобы сделать это, зайдите в Параметры — Сеть и Интернет — Wi-Fi и ниже списка беспроводных сетей нажмите «Дополнительные параметры».
Включите пункт «Задать как лимитное подключение», чтобы ОС относилось к этому подключению как к Интернету с оплатой за трафик.
Отключение установки конкретного обновления
В некоторых случаях может потребоваться отключить установку конкретного обновления, которое приводит к неправильной работе системы. Для этого можно использовать официальную утилиту Microsoft Show or Hide Updates (Показывать или скрывать обновления):
- Загрузите утилиту со страницы официального сайта.
- Запустите утилиту, нажмите кнопку Далее, а затем — Hide Updates (скрыть обновления).
- Выберите обновления, установку которых необходимо отключить.
- Нажмите Далее и дождитесь завершения выполнения задачи.
После этого выбранное обновление не будет устанавливаться. Если же вы решите установить его, снова запустите утилиту и выберите пункт Show hidden updates (показать скрытые обновления), после чего уберите обновление из числа скрытых.
Отключение обновления до Windows 10 версии 1903 и 1809
В последнее время обновления компонентов Windows 10 стали устанавливаться на компьютеры автоматически вне зависимости от настроек. Существует следующий способ отключить это:
Существует следующий способ отключить это:
- В панели управления — программы и компоненты — просмотр установленных обновлений найдите и удалите обновления KB4023814 и KB4023057 если они там присутствуют.
- Создайте следующий reg файл и внесите изменения в реестр Windows 10.
Windows Registry Editor Version 5.00 [HKEY_LOCAL_MACHINESOFTWAREPoliciesMicrosoftWindowsWindowsUpdate] "DisableOSUpgrade"=dword:00000001 [HKEY_LOCAL_MACHINESOFTWAREPoliciesMicrosoftWindowsStore] "DisableOSUpgrade"=dword:00000001 [HKEY_LOCAL_MACHINESOFTWAREMicrosoftWindowsCurrentVersionWindowsUpdateOSUpgrade] "AllowOSUpgrade"=dword:00000000 "ReservationsAllowed"=dword:00000000 [HKEY_LOCAL_MACHINESYSTEMSetupUpgradeNotification] "UpgradeAvailable"=dword:00000000
В скором времени, весной 2019, на компьютеры пользователей начнет приходить очередное большое обновление — Windows 10 версии 1903. Если вы не хотите его устанавливать, сделать это можно следующим образом:
- Зайдите в Параметры — Обновление и безопасность и нажмите «Дополнительные параметры» в разделе «Центр обновления Windows».

- В дополнительных параметрах в разделе «Выберите, когда устанавливать обновления» установите «Semi Annual Channel» или «Current branch for business» (доступные для выбора пункты зависят от версии, опция отложит установку обновления на несколько месяцев по сравнению с датой выхода очередного обновления для простых пользователей).
- В разделе «Обновление компонентов включает в себя…» установите максимальное значение — 365, это отложит установку обновления еще на один год.
Несмотря на то, что это не полное отключение установки обновления, вероятнее всего, срока в год с лишним будет вполне достаточно.
Есть еще один способ отложить установку обновлений компонентов Windows 10 — с помощью редактора локальной групповой политики (только в Pro и Enterprise): запустите gpedit.msc, перейдите в раздел «Конфигурация компьютера» — «Административные шаблоны» — «Компоненты Windows» — «Центр обновления Windows» — «Отложить обновления Windows».
Дважды нажмите по параметру «Выберите, когда следует получать обновления компонентов Windows 10», задайте «Включено», «Semi Annual Channel» или «Current Branch for Business» и 365 дней.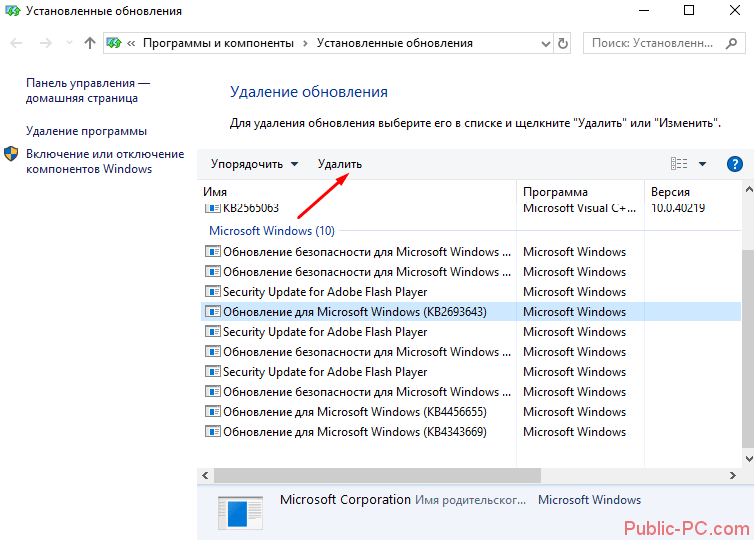
Программы для отключения обновлений Windows 10
Сразу после выхода Windows 10 появилось множество программ, позволяющих выключить те или иные функции системы (см. например статью про Отключение шпионства Windows 10). Есть таковые и для отключения автоматических обновлений.
Рекомендуемой мной решение — O&O ShutUp10. Все, что потребуется, это включить два пункта в программе:
И, после применения настроек перезагрузить компьютер. Скачать утилиту можно с официального сайта https://www.oo-software.com/en/shutup10
Еще одна программа, работающая в настоящее время и не содержащая чего-либо нежелательного (проверял portable-версию, вам рекомендую тоже выполнять проверку на Virustotal) — бесплатная Win Updates Disabler, доступная для скачивания на сайте site2unblock.com.
После загрузки программы все что требуется сделать — отметить пункт «Disable Windows Updates» и нажать кнопку «Apply Now» (применить сейчас). Для работы требуются права администратора и, помимо прочего, программа умеет отключать защитник Windows и брандмауэр.
Второе ПО такого рода — Windows Update Blocker, правда этот вариант платный. Еще один интересный бесплатный вариант — Winaero Tweaker (см. Использование Winaero Tweaker для настройки оформления и поведения Windows 10).
Приостановка обновлений в параметрах Windows 10
В Windows 10 последней версии в разделе параметров «Обновление и безопасность» — «Центр обновления Windows» — «Дополнительные параметры» появился новый пункт — «Приостановка обновлений».
При использовании опции любые обновления перестанут устанавливаться на период 35 дней. Но есть одна особенность: после того, как вы отключите её, автоматически запустится загрузка и установка всех вышедших обновлений, а до этого момента повторная приостановка будет невозможна.
Как отключить автоматическую установку обновлений Windows 10 — видео инструкция
В завершение — видео, в котором наглядно показаны описанные выше способы предотвратить установку и загрузку обновлений.
Надеюсь, вы смогли найти способы, подходящие в вашей ситуации. Если нет — спрашивайте в комментариях. На всякий случай отмечу, что отключение обновлений системы, особенно если это лицензионная ОС Windows 10 — не самая лучшая практика, делайте это только при явной необходимости.
Если нет — спрашивайте в комментариях. На всякий случай отмечу, что отключение обновлений системы, особенно если это лицензионная ОС Windows 10 — не самая лучшая практика, делайте это только при явной необходимости.
3 года назад
Привет! Думаю многим пригодится этот хак для десятки, т.к. обновления в windows 10 отключить нельзя. В
После того как очередное обновление само установилось на винду а после перезагрузки напрочь «убило» мой копм я понял что эта была последняя капля моего терпения. Короче говоря обновления загнали винду в бесконечный бутлуп (bootloop), который показывает синий экран смерти и перезагружается.
Компьютер не заходил в безопасный режим, не мог откатиться по точке восстановления, никакие стандартные методы не помогли. Решилось все переустановкой винды! Такой расклад меня не устраивает. Также выяснилось что это не единичный случай когда обновления криво встают. В интернете полно подобных историй.
Итак, перейдем к делу.
Хочу отметить что данный метод работает только для Windows 10 Pro. Но есть и второй метод для home edition, который будет ниже.
Но есть и второй метод для home edition, который будет ниже.
Итак поехали. Метод 1:
1. Сочетанием клавиш Win+R заускаем «выполнить» и вводим gpedit.msc затем ОК
Откроется редактор локальной групповой политики
2. Переходим в Конфигурация компьютера -> Административные шаблоны -> Компоненты Windows -> Центр обновления Windows
3. В правой части окна находим пункт Настройка автоматического обновления. Опция будет с состоянии Не задана. Запускаем двойным нажатием.
4. В открывшемся окне слева выбираем Включено, а в параметрах чуть ниже выбираем пятый пункт из списка Разрешить локальному администратору выбирать параметры.
5. Жмем применить и ОК. Теперь чтобы применить изменения «редактора локальной групповой политики» идем в Пуск -> параметры -> Обновления и безопасность -> Центр Обновления Windows В и жмем проверить обновления. После чуть ниже жмем Дополнительные параметры и там увидим что появилось вот такое сообщение 🙂
Все, больше обновления вас беспокоить не будут! Можете жить в спокойсвии)
Теперь второй метод для версии Home Edition, в котором НЕ работает команда «gpedit. msc». Тут понадобится редактирование реестра.
msc». Тут понадобится редактирование реестра.
1. Выполнить regedit
2. Теперь следуем по разделам
3. Правой кнопкой на Windows Создать -> Раздел
называем его WindowsUpdate
4. Теперь под ним создаем еще один раздел AU
таким образом ключ выглядит вот так
5. Выбираем AU и с правой стороны панели правой кнопкой создать -> параметр DWORD и называем его AUOptions
Затем выставляем значение «5» что означает «разрешить локальному администратору выбирать параметры» т.е. никогда не уведомлять вообще.
Ну или можно поставить «2». Эта опция только будет уведомлять о новых обновлениях и не будет их автоматически устанавливать. Тут кому как нравится.
После нажатия «проверить обновления», В значения 2 или 5 добавятся как опция в дополнительных параметрах списока меню, вот здесь (опция будет активна)
ее нужно выбрать и перезагрузиться.
У кого версия 64 бита
Так же нужно повторить пункты 3, 4 и 5 вот по этому разделу реестра
Теперь у вас не будет настойчивых обновлений 🙂
Скопипастил и перевел ОТСЮДА
Как известно из опыта обновления Windows не всегда нужны пользователям а иногда после них появляются проблемы. Много раз сталкивался с ситуациями когда после обновлений Windows падал в синий экран, или просто не запускались программы. Также на установку и скачивание обновлений нужно определенное время.
Много раз сталкивался с ситуациями когда после обновлений Windows падал в синий экран, или просто не запускались программы. Также на установку и скачивание обновлений нужно определенное время.
Но зачем устанавливать обновления если пользователь например работает только в определенных программах. И обновления системы ему вообще не нужны. Иногда встречаются ситуация когда обновления Windows вообще не нужно ставить по определенным причинам.
По этому имеет смыл отключить автоматическое обновление системы. Сделать это можно централизованно через групповые политики GPO. При условии что у вас есть AD (Active Directory). В качестве примера отключим автоматическое обновление через групповые политики в Windows server 2016.
Как отключить автоматическое обновление Windows через GPO
И так все достаточно просто нужно создать новую групповую политику или изменить существующею. Заходим на контроллер домена и запускаем Редактор управления групповыми политиками. Сделать это можно через Средства администрирования.
Тут выбираем Управление групповой политикой.
Если вы хотите отключить автоматическое обновления для все компьютеров то можно изменить политику по умолчанию (Default Domain Policy). Если это нужно для определенной группы то создадим новую политику. Правой кнопкой создать объект групповой политики, назовем её Отключение обновлений.
Теперь кликаем правой кнопкой Изменить.
Идем по следующему пути. Конфигурация компьютера — Политики — Административные шаблоны — Компоненты Windows- Центр обновления Windows. Тут справа ищем пункт Настройка автоматического обновления.
В открывшемся окне отключаем и сохраняем изменения.
Вот и все теперь на компьютерах к которым будет применяться созданная нами политика, автоматическое обновление Windows будет отключено.
Используемые источники:
- https://remontka.pro/disable-updates-windows-10/
- https://pikabu.ru/story/kak_navsegda_otklyuchit_prinuditelnyie_obnovleniya_v_windows_10_4170820
- https://www.
 softo-mir.ru/otklychenie-obnovlenii-cherez-gpo-v-domen/
softo-mir.ru/otklychenie-obnovlenii-cherez-gpo-v-domen/
Вопрос: Как отключить Центр обновления Windows в Windows 7? — Компьютеры и электроника
КАК ОТКЛЮЧИТЬ ОБНОВЛЕНИЕ WINDOWS 10, 8, 7 НАВСЕГДА 2020.
Это ссылка на мой сайт: https://chto-s-kompom.ru/.
Выгодный мониторинг обменников: https://tinyurl.com/y3h92wc6.
Это ссылка на сайт для заработка в интернете: https://tinyurl.com/yx5kaoh9.
Мой инстаграм: https://www.instagram.com/artem.simonenko96/.
Группа вк: https://vk.com/4to_s_kompom.
Группа фейсбук: https://www.facebook.com/groups/1684584198285732.
как отключить обновление windows, как отключить обновление windows 10, как отключить обновления windows 10, как отключить обновления виндовс 10, как отключить автообновление windows 10, как отключить обновление windows 7, как отключить обновление виндовс 10, как отключить автоматическое обновление windows 10, как отключить центр обновления windows 10, как отключить обновления виндовс 7, windows 10 как отключить обновления, как отменить обновление windows 10, как отключить автообновление windows 7, как отключить автообновление виндовс 10, как отключить обновления windows 10 навсегда, как отключить обновления на виндовс 10, как отключить обновления в windows 10, как остановить обновление windows 10, как выключить обновление на windows 10, как отключить обновление на windows 10, как отключить обновление, как полностью отключить обновления windows 10, как отключить обновление windows 10 навсегда, как отключить обновление windows 8, как отключить обновления windows 10 навсегда 2018, как отключить обновление windows 10 home, как отключить обновление windows 7 навсегда, как отключить центр обновления windows 7, как отключить автоматическое обновление windows 7, как отключить обновления виндовс, как полностью отключить обновление windows 10, как отключить обновления в виндовс 10, как отменить обновление виндовс 10, как в виндовс 10 отключить обновления, как убрать обновление виндовс 10, как отключить обновление виндовс 7, как отключить центр обновления windows, как отключить все обновления windows 10, как остановить обновление виндовс 10, как на виндовс 10 отключить обновления, как отключить автообновление на windows 10, как запретить обновление windows 10, как убрать обновление windows 10, как отключить обновление виндовс, как навсегда отключить обновление windows 10, как запретить обновления windows 10, как отключить автоматическое обновление windows, как в windows 10 отключить обновления, как отключить автообновление windows, как остановить обновление windows 10 если загрузка уже идет, виндовс 10 как отключить обновления, как остановить скачивание обновления windows 10, как отключить обновление драйверов windows 10, как выключить обновление на windows 7, как отключить автоматическую установку драйверов, как навсегда отключить обновления windows 10, как отключить автоматическое обновление виндовс 10, как убрать автоматическое обновление windows 10, как отключить обновления на виндовс 7, как отключить автоматическую установку драйверов windows 10, как отключить автообновления windows 10, как на windows 10 отключить обновления, как отключить автоматические обновления windows 10, как убрать автообновление виндовс 10, win 10 как отключить обновления, как отключить авто обновление виндовс 10, как убрать обновление виндовс 7, как отключить службу обновления windows 10, как заблокировать обновления windows 10, как остановить обновление, как отключить windows update, как отключить обновление на windows 7, как отключить автоматическое обновление драйверов windows 10, как отключить обновления win 10, как запретить windows 10 обновляться, как отключить помощник по обновлению windows 10, как отменить обновления виндовс 10, как открыть центр обновления windows 10, как отменить обновление виндовс 7, как отключить автоматические обновления, как убрать автообновление windows 10, windows 7 как отключить обновления, как отключить скачивание обновлений windows 10, как отменить обновление виндовс, как отключить автообновление виндовс 7, как в windows 10 отключить автоматическое обновление, как отключить автообновление windows 8, как отключить обновления виндовс 8, как отключить все обновления на windows 10, как убрать обновление виндовс, обновление windows 10 как отключить, как запретить виндовс 10 обновляться, как отключить автоустановку драйверов windows 10, как отключить обновления в windows 7, как отключить установку обновлений windows 10, как запретить обновления виндовс 10, как отключить обновления виндовс 10 навсегда, как отключить центр обновления windows 8, как отключить обновление windows 8.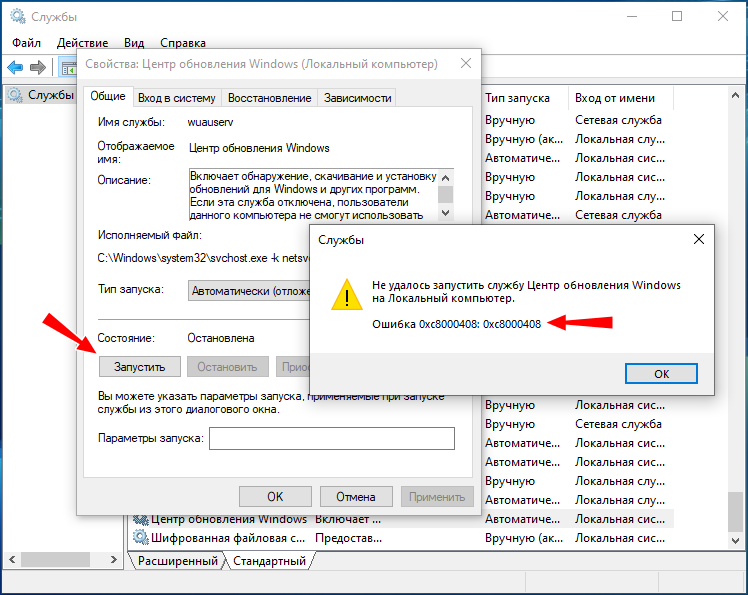 1, как отключить проверку обновлений windows 10, как убрать обновление windows 7, как отключить обновления в виндовс 7, как отключить обновления на ноутбуке, windows 10 как отключить автоматическое обновление, как на виндовс 7 отключить обновления
1, как отключить проверку обновлений windows 10, как убрать обновление windows 7, как отключить обновления в виндовс 7, как отключить обновления на ноутбуке, windows 10 как отключить автоматическое обновление, как на виндовс 7 отключить обновления
Как отключить обновления Windows 10
В этой инструкции пошагово описаны способы отключить автоматические обновления Windows 10 (т.е. установку обновлений).
По умолчанию, Windows 10 автоматически проверяет наличие обновление, скачивает и устанавливает их, при этом отключить обновления стало сложнее, чем в предыдущих версиях операционной системы. Тем не менее, сделать это возможно: с помощью средств администрирования ОС или сторонних программ.
Помимо полного отключения обновлений Windows 10 в инструкции показано, как отключить конкретное обновление, вызывающее проблемы, или, при необходимости — «большое обновление», такое как Fall Creators Update, не отключая при этом установку обновлений безопасности.
Отключение Центра обновления Windows 10
Начну с этого способа, поскольку он подходит не только для Windows 10 Профессиональная и Корпоративная, но и для домашней версии (если у вас Pro, рекомендую вариант с помощью редактора локальной групповой политики, который описан далее). Заключается он в отключении службы центра обновления.
Заключается он в отключении службы центра обновления.
После отключения указанной службы, ОС не сможет автоматически загружать обновления и устанавливать их до тех пор, пока вы снова не включите ее. Для отключения проделайте следующие шаги.
- Нажмите клавиши Win+R (Win — клавиша с эмблемой ОС), введите services.msc в окно «Выполнить» и нажмите Enter. Откроется окно «Службы».
- Найдите в списке службу «Центр обновления Windows» (Windows Update), дважды кликните по ней.
- Нажмите «Остановить». Также установите в поле «Тип запуска» значение «Отключена», примените настройки.
Добавьте описание
Теперь автоматическое обновление системы происходить не будет: при необходимости, вы можете аналогичным образом вновь запустить службу Центра обновления.
Как отключить автоматические обновления Windows 10 в редакторе локальной групповой политикиОтключение обновлений с помощью редактора локальной групповой политики работает только для Windows 10 Pro и Enterprise, но при этом является самым надежным способом для выполнения указанной задачи.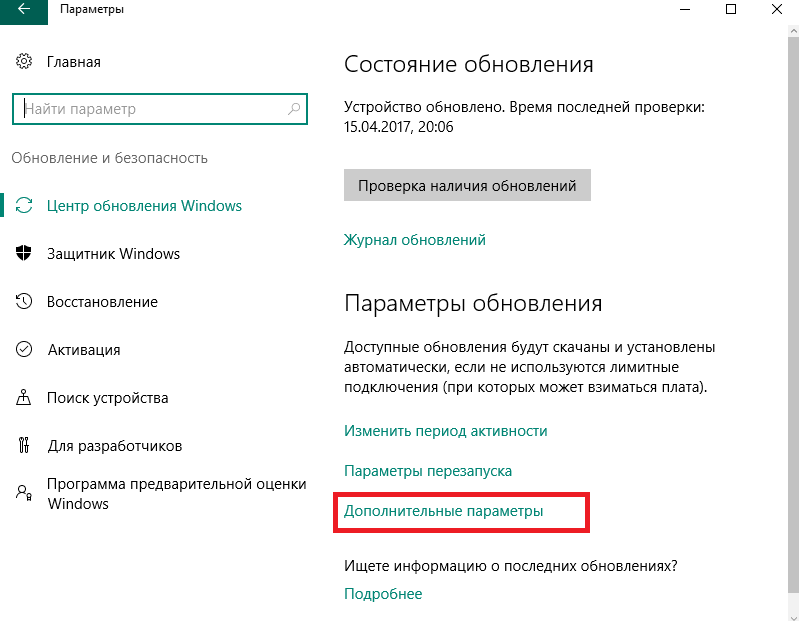 Действия по шагам:
Действия по шагам:
- Запустите редактор локальной групповой политики (нажать Win+R, ввести gpedit.msc)
- Перейдите к разделу «Конфигурация компьютера» — «Административные шаблоны» — «Компоненты Windows» — «Центр обновления Windows». Найдите пункт «Настройка автоматического обновления» и дважды кликните по нему.
Добавьте описание
- В окне настройки установите «Отключено» для того, чтобы Windows 10 никогда не проверяла и не устанавливала обновления. Добавьте описание
Добавьте описание
Закройте редактор, после чего зайдите в параметры системы и выполните проверку наличия обновлений (это нужно, чтобы изменения вступили в силу, сообщают, что иногда срабатывает не сразу. При этом при ручной проверке обновления найдутся, но в будущем автоматически поиск и установка выполняться не будут).
То же действие можно сделать и с помощью редактора реестра (в Домашней работать не будет), для этого в разделе HKEY_LOCAL_MACHINE\ SOFTWARE\ Policies\ Microsoft\ Windows\ WindowsUpdate\ AU создайте параметр DWORD с именем NoAutoUpdate и значением 1 (единица).
Использование лимитного подключения для предотвращения установки обновлений
Примечание: начиная с Windows 10 «Обновление для дизайнеров» в апреле 2017 года, задание лимитного подключения не будет блокировать все обновления, некоторые продолжат скачиваться и устанавливаться.
По умолчанию, Windows 10 не загружает обновления автоматически при использовании лимитного подключения. Таким образом, если вы для своей Wi-Fi укажите «Задать как лимитное подключение» (для локальной сети не получится), это отключить установку обновлений. Способ также работает для всех редакций Windows 10.
Чтобы сделать это, зайдите в Параметры — Сеть и Интернет — Wi-Fi и ниже списка беспроводных сетей нажмите «Дополнительные параметры».
Добавьте описание
Включите пункт «Задать как лимитное подключение», чтобы ОС относилось к этому подключению как к Интернету с оплатой за трафик.
Отключение установки конкретного обновления
В некоторых случаях может потребоваться отключить установку конкретного обновления, которое приводит к неправильной работе системы. Для этого можно использовать официальную утилиту Microsoft Show or Hide Updates (Показывать или скрывать обновления):
- Загрузите утилиту со страницы официального сайта.
- Запустите утилиту, нажмите кнопку Далее, а затем — Hide Updates (скрыть обновления).
Добавьте описание
- Выберите обновления, установку которых необходимо отключить.
Добавьте описание
- Нажмите Далее и дождитесь завершения выполнения задачи.
После этого выбранное обновление не будет устанавливаться. Если же вы решите установить его, снова запустите утилиту и выберите пункт Show hidden updates (показать скрытые обновления), после чего уберите обновление из числа скрытых.
Отключение обновления до Windows 10 Fall Creators Update
В скором времени (начиная с 17 октября 2017) на компьютеры пользователей начнет приходить очередное большое обновление — Windows 10 Fall Creators Update. Если вы не хотите его устанавливать, сделать это можно следующим образом:
- Зайдите в Параметры — Обновление и безопасность и нажмите «Дополнительные параметры» в разделе «Центр обновления Windows».
Добавьте описание
- В дополнительных параметрах в разделе «Выберите, когда устанавливать обновления» установите «Current branch for business» (это отложит установку обновления на несколько месяцев по сравнению с датой выхода очередного обновления для простых пользователей).
Добавьте описание
- В разделе «Обновление компонентов включает в себя…» установите максимальное значение — 365, это отложит установку Fall Creators Update еще на один год.
Несмотря на то, что это не полное отключение установки Fall Creators Update, вероятнее всего, срока в год с лишним будет вполне достаточно.
Есть еще один способ отложить установку обновлений компонентов Windows 10 — с помощью редактора локальной групповой политики (только в Pro и Enterprise): запустите gpedit.msc, перейдите в раздел «Конфигурация компьютера» — «Административные шаблоны» — «Компоненты Windows» — «Центр обновления Windows» — «Отложить обновления Windows».
Добавьте описание
Дважды нажмите по параметру «Выберите, когда следует получать обновления компонентов Windows 10», задайте «Включено», «Current Branch for Business» и 365 дней.
Добавьте описание
Программы для отключения обновлений Windows 10
Сразу после выхода Windows 10 появилось множество программ, позволяющих выключить те или иные функции системы. Есть таковые и для отключения автоматических обновлений.
Одна из них, работающая в настоящее время и не содержащая чего-либо нежелательного (проверял portable-версию, вам рекомендую тоже выполнять проверку на Virustotal) — бесплатная Win Updates Disabler, доступная для скачивания на сайте site2unblock.com.
Добавьте описание
После загрузки программы все что требуется сделать — отметить пункт «Disable Windows Updates» и нажать кнопку «Apply Now» (применить сейчас). Для работы требуются права администратора и, помимо прочего, программа умеет отключать защитник Windows и брандмауэр.
Второе ПО такого рода — Windows Update Blocker, правда этот вариант платный. Еще один интересный бесплатный вариант — Winaero Tweaker.
Как убрать постоянные обновления на виндовс 10. Как быстро прервать обновление. Как отключить обновление навсегда
Важным компонентом Windows является центр обновления, который регулярно проверяет наличие новых драйверов и пакетов системы. Если новое найдено, то Windows сообщает об этом, выводя текстовое уведомление. Многие пользователи с пренебрежением относятся к таким сообщениям. Но игнорировать их все же не стоит, если на это нет веских причин, поскольку при обновлении ОС устраняются системные ошибки разного рода и повышается стабильность и защищенность системы в целом.
Все мы знаем, что все ОС семейства Windows: XP, Vista, 7, 8 умеют обновляться автоматически. При этом параметры того, как нужно обновляться можно настроить вручную, если у вас есть права администратора. Но также можно проверять и устанавливать обновления не автоматически, а вручную.
При обновлении вручную вы можете выбрать какие пакеты ставить, а какие нет. Данная возможность позволяет установить только то, что нужно в данный момент, а ненужное (например, дополнительные языки) не устанавливать. Это очень удобно при ограниченном «интернете»: маленькая скорость или ограниченный трафик.
В Windows 10 ситуация с обновлением выглядит иначе: тут практически невозможно отказаться от обновлений, даже если это вам крайне необходимо. Разработчики Microsoft оставили минимум в стандартных настройках обновлений системы. А в версии Windows 10 Home такая возможность и вовсе отсутствует — система обновляется всегда! Кому-то такая ситуация на руку, а вот если у вас ограниченный трафик, а обновления, в целом, не нужны, то такой подход будет «жрать» ваш интернет и в 80% без необходимости. Тут, лучше полностью отключить все авто-обновления, но сделать это в Windows 10 не так просто, как это было в прежних версиях.
Стоит отметить, что некоторые обновления, предназначенные для исправления проблем в работоспособности ОС, замедляют работу компьютера. И не всегда от них можно избавиться при помощи отката на последнюю контрольную точку. И это, пожалуй, еще одна причина не обновляться, так как предлагает Windows 10.
Ниже вы найдете разные варианты того, как выключить автоматическое обновление в Windows 10.
Позволяет полностью отключить обновления или настроить их как угодно. Подойдет только для сборки Windows 10 Pro, потому что в Windows 10 Home стоит ограничение, и изменять групповую политику там нельзя. Для «Home» смотрите вариант с изменением реестра.
Особенность: в отличии от варианта с отключением службы «Windows Update», так вы сможете запускать обновления вручную.
Этот вариант позволяет настроить обновления на низком уровне, не через привычный интерфейс. Это самый гибки вариант, потому что обладает большим выбором настроек.
Важный момент: результат изменения групповой политики вы увидите не сразу. Т.е. после изменений и перезагрузки системы, в параметрах «Центр обновления Windows > Дополнительные параметры » все будет по-прежнему: опция обновлений «Автоматически (рекомендуется)» , будет, как и до этого, на месте. Чтобы увидеть изменения, нужно один раз запустить проверку обновлений. Происходит так, потому что настройки политики, проверяются непосредственно перед началом обновлений, что логично — когда нужно, тогда и проверяется…
Полное отключение авто-обнволения (инструкция)
Откроем редактор локальной групповой политики. Для этого:
- жмем «Windows+R» > вводим «gpedit.msc » > жмем Enter > видим окно редактора и в левой колонке переходим в раздел:
- «Конфигурация компьютера -> Административные шаблоны -> Компоненты Windows -> Центр обновления Windows «
В правой части находим пункт «Настройка автоматического обновления » и открываем его двойным кликом.
Видим дополнительное окно настроек. Выбираем в этом окне пункт «Отключено » и жмем «ОК «:
Готово! Теперь, чтобы убедиться что все работает, заходим в центр обновлений и запускаем обновления, затем переходим в «Дополнительные параметры » и видим:
Такое отключение через групповую политику, добавляет запись в реестр, добавление которой описано в варианте с изменением реестра…
Другие варианты изменения локальной групповой политики
В дополнительном окне настроек можно выбрать пункт «Включено » и в активированном блоке «Параметры » выбрать один из вариантов из выпадающего списка:
Описание каждого пункта:
Вариант 2. Изменение реестра
Этот вариант полностью отключает авто-обновления, как если бы в ранних версиях вы выставили опцию: «Не проверять наличие обновлений «. В отличии от отключения службы, вы сможете запускать обновления вручную. Делает тоже самое что изменение локальной политики, если выбрать там тип «Отключено «, только вот для сборки Windows 10 Home локальная политика недоступна и изменение реестра будет решением проблемы.
Несмотря на то, что управление обновлениями было отключено, суть осталась прежней — под капотом все также настраивается, но теперь через реестр.
- Открываем редактор реестра:
Жмем «Windows+R» > вводим «regedit» > жмем Enter > видим редактор реестра и переходим там в раздел:
HKEY_LOCAL_MACHINE\SOFTWARE\Policies\Microsoft\Windows - В этом разделе создаем раздел «WindowsUpdate», а внутри него раздел «AU». Заходим в созданный раздел. В результате, мы должны оказаться тут:
HKEY_LOCAL_MACHINE\SOFTWARE\Policies\Microsoft\Windows\WindowsUpdate\AU - Далее, создаем ключ типа «DWORD» с именем «NoAutoUpdate» и значением «1» (включено):
Готово, автоматическое обновление отключено!
Чтобы проверить, заходим в «Центр обновлений Windows «, запускаем обновления и переходим в «Дополнительные параметры «, и видим установленный вариант «Не проверять наличие обновлений (не рекомендуется) «:
Если нужно вернуть все обратно, то просто установите значение ключа «NoAutoUpdate» в ноль — «0».
Вариант 3. Отключение службы Windows Update
Этот вариант самый жесткий и фундаментальный. Он также как и вариант с реестром полностью отключает авто-обновления и в добавок все возможные обновления.
С включением и отключением служб вы наверное уже сталкивались и возможно уже знаете, как это делается. В этом варианте нужно просто найти и отключить службу «Windows Update», которая отвечает за все обновления в системе: нет рабочей службы — нет проблем…
- Открываем диспетчер служб (servises):
жмем «Windows+R» > вводим команду «services.msc» > жмем Enter > открывается диспетчер служб: - В огромном списке, находим службу «Windows Update» (может назваться «Центр обновления Windows») открываем её двойным кликом.
- В графе «Тип запуска » выбираем «Отключена » и сохраняемся — жмем OK.
Готово! Теперь пробуем запустить обновления в «Центре обновлений Windows » и видим ошибку 0x80070422 — обновления не работают!
Вариант 4. Ограничение Wi-Fi подключения к интернету
Этот способ подойдет только, если ваш компьютер или лэптоп подключается к интернету через Wi-Fi, а не через сетевой кабель. Если вы подключены через кабель, то система автоматически считает подключение неограниченным и доступа к настройке ниже у вас просто не будет.
Этот вариант запрещает авто-обновления Windows 10, путем установки ограниченного соединения к интернет сети. Т.е. мы скажем Windows 10 о том, что наше подключение ограничено и добропорядочная система не будет загружать новые обновления, чтобы не портить вам всю малину…
Что нужно сделать?
Нужно зайти в: «Пуск > Параметры > Сеть и интернет > Беспроводные сети > Дополнительные параметры «, далее в открывшимся окне включить переключатель для пункта «Задать как лимитное подключение «:
После выполнения этих действий Windows 10 больше не будет автоматически загружать и устанавливать обновления, до тех пор пока подключение считается ограниченным/лимитным.
Если все же нужно обновить системные файлы или драйвера, необходимо вернуть переключатель на место — выключить лимитное подключение.
Вариант 5. Изменяем параметры Центра обновления
Этот вариант подойдет только для сборки Windows 10 Pro и не подойдет для пользователей Windows 10 Home, потому что настраивать и отключать обновления в Home нельзя.
Этот вариант блокирует большую часть обновлений, но не все. Кроме того, загрузка будет отложена лишь на некоторое время (1 месяц).
С этим вариантом Windows будет искать нужные драйверы на локалке, без обращения в Интернет на официальный ресурс компании. Данный способ направлен на предотвращение мгновенной загрузки и установки пакетов обновлений и автоматический перезапуск системы.
Для того, чтобы изменить параметры Центра обновления, идем в «Пуск > Параметры > Обновление и безопасность > Центр обновления Windows» , далее жмем «Дополнительные параметры».
Выбираем пункт «Уведомлять о планировании перезагрузки «. Установив данную функцию, вы запрещаете компьютеру автоматически перезагружаться после обновления.
Затем, чуть ниже ставим галочку напротив «Отложить обновления «. При включении данного параметра Центр обновлений перестанет беспокоить пользователя в течение месяца .
Чтобы сэкономить трафик, необходимо нажать на кнопку «Выберите, как и когда получать обновления «, затем выставить переключатель «Обновление из нескольких мест » в положение «Откл ».
Вариант 6. Блокировка обновления драйверов Windows 10
Этот вариант подходит ко всем сборкам (сборки Home и Pro). Отключает не все обновления, но большую часть.
Если нужно, чтобы Windows не обновлял самостоятельно свои драйвера, а все остальное работало, нужно совершить несколько простых действий:
Жмем «Windows+R» > вводим команду «rundll32 newdev.dll,DeviceInternetSettingUi» > жмем «Enter» или кнопку «OK»:
Откроется окно, в котором нужно выбрать «Нет, предоставить возможность выбора » и ниже указать «Никогда не устанавливать драйверы из Центра обновления Windows «. Сохраняем — жмем «Сохранить «.
Вариант 7. Программа для скрытия обновлений
Для Windows 10 есть специальная программа: «Win Updates Disabler» , которая поможет пользователю скрыть ненужные обновления операционной системы или отдельных драйверов.
Для начала необходимо скачать программу, запустить и нажать на кнопку «Далее «. Запуститься процесс сканирования обновлений системы и драйверов.
Когда сканирование закончится, следует нажать на кнопку «Скрыть обновления » (Hide updates). На экране отобразится окно, где будет представлен список возможных обновлений. Чтобы скрыть обновления и в дальнейшем их не устанавливать, нужно выставить флажок перед каждым из них. Вернуть обновления обратно можно также: зайти в программу и нажать «Показывать скрытые обновления » (Show hidden updates), далее убрать галки со скрытых обновлений.
Заключение
Воспользовавшись представленными выше способами, можно предотвратить автоматическую загрузку и установку драйверов и пакетов обновления Windows 10. Можно использовать любой из перечисленных способов или же применить их в комплексе. Это может пригодится, если какой-то из методов для конкретной сборки ОС не подходит или не работает.
Однако, повторимся: без острой необходимости не нужно полностью отключать обновления. Обновления нужны, а иногда очень нужны! Windows 10 — система относительно нестабильная, поэтому патчи и обновления будут появляться постоянно. И если их не ставить, это может привести к сбоям системы, потере информации или другим проблемам программного характера.
Простой пример: вы хотите изменить язык интерфейса Windows с английского на русский (допустим вы изначально поставили английскую версию). Делается это очень просто, в настройках языка, но только если обновления работают. По умолчанию пакета русского в системе нет и если вы отключили службу обновлений, то вы никак не сможете установить пакет русского языка, до тех пор пока служба не будет включена… И это лишь один пример из множества… Поэтому мы рекомендуем не отключать обновления через службы или реестр , а воспользоваться, изменением групповой политики , чтобы при необходимости можно было быстро, наглядно и просто включить обновления…
После перехода на новую Windows 10 многие пользователи пытались отказаться от всех следующих автоматических обновлений. Операционная система не только автоматически скачивала обновления, но и через некоторое время устанавливала их. Принудительно добровольная установка обновлений наблюдается в системе и сейчас, хорошо что теперь можно при необходимости .
Данная расскажет как запретить обновление Windows 10. Пользователи уже придумали множество разных способов способных отключить автоматическое обновление. Если же обновление загружено и ожидает перезагрузки компьютера для установки, можно . Пользователям для запрета обновлений будет достаточно просто отключить службу обновления в Windows 10.
Для того что бы отключить службу обновления нажмите на Win+R , и выполните команду services.msc . В открывшимся окна служб найдите службу Центр обновления Windows . Дважды кликните по ней и в пункте Тип запуска установите значение Отключена . Также не забудьте остановить службу прямо сейчас, и примените новые настройки.
После этих действий служба обновления будет успешно отключена и Windows 10 не сможет автоматически загружать и устанавливать обновления. Дополнительно смотрите другие способы . Так как способы управления службами несколько изменились в сравнении с первыми версиями операционной системы.
- Запустите редактор локальной групповой политики выполнив команду gpedit.msc в окне Win+R .
- В открывшимся редакторе групповой политики перейдите по пути: Конфигурация компьютера > Административные шаблоны > Компоненты Windows > Центр обновления Windows .
- Дальше измените значение параметра Настройка автоматического обновления на Отключено .
Важно! Если же параметр настройки автоматического обновления отключен, тогда любые обновления, доступные в центре обновления, необходимо загружать и устанавливать в ручную.
Как отключить обновление через реестр Windows 10
В случае если по пути HKEY_LOCAL_MACHINE\ SOFTWARE\ Policies\ Microsoft\ Windows Вы просто не найдете нужные разделы, Вам нужно будет самому их создать. Несмотря на то что таких разделом может и не существовать по умолчанию, после их создания получается запретить следующие обновления Windows 10.
Win Updates Disabler
Для многих пользователей вариантом попроще будет скачать сторонний софт, и нажатием нескольких клавиш полностью и успешно отключить обновления Windows 10. Для этого рекомендуем использовать утилиту Win Updates Disabler. На данный момент актуальная версия Win Updates Disabler 1.4 которую Вы можете скачать с официального сайта разработчика. Плюсом также есть то, что Вы можете загрузить портативную версию программы без необходимости её установки. аналогичным способом.
Заключение
В целом отключать обновления не рекомендуется, так как с каждым обновлением операционная система становится стабильней и безопасней. В случае необходимости отключения обновлений системы можно воспользоваться одним с наших способов. Ещё одним хитрым решением есть включение лимитного подключения, о котором рассказывается в инструкции: .
Как отключить обновление Windows — такой вопрос задают пользователи, которым необходимо запретить установку обновлений системы на компьютер. При настройках по умолчанию, операционная система самостоятельно в автоматическом режиме ищет, скачивает и устанавливает обновления, выпущенные для Windows.
Корпорация Майкрософт, с периодичностью примерно раз в месяц, выпускает пакеты обновлений для операционной системы Windows. Время от времени, Microsoft делает внеплановые обновления, призванные решить возникающие проблемы в работе ОС, или закрывающие обнаруженные бреши в системе безопасности Windows.
Основная часть обновлений касается безопасности системы. При установке обновлений применяются исправления системы или происходит добавление некоторых новых функций.
Кроме обычных обновлений, в Windows 10 выходят так называемые крупные обновления, после применения которых, по существу, на компьютер устанавливается новая версия Win dows 10. Подобные крупные обновления выходят с периодичностью один-два раза в год.
Некоторая часть пользователей отключает обновления системы по разным причинам. Основные причины для отказа от обновлений Windows:
- иногда случается, что после установки обновлений, нарушается штатная работа Windows и установленных программ
- если у пользователя лимитированное соединение в сети интернет, загрузка обновлений влияет на размер потребляемого трафика
- нехватка свободного места на диске компьютера
- после применения обновления, пользователь опасается потерять активацию операционной системы
Как отключить автоматическое обновление? Решить проблему можно с помощью средств системы, или при помощи стороннего софта. В данной статье мы рассмотрим 3 способа, как отключить обновления на Виндовс 10 средствами операционной системы.
Просто отключить Центр обновления Windows на десятке, как в Windows 7 или в Windows 8 уже не получится. Максимум, что можно сделать подобным способом: приостановить обновления на срок до 35 дней.
Как отключить автоматическое обновление Windows 10 (1 способ)
Средства Windows 10 в автоматическом режиме обнаруживают, скачивают и устанавливают обновления на компьютер.
На Win 10 отключить обновления можно способом, при котором будет отключена служба Центра обновления Windows. Этот способ работает во всех версиях Windows 10, он обеспечивает отключение обновлений Windows навсегда.
Войдите в «Администрирование» из Панели управления, или с помощью более легкого способа: в поле «Поиск в Windows» введите выражение: «администрирование» (без кавычек), а затем откройте окно «Администрирование».
В окне «Администрирование» кликните два раза правой кнопкой мыши по ярлыку «Службы».
В открывшемся окне «Службы», в разделе «Службы (локальные)» найдите службу Центр обновления Windows.
В окне «Свойства: Центр обновления Windows (Локальный компьютер)», во вкладке «Общие» измените настройку «Тип запуска» на значение «Отключена».
В настройке «Состояние» нажмите на кнопку «Остановить» для остановки службы обновления Виндовс 10.
После этого, обновления Windows 10 перестанут приходить на компьютер.
Для включения функции автоматического обновления, в окне «Свойства: Центр обновления Windows (Локальный компьютер)» выберите предпочтительный тип запуска: «Автоматически (отложенный запуск)», «Автоматически», или «Вручную».
Как отключить обновления Windows 10 с помощью Редактора локальной групповой политики (2 способ)
Теперь посмотрим, как отключить обновления Винды 10 в Редакторе локальной групповой политики.
Обратите внимание, что данный способ не подходит для Windows 10 Home (Windows 10 Домашняя) и Windows 10 Single Language (Windows 10 Домашняя для одного языка). Эта возможность присутствует в старших версиях операционной системы: Windows 10 Pro (Windows 10 Профессиональная) и Windows 10 Enterprise (Windows 10 Корпоративная).
Сначала необходимо войти в Редактор локальной групповой политики. В поле «Поиск в Windows» введите выражение «gpedit.msc» (без кавычек), а затем запустите редактор.
По-другому в Редактор локальной групповой политики можно войти следующим способом: нажмите на клавиши «Win» + «R», введите в поле «Открыть» выражение «gpedit.msc» (без кавычек), а затем нажмите на кнопку «ОК».
В окне «Редактор локальной групповой политики» пройдите по пути: «Конфигурация компьютера» => «Административные шаблоны» => «Компоненты Windows» => «Центр обновления Windows».
В разделе «Центр обновления Windows» найдите элемент «Настройка автоматического обновления», кликните по нему правой кнопкой мыши, а в контекстном меню выберите пункт «Изменить».
В окне «Настройка автоматического обновления» активируйте настройку «Отключено», а затем нажмите на кнопку «ОК».
После этого, операционная система не будет искать, загружать и устанавливать автоматические обновления Windows 10.
Отключение обновления Windows 10 в Редакторе реестра (3 способ)
Третьим способом для отключения обновлений Windows 10 вносятся изменения в Редактор реестра. Этот способ работает во всех версиях Windows 10.
В окне «Поиск в Windows» введите выражение «regedit» (без кавычек), а затем выполните команду.
В окне «Редактор реестра» пройдите по пути:
HKEY_LOCAL_MACHINE\SOFTWARE\Policies\Microsoft\WindowsWindowsUpdate\AU
В окне Редактора реестра кликните правой кнопкой мыши по свободному месту. В контекстном меню выберите сначала «Создать», а затем «Параметр DWORD (32 бита)». Дайте имя параметру: «NoAutoUpdate» (без кавычек).
Кликните по параметру «NoAutoUpdate» правой кнопкой мыши, в контекстном меню выберите «Изменить…».
Введите в поле «Значение» параметр «1» (без кавычек), нажмите на кнопку «ОК».
Для включения обновления в Windows 10, нужно изменить значение параметра на «0» (без кавычек), или просто удалить из реестра параметр «NoAutoUpdate».
Заключение
В случае необходимости, пользователь может отключить автоматическое обновление Windows 10 навсегда при помощи средств операционной системы: путем отключения службы Центра обновления Windows, в Редакторе локальной групповой политики, или в Редакторе реестра.
Отключить обновление в десятой версии Windows стало намного сложнее, чем в предыдущих версиях системы: разработчики Microsoft выпускают все новые и новые патчи, запрещающие оставлять систему без обновлений. Читайте ниже самый актуальный способ, как отключить обновление Windows 10.
После выхода крупных обновлений Windows в последние полгода (Fall Creators Update и April Update 1803) многие пользователи столкнулись с тем, что система продолжает устанавливать обновления, даже если запретить их через Центр обновления, реестр или планировщик задач. Мы нашли пока что практически стопроцентный способ, как запретить Windows 10 обновляться.
Отключить обновление Windows 10 через остановку системной службы
Наиболее на текущий момент действенный способ — полное отключение системной службы Центра обновлений Windows и перенастройка правил ее автозапуска. Для этого воспользуйтесь следующим «хаком»:
1. Нажмите Win + R и в отобразившемся окне «Выполнить…» введите services.msc , после чего нажмите Enter . Откроется окно «Службы» .
2. Найдите в списке службу «Центр обновлений Windows» (или Windows Update) и нажмите на нее дважды. Откроется окно свойств системной службы.
3. На вкладке «Общие» в поле «Тип запуска» выберите «Отключена» и нажмите на кнопку «Остановить» .
4. На вкладке «Вход в систему» выберите пункт «С учетной записью» и нажмите «Обзор» .
5. В следующем окне нажмите «Дополнительно» > «Поиск» и в списке выберите пользователя «Гость» . Нажмите «ОК» .
6. Уберите пароль для пользователя «Гость» на вкладке «Вход в систему» и примените изменения.
Что мы сделали: полностью остановили Центр обновлений Windows и настроили его запуск таким образом, чтобы после перезагрузки он запускался от имени пользователя без прав администратора (Гость).
Даже если с новым патчем служба обновлений включится обратно, это ни на что не повлияет. Поскольку обновления в системе могут устанавливаться только от имени администратора, Windows 10 больше не может их загружать и ставить — это запрещено самой политикой безопасности системы.
Беглый обзор показывает, что этот способ отключить обновление Windows 10 в настоящий момент работает у большинства пользователей — как на уровне локальных компьютеров, так и на уровне целых организаций. Во втором случае запуск службы Центра обновления Windows следует настроить на уровне домена.
В любой момент вы можете запустить Центр обновлений обратно, изменив пользователя, от имени которого запускается служба, на учетную запись с администраторскими правами.
В этом материале я пошагово, с картинками расскажу о том, каким образом можно отключить Центр обновления в Windows 10 . Эта проблема не существовала в предыдущих версиях операционной системы от Microsoft, так как там существовали несколько иные настройки системы обновления. В числе прочего они предусматривали и полное выключение обновлений ОС. Нынешняя версия Windows на уровне настроек для рядового пользователя такой возможности лишена полностью. Более того, отложить хотя бы некоторые обновления могут только владельцы более редкой версии Windows 10 — Professional (кстати, обновления безопасности и там обычным образом отключить невозможно). Владельцы же домашней (Home) «десятки» и вовсе не могут откладывать никакие обновление своей операционной системы.
Вообще лично я не отношусь к числу тех вечно недовольных людей, которые бесконечно ворчат на предмет возможностей своей Windows и клянут компанию «Майкрософт» на чём свет стоит. Выскажу крамольную для многих мысль: вообще-то я даже понимаю, зачем разработчики «десятки» убрали возможность отключать обновления . Прежде всего, это связано с безопасностью самих пользователей. Любой специалист в области информационной безопасности подтвердит вам, что устаревшее, постоянно не обновляемое программное обеспечение — самая распространённая причина заражений компьютеров. Более того, если иметь даже сразу три классных антивирусных программы, но при этом не обновлять свою операционную систему и программы, то шансы заработать неприятности будут выше, чем у обновляемой системы с одним, даже не самым лучшим антивирусом. В общем, подводя итог этого абзаца, резюмирую свою мысль кратко: на мой взгляд, не стоит отключать обновление Windows 10 просто так . Эта функция «десятки» является гарантом того, что ваша операционная система останется максимально неуязвимой для киберпреступников. К тому же, вместе с обновлениями работа системы улучшается, появляются новые интересные возможности.
В каком случае стоит отключить обновление Windows 10
Как я уже сказал, лично я считаю, что отключать Центр обновлений Windows 10 имеет смысл только в действительно важных случаях . К примеру, это можно сделать, если на какое-то время вам нужно гарантировать бесперебойную работу компьютера на 1000%. Допустим, на работе аврал, и вам надо за короткое время сделать много всего на вашей Windows 10. Конечно, в такой ситуации само предположение о возможной затянувшейся перезагрузке в связи с установкой обновлений, заставит понервничать. Вот тут-то для надёжности и можно на денёк-два отключить эту опцию и не переживать за возможный вынужденный простой машины.
Как отключить Центр обновлений Windows 10
Теперь перейдём к пошаговой инструкции с картинками , посвящённой тому, как можно на время полностью выключить Центр обновлений Windows 10 . Сделать это можно только через внесение изменений в работу системных служб. Это требует особой внимательности и сосредоточенности, так как если отключить что-нибудь не то, то вся операционная система может начать работать неправильно.
Итак, чтобы на время прекратить обновление Windows 10 , выполняем всего 6 очень простых шагов. Поэтапно нам надо сделать следующее:
- ПРАВОЙ клавишей мыши кликнуть на меню «Пуск ».
- Выбрать в открывшемся списке элементов 8 пункт «Управление компьютером ».
- В левом меню раскрыть пункт «Службы и приложения» и выбрать «Службы ».
- Справа появится список всех служб Windows 10. Его нужно прокрутить до самого конца и найти предпоследний (может быть и другой по порядку) пункт «Центр обновления Windows 10 ». Дважды кликаем по нему мышью.
- Открывается новое окно «Свойства: Центр обновления Windows 10 (Локальный компьютер)».
- В этом новом окне нам нужен пункт «Тип запуска ». По умолчанию у меня стоит значение «Вручную» (это на Windows 10 Pro, а на стандартной Домашней может быть и «Автоматически»). Меняем этот параметр на «Отключена » и нажимаем «ОК ».
Вот и всё. Центр обновлений Windows 10 полностью выключен . После этого можете проверить, как это сработает при попытке найти обновления. Открываем Центр обновлений (Все параметры — Обновление и безопасность) и нажимаем «Проверка наличия обновлений».
Тут же появляется надпись: «С установкой обновлений возникли некоторые проблемы, но попытка будет повторена позже. Если вы продолжаете видеть это сообщение и хотите получить сведения, выполнив поиск в Интернете или обратившись в службу поддержки, вам может помочь это: (0x80070422) ». Это является доказательством того, что Центр обновлений Windows 10 точно отключен.
Лично я напоследок после всех вышеописанных действий на всякий случай перезагрузил компьютер и после этого повторно убедился в том, что Центр обновлений Windows 10 остался выключен. Всё сработало. Добавлю, что в отключенном состоянии обновления «десятки» теперь останутся до тех пор, пока их вручную не включить обратно . Не забудьте это сделать! Восстановить работу Центра обновления можно по этой же инструкции. Единственный пункт, который будет другим — это «Тип запуска»: чтобы включить обновления Windows 10 в нём вместо «Отключена» надо вернуть параметр «Вручную» и не забыть нажать кнопку «ОК ».
Windows 10 задрал обновлениями. Как это остановить.
В свете историй с последними обновлениями Windows 10, стало ясно что программисты Microsoft окончательно слетели с катушек, клепая апдейты по принципу «одно лечим, другое калечим». Нельзя быть уверенным, что в очередном пакете обновлений нам не подсунут критический баг, так что всё встанет колом, а отказаться от загрузки исправлений «десятки» просто так мне получится.
Да и сами обновлений, которые Windows так старательно тащит из сети, стали совершенно непотребными по размеру. Чего там можно исправлять в таких количествах, на устройствах с малым объёмом дискового пространства даже не хватает места для завершения процесса обновления не ясно. А облегчённую версию Windows 10 Lean так и не выпустили. Как же остановить это безумие?
В сети полно разного рода программ, которые предлагают отключить обновления в автоматическом режиме. Я не сторонник такого софта, так как не ясно что на самом деле происходит под капотом у таких программ, помимо отключения обновлений. Вполне вероятно что вы только добавите себе дополнительных проблем.
Самое радикальное решение: нет интернета — нет и обновлений! Только зачем тогда нужен компьютер… потому, данный вариант даже не рассматриваем.
Наиболее простым способом отключения апдейтов будет редактирование групповых политик, но на домашней редакции «десятки» это не прокатит, такого инструмента там попросту нет. Более универсальным решением будет отключение сервиса, отвечающего за скачивание и инсталляцию пакетов обновлений.
Запускаем оснастку «Службы», выполнив «services.msc» из командной строки (Win+R) или кликнув правой кнопкой мыши по значку «Этот компьютер» выбираем пункт «Управление» и переходим в «Службы и приложения».
В самом конце списка находим службу «Центр обновления Windows» («Windows Update»), останавливаем её и изменяем тип запуска на «Отключена».
Внесённые изменения вступают в силу сразу и не требуется перезагрузка системы. Если служба вдруг понадобится, её можно в любое время активировать.
Отключение обновлений Windows 10 в редакторе групповых политик
Как я уже упомянул чуть выше, отключение обновлений Windows 10 через групповые политики предпочтительнее. Запустить редактор локальной групповой политики можно командой «gpedit.msc».
Переходим в раздел «Конфигурация компьютера > Административные шаблоны > Компоненты Windows > Центр обновления Windows». Переводим параметр «Настройка автоматического обновления» в состояние «Отключено» и применяем изменения.
Если вас не пугает работа в командной строке, то я не так давно рассказывал про отключение автообновлений в Windows 10 таким способом буквально двумя командами. На мой взгляд, это гораздо быстрее чем лазить по графическим меню. Выбирать вам.
Стоит заметить, что окончательно избавиться от навязчивых обновлений не всегда получается. Складывается впечатление что разработчики Windows 10 вообще не общаются друг с другом и каждый лепит свои настройки как вздумается. В итоге получили кучу одинаковых параметров, которые по сути ничего не регулируют, нет такого одного выключателя, позволяющий разом отключить получение обновлений Windows 10. Так и живём.
Подписывайтесь на канал Яндекс.Дзен и узнавайте первыми о новых материалах, опубликованных на сайте.Если считаете статью полезной,
не ленитесь ставить лайки и делиться с друзьями.
Как отключить Центр загрузки Microsoft Office
Microsoft Office содержит множество функций, но некоторые из них скорее сбивают с толку, чем полезны. Одна из функций, которая могла вас запутать, — это Центр загрузки Microsoft Office.
Центр загрузки Office был представлен в Office 2010 и существует по сей день. Давайте посмотрим, что на самом деле делает эта функция, и посмотрим, можно ли отключить Центр загрузки Microsoft Office.
Что делает Центр загрузки Office?
Предыдущие версии Office были разработаны для сохранения документов, электронных таблиц и других файлов Office только на локальном запоминающем устройстве.Однако интеграция OneDrive и упор на облачное хранилище в современных версиях привели к включению Центра загрузки.
Его цель — помочь обеспечить беспрепятственную передачу файлов при загрузке (или работе с документами) на «веб-серверы», как сказано на информационной странице. Фактически это означает, что вы сохраняете файлы в OneDrive или на удаленных серверах, таких как SharePoint.
По умолчанию, когда вы нажимаете Сохранить в документе, Office сохраняет локальную копию файла в вашей системе.Затем он пытается загрузить копию этого файла в OneDrive или в любое другое онлайн-расположение, которое вы выбрали. Если все пойдет хорошо, вы никогда не заметите проблемы. Однако проблемы могут возникнуть, если у вас нестабильное соединение или возникла ошибка синхронизации.
Полезен ли Центр загрузки Office?
Несмотря на то, что вы думаете, Центр загрузки не бесполезен. В справочной статье Microsoft Upload Center объясняется несколько ситуаций, в которых это полезно: в основном, когда вы работаете с удаленным файлом и теряете соединение.Это может произойти, если сервер, с которого вы загрузили файл, отключился. Центр загрузки также может пригодиться, сообщая вам о завершении загрузки файла.
При нестабильном подключении вы можете сохранить документ в любое время, чтобы получить локальную копию, а Центр загрузки позаботится об обновлении серверной копии при повторном подключении. Как уже упоминалось, это также позволяет узнать об ошибках синхронизации раньше, чем позже.
Если вы загружаете десятки документов одновременно на сервер компании или часто имеете дело с плохим беспроводным подключением, Microsoft Upload Center полезен, и вам, вероятно, не следует его отключать.Для тех, кто работает только с отдельными файлами в Office или никогда не использует OneDrive, в этом нет необходимости, и вы можете скрыть его, если хотите.
Как отключить значок центра загрузки Office
Возможно, вы не против того, чтобы Центр загрузки выполнял свою работу за кулисами, но не хотите, чтобы его значок отображался на панели задач. В этом случае вы можете удалить значок, не останавливая полностью программу.
Для этого вам нужно запустить приложение «Центр загрузки».Самый простой способ сделать это — выполнить поиск Office Upload Center в меню «Пуск». Оказавшись там, вы увидите окно со всеми ожидающими загрузками. Щелкните Настройки над этим полем, чтобы открыть меню параметров.
Это простое меню настроек, в котором не так много вариантов. Снимите отметку со значка «Отображение » в области уведомлений , чтобы удалить Центр загрузки Office из панели задач.
Обратите внимание, что даже после того, как вы это сделали, программа по-прежнему работает, когда это необходимо. Вы можете открыть его в любое время, используя тот же метод, что и выше.
Как отключить центр загрузки Microsoft
Вы могли заметить, что нет простого способа отключить Центр загрузки Office. Когда вы щелкаете правой кнопкой мыши значок на панели задач, нет возможности закрыть его.Так что же делать, если вы хотите полностью отключить Microsoft Upload Center?
Для этого есть несколько обходных путей, но они различаются в зависимости от того, какая у вас версия Windows и Office. Из-за этого сложно показать один конкретный метод удаления Центра отправки Office.
Мы укажем несколько методов, которые, по утверждению некоторых, сработали для них, хотя ваш опыт может отличаться. Но сначала…
Вам действительно нужно отключить центр загрузки Office?
Для большинства людей попытка удалить Центр загрузки Office не стоит хлопот.Это часть Microsoft Office, и она не слишком агрессивна. В большинстве случаев только бизнес-пользователи сохраняют документы в SharePoint или на удаленных серверах. Таким образом, для обычного пользователя это вступает в силу только при сохранении в OneDrive.
Вы должны видеть Центр загрузки только в случае возникновения ошибки. Если это происходит часто, скорее всего, проблема связана не с центром загрузки, а с вашим сетевым подключением. Вместо этого вам следует диагностировать проблемы с подключением к Интернету.Как только это будет исправлено, вы можете скрыть Центр загрузки и продолжить работу, как будто его там даже нет.
Официального метода его отключения не существует, поэтому воспользуйтесь приведенными ниже обходными путями с недоверием.
Отключить интеграцию Office OneDrive в Windows 10
OneDrive входит в состав Windows 10 и по умолчанию работает в Microsoft Office. Некоторые пользователи сообщают, что отключение этой интеграции останавливает работу Центра загрузки.Это легко сделать, так что попробовать стоит.
Откройте параметры OneDrive, щелкнув правой кнопкой мыши его значок на панели задач и выбрав Параметры . На вкладке Office снимите флажок Использовать приложения Office для синхронизации файлов Office, которые я открываю .
Перезагрузитесь, и Центр загрузки Office больше не должен загружаться. Обратите внимание, что отключение этого параметра приведет к отключению некоторых функций совместной работы Office.
Удаление процессов центра загрузки Office
В папке установки Microsoft Office много файлов, которые необходимы Office для правильной работы. Некоторые из них связаны с Центром загрузки, поэтому вы можете отключить его, изменив их.
Следуйте указанному ниже пути, чтобы найти основную папку Office на вашем компьютере. В этом примере используется Office 2016; в зависимости от того, какая версия у вас установлена, у папки Office16 может быть другой номер:
C: \ Program Files (x86) \ Microsoft Officeoot \ Office16 Внутри этой папки вы найдете файл MSOSYNC.EXE программа, которая выполняет синхронизацию файлов. Также есть файл MSOUC.EXE, который является фактическим приложением центра загрузки. Вы можете удалить их или изменить их имя, чтобы они не запускались.
Но это может привести к ошибкам, и Office, скорее всего, вскоре их воссоздаст. Так что это, скорее всего, краткосрочное решение.
Другие возможные обходные пути центра загрузки в Office
Многие из прошлых методов удаления Центра загрузки Microsoft Office работают только в более старых версиях.На вкладке «Автозагрузка» диспетчера задач больше нет записи MSOSYNC.EXE , но ее стоит проверить, если вы используете старую версию Office.
Некоторые пользователи Office 2013 утверждают, что отключение задачи в планировщике задач также может остановить Центр загрузки. На панели библиотеки планировщика заданий слева вы должны увидеть запись под названием Microsoft Office 15 Sync Maintenance для [имя пользователя] . Щелкните его правой кнопкой мыши и выберите Отключить , чтобы остановить его работу.
Вы также можете найти запись MSOSYNC.EXE в диспетчере задач и убить ее. Но вам нужно будет делать это каждый раз при перезагрузке компьютера, и он может всплывать снова, когда вы сохраняете документ в Office.
В противном случае кажется, что основным методом отключения Центра загрузки Office является редактирование записи в реестре. Когда мы проверили это, значение, которое когда-то отображалось для Центра загрузки, больше не присутствовало.
В любом случае мы не рекомендуем редактировать реестр для чего-то столь незначительного, так как неправильное выполнение этого может повредить реестр, а небольшая выгода того не стоит.Центр загрузки может легко вернуться с будущим обновлением даже после этого.
До свидания, Центр загрузки офиса
Центр загрузки полезен для некоторых людей, но для других — не более чем второстепенная задача. Для большинства людей достаточно скрыть это, но, надеюсь, один из обходных путей окажется успешным, если вы действительно ненавидите эту утилиту.
Для дополнительной обрезки ПК проверьте ненужные программы Windows, которые следует удалить.
Что такое система Android WebView и для чего она нужна?WebView — жизненно важная часть Android, которая позволяет приложениям легко отображать веб-контент.Но это может пойти не так. Вот что вам нужно знать о WebView.
Читать далее
Об авторе Бен Штегнер (Опубликовано 1715 статей)Бен — заместитель редактора и менеджер по адаптации в MakeUseOf.Он оставил свою работу в сфере ИТ, чтобы писать полный рабочий день в 2016 году, и никогда не оглядывался назад. В качестве профессионального писателя он освещал технические руководства, рекомендации по видеоиграм и многое другое уже более семи лет.
Более От Бена СтегнераПодпишитесь на нашу рассылку новостей
Подпишитесь на нашу рассылку, чтобы получать технические советы, обзоры, бесплатные электронные книги и эксклюзивные предложения!
Нажмите здесь, чтобы подписаться
Как отключить Центр поддержки для Windows 10 Home или Pro (обновлено)
Windows 10 имеет несколько новых функций, одна из которых включает центр уведомлений, который Microsoft назвала Центром действий.Если вы никогда им не пользуетесь, можете выключить.
Windows 10 имеет несколько новых функций, в том числе центр уведомлений, который Microsoft назвала Центром действий. Если вы обнаружите, что не являетесь поклонником и никогда не пользуетесь им, вот как от этого можно избавиться.
Отключить Центр уведомлений в Windows 10 Домашняя или Профессиональная
Обновление: 1/8/2016: Я только что узнал, что теперь вы действительно можете легко отключить Центр уведомлений в настройках.
Перейдите в Настройки> Система> Уведомления и действия и щелкните Включение или отключение системных значков .
Затем в нижней части списка вы можете выключить или снова включить Центр уведомлений. И эта опция доступна как в Домашней, так и в Профессиональной версиях Windows 10.
Приведенные ниже инструкции также работают, но вы, вероятно, не захотите проходить через все хлопоты, поскольку для этого нужно было просто щелкнуть переключателем.
Спасибо нашему читателю Алану за подсказку!
Отключить Центр действий в Windows 10 Pro
В Windows 10 Pro или Enterprise отключить Центр действий можно с помощью редактора групповой политики.Нажмите Windows Key + R и введите: gpedit.msc и нажмите Enter.
Затем в разделе «Политика локального компьютера» перейдите к «Конфигурация пользователя »> «Административные шаблоны»> «Пуск» и «Панель задач ». Затем на правой панели прокрутите вниз и дважды щелкните Удалить уведомления и Центр поддержки .
Затем выберите Включено, нажмите ОК , а затем выйдите из системы и снова войдите или перезагрузите компьютер.
После повторного входа в систему вы увидите, что значок Центра поддержки больше не находится на панели задач.
Отключить центр действий Windows 10 Home
Редактор групповой политики доступен только в версиях Pro или Enterprise. Итак, чтобы выключить его, не используя опцию в настройках, вам нужно будет настроить реестр.
Щелкните правой кнопкой мыши кнопку «Пуск», чтобы открыть скрытое меню быстрого доступа, и выберите «Выполнить» или воспользуйтесь сочетанием клавиш Windows Key + R , чтобы открыть его. Затем введите: regedit и нажмите Enter.
Теперь перейдите по следующему пути:
HKEY_CURRENT_USER \ SOFTWARE \ Policies \ Microsoft \ Windows \ Explorer
Если вы его не видите, вам нужно создать ключ и назвать его Explorer .Для этого щелкните правой кнопкой мыши клавишу Windows и выберите New> Key .
После того, как вы создали раздел Explorer, щелкните правой кнопкой мыши на правой панели и создайте новое значение DWORD (32-битное) и назовите его: DisableNotificationCenter, и присвойте ему значение 1 .
Закройте реестр и перезагрузите компьютер. Когда вы снова войдете в систему, значок Центра поддержки исчезнет. Если вы хотите вернуть его, вернитесь и измените значение данных на ноль.
Если вы поклонник Центра поддержки и новый пользователь Windows 10, прочтите наше руководство: Как настроить и использовать Центр поддержки.
Что вы думаете? Вы используете Центр поддержки? Оставьте комментарий ниже и дайте нам знать.
Остановить автоматическое обновление приложений в Windows
Не заблуждайтесь, обновления программного обеспечения важны.
Обновления могут происходить по многим причинам: добавление новых функций, исправление ошибок или, что наиболее важно, исправление недостатков безопасности.
Иногда неприятно получать уведомления об обновлениях программ, когда вы работаете или играете в игру, и нередко при автоматическом обновлении отсутствует кнопка отключения. Если вас раздражают уведомления об обновлениях, которые нельзя отключить, есть способ обойти это.
Скриншот Николь КозмаШаг 1: Откройте меню «Пуск» Windows и введите Планировщик заданий в поле поиска.Запустите программу планировщика заданий из появившегося списка.
Скриншот Николь КозмаШаг 2: Разверните список библиотеки планировщика заданий, щелкнув маленький треугольник рядом с ним.
Скриншот Николь КозмаШаг 3: Выберите автора программы из списка.
Скриншот Николь КозмаШаг 4: На средней панели выберите программу, от которой вы хотите отказаться.
Скриншот Николь КозмаWindows 7 (Профессиональная) Шаг 5: Щелкните параметр «Отключить» в списке параметров, который отображается на правой панели.
Если вы не можете отключить проверку обновлений из программы, то вполне вероятно, что служба работает в Планировщике заданий. Можно полностью удалить запись планировщика, щелкнув «Удалить» вместо «Отключить» на шаге 5, но всегда рекомендуется оставить запись доступной, чтобы при необходимости быстро снова включить ее.
(через Tech-Recipes)
Как отключить обновления для приложений Microsoft Office в Windows 10
Если вы используете подписку на Office 365 для доступа к Word, Excel, Outlook и PowerPoint, вы, вероятно, заметили, что новые визуальные изменения и функции появляются довольно часто.Это связано с тем, что Office, как и Windows 10, использует автоматические обновления, чтобы приложения всегда были в курсе последних исправлений безопасности, улучшений и функций.
Однако, если обновления вызывают проблемы в вашей установке или появилась новая версия с визуальными изменениями и функциями, которые вам не нужны, можно полностью отключить автоматические обновления в Office 365, а также в автономной версии.
В этом руководстве по Windows 10 мы проведем вас через простые шаги, чтобы полностью отключить обновления для набора приложений, независимо от того, используете ли вы Office 365 или автономную версию, включая Office 2016, Office 2019 и более старые версии.
VPN-предложения: пожизненная лицензия за 16 долларов, ежемесячные планы за 1 доллар и более
Как отключить автоматические обновления для Microsoft Office
Чтобы перестать получать обновления и функции для Office в Windows 10, выполните следующие действия:
- Откройте приложение Office , например Word.
- Создайте новый пустой документ.
- Щелкните File .
- Щелкните Account .
- Справа щелкните меню Параметры обновления .
Выберите опцию Отключить обновления .
- Нажмите кнопку Да для подтверждения.
После выполнения этих шагов приложения Office больше не будут загружать и устанавливать обновления автоматически.
Если вы хотите снова включить обновления, вы можете использовать те же инструкции, описанные выше, но на шаге № 6 выберите опцию Включить обновления . Вы также можете использовать это руководство, чтобы узнать все шаги по включению и установке обновлений и проверить версию Office, которую вы используете.
См. В офисе в Microsoft
Дополнительные ресурсы по Windows 10
Дополнительные полезные статьи, статьи и ответы на распространенные вопросы о Windows 10 см. На следующих ресурсах:
Мы можем получать комиссию за покупки, используя наши ссылки. Выучить больше.
Узнайте, что нового!Новая предварительная сборка Windows 11 включает в себя чат Teams и многое другое
Новая предварительная сборка Windows 11 была выпущена для инсайдеров на канале разработчиков.Новая сборка включает в себя чат Microsoft Teams, новый дизайн уведомлений, возможность быстрого доступа к настройкам помощи Focus и многое другое. Вот все, что вам нужно знать о сборке 22000.100.
Как отключить автоматическое обновление в Windows 10
Как отключить автоматическое обновление в Windows 10
О Windows 10 | Устранение неполадок Windows 10 | Замена старого компьютера | Обновление до Windows 10
Чтобы Windows 10 не обновляла компьютер автоматически, выполните следующие действия в указанном порядке.Это не стопроцентно гарантированное исправление, но многие клиенты сообщают, что оно работает успешно. Есть 4 места для изменения настроек:
- По умолчанию Microsoft отключила возможность отключения автоматического обновления Windows.
- Вы можете редактировать групповую политику , следуя приведенным ниже инструкциям.
- Это НЕ будет работать в Windows 10 Anniversary Edition.
- Если вы отключите автоматические обновления, рекомендуется проверять наличие обновлений безопасности вручную не реже одного раза в месяц.
В этой части исправления необходимо изменить два параметра:
- Откройте редактор групповой политики, щелкнув меню Start и введите в поле выполнения: gpedit.msc
- A box как показано ниже, он выглядит одинаково для Windows XP, Windows 7 и Windows 10.
- Перейдите к: Конфигурация компьютера \ Административные шаблоны \ Компоненты Windows \ Центр обновления Windows .
- Дважды щелкните Настроить автоматические обновления , щелкните правой кнопкой мыши, чтобы отредактировать этот элемент, и выберите Отключить .
- В левом столбце перейдите к: Конфигурация ПОЛЬЗОВАТЕЛЯ \ Административные шаблоны \ Компоненты Windows \ Центр обновления Windows .
- Дважды щелкните папку WIndows Update. на ПРАВОЙ стороне вы увидите опцию « Удалить доступ для использования всех функций Центра обновления Windows. »
- Дважды щелкните и Включите этот параметр. Обратите внимание на предупреждающее сообщение справа. «Этот параметр позволяет вам закрыть доступ к Центру обновления Windows».Это отключит ссылку на ярлык в меню «Пуск» для проверки обновлений
2- Редактирование реестра — только для опытных пользователей!
Если вы не знаете, что такое реестр и как он работает, остановитесь и не меняйте никаких настроек.
- Щелкните меню «Пуск» и введите REGEDIT .
- Перейдите к: HKEY_LOCAL_MACHINE \ SOFTWARE \ Policies \ Microsoft \ Windows \ WindowsUpdate \ AU
- В папке AU (Автообновление) создайте новый КЛЮЧ в правой части белого пространства, щелкните ПРАВОЙ кнопкой мыши, NEW / DWORD (32Bit) Значение
- Назовите новый ключ NoAutoUpdate и нажмите Enter
- Дважды щелкните вновь созданный ключ и измените его данные шестнадцатеричного значения , используя один из следующих параметров:
1 — «Авто загрузите и установите все обновления (настройка по умолчанию)
2 — «Уведомлять о загрузке и уведомлять об установке.»
3 -« Автоматическая загрузка и уведомление об установке ».
4 — «Автоматическая загрузка и установка по расписанию».
5 — «Разрешить локальному администратору выбирать настройки». - ПРИМЕЧАНИЕ. Хотя вы можете использовать любое из этих доступных значений, лучше всего изменить значение на 2, чтобы настроить параметр «Уведомлять о загрузке и уведомлять об установке». Использование этого значения предотвращает автоматическую загрузку обновлений Windows 10, и вы получите уведомление, когда будут доступны новые обновления.
- щелкните ОК и закройте редактор реестра. Перезагрузите компьютер, чтобы изменения вступили в силу.
После настройки реестра, когда станут доступны новые обновления, вы получите уведомление в Центре действий, но обновления не будут загружены и установлены, пока ВЫ не будете готовы и выполните следующие действия:
Откройте Настройки / Обновление и безопасность / Центр обновления Windows / Нажмите кнопку «Загрузить».
3- Настройки Центра обновления Windows
- Щелкните меню «Пуск», введите Настройки Центра обновления Windows и нажмите ENTER.
- Нажмите Дополнительные параметры внизу
- Снимите флажок «Предоставлять мне обновления для других продуктов Microsoft при обновлении Windows»
- Внизу ВЫКЛЮЧИТЕ Приостановить обновления
- UNCheck «При включении этой политики обновления будут загружаться автоматически…
- Нажмите Оптимизация доставки выключите «Разрешить загрузку с других ПК»
- Вернитесь НАЗАД на один экран и нажмите Настройки конфиденциальности внизу. Снимите все флажки на этой странице
- ПЕРЕЗАГРУЗИТЕ компьютер.
4- Отключить службу обновления Windows
Отключите службу обновления Windows в Windows 10, выполнив следующие действия. Обратите внимание, что это отключит службу, отвечающую за проверку, загрузку и установку обновлений для Windows и других программ, включая Защитник Windows. Рекомендуется выполнять обновления Windows для обновлений безопасности и Защитника Windows (если вы используете эту встроенную антивирусную программу) вручную не реже одного раза в месяц .:
Шаг 1. Щелкните меню ПУСК и введите Services в меню Пуск или на панели задач. поле поиска и нажмите клавишу Enter.
Шаг 2: В правом столбце прокрутите вниз до Windows Update и дважды щелкните по нему.
Шаг 3: Появится поле ниже, измените Тип запуска на Отключено . Нажмите кнопку «Применить» и перезагрузите компьютер.
Дополнительную информацию см. На странице устранения неполадок Windows.
Если ваш компьютер автоматически перезагружается после обновления Windows 10, вы можете отключить его. Смотри как.
Как отключить Центр обновления Windows в Windows 8
Введение
В этой статье мы объясняем, как изменить настройку Центра обновления Windows в Windows 8.Центр обновления Windows — это, безусловно, лучший способ поддерживать Windows в курсе последних исправлений и пакетов услуг. Однако у вас есть несколько вариантов загрузки и установки обновлений. Microsoft регулярно рассылает обновления Windows. Эти обновленные файлы исправляют все уязвимости системы безопасности, присутствующие в ОС, обеспечивают стабильность ОС, а также защищают ваш компьютер от вредоносных программ.
Но некоторые пользователи хотят отключить или отключить эту функцию Центра обновления Windows. Потому что, когда вы выключаете и запускаете компьютер после обновления Windows, требуется много времени, чтобы применить изменения, внесенные Центром обновления Windows, и Windows не запускается, пока обновление не будет завершено.
Как изменить настройку Центра обновления Windows в Windows 8?
Шаг 1
Перейдите в поле поиска, введите «панель управления» и щелкните значок «Панель управления» в окне результатов.
Шаг 2
В окне панели управления нажмите «Центр обновления Windows».
Шаг 3
В окне Центра обновления Windows нажмите «Изменить настройку».
Шаг 4
В окне изменения настроек выберите «Никогда не проверять наличие обновлений» в списке «Важные обновления». И нажмите «ОК».
Шаг 5
Если вы хотите, чтобы сообщение Центра обновления Windows не отображалось в Центре поддержки, перейдите в Панель управления и щелкните «Центр поддержки».
Шаг 6
В окне Центра действий нажмите «Изменить настройку Центра действий».
Шаг 7
Теперь снимите флажок «Центр обновления Windows» и нажмите «ОК», затем выйдите из Панели управления.
Сводка
В этой статье мы узнали о том, как отключить Центр обновления Windows в Windows 8.
Автоматическое обновление операционной системы отключено — Справочный центр Workplace
Автоматическое обновление операционной системы отключено. Неудачная проверка соответствия указывает на то, что функция автоматического обновления операционной системы отключена и неправильно настроена для поддержания компьютера в актуальном состоянии.
Чтобы решить эту проблему, убедитесь, что функция автоматического обновления операционной системы включена.
Неуправляемые рабочие станции
Следующие инструкции предназначены для устройств, которые не обслуживаются или не управляются сторонним поставщиком услуг.
Windows 10
Чтобы включить автоматическое обновление операционной системы для Windows 10:
- Щелкните правой кнопкой мыши кнопку Start , чтобы открыть меню WinX.
- Выберите Выполнить .
- Тип услуги.msc и щелкните OK , чтобы открыть Services Manager .
- Убедитесь, что Windows Update и Windows Update Medic Service работают в диспетчере служб.
- Если службы отключены, щелкните правой кнопкой мыши имя службы и выберите Start .
- Если службы отключены, щелкните правой кнопкой мыши имя службы и выберите Start .
Дополнительно рекомендуются следующие настройки:
- Щелкните кнопку Start , а затем щелкните значок settings .
- Щелкните Обновления и безопасность .
- Щелкните Центр обновления Windows или щелкните здесь .
- Щелкните Дополнительные параметры .
- Убедитесь, что включены следующие параметры:
- Отправляйте мне обновления для других продуктов Microsoft при обновлении Windows.
- Автоматически загружать обновления.
- Показывать уведомление, когда вашему компьютеру требуется перезагрузка для завершения обновления.
Windows 8.1
- Откройте Центр обновления Windows , проведя пальцем от правого края экрана (или, если вы используете мышь, указав в правый нижний угол экрана и переместив указатель мыши вверх), выберите Настройки > Измените настройки ПК > Обновление и восстановление > Центр обновления Windows или щелкните здесь .
- Выберите Выберите способ установки обновлений .
- В разделе Важные обновления выберите Установка обновлений автоматически (рекомендуется) .
- В разделе Рекомендуемые обновления выберите Предоставлять мне рекомендуемые обновления так же, как я получаю важные обновления .
- В разделе Microsoft Update выберите Предоставить мне обновления для других продуктов Microsoft при обновлении Windows .
- Нажмите ОК / Применить .
macOS (Mojave 10.14 и Catalina 10.15)
Чтобы включить автоматическое обновление операционной системы для macOS:
- Запустите Системные настройки или щелкните здесь .
- Щелкните Обновления программного обеспечения .
- Щелкните Дополнительно .
- Убедитесь, что включены следующие параметры:
- Проверить обновления.
- Загрузите новые обновления, если они доступны.
- Установите обновления macOS.
- Установите файлы системных данных и обновления безопасности.
macOS (High Sierra 10.13)
- Запустите Системные настройки или щелкните здесь .
- Нажмите Магазин приложений .
- Щелкните Автоматически проверять наличие обновлений .
- Убедитесь, что включены следующие параметры:
- Загрузите новые доступные обновления в фоновом режиме.
- Установите обновления macOS.
- Установите файлы системных данных и обновления безопасности.
Вернуться к началу
Управляемые рабочие станции (только Windows)
Следующие инструкции предназначены для устройств, обслуживаемых / управляемых сторонним поставщиком услуг.
Поставщики услуг могут указать, что обновлениями Майкрософт управляет инструмент, отличный от собственной службы автоматического обновления. Frontline потребует заполнить следующие обязательные поля реестра в HKEY_LOCAL_MACHINE \ SOFTWARE \ AgencyUpdate:
- ManagedBy: имя поставщика услуг.
- RMMTool: Определите инструмент удаленного управления, используемый для управления устройством.
- ManagedBySupportEmail: адрес электронной почты поставщика услуг
- ManagedBySupportPhone: Телефон для связи с поставщиком услуг
Даже после обновления ключей реестра, если и когда обновления управляются поставщиком услуг, обновления все равно необходимо поддерживать с помощью активного управления.Это означает, что программное обеспечение Workplace может определить, были ли последние действия по установке исправлений завершены в течение соответствующего периода времени, установленного политикой. Политика временных рамок по умолчанию составляет 45 дней, но клиент может запросить для политики временных рамок более короткий интервал.
Также обратите внимание, что для управляемых устройств, когда проходит проверка соответствия , автоматическое обновление операционной системы , текст состояния «пройден» будет указывать, что автоматическое обновление включено, даже если автоматическое обновление в настоящее время отключено, пока поскольку ключи реестра были изменены, как указано выше, и обновления были запущены в течение соответствующего периода времени, установленного политикой.


 И если полностью отключить апдейт, риск того, что сервер Microsoft выдаст «красную карточку» и ограничит функционал операционной системы за использование нелицензионным Windows 7, как раз сводится к нулю.
И если полностью отключить апдейт, риск того, что сервер Microsoft выдаст «красную карточку» и ограничит функционал операционной системы за использование нелицензионным Windows 7, как раз сводится к нулю.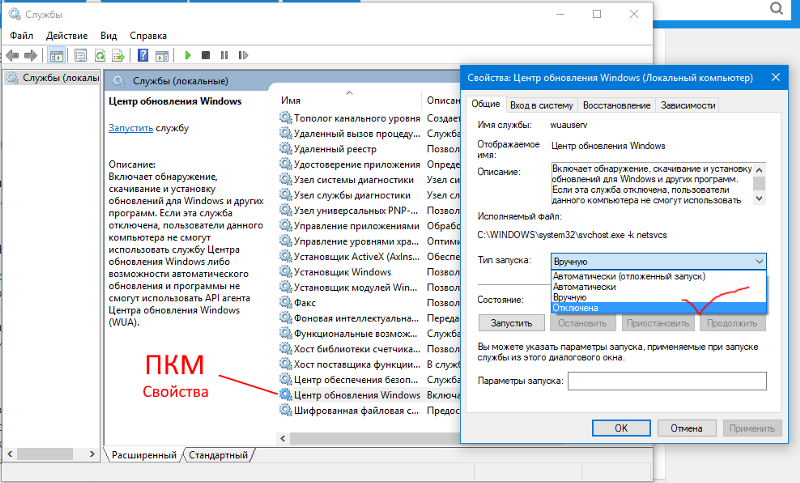

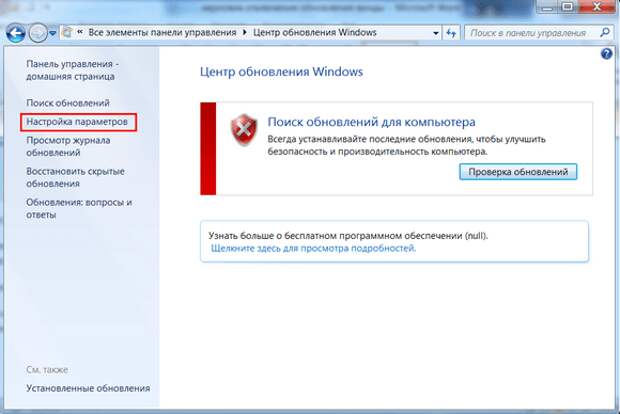 0.0.1 https://*.update.microsoft.com».
0.0.1 https://*.update.microsoft.com».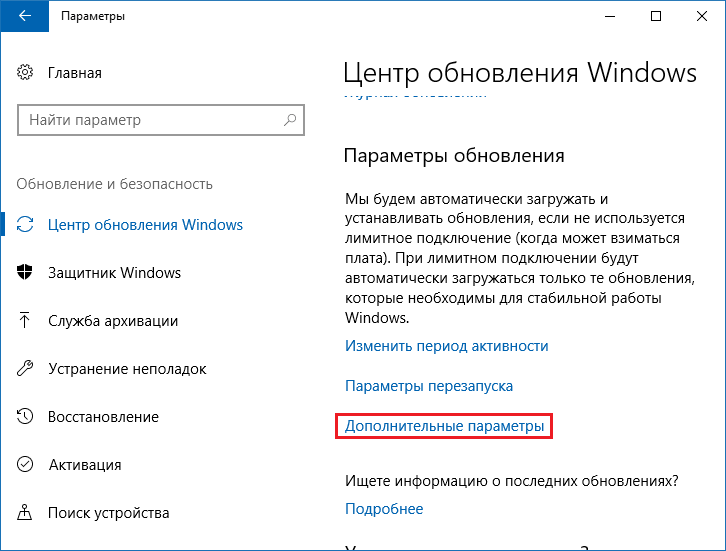
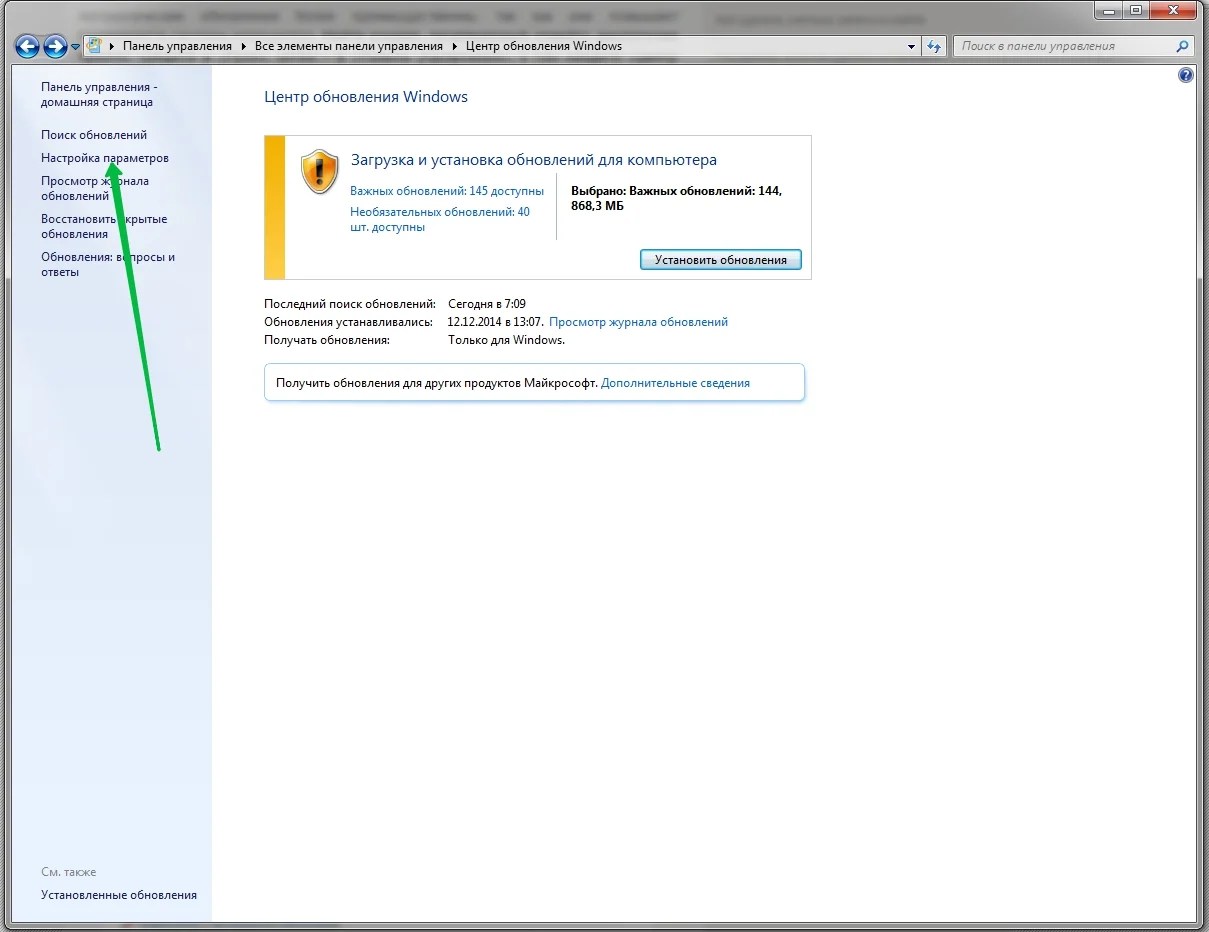 Обратите внимание, что вы должны находиться в административной учетной записи.
Обратите внимание, что вы должны находиться в административной учетной записи.
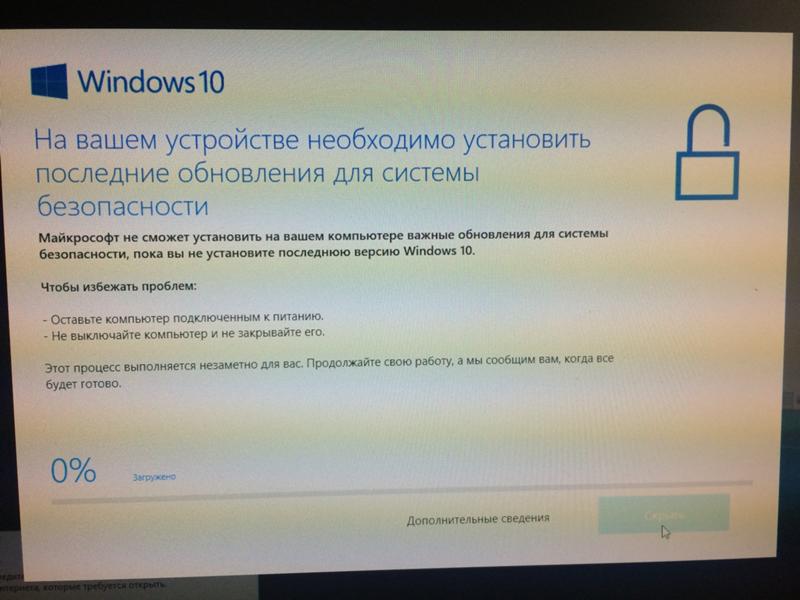


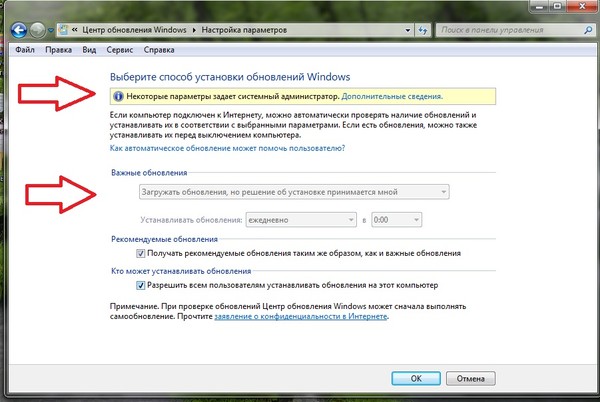 softo-mir.ru/otklychenie-obnovlenii-cherez-gpo-v-domen/
softo-mir.ru/otklychenie-obnovlenii-cherez-gpo-v-domen/