Запуск программ при входе в Windows 10
Если вы являетесь пользователем Windows 10, то наверняка замечали, что при включении вашего компьютера, запускается ряд программ, которые были запущены на момент его выключения или перезагрузки. Чаще всего это происходит с «Проводником«, браузерами, а также рядом других приложений, однако далеко не с каждым и не всегда. Данная функция характерна лишь для Windows 10, то есть владельцам компьютеров с другой версией операционной системы она вообще не знакома. И какими бы благими не были намерения разработчиков, желающих упростить наше взаимодействие с системой, реализация крайне далека от идеала, а значит может принести больше дискомфорта, нежели удобства. Поэтому сегодня обсудим — как отключить автоматический запуск программ при запуске или перезагрузке компьютера.
Разве это не автозагрузка приложений?
На самом деле, автозагрузка и автоматическое включение последних используемых приложений 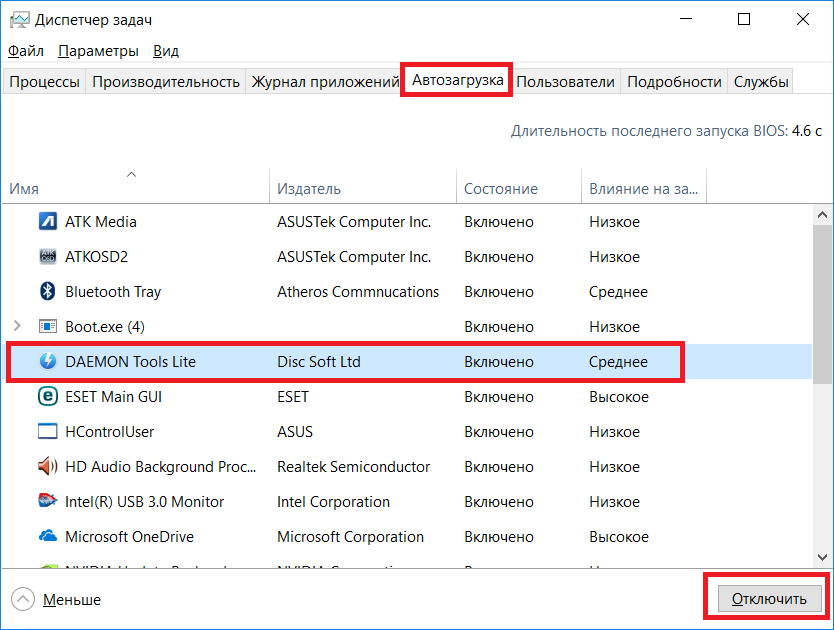 Так, например, автозагрузка выполняет запуск именно тех программ, которые были указаны пользователем, либо не были им исключены из списка. А вот автоматический запуск последних используемых приложений опирается на данные о работе системы на момент выключения, и делает это крайне плохо. Поэтому если вы думаете, что речь пойдет о том, как очистить список автозагрузки, то нет. Но если данная тема вам интересна, то дайте мне об этом знать при помощи одного из способов, описанных на
Так, например, автозагрузка выполняет запуск именно тех программ, которые были указаны пользователем, либо не были им исключены из списка. А вот автоматический запуск последних используемых приложений опирается на данные о работе системы на момент выключения, и делает это крайне плохо. Поэтому если вы думаете, что речь пойдет о том, как очистить список автозагрузки, то нет. Но если данная тема вам интересна, то дайте мне об этом знать при помощи одного из способов, описанных на
Как отключить автоматический запуск программ при старте Windows 10?
Уже неоднократно я говорил о том, что вся сложность с включением или выключением тех или иных функций в операционной системе Windows связана в первую очередь с незнанием где они находятся, а сам же процесс изменения настроек занимает пару мгновений. Собственно сегодняшний случай не исключение, поэтому если требуется отключить автоматическое включение программ, то делаем следующее:
- Проходим по пути «Пуск — Параметры — Учетные записи«.

- Находим раздел «Параметры входа» и кликаем на него левой кнопкой мыши.
- Проматываем список настроек до «Конфиденциальность«.
- Выключаем использование данных для входа, нажатием на соответствующий переключатель.
- Закрываем окно.
После всех проделанных действий, операционная система Windows 10 больше не станет стараться запомнить перечень активных на момент выключения или перезагрузки программ, чтобы попытаться воспроизвести их состояние.
Что мы получаем?
Собственно, а стоит ли тратить пару минут своего времени
- Система начнет быстрее загружаться. Конечно сейчас очень многие используют SSD, поэтому для их владельцев разница будет не сильно велика, но не будем забывать о тех, кто все еще держит операционную систему на жестком диске. И если функцию не выключить, то грузится будем сначала система, потом программы из списка автозагрузки, а уже следом то, что система вспомнила на момент своего последнего выключения.
 И это займет достаточно много времени.
И это займет достаточно много времени. - Отсутствие рандомного запуска программ
- Чистый «Рабочий стол». Охотно могу поверить, что кого-то раздражает, захламленный экран сразу после включения или перезагрузки компьютера. После отключения подобное не повторится.
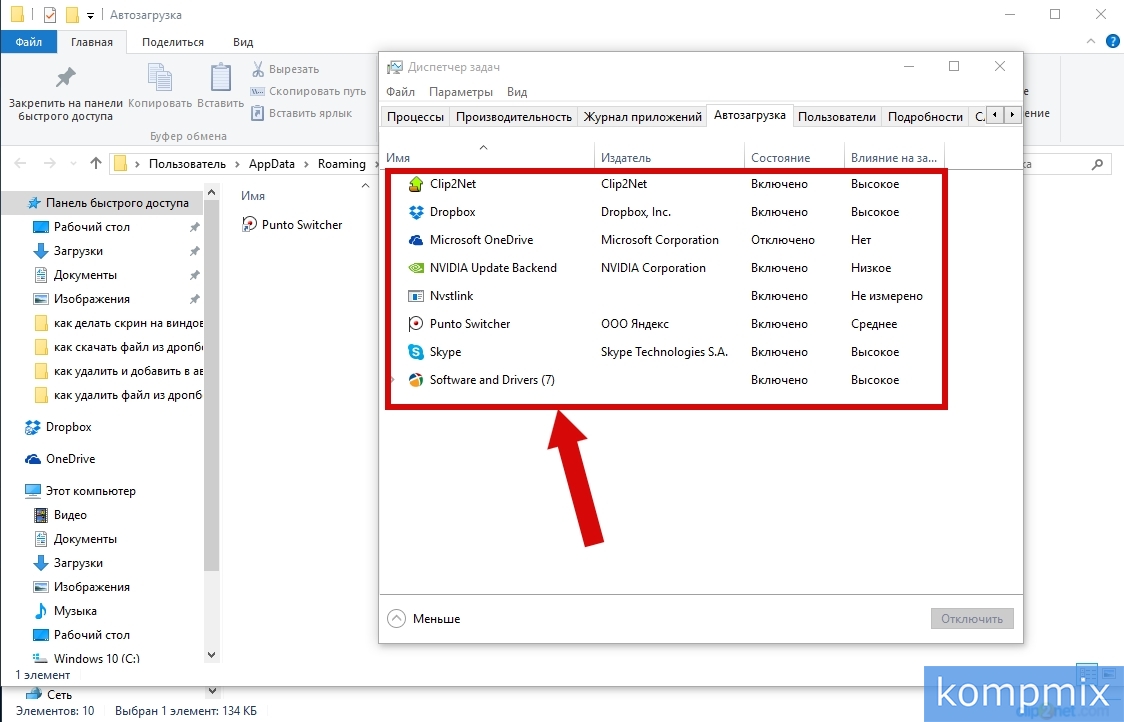
Поздравляю!
Собственно на этом все. Теперь выключение и перезагрузка компьютера будут сопровождаться именно тем, что вы от них ожидаете — сбросом состояния системы. А если что-то не получилось, то сообщайте об этом в комментариях!
Как отключить автозапуск программ в Windows 10, 8, 8.1
Производительность компьютера является самой важной составляющей для комфортной работы пользователя. ПК всегда управляется операционной системой, это может быть семерка, восьмерка или десятка. Сегодня мы поговорим именно о Windows 10, который стремительно набирает популярность и становится все более востребованным. Материал даст вам ответ на важный вопрос — как отключить автозапуск программ в Windows 10. Абсолютно таким же способом можно сделать это и ОС Windows 8 или 8.1.
Каждый человек, который пользуется компьютером, скачивает различные программы, к примеру, скайп для общения с друзьями. Эти утилиты со временем начинают накапливаться на ПК и создают определенные неудобства. Каким образом? Все очень просто, практически каждая программа включается вместе с компьютером.
Каким образом? Все очень просто, практически каждая программа включается вместе с компьютером.
Виндоус запускается и сразу же начинает тормозить и глючить, ведь большое количество утилит включаются одновременно. Это очень плохо влияет на производительность компьютера, он начинает подвисать. Единственный разумный выход — отключение автозапуска большинства программ для того, чтобы ускорить систему. Но как это сделать, рассмотрим в этой статье.
Как найти автозапуск в Виндоус 10, 8, 8.1
Чтобы решить проблему, нужно определиться с тем, где же находится желанный автозапуск. Найти его не так сложно, достаточно зайти в Диспетчер задач. Большинство пользователей знают, как его вызвать, но мы поможем новичкам. CTRL + ALT + DEL — три волшебных кнопки, которые нужно зажать одновременно. Именно они открывают необходимое окно, в нем нужно нажать на строку «Диспетчер задач».
Виндоус 10 является очень мобильной и практичной системой, поэтому следуя стандартным настройкам, в диспетчере можно рассмотреть лишь основные показатели работы программ. Чтобы углубиться сильнее и найти нужную нам информацию, достаточно нажать на строку «Подробнее», тогда попадем туда, куда нужно.
Чтобы углубиться сильнее и найти нужную нам информацию, достаточно нажать на строку «Подробнее», тогда попадем туда, куда нужно.
Далее нас ждет следующий шаг — «Автозагрузка». Нажимаем и просматриваем список программ, их необязательно должно быть много. Вот мы и добрались к самому важному и желанному — отключению ненужных утилит. Пользователю достаточно просто выбрать любую из списка и кликнуть на ней мышкой. Справа, снизу, мы увидим кнопку Отключить, нажимаем, готово. Теперь эта программа не потревожит вас при включении системы, она может быть запущена вручную, когда понадобится вам.
Также можно воспользоваться и другим способом: кликнуть правой кнопкой мыши по интересующей строчке и в контекстном меню нажать «Отключить».
Вы можете отключить все программы, это никак не повлияет на включение Виндоус, не будет никаких системных сбоев. Это преимущество можно встретить только в десятке, к примеру, когда отключаешь программы в семерке, нужно быть предельно осторожным.
Если в вашем автозапуске находится всего несколько программ, например, облачное хранилище и настройка видеокарты, но компьютер все равно тормозит, значит, проблема не в утилитах. Обычно ПК начинает медленно работать только при большом количестве включенных программ. Если в автозапуске их очень мало, значит, стоит подумать о том, что проблема заключается в чем-то другом.
Помните, когда вы решаете какие программы отключать, а какие нет, стоит подумать, насколько часто вы их используете. Если пользователь использует скайп раз в месяц, то его можно смело отключать. Есть и другой вариант, когда вы пользуетесь программой ежедневно. Тогда стоит переключить свое внимание на менее популярные утилиты на вашем ПК.
Полное отключение с помощью утилит
В недрах операционной системы Windows существует множество мест, в которых может находиться настройка автозапуска. Причина этого кроется в последовательности развития Windows, в ходе которой свежие версии ОС получали новые способы запуска приложений, утилит и различных служб при старте.
Отследить все такие возможности помогут специальные приложения. В качестве примера можно назвать приложение Autoruns.
Зачем нужна автозагрузка
Многим пользователям интересно, зачем нужна автозагрузка на компьютере, если она только мешает использованию. Утилиты, которые расположились в автозагрузке, запускаются в несколько раз быстрее. Дело обстоит так, что они находятся в фоновом режиме и готовы в любой момент включиться. Если же программы в этом списке нет, ее запуск займет какое-то, пусть и незначительно время.
К примеру, если скайп стоит на автозапуске, то вам будут приходить оповещения о новых сообщениях. В обратном случае ничего такого не предвидится, ведь он полностью выключен. Стоит всегда помнить, что такие программы, как Torrent можно поставить в автозагрузку, они практически не перегружают систему. А вот пакет программ Office можно смело удалять, мало того, что он загружает процессор, так и используется очень редко.
Если вы не устанавливали свой Виндоус 10, а купили новый компьютер, на котором уже находилась операционная система, стоит зайти в автозапуск и просмотреть список программ. Изготовитель иногда устанавливает различные утилиты, которые могут вам не понадобиться. Если купить два компьютера с десятками в разных местах, то, скорее всего, их стандартный набор программ будет отличаться. Теперь вы знаете, как заходить в автозапуск, и можете с легкостью исправить эту неприятность.
Изготовитель иногда устанавливает различные утилиты, которые могут вам не понадобиться. Если купить два компьютера с десятками в разных местах, то, скорее всего, их стандартный набор программ будет отличаться. Теперь вы знаете, как заходить в автозапуск, и можете с легкостью исправить эту неприятность.
Как добавить программу в автозагрузку
А что, если возникла новая проблема с автозагрузкой, но теперь вы хотите не выключить, а добавить новую утилиту в список. К примеру, Виндоус 10 может автоматически запускать ваш браузер, если выставить это в настройках. Все делается очень просто и подходит для каждой программы. Просто заходим в ее настройки и ищем галочку с автозагрузкой, один клик и готово.
Но этот метод не всегда работает, тогда приходиться идти окольными путями:
- Нужно открыть окно «Выполнить» с помощью двух клавиш Win + R;
- Вписать в строку следующее:
shell:startupи нажать ОК - Далее перед нами откроется «Автозагрузка».
 Нам нужно нажать на любое пустое место правой клавишей мышки и создать новый ярлык. Появится окно, переходим на «Обзор» и выбираем необходимую программу. Готово. Теперь она появится в автозапуске и будет включаться вместе с системой.
Нам нужно нажать на любое пустое место правой клавишей мышки и создать новый ярлык. Появится окно, переходим на «Обзор» и выбираем необходимую программу. Готово. Теперь она появится в автозапуске и будет включаться вместе с системой.
Таким образом, мы рассмотрели: для чего нужна автозагрузка, и как можно в ней отключить большинство программ, чтобы ускорить работу в операционной системе Windows 10, а также добавить необходимую программу в автозапуск. Надеемся, эта статья облегчит понимание в таких важных вопросах, чтобы сделать работу более приятной и быстрой.
Видео по теме
Как отключить автозапуск приложений Windows 10
Начиная с Windows 10 Fall Creators Update, операционная система может автоматически открывать приложения, которые работали до выключения или перезапуска. Эта функция была расценена многими пользователями как противоречивая, поэтому Microsoft наконец-то добавила отдельную опцию, которая позволяет не допустить перезапуск приложений операционной системой.
Эта функция была расценена многими пользователями как противоречивая, поэтому Microsoft наконец-то добавила отдельную опцию, которая позволяет не допустить перезапуск приложений операционной системой.
Если вы следите за разработкой Windows 10 и статьями в этом блоге, вы, возможно, знакомы со всеми изменениями, внесенными в Windows 10. Одним из них была возможность перезапустить все работающие приложения после перезапуска ОС после установки всех обновлений. Начиная с Windows 10 build 17040, добавлена опция «Использовать мои данные для входа», чтобы автоматически завершить настройку моего устройства после обновления или перезапустить в разделе «Настройки» —> «Учетные записи пользователей» —> «Параметры входа». Когда он был отключен, он должен был остановить Windows 10 от автоматического перезапуска приложений.
Однако этот вариант был плохо объяснен и запутал многих пользователей. Кроме того, эта опция не работала как было задумано. И даже при ее отключении, функция не позволяла ОС завершить установку обновлений.
Отключить автозагрузку приложений после входа в Windows 10
Наконец, Microsoft разделила эту единственную опцию на два разных коммутатора. В дополнение к использованию информации для входа в систему, чтобы автоматически завершить настройку устройства после обновления или перезагрузки, в Windows 10 включена новая опция «Автоматически сохранять перезагружаемые приложения при выходе из системы и перезапускать их после входа в систему». Вот как это использовать.
Отключить автозапуск приложений в Windows 10
- Откройте приложение «Настройки».
- Перейдите в раздел Аккаунты —> Параметры входа.
- Справа перейдите в раздел «Перезагрузка приложений».
Опция может быть повторно включена в любой момент позже.
Отключить или включить функцию «Автоматический перезапуск приложений после входа в систему» в Windows 10 вы можете и в настройках реестра. Для выполните следующие действия.
Для выполните следующие действия.
Отключить автозапуск приложений в реестре Windows 10
- Откройте приложение «Редактор реестра».
- Перейти к следующему ключу реестра.
HKEY_CURRENT_USER\SOFTWARE\Microsoft\Windows NT\CurrentVersion\Winlogon - Справа измените или создайте новое 32-битное значение DWORD. RestartApps.Windows 10 Stop Restarting Apps Tweak
Примечание. Даже если вы используете 64-битную Windows, вы все равно должны создать 32-битное значение DWORD. - Установите его значение данных на 0, чтобы отключить функцию.
- Значение 1 включит функцию снова.
Чтобы сэкономить ваше время, вы можете загрузить готовые к использованию файлы реестра:
Скачать файлы реестра
Загрузка…Как убрать автозапуск программ. | Tooka.ru
Большинство программ устанавливаемых на компьютеры имеет функцию автозагрузки, т.е. запускаются автоматически при загрузке ОС. Чем больше программ включено в автозагрузку, тем больше нагрузка на систему, что приводит к зависанию системы и более длительной загрузке рабочего стола.

Замечание! Не рекомендуется отключать автозапуск у программ, обеспечивающих защиту компьютера, т.е. у антивирусов, брандмауэров и т.п. Для остальных приложений автозапуск лучше отключить, и запускать данные программы только в случае необходимости.
Автозагрузку программ можно отключить несколькими способами.
Windows 10 и Windows 8.1
Запускаем Диспетчер задач, например, кликнув по меню пуск правой кнопкой мыши и выбрав соответствующий пункт.
В открывшемся окне выбираем вкладку
Теперь, в списке находим программу, которую необходимо убрать из автозагрузки, кликаем по неё правой кнопкой мыши и выбираем пункт Отключить. При следующем запуске системы, данная программа автоматически запускаться уже не должна.
Windows 7 и ниже
Для отключения автозагрузки, вам необходимо открыть встроенное приложение Конфигурация системы.
Для этого можете одновременно зажать клавиши Win + R.
В открывшемся окне ввести команду msconfig.exe и нажать клавишу Enter.
Теперь, в появившемся окне, выбираем вкладку Автозагрузка.
У вас откроется список установленных программ. Для того чтобы отключить автозапуск, убираем галочку с программы и нажимаем ОК. Система предложит вам перезагрузить компьютер, прямо сейчас это делать не обязательно, но изменения вступят в силу после перезагрузки. При следующем запуске системы, программа автоматически запускаться не должна.
CCleaner.
Для изменения состояния автозагрузки вы можете использовать программу CCleaner. Программа имеет как платную, так и бесплатную версию, но все основные функции программы: чистка системы, удаление программ, устранение проблем реестра, изменение автозагрузки и др. в бесплатной версии доступны. Скачать данную программу можно на официальном сайте программы по ссылке: www.piriform.com/ccleaner/download
Для настройки автозапуска, открываем программу и выбираем вкладку Сервис – Автозагрузка.
В открывшемся списке, выбираем программу, автозапуск которой необходимо отключить и кликаем по кнопке Выключить. После этого программа автоматически запускаться не должна.
| Просмотров: 1917 | Автор материала admin |
Автор также рекомендует:
Ускоряем Загрузку Windows за 3 минуты
5 августа 2020
Джона ДжеймсонЕсть очень много приложений, которые затрудняют загрузку ноутбука. Вы когда-то могли установить, и забыть о них. Можно существенно ускорить запуск ноутбука или компьютера до рабочего стола и в целом для работы за ним. Решается это в несколько кликов. Рассмотрим варианты для Windows 7 и Windows 10:
1. Как убрать приложения из автозагрузки на Windows 7
- Нажимаем пуск. И в строке поиска вбиваем msconfig (можно просто скопировать и вставить это слово в строку)
- Далее вы должны увидеть вот такое приложение. Запускаем его.
- Далее откроется вот такое окно
- Данное окно убирает все те программы, которые автоматически запускаются вместе с запуском Windows.
 Не рекомендуем отключать полностью все. Здесь нужно выбирать только те программы, в которых вы уверены, иначе вы уберете из списка важные программы, отвечающие за полноценную работу системы.
Не рекомендуем отключать полностью все. Здесь нужно выбирать только те программы, в которых вы уверены, иначе вы уберете из списка важные программы, отвечающие за полноценную работу системы.
Какие приложения можно отключить? Различные браузеры Яндекса, Хрома, Опера, и т.д. Все то, что вы посчитаете нужным.
2. Автозагрузка на Windows 8 и Windows 10.
На Windows 8 и Windows 10 тоже нет ничего сложного.
- На нижнем баре приложений, нажимаете правой клавишей и выбираете пункт «Диспетчер задач».
- Либо просто нажмите «Пуск» и начните набирать «Диспетчер задач», выпадет окно
- Далее переходим во вкладку «Автозагрузка»
- Также отключаем ненужные программы. Они никуда не пропадут. Они всегда будут доступны, они станут активны в системе только тогда, когда мы сами их запустим.
Готово! Теперь система должна грузиться немного быстрее!
Помогло? Поделись 🔽 лайфхаком с друзьями!
Редактирование автозагрузки в Windows 10
Может показаться, что данная тема, да и еще в отношении к Windows 10 имеет малую степень актуальности, т.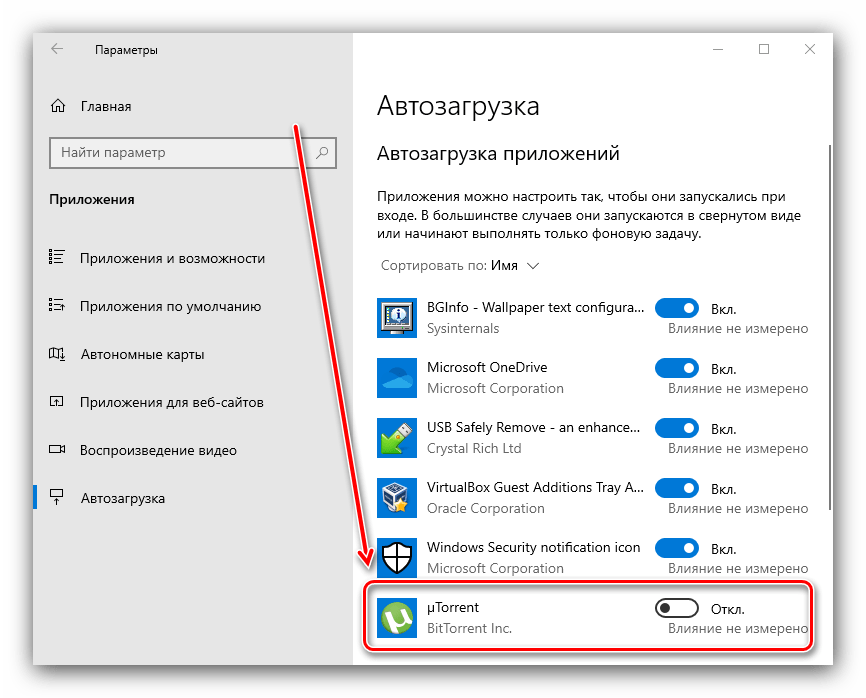 к. новые программы для этой ОС еще толком то не пишут, а большинство всё еще сидят на Windows 8.1 или Windows 7. Те, кто так думают — глубоко заблуждаются, потому что даже превью версия пользуются большим спросом, потому что всем хочется попробовать что-то новенькое и интересное. Всем этим людям известно, что драйвера и остальные компоненты с Windows 7/8.1 подходят на «десятку», так что 90% процентов программного обеспечения, которое есть сейчас на рынке — подходит под Windows 10.
к. новые программы для этой ОС еще толком то не пишут, а большинство всё еще сидят на Windows 8.1 или Windows 7. Те, кто так думают — глубоко заблуждаются, потому что даже превью версия пользуются большим спросом, потому что всем хочется попробовать что-то новенькое и интересное. Всем этим людям известно, что драйвера и остальные компоненты с Windows 7/8.1 подходят на «десятку», так что 90% процентов программного обеспечения, которое есть сейчас на рынке — подходит под Windows 10.
Надеемся, что некоторые мифы, которые раньше присутствовали у вас в голове — успешно развеяны. Раз Windows 10 поддерживает почти все приложения, может их открывать при запуске рабочего стола, то тогда необходимо знать, как можно «безболезненно» отредактировать автозагрузку в Windows 10 с помощью стандартных средств. Напомним, что автозагрузка — это не игрушка и управлять нею нужно с особой осторожностью, ведь убрав из нее какой-то нужный компонент, вы можете навредить своей операционной системе и, возможно, потерять некоторый данные, которые вам необходимы. Редактирование автозагрузки необходимо, в первую очередь, для того, чтобы ускорить работу компьютера, избавить его от лишних расходов ресурсов и, иногда, спасти от вирусов. Чем больше программ у вас будет вписано в автозагрузку — тем больше времени понадобиться компьютеру, дабы полностью загрузиться.
Редактирование автозагрузки необходимо, в первую очередь, для того, чтобы ускорить работу компьютера, избавить его от лишних расходов ресурсов и, иногда, спасти от вирусов. Чем больше программ у вас будет вписано в автозагрузку — тем больше времени понадобиться компьютеру, дабы полностью загрузиться.
Предлагаем рассмотреть вариант очистки автозагрузки.
- Для того чтобы начать редактирование, нам необходимо войти в Пуск — Выполнить — msconfig. В этом окошки мы и будем производить дальнейшие действия.
- Видим перед собой 5 вкладок, каждая из которых несет определенную информацию и позволяет производить настройки запусков некоторых программ. Переходим в вкладку, которая нам необходима — «Автозагрузка». Если в ней не окажется программ, а будет написано «Открыть диспетчер задач», то смело переходим по ссылке.
- Перед нами список приложений, которые открываются автоматически при запуске.
Чтобы понять, какое приложение можно убрать, а какое нет — нужно отсортировать их по Издателю. Те, которые от сторонних издателей и вам не нужны — их можно спокойно удалять. Intel Corportaion, Microsoft Corporation, ASUS или марка вашего ноутбука/компьютера — являются необходимыми и их нельзя убирать из автозагрузки.
Те, которые от сторонних издателей и вам не нужны — их можно спокойно удалять. Intel Corportaion, Microsoft Corporation, ASUS или марка вашего ноутбука/компьютера — являются необходимыми и их нельзя убирать из автозагрузки.
Настройка автозагрузки Windows 10 самостоятельно
Автоматическая загрузка необходимых программ – очень удобная функция, способная заметно ускорить взаимодействие пользователя с его компьютером. При помощи автозапуска можно решить много проблем:
- Поставить в загрузку приложения, которые нужны сразу по включении устройства.
- Ускорить начало работы с ПК, поставив в загрузку несколько используемых ежедневно программ.
- Запускать мелкие приложения в большом количестве, которые долго и неудобно включать вручную.
- Банально поставить в автозагрузку самые нужные программы, чтобы после нажатия на кнопку включения ПК можно было спокойно отойти.
Как правило, в этот раздел автоматически попадает некоторое ПО, самостоятельно вносящее себя в список.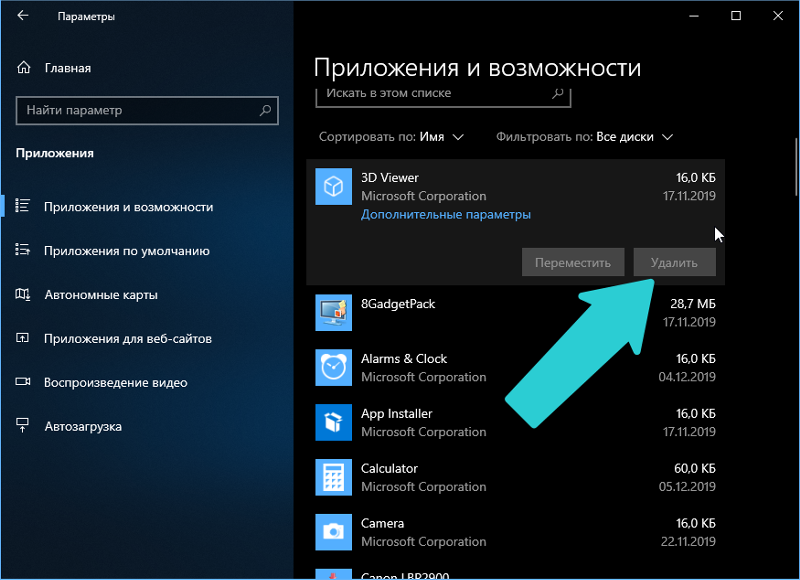 Чаще всего это разнообразные антивирусы, мессенджеры и прочие особенно наглые программы. Иногда туда могут прописываться и приложения рекламного или вирусного характера, которые обычно устанавливаются против желания владельца компьютера.
Чаще всего это разнообразные антивирусы, мессенджеры и прочие особенно наглые программы. Иногда туда могут прописываться и приложения рекламного или вирусного характера, которые обычно устанавливаются против желания владельца компьютера.
Конечно, автозагрузка некоторого ПО – это очень удобно, но это же и замедляет включение компьютера. Поэтому помещать в данный раздел желательно только те программы, которые жизненно необходимы в работе, и быстрая загрузка которых очень важна. Поэтому настройка того, какие из приложений надо запускать, а какие нет, должна периодически проводиться.
Где находится инструмент
В новой системе Windows 10 этот инструмент перекочевал в Диспетчер задач. Чтобы открыть его, потребуется нажать правой клавишей компьютерной мыши по кнопке «Пуск» и в проявившемся выпадающем меню найти соответствующий раздел.
После такой манипуляции откроется окно с Диспетчером. В перечне его вкладок необходимо отыскать ту заветную с надписью «Автозагрузка» и нажать на неё. Перед пользователем предстанут все программы, которые могут автоматически запускаться.
В перечне его вкладок необходимо отыскать ту заветную с надписью «Автозагрузка» и нажать на неё. Перед пользователем предстанут все программы, которые могут автоматически запускаться.
Но помимо этого в Windows 10 существует ещё один способ для автозапуска программ. Это папка под названием «Автозагрузка», которую можно легко обнаружить в меню «Пуск». В ней размещаются ярлыки тех программ, которые требуется запускать сразу после старта операционной системы. Она спокойно открывается и редактируется. Эта папка расположена на самом видном месте в «Пуск» – сразу же в первом столбце.
Как изменять перечень приложений для загрузки
Иногда нужно изменить тот список программ для автозагрузки, который сейчас имеется. Например, добавить что-то новенькое или удалить некоторые старые приложения. Однако настройка того, что требуется или не требуется включать после загрузки, стала несколько сложнее.
Если с удалением всё очень легко и понятно – надо просто удалить ярлык программы из папки «Автозагрузка» в меню «Пуск» или отключить в Диспетчере задач, то с добавлением нового ПО всё не так просто.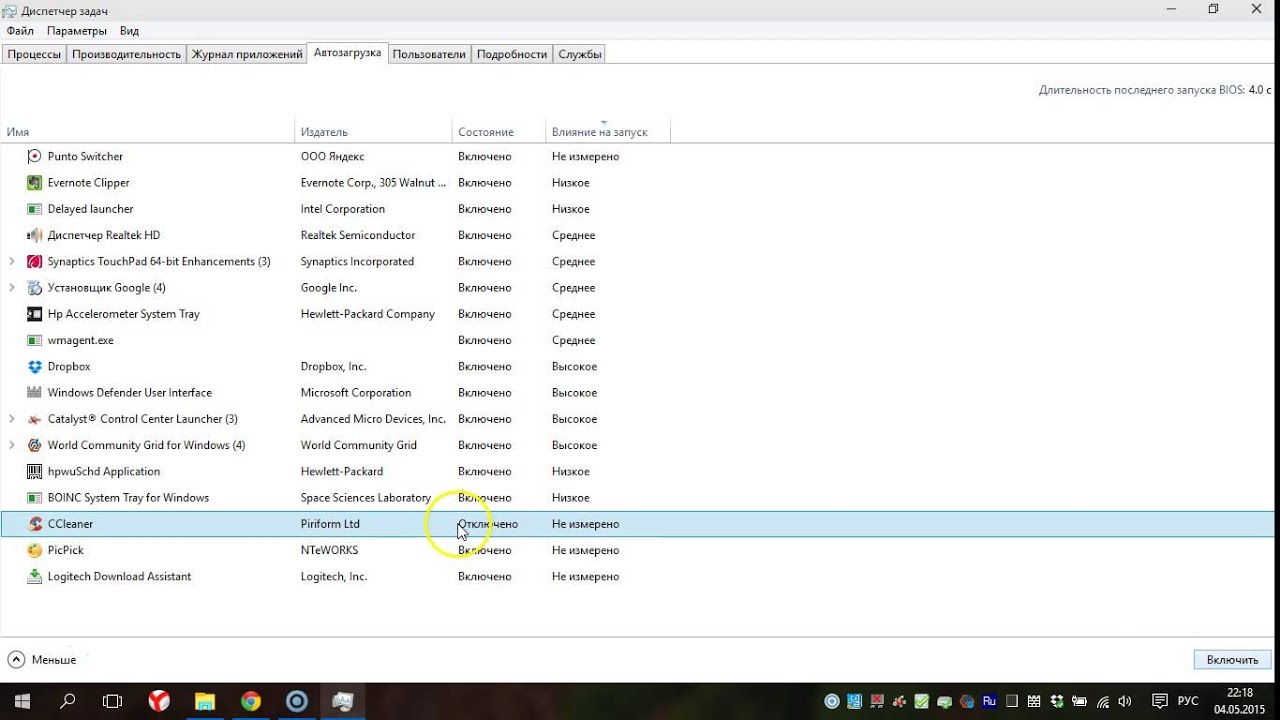 Теперь для этого нужно воспользоваться некоторыми ухищрениями.
Теперь для этого нужно воспользоваться некоторыми ухищрениями.
Чтобы указать программу для автозапуска в Windows 10, придётся научиться редактировать реестр. Необходимо кликнуть на кнопку «Пуск», затем в появившуюся строчку поиска ввести слово regedit. В верхней части поиска появится команда, на которую и нужно нажать.
После запуска редактора реестра при помощи этих действий потребуется проследовать по пути HKEY_CURRENT_USER\Software\Microsoft\Windows\CurrentVersion\Run. В последней папке Run в рабочем поле справа надо нажать правой клавишей мыши по пустому месту и выбрать пункт в меню «Строковый параметр».
Его название может быть абсолютно любым, например, «Avtozapusk 10» или «Windows Defender». А вот значением может являться исключительно адрес того файла, который необходимо запускать автоматически.
Как узнать этот адрес – кликнуть по файлу правой кнопкой мыши, зайти в «Свойства» и во вкладке «Общие» банально скопировать его расположение. А затем вставить в строку значения. После этого надо сохранить изменения в реестре – и можно смело перезагружать Windows 10. После включения операционки программа станет загружаться автоматически.
А затем вставить в строку значения. После этого надо сохранить изменения в реестре – и можно смело перезагружать Windows 10. После включения операционки программа станет загружаться автоматически.
Как включить или отключить автозапуск приложений в Windows 10? — Лучший обзор хоста
На наших компьютерах с Windows мы можем настроить приложения на автоматический запуск или запретить автоматический запуск приложений при загрузке системы. В отличие от предыдущей версии ОС Windows, такой как XP, Windows 7 или Windows 8, последняя версия Windows 10 не имеет папки «Автозагрузка» в классическом меню «Пуск». Если вы хотите добавить или удалить запускаемые приложения в Windows 10, ознакомьтесь с инструкциями ниже.
Как автоматически запускать приложения на ПК с Windows 10?
Часто используемые приложения можно настроить на автоматический запуск с системой Windows.Если у вас есть любимые приложения, которые вы используете ежедневно, вы можете выполнить следующие действия, чтобы запускать их автоматически.
В системе Windows есть разные папки автозагрузки для разных пользователей, использующих один и тот же компьютер. Папка автозагрузки Windows для всех пользователей доступна из C: \ ProgramData \ Microsoft \ Windows \ Start Menu \ Programs \ StartUp в проводнике. Папка автозагрузки для конкретного пользователя может быть найдена по адресу C: \ Users \ username \ AppData \ Roaming \ Microsoft \ Windows \ Start Menu \ Programs \ Startup (замените имя пользователя фактическим именем учетной записи пользователя) .В качестве альтернативы вы также можете нажать комбинацию клавиш Windows + R , чтобы открыть диалоговое окно «Выполнить», и ввести shell: startup в поле «Открыть», затем нажать Enter. Это откроет папку StartUp для текущего вошедшего в систему пользователя.
Чтобы автоматически запускать определенное приложение на вашем ПК, вам нужно добавить ярлык приложения в папку автозагрузки Windows . Как мы упоминали выше, на одном компьютере есть два типа папок автозагрузки: одна — это папка автозагрузки, которая влияет на всех пользователей, использующих один и тот же компьютер, другой тип — папка автозагрузки на основе пользователя, каждый пользователь может настроить ее для себя.Если вы используете ПК только с одним пользователем-администратором, вы можете добавить ярлык приложения в системную или пользовательскую папку автозагрузки.
Как мы упоминали выше, на одном компьютере есть два типа папок автозагрузки: одна — это папка автозагрузки, которая влияет на всех пользователей, использующих один и тот же компьютер, другой тип — папка автозагрузки на основе пользователя, каждый пользователь может настроить ее для себя.Если вы используете ПК только с одним пользователем-администратором, вы можете добавить ярлык приложения в системную или пользовательскую папку автозагрузки.
Например, я часто использую приложение «Почта» и хочу, чтобы оно открывалось само по себе при запуске компьютера. Для этого сначала следуйте приведенным выше советам, чтобы открыть папку автозагрузки в проводнике на компьютере с Windows 10. Затем нажмите кнопку «Пуск» в Windows, появится меню «Пуск». Найдите приложение Mail, щелкните и удерживайте, чтобы перетащить его в папку автозагрузки, это создаст ссылку или ярлык для приложения Mail в папке автозагрузки в системе Windows 10.Перезагрузите компьютер, вы увидите, что приложение Mail запускается автоматически.
Включить автозапуск приложения из диспетчера задач на ПК с Windows 10
Кроме добавления ярлыка приложения в папку автозагрузки Windows, вы также можете перейти в Диспетчер задач Windows >> Автозагрузка , найти приложение и щелкнуть правой кнопкой мыши, чтобы включить автозапуск любых приложений оттуда. Однако этот метод не поможет вам добавить новое приложение в список. Если вы можете найти там приложение, вы можете разрешить автозапуск, в противном случае вам нужно будет использовать первый метод, чтобы добавить его в папку автозагрузки.
Автозапуск приложения на мобильных устройствах
Точно так же вы также можете разрешить автоматический запуск приложений на мобильных телефонах. Ознакомьтесь с этим руководством, чтобы разрешить автоматический запуск приложений на мобильных телефонах Samsung.
Как отключить автозапуск или автозапуск приложения на ПК с Windows 10?
Поскольку вы уже знаете, как включить автозапуск или автозапуск в Windows 10, вы также должны знать, как отключить автозапуск. Во-первых, вы можете перейти на вкладку Windows Task Manager >> Startup , если вы найдете там приложение, вы можете отключить автоматический запуск и предотвратить его автоматический запуск.Более подробные инструкции см. В этом руководстве по отключению автозапуска приложения в Windows 10. Если приложение не может быть найдено там, перейдите в системную папку автозагрузки или папку автозагрузки пользователя, чтобы удалить ярлык приложения.
Во-первых, вы можете перейти на вкладку Windows Task Manager >> Startup , если вы найдете там приложение, вы можете отключить автоматический запуск и предотвратить его автоматический запуск.Более подробные инструкции см. В этом руководстве по отключению автозапуска приложения в Windows 10. Если приложение не может быть найдено там, перейдите в системную папку автозагрузки или папку автозагрузки пользователя, чтобы удалить ярлык приложения.
Как остановить запуск приложений при запуске в Windows 10 — гаджеты для использования
Многие приложения запускаются автоматически, когда вы включаете компьютер, хотите вы этого или нет.Это не только увеличивает время загрузки, но и замедляет работу вашего компьютера из-за ненужных программ, занимающих ресурсы. К счастью, Windows предлагает встроенный способ отключения этих автозагрузочных программ. Вот как можно с помощью остановить автоматический запуск приложений при запуске в Windows 10 .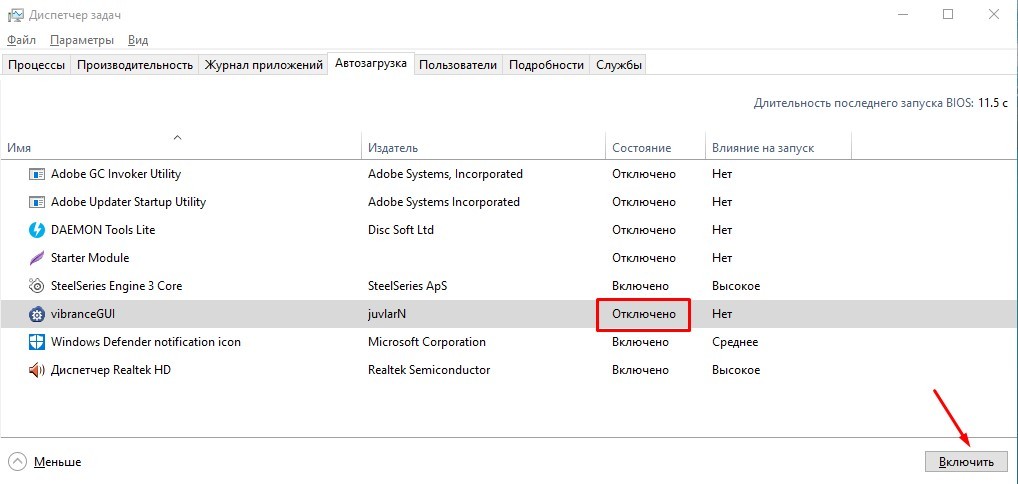
Остановить автоматический запуск приложений при запуске в Windows 10
Хотя многие сторонние инструменты позволяют изменять разрешения на запуск в Windows, вы можете легко сделать это с помощью встроенной вкладки «Автозагрузка» в настройках Windows 10, как показано ниже.
- Нажмите кнопку Windows на клавиатуре или нажмите кнопку Пуск (логотип Windows) на панели задач.
- В меню «Пуск» выберите Параметры .
- Теперь щелкните Apps , а затем выберите Startup из меню боковой панели.
- Теперь вы увидите список приложений, которые могут автоматически запускаться на вашем компьютере.
- Чтобы приложение не запускалось при запуске, выключите переключатель рядом с ним.
Под переключателем вы также увидите влияние этого конкретного приложения на производительность вашего ПК во время запуска. Он подразделяется на без воздействия, с низким уровнем воздействия, со средним воздействием и с высоким уровнем воздействия.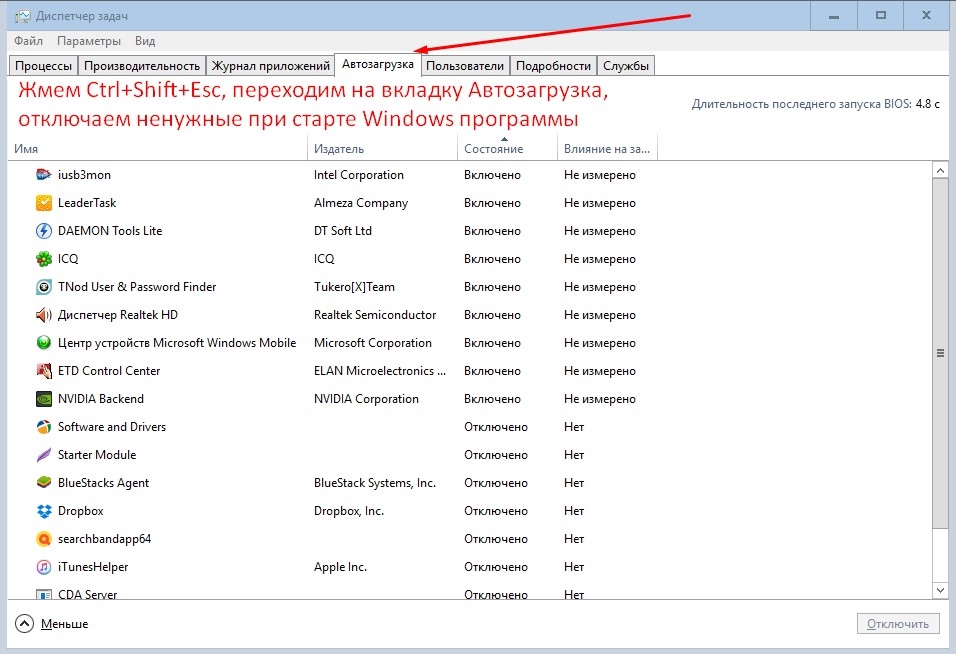 Программа с более высоким уровнем воздействия, вероятно, увеличит время, необходимое Windows для полного запуска.
Программа с более высоким уровнем воздействия, вероятно, увеличит время, необходимое Windows для полного запуска.
Итак, просмотрите список и найдите приложения, которые вы не используете так часто или не хотите запускать автоматически при запуске, особенно те, которые имеют тег High Impact.Затем вы можете отключить автоматический запуск, отключив переключатели для этих программ.
Обратите внимание, что отключение приложений без воздействия или с низким уровнем воздействия не повлияет на время запуска. Итак, если вы хотите, чтобы какой-либо из них запускался при запуске, убедитесь, что он включен.
Заключение
Это было краткое руководство о том, как остановить автоматический запуск приложений при запуске в Windows 10. Как только вы отключите автоматический запуск ненужных приложений и приложений с помощью High Impact, вы заметите более быстрое время загрузки и немного лучшую производительность на вашем компьютере. Компьютер с Windows.
Также прочтите — Как показать скорость Интернета на панели задач Windows 10.
Как отключить запускаемые приложения, настроенные с помощью групповой политики или сценариев входа в систему
Windows 7 / Начало работыВы можете использовать оснастку групповой политики для отключения приложений, запускаемых при запуске. Местная группа Политика может быть применена к компьютерам, и в этом случае вам необходимо изменить параметры групповой политики. на компьютере, на котором вы устраняете неполадки.Объекты групповой политики (GPO) часто применяется в доменах AD DS, и в этом случае вам необходимо подключиться к домену, чтобы изменить соответствующая политика. Перед изменением параметров групповой политики домена вы должны следовать шаги, описанные далее в этом разделе, чтобы отключить компьютер, от которого вы устраняете неполадки сеть, чтобы определить, связана ли проблема с настройками групповой политики домена.
Чтобы отключить запускаемые приложения с помощью оснастки «Редактор управления групповой политикой», выполните следующие действия:
- Нажмите Пуск, введите gpedit.
 msc, а затем нажмите ОК.
msc, а затем нажмите ОК. - В конфигурации компьютера (для запускаемых приложений на уровне компьютера) или в пользовательской Конфигурация (для запускаемых пользователем приложений), разверните Политики, разверните Административные Шаблоны, разверните «Система» и нажмите «Вход в систему».
- Дважды щелкните Запускать эти программы при входе пользователя в систему, что является параметром групповой политики. Следующий,
Выполните одно из следующих действий:
- Чтобы отключить все запускаемые приложения, настроенные этой политикой, щелкните Отключено.
- Для выборочного отключения отдельных программ, перечисленных в пользовательская политика, щелкните Показать.В диалоговом окне Показать содержимое выберите программу чтобы отключить, а затем нажмите «Удалить».
Вы можете изменить дополнительные параметры групповой политики, которые могут помочь вам упростить работу на компьютере
конфигурации, когда вы устраняете проблемы с запуском, включив Do
Не обрабатывать политику списка выполнения однократно. Если вы включите этот параметр групповой политики, компьютер
игнорирует программы, перечисленные в следующих подразделах RunOnce, при следующем входе пользователя в систему
компьютер:
Если вы включите этот параметр групповой политики, компьютер
игнорирует программы, перечисленные в следующих подразделах RunOnce, при следующем входе пользователя в систему
компьютер:
- HKEY_LOCAL_MACHINE \ SOFTWARE \ Microsoft \ Windows \ CurrentVersion \ RunOnce
- HKEY_CURRENT_USER \ Software \ Microsoft \ Windows \ CurrentVersion \ RunOnce
Кроме того, вы можете включить параметр групповой политики «Не обрабатывать устаревший список запуска»
чтобы отключить HKEY_LOCAL_MACHINE \ SOFTWARE \ Microsoft \ Windows \ CurrentVersion \ Run
подраздел, который могут использовать запускаемые приложения.Программы, перечисленные в этом подразделе, являются индивидуализированными
список программ, которые были настроены с помощью редактора системной политики для Windows NT
4.0 или более ранние версии. Если вы включите этот параметр групповой политики, Windows игнорирует программы
перечисляются в этом подразделе при запуске компьютера. Если вы отключите или не настроите это
Параметр групповой политики, Windows обрабатывает настроенный список запуска, содержащийся в этом реестре. подключ при запуске компа.
подключ при запуске компа.
Изменения групповой политики не всегда вступают в силу немедленно.Вы можете использовать Gpupdate (Gpupdate.exe) инструмент для обновления изменений локальной групповой политики для политик компьютера и пользователей. После обновления политики вы можете использовать инструмент Результат групповой политики (Gpresult.exe) для проверки что обновленные настройки действуют.
Параметры групповой политики могут применяться локально или ко всему домену. Чтобы определить, как настройки
применяются к конкретному компьютеру, используйте инструмент Resultant Set Of Policy (Rsop.msc). Потом,
отредактируйте эти объекты групповой политики, чтобы применить изменение.С целью изолирования источника
проблема, вы можете предотвратить групповую политику, сценарии входа в систему, перемещаемые профили пользователей, запланированные
задачи и проблемы, связанные с сетью, от воздействия на устранение неполадок путем временного отключения
сетевой адаптер, а затем войдите в систему, используя учетную запись локального компьютера.
Если параметры локальной и доменной групповой политики не раскрывают источник проблемы при запуске, приложение может быть запущено с помощью сценария входа в систему. Сценарии входа настраиваются в локальном или свойства пользователя домена.Чтобы просмотреть сценарий входа в систему, откройте Управление компьютером, а затем просмотреть свойства пользователя. Затем щелкните вкладку Профиль. Запишите путь к сценарию входа в систему и отредактируйте его в таком инструменте, как Блокнот, чтобы определить, настроены ли какие-либо запускаемые приложения.
Как отключить программы автозагрузки Windows
Когда вы запускаете компьютер, загружается не только Windows. Например, вы могли заметить значки в области уведомлений (также известной как системный трей) в крайней правой части панели задач.Эти значки часто представляют программы, которые запускаются при запуске системы. Вы также могли видеть, что определенные программы, такие как программное обеспечение для синхронизации вашего телефона или MP3-плеера, запускались вместе с Windows. Кроме того, некоторые приложения начинают тихо работать в фоновом режиме каждый раз при загрузке ПК.
Кроме того, некоторые приложения начинают тихо работать в фоновом режиме каждый раз при загрузке ПК.
Все эти автоматически открывающиеся программы занимают системную память и могут снизить производительность. К счастью, управлять запускаемыми программами нетрудно; Сделав несколько шагов, вы сможете узнать, что работает на вашем компьютере, и отключить ненужные элементы.
Метод 1. Настройка программы напрямую
Если вы заметили, что программа запускается автоматически, и хотите, чтобы ее поведение прекратилось, иногда самым простым решением является непосредственное изучение настроек программы.
1. Откройте программу.
2. Найдите панель настроек. Обычно он доступен в меню «Настройки», «Настройки», «Параметры» или «Инструменты».
3. Найдите параметр, чтобы отключить запуск программы при запуске.Язык для этого типа опции различается, но ее будет легко найти, если она существует.
При перезагрузке компьютера программа больше не запускается. Вы по-прежнему сможете запустить его вручную, поэтому не пугайтесь, если приложение спросит вас, уверены ли вы, что хотите отключить его автоматический запуск.
Вы по-прежнему сможете запустить его вручную, поэтому не пугайтесь, если приложение спросит вас, уверены ли вы, что хотите отключить его автоматический запуск.
Способ 2. Использование служебной программы настройки системы (MSConfig)
Для изменения элементов автозагрузки Windows можно использовать msconfig.exe. Утилита настройки системы, также называемая MSConfig, является полезным инструментом для понимания и управления программами при запуске.Microsoft намеревается, что MSConfig будет действовать в первую очередь как средство устранения неполадок, но его простой и мощный интерфейс делает его также хорошим вариантом для управления запуском.
1. Откройте меню «Пуск» и введите msconfig в поле поиска.
2. Щелкните результат поиска msconfig . Утилита откроется в новом окне.
3. Щелкните вкладку Запуск . Вы увидите список программ, которые запускаются при запуске вашего компьютера.
4. Чтобы программа не запускалась автоматически при загрузке ПК, снимите флажок рядом с ее записью.
5. Когда вы закончите отменять выбор элементов автозагрузки, нажмите ОК . Если вы внесли какие-либо изменения, вам будет предложено перезагрузить компьютер. Вам не обязательно перезапускать его немедленно, но изменения не вступят в силу, пока вы этого не сделаете.
Когда вы перезагрузите компьютер, MSConfig предупредит вас об изменениях. Во всплывающем окне установите флажок рядом с Не показывать это сообщение или запускать служебную программу настройки системы при запуске Windows и нажмите ОК , чтобы предотвратить будущие предупреждения.Вы всегда можете вернуться в MSConfig, чтобы отменить изменения или внести дополнительные настройки.
Предупреждение
Будьте осторожны при отключении элементов в MSConfig. Многие записи имеют имена, которые не требуют пояснений. Изучите каждую запись, прежде чем снимать флажок; используйте Интернет для поиска имени записи и получения представления о ее функциях. Не выполняя домашнюю работу, вы можете отключить важное приложение, например антивирус.
Не выполняя домашнюю работу, вы можете отключить важное приложение, например антивирус.
Другие методы
В Windows или сторонних приложениях вы можете найти другие способы управления программами при запуске.Например, Microsoft в настоящее время рекомендует утилиту Autoruns, которая более продвинута, чем MSConfig. Два вышеуказанных метода должны соответствовать вашим потребностям, но если вам интересно, вы можете изучить другие варианты.
Примечание. Когда вы покупаете что-то после перехода по ссылкам в наших статьях, мы можем получить небольшую комиссию.Прочтите нашу политику в отношении партнерских ссылок для получения более подробной информации.Как управлять запускаемыми приложениями с помощью настроек в Windows 10 • Pureinfotech
В Windows 10, когда у вас есть много приложений, зарегистрированных для запуска при запуске, вы заметите, что вашему устройству потребуется больше времени для запуска, работа может казаться вялой и срок службы батареи не продлится долго.
В этом случае вы можете использовать страницу запуска в приложении «Параметры», чтобы указать, какие приложения из Магазина Microsoft и традиционные (Win32) настольные приложения могут запускаться при запуске.Конечно, вы можете продолжать использовать Диспетчер задач для управления этими настройками, но в дальнейшем предпочтительным методом будет использование настроек.
В этом руководстве вы узнаете, как настроить, каким приложениям разрешено запускаться при запуске в Windows 10.
Как отключить приложения при запуске в Windows 10
Чтобы отключить приложения при запуске, выполните следующие действия:
Откройте Settings в Windows 10.
Щелкните Apps .
Щелкните Startup .
Выключите тумблеры для приложений, которые вы хотите отключить при запуске.
Отключить приложения при запуске в Windows 10
После выполнения этих действий отключенные приложения больше не будут запускаться при запуске.
Если вы не знаете, какие из них выключить, на каждом приложении в списке вы увидите ярлык, сообщающий, как приложение влияет на процесс запуска.
Как включить приложения при запуске в Windows 10
Чтобы разрешить запуск приложения при запуске, выполните следующие действия:
Откройте Settings .
Щелкните Apps .
Щелкните Startup .
Включите тумблер для приложений, которые вы хотите запускать при запуске.
Включить приложения при запуске в Windows 10
После выполнения этих шагов приложения будут открываться автоматически при запуске.
Обновление 25 мая 2020 г .: Изначально это руководство было опубликовано в 2017 году, но в него были внесены изменения, чтобы пользовательский контент оставался точным.
Мы можем получать комиссию за покупки, используя наши ссылки, чтобы продолжать предлагать бесплатный контент. Информация о политике конфиденциальности.
Информация о политике конфиденциальности.
Все содержимое этого сайта предоставляется без каких-либо гарантий, явных или подразумеваемых. Используйте любую информацию на свой страх и риск . Всегда делайте резервную копию вашего устройства и файлов перед внесением каких-либо изменений. Информация о политике конфиденциальности.
Как получить дополнительную информацию о вкладке «Запуск Windows 10», включив дополнительные столбцы
Посмотрите, как вы можете узнать больше о влиянии запуска приложения и получить другие сведения, добавив столбцы в представление по умолчанию.
Изображение: iStockphoto.com/Deagreez
Если вы использовали операционную систему Windows до Windows 8 и Windows 10, вы знаете, что в те времена единственным местом, где вы действительно могли управлять программами, запускаемыми при запуске, была вкладка «Автозагрузка» старого доброго инструмента настройки системы ( он же MSCONFIG).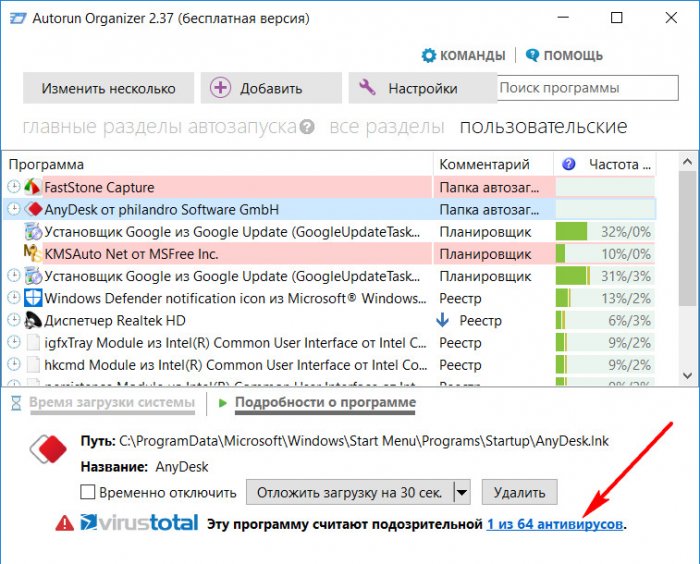 Однако в Windows 8, а затем в Windows 10 Microsoft переместила вкладку «Автозагрузка» из инструмента «Конфигурация системы» в Диспетчер задач.
Однако в Windows 8, а затем в Windows 10 Microsoft переместила вкладку «Автозагрузка» из инструмента «Конфигурация системы» в Диспетчер задач.
Новая вкладка «Автозагрузка» не только позволяет отключать программы, но и предлагает некоторые расширенные функции. Например, вы можете отслеживать расположение файла на жестком диске, а также мгновенно искать в Интернете более подробную информацию о программе. Вы также можете получить подробную информацию, включив дополнительные столбцы в представлении по умолчанию. Рассмотрим подробнее.
Вкладка «Автозагрузка»
Для доступа к вкладке «Автозагрузка» сначала необходимо запустить Диспетчер задач. Для этого перейдите на рабочий стол Windows 10 и щелкните правой кнопкой мыши на панели задач.Затем выберите Диспетчер задач из контекстного меню, как показано на Рисунок A .
Рисунок A
Чтобы запустить диспетчер задач, просто щелкните правой кнопкой мыши на панели задач.
Когда появится Диспетчер задач, выберите вкладку «Запуск», как показано на Рисунок B .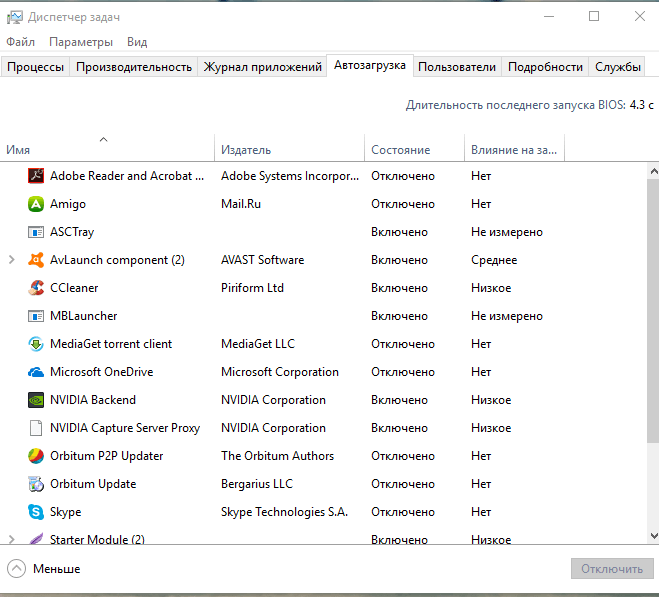
Рисунок B
На вкладке «Автозагрузка» показаны все приложения, которые настроены для запуска при запуске Windows.
На этой вкладке вы найдете список всех программ, которые настроены на запуск при запуске Windows.Чтобы узнать больше о любой из программ, просто щелкните правой кнопкой мыши ту, которую вы хотите исследовать. Когда появится контекстное меню, выберите любую из доступных опций, как показано на Рисунок C .
Рисунок C
Контекстное меню позволяет узнать больше о запускаемых приложениях.
- Выберите «Отключить», чтобы вывести программу из строя. (После отключения программы эта команда изменится на «Включить».)
- Выберите «Открыть расположение файла», чтобы запустить проводник, нацеленный на папку, содержащую исполняемый файл программы.
- Выберите «Поиск в Интернете», чтобы запустить браузер и просмотреть результаты поиска по имени файла в любимой поисковой системе.
- Выберите «Свойства», чтобы открыть стандартное диалоговое окно Windows «Свойства», в котором можно найти все виды информации о файле.

Влияние запуска
Помимо получения информации из любой из команд в контекстном меню, вы можете определить, насколько программа влияет на время запуска, посмотрев на значение в столбце «Влияние при запуске», как показано на Рисунок D .Это измерение определяется количеством процессорного времени и использования диска, которое требуется приложению во время запуска. Затем вы можете использовать это значение, чтобы определить, какие приложения добавляют время к процедуре запуска, тем самым помогая вам решить, какие приложения следует отключить.
Рисунок D
В столбце «Влияние при запуске» показано, насколько программа влияет на время запуска.
Согласно Microsoft, значения воздействия определяются с применением следующих критериев:
- Высокое воздействие — приложения, которые используют более 1 секунды процессорного времени или более 3 МБ дискового ввода-вывода при запуске
- Среднее воздействие — Приложения, которые используют 300 мс — 1000 мс процессорного времени или 300 КБ — 3 МБ дискового ввода-вывода
- Низкое воздействие — приложения, которые используют менее 300 мс процессорного времени и менее 300 КБ дискового ввода-вывода
Дополнительные столбцы
Более подробную информацию о влиянии запуска ваших конкретных приложений можно получить, добавив столбцы в представление по умолчанию на вкладке «Пуск».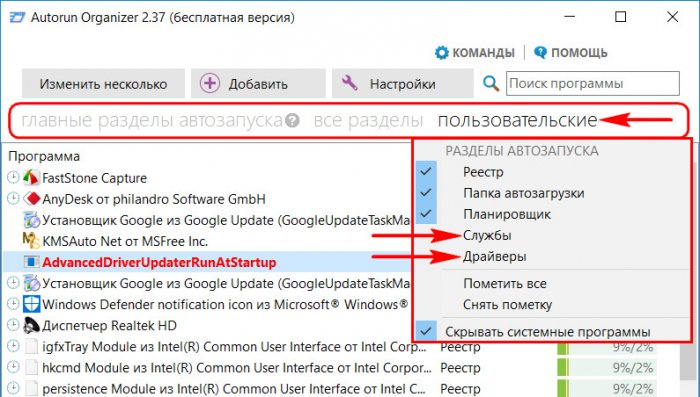 Для этого щелкните правой кнопкой мыши заголовок столбца, чтобы отобразить список доступных заголовков столбцов в контекстном меню, как показано на рис. E .
Для этого щелкните правой кнопкой мыши заголовок столбца, чтобы отобразить список доступных заголовков столбцов в контекстном меню, как показано на рис. E .
Рисунок E
Вы можете добавить столбцы в представление по умолчанию на вкладке «Запуск».
Добавив столбцы «Дисковый ввод-вывод при запуске» и «ЦП при запуске», а затем отсортировав по столбцу «Влияние при запуске», как показано на рис. , рис. F , вы можете получить четкое представление о влиянии запуска ваших приложений.
Рисунок F
Столбцы «Дисковый ввод-вывод при запуске» и «ЦП при запуске» показывают, сколько именно ресурсов использует приложение при запуске.
В столбце Startup Type будет указано, откуда запускается приложение: из реестра или из папки. Столбец «Запуск» сообщит вам, запущено ли приложение в данный момент. Время отключения покажет вам, как долго приложение, которое вы отключили, находилось в этом состоянии. А в столбце «Командная строка» будет показан точный путь и исполняемый файл, который Windows использует для запуска приложения.
Еженедельный бюллетень Microsoft
Будьте инсайдером Microsoft в своей компании, прочитав эти советы, рекомендации и шпаргалки по Windows и Office.Доставка по понедельникам и средам
Зарегистрироваться СегодняДополнительные инструкции по Windows
Что вы возьмете?
Изучили ли вы все функции на вкладке «Автозагрузка» диспетчера задач в Windows 10? Вы обеспокоены влиянием запуска на вашу систему? Поделитесь своим опытом с другими участниками TechRepublic.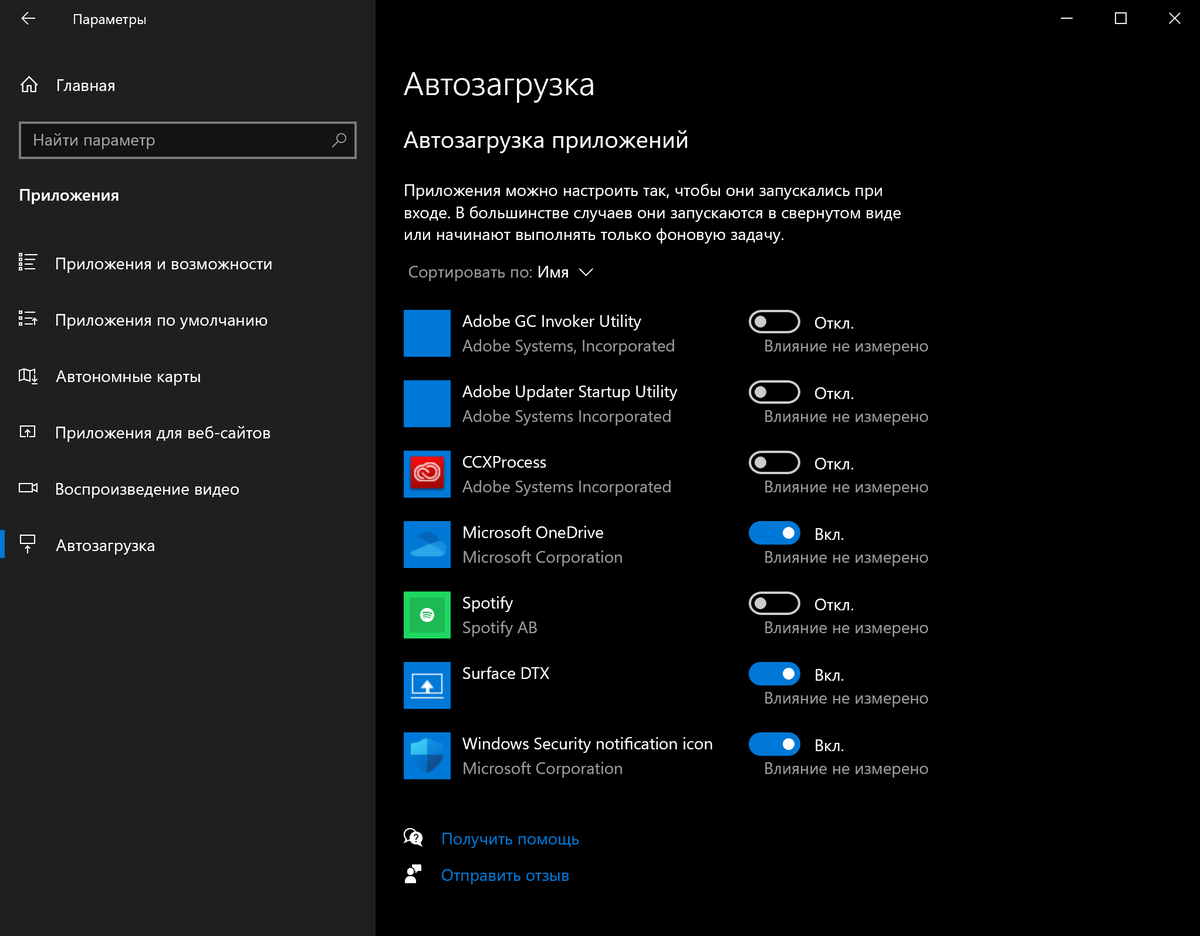
Как добавлять и удалять программы из запуска Windows 10
Многие программы или приложения в Windows запускаются, как только вы загружаете компьютер с Windows, и начинают работать в фоновом режиме. Здесь следует отметить, что запускаемые приложения могут способствовать снижению скорости загрузки вашего ПК, поэтому важно управлять ими.
В более ранних версиях Windows — Vista и 7 — пользователям приходилось использовать Msconfig для добавления или удаления программ из автозагрузки Windows, но Microsoft упростила задачу для Windows 8 и Windows 10.
Здесь мы обсуждали, как добавлять и удалять программы из Windows 8, и аналогичный процесс также применяется к управлению программами автозагрузки для Windows 10.
Как удалить программы из автозагрузки Windows 10?
Отключение программы / приложения во время запуска требует, чтобы вы запустили диспетчер задач — это действительно так просто, плюс еще несколько шагов.
Вы можете просто запустить диспетчер задач, щелкнув правой кнопкой мыши на панели задач и выбрав Диспетчер задач.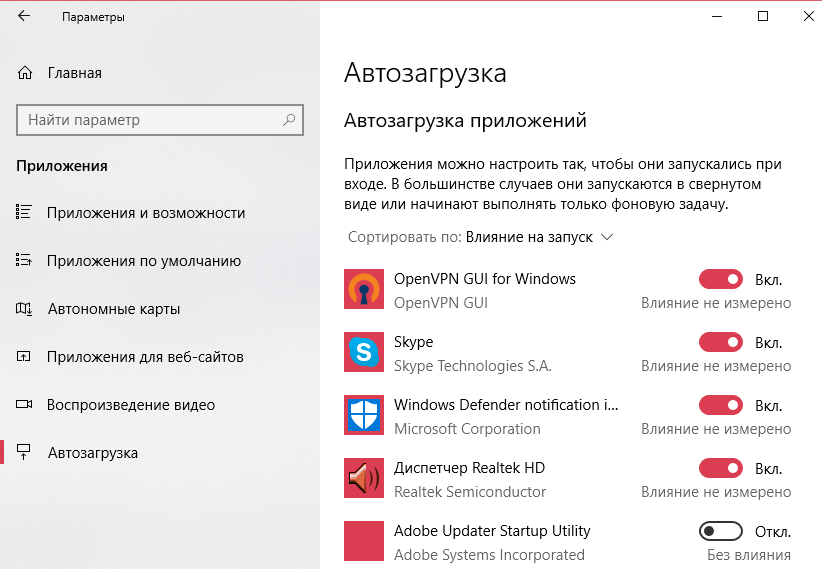
После запуска щелкните «Startup» среди вкладок в верхней части диспетчера задач.
Затем выберите приложение, запуск которого не запускается при запуске, щелкните правой кнопкой мыши и выберите «Отключить».
Вот и все, теперь отключенное приложение не запускается при следующей загрузке ПК. Вы можете включить программу позже, если это необходимо, через диспетчер задач, выполнив те же действия.
Как добавлять программы в автозагрузку Windows 10?
Добавить программу в меню запуска Windows 10 немного сложнее, чем просто запустить диспетчер задач и включить / отключить.
Вам потребуется доступ к папке «Автозагрузка» в папке Windows на диске, где установлена Windows.
Вы можете попытаться добраться туда через проводник или воспользоваться более быстрым способом. Просто введите «shell: startup» в поле «Выполнить», и программа загрузит для вас папку автозагрузки.
Команду «shell» можно использовать для получения любых скрытых или специальных папок Windows, если вы знаете имя папки.
В папке «Автозагрузка» найдите программу, которую вы хотите добавить в автозагрузку Windows 10, а затем просто перетащите ее в папку «Автозагрузка».
Вас спросят, хотите ли вы создать ярлык, или, как было в нашем случае, ярлык будет создан автоматически, как только вы поместите выбранное приложение в папку «Автозагрузка».
Теперь вы можете проверить, добавлена ли ваша программа, из «Диспетчера задач» на вкладке «Автозагрузка» и включить / отключить ее оттуда.
Вы можете добавить столько приложений, которые будут запускаться во время загрузки ПК, но это может отрицательно повлиять на время загрузки вашей машины, а также снизить ее производительность во время работы, поскольку большее количество приложений будет совместно использовать системную память. .
В указанной выше статье могут содержаться партнерские ссылки, помогающие в поддержке Guiding Tech.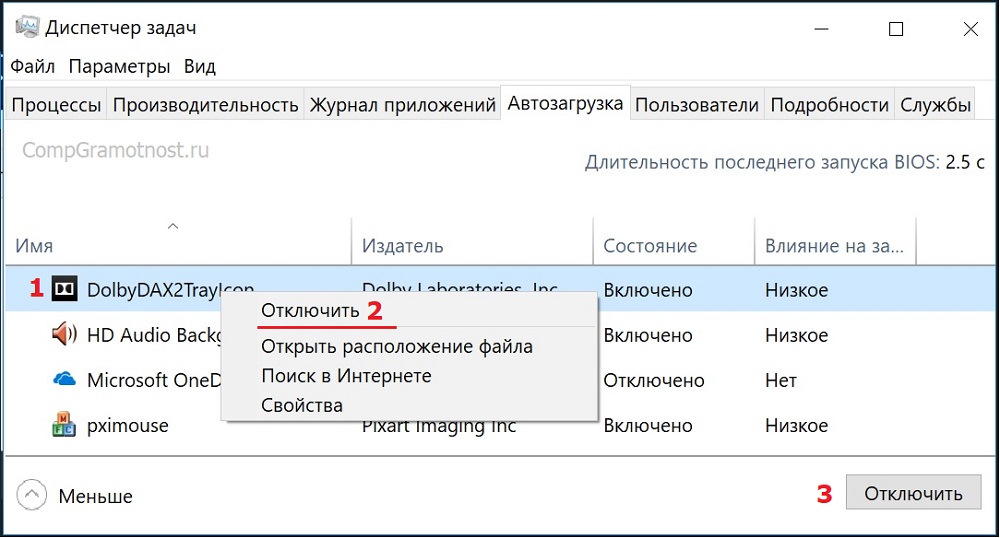


 И это займет достаточно много времени.
И это займет достаточно много времени.
 Нам нужно нажать на любое пустое место правой клавишей мышки и создать новый ярлык. Появится окно, переходим на «Обзор» и выбираем необходимую программу. Готово. Теперь она появится в автозапуске и будет включаться вместе с системой.
Нам нужно нажать на любое пустое место правой клавишей мышки и создать новый ярлык. Появится окно, переходим на «Обзор» и выбираем необходимую программу. Готово. Теперь она появится в автозапуске и будет включаться вместе с системой. Не рекомендуем отключать полностью все. Здесь нужно выбирать только те программы, в которых вы уверены, иначе вы уберете из списка важные программы, отвечающие за полноценную работу системы.
Не рекомендуем отключать полностью все. Здесь нужно выбирать только те программы, в которых вы уверены, иначе вы уберете из списка важные программы, отвечающие за полноценную работу системы.  msc, а затем нажмите ОК.
msc, а затем нажмите ОК.