Как включить Защитник Windows 8?
Изначально, с операционной системой Windows 8 идет специальная утилита, позволяющая защититься от шпионского ПО, если на компьютере не установлена другая антивирусная программа. Эта утилита так и называется Защитник Windows 8. Причем, от других типов вредоносного ПО, она не защитит. Поэтому, следует дополнительно ставить другой защитный софт, для лучшей защиты. После установки антивируса, защитник отключается. А если удалить антивирусную программу, то он опять включится и продолжит выполнять свое предназначение. Но иногда, случается так, что защитник не включается. В таких случаях необходимо его включить самостоятельно. О том как включить защитник Windows и пойдет речь в сегодняшней статье.
Включение Защитника Windows 8
Для этого потребуется открыть Центр поддержки. Это можно сделать, кликнув, на панели с уведомлениями, по иконке с сообщениями и нажав на «Открыть центр поддержки».
Есть другой способ, как туда можно попасть через меню Пуск, введя в поиске, который там находится, название центра.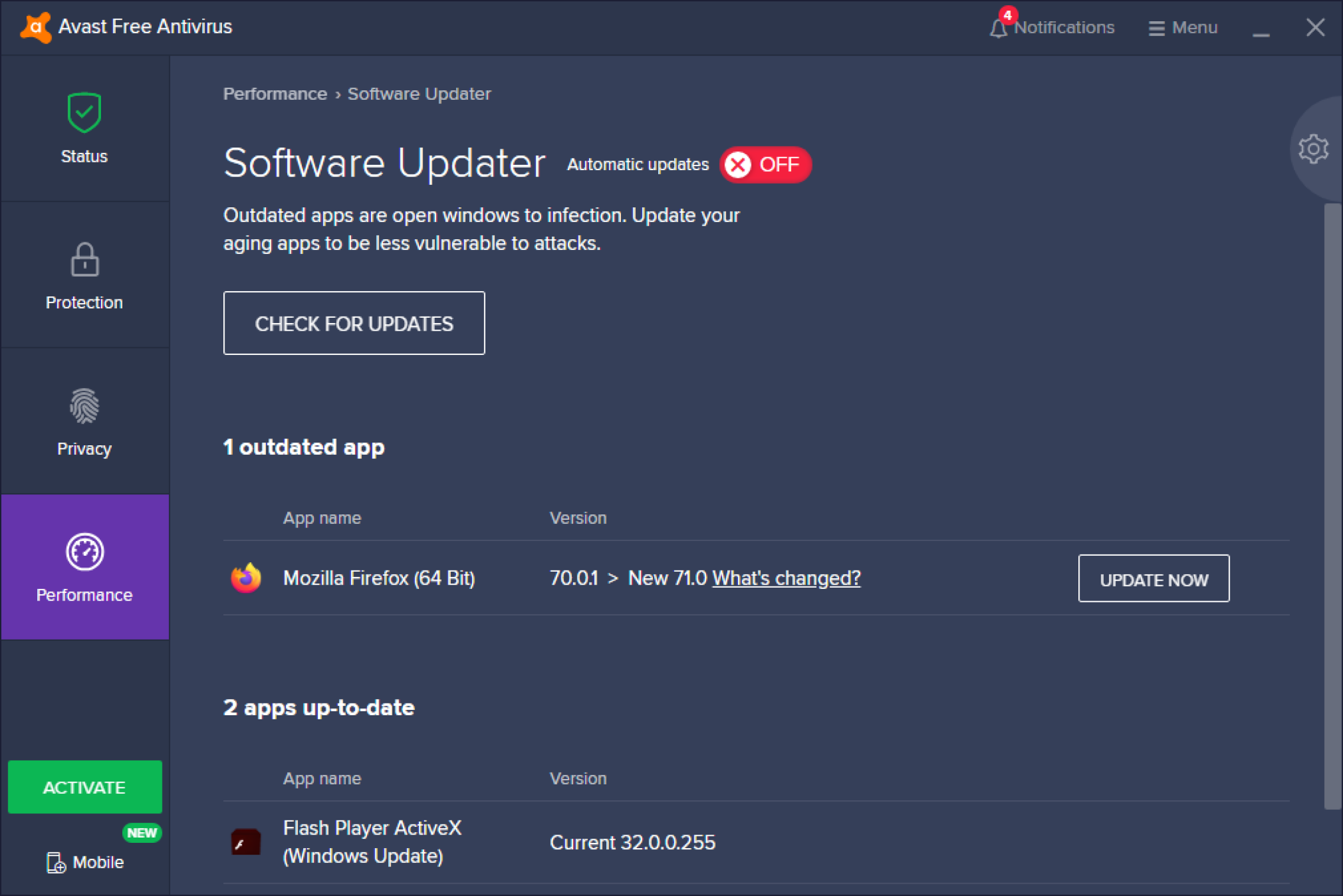
А теперь, нужно развернуть вкладку, связанную с безопасностью и по нажимать на все кнопки «Включить сейчас».
После этих действий будет моментально происходит активация Защитника Windows 8. Рекомендуется его потом обновить, что бы защита была более актуальной.
Как пользоваться защитником Windows?
В целом, защитник вполне самостоятельно проводит проверку файлов и выполняет своевременные обновления. Пользователь лишь может периодически запускать выборочную проверку отдельных папок, флешек и других носителей информации, а также выполнять полную проверку компьютера.
Так же, изначально, Защитник Windows 8, принимает участие в службе MAPS. Отправляя все сведения об обнаруженном вредоносном коде в систему учета. Что помогает регулярно обновлять защиту для борьбы с новыми угрозами. Если хотите помочь MAPS, то можете выбрать расширенный уровень участия.
Что бы было понадежнее, откройте вкладку параметров и в пункте «Подробно» установите галочки напротив: «Проверять съемные носители» и «Создать точку восстановления системы».
Это поможет, в случае неких критических неполадок, выполнить откат на точку восстановления, которая была автоматически сохранена раннее.
Установка Защитника Windows 8 на начальный экран
Что бы удобнее было, в дальнейшем, обращаться к этой программе и не искать лишний раз, можно закрепить ее на начальном экране. Для этого в меню пуск, в поиске наберите на «защитник» и на нужной иконке кликните правой кнопкой. В развернувшемся контекстном меню необходимо выбрать «На начальный экран».
После чего перетаскиваете значок программы туда, где будет вам удобно его открывать.
В случае, когда не получается включить Защитник, можно попытаться восстановить системные фалы и попытаться снова. А если и это не помогает, попытайтесь запустить службу защитника Windows.
Если возникли вопросы, оставляйте их в комментариях. Удачи!
Как временно отключить антивирус аваст премьер. Как отключить антивирус Аваст? Три проверенных способа! Почему опасно отключать антивирус
Очень удобные утилиты для того, чтобы управлять другим компьютером на расстоянии. Все действия, происходящие на подключенном устройстве отображаются в рабочей среде. Поддерживаются основные комбинации клавиш, возможность сохранить шаблон подключения и автоматическая диагностика соединения. Позволяют получить права администратора или войти в учетную запись.
Все действия, происходящие на подключенном устройстве отображаются в рабочей среде. Поддерживаются основные комбинации клавиш, возможность сохранить шаблон подключения и автоматическая диагностика соединения. Позволяют получить права администратора или войти в учетную запись.
Бесплатные программы для удаленного доступа
– компактная утилита, позволяющая выполнить все необходимые действия на другом ресурсе через сеть. Главное достоинство этой программы для удаленного доступа в том, что она работает как портативная.
Исходный файл занимает меньше мегабайта и может быть запущен с внешнего носителя. Утилита подключается по заданным параметрам и может их запоминать. Таким образом, нет необходимости каждый раз вводить значение.
Через подключение отображаются все действия: курсор мыши, ввод клавиатуры и всплывающие окна. Пользователь получает все права на копирование, изменение и чтение файлов.
– утилита для администрирования сервера или рабочего места через сеть. Если вам требуется скачать программу для удаленного доступа, тогда это лучшее решение.
Если вам требуется скачать программу для удаленного доступа, тогда это лучшее решение.
Ее функциональная часть разделяется на пользовательскую и серверную, каждая из которых предназначена для своих целей. Работает через популярный протокол VNC, о чем свидетельствует название.
Помимо управление системой удаленно, доступен обмен данными и общение через общий чат. Передача звука идет напрямую с системы и не сжимается. Пользователь видит все действия подключенного компьютера в рабочей среде программы.
– простая и надежная программа для удаленного доступа к компьютеру через сеть или локальное подключение. Хорошо подходит в качестве обучения других пользователей, персонала и тренинга.
Реализован режим работы Тихий – позволяет быстро обмениваться данными, и не занимает место на рабочем столе в процессе использования. Хорошо работает с сервером компаний, с которого удобно контролировать рабочий процесс.
Утилиту можно обновить на другом устройстве удаленно, и перенести все настройки в несколько нажатий. Система имеет солидный уровень безопасности который регулярно совершенствуется.
Система имеет солидный уровень безопасности который регулярно совершенствуется.
– утилита для удаленного доступа к пк через другой пк или смартфон. Приложение доступно теперь и для смартфонов на базе Андроид, что облегчает работу.
Имеет широкие возможности как в управлении, так и сопроводительной информации. С ее помощью легко проводить тренинги и уроки, позволяет сразу передать звук и выводить на экран информацию.
Разделена на основную версию и Pro, что подходит для различных поставленных задач. Полностью совместима с большинством версий ОС Виндовс. Является идеальным решением для простого администрирования, и передачи данных пакетами и единично.
– предназначенадля удаленного доступа к серверу или рабочему месту. Работает через интернет довольно быстро и не сильно потребляет ресурсы системы. В настройках устанавливается скорость передачи данных и все необходимые параметры.
Имеет качественную защиту соединения по всем используемым протоколам. Может подключаться автоматически при запуске системы или самого приложения.
Может подключаться автоматически при запуске системы или самого приложения.
Имеется встроенный модуль диагностики и исправления системы. Очень полезен малоопытным администраторам или начинающим. Интерфейс управления простой и понятный, имеет всплывающие подсказки.
– наиболее популярная утилита для администрирования удаленно, которую можно скачать бесплатно. Имеет все необходимое, чтобы быстро создать качественное соединения с защитой данных. Интерфейс простой и понятный интуитивно, хорошо подходит начинающим.
Среди аналогов имеет большое количество преимуществ, в том числе диагностика линии и автоматическое восстановление при разрыве.
Ценится за быстродействие, потребление меньшего количества трафика и портативность, что подходит для работы со съемных носителей. Режим работы разделен на три части, каждая из которых отвечает за свой набор команд.
Но время от времени вы будете задаваться вопросом — как отключить антивирус Аваст на время (ну или один из его компонентов) .
Как правило это становится необходимым при установке некоторых программ или в случае, если Avast блокирует ваш любимый вебсайт или приложение (а может вы просто скачали игрушку с торрента и аваст не дает вам ее установить? — хватит это терпеть!!!)
СОВЕТ! Если вы хотите отключить Avast только потому, что он блокирует вашу любимую программу, то я в данной ситуации рекомендую использовать список доверенных приложений (добавить в список исключений)
Решил, что для нетерпеливых будет правильным описать в двух словах процесс отключения защиты от Avast а ниже подробно опишу каждый из вариантов. Данный алгоритм применим для всех антивирусных продуктов Avast (Free Antivirus, Internet Security и так далее)
Шаг 1. Кликните правой кнопкой мыши по оранжевому значку Avast в системном трее Windows (рядом с часами)
Шаг 2. Выберите «Управление экранами Avast» и выбери время, на которое необходимо отключить антивирус
Шаг 3. Подтвердите действие, нажав «ДА» во всплывающем окне
Если краткая инструкция не ответила на вопрос как отключить аваст на время установки программы, то переходим к развернутой заметке с подробными скриншотами (все как мы любим)
Как временно отключить антивирус Аваст
Отключение всех экранов защиты означает, что вы полностью отключите активную защиту Avast.
Шаг 1. Найдите в панели задач Windows оранжевый значок антивируса Аваст (в некоторых версиях Windows он может быть скрыт, нажмите стрелочку если не видите его) . Кликнув правой кнопкой мыши выберите в меню «Управление экранами Avast» необходимый параметр (если выбрать «Отключить навсегда», то Аваст не будет работать, пока вы его принудительно не запустите)
Шаг 2. Совершенно не важно какой вариант вы выбрали, Avast потребует у вас подтверждения (как контроль учетных записей в Windows)
Шаг 3. Необходимо убедиться что мы отключили антивирус AVAST. Для этого перейдите в меню программы и в категории «Состояние» увидите сообщение «Все экраны антивируса выключены».
Не забудьте потом включить антивирус обратно просто кликнув по зеленой кнопке «Решить проблему» в статусе программы.
Как отключить компоненты Аваст на время через меню
По хорошему, нет нужды отключать все компоненты антивируса Аваст, вы можете навсегда или временно отключить конкретную часть антивиря. Опять же — убедитесь в правильности и необходимости своих действий!
Шаг 1. Если вам действительно необходимо отключить Аваст на время установки программы, то откройте интерфейс антивируса (этот самый оранжевый значок рядом с часами) и перейти в раздел «Защита» пункт «Основные компоненты защиты».
В данном меню вы можете отключить основные компоненты защиты (Защита файлов, Анализ поведения, Веб-защита или Защита почты) из списка. Как правило установке вредной программы мешает «Защита файлов» а не пускает на любимый сайт с котиками «Веб защита».
Просто кликните на переключатель возле необходимого компонента.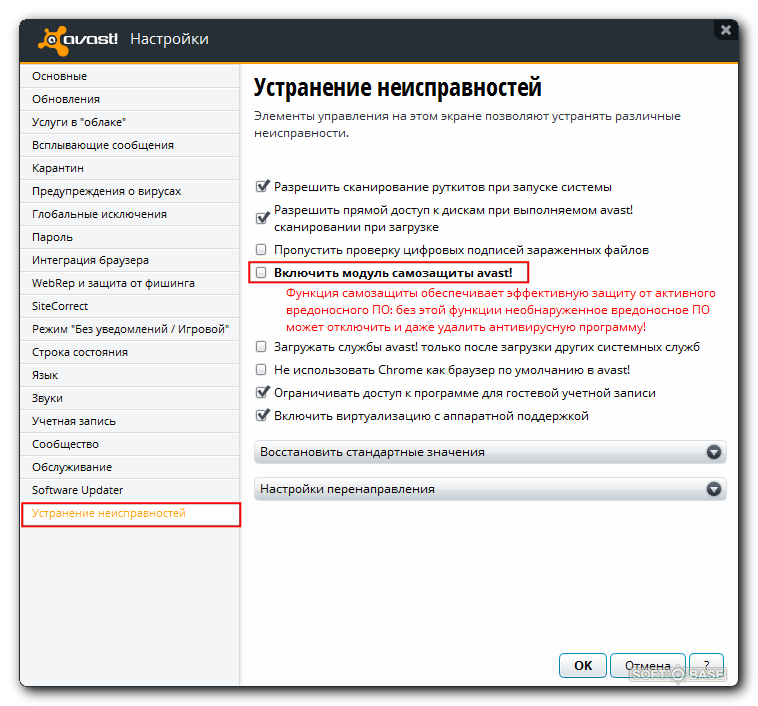
Шаг 2. Если вы все сделали верно, то переключатель перейдет в положение «Выкл» и выделится красным цветом.
Аналогично и в статусе Аваст будет нам сигнализировать, что система в опасности и необходимо включить компонент антивируса. После установки программы стоит признать, что рекомендации антивируса действительно нужные и не забудьте включить все компоненты защиты (просто кликните по большой зеленой кнопке «Включить»)
Как видите нет ничего сложного, чтобы отключить Аваст на время. Однако не забывайте, что отключив любой из компонентов антивируса вы подвергаете риску свой компьютер.
Как отключить службу Avast
Если антивирус возомнил себя главным и не дает отключить себя встроенными в него средствами, то вы можете остановить службу силами операционной системы. Откройте диспетчер задач и перейдите на вкладку «Службы».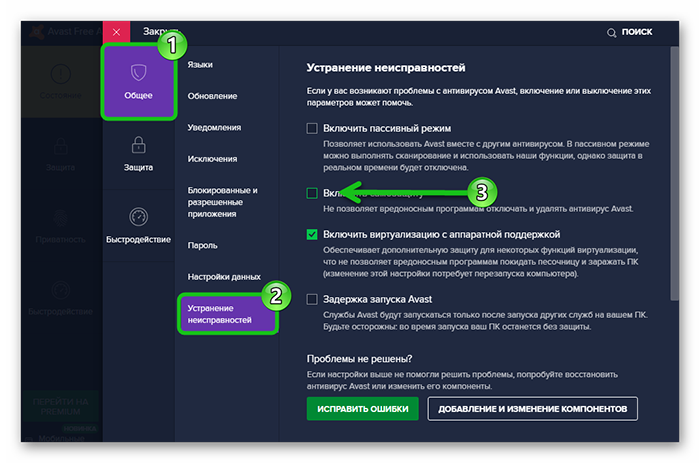 В списке найдите avast! Antivirus , кликните по нему правой кнопкой мыши и в открывшемся меню выберите «Остановить».
В списке найдите avast! Antivirus , кликните по нему правой кнопкой мыши и в открывшемся меню выберите «Остановить».
Появится точно такое же окно с подтверждением как и в первом варианте. Просто соглашаемся и, самое главное, не забываем включить антивирус обратно после того как выполнили все необходимые действия, которым мешал антивирус.
Вариант для отчаявшихся
Если ни один из вариантов не помог вам в отключении антивируса — можно перейти к крайним мерам, а именно удалить его с компьютера. Нет антивируса — нет проблем.
Если вы уверены, что в этом есть необходимость, то ознакомьтесь с подробным руководством (особенно рекомендую их утилиту из заметки)
Выводы
Для написания данной заметки я использовал версию Avast Free Antivirus, но это применимо для любых других решений этой компании. Вопрос как отключить антивирус Аваст решается везде одинаково. Не забывайте, что отключение любого из компонента антивируса подвергает риску ваши данные на компьютере.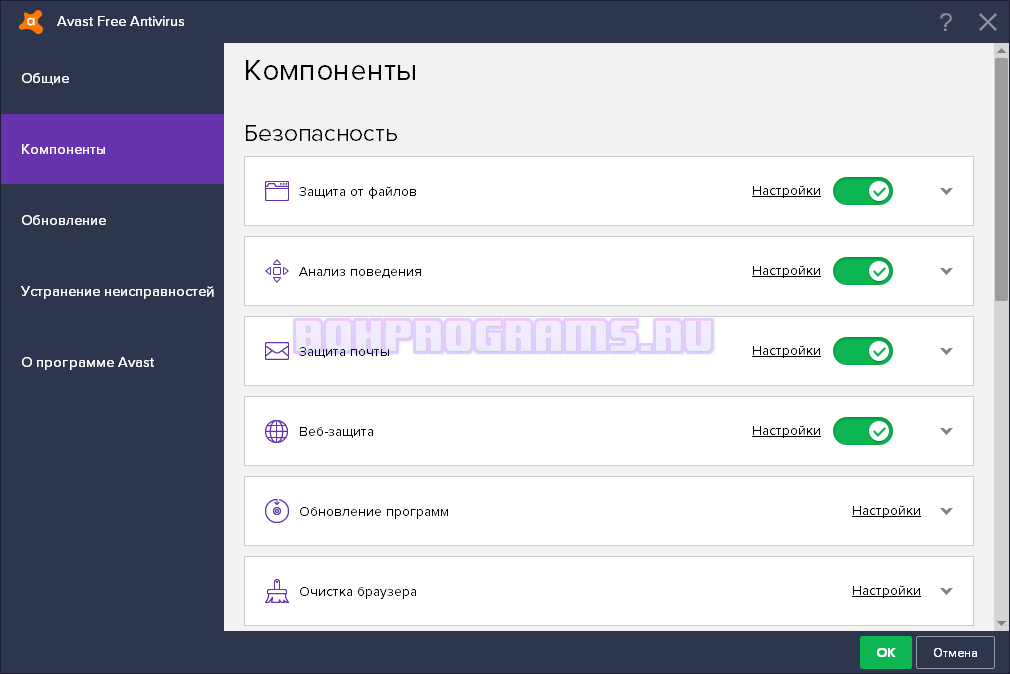
Бывают ситуации, когда требуется отключить антивирус Аваст на время. Например, чтобы установить какую-то программу, которую «не пропускает» антивирус. Узнайте, как отключить Аваст на время, чтобы реализовать задуманное.
Как отключить Аваст на ПК временно
В процессе работы на ПК могут возникнуть ситуации, когда деятельность антивирусной программы будет зловредной. Например, тестируя новый антивирус или устанавливая файрвол, вы столкнетесь со сложностями.
Итак, узнаем, как отключить антивирус на некоторое время, чтобы не мешал. Поскольку Аваст, благодаря своей бесплатности и достаточно эффективной работе, самый популярный антивирус, то изучим на его примере, как это сделать.
Пошаговое описание, как временно отключить Аваст:
- Зайдите в системный трей (нажмите левой кнопкой мыши на белый треугольничек, расположенный в нижнем правом углу экрана — найдете его недалеко от часов).
- Разыщите среди иконок значок Аваст. Сейчас он выглядит так, как на картинке.

- Кликните правой кнопкой манипулятора на значок и выберите пункт из меню «Управление экранами».
- Как отключить Avast? Нажмите на один из предложенных пунктов меню. Чтобы не забыть впоследствии о том, что антивирус отключен, выбирайте небольшой промежуток времени.
- Перед тем как отключить Аваст, система спросит, уверены ли вы в этом и понимаете ли риск. Ответив «Да», вы выключите программу на выбранный промежуток времени.
Как временно отключить Аваст с помощью операционной системы
Войдите в «Конфигурацию системы». Для каждой версии операционной системы Windows предусмотрен свой путь. Чтобы не запутаться, наберите этот текст в поиске в проводнике, как на рисунке.
Как отключить антивирус Аваст? Зайдите во вкладку «Службы» и снимите «галочку» со строки с антивирусом. Не забудьте активировать антивирус.
Кроме того, отключить антивирус можно и через «Диспетчер задач». Нажмите комбинацию клавиш Ctrl Alt Del. Зайдите в Диспетчер, выберите вкладку «Службы».
Зайдите в Диспетчер, выберите вкладку «Службы».
Нажмите правой кнопкой мыши на запись с названием антивируса. Кликните на «Остановить службу».
Аваст переспросит о том, уверены ли вы. Нажав «Да», вы его остановите. Не забудьте потом включить антивирус — это делается в таком же порядке.
Запомните порядок действий и выполните задуманное. Не забудьте, на какое время вы отключили Аваст. Если время отключения не было задано, то после завершения запланированных установок, активируйте антивирус. Желаем удачи!
Сегодня мы поговорим об антивирусе Avast free и о том, как его временно отключить для установки нужной вам программы или игры.
Таким бесплатным антивирусом, как аваст пользуется множество обладателей . Популярность объясняется не только простотой использования, но и надёжностью. В целом он работает на уровне многих платных программ по защите устройства. Однако, порой антивирусник блокирует программы, которые необходимо скачать, тогда возникает вопрос: как отключить антивирус аваст. На этот случай можно применить временную блокировку.
На этот случай можно применить временную блокировку.
Откроем программу через маленький значок на панели, кликнув по нему правой кнопкой мышки. Откроется окно, где необходимо выбрать строчку «Управление экранами Avast».
Откроется новое окно, где необходимо указать время, на которое предстоит отключить аваст. В идеале можно установить опцию «Отключить до перезагрузки компьютера». При этом необходимо подтвердить отключение компонента.
Данные действия позволят отключить защиту только на определенное время. Убедиться в этом легко, достаточно открыть аваст и на красном фоне большими буквами будет написано: ВЫ НЕ ЗАЩИЩЕНЫ! При этом восстановить работу гораздо быстрее и легче, достаточно начать кнопку «включить». Разумеется, что производитель не рекомендует отключать антивирусник, однако порой данная функция необходима, особенно, когда не удается загрузить игру или программу.
Таким же способом отключаются и другие антивирусники. В их контекстном меню необходимо найти соответствующие пункты.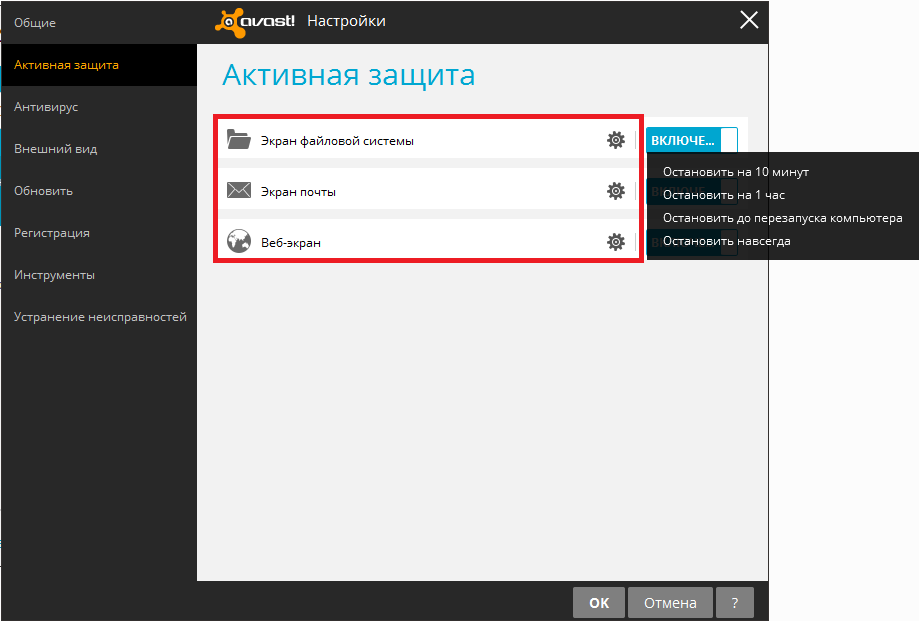
Как отключить Avast из интерфейса пользователя
Открываем программу и меню с настройками. Открывается она на рабочем столе или с пунктом «Открыть интерфейс пользователя Avast».
Главное преимущество данного метода отключения заключается в возможности воздействовать на определенный модуль, а не на все приложение
При этом компьютер останется под защитой от других внешних угроз. Выбрав значок настроек, необходимо открыть меню «Компоненты», где представлены все существующие модули, можно выбрать один из них и отключить.
Для решения нашего вопроса необходимо выбрать «Экран файловой системы». Напротив необходимо выбрать один из вариантов «Включить/Выключить», в конце важно подтвердить данное действие.
Аваст ничем не отличается для операционной системы 7, 8 и 10. Поскольку интерфейс программы одинаковый, то провести настройки не составит особого труда.
Отключение антивируса Аваст на Windows 7, 8, 10 (с помощью диспетчера задач)
Если программа функционирует без перебоев и проблем, то первые два способа позволят решить вопрос. Однако, в других ситуациях можно принудительно воздействовать на аваст. Данный способ считается более сложным, но не менее эффективным.
Однако, в других ситуациях можно принудительно воздействовать на аваст. Данный способ считается более сложным, но не менее эффективным.
- Необходимо открыть диспетчер задач через «Пуск» или нажатием комбинации клавиш «Ctrl+Alt+Esc ».
- Необходимо выбрать вкладку «Службы», где необходимо выбрать «avast!Antivirus ».
- По ней необходимо нажать правой клавишей мыши и выбрать «Остановить службу ».
- Программа попросит подтверждение отключения данного модуля, что и необходимо сделать.
Временное отключение аваста: как приостановить Avast
Нередко пользователям ПК приходится сталкиваться с ситуацией, когда антивирусная программа Avast не разрешает произвести установку скачанного приложения или утилиты. Также она может идентифицировать их как потенциально опасные объекты, из-за чего и речи быть не может о дальнейшей инсталляции.
Чтобы избежать конфликтных случаев с вашим антивирусом, рекомендуется его временно отключать. Так вы без проблем сможете скачивать необходимые программы и запускать их для дальнейшего использования. Далее рассмотрим, как происходит временное отключение Аваст.
Так вы без проблем сможете скачивать необходимые программы и запускать их для дальнейшего использования. Далее рассмотрим, как происходит временное отключение Аваст.
Как отключить Аваст антивирус на время
Когда необходимо обеспечить отключение антивируса Аваст, можно правой кнопкой мыши нажать на иконку программы, выбрав опцию управления экранами Аваст и далее указать необходимый вариант:
- выключить на 10 минут;
- отключить на 1 час;
- отключение до перезагрузки ПК;
- отключение навсегда.
Первые три варианта относятся к временному отключению, именно они нас интересуют. Выбирайте тот, который вам удобен и подходит под ваши потребности (рисунок 1).
Рисунок 1. Временно отключить Аваст поможет меню самого антивируса
Лучше всего отключать Аваст до перезагрузки компьютера, тогда исключена ситуация, что антивирус включится слишком рано или же вы просто забудете его обратно включить, когда завершите инсталляционные процессы.
Также вы сможете включить программу вручную, если не хотите ждать перезагрузки ПК. Для этого требуется:
- правой кнопкой мыши нажать на иконку Аваста;
- выбрать раздел с управлением экранами;
- задать команду включения всех экранов.
Автоматически происходит активация защитных процессов.
Способы временного прекращения работы антивируса
У каждой версии операционной системы Виндовс предусмотрены свои особенности отключения антивирусной программы Avast. Рассмотрим их детально (рисунок 2).
Для Windows 10
Самым простым и быстрым вариантом является отключение через параметры:
- открыть раздел с параметрами через комбинацию клавиш WIN+I;
- выбрать раздел безопасности;
- в настройках навести на кнопку открытия центра;
- в окне управления защитой выбрать первую пиктограмму;
- дождаться уведомления об отключении.
Рисунок 2. Для временного отключения Аваст можно воспользоваться средствами операционной системы
Для Windows 8
В 8-ой версии Виндовс отключение Аваст происходит следующим образом:
- открыть антивирус;
- выбрать настройки;
- в разделе компонентов перейти в экран файловой системы;
- задать выключение и указать интервал времени, который вас интересует.

Для Windows 7
В данном случае временная деактивация происходит таким способом:
- через Пуск заходим в Панель управления;
- выбираем раздел администрирования;
- заходим в конфигурацию системы;
- снимаем галочки Avast во вкладках автозагрузки и служб;
- выполняем появившуюся команду перезагрузки компьютера для активации ваших действий.
Игровой режим в Аваст
Включение игрового режима антивируса подразумевает, что все уведомления отключены. Таким образом, вы не будете отвлекаться на сообщения об угрозах, обновлениях, новостях и т.д., что особенно актуально, когда вы погружены в любимую игру (рисунок 3).
Рисунок 3. Игровой режим не даст пользователю отвлекаться на сигналы антивируса во время игры
Включение игрового режима происходит двумя способами:
- Правой кнопкой мыши нажать на иконку программы и задать команду без уведомлений;
- Зайти в настройки антивируса и через компоненты задать игровой режим.

Удаление Avast с компьютера на ОС Windows
Если вам интересует не временное отключение антивируса, а его полное удаление с компьютера, тогда можно выбрать один из способов (рисунок 4).
Рисунок 4. Удалить Аваст можно через средства операционной системы или с помощью специальной утилиты
Удаляем через специальную утилиту:
- скачать установочный файл с официального сайта Аваст;
- запустить его от имени администратора – это сделать легко, правой кнопкой мыши, выбрав соответствующую команду;
- подтвердить контроль учетных записей;
- активировать команду удаления;
- согласиться с перезапуском компьютера;
- в процессе перезапуска выбрать расположение файлов антивируса;
- указать Avast Free Antivirus и подтвердить его удаление;
- дождаться, когда утилита очистит с компьютера все файлы программы;
- снова перезагрузить компьютер.
Удаляем через главное меню Виндовс:
- для 10-й версии: через Пуск зайти в Программы, где необходимо выбрать Аваст и удалить его.
 Когда появится контроль аккаунтов, подтвердить удаление и в следующем диалоговом окне тоже согласиться с удалением программы. Обязательно перезагрузить ПК по завершению процедуры;
Когда появится контроль аккаунтов, подтвердить удаление и в следующем диалоговом окне тоже согласиться с удалением программы. Обязательно перезагрузить ПК по завершению процедуры; - для 8-ой версии – через комбинацию WIN+X зайти в Программы и компоненты, выбрав в меню Аваста удаление, для контроля учета аналогично подтвердить, снова согласиться с удалением, по завершению процесса произвести перезагрузку системы;
- для 7-ой версии – через Пуск зайти в Панель управления и в списке программ выбрать удаление для Аваст. Подтвердить процедуру для контроля учета данных и дождаться завершения деинсталляции. Далее перезагрузить ПК.
Пошаговая инструкция по временному отключению и удалению антивируса Аваст приведена в видео.
Как удалить программу аваст с виндовс 10. Самый простой способ. Отключение самозащиты Avast
Пользоваться интернетом без каких-либо средств защиты — слишком рискованное занятие в наше время. Все большее и большее распространение получают вирусные и шпионские программы, которые скрываются за ссылками на бесплатную скачку, выгодные предложения или интересные новости. Пользователи пытаются обезопасить свой компьютер, используя различные «security software» и антивирусы, одним из которых является Avast.
Все большее и большее распространение получают вирусные и шпионские программы, которые скрываются за ссылками на бесплатную скачку, выгодные предложения или интересные новости. Пользователи пытаются обезопасить свой компьютер, используя различные «security software» и антивирусы, одним из которых является Avast.
Он привлекает тем, что полностью бесплатен. Используя его в личных целях, вам не придется искать ключи, ежемесячно оплачивать счета за программу и подсчитывать время для следующего перевода средств. Однако, если вы не довольны работой приложения Аваст и желаете его полностью удалить, то с этим могут возникнуть некоторые сложности. Может возникнуть законный вопрос — почему же так происходит? Дело в том, что данный антивирус оставляет после себя множество «хвостов», как в реестре, так и в личных документах. Эти хвосты лучше всего удалить, чтобы избежать конфликта с другими антивирусными приложениями и засорение компьютера.
Удаление при помощи стандартных средств Windows
Данный метод потребует от себя чистки реестра, поэтому для неопытных пользователей может показаться слишком муторным. Но если вы не боитесь трудностей или не хотите пользоваться сторонними программами для удаления Avast’а, то он подойдет вам идеально.
Но если вы не боитесь трудностей или не хотите пользоваться сторонними программами для удаления Avast’а, то он подойдет вам идеально.
Итак, сначала заходим в стандартное средство Windows для удаления программ. Для этого жмём «Пуск», впоследствии «Панель управления», находим службу «Программы» и нажимаем на строчку под ней, которая называется «Удаление программы». Откроется окно со списком всех установленных на вашем компьютере приложений, драйверов и т. д. Ищем в этом списке наш антивирус Аваст (он будет тут называться «avast Internet Security») и клацаем по нему 2 раза левой кнопочкой мыши. Откроется специальная утилита, в которой нам нужно выбрать самую последнюю вкладку «Удаление» и нажать на кнопочку «Далее». Активируется процесс удаления, в конце которого вас попросят перезапустить компьютер. Соглашаемся и приступаем к чистке реестра после перезагрузки.
Чтобы попасть в меню реестра, вызываем строку «Выполнить». Это можно сделать нажатием клавиши Win + R (первая находится между кнопок Ctrl и Alt). Печатаем в ней фразу «regedit» и нажимаем Enter. В появившемся окне реестра выделяем пункт «Компьютер», а потом наводим курсор на вкладку «Правка» и кликаем по пункту меню «Найти». В появившейся поисковой строке вводим слово «avast» и нажимаем по кнопочке «Найти далее». Поисковая служба найдет вам записи реестра, оставшиеся после антивируса Аваст, их-то вам и нужно удалить. Повторять действия с поиском нужно до тех пор, пока в реестре от него не останется никаких следов.
Печатаем в ней фразу «regedit» и нажимаем Enter. В появившемся окне реестра выделяем пункт «Компьютер», а потом наводим курсор на вкладку «Правка» и кликаем по пункту меню «Найти». В появившейся поисковой строке вводим слово «avast» и нажимаем по кнопочке «Найти далее». Поисковая служба найдет вам записи реестра, оставшиеся после антивируса Аваст, их-то вам и нужно удалить. Повторять действия с поиском нужно до тех пор, пока в реестре от него не останется никаких следов.
Удаление при помощи сторонних приложений
Для тех, кто не хочет заморачиваться с реестром, есть более удобный способ деинсталляции. Дело в том, что разработчиками Avast’a была создана специальная утилита, которая полностью удалит антивирус не оставляя за собой никаких следов. Скачать эту программу можно по специальной ссылке с официального сайта https://www.avast.ru/uninstall-utility. В ней находится как сам файл-установщик, так и короткая инструкция по его применению.
Еще одним вариантом могут стать специальные сторонние программы-деинсталляторы, к примеру, Revo Uninstaller. В нем так же, как и в стандартной службе Windows будут перечислены все установленные приложения, среди которых вам нужно снова найти Аваст. Откроется утилита с вкладкой удаления, однако по завершению этого процесса вам нужно отложить перезагрузку компьютера. Вместо этого вы возвращаетесь в окно Revo Uninstaller’а, отмечаете галочкой пункт «Продвинутый» и нажимаете кнопочку «Сканировать». По завершению сканирования программа покажет вам все записи реестра оставшиеся после удаления. Стираем их, нажимаем «Далее» и видим список файлов, которые оставил после себя антивирус. Точно так же удаляем их все, перезагружаем компьютер и радуемся тому, что окончательно очистили его от присутствия этой антивирусной программы.
В нем так же, как и в стандартной службе Windows будут перечислены все установленные приложения, среди которых вам нужно снова найти Аваст. Откроется утилита с вкладкой удаления, однако по завершению этого процесса вам нужно отложить перезагрузку компьютера. Вместо этого вы возвращаетесь в окно Revo Uninstaller’а, отмечаете галочкой пункт «Продвинутый» и нажимаете кнопочку «Сканировать». По завершению сканирования программа покажет вам все записи реестра оставшиеся после удаления. Стираем их, нажимаем «Далее» и видим список файлов, которые оставил после себя антивирус. Точно так же удаляем их все, перезагружаем компьютер и радуемся тому, что окончательно очистили его от присутствия этой антивирусной программы.
Вывод
Вот и все. Надеемся, что хотя бы один из перечисленных методов вам приглянулся и поможет правильно удалить антивирус Аваст с вашего компьютера.
Решив заменить антивирус Аваст на другой, необходимо сначала его удалить из системы. Причем делать это нужно основательно, поскольку его остаточные файлы могут значительно тормозить систему.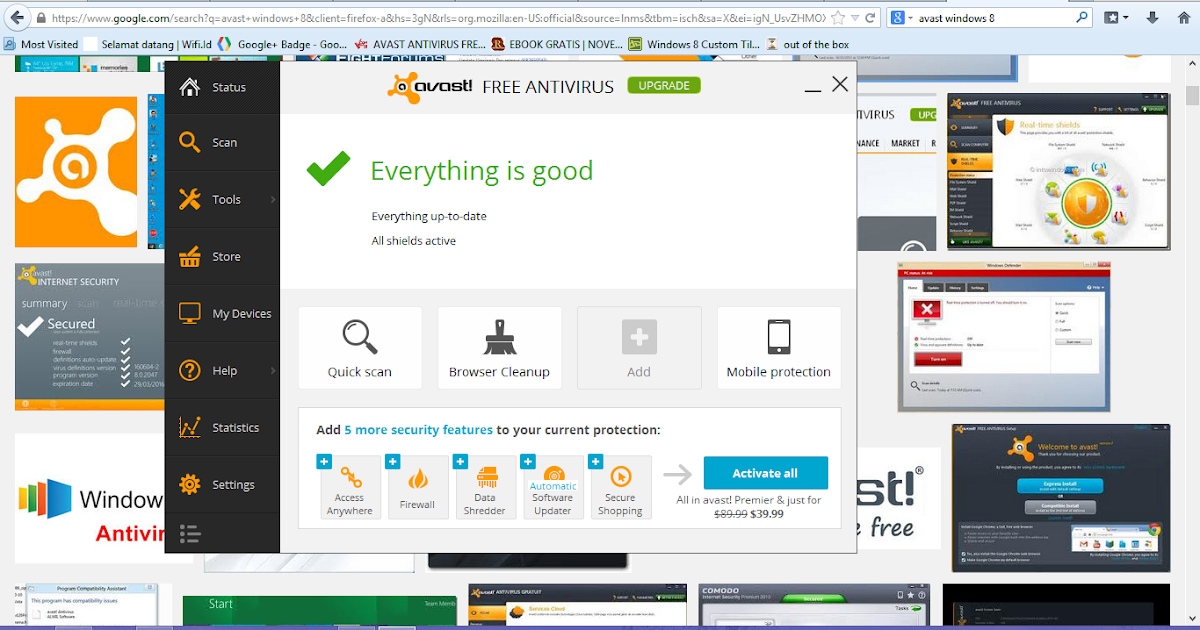 Вдобавок ко всему они могут стать причиной невозможности установки нового антивируса. Вследствие этого вопрос о том как удалить аваст с виндовс 10 актуален как никогда.
Вдобавок ко всему они могут стать причиной невозможности установки нового антивируса. Вследствие этого вопрос о том как удалить аваст с виндовс 10 актуален как никогда.
Полностью удалить Аваст можно одним из перечисленных ниже способов:
- штатными средствами Windows с последующей чисткой реестра;
- утилитой Аваст;
- специальными программами.
Процесс удаления антивируса средствами Windows с последующей чисткой реестра
После проделанных действий программа конечно удалится но оставит в системе свой след, который и будет препятствовать установке нового антивируса. Удалить его можно в реестре системы.
Удаление антивируса утилитой Аваст
Данная утилита абсолютно бесплатна и проста в использовании. Для начала ее нужно скачать и установить на компьютер. Скачать ее можно из раздела «Поддержка» на официальном сайте avast.ru. Из выпадающего меню выберите пункт «Загрузки» после чего перед вами появится страница, на которой нужно выбрать пункт «Утилита по удалению».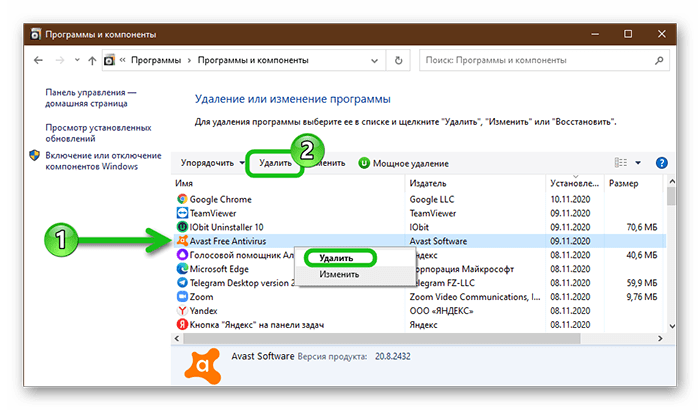 Или просто перейдите по ссылке — https://www.avast.ru/uninstall-utility . Процесс загрузки утилиты начнется при нажатии ссылки avastclear.exe.
Или просто перейдите по ссылке — https://www.avast.ru/uninstall-utility . Процесс загрузки утилиты начнется при нажатии ссылки avastclear.exe.По окончании загрузки утилиту нужно запустить обязательно от имени администратора. Выбрать этот тип запуска можно путем нажатия на иконке утилиты правой кнопки мыши. Разработчиками рекомендуется запуск утилиты в безопасном режиме, о чем собственно, она и попросит при запуске. Нажимаете «Да», после чего она перезагрузит компьютер в безопасный режим и предложит выбрать установленный антивирус из списка выпадающего меню. Выбрав нужный, нажмите «Удалить». После этого запустится процесс удаления программы, по окончании которого необходимо будет перезагрузить компьютер .
Как правило, данная утилита полностью удаляет антивирус из системы. Убедиться в этом можно проверив реестр на наличие остатков программы. Если поиск по наименованию ничего не даст, значит ваш компьютер чист и можно устанавливать другой антивирус.
Удаление Аваста специальными программами
Поскольку чистка реестра под силу далеко не всем пользователям и требует определенных навыков и знаний, программистами разработано множество программ для упрощения их удаления.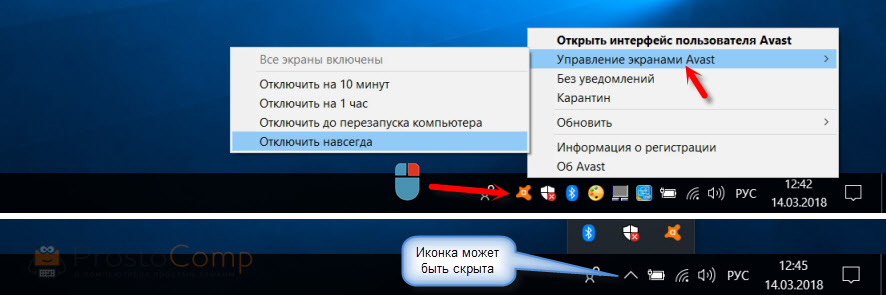 К таковым относится и утилита Revo Uninstaller Pro. С ее помощью с удалением программы справится и начинающий пользователь ПК.
К таковым относится и утилита Revo Uninstaller Pro. С ее помощью с удалением программы справится и начинающий пользователь ПК.
Утилита запускается после удаления программы родным деинсталятором, по окончании работы которого компьютер не перезагружают, выбрав пункт «Перезагрузить позже». В открывшемся окне утилиты выберите тип сканирования «Продвинутый» и кликните на «Сканировать». Утилита найдет все оставшиеся в системе файлы антивируса и выведет их на экран. Удалите их нажав сначала на «Выбрать все» а затем «Удалить» и «Готово».
Теперь осталось только очистить корзину и перезагрузить компьютер, после чего антивирус будет полностью удален.
Если вы захотели удалить Avast и установить другой антивирус. Или вы просто хотите удалить Avast и и заново его установить (переустановить).
В любом случаи вы можете воспользоваться этой пошаговой инструкцией, как полностью удалить антивирус Avast с вашего компьютера, работает на Windows 10, 8, 7, XP или даже Mac OS X .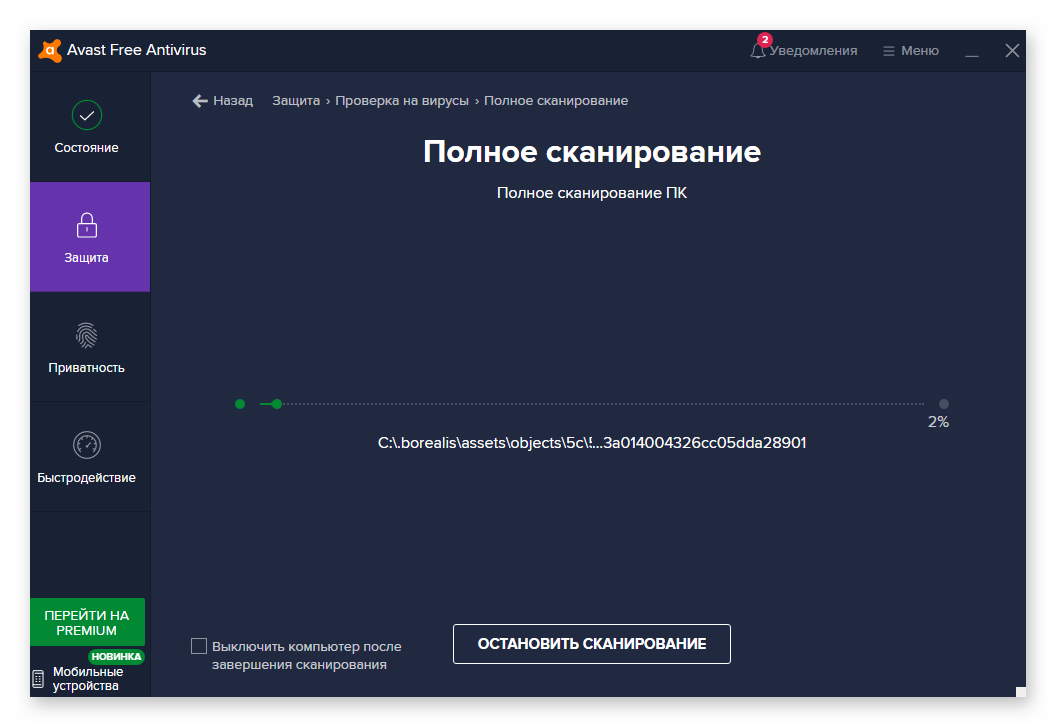 К
К
Иногда традиционные методы удаления приложений могут не работать. Хорошие новости Avast предоставляет эффективный инструмент, который поможет вам удалить Avast. Если вы не можете удалить программу или появляется ошибка при удалении.
Это руководство работает для всех антивирусных решений Avast: Free Antivirus, Pro Antivirus, Internet Security, Premier или Free Mac Security.
Перед удалением антивируса, отключите модуль самозащиты.
Удаление программ Avast на Windows
Способ 1. Через программы и компоненты
- Откройте панель управления.
- Переключите просмотр панель управления в мелкие значки.
- Найдите и откройте Программы и компоненты (Windows 10) либо Установка и удаление программ (Windows 7).
- Найдите в списке установленных программ Avast Free Antivirus.
- Нажмите по ней правой кнопкой мыши, и в контекстном меню выберите Удалить.
- Откроется настройка конфигурации программы Avast.
- Нажмите кнопку Удалить, которая находится в правом нижнем углу.

- Вас попросят подтвердить, нажмите «ДА».
- Начнётся удаление антивируса Avast.
- По окончанию удаления увидите сообщение, что продукт успешно удален.
- Перезагрузите компьютер.
Способ 2. С помощью утилиты удаления Avastclear
Как удалить Avast на Mac OS
Подготовка. Перед удалением приложения не забудьте выйти из процесса, если он запущен. Сначала это приложение из Dock, а затем вы можете активировать Activity Monitor для обнаружения и выхода из связанных процессов (процессов), выполняющихся в фоновом режиме.
- Откройте Монитор активности из папки «Приложения / Утилиты», «Spotlight» или «Launchpad».
- Выберите процесс с именем Avast Mac Security, нажмите кнопку (X) и нажмите «Выход».
Как правило, есть два доступных варианта удаления нежелательных приложений на Mac: (1) запустить эффективный, авторитетный деинсталлятор для выполнения задачи удаления безболезненно или (2) принять ручной метод для удаления Avast Free Mac Security 2018 с вашего компьютера Mac.
Вы можете выполнить ручное решение для удаления Avast Free Mac Security 2016 из macOS. Начнем с того, что вы должны войти в систему как администратор на вашем Mac или вам будет предложено предоставить пароль администратора во время удаления.
Ручное удаление
Как уже упоминалось ранее, вы должны выйти из приложения перед его удалением, иначе может возникнуть сообщение об ошибке, чтобы прервать процесс, или произойдет неполное удаление. После этого возьмите общепринятый метод удаления Avast Free Mac Security 2016:
- Откройте Finder и перейдите в папку Applications с левой панели.
- Выберите значок Avast Mac Security и перетащите его мышью в корзину.
Метод drag-to-delete работает практически для всех приложений во всех версиях Mac OS X. Вы также можете перенести приложение в корзину следующими способами:
- (1) щелкните правой кнопкой мыши на приложении и выберите «Переместить в корзину»;
- (2) выберите приложение и перейдите в «Файл»> «Переместить в корзину».

Как правило, приложение будет немедленно удалено из окна и появится в корзине. Вам нужно будет удалить корзину для удаления (мы поговорим об этом позже). Если вы не можете перенести приложение в корзину, перезагрузите Mac и снова удалите его.
С помощью установочного файла
Альтернативный вариант: Если вы сохраняете установочный пакет продукта Avast на своем Mac, вы можете сразу запустить его встроенный деинсталлятор для выполнения удаления. Вот как это сделать:
- Дважды щелкните, чтобы открыть установочный файл Avast Mac Security (.dmg) в Finder.
- Запустите приложение Uninstall Avast и нажмите «Открыть» во всплывающем диалоговом окне.
- Нажмите кнопку «Удалить», выберите установленные приложения и нажмите кнопку «Продолжить».
При появлении запроса введите пароль своей учетной записи, чтобы выполнить это изменение.
- После завершения процесса нажмите кнопку «Выход», чтобы закрыть мастер удаления.
Альтернативный вариант (2) : Если вы не держите пакет установки, запустите Avast Mac Security, выберите Avast Mac Security> Uninstall Avast в верхнем меню, а затем выполните удаление.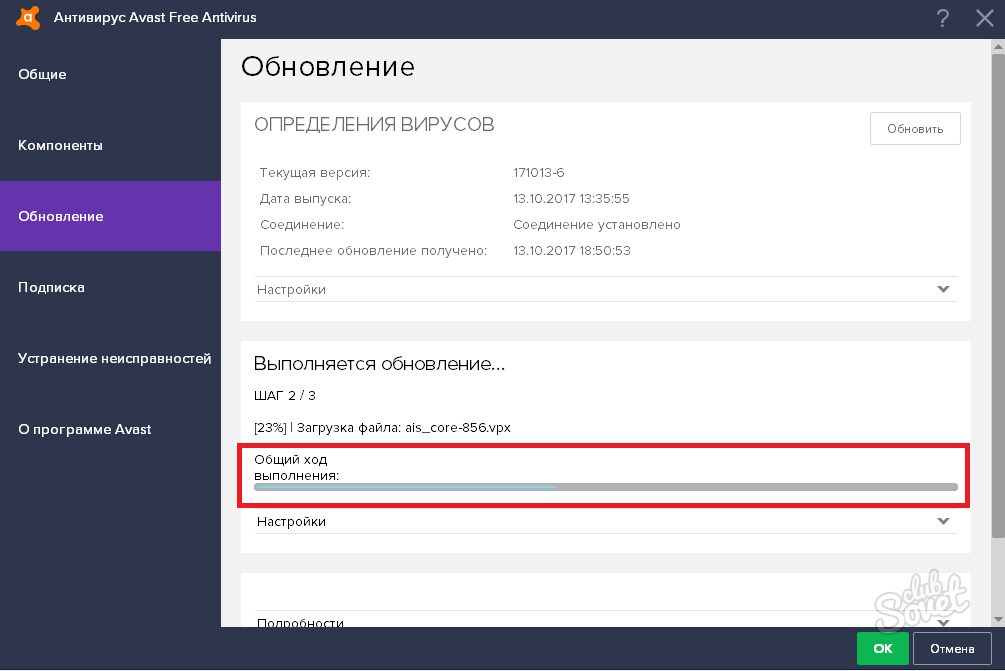
Сейчас мы разберем, как удалить Аваст, чтобы после деинсталляции антивируса, на компьютере не осталось следов, оставшихся после удаления программы. Многие пользователи сталкиваются с проблемами при попытке удаления антивируса с настольного ПК или ноутбука.
Антивирус, установленный на компьютере, призван защитить компьютер от вредоносного программного обеспечения. Антивирусное ПО постоянно производит мониторинг состояние компьютера для того, чтобы предотвратить заражение вирусами, или защитить от других угроз.
Из-за специфики работы, антивирусные программы глубоко интегрируются в операционную систему Windows. У антивирусов есть функция самозащиты для воспрепятствования удаления программы или отключения защиты со стороны вредоносного софта. Поэтому процесс удаления антивируса не всегда проходит гладко, порой после деинсталляции на ПК возникают проблемы.
Довольно часто, после удаления антивируса, в операционной системе остаются остатки удаленного приложения, например, остался не удаленным какой-нибудь модуль, защитный экран, драйвер и т.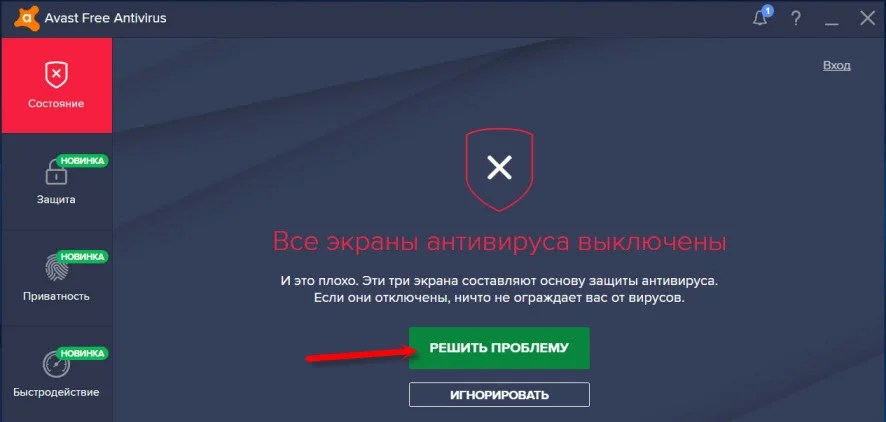 п. В этом случае, остатки прежнего антивируса препятствуют установке другой антивирусной программы на компьютер, вызывают конфликты в системе. Поэтому пользователю необходимо полностью удалить антивирус Avast с компьютера.
п. В этом случае, остатки прежнего антивируса препятствуют установке другой антивирусной программы на компьютер, вызывают конфликты в системе. Поэтому пользователю необходимо полностью удалить антивирус Avast с компьютера.
Avast Antivirus — самая популярная в мире антивирусная программа. Свою популярность Аваст приобрел благодаря бесплатной версии антивируса – , имеющей довольно широкие функциональные возможности. В линейке антивирусов от AVAST Software имеют другие версии продуктов для домашнего использования: Avast Pro Antivirus, Avast Internet Security, Avast Premier, Avast Ultimate.
Давайте посмотрим, как удалить Аваст с компьютера полностью в операционной системе Windows 10, Windows 8.1, Windows 8, Windows 7. Способы удаления антивируса, в зависимости от версии операционной системы, практически не отличаются.
В статье мы рассмотрим инструкции, как удалить Avast с компьютера при помощи 2 способов:
В первом случае, антивирус деинсталлируется с помощью встроенного в Виндовс средства для удаления программ. При данном способе, в ряде случаев, в операционной системе остаются следы антивируса, поэтому это не самый оптимальный вариант для деинсталляции приложения.
При данном способе, в ряде случаев, в операционной системе остаются следы антивируса, поэтому это не самый оптимальный вариант для деинсталляции приложения.
Во втором способе используется специальная утилита Avast Clear для полного удаления приложения с компьютера. С помощью инструмента avastclear можно не только деинсталлировать Аваст, но и удалить остатки антивируса, оставшиеся после его деинсталляции (удалить удаленный Аваст).
Для удаления антивирусов лучше не использовать специализированные программы — деинсталляторы (о лучших приложениях для удаления ненужных программ прочтите ), потому что при их применении возможно появление ошибок в системе, после удаления антивируса.
Отключение модуля самозащиты Avast
Войдите настройки антивируса Avast, откройте раздел «Устранение неисправностей», снимите галку напротив пункта «Включить модуль самозащиты Avast», нажмите на кнопку «ОК».
Как удалить Аваст с компьютера средствами Windows (1 способ)
В зависимости от версии операционной системы Windows, установленной на компьютере, войдите в Панель управления (Параметры) для доступа к списку программ и приложений.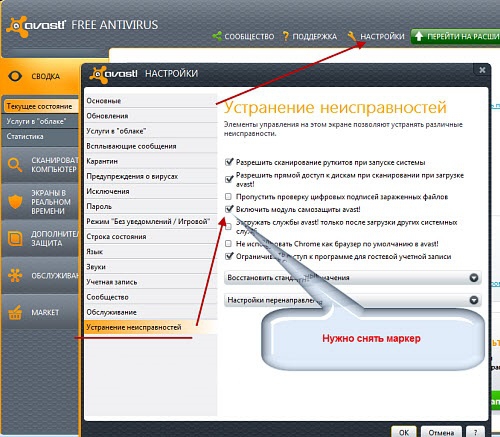
Выполните следующие действия:
- Выберите в списке установленных программ антивирус Avast, кликните по нему правой кнопкой мыши, выберите в контекстном меню пункт «Удалить».
- В открывшемся окне с предупреждением, согласитесь на удаление программы.
- Затем откроется окно мастера установки Avast, в котором необходимо нажать на кнопку «Удалить».
- В следующем окне появится сообщение о попытке удалить Avast. Подтвердите согласие на удаление приложения, нажмите на кнопку «Да».
- После завершения процесса удаления антивируса, в окне мастера установки нажмите на кнопку «Перезагрузить компьютер».
Антивирус Avast! удален с компьютера. Если в системе остались не удаленные компоненты антивируса, самостоятельно проведите поиск оставшихся следов. Об этом читайте ниже.
Поиск и удаление следов антивируса Avast, оставшихся после удаления программы
После завершения удаления антивируса Avast, на компьютере могут находиться не удаленные компоненты программы, которые имеют записи в реестре Windows.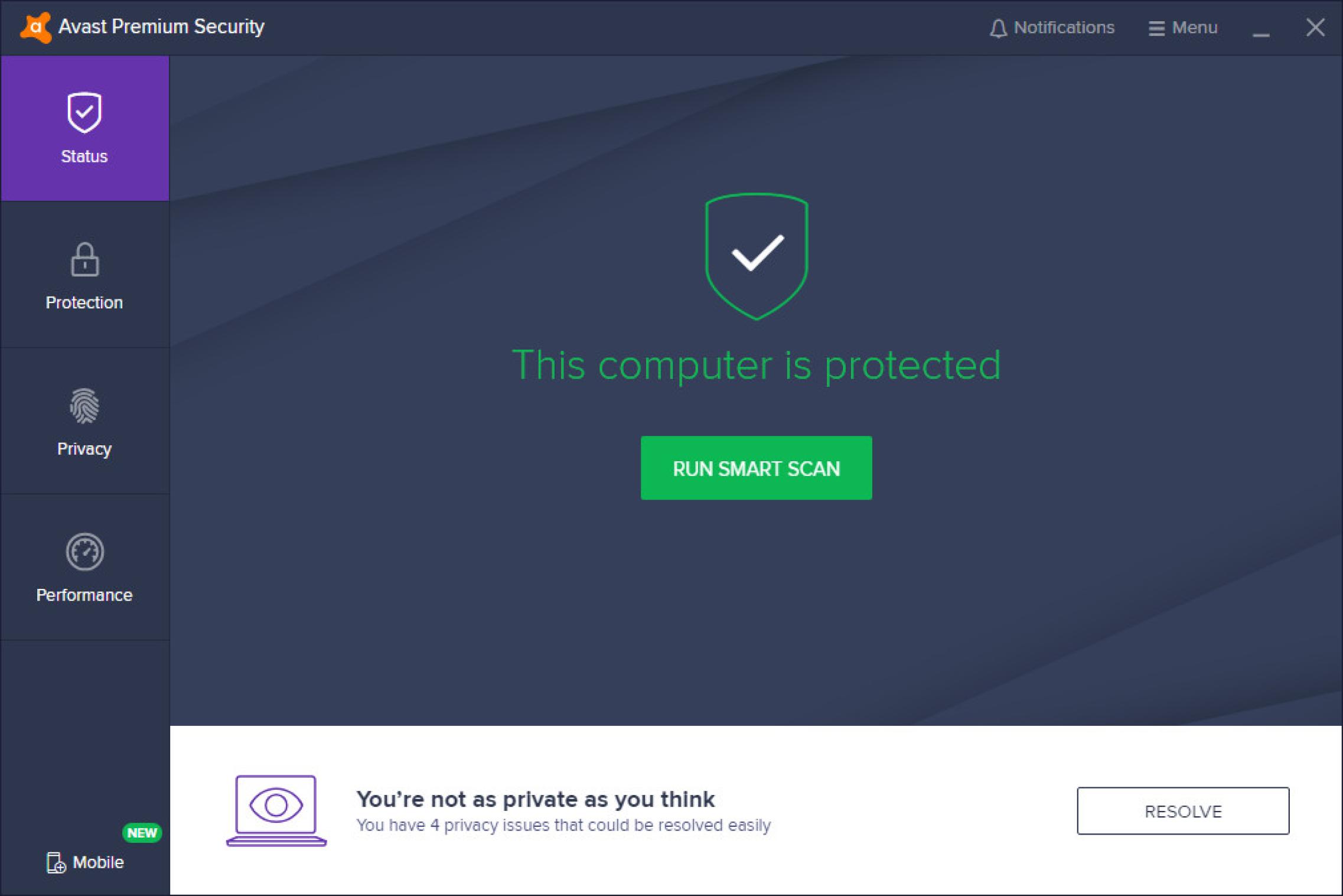 Перед внесением изменений в реестр, на всякий случай, сделайте резервную .
Перед внесением изменений в реестр, на всякий случай, сделайте резервную .
Для поиска и удаления следов Аваст в реестре, проделайте следующее:
- Нажмите на клавиши «Win» + «R».
- В окне «Выполнить» введите команду «regedit» (без кавычек), а потом нажмите на кнопку «ОК».
- В открывшемся окне «Редактор реестра» войдите в меню «Правка», в контекстном меню выберите «Найти…».
- В окне «Поиск» в поле «Найти» введите выражение: «avast» (без кавычек), а затем нажмите на кнопку «Найти далее».
Можно снять флажки напротив пунктов «имена параметров» и «значения параметров» для поиска только по значению «имена разделов».
- В окне Редактора реестра откроется раздел реестра, в имени которого содержится выражение «avast» (он будет выделен). Кликните по разделу правой кнопкой мыши, выберите пункт «Удалить».
- Нажмите на клавишу «F3» для поиска нового раздела. Подобным образом последовательно удалите все найденные разделы реестра, имеющие отношение к антивирусу Аваст.

- После завершения выполнения операции, перезагрузите компьютер.
Подобный поиск и удаление оставшихся разделов и параметров в реестре можно провести в программе .
Как удалить Аваст полностью при помощи утилиты avastclear (2 способ)
Специальный инструмент Avast Clear (Avast Antivirus Clear) предназначен для полного удаления антивируса Аваст с Виндовс. Скачайте утилиту с официального сайта компании Avast.
скачать AvastClear
Запустите файл «avastclear.exe» на компьютере.
Приложение Avast Antivirus Clear предлагает запустить инструмент в . Согласитесь, нажмите на кнопку «Да».
В следующем окне нажмите на кнопку «Да». Перед выполнением перезагрузки, закройте все работающие программы и открытые документы.
После загрузки системы в безопасном режиме, откроется окно средства удаления Avast, в котором необходимо выбрать каталоги для установки и установленную версию антивируса.
Если вы ничего не меняли при установке антивируса на компьютер, оставьте без изменений каталог для установки программы и каталог для установки данных.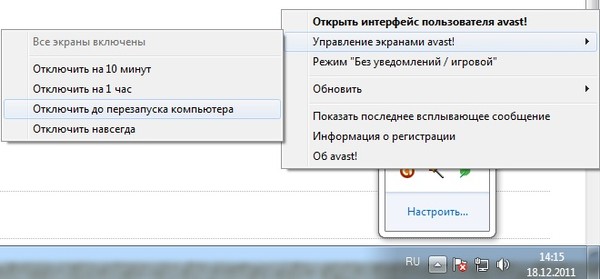
Выберите версию антивируса Аваст, установленную на данном компьютере.
Нажмите на кнопку «Удалить».
После завершения удаления Аваста, утилита предложит перезагрузить компьютер для того, чтобы удалить с диска оставшиеся файлы программы. Нажмите на кнопку «Перезагрузить компьютер».
После загрузки Windows, антивирус Avast полностью удален с компьютера. Пользователь может установить на свой ПК другой антивирус или использовать антивирус от Майкрософт, встроенный в операционную систему Windows 10, Windows 8.1, Windows 8.
Выводы статьи
В статье мы рассмотрели два способа, как удалить Аваст полностью: при помощи стандартного способа средствами операционной системы Windows и с помощью утилиты avastclear. При неполном удалении антивируса с компьютера, остатки удаленного антивируса можно найти и удалить вручную в Редакторе реестра.
Всем привет Будем говорить сегодня про антивирус Аваст, а вернее о том как его удалить. Сегодня я буду рассматривать бесплатную версию Avast Free Antivirus, за которую платить не нужно, ну то есть это бесплатный антивирус, однако это не спасает его от того, что многие юзеры хотят его удалить. Но почему хотят удалить? Ну, честно говоря я не знаю, но смею предположить, что из-за того что Аваст грузит комп, или может он блокирует сайты, не знаю ребята. Но факт есть фактом: часто юзеры в интернете ищут как удалить Аваст с компьютера полностью
Но почему хотят удалить? Ну, честно говоря я не знаю, но смею предположить, что из-за того что Аваст грузит комп, или может он блокирует сайты, не знаю ребята. Но факт есть фактом: часто юзеры в интернете ищут как удалить Аваст с компьютера полностью
Я сегодня расскажу вам как не просто удалить Avast Free Antivirus с компьютера полностью, но и как удалить его остатки, то есть я покажу как прошманать комп на наличие остатков, всякого мусора, который остался от Аваста. Значит что я буду делать, говорю как есть. У меня стоит Windows 7, я туда поставил Avast Free Antivirus, ну то есть скачал, установил, все как обычно. И вот теперь будем его удалять. Если вы будете делать все так, как я буду писать, то все у вас получится и вы сможете нормально удалить Avast Free Antivirus с компа полностью. Ну что, поехали?
Кстати, ну я думаю что вы и так знаете, но вместе с антивирусом Аваст у меня в компе появился браузер Аваст, он называется вот как Avast SafeZone Browser, знаете что это такое? Это такой браузер, типа защищенный, типа в нем можно что-то делать и никто не сможет перехватить данные, типа никто не сможет вас взломать. Ну например в таком браузере можно выполнять какие-то финансовые операции, там оплачивать что-то, ну короче вы поняли. Вот смотрите, вот сам ярлык Avast SafeZone Browser на рабочем столе:
Ну например в таком браузере можно выполнять какие-то финансовые операции, там оплачивать что-то, ну короче вы поняли. Вот смотрите, вот сам ярлык Avast SafeZone Browser на рабочем столе:
Так, ладно, что-то я тут разговорился не совсем о том, о чем нужно! Начинаем удалять Аваст. Только еще немного инфы напишу, сам Аваст работает под такими процессами как avastui.exe и AvastSvc.exe, вот они в диспетчере задач:
Как видите, процессор не грузится этими процессами, это хорошо. Сами процессы запускаются вот из этой папки:
C:\Program Files\AVAST Software\Avast
Так, теперь про удаление. Значит зажимаете кнопки Win + R, потом у вас появится окошко Выполнить, вы туда пишите такую команду:
Нажали ОК, потом откроется окно Программы и компоненты, тут у вас будет список всех тех программ, которые стоят у вас на компе. Тут в списке вам нужно найти Avast Free Antivirus, но обычно эта прога идет первой, ну там буква A ведь первая в алфавите. Ну короч прогу нашли, нажали по ней правой кнопкой и потом выбираете Удалить:
Ну короч прогу нашли, нажали по ней правой кнопкой и потом выбираете Удалить:
Потом у вас появится большое окно Аваста, где можно обновить антивирус, исправить, изменить, ну короче такое.. А можно еще активировать бесплатную подписку на год, во прикол! Но если вас это не интересует и вы по прежнему хотите удалить Аваст, то нажимаете тут кнопку Удалить:
Потом будет такое окно безопасности от Аваста, ну это типа проверка, а вы ли это хотите удалить антивирус? Эта проверка просто типа а вдруг это вирус хочет удалить антивирус, такие приколы тоже бывают! Ну короче в этом окне вы нажимаете Да:
Начнется процесс удаления:
Внизу видите, там есть еще вопрос, ну типа почему вы это удаляете антивирус? На этот вопрос можете ответить, а можете ничего и не отвечать, я вот ничего там не отвечал. Если у вас жесткий диск стоит на компе, то удаляться Аваст может ну минуты три, а вот у меня стоит SSD и поэтому Аваст удалился за несколько секунд:
Я стрелочкой навел на кнопку Перезагрузить компьютер потому, что я не советую это дело откладывать, лучше перезагрузку сделать сразу! Дело в том, что есть некие файлы, ну там библиотеки и прочая муть, вот чтобы это все было удалено, то нужно сделать перезагрузку.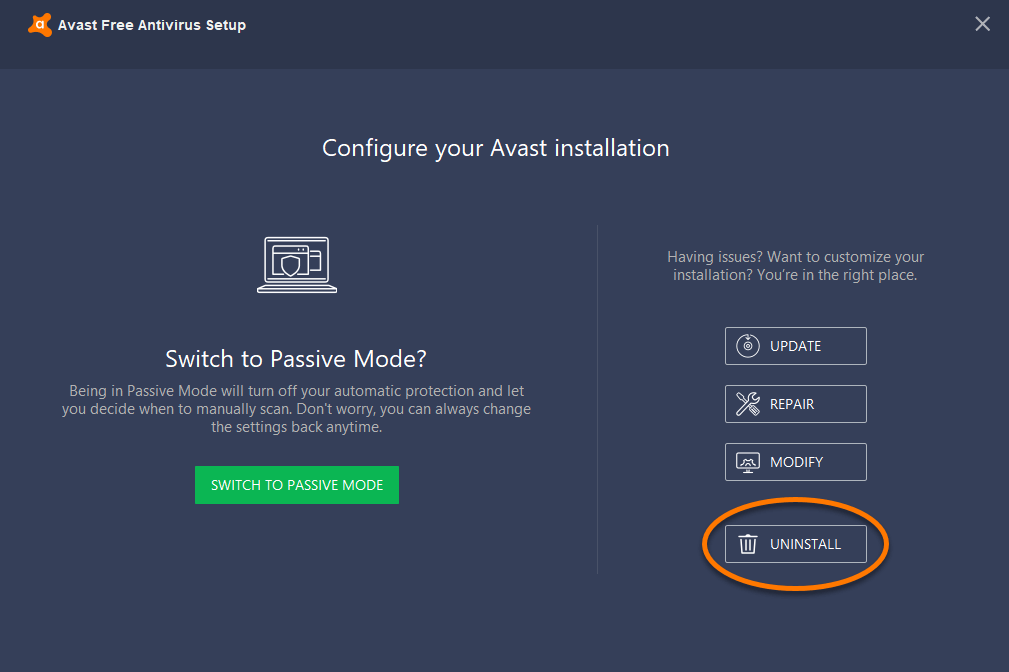 Оно будет удалено еще до загрузки виндовского ядра, ну примерно так, то есть будет удалено еще в то время, пока винда полностью не проснулась, короче как-то так! Поэтому лучше сделать перезагрузку сразу
Оно будет удалено еще до загрузки виндовского ядра, ну примерно так, то есть будет удалено еще в то время, пока винда полностью не проснулась, короче как-то так! Поэтому лучше сделать перезагрузку сразу
В общем сделали перезагрузку и Avast Free Antivirus удален с компьютера, но полностью ли? Хм, этот вопрос еще предстоит выяснить
Так, тут я хочу еще вот что вам сказать, может быть такое, что Avast Free Antivirus будет тупить и не захочет удаляться. Что в таком случае делать? Ну даже не знаю что сказать. Тут такой прикол, что лучше удалять правильно, ибо если удалять принудительно, то могут быть косяки в виде оставленных драйверов Аваста. Поэтому я советую посетить вот эту страницу, это официальный сайт Аваста:
На этой странице есть четкая инструкция о том как удалить Аваст при помощи ихней утилиты avastclear, советую воспользоваться этой утилитой, если Аваст не хочет удаляться по-нормальному. На всякий случай также вам скажу, что можете попробовать удалить и при помощи удалятора Revo Uninstaller, только тут знаете что, тут лучше перед удалением сделать контрольную точку восстановления, ну на всякий случай. Про удалятор Revo Uninstaller я писал вот , так что можете глянуть, кстати удалятор не просто удаляет, но и еще мусор в системе ищет и удаляет, ну тот мусор, что остался после удаления проги.
Про удалятор Revo Uninstaller я писал вот , так что можете глянуть, кстати удалятор не просто удаляет, но и еще мусор в системе ищет и удаляет, ну тот мусор, что остался после удаления проги.
Так, ну а теперь вернемся к тем делам, которые нужно сделать после удаления Аваста. Эти дела, это удаление остатков. Итак, у нас есть два вида остатков, это файловый мусор и мусор в реестре, начнем с первого. Нам нужно открыть системный диск, куда установлена винда. Значит я покажу универсальный способ как отрыть системный диск, чтобы было понятно абсолютно всем, хотя я понимаю, что многие и так знают как это сделать, но все же. Итак ребята, зажимаете кнопки Win + R, потом пишите такую команду:
Нажали ОК, потом у вас появится окно, где будут все ваши диски, вот тут вам нужно выбрать системный диск. Обычно он идет под буквой C, и еще имеет такой флажок, ну там типа винды флажок или чего, короче отличается от остальных дисков. У меня диск только один стоит, но на нем тоже есть такой флажок, вот он короче:
В общем зашли на системный диск. Отлично, будем искать мусорок! Но тут еще есть такой прикол, что некоторые файлы возможно что не захотят удаляться, поэтому на всякий случай я вам сообщаю, что вам может понадобиться утилита Unlocker, это бесплатная утилита и она мастер по удалению неудаляемых файлов и папок. О самой утилите Unlocker я писал вот , у меня эта утилита уже установлена. Значит теперь в правом верхнем углу окна системного диска, то там будет поле поиска, вот туда нужно написать слово avast, то есть вот сюда написать:
Отлично, будем искать мусорок! Но тут еще есть такой прикол, что некоторые файлы возможно что не захотят удаляться, поэтому на всякий случай я вам сообщаю, что вам может понадобиться утилита Unlocker, это бесплатная утилита и она мастер по удалению неудаляемых файлов и папок. О самой утилите Unlocker я писал вот , у меня эта утилита уже установлена. Значит теперь в правом верхнем углу окна системного диска, то там будет поле поиска, вот туда нужно написать слово avast, то есть вот сюда написать:
Потом ждем результатов, ну то есть ждем, пока будут найдены все файлы и папки, в имени которых упоминается слово avast. Но скажу что искать следы нужно только после того, как вы удалили Аваст, но не просто удалили, а удалили ПРАВИЛЬНО, понимаете в чем прикол? Ну короче ребята, у меня уже тут найден мусор вот такой, смотрите:
Ну и прикол, я Аваст удалил, а вот скоко папок осталось после него, конечно ребята нужно это чистить, нам такие приколы не нужны! Что делать, как удалять? А вот как, вам нужно выделить сначала все файлы и папки, ну или не выделять, можете попробовать удалить по одному, если мусора не очень много._07.png) Ну так вот, выделил я все папки и файлы, потом нажимаю правой кнопкой по этому всему и выбираю там пункт Удалить:
Ну так вот, выделил я все папки и файлы, потом нажимаю правой кнопкой по этому всему и выбираю там пункт Удалить:
Потом будет такое окошко, тут нажимайте Да:
Потом у вас и такое окошко покажется, тут вам нужно нажать кнопку Продолжить:
Ну капец конечно, но появится еще одно окошко, ну может у вас и не появится, но вот у меня появилось, в этом окошке вам нужно поставить галочку внизу и нажать кнопку Да:
Потом появится еще одно окошко, ну вернее если оно появится, то там нужно тоже поставить галочку внизу и нажать кнопку Пропустить:
Видимо нельзя просто взять и удалить остатки Аваста. Потом у меня было еще одно окошко, там я тоже поставил галочку внизу и нажал кнопку Пропустить:
Все, потом окошки уже не выскакивали, но при этом не весь мусорок был удален! Тут нужно нажать кнопку F5, чтобы поиск был обновился, ибо тут могут показываться те файлы, которые вы на самом деле уже удалили, не знаю как у вас, а у меня такой глюк есть. Ну так вот, нажали F5, все обновилось, и вот теперь уже будем удалять при помощи утилиты Unlocker, нажимаем правой кнопкой по всем файлам и выбираем там пункт Unlocker (напомню, что у меня эта утилита уже установлена):
Ну так вот, нажали F5, все обновилось, и вот теперь уже будем удалять при помощи утилиты Unlocker, нажимаем правой кнопкой по всем файлам и выбираем там пункт Unlocker (напомню, что у меня эта утилита уже установлена):
Потом выскочило такое окошко безопасности, тут нажимаете Да:
Но у вас этого окошка может и не быть, если у вас такая вот безопасность отключена! Но блин, тут меня ждал облом. Короче я вот нажал кнопку Да и эффекта ровно ноль! А знаете почему? Все из-за этих файлов:
Ну там внизу они еще есть! Я их не выделял, а выделил только папки, потом снова нажал по ним правой кнопкой, выбрал пункт Unlocker, и опять было ноль эффекта, ну и приколы, подумал я! Тогда я начал делать то, что вот сейчас и вам советую, это удалять файлы и папки по одному. Нажал на первую папку, выбрал пункт Unlocker, выскочила безопасность, нажал там Да, потом уже появилось такое окошко, тут нужно выбрать в меню слева Удалить и нажать кнопку ОК:
Началось удаление:
Потом выскочило такое окошко, это означает что все прошло нормалек:
После того как удалил папку одну, то нажал кнопку F5, чтобы обновить поиск.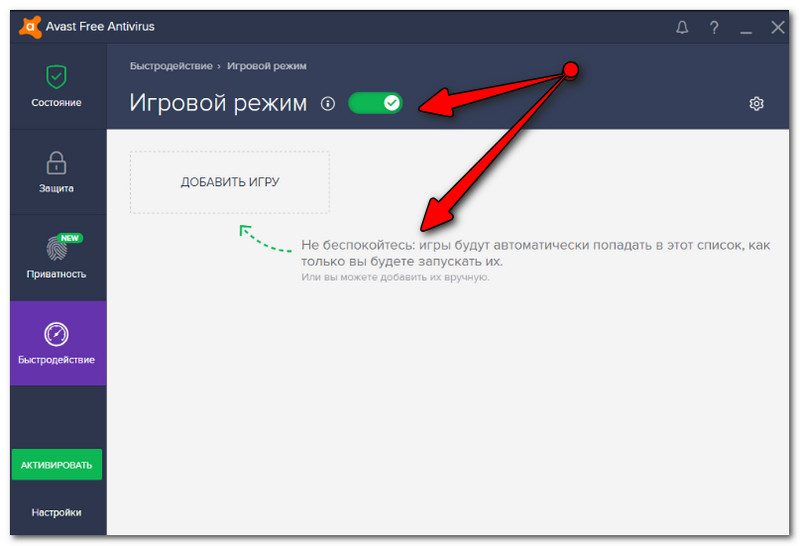 Ну и снова попробовал удалить при помощи Unlocker, тоже получилось. Короче ребята меня это окошко безопасности немного замахало, поэтому я его отключил, просто когда оно снова выскочило, то я нажал вот тут:
Ну и снова попробовал удалить при помощи Unlocker, тоже получилось. Короче ребята меня это окошко безопасности немного замахало, поэтому я его отключил, просто когда оно снова выскочило, то я нажал вот тут:
Потом ползунок опустил в самый низ:
Нажал ОК и все, окошко меня это больше не доставало. Ну это я написал на всякий случай, вдруг и вас будет окошко доставать, то теперь вы будете знать как его отключить. Пришлось ребята немного попотеть, пока я все это удалил, но удалить у меня таки получилось и потом, когда я снова попробовал поискать по слову avast, то ничего уже не нашлось:
Но у меня получилось потому что я удалял по одному файлу, сразу два почему-то не получалось удалить, не знаю что это за прикол такой. Короче такие дела, у меня получилось, а значит и у вас получится, поверьте
Вам наверно интересно, ну все уже или что-то еще? Нет, ребята, я пока вас обрадовать не могу, ибо есть еще мусор в реестре, его тоже нужно удалить, но там немного проще.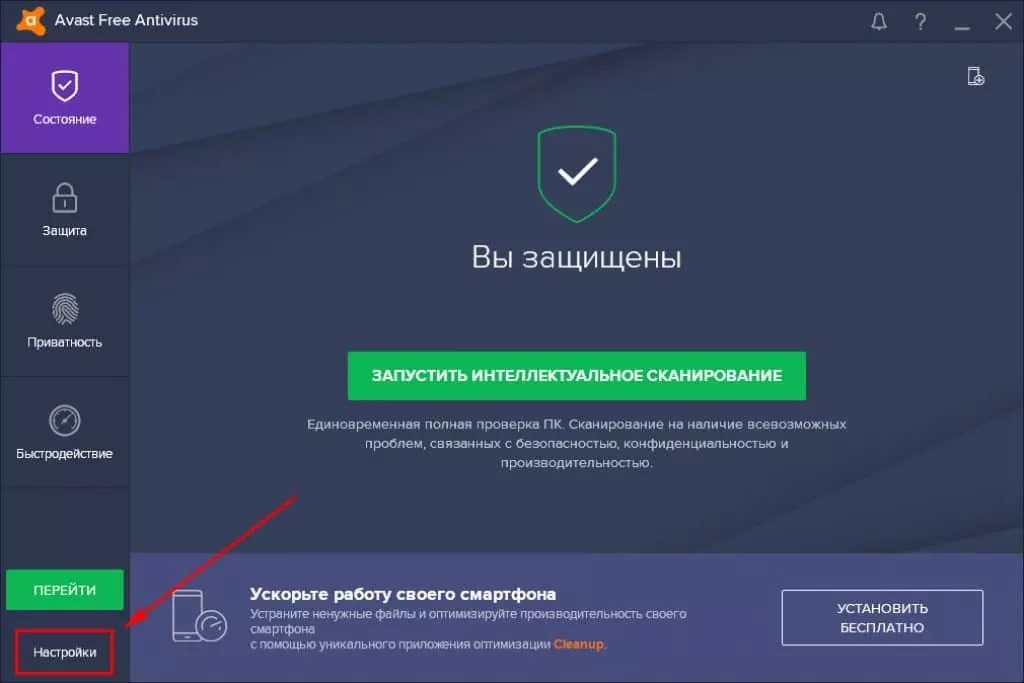 . Значит снова зажимаете кнопки Win + R, потом пишите такую команду:
. Значит снова зажимаете кнопки Win + R, потом пишите такую команду:
Появится окно редактора реестра, вот такое окно появится:
Вот в этом окне мы и будем искать мусор, но как? Тут все просто, не переживайте, зажимаете кнопки Ctrl + F, потом пишите в поле поиска avast и нажимаете кнопку Найти далее:
Начнется поиск. Теперь смотрите внимательно, в реестре будет искаться все, в имени чего есть слово avast, это могут быть и разделы реестра и ключи. Все что будет найдено, то все это будет найдено по одному и оно будет выделено. То есть что-то нашлось, оно выделилось, поиск остановился, вы нажали по тому что нашлось правой кнопкой, выбрали Удалить, потом нажали кнопку F3, чтобы поиск продолжился. Ну что, примерно понятен алгоритм? Надеюсь что таки понятен. Ну вот смотрите, вот к примеру нашлась какая-то папка (то есть раздел), называется она 00avast, это мусорок, поэтому мы ее удаляем, нажимаем правой кнопкой и выбираем пункт Удалить:
Потом выскочит окошко, нажимаем тут Да:
И все, папка удалилась.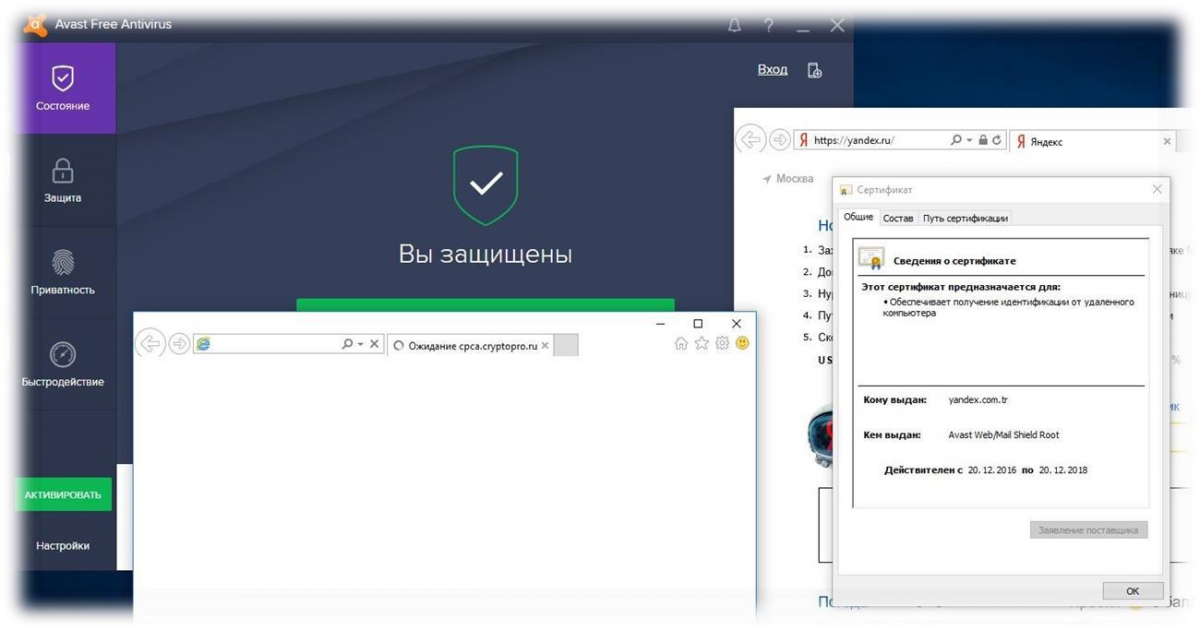 Вот так вам нужно сделать со всем, как с мусорными папками, так и с мусорными ключами. С ключами все также, нажимаете правой кнопкой, выбираете пункт Удалить:
Вот так вам нужно сделать со всем, как с мусорными папками, так и с мусорными ключами. С ключами все также, нажимаете правой кнопкой, выбираете пункт Удалить:
Вот какой еще прикол, в названии ключа может вообще не быть ничего такого, что относится к Авасту.. Ну вот часто может ключ называться просто По умолчанию, а вот если посмотреть на колонку Значение, там вы увидите запись, которая как раз таки и относится к Авасту:
Кстати, вот именно если вы этот ключ По умолчанию удалите, то он снова появится, на то он и есть По умолчанию. Но вот в поле Значение уже будет пусто. Я вот тут сейчас подумал, может быть ключи с названием По умолчанию вообще стоит пропускать? Ну не знаю, но вот лично я удаляю все, в имени чего есть слово avast, ибо я так бы сказать забочусь о чистоте винды. Вот такой прикол
Значит ребята, с реестром понятно, да, что нужно искать, потом для продолжения поиска нужно нажимать кнопку F3, потом снова удалять найденный мусор и так до тех пор, пока не появится такое окошко:
Ну вот и все ребята на этом, вот вы и удалили этот Avast Free Antivirus, я вас поздравляю (ну если вы таки реально удалили его). Что я могу еще сказать, разве что ребята стоит почистить комп утилитой CClenaer, она так бы сказать вообще весь комп почистит от мусора, как ней пользоваться, то об этом я писал вот . Все ребята, на этом все, надеюсь что вам тут все было понятно, ну а если что-то не так, то вы уж извините. Удачи вам
Что я могу еще сказать, разве что ребята стоит почистить комп утилитой CClenaer, она так бы сказать вообще весь комп почистит от мусора, как ней пользоваться, то об этом я писал вот . Все ребята, на этом все, надеюсь что вам тут все было понятно, ну а если что-то не так, то вы уж извините. Удачи вам
Защитник Windows блокирует антивирус Avast (VisthAux.exe) —
Возникла повторяющаяся проблема с антивирусом Avast, когда один из его исполняемых файлов (visthaux.exe) заблокирован от запуска Защитником Windows. Сообщение об ошибке, связанное с этой проблемой:Ваша организация использовала Контроль приложений Защитника Windows, чтобы заблокировать это приложение.«.
После изучения проблемы, весьма вероятно, что проблема является эксклюзивной для Windows 10 и возникает только на Технический предварительный просмотр а также Инсайдер строит. Инсайдерские сборки и технические превью не проходят должного тестирования и часто порождают множество неожиданных проблем. Из-за этого использование сторонних антивирусных программ со сборками Insider и сборками Pre Release не является идеальным.
Из-за этого использование сторонних антивирусных программ со сборками Insider и сборками Pre Release не является идеальным.
Если вы являетесь сторонним антивирусом Avast, он блокируется встроенным антивирусом Защитника Windows, есть несколько способов, которые можно использовать для решения этой проблемы. Ниже у вас есть пара исправлений, которые пользователи в аналогичной ситуации использовали для исправления этого поведения. Пожалуйста, следуйте каждому потенциальному исправлению по порядку, пока не найдете метод, который не позволяет Защитнику Windows блокировать Avast VisthAux.exe.
Способ 1: отойти от инсайдерских сборокЭта проблема возникает из-за нестабильности, которая наблюдается во многих сборках Insider. Если вы хотите избежать подобных проблем, лучше всего отойти от программы Insider и начать использовать последнюю стабильную сборку Windows 10.
Если вы решили сделать это, вот краткое руководство о том, как перестать получать Инсайдер строит:
- Нажмите Windows ключ + R открыть окно Run.
 Затем введите «мс-настройка: windowsinsiderИ ударил Войти открыть Программа Windows Insider в пределах настройки меню.
Затем введите «мс-настройка: windowsinsiderИ ударил Войти открыть Программа Windows Insider в пределах настройки меню. - В программе Windows Insider щелкните Остановить инсайдерские превью сборки и ударил да подтвердить.
- Далее нажмите на Верните меня к последней версии Windows.
- Перезагрузите компьютер, чтобы вернуться к последней стабильной сборке при следующем запуске.
Поскольку проблема, скорее всего, возникает из-за конфликта между встроенным антивирусом и сторонним пакетом безопасности, наилучшим шансом для решения этой проблемы и дальнейшего использования инсайдерской сборки является удаление Avast. Это можно сделать обычным способом с помощью программ и функций, но рекомендуется использовать официальную утилиту удаления Avast для удаления всех следов стороннего антивируса.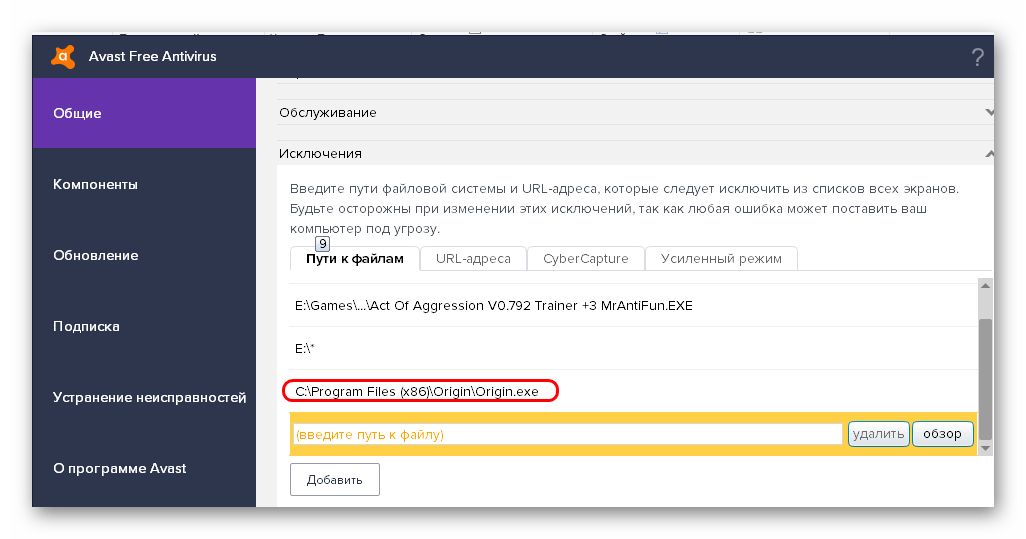
Вот краткое руководство о том, как удалить Avast с помощью официальной утилиты удаления и удалить весь код Avast:
- Посетите эту ссылку (Вот) и загрузите последнюю версию avastclear.exe.
- Нажмите кнопку пуска (в левом нижнем углу) и удерживайте сдвиг кнопка при нажатии Запустить снова (в раскрывающемся меню) для загрузки в безопасном режиме.
- Как только ваша система загрузится в безопасном режиме, откройте avastclear.exe.
Замечания: Если вы установили Avast в пользовательскую папку, используйте меню, чтобы найти его вручную, прежде чем нажимать Удалить кнопка. - После завершения процесса перезагрузите компьютер и проверьте, решена ли проблема при следующем запуске.
Если вы хотите продолжать использовать Insider Builds и свой антивирус Avast, вы можете попытаться отключить защиту Защитника Windows в реальном времени.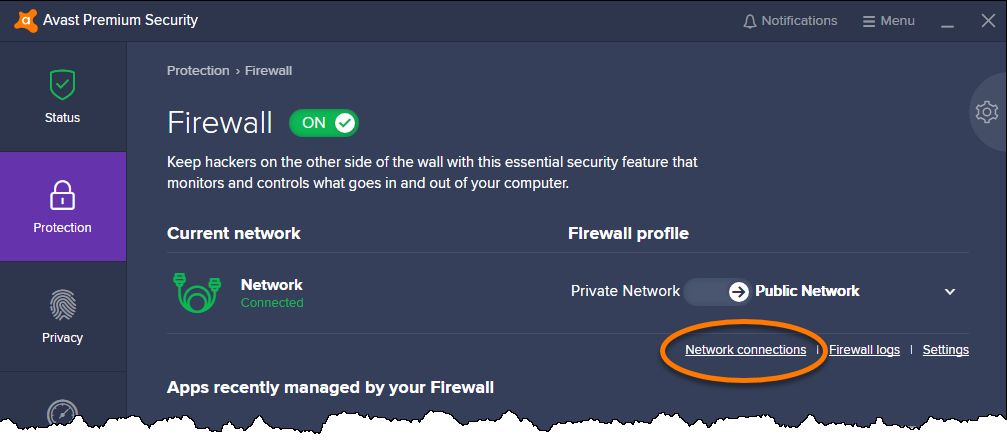 Но имейте в виду, что это не гарантирует эффективности в долгосрочной перспективе, так как у вас могут возникнуть другие проблемы с вашим сторонним пакетом безопасности.
Но имейте в виду, что это не гарантирует эффективности в долгосрочной перспективе, так как у вас могут возникнуть другие проблемы с вашим сторонним пакетом безопасности.
Вот краткое руководство о том, как отключить постоянную защиту Защитника Windows, чтобы она не блокировала исполняемый файл Avast:
- Нажмите Windows + R открыть окно Run. затем введите «мс-настройка: windowsdefenderИ ударил Войти открыть Защитник Windows.
- нажмите Откройте Центр безопасности Защитника Windows кнопка.
- Нажмите на Вирус защита от угроз, тогда выбирай Вирус настройки защиты от угроз.
- Отключить переключатель, связанный с Защита в реальном времени а также Облачная защита.
- Перезагрузите компьютер и посмотрите, было ли нечетное поведение остановлено при следующем запуске.
Как закрыть avast free antivirus.
 Как отключить на время антивирус аваст
Как отключить на время антивирус авастСегодня мы поговорим об антивирусе Avast free и о том, как его временно отключить для установки нужной вам программы или игры.
Таким бесплатным антивирусом, как аваст пользуется множество обладателей . Популярность объясняется не только простотой использования, но и надёжностью. В целом он работает на уровне многих платных программ по защите устройства. Однако, порой антивирусник блокирует программы, которые необходимо скачать, тогда возникает вопрос: как отключить антивирус аваст. На этот случай можно применить временную блокировку.
Откроем программу через маленький значок на панели, кликнув по нему правой кнопкой мышки. Откроется окно, где необходимо выбрать строчку «Управление экранами Avast».
Откроется новое окно, где необходимо указать время, на которое предстоит отключить аваст. В идеале можно установить опцию «Отключить до перезагрузки компьютера». При этом необходимо подтвердить отключение компонента.
Данные действия позволят отключить защиту только на определенное время.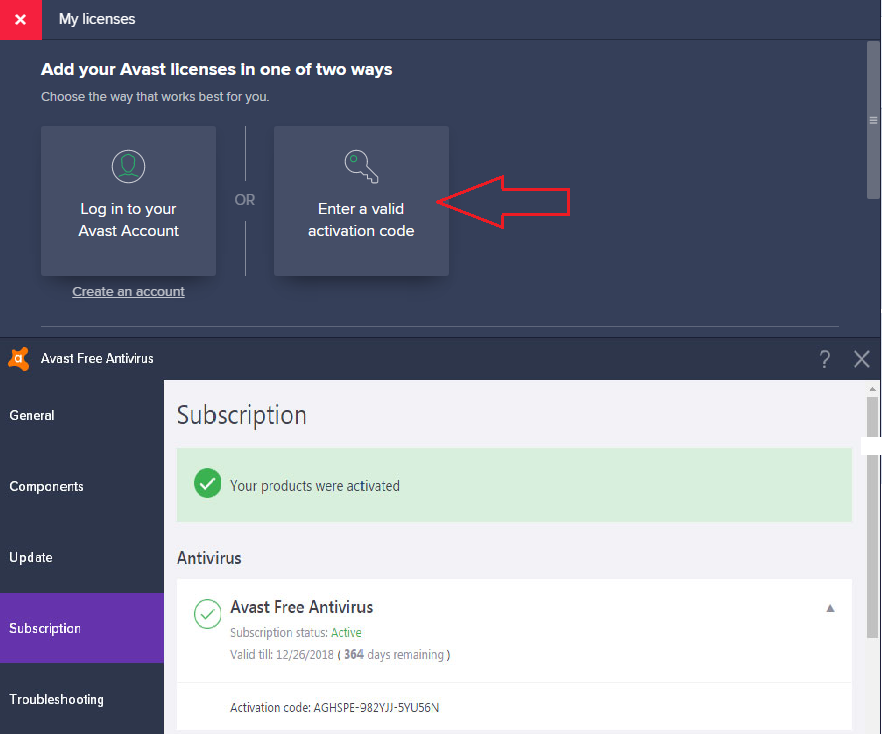 Убедиться в этом легко, достаточно открыть аваст и на красном фоне большими буквами будет написано: ВЫ НЕ ЗАЩИЩЕНЫ! При этом восстановить работу гораздо быстрее и легче, достаточно начать кнопку «включить». Разумеется, что производитель не рекомендует отключать антивирусник, однако порой данная функция необходима, особенно, когда не удается загрузить игру или программу.
Убедиться в этом легко, достаточно открыть аваст и на красном фоне большими буквами будет написано: ВЫ НЕ ЗАЩИЩЕНЫ! При этом восстановить работу гораздо быстрее и легче, достаточно начать кнопку «включить». Разумеется, что производитель не рекомендует отключать антивирусник, однако порой данная функция необходима, особенно, когда не удается загрузить игру или программу.
Таким же способом отключаются и другие антивирусники. В их контекстном меню необходимо найти соответствующие пункты.
Как отключить Avast из интерфейса пользователя
Открываем программу и меню с настройками. Открывается она на рабочем столе или с пунктом «Открыть интерфейс пользователя Avast».
Главное преимущество данного метода отключения заключается в возможности воздействовать на определенный модуль, а не на все приложение
При этом компьютер останется под защитой от других внешних угроз. Выбрав значок настроек, необходимо открыть меню «Компоненты», где представлены все существующие модули, можно выбрать один из них и отключить.
Для решения нашего вопроса необходимо выбрать «Экран файловой системы». Напротив необходимо выбрать один из вариантов «Включить/Выключить», в конце важно подтвердить данное действие.
Аваст ничем не отличается для операционной системы 7, 8 и 10. Поскольку интерфейс программы одинаковый, то провести настройки не составит особого труда.
Отключение антивируса Аваст на Windows 7, 8, 10 (с помощью диспетчера задач)
Если программа функционирует без перебоев и проблем, то первые два способа позволят решить вопрос. Однако, в других ситуациях можно принудительно воздействовать на аваст. Данный способ считается более сложным, но не менее эффективным.
- Необходимо открыть диспетчер задач через «Пуск» или нажатием комбинации клавиш «Ctrl+Alt+Esc ».
- Необходимо выбрать вкладку «Службы», где необходимо выбрать «avast!Antivirus ».
- По ней необходимо нажать правой клавишей мыши и выбрать «Остановить службу ».
- Программа попросит подтверждение отключения данного модуля, что и необходимо сделать.
Приветствую тебя, дорогой друг! В сегодняшней статье речь пойдет про то, как отключить антивирус Аваст. Этот бесплатный антивирус пришелся по вкусу более чем 210 миллионам человек. Avast вошел в года за простоту в использовании, а так же за выполнение хорошей защиты компьютеров и мобильных устройств от вирусов и вредоносных программ. Если честно, хоть данный антивирус достаточно простой, но мне совсем не понравилось то, что его не так просто выключить, чтобы он не мешал установке программ или действиям, которые могут показаться подозрительными с его точки зрения. В общем, как показывает практика, многие пользователи сталкиваются с проблемой и не знают, как отключить антивирус Аваст. Поэтому, мы с вами в данной статье подробно это рассмотрим и надеюсь в дальнейшем ни у кого не возникнет вопросов.
Очень часто бывают случаи, когда при установке новой программы или игры на компьютер пользователи сталкиваются с тем, что антивирус ругается на инсталлируемое ПО и не дает завершить процесс. Если вы уверены, что устанавливаемое программное обеспечение является безопасным, то смело отключаем антивирус на время, чтобы завершить установку. Для этого делаем следующее:
Поздравляю, антивирус аваст временно отключен, о чем свидетельствует сообщение в главном окне программы.
Обратите внимание! В меню настроек антивируса присутствует такой пункт как «Режим «»Без уведомлений/игровой»»». Если его активировать, то программа не будет вас отвлекать различного рода сообщениями во время игр. Наверное, разработчики внедрили данную функцию по просьбе геймеров!
Как отключить Avast в настройках
Существует другой способ, позволяющий отключить антивирус. В данном случае потребуется открыть главное окно программы и перейти в её настройки.
Чтобы попасть в настройки нужно сделать следующее:
Обратите внимание! Описанные в данном пункте настройки антивируса хороши тем, что пользователь по своему усмотрению может выключить по отдельности любой из модулей защиты компьютера.
Если вы не знали ранее, как отключить антивирус Аваст, то как видите, здесь нет ничего сложного. Бывают случаи, когда антивирус не хочет выключаться описанными выше способами. В данном случае прибегнем к более решительным мерам, о которых я вам расскажу в пункте ниже.
Как отключить антивирус Аваст средствами операционной системы
Если по каким-то причинам антивирус Avast не хочет выключать свои модули, то предлагаю кардинально решить проблему, отключив работу его службы в настройках Windows. Для этого, открываем диспетчер задач, нажав сочетание горячих клавиш Ctrl+Shift+Esc.
В диспетчере задач переходим во вкладку «Службы» и в списке ищем имя службы «Avast! Antivirus». Далее, жмем по ней правой кнопкой мыши и в выпадающем меню выбираем «Остановить службу».
После этого, появится сообщение, в котором требуется подтверждение ваших действий. В общем, как видите, все достаточно просто и понятно.
Как включить Avast.
Выше мы с вами рассмотрели, как отключить антивирус Аваст разными способами. Давайте теперь разберемся как включить его защиту обратно. В принципе, здесь не должно возникнуть каких-либо проблем. Чтобы включить все модули защиты программы просто кликните правой кнопкой мыши по значку программы в трее. Выберите пункт «Управление экранами Avast» и в выпавшем меню нажмите на пункт «Включить все экраны».
После этого программа запустит все необходимые модули в работу.
Если по каким-то причинам защита не включается, попробуйте перезагрузить компьютер. Как правило, это действие помогает решить проблемы в 90% случаев.
Подведем итоги.
В сегодняшней небольшой заметке мы с вами подробно рассмотрели, как отключить антивирус Аваст. По большому счету, проблем с настройками антивируса возникнуть ни у кого не должно. Ведь интерфейс программы достаточно простой и понятный, но везде бывают исключения из правил и иногда у многих пользователей возникают непреодолимые трудности, которые должна развеять данная инструкция.
Всем привет!Сегодня на у,блоге для начинающих пользователей компьютера и интернета,тема как выключить антивирус аваст . Бывала ли у вас ситуация,когда при установке какой-нибудь программы,или «игрушки»,ваш антивирусник AVAST «ругается» и определяет её как вирус. Думаю вы не раз попадали в такую переделку и уже знаете как из неё выйти победителем. Эта короткая статья именно для тех,кто ещё в неё не попадал, и не знает что с этим делать.
Как выключить аваст
Чтобы установить неугодную авасту программу,его необходимо просто на время отключить. Для того чтобы выключить аваст в windows 7 , необходимо в правом нижнем углу(трее),навести курсор на знак стрелка,что означает «Отображать скрытые значки» ,и щелчком ЛКМ(левой кнопки мыши) открыть его.
Затем навести курсор на маленький жёлтый значёк логотипа avast,и перейдя влево,в открывшемся подменю, выбрать на какое время отключить ваш страж. Полностью его отключить невозможно,да и в этом нет необходимости. Поскольку он разрешает вывести себя из игры до следующей перезагрузки компьютера.
После нажатия на кнопку выключения на выбранное вами определённое время,появится вот такое окошко. Здесь антивирус даст вам минуту на размышление и выбор подтверждения данного решения.
Таким образом уважаемые,вы теперь будете знать,как выключить антивирус аваст на определённое время . А если у вас к тому же ,то не забудьте почерпнуть и эти знания перейдя по ссылке. И не забудьте подписаться на обновление блога,потому что полезной информации для вас у меня ещё очень много.
В наши дни глобальной компьютеризации и внедрения IT-технологий практически во все сферы жизни человека, становится неотъемлемой частью программного обеспечения для компьютеров на операционной системе Windows (в простонародии на виндовс).
Avast — один из лидеров антивирусного ПО (программного обеспечения). Ценится пользователями за наличие бесплатной версии, небольшую ресурсоемкость, простоту в настройке и эксплуатации. Но иногда, по разным обстоятельствам, пользователю нужно что бы его действия не контролировались программой, вообще отключить антивирус аваст, либо возникает вопрос как удалить антивирусную программу.
Необходимость во временном отключении Avast может потребоваться:
- при установке узкоспециального, специфического, редкого или устаревшего программного обеспечения. Для исключения проблем, до установки нужно выключить антивирус, а по ее окончании установки активировать и внести найденные ошибки в исключения.
- при возникновении конфликтов установленного программного обеспечения с антивирусом. Вызывается тем, что десяток программ пытаются использовать одни и те же ресурсы с антивирусом и этим заставляют работать процессор и жесткий диск компьютера на 100%.
Способы отключения Аваст
Все примеры будут приводиться для использования на ОС Windows 10 (виндовс 10). Для того чтобы отключить аваст антивирус на время, правой кнопкой мыши кликаем на значок Avast в правой стороне панели задач.
Временное отключение
В появившемся меню выбираем Управление экранами Avast и далее отмечаем левым щелчком на какое время убрать защиту: 10 минут, 1 час, до перезапуска компьютера или навсегда. Как отключить антивирус — выбор остается за пользователем, и обратно защита включается либо автоматически, либо там же пользователем.
Иногда пользователю нужно только отключить временно отдельные компоненты антивируса. Для этого двойным щелчком следует запустить основное окно программы и в настройках выбрать пункт Компоненты.
В нем, переключая ползунки можно отключить разные компоненты независимо от других. Например, если убрать брандмауэр, то можно временно позволить любой заблокированной ранее программе подключиться к сети, а если отключить Экран файловой системы, то при запуске нового приложения антивирус его проигнорирует. Включать все элементарно и там же.
Полное отключение
Используется редко, когда пользователю ничего другого не остается кроме как на время отключить все функции антивируса. Левой кнопкой открываем Пуск и начинаем писать Службы, выбираем появившийся компонент. В открывшемся окне справа ищем и отключаем службу Avast Antivirus, это остановит фоновые процессы программы. Запустить службу обратно можно в этом же окне, либо на главном экране антивируса. Данный способ помогает при 100% загрузке мощностей компьютера программой Avast.
Удаление антивируса
Последний вариант, кода даже отключенный Avast мешает дальнейшей работе компьютера, либо пользователь хочет заменить переустановить его или же заменить на другой. Для этого в Пуск нажимаем Параметры, далее Система, а в ней Приложения и возможности.
Выбираем Avast и жмем Удалить аваст. Ждем завершения и перезагружаем устройство. Однако, после такого удаления, в системе наблюдаются остаточные файлы. Для полного удаления есть
Бывают ситуации, когда требуется отключить антивирус Аваст на время. Например, чтобы установить какую-то программу, которую «не пропускает» антивирус. Узнайте, как отключить Аваст на время, чтобы реализовать задуманное.
Как отключить Аваст на ПК временно
В процессе работы на ПК могут возникнуть ситуации, когда деятельность антивирусной программы будет зловредной. Например, тестируя новый антивирус или устанавливая файрвол, вы столкнетесь со сложностями.
Итак, узнаем, как отключить антивирус на некоторое время, чтобы не мешал. Поскольку Аваст, благодаря своей бесплатности и достаточно эффективной работе, самый популярный антивирус, то изучим на его примере, как это сделать.
Пошаговое описание, как временно отключить Аваст:
- Зайдите в системный трей (нажмите левой кнопкой мыши на белый треугольничек, расположенный в нижнем правом углу экрана — найдете его недалеко от часов).
- Разыщите среди иконок значок Аваст. Сейчас он выглядит так, как на картинке.
- Кликните правой кнопкой манипулятора на значок и выберите пункт из меню «Управление экранами».
- Как отключить Avast? Нажмите на один из предложенных пунктов меню. Чтобы не забыть впоследствии о том, что антивирус отключен, выбирайте небольшой промежуток времени.
- Перед тем как отключить Аваст, система спросит, уверены ли вы в этом и понимаете ли риск. Ответив «Да», вы выключите программу на выбранный промежуток времени.
Как временно отключить Аваст с помощью операционной системы
Войдите в «Конфигурацию системы». Для каждой версии операционной системы Windows предусмотрен свой путь. Чтобы не запутаться, наберите этот текст в поиске в проводнике, как на рисунке.
Как отключить антивирус Аваст? Зайдите во вкладку «Службы» и снимите «галочку» со строки с антивирусом. Не забудьте активировать антивирус.
Кроме того, отключить антивирус можно и через «Диспетчер задач». Нажмите комбинацию клавиш Ctrl Alt Del. Зайдите в Диспетчер, выберите вкладку «Службы».
Нажмите правой кнопкой мыши на запись с названием антивируса. Кликните на «Остановить службу».
Аваст переспросит о том, уверены ли вы. Нажав «Да», вы его остановите. Не забудьте потом включить антивирус — это делается в таком же порядке.
Запомните порядок действий и выполните задуманное. Не забудьте, на какое время вы отключили Аваст. Если время отключения не было задано, то после завершения запланированных установок, активируйте антивирус. Желаем удачи!
Пошаговая инструкция. Как выключить Аваст в три действия
Многие пользователи сталкиваются с проблемой при деинсталляции антивируса Avast с компьютера, в связи с этим мы решили написать подробную инструкцию, как удалить антивирус Аваст с компьютера полностью и правильно. Многим пользователям, которые устанавливали Avast для защиты ПК от вредоносного программного обеспечения со временем приходится отказываться от его функционала по ряду причин.
Просто так избавиться от антивирусной программы не получится, разработчики предусмотрели попытки отключения и даже удаления их продукта вредоносным ПО и неопытными пользователями. Давайте углубимся в тему и ознакомимся со всеми способами безопасной и правильной деинсталляции приложения в любой операционной системе Windows, начиная с «семёрки».
Почему важно правильно избавиться от Аваста
Основная причина, по которой пользователи желают полностью удалить Аваст с компьютера – замена защитника на аналогичную программу, возможно, более мощную. Дело в том, что остатки приложения могут препятствовать установке иных программ для обеспечения вашего компьютера должным уровнем безопасности.
Так, например, остаточные файлы Аваста не позволяют установить антивирус Касперского, выдавая ошибку при этом, сообщив, что стоит другая антивирусная защита.
Мы рассмотрим, как удалить Avast с компьютера под управлением Windows 7 полностью, для Windows 8 (есть некоторые особенности, о них расскажем позже) и Windows 10 процесс будет выглядеть идентичным образом.
Подготовка к удалению — Отключение самозащиты
Прежде, чем получите возможность удалить антивирус Avast со своего компьютера, следует отключить модуль самозащиты (SD). Он создан с целью противостоять продвинутым вирусам, способным делать это в автоматическом режиме путём отключения и деинсталляции важнейших компонентов и редактирования записей в реестре системы.
Из-за этой функции, которая повышает степень защиты программы, многие пользователи и не могут удалить Аваст с Виндовс 7 – 10. Давайте поговорим, как отключить самозащиту антивирусного приложения, перед удалением.
1 Разворачиваем пользовательский интерфейс через ярлык запуска программы или контекстное меню иконки в трее (возле часов).
2 Кликаем «Настройки» слева снизу.
Рис. 1 – Вызываем «Настройки» программы
3 Переходим во вкладку «Устранение неисправностей» .
Рис. 2 – Переходим во вкладку «Устранение неисправностей»
4 Снимаем флажок, который стоит возле опции «Включить модуль самозащиты» .
Рис. 3 – Отключение самозащиты
5 Читаем появившееся оповещение, в котором сказано, что при отключении функции самозащиты, повышается риск заражения ПК, и кликаем «ОК» .
Рис. 4 – Сохраняем настройки
Самозащита выключена, теперь можно удалять программу при помощи стандартного деинсталлятора Avast, специальных программ или утилит для удаления Аваст.
Деинсталляция антивируса штатными средствами Windows
Разработчики не предусмотрели ярлыки для удаления Аваст с помощью встроенной в установщик утилиты в Пуске, поэтому снести ненужное средство для обеспечения безопасности нам поможет элемент «Панели управления» , который именуется «Программы и компоненты» .
1 Открываем «Панель управления» и вызываем этот компонент, если иконки визуализируются как крупные значки.
Рис. 5 – Вызов элемента Панели управления
В случае их группировки кликаем «Удаление программы» .
Рис. 6 – Альтернативный способ
2 В перечне установленных приложений выбираем Avast Free Antivirus или Premier, кликаем по пиктограмме правой кнопкой мыши и выбираем пункт «Удалить» . Или выбираем из списка программу и нажимаем «Удалить» сверху.
Рис. 7 – Удаление Avast
3 Следующий этап – ожидание. Инсталлятор выполняет все приготовления, после которых сможете удалить Аваст с компьютера.
4 Когда запустится окно установки и решения проблем с дистрибутивом Avast вашей версии, в нём выбираем «Удалить» .
Рис. 8 – Кликаем «Удалить»
5 Процесс ожидания затянется, так как программа деинсталлируется намного дольше, чем ставилась. Набираемся терпения.
Рис. 9 – Процесс удаления
Обязательно перезагрузите ПК. После перезагрузки компьютера Avast будет полностью стерт с вашей системы.
Используем сторонние программы удаления
Обычно данный метод хорошо справляется с избавлением ото всех компонентов защитника. Но он обладает и недостатками. Самые яркие из них:
- на диске остаются некоторые файлы, касающиеся Аваста;
- не все ключи реестра удаляются.
Чтобы снести папку Avast Software в Program Files и все записи в системном реестре, необходимо прибегнуть к использованию посторонних приложений. Сначала рассмотрим, как удалить антивирус, если он не удаляется, со всеми остаточными данными через CCleaner и Revo Uninstaller, а затем – при помощи утилиты, созданной самими разработчиками антивируса.
На примере мы покажем, как удалить бесплатный Avast Premier (Free), инструкция по избавлению от Internet Security будет аналогичной.
Скачивать все предложенные продукты лучше с официальных сайтов. Мы даём ссылки на загрузку с сайтов разработчиков, во избежании других проблем.
СОВЕТ. Старайтесь скачивать софт с проверенных источников и официальных сайтов программ. Тем самым Вы защитите себя от вирусных заражений и установки стороннего ПО, без вашего согласия.
CCleaner
Процедура удаления антивируса Аваст в CCleaner мало чем отличается от процесса его стирания средствами операционной системы Виндовс 7, Виндовс 8 и 10.
2 Запускаем утилиту для удаления мусора и ПО с компьютера и переходим в раздел «Сервис» .
Рис. 10 – Интерфейс CCleaner
Рис. 11 – Удаление Аваст
ВАЖНО! Ни в коем случае не нажимайте «Удалить». Эта функция сотрёт раздел реестра, где содержится информация о деинсталляции выбранного объекта.
Рис. 12 – Подтверждение
4 В окне установки делаем то, что в первой инструкции, начиная с 4-го шага.
5 По окончании переходим во вкладку «Реестр» и жмём «Поиск» проблем.
Рис. 13 – Очистка реестра
CCleaner позволит найти и стереть все ключи реестра, относящиеся к Аваст.
6 Щелкаем «Исправить отмеченные» и закрываем программу.
Рис. 14 – Удаление мусора с реестра
Revo Uninstaller
Коснёмся ещё одного отличного способа удалить антивирус Avast.
1 Скачиваем и устанавливаем Revo Uninstaller с официального сайта программы:
2 В программе выбираем наш объект и через контекстное меню вызываем команду «Удалить» . А также можно воспользоваться кнопкой Удалить сверху, на панели программы.
Рис. 15 – Деинсталляция Аваст через Revo Uninstaller
3 Запустится встроенный деинсталлятор. Делаем все, что в первой инструкции, начиная с 4-й итерации.
Лучше ничего не изменять, оставив «Умеренный» поиск ключей.
Рис. 16 – Способ поиска мусора
5 Отмечаем все разделы и стираем их с реестра, нажимая кнопку «Далее» .
Рис. 17 – Избавляемся от оставшихся ключей
6 Загрузится список оставшихся файлов. Также нажмите «Удалить» и закройте Uninstaller кнопкой «Готово» .
Рис. 18 – Стираем папки, которые не смог убрать деинсталлятор
Системные файлы не затрагиваются, будьте уверены, только файлы удаляемой программы.
AvastClear
Теперь давайте рассмотрим другой вариант, с помощью официальной утилиты удаления Аваста, скачать её сможете с официального сайта:
1 Посредством правого клика вызываем контекстное меню, где щелкаем «Запустить с правами администратора» .
Рис. 19 – Запуск с повышенными привилегиями
2 Соглашаемся с перезапуском ПК в безопасном режиме.
Рис. 20 – Кликаем «Да»
К СВЕДЕНИЮ. Данная антивирусная программа не предназначена для Виндовс 8 и постоянно конфликтует с ней: после включения системы и запуска антивируса ОС намертво зависает, и многие пользователи не могут избавиться от приложения.
В таких случаях необходимо запуститься в безопасном режиме, и провести процедуру любым из показанных способов, но предпочтительнее будет использование утилиты AvastClear.
Безопасный режим в Windows 8 запускается следующим образом:1 Перезагружаем ПК и сразу же зажимает комбинацию клавиш Shift + F8 .
2 В появившемся окне, выбираем «Диагностика» .
Рис. 24 – Указываем каталоги и удаляем программу
6 Дожидаемся завершения процесса и закрываем окно кнопкой «Перезагрузить компьютер» для завершения процедуры деинсталяции.
Утилита является лучшим средством, которое позволяет безопасно и полностью удалить Аваст в Windows 7 – 10.
Удалить Аваст с ПК — Легко!
Мы с Вами рассморели, как правильно удалять антивирус Аваст для установки другого приложения в Windows 7 и 10, или просто от его избавления. Также мы обратили внимание на тонкости процесса в Windows 8 и показали, как это сделать средствами операционной системы и посторонними утилитами, в том числе и специально созданной AvastClear.
Рассмотрели как очистить реестр от мусора оставшегося в процессе деинсталяции антивируса. Надеемся информация была полезной.
Тематическое видео:
Новая технология в антивирусе Free Avast Antivirus Nitro защищает не только ваши персональные данные но и не даёт проникнуть вредоносным программам на ваш компьютер и на другие устройства подсоединённые к вашей домашней сети. Иногда технология антивируса Free Avast Nitro не даёт установить какую-нибудь программу на компьютер определяя её как вирус в таком случае необходимо будет отключить антивирус на время. Чтобы отключить Avast на время нужно будет сначала отключить самозащиту Аваст. Чтобы отключить модуль самозащиты Avast нужно перейти в настройки Avast Free Antivirus, а для этого нажмите шестерёнку которая расположена в правом углу интерфейса антивируса.
Avast настройка открывается нажатием на шестерёнку
В настройках перейдите на вкладку Устранение неисправностей и на ней уберите галочку с пункта Включить модуль самозащиты Avast. Нажав кнопку ОК самозащита Avast сразу отключится.
В настройках можно отключить самозащиту Avast
Когда самозащита Аваст будет отключена можно будет временно отключить антивирус Аваст, а для этого нужно навести курсор в трее на значок антивируса и нажать правую кнопку мыши.
Через панель задач можно отключить на время Avast
Откроется контекстное меню в котором нужно будет сначала выбрать Управление экранами Avast и затем выбрать один из предлагаемых вам режимов чтобы отключить антивирусник Аваст. Предложены будут следующие режимы:
Антивирус некоторые файлы например кряки определяет как вирусы и отправляют их в карантин. Найти карантин в Авасте можно двумя способами это через панель задач и через интерфейс.
Где в Авасте карантин можно посмотреть в трееЧтобы посмотреть карантин в Аваст через панель задач нужно будет навести курсор в трее на значок антивируса и нажать правую кнопку мыши. Откроется контекстное меню в котором нужно будет выбрать пункт Карантин и нажать на него левой кнопкой мыши.
Чтобы узнать в Avast где карантин нужно перейти на сканирование на вирусы
Чтобы узнать где карантин в Авасте через интерфейс нужно нажать Сканирование и в появившемся меню выбрать Сканировать на вирусы.
Где находится карантин Аваст
Откроется окно в котором можно начать сканирование компьютера. В этом окне в самом низу имеется кнопка Карантин нажав на которую откроются файлы карантина Avast.
Восстановить удаленный Авастом файл можно через карантин
Если находящиеся файлы в карантине Avast вам нужны то можно их с помощью Avast восстановить из карантина и дать указание не удалять эти файлы. Чтобы в Avast вернуть из карантина файл на свое место нужно открыть в Avast карантин где находится удалённый файл, навести курсор на него и нажать правую кнопку мыши. Откроется контекстное меню в котором нужно будет выбрать пункт Восстановить и добавить в исключения. После этого файл добавит Avast в исключения и моментально восстановит его в ту же папку из которой его и удалил.
Если вам понадобится в Avast добавить папку в исключения то в карантине нужно будет нажать правой кнопкой мыши и выбрать пункт Добавить, а затем в открывшемся окошке выбрать нужный файл или папку.
Антивирус Avast ! один из самых востребованных на сегодняшний день. Возникает вопрос, как продлить лицензию на его использование. Посмотрим несколько вариантов решения данной проблемы:
Продление пробного периода методом ручной замены файлов лицензии на более новые:
Avast! Pro Antivirus, Internet Security 5, 6, 7, 8, 9,10,11 Premier 9,10,11
Для Windows XP
1.
Отключить самозащиту и заменить файл лицензии по адресу
2. Для avast!
5: «C:/D
о
cuments and Settings/All Users/Application Data/Alwil Software/Avast5?
2.
Для
avast! 6, 7, 8, 9, 10, 11: «C:/D
о
cuments and Settings/All Users/Application Data/AVAST Software/Avast»
3.
Для Windows Vista, 7, 8 , 10
1. Отключить самозащиту и заменить файл лицензии по адресу
2. Для
avast! 5: «C:/ProgramData/Alwil Software/Avast5»
2.
Для
avast! 6, 7, 8, 9, 10, 11: «C:/ProgramData/AVAST Software/Avast»
3.
Включить модуль самозащиты avast!
A vast! Free Antivirus 5, 6, 7, 8, 9, 10 , 11
1. Щелкните по иконке в трее, далее выберите «Информация о подписке»
2. Щелкните на кнопке «Указать код активации» в середине экрана справа
3. Вставьте ключ в поле формы и нажмите «ok»
Как отключить Модуль самозащиты Avast !
Открываем программу, заходим в настройки (в старых версиях и в Avast ! 11 — вверху):
Переходим на вкладку Устранение неисправностей:
Снимаем галочку в строке Включить модуль самозащиты avast ! и жмем внизу ОК. Экран на секунду погаснет и высветится окошко, в котором нужно согласиться на отключение самозащиты. Теперь нужно заменить файл лицензии по адресу, как было указано выше. После замены включаем Модуль самозащиты avast ! там же в Настройках или ещё проще на основной вкладке программы:
Проверить состояние Вашей подписки и выполнить другие действия по активации можно отсюда: Настройки — Подписка
Второй вариант замены пробной лицензии avast ! с помощью программы Avast Infinity 3.0. Программу можно у нас на сайте. (Последняя версия от 08.06.2016)
Продление пробного периода методом автоматической установки файлов лицензии Avast! с помощью программы Avast Infinity Free 3.0:
Запускаем программу и видим: значит забыли отключить модуль самозащиты (см. выше), отключаем
Теперь видим: даты могут быть разными
Нажимаем Обновить и переходим на сайт для загрузки новой версии. Сначала скачивается загрузчик (инструкция по скачиванию есть на сайте), потом его запускаем и в появившемся окошке снимаем галочки, как показано на рисунке. Лишние программы нам не нужны.
Наблюдалась такая проблема: если скачиваете файл в ту же папку, где находиться и запускался загрузчик, то сам файл после скачивания исчезал. Перенесите загрузчик в другое место и запустите (можно просто попробовать переименовать файл при сохранении). Если сам загрузчик не удаляется, то закройте его через Диспетчер задач и он исчезнет.
Открываем папку, запускаем, переходим на вкладку Установка лицензий и выбираем нужную версию антивируса :
Жмём нужную кнопку и у меня высветилось вот это окошко:
Для версий Avast Infinity 2.6, 2.7 (более ранних) было немного по-другому:
Если Вы забыли отключить Модуль самозащиты Avast!, то увидите предупреждение:
Отключите самозащиту, как показано выше и нажмите повтор. Если увидите такое окно, то подтвердите, что программа установлена правильно:
Всё. Теперь не забудьте включить Модуль самозащиты и лицензия продлена с установленной даты на месяц.
Файлы лицензии для Avast! всех версий на месяц от 07.01.2019:
+ ключ для avast Free 5-11 до 2098 года, а также ключ для Avast Cleanup
Внимание! Если ключи не встают, то может поможет вот эта новая информация:
Произошли изменения, теперь файл лицензии нужно менять в 2 папках:
1. C:\ProgramData\AVAST Software\Avast
2. C:\ProgramData\AVAST Software\Subscriptions
Установка постоянного файла лицензии:
Рассмотрим теперь, как поставить постоянный файл лицензии. Сначала, конечно, его нужно купить или скачать. А дальше очень просто — двойной клик по файлу нужной вам версии Avast! и, если файл лицензии действительный, то видим окошко:
или такое:
Жмём «Да» или кнопку «Activate» и всё, лицензия установлена!
Если нужны постоянные файлы лицензии, пишите в личные сообщения или на почту [email protected]
Скачать файлы лицензий для Avast! Premier + Avast Infinity Free 3.2 (5.23 Mb):
Turbo.to File-up.org
Похожие материалы:
Приветствую тебя, дорогой друг! В сегодняшней статье речь пойдет про то, как отключить антивирус Аваст. Этот бесплатный антивирус пришелся по вкусу более чем 210 миллионам человек. Avast вошел в года за простоту в использовании, а так же за выполнение хорошей защиты компьютеров и мобильных устройств от вирусов и вредоносных программ. Если честно, хоть данный антивирус достаточно простой, но мне совсем не понравилось то, что его не так просто выключить, чтобы он не мешал установке программ или действиям, которые могут показаться подозрительными с его точки зрения. В общем, как показывает практика, многие пользователи сталкиваются с проблемой и не знают, как отключить антивирус Аваст. Поэтому, мы с вами в данной статье подробно это рассмотрим и надеюсь в дальнейшем ни у кого не возникнет вопросов.
Как отключить Аваст антивирус на время
Очень часто бывают случаи, когда при установке новой программы или игры на компьютер пользователи сталкиваются с тем, что антивирус ругается на инсталлируемое ПО и не дает завершить процесс. Если вы уверены, что устанавливаемое программное обеспечение является безопасным, то смело отключаем антивирус на время, чтобы завершить установку. Для этого делаем следующее:
Поздравляю, антивирус аваст временно отключен, о чем свидетельствует сообщение в главном окне программы.
Обратите внимание! В меню настроек антивируса присутствует такой пункт как «Режим «»Без уведомлений/игровой»»». Если его активировать, то программа не будет вас отвлекать различного рода сообщениями во время игр. Наверное, разработчики внедрили данную функцию по просьбе геймеров!
Как отключить Avast в настройках
Существует другой способ, позволяющий отключить антивирус. В данном случае потребуется открыть главное окно программы и перейти в её настройки.
Чтобы попасть в настройки нужно сделать следующее:
Обратите внимание! Описанные в данном пункте настройки антивируса хороши тем, что пользователь по своему усмотрению может выключить по отдельности любой из модулей защиты компьютера.
Если вы не знали ранее, как отключить антивирус Аваст, то как видите, здесь нет ничего сложного. Бывают случаи, когда антивирус не хочет выключаться описанными выше способами. В данном случае прибегнем к более решительным мерам, о которых я вам расскажу в пункте ниже.
Как отключить антивирус Аваст средствами операционной системы
Если по каким-то причинам антивирус Avast не хочет выключать свои модули, то предлагаю кардинально решить проблему, отключив работу его службы в настройках Windows. Для этого, открываем диспетчер задач, нажав сочетание горячих клавиш Ctrl+Shift+Esc.
В диспетчере задач переходим во вкладку «Службы» и в списке ищем имя службы «Avast! Antivirus». Далее, жмем по ней правой кнопкой мыши и в выпадающем меню выбираем «Остановить службу».
После этого, появится сообщение, в котором требуется подтверждение ваших действий. В общем, как видите, все достаточно просто и понятно.
Как включить Avast.
Выше мы с вами рассмотрели, как отключить антивирус Аваст разными способами. Давайте теперь разберемся как включить его защиту обратно. В принципе, здесь не должно возникнуть каких-либо проблем. Чтобы включить все модули защиты программы просто кликните правой кнопкой мыши по значку программы в трее. Выберите пункт «Управление экранами Avast» и в выпавшем меню нажмите на пункт «Включить все экраны».
После этого программа запустит все необходимые модули в работу.
Если по каким-то причинам защита не включается, попробуйте перезагрузить компьютер. Как правило, это действие помогает решить проблемы в 90% случаев.
Подведем итоги.
В сегодняшней небольшой заметке мы с вами подробно рассмотрели, как отключить антивирус Аваст. По большому счету, проблем с настройками антивируса возникнуть ни у кого не должно. Ведь интерфейс программы достаточно простой и понятный, но везде бывают исключения из правил и иногда у многих пользователей возникают непреодолимые трудности, которые должна развеять данная инструкция.
Как отключить антивирус Avast
В этом практическом руководстве объясняется пошаговый процесс отключения или выключения Avast Antivirus всех экранов одновременно или по одному :
Установка антивируса очень важна для защиты вашего компьютера от различных типов вредоносных атак и вирусов.
Вот почему большинство людей предпочитают покупать антивирус после того, как опробовали пробную версию определенного бренда, чтобы обеспечить максимальную защиту своей системы.
Обзор антивируса Avast
Большинство доступных на рынке антивирусов достаточно способны защитить ваш компьютер. Но некоторые антивирусные программы довольно популярны среди пользователей из-за их надежности и эффективности.
Без сомнения, антивирус Avast — один из них. Это причина, по которой так много людей выбирают этот антивирус для длительного использования. Но бывают случаи, когда антивирусы блокируют загрузку определенных сайтов и могут блокировать установку или изменение системных файлов даже надежными приложениями.
Тем не менее, удаление всего антивирусного приложения только для этой цели может создать дополнительные риски для пользователей.
Антивирус Avast не позволяет неизвестным поставщикам услуг устанавливать что-либо на ваш компьютер, и в какой-то момент это может привести к серьезным проблемам. Следовательно, вы должны знать, как отключить Avast, если хотите отключить его на время.
Но если вы хотите узнать, как полностью отключить Avast или отключить определенные экраны Avast, то в этом руководстве вы точно узнаете, как это сделать!
Как отключить антивирус Avast
Это может полностью отключить антивирусную защиту в вашей системе, поэтому делайте это только тогда, когда вы собираетесь установить любое другое подобное программное обеспечение.Вот как полностью отключить Avast Antivirus, не удаляя приложение.
Отключение всех экранов одновременно
Шаг 1: Найдите оранжевый значок Avast на панели задач Windows, затем щелкните правой кнопкой мыши, чтобы открыть настройки антивируса Avast.
Шаг 2: Теперь перейдите в Avast Shields и выберите один из указанных вариантов, то есть отключение на 10 минут, на час, пока компьютер не будет перезагружен, или отключите экраны навсегда.
Шаг 3: Подтвердите выбранный вариант, нажав «ОК», и после этого все экраны будут приостановлены на выбранный вами срок.
Шаг 4: Чтобы убедиться, что Avast фактически отключил все экраны, перейдите в главное окно антивируса. Теперь оставайтесь на вкладке статуса и подождите, пока не получите запрос ниже.
Если вы получили указанное выше приглашение, значит, вы успешно отключили все экраны.
Если случайно вам придется перезапустить щиты, просто нажмите на опцию «ВКЛЮЧИТЬ» в главном окне, и ваши щиты должны снова включиться.
Как отключить Avast Shields, по одному
Вам не нужно полностью отключать защиту от вирусов для всего. Отключение определенных экранов также может помочь. Это также имеет еще одно преимущество: если вы отключите антивирусные службы Avast по очереди, вы сможете завершить свою задачу, оставив некоторые службы защиты еще включенными.
Шаг 1: Найдите значок Avast на панели задач, то есть в правом нижнем углу. Дважды щелкните, чтобы открыть пользовательский интерфейс Avast.
Шаг 2: Оказавшись там, вы можете перейти на вкладку «Защита» , где вы найдете опцию «Core Shields» . Теперь выберите опцию «Core Shields».
Шаг 3: Внутри основных щитов вы найдете 4 типа щитов и их кнопки переключения для отключения или включения щитов.
Шаг 4: Теперь вы можете переключить тумблер включения-выключения, чтобы отключить один из экранов. Теперь вас снова спросят, в какое время вы хотите отключить щиты, и вы можете выбрать любой из них.
Повторная активация отключенных щитов
Когда задача будет завершена, вы можете переключить «ВКЛ», чтобы включить экраны для установки полной защиты.
Отключение сканирования HTTPS в веб-щите антивируса
СканированиеHTTPS в антивирусе — это щит, который защищает вас от вредоносных программ, которые вы можете получить при переходе на веб-сайты, доставляющие вредоносные программы через трафик, генерируемый с помощью TLS и SSL-шифрования сайта.
Рекомендуемое чтение = >> Лучшее программное обеспечение для удаления вредоносных программ
Хотя, если сканирование HTTPS отключено, система теперь открыта для доставки вредоносных программ через небезопасные сайты, и поэтому вам следует продолжать это только в ужасных ситуациях и когда вы доверяете другому сайту.
Вот инструкция по отключению HTTPS-сканирования:
Шаг 1: Перейдите в основной пользовательский интерфейс Avast.
Шаг 2: Нажмите кнопку МЕНЮ в правом верхнем углу.
Шаг 3: Выберите параметр настроек, как показано на снимке ниже.
Шаг 4: Выберите опцию «Core Shields» и прокрутите вниз, пока не найдете опцию «Configure Shield settings» .
Шаг 5: Теперь снимите флажок «Включить сканирование HTTPS» , и все готово. Если вы хотите включить сканирование, вам просто нужно включить этот параметр, выполнив шаги с 1 по 4.
Часто задаваемые вопросы
Q # 1) Как выключить Avast?
Ответ: Вы можете выполнить вышеупомянутые шаги и временно отключить антивирус или до тех пор, пока вы не решите снова запустить защиту.
Q # 2) Как отключить антивирус Avast при запуске?
Ответ: Откройте диалоговое окно «Выполнить» , нажав одновременно клавиши Windows и R. На консоли введите «msconfig.exe » и нажмите Enter.
Выберите вариант запуска , как показано на снимке ниже.
Откройте диспетчер задач и прокрутите вниз до Avast, нажмите на него и выберите «Отключить» , чтобы Avast не запускался при запуске.
Q # 3) Как временно отключить антивирус Avast на Android?
Ответ: Чтобы отключить антивирус Avast на устройствах Android, необходимо выполнить следующие действия.
- Перейдите к пункту «Приложения» (если вы не можете найти его сразу, выполните поиск).
- Прокрутите вниз до Avast Mobile Security и выберите его.
- Вы найдете кнопку «Force Stop» внизу экрана.
- Нажмите кнопку «Принудительный останов» , и ваше антивирусное приложение Avast для мобильных устройств перестанет работать, пока вы не решите его включить.
Рекомендуемое чтение = >> Лучшие антивирусные приложения для смартфонов Android
Q # 4) Как включить антивирус Avast?
Ответ: Во-первых, убедитесь в следующем:
- В вашей системе установлен Avast.
- Обновлены версия приложения и описания вирусов.
- Ваша подписка на антивирус активна.
Теперь, когда вы проверили эти три вещи, перейдите в пользовательский интерфейс антивируса и выберите «Разрешить» , чтобы убедиться, что антивирус включен.
Q # 5) Почему я не могу удалить Avast Antivirus?
Ответ: Иногда антивирусное программное обеспечение Avast не удаляется стандартным способом.Чтобы удалить его должным образом, откройте панель управления и просто используйте функции программы, чтобы удалить приложение. В таких случаях вы можете использовать программное обеспечение Avastclear только от разработчиков Avast.
Загрузите файл avastclear.exe на свой компьютер, перезапустите Windows в безопасном режиме, а затем запустите файл .exe, чтобы удалить Avast. Как только это будет сделано, перезагрузите компьютер.
Q # 6) Как отключить бесплатный антивирус Avast в Windows 10?
Ответ: Для этого выполните подробные действия, указанные выше.
Q # 7) Является ли Avast вредоносным?
Ответ: Avast имеет тенденцию шпионить за ценными данными своих пользователей и историей просмотров, что действительно может делать вредоносное ПО.
Q # 8) Уменьшает ли Avast работу компьютера?
Ответ: Да, но это то, что делают все антивирусы. Они используют много ресурсов процессора для того, что они должны делать, то есть для сканирования ваших файлов и постоянного мониторинга данных вашей системы.
Q # 9) McAfee лучше, чем Avast?
Ответ: McAfee, безусловно, лучше Avast с точки зрения производительности, защиты и интерфейса.Платная версия McAfee также дешевле платной версии Avast.
Рекомендуемое чтение = >> Как полностью удалить McAfee из Windows
Q # 10) Как отключить антивирус Avast и брандмауэр?
Ответ: Все антивирусы можно отключить, щелкнув их значки в области значков панели задач Windows. Как только антивирусная защита будет приостановлена, вы можете перезапустить ее, перейдя в главную консоль антивируса.
Для отключения брандмауэра нажмите кнопку «Пуск» Windows, затем перейдите к настройкам, щелкнув значок колеса засорения.Теперь перейдите в раздел «Обновление и безопасность», затем выберите «Безопасность Windows», а затем «Брандмауэр и сетевая защита».
Теперь откройте настройки безопасности Windows и выберите сетевой профиль. Отключите брандмауэр отсюда.
Q # 11) Сколько стоит антивирус Avast?
Ответ: Всего у Avast есть 3 типа планов подписки, как показано ниже.
- На год: 30 $ (одно устройство)
- На два года: 55 долларов США (одно устройство)
- На три года: 80 долларов США (одно устройство)
Q # 12) Как отключить антивирус без администратора?
Ответ: Вот как можно отключить антивирусное программное обеспечение, не требуя никаких прав администратора:
- Запустите компьютер в безопасном режиме с помощью клавиши F8 в меню загрузки.
- Выберите здесь загрузку в безопасном режиме.
- Нажмите «Пуск», перейдите в панель управления и отключите брандмауэр на вкладке «Безопасность» (см. Подробное объяснение выше).
Q # 13) Достаточно ли хорош бесплатный антивирус?
Ответ: Да, поскольку бесплатные версии хорошего и надежного антивируса имеют достаточную защиту, и вам редко нужно покупать план подписки, даже если ваши данные чрезвычайно конфиденциальны.
Q # 14) Является ли Avast Antivirus бесплатным навсегда?
Ответ: Да, бесплатная версия антивируса бесплатна навсегда.Вам не нужно покупать полную платную версию, если вы этого не хотите.
Заключение
Из этого руководства вы теперь знаете, как приостановить антивирусные экраны Avast в целом или вы можете выборочно отключить определенные экраны.
Дополнительная информация => Avast против Защитника Windows
Отключение антивируса — простой процесс, но его следует выполнять только в том случае, если нет других способов продолжить работу. Вот почему это подробное пошаговое руководство должно помочь вам, когда вы в затруднении.
Надеюсь, это руководство дало четкое представление об отключении антивируса Avast.
Как отключить антивирус Avast в Windows 7, 8 и 10 GeekSnipper
Мы не можем успешно установить некоторые программы (например, драйверы, видеопрограммы и некоторые другие важные приложения) на наш компьютер, причиной этого является антивирусное программное обеспечение. Поэтому, когда вы сталкиваетесь с какой-либо проблемой при установке программного обеспечения, вам необходимо временно отключить антивирусное программное обеспечение.Если вы используете Avast Antivirus, вы можете выполнить следующие действия, чтобы отключить антивирус Avast в Windows 7, 8 и 10.
Отключение Avast в системе
Step1Щелкните значок стрелки вверх на панели задач Windows, чтобы отобразить скрытый значок, и там вы найдете значок антивируса Avast. Щелкните правой кнопкой мыши Avast Antivirus, чтобы открыть список параметров. Там вы найдете пользовательский интерфейс Avast, управление защитными экранами Avast, бесшумный режим, сундук с вирусами. Там вы нажимаете на элемент управления Avast Shields.
Step2Щелкните Avast Shields Control, где вы узнаете, на сколько времени можно отключить антивирус Avast. Здесь вы можете выбрать вариант отключения на 10 минут или на 1 час, или до перезагрузки компьютера, или отключить навсегда.
Step3После выбора опции вам будет предложено подтвердить выбранную вами опцию для отключения антивируса. Нажмите кнопку ОК для подтверждения.
Отключение Avast в настройках
Step1
Щелкните значок Avast оранжевого цвета с буквой «a» в нижнем регистре.Затем вы нажимаете Меню, которое находится в правом верхнем углу.
Step2
Нажмите на настройки, откроется меню настроек
Step3
В меню настроек нажмите на Protection * (который выделен в красном поле) второй вариант слева вверху панели. Это отображает меню защиты.
Step4
Щелкните Core Shields, который выделен в красном поле. Он отображает меню настроек Core Shields для блокировки вируса в реальном времени.
Step5
Нажмите на тумблер Core Shields, который находится вверху страницы.После нажатия кнопки «О, это» автоматически отключает все экраны, обеспечивающие защиту антивируса.
Как временно отключить антивирус?
Люди обращаются к известным антивирусным программам, таким как Avast и Malwarebytes, для защиты безопасности компьютерной системы. Но иногда антивирусные программы могут быть довольно неприятными, потому что они часто мешают файлам, необходимым для правильного функционирования приложения или игры. Вот почему люди отключают свои антивирусные программы.Итак, если вы хотите узнать , как временно отключить антивирус , то вы попали в нужное место.
Как выключить антивирус (изображение заголовка)Сегодня мы обсудим самый простой способ отключить антивирус. В этом руководстве мы рассмотрим самые популярные из них, такие как Защитник Windows, Avast и Malwarebytes.
Но если вы не используете упомянутые антивирусные программы, это руководство все равно пригодится, потому что мы поделимся методом, с помощью которого вы можете отключить любой антивирус.Итак, без лишних слов, приступим.
Как временно отключить антивирус — процедуры
Это руководство пригодится вам независимо от вашей версии Windows. Но имейте в виду, что ваш пользовательский интерфейс и расположение опций могут отличаться.
Защитник Windows в Windows 10
Сначала мы обсудим процедуру Защитника Windows. Хотя в основном он не конфликтует с файлами игры, если вы все же хотите отключить его, попробуйте выполнить следующие действия.’ (Показать скрытые значки).
Защитник Windows в Windows 7 и 8
- Сначала найдите «Защитник Windows» в меню «Пуск» и выберите «Защитник Windows» . Нажав на опцию «Защитник Windows» в «меню Пуск»
- Теперь нажмите на «Инструменты» из опций, появляющихся вверху, а затем нажмите на «Параметры» в окне «Инструменты и настройки» . Нажав на опцию «Инструменты» из опций, появляющихся вверху, а затем щелкнув на «Опции» в окне «Инструменты и настройки»
- Откроется новое окно, а затем снимите флажок «Использовать постоянную защиту (рекомендуется)» внутри окна «Постоянная защита» .) на панели задач и щелкните правой кнопкой мыши значок «Avast» (или значок вашего антивируса). Открытие антивируса Avast с панели задач
- Появится новое меню. Итак, выберите вариант «Avast shields control» , а затем выберите вариант «Отключить навсегда» .
Malwarebytes
В этом методе мы отключим антивирус Malwarebytes.) на панели задач и щелкните правой кнопкой мыши значок «Malwarebytes» .
Другие антивирусные программы
Если вы используете какую-либо другую антивирусную программу, то вы можете погуглить процедуру этого антивируса следующим образом.
Рекламные объявления
Метод поиска для отключения антивирусаКак временно отключить антивирус Avast на ПК с Windows
отключить avastВ случае, если вы пытаетесь установить бесплатное или взломанное программное обеспечение, антивирус Avast может создать для вас некоторые трудности.Антивирус Avast может автоматически удалить это программное обеспечение или затруднить установку. В этом случае вам остается только выбрать вариант, чтобы решить проблему. Вы можете удалить avast или . Отключить на время антивирус avast , пока вы не установите программное обеспечение и не включите его позже. В этом руководстве я покажу вам, как временно отключить антивирус Avast на компьютере с Windows 10, Windows 7 или Windows 8.
Антивирус Avast также может замедлить работу вашего компьютера или ноутбука. Этот антивирус иногда продолжает обнаруживать некоторые вредоносные программы, такие как веб-компаньон или URL: mal, не удаляя их.Очень раздражает, если антивирус не удаляет вредоносное ПО и постоянно уведомляет вас об этом.
Шаги по отключению антивируса Avast
Вы также можете посмотреть видео, чтобы лучше понять, или продолжить, следуя приведенным ниже инструкциям.
Не имеет значения, какую версию Windows вы используете. Процесс отключения антивируса Avast всегда одинаков. Выполните следующие действия, чтобы временно удалить антивирус Avast.
Шаг 1: Щелкните маленькую стрелку вверх в нижнем левом углу экрана.
Шаг 2: Щелкните правой кнопкой мыши логотип Avast. Затем щелкните avast sheilds control.
Шаг 3: Щелкните любой временной интервал из доступных вариантов.
отключить avastВы увидите 4 различных варианта отключения антивируса Avast. Вы можете выбрать разные временные рамки, например. Отключить на 10 минут, Отключить на 1 час, Отключить до перезапуска или Отключить avast навсегда.
Шаг 4 : Нажмите Да, чтобы подтвердить свое, и все готово.
Поздравляем! Вы успешно отключили антивирус Avast и можете без проблем выполнять любые задачи на своем компьютере. Если у вас возникнут какие-либо проблемы при выполнении вышеуказанных шагов, вы можете сообщить мне об этом в разделе комментариев ниже. Вы также можете прочитать мою другую статью о том, как удалить антивирус webroot.
Как удалить пароль авторизации Avast или AVG • Raymond.CC
Многие коммерческие или бесплатные антивирусные приложения и приложения для обеспечения безопасности в Интернете предлагают какую-либо встроенную защиту.Это сделано для предотвращения несанкционированного доступа пользователей к настройкам программы или отключения ее функций. Это особенно полезно, если компьютером пользуются дети или менее опытные пользователи. Они не могут непреднамеренно сделать компьютер более уязвимым, отключив защиту в реальном времени или изменив другие параметры конфигурации, которые могут ослабить безопасность.
Хотя в целом это хорошо, это также может привести к проблемам, если есть проблема с паролем, хранящимся в программном обеспечении. Avast Antivirus and Internet Security — одно из таких программ, обладающих такой возможностью и способных ограничивать неавторизованные пользователи от изменения его настроек в течение нескольких лет.Это делается путем установки пароля для защиты требуемых областей программы, после чего любой, кто пытается получить доступ к защищенной области, встречает диалоговое окно авторизации пароля.
Окно авторизации затемнит остальную часть экрана и покажет только диалог ввода пароля.
Предпринята попытка проникнуть в защищенную зону Avast. Это может быть законное действие, но также может быть результатом атаки вредоносного ПО.
Хотите продолжить? »
Отмените или введите неправильный пароль, и вы будете заблокированы от областей, выбранных для защиты.Есть несколько различных частей Avast, которые можно защитить. Настройки программы, управление защитой, настройки защиты, управление сканированием, настройки сканирования, защита от вирусов и настройки резервного копирования / восстановления выбираются по умолчанию, когда вы выбираете параметр для применения защиты паролем. Дополнительные области — это контроль обновлений и общий доступ к программе. Этот последний вариант полностью заблокирует доступ к программному обеспечению, если вы не знаете пароль.
Еще в 2016 году Avast приобрел программное обеспечение AVG более чем за 1 миллиард долларов, поэтому теперь он также владеет антивирусом AVG и Internet Security.В 2017 году AVG выпустила крупное обновление своего антивирусного программного обеспечения. Теперь он больше похож на Avast Antivirus с перенесенными некоторыми функциями. Функция защиты паролем в AVG идентична функции Avast, за исключением некоторых незначительных косметических изменений.
На протяжении многих лет мы слышали истории о пользователях, которые были заблокированы для доступа к Avast, даже если они утверждали, что знали и вводили правильный пароль. Независимо от того, знаете ли вы, что пароль правильный, вас заблокировал кто-то другой, или вы просто не можете вспомнить пароль, невозможность получить надлежащий доступ к программному обеспечению может расстраивать.
Чтобы попытаться решить эту проблему, мы проанализировали Avast некоторое время назад и выяснили, где хранится пароль и как удалить его из системы. Это оставит ваше программное обеспечение Avast или AVG свободным от блокировки паролем. Поскольку защита паролем AVG идентична, наши методы решения проблемы одинаковы для обоих приложений.
Пароль Avast и AVG зашифрован и хранится в файле с именем aswResp.dat . Все, что вам нужно сделать, это удалить этот файл, и пароль будет снят.К сожалению, это не так просто, поскольку файл нельзя удалить в проводнике. Даже инструменты для разблокировки файлов, такие как Unlocker или IObit Unlocker, не могут удалить aswResp.dat во время работы антивируса. Невозможно остановить запущенные антивирусные процессы, потому что они тоже защищены. Большинство антивирусных программ предотвращает манипулирование собственными файлами, и здесь та же история.
В антивирусе есть настройки для отключения самозащиты, но, скорее всего, вы не сможете ничего изменить из-за блокировки паролем.Файл aswResp.dat защищен намного лучше, чем раньше, поэтому его сложнее удалить. Тем не менее, мы все же нашли способ обойти проблему и удалить файл aswResp.dat в Avast, а теперь и в AVG.
Удаление файла aswResp.dat в Windows
Вот последний и самый надежный метод, который мы нашли, чтобы обойти блокировку пароля в Avast и AVG. Этот трюк работает в 32-битных и 64-битных версиях Windows XP, Vista, 7, 8.1 и 10. Он также работает со всем программным обеспечением безопасности Avast или AVG с опцией защиты паролем.
1. Скачать PowerTool v2 . PowerTool — это продвинутый низкоуровневый инструмент для обнаружения и удаления руткитов, который может удалять даже самые стойкие файлы. Мы также использовали PC Hunter в прошлом, но в настоящее время он обнаруживается и блокируется самозащитой Avast / AVG.
2. Распакуйте файл PowerTool Zip и запустите 32-битную или 64-битную версию в зависимости от вашей версии Windows, требуются права администратора. Программа портативна и не требует установки.
3. Щелкните вкладку Файл и перейдите в следующее место, используя дерево папок слева.
C: \ ProgramData \ Avast Software \ Avast
Для AVG:
C: \ ProgramData \ AVG \ Antivirus
4. В списке файлов найдите aswResp.dat, он часто находится внизу список. Щелкните его правой кнопкой мыши и выберите Force Delete File . Щелкните Да для подтверждения.
Файл будет немедленно удален, а вместе с ним и пароль, заблокирующий доступ к настройкам антивируса.Откройте Avast или AVG с помощью значка на панели задач, и пароль должен исчезнуть, что позволит вам получить доступ ко всем ранее заблокированным областям.
Чтобы показать, насколько прост этот процесс, мы создали небольшой ролик YouTube для удаления пароля от Avast Free Antivirus. Процесс такой же для AVG, вам нужно только изменить путь в ProgramData.
Важное примечание: PowerTool — невероятно мощная программа, которая может нанести непоправимый ущерб вашей работе при неправильном использовании.Мы настоятельно рекомендуем вам использовать PowerTool только для следования приведенному выше руководству. Не используйте другие части программы и не удаляйте другие файлы, если вы точно не знаете, что делаете.
Удалить файл aswResp.dat вручную
Другой способ — удалить файл aswResp.dat из безопасного режима. Avast, AVG и большинство других антивирусных приложений не работают в безопасном режиме. Это означает, что файл не защищен и может быть легко перемещен или удален.
Чтобы загрузиться в безопасном режиме, перезагрузите компьютер и нажимайте клавишу F8, пока не увидите Дополнительные параметры загрузки.Выберите безопасный режим из списка и нажмите ввод. Если вы не можете перейти в безопасный режим самостоятельно, воспользуйтесь некоторыми инструментами, которые могут сделать это легко за вас.
Для пользователей Windows 8 и 10: Windows 8 и 10 могут вызывать затруднения при попытке перейти в безопасный режим с помощью F8, поскольку время нажатия клавиши сокращено практически до нуля. Простое решение — удерживать Shift при нажатии Restart. Затем щелкните Устранение неполадок> Дополнительные параметры> Параметры запуска> Перезагрузить.Наконец, при перезагрузке нажмите 4, 5 или 6, чтобы войти в желаемый безопасный режим.
Это однократная загрузка в безопасном режиме, в отличие от MsConfig, которая постоянно загружается в безопасном режиме, пока вы снова не отключите эту опцию.
1. В безопасном режиме перейдите в соответствующую папку антивируса.
C: \ ProgramData \ Avast Software \ Avast
Для AVG:
C: \ ProgramData \ AVG \ Antivirus
2. Удалите или переместите файл aswResp.dat в другое место.
Вам необходимо сначала включить отображение скрытых файлов в параметрах папки, если ваша Windows еще не настроена таким образом. Перейдите в Панель управления> Параметры папки> вкладка «Просмотр»> выберите «Показать скрытые файлы, папки или диски». Или скопируйте и вставьте указанный выше путь в адресную строку проводника, чтобы перейти прямо в папку.
[решено] Avast Internet Security 2015 препятствует обновлению Windows 8.1
Сообщество Hello Spiceworks,
Я боролся с ноутбуком компании, который я использую последние 2 месяца, за обновление Windows 8 до Windows 8.1. Ошибка, которую я получал, произошла как раз при перезагрузке Windows после того, как вы загрузили / установили обновление из Магазина, и это «Применение изменений». На моей машине это происходит примерно на 82% готовности. У меня короткий синий экран, и Windows восстанавливается до предыдущей версии Windows 8.
Я обнаружил, что когда я удалил Avast Internet Security 2015 с компьютера, установка прошла безупречно. Из чистого любопытства, сталкивался ли кто-нибудь с этой проблемой и нашел решение, кроме удаления Avast?
IT Bob
Energy Optimizers USA LLC
Табаско
OP
Дж.Р. ГатриЭтот человек — проверенный профессионал.
подтвердите ваш аккаунт чтобы ИТ-специалисты увидели, что вы профессионал. 16 января 2015 г., 00:54 UTCBob Carnicom написал:
Для базового использования в моем офисе их используют Win 8.1 и 8 по большей части. Я согласен, что было много проблем, но недостаточно позитивного. Однако я не вижу причин, по которым ОС не обновлялась с помощью Avast, а затем после ее удаления.У меня не так много компьютеров с этой проблемой (может быть, 3 или 4), поэтому, как было сказано, это не большая проблема. Из-за моих знаний и пользы от изучения постоянно растущей области ИТ я хотел посмотреть, не сталкивался ли кто-нибудь с той же проблемой. Также не упоминается, что все машины, используемые в компании, принадлежат Asus. Разные модели, но одинакового производства.
IT Боб
Боб,
Anti-virus — это самое агрессивное программное обеспечение, которое мы когда-либо загружали в наши системы. И обновление с 8.0 до 8.1 является ПОЛНОЙ заменой O.S. Итак, avast! (или любой другой) A / V имеет перехватчики для всех этих файлов, которые полностью заменяются. Я полностью ожидаю нежелательных результатов, как вы испытали. Я поддерживал avast! в течение 14 лет, и это самый настраиваемый антивирус на земле, но значения по умолчанию оставляют желать лучшего. Моя рекомендуемая конфигурация включает:
Выборочная установка, чтобы отменить выбор GrimeFighter, SecureLine (если вы их не используете) и avast! Гаджет.
для всех щитов активной защиты установлена высокая эвристика (для щита файловой системы можно оставить нормальное значение)
Все обнаружение ПНП включено для щитов и сканирования
Автоматическое обновление программы включено
Отключить «показать avast! всплывающие предложения »
Мониторинг состояния для проверки версий программы
Включить усиленный режим на умеренный или агрессивный (при выборе «Агрессивный» вам придется отвечать на вопросы)
https: // рейзор.wordpress.com/2014/10/21/avast-antivirus-2015-released/
Полное или временное отключение антивируса Avast {Guide}
Иногда вы хотите установить стороннее программное обеспечение, такое как брандмауэры, или вы не можете получить доступ к какому-либо веб-сайту, потому что Avast блокирует его, поэтому вам нужно Отключить Avast Antivirus или приостановить некоторые из его экранов.
Как полностью или временно отключить антивирус AvastПоэтому следуйте приведенным ниже методам, чтобы временно или навсегда отключить антивирус Avast.
Метод 1. Полное отключение Avast (все экраны)Отключить все экраны Avast, то есть активную защиту Avast Antivirus, очень просто. Просто выполните следующие шаги:
Шаг 1 : Сначала найдите оранжевый значок Avast на панели задач на рабочем столе. Если вы его не видите, нажмите на верхнюю стрелку на панели задач. Теперь щелкните правой кнопкой мыши на значке Avast и выберите параметр « Контроль щитов Avast». Затем выберите , время , до которого вы должны отключить его, например, 10 минут, 1 час, до перезагрузки компьютера или навсегда.
Шаг 2 : На экране появится подтверждающее сообщение, подтверждающее отключение avast, нажмите « Yes». Таким образом, Avast и его щиты будут отключены на выбранный вами период времени.
Шаг 3 : Кроме того, вы можете открыть главное окно Avast, чтобы убедиться, что Avast отключен.Если вы видите сообщение « Все антивирусные щиты выключены » красного цвета, это означает, что avast отключен. Чтобы снова включить его, просто нажмите зеленую кнопку « Resolve, », и сообщение «Вы защищены» появится зеленым цветом.
Метод 2: временное отключение Avast [определенные щиты]Помимо отключения сразу всех щитов, у вас есть выбор отключить определенный щит. Для этого выполните следующие действия:
Шаг 1 : Сначала откройте программу Avast, затем щелкните Protection , а затем Core Shields .Кроме того, вы можете выбрать «Настройки» внизу слева в главном окне, а затем выбрать « компонентов». Теперь вы увидите список Avast Shield, то есть File System Shield , Behavior Shield , Mail Shield , Web Shield .
Шаг 2 : Просто нажмите на переключатель того, который вы хотите отключить. После нажатия на него вы должны выбрать период времени , на который вы должны его отключить, например, 10 минут, 1 час, до перезагрузки компьютера или навсегда.
Шаг 3 : После отключения экрана переключатель изменится на « OFF». Кроме того, в главном окне желтого цвета появится сообщение « Field Shield теперь выключено ». Для повторного включения щита нажмите кнопку « Включить » зеленого цвета, и в главном окне появится сообщение « Вы защищены, ».
Метод 3: окончательное удаление антивируса AvastТаким образом, если вы не можете решить проблему, последний вариант — полностью удалить Avast Antivirus из вашей системы.Хотя это не рекомендуется, потому что антивирусное программное обеспечение Avast — одно из лучших доступных бесплатных программ.
Для полного удаления Avast выполните следующие действия:
Шаг 1 : Найдите Avast antivirus в списке всех программ, установленных в системе, в разделе Приложения и функции . Затем щелкните его левой кнопкой мыши и выберите « Удалить ».
Шаг 2 : Откройте окно установки Avast , затем нажмите оранжевую кнопку « Удалить ».
Шаг 3 : Теперь вам нужно подтвердить процесс удаления . Появится всплывающее окно, и теперь нажмите « Да », если вы хотите продолжить удаление .
Шаг 4 : Затем еще раз подтвердите удаление. Таким образом, если вы хотите продолжить удаление, нажмите кнопку « Удалить Avast ». Кроме того, если вы выберете вариант « Продлить антивирус Avast Free Antivirus », то вы зарегистрируетесь на один год.
Шаг 5 : Наконец, начнется процесс удаления Avast. Теперь дождитесь завершения процесса. После завершения нажмите кнопку « Перезагрузить компьютер » или щелкните ссылку « Перезагрузить позже, », чтобы перезапустить компьютер через некоторое время.
Подобные сообщения
ЗаключениеПриведенные выше методы полезны для всех антивирусных решений Avast, таких как Avast Pro Antivirus, Avast Internet Security, Avast Premier.


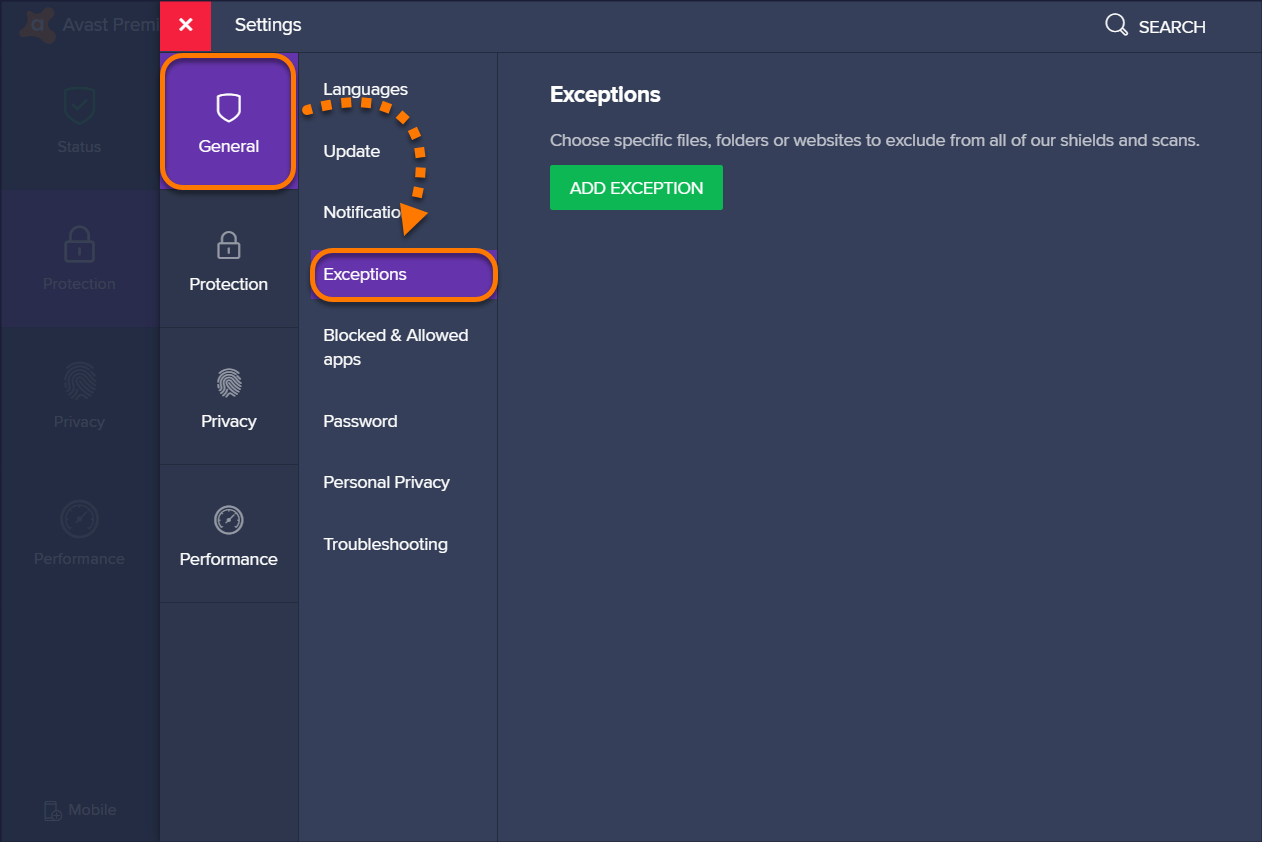
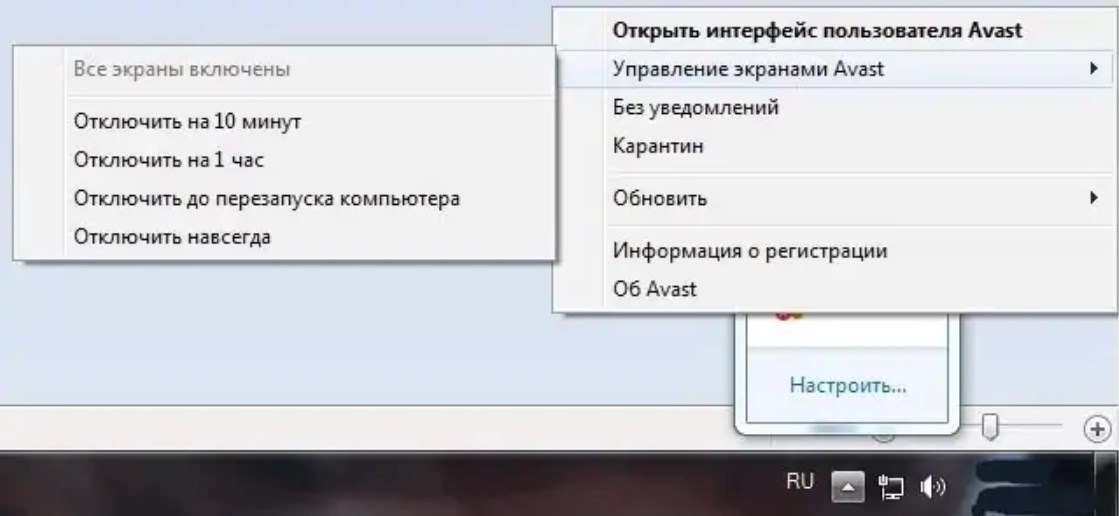
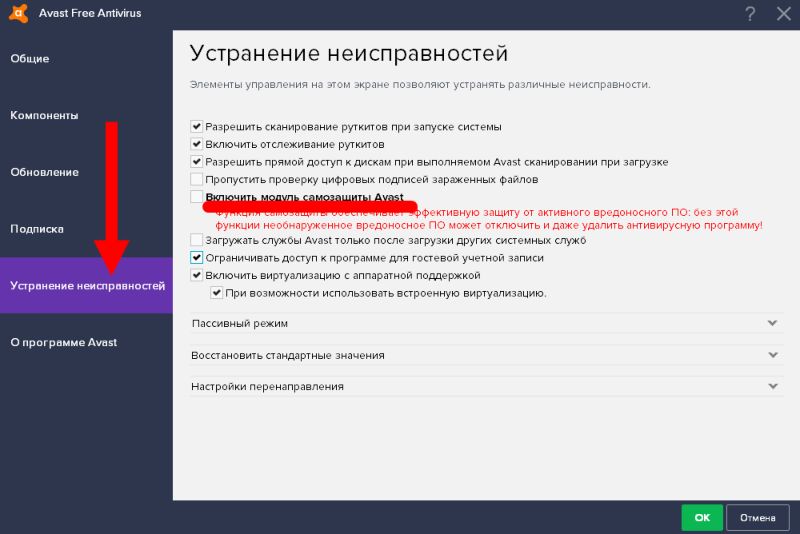 Когда появится контроль аккаунтов, подтвердить удаление и в следующем диалоговом окне тоже согласиться с удалением программы. Обязательно перезагрузить ПК по завершению процедуры;
Когда появится контроль аккаунтов, подтвердить удаление и в следующем диалоговом окне тоже согласиться с удалением программы. Обязательно перезагрузить ПК по завершению процедуры;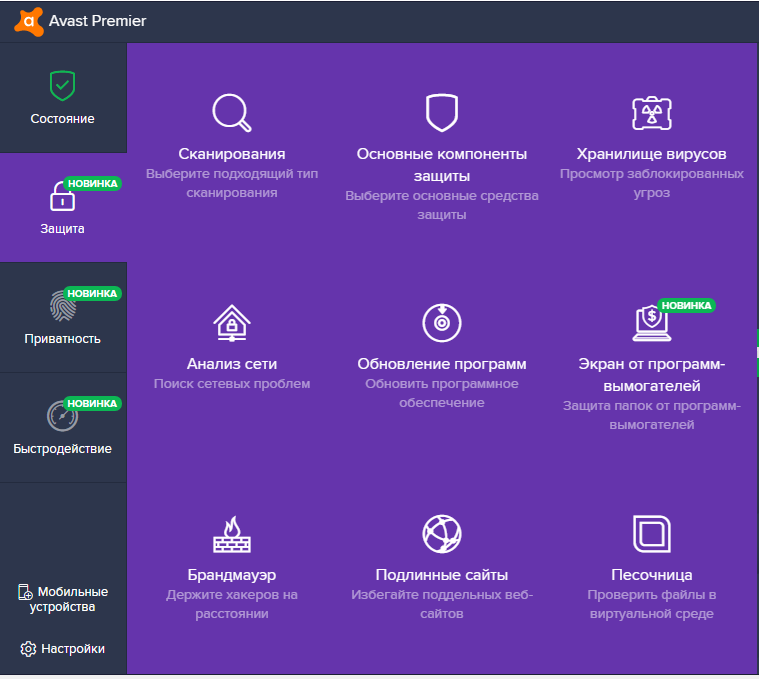


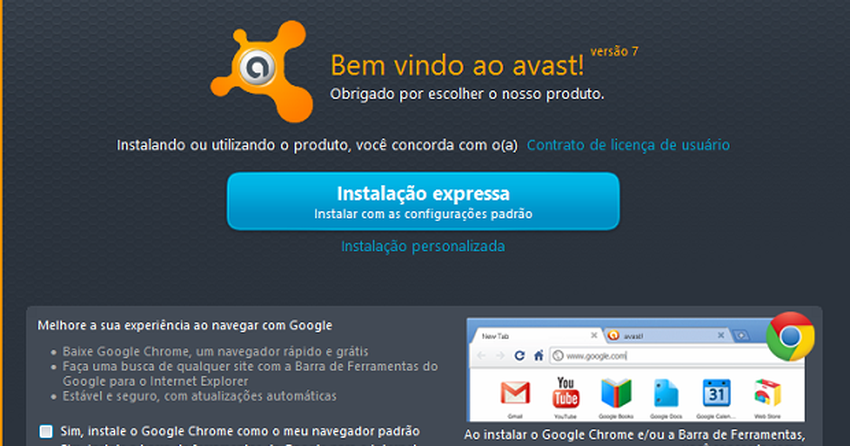 Затем введите «мс-настройка: windowsinsiderИ ударил Войти открыть Программа Windows Insider в пределах настройки меню.
Затем введите «мс-настройка: windowsinsiderИ ударил Войти открыть Программа Windows Insider в пределах настройки меню.