Как временно отключить обновления драйвера в Windows 10
В Windows 10 ваше устройство постоянно обновляется, чтобы получить последние функции и исправления. Драйверы устанавливаются автоматически, поэтому вам не нужно выбирать необходимые обновления. В редких случаях отдельные драйверы могут вызывать временные проблемы на вашем устройстве. В таких случаях вы можете отключить автоматическую переустановку проблемного драйвера во время установки следующего пакета обновлений Windows.
Откат драйвера устройства
Если предлагаемый драйвер вызывает системные сбои или нестабильность и если до внесения изменений Windows работала стабильно, вы можете воспользоваться данным способом для отката драйвера обратно на предыдущую версию.
Правильные действия для отката установки драйвера зависят от установленной у вас версии Windows 10. Перед удалением любых драйверов мы рекомендуем вам обновиться до последней версии Windows 10, поскольку это может решить проблему.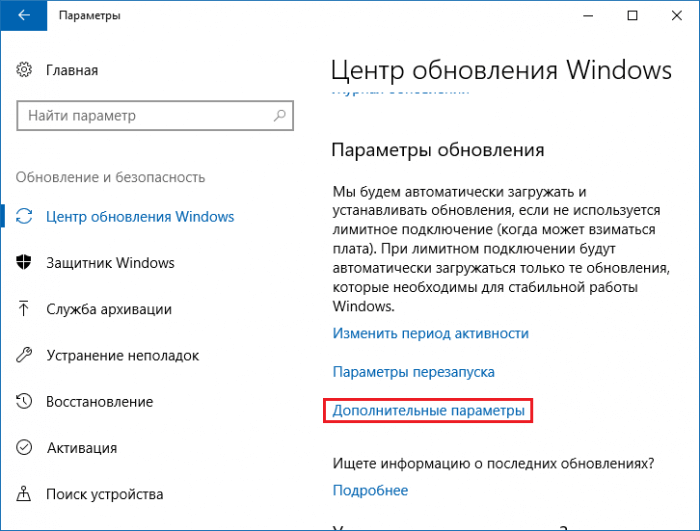
Если вы не уверены, какая версия Windows 10 у вас установлена, нажмите кнопку Пуск и последовательно выберите Настройки > Система > О системе.
-
Запустите диспетчер устройств. Для этого в поле поиска на панели задач введите диспетчер устройств и выберите Диспетчер устройств.
-
Найдите и щелкните правой кнопкой мыши по устройству с проблемным драйвером, а затем выберите Свойства.

-
Откройте вкладку Драйвер и нажмите кнопку Откатить.
-
Запустите диспетчер устройств. Для этого в поле поиска на панели задач введите диспетчер устройств и выберите Диспетчер устройств.
-
Найдите категорию устройства и щелкните правой кнопкой мыши устройство, на котором установлен проблемный драйвер, выберите пункт Свойства, а затем выберите вкладку Драйвер.
-
В диалоговом окне Подтверждение удаления устройства поставьте галочку напротив Удалить драйвер ПО для данного устройства.

Выберите автоматические обновления
Для предотвращения повторной установки драйвера Центром обновления Windows используйте средство устранения неполадок «Показать или скрыть обновления», чтобы скрыть драйвер. Обновление Windows не будет устанавливать скрытые драйверы или обновления.
Загрузите средство устранения неполадок из Центра загрузки Майкрософт:
При щелчке по ссылке для загрузки вам будет предложено открыть или сохранить файл wushowhide.diagcab.
Для запуска средства устранения неполадок откройте файл wushowhide.diagcab, нажмите кнопку Далее и следуйте инструкциям, чтобы скрыть проблемный драйвер или обновление.
Дополнительная информация
Как временно отключить повторную установку обновления Windows в Windows 10
Устранение неполадок с черным экраном или ошибками на экране
Устранение ошибок синего экрана
Обновление драйверов в Windows 10
Как отключить обновление драйверов из Центра обновления Windows 10
По умолчанию Windows 10 через Центр обновления Windows автоматически обновляет драйвера ваших устройств. Иногда после обновления драйвера сбрасываются нужные настройки или устройство начинает работать неправильно. В сегодняшней статье мы рассмотрим различные способы как отключить обновление драйверов через центр обновления Windows 10.
Иногда после обновления драйвера сбрасываются нужные настройки или устройство начинает работать неправильно. В сегодняшней статье мы рассмотрим различные способы как отключить обновление драйверов через центр обновления Windows 10.
Ранее мы описывали как отключить автоматическое обновление Windows, и как скрыть определенные обновления. Сегодня же рассмотрим только как отключить обновление драйверов.
Отключить автоматическое обновление драйвера в свойствах системы1.Нажмите клавиши Win+R
2.В появившемся окне введите команду control system и нажмите “ОК” ( в “Система” можно войти еще через панель управления).
3. С левой стороны откройте “Дополнительные параметры системы”.
4. Перейдите во вкладку “Оборудование” и откройте “Параметры установки устройств”.
5. Поставьте точку в поле “Нет (устройство может работать неправильно)” и нажмите на “Сохранить”. Все открытые окна закройте.
Все открытые окна закройте.
Данный способ работает в Windows 10 Pro, Enterprise или Education, если у вас Windows 10 Home – используйте другие способы.
1.Откройте групповые политики: в строке поиска или в меню выполнить (выполнить вызывается клавишами Win+R) введите gpedit.msc и нажмите клавишу Enter.
2.В левой панели выберите Конфигурация компьютера\ Административные шаблоны \ Компоненты Windows \ Центр обновления Windows
3.Когда выбран “Центр обновления Windows” с правой стороны откройте “Не включать драйверы в обновления Windows”.
4.Поставьте точку в поле “Включено” и нажмите “Применить”, чтобы отключить автоматическую загрузку и установку драйверов Windows 10. Если захотите в будущем снова включить драйвера в обновления – поставьте точку в поле “Не задано” или “Отключено”.
Данный способ работает во всех изданиях Windows 10 (home, pro, education, enterprise). Перед редактированием реестра рекомендуется создать точку для восстановления системы.
1. Откройте редактор реестра: в строке поиска или в меню выполнить (выполнить вызывается клавишами Win+R) введите команду regedit и нажмите клавишу Enter.
2.В левой панели перейдите к разделу HKEY_LOCAL_MACHINE\ SOFTWARE\ Policies \Microsoft \Windows \WindowsUpdate в правой колонке откройте параметр ExcludeWUDriversInQualityUpdate
3. В поле значение вместо нуля поставьте 1 и нажмите “ОК”.
Если в разделе WindowsUpdate нет параметра ExcludeWUDriversInQualityUpdate – нажмите на WindowsUpdate правой клавишей мыши и из открывшегося меню выберите “Создать” => Параметр DWORD (32 бита) => созданный параметр назовите ExcludeWUDriversInQualityUpdate => откройте его и задайте значение 1. Если вы захотите в будущем включить обновление драйверов через центр обновления Winodws – поменяйте значение данного параметра на 0.
Если вы захотите в будущем включить обновление драйверов через центр обновления Winodws – поменяйте значение данного параметра на 0.
Также в место изменений параметра ExcludeWUDriversInQualityUpdate вы можете поменять значение параметра SearchOrderConfig на 3 в разделе HKEY_LOCAL_MACHINE \SOFTWARE\ Microsoft\ Windows\ CurrentVersion\ DriverSearching. Поменяв значение параметра вы добьетесь блокирования обновлений драйвера.
После закрытия редактора реестра драйвера перестанут загружаться и устанавливаться через Центр обновления в Windows 10. На сегодня всё, если у вас есть дополнения или вы знаете другие способы – пишите комментарии! Удачи Вам 🙂
|
Хотя отказ от обновлений Windows и не рекомендуется, на практике нередко бывают случаи, когда возникает серьезная необходимость блокировки обновлений по вполне обоснованным причинам.
Например, при использовании Windows в компьютерных классах, интернет-кафе, библиотеках и прочих публичных учреждениях, где работоспособность рабочего места достигвается
за счет применения специального программного обеспечения, выполняющего откат системы при каждой перезагрузке
компьютера ( Comodo Time Machine, Reboot Restore Rx и др.
Для случая с Windows 10, отключение обновлений можно выполнить множеством способов, как стандартными средствами системы, так и с использованием стороннего программного обеспечения как, например, довольно популярной программы Shutup 10. В большинстве случаев, для отключения автоматического обновления Windows используются приемы, основанные на отключении службы Центр обновления Windows, изменении или удалении задач Планировщика, связанных с планированием обновлений, или изменении настроек самого Центра. Для установки признака лимитного подключения перейдите в Параметры – Сеть и Интернет В данном случае, подключение к Интернет выполняется через проводное соединение Ethernet0. Хотя поддержка этих операционных систем закончилась, некоторые критические обновления продолжают выпускаться и их установка в автоматическом режиме иногда приводит к отказу работавших длительное время программных продуктов. В качестве одного из наиболее распространенных способов отключения автоматического обновления Windows очень часто применяется отключение службы ”Центр обновлений Windows”. На первый взгляд, это правильное решение, обеспечивающее достижение конечной цели простейшим способом, но на самом деле такой подход может привести к большим проблемам в будущем при установке новых программ. Дело в том, что многие программные продукты при установке обновляют компоненты, необходимые для их функционирования в среде Windows, в том числе и компоненты, являющиеся обновлениями Windows. В худшем случае может быть выдано сообщение о неустранимой ошибке при установке программы, или, что еще хуже – не будет никаких сообщений об ошибке, но установленное программное обеспечение работать не будет. В результате, пользователь может потратить уйму времени и сил на решение проблемы, которую он сам и вызвал, отключив службу Центра обновлений Windows. Поэтому, правильный подход к отключению автоматического обновления предполагает, что cлужба Центра обновлений Windows не отключается. Для экономии ресурсов системы можно установить тип запуска ”Вручную”. Службу обновлений необходимо настроить на режим ”Не проверять наличие обновлений ( не рекомендуется)”: Панель управления – Центр обновлений Windows – Настройка параметровЧтобы не отображались предупреждения Центра поддержки, нужно отключить соответствующее уведомление: Панель управления – Центр поддержки – Настройка центра поддержки.При таких настройках не будет выполняться автоматическое обновление Windows и сохранится весь функционал автономного установщика обновлений wusa. Для Windows 8.x настройка выполняется через Параметры – Изменение параметров компьютера – Центр обновлений Windows – Настройка параметров: В начало страницы | На главную страницу сайта |
Как отключить обновления Windows 10 с помощью бесплатной утилиты Windows Update Blocker
Политика поставки обновлений Windows 10 компании Microsoft, ограничивающая нас, пользователей в возможности отказаться от их получения, за время существования операционной системы с 2015 года породила массу сторонних программ-твикеров для решения этой проблемы.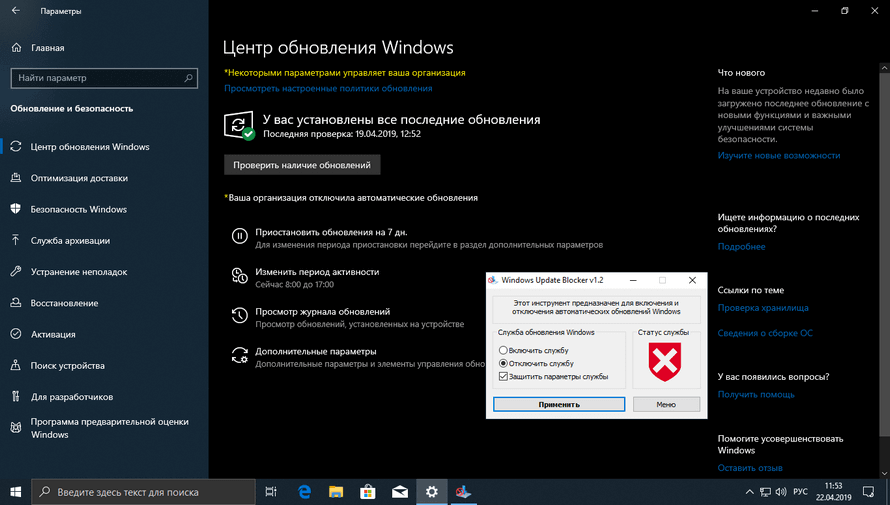 Со временем Microsoft смягчила свою политику, предложив нам возможность отключать поставку обновлений максимум на 35 дней и отказаться от функциональных обновлений, а получать только обновления исправления и безопасности.
Со временем Microsoft смягчила свою политику, предложив нам возможность отключать поставку обновлений максимум на 35 дней и отказаться от функциональных обновлений, а получать только обновления исправления и безопасности.
И если последняя возможность долгое время была доступна только для редакций, начиная с Pro, то с выпуском версии «Десятки» 1903 её можно использовать и в редакциях Home. Однако существующего в Windows 7 и 8.1 штатного механизма полного отказа от обновлений в Windows 10 нет. Его необходимо реализовывать только за счёт упомянутых программ-твикеров. Одной из таких является бесплатная утилита Windows Update Blocker.
Утилита Windows Update Blocker – продукт компании-разработчика Sordum, известной многими своими простенькими программками для решения вопроса с системными настройками. Это минималистичный инструмент, с помощью которого мы можем полностью отключить обновления Windows 10 за счёт блокировки системной службы Центра обновлений — Wuauserv, а также других служб, связанных с поставкой обновлений.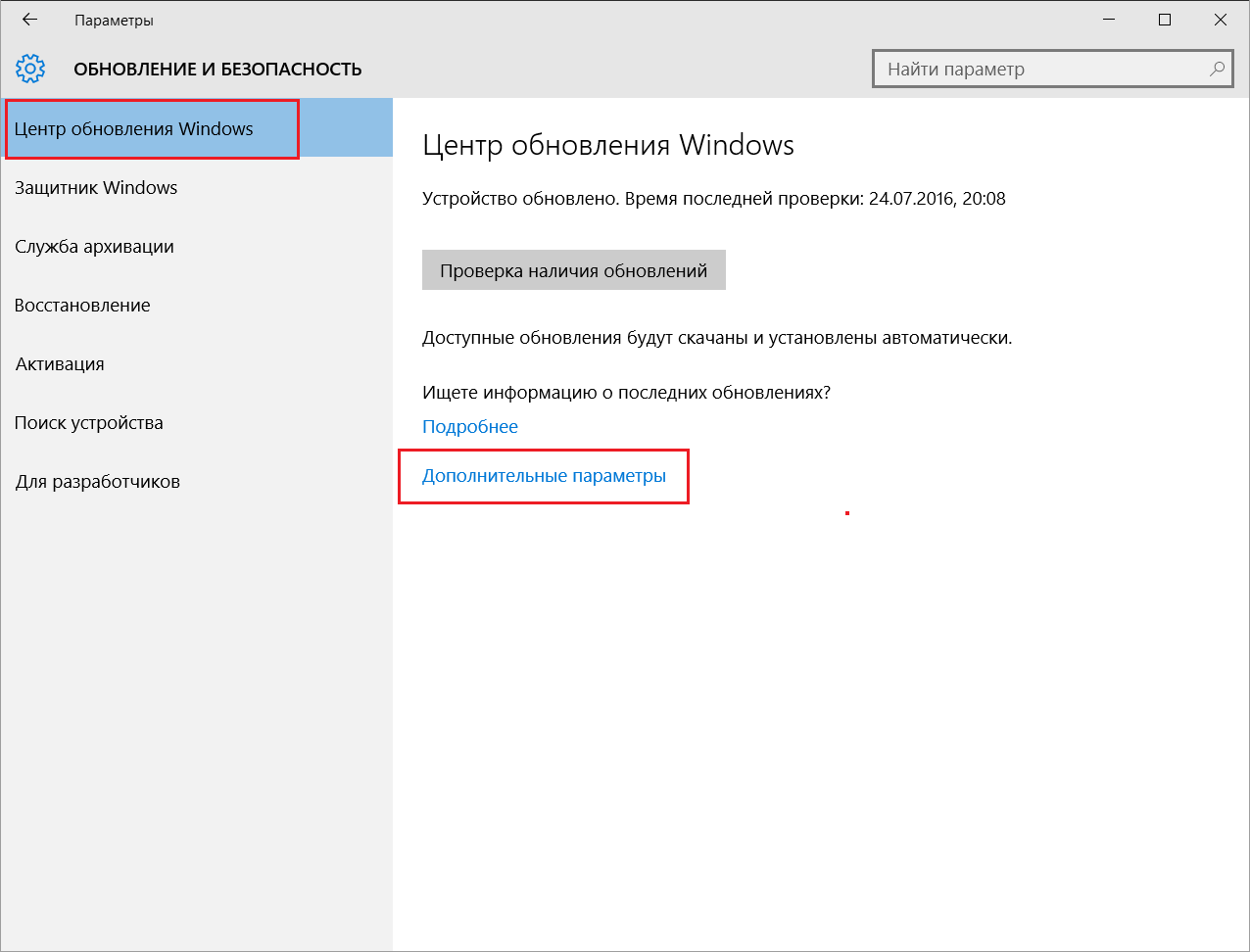
Утилита бесплатная, портативная, поддерживает русский язык, скачать её можно на сайте Sordum:
https://www.sordum.org/9470/windows-update-blocker-v1-3/
Запускаем утилиту.
Её дефолтное состояние – это включённая служба Центра обновлений Wuauserv, о чём свидетельствует статус этой службы, помеченный маркером в виде зелёной галочки.
Для отключения службы Центра ставим галочку опции «Отключить службу» и не снимаем предустановленную галочку опции «Защитить параметры службы». Последняя нужна для того, чтобы отключённая служба Центра не запустилась вновь автоматически. Жмём кнопку «Применить». После этого статус службы будет помечен маркером в виде красного креста.
И можем проверить работу утилиты: идём в Центр обновления и видим типичную формулировку уведомления, возникающего при блокировке обновлений сторонними твикерами – «Некоторыми параметрами управляет ваша организация».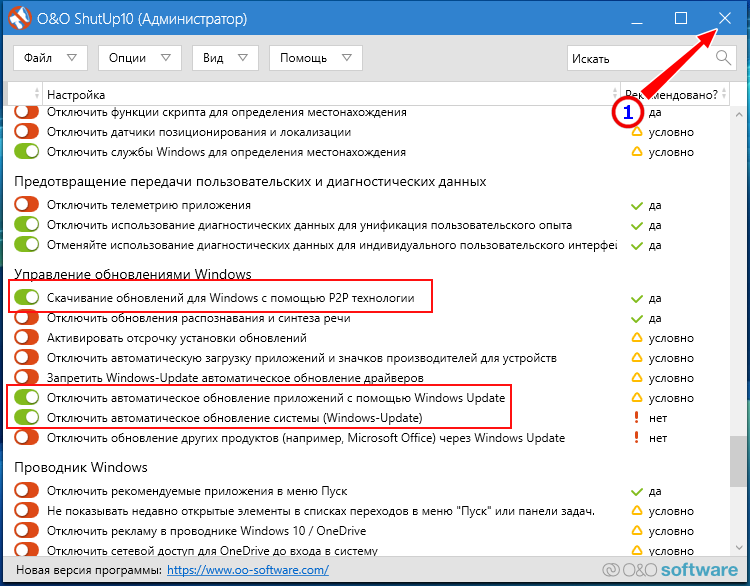 Ну а запуск проверки обновлений, соответственно, завершается ошибкой.
Ну а запуск проверки обновлений, соответственно, завершается ошибкой.
В меню Windows Update Blocker, кстати, есть ссылки открытия раздела Центра в приложении «Параметры» и системного управления службами Windows. Доступ к последнему реализован для удобства блокировки иных системных служб, связанных с обновлениями. Если вам неизвестны эти службы, вы можете довериться создателям утилиты. Все связанные с поставкой обновлений службы собраны воедино в формате управления ими посредством самой утилиты. Для этого нужно в меню выбрать «Параметры запуска служб».
Дело в том, что многие пользователи Windows 10 жалуются на, так сказать, супервыживаемость службы Wuauserv.
При её ручном отключении или блокировке слабенькими твикерами она всё равно запускается. Операционная система определяет стороннее вмешательство в работу этой службы и принимает меры по восстановлению дефолтных параметров запуска Wuauserv. Некоторые программы для отключения обновлений Windows 10 даже идут варварским путём и предлагают блокировку серверов поставки обновлений Microsoft через брандмауэр. Утилита Windows Update Blocker предлагает иной механизм упреждения автоматического возобновления работы службы Центра Wuauserv – отключение упомянутых служб, связанных с поставкой обновлений.
Некоторые программы для отключения обновлений Windows 10 даже идут варварским путём и предлагают блокировку серверов поставки обновлений Microsoft через брандмауэр. Утилита Windows Update Blocker предлагает иной механизм упреждения автоматического возобновления работы службы Центра Wuauserv – отключение упомянутых служб, связанных с поставкой обновлений.
Первая предлагаемая для отключения служба — сама же Wuauserv. Но её вкладка неактивна, это просто информационная вкладка. Включение и отключение Wuauserv осуществляется в главном окне Windows Update Blocker. Но есть четыре другие активные вкладки со службами, которые мы можем дополнительно отключить, чтобы упредить самозапуск поставки обновлений. Это службы оптимизации доставки, исправления защиты компонентов Центра, оркестратора обновлений, передачи (BITS). По каждой из этих служб в утилите есть информация – наименование и описание. Для отключения службы ставим тип запуска либо «Вручную», либо «Отключена». И по итогу жмём кнопку «Сохранить настройки».
И по итогу жмём кнопку «Сохранить настройки».
Windows 10 отключить обновления office.
Друзья, теме системных обновлений Windows на этом сайте посвящено немало статей. В частности, относительно недавно рассматривались наиболее распространённые проблемы, с которыми пользователи сталкиваются при установке обновлений. Проблемы с обновлениями и способы их устранения описывались в отдельных статьях для каждой версии системы из тройки актуальных на сегодняшний день — , и . Другой, не менее актуальный вопрос в рамках общей темы системных обновлений – возможность отключения автоматического обновления в самой последней версии Windows 10. Напомним, в Windows 10 посредством выставления соответствующих настроек в Центре обновления отказаться от автоматического обновления системы нельзя. Лишь в качестве альтернативы пользователи редакции системы Pro могут на время отложить установку обновлений, не связанных с безопасностью. Такого рода изменения в политике использования операционной системы просто не могли не стать благоприятной средой для появления различных сторонних программ, направленных на реализацию упразднённых системных возможностей. Рынок стороннего софта сегодня может предложить достаточно немало решений проблемы с отключением обновлений Windows 10. Бесплатная утилита Win Updates Disabler – одно из таких решений. О ней подробнее — ниже.
Рынок стороннего софта сегодня может предложить достаточно немало решений проблемы с отключением обновлений Windows 10. Бесплатная утилита Win Updates Disabler – одно из таких решений. О ней подробнее — ниже.
Минималистичная бесплатная программка Win Updates Disabler, как видим из названия, предназначена для оперативного отключения обновлений, а также некоторых прочих системных функций. Она являет собой удобный интерфейс, который избавляет от необходимости влезать в дебри системных настроек Windows 10 и отключать обновления, например, с помощью внесения изменений в системный реестр или путём отключения службы Центра обновления. Как эти процессы вместе с прочими способами описывались в статье сайта . Win Updates Disabler очень просто отключает обновления Windows 10 и точно так же просто включает их – всего в пару кликов.
После обычной установки запускаем утилиту (с правами администратора). Увидим её примитивную организацию: программный интерфейс будет поделён на три вкладки.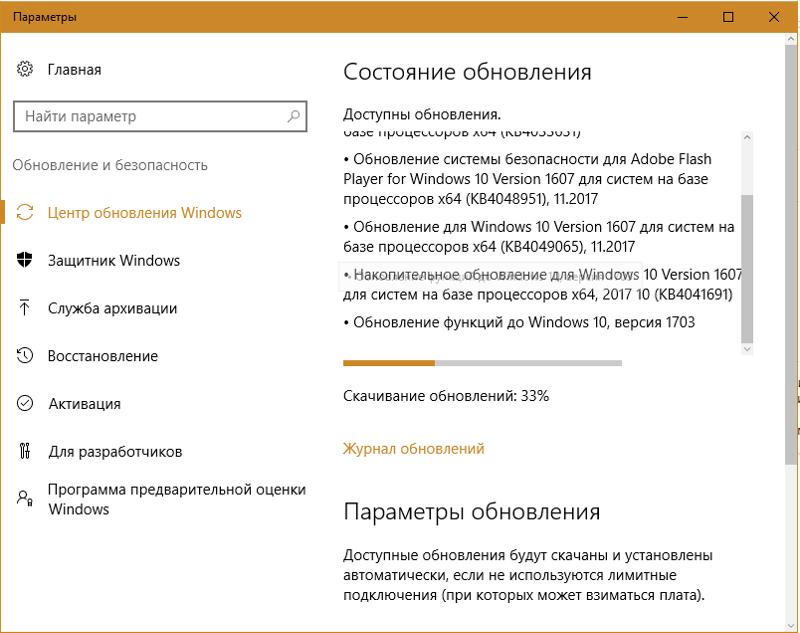 Две из них – это функциональные вкладки, одна отключает заявленные опции, другая – наоборот, включает их. Третья вкладка служит только лишь для выбора языка. Наряду с отказом от обновлений Windows можем также отключить системный центр обеспечения безопасности, штатный антивирус Защитник Windows, а также штатный брандмауэр. Выбрав в первой вкладке «Отключить» необходимые опции для отключения, в частности, опцию отключения обновлений Windows, переключаемся на вкладку «Включить» и убираем галочки с этих же опций, но только опций включения. Затем жмём «Применить сейчас» .
Две из них – это функциональные вкладки, одна отключает заявленные опции, другая – наоборот, включает их. Третья вкладка служит только лишь для выбора языка. Наряду с отказом от обновлений Windows можем также отключить системный центр обеспечения безопасности, штатный антивирус Защитник Windows, а также штатный брандмауэр. Выбрав в первой вкладке «Отключить» необходимые опции для отключения, в частности, опцию отключения обновлений Windows, переключаемся на вкладку «Включить» и убираем галочки с этих же опций, но только опций включения. Затем жмём «Применить сейчас» .
Перезагружаемся.
В дальнейшем, когда станет необходимость в работе отключённых системных функций, нужно, соответственно, проделать обратную процедуру. Во вкладке «Отключить» убираем галочку с опции «Отключить обновление Windows» (и/или с других опций). А во вкладке «Включить» устанавливаем галочку на опции «Включить обновление Windows» (и/или на других опциях). После чего жмём кнопку «Применить сейчас» .
После чего жмём кнопку «Применить сейчас» .
И перезагружаемся.
Можем проверить работу Win Updates Disabler. В разделе «Центр обновления Windows» штатного приложения «Параметры» при попытке запуска установки обновлений получим сообщение о возникших проблемах. Код ошибки, выдаваемый в таком сообщении, будет свидетельствовать об отключенной службе системных обновлений.
Win Updates Disabler – очень простая утилита, которая в плане системных обновлений не умеет ничего более, как включать их и отключать. Но она идеально подойдёт для тех, кому не особо интересно разбираться в специфике каждого отдельного обновления Windows. Больше возможностей содержит другая утилита, работа с которой рассматривалась ранее на страницах сайта – это утилита . Она не только может отключить обновления Windows, но предлагает удобный формат управления ими. В рамках работы с этой утилитой обновления можно не только скачивать и устанавливать вручную или в назначенное время, но ещё и выбирать для установки лишь отдельные из обновлений, а, например, от проблемных – избавляться.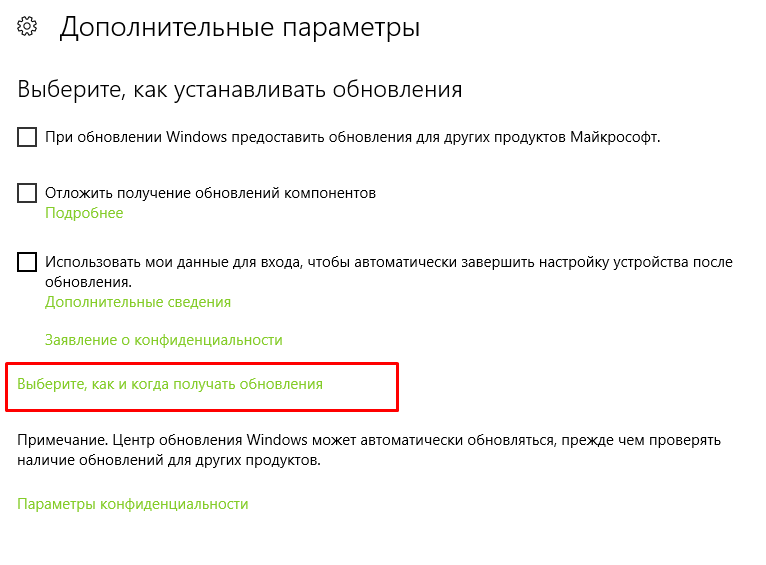
После перехода на самую последнюю версию операционной системы компании Microsoft, многие пользователи столкнулись с проблемой, связанной с постоянным скачиванием системных файлов. Этот процесс сильно нагружает слабые ноутбуки и компьютеры, препятствуя нормальной работе. По этой причине, в интернете все чаще начали задаваться вопросы: «Как отключить автоматическое обновление Windows 10?».
Дело в том, что Центр обновления Виндовс всегда включен по умолчанию, а его деактивация поставит в тупик неопытного пользователя. В статье представлена подробная инструкция избавления от назойливых апдейтов.
Как полностью отключить обновления в Windows 10
Несмотря на старания разработчиков ОС, которые стремятся автоматизировать все процессы, сделать систему безопасной и легкой в освоении, произвольное скачивание новых драйверов или улучшение установленных программ, вызывает недовольство у большей части пользователей. По этой причине удалось найти «лазейки», позволяющие отключить обновления windows 10 навсегда.
Существует несколько рабочих способов устранения данной проблемы. Рассмотрим их подробнее.
Деактивация стандартной службы Виндовс Update
Использование такого метода дает возможность навсегда отключить скачивание и установку нового ПО. Чтобы воспользоваться этим способом, необходимо пройти следующую процедуру:
- Открыть окно всех служб ОС. Для этого вызывается окно «Выполнить» сочетанием клавиш Win+R. В появившемся поле прописывается команда services.msc и жмется клавиша «Ввод/Enter».
- В появившемся большом списке нужно найти единственную службу, которая отвечает за апдейт. Рекомендуется отсортировать столбец по алфавиту. Искомая команда находится в самом низу – «Центр обновления Windows».
- Щелкнув дважды по ней левой кнопкой мыши, откроются «Свойства». Во вкладке «Общие» изменяется тип запуска. Чтобы полностью отключить обновление Windows 10 выбирается строка «Отключена».
- Для сохранения изменений необходимо нажать кнопки «Применить», после чего «Ок».

Теперь система не сможет проверять обновления, постоянно выдавая ошибку.
Использование возможности редактирования групповых политик
Такой способ подходит не для всех версий Виндовс 10, а именно Home. При установленной другой версии операционной системы (Enterprise, Pro) на компьютер/ноутбук, рекомендуется применять именно этот метод отключения, поскольку он является самым продвинутым.
Чтобы понять, как отключить обновление Windows 10 путем использования редактора групповых политик, нужно пройти определенную последовательность действий:
- Открыть окно «Выполнить», нажав сочетание клавиш Win+R.
- В поле ввода записать строку gpedit.msc. Нажать «Ок» или «Enter».
- Появляется окно, в левой стороне которого находится дерево. Из представленного списка выбирается «Конфигурация компьютера».
- В центральной части открывается подраздел «Административные шаблоны».
- Далее необходимо найти папку «Компоненты Виндовс».

- Нужная директория располагается в нижней части открывшегося списка. Чтобы отключить обновления Виндовс 10 навсегда переходим в «Центр обновления Windows».
- Из большого перечня выбирается строка «Настройка автоматического обновления». На ней кликаем правой кнопкой мыши и выбирается вариант «Изменить».
- Всплывает очередное окно. Теперь необходимо поставить радиокнопку в положение «Отключено».
- Сохранения изменений осуществляетсяoпутем нажатия «Применить» и дальнейшим «Ок».
После окончания внесения пользовательских настроек в реестр операционной системы, все открытые окна закрываются. Теперь можно в ручном режиме проверить наличие новых системных файлов. Если они обнаружены – ничего страшного. Новые настройки могут примениться с задержкой 10-20 минут. Несмотря на это, автоматический поиск апдейтов отключился сразу, после нажатия «Применить».
Теперь каждый пользователь имеет возможность самостоятельно настраивать режим обновлений Windows 10 под себя.
Отмена автоматического обновления Windows 10: Видео
Десятая версия операционной системы Windows перетерпела сильные изменения центра обновления, он был полностью заменен на новое приложение, которое позволяет откладывать апдейты на некоторый срок, но не даёт возможности выключить их навсегда. Устанавливать свежие драйверы и , так или иначе, приходится, но опытные пользователи прекрасно осознают тёмную сторону этого явления.
Если не контролировать этот процесс, обновления могут обернуться неисправимыми сбоями в работе ПК. Как отключить обновление Windows 10, каждая программа имеет свои скрытые “баги”, которые могут не проявляться до момента обновления.
Очередная стопка “улучшений” для Windows 10, может оказаться не совместимой с той программой, в которой вы работали уже много лет. В результате её стабильность может оказаться под угрозой, а наихудшим развитием событий могут быть конфликты ПО, вызвавшие сбой всей операционной системы. Предусмотреть это невозможно, поэтому лучшим решением будет взять под контроль установку программ/драйверов и выбирать только самое необходимое.
Второй важный фактор, побуждающий отменить обновление – это лишняя нагрузка на слабые компьютеры. Работа обновляющей службы означает регулярные обращения к серверам Microsoft, замедляя тем самым скорость интернета. Новые пакеты установок требуют пространства на жестком диске и нагружают оперативную память во время скачивания. На современных компьютерах с высокоскоростным доступом в интернет, обновления никак не сказываются на производительности, но владельцы устаревших моделей могут испытывать массу неудобств из-за постоянных неконтролируемых обновлений.
Как отключить автообновление Windows 10?
В этой статье будут представлены несколько инструкций о том, как отключить автоматическое обновление Windows 10. Идти будем от самого простого способа к самому продвинутому. Начнем с того, что, для каждой из версий Windows 10 предусматривается своя тактика блокировки обновления.
Инструкция №1. Отключение службы (совместимо со всеми версиями Windows 10)
- Нажимаем сочетание клавиш WIN + R.

- В появившемся окне необходимо напечатать services.msc
- В списке служб ищите пункт с названием “Центр обновления Windows» (Windows Update)”
- Выбрав этот пункт, нажмите кнопку ENTER.
- Строка “состояние” оповещает о том, запущена служба или остановлена. Нам необходимо отключить её, нажатием кнопки “остановить”.
- Остановка службы прекращает поиск обновлений, но после перезагрузки она снова будет активирована.
- Последний пункт о том, как отключить обновления в Windows 10 навсегда. В том же окне находится строка “Тип запуска”, в которой необходимо изменить значение “Автоматически” на “Отключена”.
Смотрим как отменить работу службы
Данная настройка – это запрещающий барьер для любых попыток соединиться с центром обновления. Любые операции требующие доступ к этому центру будут сопровождаться . Если вам вновь потребуется включить обновления на Виндовс 10, выполните процедуры 1-4, добравшись вновь до этого окна, выберите “Тип запуска” – автоматически и нажмите кнопку запустить — работа службы будет возобновлена.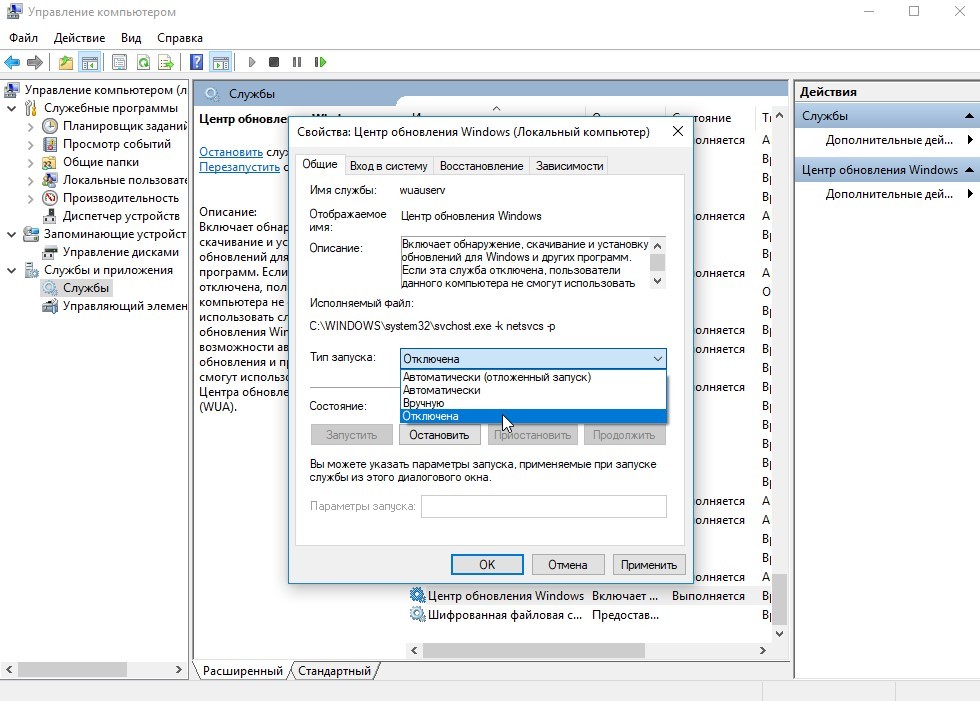
Инструкция №2. Утилита Windows Update Blocker.
По принципу работы этот набор скриптов выполняет те же самые манипуляции, что были описаны в инструкции №1. Программа находится в свободном бесплатном доступе, а пользоваться ей сможет абсолютно каждый.
- Скачивайте программу Windows Update Blocker на компьютер.
- Скачанный файл не требует установки, поместите его туда, где находятся все ваши программы (исключительно для поддержания порядка на компьютере) и запустите его.
- В окне программы выберите пункт – “Disable Service”.
- Нажмите “Apply Now”.
- Кнопка “Enable Service” – предназначена для включения службы.
Если вам не удается отменить обновление, предлагаем просмотреть видео о том, как заблокировать обновление Windows 10:
Инструкция №3. Лимитное подключение к сети.
И для десяток есть лайфхаки. Смышленые пользователи давно обнаружили способ, позволяющий запрещать автообновление, присвоив своему безлимитному интернету статус “лимитного”. Когда оплачивать приходится каждый мегабайт, совершенно не хочется тратить деньги на новую версию программы, которой вы даже никогда не пользовались. Разработчики Microsoft ясно осознают этот факт и предоставили возможность убирать автообновление для лимитных соединений.
Когда оплачивать приходится каждый мегабайт, совершенно не хочется тратить деньги на новую версию программы, которой вы даже никогда не пользовались. Разработчики Microsoft ясно осознают этот факт и предоставили возможность убирать автообновление для лимитных соединений.
Воспользоваться этой уловкой просто.
- Зайдите в “Параметры” -> “Сеть и интернет”
- Выбрав пункт “Беспроводные сети” -> “Дополнительные параметры” установите переключатель в положение “Вкл”, под строкой “Задать как лимитное подключение”.
- Выключенный переключатель означает снятие ограничения на поиск и установку последних обновлений.
Этот параметр имеется только на Windows 10, и благодаря ему возможно сделать ограничение к установке обновлений.
Инструкция №4. Для опытных пользователей.
Как отключить обновление в windows 10 навсегда — для реализации этого способа нам потребуется внести изменения в реестр. Действовать следует по этой инструкции:
Как убрать обновление для версии Windows 10 Home?
Не во всех версиях Windows 10 отключить автоматическое обновление представляется возможным без опыта настройки параметров системы.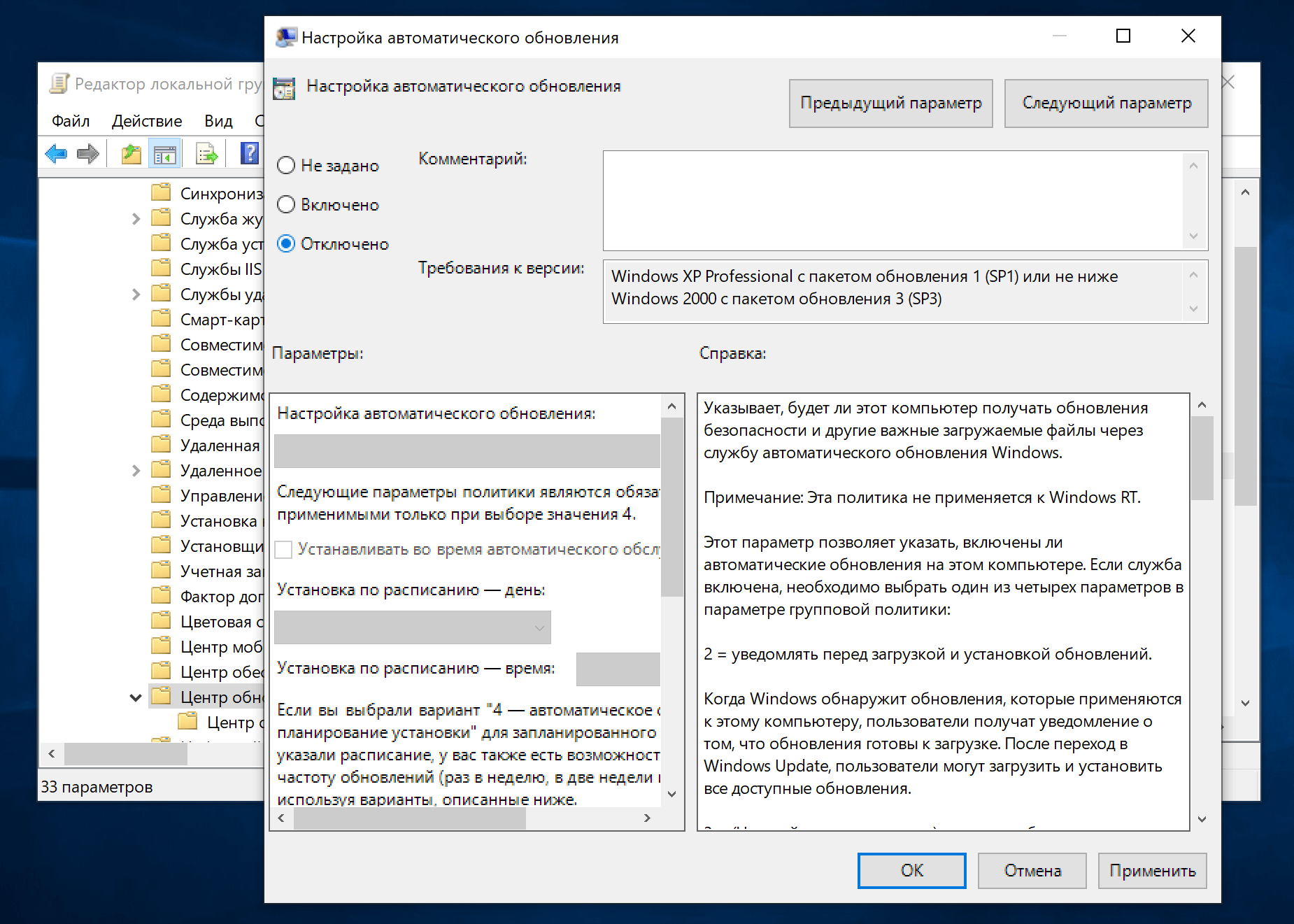 Пользователи версии “Home” обладают минимальными правами на изменение основных настроек, и для того чтобы удалить автообновление рекомендуется просмотреть данное видео:
Пользователи версии “Home” обладают минимальными правами на изменение основных настроек, и для того чтобы удалить автообновление рекомендуется просмотреть данное видео:
Как отключить автоматическую установку драйверов?
Проблема с драйверами чаще всего возникает на ноутбуках и планшетных ПК. Драйвер может быть не оптимизирован под портативные устройства, что может привести к неприятным последствиям. Для того чтобы Windows 10 не искала постоянно свежие драйверы, которые почти ничем не отличаются от предыдущих версий, можно скачать утилиту, разработанную самой Microsoft для этих целей. Называется она “Show or Hide Updates”. Скачать её можно на сайте Microsoft.
В окне программы выбираем “Show hide updated”. Далее, вам следует самостоятельно выбрать драйверы, в обновлении которых вы не нуждаетесь. Перед тем, как запретить установку всех драйверов, подумайте, какие могут действительно улучшить работу вашего ПК.
Например, не стоит исключать обновляемый видеодрайвер, так как новая версия лучше оптимизирована под современные игры.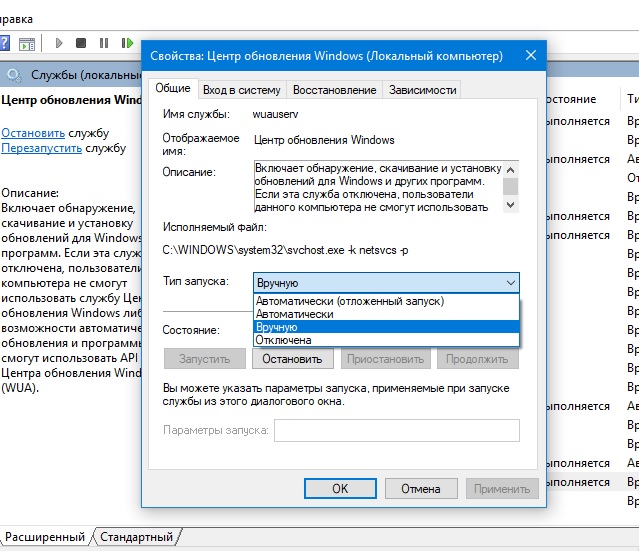 Обновление драйверов, которые не используются можно полностью отключить драйверов в программе “Show hide updated».
Обновление драйверов, которые не используются можно полностью отключить драйверов в программе “Show hide updated».
Центр обновления Windows – полезная и нужная вещь, ведь его задачей является проверка серверов Microsoft, загрузка и установка на ПК последних обновлений, которые призваны повысить безопасность, производительность, стабильность ОС.
Но иногда установленные (или устанавливаемые) обновления становятся настоящей проблемой. Система начинает тормозить или вовсе перестает загружаться, пропадают некоторые функции, может случится и так, что процесс затянется очень надолго. И это не говоря еще и о том, что внушительный объем загружаемых обновлений влетает в копеечку пользователям с лимитированным интернетом.
А ведь в Windows 10 процесс апдейта начинается автоматически, «без предупреждения». Эти и другие причины заставляют многих пользователей искать ответы на вопрос как навсегда (или на время) полностью отключить автообновления системы. Как это сделать на Виндвос 10? Давайте рассмотрим несколько способов отключения автоматических апдейтов Windows 10 Home, Pro и т. д.
д.
Настройки Центра обновления Windows через Параметры
Благодаря этому способу мы лишь отложим автообновление системы. К тому же он позволит избежать автоматической перезагрузки компьютера. О том как полностью запретить апдейт рассказано в следующих способах.
Итак, для начала нам нужно попасть в «Параметры» (кнопка «Пуск»).
Параметры
Центр обновления > Дополнительные параметры
Теперь нужно выбрать из выпадающего списка пункт «Уведомлять о планировании перезагрузки». Таким образом мы запретим системе автоматически перезапускаться после загрузки и установки автообновлений. Также нужно будет снять галочку с пункта «При обновлении Windows предоставить обновления других продуктов Windows».
Кликаем на «Выберите, как и когда получить обновления». Переводим бегунок в положение «Откл».
Как скрыть обновления Windows 10 c помощью Show or hide updates
Это официальная утилита, которая была выпущена Microsoft перед выходом Виндвос 10. Она позволяет настроить обновления драйверов и отдельных системных элементов.
Она позволяет настроить обновления драйверов и отдельных системных элементов.
Для начала скачиваем ее отсюда.
Запускаем загруженный файл.
Начнется процесс…
В следующем окне нужно нажать на «Hide updates».
В следующем окне утилиты будут показаны обновления, которые можно скрыть. Пункт «Show hidden updates» в предыдущем окошке позволяет вернуть обратно скрытые обновления.
Как отменить автоматическое обновление Виндвос 10 с помощью лимитного подключения по Wi-Fi
Простой способ, который позволяет остановить загрузку и установку обновлений. Достаточно лишь настроить подключение к интернету через Wi-Fi как лимитное. После этого Windows не будет автоматически загружать и устанавливать апдейты системы.
Заходим: «Параметры» > «Сеть и интернет» > «Беспроводная сеть» > «Задать как лимитное подключение» (активируем бегунок в положение «Вкл»).
Софт для отключения автообновлений Windows 10
В Виндовс 10 отключить обновление можно с помощью специальной утилиты Win Updates Disabler.
Кстати, после выхода «десятки» появилось очень много различного софта, который позволяет включать или отключать некоторые функции в системе. Например, мы уже писали о том, как отключить шпионаж за пользователем с помощью Destroy Windows 10 Spying и как вернуть классическое меню «Пуск» в Windows 10 с помощью программки Classic Shell.
Утилита Win Updates Disabler (легкая, бесплатная, на русском) позволит отключить автообновление. Для этого загрузить ее отсюда (Google Drive) по прямой ссылке или с официального сайта программы: http://www.site2unblock.com/win-updates-disabler/
Запустите скачанный файл, появится главное окно программы, в которой можно также отключить Центр безопасности Windows, Защитник и Брандмауэр.
Отключение автоматического обновления через «Службы»
В «десятке» довольно удобно организовано меню «Пуск». Достаточно кликнуть по нему правой кнопкой мыши и можно сразу попасть в «Управление компьютером» (а нам туда и нужно) без необходимости заходить в «Панель управления».
Итак, мы можем выключить автообновление отредактировав соответствующую службу.
Идем: «Пуск» > «Управление компьютером» > «Службы» > «Центр обновления Windows».
Кликаем 2 раза, потом откроется такое окно:
Если служба запущена жмем на «Остановить», а затем устанавливаем «Отключена». Нажимаем на «Применить».
Таким образом мы отключили службу, которая отвечает за поиск, загрузку и установку обновлений системы.
Чтобы включить автоматическое обновление Windows 10 необходимо пройти по тому же пути и установить «Включена».
Отключаем автоматическое обновление в редакторе локальной групповой политики Windows 10
Это, пожалуй, самый надежный способ навсегда отключить автоапдейты системы. Однако данный метод работает в только в редакциях Pro и Enterprise.
Запускаем редактор локальной групповой политики путем нажатия горячих клавиш Win+R и ввода в строке gpedit.msc.
Здесь нам нужно найти пункт «Настройка автоматического обновления» и кликнуть по нему 2 раза.
В открывшемся окне нужно выставить «Отключено».
На этом всё. Надеемся мы помогли вам с решением вопроса отключения автообновлений. Кстати, если вы отключили и ваш компьютер больше не обновляется все же периодически рекомендуем вручную проверять наличие обновлений. Microsoft трудится над совершенствованием системы поэтому будут обновления и улучшения.
Если остались какие-либо вопросы или вы желаете дополнить эту статью, то пишите нам в комментариях ниже.
Мощный смартфон с полным комплектом функций на борту всего за 9 990 руб! Успейте купить за эту цену! Подробнее…
win10help.ru
На Windows 10 Home теперь можно отключить автоматическое обновление приложений
Если вы используете Windows 10 Home, то наверняка заметили одну интересную особенность системы, заключающуюся в невозможности отключения установки автоматических обновлений в Windows Store. И действительно, компания заблокировала эту возможность на этой редакции системы.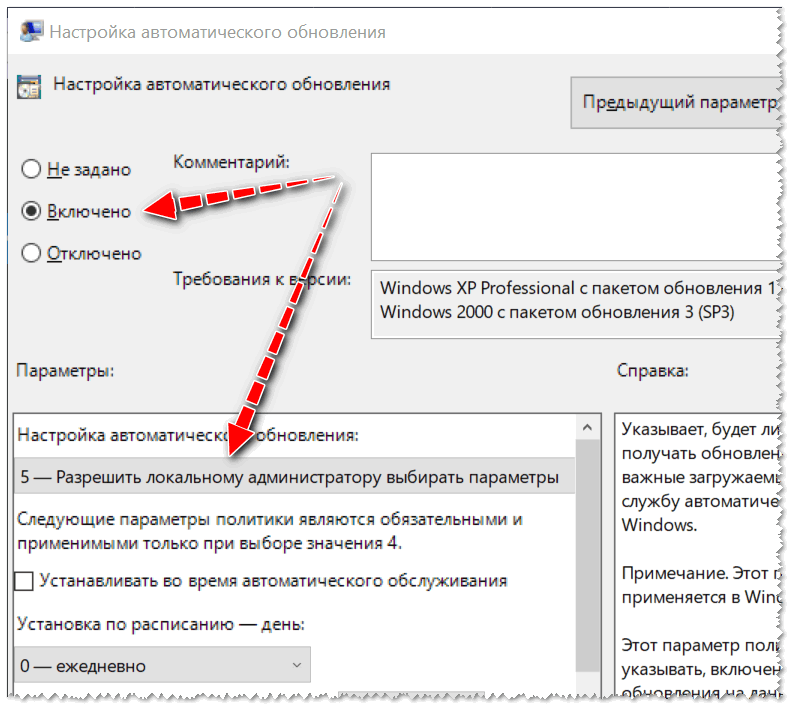
К счастью, компания прислушивается к отзывам пользователей, и после выхода обновления KB3081448 эта функция стала доступна. Теперь в настройках Windows Store вы можете включать и отключать автоматическую установку обновлений. Эта функция добавлена только на Windows 10 Home. Все остальные редакции уже имеют у себя такую возможность.
Нашли ошибку? Выделите её и нажмите Ctrl + Enter
thecommunity.ru
Отключение обновлений в Windows 10: пошаговая инструкция, описание и рекомендации
Итак, сегодня мы попытаемся узнать, как происходит отключение обновлений в Windows 10. Данный вопрос интересует многих пользователей, ведь операционная система с каждым днем получает все большее распространение. И нужно уметь управлять ей. Да и обновлениями тоже. Может быть, вам не хочется, чтобы что-то без ведома загружалось и устанавливалось на компьютер. Это вполне нормальное явление, только вот справиться с поставленной задачей не так-то просто. Придется изрядно постараться, иначе вы не решите проблему.
Легко ли?
Как происходит отключение обновления Windows 10? В Windows 7 и 8 все предельно просто и понятно — не хотите, чтобы что-то загружалось? Достаточно немного «пошаманить» над «Центром обновления», отключить там несколько параметров (или изменить их, на свое усмотрение), а потом уже сохранять настройки. И вот так вы получите нужный результат.
Но вот Windows 10 — это уже совсем другой разговор. Проблема вся состоит в том, что данная операционная система лишает пользователей так называемой свободы выбора. О чем речь? Отключение автоматического обновления в Windows 10 — это не такая уж и простая задача. Корпорация «Майкрософт» отняла возможность легкого управления своим продуктом. И теперь нужно «готовиться к бою» серьезно, дабы обновление не происходило. Отключить его не так уж и легко. Что же происходит с операционной системой?
Как бывает
Мы уже выяснили с вами — «Виндовс 10» не дает произвести быстрое и простое отключение обновлений. Что происходит? И нужно ли вообще заниматься решением нашего сегодняшнего вопроса?
Ответ положительный.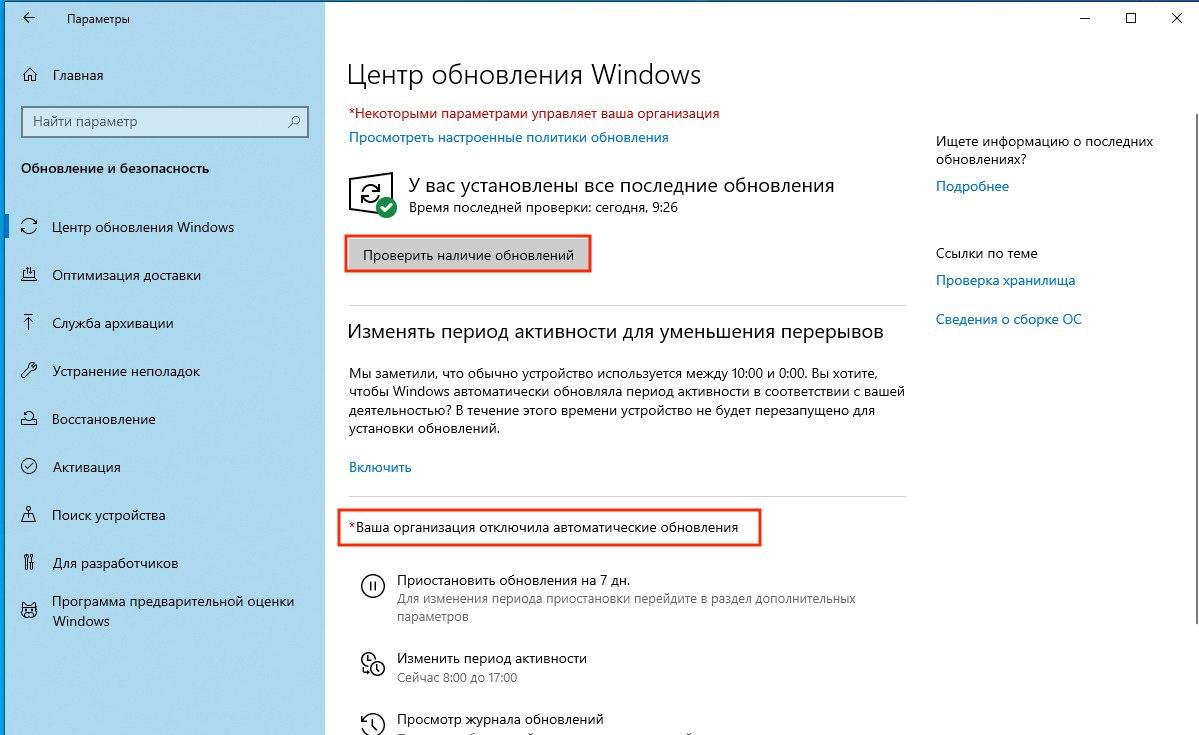 Заниматься данным процессом стоит хотя бы для того, чтобы исключить возникновение новых ошибок и неполадок с компьютером. Это далеко не самое редкое явление. Они после «обнов» возникают очень часто. И это несмотря на то, что сама по себе «Виндовс 10» не славится стабильностью.
Заниматься данным процессом стоит хотя бы для того, чтобы исключить возникновение новых ошибок и неполадок с компьютером. Это далеко не самое редкое явление. Они после «обнов» возникают очень часто. И это несмотря на то, что сама по себе «Виндовс 10» не славится стабильностью.
Как происходит процесс обновления? Скрытно. Система все делает сама, пользователь может не подозревать о происходящем. То есть, стоит обновлению выйти — оно тут же загружается и ставится на компьютер. Никаких сообщений, никаких оповещений, предупреждений или окон. Компьютер может просто внезапно перезагрузиться и все. Это сигнал того, что «обнова» была скачена и установлена. Вот так все трудно. Но вообще, отключение обновлений в Windows 10 возможно. Как его произвести?
Центр
Разумеется, раз уж мы имеем дело с «Виндовс», в которой есть «Центр обновлений», нужно воспользоваться этим. Да, легко и просто воплотить нашу задумку в жизнь не получится, но постараться стоит. Хотите самостоятельно управлять обновлениями в Windows 10? Надоело, что компьютер загружает новые документы и ставит их без вашего ведома, а потом возникают сбои и неполадки? Тогда самое время немного поработать с настройками «Центра».
Зайдите в данное приложение и найдите нужную нам вкладку. Для этого придется открыть «Дополнительные параметры». В появившемся окне потребуется установить определенные настройки, которые помогут справиться с нашей сегодняшней задачей.
Отключение автоматического обновления в Windows 10 происходит в несколько этапов. Для начала выставите параметр «Уведомлять меня о перезагрузке компьютера». Теперь автоматически система будет предупреждать о том, что она готова к завершению установки обновлений. Далее убирается настройка «При обновлении системы предлагать обнвления для прочей продукции Microsoft», ставится галочка напротив «Отложить обновления». Готовы? Далее нажмите на самую нижнюю строчку в окне — «Как и когда получать». Здесь появится переключатель. Обратите внимание на «Из нескольких мест». Нужно отключить данную функцию, а изменения сохранить. Вот и все, можем двигаться дальше.
Драйверы
Следующий вопрос — это как происходит отключение обновлений драйверов в Windows 10. Нередко данный параметр тоже приходится убирать. К счастью, новая операционная система позволяет пока что управлять загрузкой и установкой драйверов для компьютерных составляющих. Не так уж и трудно произвести отключение данной опции, достаточно знать, к какой надстройке обратиться.
Нередко данный параметр тоже приходится убирать. К счастью, новая операционная система позволяет пока что управлять загрузкой и установкой драйверов для компьютерных составляющих. Не так уж и трудно произвести отключение данной опции, достаточно знать, к какой надстройке обратиться.
Для начала нажимаем сочетание клавиш Win + R. Перед нами появится командная строка. В ней набрать нужно «rundll32 newdev.dll,DeviceInternetSettingUi», затем нажать на Enter (или «Выполнить»). На экран выведется окошко с настройками. В нем устанавливаются параметры «Нет, предоставить выбор», затем «Никогда». Сохраните изменения — можно закрывать найденную службу.
Вообще, именно так происходит отключение автоматического обновления в Windows 10. Теперь компьютер всегда будет искать на компьютере драйверы и устанавливать их, а вот к «Центру» обращаться только при отсутствии оных. И, конечно же, вам представится возможность управлять загрузками.
Программа
На этом процесс не заканчивается. Если оставить все так, как есть на данный момент, никакого результата у вас не получится. Точнее, он будет, но неэффективным. Чтобы справиться с поставленной задачей максимально точно, потребуется специальная утилита для отключения обновлений Windows 10.
Если оставить все так, как есть на данный момент, никакого результата у вас не получится. Точнее, он будет, но неэффективным. Чтобы справиться с поставленной задачей максимально точно, потребуется специальная утилита для отключения обновлений Windows 10.
Речь идет об официальном приложении. Оно называется Show or Hide updates. Скачайте и установите его на компьютер. После этого запустите и просканируйте компьютер. Программа для отключения обновлений Windows 10 работает как сканер. Она ищет возможные файлы, а затем предлагает скрыть их. Сканирование завершилось? Кликаем Hide, после чего в следующем диалоговом окне нужно выбрать необходимые документы. Можете все скрыть, можете лишь частично. Сохраните изменения. Это все. Теперь отмеченные файлы не будут появляться в «Центре».
Лимитное подключение
Пока что было все просто и легко. Дальше отключение обновлений в Windows 10 Home (и не только) чем-то напоминает танцы с бубнами. Ведь процесс еще не окончен, остались лишь самые сложные шаги, которые придется предпринять для решения поставленной перед нами сегодня задачи. Например, можно установить лимитное подключение к Интернету. Тогда «Центр» не сможет автоматически осуществлять поиск файлов с их последующей установкой.
Например, можно установить лимитное подключение к Интернету. Тогда «Центр» не сможет автоматически осуществлять поиск файлов с их последующей установкой.
Как это сделать? Для начала перейдите в «Параметры» — «Сеть и Интернет». Далее обратитесь к «Беспроводной сети» и найдите там «Дополнительные». В принципе, если присмотреться к открывшемуся окну, то можно быстро найти ответ для поставленной перед нами задачи. Нужно установить флажок напротив «Задать как лимитное». И все, можно сохраняться. После применения данной хитрости «десятка» больше не сможет самостоятельно производить поиск и установку обновлений.
Групповая политика
Хитрости, которые могут пригодиться при решении нашей сегодняшней задачи, все еще не закончились. Теперь следует обратиться к настройке групповой политики на компьютере. Она тоже может помочь произвести отключение обновлений в Windows 10. Правда, редко кто пользуется данной опцией.
Для начала потребуется отыскать редактор групповой политики. Нажимаем Win + R, выполняем там команду gpedit.msc. Далее откройте «Конфигурация» — «Административные шаблоны». Тут нужно перейти в «Компоненты», после чего обратиться к уже известной нам надписи «Центр Обновлений».
Нажимаем Win + R, выполняем там команду gpedit.msc. Далее откройте «Конфигурация» — «Административные шаблоны». Тут нужно перейти в «Компоненты», после чего обратиться к уже известной нам надписи «Центр Обновлений».
Обратите внимание на правую часть окна. Там вы увидите много строк, среди которых найти придется «Настройку автоматического обновления». Стоит открыть данный параметр, перед вами всплывет окно, в котором будем работать дальше. Устанавливаете флажок напротив «Включено». Далее посмотрите чуть ниже. Там вы увидите «Параметры». В списке стоит обратить внимание на два пункта. Самый первый «Уведомления о загрузке». Он будет показывать сообщения о поиске и загрузке документов «Центром обновлений». Но лучше обратиться к последнему «Разрешить локальному администратору выбирать параметры». После выбора у вас появится дополнительное диалоговое окно, в котором можно выставить флажок «Отключить обновления».
По полной программе
Еще одна хитрость, которая поможет справиться с нашей сегодняшней задачей, — это полное отключение обновлений Windows 10 с помощью реестра компьютера. Здесь достаточно буквально несколько щелчков мышью, чтобы осуществить задумку в полной мере.
Здесь достаточно буквально несколько щелчков мышью, чтобы осуществить задумку в полной мере.
Открываем командную строку посредством Win + R, затем выполняем команду regedit. Перед вами откроется реестр. Перейдите в нем в раздел HKEY_LOCAL_MACHINE. В нем необходимо отыскать папку Policies (она находится в Software), затем заглянуть в Microsoft и выбрать там Windows.
В папке создайте новый раздел под названием WindowsUpsate. Внутри сделайте еще один пункт и назовите его просто AU. Теперь перейдите в него. В окне (в ее правой части) щелкните по полю и создайте там файл DWORD под названием NoAutoUpdate. Какое значение ему присвоить? Ставим в соответствующем поле 1, сохраняем параметр. Вот и все.
Служба
Последний шаг, который поможет нам произвести отключение, — это отказ от службы WindowsUpdate. Он считается на данный момент 100% эффективным. Для воплощения задумки в жизнь первым делом стоит открыть командную строку и выполнить там команду под названием services.msc, затем перейти в «Службы» в появившемся окошке.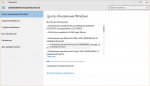
Теперь двигаемся в самый конец списка. Там отыщите «Центр обновления». Двойной щелчок по надписи — и перед нами нужные настройки. Обратите внимание на окно «Тип запуска». Нужно здесь выставить «Отключена». Сохраняем изменения и радуемся результату. Правда, теперь «Центр обновления Windows» начнет время от времени выводить сообщение об ошибке. Это нормальное явление, пугаться его не стоит.
Если вы являетесь пользователем Windows 10, тогда наверняка знаете, что Microsoft обязательно обновит некоторые компоненты операционной системы. Они будут скачиваться каждый раз после выпуска новой версии. В Windows 10 Профессиональная существует возможность отсрочить обновление. У пользователей домашней версии не так много вариантов. Ваше устройство автоматически приступит к обновлению после подключения к сети.
Как правило, на устройство устанавливаются последние улучшения и исправления ошибок безопасности. Они обеспечивают должную защиту от вмешательства серьезных угроз, таких как WannaCry и прочие. Функция автоматического обновления поддерживает компьютер в актуальном рабочем состоянии. Однако, некоторых она очень раздражает. Это касается в первую очередь пользователей с ограниченным интернет-трафиком. Давайте узнаем, как остановить постоянные скачивания обновлений.
Функция автоматического обновления поддерживает компьютер в актуальном рабочем состоянии. Однако, некоторых она очень раздражает. Это касается в первую очередь пользователей с ограниченным интернет-трафиком. Давайте узнаем, как остановить постоянные скачивания обновлений.
Существует несколько вариантов остановки системы от постоянной загрузки новых компонентов. Они доступны для понимания даже новичку.
Это самый простой способ. После подключения к Интернету система самостоятельно загрузит обновления на компьютер. Вы можете изменить процесс для определенной сети, отметив ее как лимитную. В итоге при последующем подключении Windows не будет обновляться. Система также сохранит настройки и в дальнейшем будет использовать Интернет дозировано. При этом важные обновления все равно загрузятся, даже при лимитном соединении. Ниже приведено пошаговое руководство по настройке ограничения сети:
Отключение автоматического обновления Windows 10 с помощью средства «скрыть/показать»
Странный способ, зато очень эффективный.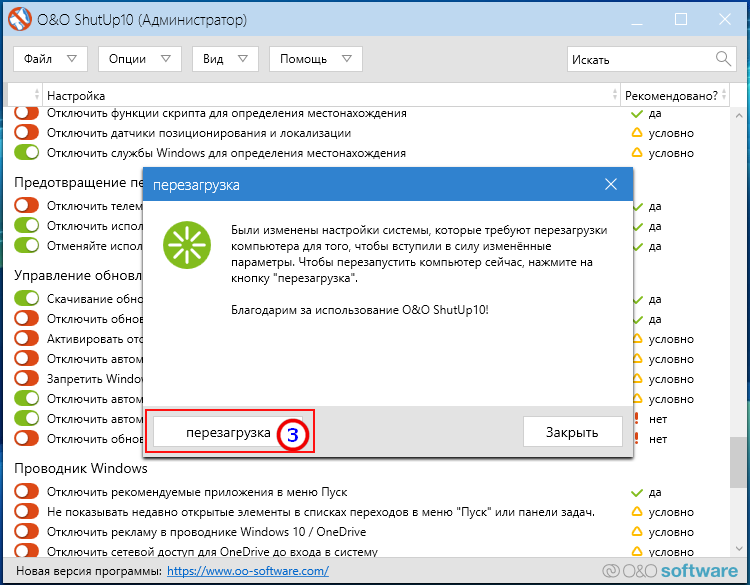 На самом деле система не располагает функцией «скрыть/показать». Вам необходимо скачать пакет драйверов.
На самом деле система не располагает функцией «скрыть/показать». Вам необходимо скачать пакет драйверов.
Вариант «скрыть/показать» отличается от вышеупомянутых трех. Он не отключает обновления, а скрывает в Windows 10, поэтому после удаления система не будет переустанавливать их автоматически.
Отключение автоматической перезагрузки компьютера с Windows 10
У большинства пользователей нет проблем с автоматическим обновлением Windows. Но может возникнуть ситуация, когда устройство внезапно перезапустится в середине какой-то важной работы. Однако, с этим можно справиться, настроив активные часы. Windows не будет автоматически перезагружать компьютер в заданный вами промежуток времени. Просто выполните следующее:
Вы также можете указать, когда Windows должна делать перезагрузку. Однако, настройки сохранятся один раз. Это означает, что вам придется настраивать время перезапуска ежедневно. Это также можно сделать в разделе «Обновление и безопасность».
Внимание! Microsoft считает, что автоматические обновления необходимы для обеспечения эффективного и безопасного использования компьютера.
Они привносят новинку и делают операционную систему лучше. Кроме того, исправления также важны для обеспечения защиты устройства от вредоносных угроз наряду с улучшением характеристик. Поэтому мы не рекомендуем останавливать автоматические обновления Windows без каких-либо на то причин. После всех проделанных действий только вы несете ответственность за любые проблемы с безопасностью.
Это были самые простые способы остановки автоматических обновлений Windows. Их легко повторить. Надеемся, у вас не возникнут проблемы или какие-либо сложности при использовании одного из этих вариантов.
Видео — Как отключить обновления на Windows 10
Вконтакте
Одноклассники
Google+
Как отключить все обновления виндовс 10. Установка времени для перезапуска. Отключение автоматического обновления Виндовс в службах
Отключить обновление в десятой версии Windows стало намного сложнее, чем в предыдущих версиях системы: разработчики Microsoft выпускают все новые и новые патчи, запрещающие оставлять систему без обновлений.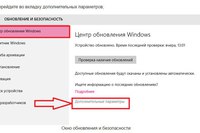 Читайте ниже самый актуальный способ, как отключить обновление Windows 10.
Читайте ниже самый актуальный способ, как отключить обновление Windows 10.
После выхода крупных обновлений Windows в последние полгода (Fall Creators Update и April Update 1803) многие пользователи столкнулись с тем, что система продолжает устанавливать обновления, даже если запретить их через Центр обновления, реестр или планировщик задач. Мы нашли пока что практически стопроцентный способ, как запретить Windows 10 обновляться.
Отключить обновление Windows 10 через остановку системной службы
Наиболее на текущий момент действенный способ — полное отключение системной службы Центра обновлений Windows и перенастройка правил ее автозапуска. Для этого воспользуйтесь следующим «хаком»:
1. Нажмите Win + R и в отобразившемся окне «Выполнить…» введите services.msc , после чего нажмите Enter . Откроется окно «Службы» .
2. Найдите в списке службу «Центр обновлений Windows» (или Windows Update) и нажмите на нее дважды. Откроется окно свойств системной службы.
Откроется окно свойств системной службы.
3. На вкладке «Общие» в поле «Тип запуска» выберите «Отключена» и нажмите на кнопку «Остановить» .
4. На вкладке «Вход в систему» выберите пункт «С учетной записью» и нажмите «Обзор» .
5. В следующем окне нажмите «Дополнительно» > «Поиск» и в списке выберите пользователя «Гость» . Нажмите «ОК» .
6. Уберите пароль для пользователя «Гость» на вкладке «Вход в систему» и примените изменения.
Что мы сделали: полностью остановили Центр обновлений Windows и настроили его запуск таким образом, чтобы после перезагрузки он запускался от имени пользователя без прав администратора (Гость).
Даже если с новым патчем служба обновлений включится обратно, это ни на что не повлияет. Поскольку обновления в системе могут устанавливаться только от имени администратора, Windows 10 больше не может их загружать и ставить — это запрещено самой политикой безопасности системы.
Беглый обзор показывает, что этот способ отключить обновление Windows 10 в настоящий момент работает у большинства пользователей — как на уровне локальных компьютеров, так и на уровне целых организаций. Во втором случае запуск службы Центра обновления Windows следует настроить на уровне домена.
В любой момент вы можете запустить Центр обновлений обратно, изменив пользователя, от имени которого запускается служба, на учетную запись с администраторскими правами.
В статье подробно описано, как отключить обновление Windows 10, осуществляемое в автоматическом режиме. Далеко не всегда знаешь, что подсовывают Microsoft в очередном пакете апдейтов, а отказаться от загрузки и инсталляции обновлений в «десятке», не воспользовавшись административными возможностями или специальными утилитами, нельзя.
С посторонним программным обеспечением, кстати, следует быть осторожным, ведь такие утилиты могут в фоне выполнять и другие операции, помимо отключения центра обновления.
Постоянные скачивания апдейтов и оповещения об этом, их установка и требования перезагрузится компьютер, ошибки, которыми сопровождается любой из этапов, а также потребление драгоценного трафика у пользователей с беспроводным интернетом — вот лишь основные причины отказаться от автоматического обновления Windows 10.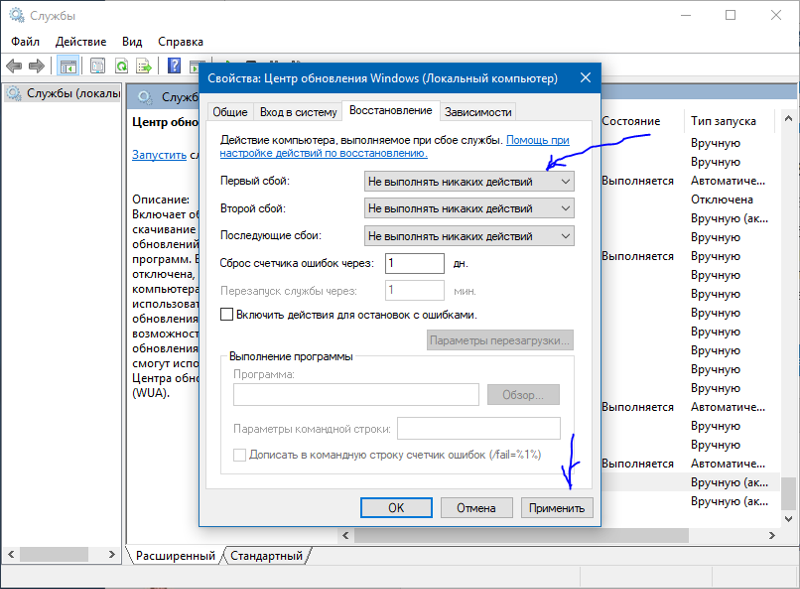
Деактивация Центра обновлений
Начнем, пожалуй, со способа, который будет более понятным начинающим пользователям ввиду отсутствия необходимости копаться в системных инструментах, и подходит для любой редакции Windows 10.
Отметим, что следующий способ отключения апдейтов (посредством инструмента для редактирования групповых политик) на домашней редакции «десятки» не работает — это средство администрирования в Home-версии попросту отсутствует.
Суть метода заключается в остановке и отключении сервиса, отвечающего за скачивание и инсталляцию пакетов обновлений. Для этого проделываем следующие действия.
1. Запускаем оснастку «Службы».
Проще всего сделать это путем выполнения команды «services.msc» через командный интерпретатор, который открывается при помощи комбинации горячих клавиш Win+R.
После этого появится окошко с названием «Службы». Его функционал и позволит отключить автоматический старт службы и завершить ее функционирование в текущем сеансе.
2. Находим сервис с наименованием «Центр обновления Windows» (в некоторых редакциях может встречаться английское название «Windows Update») и выполняем по элементу двойной клик для вызова его свойств.
3. Жмем «Остановить» для завершения работы сервиса.
4. В выпадающем списке «Тип запуска» выбираем пункт «Отключена».
5. Применяем новую конфигурацию системы.
Изменения вступают в силу без перезапуска системы. Включается автоматическое обновление Windows 10 аналогичным образом: сначала выставляем автоматический старт службы, а затем запускаем ее.
Воспользуемся функционалом редактора групповых политик
Как было сказано, владельцам домашней версии «десятки» данный раздел не поможет, при использовании Pro и Enterprise-версий Windows 10 рекомендуется именно этот вариант отключения авто-обновления системы.
Рассмотрим, как отключить автоматическое обновление Windows 10 посредством инструмента администрирования, который является самым надежным методом отключения апдейтов.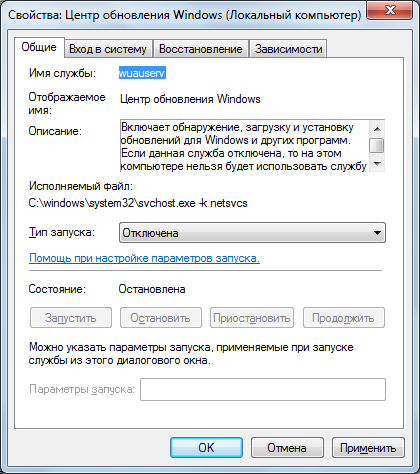
1. Выполняем команду «gpedit.msc».
Делается это через командный интерпретатор, командную строку или поисковую строку Пуска — результат будет аналогичным.
2. Открываем раздел «Конфигурация компьютера».
3. В подразделе переходим в «Административные шаблоны», где открываем каталог «Компоненты Windows».
4. Переходим в директорию «Центр обновления Windows».
5. Вызываем «Свойства» опции «Настройка автоматического обновления».
6. Переносим переключатель к позиции «Отключено».
7. Жмем «Применить» для записи изменений в реестр Windows 10.
8. Закрываем окно инструмента и проверяем наличие апдейтов.
Если они были обнаружены в ручном режиме — это норма, новые настройки могут сработать через десяток-второй минут, хотя автоматическая проверка обновления отключается сразу после отключения проверки обновлений.
Аналогичным будет результат, если зайти в раздел реестра HKLM\SOFTWARE\Policies\Microsoft\Windows WindowsUpdate\AU и создать в нем ключ типа DWORD с именем «NoAutoUpdate» и значением «1».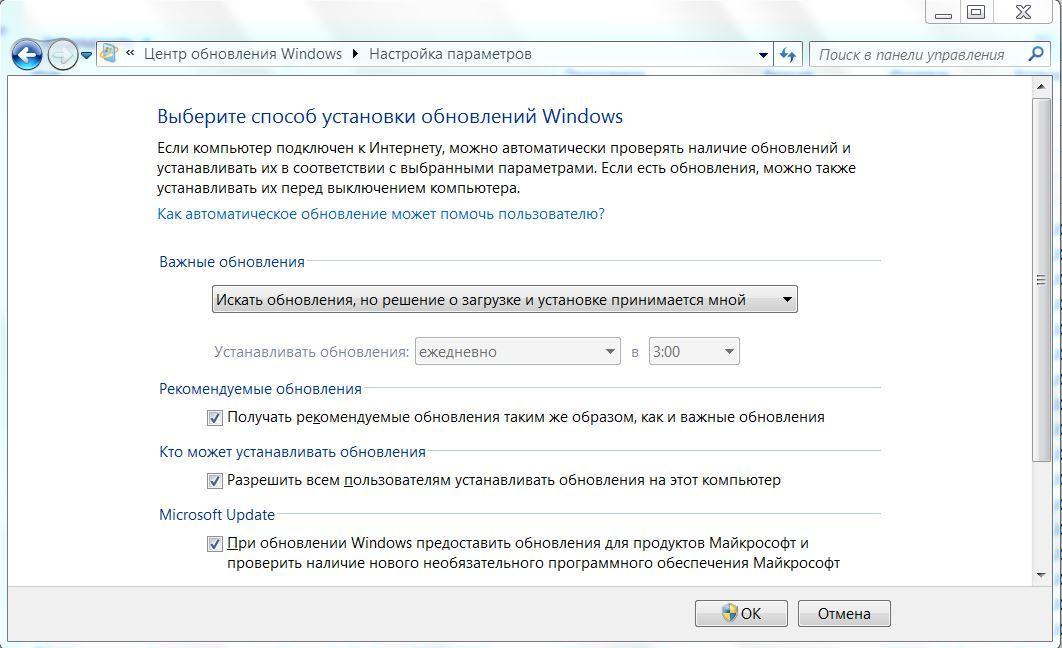
Использование лимитного трафика
Один из апдейтов «десятки» привнес в ее функционал опцию, активация которой препятствует загрузке апдейтов при использовании беспроводного или иного способа подключения к сети, трафик которого является ограниченным. Эта функция дает возможность указать, что используемое Wi-Fi подключение является лимитным, даже если это не так.
Работает метод на всех редакциях Windows 10.
1. Заходим в «Параметры» и открываем раздел, предоставляющий доступ к настройкам сети.
2. Переходим во вкладку Wi-Fi.
3. Разворачиваем «Дополнительные настройки».
4. Активируем пункт «Задать как лимитное соединение», дабы операционная система считала подключение с платным или ограниченным трафиком.
Приложения для быстрого отключения функции автоматического обновления
Многие знакомы с приложениями для отключения шпионских функций в «десятке». Но такие программы существуют и для отключения функции авто-обновления операционной системы. Порой одно приложение совмещает в себе и те, и иные функции.
Порой одно приложение совмещает в себе и те, и иные функции.
Одна из таких утилит называется Win Updates Disabler. Во избежание проблем скачивайте приложение с сайта site2unblock.com и проверьте загруженный файл онлайн-сканером, например, на сайте VirusTotal.
Работать с портативной программой просто: запускаем, отмечаем галочкой первый пункт «Disable Windows Updates» и применяем настройки. Для функционирования программы требуются администраторские привилегии.
Как отключить обновление Windows — такой вопрос задают пользователи, которым необходимо запретить установку обновлений системы на компьютер. При настройках по умолчанию, операционная система самостоятельно в автоматическом режиме ищет, скачивает и устанавливает обновления, выпущенные для Windows.
Корпорация Майкрософт, с периодичностью примерно раз в месяц, выпускает пакеты обновлений для операционной системы Windows. Время от времени, Microsoft делает внеплановые обновления, призванные решить возникающие проблемы в работе ОС, или закрывающие обнаруженные бреши в системе безопасности Windows.
Основная часть обновлений касается безопасности системы. При установке обновлений применяются исправления системы или происходит добавление некоторых новых функций.
Кроме обычных обновлений, в Windows 10 выходят так называемые крупные обновления, после применения которых, по существу, на компьютер устанавливается новая версия Windows 10. Подобные крупные обновления выходят с периодичностью один-два раза в год.
Некоторая часть пользователей отключает обновления системы по разным причинам. Основные причины для отказа от обновлений Windows:
- иногда случается, что после установки обновлений, нарушается штатная работа Windows и установленных программ
- если у пользователя лимитированное соединение в сети интернет, загрузка обновлений влияет на размер потребляемого трафика
- нехватка свободного места на диске компьютера
- после применения обновления, пользователь опасается потерять активацию операционной системы
Как отключить автоматическое обновление? Решить проблему можно с помощью средств системы, или при помощи стороннего софта. В данной статье мы рассмотрим 3 способа, как отключить обновления на Виндовс 10 средствами операционной системы.
В данной статье мы рассмотрим 3 способа, как отключить обновления на Виндовс 10 средствами операционной системы.
Просто отключить Центр обновления Windows на десятке, как в Windows 7 или в Windows 8 уже не получится. Максимум, что можно сделать подобным способом: приостановить обновления на срок до 35 дней.
Как отключить автоматическое обновление Windows 10 (1 способ)
Средства Windows 10 в автоматическом режиме обнаруживают, скачивают и устанавливают обновления на компьютер.
На Win 10 отключить обновления можно способом, при котором будет отключена служба Центра обновления Windows. Этот способ работает во всех версиях Windows 10, он обеспечивает отключение обновлений Windows навсегда.
Войдите в «Администрирование» из Панели управления, или с помощью более легкого способа: в поле «Поиск в Windows» введите выражение: «администрирование» (без кавычек), а затем откройте окно «Администрирование».
В окне «Администрирование» кликните два раза правой кнопкой мыши по ярлыку «Службы».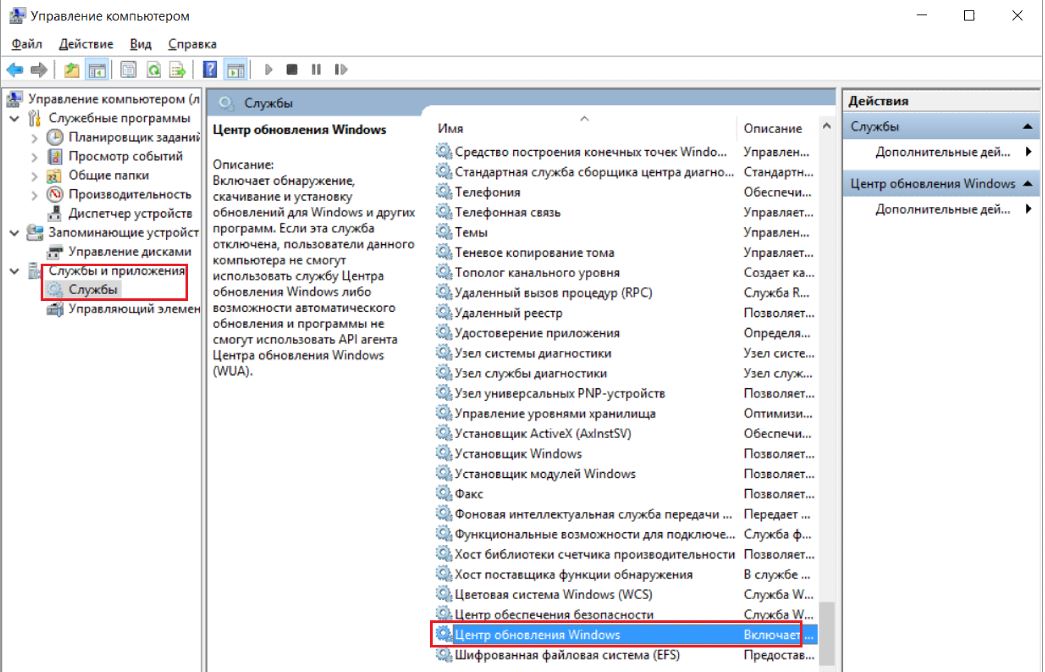
В открывшемся окне «Службы», в разделе «Службы (локальные)» найдите службу Центр обновления Windows.
В окне «Свойства: Центр обновления Windows (Локальный компьютер)», во вкладке «Общие» измените настройку «Тип запуска» на значение «Отключена».
В настройке «Состояние» нажмите на кнопку «Остановить» для остановки службы обновления Виндовс 10.
После этого, обновления Windows 10 перестанут приходить на компьютер.
Для включения функции автоматического обновления, в окне «Свойства: Центр обновления Windows (Локальный компьютер)» выберите предпочтительный тип запуска: «Автоматически (отложенный запуск)», «Автоматически», или «Вручную».
Как отключить обновления Windows 10 с помощью Редактора локальной групповой политики (2 способ)
Теперь посмотрим, как отключить обновления Винды 10 в Редакторе локальной групповой политики.
Обратите внимание, что данный способ не подходит для Windows 10 Home (Windows 10 Домашняя) и Windows 10 Single Language (Windows 10 Домашняя для одного языка). Эта возможность присутствует в старших версиях операционной системы: Windows 10 Pro (Windows 10 Профессиональная) и Windows 10 Enterprise (Windows 10 Корпоративная).
Эта возможность присутствует в старших версиях операционной системы: Windows 10 Pro (Windows 10 Профессиональная) и Windows 10 Enterprise (Windows 10 Корпоративная).
Сначала необходимо войти в Редактор локальной групповой политики. В поле «Поиск в Windows» введите выражение «gpedit.msc» (без кавычек), а затем запустите редактор.
По-другому в Редактор локальной групповой политики можно войти следующим способом: нажмите на клавиши «Win» + «R», введите в поле «Открыть» выражение «gpedit.msc» (без кавычек), а затем нажмите на кнопку «ОК».
В окне «Редактор локальной групповой политики» пройдите по пути: «Конфигурация компьютера» => «Административные шаблоны» => «Компоненты Windows» => «Центр обновления Windows».
В разделе «Центр обновления Windows» найдите элемент «Настройка автоматического обновления», кликните по нему правой кнопкой мыши, а в контекстном меню выберите пункт «Изменить».
В окне «Настройка автоматического обновления» активируйте настройку «Отключено», а затем нажмите на кнопку «ОК».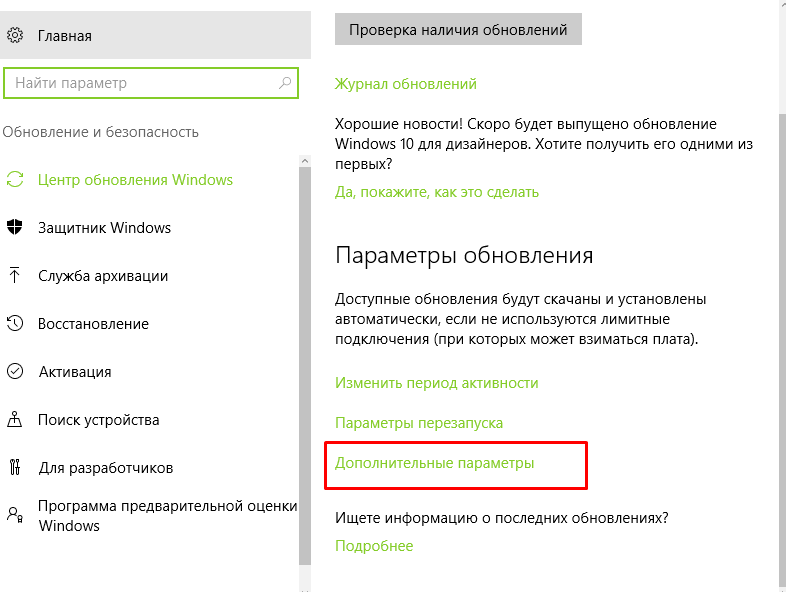
После этого, операционная система не будет искать, загружать и устанавливать автоматические обновления Windows 10.
Отключение обновления Windows 10 в Редакторе реестра (3 способ)
Третьим способом для отключения обновлений Windows 10 вносятся изменения в Редактор реестра. Этот способ работает во всех версиях Windows 10.
В окне «Поиск в Windows» введите выражение «regedit» (без кавычек), а затем выполните команду.
В окне «Редактор реестра» пройдите по пути:
HKEY_LOCAL_MACHINE\SOFTWARE\Policies\Microsoft\WindowsWindowsUpdate\AU
В окне Редактора реестра кликните правой кнопкой мыши по свободному месту. В контекстном меню выберите сначала «Создать», а затем «Параметр DWORD (32 бита)». Дайте имя параметру: «NoAutoUpdate» (без кавычек).
Кликните по параметру «NoAutoUpdate» правой кнопкой мыши, в контекстном меню выберите «Изменить…».
Введите в поле «Значение» параметр «1» (без кавычек), нажмите на кнопку «ОК».
Для включения обновления в Windows 10, нужно изменить значение параметра на «0» (без кавычек), или просто удалить из реестра параметр «NoAutoUpdate».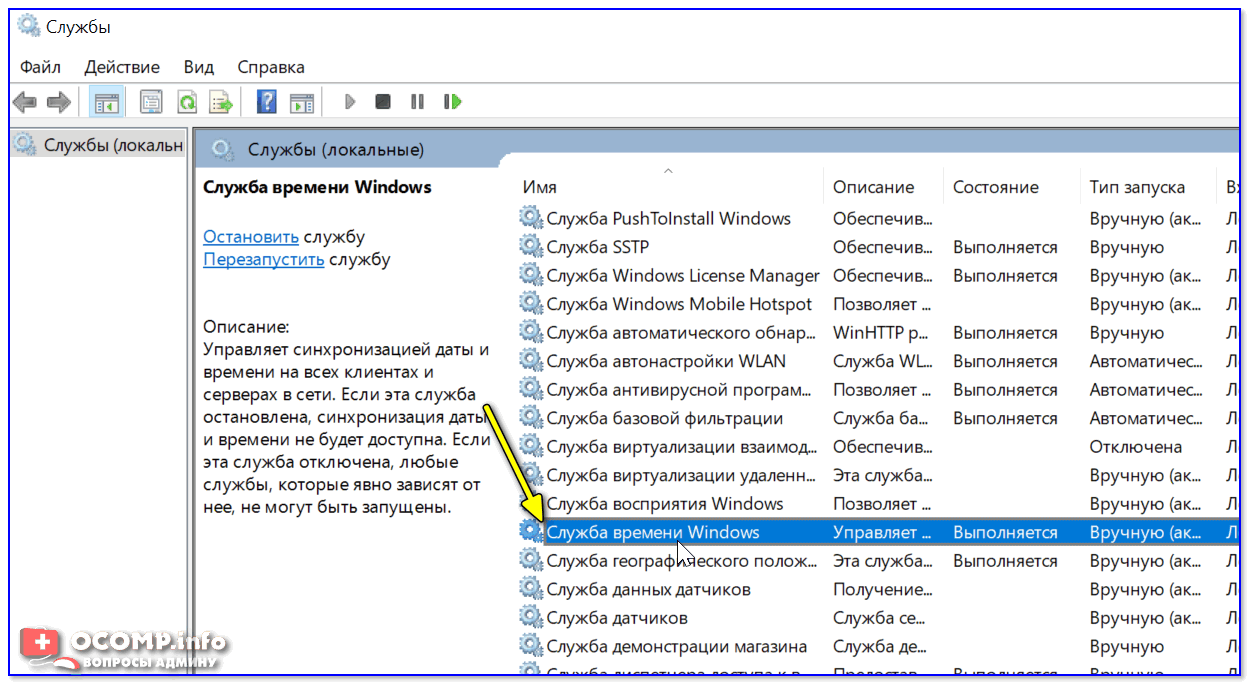
Заключение
В случае необходимости, пользователь может отключить автоматическое обновление Windows 10 навсегда при помощи средств операционной системы: путем отключения службы Центра обновления Windows, в Редакторе локальной групповой политики, или в Редакторе реестра.
Здравствуйте админ! На моём ноутбуке установлена Windows 10, системой полностью доволен кроме одного, не могу отключить автоматическое обновление. Работаю менеджером и весь день езжу с ноутбуком по Москве, интернет подключен через USB-модем и при открытии страницы любого сайта ноут ужасно зависает, а после перезагрузки выходит это окно с сообщением «Работа с обновлениями. Завершено 100%. Не выключайте компьютер» и так висит полчаса,
видимо система получила обновления и сейчас их обрабатывает, а я сижу и тупо жду!
Другое дело дома, подключаюсь к роутеру и всё летает. Знакомый мастер порекомендовал отключить автоматическое обновление Windows 10, но как это сделать, да и можно ли?
Привет друзья! Я бы посоветовал нашему читателю в настройках Wi-Fi перейти на Лимитное подключение и Windows 10 не будет скачивать все обновления подряд. Данный вариант самый приемлемый для обладателей ноутбуков с установленной Windows 10 (подробности далее в статье), конечно можно и совсем отключить обновления, но дело в том, что Windows 10 была выпущена с незначительными недоработками и выходящие заплатки должны довести операционку до ума в ближайший месяц-два.
Данный вариант самый приемлемый для обладателей ноутбуков с установленной Windows 10 (подробности далее в статье), конечно можно и совсем отключить обновления, но дело в том, что Windows 10 была выпущена с незначительными недоработками и выходящие заплатки должны довести операционку до ума в ближайший месяц-два.
Также не забывайте, что обновления приносят важные исправления всех составляющих операционной системы, в том числе и безопасности, если у вас в качестве антивирусной программы используется , то учтите, он тоже не будет обновляться. Кроме того, вместе с обновлениями будут приходить различные средства проверки вашего компьютера на присутствие руткитов и других опасных вредоносных программ.
- Примечание
: Чего греха таить, иногда бывает и обратное — обновления, предназначенные для устранения проблем, приводят к другим ошибкам. Также обновления могут конфликтовать с драйверами и программами сторонних разработчиков, в результате система может зависать и даже выпадать в синий экран.

Ну, обо всём я вас предупредил и давайте перейдём к самому главному. Отключить автоматическое обновление в Windows 10 можно пятью способами.
Переход на лимитное подключение в настройках Wi-Fi
Щёлкаем левой мышью на меню Пуск и жмём на Параметры
Сеть и интернет Wi-Fi
Дополнительные параметры
Ставим переключатель в положение Задать как лимитное подключение
Отключаем совсем обновления операционной системы в параметрах компьютера
Щёлкаем левой мышью на меню Пуск и жмём на Параметры
Переходим в раздел
Обновление и безопасность
Центр обновления Windows,
Видим, что имеются новые обновления, которые сразу устанавливаются на наш компьютер
Щёлкните на кнопку Дополнительные параметры
В данной вкладке отключаем получение обновлений:
Выберите как устанавливать обновления
Выставляем параметр Уведомлять о планировании перезагрузки
Отмечаем галочкой пункт Отложить обновления .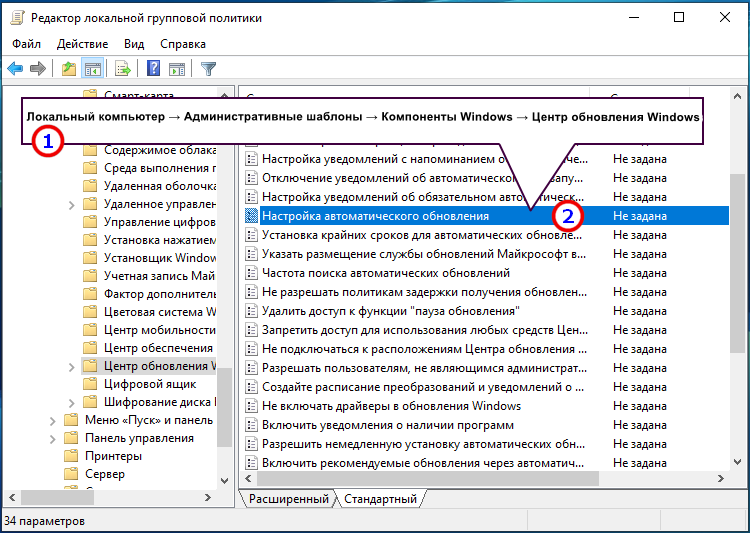
Возвращаемся на шаг назад в окно
Обновление и безопасность
Центр обновления Windows,
и видим, что обновления уже не скачиваются и не устанавливаются автоматически, а ждут вашего разрешения. Установка обновлений начнётся, если нажать на кнопку Установить сейчас .
Отключаем обновления в Windows 10 путём отключения службы Центра обновлений Windows
Щёлкаем правой мышью на меню Пуск и выбираем Управление компьютером
Щёлкаем левой мышью на пункте Службы, и в открывшемся списке выбираем Центр обновления Windows , щёлкаем на нём двойным щелчком левой мыши
и выставляем Тип запуска в положение Отключена .
Применить и ОК .
Отключаем обновления в Windows 10 с помощью реестра
Считаю этот способ излишним, но, как говорится, в хозяйстве всё сгодится.
Пуск->Выполнить
Вводим в поле ввода команду regedit
Открывается реестр. Находим ветку
Находим ветку
HKEY_LOCAL_MACHINE\SOFTWARE\Policies\Microsoft\Windows
Щёлкаем правой мышью на разделе Windows и выбираем Создать – Раздел.
Вводим имя раздела WindowsUpdate и уже на нём щёлкаем правой мышью и выбираем Создать – Раздел, вводим имя раздела AU.
Щёлкаем правой мышью на созданном разделе AU и выбираем Создать – Параметр DWORD (32-бита)
Параметр называем NoAutoUpdate и присваиваем ему значение 1.
Если после данной операции перезагрузиться и войти в параметры:
«Обновление и безопасность
Центр обновления Windows», то вы увидите, что скачивание обновлений закончилось ошибкой. Нажмите Дополнительные параметры.
Как видим, нам недоступен ни один вариант установки обновлений.
Друзья, пятый способ, это использование редактора групповой политики, если он вам интересен, я расскажу о нём в следующей статье.
Всем известно, что всякий раз, когда новое обновление доступно, Windows 10 автоматически загружает и устанавливает его в фоновом режиме. Если после обновления требуется перезагрузка, Windows 10 автоматически назначает перезапуск вне периода активности.
Если после обновления требуется перезагрузка, Windows 10 автоматически назначает перезапуск вне периода активности.
С настройками по умолчанию, Windows 10 автоматически проверяет наличие обновлений и загружает их, когда они доступны. Проблема заключается в том, что вы можете заметить что веб-страницы открываются медленно во время загрузки обновлений.
Пользователи, которые имеют высокоскоростной доступ в Интернет могут не заметить дискомфорта, но пользователи, с медленным подключением к Интернету часто жалуются на эту проблему. Было бы удобно, иметь возможность приостановить текущую загрузку обновлений Windows 10!
На данный момент, Windows 10 не предлагает легкий способ приостановить текущую загрузку обновлений. Если по какой-то причине, вы хотите, приостановить загрузку обновлений Windows 10, временно или постоянно, вы можете использовать приведенные ниже советы.
Важно: Мы всегда рекомендуем устанавливать обновления, когда они будут доступны. Windows 10 получает исправления и новые функции с помощью Windows Update, постоянная остановка обновлений Windows не рекомендуется, мы советуем приостановить обновления Windows, на короткое время.
Способ 1 из 6
Пауза загрузки обновления Windows с помощью командной строки.
С помощью нескольких простых команд, вы можете отключить службы обновления Windows 10.Выполнив три простых команды, вы можете легко управлять процессом обновления Windows 10.
Шаг 1: Откройте командную строку от имени администратора. Для этого в меню «Пуск» начните набирать «Командная строка» или «CMD», кликните верхний результат правой кнопкой мыши и выберите «Запуск от имени Администратора». Если вы видите приглашение контроля учетных записей пользователей, нажмите кнопку «Да».
Шаг 2: Введите следующие команды одну за другой, и не забудьте нажать клавишу Enter после каждой введенной команды.
net stop wuauservМожет потребоваться некоторое время, чтобы остановить службу Windows Update.
net stop bitsОстановка фоновой интеллектуальной службы передачи.
net stop dosvcОстановка службы оптимизации доставки.
Шаг 3: Центр обновления Windows теперь должен сделать паузу и перестанет устанавливать обновления, но вы можете включить его в любой момент.
Включение загрузки Обновлений Windows 10.Шаг 1: Откройте командную строку с правами администратора.
Шаг 2: Выполните следующие команды, чтобы запустить все остановленные службы и возобновить загрузки обновления Windows.
- net start wuauserv
- net start bits
- net start dosvc
Шаг 3: Перейдите в приложение «Параметры Windows» → «Обновление и безопасность» → «Центр обновления Windows» . Вы должны увидеть возобновление загрузки обновлений Windows. Если нет, подождите некоторое время.
Если Windows 10 не проверяет автоматически наличие обновлений после их выхода, возможно, потребуется очистить кэш обновления Windows . С помощью встроенного в ОС Windows 10 инструмента для устранения неполадок связанных с Обновлением Windows.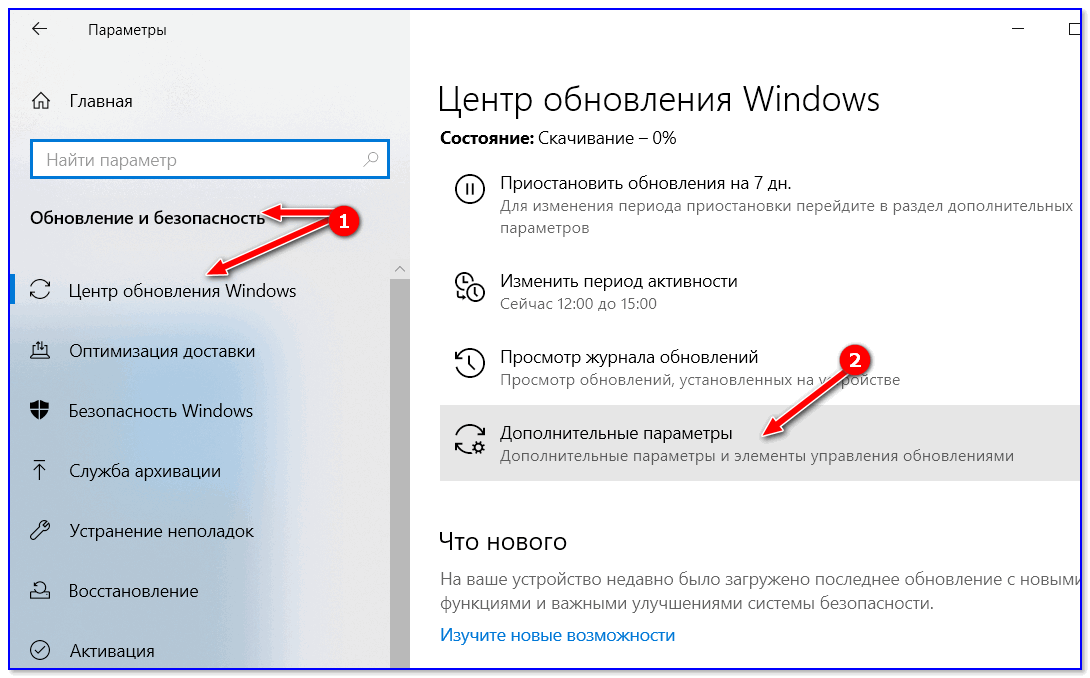
Способ 2 из 6
Включите Лимитное подключение.
Поскольку Windows 10 не загружает обновления, когда включено Лимитное подключение , вы можете установить ваше текущее подключение к интернет как лимитное, чтобы приостановить загрузку обновлений Windows.
Перейдите в «Параметры» → «Сеть и Интернет» → «Wi-Fi» или «Ethernet» , кликните на текущей сети, а затем включите опцию — «Задать как лимитное подключение» .
Способ 3 из 6
Приостановка обновлений с помощью приложения «Параметры».
Windows 10 не предлагает легкий способ приостановить текущую загрузку обновлений. Начиная с Windows 10 build 14997 «Октябрьское Обновление 2018 год», система позволяет приостанавливать обновления. На странице «Обновление и безопасность» приложения «Параметры» была добавлена специальная опция. После ее включения обновления будут приостановлены на 35 дней.
- Откройте приложение «Параметры»
- Перейдите в раздел «Обновление и Безопасность» → «Центр обновления Windows» и нажмите ссылку «Дополнительные параметры» (см.
 картинку).
картинку).
- На странице перейдите к разделу «Приостановка обновлений» и передвиньте ползунок переключателя в положение «Вкл.».
Когда опция включена, обновления будут приостановлены на 35 дней. Если вы являетесь инсайдером Windows, и ваш ПК настроен на получение предварительных сборок ОС, обновления будут приостановлены только на 7 дней. Кроме того, некоторые важные обновления, такие как определения для Защитника Windows, будут по-прежнему загружаться и устанавливаться независимо от состояния параметра «Приостановка обновлений ».
Способ 4 из 6
Отключить автоматическое обновление (не проверять наличие обновлений), в Windows 10 с помощью реестра.
Способ 5 из 6
С помощью инструмента Win Update Stop.
Этот инструмент может остановить автоматическое обновление одним нажатием кнопки. Он предлагает простой способ отключить обновления на любой Windows. Вам не нужно вручную вносить изменения в настройки или реестр.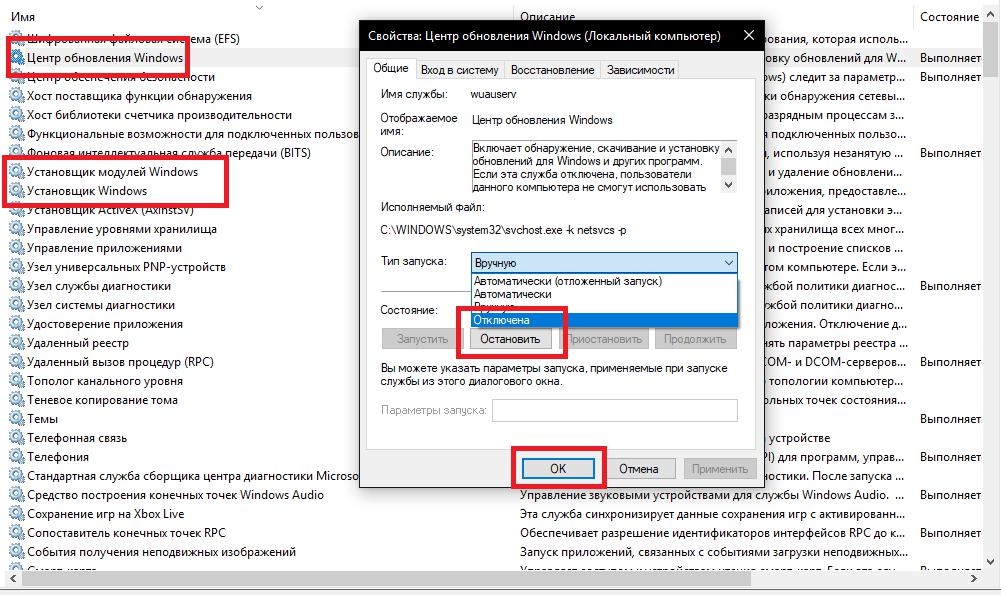 Всего одним нажатием кнопки обновления Windows 10 будут отключены на вашем компьютере. Но вы можете включить их, когда захотите.
Всего одним нажатием кнопки обновления Windows 10 будут отключены на вашем компьютере. Но вы можете включить их, когда захотите.
Не только Windows 10, Win Update Stop поддерживает все версии Windows, включая Windows 8 и Windows 7. Так что в любой версии вы можете остановить всевозможные обновления с помощью этого инструмента.
Чтобы отключить обновления, просто нажмите кнопку «Отключить». Чтобы проверить что все обновление системы отключено, вы можете перейти в «Параметры» → «Обновление и безопасность» . Вам будет сообщено, что Windows не смогла загрузить обновления, что свидетельствует о том, что инструмент отлично работает на вашем компьютере.
Win Update Stop — это, несомненно, экономия времени и отличная удобная утилита, на странице загрузки вы можете скачать Portable версию, которая не требует установки.
Способ 6 из 6
С помощью инструмента StopUpdates10.
StopUpdates10 — это инструмент, который необходимо установить для блокировки обновлений Windows 10. Хотя есть ручной способ отключить обновления. Но для некоторых пользователей это слишком сложно. Возьмите обновления Windows, под свой контроль!
Хотя есть ручной способ отключить обновления. Но для некоторых пользователей это слишком сложно. Возьмите обновления Windows, под свой контроль!
Данная утилита имеет три варианта взаимодействия:
Первая кнопка «Запрет обновлений Windows» — Блокирует все обновления Windows 10.
Вторая кнопка «Разрешить обновления Windows» . После нажатия на кнопку Служба Windows Update работает как обычно.
Дополнительная опция «Приостановить обновления» даст вам возможность указать дату до которой обновления будут приостановлены.
Вам может быть интересно:
Отмена обновления Windows 10
После перехода на самую последнюю версию операционной системы компании Microsoft, многие пользователи столкнулись с проблемой, связанной с постоянным скачиванием системных файлов. Этот процесс сильно нагружает слабые ноутбуки и компьютеры, препятствуя нормальной работе. По этой причине, в интернете все чаще начали задаваться вопросы: «Как отключить автоматическое обновление Windows 10?».
Дело в том, что Центр обновления Виндовс всегда включен по умолчанию, а его деактивация поставит в тупик неопытного пользователя. В статье представлена подробная инструкция избавления от назойливых апдейтов.
Как полностью отключить обновления в Windows 10
Несмотря на старания разработчиков ОС, которые стремятся автоматизировать все процессы, сделать систему безопасной и легкой в освоении, произвольное скачивание новых драйверов или улучшение установленных программ, вызывает недовольство у большей части пользователей. По этой причине удалось найти «лазейки», позволяющие отключить обновления windows 10 навсегда.
Существует несколько рабочих способов устранения данной проблемы. Рассмотрим их подробнее.
Деактивация стандартной службы Виндовс Update
Использование такого метода дает возможность навсегда отключить скачивание и установку нового ПО. Чтобы воспользоваться этим способом, необходимо пройти следующую процедуру:
- Открыть окно всех служб ОС.
 Для этого вызывается окно «Выполнить» сочетанием клавиш Win+R. В появившемся поле прописывается команда services.msc и жмется клавиша «Ввод/Enter».
Для этого вызывается окно «Выполнить» сочетанием клавиш Win+R. В появившемся поле прописывается команда services.msc и жмется клавиша «Ввод/Enter».
- В появившемся большом списке нужно найти единственную службу, которая отвечает за апдейт. Рекомендуется отсортировать столбец по алфавиту. Искомая команда находится в самом низу – «Центр обновления Windows».
- Щелкнув дважды по ней левой кнопкой мыши, откроются «Свойства». Во вкладке «Общие» изменяется тип запуска. Чтобы полностью отключить обновление Windows 10 выбирается строка «Отключена».
- Для сохранения изменений необходимо нажать кнопки «Применить», после чего «Ок».
Теперь система не сможет проверять обновления, постоянно выдавая ошибку.
Использование возможности редактирования групповых политик
Такой способ подходит не для всех версий Виндовс 10, а именно Home. При установленной другой версии операционной системы (Enterprise, Pro) на компьютер/ноутбук, рекомендуется применять именно этот метод отключения, поскольку он является самым продвинутым.
Чтобы понять, как отключить обновление Windows 10 путем использования редактора групповых политик, нужно пройти определенную последовательность действий:
- Открыть окно «Выполнить», нажав сочетание клавиш Win+R.
- В поле ввода записать строку gpedit.msc. Нажать «Ок» или «Enter».
- Появляется окно, в левой стороне которого находится дерево. Из представленного списка выбирается «Конфигурация компьютера».
- В центральной части открывается подраздел «Административные шаблоны».
- Далее необходимо найти папку «Компоненты Виндовс».
- Нужная директория располагается в нижней части открывшегося списка. Чтобы отключить обновления Виндовс 10 навсегда переходим в «Центр обновления Windows».
- Из большого перечня выбирается строка «Настройка автоматического обновления». На ней кликаем правой кнопкой мыши и выбирается вариант «Изменить».
- Всплывает очередное окно.
 Теперь необходимо поставить радиокнопку в положение «Отключено».
Теперь необходимо поставить радиокнопку в положение «Отключено».
- Сохранения изменений осуществляетсяoпутем нажатия «Применить» и дальнейшим «Ок».
После окончания внесения пользовательских настроек в реестр операционной системы, все открытые окна закрываются. Теперь можно в ручном режиме проверить наличие новых системных файлов. Если они обнаружены – ничего страшного. Новые настройки могут примениться с задержкой 10-20 минут. Несмотря на это, автоматический поиск апдейтов отключился сразу, после нажатия «Применить».
Теперь каждый пользователь имеет возможность самостоятельно настраивать режим обновлений Windows 10 под себя.
Отмена автоматического обновления Windows 10: Видео
Похожие статьи
Стать автором
[contact-form-7 404 «Not Found»]
Стать экспертом
[contact-form-7 404 «Not Found»]
Поделитесь материалом в соц сетях:
Отключить Центр обновления Windows на Windows Server 2019/2016 или Windows 10 | Девяш Сангхай
С последней версией Windows 10 Microsoft ударила себя в ногу. Они запретили пользователям выбирать, какие обновления они хотят обновить. Даже если вы выберете поиск обновления, ОС загрузит обновление полностью.
Они запретили пользователям выбирать, какие обновления они хотят обновить. Даже если вы выберете поиск обновления, ОС загрузит обновление полностью.
Они называют это «накопительным обновлением». Представьте, что это особенность серверной ОС! Они получили уже существующие функциональные возможности выбора пакетов обновления на выбор и обновление.
В любом случае, потратив большую часть недели на попытки выяснить, как отключить обновления на серверах. Наконец-то я придумал сценарий PowerShell для отключения обновления Windows.
Требования для меня были:
- Этот сценарий запустил и отключил TiWorker.exe (процесс, который запускается для установки обновления Windows)
- Этот сценарий изменил ключи реестра, которые отключали обновление Windows (у нас есть причины чтобы пройти через маршрут обновления GPO)
Метод Powershell для отключения службы обновления Windows для запуска при запуске
Set-Service wuauserv -Startup Disabled
Stop-Service wuauserv -Force
Метод Powershell для изменения ключей реестра для отключения обновления Windows
$ key = 'HKLM: \ Software \ Policies \ Microsoft \ Windows \ WindowsUpdate', указанного выше ключи реестра на целевом компьютере
if ((Test-Path $ key) -ne $ TRUE)
{
New-Item -path $ key -Force -Verbose
}
New-ItemProperty -Path $ key -Name «DisableWindowsUpdateAccess» -Value 1 -propertyType «DWord» -Force -Verbose
New-ItemProperty -Path $ key -Name «SetDisableUXWUAccess» -Value 1 -propertyType-DWerordse-
New-ItemProperty -Path $ key -Name «DoNotConnectToWindowsUpdateInternetLocations» -Value 1 -propertyType «DWord» -Force -Verbose
New-ItemProperty -Path $ key -Name «DisableOSUpgrade» -Value 1 -propertyType «DWord» -Forceдля обновления
gpupdate / force / target: computer
Надеюсь, Microsoft скоро исправит эту проблему. Недавно я прочитал, что они исследуют обновление, которое увеличило использование процессора.
Недавно я прочитал, что они исследуют обновление, которое увеличило использование процессора.
РЕДАКТИРОВАТЬ
Вам необходимо отключить задачу очистки компонентов, чтобы полностью отключить обновление Windows. Так как он запускает задачу по кумуляции и уменьшает размер обновлений Windows, загружаемых на машину.
Disable-ScheduledTask StartComponentCleanUp
Вы можете продолжить и отключить TrustedInstaller, но это не рекомендуется, поскольку теперь вы сможете добавлять роли или компоненты
Set-Service trustinstaller -Startup Disabled
Stop-Service trustinstaller -Force
Как отключить обновления Windows в Windows 10 Домашняя?
Прежде чем я начну, я хочу четко заявить, что это не то, что я рекомендую.Я твердо уверен, что поддержание вашего компьютера в актуальном состоянии, насколько это возможно, является важной частью вашей безопасности в Интернете. Разрешить Центру обновления Windows делать свое дело автоматически, даже не задумываясь об этом, — это лучший и самый безопасный способ для подавляющего большинства пользователей Windows 10.
К сожалению, в последние месяцы мы видели, что обновления Windows вызывают проблемы на небольшом количестве компьютеров. Возможность отключить Центр обновления Windows — даже временно — может стать важным шагом на пути к вашей работе, пока вы ждете обновленных обновлений, которые больше не вызывают проблем.
К сожалению, хотя в Windows 10 Professional есть определенный контроль над установкой обновлений, в Windows 10 Home такой возможности нет.
Нам нужно достать молот побольше.
Подход
Базовый подход состоит в том, чтобы остановить службу Центра обновления Windows, а затем отключить ее, чтобы она не запускалась автоматически при последующих попытках автоматического обновления.
Поскольку это задумано как краткосрочное решение — «пауза» в получении обновлений, если хотите — мы также повторно включим службу, чтобы запустить ее еще раз.
Наконец, важно понимать, что речь идет только о Центре обновления Windows (также называемом Центром обновления Microsoft, когда включены все приложения Microsoft), а не о каких-либо других механизмах обновления, используемых другими программами.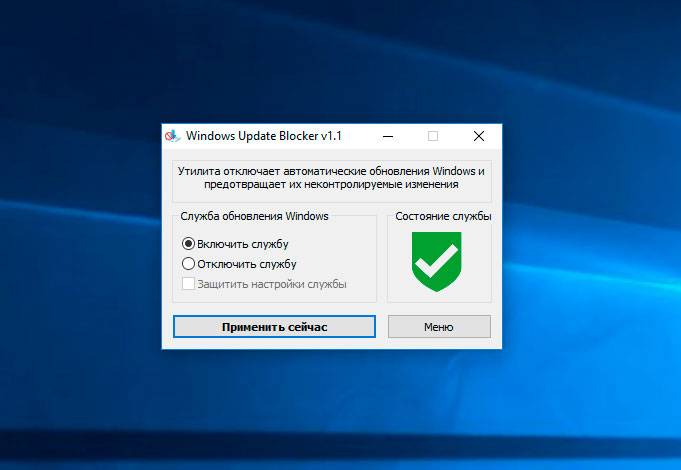 Это означает, что, пока служба отключена, вы не получите и обновлений, связанных с Microsoft: ни одного для Windows, ни одного для Защитника Windows, ни одного для базы данных известных вредоносных программ Защитника Windows и ни одного для каких-либо продуктов Microsoft, которые вы могли установить. (Другие программы будут продолжать обновляться независимо от того, каким образом они были реализованы.)
Это означает, что, пока служба отключена, вы не получите и обновлений, связанных с Microsoft: ни одного для Windows, ни одного для Защитника Windows, ни одного для базы данных известных вредоносных программ Защитника Windows и ни одного для каких-либо продуктов Microsoft, которые вы могли установить. (Другие программы будут продолжать обновляться независимо от того, каким образом они были реализованы.)
Это молоток большой . Вы хотите, чтобы все было отключено на как можно более короткий период времени.
Отключить и остановить
Запустите Windows PowerShell или командную строку Windows от имени администратора. Самый простой подход — щелкнуть правой кнопкой мыши меню «Пуск» и затем щелкнуть соответствующее приложение с описанием «(Администратор)».
В PowerShell или командной строке (которую я буду называть здесь «Командная строка») введите следующую команду, а затем Введите :
сбн.exe config wuauserv start = отключено
Разрушение:
- sc.
 exe — программа управления «Контроль сервисов». (Часть «.exe» важна в PowerShell.)
exe — программа управления «Контроль сервисов». (Часть «.exe» важна в PowerShell.) - config — действие, которое мы предпринимаем
- wuauserv — внутреннее имя службы «Windows Update Service».
- start = — параметр конфигурации, который мы меняем. Расстояние между этим и следующим элементом очень важно.
- отключено — для установки опции запуска этой службы в отключенное состояние.
Результатом будет сообщение об успешном выполнении.
Все, что мы сделали, это изменили, разрешено ли запускать службу. Скорее всего, служба все еще будет работать, если она уже была запущена, поэтому нам нужно остановить ее. Введите команду:
sc.exe остановить wuauserv
Это останавливает службу обновления Windows. Скорее всего, вы получите довольно запутанное сообщение об успехе.
Несмотря на то, что в нем указано «STOP_PENDING», вполне вероятно, что служба полностью остановилась к тому моменту, когда вы закончили читать сообщение.
Подтверждение выключения
Мы можем подтвердить, что Центр обновления Windows отключен, посетив раздел «Обновления» в приложении настроек и нажав Проверить наличие обновлений . Он должен потерпеть неудачу.
Ваш аппарат больше не получает обновления Windows.
Повторное включение и перезапуск
Чтобы повторно включить обновления Windows, выполните процесс в обратном порядке.
Сначала измените настройку, которая позволит запускать службу:
sc.exe конфигурация wuauserv start = auto
Устанавливает настройку запуска на «авто» для автоматического запуска, что позволяет запускать службу по мере необходимости.
Для подтверждения работы запустите сервис:
sc.exe запустить wuauserv
Наконец, вернитесь в Центр обновления Windows в приложении «Настройки» и нажмите Повторить попытку (если вы оставили его после предыдущего теста) или Проверить наличие обновлений .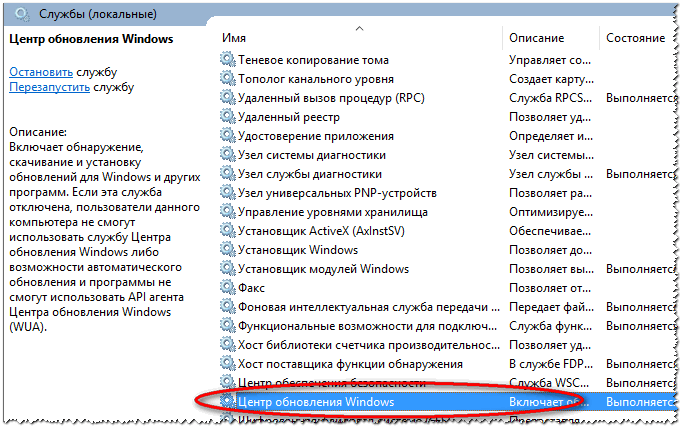
На этот раз Центр обновления Windows проверяет наличие обновлений. Количество доступных обновлений зависит от того, как долго вы отключили его.
Еще больше предостережений (и обходных путей)
Я слышал, но не смог проверить, что отключенная служба Центра обновления Windows может волшебным образом снова включиться через некоторое время.Неясно, это дни, недели или больше.
Если вам нужно делать это часто, можно было бы поместить команды disable и enable в их собственный «пакетный» или командный файл.
Например, создайте в Блокноте простой текстовый файл с именем disable-wu.cmd. В этом файле поместите две строки:
sc.exe config wuauserv start = отключено sc.exe остановить wuauserv
Затем запустите этот командный файл из командной строки администратора Windows. Возможно, вам также понадобится его аналог:
сбн.exe config wuauserv start = auto sc.exe запустить wuauserv
, который будет использован, когда придет время повторно включить службу.
Только если нужно
Как я сказал в начале, это решение предназначено только для тех, кому нужно , чтобы остановить Центр обновления Windows на короткий период времени. Большинству людей это не нужно, и я советую не использовать его, если вы не знаете, что это нужно.
К сожалению, по ряду причин нам пришлось прибегнуть к этим шагам.Я действительно считаю, что Windows должна предоставлять элементы управления для Центра обновления Windows на старом уровне детализации Windows 7, позволяя вам выбирать, следует ли и когда принимать обновления и какие обновления принимать или игнорировать. Я понимаю намерения Microsoft в отношении дизайна Windows 10, но, к сожалению, это действительно работает только в том случае, если мы сможем всегда и полностью доверять обновлениям Windows в обязательном порядке . Для некоторого небольшого числа людей этого явно никогда не будет.
Медленный компьютер?
Ускорьте работу с моим БЕСПЛАТНО специальный отчет: 10 причин, по которым ваш компьютер работает медленно , теперь обновлено для Windows 10.
Без строк. Электронной почты нет. Вот , прямая загрузка . (Просто щелкните правой кнопкой мыши и выберите «Сохранить как …».)
Больше для постоянных клиентов Ask Leo!
Посетители серебряного уровня имеют доступ к этому видео с Спросите Leo! Видеотека .
Отключение Центра обновления Windows в Windows 10 Home
: И я имею в виду небольшое количество. То, что вы слышите много жалоб, не означает, что пострадало большое количество машин.У масс, у которых нет проблем, нет причин жаловаться, поэтому вы ничего не услышите от них.
: Если вы используете командную строку Windows, вы можете не использовать расширение «.exe». В Windows PowerShell требуется устранить неоднозначность внутренней команды «sc» PowerShell.
Постоянно отключать обновления Windows 10
Официально вы можете отложить или отложить обновления, но в Windows 10 нет возможности остановить их навсегда.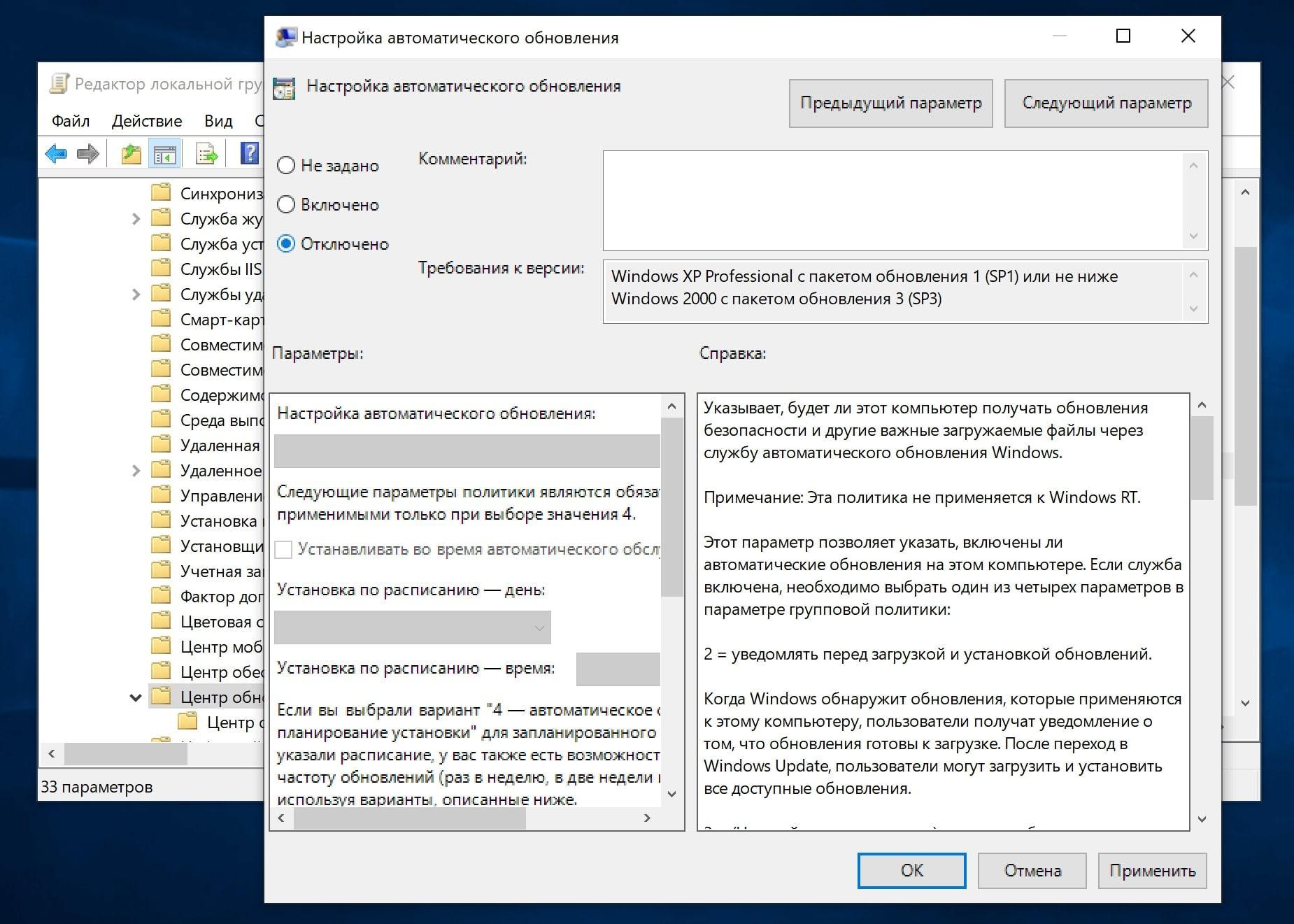 Тем не менее, есть некоторые хаки, которые могут сработать, чтобы отключить эти обновления навсегда.В предыдущей версии Windows была возможность включать / выключать обновления, но в Windows 10 они устанавливались автоматически. Хотя полностью их прекращать не советую.
Тем не менее, есть некоторые хаки, которые могут сработать, чтобы отключить эти обновления навсегда.В предыдущей версии Windows была возможность включать / выключать обновления, но в Windows 10 они устанавливались автоматически. Хотя полностью их прекращать не советую.
Как это работает?
На самом деле, модуль сетевого обновления Windows отвечает за автоматическое обновление Windows. Он ищет и устанавливает последние обновления для операционной системы и других компонентов, установленных на нем. Как видно из названия, этот модуль запускается автоматически и независимо от пользователя. На первый взгляд приостановить его работу невозможно.Максимум, что может сделать пользователь, — это отложить обновления на 7 дней.
Способы остановки автоматических обновлений Windows 10
Некоторых людей эти автоматические обновления очень раздражают, и они просят нас остановить их навсегда, а не откладывать. Итак, здесь мы упоминаем некоторые методы, позволяющие легко выполнить эту задачу.
Мы не рекомендуем полностью (навсегда) останавливать обновления Windows, поскольку это важный компонент безопасности Windows.
Метод 1. Отключить службу обновления Windows.
Эффективный способ остановить автоматические обновления в Windows 10 — остановить службу обновлений Windows .
- Нажмите на клавиатуре комбинацию Win + R .
- Введите следующую команду в поле «Выполнить»: services.msc
- В следующем окне вы прокрутили вниз, чтобы получить Windows Update service . Дважды щелкните по нему, чтобы ввести его свойства .Далее при запуске типа выберите Отключено .
- Затем перезагрузите компьютер, и Windows не будет загружать и устанавливать обновления. Однако, если вы хотите повернуть процесс вспять. Вам просто нужно выполнить те же действия, но изменит тип запуска службы на Автоматический .

Способ 2. Отключить обновления Windows путем создания групповой политики
Другой вариант отключения обновлений Windows — создание групповой политики.Имея это в виду, нажмите комбинацию Win + R и запустите gpedit.msc:
Затем выберите левое меню и следуйте по следующему пути: Конфигурация компьютера → Административные шаблоны → Компоненты Windows → Центр обновления Windows .
В следующем окне выберите Отключено . Нажмите Применить и перезагрузите компьютер, чтобы внести изменения.
Метод 3. Отключение автоматического обновления Windows 10 с помощью сценария (CMD).
Также можно отключить обновления Windows 10, создав и выполнив сценарий.Для этого просто откройте блокнот и вставьте следующий текст :
Download: disable-windows-10-update.bat
sc config wuauserv start = disable sc config биты start = disable sc config DcomLaunch start = отключить чистая остановка wuauserv чистые стоповые биты net stop DcomLaunch
Затем сохраните файл и переименуйте расширение с «. txt» на « .bat ». Просто запустите этот файл от имени администратора , чтобы служба, управляющая обновлениями ( wuauserv ), стала отключенной .
txt» на « .bat ». Просто запустите этот файл от имени администратора , чтобы служба, управляющая обновлениями ( wuauserv ), стала отключенной .
Включение обновлений Windows 10 с помощью сценария (CMD).
Если вы хотите восстановить службу автоматического обновления Windows, то просто выполните предыдущий процесс , но введите следующий текст:
Загрузить: enable-windows-10-update.bat
sc config wuauserv start = auto биты конфигурации sc start = auto sc config DcomLaunch start = auto чистый старт wuauserv чистые стартовые биты net start DcomLaunch
Мы также снова сохраняем файл и меняем расширение с «.txt »в« .bat ». Затем выполните его с правами администратора, и все. Надеюсь, вам понравился урок. Теперь вы можете приостановить службу обновлений по своему желанию. Увидимся!
Часто задаваемые вопросы
В: Почему пользователям необходимо отключать автоматические обновления?
A: Некоторым людям действительно не нравятся принудительные обновления Windows 10. И на это есть причина.
И на это есть причина.
- Некоторые люди обнаруживают, что иногда процесс обновления зависает и может сломать систему.Поэтому они не хотят ничего менять в своем исправном компьютере.
- Люди думают, что обновление Windows может потребовать большой пропускной способности для загрузки обновлений, так что кто или с ограниченной квотой, они действительно ненавидят это.
Q: Почему не следует отключать обновления навсегда?
Есть много веских причин, по которым вам не следует отключать автоматические обновления в Windows 10.
- Автоматические обновления содержат последние исправления безопасности, которые позволяют защитить компьютер от новейших угроз.
- Windows выпускает только 2 основных обновления функций в год, за исключением некоторых серьезных проблем с безопасностью. Так что не каждый раз вас раздражает.
- Microsoft прекращает поддержку старых версий, поэтому всегда рекомендуется обновлять окна.
- Если у вас нет времени или у вас ограниченная пропускная способность, есть варианты, чтобы отложить обновление или избежать загрузки обновлений при подключении с ограниченной пропускной способностью.

- Для людей, которые боятся сломанных обновлений, теперь есть много способов исправить ошибки обновления Windows без каких-либо проблем.
Семь методов остановки обновлений Windows 10, которые действительно работают. • Восстановить Windows ™
Во всех версиях Windows программа Windows Update автоматически проверяет, загружает и устанавливает доступные обновления, драйверы или исправления, чтобы постоянно обновлять ваш компьютер с помощью последних исправлений и функций. До предыдущих версий Windows (Windows XP, Vista, 7, 8 и 8.1) пользователь мог выбирать, когда и когда Windows будет устанавливать доступные обновления или полностью отключить автоматическое обновление Windows, но…
К сожалению, в Windows 10 Microsoft лишила пользователя возможности предотвращать загрузку и установку определенных обновлений или навсегда отключить службу обновлений Windows, и в результате все обновления автоматически загружаются и устанавливаются, несмотря на решение пользователя.
В этом руководстве вы найдете несколько способов окончательно остановить обновления Windows 10, а также как приостановить (или отложить) обновления, если у вас есть версии Windows 10 Professional, Enterprise и Education.
Как предотвратить автоматическое обновление Windows 10.
Метод 1. Отключите службы Windows Update, изменив реестр. (Работает во всех версиях Windows 10)
В Windows 10 вы не можете предотвратить автоматическое обновление, отключив только службу «Центр обновления Windows», как вы могли это сделать в предыдущих версиях Windows.Теперь, чтобы отключить обновления Windows 10, вам необходимо отключить следующие службы из реестра Windows:
- Обновить службу Orchestrator (UsoSvc)
- Медицинская служба Центра обновления Windows (WaaSMedicSvc)
- Служба обновления Windows (wuauserv)
1. Нажмите клавиши Windows + R , чтобы открыть окно команды запуска.
2. Введите regedit и нажмите . Введите .
Введите .
3. В редакторе реестра Windows найдите следующий ключ:
HKEY_LOCAL_MACHINE \ SYSTEM \ CurrentControlSet \ Services \ UsoSvc
4.Посмотрите на правую панель и дважды щелкните Start DWORD.
5. Измените значение по умолчанию 2 на 4 и нажмите OK . *
* Состояния запуска службы в соответствии со значением DWORD «Пуск»:
0 = загрузка
1 = система
2 = автоматический
3 = ручной
4 = отключено
6. Выполните те же действия и измените данные значения Start DWORD value с 3 на 4 с помощью следующих ключей:
- HKEY_LOCAL_MACHINE \ SYSTEM \ CurrentControlSet \ Services \ WaaSMedicSvc
- HKEY_LOCAL_MACHINE \ SYSTEM \ CurrentControlSet \ Services \ wuauserv
7.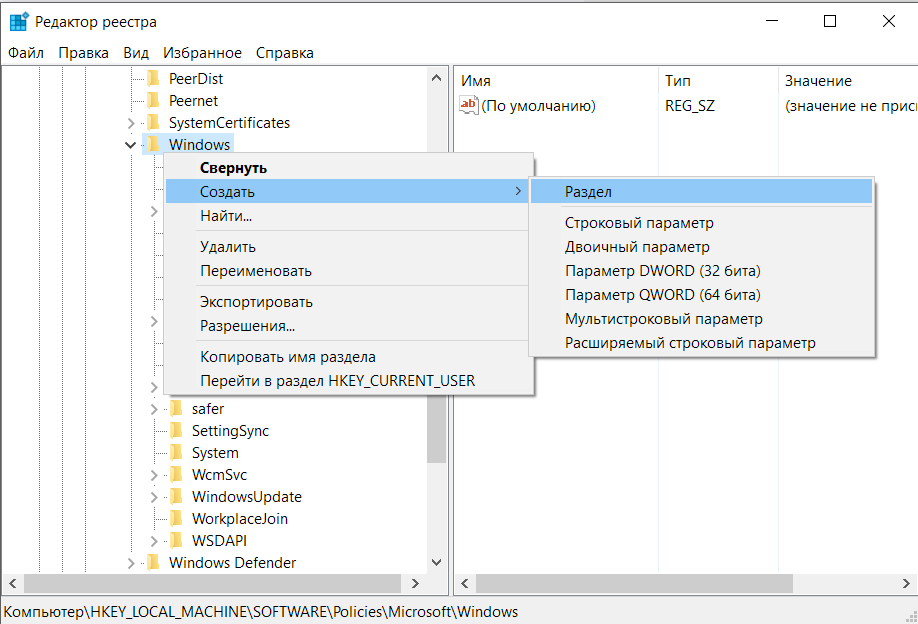 Наконец, щелкните правой кнопкой мыши клавишу WaaSMedicSvc на левой панели и выберите Переименовать .
Наконец, щелкните правой кнопкой мыши клавишу WaaSMedicSvc на левой панели и выберите Переименовать .
8. Измените имя на WaaSMedicSvc.BAK и нажмите Введите .
9. Выполните те же действия и переименуйте ключ wuauserv в wuauserv.BAK
10. Когда закончите, закройте редактор реестра и перезапустите компьютер.
* Примечание. Если вы хотите включить обновления функции, снова откройте редактор реестра и отмените указанные выше изменения.
Метод 2. Отключите Центр обновления Windows, изменив параметры обновления в реестре. (Windows 10 Все версии).
Другой способ отключить обновления Windows 10 навсегда — это изменить настройки обновления Windows в реестре.
1. Нажмите клавиши Windows + R , чтобы открыть окно команды запуска.
2. Введите regedit и нажмите . Введите .
Введите regedit и нажмите . Введите .
3. В редакторе реестра Windows найдите следующий ключ: *
HKEY_LOCAL_MACHINE \ SOFTWARE \ Policies \ Microsoft \ Windows \ WindowsUpdate
* Примечание: Если ключ WindowsUpdate не существует, для его создания следуйте инструкциям ниже:
1.Щелкните правой кнопкой мыши ключ Windows и выберите New -> Key
2. Назовите новый ключ WindowsUpdate и нажмите Enter.
4. Щелкните правой кнопкой мыши на правой панели и выберите Новый > DWORD (32-разрядный) Значение.
5. Назовите новое значение DoNotConnectToWindowsUpdateInternetLocations и нажмите Enter.
6. Дважды щелкните новое значение и установите данные значения на 1.
7. Выполните те же действия и добавьте новое значение DWORD, назовите его DisableWindowsUpdateAccess и установите значение 1
8. Затем снова щелкните правой кнопкой мыши на правой панели и выберите New> String Value.
9. Дайте новому значению имя WUServer и нажмите Enter.
10. Выполните те же действия и создайте другое значение String и назовите его WUStatusServer
11. Теперь откройте каждое новое созданное значение в поле типа значения: http://noupdate01.com/
12. Затем на левой панели разверните ключ «WindowsUpdate» и выделите ключ AU . *
* Примечание: Если ключ «AU» не существует, создайте его, следуя инструкциям ниже:
1.
Щелкните правой кнопкой мыши WindowsUpdate и выберите New -> Key.
2. Назовите новый ключ AU и нажмите Enter.
13. На правой панели щелкните правой кнопкой мыши пустое место и выберите New -> DWORD Value
14. Назовите новое значение UseWUServer и нажмите Enter.
15. Затем дважды щелкните на UseWUServer и установите для него значение 1.
16. Закройте редактор реестра и перезагрузите компьютер.
17. После перезапуска, если вы Проверьте наличие обновлений, вы получите следующую ошибку: «При установке обновлений возникли некоторые проблемы, но мы попробуем еще раз позже. Если вы продолжаете видеть это и хотите поискать в Интернете или связаться с поддержка для информации, это может помочь: (0x8024002e) «
Метод 3.
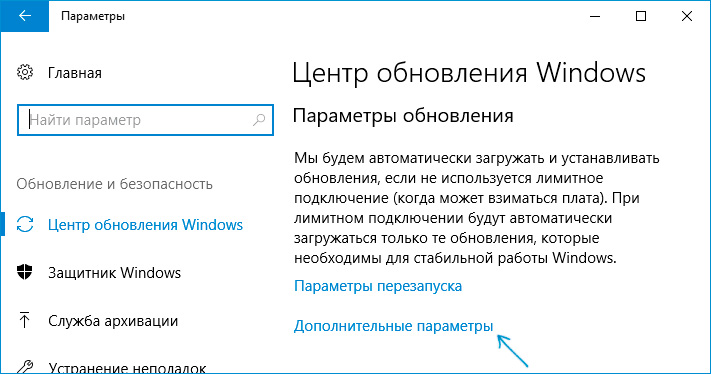 Остановите обновление Windows 10, переименовав файл WUAUENG.DLL (все версии Windows 10).
Остановите обновление Windows 10, переименовав файл WUAUENG.DLL (все версии Windows 10).Недавно я обнаружил еще один простой способ предотвратить автоматическое обновление Windows 10: переименовать служебный файл Центра обновления Windows в «WUAUENG.DLL».
1. Перейдите в папку C: \ Windows \ System32 .
2. Щелкните правой кнопкой мыши файл wuaueng.dll и выберите Свойства .
3. На вкладке Security щелкните Advanced .
4. Щелкните Изменить владельца .
5. Введите имя своей учетной записи и нажмите OK .
6. Нажмите Применить и ОК еще раз в информационном сообщении «Безопасность Windows».
7. Дважды щелкните OK , чтобы закрыть все окна.
Дважды щелкните OK , чтобы закрыть все окна.
8. Снова откройте «Дополнительные параметры безопасности»
9. Выделите группу Администраторы и щелкните Изменить .
10. Установите флажок Полный доступ и дважды щелкните ОК .
11. Щелкните Да в качестве предупреждающего сообщения «Безопасность Windows», а затем щелкните ОК , чтобы закрыть все окна.
12. Теперь продолжите и переименуйте файл wuaueng.dll в wuaueng1.dll
13. Перезагрузите компьютер.
* Примечание. Если вы хотите загружать и устанавливать обновления в будущем, просто переименуйте файл «wuaueng1.dll «обратно к исходному имени» wuaueng.dll «.
Метод 4.
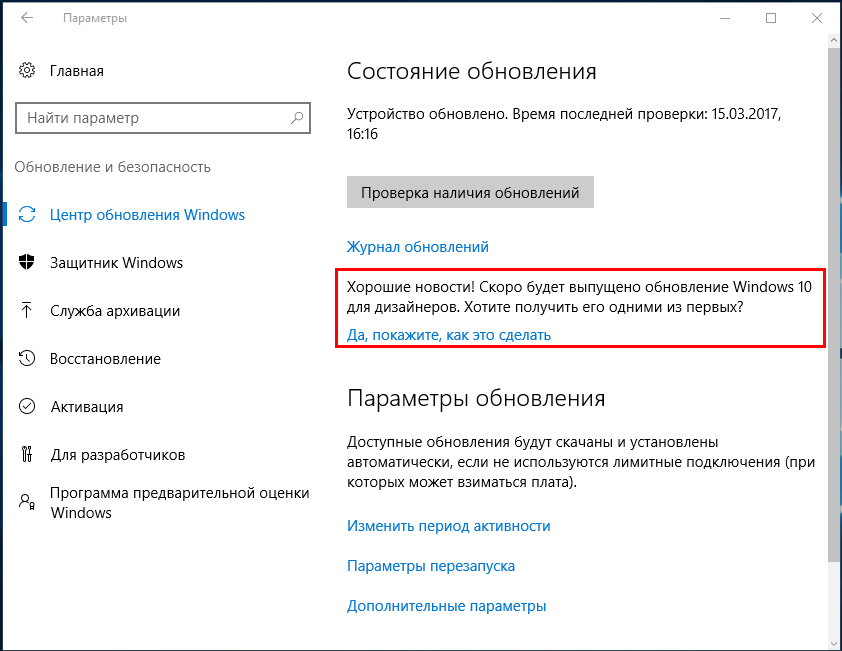 Заблокируйте обновление Windows 10 с помощью программы.
Заблокируйте обновление Windows 10 с помощью программы.Если вы ищете простой способ остановить обновления в Windows 10, вы можете использовать портативную утилиту StopWinUpdates с сайта majorgeeks.com.
1. Загрузите утилиту StopWinUpdates с http://m.majorgeeks.com/files/details/stopwinupdates.html
2. После загрузки распакуйте zip-файл и запустите StopWinUpdates v2.5 ‘из извлеченной папки.
3. Просмотрите параметры установки по умолчанию (или измените их в соответствии с вашими потребностями) и щелкните Далее .
4. Когда установка будет завершена, перезагрузите компьютер. *
* Примечание. Чтобы снова включить автоматическое обновление, просто снова запустите программу и включите Центр обновления Windows в параметрах программы.
Метод 5. Отключите автоматическое обновление с помощью редактора групповой политики в Windows 10 Pro / Enterprise / Education.

В выпусках Windows 10 Professional, Enterprise или Education вы можете остановить автоматическое обновление из редактора групповой политики. Для этого:
1. Нажмите одновременно клавиши Windows + R , чтобы открыть окно команды запуска.
2. Введите gpedit.msc и нажмите Enter.
3. На левой панели перейдите к:
4. На правой панели откройте Настроить автоматические обновления.
5. Отметьте Отключено и нажмите ОК.*
* Примечания. При выборе параметра «Отключено» любые обновления, доступные на серверах Центра обновления Windows, можно загрузить и установить вручную, выбрав «Параметры»> «Обновление и безопасность»> «Проверить наличие обновлений». Если вы хотите полностью лишить всех пользователей возможности загружать и устанавливать обновления, действуйте ниже.
6.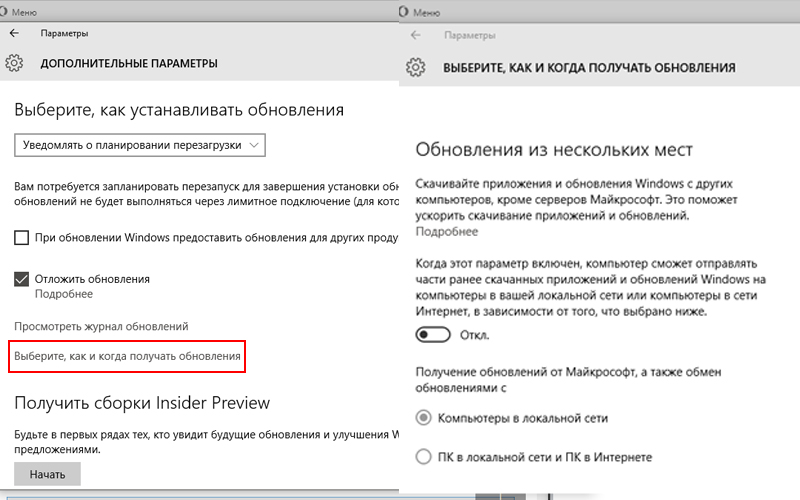 Откройте политику Указать местоположение службы обновлений Microsoft в интрасети .
Откройте политику Указать местоположение службы обновлений Microsoft в интрасети .
7. Щелкните Включено и затем введите http: \\ nowindowsupdate.local «в полях» адрес службы обновления интрасети «и» сервер статистики интрасети «, а затем нажмите OK .
8. С этого момента, когда вы вручную проверяете наличие обновлений, вы будете получать это сообщение: «Нам не удалось подключиться к службе обновлений. Мы попробуем еще раз позже, или вы можете проверить сейчас. Если это все еще не работает. , убедитесь, что вы подключены к Интернету «. *
* Примечание. Если вы хотите обновить Windows 10 в этой функции, откройте редактор групповой политики и установите для параметра «Указать расположение службы обновлений Microsoft в интрасети» значение «Не настроено».
Метод 6. Приостановить установку обновлений в Windows 10 Pro / Enterprise / Education.

Если у вас есть выпуск Windows 10 Professional, Enterprise или Education, вы можете временно приостановить установку обновлений на срок до 35 дней. Для этого:
1. В меню «Пуск » выберите «Настройки », а затем щелкните Обновление и безопасность .
2. Щелкните Центр обновления Windows слева, а затем щелкните Дополнительные параметры .
3. В разделе Pause Updates установите переключатель в положение ON , чтобы приостановить установку обновлений на 35 дней. По истечении этого периода Windows проверит и установит доступные обновления, прежде чем вы сможете снова приостановить обновления.
Метод 7. Отложите установку обновлений компонентов в Windows 10 Pro / Enterprise / Education.
«Обновления компонентов» в Windows 10 похожи на пакеты обновления в предыдущих версиях Windows. Фактически, «обновления функций» для Windows 10 — это «большие» обновления, которые включают в себя все новые функции и улучшения, выпущенные для операционной системы.
Фактически, «обновления функций» для Windows 10 — это «большие» обновления, которые включают в себя все новые функции и улучшения, выпущенные для операционной системы.
«Обновления компонентов» выпускаются дважды в год (в марте и сентябре) и во многих случаях вызывают проблемы с функциональностью и стабильностью Windows 10. По этой причине лучше отложить установку «Обновления компонентов» на некоторое время, пока Microsoft не исправит все возможные ошибки, существующие в первом выпуске («Обновления компонентов»).
Чтобы отложить «Обновления компонентов» в Windows 10 Professional, Enterprise и Education Editions:
1. В меню «Пуск » выберите «Настройки », а затем щелкните Обновление и безопасность .
2. Щелкните Центр обновления Windows слева, а затем щелкните Дополнительные параметры .
3. В Выберите, когда будут установлены обновления Раздел :
1.
Укажите, на сколько дней (1-365 дней) вы хотите отложить обновления функций.
2. Укажите, на сколько дней (1–30 дней) вы хотите отложить обновления качества.
Вот и все, ребята! Это сработало для вас?
Пожалуйста, оставьте комментарий в разделе комментариев ниже или даже лучше: поставьте лайк и поделитесь этим сообщением блога в социальных сетях, чтобы помочь распространить информацию об этом решении.
Как отключить автоматические обновления в Windows 10 версии 20h3 (Домашняя версия)
опубликовано Архивировано в: Windows
Microsoft регулярно выпускает обновления Windows с исправлениями ошибок и улучшениями безопасности, чтобы обеспечить надлежащее функционирование системы и поддержание его безопасности.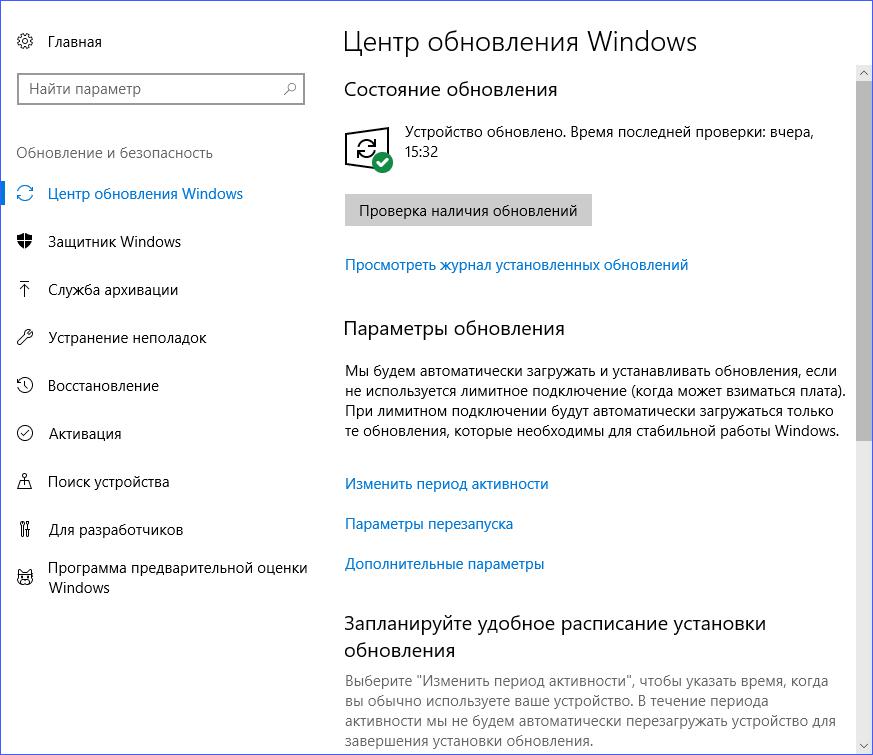 А Windows 10 настроена на автоматическую загрузку и установку обновлений, что означает, что при появлении новых обновлений Windows автоматически обновляется и устанавливает их в вашей системе. Но некоторые пользователи обнаружили, что обновление Windows очень раздражает и ломает систему. И в Windows 10 нет возможности отключить автоматическое обновление. Если вы ищете Отключить автоматические обновления в Windows 10, выполните следующие действия.
А Windows 10 настроена на автоматическую загрузку и установку обновлений, что означает, что при появлении новых обновлений Windows автоматически обновляется и устанавливает их в вашей системе. Но некоторые пользователи обнаружили, что обновление Windows очень раздражает и ломает систему. И в Windows 10 нет возможности отключить автоматическое обновление. Если вы ищете Отключить автоматические обновления в Windows 10, выполните следующие действия.
Отключить обновление Windows 10 навсегда
Прежде чем продолжить, запомните, что некоторые из автоматических обновлений будут обновлениями безопасности или важными улучшениями стабильности , которые вы захотите установить в своей системе.Помните об этом, если вы решите отключить автоматические обновления на длительный период времени.
Вы можете отключить обновление Windows 10 с помощью редактора локальной групповой политики, выполнив следующие действия.
Примечание: Функция групповой политики доступна только в версиях Windows Pro и более поздних. Если вы используете Windows 10 Home Basic, пропустите этот шаг.
Если вы используете Windows 10 Home Basic, пропустите этот шаг.
- Нажмите Windows + R, введите gpedit.msc и ОК, чтобы открыть редактор локальной групповой политики.
- Здесь перейдите в следующую папку:
- Конфигурация компьютера \ Административные шаблоны \ Компоненты Windows \ Центр обновления Windows
- Теперь с правой стороны дважды щелкните политику Настроить автоматические обновления из списка настроек.
- Установите флажок Включено , чтобы включить политику.
- В разделе «Параметры» выберите вариант 2 — «Уведомлять о загрузке и автоматической установке» , чтобы остановить автоматическую установку обновлений.
- Нажмите «Применить» и «ОК», чтобы сохранить изменения.
Также, если вы выберете опцию 4 , вы можете точно указать, когда устанавливать новые обновления. Вы также можете выбрать установку обновлений во время автоматического обслуживания в определенный день и время, и вы даже можете выбрать вариант включения других обновлений продуктов Microsoft при обновлении ОС.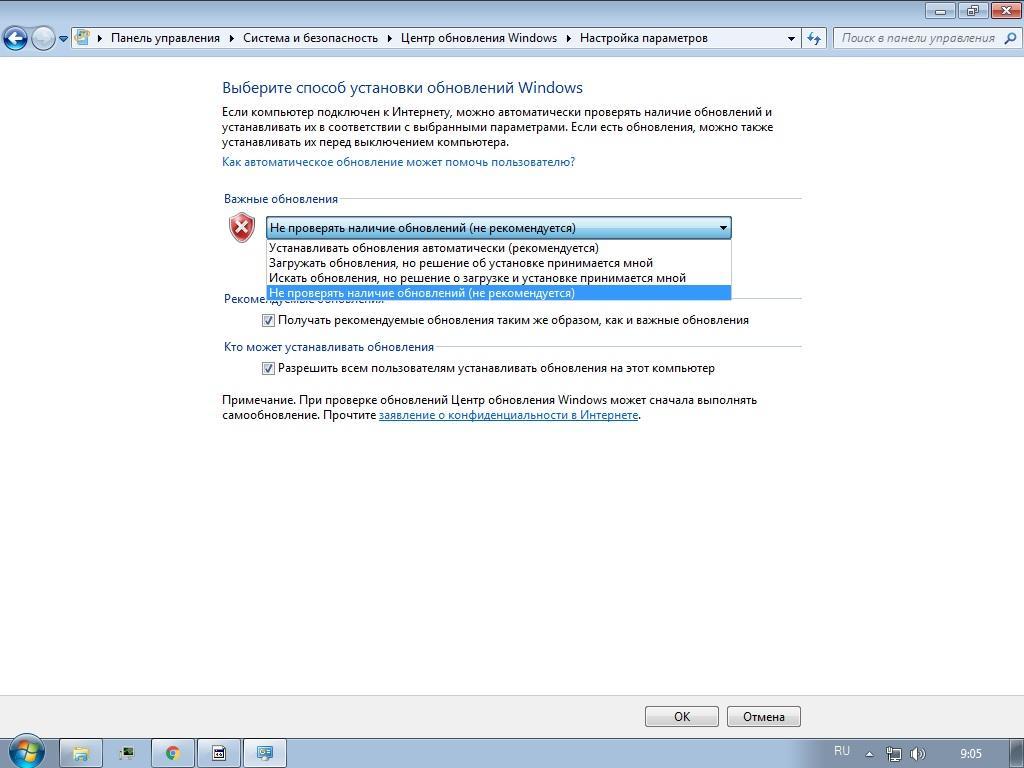
Если вы когда-нибудь захотите вернуть его к значениям по умолчанию, просто выберите опцию 3 — «Автоматическая загрузка и уведомление об установке».
Остановить автоматические обновления в Windows 10 Home
Если у вас Windows 10 Home edition, редактор групповой политики недоступен для отключения обновлений Windows.По этой причине вы можете настроить редактор реестра Windows, чтобы предотвратить установку автоматического обновления Windows 10.
Нажмите Windows + R, введите regedit и ОК, чтобы открыть редактор реестра Windows.
Создайте резервную копию базы данных реестра и перейдите к следующему разделу.
HKEY_LOCAL_MACHINE \ SOFTWARE \ Policies \ Microsoft \ Windows \ WindowsUpdate \ AU
Если вы не нашли ключ Windowsupdate или AU DWORD, щелкните правой кнопкой мыши в Windows, выберите New -> key и назовите его Windowsupdate.
Снова щелкните правой кнопкой мыши на обновлении Windows New -> key и назовите его AU.
Нажмите кнопку Au, затем на правой боковой панели щелкните правой кнопкой мыши в любом месте, выберите New> DWORD (32-bit) Value option и переименуйте этот ключ как AUOptions и нажмите Enter. Теперь дважды щелкните на ключе AUOptions , а затем измените его данные значения в соответствии с вашим выбором. Вы можете узнать, что означают эти значения:
- 2 — Уведомление о загрузке и установке
- 3 — Автоматическая загрузка и уведомление об установке
- 4 — Автоматическая загрузка и планирование установки
- 5 — Разрешить локальному администратору выбрать настройку
Например, если вы хотите, чтобы Windows 10 не обновляла компьютер автоматически, установите значение Value как 2 .Это все. Теперь нажмите OK и закройте редактор реестра. Затем перезапустите окна, чтобы изменения вступили в силу.
Остановить службу обновления Windows
Вот еще один эффективный способ навсегда отключить автоматические обновления в Windows 10.
- Нажмите Windows + R, введите services.msc и ок.
- Прокрутите вниз и найдите службу Windows Update
- Щелкните правой кнопкой мыши службу обновления Windows и выберите свойства.
- Здесь в раскрывающемся меню «Тип запуска» выберите «Отключено».
- И нажмите «Остановить», чтобы отключить службу рядом с полем «Состояние службы».
- Это все окна перезапуска теперь и далее служба обновлений не запускается, и окна никогда не проверяют наличие последних обновлений Windows.
Примечание. Если в любой момент вы можете запустить службу и изменить тип запуска автоматически, чтобы проверить и установить обновления Windows.
Отложить обновления компонентов в Windows 10
Если вы хотите предотвратить обновления компонентов Windows 10 и получать только регулярные обновления.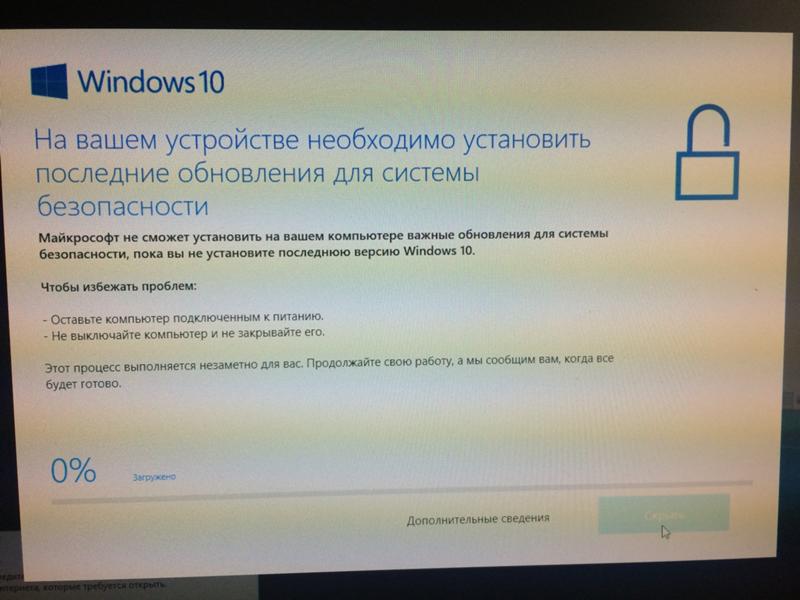 Это приводит к тому, что вы откладываете обновления функций, что не влияет на обновления безопасности, но мешает вам получать последние функции Windows, как только они будут доступны.
Это приводит к тому, что вы откладываете обновления функций, что не влияет на обновления безопасности, но мешает вам получать последние функции Windows, как только они будут доступны.
- Откройте «Настройки»> «Обновление и безопасность»> «Центр обновления Windows».
- В разделе «Параметры обновления» выберите «Дополнительные параметры».
- В полях в разделе «Выбрать время установки обновлений» выберите количество дней.
- вы хотите отложить обновление функций или качественное обновление.
Примечание. Если ваш компьютер находится под управлением организации, возможно, вы не сможете отложить обновления.
Также прочтите, в чем разница между обновлением компонентов Windows 10 и обновлением безопасности.
Давайте вычеркнем это из вашего списка [Отключить оповещение]
Вычеркнем это из вашего списка
Среди всех этих уведомлений об обновлениях одно действительно привлекло наше внимание.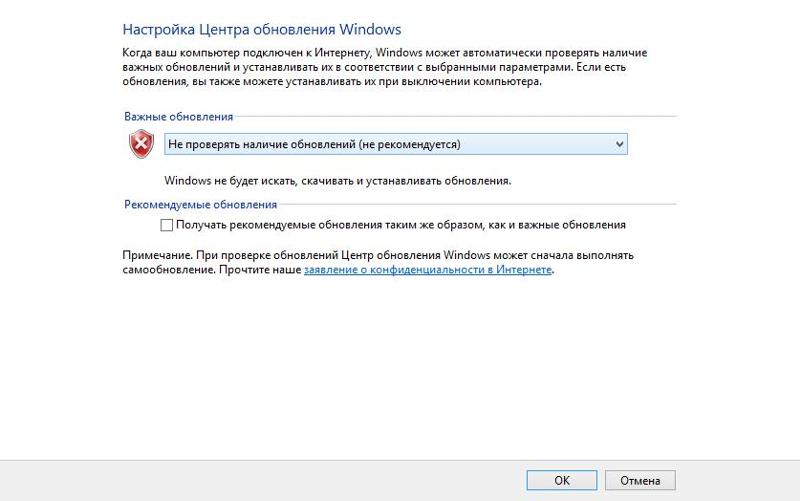
Существует множество пользовательских отчетов, предполагающих, что ОС установила вредоносное ПО после того, как на экране появилось это сообщение об обновлении.
Что еще более раздражает, так это то, что предупреждение иногда появляется на экране каждые пять минут, о чем пользователи сообщают на форуме Microsoft.
Появляется каждые 5 минут. Обновление фактически установило Candy Crush Soda Saga !!!
Обычно это происходит, если обновления вашей игры включены в Магазин Windows.
Предупреждения об обновлениитакже появляются, если вы еще не выполнили обновление до Fall Creators Update (Windows 10 версии 1709). Microsoft объясняет, что:
Windows 10 Fall Creators Update доступно с октября прошлого года, некоторые компьютеры начали получать это сообщение только из-за смещенных дат распространения.
Действительно, если вы действительно не хотите обновлять свой компьютер, вам следует вычеркнуть эти предупреждения из своего списка.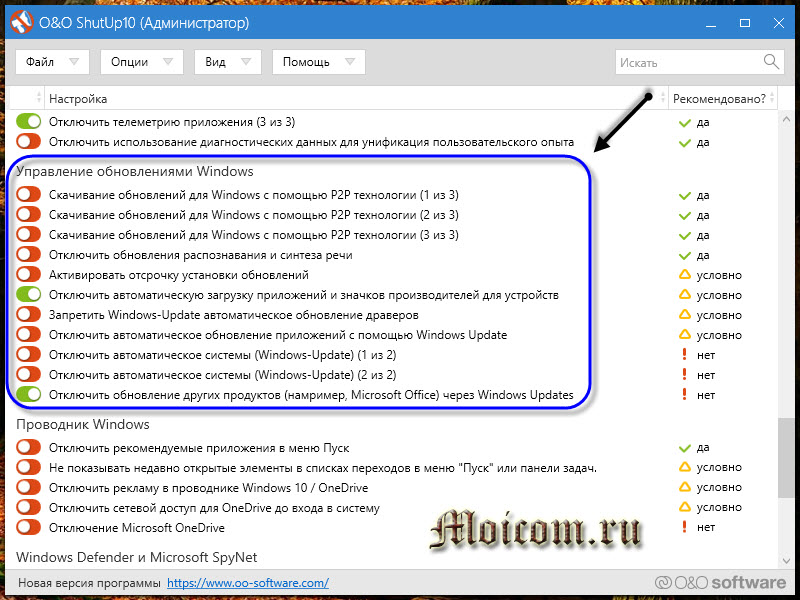
К счастью, есть несколько быстрых решений, которые можно использовать для отключения уведомлений об обновлениях Windows 10.
Итак, если вас беспокоят предупреждения об обновлении Windows 10, продолжайте читать эту статью, чтобы узнать, как от них избавиться.
Центр обновления Windows снова включается? Вот что вам нужно сделать!
Как отключить предупреждения / уведомления об обновлении Windows 10
- Отключить автоматическое обновление приложений Магазина Windows
- Отложить обновления из настроек (Windows 10 Pro)
- Блокировать обновления Windows 10 в Windows 10 Home
- Остановить службу обновления Windows
1.Отключить автоматическое обновление приложений Магазина Windows
Убедитесь, что настройки обновления Магазина Windows 10 отключены.
Если эти настройки включены, ваш компьютер будет автоматически загружать обновления игры — и разработчики выпускают их довольно часто, как сообщает этот пользователь.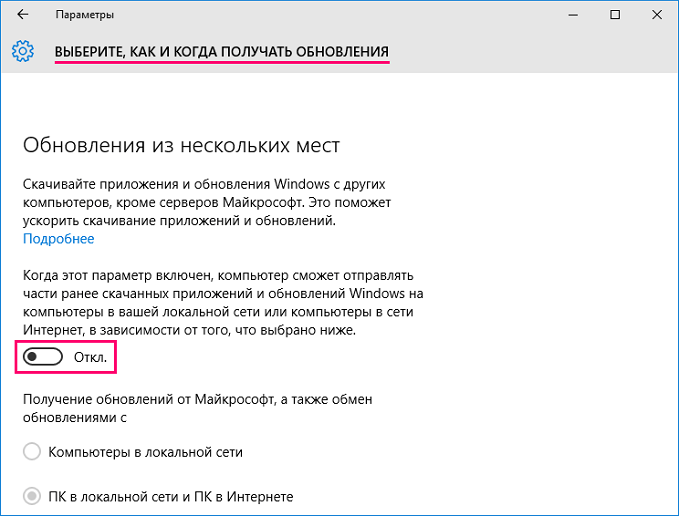
Мой компьютер загрузил 19 обновлений за два дня без остановки ИГР, которые они продвигают.
Помните того пользователя, который сказал, что его оповещение об обновлении компьютера действительно скачало Candy Crush Soda Saga?
Скорее всего, он удалил игру, но не удалил полностью остатки игры.
В результате Windows 10 быстро отобразила всплывающее окно с обновлением и переустановила игру вместе с последними обновлениями Candy Crush Soda Saga.
Эпический гид, внимание! Все, что вам нужно знать об удалении Ассистента обновления Windows 10!
2. Отложить обновления из настроек (Windows 10 Pro)
Windows 10 Pro позволяет отложить основные обновления на срок до 365 дней. Да, это означает, что теоретически вы избавитесь от этих надоедливых уведомлений об обновлениях на целый год.
Вот шаги, которые необходимо выполнить:
- Перейти к настройкам > Обновление и безопасность
- Теперь перейдите к Дополнительные параметры
- В новом окне включите параметры, позволяющие блокировать обновления:
- вы можете отложить обновления функций на срок до 365 дней
- вы можете заблокировать обновления безопасности на срок до 30 дней
- : вы можете приостановить все обновления на срок до 7 дней
3. Блокировать обновления Windows 10 в Windows 10 Home
Блокировать обновления Windows 10 в Windows 10 Home
Если вы используете Windows 10 Home, у вас не так много вариантов, чтобы заблокировать или приостановить обновления. Итак, вам нужно показать Windows, что ваша система технически не способна загружать последние обновления.
Для этого установите на вашем компьютере лимитное соединение.
- Перейти к настройкам > Сеть и Интернет
- Теперь перейдите к Изменить свойства соединения
- Переключить Установить как дозированное соединение включено.
4. Остановите службу обновления Windows
Вы можете использовать это быстрое решение, чтобы остановить службу обновлений во всех версиях Windows 10.
- В начало> введите «выполнить»> откройте окно «Выполнить».
- Введите services.msc > нажмите Enter
- Найдите службу Windows Update> дважды щелкните по ней, чтобы открыть
- Перейдите на вкладку Общие> Тип запуска> выберите Отключить
- Перезагрузите компьютер.

На самом деле это один из самых безопасных методов, если вы хотите заблокировать обновления Windows. Никакие обновления не должны устанавливаться на ваш компьютер, пока вы снова не включите службу Windows Update.
Ожидаются важные обновления: вот удобное руководство по отключению всплывающих окон.
Заключение
Мы надеемся, что эта статья пролила свет на раздражающие уведомления об обновлении функций Windows 10, которые ОС иногда отображает сама по себе.
Четыре перечисленных выше решения помогут вам на время приостановить или заблокировать обновления. Если вы используете Windows 10 Pro, вы можете отложить обновления на срок до 365 дней.
Однако ни один из методов, перечисленных в этой статье, не позволяет навсегда заблокировать обновления.
Говоря о блокировке обновлений, имейте в виду, что Microsoft регулярно выпускает новые исправления и исправления для повышения производительности и стабильности системы, а также исправляет уязвимости безопасности.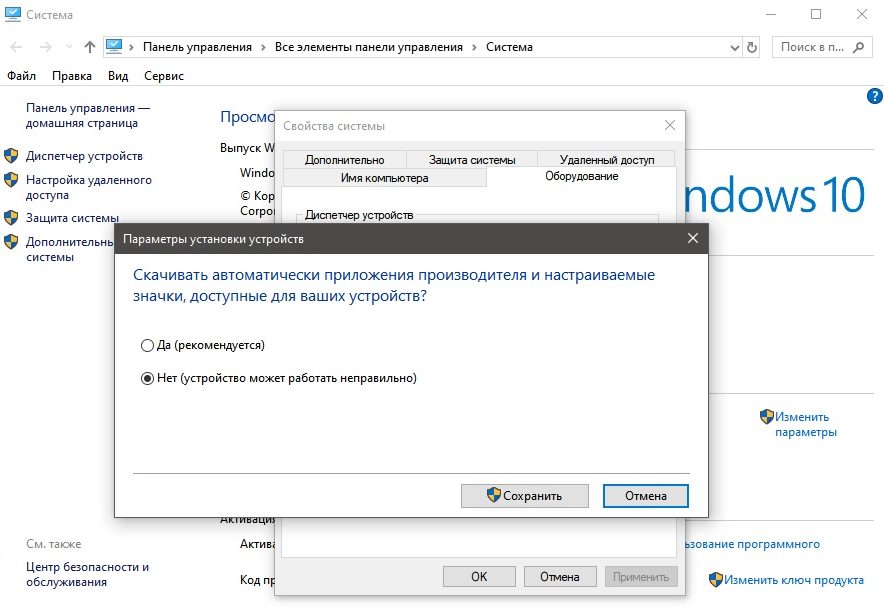
Блокировка обновлений также означает, что ваш компьютер подвергается угрозам.Итак, подумайте дважды, прежде чем принимать решение о блокировке обновлений Windows 10.
Вы можете рассказать нам больше о своем опыте обновления Windows 10 в комментариях ниже.
Часто задаваемые вопросы: подробнее о Центре обновления Windows
- Как получить уведомление Центра обновления Windows?
Вам необходимо включить опцию Уведомления об обновлении из Центра обновления Windows.
- Какая сейчас версия Windows 10?
 Microsoft обычно выпускает новые крупные обновления каждые шесть месяцев.
Microsoft обычно выпускает новые крупные обновления каждые шесть месяцев.- Можете ли вы по-прежнему использовать Windows 7 после 2020 года?
Примечание редактора: Этот пост был первоначально опубликован в феврале 2018 года и с тех пор был переработан и обновлен в апреле 2020 года для обеспечения свежести, точности и полноты.
4 способа отключить автоматическое обновление Windows »WebNots
Одна из спорных политик Windows 10 — обязательное автоматическое обновление. Это означает, что ваша Windows 10 будет получать и устанавливать новые обновления автоматически, когда вы подключены к Интернету. Хотя это хороший способ убедиться, что на вашем компьютере установлены последние улучшения и исправления безопасности для Windows 10, это проблема для многих пользователей, особенно тех, кто пользуется тарифными планами с ограниченным объемом данных.
Хотя это хороший способ убедиться, что на вашем компьютере установлены последние улучшения и исправления безопасности для Windows 10, это проблема для многих пользователей, особенно тех, кто пользуется тарифными планами с ограниченным объемом данных.
Связано: Исправить медленный ПК с Windows 10.
Проблемы с обновлением Windows 10
Windows 10 заставит вас выполнить обновление с помощью нескольких уведомлений во время работы и выключения вашего ПК. Хотя вы можете выбрать установку обновлений позже, вы не можете перестать беспокоить вас.
Также автоматическое обновление, запускаемое в фоновом режиме, может нарушить работу внешнего интерфейса, которую вы выполняете без вашего ведома (если вы не установили параметр активных часов в настройках «Обновления и безопасность»).К сожалению, большинство недавних обновлений доставляют пользователям множество проблем вместо улучшений. Фактически, Microsoft временно приостановила развертывание Windows 10 версии 1809, услышав отзывы о том, что обновление удаляет файлы в системе.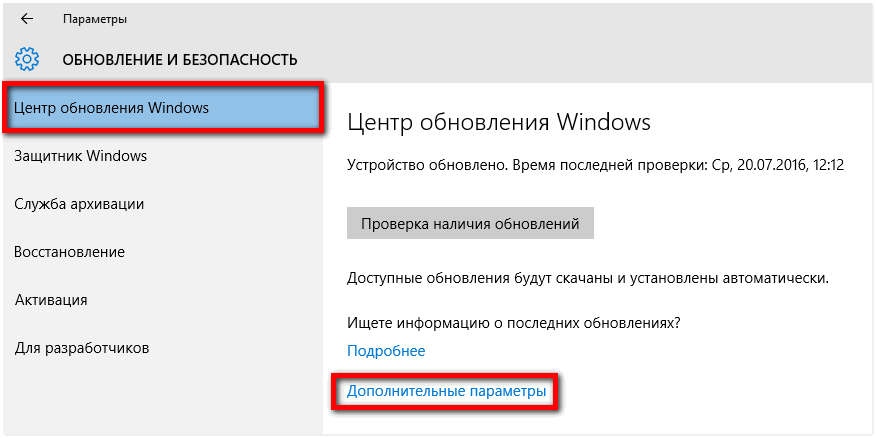
На наш взгляд, как и в случае с macOS, обновление операционной системы должно быть необязательным. Даже если это релиз безопасности, он должен быть с согласия пользователя. Поэтому людям есть смысл подумать об отключении автоматических обновлений. Ниже мы обсудим, как можно заблокировать автоматические обновления Windows.
4 способа отключить автоматическое обновление Windows
- Включить дозированное соединение для беспроводного соединения
- Отключить службу обновления Windows
- С помощью редактора реестра
- Настройка редактора групповой политики
1. Настройка подключения по счетчику
Если вы выходите в Интернет через Wi-Fi, вы можете остановить Windows для автоматического обновления вашего ПК, изменив настройки Wi-Fi. К сожалению, этот вариант не будет работать, если вы используете кабель Ethernet для подключения к Интернету.
Шаг 1: Откройте панель Windows «Сеть и Интернет».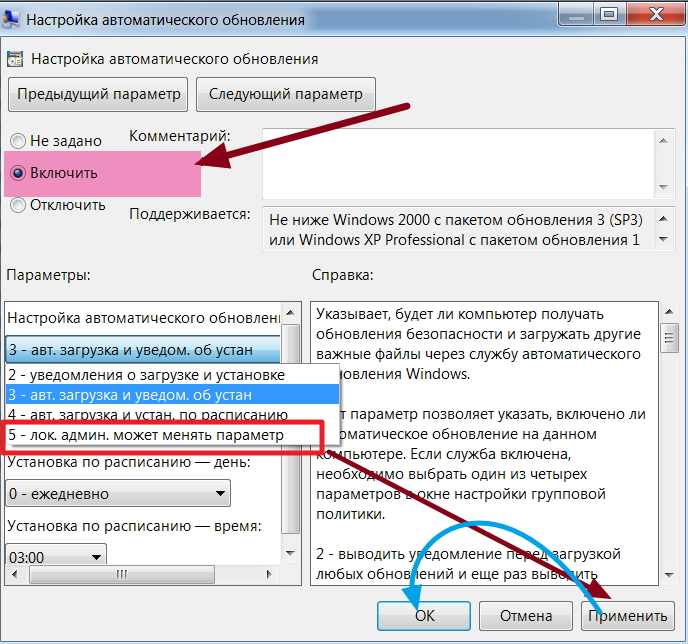 Вы можете сделать это тремя способами.
Вы можете сделать это тремя способами.
- Щелкните значок сети на панели задач в правом нижнем углу экрана. Значок также можно скрыть в трее Windows. Щелкните значок Wi-Fi и выберите «Настройки сети и Интернета» (в некоторых версиях он может отображаться как «Настройки сети»).
- Вы также можете использовать сочетание клавиш. Нажмите клавиши «Windows + I» на клавиатуре, чтобы открыть приложение «Настройки Windows».Выберите опцию «Сеть и Интернет».
- Или выполните поиск «Изменить настройки Wi-Fi» в окне поиска Windows и нажмите клавишу ввода на клавиатуре.
Шаг 2: Щелкните «Wi-Fi» на левой панели и выберите беспроводное соединение.
Нажмите Имя Wi-FiШаг 3: На следующем экране вы увидите несколько вариантов. Прокрутите вниз и включите ползунок «Установить как дозированное соединение».
Установить дозированное соединение Windows 10 ограничит вашу сетевую активность, чтобы контролировать пропускную способность.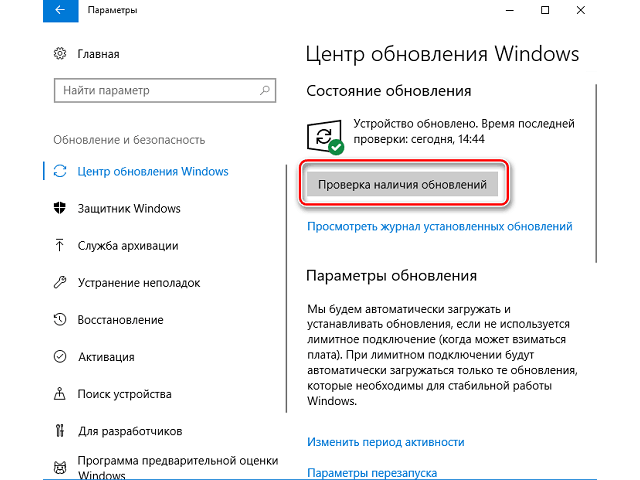 Это поможет остановить автоматический поиск обновления, для которого требуется подключение к Интернету.
Это поможет остановить автоматический поиск обновления, для которого требуется подключение к Интернету.
2. Отключить службу обновления Windows
Шаг 1: Откройте команду «Выполнить», нажав сочетания клавиш «Win + R» на клавиатуре. Введите «services.msc» и нажмите Enter.
Открытие служб с помощью команды запускаШаг 2: Откроется список локальных служб.Прокрутите вниз, чтобы найти процесс «Центр обновления Windows».
Служба обновления WindowsШаг 3: Дважды щелкните, чтобы открыть «Центр обновления Windows». На вкладке «Общие» измените «Тип запуска» на «Отключено» и нажмите «ОК».
Отключить службу обновления WindowsШаг 4: Перезагрузите компьютер.
3. Измените реестр обновлений Windows
Вы можете отключить автоматическое обновление Windows, отредактировав записи реестра Windows. Мы рекомендуем вам сделать резервную копию вашего реестра, прежде чем вы попробуете этот вариант.
Мы рекомендуем вам сделать резервную копию вашего реестра, прежде чем вы попробуете этот вариант.
Шаг 1: Запустите команду «Выполнить», нажав клавиши «Win + R». Введите «regedit» и нажмите клавишу ВВОД, чтобы открыть редактор реестра. Перейдите по пути «HKEY_LOCAL_MACHINE \ SOFTWARE \ Policies \ Microsoft \ Windows».
Раздел Windows редактора реестраШаг 2: Щелкните правой кнопкой мыши папку «Windows», выберите «Создать» и выберите «Ключ».
Создать новый ключ реестраШаг 3: Переименуйте новый ключ в «AU» и нажмите Enter.Щелкните правой кнопкой мыши вновь созданный ключ «AU», выберите «Создать» и нажмите «Значение DWORD (32-бит)». Затем переименуйте новый ключ в «AUOptions».
Создать новый DWORDШаг 4: Дважды щелкните «AUOptions» и измените значение на 2, затем нажмите «ОК».
Установите значение AUOptions на 2 Шаг 5: Закройте редактор реестра и перезагрузите компьютер.
4. Измените редактор локальной групповой политики
В выпускахWindows 10 Pro, Education и Enterprise есть дополнительная функция, называемая редактором групповой политики.Вы можете настроить автоматическое обновление в редакторе групповой политики. Этот инструмент предлагает несколько способов настройки автоматических обновлений, например полное отключение или включение с уведомлениями о загрузке и установке. Помните, что редактор групповой политики недоступен для версии Windows Home.
Шаг 1: Нажмите клавиши «Win + R» и откройте командную строку «Выполнить». Введите «gpedit.msc» и нажмите Enter, чтобы открыть редактор локальной групповой политики. Кроме того, вы можете выполнить поиск в gpedit в окне поиска Windows или Cortana, чтобы открыть приложение редактора политик.
Шаг 2: В редакторе политик перейдите к «Конфигурация компьютера> Административные шаблоны> Компоненты Windows> Центр обновления Windows».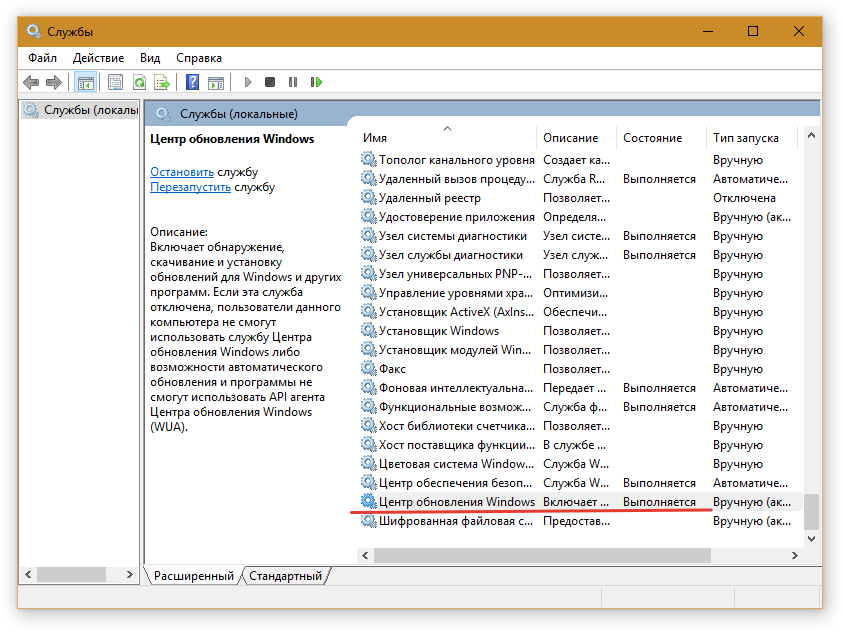
Шаг 3: Выделите параметр «Настроить автоматические обновления» на правой панели и дважды щелкните или введите.
Шаг 4: Выберите переключатель «Отключено» и сохраните изменения, нажав кнопку «Применить».
Отключить Центр обновления Windows из редактора политикиШаг 5: В случае, если вы хотите настроить опцию автоматического обновления, нажмите на опцию «Включено». Теперь вы увидите, что все замороженные поля открыты для редактирования. Выберите один из четырех доступных вариантов в разделе «Настроить автоматическое обновление».
Настроить автоматическое обновление WindowsДоступные варианты:
- 2 — Уведомление о загрузке и автоматической установке
- 3 — Автоматическая загрузка и уведомление об установке
- 4 — Автоматическая загрузка и планирование установки
- 5 — Разрешить локальному администратору выбирать настройку
При выборе варианта 4 — автоматическая загрузка и планирование установки, вы можете дополнительно настроить день планирования и время установки.



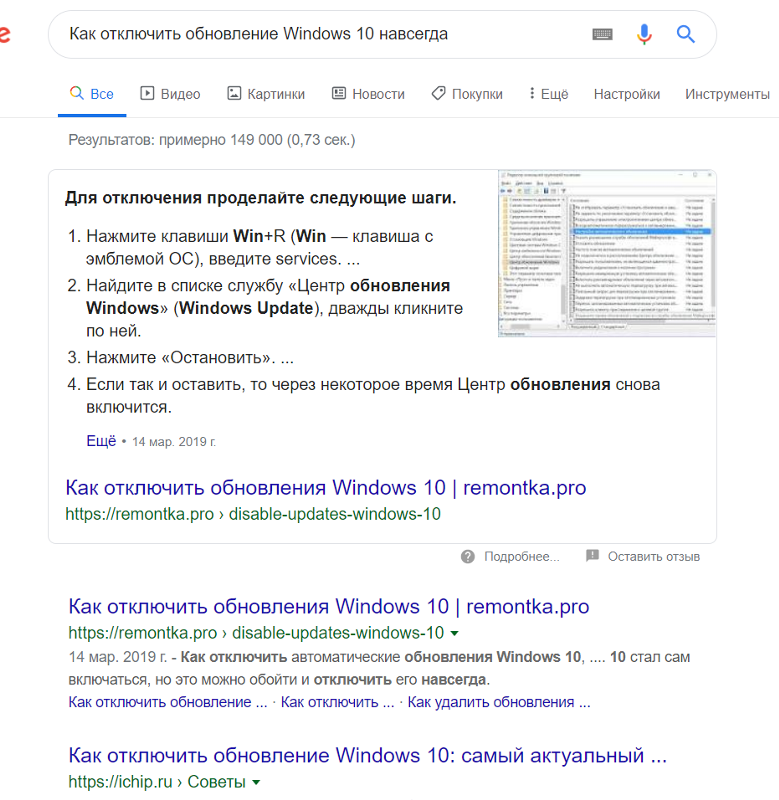
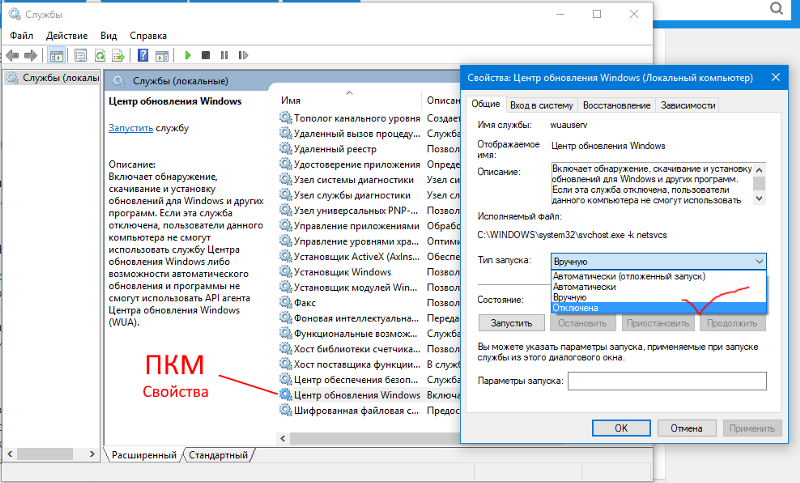
 Кнопка Свойства позволяет изменять свойства подключения, в том числе и устанавливать
Кнопка Свойства позволяет изменять свойства подключения, в том числе и устанавливать 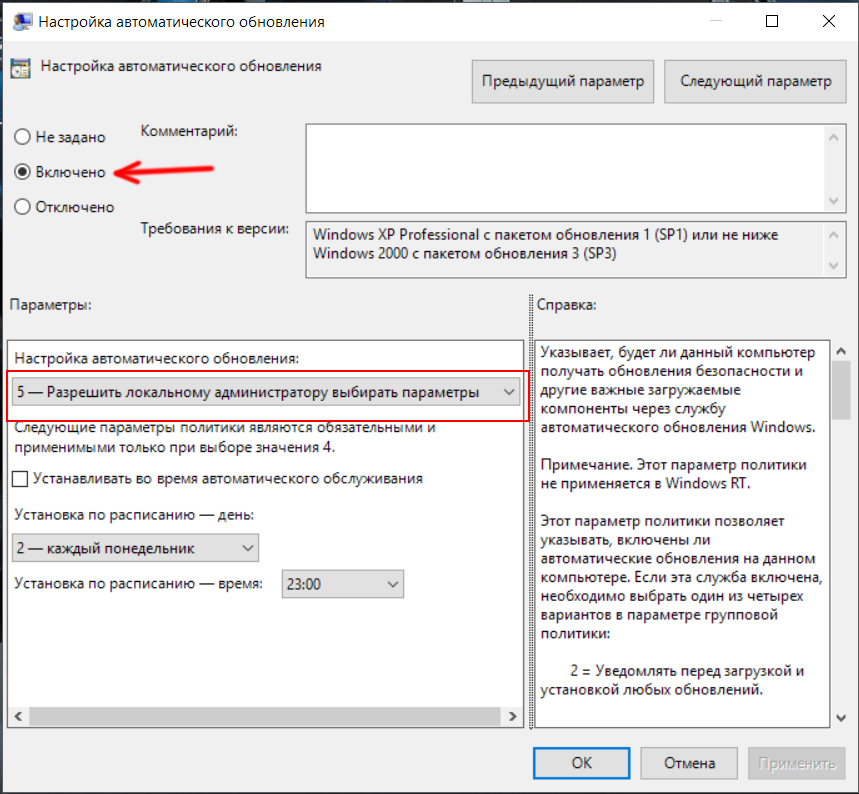

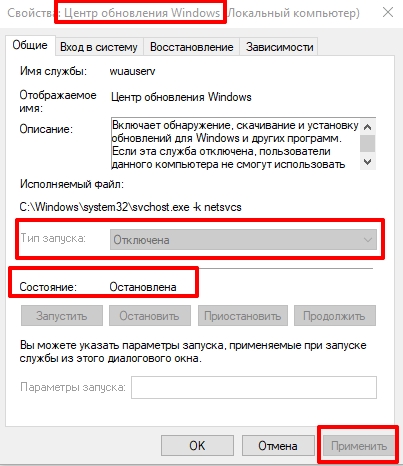


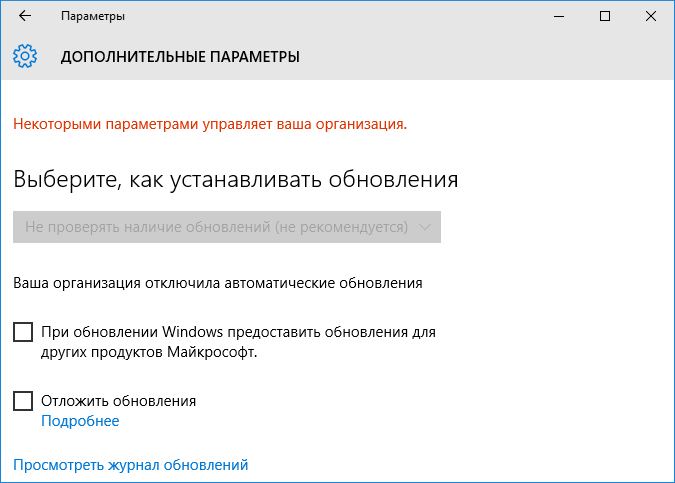 Они привносят новинку и делают операционную систему лучше. Кроме того, исправления также важны для обеспечения защиты устройства от вредоносных угроз наряду с улучшением характеристик. Поэтому мы не рекомендуем останавливать автоматические обновления Windows без каких-либо на то причин. После всех проделанных действий только вы несете ответственность за любые проблемы с безопасностью.
Они привносят новинку и делают операционную систему лучше. Кроме того, исправления также важны для обеспечения защиты устройства от вредоносных угроз наряду с улучшением характеристик. Поэтому мы не рекомендуем останавливать автоматические обновления Windows без каких-либо на то причин. После всех проделанных действий только вы несете ответственность за любые проблемы с безопасностью. 
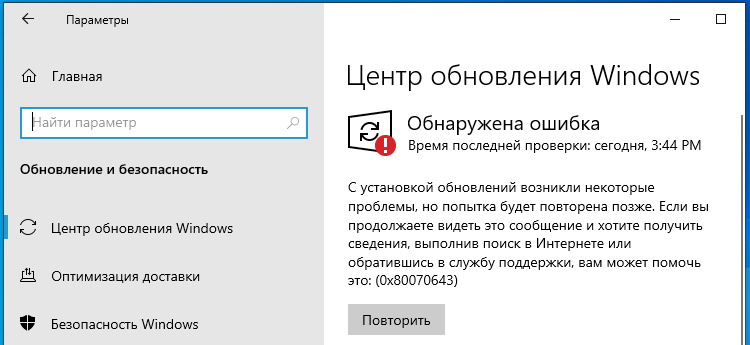 картинку).
картинку). Для этого вызывается окно «Выполнить» сочетанием клавиш Win+R. В появившемся поле прописывается команда services.msc и жмется клавиша «Ввод/Enter».
Для этого вызывается окно «Выполнить» сочетанием клавиш Win+R. В появившемся поле прописывается команда services.msc и жмется клавиша «Ввод/Enter». Теперь необходимо поставить радиокнопку в положение «Отключено».
Теперь необходимо поставить радиокнопку в положение «Отключено».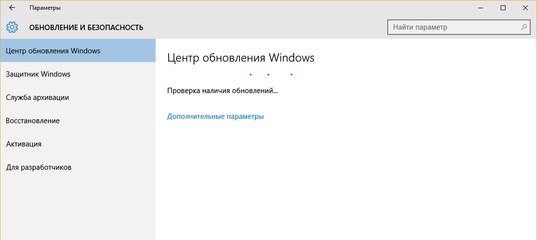 exe — программа управления «Контроль сервисов». (Часть «.exe» важна в PowerShell.)
exe — программа управления «Контроль сервисов». (Часть «.exe» важна в PowerShell.)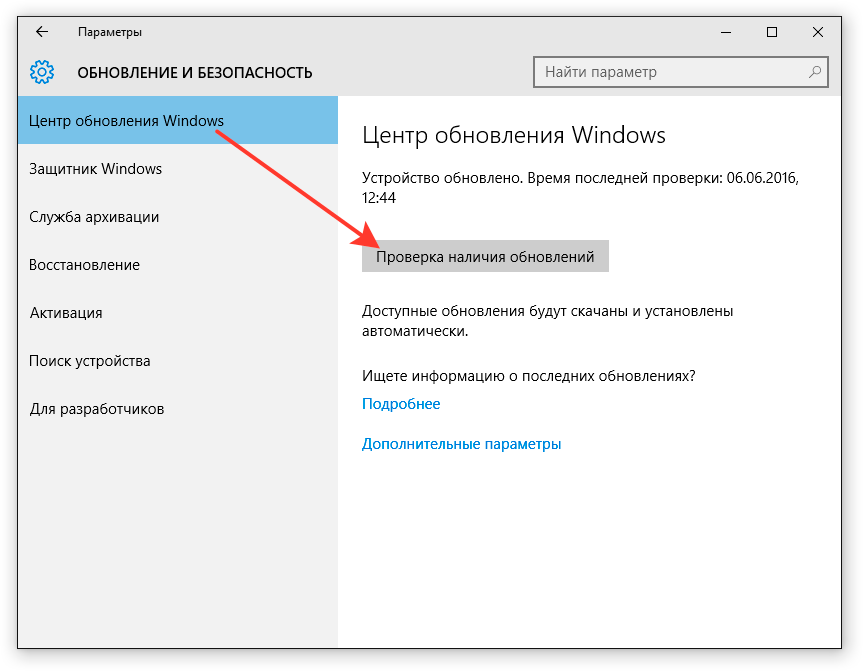
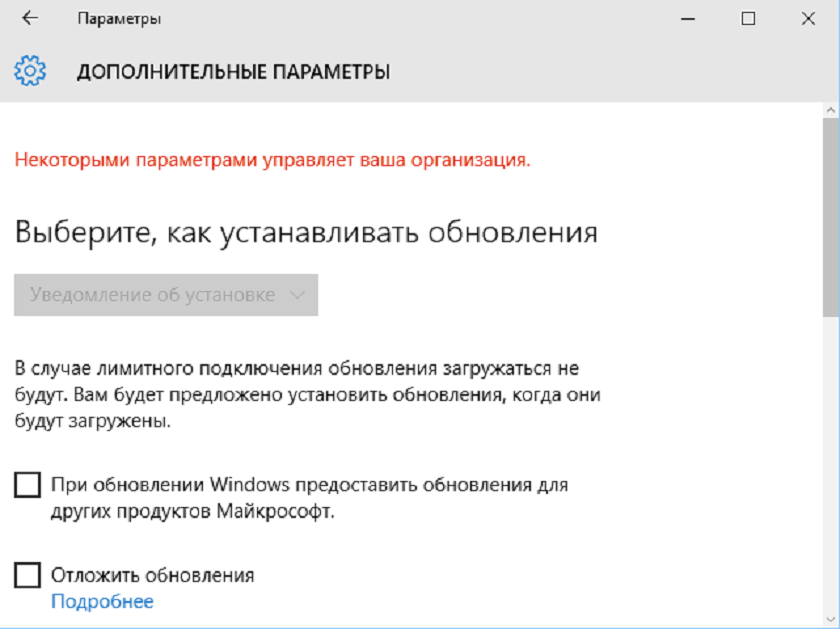
 Щелкните правой кнопкой мыши WindowsUpdate и выберите New -> Key.
Щелкните правой кнопкой мыши WindowsUpdate и выберите New -> Key.  Укажите, на сколько дней (1-365 дней) вы хотите отложить обновления функций.
Укажите, на сколько дней (1-365 дней) вы хотите отложить обновления функций.
