- Рейтинги
- Обзоры
- Смартфоны и планшеты
- Компьютеры и ноутбуки
- Комплектующие
- Периферия
- Аксессуары
- ТВ и аудио
- Техника для дома
- Программы и приложения
- Новости
- Советы
- Покупка
- Эксплуатация
- Ремонт
- Подборки
- Смартфоны и планшеты
- Компьютеры
- Аксессуары
- ТВ и аудио
- Фото и видео
- Программы и приложения
Как обновить драйвер видеокарты
Как Вам, наверное, уже известно, драйвер — это специальное программное обеспечение, необходимое для правильного обращения операционной системы компьютера с каким-то устройством (сетевой картой, звуковой картой, веб-камерой, видеокартой или др.). Производители компьютерных устройств периодически выпускают для своих изделий новые драйверы, предлагая их для свободной загрузки на своих сайтах. Но если драйвер устройства на компьютере уже установлен и проблемы в его работе отсутствуют, менять его на более новый особого смысла нет. Однако, это не касается видеокарты. Новый драйвер способен значительно повысить ее быстродействие в компьютерных играх и других приложениях (в некоторых случаях до 20 %).Порядок обновления графического драйвера:
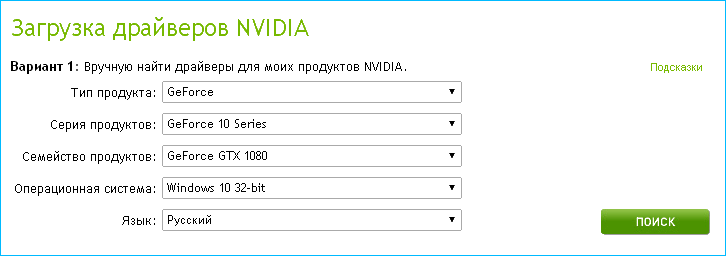 Вполне возможно, что на Вашем компьютере уже используется самый «свежий» драйвер видеокарты и обновлять его не нужно. Чтобы это проверить, нужно сверить его версию с версией драйвера, предлагаемого для загрузки на сайте производителя.
Как узнать версию драйвера, используемого компьютером в данный момент, читайте здесь. 3. После загрузки нового драйвера и перед его установкой желательно удалить с компьютера драйвер старый. Этого можно и не делать, но в таком случае повышается вероятность возникновения проблем с видеокартой.
Подробно порядок удаления драйвера описан здесь (см. Способ 1). Обратите внимание, что в процессе удаления драйвера компьютер будет перезагружен. Поэтому перед его началом сохраните все открытые файлы (если такие есть).
Неопытных пользователей хочу также предупредить, что после удаления графического драйвера качество изображения на мониторе компьютера существенно ухудшится. Не пугайтесь. Так и должно быть. Установка нового драйвера эту проблему устранит (см. следующий шаг).
Вполне возможно, что на Вашем компьютере уже используется самый «свежий» драйвер видеокарты и обновлять его не нужно. Чтобы это проверить, нужно сверить его версию с версией драйвера, предлагаемого для загрузки на сайте производителя.
Как узнать версию драйвера, используемого компьютером в данный момент, читайте здесь. 3. После загрузки нового драйвера и перед его установкой желательно удалить с компьютера драйвер старый. Этого можно и не делать, но в таком случае повышается вероятность возникновения проблем с видеокартой.
Подробно порядок удаления драйвера описан здесь (см. Способ 1). Обратите внимание, что в процессе удаления драйвера компьютер будет перезагружен. Поэтому перед его началом сохраните все открытые файлы (если такие есть).
Неопытных пользователей хочу также предупредить, что после удаления графического драйвера качество изображения на мониторе компьютера существенно ухудшится. Не пугайтесь. Так и должно быть. Установка нового драйвера эту проблему устранит (см. следующий шаг).
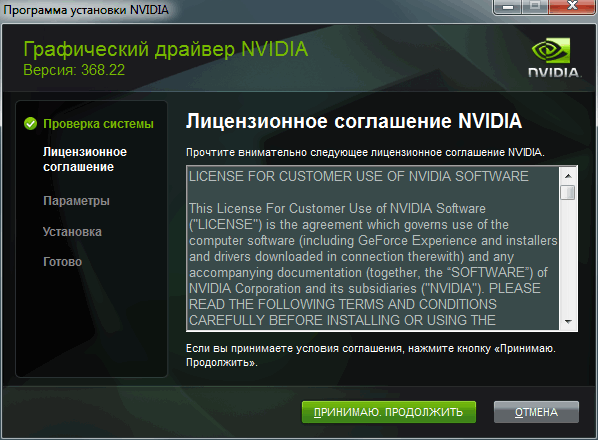
  windows | для начинающих
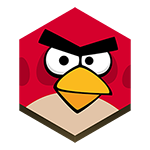 Драйвера видеокарты представляют собой программное обеспечение, которое позволяет операционной системе, программам и играм использовать графическое оборудования вашего компьютера. Если вы играете в игры, то желательно обновлять эти драйвера — это может в значительной мере сказаться на FPS и общей производительности системы в играх. Здесь может пригодиться: Как узнать, какая видеокарта на компьютере или ноутбуке.
Драйвера видеокарты представляют собой программное обеспечение, которое позволяет операционной системе, программам и играм использовать графическое оборудования вашего компьютера. Если вы играете в игры, то желательно обновлять эти драйвера — это может в значительной мере сказаться на FPS и общей производительности системы в играх. Здесь может пригодиться: Как узнать, какая видеокарта на компьютере или ноутбуке.
Ранее я уже писал, что при обновлении драйверов следует руководствоваться правилами: «не трогайте то, что и так работает», «не устанавливайте специальных программ для автоматической проверки обновлений драйверов». Также я упоминал, что это не касается драйверов видеокарты — если у Вас NVidia GeForce, ATI (AMD) Radeon или даже интегрированное видео от Intel — за обновлениями лучше следить и вовремя их устанавливать. А о том, где скачать драйвера видеокарты и как их установить, а также о том, зачем это нужно, мы сейчас подробно и поговорим. См. также: Как полностью удалить драйвер видеокарты перед обновлением.
Примечание 2015: если после обновления до Windows 10 у вас перестали работать драйвера видеокарты, при этом просто обновить с официального сайта их не получается, сначала удалите их через Панель управления — Программы и компоненты. При этом, в некоторых случаях они так не удаляются и приходится сначала снять все процессы NVIDIA или AMD в диспетчере задач.
Почему нужно обновлять драйвера видеокарты
Обновления драйверов для материнской, звуковой или сетевой карты вашего компьютера, как правило, не дают каких-то прибавок в скорости. Обычно, они предназначены для исправления незначительных багов (ошибок), а порой несут в себе новые.
В случае же с обновлением драйверов видеокарты все выглядит несколько иначе. Два наиболее популярных производителя видеокарт — NVidia и AMD регулярно выпускают новые версии драйверов для своих продуктов, которые часто могут значительно увеличить производительность, особенно в новых играх. С учетом того, что компания Intel серьезно относится к производительности графики в своей новой архитектуре Haswell, обновления для Intel HD Graphics выпускаются также довольно часто.
На картинке ниже представлен прирост производительности, который могут дать новые драйвера NVidia GeForce R320 от 07.2013 года.
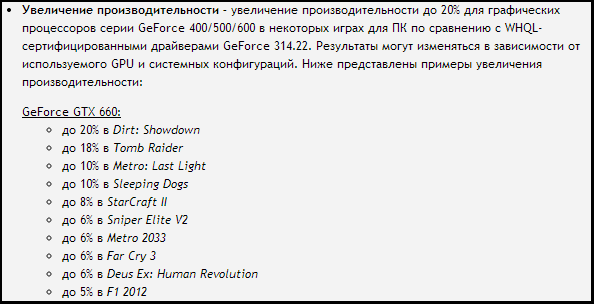
Подобного рода прирост производительности в новых версиях драйверов — обычное дело. Несмотря на то, что, вполне вероятно, NVidia преувеличивает прирост производительности и, более того, он зависит от конкретной модели видеокарты, тем не менее, обновить драйвера стоит — игры все равно будут работать быстрее. Кроме этого, некоторые новые игры могут вообще не запуститься, если у вас установлены устаревшие драйвера.
Как узнать, какая видеокарта у Вас в компьютере или ноутбуке
Есть целая куча способов определить, какая видеокарта установлена у Вас в компьютере, включая платные и бесплатные программы сторонних разработчиков. Однако, всю эту информацию в большинстве случаев можно получить с помощью диспетчера устройств Windows.
Для того, чтобы запустить диспетчер устройств в Windows 7, вы можете нажать «Пуск», затем кликнуть правой кнопкой мыши по «Мой компьютер», выбрать «Свойства», а в открывшемся диалоговом окне нажать ссылку «Диспетчер устройств». В Windows 8 достаточно начать печатать «Диспетчер устройств на начальном экране», этот пункт будет в разделе «Параметры».

Как узнать какая видеокарта в диспетчере устройств
В диспетчере устройств откройте ветку «Видеоадаптеры», там вы сможете увидеть производителя и модель вашей видеокарты.
Если вы увидите сразу две видеокарты — Intel и NVidia на ноутбуке, это означает, что на нем используются как интегрированный, так и дискретный видеоадаптеры, которые автоматически переключаются для экономии энергии или более высокой производительности в играх. В этом случае рекомендуется обновить драйвера именно NVidia GeForce.
Где скачать последние драйвера на видеокарту
В некоторых случаях (достаточно редких) драйвера для видеокарты ноутбука не получится установить с сайта NVidia или AMD — только с соответствующего сайта производителя вашего компьютера (которые не так часто выкладывают обновления). Однако в большинстве случаев, чтобы скачать новую версию драйверов, достаточно просто зайти на официальные сайты производителей графических адаптеров:
Вам понадобится лишь указать модель Вашей видеокарты, а также — операционную систему и ее разрядность.
Некоторые производители также поставляют собственные утилиты, которые автоматически проверяют обновления драйверов видеокарты и оповещают Вас о них, к примеру — NVidia Update Utility для видеокарт GeForce.
В заключение нужно отметить, что если у Вас уже устаревшее оборудование, то обновления драйверов для него рано или поздно прекратятся: как правило, производители останавливаются на каком-либо стабильном релизе. Таким образом, если Вашей видеокарте пять лет, то вам придется лишь один раз скачать последние драйвера и в будущем новые навряд ли появятся.
А вдруг и это будет интересно:
пошаговая инструкция в 4 разделах
Игры стали тупить, да и в целом скорость работы ПК упала? Нет нужды паниковать: возможно, дело не в поломке, а просто драйвер GPU вылетел или устарел. Как быстренько обновить его самому, рассказывают разделы ниже.
Почему нужно обновлять драйвера видеокарты
Драйвера комплектующих, в том числе и видеокарт, необходимо своевременно обновлять. Чтобы понять, что это дает, надо узнать о функции драйверов: они нужны, чтобы программное обеспечение, которое обращается к ПК, могло комфортно с ним работать. Например, чтобы при взаимодействии софта с GPU производительность не терялась.
Как узнать, что драйвера требуют обновлений
Выявить такую необходимость достаточно просто. Есть наиболее распространенные первые признаки:
- Подвисание и торможение в играх, даже если конфигурация компьютера значительно выше необходимого минимума для запуска игры и комфортного геймплея.
- Неоправданно высокие температуры GPU: особенно выражено при использовании лэптопов.
- Рядом со строкой «Видеоадаптеры» есть значок треугольничка желтого цвета со знаком восклицания посередине.
Читайте также: Какая видеокарта лучше — NVidia GeForce GTX 1050 или AMD Radeon RX 560
Определение бренда и модели видеокарты
Nvidia и AMD — пара самых известных на мировом рынке производителей GPU. Свежее ПО для них выпускается регулярно. Один из способов определить вид графической карты без сторонних утилит аналогичен примеру, приведенному выше. Все можно подсмотреть в «Видеоадаптерах».
Понять, какой GPU стоит в ПК или лэптопе, можно и при помощи стороннего софта, к примеру, «CPU –Z» или «System Specification». Эти программки также позволяют узнать сведения о прочих комплектующих.
Специальные утилиты для поиска драйверов
Поставить ПО можно двумя методами:
- Самостоятельно — ручной способ актуален, когда необходимо поставить конкретную версию драйвера.
- Выставить автообновление — метод оптимален, когда необходимы самые свежие обновления.
Реализовать второй метод можно в Windows, через диспетчер устройств (ДУ). Сделать это можно, кликнув мышкой по имени видеочипа в «Видеоадаптерах». В выпавшем списке понадобится выбрать соответствующую графу. Также можно воспользоваться софтом, вроде «Driver Updater» и «Driver Pack Solution».
Интересно: Как подсоединить 2 монитора к ПК+ настройка и софт для работы с двумя мониторами
Как обновить драйверы видеокарты
Обновить драйверы видеоадаптера нетрудно, независимо от версии Виндовс. Это можно сделать ручным методом, воспользовавшись стандартными средствами операционки, или же через сайт производителя GPU. Подробности — в таблице.
|
Стандартное обновление |
Как обновить карту AMD | Как обновить видеокарту Nvidia |
|---|---|---|
| Войти в диспетчер устройств | Перейти на официальный сайт производителя в раздел драйверов | Войти на официальный сайт для загрузки драйверов |
| Войти во вкладку «видеоадаптеры» | Задать параметры поиска вручную — так в большинстве случаев надежнее | Ввести тип продукта (GeForce) и серию (совпадает с моделью видеокарточки) |
| или | ||
| Загрузить ПО для автоматического поиска | ||
| При помощи правой кнопки мыши вызвать контекстное меню | Для «ручного» метода нужно выполнить несколько несложных действий: | Семейство продуктов — указать нужную карту, например, GeForce GTX 1060 |
| Указать тип устройства (Desktop Graphics для ПК или Notebook Graphics для лэптопов) | ||
|
||
|
||
|
||
| Выбрать пункт «обновить драйверы» | После будут обнаружены драйвера, которые останется скачать и установить. | Указать версию и разрядность ОС |
В тему: Как собрать игровой компьютер, какие комплектующие купить: 3 варианта на выбор
Не устанавливаются драйвера на видеокарту: что делать
Возникающие при обновлении ПО для графического адаптера ошибки — не редкость. Это раздражает, если не знать, что делать. Ниже рассматривается 4 варианта решения.
Nvidia
Обычно подобные проблемы возникают из-за несовместимости драйвера с версией ОС. Программа установки драйвера может не видеть компонент, и выдать на монитор сообщение о невозможности выполнения операции. В этой ситуации пользователю необходимо:
- Войти в ДУ на компьютере или ноутбуке и найти вкладку, отображающую видеоадаптеры.
- В этой вкладке GPU будет показан как «Стандартный VGA графический адаптер» (так система видит любой GPU без драйверов).
- Через дабл клик по надписи перейти в «свойства».
- В открывшемся меню выбрать пункт «ИД оборудования».
Следующие шаги — в таблице.
|
Что делать дальше |
|
|---|---|
| 1 | Верхняя строка в списке и будет идентификатором. Ее надо скопировать. |
| 2 | Найти папку C:\NVIDIA\DisplayDriver\ — по дефолту распаковка файлов при первой установке драйвера автоматически осуществляется в ней. |
| 3 | Найти файл nvaa.inf в папке Display.Driver. |
| 4 | Открыть этот файл при помощи любого редактора текстов. |
| 5 | Используя CTRL+F, найти строку [NVIDIA_SetA_Devices.NTx86.6.0]. Под ней находится список идентифицируемых этим драйвером видеокарт для Windows. |
| 6 | Добавить в список скопированную ранее информацию. То же выполнить и под вышеупомянутой строкой. |
| 7 | Сохранить файл nvaa.inf и запустить setup.exe. |
Потом ПО распознает карточку, так что можно спокойно начать установку.
AMD
Уведомление о том, что не получается загрузить AMD Catalyst Mobility по причине того, что она не совместима с компьютером, часто пугает владельцев устройств от АМД. На самом деле все не так страшно.
Дело в том, что:
- Сначала необходимо поставить драйвер набора микросхем — базовые «дрова» на материнку.
- ПО на сетевую карту, аудио- и видеооборудование устанавливаются после.
- Когда в устройстве два графических процессора — интегрированный от Intel и дискретный от AMD, то драйвера на GPU устанавливаются по порядку: сначала — на встройку, потом — на дискретку.
Переустановив все как надо — легко исправить ошибку.
Смотрите также: 3 лучших производителя видеокарт NVidia GeForce GTX 1060 + 5 крутых моделей
Intel
Если нужный драйвер не установлен, то система может показывать GPU как «Базовый видеоадаптер» (Майкрософт). Поставить вручную ПО для встроенного видеочипа от Интел легко. Нижеследующая таблица это подтверждает.
|
Как установить драйвера вручную для интеловской видеокарты на Виндовс 8, 8.1, 10 |
|
| Открыть диспетчер устройств | в случае с версией 8 и 8.1 использовать комбинацию клавиш Windows + X, а в случае с «десяткой» нажать правой кнопкой мыши по значку «Пуск». |
| На запрос разрешений от функции управления учетными записями пользователей | необходимо выбрать «Да» |
| Раздел «Мониторы» | Выбрать «обновить драйвер» |
| «Выполнить поиск драйвера на этом компьютере» | Выбрать драйвер из списка уже установленных, нажать «обзор» и указать место, где хранится распакованный драйвер |
| «ОК» | |
| «Далее» | |
| Перезагрузить устройство | |
Windows 10
Лицензионная «десятка» обновляется до последней версии автоматически, а вместе с ней — и все драйвера. Все это происходит, если юзер не отключил автообновление. Если же система автообновляется, но что-то пошло не так и драйверы не работают — стоит обратиться в службу поддержки «Майкрософт».
Узнайте, кто выиграет битву: Сравнение 2 бюджетных игровых видеокарт — GTX 1050 против GTX 1050 TI
Чтобы обновить драйверы любой видеокарты, хоть нвидиа, хоть амд, вручную, понадобится совсем немного времени. Это можно сделать как в Виндовс (классическими методами), так и с помощью специальных утилит. Также есть возможность загрузить «дрова» (они всегда лежат на официальном сайте), а потом самому поставить их на лэптоп или же компьютер.
GPU в наших компьютерах, очень важны. Хотя их можно рассматривать в первую очередь как аппаратную часть, предназначенную для геймеров, они также выполняют множество задач, от повседневных до сложных.

Графические процессоры также обычно поставляются с драйверами или программным обеспечением. Эти драйверы время от времени должны обновляться для поддержки более нового программного обеспечения и функций. Поэтому, если вы когда-либо сталкивались с проблемой при попытке запуска видео или игр, это может быть связано с устаревшим драйвером.
В нашем руководстве мы покажем вам, как вручную обновить драйверы вашей видеокарты.
Как обновить драйверы GPU
С помощью поиска на панели задач введите «Диспетчер устройств» и откройте его.
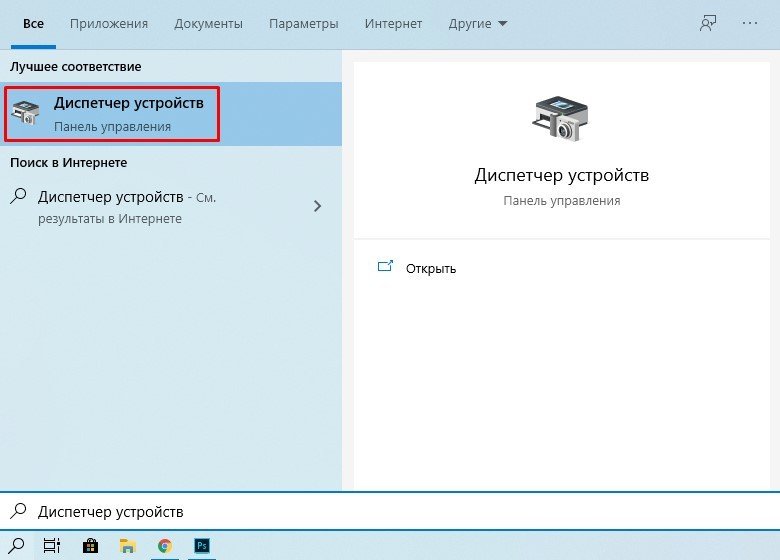
Найдите свой графический процессор, обычно он обозначен, как «Видеоадаптеры». Затем кликните по нему правой кнопкой мыши и выберите «Обновить драйвер».
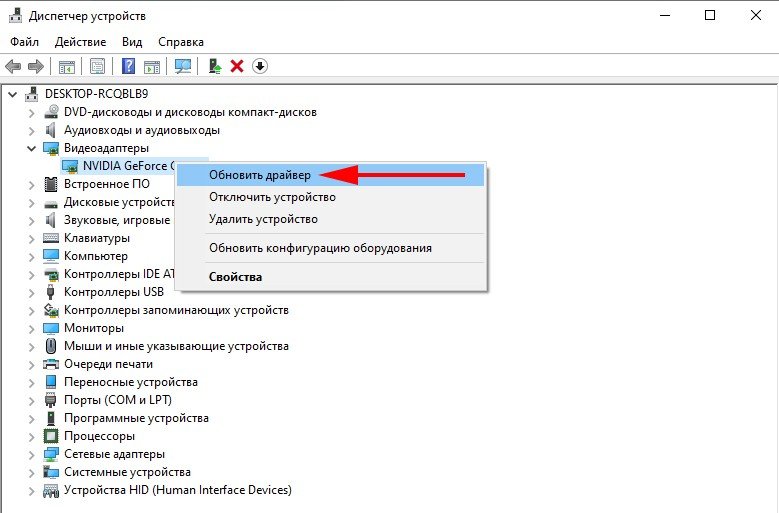
В следующем окне нужно выбрать «Автоматический поиск обновленных драйверов».
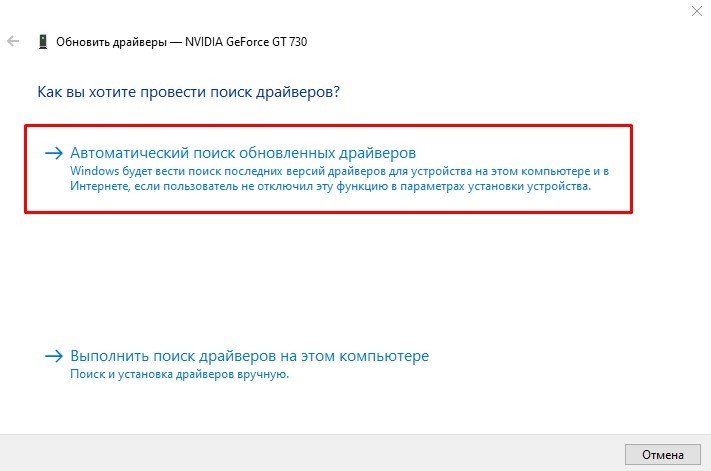
После того, как драйвер обновится вы можете закрыть все окна и перезагрузить компьютер.
NVIDIA
Если вы используете графический процессор NVIDIA GeForce, вы можете загрузить драйверы непосредственно с веб-сайта NVIDIA. Для этого вам нужно сделать следующее:
- Перейти на сайт NVIDIA.
- Заполните все поля и нажмите «Поиск».
- Нажмите «Загрузить сейчас».
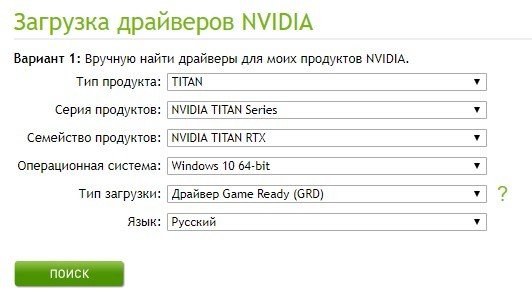
AMD
Для тех пользователей, кто использует графические процессоры AMD, процесс также очень прост:
- Перейти на сайт AMD.
- Выберите свой графический процессор из списка представленных.
- Нажмите «Отправить».
- Скачайте программное обеспечение для вашей операционной системы.

Вот и все, теперь вы знаете, как в несколько кликов обновить драйвер вашей видеокарты и при этом не использовать стороннее программное обеспечение.
Обновление драйвера видеокарты
Если не удалось запустить Пакетный Фоторедактор, или вы увидели сообщение с просьбой обновить драйвер видеокарты, вам понадобится скачать и установить новую версию драйвера с сайта производителя вашей видеокарты. Регулярное обновление драйвера видеокарты и других компонентов позволят вам всегда быть уверенными в стабильной работе вашего компьютера и установленных программ. Некоторые производители предоставляют специальные программы для автоматического поиска и\или установки нужного драйвера, которые помогут вам сделать процесс обновления драйвера легче.
Шаг 1: Определите модель и производителя видеокарты
1. Щелкните правой кнопкой мыши по рабочему столу и выберите Разрешение экрана из появившегося меню.
2. В окне Разрешение экрана, нажмите Дополнительные настройки.
3. Откроются свойства вашей видеокарты. Модель вашей видеокарты вы сможете найти в верхней части окна, в разделе Тип адаптера. Модель видеокарты понадобится вам позже, при поиске нужного драйвера.
Шаг 2: Скачайте новую версию драйвера
Теперь, когда у вас есть название модели видеокарты, перейдите на сайт производителя (как правило, первая часть названия модели видеокарты – это название фирмы производителя) и найдите раздел поддержки и загрузок драйверов. Вам потребуется указать вашу операционную систему и найденную вами ранее модель видеокарты. Также, многие производители предоставляют полезные утилиты, позволяющие автоматически найти и установить нужный драйвер.
Будьте осторожны! Скачивайте драйвер исключительно с официального сайта производителя. Установочные файлы, скачанные с других сайтов могут содержать вредоносные программы и вирусы. |
Шаг 3: Установите драйвер
По завершении загрузки драйвера, запустите установочный файл и следуйте инструкциям по установке. Для установки драйвера будут нужны права администратора. В процессе установки, дисплей может моргать или искажать картинку. После того, как драйвер будет установлен, необходимо перезагрузить компьютер.
Обновление драйвера для видеокарт NVIDIA®
Если у вас на компьютере установлена видеокарта от NVIDIA, то возможно у вас также есть специальное приложение NVIDIA GeForce™ Experience, которое поможет вам быстро обновить драйвер устройства.
1. Откройте приложение NVIDIA GeForce Experience. Если на вашем компьютере не установлена программа NVIDIA GeForce Experience, вы можете пройти на страницу загрузок NVIDIA и вручную найти нужный драйвер.
2. В разделе Драйверы программы NVIDIA GeForce Experience, нажмите на кнопку Проверить наличие обновлений, чтобы обновить список драйверов.
3. Затем, нажмите Загрузить драйвер. Программа автоматически загрузит и установит нужный для вашей системы драйвер.
Обновление драйвера для видеокарт AMD® или ATI®
1. Если у вас установлена видеокарта от AMD или ATI, перейдите в центр загрузок на официальном сайте AMD.
2. Скачайте и запустите приложение для автоматического обнаружения драйвера
3. Приложение автоматически распознает вашу видеокарту и операционную систему, и начнет загрузку и установку нужного драйвера.
Если у вас возникли проблемы с инструментом автообнаружения, попробуйте вручную ввести вашу операционную систему и название модели видеокарты на странице Центра загрузок AMD и загрузите драйвер.
4. По окончании загрузки, запустите установочный файл драйвера и следуйте инструкции по установке.
5. После завершения установки, рекомендуем перезагрузить компьютер.
Если вам не помогла инструкция, свяжитесь с нашими специалистами техподдержки через e-mail или онлайн-чат, и мы обязательно вам поможем!
Для скорейшего решения вашей проблемы, просим вас как можно подробнее описать вашу проблему и привести модель вашей видеокарты, а также, если появляются сообщения об ошибке – снимки экрана или примерный текст ошибок.
Как обновить драйвера видеокарты — Все способы
Драйвер – это специальная программа, которая обеспечивает корректную работу аппаратного обеспечения. Без этой утилиты такая составляющая ПК как, к примеру, видеокарта попросту не будет функционировать. Благо, в комплекте с видеоадаптером, как правило, идет диск с драйверами. Но проблема в том, что дрова очень быстро устаревают. И если на вашем ПК установлена старая версия драйверов, то это негативным образом скажется на мощности компьютера. Эта проблема особо актуальна для геймеров, ведь именно им критически важна производительность. Поэтому нужно знать, как обновить драйвера видеокарты.
Обновление через «Диспетчер устройств» Windows
Как обновить драйвера видеокарты Nvidia? Самый простой и быстрый способ – использовать «Диспетчер устройств», который есть в любой версии операционной системы Windows по умолчанию. Все что вам понадобиться – так это хорошее подключение к интернету. Итак, чтобы обновить драйвера, необходимо:
- Открыть «Панель управления». Сделать это можно через меню «Пуск», выбрав в нем одноименную вкладку. Кроме этого, можно открыть «Панель управления» с помощью командной строки. Для этого зажимаем горячую комбинацию Win + R, в строке вводим команду control и жмем на кнопку Enter. Вуаля – «Панель управления» открылась и можно переходить к следующему шагу.
- Выбираем категорию «Оборудование и звук». Затем в разделе «Устройства и принтеры» кликаем на надпись «Диспетчер устройств». Около нее расположен щит сине-желтого цвета. Это говорит о том, что для проведения каких-либо изменений понадобятся права администратора.
- Откроется «Диспетчер устройств». Чтобы обновить драйвера видеокарты Nvidia кликаем на пункт под названием «Видеоадаптеры». В выпадающем списке выбираем нужное устройство и жмем по нему ПКМ. Далее кликаем на пункт «Свойства».
- Открылось небольшое диалоговое окно. Тут необходимо перейти во вкладку «Драйвер». В ней содержится вся информация про видеокарту: поставщик, дата разработки, версия дров и пр. Однако нас интересует кнопка «Обновить драйвер». После нажатия на нее, система запросит путь к дровам. Выбираем пункт «Автоматический поиск обновленных драйверов». После этого компьютер начнет искать новую версию ПО. Когда система завершит поиск, ПК самостоятельно обновит драйвера видеокарты Nvidia Geforce до последней версии.
Обновление через официальный сайт Nvidia
Если вы владелец видеокарты от фирмы Nvidia, то вы можете обновить драйвера через официальный сайт компании. Делается это очень просто. Необходимо всего лишь:
- Перейти на официальны веб-сайт компании. В главном меню надо кликнуть на пункт «Драйверы». Откроется новая страница, на которой необходимо вручную указать технические характеристики своей видеокарты. Указав параметры, кликаем на кнопку «Поиск». Если вы не разбираетесь в компьютерах и комплектующих, то можете воспользоваться автоматическим поиском. Сайт произведет сканирование системы, после чего выдаст вам подходящие дрова.
- Произойдет переход на новую страницу. Там жмем на кнопку «Загрузить сейчас». После этого необходимо согласиться с условиями лицензионного соглашения. Чтобы сделать это, кликаем на кнопку «Принять и скачать». Начнется загрузка драйверов. Найти программное обеспечение можно в папке «Загрузки».
- По окончании скачивания необходимо запустить драйвера. После этого надо выбрать папку, в которую распакуется архив, и нажать на «ОК». Запустится инсталлятор. Чтобы обновить драйвера от Nvidia надо следовать инструкциям установщика.
Использование специализированного ПО
Удалить драйвера и установить новую версию ПО сможет любой. Однако, на просторах Всемирной паутины можно также найти кучу программ, которые способны самостоятельно обновлять драйвера. Рассмотрим же самые популярные из них.
DriverPack Solution
DriverPack Solution – это одна из самых популярных программ для апдейта драйверов. Она представляет из себя образ оптического диска (ISO), который необходимо открыть через специальное программное обеспечение (к примеру, Daemon Tools). Чем же эта программа так хороша? Ее главное достоинство заключается в том, что DriverPack Solution для работы не требует интернет-соединения. Программа способна устанавливать на ПК новые версии драйверов в режиме оффлайн. Софтина представляет из себя огромную базу с различными дровами, объем которой составляет около 8 ГБ. Поэтому если вы хотите скачать образ DriverPack Solution, то делайте это через торрент.
Как обновить видеодрайвер с помощью DriverPack Solution? После того, как вы откроете ISO образ, утилита самостоятельно просканирует ПК. После этого она выдаст небольшой отчет, в котором обозначено какие драйвера можно обновить. Расставьте галочки напротив дров, которые вы хотите заменить и запустите операцию обновления, нажав на соответствующую кнопку. Спустя пару минут прога обновит ПО и компьютер будет готов к работе. Стоит подметить, что DriverPack Solution способна обновлять драйвера не только для видеокарты, но и для других комплектующих: чипсет, звуковая карта, контроллер и пр.
Driver Booster
Если говорить о программах для апдейта дров, то нельзя не упомянуть о Driver Booster. Данная утилита уже давно завоевала известность среди пользователей ПК. Подобная популярность подкреплена целым рядом причин. Во-первых, программа полностью переведена на русский язык. Во-вторых, утилита распространяется по популярной нынче модели Freemium. То есть основной функционал доступен совершенно бесплатно, а за дополнительные возможности приходиться доплачивать определенную сумму.
Утилита может похвастаться очень простым и эргономичным интерфейсом. Она имеет парочку интересных фишек. К примеру, софтина не только отображает обновления, которые надо произвести, но и показывает их критичность. То есть Driver Booster указывает драйвера, которые надо апдейтнуть в первую очередь, что довольно удобно. У программы есть так называемый фоновый режим, позволяющий работать на ПК и обновлять дрова одновременно. Кроме этого, утилита позволяет делать контрольные точки. С их помощью можно вернуть систему в исходное состояние, если обновление привело к неожиданным последствиям.
Driver Genius
Driver Genius пользуется огромной популярностью за рубежом. Тем не менее в нашей стране эта утилита, из-за длительного отсутствия локализации, не прижилась. А зря, ведь прога ничем не уступает тому же Driver Booster или DriverPack Solution. Да и пользоваться утилитой удобно. Обновить дрова можно, нажав всего одну кнопку.
Мало того, утилита может похвастаться дополнительным функционалом. К примеру, Driver Genius способен провести резервную копию всех драйверов (сохранить в специальный ZIP архив), которые установлены у вас на компьютере. Данная функция очень полезна, к примеру, во время переустановки Виндовс 10. Кроме этого, утилита поддерживает огромное количество различного оборудования (более 30 000 наименований). Поэтому вы без особых проблем сможете найти подходящие драйвера для своей видеокарты.
Также радует функция поиска неиспользуемых драйверов. С ее помощью вы сможете сэкономить память на своем компьютере. Кроме этого, утилита Driver Genius способна удалять устаревшие драйвера.
Driver Checker
Driver Checker – это незаменимый инструмент при переустановке операционной системы Windows. Представьте, что вам надо снести старую ОС, но при этом у вас на руках нет ни единого пака дров. Используя Driver Checker, вы сможете сделать backup системы (т.е. сохранить дрова, которые установлены на ПК) и произвести инсталляцию драйверов в любой момент.
Помимо этого, программа Driver Checker способна проводить анализ системы. С ее помощью можно обновить драйвера видеокарты и прочего оборудования до последней версии. Делается это очень просто. Необходимо кликнуть на кнопку Start Scan, после чего начнется сканирование системы. По окончании этой процедуры программа выдаст отчет, состоящий из драйверов, которые можно обновить.
SlimDriver
SlimDriver – очень простая программа, используя которую можно апдейтнуть дрова. Необходимо запустить сканирование, нажав на соответствующую кнопку. Затем утилита выдаст список устаревших драйверов, которые стоит обновить. Программа также отобразит ссылки, используя которые можно провести апдейт. Это довольно удобно.
Есть у данной утилиты парочка недостатков. К примеру, отсутствие русскоязычной локализации. Но это мелочь, ведь интерфейс проги настолько прост, что с ним можно разобраться на интуитивном уровне. Более существенный недостаток – отсутствие фонового режима. Пока программа проводит сканирование системы, у вас не получиться работать за компьютером.
DriverMax
Ну и последняя программа – это DriverMax. Ее главное достоинство заключается в быстродействии. Прога способна полностью просканировать компьютер всего за 10-20 секунд. Утилита распространяется по системе Freemium. Бесплатную версию можно скачать с официального сайта разработчика. Ну а премиум аккаунт стоит несколько долларов. В плане функционала pro и free версии практически не отличаются. Поэтому для домашней эксплуатации бесплатной сборки хватит с головой.
Ручное обновление
Порой обновление драйверов видеокарты надо провести вручную. Дело в том, что утилиты для обновления дров не всеобъемлющи. Некоторых редких драйверов попросту нет в их базе данных. Поэтому далее следуйте инструкции, как вручную обновить видеодрайвер на Windows 7, 8, 10:
- Запустите «Диспетчер устройств». О том, как это сделать было сказано в начале статьи. Среди устройств выберите видеокарту, драйвера которой нужно обновить и кликните на нее ПКМ. В выпадающем списке нажмите на пункт «Свойства».
- Открылось новое окно, содержащее в себе всю информацию о видеокарте и дровах. Переходим во вкладку под названием «Сведения». Там, под надписью «Свойства», кликаем на выпадающий список и выбираем пункт «ИД оборудования». Копируем из поля «Значение» первую строчку.
- Теперь переходим на официальный сайт компании DriverPack Solution. В поисковую строку вставляем скопированный ранее текст и жмем на кнопку «Поиск».
- Сайт выдаст список драйверов, которые подходят для вашего оборудования. Смотрим на дату и выбираем самые свежие дрова. Чтобы загрузить ПО на свой ПК, кликаем на кнопку «Скачать драйвер».
- Начнется загрузка дров. По окончании этого процесса надо зайти в папку «Загрузки» и запустить скачанный файл. Начнется процесс установки новых дров. Вам остается просто следовать инструкциям инсталлятора.
Стоит подметить, что на DriverPack Solution есть не только драйвера для видеоадаптера. Там можно отыскать ПО для других комплектующих компьютера: контроллеры, процессор и прочее.
Как обновить драйверы видеокарты
Последнее обновление от Наталья Кудрявцева ,
Графическая карта требуется при использовании тяжелых графических функций, таких как видеоигры. Если у вас возникают проблемы с графикой во время игр или использования приложений с интенсивным использованием видео, возможно, вам нужно заменить видеокарту или просто обновить драйверы видеокарты на компьютере, чтобы решить эту проблему.В этой статье вы узнаете , как обновлять драйверы видеокарты автоматически и вручную .

Автоматическое обновление драйверов видеокарты
Для автоматического обновления драйверов видеокарты вы можете загрузить обновления с официальных сайтов производителей, NVIDIA, Intel и AMD / ATI. Они определят тип вашей видеокарты и обновят драйверы соответственно.
Обновление драйверов графической карты вручную
Чтобы обновить драйверы видеокарты, сначала перейдите в диспетчер устройств .Для этого одновременно нажмите клавиши Windows и R и введите devmgmt.msc на вкладке поиска.
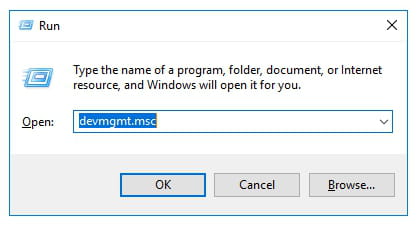
Когда откроется диспетчер устройств, прокрутите вниз до Адаптеры дисплея и щелкните стрелку рядом с ним. Выберите вашу видеокарту из списка.
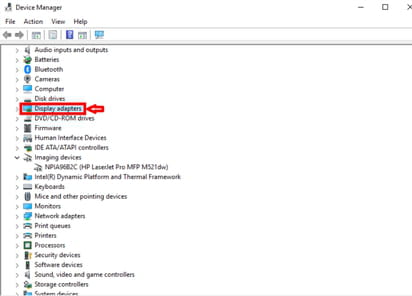
Наконец, щелкните правой кнопкой мыши по и выберите Обновить драйвер .
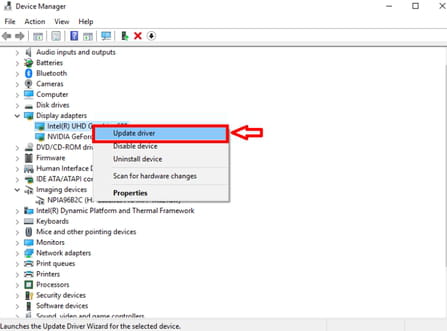
Следуйте инструкциям, и драйверы вашей видеокарты будут обновлены в ближайшее время.
Изображение:
Как обновить графические драйверы в Windows 10, 8 и 7
Как обновить графические драйверы в Windows 10, 8 и 7 | стой Логотип Амеба Значок безопасности Значок безопасности Белый Иконка Конфиденциальность Значок Производительность Иконка Конфиденциальность Значок безопасности Значок Производительность Icons / 45/01 Безопасность / Другие угрозы Иконы / 32/01 Безопасность / Вредоносные программы Иконы / 32/01 Безопасность / Вирусы Icons / 32/01 Безопасность / Другие угрозы Иконки / 32/01 Безопасность / Пароли Иконы / 32/01 Безопасность / Ransomware Иконки / 32/02 Конфиденциальность / Браузер Иконки / 32/02 Конфиденциальность / IP-адрес Иконки / 32/02 Конфиденциальность / VPN ,Инструменты обновления BIOSдля видеокарт Nvidia и AMD
(* В этом сообщении могут содержаться партнерские ссылки, что означает, что я могу получить небольшую комиссию, если вы решите купить по ссылкам, которые я предоставляю (без дополнительной оплаты для вас). Спасибо за поддержку работы, которую я разместил на этом сайте!)
Все видеокарты или дискретные видеокарты поставляются с собственным BIOS, который содержит все важные настройки для видеокарт, касающиеся скорости вентилятора, тактовой частоты, напряжения и т. Д.Как правило, графические карты не требуют обновлений BIOS, если вы не столкнулись с серьезными проблемами, такими как нестабильность, зависание, проблемы совместимости или другие технические проблемы, связанные с графическим процессором. Кроме того, если ваша видеокарта заблокирована по напряжению, и вы хотите увеличить напряжение платы для разгона, вам нужно установить на видеокарту специальный или модифицированный BIOS. BIOS графической карты или BIOS графического процессора также известны как VBIOS, Video BIOS или VGA BIOS .
Обновление или обновление BIOS графической карты не так сложно, но вы должны быть очень осторожны при обновлении VGA BIOS, в противном случае вы можете закончить работу вашей видеокарты и сделать ее бесполезной.Для обновления видеокарт GPU предусмотрены отдельные специальные инструменты для видеокарт Nvidia и AMD. Здесь, в этом посте, я собираюсь перечислить инструменты, которые вы можете использовать для обновления видео BIOS вашей видеокарты.
Проверить: Как исправить графическую карту, не обнаруженную на вашем компьютере
Причины обновить VGA BIOS видеокарты
Вот различные причины, которые могут побудить вас обновить VGA BIOS вашей видеокарты.
Проблемы со стабильностью — Если вы сталкиваетесь с проблемами стабильности, такими как артефакты на экране или мониторе, частое зависание, BSOD, сбой или перезапуск из-за видеокарты, тогда вы можете попробовать перепрограммировать VGA BIOS вашей видеокарты для решения этих проблем.
Проблемы с нагревом — Иногда неисправный или глючный BIOS графического процессора может вызвать неожиданный нагрев вашей видеокарты, даже если она работает на штатных частотах. Это связано с тем, что настройки скорости вентилятора и регулирования температуры могут не работать должным образом в вашем текущем BIOS. В этих условиях вы можете попробовать обновить BIOS графического процессора, чтобы устранить проблемы, связанные с перегревом графического процессора.
Необходимо прочитать: Как снизить температуру видеокарты
Проблемы с оверклокингом — Некоторые видеокарты поставляются с блокированным напряжением, и из-за этого вы не можете увеличить их напряжение для более высокого разгона и стабильности.Таким образом, чтобы разблокировать напряжение, вы можете перепрограммировать BIOS своего графического процессора с помощью специального или модифицированного BIOS для более высокого разгона и лучшей стабильности.
Необходимо прочитать: Лучшее программное обеспечение и инструменты для разгона видеокарт
Заблокированные функции / опции — Чтобы разблокировать некоторые скрытые функции и опции, вы можете прошить VGA BIOS, чтобы получить дополнительные преимущества на некоторых видеокартах.
Nvidia BIOS Update Tools
Вот лучшие и лучшие инструменты Nvidia BIOS Update для прошивки вашего GPU BIOS.
NVFlash
NVFlash — лучшая утилита обновления прошивки NVIDIA для обновления BIOS вашей видеокарты Nvidia. Используя этот инструмент, вы можете обновить VBIOS, а также сохранить текущий VBIOS для резервного копирования. Это инструмент командной строки, и вы можете прошивать несколько видеокарт с помощью этой утилиты обновления BIOS графического процессора Nvidia. Этот инструмент поддерживает операционную систему Windows, и его также можно запустить с загрузочного USB-диска.
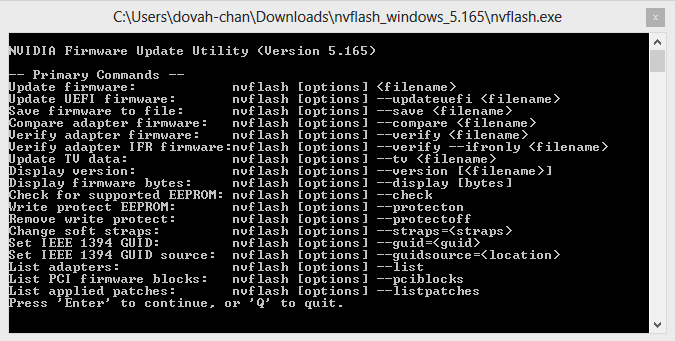
Скачать Nvidia NVFlash
NiBiTor
NiBiTor или NVIDIA BIOS Editor — это утилита для редактирования BIOS вашей видеокарты.С помощью этой утилиты редактирования VBIOS вы можете настроить или внести важные изменения в свой файл VBIOS, касающиеся тактовых частот, напряжения, времени, настроек загрузки, настроек температуры, а затем сохранить сохраненный обновленный VBIOS на жесткий диск для перепрошивки. Теперь, после внесения соответствующих изменений, вы можете использовать NVFlash для прошивки VBIOS, используя этот новый файл VBIOS, который вы сохранили с помощью NiBiTor. NiBiTor действительно очень мощный и продвинутый инструмент для настройки или настройки VBIOS для видеокарт Nvidia.
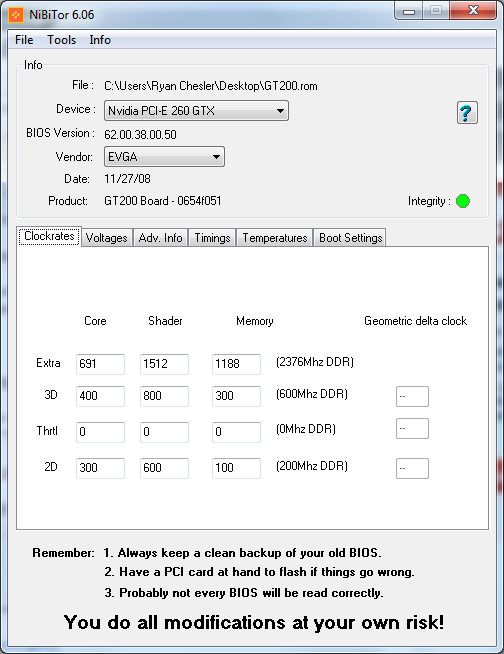
Скачать NiBiTor
Инструменты для обновления BIOS AMD
Вот лучшие инструменты для обновления AMD BIOS для прошивки VBIOS ваших видеокарт AMD Radeon.
ATIFlash
Это лучший и самый безопасный инструмент для обновления BIOS вашей видеокарты AMD. Этот инструмент обновления AMD VBIOS имеет консоль / командную строку и графический интерфейс. Вы можете использовать любой из них для обновления видеокарты AMD VBIOS. ATIFlash ранее назывался ATIWinFlash , но теперь он переименован только в ATIFlash.Этот инструмент обновления AMD VBIOS можно запустить из Windows и с загрузочного USB-накопителя или диска. Как и NVFlash, вы можете сделать резервную копию вашего текущего VBIOS и обновить его до более нового, используя инструмент обновления BIOS ATIFlash.
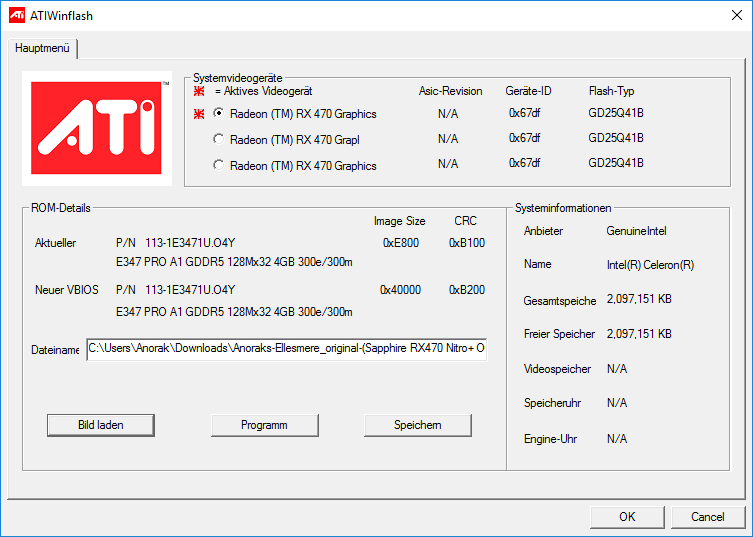
Скачать AMD ATIFlash
GPU BIOS Collection
Если вы не можете найти BIOS вашей видеокарты на веб-сайте производителя вашей видеокарты, вы можете получить его по приведенной ниже ссылке, которая содержит самую большую коллекцию файлов VGA BIOS для видеокарт AMD и Nvidia.
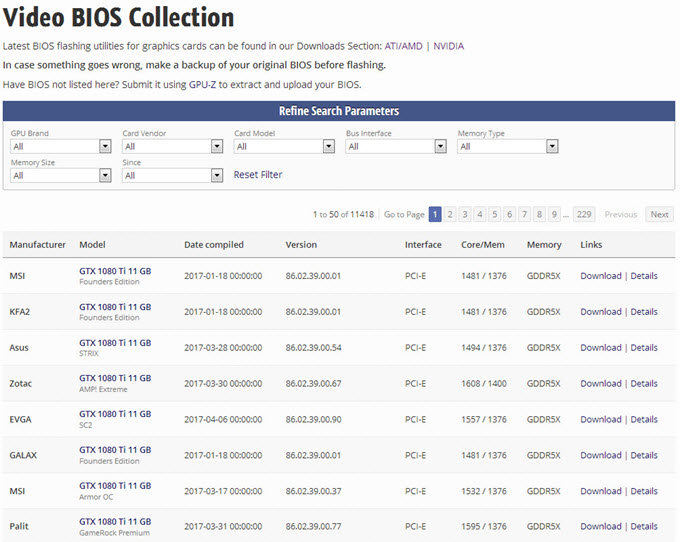
Нажмите для Video BIOS Collection
Как прошить BIOS видеокарт Nvidia и AMD
Вот простое и краткое руководство о том, как вы можете успешно обновить BIOS вашей видеокарты Nvidia и AMD.
1. Загрузите новый BIOS
Первый шаг — загрузить новый BIOS для вашей видеокарты. Вы можете проверить модель вашей видеокарты и текущую версию VBIOS, используя информационные инструменты для видеокарт, такие как GPU-Z , а затем искать правильный BIOS на веб-сайте производителя видеокарты или на других надежных веб-сайтах.Найдя BIOS вашего GPU, сохраните его на жесткий диск. Файл BIOS обычно имеет расширение .ROM .
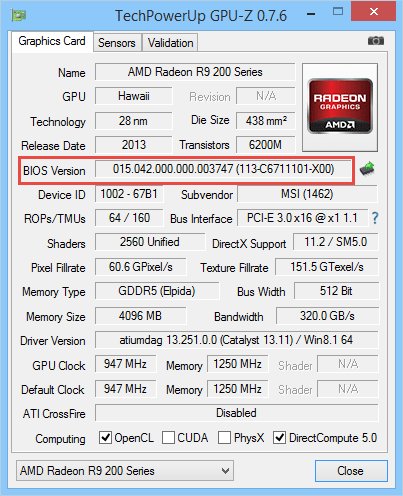
2. Скачать BIOS Update Tools
Теперь загрузите инструменты обновления BIOS для прошивки вашей видеокарты VBIOS. Для видеокарты Nvidia вам необходимо скачать NVFlash, а для видеокарты AMD — ATIFlash, чтобы обновить VBIOS.
3. Резервное копирование и обновление вашего графического процессора BIOS
Теперь сделайте резервную копию вашего текущего VBIOS с помощью этих инструментов обновления BIOS графического процессора, потому что если что-то пойдет не так с новым VBIOS, то вы можете безопасно вернуться к старому VBIOS.Вы также можете создать резервную копию вашего текущего BIOS GPU, используя GPU-Z. После резервного копирования вашего текущего BIOS вы можете перенастроить ваш BIOS на новый, выполнив следующие команды.
Для видеокарт Nvidia [NVFlash]
nvflash [опции] <имя файла>
Для видеокарт AMD [ATIFlash]
atiflash [опции] <имя файла>
4. Проверьте новый BIOS
После успешного обновления BIOS или встроенного программного обеспечения вашей видеокарты вы можете проверить его, разогнав и сыграв в игры, чтобы увидеть, все ли работает нормально или нет.Если вы столкнулись с проблемами стабильности или неожиданным повышением температуры видеокарты, вам следует вернуться к старому VBIOS, который вы сохранили ранее на шаге 3.
См. Также: DDU — Лучший инструмент удаления драйвера графической карты
Заключительные слова
Обновление BIOS видеокарты или VBIOS довольно легко и безопасно, если вы делаете это правильно. Как правило, графические карты не требуют обновления BIOS, если вы не являетесь опытным пользователем или энтузиастом, который хочет получить что-то дополнительное от графической карты или у вас возникли серьезные проблемы с вашей видеокартой.С правильными инструментами, версией VBIOS и процедурой вы можете без проблем обновить VBIOS. Если у вас все еще есть какие-либо вопросы относительно обновления GPU BIOS или VGA BIOS, вы можете задать мне этот вопрос, оставив комментарий ниже.
,Firefox и некоторые плагины используют вашу видеокарту для ускорения отображения веб-контента. Графические карты также используются расширенными веб-функциями, такими как WebGL. Чтобы устранить проблемы с этими функциями или воспользоваться ими, вам может потребоваться обновить драйверы видеокарты. В этой статье описывается, как это сделать.
Использование Windows Update
Некоторые последние версии графических драйверов доступны в качестве дополнительного обновления из функции Центра обновления Windows.Если вы не настроили Windows для автоматической установки рекомендуемых обновлений, выполните следующие действия.
- Click выберите, затем выберите, чтобы открыть веб-сайт Центра обновления Windows.
- Обновите элементы управления ActiveX, если будет предложено.
- Нажмите Custom и дождитесь окончания поиска.
- Выберите «Оборудование, Дополнительно» на левой панели.
- Ищите обновления по названию производителя вашей видеокарты (вероятно, Intel, AMD / ATI или NVIDIA) в названии.
- Если вы найдете что-то новое, проверьте последнюю версию и нажмите «Просмотр и установка обновлений».
- Нажмите Установить обновления.
- Подождите, пока обновление не будет установлено. При появлении запроса перезагрузите компьютер.
- Запустите Firefox.
- Click , выберите, затем выберите, чтобы открыть окно Центра обновления Windows.
- Нажмите ссылку «Проверить наличие обновлений» на левой панели и дождитесь окончания поиска.
- Если доступны дополнительные обновления, нажмите «Доступны дополнительные обновления».
Windows Vista: Откроется панель «Просмотр доступных обновлений».Нажмите «Дополнительно».
Windows 7: Откроется панель выбора обновлений, которые вы хотите установить.
- Ищите обновления по названию производителя вашей видеокарты (вероятно, Intel, AMD / ATI или NVIDIA) в заголовке.
- Если вы найдете что-то новое, проверьте последнюю версию и нажмите OK, чтобы закрыть панель Просмотр доступных обновлений.
- Нажмите Установить обновления.
- Подождите, пока обновление не будет установлено. При появлении запроса перезагрузите компьютер.
- Запустите Firefox.
- На начальном экране щелкните плитку «Рабочий стол». Откроется рабочий стол.
- На рабочем столе, наведите курсор в нижнем правом углу, чтобы получить доступ к Чарам.
- Выберите из очарования. Откроется окно панели управления.
- В окне панели управления выберите Система и безопасность.
- Выберите Центр обновления Windows, чтобы открыть окно Центра обновления Windows.
- Нажмите ссылку «Проверить наличие обновлений» на левой панели и дождитесь окончания поиска.
- Если доступны дополнительные обновления, нажмите «Доступны дополнительные обновления». Откроется панель выбора обновлений, которые вы хотите установить.
- Ищите обновления по названию производителя вашей видеокарты (вероятно, Intel, AMD / ATI или NVIDIA) в названии.
- Если вы найдете что-то новое, проверьте последнюю версию и нажмите «Установить», чтобы закрыть панель «Просмотр доступных обновлений».
- Подождите, пока обновление не будет установлено. При появлении запроса перезагрузите компьютер.
- Запустите Firefox.
В Windows 10 все драйверы автоматически загружаются и устанавливаются через Центр обновления Windows, но вы можете вручную искать обновленный графический драйвер. Подробнее см. В статье службы поддержки Microsoft «Обновление драйверов в Windows 10». Если доступных обновлений нет или обновления не решают ваши проблемы, перейдите к следующему разделу.
Некоторые производители компьютеров включают в себя средство обновления системы, которое обновляет драйверы и обходит драйверы Windows. Вам может потребоваться использовать этот инструмент для обновления графических драйверов.
Просто найдите этот инструмент из меню. Некоторые возможные условия поиска — это имя вашего компьютера (например, Dell или HP) или общие термины, такие как «обновление», «обслуживание» или «драйвер». Откройте инструмент и примените все доступные обновления.
Если инструмент обновления отсутствует, обновления недоступны или обновления не решают ваши проблемы, переходите к следующему разделу.
Используйте стандартный процесс обновления вашего дистрибутива
Если стандартный процесс обновления вашего дистрибутива не дает вам последние версии драйверов, вам может потребоваться поискать другие репозитории пакетов для вашего дистрибутива.Например, чтобы обновить драйверы с закрытым исходным кодом в Ubuntu, вам может потребоваться перейти в «Настройки системы»> «Оборудование»> «Дополнительные драйверы».
Использование новейших универсальных графических драйверов
Вы также можете установить универсальный графический драйвер с сайта производителя вашей видеокарты. Они обычно обновляются и предназначены для работы на различных системах:
Если вы не знаете, какая у вас видеокарта, посмотрите в графическом разделе Firefox о: поддержка Страница информации об устранении неполадок.
Примечание: Аппаратное ускорение недоступно для видеокарт других производителей.
Примечание: После загрузки графического драйвера мастер установки может помешать его установке, поскольку текущий драйвер настроен производителем вашего компьютера.
Предупреждение: С некоторыми комбинациями компьютера и видеокарты могут возникнуть проблемы с общими версиями драйверов программного обеспечения.
- Нажмите на яблоко.
- В меню «Apple» нажмите «Обновление программного обеспечения».
- Если доступно обновление для Mac OS X, вы можете установить его. Если есть обновление графического драйвера, оно будет включено в обновление Mac OS X.
Перезагрузите компьютер, чтобы использовать новый графический драйвер.
К сожалению, из-за широкого спектра возможных комбинаций драйверов, видеокарт и операционной системы аппаратное ускорение или трехмерная веб-графика (WebGL) могут все еще не работать в Firefox.В этих случаях вы решаете проблемы, отключая аппаратное ускорение и WebGL.
Отключение аппаратного ускорения
- Нажмите кнопку меню и выберите Параметры.
- Выберите панель и вкладку.
- Снимите отметку Используйте аппаратное ускорение, если доступно .
- Откройте меню Firefox и выберите. Щелкните меню Firefox в верхней части экрана и выберите. Нажмите меню Firefox. и выберите.
- Запустите Firefox, как обычно.
Отключение WebGL
- Введите about: config в адресной строке и нажмите EnterReturn.
Может появиться страница с предупреждением. Нажмите Я принимаю риск! Примите риск и продолжайте, чтобы перейти на страницу about: config. - Введите webgl.disabled в поле поиска.
- Дважды нажмите на кнопку Toggle Кнопка рядом с предпочтением webgl.disabled, чтобы переключить его на true.
- Откройте меню Firefox и выберите. Щелкните меню Firefox в верхней части экрана и выберите. Нажмите меню Firefox. и выберите.
- Запустите Firefox как обычно.
