Как исправить ошибку MEMORY MANAGEMENT на синем экране в Windows 10
  windows
Синий экран MEMORY_MANAGEMENT в Windows 10 — распространенная, и, одновременно, часто сложная в диагностике проблема, однако, выяснить её причины и устранить обычно оказывается возможным.
В этой инструкции подробно о возможных методах исправить ошибку MEMORY MANAGEMENT в Windows 10 и о том, чем она может быть вызвана.
Простые способы исправить ошибку MEMORY MANAGEMENT
В связи со сложностью определения причин синего экрана MEMORY MANAGEMENT начинающими пользователями, рекомендую начать с простых подходов, которые, возможно, смогут достичь решения проблемы, не прибегая к более сложным манипуляциям.
Эти методы подойдут в случае, если Windows 10 запускается и какое-то время работает, а синий экран появляется позже:
- Если ошибка возникла после недавних обновлений системы или драйверов, возможно, использования каких-либо программ для оптимизации и ускорения Windows 10, попробуйте использовать точки восстановления системы (Панель управления — Запуск восстановления системы).

- Если точек восстановления нет, а вы обновляли какие-то драйверы, попробуйте зайти в диспетчер устройств (правый клик по кнопке «Пуск» — «Диспетчер устройств»), выбрать устройство, драйвер которого обновлялся, открыть его свойства и на вкладке «Драйвер» проверить доступность кнопки «Откатить».
- Если вы точно знаете, после установки какой программы появилась проблема, а программа работает в фоновом режиме (автоматически загружаясь с системой), возможно, стоит удалить эту программу или убрать её из автозагрузки Windows 10.
- Если устанавливались какие-либо сторонние антивирусы, они могут быть причиной ошибки. Проверьте, будет ли она проявлять себя, если отключить или удалить этот антивирус.
- Если синий экран MEMORY MANAGEMENT стал появляться сразу после чистой установки Windows 10 на компьютер или ноутбук, возможно, причина в том, что те драйверы, которые установила сама система не вполне подходят. Вручную скачайте и установите официальные драйверы с сайта производителя ноутбук или материнской платы (если это ПК) — включая драйверы чипсета и другие драйверы.

- Если вы включали какие-то опции ускорения памяти, процессора, видеокарты в БИОС/UEFI или с помощью сторонних программ, попробуйте отключить их.
- Если ошибка MEMORY_MANAGEMENT появляется только при запуске определенной игры или программы, проблема может быть именно в этой программе или, если игра или программа платная, а вы её не совсем купили, то в антивирусе (попробовать запуск при отключенном антивирусе, в том числе встроенном Защитнике Windows).
К сожалению, не всегда указанные простые подходы к решению проблемы оказываются результативными. В этом случае переходим к более сложным вариантам определения причин проблемы и исправления ошибки.
Синий экран MEMORY_MANAGEMENT — ищем причину и исправляем ошибку
Следующие этапы могут помочь разобраться в том, что именно вызывает появление рассматриваемого синего экрана. Опять же, предполагается, что вы можете зайти в Windows 10 и работать в ней. Если же синий экран MEMORY MANAGEMENT появляется до загрузки системы — об этом в последнем разделе инструкции.
Чистая загрузка Windows 10
В качестве первого шага следует попробовать выполнить чистую загрузку Windows 10 без сторонних служб и программ в автозагрузке — это позволит выяснить, не являются ли какие-либо сторонние программы причиной ошибки. Для того, чтобы сделать это, выполните следующие шаги:
- Нажмите клавиши Win+R на клавиатуре, введите msconfig в окно «Выполнить» и нажмите Enter.
- На вкладке «Общие» отметьте пункт «Выборочный запуск» и снимите отметку «Загружать элементы автозагрузки».
- Перейдите на вкладку «Службы», отметьте «Не отображать службы Майкрософт», а затем нажмите «Отключить все».
- Желательно также зайти на вкладку «Автозагрузка» перейти в параметры автозагрузки диспетчера задач и там отключить все пункты (даже нужные).
- Примените настройки и перезагрузите компьютер.
Если после перезагрузки ошибка MEMORY_MANAGEMENT больше не появляется, по-видимому, причина в одной из программ в автозагрузке или какой-то сторонней службе. Можно попробовать включать элементы по одному или несколько, пока снова не появится проблема, чтобы выяснить, что именно её вызвало и после этого принимать решения о возможном удалении этого стороннего ПО или других действиях.
Можно попробовать включать элементы по одному или несколько, пока снова не появится проблема, чтобы выяснить, что именно её вызвало и после этого принимать решения о возможном удалении этого стороннего ПО или других действиях.
Проверка драйверов
Синий экран MEMORY MANAGEMENT часто может быть вызван проблемой с драйверами. Для того, чтобы выявить сбойный драйвер оборудования, можно использовать встроенную утилиту для проверки драйверов:
- Перезагрузите компьютер в безопасном режиме. Самый простой метод сделать это — нажать клавиши
- В безопасном режиме нажмите клавиши Win+R и введите verifier для запуска диспетчера проверки драйверов.
- На первом экране выберите «Создать нестандартные параметры (для кода программ)».
- Далее отметьте все пункты, кроме «Эмуляция случайной нехватки ресурсов» и двух пунктов, связанных с проверкой соответствия требованиям DDI.

- Выберите пункт «Выбрать имя драйвера из списка».
- Отсортируйте драйверы по колонке «Поставщик» (нажав на заголовок столбца) и отметьте все драйверы, кроме предоставленных Microsoft. Нажмите кнопку «Готово».
- Если вы запускали безопасный режим с помощью msconfig, снова зайдите (как на первом шаге) и отключите загрузку в безопасном режиме.
- Перезагрузите компьютер.
После этого возможны следующие варианты развития событий:
- Система загрузится, некоторое время проработает, а затем появится синий экран с прежней ошибкой MEMORY_MANAGEMENT или новой, наподобие DRIVER_VERIFIED_DETECTED_VIOLATION с указанием имени файла .sys (если имя файла указано — запомните или запишите его, это и есть сбойный драйвер).
- Система покажет синий экран еще до загрузки системы.
В первом случае перезагрузите компьютер и отключите проверку драйверов, для этого запустите командную строку от имени администратора и введите команду verifier /reset
После этого, если на синем экране отображалось имя сбойного драйвера, найдите в Интернете, что это за драйвер — по всей видимости, проблема именно в нем. Если имя драйвера не отображалось, попробуйте использовать бесплатную утилиту BlueScreenView и в ней посмотреть, какой именно файл вызвал последний сбой (на скриншоте пример для другого синего экрана). Утилита доступна на официальном сайте https://www.nirsoft.net/utils/blue_screen_view.html
Если имя драйвера не отображалось, попробуйте использовать бесплатную утилиту BlueScreenView и в ней посмотреть, какой именно файл вызвал последний сбой (на скриншоте пример для другого синего экрана). Утилита доступна на официальном сайте https://www.nirsoft.net/utils/blue_screen_view.html
Если система не запускается, то после двух сбоев загрузки вы получите возможность открыть дополнительные параметры и инструменты восстановления и там, запустив командную строку, отключить проверку драйверов с помощью команды verifier /reset а затем перезагрузить компьютер. Далее, можно использовать действия из предыдущего абзаца.
После выявления вызывающего неполадки драйвера вы можете предпринять действия по его обновлению (в идеале — путем скачивания вручную с официального сайта производителя оборудования) или откату на предыдущую версию.
Проверка оперативной памяти и целостности системных файлов, ошибок диска
Иногда ошибка может быть вызвана проблемами с оперативной памятью. Если у вас есть подозрения на то, что дело в этом, то для начала рекомендую отключить любые ускорения RAM, если раньше вы их применяли, а затем попробовать выполнить проверку оперативной памяти на ошибки.
Если у вас есть подозрения на то, что дело в этом, то для начала рекомендую отключить любые ускорения RAM, если раньше вы их применяли, а затем попробовать выполнить проверку оперативной памяти на ошибки.
Еще пара рекомендаций — выполнить проверку целостности системных файлов Windows 10 и проверку жесткого диска на ошибки.
Исправление ошибки, если система не запускается
В случае, если сообщение об ошибке MEMORY MANAGEMENT появляется еще до загрузки системы, то после двух неудачных загрузок вы должны получить доступ в дополнительные параметры восстановления в разделе «Поиск и устранение неисправностей», где вы можете:
- Попробовать загрузку в безопасном режиме (пункт «Параметры загрузки»).
- Выполнить восстановление из точек восстановления (пункт «Восстановление системы»).
- Удалить последние установленные обновления Windows
И в крайнем случае, можно прибегнуть к сбросу системы в исходное состояние.
А вдруг и это будет интересно:
Страница не найдена — Windows 10i
Установка
Компания из Редмонда при разработке Windows от версии к версии добавляет в неё новое
Шрифт
В процессе работы пользователь испытывает необходимость устанавливать на свой компьютер новые шрифты для реализации
Экран
Комфортность работы за компьютером во многом зависит от такого параметра дисплея, как частота обновления
Удаление папок
При попытке изменить содержимое директории (переместить её, задать новое название, удалить либо вставить в
Программы и приложения
Если столкнулись с проблемой, когда устаревшее приложение отказывается работать в новой операционной системе от
Рабочий стол
Для тех, кому надоели стандартные темы или быстро наскучивает одно и то же изображение
Страница не найдена — Windows 10i
Устранение неполадок
Ошибка 0x8007007b при активации Windows 10 заставляет понервничать сотни пользователей по всему миру. Появляется
Появляется
Программы и приложения
С переходом на Windows 10 немалое число пользователей недоумевает, когда для совершения какого-либо действия
Где находится
Данная публикация отвечает на вопрос, где находятся записи автозагрузки в реестре Windows 10, которые
Время и Дата
Даже на компьютере время иногда сбивается. То его отсчет начинается с 1 января давно
То его отсчет начинается с 1 января давно
Устранение неполадок
В рамках данного руководства ознакомимся, как проверить микрофон на компьютере и ноутбуке в Windows 10.
Интернет и сети
Для активного пользователя важен высокоскоростной доступ к интернету. Поэтому каждому пользователю следует знать, как ускорить
Синий экран с ошибкой Memory Management в Windows 10 – как исправить?
Падение системы в BSOD с последующим появлением «синего экрана смерти» в большинстве случаев бывает вызвано либо аппаратными проблемами, либо сбоем в работе драйверов.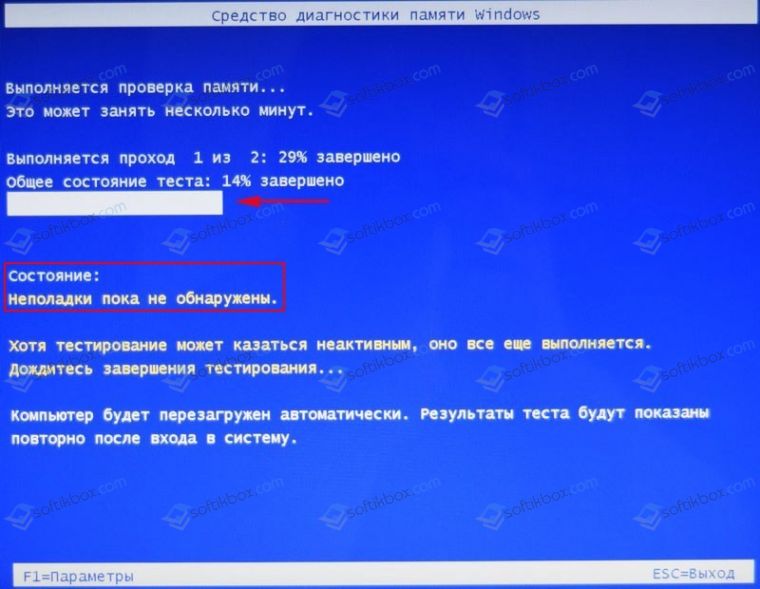 Однако иногда источником проблемы становятся неполадки в работе программного обеспечения, с «железом» напрямую не связанного. Примером тому может служить ошибка Memory Management, сталкиваться с которой приходится при различных обстоятельствах как в Windows 10, так и в более ранних версиях операционной системы. Но что такое Memory Management, и почему именно эта надпись фигурирует в описании ошибки?
Однако иногда источником проблемы становятся неполадки в работе программного обеспечения, с «железом» напрямую не связанного. Примером тому может служить ошибка Memory Management, сталкиваться с которой приходится при различных обстоятельствах как в Windows 10, так и в более ранних версиях операционной системы. Но что такое Memory Management, и почему именно эта надпись фигурирует в описании ошибки?
Основные причины неполадки
Дословно название ошибки переводится как «Управление памятью», следовательно, она каким-то образом связана со сбоями в работе оперативной памяти компьютера. При этом далеко не всегда ошибка указывает на физическую неисправность планки ОЗУ. Ее возникновение могут спровоцировать сбой в работе драйверов, повреждение некоторых системных файлов, несовместимость компонентов «железа» (часто наблюдается при апгрейде), их перегрев, некорректные настройки BIOS и электропитания, ошибки в обновлениях ОС и работа стороннего ПО.
Зачастую установить причины появления синего экрана Memory Management сходу не представляется возможным. Исключением являются те случаи, когда пользователь выполнял такие действия как обновление драйверов, замену компонентов, разгон и тому подобное. Каждая из этих процедур чревата сбоями. Если к возникновению ошибки вроде бы ничего не располагало, действовать придется методом исключения, переходя от одного способа решения проблемы к другому.
Исключением являются те случаи, когда пользователь выполнял такие действия как обновление драйверов, замену компонентов, разгон и тому подобное. Каждая из этих процедур чревата сбоями. Если к возникновению ошибки вроде бы ничего не располагало, действовать придется методом исключения, переходя от одного способа решения проблемы к другому.
Откат Windows к точке восстановления
Это доступный, простой и универсальный способ устранения многих проблем, в том числе, ошибки Memory Management в Windows 10. В процессе отката к предыдущей точке восстановления в системе будут восстановлены старые драйвера, системный реестр и наиболее важные файлы. Если проблема была скрыта в этой области, то система должна заработать нормально. Напоминаем, что запустить окно мастера восстановления можно командой rstrui, а подробная инструкция по процедуре отката Windows 10 до работоспособного состояния располагается здесь.
Проверка целостности системных файлов
Не станет лишней и проверка на предмет удаления, повреждения или подмены файлов операционной системы. В Windows 10 для этих целей существует команда sfc /scannow, выполняемая в запущенной с админскими привилегиями командной строке или PowerShell. При обнаружении каких-то изменений утилита в ходе следующей загрузки Windows восстановит оригинальные файлы из локального хранилища.
В Windows 10 для этих целей существует команда sfc /scannow, выполняемая в запущенной с админскими привилегиями командной строке или PowerShell. При обнаружении каких-то изменений утилита в ходе следующей загрузки Windows восстановит оригинальные файлы из локального хранилища.
Диагностика ОЗУ
Поскольку код остановки Memory Management иногда вызывается аппаратными неполадками в самой памяти, обязательно выполните ее диагностику встроенной в Windows утилитой mdsched. Запускается она как из окошка «Выполнить», так и из командной строки. Тест ОЗУ будет произведен после перезагрузки компьютера, при этом вы сможете выбрать режим сканирования (базовый, обычный и широкий).
После того, как компьютер загрузится, на экране отобразятся результаты проверки. Если же этого вдруг не произойдет, откройте Журнал событий Windows и отыщите в разделе «Система» запись MemoryDiagnostics-Results. Обнаруженные ошибки с большой долей вероятности укажут на повреждение ячеек памяти, что возможно потребует ее замены.
Альтернативой штатному средству диагностики памяти Виндовс выступают сторонние утилиты вроде Memtest86.
Восстановление прежней конфигурации
Если ошибка возникла после установки сторонних программ, обновления драйверов и системы, замены комплектующих или разгона памяти, попытайтесь восстановить последнюю рабочую конфигурацию. Установленное ПО удаляем, старые компоненты и/или драйверы восстанавливаем, настройки в утилитах для оверклоккинга сбрасываем на дефолтные. В случае апгрейда «железа» можно пойти прогрессивным путем – не ставить обратно старые компоненты, а обновить драйвера для новых, скачав их с официального ресурса производителя устройства либо прибегнув к помощи программы DriverPack Solution.
Сканирование на предмет заражения
Наименее вероятной причиной появления синего экрана с кодом остановки Memory Management в Windows 10 является заражение вирусами, тем не менее, не стоит исключать и такой вариант. Выполните углубленное сканирование системного раздела и загрузочных областей хорошим антивирусом, желательно из-под LiveCD.
Поиск проблемных драйверов
Теперь посмотрим, как исправить ошибку Memory Management, вызываемую конфликтом драйвера с ядром операционной системы. Какой именно драйвер сбоит, придется определять вручную, поскольку на экране BSOD об этом ничего не говорится. Выявить проблемное ПО можно с помощью штатного Диспетчера проверки драйверов и утилиты чтения дампов памяти BlueScreenView, но для этого нужно обладать определенной сноровкой. Если вы имеете хотя бы базовые навыки работы с дампами памяти, попробуйте и этот способ.
Загрузившись в безопасном режиме, запустите Диспетчер проверки драйверов командой verifier, активируйте в открывшемся окошке радиокнопку «Создать нестандартные параметры», нажмите «Далее» и отметьте галочками указанные на скриншоте пункты.
Затем, нажав «Далее», отметьте опцию «Выбирать имя драйвера из списка», отсортируйте выведенные драйвера по поставщику и поснимайте галки со всех драйверов, разработанных Microsoft.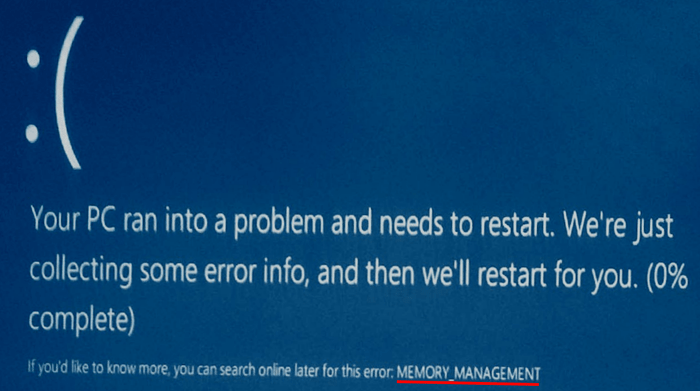 Нажмите «Готово» и перезагрузитесь для запуска процедуры сбора информации.
Нажмите «Готово» и перезагрузитесь для запуска процедуры сбора информации.
На этом этапе вас может ждать неприятный сюрприз, а именно синий экран с последующей перезагрузкой. Если вдруг вы столкнетесь с подобным поведением Windows 10, пропустите две перезагрузки компьютера, после чего выберите в появившемся меню дополнительных параметров перезагрузку в безопасном режиме с поддержкой командной строки.
Когда система запустится, откройте консоль CMD и выполните в ней сначала команду verifier /reset, а затем shutdown -r -t 0. Компьютер перезагрузится в стандартном режиме.
Далее заходим в расположение C:/windows/minidump, находим там созданный файл дампа DMP и открываем его утилитой BlueScreenView. Обращаем внимание на драйвера, отмеченные розовым цветом – они возможные виновники неполадки.
Конфликтные службы
При возникновении ошибки после установки стороннего программного обеспечения последнее нужно удалить, но если это не критично, можно обойтись и отключением его службы. Найти ее в оснастке управления служб не составляет труда, поскольку описание обычно содержит название самой программы. Выявить конфликтные службы также позволяет утилита msconfig. В ее окне на вкладке «Общие» включаем настройку «Выборочный запуск» и снимаем галочку с пункта «Загружать элементы автозагрузки».
Найти ее в оснастке управления служб не составляет труда, поскольку описание обычно содержит название самой программы. Выявить конфликтные службы также позволяет утилита msconfig. В ее окне на вкладке «Общие» включаем настройку «Выборочный запуск» и снимаем галочку с пункта «Загружать элементы автозагрузки».
Затем, перейдя на вкладку «Службы», отключаем показ служб Microsoft и деактивируем все сторонние службы.
Далее в Диспетчере задач отключаем элементы автозагрузки, перезагружаем компьютер и смотрим, будет ли появляться ошибка Memory Management. Если нет, значит, она вызывается одним из отключенных ранее компонентов. Каким именно, выясняем методом исключения, активируя функции одну за другой пока неполадка не проявит себя.
Неисправность оборудования
Не только сам модуль ОЗУ, но и другие аппаратные компоненты могут спровоцировать ошибку управления памяти. Если вы перепробовали все программные способы ее устранения, следует перейти к диагностике железа.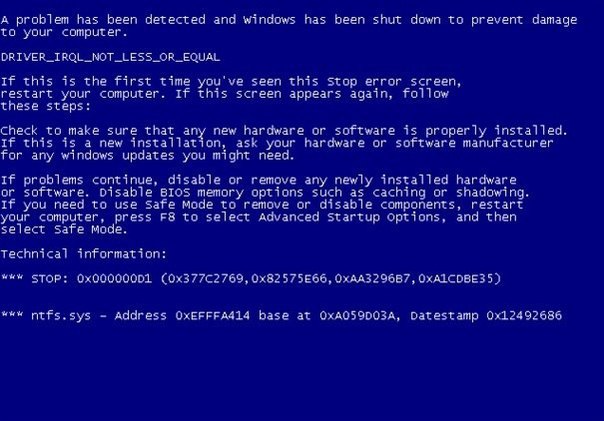 Это дело лучше доверить специалистам сервисного центра, так как у них есть все необходимое оборудование.
Это дело лучше доверить специалистам сервисного центра, так как у них есть все необходимое оборудование.
Прочие причины
Вызвать ошибку Memory Management в «десятке» может и банальный перегрев оборудования. Проверьте работу системы охлаждения и примите нужные меры. Также настройте схему питания, выставив на мобильных устройствах «Сбалансированное электропитание» при работе от батареи и от сети. Наконец, внимание следует уделить BIOS, проверив, не сбились ли часом его настройки. Правда, последнее случается редко, еще реже «слетевшие» настройки базовой системы ввода-вывода становятся причиной появления ошибки Memory Management.
Как исправить ошибку memory management на windows 10?
Многие пользователи операционной системы Windows 10 от компании Microsoft в ходе своей работы на компьютере сталкиваются с некоторыми ошибками. Одной из таких ошибок является «синий экран смерти» на котором пользователю сообщается о возникшей неполадке в службе Memory Management.
Данная проблема может возникнуть по разным причинам, поэтому в ходе этой статьи я постараюсь рассказать, что можно предпринять, дабы исправить данную ошибку.
Почему возникает ошибка Memory Management?
Основными причинами возникновения ошибки Memory Management являются:
- 1. Конфликт установленных драйверов.
- 2. Компьютер заражен вирусами.
- 3. Неправильно работающие установленные обновления или наоборот нехватка свежих обновлений.
- 4. Ошибка жесткого или логического диска, на который установлена операционная система.
- 5. Ошибки при работе с реестром.
- 6. Некорректно установленные драйвера на графический адаптер (Intel, Nvidia, AMD и другие).
Как исправить ошибку Memory Management?
В связи с тем, что ошибка Memory Management может возникать по множеству причин, то предлагаю Вам несколько способов ее устранения. Сначала разберем самые простые способы устранения данной проблемы, а по мере продвижения по статье заденем и более сложные и специфические.
Проверка на вирусную активность
Первым способом устранения данной проблемы будет проверка компьютера на вирусы, которые могут помешать работе системы. Это действие можно выполнить как на установленных платных антивирусах (Kaspersky, Dr.Web, ESET, Norton и прочие), так и с помощью бесплатных продуктов (Avast, AVG,Windows Defender и другие).
Но прежде чем проверять компьютер на вирусы рекомендуется обновить антивирус до актуального на данный момент состояния.
В рамках этой статьи я буду использовать стандартный антивирус Windows Defender, который устанавливается вместе с операционной системной Windows 10. Для этого на рабочем столе нажмите на значок Поиска, после введите «Защитник», и откройте приложение «Центр безопасности Защитника Windows»:
После в защитнике заходим в пункт «Защита от вирусов и угроз», далее проверяем наличие обновлений и жмем «Расширенная проверка»:
Выбираем тип сканирования и нажимаем «Выполнить сканирование сейчас»:
После проведенных действий Ваш антивирус просканирует компьютер на наличие вирусов и устранит найденные угрозы.
Освобождение места на локальном диске
Вторым способом устранения данной ошибки будет очистка локального диска. Для того чтобы очистить диск заходим в свойства системного диска и нажимаем кнопку «очистка диска»:
Ставим галочки напротив всех пунктов, нажимает «Ок» и подтверждаем выбор удаления всех файлов:
После проделанных действий проверяем, решена ли проблема. Если нет, то переходим к следующему способу.
Обновление драйверов
Третьим способом является обновление драйверов системы. Для этого достаточно скачать актуальные версии драйверов для своего компьютера, либо обновить все драйверы оборудования с помощью специальных программ. Одна из лучших программ в данной области — это «Driver PackSolution».
Просто зайдите на официальный сайт этой программы и скачайте либо online версию или, если у Вас нет интернета на данном компьютере, скачайте offline версию данной утилиты и установите позднее.
Восстановление системы
Четвертый способ – это восстановление системы из контрольной точки восстановления.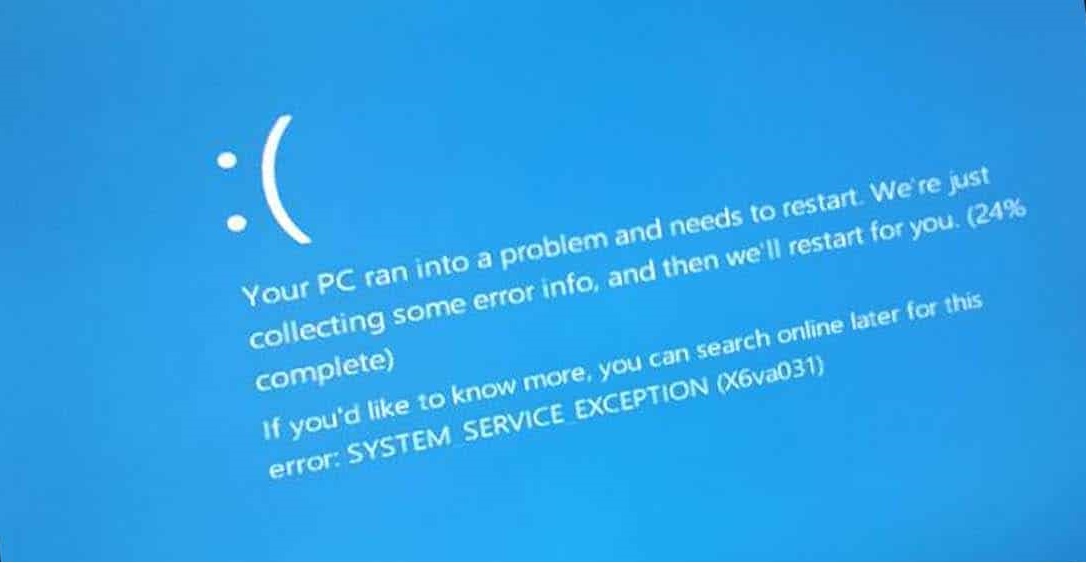 Для этого нажмите на клавиатуре Win (флажок)+R и в панели «Выполнить» введите команду «rstrui.exe» (без кавычек), после нажмите «Ок»:
Для этого нажмите на клавиатуре Win (флажок)+R и в панели «Выполнить» введите команду «rstrui.exe» (без кавычек), после нажмите «Ок»:
В открывшемся окне «Восстановление системы» нажмите «Далее», выберете точку восстановления и нажмите «Далее», а после нажмите «Готово»:
Проверьте, исчезла ли данная ошибка после восстановления системы, иначе можно попробовать восстановиться на более раннюю дату.
Примечание: Если перечисленные способы не помогли решить проблему, то нужно проверить оперативную память на наличие ошибок и жесткий диск на наличие поврежденных секторов.
Оцените статью: Поделитесь с друзьями!Исправить ошибку MEMORY MANAGEMENT в Windows 10
Если ваш компьютер с Windows 10 внезапно покажет синий экран с сообщением об ошибке MEMORY_MANAGEMENT, сопровождаемым кодом 0x0000001A, тогда вероятность того, что вы столкнулись с аппаратной проблемой. Это может быть проблема с RAM, жестким диском или вредоносным ПО. Эта ошибка также может возникать при обновлении Windows 10.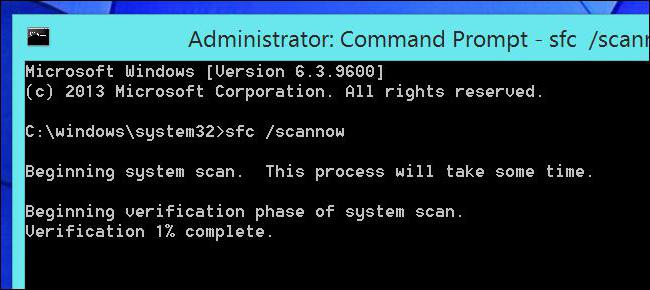 В этом руководстве разберем рекомендации, как можно исправить ошибку MEMORY MANAGEMENT на синем экране Windows 10.
В этом руководстве разберем рекомендации, как можно исправить ошибку MEMORY MANAGEMENT на синем экране Windows 10.
Способы устранения ошибки Memory Management
1. Антивирусное сканирование и RAM
- Обязательно сканируйте свой компьютер на наличие известных вирусов и вредоносных программ, используя одно из популярных антивирусных сканеров.
- Можете попробовать загрузить компьютер в безопасном режиме, а затем запустить программное обеспечение для сканирования.
- Выключите ПК и достаньте планку RAM, продуйте от пыли и вставьте обратно. Если у вас две планки то вытягивайте и вставляйте по очереди, чтобы выявить виновную.
- Ошибка может возникнуть при использовании двух разных RAM планках.
2. Обновление драйверов устройств
Проверьте обновления с помощью Центра обновления Windows, связанное с драйверами устройств. При необходимости вы всегда можете установить их вручную с веб-сайта OEM-производителей.
3. Проверьте оперативную память на ошибки
Поскольку это проблема с памятью, вы можете запустить средство диагностики памяти Windows, чтобы выяснить, поврежден ли модуль RAM.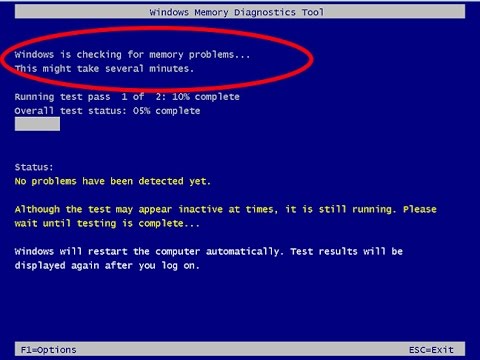 Если ваша RAM повреждена, вам придется купить новую или заменить материнскую плату в худшем случае.
Если ваша RAM повреждена, вам придется купить новую или заменить материнскую плату в худшем случае.
4. Очистка временных и системных файлов
Windows 10 поставляется с функцией «Storage Sense», которая может автоматически очищать все временные файлы с вашего компьютера, или вы можете сделать это вручную.
5. Запуск DISM, SFC и CHKDSK
Нужно проверить системные файлы на целостность с помощью инструментов DISM и SFC, а с командой CHKDSK, Вы проверите жесткий на ошибки. Система автоматически сканирует и пытается восстановить, будь то жесткий диск или системные файлы.
6. Восстановление системы
Лучше всего восстановить ваш компьютер до последнего хорошего состояния, если вы конечно не выключали точку восстановления.
Загрузка комментариев
ошибка Windows 10, как исправить синий экран
Всех интересующихся отсылаем к Майкрософт. На страничке answers.microsoft.com/en-us/windows/forum/windows_10-windows_install/memory-management-error-windows-10/fa11ce98-bede-451c-9869-570310294576?page=1 активно обсуждается рассматриваемая проблема. Особенно страдают владельцы ноутбуков. Начальные версии десятки выказывали несовместимость с обширным перечнем оборудования. Но после установки юбилейной версии многие могут надеяться избавиться от всех проблем аналогичного толка. Ошибка MEMORY_MANAGEMENT в ОС Windows 10, вызывающая появление синего экрана, связана, как это можно догадаться с памятью. Однако на практике владельцы решают свою беду отключением железа или установкой патчей на ПО, вызывающее проблемы. Следовательно, любой потребитель энергии на ПК может спровоцировать crash.
Особенно страдают владельцы ноутбуков. Начальные версии десятки выказывали несовместимость с обширным перечнем оборудования. Но после установки юбилейной версии многие могут надеяться избавиться от всех проблем аналогичного толка. Ошибка MEMORY_MANAGEMENT в ОС Windows 10, вызывающая появление синего экрана, связана, как это можно догадаться с памятью. Однако на практике владельцы решают свою беду отключением железа или установкой патчей на ПО, вызывающее проблемы. Следовательно, любой потребитель энергии на ПК может спровоцировать crash.
Ниже будет приведён краткий перечень ответов на вопрос о том, как исправить проблему. Код ошибки MEMORY_MANAGEMENT хорошо известен разработчикам, поэтому каждый может надеяться найти решение своим проблемам. Однако и по сей день люди пишут, что BSOD появляется чрезмерно часто (answers.microsoft.com/en-us/windows/forum/windows_10-hardware/windows-10-bsod-memory-management-error/75c9ce56-2555-4c28-a0ff-87724891bf0e). Мы можем сразу дать рекомендацию: набирайте на гугл «site:microsoft. com MEMORY_MANAGEMENT» и отбирайте самые свежие ответы через Инструменты. Так можно всегда быть в курсе событий.
com MEMORY_MANAGEMENT» и отбирайте самые свежие ответы через Инструменты. Так можно всегда быть в курсе событий.
Проблемы с железом и ПО
Известно только одно: ошибки MEMORY_MANAGEMENT (0x0000001a) возникали ещё на Windows 8.1. Сегодня эстафету перехватила десятка. Любопытно, что хотя владельцы ноутбуков задали сотни вопросов в ТП и на сайт, до сих (нам не удалось найти) нет толкового объяснения от официальных лиц. Ясно одно – проблемы появляются в двух случаях:
- Некорректно написанном ПО (без учёта особенностей управлением памятью).
- Оборудовании, устаревшем или с некорректным драйвером.
Проблема известна, широко обсуждаются, но вопросы задаются вновь и вновь. Следовательно, единого решения пока что не имеется.
Что делать не нужно
- Практически ничего не даёт отключение автозапуска. Очевидцы говорят, что это бесполезное занятие.
- Запуск MemTest по большей части не имеет смысла, поскольку POST ещё на этапе запуска выдал бы предупреждения о неисправности ОЗУ.

- Пользователи говорят, что обновление драйверов стандартными средствами ничего не даёт. На десятке и так стоят свежие.
Оборудование
Из анализа общения пользователей между собой и с ТП становится очевидным, что сбои происходят где-то на уровне драйверов. Поэтому пользователь одного старенького ноутбука предложил такое решение:
- через диспетчер устройств отключается все, что только можно, оставляется минимум оборудования, необходимый для работы системы;
- за ноутбуком (проблема чаще всего возникает именно на мобильных ПК) ведётся наблюдение в течение времени, достаточного для локализации проблемы; пользователи обычно с уверенностью говорят: у меня падает каждые 20 минут, у меня – через 3 часа и так далее;
- если за это время ничего не произошло, включают одно из устройств и следят далее.
Упомянутый юзер установил, что в его случае виной всему служил модем на 56 К. Понятно, что сегодня это старье уже мало кого может заинтересовать. Так что модем был отключён без разбирательства причин. Тут же некоторые заметили (без проведения опытов), что и им помогло отключение этого компонента.
Так что модем был отключён без разбирательства причин. Тут же некоторые заметили (без проведения опытов), что и им помогло отключение этого компонента.
В заключение, юзер приводит свои мысли на тему того, что реально долго каждый раз перезагружать ПК. Посему предлагает линейный алгоритм поиска оборудования. Пример:
- Отключено 20 устройств.
- Если по истечении отведённого времени ничего не случилось, включается первая половина.
- Ведётся оценка результата.
- В случае отказа, изменения откатываются, включается вторая половина.
- В конце концов, деля оставшиеся устройства каждый раз примерно пополам, можно выяснить истинную причину отказа.
Данная проблема возникала каждый раз при перезагрузке или завершении работы. Тут же один пользователь отметил, что то же самое ему удалось решить путём отключения программного модема (ru.wikipedia.org/wiki/%D0%A1%D0%BE%D1%84%D1%82-%D0%BC%D0%BE%D0%B4%D0%B5%D0%BC) через Диспетчер устройств. Пользователь прельстился на малую цену, но Winmodem его подвёл.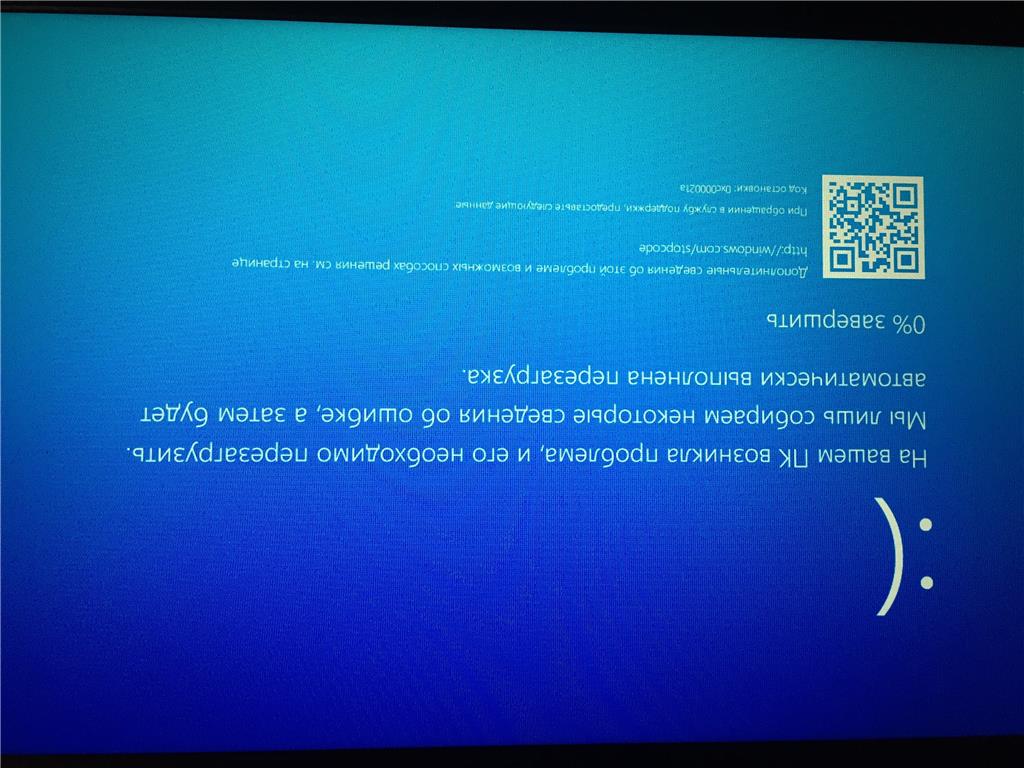 Впрочем, юзер быстро локализовал неисправность.
Впрочем, юзер быстро локализовал неисправность.
Некоторым помогает отключение Card-Reader.
Патчи
Пользователи программы NomaDesk стали отмечать, что именно это ПО и является причиной всех проблем. Видимо, сложный драйвер где-то вошёл в конфликт. Из переписки между пользователями стало понятно, что официальный производитель продукции выпустил патч, устраняющий вылеты. Если заметили, что MEMORY_MANAGEMENT — это ошибка ПО, сделайте запрос разработчику по данному вопросу.
Пользователи отмечают проблемы с McAfee. При входе в аккаунт клиента оказывается, что сервер создал дублирующий экземпляр для ПК. Нужно удалить лишнее, чтобы нормально получать обновления. Заметившие это связывают данный факт с появлением синего экрана и после выполнения всех необходимых операций на сервере рекомендуют переустановить ПО.
Управление энергией
Известно, что поставщики ноутбуков любят добавить собственное эффектное решение для настройки скорости работы ПК и энерготрат.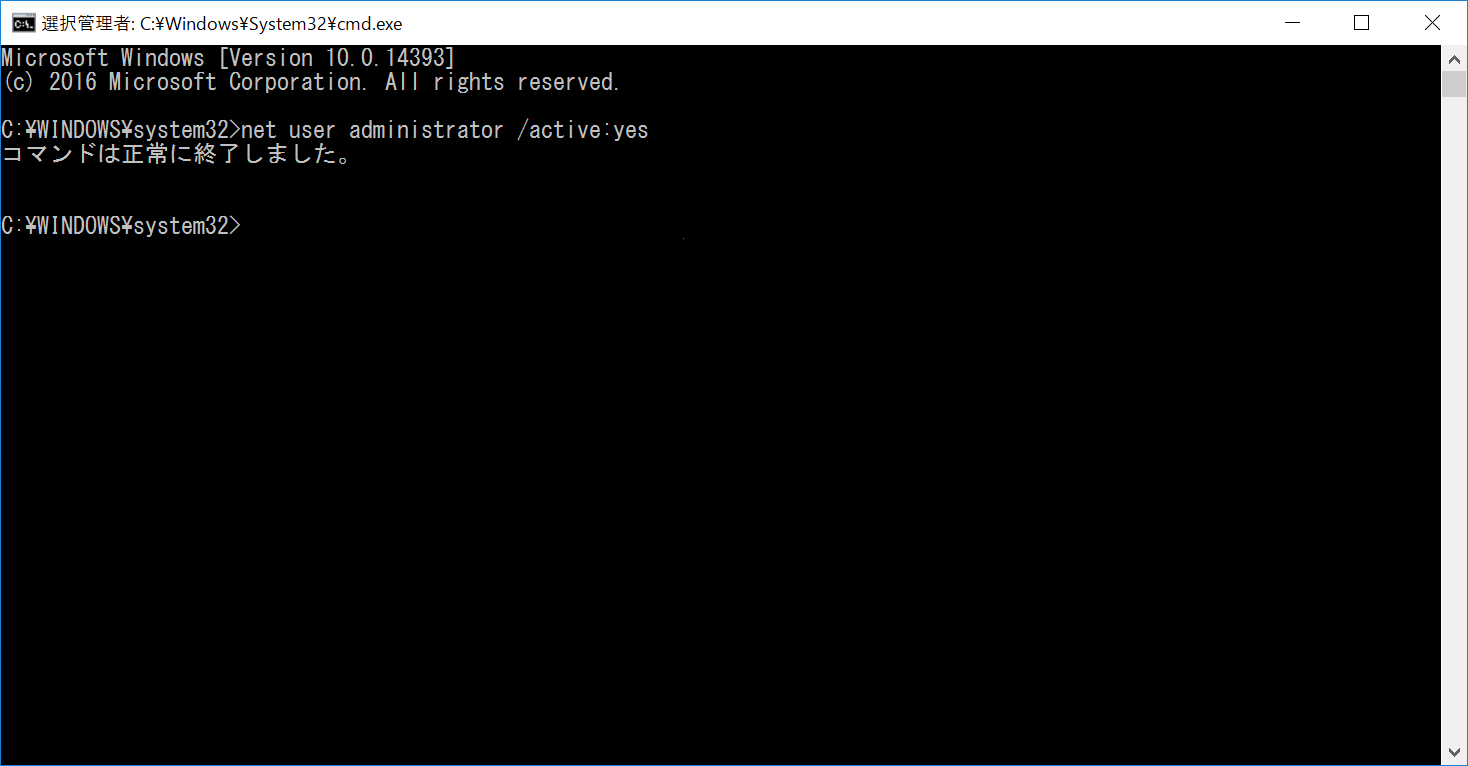 К сожалению, синий экран иногда даёт знать, что данное техническое решение не самое лучшее. В данном случае жаловались пользователи ноутбуков Acer.
К сожалению, синий экран иногда даёт знать, что данное техническое решение не самое лучшее. В данном случае жаловались пользователи ноутбуков Acer.
Проблема решена деинсталляцией утилиты ePower. Попробуйте, может быть, именно в этом и кроется причина. Собственное управление энергопотреблением имеется практически на каждом ноутбуке. Вот ещё один аналогичный пример – небольшая программа Gigabyte’s Dynamic Energy Saver Progam. После её удаления многие избавились от проблемы.
Обновления
Причиной подобного поведения ПК могут стать обновления. Среди ранних пакетов юзеры выделили два проблемных. Любопытно, что проблема решалась через sfc (проверка целостности системных файлов). Компьютер никак не мог пройти тест через scannow, и через dism не восстанавливался (это наблюдается сравнительно часто и сегодня). Изучение вопроса привело к тому, что виноваты два пакета:
Их удаление помогло решить проблему. ПК стал проходить тест, вылетов больше не наблюдалось.
Проблема заключалась в слишком напряжённом использовании винчестера процессами сбора телеметрии Майкрософт и была неустранимой. Скорее всего, на сегодняшний день это уже пофиксили. Вы увидите, что после удаления обновления снова пытаются встать, и система начинает падать. Чтобы этого не происходило, скройте ненужные пакеты. Для этого имеется специальная утилита от Майкрософт (быть может, они тоже читают, что написано у них в ответах). Вот на этой страничке можно найти упомянутое ПО (support.microsoft.com/ru-ru/kb/3073930#bookmark-1607).
Установка не требуется. Просто найдите проблемные пакеты в списке и выберите их, чтобы скрыть.
В связи с этим хотелось бы отметить, что зарегистрирован по крайней мере один случай, когда сбой давало ПО NVidia Experience. Это дополнительная утилита, ускоряющая игры и пригодная только для мощных ПК. Попробуйте деинсталлировать её, если имеется.
Из-за чего возникает синий экран
Понятно, что причина вызвана системные проблемами. Так, например, для Windows 8 ее предлагают решить поочерёдным опробированием драйверов (answers.microsoft.com/ru-ru/windows/forum/windows8_1-update/%D0%BE%D1%88%D0%B8%D0%B1%D0%BA%D0%B0-memory/78d6d856-8505-43a8-a9d7-8b661c43ac05) и исключением негодных при наличии такой возможности. Как правильно выразился один из участников обсуждения, мы заплатили деньги за то, чтобы система работала, а не за то, чтобы «сосать». И если при перезагрузке, при выключении память даёт сбой, Майкрософт должна это решить.
Так, например, для Windows 8 ее предлагают решить поочерёдным опробированием драйверов (answers.microsoft.com/ru-ru/windows/forum/windows8_1-update/%D0%BE%D1%88%D0%B8%D0%B1%D0%BA%D0%B0-memory/78d6d856-8505-43a8-a9d7-8b661c43ac05) и исключением негодных при наличии такой возможности. Как правильно выразился один из участников обсуждения, мы заплатили деньги за то, чтобы система работала, а не за то, чтобы «сосать». И если при перезагрузке, при выключении память даёт сбой, Майкрософт должна это решить.
Действительно, обидно иметь новое железо на 64 бита, лицензионную копию десятки и при включении «сосать». Вот американцы умеют все правильно назвать.
Как исправить ошибку управления памятью в Windows 10
«Memory_Management» — одна из самых бесполезных фраз, которые Microsoft предлагает вам искать, если вы столкнетесь с ошибкой BSOD (синий экран смерти) при работе с Windows 10. Итак, как вы исправите проблему с управлением памятью?
Первым шагом в решении любой проблемы с компьютером является изоляция источника проблемы, чтобы вы знали, что исправить.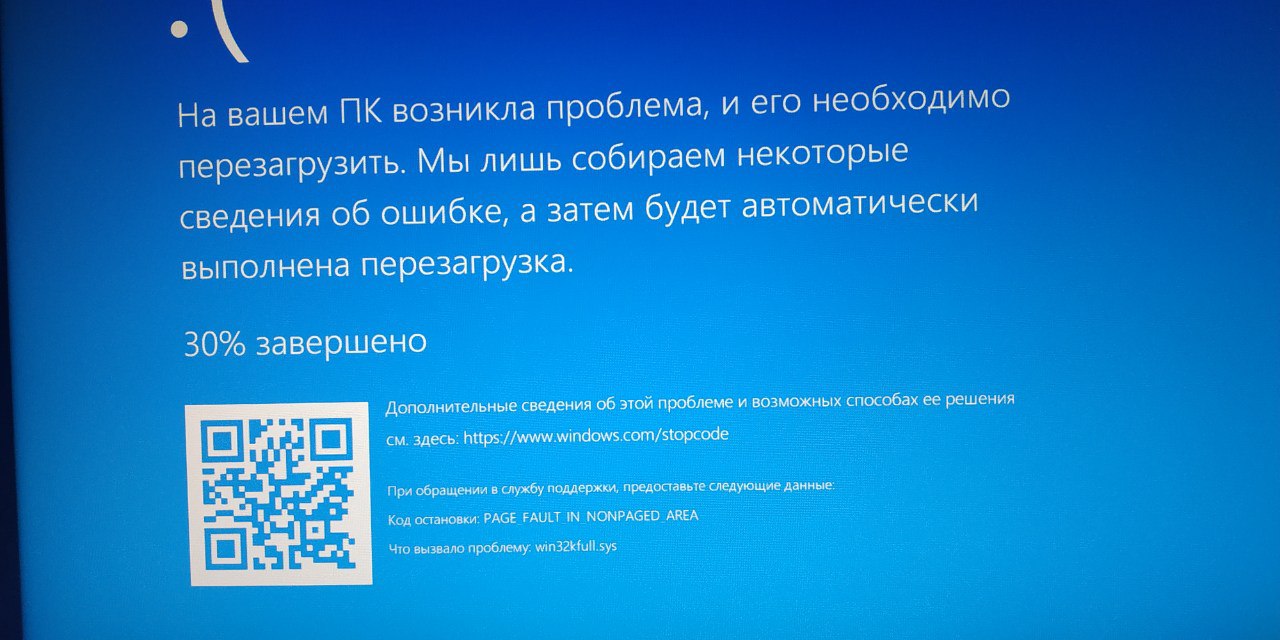 При таких зловещих ошибках Window, как эта, может быть сложно понять, с чего начать.
При таких зловещих ошибках Window, как эта, может быть сложно понять, с чего начать.
Устранение основных неисправностей необходимо для обнаружения ошибки управления памятью. Давайте посмотрим, что вы можете сделать, чтобы это исправить.
Шаг 1. Запустите Windows 10 в безопасном режиме
Первое, что вам нужно сделать, это запустить Windows 10 в безопасном режиме с базовыми драйверами. Это действие позволяет проверить, по-прежнему ли вы получаете ошибку управления памятью BSOD. По сути, это завершает все процессы, которые компьютеру не нужны. Если ошибка управления памятью исчезнет, вы будете знать, что это не аппаратное обеспечение, а что-то в программном обеспечении, например, патч в обновлении или драйвер.Если проблема не исчезнет, возможно, вам потребуется заменить неисправное оборудование. Чтобы загрузить вашу систему в безопасном режиме, выполните следующие действия.
- Используйте сочетание клавиш Win + R и введите « msconfig » без кавычек, затем нажмите «Enter».

- Коснитесь вкладки «Загрузка» в верхней части экрана.
- Выберите «Безопасная загрузка».
- Выберите «Минимальный» из списка вариантов загрузки.
Шаг 2. Запустите диагностику памяти Windows
Средство диагностики памяти Windows проверит вашу SDRAM и сообщит обо всех обнаруженных проблемах — если они вообще есть. На этом шаге следует использовать безопасный режим , чтобы предотвратить проблемы BSOD, с которыми вы сталкиваетесь. Однако это требование выполняется после подтверждения того, что ваш компьютер правильно работал в безопасном режиме с помощью шага 1 выше.
- Нажмите комбинацию клавиш «Windows + R» и введите «mdsched» без кавычек, затем нажмите «Enter» или нажмите «ОК.
 ”
” - Выберите вариант перезапуска и запустите проверку на наличие проблем с SDRAM.
После перезапуска вы получите отчет, сообщающий о проблемах с памятью.
Как следует из названия, ошибка управления памятью связана с памятью компьютера, которая может быть физической проблемой с установленной оперативной памятью. Средство диагностики памяти Windows может помочь определить, является ли это причиной проблемы.
Когда Windows перезагружается, она сообщит вам, если что-то не так с вашей памятью.Если да, то вам придется либо заменить оперативную память самостоятельно, либо отправить обратно свой компьютер, если он находится на гарантии.
Шаг 3. Запуск SFC Scanner
SFC Scanner — это инструмент Microsoft для обнаружения различных проблем в вашей системе, запуск которого, похоже, решил некоторые проблемы с управлением памятью. Еще раз, , этот шаг также должен быть выполнен в безопасном режиме , как и шаги 1 и 2 выше.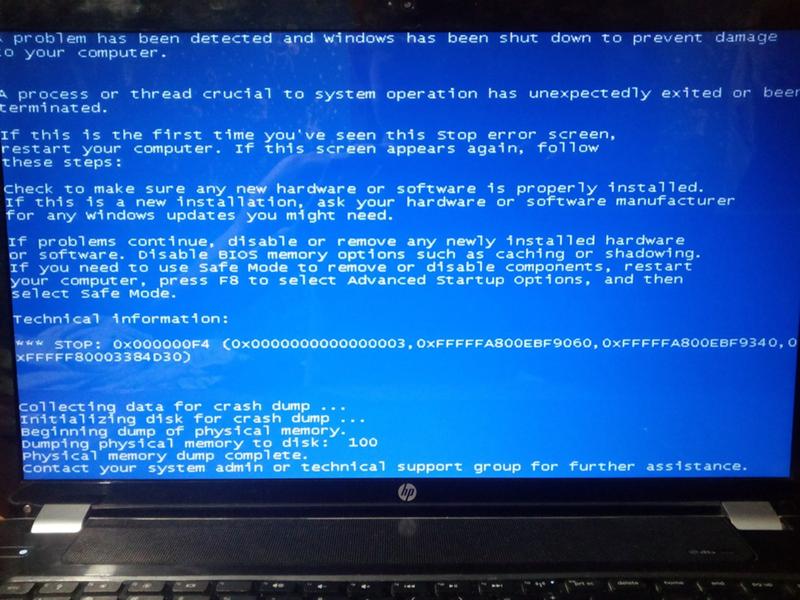
- В строке поиска Cortana введите «cmd» без кавычек, затем нажмите «Запуск от имени администратора» на правой панели командной строки.Вы больше не можете использовать пункт меню «Пуск», вызываемый правой кнопкой мыши, поскольку Powershell заменил командную строку.
- Когда откроется командная строка, введите «sfc / scannow» без кавычек и нажмите «Enter».
Сканер SFC теперь будет работать в вашей системе, проверяя, найдет ли он какие-либо ошибки на диске, которые нужно исправить. Даже если он ничего не находит, некоторые пользователи обнаружили, что их компьютеры работают лучше после полного сканирования.
Примечание: Лучше всего выполнить два или три цикла сканирования, поскольку процесс не всегда обнаруживает что-либо с первой попытки или что-то исправляет, и ему нужно найти больше проблем.
Шаг 4. Ищите программные проблемы
Программные проблемы выявить немного сложнее. Тем не менее, если ошибка управления памятью является относительно новым явлением, вы можете попробовать отменить некоторые из ваших недавних установок программного обеспечения, чтобы посмотреть, решит ли это проблему.
Тем не менее, если ошибка управления памятью является относительно новым явлением, вы можете попробовать отменить некоторые из ваших недавних установок программного обеспечения, чтобы посмотреть, решит ли это проблему.
Определенные части программного обеспечения часто связаны с ошибками управления памятью. Вы можете попробовать отключить и повторно включить новое программное обеспечение, чтобы увидеть, исправляет ли это BSOD, или вы можете полностью перезагрузить Windows 10 (хотя это ядерный вариант).
Выявление и устранение проблемы с программным обеспечением или даже поврежденного файла может занять некоторое время, но оно того стоит, если вы не совсем уверены, что у вас аппаратный сбой.
Шаг 5. Обновите драйверы видеокарты
Одной из наиболее частых причин ошибки управления памятью в Windows 10 являются устаревшие или неисправные драйверы видеокарты. Этот сценарий имеет смысл, тем более, что у видеокарты тоже есть память. Если у вас не последняя версия, попробуйте установить самую новую из доступных.
Если у вас уже установлены последние версии драйверов, попробуйте метод «удалить / переустановить». Иногда драйвер сломан или поврежден, но остается незамеченным. Разумеется, необходимые вам драйверы будут зависеть от вашей видеокарты. Windows 10 сможет сказать вам, что у вас есть в вашей системе, но, скорее всего, это будет встроенная графика Intel или что-то от Nvidia или AMD. Внешние видеокарты имеют больше памяти, чем встроенная графика, и они более подвержены перегреву.
Посетите веб-сайт производителя и загрузите все обновления, чтобы ваша система снова работала правильно.
Шаг 6. Обновите оборудование вашего ПК
В зависимости от результатов ваших приключений по поиску и устранению неисправностей, возможно, пришло время обновить часть оборудования вашей системы. По мере развития программного обеспечения и компьютерных технологий растут и требования к оборудованию.
Перед тем, как броситься покупать новое оборудование, убедитесь, что все в чемодане установлено правильно.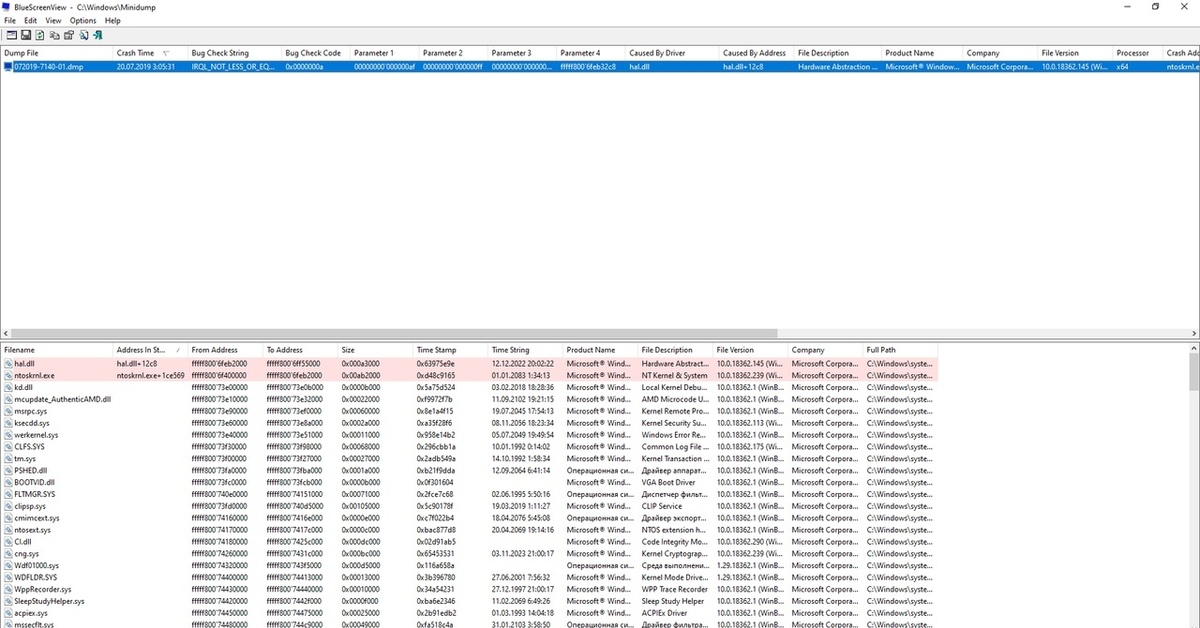 Возможно, вы недавно переместили машину и что-то вышло из строя, или ваше оборудование требует тщательной очистки.
Возможно, вы недавно переместили машину и что-то вышло из строя, или ваше оборудование требует тщательной очистки.
Если это машина, которую вы построили или на которую не распространяется гарантия, пора поискать новые компоненты, чтобы ваш компьютер снова заработал.Это может быть возможность для новой видеокарты или вам может потребоваться больше оперативной памяти. В любом случае, если вы попробовали все, что описано выше, и проблема не исчезла, скорее всего, это связано с оборудованием.
[решено] Ошибка управления памятью [Windows 10 / Nvidia]
автор Иван ЕничЭксперт по поиску и устранению неисправностей
Увлеченный всеми элементами, связанными с Windows, и в сочетании со своим врожденным любопытством, Иван глубоко погрузился в понимание этой операционной системы, специализируясь на драйверах и устранении неполадок с драйверами.Когда он не занимается … Читать дальше Обновлено:Размещено: 2020 апрель
- Сообщения об ошибках BSoD являются результатом фатальных системных ошибок, вызванных неисправным программным обеспечением или неисправным или несовместимым оборудованием.
- Ошибка управления памятью — это типичная ошибка BSoD, и вы можете использовать специальный инструмент восстановления, который вы можете найти ниже, чтобы исправить ее, когда она возникает.
- Если на вашем устройстве возникла проблема с управлением памятью, вам следует восстановить реестр, выполнив действия, описанные в этой статье.
- Также обновите драйверы подходящим программным обеспечением, которое вы можете найти, только продолжая читать наше полное руководство.
Это программное обеспечение исправит распространенные компьютерные ошибки, защитит вас от потери файлов, вредоносных программ, сбоев оборудования и оптимизирует ваш компьютер для достижения максимальной производительности.
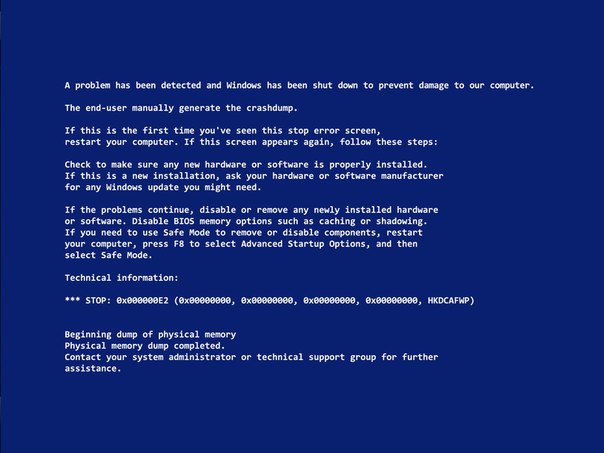 Устраните проблемы с ПК и удалите вирусы за 3 простых шага:
Устраните проблемы с ПК и удалите вирусы за 3 простых шага: - Загрузите Restoro PC Repair Tool , который поставляется с запатентованными технологиями (патент доступен здесь).
- Нажмите Начать сканирование , чтобы найти проблемы Windows, которые могут вызывать проблемы с ПК.
- Нажмите Восстановить все , чтобы исправить проблемы, влияющие на безопасность и производительность вашего компьютера.
- Restoro загрузили 0 читателей в этом месяце.
Сообщение об ошибке управления памятью на SSD-дисках появляется рядом с синим экраном смерти, и это может быть очень неприятной проблемой.
В этой статье мы покажем вам несколько приемов устранения ошибки BSoD управления памятью .
Ошибка управления памятью затрагивает все версии Windows, включая Windows XP, Windows 7, Windows Vista, Windows 8. 1 и Windows 10.
1 и Windows 10.
Это часто происходит, когда пользователи запускают очень требовательные процессы, такие как сложные игры, игры VR, просмотр прямых трансляций 4K и т. Д.
Ошибка управления памятью возникает в следующих ситуациях:
- Управление памятью на Asus, Acer, HP, Lenovo, Surface Pro и Surface Pro 3
- Эта ошибка BSoD затрагивает все устройства, но когда дело доходит до линейки Microsoft Surface, похоже, что эта проблема распространена для устройств Surface Pro и Surface Pro 3.
Я купил этот компьютер около 2 месяцев назад (Acer Predator g9-791), и всякий раз, когда я играю в игру с насыщенной графикой, например Battlefield 4, я получаю синий экран с ошибкой Ошибка управления памятью.Я отправил ноутбук в Acer, и они заменили материнскую плату и ssd, я вернул ноутбук через неделю, но я все еще получаю ту же ошибку.
- Сбои управления памятью
- В большинстве случаев это сообщение об ошибке просто остается на экране, вынуждая пользователей перезагружать свои устройства.

- Однако это также может вызвать сбои ПК, а иногда даже зацикливание сбоев.
- В большинстве случаев это сообщение об ошибке просто остается на экране, вынуждая пользователей перезагружать свои устройства.
Слишком много раз в недавнем прошлом я получал ошибку Windows BSOD управления памятью из-за того, что мне должно было хорошо работать.Это было либо, когда я рисовал, смотрел прямую трансляцию и обменивался сообщениями с кем-то одновременно, особенно когда я делал что-то в VR с помощью контроллеров Oculus Rift + Touch.
- Цикл управления памятью Windows 10
- Это сообщение об ошибке может вызвать так называемый цикл ошибок. В частности, несмотря на то, что ПК не дает сбоев, ошибка управления памятью все еще возникает каждый раз, когда пользователи перезагружают свои устройства.
BSOD управления памятью привел к перезагрузке портативного компьютера.С тех пор я застрял в автоматическом ремонте.
Я не могу запустить Win10, только доступ к среде восстановления.
Как мы уже говорили, сообщение об ошибке управления памятью — это просто еще одно сообщение об ошибке BSoD. Самое простое и распространенное решение этой проблемы — перезагрузить компьютер.
Самое простое и распространенное решение этой проблемы — перезагрузить компьютер.
После перезагрузки вы больше не должны получать это сообщение об ошибке. Итак, прежде чем пытаться что-то еще, просто перезагрузите компьютер и посмотрите, решена ли проблема.
Однако, если сообщение об ошибке управления памятью все еще появляется после перезагрузки компьютера, есть несколько дополнительных решений по устранению неполадок, которые вы должны попробовать, так что читайте дальше.
Как исправить ошибку управления памятью в Windows 10?
- Запуск сканера SFC
- Запустите средство диагностики памяти Windows
- Обновите драйверы
- Восстановите настройки ПК по умолчанию
- Запустить полное сканирование системы
- Восстановить реестр
- Обновите свою ОС
- Очистите временные файлы и папки
- Проверьте свой диск на наличие ошибок
- Удалить недавно установленное программное обеспечение
- Проверить программы, вызывающие утечку памяти
- Увеличить виртуальную память вручную
- Запустить восстановление системы
1.
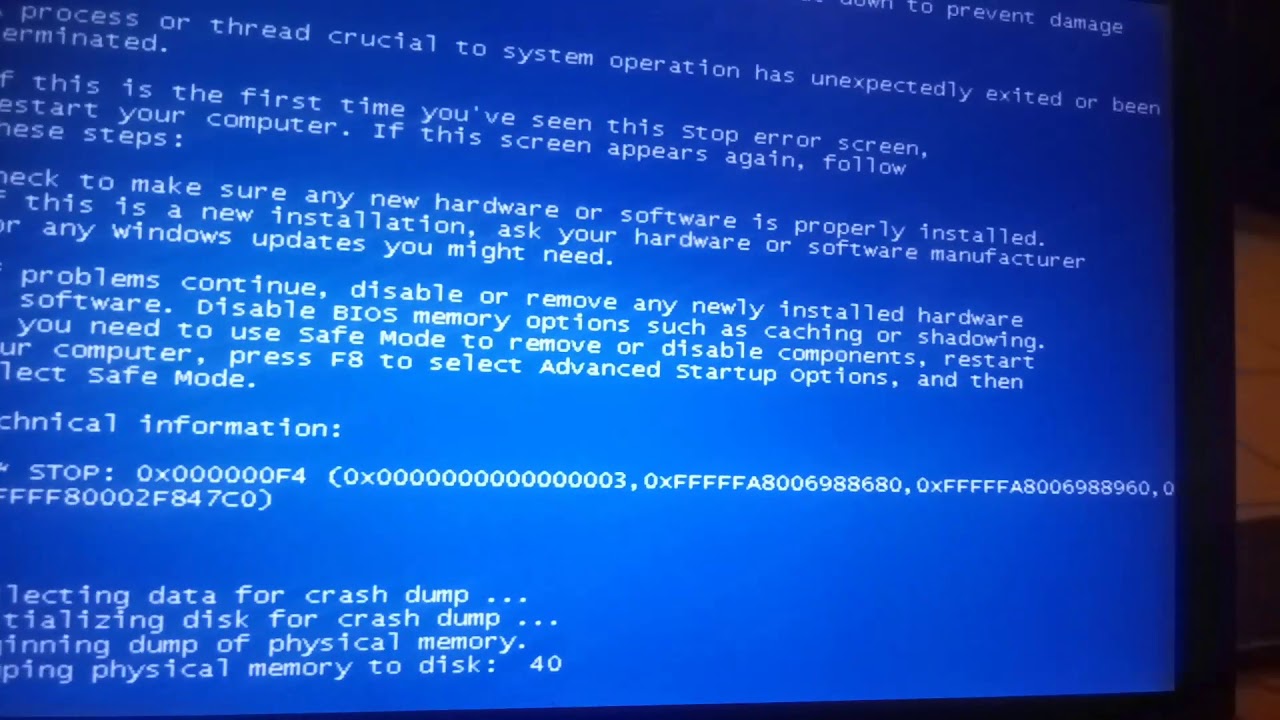 Запустите сканер SFC
Запустите сканер SFC- Щелкните правой кнопкой мыши кнопку меню «Пуск» и перейдите в командную строку (администратор).
- Введите следующую строку в командную строку и нажмите Введите :
sfc / scannow - Дождитесь завершения процесса (это может занять некоторое время) и посмотрите, исправлены ли какие-либо ошибки.
Команда sfc / scannow — это инструмент Microsoft для решения различных системных проблем. Даже если это не похоже на реальное решение, многие пользователи, получившие это сообщение об ошибке, сказали, что эта команда устранила проблему.
2. Запустите средство диагностики памяти Windows
- Перейдите к Найдите , введите диагностический инструмент Windows и откройте инструмент.
- Выберите Перезагрузить сейчас и проверьте наличие проблем.
- Позвольте вашему компьютеру перезагрузиться, и при следующем запуске инструмент сообщит, если что-то не так с вашей оперативной памятью.

Если команда sfc не устранила это, но вы по-прежнему получаете это сообщение об ошибке, возможно, что-то не так с вашей оперативной памятью.
Если ваша оперативная память повреждена, лучшим решением будет заменить ее на новую. Но перед тем, как удалить текущую оперативную память, убедитесь, что она сломана.
Мы рекомендуем вам запустить средство диагностики памяти Windows, и если оно сообщает вам, что проблема связана с памятью, вы можете изменить его.
3. Обновите драйверы
Ошибка управления памятью Windows «синий экран» может быть вызвана устаревшими или сломанными драйверами, поэтому вы должны постоянно поддерживать работоспособность вашего ПК.
Если вы хотите поддерживать свой компьютер в оптимальном состоянии, не тратя время на выполнение дополнительных операций, вам необходимо отличное программное решение.
Если вы геймер, продюсер фото / видео или ежедневно занимаетесь какими-либо интенсивными визуальными процессами, то вы уже знаете, насколько важна ваша видеокарта (GPU). Чтобы убедиться, что все идет гладко и избежать каких-либо проблем Ошибки драйверов графического процессора, обязательно используйте полноценный помощник по обновлению драйверов, который решит ваши проблемы всего за пару кликов, и мы настоятельно рекомендуем DriverFix .Выполните следующие простые шаги, чтобы безопасно обновить драйверы:- Загрузите и установите DriverFix .
- Запустите программное обеспечение.
- Подождите, пока DriverFix обнаружит все неисправные драйверы.
- Теперь приложение покажет вам все драйверы, у которых есть проблемы, и вам просто нужно выбрать те, которые вы хотели исправить.
- Подождите, пока приложение загрузит и установит новейшие драйверы.
- Перезагрузите компьютер, чтобы изменения вступили в силу.
DriverFix
Держите свой графический процессор на пике своей производительности, не беспокоясь о его драйверах.
Заявление об ограничении ответственности: эту программу необходимо обновить с бесплатной версии для выполнения определенных действий.
4. Верните настройки ПК к настройкам по умолчанию
Если вы увеличите тактовую частоту своего ПК, запустив его на более высокой скорости, чем он был изначально разработан, вы должны ожидать столкнуться с различными техническими проблемами.
В результате, если вы используете различные инструменты разгона, попробуйте восстановить настройки компьютера по умолчанию и проверьте, сохраняется ли это предупреждение об управлении памятью.
5. Запустите полное сканирование системы
- Перейдите к Пуск , введите защитник и дважды щелкните Защитник Windows , чтобы запустить инструмент.
- На левой панели выберите значок щита .
- В новом окне выберите опцию Расширенное сканирование .
- Отметьте опцию полного сканирования, чтобы запустить полное сканирование системы на наличие вредоносных программ.
Вредоносное ПО может вызывать различные проблемы на вашем компьютере, включая ошибки. Выполните полное сканирование системы, чтобы обнаружить любые вредоносные программы, запущенные на вашем компьютере.
Запустите сканирование системы для обнаружения потенциальных ошибок
Нажмите Начать сканирование , чтобы найти проблемы с Windows.
Нажмите Восстановить все , чтобы исправить проблемы с запатентованными технологиями.
Запустите сканирование ПК с помощью Restoro Repair Tool, чтобы найти ошибки, вызывающие проблемы с безопасностью и замедляющие работу.После завершения сканирования в процессе восстановления поврежденные файлы заменяются новыми файлами и компонентами Windows.
Вы можете использовать встроенный антивирус Windows, Защитник Windows или сторонние антивирусные решения.
Оставайтесь в безопасности в сети и офлайн с этими антивирусными решениями, которые мы выбрали для вас.
6. Восстановите реестр
- Перейдите к Начните и введите cmd.
- Щелкните правой кнопкой мыши Командная строка и выберите Запуск от имени администратора .
- Теперь введите команду sfc / scannow и нажмите Enter .
- Дождитесь завершения процесса сканирования и перезагрузите компьютер. Все поврежденные файлы будут заменены при перезагрузке.
Используйте средство проверки системных файлов Microsoft, чтобы проверить наличие повреждений в системных файлах. Утилита проверяет целостность всех защищенных системных файлов и по возможности устраняет проблемы с файлами.
7. Обновите ОС
Убедитесь, что на вашем компьютере установлены последние обновления ОС Windows.Microsoft постоянно выпускает обновления Windows, чтобы повысить стабильность системы и исправить различные проблемы.
Чтобы получить доступ к разделу Центра обновления Windows, вы можете просто ввести обновление в поле поиска. Этот метод работает во всех версиях Windows. Затем перейдите в Центр обновления Windows, проверьте наличие обновлений и установите доступные обновления.
8. Очистите временные файлы и папки
- Перейдите к Запустите , введите Очистка диска и запустите инструмент.
- Выберите диск, который вы хотите очистить, и инструмент сообщит вам, сколько места вы можете освободить.
- Выберите Очистить системные файлы .
Самый простой и быстрый способ удалить временные файлы и папки — использовать Очистку диска. Когда вы используете свой компьютер или просматриваете Интернет, ваш компьютер накапливает различные ненужные файлы.
Эти так называемые ненужные файлы могут влиять на скорость обработки вашего ПК, заставляя приложения реагировать медленно, а также могут вызывать различные коды ошибок, включая код ошибки управления памятью.
Очистите временные файлы, а затем попробуйте снова записать данные на проблемное запоминающее устройство.Кроме того, для некоторых проблем с очисткой диска вы всегда можете быть готовы с нашими решениями.
9. Проверьте свой диск на наличие ошибок
- Запустите командную строку от имени администратора и введите следующую команду:
chkdsk C: / f - Замените C буквой раздела SSD и нажмите Введите .
- Команда chkdsk D: / f обнаруживает и устраняет логические проблемы, влияющие на ваш диск. Для устранения физических проблем также запустите параметр / r .
10. Удалить недавно установленное программное обеспечение
- Перейдите к Пуск и введите Панель управления .
- Щелкните Программы и компоненты .
- Выберите недавно добавленные программы и нажмите Удалить .
Если вы недавно установили новое программное обеспечение на свой компьютер, попробуйте удалить его. Затем перезагрузите компьютер и посмотрите, решена ли проблема.
Также ознакомьтесь с нашим списком лучших инструментов для удаления, которые упростят вашу жизнь и помогут поддерживать ваш компьютер в оптимальном состоянии.
11. Проверьте программы, вызывающие утечки памяти
- Запустите диспетчер задач , и выберите вкладку Процессы , чтобы увидеть, какие приложения используют важный объем памяти.
- Выберите соответствующий процесс и нажмите кнопку Завершить задачу , чтобы отключить его.
- Проверьте все запущенные процессы на вашем ПК, чтобы определить программы, вызывающие утечку памяти.
12. Увеличьте виртуальную память вручную
- Перейдите на начальный экран , введите расширенные параметры системы и дважды щелкните первый результат.
- Выберите вкладку Advanced и щелкните Settings на панели Performance .
- Снова щелкните вкладку Advanced , перейдите на панель Virtual Memory и оттуда выберите Change.
- Очистить Автоматически управлять размером файла подкачки для всех дисков box.
- Щелкните диск (метка тома), и выберите нестандартный размер.
- Добавьте новый размер в мегабайтах в поле Исходный размер (МБ) или Максимальный размер (МБ), а затем выберите Установить .
Увеличив виртуальную память, вы сможете решить проблемы с памятью или предупреждения. Конечно, вам придется делать это вручную, поскольку для этого нет приложений.
13. Запустите восстановление системы
- Перейдите к Поиск , введите системные свойства.
- Откройте Защита системы и нажмите Восстановление системы.
- Щелкните Далее и выберите предпочтительную точку восстановления в новом окне.
- После того, как вы выбрали желаемую точку восстановления, нажмите Далее и Готово .
- Ваш компьютер перезагрузится, и начнется процесс восстановления.
Если проблема возникла недавно, запустите Восстановление системы. Если эта проблема возникла после того, как вы установили новое программное обеспечение на свой компьютер, этот инструмент поможет вам удалить недавно добавленные приложения и программы.
Параметр «Восстановление системы» позволяет восстановить предыдущую хорошо работающую конфигурацию системы без потери каких-либо файлов, за исключением нескольких настраиваемых функций и параметров.
После завершения процедуры проверьте, сохраняется ли проблема.
Windows 10 предлагает ряд дополнительных опций восстановления, которые позволяют пользователям выполнить чистую установку ОС. Если вы пользователь Windows 10, вы также можете использовать параметр восстановления «Сбросить этот компьютер».
- Перейдите к настройкам , в разделе Обновление и безопасность выберите Восстановление на левой панели.
- Нажмите Приступить к работе под Сбросьте этот компьютер и выберите Сохранить файлы .
- Следуйте инструкциям на экране, чтобы завершить сброс.
Если с вашей оперативной памятью действительно что-то не так, вы уже знаете, что делать.
Помогло ли вам хотя бы одно из этих решений с ошибкой управления памятью в Windows 10? Расскажите нам в комментариях ниже.
По-прежнему возникают проблемы? Исправьте их с помощью этого инструмента:- Загрузите этот PC Repair Tool с оценкой «Отлично» на TrustPilot.com (загрузка начинается с этой страницы).
- Нажмите Начать сканирование , чтобы найти проблемы Windows, которые могут вызывать проблемы с ПК.
- Нажмите Восстановить все , чтобы исправить проблемы с запатентованными технологиями (эксклюзивная скидка для наших читателей).
Restoro загрузили 0 читателей в этом месяце.
Часто задаваемые вопросы
Недостаточно подробностей Сложно понять Другой Связаться с экспертомПрисоединяйтесь к разговору
Как исправить Windows Stop Code Memory Management BSOD
В отличие от старых версий Windows, Windows 10 очень стабильна.Давно ушли старые ошибки Blue Screen of Death (BSOD), но это не значит, что они исчезли навсегда. Windows по-прежнему выдает ошибку BSOD, когда обнаруживает проблемы, такие как ошибка управления памятью кода остановки Windows.
Этот вид ошибки очень специфичен, и, несмотря на сложное название, подобные ошибки BSOD в большинстве случаев можно легко устранить и устранить. BSOD управления памятью кода остановки Windows намекает на проблему с вашей системной памятью, поэтому вот несколько исправлений, которые вы можете попробовать решить.
Что вызывает BSOD управления памятью кода остановки Windows?Управление памятью, как можно догадаться по названию, является важной частью вашей установки Windows — оно обеспечивает стабильное использование оперативной памяти, пока вы используете компьютер. Когда этот процесс завершается неудачно, а мошеннические процессы поглощают всю доступную память, ваша система становится более склонной к сбоям и сбоям.
Эта ошибка BSOD — один из неизбежных результатов этого. Существует множество причин, по которым может возникнуть ошибка управления памятью, включая устаревшее программное обеспечение и драйверы, поврежденные файлы и аппаратный сбой (особенно с вашей оперативной памятью или жестким диском).
Сначала перезагрузите компьютер и посмотрите, решит ли это проблему. Если этого не произошло, вам нужно будет выполнить следующие действия.
Запустите средство диагностики памяти WindowsВ качестве ошибки, связанной с системной памятью, сначала следует попробовать встроенное средство диагностики памяти Windows . Это запустит быструю проверку вашей системной памяти на наличие любых очевидных ошибок с возможностью немедленно запустить проверку уровня загрузки или отложить проверку до следующей перезагрузки компьютера.
- Чтобы запустить этот инструмент, нажмите клавишу Windows + R на клавиатуре, чтобы открыть окно запуска Выполнить , введите MdSched , затем нажмите OK или нажмите Enter клавишу , чтобы запустить его.
- Откроется окно диагностики памяти Windows . Щелкните «Перезагрузить сейчас» и проверьте наличие проблем (рекомендуется). , чтобы немедленно запустить проверку ОЗУ на уровне загрузки, или щелкните «Проверить наличие проблем» при следующем запуске кнопки , чтобы запланировать проверку при следующем перезапуске компьютера.
В зависимости от выбранного варианта средство диагностики памяти Windows выполнит проверку немедленно или при следующей перезагрузке. Для завершения проверки инструменту потребуется некоторое время, в зависимости от вашей системы.
Когда тест будет завершен, вам нужно будет открыть Event Viewer , чтобы просмотреть отчет журнала.
- Для этого щелкните правой кнопкой мыши меню «Пуск» Windows и нажмите Средство просмотра событий . Когда он откроется, щелкните Event Viewer (Local)> Windows Logs> System , щелкните Find , введите MemoryDiagnostic , затем нажмите Find Next , чтобы начать поиск отчета.
- Первый найденный результат будет результатом вашего теста — любые обнаруженные ошибки будут отображаться на вкладке Общие внизу, чтобы вы могли устранить неполадки в дальнейшем.
Если ошибок не обнаружено, но ошибка BSOD продолжает возникать, вам необходимо изучить другие способы исправления проблемы.
Проверьте драйверы и обновите WindowsХотя это и не чудо, исправление для Windows 10, позволяющее легко остановить управление памятью кода, также является очевидным: обновите драйверы и проверьте наличие доступных обновлений системы Windows, чтобы установить необходимые исправления ошибок и оптимизировать устройства.
Вы можете искать обновления Windows 10 (включая обновления драйверов) из меню Параметры Windows .
- Щелкните правой кнопкой мыши меню «Пуск» и выберите Параметры , чтобы открыть меню параметров Windows, затем нажмите Обновление и безопасность . Щелкните Загрузить или Загрузить и установить для просмотра всех доступных обновлений.
Для некоторых устройств (например, видеокарты) вам может потребоваться посетить веб-сайт производителя, чтобы загрузить самые свежие драйверы.
Проверить наличие поврежденных системных файловЕсли на вашем компьютере установлена последняя версия, то подумайте, не вызывают ли поврежденные системные файлы проблемы с управлением памятью на вашем компьютере. Вы можете быстро проверить свой компьютер на наличие поврежденных системных файлов с помощью команды sfc , которую можно запустить из командной строки с повышенными привилегиями или из терминала PowerShell.
- Начните, щелкнув правой кнопкой мыши меню «Пуск» Windows и выбрав PowerShell (Admin) . В открытом окне PowerShell введите sfc / scannow и нажмите , введите .
- Дождитесь завершения процесса — это может занять несколько минут или больше, в зависимости от вашего компьютера. Если будут обнаружены какие-либо ошибки, они будут исправлены (где это возможно).
Если проблем с установкой Windows не обнаружено, вы можете проверить, нет ли на вашем диске ошибок файловой системы, с помощью утилиты Check Disk (chkdsk) .
- В открытом окне PowerShell введите chkdsk / r и нажмите , введите .Вас спросят, хотите ли вы запустить эту проверку при следующей перезагрузке — нажмите Y на клавиатуре для подтверждения, а затем перезагрузите компьютер.
После перезагрузки компьютер должен начать проверку жесткого диска, устраняя все обнаруженные проблемы.
Сбросить Windows 10Программное обеспечение проверяет в сторону, поврежденный компьютер иногда может быть решен только путем сброса или переустановки Windows, чтобы вернуть его на чистый лист, где все неизвестные проблемы с программным обеспечением будут удалены.Это последнее средство, но это может быть ваш последний вариант, прежде чем вы подумаете о полной замене оборудования.
К счастью, Windows предлагает встроенную функцию сброса в качестве альтернативы полной переустановке, хотя вы можете полностью переустановить Windows, используя USB-накопитель или DVD, если хотите.
- Чтобы перезагрузить Windows, щелкните правой кнопкой мыши меню «Пуск» и выберите Параметры . Отсюда нажмите Обновление и безопасность> Восстановление> Начало работы , чтобы начать процедуру сброса.
- На следующем этапе щелкните Сохранить мои файлы , чтобы сохранить ваши документы и файлы рабочего стола в безопасности, или нажмите Удалить все , чтобы полностью стереть установку Windows и восстановить заводские настройки по умолчанию.
К сожалению, если эта ошибка BSOD вызвана неисправным оборудованием, никакое исправление программного обеспечения или переустановка Windows не могут ее решить. Например, если вы обнаружили проблему с оперативной памятью во время тестирования, единственный выход — заменить ее.
Если вы не уверены, что ваша оперативная память неисправна, но средство диагностики памяти Windows обнаружило проблемы, загрузите и запустите MemTest86, чтобы выполнить более тщательный тест вашей оперативной памяти, чтобы убедиться, что ошибки связаны с отказом оборудования.
Однако ваша системная память может быть только частью головоломки. Если после попытки всех этих исправлений вы все еще получаете эту ошибку BSOD, возможно, вам придется заменить другие компоненты, включая жесткий диск.
Исправление ошибки BSOD управления памятью кода остановки Windows Ошибки BSODредки, но когда они возникают, эти советы должны помочь вам устранить проблему.Ошибка BSOD управления памятью кода остановки Windows обычно является признаком проблемы с вашей оперативной памятью, но вам может потребоваться запустить инструмент Windows Check Disk, чтобы проверить наличие проблем с вашим жестким диском.
Если вы не можете исправить эту ошибку, вам может потребоваться проверить наличие плохой памяти на вашем компьютере, если у вас закончились исправления программного обеспечения (включая сброс самой Windows). Сообщите нам об исправлениях BSOD в комментариях ниже.
[Исправлено] Ошибка BSOD управления памятью в Windows 10
Вы когда-нибудь работали на своем компьютере, когда внезапно появлялся ужасный синий экран смерти (BSOD), сообщающий вам, что произошла ошибка УПРАВЛЕНИЕ ПАМЯТЬЮ ?
Что ж, вы не одиноки.У многих пользователей Windows такая же проблема.
Но хорошая новость в том, что у нас есть пять решений, которые вы можете попробовать исправить эту ошибку управления памятью.
Что такое управление памятью?
Вкратце, управление памятью — это процесс, который управляет использованием памяти на вашем компьютере.
Он отслеживает каждый байт памяти в вашем компьютере, и независимо от того, свободен он или используется. Он решает, сколько памяти выделить определенным процессам (включая запускаемые вами программы) и когда предоставить их им.Он также «освобождает» память, когда вы закрываете программу, отмечая ее как доступную для использования чем-то другим.
Но, как и все процессы, запущенные на вашем компьютере, иногда может произойти сбой. И когда это произойдет, вы, вероятно, вскоре увидите сообщение об ошибке MEMORY MANAGEMENT .
Почему возникает ошибка BSOD УПРАВЛЕНИЯ ПАМЯТЬЮ?
По данным Microsoft, синий экран ошибки управления памятью появляется, когда произошла серьезная ошибка управления памятью.
Звучит ужасно, не правда ли? Но не волнуйтесь — это не смертельно.
Инструменты, такие как WhoCrashed и BlueScreenView, могут помочь вам выяснить, что вызывает ужасающий BSOD на вашем компьютере. Но скорее всего, это будет один из этих:
- конфликт программного или аппаратного обеспечения
- заражение вирусом
- неисправный видеодрайвер
- неисправная память
- ошибки диска
Попробуйте следующие исправления:
Вот 5 исправлений, которые вы можете попробовать.Возможно, вам не придется пробовать их все. Просто двигайтесь вниз по списку, пока не найдете тот, который вам подходит.
Чтобы попробовать эти исправления, вам необходимо войти в Windows на проблемном компьютере. Если вы не можете войти в Windows в обычном режиме, выключите компьютер, снова включите его в безопасном режиме , а затем попробуйте исправить.- Обновить драйвер видеокарты
- Запустить проверку диска
- Запустить диагностический тест памяти Windows
- Проверить недавно установленное программное обеспечение и аппаратное обеспечение
- Сканировать на предмет возможного заражения вирусом
- Другие параметры
Fix 1: Обновите драйвер видеокарты
Распространенной причиной ошибки УПРАВЛЕНИЕ ПАМЯТЬЮ является поврежденный, устаревший или неправильный драйвер видеокарты.Итак, чтобы исправить ошибку, вам необходимо обновить драйвер видеокарты до самой последней правильной версии.
Есть два способа обновить драйвер: вручную и автоматически.
Обновление драйвера вручную — Чтобы обновить драйвер вручную, перейдите на веб-сайт производителя видеокарты и найдите самую последнюю версию правильного видеодрайвера. Если вы не получаете сообщение об ошибке на портативном компьютере. В этом случае вам всегда следует заходить на веб-сайт производителя портативного компьютера. Видеодрайверы, предоставленные производителем набора микросхем или оборудования, могут не включать настраиваемые функции.
Автоматическое обновление драйверов — Если у вас нет времени, терпения или компьютерных навыков для обновления драйверов вручную, вы можете сделать это автоматически с помощью Driver Easy . Driver Easy автоматически найдет нужный драйвер для вашей видеокарты, загрузит его и правильно установит.
Вот как им пользоваться:
1) Загрузите и установите Driver Easy.
2) Запустите Driver Easy и нажмите кнопку Сканировать сейчас .Затем Driver Easy просканирует ваш компьютер и обнаружит все проблемные драйверы.
3) Нажмите кнопку Обновить рядом со всеми помеченными видеоустройствами, чтобы автоматически загрузить и установить правильную версию своего драйвера (вы можете сделать это с БЕСПЛАТНОЙ версией).
Или щелкните Обновить все , чтобы автоматически загрузить и установить правильную версию всех драйверов, которые отсутствуют или устарели в вашей системе (для этого требуется Pro версии , которая поставляется с полной поддержкой и 30-дневной гарантией возврата денег.Вам будет предложено выполнить обновление, когда вы нажмете Обновить все ).
После обновления помеченных видеодрайверов перезагрузите компьютер и снова войдите в Windows в обычном режиме.
Если вы больше не получаете ошибок УПРАВЛЕНИЕ ПАМЯТЬЮ, значит, вы нашли виновника. Но если BSOD продолжают происходить, вот еще одно решение, которое вы можете попробовать…
Исправление 2: запустить проверку диска
Ошибка BSOD также может быть вызвана повреждением тома NTFS.Вот как решить проблему.
1) На клавиатуре , удерживая клавишу с логотипом Windows и , нажмите клавишу S , чтобы открыть окно поиска, и введите cmd .
2) Щелкните правой кнопкой мыши Командная строка и выберите Запуск от имени администратора .
3) Введите chkdsk / f / r и нажмите Введите на клавиатуре.
4) На вопрос «Вы хотите запланировать проверку этого тома при следующем перезапуске системы?», Нажмите Y .
5) Закройте командную строку и перезагрузите компьютер.
Если это устранило проблему, отлично. Но если я этого не сделал, вот что попробовать дальше…
Fix 3: Запустите диагностический тест памяти Windows
Тот факт, что у вашего компьютера проблема с управлением памятью, может означать, что проблема связана с его оперативной памятью (RAM).
К счастью, Windows поставляется с инструментом, который может проверить вашу оперативную память и сообщить, есть ли с ней какие-либо проблемы.Вот как им пользоваться.
1) На клавиатуре удерживайте клавишу с логотипом Windows и нажмите R , чтобы вызвать команду «Выполнить», введите mdsched.exe и нажмите Введите .
2) Выберите либо Перезагрузить сейчас и проверить наличие проблем (рекомендуется) , чтобы сразу проверить память, либо Проверить наличие проблем при следующем запуске компьютера , если вы хотите продолжить работу и выполнить проверку памяти позже.
3) Когда на самом деле запускается средство диагностики памяти Windows , вы увидите этот экран, на котором отображается количество проходов, которые оно выполняет, а также степень его прогресса.
Если вы не видите здесь ошибок (или при следующем входе в систему), скорее всего, с памятью вашего компьютера все в порядке.
Это означает, что теперь вам следует попробовать следующее исправление…
Исправление 4: проверьте недавно установленное программное и аппаратное обеспечение
Установили ли вы в последнее время какое-либо новое оборудование или программное обеспечение? Если какие-либо из них несовместимы с вашей операционной системой или конфликтуют с другими вашими программами, они могут вызывать ошибку, и вам следует удалить их, чтобы увидеть.
Если это не решит проблему, вы можете попробовать еще кое-что…
Исправление 5: сканирование на наличие вирусов
В некоторых редких случаях синий экран сообщения о смерти в УПРАВЛЕНИИ ПАМЯТЬЮ может быть вызван вирусом.
Если вы не проверяли свой компьютер на вирусы с помощью антивирусной программы, сделайте это сейчас.
Если у вас не установлена антивирусная программа стороннего производителя, используйте ту, которая поставляется вместе с Windows — Защитник Windows.
Прочие опции
Если ни одно из этих исправлений не помогло решить проблему, вот несколько предложений от других пользователей, которые вы, возможно, захотите попробовать.
1) Посмотрите, сможете ли вы найти какие-либо программы, которые конфликтуют друг с другом.
2) Отключите фальшивые модемы в диспетчере устройств.
3) Удалите программу Gigabyte Energy Save.
Артикул:
Об управлении памятью
Надеюсь, этот пост соответствует вашим потребностям.Если у вас есть какие-либо вопросы или предложения, можете оставлять комментарии.
Что это такое и как его исправить
Ошибка управления памятью Windows 10 возникает при обнаружении проблемы с памятью компьютера. Сообщение об ошибке иногда может появляться при работе с Windows 10, но также известно, что оно появляется во время запуска или перезапуска системы.
Как появляется ошибка управления памятью
Самая распространенная форма ошибки управления памятью — это небольшое упоминание о ней на синем экране смерти (BSOD).Вот почему ошибка иногда упоминается как сообщение об ошибке BSOD управления памятью на некоторых онлайн-форумах и веб-страницах.
Синий экран смерти — неофициальный термин, используемый многими для описания синего экрана, который появляется на компьютере Windows при обнаружении серьезной ошибки. Другие ошибки также могут вызвать это.
Это сообщение часто называют ошибкой управления памятью кода остановки Windows 10 из-за его тенденции прекращать все обычные функции и заставлять пользователя немедленно обрабатывать код ошибки.
Синий экран смерти обычно содержит следующий текст крупным шрифтом:
- На вашем компьютере возникла проблема, и его необходимо перезагрузить. Мы просто собираем некоторую информацию об ошибках, а затем перезапустим для вас.
Обозначение ошибки управления памятью обычно располагается меньшим шрифтом внизу экрана и выглядит следующим образом:
- Если вы позвоните в службу поддержки, сообщите ему эту информацию: Код остановки: Управление памятью
Причина ошибок управления памятью
Ошибка управления памятью в Windows 10 может быть вызвана неисправным оборудованием, часто сломанным банком памяти.Сообщение об ошибке также может быть вызвано установкой неправильных драйверов или существующих драйверов, которые необходимо обновить.
Как исправить ошибку управления памятью
Существуют различные способы исправить распространенную ошибку управления памятью на компьютере, ноутбуке или планшете с Windows 10. Вот самые эффективные решения.
Перезагрузите компьютер. Если ошибка управления памятью была вызвана временным сбоем, простая перезагрузка Windows может исправить это.
Выполните обновление Windows. Обновление Windows может исправить множество ошибок, а также повысить стабильность устройства с Windows 10. Чтобы вручную проверить наличие обновлений, перейдите к Настройки > Обновление и безопасность > Проверить наличие обновлений .
При обновлении устройства убедитесь, что оно подключено к источнику питания. Разряженный аккумулятор во время обновления может вызвать множество проблем.
Обновите драйверы.Старый или неправильный драйвер устройства может вызвать ошибку управления памятью на устройстве с Windows 10.
Рекомендуется оставаться подключенным к Интернету при обновлении драйверов, чтобы можно было загрузить новые.
Сканируйте диски. Выполнение базового сканирования жестких дисков на наличие ошибок может решить множество проблем.
Запустите диагностику памяти Windows. Диагностика памяти Windows — это инструмент восстановления Windows 10, который обнаруживает и исправляет ошибки памяти.Чтобы активировать его, выберите панель поиска или Кортану на панели задач Windows 10 и введите Диагностика памяти Windows , затем выберите Открыть > Перезагрузить сейчас и проверьте наличие проблем (рекомендуется) . Ваше устройство перезагружается и автоматически выполняет поиск проблем с памятью.
Заменить модуль памяти. Если тест показывает, что ошибка управления памятью является результатом неисправного оборудования, удалите текущую память и замените ее новой. Замена памяти на компьютере или ноутбуке с Windows 10 обычно занимает около 15 минут после получения необходимых компонентов.
На некоторых компьютерах с Windows 10, таких как линейка устройств Microsoft Surface, замена деталей затруднена, что может привести к аннулированию гарантии. Microsoft имеет репутацию компании по замене неисправного оборудования, которому около года. Проверьте, подлежит ли ваш продукт ремонту или замене, зарегистрировав его на веб-сайте Microsoft.
Спасибо, что сообщили нам!
Расскажите, почему!
Другой Недостаточно подробностей Сложно понятьКак исправить ошибку BSOD управления памятью в Windows 10
В этой статье мы обсудим, что такое ошибка BSOD управления памятью в Windows 10 и как ее исправить.
Испытываете ужасный синий экран смерти (BSOD) на вашем компьютере, показывающий ошибку УПРАВЛЕНИЯ ПАМЯТЬЮ?
Не беспокойтесь, так как это происходит с большинством пользователей Windows, и с помощью нашего решения, представленного ниже, это можно легко исправить, но прежде чем мы углубимся, давайте узнаем, что такое управление памятью.
Что такое управление памятью?
Управление памятью — это процесс, который управляет использованием памяти на вашем компьютере.
Он принимает во внимание каждый байт памяти на вашем компьютере, использованный и неиспользуемый. Он решает, сколько памяти назначить конкретному процессу, включая программу, которую вы запускаете, и когда ее отдать им.
Мало того, что когда вы закрываете программу, она освобождает память и помечает ее как доступную для использования другим процессом.
Так же, как и другие вещи, которые у вас есть на вашем компьютере, иногда может произойти сбой управления памятью вашего компьютера, и когда это произойдет, вы, вероятно, вскоре после этого увидите сообщение об ошибке УПРАВЛЕНИЕ ПАМЯТЬЮ.
Не пропустите: Как исправить проблему с беспроводным адаптером или точкой доступа Сообщение об ошибке
Почему у меня должна быть ошибка BSOD УПРАВЛЕНИЯ ПАМЯТЬЮ?
Согласно Microsoft, синий экран ошибки управления памятью появляется, когда произошла серьезная ошибка управления памятью.
Думаете, что может вызвать ошибку управления памятью на вашем компьютере? Мы выделили некоторые возможные причины, которые могут вызвать ошибку управления памятью.
Хотя такие инструменты, как WhoCrashed и BlueScreenView, также могут помочь вам выяснить, что вызывает BSOD на вашем компьютере.
Возможные причины:
- Конфликт программного или аппаратного обеспечения
- Вирусная инфекция
- Неисправный видеодрайвер
- Неисправная память
- Ошибки диска
Управление памятью BSOD
Тем не менее, мы предоставили для вас 5 решений Чтобы попробовать, возможно, вам не нужно пробовать их все, просто двигайтесь вниз по списку, пока не найдете тот, который вам подходит.
BSOD Решение 1: Обновите драйвер видеокарты
Одной из распространенных причин ошибки УПРАВЛЕНИЯ ПАМЯТЬЮ является поврежденный, устаревший или неправильный драйвер видеокарты.
И эту ошибку можно исправить двумя способами, нужно обновить видеокарту до последней версии. Вы можете сделать это двумя способами: автоматически и вручную
Также прочтите: Ошибка на странице данных ядра: как исправить BSOD
Чтобы вручную обновить драйвер:
- Перейдите на сайт производителя видеокарты
- Найдите самый последний правильный видеодрайвер.
- И Обновить.
Решение 2. Запустите проверку диска
- На клавиатуре нажмите клавишу с логотипом Windows и нажмите клавишу S, чтобы открыть окно поиска, затем введите cmd.
- Щелкните правой кнопкой мыши Командную строку и выберите Запуск от имени администратора.
- Введите chkdsk / f / r и введите на клавиатуре.
Не пропустите: Что такое Conhost.exe в Windows: все, что вам нужно знать
- Появится окно с вопросом: «Хотите запланировать проверку этого тома при следующем перезапуске системы? ”, Нажмите Y.
- Теперь выйдите из командной строки и перезагрузите компьютер.
BSOD Решение 3: Запустите диагностический тест памяти Windows
Проблема в ОЗУ также может быть связана с ошибкой управления памятью, и, к счастью, Windows поставляется с инструментом, который может проверить вашу оперативную память и сообщит вам, есть ли проблемы с Это.
- Теперь на клавиатуре, удерживая клавишу с логотипом Windows, нажмите R, чтобы вызвать команду «Выполнить», введите mdsched.exe и нажмите Enter.
- Выберите либо перезагрузить сейчас и проверить наличие проблем, чтобы проверить память, либо Проверить наличие проблем при следующем запуске компьютера. Выберите перезагрузить сейчас.
Также читайте: Где найти папку AppData в Windows 10
- При запуске средства диагностики памяти Windows вы сможете увидеть экран, на котором отображается количество проходов, которые он выполняет, а также его ход .
Решение 4. Проверьте недавно установленное программное обеспечение и оборудование
Недавно установленное оборудование или программное обеспечение, несовместимое с вашей ОС, также может вызвать BSOD, вы должны удалить их, чтобы проверить.
BSOD Решение 5: сканирование на наличие вирусной инфекции
fix Ошибка BSOD управления памятью в Windows 10
Синий экран смерти в УПРАВЛЕНИИ ПАМЯТЬЮ может быть вызван вирусом.
Также прочтите: Как исправить неопознанную сеть и отсутствие Интернета в Windows
Проверьте свой компьютер на вирусы с помощью антивирусной программы.
Если все вышеперечисленные решения не решают вашу проблему, вы можете попробовать предложения других пользователей.
- Проверьте, нет ли программ, конфликтующих друг с другом.
- Отключите мошеннические модемы в диспетчере устройств.
- Удалите программу Gigabyte Energy Save.
Выбор редактора:
Изображение предоставлено: Drivereasy
Управление памятью BSOD (ntoskrnl.exe) Ошибка в Windows 10
Получение « BSOD управления памятью» при запуске? После обновления Windows 10 1809 система часто дает сбой с кодом остановки MEMORY_MANAGEMENT BSOD? Это связано с тем, что Windows обнаруживает неисправность в системной памяти или драйверах, выдает сбой и отображает это сообщение об ошибке BSOD. Опять же, иногда вы можете заметить, что открытая система браузера Google Chrome зависает и перезагружается с кодом остановки , управление памятью BSOD ntoskrnl.exe .Когда Chrome запрашивает больше памяти или когда он пытается получить доступ к сети, и возрастает потребность в дополнительной памяти, программа управления памятью не работает, и в результате:
.: на вашем компьютере возникла проблема, и вам необходимо перезагрузить компьютер. Мы просто собираем информацию об ошибке. Код остановки: MEMORY_MANAGEMENT
Что такое управление памятью в Windows 10?
Управление памятью — это процесс, который управляет использованием памяти на вашем компьютере. Он отслеживает каждый байт памяти на вашем компьютере, а также то, свободна она или используется.Он решает, сколько памяти выделить определенным процессам (включая запускаемые вами программы) и когда предоставить их им. Он также «освобождает» память, когда вы закрываете программу, отмечая ее как доступную для использования чем-то другим.
Но иногда из-за повреждения системного файла аппаратной проблемы или неисправных, устаревших, поврежденных драйверов устройств происходит сбой, в результате которого останавливается код MEMORY MANAGEMENT BSOD в Windows 10 .
Windows 10 Управление памятью BSOD
Если вы также боретесь с этой ошибкой BSOD Windows 10, здесь у нас есть несколько эффективных решений, которые помогают избавиться от Memory Management Blue Screen Error в Windows 10, 8.1 и 7.
Иногда после простого перезапуска окна запускаются нормально (выполните приведенные ниже решения, чтобы избежать этой ошибки в функции), но для некоторых других при запуске часто появляется синий экран. По этой причине вам необходимо загрузить окна в безопасном режиме. Windows начинается с минимальных системных требований и позволяет выполнять действия по устранению неполадок.
Отменить последние изменения
Если вы недавно добавляли новое оборудование или программное обеспечение в свою систему, удалите их, чтобы увидеть, устранена ли проблема, поскольку новые установленные программы или оборудование могут быть несовместимы с вашей операционной системой или конфликтовать с вашими исходными программами.Кроме того, удалите все внешние устройства и включите компьютер, проверьте, что окна запускаются нормально.
Если вы недавно установили новое программное обеспечение на свой компьютер, попробуйте удалить его. Перейдите в Пуск> введите Панель управления> выберите недавно добавленные программы> нажмите Удалить.
Обновить драйверы устройств
Как обсуждалось ранее, большинство ошибок синего экрана вызывают поврежденные, несовместимые или устаревшие драйверы устройств. И пусть ошибка BSOD управления памятью является одной из них. Сначала мы рекомендуем обновить / переустановить драйверы устройств (особенно драйвер дисплея, сетевой адаптер и аудиодрайвер), чтобы убедиться, что устаревший / несовместимый драйвер устройства не вызывает проблемы.Здесь, как обновить или переустановить драйверы устройств на Windows 10.
- Нажмите Windows + R, введите devmgmt.msc и ОК, чтобы открыть Диспетчер устройств.
- Появится список всех установленных драйверов. Найдите драйвер с желтым треугольником (если вы его нашли, просто переустановите драйвер).
- И особенно обновите самые важные драйверы (драйвер дисплея, сетевой адаптер и аудиодрайвер).
- Чтобы сделать это, разверните видеоадаптер, щелкните правой кнопкой мыши установленный драйвер дисплея, выберите «Обновить драйвер».
- Затем выберите «Автоматический поиск обновленного программного обеспечения драйвера» и следуйте инструкциям на экране.
Или Чтобы переустановить драйвер, сначала посетите производителя устройства и загрузите последний доступный драйвер. Затем снова откройте диспетчер устройств, разверните здесь драйвер дисплея, щелкните правой кнопкой мыши установленный драйвер дисплея и выберите «Удалить». После этого перезапустите окна и при следующем запуске запустите / установите драйвер setup.exe, который вы загрузили с сайта производителя. Проделайте то же самое для других драйверов (сетевой адаптер, аудиодрайвер и т. Д.), Чтобы обновить и переустановить драйвер.После завершения процесс перезапустите окна и проверка запустилась нормально.
Запустить SFC и DISM Комментарий
Windows имеет служебную программу SFC, специально разработанную для сканирования и обнаружения различных проблем, вызванных поврежденными или отсутствующими системными файлами. При запуске этого инструмента, если обнаружены какие-либо повреждения системных файлов, утилита SFC восстанавливает и исправляет их за вас. Поэтому мы рекомендуем запустить утилиту проверки системных файлов, чтобы убедиться, что поврежденные или отсутствующие системные файлы не вызывают эту ошибку управления памятью на синем экране.
Чтобы запустить утилиту проверки системных файлов, просто откройте командную строку от имени администратора. Введите команду sfc / scannow и нажмите клавишу ввода, чтобы выполнить команду. Утилита начнет поиск отсутствующих поврежденных системных файлов. Если они обнаружены, утилита SFC восстановит их из специальной папки, расположенной на % WinDir% \ System32 \ dllcache . Подождите, пока процесс сканирования не завершится на 100%, после этого перезапустите Windows.
Если результаты сканирования SFC получены, защита ресурсов Windows обнаружила поврежденные файлы, но не смогла исправить некоторые из них.Затем запустите команду DISM, которая восстанавливает образ системы и позволяет SFC выполнять свою работу. Для этого введите команду ниже в командной строке администратора. дождитесь 100% завершения процесса и снова запустите команду SFC / scannow . Перезагрузите окна и проверьте, что ошибок BSOD больше нет.
DISM / Online / cleanup-image / restorehealth
Проверьте ошибки дисковода
Again Иногда ошибки жесткого диска, сбойные секторы, поврежденная файловая система могут привести к остановке управления памятью.В этом случае может оказаться полезным выполнение команды chkdsk. для проверки и исправления ошибок дисковода. Для этого снова откройте командную строку от имени администратора и введите команду chkdks C: / f / r
При следующей перезагрузке будет запрошена запланированная проверка ошибок диска. Просто нажмите клавишу Y, закройте командную строку и перезапустите Windows. Ваш компьютер автоматически просканирует и исправит некоторые основные проблемы раздела вашего жесткого диска. Вы можете узнать больше об этом здесь, как найти и исправить проблемы с жестким диском.
Запустите средство диагностики памяти Windows
Как следует из названия, ошибка управления памятью связана с памятью компьютера и также может быть физической проблемой с установленной оперативной памятью. Запуск собственного средства диагностики памяти Windows может помочь определить, является ли это причиной проблемы. Если он говорит вам, что проблема в вашей памяти, вы можете это исправить. Вот как запустить средство диагностики памяти Windows:
Щелкните по меню «Пуск», введите средство диагностики Windows и откройте средство диагностики памяти Windows.Нажмите «Перезагрузить сейчас», и Windows начнет проверять вашу оперативную память.
Когда Windows перезагружается, она сообщит вам, если что-то не так с вашей памятью. Если да, то вам придется либо заменить оперативную память самостоятельно, либо отправить обратно свой компьютер, если он находится на гарантии. Вы можете прочитать более подробную информацию об инструменте диагностики памяти здесь.
Увеличение виртуальной памяти
Некоторые пользователи на форуме Microsoft Reddit сообщают об увеличении виртуальной памяти, помогают им решить проблемы с памятью или предупреждают.что также может устранить ошибку синего экрана управления памятью. Для увеличения оптимизировать виртуальную память
- Нажмите Windows + R, введите sysdm.cpl и нажмите клавишу ввода.
- Откроется окно «Свойства системы».
- Оттуда перейдите на вкладку «Дополнительно».
- Затем нажмите «Настройки» в разделе «Производительность».
- Перейдите на вкладку «Дополнительно» и нажмите «Изменить» в разделе виртуальной памяти.
- снимите отметку с опции. Автоматически управлять размером файла подкачки для всех дисков. ».
- И нажмите Drive (Volume Label) и выберите Custom Size .
Добавьте новый размер в мегабайтах в поле «Исходный размер (МБ)» или «Максимальный размер (МБ)» и затем выберите «Установить». Вы можете получить дополнительную помощь здесь Как оптимизировать виртуальную память в Windows 10.
Другие решения для Apply
Отключить быстрый запуск: Windows 10 Добавлена функция быстрого запуска для сокращения времени загрузки и очень быстрого запуска Windows.Но у этой функции есть некоторые недостатки, которые могут вызывать эту ошибку синего экрана. Мы рекомендуем Отключить быстрый запуск и проверить решена проблема для вас или нет.
Выполнить полное сканирование системы: В некоторых редких случаях синий экран сообщения о смерти MEMORY_MANAGEMENT может быть вызван заражением вирусом. Мы рекомендуем выполнить полное сканирование системы с помощью хороших антивирусных / антивредоносных приложений, чтобы убедиться, что вирусы / шпионское ПО не вызывают проблемы.
Запустите Ccleaner: Также иногда мусор, кеш, системная ошибка, временные файлы, ненужные файлы или поврежденные записи реестра вызывают различные проблемы при запуске на компьютере с Windows.

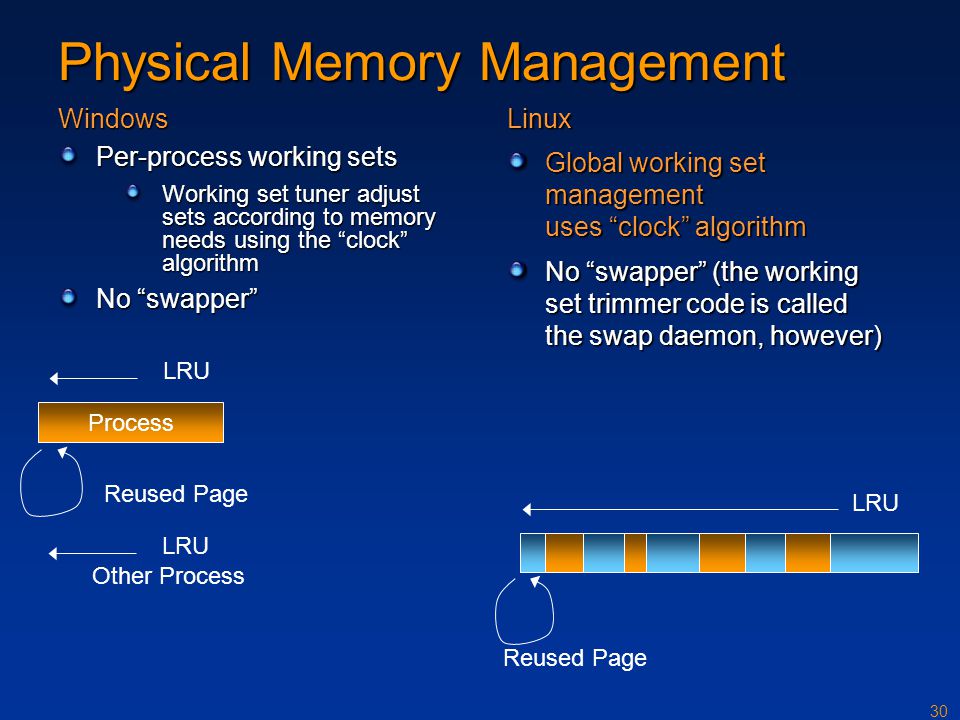
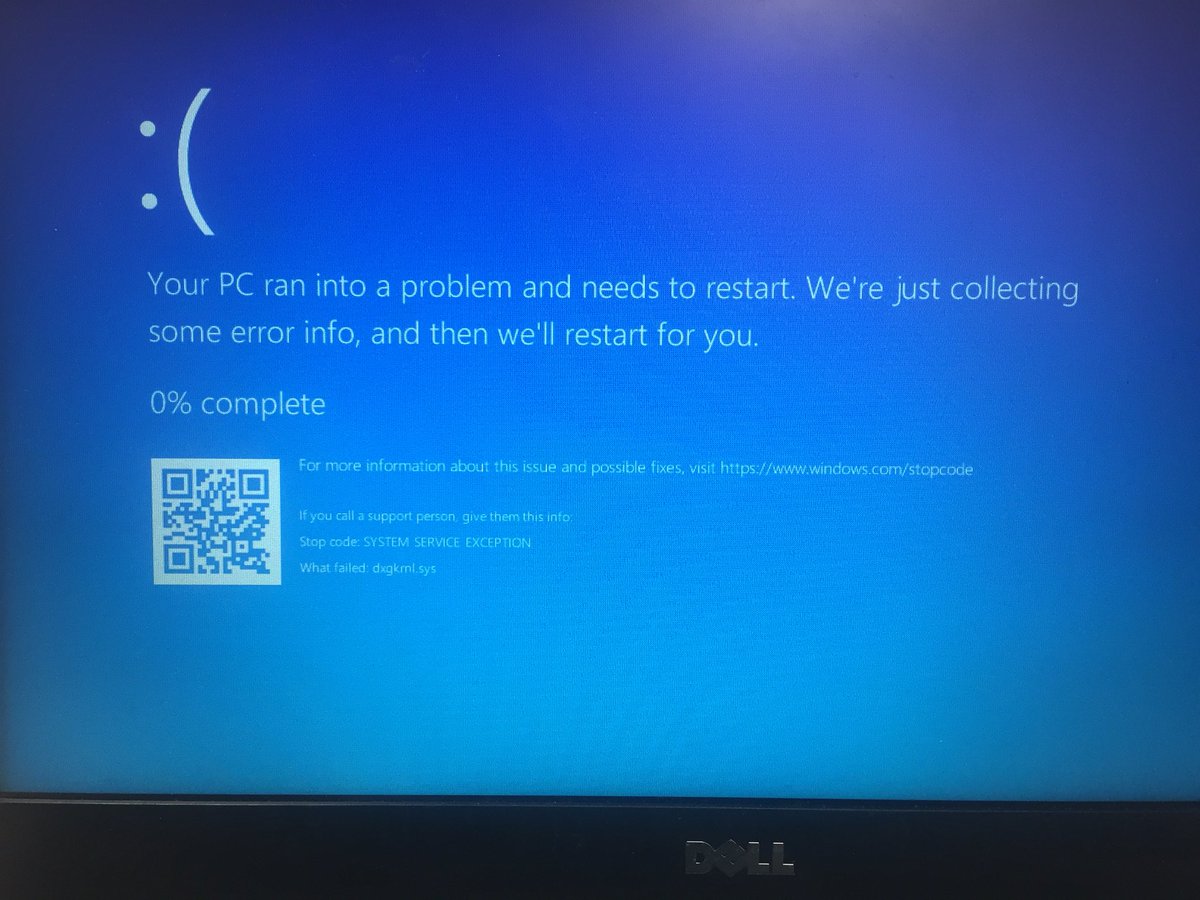
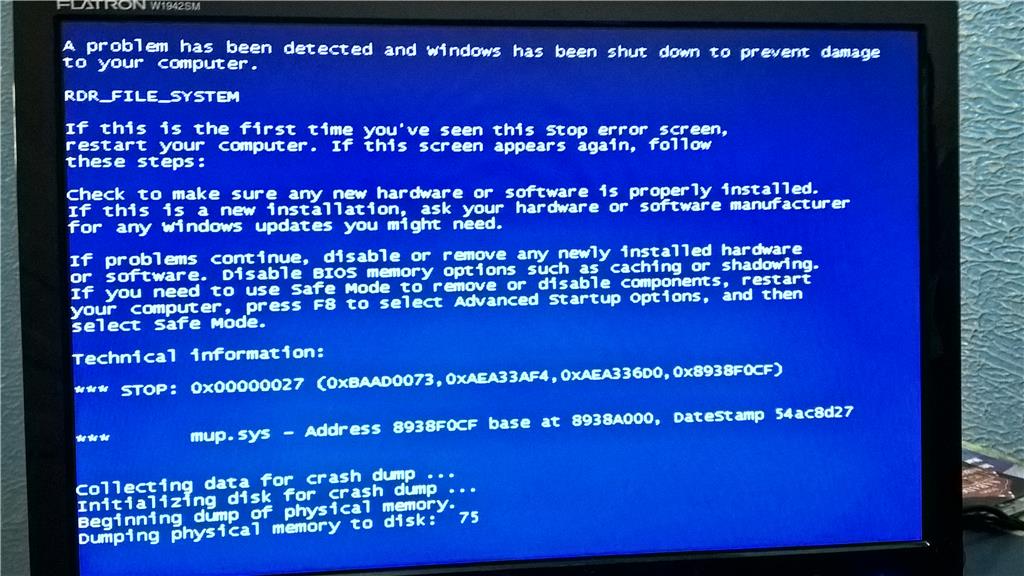

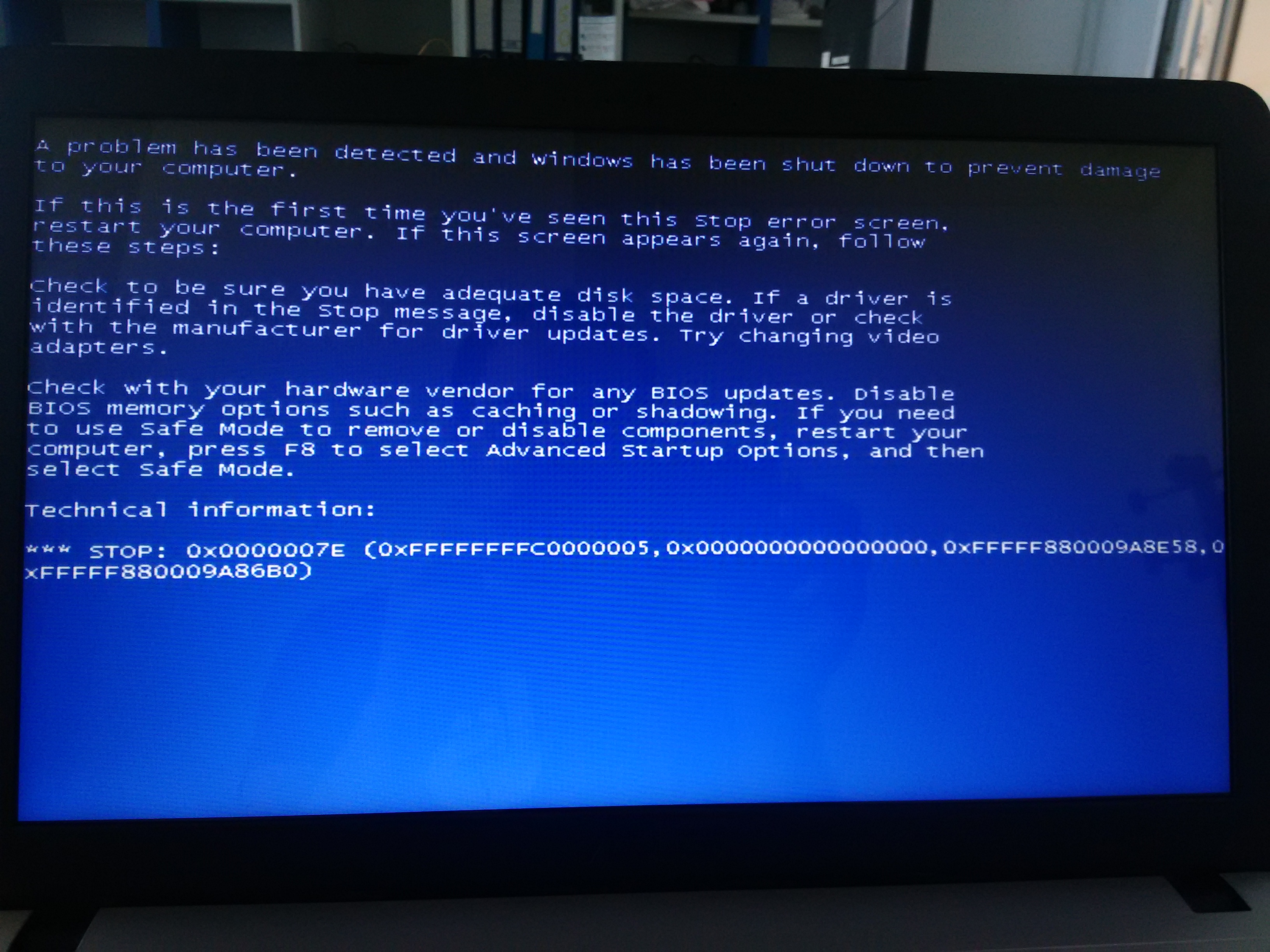
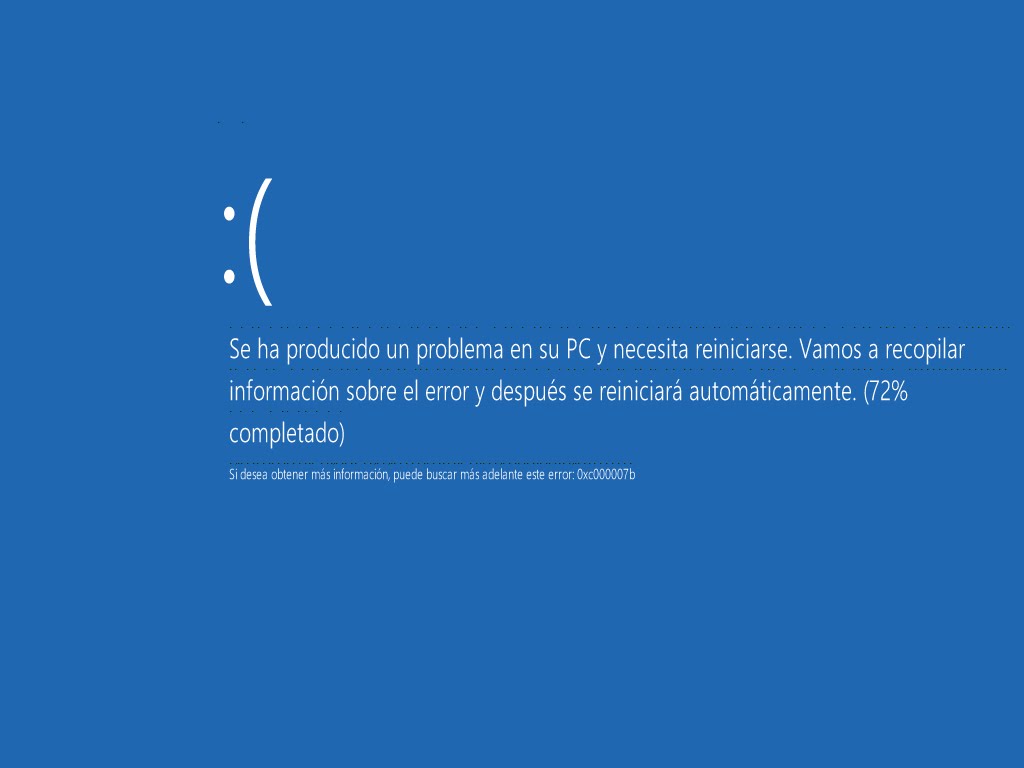 ”
” 
