Ошибка при запуске приложения 0xc000007b — как исправить
  windows | система
Если при запуске программы или игры компьютер с Windows 10, 8 или Windows 7 пишет «Ошибка при запуске приложения (0xc000007b). Для выхода из приложения нажмите кнопку ОК», то в этой статье вы найдете информацию о том, как убрать эту ошибку с тем, чтобы программы запускались как раньше и сообщение об ошибке не появлялось.
Почему появляется ошибка 0xc000007b в Windows 7 и Windows 8
Ошибка с кодом 0xc000007 при запуске программ говорит о том, что существует проблема с системными файлами Вашей операционной системы, в нашем случае. Более конкретно — данный код ошибки означает INVALID_IMAGE_FORMAT.
Самая частая причина появления ошибки при запуске приложения 0xc000007b — проблемы с драйверами NVidia, хотя и другие видеокарты тоже подвержены этому. Вообще, причины могут быть самые разные — прерванная установка обновлений или самой ОС, неправильное выключение компьютера или удаление программ напрямую из папки, без использования специальной утилиты для этого (Программы и компоненты). Кроме этого, это может быть следствием работы вирусов или какого-либо еще вредоносного программного обеспечения.
Кроме этого, это может быть следствием работы вирусов или какого-либо еще вредоносного программного обеспечения.
И, наконец, еще одна возможная причина — проблемы с самим приложением, что очень часто встречается, если ошибка проявляет себя в скаченной из Интернета игре.
Как исправить ошибку 0xc000007b
Первое действие, которое я бы рекомендовал, прежде чем приступать к любым другим — обновить драйвера для вашей видеокарты, особенно если это NVidia. Зайдите на официальный сайт производителя вашего компьютера или ноутбука или просто на сайт nvidia.com и найдите драйвера для вашей видеокарты. Загрузите их, установите и перезагрузите компьютер. Очень вероятно, что ошибка исчезнет.
Скачать драйвера на официальном сайте NVidia
Второе. Если вышеописанное не помогло, переустановите DirectX с официального сайта Microsoft — это тоже может позволить исправить ошибку при инициализации приложения 0xc000007b.
DirectX на официальном сайте Microsoft
Если ошибка появляется только при запуске одной программы и, при этом, она не является легальной версией, я бы рекомендовал использовать другой источник получения этой программы. Легальный, по возможности.
Легальный, по возможности.
Третье. Еще одна возможная причина появления данной ошибки — поврежденные или отсутствующие Net Framework или Microsoft Visual C++ Redistributable. Если что-то не так с этими библиотеками, может появляться как и описанная здесь ошибка, так и многие другие. Скачать эти библиотеки можно бесплатн с официального сайта Microsoft — просто введите названия, указанные выше в любую поисковую систему и убедитесь, что переходите на официальный сайт.
Четвертое. Попробуйте запустить командную строку от имени администратора и ввести следующую команду:
sfc /scannow
В течение 5-10 минут эта системная утилита Windows проверит наличие ошибок в файлах операционной системы и попробует их исправить. Есть вероятность того, что проблема будет решена.
Предпоследнее. Следующий возможный вариант действий — произвести откат системы до более раннего состояния, когда ошибка еще не проявляла себя. Если сообщение о 0xc000007b стало появляться после того, как вы установили обновления Windows или драйверов, то зайдите в панель управления Windows, выберите пункт «Восстановление», запустите восстановление, после чего отметьте галочкой «Показать другие точки восстановления» и запустите процесс, приведя компьютер к тому состоянию, когда ошибка себя еще не проявляла.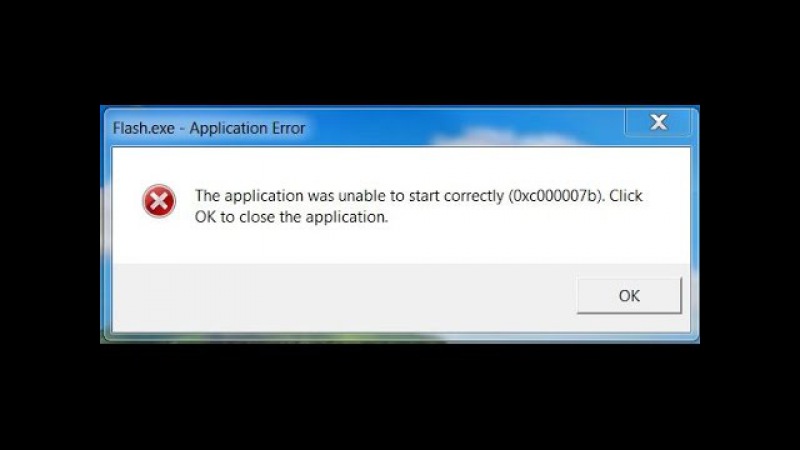
Восстановление системы Windows
Последнее. С учетом того, что у многих наших пользователей на компьютере установлены так называемые «сборки» Windows, то причина может крыться в ней самой. Переустановите Windows на другую, лучше оригинальную, версию.
Дополнительно: в комментариях сообщили, что сторонний пакет библиотек All In One Runtimes также может помочь в решении проблемы (если кто-то попробует, прошу отписаться о результате), о том, где его скачать подробно в статье: Как скачать распространяемые компоненты Visual C++
Надеюсь, данная инструкция поможет Вам убрать ошибку 0xc000007b при инициализации приложения.
А вдруг и это будет интересно:
Как исправить ошибку 0xc000007b при запуске игр и программ?
Пользователям Windows довольно часто приходится иметь дело с ошибкой 0xc000007b и сообщением: «Ошибка при запуске приложения (0xc000007b). Для выхода из приложения нажмите кнопку ОК». Наиболее часто эта ошибка возникает при запуске какой-либо программы или игры. Даже при запуске приложений самой Windows может возникнуть это окно.
Даже при запуске приложений самой Windows может возникнуть это окно.
Причины возникновения
Ошибка 0xc000007b наверняка знакома большому количеству пользователей «Винды» и является одной из самых распространенных. Но мало кто из тех, кто сталкивался с ней, может с уверенностью сказать, что ему удалось решить проблему раз и навсегда.
Выдавая данную ошибку, система дает нам знать, что не соблюдены все условия, необходимые для открытия конкретной программы.
Далее перечислим, какие это могут быть условия и почему они приводят к ошибке.
- Не соблюдена разрядность и прочие несовместимости программы и ПК.
Код ошибки 0xc000007b говорит, что проблема может быть связана с разрядностью. Например, вы запускаете программу, рассчитанную на стабильную работу на 64-разрядном компьютере, на 32-разрядном ПК. И появится данная ошибка, которая указывает на несоответствие разрядности.
- Недостаточно прав пользователя.
Да, проблема может быть в том, что запускать программу или приложение требуется с правами администратора.
- Блокировка антивирусом или брандмауэром.
Иногда антивирусное ПО может мешать нормальному запуску программы. Такая ситуация может возникать и при подозрении антивирусом на пиратское программное обеспечение.
- Неправильная установка программы.
Если вы некорректно прервали установку, неверно разархивировали, у программы есть поврежденные файлы и при прочих подобных случаях, может возникать ошибка 0xc000007.
- На ПК повреждены или отсутствуют файлы библиотек.
Библиотеки DirectX, Visual C++, net.Framework, установленные на ПК, служат средством запуска для большинства программ. Поэтому большинство неисправностей при запуске указывает именно на отсутствие, повреждение или устаревшие файлы данных хранилищ.
- На данном ПК произошли сбои в работе драйверов.
Из-за устаревших или некорректно работающих драйверов может возникать эта ошибка. Особенно это касается драйверов видеокарты. Необходимо следить за их актуальностью и нормальной работой, чтобы они не тормозили установку программ.
Как исправить?
Сразу оговоримся, что единого универсального способа, который поможет всем и во всех ситуациях, нет.
Еще одна сложность заключается в том, что само системное сообщение не содержит никакой информации о том, в чем состоит проблема. Как вы сами понимаете, если вы нажмете «ОК», проблема никуда не денется, а вам предстоит квест по выяснению, что же конкретно не нравится Windows.
Исходя из разных причин возникновения, исправить эту ошибку поможет один из предложенных ниже способов.
Чаще всего проблема решится, когда вы постепенно отметете все возможные причины и найдете ту конкретную, которая ее вызывает.
Метод №1
Первый, как наиболее очевидный способ решения проблемы, это решить проблему совместимости запускаемого ПО и вашего компьютера.
Если проблема, как уже указывалось выше, состоит в том, что не совпадает разрядность, то чтобы ее решить, вам необходимо скачать программу, рассчитанную на 32-разрядную версию.
Если проблема в том, что программа предназначена для Windows 7, а запускаете вы ее на Windows XP или вы видите явные признаки того, что ПК и ПО конфликтуют между собой, то вам поможет способ запуска программы в режиме совместимости.
Для этого необходимо правой кнопкой мыши кликнуть в свойства программы и найти вкладку «Совместимость». Здесь выбрать условие: «Запустить программу в режиме совместимости с» и указать ту версию операционной системы, которая у вас установлена.
Если не помогло, то пробуем дальше.
Метод №2
Второй способ решения проблемы вытекает из предположения, что у вас недостаточно прав для того, чтобы запустить приложение или программу на ПК.
Для того чтобы исправить проблему, также правой кнопкой кликните по файлу, который требуется запустить, и в открывшемся контекстном меню выберите «Запуск от имени администратора».
Если система спросит, действительно ли необходимо открыть файл, подтвердите свое действие.
Если проблема была в этом, тогда эта манипуляция должна помочь. Если нет, то идем дальше.
Метод №3
Способ третий прост, с ним справится даже начинающий пользователь. Вам необходимо временно отключить антивирус или защитник Windows, который может блокировать запуск программы, например, при подозрении на пиратскую версию. Посмотрите, получится ли у вас открыть программу без окна ошибки. Если да, то причина была в действиях антивируса. Не забудьте включить его обратно, когда закроете программу.
Посмотрите, получится ли у вас открыть программу без окна ошибки. Если да, то причина была в действиях антивируса. Не забудьте включить его обратно, когда закроете программу.
Метод №4
Для этого способа предположим, что проблема произошла при установке программы или вы видели, что распаковщик некорректно распаковал файл. Или вы случайно прервали установку.
Помимо ошибки с кодом 0xc000007, может вылезать программное сообщение о неправильной установке. Все это должно наводить вас на мысль, что проблема как раз в этом.
Для решения попробуйте удалить установленные файлы и все, что связано на компьютере с этим ПО, например, ярлык и установите заново. Если ошибка снова появляется, то, скорее всего, проблема в установочном файле. Попробуйте скачать программу на официальном сайте производителя, который хотя бы будет гарантировать качество.
Старайтесь не устанавливать программы из неофициальных источников. Проверяйте загруженные файлы антивирусом перед установкой.
Метод №5
Библиотеки файлов DirectX, Visual C++, net.Framework должны быть установлены на каждом компьютере с Windows. Они необходимы для правильного функционирования программ. Если они установлены не полностью или не обновлены, например, отсутствуют файлы Net.Framework, то велика вероятность того, что программы будут устанавливаться, работать и закрываться некорректно и с ошибками. В частности, такими как 0xc000007.
Для того чтобы проверить состояние библиотек на вашем компьютере, необходимо зайти в «Панель управления», все элементы панели управления и в списке «Программы и компоненты» вы можете увидеть списки Microsoft Visual C++, net.Framework, DirectX. Они должны быть в актуальном состоянии, а Microsoft Visual C++ должен быть установлен пакет обновлений для каждого года начиная с 2005-го.
Например, вам надо запустить старую игру 2005 года, но у вас не стоит пакет Microsoft Visual C++, тогда велика вероятность, что она не запустится и покажет окно ошибки.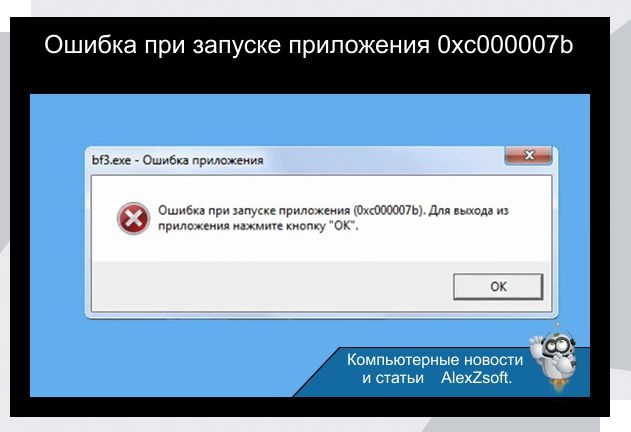
Немаловажная деталь — если у вас 64-битная версия, то устанавливайте два пакета Microsoft Visual C++ для 64 bit и 32 bit. А если 32-битная — будет достаточно только версии 32 bit.
Скачать все версии библиотек Microsoft Visual C++ для Windows XP, Vista, 7, 8, 10 можно в Центре загрузок на официальном сайте разработчика Microsoft: https://www.microsoft.com/ru-RU/download/details.aspx?id=5555.
DirectX — это комплект необходимых API — программных интерфейсов приложений. Незаменимы для воспроизведения большинства игр и мультимедиафайлов.
- DirectX версия 9 для Windows XP.
- DirectX версия 10 для Windows Vista.
- DirectX версия 11 для Windows Vista, 7, 8, 10.
- DirectX версия 12 для Windows 10.
Выберите необходимую вам версию и скачайте ее с сайта Microsoft: https://www.microsoft.com/ru-ru/Download/confirmation.aspx?id=35
Приятный бонус — после установки DirectX производительность вашего компьютера может увеличиться в 5–10 раз.
Microsoft Net.Framework — это цифровая среда Windows для приложений и игр, установить которую можно через Центр обновлений Windows.
У вас в списке программ должны быть перечислены Microsoft Net Framework 4.7.1 и 3.5, которая включает в себя все более ранние версии.
Все библиотеки не занимают много места на жестком диске и довольно быстро загружаются.
После того как проверите наличие всех необходимых элементов, снова запустите программу. В случае возникновения ошибки 0xc000007 снова, переходим к следующему способу.
Метод №6
Причина возникновения ошибки может быть связана с неполадками в работе драйверов системы.
В диспетчере устройств (Мой компьютер — Свойства) найдите пункт «Видеоадаптеры» и нажмите на эту позицию, чтобы раскрыть все видеокарты, их может быть больше, чем одна. Чаще всего, установлены видеокарты популярных производителей Nvidia или ATI Rageon.
Откройте свойства устройства и выберите проверить обновление драйвера.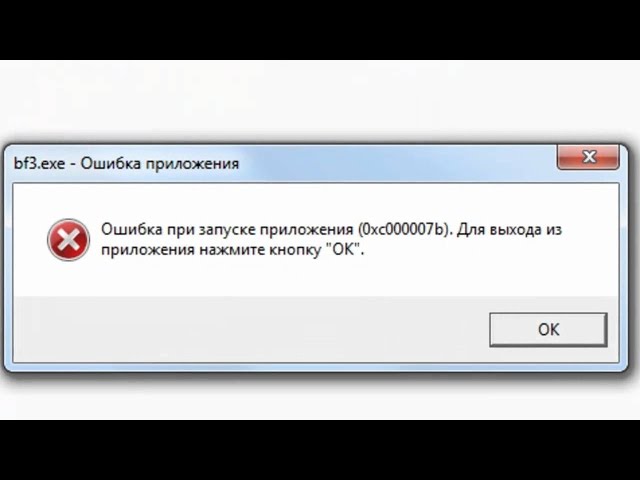 Windows автоматически обновит драйвер устройства.
Windows автоматически обновит драйвер устройства.
Если видеокарта у вас не последней версии, но Windows по какой-то причине не удается найти обновление, придется зайти на сайт разработчика и поискать обновления для своей версии видеокарты.
Если вы пытаетесь запустить популярную игру и у вас появляется данная ошибка, обязательно зайдите на сайт разработчика. Благодаря тестировщикам они, как правило, знают, какие ошибки могут возникать у пользователей и часто рекомендуют геймерам уже готовые решения проблем.
В частности, производители игры Teamspeak 3 рекомендуют привести в порядок установленные библиотеки. Это поможет со 100% вероятностью. Следуйте советам производителей — это поможет сэкономить время.
Метод №7
- Скачайте и распакуйте Dependency Walker 64bit.
- Запустите программу, перейдите в View > Full paths. Теперь откройте .exe игры, в которой вы испытываете проблемы. После того как вы выбрали .exe игры может всплывать окошко в котором вы увидите ошибки, не обращай внимания, закройте его.
 В разделе module, прокрутите блок вниз до конца ошибки и вы увидите несколько значений в столбцах.
В разделе module, прокрутите блок вниз до конца ошибки и вы увидите несколько значений в столбцах. - Теперь в колонке CPU все DLL файлы должны быть x64-битные для вашей игры. Если есть x86 DLL-файл будет в красном столбце CPU. Этот файл и вызывает ошибку 0xc000007b.
- Теперь вам необходимо найти поиске 64-битную версию этого DLL файла, скачать и поместить его в корневую папку с игрой и в C:\Windows\system32. Игра или программа теперь должна запустится без проблем.
Приведенный список причин и способов решения ошибки 0xc000007 должен помочь вам решить проблемы. Пробуйте способы, предложенные в данной статье, и вы сможете понять в чем была причина и быстро устранить ее.
Укажите в комментариях метод который в вашем случае был полезен и напишите название программы или игры где данная ошибка появилась. Возможно ваш комментарий будет полезен другим пользователям!
исправляем ошибку на windows 7,10
Независимо от вашей квалификации в работе операционной системы периодически могут возникать различные сбои.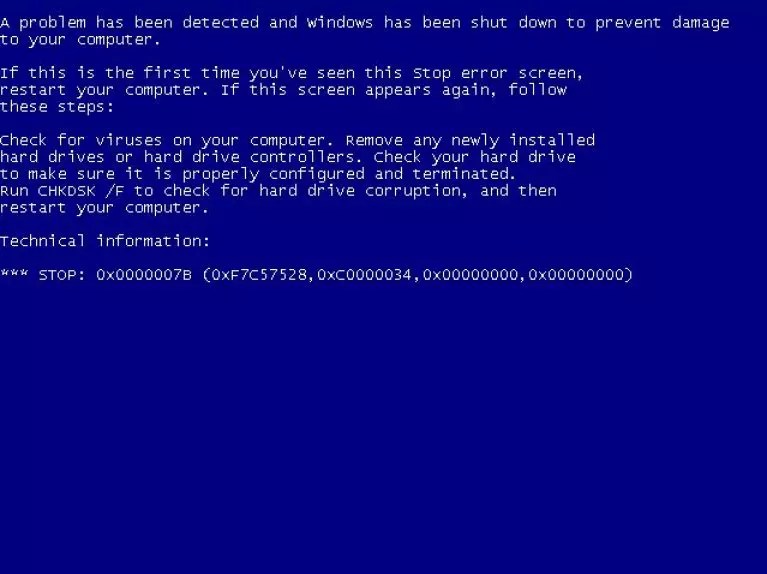 Зачастую они сопровождаются коротким уведомлением и определенным кодом. К сожалению, никакой дополнительной информации о причинах возникновения и способах устранения неполадки вы не увидите, поэтому придется искать ответ на просторах интернета.
Зачастую они сопровождаются коротким уведомлением и определенным кодом. К сожалению, никакой дополнительной информации о причинах возникновения и способах устранения неполадки вы не увидите, поэтому придется искать ответ на просторах интернета.
Одна из самых распространенных ошибок возникает при запуске программ и игр. И она не связана с конфигурацией компьютера. Ниже мы расскажем, как убрать ошибку, имеющую идентификатор 0xc0000007b. Ниже перечисленные способы подойдут для устранения неисправностей, имеющих схожий код, которые возникают при попытке запуска любого приложения.
Причины возникновения
Сказать наверняка, что послужило триггером для возникновения неисправности, сложно. Существует множество возможных вариантов и, соответственно, универсального решения проблемы не существует. Мы рекомендуем поочередно попробовать все ниже перечисленные способы, чтобы наверняка избавиться от надоедливой ошибки:
- Настройка запуска приложения в режиме совместимости.

- Запуск с повышенными правами доступа.
- Переустановка системных библиотек.
- Переустановка приложения, а впоследствии и операционной системы.
- Антивирусное сканирование.
- Переустановка и/или обновление драйверов видеокарты.
Далее мы разберем каждый пункт подробно и у вас, наверняка, не останется вопроса «как убрать ошибку 0xc0000007b на Windows 10». Если ни один из способов не поможет, рекомендуем обратиться в службу технической Microsoft, поскольку проблема связана именно с операционной системой, а не с софтом.
Настраиваем совместимость
Зачастую некоторые игры и программы создаются для определенной ОС и лишь впоследствии оптимизируются под остальные версии операционных систем. Поэтому, например, при попытке запуска старого приложения в актуальной Windows 10 появляется ошибка. Исправить это недоразумение просто, если зайти в настройки исполняемого файла или ярлыка.
Просто кликните правой кнопкой мыши по желаемому файлу и перейдите в раздел «совместимость», который можно выбрать в верхней части появившегося окна.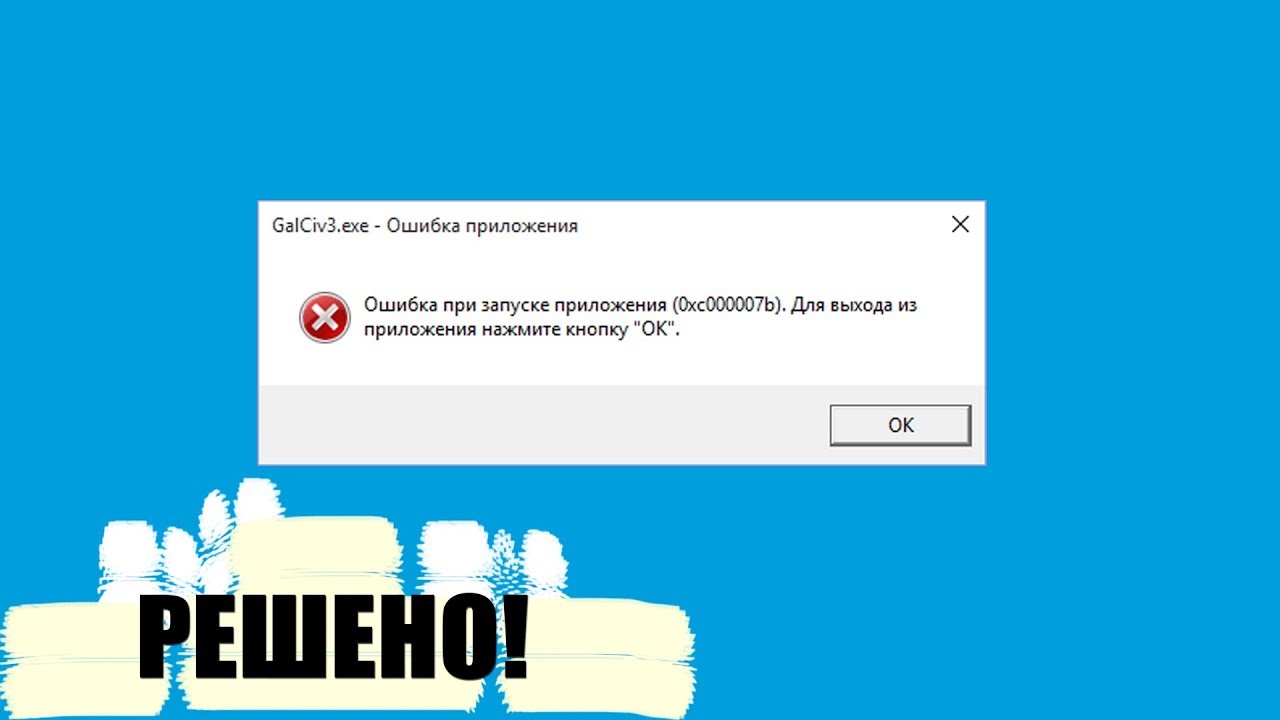 Затем поставьте галочку напротив пункта «Запустить программу в режиме совместимости» и выберите желаемую операционную систему. Можно попробовать различные варианты. Также ниже включите опцию «Запускать эту программу от имени администратора». Если это не сработало, запустите средство устранения проблем с совместимостью. Оно помогает редко, но не исключено, что именно в вашем случае всё получится.
Затем поставьте галочку напротив пункта «Запустить программу в режиме совместимости» и выберите желаемую операционную систему. Можно попробовать различные варианты. Также ниже включите опцию «Запускать эту программу от имени администратора». Если это не сработало, запустите средство устранения проблем с совместимостью. Оно помогает редко, но не исключено, что именно в вашем случае всё получится.
Устанавливаем системные библиотеки
Большинство приложений, работающих на базе Windows, требует наличия дополнительного программного обеспечения, которое целиком не встраивается в операционную систему. Речь идёт про Micoroft Visual C++, NET.Framework и DirectX. Углубляться в фундаментальные различия каждой интегрированной среды, мы не видим смысла. Всё перечисленное ПО требуется для корректного функционирования некоторых приложений.
Стоит упомянуть, что вам может потребоваться установить все имеющиеся в Сети версии, а не только последнюю. Например, Visual C++ нужно поставить, начиная с 2008 и до 2019 года выпуска.
Если это не помогло, то, вероятно, у вас отключены требуемые компоненты. Их можно включить в панели управления. Нажимаем комбинацию клавиш Win + R и в появившемся окне вводим команду сontrol. Выбираем пункт «Удаление программ» и в левой части заходим в «Включение или отключение компонентов Windows». Флажками выбираем нужные элементы.
Обновляем драйверы
Если ошибка 0xc0000007b возникает только при запуске игр, следует попробовать переустановить или обновить драйверы видеокарты. Для этого перейдите на официальный сайт производителя вашего GPU. Причем производителя именно чипа, а не модификации, то есть это AMD или Nvidia. Затем перейдите в раздел загрузок.
У обоих девелоперов есть утилиты, которые умеют сами определять модель вашей видеокарты. Так что вам даже не придется искать файлы, предназначенные именно для вашего графического адаптера. Осуществить же удаление старого драйвера лучше с помощью специальной утилиты Display Driver Uninstaller. Она полностью сотрет все имеющиеся данные в системе о работе GPU. Если осуществить деинсталляцию через панель управления, велик шанс, что в Windows останется информация о работе драйвера. И переустановка не поможет.
Осуществить же удаление старого драйвера лучше с помощью специальной утилиты Display Driver Uninstaller. Она полностью сотрет все имеющиеся данные в системе о работе GPU. Если осуществить деинсталляцию через панель управления, велик шанс, что в Windows останется информация о работе драйвера. И переустановка не поможет.
Если ничего не помогло
Последние действия связаны с общей профилактикой системы. В первую очередь просканируйте Windows антивирусом. Компьютерная зараза часто вмешивается в работу системных файлов и мешает корректной работе служб. Затем попробуйте переустановить приложение или игру, с которой возникает проблема. В самом крайнем случае попробуйте восстановиться с помощью контрольной точки системы. И лишь в безвыходной ситуации выполните инсталляцию чистой ОС.
Читайте также:
Ошибка при запуске приложения 0xc000007b windows 10
Если при запуске приложения, игры на экране возникла ошибка «Ошибка при запуске приложения (0xc000007b)», то можно с уверенностью сказать, что причина в DLL файлах вашей операционной системы.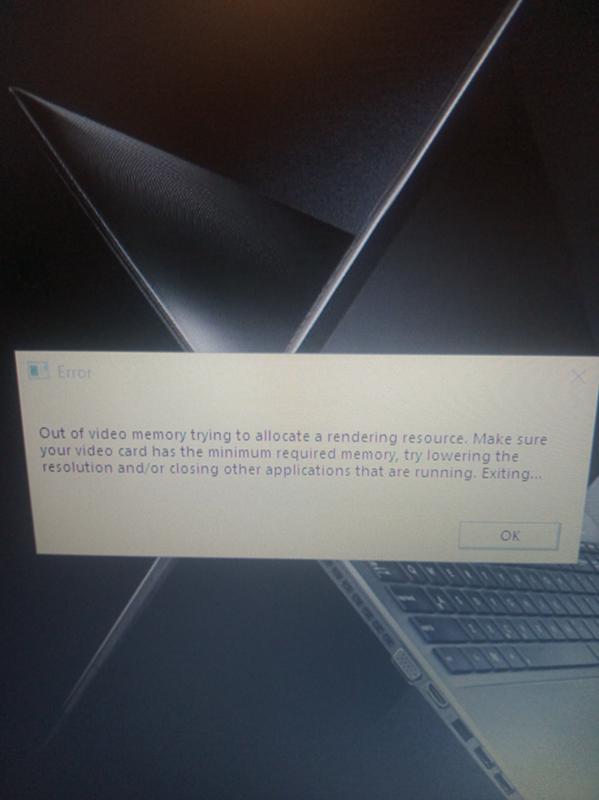
Ошибка 0xc000007b при запуске приложений в Windows 10 в большинстве случаев возникает, после того как вы обновились виндовс 10 и запускаете уже установленную любимую игру или программу, которые созданы на языке C++ и для которых нужны корректные библиотеки, особенно при запуске новых игрушек (после 2012 года выпуска), таких как Grand Theft Auto V GTA V, NFS Most Wanted, Watch Dogs, Far Cry 4, Dying light, Civilization 5, X-com, Fallout и многих других. В этом-то и заключается причина ошибки.
Как исправить ошибку 0xc000007b в Windows 10
Так как все описанные ниже операции подразумевают изменение системных файлов, то настоятельно Вам рекомендуем создать точку восстановления системы. Чтобы можно было в случае непредвиденных ситуаций безболезненно и быстро вернуть все обратно.
Видео пример как создать точку восстановления в Windows 10
Сперва наперво необходимо разобраться какая всё таки разрядность вашей операционной системы. Для этого нажимаем сочетание клавиш + Pause
Для этого нажимаем сочетание клавиш + Pause
Обращаем внимание на выделенный фрагмент на рисунке Тип системы 32 или 64. В зависимости от того какие тут будут цифры, такие же должны быть и все системные файлы.
В большинстве случаев причина заключается в Распространяемом пакете Microsoft Visual C ++, когда он установлен не надлежащим образом, или же его файлы повреждены или отсутствуют (например из-за вирусов), так что, первое, что необходимо сделать это скачать Распространяемый пакет Microsoft Visual C ++ (x64) или Microsoft Visual C ++ (x32) в зависимости от разрядности Вашей операционной системы.
После загрузки файла, стандартным двойным щелчком мыши установите приложение.
Теперь перезагрузите компьютер и попытайтесь запустить вашу игру или программу, если ошибка всё же не исчезла, то вы все таки, что-то напутали с разрядностью ОС. В этом случае воспользуйтесь ниже приведенными вариантами по актуализации системных библиотек:
Способ первый (простой и быстрый)
- Загрузите этот архив (ссылка на скачивание) в нем содержаться необходимые версии библиотек для x64 и для x32 типа операционных систем
- Распакуйте содержимое архива в любую папку на любом диске.

- Теперь необходимо загрузиться в безопасном режиме. Для этого нажимаем сочетание кнопок WIN + R
- В появившееся окошко вводим msconfig и нажимаем Enter
- Переходим к вкладке Загрузка. Выбираем здесь Безопасный режим и тайм аут в 999 сек
- Нажимаем Применить и Перезагрузка
- Теперь загрузившись в безопасном режиме надо скопировать эти распакованные ранее папки и вставить их в C:\Windows\
- Перезагрузите компьютер и попробуйте запустить снова.
Второй способ (продвинутый универсальный)
Есть на просторах Интернета замечательная утилита Dependecy Walker, которая сканирует приложения (в нашем случае игры) на используемые библиотеки, отображая полные пути к ним и самое главное их разрядность x32(x86) или x64.
- Всё что нужно, это скачать нужную версию программы под разрядность Вашего компьютера (как это сделать писалось выше).

Скачать Dependecy Walker для x32(x86)
Скачать Dependecy Walker для x64 - Распаковываем и запускаем программу Dependecy Walker
- В меню выбираем Views\Full Paths или просто нажимаем F9 для того, чтобы видеть полные пути к файлам
- Выбираем File\Open…, чтобы открыть файл игры. Переходим в папку с неработающей игрой и выбираем запускаемый файл
- Если появилось окно об ошибке игнорируем его и закрываем
- В окне Модулями (снизу) отображены все библиотеки, которые использует наша игра при запуске. И ближе к концу таблицы есть нужная нам колонка CPU (на рисунке ниже обведена красной рамкой).
- Итак если Ваше приложение x32(x86), то будут подсвечены красным все x64 версии библиотек (dll файлов), которые используются игрой. И наоборот для x64 подсвечены будут x32(x86) версии.
Как раз-то в этих файлах и заключается причина ошибки. - Теперь всё что вам остается сделать это скопировать имя библиотеки (dll файла) найти в Интернете нужную вам версию с разрядностью, скачать её и скопировать в папку с игрой, а еще лучше по тому пути, по которому она прописана в Dependecy Walker Если планируется файлы копировать в папку Windows, то рекомендуем Вам сделать точную восстановления системы (описано выше)
Третий способ (глобальный)
Если первый способ не сработал, то пробуем следующее: загрузите All In One Runtimes и установите его на компьютере. Это приложение содержит все актуальные версии необходимых компонентов и библиотек для Windows 10, 8 , 7. Оно автоматически исправит все ошибки.
Это приложение содержит все актуальные версии необходимых компонентов и библиотек для Windows 10, 8 , 7. Оно автоматически исправит все ошибки.
В любом случае независимо от результата отпишитесь в комментариях помогли вам вышеприведенные методы или нет. Если да будем собирать положительную статистику, если же нет то пытаться сообща решить вашу проблему 0xc000007b
Kmsauto net ошибка при запуске приложения 0x000007b
Добрый день всем читателям pcpro100.info! Сегодня я разберу для вас одну проблему, которая уже навязла в зубах у геймеров и активных пользователей компьютера. У нее есть даже крутое кодовое название – ошибка 0xc000007b, почти как кличка суперагента. Возникает ошибка при запуске приложения.
Дальше я расскажу о 8 основных и паре дополнительных способов исправить ситуацию. Поделитесь в комментариях, какой из них помог вам.
1. Что такое ошибка 0xc000007b и почему она появляется?
Каждая ошибка при запуске 0xc000007b – это белый флаг операционной системы, которая не смогла по какой-то причине обеспечить все необходимые условия для запуска программы.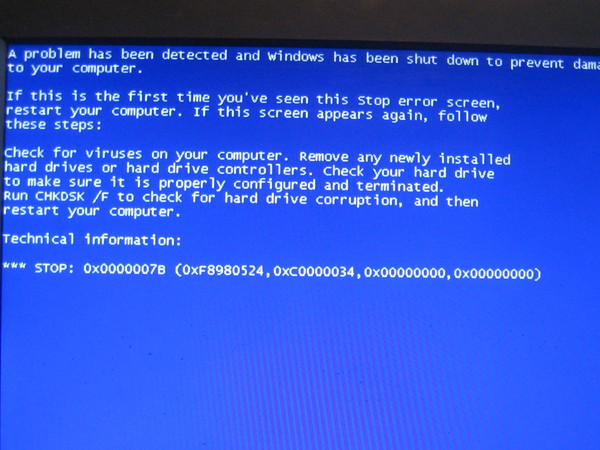
Так выглядит сообщение об ошибке 0xc000007b
Причины появления ошибки могут быть разные:
- не найден нужный файл;
- файл есть, но его содержимое изменено и не соответствует ожидаемому;
- доступ к файлу невозможен из-за влияния вирусов;
- настройки программных компонентов сбились и т.д.
Но даже если точно определить причину не получается, описанные ниже действия помогают в 99% случаев. И вопрос 0xc000007b при запуске игры как исправить больше не будет вас мучить.
2. Ошибка при запуске приложения 0xc000007b или при запуске игры
Ошибка 0xc000007b при запуске игры с точки зрения системы ничем не отличается от ошибки при старте любого приложения. Реакция ОС проста и логична: раз что-то пошло не так, надо сообщить пользователю, пусть он разбирается. Но чтобы докопаться до причины, нужно рыться в системных журналах Windows, смотреть, какие записи оставило проблемное приложение… или же можно просто устранить ошибку.
3. Как устранить ошибку 0xc000007b — 10 способов
Если знать, как исправить ошибку 0xc000007b своими силами, вам не придется обращаться к компьютерному мастеру. Во-первых, сэкономите время, а во-вторых – деньги. Итак, раз причина — в отсутствии/повреждении файлов или неверных настройках, значит, их надо восстановить. Пройдемся по возможным способам сделать это.
3.1. Обновление драйверов от видеокарты
Пожалуй, самое популярное решение – обновить драйвер для видеокарты. В старых версиях отсутствуют файлы, которые есть в последующих выпусках, в них реализовано меньше графических функций. В то же время дополнения к драйверам часто выходят одновременно с появлением в магазинах очередной популярной игры. Если программа запросит как раз такой «новый» файл, операционная система не сможет его найти – и вот, пожалуйста, свеженькая ошибка при запуске приложения 0xc000007b Mafia 3 тут как тут.
Так что в первую очередь обновите драйвера. Взять их можно на официальном сайте производителя видеокарты – чаще всего это NVidia GeForce или AMD Radeon. Обновления драйверов показываются в стандартном Центре обновления Windows, поэтому можете сначала заглянуть туда (меню Пуск – Все программы – Центр обновления).
Обновления драйверов показываются в стандартном Центре обновления Windows, поэтому можете сначала заглянуть туда (меню Пуск – Все программы – Центр обновления).
3.2. Запуск программы или игры с правами администратора
А этот способ претендует на звание самого простого. Бывает, что программе просто не хватает прав для запуска, и тогда вылетает ошибка при запуске приложения 0xc000007b. Раз не хватает – выдадим:
- кликните по ярлыку программы правой кнопкой;
- выберите из появившегося меню пункт «Запуск от имени администратора»;
- если сработает контроль учетных записей и запросит подтверждение – согласитесь с запуском.
Чтобы не повторять эти действия каждый раз, можно прописать соответствующие указания в свойствах ярлыка.
- Кликните правой кнопкой по ярлыку, но на этот раз выберите «Свойства».
- Кнопкой «Дополнительно» откройте вспомогательное окно. В нем будет пункт о запуске от имени администратора.

- Отметьте его галочкой и нажмите «Ок» для принятия изменений, аналогично нажмите «Ок» в окне свойств. Теперь ярлык будет запускать программу с правами администратора.
Аналогичная галочка есть на вкладке «Совместимость» — можно установить ее там.
3.3. Обновление или переустановка DirectX и Microsoft Net Framework
Неприятности с запуском программ могут быть связаны с некорректной работой DirectX или системы .NET. Скачайте свежую версию с сайта Microsoft или же воспользуйтесь Центром обновления – установка последних дополнений может исправить ситуацию. Для переустановки с нуля предварительно откройте Панель управления – Установка и удаление программ. Найдите их в списке и удалите, затем поставьте начисто.
3.4. Проверка системы на ошибки
Ошибка с кодом 0xc000007b может возникать из-за проблем с системными файлами. В таком случае рекомендую проверить систему при помощи встроенной утилиты SFC.
- Запустите командную строку от имени администратора.
 Для этого в строке поиска меню Пуск введите CMD, затем кликните правой кнопкой по найденному приложению «Командная строка» и выберите запуск от имени администратора.
Для этого в строке поиска меню Пуск введите CMD, затем кликните правой кнопкой по найденному приложению «Командная строка» и выберите запуск от имени администратора. - Введите sfc /scannow и нажмите Enter. Утилита автоматически просканирует системные файлы и исправит обнаруженные ошибки. Обратите внимание, что на это потребуется какое-то время.
3.5. Откат в системе прошлой версии драйверов и программ
Если раньше ошибки не было, а затем она появилась – можно попробовать откатить систему в «старые добрые времена». Для этого у Windows есть функционал под говорящим названием «Восстановление системы». Найти его можно в меню Пуск — Все программы — Стандартные — Служебные.
Откроется окно утилиты. Для перехода к выбору точки восстановления нужно нажать Далее.
Из показанного списка надо выбрать запись с желаемой датой, лучше с такой, когда ошибка точно не появлялась, и затем нажать Далее.
Внимание! При восстановлении программы, установленные после указанной даты, удалятся.
Аналогичным образом удаленные приложения вернутся на компьютер.
Остается согласиться с предложением системы и дождаться завершения операции. Иногда приходится перебрать несколько точек восстановления, прежде чем ошибка исчезает. Обратите внимание, что для этого метода нужно наличие минимум 1 точки восстановления.
3.6. Проверка на вирусы
Еще одна причина, по которой возникает ошибка – наличие в системе вирусов. Так что рекомендую провести полную проверку системы и устранить зловредов. Кстати, почитайте рейтинг лучших антивирусов 2016 года и обновленный рейтинг антивирусов 2017 года.
В антивирусе Касперского (KIS 2016) это делается так:
- Щелкните по значку антивируса в системном трее.
- В открывшемся окне выберите пункт «Проверка».
- Укажите тип проверки. Рекомендую начать с быстрой – она требует существенно меньше времени, при этом анализируются самые критичные места системы. Если не помогло, тогда уже запускать полное сканирование.

- Для старта проверки нажмите «Запустить проверку». Дождитесь окончания процесса и попробуйте запустить программу, которая вызывала ошибку. Если проблема повторяется – переходите к другим вариантам.
Если же вы хотите максимальной уверенности, что это не проделки вируса, я рекомендую проверить систему переносными утилитами вроде DrWeb CureIt или с помощью антивирусного live-cd. Последний вариант работает, даже если возникает ошибка при запуске приложения 0xc000007b Windows 10.
3.7. Очистка и оптимизация системы (CCleaner)
ОС Windows так устроена, что в ней важную роль играет системный реестр. В нем хранятся различные внутренние настройки и настройки программ, в частности, записи о расположении файлов. Неверные записи в реестре могут появиться, например, при некорректном удалении программы. И тогда пользователь может столкнуться с ошибкой 0xc000007b. Вручную проверить весь реестр невозможно, поскольку в нем хранится огромное количество параметров. Зато есть программы, которые это делают.
Зато есть программы, которые это делают.
Одной из лучших в этой области является CCleaner. Это приложение не только проверяет реестр, но и чистит «мусорные» файлы и оптимизирует систему. Проведите очистку и попробуйте запустить приложение снова.
Важно! Даже CCleaner может ошибаться. Перед запуском очистки лучше сделать точку восстановления системы.
3.8. Обновление Visual C++ для Visual Studio 2012
Работа приложений зависит не только от них самих, но и от установленных в системе компонентов Visual C++ для Visual Studio 2012. Причем их связь с ошибкой 0xc000007b признают даже сотрудники Microsoft. Попробуйте обновить данные компоненты по этой ссылке.
3.9. Еще 2 способа устранить ошибку 0xc000007b
Некоторые «специалисты» рекомендуют отключить на время антивирусную программу. На мой взгляд, это крайняя мера, ведь при отключении антивируса защита вашего компьютера заметно снижается. Я бы не рекомендовал так делать без предварительного сканирования на вирусы самой программы/игры.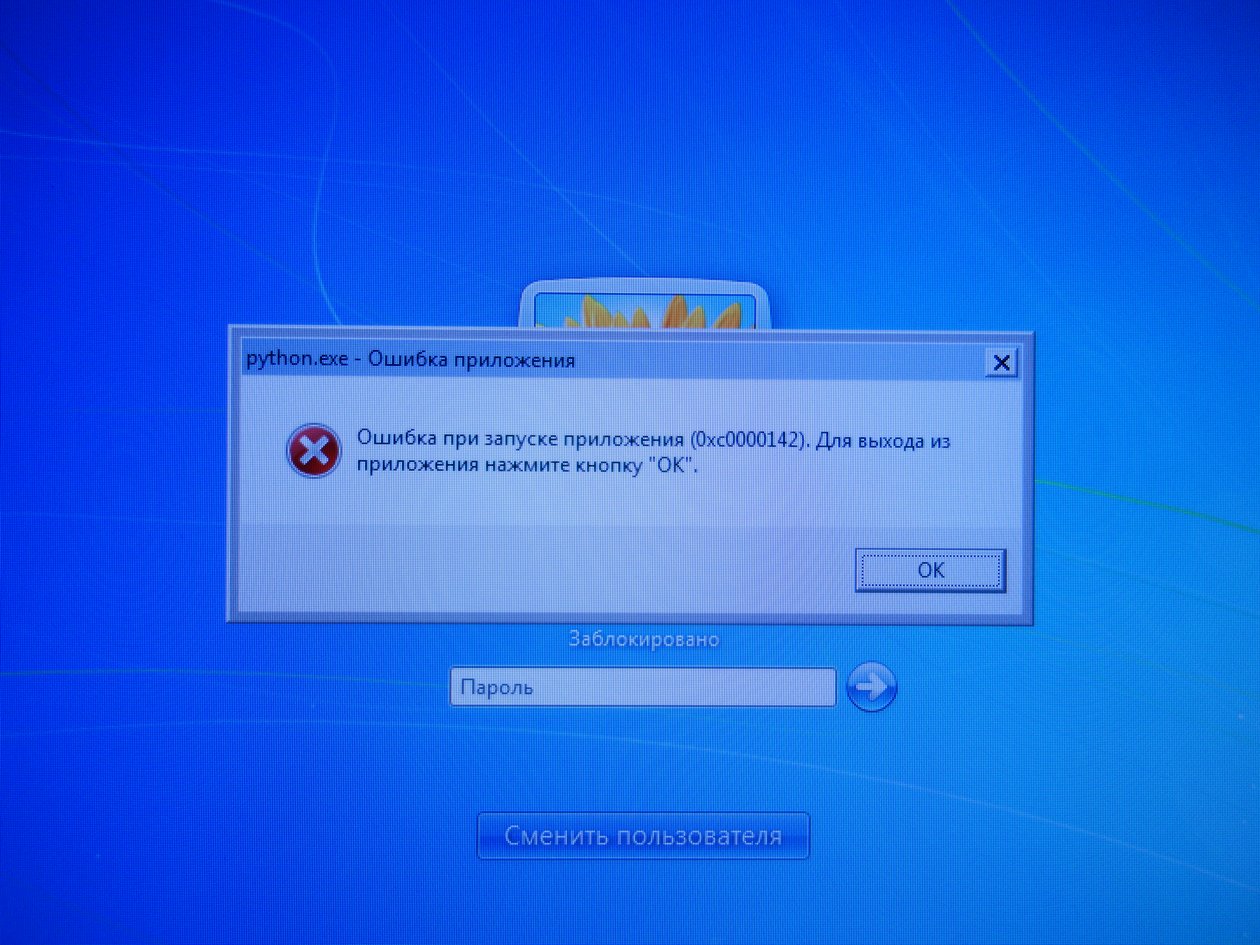
И тут мы плавно переходим еще к одной потенциальной причине ошибки. Эта причина – взломанный софт, в частности игры. Пираты не всегда могут грамотно обойти встроенные разработчиком защиты. Как следствие, взломанная игра может глючить. Так что возможно все, что вам нужно – это установить лицензионную копию игры. То же самое относится и к Windows, кстати: если использовать «кривой» активатор, можно запросто получить такую ошибку. А еще проблемы могут быть из-за установки ОС с так называемых сборок. Авторы сборок меняют системные параметры на свой вкус, а также удаляют из них отдельные файлы. В такой ситуации имеет смысл попробовать переустановить операционную систему с официального образа.
Но даже лицензионные программы иногда отказываются запускаться с тем же самым сообщением. Хороший пример – ошибка при запуске приложения 0xc000007b Мафия 3. Грешат этим распространяемые через Steam продукты. Чтобы исправить ситуацию, попробуйте удалить игру и заново переустановить ее средствами Steam’а – система при этом проверит правильность установки.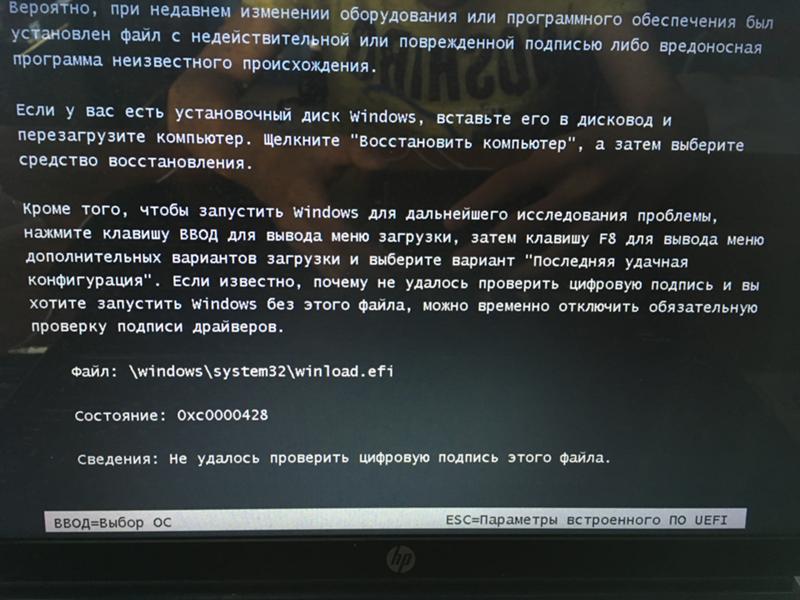
Теперь вы знаете добрый десяток способов, как устранить ошибку 0xc000007b при запуске программы или игры. Остались вопросы? Задавайте их в комментариях!
В этой статье вы узнаете, почему происходит ошибка 0xc000007b, и пошаговые способы решения для ее устранения. Во время использования компьютера могут появляться, такие ошибки как 0x80070057, 0x80004005, 0x80070005 и 0x80070002, они все довольно часто встречаются в Windows. Конечно все они являются поправимыми, но думаю многих раздражает то, из-за чего они появляются, поскольку поиск решений время.
Рекомендуем прочитать стать о том, как переустановить Windows на ноутбуке.
Для начала скажем, что Ошибка приложения 0xc000007b очень распространена, и пользователи могут сталкиваться с ней на регулярной основе. Однако только часть знает, как ее исправить. Все потому, что эта ошибка может быть вызвана различными причинами, и нет единственного универсального и действенного способа исправления, который способен справиться с этим. В этой статье, мы поговорим о разных методах для разных причин. Исправить ошибку 0xc000007b можно, и делается это очень просто.
В этой статье, мы поговорим о разных методах для разных причин. Исправить ошибку 0xc000007b можно, и делается это очень просто.
Что означает ошибка 0xc000007b?
Windows является удбной и простой в использовании системой, с каждым годом он становится все наиболее широко используемым, и используется пользователями во всем мире на своих устройствах. В настоящее время многие пользователи обновили свой компьютер до Windows 10, который является не просто операционной системой для ПК, Он также работает на телефонах Windows — и на небольших планшетах. Разумеется, стоит понимать, что Windows не идеальна и на ней могут появляться периодически ошибки. Например, как мы отметили выше, многим пользователям приходится сталкиваться с ошибкой 0xc000007b при доступе к программному обеспечению, которое очень популярно у людей;
Сообщение об ошибке: «Приложению не удалось запустить корректно (0xc000007b). Нажмите «ОК», чтобы закрыть приложение».
Ошибка 0xc000007b
В основе кода ошибки Windows 0xc000007b лежит много причин, и в этой части перечислены наиболее распространенные.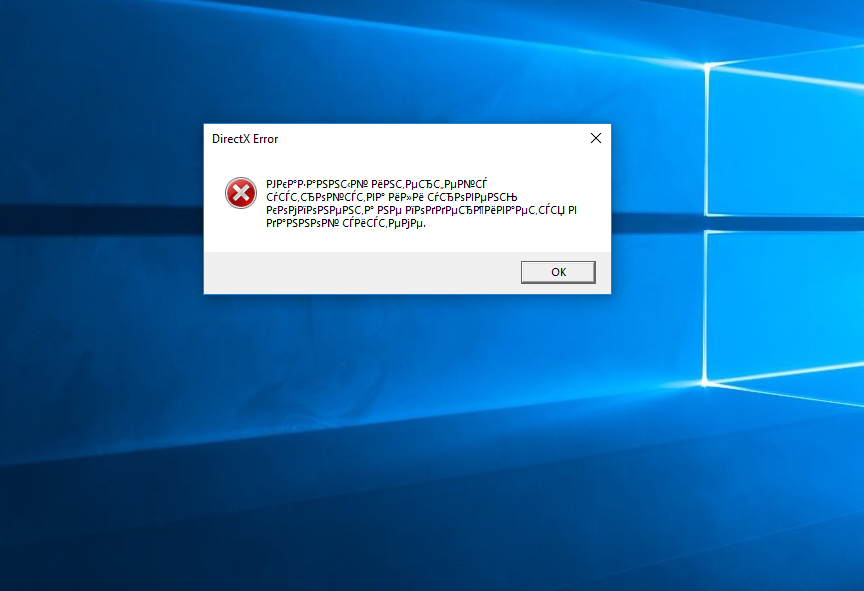
Код ошибки означает недопустимый формат разрядности. В частности, например, вы пытаетесь запустить приложение, которое предназначено для работы в 64-разрядной операционной системе. Но на вашем компьютере установлена 32-разрядная версия Windows. 32-разрядное приложение не может загрузить 64-разрядную DLL, поэтому смешивание 32-разрядного кода с 64-разрядной средой вызывает проблемы.
Ошибка 0xc000007b также связана с программами, установленными на вашем компьютере, такими как .NET Framework, Direct X и Microsoft Visual C ++. Это проявляется, когда вы пытаетесь запустить высоконагруженные графические игры, без обновления .net Framework. Когда .NET framework отсутствует на вашем компьютере, вы не сможете запускать приложения на нем.
Также возможно получить эту ошибку при установке Windows 10, 8, 8.1 или 7.
Есть вероятность получить эту ошибку 0xc000007b, когда вы не используете программное обеспечение в качестве администратора.
Windows не может обработать определенный файл или необходимые параметры для запуска приложения, а затем программное обеспечение не может запускаться правильно.
Эта ошибка также может быть вызвана проблематичным программным обеспечением с поврежденными файлами, вирусными инфекциями, ошибками реестра и т. Д.
Как исправить ошибку 0xc000007b
Определенных решений для устранения этой ошибки приложения не существует. Ниже у нас есть множество методов, которыми вы можете следовать, чтобы избавиться от сообщения об ошибке 0xc000007b. Во многих случаях вам может потребоваться более одного исправления, поэтому вам нужно попробовать их один за другим, если первый не работает для вас.
Способ 1. Переустановите приложение, которое вы пытаетесь запустить.
Если код ошибки вызван ошибкой приложения, вы можете исправить ее, переустановив приложение, которое вы пытаетесь запустить.
Во-первых, вам необходимо удалить его и удалить с компьютера все, что связано с программным обеспечением. Затем перезагрузите компьютер перед началом переустановки. Во время установки, рекомендуется, выключить «Защитник Windows» или другое защитное программное обеспечение.
Во время установки, рекомендуется, выключить «Защитник Windows» или другое защитное программное обеспечение.
Примечание. Перед выключением «Защитника Windows» отсканируйте компьютер.
Способ 2. Запуск программного обеспечения с правами администратора.
В ответе на вопрос о том, как исправить ошибку 0xc000007b этот вариант является вторым по значимости.
Некоторое программное обеспечение требует запуска от имени администратора, и ошибка возникает, если не запускать его как администратор. Иногда предоставление административных привилегий может решить эту проблему.
Для этого щелкните правой кнопкой мыши значок ярлыка на рабочем столе и выберите «Запуск от имени администратора». Нажмите «Да», когда вы увидите всплывающее окно с сообщением, и вы сможете успешно запустить приложение.
Если вы не можете найти этот параметр после щелчка правой кнопкой мыши по значку приложения, выберите «Свойства» в контекстном меню.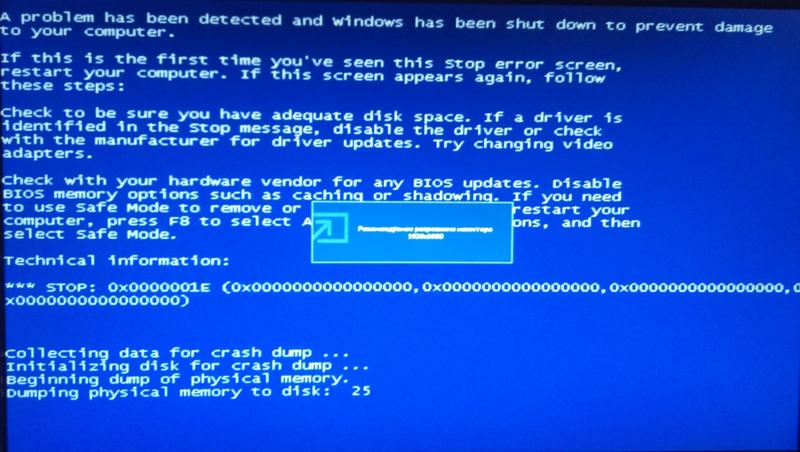 Перейдите на вкладку «Совместимость» в окне «Свойства» и установите флажок «Запустить эту программу как администратор». Затем нажмите кнопку «ОК».
Перейдите на вкладку «Совместимость» в окне «Свойства» и установите флажок «Запустить эту программу как администратор». Затем нажмите кнопку «ОК».
Способ 3. Установка или исправление последней версии .NET Framework
.NET Framework может порождать всевозможные ошибки и проблемы, если она неправильно установлена или обновлена. Если на вашем компьютере не установлена последняя версия .NET Framework, обновите ее, чтобы устранить ошибку.
- Нажмите «Пуск», чтобы выбрать «Панель управления» и «Программы и компоненты».
- Нажмите «Включить или отключить функции Windows» на левой панели. Появится окно «Свойства Windows».
- В окне «Возможности Windows» найдите и нажмите .NET Framework 3.5 и нажмите «ОК». Затем начнется загрузка и установка.
- Перезагрузите компьютер и проверьте, исправлена ли эта ошибка. Если этот метод не может устранить ошибку приложения 0xc000007b, продолжите чтение!
Способ 4. Обновление DLL
Исправить ошибку 0xc000007b моно через обновление библиотек DLL.
Если файл xinput1_3.dll поврежден или переписан другой версией, которая несовместима, появится ошибка 0xc000007b. Немного сложно исправить ошибку, обновив DLL, так как этот метод включает операции, такие как замена 32-разрядной xinput1_3.dll на соответствующую версию внутри диска C. Чтобы обновить DLL с подходящей версией, выполните следующие действия:
- Загрузите 32-разрядную версию xinput1_3.dll и извлеките файлы с помощью инструмента сжатия. Рекомендуется сделать резервную копию оригинальной xinput1_3.dll перед тем, как попробовать это решение, если вы не смогли завершить ее как отсканированную, и вы можете ее восстановить. Обычно файл xinput1_3.dll находится по адресу: C: Windows SysWOW64.
- Скопируйте файл, извлеченный из загруженного файла, в папку: C: Windows SysWOW64 и вставьте его там.
- Выберите «Копировать и заменить», если вы получите приглашение.
Способ 5. Обновление DirectX
Исправить ошибку 0xc000007b, можно через обновление старых файлов DirectX.
Чтобы избежать ошибок, вы всегда должны быть уверены, что ваш компьютер обновился до последней версии DirectX. Если ни одно из предыдущих решений не работает, попробуйте обновить DirectX. Отличным способом проверить, является ли DirectX последней версией, вы можете загрузить DirectX Runtime Web Installer с официального сайта Microsoft. Загрузите установочный файл и запустите его. Затем вы можете следовать инструкциям на экране, чтобы переустановить его. По завершении установки необходимо перезагрузить компьютер.
Способ 6. Переустановите все пакеты времени выполнения Microsoft Visual C ++.
Пакеты среды выполнения Microsoft Visual C ++ имеют большое значение для приложения Windows. Если они плохо установлены, программы не могут нормально работать и сообщать о различных ошибках, включая ошибку приложения 0xc000007b. Пакеты среды выполнения Microsoft Visual C ++ выпускаются как в 32-разрядной, так и в 64-разрядной версиях.
Поскольку операции в этом методе относятся к важной части операционной системы.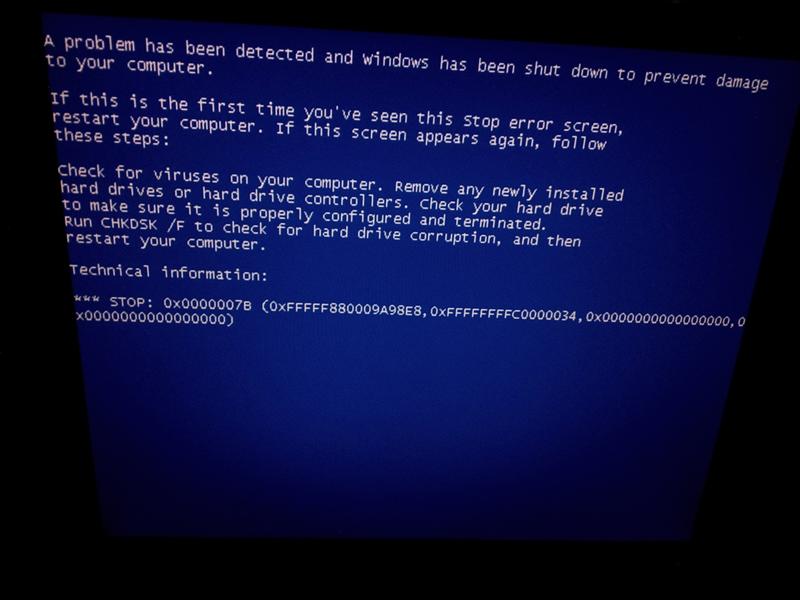 Предлагается создать резервную копию системы на случай, если что-то пойдет не так. Вы можете легко восстановить компьютер до текущего состояния. Если вы не знаете, как это сделать, вы можете использовать Eassos System Restore для резервного копирования Windows, так как это программное обеспечение является простым в использовании и быстрым. Следующие шаги объясняют, как переустановить пакеты Microsoft Visual C ++:
Предлагается создать резервную копию системы на случай, если что-то пойдет не так. Вы можете легко восстановить компьютер до текущего состояния. Если вы не знаете, как это сделать, вы можете использовать Eassos System Restore для резервного копирования Windows, так как это программное обеспечение является простым в использовании и быстрым. Следующие шаги объясняют, как переустановить пакеты Microsoft Visual C ++:
- Нажмите кнопку «Пуск» и выберите «Панель управления». Затем вы можете найти «Удалить программу» на панели управления, щелкнуть по ней.
- Найдите все пакеты Microsoft Visual runtime и удалите их со своего ПК. После этого перезагрузите компьютер.
- Перейдите на официальный сайт Microsoft, чтобы загрузить визуальные пакеты и установить каждый из них. Процесс установки требует перезагрузки ПК несколько раз.
Способ 7. Исправление проблемы совместимости между системой и приложением
Исправить ошибку 0xc000007b, возможно через исправление совместимости программы с операционной системой. Этот вариант также очень часто помогает в этом вопросе.
Этот вариант также очень часто помогает в этом вопросе.
В некоторых ситуациях приложение, запущенное на вашем компьютере, не полностью совместимо с системой. Например, некоторые программы требуют высокой конфигурации системы, но система на вашем ПК не может удовлетворить требованиям. Необходимо установить параметры совместимости между системой и приложением, поскольку несовместимость между системой и программным обеспечением может привести к ошибке, о которой говорится в этом руководстве. Давайте посмотрим, как это сделать:
- Щелкните правой кнопкой мыши приложение, которое не может запускаться правильно, и выберите «Свойства».
- Перейдите на вкладку «Совместимость» в окне «Свойства» и нажмите кнопку «Запустить средство устранения неполадок совместимости».
- Выберите «Попробовать рекомендованные настройки», и вы можете протестировать приложение или просто нажать «Далее».
- Если предыдущий шаг не работает, вы можете выбрать режим совместимости вручную из раскрывающегося меню.
 Выберите более раннюю версию Windows и нажмите «Применить» и «ОК».
Выберите более раннюю версию Windows и нажмите «Применить» и «ОК».
Способ 8. Выполнение чистой загрузки
Чистая загрузка может помочь вам выяснить, вызвана ли эта ошибка приложением стороннего производителя, поскольку она способна устранить конфликты программного обеспечения. Обратите внимание, что для выполнения чистой загрузки вы должны войти в систему с учетной записью администратора. После того как вы закончили устранение неполадок, вам необходимо перезагрузить компьютер, чтобы начать как обычно. На следующих шагах в качестве примера приводится Windows 10.
- Нажмите кнопку «Пуск» и найдите файл msconfig. Нажмите «Конфигурация системы» из результатов поиска.
- В диалоговом окне выберите вкладку «Сервис». Выберите «Скрыть все службы Microsoft» и нажмите кнопку «Отключить все».
- Нажмите вкладку «Автозагрузка», чтобы открыть «Открыть диспетчер задач». Для элемента автозагрузки здесь выберите каждый и нажмите «Отключить».
- Закройте диспетчер задач и нажмите «ОК» в окне «Конфигурация системы».
 Перезапустить компьютер.
Перезапустить компьютер.
Восстановление утерянных данных, вызванных кодом ошибки 0xc000007b
Eassos Recovery free — это бесплатное ПО для восстановления данных, которое спасает файлы, которые теряются из-за ошибок Windows, удаления, форматирования, сбоя системы, потери или повреждения разделов, неожиданного выключения, заражения вирусом. Он совместим со всеми устройствами хранения данных, такими как жесткий диск, USB-накопитель, карта памяти, сотовый телефон и т. Д. Если ваши файлы потеряны, вы можете быстро их восстановить, с помощью этой утилиты.
Если у вас остались какие-то вопросы по теме «Как исправить ошибку 0xc000007b» то можете писать их в форму комментариев на нашем сайте.
Как за пару простых действий исправить ошибку при запуске приложения 0xc000007b? В этой статье мы поможем устранить эту проблему и ликвидировать любые причины, которые могут ее вызывать.
Как устранить ошибку 0xc000007b?
Выполните следующие действия, и у вас получится исправить ошибку 0xc000007b при запуске приложения.
Способ №1: Подтверждаем права администратора
- Войдите в Windows как администратор.
- Запустите «Панель управления», где выберите «Система и безопасность», дальше зайдите в «Администрирование».
Откроется новое окно
Способ №2: Отменяем последние изменения
Также, вы можете отменить последние изменения, внесенные в ваш компьютер.
Вспомните, что вы могли недавно установить на компьютер. Иногда, конфликт программ на вашем компьютере может вызвать сообщения об ошибке 0xc000007b.
Просто удалите недавно установленную программу, и проблема будет решена после перезагрузки компьютера.
Способ №3: Проверяемся на вирусы
Убедитесь, что ваш компьютер надежно защищен от вирусов, т.е. что у вас установлена какая либо антивирусная программа.
Возможно, вы знаете, что жесткий диск – используется для хранения почти всех файлов на компьютере, и поэтому является главной целью компьютерных вирусов.
Если вирус атаковал жесткий диск, то могут потеряться некоторые файлы, а место, которое они занимали, будет съедено, это может послужить появлению ошибки 0xc000007b при запуске приложения.
Как устранить эту ошибку? Запустите вашу антивирусную программу, просканируйте компьютер на вирусы и немедленно удалите все возникшие угрозы с компьютера. Кроме того, настоятельно рекомендуется, всегда иметь антивирусную программу для защиты компьютера, которая будет запущенна в фоновом режиме, и в реальном времени защищать ваш компьютер и личную информацию от возможных угроз.
Способ №4: Восстанавливаем реестр
Если указанные выше способы не помогли устранить ошибку 0xc000007b, то выполняем следующие действия с реестром компьютера.
“Реестр” — это большая база данных, которая используется для хранения важных настроек и опций, чтобы ваш компьютер работал надлежащим образом. Хотя реестр – это очень важная часть компьютера, его можно легко повредить, удалив программы или файлы с компьютера.
Для правильной работы, программа будет добавлять большое количество важных параметров внутрь реестра. Если что-то пойдет не так, ошибка 0xc000007b будет появляться снова и снова.
Таким образом, четвертый шаг который вы должны сделать, это использовать Registry Cleaner , чтобы исправить все проблемы, которые могут присутствовать в системе, запустив инструмент ремонта реестра компьютера.
Это помогает исправить ошибку 0xc000007B, а также улучшить производительность компьютера в пределах пары кликов.
Способ №5: Обновляем драйвера видеокарты
Если вам не помогли предыдущие четыре пункта, тогда необходимо обновить драйвера видеокарты (особенной это касается обладателей видеокарты от Nvidia).
Для этого необходимо скачать драйвера с официального сайта Nvidia или выполнить установку с компакт диска который шел в комплекте. После установки и перезагрузки компьютера ошибка при запуске приложений 0xc000007b должна исчезнуть.
Если у вас возникли трудности в обновлении драйверов или скачивании их с официального сайта здесь и можете ознакомиться со статьей «Как правильно установить драйвера на компьютер или ноутбук».
Способ №6: Переустанавливаем DirectX
Если все перечисленное выше вам не помогло, попробуйте скачать DirectX с официального сайта Microsoft переустановить DirectX это поможет избежать ошибки 0xc000007b при запуске приложения.
Если же ошибка 0xc000007b появляется при запуске одного и того же приложения и вы используете пиратскую копию, я бы посоветовал вам переустановить его либо же купить лицензию, особенно это касается операционных систем. В интернете очень много образов и мало образов которые работают стабильно.
Способ №7: Обновляем С++ или NetFramework
Как уже писалось выше, данная ошибка очень часто связана с программами С++ и NetFramework, по этому их необходимо обновить или переустановить скачать NetFramework и Visual C++ с официального сайта Microsoft.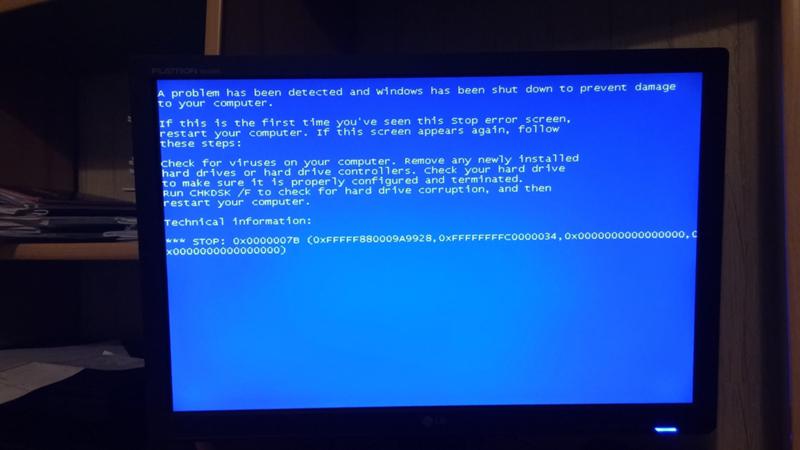 Такие программы как NetFramework, DirectX и другие предоставляются бесплатно и позволяют скачивать любую версию, версия ограничивается только ОС.
Такие программы как NetFramework, DirectX и другие предоставляются бесплатно и позволяют скачивать любую версию, версия ограничивается только ОС.
Способ №8: Восьмой шаг по исправлению ошибки 0xc000007b
Это системная утилита которая просканирует вашу систему на ошибки и предложить варианты их исправления. Эта операция займет примерное 8-10 минут (все зависит от мощности вашего компьютера).
Есть еще пару вариантов исправления ошибки 0xc000007b:
- Откатить систему до более ранней версии или, другими словами, воспользоваться восстановление системой .
- Переустановить систему (большинство пользователей windows не имеют лицензионного диска, а различный сборки ОС приводят к возникновению данных ошибок).
Если вы получили ошибку 0xc000007b при запуске приложения на экране вашего компьютера, не паникуйте, нет необходимости спешить в ремонт компьютеров за помощью. Сделайте вышеупомянутые шаги, и вы сможете справиться с этой компьютерной ошибкой очень быстро.
Рекомендуем к прочтению
Ошибка 0xc000007b при запуске приложения в Windows 10
При запуске некоторых игр и программ в Windows 10, пользователь может столкнуться с сообщением об ошибке «Ошибка при запуске запуске приложения 0xc000007b«.
Исправить ошибку 0xc000007b при запуске приложения в Windows 10
Давайте разберем, как исправить ошибку 0xc000007b при запуске игр и приложений в Windows 10. Для этого нужно установить дополнительные компоненты, как DirectX, NET Framework и Microsoft Visual C++. Также проверим и восстановим системные файлы Windows.
1. Установить приложение с правами администратора
Перезагрузите свой ПК с Windows 10, а затем установите приложение с правами администратора.
- Щелкните правой кнопкой мыши по приложению, а затем выберите «Запуск от имени администратора» и установите его. В большинстве случаев это исправляет ошибку 0xc000007b.

2. Установить дополнительные обновления
Для многих приложений и игр требуется наличие драйверов и поддержка программного обеспечения для правильной работы. При установке обычно они устанавливаются и обновляются автоматически, но не всегда. Это касается особенно пиратский версий скаченных с торрентов. Ниже рассмотрим шаги, что нужно установить, чтобы исправить ошибку 0xc000007b при запуске приложения или игры в Windows 10/7.
Шаг 1. Установите квалифицированные драйверы
Некоторые высоко-громоздкие приложения и игры должны иметь правильные и действительные драйверы для работы. Они не будут работать с общими драйверами. У Microsoft есть тестирование Лаборатории качества оборудования Windows (WHQL Testing). Это гарантирует, что драйверы отвечают правильной работе и проходят надлежащее тестирование перед сертификацией. Поэтому, когда вы устанавливаете драйверы, убедитесь, что они являются квалифицированными драйверами для этой Windows.
Шаг 2. Обновить или установить DirectX
Microsoft DirectX — это набор технологий, разработанных Microsoft для обеспечения аппаратного ускорения для тяжелых мультимедийных приложений, таких как 3D-игры и HD-видео.
- Microsoft DirectX Runtime обеспечивает обновление до версии 9.0c и предыдущих версий DirectX. <- загрузите её сразу.
- Пользователи на форуме MSDN сообщают, что нужно установить DirectX End-User Runtimes (March 2009).
- Если выше не помогли пакеты, то установите DirectX End-User Runtimes (June 2010).
Шаг 3. Установить или обновить платформу .NET Framework
Эта структура используется приложением и играми во время разработки. Это означает, что без дополнительных файлов выполнения, установленных на вашем ПК под управлением Windows 10, приложение не запустится. В Windows 10 Microsot NET Framework уже установлен в систему по умолчанию, но бывают случаи, когда их удаляют или часть файлов повреждены. Также стоит отметить, что более старые версии в системе, как 3.5 и ниже, не присутствуют.
Также стоит отметить, что более старые версии в системе, как 3.5 и ниже, не присутствуют.
Шаг 4. Установка Microsoft Visual C++
Visual установит все необходимые DLL файлы и исправит ошибку 0xc000007b запуска приложений. Важное примечание! Перед установкой компонентов Visual, вы должны удалить старые, если они имеются. Перейдите в удаление программ и проверьте.
3. Включение
NET Framework 3.5Ошибка 0xc000007b появляется в Windows 10 по причине того, что NET Framework 3.5 отключен по умолчанию и старые игры или программы, которые используют компоненты NET Framework 3.5 не будут правильно работать.
- Нажмите Win+R и введите optionalfeatures, чтобы быстро открыть компоненты системы.
- Найдите все NET Framework и установите на них галочку, чтобы включить.
- Дождитесь окончания установки компонентов и перезагрузите ПК.
4.
 Проверка и восстановление поврежденных файлов
Проверка и восстановление поврежденных файловИногда поврежденные системные файлы, могут выдавать ошибку 0xc000007b при запуске приложения. Запустим сканирование и восстановим системные файлы, если они имеются.
- Запустите командную строку от имени администратора и введите команду
sfc /scannow.
Загрузка комментариев
Ошибка 0xc000007b в Windows 10 Redsone
Добрый день уважаемые читатели и гости блога, пока все ждут Windows 10 Creator Updates (он же Redstone 2), компания Microsoft, все продолжает пичкать нас новыми багами и ошибками в десятке. Сегодня речь пойдет об ошибке 0xc000007b в Windows 10, которая у вас может возникать при открытии приложений в системе, так и в установленных играх при запуске, не давая пользователю поиграть, печально все это конечно, самое плохое, что данный глюк тянется аж с Windows 7.
Причины ошибки 0xc000007b в Windows 10
Давайте для начала я вам расскажу, что за ошибка 0xc000007b и какие у нее могут быть причины при запуске вашей операционной системы.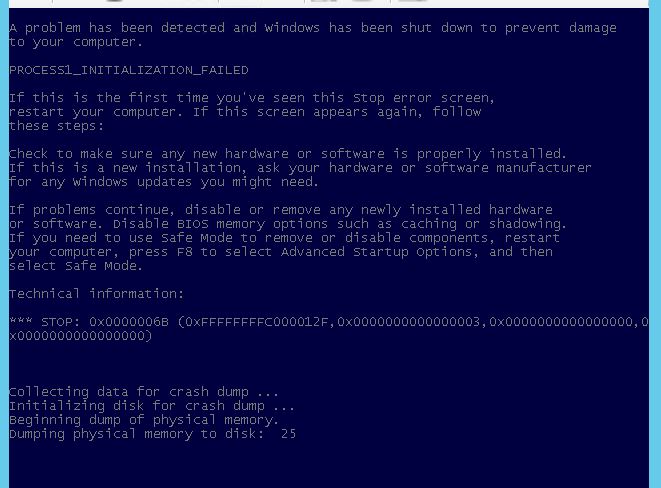 Сразу хочу отметить, что причина у данной ошибки, со сто процентной уверенностью программная, так что физическое состояние оборудования вы можете не проверять, это уже хорошо. Теперь давайте пробежимся по возможным причинам:
Сразу хочу отметить, что причина у данной ошибки, со сто процентной уверенностью программная, так что физическое состояние оборудования вы можете не проверять, это уже хорошо. Теперь давайте пробежимся по возможным причинам:
- Повреждены библиотеки Microsoft Visual C++, которые идут в комплекте с установленной игрой, актуально для игр вышедших после 2012 года, например Civilization 5 или легендарная Grand Theft Auto V
- Устаревшие драйвера для видео карты
- Нехватка прав на запуск
- Устаревшая или поврежденная версия DirectX
- Конфликт программ, я много раз видел ошибку 0xc000007b при запуске скайпа
- Повреждение реестра
- Заражение вирусами
- Устаревшая версия NET Framework
- Повреждение системных файлов
Вот кстати вам пример скриншота с данной ошибкой. (кстати я вам уже рассказывал как решается 0xc000007b при запуске windows 7, советую так же ознакомиться, если в данной статье не найдет решений)
Как исправить 0xc000007b в windows 10
Все с причинами данной проблемы мы ознакомились, теперь давайте ее устранять. Я начну свои чек лист с самых простых и действенных методов.
Я начну свои чек лист с самых простых и действенных методов.
Восстанавливаем библиотеки Microsoft Visual C++
Так как очень многие игры написаны с использованием библиотек Microsoft Visual C++, то бывают случаи, что они повреждаются и как следствие вы не можете запускать приложения и игры использующие их и получаете эту противную ошибку 0xc000007b. У меня лично этот метод сработал. Вы скачиваете утилиту All in One Runtimes Download. Ее задачей как раз и является ремонт и установку нужных библиотек для Windows.
Скачать All in One Runtimes Download можно вот по ссылке https://www.computerbase.de/downloads/systemtools/all-in-one-runtimes/
Вам нужно будет скачать 353 мб. Далее запускаете all-in-one-runtimes, утилита покажет, что вам можно установить и автоматически начнет это делать. После потребуется перезагрузка.
По окончании этого у вас все игры должны запускаться, и проблема с ошибкой 0xc000007b windows 10 должна исчезнуть.
Если вы не хотите все устанавливать, то можете попробовать отдельно переустановить Microsoft Visual C ++ (x64) и Microsoft Visual C ++ (x32).
Обновление DirectX
Очень распространенная ситуация, именно из-за старых версий библиотек DirectX, логично, что для того чтобы исправить ошибку запуска 0xc000007b, нужно обновить DirectX. Делается это очень просто, вы должны перейти на сайт по ссылке
https://www.microsoft.com/ru-ru/Download/confirmation.aspx?id=35
У вас автоматически скачается тонкий установщик DirectX Windows 10. Запускаете его.
Запустится мастер установки, соглашаемся с лицензионным соглашением и жмем далее.
Убираем галку Bing панель.
Все пробуем играть.
Запуск от имени администратора
Как я и писал выше ваши приложения и игры могут не запускаться из-за отсутствия прав на компьютере, проверьте, что у вас есть права администратора в системе. Если они присутствуют, то пробуйте запустить приложение от имени администратора, чтобы обойти ограничения UAC (Контроль учётных записей пользователей), для этого щелкните по нужному приложению или игре, правым кликом и выберите запуск от имени администратора.
У вас выскочит предупреждение от UAC, о том, что нужно ли разрешить данному приложению запуск, жмем да.
Например, на некоторых компьютера на моей практике помогало решить ошибка 0xc000007b при запуске скайпа, если у вас этот случай, то можете, например понизить уровень контроля в UAC.
Исправляем поврежденные системные файлы
Если с правами администратора у вас все отлично, но приложения и игры не работают, то пробуем восстановить системные файлы и проверить нет ли среди них поврежденных. В этом нам поможет командная строка, так же запущенная от имени администратора. Щелкните правым кликом по кнопке пуск и выберите нужный пункт.
Далее вводим команду sfc/scannow, у вас начнется проверка целостности файлов.
Если будут проблемы, то вы можете увидеть сообщение:
Программа защиты ресурсов Windows обнаружила поврежденные файлы
Чтобы это исправить введите следующую команду:
dism /online /cleanup-image /checkhealth
Далее выполняете команду:
dism /online /cleanup-image /restorehealth
После перезагрузки, ошибка при запуске приложения 0xc000007b windows 10 должна исчезнуть.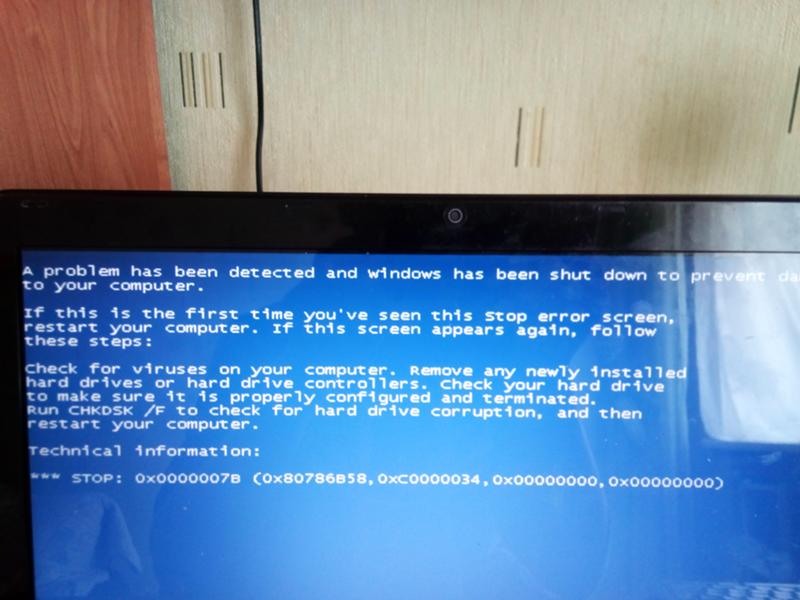
Устраняем конфликт программ
Тут все просто никто вам не даст гарантии, что какие-то приложения не будут конфликтовать с другими, происходит это из-за того, что они используют общие системные файлы операционной системы Windows. Поэтому если вы вдруг получили в какой-то момент ошибку 0xc000007b при запуске приложения или игры, то проверяйте, что вы в последнее время устанавливали, сделать это просто, через панель управления > программы и компоненты. Тут можно отфильтровать столбец по дате установки. Пробегитесь по списку и удалите все не нужно, после этого я вам советую пройтись утилитой cclener (об этом тут) и утилитой privazer (об этом тут), они вычистят оставшийся мусор, после деинсталляции ПО.
Если вы меня спросите, как понять какие конкретно приложения конфликтуют, то тут единой и удобной программы по определению нет, вам нужно будет изучать системные логи Windows и на основании этого уже искать решения. Если вам повезет, то из-за конфликта приложений вы поймаете синий экран и уже сто процентов можете при диагностике дампа памяти, выяснить кто виновник.
Проверяем систему на вирусы
К сожалению, никто не защищен на сто процентов от вирусов, особенно в России, где многие люди любят пользоваться взломанным программным обеспечением, даже не задумываясь, что они платят за это своей конфиденциальностью и безопасностью. Как следствие вы видите 0xc000007b при запуске windows 10, за все нужн оплатить. Логично, что вам нужно все удалить, не всегда вам вирусы дадут установить антивирусное ПО, поэтому я предлагаю вам такой алгоритм:
- Скачиваете себе на компьютер бесплатные, portable утилиты под названием adwcleaner и cureit от dr. web, можно и kaspersky virus removal tool.
- Загружаете Windows 10 в безопасном режиме, без сети, как это сделать смотрим тут
- Делаем проверки всеми утилитами
- Проверяем автозапуск Windows на предмет левых и неизвестных программ. Для этого просто откройте диспетчер задач и перейдите на вкладку автозагрузка.
Если у вас 0xc000007b была из-за вируса, то эти методы это исправят.
Восстановление и ремонт реестра
Пробуем дальше исправлять ошибку 0xc000007b windows 10 и на очереди ситуация, когда у вас поврежден реестр в системе, очень часто после борьбы с вирусами. Как вам легко восстановить поврежденные файлы реестра Windows я уже рассказывал, не вижу смысла на этом останавливаться. Хочу отметить, что очень часто этот метод помогает. Не забудьте еще Ccleaner почистить хвосты и ошибки.
Обновление драйверов
Как бы странно это не звучало, но очень частой причиной идет именно устарелый драйвер видеокарты или процессора. Как за один раз обновить все драйвера я вам рассказывал, можете ознакомиться тут. От себя могу предложить вам еще одну утилиту, если нет возможности скачивать полный архив samdrivers и называется она driver booster. Тут все просто утилита про сканирует ваше оборудование и предложит обновить драйвера.
На счет драйверов видеокарты я советую их скачивать с официального сайта Nvidia или Radeon.
Устранение 0xc000007b через Dependency Walker
Этот метод подойдет больше для игроков и не запускающихся игр.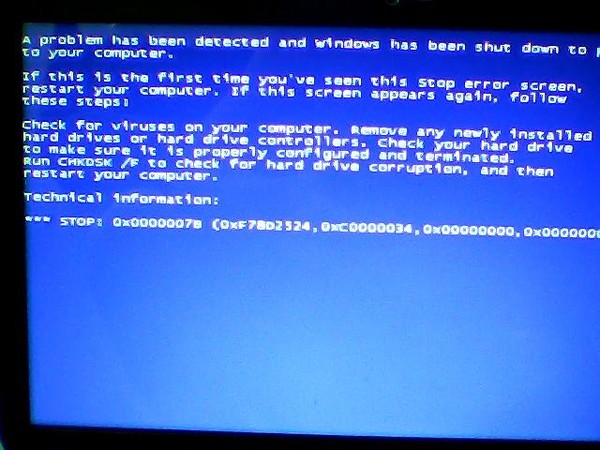 Нам поможет утилита Dependency Walker, ее задачей является показать пользователю зависимые файлы при запуске чего-либо (если еще проще, что за файлы работают).
Нам поможет утилита Dependency Walker, ее задачей является показать пользователю зависимые файлы при запуске чего-либо (если еще проще, что за файлы работают).
Скачать Dependency Walker http://www.dependencywalker.com/
Нажимаем File > Open и выбираем exe файл нужной вам игры или приложения.
Далее переходите в поле Module и обратите внимание на поле CPU, где красным будет подсвечено, какие файлы нужно удалить для запуска игры.
Итак если Ваше приложение x32(x86), то будут подсвечены красным все x64 версии библиотек (dll файлов), которые используются игрой. И наоборот для x64 подсвечены будут x32(x86) версии.
Например, в моем случае это был файл D3DX9_43.dll, он лежит в двух местах, первое c:\Windows\system32, удаляем его.
и удаляем его в C:\Windows \SysWOW64
Обратите внимание, что в моем случае D3DX9_43.dll это библиотека DirectX и она решается переустановкой его, у вас же после удаления dll, их нужно найти в интернет под свою разрядность
Восстановление системы
Если методы вам не помогли, а до какого-то момента у вас приложения\ работали и ошибки 0xc000007b в windows 10 не наблюдалось, то можете сделать откат системы на точку восстановления, об этом так же можете прочитать вот тут.
Если вам известны еще методы, устраняющие 0xc000007b в операционной системе windows 10, то напишите об этом в комментариях.
Как исправить ошибки STOP 0x0000007B BSOD
Ошибки STOP 0x0000007B вызваны проблемами с драйверами устройства (особенно связанными с жестким диском и другими контроллерами хранилища), вирусами, повреждением данных, а иногда даже аппаратными сбоями.
STOP 0x0000007B Ошибки
Ошибка всегда будет появляться в сообщении STOP, которое чаще называется синим экраном смерти (BSOD).
Синий экран смерти в Windows 10.Одна из приведенных ниже ошибок или комбинация обеих ошибок может отображаться в сообщении STOP:
ОСТАНОВИТЬ: 0x0000007B
INACCESSIBLE_BOOT_DEVICE
Ошибка STOP 0x0000007B также может быть сокращена как STOP 0x7B, но полный код STOP всегда будет тем, что отображается в сообщении STOP на синем экране.
Если Windows может запуститься после ошибки STOP 0x7B, вам может быть предложено Windows восстановлена после неожиданного завершения работы сообщение , которое показывает:
Имя проблемного события: BlueScreen
BCCode: 7b
Если STOP 0x0000007B не является точным кодом STOP, который вы видите, или INACCESSIBLE_BOOT_DEVICE не является точным сообщением, проверьте наш Полный список кодов ошибок STOP и обратитесь к информации по устранению неполадок для сообщения STOP, которое вы видите.
Как исправить ошибки STOP 0x0000007B
Перезагрузите компьютер, если вы еще этого не сделали. Ошибка синего экрана STOP 0x0000007B может быть случайностью.
Вы только что установили или изменили контроллер жесткого диска? Если это так, велика вероятность, что внесенное вами изменение вызвало ошибку STOP 0x0000007B. Отмените изменение и проверьте наличие ошибки синего экрана 0x7B.
В зависимости от того, какие изменения вы внесли, некоторые решения могут включать:
Убедитесь, что цепочка SCSI правильно завершена, если на вашем компьютере используются жесткие диски SCSI.Известно, что неправильное завершение SCSI вызывает ошибки STOP 0x0000007B.
В большинстве домашних компьютеров используются жесткие диски не SCSI, а вместо них PATA или SATA.
Убедитесь, что жесткий диск установлен правильно. Неправильно установленный жесткий диск может вызвать эту ошибку и другие проблемы.

Убедитесь, что жесткий диск правильно настроен в BIOS. Ошибка STOP 0x0000007B может возникнуть, если настройки жесткого диска в BIOS неверны.
Просканируйте свой компьютер на вирусы. Определенные вредоносные программы, которые заражают основную загрузочную запись (MBR) или загрузочный сектор, могут вызывать ошибки STOP 0x0000007B.
Убедитесь, что ваше антивирусное программное обеспечение обновлено и настроено для сканирования MBR и загрузочного сектора. См. Наш список лучших бесплатных антивирусных программ, если у вас его еще нет.
Обновите драйверы для контроллера жесткого диска. Если драйверы контроллера жесткого диска устарели, неверны или повреждены, скорее всего, произойдет ошибка STOP 0x0000007B.
Если ошибка возникает в процессе установки Windows, и вы подозреваете, что причина связана с драйвером, обязательно установите последнюю версию драйвера контроллера жесткого диска от производителя для использования во время установки операционной системы.

Это вероятное решение, если второе шестнадцатеричное число после кода СТОП — 0xC0000034.
Измените режим SATA в BIOS на режим IDE. Отключение некоторых дополнительных функций дисков SATA в BIOS может остановить появление ошибки STOP 0x0000007B, особенно если вы видите ее в Windows XP или во время установки Windows XP.
В зависимости от производителя и версии BIOS режим SATA может называться AHCI mode , а режим IDE может называться Legacy , ATA или Compatibility Mode .
Хотя это и не является распространенным решением, вы также можете попробовать обратное: посмотрите, выбран ли режим IDE в BIOS, и если да, измените его на AHCI, особенно если вы видите ошибку STOP 0x0000007B в Windows 10, 8, 7 или Vista.
Если вы видите эту STOP-ошибку после изменения BIOS на компьютере с Windows 7 или Vista, возможно, вам потребуется включить драйвер диска AHCI.См. Инструкции Microsoft по внесению этого изменения в реестр Windows.

Запустите chkdsk на жестком диске. Если загрузочный том поврежден, команда chkdsk может исправить повреждение.
Это, вероятно, будет решением, если второе шестнадцатеричное число после кода СТОП будет 0xC0000032.
Проведите обширную проверку вашего жесткого диска. Если у вашего жесткого диска есть физическая проблема, одна из наиболее вероятных ситуаций — это ошибка STOP 0x0000007B, которую вы видите.
Замените жесткий диск, если проведенная вами диагностика предполагает наличие аппаратной проблемы с диском.
Запустите команду fixmbr, чтобы создать новую главную загрузочную запись. Поврежденная основная загрузочная запись может вызывать ошибку STOP 0x0000007B.
Это, вероятно, будет решением, если второе шестнадцатеричное число после кода СТОП будет 0xC000000E.
Очистите CMOS. Иногда ошибка STOP 0x0000007B вызвана проблемой памяти BIOS.Очистка CMOS может решить эту проблему.

Обновите свой BIOS. В некоторых ситуациях устаревшая версия BIOS может вызвать эту ошибку из-за несовместимости с контроллером жесткого диска.
По возможности обновите прошивку контроллера жесткого диска. Как и в случае с BIOS на предыдущем шаге, несовместимость может вызывать ошибку 0x7B, и обновление прошивки от производителя может решить проблему.
Восстановите установку Windows.Если вы только что заменили материнскую плату на компьютере, не переустанавливая Windows, это, скорее всего, решит вашу проблему.
Если вы не только что заменили материнскую плату, переустановка Windows, вероятно, не решит проблему с STOP 0x7B.
Выполните базовое устранение неисправностей при ошибке STOP. Если ни один из указанных выше шагов не помог исправить возникшую ошибку STOP 0x0000007B, ознакомьтесь с этим общим руководством по устранению неполадок при ошибке STOP. Поскольку большинство ошибок STOP вызываются аналогичным образом, некоторые предложения могут помочь.

Нужна дополнительная помощь?
Если вы не заинтересованы в самостоятельном решении этой проблемы, см. Как мне починить мой компьютер? чтобы получить полный список вариантов поддержки, а также помощь по всем вопросам, например, расчет затрат на ремонт, удаление файлов, выбор службы ремонта и многое другое.
Спасибо, что сообщили нам!
Расскажите, почему!
Другой Недостаточно подробностей Сложно понятьStop error code 0x0000007B (INACCESSIBLE_BOOT_DEVICE) после установки обновлений Windows
Разрешение
Чтобы исправить эту ошибку, следуйте приведенным ниже методам.Если первый метод не решает эту проблему, переходите к следующему методу.
Метод 1. Используйте последнюю удачную конфигурацию для запуска Windows
При запуске ПК с использованием последней удачной конфигурации ваш компьютер запускается с конфигурацией с момента последней успешной загрузки вашего ПК. Для этого выполните следующие действия:
Для этого выполните следующие действия:
Нажмите кнопку «Пуск», затем нажмите стрелку рядом с полем «Завершение работы», затем нажмите «Перезагрузить».
При запуске компьютера нажмите и удерживайте кнопку F8. Если появляется логотип Windows, вам нужно будет повторить попытку, выключив и перезагрузив компьютер.
На экране «Дополнительные параметры загрузки» с помощью клавиш со стрелками выделите «Последняя удачная конфигурация (дополнительно)» и нажмите клавишу «Ввод». Windows запустится нормально.
Если вам по-прежнему не удается загрузиться в Windows, перейдите к способу 2.
Метод 2: Удаление вирусов из загрузочного сектора
Вирусы загрузочного сектора заражают ваш компьютер до запуска Windows. Это может привести к получению ошибки. Инструмент автономной бета-версии Защитника Windows поможет удалить вирусы загрузочного сектора.
На другом компьютере перейдите на сайт автономной бета-версии Защитника Windows по адресу: Что такое автономная бета-версия Защитника Windows?
В зависимости от вашей версии Windows щелкните Загрузить 32-разрядную версию или Загрузить 64-разрядную версию.
Если вы не уверены, какая версия Windows у вас установлена, нажмите кнопку «Пуск», щелкните правой кнопкой мыши «Компьютер», затем щелкните левой кнопкой «Свойства». Версия будет указана рядом с типом системы.
При появлении запроса щелкните стрелку рядом с кнопкой «Сохранить», затем щелкните «Сохранить как». По завершении загрузки извлеките съемный носитель.
Вставьте компакт-диск, DVD-диск или съемный USB-накопитель.На левой панели окна «Сохранить как» щелкните съемный носитель и нажмите «Сохранить».

Вставьте автономный компакт-диск, DVD-диск или USB-накопитель Защитника Windows в компьютер, зараженный вирусом или вредоносной программой. Перезагрузите компьютер.
Если ваш компьютер автоматически определяет носитель, выполните следующие действия. Если ваш компьютер не обнаруживает носители автоматически, перейдите к шагу 7:
Прочтите инструкции на экране, чтобы включить эту опцию.В некоторых случаях вам может потребоваться нажать любую клавишу для запуска с CD, DVD или USB-накопителя или нажать определенную клавишу, например F12.
Нажмите кнопку (обычно F12). Отображается список доступных устройств. Будет запись для каждого жесткого диска, по одной для каждого компакт-диска, DVD-привода и USB-накопителя.
С помощью клавиши со стрелкой перейдите к диску, на котором находится загрузочный компакт-диск, DVD-диск или флэш-накопитель USB, а затем нажмите Enter.

ПК загрузится с автономного компакт-диска, DVD-диска или USB-накопителя Защитника Windows. Сканирование займет несколько минут и удалит все вредоносные программы, которые могут заразить ваш компьютер.
Если ваш компьютер не обнаруживает носитель автоматически:
Во время процесса перезапуска прочитайте на экране инструкции, объясняющие, как прервать нормальный запуск и войти в программу настройки BIOS.На большинстве ПК для запуска настройки BIOS используются клавиши F2, F10, ESC или DEL.
Найдите вкладку в программе настройки BIOS с пометкой «Порядок загрузки», «Параметры загрузки» или «Загрузка». Следуя указаниям на экране, используйте клавиши со стрелками, чтобы перейти к порядку загрузки, затем нажмите Enter.
Найдите компакт-диск, DVD-диск или флэш-накопитель USB (его можно назвать съемным устройством) в списке загрузки.
 Следуя указаниям на экране, используйте клавиши со стрелками, чтобы переместить диск вверх, чтобы он появился первым в списке загрузки. Нажмите Ввод. Последовательность загрузки теперь изменена на загрузку с компакт-диска, DVD-диска или флэш-накопителя USB.
Следуя указаниям на экране, используйте клавиши со стрелками, чтобы переместить диск вверх, чтобы он появился первым в списке загрузки. Нажмите Ввод. Последовательность загрузки теперь изменена на загрузку с компакт-диска, DVD-диска или флэш-накопителя USB.Нажмите F10, чтобы сохранить изменения и выйти из программы настройки BIOS. Выберите Да в окне подтверждения. ПК перезагрузится. Подождите, пока компьютер перезагрузится в обычном режиме. Сканирование займет несколько минут и удалит все вредоносные программы, которые могут заразить ваш компьютер.
После завершения сканирования компьютер загрузится в Windows в обычном режиме.
Если вы по-прежнему не можете загрузиться в Windows, перейдите к методу 3.
Метод 3. Воспользуйтесь функцией восстановления при загрузке
Startup Repair может обнаруживать и устранять определенные типы системных проблем, которые могут препятствовать запуску Windows.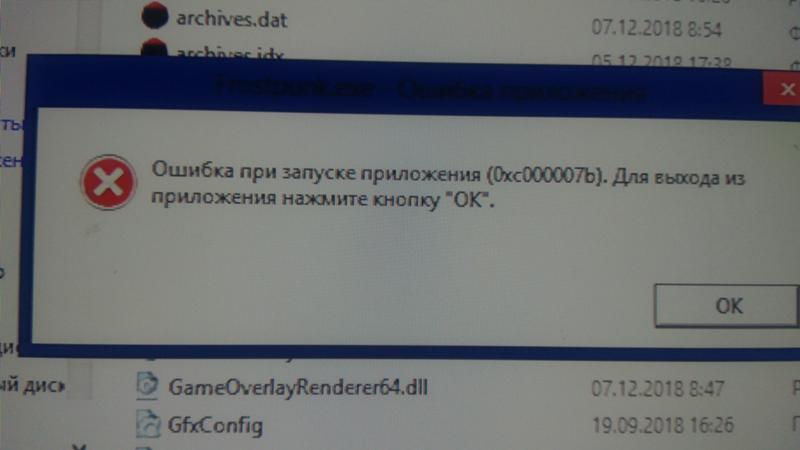
Для запуска восстановления при загрузке с использованием предустановленных параметров восстановления:
Перезагрузите компьютер с помощью кнопки питания ПК.Выполните одно из следующих действий:
Если на вашем компьютере установлена одна операционная система, нажмите и удерживайте клавишу F8 во время перезагрузки компьютера. Вам нужно нажать F8 до появления логотипа Windows. Если появляется логотип Windows, вам нужно повторить попытку, дождавшись появления запроса на вход в Windows, а затем выключить и перезагрузить компьютер.
Если на вашем компьютере установлено несколько операционных систем, используйте клавиши со стрелками, чтобы выделить операционную систему, которую вы хотите восстановить, а затем нажмите и удерживайте F8.
На экране «Дополнительные параметры загрузки» с помощью клавиш со стрелками выберите «Восстановить компьютер» и нажмите клавишу «Ввод».

Выберите раскладку клавиатуры и нажмите Далее.
В меню «Параметры восстановления системы» щелкните «Восстановление при загрузке» и следуйте инструкциям на экране.
Для запуска восстановления при загрузке с установочного диска Windows или диска восстановления системы:
Вставьте установочный диск Windows 7 или диск восстановления системы и выключите компьютер.
Перезагрузите компьютер с помощью кнопки питания компьютера.
При появлении запроса нажмите любую клавишу и следуйте появляющимся инструкциям.
На странице «Установка Windows» или на странице «Параметры восстановления системы» выберите свой язык и другие параметры, а затем нажмите «Далее».

Если вы используете установочный диск Windows, нажмите «Восстановить компьютер».
Выберите установку Windows, которую нужно восстановить, и нажмите Далее.
В меню «Параметры восстановления системы» щелкните «Восстановление при загрузке» и следуйте инструкциям на экране.
Дополнительная информация
Для получения дополнительной информации об ошибках запуска посетите: (Windows 7) Устранение ошибок остановки (синий экран) в Windows 7
или (Windows Vista) Что делать, если Windows не запускается правильно
Для получения дополнительных сведений о Центре обновления Windows посетите : Центр обновления Windows
Дополнительные сведения об автономной бета-версии Защитника Windows см. На странице: часто задаваемые вопросы об автономном Защитнике Windows
Расширенный совет для Stop error 7B, Inaccessible_Boot_Device — Windows Client Management
- 000Z» data-article-date-source=»ms.date»> 11.12.2018
- 8 минут на чтение
В этой статье
В этой статье описаны действия по устранению неполадок, связанных со стоп-ошибкой 7B: Inaccessible_Boot_Device .Эта ошибка может возникнуть после внесения в компьютер некоторых изменений или сразу после развертывания Windows на компьютере.
Причины появления ошибки Stop Inaccessible_Boot_Device
Любой из следующих факторов может вызвать ошибку остановки:
Отсутствующие, поврежденные или неправильно работающие драйверы фильтров, связанные со стеком хранилища
Повреждение файловой системы
Изменяет режим контроллера хранилища или настройки в BIOS
Использование контроллера хранилища, отличного от того, который использовался при установке Windows
Перемещение жесткого диска на другой компьютер с другим контроллером
Неисправная материнская плата или контроллер памяти, или неисправное оборудование
В необычных случаях сбой службы TrustedInstaller для фиксации недавно установленных обновлений вызван повреждениями хранилища на основе компонентов
Поврежденные файлы в разделе Boot (например, повреждение тома с меткой SYSTEM при запуске команды
diskpart>list vol)Если перед записью раздела Boot
есть пустая запись GPT
Устранение этой ошибки
Запустите компьютер в режиме восстановления Windows (WinRE).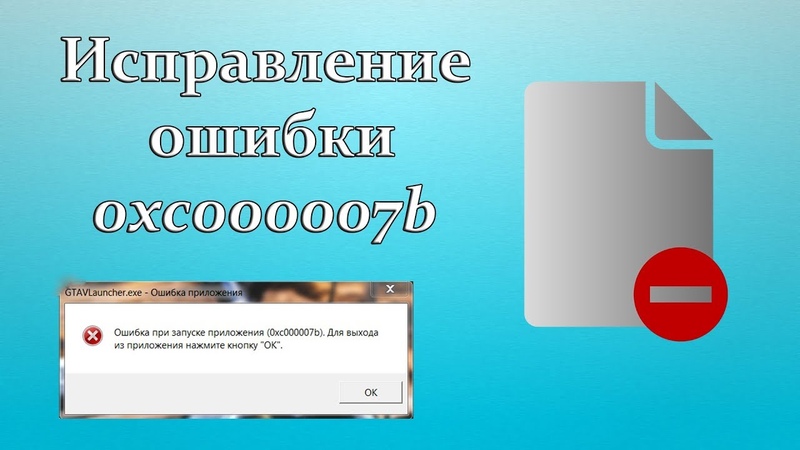 Для этого выполните следующие действия.
Для этого выполните следующие действия.
Запустите систему с установочного носителя для установленной версии Windows.
На экране Установить Windows выберите Далее > Восстановите компьютер .
На экране Параметры восстановления системы выберите Далее > Командная строка .
Убедитесь, что загрузочный диск подключен и доступен
Шаг 1
В командной строке WinRE запустите diskpart , а затем запустите list disk .
Список физических дисков, подключенных к компьютеру, должен быть отображен и напоминать следующий экран:
Диск ### Статус Размер Free Dyn Gpt
-------- ------------- ------- ------- --- ---
Диск 0 Онлайн ** размер * ГБ 0 Б *
Если компьютер использует интерфейс запуска Unified Extensible Firmware Interface (UEFI), в столбце * GPT будет звездочка ().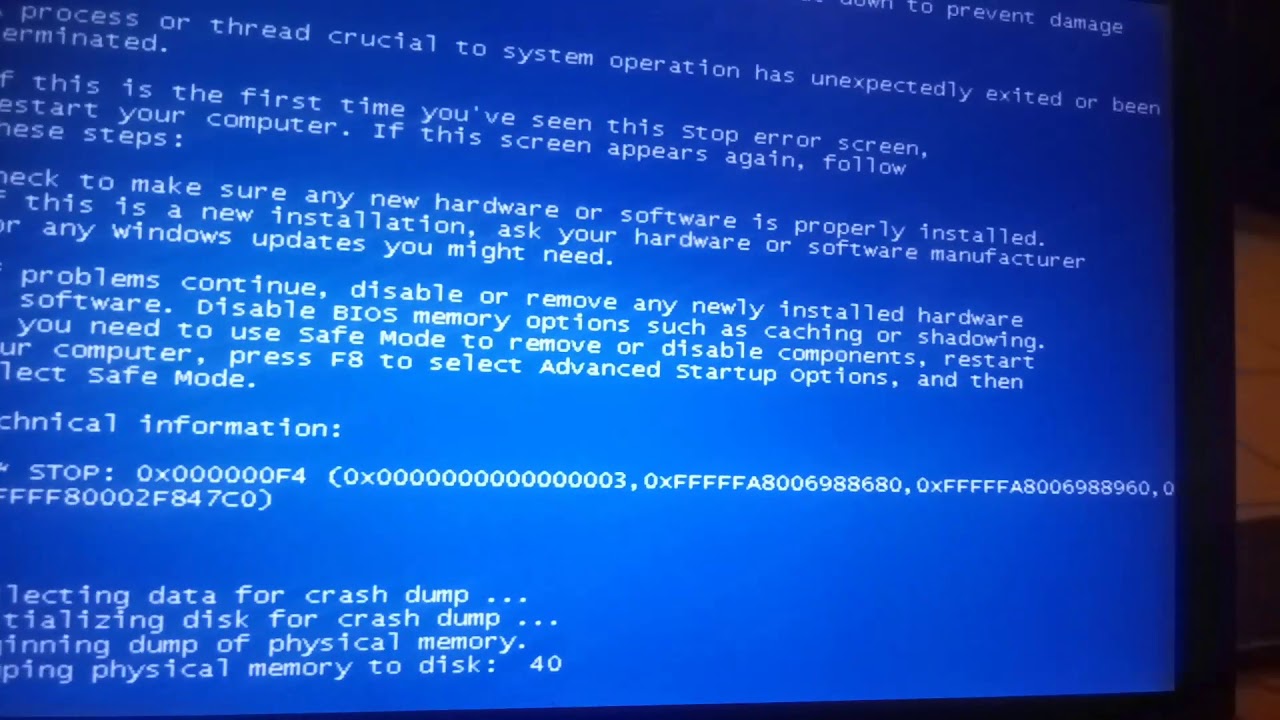
Если компьютер использует интерфейс базовой системы ввода / вывода (BIOS), в столбце Dyn не будет звездочки.
Шаг 2
Если команда list disk правильно перечисляет диски ОС, запустите команду list vol в diskpart .
list vol генерирует вывод, похожий на следующий дисплей:
Volume ### Ltr Label Fs Тип Размер Статус Информация
---------- --- ----------- ----- ---------- ------- ---- ----- --------
Том 0 Windows RE NTFS Раздел 499 МБ Исправен
Том 1 C OSDisk NTFS Раздел 222 ГБ, работоспособная загрузка
Том 2 СИСТЕМА Раздел FAT32 499 МБ Исправная система
Примечание
Если диск, содержащий ОС, не указан в выходных данных, вам придется обратиться к производителю OEM или виртуализации.
Проверьте целостность базы данных конфигурации загрузки
Проверьте, есть ли в базе данных конфигурации загрузки (BCD) все правильные записи.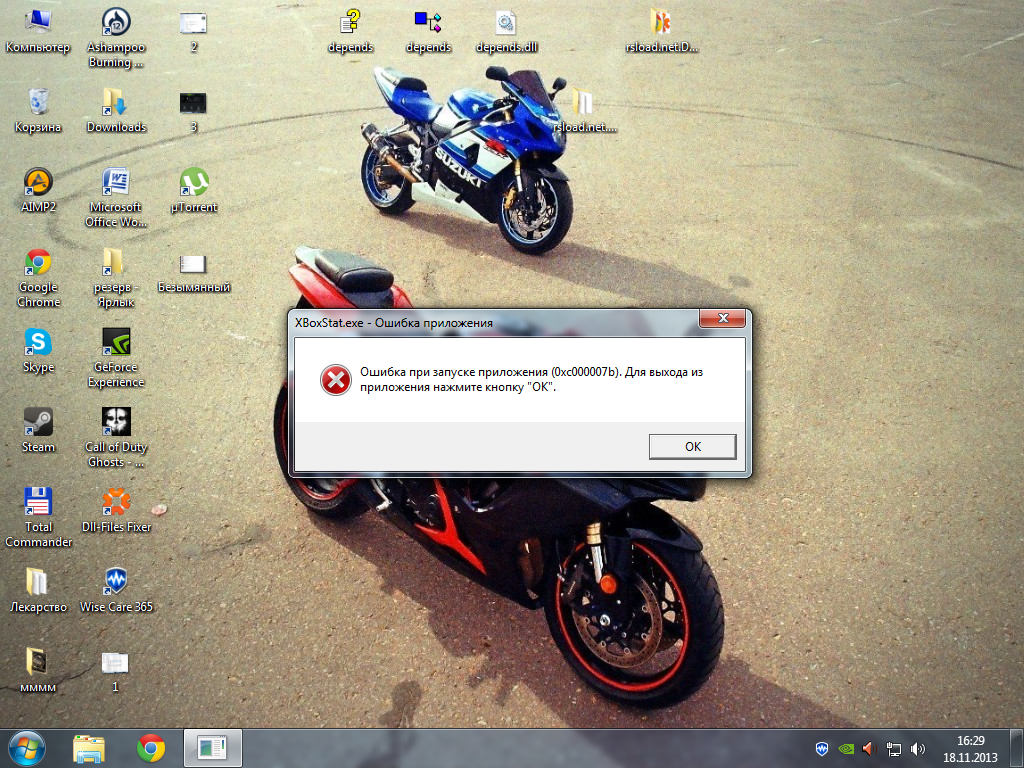 Для этого запустите
Для этого запустите bcdedit в командной строке WinRE.
Для проверки записей BCD:
Изучите раздел диспетчера загрузки Windows , который имеет идентификатор {bootmgr} . Убедитесь, что записи и путь устройства указывают на правильное устройство и файл загрузчика.
Если компьютер основан на UEFI, вот пример вывода:
раздел устройства = \ Device \ HarddiskVolume2 путь \ EFI \ Microsoft \ Boot \ bootmgfw.efiЕсли машина основана на BIOS, вот пример вывода:
Раздел устройства = C:Примечание
Возможно, в этих выходных данных нет пути.
В загрузчике Windows с идентификатором {default} убедитесь, что устройство , путь , osdevice и systemroot указывают на правильное устройство или раздел, файл winload, ОС раздел или устройство и папка ОС.

Примечание
Если компьютер основан на UEFI, значение пути к файлу, указанное в параметре path для {bootmgr} и {default} , содержит расширение .efi .
Если какая-либо информация неверна или отсутствует, рекомендуется создать резервную копию хранилища BCD. Для этого запустите bcdedit / export C: \ temp \ bcdbackup . Эта команда создает резервную копию в C: \ temp \ с именем bcdbackup .Чтобы восстановить резервную копию, запустите bcdedit / import C: \ temp \ bcdbackup . Эта команда перезаписывает все настройки BCD, используя настройки в bcdbackup .
После завершения резервного копирования выполните следующую команду, чтобы внести изменения:
bcdedit / set * {идентификатор} * значение параметра
Например, если устройство под {default} неверно или отсутствует, запустите эту команду, чтобы установить его: bcdedit / set {default} раздел устройства = C:
Если вы хотите полностью воссоздать BCD, или если вы получили сообщение о том, что « Не удалось открыть хранилище данных конфигурации загрузки.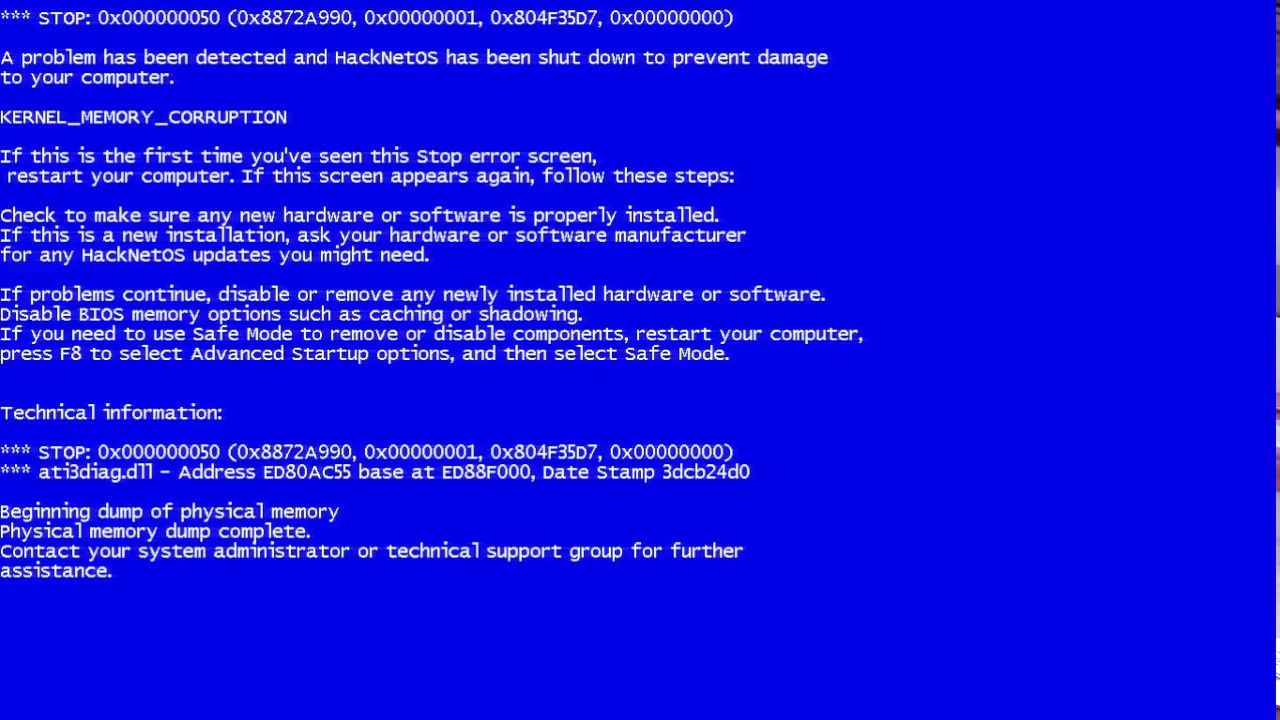 Системе не удалось найти указанный файл, «запустите
Системе не удалось найти указанный файл, «запустите bootrec / rebuildbcd .
Если BCD содержит правильные записи, проверьте, существуют ли записи winload и bootmgr в правильном месте, которое находится в указанном пути в команде bcdedit . По умолчанию bootmgr в разделе BIOS находится в корне раздела SYSTEM . Чтобы увидеть файл, запустите Attrib -s -h -r .
Если файлы отсутствуют, и вы хотите восстановить загрузочные файлы, выполните следующие действия:
Скопируйте все содержимое раздела SYSTEM в другое место.Кроме того, вы можете использовать командную строку, чтобы перейти к диску с ОС, создать новую папку, а затем скопировать все файлы и папки с тома SYSTEM , как показано здесь:
D: \> Mkdir BootBackup R: \> Копировать *. * D: \ BootBackupЕсли вы используете Windows 10 или устраняете неполадки с помощью ISO-образа Windows 10 в командной строке среды предустановки Windows, вы можете использовать команду bcdboot для повторного создания файлов загрузки, как показано здесь:
Bcdboot <** OSDrive *>: \ windows / s <** SYSTEMdrive *>: / f ВСЕНапример, если мы присвоим
Bcdboot D: \ windows / s R: / f ВСЕПримечание
Часть ALL команды bcdboot записывает все загрузочные файлы (как UEFI, так и BIOS) в соответствующие места.

Если у вас нет ISO-образа Windows 10, отформатируйте раздел и скопируйте bootmgr с другого рабочего компьютера с аналогичной сборкой Windows. Для этого выполните следующие действия:
Пуск Блокнот .
Нажмите Ctrl + O.
Перейдите в системный раздел (в данном примере это R).
Щелкните раздел правой кнопкой мыши и отформатируйте его.
Устранение неполадок, если эта проблема возникает после установки Центра обновления Windows
Выполните следующую команду, чтобы проверить установку и даты обновления Windows:
Dism / Image: <Укажите диск ОС>: / Get-packages
После того, как вы запустите эту команду, вы увидите пакеты , ожидающие установки, и , ожидающие удаления, пакеты :
Выполните команду
dism / Image: C: \ / Cleanup-Image / RevertPendingActions. Замените C: системным разделом вашего компьютера.
Замените C: системным разделом вашего компьютера.Перейдите к OSdriveLetter : \ Windows \ WinSxS , а затем проверьте, существует ли файл pending.xml . Если это так, переименуйте его в pending.xml.old .
Чтобы отменить изменения реестра, введите в командной строке regedit , чтобы открыть редактор реестра .
Выберите HKEY_LOCAL_MACHINE , а затем перейдите к File > Load Hive .
Перейдите к OSdriveLetter : \ Windows \ System32 \ config , выберите файл с именем КОМПОНЕНТ (без расширения), а затем выберите Открыть . Когда вам будет предложено, введите имя OfflineComponentHive для нового улья.
Разверните HKEY_LOCAL_MACHINE \ OfflineComponentHive и проверьте, существует ли ключ PendingXmlIdentifier .
 Создайте резервную копию ключа OfflineComponentHive , а затем удалите ключ PendingXmlIdentifier .
Создайте резервную копию ключа OfflineComponentHive , а затем удалите ключ PendingXmlIdentifier .Выгрузить улей. Для этого выделите OfflineComponentHive , а затем выберите File > Unload hive .
Выберите HKEY_LOCAL_MACHINE , перейдите к Файл > Загрузите куст , перейдите к OSdriveLetter : \ Windows \ System32 \ config , выберите файл с именем SYSTEM (без расширения), а затем выберите Открыть . Когда вам будет предложено, введите имя OfflineSystemHive для нового улья.
Разверните HKEY_LOCAL_MACHINE \ OfflineSystemHive , а затем выберите ключ Select . Проверьте данные для значения По умолчанию .
Если данные в HKEY_LOCAL_MACHINE \ OfflineSystemHive \ Select \ Default равны 1 , разверните HKEY_LOCAL_MACHINE \ OfflineHive \ ControlSet001 .
 Если это 2 , разверните HKEY_LOCAL_MACHINE \ OfflineHive \ ControlSet002 и так далее.
Если это 2 , разверните HKEY_LOCAL_MACHINE \ OfflineHive \ ControlSet002 и так далее.Разверните Control \ Session Manager .Проверьте, существует ли ключ PendingFileRenameOperations . Если это так, создайте резервную копию ключа SessionManager , а затем удалите ключ PendingFileRenameOperations .
Проверка важных для загрузки драйверов и служб
Чековые услуги
Выполните шаги 1-10 в разделе «Устранение неполадок, если эта проблема возникает после установки Центра обновления Windows». (Шаг 11 не относится к этой процедуре.)
Развернуть Услуги .
Убедитесь, что следующие разделы реестра существуют в Services :
- ACPI
- ДИСК
- ВОЛЬМГР
- PARTMGR
- ВОЛСНАП
- ОБЪЕМ
Если эти ключи существуют, проверьте каждый из них, чтобы убедиться, что он имеет значение с именем Start , и что оно установлено на 0 .
 Если это не так, установите значение 0 .
Если это не так, установите значение 0 .Если какой-либо из этих ключей не существует, вы можете попробовать заменить текущий куст реестра, используя куст из RegBack .Для этого выполните следующие команды:
компакт-диск с ОС: \ Windows \ System32 \ config ren SYSTEM SYSTEM.old скопируйте OSdrive: \ Windows \ System32 \ config \ RegBack \ SYSTEM OSdrive: \ Windows \ System32 \ config \
Проверить драйверы верхнего и нижнего фильтров
Проверьте, установлены ли на компьютере драйверы верхнего и нижнего фильтров сторонних производителей и отсутствуют ли они на другом аналогичном рабочем компьютере. Если они есть, удалите верхний и нижний драйверы фильтра:
Разверните HKEY_LOCAL_MACHINE \ OfflineHive \ ControlSet001 \ Control .
Найдите любые записи UpperFilters или LowerFilters .
Примечание
Эти фильтры в основном относятся к хранилищу.
 После расширения раздела Control в реестре вы можете искать UpperFilters и LowerFilters .
После расширения раздела Control в реестре вы можете искать UpperFilters и LowerFilters .Вы можете найти эти драйверы фильтра в некоторых из следующих записей реестра. Эти записи находятся под ControlSet и обозначены как По умолчанию :
\ Control \ Class \ {4D36E96A-E325-11CE-BFC1-08002BE10318} \ Control \ Class \ {4D36E967-E325-11CE-BFC1-08002BE10318} \ Control \ Class \ {4D36E97B-E325-11CE-BFC1-08002BE10318} \ Control \ Class \ {71A27CDD-812A-11D0-BEC7-08002BE2092F}
Если запись UpperFilters или LowerFilters нестандартна (например, это не драйвер фильтра по умолчанию Windows, такой как PartMgr), удалите запись.Чтобы удалить его, дважды щелкните его на правой панели, а затем удалите только это значение.
Примечание
Может быть несколько записей.
Эти записи могут повлиять на нас, потому что в ветви Services может быть запись, для которой тип START установлен на 0 или 1, что означает, что она загружается в загрузочной или автоматической части процесса загрузки.
 Кроме того, либо упомянутый файл отсутствует, либо поврежден, либо его имя может отличаться от указанного в записи.
Кроме того, либо упомянутый файл отсутствует, либо поврежден, либо его имя может отличаться от указанного в записи.Примечание
Если есть служба, настроенная на 0 или 1 , которая соответствует записи UpperFilters или LowerFilters , отключение службы в реестре Services (как описано в шагах 2 и 3 проверки раздел служб) без удаления записи Драйвер фильтра приводит к аварийному завершению работы компьютера и возникновению ошибки Stop 0x7b.
Запуск SFC и Chkdsk
Если компьютер по-прежнему не запускается, вы можете попробовать запустить процесс chkdisk на системном диске, а затем также запустить средство проверки системных файлов.Для этого выполните в командной строке WinRE следующие команды:
Fix для Windows XP, Vista, 7, 8, 8.1, 10
Получите исправление ошибки 0x0000007B (НЕДОСТУПНОЕ ЗАГРУЗОЧНОЕ УСТРОЙСТВО) на Windows XP, Windows Vista, Windows 7, Windows 8 и Windows 10 .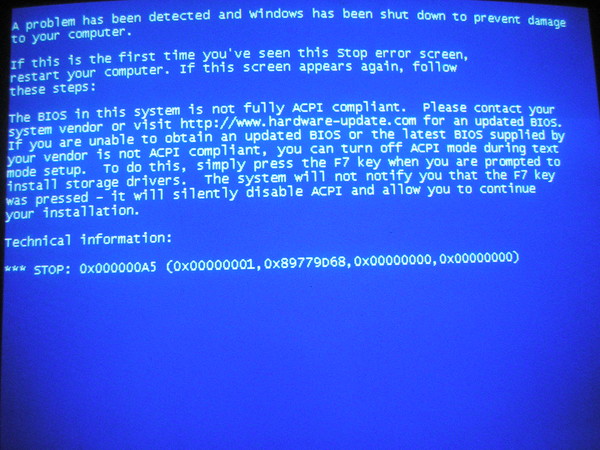
О «
0x0000007B »Следующая информация об этой ошибке была собрана NeoSmart Technologies на основе информации, собранной и предоставленной нашей глобальной сетью инженеров, разработчиков и технических специалистов или партнерских организаций.
Описание и симптомы
Приведенные ниже сообщения об ошибках, предупреждения, предупреждения и симптомы связаны с этой ошибкой.
Признак 1: экран ошибки «0x0000007b» при запуске
Когда компьютер включен, BIOS выбирает подходящий загрузочный жесткий диск, а затем вызывает код, хранящийся в MBR в начале этого жесткого диска. Этот код MBR, в свою очередь, загружает загрузочный сектор из активного раздела. Затем код загрузочного сектора загружает загрузчик, который отвечает за загрузку операционной системы.Однако, если ПК внезапно теряет доступ к системному разделу во время запуска, отображается экран ошибки «0x0000007b» и процесс загрузки останавливается.
Вот пример экрана ошибки «0x0000007b» для Windows XP, Vista и Windows 7:
Обнаружена проблема, и Windows была выключена, чтобы предотвратить повреждение вашего компьютера.Если вы впервые видите этот экран Stop-ошибки, перезагрузите компьютер. Если этот экран появляется снова, выполните следующие действия: Проверьте свой компьютер на вирусы.Удалите все недавно установленные жесткие диски или контроллеры жестких дисков. Проверьте свой жесткий диск, чтобы убедиться, что он правильно настроен и отключен. Запустите CHKDSK / F, чтобы проверить наличие повреждений жесткого диска, а затем перезагрузите компьютер. Техническая информация: *** СТОП: 0x0000007B (0xFFFFF880009AE7E8, 0xFFFFFFFFC0000034, 0x0000000000000000, 0x0000000000000000)
На некоторых компьютерах текст ошибки может немного отличаться:
Обнаружена проблема, и Windows была выключена, чтобы предотвратить повреждение вашего компьютера.INACCESSIBLE_BOOT_DEVICE Если вы впервые видите этот экран Stop-ошибки, перезагрузите компьютер. Если этот экран появляется снова, выполните следующие действия: Убедитесь, что все новое оборудование или программное обеспечение установлено правильно.Если это новая установка, обратитесь к производителю оборудования или программного обеспечения за обновлениями Windows, которые могут вам понадобиться. Если проблемы не исчезнут, отключите или удалите все недавно установленное оборудование или программное обеспечение. Отключите такие параметры памяти BIOS, как кэширование или теневое копирование.Если вам нужно использовать безопасный режим для удаления или отключения компонентов, перезагрузите компьютер, нажмите F8, чтобы выбрать «Дополнительные параметры запуска», а затем выберите «Безопасный режим». Техническая информация: *** СТОП: 0x0000007B (0xF8975528, 0xc0000034, 0x00000000, 0x00000000)
А вот пример экрана ошибки «0x0000007b» для Windows 8, Windows 8.1 и Windows 10:
На вашем компьютере возникла проблема, и его необходимо перезагрузить. Мы просто собираем некоторую информацию об ошибках, а затем вы можете перезапустить.(0% выполнено) Если вам нужна дополнительная информация, вы можете позже поискать в Интернете по названию ошибки: INACCESSIBLE_BOOT_DEVICE
Причины этой ошибки
Известно, что эта ошибка возникает в результате одной из следующих причин:
Причина 1.
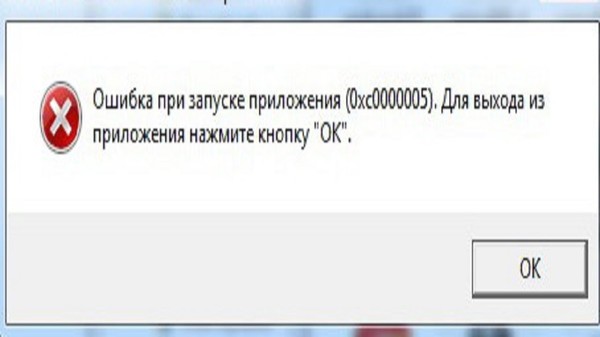 Файлы загрузчика отсутствуют или повреждены
Файлы загрузчика отсутствуют или поврежденыОдной из наиболее частых причин этой ошибки являются файлы, связанные с загрузкой, которые были потеряны, повреждены или неправильно настроены. Это могло произойти из-за ошибок записи на диск, перебоев в подаче электроэнергии, вирусов загрузочного сектора или ошибок, допущенных при настройке этих файлов вручную.
Причина 2: Неправильная конфигурация BIOS
пользователь недавно внес изменения в BIOS, новые настройки, которые он ввел, могут быть несовместимы с жестким диском. Настройка режима UEFI / Legacy BOOT является наиболее печально известной в этом отношении, поэтому пользователям следует проявлять особую осторожность при внесении изменений в BIOS.
Еще может случиться, что контроллер SATA имеет неправильный режим работы, выбранный в BIOS. Для большинства ПК доступны три основных режима работы контроллера SATA:
- IDE — это самый простой режим, который обрабатывает контроллер SATA так же, как устаревшие контроллеры IDE обрабатывают диски ATA: сам контроллер почти не содержит логики, связанной с чтением / записью, и просто служит самым аскетичным из мостов, просто проксируя данные к и от приводов.

- AHCI — это более продвинутый и современный режим, который также предлагает существенно оптимизированную логику чтения / записи и кэширование на аппаратном уровне, что приводит к значительному увеличению скорости по сравнению с IDE.
- Режим RAID, который позволяет пользователю объединять несколько драйверов физических дисков в одну логическую единицу для оптимизации производительности, избыточности или их комбинации.
Если жесткий диск пользователя не поддерживает один из этих режимов, или если Windows была установлена и загружена в одном режиме, но был настроен другой режим, то процесс загрузки будет остановлен.
Причина 3: вирус загрузочного сектора
Другой возможной причиной этой ошибки является вирус загрузочного сектора, который не позволяет компьютеру загрузиться. В этом случае запуск антивирусной программы, способной удалять вирусы загрузочного сектора, может решить проблему.
Причина 4: Реестр поврежден
Эта ошибка также может возникать после повреждения ключевых частей системного реестра.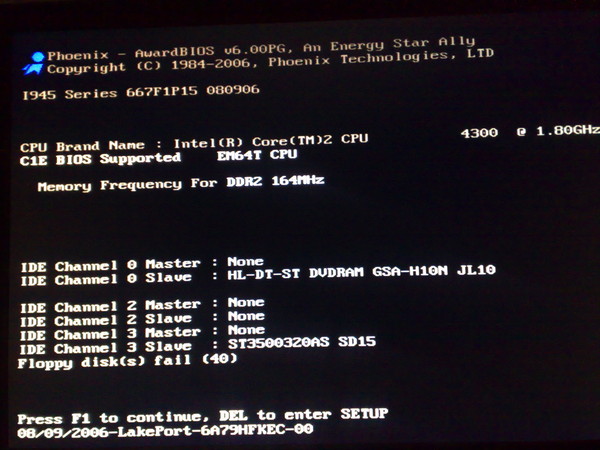 Обычно это происходит после ошибок чтения / записи диска, и в этом случае следует использовать программу проверки диска, чтобы просканировать диск на наличие ошибок и исправить их.
Обычно это происходит после ошибок чтения / записи диска, и в этом случае следует использовать программу проверки диска, чтобы просканировать диск на наличие ошибок и исправить их.
Причина 5: загрузчик EFI поврежден
Специальный загрузчик EFI, представленный в Windows 8, также может быть поврежден или неправильно настроен. В этом случае его следует перестроить, чтобы исправить ошибку.
Исправление «0x0000007b» в Windows
Требуется установочный CD / DVD Windows!
Некоторые из приведенных ниже решений требуют использования установочного компакт-диска или DVD-диска Microsoft Windows. Если на вашем компьютере нет установочного диска Windows или у вас больше нет установочного носителя Windows, вы можете вместо этого использовать Easy Recovery Essentials для Windows.EasyRE автоматически найдет и исправит многие проблемы, а также может использоваться для решения этой проблемы с помощью приведенных ниже инструкций.
Исправление №1: восстановите загрузочные файлы с помощью Easy Recovery Essentials
Автоматическое восстановление системы Easy Recovery Essentials в один клик устраняет проблемы, вызванные отсутствием или неправильной конфигурацией boot.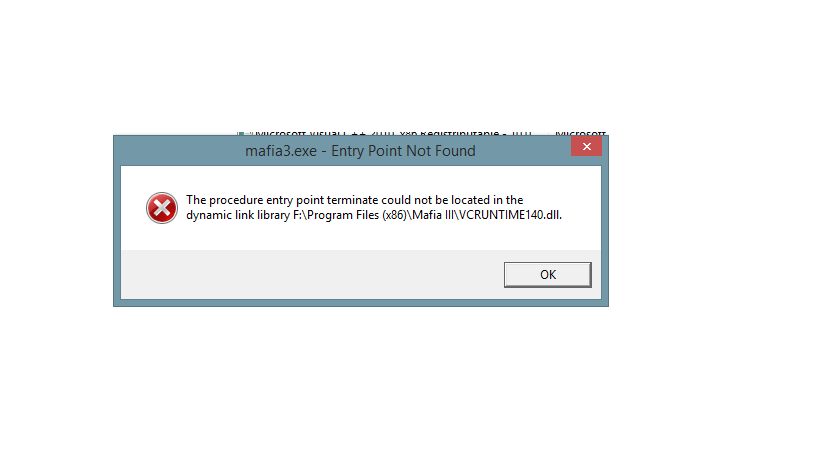 ini и BCD, путем воссоздания их с нуля в активном загрузочном разделе Windows. Также он проверяет диск на вирусы и удаляет их с ПК. Это выполняется автоматически в рамках автоматизированного процесса ремонта и не требует ручных действий или вмешательства пользователя.
ini и BCD, путем воссоздания их с нуля в активном загрузочном разделе Windows. Также он проверяет диск на вирусы и удаляет их с ПК. Это выполняется автоматически в рамках автоматизированного процесса ремонта и не требует ручных действий или вмешательства пользователя.
Easy Recovery Essentials гарантированно исправит ошибку «0x0000007b» автоматически с помощью встроенной опции автоматического восстановления. EasyRE в настоящее время доступен для Windows XP, Vista, 7 и 8 и может быть загружен и создан на любом ПК.
- Загрузите Easy Recovery Essentials. Обязательно запишите вашу версию Windows (XP, Vista, 7 или 8) перед загрузкой EasyRE. Это руководство может помочь вам определить, какая версия Windows у вас установлена.
- Записать изображение. Внимательно следуйте этим инструкциям о том, как записать загрузочный ISO-образ, так как создание загрузочного компакт-диска может быть непростым делом! Кроме того, в этих инструкциях объясняется, как создать загрузочную USB-флешку / накопитель для восстановления EasyRE.

- Загрузите компьютер с созданного вами компакт-диска Easy Recovery Essentials или USB.
- После запуска EasyRE выберите опцию «Автоматическое восстановление» и щелкните Продолжить .
Выберите «Автоматическое восстановление» в Easy Recovery Essentials
- После того, как EasyRE просканирует диски вашего компьютера, определите и выберите из списка букву диска для установки Windows, а затем нажмите кнопку Automated Repair , чтобы начать.
Выберите диск, связанный с установкой Windows, которую вы пытаетесь восстановить.
- Easy Recovery Essentials начнет анализ выбранного диска на предмет проблем. EasyRE проверит и попытается автоматически исправить ошибки диска, раздела, загрузочного сектора, файловой системы, загрузчика и реестра. Никакого вмешательства не требуется, так как ремонт EasyRE полностью автоматизирован:
Easy Recovery Essentials ищет ошибки и исправляет выбранную установку Windows.

- По завершении процесса EasyRE сообщит о своих выводах.Нажмите кнопку Restart , чтобы перезагрузить компьютер и проверить изменения.
- Ошибка «0x0000007b» теперь должна быть исправлена, когда ваш компьютер начинает загружаться:
Windows, успешно загружается.
Вы можете загрузить Easy Recovery Essentials отсюда.
Исправление № 2: проверьте диск на вирусы с помощью Easy Recovery Essentials
Если ваш компьютер заражен вирусом загрузочного сектора, запустите антивирусное сканирование, чтобы удалить все вирусы с вашего компьютера и, возможно, исправить эту ошибку.
Используйте любой современный антивирусный сканер.
Если у вас нет антивирусного сканера или вы не можете загрузиться в Windows, чтобы запустить сканирование, используйте антивирусный сканер Easy Recovery Essentials (наш диск восстановления):
- Загрузите Easy Recovery Essentials отсюда
- Записать изображение.
 Внимательно следуйте этим инструкциям о том, как записать загрузочный ISO-образ, так как создание загрузочного компакт-диска может быть сложной задачей.
Внимательно следуйте этим инструкциям о том, как записать загрузочный ISO-образ, так как создание загрузочного компакт-диска может быть сложной задачей. - Загрузка Easy Recovery Essentials
- Выберите сканер вирусов
- Дождитесь завершения сканирования
Исправление № 3: загрузка последней удачной конфигурации
Windows имеет режим «последней удачной конфигурации», который потенциально может исправить определенные проблемы, вызванные неверно настроенными драйверами или любыми другими повреждениями.
Этот режим заставляет вашу систему использовать ранее сохраненную версию реестра.
Инструкции:
- Перезагрузите компьютер
- Несколько раз нажмите кнопку F8 до появления логотипа Windows
- На экране списка параметров загрузки выберите Последняя удачная конфигурация (дополнительно)
- Нажмите Введите
Меню дополнительных параметров загрузки
Исправление №4: Восстановление поврежденных системных файлов с помощью команды SFC
.
В Windows Vista и Windows 7 можно использовать встроенный инструмент Windows SFC (средство проверки системных файлов) для автоматического сканирования системных файлов компьютера и их восстановления при необходимости.
Вот шаги для запуска SFC:
- Загрузитесь с установочного диска Windows
- Нажмите Восстановите компьютер mputer после выбора правильного языка, времени и ввода с клавиатуры.
- Выберите установочный диск Windows, обычно это
C: \, и нажмите Далее - Выберите командную строку, когда появится окно параметров восстановления системы
- Напишите следующую команду и нажмите Затем введите :
sfc / scannow / offbootdir = D: \ / offwindir = D: \ Windows \
Замените D: буквой драйвера, в котором установлена Windows, а D: \ Windows — местоположением папки Windows.
Вот пример того, как должен выглядеть вывод консоли ПК после завершения сканирования sfc. exe и успешного восстановления отсутствующих файлов:
exe и успешного восстановления отсутствующих файлов:
Системные файлы, восстановленные с помощью утилиты SFC
Исправление № 5: проверьте свой диск с помощью утилиты CHKDSK
Если целостность файла жесткого диска нарушена, можно использовать встроенную утилиту Windows CHKDSK для сканирования диска и исправления ошибок файловой системы.
Вот шаги для запуска CHKDSK:
- Загрузитесь с установочного диска Windows
- Нажмите Восстановите компьютер mputer после выбора правильного языка, времени и ввода с клавиатуры.
- Выберите установочный диск Windows, обычно это
C: \, и нажмите Далее - Выберите командную строку, когда появится окно параметров восстановления системы
- Напишите следующую команду и нажмите Затем введите :
chkdsk C: / f
Замените C: буквой драйвера, на котором установлена Windows.
Вот пример того, как должен выглядеть вывод консоли ПК после завершения chkdsk. exe:
exe:
Экран результатов утилиты Chkdsk
Исправление № 6: заменить NTLDR и NTDETECT.COM файлы
ПользователиWindows XP могут заменить файлы, необходимые для правильной загрузки NTLDR, с помощью установочного диска Windows. Эти файлы называются NTLDR и NTDETECT.COM.
Вот шаги, чтобы заменить эти файлы:
- Вставьте установочный компакт-диск Windows XP в дисковод для компакт-дисков
- Перезагрузите компьютер и загрузитесь с компакт-диска
- Нажмите любую клавишу для загрузки с компакт-диска
- Нажмите R после завершения загрузки меню параметров Windows, чтобы получить доступ к консоли восстановления
- После этого шага войдите в Windows, нажав 1 с паролем администратора
- Используйте следующие команды, чтобы скопировать NTLDR и NTDETECT.COM-файлы с установочного диска Windows на жесткий диск:
копия D: \ i386 \ ntldr C: \ скопируйте D: \ i386 \ ntdetect.com C: \
Где
D: \— буква дисковода установочного компакт-диска, аC: \— буква диска раздела Windows XP. - После копирования этих файлов извлеките установочный диск Windows из дисковода
- Перезагрузите компьютер
Вот пример того, как должен выглядеть вывод консоли ПК после правильного восстановления файлов NTLDR и NTDETECT:
Замена ntldr и ntdetect.com файлы
Исправление № 7: перестроить файл boot.ini
Следующие шаги по исправлению этой ошибки в Windows XP — это перекомпоновка файла boot.ini :
- Вставьте установочный компакт-диск Windows XP в дисковод для компакт-дисков
- Перезагрузите компьютер и загрузитесь с компакт-диска
- Нажмите любую клавишу для загрузки с компакт-диска
- Нажмите R после завершения загрузки меню параметров Windows для доступа к консоли восстановления
- После этого шага войдите в Windows, нажав 1 с паролем администратора
- Введите следующую команду, когда появится командная строка:
bootcfg / восстановить
- Когда система запросит, следует ли добавить идентифицированную установку Windows в список загрузки, ответьте «Y» (Да).
- Введите «Windows XP» в качестве идентификатора загрузки и «/ fastdetect» в качестве параметров загрузки ОС.
- Удалите установочный компакт-диск
- Перезагрузите компьютер
Вот пример того, как должен выглядеть вывод консоли ПК после правильного восстановления файла boot.ini:
Исправление файла Boot.ini
Исправление № 8: Восстановите файл BOOTMGR
Поскольку в более новых системах этот экран с ошибкой часто вызывается повреждением BOOTMGR, замена его правильной версией часто является хорошим и эффективным решением.
Вот шаги для замены BOOTMGR:
- Загрузка с установочного диска Windows
- Нажмите Восстановите компьютер после выбора правильного языка, времени и ввода с клавиатуры.
- Выберите установочный диск Windows, обычно это
C: \, и нажмите Далее - Выберите «Командная строка», когда появится окно «Параметры восстановления системы».
- Введите следующую команду и нажмите Введите :
Bcdboot C: \ Windows / s D: \
Где C: \ Windows — это ваша установочная папка Windows, а D: \ — ваш активный загрузочный раздел.
Вот пример снимка экрана того, как должен выглядеть вывод консоли ПК после правильного обновления BOOTMGR:
Экран утилиты BcdBoot для Windows 7
Исправление № 9: Восстановление реестра
Поврежденный реестр также можно исправить, заменив его чистой копией, которая была создана на жестком диске при установке Windows.Обратите внимание, что эта операция вернет систему в состояние, которое может быть очень далеко от ее текущего состояния; тем не менее, в этом состоянии все еще должна быть возможность восстановить пользовательские данные. Эту процедуру также не следует использовать, если на компьютере установлена операционная система OEM, поскольку куст системного реестра при установках OEM создает пароли и учетные записи пользователей, которых раньше не было. Это означает, что если эти шаги будут выполнены на OEM-машине, то может оказаться невозможным снова войти в консоль восстановления для восстановления исходных кустов реестра.
Во-первых, создается резервная копия всех текущих файлов реестра, чтобы их можно было восстановить, если что-то пойдет не так. Затем существующий реестр удаляется и заменяется чистой копией из папки C: \ Windows \ Repair.
- Вставьте установочный компакт-диск Windows XP и перезагрузите компьютер
- Нажмите любую клавишу для загрузки с компакт-диска
- Нажмите R для доступа к консоли ремонта
- Введите пароль администратора. Когда появится командная строка, введите следующие команды по очереди и нажмите . Введите после каждой команды, заменив
C:буквой диска Windows:мкр тмп скопируйте c: \ windows \ system32 \ config \ system c: \ windows \ tmp \ system.бак скопируйте c: \ windows \ system32 \ config \ software c: \ windows \ tmp \ software.bak скопируйте c: \ windows \ system32 \ config \ sam c: \ windows \ tmp \ sam.bak скопируйте c: \ windows \ system32 \ config \ security c: \ windows \ tmp \ security.bak скопируйте c: \ windows \ system32 \ config \ default c: \ windows \ tmp \ default.bak
Резервное копирование текущих кустов реестра
удалить c: \ windows \ system32 \ config \ system удалить c: \ windows \ system32 \ config \ software удалить c: \ windows \ system32 \ config \ sam удалить c: \ windows \ system32 \ config \ security удалить c: \ windows \ system32 \ config \ default
Удаление текущих кустов реестра
скопируйте c: \ windows \ repair \ system c: \ windows \ system32 \ config \ system скопируйте c: \ windows \ repair \ software c: \ windows \ system32 \ config \ software скопируйте c: \ windows \ repair \ sam c: \ windows \ system32 \ config \ sam скопируйте c: \ windows \ repair \ security c: \ windows \ system32 \ config \ security скопируйте c: \ windows \ repair \ default c: \ windows \ system32 \ config \ default
Восстановление кустов реестра из папки восстановления
- Введите
, выйдите изи извлеките компакт-диск:выход
- Нажмите Введите
- Перезагрузите компьютер
Сразу после успешного завершения процесса загрузки можно либо сделать резервную копию всех пользовательских данных и переустановить Windows с нуля, либо выполнить процедуру, описанную в статье о поврежденном реестре базы знаний Windows, чтобы вручную восстановить системный реестр до более новой версии, которая был зарезервирован с помощью функции восстановления системы.
Дополнительные сведения о восстановлении системы Windows XP см. В нашем руководстве «Восстановление Windows XP — восстановление системы Windows».
Исправление № 10: Восстановление загрузчика EFI
Windows 8 / 8.1 / 10 имеет загрузчик EFI, который вы восстанавливаете, если команды из Rebuild BCD не работают.
Для этого выполните следующие действия:
- Перезагрузите компьютер и загрузитесь с Windows DVD / USB
- Нажмите «Восстановить компьютер», затем «Устранение неполадок», «Дополнительные параметры», а затем «Командная строка».
- Введите эти команды и нажимайте Enter после каждой:
diskpart сам диск 0 список том
- Проверьте столбец «Fs» и найдите элемент с «FAT32» в этом столбце «Fs».Раздел EFI отформатирован под FAT32.
- Если, например, номер элемента EFI — «1», введите следующую команду:
sel vol 1
- Теперь вам нужно присвоить разделу букву, уникальную букву, которой еще нет на вашем компьютере (например,
y: \):присвоить букву = y:
- Когда появляется это сообщение — DiskPart успешно назначила букву диска или точку монтирования — введите
exit, чтобы выйти из служебной программывыход
- Введите эту команду, но замените
y: \буквой по вашему выбору:кд / д г: \ EFI \ Microsoft \ Boot \
- Введите эту команду:
bootrec / fixboot
- Введите эту команду для резервного копирования старого BCD:
ren BCD BCD.резервный
- Введите эту команду, чтобы воссоздать BCD. Не забудьте заменить
y: \, если необходимо:bcdboot c: \ Windows / l en-us / s y: / f ВСЕ
- Введите
, выход, нажмите Введите и удалите диск из лотка для диска - Перезагрузите компьютер
Исправление № 11: другие исправления
Если ни одно из вышеперечисленных исправлений не помогло, попробуйте также любой из этих советов:
- Если вы недавно установили новое оборудование, попробуйте удалить его, а затем перезагрузите компьютер
- Убедитесь, что все кабели жесткого диска подключены правильно
- Если вы установили какие-либо драйверы устройств, попробуйте загрузиться в безопасном режиме и удалить этот конкретный драйвер, а затем перезагрузить компьютер.Убедитесь, что драйвер совместим с вашей версией Windows .
Дополнительная информация
Связанные записи
Ссылки поддержки
Применимые системы
Эта статья базы знаний, посвященная Windows, применима к следующим операционным системам:
- Windows XP (все редакции)
- Windows Vista (все редакции)
- Windows 7 (все редакции)
- Windows 8 (все редакции)
- Windows 8.1 (все редакции)
- Windows 10 (все редакции)
- Windows Server 2003 (все редакции)
- Windows Server 2008 (все редакции)
- Windows Server 2012 (все редакции)
Предложить правку
[решено] Windows 7 не загружается с ошибкой BSOD 0x0000007B — EaseUS
«В прошлую пятницу я попытался установить небольшой бесплатный программный инструмент на свой компьютер с Windows 7, и он был почти готов.Затем Windows выскочила сообщение, в котором говорилось, что установка почти завершена, и я должен перезагрузить Windows, чтобы сохранить изменения. Он также упомянул, что произошла неизвестная ошибка, поэтому я должен перезагрузить компьютер, чтобы исправить ошибку.
Да, тогда на моем компьютере произошел BSOD с кодом ошибки «0x0000007B». Windows 7 не загрузилась, и я пытался несколько раз. Он просто не появлялся на экране Windows. Кто-нибудь знает, как исправить эту проблему в Windows 7? Мне нужна твоя помощь! »
Вы когда-нибудь сталкивались с синим экраном смерти в системе Windows с кодом ошибки 0x00000007B, отображаемым на вашем компьютере? Наличие цикла загрузки в Windows 7, при котором компьютер не может ненавидеть систему с кодом ошибки — 0x0000007B? Не знаете, как исправить эту ошибку? Расслабиться! Все эти проблемы можно исправить в этой статье.Здесь мы предоставим вам полные решения, которые помогут вам исправить проблему 0x0000007B с ошибкой синего экрана в Windows 7 без каких-либо препятствий.
Если вы не совсем знакомы с системой Windows и не очень хорошо разбираетесь в задачах управления системой Windows, настоятельно рекомендуется выполнить Решение 1, чтобы исправить ошибку.
Если вы предпочитаете 100% бесплатный метод, вы можете следовать решениям 2, 3 и 4, чтобы устранить проблемы. Давайте посмотрим на подробный метод решения Windows 7 BSOD с ошибкой кода ошибки 0x0000007B.
Решение 1. Исправить цикл загрузки Windows 7 с помощью загрузочного диска
Самый быстрый и эффективный способ исправить цикл загрузки Windows 7 с ошибкой BSOD 0x0000007B — это использовать загрузочный диск для перезагрузки Windows и восстановления ее до работоспособного состояния.
Для этого вы должны создать загрузочный диск WinPE на здоровом ПК, а затем перезагрузить Windows 7 с ошибкой 0x0000007B с загрузочного диска. Как создать загрузочный диск? Профессиональное программное обеспечение для управления разделами, такое как EaseUS Partition Master, может помочь.
Он поддерживает создание загрузочного диска и с легкостью переводит мертвый компьютер в работоспособное состояние. Вы можете просто скачать его бесплатно и выполнить шаги, чтобы с легкостью решить BSOD Windows 7 с кодом ошибки 0x0000007B:
Шаг 1. Подготовьте диск или дисковод
Чтобы создать загрузочный диск EaseUS Partition Master, вы должны подготовить носитель, например USB-накопитель, флэш-накопитель или CD / DVD-диск. Правильно подключите привод к компьютеру.
Запустите EaseUS Partition Master, перейдите к функции «WinPE Creator» вверху.Нажмите здесь.
Шаг 2. Создайте загрузочный диск EaseUS Partition Master
При наличии привода можно выбрать USB или CD / DVD. Однако, если у вас нет устройства хранения под рукой, вы также можете сохранить файл ISO на локальный диск, а затем записать его на носитель. Сделав выбор, нажмите «Продолжить».
Вы создали загрузочный диск EaseUS Partition Master WinPE. Вы можете управлять своими жесткими дисками и разделами через загрузочный диск всякий раз, когда компьютер не загружается нормально.
Если у вас есть диски RAID, сначала загрузите драйвер RAID, щелкнув Добавить драйвер в строке меню, что может помочь вам добавить драйвер вашего устройства в среде WinPE, поскольку некоторые конкретные устройства не могут быть распознаны в среде WinPE без установленных драйверов, например как RAID или какой-то конкретный жесткий диск.
Проблема потери данных в системе Windows с кодом 0x0000007B может быть неизбежной, и вам вообще не о чем беспокоиться. Профессиональное программное обеспечение для восстановления данных — EaseUS Data Recovery Wizard может помочь вам восстановить все потерянные данные из-за системной ошибки с помощью режима глубокого сканирования.
Решение 2. Устраните ошибку 0x0000007B, изменив конфигурацию Windows
Шаг 1: Выключите ПК и перезагрузите ПК, нажав кнопку «Power»> Нажмите «F2» во время загрузки ПК.
Шаг 2: Войдите в BIOS и измените «SATA Operation» с AHCI на ATA в опции Advanced .
Шаг 3: Сохраните изменения, выбрав «Да».
Шаг 4: Нажимайте «F10» до тех пор, пока не появится окно с сообщением: Сохранить конфигурацию и сбросить? > Выберите «Да».
Шаг 5: Затем вы увидите окно установки, и вы можете снова следовать руководству по установке Windows:
- Чтобы установить Windows сейчас, нажмите «Enter».
- Чтобы восстановить установку Windows с помощью консоли восстановления, нажмите «R».
- Чтобы выйти из программы установки без установки Windows, нажмите «F3».
Если вам нужно немедленно вернуть Windows 7 и избавиться от 0x0000007B на вашем ПК, первый вариант подойдет.
Решение 3. Исправьте ошибку 0x0000007B с помощью установочного носителя Windows
Шаг 1: Заранее установите USB в качестве установочного диска Windows и подключите его к ПК.
Шаг 2: Перезагрузите компьютер и непрерывно нажимайте «F12», пока не появится меню «Загрузка Windows».
Шаг 3: Выберите USB в качестве загрузочного диска, чтобы попытаться перезагрузить Windows.
Шаг 4: В случае сбоя перезагрузите компьютер и нажмите «F2» , чтобы войти в BIOS.
Шаг 5: Установите «Режим SATA» с AHCI на IDE> Сохраните изменения и перезагрузитесь.
Шаг 6: Выберите загрузку Windows с USB-накопителя, и вы войдете в окно установки Windows с выбором ниже:
- Чтобы установить Windows сейчас, нажмите «Enter».
- Чтобы восстановить установку Windows с помощью консоли восстановления, нажмите «R».
- Чтобы выйти из программы установки без установки Windows, нажмите « F3».
Чтобы быстро решить проблему с синим экраном 0x0000007B на вашем ПК, нужно выбрать первый вариант и нажать Enter для установки Windows 7 сейчас.
Решение 4. Извлеките старые данные ПК и переустановите систему Windows, чтобы устранить проблему
Если ни один из способов не помог вам, вы можете просто попробовать этот метод, чтобы напрямую переустановить систему Windows на вашем компьютере.Не беспокойтесь о потере данных. Два следующих шага помогут решить все ваши заботы и легко решить проблемы:
Шаг 1: Сначала извлеките данные старого ПК.
Вы можете либо удалить жесткий диск на новый компьютер и извлечь данные, либо использовать EaseUS Todo Backup для создания аварийного диска на USB-накопителе, чтобы перезагрузить компьютер с ошибкой 0x0000007B и сделать резервную копию данных текущего ПК.
Шаг 2: Переустановите систему Windows, чтобы исправить ошибку 0x0000007B.
- Перейдите на веб-сайт Microsoft и загрузите образ системы Windows 7 для своего ПК.
- Установите образ на USB-накопитель и подключите его к ПК.
- Нажмите «Del», чтобы войти в BIOS и установить USB в качестве загрузочного носителя.
- Загрузите систему и следуйте инструкциям на экране, чтобы установить Windows на свой компьютер, чтобы получить исправленный код ошибки 0x0000007B.
Больше не беспокойтесь о BSOD с кодом ошибки 0x0000007B в Windows 7. Если у вас возникла аналогичная проблема в других системах Windows, таких как Windows 10 или 8, вы также можете следовать этой статье, чтобы решить свою проблему.
Если проблема не исчезла, посмотрите это видео:
Решения
для исправления синего экрана 0x0000007b Ошибка
Только представьте, если ваш персональный компьютер застрял с синим экраном Windows 0x0000007b, и что вы будете делать дальше? Самый первый вопрос, который нужно задать, когда вы столкнетесь с ошибкой Windows bluescreen 0x0000007b, будет: почему это произошло, верно?
Следовательно, в этой статье вы можете пройти через полные методические решения и взглянуть на программное обеспечение, чтобы исправить поврежденные файлы с надлежащими инструкциями.Мы исправили синий экран смерти ошибки кода 124, ошибки Stop 0x000000f4, ошибки 1033, ошибки bccode 50. Не зацикливайтесь на этом синем коде ошибки, начните исправлять ситуацию, следуя этим простым решениям, приведенным ниже.
Часть 1: Что такое синий экран 0x0000007b?
Windows Blue of death — это сообщение об остановке ошибки, возникшее из-за проблемы с драйвером устройства. Вы не задумывались, почему это так? Что ж, типичный синий экран Windows 0x0000007b периодически появляется для пользователей Windows через определенные промежутки времени.Это может вас раздражать, так как полностью нарушает управление, ожидая обеспечения механизма хранения на компьютере. Хуже всего то, что вы ничего не можете сделать, пока на экране Windows появляется сообщение об ошибке.
ОшибкаBluescreen, проще говоря, также называется BSOD (синий экран смерти). Многие пользователи Windows могут столкнуться с этой проблемой во время запуска. Итак, давайте объясним причины и способы решения текущей проблемы. Простые ответы могут стать для вас сюрпризом.
Часть 2: Причины синего экрана 0x0000007b?
Есть способ определить причины синего экрана Windows 0x0000007b. Представьте, каково было бы STOP: 0x0000007b и получить сообщение как INACCESSIBLE_BOOT_DEVICE. Вы можете напрямую указать на основную причину как ошибку жесткого диска и нехватку оперативной памяти. Как правило, существует автоматический процесс хранения для записи процесса загрузки с жесткого диска. Это знакомый процесс, и обычно он выглядит следующим образом. Если на жестком диске не удается записать метод загрузки, это ваша ситуация, чтобы получить сообщение об ошибке Windows bluescreen 0x0000007b.Вскоре вы должны понять, что ваша система загружается после синего экрана 0x0000007b, восстановление было начато с запрошенным сообщением о завершении работы.
Обычно операционная система Windows вызывает этот STOP: 0x0000007b. Скорее всего, такая ошибка bluescreen 0x0000007b подвержена Windows NT, Windows 2000, Windows XP и Windows Vista, Windows 7, Windows 8 и Windows 10. Кроме того, иногда повреждение данных и вирусы могут препятствовать неправильной последовательности, чтобы вызвать проблему. жесткий диск.
Часть 3: Как исправить синий экран 0x0000007b?
Чтобы начать с Windows STOP: 0x0000007b fix point, вы могли знать много методов. Как уже было сказано, вы разобрались с виртуальными причинами.
Теперь давайте подробнее рассмотрим различные методологии исправления ошибки Windows STOP: 0x0000007b. Вы должны без колебаний пробовать, пока ошибка не будет устранена.
Метод 1. Проверка системы
- Откройте оконный терминал для поиска в командной строке.
- Введите команду DISM.exe / Online / Очистить образ / Restorehealth
- Снова введите команду SFC / scannow
Не прерывайте процесс сканирования. Просто оставьте это, чтобы набрать 100% окончательный результат. Ниже мы перечислили некоторые сообщения об ошибках. Из списка вы можете выбрать один из них.
- При защите ресурса Windows не было обнаружено никаких нарушений целостности — на вашем жестком диске больше нет поврежденных файлов.
- Защита ресурсов Windows не выполняет указанную операцию:
Выполните режим сканирования в механизме безопасности с помощью средства проверки системных файлов.Перед этим проверьте путь к файлу% WinDir% \ WinSxS \ Temp с такими папками, как PendingRenames и PendingDeletes.
- Обнаруженные поврежденные файлы будут успешно восстановлены. Более подробную информацию можно посмотреть в CBS.Log% WinDir% \ Logs \ CBS \ CBS.log
- Некоторые файлы невозможно исправить и получить подробную информацию в CBS.Log% WinDir% \ Logs \ CBS \ CBS.log.
На этом этапе вы можете увидеть, что командная строка будет сканировать каждый файл в Windows. Он проверит, защищены ли файлы или нет.Если файл, который у вас есть, поврежден, он просто заменяется хранилищем, доступным в копии каждого кеша.
После этого попробуйте перезагрузить компьютер, и он исправится автоматически. Сообщение об ошибке Windows STOP: 0x0000007b может длиться только в течение короткого периода после применения этого метода.
Метод 2: отменить изменения из модификаций и конфигураций
Во-вторых, вы могли изменить некоторые модификации или конфигурации в системе. Позже это станет непосредственной причиной несоответствия конфигураций.Нажмите кнопку F8 и выберите «Последние удачные конфигурации». Если вы заметите, что синий экран Windows 0x0000007b был исправлен, сообщение об ошибке отображаться не будет. Вместо этого, если вы снова получите сообщение об ошибке, проблема не в выполненной нами конфигурации. Это полностью зависит от неисправности системы.
Метод 3. Попробуйте восстановить систему
В-третьих, попробуйте использовать параметр восстановления системы, установленный по умолчанию в операционной системе Windows. Если проблема исчезла, то проблема связана с недавно внесенным изменением.
Метод 4. Замена контроллера жесткого диска
Из-за неконтролируемого механизма жесткого диска иногда может появиться сообщение Windows STOP: 0x0000007b. Используйте стратегию BIOS для изменения контроллера жесткого диска. Выберите, какой метод будет гибким, в зависимости от вашего удобства. Он может переходить из режима AHCI в режим IDE или наоборот. Вывести настройки BIOS, нажав кнопку F2. Вы мгновенно получите отображение настроек BIOS.
Примечание : Вышеупомянутый метод является более простым для получения системных требований.Если вы все еще понимаете, что Windows STOP: 0x0000007b, то вы должны продолжить работу с серьезными ошибками на жестком диске.
Метод 5: Проверить жесткий диск на повреждение
Существует способ проверить наличие повреждений жесткого диска. Используйте команду chkdsk. Вы можете восстановить жесткий диск с помощью команды chkdsk.
- Щелкните на клеммной коробке Windows. Вы будете отображены в поле поиска. Введите в поле слово « командная строка ».
- Вы немедленно получите отображение командной строки.Введите команду «chkdsk c: / r».
- В клеммной коробке вы можете наблюдать за процессом выполнения команды «chkdsk c: / r». Как только процесс будет завершен, перезапустите систему еще раз. Проверьте, исправлена ли ошибка Windows STOP: 0x0000007b или нет. Хотя, похоже, снова нужно попробовать еще один шанс.
Метод 6. Попробуйте исправить MRB.
Эта деталь очень проста в использовании. Попробуйте другую команду «fixmbr». Из-за ошибки, полученной из поврежденной основной загрузочной записи, вы могли получить сообщение об ошибке Windows STOP: 0x0000007b.Система создаст новую главную загрузку для записи манипуляций с действиями системы. Один раз, если вы снова выполните команду «fixmbr», попробуйте перезагрузить компьютер. Таким образом наша ошибка будет исправлена автоматически. HoYouver, эта проблема исправления команды будет обработана только в Windows XP и Windows 2000.
Приступим к выполнению командной строки:
- Нажмите на клеммную коробку и введите в поле командную строку.
- Затем введите команду «fixmbr».Один раз, если процесс завершился, перезапустите систему еще раз.
- Перекрестная проверка, появляется ли сообщение об ошибке или нет.
Метод 7. Устранение проблемы в настройках BIOS
Еще один важный факт — это учет проблем с памятью в настройках BIOS. Становится лучше: если вы уверены в проблеме с памятью, очистите CMOS.
Примечание : Если ошибка все еще сохраняется в вашей системе, попробуйте восстановить файлы, которые повреждены в Windows.Просто запустите ремонтную часть при запуске системы.
Видеоурок о том, как исправить ошибку «синий экран смерти» в Windows?
Часть 4: Как восстановить данные, если вы потеряли данные после синего экрана 0x0000007b?
Но вот отличительная черта — универсальное программное обеспечение, которое поможет вам без проблем восстановить потерянные данные. Программа восстановления Wondershare — это волшебный инструмент для восстановления всех данных, если удаление файлов, повреждение и вирусная атака могут привести к конфликту.
Если вы потратили много времени на то, чтобы биться головой о стену, то вам нужно использовать это решение с помощью recoveryit. Давайте следовать инструкциям Wondershare Recoveryit.
Программа для безопасного и надежного восстановления удаленных файлов
- Восстанавливайте потерянные или удаленные файлы, фотографии, аудио, музыку, электронную почту с любого устройства хранения эффективно, безопасно и полностью.
- Поддерживает восстановление данных из корзины, жесткого диска, карты памяти, флэш-накопителя, цифровой камеры и видеокамер.
- Поддерживает восстановление данных при внезапном удалении, форматировании, повреждении жесткого диска, вирусной атаке, сбое системы в различных ситуациях.
- Загрузите программное обеспечение «Recoverit» и выберите «Полное восстановление». С ним очень легко работать и восстанавливать любые потерянные данные в любое время.
- Здесь вы можете выбрать устройство, с которого вы потеряли данные. Точно выберите расположение устройства, например, внешнюю SD-карту или жесткий диск. У вас есть другой вариант, например «Я не могу найти свой раздел».Это подразумевает местонахождение устройства, в котором вы не уверены.
- Теперь процесс сканирования начнется немедленно. Сканирование может занять много времени, поскольку оно просматривает все детали файла, будь то на жестком диске или внешнем запоминающем устройстве.
- После завершения процесса сканирования ваш файл будет размещен в левой части окна. Внешний вид файла будет представлен в виде древовидной модели.Просто просмотрите потерянные файлы и выберите вариант восстановления.
Примечание : Вы нашли немедленное решение для восстановления потерянных данных на жестком диске. Перезагрузите компьютер и проверьте сообщение об ошибке Windows STOP: 0x0000007b. Это будет исправлено автоматически. Больше не нужно беспокоиться, чтобы вернуть свою полную базу данных.
Таким образом, в заключение вы соглашаетесь с тем, что эта статья предлагает вам полное решение для исправления повторяющегося кода ошибки синего экрана и последующего сохранения ваших данных от потери навсегда.Разве это не потрясающе? Итак, воспользуйтесь одним из методов, описанных выше, и избавьтесь от этого надоедливого синего кода ошибки 0x0000007b. Удачи и поделитесь своими мыслями в разделе комментариев ниже.
Восстановление компьютерных данных
- Windows PE
- Системные проблемы
- Ошибки ПК
Ошибка приложения Windows 0x000007b [РАЗРЕШЕНО]
Код ошибки 0x000007b — одна из самых распространенных и раздражающих ошибок, с которыми пользователи чаще всего сталкиваются в наши дни, особенно когда они пытаются получить доступ к какой-либо игре или последнему приложению.При возникновении ошибки 0x000007b на экране отображается сообщение «». Приложение не смогло запуститься правильно (0x000007b). Нажмите ОК, чтобы закрыть приложение .
Основной причиной ошибки 0x000007b может быть отсутствие или повреждение какой-либо системы внутри вашего компьютера, либо приложение, которое вы пытаетесь открыть, также может быть повреждено. В любом случае, наиболее частой причиной ошибки 0x000007b являются проблемы с драйверами NVIDIA или конфликт между 32-битным приложением и 64-битной системой.
Как исправить ошибку приложения Windows 0x000007b в Windows 10, 8 и 7
Однако независимо от того, в чем причина кода ошибки 0x000007b.Это всегда можно исправить, просто следуя нескольким методам, которыми мы с вами поделимся. Итак, давайте обсудим методы исправления кода ошибки 0x000007b в Windows.
Метод 1 — обновление DirectXЕсли ни один из упомянутых до сих пор способов не работает, вы можете попробовать обновить / переустановить DirectX. Теперь вы должны знать, что этот метод — ваш последний вариант, если ошибка все еще возникает, вам может потребоваться переустановить Windows.
Шаг 1: Вы можете использовать эту ссылку, чтобы обновить / переустановить DirectX на вашем компьютере.
Шаг 2: Затем загрузите файл и настройте его, следуя шагу, который появляется на экране.
Шаг 3: После этого перезагрузите компьютер и проверьте, исправлена ли ошибка 0x000007b или нет.
Также читают:
Метод 2 — запустить программу от имени администратораНаиболее распространенный метод исправления ошибки 0x000007b — это попытка запустить приложение или программу от имени администратора , потому что иногда ошибка может быть вызвана недоступностью административных привилегий.
Шаг 1: Запустите компьютер и затем щелкните правой кнопкой мыши приложение, которое хотите запустить.
Шаг 2: Затем появится всплывающее меню, в котором Выберите «Запуск от имени администратора»> нажмите «Да».
После этого запустите приложение еще раз и посмотрите, работает ли оно плавно или по-прежнему показывает ошибку 0x000007b.
Метод 3. Переустановите приложениеЭто еще один простой и полезный метод, который можно использовать для решения этой проблемы.Вы можете переустановить свое приложение, выполнив следующие действия:
Шаг 1: Запустите компьютер и перейдите в панель управления.
Шаг 2: Затем в окне панели управления выберите «Программы и компоненты»> «Выбрать ваше приложение».
Шаг 3. Щелкните приложение правой кнопкой мыши> выберите параметр «Удалить».
Шаг 4: Перезагрузите компьютер, а затем Переустановите приложение с исходного диска / образа и запустите приложение.
Примечание: Во время переустановки выключите антивирус.
Метод 4 — Обновление .NET FrameworkИногда ошибка может быть вызвана устаревшей .NET Framework на вашем компьютере, поэтому обновление .NET Framework на вашем компьютере может помочь вам решить проблему 0x000007b.
Шаг 1: Запустите компьютер и откройте диалоговое окно запуска, нажав комбинацию клавиш Windows + R > введите Панель управления и нажмите Enter.
Шаг 2: В окне панели управления Выберите «Программы и компоненты».
Шаг 3: В окне «Программы и компоненты» Один щелчок по каждому элементу, начиная с «Microsoft.NET».
Шаг 4: Далее, Щелкните Удалить> Перейти на «Веб-сайт загрузки Microsoft .NET Framework », чтобы загрузить и установить последнюю версию платформы.
Метод 5. Обновление DLLЭтот метод немного сложен, но он, безусловно, может помочь вам исправить ошибку 0x000007b, это можно сделать, выполнив следующие шаги:
Шаг 1: Прежде всего, загрузите 32-битную xinput1_3 dll, затем используйте инструмент сжатия для извлечения файлов.
(примечание: перед выполнением этого шага не забудьте создать резервную копию исходной dll xinput1_3, вы можете найти ее в C: \ Windows \ SysWOW64. )
Шаг 2: Затем скопируйте файл, извлеченный из загрузок, в C: \ Windows \ SysWOW64 и вставьте его сюда.
Шаг 3: Вы можете выбрать Копировать и заменить.
Метод 6. Повторная установка уязвимого приложенияИногда может быть неисправно запущенное вами приложение.Если приложение, которое вы хотите запустить, не установлено или повреждено, оно может отображать ошибку 0x000007b.
Таким образом, вам может потребоваться успешная переустановка приложения; тогда он может работать гладко.
Следуйте инструкциям ниже.
Шаг 1: Запустите компьютер и затем Перейдите в Панель управления.
Шаг 2: Затем в окне панели управления Выберите «Программы»> «Выбрать программы и компоненты».
Шаг 3: Затем вы будете перенаправлены в окно «Программы и компоненты», где выберите опцию «Удалить программу».
Шаг 4: Затем Найдите уязвимое приложение и Щелкните его правой кнопкой мыши> щелкните Удалить.
Шаг 5: Затем перейдите через мастер удаления> Удалить приложение и подождите некоторое время.
Шаг 6: После завершения удаления Перезагрузите компьютер> Переустановите уязвимое приложение.
Шаг 7: После выполнения всех шагов, упомянутых выше, запустите переустановленное приложение и проверьте, исправлена ли ошибка.
Метод 7. Удалите, а затем повторно установите Microsoft Visual C ++ Redistributable.Если проблема вызвана проблемой, связанной с Microsoft Visual C ++, вам необходимо удалить, а затем переустановить распространяемый компонент Microsoft Visual C ++.
Следующие шаги помогут вам выполнить эту функцию:
Шаг 1: Включите компьютер, затем перейдите в панель управления и оттуда перейдите в «Программы»> «Программы и компоненты».
Шаг 2: В окне «Программы и компоненты» выберите параметр « Удалить программу» , а затем найдите приложение или программу, которую нужно удалить.
Шаг 3: После того, как вы нашли распространяемый пакет Microsoft Visual C ++ и щелкните его правой кнопкой мыши.
Шаг 4: Затем удалите Microsoft Visual C ++ из мастера удаления также> затем перезагрузите компьютер.
Шаг 5: После этого загрузите установщик Microsoft Visual C ++ на основе операционной системы вашего компьютера.
Шаг 6: Последнее, что вам нужно сделать, это установить наиболее подходящую версию Microsoft Visual C ++ для вашего компьютера, запустив программу установки, которую вы скачали, а затем перезагрузите компьютер.
Метод 8 — Запустите CHKDSK для сканирования жесткого диска компьютераХорошо, вот последний, но не последний метод, который вы всегда можете использовать, если ни один из них не работает для вас. Вам помогут следующие шаги:
Шаг 1: Включите компьютер и перейдите к « Пуск Меню .
Шаг 2: Затем в строке поиска введите «cmd» и нажмите кнопку ввода.
Шаг 3: Затем щелкните правой кнопкой мыши результат с названием cmd и в появившемся всплывающем меню. Выберите «Запуск от имени администратора».
Шаг 4: Затем вы будете перенаправлены в окно расширенной командной строки > введите «chkdsk / f / r» и нажмите Enter.
Шаг 5: После того, как вы нажмете кнопку Enter, появится флажок с вопросом, хотите ли вы запланировать сканирование на вашем компьютере в следующий раз, когда вы его включите или нет; Введите Y, чтобы подтвердить это.
Шаг 6: Наконец, перезагрузите компьютер и подождите некоторое время, чтобы завершить сканирование жесткого диска компьютера, и перезагрузите его.
Также читают:
ЗаключениеИтак, перечисленные в этой статье методы исправления ошибки приложения Windows 0x000007b являются наиболее полезными и проверенными. Однако вы должны быть очень осторожны при выполнении методов и следовать им поэтапно, иначе это может привести к развитию большего количества проблем на вашем компьютере.


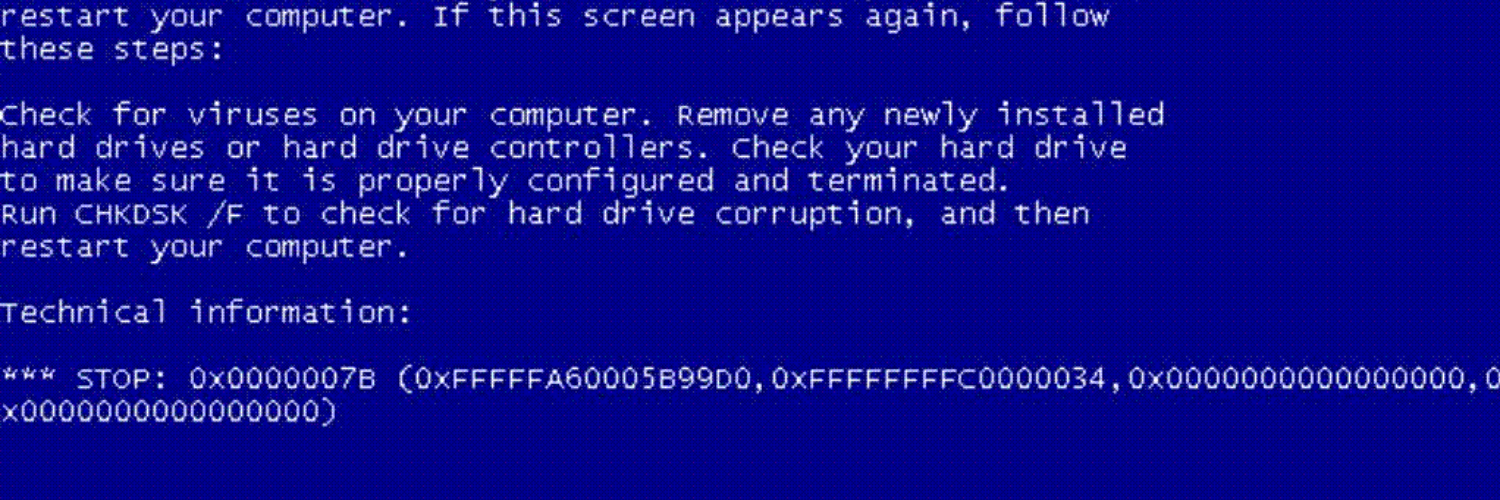
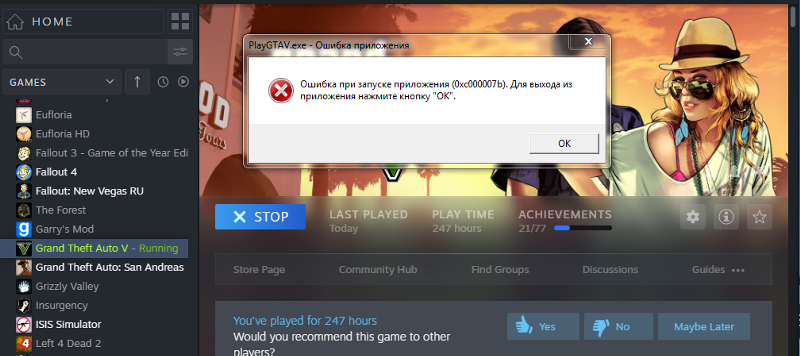
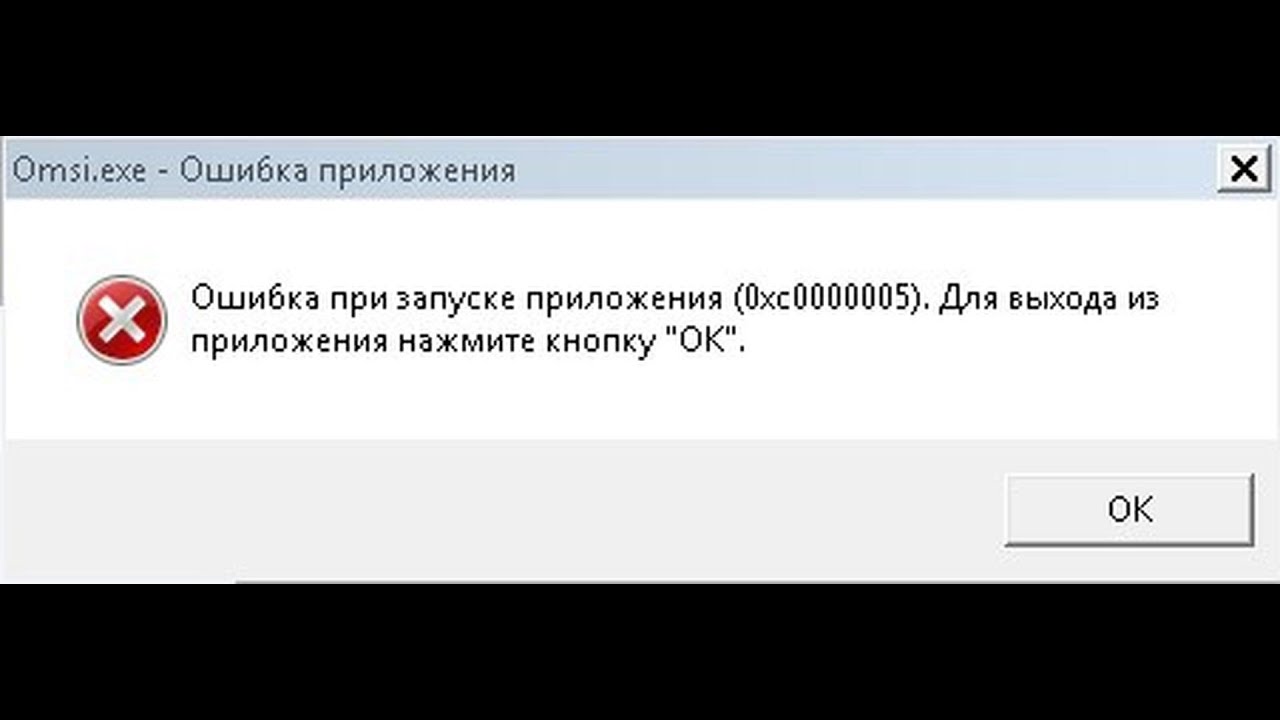 В разделе module, прокрутите блок вниз до конца ошибки и вы увидите несколько значений в столбцах.
В разделе module, прокрутите блок вниз до конца ошибки и вы увидите несколько значений в столбцах.
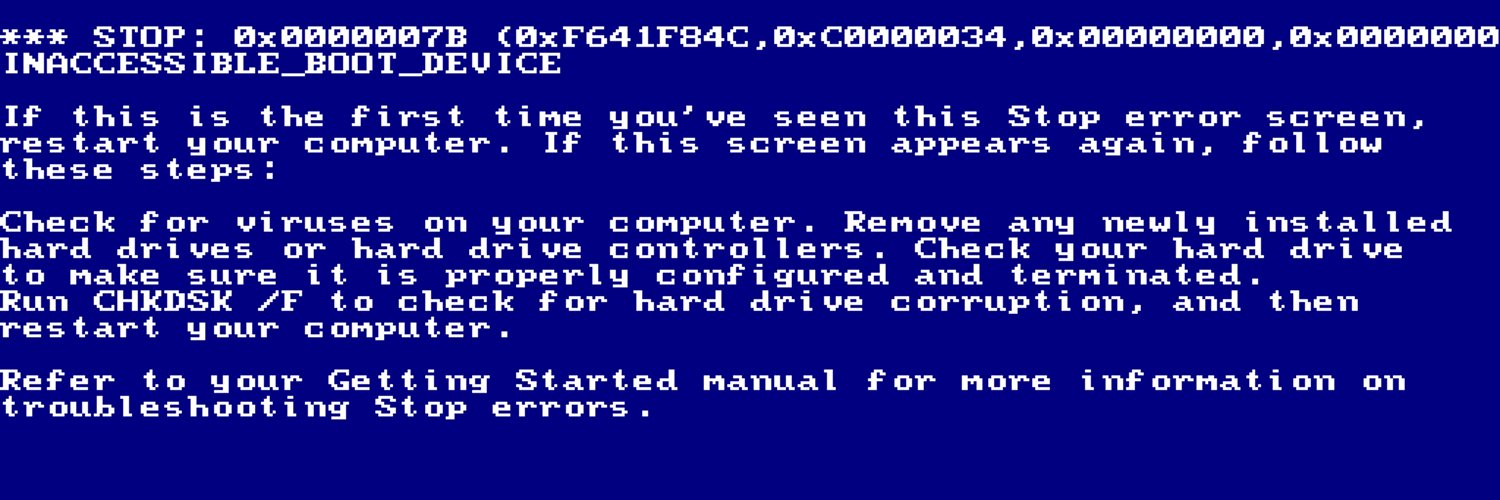
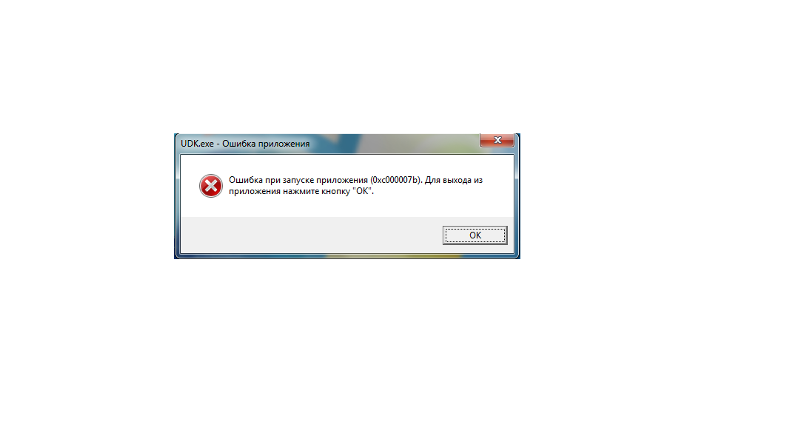
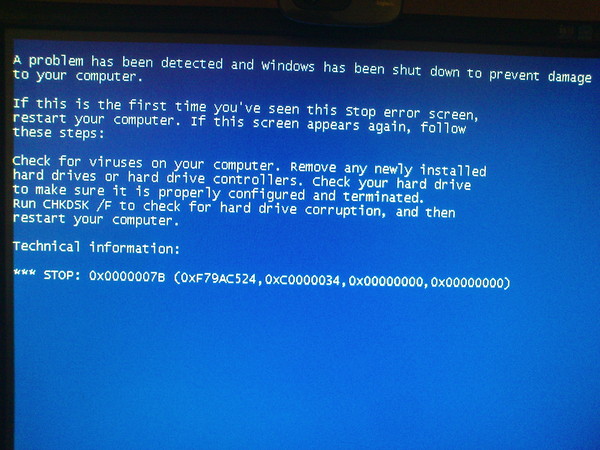
 Для этого в строке поиска меню Пуск введите CMD, затем кликните правой кнопкой по найденному приложению «Командная строка» и выберите запуск от имени администратора.
Для этого в строке поиска меню Пуск введите CMD, затем кликните правой кнопкой по найденному приложению «Командная строка» и выберите запуск от имени администратора. Аналогичным образом удаленные приложения вернутся на компьютер.
Аналогичным образом удаленные приложения вернутся на компьютер.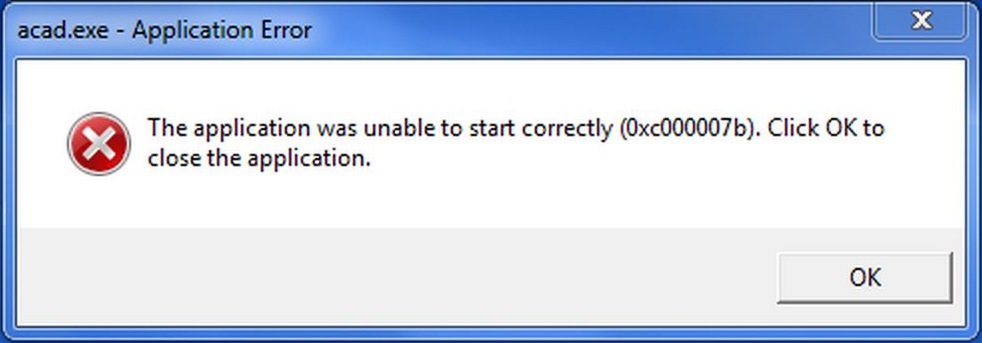
 Выберите более раннюю версию Windows и нажмите «Применить» и «ОК».
Выберите более раннюю версию Windows и нажмите «Применить» и «ОК».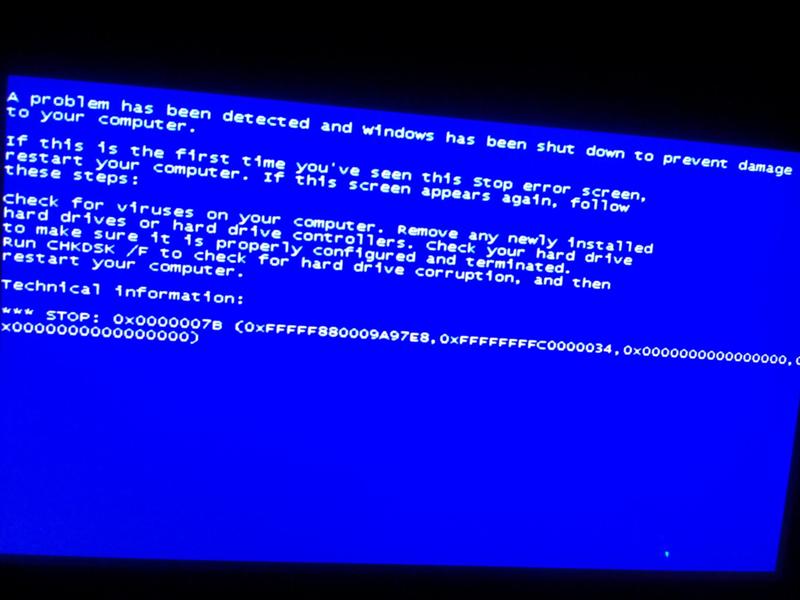 Перезапустить компьютер.
Перезапустить компьютер.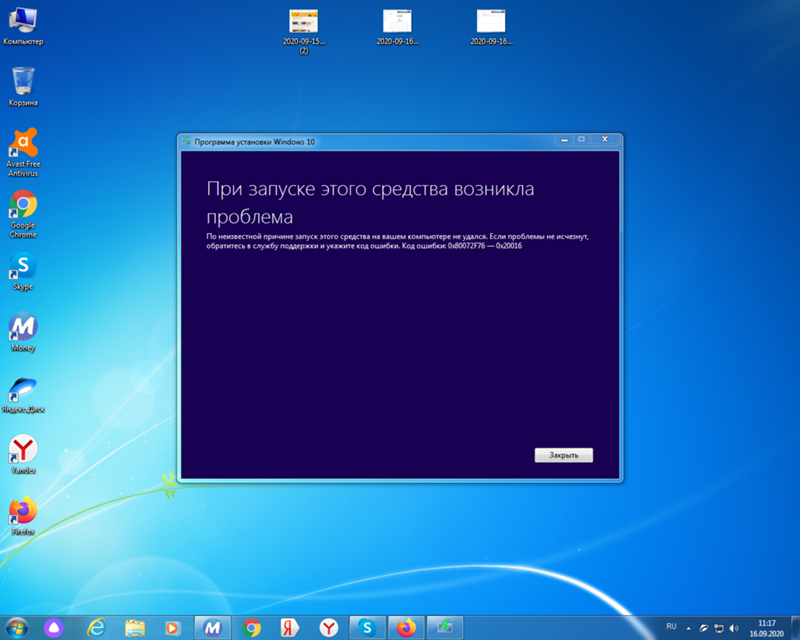





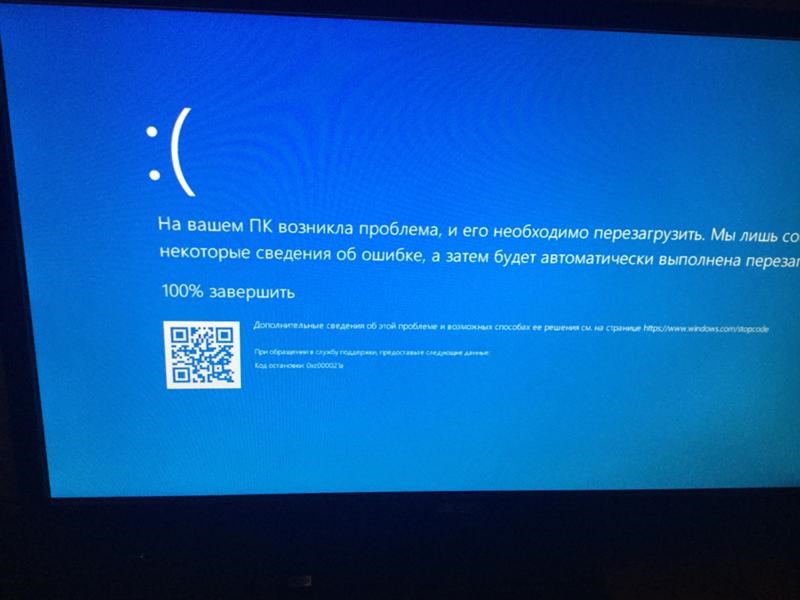


 Следуя указаниям на экране, используйте клавиши со стрелками, чтобы переместить диск вверх, чтобы он появился первым в списке загрузки. Нажмите Ввод. Последовательность загрузки теперь изменена на загрузку с компакт-диска, DVD-диска или флэш-накопителя USB.
Следуя указаниям на экране, используйте клавиши со стрелками, чтобы переместить диск вверх, чтобы он появился первым в списке загрузки. Нажмите Ввод. Последовательность загрузки теперь изменена на загрузку с компакт-диска, DVD-диска или флэш-накопителя USB.

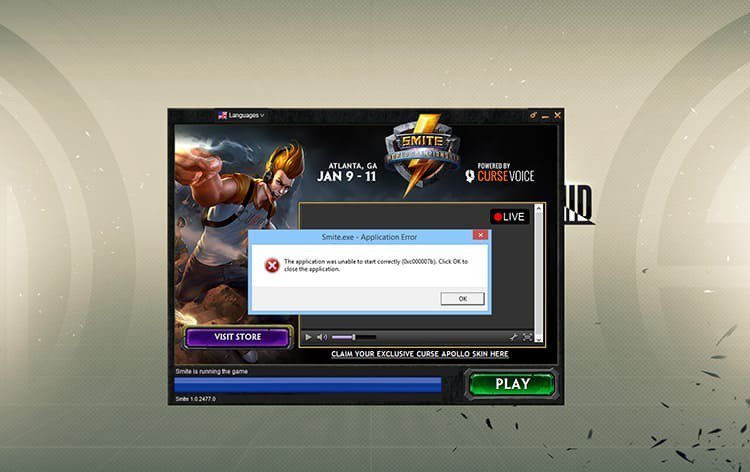
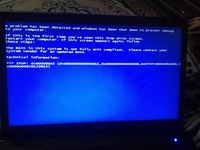
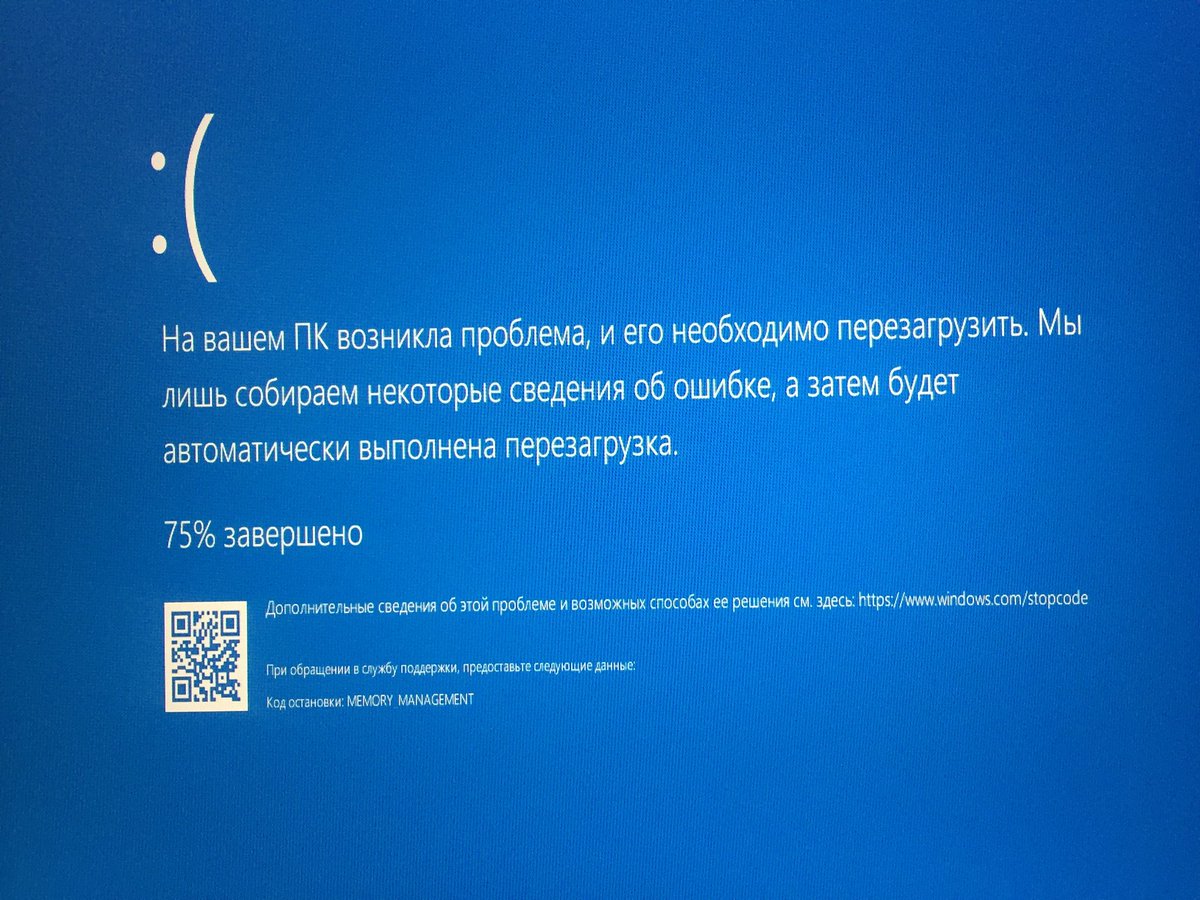 Замените C: системным разделом вашего компьютера.
Замените C: системным разделом вашего компьютера. Создайте резервную копию ключа OfflineComponentHive , а затем удалите ключ PendingXmlIdentifier .
Создайте резервную копию ключа OfflineComponentHive , а затем удалите ключ PendingXmlIdentifier . Если это 2 , разверните HKEY_LOCAL_MACHINE \ OfflineHive \ ControlSet002 и так далее.
Если это 2 , разверните HKEY_LOCAL_MACHINE \ OfflineHive \ ControlSet002 и так далее.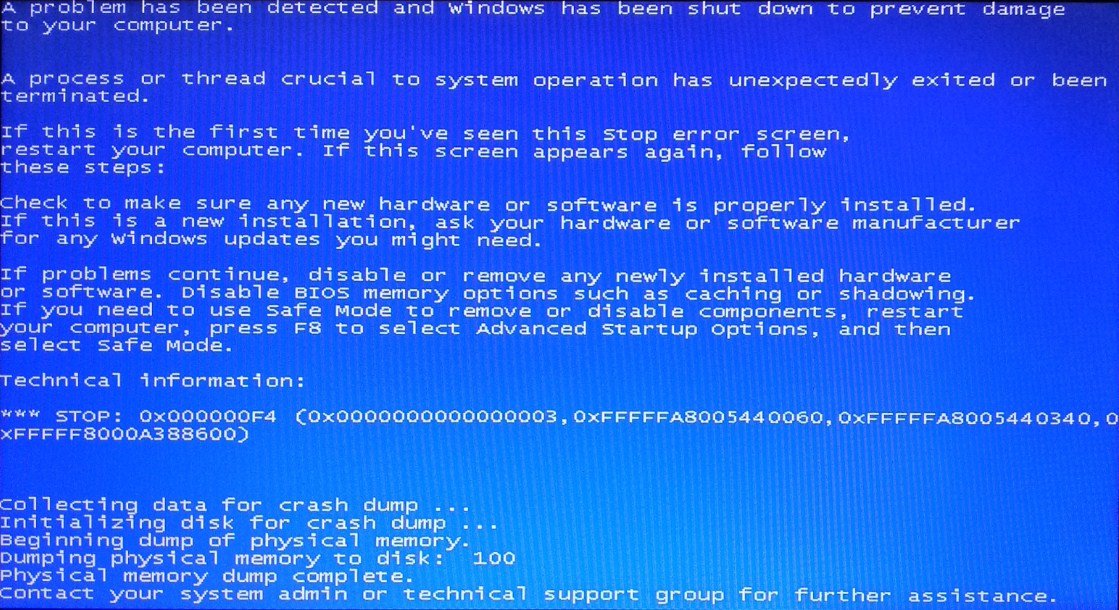 Если это не так, установите значение 0 .
Если это не так, установите значение 0 . После расширения раздела Control в реестре вы можете искать UpperFilters и LowerFilters .
После расширения раздела Control в реестре вы можете искать UpperFilters и LowerFilters . Кроме того, либо упомянутый файл отсутствует, либо поврежден, либо его имя может отличаться от указанного в записи.
Кроме того, либо упомянутый файл отсутствует, либо поврежден, либо его имя может отличаться от указанного в записи. Если вы впервые видите этот экран Stop-ошибки, перезагрузите компьютер. Если этот экран появляется снова, выполните следующие действия:
Проверьте свой компьютер на вирусы.Удалите все недавно установленные жесткие диски или контроллеры жестких дисков. Проверьте свой жесткий диск, чтобы убедиться, что он правильно настроен и отключен. Запустите CHKDSK / F, чтобы проверить наличие повреждений жесткого диска, а затем перезагрузите компьютер.
Техническая информация:
*** СТОП: 0x0000007B (0xFFFFF880009AE7E8, 0xFFFFFFFFC0000034, 0x0000000000000000, 0x0000000000000000)
Если вы впервые видите этот экран Stop-ошибки, перезагрузите компьютер. Если этот экран появляется снова, выполните следующие действия:
Проверьте свой компьютер на вирусы.Удалите все недавно установленные жесткие диски или контроллеры жестких дисков. Проверьте свой жесткий диск, чтобы убедиться, что он правильно настроен и отключен. Запустите CHKDSK / F, чтобы проверить наличие повреждений жесткого диска, а затем перезагрузите компьютер.
Техническая информация:
*** СТОП: 0x0000007B (0xFFFFF880009AE7E8, 0xFFFFFFFFC0000034, 0x0000000000000000, 0x0000000000000000) 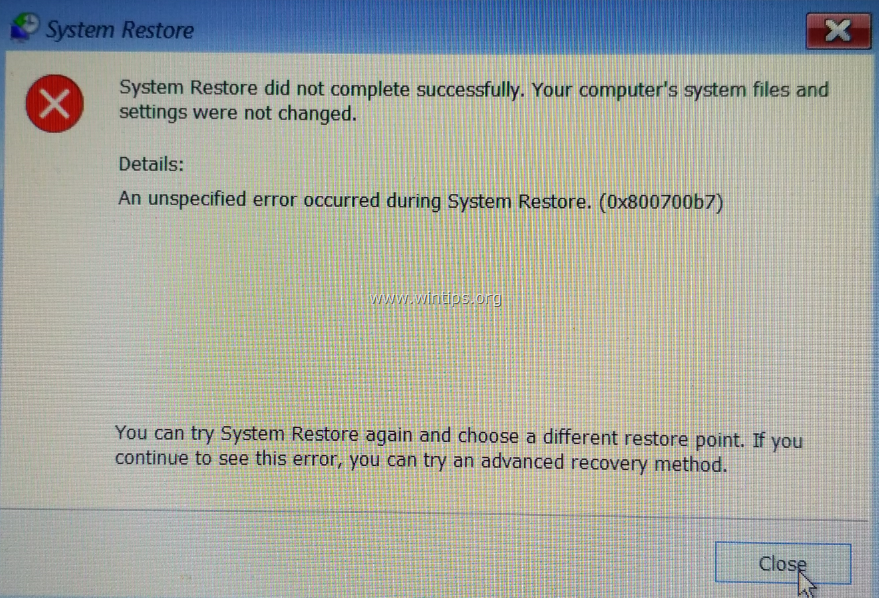 Если это новая установка, обратитесь к производителю оборудования или программного обеспечения за обновлениями Windows, которые могут вам понадобиться.
Если проблемы не исчезнут, отключите или удалите все недавно установленное оборудование или программное обеспечение. Отключите такие параметры памяти BIOS, как кэширование или теневое копирование.Если вам нужно использовать безопасный режим для удаления или отключения компонентов, перезагрузите компьютер, нажмите F8, чтобы выбрать «Дополнительные параметры запуска», а затем выберите «Безопасный режим».
Техническая информация:
*** СТОП: 0x0000007B (0xF8975528, 0xc0000034, 0x00000000, 0x00000000)
Если это новая установка, обратитесь к производителю оборудования или программного обеспечения за обновлениями Windows, которые могут вам понадобиться.
Если проблемы не исчезнут, отключите или удалите все недавно установленное оборудование или программное обеспечение. Отключите такие параметры памяти BIOS, как кэширование или теневое копирование.Если вам нужно использовать безопасный режим для удаления или отключения компонентов, перезагрузите компьютер, нажмите F8, чтобы выбрать «Дополнительные параметры запуска», а затем выберите «Безопасный режим».
Техническая информация:
*** СТОП: 0x0000007B (0xF8975528, 0xc0000034, 0x00000000, 0x00000000) 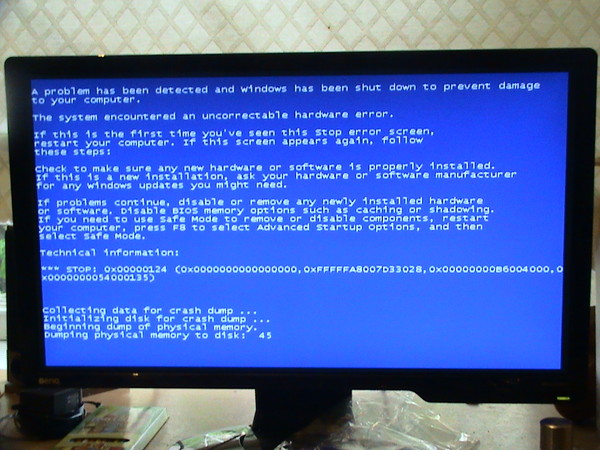
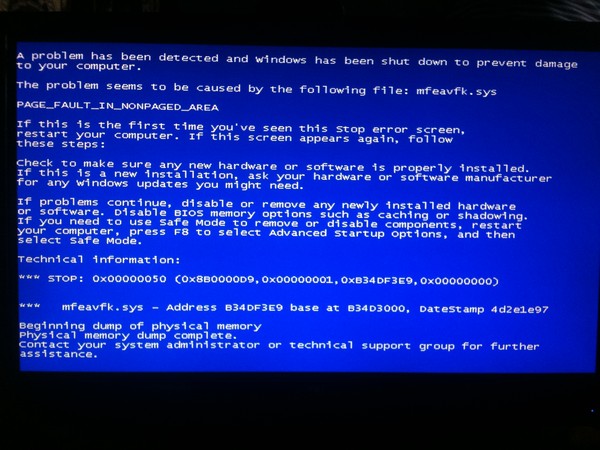
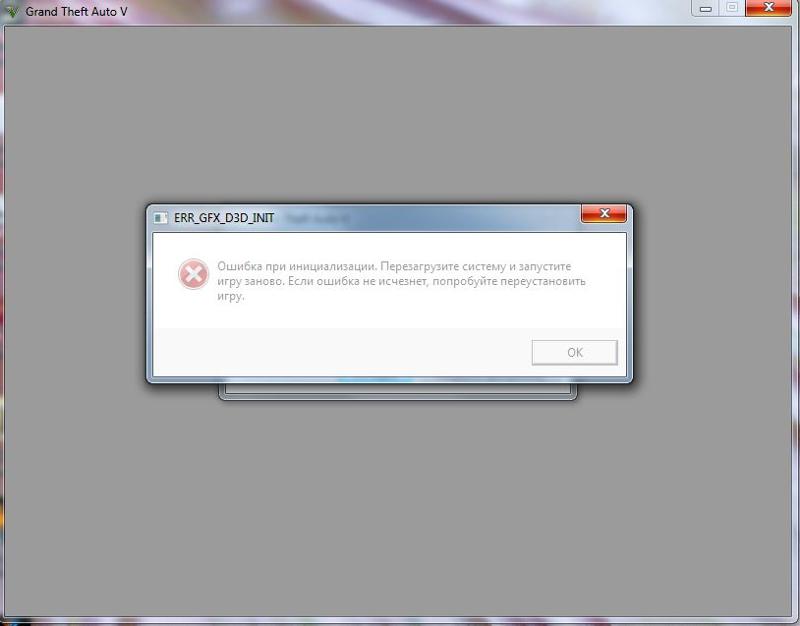
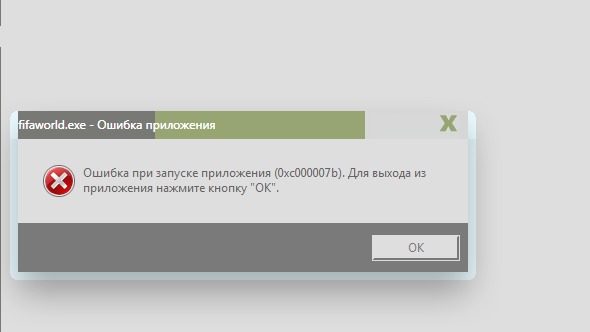 Внимательно следуйте этим инструкциям о том, как записать загрузочный ISO-образ, так как создание загрузочного компакт-диска может быть сложной задачей.
Внимательно следуйте этим инструкциям о том, как записать загрузочный ISO-образ, так как создание загрузочного компакт-диска может быть сложной задачей.