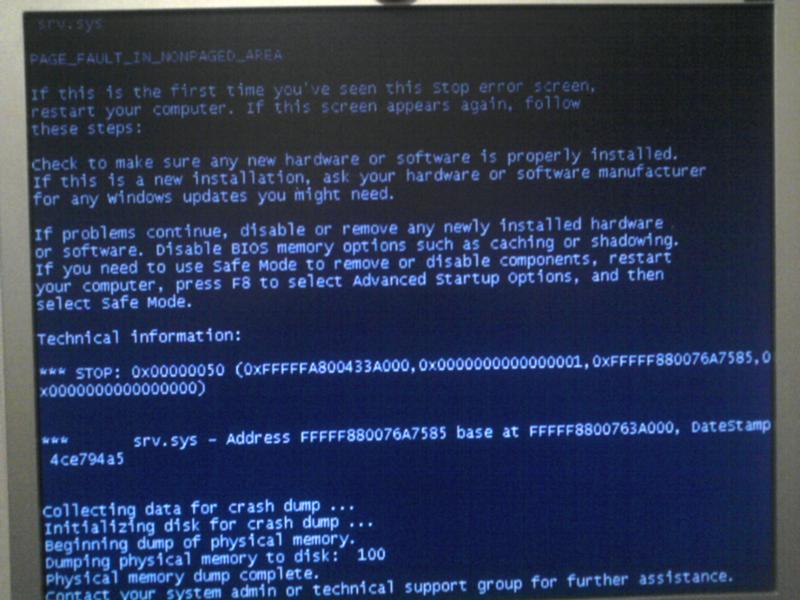Ошибка 0x80300001 при установке Windows 10
Иногда во время установки Виндовс 10 пользователь может столкнуться с той или иной ошибкой. Одна из них имеет 0x8030001, а причиной являются проблемы с накопителем, на который и должна происходить установка ОС.
Способ 1: Настройка UEFI BIOS
В подавляющем большинстве случаев с ошибкой 0x8030001 сталкиваются пользователи, которые пытаются установить 64-битную Windows 10 на жесткий диск с разметкой MBR. Правильной разметки может оказаться недостаточно, поэтому понадобится дополнительно настроить UEFI.
- Зайдите в микропрограмму платы любым удобным методом – например, в процессе перезагрузки компьютера.
Подробнее: Как войти в UEFI в Windows 10
- Дальнейшие действия зависят от варианта UEFI. Первое, что нужно найти – настройки БИОС, которые чаще всего называются «BIOS Features».
Внутри этого пункта найдите опцию «Windows 10 Features» или «Windows 8 Features», выберите соответствующий пункт.

- Далее переходите к опции «Boot Mode Selection». Откройте данный пункт и выберите вариант «UEFI Only».
- Повторите действия предыдущего шага для пункта «Storage Boot Option Control».
- Выполнив необходимые действия, сохраните изменения, обычно за эту функцию отвечает клавиша F10 — нажмите на неё и выберите нужный вариант.
После перезагрузки повторите процедуру установки Windows, теперь всё должно пройти без проблем.
Способ 2: Устранение аппаратных неисправностей
Иногда появление рассматриваемой ошибки вызывают неполадки с накопителем. Проверить и устранить проблемы такого рода можно по следующему алгоритму:
- Не исключено, что ваша проблема заключается в том, что диск просто не распознаётся компьютером – обычно это заметно через BIOS. Один из наших авторов уже рассмотрел причины такого сбоя и предложил решения в отдельном руководстве.
Подробнее: Ноутбук не видит жёсткий диск в BIOS
- Также источником сбоя может оказаться отсутствие инициализации диска.
 Независимо от изначальной причины, устранить её можно без особых усилий.
Независимо от изначальной причины, устранить её можно без особых усилий.Подробнее: Ошибки инициализации жёсткого диска
При обнаружении аппаратных проблем наиболее рациональным выходом будет замена сбойного накопителя.
Устранение возможных проблем
Теперь рассмотрим возможные сбои, возникающие в процессе выполнения одного из вышеприведённых методов.
Не запускается BIOS
Самая неприятная из возможных проблем, когда БИОС просто не открывается. Как показывает практика, большинство пользователей достаточно сложно, но всё же возможно самостоятельно справиться с подобным. Для этого просто воспользуйтесь инструкцией далее.
Подробнее: Почему не работает BIOS
Появляется ошибка с кодом 0x80300024
Устранение рассматриваемого сбоя иногда приводит к появлению следующего, уже с кодом 0x80300024. Данные ошибки похожи, однако у последней существует больше методов устранения.
Подробнее: Устранение ошибки 0x80300024 при установке Windows 10
Мы рассмотрели причины, по которым в процессе установки Виндовс 10 появляется ошибка 0x8030001, а также указали методы устранения этой проблемы.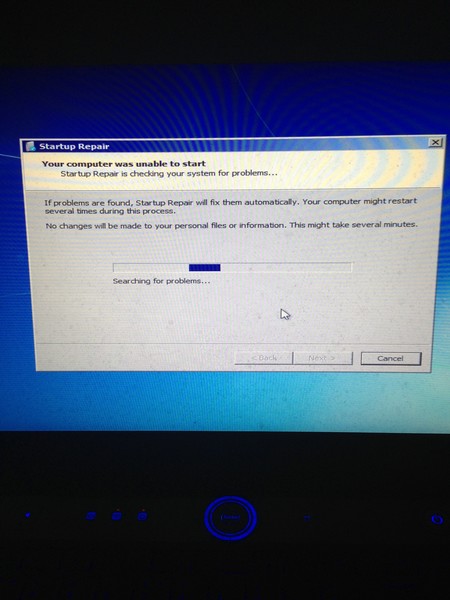
Опишите, что у вас не получилось. Наши специалисты постараются ответить максимально быстро.
Помогла ли вам эта статья?
ДА НЕТ0x8007025d при установке windows 10 с флешки
11 по-настоящему интересных фактов о российских водителях и их машинах
Some Causes of Error Code 0x8007025d
I searched through Microsoft forums and I find that this error started in 2020 and still continues in 2020.
For example, a user with Lenovo G500 was trying to do clean install from a corrupted Windows 8.1 to Windows 10. He formatted the system and created new partitions and still getting the error.
So I suggest he check his RAM by performing memory test errors to see if hardware is the problem. Otherwise he can remove all the USB devices except the keyboard, mouse. Then finally the important one.
You should understand that Windows does not work on MBR systems any more. It tried to convert your partition to GPT scheme, which is the new norm. It supports large hard-drives. Also make sure that, your system drive is not too large where you install your OS.
It tried to convert your partition to GPT scheme, which is the new norm. It supports large hard-drives. Also make sure that, your system drive is not too large where you install your OS.
Make it between 125 GB and 150 GB whether it is SSD or HDD. Also try to disconnect any old HDD drives like the 40 or 80 GB ones.
Причины появления ошибки
Прежде чем перейти к методам решения проблемы с установкой ОС, необходимо разобраться в фактах, которые часто провоцируют возникновение сбоя, ограничивают возможности в процессе выполнения задачи. Чаще всего это объясняется отсутствием определённых компонентов, необходимых для корректной установки Windows. При этом говорят об отсутствии файла boot или install в формате wim, что свидетельствует о невозможности дальнейшей установки ОС.
Простыми словами, причина может скрываться как под несовершенством программной версии, устанавливаемой на компьютер, так и определёнными механическими повреждениями диска, флешки, или разъёмов для их чтения, с последующей невозможностью устройством распознать или найти эти установочные компоненты.
VR-BOOM
Гороскоп на сентябрь 2016 года для всех знаков Зодиака
Ошибка 0x8007045d во время установки Windows
Один из самых распространенных случаев появления ошибки 0x8007045d – это во время установки операционной системы Windows. К сожалению, в данном случае ошибку исправить достаточно непросто, тем не менее возможно. Однако, вам придется немного повозиться. Итак, вы наверняка полностью форматировали свой системный раздел во время процесс установки новой ОС Windows, что собственно, делают практически все из нас. Это означает, что вы оставили свою машину без работоспособной системы.
Именно поэтому, вам придется пробовать исправить ошибку 0x8007045d с помощью среды восстановления Windows (Windows RE), к которой можно получить доступ как раз через установочный носитель, подготовленный вами заранее. Понятно дело, что вы уже выставили в BIOS/UEFI приоритет загрузки на привод/USB, так что давайте опустим этот пункт. Загрузитесь через установочный диск и доберитесь до уже знакомого экрана с кнопкой «Установить».
Понятно дело, что вы уже выставили в BIOS/UEFI приоритет загрузки на привод/USB, так что давайте опустим этот пункт. Загрузитесь через установочный диск и доберитесь до уже знакомого экрана с кнопкой «Установить».
Чтобы добраться до среды восстановления Windows, вам нужно нажать на кнопку «Восстановление системы». Перед вами далее появится экран с выбором действия – выберете раздел «Поиск и устранение неисправностей». К этому моменту, возвращать уже нечего, так что кликните на подраздел «Дополнительные параметры» и выберите инструмент «Командная строка».
Итак, как мы уже говорили в самом начале, ошибка 0x8007045d зачастую является признаком того, что жесткий диск испытывает какие-то проблемы. Зачастую, этими проблемами являются битые сектора и повреждения файловой системы диска. Утилита CHKDSK может помочь вам в устранении этих неполадок. Прежде чем мы используем ее, вам нужно узнать, под какой буквой представлен ваш системный раздел.
Открыв Командную строку в Windows RE, впишите в нее команду diskpart и нажмите Enter.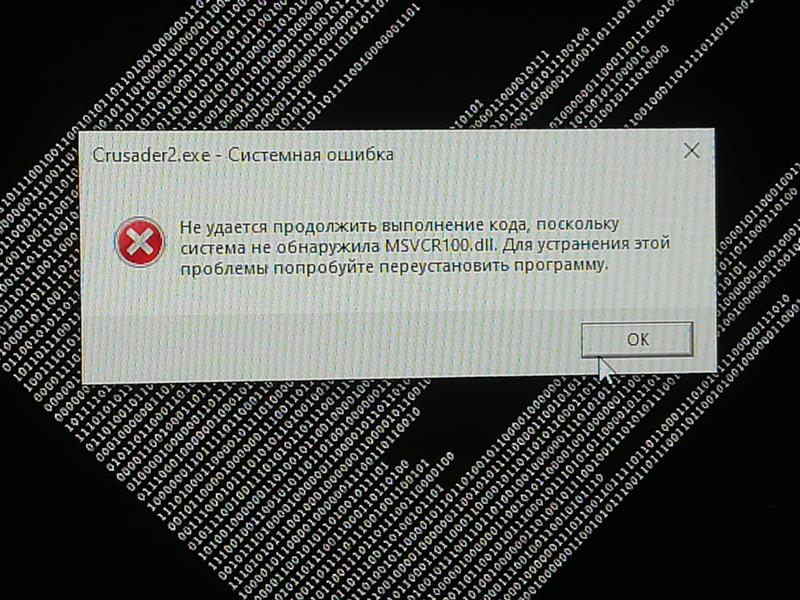 Затем впишите в строку команду list volume и нажмите Enter. Перед вами будет изложен список разделов вашего жесткого диска. Запомните букву, под которой представляется системный раздел. Сделав это, впишите в строку команду exit и нажмите Enter. Обычно, системный раздел представляется буквой C, и у вас, вероятно, все точно также.
Затем впишите в строку команду list volume и нажмите Enter. Перед вами будет изложен список разделов вашего жесткого диска. Запомните букву, под которой представляется системный раздел. Сделав это, впишите в строку команду exit и нажмите Enter. Обычно, системный раздел представляется буквой C, и у вас, вероятно, все точно также.
Теперь у вас на руках есть все, что нужно для восстановления работоспособности диска и, следовательно, решения ошибки 0x8007045d при установки Windows 7/8/8.1/10. Введите во все еще открытую Командую строку chkdsk C: /F /R и нажмите Enter. Начнется процесс проверки жесткого диска и его восстановление, если будут найдены какие-то повреждения. Как только процесс будет завершен, вернитесь к установке Windows, и попытайтесь снова.
Если же ошибка 0x8007045d все еще присутствует при установке – это не самая утешительная новость для вас. Вероятно, ваш диск чрезвычайно поврежден, вследствие чего программа CHKDSK не смогла в полной мере вернуть его к работоспособному состоянию.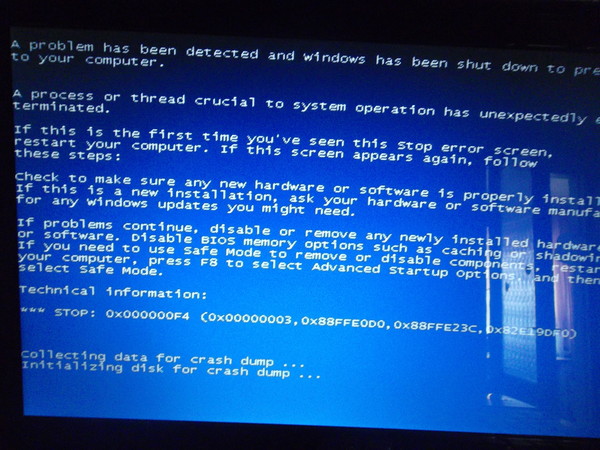
Ошибка 0×80070017 – решение проблемы
Что делать, если при установке Windows 7 показывает ошибку 0×80070017? Рекомендуется делать следующее.
Для начала посмотрите состояние установочного диска, нет ли на нем трещин или царапин, при наличии которых невозможна установка.
Если они есть, то, вероятно, что на нем не хватает некоторых компонентов, в том числе и драйверов. То есть такой диск является испорченным и его останется только выбросить.
Если все в порядке с диском, тогда проверьте дисковод (привод DVD-ROM), если им не воспринимается установка, значит, повреждена головка.
В данном случае, есть два выхода.
- Следует заменить привод. Меняется он в течение 5 минут. Снимается боковая часть корпуса системного блока, выкручивается четыре болта, затем меняется привод на новый.
 При этом можно взять рабочий дисковод со старого системного блока.
При этом можно взять рабочий дисковод со старого системного блока. - Можно поступить еще проще. На другом компьютере скопировать данные с установочного диска на флешку и инсталлировать ПО с нее.
Если же с диском и дисководом все хорошо, но по-прежнему выдает код ошибки 0×80070017 на этапе форматирования данных, тогда войдите в BIOS, переключите режимы работы SATA-контроллера с AHCI на IDE.
Тогда установка будет совершаться нормально.
Ошибка 0×80070017 может быть еще связана неправильной загрузкой записей.
Если такое происходить тогда примените комбинацию bootrec /fixmbr, которая вызывается на клавиатуре при помощи Shift + F10.
Если выдает ошибку с обновления, тогда рекомендуется отключить автоматический Up-Date.
Для этого необходимо войти в центр управления (через стандартную панель управления).
Либо вызвать командную строку через главное меню в разделе набором «Shift + F10» / «Стандартные», из меню «Выполнить» и ввести сокращение cmd.
Можно войти через консоль восстановления Windows, и прописать вручную команды в следующей последовательности:
net stop wuauserv;
затем CD %systemroot%SoftwareDistribution;
Ren Download Download.old;
net start wuauserv.
После этого с установкой больше не должно возникать сложностей.
Причины и способы решения проблемы
Непосредственной причиной 0×80070570 является то, что при инсталляции системы не выходит переместить все необходимые файлы с дистрибутива на винчестер. Существует несколько факторов, которые могут привести к этому:
- Битый установочный образ;
- Неисправность носителя, с которого производится установка;
- Неполадки в оперативной памяти;
- Неисправности жесткого диска;
- Неактуальная версия BIOS;
- Проблемы в работе материнской платы (крайне редко).
Естественно, что каждая из вышеуказанных проблем имеет свое решение. Но прежде, чем копаться в компьютере, проверьте, не битый ли образ Виндовс 7 используется для установки и не поврежден ли носитель (компакт-диск или флешка). Проще всего это сделать, попробовав произвести установку на другом ПК.
Проще всего это сделать, попробовав произвести установку на другом ПК.
Также обязательно узнайте, поддерживает ли текущая версия BIOS установку Windows 7. Конечно, маловероятно, что не поддерживает, но если у вас очень старый компьютер, такая ситуация тоже может иметь место.
Способ 1: Проверка жесткого диска
Если вы уверены, что установочный файл корректен, носитель не поврежден, а BIOS актуален, тогда проверьте винчестер на ошибки — его повреждения довольно часто являются причиной ошибки 0×80070570.
- Так как операционная система на ПК ещё не установлена, выполнить проверку при помощи стандартных методов не получится, но её можно запустить через среду восстановления, используя для этого тот же дистрибутив Виндовс 7, который предназначается для установки ОС. Итак, запустите установщик и в открывшемся окне щелкните по элементу «Восстановление системы».
Откроется окно среды восстановления. Щелкните по пункту «Командная строка».
В открывшемся окне «Командной строки» введите такое выражение:
Щелкните Enter.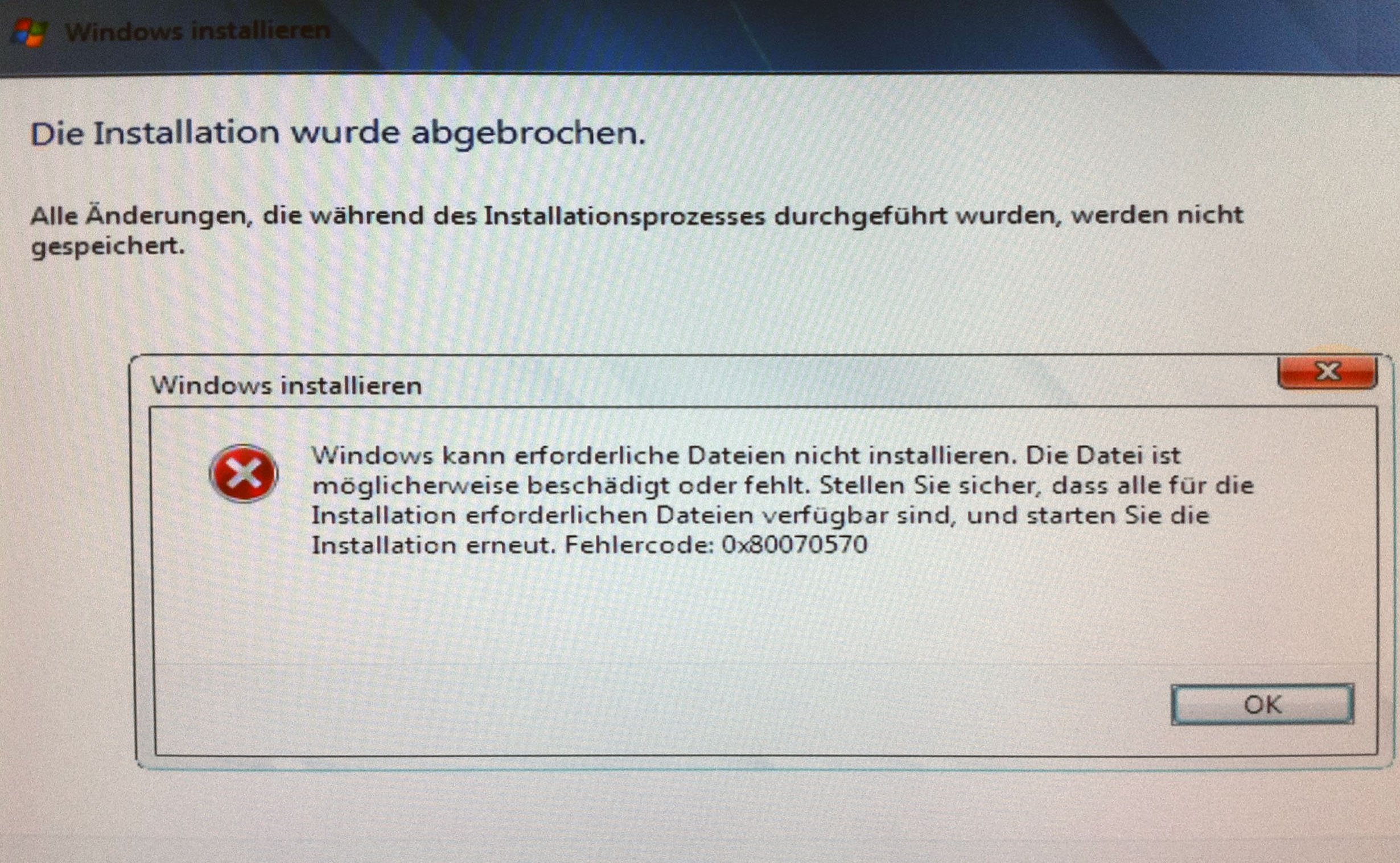
Будет запущена процедура проверки жесткого диска на ошибки. Она может занять продолжительное время, а поэтому нужно будет запастись терпением. При обнаружении логических ошибок утилита попытается автоматически починить сектора. Если будут найдены физические повреждения, тогда необходимо обратиться в сервис по ремонту, ещё лучше — заменить винчестер на исправный экземпляр.
Урок: Проверка диска на наличие ошибок в Windows 7
Способ 2: Проверка оперативной памяти
Причиной ошибки 0×80070570 может быть неисправная оперативная память ПК. В этом случае необходимо произвести её проверку. Активация этой процедуры также осуществляется путем введения команды в запущенную из среды восстановления «Командную строку».
В окно «Командной строки» последовательно введите три таких выражения:
После ввода каждого из них жмите Enter.
Появится окно, в котором следует кликнуть по варианту «Выполнить перезагрузку и проверку…».
Компьютер будет перезагружен и после этого начнется проверка его ОЗУ на ошибки.
После окончания сканирования произойдет автоматическая перезагрузка ПК и в открывшемся окне будет представлена информация о результатах проверки. Если утилита нашла ошибки, произведите повторное сканирование каждого модуля оперативной памяти отдельно. Для этого перед началом процедуры откройте системный блок ПК и отсоедините все планки ОЗУ, кроме одной. Повторяйте операцию до тех пор, пока утилита не найдет сбойный модуль. От его использования следует отказаться, а ещё лучше – заменить на новый.
Урок: Проверка оперативной памяти в Windows 7
Также вы можете произвести проверку с помощью сторонних программ, например MemTest86+. Как правило, это сканирование более качественное, чем при помощи системной утилиты. Но учитывая, что вы не можете установить ОС, его придется выполнять, используя LiveCD/USB.
Урок:Программы для проверки оперативной памятиКак пользоваться MemTest86+
Причиной ошибки 0×80070005 могут быть множество факторов. Но в большинстве случаев, если с установочным образом все в порядке, неисправность кроется в оперативной памяти или в винчестере. При выявлении указанных неполадок лучше всего заменить сбойное комплектующее ПК на исправный вариант, но в некоторых случаях можно ограничиться и ремонтом.
При выявлении указанных неполадок лучше всего заменить сбойное комплектующее ПК на исправный вариант, но в некоторых случаях можно ограничиться и ремонтом.
Опишите, что у вас не получилось.
Наши специалисты постараются ответить максимально быстро.
Что такое болевой порог и как его повысить
Причины ошибки 0x8007025D и способы исправления
Среди основных причин, вызывающих проблему с отменой установки по причине «Windows не удается установить необходимые файлы» с кодом ошибки 0x8007025D можно выделить следующие:
- Невозможность записать необходимые файлы установки на диск (раздел диска), на который устанавливается Windows 10 по причине недостатка места для установки, проблем с записью на диск (например, из-за его повреждения).
- Проблемы с образом или установочным накопителем — т.е. в образе действительно отсутствуют необходимые для установки файлы (причем иногда на другом компьютере с другим оборудованием установка будет проходить успешно), либо их не удается прочитать с загрузочной флешки или диска и иногда причиной этого являются не проблемы с флешкой, а, например, дополнительные подключенные к тому же контроллеру USB устройства.

Это не все возможные варианты (дополнительные сценарии и методы решения будут предложены далее), но чаще всего дело в одном из указанных пунктов.
Какие действия можно предпринять для исправления автоматической отмены установки с кодом ошибки 0x8007025D:
- Убедитесь, что на системном разделе (на том, в который устанавливается Windows 10) достаточно свободного места. При установке с флешки, возможно, стоит удалить раздел вместе с содержимым или расширить его. Достаточно (не для работы, а для успешной установки) по сегодняшним меркам — 15-20 Гб и это для оригинальной системы (если вы используете «сборки», они, потенциально, могут требовать большего пространства).
- Если установка запускается внутри уже установленной ОС, а не с флешки или ошибка возникает при обновлении системы, очистите системный раздел от всего, от чего его можно освободить. При необходимости увеличьте системный раздел диска или воспользуйтесь чистой установкой с форматированием системного раздела.

- Отключите все ненужные USB устройства перед установкой. Если вы устанавливаете Windows 10 на ПК с флешки, и она подключена к передней панели или к какому-либо USB-хабу, подключите к задней панели в ряду, где все USB-разъемы свободны (не заняты мышью или клавиатурой). Если для вас это не сложно, отключите также не нужные на этапе установки внутренние накопители, включая приводы дисков, жесткие диски и SSD.
- Попробуйте другой образ (особенно если используется не оригинальный ISO), другую флешку и другую программу для создания загрузочной флешки. Например, было замечено, что ошибка чаще возникает у пользователей, записывающих её с помощью UltraISO.
- Если есть подозрения, что жесткий диск или SSD поврежден, при этом в наличии другой диск — попробуйте отключить потенциально неработающий, оставить только гарантированно рабочий и выполнить установку на него.
Появление ошибки 0×80300001 (рекомендации решения проблемы)
Что делать, если при установке windows 7 показывает ошибку 0×80300001?
Как правило, система при установке программы Windows 7 ПО выдает ошибку 0×80300001, если не создается раздел на логическом диске.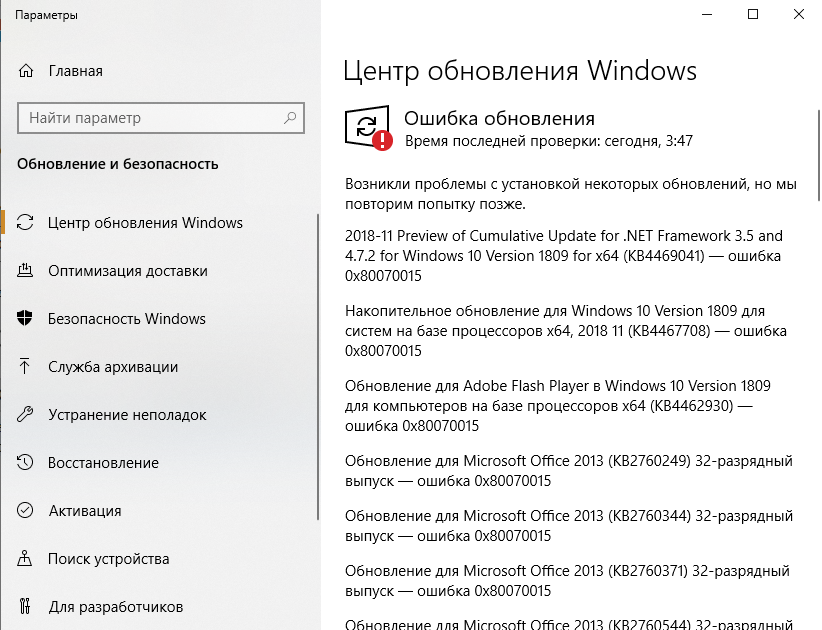
Для этого рекомендуется форматировать логический диск, на который пользователь собирается ставить раздел.
Затем данные загружаются с пакета Hirens Boot CD.
Если появляется непредвиденная ошибка при работе программы установки windows 7 с кодом 0×80300001, пользователи могут загрузить компоненты для windows c торрента.
После этого, происходит автоматическая загрузка остальных компонентов и успешная установка.
Что же делать, если появляется ошибка 0×80300024 при установке windows 7?
Всем привет, наткнулся на интересную ошибку при установке windows 7 на компьютер. Возможно, вы тоже сталкивались с ней. Если зашли на этот сайт, значит здесь вы найдете решение.
Итак, ошибка выглядит так: «Установка windows не может быть выполнена в это местоположение. Ошибка 0×80300024. Вот такие вот пироги. В общем дело состоит в том, что установщик не может продолжить установку в ошибочный, по его мнению, тип раздела. Должен быть основной, но в моем случае вообще не был указан тип, помимо этого существуют логический, расширенный и дополнительный, и еще основной, в который должен быть, если его нет, то очень плохо, но мы попытаемся решить эту проблему.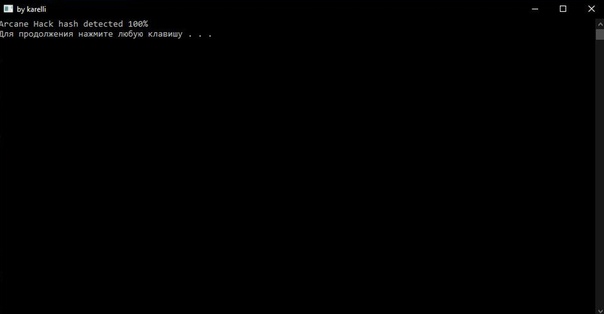
Если у вас возникает эта ошибка, то для начала воспользуемся утилитой Diskpart, а потом еще кое-каким способом.
Утилита DISKPART
В установщике windows нажимаем сочетание клавиш Shift+F10, после чего открывается командная строка. Попробуем с помощью утилиты удалить и заново создать разделы.
Вводим первую команду:
Diskpart – запускаем утилиту.
List disk – выводит подключенные диски, наиболее важно, чтобы был один диск. Sel disk 0 – тут мы выбираем нужный диск, где 0, это номер, будьте здесь внимательны
Sel disk 0 – тут мы выбираем нужный диск, где 0, это номер, будьте здесь внимательны.
List part – выводит список разделов выбранного диска.
Clean – удаляет все разделы.
Exit – выход.
Командная строка закрылась, теперь нажимаем в установщике кнопочку обновить, для поступления новой информации о проделанной работе. По идее теперь должен быть один жесткий диск, из которого мы сейчас создадим раздел. Просто выбираете диск, нажимаете внизу кнопочку «Настройка диска», а потом «Создать».
Если после того, как вы попытались начать установку, снова ничего не произошло, а появилась ошибка, посмотрите на тип раздела, если он отличается от основного, например, расширенный или дополнительный, то можно использовать специальные утилиты, например, Acronis Disk Director. Загрузитесь с него и измените тип диска.
Отключить физические диски
Если у вас более одно жесткого диска, то на время нужно отключить остальные. Это самый простой вариант и можно было бы начать с него, но первый вариант в основном для тех, у кого только один жесткий диск. Либо, если у вас опять же только один диск, вы при появлении данной ошибки можете его физически отключить, а потом заново включить.
https://computerinfo.ru/oshibka-0×80300024-pri-ustanovke-windows-7/https://computerinfo.ru/wp-content/uploads/2016/07/oshibka-0×80300024.jpghttps://computerinfo.ru/wp-content/uploads/2016/07/oshibka-0×80300024-150×150.jpg2017-04-21T18:30:45+00:00EvilSin225windows 7Проблемы0×80300024,0×80300024 при установке windows 7,ошибка 0×80300024Всем привет, наткнулся на интересную ошибку при установке windows 7 на компьютер. Возможно, вы тоже сталкивались с ней. Если зашли на этот сайт, значит здесь вы найдете решение. Итак, ошибка выглядит так: «Установка windows не может быть выполнена в это местоположение. Ошибка 0×80300024. Вот такие вот пироги. В общем дело…EvilSin225Андрей ТереховКомпьютерные технологии
Возможно, вы тоже сталкивались с ней. Если зашли на этот сайт, значит здесь вы найдете решение. Итак, ошибка выглядит так: «Установка windows не может быть выполнена в это местоположение. Ошибка 0×80300024. Вот такие вот пироги. В общем дело…EvilSin225Андрей ТереховКомпьютерные технологии
computerinfo.ru
Почему выдает ошибку при установке Windows 7? Основные причины и их устранение
Доброго времени суток, читатели.
Установка новой системы на свой компьютер хоть и кажется на первый взгляд сложнейшей операцией, тем не менее не является таковой. Если разобраться детально, весь процесс состоит из несколько простейших шагов, выполнив которые пользователи получат желаемый результат. Но иногда все же случаются непредвиденные ситуации. Так, иногда юзерам выдает ошибку при установке Windows 7. Что делать в таком случае? В статье далее я расскажу о самых распространенных проблемах, связанных с размещением вышеуказанной ОС на компьютере, а также о способах решения.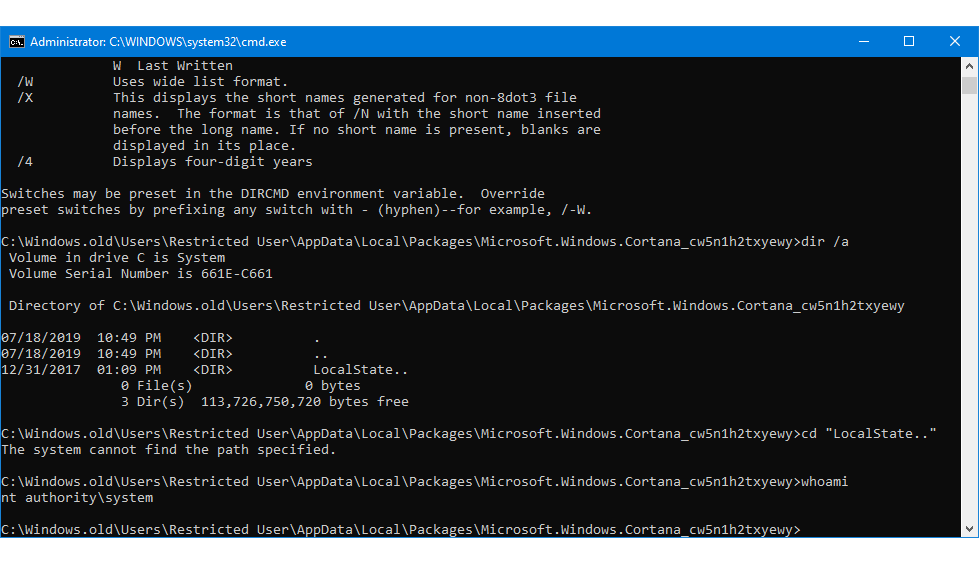
Существует масса вариантов, почему именно операционная система отказывается устанавливаться на ваше устройство. А потому стоит внимательно наблюдать, когда именно происходит сбой. В статье мы рассмотрим установку с флешки и компакт-диска.
Так, если проблемы появились во время переноса системных файлов – еще до момента выбора разделов на винчестере – скорее всего проблемы в самом носителе. Для решения нужно воспользоваться программой тестирования HDD.
Важно! Подобная ситуация может возникнуть если установка осуществляется также на новый жесткий диск. Чтобы убрать проблему, необходимо сперва его отформатировать и разбить на разделы
Лучше всего это сделать при помощи другого компьютера.
Еще одной популярной причиной является некорректная запись информации на съемный носитель (или чтение с него). Обычно это относится к компакт-дискам, так как именно они больше остальных средств переноса данных подвержены повреждениям. В результате проблемы с установкой системы могут появится в любую секунду. Чаще всего в таких случаях перед глазами появляется синий экран с ошибкой 0x8030002f. Обычно это поясняется, что файл не найден.
Чаще всего в таких случаях перед глазами появляется синий экран с ошибкой 0x8030002f. Обычно это поясняется, что файл не найден.
Кроме того, проблемы возникают из-за некорректно отформатированного носителя. Обычно пользователи устанавливают неподходящую файловую систему.
Иногда причиной оказываются разъемы USB 3.0, так как в дистрибутиве попросту могут быть не найдены драйверы. Получается, что в БИОСе можно увидеть устройство, но вот установщик уже притормозит процесс.
Решение распространенных проблем ( к содержанию ↑ )
Существует ряд действий, которые можно выполнить, чтобы установка операционки x 64 максимальной версии или любой другой продолжилась:
При использовании пластикового диска, попробуйте протереть его чистой сухой специальной тряпкой.
Если появился синий экран, не спешите перезагружать устройство. Внизу написан код ошибки. Можете смело вбивать его в поиск и выяснять причину
В случае использования флешки, попробуйте подсоединить ее к другому порту USB.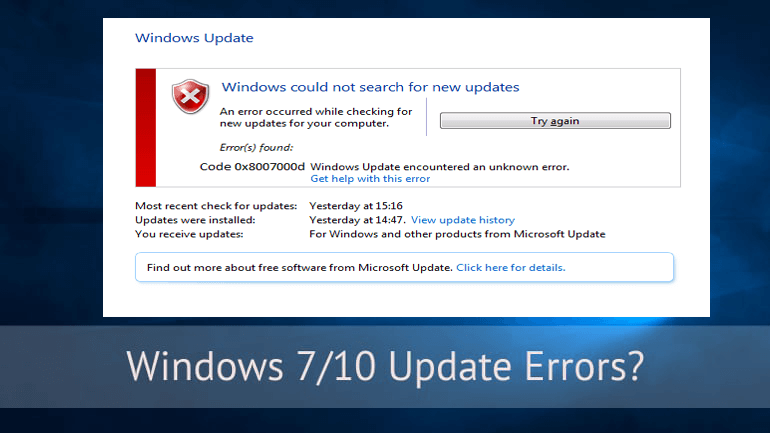
Возникает сообщение, что «драйвера устройства не найдены» — отключите все «лишние» элементы. Это могут быть принтеры, джойстики и другое.
Когда возникает сообщение о непредвиденной ошибке, стоит перезапустить устройство и попробовать провести операцию еще раз.
В случае, когда на мониторе появляется черный экран с мерцающим курсором, стоит подождать несколько минут. Если ничего не изменится, значит появились какие-то проблемы с настройками видеокарты. Попробуйте взять другой дистрибутив.
Иногда пользователи, когда у них что-то не получается на своем устройстве, снимают жесткий диск, устанавливают на другое «железо», инициируют установку ОС, а потом возвращают винчестер на место.
Сразу стоит сказать, что подобная операция точно ни приведет к желаемому результату, а кроме появится сообщение: «Windows failed to start».
Все это указывает на несовместимость оборудования. Другими словами, система потребует те элементы, под которые уже установлены все драйвера. И при этом она их не найдет.
И при этом она их не найдет.
Кроме того, юзеры могут увидеть надпись: «Error loading operating system». По большому счету такая ситуация указывает все на то же. При этом причиной может также стать неправильно записанный образ на переносное устройство. Попробуйте на другом компьютере создать загрузочный диск заново. Главное – не спешить и выставить все настройки правильно.
Если же вы увидели ошибку «Disk error», когда устанавливаете новую операционку на ноутбук, не стоит сразу паниковать и думать о проблемах винчестера. Если вы используете USB-память, попробуйте разместить ее в другом слоте – проделывайте это, пока не дойдете до последнего. В случае, когда подобное возникает с пластиковым диском, возможно стоит задуматься об переходе на флешку.
Далее вы можете просмотреть видео по этой теме:
Надеюсь, вы найдете в статье ответы на вопросы. Подписывайтесь и вы будете знать больше!
Подписывайтесь и вы будете знать больше!
Ошибка 0x8030002f при установке Windows 7
Сбои встречаются очень часто в работе любого ПК, но еще больше их можно наблюдать при переустановке ОС Виндовс. Виной становится одна или сразу несколько причин, что конечно только усложняет поиск проблемы. Код ошибки 0x8030002f при установке Windows 7, указывает на первоисточник сбоя – файл образа boot.wim, и констатирует факт о прекращении процесса инсталляции операционки на компьютере.
Windows не удалось создать необходимую папку установки. Код ошибки 0x8030002f
Причины возникновения Error Code 0x8030002f
Сбой во время установки ОС всегда связан с отсутствием возможности найти некоторые файлы на установочном носителе. Это не означает, что их нет на диске, просто сам компьютер перестает эти файлы находить. Такое происходит по вине царапин на поверхности, загрязнению жирными пятнами или заводской брак
В случае с флешками следует проверить ее целостность, возможно по вине неосторожного обращения она сломалась
Как вариант еще остается повреждение USB-порта и дисковода. Также не исключаем вариант с пиратскими сборками, которые часто содержат битые файлы.
Также не исключаем вариант с пиратскими сборками, которые часто содержат битые файлы.
Исправляем ошибку 0x8030002f в Windows 7
Дальше мы расскажем про несколько действенных способов, которые помогут вам решить проблему с данным сбоем. Начинать нужно с самого простого.
Диски и другие носители ОС
Очень часто сообщение о сбое выводится по причине поврежденных файлов на диске (флешке) с Windows:
- Нужно попробовать проверку запуском на нескольких ПК. Если во всех случаях ошибка повторяется, значит, проблема именно в самом образе операционной системы.
- Замените ее другой рабочей ОС. Желательно использовать чистый образ, без стороннего софта и любительских сборок. Из личного опыта скажу про сайт all-best.pro, где доступны именно чистые сборки.
Если на других ПК все инсталлируется совершенно нормально, то причиной проблемы является непосредственно данный компьютер. Следует попробовать несколько следующих вариантов.
USB-порт или дисковод
Диск непосредственно помещается в дисковод, где его пытается сканировать луч лазера. Это довольно трудоемкий процесс, учитывая постоянное вращения носителя. Со временем возникают разные механические поломки: перестает вращаться двигатель, луч лазера ослабевает и т. д. Помочь тут сможет только специалист сервисного центра, который квалифицирован для таких работ. Простой пользователь может проверить контакты питания и шлейфа, применить чистящий диск, продуть пыль и т.д.
Это довольно трудоемкий процесс, учитывая постоянное вращения носителя. Со временем возникают разные механические поломки: перестает вращаться двигатель, луч лазера ослабевает и т. д. Помочь тут сможет только специалист сервисного центра, который квалифицирован для таких работ. Простой пользователь может проверить контакты питания и шлейфа, применить чистящий диск, продуть пыль и т.д.
Запасным вариантом становится инсталляция Windows 7 с флешки. В случае если сначала пытались устанавливать этим способом, но получали сбой, тогда прибегните к дисковой загрузке. Но и тут USB-порт может подводить. Рекомендуется опробовать оба способа для переустановки системы.
https://youtube.com/watch?v=50Ri8M3Xszw
Настройки BIOS и форматирование
Испробовав все варианты технического характера, пора перейти к способам виртуальной настройки. Первоначально попробуйте отформатировать диск на компьютере, куда собираетесь ставить ОС (по умолчанию диск С). Такой шаг желательно делать всегда – это увеличивает вероятность на удачную переустановку Windows в несколько раз.
Еще можно попробовать войти в настройки BIOS. Он у всех разный, что делает невозможным указать точный путь. Придется немного покопаться в поиске SATA Mode или как его еще называют контроллера. Следует переместить с пункта AHCI на строчку IDE. Обязательно сохраните данное действие. Теперь в обычном режиме переустановите операционную систему.
Меняем параметры режима загрузки BIOS
Эти способы на сегодняшний момент самые действенные в борьбе со сбоем 0x8030002f при инсталляции Windows 7. Всегда для начала убедитесь в рабочем установочном диске и лишь потом, переходите на ремонт компьютера.
Почему возникает ошибка 0×80300024
При установке ОС Windows эта ошибка возникает на момент создания логических дисков компьютера. Когда пользователь указывает том для установки системы, ниже возникает сообщение. В нем говорится, что установка не может производиться в это место. При делении и форматировании жесткого диска в окне установки есть блок, в котором указаны типы дисков.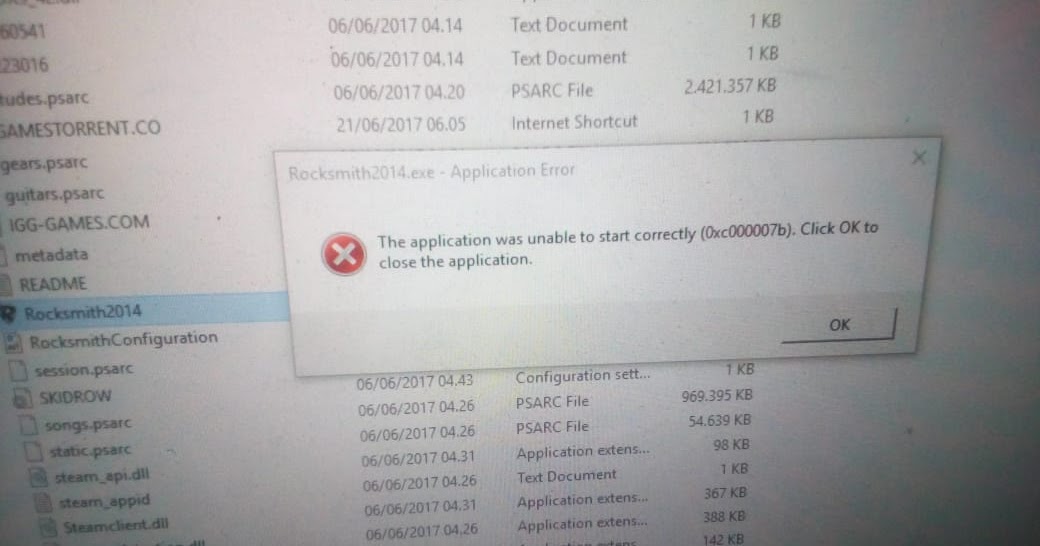 Разделы бывают расширенными, логическими, дополнительными и основными. Проблема возникает, когда пользователь указывает для установки ОС раздел, которые не является основным.
Разделы бывают расширенными, логическими, дополнительными и основными. Проблема возникает, когда пользователь указывает для установки ОС раздел, которые не является основным.
Есть еще и другие случаи, в которых можно встретить данную ошибку. Она возникает, когда пользователь неверно записал образ на диск или флешку. Для этих нужд категорически не рекомендуется использовать встроенный инструмент Windows. Флешку (или гибкий диск) нужно записывать специальными программами, вроде Rufus, Windows 7 USB/DVD Download Tool. Как известно, жесткие диски бывают разные по количеству свободного пространства. Поэтому ошибка еще может возникать при недостаточном количестве места для установки ОС.
Лунный календарь садовода-огородника на август 2016 года
При установке операционная система просит драйверы
Данный вид ошибки чаще всего появляется во время инсталляции Windows 10 с флешки. Причина заключается в том, что загрузочный флеш-накопитель с дистрибутивом ОС подключён к разъёму USB 3.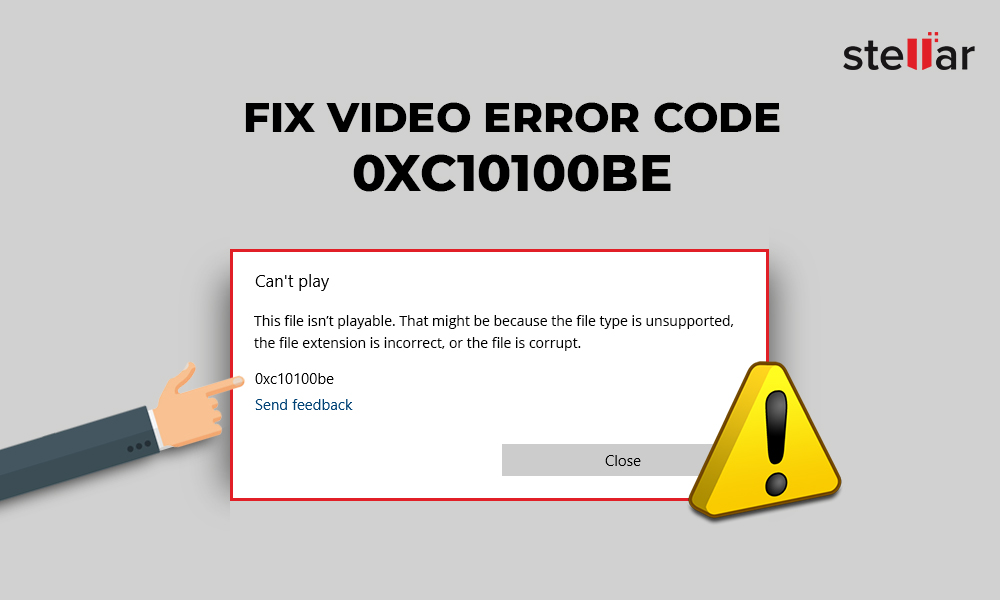 0, а программа-инсталлятор Windows 10 не может работать с такими портами, так как их поддержка отсутствует. Конечно же, можно заранее записать пакет драйверов контроллера USB 3.0 на ту же флешку, но куда проще будет переключить носитель в обычный разъём USB 2.0. После этого ОС установится штатно.
0, а программа-инсталлятор Windows 10 не может работать с такими портами, так как их поддержка отсутствует. Конечно же, можно заранее записать пакет драйверов контроллера USB 3.0 на ту же флешку, но куда проще будет переключить носитель в обычный разъём USB 2.0. После этого ОС установится штатно.
Порты USB легко отличить из-за голубого цвета внутренней части разъёма
Если же вы устанавливаете ОС с оптического носителя и получаете ошибку «Нет нужного драйвера для привода оптических дисков», это говорит о физическом повреждении носителя или о его неправильной записи. Перезапишите дистрибутив на новый диск DVD+R.
Сообщение об отсутствии драйвера оптических дисков свидетельствует о повреждении самого носителя
Ошибка «Boot Device Not Found»
К причинам возникновения рассматриваемой ошибки можно отнести как неправильные настройки BIOS, так и поломку жесткого диска. Иногда проблема может возникать из-за значительных повреждений системных файлов Windows.
Способ 1: Настройки BIOS
В большинстве случаев, особенно если ноутбук был куплен сравнительно недавно, исправить данную ошибку можно путем изменения специальных настроек в BIOS. Последующие действия могут быть также применены по отношению к некоторых другим лэптопам от разных производителей.
Последующие действия могут быть также применены по отношению к некоторых другим лэптопам от разных производителей.
Шаг 1: Создание ключа
- Откройте BIOS и через верхнее меню перейдите на вкладку «Security».
Подробнее: Как открыть BIOS на ноутбуке HP
Кликните по строке «Set Supervisor Password» и в открывшемся окне заполните оба поля. Запомните или запишите используемый пароль, так как в будущем он может потребоваться для изменения настроек BIOS.
Шаг 2: Изменение настроек
Если после выполнения описанных действий ошибка сохраняется, вполне возможно возникновение более серьезных неполадок.
Способ 2: Проверка жесткого диска
Так как жесткий диск ноутбука является одним из самых надежных компонентов, поломка происходит в редких случаях и связана, зачастую, с неправильным уходом за лэптопом или покупкой изделия в непроверенных магазинах. Сама ошибка «Boot Device Not Found» прямо указывает на HDD, и потому такая ситуация все-таки возможна.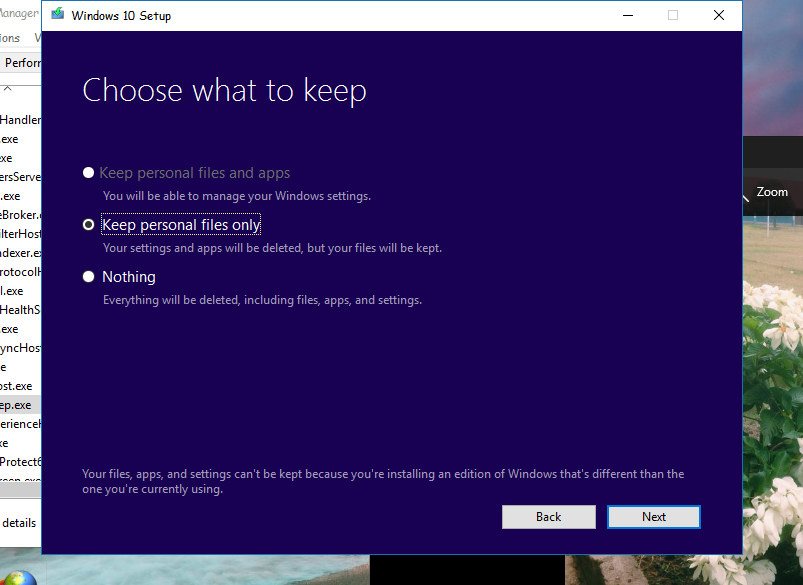
Шаг 1: Разбор ноутбука
Прежде всего ознакомьтесь с одной из наших инструкций и выполните разборку ноутбука. Это необходимо сделать для того чтобы проверить качество подключения жесткого диска.
Подробнее: Как разобрать ноутбук в домашних условиях
То же самое нужно для возможной замены HDD, вследствие чего рекомендуется сохранить все крепления.
Шаг 2: Проверка HDD
Открыв ноутбук, проверьте контакты на предмет видимых повреждений. Проверить необходимо и провод, соединяющий разъем HDD с материнской платой ноутбука.
По возможности желательно подключить любой другой жесткий диск, чтобы убедиться в работоспособности контактов. Вполне можно временно подключить HDD от ноутбука к ПК с целью проверки его работоспособности.
Подробнее: Как подключить жесткий диск на ПК
Шаг 3: Замена HDD
После проверки жесткого диска в случае его поломки можно попробовать выполнить восстановление, ознакомившись с инструкцией в одной из наших статей.
Подробнее: Как восстановить жесткий диск
Гораздо проще купить новый подходящий жесткий диск в любом компьютерном магазине. Желательно обзавестись таким же носителем информации, какой был установлен на ноутбуке изначально.
Процесс установки HDD не требует специальных навыков, главное правильно его подключить и закрепить. Для этого следуйте действиям из первого шага в обратном порядке.
Подробнее: Замена жесткого диска на ПК и ноутбуке
Благодаря полной замене носителя информации рассматриваемая проблема должна будет исчезнуть.
Способ 3: Переустановка системы
Из-за повреждения системных файлов, например, вследствие воздействия вирусов, также может возникать рассматриваемая проблема. Избавиться от нее в данном случае можно путем переустановки операционной системы.
Подробнее: Как установить ОС Windows
Этот метод подойдет в том случае, если жесткий диск определяется в BIOS, но даже после внесения корректировок в параметры все равно появляется сообщение с той же ошибкой. По возможности также можно прибегнуть к безопасной загрузке или восстановлению.
По возможности также можно прибегнуть к безопасной загрузке или восстановлению.
Подробнее:Как восстановить систему через BIOS
Как восстановить Windows XP, Windows 7, Windows 8, Windows 10
причины появления, способы решения проблемы
Автор admin На чтение 12 мин. Опубликовано
Windows 10 заменяет более старые версии ОС, объединяя все прежние возможности и дополняя их новыми функциями. Но не на каждый ПК она установится «с ходу» — случаются и ошибки, многие из которых можно обойти.
Методы обхода ошибок при установке Windows 10
Ошибки, при возникновении которых Windows 10 не станет устанавливаться на ваш ПК, ноутбук или планшет, разнообразны. Это и банальное несоответствие его ресурсов — производительность ОЗУ, быстродействие процессора, устаревший либо чрезмерно изношенный накопитель HDD/SSD — «прожиточному минимуму» Windows 10. Это также и программные сбои — начиная со срывов соединения при скачивании обновлений или исходников Windows 10 и заканчивая неверно отлаженной работой антивирусных программ.
Общие ошибки при установке Windows 10
Общие ошибки не сопровождаются выдачей кода.
ПК или ноутбук «не тянет» Windows 10
Для адекватной работы Windows 10 должны выполняться следующие требования:
- Частота процессора от 2 ГГц, желателен хотя бы двухъядерный процессор. Под эту рекомендацию уже легко вписываются ноутбуки среднего ценового диапазона 2007–2009 гг. выпуска (по меркам тех лет).
- Оперативная память от 1 ГБ для 32-битной или от 2 ГБ для 64-битной версии Windows.
- Любой жёсткий или флеш-диск с объёмом раздела C: хотя бы от 16 ГБ (желательно 32 ГБ).
- Монитор с разрешением не менее 1024*800. С разрешением 800*600 тоже можно работать, но многие элементы и окна, размер которых в ряде программ задан жёстко, просто не уместятся на экране, и управление ими даже с клавиатуры будет затруднено.
Такова, например, программа WinSetupFromUSB — разработчики так и не сделали её удлинённое окно изменяемым по вертикали (по высоте).
Ещё большее неудобство вызовет просмотр и редактирование документов Word, PDF, таблиц Excel и др.: чтобы изучить письмо или заявление, придётся двигать горизонтальную полосу прокрутки в Microsoft Office Word 2013; чтение такого документа потребует больше времени, что заметно тормозит работу. Это же относится к просмотру сайтов, дизайн которых не «резиновый» (перенос слов текста и другое автоформатирование контента, предпросмотр картинок и видео с YouTube), а задан жёстко: например, ширина страницы в 1200, а ширина вашего дисплея — 1024 пикселов. Особенно страдают посетители сайтов, движок которых не имеет мобильной версии для просмотра страниц на гаджетах и других устройствах с небольшим разрешением.
Решение: смените ЦП и/или планки ОЗУ, замените сам диск или разбейте пространство на нём, используя флешку-установщик Windows 2000/XP/Vista/7.
Если модернизация невозможна — пожалуй, лучше остаться на Windows 7 либо приобрести новый ноут-, ультра-, смартбук или планшет. Либо модернизируйте системный блок ПК, начиная с замены материнской платы, — особенно когда под неё подходят не все компоненты, жизненно важные для его работы (например, нужна оперативная память DDR-3, а не DDR-2, а ваша «материнка» не поддерживает интерфейс DDR-2).
Либо модернизируйте системный блок ПК, начиная с замены материнской платы, — особенно когда под неё подходят не все компоненты, жизненно важные для его работы (например, нужна оперативная память DDR-3, а не DDR-2, а ваша «материнка» не поддерживает интерфейс DDR-2).
Установка Windows 10 зависает на логотипе Microsoft
Причины зависания установки Windows 8/10 следующие:
- Сильно изношена флешка или карта памяти (частые форматирования, процедуры remap/restore секторов с помощью программ Victoria или HDD-Regenerator) или поцарапан (расцентрован, покоробился) DVD. Замените носитель.Если флешка или карта памяти сильно износилась, она может стать причиной зависания установки Windows 8/10
- Сбой в работе USB или SD-порта, отошедшие, окислившиеся контакты, пропала связь с шинами Data+ и/или Data-, по которым передаются и принимаются данные с флешки. Неисправность переходника microSD-USB (если используется переходник с картой MicroSD вместо кардридера).
- Сбой в работе дисковода (износ, застревание DVD-диска), замедление привода по причине нехватки питания или закончившейся смазки в движущихся частях, их загрязнение, вызвавшее понижение скорости чтения данных.
 На старых дисководах после многих лет работы лопались резиновые ремешки, служащие для передачи движения с двигателя дисковода на саму «вертушку», — в этом случае устройство просто останавливалось. Также может выявиться неисправность контроллера лазерного читающего устройства или самого лазера (например, запылённость линзы считывателя).
На старых дисководах после многих лет работы лопались резиновые ремешки, служащие для передачи движения с двигателя дисковода на саму «вертушку», — в этом случае устройство просто останавливалось. Также может выявиться неисправность контроллера лазерного читающего устройства или самого лазера (например, запылённость линзы считывателя). - Вы используете устаревший интерфейс USB, например, версию 1.2. Этим часто грешат старые флешки и карты памяти, выпущенные до 2005 г. Используйте более скоростную флешку. Замените целиком порты USB (в системных блоках ПК контроллеры USB отсоединяемы).
- Неисправность шин и интерфейса материнской платы, связываемых с контроллерами USB/DVD.
- Жёсткий или флеш-диск настолько изношен, что установщик Windows 8/10 начинает копирование дистрибутива ОС, но застревает, допустим, на 2%. Замените сам диск или выполните программный ремонт (временная мера), используя программы HDD Scan/Regenerator, Victoria (для DOS или с самозапускающегося диска LiveCD) или их аналоги.

- «Корявый» файл образа Windows 10. Ошибки, допущенные сборщиком Windows 10. Скачайте другую сборку или версию ОС с иного сайта. Лучшим вариантом являются сборки, полученные с сайта Microsoft по программе лояльности для людей, испытывающих затруднения при работе с ПК. Но это, впрочем, не означает, что сторонние программисты не заслуживают доверия, — пробуйте разные версии.
- Образ Windows 10 заражён. Проверьте на другом ПК или планшете данный образ с помощью антивирусных программ. Зачастую оказывается, что «вылечить» его невозможно, а переименование файлов (сам ISO-образ — это архив с файлами дистрибутива) вызовет неработоспособность по причине несовпадения файлов в ISO-архиве с путями, прописанными в сценарии установки. Скачайте другой образ из проверенного источника.
Пункты 2–6 предусматривают модернизацию (и/или ремонт, обслуживание) вашего ПК. Обратитесь в сервисный центр.
Конкретные ошибки при установке или обновлении Windows 10
Конкретные (подписанные кодом) ошибки требуют более пристального внимания. Прежде чем действовать радикально, выясните, что означает код. Упомянутые общие меры помогут, если ту или иную ошибку (или серию ошибок) не удалось решить приведёнными ниже методами.
Ошибка c1900101–2000c
Эта ошибка — сбой замены Windows 7/8 до 10. Не используйте обновление по сети с помощью Media Creation Tool, а сделайте следующее:
- Скачайте образ Windows 10 из другого проверенного источника.
- Запишите заново установочную флешку Wndows 10 с помощью сторонней утилиты и переустановите ОС.
- Обновите версии драйверов для вашего «железа».
- Установите антивирус (например, Avast) и просканируйте диск C: на вирусы.
После этого ПК, скорее всего, будет работать штатно. Если в процессе инсталляции Windows 10 с флешки вышла иная ошибка, придерживайтесь инструкций.
Сторонние утилиты — это WinSetupFromUSB, Rufus, Universal USB Installer, UltraISO, Alcohol 120% и несколько других. Выбирайте любую.
Ошибка 0xc1900101 — 0x20017
В отличие от ошибки c1900101–2000c, бросающей пользователя на произвол судьбы с недоустановленной «десяткой», ошибка 0xc1900101–0x20017 оставляет пользователю возможность отменить изменения, начавшиеся с запуском инсталляции Windows 10 «поверх» версии 7/8/8.1.
- Проверьте, подходят ли параметры вашего «железа» под минимальные требования Windows 10. Вспомните, какие версии драйверов работали с Windows 7/8: возможно, производитель указывал на их совместимость только с предыдущими версиями Windows.
- Отключите все ненужные устройства, кроме мыши и клавиатуры. Если вы используете любую разновидность ноутбука или планшет — мышь может заменить тачпад или сенсор дисплея соответственно.
- Выключите антивирус перед обновлением. Это не относится к «Защитнику Windows» и настройкам «Центра обеспечения безопасности Windows» — вряд ли данные службы воспримут обновление ОС как вредоносное.
- Выключите Wi-Fi/Bluetooth-доступ в интернет. Подключитесь к сети через кабель. Если нет домашнего доступа — используйте роутер с USB и 4G-модем, подсоединившись к роутеру по LAN.
- Запустите командную строку (правый щелчок мышью — «Пуск» — «Командная строка (Администратор)») и введите команду sfc /scannow.Команда SFC ScanNow запускает проверку Windows 10
Системные файлы Windows будут проверены и исправлены. Запустите установку Windows 10 повторно — скорее всего, она будет продолжена и доведена до логического конца.
Ошибка 0x8007025d
Причины ошибки 0x8007025d таковы:
- Неисправность планок оперативной памяти. Для проверки используйте программы в составе флешки DOS/LiveCD. После первой проверки поменяйте местами планки «оперативки», повторите тест. Если отказывается работать одна и та же планка — при наличии оставшегося объёма оперативной памяти в 1 ГБ и более запустите установку Windows 10 с ними. Если осталось менее 1 ГБ — докупите ещё одну планку такого же формата. Например, если у вас применялась память DDR-2 — найдите такую же именно формата DDR-2, т. к. модули DDR и DDR-3 откажутся работать с DDR-2.
- Неисправность диска ПК. Иногда на потрёпанный жёсткий или флеш-диск не устанавливается Windows 8/10, но зато инсталлируется Vista/7. Также накопитель портится от вибрации, ударов и частых перебоев с электричеством во время работы, особенно без «бесперебойника» или с неисправной батареей ноутбука. Проверьте (и при необходимости замените) сам диск и источник резервного питания.
- Неправильная организация дискового пространства, слишком малые по объёму логические диски (C:, D: и т. д.), устаревший HDD или малый по объёму памяти SSD. В дешёвых нет-, ультра- и смартбуках применяются SSD-накопители в 16 и 32 ГБ, в первом случае Windows 10 — если это не «урезанная» сборка — может не установиться на диск размером 16 ГБ. Разграничьте дисковое пространство, «слив» ненужные разделы в один, или смените диск на больший.
Ошибка c1900107
Виновна в c1900107 функция Secure Boot (безопасная загрузка в BIOS). Это защита от нелицензионных версий и сборок Windows. Чтобы устранить неполадки, проделайте ряд действий (в качестве примера приведены ноутбуки HP; команды переведены на русский):
- Войдите в BIOS, нажав после включения ноутбука F2, и дайте команду «Конфигурация системы — Загрузочные опции».Выберите параметры загрузки в BIOS, чтобы продолжить
- Отключите функцию безопасного запуска и активируйте «Унаследованную поддержку запуска».Включите дочернюю службу BIOS — Legacy Support
- Удалите все ключи версий Windows, когда-либо работавших на данном ноутбуке (функция Clear All Secure Boot Keys).
- Подключите карту памяти или флешку и сохраните новые настройки BIOS.
Скорее всего, ошибка c1900107 больше не будет вас беспокоить.
Ошибка 80240020
Код ошибки 80240020 выдаётся при переполнении папки C:\Windows\SoftwareDistribution\Download.
- Перейдите в данную папку и очистите её от содержимого.Очистите папку временных программных файлов Windows 10
- Запустите командную строку Windows с правами администратора и выполните команду wuauclt.exe /updatenow.Компонент WUauclt.exe обновляет файлы Windows 10
По окончании восстановления требуемых файлов запустите замену (переустановку) Windows 10.
Установка Windows 10 зависает на 25%
Файлы образа при этом успевают скопироваться на 84%, виной тому — ошибка C1900101–20004. Она относится к тем неисправностям, что сообщают пользователю о проблемах с образом Windows 10, с которого ведётся установка.
- Проследуйте в уже знакомую папку C:\Windows\SoftwareDistribution\Download и очистите её.Повторите процедуру очистки временных программных файлов
- Удалите скрытую системную папку C:\$Windows.~BT\.Удалите эту папку и повторите текущее действие с Windows 10
- Зайдите в уже знакомые настройки BIOS и включите функцию UEFI.Активируйте режим UEFI
- Перезапустите установку Windows 10 с флешки.
Ошибка C1900101–20004 должна исчезнуть.
Ошибка 0×80070002
Это значит, что отсутствует часть жизненно важных для продолжения инсталляции Windows 10 файлов. Чаще всего так происходит, когда установка Windows 10 запускается с Windows 7 или 8. Также некоторые службы Windows 10 могут быть отключены — например, обновления.
- Нажмите клавиши Windows+R, введите и подтвердите команду services.msc.Компонент Services.exe даёт доступ к службам Windows
- В списке служб отыщите «Центр обновления Windows» и дайте команду: правый щелчок мышью — «Запустить» (на пиратских сборках она отключена).Включите службу обновления Windows 10
Перезапустите Windows 7/8 и повторно запустите обновление ОС до Windows 10. Если это не помогло, сделайте следующее:
- Отключите «Центр обновления Windows», дав команду: правый щелчок мышью — «Отключить».Остановите службу обновления и замените тип запуска на «отключена»
- Очистите директорию C:\Windows\SoftwareDistribution\DataStore\.Удалите содержимое данной системной подпапки
- Вызовите через консоль «Выполнить» командой cleanmgr мастер очистки дисков Windows 10 и отметьте опцию очистки системных файлов.Подтвердите удаление системных файлов Windows 10
- Удалите также файлы обновлений Windows 10.Очистите файлы обновлений Windows
- Вновь запустите службу обновлений Windows 10 и перезапустите ПК.
Ошибка 0xc0000428
Код 0xc0000428 — это ошибка драйверов в Windows 10. Каждый программный продукт кем-то издан и имеет свой уникальный ID (подпись). Замените версию драйвера (не обязательно на последнюю) — сам драйвер берётся из проверенного источника.
Ошибка 0xc0000428 также кроется в изменении файла C:\Windows\system32\drivers\oem-drv64.sys. Для её исправления:
- Удалите данный файл. Скорее всего, возникнет проблема при запуске ОС.Активируйте исправление неполадок запуска Windows 10 с флешки
- Перезапустите Windows 10 в режиме восстановления с загрузочной флешки.Выберите подходящий вариант восстановления запуска Windows 10
Одним из самых действенных способов является восстановление Windows 10 из образа на флешке. При восстановлении ОС повреждённые файлы будут заменены на их прежние версии.
Видео: как удалить файл oemdrv64.sys на современных версиях Windows
Ошибка 0×80070570
Ошибка с кодом 0×80070570 говорит о том, что повреждены оперативная память и накопитель ПК. Воспользуйтесь вышеприведённой инструкцией по проверке ОЗУ и жёсткого или флеш-диска.
Ошибки при установке Windows 10 не являются необратимыми. Современные ОС подробно и понятно объясняют, почему возникли те или иные неполадки, и часто предлагают определённые решения по их устранению. Удачной вам работы!
Оцените статью: Поделитесь с друзьями!Ошибка reboot and select proper boot device – способы устранения
Нередко возникает ситуация, когда при включении компьютера мы сталкиваемся не с обычной загрузкой Windows, а с различными ошибками, возникающими по непонятным причинам.
Сегодня мы с вами разберем одну из таких ошибок с текстом «reboot and select proper boot device or insert boot media in selected boot device and press any key», в переводе это значит следующее «произведите перезагрузку и укажите необходимое загрузочное устройство или вставьте загрузочный накопитель в загрузочное устройство и щелкните по любой клавише».
Но это еще не все. В зависимости от версии вашего BIOS, текст ошибки может меняться, например, могут присутствовать следующие обозначения: No bootable device insert boot disk and press any key, Boot failure или No boot device available. В целом, решение проблемы носит одинаковый характер, присутствуют лишь некоторые дополнительные пункты для каждого типа неисправности. Ознакомиться с ними более подробно вы можете в соответствующих статьях, где каждая проблема была затронута более подробно.
Появление черного экрана может говорить о неправильно выставленных настройках в Биосе, наличие повреждений жесткого диска или его неправильном подключении, повреждение загрузочной записи «MBR» и о многом другом.
Давайте поговорим конкретно о том, что делать в этой ситуации, разберем причины появления данного сообщения и попробуем самостоятельно их исправить.
Простой и эффективный способ
Пожалуй, самое простое, что может помочь исправить ситуацию – отсоединение от ПК или ноутбука всей сторонней периферии. К ней относятся: флешки, внешние HDD накопители, фотоаппараты, USB камеры, Wi-Fi адаптеры и все остальное.
После того, как вы все это отсоедините, попробуйте заново включить компьютер и посмотрите на результат. Скорее всего это поможет устранить проблему.
Если данный способ вам помог, то очевидно, что проблема находилась на стороне настроек BIOS. И чтобы каждый раз не отключать всю аппаратуру, необходимо изменить настройки.
Для этого:
- Подключите всю аппаратуру обратно к компьютеру.
- Войдите в биос и перейдите в подраздел очередности загрузки. Он может иметь следующие названия: «Boot Option», «Advanced Bios Features» или в случае с UEFI BIOS, будет присутствовать пункт «Boot» (загрузка).
- Поменяйте очередность загрузки таким образом, чтобы жесткий диск или SSD (в зависимости от того, что у вас установлено и на чем, установлена Windows), был первым в списке.
- Сохраните настройки и перезагрузитесь.
Теперь загрузка пройдет в штатном режиме.
В некоторых случаях, настройки могут не сохраниться и при следующем запуске компьютера вы можете увидеть тот же самый сбой. В основном это происходит из-за севшей батарейки BIOS, после резкого выключения ПК, в результате перепада напряжения в электросети или блока питания.
Сигнализировать об этом может сброс текущей даты и времени. В таком случае следует заменить батарейку, обеспечить стабильное напряжение в электросети, заменить блок питания (при его неисправности) и только после этого заново выставлять необходимые настройки.
Также поможет помочь сброс настроек БИОС в значение по умолчанию.
Альтернативный способ загрузки с нужного накопителя
Метод, который мы сейчас рассмотрим, хорош тем, что можно выбрать загрузочное устройство, не заходя при этом в BIOS. Достаточно сразу же при включении компьютера нажать одну из клавиш: F8, F10 или F12. В каждом случае может использоваться своя уникальная клавиша.
Итак, порядок действий будет следующим:
- Включаем ПК или ноутбук и сразу же начинаем нажимать необходимую клавишу. Нажимать нужно до тех пор, пока не явится окно со списком подключенных устройств.
- Стрелками на клавиатуре выбираем нужный накопитель и нажимаем «Enter».
Главный минус данного способа в том, что при каждом включении компьютера, все действия необходимо выполнять заново. Но в качестве проверки, воспользоваться им можно.
Проверка винчестера и его питания
Жесткий диск «HDD» – устройство на котором хранятся все ваши данные, как и установленная ОС Windows. Следователь, если он частично или полностью выйдет из строя, то могут появиться различные ошибки. Поэтому необходимо убедиться в том, что винчестер исправен и вообще, подключен правильно.
Для этого поочередно выполняем все пункты:
- Проверка подключения. Кабель «SATA» должен плотно прилегать к разъему на винчестере и материнской плате.
- Нельзя исключать повреждение SATA кабеля, поэтому замените его на новый.
- Кабель питания от блока питания к HDD должен быть плотно подключен.
- Зайдите в биос, проверьте распознается ли в нем ваш накопитель. Это можно посмотреть в разделе общей информации или «Boot».
- Также узнать, определяется ли накопитель можно при включении компьютера, по первым сообщениям на черном экране. Однако, данный способ работает не всегда.
- Прислушайтесь, издает ли жесткий диск, какие-либо странные звуки (писк, щелчки, сильным шум или стук). Если да, то очевидно проблема в механизме винчестера, который постепенно выходит из строя. Причин может быть множество: перегрев, удары, падения или обычный износ. Спасет только замена накопителя. При наличии важной на нем информации, в некоторых случаях ее можно спасти, читайте статью про восстановление информации.
- Сторонние звуки также могут говорить о недостаточном питании. Главным сигналом обычно становится резкое, самопроизвольное выключение компьютера или ноутбука, или его включение со второго раза. Чтобы проверить этот момент, необходимо отключить от ПК все лишние устройства (второстепенные жесткие диски, флешки, вторые видеокарты и прочее) или подключить более мощный блок питания. При нестабильном напряжении в электросети сами блоки питания нередко выходят из строя.
- Наличие недоступных секторов «бэдов». Даже их небольшое количество может нарушить работоспособность HDD. Поэтому отдельно проверьте этот момент, например, с помощью утилиты «Виктория».
Обычно, после исправления всех вышеперечисленных проблем, ситуация налаживается.
Однако, если компьютер по-прежнему пишет, что он не может найти загрузочное устройство, то переходим к следующему пункту.
Исправление ошибок
В результате различных сбоев, могла слететь файловая система. Чтобы восстановить ее, нужно загрузиться с любого LiveCD, загрузочной флешки или диска с установленной Windows.
Если вы решили загрузиться с диска, то:
- На втором этапе установки перейдите в раздел «Восстановление».
- Затем выберите опцию «командная строка».
- В появившемся окне строки вводим chkdsk C: /F /R и нажимаем «Enter». Здесь буква «C» обозначает системный раздел, на котором установлена Windows. Если в вашем случае буква другая, укажите ее.
Дожидаемся окончания проверки и загружаем ПК в обычном режиме.
В случае использования LiveCD, например, от Dr.Web, будет полезно дополнительно проверить ноутбук на вирусы, поскольку они в свою очередь тоже могут влиять на появление сбоя.
Проверка системной платы
Наиболее распространенная причина – вздувшиеся конденсаторы или неисправный SATA разъем.
В первом случае: визуально осмотрите конденсаторы на материнской плате. Их поверхность должна быть ровная и плоская, они не должны иметь никаких выпуклостей. Если видно, что конденсаторы вздулись или лопнули, то их нужно менять. В этом помогут специалисты сервисного центра. Процедура достаточно быстрая и не занимает много времени.
Во втором случае: подключите SATA кабель в другой разъем и проверьте работоспособность.
Если вы купили новый HDD накопитель, убедились, что он работает, подключив его к другому ПК, но на вашем отображаться не хочет (даже в биосе), то скорее всего неисправна материнская плата.
Восстановление загрузчика
В некоторых случаях неисправность появляется в совсем другом исполнении. Например, вы можете увидеть следующие сообщения: Boot failure, No bootable device или No boot device available. Все они говорят о слетевшем загрузчике, который необходимо восстанавливать.
Как это сделать, я покажу на примере Windows 7:
- Выполняем загрузку с установочной флешки или диска с нужной нам операционной системой.
- Затем выбираем язык установки.
- Щелкаем по пункту «восстановление системы».
- Отмечаем нашу ОС, загрузку которой нужно восстановить и нажимаем «далее».
- Отобразится окно со списком различных средств, выбираем «командная строка».
- Вводим команду bootrec /fixmbr и нажимаем «Enter». Данная команда перезапишет MBR.
- Следом вводим bootrec /fixboot и нажимаем «Enter».
- Закрываем строку команд и перезагружаем компьютер.
Дополнительные методы
Все вышеперечисленное помогает практически во всех случаях, однако бывают исключения и тогда можно попробовать сделать следующее:
- Отключение опции «Secure Boot» в настройках BIOS.
- Переключение опции «UEFI» на «Legacy» и наоборот.
- Изменение параметров SATA с AHCI на IDE или наоборот.
- Вздувшиеся конденсаторы внутри блока питания, из-за чего БП не работает в полную мощность. Решением станет замена поврежденных конденсаторов.
- Открыть панель «электропитание», перейти в изменение параметров и изменить параметры питания. Перейти в раздел «Жесткий диск» и выставить в опции «отключать через» значение «никогда».
- Переустановка Windows.
Рекомендации по предостережению от подобных неисправностей
Теперь предлагаю вам ознакомиться с основным списком рекомендаций, которые предостерегут вас от подобных неполадок и помогут вовремя обнаружить и устранить их:
- Всегда используйте UPS. Это решит проблему с перепадом напряжения в электросети.
- Периодически меняйте батарейку BIOS, особенно тогда, когда начали замечать, что текущее время и дата сбрасывает на несколько лет назад. Обычно батарейки хватает на 3-5 лет.
- Доверяйте настройку ПК только грамотным, разбирающимся в этом деле людям.
- Обязательно установите антивирус, даже если вы считаете себя опытным пользователем и скачиваете файлы только с проверенных ресурсов. Они защитят вас от сайтов, которые автоматически загружают в вашу систему вирусы.
- Время от времени проверяйте HDD на ошибки. Это позволит своевременно обнаружить и устранить неисправность, сохранив при этом находящуюся на нем информацию.
- Создавайте копию всех важных данных, хранить которые желательно на другом накопителе. Также можно создать бэкап системного раздела и после непредвиденного сбоя восстановить его. Делается это с помощью программы «True Image».
Если ни один из способов вам не помог и компьютер по-прежнему не включается, то задавайте свои вопросы с подробным описанием всей ситуации, будем решать проблему вместе.
Видео инструкция по устранению reboot and select proper boot device
Fix «Windows не может установить в выбранное место» в Windows 10
Вчера я пытался установить Windows 10 на свой новый купленный SSD. Я пытался выполнить новую установку с USB-накопителя, когда столкнулся с двумя ошибками:
«Windows не может установить в выбранное место»
«Программа установки не смогла создать новый системный раздел или найти существующий. раздел. Дополнительную информацию см. В файлах журнала установки »
Мне потребовалось время, чтобы это выяснить, поэтому я подумал, что было бы неплохо поделиться этим здесь 🙂
Исправить Windows не удается установить в выбранное место
Ключом к решению ошибки 0x80300001 было удаление всех (съемных) накопителей, кроме диска, на котором я хотел создать новый системный раздел для установки Windows 10.
Я предпринял следующие шаги, чтобы исправить:
- Выключение ПК
- Отключите все внутренние жесткие диски, кроме того, на котором вы хотите установить Windows 10.
- Удалите все USB-устройства, кроме установочного диска Windows 10, мыши и клавиатуры.
- Старт ПК
- Установить Windows 10
- Отключение ПК
- Снова подключите все USB-флешки и жесткие диски.
В моем случае: я думал, что отключил все USB-флешки. Но затем я обнаружил одну неприятную флешку mini-usb на задней панели своего компьютера
Если описанное выше не помогло, вы можете попробовать сделать следующее на шаге 5:
- Удалите любой существующий раздел на вашем новом твердотельном накопителе. (убедитесь, что на этом диске нет данных!)
- Извлеките установочный USB-накопитель Windows 10 из компьютера
- Нажмите «Обновить»
- Снова вставьте USB-накопитель
- Снова нажмите «Обновить»
- Нажмите Далее и завершите установку
Ура!
Fix 0x80300001 Windows не может установить в выбранное место Ошибка
Большинство пользователей сообщали, что когда они пытались установить Windows 7, Windows Vista или Windows 10 на недавно купленный SSD, они сталкивались с несколькими ошибками при выполнении новой установки со своих USB-накопителей.Эти ошибки могут быть такими, как «Программе установки не удалось создать новый системный раздел или найти существующий раздел. Дополнительные сведения см. В файлах журнала установки »или« Windows не может установить в выбранное расположение ».
Если вы также столкнулись с ошибкой 0x80300001 в вашей системе, продолжайте читать этот блог. Здесь мы упомянули различные удивительные исправления, позволяющие устранить эту досадную ошибку. Эти методы помогут вам без труда установить Windows в желаемое место.
Основным ключом к решению ошибки 0x80300001 является удаление всех запоминающих устройств, за исключением диска, на котором вы хотите создать новый системный раздел для установки Windows 7, Windows Vista или Windows 10. Для установки Windows в вашей системе пройдите через следуя инструкциям.
Часть 1: Попробуйте отключить диски SATA, чтобы исправить 0x80300001
Это первый метод, который пользователи должны попробовать столкнуться с ошибкой 0x80300001. Обычная установка, из-за которой пользователи могут столкнуться с этой проблемой, — это наличие у них диска SCSI или большего количества дисков SATA, чем на различных контроллерах SATA.Чтобы исправить эту проблему Windows 0x80300001, следуйте инструкциям ниже.
PS: Узнайте больше о том, как удалить пароль Windows и как легко исправить ошибку Windows Update 0x80070032.
Шаги по устранению ошибки:
Проблема «Windows не удается установить в выбранное место» может сильно расстраивать пользователей, которые отчаянно хотят установить Windows 10 на свои компьютеры. Если вы хотите сделать то же самое, выполните следующие действия:
Шаг 1. Выключите систему
Прежде всего, выключите вашу систему.
Шаг 2: Отключите все жесткие диски
Затем отключите все внутренние жесткие диски, кроме того, на котором вы должны установить Windows 10.
Шаг 3. Извлеките USB-устройства
Удалите USB-устройства, если они есть, за исключением установочного диска Windows 10, клавиатуры и мыши.
Шаг 4: Запустите систему
Теперь вам нужно запустить компьютер.
Шаг 5: Установите Windows
После включения вам необходимо установить Windows 10.
Шаг 6: Выключите систему
Вам необходимо снова выключить вашу систему.
Шаг 7: Подключите жесткие диски
Наконец, снова подключите жесткие диски и USB-накопители к системе.
При отсоединении USB-накопителей проверьте все USB-накопители и даже поищите мини-USB-накопители, если они застряли сзади вашего компьютера. Теперь проверьте, сохраняется ли ошибка 0x80300001 в вашей системе.
PS: Если вас беспокоит ошибка неработающей клавиши Tab или ошибка обновления Windows 0x80070020, щелкните, чтобы исправить их сейчас.
Часть 2: Извлеките USB-накопители, чтобы исправить 0x80300001
Если описанный выше метод не устранил ошибку 0x80300001 в вашей системе, попробуйте этот метод. Здесь вы должны выполнить первые пять шагов описанного выше метода. Итак, включите вашу систему и отключите все ваши приводы SATA, включая приводы SATA DVD-ROM, кроме основного.
Для получения лучших результатов лучше всего отключить USB-накопители, если они есть, от системы, например внешние жесткие диски и другие. После этого вам необходимо выполнить шаги, перечисленные ниже, чтобы избавиться от этой досадной проблемы.
Шаги по исправлению ошибки 0x80300001 на вашем ПК с Windows:
Чтобы решить проблему «Windows не удается установить в выбранное место» или ошибку 0x80300001, выполните инструкции, перечисленные ниже.
Шаг 1. Удалите разделы SSD
Во-первых, вы должны удалить существующие разделы на новом SSD, если они есть. Перед тем как сделать это, убедитесь, что у вас нет данных, сохраненных на диске.
Шаг 2. Извлеките USB-накопители
Затем вам нужно удалить USB-накопитель для установки Windows 10 из системы.
Шаг 3. Нажмите «Обновить»
Теперь вам нужно нажать на вкладку « Обновить ».
Шаг 4. Вставьте USB-накопитель
Затем вам нужно снова вставить USB-накопитель.
Шаг 5. Нажмите «Обновить»
Еще раз нажмите « Обновить ».
Шаг 6: Выберите «Далее»
Наконец, нажмите « Next » и завершите установку. Теперь вы должны увидеть, появляется ли у вас по-прежнему ошибка установки Windows при установке Windows в вашей системе.Если да, то пора выбрать следующий метод.
Кстати, если вы столкнулись с проблемами, когда SSD не отображается или Driver_Power_State_Failure, щелкните, чтобы исправить их.
Часть 3: Повторно вставьте DVD с Windows, чтобы исправить 0x80300001
Если описанный выше метод вам не подходит, попробуйте этот. Во-первых, вам нужно вставить установочный DVD с Windows 7 и загрузить его на экран настройки. Затем перейдите к месту, где вам нужно выбрать раздел, а затем нажмите на опцию « Загрузить драйвер ».
Двигайтесь вперед, вставьте DVD или CD в драйвер и найдите драйвер контроллера памяти. Здесь вы увидите сообщение: « Windows не может быть установлена на этот диск ». Игнорируйте этот текст.
Теперь снова вставьте DVD с Windows в драйвер. Обязательно нажмите на ссылку Обновить . После этого выберите « Advanced Drive Options » и создайте новый раздел в зависимости от желаемого размера. Коснитесь O.K . когда Windows попросит вас выполнить несколько действий, вы увидите, что есть новый раздел, а также один основной раздел.Пользователи, у которых уже настроен раздел, могут продолжить и выбрать то же самое.
Теперь выберите основной раздел и нажмите « Next ». Процесс установки продолжится без особых усилий. Обратите внимание, что это, вероятно, решит проблемы на компьютерах, которые используют контроллеры RAID с поддержкой AHCI.
Также давайте разберемся, как легко исправить ошибку ядра данных на странице.
Часть 4: Изменение порядка загрузки
Для пользователей, которые не используют RAID, проблема может быть связана с диском, который не является загрузочным.Здесь им следует отметить, что установка Windows завершится неудачно, если DVD или CD, с которого они пытаются установить Windows, не является их загрузочным диском. Чтобы проверить, какой именно диск является их загрузочным, пользователям необходимо перейти в свой BIOS.
Пользователи могут искать шаги для доступа к своему BIOS и изменять порядок загрузки своих компьютеров в интерактивном режиме. Они захотят переместить диск, на который они хотят установить Windows 10, в начало списка.
Итак, вот несколько замечательных исправлений для устранения ошибки 0x80300001 .Все эти четыре метода исправят проблему « Windows не может установить в выбранное место » эффективно и действенно. Теперь попробуйте их и исправьте эту неприятную проблему в кратчайшие сроки.
Как исправить ошибку установки Windows 10 0x80300001?
Установка Windows в наши дни обычно не является очень сложным процессом. Однако некоторые сбои и ошибки могут затруднить процедуру установки.
В этой статье говорится о коде ошибки 0x80300001, который может появиться во время процедуры установки Windows.Ошибка связана с местом установки Windows. Мы поговорим о его причинах и о том, как вы можете исправить эту ситуацию.
Также читайте: Как установить и использовать Zsh в Windows 10?
Если вы пытаетесь установить 64-разрядную версию Windows на любой раздел, кроме того, где Windows уже установлена (C: /), вы столкнетесь с этой ошибкой. Эта ошибка часто встречается в ситуациях, когда вы пытаетесь установить новую копию Windows на другой диск (например, SSD), когда на текущем диске уже запущена Windows.
Вот четыре способа исправить ошибку.
Отключить все диски SATAЕсли к вашему компьютеру подключено несколько дисков SATA, рекомендуется попробовать удалить все диски, кроме того, который вы хотите использовать для установки Windows.
Фото Якоба ОуэнсаЭто касается ваших жестких дисков, твердотельных накопителей, SATA DVD и даже любого съемного USB-устройства, включая клавиатуру или мышь, которые вы подключили к своей машине. При запуске установки должен быть подключен только один привод.
Это разрешит любые конфликты дисков или местоположения, которые могут вызвать ошибку 0x80300001. После завершения установки вы можете снова подключить все свои диски.
Также читайте: Где в Windows 10 расположены закладки Chrome?
Изменить порядок загрузки
BIOS на каждой машине поддерживает список порядка загрузки, который сообщает системе, с какого устройства хранения следует загружаться. Если у вас основной диск в качестве основного загрузочного устройства, вы можете получить эту ошибку при попытке установить Windows на любые другие диски.
Решение на самом деле довольно простое. Все, что вам нужно сделать, это изменить порядок загрузки так, чтобы ваш пустой диск был перед основным. Обратите внимание, что на данный момент Windows по-прежнему будет загружаться с основного диска, поскольку на новом диске не установлена никакая ОС.
На этом этапе вы можете попробовать снова запустить установщик Windows, и вы сможете устранить ошибку 0x80300001.
Также читайте: Как подключить и получить доступ к диску Webdav в Windows 10?
Извлеките все USB-накопители
Иногда любые устаревшие USB-устройства хранения данных, подключенные к вашему компьютеру, могут вызывать конфликты с процессом установки Windows и отображать ошибку 0x80300001.Чтобы решить эту проблему, убедитесь, что вы удалили все внутренние и внешние диски SATA, как мы это сделали на предыдущем шаге.
Двигаясь вперед, отформатируйте новый диск и избавьтесь от всех разделов на нем. Теперь удалите установочный USB-накопитель Windows из вашей системы и щелкните вкладку обновления.
Вставьте USB-накопитель обратно в машину и снова нажмите вкладку обновления. Наконец, нажмите кнопку «Далее», и установка будет продолжена в обычном режиме.
Также читайте: Как исправить ошибку обновления Windows 8007000E?
Использование Windows DVD
Это последнее средство для исправления ошибки 0x80300001 в Windows.Нам понадобится установочный DVD с Windows, и мы загрузим с него нашу машину. Когда вы окажетесь на экране выбора раздела, нажмите кнопку Загрузить драйвер .
Вставьте компакт-диск с драйверами контроллера запоминающего устройства или DVD-диск. Вы можете увидеть сообщение о том, что Windows не может быть установлена на этот диск, , но это предупреждение можно проигнорировать.
Теперь снова вставьте установочный DVD-диск Windows, нажмите Refresh, , а затем Advanced Drive Options. Здесь вы собираетесь создать новый раздел для новой установки Windows.
Когда вы закончите создание раздела, вы можете продолжить установку Windows.
Также читайте: Как исправить ошибку 0x80070718 в Windows?
Тот, кто пишет / редактирует / снимает / размещает все, что связано с технологиями, а когда нет, транслирует свои гоночные виртуальные машины. Вы можете связаться с Ядуллой по [электронной почте] или подписаться на него в Instagram или Twitter.
Fix «Windows не может установить в выбранное место» в Windows 7 или Vista
Итак, играя с Windows 7 и устанавливая ее на разные компьютеры, я обнаружил интересное сообщение об ошибке, которое вы также можете увидеть:
Windows не может установить в выбранное место
Или вы также можете увидеть это связанное сообщение при попытке выбрать диск для установки Windows 7 на:
Программе установки не удалось создать новый системный раздел или найти существующий системный раздел.
В этом случае проблема может быть вызвана несколькими причинами. Я постараюсь рассмотреть различные способы решения этой проблемы ниже.
Метод 1. Повторно вставьте DVD-диск с Windows 7
Сначала вставьте установочный DVD с Windows 7 и загрузитесь до экрана установки. Теперь перейдите к точке, где вам нужно выбрать раздел, и нажмите Загрузить драйвер .
Вставьте компакт-диск или DVD с драйверами и найдите драйвер контроллера памяти.Внизу вы увидите сообщение «Не удается установить Windows на этот диск». Игнорируй это.
Теперь вставьте DVD-диск Windows 7 в дисковод. Убедитесь, что вы щелкнули ссылку Обновить . Затем разверните Advanced Drive Options и создайте новый раздел любого размера, который вам нравится.
Нажмите OK, когда Windows сообщит, что должна выполнить какие-то действия, и в конечном итоге вы заметите, что есть новый системный раздел и новый основной раздел. Если у вас уже есть настройка раздела, выберите его.
Выберите новый основной раздел и нажмите Далее . Настройка должна продолжаться без сбоев!
Обратите внимание, что этот метод, вероятно, устранит проблемы на компьютерах, которые используют контроллеры RAID с поддержкой AHCI.
Метод 2 — изменение порядка загрузки
Если вы не используете RAID, ваша проблема может быть связана с тем, что диск не является загрузочным.
Обратите внимание, что установка не удастся, если диск, на который вы пытаетесь установить Windows 7, не является вашим загрузочным.Чтобы проверить, какой диск является вашим загрузочным, вам нужно войти в свой BIOS.
Вот пошаговая статья о том, как войти в BIOS и изменить порядок загрузки вашего компьютера. Вам нужно переместить диск, на который вы хотите установить Windows, в начало списка.
Метод 3 — Отключите диски SATA
Другая установка, которая может вызвать эту проблему, — это если у вас есть диск SCSI или несколько дисков SATA на нескольких контроллерах SATA.
Откройте компьютер и отключите все остальные приводы SATA (кроме основного), включая все приводы SATA DVD-ROM.Для большей надежности вам также следует отключить от компьютера любые USB-устройства хранения данных, например внешние жесткие диски и т. Д.
Вот и все! Надеюсь, один из этих трех методов решит вашу проблему! Если нет, оставьте комментарий, и я постараюсь помочь. Наслаждаться!
Получение ошибки 0x80300001 в Windows 7
Если вы хотите установить 64-разрядную версию Windows 7 на жесткий диск, входящий в набор RAID, вам необходимо СОЗДАТЬ диск с драйверами RAID и ЗАГРУЗИТЬ драйвер RAID во время установки Windows 7.Вы можете использовать флоппи-дисковод для создания диска с драйверами RAID ИЛИ флэш-накопителя USB. Затем во время установки Windows 7 вы можете загрузить драйверы RAID с USB-накопителя.
Как создать диск с драйверами RAID (без установленной ОС)
Загрузите компьютер
Нажмите DEL, чтобы войти в программу настройки BIOS
Установите оптический привод в качестве основного загрузочного устройства
Вставьте поддерживающий DVD в оптический привод
Сохраните изменения и выйдите из BIOS
Когда система перезагрузится, она загрузится с DVD
.
Когда появится меню СДЕЛАТЬ ДИСК, нажмите 1, чтобы создать диск с драйверами RAID
.
Вставьте USB-накопитель или USB-дисковод для гибких дисков и нажмите ENTER
.
Следуйте инструкциям на экране, чтобы завершить процесс.
Как создать диск с драйверами RAID (установлена ОС)
Запустите Windows
Подключите флешку
Вставьте DVD-диск с поддержкой материнской платы в оптический привод
Программа AUtoplay открывается
Перейдите в меню СДЕЛАТЬ ДИСК, затем нажмите Драйвер AMD AHCI / RAID 32-64bit ……
Выберите USB-накопитель в качестве целевого диска
Следуйте инструкциям на экране, чтобы завершить процесс.
Во время установки Windows 7 вам необходимо сначала установить драйверы RAID ЧЕРЕЗ или ИСПОЛЬЗУЯ созданный вами диск с драйверами RAID, чтобы установка Windows 7 продолжилась.
При обычной установке Windows щелкните ссылку ЗАГРУЗИТЬ ДРАЙВЕР, чтобы выбрать установочный носитель (флэш-накопитель USB или дисковод гибких дисков), содержащий драйверы RAID.
Вставьте флэш-накопитель USB в порт USB и нажмите ОБЗОР. Щелкните имя вставленного устройства, перейдите в раздел ДРАЙВЕРЫ, затем перейдите в раздел RAID, затем выберите драйвер Raid для вашей операционной системы Windows 7. Затем следуйте инструкциям на экране для завершения установки
Как исправить ошибку 0x80300001? (решено)
Щелкните здесь, чтобы исправить ошибку 0x80300001 и связанные с ней ошибки.
Ошибка «0x80300001» обычно вызвана неверно настроенными системными настройками или нерегулярными записями в реестре Windows. Эту ошибку можно исправить с помощью специального программного обеспечения, которое восстанавливает реестр и настраивает параметры системы для восстановления стабильности.
Если вы получили ошибку 0x80300001, мы настоятельно рекомендуем вам >> Загрузить (MyPC Utilities) Repair Tool <<
Примечание: Эта статья была ранее опубликована под WIKI_E2122545
Причины ошибки «0x80300001»
Ошибка 0x80300001 может быть вызвана повреждением системных файлов Windows.Поврежденные записи системных файлов могут представлять реальную угрозу для вашего компьютера. Если вы получили эту ошибку на своем ПК, это означает, что в вашей системе произошел сбой. Распространенные причины включают неправильную или неудачную установку или удаление программного обеспечения, которое могло оставить недействительные записи в вашем реестре Windows, последствия атаки вируса или вредоносного ПО, неправильное завершение работы системы из-за сбоя питания или другого фактора, случайное удаление кем-то с небольшими техническими знаниями необходим системный файл или запись в реестре, а также ряд других причин.
Как легко исправить ошибку 0x80300001?
Есть два (2) способа исправить ошибку 0x80300001:
Расширенное решение для пользователей компьютера (ручное исправление):
1. Запустите компьютер и войдите в систему как администратор.
2. Нажмите кнопку «Пуск», затем выберите «Все программы», «Стандартные», «Системные инструменты» и нажмите «Восстановление системы».
3. Выберите самую последнюю точку восстановления системы из списка «В этом списке щелкните точку восстановления» и нажмите «Далее».
4. Нажмите Далее в окне подтверждения.
5. Перезагрузите компьютер после завершения восстановления.
Решение для начинающих компьютерных пользователей (автоматическое исправление):
1. Загрузить (MyPC Utilities) Repair Tool.
2. Установите программу и нажмите кнопку «Сканировать».
3. По завершении сканирования нажмите кнопку «Исправить ошибки». И перезагрузите компьютер.
Как это работает?
Этот инструмент будет сканировать и диагностировать, а затем исправлять ошибки системного реестра как вручную, так и автоматически.
Основные функции: (очистка реестра, очистка мусора, очистка улик, диспетчер запуска и диспетчер удаления).
Ссылки на рекомендуемое решение:
(1) Загрузите инструмент восстановления (MyPC Utilities).
Как исправить ошибку установки Windows 10 0x80300001? — Silicon-insider.com
В наши дни установка Windows, как правило, не представляет особой сложности. Однако некоторые неисправности и ошибки могут усложнить процесс установки.В этой статье обсуждается код ошибки 0300001, которая может возникнуть во время установки Windows. Ошибка связана с местом установки Windows. Мы поговорим о причинах и способах их устранения.
Также прочтите: Как установить и использовать Zsh в Windows 10?
Если вы попытаетесь установить 64-разрядную версию Windows в разделе, отличном от того, на котором уже установлена Windows (C: /), вы получите это сообщение об ошибке. Эта ошибка часто возникает в ситуациях, когда вы пытаетесь установить новую копию Windows на другой диск (например, SSD), когда Windows уже работает на текущем диске.
Вот четыре способа исправить эту ошибку.
Отключить все диски SATAЕсли к вашему компьютеру подключено несколько дисков SATA, попробуйте удалить их все, кроме того, который вы хотите использовать для установки Windows.
Фото: Джейкоб Оуэнс
Сюда входят жесткие диски, твердотельные накопители, диски SATA DVD и даже любые съемные USB-устройства, включая клавиатуру или мышь, подключенные к компьютеру. В начале установки можно подключить только один привод.
Это разрешит любые конфликты дискового пространства или памяти, которые могут вызвать ошибку 0300001. После завершения установки вы можете повторно подключить все диски.
Также читайте: Где закладки Chrome в Windows 10?
Изменить последовательность загрузкиBIOS каждого устройства поддерживает список последовательности загрузки, который сообщает системе, с какого диска загружаться. Если вы используете основной загрузочный диск в качестве основного загрузочного устройства, эта ошибка может возникнуть при попытке установить Windows на другие диски.
Решение на самом деле довольно простое. Все, что вам нужно сделать, это изменить порядок загрузки, чтобы пустой диск располагался перед основным. Обратите внимание, что на этом этапе Windows по-прежнему будет загружаться с основного диска, поскольку на новом диске еще не установлена операционная система.
На этом этапе вы можете снова попробовать запустить установщик Windows, и вы сможете исправить ошибку 0300001.
Также прочтите: Как создать и открыть проигрыватель webdav в Windows 10?
Извлечь все USB-накопителиИногда USB-накопители, подключенные к вашему компьютеру, могут конфликтовать с процессом установки Windows и отображать ошибку 0300001.Чтобы решить эту проблему, удалите все внутренние и внешние диски SATA, как мы сделали на последнем шаге.
Отформатируйте новый диск и удалите на нем все разделы. Теперь удалите установочный USB-накопитель Windows из системы и щелкните вкладку «Обновление».
Вставьте USB-накопитель обратно в устройство и снова щелкните вкладку «Обновление». Наконец, нажмите кнопку «Далее», и установка продолжится как обычно.
Также прочтите: Как исправить ошибку Центра обновления Windows 8007000E?
Использование Windows DVDЭто последний шанс исправить ошибку Windows 0300001.Нам нужно получить установочный DVD-диск Windows и загрузить с него наш компьютер. На экране выбора раздела нажмите Загрузить драйвер.
Вставьте компакт-диск с драйверами контроллера памяти или DVD-диск. Может появиться сообщение о том, что Windows не может быть установлена на диск, но вы можете проигнорировать это предупреждение.
Повторно вставьте установочный DVD-диск Windows, нажмите «Обновить», а затем нажмите «Дополнительные параметры диска». Здесь вы создаете новый раздел для новой установки Windows.
После того, как вы создали раздел, вы можете приступить к установке Windows.
Также прочтите: Как исправить ошибку 0070718 в Windows?
Тот, кто пишет / режет / снимает фильмы / владеет всеми технологиями, а когда его нет рядом, переключается на гонки виртуальных машин. Вы можете связаться с Ядуллой по адресу [адрес электронной почты защищен] или подписаться на него в Instagram или Twitter.
часто задаваемые вопросыКак решить код ошибки 0300001?
Windows не устанавливается…
Как исправить ошибку установки Windows 10?в окнах…
Связанные теги:
ошибка windows 0x80300001 windows 10 , 0x80300024 , 0x80300001 hp , dell 0x80300001 , 0x80300001 vmware , окна не могут быть установлены на этот диск 0x807000 000, 000 Поиск работает , Windows не может установить в выбранное место ошибка 0x80300001 , мы не смогли установить окна в выбранное вами место 0x80300001
.
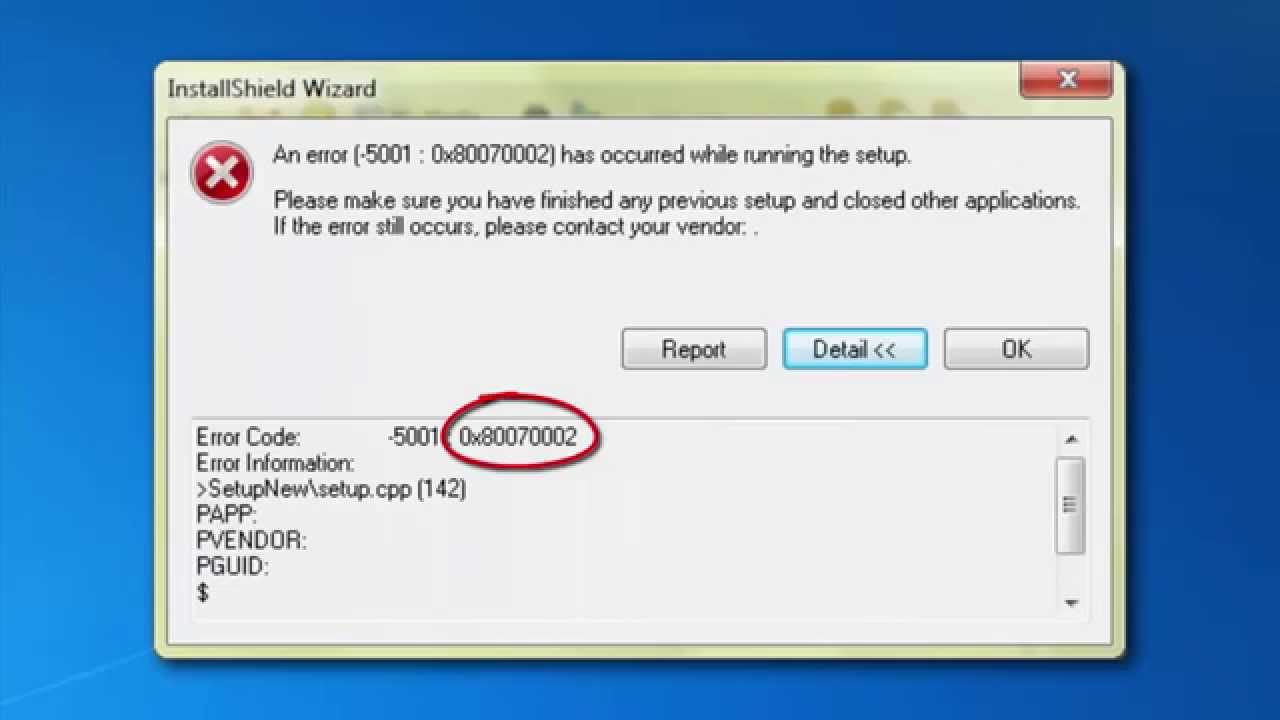
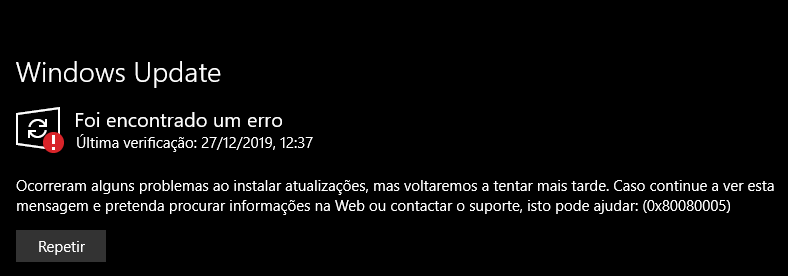 Независимо от изначальной причины, устранить её можно без особых усилий.
Независимо от изначальной причины, устранить её можно без особых усилий.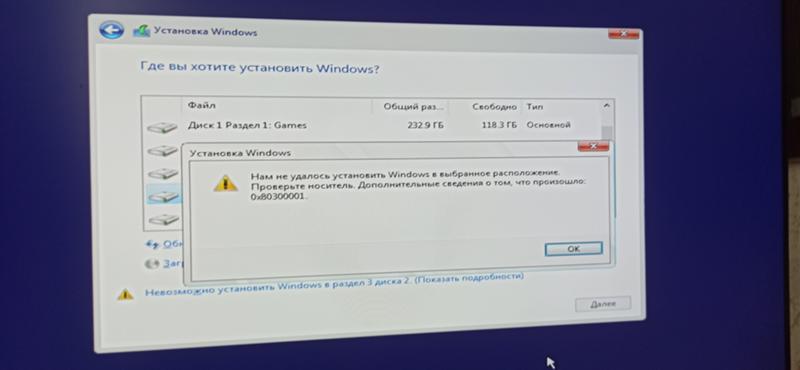 При этом можно взять рабочий дисковод со старого системного блока.
При этом можно взять рабочий дисковод со старого системного блока.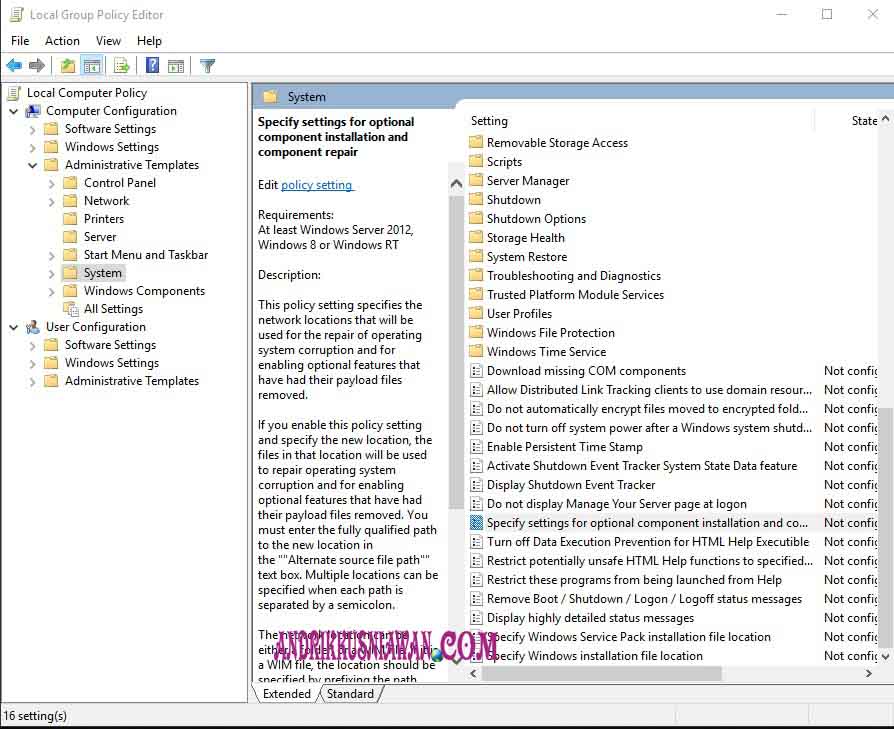

 Ещё большее неудобство вызовет просмотр и редактирование документов Word, PDF, таблиц Excel и др.: чтобы изучить письмо или заявление, придётся двигать горизонтальную полосу прокрутки в Microsoft Office Word 2013; чтение такого документа потребует больше времени, что заметно тормозит работу. Это же относится к просмотру сайтов, дизайн которых не «резиновый» (перенос слов текста и другое автоформатирование контента, предпросмотр картинок и видео с YouTube), а задан жёстко: например, ширина страницы в 1200, а ширина вашего дисплея — 1024 пикселов. Особенно страдают посетители сайтов, движок которых не имеет мобильной версии для просмотра страниц на гаджетах и других устройствах с небольшим разрешением.
Ещё большее неудобство вызовет просмотр и редактирование документов Word, PDF, таблиц Excel и др.: чтобы изучить письмо или заявление, придётся двигать горизонтальную полосу прокрутки в Microsoft Office Word 2013; чтение такого документа потребует больше времени, что заметно тормозит работу. Это же относится к просмотру сайтов, дизайн которых не «резиновый» (перенос слов текста и другое автоформатирование контента, предпросмотр картинок и видео с YouTube), а задан жёстко: например, ширина страницы в 1200, а ширина вашего дисплея — 1024 пикселов. Особенно страдают посетители сайтов, движок которых не имеет мобильной версии для просмотра страниц на гаджетах и других устройствах с небольшим разрешением. На старых дисководах после многих лет работы лопались резиновые ремешки, служащие для передачи движения с двигателя дисковода на саму «вертушку», — в этом случае устройство просто останавливалось. Также может выявиться неисправность контроллера лазерного читающего устройства или самого лазера (например, запылённость линзы считывателя).
На старых дисководах после многих лет работы лопались резиновые ремешки, служащие для передачи движения с двигателя дисковода на саму «вертушку», — в этом случае устройство просто останавливалось. Также может выявиться неисправность контроллера лазерного читающего устройства или самого лазера (например, запылённость линзы считывателя).