Как исправить ошибку 0xc000000f при загрузке Windows 10 или Windows 7
  windows
Если при загрузке компьютера или ноутбука с Windows 10 или Windows 7 вы получаете сообщение об ошибке с кодом состояния 0xc000000f и указанием на файл \Boot\BCD или winload.efi, с большой вероятностью проблема в испорченных файлах конфигурации загрузки (но не всегда) и обычно это сравнительно легко исправить.
В этой инструкции подробно о том, как исправить ошибку 0xc000000f при запуске компьютера или ноутбука, а также о некоторых дополнительных причинах, которыми она может быть вызвана.
Исправление ошибки 0xc000000f в Windows 10 и Windows 7
Внимание: прежде чем приступать, учитывайте, что, если вы подключали новые жесткие диски или SSD, в редких случаях — съемные накопители, они могут стать причиной проблемы. Попробуйте отключить их и проверить, сохраняется ли ошибка. В случае HDD и SSD можно попробовать поменять местами новый диск и старый.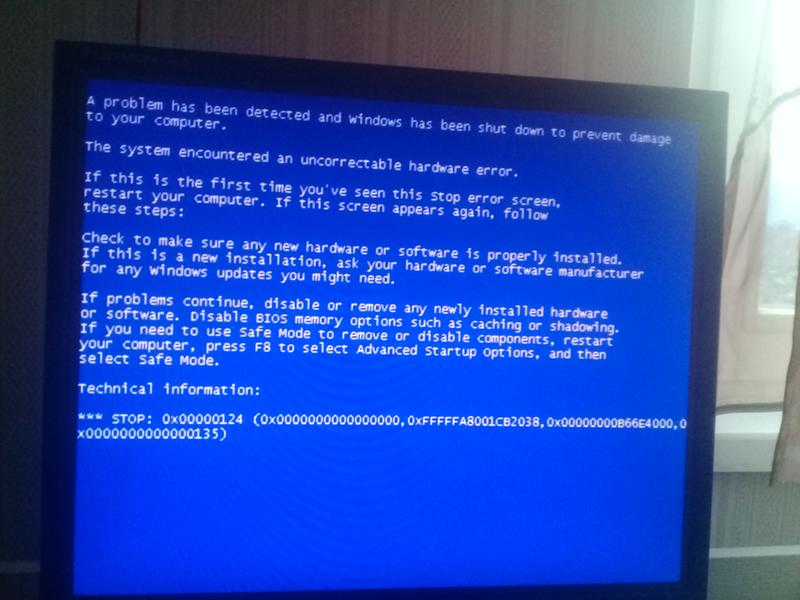
В большинстве случаев сообщение об ошибке 0xc000000f на черном или синем экране при запуске Windows 10 и Windows 7 говорит о поврежденных файлах загрузчика или хранилища конфигурации загрузки \Boot\BCD. Исправление проблемы возможно несколькими методами.
- Если ошибка возникла в Windows 10, сообщение об ошибке отображается на синем экране, а ниже есть опция для запуска среды восстановления (по клавише F1 или Fn+F1 на некоторых ноутбуках), попробуйте зайти в среду восстановления и использовать пункт «Восстановление при загрузке» — иногда ему удается автоматически исправить ошибку, и следующая перезагрузка пройдет успешно.
- В остальных случаях придется прибегнуть к загрузочной флешке с Windows 10 или Windows 7 (возможно, придется создать её на другом компьютере, инструкции на тему — Загрузочная флешка Windows 10, Загрузочная флешка Windows 7). Загрузитесь с такой флешки, а затем нажмите клавиши Shift+F10 (иногда — Shift+Fn+F10), откроется командная строка.
- В командной строке введите по порядку команды
diskpart list volume exit
- В списке разделов обратите внимание на тот раздел, который соответствует вашему диску с системой, которая не запускается.
 Обычно — это C, но на всякий случай следует проверить, так как иногда при загрузке с флешки буква меняется. В случае, если диск с системой в результате выполнения команды не отображается вообще, обратите внимание на раздел статьи с дополнительными причинами проблемы.
Обычно — это C, но на всякий случай следует проверить, так как иногда при загрузке с флешки буква меняется. В случае, если диск с системой в результате выполнения команды не отображается вообще, обратите внимание на раздел статьи с дополнительными причинами проблемы. - Введите команду
chkdsk C: /f
и дождитесь завершения проверки файловой системы диска. Если отчет покажет, что ошибки были найдены и исправлены, попробуйте загрузить компьютер в обычном режиме. - Введите команду
sfc /SCANNOW /OFFBOOTDIR=C:\ /OFFWINDIR=C:\Windows
и дождитесь завершения выполнения (может показаться, что компьютер завис, но это не так). Если вы увидите сообщение о том, что системные файлы были исправлены, пробуем перезагрузку компьютера в обычном режиме. - Введите команду
- Если вы получите сообщение «Файлы загрузки успешно созданы», закройте командную строку, извлеките загрузочную флешку и перезагрузите компьютер.
Как правило, после этого система загружается успешно (внимание: в Windows 10 при первой перезагрузке может появиться ошибка, но повторная перезагрузка срабатывает) и каких-либо проблем не возникает.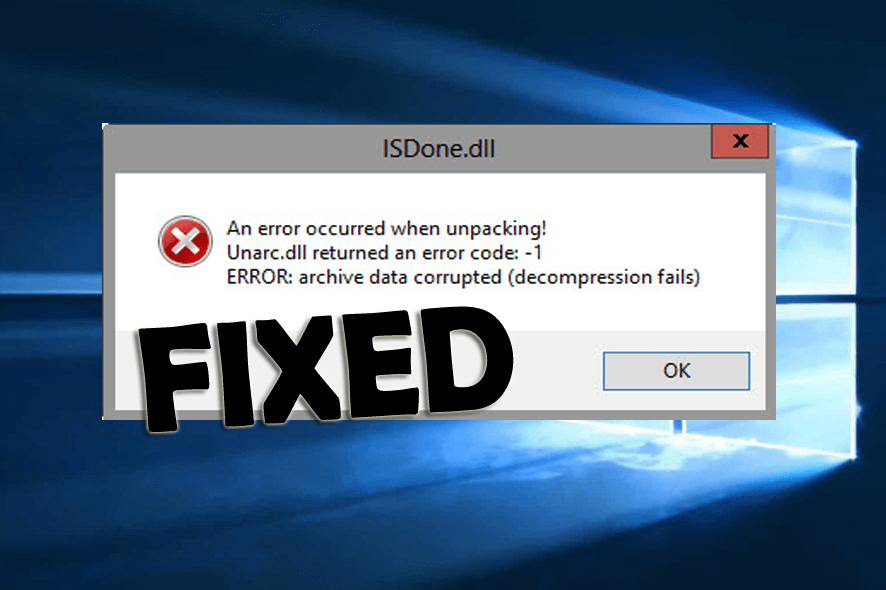 Однако, если это не помогло, обратите внимание на более подробные инструкции, а также на видео ниже, где показаны некоторые дополнительные возможности исправления ошибки для Windows 10:
Однако, если это не помогло, обратите внимание на более подробные инструкции, а также на видео ниже, где показаны некоторые дополнительные возможности исправления ошибки для Windows 10:
Дополнительные причины ошибки
Некоторые дополнительные нюансы, которые могут оказаться полезными при решении рассматриваемой проблемы, также на эти причины следует обратить внимание, когда ошибке 0xc000000f сопутствует сообщение «Требуемое устройство не подключено или недоступно»:
- Иногда случается, что ошибка 0xc000000f появляется спонтанно и так же сама исчезает. Если это происходит в Windows 10, попробуйте отключить быстрый запуск Windows 10.
- Случается, что ошибка вызвана плохим подключением SSD или HDD или неисправным кабелем SATA. Попробуйте переподключить накопитель, использовать другой кабель. Иногда причиной оказываются проблемы с оперативной памятью — попробуйте отключить любой разгон памяти, оставить только одну планку памяти и проверить, исправит ли это ошибку.

- В редких случаях проблема может крыться в проблемах с питанием. В случае, если есть подозрения на таковые (например, компьютер не всегда включается с первого раза, неправильно выключается), возможно, дело именно в этом.
Видео
Надеюсь, один из предложенных способов поможет решить проблему. Если исправить ошибку не получается, опишите детально ситуацию в комментариях ниже, я постараюсь помочь.
А вдруг и это будет интересно:
что за ошибка, как исправить код ошибки 0xc000000f на Windows
Несмотря на высокую популярность Windows 7, операционная система имеет огромное количество недочетов и скрытых багов. Одно дело, если ошибка происходит при работающей ОС – найти информацию и исправить проблему не составит труда. Но что делать, если дефект происходит на самом начальном этапе запуска? Сейчас вы узнаете, как исправить ошибку 0xc000000f при загрузке Windows 7.
Ошибка 0xc000000f: причины
Нельзя приступать к решению проблемы, не зная причины появления. Возникновение этой ошибки зависит от многих факторов и ситуаций. Разберем отдельно каждую их них:
- Драйверы аппаратного обеспечения повреждены. Случиться это могло в следствие системных ошибок, несанкционированного доступа к файлам Windows и работы вирусов.
- Жесткий диск компьютера поврежден. Со временем детали винчестера изнашиваются, что может привести к повреждению секторов памяти. Если загрузочные файлы или пакеты драйверов располагались на месте современных «бэдов» – нужно задуматься о покупке нового HDD.
- Изменение параметров boot-меню в BIOS. Во время физического ремонта системного блока или длительного неиспользования компьютера, настройки базовой системы ввода/вывода имеют свойство сбрасываться. Происходит это из-за изъятия или непригодности элемента питания на материнской плате (аккумулятор в виде таблетки).
- Повреждение загрузчика Windows.
 Если на дисплее отображается сообщение «boot bcd 0xc000000f» – файлы boot-блока удалены или повреждены. Случается это из-за деятельности вирусов или вследствие неопытности пользователя. Есть любители удалять все, что некрасиво называется. Надеюсь, это не вы.
Если на дисплее отображается сообщение «boot bcd 0xc000000f» – файлы boot-блока удалены или повреждены. Случается это из-за деятельности вирусов или вследствие неопытности пользователя. Есть любители удалять все, что некрасиво называется. Надеюсь, это не вы. - Попытка установить пиратскую или битую Windows. На экране высветится «Отсутствует или поврежден файл winload exe 0xc000000f». В этом случае сама винда или носитель, с которого производится распаковка, имеют повреждения. Решается проблема путем замены источника установки.
Способы восстановления
Рассмотрим основные методы лечения загрузки Windows. Обратите внимание, что они расположены в особом порядке: от более эффективного метода к менее.
Настройка BIOS
В этом варианте главная задача – изменить приоритет загрузки. Для этого:
- Перезагрузите ПК и во время включения зажмите клавишу F2, Esc или Delete (в зависимости от устройства и версии BIOS).
- С помощью кнопки навигации перейдите в раздел «Boot».

- Установите на первое место жесткий диск.
Внимание! В некоторых версиях BIOS в разделе «Boot» нужно перейти в подраздел «Boot Device Priority» для изменения порядка загрузки устройств.
- Установив винчестер на первое место нажмите F10, а после подтвердите кнопкой «ОК».
Если проблема не решилась, переходите к следующему пункту.
Восстановление системы
Используя этот метод есть вероятность загрузить Windows, даже если проблема не решена. Для этого нужно:
- Вставьте в дисковод установочный диск (или USB-накопитель) с Windows.
- Повторите действия 1-3 из предыдущей инструкции.
- Поставьте загрузочное устройство с системой на первое место и нажмите F10.
- После загрузки компьютера появится окно «Восстановление системы». Следуйте всем подсказкам программы установщика и дождитесь окончания процедуры.
- Если причина проблемы не была найдена – вернитесь в предыдущее окно и выберите «Восстановление загрузки».
 Подождите, пока операция не закончится.
Подождите, пока операция не закончится. - В случае отсутствия прогресса даже на этом этапе, нажмите Shift+F10 и в окне командной строки введите
Если же Windows запустилась, сразу выполните глубокую проверку системы с помощью Kaspersky Virus Removal Tool и обновите драйвера, используя DriverPack Solution.
На этом все общие рекомендации подошли к концу. В случае возобновления проблем с загрузкой Windows рекомендуется провести полную проверку жесткого диска на наличие «бэдов». Все подробности и инструкции доступны по этой ссылке.
Ошибка 0xc00000f в Windows 7 [Решение]
Привет друзья! Давно не писал статьи по устранению ошибок и т. п. Но сегодня мне принесли ноутбук и попросили посмотреть. Как и обычно, сказали, что программа не запускается :). Включаю, а там даже Windows не загружается, сразу появляется ошибка 0xc00000f на черном экране. И с текстом “Не удалось запустить Windows…”
И с текстом “Не удалось запустить Windows…”
Сведения: “Сбой меню загрузки, поскольку требуемое устройство не найдено “.
Я с такой ошибкой еще не сталкивался, поэтому сразу пошел гуглить. Ничего полезного не нашел, кто-то сразу советовал переустанавливать Windows, кто-то писал, что проблему решила только замена жесткого диска и т. д. Честно говоря, я тоже сразу подумал попробовать переустановить Windows, но мне было лень потом все настраивать 🙂 и я решил попробовать убрать ошибку 0xc00000f без переустановки ОС.
Не углубляясь в сложные и непонятные термины, скажу, что ошибка 0xc00000f появляется через повреждение некоторых системных фалов и реестра. Так же эта ошибка может появится при технических проблемах с жестким диском. В таком случае исправить ее не получиться, но попробовать стоит.
Ошибка 0xc00000f при запуске Windows
Первым делом решил запустить “Восстановление запуска” из установочного диска. Загрузился с диска, выбрал ОС для восстановления и жду. Немного подождал и увидел, что восстановить загрузку системы утилита не может, вот кусок отчета с шибкой:
Немного подождал и увидел, что восстановить загрузку системы утилита не может, вот кусок отчета с шибкой:
Вы можете попробовать, вдруг Вам поможет, если не знаете как это сделать, то посмотрите эту статью.
Значит основная причина, повреждение загрузочного сектора на системном разделе.
Кстати, если у Вас на компьютере было включено восстановление системы, то вы можете попробовать сделать откат системы. Я об этом писал в статье Восстановление системы в Windows 7. Как сделать откат системы? Там написано как сделать откат загрузившись с установочного диска. Но на этом компьютере восстановление было отключено :(.
Вспомнил, что для таких случаев у меня есть установочный диск с Windows 7 (сборка) в котором интегрировано много разных программ, в том числе и для работы с жестким диском. Этот диск не раз меня спасал.
Запустил я этот диск, и смотрю, что там у нас есть для работы с жестким диском. Выбрал “Проверка диска (chkdsk )”. Решил проверить диск на ошибки.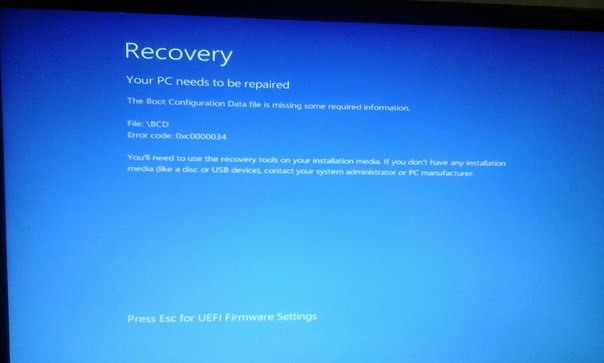
Появилось окно, в котором нужно выбрать раздел для проверки. У меня раздел C был указан как зарезервировано системой. Он нам не нужен, значит выбираем D, это и будет системный раздел. Оставляем отметку возле “Автоматически исправлять поврежденные сектора”. И нажимаем “Ok”.
Система пошуршала файлами, в процессе были записи, что Windows что-то удаляет, переносит и восстанавливает. Когда проверка закончилась, среди остального текста (отчета) я увидел “Windows сделала исправления в файловой системе”. Хорошо, подумал я и перезагрузил ноутбук.
И все заработало, Windows 7 загрузилась и никакой ошибки 0xc00000f не было!
Но у меня нет такого загрузочного диска, что делать?
Я понимаю, что у Вас скорее всего нет этой сборки. Сделать можно следующее: вы можете ее скачать, вот ссылка на сайт автора этой сборки http://ovgorskiy.ru/x86_x64_ultim_orig_plus.html(там снизу есть ссылки на торренты).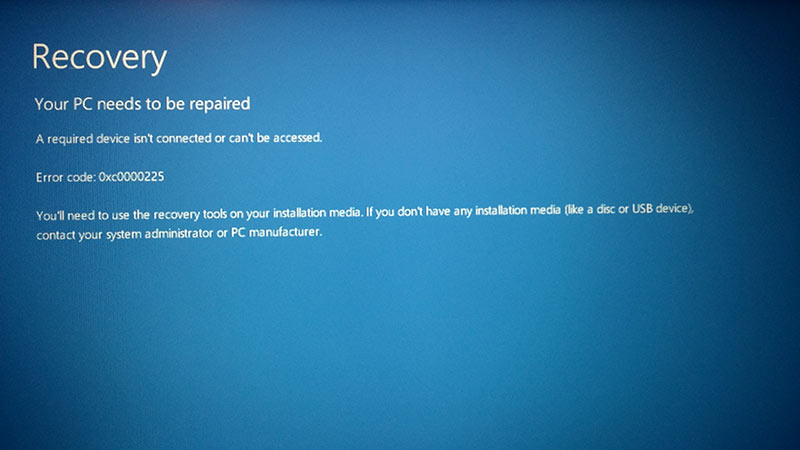 Скачайте, запишите образ на диск, как написано в статье Как записать образ Windows на диск? Создаем установочный диск с Windows 7 (XP, Vista, 8). Загрузитесь с него и сделайте все как я показывал выше. Да и этот диск Вам еще не раз пригодиться, поверьте.
Скачайте, запишите образ на диск, как написано в статье Как записать образ Windows на диск? Создаем установочный диск с Windows 7 (XP, Vista, 8). Загрузитесь с него и сделайте все как я показывал выше. Да и этот диск Вам еще не раз пригодиться, поверьте.
По сути, все эти действия можно запустить в командной строке загрузившись с установочного диска с Windows 7.
Но Вам все равно понадобиться установочный диск с Windows.
Сделайте все как написано в статье https://f1comp.ru/oshibki/oshibka-bootmgr-is-compressed-v-windows-7-chto-delat/.
Только не вводите команду C: и вместо тех команд выполните команду chkdsk c: /f /r и на всякий случай chkdsk d: /f /r. Команды выполняем по очереди вводим команду и нажимаем “Enter”.
Если появиться сообщение, что “Не удается заблокировать текущий диск”, то введите Y (да) и нажмите “Enter”.
Послесловие
Вот так я без переустановки операционной системы избавился от ошибки 0xc00000f.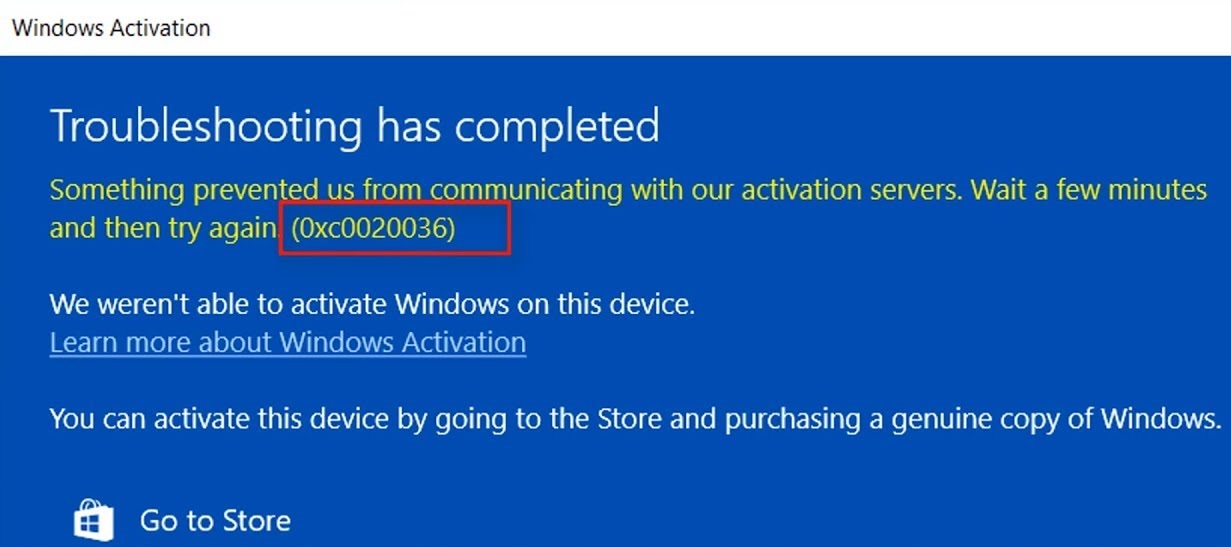 Надеюсь, что мои советы Вам пригодятся. Ну а если ничего не получается, то возможно у Вас другая причина появления этой ошибки. Всего хорошего и поменьше таких проблем!
Надеюсь, что мои советы Вам пригодятся. Ну а если ничего не получается, то возможно у Вас другая причина появления этой ошибки. Всего хорошего и поменьше таких проблем!
Как исправить ошибку 0xc000000f при запуске Windows 10?
0xc000000f – код критической ошибки, которая внезапно может посетить любого пользователя компьютера под управлением операционной системы Windows, начиная от Windows XP и заканчивая Windows 10. Каких-либо предпосылок появления ошибки 0xc000000f попросту нет: она может появиться при запуске ОС Windows.
Данная ошибка проявляется в основном из-за того, что Загрузчик Windows был поврежден по какой-либо причине, вследствие чего вы и не можете произвести загрузку и вход в операционную систему. Существуют и другие причины, например, проблемы с диском, на котором располагается система, или некорректно работающие драйвера некоторых устройств.
Исправлять ошибку 0xc000000f мы будем с помощью загрузочного диска с вашей Windows, так если у вас такого нет – создайте его, а затем возвращайтесь к данному материалу.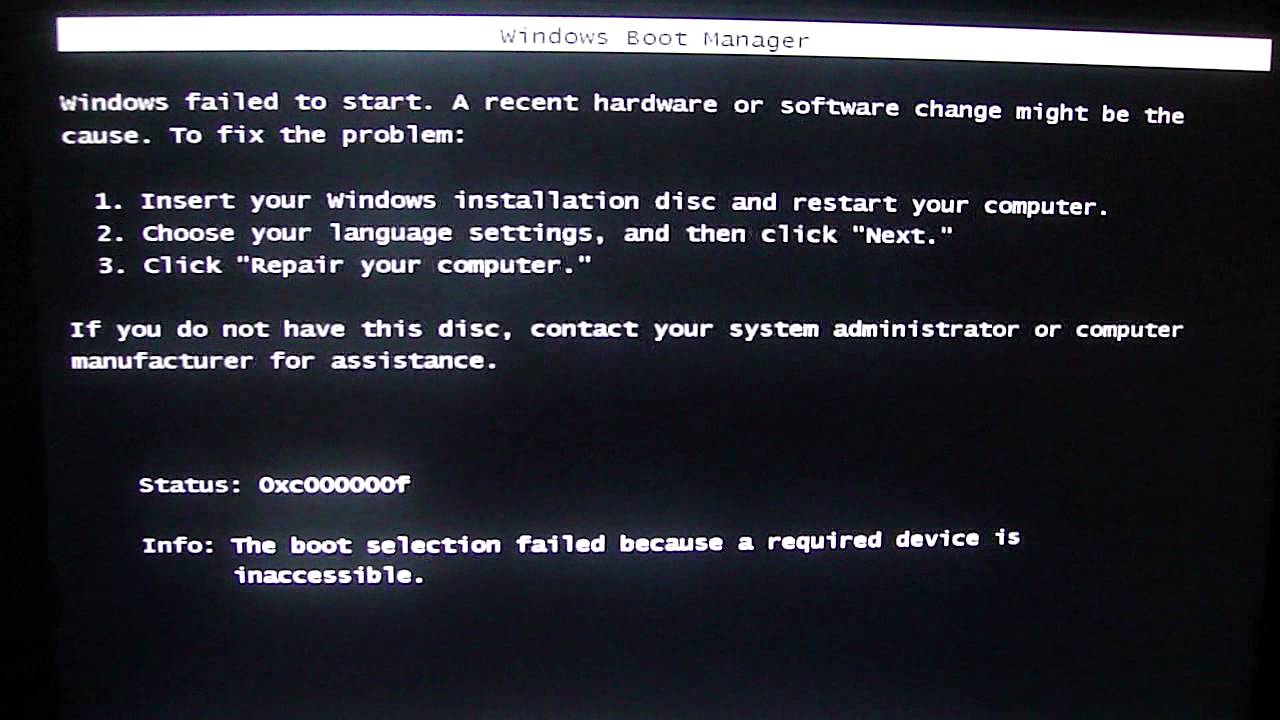 Поверьте, без загрузочного диска с Windows вам не обойтись. В создании установочного носителя с Windows, вам поможет следующая ссылка:
Поверьте, без загрузочного диска с Windows вам не обойтись. В создании установочного носителя с Windows, вам поможет следующая ссылка:
https://support.microsoft.com/ru-ru/help/15088/windows-create-installation-media
Как только у вас в распоряжении будет установочный носитель, давайте начнем рассматривать методы, которые помог вам разрешить ситуацию с ошибкой 0xc000000f .
СОДЕРЖАНИЕ СТАТЬИ
Методы устранения ошибки 0xc000000f
Метод №1 Отключение периферии от системы
Самое простое решение, которое вы должны попробовать первым, – это отключение от вашей системы всей периферии. Зачем это делать? Все дело в том, что драйвера некоторого периферийного оборудования могут начать работать не совсем корректно, что приводит порой к проблемам во время работы операционной системы.
Возможно, ваша Windows не смогла загрузиться из-за какого периферийного устройства, а если точнее – его драйвера. Попробуйте отключить от компьютера всю ненужную периферию, после чего попытайтесь зайти в операционную систему. Если вы все-таки смогли спокойно зайти в Windows – одно из отключенных устройств имело отношение к появлению ошибки 0xc000000f.
Если вы все-таки смогли спокойно зайти в Windows – одно из отключенных устройств имело отношение к появлению ошибки 0xc000000f.
Метод №2 Загрузка удачной конфигурации системы
Если у вас возникли какие-то проблемы с загрузкой операционной системы, то самый разумный выход из ситуации – это загрузка последней удачной конфигурации. Ошибка 0xc000000f определенно является сигналом о том, что ваша система в данный момент находится в не самом стабильном состоянии.
Процесс загрузки последней удачной конфигурации выполнить достаточно просто, и мы покажем вам сейчас, как это осуществить. Итак, сделайте следующее:
- перезагрузите свой ПК;
- до загрузки системы – нажимайте на клавишу F8, чтобы перейти в меню дополнительных вариантов загрузки Windows;
- перед вами появится ряд вариантов, но вам нужно выбрать вариант «Загрузка последней удачной конфигурации (с работоспособными параметрами)».
Как только вы выберете его, будет произведена попытка загрузить последнюю удачную конфигурацию вашей операционной системы.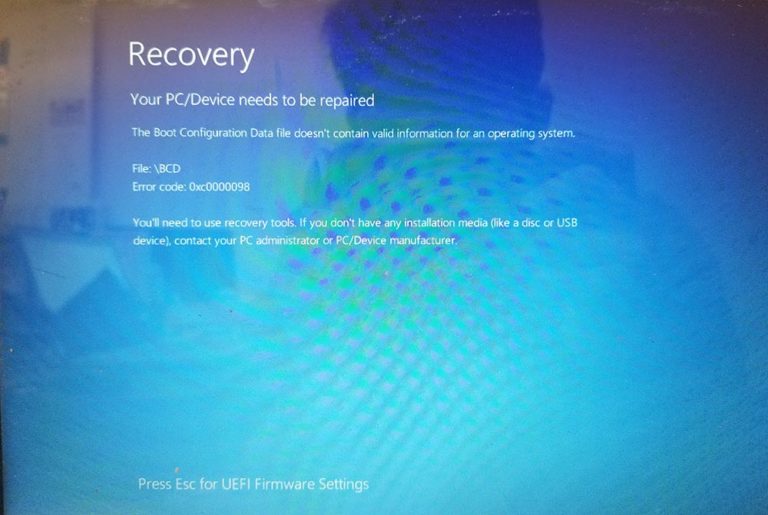 Такой вариант решения ошибки 0xc000000f срабатывает достаточно редко, но некоторые пользователи в сети утверждают, что их системам все же удается вернуться к работоспособному состоянию. Возможно, и вам это удастся.
Такой вариант решения ошибки 0xc000000f срабатывает достаточно редко, но некоторые пользователи в сети утверждают, что их системам все же удается вернуться к работоспособному состоянию. Возможно, и вам это удастся.
Метод №3 Восстановление при загрузке
Теперь давайте перейдем уже к чему-то более серьезному, что как раз и потребует от вас применение того самого установочного диска с нужной вам Windows, который вы должны были подготовить ранее. Итак, сейчас мы с вами зайдем в среду восстановления Windows, с помощью которой и попробуем восстановить запуск системы.
- Загрузитесь через подготовленный установочный диск Windows(зайдите в BIOS/UEFI, выставьте нужный вам приоритет загрузки и загрузитесь через носитель с Windows).
- Доберитесь до экрана с кнопкой «Установить», а затем нажмите на ссылку «Восстановление системы», которую вы сможете найти чуть ниже.
- Выберите раздел «Поиск и устранение неисправностей».
- На экране Диагностики, перейдите в подраздел «Дополнительные параметры».

- Кликните на опцию «Восстановление при загрузке», чтобы попытаться избавиться от проблем, мешающих загрузке системы.
Как и в случае с предыдущим методом, процесс восстановления загрузки системы не является надежным решением такого рода проблем. Среда восстановления попытается найти неполадки в системе и устранить их, но даже после этого ошибка 0xc000000f может все еще присутствовать. Если она все еще не позволяет вам спокойно загрузиться – давайте двигаться дальше.
Метод №4 Восстановление загрузчика Windows
Одной из причин появления ошибки 0xc000000f может являться повреждение Загрузчика Windows, без которого, естественно, нормально войти в систему у вас не получится. Довольно сложно определить, что именно могло повредить эту, так сказать, программу, особенно тогда, когда вы не можете войти в систему. Однако, вы можете попытаться восстановить Загрузчик Windows.
- Снова загрузитесь через установочный диск с Windows и войдите в среду восстановления, как это было показано в предыдущем пункте статьи.

- Пройдите в подраздел «Дополнительные параметры», в которой мы запускали процесс восстановления запуска, но только на этот раз выберите опцию «Командная строка».
- Как только перед вами(в среде восстановления) появится окошко Командной строки, введите в нее команду Bootrec.exe и нажмите Enter.
- Далее вам потребуется ввести следующий ряд команд:
- bootrec /fixmbr,
- bootrec /fixboot,
- bootsect /nt60 ALL /force /mbr
- exit
Как только вы завершите ввод вышеуказанных команд, перезагрузите свой компьютер, а после проверьте, исчезла ли ошибка 0xc000000f при загрузке операционной системы.
Метод №5 Проверка жесткого диска
Если у вас даже после выполнения всех вышеуказанных методов так и не получилось избавиться от ошибки – с вашим жестким диском определенно что-то не так. Возможно, некоторые сектора на HDD были повреждены, вследствие чего теперь загрузка системы попросту невозможна. Например, на одном из секторов может располагаться Загрузчик Windows.
Например, на одном из секторов может располагаться Загрузчик Windows.
Мы рекомендуем вам проверить свой жесткий диск с помощью специального программного обеспечения, способного выполнить его сканирование, найти бэд-сектора и восстановить их, если это будет возможно. Проверку наличия поврежденных секторов и их исправление можно произвести с помощью таких программ, как Hiren’s BootCD или Victoria HDD. Данный утилиты помогут вам исправить проблемы с вашим жестким диском и, следовательно, ошибку 0xc000000f.
Нашли опечатку? Выделите текст и нажмите Ctrl + Enter
Ошибка 0xc000000f в bootbcd
Работа на компьютере сегодня, несомненно, является важной частью жизни современного человека, открывающей перед ним неограниченные возможности. Тем не менее в этой своеобразной бочке меда есть и своя ложка меда в виде различных неисправностей и неполадок с операционной системой и составляющими элементами ПК. В частности, для пользователей OS Windows достаточно распространенной проблемой является ошибка с кодом 0xc000000f в файле boot\bcd.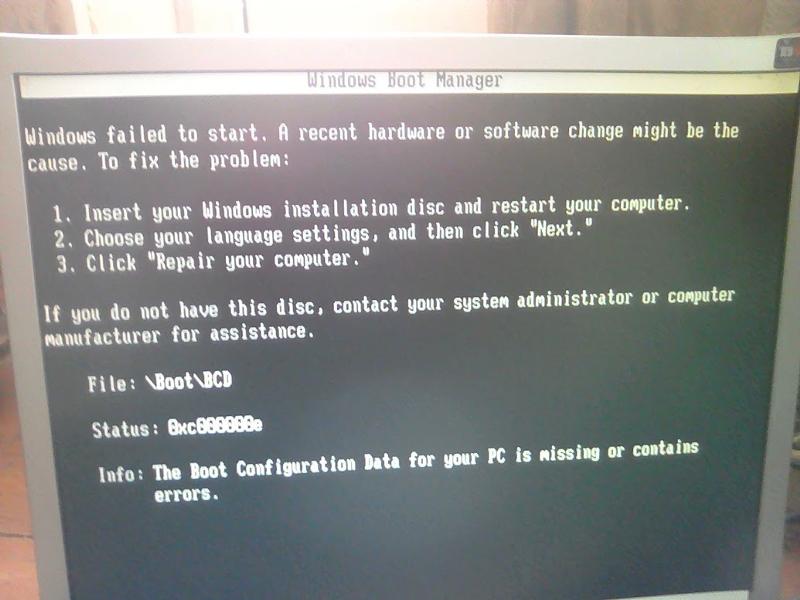
Причины появления ошибки на компьютере
Анализируя факторы, которые способствуют возникновению ошибки 0xc000000f при очередном запуске или изначальной установке ОС Windows, можно прийти к выводу, что причинами такой неполадки могут быть:
- неполадки с драйверами контроллеров;
- автоматический сброс настроек загрузки системы в BIOS;
- ошибки в системном диске;
- повреждение или удаление файла \Boot\BCD;
- битый установочный диск с образом Windows.
В целом зная, чем вызвана проблема, устранить ее достаточно просто. Вместе с тем стоит признать, что определить причину ошибки с кодом 0xc000000f с первого раза удается не всем и не всегда. В таком случае единственное, что остается – проверять поочередно в действии каждый из возможных способов решения проблемы. Один то уж точно сработает!
Метод № 1: Отладка настроек в BIOS
Итак, если после проверки жесткого диска оказалось, что он в полном порядке, причину возникновения ошибки 0xc000000f с \Boot\BCD в Windows XP, 7 и 8 стоит поискать в BIOS.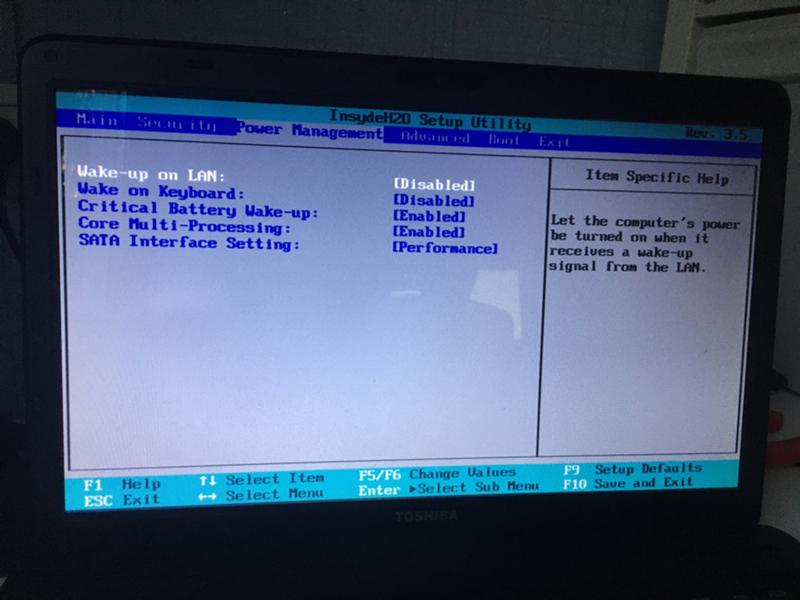 Для этого перезагружаем компьютер и с помощью нажатия клавиш F1, F2 или Del входим в биос. После этого ищем в верхней панели BIOS раздел Boot и входим в него. Далее в появившемся меню находим и открываем пункт Hard Disk Drivers:
Для этого перезагружаем компьютер и с помощью нажатия клавиш F1, F2 или Del входим в биос. После этого ищем в верхней панели BIOS раздел Boot и входим в него. Далее в появившемся меню находим и открываем пункт Hard Disk Drivers:
В результате должен отобразиться список драйверов в виде 1st Drive и 2nd Drive. Появился? Отлично! Тогда выбираем строку 1st и жмем Enter. После этого в появившемся окошке находим SATA: 4S-WDC WD20EARX-00PASB0 и с помощью нажатия стрелочки ñ на клавиатуре поднимаем его на первое место в списке. Теперь нажимаем Enter, а затем F10, чтобы изменения в настройках вступили в силу. Остается только выйти из BIOS и перезагрузить компьютер.
Заметим, что если причина появления ошибки 0xc000000f в работе \Boot\BCD была вызвана некорректной настройкой загрузки системы в BIOS, в итоге выполненных действий неполадки с запуском Windows 7, 8 или XP будут устранены.
Метод № 2: Восстановление при помощи установочного диска (флешки)
На компьютерах с Windows 7/ 8 / XP избавиться от проблемы с файлом boot\bcd (ошибка 0xc000000f) можно с помощью установочного диска или загрузочной флешки с образом операционной системы. В этом случае пошаговая инструкция будет выглядеть так:
В этом случае пошаговая инструкция будет выглядеть так:
Шаг № 1: Настройка Биос
Способом, изложенным в методе № 2, входим в BIOS, открываем раздел Boot и выбираем в нем пункт Boot (First) Device Priority. После этого при помощи кнопки ñ выставляем на первое место параметр CD-ROM (если предполагается использовать установочный диск) или USB-HDD (если для восстановления будет применяться загрузочная флешка). Сохраняем настройки, вставляем диск / флешку с образом Windows и перезагружаем компьютер.
Шаг № 2: Восстановление запуска
Если настройки биос были выполнены верно, при перезапуске системы появится окошко с предложением загрузить компьютер с Windows. Жмем любую клавишу, а затем выбираем в мастере установки пункт «Восстановление системы»:
После этого в автоматическом режиме система произведет анализ проблем в работе установленных на компьютере операционных систем и предложит их исправить:
Если предложение об исправлении ошибки не появилось, вручную выбираем операционную систему в списке, жмем «Далее» и выбираем в новом окошке пункт «Восстановление запуска»:
Шаг № 3: Анализ жесткого диска
Если средство восстановления запуска не сработало, возвращаемся к параметрам восстановления системы и выбираем в меню пункт «Командная строка».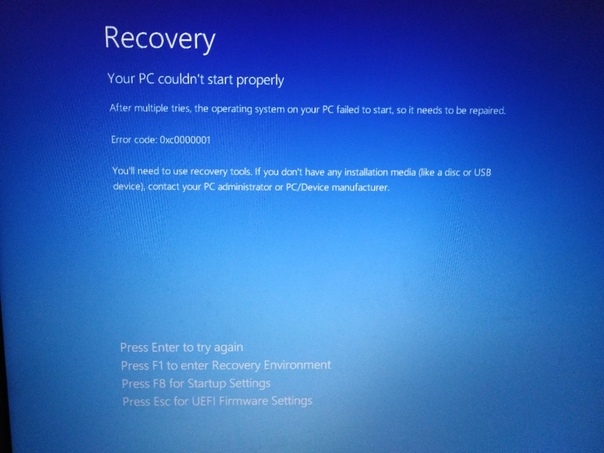 Далее в открывшейся командной строке вбиваем задачу chkdsk C: /f и жмем Enter:
Далее в открывшейся командной строке вбиваем задачу chkdsk C: /f и жмем Enter:
После окончания выполнения задачи закрываем командную строку и перезагружаем Windows. Если ошибка 0xc000000f после этого не исчезла, выполняем настройку дальше.
Шаг № 4: Ввод команды Bootrec.exe
Повторяя действия, указанные в шаге № 2, входим в командную строку, вбиваем задачу Bootrec.exe и жмем Enter:
Как видно из информации, изложенной в командной строке, есть четыре команды для восстановления структуры диска. Отправить их на выполнение достаточно просто. Для этого поочередно вбиваем в командную строку каждую из задач, подтверждая их ввод нажатием Enter:
- Bootrec.exe /FixMbr;
- Bootrec.exe /Fixboot;
- Bootrec /ScanOs;
- Bootrec.exe /RebuildBcd:
Кроме того, для восстановления работы boot\bcd можно воспользоваться альтернативной командой bootsect /NT60 SYS:
В любом случае после выполнения такой команды и выхода из командной строки система предложит запустить операционную систему в автоматическом режиме.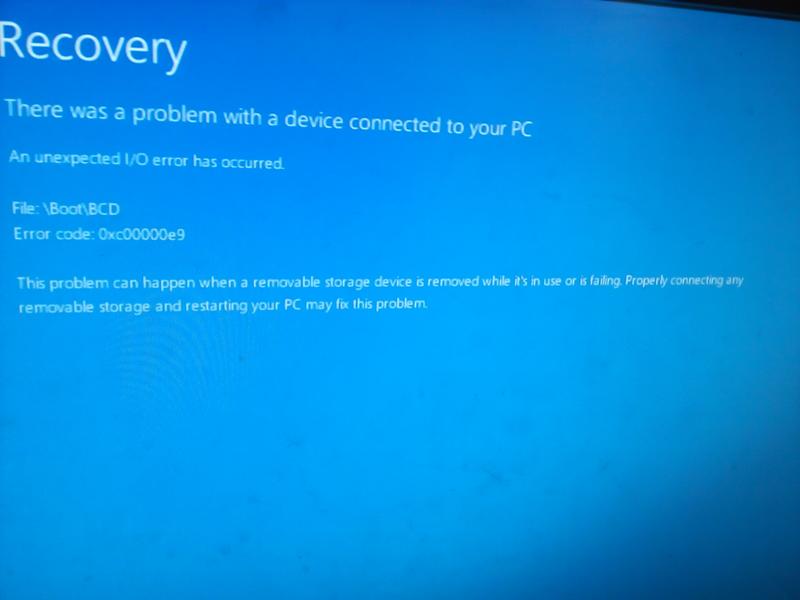 Результат весьма предсказуем – ошибка в работе boot\bcd исчезнет.
Результат весьма предсказуем – ошибка в работе boot\bcd исчезнет.
Метод № 3: Устранение неполадки с помощью программы Easy Recovery Essentials
Эффективно справиться с ошибкой кодом 0xc000000f файла boot\bcd поможет программка Easy Recovery. Скачать ее абсолютно бесплатно можно прямиком с официального сайта. С этим справились? Тогда записываем программку на диск (флешку), вставляем его в привод и выставляем параметры запуска в Биос (см. шаг № 1 метода № 3).
После того как Windows перезагрузится, Easy Recovery должна запуститься автоматически. От нас потребуется только выбрать в открывшемся окошке пункт Automated Repair, нажать Continue, отметить диск C и вновь кликнуть мышкой Automated Repair:
В результате Easy Recovery устранит неисправность в работе файла boot\bcd, что в свою очередь избавит от ошибки 0xc000000f:
Заметим, что эта программка одинаково действенна для всех версий Windows, в том числе и операционной системы Vista. Вместе с тем помимо Easy Recovery Essentials исправить ошибку 0xc000000f можно такими программками, как Paragon Hard Disk Manager; MBRFix; Error Fix 5. 3.
3.
Как исправить ошибку 0xc000000f при загрузке Windows 7
Операционная система – весьма сложный программный продукт, и в некоторых ситуациях это может приводить к возникновению различных сбоев. Происходят они из-за конфликтов приложений, неисправностей «железа» или по другим причинам. В этой статье мы осветим тему, связанную с ошибкой, имеющей код 0xc000000f.
Исправление ошибки 0xc000000f
Как мы уже сказали во вступлении, существуют две глобальные причины возникновения ошибки. Это возможный конфликт или сбой в программном обеспечении, а также неполадки в «железной» части ПК. В первом случае мы имеем дело с драйверами или другими программами, установленными в систему, а во втором – с неполадками в носителе (диске), на котором установлена ОС.
Вариант 1: BIOS
Начнем с проверки настроек микропрограммного обеспечения материнской платы, так как данный вариант не подразумевает каких-либо сложных действий, но вместе с тем позволяет справиться с проблемой. Для этого нам необходимо попасть в соответствующее меню. Разумеется, положительный результат мы получим только в том случае, если причина кроется именно в БИОС.
Для этого нам необходимо попасть в соответствующее меню. Разумеется, положительный результат мы получим только в том случае, если причина кроется именно в БИОС.
Подробнее: Как войти в BIOS на компьютере
- После входа нам нужно обратить внимание на порядок загрузки (имеется в виду очередь дисков, которые работают в системе). В некоторых случаях эта очередность может быть нарушена, из-за чего и происходит ошибка. Необходимая опция находится в разделе «Boot» или, иногда, в «Boot Device Priority».
- Здесь ставим наш системный диск (на котором установлена Windows) на первое место в очереди.
Сохраняем параметры, нажав клавишу F10.
- Если в списке носителей нужный жесткий диск найти не удалось, то следует обратиться к другому разделу. В нашем примере он называется «Hard Disk Drives» и находится в том же блоке «Boot».
- Здесь нужно поставить на первое место (1st Drive) наш системный диск, сделав его приоритетным устройством.

- Теперь можно настроить порядок загрузки, не забыв сохранить изменения клавишей F10.
Читайте также: Настраиваем BIOS на компьютере
Вариант 2: Восстановление системы
Откат Виндовс к предыдущему состоянию поможет в том случае, если виновниками ошибки стали драйвера или другое ПО, которое было установлено на компьютер. Чаще всего мы узнаем об этом сразу после инсталляции и очередной перезагрузки. В такой ситуации можно воспользоваться встроенным в систему инструментами или сторонним софтом.
Подробнее: Варианты восстановления Windows
Если систему загрузить невозможно, необходимо вооружиться установочным диском с той версией «винды», которая установлена на вашем ПК и произвести процедуру отката без старта системы. Вариантов довольно много и все они описаны в статье по ссылке ниже.
Подробнее:
Настраиваем BIOS для загрузки с флешки
Восстановление системы в Windows 7
Вариант 3: Жесткий диск
Жесткие диски имеют обыкновение либо полностью выходить из строя, либо «сыпаться» битыми секторами. Если в таком секторе имеются файлы, необходимые для загрузки системы, то неизбежно возникнет ошибка. Если есть подозрение на неисправность носителя, необходимо произвести его проверку с помощью встроенной в Windows утилиты, которая способна не только диагностировать ошибки в файловой системе, но и исправлять некоторые из них. Существует и сторонний софт, имеющий такие же функции.
Если в таком секторе имеются файлы, необходимые для загрузки системы, то неизбежно возникнет ошибка. Если есть подозрение на неисправность носителя, необходимо произвести его проверку с помощью встроенной в Windows утилиты, которая способна не только диагностировать ошибки в файловой системе, но и исправлять некоторые из них. Существует и сторонний софт, имеющий такие же функции.
Подробнее: Проверка диска на наличие ошибок в Windows 7
Поскольку обсуждаемый сегодня сбой может помешать загрузке, стоит разобрать и способ проверки без старта Виндовс.
- Загружаем компьютер с носителя (флешки или диска) с записанным на него дистрибутивом Windows (см. статью по ссылке выше).
- После того как программа установки покажет свое стартовое окно, нажимаем сочетание клавиш SHIFT+F10, запустив «Командную строку».
- Определяем носитель с папкой «Windows» (системный) командой
dirПосле нее вводим букву диска с двоеточием, например, «с:» и жмем ENTER.

dir c:Возможно, придется перебрать несколько литер, так как установщик самостоятельно присваивает буквы дискам.
- Далее выполняем команду
chkdsk E: /F /RЗдесь chkdsk – утилита проверки, E: — буква диска, которую мы определили в пункте 3, /F и /R – параметры, позволяющие восстанавливать поврежденные сектора и исправлять некоторые ошибки.
Нажимаем ENTER и ждем завершения процесса. Обратите внимание, что время проверки зависит от объема диска и его состояния, поэтому в некоторых случаях может составлять несколько часов.
Вариант 4: Пиратская копия Windows
Нелицензионные дистрибутивы Виндовс могут содержать «битые» системные файлы, драйвера и другие сбойные компоненты. Если ошибка наблюдается сразу после установки «винды», необходимо воспользоваться другим, лучше всего лицензионным, диском.
Заключение
Мы привели четыре варианта устранения ошибки 0xc000000f. В большинстве случаев она говорит нам о довольно серьезных проблемах в операционной системе или оборудовании (жестком диске). Проводить процедуру исправления следует в том порядке, в каком она описана в этой статье. Если рекомендации не сработали, то, как это ни печально, придется переустановить Windows или, в особо тяжелых случаях, заменить диск.
В большинстве случаев она говорит нам о довольно серьезных проблемах в операционной системе или оборудовании (жестком диске). Проводить процедуру исправления следует в том порядке, в каком она описана в этой статье. Если рекомендации не сработали, то, как это ни печально, придется переустановить Windows или, в особо тяжелых случаях, заменить диск.
Опишите, что у вас не получилось. Наши специалисты постараются ответить максимально быстро.
Помогла ли вам эта статья?
ДА НЕТошибка 0xc000000f при установке windows 7
Всем привет!
Компьютер частенько подкидывает пользователю массу всевозможных проблем.
И проблемы эти постоянно разные: то выключение в самом начале старта, то постоянная перезагрузка системы, то пятое, то десятое.
Но довольно часто пользователь сталкивается с проблемами после того, как он почистит компьютер от пыли.
Вот об этом и поговорим. Итак – ошибка(0xc000000f).
Итак – ошибка(0xc000000f).
Вы решили почистить компьютер от пыли? Отличная мысль: это только ускорит его работу! И вот вы почистили системный блок, запустили систему и – опа! – вместо полноценной загрузки ОС вы получаете черный экран, на котором, на английском языке, описана системная ошибка.
То бишь, в верхней части экрана будет надпись “Windows Boot Manager“, чуть ниже идет текст, который начинается с “Windows failed to start. A recent hardware of…”, далее идет алгоритм предлагаемых действий. Но сам номер ошибки вы можете увидеть в пункте “Status: 0xc000000f“.
И ниже идет приписка “Info: The Boot Configuration Data for your PC is missing or contains errors“. В общем, так. Естественно, вы пытаетесь перезапустить систему, но проблема повторяется снова и снова.
Скажем сразу: вы можете миллион раз перезапускать систему, менять батарейку на материнской плате, менять память и тд и тп, но проблема не решается таким способом!
Вся беда в том, что компьютер подвержен синдрому спонтанных сбоев даже в настройках BIOS! И решение данной ошибки кроется именно там. Переходим к решению ошибки 0xc000000f.
Переходим к решению ошибки 0xc000000f.
Перезапустите систему (нажмите на кнопку “Reset” на передней панели системного блока) и сразу начинайте нажимать клавишу “F1” (или “Del“, “F2“, в общем ту клавишу, которая прописана в вашей системе для входа в BIOS). Попав в BIOS, переходим в настройки BOOT (там видно, как и что называется).
Находим пункт Hard Disk Drivers, выбираем и открываем его. Вы увидите две строчки: 1st Drive и 2nd Drive. И вот тут и скрывается проблема. Как правило, может быть прописано так: 1st Drive [SATA: 3M-STM3500418], а 2nd Drive [SATA:3M-STM3500418].
Дело в том, что при возникновении ошибки 0xc000000f, у вас, скорее всего, просто слетела правильность настройки устройств, с которых система загружает Windows. Не поняли? Ну, тогда проще. Если ваша ОС (системная папка Windows со всем “фаршем“) установлена на диске “C“, то ни с какого другого диска она загрузится не сможет! Опять не понятно? В общем, так!
Выделяете строку 1st [SATA: 3M-STM3500418], нажимаете на кнопку “Ввод” (Enter).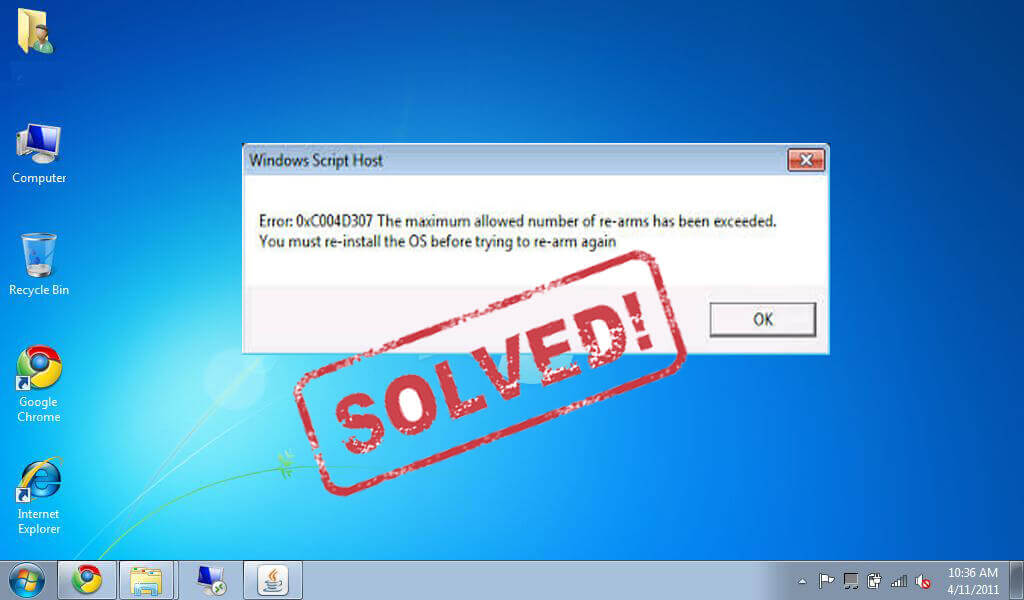 Откроется такое маленькое окошко, в котором вы увидите следующее: SATA: 3M-STM3500418 и SATA: 4S-WDC WD20EARX-00PASB0. Стрелочками выделяете строчку SATA: 4S-WDC WD20EARX-00PASB0, жмете “Ввод” и получаете итог: 1st SATA: 4S-WDC WD20EA.
Откроется такое маленькое окошко, в котором вы увидите следующее: SATA: 3M-STM3500418 и SATA: 4S-WDC WD20EARX-00PASB0. Стрелочками выделяете строчку SATA: 4S-WDC WD20EARX-00PASB0, жмете “Ввод” и получаете итог: 1st SATA: 4S-WDC WD20EA.
Это именно то, что вам и необходимо! Теперь нажмите на клавишу “F10“: так вы сохраняете только что сделанные изменения. Компьютер перезагрузится и теперь операционная система загрузится без проблем: ошибка 0xc000000f устранена!
Удачи!
Кстати, а вот как создается в Одноклассники моя страница!
Также рекомендую изучить следующие уроки этого раздела:
- Как отключить “Защитник Windows” в ОС Windows 8?
- Как отключить блокировку экрана в ОС Windows 8/8.1 Pro & Core?
- Система запускается со второго раза – как решить проблему?
- Как активировать режим “Супер администратор” в ОС Windows 7 ?
- Как увеличить скорость работы внешних HDD в ОС Windows Vista
- Как заменить ядро процессора в ОС Windows XP?
- Что делать, если не подключается Интернет?
- Быстрая и грамотная переустановка Windows
- Что делать, если модем не подключается автоматически?
- Microsoft представила Windows 8.
 1 with Bing — удешевлённую ОС для производителей
1 with Bing — удешевлённую ОС для производителей
FIX Boot Configuration Data Missing BSOD Error 0x000000f в Windows 10/8 / 8.1 — wintips.org
Последнее обновление 1 ноября 2018 г.
В этом руководстве содержатся инструкции по устранению следующих проблем с синим экраном на компьютере под управлением Windows 10: «Данные конфигурации загрузки для вашего ПК отсутствуют или содержат ошибки. Файл: \ EFI \ Microsoft \ Boot \ BCD. Код ошибки: 0x000000f «или» «Данные конфигурации загрузки для вашего ПК отсутствуют или содержат ошибки. Файл: \ Boot \ BCD. Код ошибки: 0x000000f «
Ошибка BSOD 0x000000f может появиться в любой версии Windows, обычно после неправильного выключения компьютера (например.грамм. отключение электроэнергии) или после неудачного обновления Windows.
Как исправить недостающие данные конфигурации загрузки — ошибка BSOD 0x000000f в ОС Windows 10 и 8.
Чтобы устранить ошибку загрузки 0x000000f, вам необходимо запустить компьютер с установочного носителя / носителя Windows.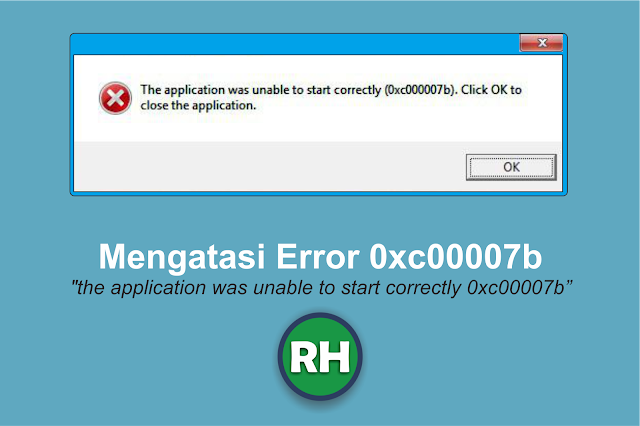 Если у вас нет установочного носителя Windows, вы можете создать его (соответствующий вашему выпуску и версии Windows) непосредственно в Microsoft.
Если у вас нет установочного носителя Windows, вы можете создать его (соответствующий вашему выпуску и версии Windows) непосредственно в Microsoft.
Способ 1.Исправьте данные конфигурации загрузки с помощью инструмента BOOTREC.
Метод 2. Восстановите данные конфигурации загрузки с помощью инструмента BCDBOOT.
Метод 1. Исправьте данные конфигурации загрузки с помощью инструмента BOOTREC.
1. Включите компьютер и загрузитесь с установочного носителя / носителя Windows 10.
2. На экране установки Windows нажмите SHIFT + F10 для доступа к командной строке или выберите Далее -> Восстановите компьютер -> Устранение неполадок -> Дополнительные параметры -> Команда Подскажите .
3. В командной строке введите следующие команды по порядку:
- bootrec / fixmbr
- bootrec / fixboot
- bootrec / сканос *
* Примечание. Если после выполнения команды bootrec / scanos вы получите сообщение « Всего идентифицированных установок Windows = 0 », то перед переходом к следующему шагу введите следующие команды:
Если после выполнения команды bootrec / scanos вы получите сообщение « Всего идентифицированных установок Windows = 0 », то перед переходом к следующему шагу введите следующие команды:
- bcdedit / экспорт C: \ bcdbackup
- С:
- cd загрузки
- attrib bcd -s -h –r
- ren C: \ boot \ bcd bcd.старый
4. Восстановление данных конфигурации загрузки:
5. Нажмите « A », чтобы добавить установку в список загрузки, и нажмите Введите .
6. Закройте все окна и перезапустите компьютер. Если Windows по-прежнему не загружается, попробуйте способ 2 ниже.
Метод 2. Восстановите данные конфигурации загрузки с помощью инструмента BCDBOOT.
1. Включите компьютер и загрузитесь с установочного носителя / носителя Windows 10.
2. На экране установки Windows нажмите SHIFT + F10 для доступа к командной строке или выберите Далее -> Восстановите компьютер -> Устранение неполадок -> Дополнительные параметры -> Команда Подскажите .
3. В командной строке введите следующие команды по порядку:
- дисковая часть
- выбрать диск 0
- раздел списка
4. Обратите внимание на размер системного раздела в мегабайтах. *
* например Как видно на скриншоте ниже, размер раздела System составляет 99 МБ.
5. Узнайте номер тома системного раздела * и букву диска ОС **, набрав эту команду:
* На предыдущем шаге мы обнаружили, что размер системного раздела составляет 99 МБ. Итак, из скриншота ниже мы понимаем, что системный раздел — это «Том 2».
Итак, из скриншота ниже мы понимаем, что системный раздел — это «Том 2».
** Диск ОС — это диск, на котором установлена Windows. Обычно это «Том 0», самый большой том в списке. В этом примере диск ОС расположен под буквой «C».
6. Выберите системный раздел и назначьте ему букву диска. Затем выйдите из DISKPART:
- выбрать объем 2 *
- присвоить букву = Z
- выход
* Примечание. Измените номер тома в соответствии с вашим случаем.
7. Наконец, в командной строке введите эту команду:
- bcdboot C: \ windows / s Z: / f ВСЕ
* Примечание. Замените букву «C» в соответствии с буквой диска тома OS в вашем случае.
8. Закройте все окна, извлеките носитель восстановления Windows и попробуйте нормально загрузиться в Windows.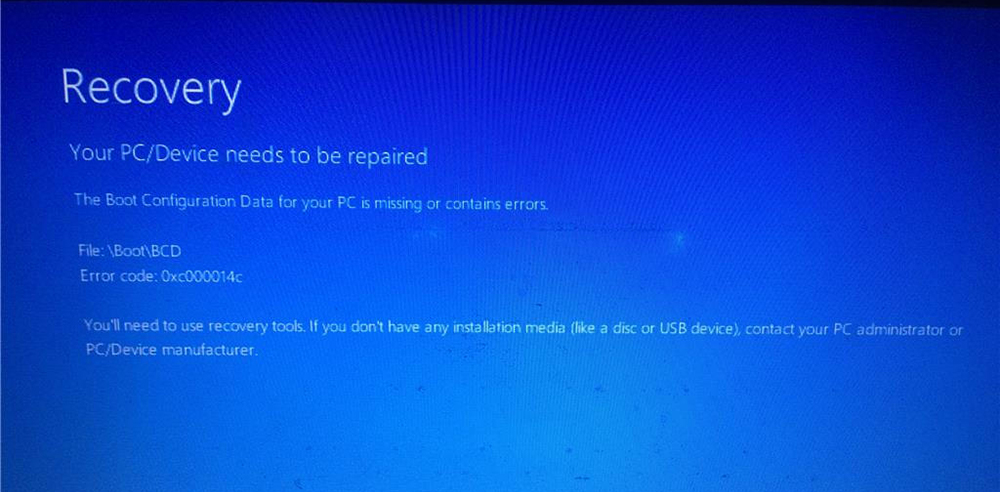 Если Windows не загружается, выполните те же действия, но в конце введите эту команду:
Если Windows не загружается, выполните те же действия, но в конце введите эту команду:
- bcdboot C: \ windows / s Z: / f UEFI
9. Закройте все окна, извлеките носитель для восстановления и перезапустите систему
Вот и все! Сообщите мне, помогло ли вам это руководство, оставив свой комментарий о своем опыте. Пожалуйста, поставьте лайк и поделитесь этим руководством, чтобы помочь другим.
Если эта статья была для вас полезной, поддержите нас, сделав пожертвование. Даже 1 доллар может иметь огромное значение для нас в наших усилиях продолжать помогать другим, сохраняя при этом этот сайт бесплатным: Если вы хотите, чтобы постоянно защищал от вредоносных угроз, существующих и будущих , мы рекомендуем вам установить Malwarebytes Anti-Malware PRO , нажав ниже (мы действительно зарабатываете комиссию от продаж, произведенных по этой ссылке, но без дополнительных затрат для вас. У нас есть опыт работы с этим программным обеспечением, и мы рекомендуем его, потому что оно полезно и полезно):
У нас есть опыт работы с этим программным обеспечением, и мы рекомендуем его, потому что оно полезно и полезно):Полная защита домашнего ПК — Защитите до 3 ПК с помощью НОВОГО ПО Malwarebytes Anti-Malware Premium!
0x000000F Отсутствуют данные конфигурации загрузки BSOD в Windows 10/8/7 / Vista • Восстановите Windows ™
Эта статья содержит инструкции по исправлению ошибки BSOD 0x000000F в ОС Windows 7,8 или 10. Проблема в деталях: Windows не может загрузиться и зависает на синем экране с ошибкой 0x000000f — данные конфигурации загрузки для вашего ПК отсутствуют или содержат ошибки.Файл: \ Boot \ BCD «или» Файл: \ EFI \ Microsoft \ Boot \ BCD «в системах на основе EFI.
Как исправить: Отсутствуют данные конфигурации загрузки — 0x000000F.
Решение проблемы «Отсутствуют данные конфигурации загрузки, ошибка 0x000000F» состоит в восстановлении данных конфигурации загрузки (BCD) на диске ОС. Для этой задачи следуйте приведенным ниже инструкциям в зависимости от вашей ОС и архитектуры вашей системы (UEFI или Legacy).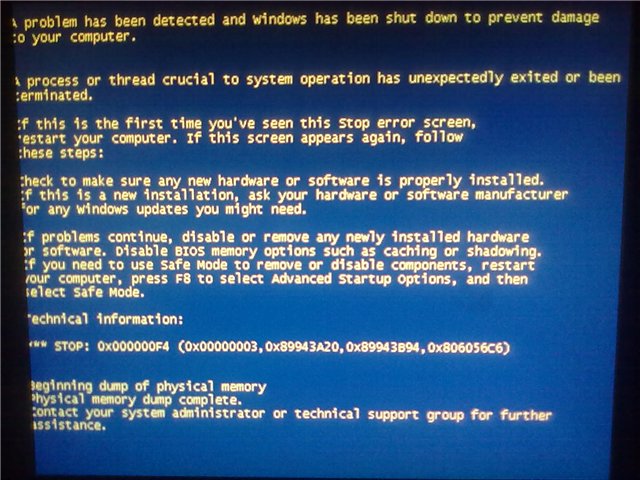
Требования : Чтобы решить проблему «Отсутствуют данные конфигурации загрузки», следуя приведенным ниже методам, вам необходимо загрузить компьютер с установочного носителя Windows.Если у вас нет Windows Media, вы можете создать его с помощью инструмента Microsoft Media Creation.
Windows 7 или Vista (устаревшие системы) *
* Примечание. Приведенные ниже шаги по восстановлению данных конфигурации загрузки обычно работают на старых ПК, которые не поддерживают UEFI. (например, ПК с ОС Windows Vista или Windows 7) и некоторые более новые ПК с ОС Windows 8, 8.1 или 10, установленными в устаревшем режиме. Если ваша система поддерживает UEFI, прочтите инструкции для систем на основе UEFI ниже.
1. Загрузите компьютер с носителя для восстановления Windows.
2. Нажмите Далее на экране параметров языка.
3. Выберите Восстановить компьютер .
4. Затем выберите Устранение неполадок -> Дополнительные параметры -> Командная строка.
5. В командной строке введите следующие команды по порядку:
- bootrec / fixmbr
- bootrec / fixboot
- bootrec / rebuildbcd
6.Если после выполнения последней команды вы получите сообщение «Всего установок Windows: 0 », переходите к следующему шагу, в противном случае переходите к шагу 8.
7. Если вы получили сообщение «Всего установок Windows = 0 », введите следующие команды по порядку:
- bcdedit / экспорт C: \ bcdbackup
- К:
- крышка компакт-диска
- attrib bcd -s -h –r
- ren C: \ boot \ bcd bcd.старый
- bootrec / rebuildbcd
8. Нажмите « A », чтобы добавить установку в список загрузки, и нажмите Введите .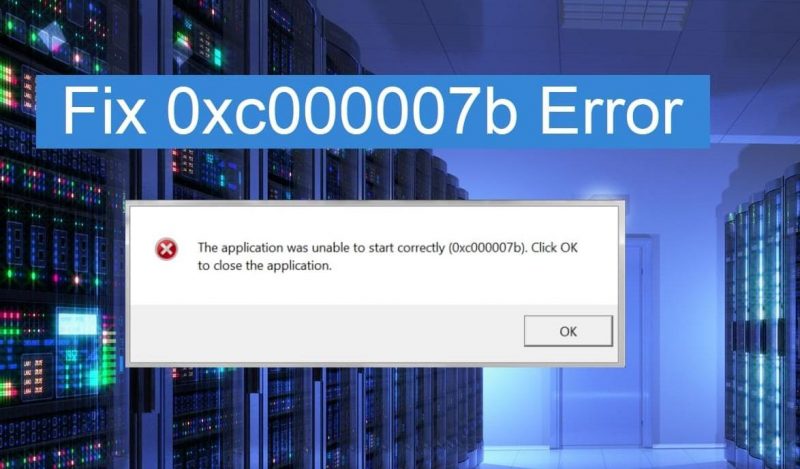 Затем перезапустите вашу систему.
Затем перезапустите вашу систему.
9. Закройте окно командной строки.
10. Перезагрузите компьютер. Если проблема с загрузкой не исчезнет, выполните следующий метод.
ОС Windows 10 или 8 / 8.1 (системы на основе UEFI) *
* Примечание. Следующие ниже шаги для восстановления данных конфигурации загрузки обычно работают в системах на основе UEFI с Windows 10, 8 или 8.Установлена 1 ОС. Если ваша система не поддерживает UEFI или этот метод не работает для вас, выполните действия для систем на основе LEGACY (см. Выше).
1. Загрузите компьютер с носителя для восстановления Windows.
2. Нажмите Далее на экране параметров языка.
3. Выберите Восстановить компьютер .
4. Затем выберите Устранение неполадок -> Дополнительные параметры -> Командная строка.
5. В командной строке введите: diskpart и нажмите Enter.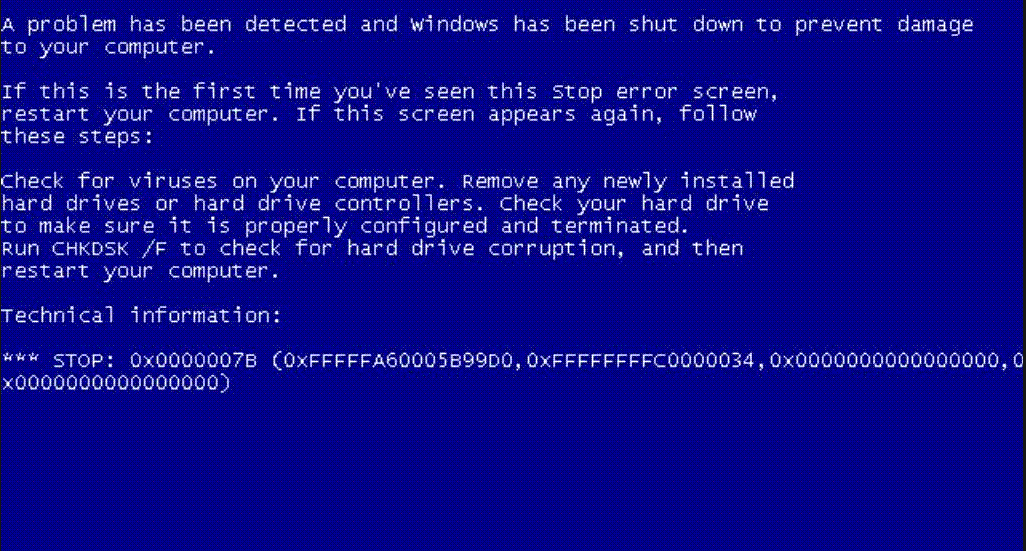
6. В приглашении «DISKPART» введите: list volume и нажмите Enter.
7. Теперь найдите номер тома раздела FAT32 * и букву диска тома OS .
* Примечания:
1. Раздел FAT32 размером 100-500 МБ также известен как том « EFI » (системный том), поскольку он содержит данные конфигурации загрузки в системах на основе UEFI.
2. Если у вас есть устаревшая система, узнайте номер тома « System Reserved » (FS = NTFS & Size = 100–500MB).
3. Том OS (Операционная система) обычно самый большой по размеру (ГБ) и содержит папку Windows.например Из рисунка ниже мы можем понять, что раздел FAT32, расположенный в «Том 1 », и том ОС имеет букву диска « D ».
8. Теперь выберите системный том, набрав , выберите громкость 1 и нажмите Enter. *
*
* Примечание. Замените «1» любым номером тома вашего системного диска.
9. Затем назначьте букву диска « Z » для выбранного тома, набрав assign letter = Z и нажмите Enter.
10. Введите exit и нажмите Введите , чтобы закрыть утилиту DISKPART.
11. В командной строке введите: bcdboot D: \ windows / s Z: / f ALL и нажмите Enter. *
* Примечание. Замените «D:» любой буквой диска, соответствующей вашей ОС.
12.Введите exit и нажмите Enter, чтобы закрыть командную строку.
13. Извлеките носитель для восстановления и Перезагрузите компьютер .
Вот и все, ребята! Это сработало для вас? Пожалуйста, оставьте комментарий в разделе комментариев ниже или даже лучше: поставьте лайк и поделитесь этим сообщением блога в социальных сетях, чтобы помочь распространить информацию об этом решении.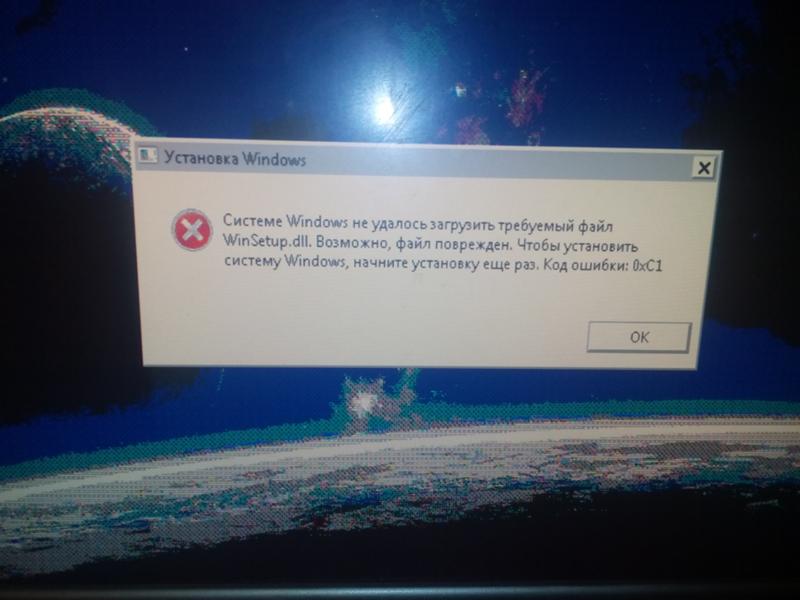
6 Решения для исправления кода ошибки Windows 0xc000000f
Компьютеры — это основной продукт питания и неотъемлемая часть нашего существования.Ошибка Windows обычно разрушительна и требует времени для устранения. А если время — проблема, то управление рабочими требованиями, а также устранение неполадок могут показаться сложной задачей. У вас может не быть друзей или коллег в такой ситуации. Следовательно, чтобы помочь вам сэкономить время и изучить различные сайты, чтобы узнать, как исправить ошибку, мы тщательно разработали шесть эффективных решений для исправления кода ошибки Windows 0xc000000f.
Часть 1: Причины появления кода ошибки 0xc000000f
Прежде чем мы сосредоточимся на возможных средствах лечения, давайте разберемся в причинах этого.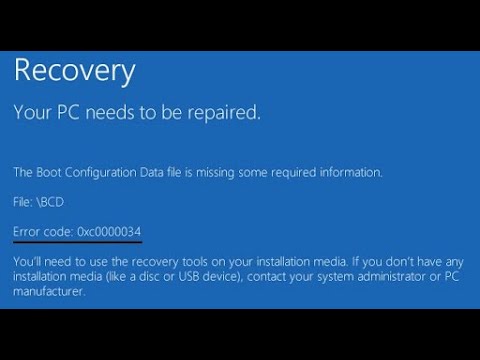 Обычно диспетчер загрузки не может найти файл BCD (база данных конфигурации загрузки) в системе по следующим причинам:
Обычно диспетчер загрузки не может найти файл BCD (база данных конфигурации загрузки) в системе по следующим причинам:
- Файл поврежден из-за сбоя питания
- Файл отсутствует в системе из-за вредоносных программ и вирусных атак
- Повреждены кабели передачи данных
- Ошибки записи на диск
Типичная страница с ошибкой будет выглядеть, как на скриншоте ниже:
Пользователи Windows 8, 8.1 и Windows найдут этот экран ошибки знакомым:
Часть 2: Как исправить код ошибки 0xc000000f в Windows
Давайте рассмотрим решения, чтобы исправить код ошибки: 0xc000000f в Windows.
Решение 1. Проверьте и замените шнур питания и снимите внешние устройства
Поврежденный шнур питания может вызвать внезапную остановку загрузки Windows из-за прерывания подачи питания. Перед выполнением действий рекомендуется отключить от компьютера все внешние устройства.
Шаг 1: Выключите устройство Windows.
Шаг 2: Отключите его от источника питания. Проверьте шнур питания на наличие видимых следов износа. Если да, замените его перед повторным включением.Если он выглядит здоровым, выполните следующие действия.
Шаг 3: Поочередно отсоедините все подключенные устройства, например микрофон, USB-устройства, веб-камеру, защитные ключи и другие электронные аксессуары.
Шаг 4: Включите устройство и повторите попытку.
Решение 2. Запустите компьютер с помощью служебной программы Bootrec.exe
Следующее решение — запустить Bootrec.exe. Утилита для устранения кода ошибки Windows 10 0xc00000f. Вы можете легко выполнить этот шаг с помощью USB-накопителя или DVD-диска или без установочного диска.Посмотрим подробности:
- Если имеется установочный диск (USB, DVD):
Шаг 1: Вставьте Windows 10 USB или DVD
Шаг 2: Перезагрузите компьютер
Шаг 3: Нажмите любую клавишу, когда на экране появится сообщение «Нажмите любую клавишу для загрузки».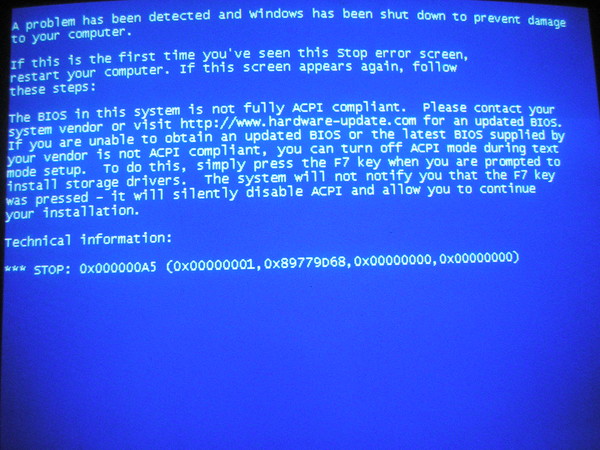
Шаг 4: Когда вы увидите экран, показанный ниже, нажмите «Восстановить компьютер». Или нажмите «R»
Шаг 5: Наведите указатель мыши на пункт «Устранение неполадок», а затем выберите «Командная строка
».Шаг 6: Введите команду bootrec / FixMbr, когда появится экран команд.
Шаг 7: Нажимайте клавишу «Enter» после каждой команды, чтобы перейти к следующему шагу.
Шаг 8: По завершении шагов командной строки введите «Выход» и нажмите «Ввод».
Шаг 9: Не забудьте извлечь DVD / USB-накопитель.
- Если установочный диск недоступен, выполните следующие действия:
Шаг 1: Начните с перезагрузки компьютера.
Шаг 2: Сразу нажмите одновременно клавиши «Shift» и «F8».
Шаг 3: Выберите параметр «Устранение неполадок» в запросе «Выберите вариант».
Шаг 4: Введите команду bootrec / FixMbr, когда появится экран команд.
Шаг 5: Нажмите «Enter».
Решение 3. Воспользуйтесь средством восстановления при запуске для восстановления BOOTMGR
Поскольку файл BOOTMGR имеет решающее значение для исправления кода ошибки 0xc00000f Windows 10, вы можете использовать восстановление при запуске для восстановления BOOTMGR. Просмотрите следующие шаги, чтобы запустить шаги восстановления:
Шаг 1: Держите установочный DVD-диск Windows или загрузочный USB-накопитель под рукой.
Шаг 2: Вставьте установочный диск Windows в приводы и выберите загрузку компьютера из программы установки Windows.
Шаг 3: Если вы используете USB-устройство для загрузки, загрузитесь с USB. Не выбирайте здесь Windows.
Spet 4: Нажмите любую клавишу, когда на экране появится сообщение «Нажмите любую клавишу для загрузки с компакт-диска или DVD».
Шаг 5: Нажмите вкладку «Далее», чтобы загрузить программу установки Windows.
Шаг 6: Выберите «Восстановить компьютер».Помните, что мы ремонтируем BOOTMGR, а не пытаемся его установить.
Шаг 7: Выберите параметр «Устранение неполадок», а затем выберите параметр «Восстановление при загрузке».
Шаг 8: Средство восстановления при загрузке начнет работу по обнаружению любых ошибок и устранению их, если это возможно.
Решение 4. Восстановите BCD вручную
Многие пользователи совершают ошибку, пытаясь восстановить BCD вручную. Эта ошибка является одной из наиболее частых причин появления сообщения об ошибке: ваш компьютер требует ремонта с кодом ошибки 0xc00000f.Перед тем как начать, проверьте следующие шаги, чтобы избежать ошибок:
Шаг 1: Прокрутите вверх и выполните приведенные выше инструкции, чтобы загрузить компьютер в «Установку Windows». Затем быстро выберите «Командная строка» из доступных вариантов.
Затем быстро выберите «Командная строка» из доступных вариантов.
Шаг 2: Затем введите команду: «bootrec / rebuildbcd», чтобы начать восстановление BCD.
Шаг 3: Эта команда выполняет автоматическое сканирование Windows для восстановления файла BCD.
Шаг 4: Наконец, попробуйте перезагрузить систему и проверьте, происходит ли загрузка без сбоев.
Решение 5. Проверьте кабели данных, BIOS и драйверы
Мы всегда предполагаем, что код ошибки 0xc00000f исправление Windows 10 будет включать сложность. Бывают случаи, когда пользователи пробовали все методы, но забывали проверить кабели данных, BIOS и драйверы. Сообщаем вам, как исправить досадную ошибку:
Шаг 1: Отсоедините кабели данных.
Шаг 2: Примените параметр «Восстановить заводские настройки» в BIOS.
Совет: Запишите предыдущие настройки BIOS на тот случай, если вам потребуется их вернуть.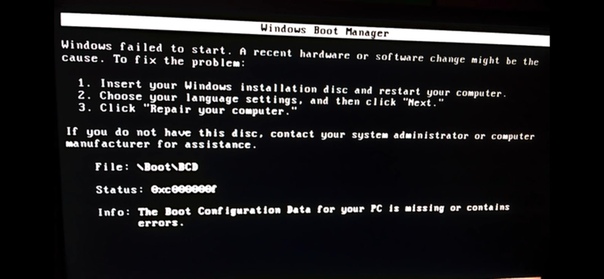
Шаг 3: Перезагрузите компьютер.
Шаг 4: Выберите любую из этих клавиш: «Esc», «Del», «F2», «F8», «F10» или «F12», чтобы открыть меню BIOS.
Шаг 5: Если вы застряли с несколькими клавишами, выберите «BIOS», «Настройка» или «Меню BIOS», чтобы открыть BIOS.
Шаг 6: Осторожно переключите все три режима или выберите успешную комбинацию, пока вы не наткнетесь на следующий экран и не заметите руководство по клавишам:
Шаг 7: Посмотрите на экран BIOS:
Решение 6. Проверьте свой диск с помощью утилиты CHKDSK
Давайте разберемся с этим последним шагом в наших усилиях по удалению кода ошибки 0xc000000f.Мы используем утилиту CHKDSK, когда файловый состав жесткого диска нарушен. Давайте посмотрим на простые шаги:
Шаг 1: Используйте установочный диск Windows для загрузки компьютера.
Шаг 2: После выбора правильного языка, времени и ввода с клавиатуры выберите «Восстановить компьютер».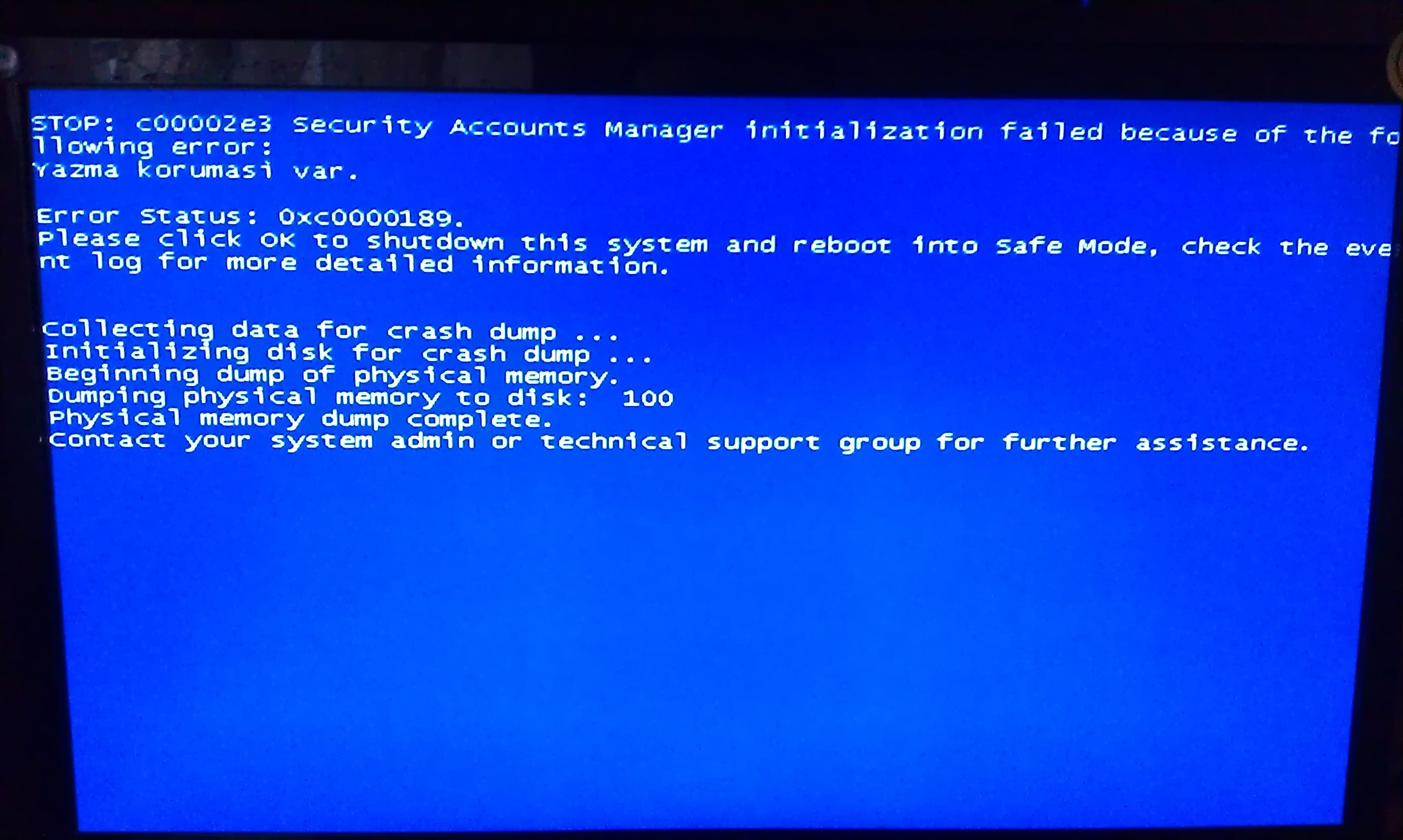
Шаг 3: Выберите установочный диск Windows — C: \ и нажмите «Далее».
Шаг 4: Когда на экране появится окно «Параметры восстановления системы», выберите «Командная строка» и введите «chkdsk C: / f»
Совет: Если Windows не установлена, вы можете заменить букву «C» на начальную букву драйвера.
Страница выглядит следующим образом:
Часть 3: Как восстановить несохраненные или утерянные данные из-за кода ошибки Windows 0xc00000f?
Recoverit Data Recovery для ПК — это ответ, чтобы исправить потерю данных из-за кода ошибки Windows: 0xc00000f. Если сохраненные данные невозможно восстановить стандартным способом, этот инструмент сделает невозможное менее чем за две минуты. Когда мы говорим здесь данные, мы не имеем в виду какой-либо один тип данных. Файлы Word и PDF, аудиоклипы, фотографии, видео, презентации PowerPoint, данные с внешних устройств легко восстанавливаются и сохраняются. Если это звучит как умеренная производительность, приготовьтесь к вишенке на торте. Умы, стоящие за инструментом, вышли за рамки обычного. Как пользователь, у вас также есть возможность выполнять расширенное восстановление видео, восстанавливать файлы из пустой корзины, восстанавливать данные с поврежденных компьютеров и восстанавливать поврежденные видео. Это, безусловно, устраняет страх потери данных.
Если это звучит как умеренная производительность, приготовьтесь к вишенке на торте. Умы, стоящие за инструментом, вышли за рамки обычного. Как пользователь, у вас также есть возможность выполнять расширенное восстановление видео, восстанавливать файлы из пустой корзины, восстанавливать данные с поврежденных компьютеров и восстанавливать поврежденные видео. Это, безусловно, устраняет страх потери данных.
Давайте посмотрим на шаги здесь:
1. Запустите Recoverit на вашем компьютере
Дважды щелкните значок «Wondershare Recoverit» на рабочем столе, чтобы открыть его.
2. Восстановление файлов с компьютера под управлением Windows
У этого шага 3 важных подшага:
Шаг 1. Выберите местоположение
- Выберите жесткий диск на вкладке «Жесткие диски» или рабочий стол на вкладке «Выбор места».
- Выберите «Старт», чтобы начать сканирование.
Шаг 2: Просканируйте местоположение
Recoverit занимает несколько минут для завершения сканирования. Во время сканирования вы также можете определить файлы или остановить сканирование для вашего удобства.
Во время сканирования вы также можете определить файлы или остановить сканирование для вашего удобства.
Шаг 3: Предварительный просмотр и восстановление файлов и сохранение
Нажав кнопку «Предварительный просмотр» или дважды щелкнув файл, пользователь может просмотреть восстановленные файлы, например:
Итог
У каждой проблемы есть решение, как и у потери и восстановления данных — не нужно нажимать кнопку паники. Если вы видите ошибку, ваш компьютер требует ремонта с кодом ошибки 0xc00000f. Ошибка больше не является преградой, когда в нашем распоряжении Recoverit Data Recovery.Он может помочь в любое время восстановить все ваши потерянные данные, изображения, текстовый файл, видео, PowerPoints за три шага. Выполните описанные выше действия и выбросьте все свои заботы в мусорное ведро.
Восстановление компьютерных данных
- Windows PE
- Системные проблемы
- Ошибки ПК
Ваш компьютер требует ремонта 0xc000000f в Windows 10/8/7
Ваш компьютер требует ремонта с кодом ошибки: 0xc000000f
Когда я запускаю свой компьютер с Windows 10, появляется экран восстановления.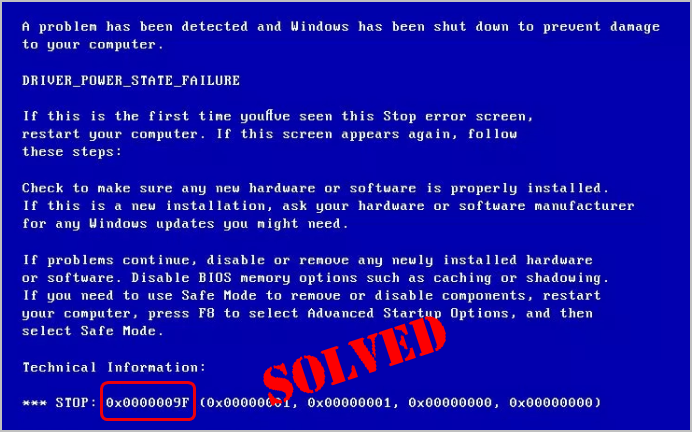 Это говорит
«Ваш компьютер нуждается в ремонте». Также он показывает код ошибки 0xc000000f. Он сообщает, что мне нужно будет использовать инструменты восстановления с установочного носителя, но у меня их нет. Пожалуйста, посоветуй мне, что делать сейчас. Спасибо!
Это говорит
«Ваш компьютер нуждается в ремонте». Также он показывает код ошибки 0xc000000f. Он сообщает, что мне нужно будет использовать инструменты восстановления с установочного носителя, но у меня их нет. Пожалуйста, посоветуй мне, что делать сейчас. Спасибо!
Почему возникает ошибка «Код ошибки: 0xc000000f»?
Ошибка «Ваш компьютер требует ремонта 0xc000000f» напрямую связана с диспетчером загрузки Windows на вашем компьютере. Когда это произойдет, ваша операционная система Windows не сможет прочитать данные конфигурации загрузки и сообщит вам о необходимости ремонта вашего компьютера.И есть три основные причины этого кода ошибки, а именно:
Данные конфигурации загрузки отсутствуют или повреждены
Системный файл поврежден
Неисправен кабель для передачи данных
Первая и основная причина — отсутствие или повреждение BCD, о чем также можно заключить из заявления. на экране кода ошибки. Вирус загрузочного сектора, отключение питания, ошибки записи на диск и ошибки, допущенные при настройке BCD вручную, могут привести к отсутствию и повреждению BCD.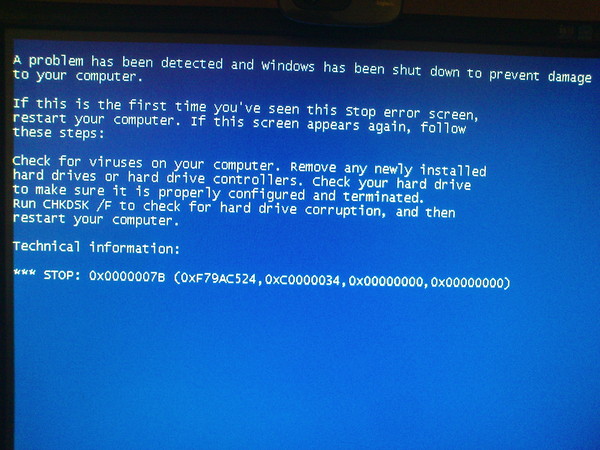
Если ваш компьютер внезапно выключается из-за сбоя питания, когда он находится в процессе обновления Windows или записи важной информации в загрузочный сектор, в результате системный файл может быть поврежденным и вызвать эту проблему с загрузочным BCD 0xc00000f.
Если вы годами использовали один и тот же кабель для передачи данных, со временем он может испортиться. Тогда неисправный кабель может вызвать ошибки чтения и записи, которые повлияют на процесс загрузки операционной системы.
Как исправить ошибку «0xc000000f» с установочным DVD Windows?
Чтобы исправить код ошибки «0xc000000f», не существует единого решения. Здесь мы собрали для вашей справки несколько различных методов. Какой из них работает, зависит от конкретной причины ошибки на вашем компьютере.Так что пробуйте их один за другим, пока проблема не будет решена.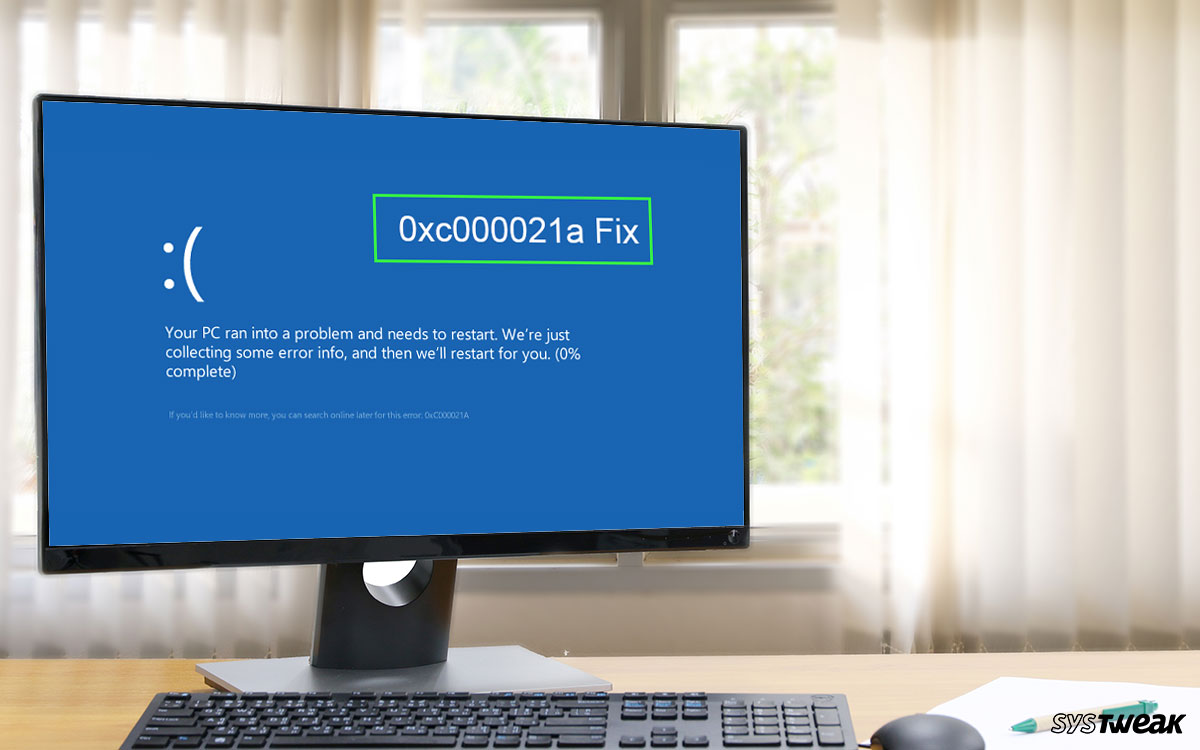
Перед тем, как продолжить, вы можете сначала удалить со своего компьютера все последние USB-накопители, компакт-диски, DVD-диски, чтобы проверить, можно ли решить проблему. Если исправить, это может быть вызвано повреждением оборудования. Чтобы определить, какое оборудование повреждено, вы можете подключить все оборудование обратно к компьютеру по одному. Если ошибка не устранена и периферийное оборудование не подключено, читайте дальше.
Решение 1. Запустите восстановление при загрузке
На компьютере с Windows 10/8/7 вы можете запустить восстановление при загрузке с установочного DVD-диска Windows, чтобы просканировать систему на наличие поврежденных или отсутствующих системных файлов и заменить поврежденный или отсутствующий файл BCD.
Шаг 1. Полностью выключите компьютер, вставьте установочный DVD-диск Windows в дисковод для компакт-дисков компьютера и снова включите компьютер.
Шаг 2. На экране «Нажмите любую клавишу для загрузки с CD или DVD» нажмите любую клавишу, чтобы загрузить компьютер с DVD.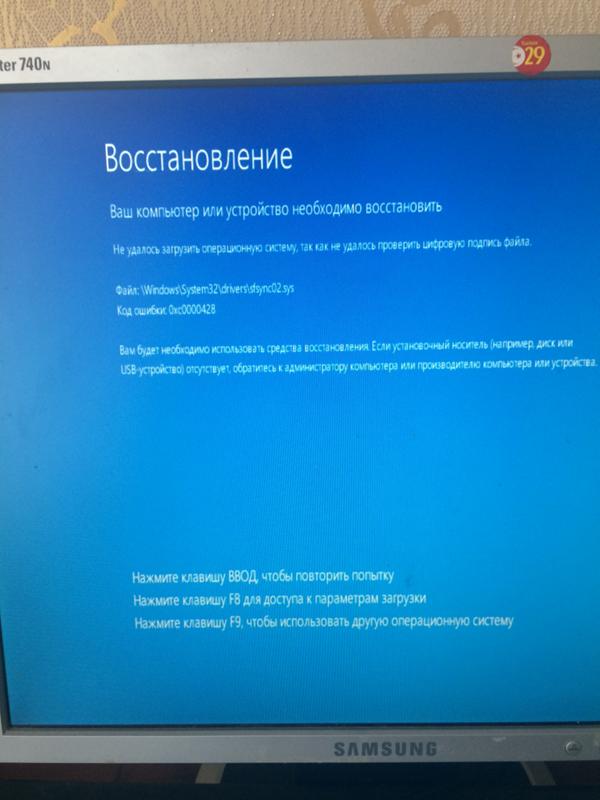
Шаг 3. Выберите язык и раскладку клавиатуры, нажмите «Восстановить компьютер» в нижнем левом углу.
Шаг 4. Выберите операционную систему и нажмите «Далее».
Шаг 5. Выберите «Восстановление при загрузке» из списка вариантов восстановления.
Наконец, программа восстановления при загрузке начнет сканирование вашей установки на предмет известных проблем и попытается исправить обнаруженные проблемы. Если восстановление при загрузке не работает, проверьте следующее решение, пожалуйста.
Решение 2. Восстановите BCD с помощью командной строки
Если проблема «Ваш компьютер нуждается в ремонте 0xc000000f» вызвана отсутствием или повреждением BCD, вы можете напрямую восстановить его с помощью командной строки.
Также загрузите компьютер с установочного DVD Windows. На экране «Параметры восстановления системы» нажмите «Командная строка». Затем введите команду: « bootrec / rebuildbcd » и нажмите Enter.
Если программа находит установку Windows и спрашивает «Добавить установку в список загрузки?», Нажмите «Y» на клавиатуре.
Решение 3. Проверьте загрузочный диск с помощью утилиты CHKDSK
Если на загрузочном диске есть ошибки диска, вы можете запустить собственный инструмент Windows CHKDSK, чтобы просканировать диск и исправить ошибки.Это очень просто. Вам просто нужно выполнить команду « chkdsk c: / f » в окне командной строки с повышенными привилегиями.
Примечание. c: буква диска, на котором установлена операционная система Windows.
Как исправить 0xc00000f без установочного диска Windows?
Перечисленные выше технические методы применимы только при наличии оригинального установочного диска Windows. Но как исправить 0xc00000f windows 7 без диска?
Вы можете использовать бесплатное программное обеспечение: AOMEI Partition Assistant Standard.Он позволяет создать загрузочный USB-накопитель в Windows 10/8/7. Затем вы можете использовать загрузочный диск для входа в среду WinPE, чтобы исправить проблему «boot BCD 0xc00000f», перестроив MBR или проверив и исправив ошибки на системном диске. Вот шаги:
Затем вы можете использовать загрузочный диск для входа в среду WinPE, чтобы исправить проблему «boot BCD 0xc00000f», перестроив MBR или проверив и исправив ошибки на системном диске. Вот шаги:
Шаг 1. Бесплатно скачайте AOMEI Partition Assistant Standard, установите его на рабочий компьютер с Windows. Вам также необходимо подключить к этому компьютеру пустой USB-накопитель и убедиться, что он обнаружен.
Шаг 2. Запустите программное обеспечение, щелкните «Создать загрузочный носитель» на левой панели и следуйте инструкциям, чтобы завершить создание загрузочного USB-накопителя.
Шаг 3. Вставьте загрузочный USB-накопитель (он содержит предустановленный стандарт AOMEI Partition Assistant Standard) в компьютер с ошибкой «Ваш компьютер требует ремонта 0xc000000f». Войдите в BIOS, чтобы изменить порядок загрузки, чтобы компьютер загружался с USB-накопителя.
Когда вы войдете в систему, вы попадете в основной интерфейс AOMEI Partition Assistant Standard./WindowsErrorCode0xc000000e9recoveryscreen-ce4839017ae84d96bda8e633c4b3a06a.jpg) Теперь вы можете перестроить MBR, чтобы проверить, можно ли исправить проблему с загрузкой.
Теперь вы можете перестроить MBR, чтобы проверить, можно ли исправить проблему с загрузкой.
Шаг 4. Щелкните системный диск правой кнопкой мыши и выберите «Восстановить MBR».
Шаг 5. Выберите подходящий тип MBR для вашей текущей операционной системы и нажмите «ОК».
Шаг 6. Нажмите «Применить» и «Продолжить», чтобы зафиксировать отложенную операцию.
Кроме того, вы также можете проверить системный диск на наличие ошибок и исправить их с помощью этого программного обеспечения.
Шаг 1. Щелкните системный раздел правой кнопкой мыши и выберите «Дополнительно»> «Проверить раздел».
Шаг 2. В открывшемся окне выберите первый способ проверки и исправления ошибок на этом разделе и нажмите «ОК».
Шаг 3. Затем дождитесь завершения процесса.
Надеюсь, вы решили проблему «Ваш компьютер требует ремонта 0xc000000f» с помощью стандартного помощника по разделам AOMEI. Если вас отвлекают похожие проблемы на Windows Server, попробуйте AOEMI Partition Assistant Server Edition.
Если вас отвлекают похожие проблемы на Windows Server, попробуйте AOEMI Partition Assistant Server Edition.
Как исправить ошибку 0xc000000f при загрузке ПК с Windows
WhatsaByte может получать долю от продаж или другую компенсацию по ссылкам на этой странице.
Получаете ли вы код ошибки: 0xc000000f при загрузке ПК с Windows? Вот объяснение того, что такое ist и как избавиться от этой досадной ошибки на вашем компьютере с Windows.
Впервые представленный в Windows Vista от Microsoft, загрузчик BOOTMGR теперь используется во всех версиях Windows, включая Windows 7, Windows 8, 8.1 и Windows 10. BOOTMGR использует BCD (*) для хранения всех параметров загрузки и настроек вашего компьютера с Windows.
* BCD означает базу данных конфигурации загрузки, глобальную базу данных.
К сожалению, если файл BCD не может быть найден при загрузке компьютера с Windows, обязательно появится ошибка 0xc000000f и процесс загрузки будет прерван.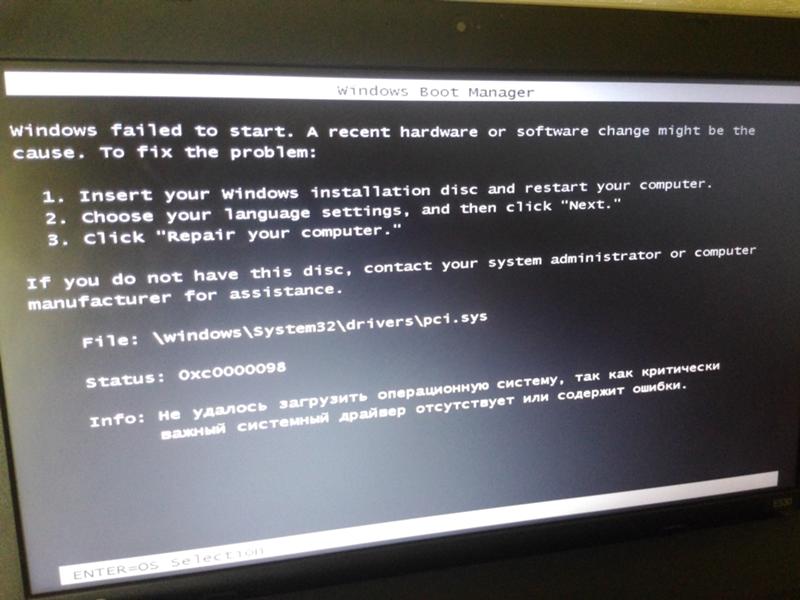
Вы можете посмотреть на снимок экрана ниже, чтобы увидеть, как 0xc000000f выглядит в Windows 7:
, а также в Windows 8, 8.1 и Windows 10
Причины возникновения ошибки 0xc000000f на вашем компьютере с Windows
Три основные причины могут привести к ошибке 0xc000000f на вашем ПК с Windows, а именно:
1. BCD поврежден или отсутствует
Наиболее частая причина ошибки 0xc000000f заключается в том, что BOOTMGR не может найти файл BCD. Он может быть поврежден или отсутствовать по нескольким причинам, например из-за вирусов, перебоев в подаче электроэнергии, ошибок записи на диск или ошибок пользователей при настройке BCD вручную.
Прочтите статью: Как исправить ошибку Err_SPDY_Protocol_Error в Google Chrome
2. Системный файл поврежден
Поврежденная файловая система также может привести к ошибке 0xc000000f на вашем компьютере с Windows. Например, когда вы обновляете свою Windows, и она работает над записью важной информации в загрузочный сектор.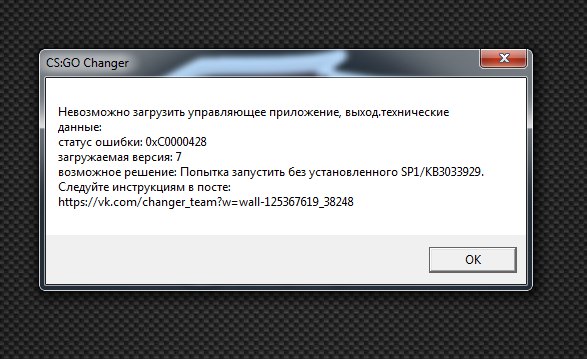 Однако иногда питание внезапно отключается, или процесс обновления зависает, и вам нужно принудительно выключить. В результате системный файл может быть поврежден и вызвать эту неприятную ошибку.
Однако иногда питание внезапно отключается, или процесс обновления зависает, и вам нужно принудительно выключить. В результате системный файл может быть поврежден и вызвать эту неприятную ошибку.
3. Неисправен кабель передачи данных
Все компоненты компьютера со временем могут быть повреждены, и кабель для передачи данных не исключение. Я часто меняю кабель для передачи данных каждый год. Это так дешево и недорого. Поэтому, если вы использовали кабель для передачи данных в течение многих лет, пора его заменить, поскольку иногда он может вызывать ошибки чтения или записи, которые могут прервать процесс загрузки.
Методыдля исправления ошибки 0xc000000f в Windows
Чтобы исправить эту раздражающую ошибку при загрузке компьютера с Windows, вот несколько вещей, которые вы можете сделать:
1.Используйте восстановление при загрузке Windows для восстановления BOOTMGR
Перед использованием этого метода вам необходимо подготовить установочный DVD-диск Windows или загрузочный USB-накопитель.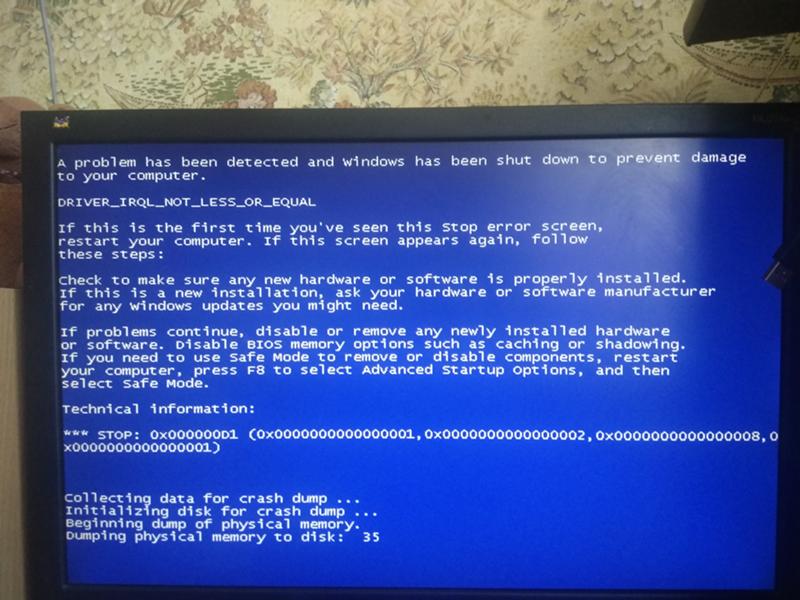 Если у вас его нет, прочтите эту статью, чтобы узнать, как загрузить установочный файл Windows и создать его.
Если у вас его нет, прочтите эту статью, чтобы узнать, как загрузить установочный файл Windows и создать его.
Средство восстановления при загрузке в программе установки Windows может помочь вам найти на вашем компьютере поврежденные или отсутствующие системные файлы, а затем при необходимости заменить их. Это хороший способ восстановить файл данных BCD, если он поврежден или отсутствует.
Чтобы использовать эту функцию, следуйте инструкциям ниже:
- Сначала вставьте установочный диск Windows в устройство чтения CD / DVD, а затем перезагрузите компьютер.
- Выберите загрузку с этого установочного диска Windows. Если вы используете загрузочную флешку, выберите загрузку с USB, а не с устройства чтения CD / DVD.
- Когда вы видите на экране сообщение «Нажмите любую клавишу для загрузки с CD или DVD», просто нажмите любую клавишу, например: Введите или Пробел .
- После загрузки программы установки Windows нажмите кнопку «Далее», чтобы начать работу.

- На следующем шаге выберите «Восстановить компьютер» вместо нажатия кнопки «Установить сейчас».
Примечание: В зависимости от версии Windows, которую вы используете, действия могут немного отличаться. Но конечный пункт назначения — открыть функцию восстановления при загрузке и запустить ее для сканирования вашего компьютера и устранения повреждений.
- Затем перейдите в раздел «Устранение неполадок» и выберите параметр «Восстановление при загрузке».
- Средство восстановления при загрузке начнет сканирование вашего компьютера на наличие проблем и попытается исправить их, если это возможно.
- Затем перезагрузите компьютер с Windows и посмотрите, сможет ли он загрузиться успешно или нет.
2. Восстановите файл данных BCD вручную
Помимо использования функции восстановления при загрузке на установочном диске для исправления ошибки, вы также можете вручную восстановить файл данных BCD.
Для этого выполните те же инструкции, что и выше, чтобы загрузиться в Windows Setup , а затем выберите Командная строка из опций.
На следующем шаге выполните следующую команду, чтобы восстановить BCD на вашем компьютере.
bootrec / rebuildbcd
Он автоматически просканирует установку Windows и восстановит файл данных BCD.
После этого перезагрузите компьютер и посмотрите, сможет ли он загрузиться.
3. Проверьте и при необходимости замените кабель передачи данных
Изображение предоставлено: Майкл Бодманн — Getty Images
Как я упоминал выше, ошибка 0xc000000f может быть вызвана повреждением кабеля для передачи данных.Поэтому вам необходимо проверить и подтвердить его, чтобы убедиться, что он все еще в хорошем состоянии. Если вы использовали его в течение многих лет, я бы посоветовал купить новый кабель для передачи данных, чтобы заменить тот, который вы используете сейчас.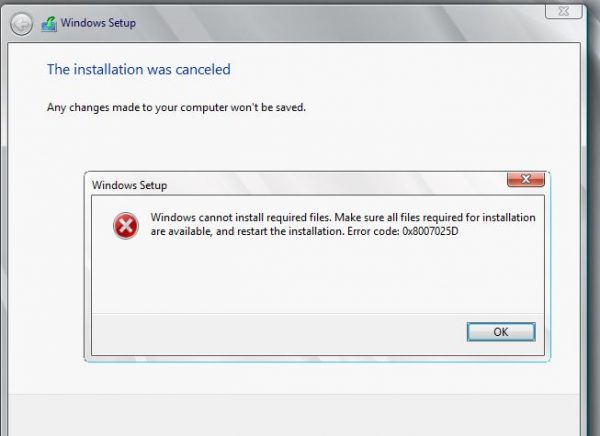
Прочитать статью: Узнайте все о компьютерном оборудовании с помощью CPU-Z
Если у вас есть какие-либо вопросы о 0xc000000f на вашем компьютере с Windows, не стесняйтесь спрашивать, оставив свой комментарий ниже.
Что это значит и как его исправить
Сообщение с кодом ошибки 0xc000000f в Windows 10, Windows 8 и Windows 7 обычно появляется после обновления операционной системы или после установки новой программы.Это может выглядеть примерно так:
- Файл: \ Windows \ system32 \ winload.exe Код ошибки: 0xc000000f
Ошибка 0xc000000f почти всегда появляется после повторного включения компьютера Windows или после перезагрузки как способ сообщить пользователю, что операционная система Windows не смогла завершить запуск.
Код причины ошибки 0xc000000f
Сообщение об ошибке 0xc00000f не удалось запустить Windows обычно является результатом поврежденного файла, поврежденного диска, заражения вредоносным ПО или вирусом. Известно также, что неисправные или смещенные кабели вызывают появление сообщения с кодом ошибки 0xc00000f, поскольку эти кабели могут мешать системе правильно получать доступ к важным файлам.
Известно также, что неисправные или смещенные кабели вызывают появление сообщения с кодом ошибки 0xc00000f, поскольку эти кабели могут мешать системе правильно получать доступ к важным файлам.
Как исправить код ошибки 0xc000000f
Известно, что эта техническая проблема затрагивает как 32-разрядные, так и 64-разрядные версии операционных систем Windows 10, Windows 8 и Windows 7. Известно несколько решений, позволяющих исправить это и вернуть устройства в рабочее состояние.
Следуйте инструкциям на экране. Обычно код ошибки 0xc00000f сопровождается несколькими действенными советами по ремонту устройства с Windows или его перезапуску. Если устройство не отвечает, предлагаемые советы не работают или вам не предоставлены какие-либо системные советы, перейдите к следующему шагу.
Выполните мягкий сброс. Нажмите и удерживайте кнопку питания на устройстве Windows не менее 10 секунд.
 После выключения устройства подождите несколько секунд, затем нажмите кнопку еще раз, чтобы включить его.Это простой прием, но он часто может исправить любые временные сбои или ошибки.
После выключения устройства подождите несколько секунд, затем нажмите кнопку еще раз, чтобы включить его.Это простой прием, но он часто может исправить любые временные сбои или ошибки.Если ваше устройство Windows снова заработало правильно, выполните обновление системы, которое может восстановить поврежденные файлы и предотвратить повторение этой ситуации. Вы также можете выполнить проверку ошибок на каждом диске.
Удалите все внешние диски. Известно, что это время от времени исправляет код ошибки 0xc00000f. Выключите устройство Windows, отсоедините все внешние жесткие диски, а затем снова включите устройство.Вы также можете удалить все подключенные USB-устройства хранения данных.
Снимите все устройства и аксессуары. Удаление подключенных мышей, веб-камер и других электронных устройств с вашего компьютера и выполнение перезагрузки также может решить проблему.
Если вы подключили контроллер Xbox One или другой игровой контроллер к ПК, отключите контроллер, отсоединив кабели и отключив все ключи, используемые для подключения контроллеров.

Перед отключением любого оборудования убедитесь, что ваш компьютер или планшет с Windows полностью выключен и не находится в спящем режиме.
Выполните принудительное выключение. Принудительное выключение похоже на более сильный перезапуск для линейки продуктов Microsoft Surface, который часто может исправить неисправное устройство Surface, когда обычный перезапуск или выключение не работают.
Для последних моделей Surface Pro, Surface Laptop, Surface Book 2 и Surface Go принудительное выключение выполняется путем удержания кнопки питания в течение 20 секунд, пока не замигает логотип Windows. Для других моделей Surface метод может отличаться.
Проверьте кабели на предмет неисправности.Если у вас есть компьютер с Windows, который можно открыть, полностью выключите его и отключите от всех источников питания. Затем откройте его и посмотрите на проводку. Убедитесь, что кабели надежно прикреплены, и, если они изнашиваются, замените их.

При чистке проводов или других внутренних частей компьютера не используйте чистящие средства или другие жидкости. Вместо этого используйте сухую ткань.
Некоторые устройства Windows, такие как линейка продуктов Surface, не открываются.Попытка открыть Surface может привести к аннулированию гарантии. Настольные компьютеры, как правило, подходят для проверки, но перед внесением каких-либо радикальных физических изменений лучше проверить руководство пользователя и гарантийные документы.
Обнови свой компьютер. Если вы попробовали все остальное и не смогли избавиться от сообщения об ошибке 0xc000000f, обновление компьютера может помочь. Этот процесс переустанавливает операционную систему Windows, но не затрагивает установленные программы или сохраненные файлы.Эта опция доступна через меню Advanced Startup Options на синем экране смерти. Выберите Устранение неполадок > Перезагрузите компьютер > Обновите компьютер .

Перезагрузите компьютер. Сброс ПК с Windows должен быть последним средством, так как он стирает все на устройстве и возвращает его в исходное состояние. Параметр «Сбросить компьютер» также доступен в параметрах восстановления «Дополнительные параметры запуска» и его можно найти в разделе «Устранение неполадок » > Сбросить этот компьютер > Сбросить компьютер .
Когда вы используете облачную службу хранения, такую как OneDrive или Google Drive, файлы, которые вы сохранили в этих службах, можно повторно загрузить после завершения процесса сброса. Аналогичным образом, любые приложения или мультимедиа, приобретенные в Microsoft Store или других интернет-магазинах, также могут быть загружены повторно.
Переустановите Windows 10 с установочного носителя. Установочный носитель Windows 10 — это официальная программа Microsoft, которую можно загрузить на USB-накопитель или DVD-диск и использовать для переустановки операционной системы Windows 10 на поврежденном ПК или новом устройстве.
 Файлы можно загрузить со страницы установочного носителя Windows 10 на официальном сайте Microsoft.
Файлы можно загрузить со страницы установочного носителя Windows 10 на официальном сайте Microsoft.После создания вставьте диск с установочным носителем Windows 10 в зараженный компьютер. Затем перезагрузите компьютер, и он должен загрузиться с данными на диске. После загрузки выберите Установить Windows и следуйте инструкциям по переустановке операционной системы Windows 10.
Обратитесь в службу поддержки. Если ни один из этих советов не помог или вы не можете попробовать эти исправления из-за того, что меню или система дополнительных параметров запуска не отвечает, позвоните в официальную службу поддержки производителя вашего устройства Windows.Хотя это может расстраивать, важно помнить, что если ваша гарантия действительна, вы можете получить замену бесплатно или, по крайней мере, скидку.
Спасибо, что сообщили нам!
Расскажите почему!
Другой Недостаточно деталей Сложно понять[решено] Код ошибки загрузки 0xc000000f в Windows 10/7/8 / 8.
 1
1Вы боретесь с ошибкой 0xc000000f при загрузке операционной системы Windows? Тогда вы попали в нужное место, здесь ознакомьтесь с полной информацией о , как исправить ошибку загрузки 0xc000000f?
Windows — самая передовая и удобная операционная система, но она не свободна от ошибок.По мере старения Windows начинает выдавать различные ошибки.
И чтобы использовать систему Windows, нам нужно как можно скорее исправить эти раздражающие ошибки. Тем не менее, мы здесь, чтобы помочь вам исправить ошибки Windows .
И сегодня в этой статье я рассказываю об одной из самых неприятных ошибок, представленных как в старой, так и в последней версии системы Windows. Эта раздражающая ошибка 0xc000000f возникает в старой версии Windows, включая новую сборку Windows 8, 8.1 и Windows 10.
Ошибка 0xc000000f подключена к диспетчеру загрузки Windows , и когда Windows пытается прочитать данные конфигурации загрузки , она отображает ошибку boot \ bcd 0xc000000f , которая предлагает пользователям восстановить свой компьютер из Установочный носитель Windows.
Эта ошибка появляется каждый раз, когда пользователь пытается загрузить свою систему. и из-за ошибки 0xc000000f пользователи не могут получить доступ к своей системе.
Так что нужно как можно скорее исправить эту проблему. В этой статье вы получите возможные решения для исправления ошибки загрузки, но прежде чем двигаться дальше, давайте выясним причины ошибки 0xc000000f .
Почему на вашем компьютере с Windows возникает ошибка 0xc000000f?
- Поврежден / поврежден загрузочный сектор Windows
- Не удается загрузить загрузочный том Windows
- Жесткий диск Повреждение или сбой также может вызвать эту ошибку.
- Повреждение файловой системы
- Заражение компьютерным вирусом или вредоносным ПО
- Отсутствие системного файла может вызвать проблемы с загрузкой
Как исправить ошибку загрузки / BCD 0xc000000f в Windows?
Существует множество способов исправить ошибку загрузки Windows 0xc000000f, применить приведенные ниже методы к , чтобы избавиться от кода ошибки Windows 10 0xc000000f.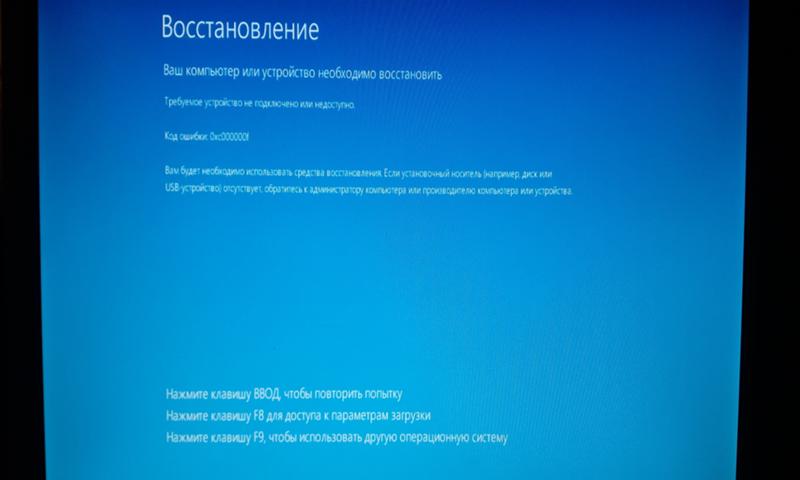
Метод 1. Запустите команду bootrec.exe в режиме восстановления Windows
- Загрузите систему Перезагрузите компьютер и используйте загрузочный DVD / USB для его загрузки.
- Нажмите любую клавишу на клавиатуре по запросу системы.
- Выберите язык , время, валюту и клавиатуру и нажмите Далее.
- Выберите ОС, которую вы хотите восстановить, и нажмите Далее
- После этого в Параметры восстановления системы выберите Командную строку.
- В командной строке введите bootrec.exe и нажмите Введите ключ . Эта команда восстановит BCD, и ваш компьютер станет нормальным.
Метод 2. Убедитесь, что загрузочный раздел активен
Чтобы проверить, активен ли загрузочный раздел, выполните следующие действия:
- Снова загрузите вашу систему с помощью загрузочного DVD и выберите опцию repair .

- В консоли восстановления введите «diskpart» и нажмите Enter, а затем введите «список дисков» .
- Это отобразит список физических дисков, подключенных к системе.
- После этого введите «подробный раздел» и найдите, где написано «Активный».
- Если отображается «Да», перейдите к следующему разделу, в противном случае введите «Активный» и нажмите Введите
- Windows отобразит сообщение «раздел теперь отмечен как активный ».
- Перезапустите и снова загрузитесь в консоль восстановления.
Метод 3. Восстановление MBR и загрузочного секторов
Чтобы восстановить MBR и загрузочный сектор системы, вы должны выполнить следующую команду из консоли восстановления:
bootrec / fixmbr
bootrec / fixboot
После выполнения указанной выше команды снова перезагрузите систему в консоли восстановления и введите «bcdboot путь к вашей папке Windows » (например, bcdboot c: \ windows). Эта команда создаст новое загрузочное хранилище BCD и скопирует все загрузочные файлы, необходимые для загрузки. Наконец, перезагрузите систему еще раз и проверьте, решена ли ошибка BCD 0xc000000f или нет.
Эта команда создаст новое загрузочное хранилище BCD и скопирует все загрузочные файлы, необходимые для загрузки. Наконец, перезагрузите систему еще раз и проверьте, решена ли ошибка BCD 0xc000000f или нет.
Метод 4: исправить ошибку 0xc000000f путем восстановления BCD вручную
Как сказано выше, ошибка загрузки 0xc000000f вызвана повреждением или отсутствием данных конфигурации загрузки . Поэтому рекомендуется восстановить BCD. Для этого выполните следующие действия:
- Вставьте загрузочный установочный диск Windows и загрузите систему с установочного диска Windows
- Выберите предпочитаемый язык, время и ввод с клавиатуры.Затем нажмите Восстановить компьютер вариант.
- Выберите установочный диск Windows и нажмите Далее
- Перейдите с опцией командной строки, а затем выполните следующую команду:
bootrec / rebuildbcd
- В случае, если программа находит установку Windows , нажмите Y
Метод 5.
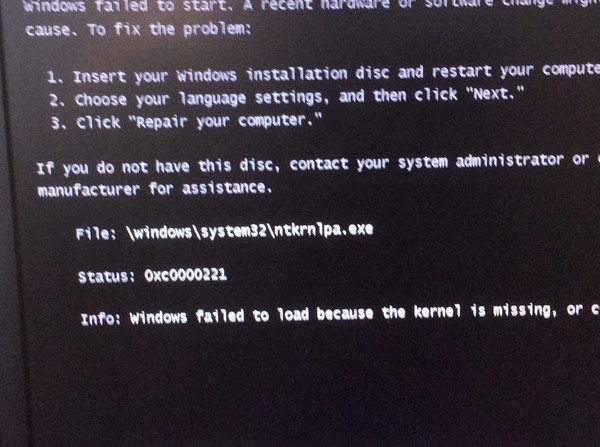 Запустите инструмент CHKDSK
Запустите инструмент CHKDSKИногда целостность жесткого диска или системного раздела нарушается по нескольким причинам.Чтобы решить эту проблему, воспользуйтесь встроенной утилитой Windows CHKDSK. Этот инструмент просканирует диск и исправит все ошибки файловой системы.
- Загрузите систему с установочного диска Windows.
- Выберите предпочитаемый язык, время и ввод с клавиатуры. Затем нажмите Восстановить компьютер вариант.
- Теперь вам нужно выбрать диск, на котором находится установочный диск Windows (обычно C: \), и нажать Next
- Щелкните командную строку в окне параметров восстановления системы
- Выполните следующую команду и нажмите клавишу Enter.
chkdsk C: / f
Примечание: Здесь вы должны заменить C: буквой системного диска, на котором установлена Windows.
Иногда из-за проблем с жестким диском, таких как нехватка места в системе, вы можете столкнуться с этой ошибкой. Поэтому необходимо освободить место на жестком диске в Windows, чтобы избавиться от ошибки BCD 0xc000000f.
Метод 6. Проверьте драйвер, кабель для передачи данных и BIOS
Отключите все кабели данных жесткого диска и снова подключите их.Вернитесь к настройкам BIOS и предыдущим драйверам, если они были изменены, или вы используете опцию «Восстановить заводские настройки» в BIOS.
Обязательно запишите все текущие настройки BIOS, которые были выбраны ранее, на случай, если потребуется переключиться обратно. Если ошибка вызвана изменением режима контроллера диска SATA в прошивке или BIOS, исправить это можно просто, войдя в BIOS и переключив настройку «режим» контроллера SATA.
Вам может потребоваться обновить драйвер, для этого вы можете посетить официальный веб-сайт Microsoft или веб-сайт производителя и выполнить поиск последнего обновления драйвера.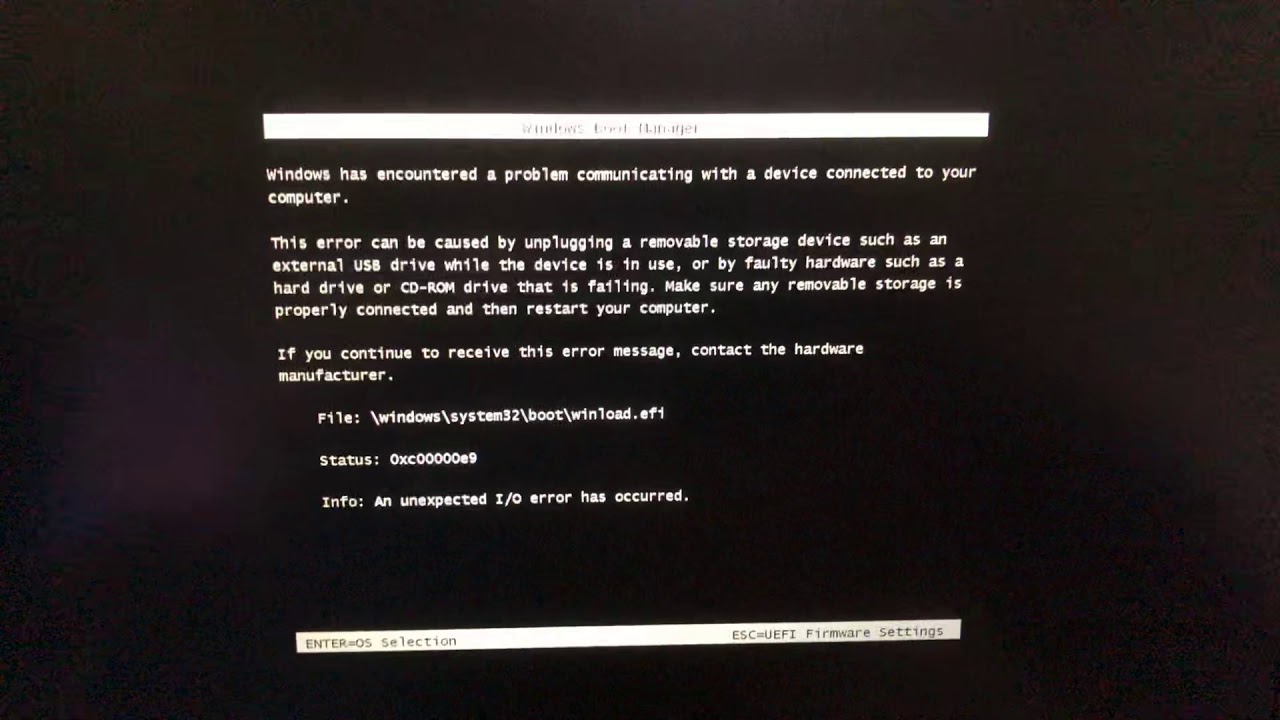
Если вы столкнулись с трудностями при обновлении драйвера, то вот простое решение для вас: попробуйте запустить Driver Easy , он автоматически обновит драйвер и устранит проблемы, связанные с драйверами.
Get Driver Easy для автоматического обновления драйверов
Лучшее и простое решение для исправления ошибки загрузки 0xc000000f
Что ж, ручные решения отнимают много времени и также сложны, и если вы не очень технический человек, то здесь предлагается запустить автоматический PC Repair Tool.
Этот инструмент является высокоразвитым и с помощью сканирования обнаруживает и исправляет различные ошибки Windows. Он также следит за оборудованием системы и сообщает вам, с какой проблемой, связанной с оборудованием, вы столкнулись.
С его помощью вы можете исправить различные ошибки, такие как восстановление DLL, очистить записи реестра, ошибки BSOD, защитить вашу систему от заражения вирусами / вредоносными программами, восстановить поврежденные системные файлы Windows и многое другое.
Это также настраивает, оптимизирует и повышает производительность ПК с Windows.
Получите средство восстановления ПК, чтобы исправить ошибку 0xc000000f в Windows
Заключение
Здесь я предоставил достаточно информации относительно , как исправить ошибку 0xc000000f. Теперь ваша очередь следовать приведенным ниже решениям одно за другим и проверить, исправлена ли ошибка загрузки 0xc000000f в Windows 10
Обязательно внимательно следуйте решениям, чтобы исправить ошибку 0xc000000f в Windows 10/8 / 8.1 .
Надеюсь, эта статья окажется для вас полезной.Если у вас есть какие-либо вопросы или предложения по этой статье, не стесняйтесь поделиться с нами.
Удачи ..!
Джек Адисион
Всегда готов помочь другим в их проблемах, связанных с ПК, Джек любит писать на такие темы, как Windows 10, Xbox и многие технические вопросы. В свободное время он любит играть со своей собакой «Бруно» и проводить время с друзьями.

 Обычно — это C, но на всякий случай следует проверить, так как иногда при загрузке с флешки буква меняется. В случае, если диск с системой в результате выполнения команды не отображается вообще, обратите внимание на раздел статьи с дополнительными причинами проблемы.
Обычно — это C, но на всякий случай следует проверить, так как иногда при загрузке с флешки буква меняется. В случае, если диск с системой в результате выполнения команды не отображается вообще, обратите внимание на раздел статьи с дополнительными причинами проблемы.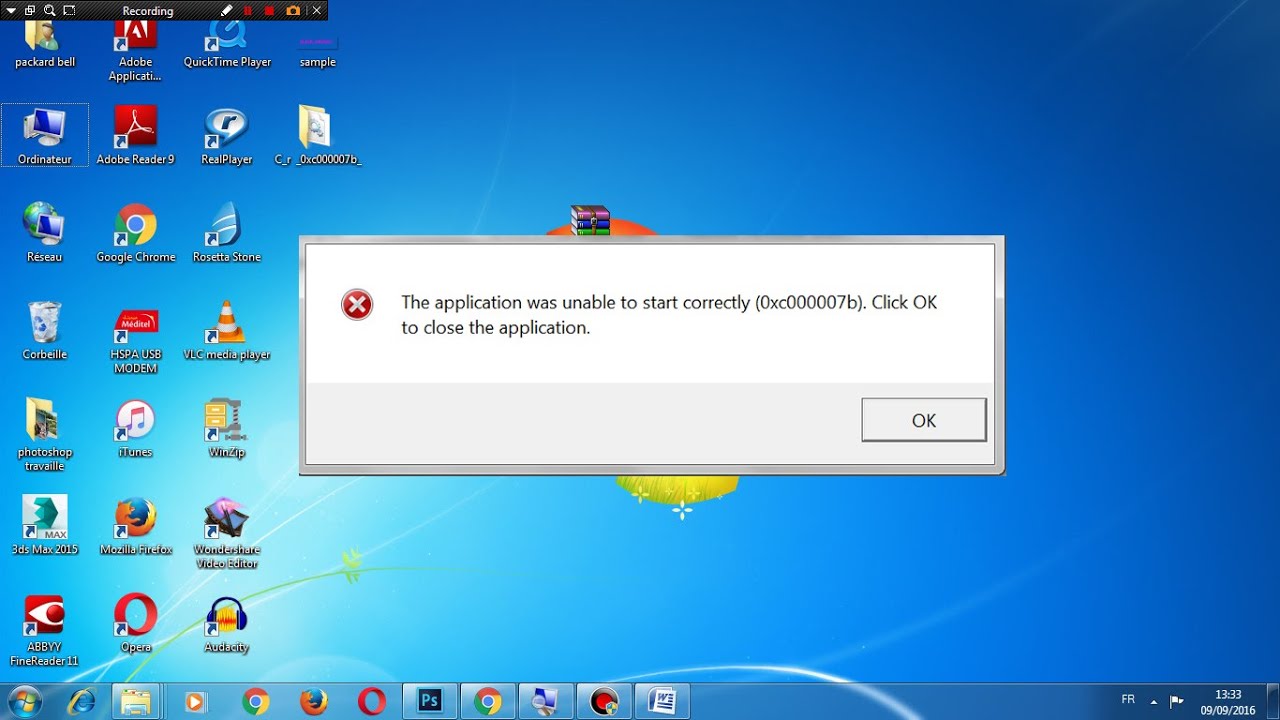
 Если на дисплее отображается сообщение «boot bcd 0xc000000f» – файлы boot-блока удалены или повреждены. Случается это из-за деятельности вирусов или вследствие неопытности пользователя. Есть любители удалять все, что некрасиво называется. Надеюсь, это не вы.
Если на дисплее отображается сообщение «boot bcd 0xc000000f» – файлы boot-блока удалены или повреждены. Случается это из-за деятельности вирусов или вследствие неопытности пользователя. Есть любители удалять все, что некрасиво называется. Надеюсь, это не вы.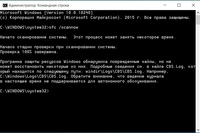


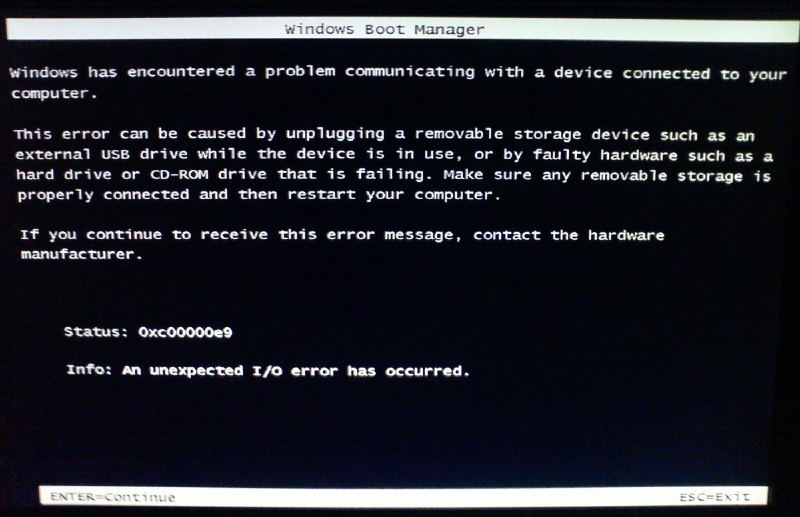
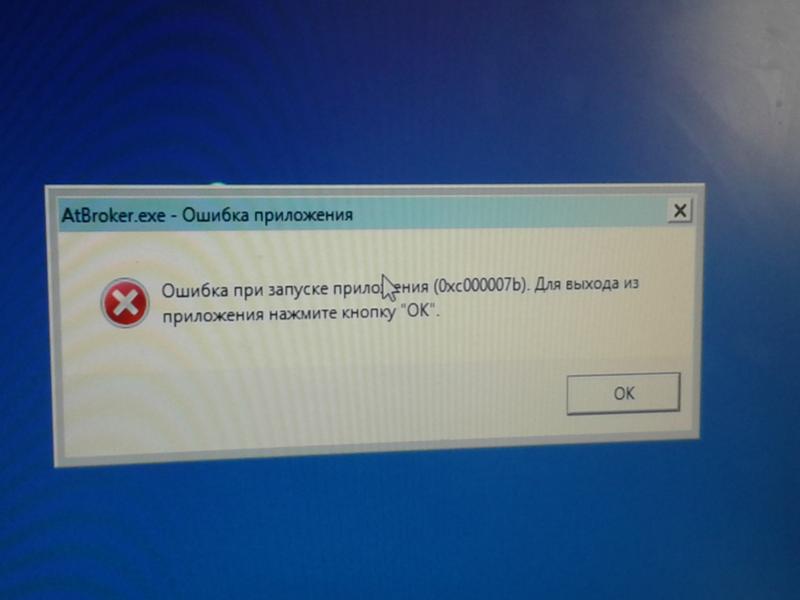
 1 with Bing — удешевлённую ОС для производителей
1 with Bing — удешевлённую ОС для производителей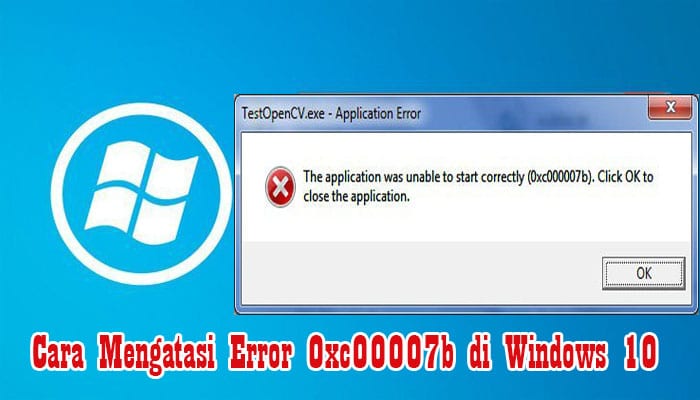

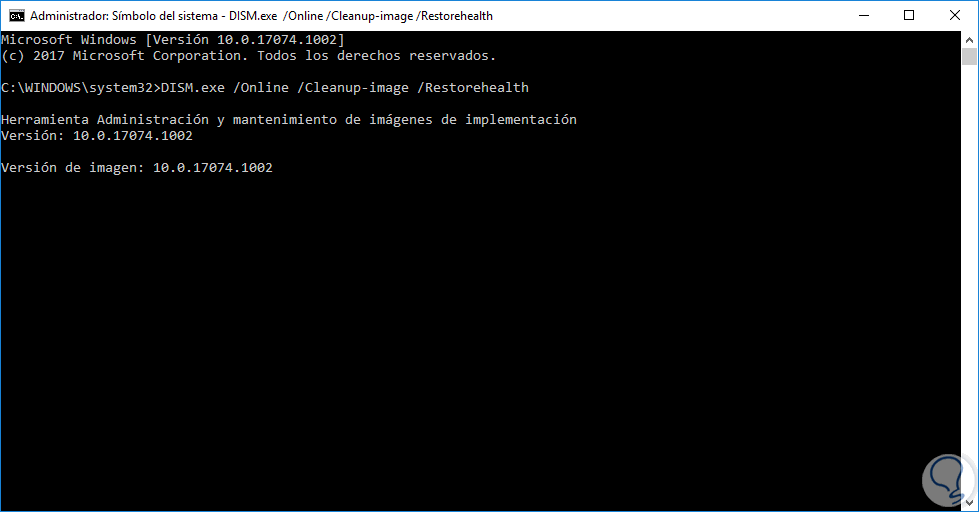
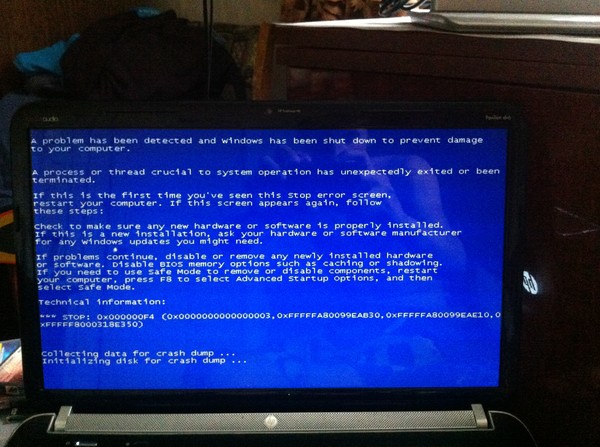 Файлы можно загрузить со страницы установочного носителя Windows 10 на официальном сайте Microsoft.
Файлы можно загрузить со страницы установочного носителя Windows 10 на официальном сайте Microsoft.