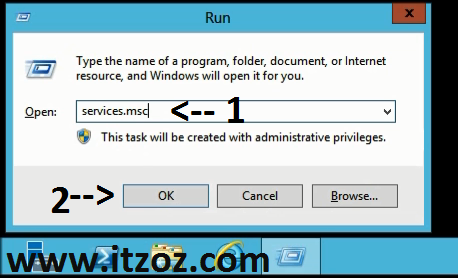код ошибки 0x80070422 windows 8
Полный текст ошибки 0x80070422:
Брандмауэру Windows не удалось изменить некоторые параметры. Код ошибки 0x80070422.
Описание ошибки:
Если при запуске приложения возникает данная ошибка, это означает что брандмауэру не далось запуститься из-за отключенной службы «Брандмауэр Windows».
Ошибка 0x80070422 как исправить:
Решение 1:
Для запуска этой службы нажмите кнопку , отыщите строку «Компьютер» и щелкните по ней правой кнопкой мыши. Выберите пункт «Управление».
В открывшемся окне, а именно в левой его части выбираем пункт «Службы и приложения» => «Службы». Находим службу Брандмауэр Windows и делаем двойной клик по ней.
Теперь перед Вами окно свойств службы Брандмауэра Windows. Измените тип запуска на «Автоматически» и запустите службу соответствующей кнопкой.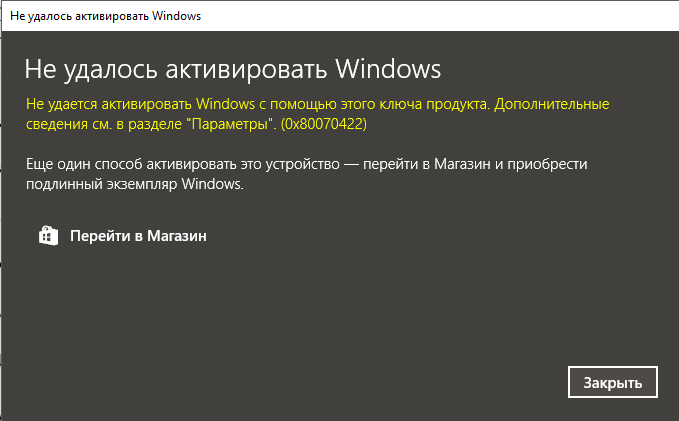
Перезагрузитесь.
Решение 2:
Если первый способ не помог, то согласно рекомендации Microsoft, необходимо проверить компьютер на наличие вредоносного ПО Malware. Для этого можно воспользоваться утилитой AntiMalware Bytes, которая требует от пользователя минимум усилий. Скачайте утилиту выбрав FREE-версию, и установите ее. В конце установки, не забудьте снять галочку включающую тестовый период. Дождитесь пока обновятся базы сигнатур и приступите к сканированию.
По окончании проверки, нажмите кнопку , и перезагрузитесь. Затем вернитесь к первому решению и попробуйте вновь запустить службу «Брандмауэр Windows».
Решение 3:
Если после всех вышеописанных действий служба так и не запустилась, скачайте и запустите пакет Microsoft Fix it 50884 с официального сайта Microsoft. Этот исправление должно помочь устранить ошибку 0x80070422.
Примечание! Данное решение применяется по возможности на «чистой» системе. Рекомендуется данное решение , только после проверки системы на вредоносное ПО Malware.
Рекомендуется данное решение , только после проверки системы на вредоносное ПО Malware.
Как исправить код ошибки 0x80070422 в Windows 10
Как исправить код ошибки 0x80070422 в Windows 10.
Как исправить код ошибки 0x80070422 в Windows 10: Microsoft выпускает множество обновлений для Windows 10, и это может стать проблемой для некоторых пользователей Windows. Например, обновление Windows может привести к появлению кода ошибки «0x80070422», который доставляется сообщением о том, что обновления не удалось установить.
Ошибка Центра обновления Windows 0x80070422 возникает, когда на устройстве под управлением ОС Windows 10 возникает проблема во время установки обновления. Тот факт, что вы получаете эту ошибку, означает, что ожидающие обновления Windows, которые должны были быть установлены на вашем компьютере, установились неправильно.
Существует несколько причин, по которым служба Центра обновления Windows может перестать работать. Первой причиной может быть чрезмерная защита программного обеспечения безопасности.
Если ваше приложение для защиты от вредоносных программ слишком гипер, оно может отключать службы, отвечающие за загрузку контента из Интернета, включая службу Windows Update.
Еще одна причина, которую вы должны учитывать, — это несовместимые файлы или приложения, которые могут мешать процессу обновления.
Вы также должны проверить, присутствует ли вредоносное ПО на вашем устройстве. Известно, что вредоносное ПО вызывает всевозможные проблемы, и неудивительно, если одно из них стоит за ошибкой, с которой вы столкнулись.
Это программное обеспечение исправит распространенные компьютерные ошибки, защитит вас от потери файлов, вредоносных программ, сбоев оборудования и оптимизирует ваш компьютер для достижения максимальной производительности.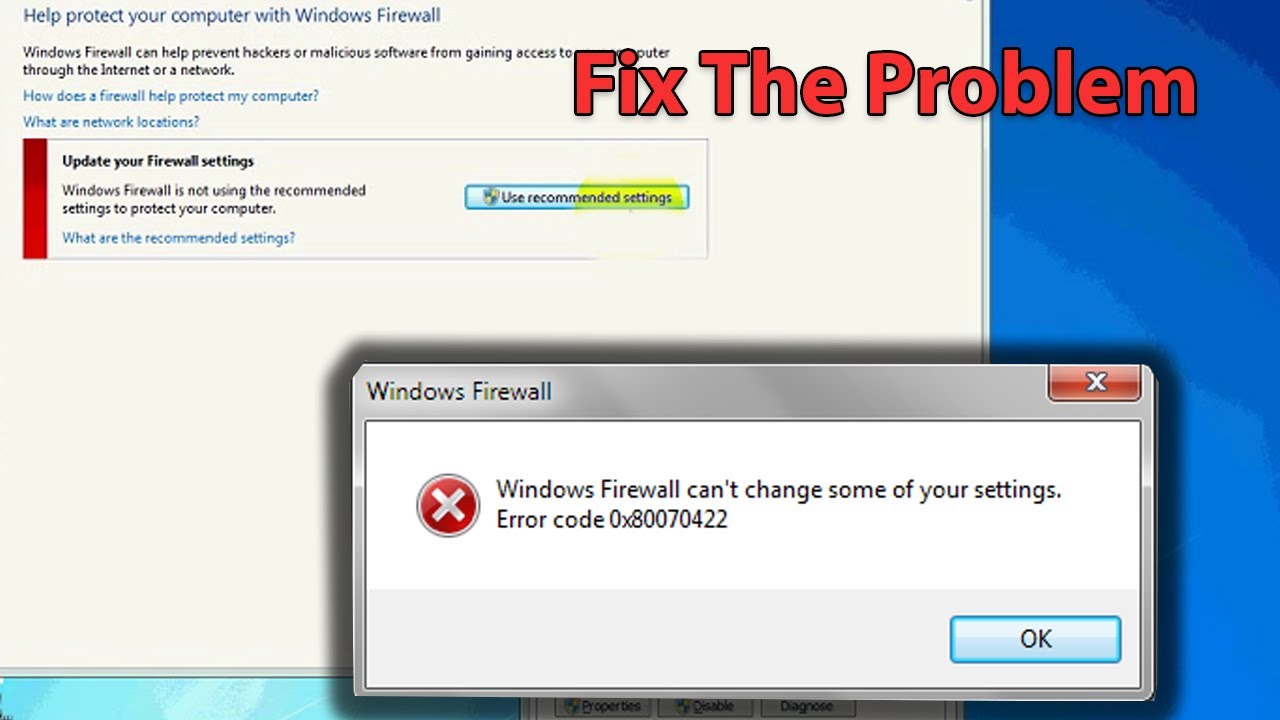 Исправьте проблемы с ПК и удалите вирусы прямо сейчас, выполнив 3 простых шага:
Исправьте проблемы с ПК и удалите вирусы прямо сейчас, выполнив 3 простых шага:
Скачать Инструмент для ремонта ПК Restoro получил рейтинг «Отлично» на TrustPilot.com.
Нажмите Начать сканирование, чтобы найти проблемы Windows, которые могут вызывать проблемы с ПК.
Нажмите «Восстановить все», чтобы исправить проблемы с запатентованными технологиями (патент доступен здесь).
Хотя Windows 10 выпускается уже несколько месяцев, иногда могут возникать незапланированные ошибки, одна из которых — ошибка 0x80070422.
Как и многие ошибки Windows 10, эту относительно легко исправить, поэтому, если у вас возникла эта ошибка, вы можете взглянуть на наши решения.
Перезапустите другие службы Центра обновления Windows.Помимо Центра обновления Windows, вам также следует перезапустить все другие службы, связанные с Центром обновления Windows, в том числе:
- Список сетей
- Служба шифрования диска BitLocker
- Панель запуска процесса DCOM
- Сетевые подключения
- Брандмауэр Защитника Windows
В окне Service Manager найдите эти процессы один за другим, щелкните их правой кнопкой мыши и выберите «Перезапустить».
Это должно убить процесс и запустить его снова, надеясь исправить ошибку обновления Windows 10 0x80070422.
Сканируйте свой компьютер на вирусыМногие вирусы или вредоносные программы могут вызывать проблемы с обновлением Windows. Поэтому, прежде чем продолжить действия по устранению неполадок, описанные ниже, используйте это Руководство по сканированию и удалению вредоносных программ, чтобы проверить и удалить вирусы и / или вредоносные программы, которые могут работать на вашем компьютере.
Это правда, что пользователи Windows могут столкнуться с несколькими ошибками при работе с различными ситуациями в операционных системах Windows.
Это связано с тем, что ОС легко настраивается, и причины появления 0x80070422 или других ошибок могут сильно различаться от системы к системе.
К счастью, Microsoft развертывает ОС с несколькими встроенными инструментами, которые могут помочь пользователям решить несколько проблем самостоятельно.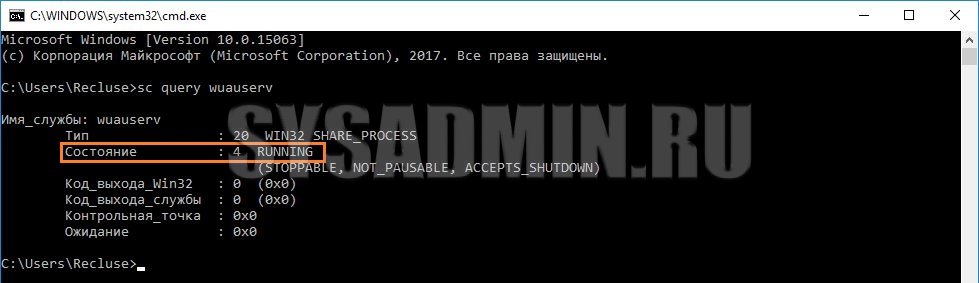
Таким образом, в качестве первой попытки исправить ошибку 0x80070422 вам следует попробовать запустить Средство устранения неполадок Windows Update:
- Щелкните правой кнопкой мыши кнопку «Пуск» и выберите «Настройки».
- Выберите Обновление и безопасность
- На левой панели нажмите Устранение неполадок.
- Щелкните Центр обновления Windows один раз, а затем выберите Запустить средство устранения неполадок.
- Подождите, пока Windows диагностирует проблемы и предложит способы их устранения.
НРАВИТСЯ:
подобно Загрузка…
Как исправить ошибку 0x80070422 на Windows 10
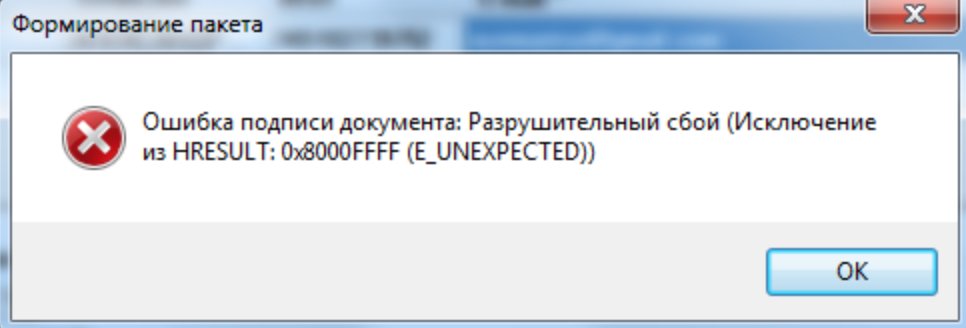 И конечному пользователю очень сложно самому исправлять ошибки ОС, подобные ошибке 0x80070422, особенно с учетом того, что одну и ту же проблему вызывают порой совершенно различные причины — от обыденных сбоев в работе Windows и до серьезных поломок в аппаратной части ПК. Нередко все заканчивается полной переустановкой системы.
И конечному пользователю очень сложно самому исправлять ошибки ОС, подобные ошибке 0x80070422, особенно с учетом того, что одну и ту же проблему вызывают порой совершенно различные причины — от обыденных сбоев в работе Windows и до серьезных поломок в аппаратной части ПК. Нередко все заканчивается полной переустановкой системы.Итак, сегодня мы хотели бы рассмотреть сбой, который не приводит к необходимости сразу же переустановить Windows, однако пользователю, узнавшему, что установщик обнаружил ошибку 0x80070422, стоит, если он не примет своевременных мер, быть готовым в дальнейшем к большим неприятностям. Каковы же причины этой ошибки? Обычно причина этой ошибки в сбое или в остановке ряда служб Вашей ОС.
Отключаемые при ошибке 0x80070422 службы Windows
- Служба обновления Windows.
- Служба криптографии.
- Служба BITS — фоновой интеллектуальной передачи.
Обычно ошибка сопровождается сообщением системы, что «при установке обновлений возникла некоторая проблема, однако попытка установки повториться позже».
Как исправить ошибку 0x80070422 на Windows?
Сначала Вам необходимо открыть окно «Выполнить» (см. скриншот 1), что можно сделать или в меню «Пуск», или воспользовавшись сочетанием горячих клавиш «Windows Key + R». (Обратите внимание, что «горячими клавишами» называют такое сочетание клавиш, с помощью которого можно ускорить выполнение различных действий в ОС вообще и в программах в частности. Рекомендуем Вам знать основные из них!)
Когда окно открыто, Вам необходимо в строку окна ввести команду «services.msc» так, как это показано на фото выше, и нажать на «ОК». Если Вы сделали все правильно, то в открывшемся перед Вами далее окне «Службы» будет список локальных служб Windows, как на скриншоте 2.
Среди служб, которые представлены в открывшемся окне, Вам нужно выбрать службу, называемую «Центром обновления Windows», щелкнув по последней правой клавишей мышки.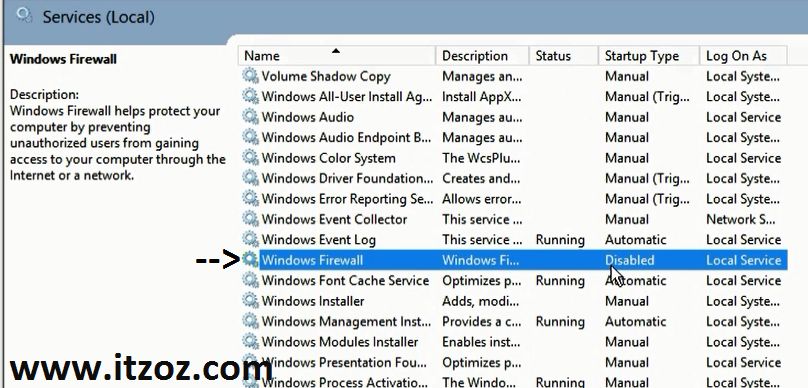 В открывшемся контекстном меню Вам будет потребуется выбрать команду «Свойства» (см. скриншоте 3).
В открывшемся контекстном меню Вам будет потребуется выбрать команду «Свойства» (см. скриншоте 3).
Здесь сделаем ряд замечаний. Центром обновления Windows называется услуга, обеспечивающая обновление для ОС семейства Microsoft Windows, а также компонентов операционной системы, включая браузеры IE или Edge в Windows 10. Обновления предоставляются Microsoft также и для других программ компании, включая офисный пакет. Многие российские пользователи, к сожалению, используют нелицензионные операционные системы и нелицензионные офисные продукты компании Microsoft. «Ломаный» характер таких программ и является зачастую главной причиной проблем с их обновлением.
Однако вернемся к настройкам Центра обновления для решения проблем с ошибкой 0x80070422. В выпадающем списке, что расположен правее настройки «Тип запуска» (см. скриншот 4), Вы выбираете автоматический тип. После чего нажимаете на «Применить», далее на «Запустить» и завершаете клавишей «ОК».
Также вероятно, что у Вас из-за установленного антивируса и его настроек отключен брандмауэр Windows.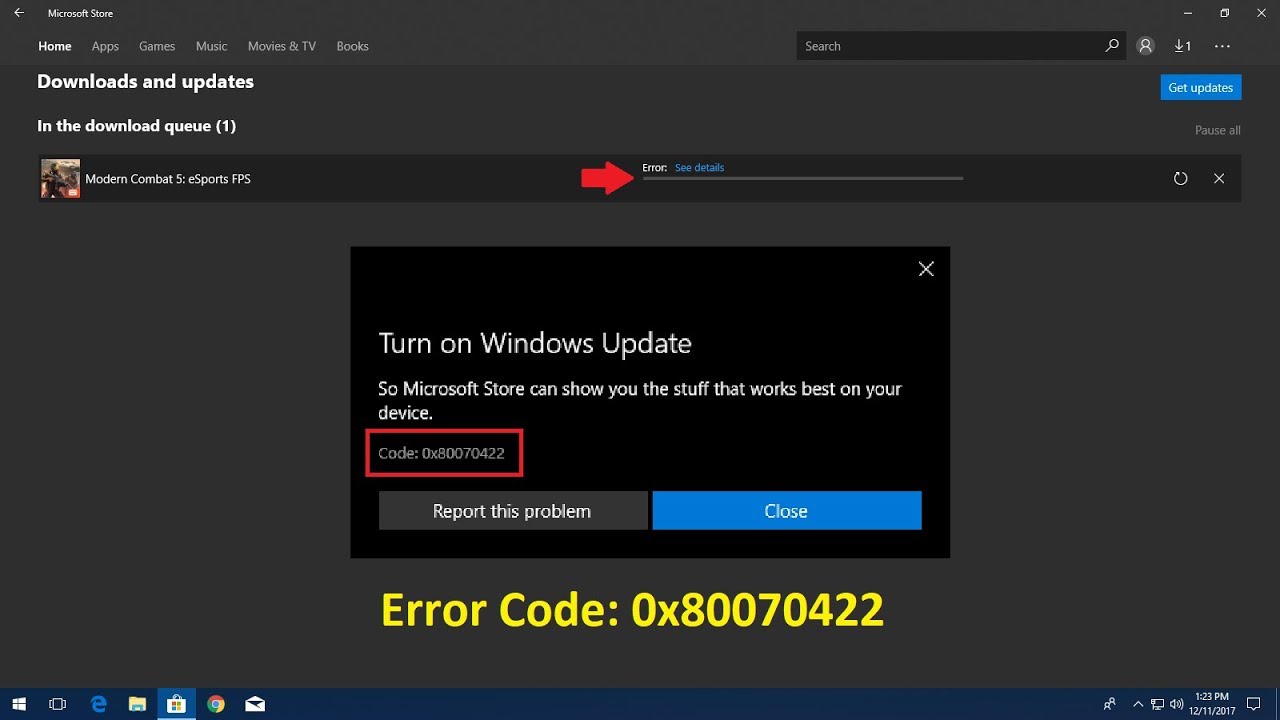 Для решения нашей проблемы Вам придется на время обновления остановить антивирусную программу и включить брандмауэр. (Важно! После устранения ошибки не забудьте заново запустить свой антивирус.)
Для решения нашей проблемы Вам придется на время обновления остановить антивирусную программу и включить брандмауэр. (Важно! После устранения ошибки не забудьте заново запустить свой антивирус.)
Если после всех описанных нами процедур ошибка 0x80070422 не исчезнет, Вам будет нужно запустить средство для устранения неполадок в панели управления Windows 10 (см. скриншот 5) и следовать инструкции его мастера.
Будем рады услышать от Вас отзыв, также поможем при установки компонентов, и в исправлении ошибок. Пишите всё в комментариях, чуть ниже
Ошибка 0x80070422 в windows 10 anniversary update
Обновлено 04.04.2017
Добрый день уважаемые товарищи и просто гости блога, за последний год корпорация Microsoft не перестает поднимать нам уровень нашей находчивости в борьбе с ошибками ее системы, все вы наверняка помните, что буквально полтора месяца назад, на свет появилась операционная система anniversary update, и вот ее очередной нежданчик в виде очередной проблемы, а именно мы разберем как решается ошибка 0x80070422 в windows 10.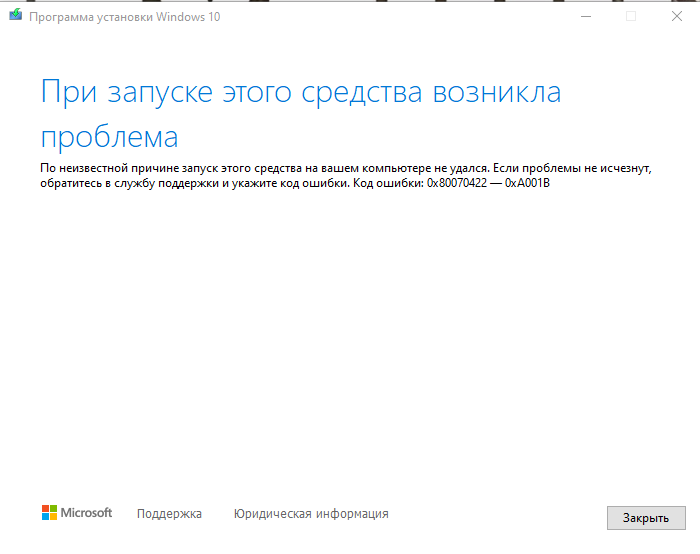
Как исправить ошибку 0x80070422 в windows 10
Сразу, хочу отметить, что код ошибки 0x80070422 в windows 10, не так мучителен и не так сложно устраним как например черный экран при включении компьютера windows 10, на все про все у нас уйдет минут 5.
Данная ошибка возникает при попытке произвести обновление Windows 10, она даже чем-то похожа на ошибку с кодом c1900101. Хотя я на практике ее встречал и в брандмауэре и защитнике виндоус, рассмотрим все варианты.
Вот как это выглядит в центре обновления системы вы получаете вот такое сообщение.
Вся проблема тут заключается в том, что у вас по какой то причине не работает служба центр обновления Windows, либо вы ее сами выключали, либо это было сделано, какой то программой.
Давайте это исправлять, в этом нам поможет оснастка службы, попасть в нее можно очень просто, нажимаем сочетание клавиш WIN+R (другие комбинации горячих клавиш Windows 10 смотрите по ссылке). В открывшемся окне Выполнить введите services.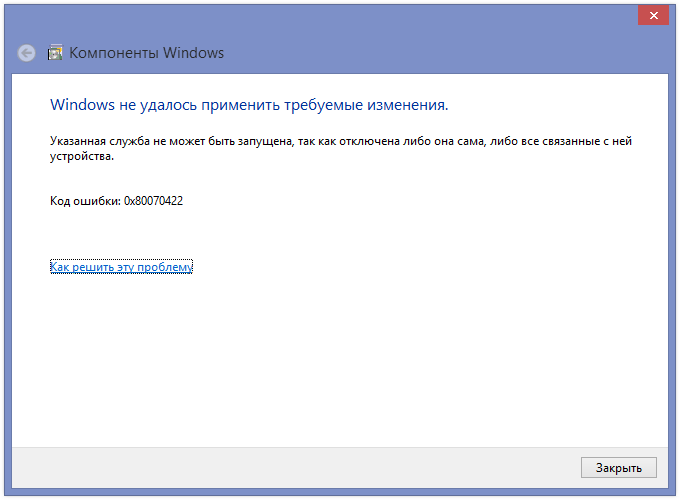 msc, это такое техническое название оснастки службы, хотя вы так же туда можете попасть через Панель управления > Администрирование > Службы.
msc, это такое техническое название оснастки службы, хотя вы так же туда можете попасть через Панель управления > Администрирование > Службы.
Спускаемся в самый низ и находим службу Центр обновления Windows, щелкаем по ней правым кликом и выбираем из контекстного меню пункт Свойства.
На вкладке общие, в поле Тип запуска выставите Автоматически, это после применения и перезагрузки системы устранит код ошибки 0x80070422 в windows 10.
Данный глюк еще тянется с ОС Windows 8.1, и видимо вы его еще не раз встретите в следующих редакциях.
Так же убедитесь, что у вас выполняется служба «Фоновая интеллектуальная служба передачи данных (BITS)», она так же является необходимым компонентом при обновлении системы и с большой вероятностью она является причиной 0x80070422, если она у вас работает, советую ее перезагрузить.
Код ошибки 0X80070422 в брандмауэр
Как я и писал выше центр обновления не единственный источник ошибки 0x80070422, бывают случаи, что вы запускаете любое приложение в ОС Windows 10 Redstone, если это приложение хоть как то подразумевает общение с ним через брандмауэр, то вы можете поймать вот такое окно
Брандмауэру Windows не удалось изменить некоторые параметры.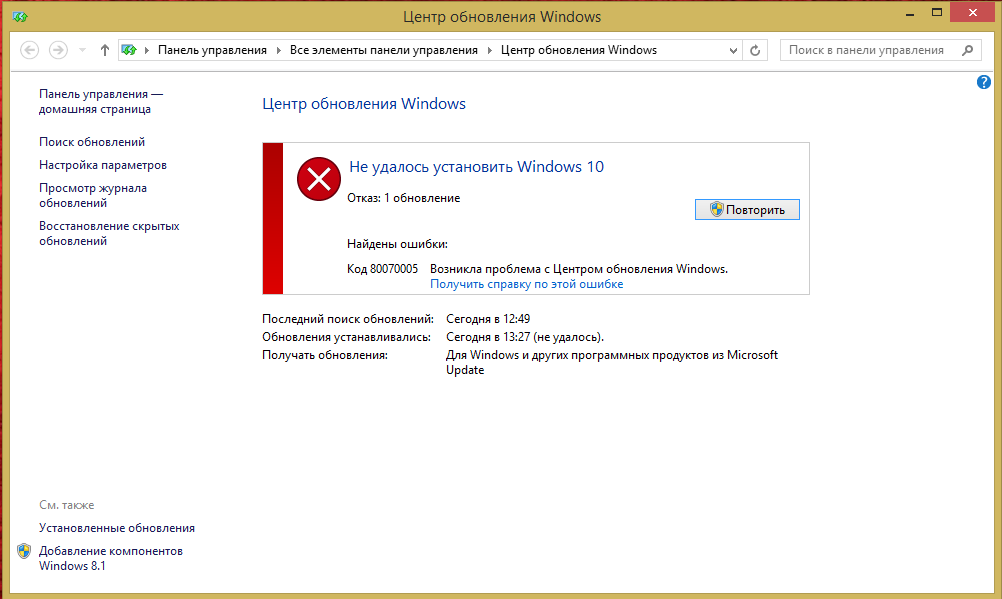 Код ошибки 0x80070422
Код ошибки 0x80070422
Напомню, что основное предназначение брандмауэра Windows 10, это защита вашей системы на уровне доступа, по портам, которые используют программы для работы. Многие люди советуют его отключать, так как им не хочется заморачиваться с его настройками, а потом начинают жаловаться, что у них плохо работает система, да и еще в нее легко попасть.
0x80070422 встречается не только, когда вы запускаете некое приложение, но и при попытке, например, поставить обновления, как мы уже и разобрали выше. Когда на Windows 10 у вас не установлены некоторые обязательные обновления, то вы в Windows Store не сможете скачать ряд приложений и игр, и получите известный вам код.
так, что если вы ловите данную ошибку, то включите брандмауэр и все будет ок
Заходим в Панель управления > Брандмауэр Windows.
У вас тут все должно быть зелененькое :). Если нет, то переходим в пункт Включение и отключение брандмауэра виндоус.
и выставляем тут все включить.
Удаляем поврежденные обновления
Если первые методы вам не помогли, то с большой вероятностью, ваша виндоус 10, все же скачала новые апдейты, но они повредились. Чтобы их удалить делаем следующие. Останавливаем службу Центр обновления Windows через оснастку службы. После чего переходим вот по такому пути:
C:\Windows\SoftwareDistribution
тут вам необходимо удалить две папки:
Как только вы это выполните, то вам нужно запустить службу Центр обновления Windows 10 и радоваться, жизни. Теперь вы знаете как исправить ошибку 0x80070422 в windows 10, спасибо за внимание.
Исправление ошибки обновления Windows 7 с кодом 0x80070422
Среди кодов ошибок, с которыми пользователи сталкиваются в Windows 7, код 0x80070422 довольно распространен. Эта ошибка может возникать, когда для службы запуска Центра обновления Windows установлено любое значение, кроме автоматического.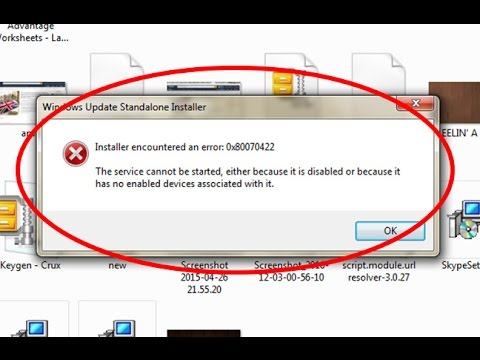 Узнайте, как исправить код ошибки 0x80070422 с помощью нескольких щелчков мыши.
Узнайте, как исправить код ошибки 0x80070422 с помощью нескольких щелчков мыши.
Центр обновления Windows и код ошибки 0x80070422
Центр обновления Windows может быть немного привередливым, когда дело доходит до того, чтобы работать так, как было задумано. Это не займет много времени, чтобы что-то выровнялось и стало причиной проблем. Код ошибки Windows 0x80070422 относится к неспособности Windows 7 запустить службу Центра обновления Windows, чтобы ваш компьютер мог подключаться к серверам обновлений в Microsoft. Сообщение, сопровождающее код ошибки, гласит:
80070422 SelfUpdate Сбой синхронизации программного обеспечения Windows Update Client не удалось обнаружить с ошибкой 0 × 80070422
Разочаровывающая часть этой ошибки заключается в том, что все в службе обновлений может работать отлично в один день, а затем вызывать ошибки в следующий. Не беспокойтесь, если получите эту ошибку; это очень распространено. К счастью, быстрое исправление позволяет продолжить загрузку и установку обновлений для Windows 7. Вам просто нужно отредактировать параметр, связанный со службой обновлений.
Вам просто нужно отредактировать параметр, связанный со службой обновлений.
Исправление ошибки обновления Windows 7 0x80070422
Нажмите Пуск и введите Admin в поле поиска . Нажмите клавишу Enter, и Windows 7 откроет окно Администрирование . Нажмите на Услуги .
Теперь вы должны смотреть в окно служб . В правой панели найдите службу под названием Windows Update . Щелкните правой кнопкой мыши службу Windows Update и выберите « Свойства» в меню.
Теперь вы должны смотреть в окно свойств Windows Update (локальный компьютер) . Перейдите на вкладку « Общие », найдите параметр, помеченный « Тип запуска», и запомните текущий параметр. Если для этого параметра установлено значение « Вручную» или « Отключено», это и является причиной ошибки.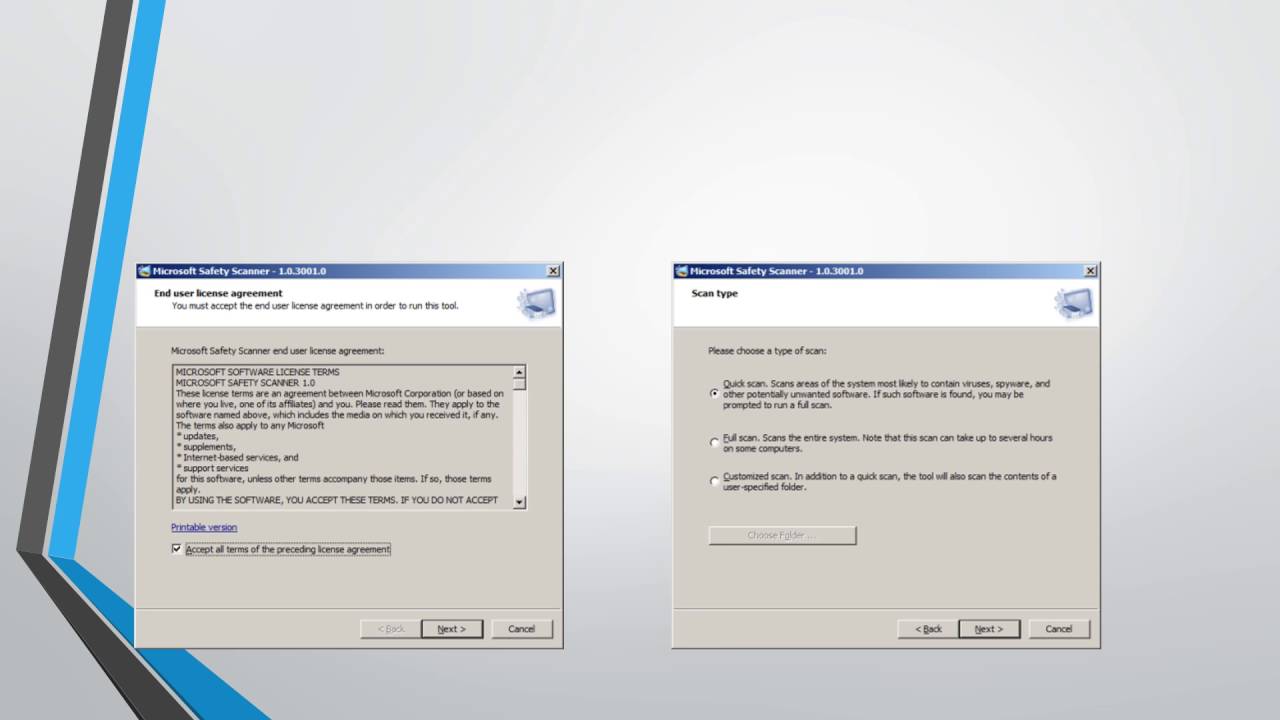 Установите опцию на Автоматически (отложенный запуск) .
Установите опцию на Автоматически (отложенный запуск) .
Тем не менее, эта опция может быть уже установлена на Автоматический или Автоматический (отложенный запуск) . Это также может быть причиной ошибки 0x80070422. Если вы выбрали опцию « Автоматически», установите « Автоматически» (отложенный запуск) . Аналогично, если он установлен на Автоматический (отложенный запуск), установите его на Автоматический . Когда вы сделаете свой выбор, нажмите кнопку ОК .
Вернувшись в окно « Службы», убедитесь, что Состояние Центра обновления Windows запущено . Если он установлен на Started, закройте окно, и все готово. Если для него установлено что-либо кроме Запущено, закройте окно и перезагрузите компьютер.
Ошибка Windows 7 0x80070422 возникает, когда служба обновления окон не настроена на автоматический запуск. При отключении служба не может работать, и пользователи ПК не могут загружать обновления для Windows 7 или обновления программного обеспечения, установленного на компьютере. Быстрое изменение параметров службы Центра обновления Windows исправляет ошибку и позволяет Центру обновления Windows нормально работать.
При отключении служба не может работать, и пользователи ПК не могут загружать обновления для Windows 7 или обновления программного обеспечения, установленного на компьютере. Быстрое изменение параметров службы Центра обновления Windows исправляет ошибку и позволяет Центру обновления Windows нормально работать.
Имейте в виду, что другие опции настроек Manual и Disabled сами по себе не являются ошибкой. Некоторые администраторы предпочитают использовать эти параметры для службы Центра обновления Windows, чтобы контролировать, как и могут ли пользователи ПК инициировать загрузку и установку обновлений. Однако большинство домашних пользователей должны установить для службы одну из автоматических настроек.
Решение ошибки 0x8007042c обновления Windows 10
Решение ошибки 0x8007042c обновления Windows 10
Обновления для операционной системы Windows 10 выпускаются с частой периодичностью, однако не всегда их инсталляция происходит успешно. Существует перечень различных проблем, возникающих при выполнении этой процедуры. Сегодня мы затронем ошибку с кодом 0x8007042c и детально рассмотрим три основных метода ее исправления.
Сегодня мы затронем ошибку с кодом 0x8007042c и детально рассмотрим три основных метода ее исправления.
Сброс компонентов центра обновления
Шаг 1. Это оптимальный способ, который исправляет тонну ошибок связанных с обновлениями. Мы отключим службы через cmd, затем переименуем папки, где хранятся обновления и запустим службы обратно. Откройте командую строку от имени администратора и введите команды по очереди:
- net stop wuauserv
- net stop cryptSvc
- net stop bits
- net stop msiserver
- ren C:WindowsSoftwareDistribution SoftwareDistribution.old
- ren C:WindowsSystem32catroot2 catroot2.old
- net start wuauserv
- net start cryptSvc
- net start bits
- net start msiserver
Если у вас какие-либо проблемы с командами, то попробуйте проделать это в безопасном режиме .
Решаем ошибку 0x8007042c обновления Windows 10
При появлении упомянутого выше сбоя вы были уведомлены, что с установкой файлов возникли неполадки и попытка будет повторена позже, но чаще всего автоматически это никак не исправляется. Поэтому придется прибегнуть к осуществлению определенных действий, позволяющих наладить работу Центра обновлений.
Перед переходом к трем способам мы настоятельно рекомендуем перейти по пути C:WindowsSoftwareDistributionDownload и очистить все содержимое, воспользовавшись учетной записью администратора Виндовс 10. После удаления вы снова можете попробовать запустить обновление и в случае повторного возникновения неполадки приступать к выполнению следующих инструкций.
Способ 1: Запуск основных служб
Иногда происходят системные сбои или пользователи самостоятельно отключают какие-либо службы. Чаще всего именно из-за этого некоторые функции работают не совсем корректно. При неполадке 0x8007042c внимание следует обратить на такие службы:
- Откройте окно «Выполнить», зажав комбинацию клавиш Win + R.
 В поле ввода напечатайте services.msc и кликните на «ОК».
В поле ввода напечатайте services.msc и кликните на «ОК».
Отобразится окно служб, где в списке отыщите строку «Журнал событий Windows» и дважды нажмите на ней левой кнопкой мыши.
Убедитесь в том, что тип запуска производится автоматически. Если параметр остановлен, включите его и примените изменения.
Закройте окно свойств и найдите следующую строку «Удаленный вызов процедур (RPC)».
Осталось только проверить последний параметр «Центр обновления Windows».
«Тип запуска» о, активируйте службу и кликните на «Применить».
После проведения данного процесса дождитесь повторного запуска инсталляции нововведений или начните его самостоятельно через соответствующее меню.
Способ 2: Проверка целостности системных файлов
Нарушение целостности системных файлов провоцирует различные сбои в Виндовс и приводит к появлению ошибок, в том числе это может касаться и 0x8007042c. Диагностика данных и их восстановления выполняется с помощью встроенной утилиты.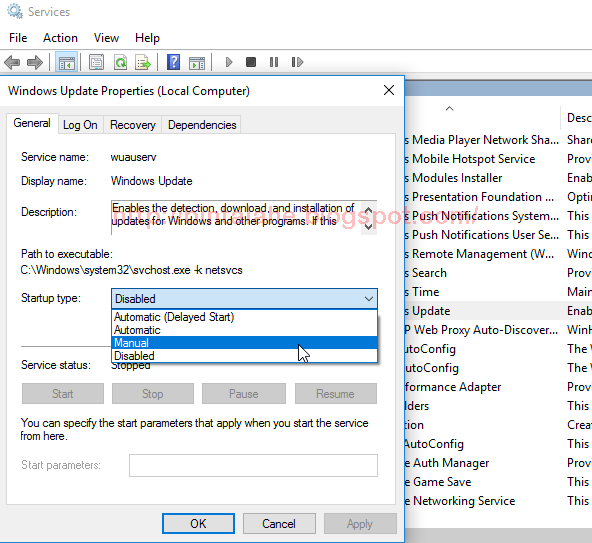 Запускается она так:
Запускается она так:
- Откройте «Пуск», наберите «Командная строка»и перейдите в нее от имени администратора, кликнув на значке приложения правой кнопкой мыши и выбрав соответствующий пункт.
Запустите средство сканирования системы командой sfc /scannow .
- Анализ и восстановление займет определенное время, а после этого вы будете уведомлены о завершении процедуры.
- Далее остается только перезагрузить компьютер и повторно инсталлировать обновление.
Если анализ прошел неудачно, появились сообщения о невозможности его проведения, скорее всего, произошло повреждение хранилища исходных файлов. При возникновении такой ситуации сначала осуществляется восстановления данной информации с помощью другой утилиты:
- В запущенной от имени администратора «Командной строке»впишите строку DISM /Online /Cleanup-Image /ScanHealth и нажмите на Enter.
Дождитесь завершения проверки и при обнаружении проблем воспользуйтесь следующей командой: DISM /Online /Cleanup-Image /RestoreHealth .
Способ 3: Проверка системы на вирусы
Предыдущие два метода являются наиболее эффективными и помогают в большинстве случаев. Однако при заражении компьютера вредоносными файлами запуск служб и проверка целостности системных данных никак не поможет решить возникшую ошибку. В такой ситуации советуем проверить ОС на наличие вирусов любым удобным вариантом. Детальные инструкции на эту тему вы найдете в другой нашей статье по ссылке ниже.
Способ 4: Ручная установка обновлений
Ручная инсталляция не решает возникшую проблему, но позволяет обойти ее и добиться наличия на ПК необходимых нововведений. Производится самостоятельная установка буквально в несколько шагов, вам нужно лишь знать, что скачивать. Разобраться с этим вопросом вам поможет статья от другого нашего автора по следующей ссылке.
Справиться с ошибкой 0x8007042c обновления Windows 10 порой бывает сложно, поскольку сразу непонятна причина ее возникновения.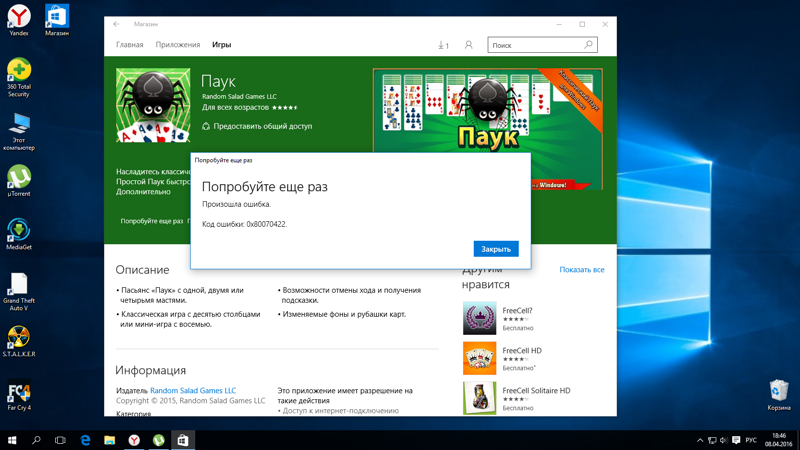 Поэтому приходится перебирать все возможные методы и искать тот, который окажется эффективным в сложившейся ситуации. Выше вы были ознакомлены с четырьмя способами решения, каждый из них будет действенен при разных условиях.
Поэтому приходится перебирать все возможные методы и искать тот, который окажется эффективным в сложившейся ситуации. Выше вы были ознакомлены с четырьмя способами решения, каждый из них будет действенен при разных условиях.
Вносим изменения через Редактор реестра
Смотрите также: “Как сделать загрузочный диск Windows 10 из ISO-образа”
Как мы ранее уже отметили, если через Службы изменить параметр “Тип запуска” не удается, в этом случае нам поможет Редактор реестра.
- Открываем окно “Выполнить” нажатием клавиш Win+R, пишем команду “regedit” и запускаем ее выполнением (жмем OK или Enter).
- В Редакторе реестра переходим по пути: HKEY_LOCAL_MACHINE\SYSTEM\CurrentControlSet\Services\wuauserv. В содержимом папки “wuaserv” в правой части окна дважды щелкаем по параметру “Start”, чтобы открыть его свойства.
- В поле “Значение” пишем цифру “2” и жмем OK.
- Аналогичные действия выполняем для параметра “Start” в папке “BITS”, которая находится по адресу: HKEY_LOCAL_MACHINE\SYSTEM\CurrentControlSet\Services\BITS.

- Закрываем Редактор, перезапускаем компьютер и проверяем, исчезла ли ошибка.
Ошибка 0x80073712 при установке обновлений и компонентов в Windows Server 2020 и Windows 10
Столкнулся с интересной ошибкой 0x80073712 при установке обновлений в Windows Server 2020. Как выяснилось позже, эта ошибка связана с повреждением хранилища компонентов Windows. В этой статье рассмотрим, как исправить хранилище компонентов в Windows 10 / 8.1 и Windows Server 2016/2012 R2 и восстановить работу Windows Update.
При попытке установить обновления в Центре обновления Windows появляется ошибка:
Некоторый файлы обновления отсутствуют или имеются проблемы. Мы попытаемся скачать обновление позже.
Код ошибки: (0x80073712)
Some update files are missing or have problems. We’ll try to download the update.
Error code: (0x80073712)
В первую очередь я попробовал сбросить состояние службы Windows Update и очистить каталог SoftwareDistribution по рекомендациям из статьи “Сброс настроек Центра обновления Windows”, но это не помогло.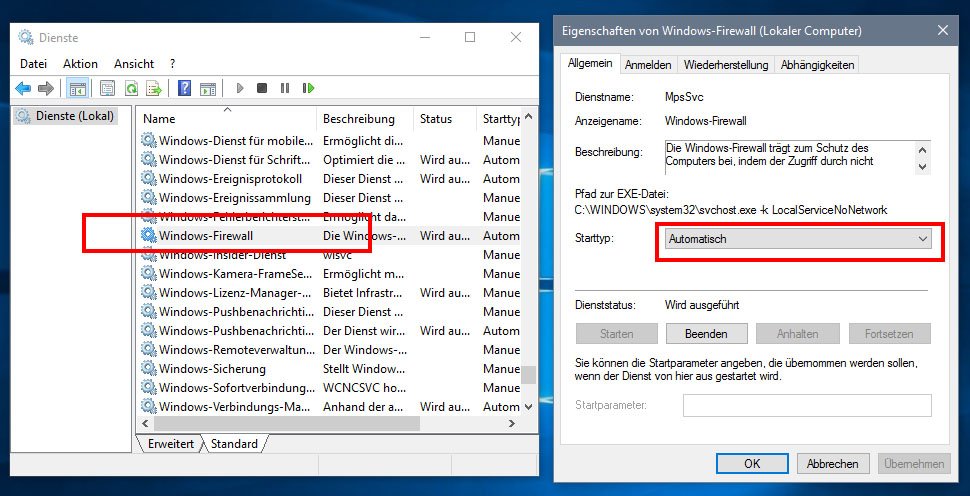
Проверка и восстановление системных файлов
Попробуем восстановить системные файлы в хранилище CBS. Для этого откройте командную строку от имени администратора и введите ниже две команды по очереди, дожидаясь окончание процесса после каждой:
Перезагрузите ПК и попробуйте снова обновить или установить обновления в центре обновлений Windows.
Если код ошибки 0x80070490 появляется обратно в центре обновления Windows и говорит Вам, что вам потребуется использовать работающую установку Windows в качестве источника восстановления или папку по сети, то вам потребуется установочная флешка с системой Windows 10 . Если у вас есть на ПК ISO образ системы, то его можно монтировать в виртуальный привод. Когда флешка или привод готов, то запустите обратно командную строку от имени админа и введите команду:
- DISM.exe /Online /Cleanup-Image /RestoreHealth /Source:D:RepairSourceWindows /LimitAccess
Где D: это расположение вашей флешки или вашего виртуального привода.
Замените D на свою букву.
Причины сбоя в ОС
Ошибка 0x80070422 появляется не только при запуске брандмауэра Windows, но и при взаимодействии с ним множества IT-продуктов, среди которых, в частности, установщик ПО.
Причина может заключаться в отключении одной из следующих служб ОС:
- Дистанционный вызов процедур (RPC).
- Обновление Windows.
- Криптография.
- Фоновая интеллектуальная передача (BITS).
- Хранение данных на уровне блоков.
При появлении сообщения об ошибке, рекомендуется откатить ОС до более ранней точки восстановления. Таким образом можно сэкономить время, не вникая в системные тонкости.
Отключите IPv6
- Правой кнопкой щелкните значок Wi-Fi в системном трее, а затем «Открыть параметры сети».
- Затем кликните на свое текущее соединение, чтобы открыть настройки.
- Зайдите в «Состояние» > «Настройка параметров адаптера» > «Свойства».
Примечание.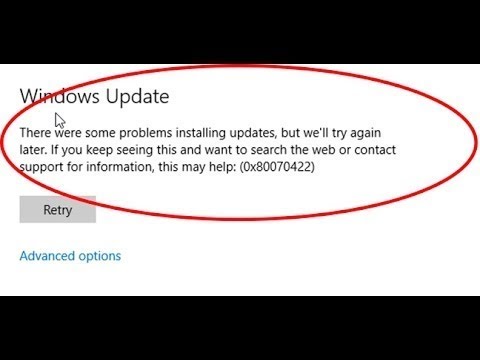 Если вы не можете подключиться к вашей сети, используйте кабель Ethernet.
Если вы не можете подключиться к вашей сети, используйте кабель Ethernet.
Обязательно снимите флажок Internet Protocol Version 6 (TCP / IP).
- Нажмите «ОК» и «Закрыть».
- Перезагрузите ваш компьютер, для сохранения изменений.
Исправление ошибки 0x80070422
1. Одновременно нажимаются кнопки Win и R.
2. Прописывается команда services.msc
3. В «Службы» выбирается «Центр обновления Windows» и нажимается «Свойства».
4. В «Общее» находится «Тип запуска» и нажимается «Автоматически», далее выбирается «Применить».
5. После этого компьютер перезагружается.
В том случае, когда проблема не устраняется, аналогичным образом проверяются другие службы.
В «Панель управления», куда пользователь попадает через «Пуск», необходимо выполнить еще три действия:
Далее открывается брандмауэр Windows.
После чего нажимается «Включение и Отключение брандмауэра Windows».
А в параметры настроек вносятся соответствующие коррективы, смотрим ниже на скриншот.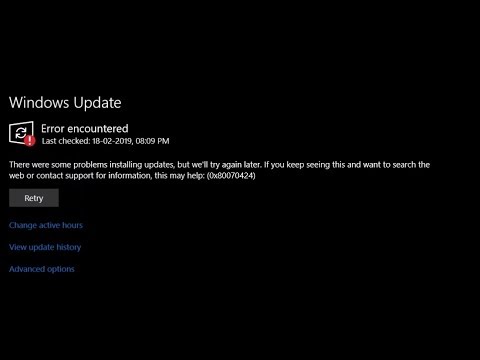
Бывает также, что ошибка появляется из-за вредоносного программного обеспечения. Для устранения этой причины рекомендуется проверить компьютер. Для удаления вирусных IT-продуктов можно использовать средство проверки безопасности Microsoft. Для этого разработан алгоритм простых действий:
Пройдя по ссылке, в верхней части сайта находим кнопку «Загрузить», после чего скачиваем Microsoft Safety Scanner, следуя инструкциям, устанавливаем на свой компьютер представленное средство безопасности. Предложенный файл сохраняется на рабочем месте, объём установочного файла более 100 мегабайт.
По окончании установки нажимаем значок «Сканер безопасности корпорации Майкрософт», который может выглядеть как msert.
После этого, приняв условия лицензионного соглашения, пользователь дважды нажимает «Далее».
Нажимаем «Быстрая проверка» и «Далее».
После этого проводится сканирование системы и удаление вредоносного ПО.
Способ 2: AntiMalware Bytes
Впрочем, то, что данный способ борьбы с вредоносным ПО рекомендует компания Microsoft, вовсе не делает его эффективным на все сто процентов.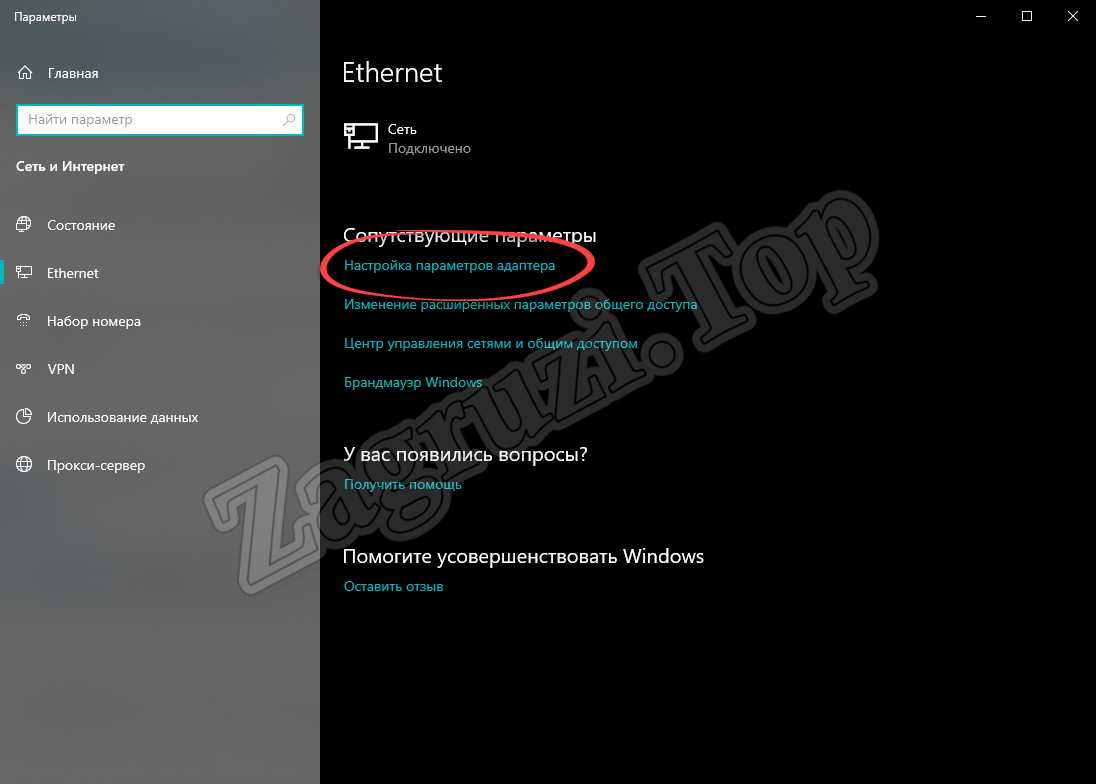 В случае, если выполнение указанной последовательности действий ни к чему не привело, воспользуйтесь специальными программами для поиска и ликвидации вирусов.
В случае, если выполнение указанной последовательности действий ни к чему не привело, воспользуйтесь специальными программами для поиска и ликвидации вирусов.
Подобных «лечащих» утилит сегодня существует огромное множество, и какие-то из них наверняка уже установлены на вашем компьютере. Если нет — рекомендуем вам воспользоваться бесплатным антивирусом AntiMalware Bytes. Эта небольшая, но очень функциональная и простая в обращении программа позволит быстро и качественно провести глубокое сканирование системы и выявить все вредоносные программы.
Для того, чтобы улучшить эффект, запустите компьютер в безопасном режиме — это можно сделать, выключив и включив устройство, нажав в процессе загрузки операционной системы специальную клавишу (у каждой модели компьютера и ноутбука она своя) и выбрав в появившемся меню соответствующий пункт. После того, как все негативное ПО будет найдено, удалите его при помощи все той же программы, а после запустите компьютер в обычном режиме и проведите сканирование еще раз — эта нехитрая процедура позволит выявить даже те вирусы, которые утилита могла пропустить.
Когда все будет сделано, еще раз запустите брандмауэр так, как описано выше, и повторите попытку обновить систему.
Этот способ достаточно надежен, но многое все равно будет зависеть от конкретного вируса, который вы подхватили. Некоторые вредоносные программы не только блокируют возможность обновления, но и ограничивают всякую активность антивирусных утилит. Если ни запуск брандмауэра в автоматическом режиме, ни глубокая чистка компьютера вам не помогли — остается лишь приглашать мастера или полностью переустанавливать систему.
Что значит код ошибки 0x80070422
Код ошибки 0x80070422 значит, что одна из служб работает не правильно, или совсем не работает. Чаще всего пользователям приходится исправлять ошибку путем включения службы обновления Windows, но проблема может скрываться в других служб нашего списка.
Если же Вам нужно исправить ошибку 0x80070422 обновления Windows 10, тогда нужно настроить службу центр обновления.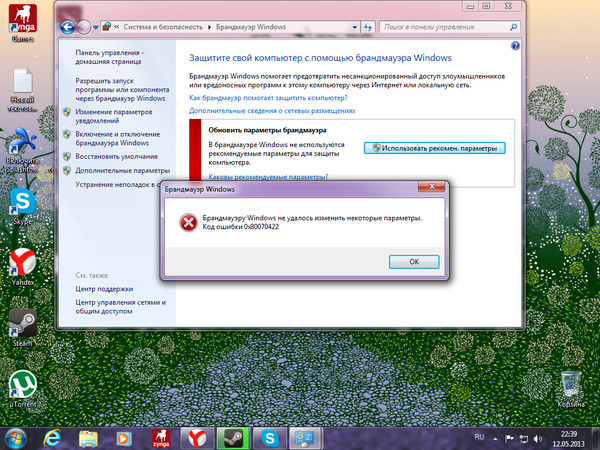 В случае когда пишет, что брандмауэру не удалось изменить некоторые параметры и показывает код ошибки 0x80070422, тогда проблема в службе Брандмауэр Защитника Windows.
В случае когда пишет, что брандмауэру не удалось изменить некоторые параметры и показывает код ошибки 0x80070422, тогда проблема в службе Брандмауэр Защитника Windows.
Очистка папки загрузки
Прежде чем приступать к выполнению указанных ниже инструкций, рекомендуем удалить скачанные обновления и попробовать установить апдейты заново. См. также: как удалить обновления Windows 10.
- Открываем папку C:\Windows\SoftwareDistribution\Download\
- Удаляем содержимое каталога.
- Перезагружаем компьютер и смотрим, устанавливаются ли обновления.
В папке хранятся все файлы скачанных обновлений
Для удаления скачанных файлов из папки требуются права администратора.
Как исправить ошибку 0x80070422
В первую очередь мы рекомендуем проверить Вашу операционную систему на целостность файлов, а также проверить систему на наличие вирусов, поскольку это также может повлиять на работу служб в общем.
Служба центра обновления
- Запускаем службы выполнив команду services.
 msc в окошке Win+R.
msc в окошке Win+R. - В открывшимся окне находим службу Центр обновления Windows и открываем её настройки.
- Дальше изменяем Тип запуска на Автоматически и перезагружаем компьютер.
Это то, что касается ошибки 0x80070422 обновления Windows 10, для проверки рекомендуем просто запустить центр обновлений и начать поиск новых обновлений системы.
Служба защитника и брандмауэра
Если же Вам показываем сообщение брандмауэру не удалось изменить некоторые параметры с кодом ошибки 0x80070422, тогда очевидно что с брандмауэром у Вас также проблема. Хоть и проблема, когда брандмауэру не удалось изменить некоторые параметры больше знакома пользователям операционной системы Windows 7, мы всё же покажем как её решить.
А также иногда вместе с ошибкой 0x80070422 пользователю пишет, что указанная служба не может быть запущена, хоть и надпись другая, а ошибка та самая, поэтому для решения проблемы нужно:
- Открываем службы используя команду services.
 msc в окне Win+R.
msc в окне Win+R. - Дальше в списке ищем службу Брандмауэр Защитника Windows(в предыдущих версиях ищите просто Брандмауэр Windows).
- Открываем настройки службы и изменяем Тип запуска на Автоматически.
- А также в службах находим службу Антивирусная программа Защитника Windows(в предыдущих версиях Служба Защитника Windows).
- Аналогично, открываем её настройки и меняем Тип запуска на Автоматический.
Эти варианты исправления проблемы подходят как пользователям операционной системы Windows 7, так и Windows 10. Однако если Вы используете Windows 10, тогда нужную службу можно найти в Диспетчере задач, во вкладке Службы. И прямо оттуда их запускать и проверять наличие ошибок.
Как Вы поняли ошибка с кодом 0x80070422 очень даже решаема без использования восстановления и переустановки операционной системы Windows, хотя эти способы являются более глобальными.
Если же Вы знаете как исправить ошибку 0x80070422 обновления Windows 10 другими способами, напишите нам в комментарии и мы Ваш способ добавим в статью.
Антивирусное сканирование
На работу служб и системных файлов могут влиять вирусы. Если встроенный «Защитник Windows» не обнаружил угрозу, попробуйте воспользоваться бесплатными утилитами для сканирования системы — например, Dr.Web CureIt или Kaspersky Virus Removal Tool.
Так выглядит проверка системы с помощью утилиты Kaspersky Virus Removal Tool
Обе программы работают по одному принципу: сканируют систему, находят вредоносный код, а затем удаляют его или изолируют от других файлов. Утилиты следует скачивать только с официальных сайтов разработчиков, чтобы получить актуальные версии сигнатур.
Исправление обновления декабря 2020:
Мы рекомендуем вам попробовать этот новый инструмент. Он исправляет множество компьютерных ошибок, а также защищает от таких вещей, как потеря файлов, вредоносное ПО, сбои оборудования и оптимизирует ваш компьютер для максимальной производительности.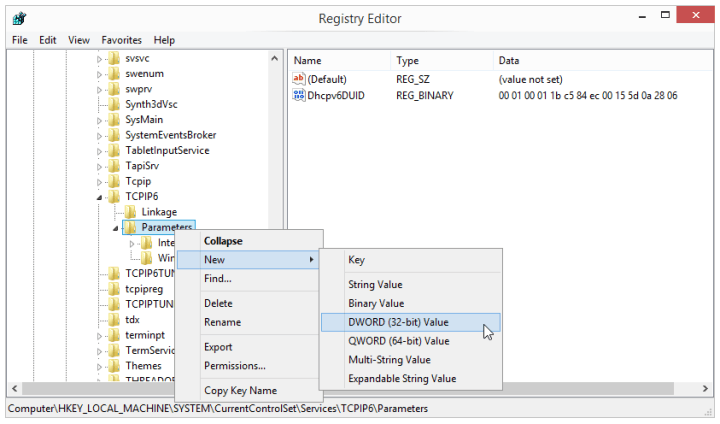 Это исправило наш компьютер быстрее, чем делать это вручную:
Это исправило наш компьютер быстрее, чем делать это вручную:
- Шаг 1: Скачать PC Repair & Optimizer Tool (Windows 10, 8, 7, XP, Vista – Microsoft Gold Certified).
- Шаг 2: Нажмите «Начать сканирование”, Чтобы найти проблемы реестра Windows, которые могут вызывать проблемы с ПК.
- Шаг 3: Нажмите «Починить все», Чтобы исправить все проблемы.
(дополнительное предложение для Advanced System Repair Pro -> Cайт | Лицензионное соглашение | Политика Kонфиденциальности | Удалить)
В меню «Пуск» введите PowerShell.
Щелкните правой кнопкой мыши результат и выберите «Запуск от имени администратора».
Выполните следующую команду, чтобы запланировать анализ и восстановить жесткий диск при следующей перезагрузке компьютера. Отчет о состоянии отображается в конце выполнения.
Вы должны перезагрузить компьютер, чтобы этот элемент управления заработал.
Удаление и сброс кеша магазина
Убедитесь, что вы запускаете WSReset. exe (Сброс Магазина Windows) как минимум 5 раз. Кажется, это исправляет проблему в каждом отрывке, которая медленно проходит через несколько проблем в следующих отрывках. К сожалению, инструмент написан плохо, поэтому он не дает пользователю никаких сведений о том, что он делает, или преуспел он или нет. Все, что вы можете сделать, это запустить его несколько раз в надежде, что вы будете запускать его достаточно часто, чтобы решить все проблемы.
exe (Сброс Магазина Windows) как минимум 5 раз. Кажется, это исправляет проблему в каждом отрывке, которая медленно проходит через несколько проблем в следующих отрывках. К сожалению, инструмент написан плохо, поэтому он не дает пользователю никаких сведений о том, что он делает, или преуспел он или нет. Все, что вы можете сделать, это запустить его несколько раз в надежде, что вы будете запускать его достаточно часто, чтобы решить все проблемы.
Ручное обновление Windows
Как упоминалось ранее, проблема с кодом ошибки Windows 10 0x8007042b заключается в том, что мастер обновления не работает. Поэтому обычно вы можете обойти эту проблему, установив обновление непосредственно из меню Центра обновления Windows.
В Windows 10 просто перейдите на панель настроек и выберите «Обновление и безопасность». На этом этапе просто выберите Центр обновления Windows и нажмите «Проверить наличие обновлений». Ваш компьютер начнет работать, загрузив последние файлы, минуя Мастер обновления, который может быть автоматически запущен для многих пользователей, и установив файлы вручную. После нажатия кнопки «Обновить» просто следуйте инструкциям на экране, чтобы ваше устройство могло выполнить апрельское обновление 2020 без дальнейших ошибок.
После нажатия кнопки «Обновить» просто следуйте инструкциям на экране, чтобы ваше устройство могло выполнить апрельское обновление 2020 без дальнейших ошибок.
CCNA, веб-разработчик, ПК для устранения неполадок
Я компьютерный энтузиаст и практикующий ИТ-специалист. У меня за плечами многолетний опыт работы в области компьютерного программирования, устранения неисправностей и ремонта оборудования. Я специализируюсь на веб-разработке и дизайне баз данных. У меня также есть сертификат CCNA для проектирования сетей и устранения неполадок.
Как исправить ошибку 0x80070422 Windows 10 при обновлении
Пробуете обновить систему через Центр обновления Windows, но появляется ошибка 0x80070422. Как ее исправить? Что сделать, чтобы центр Windows Update начал правильно работать, и была возможность скачивать с него обновления? Все очень просто.
Причины возникновения ошибки 0x80070422 в Windows 7, 8.1, 10
Мы уже неоднократно рассматривали, как исправить проблемы в центре обновления Windows.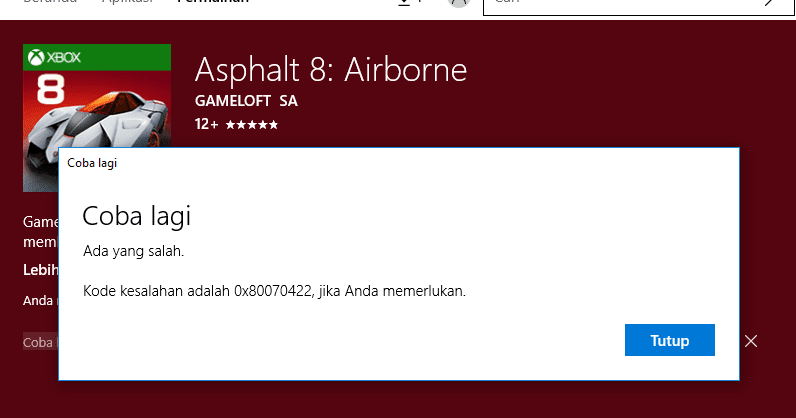 На этот раз сосредоточимся на одной конкретной ошибке, когда система выбрасывает сообщение, что установщик обнаружил ошибку 0x80070422 при попытке обновить систему. Она препятствует возможности проверить наличие обновлений, а также не позволяет их устанавливать, даже вручную, загруженных из сети. Почему с установкой обновлений возникли некоторые проблемы, при этом отображается 0x80070422 и как исправить ошибку в Windows 10?
На этот раз сосредоточимся на одной конкретной ошибке, когда система выбрасывает сообщение, что установщик обнаружил ошибку 0x80070422 при попытке обновить систему. Она препятствует возможности проверить наличие обновлений, а также не позволяет их устанавливать, даже вручную, загруженных из сети. Почему с установкой обновлений возникли некоторые проблемы, при этом отображается 0x80070422 и как исправить ошибку в Windows 10?
Код ошибки 0x80070422 может произойти вследствие проблем, связанных с работой системной службы, отвечающей за Windows Update. Часто программное обеспечение, например, для повышения конфиденциальности или брандмауэр может полностью отключить и заблокировать ее запуск, поэтому операционная система не может даже выполнить поиск обновления. Как исправить и что нужно сделать, когда с появлением проблемы 0x80070422 указанная служба не может быть запущена.
Как исправить ошибку с кодом 0x80070422 в Windows Update
Нужно вручную запустить службу Центра обновления, настроить ее автоматический запуск, а также установить правила, которые сделают так, что при обнаружении ошибки 0x80070422 система попробует сама ее снова запустить.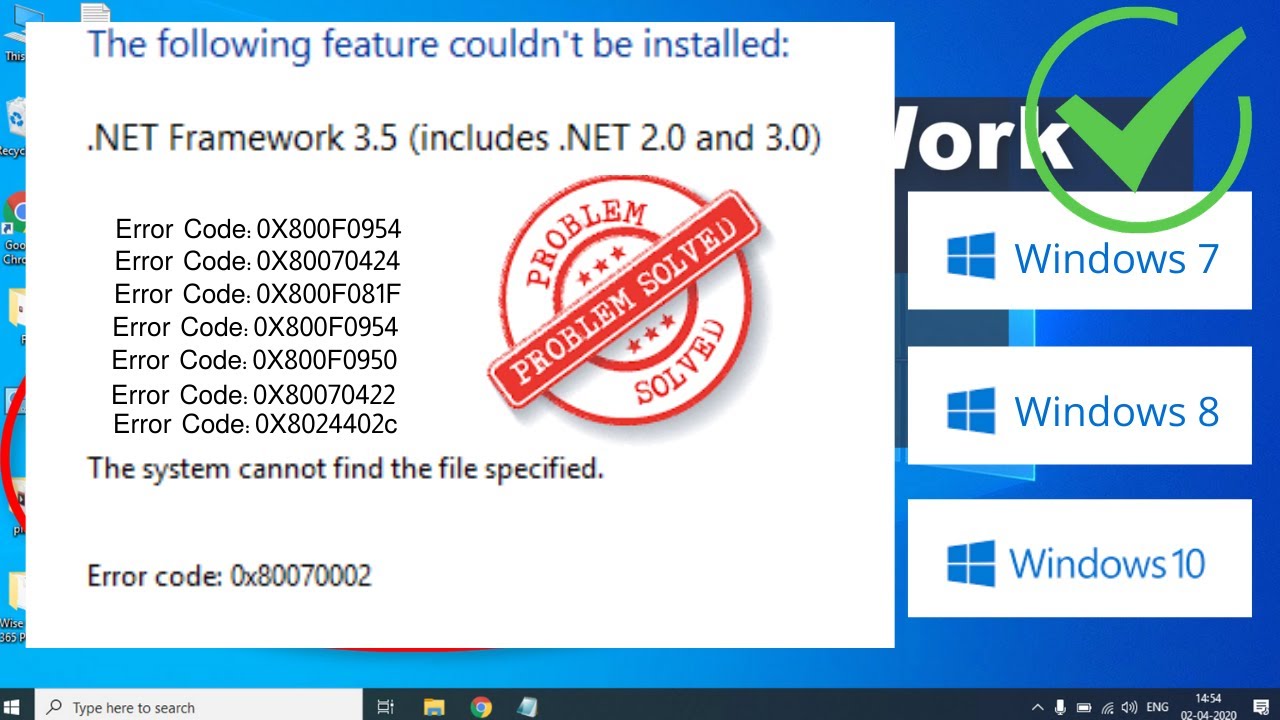
Чтобы исправить проблему нужно зайти в настройки системных служб. Нажмите сочетание клавиш Win + R. В открывшемся окне введите команду services.msc и подтвердите ее выполнение на Enter.
Откроется окно приложений, запущенных автоматически системой при запуске Виндовс. Найдите в списке Центр обновления Windows и кликните на нем дважды левой кнопкой мыши. Служба находится в состоянии «Остановлена», а тип запуска «Отключено».
Сначала исправляем тип запуска с «Отключено» на «Авто». Нажмите «Применить», чтобы подтвердить изменения. После кнопка «Пуск» станет активной, которая позволяет вручную запустить службу. Нажмите на нее, чтобы включить — состояние изменится на «Работает».
Прежде чем закрыть окно, перейдите еще в пункт меню Восстановление и в поле «Первый сбой» укажите значение «Перезапуск службы».
Эта опция будет пытаться автоматически запустить ее снова, когда возникнет какая-либо проблема связана с ней. Нажмите «Применить» и закройте окно.
Теперь можете перейти на экран актуализации системы.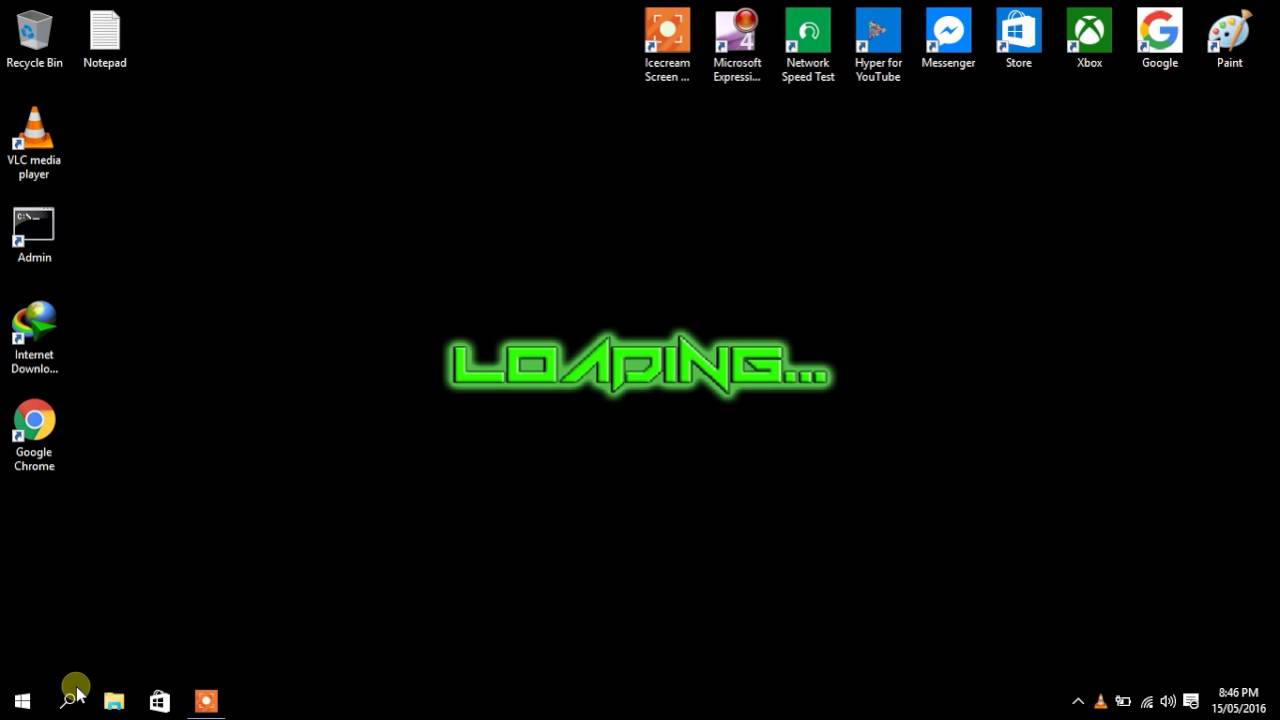 Снова нажмите кнопку «Проверить наличие обновлений» и подождите некоторое время.
Снова нажмите кнопку «Проверить наличие обновлений» и подождите некоторое время.
Таким образом, мы устраним ошибку с кодом 0x80070422. Windows Update будет правильно работать и начнет поиск доступных версий и если найдет, то предложит их установку.
Как исправить код ошибки Windows 0x80070422? (* Быстрые шаги *)
Исправить код ошибки Windows 0x80070422: Если вы попытаетесь установить сервер Microsoft Exchange 2000, установка будет неудачной, и появится код ошибки 0x80070422 . Если в вашей системе отключены службы Microsoft Internet Information Services (IIS), есть шанс получить эту ошибку. Вы должны установить IIS 5.0, чтобы ваша система работала правильно. Мы здесь, чтобы объяснить краткие инструкции по Fix Windows Error Code 0x80070422 .Итак, вы можете следовать инструкциям и устранить ошибку в вашей системе.
Перейти к:
Быстрые шаги по исправлению кода ошибки 0x80070422:
Для исправления этой ошибки необходимо включить четыре службы IIS Admin Service, SMTP, World Wide Web Publishing Service и NNTP.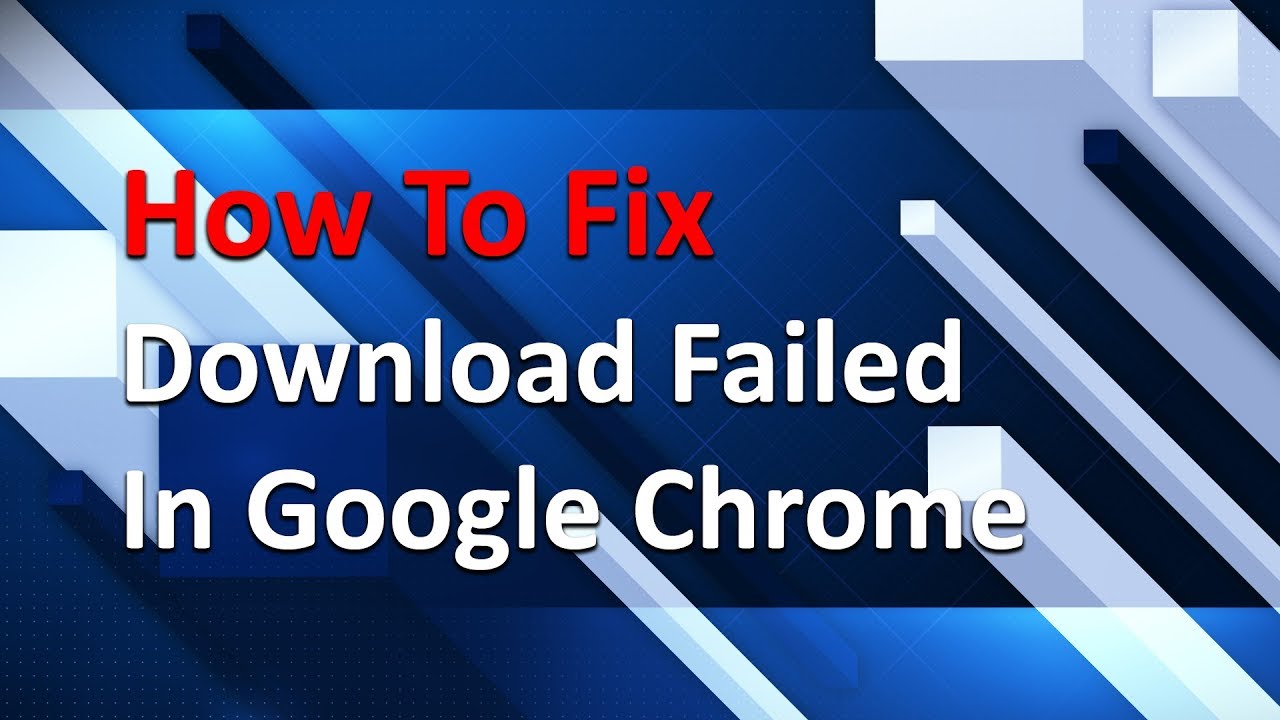
- Нажмите клавишу Windows + сочетание клавиш R , чтобы открыть Выполнить команду .
- Затем введите « services.msc » и нажмите OK .
услуг.msc
- В окне Services вы должны прокрутить вниз и найти IIS Admin Service, SMTP, World Wide Web Publishing Service и NNTP .
- Вы должны дважды щелкнуть каждую службу и установить для нее Тип запуска как Автоматически .
- Теперь каждая служба будет настроена на использование учетной записи LocalSystem вместо использования учетной записи службы установки.
- После этого необходимо сбросить учетную запись службы для каждой из четырех служб.
- Щелкните правой кнопкой мыши каждую службу и выберите параметр Properties .
- Необходимо изменить значение входа в систему с учетной записи локальной системы на эту учетную запись на вкладке Вход в систему .

- Продолжайте нажимать Обзор и выберите учетную запись службы, которую вы использовали при установке Exchange 5.5, а затем нажмите кнопку OK .
- Затем в поле Password необходимо ввести пароль учетной записи и нажать кнопку OK , чтобы закрыть окно Properties .
- Теперь вам нужно перезагрузить компьютер, и во время загрузки Microsoft Exchange Information Store не будет запускаться при перезагрузке. Не беспокойтесь об этом, это нормально.
- Необходимо перезапустить программу установки Exchange и перезапустить обновление со встроенной установкой SBS 2000 в диалоговом окне «Установка и удаление программ » при запуске Microsoft SBS 2000 .
- Затем вы должны установить действие компонента Microsoft Exchange для обновления .
- Необходимо настроить все подкомпоненты для обновления, чтобы эта ошибка больше не появлялась.

Ликвидация:
В этом посте мы проиллюстрировали быстрые шаги для Fix Windows Error Code 0x80070422 . Просто внимательно следуйте инструкциям, чтобы избавиться от этой ошибки в вашей системе. Ваши комментарии приветствуются, чтобы улучшить нашу рецензию. Спасибо за посещение Windows Jet .
Продолжить чтение:
Решение: как исправить ошибку Windows Update 0x80070422
Операционные системы Windows могут отображать код ошибки 0x80070422 во время операций обновления.В этом руководстве мы предоставляем справочную информацию о проблеме и решениях по ремонту устройств, на которых отображается сообщение об ошибке.
Обычно ошибка обновления отображается, когда вы открываете настройки обновления и запускаете проверку наличия обновлений, автоматически запускаете проверку операционной системой или когда система пытается установить обновления.
Windows может вернуть следующую информацию для этой ошибки:
При установке обновлений возникли некоторые проблемы, но мы попробуем еще раз позже.
Если вы продолжаете видеть это и хотите найти информацию в Интернете или обратиться в службу поддержки, это может помочь: (0x80070422)
Вы можете выбрать «Повторить», но ошибка не исчезнет, когда вы это сделаете. Интернет заполнен сообщениями в блогах и статьями, в которых утверждается, что есть решение проблемы. Многие используют этот пост для продажи программного обеспечения для устранения неполадок или приложений для резервного копирования, некоторые предлагают решения, но часто используют сложные инструкции и стены текста.
Так как это такая большая проблема, даже сегодня мы решили опубликовать руководство.
Почему Центр обновления Windows показывает ошибку 0x80070422Â?
Объяснение, которое Microsoft дает в своем сообщении об ошибке, не очень полезно. Хотя в нем говорится, что «при установке обновлений возникли некоторые проблемы», он не предлагает решения, кроме «попробуйте еще раз позже». Обычно это не решает проблему.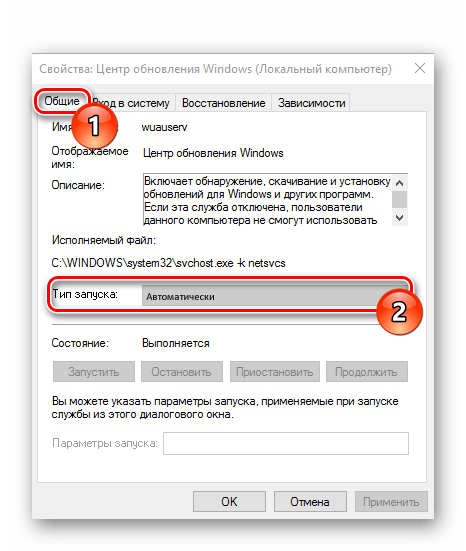
Понятно, что ошибка связана с обновлением, так как она возникает во время проверки обновлений или установки. Основная причина появления кода ошибки 0x80070422 заключается в том, что основная служба обновлений Windows не запущена на устройстве и не запускается, когда это необходимо.
Возможно, администратор отключил службу или она была отключена программным обеспечением настройки Windows.
Улучшенное описание ошибки
Примечание : в более новых версиях Windows вы можете получить другое и лучшее сообщение об ошибке. В нем указано:
Одна из служб обновления не работает должным образом, но вы можете попробовать запустить средство устранения неполадок, чтобы устранить проблему. Нажмите кнопку «Пуск»> «Параметры»> «Обновление и безопасность»> «Устранение неполадок», а затем выберите «Центр обновления Windows».
Запуск средства устранения неполадок Центра обновления Windows в большинстве случаев устраняет проблему, поскольку он сбрасывает службы Центра обновления Windows, чтобы обеспечить правильную работу службы на устройстве.
Вероятное объяснение двух ошибок, которые могут возникнуть у пользователей, заключается в том, что «старый» код ошибки отображается в более ранних версиях Windows 10 (и предыдущих системах), а более новое оптимизированное описание отображается в более новых версиях. Это всего лишь предположение, поскольку Microsoft ничего об этом не публиковала.
Ознакомьтесь с нашим списком решений Microsoft Fix It, если вы используете более раннюю версию Windows.
Решение: исправление ошибки Центра обновления Windows 0x80070422
Вы можете запустить средство устранения неполадок, как описано в разделе выше, чтобы устранить проблему. Или вы можете исправить это вручную, выполнив следующие простые шаги:
- Нажмите кнопку «Пуск» , чтобы отобразить меню «Пуск».
- Введите s ervices.msc и загрузите результат.
- В открывшемся окне прокрутите вниз, пока не найдете службу Центра обновления Windows.
- Щелкните правой кнопкой мыши Центр обновления Windows и выберите Свойства .

- Установите тип запуска Автоматический .
- Выберите ОК.
- Щелкните правой кнопкой мыши Центр обновления Windows и выберите Пуск .
На следующих двух снимках экрана показаны изменения, которые необходимо внести:
Центр обновления Windows отключен
Правильный параметр обновления
При запуске проверки обновлений после запуска службы , обновление должно работать нормально, и обновления должны быть найдены и установлены на устройстве, как и раньше.Если ручной подход не работает, вы можете запустить средство устранения неполадок Центра обновления Windows, чтобы узнать, может ли оно исправить проблему на устройстве Windows.
Заключительные слова
Может быть довольно неприятно столкнуться с кодом ошибки 0x80070422 при попытке обновить Windows. Хотя опытные пользователи и администраторы знают, что делать, обычно неопытным пользователям может быть трудно понять, что происходит. Пользователи, которые разочарованно сдаются, могут оставить свою систему открытой для атак, поскольку уязвимости могут не быть исправлены из-за ошибки обновления.
Пользователи, которые разочарованно сдаются, могут оставить свою систему открытой для атак, поскольку уязвимости могут не быть исправлены из-за ошибки обновления.
Теперь вы: есть ли у вас конкретная стратегия, когда вы сталкиваетесь с ошибками в Windows?
Сводка
Название статьи
Решение: как исправить ошибку Центра обновления Windows 0x80070422
Описание
Узнайте, как исправить код ошибки Центра обновления Windows 0x80070422 на устройствах, который не позволяет устройствам выполнять проверки обновлений или устанавливать обновления Windows.
Автор
Мартин Бринкманн
Издатель
Ghacks Technology News
Logo
Реклама7 способов исправить код ошибки Центра обновления Windows 0x80070422
Вы обновляете Windows 10, но вместо этого получаете код ошибки Центра обновления Windows 0x80070422?
Windows 10 — отличная операционная система.Он имеет красивый, чистый вид и обычно работает без сбоев. Однако ошибки могут возникать, особенно при обновлении Windows.
Однако ошибки могут возникать, особенно при обновлении Windows.
Пример распространенной ошибки Центра обновления Windows — «Код ошибки Центра обновления Windows 0x80070422». Итак, что означает этот код ошибки?
Этот код ошибки выдается при попытке обновить Windows 10. Код ошибки 0x80070422 является сокращением от «Самостоятельного обновления не удалось выполнить синхронизацию программного обеспечения. Клиент Центра обновления Windows не смог обнаружить с ошибкой».
Как и вы, другие пользователи также сообщали об этой проблеме на своих машинах.
К счастью, мы можем попытаться исправить «код ошибки Центра обновления Windows 0x80070422» несколькими способами. Надеюсь, после того, как вы воспользуетесь этими методами сегодня, вы исправите код ошибки на своем компьютере. 🙂
Начнем!
1. Запуск средства устранения неполадок Центра обновления Windows. Первый метод, который мы попробуем использовать, — это запустить средство устранения неполадок Центра обновления Windows.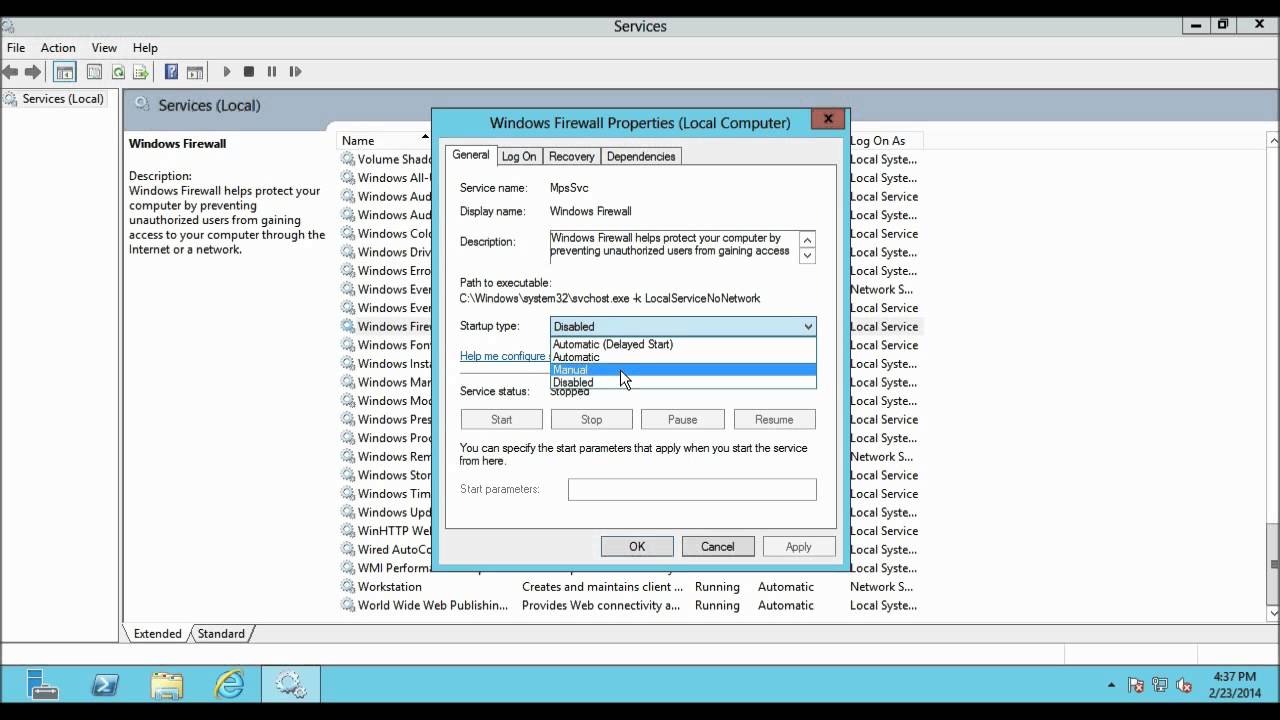 Мы воспользуемся средством устранения неполадок, чтобы потенциально исправить «код ошибки Центра обновления Windows 0x80070422».
Мы воспользуемся средством устранения неполадок, чтобы потенциально исправить «код ошибки Центра обновления Windows 0x80070422».
Средство устранения неполадок Центра обновления Windows будет искать ошибки в Центре обновления Windows и, если обнаружит их, исправит их за нас.
Вот как можно запустить средство устранения неполадок Центра обновления Windows на своем компьютере:
- На вашем компьютере нажмите Windows Key + R . Это вызовет Run Dialogue .
- Затем введите ‘ control.exe / name Microsoft.Устранение неполадок ’и нажмите клавишу Enter (как показано ниже).
3. Когда на экране появится средство Windows Troubleshooter , вы должны увидеть Windows Update под . Загрузите и запустите . Просто щелкните Windows Update . Затем нажмите Запустить средство устранения неполадок .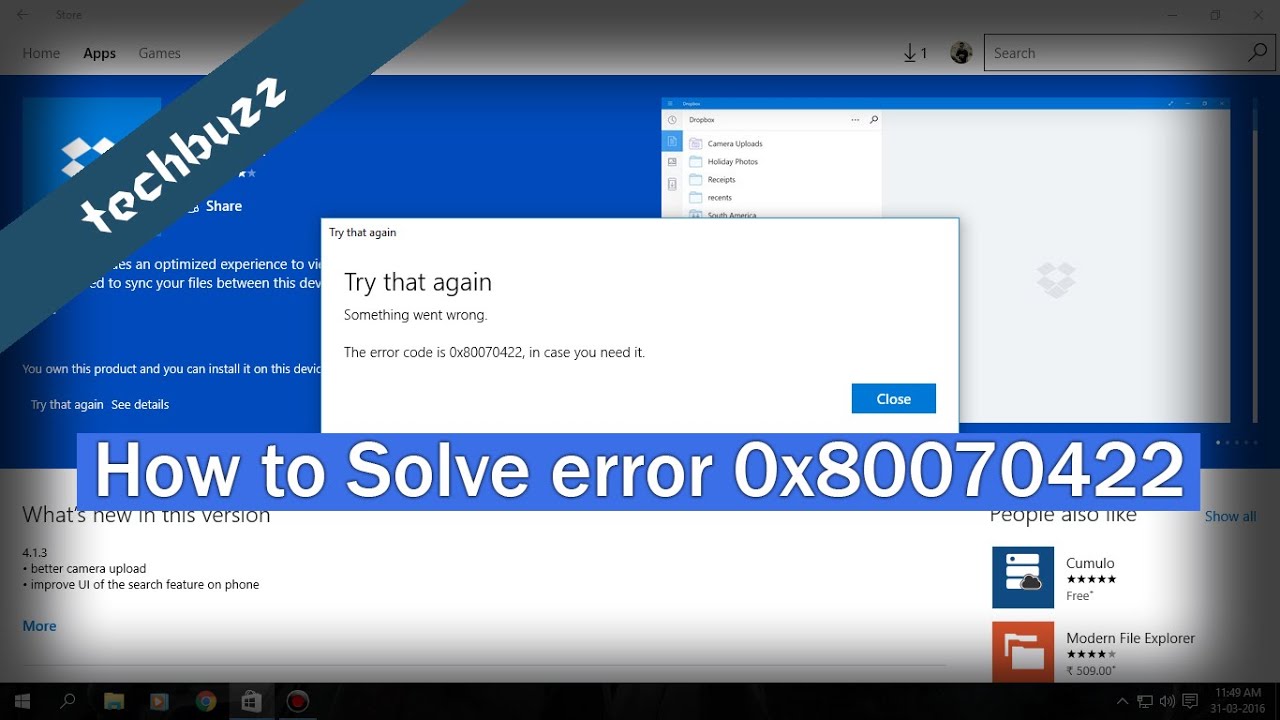
Примечание ⚠️
Если по какой-то причине вы используете Windows 7 или Windows 8, вместо этого вы должны увидеть Устранение проблем с Windows Update в разделе Система и безопасность .Поэтому нажмите Устранить проблемы с Центром обновления Windows .
Когда на экране появится средство устранения неполадок Центра обновления Windows, запустите его.
После того, как средство устранения неполадок Центра обновления Windows будет запущено, оно сообщит вам, были ли обнаружены какие-либо ошибки и было ли оно способно их исправить. Если он обнаружил ошибку, касающуюся Центра обновления Windows, попробуйте снова установить обновление Windows.
2. Сброс компонента Центра обновления Windows. Одна из причин, по которой вы можете получить этот код ошибки, может быть связана с ошибками компонентов Центра обновления Windows.
Следовательно, мы должны попробовать сбросить компоненты Центра обновления Windows. Надеюсь, после сброса компонентов ошибка будет исправлена! 😀
Чтобы сбросить компоненты Центра обновления Windows, выполните следующие действия:
- На вашем компьютере нажмите Windows Key + R . Это вызовет Run Dialogue .
- Затем введите « cmd » и нажмите клавишу Enter (как показано ниже).
3. В командной строке Windows введите следующие команды в том же порядке и нажмите клавишу Enter :
net stop wuauserv чистая остановка cryptSvc чистые стоповые биты net stop msiserver
Примечание ⚠️
Ввод этих команд остановит работу служб Windows Update, служб шифрования, служб BIT и служб MSI.Мы должны остановить эти службы, чтобы исправить потенциально поврежденные каталоги Центра обновления Windows.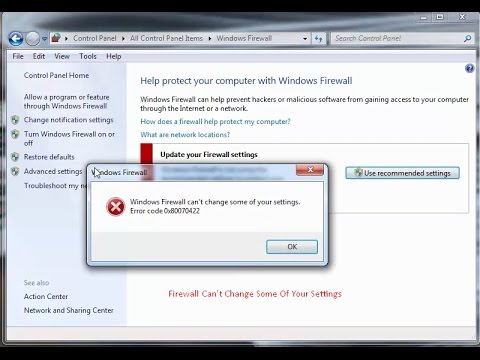
4. После отключения этих служб введите следующие команды в командной строке Windows и нажмите клавишу Enter :
ren C: \ Windows \ SoftwareDistribution SoftwareDistribution.old ren C: \ Windows \ System32 \ catroot2 Catroot2.old
Примечание ⚠️
Два переименованных файла используются Центром обновления Windows при обновлении вашего компьютера.Эти два файла могут быть повреждены. Поскольку эти два файла используются операционной системой, вы не можете просто удалить их. Поэтому мы их переименовываем. После их переименования Windows создаст новые версии файлов.
5. После того, как вы переименовали эти два файла, теперь мы можем перезапустить все службы, которые мы остановили ранее, с помощью следующих команд:
чистый старт wuauserv чистый старт cryptSvc чистые стартовые биты чистый старт msiserverЦентр обновления Windows
теперь должен создать новые версии этих двух файлов, которые мы переименовали.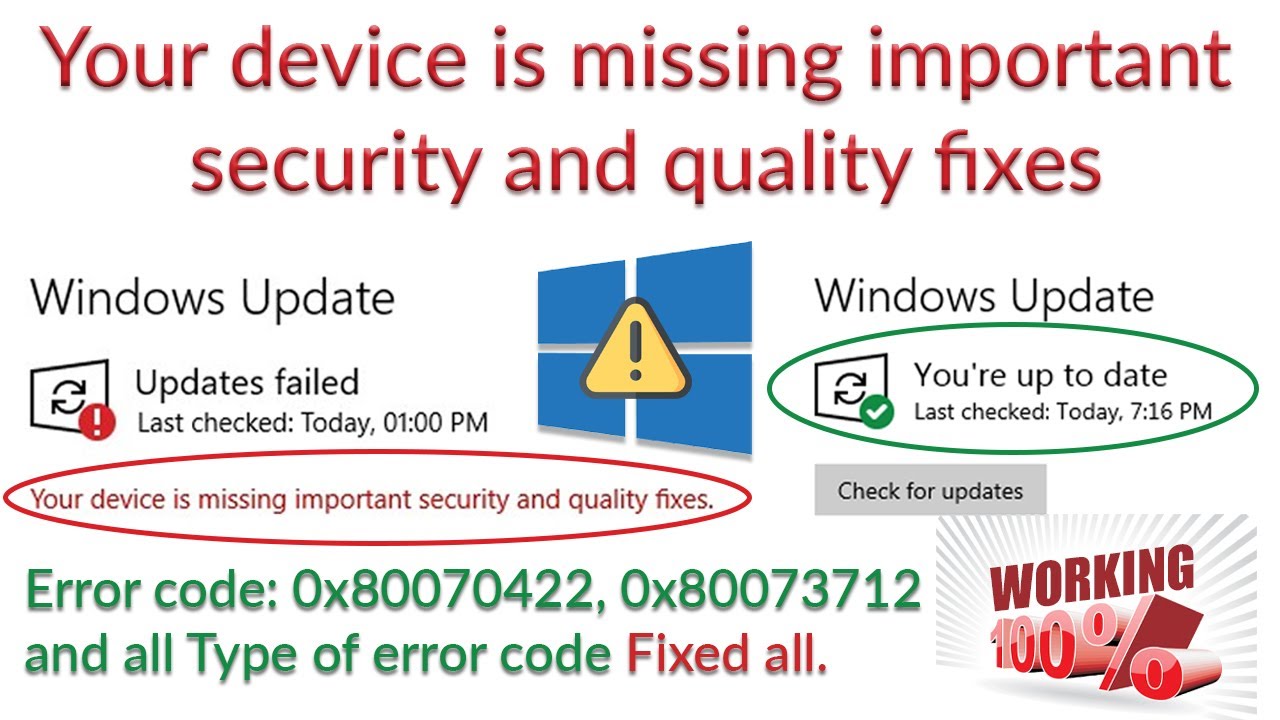 Если эти файлы были причиной отказа Windows в обновлении, то это должно решить нашу проблему сейчас.
Если эти файлы были причиной отказа Windows в обновлении, то это должно решить нашу проблему сейчас.
Теперь попробуйте обновить Windows еще раз. Если вы все еще получаете код ошибки, переходите к следующему шагу.
3. Включение службы обновления Windows.Если вы пробовали другие методы, описанные выше, но по-прежнему не можете обновить Windows, возможно, это связано с неработающей службой Windows Update.
Без работающей службы Windows Update Windows не сможет обновить ваш компьютер!
К счастью, включить службу Windows Update (если она еще не включена) сделать легко.
Чтобы включить службу Windows Update, выполните следующие действия:
- На вашем компьютере нажмите Windows Key + R . Это вызовет Run Dialogue .
- Затем введите « services.msc » и нажмите клавишу Enter (как показано ниже).
3. Когда на экране появится окно Services , вы должны увидеть Windows Update в нижней части списка.Просто щелкните правой кнопкой мыши Windows Update . Затем нажмите «Свойства».
Когда на экране появится окно Services , вы должны увидеть Windows Update в нижней части списка.Просто щелкните правой кнопкой мыши Windows Update . Затем нажмите «Свойства».
4. Затем щелкните поле со списком , где написано Тип запуска . Затем выберите в списке Automatic .
5. Наконец, запустите службу, если она остановлена.
Примечание ⚠️
Если служба Windows Update уже запущена, тогда Перезапустите ее вместо .
Теперь, когда вы запустили службу Windows Update, попробуйте обновить Windows еще раз.Если вы все еще получаете «Код ошибки Центра обновления Windows 0x80070422», переходите к следующему шагу.
4. Перезапуск службы списка сетей.Другая причина, по которой Windows отказывается обновлять, может быть связана с тем, что служба списка сетей не работает должным образом.
Служба списка сетей отвечает за идентификацию и сбор данных о сетях, к которым подключен ваш компьютер. Когда эти свойства изменяются, служба списка сетей уведомляет все приложения, подключенные к сети, о данных изменениях.
Следовательно, мы должны попробовать перезапустить службу списка сетей.
Вот как можно перезапустить службу списка сетей:
- На вашем компьютере нажмите Windows Key + R . Это вызовет Run Dialogue .
- Затем введите « services.msc » и нажмите клавишу Enter (как показано ниже).
3. Когда на экране появится окно Services , вы должны увидеть Network List Service в середине списка.Просто щелкните правой кнопкой мыши Network List Service . Затем нажмите Restart .
Примечание ⚠️
Если служба Network List Service еще не запущена, тогда Запустите вместо нее.
После перезапуска службы списка сетей попробуйте снова обновить Windows. Вы все еще получаете сообщение об ошибке Центра обновления Windows 0x80070422? Затем переходите к следующему шагу.
5.Запуск проверки системных файлов, сканирование и DISM. Центр обновления Windowsможет пытаться получить доступ к файлам, которые были переименованы, повреждены или отсутствуют. Это может быть причиной того, что на вашем компьютере появляется «Код ошибки Центра обновления Windows 0x80070422».
К счастью, мы можем легко найти и восстановить эти отсутствующие, поврежденные или переименованные файлы с помощью двух встроенных инструментов Windows.
Первый инструмент известен как «Проверка системных файлов Windows» или сокращенно SFC.SFC может находить отсутствующие, переименованные или поврежденные файлы на жестком диске вашего компьютера и восстанавливать их.
Второй инструмент известен как «Обслуживание образов развертывания и управление ими» или сокращенно DISM. DISM заменит поврежденные файлы Windows на вашем компьютере исправными версиями. Windows поддерживает исправные кэшированные версии файлов с помощью «образов Windows».
Поскольку SFC может находить файлы и папки, которые были изменены или повреждены, мы будем использовать его сегодня вместе с DISM, чтобы, надеюсь, исправить «код ошибки Центра обновления Windows 0x80070422».
Чтобы запустить сканирование SFC и DISM на вашем компьютере, выполните следующие действия:
Как запустить сканирование SFC
- На вашем компьютере нажмите Windows Key + R . Это вызовет Run Dialogue .
- Затем введите « cmd » и нажмите Ctrl + Shift + Enter (как показано ниже).
3. Когда Windows Command Prompt откроется от имени администратора, введите следующую команду и нажмите клавишу Enter :
SFC / Scannow
Примечание ⚠️
При запуске сканирования SFC Windows заменит поврежденные файлы на их неповрежденные версии.Таким образом файлы больше не будут повреждены. Поскольку эта команда будет активно искать ваш компьютер и заменять системные файлы, рекомендуется вообще не прерывать работу службы во время ее работы (например, выключение компьютера). Это может потенциально повредить больше файлов на вашем компьютере или повредить Windows в целом.
4. После запуска сканирования SFC просто Перезагрузите свой компьютер.
После перезагрузки компьютера попробуйте снова обновить Windows.Если Windows обновляется успешно, вам не нужно запускать DISM.
Если после запуска сканирования SFC Windows по-прежнему не обновляется, необходимо запустить DISM.
Как запустить DISM
- На вашем компьютере нажмите Windows Key + R . Это вызовет Run Dialogue .
- Затем введите « cmd » и нажмите Ctrl + Shift + Enter (как показано ниже).
3.Теперь, когда вы повторно открыли командную строку Windows в качестве администратора, введите эти дополнительные команды и нажмите клавишу Enter :
Dism / Online / Cleanup-Image / ScanHealth Dism / Online / Cleanup-Image / CheckHealth Dism / Online / Cleanup-Image / RestoreHealth
Примечание ⚠️
При запуске DISM он подключается к Интернету. Поэтому, если у вас медленное соединение, выполнение команды может занять некоторое время.
4. После завершения работы DISM Перезагрузите компьютер в последний раз.
Теперь, когда ваш компьютер перезагрузился, попробуйте снова обновить Windows.
Windows по-прежнему показывает «код ошибки Центра обновления Windows 0x80070422»? Затем переходите к следующему шагу.
6. Временное отключение IPv6.IPv6 — последняя версия Интернет-протокола. Протокол отвечает за идентификацию компьютерных сетей и перенаправление интернет-трафика.
Однако, как сообщают некоторые пользователи, в Windows 10 были проблемы при использовании протокола IPv6.
Таким образом, мы должны попробовать временно отключить IPv6 на нашей машине. Есть большая вероятность, что это исправит ошибку Центра обновления Windows! 😀
Чтобы временно отключить IPv6 на вашем компьютере, просто выполните следующие шаги:
- В нижнем левом углу панели задач щелкните логотип Windows .
- Затем введите « Control Panel » (как показано ниже).
3. Затем щелкните Панель управления .
4. Должно появиться меню панели управления . В самом верхнем левом углу списка щелкните Network and Internet .
Примечание ⚠️
Если вы не видите Сеть и Интернет , просто пропустите шаг 4 и переходите к шагу 5.
5. Теперь щелкните Центр управления сетями и общим доступом .Он должен быть первым в списке.
6. Когда появится окно, щелкните сеть, к которой вы подключены, рядом с Connections .
7. Затем нажмите кнопку Properties в левом нижнем углу всплывающего окна.
8. В этом списке просто снимите флажок Internet Protocol Version 6 (TCP / IPv6) .
Теперь, когда вы временно отключили протокол IPv6, попробуйте снова обновить Windows.Если Windows обновится сейчас — отлично!
После обновления Windows вы можете снова включить протокол IPv6, выполнив те же действия, описанные выше. Однако вместо того, чтобы отключить его, вы снова включите его.
7. Выполнение чистой установки.Попробовав любой другой метод, описанный в этой статье, вы можете почувствовать, что вам не повезло. Ну не обязательно!
К счастью, для Windows 10 у Microsoft есть инструмент, который вы можете загрузить, который позволяет вручную обновлять Windows 10 (а также устанавливать Windows 10).Этот «инструмент» называется Media Creation Tool.
Хотя этот инструмент полагается на определенные службы, запущенные на вашем компьютере, он также использует свои собственные службы. Так что есть большая вероятность, что это обойдет код ошибки Центра обновления Windows и обновит ваш компьютер за вас!
Чтобы обновить компьютер вручную, просто загрузите инструмент с веб-сайта Microsoft и запустите его. Затем выберите «Обновить этот компьютер сейчас».
На этом завершается наше руководство по исправлению «кода ошибки Центра обновления Windows 0x80070422».Если вам известны какие-либо другие решения, которые не были упомянуты в этой статье, любезно поделитесь ими в разделе комментариев ниже. Как только мы снова обновим эту статью, вы будете благодарны за ваш отзыв. 😄
Если вы столкнулись с другими ошибками Центра обновления Windows, прочтите наши предыдущие статьи о Центре обновления Windows. В каждой из этих статей мы предлагаем аналогичные методы исправления других знакомых ошибок Центра обновления Windows.
Если это руководство вам помогло, поделитесь им.🙂
Исправить ошибку активации Windows 10 0x80070422
Вы здесь читаете этот пост, что означает, что вы, вероятно, столкнулись с ошибкой активации Windows 10 0x80070422 . Ошибка явно связана с активацией Windows 10 Pro, но не беспокойтесь, у нас есть исправление для этого.
ERROR_SERVICE_DISABLED Служба не может быть запущена либо потому, что она отключена, либо потому, что с ней не связаны никакие включенные устройства.
Ошибка активации Windows 10 0x80070422
Ошибка может быть связана с некоторыми причинами, такими как использование скопированной лицензии, незаконный ключ или, возможно, установленная Windows 10 не соответствует выпуску Windows, который вы использовали ранее.Возможны и другие причины:
- Проверьте статус службы диспетчера лицензий Windows
- Запустите средство устранения неполадок активации.
- Нет подключения к Интернету.
- Ваш брандмауэр может блокировать активацию Windows 10
- Проверьте свой лицензионный ключ.
Что ж, давайте проверим исправления.
1] Проверьте состояние службы диспетчера лицензий Windows
Откройте диспетчер служб и проверьте состояние службы диспетчера лицензий Windows.
Необходимо установить вручную и запустить.
3] Запустить средство устранения неполадок активации
Если ваше интернет-соединение работает нормально и вы используете правильный лицензионный ключ, а ошибка активации по-прежнему появляется, вы можете попробовать запустить средство устранения неполадок активации.
Чтобы использовать средство устранения неполадок, выберите Пуск> Параметры> Обновление и безопасность> Активация, а затем выберите Устранение неполадок.
Средство устранения неполадок с активацией доступно, только если у вас не активирована Windows 10.Опция исчезает, как только вы ее активируете.
Если какая-либо из служб не работает должным образом, средство устранения неполадок сбросит их до конфигурации по умолчанию.
3] Проверьте подключение к Интернету
На самом деле это одна из наиболее частых причин ошибки активации. Во время активации проверьте, работает ли ваше интернет-соединение. Прерывистое соединение может помешать активации, и вы можете получить эту ошибку. Исправьте подключение к Интернету и попробуйте еще раз.
4] Проверьте настройки брандмауэра
Это часто происходит с Центром обновления Windows и активацией Windows. Проверьте настройки брандмауэра, если вы получаете ошибку активации Windows 0x80070422. Выключите брандмауэр на время и попробуйте еще раз.
5] Проверьте или измените лицензионный ключ
Возможно, вы используете неправильный лицензионный ключ, поэтому вы получаете ошибку активации Windows 10 0x80070422. Возможно, вы использовали ключ корпоративного лицензирования. Если вы видите ошибку активации, вы, вероятно, используете не тот ключ, дешево купленный в Интернете.Лучше пойти в Microsoft Store и купить его.
В зависимости от того, как вы получили свою копию Windows 10, вам потребуется 25-значный ключ продукта или цифровая лицензия для ее активации. Вы не сможете активировать его без одного из них. По сути, ваша лицензия должна соответствовать версии Windows, которую вы купили или на которую имеете право.
Вы должны знать, какую версию вы приобрели.
Чтобы проверить это, нажмите кнопку Start , затем выберите Settings > Update & Security > Activation .
Обратите внимание, что вам не нужен ключ продукта для активации, если вы используете цифровую лицензию. Цифровая лицензия по умолчанию связана с вашим Microsoft и вашим ПК, поэтому, как только ваш компьютер подключен к Интернету и вы вошли в свою учетную запись Microsoft, все готово.
Если вы используете ключ продукта и получаете эту ошибку, проверьте свой ключ и измените его.
Нажмите «Пуск»> «Настройка»> «Обновление и безопасность»> «Активация»> «Изменить ключ продукта», затем введите новый ключ продукта и нажмите «Далее» для активации.
Вы также можете изменить ключ продукта Windows, введя следующее в командной строке с повышенными привилегиями и нажав Enter:
slmgr.vbs -ipk <Ваш новый ключ продукта Windows>
Ваш ключ продукта должен быть в электронном письме продавца Windows 10 для вас.
Полезные ссылки:
Как исправить код ошибки 0x80070422 в Windows 10
добро пожаловать в блог TAHAPC.COM! Обновление вашего ПК с Windows 10 до последней сборки имеет важное значение. Постоянные исправления безопасности защищают вашу операционную систему от ошибок и защитить вас от внешних угроз.В некоторых случаях пользователи сталкиваются с код ошибки 0x80070422 при проверке ожидающих обновлений Windows.
Если вы столкнулись с сообщением об ошибке «Возникли проблемы установка обновлений, но мы попробуем позже. Если вы продолжаете видеть это и хотите поискать информацию в Интернете или обратиться в службу поддержки, это может help: (0x80070422) », то эта статья для вас.
С Microsoft не предлагает большой помощи по этому вопросу, мы собрали несколько способов исправить это и поддерживать ОС Windows в актуальном состоянии.Читать дальше для способов смягчения проблемы.
Что означает ошибка 0x80070422?
Это сообщение об ошибке обычно отображается на странице Центра обновления Windows в Приложение настроек (Выполнить -> ms-settings: windowsupdate) в Windows 10. Большинство Часто пользователи сообщают, что ошибку 0x80070422 можно увидеть несколько секунд после того, как они нажали кнопку Проверить наличие обновлений на странице Центра обновления Windows.
Это происходит, когда служба, отвечающая за обновление Windows, не может бег.Это может быть потому, что он был отключен, или ошибка мешает служба не работает успешно. Служба, отвечающая за поиск, загрузка и установка обновлений Windows называется «Windows Обновление »и его можно найти на странице Services (Выполнить -> services.msc).
К счастью, эту ошибку можно исправить несколькими способами.
Исправить ошибку обновления Windows 10 0x80070422
Запустить встроенное средство устранения неполадок Центра обновления Windows
К счастью, Windows 10 поставляется с предустановленным средством устранения неполадок для нескольких различные сервисы и возможности ОС.Это средство устранения неполадок можно выполняется для автоматической проверки наличия проблем с обновлением Windows, а затем предложить необходимые действия.
Чтобы запустить это средство устранения неполадок, откройте страницу Устранение неполадок в приложении «Настройки» (Выполнить -> ms-settings: устранение неполадок), а затем щелкните Дополнительные средства устранения неполадок .
На следующей странице щелкните Центр обновления Windows , чтобы развернуть его, а затем щелкните Запустить средство устранения неполадок .
Вы появится другое окно, и компьютер будет просканирован на наличие проблемы.Выполнение этого шага может занять несколько минут. Тогда это будет отобразить все выявленные проблемы и попросить вас принять соответствующие действие (я). Рекомендуется выполнить следующие шаги и посмотрите, решат ли они проблему.
Запустить / перезапустить службу Центра обновления Windows
Если последний шаг не обнаружил никаких проблем, мы предлагаем вам подтвердить работает ли служба Центра обновления Windows или нет. Если да, то вы необходимо перезапустить его, чтобы обеспечить безупречную работу.
Запустите окно Services , набрав services.msc в Run. Оттуда прокрутите вниз и найдите службу «Windows Обновлять.» Проверьте, запущена ли служба. Если это запущен, вы увидите его статус в столбце Status , как на изображении ниже:
Если он запущен, щелкните правой кнопкой мыши службу, а затем выберите Restart из контекстного меню. Если он не запущен, щелкните службу правой кнопкой мыши и выберите Свойства в контекстном меню. В окне Свойства выберите Автоматически в раскрывающемся меню перед Тип запуска , а затем щелкните Start .После этого нажмите Apply и Ok , чтобы сохранить изменения.
Теперь попробуйте установить обновление Windows и проверьте, сохраняется ли проблема.
Перезапустить службу списка сетей
Другой Важной службой для обновлений Windows 10 является Служба списка сетей. Функция этой услуги заключается в том, чтобы определить, в какие сети компьютер подключен, а затем сохранить информацию об этих сети и передать их другим приложениям и службам в ОС.
Это возможно, что информация, переданная в Центр обновления Windows, поврежден, поэтому перезапуск службы списка сетей потенциально может решить проблему.
Чтобы перезапустить службу, откройте окно Services , набрав services.msc в Run, а затем найдите службу с именем «Network List Service». Щелкните его правой кнопкой мыши и выберите в контекстном меню Restart .
После перезагрузки проверьте, можете ли вы сейчас обновить Windows.
Отключить Интернет-протокол версии 6 (IPv6)
Автор по умолчанию на ПК с Windows 10 включены как IPv4, так и IPv6. Тем не мение, не все устройства в настоящее время используют протокол IPv6, и отключение его на машине с Windows 10, как сообщается, решена проблема с Windows код ошибки обновления 0x80070422 для нескольких пользователей.
Вы можете отключить этот протокол, открыв опцию Network Connections на панели управления, введя ncpa.cpl в Run. Оттуда щелкните правой кнопкой мыши активный сетевой адаптер и выберите Свойства .
В окне свойств прокрутите вниз и снимите флажок рядом с Internet Protocol version 6 (TCP / IPv6) . Когда закончите, нажмите OK .
Это отключит IPv6 на вашем устройстве.Убедитесь, что проблема решена.
Папка Clear Software Distribution
The Папку распространения программного обеспечения можно найти в C: \ Windows. Эта папка содержит временные файлы в подпапке (скачать), которые необходимы установить обновление Windows. Довольно часто обновление Windows не удается установить и выдает код ошибки из-за этих поврежденных файлов. В этом случае эти временные файлы необходимо удалить, а обновление процесс нужно запускать сверху.
С помощью проводника перейдите в следующее место:
C: \ Windows \ SoftwareDistribution \ Download
Теперь выберите все элементы с помощью сочетания клавиш Ctrl + A. Затем удалите все выбранные элементы с помощью клавиши Del , удерживая нажатой клавишу Shift , чтобы удалить их навсегда.
После удаления перезагрузите компьютер и попробуйте переустановить обновления Windows.
Как исправить код ошибки 0x80070422 в Windows 10
Код ошибки 0x80070422
Код ошибки 0x80070422 — это код ошибки Windows, возникающий в различных версиях Windows, включая Windows 7, Windows 8 и Windows 8.1 и Windows 10. Обычно это происходит, когда пользователи пытаются обновить Windows. Появится окно сообщения о том, что код ошибки произошел. Пользователи заметят следующие общие симптомы:
- Невозможность завершить обновления Windows
- Сообщение об ошибке при использовании службы обновления Windows
Код ошибки, если его не исправить, может вызвать серьезные проблемы для пользователей ПК, поскольку они не смогут получить доступ к последним обновлениям операционной системы Windows.Такая ситуация может подвергнуть их систему уязвимостям. Таким образом, исправление кода ошибки Windows 10 имеет первостепенное значение.
Решение
Причины ошибки
Среди многих причин, по которым встречается код ошибки 0x80070422, включает:
- Реестр и файлы DLL повреждены или отсутствуют
- Плохо или плохо установленное программное обеспечение. Программное обеспечение также могло быть заражено вирусом или трояном
- Устаревшие или плохо установленные драйверы
Дополнительная информация и ручной ремонт
Исправление кодов ошибок Windows может быть простым процессом.Однако в некоторых случаях это требует специальных навыков. В случае кода ошибки Windows 10 0x80070422 рассмотрите два (2) основных решения, доступных при ручном ремонте. Вам также может потребоваться помощь сертифицированного специалиста по ремонту Windows или использование автоматизированного инструмента, если вы не уверены, что обладаете навыками для выполнения приведенных ниже решений.
Метод 1. Проверьте, правильно ли работает Центр обновления Windows
Одна из основных причин появления кода ошибки 0x80070422 — это служба Windows Update, которая не работает с правильными настройками.Чтобы проверить, является ли проблема с вашей службой Центра обновления Windows источником проблемы, выполните следующие действия:
- Введите «Центр обновления Windows» в строке поиска рядом с кнопкой «Домой» Windows.
- Выберите «Настройки Центра обновления Windows», когда появится эта опция. (Вы также можете нажать кнопку «Домой», затем «Настройки», а затем «Обновление и безопасность».)
- Выберите «Дополнительные параметры»
- (Вам будет предложено выбрать способ установки обновлений.) Выберите Автоматически.
- Сохраните настройки и перезагрузите компьютер.
После установки этих настроек Windows сможет загружать обновления автоматически. Это позволяет вашей машине работать более плавно. Однако, если после выполнения описанных выше действий код ошибки Windows 10 0x80070422 не устранен, вы можете перейти к решению два (2).
Метод 2: отключить протокол Интернета версии 6 (IPv6)
IPv6 — это последняя или самая последняя версия Интернет-протокола (IP).Это дает вашей машине IP-адрес, который является важным аспектом всех коммуникаций, связанных с Интернетом. Отключив этот IP-адрес, некоторые пользователи смогли успешно устранить код ошибки Windows 10 0x80070422.
Как и многие другие задачи, связанные с Windows, есть несколько способов, которыми вы можете попытаться отключить IPv6. Это требует различных навыков, и к ним следует подходить осторожно, поскольку ошибки могут привести к серьезным проблемам с вашей машиной. Способы включают использование командной строки, редактора реестра или панели управления.
Если ваш опыт работы с Windows 10 весьма ограничен и вы не уверены в своих навыках, выберите самый простой подход, как указано ниже.
- Выберите Панель управления.
- Выберите «Сеть и Интернет», затем «Центр управления сетями и общим доступом».
- Щелкните правой кнопкой мыши на своем подключении к Интернету. Имя вашего подключения будет указано под заголовком — «Просмотр основного сетевого подключения и настройка подключений».
- Выберите «Свойства», затем снимите флажок Интернет-протокол версии 6 (IPv6)
- Сохраните настройки, нажав ОК.
- Перезагрузите компьютер и проверьте, исправлен ли код ошибки 0x80070422.
Метод 3: Использование автоматизированного инструмента
Если проблема не устранена, несмотря на следующие решения, лучший шаг — использовать автоматизированный инструмент. Это может быть не ваш предпочтительный образ действий, тем более, что может быть сложно убедиться в безопасности определенных инструментов, найденных в Интернете. По этой причине выберите авторитетный источник, предлагающий автоматизированные инструменты, которые специально предназначены для исправления кода ошибки Windows 10, включая код ошибки 0x80070422.
Загрузите и установите мощный автоматизированный инструмент для доступа к лучшим решениям по кодам ошибок Windows 10. Процесс прост и включает четкие инструкции, которые позволяют даже рядовому пользователю Windows полностью устранять сложные ошибки на своей машине.
Как остановить появление кодов ошибок в будущем
Хотя трудно предсказать, когда произойдет код ошибки, каждый пользователь Windows 10 может принять меры предосторожности, чтобы предотвратить возникновение других ошибок. Это включает следующее:
- Убедитесь, что вы загружаете программное обеспечение из надежных источников, чтобы избежать вирусов и других форм вредоносного ПО.
- Часто очищайте реестр. В реестре хранятся настройки всех приложений. Регулярная очистка повысит эффективность вашей машины, поскольку она снижает вероятность таких проблем, как сбои или системные ошибки.
FIX: Код ошибки Windows 0X80070422
Windows часто выпускает новые обновления для своих пользователей. Обновления необходимы для системы. Windows не только пытается включить расширенные возможности, но также предоставляет некоторые важные функции безопасности.Но при обновлении Windows пользователи могут столкнуться с кодом ошибки 0X80070422 . Этот код ошибки сопровождается сообщением об ошибке: «При установке обновлений возникли некоторые проблемы, но мы попробуем позже. Если вы продолжаете видеть это и хотите поискать информацию в Интернете или обратиться в службу поддержки, это может помочь: (0X80070422) ».
Это сообщение об ошибке вызвано несколькими причинами. Основная причина — неполная установка Windows. Иногда вам нужно удалить приложение, чтобы скорректировать последние изменения.Кроме того, если установка остается незавершенной, то из-за этого вы получите это сообщение об ошибке на системном экране.
Более того, причиной раздражающей ситуации являются антивирусная атака, неправильное выключение, проблема совместимости. Какой бы ни была причина, вам все равно нужно решить проблему. Если вы не знаете, как справиться с этой ситуацией, вы можете получить помощь из этой статьи. В этой статье мы собираемся обсудить некоторые важные методы мгновенного решения проблемы.
Удивительные методы устранения кода ошибки 0X80070422Из-за этого кода ошибки 0X80070422, вы не можете установить новые функции Windows. Следовательно, вам необходимо решить эту проблему как можно раньше, прежде чем она усложнится. Следовательно, попробуйте эти методы, которые мы упомянули ниже, и тогда вы сможете легко установить последнюю версию ОС Windows.
Метод 1. Запустите средство устранения неполадок Центра обновления WindowsВ Windows имеется встроенный инструмент для устранения проблем, связанных с системными файлами, средство устранения неполадок Центра обновления Windows.Вам необходимо использовать этот инструмент для решения проблемы. Чтобы запустить инструмент, следуйте инструкциям, приведенным в разделе ниже.
Шаг 1Ta сначала нажмите кнопку «Пуск» и введите «Устранение неполадок» в строке поиска. Нажмите кнопку Enter, и вы перейдете к параметру «Панель управления» и увидите параметр «Устранение неполадок».
Шаг 2Щелкните параметр «Устранение неполадок». После этого нажмите «Система и безопасность» и прокрутите вниз до списка, чтобы найти ссылку, которая предлагает «Устранить проблемы с Центром обновления Windows».
Шаг 3Это автоматически приведет вас к разделу средства устранения неполадок Центра обновления Windows. Щелкните по нему, чтобы запустить инструмент. Подождите, пока процесс полностью не завершится.
Наконец, попробуйте обновить обновление Windows и проверьте, показывает ли оно то же сообщение об ошибке или нет.
Метод 2: отключение IPv6Большинство пользователей Windows говорят, что отключение IPv6 помогает устранить ошибку Windows Update 0X80070422.Чтобы выполнить действие, выполните действия, указанные в разделе ниже.
- Вначале откройте Панель управления и перейдите в раздел «Сеть и общий доступ».
- После этого найдите ярлык подключения к Интернету и щелкните его правой кнопкой мыши. На системном экране появится раскрывающееся меню. Выберите из списка опцию «Свойства».
- Теперь найдите Internet Protocol Version 6 и снимите флажок. После этого нажмите ОК, чтобы сохранить изменения.
После этого перезапустите систему и проверьте статус сообщения об ошибке.
Метод 3. Проверьте данные «EnableFeaturedSoftware»Для устранения кода ошибки 0X80070422 необходимо проверить EnableFeaturesSoftware Data. Для этого выполните следующие действия:
- Сначала нажмите кнопку «Пуск» и введите «regedit» в строке поиска. Затем нажмите кнопку Enter, чтобы запустить редактор реестра на вашем устройстве.
- После этого найдите следующий ключ:
HKEY_LOCAL_MACHINE> ПРОГРАММНОЕ ОБЕСПЕЧЕНИЕ> Microsoft> Windows> Текущая версия> Центр обновления Windows> Автообновление
- Здесь вы найдете EnableFeaturesSoftware Data и установите для него значение 1.
Наконец, выйдите из окна, и теперь вы можете установить обновление Windows. Тем не менее, если вы получаете сообщение об ошибке обновления, у вас также есть альтернативные методы. Просто попробуйте их.
Метод 4: перезапустить службу Network LIstПерезапуск службы списка сетей может избавить от этой ситуации. Многие пользователи пробуют этот метод и сообщают, что проблема решена без каких-либо трудностей. Следовательно, вам также необходимо попробовать это исправление. Вот как вы можете применить эти шаги.
- Сначала нажмите клавиши Windows и R одновременно, чтобы открыть окно «Выполнить». Тем временем введите «services.msc» в поле «Выполнить» и нажмите кнопку «Ввод». Он откроет службу Windows на вашем устройстве.
- После этого найдите Службу списка сетей и щелкните ее правой кнопкой мыши. Теперь выберите «Перезагрузка» из списка, который появится при щелчке по нему правой кнопкой мыши. Вы также можете остановить службу.
Теперь попробуйте обновить ОС Windows и проверьте, можете ли вы его установить или нет.
Метод 5. Убедитесь, что служба Центра обновления Windows работает правильноВам необходимо убедиться, что служба Windows Update правильно работает на вашем устройстве. Чтобы проверить это, выполните шаги, описанные ниже:
Сначала перейдите в раздел «Панель управления», а затем перейдите в «Администрирование». После этого найдите Сервисы и запустите их. Откроется служебное окно. Найдите службу обновления Windows и дважды щелкните ее. Выберите из списка опцию «Свойства».
В разделе свойств Центра обновления Windows найдите Тип запуска и выберите Автоматически в раскрывающемся меню. После этого проверьте статус службы, запущена она или нет. Нажмите кнопку «Пуск», чтобы начать действие. Чтобы применить изменения, нажмите ОК.
Метод 6. Используйте средство проверки системных файловЕще один важный инструмент, который поставляется вместе с Windows, — это средство проверки системных файлов. Этот инструмент поможет вам просканировать ваше устройство и найти поврежденные системные файлы.Вы также можете восстановить их с помощью этого инструмента. Следовательно, вам необходимо просканировать свое устройство с помощью SFC, чтобы решить код ошибки обновления Windows 0X80070422 . Чтобы выполнить действие, выполните действия, указанные в разделе ниже.
- Сначала перейдите в меню «Пуск» и выберите пункт «Панель управления». После этого введите «sfc / scanow» в строку поиска и нажмите кнопку «Ввод».
- Он автоматически начнет сканирование всей системы и поиск поврежденных файлов на вашем компьютере.Для завершения процесса потребуется некоторое время.
Когда процесс будет завершен, проверьте, разрешен ли код ошибки или нет.
ОбобщениеИногда просто перезапуск системы разрешает код ошибки 0X80070422 . Следовательно, прежде чем переходить к каким-либо действиям, сначала необходимо перезагрузить систему.
Однако решения, которые мы обсуждали в предыдущем разделе, смогут устранить ошибку обновления Windows. Надеемся, вы их внимательно прочитали и реализовали способы в соответствующем порядке.Наконец, если у вас есть какие-либо вопросы, вы можете опубликовать их в разделе комментариев ниже. Чтобы узнать больше о технических проблемах и их решениях, вы можете следить за нашими статьями.
.
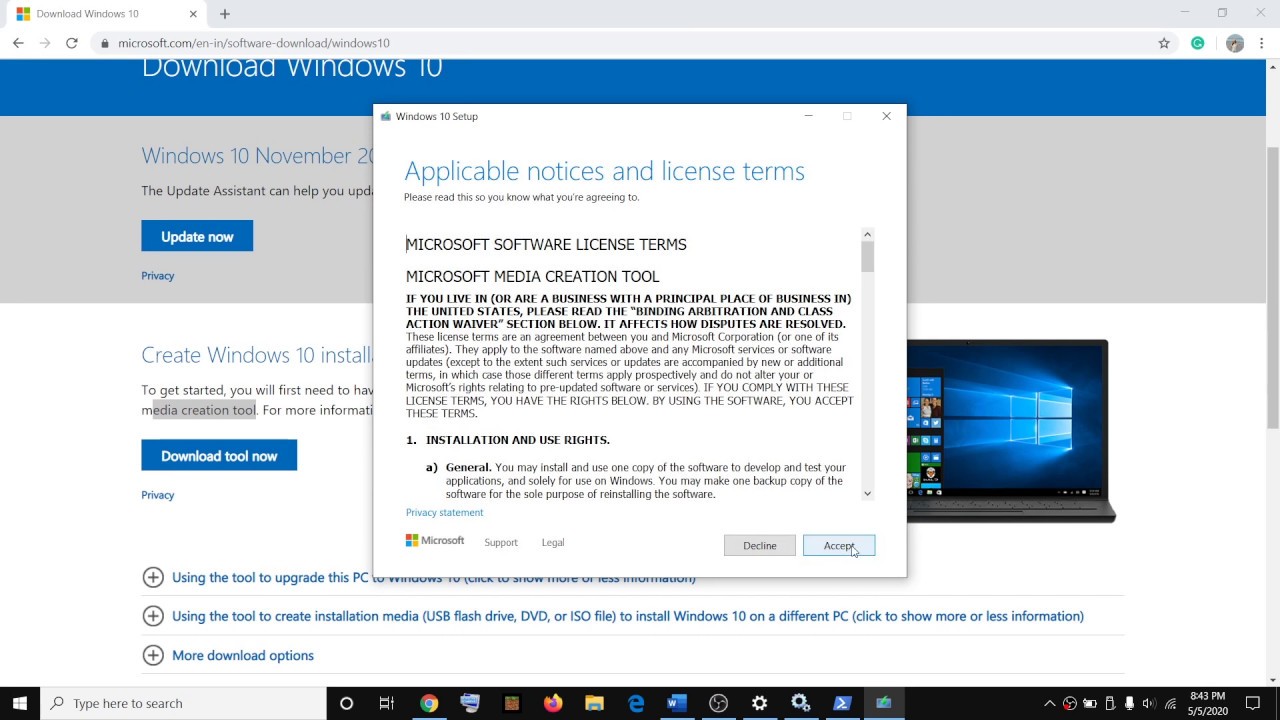
 В поле ввода напечатайте services.msc и кликните на «ОК».
В поле ввода напечатайте services.msc и кликните на «ОК».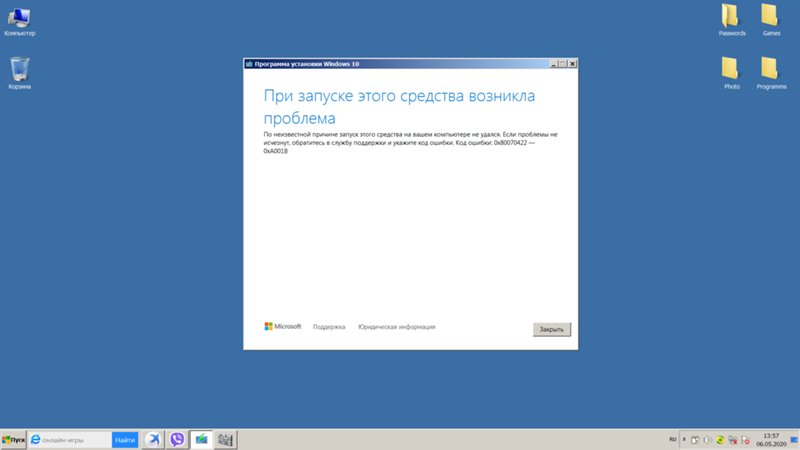
 Замените D на свою букву.
Замените D на свою букву.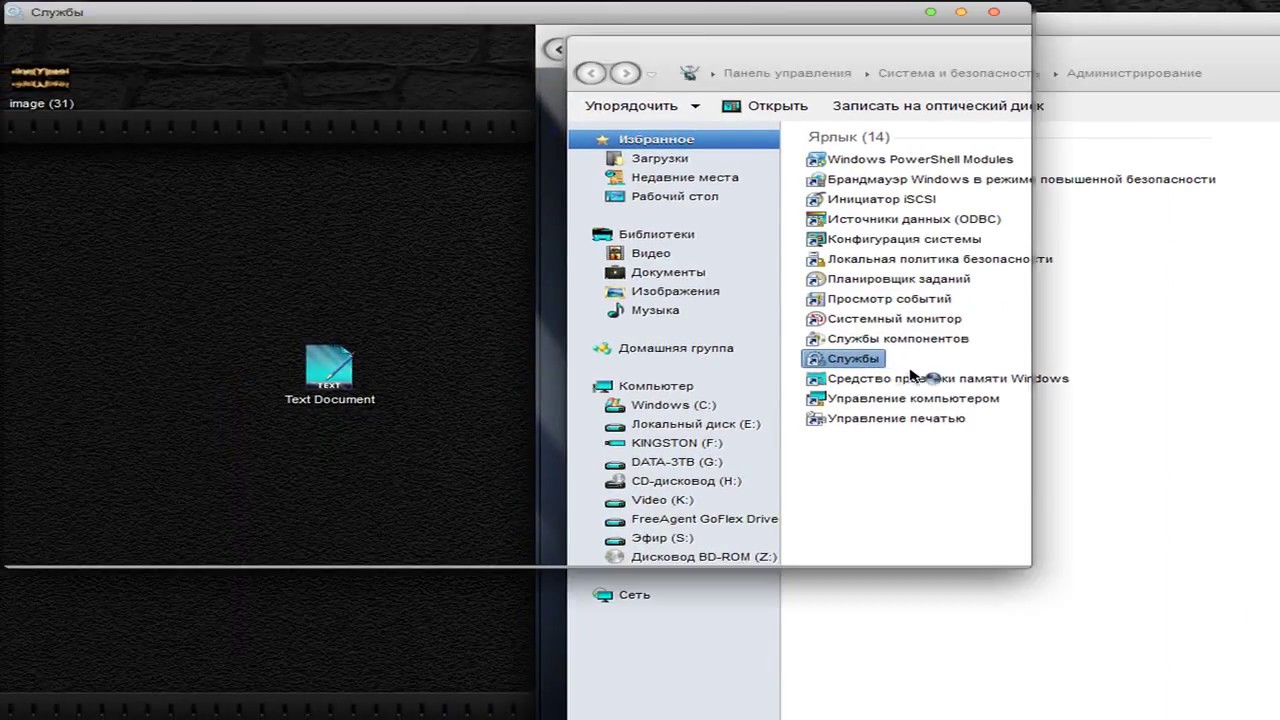 msc в окошке Win+R.
msc в окошке Win+R. msc в окне Win+R.
msc в окне Win+R.

 Если вы продолжаете видеть это и хотите найти информацию в Интернете или обратиться в службу поддержки, это может помочь: (0x80070422)
Если вы продолжаете видеть это и хотите найти информацию в Интернете или обратиться в службу поддержки, это может помочь: (0x80070422)