Как проверить память компьютера на windows 7 или windows 8
Плохая оперативная память может привести к непредсказуемым последствиям, точнее к сбоям работоспособности компьютера.
Проверить ее на ошибки можно, как встроенными средствами windows 7 или windows 8, так и дополнительными.
А вот для проверки оперативной памяти на вирусы, все-таки лучше воспользоваться дополнительной программой.
На ошибки можно дополнительной программой — Memtest86. Только она запускается, со сменных носителей в нормальной среде работать она не будет.
Поскольку с ней возникает немало геморроя, останавливаться подробнее на ней не буду, а лишь на средствах самой виндовс.
Проверка оперативной памяти на ошибки средствами windows 7 или windows 8
Чтобы проверить оперативную память на ошибки, нажмите пуск и в поисковой строке впишите слово — MdSched.exe.
В самом верху увидите утилиту – нажмите на нее. Появится окно, в котором просто кликните на верхний блок (можно и на нижний).
Если выберите верхний, компьютер сразу перезагрузится и при следующем включении начнется сканирование на ошибки.
В случае обнаружения ошибок, вам, скорее всего, придется ее заменить. Это можно сделать легко самостоятельно, как на компьютере, так и ноутбуке.
Исправить ошибки оперативной памяти невозможно, разве что почистить (протереть) контакты. Если Пк на гарантии, вам должны ее заменить бесплатно, если нет – сразу покупайте новую
Проверка оперативной памяти на вирусы
Чтобы windows 7 или windows 8 проверить на вирусы оперативную память, лучше всего воспользоваться бесплатной утилитой курейт или AVZ.
Впрочем, лучше этими утилитами проверяйте полностью всю систему. Какой бы не был у вас супер антивирус – вирусы однозначно могут проскочить.
Все дело в том, что антивирусы не пропускают только те вирусы, о которых им известно, а для неизвестных в лучшем случае могут дать лишь предупреждение.
Также примите во внимание, что память можно увеличить: добавить виртуальную или просто купить больший объем. Если ее мало – глюки неизбежны, в виде зависаний и прочего.
Если ее мало – глюки неизбежны, в виде зависаний и прочего.
Посмотреть сколько в данный момент используется, можно гаджетом – индикатор ЦП (есть в каждой виндовс 7). Успехов.
проверить оперативную память на ошибки windows 10
Здравствуйте уважаемые читатели, сегодня расскажу, как протестировать оперативную память самому, а так же будет инструкция Memtest86+ по самой популярной программе, которая хорошо делает тестирование оперативной памяти.
Тестирование оперативной памяти самому?
Осуществить тестирование оперативной памяти можно двумя способами, это самому и с помощью программы. Для начала я бы посоветовал протестировать оперативную память самому, как? Сейчас я вам расскажу. В большинстве случаев проблема бывает именно в оперативной памяти. И для выявления проблем в компьютере нужно начинать именно с тестирования оперативной памяти. — Самый простой способ, это вытащить планку или планки, если не одна у вас и протереть контакты, которые были в материнской плате. Протереть можно спиртом или ластиком. Лучше протереть ластиком, т.к. спирт может не высохнуть и замкнуть контакты. Или подождите подольше пока спирт испарится. Протирать нужно что выделено на картинке ниже. Вставляем, пробуем. Дело в том что контакты могут окисляться или же на них может попадать пыль и через контакты может не проходить ток, или же не так как нужно проходить. —
Протереть можно спиртом или ластиком. Лучше протереть ластиком, т.к. спирт может не высохнуть и замкнуть контакты. Или подождите подольше пока спирт испарится. Протирать нужно что выделено на картинке ниже. Вставляем, пробуем. Дело в том что контакты могут окисляться или же на них может попадать пыль и через контакты может не проходить ток, или же не так как нужно проходить. — 
Как починить самому оперативную память?
Крайняя мера, но некоторым и такая мера помогала, так что… Как-то видел способ починки оперативной памяти
SMD элементы (SurfaceMontageDetails), переводится, как поверхностный монтаж деталей. Те элементы, которые находятся поверх платы. Допустим небольшие чипы.
Как протестировать оперативную память?
Инструкция Memtest86
Самый надежный вариант тестирования оперативной памяти является программа Memtest86. Как загрузить диск или флешку я уже писал, так что это вам не должно составить труда. Скачиваем бесплатно программу, записываем на диск или флешку. Так же можно скачать сборник утилит опять же я посоветую Sonya PE.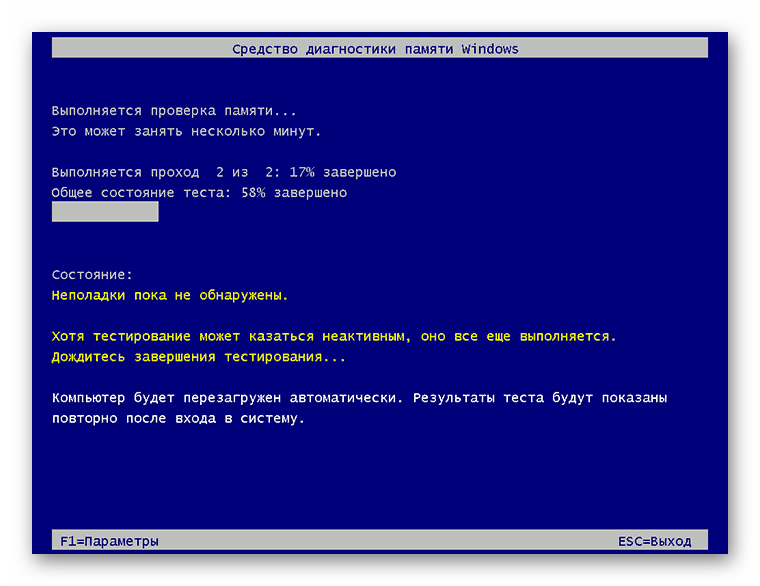
Если вы скачали сборку Sonya PE, то выбирать нужно вот тут:
После её запуска программа, будет проверять вашу оперативную память бесконечно, пока вы её не остановите клавишей ESC. Проверять можно как все планки сразу, так и по одной. Проверяя все планки, программа не скажет на какой именно ошибки, так что если есть ошибки, проверяйте лучше по одной планке. Для проверки лучше сделать несколько циклов. А для максимального эффекта, лучше поставить проверку на ночь
Исправить оперативную память при наличии ошибок в программе невозможно. Это не как в жестком диске затереть битые сектора. Можно конечно попробовать отдать в ремонт, даже не знаю, найдете ли вы таких умельцев… Ну вообщем я всегда их выкидывал, т. к. они сейчас стоят очень дешево, даже скоростные. В программе — 9 тестов:
к. они сейчас стоят очень дешево, даже скоростные. В программе — 9 тестов:
 Тестируется 20 различных методов. Test 4 — [Moving inversions, random pattern] – Выявление ошибок связанных с data sensitive. В этом тесте 60 различных методов. Test 5 — [Block move, 64 moves] – Поиск проблем в схемах оперативной памяти. Test 6 — [Moving inversions, 32 bit pat] – Самый долгий тест для выявления data sensitive errors.
Тестируется 20 различных методов. Test 4 — [Moving inversions, random pattern] – Выявление ошибок связанных с data sensitive. В этом тесте 60 различных методов. Test 5 — [Block move, 64 moves] – Поиск проблем в схемах оперативной памяти. Test 6 — [Moving inversions, 32 bit pat] – Самый долгий тест для выявления data sensitive errors. 
Как проверить оперативную память на ошибки в Windows? | Восстановление удаленных данных
Регулярная проверка оперативной памяти на ошибки, позволит обезопасить себя от утери важных данных и других проблем. Ниже мы приведем основные способы проверки ОЗУ встроенными средствами Windows.
Содержание:
Оперативная память является важным и достаточно надежным компонентом компьютера, от правильности работы которого зависит быстродействие и стабильность системы. К сожалению, с течением времени даже самые надежные компоненты начинают работать со сбоями, что может привести к большим проблемам.
Помимо этого, ОЗУ может давать сбои из-за неправильных драйверов или заражения компьютера вредоносными программами.
Симптомы некорректной работы ОЗУ
Неисправно работающая планка оперативной памяти может вызывать проблемы во время загрузки системы и в процессе её работы. ОС реагирует на это по-разному, выдавая синий экран с ошибками, уходя в перезагрузку или просто работая с большим замедлением. Если у пользователя наблюдаются подобные симптомы, следует срочно проверить ОЗУ на наличие ошибок.
Если с Вашим компьютером возникают другие проблемы, рекомендуем посетить наш официальный сайт, где собраны руководства, по настройке операционной системы и устранению различных ошибок компьютера.
Проверка оперативной памяти встроенными средствами
В Windows присутствует встроенная утилита, предназначенная для проверки оперативной памяти компьютера. Чтобы запустить данное средство необходимо проследовать следующим шагам:
Чтобы запустить данное средство необходимо проследовать следующим шагам:
Шаг 1. Открываем «Панель управления» нажав ПКМ по кнопке «Пуск». Также «Панель управления» можно открыть, воспользовавшись встроенным поиском.
Шаг 2. В открывшемся окне выбираем режим отображения «Мелкие значки» и переходим в пункт «Администрирование».
Шаг 3. В следующем окне необходимо выбрать «Средство проверки памяти Windows».
Шаг 4. Запускаем средство, выбрав первый пункт.
Шаг 5. Компьютер перезагрузится и вовремя новой загрузки начнется проверка ОЗУ.
В средстве диагностики присутствует несколько режимов работы. Их можно выбирать, если нажать клавишу F1. Первую проверку лучше пройти в базовом режиме, а последующие проверки выбирать в расширенном режиме, чтобы полностью проверить все ошибки с разными инструментами сканирования.
Как узнать результаты проверки?
Результаты проверки показываются после ее завершения на протяжении короткого промежутка времени, поэтому можно банально пропустить и не узнать результат.
Чтобы посмотреть результаты проверки в Windows, необходимо:
Шаг 1. Нажимаем ПКМ по кнопке «Пуск» и выбираем пункт «Выполнить». В открывшемся окне следует ввести команду eventvwr.exe и подтвердить действие Enter.
Шаг 2. В открывшемся окне переходим в пункт «Просмотр событий», затем открываем папку «Журналы Windows» и переходим к параметру «Система».
Шаг 3. Кликаем ПКМ по параметру «Система» и выбираем пункт «Найти».
Шаг 4. В открывшейся строке вводим MemoryDiagnostics-Results и нажимаем по кнопке «Искать далее».
Шаг 5. После того, как результат будет найден, закрываем окно поиска, заходим в MemoryDiagnostics-Results и смотрим результаты. Если проблем с ОЗУ не обнаружено, будет присутствовать следующее окно:
Если проблем с ОЗУ не обнаружено, будет присутствовать следующее окно:
При наличии каких-либо ошибок, их список будет занесен в данное окно.
Стоит отметить, что сбоящая планка ОЗУ практически никогда не подлежит ремонту, поэтому самым верным решением будет её замена. Тем не менее, средство проверки памяти Windows 10 может устранять программные ошибки устройства. Для этого необходимо проверять каждую планку расширенным способом.
Неправильная работа компонентов, отвечающих за запись и хранение информации, может привести к серьезным последствиям и утере важной информации с компьютера! Если подобное произошло с Вами, рекомендуем воспользоваться RS Partition Recovery — мощной утилитой для экстренного восстановления утерянных фотографий, видеозаписей, документов, файлов программ и любой другой информации.
Как проверить оперативную память компьютера?
Статья посвящена проблемам, связанным именно с физическими устройствами, которые и отвечают за оперативную память компьютера: DIMM-слоты и планки RAM.
В статье:
Симптомы проблем с оперативной памятью:
Вы удивитесь, как много появляющихся в системе проблем связаны именно с разделом оперативной памяти компьютера/ноутбука. Вот самые из них основные:
- невозможно установить Windows из-за ошибки «windows не удалось установить необходимые файлы…«
- появившиеся «на ровном месте» тормоза и нестабильность от сеанса к сеансу
- Windows перезагружается при нагрузке «тяжёлыми» программами
- после длительного по времени сеанса Windows зависает или перезагружается
- Windows начала выдавать ошибки, связанные с пропажей системных файлов
- появляющаяся и пропадающая ошибка BOOTMGR is missing. Press Ctrl+Alt+Del to restart
- BIOS и сама система перестают видеть часть оперативной памяти (а некоторые, типа CPU-Z наблюдают RAM полностью)
- при загрузке пустой экран или BSOD
- сигналы от BIOS в момент включения
Понятно, что процедура диагностики максимально точна только после тестирования, однако даже с помощью статистических программ можно о своей памяти выяснить многое.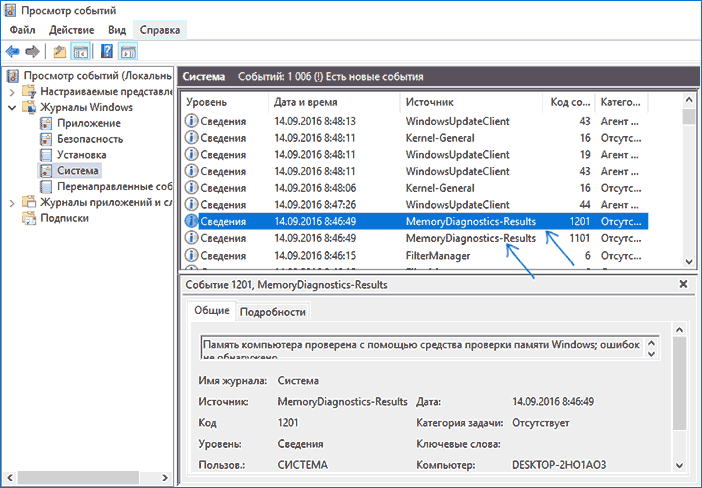
Как проверить оперативную память из Windows
Прежде чем обращаться к сторонним программам, давайте обратимся к внутренним ресурсам. Очень многое нам может рассказать сама система. Главная проблема — научиться читать результаты. Итак…
Сколько установлено RAM вы знаете. Найдём системные параметры, которые для системы являются основополагающими:
Как система память видит, так она её и отображает. Однако не стоит доверять этим данным. Если вы постоянный читатель блога, вы знаете как это сделать. В том числе, это касается и объёма RAM: его можно легко «увеличить». Так что, покупая компьютер с рук, помните о написанном.
Как проверить оперативную память: вся информация на экране
Следующие варианты проверки проводим с помощью специальных утилит, которых в Windows завались. Одна из них WMIC.exe. Обе доступны из консолей cmd и PS, результаты на выходе идентичны. Для запуска вам нужно открыть обе от имени администратора. Скрипт команды проверки RAM такой:
wmic MEMORYCHIP get BankLabel,DeviceLocator,Capacity,Tag
Так, в cmd:
То есть DeviceLocator выдаст вам номер планки по порядку (для ноутбука первая та, что сверху). Впрочем, информация, выводимая в консоли может быть немного другой; всё зависит от конфигурации компьютера. Как видите, инфа неполная. Но та же команда может выдать гораздо больше. Просто укажем файл, в который можно её скинуть и сразу его откроем:
Впрочем, информация, выводимая в консоли может быть немного другой; всё зависит от конфигурации компьютера. Как видите, инфа неполная. Но та же команда может выдать гораздо больше. Просто укажем файл, в который можно её скинуть и сразу его откроем:
>wmic MEMORYCHIP get >1.txt >start 1.txt
прокрутите ползунок документа для отображения всей информации
В PowerShell эта команда выглядит так:
Get-WmiObject CIM_PHYSICALMEMORY | Out-GridView
Как проверить оперативную память: статистика по RAM от программ
На этом поприще появляется их всё больше. И не обязательно цепляться за давно имеющиеся на этом рынке. Но среди них есть зарекомендовавшие себя точностью в показаниях. К таким причислю:
- CPU-Z
- Speccy от Piriform
- PCWizard
Тестирование RAM с помощью memtest86+ и прочих
Обязательно выделю под это отдельную статью. Так что особо не буду. Первая программа — единственная из списка, которая принадлежит к группе программ стресс-тестирования. О работе с Memtest86 у меня есть отдельная статья. Никаких хитростей по работе с утилитой я не вижу — только терпение. Главное условие работы с этими программами: они должны быть запущены напрямую, минуя систему. Только в этом случае мы можем рассчитывать на корректный результат. Кроме того, следует помнить, что memtest таким образом может проверить связку планка-слот. А значит ошибки, здесь появляющиеся, можно отнести и к DIMM-слотам и к планкам RAM. Так что приготовьтесь к длительным манипуляциям типа «вставил-проверил-переставил-проверил». В своём роде она самая надёжная. Однако есть и другие утилиты, знать о которых вы должны (их немного):
Так что особо не буду. Первая программа — единственная из списка, которая принадлежит к группе программ стресс-тестирования. О работе с Memtest86 у меня есть отдельная статья. Никаких хитростей по работе с утилитой я не вижу — только терпение. Главное условие работы с этими программами: они должны быть запущены напрямую, минуя систему. Только в этом случае мы можем рассчитывать на корректный результат. Кроме того, следует помнить, что memtest таким образом может проверить связку планка-слот. А значит ошибки, здесь появляющиеся, можно отнести и к DIMM-слотам и к планкам RAM. Так что приготовьтесь к длительным манипуляциям типа «вставил-проверил-переставил-проверил». В своём роде она самая надёжная. Однако есть и другие утилиты, знать о которых вы должны (их немного):
DocMemory Memory Diagnostic. Бесплатна и стара, как мир; используется в случае, если memtest не подошла или нужно ещё одно подтверждение, что планку нужно выбросить/оставить.
 Насчёт необходимости пользоваться только ей я не уверен, а вот чтобы скачать официальную версию нужно пройти бесплатную, но регистрацию. Честно признаюсь, не все пользователи ей полностью доверяют: установка подразумевает создание дискеты, не все материнские платы её принимают корректно, а потому некоторые из результатов могут быть интерпретированы некорректно. Хотя в прошлом она показывала неплохие результаты.
Насчёт необходимости пользоваться только ей я не уверен, а вот чтобы скачать официальную версию нужно пройти бесплатную, но регистрацию. Честно признаюсь, не все пользователи ей полностью доверяют: установка подразумевает создание дискеты, не все материнские платы её принимают корректно, а потому некоторые из результатов могут быть интерпретированы некорректно. Хотя в прошлом она показывала неплохие результаты.
Доступны две функции: Burnt-In и Quick-Test. Первый прогонит RAM по полной (остановка процессов тестирования по нажатию Esc), вторая запустит одиночный тест (остановка по требованию — Esc).
Windows Memory Diagnostic. Бесплатна и крохотна, но видит лишь ячейки первых 4 Гб памяти, так что 8 Гб RAM в одном слоте ею лучше не тестировать. По качеству очень неплоха, часто использую как дополнительное мнение к Memtest86+. Программа уже входит в сборку Windows, но это не значит, что для проверки памяти вам нужно Windows устанавливать.
 Нет, Microsoft её изобрела и не более. И, кстати, её разработкой теперь занимаются другие. Для проверки вообще не требует никакой ОС, но, если вы являетесь пользователем Windows, проверку можно будет запустить автоматически после перезагрузки. Вызываем строку поиска WIN + R и набираем команду:
Нет, Microsoft её изобрела и не более. И, кстати, её разработкой теперь занимаются другие. Для проверки вообще не требует никакой ОС, но, если вы являетесь пользователем Windows, проверку можно будет запустить автоматически после перезагрузки. Вызываем строку поиска WIN + R и набираем команду:
mdsched.exe
Результаты работы окажутся в логах системы (Просмотр событий=>Журналы Windows=>Система). В журнале ищем по Источнику:
Ошибка Windows Memory Diagnostics: после перезагрузки не запускается
Однако владельцы Windows могут не обольщаться: средство проверки памяти не всегда доступно после запланированной перезагрузки. Если у вас мультизагрузочная система или вручную корректировалась загрузочная запись, WMD может вообще не запуститься. А если на диске установлен загрузчик GRUB — у вас установлены Linux и Windows — на проверку RAM таким способом можете вообще не рассчитывать. Чтобы проверить оперативную память с помощью WMD, придётся прибегнуть к помощи загрузочного диска/флешки с Windows.
Почему BIOS и Windows не видят RAM полностью?
Иногда потерпевшие задаются резонным вопросом: «пропала часть памяти, но CPU-Z её же видит?» Причина одна — качественный движок играет в этом случае злую шутку. Вы не задумывались, как вообще подобные программы узнают тип и характеристики оборудования? Кто догадался, молодец: у каждой детали есть свой паспорт. Он либо программный (как у контроллеров дисков), либо в форме библиотечки к драйверам. И BIOS и Windows, а также прочие утилиты сначала читают именно паспорт на оборудование, чтобы правильно его понять, дабы не перепутать принтер с монитором (ну и что, что разные интерфейсы подключения ). В том числе благодаря способу подключения система облегчает себе работу: на PCI-E слоте не может быть установлен HDD и т.д. Так вот, видя планку в слоте CPU-Z верно считает её паспорт. Но всё, что она покажет — это её заводские характеристики.
Это как с автомобилем: стоит помытый и блестит, все документы в наличии, но он никуда не поедет — движок «стуканул».
И потому для того, чтобы проверить оперативную память корректно, статистических программ, мягко говоря, маловато: нужны тесты. И, перед тем как приступите, проведите простой, но доступный тест: откиньте батарейку питания CMOS минут на 15-20. После токо, как батарейка снова в пазу и компьютер включён, дайте материнской плате шанс пересчитать установленную память.
СПРАВОЧКА
Кстати, именно из-за этой ситуации система иногда неправильно обрабатывает подключённые устройства: BIOS сказала системе, что на USB порту сидит «нечто», что при запуске будет установлено. Windows загружается, видит «нечто», ищет драйверы, не находит и подсовывает свои, ожидая хоть какого-то ответа от устройства. Если ответа нет или он невнятный, система показывает фигу, пока не будут установлены правильные дрова. Но если устройство ответило, система закрепляет за ним этот драйвер прочно, хотя ей наплевать, что он не от этого устройства, и 300 МБитный модем работает как 100 Мбитный: Windows всё равно.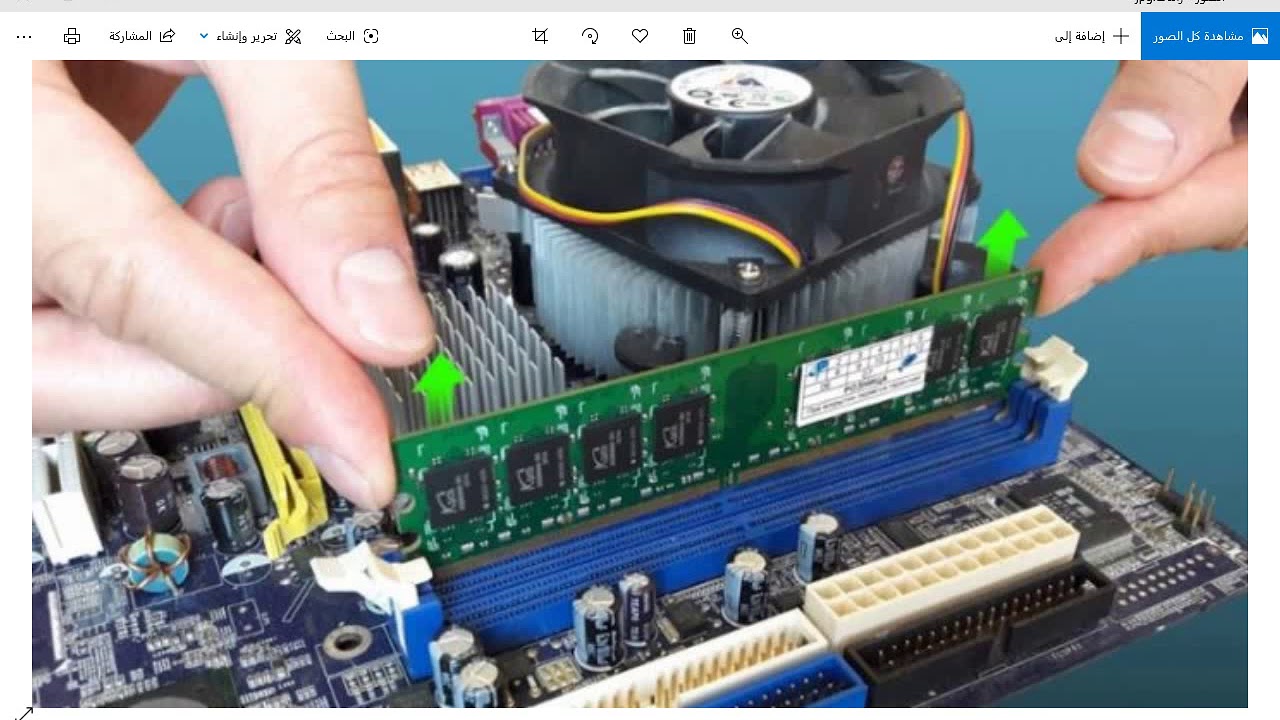
Пока всё. Успехов вам.
Видеоурок по: Дефект памяти? Вот как вы проверяете свою RAM
В этом видео мы объясняем вам, как вы проверяете свою память на наличие ошибок:
Запуск диагностики памяти Windows
Чтобы проверить свою RAM на наличие ошибок, вы можете использовать внутреннюю диагностику памяти Windows Орудие труда. Инструмент тестирования доступен для пользователей Windows, начиная с версии Windows 7. В зависимости от используемой вами операционной системы Windows программа открывается по-разному.
В Windows 7 и Windows 10:
Введите «Windows Memory Diagnostics» в строку поиска Windows.Затем откройте найденную программу.
В Windows 8:
Откройте «Панель управления», щелкните «Система и безопасность», а затем «Администрирование». Продолжите, открыв программу «Диагностика памяти Windows».
Выберите первый вариант, если вы хотите запустить средство диагностики.
Диагностика ошибок с помощью MemTest86
Дополнительным инструментом тестирования оперативной памяти является MemTest86. Вы можете бесплатно скачать его на сайте производителя. Инструмент надежно проверяет вашу систему.По сравнению со средством диагностики памяти Windows эта программа основана на возможной установке Windows с ошибками.
Вы можете бесплатно скачать его на сайте производителя. Инструмент надежно проверяет вашу систему.По сравнению со средством диагностики памяти Windows эта программа основана на возможной установке Windows с ошибками.
Мы объясним вам, как протестировать ваш компьютер с помощью MemTest86:
Шаг 1:
Загрузите MemTest86 с веб-сайта производителя.
Шаг 2:
Извлеките файл.
Шаг 3:
Установите ISO-файл на загрузочный носитель, например компакт-диск. Для этого вставьте чистый компакт-диск в дисковод, затем щелкните ISO-файл MemTest86.
Шаг 4:
Запись на загрузочный носитель очень проста с записывающим устройством Windows для образов дисков. Нажмите «Записать» и дождитесь завершения процесса.
Шаг 5:
После этого запустите компьютер с только что записанного компакт-диска. Для этого вам может потребоваться изменить последовательность загрузки в BIOS.
Шаг 6:
Если ваш диск теперь загружается с выбранного диска, MemTest86 запускается автоматически. Вам нужно только дождаться завершения диагностики ошибок.
Увы, неисправность вашей оперативной памяти непоправима. Если в вашей памяти обнаружены ошибки, мы с радостью проконсультируем вас по поводу замены неисправного модуля памяти. Пожалуйста, не стесняйтесь обращаться к нам!
Теги: Новости CompuRAM, Тест RAM, Видео
Какие признаки неисправности RAM и как проверить неисправность RAM?
RAM — важный компонент компьютера. Это энергозависимая память, в которой хранятся все вычисления ЦП, необходимые для запуска приложения или программного обеспечения.Если оперативная память повреждена, вы не сможете запустить свой компьютер. Есть некоторые признаки того, что оперативная память системы умирает. В этом посте перечислены некоторые общие симптомы сбоя ОЗУ.
Каковы признаки сбоя ОЗУ?
Следующие признаки указывают на то, что RAM вашего компьютера требует внимания:
- Снижение производительности.

- Произвольный перезапуск.
- Частые ошибки BSOD.
- Компьютер отображает неверную RAM.
- Видеокарта не загружается.
1] Снижение производительности
Снижение производительности системы — один из наиболее распространенных симптомов неисправности RAM. Если вы обнаружите, что ваш компьютер работает отлично при первом включении, но со временем он становится медленнее, возможно, у вас неисправная оперативная память. Но есть и другие факторы, которые влияют на производительность системы, например, некорректное поведение программы, запуск нескольких тяжелых программ, требующих большего объема ОЗУ и т. Д.
Итак, как вы можете определить, исправна ли ваша оперативная память? Если большинство приложений или программного обеспечения, установленных на вашем компьютере, часто дает сбой или для загрузки требуется больше времени, возможно, у вас неисправна оперативная память.В дополнение к этому вы также столкнетесь с некоторыми другими проблемами.
2] Произвольные перезагрузки
Если ваш компьютер перезагружается в случайном порядке без каких-либо предупреждающих сообщений, возможно, неисправна ваша оперативная память. Однако компьютер также случайным образом перезагружается при повреждении жесткого диска. Но если вы знаете, что ваш жесткий диск исправен, а компьютер часто перезагружается, особенно после инициализации рабочего стола, это признак плохой оперативной памяти.
3] Частые ошибки BSOD
Ошибка BSOD возникает из-за поврежденного программного обеспечения или неисправного оборудования.Следовательно, это не всегда показатель плохой оперативной памяти. Давайте разберемся с этим на примере. Когда вы получаете ошибку BSOD каждый раз, когда запускаете определенное программное обеспечение, вполне вероятно, что программное обеспечение вызывает ошибку, а не оборудование. Но если вы заметите, что ваша система слишком часто выходит из строя, особенно при попытке установить новое приложение или программное обеспечение, ваша оперативная память может быть повреждена.
4] Количество ОЗУ отображается неправильно
Одним из симптомов сбоя ОЗУ является то, что система отображает меньше ОЗУ, чем есть на самом деле.Вы можете легко проверить, сколько оперативной памяти установлено в вашей системе, но процесс может отличаться для разных версий Windows. В случае неисправности ОЗУ ваша система будет отображать меньше памяти, чем есть на самом деле.
5] Видеокарта не загружается
Возможно, вы слышали звуковой сигнал при включении компьютера. Одиночный звуковой сигнал при запуске компьютера означает, что он успешно распознал видеокарту. Но если вашему компьютеру не удается загрузить видеокарту, вы не услышите такой звуковой сигнал.В этом случае вы также получите предупреждающее сообщение. Причина этой проблемы — неисправная оперативная память системы или видеокарта.
Чтение : Настройки дампа памяти Windows в Windows 10.
Как проверить, неисправна ли ОЗУ?
Если у вас возникнут вышеуказанные проблемы, возможно, неисправна оперативная память вашей системы. Но ничего нельзя сказать без правильного диагноза. Следующие методы помогут вам диагностировать проблему:
- Очистите оперативную память и вставьте ее снова.
- Запустите средство диагностики памяти Windows.
1] Очистите оперативную память и снова вставьте ее
Грязная или корродированная оперативная память также вызывает множество ошибок в компьютере. Следовательно, если ваша система показывает признаки плохой оперативной памяти, первый шаг, который вы должны сделать, — это удалить ее из слота и посмотреть, грязная она или нет. Если вы обнаружите его грязным или ржавым, очистите его. Для удаления коррозии можно использовать изопропиловый спирт.
Теперь вставьте его снова и проверьте, возникают ли у вас снова вышеуказанные проблемы или нет.
2] Запуск средства диагностики памяти Windows
Windows 10 поставляется со встроенным средством диагностики памяти. Этот инструмент проверяет оперативную память системы на наличие ошибок.
Чтобы запустить этот инструмент, перейдите в «Панель управления > Система и безопасность> Администрирование> Диагностика памяти Windows ». Дважды щелкните по нему, чтобы запустить. Вы получите сообщение на ваш экран. Выберите « Перезагрузить сейчас и проверить наличие проблем ».
Процесс займет некоторое время.После завершения ваша система будет перезагружена автоматически. Результат диагностики памяти будет доступен в средстве просмотра событий Windows после завершения сканирования. Следовательно, вы можете выполнить другое задание (если оно у вас есть), а не смотреть тест.
Чтобы просмотреть отчет о проверке ОЗУ в средстве просмотра событий, выполните следующие действия.
- Наберите Event Viewer в поиске Windows и щелкните приложение, чтобы запустить его.
- Разверните раздел « Windows Logs » с левой стороны и щелкните « System ».Подождите, пока программа просмотра событий загрузит все журналы Windows.
- Щелкните на опции « Найти » справа. Появится всплывающее окно.
- Введите « MemoryDiagnostic » в этом окне и нажмите « Найти следующий ». Он покажет вам результат диагностики памяти.
Вот и все. Дайте нам знать, если у вас есть какие-либо вопросы.
Прочтите следующий : Список кодов звуковых сигналов компьютера и их значение.
2 способа проверить RAM и проверить ошибки RAM на компьютере с максимальной точностью
Как вы знаете, оперативная память — очень важная часть аппаратного обеспечения компьютера, служащая памятью для обработки данных и определяющая быструю или медленную скорость портативного компьютера или ПК.В приведенной ниже статье сайт TipsMake.com расскажет вам о некоторых способах проверки ошибок ОЗУ программным обеспечением в Windows.
Зачем проверять оперативную память, если компьютер все еще работает нормально? Да, ваш ноутбук по-прежнему работает без сбоев, это не означает, что у него нет ошибок, просто то, что у него еще не было ошибки или нет до того момента, когда ошибка произошла. Периодическое тестирование компонентов компьютера очень важно, например, проверка температуры, чистка простых частей компьютера, они помогут стабилизировать «здоровье» машины, увеличить продолжительность жизни.использовать. Некоторые выражения компьютера в случае сбоя оперативной памяти включают:
- Ошибка синего экрана — BSOD.
- Компьютер работает медленно или зависает, зависает.
- Ошибка не отвечает при запуске программного обеспечения, игры.
- Компьютер автоматически перезагружается.
Посмотрите еще несколько статей об оперативной памяти, которые могут вас заинтересовать:
- Этапы установки, дополнительные обновления ОЗУ.
- Как освободить оперативную память, чтобы компьютер работал быстрее?
- Все, что вам нужно знать об оперативной памяти.
Метод 1. Используйте диагностику памяти Windows для проверки ошибок ОЗУ
Для этого попросите ваш компьютер по-прежнему загружаться в Windows в обычном режиме. Чтобы запустить диагностику памяти Windows, вы можете применить 1 из 2 способов ниже:
- Перейдите к Запустите , затем введите mdsched.exe > Введите .
- Перейдите в Панель управления> Все элементы панели управления> Администрирование . Запустите утилиту Windows Memory Diagnostic здесь.
Основной интерфейс Windows Memory Diagnostic будет выглядеть так:
Хотите вы этого или нет, но вам необходимо перезагрузить компьютер, чтобы перейти к фазе проверки ОЗУ. Экран теста RAM с помощью Windows Memory Diagnostics Tool будет выглядеть так:
Этот процесс займет около 30 минут, затем компьютер загрузится прямо на старый экран Windows.Если процесс проверки ОЗУ не обнаружит ошибку, программа отобразит небольшое уведомление в правом нижнем углу экрана, например:
Если вы хотите более внимательно изучить процесс, воспользуйтесь средством Event Viewer , чтобы просмотреть все журналы Windows . Вы можете открыть Event Viewer двумя способами:
- Перейдите в раздел «Выполнить» и введите eventvwr.msc > Enter.
- Перейдите в Панель управления Все элементы панели управления Администрирование> Просмотр событий .
Откроется окно программы просмотра событий , выберите Журналы Windows> Система и выберите Найти , как показано:
Затем найдите имя MemoryDiagnostic следующим образом:
Эта команда будет искать все событий MemoryDiagnostic , которые были зарегистрированы журналами Windows. Вам просто нужно внимательно прочитать журнал, чтобы записать результат.
Метод 2: Используйте Memtest86 для проверки ОЗУ
Это инструмент, созданный внешним разработчиком для проверки ошибок ОЗУ.С Memtest86 у нас есть 2 варианта: использовать установщик для извлечения Memtest86 на внешнее мобильное устройство, такое как USB-накопитель, и затем запустить его, или использовать комбинированный инструмент, такой как HirenBoot, который содержит Memtest86 .
1. Как создать установочный USB-накопитель, содержащий Memtest86:
Для этого скачайте установочный файл Memtest86 для USB по ссылке ниже:
- http://www.memtest.org/download/5.01/memtest86+-5.01.usb.installer.zip
Подключите USB к компьютеру, запустите установочный файл Memtest86 версии 5.01, как показано ниже:
Затем нажмите Create> Next> Finish . Итак, процесс создания USB-накопителя, содержащего Memtest86, завершен.
2. Как использовать USB HirenBoot содержит Memtest86
Этот способ слишком прост и распространен. Предлагаем вам просмотреть руководство по HirenBoot USB здесь.
3. Как запустить Memtest 86
После успешного создания USB вы подключаете USB к компьютеру и выбираете режим загрузки — загрузка с USB-накопителя:
Memtest86 запущен, программа будет запущена и разделена на множество различных этапов, соответственно Pass 1, затем Pass 2, 3 .Просто дайте машине поработать некоторое время, около 20 минут, а затем остановитесь для получения наиболее точных результатов:
Если вы хотите изменить параметры во время теста, вы можете нажать ярлык C — Configuration, чтобы отобразить параметры, пронумерованные от 1 до 9, как показано, и для продолжения тестирования нажмите 0:
Если во время этого процесса проверки ошибок Memtest86 обнаружит какие-либо ошибки, они отобразятся в столбце Ошибки.
Как проверить оперативную память на наличие проблем с помощью диагностики памяти Windows.• Восстановить Windows ™
Windows Memory Diagnostics — это бесплатный инструмент диагностики памяти, входящий в состав операционных систем Windows. С помощью утилиты диагностики памяти Windows вы можете тестировать и диагностировать оперативную память вашего компьютера на наличие проблем, в случаях, когда вы сталкиваетесь с проблемами со стабильностью вашего компьютера, такими как сбои, синие экраны или если ваш компьютер перестает отвечать.
Диагностика ошибок оперативной памяти — необходимый шаг при устранении неполадок компьютера или когда вы хотите убедиться, что ваш компьютер работает стабильно, потому что микросхемы RAM являются одним из наиболее важных компонентов любого компьютера.
Имейте в виду, что лучший способ проверить вашу оперативную память на наличие проблем — это вне ОС. Для этого действия лучшим инструментом для диагностики вашей оперативной памяти на наличие ошибок является бесплатная утилита диагностики памяти Memtest86
В этом руководстве вы узнаете, как проверить оперативную память на наличие проблем с помощью средства диагностики памяти Windows.
Как диагностировать оперативную память на наличие ошибок с помощью диагностики памяти Windows. (Windows 10, 8, 7 и VIsta)
Для запуска утилиты диагностики памяти Windows в Windows 10, 8, 7 или Vista.
1. Нажмите клавиши Windows + R , чтобы открыть окно команды запуска.
2. В поле поиска введите: mdsched.exe и щелкните OK .
3. Выберите вариант Перезагрузить сейчас и проверьте наличие проблем (рекомендуется). .
4. Подождите, пока Windows проверит наличие проблем с памятью.
Если есть какие-либо проблемы с оперативной памятью, выключите компьютер и попробуйте извлечь и снова вставить карту памяти.Если проблема не исчезнет, необходимо заменить неисправное ОЗУ *
.Примечание 1. Если вы установили более одной карты памяти RAM, протестируйте их по отдельности, пока не обнаружите, какая из них повреждена.
Примечание 2. Проверьте свою исправную карту RAM на всех доступных слотах памяти материнской платы, чтобы убедиться, что все слоты памяти находятся в хорошем состоянии.
Вот и все, ребята! Это сработало для вас?
Пожалуйста, оставьте комментарий в разделе комментариев ниже или даже лучше: поставьте лайк и поделитесь этим сообщением блога в социальных сетях, чтобы помочь распространить информацию об этом решении.
Если эта статья была для вас полезной, поддержите нас, сделав пожертвование. Даже $ 1 могут иметь для нас огромное значение. Общие предупреждающие знаки, на которые следует обратить внимание :
Windows Vista , Windows 7 и более поздние версии имеют инструмент диагностики памяти Windows, к которому можно легко получить доступ, щелкнув Пуск, Панель управления, Администрирование, затем Инструмент диагностики памяти.(Запуск этого диагностического инструмента даст вам два варианта: перезапустить немедленно — или для проверки памяти при следующей перезагрузке компьютера. Выбор любого из этих вариантов запустит компьютер через память. при следующем запуске.) Другой способ проверки ваша память заменена заведомо исправной картой памяти. Если вы это сделаете у вас нет заведомо хорошей памяти для тестирования, свяжитесь с вашим производителя компьютера (Dell, Toshiba, Sony и т. д.) за помощью. Решения:
Диагностика оборудования Большинство производители компьютеров включают предустановленную диагностику оборудования утилита или другой инструмент оценки оборудования, который можно использовать для диагностировать аппаратные проблемы. Все компьютеры Dell, например, поставляется с служебным разделом на жестком диске — Dell 32-разрядная версия Диагностика. Чтобы запустить диагностику Dell:
Если диагностика выдает ошибку или ошибки, обратитесь в Dell: 1-877-293-1197. |
Как запустить Memtest в Ubuntu 20.04
Оперативная память или ОЗУ — важная часть любой компьютерной системы. Если вы настроили новую среду Ubuntu или VPS (виртуальный частный сервер) и не имеете представления о деталях внутренней памяти вашей системы, например о том, сколько оперативной памяти установлено и используется в вашей системе, вы можете легко протестировать все информацию о памяти вашего компьютера с помощью программы memtest. Memtests — это утилиты для тестирования памяти, предназначенные для проверки оперативной памяти вашего компьютера на наличие ошибок. По умолчанию в большинство дистрибутивов Linux, включая Ubuntu 20, включены более 86 программ memtest.04. Если программа memtest не включена в ваш дистрибутив, вы можете создать переносной тестовый диск с USB-накопителя, с которого будет загружаться и запускаться memtest. Эта утилита записывает тестовые шаблоны адресов памяти, считывает данные и сравнивает ошибки.
Эта статья покажет вам, как запустить memtest в Ubuntu 20.04. В статье также будет рассказано об утилитах командной строки memtester, которые можно использовать для проверки ошибок ОЗУ.
Предварительные требования
Для выполнения теста памяти, показанного в этой статье, Ubuntu 20.04 должен быть установлен в вашей системе, а опция memtest86 + должна быть доступна в меню GRUB.
Как запустить Memtest86 + в Ubuntu 20.04
Выполнить тест памяти в Ubuntu проще по сравнению с другими дистрибутивами. Выполните следующие шаги, чтобы запустить memtest в вашей системе Ubuntu 20.04.
Шаг 1: доступ к меню GRUB
Как вы, возможно, знаете, Memtest86 + работает без операционной системы. Следовательно, у вас должен быть доступ к меню GRUB в Ubuntu. Включите или перезапустите вашу систему и удерживайте клавишу «Shift», чтобы получить доступ к меню GRUB.При запуске системы отобразится следующее окно:
Шаг 2: Выберите Memtest86 +
Следующий список параметров будет отображаться в меню GRUB. Используя клавиши со стрелками, выберите опцию «Memtest86 +», отмеченную стрелкой на изображении ниже:
Нажмите клавишу «Enter», чтобы запустить программу Memtest86 +.
Шаг 3: Выйти из теста
Тест начнется автоматически в вашей системе и будет продолжаться до тех пор, пока вы не выйдете из текущего процесса нажатием клавиши «Esc».Лучше всего запускать тест за один полный проход. В окне вывода, показанном на следующем изображении, сведения о тесте выделены красным цветом.
Вы успешно выполнили memtest в своей системе Ubuntu. Это похоже на игру, в которой проверяется, не обнаружены ли какие-либо ошибки или не перезагружается ли ваша система. Рекомендуется запускать memtest для нескольких проходов, потому что иногда ошибка может быть обнаружена только на втором проходе. На выполнение каждого прохода может уйти много часов или дней, в зависимости от того, сколько памяти установлено в вашей системе.Поэтому рекомендуется проводить тест памяти в конце дня, чтобы получить наилучшие результаты. Если ваша система имеет большой объем памяти и сбои случаются нечасто, то может быть хорошей идеей запустить тест на выходных. Если у вас есть память с кодом исправления ошибок (ECC), вы можете легко получить ошибки, выполнив только один проход. Все ошибки он исправит самостоятельно. Если у вас есть время выполнить второй проход для обнаружения ошибок, в этом случае мы рекомендуем вам это сделать.
Запустите тест памяти с помощью утилиты Memtester
Memtester — это утилита командной строки, которую можно использовать для проверки оперативной памяти на наличие ошибок.
Установить Memtester
Утилита memtester по умолчанию не установлена в системе Ubuntu. Но вы можете установить утилиту с помощью следующей команды:
$ sudo apt установить memtester
Проверьте ошибки с помощью Memtester
После установки memtester в вашей системе вы можете запустить команду memtester в вашей системе, чтобы проверить оперативную память на наличие ошибок. Используйте следующий синтаксис для запуска команды memtester:
$ sudo memtester size итерация
В приведенной выше команде «размер» — это объем памяти, который вы хотите выделить, а «итерация» — это количество раз, когда команда запускается для проверки ошибок, или количество проходов.
Например, чтобы запустить команду memtester для размера памяти 200 M на 1 итерацию, указанная выше команда изменится на следующий формат:
После ввода указанной выше команды на терминале должен отобразиться следующий вывод:
Заключение
Из информации, представленной в этой статье, вы узнали, как запустить Memtest86 + в Ubuntu 20.04. Эта функция может быть полезна, если ваша система много раз ломалась. Прежде чем отправлять отчет об ошибке, сначала следует выполнить тест памяти.Кроме того, вы также узнали, как запустить тест памяти с помощью утилиты командной строки memtester. Надеюсь, после прочтения этой статьи вы теперь можете выполнить тест памяти для своей собственной системы.
Как проверить, неисправна ли системная оперативная память в Red Hat Enterprise Linux?
Окружающая среда
- Red Hat Enterprise Linux
- x86 (32 или 64 бит)
Выпуск
- Как проверить, неисправна ли системная память (RAM) в Red Hat Enterprise Linux?
Разрешение
Red Hat Enterprise Linux включает в себя инструмент для проверки памяти под названием
memtest86 +.Это загрузочная утилита, которая проверяет физическую память, записывая в нее различные шаблоны и считывая их обратно. Посколькуmemtest86 +запускается непосредственно на оборудовании, для его выполнения не требуется поддержка какой-либо операционной системы.Этот инструмент доступен как RPM-пакет от Red Hat Network (RHN), а также как вариант загрузки с аварийного диска Red Hat Enterprise Linux.
Чтобы загрузить
memtest86 +с аварийного диска, вам необходимо загрузить систему с компакт-диска 1 установочного носителя Red Hat Enterprise Linux и ввести в командной строке (перед запуском ядра Linux) следующее:
загрузка: memtest86
- Если вы предпочитаете установить в системе
memtest86 +, вот пример того, как это сделать в Red Hat Enterprise Linux 5 и более поздних версиях, зарегистрированных в RHN:
# yum install memtest86 +
- Для Red Hat Enterprise Linux версии 4 выполните следующую команду, чтобы установить memtest86 +.Убедитесь, что текущая система зарегистрирована в RHN:
# up2date -i memtest86 +
- Затем вам нужно будет настроить его для запуска при следующей перезагрузке:
# memtest-setup
После перезагрузки в меню GRUB появится список memtest. Выберите этот пункт, и он начнет тестирование памяти.
- Обратите внимание, что после запуска
memtest86 +он никогда не остановится, если вы не прервете его нажатием клавиши Esc .Обычно рекомендуется дать ему поработать несколько проходов, чтобы у него было время протестировать каждый блок памяти несколько раз. В ситуациях с большим объемом памяти для выполнения одного прохода может потребоваться более 10 часов.
- Обратите внимание, что после запуска
memtest86 +не всегда может найти все проблемы с памятью. Возможно, в системной памяти возникла ошибка, которуюmemtest86 +не обнаруживает.
Основная причина
- Распространенной причиной необходимости запуска memtest86 + является то, что система становится вялой, не отвечает или периодически паникует, а в журналах отображается «Исключение проверки машины».
Этапы диагностики
- Сколько времени длится выполнение memtest?
Это зависит от объема установленной памяти и скорости процессора сервера, который может сканировать память.
Вы можете выполнить быстрый расчет на основе первого часа.
Если через 2 часа он достиг 15% от PASS
2 часа 15%
4 часа 30%
6 часов 45%
8 часов 60%
10 часов 75%
12 часов 100%
С этим средним значением memtest должен закончиться еще через 10 часов, однако в некоторых случаях он потребовал вдвое больше предусмотренной оценки.
На серверах с низким объемом памяти выполнение нескольких проходов может занять всего несколько часов.
- Будет ли memtest предоставить файл журнала результатов
Нет, однако он предоставит сводку по завершении теста.
Это решение является частью программы ускоренных публикаций Red Hat, предоставляя огромную библиотеку решений, созданных инженерами Red Hat при поддержке наших клиентов. Чтобы дать вам необходимые знания сразу же, как только они станут доступны, эти статьи могут быть представлены в необработанном и неотредактированном виде.

 Насчёт необходимости пользоваться только ей я не уверен, а вот чтобы скачать официальную версию нужно пройти бесплатную, но регистрацию. Честно признаюсь, не все пользователи ей полностью доверяют: установка подразумевает создание дискеты, не все материнские платы её принимают корректно, а потому некоторые из результатов могут быть интерпретированы некорректно. Хотя в прошлом она показывала неплохие результаты.
Насчёт необходимости пользоваться только ей я не уверен, а вот чтобы скачать официальную версию нужно пройти бесплатную, но регистрацию. Честно признаюсь, не все пользователи ей полностью доверяют: установка подразумевает создание дискеты, не все материнские платы её принимают корректно, а потому некоторые из результатов могут быть интерпретированы некорректно. Хотя в прошлом она показывала неплохие результаты. Нет, Microsoft её изобрела и не более. И, кстати, её разработкой теперь занимаются другие. Для проверки вообще не требует никакой ОС, но, если вы являетесь пользователем Windows, проверку можно будет запустить автоматически после перезагрузки. Вызываем строку поиска WIN + R и набираем команду:
Нет, Microsoft её изобрела и не более. И, кстати, её разработкой теперь занимаются другие. Для проверки вообще не требует никакой ОС, но, если вы являетесь пользователем Windows, проверку можно будет запустить автоматически после перезагрузки. Вызываем строку поиска WIN + R и набираем команду: