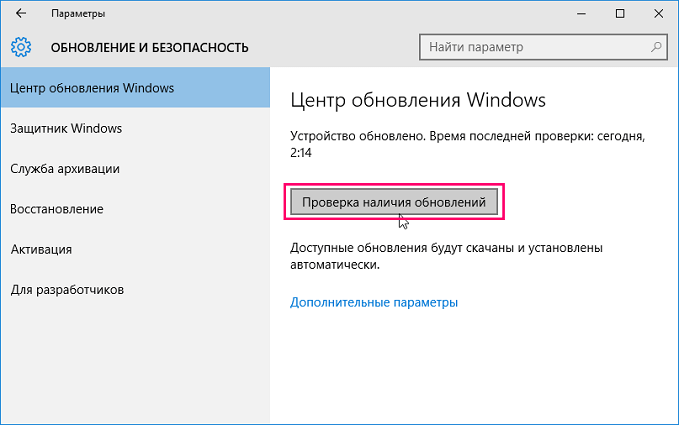Как бороться с ошибкой «Установка запрещена системной политикой» в Windows 🎮
Код ошибки 1625 может появляться во время создания программы, когда запущена программа программирования, связанная с Microsoft Corporation (например, установщик Windows), при запуске или завершении работы Windows или даже во время создания рабочей среды Windows. Отслеживание того, когда и где происходит ошибка 1625, является основной информацией для исследования проблемы.
Что такое ошибка «Установка запрещена системной политикой»?Драйверы устройств являются одним из наиболее важных компонентов системы Операционная система Windows, поскольку они позволяют программному и аппаратному обеспечению правильно взаимодействовать. Хотя некоторые устройства, такие как выделенные видеокарты, могут минимально работать без них, отсутствие драйверов может помешать работе оборудования.
Поскольку мы говорим здесь о драйверах беспроводного адаптера, ошибка «Эта установка запрещена системной политикой» может препятствовать выполнению основных функций этого устройства, включая Wi-Fi, а также соединения Bluetooth.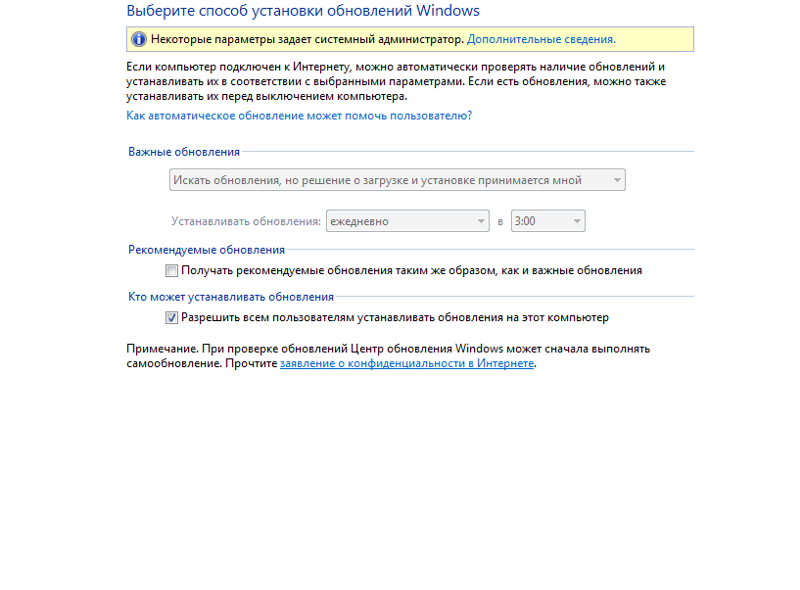
Может возникнуть ошибка «Эта установка запрещена системной политикой». не только при установке драйверов беспроводной сети. Пользователи сообщили, что получили ту же ошибку при установке Autocad (код ошибки 1625, 509), Python [2] (0x80070659), драйверов мыши (G500) и другого программного обеспечения.
Совет для профессионалов: просканируйте свой компьютер. для проблем с производительностью, нежелательных файлов, вредоносных приложений и угроз безопасности
Групповые политики, которые могут вызвать эту ошибку, могут быть либо локальными, либо доменными. Расположение политик, которые вы хотите проверить:
- Конфигурация компьютера & gt; Административные шаблоны & gt; Компоненты Windows & gt; Установщик Windows
- Конфигурация компьютера & gt; Политики & gt; Настройки Windows & gt; Настройки безопасности & gt; Политики ограниченного использования программ
Как следует из сообщения об ошибке, причина ее возникновения — недостаточные права на установку нового программного обеспечения, независимо от того, являются ли это драйверы или приложения. Хотя может показаться, что запуск установщика от имени администратора может быть достаточным, обычно это не так (хотя вы обязательно должны попробовать его в качестве первого решения), поэтому необходимо изменить другие настройки разрешений.
Хотя может показаться, что запуск установщика от имени администратора может быть достаточным, обычно это не так (хотя вы обязательно должны попробовать его в качестве первого решения), поэтому необходимо изменить другие настройки разрешений.
Есть несколько разных способов изменить разрешения на компьютере с Windows — большинство пользователей не знают об этих политиках, поскольку им редко нужно их использовать (поскольку настройки по умолчанию обычно работают довольно хорошо). Ниже вы найдете несколько способов исправить ошибку «Эта установка запрещена системной политикой», которая, следовательно, позволит вам установить рассматриваемое программное обеспечение.
Ошибка 1625 — это ошибка Windows, которая возникает во время установки, если на компьютере включена политика безопасности. Вы можете настроить этот параметр, чтобы разрешить установку, но вам придется войти в систему как администратор, чтобы внести изменения.
Ознакомьтесь с причинами появления кода ошибки 1625 в QuickBooks. Список причин приведен ниже.
- Вы не вошли в систему как администратор.
- Ваша структура среды установщика Windows не позволяет вам вводить тщательно отмеченные обновления программирования.
- Поврежденная загрузка или фрагментарное создание программы установщика Windows.
- Повреждение реестра Windows из-за текущего программного изменения, связанного с установщиком Windows (введение или удаление).
- Вирус или вредоносное ПО. которая повредила записи среды Windows или программные документы, связанные с установщиком Windows.
- Другая программа по ошибке удалила записи, связанные с установщиком Windows.
Чтобы восстановить поврежденную систему, вам необходимо обновить драйверы вашего устройства. Вы можете установить последние версии драйверов вручную или использовать средство обновления драйверов, чтобы обновить их вручную.
Это средство обновления драйверов может создавать резервные копии всех существующих драйверов и автоматически устанавливать правильные. После использования этого инструмента вам больше не придется беспокоиться о процессе обновления драйверов и избавиться от проблем, которые могут вызвать несовместимые или поврежденные драйверы — BSOD, ошибки, сбои и т. Д.
Один из самых простых способов изменить разрешения в вашей Windows — это редактировать групповую политику. Вот как:

Примечание. Убедитесь, что вы вошли в систему как администратор, чтобы эти и остальные политики можно было изменить без проблем.
Исправление №3. Проверьте локальные параметры безопасности.
Закройте службы и проверьте, есть ли это помог вам удалить ошибку «Эта установка запрещена системной политикой».
Исправление №5. Изменить настройки BIOSЭтот метод помог пользователям, которым не удалось установить драйверы беспроводной сети из-за ошибки. Для этого вам необходимо получить доступ к своему BIOS:
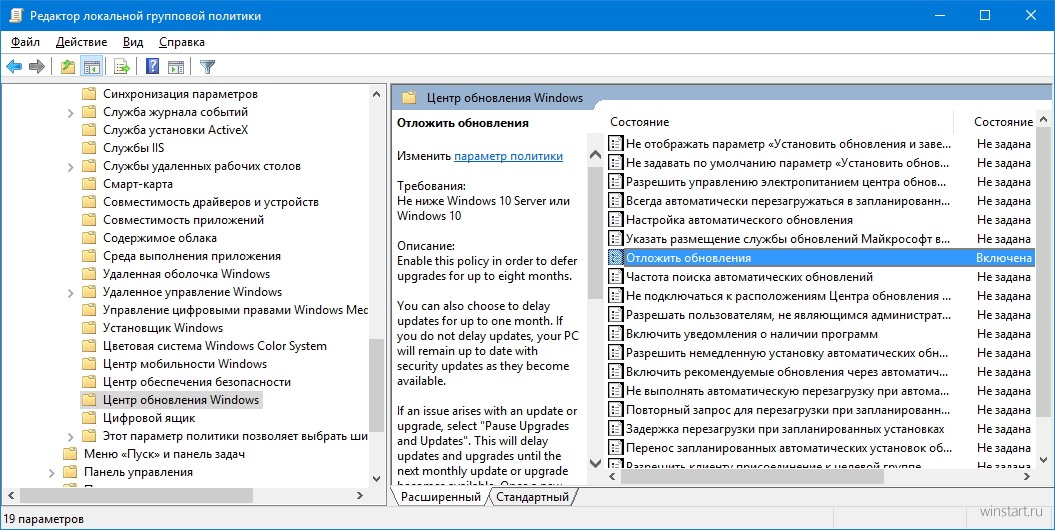
Предупреждение: вы всегда должны делать резервную копию своего реестра перед изменением каких-либо настроек внутри, иначе неправильно измененный реестр может вызвать нестабильность системы или даже сбой.

UAC — это средство безопасности Microsoft, которое помогает предотвратить вторжение вредоносного ПО. Это не полноценный антивирус или антивирус, но он уведомляет об изменениях, которые будут внесены в компьютер. Для устранения неполадок приложений временное отключение UAC может помочь выявить проблему или решить ее. Обязательно восстановите этот параметр безопасности, как только проблема будет решена.
Чтобы отключить UAC:
Как Большинство ошибок установщика Windows связано не с механизмом доставки (в данном случае PDQ Deploy), а со средой. В этом случае установка Adobe Reader заблокирована групповой политикой. Чтобы установить или развернуть Adobe Reader, необходимо изменить системную политику.
В этом случае установка Adobe Reader заблокирована групповой политикой. Чтобы установить или развернуть Adobe Reader, необходимо изменить системную политику.
YouTube видео: Как бороться с ошибкой «Установка запрещена системной политикой» в Windows
10, 2021
Не удается найти страницу | Autodesk Knowledge Network
(* {{l10n_strings.REQUIRED_FIELD}})
{{l10n_strings.CREATE_NEW_COLLECTION}}*
{{l10n_strings.ADD_COLLECTION_DESCRIPTION}}
{{l10n_strings.COLLECTION_DESCRIPTION}} {{addToCollection. description.length}}/500
{{l10n_strings.TAGS}}
{{$item}}
{{l10n_strings.PRODUCTS}}
{{l10n_strings.DRAG_TEXT}}
description.length}}/500
{{l10n_strings.TAGS}}
{{$item}}
{{l10n_strings.PRODUCTS}}
{{l10n_strings.DRAG_TEXT}}
{{l10n_strings.DRAG_TEXT_HELP}}
{{l10n_strings.LANGUAGE}} {{$select.selected.display}}{{article.content_lang.display}}
{{l10n_strings. AUTHOR}}
AUTHOR}}
{{l10n_strings.AUTHOR_TOOLTIP_TEXT}}
{{$select.selected.display}} {{l10n_strings.CREATE_AND_ADD_TO_COLLECTION_MODAL_BUTTON}} {{l10n_strings.CREATE_A_COLLECTION_ERROR}}Настройка запуска по расписанию локальных системных задач
Настройка запуска по расписанию локальных системных задач Пожалуйста, включите JavaScript в браузере!Настройка запуска по расписанию локальных системных задач
С помощью политик можно разрешать или запрещать запуск локальных системных задач проверки по требованию и обновления по расписанию, настроенному локально на каждом защищаемом устройстве группы администрирования:
- Если запуск по расписанию для локальных системных задач указанных типов запрещен в политике, такие задачи не будут выполняться на защищаемом устройстве по расписанию.
 Вы можете запустить локальные системные задачи вручную.
Вы можете запустить локальные системные задачи вручную. - Если запуск по расписанию для локальных системных задач указанного типа разрешен в политике, такие задачи будут выполняться в соответствии с параметрами расписания, настроенными локально для этой задачи.
По умолчанию запуск локальных системных задач запрещается политикой.
Рекомендуется не разрешать запуск локальных системных задач, если обновления или проверки по требованию регулируются с помощью групповых задач Kaspersky Security Center.
Если вы не используете групповые задачи обновления или проверки по требованию, разрешите запуск локальных системных задач в политике: Kaspersky Security для Windows Server будет выполнять обновления баз и модулей программы, а также запускать все локальные системные задачи проверки по требованию в соответствии с определенным по умолчанию расписанием.
С помощью политик вы можете разрешать или запрещать запуск по расписанию для следующих локальных системных задач:
- Задачи проверки по требованию: Проверка важных областей, Проверка объектов на карантине, Проверка при старте операционной системы, Проверка целостности программы, Мониторинг целостности файлов на основе эталона.

- Задачи обновления: Обновление баз программы, Обновление модулей программы, Копирование обновлений.
Если вы исключите защищаемое устройство из группы администрирования, расписание системных задач будет автоматически включено.
Чтобы разрешить или запретить в политике запуск по расписанию системных задач Kaspersky Security для Windows Server, выполните следующие действия:
- В дереве Консоли администрирования разверните узел Управляемые устройства, разверните нужную группу и в панели результатов выберите закладку Политики.
- На закладке Политики в контекстном меню политики, для которой вы хотите настроить запуск по расписанию системных задач Kaspersky Security для Windows Server для группы защищаемых устройств, выберите пункт Свойства.
- В окне Свойства: <Имя политики> выберите раздел Параметры программы. В подразделе Запуск системных задач нажмите на кнопку Настройка и выполните одно из следующих действий:
- Установите флажки Разрешить запуск задач проверки по требованию и Разрешить запуск задач обновления и копирования обновлений, чтобы разрешить запуск по расписанию перечисленных задач.

- Снимите флажки Разрешить запуск задач проверки по требованию и Разрешить запуск задач обновления и копирования обновлений, чтобы запретить запуск по расписанию перечисленных задач.
Установка или снятие флажков не влияет на параметры запуска локальных пользовательских задач указанного типа.
- Установите флажки Разрешить запуск задач проверки по требованию и Разрешить запуск задач обновления и копирования обновлений, чтобы разрешить запуск по расписанию перечисленных задач.
- Убедитесь, что настраиваемая политика активна и применена к выбранной группе защищаемых устройств.
- Нажмите на кнопку ОК.
Настроенные параметры запуска по расписанию для выбранных задач будут применены.
В началоКоды возврата MSIEXEC и WUSA — Системное — Каталог статей
Когда вы используете MSI-дистрибутивы для установки программ, запускается системный компонент msiexec. Именно эта программа отвечает за установку в систему программ из msi.
Для установки автоновных обновлений Windows в формате MSU используется утилита wusa, однако она возвращает те же коды.
Здесь перечислены все коды возврата, которые могут возникнуть в ходе или после установки таких программ.
Код ошибки Значение Описание --------------------------------------------------------------------------- ERROR_SUCCESS 0 Действие завершено успешно. ERROR_INVALID_DATA 13 Недопустимые данные. ERROR_INVALID_PARAMETER 87 Один из параметров является ошибочным. ERROR_INSTALL_SERVICE_ FAILURE 1601 Нет доступа к установщику Windows. Обратитесь в службу поддержки организации для проверки регистрации установщика Windows. ERROR_INSTALL_USEREXIT 1602 Установка прервана пользователем. ERROR_INSTALL_FAILURE 1603 В процессе установки произошла неисправимая ошибка. ERROR_INSTALL_SUSPEND 1604 Установка приостановлена, но не завершена. ERROR_UNKNOWN_PRODUCT 1605 Это действие допускается только для установленных продуктов. ERROR_UNKNOWN_FEATURE 1606 Идентификатор функции не зарегистрирован. ERROR_UNKNOWN_COMPONENT 1607 Идентификатор компонента не зарегистрирован. ERROR_UNKNOWN_PROPERTY 1608 Неизвестное свойство. ERROR_INVALID_HANDLE_ STATE 1609 Обработчик находится в недопустимом состоянии.ERROR_BAD_CONFIGURATION 1610 Данные настройки для этого продукта повреждены. Обратитесь в службу поддержки вашей организации. ERROR_INDEX_ABSENT 1611 Отсутствует квалификатор компонента. ERROR_INSTALL_SOURCE_ ABSENT 1612 Ресурс с установочными файлами для этого продукта недоступен. Проверьте существование ресурса и доступ к нему. ERROR_INSTALL_PACKAGE_ VERSION 1613 Этот установочный пакет не может быть установлен с помощью установщика Windows. Нужно установить пакет обновления Windows, содержащий обновленную версию службы установки Windows. ERROR_PRODUCT_ UNINSTALLED 1614 Продукт удален из системы. ERROR_BAD_QUERY_SYNTAX 1615 Недопустимый или неподдерживаемый синтаксис запроса SQL. ERROR_INVALID_FIELD 1616 Поле записи отсутствует. ERROR_INSTALL_ALREADY_ RUNNING 1618 Уже запущена другая копия процесса установки. Завершите уже начатую установку, прежде чем запускать новую. ERROR_INSTALL_PACKAGE_ OPEN_FAILED 1619 Невозможно открыть установочный пакет. Проверьте, что пакет существует и к нему есть доступ, или обратитесь к поставщику пакета, чтобы удостовериться в том, что этот пакет является правильным пакетом исправлений этого пакета установщика Windows Installer.
ERROR_INSTALL_PACKAGE_ INVALID 1620 Невозможно открыть этот установочный пакет. Обратитесь к поставщику программы, чтобы убедиться в правильности этого установочного пакета Windows. ERROR_INSTALL_UI_ FAILURE 1621 Произошла ошибка при запуске пользовательского интерфейса службы установки Windows. Обратитесь в службу поддержки вашей организации. ERROR_INSTALL_LOG_ FAILURE 1622 Ошибка открытия файла журнала установки. Проверьте наличие данного файла журнала и прав на запись в журнале. ERROR_INSTALL_LANGUAGE_ UNSUPPORTED 1623 Язык этого установочного пакета не поддерживается в системе. ERROR_INSTALL_TRANSFORM_ FAILURE 1624 Ошибка применения преобразований. Проверьте правильность путей указанных преобразований. ERROR_INSTALL_PACKAGE_ REJECTED 1625 Установка запрещена на основании системной политики. Обратитесь к системному администратору. ERROR_FUNCTION_NOT_ CALLED 1626 Выполнение функции невозможно. ERROR_FUNCTION_FAILED 1627 Ошибка выполнения функции. ERROR_INVALID_TABLE 1628 Указана недопустимая или неизвестная таблица.
ERROR_DATATYPE_MISMATCH 1629 Получены данные неверного типа. ERROR_UNSUPPORTED_TYPE 1630 Данные этого типа не поддерживаются. ERROR_CREATE_FAILED 1631 Ошибка запуска службы установки Windows. Обратитесь в службу поддержки вашей организации. ERROR_INSTALL_TEMP_ UNWRITABLE 1632 Временная папка переполнена или к ней нет доступа. Проверьте наличие временной папки и возможность записи в нее. ERROR_INSTALL_PLATFORM_ UNSUPPORTED 1633 Этот установочный пакет не поддерживается в данной системе. Обратитесь к поставщику продукта. ERROR_INSTALL_NOTUSED 1634 Компонент не используется на данном компьютере. ERROR_PATCH_PACKAGE_ OPEN_FAILED 1635 Не удалось открыть этот пакет исправлений. Проверьте, что пакет существует и к нему есть доступ, или обратитесь к поставщику пакета, чтобы удостовериться в том, что этот пакет является правильным пакетом исправлений Windows. ERROR_PATCH_PACKAGE_ INVALID 1636 Не удалось открыть этот пакет исправлений. Обратитесь к поставщику программы, чтобы убедиться в правильности этого установочного пакета Windows.
ERROR_PATCH_PACKAGE_ UNSUPPORTED 1637 Этот пакет исправлений не может быть обработан имеющейся службой установки Windows. Следует установить пакет обновления Windows, содержащий новую версию службы установки Windows. ERROR_PRODUCT_VERSION 1638 Уже установлена другая версия этого продукта. Продолжение установки невозможно. Для настройки конфигурации или удаления существующей версии продукта используйте значок «Установка и удаление программ» на панели управления. ERROR_INVALID_COMMAND_ LINE 1639 Недопустимый аргумент командной строки. За справкой по использованию командной строки обратитесь к Windows Installer SDK. ERROR_INSTALL_REMOTE_ DISALLOWED 1640 Для данного клиента не разрешена установка из сеанса сервера терминалов. ERROR_SUCCESS_REBOOT_ INITIATED 1641 Установщик начал перезагрузку системы. Данный код ошибки не используется установщиком Windows версии 1.0. ERROR_PATCH_TARGET_ NOT_FOUND 1642 Установщик не может установить обновление, поскольку обновляемая программа отсутствует или обновление предназначено для другой версии программы.
Убедитесь, что обновляемая программа существует на компьютере и путь для обновления указан правильно. Данный код ошибки не используется установщиком Windows версии 1.0. ERROR_SUCCESS_REBOOT_ REQUIRED 3010 Необходимо перезагрузить компьютер для завершения установки. Это не относится к установкам, где выполняется режим ForceReboot (принудительная перезагрузка). Примечание. Данная ошибка доступна только при следующей версии службы установки Windows.
Накопительный пакет исправлений Visual Studio 3001652 КБ вызывает широко распространенные проблемы с зависанием
Я вижу в Интернете сообщения о том, что только что выпущенное KB 3001652, накопительное обновление Visual Studio 2010 Tools для Office Runtime, вызывает всевозможные проблемы. На данный момент патч по-прежнему предлагается через Центр обновления Windows и корпоративные серверы WSUS.
Отчеты немного разнятся, в основном говорится, что патч работает вечно. Один отчет из списка рассылки Patchmanagement от Говарда Голдберга содержит более подробную информацию:
Ребята . .. Мне нужны некоторые рекомендации (и, пожалуйста, никаких комментариев по поводу того, что мне следовало подождать, чтобы запустить Центр обновления Windows до конца недели):
.. Мне нужны некоторые рекомендации (и, пожалуйста, никаких комментариев по поводу того, что мне следовало подождать, чтобы запустить Центр обновления Windows до конца недели):
Одна система Windows 7 x64, две системы Windows 8.1. При установке KB3001652 (обновление для инструментов Microsoft Visual Studio 2010 для среды выполнения Office) на всех четырех системах происходит следующее поведение…
Патч вроде устанавливается, но потом глохнет. Никакой активности жесткого диска, ничего. Прошло около 45 минут. В одной системе Windows 8.1 я щелкнул «Остановить установку», но это не позволило мне отступить. (Кнопка стала серой, как если бы она была нажата, но WU все еще «застопорился».) Я перезагрузил эту систему, и теперь она зависает в «Установка обновления 1 из 11…» при запуске.
В другой системе Windows 8.1 я нажал «Остановить установку» и не перезагрузился (пока). Кажется, что остановилось.
В системе Win 7… Я все еще жду / надеюсь, но WU «застревает» при установке обновления 10 из 36.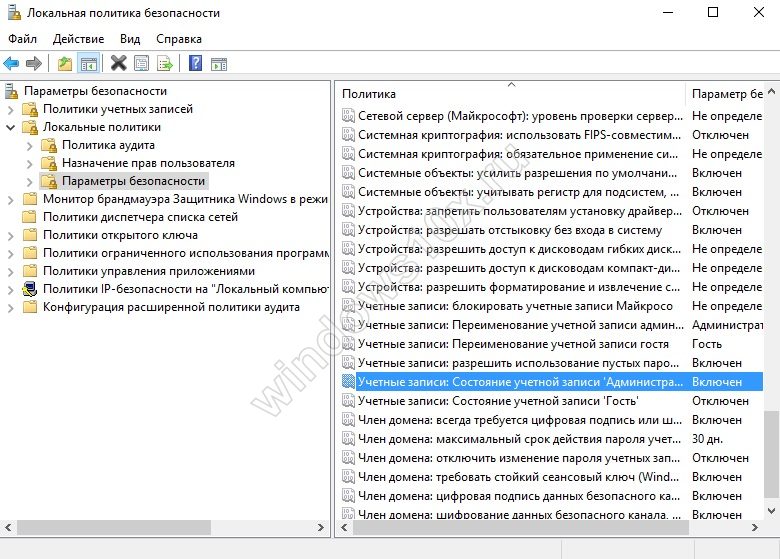
У Дараэля из Overclockers UK похожая проблема:
Это может быть трагическим совпадением, но на 64-битном настольном компьютере и 32-битном ноутбуке с установленной Windows 8.1 обновление Windows Update KB3001652 занимает очень много времени. Когда я говорю «долгое время», я имею в виду, что Центр обновления Windows начался около 30 минут назад и застрял на этом обновлении. В диспетчере задач нет активности или процесса, показывающего высокую загрузку ЦП или диска. Вроде на этом одном обновлении висит.
Arachnaut в Windows Eightforums дает другой симптом:
Окончательный результат: установка завершилась неудачно с кодом ошибки: (0x80070659), «Эта установка запрещена системной политикой. Обратитесь к системному администратору.» (Прошедшее время: 0 00:00:16).
Poster Whisper2 на Anandtech предлагает решение:
Через некоторое время я попытался отменить, но ответа не последовало. Я попытался перезапустить Windows, но она ответила, что мне нужно дождаться завершения обновления. Примерно через полчаса я нажал кнопку сброса. Я вернулся в Центр обновления Windows, и он завершил обновления без происшествий.
Примерно через полчаса я нажал кнопку сброса. Я вернулся в Центр обновления Windows, и он завершил обновления без происшествий.
Это решение работает не во всех случаях. Плакат DeaconFrost на Eightforums говорит:
Сегодня у меня возникла проблема с этим обновлением на Surface Pro 3. Загрузка зависала в течение часа, поэтому после отмены и перезапуска системы она зависала при попытке установить обновление при загрузке.
Если вы видите зависание KB 3001652, было бы неплохо отключить компьютер, перезагрузить и скрыть исправление. Microsoft рано или поздно придется это исправить.
Еще более загадочно: KB 3001652 был выпущен в октябре прошлого года. Нет никаких указаний на то, почему в этом месяце он попадает в лоток Центра обновления Windows. Действительно, в главном списке исправлений WU / WSUS на этот год даже не упоминается KB 3001652. Видим ли мы исправление отступника?
1С-Битрикс Разработчикам — Частые вопросы
<b><u>Что такое?</u></b>Это вставка в код страницы сайта определенного зашифрованного JavaScript-кода, при выполнении которого формируется так называемый iframe (HTML-элемент, позволяющий включить при отображении содержимое одной страницы в другую). Вставленный iframe указывает, как правило, на зараженную страницу, которая уже содержит более «тяжелый» код, использующий различные уязвимости браузеров (в основном Internet Explorer’а) для загрузки и запуска исполняемых файлов вирусов.
Вставленный iframe указывает, как правило, на зараженную страницу, которая уже содержит более «тяжелый» код, использующий различные уязвимости браузеров (в основном Internet Explorer’а) для загрузки и запуска исполняемых файлов вирусов.
<b><u>Механизм заражения</u></b>
Механизм заражения сайтов в подавляющем числе случаев одинаков: вирус попадает на компьютер, с которого выполнялся вход на данный сайт по протоколу FTP, после чего получает реквизиты доступа к адресам, для которых в программе FTP-клиенте была выбрана опция «запомнить логин/пароль». Получив реквизиты доступа, вирус отсылает их на компьютеры злоумышленников, где уже и расположены программы-роботы, выполняющие «грязную» работу. Эти роботы выполняют подключение к FTP-адресам с полученными реквизитами, затем сканируют каталоги сайта в поисках файлов с определенными именами: чаще всего это корневые файлы — те, к которым в первую очередь выполняется обращение при входе на сайт. Обнаружив такой файл, робот скачивает его, добавляет в конец скачанного файла вредоносный код, и закачивает этот файл обратно на FTP-сервер, заменяя оригинал.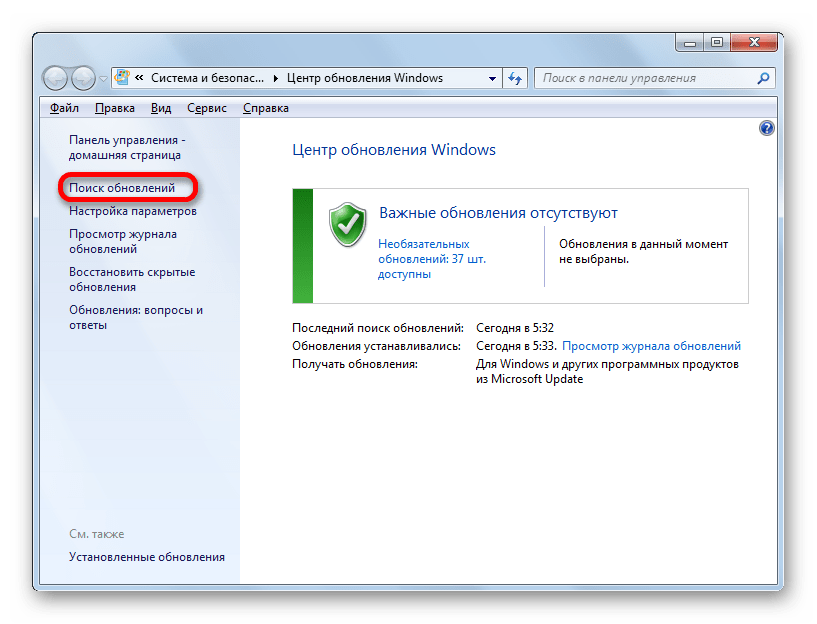
С точки зрения сервера это выглядит как обыкновенная активность пользователя: выполняется подключение авторизованного пользователя, скачивание и закачивание файлов — фактически именно то, что выполняется при обыкновенном обновлении сайта разработчиком по FTP.
<b><u>Устранение заражения</u></b>
Первое, что необходимо сделать при обнаружении подобного заражения — это не дать вирусу повторно заразить сайт. Для этого достаточно сменить пароль доступа на FTP через панель управления, а также проверить все компьютеры, с которых выполнялось подключение к сайту по FTP на вирусы, используя антивирусы со свежими базами обновлений.
Также, Вы можете запросить у администратора хостинга все возможные логи (логи ftp, логи веб-сервера, ssh логи). Полученные логи от администратора необходимо проанализировать на предмет времени модификации файлов и способа доступа к ним, а также IP-адресов, с которых производилось изменение, что позволить сузить круз проблемных ПК, а также определить способ доступа к файлам и их заражение.
Так как код сайта, по сути, представляет собой обыкновенные текстовые файлы, для удаления вредоносного кода достаточно открыть зараженный файл, найти необходимый участок кода, удалить его и сохранить файл. В особо сложных ситуациях может случиться так, что над зараженным сайтом «поработали» несколько различных вирусов — файлы сайта будут содержать несколько вставок различного вредоносного кода. Реже встречаются случаи, когда содержимое сайта может быть повреждено достаточно сильно, в таком случае целесообразнее восстановить данные из резервной копии, чем заниматься лечением каждого файла вручную.
<u><b>Предотвращение заражения</u></b>
Для того, чтобы не повторять чужих ошибок и уберечься от повреждения сайта, достаточно следовать простым рекомендациям:
— не использовать возможности FTP-клиентов по сохранению паролей;
— периодически выполнять смену паролей доступа к FTP;
— при необходимости, ограничить адреса компьютеров, с которых разрешено подключаться по FTP;
— использовать для доступа по FTP только «надежные» компьютеры — те, на которых установлены антивирусы с актуальными базами обновлений.
<small><font color=’gray’>Использовался материал с сайта: www.netangels.ru/support/howto/ftp-infection/ </font></small>
Поиск вирусов и лечение скриптов: http://dev.1c-bitrix.ru/community/blogs/howto/1051.php
http://dev.1c-bitrix.ru/community/blogs/howto/1051.php»>http://dev.1c-bitrix.ru/community/blogs/howto/1051.php
/>
Если на сайте обнаружен вирус: http://dev.1c-bitrix.ru/community/blogs/information_security/1899.php
http://dev.1c-bitrix.ru/community/blogs/information_security/1899.php»>http://dev.1c-bitrix.ru/community/blogs/information_security/1899.php
/>
Наверх
Хитрость не позволяет Windows автоматически обновлять определенные драйверы
Вы можете использовать редактор групповой политики, чтобы запретить Windows автоматически обновлять драйверы
В операционных системах Windows, особенно в Windows 10, обычно автоматически устанавливаются обновления драйверов для оборудования, даже если это требуется или не требуется. Если вы не хотите автоматически обновлять dirver, вы можете запретить Windows автоматически обновлять драйвер. Если вы используете версию Windows Pro или Enterprise, вы можете использовать редактор групповой политики, чтобы запретить Windows автоматически обновлять драйверы.
Если вы не хотите автоматически обновлять dirver, вы можете запретить Windows автоматически обновлять драйвер. Если вы используете версию Windows Pro или Enterprise, вы можете использовать редактор групповой политики, чтобы запретить Windows автоматически обновлять драйверы.
Шаг 1. Найдите аппаратные идентификаторы устройства в диспетчере устройств.
Первый шаг, который вам нужно сделать, — это найти идентификаторы оборудования устройства, которое вы хотите заблокировать обновления (обновления) в диспетчере устройств.
Для этого нажмите «Пуск», затем введите «Диспетчер устройств» в поле «Поиск» в меню «Пуск» и нажмите клавишу «Ввод» или «Диспетчер устройств».
В окне диспетчера устройств найдите устройство, которое вы хотите заблокировать обновления (обновления). Щелкните правой кнопкой мыши устройство и выберите «Свойства».
Далее в окне свойств перейдите на вкладку Details.
В меню «Свойства» выберите «Идентификаторы оборудования», чтобы отобразить идентификаторы, связанные с устройством.
Наконец, снова перейдите к разделу «Запишите эти идентификаторы», скопировав и вставив его в «Блокнот», затем сохраните файл «Блокнот» для дальнейшего использования.
Шаг 2. Запрет установки и обновления устройства в редакторе групповой политики
Теперь, когда у вас есть идентификаторы оборудования, следующий шаг, который вам нужно сделать, это использовать редактор групповой политики для внесения изменений.
Обратите внимание, что редактор групповой политики доступен только в версиях Windows Pro или Enterprise. Версия Windows Home не имеет редактора групповой политики.
Сначала войдите в свою учетную запись администратора и откройте редактор групповой политики, нажав кнопку Пуск, затем введите gpedit.msc в поле поиска и нажмите клавишу ВВОД.
В окне групповой политики на левой панели разверните:
Конфигурация компьютера> Административные шаблоны> Система> Установка устройства> Ограничения на установку устройства
На правой панели найдите пункт Запретить установку устройств, которые соответствуют любому из этих идентификаторов устройств, и дважды щелкните по нему.
В разделе «Запретить установку устройств, которые соответствуют любому окну этих идентификаторов устройств», выберите параметр «Включено» и нажмите кнопку «Показать».
Далее в окне «Показать содержимое» перейдите к добавлению идентификаторов оборудования устройства. Вы можете добавлять только один идентификатор за раз, поэтому вы можете скопировать каждый идентификатор один за другим и вставить его в доступные строки во фрейме значения. После того, как вы добавили все свои аппаратные идентификаторы, нажмите OK.
Обратите внимание, что вы блокируете обновления для более чем одного устройства, поэтому вы можете добавлять идентификаторы оборудования в окне «Показать содержимое», пока не закончите.
Вернитесь на страницу «Политика», установите флажок «Применить к соответствующим устройствам, которые уже установлены», и нажмите «ОК».
Следующим шагом является выход из редактора групповой политики.
Вы можете проверить наличие новых настроек, попытавшись установить обновление драйвера.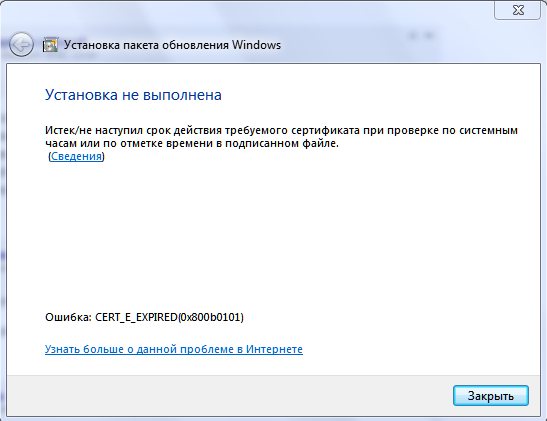 Или более простой способ снова получить доступ к диспетчеру устройств, чтобы увидеть изменения. В главном окне диспетчера устройств вы увидите, что заблокированное вами устройство указано в разделе Другие устройства со значком предупреждения.
Или более простой способ снова получить доступ к диспетчеру устройств, чтобы увидеть изменения. В главном окне диспетчера устройств вы увидите, что заблокированное вами устройство указано в разделе Другие устройства со значком предупреждения.
Если вы откроете страницу свойств устройства, вы увидите, что настройки были запрещены системной политикой.
Кроме того, Центр обновления Windows по-прежнему может загружать новые обновления драйверов для устройства. Тем не менее, он не сможет установить это обновление драйвера, вместо этого он отобразит сообщение об ошибке установки в окне обновлений Windows.
Предположим, в случае, если вы хотите разрешить обновления устройства снова, вы можете открыть редактор групповой политики и отключить политику. Вам придется сделать это, даже если вы хотите разрешить только обновление драйвера.
Предупреждение: если вы отключите политику (или установите значение «Не настроено»), все идентификаторы оборудования, добавленные в политику, будут удалены. Если вы хотите снова включить политику, вам придется повторно ввести все идентификаторы оборудования.
Если вы хотите снова включить политику, вам придется повторно ввести все идентификаторы оборудования.
Это особенно важно отметить, если вы вводите идентификатор оборудования для нескольких устройств. Если вы хотите повторно включить обновление только для одного устройства, лучше всего удалить политику и удалить определенный идентификатор оборудования этого драйвера.
Обратитесь к некоторым из следующих статей:
Удачи!
Установка этого устройства запрещена системной политикой
В этом сообщении перечислены возможные решения для ошибки Установка этого устройства запрещена системной политикой. Обратитесь к системному администратору , который вы можете увидеть. При возникновении этой ошибки процесс установки завершается с отображением этого сообщения на экране. Он останавливает установку всех типов программ, таких как драйверы, программное обеспечение, приложения и т. Д.
Перед тем, как перейти к действиям по устранению неполадок, попробуйте запустить файл установщика от имени администратора. Если это не помогает, перейдите к решениям, перечисленным в этой статье.
Если это не помогает, перейдите к решениям, перечисленным в этой статье.
Установка этого устройства запрещена системной политикой.
Здесь мы опишем следующие методы решения проблемы:
- Использование редактора локальной групповой политики.
- Использование политик ограниченного использования программ.
- Использование редактора реестра.
1] Использование редактора локальной групповой политики
Отключите параметр « Запретить пользователям, не являющимся администраторами, применять обновления, подписанные поставщиком » с помощью gpedit, и посмотрите, поможет ли это.
Шаги для этого перечислены ниже:
- Нажмите клавиши Win + R на клавиатуре, чтобы открыть диалоговое окно «Выполнить».
- Введите gpedit.msc и нажмите OK.
- Перейдите по пути «Конфигурация компьютера> Административные шаблоны> Компоненты Windows> Установщик Windows».

- Дважды щелкните « Запретить пользователям, не являющимся администраторами, применять обновления, подписанные поставщиком », и выберите Отключено .
- Нажмите «Применить», а затем «ОК», чтобы сохранить настройки.
Перезагрузите устройство.
2] Использование политик ограниченного использования программ
Если описанный выше метод не помог вам, попробуйте этот. Следуйте приведенным ниже инструкциям:
- Запустите Control Panel и откройте Administrative Tools . Если вы не нашли эту опцию в Панели управления, воспользуйтесь полем поиска.
- Дважды щелкните Local Security Policy , чтобы открыть его.
- Щелкните Политики ограниченного использования программ . Если там не определены политики ограничений, создайте новую. Для этого щелкните его правой кнопкой мыши и выберите Новые политики ограниченного использования программ .

- Теперь дважды щелкните Enforcement и выберите опцию « Все пользователи, кроме локальных администраторов ».
- Нажмите «Применить», а затем «ОК», чтобы сохранить настройки.
Перезагрузите компьютер и посмотрите, сохраняется ли проблема.
Прочтите : Устранение проблем с драйверами графики Intel в Windows 10.
3] Использование редактора реестра
Выполните шаги, указанные ниже:
Запустите диалоговое окно «Выполнить», введите regedit и нажмите OK. Откроется редактор реестра.
В редакторе реестра перейдите по следующему пути:
HKLM \ Software \ Policies \ Microsoft \ Windows
Разверните ключ Windows и найдите подраздел Installer .
Если подключ отсутствует, его необходимо создать.Для этого щелкните правой кнопкой мыши клавишу Windows и выберите «Создать»> «Ключ». Назовите этот вновь созданный подраздел как Installer .
Выберите ключ установщика, щелкните правой кнопкой мыши в правой части интерфейса и выберите «Создать»> «Значение DWORD (32 бита)». назовите это значение как DisableMSI . Если у вас уже есть подраздел установщика, проверьте, содержит ли он значение DisableMSI . Если нет, создайте его.
Дважды щелкните значение DisableMSI и установите для него значение 0 .
Перезагрузите компьютер и посмотрите.
Связанное сообщение : Windows обнаружила проблему при установке программного обеспечения драйвера для вашего устройства.
Установка запрещена системной политикой Ошибка в Windows
Код ошибки 1625 может появляться во время создания программы, когда запущена программа программирования, связанная с Microsoft Corporation (например, установщик Windows), при запуске или завершении работы Windows или даже во время создания рабочей среды Windows. Отслеживание того, когда и где происходит ошибка 1625, является основной информацией при расследовании проблемы.
Что такое Ошибка «Установка запрещена системной политикой»?
Драйверы устройств являются одним из наиболее важных компонентов операционной системы Windows, поскольку они позволяют программному и аппаратному обеспечению правильно взаимодействовать. Хотя некоторые устройства, такие как выделенные видеокарты, могут минимально работать без них, отсутствие драйверов может помешать работе оборудования.
Поскольку здесь мы говорим о драйверах беспроводного адаптера, ошибка «Эта установка запрещена системной политикой» может помешать выполнению основных функций этого устройства, включая Wi-Fi, а также соединения Bluetooth.Без сомнения, если нет доступной сети Ethernet для замены Wi-Fi, это может стать серьезной проблемой, поскольку подключение к Интернету будет просто недоступно.
Ошибка «Эта установка запрещена системной политикой» может возникать не только при установке драйверов беспроводной сети. Пользователи заявили, что получили ту же ошибку при установке Autocad (код ошибки 1625, 509), Python [2] (0x80070659), драйверов мыши (G500) и другого программного обеспечения.
Групповые политики, которые могут вызвать эту ошибку, могут быть либо локальными политиками, либо политиками домена.Расположение политик, которые вы захотите проверить:
- Конфигурация компьютера> Административные шаблоны> Компоненты Windows> Установщик Windows
- Конфигурация компьютера> Политики> Параметры Windows> Параметры безопасности> Политики ограниченного использования программ
Как следует из сообщения об ошибке, причина ее возникновения — недостаточные права для установки нового программного обеспечения, независимо от того, являются ли это драйверы или приложения. Хотя может показаться, что запуск установщика от имени администратора может быть достаточным, обычно это не так (хотя вы обязательно должны попробовать его в качестве первого решения), поэтому необходимо изменить другие настройки разрешений.
Есть несколько разных способов изменить разрешения на компьютере с Windows — большинство пользователей не знают об этих политиках, поскольку им редко нужно их использовать (поскольку настройки по умолчанию обычно работают довольно хорошо). Ниже вы найдете несколько способов исправить ошибку «Эта установка запрещена системной политикой», которая, следовательно, позволит вам установить соответствующее программное обеспечение.
Ниже вы найдете несколько способов исправить ошибку «Эта установка запрещена системной политикой», которая, следовательно, позволит вам установить соответствующее программное обеспечение.
Причины ошибки «Установка запрещена системной политикой»
Ошибка 1625 — это ошибка Windows, которая возникает во время установки, если на компьютере включена политика безопасности.Вы можете настроить параметр, чтобы разрешить установку, но вам нужно будет войти в систему как администратор, чтобы внести изменения.
Узнайте причины появления кода ошибки 1625 в QuickBooks. Список причин приведен ниже
.- Вы не вошли в систему как администратор
- Структура вашего установщика Windows не позволяет вам вводить тщательно отмеченные обновления программирования.
- Поврежденная загрузка или фрагментарное создание программы установщика Windows.
- Повреждение реестра Windows из-за текущего программного изменения, связанного с установщиком Windows (введение или удаление).

- Вирус или вредоносное ПО, повредившее записи Windows framework или программные документы, связанные с Windows Installer.
- Другая программа по ошибке удалила записи, связанные с установщиком Windows.
Как исправить ошибку «Установка запрещена системной политикой»
Исправление №1: обновите драйверы устройства.
Чтобы восстановить поврежденную систему, необходимо обновить драйверы устройства.Вы можете установить последние версии драйверов вручную или использовать средство обновления драйверов, чтобы обновить их вручную.
Это средство обновления драйверов может создавать резервные копии всех существующих драйверов и автоматически устанавливать правильные. После использования этого инструмента вам никогда не придется беспокоиться о процессе обновления драйверов и избавиться от проблем, которые могут вызвать несовместимые или поврежденные драйверы — BSOD, ошибки, сбои и т. Д.
Исправление №2. Отредактируйте локальную групповую политику.

Один из самых простых способов изменить разрешения в Windows — это отредактировать групповую политику.Вот как:
- Введите gpedit.msc в поиске Windows и нажмите Enter
- После открытия групповой политики перейдите в следующее расположение:
- Политика локального компьютера> Конфигурация компьютера> Административные шаблоны> Компоненты Windows> Установщик Windows.
- В левой части окна дважды щелкните запись Запретить пользователям, не являющимся администраторами, применять обновления, подписанные поставщиком, Открыть редактор групповой политики.
- В новом окне выберите Отключено.
- Нажмите Применить и ОК. Изменить групповую политику 2.
Примечание. Убедитесь, что вы вошли в систему как администратор, чтобы эти и остальные политики можно было без проблем изменить.
Исправление №3. Проверьте настройки локальной безопасности.
- Введите «Панель управления» в поиске Windows и нажмите Enter.
 .
. - В разделе «Просмотр по» выберите «Маленькие значки» в раскрывающемся меню.
- Выберите Инструменты администрирования Просмотр маленьких значков
- Дважды щелкните Локальная политика безопасности Локальная политика безопасности
- Когда откроется новое окно, щелкните слева Политики ограниченного использования программ.Вы должны увидеть следующий текст справа:
- Политики ограниченного использования программ не определены
- Теперь щелкните правой кнопкой мыши Политики ограниченного использования программ и выберите Новые политики ограниченного использования программ.
- Дважды щелкните принудительное исполнение справа
- Установите флажок Все пользователи, кроме локальных администраторов Изменить политику локальной безопасности
- Нажмите Применить и ОК.
Исправление №4. Включите службу установщика Windows.
- Введите services.msc в поиске Windows или в диалоговом окне «Выполнить» (Win + R) и нажмите Enter.

- В окне «Службы» прокрутите вниз, пока не дойдете до службы установщика Windows.
- Щелкните его правой кнопкой мыши и выберите Запустить службу установщика Windows.
Закройте службы и посмотрите, помогло ли это вам удалить ошибку «Эта установка запрещена системной политикой».
Исправление №5. Изменить настройки BIOS
Этот метод помог пользователям, которым не удалось установить драйверы беспроводной сети из-за ошибки. Для этого вам нужно получить доступ к вашему BIOS:
- Перезагрузите компьютер
- Перед анимацией экрана входа в систему, спамом F2, F8, Del, Esc или другой кнопкой (в зависимости от производителя материнской платы) на клавиатуре
- После входа в BIOS вам нужно будет изменить настройки беспроводной сети
- Перейдите к переключателю беспроводной связи и снимите галочки с параметров WLAN и Bluetooth.
- Перейдите в раздел «Включить беспроводное устройство» и отметьте флажком WLAN и Bluetooth, чтобы включить их.

- Перезагрузите компьютер.
Исправление №6. Измените реестр Windows.
Предупреждение: вы всегда должны делать резервную копию реестра перед изменением каких-либо настроек внутри, иначе неправильно измененный реестр может вызвать нестабильность системы или даже сбой.
- Введите regedit.msc в поиске Windows или в диалоговом окне «Выполнить» и нажмите Enter.
- Когда появится Контроль учетных записей пользователей, нажмите Да
- Перейдите в следующее место:
- HKLM \ Software \ Policies \ Microsoft \ Windows \ Installer
- Если вы не видите запись DisableMSI справа, выполните следующие действия: Измените реестр Windows
- Щелкните правой кнопкой мыши пустое место в правой части окна и выберите «Создать»> «DWORD (32-разрядный)».
- Назовите его DisableMSI и дважды щелкните его
- Установите значение 0 и нажмите OK Изменить реестр Windows 2
- Закройте редактор реестра и посмотрите, сработало ли это решение для вас.

Исправление № 7: отключить UAC.
UAC — это инструмент безопасности Microsoft, который помогает предотвратить вторжение вредоносного ПО. Это не полноценный антивирус или антивирус, но он уведомляет об изменениях, которые будут внесены в компьютер. Для устранения неполадок приложений временное отключение UAC может помочь выявить проблему или решить ее. Обязательно восстановите этот параметр безопасности, как только проблема будет решена.
Для выключения UAC:
- Введите UAC в меню «Пуск» Windows.
- Нажмите «Изменить настройки управления учетными записями пользователей».
- Переместите ползунок вниз до «Никогда не уведомлять».
- Нажмите ОК, а затем перезагрузите компьютер.
Завершение
Как и большинство ошибок установщика Windows, проблема не в механизме доставки (в данном случае PDQ Deploy), а в среде. В этом случае установка Adobe Reader заблокирована групповой политикой. Чтобы установить или развернуть Adobe Reader, необходимо изменить системную политику.
Продолжить чтение
Как исправить установку, запрещенную системной политикой Windows 10 [Решение]
Что такое ошибка «Установка запрещена системной политикой» в Windows 10?Если вы столкнулись с проблемой «Установка запрещена системной политикой Windows 10 » при попытке установить драйверы Windows, AutoCad, Python, драйверы мыши и другие драйверы / программное обеспечение, то вы находитесь в нужном месте для решения.Здесь вам предложат простые шаги / методы решения проблемы. Приступим к обсуждению.
Ошибка «Установка запрещена системной политикой»: Это обычная проблема Windows, обычно возникающая при попытке установить некоторые драйверы или программное обеспечение на компьютер. Эта проблема означает, что вы не можете установить определенный драйвер или программное обеспечение, потому что эта установка запрещена вашей системной политикой. Эта ошибка обычно появляется при попытке установить драйверы и программное обеспечение Windows. Эта проблема также возникает при установке другого программного обеспечения, такого как Autocad, Python, драйверы мыши и другое программное обеспечение.
Эта проблема означает, что вы не можете установить определенный драйвер или программное обеспечение, потому что эта установка запрещена вашей системной политикой. Эта ошибка обычно появляется при попытке установить драйверы и программное обеспечение Windows. Эта проблема также возникает при установке другого программного обеспечения, такого как Autocad, Python, драйверы мыши и другое программное обеспечение.
Ошибка «Установка запрещена системной политикой» появляется с некоторыми кодами ошибок в зависимости от программного обеспечения, которое вы пытаетесь установить, включая Autocad (код ошибки 1625, 509), Python [2] (0x80070659) и драйверы мыши (G500). В сообщении об ошибке указано, что у вашего системного администратора есть политики для предотвращения этого приложения, и вам необходимо разрешить установку от вашего системного администратора. Давайте посмотрим на сообщение об ошибке.
«Эта установка запрещена системной политикой.Обратитесь к системному администратору »
или
« Системный администратор установил политики для предотвращения этой установки »
Возможной причиной этой проблемы может быть отсутствие прав администратора на установку драйвера или установку программного обеспечения, поэтому вы получение ошибки.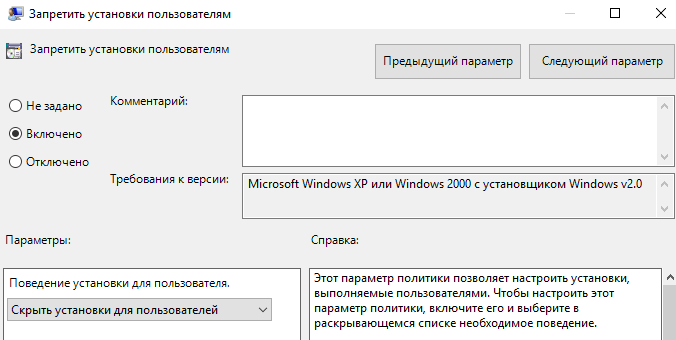 Вы можете изменить разрешения своего компьютера с Windows, чтобы решить эту проблему. Если установка приложения уже выполняется с администратором, возможно, ошибка возникла из-за какого-либо другого разрешения, не предоставленного приложению, которое вы хотите установить на компьютер.Таким образом, вы можете предоставить права администратора и другие необходимые разрешения для установки приложения / драйвера, чтобы решить проблему. Пойдем искать решение.
Вы можете изменить разрешения своего компьютера с Windows, чтобы решить эту проблему. Если установка приложения уже выполняется с администратором, возможно, ошибка возникла из-за какого-либо другого разрешения, не предоставленного приложению, которое вы хотите установить на компьютер.Таким образом, вы можете предоставить права администратора и другие необходимые разрешения для установки приложения / драйвера, чтобы решить проблему. Пойдем искать решение.
Если эта ошибка возникла из-за некоторых проблем на вашем компьютере с Windows, вы можете попытаться исправить проблему с помощью «ПК». Инструмент для ремонта ».Это программное обеспечение предлагает вам находить и исправлять ошибки BSOD, ошибки DLL, ошибки EXE, проблемы с программами / приложениями, проблемы с вредоносными программами или вирусами, а также другие системные проблемы всего за несколько кликов.
⇓ Получить PC Repair Tool
Метод 2: Загрузите или переустановите обновление драйверов Windows [автоматически]Если вы столкнулись с этой ошибкой при попытке установить драйвер через «Диспетчер устройств» или вручную, то вы можно попробовать «Инструмент автоматического обновления драйверов».Это программное обеспечение автоматически найдет и загрузит последние обновления для всех драйверов Windows, а затем установит их на компьютер.
⇓ Получить средство автоматического обновления драйверов
Метод 3: изменить настройки разрешений с помощью «локальной групповой политики» в Windows 10Шаг 1. Нажмите клавиши «Windows + R» на клавиатуре, введите «gpedit. msc ‘в открывшемся диалоговом окне «Выполнить» и нажмите кнопку «ОК», чтобы открыть «Редактор локальной групповой политики»
Шаг 2: В открывшемся окне перейдите по следующему пути в левой панели
Политика локального компьютера> Конфигурация компьютера> Административные шаблоны> Компоненты Windows> Установщик Windows
Шаг 3: Выбрав правильный путь, дважды щелкните запись «Запретить пользователям, не являющимся администраторами, применять обновления, подписанные поставщиком» на правой панели, чтобы открыть ее «Свойства»
Шаг 4: В открывшемся окне выберите опцию «Отключено», а затем нажмите «Применить» и «ОК», чтобы сохранить изменения. После этого попробуйте установить драйвер или программное обеспечение, вызвавшие ошибку, и проверьте, устранена ли ошибка.
После этого попробуйте установить драйвер или программное обеспечение, вызвавшие ошибку, и проверьте, устранена ли ошибка.
Шаг 1. Откройте «Панель управления» и выберите опцию «Маленькие значки» в разделе «Просмотр по» в правом верхнем углу окна.
Шаг 2: Теперь нажмите «Администрирование» и дважды щелкните ярлык «Локальная политика безопасности» внутри открытой папки
Шаг 3: В открывшемся окне нажмите «Политики ограниченного использования программ» на левой панели и проверьте, отображается ли «Политики ограниченного использования программ»
Шаг 4: Теперь щелкните правой кнопкой мыши «Политики ограниченного использования программ» и выберите «Новые политики ограниченного использования программ»
Шаг 5: Дважды щелкните «Применение» справа от откройте его «Свойства»
Шаг 6: В окне «Свойства» отметьте «Все пользователи, кроме локальных администраторов», нажмите «Применить» и «ОК», чтобы сохранить изменения, и проверьте, решена ли проблема.
Шаг 1. Откройте окно «Выполнить», используя указанный выше метод, введите «services.msc» в окне «Выполнить» и нажмите кнопку «ОК», чтобы открыть окно «Службы».
Шаг 2: Найдите и щелкните правой кнопкой мыши службу «Установщик Windows» в открывшемся окне, выберите «Пуск» или «Перезагрузить», а затем проверьте, устранена ли ошибка.
Метод 6: изменение настроек BIOSШаг 1. Перезагрузите компьютер и, когда начнется загрузка, нажмите клавишу «F2», «F8», «Del» на клавиатуре, чтобы войти в режим BIOS.Эта комбинация клавиш может отличаться в зависимости от производителя вашей материнской платы.
Шаг 2: Перейдя в режим BIOS, измените настройки беспроводной сети, если вы столкнулись с проблемой при попытке установить драйверы адаптера беспроводной сети.
Шаг 3: Перейдите в «Коммутатор беспроводной связи» и снимите галочки с опций «WLAN» и «Bluetooth»
Шаг 4: Теперь перейдите в «Wireless Device Enable» и отметьте «WLAN» и «Bluetooth», чтобы включить их. . После этого перезагрузите компьютер, попробуйте установить драйверы беспроводного адаптера и проверьте, работает ли он у вас.
. После этого перезагрузите компьютер, попробуйте установить драйверы беспроводного адаптера и проверьте, работает ли он у вас.
Шаг 1. Введите regedit в диалоговом окне «Выполнить» (нажмите клавиши Windows + R, чтобы открыть), и нажмите «ОК». ‘, чтобы открыть’ Редактор реестра ‘
Шаг 2: Перейдите по следующему пути на левой панели
HKLM \ Software \ Policies \ Microsoft \ Windows \ Installer
Шаг 3: Найдите и щелкните правой кнопкой мыши на Запись «DisableMSI» и выберите «Изменить». Если вы не видите этот ключ, щелкните правой кнопкой мыши пустое место на правой панели и выберите «New> DWORD (32-bit) value» и назовите ключ «DisableMSI», а затем дважды щелкните его, чтобы отредактировать.
Шаг 4: Установите значение «0» и нажмите «ОК», чтобы сохранить изменения.
Шаг 5: Закройте «Редактор реестра» и проверьте, можете ли вы установить драйвер или программное обеспечение без каких-либо ошибок.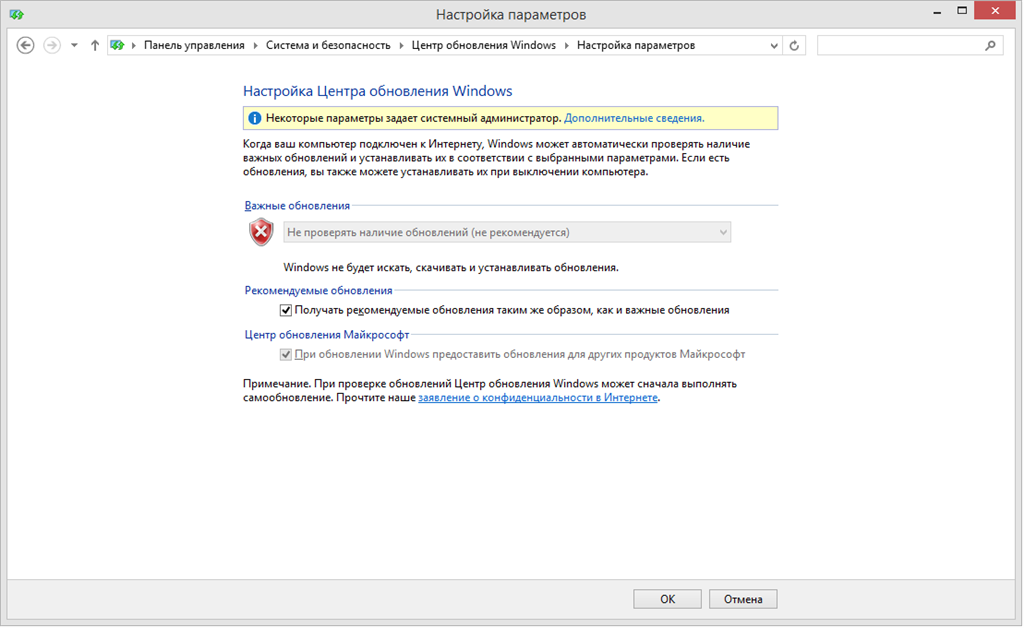
Заключение
Я уверен, что этот пост помог вам на Как исправить установку, запрещенную системной политикой Windows 10 с помощью нескольких простых шагов / методов. Вы можете прочитать и следовать нашим инструкциям для этого. Это все. Для любых предложений или вопросов, пожалуйста, напишите в поле для комментариев ниже.
Эта установка запрещена системной политикой. Обратитесь к системному администратору
Установка запрещена системной политикой
Здравствуйте
Я использую 32-разрядную версию Vista Business SP2 и успешно использую Windows Mobile 6.1.6965 для синхронизации моего iPAQ. В период Рождества он перестал работать, и даже если устройство стыковалось, я получаю «ошибку подключения». Я пытался перезарядить / отремонтировать МОБИЛЬНЫЙ, но постоянно получаю два сообщения об ошибках, которые я не могу найти. Сообщения об ошибках: первое: «эта установка запрещена системной политикой — обратитесь к системному администратору», а второе — «у вас недостаточно прав для удаления Центра устройств Windows Mobile — обратитесь к системному администратору».
Я единственный пользователь на своем домашнем ПК, и у меня есть права администратора в учетных записях пользователей.Не могли бы вы указать, какие настройки мне нужно изменить, чтобы я мог переустановить это программное обеспечение и надеяться, что все вернется в нормальное состояние.
Большое спасибо
Идей:
- У вас проблемы с программами
- Сообщения об ошибках
- Последние изменения в вашем компьютере
- Проблема, которую вы уже пытались решить
Привет, Дерри Гарифф,
Активируйте встроенный администратор , затем убедитесь, что вы можете синхронизировать
Следующие шаги:
и.нажмите кнопку «Пуск», затем введите cmd в поле поиска.
В списке результатов исследования щелкните правой кнопкой мыши cmd и выберите Запуск от имени администратора.
II. в командной строке введите net user administrator / Active: Yes и нажмите клавишу ВВОД.
III. введите администратор сетевого пользователя и нажмите клавишу ВВОД.
Примечание: замените тег паролями, которые вы хотите установить для учетной записи администратора.
IV. Введите exit и нажмите ENTER. Отключитесь от текущей учетной записи пользователя.
Ссылка для справки: http://social.answers.Microsoft.com/forums/en-us/w7security/thread/67922948-62b9-4ac0-ba1f-12e9454d231b
Если все работает нормально, значит профиль пользователя поврежден. Чтобы исправить поврежденную учетную запись пользователя, выполните действия, перечисленные ниже в ссылке: Сложность повреждена учетная запись пользователя: http://windows.microsoft.com/en-us/windows7/Fix-a-corrupted-user-profile
Если проблема не исчезнет, перейдите по ссылке ниже, чтобы найти сообщество, которое поддержит то, о чем вас просят.
http: // social.Microsoft.com/forums/en-us/category/WindowsMobile/
Спасибо, а по поводу чего:
Samhrutha G S — техническая поддержка Microsoft.
Посетите наш форум отзывов Майкрософт и поделитесь с нами своим мнением.
Ошибка 1625 — Установка запрещена системной политикой и периодом; Свяжитесь со своим системным администратором и периодом;
Я пытаюсь загрузить Webroot Internet Security на свой ноутбук с Windows 7 дома.Когда я записываю на компьютер и пытаюсь установить программу, я получаю сообщение «ошибка (1625): установка запрещена системной политикой». Обратитесь к системному администратору. «Я пытаюсь запустить его прямо из Интернета, получаю сообщение« Этот издатель заблокирован для запуска программного обеспечения на вашем компьютере ».
Я опустил UAC, отключил любой брандмауэр, щелкнул правой кнопкой мыши и попытался запустить от имени администратора. Я не могу изменить локальные настройки безопасности файлов. Что я могу сделать, чтобы установить эту программу?
Привет, тинидраммонд.Когда скачиваешь файл из? Если он не напрямую с веб-сайта Webroot, IE сообщает вам, что файл может иметь недопустимую подпись или мог быть подделан. Если вы уверены, что это настоящий файл, похоже, что Webroot был добавлен в Internet Explorer из списка ненадежных издателей. Чтобы удалить, перейдите в Свойства обозревателя> контент> издатели> ненадежные издатели. Выберите Webroot, затем нажмите «Удалить».
Если вы уверены, что это настоящий файл, похоже, что Webroot был добавлен в Internet Explorer из списка ненадежных издателей. Чтобы удалить, перейдите в Свойства обозревателя> контент> издатели> ненадежные издатели. Выберите Webroot, затем нажмите «Удалить».
MVP (возможности рабочего стола Windows)
Я получаю сообщение «Восстановление системы преобразовано в групповую политику и период; для включения восстановления системы обратитесь к администратору домена» означает ли это
Я получаю сообщение «Восстановление системы преобразовано в групповую политику.для включения восстановления системы обратитесь к администратору домена «означает ли это
Это означает, что функция восстановления системы отключена, возможно, из-за групповой политики.
Для повторной активации:
1. Нажмите «Пуск», запустите и введите regedit.exe, а затем нажмите «Ввод».
2. перейдите к следующему ключу:
HKEY_LOCAL_MACHINE-Программные-политики-Microsoft-Windows NT —— SystemRestore
На правой панели:
1 удалить значение DisableConfig
2 удалить значение DisableSR
3.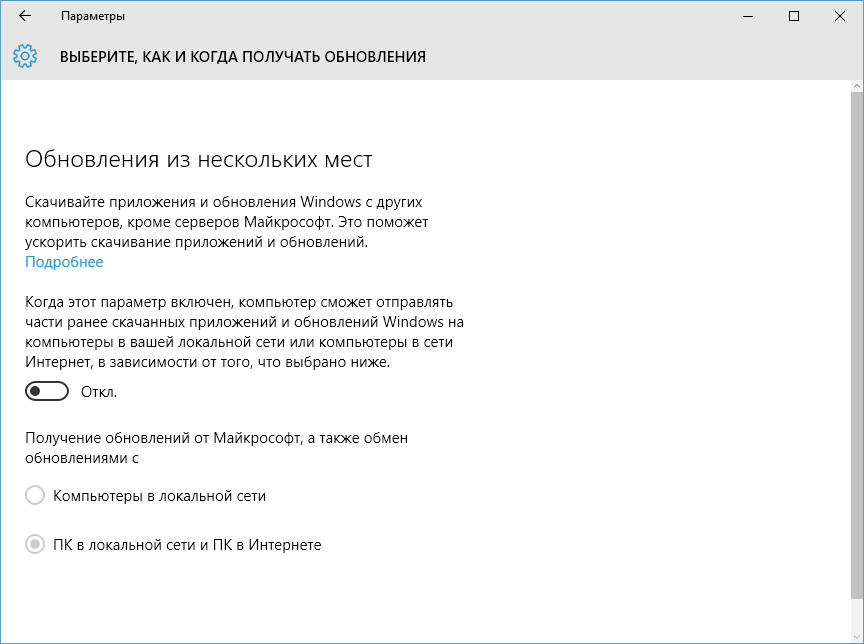 выйдите из редактора реестра.
выйдите из редактора реестра.
4 перезагрузки.
В Windows XP Professional это можно сделать с помощью редактора групповой политики.
1. Нажмите «Пуск», запустите и введите GPEDIT. MSC
2. перейдите по этому пути:
Конфигурация компьютера-> административные шаблоны-> система-> восстановление системы
3. установить выключить ненастроенное восстановление системы
4. установить отключение конфигурации не настроено
5. выйти из редактора групповой политики
6 сбросить.
«Программа установки не может найти установку Windows, которую вы хотите обновить, & period; обратитесь к системному администратору & period;» на синем экране & period;
Когда я пытался обновить Windows 2000 Professional до Windows XP Professional, после первой перезагрузки система вернулась со следующим сообщением: «Программа установки не может найти установку Windows, которую вы хотите обновить.Обратитесь к системному администратору. «на синем экране. Единственный вариант — нажать F3 для выхода. И система может больше не запускаться в Windows 2000 Professional.
«на синем экране. Единственный вариант — нажать F3 для выхода. И система может больше не запускаться в Windows 2000 Professional.
Hello
Я предлагаю вам выполнить действия, описанные в разделе устранения неполадок ниже, и проверить, помогает ли это:
Сообщение об ошибке «Программа установки не может найти установку Windows, которую вы хотите обновить.
http://support.Microsoft.com/kb/242066
Надеюсь, это поможет
Windows не может загрузить локально сохраненный профиль & период; Возможные причины этой ошибки включают недостаточные права безопасности & lowbar; & lowbar; или поврежденный локальный профиль & period; Если проблема не устранена & запятая; свяжитесь со своим сетевым администратором и периодом; & lowbar; & lowbar;
Windows не может загрузить локально сохраненный профиль.Возможные причины этой ошибки включают недостаточные права безопасности или поврежденный локальный профиль. Если проблема не исчезнет, обратитесь к администратору сети.
Если проблема не исчезнет, обратитесь к администратору сети.
Мои документы также «скрыты»
xpconfused,
В этой статье объясняется, как решить проблемы с поврежденным профилем. Статья После возврата ваших результатов. Майк — инженер службы поддержки Ответы Microsoft
Посетите наш форум отзывов Майкрософт и поделитесь с нами своим мнением.
у вас нет прав доступа к & bsol; & bsol; ПК & lowbar; ИМЯ обратитесь к администратору сети, чтобы запросить доступ
Я прочитал несколько сообщений на форумах, посвященных этому сообщению об ошибке, и безуспешно пробовал все решения.
Вот моя беда. У меня есть три компьютера под управлением Windows 7 Home Premium и Sony PS3, подключенные к моей домашней сети по беспроводной сети через маршрутизатор Belkin N. Все подключения к Интернету работают нормально, все подключения к принтерам работают очень хорошо. Все компьютеры и PS3 могут получить доступ к файлам через сеть и группу вложений между ними хорошо . .. кроме одного, моего ноутбука. Мой ноутбук может получить доступ к файлам на всех компьютерах в группе, и все они могут получить доступ к каждому из других файлов домашней группы, но не могут получить доступ к файлам на моем ноутбуке.Все машины, на которых я пытаюсь получить доступ к файлам на моем портативном компьютере, выдают сообщение об ошибке; «у вас нет разрешения на доступ \\ LAPTOP, обратитесь к администратору сети, чтобы запросить доступ».
.. кроме одного, моего ноутбука. Мой ноутбук может получить доступ к файлам на всех компьютерах в группе, и все они могут получить доступ к каждому из других файлов домашней группы, но не могут получить доступ к файлам на моем ноутбуке.Все машины, на которых я пытаюсь получить доступ к файлам на моем портативном компьютере, выдают сообщение об ошибке; «у вас нет разрешения на доступ \\ LAPTOP, обратитесь к администратору сети, чтобы запросить доступ».
Нужна помощь, пожалуйста, я перепробовал все настройки, которые прочитал, обеспечил хорошие протоколы TCP, убедился, что настройки домашней группы разрешают доступ, обеспечив общий доступ к файлам, отключив брандмауэр, отключив Kaspersky, установив параметры совместного использования и т. Д. И т. Д. До тошноты. Ничего не помогает.
Пожалуйста… мой мозг начинает болеть.
Привет
Может это поможет.
Проблемы с разрешением и безопасностью в Vista / Win7, проверьте после настроек .
Все пользователи, которым разрешен общий доступ, должны иметь учетную запись на всех компьютерах , к которым им разрешено подключаться.
Все — это учетная запись, то есть группа всех пользователей, у которых уже есть учетная запись в качестве пользователей.
Используя функциональность , все избавили от необходимости настраивать авторизацию для каждого из установленных пользователей , это не означает всех тех , которые чувствуют, что они хотели бы подключиться.
Пользователи, у которых нет учетной записи на компьютере, не входят в группу «Все».
Если безопасность локальной сети бесполезна и пользователи не установлены, то переход на гостевую учетную запись обеспечивает полуоткрытую конфигурацию.
http://Windows.Microsoft.com/en-us/Windows7/turn-the-guest-account-on-or-off
———————
Укажите папку, к которой нужно предоставить общий доступ, щелкните правой кнопкой мыши и выберите «Свойства».
В собственности
Щелкните вкладку «Безопасность», показанную снизу на фотографии справа) и убедитесь, что пользователи и их разрешения (см. Фотографию ниже в центре и слева) настроены правильно. Затем сделайте то же самое для вкладки авторизации.
Этот снимок экрана для Win 7, меню Vista аналогичны.
Панель безопасности и панель авторизации, вам необходимо выделить каждого пользователя / группу и учитывать, что элементы управления авторизацией проверены правильно.
Когда все в порядке, перезапустите сеть (роутер и компьютер).
* Примечание . Группы и пользователи, указанные на снимке экрана, являются лишь примером. Ваш список будет сосредоточен на том, как настроена ваша система.
Джек — Microsoft MVP, сети Windows. WWW.EZLAN.NET
«Удаленный компьютер отключил ваш сеанс из-за ошибки в протоколе лицензирования & период; попробуйте повторно подключиться к удаленному компьютеру & запятая; или обратитесь к администратору сервера & period;»
Привет
Я получил следующее сообщение об ошибке
«Удаленный компьютер отключил ваш сеанс из-за ошибки в протоколе лицензирования. Попробуйте повторно подключиться к удаленному компьютеру или обратитесь к администратору сервера. »
Попробуйте повторно подключиться к удаленному компьютеру или обратитесь к администратору сервера. »
Это происходит, когда я пытаюсь войти на свой удаленный компьютер в журнал доступа к значкам, я кладу свой компьютер дома, чтобы я мог приступить к работе, если мне нужно. Он работал несколько месяцев после того, как я купил свой новый ноутбук и программное обеспечение, но теперь внезапно этого не происходит. Я разговаривал с моим парнем TI в работе, и они, кажется, думают, что это обычная проблема с «Vista Home Premium», я могу изменить ее, чтобы использовать значок удаленного доступа?
Заранее спасибо
Привет
Протокол лицензирования обрабатывает передачу информации о лицензиях между вашим компьютером и удаленным компьютером.Если в протоколе лицензирования есть ошибка, возможно, ваш компьютер не подключен к удаленному компьютеру.
Чтобы решить эту проблему, перезагрузите компьютер и попробуйте подключиться к удаленному компьютеру. Если вы продолжаете получать это сообщение об ошибке, обратитесь к администратору сервера.
Это также происходит, если одна из записей реестра повреждена. Попробуйте выполнить следующие действия, чтобы решить эту проблему.
1. Нажмите Пуск, введите regedit и нажмите для входа.
2. в окне редактора реестра перейдите к Computer \ HKEY_LOCAL_MACHINE \ Software \ Microsoft \ MSLicensing
3.Щелкните правой кнопкой мыши MSLicensing, щелкните «Экспорт» и укажите имя файла, например RemoteKeyBackup, и щелкните «Сохранить на рабочем столе».
4. Щелкните правой кнопкой мыши по ключу HardwareID и сохраните его в папке MSLicensing, а затем нажмите «Удалить».
5 перезагрузите компьютер, чтобы изменения вступили в силу. При перезагрузке компьютера будут созданы новые ключи.
ПРИМЕЧАНИЕ: Если проблема не исчезнет, вы можете сделать резервную копию раздела реестра MSLicensing и загрузить ее на компьютер, на котором возникла проблема, это решит проблему.
Для получения дополнительных сведений перейдите по этой ссылке:
http://TechNet. Microsoft.com/en-us/library/cc756826 (WS.10) .aspx
Microsoft.com/en-us/library/cc756826 (WS.10) .aspx
Важно: Неправильное редактирование реестра может вызвать серьезные проблемы на компьютере. компьютер.
Создайте резервную копию реестра: http://windows.microsoft.com/en-us/windows7/Back-up-the-registry
Попробуйте выполнить действия и проверьте результат.
С уважением
Syed
Ответы от Microsoft поддерживает инженер.
«У вас нет доступа к & bsol; & bsol; PAHOME & bsol; ACCOUNTING & bsol; обратитесь к администратору сети, чтобы получить доступ & period;
Пытаюсь добавить пользователя в нашу сеть.Я дал ему разрешение на доступ к файлам, которые ему нужны, но получаю сообщение об ошибке «Windows не может получить доступ к \\ PAHOME \ ACCOUNTING \ вы не авторизованы для доступа к \\ PAHOME \ ACCOUNTING \ свяжитесь с вашим сетевым администратором для получения доступа», он имеет полный доступ к этой папке. Помогите, пожалуйста.
Сервер — это Windows 2003 server. Его компьютер — Windows 7 Professional.
Привет Деннис,
Поскольку проблема связана с сервером Windows 2003, я предлагаю вам задать свой вопрос по ссылке справки:
Ошибка «у вас нет разрешения на доступ к & bsol; & bsol; Mike-PC & bsol; c & period; Обратитесь к администратору сети, чтобы запросить доступ & period;» При попытке доступа к компу в сети
Оригинальное название:
В моем офисе три компьютера.Оба работают под управлением Windows 7 Edition Home Premium, а третий — под управлением Windows 7 Professional.
Я пытаюсь разрешить доступ к файлам на компьютерах Home Premium. Я захожу в «Сеть» и открываю другой компьютер, но он сказал: «У вас нет доступа. \\ Mike-PC \ c обратитесь к вашему сетевому администратору, чтобы запросить доступ». Я подошел к компьютеру Mike-PC, чтобы «Поделиться» этой папкой, затем присоединился к домашней / рабочей группе и ко всему в «Расширенном совместном использовании» в «Центре сети и совместного использования», но он все еще не активирован.
Компьютер с операционной системой Professional Windows 7 успешно использует общие папки, а два других компьютера могут читать / записывать файлы, но не наоборот.
Любая помощь будет принята с благодарностью.
Привет
1 эти компьютеры используют домашнюю группу или рабочую группу?
2. Удалось ли раньше обмениваться файлами?
3 Были ли все изменения в компьютерах перед выставкой?
Метод 1:
См. Предложение Джека MVP от 25 января 2011 г. по следующей ссылке.
http://answers.Microsoft.com/en-us/Windows/Forum/Windows_7-networking/you-do-not-have-permission-to-access-pcname/baa06630-4d3d-4ba2-837a-b087bd21cdb3
Метод 2:
Отключите брандмауэр и программное обеспечение безопасности и проверьте.
http://Windows.Microsoft.com/en-us/Windows7/disable-antivirus-software
http://Windows.Microsoft.com/en-us/Windows7/turn-Windows-Firewall-on-or-off
Примечание: Компьютер работает без антивирусного программного обеспечения, или брандмауэр представляет собой потенциальную угрозу для компьютера; не забудьте активировать программное обеспечение безопасности после выполнения действий по устранению неполадок и после того, как вы определили проблему.
У вас нет доступа к ‘e’ & period; Обратитесь к своему сетевому администратору, чтобы запросить доступ & period;
Оригинальное название: Windows 8 Sharing folder
У меня установлена Windows 8 в режиме общего доступа к рабочему столу с диском «E», и я не могу получить доступ к другому общему диску компьютера «E», появляется сообщение «у вас нет разрешения на доступ к« e ». Свяжитесь со своим сетевой администратор для запроса доступа.»Я все сделал и включил общий доступ к сети.
Вы можете помочь нам решить эту проблему?
рег.
Сая
Привет Сая,
Компы подключены к домену?
Эта проблема может возникнуть из-за проблем с разрешениями или даже из-за повреждения поврежденных учетных записей пользователей.
Я предлагаю вам выполнить действия, описанные в статье базы знаний Microsoft, и проверить, может ли это помочь.
«Доступ запрещен» или другие ошибки в доступе или работе с файлами и папками в Windows
http: // support.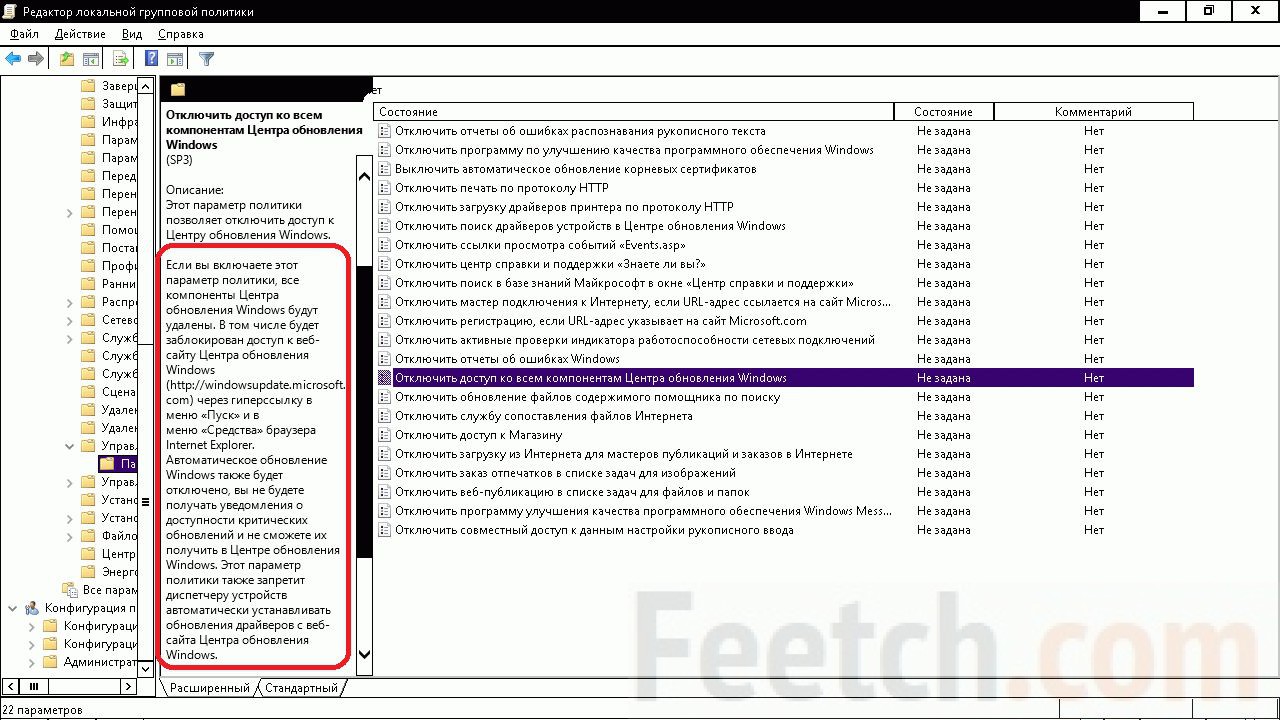 Microsoft.com/kb/2623670
Microsoft.com/kb/2623670
Кроме того, перейдите по ссылке для получения дополнительной информации:
Совместное использование файлов и папок
http://Windows.Microsoft.com/en-in/Windows-8/share-files-folders
Надеюсь, это поможет. Если у вас есть другие вопросы / проблемы, связанные с Windows, напишите нам, и мы будем рады помочь вам в дальнейшем.
«Вам не разрешено отправлять документы на подпись и точку; обратитесь к администратору учетной записи» & запятая; НО я админ
«Вам не разрешено отправлять документы на подпись.Обратитесь к администратору аккаунта », НО я администратор.
WTH?
Hi RUKE.
Я проверил данные вашей учетной записи и вижу, что в статусе вашей учетной записи EchoSign Pro отображается текущая аннулированная учетная запись, это может быть проблема, связанная с выставлением счетов, или плохой Plug n.
Пожалуйста, войдите в свою учетную запись EchoSign и обновите статус выставления счетов, или вы можете связаться с нами через Support | eSign услуги Adobe, чтобы получить этот фиксированный номер.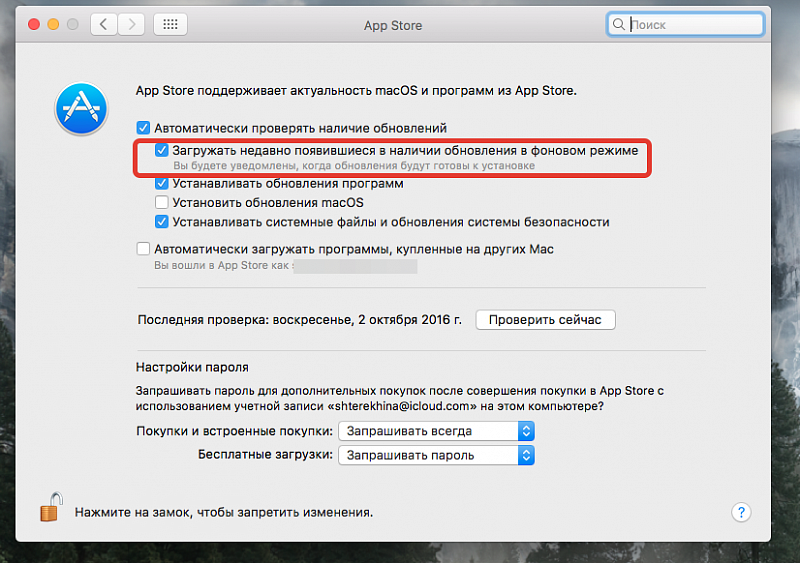
С уважением
Никос
Вам не разрешено отправлять документы на подпись и период; Обратитесь к администратору аккаунта
Здравствуйте, у меня платный аккаунт и нужно срочно отправить документ на подпись.Я долго пытался и получаю следующую ошибку: «Вам не разрешено отправлять документы на подпись. Обратитесь к администратору учетной записи.
Мы используем только одну учетную запись, у нас есть учетная запись администратора. Мне нужна срочная помощь! Моя клиент ждет! Какой позор!
Если я попытаюсь отправить документ Adobe Acrobat на подпись, мне покажется такая ошибка:
Произошла ошибка при обработке документа …
Помогите!
Привет сладкий,
Свяжитесь с клиентом по этому поводу: обратитесь в службу поддержки клиентов
С уважением
Рахул
HP Pro X476dw и двоеточие; Интегрированные сетевые возможности HP X 746 Pro «отключены & период; Обратитесь к администратору сети & period;»
Привет
У меня принтер HP X476dw Pro. При настройке сети в меню сетевого принтера смотрите, что возможности интегрированной сети были отключены. Обратитесь к своему сетевому администратору или к человеку, который настраивал принтер ».
При настройке сети в меню сетевого принтера смотрите, что возможности интегрированной сети были отключены. Обратитесь к своему сетевому администратору или к человеку, который настраивал принтер ».
Я не могу распечатать или сбросить настройки принтера до заводских. Любая идея?
Большое спасибо
Решил сам:
На экране готовности:
- Нажмите назад четыре раза подряд, чтобы открыть меню «Справка».
- Прокрутите вниз и найдите «Переключить Меню».
- Щелкните «Активировать / отключить меню».
- Щелкните «сеть».
Убедитесь, что вся сеть включена, в противном случае нажмите ОК, чтобы активировать всю сеть.
Установочное сообщение «системный администратор настроил политику, предотвращающую эту установку» get steam & period;
Я только что купил _ 2, кому для работы нужен Steam.Когда я пытаюсь установить Steam, я получаю сообщение о том, что системный администратор (me0 установил политики для предотвращения этой установки). Я понятия не имею, о какой политике они говорят или как ее изменить. Кто-нибудь может помочь?
Я понятия не имею, о какой политике они говорят или как ее изменить. Кто-нибудь может помочь?
Привет, Никидвук. Что ж, из вашего описания немного сложно понять, что именно происходит, я полагаю, вы поднимаете пар, когда он спрашивает?
Если вас не устраивает голова в реестре:
HKEY_LOCAL_MACHINE \ Software \ Policies \ Microsoft \ Windows \ Installer
Проверьте, существует ли ключ с именем DisableMSI.Если есть, и значение 1 равно нулю. Если это не так, что-то блокирует установку.
Paul Smith — MVP для настольных компьютеров Windows … Я выполз с NNTP — пока. Отряд Олдершот, Великобритания. В Интернете по адресуwindowsresource.net иdasmirnov.net. Отправьте ответ, чтобы сообщить нам, что работает, а что нет. 🙂 И если ответ окажется полезным, отметьте его как таковой. 🙂
Исправить ошибку обновления QuickBooks 1625 (установка запрещена политикой)
Узнайте, как устранить ошибку обновления QuickBooks 1625 (эта установка запрещена системной политикой):
Код ошибки QuickBooks 1625 обычно наблюдается во время установки программы. Кроме того, пока запущена программа, связанная с корпорацией Microsoft, например установщик Windows. Кроме того, intuit выпускает последнее обновление QuickBooks, которое делает ошибку еще более частой. Это сообщение об ошибке появляется на экране с сообщением об ошибке « Эта установка запрещена системной политикой, которая возникает при установке или обновлении QuickBooks ».
Кроме того, пока запущена программа, связанная с корпорацией Microsoft, например установщик Windows. Кроме того, intuit выпускает последнее обновление QuickBooks, которое делает ошибку еще более частой. Это сообщение об ошибке появляется на экране с сообщением об ошибке « Эта установка запрещена системной политикой, которая возникает при установке или обновлении QuickBooks ».
Эта проблема также может возникать при запуске системы или выключении Windows, а также во время установки рабочей среды Windows.Немногие пользователи также сообщили, что они столкнулись с этой ошибкой при попытке установить Windows, но в системе была включена какая-либо политика безопасности. Кроме того, вы можете столкнуться с такой ошибкой, если вы используете какой-либо инструмент, доступ к которому можно получить только с использованием учетных данных администратора.
В этой статье мы подробно поговорим об ошибке QuickBooks с кодом 1625 , факторах, ее вызывающих, а также о быстрых решениях. Так что, чтобы узнать больше, обязательно прочитайте статью до конца.
Так что, чтобы узнать больше, обязательно прочитайте статью до конца.
Факторы, вызывающие ошибку QuickBooks 1625Вам также может понравиться: шагов по преобразованию данных Quicken в данные QuickBooks
Вы можете получить эту ошибку по следующим причинам, а именно:
- На случай, если какой-либо из файлов, связанных с установщиком Windows, был удален какой-либо другой программой.
- В случае любого вредоносного ПО, которое повреждает разделы реестра Windows, записи фреймворка или программные файлы, связанные с установщиком.
- Если реестр Windows поврежден из-за изменений, внесенных в программу установки Windows.
- Другая причина может заключаться в том, что установщик не позволяет программировать обновления.
- Также, если структура установщика Windows повреждена / повреждена или вы не вошли в систему как администратор.
Может быть несколько методов, которые можно использовать, чтобы избавиться от ошибки QuickBooks 1625 .Давайте рассмотрим каждый из методов один за другим:
Метод 1. Проверка устаревших драйверов гаджетаВы можете проверить устаревшие драйверы гаджетов, чтобы исправить ошибку QuickBooks 1625. Все, что требуется, — это обновить драйверы, а также проверить их правильность использования. Если используется неправильный драйвер, это может привести к такой ошибке. Для обновления основной части драйвера гаджета рекомендуется использовать документацию по драйверу. Этот процесс поможет улучшить общее функционирование драйверов и улучшить работу за счет устранения ошибок.
Метод 2: Настройте параметры WindowsШаги, задействованные во втором методе, различаются для Windows Vista 7, 8, 10 и Windows XP. Таким образом, убедитесь, что вы тщательно выполняете следующие шаги:
Для windows vista 7, 8 или 10Пользователи Windows Vista, 7, 8 или 10 могут выполнить следующие шаги:
- Прежде всего, перейдите в окно запустить , нажав клавишу Windows + клавиши R .
- А затем введите gpedit.msc и щелкните вкладку OK .
- Следующий шаг — перейти в окно политики локального компьютера , а затем щелкнуть Конфигурация компьютера .
- Теперь вам нужно перейти к административным шаблонам .
- После этого, перейдите к компонентам Windows и нажмите кнопку установки Windows .
- После этого после применения обновлений, подписанных поставщиком, дважды щелкните , запретите неадминистраторам .
- И, наконец, перейдите к опции disabled и щелкните вкладку OK .
Если вы пользователь Windows XP, то следующие шаги будут для вас наиболее подходящими:
- Сначала перейдите на вкладку Start на панели задач и также выберите Run .
- Следующим шагом будет набрать gpedit.msc в окне запуска и щелкнуть вкладку ok .
- Теперь перейдите в окно политики локального компьютера , а также нажмите на конфигурацию компьютера .
- После этого перейдите к шаблонам администратора .
- Затем перейдите к компонентам Windows и щелкните установщик Windows .
- Затем, теперь после применения обновлений, подписанных поставщиком , дважды щелкните , запретите неадминистраторам .
- И, наконец, перейдите к отключенному параметру и нажмите вкладку OK .
Метод 3: изменение настроек UACЧитайте также: Как исправить код ошибки QuickBooks 12002?
Еще один способ попробовать — изменить настройки UAC или настроить их. Эта процедура включает следующие шаги:
- Самым первым шагом является переход в меню Start .
- Затем введите MSCONFIG в строке поиска, а также нажмите Введите ключ .
- Следующим шагом является нажатие на вкладку продолжить , если в окне UAC появится запрос.
- Теперь перейдите к инструментам , затем выделите , измените настройку UAC и нажмите , запустить .
- Затем необходимо выбрать , никогда не уведомлять .
- После этого следует перезагрузить систему, если будет предложено.
Если описанные выше методы не помогли, попробуйте настроить политику ограниченного использования программ, так как это может в значительной степени устранить ошибку.При этом необходимо выполнить следующие шаги:
- Первый шаг — щелкнуть вкладку Start и перейти на панель управления .
- После этого откройте инструменты администрирования и перейдите к локальным настройкам безопасности .
- Следующим шагом является выбор политики ограниченного использования программ .
- Затем щелкните правой кнопкой мыши узел политики ограниченного использования программ , если здесь , политика ограничений программного обеспечения не определена.
- После этого нажмите новую политику ограниченного использования программ .
- Также дважды щелкните принудительное исполнение .
- Теперь необходимо переместить в всех пользователей, кроме локального администратора , и нажать вкладку OK .
- И, наконец, перезагрузите систему.
Это последний метод, который можно выбрать, чтобы исправить код ошибки QuickBooks 1625 . Здесь необходимо выполнить следующие шаги:
- Сначала нажмите вкладку Start .
- А затем введите команду в строке поиска. Также не нажимайте , введите .
- Следующий шаг — нажать ctrl и сдвинуть на клавиатуре, а также нажать , чтобы войти в вкладку .
- Затем вам необходимо щелкнуть да , когда появится диалоговое окно разрешений.
- Теперь вы можете увидеть черный ящик с мигающим курсором .
- Где, вам нужно ввести regedit и нажать , ввести ключ .
- После этого выберите экспорт в меню файла .
- А также введите имя файла резервной копии в поле имени файла как резервная копия установщика Windows .
- Теперь убедитесь, что вы выбрали выбранную ветвь, а также поле диапазона экспорта .
- Далее выберите вкладку сохранить .
- И после этого сохраните файл с расширением .reg .
- Ближе к концу у вас будет резервная копия установщика Windows .
Заключение!См. Также: Как исправить неустранимую ошибку QuickBooks?
Код ошибки QuickBooks 1625 можно легко устранить после выполнения вышеуказанных шагов. Считается, что описанных выше способов и шагов будет достаточно, чтобы исправить ошибку. Но если в какой-то момент вы застрянете или вам понадобится какая-либо техническая помощь, то в этом случае мы рекомендуем вам связаться с нашей круглосуточной службой технической поддержки QuickBooks для предприятий по телефону 1-800- 761-1787.Наша команда ProAdvisors обеспечит немедленную техническую помощь.
Дополнительные ресурсы
Как исправить код ошибки QuickBooks 80070057?
Как вручную исправить ошибки Microsoft .NET Framework?
При установке CA Client Automation выдается ошибка MSI error
Проблема:
При установке агентов CA Client Automation на компьютерах Windows вы можете получить всплывающее сообщение об ошибке MSI 1625:
1625 Эта установка запрещена системной политикой.Обратитесь к системному администратору.
Среда:
CA Client Automation — все версии
Причина:
Эта проблема может быть вызвана тем, что групповая политика Windows или контроль учетных записей пользователей (UAC) блокируют доступ к установке при запуске CA Client Automation setup.exe
Примечание : Установка CA Client Automation должна запускаться от имени пользователя с правами группы администратора Windows.
Разрешения:
1. Проверьте разрешения для пользователя, выполняющего установку, или попробуйте повысить права установки при запуске
, щелкнув файл setup.exe с установочного носителя и выбрав «Запуск от имени администратора» «.
2. Проверьте, применяется ли групповая политика, выполнив следующие действия:
Windows 7 или 8:
- Удерживайте нажатыми клавиши Windows + R, чтобы открыть окно «Выполнить».
- В окне «Выполнить» введите gpedit.msc и нажмите кнопку «ОК».
- В окне локальной групповой политики перейдите к политике локального компьютера, конфигурации компьютера, административным шаблонам, компонентам Windows, а затем к установщику Windows.
- Дважды щелкните Запретить пользователям, не являющимся администраторами, применять обновления, подписанные поставщиком.
- Щелкните Отключено, а затем щелкните ОК.
- перезагрузите компьютер
3. Убедитесь, что установщик Windows отключен
- В окне «Выполнить» введите gpedit.msc, а затем нажмите кнопку ОК.
- В окне локальной групповой политики перейдите к политике локального компьютера, конфигурации компьютера, административным шаблонам,
компонентам Windows, а затем к установщику Windows. - Измените значение «Отключить установщик Windows» и измените его с «Включено» на «Отключено».
- Запустите в командной строке команду «gpedit / FORCE»
- Выйдите из системы и затем повторите установку
4. Определите Политика ограниченного использования программ в локальной политике безопасности
1.Откройте Панель управления — Панель управления \ Все элементы панели управления \ Администрирование \ Локальная политика безопасности
2. Перейдите к Политике ограниченного использования программ
3. Если ни одна из них не определена, выберите ДЕЙСТВИЕ в верхней части экрана и выберите «Новые политики ограниченного использования программ» «
4. Нажмите» Принудительное применение
«5. Выберите всех пользователей, кроме локальных администраторов
6. Нажмите» ОК «
7. Перезагрузите компьютер
Дополнительная информация:
Для получения дополнительной информации о редактировании реестра или Для местной безопасности обратитесь в службу поддержки Microsoft или ознакомьтесь со статьей
http: // форумы.asp.net/t/1240092.aspx?VS2008+installation+setup+failed+with+Return+code+1625
Исправление: системный администратор установил политики, предотвращающие эту установку
Установка программы не должна быть сложной задачей, но иногда она становилась невозможной из-за ошибок, подобных этой. Эта конкретная ошибка возникает, когда пользователи пытаются установить программу на свой компьютер, и сообщение выглядит примерно так:
Системный администратор установил политики для предотвращения этой установки
Иногда отображается код ошибки, который должен помочь пользователи исследуют причину этой ошибки.Ошибка не является опасной, и ее можно исправить, реализовав некоторые методы, которые вы можете увидеть ниже. Эти методы довольно просты, поэтому обязательно попробуйте каждый из них.
Решение 1. Просто попробуйте запустить файл установки от имени администратораЭто исправление определенно является самым простым, и причина его включения в том, что оно определенно срабатывало в нескольких случаях. Итак, прежде чем пробовать более сложные исправления, убедитесь, что вы попробовали это и сэкономили пару часов.
- Найдите установочный файл программы, которую вы хотите установить, и щелкните его правой кнопкой мыши.
- Выберите параметр «Запуск от имени администратора» в контекстном меню и согласитесь со всеми всплывающими предупреждениями, которые могут появиться.
Первый метод в нашем списке был объявлен достаточно успешным, поэтому вам следует сначала попробовать его. Этот метод включает в себя редактирование реестра, что может быть несколько опасно, если вы не уверены в том, что делаете, или если вы случайно изменили неправильный ключ.
Следуйте инструкциям, приведенным в этой статье, для безопасного резервного копирования реестра, чтобы вы могли исправить возможное повреждение в случае его возникновения.
- Откройте редактор реестра, набрав его в меню «Пуск» или в строке поиска, расположенной в левой части панели задач. Вы также можете открыть диалоговое окно «Выполнить» и ввести «regedit».
- Перейдите к следующему разделу в редакторе реестра:
HKEY_LOCAL_MACHINE \ Software \ Policies \ Microsoft \ Windows \ Installer
- Щелкните правой кнопкой мыши в правой части окна редактора реестра и выберите Новое значение >> DWORD (32-битное).
- Задайте для него имя DisableMSI и установите для него значение 1.
- Затем перейдите в следующее место и выполните поиск по списку, пока не найдете продукт, который с трудом удается установить на свой компьютер.
HKEY_CLASSES_ROOT \ Installer \ Products \
- После того, как вы найдете его ключ, который должен выглядеть как папка, удалите всю папку, щелкнув ее правой кнопкой мыши и выбрав «Удалить». После этого попробуйте установить программное обеспечение еще раз и проверьте, появляется ли сообщение об ошибке.
Поскольку Windows иногда может слишком остро реагировать на предупреждения и сообщения системы безопасности, вы можете отключить их на короткий период времени, необходимый вам для установите программу, с которой вы боретесь. Вам следует отменить эти изменения, как только вы закончите процесс, поскольку последнее, что вы хотите сделать, — это оставить свой компьютер незащищенным.
- Откройте панель управления, выполнив поиск в меню «Пуск».
- Переключите параметр «Просмотр по» на панели управления на «Большие значки» и найдите параметр «Учетные записи пользователей».
- Откройте его и нажмите «Изменить настройки управления учетными записями пользователей».
- Вы заметите, что есть несколько различных опций, которые вы можете выбрать на ползунке. Если ваш слайдер установлен на верхнем уровне, вы определенно получите больше всплывающих сообщений, чем обычно. Кроме того, сообщения об ошибках, подобные тому, с которым вы сталкиваетесь прямо сейчас, обычно вызваны контролем учетных записей пользователей.
- Попробуйте уменьшить это значение на единицу, если оно находится на верхнем ползунке, и проверьте, помогло ли это. Повторите процесс, если ошибка все еще появляется, или полностью выключите UAC.
- Мы рекомендуем вам выключить его, так как файл, вероятно, должен успешно установиться. Вы также можете запустить файл, даже если вы не отключили UAC полностью, но вы обязательно должны оставить его включенным, поскольку он служит для защиты вашего компьютера.
Даже если вы, вероятно, являетесь администратором на своем ПК, это сообщение об ошибке может указывать на то, что вы на самом деле не настоящий администратор.Это ошибка, и ее можно исправить для конкретной программы, если вы используете «скрытую» учетную запись администратора, которую можно разблокировать несколькими командами в командной строке.
- Щелкните меню «Пуск» или кнопку поиска рядом с кнопкой меню «Пуск» на панели задач и выполните поиск по запросу «Командная строка». Щелкните его правой кнопкой мыши и выберите параметр «Запуск от имени администратора».
- Скопируйте и вставьте следующую команду в командную строку и нажмите Enter. Вы должны сразу увидеть сообщение «Команда успешно выполнена».
net user administrator / active: yes
- Войдите в эту учетную запись администратора и подождите пару минут, прежде чем все будет готово.
- Теперь вы можете попробовать перезагрузить компьютер, войти в новую учетную запись администратора и запустить установочный файл.
- После того, как вы закончите работу со скрытой учетной записью администратора, вы можете снова отключить ее, открыв административную командную строку и введя следующую команду:
net user administrator / active: no
Решение 5. Используйте группу Редактор политикОбъяснение этой ошибки говорит нам о том, что с локальной политикой безопасности может быть что-то не так, и ее необходимо отредактировать.Вы можете безопасно редактировать эти настройки, следуя приведенным ниже инструкциям и перейдя к настройкам, которые необходимо изменить.
- Удерживая клавишу Windows, нажмите кнопку R на клавиатуре.
- Введите «gpedit.msc» в диалоговом окне «Выполнить» и нажмите кнопку «ОК», чтобы открыть редактор групповой политики.
- В левой части редактора локальной групповой политики в разделе «Конфигурация компьютера» дважды щелкните «Административные шаблоны» и перейдите к «Компоненты Windows >> Установщик Windows».

 Вы можете запустить локальные системные задачи вручную.
Вы можете запустить локальные системные задачи вручную.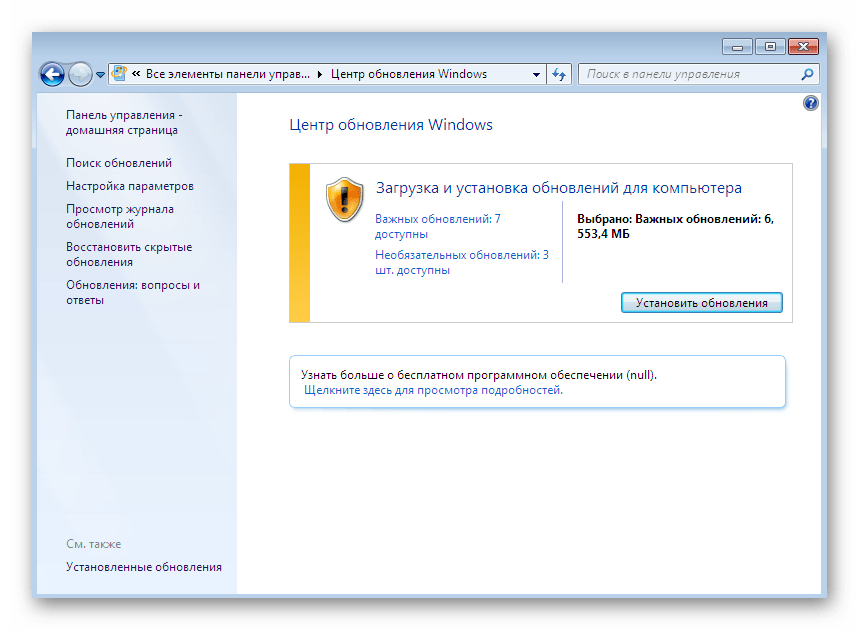

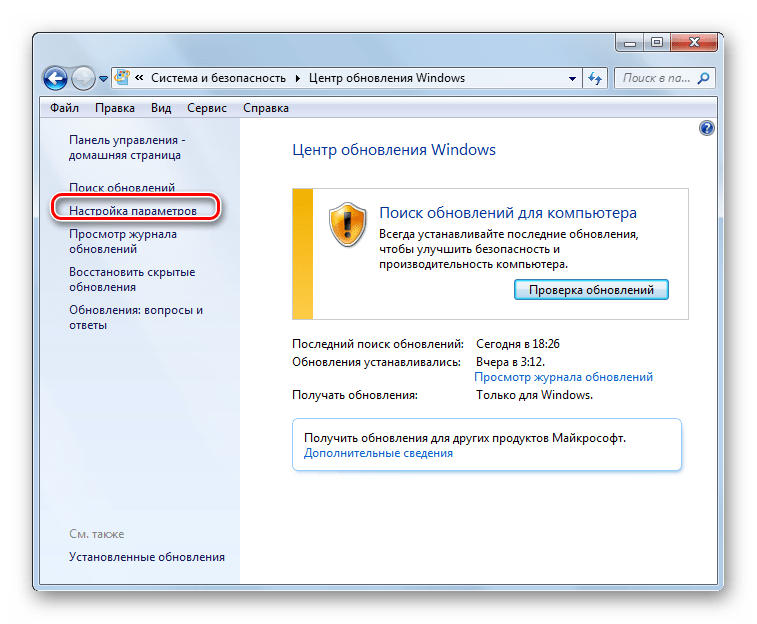 ERROR_BAD_CONFIGURATION 1610 Данные настройки для этого продукта
повреждены. Обратитесь в службу поддержки вашей организации.
ERROR_INDEX_ABSENT 1611 Отсутствует квалификатор компонента.
ERROR_INSTALL_SOURCE_
ABSENT 1612 Ресурс с установочными файлами для этого продукта
недоступен. Проверьте существование ресурса
и доступ к нему.
ERROR_INSTALL_PACKAGE_
VERSION 1613 Этот установочный пакет не может быть
установлен с помощью установщика
Windows. Нужно установить пакет обновления Windows,
содержащий обновленную версию
службы установки Windows.
ERROR_PRODUCT_
UNINSTALLED 1614 Продукт удален из системы.
ERROR_BAD_QUERY_SYNTAX 1615 Недопустимый или неподдерживаемый синтаксис запроса SQL.
ERROR_INVALID_FIELD 1616 Поле записи отсутствует.
ERROR_INSTALL_ALREADY_
RUNNING 1618 Уже запущена другая
копия процесса установки. Завершите уже
начатую установку, прежде чем запускать новую.
ERROR_INSTALL_PACKAGE_
OPEN_FAILED 1619 Невозможно открыть
установочный пакет. Проверьте, что пакет существует и
к нему есть доступ, или обратитесь к
поставщику пакета, чтобы удостовериться в том, что этот пакет является правильным пакетом исправлений
этого пакета установщика Windows Installer.
ERROR_BAD_CONFIGURATION 1610 Данные настройки для этого продукта
повреждены. Обратитесь в службу поддержки вашей организации.
ERROR_INDEX_ABSENT 1611 Отсутствует квалификатор компонента.
ERROR_INSTALL_SOURCE_
ABSENT 1612 Ресурс с установочными файлами для этого продукта
недоступен. Проверьте существование ресурса
и доступ к нему.
ERROR_INSTALL_PACKAGE_
VERSION 1613 Этот установочный пакет не может быть
установлен с помощью установщика
Windows. Нужно установить пакет обновления Windows,
содержащий обновленную версию
службы установки Windows.
ERROR_PRODUCT_
UNINSTALLED 1614 Продукт удален из системы.
ERROR_BAD_QUERY_SYNTAX 1615 Недопустимый или неподдерживаемый синтаксис запроса SQL.
ERROR_INVALID_FIELD 1616 Поле записи отсутствует.
ERROR_INSTALL_ALREADY_
RUNNING 1618 Уже запущена другая
копия процесса установки. Завершите уже
начатую установку, прежде чем запускать новую.
ERROR_INSTALL_PACKAGE_
OPEN_FAILED 1619 Невозможно открыть
установочный пакет. Проверьте, что пакет существует и
к нему есть доступ, или обратитесь к
поставщику пакета, чтобы удостовериться в том, что этот пакет является правильным пакетом исправлений
этого пакета установщика Windows Installer. ERROR_INSTALL_PACKAGE_
INVALID 1620 Невозможно открыть этот
установочный пакет. Обратитесь к поставщику программы,
чтобы убедиться в правильности этого установочного пакета
Windows.
ERROR_INSTALL_UI_
FAILURE 1621 Произошла ошибка при запуске
пользовательского интерфейса службы установки Windows. Обратитесь в
службу поддержки вашей организации.
ERROR_INSTALL_LOG_
FAILURE 1622 Ошибка открытия файла журнала установки.
Проверьте наличие данного файла
журнала и прав на запись в журнале.
ERROR_INSTALL_LANGUAGE_
UNSUPPORTED 1623 Язык этого установочного пакета
не поддерживается в системе.
ERROR_INSTALL_TRANSFORM_
FAILURE 1624 Ошибка применения преобразований. Проверьте
правильность путей указанных преобразований.
ERROR_INSTALL_PACKAGE_
REJECTED 1625 Установка запрещена
на основании системной политики. Обратитесь к системному администратору.
ERROR_FUNCTION_NOT_
CALLED 1626 Выполнение функции невозможно.
ERROR_FUNCTION_FAILED 1627 Ошибка выполнения функции.
ERROR_INVALID_TABLE 1628 Указана недопустимая или неизвестная таблица.
ERROR_INSTALL_PACKAGE_
INVALID 1620 Невозможно открыть этот
установочный пакет. Обратитесь к поставщику программы,
чтобы убедиться в правильности этого установочного пакета
Windows.
ERROR_INSTALL_UI_
FAILURE 1621 Произошла ошибка при запуске
пользовательского интерфейса службы установки Windows. Обратитесь в
службу поддержки вашей организации.
ERROR_INSTALL_LOG_
FAILURE 1622 Ошибка открытия файла журнала установки.
Проверьте наличие данного файла
журнала и прав на запись в журнале.
ERROR_INSTALL_LANGUAGE_
UNSUPPORTED 1623 Язык этого установочного пакета
не поддерживается в системе.
ERROR_INSTALL_TRANSFORM_
FAILURE 1624 Ошибка применения преобразований. Проверьте
правильность путей указанных преобразований.
ERROR_INSTALL_PACKAGE_
REJECTED 1625 Установка запрещена
на основании системной политики. Обратитесь к системному администратору.
ERROR_FUNCTION_NOT_
CALLED 1626 Выполнение функции невозможно.
ERROR_FUNCTION_FAILED 1627 Ошибка выполнения функции.
ERROR_INVALID_TABLE 1628 Указана недопустимая или неизвестная таблица. ERROR_DATATYPE_MISMATCH 1629 Получены данные неверного типа.
ERROR_UNSUPPORTED_TYPE 1630 Данные этого типа не поддерживаются.
ERROR_CREATE_FAILED 1631 Ошибка запуска службы установки
Windows. Обратитесь в службу поддержки вашей организации.
ERROR_INSTALL_TEMP_
UNWRITABLE 1632 Временная папка переполнена или к ней
нет доступа. Проверьте наличие временной папки
и возможность записи в нее.
ERROR_INSTALL_PLATFORM_
UNSUPPORTED 1633 Этот установочный пакет не поддерживается
в данной системе. Обратитесь к поставщику
продукта.
ERROR_INSTALL_NOTUSED 1634 Компонент не используется на данном компьютере.
ERROR_PATCH_PACKAGE_
OPEN_FAILED 1635 Не удалось открыть этот пакет исправлений.
Проверьте, что пакет существует и
к нему есть доступ, или обратитесь к
поставщику пакета, чтобы удостовериться в том, что этот пакет является правильным пакетом исправлений
Windows.
ERROR_PATCH_PACKAGE_
INVALID 1636 Не удалось открыть этот пакет исправлений.
Обратитесь к поставщику программы,
чтобы убедиться в правильности этого
установочного пакета Windows.
ERROR_DATATYPE_MISMATCH 1629 Получены данные неверного типа.
ERROR_UNSUPPORTED_TYPE 1630 Данные этого типа не поддерживаются.
ERROR_CREATE_FAILED 1631 Ошибка запуска службы установки
Windows. Обратитесь в службу поддержки вашей организации.
ERROR_INSTALL_TEMP_
UNWRITABLE 1632 Временная папка переполнена или к ней
нет доступа. Проверьте наличие временной папки
и возможность записи в нее.
ERROR_INSTALL_PLATFORM_
UNSUPPORTED 1633 Этот установочный пакет не поддерживается
в данной системе. Обратитесь к поставщику
продукта.
ERROR_INSTALL_NOTUSED 1634 Компонент не используется на данном компьютере.
ERROR_PATCH_PACKAGE_
OPEN_FAILED 1635 Не удалось открыть этот пакет исправлений.
Проверьте, что пакет существует и
к нему есть доступ, или обратитесь к
поставщику пакета, чтобы удостовериться в том, что этот пакет является правильным пакетом исправлений
Windows.
ERROR_PATCH_PACKAGE_
INVALID 1636 Не удалось открыть этот пакет исправлений.
Обратитесь к поставщику программы,
чтобы убедиться в правильности этого
установочного пакета Windows.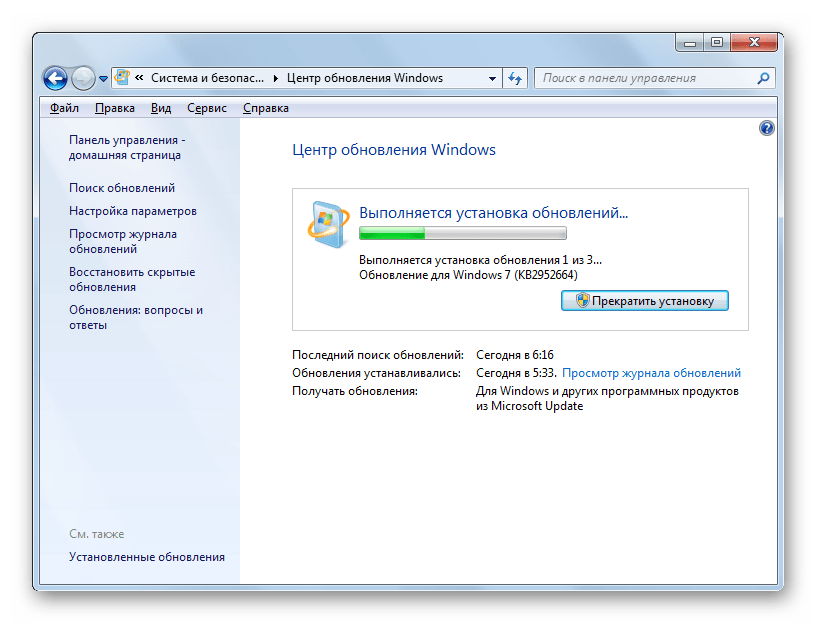 ERROR_PATCH_PACKAGE_
UNSUPPORTED 1637 Этот пакет исправлений не может быть обработан имеющейся
службой установки Windows. Следует
установить пакет обновления Windows,
содержащий новую версию
службы установки Windows.
ERROR_PRODUCT_VERSION 1638 Уже установлена другая версия этого
продукта. Продолжение установки
невозможно. Для настройки конфигурации или удаления
существующей версии продукта используйте
значок «Установка и удаление программ» на панели управления.
ERROR_INVALID_COMMAND_
LINE 1639 Недопустимый аргумент командной строки. За справкой
по использованию командной строки обратитесь к
Windows Installer SDK.
ERROR_INSTALL_REMOTE_
DISALLOWED 1640 Для данного клиента
не разрешена установка
из сеанса сервера терминалов.
ERROR_SUCCESS_REBOOT_
INITIATED 1641 Установщик начал перезагрузку системы.
Данный код ошибки не используется
установщиком Windows версии 1.0.
ERROR_PATCH_TARGET_
NOT_FOUND 1642 Установщик не может установить
обновление, поскольку обновляемая
программа отсутствует или
обновление предназначено для
другой версии программы.
ERROR_PATCH_PACKAGE_
UNSUPPORTED 1637 Этот пакет исправлений не может быть обработан имеющейся
службой установки Windows. Следует
установить пакет обновления Windows,
содержащий новую версию
службы установки Windows.
ERROR_PRODUCT_VERSION 1638 Уже установлена другая версия этого
продукта. Продолжение установки
невозможно. Для настройки конфигурации или удаления
существующей версии продукта используйте
значок «Установка и удаление программ» на панели управления.
ERROR_INVALID_COMMAND_
LINE 1639 Недопустимый аргумент командной строки. За справкой
по использованию командной строки обратитесь к
Windows Installer SDK.
ERROR_INSTALL_REMOTE_
DISALLOWED 1640 Для данного клиента
не разрешена установка
из сеанса сервера терминалов.
ERROR_SUCCESS_REBOOT_
INITIATED 1641 Установщик начал перезагрузку системы.
Данный код ошибки не используется
установщиком Windows версии 1.0.
ERROR_PATCH_TARGET_
NOT_FOUND 1642 Установщик не может установить
обновление, поскольку обновляемая
программа отсутствует или
обновление предназначено для
другой версии программы. Убедитесь, что
обновляемая программа существует
на компьютере и путь для обновления
указан правильно.
Данный код ошибки не используется
установщиком Windows версии 1.0.
ERROR_SUCCESS_REBOOT_
REQUIRED 3010 Необходимо перезагрузить компьютер для завершения
установки. Это не относится к установкам, где
выполняется режим ForceReboot (принудительная перезагрузка). Примечание.
Данная ошибка доступна только при следующей версии
службы установки Windows.
Убедитесь, что
обновляемая программа существует
на компьютере и путь для обновления
указан правильно.
Данный код ошибки не используется
установщиком Windows версии 1.0.
ERROR_SUCCESS_REBOOT_
REQUIRED 3010 Необходимо перезагрузить компьютер для завершения
установки. Это не относится к установкам, где
выполняется режим ForceReboot (принудительная перезагрузка). Примечание.
Данная ошибка доступна только при следующей версии
службы установки Windows.