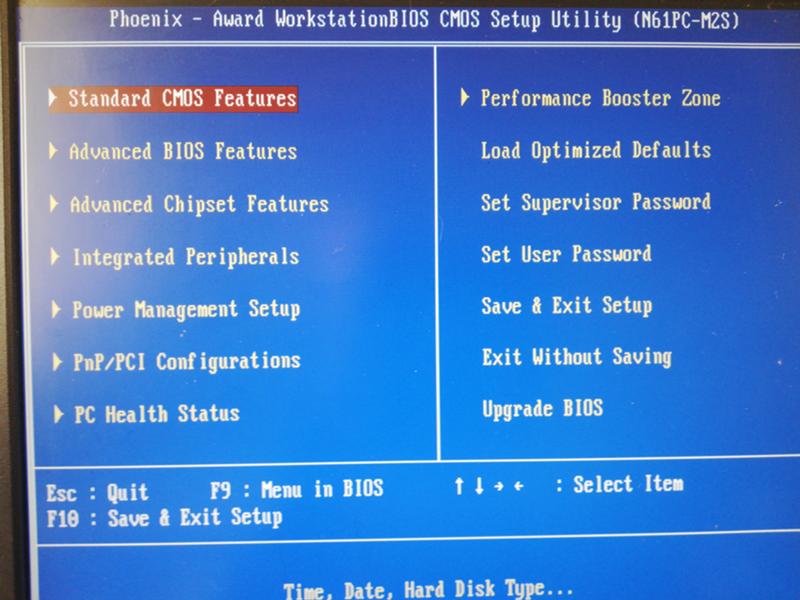Программа для обновления BIOS ami
Когда-то BIOS обновлялся исключительно с помощью дискет, но дисководы давно канули в прошлое. Сейчас универсальным инструментом стала флэшка — с ее помощью выполняют аварийную загрузку, установку ОС и даже обновление БИОС.
Обновление БИОС с флэшки будем осуществлять при помощи утилиты AFUDOS, которая обычно находится в архиве с прошивкой — файл AFUDOS.exe. Файл самой прошивки имеет расширение .ROM
Для создания загрузочной флэшки с DOS воспользуемся программой Rufus. Скачать ее можно здесь http://rufus.akeo.ie .
Выбираем метод загрузки MS-DOS и жмем СТАРТ.
Все файлы с архива прошивки переносим на загрузочную флэшку.
В моем примере будет BIOS American Magatrends — AMIBIOS
Нажимаем DEL для входа в BIOS
Переходим в раздел «Advanced Chipset Features» и переключаем опцию «Legacy USB Support» в Enabled
Сохраняем настройки БИОС и выходим — пункт «Save Changes & Exit»
При загрузке компьютера нажимаем клавишу «F11» для вызова загрузочного меню.
На других материнских платах, для вызова загрузочного меню, может служить другая функциональная клавиша, например F8
В загрузочном меню выбираем нашу загрузочную флэшку и система загружает DOS
После загрузки DOS в командной строке набираем следующую команду для запуска утилиты AFUDOS для обновления BIOS
Запомните. Файл прошивки BIOS всегда имеет расширение ROM
У меня файл прошивки называется 070607s.rom. Поэтому я набираю такую команду
В результате работы утилиты увидим на экране такие сообщения
Не выключайте и не перезагружайте компьютер во время прошивки BIOS иначе рискуете убить систему.
После того как утилита обновит BIOS вернется командная строка DOS или компьютер перезагрузится автоматически.
Волзвращаемся в меню BIOS и выбраем настройки BIOS по-умолчанию (оптимальные настройки) «Load Default Settings» или названия пункта может быть «Load Optimum Settings«
Сохраняем настройки и выходим из BIOS «Save Changes & Exit Setup»
1. Резервное копирование и обновление BIOS из под Windows — AMI EFI BIOS (3 способа)
Резервное копирование и обновление BIOS из под Windows — AMI EFI BIOS (3 способа)
2. Прошивка из под MS-DOS
Переходим в центр загрузки официального сайта ZOTAC. Скачайте архив с прошивкой для Вашей материнской платы. Распакуйте архив и скопируйте папку BIOS на С диск: С:BIOS. Название папки не изменяйте. Перед тем как обновить BIOS, убедитесь что системные часы показывают правильное время. Желательно отключить антивирус и прочие программы, так как они могут повлиять на корректный процесс прошивки.
В скачанной папке запустите файл update.bat от имени администратора. Откроется командная строка с меню с опциями:
Утилита — afudos (скачать)После закачки все файлы разархивируйте
Подготавливаем флешку. На ней не должно содержаться багов и ошибок. Чтобы убедиться в этом можно выполнить проверку накопителя, зайдя в свойства съёмного диска, вкладка сервис » Проверить.
Запускаем утилиту HP USB Disk Storage FormatTool 2. 2.3. Выставляем галочки как показано на картинке. Путь к папке загрузочного устройства MS-DOS прописываем то место куда скачали файлы MS-DOS. (у меня например это диск С, папка usbdos. И кнопку начать. На вопрос об уничтожении файлов, нажимаем Да.
2.3. Выставляем галочки как показано на картинке. Путь к папке загрузочного устройства MS-DOS прописываем то место куда скачали файлы MS-DOS. (у меня например это диск С, папка usbdos. И кнопку начать. На вопрос об уничтожении файлов, нажимаем Да.
По завершению процесса копируем на флешку скачанный файл с прошивкой и утилиту afudos (сам файл без папки). И не вытаскивая флешку с USB — порта, перезагружаем компьютер.
Выставляем приоритет загрузки с флешки, загрузится DOS. Введите команду ZAFUDOS.EXE
После прошивки перезагрузите компьютер и сбросьте настройки BIOS по умолчанию.
Добавлено: 21.7.2016 • : 11634
Способы обновить AMI BIOS или правильное обновление AMI биос!
Если Вас интересует то, как обновить AMI BIOS (БИОС), то следует рассмотреть подобную задачу более подробно. Может возникнуть вопрос о том, для каких целей следует выполнять подобные процедуры. Основной задачей является улучшение работы устройства.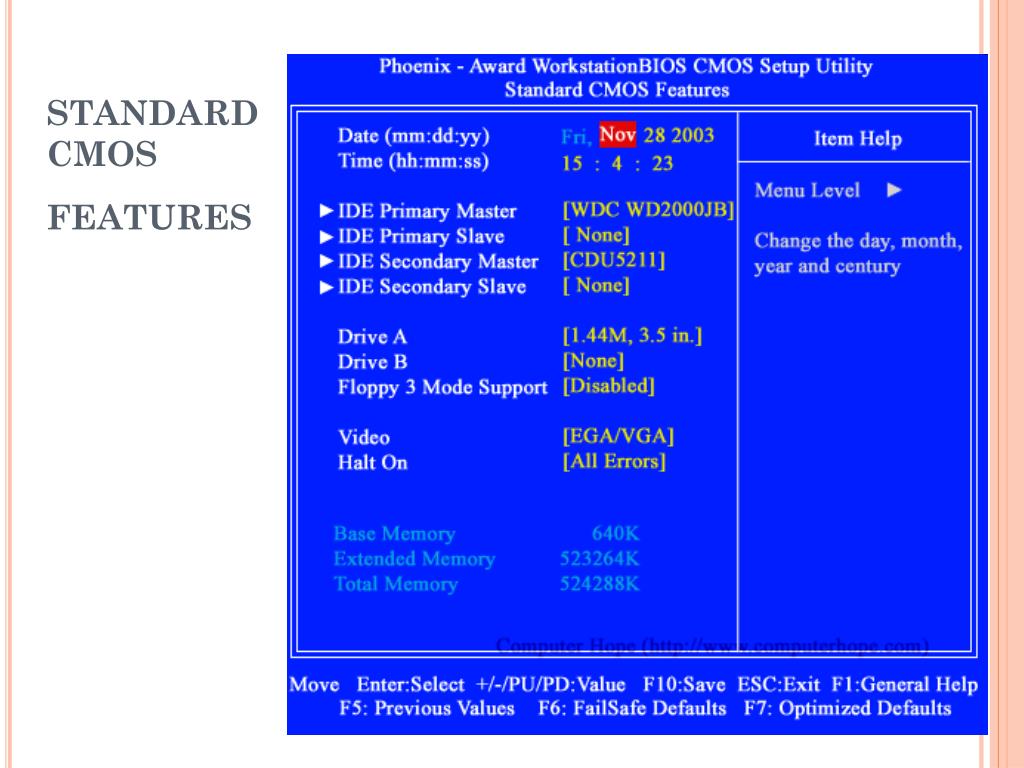 Предусматривается не только ускорение загрузки операционной системы, но и появление новых функций. Нельзя забывать про определенные опасности подобного процесса. Выполняет его необходимо строго в соответствии с инструкциями.
Предусматривается не только ускорение загрузки операционной системы, но и появление новых функций. Нельзя забывать про определенные опасности подобного процесса. Выполняет его необходимо строго в соответствии с инструкциями.
Подготовка
Начинать работы необходимо с определения того, какая именно системная плата используется на конкретном устройстве. Дополнительно, происходит уточнение версии БИОС. Имеется несколько способов выполнить поставленную задачу:
- Посмотреть модель платы можно непосредственно на её корпусе. Происходит вскрытие системного блока и осматривается место на плате между PCI разъемами.
- При загрузке необходимо оставить процесс и найти строку наподобие «A7380MS v1.8 133101». Расшифровка говорит об использовании платы модели MS-7380 с версией БИОС 1.8.
- Скачивается программа Everest. На скриншоте продемонстрировано, по какому пути следует пройти. Дополнительным преимуществом является предоставление сведений о том, где скачать обновленияBIOS (БИОС).

Как провести обновление
Когда все подготовительные действия завершены, необходимо провести загрузку. Один из способов поиска обновлений представлен выше. Можно найти нужные файлы на сайте производителя материнской платы. Самый удобный подход заключается в скачивании специализированных программ. В данном случае, это Live Update 5 или более поздняя версия (если на момент прочтения Вами статьи она выпущена. Программа используется для изделий MSI и не предназначается для моноблоков или ноутбуков. В любом случае, найти аналог не составит труда.
1. Запускаем сканирование с целью обнаружить обновление AMI BIOS.
2. Будет выдан перечень результатов. Среди предложенного списка требуется найти пункт, содержащий в своём названии слово «BIOS».
3. Указываем, куда именно должен быть сохранён скачиваемый файл. Теперь, когда всё готово, можно приступать к непосредственному выполнению поставленной задачи.
4. Требуется запустить исполняемый файл и просто нажимать «Next» на выдаваемых окнах.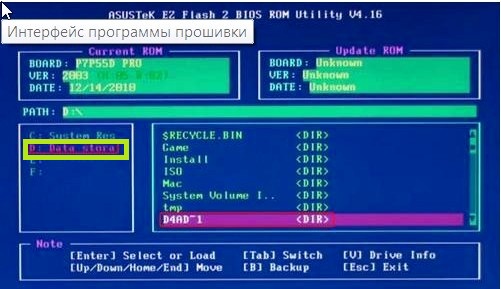 Это наглядно продемонстрировано на скриншотах.
Это наглядно продемонстрировано на скриншотах.
5. Далее можно выполнить обновление БИОС АМИ непосредственно из Windows или выполнить запись на внешний носитель (флешку). Будем рассматривать первый вариант действий. Выдаётся предложение о закрытии всех работающих приложений.
6. Появится окно, в котором будет прописываться текущий ход установки. Когда она завершится, поступит предложение нажать любую кнопку. После этого осуществляется перезагрузка операционной системы.
Таким образом, процесс обновления является достаточно простым. Появляется окно с предложением нажать F1 для выполнения настройки BIOS или F2 для использования оптимальных параметров. Если у Вас нет соответствующих познаний, выбирайте второй вариант.
ОБНОВЛЕНИЕ BIOS (BNKBL357.86A)
Обновляйте ваши драйверы автоматически
Идентифицируйте ваши продукты и получите обновления драйверов и программного обеспечения для ваших аппаратных средств Intel.
Доступные загрузки
BNKBL357.
 86A.0080.EB.msi
86A.0080.EB.msiWindows 10, 64-разрядная версия*
Независимо от ОС
BNKBL357.86A.0080.BI.zip
Независимо от ОС
BNKBL357.86A.0080.UEFI.zip
Независимо от ОС
Подробное описание
Цель
Эта запись загрузки предоставляет варианты для обновления BIOS этих Intel® NUC NUC7i7BNH, NUC7i7BNB, NUC7i5BNH, NUC7i5BNK, NUC7i5BNB, NUC7i3BNH, NUC7i3BNK, NUC7i3BNB. Вам нужно только скачать один.
Какой файл я должен выбрать?
- Экспресс-биос обновление (BNKBL357.86A.0080.EB.msi) — Самоизвеяющийся файл обновления на базе Windows, предназначенный для использования в системах Windows.
- Восстановление BIOS обновление »BN0080.bio» — A . Файл BIO, который будет использоваться для метода обновления F7 BIOS или процесса восстановления BIOS. В маловероятном случае, если обновление BIOS будет прервано, возможно, ЧТО BIOS может быть оставлен в непригочном состоянии. Используйте обновление восстановления BIOS, чтобы восстановиться после этого состояния.
 Для этого требуется USB флэш-устройство или cd.
Для этого требуется USB флэш-устройство или cd. - Обновление iflash BIOS (BNKBL357.86A.0080.BI.zip) — Утилита на основе DOS для обновления BIOS независимо от операционной системы. Для этого требуется USB флэш-устройство или cd.
- Обновление UEFI BIOS —BNKBL357.86A.0080.UEFI.zip— Позволяет обновлять BIOS из оболочки EFI. Для этого требуется USB флэш-устройство.
Что нового в этом выпуске?
Смотрите примечания к выпуску дополнительных исправлений и новых функций в этой версии BIOS.
Примечание
- Файл чтения включает в себя инструкции по обновлению BIOS для продвинутых пользователей. Если вам нужны полные пошаговые инструкции по использованию каждого из этих методов обновления BIOS, обратитесь к инструкциям обновления BIOS.
- При начале процесса обновления BIOS может отображаться до 30 секунд, чтобы сообщения появлялись на экране.
 Как только процесс обновления начался, не отключите систему до завершения обновления. Процесс обновления займет до 3 минут.
Как только процесс обновления начался, не отключите систему до завершения обновления. Процесс обновления займет до 3 минут.
Похожая тема
Загрузка документации
Данный файл для загрузки также подходит для перечисленных ниже видов продукции.
Лицензия на использование программного обеспечения Intel
Использование Вами программного обеспечения регулируется условиями лицензионного соглашения, входящего в комплект всех загружаемых программ.
EXPRESS BIOS UPDATE
INTEL END USER SOFTWARE LICENSE AGREEMENT
DO NOT DOWNLOAD, INSTALL, ACCESS, COPY, OR USE ANY PORTION OF THE SOFTWARE UNTIL YOU HAVE READ AND ACCEPTED THE TERMS AND CONDITIONS OF THIS AGREEMENT. BY INSTALLING, COPYING, ACCESSING, OR USING THE SOFTWARE, YOU AGREE TO BE LEGALLY BOUND BY THE TERMS AND CONDITIONS OF THIS AGREEMENT. If You do not agree to be bound by, or the entity for whose benefit You act has not authorized You to accept, these terms and conditions, do not install, access, copy, or use the Software and destroy all copies of the Software in Your possession.
This SOFTWARE LICENSE AGREEMENT (this ?Agreement?) is entered into between Intel Corporation, a Delaware corporation (?Intel?) and You. ?You? refers to you or your employer or other entity for whose benefit you act, as applicable. If you are agreeing to the terms and conditions of this Agreement on behalf of a company or other legal entity, you represent and warrant that you have the legal authority to bind that legal entity to the Agreement, in which case, «You» or «Your» shall be in reference to such entity. Intel and You are referred to herein individually as a ?Party? or, together, as the ?Parties?.
The Parties, in consideration of the mutual covenants contained in this Agreement, and for other good and valuable consideration, the receipt and sufficiency of which they acknowledge, and intending to be legally bound, agree as follows:
LICENSE. You have a license under Intel?s copyrights to reproduce Intel?s Software only in its unmodified and binary form, (with the accompanying documentation, the ?Software?) for Your personal use only, and not commercial use, in connection with Intel-based products for which the Software has been provided, subject to the following conditions:
- You may not disclose, distribute or transfer any part of the Software, and You agree to prevent unauthorized copying of the Software.

- You may not reverse engineer, decompile, or disassemble the Software.
- You may not sublicense the Software.
- The Software may contain the software and other intellectual property of third party suppliers, some of which may be identified in, and licensed in accordance with, an enclosed license.txt file or other text or file.
- Intel has no obligation to provide any support, technical assistance or updates for the Software.
OWNERSHIP OF SOFTWARE AND COPYRIGHTS. Title to all copies of the Software remains with Intel or its licensors or suppliers. The Software is copyrighted and protected by the laws of the United States and other countries, and international treaty provisions. You may not remove any copyright notices from the Software. Except as otherwise expressly provided above, Intel grants no express or implied right under Intel patents, copyrights, trademarks, or other intellectual property rights. Transfer of the license terminates Your right to use the Software.
DISCLAIMER OF WARRANTY. The Software is provided ?AS IS? without warranty of any kind, EITHER EXPRESS OR IMPLIED, INCLUDING WITHOUT LIMITATION, WARRANTIES OF MERCHANTABILITY OR FITNESS FOR ANY PARTICULAR PURPOSE.
LIMITATION OF LIABILITY. NEITHER INTEL NOR ITS LICENSORS OR SUPPLIERS WILL BE LIABLE FOR ANY LOSS OF PROFITS, LOSS OF USE, INTERRUPTION OF BUSINESS, OR INDIRECT, SPECIAL, INCIDENTAL, OR CONSEQUENTIAL DAMAGES OF ANY KIND WHETHER UNDER THIS AGREEMENT OR OTHERWISE, EVEN IF INTEL HAS BEEN ADVISED OF THE POSSIBILITY OF SUCH DAMAGES.
LICENSE TO USE COMMENTS AND SUGGESTIONS. This Agreement does NOT obligate You to provide Intel with comments or suggestions regarding the Software. However, if You provide Intel with comments or suggestions for the modification, correction, improvement or enhancement of (a) the Software or (b) Intel products or processes that work with the Software, You grant to Intel a non-exclusive, worldwide, perpetual, irrevocable, transferable, royalty-free license, with the right to sublicense, under Your intellectual property rights, to incorporate or otherwise utilize those comments and suggestions.
TERMINATION OF THIS LICENSE. Intel or the sublicensor may terminate this license at any time if You are in breach of any of its terms or conditions. Upon termination, You will immediately destroy or return to Intel all copies of the Software.
U.S. GOVERNMENT RESTRICTED RIGHTS. The Software is a commercial item (as defined in 48 C.F.R. 2.101) consisting of commercial computer software and commercial computer software documentation (as those terms are used in 48 C.F.R. 12.212), consistent with 48 C.F.R. 12.212 and 48 C.F.R 227.72021 through 227.7202-4. You will not provide the Software to the U.S. Government. Contractor or Manufacturer is Intel Corporation, 2200 Mission College Blvd., Santa Clara, CA 95054.
EXPORT LAWS. You agree that neither You nor Your subsidiaries will export/re-export the Software, directly or indirectly, to any country for which the U.S. Department of Commerce or any other agency or department of the U.S. Government or the foreign government from where it is shipping requires an export license, or other governmental approval, without first obtaining any such required license or approval.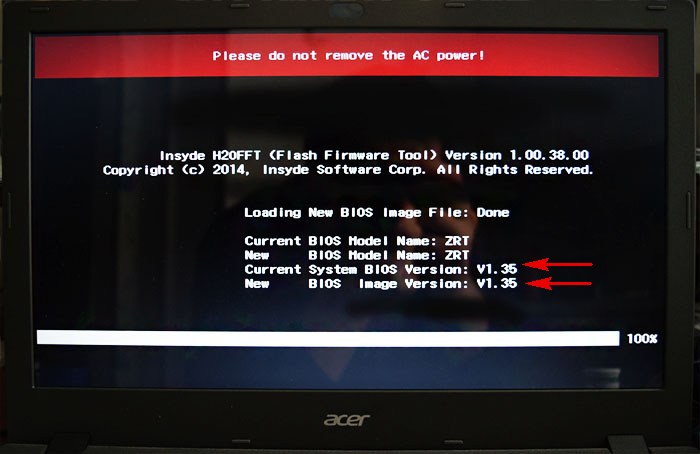 In the event the Software is exported from the U.S.A. or re-exported from a foreign destination by You, You will ensure that the distribution and export/re-export or import of the Software complies with all laws, regulations, orders, or other restrictions of the U.S. Export Administration Regulations and the appropriate foreign government.
In the event the Software is exported from the U.S.A. or re-exported from a foreign destination by You, You will ensure that the distribution and export/re-export or import of the Software complies with all laws, regulations, orders, or other restrictions of the U.S. Export Administration Regulations and the appropriate foreign government.
APPLICABLE LAWS. This Agreement and any dispute arising out of or relating to it will be governed by the laws of the U.S.A. and Delaware, without regard to conflict of laws principles. The Parties to this Agreement exclude the application of the United Nations Convention on Contracts for the International Sale of Goods (1980). The state and federal courts sitting in Delaware, U.S.A. will have exclusive jurisdiction over any dispute arising out of or relating to this Agreement. The Parties consent to personal jurisdiction and venue in those courts. A Party that obtains a judgment against the other Party in the courts identified in this section may enforce that judgment in any court that has jurisdiction over the Parties. Your specific rights may vary from country to country.
Your specific rights may vary from country to country.
1. PRIVACY. YOUR PRIVACY RIGHTS ARE SET FORTH IN INTEL?S PRIVACY NOTICE, WHICH FORMS A PART OF THIS AGREEMENT. PLEASE REVIEW THE PRIVACY NOTICE AT HTTPS://WWW.INTEL.COM/PRIVACY TO LEARN HOW INTEL COLLECTS, USES AND SHARES INFORMATION ABOUT YOU.
Загрузка файла начата. Если загрузка не началась, нажмите здесь для повторной инициации загрузки.
Прошивка БИОС из под Windows
Развитие вычислительной техники проявляется не только в росте мощностей. Изменение базовой системы ввода-вывода на UEFI прошло незаметно для большинства пользователей. Теперь чтобы обновить БИОС, не нужны «танцы с бубном» и загрузка в DOS. Все действия пользователь может выполнять в привычной графической среде Windows. Производители материнских плат встраивают механизмы обновления непосредственно в оболочку UEFI или размещают необходимые утилиты на диске с драйверами.
Версия BIOS/UEFI
Решив обновить БИОС на компьютере, пользователь должен сначала узнать его текущую версию. Владельцам ноутбуков и моноблоков этого будет достаточно. Пользователям сборных ПК дополнительно требуется узнать модель материнской платы. Выяснить эти данные можно непосредственно в Windows. Вызовем диалоговое окно «Выполнить» и введем указанную на скриншоте команду.
Владельцам ноутбуков и моноблоков этого будет достаточно. Пользователям сборных ПК дополнительно требуется узнать модель материнской платы. Выяснить эти данные можно непосредственно в Windows. Вызовем диалоговое окно «Выполнить» и введем указанную на скриншоте команду.
В результате ее выполнения откроется окно сведений о системе. Здесь мы найдем текущую версию BIOS и режим его использования.
Аналогичную информацию можно получить, использовав командную строку.
Пользователи, больше полагающиеся на сторонние утилиты и не доверяющие встроенным инструментам ОС, могут воспользоваться программой CPU-Z. Если загрузить ее в виде архива, не потребуется даже установка. Достаточно просто запустить EXE-файл нужной разрядности и перейти на вкладку Mainboard.
Как видите, данные, полученные с ее помощью, совпадают с системными.
Обновление ASUS UEFI BIOS из-под Windows
Дальнейшие операции мы будем рассматривать применительно к материнским платам производства ASUSTeK Computer. Обновление BIOS ASUS из-под Windows 10 можно выполнить несколькими утилитами производителя.
Обновление BIOS ASUS из-под Windows 10 можно выполнить несколькими утилитами производителя.
BIOS Flash Utility
Программа поставляется в комплекте с материнскими платами и разработана непосредственно для работы в графической среде ОС. Windows BIOS Flash Utility позволяет сохранить текущую версию в файл и выполнить обновление через интернет или из готового файла прошивки.
При выборе сетевого обновления с сайта производителя программа предложит несколько «зеркал» для загрузки.
Проверка доступных версий выполняется полностью в автоматическом режиме. Обнаружив прошивки более свежие, чем используемая, программа предложит выбрать подходящий вариант.
После загрузки отмеченного ПО проводится его тестирование на целостность. Успешное завершение проверки сопровождается информационным сообщением.
Прошивка БИОС ASUS из-под Windows выполняется в три этапа. Стирается старая версия, устанавливается и проверяется новая.
Весь процесс отображается графически и занимает несколько минут. Новая прошивка еще раз тестируется. На этот раз проверяется правильность записи и корректность работы с оборудованием.
Новая прошивка еще раз тестируется. На этот раз проверяется правильность записи и корректность работы с оборудованием.
В поле уведомлений программа сообщает об успешном завершении и предлагает выполнить перезагрузку компьютера.
ASUS Manager
Данная утилита имеет более широкое предназначение. С ее помощью можно не только обновить БИОС через «Виндовс», но и проверить наличие свежих версий драйверов и прикладного ПО ASUS.
Программа может работать в ручном и автоматическом режимах.
Если файл с прошивкой уже загружен с сайта ASUS, его можно установить самостоятельно. Переключить на вкладку «From File» и указать путь к нему.
Процесс обновления неинформативный и не сопровождается графиками. Программа делает свою работу и, завершив полный цикл операций, предлагает перезагрузку.
Обе рассмотренные утилиты также позволяют выполнять обновление BIOS ASUS из-под Windows 7. Действия пользователя в графической оболочке обоих ОС полностью идентичны.
Обновление ASUS UEFI BIOS через встроенное меню
Теперь, когда вы знаете, что существуют утилиты для обновления BIOS напрямую из Windows, рассмотрим еще один вариант смены прошивки. Он не требует загрузки в DOS, но все операции выполняются из меню UEFI.
Он не требует загрузки в DOS, но все операции выполняются из меню UEFI.
Подготовка носителя
Для обновления мы используем флешку. Размер прошивки обычно не превышает десятка мегабайт, поэтому объем накопителя значения не имеет. Вставив ее в USB-порт, вызываем контекстное меню проводника и в нем находим обозначенный пункт.
Выбранный нами носитель нужно отформатировать в FAT32 и удалить с него метку тома.
Копируем прошивку и можем выходить из операционной системы.
Стоит отметить, что расширения у используемых файлов могут быть разные. На скриншоте цифрой «1» обозначена прошивка для материнской платы, а цифрой «2» для ультрабука ASUS ZenBook. Комплексные обновления UEFI для ноутбуков получают в качестве расширения номер версии прошивки.
Вход в BIOS
Вход в меню настройки BIOS на компьютерах с Windows 7 выполняется привычным способом. В момент перезагрузки зажимается или быстро нажимается функциональная клавиша. ASUS, как и многие производители, использует для этой цели DEL или F2. В Windows 10 применена технология быстрой загрузки, и использовать функциональные клавиши стало невозможно.
В Windows 10 применена технология быстрой загрузки, и использовать функциональные клавиши стало невозможно.
Отправляемся в параметры ОС и выбираем отмеченный пункт.
В области быстрого перехода находим пункт «Восстановление», а в нем блок «Особые варианты». Нажимаем на отмеченную виртуальную кнопку, чтобы выполнить перезагрузку ОС.
Запустившись, компьютер покажет нам меню выбора дополнительных действий. Выбираем в нем отмеченный пункт.
Открываем дополнительные параметры.
Здесь нам доступен отмеченный рамкой пункт, позволяющий напрямую запустить UEFI.
Таким образом, мы зашли в меню начальных настроек и готовы обновить БИОС с флешки.
Использование ASUS EZ Flash
В последних моделях материнских плат ASUS используется программа для обновления БИОСа EZ Flash 3 Utility. На старых моделях применяется ее вторая версия. Отличие между ними заключается в появившейся возможности сетевого обновления.
Чтобы приступить к обновлению, перейдем в меню Tool ASUS UEFI BIOS.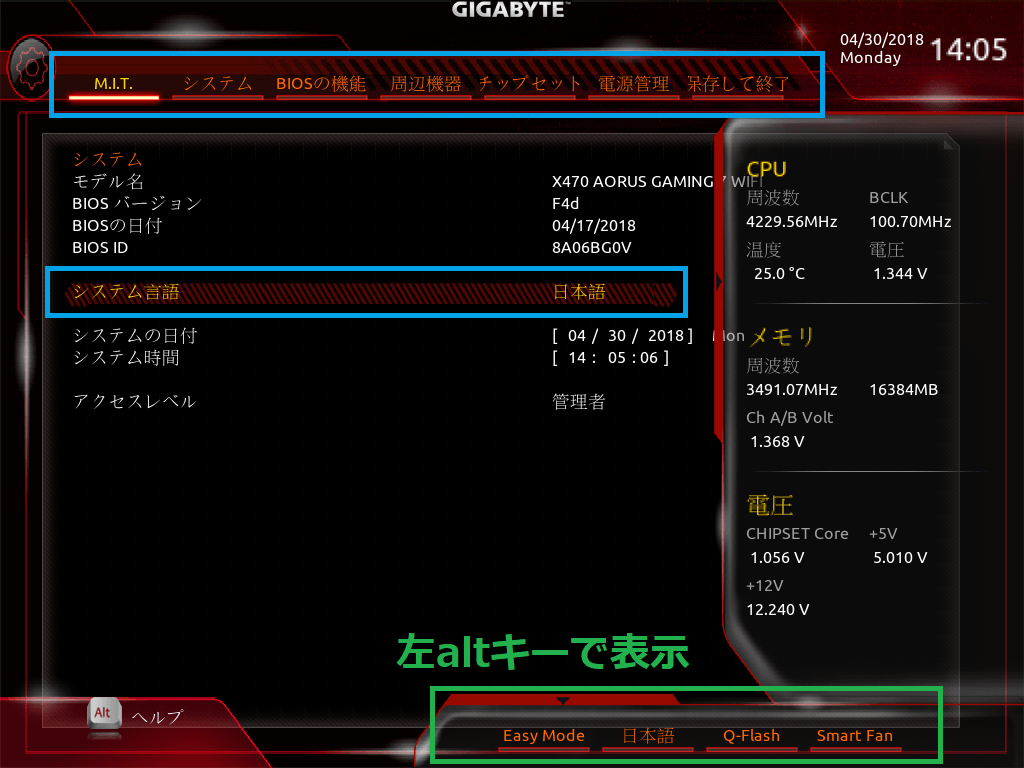
Подключаем к ПК приготовленную флешку с прошивкой и выбираем вариант использования внешнего носителя.
На скриншоте видно определившийся носитель и размещенный на нем файл с расширением CAP. Все готово к тому, чтобы обновить BIOS материнской платы.
Запускается процесс нажатием кнопки Enter на клавиатуре. После появления уведомления о завершении операции установки и проверки выполняем перезагрузку ПК. В большинстве случаев ранее выполнявшиеся настройки система сбрасывает. Перед использованием ОС Windows проверьте и установите заново необходимые параметры работы аппаратной конфигурации.
Вторая иконка в меню выбора отвечает за сетевое обновление.
Выбрав подходящий вариант подключения, запускаем мастер соединения с сетью.
Отвечаем на его вопросы и настраиваем интернет непосредственно в BIOS.
Восстановление BIOS
Необходимым условием, которое должно соблюдаться при прошивке UEFI, является стабильная подача электропитания. Сбой в момент обновления не даст операции завершиться.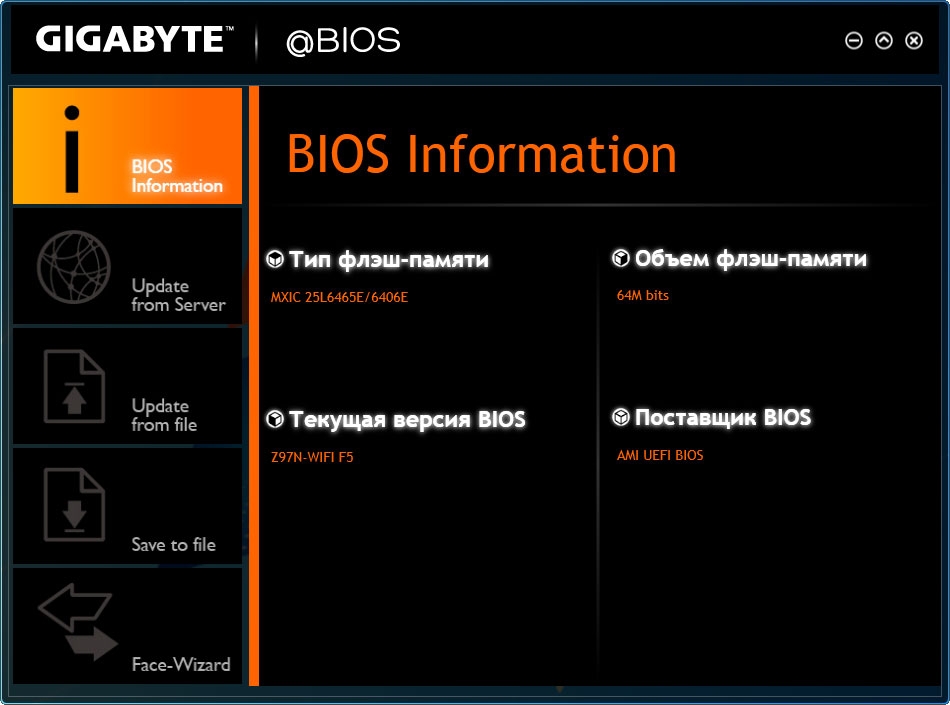 На этот случай в состав ПО системного диска с драйверами входит утилита ASUS CrashFree. Выключите ПК и, установив флешку с BIOS, выполните загрузку с фирменного DVD-носителя. EZ Flash запустится самостоятельно и восстановит версию базового ПО до первой обнаруженной.
На этот случай в состав ПО системного диска с драйверами входит утилита ASUS CrashFree. Выключите ПК и, установив флешку с BIOS, выполните загрузку с фирменного DVD-носителя. EZ Flash запустится самостоятельно и восстановит версию базового ПО до первой обнаруженной.
В заключение
Несмотря на регулярный выход прошивок и предельно упростившуюся процедуру ее выполнения, производители оборудования не рекомендуют проводить обновление без необходимости. Посетите сайт ASUS и предварительно изучите перечень внесенных изменений. Если ПК стабильно работает и новые функции использоваться не будут, в работу системы вмешиваться не стоит.
Как обновить БИОС материнской платы
  windows | для начинающих | система
В этой инструкции я буду исходить из того, что вы знаете, зачем вам требуется обновление, и опишу как обновить БИОС по шагам, которые следует выполнить вне зависимости от того, какая именно материнская плата установлена на компьютере.
В том случае, если вы не преследуете какую-то определенную цель, обновляя БИОС, а система не проявляет каких-либо проблем, которые могли бы иметь отношение к его работе, я бы рекомендовал оставить все как есть. При обновлении всегда имеется риск того, что произойдет сбой, исправить последствия которого значительно сложнее, чем переустановить Windows.
Требуется ли обновление для моей материнской платы
Первое, что следует выяснить перед тем, как приступать — ревизию вашей материнской платы и текущую версию БИОС. Сделать это не сложно.
Для того, чтобы узнать ревизию, вы можете посмотреть на саму материнскую плату, там вы найдете надпись rev. 1.0, rev. 2.0 или аналогичную. Еще один вариант: если у вас сохранилась коробка или документация к материнской плате, там также может быть информация о ревизии.
Для того, чтобы узнать текущую версию БИОС, вы можете нажать клавиши Windows + R и ввести msinfo32 в окне «Выполнить», после чего увидеть версию в соответствующем пункте.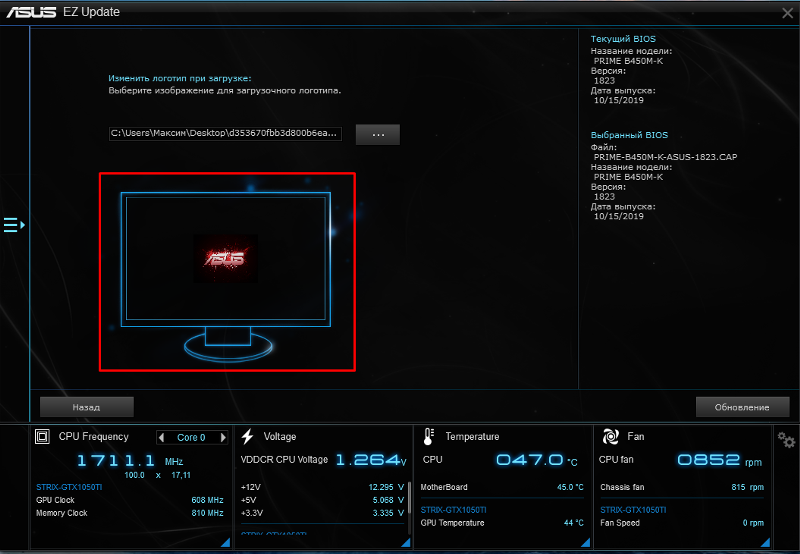 Еще три способа узнать версию БИОС.
Еще три способа узнать версию БИОС.
Вооружившись этими знаниями, следует отправиться на официальный сайт производителя материнской платы, найти плату вашей ревизии и посмотреть, есть ли для нее обновления БИОС. Обычно увидеть это можно в разделе «Загрузки» или «Поддержка» который открывается при выборе определенного продукта: как правило, все достаточно легко находится.
Примечание: если вы покупали уже собранный компьютер какого-либо крупного бренда, например, Dell, HP, Acer, Lenovo и аналогичного, то следует заходить на сайт именно производителя компьютера, а не материнской платы, выбрать там вашу модель ПК, после чего в разделе загрузок или поддержки посмотреть, доступны ли обновления БИОС.
Различные способы, которыми можно обновить БИОС
В зависимости от того, кто производитель и какая модель материнской платы на вашем компьютере, способы обновления БИОС могут отличаться. Вот наиболее распространенные варианты:
- Обновление с помощью фирменной утилиты производителя в среде Windows.
 Обычный способ для ноутбуков и для большого количества материнских плат ПК — Asus, Gigabyte, MSI. Для обычного пользователя этот способ, на мой взгляд является более предпочтительным, так как подобные утилиты проверяют, правильный ли файл обновления вы загрузили или даже сами скачивают его с сайта производителя. При обновлении БИОС в Windows закройте все программы, которые можно закрыть.
Обычный способ для ноутбуков и для большого количества материнских плат ПК — Asus, Gigabyte, MSI. Для обычного пользователя этот способ, на мой взгляд является более предпочтительным, так как подобные утилиты проверяют, правильный ли файл обновления вы загрузили или даже сами скачивают его с сайта производителя. При обновлении БИОС в Windows закройте все программы, которые можно закрыть. - Обновление в DOS. При использовании такого варианта на современных компьютерах как правило создается загрузочная флешка (раньше — дискета) с DOS и самим BIOS, а также возможно дополнительной утилитой для обновления в данной среде. Также обновление может содержать отдельный файл Autoexec.bat или Update.bat для запуска процесса в DOS.
- Обновление БИОС в самом БИОС — многие современные материнские платы поддерживают такой вариант, при этом, если вы абсолютно уверены в том, что вы загрузили правильную версию, этот способ будет предпочтительным. В данном случае, вы заходите в БИОС, открываете нужную утилиту внутри него (EZ Flash, Q-Flash Utility и др.
 ), и указываете устройство (обычно — USB флешка), с которого требуется произвести обновление.
), и указываете устройство (обычно — USB флешка), с которого требуется произвести обновление.
Для многих материнских плат можно использовать любой из этих способов, например, для моей.
Как именно обновлять БИОС
В зависимости от того, какая именно у вас материнская плата, обновление БИОС может выполняться по-разному. Во всех случаях я настоятельно рекомендую читать инструкцию производителя, хотя она часто и представлена только на английском языке: если полениться и упустить какие-либо нюансы, есть вероятность того, что во время обновления случатся сбои, которые будет нелегко поправить. Например, производитель Gigabyte рекомендует отключить Hyper Threading при процедуре для некоторых своих плат — не прочитав инструкцию, вы об этом не узнаете.
Инструкции и программы для обновления БИОС производителей:
- Gigabyte — http://www.gigabyte.com/webpage/20/HowToReflashBIOS.html. На странице представлено все три вышеописанные способа, там же можно скачать программу для обновления БИОС в Windows, которая сама определит нужную версию и загрузит ее из Интернета.

- MSI — для обновления БИОС на материнских платах MSI вы можете использовать программу MSI Live Update, которая также может сама определить нужную версию и скачать обновление. Инструкции и программу можно найти в разделе поддержки по вашему продукту на сайте http://ru.msi.com
Один пункт, который присутствует почти в любой инструкции производителей: после обновления рекомендуется сбросить БИОС на настройки по умолчанию (Load BIOS Defaults), после этого заново настроить все нужным образом (если требуется).
Самое главное, на что я хочу обратить ваше внимание: обязательно смотрите официальные инструкции, я специально не описываю весь процесс для разных плат, потому что стоит мне упустить хоть один момент или у вас окажется особенная материнская плата и все пойдет не так как нужно.
Подписаться | Поддержать сайт и автора
А вдруг и это будет интересно:
какие существуют и как ими пользоваться?
Многим не раз приходилось слышать слово BIOS (БИОС), но мало кто задумывался о том, что это такое, для чего нужно, и уж тем более об его обновлении.
Для чего предназначен БИОС?
Аббревиатура BIOS расшифровывается как basic input/output system — базовая система ввода-вывода. При включении компьютера первой запускается программа, записанная в БИОС, которая берет на себя дальнейшее управление. Она проверяет исправность работы комплектующих компьютера и контроллеров, расположенных на материнской плате (МП). Задает начальные параметры работы, такие как частота шины, параметры процессора, памяти и т.д. После успешной инициализации и проверки работоспособности аппаратной части происходит поиск загрузчика операционной системы (ОС) на всех доступных носителях и в дальнейшем загрузка самой ОС. При выявлении ошибок, а такое бывает, раздается прерывистый звуковой сигнал.
БИОС дает возможность изменять массу настроек, начиная от смены времени и даты до задания устройствам определенных режимов работы, и отслеживать их состояние.
Стоит ли обновлять БИОС: возможные риски
Как правило, без крайней необходимости проделывать это не стоит. В основном обновление требуется лишь в определенных случаях:
- При обновлении комплектующих компьютера. Например, для поддержки МП более новых процессоров.
- Следующая причина обновления — это повышение работоустойчивости (стабильности и надежности) системы. Иногда в комментариях производитель так и указывает — Improve System Stability (повышение стабильности работы).
- Рекомендация самого производителя. Для устранения ошибок в программе БИОС, выявленных в первых партиях продукта.
Если уж принято решение, следует знать, что иногда возникают затруднения и все делается на свой страх и риск.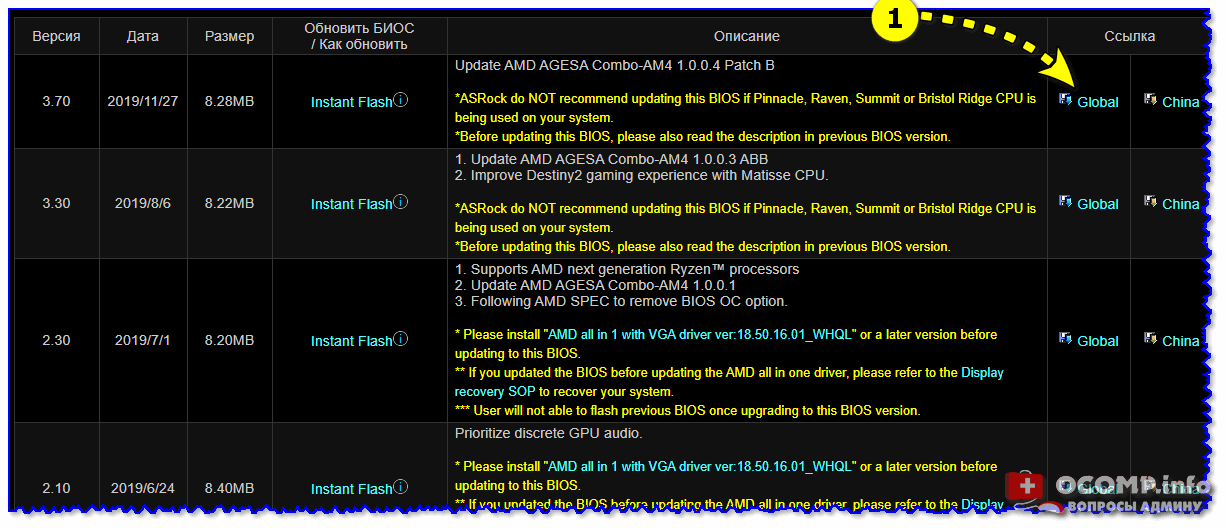 Оборудование может выйти из строя, а сервисный центр откажет в гарантийном обслуживании.
Оборудование может выйти из строя, а сервисный центр откажет в гарантийном обслуживании.
Рекомендации при обновлении
Для сведения риска к минимуму стоит воспользоваться некоторыми правилами:
- Самый главный момент — это стабильное, без скачков напряжения питание компьютера. Заранее нужно побеспокоиться о бесперебойном блоке.
- Практически все производители позволяют обновить БИОС через ОС при помощи специальных утилит. Но лучше делать это через встроенную в БИОС программу, а не через Windows. Система может попросту зависнуть или завершить в аварийном режиме работу. Свою лепту могут внести и антивирусы.
- При загрузке с флеш-накопителя его нужно проверить на наличие ошибок, отформатировать и лишь затем скопировать на него загрузочные файлы. После чего подключить к разъему непосредственно на самой (МП), а не на передней панели.
- Сделайте резервную копию версии, в случае проблем с новой установите старую.
- Скачивание необходимой версии производите только с официального сайта производителя.

Программы для обновления БИОС
Перед тем, как обновлять БИОС, необходимо выяснить вашу текущую версию — и в этом вам поможет AIDA64 Extreme
Первым делом нужно узнать, какая установлена МП и версия БИОСа. Название МП можно увидеть на самой плате, в приложенной к ней документации или программно. Для получения версии БИОСа нажмите “Пуск” и в строке поиска наберите (без кавычек) “msinfo32” и нажмите “Enter”. В появившемся окне будет необходимая информация. В следующем способе поможет программа AIDA64 (Everest) или Auslogics System Information.
Далее по полученным данным на сайте производителя в разделе “Поддержка” или “Загрузки” находим и скачиваем последнюю версию. Проверить обновление также позволяет любая вышеупомянутая программа.
Рассмотрим сам процесс обновления в режиме Windows на примере ASUS. Обладатели таких МП могут использовать программу для обновления БИОСа ASUSUpdate. Пользователь в обычном режиме устанавливает ее на компьютер, запускает и в меню выбирает пункт Update BIOS from file (обновить из файла) либо пункт Update BIOS from Internet (обновить через интернет).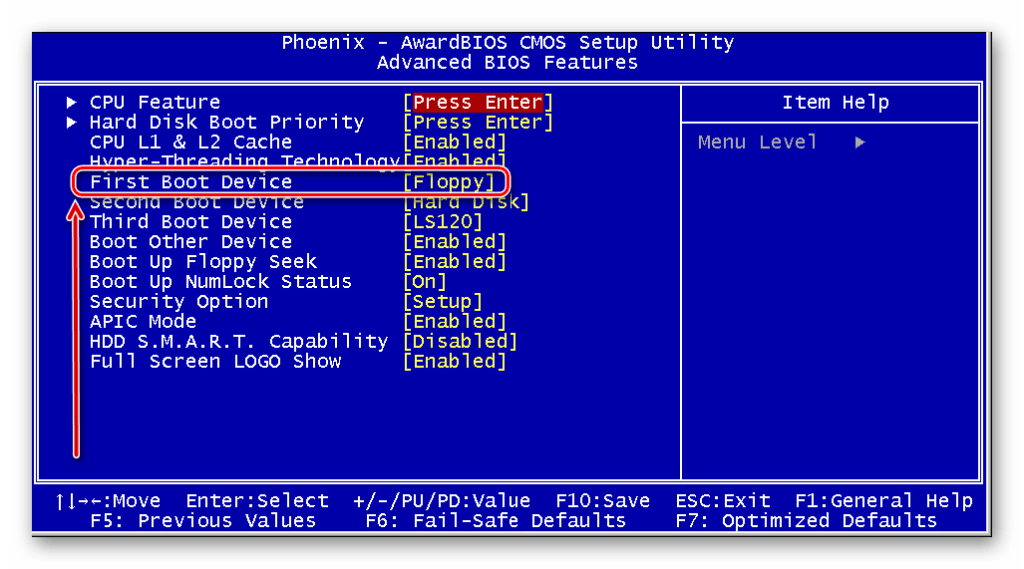
Непосредственно для обновления БИОС могут использоваться разные программы в зависимости от производителя — для Asus это ASUS EZ Flash 2 Utility
Следующая программа встроена в BIOS МП. При перезагрузке компьютера нажатием клавиши “DEL” попадаете в BIOS. В правом верхнем углу нужно нажать “EXIT/Advanced Mode”, в появившемся окне выбрать “Advanced Mode”, это позволит перейти в расширенные настройки. В новом окне на вкладке “Tool” указать “ASUS EZ Flash 2 Utility”, запустится сама утилита, в которой нужно выбрать носитель с файлом БИОСа. После положительных ответов на вопросы запустится процесс обновления.
После установки нужно произвести дополнительную настройку системы. Если в дальнейшем возникли какие-то проблемы, то можно восстановить прежнюю версию.
Обновления Dell BIOS | Dell Россия
Симптомы
Как обновить BIOS системыПродолжительность: 01:15
Скрытые титры: Только на английском языке
Основные сведения о BIOS
BIOS, также называемая программой настройки системы , представляет собой аббревиатуру для базовой системы ввода-вывода.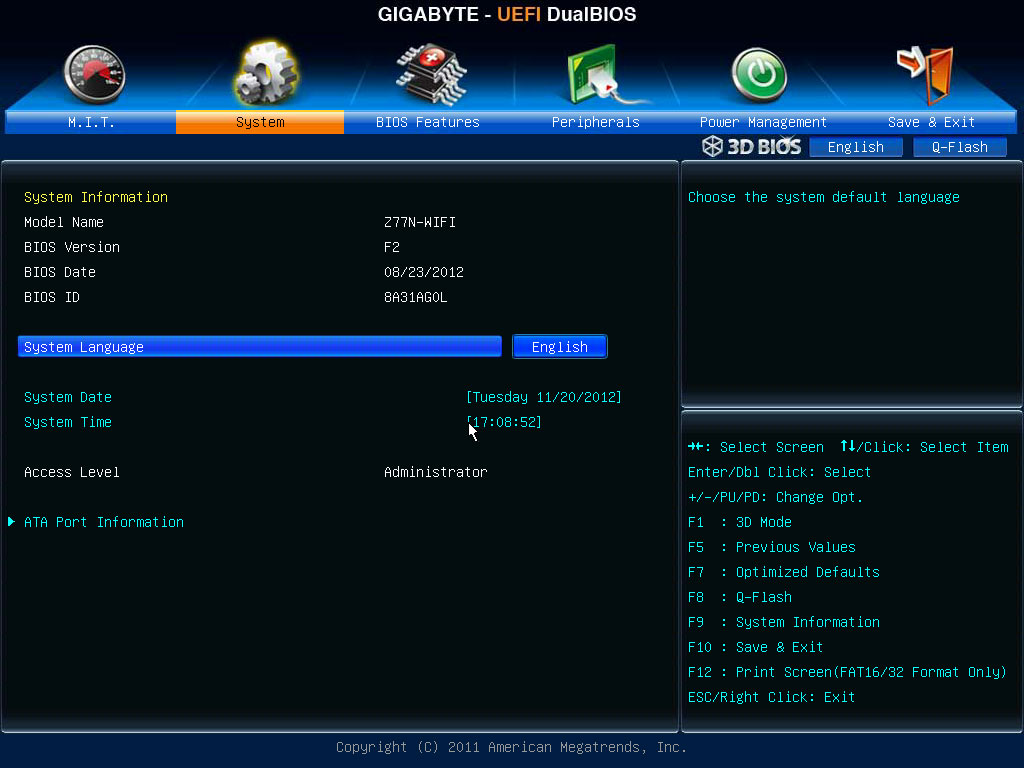 BIOS — это микропрограмма, записанная на небольшом чипе памяти, находящемся на системной плате компьютера. Он применяется в качестве интерфейса между оборудованием и операционной системой компьютера. BIOS также содержит алгоритмы, используемые компьютером для выполнения базовых действий (например, для загрузки из сети или с жесткого диска).
BIOS — это микропрограмма, записанная на небольшом чипе памяти, находящемся на системной плате компьютера. Он применяется в качестве интерфейса между оборудованием и операционной системой компьютера. BIOS также содержит алгоритмы, используемые компьютером для выполнения базовых действий (например, для загрузки из сети или с жесткого диска).
При первом запуске компьютера BIOS активирует все базовое оборудование, необходимое для загрузки операционной системы, включая, в частности, следующее:
- Набор микросхем
- Процессор и кэш-память
- Системная память (ОЗУ)
- Графические контроллеры и аудиоконтроллеры
- Клавиатура и мышь
- Внутренние дисковые накопители
- Сетевые контроллеры
- Внутренние платы расширения
Для доступа к BIOS или программе настройки системы на компьютере Dell выполните следующие действия:
Нажмите F2 Во время запуска компьютера нажмите клавишу F2 несколько раз во время отображения экрана с логотипом Dell.

Или нажмите клавишу F12 При запуске компьютера во время отображения экрана с логотипом Dell несколько раз нажмите клавишу F12 и выберите в меню пункт BIOS Setup или System Setup.
ПРЕДУПРЕЖДЕНИЕ. Внимание! Интерфейс BIOS предназначен для опытных пользователей. Изменение некоторых параметров может помешать компьютеру завершить процедуру POST, предотвратить загрузку операционной системы или привести к потере данных.
Причина
Информация о причинах отсутствует.
Разрешение
Как установить последнюю версию BIOS на компьютере Dell?
Dell рекомендует обновлять BIOS в соответствии с графиком цикла обновлений. Обновление BIOS часто позволяет устранить проблемы, добавить дополнительные функции или и то, и другое в BIOS. Обновление BIOS содержит улучшения функциональности или изменения, которые помогают обеспечить актуальность системного программного обеспечения и совместимость с другими модулями компьютера (аппаратным обеспечением, встроенным по, драйверами и программным обеспечением). Обновление BIOS также обеспечивает обновления для системы безопасности и повышенную стабильность работы.
Обновление BIOS содержит улучшения функциональности или изменения, которые помогают обеспечить актуальность системного программного обеспечения и совместимость с другими модулями компьютера (аппаратным обеспечением, встроенным по, драйверами и программным обеспечением). Обновление BIOS также обеспечивает обновления для системы безопасности и повышенную стабильность работы.
Обновление BIOS содержит усовершенствования или изменения, которые помогают поддерживать ПО компьютера в актуальном состоянии и обеспечивать совместимость с другими системными модулями (оборудованием, микропрограммой, драйверами и ПО), а также предоставляет обновления системы безопасности и улучшает стабильность системы. Компания Dell предоставляет простой в использовании самоустанавливающийся пакет обновлений. Критические обновления BIOS также поступают через Центр обновления Windows.
ПРЕДУПРЕЖДЕНИЕ. Перед попыткой обновления BIOS обязательно создайте резервную копию данных. Ошибки при обновлении BIOS могут привести к потере данных.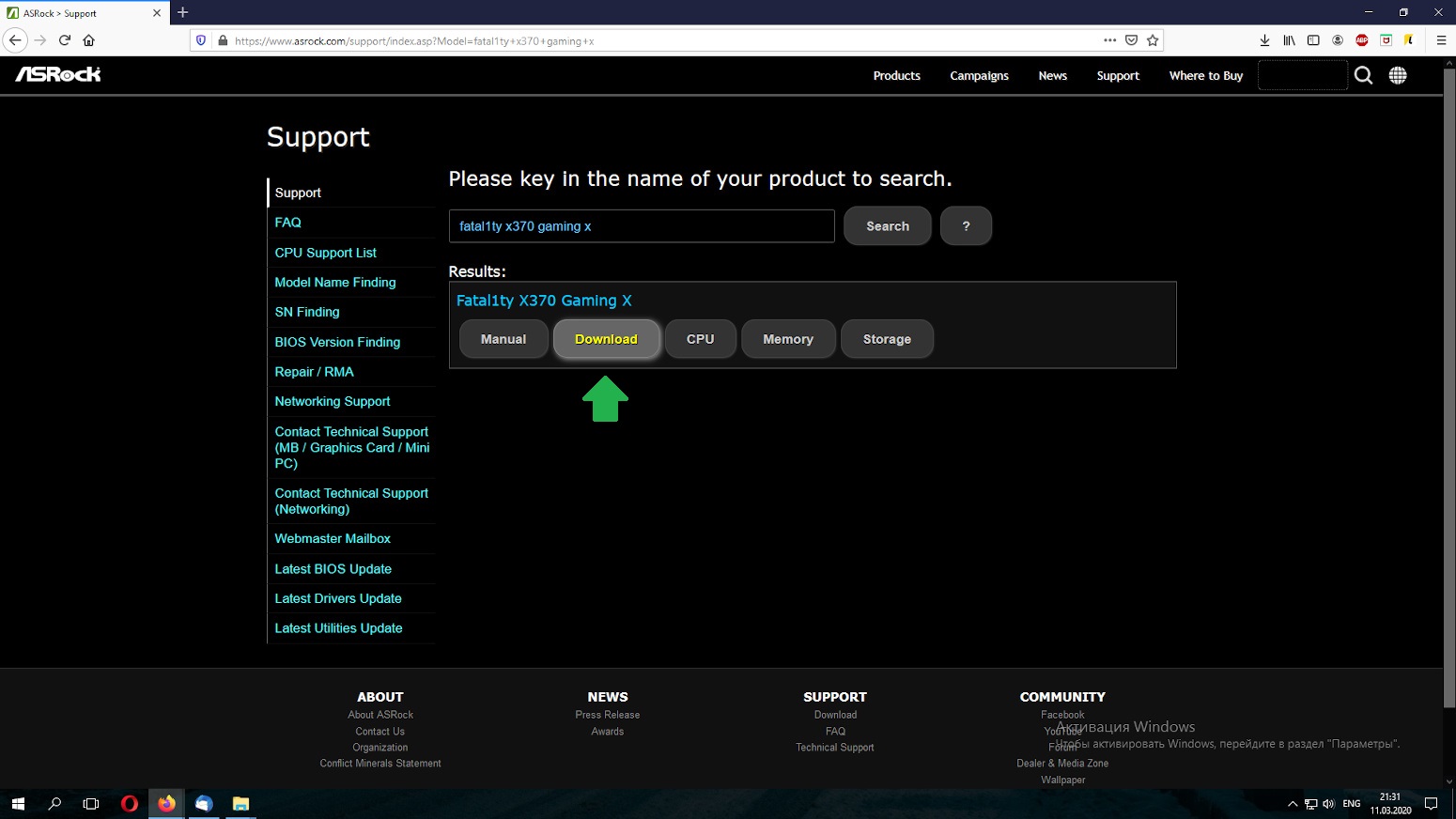
ПРЕДУПРЕЖДЕНИЕ. Перед обновлением BIOS на компьютере отключите внешние устройства, такие как внешние USB-накопители, принтеры, сканеры.
ПРЕДУПРЕЖДЕНИЕ. Перед началом обновления BIOS необходимо, чтобы аккумулятор ноутбука Dell был заряжен как минимум на 10%. Dell рекомендует перед началом обновления подключить ноутбук к сети переменного тока.
ПРИМЕЧАНИЕ. Для установки обновления BIOS на Dell компьютере необходимо войти в систему с правами администратора.
ПРИМЕЧАНИЕ. Примечание. Для загрузки и установки Dell SupportAssist на ПК Dell необходимо войти в систему с правами администратора.
- Перейдите на страницу веб-сайта Dell Драйверы и загружаемые материалы.
- Идентифицируйте свой продукт Dell.
- Нажмите Download & Install SupportAssist, чтобы автоматически обнаружить ваш продукт Dell. Следуйте инструкциям на экране для установки Dell SupportAssist.
 Подробнее см. в статье базы знаний Dell Dell SupportAssist (ранее Dell System Detect):. Обзор и распространенные вопросы.
Подробнее см. в статье базы знаний Dell Dell SupportAssist (ранее Dell System Detect):. Обзор и распространенные вопросы. - Другой способ: введите сервисный код, код экспресс-обслуживания или серийный номер вашего продукта Dell и нажмите кнопку Search.
- Другой способ: нажмите Browse all products, чтобы вручную выбрать продукт Dell в каталоге.
- Нажмите Download & Install SupportAssist, чтобы автоматически обнаружить ваш продукт Dell. Следуйте инструкциям на экране для установки Dell SupportAssist.
- Выберите операционную систему, установленную на ноутбуке.
- В поле Категория выберите пункт BIOS.
- Найдите самую последнюю версию BIOS системы.
- Нажмите Загрузить и сохраните файл на компьютере.
- В проводнике (также называется «Проводник Windows») откройте папку, в которой сохранен скачанный файл.
- Дважды нажмите на файл установки BIOS и завершите процесс установки, следуя инструкциям на экране.
Дополнительная информация
Часто задаваемые вопросы
Нажмите, чтобы развернуть приведенные ниже разделы для ознакомления с дополнительными сведениями.
Для доступа к BIOS или программе настройки системы на компьютере Dell выполните следующие действия:
Нажмите F2 Во время запуска компьютера нажмите клавишу F2 несколько раз во время отображения экрана с логотипом Dell.
Или нажмите клавишу F12 Во время запуска компьютера нажмите клавишу F12 несколько раз во время отображения экрана с логотипом Dell и выберите в меню пункт BIOS Setup или System Setup.
В начало
Чтобы определить версию BIOS с помощью сведений о системе в Microsoft Windows, выполните следующие действия.
- Нажмите Windows + R на клавиатуре.
- В диалоговом окне «Выполнить» введите
msinfo32и нажмите клавишу Enter . - В окне «Сведения о системе» найдите поле Версия/дата BIOS (рис. 1).
Рис. 1. Снимок экрана версии BIOS в сведениях о системе.
1. Снимок экрана версии BIOS в сведениях о системе.
Чтобы определить версию BIOS с помощью командной строки в Microsoft Windows:
- Нажмите Windows + R на клавиатуре.
- В диалоговом окне «Выполнить» введите
cmdи нажмите клавишу Enter . - В окне командной строки найдите поле BIOS Version (Версия BIOS) (рис. 2).
Рис. 2. Снимок экрана с версией BIOS в командной строке.
Чтобы определить версию BIOS с помощью интерфейса BIOS, выполните указанные ниже действия.
- Перезапустите компьютер.
- Нажмите F2 При запуске компьютера во время отображения экрана с логотипом Dell нажмите клавишу F2.
- На вкладке Main (Главная) или System Information (Сведения о системе) найдите поле BIOS Version (Версия BIOS).
В начало
Обновление BIOS для компьютеров Dell можно скачать на странице Драйверы и загружаемые материалы сайта Dell.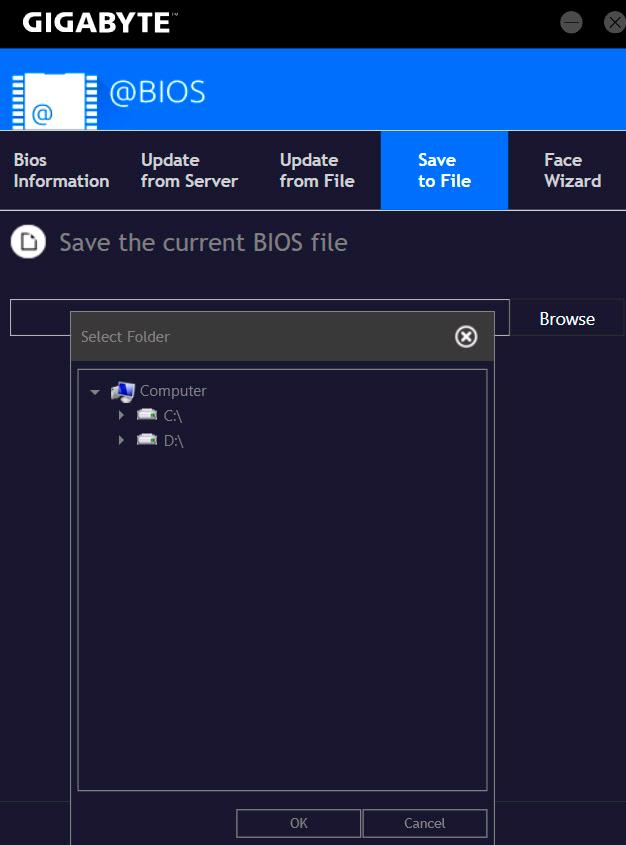 Критические обновления BIOS также поступают через Центр обновления Windows.
Критические обновления BIOS также поступают через Центр обновления Windows.
ПРЕДУПРЕЖДЕНИЕ. Перед попыткой обновления BIOS обязательно создайте резервную копию данных. Ошибки при обновлении BIOS могут привести к потере данных.
ПРЕДУПРЕЖДЕНИЕ. Перед обновлением BIOS на компьютере отключите внешние устройства, такие как внешние USB-накопители, принтеры, сканеры.
ПРЕДУПРЕЖДЕНИЕ. Перед началом обновления BIOS необходимо, чтобы аккумулятор ноутбука Dell был заряжен как минимум на 10%. Dell рекомендует перед началом обновления подключить ноутбук к сети переменного тока.
ПРИМЕЧАНИЕ. Для установки обновления BIOS на Dell компьютере необходимо войти в систему с правами администратора.
ПРИМЕЧАНИЕ. Примечание. Для загрузки и установки Dell SupportAssist на ПК Dell необходимо войти в систему с правами администратора.
- Перейдите на страницу веб-сайта Dell Драйверы и загружаемые материалы.

- Идентифицируйте свой продукт Dell.
- Нажмите Download & Install SupportAssist, чтобы автоматически обнаружить ваш продукт Dell.
Следуйте инструкциям на экране для установки Dell SupportAssist. Подробнее см. в статье базы знаний Dell Dell SupportAssist (ранее Dell System Detect):. Обзор и распространенные вопросы. - Другой способ: введите сервисный код, код экспресс-обслуживания или серийный номер вашего продукта Dell и нажмите кнопку Search.
- Другой способ: нажмите Browse all products, чтобы вручную выбрать продукт Dell в каталоге.
- Нажмите Download & Install SupportAssist, чтобы автоматически обнаружить ваш продукт Dell.
- Выберите операционную систему, установленную на ноутбуке.
- В поле Категория выберите пункт BIOS.
- Найдите самую последнюю версию BIOS системы.
- Нажмите Загрузить и сохраните файл на компьютере.
- В проводнике (также называется «Проводник Windows») откройте папку, в которой сохранен скачанный файл.

- Дважды нажмите на файл установки BIOS и завершите процесс установки, следуя инструкциям на экране.
В начало
Важно, чтобы на компьютере Dell была установлена актуальная версия BIOS. Новые версии BIOS могут содержать обновления системы безопасности и изменения, которые улучшают совместимость аппаратных компонентов, диагностику и стабильность системы. Критические обновления BIOS также поступают через Центр обновления Windows.
ПРЕДУПРЕЖДЕНИЕ. Перед попыткой обновления BIOS обязательно создайте резервную копию данных. Ошибки при обновлении BIOS могут привести к потере данных.
ПРЕДУПРЕЖДЕНИЕ. Перед обновлением BIOS на компьютере отключите внешние устройства, такие как внешние USB-накопители, принтеры, сканеры.
Перед обновлением BIOS на компьютере отключите внешние устройства, такие как внешние USB-накопители, принтеры, сканеры.
ПРЕДУПРЕЖДЕНИЕ. Перед началом обновления BIOS необходимо, чтобы аккумулятор ноутбука Dell был заряжен как минимум на 10%. Dell рекомендует перед началом обновления подключить ноутбук к сети переменного тока.
ПРИМЕЧАНИЕ. Для установки обновления BIOS на Dell компьютере необходимо войти в систему с правами администратора.
ПРИМЕЧАНИЕ. Примечание. Для загрузки и установки Dell SupportAssist на ПК Dell необходимо войти в систему с правами администратора.
- Перейдите на страницу веб-сайта Dell Драйверы и загружаемые материалы.
- Идентифицируйте свой продукт Dell.
- Нажмите Download & Install SupportAssist, чтобы автоматически обнаружить ваш продукт Dell. Следуйте инструкциям на экране для установки Dell SupportAssist.
 Подробнее см. в статье базы знаний Dell Dell SupportAssist (ранее Dell System Detect):. Обзор и распространенные вопросы.
Подробнее см. в статье базы знаний Dell Dell SupportAssist (ранее Dell System Detect):. Обзор и распространенные вопросы. - Другой способ: введите сервисный код, код экспресс-обслуживания или серийный номер вашего продукта Dell и нажмите кнопку Search.
- Другой способ: нажмите Browse all products, чтобы вручную выбрать продукт Dell в каталоге.
- Нажмите Download & Install SupportAssist, чтобы автоматически обнаружить ваш продукт Dell. Следуйте инструкциям на экране для установки Dell SupportAssist.
- Выберите операционную систему, установленную на ноутбуке.
- В поле Категория выберите пункт BIOS.
- Найдите самую последнюю версию BIOS системы.
- Нажмите Загрузить и сохраните файл на компьютере.
- В проводнике (также называется «Проводник Windows») откройте папку, в которой сохранен скачанный файл.
- Дважды нажмите на файл установки BIOS и завершите процесс установки, следуя инструкциям на экране.
В начало
Если компьютер не может загрузиться или загрузить операционную систему, загрузите файл BIOS с помощью другого компьютера.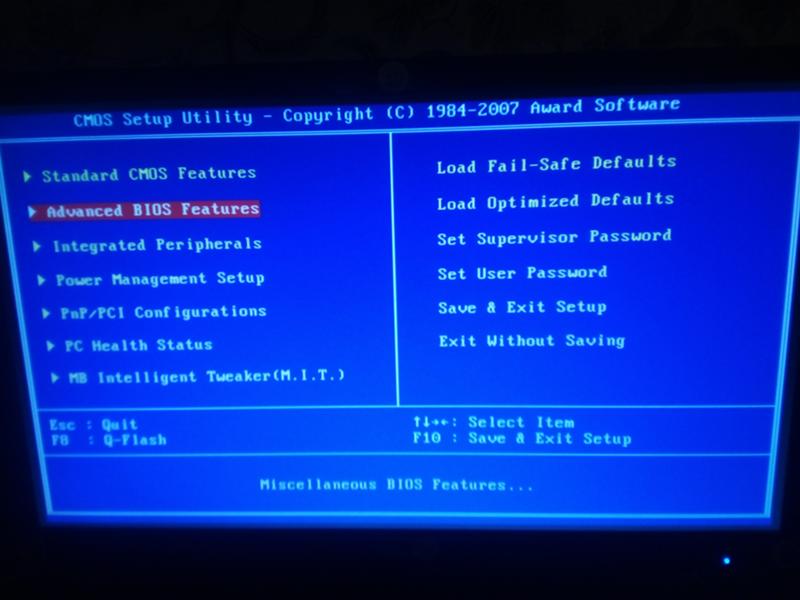
Установка обновления BIOS с помощью флэш-накопителя USB
- Создайте загрузочный флэш-накопитель USB.
- Скачайте файл обновления BIOS и сохраните его на флэш-накопителе USB.
ПРИМЕЧАНИЕ. Запишите имя файла обновления BIOS (например: O9010A12.exe).
- Выключите питание компьютера Dell.
- Подключите флэш-накопитель USB и перезапустите компьютер Dell.
- Нажмите клавишу F12 во время отображения экрана с логотипом Dell, чтобы открыть One Time Boot Menu (Меню однократной загрузки).
- С помощью клавиш со стрелками выберите пункт USB Storage Device (Устройство хранения USB) и нажмите клавишу Enter.
- В командной строке введите полное имя файла BIOS (например, O9010A12.exe) и нажмите клавишу Enter.
- Для завершения процесса обновления следуйте инструкциям на экране BIOS Update Utility (Утилита обновления BIOS).

ПРИМЕЧАНИЕ. В более новых версиях BIOS Dell могут использоваться длинные имена файлов. Переименуйте загруженный файл длиной 8 символов или меньше, чтобы запустить файл в командной строке.
ПРЕДУПРЕЖДЕНИЕ. Не выключайте компьютер во время процесса обновления BIOS.
ПРЕДУПРЕЖДЕНИЕ. Перед началом обновления BIOS необходимо, чтобы на ноутбуке Dell был установлен аккумулятор и он был заряжен как минимум на 10%. Dell рекомендует перед началом обновления подключить ноутбук к сети переменного тока.
В начало
Инструкции по обновлению BIOS на компьютерах Dell с включенным BitLocker см. в статье базы знаний Dell Обновление BIOS на компьютерах с включенным BitLocker.
ПРЕДУПРЕЖДЕНИЕ. Внимание! Если не приостановить BitLocker перед началом обновления BIOS, при следующей перезагрузке компьютер не распознает ключ BitLocker.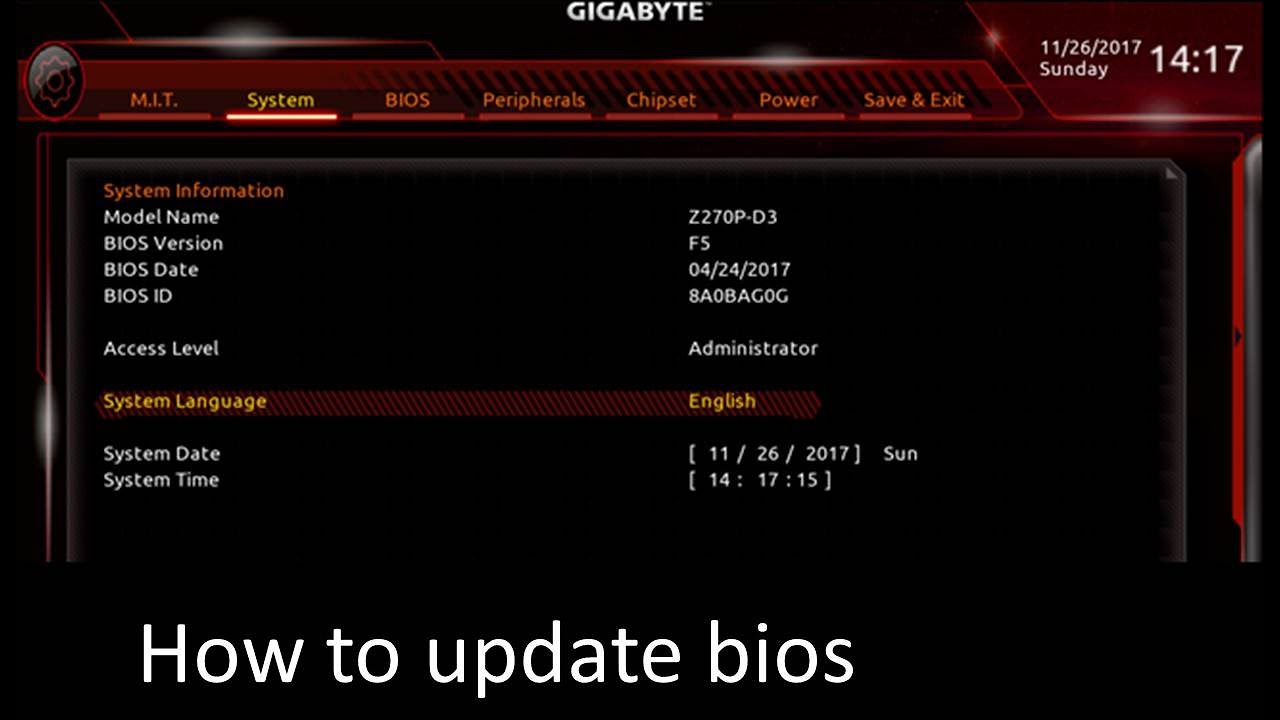 Вам будет предложено ввести ключ восстановления, и система будет запрашивать его при каждом перезапуске.
Вам будет предложено ввести ключ восстановления, и система будет запрашивать его при каждом перезапуске.
ПРЕДУПРЕЖДЕНИЕ. Если вы не знаете ключ восстановления, это может привести к потере данных или ненужной переустановке операционной системы.
В начало
Из-за повреждения BIOS компьютер часто не может выполнить самопроверку, а иногда даже загрузить операционную систему. BIOS Recovery Tool — это программа, предназначенная для восстановления поврежденной системы BIOS с использованием технологии загрузочного блока. Основная функция этой программы — восстановление поврежденной системы BIOS с помощью файла восстановления BIOS, который находится на основном жестком диске компьютера или на внешнем USB-ключе.
Если ваш компьютер или планшет Dell поддерживает функцию восстановления BIOS, можно восстановить поврежденную систему BIOS с помощью этой встроенной функции. Подробнее см. в статье базы знаний Dell Варианты восстановления BIOS на ПК или планшете Dell.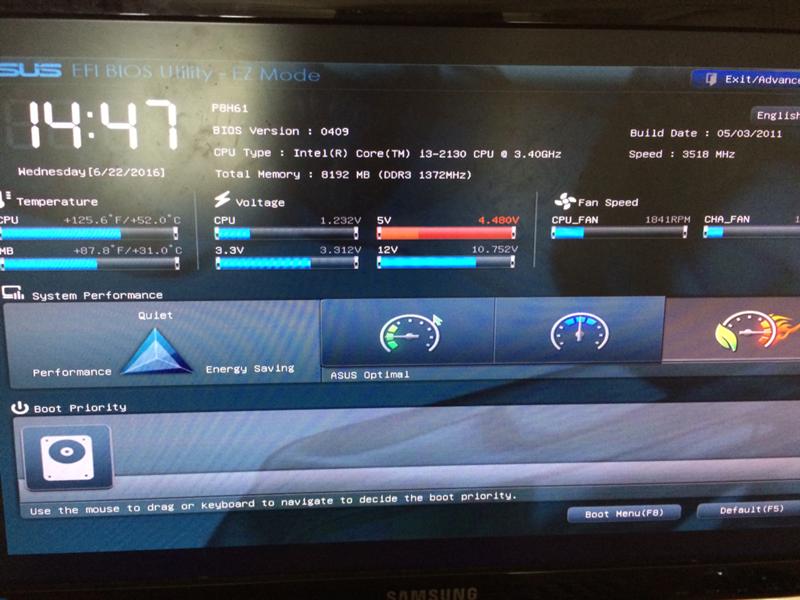
В начало
Хранящаяся в BIOS информация, которая называется ESCD (расширенные данные конфигурации системы), иногда по разным причинам повреждается, например, из-за перебоев питания, неправильных параметров, установленных пользователем, несовместимости оборудования из-за определенной настройки или сценариев «Нет POST» или «Нет видеосигнала». В таких случаях иногда необходимо выполнить сброс BIOS или памяти CMOS до заводских параметров. В других обстоятельствах может потребоваться очистить память NVRAM.
Инструкции по сбросу BIOS или CMOS см. в статье базы знаний Dell Как выполнить сброс BIOS или CMOS и/или очистить память NVRAM на компьютере Dell.
ПРЕДУПРЕЖДЕНИЕ. Внимание! Интерфейс BIOS предназначен для опытных пользователей. Изменение определенных настроек может помешать правильному запуску компьютера, препятствовать загрузке операционной системы или привести к потере данных.
В начало
BIOS или микропрограмма UEFI позволяет устанавливать пароли более низкого уровня. Это позволяет ограничить загрузку компьютера пользователем, загрузку со съемного USB-устройства и изменение настроек BIOS или UEFI без разрешения.
Это позволяет ограничить загрузку компьютера пользователем, загрузку со съемного USB-устройства и изменение настроек BIOS или UEFI без разрешения.
Существует 3 типа паролей, которые можно задать в настройках BIOS или микропрограммы UEFI.
- Пароль администратора — пароль администратора позволяет использовать несколько средств безопасности. Включение этого параметра не позволяет пользователю изменять настройки BIOS или микропрограммы UEFI.
- Пароль пользователя или системы — этот параметр запрещает пользователю выполнять процедуру POST без правильного пароля.
- Пароль жесткого диска — этот параметр ограничивает доступ пользователя к внутреннему жесткому диску без правильного пароля.
Дополнительные сведения о настройках паролей в BIOS или микропрограмме UEFI и о сбросе паролей см. в статье базы знаний Dell Как установить, изменить или удалить пароль в BIOS или микропрограмме UEFI.
В начало
Истек срок гарантии? Нет проблем. Посетите сайт Dell.com/support, введите сервисный код Dell и просмотрите наши предложения.
Посетите сайт Dell.com/support, введите сервисный код Dell и просмотрите наши предложения.
ПРИМЕЧАНИЕ. Предложения доступны только для пользователей персональных компьютеров в США, Канаде, Великобритании, Франции, Германии и Китае. Предложение не распространяется на серверы и системы хранения.
Desktops & All-in-Ones, Chromebox, G Series, Laptops, G Series, Alienware, Inspiron, Latitude, Vostro, XPS, Retired Models, Servers, Tablets
Оцените эту статью
Благодарим вас за отзыв.
К сожалению, наша система обратной связи в настоящее время не работает. Повторите попытку позже.
Комментарии не должны содержать следующие специальные символы: ()\
Как обновить БИОС на ноутбуке
Замена или обновление системы BIOS, которая является посредником для загрузки Windows на вашем ноутбуке, требуется нечасто. Мало кто сталкивается с необходимостью обновить систему ввода-вывода, ведь эта процедура редко влияет на функционирование техники.
Мало кто сталкивается с необходимостью обновить систему ввода-вывода, ведь эта процедура редко влияет на функционирование техники.
Большинство пользователей даже не знают о возможности прошивки BIOS
И всё же, если вам нужно обновить базовую систему, знайте — дело это нетрудное, но весьма ответственное. Малейшие неполадки в процессе могут превратить ваш ноутбук в груду железа, поэтому к процедуре стоит отнестись серьёзно. Выполнить её может каждый, главное — точно следовать всем инструкциям.
Давайте рассмотрим, как установить БИОС на ноутбук при помощи двух способов, каждый из которых имеет свои особенности.
Обновление BIOS через программу от производителя
Первый способ, который позволит установить новый БИОС на ноутбуке является простым, но подходит далеко не для всей техники. Он предполагает загрузку программы, которая самостоятельно обновит BIOS — подобные приложения зачастую разрабатываются наиболее авторитетными производителями.
Обновление базовой системы происходит так:
- Запустите на своём оборудовании утилиту MSInfo и найдите раздел, в котором речь идёт о характеристиках BIOS — здесь вам нужно узнать версию базовой системы.
 Ещё о ней можно получить информацию, взглянув на заднюю сторону корпуса, или при помощи специальных утилит, которые определяют версию системы. В общем, есть несколько вариантов, как узнать версию обеспечения, а какой выбирать, остаётся дело ваших предпочтений.
Ещё о ней можно получить информацию, взглянув на заднюю сторону корпуса, или при помощи специальных утилит, которые определяют версию системы. В общем, есть несколько вариантов, как узнать версию обеспечения, а какой выбирать, остаётся дело ваших предпочтений.
- Теперь зайдите на сайт производителя лэптопа и найдите информацию о своей модели.
- Остановитесь на разделе с драйверами для обновления устройства. Обычно нужно указать, какой версией Windows вы пользуетесь, после чего вы сможете просмотреть список доступных новых драйверов.
- В упомянутом списке найдите обновления для BIOS, посмотрите на предлагаемую версию — если она старше по номеру, значит, вы можете обновить систему.
Примечание. Обязательно скачивайте все необходимые файлы только с официального сайта, иначе рискуете вывести ноутбук из строя. Что касается их выбора на веб-странице — внимательно следите за всеми тонкостями названия модели, её номера или версии.
- Скачайте файл с программой для обновления, сохраните на жёстком диске.
 Затем загрузите ещё и новую версию BIOS для вашего оборудования.
Затем загрузите ещё и новую версию BIOS для вашего оборудования. - Распакуйте архив и установите программу, запустите её.
- Укажите в приложении путь к файлу прошивки, который предварительно тоже нужно распаковать. После программа предложит начать процесс обновления.
Во время обновления следует обязательно учитывать два момента:
- Подключите лэптоп к сети, чтобы он внезапно не разрядился.
- Не выполняйте других действий во время работы программы, подождите, пока она самостоятельно сделает всё необходимое.
После завершения обновления вы сможете начать пользоваться новой версией BIOS уже при следующей загрузке компьютера.
Только что вы узнали, как обновить БИОС на ноутбуке при помощи специально разработанного приложения. Это довольно просто, ведь весь процесс происходит непосредственно в системе, и утилита самостоятельно выполняет практически все действия.
Но не всегда установка возможна при помощи простой программы, бывают случаи, что загрузка нового обеспечения делается только с использованием загрузочной флешки.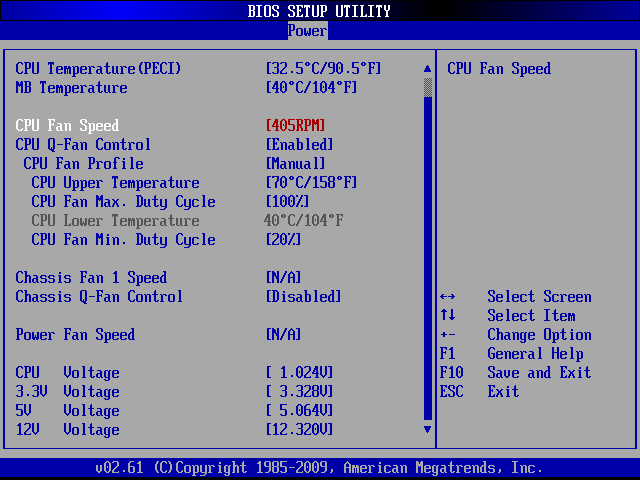 Поэтому давайте рассмотрим, как установить другой БИОС на ноутбуке из-под DOS через внешний накопитель.
Поэтому давайте рассмотрим, как установить другой БИОС на ноутбуке из-под DOS через внешний накопитель.
Обновление BIOS при помощи загрузочной флешки
Этот способ установки базовой системы ввода-вывода не так прост, как предыдущий и требует большей внимательности. Весь процесс происходит следующим образом:
- Прежде всего, создайте загрузочную флешку.
Обратите внимание! Использовать в качестве инструмента для переустановки BIOS следует только надёжную флешку — если ранее вы замечали сбои или неполадки в работе, лучше ней не пользоваться.
- Узнайте точный серийный номер вашего устройства или его модель, в общем, всё необходимое, что требуется на сайте вашего производителя для поиска актуальной версии BIOS. Повторимся, обязательно пользуйтесь только официальным сайтом, на котором вам следует скачать новое обеспечение и сохранить его на компьютере. Ещё вам необходимо загрузить специальную программу от производителя, чтобы она установила саму систему.

- Во многих случаях вам требуется скачать не отдельную версию BIOS, а программу, которая поможет установить БИОС на ноутбук с флешки — это существенно упрощает дело.
Это важно! В обязательном порядке запишите название установочной программы, ведь его позже необходимо будет ввести в командной строке.
- Запишите файлы на флешку, после чего вам нужно перезагрузить компьютер и в существующем BIOS выбрать загрузку с внешнего носителя. Подобный способ загрузки включён в меню базовой системы или активируется при помощи клавиши F12 — её функция является общей для большинства ноутбуков, независимо от марки.
- После выбора загрузки с флешки перед вами появится командная строка, где следует ввести название программы для установки BIOS и нажать Enter.
- Перед вами появится окно приложения для замены BIOS, сначала будет произведена проверка файла прошивки на предмет того, нет ли в нём неполадок, и подходит ли он для этой модели лэптопа.

- После успешной проверки вам будет предложено нажать любую клавишу для запуска процесса обновления — сделайте это.
- Пока не закончиться переустановка, ни в коем случае не нажимайте никаких клавиш, не выключайте из питания ваше оборудование, даже если оно заряжено.
После завершения процесса ноутбук выполнит автоматическую перезагрузку — экран может погаснуть на несколько секунд, это нормально, после чего вы сможете пользоваться им как прежде. Откорректируйте все необходимые параметры для BIOS и можете считать, что процесс установки новой системы завершён.
Теперь вы знаете, как обновить БИОС на ноутбуке при помощи специальной утилиты или загрузочной флешки — второй вариант немного сложнее, но всё же вполне осуществим. Как видите, с подобной процедурой вполне можно справиться самостоятельно, главное — руководствоваться указаниями и соблюдать правильную последовательность действий, а ещё быть внимательным к мелочам.
LIVE UPDATE 6 ИНСТРУКЦИЯ | MSI Россия
Загрузить Live Update 6
Live Update 6 поддерживает следующие обновления для изделий MSI:
Материнские платы: Драйверы / BIOS / Утилиты;
Графические карты: Драйверы / BIOS
НЕ ИСПОЛЬЗУЙТЕ Live Update для моноблоков AIO и ноутбуков.
1. После установки и запуска Live Update 6, откроется главная страничка Live Update 6 — — [Live Update]. На ней будут отображены сведения о системе, включая дату последнего сканирования и номера пунктов, требующих особого внимания.
2. На страничке [Live Update] предлагаются два режима проверки объектов на возможность обновления — ручной [Manual] и автоматическое сканирование [Automatic Scan]. Выберите автоматическое сканирование [Automatic Scan], Система автоматически произведет проверку всех объектов и поиск последних версий файлов для обновления. Можно также выбрать ручной режим [Manual] и указать объекты, которые желаете проверить на возможность обновления.
3. После завершения проверки ознакомьтесь с содержаением нижеследующей колонки, содержащей результаты поиска.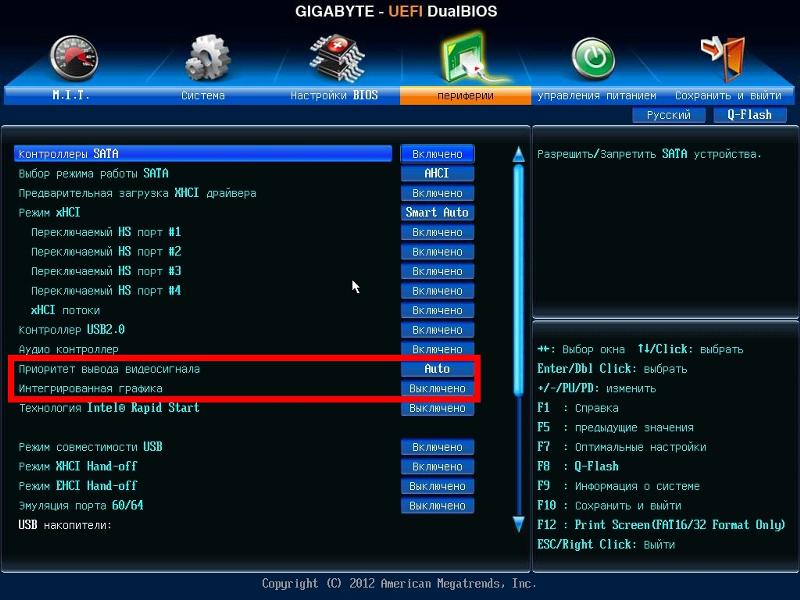 В ней будут перечислены удаленные объекты и объекты, для которых имеются новые версии. Щелкните по значку , чтобы ознакомиться со сведениями об объекте и далее по значку для загрузки и установки. Вы можете также выбрать объекты, которые желаете установить и щелкнуть по кнопке [Download] для загрузки.
В ней будут перечислены удаленные объекты и объекты, для которых имеются новые версии. Щелкните по значку , чтобы ознакомиться со сведениями об объекте и далее по значку для загрузки и установки. Вы можете также выбрать объекты, которые желаете установить и щелкнуть по кнопке [Download] для загрузки.
4. На страничке [History] (История) вы увидите сведения об истории обновлений. Щелкните по значку , чтобы получить подробные сведения.
5. На страничке [Setting] (настройки) можно задать период напоминания об обновлениях, чтобы постоянно поддерживать свою систему в обновленном состоянии. Заданная по умолчанию частота напоминаний — раз в месяц. Система напоминаний Live Update напомнит, что нужно проверить систему и произвести обновление в сосответствии с заданными периодом. Щелкните по кнопке [Apply] (Применить), чтобы сохранить настройки.
6. Напоминание Live Update 6 автоматически откроется в заданное время. Выберите [Yes] (да) или [No] (нет) для обновления. Выберите [Remind me later] (напомнить позже) или [Never remind me] не напоминать никогда) для настройки напоминаний.
7. На страничке [System information] (Информация о системе) вы увидите список всех установленных драйверов и прилоржений, кликнув по кнопке [Scan].
8. Кликнув на кнопку [ i ] можно увидеть адрес веб-сайта MSI [msi website], а также версию Live Update 6.
Инструкция по обновлению BIOS:
|
| |||||||
|
| |||||||
| | ||||||||
|
| |||||||
|
| |||||||
|
| |||||||
Программа для обновления bios на ноутбуке hp. Как обновить биос на ноутбуке
Всем привет! В сегодняшней статье мы с вами обновим БИОС на ноутбуке Acer Aspire, но прежде чем начать, ознакомьтесь пожалуйста с некоторой важной информацией .
Если у вас возникли какие-то неполадки с ноутбуком и вам посоветовали обновить BIOS, то не поленитесь и посоветуйтесь с нами, объясните вашу проблему в комментариях к этой статье, так как не всегда обновление БИОСа может помочь в той или иной ситуации. Существует распространённая ошибка начинающих пользователей, винить во всех проблемах БИОС, но уверяю вас, не всегда дело именно в нём. Друзья, если у вас не загружается операционная система или пропал интернет, а может ноутбук постоянно выключается при играх, то дело здесь отнюдь не в БИОС, но в повреждённом загрузчике системы, драйверах, а также забитой пылью системе охлаждения.
В своих статьях я не раз говорил, что БИОС, это важнейшее звено компьютера или ноутбука. Дело в том, что именно БИОС обеспечивает базовый доступ операционной системы к аппаратной платформе компьютера! Простыми словами, все комплектующие работают под полным контролем со стороны БИОС. В большинстве случаев существующая заводская прошивка актуальна на всё время эксплуатации ноутбука и обновлять её нет никакой надобности, но всё же в некоторых случаях обновить БИОС придётся, и сделать это очень просто, как на ноутбуке, так и на обычном компьютере. Далее в статье, я расскажу, при каких именно неисправностях нужно обновлять БИОС и как это сделать правильно, также поделюсь с вами одним секретом.
У одного клиента нашего сервиса на ноутбуке с магазина была установлена Windows 8.1 и после обновления системы до Windows 10 начались проблемы с драйвером видеокарты, приходилось его устанавливать заново каждый раз после очередной загрузки ОС, переустановка Win 10 не помогла, но помогло обновление БИОСа.
Другой клиент нашёл на своём ноутбуке разъём M2 для установки SSD и установил в него твердотельный накопитель, но БИОС в упор не хотел его видеть, вопрос решила только новая прошивка BIOS.
Один мой знакомый заменил на ноутбуке дисковод на переходник Slim DVD и установил в него штатный жёсткий диск, а на место HDD установили SSD, в итоге БИОС не увидел HDD и понадобилось его обновление.
Ещё примеры, когда может понадобиться обновление БИОС:
- Если на вашем ноутбуке был произведён апгрейд процессора, то вам обязательно нужно установить последнюю прошивку на БИОС.
- На ноутбуке пропал звук и установка заново операционной системы с самыми новыми драйверами не помогла. Обновляем BIOS.
- Ноутбук невозможно загрузить ни с одной с флешки (USB 2.0, USB 3.0), БИОС просто не видит их.
- В БИОСе не отображается какое-либо комплектующее ноутбука (дисковод, жёсткий диск, твердотельный накопитель SSD).
- Ваш ноутбук выключается или перезагружается без видимой причины. Переустановка OS не помогла, также не помогла очистка системы охлаждения и замена термопасты на процессоре.
- Ноутбук не видит подключенные к нему устройства: флешки, переносные USB-диски.
- В БИОСе отсутствует какая-либо опция, в некоторых случаях после обновления прошивки она появляется. Например, на многих ноутбуках невозможно отключить опцию Secure Boot (неактивна, но она есть) в некоторых случаях после установки последней прошивки на БИОС данная опция становится активной. К сожалению это бывает не во всех случаях, так как производители портативных компьютеров вправе «зашивать» некоторые опции на своё усмотрение.
– А что будет, если обновить БИОС просто так без причины, неужели ноутбук от этого будет работать хуже ? – может спросить внимательный читатель.
Отвечу так — в большинстве случаев ноутбук будет работать точно не хуже, но если вы произведёте обновление неправильно, то операционная система не загрузится и БИОС придётся восстанавливать (поговорим об этом в следующей статье). Прежде чем начать обновление БИОС ноутбука, обязательно подсоедините его к электросети и зарядите аккумуляторную батарею до максимума, затем скачайте файл последнего обновления на БИОС и запустите его установку. Сам процесс обновления будет происходить в течении нескольких секунд. Приведу пример на модели Acer Aspire E5-573G.
Выбираем пункт BIOS/Firmware и жмём на плюсик.
Видим предупреждение, что «Некорректное обновление BIOS может нарушить работу вашего продукта Acer. Соблюдайте осторожность.»
Мы уже знаем, что на нашем ноутбуке установлена прошивка от 2015/12/23. Версия: 1.31.
Все версии обновлений сопровождаются комментарием об улучшениях, но наша не устраняет никаких багов, а просто повышает общую производительность системы (Improve System Performance ).
На данном этапе дам вам один совет. Устанавливайте обновления поэтапно. Например в моём случае следующее обновление 1.35, вот именно его я и установлю (то есть не буду сразу устанавливать самое последнее 1.37), затем я загружусь в операционную систему и посмотрю, решена ли моя проблема, если да, то последнее обновление устанавливать не буду. Если проблема не решена, значит я установлю следующее (последнее обновление).
Итак, я выбираю прошивку от 2016/03/10. Версия: 1.35 и жму «Загрузить».
Загружается архив.
Открываю его и вижу папку «Windows».
Внутри папки находится файл обновления БИОСа. Версия: 1.35.
На данном этапе я советую вам отключить антивирусную программу и закрыть все открытые приложения. Или просто перезагрузитесь и отключите антивирус. Вообще можете не беспокоится за это, так как весь процесс будет происходить в среде предустановки OS.
Запускаем установку прошивки.
На секунду мелькает окно установщика (жать ни на что не нужно) и ноутбук перезагружается.
Начинается процесс обновления БИОСа Acer Aspire длительностью 15 секунд.
Затем компьютер перезагружается.
Жмём F2 при загрузке и входим в БИОС, смотрим версию обновленной прошивки 1.35.
Загружаемся в операционную систему.
BIOS – важнейший компонент любого компьютера, без которого невозможна любая работа, в том числе и загрузка операционной системы. Сегодня мы рассмотрим в общих чертах, каким образом выполняется обновление BIOS на ноутбуке.
Сразу вынуждены предупредить, что обновление BIOS следует выполнять только в тех случаях, когда это требуется. Если вы неуверены в своих силах, а также компьютер работает нормально, то лучше оставить все как есть, иначе можно сильно нарушить работу компьютера.
Как обновить BIOS?
Производители ноутбуков прилагают максимальные усилия, чтобы процесс обновления BIOS не составил никакого труда. Прежде всего, нам потребуется скачать свежую версию BIOS с официального сайта производителя вашего ноутбука.
Так, например, если вы являетесь обладателем ноутбука Asus, вам потребуется перейти на официальный сайт разработчика по этой ссылке , а затем в правом вернем углу ввести модель вашего ноутбука.
Попав на страницу модели ноутбука, вам потребуется перейти ко вкладке «Поддержка» .
На новой странице перейдите к разделу «Драйверы и утилиты» . Указав версию операционной системы и развернув вкладу «BIOS» , вы сможете загрузить последнюю доступную версию обновления.
Практически все производители ноутбуков упростили процесс обновления BIOS. И если ранее для прошивки и обновления требовались DOS-программы, то теперь всю процедуру можно осуществить прямо в Windows.
Для этого вам потребуется запустить скаченный установочный файл и, следуя указаниям установщика, выполнить обновление BIOS, т.е. просто выполнить установку программного обеспечения на компьютер.
Обратите внимание, если вы скачали архив (ZIP или RAR), то вам предварительно необходимо обязательно его распаковать, а уже затем запускать в распакованной папке установщик BIOS.
Выполнив установку программного обеспечения на компьютер, обновление BIOS можно считать завершенным.
Обновление BIOS – это очень полезная, но в тоже время крайне опасная процедура. Полезная тем, что после выпуска своей продукции, производители продолжают её совершенствовать исходя из отзывов сервисных центров, своих исследований. Со временем появляются данные об ошибках, а также их исправлениях. Так вот именно решения проблем аппаратного уровня, дополнительные опции в настройках появляются в новых версиях микропрограммы управления BIOS.
Опасность данной процедуры заключается в полной неработоспособности после неудачной перепрошивки БИОС. В большинстве таких случаев работу материнской платы или ноутбука восстановить получиться только в сервисном центре. А иногда такая процедура восстановления невозможна или связана с демонтажем микросхемы с материнской платы, и дальнейшей её прошивкой в специальном программаторе. А все это стоит денег.
Внимание! Перепрошивка BIOS связана с риском потерять работоспособность оборудования. Перепрошивайте его только в крайнем случае, и при достаточном для этого опыте! Если вы решили перепрошить свой BIOS ради следования модному слову – откажитесь от этого!
Итак, вы решили перепрошить BIOS на своем ноутбуке. В этой статье мы попытаемся вам помочь.
Прежде чем перепрошить BIOS ноутбука
Самым безопасным и надежным является способ перепрошивки из-под DOS с помощью USB флешки.Общий принцип перепрошивки BIOS из-под DOS заключается в следующем. Необходимо скопировать файл новой версии BIOS, а также специальную утилиту перепрошивку (флэшер) на загрузочное USB устройство. Перезагрузить ноутбук, загрузиться с флешки. С помощью командной строки запустить программу-флэшер и действовать дальнейшим инструкциям.
Что нужно знать перед прошивкой BIOS ноутбука:
1. Скачивать новейшую версию BIOS следует только с официального сайта производителя ноутбука . Не скачивайте версию beta. Скачивать следует последнюю проверенную и рабочую версию.
2. Ноутбук обязательно должен быть включен через блок питания, а не работать от аккумулятора. Наилучшим вариантом будет включение ноутбука к электросети через Источник бесперебойного питания (ИБП) .
3. Используемая USB флешка должна быть надежной и проверенной в работе. Если вы замечали в работе USB носителя любые ошибки, связанные с потерей данных, то ни в коем случае не используйте её.
4. Никогда не отключайте питание от ноутбука во время процесса обновления BIOS. Также никогда не нажимайте никаких клавиш и кнопок ноутбука в это время.
Как перепрошить BIOS ноутбука
Рассмотрим процесс обновления BIOS на примере ноутбука Dell Inspirion 1525 .1. Создаем загрузочную USB флешку . Прочтите о том, как быстро и надежно это сделать. Если нет под рукой стандартной USB флешки, но ваш ноутбук поддерживает загрузку со встроенного карт-ридера, то используйте его. Для этого надо сделать загрузочной карту памяти с фотоаппарата или телефона, предварительно сохранив с неё данные.
2. Скачиваем свежую версию BIOS с официального сайта ноутбука. Лучше всего использовать для этого серийный номер с наклейки на нижней стороне корпуса ноутбука. Многие производители предоставляют на своем сайте сервис для поиска необходимых файлов для загрузки по серийному номеру. У нашего ноутбука это Service Tag . Введя его на сайте производителя мы находим файл BIOS. На момент написания данной статьи это версия A17 от 2 декабря 2009 года. Более того, все что нам нужно, уже заключено в один файл с расширением *.exe . Итак, с официального сайта Dell скачиваем файл 1525_A17.EXE и копируем его на нашу загрузочную флешку. Обязательно запомните или лучше запишите название скачанного файла!
3. Загружаемся с USB флешки . Для этого выставляем загрузку с USB устройства в самом БИОС ноутбука. Или же используем специальные клавиши во время включения ноутбука для вызова меню выбора устройств загрузки. В ноутбуках фирмы Dell это функциональная клавиша F12 . После загрузки мы увидим командную строку DOS
4. Введите команду для запуска программы перепрошивки BIOS (название файла):
Код:
5. Запуститься оболочка программатора от DELL
Программа сама проверит файл БИОС на ошибки и на соответствие его модели ноутбука. Если процедура проверки прошла успешно, то для продолжения нажмите любую кнопку на клавиатуре.
Если вы готовы к началу запуска процесса перепрошивки BIOS, нажмите клавишу «Y «
Начнется процесс обновления BIOS ноутбука
и проверки результата обновления BIOS
Дождитесь момента, когда процесс обновления закончиться! Не выключайте ноутбук и не нажимайте никаких клавиш в это время! После окончания перепрошивки BIOS и успешной её проверки ноутбук будет перегружен
Когда ноутбук уйдет в перезагрузку он может выключиться и в течение нескольких секунд не включаться. Это нормально! Просто дождитесь самостоятельного включения ноутбука.
6. После прошивки новой версии БИОС зайдите в него и выставите все необходимые вам настройки.
Перепрошивка на разных моделях ноутбуков и у других производителей, конечно же, может отличаться. Обычно вместе с файлами BIOS поставляется и инструкция по его перепрошивке. Обязательно её прочитайте. А в целом все действия очень схожи между собой. Главное не торопится и все делать обдуманно!
Что делать, если процесс прошивки BIOS завершился неудачно
Если после обновления БИОС у вас ноутбук перестал включаться, или выводит ошибку – не паникуйте. Сохраните флешку с тем файлом BIOS, который использовался для перепрошивки.На многих современных ноутбуках существует аварийная система восстановления оригинальной версии BIOS. Это как раз для таких случаев. Просто запустите этот процесс отката микропрограммы.
Если вы не знаете что вам делать в таком случае – обратитесь в ближайший сервисный центр. Принесите файл БИОСа, который использовался вами. Платно, но вам там помогут.
Отказ от гарантий
Сам факт перепрошивки не считается нарушением гарантии у производителя. Но в случае неудачного результата вы можете лишиться гарантии!Администрация нашего ресурса и сам автор статьи ни в коем случае не несет ответственность за любой ущерб, полученный в результате неудачного обновления BIOS, произведенного вами самостоятельно! Это лишь описание процесса обновления, а не однозначное руководство к действию!
Биос на ноутбуке – это комплекс программ, которые хранятся в памяти компьютера. Они выполняют сразу несколько функций: тестирование компонентов компьютера в момент включения, загрузка ОС в память. Не стоит менять настройки BIOS, если Вы плохо представляете, за что отвечает тот или иной параметр. Сегодня мы поговорим о том, стоит ли обновлять Биос на ноутбуке Lenovo и как это сделать.
Когда нужно обновлять BIOS?
Если компьютер работает в нормальном режиме, то Биос не нужно трогать. Установка обновления может принести не пользу, а дополнительные проблемы. Раньше процесс обновления данного компонента был достаточно непростым (нужно было использовать DOS), однако сейчас существуют специальные утилиты, позволяющие обновить версию ПО буквально в несколько кликов.
Обновить Биос на ноутбуке следует только если:
- В процессе работы компьютера возникают различные ошибки, и они исправлены в новой версии BIOS (список изменений обычно доступен на официальном сайте производителя).
- Возникла необходимость установить новое оборудование. Периодически некоторые производители добавляют в Биос поддержку новых комплектующих (процессор и т.д).
Для каждого компьютера процесс обновления BIOS может отличаться, поэтому единой инструкции нет. Если установить неверное обновление, то могут возникнуть серьезные неполадки в работе системы. Именно поэтому нужно очень внимательно ознакомиться с информацией на сайте производителя и устанавливать новую версию только если это действительно необходимо.
Как обновить Биос?
Для того чтобы обновить версию BIOS необходимо зайти на сайт производителя. Дальнейшие шаги могут отличаться, так как официальные ресурсы популярных брендов имеют разную структуру. Рассмотрим процесс обновления драйверов для Биос на примере Lenovo.
- Зайти на support.lenovo.com, выбрать из списка «Ноутбуки». Уточнить серию и модель.
- На новой странице пролистать до перечня компонентов, затем выбрать из выпадающего списка драйвера для BIOS.
- Ознакомиться со списком драйверов, датой их выпуска, узнать версию и изменения (для этого необходимо открыть Readme).
- На компьютере с помощью поиска в меню «Пуск» запустить программу msinfo В открывшемся окне найти версию BIOS и сравнить ее с версией на сайте.
- Если на ноутбуке установлена старая сборка, то нужно загрузить файл с официального сайта Lenovo, запустить его и следовать инструкциям.
- После завершения установки компьютер перезагрузится, далее нужно зайти в меню Биос, загрузить настройку по умолчанию, сохранить, выйти и еще раз перезапустить систему.
Процесс обновления достаточно простой, но все же стоит еще раз обратить внимание, что обновлять Биос нужно только, если необходимо добавить поддержку новых устройств или устранить ошибки.
В некоторых рекомендациях по правильной эксплуатации ноутбука может говориться о том, что время от времени необходимо проводить процедуру обновления BIOS. В этой статье речь пойдет о том, зачем может потребоваться выполнение данной процедуры, а также каким образом она проводится.
При каждом включении компьютера, перед тем, как будет загружена операционная система, мы видим графический интерфейс BIOS, который является базовой системой ввода-вывода, направленной на проверку работоспособности оборудования, подготовку и запуск операционной системы.
Зачем следует обновлять BIOS
На самом деле, правильнее сказать, почему не следует обновлять BIOS:
- Любой невнимательный шаг или сбой в работе ноутбука может привести к полному выходу из строя работы ноутбука, из-за чего может потребоваться обращение в сервисный центр;
- Иногда ноутбуки могут терять в гарантийном обслуживании после проведения процедуры обновления BIOS. Если ваш ноутбук еще на гарантии, следует уточнить данный момент;
- Если ноутбук работает в норме, то обновление BIOS для рядового пользователя не привнесет никаких существенных улучшений.
Если ноутбук работает нормально, то даже и не следует задумываться об обновлении БИОСа. Обновление следует выполнять в том случае, если ноутбук работает с ошибками, которые были устранены с новыми версиями, появилась потребность установить новое оборудование, которое не поддерживается старыми версиями BIOS и т.д.
На что следует обратить особое внимание при обновлении BIOS
- Последние версии BIOS могут быть загружены исключительно с официального сайта производителя вашего ноутбука и только для вашей модели;
- В процессе обновления ноутбук должен быть обязательно подключен к сети, и не отключаться до полного завершения процедуры;
- В процессе обновления BIOS ноутбук лучше оставить в покое, не трогая никаких клавиш и кнопок;
- Перед выполнением обновления следует отключить все подключенное оборудование, за исключением мыши. В процессе не следует ничего подключать.
Этапы обновления БИОС на ноутбуке
Этап 1: выясняем текущую версию BIOS
Прежде всего, чтобы скачать обновленную версию BIOS, вам потребуется знать, какая версия установлена в данный момент на вашем ноутбуке. Выяснить это достаточно просто: для этого запустите окно «Выполнить» сочетанием клавиш Win+R и в отобразившемся окне проведите следующую команду:
На экране отобразится окно «Сведения о системе» , в котором вам потребуется найти строку «Версия BIOS». Содержащаяся в ней информация нас-то и интересует.
Теперь, зная текущую версию, вам потребуется скачать свежий дистрибутив BIOS для вашей модели ноутбука. Для этого перейдите на сайт изготовителя и выполните поиск по вашей модели устройства. В разделе с драйверами и утилитами вы и сможете найти и загрузить свежую версию программного обеспечения.
Этап 3: установка свежей версии BIOS
Как только установочный файл будет загружен, можно приступать к установке обновлений. Рекомендуем выполнять установку апдейта поздно вечером, когда работа с ноутбуком вам точно не потребуется. Для этого закройте на компьютере максимальное количество программ, а затем просто выполните запуск ранее загруженного установочного файла.
Перед запуском система предупредит о том, что в процессе нельзя запускать программы, переводить компьютер в сон или гибернацию, трогать кнопку питания, подключать USB-устройства и так далее. Щелкните «ОК» для продолжения.
Далее ноутбук автоматически уйдет в перезагрузку, после чего перейдет к процессу обновления. Обращаем ваше внимание на то, что в процессе ноутбук может довольно сильно нагреваться шуметь. В данном случае беспокойства излишне.
Собственно, процесс обновления БИОС очень прост, и сложностей не должно возникнуть ни у одного пользователя. Очень важно оставить ноутбук в покое на время выполнения процедуры, и тогда обновление будет обязательно выполнено успешно.
Лучшее программное обеспечение для обновления BIOS для Windows 10, 8, 7
BIOS или базовая система ввода-вывода — это интерфейс микропрограмм, который помогает запустить ваш компьютер. Самое первое, что ваш компьютер делает при включении, это проходит через BIOS. BIOS проверяет различное основное оборудование ПК при запуске, загружает операционную систему и поддерживает передачу оборудования на компьютере. BIOS находится в ПЗУ (постоянная память). Следовательно, прошивка может быть запущена при включении ПК. Хотя BIOS имеет решающее значение для производительности, он остается невидимым для пользователей ПК.И из-за задачи, которую он выполняет, необходимо обновить его до самой последней версии.
Если вы хотите обновить BIOS, убедитесь, что версия BIOS совместима с вашим ПК, а также сделайте резервную копию BIOS перед обновлением. Если вы не обновите свой биос, результат может быть ужасным. Следовательно, для этой работы разумно выбрать программное обеспечение для обновления BIOS.
Источник: — howtogeekЧто делает программное обеспечение для обновления BIOS?
Как мы уже говорили ранее, отсутствие обновления BIOS может привести к другим проблемам с производительностью и безопасностью, необходимо обновить версию BIOS вашего ПК с Windows.Но вы должны быть опытным пользователем, чтобы управлять BIOS или даже обновлять его. Это не так просто, как обновить любой другой компонент компьютерной экосистемы. Программное обеспечение для обновления BIOS позволяет вам без труда обновить версию BIOS вашего ПК, даже если вы новичок в обновлении BIOS. Он автоматически проверяет устаревшие версии BIOS и обновляет их, если таковые имеются. Кроме того, это безопасно, эффективно и надежно.
Однако есть определенное программное обеспечение, которое может обновлять BIOS в Windows. Здесь мы перечислили два лучших программного обеспечения для обновления BIOS, которые могут легко обновить вашу версию BIOS.
Лучшее программное обеспечение для обновления BIOS, которое необходимо установить на ПК с Windows 10
Ниже приведены некоторые из самых известных и полезных инструментов для обновления BIOS , которые помогут вам обновить BIOS на вашем компьютере без каких-либо проблем.
1. BIOSAgentPlus
BIOSAgentPlus, пожалуй, лучшее программное обеспечение для обновления BIOS, которое вы когда-либо могли найти в Интернете. Все мы знаем, что обновление BIOS — критическая и рискованная задача. Любая неправильная настройка может вызвать проблемы и полностью изменить работу ПК.Следовательно, всегда полезно искать лучший инструмент для обновления BIOS на компьютерах с Windows, чтобы обеспечить бесперебойную работу. BIOSAgentPlus — это то, что вам нужно.
Вот некоторые из выделенных функций инструмента. Взгляните на это: —
- BIOSAgentPlus безопасен для вашего ПК с Windows. Он безопасно проверяет, нуждается ли ваш BIOS в обновлении или нет, и только после этого приступает к его обновлению. Однако он обязательно попросит вашего согласия на обновление BIOS ПК с Windows.
- Он также проверяет наличие старых драйверов в вашей системе и при необходимости рекомендует обновления.
- Позволяет мгновенно получить отчет BIOS. Таким образом, вы можете легко рассмотреть вариант обновления BIOS при необходимости.
- Обновляя BIOS вашей системы, BIOSAgentPlus предотвращает различные проблемы с производительностью и безопасностью компьютера, которые приводят к устареванию версий BIOS.
В целом, он имеет множество функций, которые делают его одним из лучших средств обновления BIOS для различных Windows, таких как Windows 10, 8.1, 8, 7, Vista и даже XP. Хотите загрузить потрясающее программное обеспечение для обновления BIOS? Щелкните здесь .
2. Программа обновления UEFI BIOS
UEFI BIOS Updater — одно из лучших программ для обновления BIOS. Как и BIOSAgentPlus, инструмент BIOS Manager также имеет полезные функции, которые могут быстро обновить BIOS вашего ПК с Windows в кратчайшие сроки. UEFI BIOS Updater специально разработан для обновления модулей UEFI или OROM микропрограмм AMI UEFI BIOS. Его может использовать любой пользователь, даже если он не обладает глубокими знаниями о методах модификации BIOS.
Вот некоторые из наиболее популярных функций UEFI BIOS Updater. Посмотрите:
- UEFI BIOS Updater позволяет упростить модификацию BIOS с незначительной вероятностью возникновения проблем с BIOS.
- UEFI BIOS Updater быстро определяет версию BIOS модулей EFI и OROM и обновляет их. Этот процесс также помогает обновить микрокод ЦП.
- Это бесплатная программа с размером файла не более 18 МБ. Более того, программа обновления BIOS поддерживает все версии Windows.
В целом, UEFI BIOS Updater — это надежное и эффективное программное обеспечение для обновления BIOS, которое выполняет обновления BIOS в Windows с незначительными сбоями BIOS. Нажмите здесь , чтобы загрузить UEFI BIOS Updater.
Примечание : — UEFI BIOS Updater не может обновлять типы / режимы BIOS, такие как BIOS материнской платы Intel, BIOS без UEFI AMI или Award / Phoenix BIOS.
3. Утилита ASUS Live Update
Одно из самых известных имен в этом списке программного обеспечения для обновления BIOS для Windows 10 — ASUS Live Update Utility.ASUS — известный бренд, производящий лучшие в своем классе ПК, ноутбуки, программное обеспечение и смартфоны; они являются ведущими производителями микропрограмм BIOS. Многофункциональная утилита содержит отличный набор инструментов для обновления BIOS. Кроме того, вы можете легко найти и заменить драйверы вашего устройства с помощью этого инструмента.
Вот некоторые из наиболее ценных функций ASUS Live Update Utility. Взгляните на это: —
- Способен обнаруживать новые версии драйверов, когда они доступны.
- Находит и обновляет новые совместимые обновления программ, доступных на официальном сайте ASUS.
- Обеспечивает автоматическое обновление BIOS без каких-либо проблем.
- Позволяет также сохранить текущий файл BIO.
- Легко просматривайте информацию о версии BIOS перед обновлением.
- Предлагает специальный планировщик для проверки обновлений; его можно установить на каждый день, каждые три дня, каждую неделю, каждые две недели, каждый месяц и т. д.
Утилита ASUS Live Update Utility обеспечивает безопасное обновление BIOS без разгона системы или процессора.Он использует минимум системных ресурсов, и вам просто нужно перезагрузить компьютер, чтобы выполнить обновление. Щелкните здесь , чтобы установить BIOS Update Tool прямо на свой компьютер!
4. Утилита обновления BIOS Biostar
А вот еще одно интуитивно понятное и многофункциональное программное обеспечение для обновления BIOS от Biostar. Утилита полностью автоматизирована и требует простой установки в вашей системе для правильной работы. Biostar не требует сложной настройки, что упрощает задачу обновления BIOS.Инструмент предлагает пользователям пошаговые инструкции по обновлению BIOS в их системе без каких-либо сбоев.
Вот некоторые из наиболее ценных функций утилиты обновления BIOS Biostar. Взгляните на это: —
- Позволяет загрузить последнюю версию BIOS для вашего ПК.
- Автоматически предоставляет вам доступные обновления прошивки BIOS и пошаговые инструкции для правильного выполнения задачи.
- Утилита обновления ищет совместимый пакет в любом заданном месте или в Интернете.
Настоятельно рекомендуется обновлять BIOS профессиональным пользователем, который знает, как использовать расширенные функции системы. Хотя утилита обновления BIOS Biostar относительно проста в использовании и помогает удовлетворить потребности обычного пользователя. Щелкните здесь , чтобы загрузить программу обновления BIOS Biostar на свой компьютер !
5. Gigabyte @BIOS Live Update
Установите последнюю версию микропрограммы BIOS всего за несколько щелчков мышью с помощью утилиты Gigabyte @BIOS Live Update.Инструмент быстрый и надежный, чтобы вносить прогрессивные изменения в вашу систему без каких-либо сбоев. Продукт Gigabyte @BIOS Live Update разработан с использованием интеллектуальных алгоритмов для поддержки вашего BIOS и загрузки необходимых обновлений из официальных и надежных источников.
Вот некоторые из наиболее ценных функций Gigabyte @BIOS Live Update. Посмотрите:
- Программа обновления BIOS предоставляет несколько вариантов загрузки обновления BIOS.
- К ним относятся: Интернет-обновление (если вы хотите загрузить и обновить BIOS напрямую)
- Сохранить текущий BIOS (если вы хотите сохранить резервную копию текущего BIOS.
- Предлагает полный мастер для изучения процесса обновления BIOS.
Gigabytes @BIOS Live Update — отличное программное обеспечение для мгновенного обновления BIOS. Щелкните здесь , чтобы загрузить программное обеспечение прямо сейчас!
Чтобы проверить настройки BIOS режим, одновременно нажмите «Клавиша« Windows »+ R» , чтобы открыть диалоговое окно «Выполнить». Затем введите «msinfo32» «Входящие» и нажмите Enter. На экране появится окно со всей информацией о компьютере.Проверьте режим BIOS в том же окне.
В заключение все, что нам нужно сказать, это то, что всегда рекомендуется обновлять BIOS с помощью программного обеспечения для обновления BIOS, если вы не являетесь экспертом в данной области. Мы надеемся, что эти инструменты помогут поддерживать вашу BIOS в актуальном состоянии.
5 Лучшее программное обеспечение для обновления BIOS для Windows
Сегодня мы собираемся обсудить лучшее программное обеспечение для обновления BIOS, доступное в 2020 году. Термин BIOS может быть новым для некоторых людей.Поэтому, прежде чем продолжить, мы сначала разберемся с термином BIOS.
BIOS означает базовую систему ввода / вывода. Это прошивка, которая работает во время загрузки вашего ПК с Windows. Он выполняет инициализацию оборудования и обеспечивает поддержку вашего ПК с Windows при начале работы. Прошивка уже установлена на вашем ПК. Интересно то, что BIOS — это первое программное обеспечение, которое начинает работать, как только вы включаете компьютер, и многие люди даже не знают об этом. Программное обеспечение устанавливается в ПЗУ вашего компьютера, поэтому оно также известно как ПЗУ BIOS.
Однако со временем прошивка может устареть. В этом случае вам необходимо обновить его вручную или автоматически. Обновление BIOS вручную — это трудоемкая задача, как и большинство других ручных процессов. Вместо этого вы можете обновить BIOS с помощью некоторых специально разработанных утилит. Здесь мы упомянули некоторые из лучших программ обновления BIOS для Windows 10, 8 и 7.
Лучшее программное обеспечение для обновления BIOS для Windows в 2020 году
Ниже мы перечислили некоторые из лучших программ обновления BIOS , которые могут помочь вам обновите BIOS на вашем компьютере.Итак, без лишних слов, давайте посмотрим на них.
1. UEFI BIOS Updater
Когда мы говорим о лучшем программном обеспечении для обновления BIOS для Windows, первое, что приходит на ум, — это UEFI BIOS Updater. Вы можете обновить BIOS за минимальное время, используя этот один из лучших инструментов для обновления BIOS. Программа позволяет обновлять модули AMI UEFI BIOS, включая OROM и UEFI. Вы можете выполнить процесс обновления, даже если ничего не знаете о методах модификации BIOS. Наряду с этим, UEFI BIOS Updater также гарантирует, что обновление BIOS не вызовет дальнейших проблем с BIOS.Он совместим со всеми основными версиями Windows. Однако всегда следует помнить, что UEFI BIOS Updater можно использовать только для обновления AMI UEFI BIOS.
Загрузить сейчас
Также знайте: Лучшее бесплатное программное обеспечение для шифрования жестких дисков для Windows 10
2. BIOSAgentPlus
Второе имя в нашем списке — BIOSAgentPlus. Это еще одно отличное программное обеспечение для обновления BIOS, которое вы можете скачать бесплатно. Программное обеспечение предоставляет множество полезных функций и помогает поддерживать бесперебойную работу и обновление микропрограмм BIOS.Перед поиском обновлений BIOSAgentPlus предварительно проверяет, действительно ли ваша система требует обновления BIOS. Наряду с BIOS, инструмент также проверяет различные другие драйверы на вашем ПК и предоставляет вам необходимые обновления. Программное обеспечение даже предоставляет вам отчет о микропрограмме BIOS на вашем ПК с Windows, чтобы вы могли отслеживать дальнейшие обновления BIOS. Мы рассматриваем BIOSAgentPlus как многофункциональную утилиту для обновления BIOS с минимальными недостатками.
Загрузить сейчас
3.Утилита ASUS Live Update
А вот и одно из самых известных имен в списке. ASUS — всемирно известный производитель ПК, ноутбуков, программного обеспечения и смартфонов. Производитель также предоставляет утилиту для обновления прошивки BIOS. Утилита ASUS Live Update может стать отличным решением, если вы хотите обновить BIOS на своем устройстве. Это многофункциональная утилита, которая также предоставляет множество других функций наряду с обновлением BIOS. Утилита даже позволяет обновлять драйверы и другие приложения.Вы также можете сохранить резервную копию текущего BIOS с помощью утилиты ASUS Live Update.
4. Gigabyte @BIOS Live Update
Наконец, в нашем списке есть Gigabyte @BIOS Live Update. Gigabyte @BIOS Live Update — это умное решение для обновления прошивки BIOS в вашей системе Windows. Теперь вам больше не нужно искать обновления BIOS от поставщиков материнских плат, так как это программное обеспечение предоставляет их всего за несколько кликов. Программное обеспечение достаточно умен, чтобы определить модель вашей материнской платы.После определения модели он предоставляет вам соответствующие обновления прошивки BIOS. Утилита также предоставляет различные другие возможности. Вы даже можете создать резервную копию своего текущего программного обеспечения BIOS с помощью Gigabyte @BIOS Live Update. Несмотря на то, что это многофункциональная утилита для обновления BIOS, это программное обеспечение совершенно бесплатно. Следовательно, он считается одним из лучших программ для обновления BIOS .
Также знайте: Лучшее бесплатное программное обеспечение для резервного копирования файлов для Windows 10, 8, 7
5.Bios
А вот еще одно интуитивно понятное и многофункциональное программное обеспечение для обновления прошивки BIOS. Утилита обновления BIOS Biostar — это сторонняя программа для обновления BIOS. Вам просто нужно установить его в своей системе, после чего он автоматически предоставит вам доступные обновления прошивки BIOS. Вы можете легко загрузить обновления с помощью этого инструмента, так как для этого потребуется всего несколько щелчков мышью. Пока вы используете утилиту обновления BIOS Biostar, она предоставляет вам пошаговые инструкции, поэтому новичок также может использовать ее для обновления BIOS в своей системе.Мы можем легко считать его одним из лучших программ для обновления BIOS для Windows.
Ну, это лучшее программное обеспечение для обновления BIOS для Windows в 2020 году. Однако вы можете проверить статус BIOS и обновить его вручную. Но, как мы уже упоминали ранее, это довольно трудоемкий процесс, и не все люди являются компьютерными экспертами. Следовательно, лучше делать это автоматически с помощью лучших утилит. Это даже может сэкономить много времени.
Если вам интересно узнать о других подобных утилитах для Windows, подпишитесь на блоги Innovana и добавьте страницу в закладки.
Как обновить программное обеспечение BIOS на ПК с Windows
Программное обеспечение BIOS (базовая система ввода-вывода) вашего компьютера является важной частью обеспечения бесперебойной работы всех ваших систем.
Обновление может помочь устранить ошибки и исправить проблемы с оборудованием. Но прежде чем делать какие-либо обновления в BIOS, важно точно знать, когда и как его обновлять. Внесение ненужных изменений может нанести вред вашему компьютеру, а не помочь, если не будет сделано должным образом.Что такое программное обеспечение BIOS?
Программное обеспечение BIOS вашего ПК — один из важнейших элементов, управляющих работой вашего компьютера.BIOS — это система, которая запрашивает загрузку операционной системы вашего компьютера при включении компьютера.
BIOS обычно встроен в микросхему на материнской плате вашего компьютера. Вы можете думать о BIOS как о первом респонденте вашего компьютера, активирующем операционную систему, которая позволяет вам подключаться к различным приложениям и функциям на вашем компьютере.
Это важная часть функциональности вашего ПК, и ее постоянное обновление может помочь улучшить быстродействие вашей системы и устранить существующие программные ошибки.Теперь, когда вы знаете, что делает программное обеспечение BIOS, давайте обсудим, когда вы можете инициировать обновление BIOS и как обновить BIOS в Windows 10.
Что такое обновление программного обеспечения BIOS?
Когда большинство из нас думает об обновлениях программного обеспечения, мы склонны думать о крупных обновлениях системы, добавленных конструктивных особенностях или даже о совершенно новом интерфейсе для приложения. Например, когда мы обновляем приложения для смартфонов, такие как Instagram, мы часто видим новые способы поделиться с друзьями, новые цвета и даже новые значки.
Короче говоря, обновления системы часто означают большие изменения, когда мы говорим о телефонах и обновлениях операционной системы.Однако это не всегда относится к программным обновлениям на вашем компьютере.
Что касается обновлений BIOS, эти изменения могут быть не так заметны, как другие обновления системы. Обновления системы BIOS происходят не так часто, как обновления операционной системы, и пользователи не всегда могут захотеть инициировать обновление, если они им не нужны. Обновления BIOS
сами по себе не ускоряют работу вашего компьютера, но если ваша операционная система не работает должным образом, вы можете загрузить последнюю версию. И наоборот, если ваш компьютер работает нормально, обновление BIOS, вероятно, не требуется, поэтому лучше не возиться с изменением программного обеспечения.Когда мне следует обновить BIOS?
В общем, существует три сценария , в которых вы можете рассмотреть возможность обновления BIOS:
1. Ошибки: Если в вашем BIOS уже возникают систематические ошибки, обновление может помочь исправить их.
2. Аппаратные изменения ЦП: Если вы обновили процессор компьютера, вам может потребоваться обновить BIOS, чтобы системная плата, в которую встроена BIOS, и ваш ЦП могли правильно взаимодействовать.
3. Неисправности оборудования: Обновление BIOS иногда может быть методом устранения проблем с вашей оперативной памятью и / или процессором. Обновляйте BIOS только в качестве метода устранения неполадок, если это рекомендует служба поддержки HP или ваша ИТ-компания.
Если ваш компьютер работает нормально и вы не попадаете в эти три категории, вам вряд ли стоит беспокоиться об обновлении программного обеспечения BIOS. Вы знаете, что они говорят — не чините, если он не сломан.
Далее, давайте перейдем к тому, как вы можете проверить версию BIOS в Windows 10, а также как выполнить обновление BIOS.
Проверка версии BIOS в Windows 10
Если вы обнаружите, что вам необходимо обновить BIOS из-за ошибки или аппаратной проблемы, проверить номер версии и дату на самом деле довольно просто. Эта информация поможет вам узнать, доступны ли обновления для вашего процессора.Мы создали пошаговое руководство, которое поможет вам определить эту информацию, чтобы вы могли проверить наличие доступных обновлений программного обеспечения.
1. Перейдите к строке поиска вашего компьютера в левом нижнем углу главного экрана.
2. Найдите «Панель управления».
3. В Панели управления нажмите «Администрирование».
Примечание: Если значок «Администрирование» не отображается сразу, просто введите «Администрирование» в строку поиска панели управления в правом верхнем углу окна.
4. Щелкните «Информация о системе».
Как только вы попадете в окно «Информация о системе», вы сможете увидеть различную информацию о вашем компьютере и его операционной системе, включая версию / дату BIOS и режим BIOS.Отсюда вы можете записать версию своего программного обеспечения, чтобы проверить, нужно ли делать какие-либо обновления.
Как обновить программное обеспечение BIOS в Windows 10
После того, как вы подтвердите номер версии BIOS, вам нужно будет перейти на сайт производителя вашего компьютера, чтобы узнать, какие обновления доступны.
На компьютере HP сначала перейдите в раздел Загрузка программного обеспечения и драйверов HP. Оказавшись там, вам нужно будет указать тип вашего продукта и его серийный номер. Щелкните тип продукта и введите серийный номер, разрешив HP определить продукт, или введите серийный номер вручную, если он вам уже известен.Найдите серийный номер вашего продукта
Вариант 1: Найдите серийный номер на этикетке продукта. Куда смотреть:
- На нижней или задней стороне ноутбука
- Внутри отсека для съемного аккумулятора
- На нижней стороне подставки
- На задней стороне дисплея на моноблоке
- На боковой стороне настольного ПК
Вариант 2: Найдите серийный номер на панели управления.
1. Введите «Командная строка» в системную строку поиска в левом нижнем углу экрана и щелкните настольное приложение командной строки.
2. В окне введите «wmic bios get serialnumber» и нажмите «Enter».
Просмотр информации о системе и обновление BIOS
После того, как вы ввели серийный номер на странице идентификации продукта, выберите свою операционную систему как «Windows 10». Оказавшись здесь, вы сможете найти информацию о программном обеспечении и драйверах вашего продукта.
Примечание. Устанавливайте обновления BIOS только от HP. Неправильная загрузка обновления BIOS может повлиять на способность вашего компьютера запускаться и вы можете поставить под угрозу память.
Если вашим компьютером управляет ИТ-компания, свяжитесь с ней напрямую, чтобы убедиться, что вы правильно установили BIOS. Если у вас есть вопросы об обновлениях программного обеспечения, обращайтесь в службу технической поддержки HP.
Если Windows запускается:
1. Откройте полную вкладку «BIOS», чтобы найти историю версий BIOS и все доступные обновления.Если имеется более высокий номер версии, совместимый с вашим процессором, перейдите к шагам 2–9.
Примечание: Если обновление отсутствует в списке, значит, вашему компьютеру не требуется обновление BIOS.
2. Если вы видите обновленную версию BIOS, нажмите «Загрузить». Следуйте инструкциям HP Download and Install Assistant, чтобы сохранить файл на свой компьютер. Не выбирайте вариант запуска файла.
3. Закройте все открытые приложения.
4. Временно отключите антивирусное программное обеспечение, выполнив поиск по запросу «безопасность» в поиске Windows. Затем откройте настройки безопасности и обслуживания и нажмите «Безопасность», чтобы получить доступ к настройкам защиты от вирусов.
5. Перейдите в папку или на рабочий стол, где вы сохранили файл обновления BIOS.
6. Найдя имя файла, дважды щелкните его, чтобы начать установку обновления BIOS. Примечание. Не выключайте и не перезагружайте компьютер до завершения обновления.
7. После завершения обновления следуйте дополнительным инструкциям на экране и перезагрузите компьютер. Примечание. Если после перезапуска появляется ошибка «251» или CMOS, перейдите в раздел Ошибка: неверная контрольная сумма CMOS, чтобы решить проблему.
8. Если BitLocker был приостановлен, найдите Windows по запросу «bitlocker», затем нажмите «Возобновить защиту».
9. Повторно включите антивирусное программное обеспечение.
Если Windows не запускается:
Если вы не можете запустить Windows на своем компьютере, вам потребуется второй компьютер с доступом в Интернет для получения и загрузки обновления BIOS.
Настройте файл BIOS на USB-накопителе:
1. Используя второй компьютер, выполните шаги 1-2 выше, используя исходный компьютер, чтобы заполнить информацию о программном обеспечении.
2. В окне мастера InstallShield нажмите «Далее».
3. Выберите «Я принимаю условия лицензионного соглашения», затем нажмите «Далее».
4. Выберите «Создать USB-накопитель для восстановления», затем нажмите «Далее».
5. Выберите USB-накопитель из списка и нажмите «Далее».
6. После копирования файла BIOS на флэш-накопитель должно появиться сообщение «Флэш-накопитель восстановления успешно создан», нажмите «Готово».
Обновите BIOS на исходном компьютере:
7. Включите исходный компьютер и сразу же нажимайте клавишу Esc несколько раз, примерно один раз в секунду, пока не откроется меню запуска.
8. Нажмите клавишу F2, чтобы открыть меню HP PC Hardware Diagnostics UEFI.
9. Вставьте флэш-накопитель USB, содержащий файл обновления BIOS, в свободный порт USB на исходном компьютере.
10. Щелкните «Firmware Management» или «BIOS Management».
11. Щелкните «BIOS Update».
12. Нажмите «Выбрать образ BIOS для применения».
13. Щелкните «HP_TOOLS-USB Drive», затем щелкните «Hewlett-Packard».
14. Щелкните «BIOS», затем щелкните «ТЕКУЩИЙ» или «НОВЫЙ».”
15. Выберите файл обновления BIOS, соответствующий идентификатору системной платы.
16. Нажмите «Применить обновление сейчас» и введите пароль администратора, если будет предложено.
Если обновление BIOS сработало , ваш компьютер автоматически перезагрузится через 30 секунд для завершения обновления.
Если обновление BIOS завершилось неудачно , вы увидите сообщение об ошибке, уведомляющее вас о том, что обновление не было выполнено.Система может запустить восстановление BIOS после перезагрузки. Не перезагружайте и не выключайте компьютер вручную, если обновление не удалось.
Как и в случае с любыми крупными изменениями программного обеспечения, если вы не уверены, следует ли вам выполнить обновление или перезагрузку системы, обратитесь в свою ИТ-компанию или в нашу службу поддержки, чтобы помочь вам решить любые технические проблемы.
Об авторе
Софи Сироис — автор статей в HP® Tech Takes. Софи — специалист по созданию контента из Сан-Диего, освещающая последние технические и цифровые новости.Узнайте, как легко обновить BIOS
by Милан СтаноевичЭксперт по Windows и программному обеспечению
Милан с детства увлекался ПК, и это побудило его заинтересоваться всеми технологиями, связанными с ПК. До прихода в WindowsReport он работал интерфейсным веб-разработчиком. Прочитайте больше Обновлено:Размещено: 2021 Февраль
- Если вы не меняете оборудование и у вас нет конкретных ошибок, обновлять BIOS не нужно.
- BIOS поставляется предварительно установленной на материнской плате, поэтому в этом руководстве вы узнаете, как обновить BIOS материнской платы.
- Обновление BIOS — сложная операция, и вам следует начать со сбора информации о вашей материнской плате и версии BIOS.
- Вы можете обновить BIOS в Windows 10 из самого BIOS, как указано в наших решениях ниже.
Это программное обеспечение исправит распространенные компьютерные ошибки, защитит вас от потери файлов, вредоносных программ, сбоев оборудования и оптимизирует ваш компьютер для достижения максимальной производительности.Исправьте проблемы с ПК и удалите вирусы прямо сейчас, выполнив 3 простых шага:
- Загрузите Restoro PC Repair Tool , который поставляется с запатентованными технологиями (патент доступен здесь).
- Щелкните Начать сканирование , чтобы найти проблемы Windows, которые могут вызывать проблемы с ПК.
- Щелкните Repair All , чтобы исправить проблемы, влияющие на безопасность и производительность вашего компьютера.
- Restoro загрузили 0 читателей в этом месяце.
BIOS — это важный компонент каждого ПК, который позволяет изменять настройки оборудования без запуска Windows.
В вашем BIOS доступно множество функций, но некоторые опытные пользователи, как правило, обновляют свои, чтобы получить доступ к новым функциям.
Обновление BIOS может быть довольно сложной процедурой, поэтому сегодня мы покажем вам, как перепрограммировать BIOS в Windows 10.
Как обновить BIOS в Windows 10? Самый простой способ обновить BIOS — прямо из его настроек.Прежде чем начать процесс, проверьте версию BIOS и модель материнской платы.
Другой способ обновить его — создать USB-накопитель DOS или использовать программу для Windows. Если вы хотите знать, как это сделать, выполните следующие действия.
Как мне перепрограммировать BIOS в Windows 10?
- Обязательно ли обновлять BIOS?
- Какую версию BIOS вы используете в настоящее время?
- Обновление из BIOS
- Создание USB-накопителя DOS
- Используйте программы для Windows
1.Нужно ли обновлять BIOS?
Перезагрузка BIOS — это сложная процедура, и если вы не выполните ее должным образом, вы можете серьезно повредить свой компьютер.
В большинстве случаев вам даже не нужно обновлять BIOS, если нет серьезных проблем с оборудованием.
Основная проблема с BIOS заключается в том, что он расположен на микросхеме материнской платы, и если процесс обновления пойдет не так, вы вообще не сможете запустить Windows.
Если вы не являетесь опытным пользователем, вам не нужно обновлять BIOS, но если у вас есть проблема с оборудованием, и единственный способ исправить ее — обновить BIOS, возможно, вам придется обновить ее.
Для успешного выполнения обновления BIOS необходимо убедиться, что процесс обновления не прерван из-за отключения питания или неожиданного завершения работы.
В этом случае процесс обновления BIOS завершится неудачно, и вы, скорее всего, повредите материнскую плату.
Во избежание проблем обязательно подключайте ноутбук напрямую к розетке или используйте ИБП для настольного ПК.
Хотя обновление BIOS может быть потенциально опасным, после его обновления есть определенные преимущества.Иногда обновление BIOS обеспечивает поддержку нового оборудования, например, новых процессоров.
Еще одним преимуществом обновления BIOS является повышенная стабильность и потенциально новые функции, такие как разгон.
Как видите, обновлять BIOS необязательно, особенно потому, что неправильное обновление BIOS может привести ко многим другим проблемам.
Рекомендуется обновить BIOS, если у вас есть проблемы с оборудованием, которые могут быть связаны с BIOS. Есть несколько способов обновить BIOS, и сегодня мы покажем вам, как это сделать.
2. Какую версию BIOS вы используете в настоящее время?
Перед обновлением BIOS вам необходимо выяснить, какую версию вы используете в настоящее время. Самый простой способ сделать это — использовать командную строку или инструмент «Информация о системе».
Мы уже писали о нескольких различных методах, которые вы можете использовать для проверки версии BIOS в Windows 10, поэтому обязательно ознакомьтесь с этой статьей.
Помимо версии BIOS, вам также необходимо знать модель вашей материнской платы.Если у вас нет доступных данных, вы можете использовать это руководство, чтобы проверить модель вашей материнской платы.
Вы можете увидеть модель своей материнской платы с помощью любого инструмента информации об оборудовании, такого как Speccy или CPU-Z. Вот полный список инструментов для проверки конфигурации вашей системы.
После того, как вы найдете версию BIOS, которую вы используете, вам необходимо загрузить новую версию с веб-сайта производителя материнской платы. Перейдите в раздел «Поддержка» или «Скачать» и выберите модель своей материнской платы.
Обязательно загрузите обновление BIOS для той модели материнской платы, которую вы используете.
Установка неправильной версии BIOS на материнскую плату может привести к повреждению, поэтому будьте особенно осторожны при загрузке новой версии BIOS.
Почти для всех версий BIOS есть примечания к обновлению, доступные на странице загрузки, чтобы вы могли легко увидеть, какие проблемы устраняет обновление.
Когда вы загружаете новую версию BIOS, она будет сохранена в архиве, поэтому вам необходимо сначала распаковать ее.После этого проверьте доступный файл readme для получения инструкций и любой дополнительной информации.
Есть несколько способов обновить BIOS, и мы кратко их рассмотрим.
3. Обновление из BIOS
- При запуске Windows 10 откройте меню «Пуск» и нажмите кнопку Power .
- Удерживая нажатой клавишу Shift , выберите опцию Restart .
- Вы должны увидеть несколько доступных опций. Выберите Устранение неполадок .
- Теперь выберите Дополнительные параметры и выберите Настройки прошивки UEFI.
- Нажмите кнопку Restart , и теперь ваш компьютер должен загрузиться в BIOS.
Запустите сканирование системы для обнаружения потенциальных ошибок
Нажмите Начать сканирование , чтобы найти проблемы с Windows.
Нажмите Восстановить все , чтобы исправить проблемы с запатентованными технологиями.
Запустите сканирование ПК с помощью Restoro Repair Tool, чтобы найти ошибки, вызывающие проблемы с безопасностью и замедляющие работу.После завершения сканирования в процессе восстановления поврежденные файлы заменяются новыми файлами и компонентами Windows.
Некоторые производители материнских плат позволяют прошивать BIOS, просто открыв его и выбрав вариант обновления.
Это относительно просто, и для этого вам нужно переместить загруженное обновление BIOS на USB-накопитель.
Перед переносом обновления на USB-накопитель убедитесь, что на нем нет других файлов.Теперь вам нужно подключить USB-накопитель к компьютеру и получить доступ к BIOS.
Вы можете получить доступ к BIOS во время загрузки, нажав соответствующую клавишу. В большинстве случаев это Del или какая-либо другая клавиша F, поэтому следите за сообщениями, в которых вам предлагается нажать определенную клавишу для входа в SETUP.
Кроме того, вы всегда можете проверить руководство к материнской плате, чтобы узнать, какую клавишу нужно нажать, чтобы получить доступ к BIOS.
После входа в BIOS найдите параметр обновления BIOS и выберите его.Теперь вам нужно выбрать файл обновления BIOS с USB-накопителя и дождаться обновления BIOS.
Некоторые производители предлагают инструменты для создания USB-накопителя со всеми необходимыми файлами, поэтому вам не придется переносить их вручную.
Имейте в виду, что процесс обновления немного отличается для каждой модели материнской платы, поэтому обязательно ознакомьтесь с инструкцией по эксплуатации, чтобы узнать, как обновить BIOS.
4. Создайте USB-накопитель DOS
Это решение DOS является более старым методом перепрограммирования BIOS и, вероятно, наиболее сложным.Этот процесс требует, чтобы вы создали загрузочную флешку, а также скопировали новую версию BIOS на диск.
Кроме того, вам понадобится скрипт, который перепрограммирует BIOS. Этот файл обычно будет доступен в архиве с обновлением BIOS и будет иметь расширение .exe или .bat.
В некоторых случаях этот сценарий придется загружать отдельно. Чтобы создать загрузочный USB-накопитель с системой DOS, вам необходимо использовать сторонние инструменты, такие как Rufus.
Просто отформатируйте диск с помощью этого инструмента и обязательно отметьте Создайте загрузочный диск с помощью опции FreeDOS .
После этого перенесите файл обновления BIOS и сценарий установки на USB-накопитель и перезагрузите компьютер. Загрузите компьютер с USB-накопителя и запустите сценарий установки с помощью DOS.
Это сложная процедура, поэтому мы настоятельно рекомендуем вам проверить руководство по материнской плате для получения подробных инструкций о том, как это сделать.
5. Используйте программы для Windows
Если использование DOS кажется вам слишком сложным, вы можете рассмотреть возможность использования приложения на базе Windows.
Многие производители материнских плат предлагают приложения для обновления BIOS, которые позволяют обновлять BIOS с помощью простого графического интерфейса.
Хотя это самый простой способ сделать это, с ним связаны определенные проблемы. Установленное программное обеспечение может иногда мешать этому процессу и вызывать сбой обновления BIOS.
Программы безопасности часто могут мешать процессу обновления BIOS и вызывать всевозможные проблемы, поэтому лучше полностью отключить их при перепрошивке BIOS.
Любой сбой или зависание системы также может повлиять на процесс обновления, поэтому может быть лучше использовать другой метод для обновления BIOS.
Производители материнских платчасто рекомендуют лучший способ обновления BIOS, поэтому обязательно используйте этот метод.
Обновление BIOS — несложный процесс, но он может быть потенциально опасным, поэтому будьте осторожны, если решите обновить BIOS.
Вдобавок обязательно все перепроверьте перед запуском. Многие инструменты обновления BIOS дают вам возможность сохранить или создать резервную копию текущего BIOS, поэтому обязательно используйте эту функцию.
Нет необходимости обновлять BIOS, особенно потому, что вы можете нанести необратимый ущерб материнской плате, если не сделаете это должным образом.
Однако, если у вас возникла проблема с оборудованием и единственное решение — обновить BIOS, обязательно внимательно прочтите руководство по эксплуатации материнской платы, чтобы узнать, как правильно обновить BIOS.
Некоторые производители компьютеров, такие как Asus, Lenovo или Dell, предлагают встроенные инструменты для обновления BIOS. Вы всегда можете проверить руководство к своему компьютеру, чтобы узнать, предлагает ли он такой инструмент, чтобы немного упростить работу.
Если у вас есть какие-либо вопросы или опасения по поводу процесса обновления BIOS, не стесняйтесь оставлять их в разделе комментариев ниже.
По-прежнему возникают проблемы? Исправьте их с помощью этого инструмента:- Загрузите этот инструмент для ремонта ПК с оценкой «Отлично» на TrustPilot.com (загрузка начинается с этой страницы).
- Нажмите Начать сканирование , чтобы найти проблемы Windows, которые могут вызывать проблемы с ПК.
- Щелкните Repair All , чтобы исправить проблемы с запатентованными технологиями (эксклюзивная скидка для наших читателей).
Restoro загрузили 0 читателей в этом месяце.
Часто задаваемые вопросы
Была ли эта страница полезной? 5Спасибо!
Недостаточно подробностей Сложно понять Другой Связаться с экспертомНачать разговор
Руководства для начинающих: перепрошивка BIOS материнской платы
Практически все материнские платы производители предлагают утилиту, которая предоставит вам точную модель и BIOS дата ревизии вашей платы.У MSI есть программа «Live Update», Aopen их ПО «Aoconfig» и так далее. Обычно эта утилита входит в Компакт-диск идет в комплекте с платой, но в противном случае вы сможете загрузить фирменное программное обеспечение с сайта производителя в разделе «Утилиты» или Категория «инструменты».
Вот несколько ссылок на страницы поддержки BIOS Asus, MSI, ABIT и Gigabyte, которые помогут вам начать работу. Если вы этого не сделаете узнайте веб-сайт производителя вашей материнской платы, посмотрите ниже или запустите поиск через Google.
Как только вы найдете сайт для производитель вашей материнской платы, поищите у них инструмент для обновления BIOS, если они Имеется. Если они это сделают, загрузите, установите и запустите эту программу, чтобы найти точную марка и модель вашей доски.
В качестве примера того, чего ожидать, справа экран снимок из программного обеспечения MSI, чтобы дать вам представление о том, что вы ищете.
Как только у вас будет точный BIOS номер версии, которая в настоящее время используется на вашем ПК, нам нужно найти узнать, какие версии BIOS доступны для вашей материнской платы.В большинстве случаев вы можете перейти непосредственно на страницу производителя платы для получения ссылки на доступные загрузки BIOS. Также проверьте разделы загрузки или поддержки их веб-сайт.
Некоторое программное обеспечение утилиты, например Live Update от MSI, будут искать BIOS и драйвер обновления для вас и обрабатывать загрузки.
Однако по большей части вам нужно будет взять информацию, которую вы узнали о своей материнской плате модель и ревизию BIOS и отправляйтесь на поиски через сайт производителя.Когда вы найдете страницу с обновлениями BIOS для вашей конкретной материнской платы, выберите последнее обновление и загрузите его на свой рабочий стол. Вообще говоря, если ваш на плате используется версия BIOS 3.10, вы захотите загрузить более позднюю версию; это может быть 3,10b или 3,22 в качестве примера.
Помощь с обновлениями BIOS компьютера
Обновлено: 30.06.2020 компанией Computer Hope
Следующая информация поможет вам узнать больше об обновлениях BIOS и правильно их применить на вашем компьютере.
Что такое обновление BIOS?
В отличие от более ранних компьютеров (до 1996 г.), новые компьютеры имеют флэш-BIOS, который позволяет пользователям обновлять микросхему BIOS или прошивать BIOS на материнской плате с помощью программного обеспечения. Обновления BIOS могут исправлять проблемы, возникающие с аппаратным обеспечением вашего компьютера, которые не могут быть устранены с помощью драйверов или обновления операционной системы. Вы можете думать об обновлении BIOS как об обновлении вашего оборудования, а не программного обеспечения. Ниже представлено изображение прошивки BIOS на материнской плате.
Что исправляет обновление BIOS?
Обновление BIOS может исправить любую из следующих проблем.
ПримечаниеНиже приводится список типичных изменений, вносимых при обновлении BIOS. Просмотрите файл readme на веб-сайте производителя, чтобы узнать, что обновляется. Если обновление не касается оборудования, с которым у вас проблемы, возможно, вы не захотите перепрограммировать BIOS.
- Добавьте возможность добавления нового оборудования к компьютеру.
- Дополнительные параметры или исправления на экране настройки BIOS.
- Исправление проблем с несовместимостью с оборудованием.
- Обновите емкость и возможности оборудования.
- Отсутствует информация или инструкции.
- Обновление логотипа запуска.
- Старые компьютеры, которым требуется обновление до выпуска 2000 года.
Требуется ли обновление BIOS?
В отличие от обновления программного обеспечения, обновления BIOS более сложны, и в случае неправильного выполнения могут перестать работать ваш компьютер или оборудование. Таким образом, обновление BIOS следует выполнять только в том случае, если в файле readme или на веб-сайте производителя указано, что обновление BIOS устраняет вашу проблему.
Я хочу поддерживать свой компьютер в актуальном состоянии, следует ли мне обновлять BIOS?
Мы рекомендуем обновлять BIOS только в случае возникновения проблем. Если компьютер работает нормально, обновлять BIOS не рекомендуется.
Я недавно установил новую память, жесткий диск или другое оборудование. Следует ли мне обновить BIOS?
Если вы установили в компьютер дополнительную память, новый жесткий диск или другое новое оборудование, вам не нужно обновлять BIOS. Большую часть оборудования можно установить на компьютер, не требуя обновления BIOS.
Однако, если после установки нового оборудования ваш компьютер не работает должным образом, сначала убедитесь, что новое оборудование совместимо с вашим компьютером. Если новое оборудование совместимо, то для правильной работы нового оборудования может потребоваться обновление BIOS.
Меры предосторожности и предложения по обновлению BIOS
Обновление BIOSможет стать дорогостоящей ошибкой, если пользователю не известна вся необходимая информация и действия, прежде чем продолжить. Неправильное или неправильное обновление BIOS может привести к тому, что ваша система не загрузится.Ниже приведены шаги, которые необходимо выполнить перед обновлением BIOS вашего компьютера.
- Получайте обновление BIOS только от производителя компьютера или производителя материнской платы. Примечание: большинство OEM-производителей (например, Dell, HP и Toshiba) не рекомендуют обновлять BIOS от производителя материнской платы и используют только свои обновления BIOS.
- Не выключайте и не перезагружайте компьютер, пока BIOS не укажет вам это сделать.
- Убедитесь, что BIOS, который вы использовали, или тот, который вы загружаете, решает вашу проблему.Помните, что обновления BIOS устраняют только проблемы с оборудованием, а не с программным обеспечением, если это программное обеспечение напрямую не связано с оборудованием.
- Проверьте версию BIOS и убедитесь, что обновление BIOS, которое вы планируете использовать, является следующей версией. Например, если у вас версия BIOS 1.0a, а производитель сначала обновил 1.0b, 1.0c, 1.0d и т. Д. До версии 1.0b. Если вам нужна версия 1.0d, обновите ее до 1.0b, 1.0c, а затем до 1.0d, если иное не указано производителем материнской платы.
- Некоторые обновления BIOS работают только с определенным типом процессора.Поэтому также неплохо знать, какой тип процессора у вашего компьютера.
- Убедитесь, что компьютер проверен на вирусы. Вирус может вызвать прерывание или сбой обновления BIOS.
- Если вы обновляете BIOS ноутбука, убедитесь, что адаптер переменного тока подключен.
- Выполняйте обновление BIOS только в стабильной среде. Если на улице шторм и во время обновления на компьютере без резервного аккумулятора или ИБП (источника бесперебойного питания) отключится питание, это может привести к потере данных или повреждению файловой системы.
- Наконец, при обновлении BIOS прочтите все заявления об отказе от ответственности и другие инструкции, включенные в загрузку. Многие производители компьютеров аннулируют гарантии, если пользователь выполняет обновление без помощи технического специалиста или представителя компании. Если BIOS вызывает какие-либо проблемы с компьютером, вы можете нести ответственность.
Где взять обновление BIOS?
Computer Hope не предоставляет пользователям обновлений BIOS. Обновление BIOS должно производиться напрямую через производителя компьютера или производителя материнской платы.См. Страницу драйверов материнской платы для получения списка драйверов производителя материнской платы компьютера и страницы обновлений BIOS или список производителей компьютеров для получения полного списка производителей компьютеров.
Как скачать обновление BIOS без работающего компьютера
Если ваш компьютер не может подключиться к Интернету для загрузки обновления BIOS, используйте другой компьютер для создания дискеты, диска или загрузочного флэш-накопителя USB с обновлением BIOS.
Где я могу найти версию BIOS для моей материнской платы?
Версия BIOS часто отображается при первой загрузке компьютера.При необходимости вы можете нажать клавишу «Пауза» на клавиатуре, чтобы остановить процесс загрузки и просмотреть сообщения во время загрузки компьютера. Если вы не можете увидеть версию BIOS во время загрузки, эта информация находится в настройке CMOS. См. Ссылку ниже для получения полной информации и других способов определения версии BIOS.
Как мне установить обновление BIOS?
ПримечаниеВсе обновления BIOS отличаются, поэтому приведенные ниже инструкции могут не относиться к вашему обновлению BIOS.
Обновления BIOS, которые можно загрузить из Интернета, создают дискету, диск, флэш-накопитель USB или устанавливают обновление BIOS в Windows.Способ их установки зависит от производителя.
Загрузочная дискета, диск или USB
В случае дискеты, диска или загрузочного USB-устройства флэш-памяти загружаемый файл содержит пошаговые инструкции по созданию дискеты, диска или использования USB-устройства флэш-памяти. После создания перезагрузка компьютера с вставленным в компьютер диском, диском или USB-накопителем автоматически запускает обновление BIOS. Если компьютер не загружается с загрузочного носителя, возможно, вам придется изменить параметры загрузки.
ПримечаниеЕсли вы выполняете обновление BIOS, которое загружает вас из командной строки, вам может потребоваться ввести «установить» или «обновить» в командной строке, чтобы начать обновление.
Обновление BIOSчерез Windows
При обновлении, выполненном через Windows, после загрузки обновления BIOS его можно установить, как и любую другую программу, на ваш компьютер. После его завершения необходимо перезагрузить компьютер, чтобы завершить обновление BIOS.
Можно ли обновить BIOS снова после обновления?
Да. Если предыдущее обновление BIOS было прошито правильно, его можно снова обновить до более поздней версии обновления BIOS. Например, если вы обновились до версии BIOS 1.1 и версия BIOS 1.2 была позже доступна, вы можете обновить BIOS до версии 1.2 после установки 1.1.
Однако, если обновление BIOS завершилось неудачно и компьютер больше не может загружаться, вы больше не сможете обновлять BIOS.
Могу ли я вернуться к более старой версии BIOS?
Некоторые производители компьютеров и материнских плат могут вернуться к более старой версии BIOS. Однако все зависит от того, кто разработал обновление BIOS. Вообще говоря, большинство программ обновлений можно только обновлять и не возвращать к более старой версии.
@BIOS
@BIOS| 1. Введение в @BIOS 2. @BIOS загрузить (для материнских плат с чипсетом X79) @BIOS загрузить 3. до Вы начинаете…..
4. Методы и шаги:
5. Примечание:
| |||||||||||||||||||||||||||||||||||||||||||||||||||||||||||||
© 2000 GIGA-BYTE TECHNOLOGY CO.


 Для этого требуется USB флэш-устройство или cd.
Для этого требуется USB флэш-устройство или cd.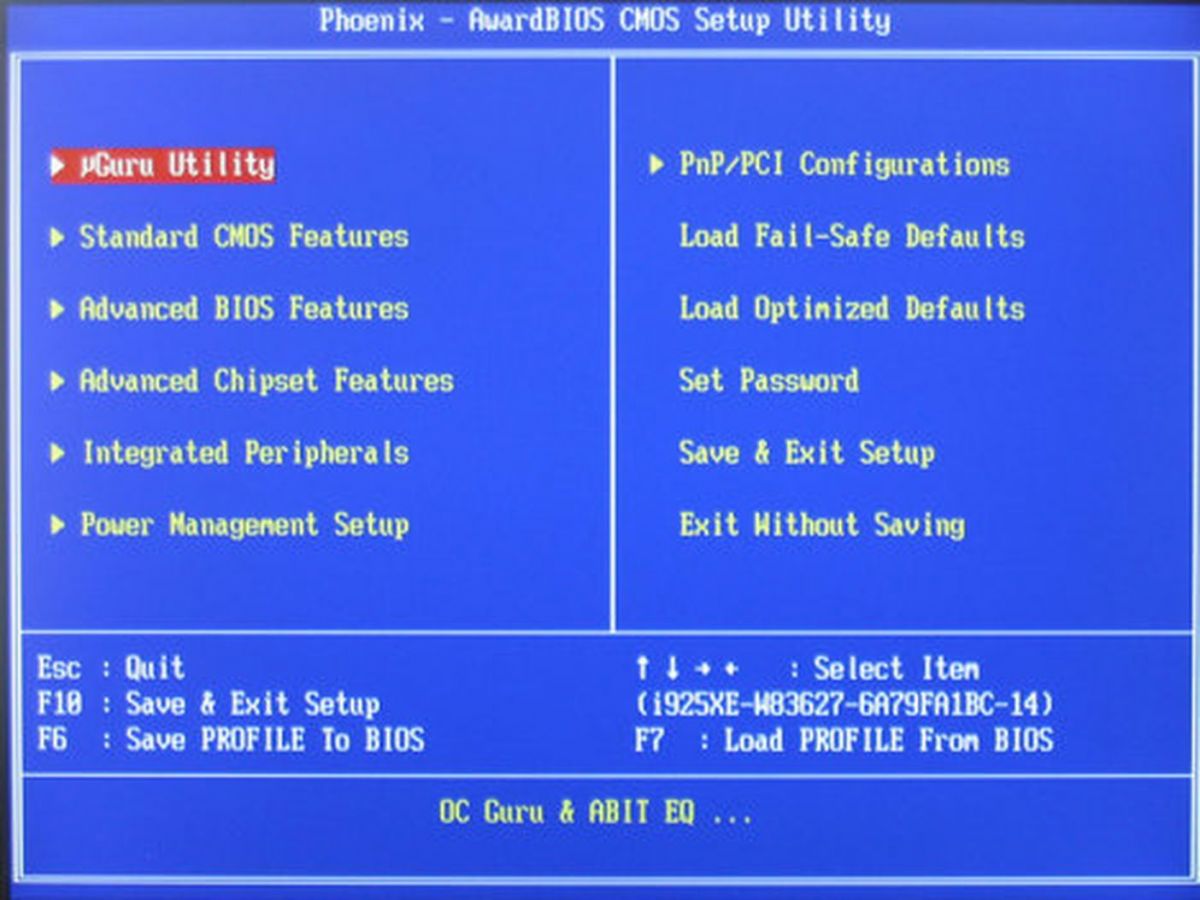 Как только процесс обновления начался, не отключите систему до завершения обновления. Процесс обновления займет до 3 минут.
Как только процесс обновления начался, не отключите систему до завершения обновления. Процесс обновления займет до 3 минут.
 Обычный способ для ноутбуков и для большого количества материнских плат ПК — Asus, Gigabyte, MSI. Для обычного пользователя этот способ, на мой взгляд является более предпочтительным, так как подобные утилиты проверяют, правильный ли файл обновления вы загрузили или даже сами скачивают его с сайта производителя. При обновлении БИОС в Windows закройте все программы, которые можно закрыть.
Обычный способ для ноутбуков и для большого количества материнских плат ПК — Asus, Gigabyte, MSI. Для обычного пользователя этот способ, на мой взгляд является более предпочтительным, так как подобные утилиты проверяют, правильный ли файл обновления вы загрузили или даже сами скачивают его с сайта производителя. При обновлении БИОС в Windows закройте все программы, которые можно закрыть.  ), и указываете устройство (обычно — USB флешка), с которого требуется произвести обновление.
), и указываете устройство (обычно — USB флешка), с которого требуется произвести обновление. 

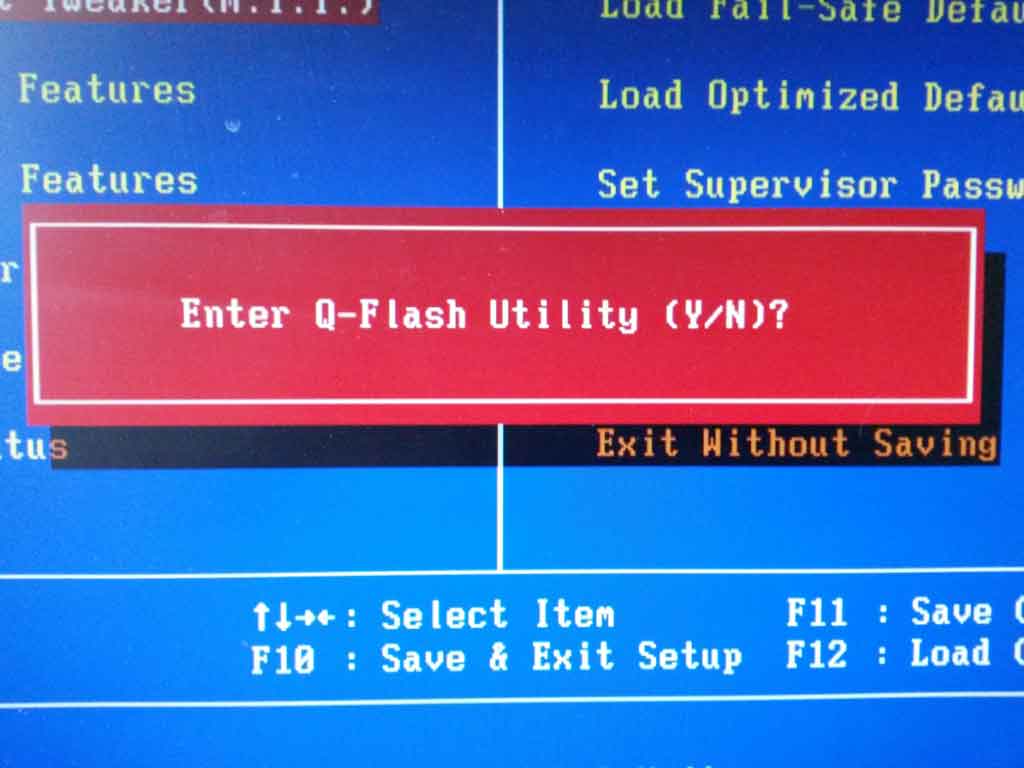
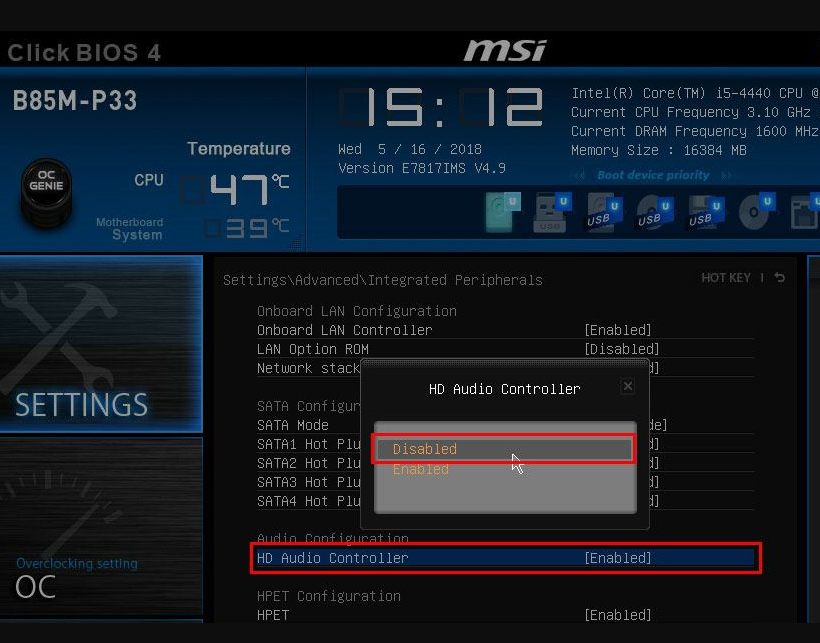 Подробнее см. в статье базы знаний Dell Dell SupportAssist (ранее Dell System Detect):. Обзор и распространенные вопросы.
Подробнее см. в статье базы знаний Dell Dell SupportAssist (ранее Dell System Detect):. Обзор и распространенные вопросы.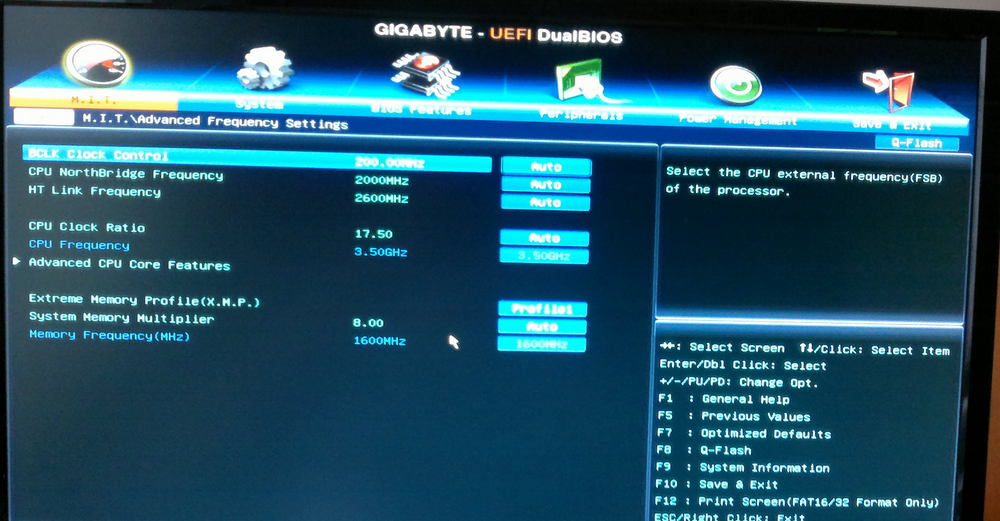

 Подробнее см. в статье базы знаний Dell Dell SupportAssist (ранее Dell System Detect):. Обзор и распространенные вопросы.
Подробнее см. в статье базы знаний Dell Dell SupportAssist (ранее Dell System Detect):. Обзор и распространенные вопросы.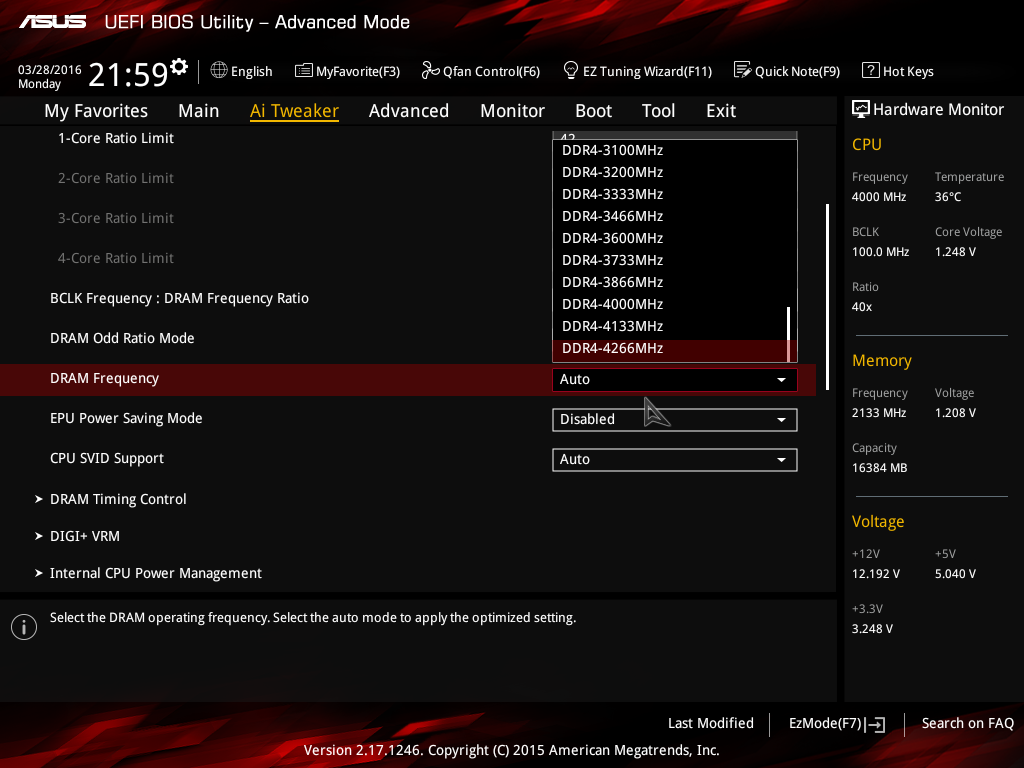
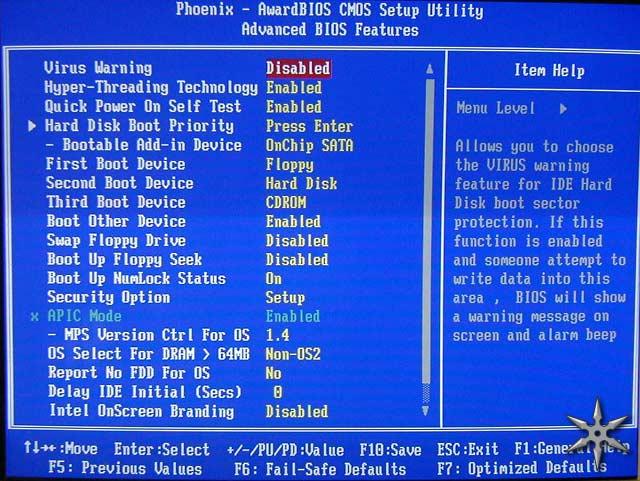 Ещё о ней можно получить информацию, взглянув на заднюю сторону корпуса, или при помощи специальных утилит, которые определяют версию системы. В общем, есть несколько вариантов, как узнать версию обеспечения, а какой выбирать, остаётся дело ваших предпочтений.
Ещё о ней можно получить информацию, взглянув на заднюю сторону корпуса, или при помощи специальных утилит, которые определяют версию системы. В общем, есть несколько вариантов, как узнать версию обеспечения, а какой выбирать, остаётся дело ваших предпочтений. Затем загрузите ещё и новую версию BIOS для вашего оборудования.
Затем загрузите ещё и новую версию BIOS для вашего оборудования.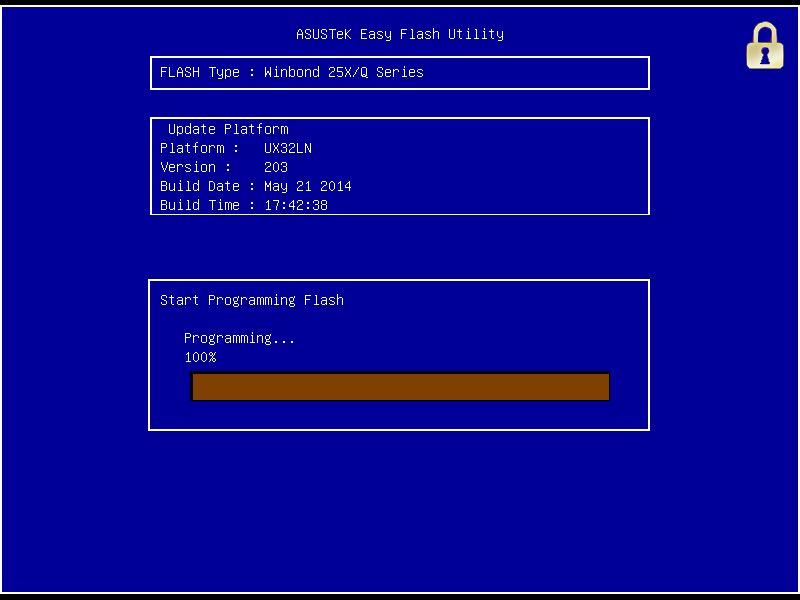
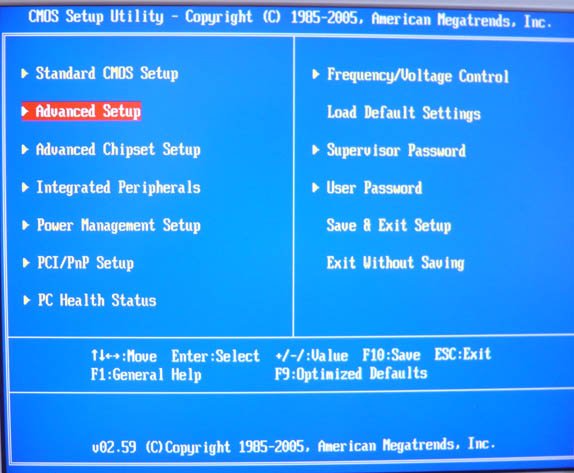
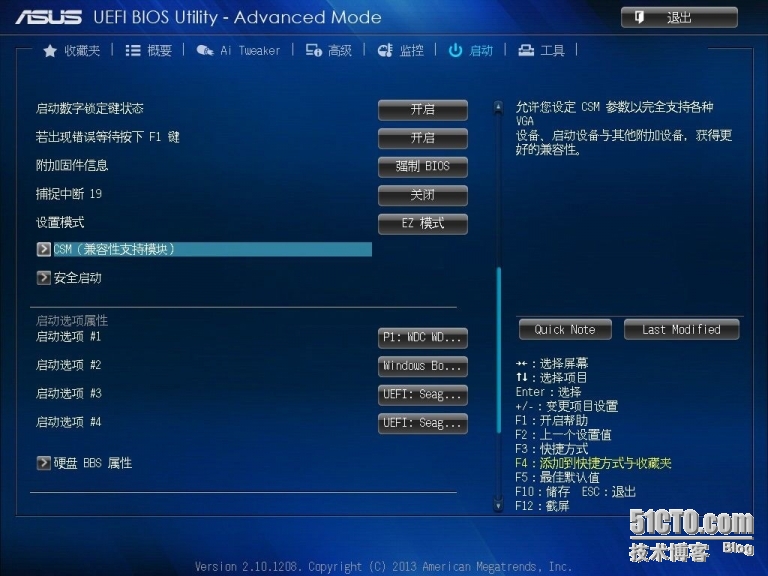 Программа установки MSI Setup запустится автоматически после загрузки. Щелкните по кнопке [Next] (далее) на следующей страничке.
Программа установки MSI Setup запустится автоматически после загрузки. Щелкните по кнопке [Next] (далее) на следующей страничке.