AvastClear – утилита для полного удаления антивируса Аvast
Стандартный метод деинсталляции программ для Windows не подходит для антивируса Avast. Ведь на компьютере останется множество файлов и записей в реестре, которые придется стирать вручную. Но разработчики предусмотрели альтернативный вариант, который покажется гораздо более удобным для пользователя. Именно утилита для удаления Аваст справится с этой задачей максимально эффективно.
Подробности
Антивирусные программы отличаются от обыкновенного ПО. Они отвечают за безопасность системы и конфиденциальных данных пользователя — глубоко интегрируется в недра системы, а также обладают функцией самозащиты. Данная функция защищает саму программу от несанкционированного удаления вирусами. И это часто становится камнем преткновения для неопытных пользователей, которые при попытке удалить Avast не могут этого сделать.
Причины, почему не удается выполнить инсталляцию:
- Не отключена самозащита.

- Защитник поврежден вредоносным кодом.
- Неправильная деинсталляция (перемещение ярлыка антивируса с рабочего стола в корзину).
- В системе установлено более одной антивирусной программы.
Инструкция
Удалять стандартным образом антивирусы не рекомендуется. В системе остаются файлы, созданные в процессе работы Avast и при установке другого защитника они могут вызвать конфликт программного обеспечения. Также при удалении обычным способом, изначально необходимо отключать самозащиту в настройках самого антивируса, потом очистить папку пользователя AppData от остаточных файлов и удалить записи в реестре. Такое неопытному пользователю не под силу.
Для этих целей создатели антивирусного софта разработали специальную утилиту Аваст Клеар. Чтобы ей воспользоваться, выполните следующие шаги:
- Скачайте файл avastclear.exe по этой ссылке https://files.avast.com/iavs9x/avastclear.exe (загрузка происходит с официального сайта).
- Далее, откройте его.

- Согласитесь с перезагрузкой компьютера в безопасный режим.
- Дождитесь запуска операционной системы и самой утилиты.
- Убедитесь, что выставлены правильные параметры (путь инсталляции и версия продукта).
- Щелкните на зеленую кнопку.
- Дождитесь завершения процедуры.
- Вновь перезагрузите ПК.
Без перезагрузки компьютера в безопасном режиме, также можно деинсталлировать антивирус с помощью Avast Cleaner. Но такой способ не рекомендуется, так как в системе останутся папки и файлы, созданные в процессе работы антивируса, а также некоторые записи в реестре. И потом их придется чистить вручную.
Скачать Avast Antivirus Clear
Читайте так же:
Программа для удаления Аваст с Виндовс 10. Утилита для удаления Аvast
Как удалить Avast антивирус в Windows 10 (3 способа)
- Post author: Admin
- Запись опубликована:18.09.2020
- Post category: Windows
- Post comments: 0 комментариев
Avast Antivirus завоевал репутацию одного из лучших бесплатных антивирусов, доступных в настоящее время. Хотя ведутся споры о том, нужен ли вам антивирус для Windows 10, миллионы пользователей Windows продолжают полагаться на Avast для защиты от вирусов, вредоносных программ и других угроз.
Хотя ведутся споры о том, нужен ли вам антивирус для Windows 10, миллионы пользователей Windows продолжают полагаться на Avast для защиты от вирусов, вредоносных программ и других угроз.
К сожалению, сейчас существуют серьезные проблемы с конфиденциальностью продуктов Avast, поскольку компания продает личные данные бесплатных пользователей Avast, чтобы помочь финансировать продукт. Если вы хотите узнать, как удалить Avast в Windows 10, тогда это руководство для вас.
Прежде чем вы поспешите удалить Avast, вам может быть интересно, безопасно ли использовать Avast (и другое антивирусное программное обеспечение, принадлежащее Avast, например AVG).
Хотя Avast предположил, что прекратит продажу пользовательских данных в рамках своей схемы сбора Jumpshot, факты очевидны. Компания продавала корпоративным клиентам пользовательские данные, собранные в Avast Antivirus. Если для вас это проблематично, то пора рассмотреть альтернативы.
Это делает Avast небезопасным? Не обязательно, но это определенно сомнительная деловая практика. Как подтверждают независимые исследования, продукты Avast хорошо защищают ПК с Windows от вирусов и других угроз, но его прошлые методы сбора данных показывают, что это не лучший вариант, если вы заботитесь о своих личных данных.
Как подтверждают независимые исследования, продукты Avast хорошо защищают ПК с Windows от вирусов и других угроз, но его прошлые методы сбора данных показывают, что это не лучший вариант, если вы заботитесь о своих личных данных.
Avast не совсем ясно дал понять, что он будет делать дальше, хотя вы можете сами проверить текущую политику конфиденциальности Avast. Если вы хотите, чтобы ваши личные данные были в безопасности, вам лучше удалить Avast и поискать другую защиту.
Для большинства пользователей самый простой способ удалить Avast — это использовать меню настроек Windows и удалить его, как любое другое программное обеспечение. Это должно работать для большинства пользователей. Хотя, если вы хотите удалить Avast полностью, вам может потребоваться использовать один из альтернативных методов ниже.
Для удаления Avast с помощью настроек Windows 10 щелкните правой кнопкой мыши меню «Пуск» и выберите «Параметры».
В окне параметров Windows нажмите «Приложения» > «Приложения и возможности». Будет отображен список установленного программного обеспечения. Вы можете использовать панель поиска или вручную прокрутить, а затем выбрать Avast Antivirus.
Будет отображен список установленного программного обеспечения. Вы можете использовать панель поиска или вручную прокрутить, а затем выбрать Avast Antivirus.
Выбрав приложение, нажмите «Удалить» > «Удалить», чтобы начать удаление Avast.
Это запустит деинсталлятор Avast. Щелкните «Удалить», чтобы начать удаление программного обеспечения.
В качестве функции безопасности Avast попросит вас подтвердить, что вы хотите удалить антивирусную защиту. Нажмите «Да» для подтверждения.
Программа удаления Avast начнет удалять все файлы Avast с вашего компьютера. После этого вам нужно будет перезагрузить компьютер.
Обычная программа удаления Avast должна удалить большую часть, файлов Avast с вашего компьютера. Однако возможно, что некоторые файлы и записи реестра останутся. Чтобы удалить его полностью, вам придется использовать утилиту удаления Avast.
Для начала вам необходимо загрузить утилиту удаления Avast. Это отдельная программа, поэтому после ее загрузки дважды щелкните файл, чтобы запустить инструмент удаления.
Утилита Avast Clear просканирует ваш компьютер на предмет существующих установок Avast. После этого утилита спросит вас, хотите ли вы запустить инструмент в безопасном режиме. Чтобы перезагрузиться в безопасном режиме, нажмите кнопку «Да». Если вы нажмете «Нет», утилита запустится в обычном режиме.
Чтобы подтвердить перезагрузку, снова нажмите «Да». Windows автоматически перезагрузится в безопасном режиме. После завершения процесса перезагрузки автоматически запустится утилита удаления Avast. Убедитесь, что в окне утилиты удаления Avast выбраны правильные места установки антивируса, затем нажмите «Удалить», чтобы начать удаление.
Если ваш антивирус по-прежнему работает в безопасном режиме, Avast предупредит вас о попытке его удаления. Разрешите это, нажав «Да» в окне предупреждения.
Утилита удаления начнет удаление антивируса Avast, это может занять некоторое время. После завершения процесса вам необходимо перезагрузить компьютер.
Вы также можете удалить программное обеспечение в Windows с помощью таких инструментов, как Revo Uninstaller Free.
Если у вас установлен Revo Uninstaller Free, вы можете удалить Avast, найдя антивирус в главном окне программы. Чтобы удалить его, выберите Avast, затем нажмите кнопку «Удалить».
Для подтверждения нажмите «Продолжить», чтобы начать удаление.
Это действие запустит собственный инструмент удаления Avast. Нажмите «Удалить» в этом окне, чтобы начать удаление. После завершения работы собственной программы удаления Avast, утилита Revo Uninstaller Free снова проверит, какие оставшиеся файлы и записи реестра остались. Для этого нажмите кнопку «Сканировать» в главном окне Revo Uninstaller Free, чтобы начать сканирование.
Revo Uninstaller Free сначала определит, остались ли какие-либо записи в реестре Windows. Выберите их и нажмите «Удалить», чтобы удалить записи, затем нажмите «Далее».
Далее появится список оставшихся файлов. Нажмите «Выбрать все», затем нажмите «Удалить», для удаления файлов. Когда закончите, нажмите «Готово».
После завершения этого процесса перезагрузите компьютер, чтобы убедиться, что Avast был полностью удален.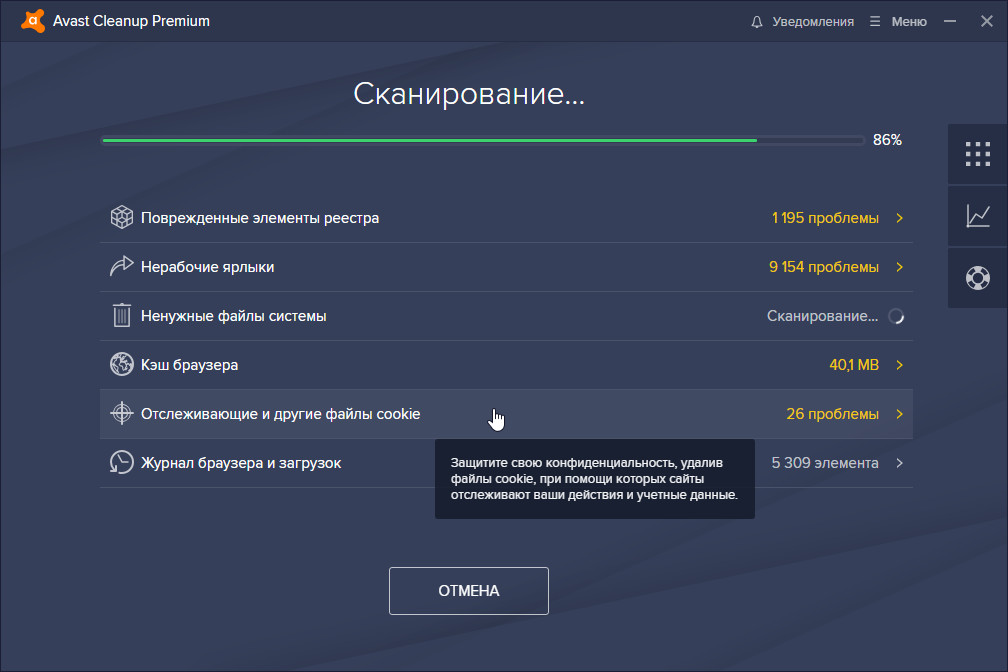
Что необходимо сделать вначале?
Независимо от способа деинсталляции антивируса, первым шагом будет отключение модуля защиты. Это необходимо для того, чтобы ПО не блокировало действия пользователя, например, в процессе удаления. В случае с Avast необходимо выполнить следующие шаги:
- В нижнем правом углу, кликнуть на иконку Аваста.
- В открывшемся меню, выбрать Настройки.
- Далее, на кнопку Устранение неисправностей.
- Также убрать галочку на Включить модуль самозащиты.
Обратите внимание! Отключая опцию, антивирус сообщит о возможной угрозе для ПК пользователя. Нужно подтвердить действие, нажав на кнопку «Да».
Найти ПО можно в конце страницы данной статьи. Чтобы выполнить загрузку нужно:
- Скачать файл exe.
- Дождаться завершения процедуры скачивания.
- Провести запуск От имени администратора и следовать инструкции
Согласиться с Перезагрузкой (безопасный режим).
Принцип действия ПО Avastclear заключается в удалении файлов антивирусной программы, в том числе, расположенных в реестре и драйверах. Использовать утилиту можно в том случае, когда стандартным способом (через Панель управления) удалить Аваст либо другой защитник не удалось. Несомненным преимуществом ПО Авастклиан считается возможность деинсталляции антивируса, даже при отсутствии его в списке программ, а также в момент появления ошибки (в процессе удаления).
Использовать утилиту можно в том случае, когда стандартным способом (через Панель управления) удалить Аваст либо другой защитник не удалось. Несомненным преимуществом ПО Авастклиан считается возможность деинсталляции антивируса, даже при отсутствии его в списке программ, а также в момент появления ошибки (в процессе удаления).
После перезапуска ОС в открывшемся меню выбрать нужный вариант и удалить.
Теперь остается дождаться удаления и повторить перезагрузку системы.
Обратите внимание! Если все действия будут выполнены поэтапно и в нужном порядке, следов антивируса не останется в ОС Windows.
Полное удаление антивируса Avast! специальными программами
Многие пользователи уже имеют на своих компьютерах числящие утилиты, приложения All-in-One для комплексной оптимизации системы либо специализированные дистилляторы.
- Revo Uninstaller
- IoBit Uninstaller
Преимуществом использования таких многофункциональных деинсталляторов является то, что все задачи решается в формате «включил и забыл».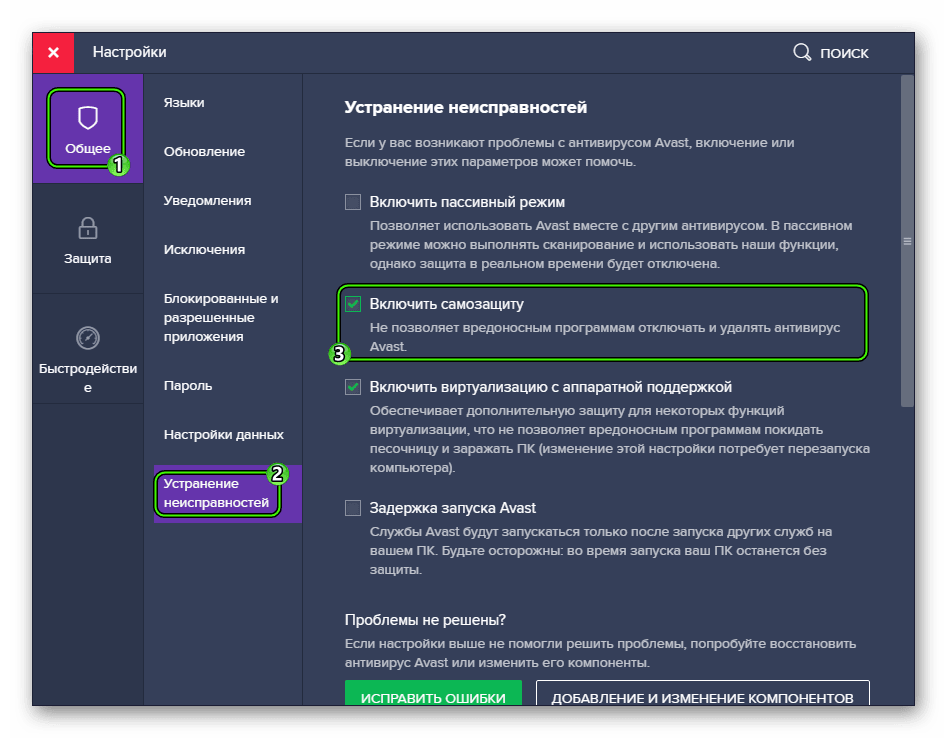 От пользователя не требуются никакие специальные знания. Программные алгоритмы сами находят все, от чего необходимо избавиться и не затрагивают важных системных файлов, не нарушают записей в Реестре.
От пользователя не требуются никакие специальные знания. Программные алгоритмы сами находят все, от чего необходимо избавиться и не затрагивают важных системных файлов, не нарушают записей в Реестре.
Более того, после удаления проблемных приложений типа мощных антивирусов, можно запустить функцию «Ремонт реестра» и все возникшие некорректности в записях будут исправлены.
Указанные в списке утилиты поддерживаются на «Десятке», Виндовс 7 и Виндовс 8.
Алгоритм окончательного и полного удаления Аваст с Windows предельно прост.
- Запустите утилиту-деинсталлятор.
- Найдите в списке пункт Avast.
- Запустите удаление.
Перед началом процесса автоматически создается точка восстановления системы на случай форс-мажора.
После этого программа сама найдет собственный деинсталлятор удаляемого приложения и запустит его. После окончания удаления встроенным деинсталлятором начнется процесс «Глубокого сканирования», в процессе которого весь компьютер исследуется на предмет обнаружения всех остатков антивируса в файлах и реестре.
После окончательного удаления антивируса Аваст любым из описанных способов рекомендуется перезагрузка системы.
Методы полного удаления Аваст из Windows 10
Мы выделили два основных действенных способа деинсталляции упомянутого антивируса – с помощью специализированного стороннего софта и штатными средствами ОС. Оба они весьма эффективны, поэтому можете использовать любой, предварительно ознакомившись с подробной информацией о каждом из них.
В одной из предыдущих статей мы рассказывали о программах, которые специализируются на очистке операционной системы от мусора, с которой и рекомендуем ознакомиться ознакомиться.
Подробнее: 6 лучших решений для полного удаления программ
В случае с удалением Avast хотелось бы выделить одно из таких приложений — Revo Uninstaller. Оно имеет весь необходимый функционал даже в бесплатной версии, к тому же мало «весит» и весьма быстро справляется с поставленными задачами.
Скачать Revo Uninstaller
- Запустите Revo Uninstaller.
 В главном окне сразу же будет отображен список программ, которые установлены в системе. Найдите среди них Avast и выделите одиночным нажатием левой кнопки мыши. После этого нажмите кнопку «Удалить» на панели управления в верхней части окна.
В главном окне сразу же будет отображен список программ, которые установлены в системе. Найдите среди них Avast и выделите одиночным нажатием левой кнопки мыши. После этого нажмите кнопку «Удалить» на панели управления в верхней части окна.
- Вы увидите на экране окно с доступными действиями. Нажмите в самом низу кнопку «Удалить».
- Защитный механизм антивируса выведет запрос на подтверждение удаления. Это сделано для того, чтобы вирусы не смогли самостоятельно деинсталлировать приложение. Нажмите «Да» в течение минуты, иначе окно закроется и операция будет отменена.
- Начнется процесс деинсталляции Avast. Дождитесь, пока на экране не появится окно с предложением перезагрузить компьютер. Не делайте этого. Просто нажмите кнопку «Перезагрузить позже».
- Закройте окно программы удаления и перейдите снова в Revo Uninstaller. С этого момента станет активной кнопка «Сканировать». Нажмите ее. Предварительно вы можете выбрать один из трех режимов сканирования – «Безопасный», «Умеренный» и «Продвинутый».
 Отметьте второй пункт.
Отметьте второй пункт.
- Запустится операция поиска оставшихся файлов в реестре. Спустя какое-то время вы увидите их перечень в новом окне. В нем следует нажать кнопку «Выбрать все» для выделения элементов, а затем «Удалить» для их затирания.
- Перед удалением отобразится запрос на подтверждение операции. Нажмите «Да».
- После этого появится похожее окно. На этот раз в нем будут показаны остаточные файлы антивируса на жестком диске. Поступаем так же, как и с файлами реестра – жмем кнопку «Выбрать все», а затем «Удалить».
- На запрос об удалении снова отвечаем «Да».
- В завершении появится окно с информацией о том, что есть еще остаточные файлы в системе. Но они будут стерты в процессе последующего перезапуска системы. Жмем кнопку «OK» для окончания операции.
На этом удаление Avast завершено. Нужно лишь закрыть все открытые окна и перезапустить систему. После очередного входа в Windows от антивируса не останется и следа.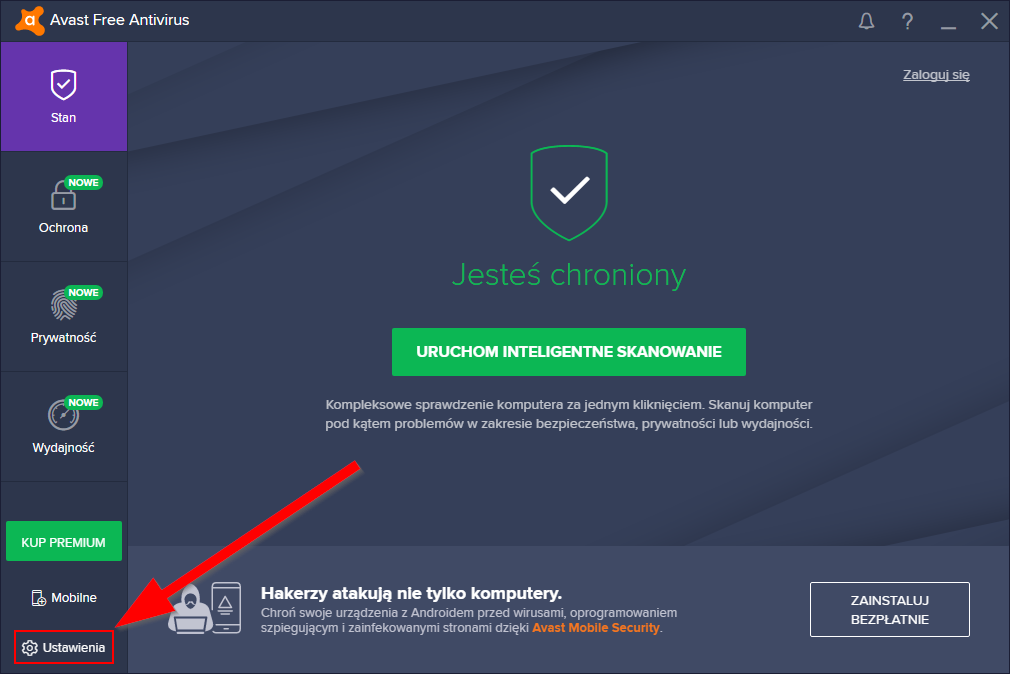 Кроме того, компьютер можно попросту выключить и включить снова.
Кроме того, компьютер можно попросту выключить и включить снова.
Если вы не хотите инсталлировать в систему дополнительный софт, для удаления Avast можете использовать штатное средство Windows 10. Оно способно также качественно очистить компьютер от антивируса и его остаточных файлов. Реализуется это следующим образом:
Откройте меню «Пуск» путем нажатия ЛКМ по кнопке с таким же названием. В нем кликните по иконке в виде шестеренки.
В открывшемся окне найдите раздел «Приложения» и зайдите в него.
Автоматически будет выбран нужный подраздел «Приложения и возможности» в левой половине окна. Вам же необходимо прокрутить вниз правую его часть. В самом низу находится список установленного ПО. Найдите среди него антивирус Avast и кликните по его названию. Появится выдвигающееся меню, в котором следует нажать кнопку «Удалить».
Рядом с ним появится еще одно окошечко. В нем снова нажимаем единственную кнопку «Удалить».
Запустится программа удаления, которая очень схожа с ранее описываемой. Разница лишь в том, что штатное средство Windows 10 автоматически запускает сценарии, которые удаляют остаточные файлы. В появившемся окне антивируса нажмите кнопку «Удалить».
Разница лишь в том, что штатное средство Windows 10 автоматически запускает сценарии, которые удаляют остаточные файлы. В появившемся окне антивируса нажмите кнопку «Удалить».
Подтверждаем намерение деинсталляции путем нажатия на кнопку «Да».
Далее нужно немного подождать, пока система выполнит полную очистку. В завершении появится сообщение об успешном окончании операции и предложение перезагрузить Windows. Выполняем это, нажав на кнопку «Перезагрузить компьютер».
После повторного запуска системы Avast будет отсутствовать на компьютере/ноутбуке.
Стандартный путь удаления Аваст с Виндовс 7, 8, 10
Простейший вариант, как правильно удалить Аваст с компа – использовать системную оснастку управления установленным ПО, которую можно найти в панели управления. В каждой ОС к ней нужно добираться своим способом.
Вот как удалить Avast Free Antivirus с компьютера, где установлена Windows 7:
- Вызовите Панель управления;
- Перейдите к компоненту, отвечающему за удаление;
Лайфхак: В Windows 8.
1 и Windows 10 аналогичное действие выполняется в один шаг – через Win-X.
Выберите программу Avast Software, чтобы показались кнопки – одна отвечает за то, как с компьютера удалить приложение, вторая позволяет Виндовс 7 подкорректировать текущую установку.
Примечание: Инсталлятор просит разрешение администратора, так что если вы используете под Виндовс 10 аккаунт с урезанными правами, то он может сообщить, мол, не могу удалить Аваст. В таком случае зайдите в систему с администраторской учетной записью.
Чтобы убрать программу Аваст с ПК, нажмите на скромную кнопку в нижней части.
Если включена самозащита (а по умолчанию для программы Аваст это именно так), то необходимо дать согласие на выполнение операции.
В то время, как инсталлятор будет вычищать Аваст с ноутбука, можно ответить на несколько вопросов: зачем выполняется удаление антивируса, что повлияло на решение и сколько довелось использовать программу до того, как удалить ее.
В конце потребуется перезапустить систему.
Стандартный деинсталлятор рекомендуется использовать в первую очередь. Если он не справился – используйте более мощные средства из перечисленных далее вариантов.
При помощи AVASTCLEAR
Другой способ полностью удалить Avast с компьютера – применить утилиту, которую можно скачать с сайта создателей Аваст (она распространяется бесплатно). Обратите внимание, что программа для очистки доступна в двух версиях:
- для современных ПК – https://files.avast.com/iavs9x/avastclear.exe;
- для старых машин, у которых процессор не совместим с SSE2 – http://public.avast.com/supp/kb/avkb10/avastclear10r4.exe.
Если у вас Win 10, то можете смело брать первый вариант, он почти наверняка корректно сработает. Если же ПК старый и возникает вопрос, почему не могу удалить Avast, попробуйте второй.
После запуска, утилита самостоятельно предложит перейти в безопасный режим, как более подходящий для того, чтобы полностью удалить Аваст (работает с Виндовс 8 и другими).
После согласия утилита напомнит о необходимости сохранить результаты работы (если вы параллельно держали открытыми другие программы), чтобы ничего не потерять.
После этого система перезагрузится и автоматически войдет в безопасный режим. Не потребуется даже нажимать какие-либо клавиши с ПК или искать, как в него попасть с w10, чтобы удалить Аваст.
По итогу потребуется еще одна перезагрузка, как и при использовании штатного деинсталлятора.
К сожалению, этот вариант не идеален и тоже оставляет следы.
Подведем итоги
Сегодня мы с вами рассмотрели целых три способа, как удалить Аваст с компьютера. Надеюсь вы для себя сможете выбрать подходящий способ и примените его на практике. В данной инструкции подобраны способы как для новичков, так и более продвинутых пользователей. Все указанные в статье действия проверялись лично и если все будете делать правильно, проблем с удалением у вас не возникнет.
Источники
- https://itznaniya.
 ru/kak-udalit-avast-antivirus-v-windows-10-3-sposoba/
ru/kak-udalit-avast-antivirus-v-windows-10-3-sposoba/ - https://avastclear.ru/
- https://opartnerke.ru/kak-udalit-avast-polnostyu-s-vindows-10-esli-on-ne-udalyaetsya/
- https://lumpics.ru/how-completely-remove-avast-on-windows-10/
- https://virtualniy-mir.ru/kak-polnostyu-udalit-avast-s-windows-7-8-10/
- https://strana-it.ru/kak-udalit-avast/
[свернуть]
Удаление avast с компьютера утилита. Как полностью удалить Avast с Вашего компьютера? — Три простых способа
Антивирусная программа Аваст — вещь полезная, но иной раз и его приходиться удалять. Следующая пошаговая инструкция расскажет как правильно удалить Аваст, если вы используете компьютер под операционной системой Windows XP. Несколько действий, с которыми справится любой, и компьютер без антивируса. В отдельных случаях нужна помощь , но сейчас справимся без нее.
Подготовка удаления с Windows XP
Для удаления Аваста с XP первым шагом необходимо открыть в «Панели управления» компонент «Установка и удаление программ».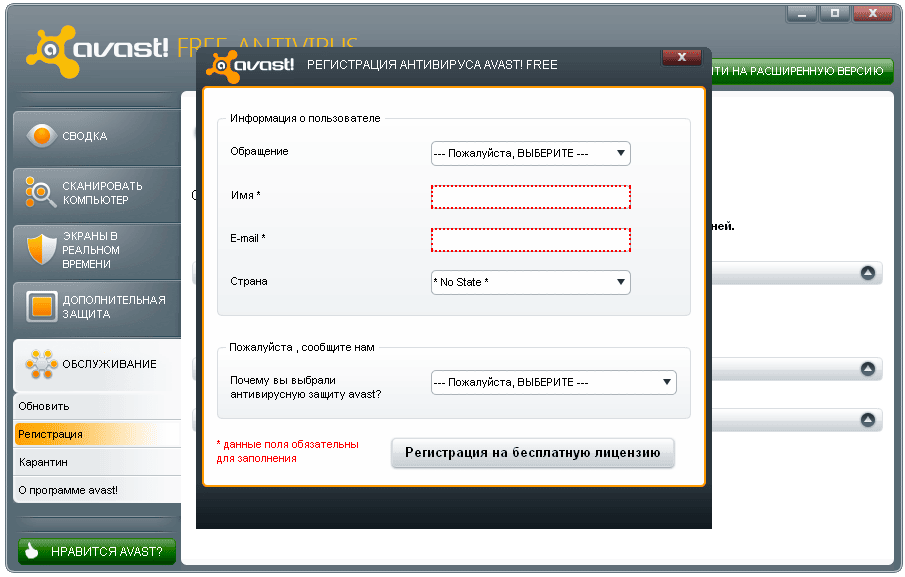 Сделать это можно 2 путями:
Сделать это можно 2 путями:
Открываем программу деинсталяции в Виндовс XP
- Щелкаем кнопку «Пуск», далее иконка «Панель управления» и уже тут выбираем «Установка и удаление программ» (смотри шаги 1 и 2 на картинке выше).
- Нажимаем по кнопке «Пуск», следом в команде «Выполнить» пишем следующий код:»appwiz.cpl» и нажимаем «OK» (смотри шаги А и Б на картинке выше).
Вторым шагом в открывшемся окне «Установка и удаление программ» системы XP находим программу Аваст и нажимаем «Удалить». Нажатие кнопки инициирует запуск программы настроек антивируса. Снимок экрана с этими действиями представлен ниже.
На какие кнопки нажимать в самой программе
На следующем экране вы увидите окно примерно как на картинке ниже. Почему примерно? Потому, что может быть применена другая лицензия или установлена иная версия программы. Все, что нам нужно с этого экрана — это кнопка «Удалить». Если ваш Виндовс ХР (еще эту версию называют Виндовс ХП) более не нуждается в антивирусной программе Аваст, то смело нажимайте кнопку удаления.
На следующее предупредительное сообщение отвечаем утвердительно. Операционная система Windows XP совместно с антивирусом Аваст предупреждает, о попытке удаления последнего.
В процессе обычной работы за компьютером внимательно читайте все оповещения от XP и антивирусов. Если бездумно нажать «Да», то, возможно, вы поспособствуете вирусу быстро взять контроль над компьютером или каким-нибудь другим подобным действиям.
После подтверждения пойдет процесс удаления продукта. Если ваш компьютер «слабый», то можете попить чаю, процесс займет до 10 минут времени. Если компьютер «быстрый», то можно наблюдать в окне как файлы антивируса удаляются один за одним с Виндовс XP. Помимо этого можете дать свои рекомендации компании Аваст, указав причину отказа от их программы. Для этого нужно проставить соответствующую галочку и ответить на один вопрос.
Завершающим этапом в удалении будет перезагрузка операционной системы Windows XP. Здесь можно выбрать как немедленную перезагрузку, в этом случае не забудьте сохранить все важные открытые данные, так и перезагрузку отложить, сделав ее потом в удобное для себя время. Но не стоит затягивать, ведь полностью файлы антивируса исчезнут только после перезагрузки. Это связано с получением полных прав на файлы в XP при старте. Следует упомянуть, что без перезагрузки не следует устанавливать другие программы.
Заключение
Если вы счастливый обладатель Windows XP и не желаете больше работать с антивирусом Аваст, то инструкция выше поможет удалить его за считанные шаги. В случае затруднений с тем или иным шагом, оставьте вопрос в комментарии и мы поможем.
Прежде всего, нужно учесть, что ни одно приложение полностью не удаляется с компьютера стандартными средствами Windows, тем более антивирус Аваст . Для контроля аппаратных процессов, он устанавливает тысячи своих компонентов в системные файлы и реестр, многие из которых остаются даже после чистки самыми мощными платными деинсталляторами.
Существует три проверенных способа, как удалить Avast, если он не удаляется. Неважно, какая операционная система у вас установлена Виндовс 7 или Виндовс 10, каждый из них полностью стирает все данные без возможности восстановления.
Важно ! Для начала необходимо отключить самозащиту антивируса. Для этого откройте настройки приложения и в разделе «Устранение неисправностей» снимите галочку с пункта «Включить модуль самозащиты Avast» (смотрите пошаговое руководство на скриншотах).
Способ №1. Удаление с помощью утилиты Avastclear
Разработчик предоставляет на официальном сайте специальную утилиту для деинсталляции. Ее можно скачать по ссылке
Но здесь важно учесть следующие особенности :
1. Перед загрузкой Avastclear нужно создать отдельную папку на рабочем столе (например «uninstallеr»). Обязательно укажите путь размещения файла (C:\Documents and Settings\Администратор\Рабочий стол\ uninstallеr). Проверьте, что он находится именно там. В противном случае, после удаления Аваст, вся информация, находящаяся в папке с деинсталлятором, будет уничтожена.
2. Открывать утилиту необходимо в безопасном режиме Windows 7 или других ОС. Обычный запуск может привести к повреждению системных файлов. В целях безопасности советуем сделать точку восстановления (Пуск — Все программы — Стандартные — Служебные — Восстановление системы — Создать точку восстановления — Далее -Создать
).
Подробная инструкция по работе с удалением Аваст с помощью утилиты, смотрите в этом видео:
Способ №2. Удаление с помощью приложения Revo Uninstaller
Любой уважающий себя пользователь должен иметь всегда под рукой это суперполезное расширение. Его можно скачать на официальном сайте: www.revouninstaller.com. Дистрибутив платный, но пробная версия функционирует 30 дней. RUni отлично работает на любой ОС, включая Windows 10. Особенность программы заключается в том, что она полностью очищает системные файлы и реестр от компонентов удаляемого ПО, а главное безопасно.
Отключение само
1. Отключите компонент самозащиты антивируса. Откройте деинсталлятор и выберите в списке Avast. Нажмите на кнопку «Удалить ».
2. В проводнике расширения подтвердите действие «uninstall ».
3. Выберите команду «
4. Установите «Продвинутый» режим и запустите «Сканирование ».
5. Отметьте оставшиеся записи в реестре, выделенные жирным шрифтом и нажмите «Удалить », затем «Далее ».
6. Теперь выберите все оставшиеся файлы и папки на локальном диске, затем нажмите кнопку «Удалить » и дождитесь окончания деинсталляции.
7. В завершении, необходимо перезагрузить компьютер.
Совет ! Для надежности, просканируйте реестр на наличие оставшегося «мусора» уникальным чистильщиком CCleaner. Он имеет множество функций для оптимизации работы компьютера. Бесплатная версия предоставляется на официальном сайте
Способ №3. Как удалить Аваст с компьютера, если он не удаляется
Этот вариант чем-то похож на процесс деинсталляции антивируса с помощью Revo Uninstaller. Но удалять мы будем стандартными средствами Виндовс 7, XP,Vista, 8 или Windows 10. На всех операционных системах последовательность действий одинаковая.
Будьте внимательны! Данный способ предназначен для продвинутых пользователей, но это не значит, что он самый лучший. Два первых приема не менее эффективны.
Рекомендуем его применять в крайнем случае, например, если нет возможности скачать утилиту Avastclear или деинсталлятор Revo Uninstaller. Выполняйте все пункты нашей инструкции очень внимательно и никакой самодеятельности! Иначе, мы не гарантируем исправной работы системы после удаления Аваст.
1. Создайте точку восстановления системы и отключите модуль самозащиты антивируса, как показано в 1 способе.
2. Пройдите следующий путь: — — Установка и удаление программ . В списке установленного софта, найдите Avast и нажмите «Удалить ». Далее следуйте указаниям проводника.
3. После деинсталляции, снова зайдите в меню «Пуск » и перейдите в командный менеджер «Выполнить ».
4. В строке открывшегося окна, наберите «regedit » (без кавычек).
5. В редакторе реестра, откройте контекстное меню «Правка » и выберите «Найти
6. Введите в поиск запрос «аvast».
7. Удаляйте все найденные папки и файлы со словом «аvаst». Выполняйте поиск снова и снова нажатием клавиши F3, пока в реестре не останется ни единого компонента программы.
8. Следующий этап – это чистка системы. Откройте меню «Пуск » и выберите раздел «Поиск ». Укажите место исследования «Локальный диск С ».
9. Выберите область действия поисковой системы «Файлы и папки » и ведите в строки слово «аvаst».
10. Выделите все найденные элементы и удалите. Если по какой-то причине некоторые файлы не уничтожаются, то можно воспользоваться отличным приложением Unlocker, которое предназначено для Windows 7, ХР и более новых версий, включая самую последнюю Виндовс 10.
Важно ! Не забудьте после всего почистить корзину, перезагрузить компьютер, просканировать реестр и очистить систему с помощью CCleaner. Если боитесь навредить, то сначала скачайте Play Market для компьютера , установите эмулятор и потренируйтесь на виртуальной машине.
Антивирус Avast несомненно является одним из самых популярных антивирусов. Это связано, в первую очередь, с тем, что он бесплатный. Но порой, когда требуется полное удаление Аваста, он может не удаляться.
Ошибка при удалении Avast — что делать?
Происходит это обычно следующим образом. Вы заходите в панель управления и выбираете там «Программы и компоненты». Открывается список всех установленных на компьютере программ. Вы находите антивирус Аваст, выбираете его удаление, в процессе которого появляется ошибка, означающая что удаление невозможно. Как быть в такой ситуации и как удалить аваст с компьютера полностью, если он не удаляется?
Avastclear — программа (утилита) для удаления антивируса аваст
Дело в том, что разработчики Аваста знают о такой проблеме, как отсутствие возможности удаления их продукта. А это довольно таки серьезная проблема, ведь не удалив старый антивирус на компьютер нельзя ставить новый! Так как использование двух антивирусов одновременно приведет к неизбежным ошибкам в их работе. Максимум что можно сделать в такой ситуации это проверить компьютер на вирусы , не требующей установки.
Компания — разработчик антивируса Аваст представила свое решение данной проблемы — Avastclear . Это специальная утилита, которая поможет вам полностью удалить Avast, если он не удаляется с компьютера по какой — либо причине.
Avastclear — Утилита удаления антивируса Avast
Все, что вам нужно сделать для удаления, это скачать небольшую программу с официального сайта по ссылке ниже, запустить ее и следовать указаниям мастера.
Благодаря этой программе ваш Аваст любой версии будет полностью удален с компьютера за несколько минут.
Практически каждая программа, установленная на компьютере, размещает файлы, папки не только в каталоге установки, но и создает дополнительные, где могут храниться файлы логов, конфигурации и т.п. При этом, стандартный инструмент «Удаление программ» их не ищет, что впоследствии приводит к захламлению жесткого диска. Разберемся, как удалить Avast Free Antivirus полностью и избавиться от всех следов.
Этот антивирус является довольно неплохим инструментом для защиты компьютера, к тому же он бесплатный. Однако, пользователи удаляют его по причине потребления значительного количества ресурсов системы. Некоторые же утверждают, что он блокирует web-страницы, которые не способны нанести никакого ущерба компьютеру. Тем не менее, если произвести неправильно удаление, впоследствии невозможно будет установить , ведь ОС будет выдавать сообщение о том, что на компьютере уже установлена иная антивирусная программа.
Полная деинсталляция производится в три этапа:
- удаление стандартным инструментом;
- поиск дополнительных директорий, файлов и последующее удаление;
- чистка реестра.
Откройте окошко «Выполнить» нажатием Win+R и введите команду appwiz.cpl,
В отображенном списке всех предустановленных приложений в системе, подсветите Avast Free Antivirus и нажмите удалить.
Затем появится окно Аваста, где можно выбрать один из нескольких сценариев: исправить, изменить и т.п. Так, как перед нами стоит вопрос деинсталляции, нажмите на кнопку «Удалить».
Затем производится процедура удаления, нужно лишь дождаться его окончания. Если на компьютере стоит обычный процессор, процесс займет минуты две, если же SSD, то деинсталляция произойдет всего за 10-20 секунд.
После окончания понадобится перезапуск ОС, о чем будет сообщено самой антивирусной программой.
Это нужно выполнять сразу, по завершению деинсталляции. Суть в том, что некоторые операции, связанные с Avast продолжают работать в фоновом режиме и их удаление невозможно без перезагрузки.
На этом первый этап завершен. Если по каким-либо причинам, в списке установленных приложений у Вас не показывает Avast Free Antivirus или при удалении возникают всевозможные сбои, скачайте специальное приложение от Аваст и с его помощью выполните эту операцию. Более подробно об этом приложении можно можно прочесть на официальном сайте разработчика. Также, для этих целей идеально подойдет программа Revo Uninstaller.
Теперь пришла очередь избавиться от всех созданных каталогов и файлов Avast Free Antivirus, которые могли остаться на винчестере. Откройте «Мой компьютер» и подсветите системный диск (как правило, это диск С:, на котором изображен фирменный флажок Windows).
Вверху, в поисковой строке, наберите слово Avast.
Как видно, все файлы, связанные антивирусом, не были удалены полностью. После завершения процедуры поиска, выберите все результаты и попытайтесь их удалить.
Некоторые из папок будут отказываться от удаления и требовать права администратора.
И даже после нажатия продолжить с правами администратора, будет выбрасываться ошибка о невозможности продолжения данной операции.
И сколько бы раз Вы не нажали по кнопке «Повторить», операция не будет выполнена, останется лишь пока пропустить процедуру удаления для некоторых объектов.
Для того, чтобы решить сложившуюся проблему, нужно воспользоваться небольшой утилитой Unlocker. Она абсолютно бесплатная и ее можно скачать с официального сайта . После ее установки, проделайте процедуру поиска повторно.
Затем, на той папке, которая отказывается удаляться, нажмите правой кнопкой мыши. В отображенном контекстном меню появится «Unlocker».
Если у Вас ползунок безопасности стоит не на минимуме, отобразится следующее окно:
Для избавления от повторного появления, нажмите на ссылку «Настройка выдачи таких уведомлений» и полностью опустите бегунок.
При повторном выделении всех файлов и клике по строке «Unlocker» такие сообщения уже не будут появляться на мониторе. Вместо этого появится диалоговое окно со всплывающим меню.
В всплывающем меню отыщите пункт «Удалить» и продолжите данное действие нажатием на «Ок». Запустится процесс, дождитесь всего лишь окончания.
После того, как процедура завершится, на мониторе отобразится соответствующее окно.
Повторите данную процедуру для остальных каталогов, которые не хотели удаляться без помощи рассматриваемой утилиты.
После завершения операции, остается лишь очистить реестр от записей, сделанные . Для этого откройте окно «Выполнить» при помощи сочетания клавиш Win+R и наберите regedit. Подтвердите выполнение команды нажатием на «Ок».
На мониторе выскочит окошко реестра.
При помощи сочетания клавиш Ctrl+F отобразите окно поиска, в нем вбейте слово Avast и начните операцию.
Результат поиска будет представлен не пачкой, а по одному и подсвечиваться. Найденными могут быть, как записи, так и ключи, поэтому, при совершении удаления внимательно вчитывайтесь, где конкретно написано слово avast.
Всегда ОС будет запрашивать подтверждение выбранного действия.
Продолжайте поиск и удаление до тех пор, пока на экране не отобразится следующее сообщение:
После выполненных процедур и операций, Avast Free Antivirus будет полностью убрана с Вашего компьютера и все лишние записи, файлы, папки также будут очищены. На этом операция деинсталляции выполнена полностью. Единственное, что еще можно сделать – , которая проведет поиск ненужных ярлыков, пустых каталогов и очистит ОС от них.
Сейчас мы разберем, как удалить Аваст, чтобы после деинсталляции антивируса, на компьютере не осталось следов, оставшихся после удаления программы. Многие пользователи сталкиваются с проблемами при попытке удаления антивируса с настольного ПК или ноутбука.
Антивирус, установленный на компьютере, призван защитить компьютер от вредоносного программного обеспечения. Антивирусное ПО постоянно производит мониторинг состояние компьютера для того, чтобы предотвратить заражение вирусами, или защитить от других угроз.
Из-за специфики работы, антивирусные программы глубоко интегрируются в операционную систему Windows. У антивирусов есть функция самозащиты для воспрепятствования удаления программы или отключения защиты со стороны вредоносного софта. Поэтому процесс удаления антивируса не всегда проходит гладко, порой после деинсталляции на ПК возникают проблемы.
Довольно часто, после удаления антивируса, в операционной системе остаются остатки удаленного приложения, например, остался не удаленным какой-нибудь модуль, защитный экран, драйвер и т. п. В этом случае, остатки прежнего антивируса препятствуют установке другой антивирусной программы на компьютер, вызывают конфликты в системе. Поэтому пользователю необходимо полностью удалить антивирус Avast с компьютера.
Avast Antivirus — самая популярная в мире антивирусная программа. Свою популярность Аваст приобрел благодаря бесплатной версии антивируса – Avast Free Antivirus, имеющей довольно широкие функциональные возможности. В линейке антивирусов от AVAST Software имеют другие версии продуктов для домашнего использования: Avast Pro Antivirus, Avast Internet Security, Avast Premier, Avast Ultimate.
Давайте посмотрим, как удалить Аваст с компьютера полностью в операционной системе Windows 10, Windows 8.1, Windows 8, Windows 7. Способы удаления антивируса, в зависимости от версии операционной системы, практически не отличаются.
В статье мы рассмотрим инструкции, как удалить Avast с компьютера при помощи 2 способов:
В первом случае, антивирус деинсталлируется с помощью встроенного в Виндовс средства для удаления программ. При данном способе, в ряде случаев, в операционной системе остаются следы антивируса, поэтому это не самый оптимальный вариант для деинсталляции приложения.
Во втором способе используется специальная утилита Avast Clear для полного удаления приложения с компьютера. С помощью инструмента avastclear можно не только деинсталлировать Аваст, но и удалить остатки антивируса, оставшиеся после его деинсталляции (удалить удаленный Аваст).
Для удаления антивирусов лучше не использовать специализированные программы – деинсталляторы, потому что при их применении возможно появление ошибок в системе, после удаления антивируса.
Отключение модуля самозащиты Avast
Войдите настройки антивируса Avast, откройте раздел «Устранение неисправностей», снимите галку напротив пункта «Включить модуль самозащиты Avast», нажмите на кнопку «ОК».
Как удалить Аваст с компьютера средствами Windows (1 способ)
В зависимости от версии операционной системы Windows, установленной на компьютере, войдите в Панель управления (Параметры) для доступа к списку программ и приложений.
Выполните следующие действия:
- Выберите в списке установленных программ антивирус Avast, кликните по нему правой кнопкой мыши, выберите в контекстном меню пункт «Удалить».
- В открывшемся окне с предупреждением, согласитесь на удаление программы.
- Затем откроется окно мастера установки Avast, в котором необходимо нажать на кнопку «Удалить».
- В следующем окне появится сообщение о попытке удалить Avast. Подтвердите согласие на удаление приложения, нажмите на кнопку «Да».
- После завершения процесса удаления антивируса, в окне мастера установки нажмите на кнопку «Перезагрузить компьютер».
Антивирус Avast! удален с компьютера. Если в системе остались не удаленные компоненты антивируса, самостоятельно проведите поиск оставшихся следов. Об этом читайте ниже.
Поиск и удаление следов антивируса Avast, оставшихся после удаления программы
После завершения удаления антивируса Avast, на компьютере могут находиться не удаленные компоненты программы, которые имеют записи в реестре Windows. Перед внесением изменений в реестр, на всякий случай, сделайте резервную копию реестра.
Для поиска и удаления следов Аваст в реестре, проделайте следующее:
- Нажмите на клавиши «Win» + «R».
- В окне «Выполнить» введите команду «regedit» (без кавычек), а потом нажмите на кнопку «ОК».
- В открывшемся окне «Редактор реестра» войдите в меню «Правка», в контекстном меню выберите «Найти…».
- В окне «Поиск» в поле «Найти» введите выражение: «avast» (без кавычек), а затем нажмите на кнопку «Найти далее».
- Можно снять флажки напротив пунктов «имена параметров» и «значения параметров» для поиска только по значению «имена разделов».
- В окне Редактора реестра откроется раздел реестра, в имени которого содержится выражение «avast» (он будет выделен). Кликните по разделу правой кнопкой мыши, выберите пункт «Удалить».
- Нажмите на клавишу «F3» для поиска нового раздела. Подобным образом последовательно удалите все найденные разделы реестра, имеющие отношение к антивирусу Аваст.
- После завершения выполнения операции, перезагрузите компьютер.
Подобный поиск и удаление оставшихся разделов и параметров в реестре можно провести в программе Reg Organizer.
Как удалить Аваст полностью при помощи утилиты avastclear (2 способ)
Специальный инструмент Avast Clear (Avast Antivirus Clear) предназначен для полного удаления антивируса Аваст с Виндовс. Скачайте утилиту с официального сайта компании Avast.
Запустите файл «avastclear.exe» на компьютере.
Приложение Avast Antivirus Clear предлагает запустить инструмент в безопасном режиме Windows. Согласитесь, нажмите на кнопку «Да».
В следующем окне нажмите на кнопку «Да». Перед выполнением перезагрузки, закройте все работающие программы и сохраните открытые документы.
После загрузки системы в безопасном режиме, откроется окно средства удаления Avast, в котором необходимо выбрать каталоги для установки и установленную версию антивируса.
Если вы ничего не меняли при установке антивируса на компьютер, оставьте без изменений каталог для установки программы и каталог для установки данных.
Выберите версию антивируса Аваст, установленную на данном компьютере.
Нажмите на кнопку «Удалить».
После завершения удаления Аваста, утилита предложит перезагрузить компьютер для того, чтобы удалить с диска оставшиеся файлы программы. Нажмите на кнопку «Перезагрузить компьютер».
После загрузки Windows, антивирус Avast полностью удален с компьютера. Пользователь может установить на свой ПК другой антивирус или использовать антивирус от Майкрософт, встроенный в операционную систему Windows 10, Windows 8.1, Windows 8.
Заключение
В статье мы рассмотрели два способа, как удалить Аваст полностью: при помощи стандартного способа средствами операционной системы Windows и с помощью утилиты avastclear. При неполном удалении антивируса с компьютера, остатки удаленного антивируса можно найти и удалить вручную в Редакторе реестра.
Программа для удаления аваст с компьютера полностью. Как полностью удалить Avast с компьютера. Удаляем Аваст при помощи утилиты от разработчиков
Если вы решили перейти на другой антивирус, то, вероятнее всего, столкнетесь с проблемой. Она заключается в том, что новый антивирус не устанавливается, пока не удалить старый + все его файлы из реестра системы. Как же полностью удалить все это с компьютера, если, к примеру, вы пользовались антивирусом Avast. В нашей статье и пойдет речь об этой процедуре.
Наиболее распространенный способ удаления всех программ и антивирусов:
- Открытие меню «Пуск ».
- Переход на вкладку «Панель управления ».
- Открытие «Программы и компоненты ».
- Поиск установленного на компьютере антивируса Avast и его удаление при помощи кнопки «Удалить ».
Воспользовавшись таким способом, можно удалить практически любой антивирус. Однако, при установке нового антивируса, появляется сообщение, что установить его невозможно, ввиду присутствия в системе вроде бы удаленного Avast. Возникает вопрос, что же делать дальше?
Проблема стандартная: Avast удаляет все свои файлы, но реестр, где прописаны его параметры, остается нетронутым. Для того чтобы полностью удалить Avast с компьютера, рекомендуется воспользоваться одним из трех способов, описанных ниже.
Первый способ
После этого можно приступать к стандартному удалению антивируса.
Второй способ
- Зайдите в меню «Пуск », и нажмите команду «Выполнить ».
- Откроется окно, в котором необходимо ввести «regedit » (реестр) и нажать «OК ».
- В открывшемся окне выберите «Правка », а затем «Найти », или нажмите сочетание клавиш Ctrl+ F . Появится окно с настройками для поиска.
- В нем нужно ввести слово «Avast » и оставить галочку около «Имена разделов », после чего нажать «Найти далее ».
- После того как раздел или параметр Avast будет найден – нажмите на клавиатуре кнопку «Delete » и продолжайте поиск.
- Если невозможно удалить эти данные, то необходимо зайти в безопасном режиме и повторить проделанные операции.
- Чтобы загрузить безопасный режим, во время включения компьютера нажмите кнопку «F8 » и выберите «Безопасный режим ».
Если вы не найдете больше никаких параметров, то перезагрузите компьютер. После чего можно смело устанавливать новый антивирус.
Третий способ
Сразу оговоримся, что третий способ удаления антивируса Avast подразумевает использование утилиты под названием Aswclear. Ее можно скачать по ссылке с официального сайта разработчика антивируса.
Вот и все! Антивирус Avast будет успешно удалён с вашего компьютера. Теперь вы сможете без проблем установить новую систему защиты от вирусов.
Специализированная утилита для полного и корректного удаления антивируса Avast из системы. Программа создана официальной командой разработчиков AVAST Software. Распространяется, как инструмент для корректной деинсталляции антивирусного ПО Avast не ниже 5-ой версии (Free, Premier, Pro или Internet Security.)
Описание Avast Clear
Как правило полное удаление антивирусных программных продуктов требует выполнения ряда действий и должно быть обеспечено определенными навыками пользователя. Если же применять для деинсталляции антивируса Аваст встроенный в Windows инструмент (Установка/удаление программ и компонентов), то полного удаления добиться не получится.
В таком случае остаются множество ненужных записей в реестре, большое количество разнообразных компонентов и библиотек, а также всяческого ненужного файлового «мусора». Именно для абсолютного удаления комплексного антивируса Avast и была разработана программа Avast Clear, которая не оставит следов в системе после удаления любого из (не ниже 5.0 версии) Avast Free Antivirus, Avast Pro Antivirus, Avast Internet Security, Avast Premier и Avast for Business Security.
Программа удаления Avast Clear выполнена в виде портативного приложения и не требует установки, а также не оставляет никаких файловых следов и записей в системном реестре. После работы по полной деинсталляции антивируса программу можно просто удалить с жесткого диска.
Если вы решили попробовать новый и эффективно удалить все напоминания об , стоит воспользоваться специальной программой avast! Uninstall Utility.
У многих возникнет вопрос, почему нельзя обойтись стандартной утилитой Windows для удаления антивируса. Ответ прост – не всегда удается деинсталлировать все файлы и папки Avast, что может привести к некорректной работе другого антивируса.
Деинсталляция Avast с помощью avast! Uninstall Utility
Для начала необходимо скачать утилиту с официального сайта разработчиков. Советуем сохранить файл на рабочем столе.
Чтобы выбрать безопасный режим, необходимо во время перезагрузки нажать «F8» и с помощью клавиш на клавиатуре выбрать «Безопасный режим».
После запуска файла на экране появится окно утилиты. В нем выбираем версию антивируса Avast, которая установлена на компьютере и подлежит удалению.
После этого указываем папку, где установлен антивирус. Для этого нажимаем кнопку «…» и с помощью проводника находим папку. Начинаем удаление нажатием на кнопку «Uninstall».
Должно появиться диалоговое окно, где подтверждаем свои намерения и жмем «Да».
После этого перезагружаем компьютер.
По завершении деинсталляции удаляем утилиту avast! Uninstall Utility. Она нам больше не пригодится.
Особенности и возможности avast! Uninstall Utility:
Полное и безвозвратное удаление антивируса Avast с компьютера;
Простота в использовании;
Утилита работает только в безопасном режиме;
Обеспечивает стабильную работу системы компьютера;
Предоставление полнофункциональной поддержки. Не забывайте, что после полной деинсталляции антивирусной защиты с компьютера, он подвергается атаке вирусов и вредоносного ПО, поэтому не медлите с выбором нового антивируса.
Как правило, free версия антивируса Avast устанавливается на компьютер быстро и без всяких проблем. Однако, если вы хотите удалить данную утилиту, то тут уже возникает целая куча ошибок и предупреждений. Чтобы избежать их, необходимо знать, как удалить Аваст правильно. О корректной деинсталляции антивируса мы поговорим в этой статье.
Существует сразу три способа, как удалить Avast со своего компьютера. Рассмотрим же каждый из них поподробнее.
Удаление через стандартные инструменты Виндовс
Разработчики операционной системы Виндовс создали встроенную утилиту, которая позволяет полностью удалить с компьютера любую программу. Причем системный деинсталлятор есть в каждой версии Windows. Работает утилита для удаления довольно медленно. Тем не менее после проведения деинсталляции с помощью стандартных инструментов ОС ваш ПК гарантировано очистится ото всех компонентов антивируса. Итак, чтобы запустить системную утилиту для удаления программ, необходимо:
Когда компьютер вновь запустится, необходимо удалить из реестра все записи об Аваст. Это нужно для того чтобы предотвратить повторную установку антивируса. Итак, чтобы почистить свой ПК от записей, надо:
Удаление через официальный деинсталлятор
Практически все компании создают для своих программных продуктов деинсталляторы. В этом плане Аваст не является исключением. Загрузить фирменный деинсталлятор можно на официальном сайте производителя (avast.com). Зайдите на указанный интернет-ресурс и руководствуйтесь следующей инструкцией:
Удаление через стороннее ПО
Чтобы удалить антивирус Аваст можно использовать программное обеспечение от сторонних разработчиков. На просторах Всемирной паутины можно найти кучу утилит, которые позволяют убрать с компьютера ненужное ПО. Мы же будем использовать довольно известную софтину под названием CCleaner. Итак, для того чтобы удалить Аваст, делаем следующее:
После того как программа полностью удалит Аваст, необходимо . Благо, с помощью CCleaner этот процесс можно автоматизировать. Войдите в раздел «Реестр», который расположен в главной меню утилиты. После этого нажмите на «Поиск проблемы». Это приведет к тому, что CCleaner начнет искать ненужные записи реестра. По окончании этого процесса программа выдаст детальный отчет по найденным заметкам. Чтобы удалить их, кликните на кнопку «Исправить».
Если вы захотели удалить Avast и установить другой антивирус. Или вы просто хотите удалить Avast и и заново его установить (переустановить).
В любом случаи вы можете воспользоваться этой пошаговой инструкцией, как полностью удалить антивирус Avast с вашего компьютера, работает на Windows 10, 8, 7, XP или даже Mac OS X . К
Иногда традиционные методы удаления приложений могут не работать. Хорошие новости Avast предоставляет эффективный инструмент, который поможет вам удалить Avast. Если вы не можете удалить программу или появляется ошибка при удалении.
Это руководство работает для всех антивирусных решений Avast: Free Antivirus, Pro Antivirus, Internet Security, Premier или Free Mac Security.
Перед удалением антивируса, отключите модуль самозащиты.
Удаление программ Avast на Windows
Способ 1. Через программы и компоненты
Способ 2. С помощью утилиты удаления Avastclear
Как удалить Avast на Mac OS
Подготовка. Перед удалением приложения не забудьте выйти из процесса, если он запущен. Сначала это приложение из Dock, а затем вы можете активировать Activity Monitor для обнаружения и выхода из связанных процессов (процессов), выполняющихся в фоновом режиме.
- Откройте Монитор активности из папки «Приложения / Утилиты», «Spotlight» или «Launchpad».
- Выберите процесс с именем Avast Mac Security, нажмите кнопку (X) и нажмите «Выход».
Как правило, есть два доступных варианта удаления нежелательных приложений на Mac: (1) запустить эффективный, авторитетный деинсталлятор для выполнения задачи удаления безболезненно или (2) принять ручной метод для удаления Avast Free Mac Security 2018 с вашего компьютера Mac.
Вы можете выполнить ручное решение для удаления Avast Free Mac Security 2016 из macOS. Начнем с того, что вы должны войти в систему как администратор на вашем Mac или вам будет предложено предоставить пароль администратора во время удаления.
Ручное удаление
Как уже упоминалось ранее, вы должны выйти из приложения перед его удалением, иначе может возникнуть сообщение об ошибке, чтобы прервать процесс, или произойдет неполное удаление. После этого возьмите общепринятый метод удаления Avast Free Mac Security 2016:
- Откройте Finder и перейдите в папку Applications с левой панели.
- Выберите значок Avast Mac Security и перетащите его мышью в корзину.
Метод drag-to-delete работает практически для всех приложений во всех версиях Mac OS X. Вы также можете перенести приложение в корзину следующими способами:
- (1) щелкните правой кнопкой мыши на приложении и выберите «Переместить в корзину»;
- (2) выберите приложение и перейдите в «Файл»> «Переместить в корзину».
Как правило, приложение будет немедленно удалено из окна и появится в корзине. Вам нужно будет удалить корзину для удаления (мы поговорим об этом позже). Если вы не можете перенести приложение в корзину, перезагрузите Mac и снова удалите его.
С помощью установочного файла
Альтернативный вариант: Если вы сохраняете установочный пакет продукта Avast на своем Mac, вы можете сразу запустить его встроенный деинсталлятор для выполнения удаления. Вот как это сделать:
- Дважды щелкните, чтобы открыть установочный файл Avast Mac Security (.dmg) в Finder.
- Запустите приложение Uninstall Avast и нажмите «Открыть» во всплывающем диалоговом окне.
- Нажмите кнопку «Удалить», выберите установленные приложения и нажмите кнопку «Продолжить».
При появлении запроса введите пароль своей учетной записи, чтобы выполнить это изменение.
- После завершения процесса нажмите кнопку «Выход», чтобы закрыть мастер удаления.
Альтернативный вариант (2) : Если вы не держите пакет установки, запустите Avast Mac Security, выберите Avast Mac Security> Uninstall Avast в верхнем меню, а затем выполните удаление.
Что делать если не удаляется антивирус аваст. Как удалить антивирус Avast? удаление продуктов Avast
Многие антивирусы защищают себя и свои файлы от удаления — иначе они были бы уязвимы для вирусов. Не является исключением и Avast.
Мы писали про этот антивирус в , отмечая различные его достоинства. Тем не менее, есть у него и недостаток — его не так уж и просто удалить.
Особенности защиты антивируса Avast
- Настройки антивирусной программы Avast по умолчанию подразумевают автоматическую защиту от ее удаления. Проблему решает отключение этой защиты. Как это сделать, будет описано в нашем первом способе удаления Avast.
- При попытке «неправильно» удалить Avast в реестре обязательно останется несколько записей с его параметрами, из-за чего не получится установить другую антивирусную программу, пока реестр не будет очищен от упоминания об антивируснике Avast, а вручную удалить остатки Аваста будет непросто. Для очистки реестра удобно использовать довольно простую программу CCleaner, которая удаляет все ненужные записи в реестре. Кроме того, Avast можно удалить полностью непосредственно с помощью этой программы, о чем будет рассказано во втором способе.
- Вопрос о том, как отключить Аваст, является не самым простым еще и потому, что стандартный комплект этой программы не предусматривает возможность ее удаления, поскольку не содержит файла типа uninstall.exe. Но в интернете можно отдельно скачать утилиту avast uninstaller, сделать перезагрузку вашего компьютера или ноутбука в безопасном режиме, запустить утилиту и, следуя инструкциям, выполнить полное удаление. Об этом способе также более подробно будет рассказано ниже.
Почему нужно удалять Avast правильно?
Во-первых, если вы хотите заменить «криво» работающий Avast на нормально функционирующую версию.
Во-вторых, если хотите установить вместо него другую антивирусную программу (наличие одновременно двух или нескольких разных антивирусных программ на одном компьютере может привести к конфликту ПО).
В-третьих, у вашего Avast-а может закончиться срок лицензии.
Отключение самозащиты Avast
Чтобы вам потом не пришлось очищать реестр после неудачной попытки удалить Avast Internet Security самым привычным способом, путем удаления папки (почему для Avast-а он непригоден, смотрите выше), нужно знать, как отключить модуль самозащиты Аваст.
Для этого запускаем Avast и заходим в «Настройки».
В открывшемся окне снимаем галочку напротив элемента списка «Включить модуль самозащиты avast!».
Теперь Avast можно спокойно удалять через панель управления или просто из папки «Program Files».
Если вдруг после удаления все-таки возникнут проблемы с установкой нового антивируса или новой версии Avast, придется все-таки почистить реестр. Для этого подойдет программа CCleaner, о которой речь пойдет дальше.
Удаление Avast с помощью CCleaner
Выключить антивирус Аваст можно и с помощью специальной утилиты. Для начала скачаем и устанавливаем бесплатный софт под названием CCleaner — это будет наша программа для удаления Avast, которая поможет вам не только удалить сам антивирусник, но и его временные файлы, очистить измененные им файлы реестра и напоминания о нем в реестре.
Есть и другие аналоги, но меньшая часть из них — платные, а большая часть не способна сделать все, что нам необходимо.
Специальная утилита avast uninstall utility (вернее, uninstaller), которую нужно загружать отдельно (как уже упоминалось, в комплекте с Avast ее нет), со своей задачей справляется, но после ее работы все равно желательно почистить реестр CCleaner-ом или другой программой по очистке реестра. Поэтому достаточно будет и одной программы CCleaner, которая все равно пригодится вам и в дальнейшем.
Итак, устанавливаем CCleaner.
Запускаем.
Далее в списке слева выбираем раздел «Сервис», ищем в списке то, что нужно удалить (Avast! Free Antivirus), выделяем его и нажимаем на кнопку «деинсталляция», которая находится в основном окне программы справа.
Подтверждаем все, что нам там напишут.
Закрываем прогу, заходим в меню «Пуск» и перезагружаем наш комп.
Перезагружаемся. Чистим реестр.
Запускаем все ту же утилиту, ССleaner, выбираем раздел «Реестр».
Нажимаем на кнопку «Поиск проблем», потом «Исправить». Не сохраняем резервные копии изменений в реестре.
Ждем, перезагружаемся… и все, машина свободна от Avast!
Удаление Avast для ОС Windows XP,Vista,7
Для этого нам все так же понадобится утилита CCleaner, для того, чтобы почистить реестр после удаления Avast (особенно если забыли перед удалением снять его защиту).
Заходим в меню «Пуск», там открываем «Панель управления», в ней выбираем «Удаление программ».
Открывается стандартная утилита Windows по удалению программ. Она очень проста в использовании и легка для понимания. Это нам и нужно.
В открывшемся списке выбираем все тот же Avast, выше списка программ нажимаем на кнопочку «Удалить/Изменить». В следующем открывшемся окне выбираем «Удаление», затем подтверждаем его.
Закрываем утилиту «Удаление программ», открываем уже полюбившийся нам CCleaner, чистим реестр. В левом боковом меню выбираем «Реестр», внизу нажимаем кнопку «Поиск проблем». Ждем. Нажимаем «Исправить».
Жмем «Анализ».
Ждем, пока закончится, нажимаем «Очистка», подтверждаем удаление.
Перезагружаем компьютер. Все! Можно смело устанавливать новый антивирус.
Особенности удаления Avast в Windows 8
В Windows 8, в отличие от других операционных систем Windows, отсутствует меню «Пуск» на привычном для всех месте.
Находясь на Рабочем столе, открываем правое боковое меню, выбираем «Параметры». Выбираем «Панель управления».
В разделе «Программы» выбираем «Удаление программ».
Собственно, это все. Надеюсь, что у вас не возникло никаких проблем.
Существуют случаи, когда стандартным способом удалить антивирус Аваст невозможно. Это может случиться по разным причинам, например, при повреждении или удалении файла деинсталлятора. Но прежде, чем обращаться к профессионалам с просьбой: «Помогите, не могу удалить Аваст!», можно попытаться исправить ситуацию своими руками. Давайте разберемся, как это сделать.
Прежде всего, следует попробовать воспользоваться программой Avast Uninstall Utility, которая является утилитой разработчика Аваст.
Для этого, заходим систему в Безопасном режиме, запускаем утилиту, и в открывшемся окне жмем на кнопку удалить.
Утилита производит процесс деинсталляции, и перезагружает компьютер.
Если этот способ не помог, существует другой вариант. Есть специальные приложения для принудительного удаления программ. Одним из лучших из них считается утилита Uninstall Tool.
Запускаем приложение Uninstall Tool. В открывшемся списке программ ищем наименование Avast Free Antivirus. Жмем на кнопку «Принудительное удаление».
Всплывает окно предупреждения. В нем говорится, что использование данного способа удаления не приведет к запуску деинсталлятора программы, а просто удалит все имеющиеся файлы, папки и записи реестра, связанные с данным приложением. В некоторых случаях подобное удаление может быть некорректным, так что его стоит использовать только тогда, когда все остальные способы не дали ожидаемого результата.
Предположим, что мы действительно не можем удалить Аваст другими способами, поэтому в диалоговом окне жмем кнопку «Да».
Начинается сканирование компьютера на наличие элементов антивируса Аваст.
После завершения сканирования, нам предоставляется список папок, фалов и записей в реестре системы, которые относятся к данному антивирусу. При желании, мы можем снять галочку с любого элемента, тем самым отменив его удаление. Но выполнять на практике это не рекомендуется, так как, если мы решили удалить программу таким способом, то лучше это делать полностью, без остатка. Поэтому просто жмем на кнопку «Удалить».
Происходит процесс удаления файлов Аваст. Скорее всего, для полного удаления программа Uninstall Tool потребует перезагрузку компьютера. После перезагрузки, Аваст полностью будет удален из системы.
Как видим, существует несколько способов удалить Аваст, если он не удаляется стандартным методом. Но, пользоваться принудительным удалением рекомендуется только в самом крайнем случае.
Одна, из довольно неплохих из антивирусных программ, в том числе на рынке бесплатного софта — это Аваст. Которая пользуется довольно большой популярностью среди владельцев ПК. Но, иногда и с ней бывают трудности, в частности, ее трудно удалить с компьютера без заморочек.
Полностью, без хвостов удалить любую антивирусную программу бывает довольно проблематично. Всегда остаются какие-то скрытые файлы и записи реестра, и при установке новой антивирусной программы могут возникнуть проблемы из-за этих остаточных файлов. Антивирус Аваст, одна из таких утилит, которую стандартным способом удалить трудно. Далее, мы расскажем, как удалить Аваст полностью с Виндовс 7.
Удаляем Аваст стандартным способом
Первый способ стандартный.
- Идём в «Пуск ».
- «Панель управления ».
- Удаление программ — в разделе «Просмотр » нужно переключиться на «Категория ».
- Находим в списке установленных программ Avast , выделяем его и жмём «Удалить/Изменить ».
- Откроется мастер установки Аваста, здесь нужно нажать кнопку «Удалить ». Подтверждаем действие.
- В процессе удаления, пока будут останавливаться службы, и удаляться драйверы ядра можно ответить на несколько вопросов связанных с удалением, но это необязательно. После чего программа попросит перезапустить компьютер – нажимаем «Перезагрузить компьютер».
- После перезагрузки нужно почистить реестр — нажимаем на клавиатуре комбинацию клавиш Win+R .
- Запустится встроенная утилита «Выполнить », в которой пишем слово regedit .
- Откроется редактор реестра, здесь нажимаем «Правка » и в выпадающем меню выбираем «Найти далее ».
- Снимаем галочки с пунктов «Имена параметров » и «Значения параметров ».
- В поле «Найти » пишем слово Avast и кликаем «Найти далее ».
- Удаляем все папки с именем Avast.
При удалении каждой папки, в имени которой будет значиться, полностью или часть названия антивируса Avast, нужно подтверждение. После чего поиск будет автоматически переходить к следующей папке реестра. И таким образом нужно удалить все папки содержащие название Аваст.
- Далее, закрываем редактор реестра и нужно компьютер почистить от временных файлов и исправить ошибки реестра. Отлично для этой цели подойдёт утилита CCleaner.
- Запустив её нужно провести анализ, и удалить все временные файлы и почистить кеш, а также в разделе «Реестр » запустить сканирование и исправить все найденные ошибки и уязвимости, затем перезапустить компьютер.
Удаление антивируса с помощью утилиты удаления Аваста
Второй способ, как удалить с Виндовс 7 антивирус Аваст — это удаление антивирусной программы с помощью специальной утилиты деинсталлятора от компании Аваст. Скачать её можно на официальном сайте.
- Далее, устанавливаем утилиту и запускаем её.
- Откроется окно, в котором будет сообщение о рекомендации запускать инструмент удаления в безопасном режиме Виндовс 7, но это необязательно.
- Если не хотите переходить в безопасный режим, отмените это действие.
- Далее, следует выбрать каталог, куда производилась установка антивируса Аваст, если это не путь по умолчанию, тогда папку с программой нужно будет выбрать вручную
(внимание, всё содержимое папки, которую вы выберите, будет удалено).
- Здесь нужно выбрать версию установленного антивируса и кликаем «Удалить ».
- Далее, следует перезапустить компьютер.
- Идём в редактор реестра, и проводим манипуляции, описанные в начале статьи, удаляем все записи, содержащие имя Аваст.
- После удаления антивируса нужно почистить компьютер от временных файлов и мусора, и оптимизировать его. Здесь также подойдёт утилита Сиклинер, но можно воспользоваться и другой программой, коих на просторах интернета великое множество.
После чего можно приступить к установке другого антивируса, теперь уже никакого конфликта не последует, и программа установится на компьютер правильно и без ошибок.
Практически каждая программа, установленная на компьютере, размещает файлы, папки не только в каталоге установки, но и создает дополнительные, где могут храниться файлы логов, конфигурации и т.п. При этом, стандартный инструмент «Удаление программ» их не ищет, что впоследствии приводит к захламлению жесткого диска. Разберемся, как удалить Avast Free Antivirus полностью и избавиться от всех следов.
Этот антивирус является довольно неплохим инструментом для защиты компьютера, к тому же он бесплатный. Однако, пользователи удаляют его по причине потребления значительного количества ресурсов системы. Некоторые же утверждают, что он блокирует web-страницы, которые не способны нанести никакого ущерба компьютеру. Тем не менее, если произвести неправильно удаление, впоследствии невозможно будет установить , ведь ОС будет выдавать сообщение о том, что на компьютере уже установлена иная антивирусная программа.
Полная деинсталляция производится в три этапа:
- удаление стандартным инструментом;
- поиск дополнительных директорий, файлов и последующее удаление;
- чистка реестра.
Откройте окошко «Выполнить» нажатием Win+R и введите команду appwiz.cpl,
В отображенном списке всех предустановленных приложений в системе, подсветите Avast Free Antivirus и нажмите удалить.
Затем появится окно Аваста, где можно выбрать один из нескольких сценариев: исправить, изменить и т.п. Так, как перед нами стоит вопрос деинсталляции, нажмите на кнопку «Удалить».
Затем производится процедура удаления, нужно лишь дождаться его окончания. Если на компьютере стоит обычный процессор, процесс займет минуты две, если же SSD, то деинсталляция произойдет всего за 10-20 секунд.
После окончания понадобится перезапуск ОС, о чем будет сообщено самой антивирусной программой.
Это нужно выполнять сразу, по завершению деинсталляции. Суть в том, что некоторые операции, связанные с Avast продолжают работать в фоновом режиме и их удаление невозможно без перезагрузки.
На этом первый этап завершен. Если по каким-либо причинам, в списке установленных приложений у Вас не показывает Avast Free Antivirus или при удалении возникают всевозможные сбои, скачайте специальное приложение от Аваст и с его помощью выполните эту операцию. Более подробно об этом приложении можно можно прочесть на официальном сайте разработчика. Также, для этих целей идеально подойдет программа Revo Uninstaller.
Теперь пришла очередь избавиться от всех созданных каталогов и файлов Avast Free Antivirus, которые могли остаться на винчестере. Откройте «Мой компьютер» и подсветите системный диск (как правило, это диск С:, на котором изображен фирменный флажок Windows).
Вверху, в поисковой строке, наберите слово Avast.
Как видно, все файлы, связанные антивирусом, не были удалены полностью. После завершения процедуры поиска, выберите все результаты и попытайтесь их удалить.
Некоторые из папок будут отказываться от удаления и требовать права администратора.
И даже после нажатия продолжить с правами администратора, будет выбрасываться ошибка о невозможности продолжения данной операции.
И сколько бы раз Вы не нажали по кнопке «Повторить», операция не будет выполнена, останется лишь пока пропустить процедуру удаления для некоторых объектов.
Для того, чтобы решить сложившуюся проблему, нужно воспользоваться небольшой утилитой Unlocker. Она абсолютно бесплатная и ее можно скачать с официального сайта . После ее установки, проделайте процедуру поиска повторно.
Затем, на той папке, которая отказывается удаляться, нажмите правой кнопкой мыши. В отображенном контекстном меню появится «Unlocker».
Если у Вас ползунок безопасности стоит не на минимуме, отобразится следующее окно:
Для избавления от повторного появления, нажмите на ссылку «Настройка выдачи таких уведомлений» и полностью опустите бегунок.
При повторном выделении всех файлов и клике по строке «Unlocker» такие сообщения уже не будут появляться на мониторе. Вместо этого появится диалоговое окно со всплывающим меню.
В всплывающем меню отыщите пункт «Удалить» и продолжите данное действие нажатием на «Ок». Запустится процесс, дождитесь всего лишь окончания.
После того, как процедура завершится, на мониторе отобразится соответствующее окно.
Повторите данную процедуру для остальных каталогов, которые не хотели удаляться без помощи рассматриваемой утилиты.
После завершения операции, остается лишь очистить реестр от записей, сделанные . Для этого откройте окно «Выполнить» при помощи сочетания клавиш Win+R и наберите regedit. Подтвердите выполнение команды нажатием на «Ок».
На мониторе выскочит окошко реестра.
При помощи сочетания клавиш Ctrl+F отобразите окно поиска, в нем вбейте слово Avast и начните операцию.
Результат поиска будет представлен не пачкой, а по одному и подсвечиваться. Найденными могут быть, как записи, так и ключи, поэтому, при совершении удаления внимательно вчитывайтесь, где конкретно написано слово avast.
Всегда ОС будет запрашивать подтверждение выбранного действия.
Продолжайте поиск и удаление до тех пор, пока на экране не отобразится следующее сообщение:
После выполненных процедур и операций, Avast Free Antivirus будет полностью убрана с Вашего компьютера и все лишние записи, файлы, папки также будут очищены. На этом операция деинсталляции выполнена полностью. Единственное, что еще можно сделать – , которая проведет поиск ненужных ярлыков, пустых каталогов и очистит ОС от них.
Если вы захотели удалить Avast и установить другой антивирус. Или вы просто хотите удалить Avast и и заново его установить (переустановить).
В любом случаи вы можете воспользоваться этой пошаговой инструкцией, как полностью удалить антивирус Avast с вашего компьютера, работает на Windows 10, 8, 7, XP или даже Mac OS X . К
Иногда традиционные методы удаления приложений могут не работать. Хорошие новости Avast предоставляет эффективный инструмент, который поможет вам удалить Avast. Если вы не можете удалить программу или появляется ошибка при удалении.
Это руководство работает для всех антивирусных решений Avast: Free Antivirus, Pro Antivirus, Internet Security, Premier или Free Mac Security.
Перед удалением антивируса, отключите модуль самозащиты.
Удаление программ Avast на Windows
Способ 1. Через программы и компоненты
- Откройте панель управления.
- Переключите просмотр панель управления в мелкие значки.
- Найдите и откройте Программы и компоненты (Windows 10) либо Установка и удаление программ (Windows 7).
- Найдите в списке установленных программ Avast Free Antivirus.
- Нажмите по ней правой кнопкой мыши, и в контекстном меню выберите Удалить.
- Откроется настройка конфигурации программы Avast.
- Нажмите кнопку Удалить, которая находится в правом нижнем углу.
- Вас попросят подтвердить, нажмите «ДА».
- Начнётся удаление антивируса Avast.
- По окончанию удаления увидите сообщение, что продукт успешно удален.
- Перезагрузите компьютер.
Способ 2. С помощью утилиты удаления Avastclear
Как удалить Avast на Mac OS
Подготовка. Перед удалением приложения не забудьте выйти из процесса, если он запущен. Сначала это приложение из Dock, а затем вы можете активировать Activity Monitor для обнаружения и выхода из связанных процессов (процессов), выполняющихся в фоновом режиме.
- Откройте Монитор активности из папки «Приложения / Утилиты», «Spotlight» или «Launchpad».
- Выберите процесс с именем Avast Mac Security, нажмите кнопку (X) и нажмите «Выход».
Как правило, есть два доступных варианта удаления нежелательных приложений на Mac: (1) запустить эффективный, авторитетный деинсталлятор для выполнения задачи удаления безболезненно или (2) принять ручной метод для удаления Avast Free Mac Security 2018 с вашего компьютера Mac.
Вы можете выполнить ручное решение для удаления Avast Free Mac Security 2016 из macOS. Начнем с того, что вы должны войти в систему как администратор на вашем Mac или вам будет предложено предоставить пароль администратора во время удаления.
Ручное удаление
Как уже упоминалось ранее, вы должны выйти из приложения перед его удалением, иначе может возникнуть сообщение об ошибке, чтобы прервать процесс, или произойдет неполное удаление. После этого возьмите общепринятый метод удаления Avast Free Mac Security 2016:
- Откройте Finder и перейдите в папку Applications с левой панели.
- Выберите значок Avast Mac Security и перетащите его мышью в корзину.
Метод drag-to-delete работает практически для всех приложений во всех версиях Mac OS X. Вы также можете перенести приложение в корзину следующими способами:
- (1) щелкните правой кнопкой мыши на приложении и выберите «Переместить в корзину»;
- (2) выберите приложение и перейдите в «Файл»> «Переместить в корзину».
Как правило, приложение будет немедленно удалено из окна и появится в корзине. Вам нужно будет удалить корзину для удаления (мы поговорим об этом позже). Если вы не можете перенести приложение в корзину, перезагрузите Mac и снова удалите его.
С помощью установочного файла
Альтернативный вариант: Если вы сохраняете установочный пакет продукта Avast на своем Mac, вы можете сразу запустить его встроенный деинсталлятор для выполнения удаления. Вот как это сделать:
- Дважды щелкните, чтобы открыть установочный файл Avast Mac Security (.dmg) в Finder.
- Запустите приложение Uninstall Avast и нажмите «Открыть» во всплывающем диалоговом окне.
- Нажмите кнопку «Удалить», выберите установленные приложения и нажмите кнопку «Продолжить».
При появлении запроса введите пароль своей учетной записи, чтобы выполнить это изменение.
- После завершения процесса нажмите кнопку «Выход», чтобы закрыть мастер удаления.
Альтернативный вариант (2) : Если вы не держите пакет установки, запустите Avast Mac Security, выберите Avast Mac Security> Uninstall Avast в верхнем меню, а затем выполните удаление.
Как удалить Аваст с Виндовс 10: если он не удаляется
Антивирус Аваст — одна из головных болей ПК пользователей. О его плюсах и минусах речи не идёт, как и о том, насколько он хорош. Остановимся на том, что он популярен и эффективен для своих клиентов. Однако, абсолютно у всех с ним возникает проблема, когда от Avast нужно избавиться, и деинсталляция происходит успешно, однако, некоторые файлы от того антивируса остаются в системе. Что с этим делать, с помощью каких программ и как удалить Аваст с Виндовс 10 будет рассказано далее.
Рисунок 1. Руководство как удалить Avast с Windows 10
Пошаговая инструкция как удалить Аваст с Виндовс 10
Этот способ удалить Аваст с компьютера не рекомендуется пользователям, которые недостаточно хорошо разбираются в ПК. Но он есть, он действенный, а потому не стоит обходить его стороной.
Его важно правильно провести, так как он требует осторожности, внимательности и некоторого, понимая собственных действий. А инструкция будет следующей:
- Зайти в настройки Avast.
- Перейти в Устранение неисправностей.
- Там есть пункт про модуль самозащиты. С него нужно снять галочку (Рисунок 2).
- Перейти в Программы и компоненты.
- Удалить Avast.
Остаётся только удалить остатки из реестра Виндовс 10. Это делается через командную строку, в которой нужно задать команду regedit. Откроется Редактор реестра, из которого нужно последовательно удалить все разделы, относящиеся к Avast. Последним шагом нужно перезагрузить ПК.
Рисунок 2. Удаление антивируса Аваст через настройки программы
Почему необходимо полностью удалять Аваст
Мнений, зачем некоторые программы оставляют после себя хвосты в системе и не удаляются полностью, множество. Основная причина, которой придерживаются многие пользователи – необходимость правильной и стабильной работы. Антивирус – это сложна программа, которой требуется как можно качественнее встраиваться в систему для защиты, а сделать это можно только проникновением в большинство частей ПК, что могут подвергаться влиянию вредоносного ПО.
Тем более, антивирус должен держаться крепко, чтобы никакой вирус не мог убрать его при собственной установке. Это ещё одна популярная причина такого поведения.
Но несмотря на всё это, программу стоит удалять с компьютера так, чтобы её остатки не мешали работе остальной части ПК и не занимали место.
Деинсталляция с помощью средств Windows 10
Встроенное в Windows 10 средство может оказаться полезно для удаления Антивируса Аваст и его остатков. Пользоваться им нужно так:
- Перейти в Пуск.
- Кликнуть на кнопку с шестерёнкой слева.
- Откроются Параметры, где нужно найти Приложения.
- В разделе Приложения и возможности найти Аваст и кликнуть по нему.
- Щёлкнуть на Удаление.
- Откроется окно с Аваста, где будут кнопки для удаления (Рисунок 3).
- Везде нужно согласиться с удалением программы.
Остаётся только перезапустить ПК.
Рисунок 3. Деинсталяция антивируса через Панель Управления
От имени администратора
В этом методе, что описан выше, важно отметить одну деталь – чтобы удалить Avast с компьютера, потребуются права администратора.
Дело в том, что удаление средствами Windows 10 – не стандартное, так как все остаточные файлы будут найдены и удалены автоматически вместе с основной утилитой. А для этого нужны права админа.
Использование утилиты Avastclear
Это может показаться смешным, но у Аваст есть специальная утилита, которая поможет удалить их же антивирус с ПК пользователя. Чтобы ей воспользоваться, потребуется:
- Скачать программу с официального сайта. Она называется Avastclear.
- Запустить.
- Программа предложит запустить ПК в безопасном режиме. Для этого нужно согласиться на перезагрузку, а потом в процессе загрузки системы часто нажимать F8.
- Запустить утилиту (Рисунок 4).
- Удалить антивирус.
Таким способом получится очистить компьютер от Аваста. Кстати, утилита очистки удалится самостоятельно, вместе, с этими файлами. Останется перезагрузить ПК в обычном режиме.
Рисунок 4. Удаление антивируса Аваст с помощью приложения Avastclear
Использование сторонних программ для удаления
Для тех пользователей, которые не доверяют удаление Аваст с ПК или ноутбука утилите от того же Аваста, есть и другие варианты. Утилит специально для этого антивируса больше нет, зато есть те, что созданы для оптимизации системы. Среди их функций обычно есть и та, с помощью которой можно удалить остатки удалённых программ.
Подробнее о двух самых популярных программах будет рассказано далее. Однако для того, чтобы удалить антивирус Аваст, подойдут не только одни. Так что если на ПК уже есть программы оптимизаторы, можно попробовать покопаться в них.
CCleaner
Самая популярная программа, используемая для оптимизации ОС – Ccleaner, и о ней знают многие. Поможет она и для того, чтобы произвести удаление Аваст. Для этого нужно:
- Скачать клиент.
- Установить и запустить.
- Выставить русский язык при необходимости можно в настройках.
- Из четырёх доступных разделов для удаления остатков программ нужно выбрать Сервис.
- Находим в списке Аваст.
- Нажимаем на кнопку Деинсталляции, потому что, если нажать на Удалить – программа будет удалена не с компьютера, а из этого списка.
Этот способ может понравиться не всем. Некоторые пользователи относятся скептически к CCleaner и говорят, что она после себя оставляет не меньшее количество мусора, чем тот же Аваст. Тем более, некоторое время в интернете гуляла новость о том, что Piriform, выпускающая CCleaner, была выкуплена Avast. А это значит, что она может быть более лояльна к файлам антивируса, чем хотелось бы. Так что для надёжности можно воспользоваться ещё одной программой, предложенной ниже.
Рисунок 5. Интерфейс приложения CCleaner
Revo uninstaller
Revo Uninstaller тоже хорошо справляется со своими обязанностями при удалении ненужного софта с ПК. Её основные преимущества:
- Малый вес.
- Лёгкая установка.
- Быстродействие.
- Весь функционал доступен в бесплатной версии.
А работать с этой утилитой легко:
- Загрузить с основного сайта.
- Установить и запустить.
- В меню сразу будут отображаться установленные на диске программы.
- В списке нужно найти аваст, выделить его.
- Нажать на кнопку удаления, появившуюся вверху (Рисунок 6).
После этого откроется окно Аваста, в котором будет предложено переустановить, обновить и удалить программу. Выбираем нужный вариант и нажимаем Да для подтверждения. После этого нужно дождаться, пока антивирус не закончит удаление самого себя. А вот перезагрузку компьютера нужно отменить, потому что процесс ещё не закончен.
Рисунок 6. Интерфейс приложения Revo uninstaller
Возвращаемся к Revo. Теперь там доступна кнопка «Сканировать», на которую можно нажать и выбрать вид сканирования:
- Безопасный.
- Умеренный.
- Продвинутый.
Сейчас потребуется умеренный анализ. После его окончания программа выдаст список оставшихся от Аваста файлов в реестре. Нужно выбрать всё и удалить – это потребует нажатия двух кнопок, располагающихся рядом.
После этого откроется окно с ещё одним списком файлов, с которым нужно проделать то же самое – выделить всё и удалить.
И только после этого второго удаления можно будет сказать, что Аваст удалён с компьютера пользователя. Остаётся только перезагрузить ПК.
Пусть Аваст оставляет после себя хвосты, способов, как их можно подчистить, множество. Каждый пользователь может выбрать что-то для себя — кому-то внушает доверие сторонний софт, кто-то не любит пользоваться утилитами для оптимизации системы. Это дело вкуса, поэтому хорошо, что действенных методов оказалось так много. Используя любой из них, у каждого пользователя получится удалить антивирус Аваст со своего ПК.
Утилита для удаления Avast — особенности использования
Существует ли утилита для удаления Аваст? Да, она существует. При этом ее выпустили разработчики самого антивируса. И в данном материале мы расскажем о ней подробнее. А также поговорим о том, как с ней работать.
Что это за программа
К сожалению, Avast – это как раз то приложение, которое практически невозможно правильно удалить стандартным способом (при помощи инструмента «Программы и компоненты» в Windows).
Поэтому существует специальная утилита для удаления, которая называется Avast Cleaner (Clear в некоторых случаях). Она помогает сделать все правильно и затратить на это минимум усилий. По-другому правильно удалить антивирус не получится.
Данная утилита может работать на компьютерах под управлением операционных систем Microsoft Windows XP SP3, Vista, 7, 8, 8.1 и 10. Причем разрядность систем никакого значения не имеет. Для Linux или Mac OS, к сожалению, такой программы нет.
Утилита способна удалить следующие продукты: Avast Free Antivirus, Avast Pro Antivirus, Avast Internet Security, Avast Premier и Avast Business Security. Причем удаляются все файлы из выбранного каталога. Даже те, которые не относятся к антивирусу.
В целом, программа неплохо справляется со своей работой. Однако нужно подробно рассмотреть процесс удаления антивируса с ее помощью, так как он довольно-таки специфический. Его можно разделить на несколько этапов.
Этап 1. Скачивание программы
Для начала нужно подумать о том, где скачать утилиту. Лучше всего для этого использовать официальный сайт разработчика. Только так можно быть уверенным в том, что исполняемый файл не будет заражен вредоносным ПО:
- Перейдите по ссылке https://www.avast.ru/uninstall-utility.
- В открывшейся странице будет много текста. Нам нужно кликнуть по ссылке «avastclear.exe».
- Загрузка начнется немедленно.
Вот и все. Программа скачана. Теперь можно будет переходить к следующему этапу. И он не менее важен, чем сам процесс удаления антивируса. О нем мы поговорим прямо сейчас. В следующей главе нашего материала.
Этап 2. Вход в безопасный режим
Программа Аваст Клеар может правильно и полностью удалить антивирус только в безопасном режиме. Такова особенность продукта. Поэтому систему нужно сначала загрузить в этом режиме. И вот тут могут начаться трудности.
Дело в том, что в Windows 10 загрузиться в этом режиме – целая история. И новички легко могут запутаться в пунктах меню. Поэтому мы предоставляем подробную инструкцию, рассказывающую о том, как и что нужно делать:
- Сначала нажимаем кнопки Win + I для вызова меню «Параметры».
- Далее кликаем по разделу «Обновление и безопасность».
- Теперь переключаемся на вкладку «Восстановление».
- Здесь нужно найти кнопку «Перезагрузить сейчас» в блоке «Особые варианты загрузки» и кликнуть по ней.
- Откроется окошко с выбором вариантов. Нужный нам режим будет под номером 4. Это значит, что на клавиатуре нужно нажать F4.
Сразу же начнется перезагрузка компьютера. И после рестарта вы попадете в безопасный режим. После этого можно будет приступать к удалению антивируса при помощи соответствующей утилиты. И данный процесс мы рассмотрим в следующей главе.
Кстати, если вы не хотите вручную включать безопасный режим, то достаточно будет запустить Avast Clear от имени администратора. Программа сама предложит загрузить компьютер в этом режиме. Особенно удобно в случае с Windows 10. Не нужно будет выполнять огромное количество различных действий.
Этап 3. Использование программы
Теперь поговорим об использовании Avast Clear. В самом процессе ничего сложного нет. Но интерфейс может показаться немного необычным. Впрочем, русский язык в программе присутствует. Так что особых проблем возникнуть не должно:
- Ищем скаченный ранее файл с именем «avastclear.exe» и кликаем по нему правой кнопкой мыши.
- В появившемся меню щелкаем по пункту «Запуск от имени администратора».
- Появится главное окно приложения. В соответствующей строке выберите версию антивируса.
- Чуть ниже укажите папку с установленной программой (если вы меняли путь инсталляции).
- Затем просто нажмите «Удалить».
Через несколько секунд антивирус будет деинсталлирован с вашего компьютера полностью. Учтите, что если вы указали другую папку, то все ее содержимое будет удалено. Так что аккуратнее с программой. Она способна уничтожить все.
Заключение
В рамках данного материала мы поговорили о том, как пользоваться программой Avast Clear. Эта утилита создана разработчиками одноименного антивируса и предназначена для правильной деинсталляции последнего. Весь процесс работы с утилитой мы описали чуть выше, снабдив его соответствующими инструкциями.
Удаление антивируса Avast Free | Avast
Для оптимальной работы Центра поддержки в настройках вашего браузера должен быть включен JavaScript.
Когда вы совершаете покупку в магазине Avast Store, вы можете получить уведомление о том, что вам необходимо включить JavaScript и / или cookie в своем веб-браузере. Это связано с тем, что магазин Avast не может загружаться и правильно работать без включения этих настроек.
Чтобы включить JavaScript и / или файлы cookie, см. Информацию в соответствующем разделе ниже в зависимости от вашего веб-браузера:
Google Chrome
Включить JavaScript
Чтобы включить JavaScript для всех веб-сайтов, которые вы посещаете с помощью Google Chrome, см. Инструкции в разделе Шаг 1. Включите JavaScript в следующей статье справки Google Chrome:
Если вы предпочитаете включать JavaScript только для веб-страниц, которые являются частью avast.com , выполните следующие действия:
- Перейти к
⋮Меню (три точки) ▸ Настройки . - Щелкните Конфиденциальность и безопасность ▸ Настройки сайта .
- В разделе Content щелкните JavaScript .
- Нажмите кнопку Добавить рядом с Разрешено использовать JavaScript .
- Введите
[*.] Avast.comи щелкните Добавить .
[*.] avast.com теперь отображается в вашем списке Разрешено использовать JavaScript . Это означает, что все веб-страницы с веб-адресом, начинающимся с avast.com (например, www.avast.com/store ), разрешают использование JavaScript.
Включить куки
Чтобы управлять настройками файлов cookie в Google Chrome, см. Инструкции в разделе Изменение настроек файлов cookie в следующей статье справки Google Chrome:
Mozilla Firefox
Включить JavaScript
JavaScript включен по умолчанию для всех веб-сайтов в Mozilla Firefox.Если вы отключили JavaScript с помощью надстройки браузера, которая позволяет настраивать параметры JavaScript, вам необходимо повторно включить JavaScript с помощью этой надстройки. Дополнительные сведения о настройках JavaScript в Mozilla Firefox см. В следующей статье службы поддержки Mozilla:
Включить куки
Чтобы управлять глобальными настройками файлов cookie для всех веб-сайтов, которые вы посещаете с помощью Mozilla FireFox, см. Следующую статью службы поддержки Mozilla:
Если вы предпочитаете разрешать файлы cookie только для веб-страниц, которые являются частью avast.com , выполните следующие действия:
- Откройте любую веб-страницу из домена avast.com в окне браузера (это любой URL-адрес, в начале которого указано avast.com ).
- Щелкните значок shield слева от адресной строки.
- Щелкните синий ползунок (ВКЛ) рядом с Улучшенная защита от отслеживания включена для этого сайта , чтобы он стал серым (ВЫКЛ).
Файлы cookie теперь включены для всех веб-страниц, входящих в avast.com домен.
Safari
Включить JavaScript
JavaScript по умолчанию включен для всех веб-сайтов в Safari. Если вы отключили JavaScript вручную, выполните следующие действия, чтобы снова включить его:
- Убедитесь, что окно Safari открыто и активно.
- Щелкните Safari ▸ Preferences … в левой части строки меню Apple.
- Выберите панель Security и убедитесь, что установлен флажок Enable JavaScript .
JavaScript теперь включен для всех веб-сайтов, которые вы посещаете с помощью Safari.
Включить куки
Невозможно включить файлы cookie для определенных веб-сайтов в Safari. Однако вы можете управлять глобальными настройками файлов cookie, которые применяются ко всем веб-сайтам, которые вы посещаете с помощью Safari. Дополнительные сведения о доступных вариантах см. В следующей статье службы поддержки Apple:
Microsoft Edge
Информация ниже относится к новой версии Microsoft Edge (версия 79.0.309 и выше).
Включить JavaScript
Чтобы включить JavaScript для всего домена avast.com , выполните следующие действия:
- Перейти к
…Меню (три точки) ▸ Настройки . - Выберите
☰Настройки в верхнем левом углу. - Выберите Файлы cookie и разрешения для сайтов ▸ JavaScript .
- Нажмите кнопку Добавить рядом с Разрешить .
- Введите
[*.] Avast.comи щелкните Добавить .
[*.] Avast.com теперь отображается в вашем списке Allow . Это означает, что все веб-страницы с веб-адресом, начинающимся с avast.com (например, www.avast.com/store ), разрешают использование JavaScript.
Включить куки
Чтобы управлять глобальными настройками файлов cookie, которые применяются ко всем веб-сайтам, которые вы посещаете с помощью Microsoft Edge, см. Следующую статью службы поддержки Microsoft:
Если вы предпочитаете разрешать файлы cookie только для avast.com , выполните следующие действия:
- Перейти к
…Меню (три точки) ▸ Настройки . - Выберите
☰Настройки в верхнем левом углу. - Выберите Файлы cookie и разрешения для сайтов ▸ Файлы cookie и данные сайта .
- Нажмите кнопку Добавить рядом с Разрешить .
- Введите
[*.] Avast.comи щелкните Добавить .
[*.] avast.com теперь отображается в вашем списке Allow . Это означает, что все веб-страницы с веб-адресом, начинающимся с avast.com (например, www.avast.com/store ), разрешают файлы cookie.
Avast Secure Browser
Включить JavaScript
Чтобы включить JavaScript для всего домена avast.com , выполните следующие действия:
- Перейти к
⋮Меню (три точки) ▸ Настройки . - Перейти к Конфиденциальность и безопасность ▸ Настройки сайта .
- В разделе Content щелкните JavaScript .
- Щелкните Добавить рядом с Разрешить .
- Введите
[*.] Avast.comи щелкните Добавить .
[*.] Avast.com теперь отображается в вашем списке Allow . Это означает, что все веб-страницы с веб-адресом, начинающимся с avast.com (например, www.avast.com/store ), разрешают использование JavaScript.
Включить куки
Чтобы включить файлы cookie для всего сайта avast.com , выполните следующие действия:
- Перейти к
⋮Меню (три точки) ▸ Настройки . - Перейти к Конфиденциальность и безопасность ▸ Настройки сайта .
- В разделе Контент щелкните Файлы cookie и данные сайта .
- Нажмите Добавьте рядом с Сайты, которые всегда могут использовать файлы cookie .
- Введите
[*.] Avast.comи щелкните Добавить .
[*.] avast.com теперь отображается в вашем списке из сайтов, которые всегда могут использовать файлы cookie . Это означает, что все веб-страницы с веб-адресом, начинающимся с avast.com (например, www.avast.com/store ), разрешают файлы cookie.
Opera
Включить JavaScript
Чтобы включить JavaScript для всех веб-сайтов, которые вы посещаете с помощью Opera, см. Инструкции в разделе Управление JavaScript на страницах в следующей статье из справки Opera:
Если вы предпочитаете включать JavaScript , только для avast.com , выполните следующие действия:
- Перейдите в Меню (значок O ) ▸ Настройки ▸ Расширенный .
- Нажмите Конфиденциальность и безопасность ▸ Настройки сайта .
- В разделе Content щелкните JavaScript .
- Нажмите кнопку Добавить рядом с Разрешить .
- Введите
[*.] Avast.comи щелкните Добавить .
[*.] avast.com теперь отображается в вашем списке Allow . Это означает, что все веб-страницы с веб-адресом, начинающимся с avast.com (например, www.avast.com/store ), разрешают использование JavaScript.
Включить куки
Чтобы включить файлы cookie для всех веб-сайтов, которые вы посещаете с помощью Opera, см. Инструкции в разделе Управление файлами cookie на страницах в следующей статье из справки Opera:
Если вы предпочитаете разрешать файлы cookie только для avast.com , выполните следующие действия:
- Перейдите в Меню (значок O ) ▸ Настройки ▸ Расширенный .
- Нажмите Конфиденциальность и безопасность ▸ Настройки сайта .
- В разделе Content щелкните Файлы cookie и данные сайта .
- Нажмите кнопку Добавить рядом с Сайты, которые всегда могут использовать файлы cookie .
- Введите
[*.] Avast.comи щелкните Добавить .
[*.] Avast.com теперь отображается в вашем списке сайтов, которые всегда могут использовать файлы cookie . Это означает, что все веб-страницы с веб-адресом, начинающимся с avast.com (например, www.avast.com/store ), разрешают файлы cookie.
- Все платные потребительские продукты Avast
- Microsoft Windows 10 Home / Pro / Enterprise / Education — 32/64-bit
- Microsoft Windows 8.1 / Pro / Enterprise — 32/64-bit
- Microsoft Windows 8 / Pro / Enterprise — 32/64-бит
- Microsoft Windows 7 Home Basic / Home Premium / Professional / Enterprise / Ultimate — Service Pack 1, 32/64-бит
Как полностью удалить и удалить avast в Windows 10
Avast разрабатывает одно из лучших антивирусных программ в отрасли.Он предоставляет регулярные обновления, чтобы поддерживать вашу безопасность в актуальном состоянии. С платной версией вы получаете больше функций, в том числе веб-сканеры и сканеры электронной почты. Однако некоторые люди нашли лучший антивирус или считают, что Windows Defender сам по себе довольно надежен. Это предложит им удалить антивирус Avast из своей системы.
Правильная процедура — удалить Avast из окна программы и функций. Это запустит программу удаления Avast, которая затем продолжит удаление.Однако удалить антивирус не так просто, как удалить любое другое приложение. Файлы антивируса защищены цифровыми подписями, которые позволяют редактировать их только «доверенному установщику» (в данном случае Avast). Во время процедуры удаления вам нужно будет предоставить подписи, чтобы завершить удаление.
Avast устанавливает фиктивную операционную систему для завершения удаления. Затем он заставит пользователя перезагрузить компьютер в безопасном режиме. Поскольку Avast устанавливалась последней операционной системой, она становится ОС по умолчанию.Когда компьютер перезагружается, ОС Avast загружается и открывает окна в безопасном режиме. Затем Avast приступит к полному удалению, оставив после себя программу удаления, ключи реестра и несколько файлов. Хотя ваш антивирус больше не будет работать, вам необходимо завершить удаление, удалив оставшиеся файлы.
Avast в основном удален из системы, но некоторые файлы остались. Пользователи жаловались, что эти файлы, кажется, все еще активизируют антивирус. По-прежнему можно увидеть всплывающие окна антивируса с запросом обновлений, и это раздражает пользователей, которые думали, что они завершили удаление антивируса Avast.Как раз и навсегда избавиться от остатков антивируса? Мы расскажем вам о некоторых известных способах завершения удаления антивируса и избавления от всплывающих окон.
4 способа полного удаления и удаления Avast
1. Удалите Avast в качестве операционной системы по умолчанию и удалите временную ОС AvastВо время удаления Avast создает небольшую операционную систему, которую он использует для удаления файлов. После этого операционная система, похоже, не удаляется после перезагрузки компьютера.Причина в том, что вы не можете удалить операционную систему по умолчанию. Вы можете заметить опцию Avast OS при запуске компьютера. Если оставить его в качестве ОС по умолчанию, компьютер может загружаться в безопасном режиме каждый раз при его перезагрузке.
Эта опция позволит вам снова переключить операционную систему по умолчанию на Windows. Это позволит антивирусу Avast удалить свои остаточные файлы после того, как вы закончите.
- Нажмите Пуск / Клавиша Windows + R , чтобы открыть окно «Выполнить».
- Введите sysdm.cpl в текстовом поле «Выполнить» и нажмите Enter, чтобы открыть окно дополнительных свойств системы.
- Перейдите на вкладку Advanced . Нажмите на Настройки в Запуск и восстановление .
- В разделе «Операционная система по умолчанию» вы найдете раскрывающийся список для выбора операционной системы по умолчанию. Выберите желаемый вариант и сохраните изменения, нажав OK
- Нажмите Windows key + R , чтобы открыть запуск
- Введите msconfig и нажмите Enter
- В окне конфигурации системы откройте вкладку Boot
- Выберите операционную систему Avast, щелкнув ее, а затем нажмите удалить. Разрешить удаление
- Перезагрузите ваш компьютер
- Теперь ваш компьютер запустится нормально, и Avast успешно завершит удаление остаточных файлов.
Вы также можете установить операционную систему по умолчанию, нажав esc или F10 или F12 (в зависимости от вашего компьютера) во время запуска. Это дает вам список всех установленных операционных систем и возможность установки ОС по умолчанию. Вы можете найти утилиту удаления Avast, если ваша не работает должным образом.
2. Используйте Avast ClearAvastclear — это интуитивно понятный инструмент от создателей самой Avast, разработанный специально для удаления любых продуктов Avast, установленных на компьютере.
Щелкните здесь , чтобы загрузить Avastclear . Он автоматически предложит вам запустить инструмент в безопасном режиме. Запустите исполняемый файл Avastclear.
Следуйте инструкциям на экране и перейдите в папку , в которую вы установили продукт Avast, который хотите удалить.(Если вы не использовали пользовательскую папку, оставьте ее по умолчанию). Нажмите Удалить . Перезагрузите компьютер, и Avastclear завершит удаление при загрузке компьютера.
Когда вы больше не будете использовать Avastclear , вы можете удалить его со своего компьютера.
3. Используйте средство удаления антивируса ESETЕсли Avastclear не удалось успешно удалить Avast с вашего компьютера (что маловероятно) или если вы просто не хотите использовать Avastclear, вы можете использовать средство для удаления антивируса ESET . вместо этого.Инструмент ESET Antivirus Remover предназначен для удаления практически всех существующих антивирусных и вредоносных программ, включая все программы Avast.
Зайдите сюда и загрузите соответствующую версию (32-разрядную или 64-разрядную) ESET Antivirus Remover
Установите и запустите утилиту. Нажмите Продолжить и разрешите программе ESET Antivirus Remover просканировать ваш компьютер на наличие всех ранее установленных программ безопасности.Когда вам будут предоставлены результаты сканирования, выберите все приложения Avast, которые вы хотите удалить с вашего компьютера, и нажмите Удалить .
Подтвердите действие, нажав Удалить в появившемся окне предупреждения. Подождите, пока инструмент не отобразит сообщение « Приложения успешно удалены, ». На этом этапе выбранные вами приложения будут удалены, и вы можете закрыть утилиту.
После удаления Avast со своего компьютера вы можете продолжить и удалить ESET Antivirus Remover
Примечание. Вам может потребоваться перезагрузить компьютер во время или после процесса удаления.
Чтобы убедиться, что какой бы метод вы ни использовали, на самом деле удалось полностью удалить Avast с вашего компьютера, просто перейдите на Пуск > Панель управления > Установка и удаление программ (Windows XP, Vista или 7), Панель управления > Программы и компоненты (Windows 8 и 8.1) или Панель управления > Программы > Программы и компоненты (Windows 10) и убедитесь, что в списке не осталось ни одной программы Avast.
4. Удалите файлы надежной программы установки вручнуюЕсли при способе 1 не удаляются всплывающие окна Avast, вам необходимо удалить файлы Avast вручную. Этот метод позволит вам получить контроль над надежными файлами установщика и возможность удалить эти файлы.
- Перейдите в следующую папку ‘ C: \ ProgramData \ AVAST Software \ Avast \’
- Щелкните правой кнопкой мыши файл или папку, которую вы хотите удалить, и выберите Свойства .
- Затем щелкните вкладку Security , а затем нажмите кнопку «Дополнительно» внизу.
- Затем щелкните вкладку Owner , и теперь вы увидите, что текущим владельцем является TrustedInstaller.
- Теперь нажмите кнопку «Изменить» и выберите, кому вы хотите изменить владельца: вашу учетную запись или администраторов. Если ваша учетная запись является учетной записью администратора, мы предлагаем просто выбрать «Администраторы».
- Нажмите ОК , чтобы сохранить нового владельца. Продолжайте нажимать ОК, пока не закроются окна свойств файла / папки.
- Вернитесь назад и удалите эти папки / файлы
- Повторите для других файлов и папок
- Перейдите в это место (скопируйте, вставьте его в адресную строку и нажмите Enter) % windir% \ WinSxS \ найдите все файлы, связанные с Avast, и удалите их, выполнив шаги 2-7.
- Перейдите в это место. % windir% \ WinSxS \ Manifests \ найдите все файлы, связанные с Avast, и удалите их, используя шаги 2-7. твой компьютер.
Не рекомендуется становиться владельцем файлов доверенного владельца, но если вы уверены, что не собираетесь использовать их снова, вы можете просто удалить их. Используйте это как крайний метод.
Способы установки и удаления Avast Antivirus и поддержка ПК | Quicktech
Была ли антивирусная программа одним из первых приложений, которые вы установили на свой новый компьютер? В Интернете доступен широкий спектр бесплатных и платных программ безопасности. Многие предпочитают Avast Free Antivirus.Avast защищает ваш компьютер от любых вредоносных атак и защищает вашу личную информацию. Платная версия повышает безопасность и включает дополнительные функции для сканирования веб-сайтов, которые вы посещаете, и отправленных вам электронных писем.
Защитник Windows — это встроенная программа безопасности в более новых версиях Window. Для большинства пользователей этого оказалось вполне достаточно, и они побудили их удалить другие сторонние программы безопасности. Удалить сторонние антивирусные программы не так-то просто.Большинство программ безопасности включают в себя такие функции, как самозащита, чтобы предотвратить их удаление вредоносными приложениями без предупреждения пользователя. К сожалению, это означает, что пользователи не могут избавиться от приложения, просто удалив его через Параметры Windows или Программы и компоненты. Вместо этого им нужно будет выполнить несколько дополнительных шагов до (или после), чтобы тщательно очистить свой компьютер от антивируса и связанных файлов. В случае Avast, если вы не удалите его должным образом, вы можете продолжать получать эти раздражающие всплывающие окна с запросом на обновление, а иногда и предупреждения об угрозах.
В этом блоге вы найдете пять различных методов полного удаления Avast Free Antivirus с вашего компьютера с Windows 10.
Способы удаления Avast Antivirus
Теперь, если вы уже удалили Avast и ищете способы удалить его остаточные файлы, перейдите к способам 3, 4 и 5. Или воспользуйтесь способами 1 или 2, чтобы начать выполнение правильная процедура удаления Avast.
Метод 1. Отключение самозащиты Avast и удаление Avast
Если вредоносная программа пытается удалить Avast, модуль самозащиты отображает всплывающее окно, уведомляющее пользователя о попытке удаления.Процесс удаления начнется только в том случае, если пользователь нажмет кнопку «Да». Чтобы полностью избавиться от Avast, вам необходимо отключить самозащиту в настройках Avast, а затем перейти к удалению.
- Дважды щелкните значок ярлыка Avast на рабочем столе, чтобы открыть его. Или найдите Avast в начальной строке поиска (клавиша Windows + S) и нажмите «Открыть».
- Когда откроется интерфейс приложения, щелкните значок гамбургера (три горизонтальных черточки) в правом верхнем углу, в появившемся меню выберите «Настройки».
- В следующем окне настроек перейдите на вкладку «Общие», используя левое навигационное меню, а затем нажмите «Устранение неполадок».
- Наконец, отключите самозащиту, сняв флажок рядом с «Включить самозащиту».
- Появится всплывающее сообщение, предупреждающее вас о попытке отключить самозащиту. Нажмите ОК, чтобы подтвердить действие.
- Теперь, когда мы отключили модуль самозащиты, мы можем перейти к удалению самого Avast.
- Нажмите клавишу Windows и начните вводить Панель управления, нажмите «Открыть», когда появятся результаты поиска.
- Щелкните «Программы и компоненты».
- Найдите Avast Free Antivirus в следующем окне, щелкните его правой кнопкой мыши и выберите «Удалить».
- Окно установки Avast Antivirus откроется, когда вы нажмете «Удалить». Окно настройки позволяет обновлять, восстанавливать или изменять приложение. В нижней части окна находится кнопка удаления. Щелкните по нему, чтобы продолжить.
- Вы снова получите всплывающее окно с запросом подтверждения; нажмите Да, чтобы начать процесс удаления.
- Процесс удаления займет несколько минут. По завершении вы получите подтверждающее сообщение «Продукт был успешно удален» с возможностью перезагрузить компьютер сейчас или позже, чтобы удалить все файлы Avast.
Перезагрузите сразу после удаления Avast. Но если вы занимаетесь какой-то важной работой, то продолжение поможет вам.
Метод 2: Используйте утилиту удаления Avast
Avast Clear — это утилита удаления от Avast, предназначенная для удаления любых приложений с ПК с Windows 10.Перед использованием Avast Clear рассортируйте любую немедленную работу, так как для этого вам потребуется загрузить систему в безопасном режиме. При использовании Avastclear вы можете увидеть всплывающее окно «Модуль самозащиты препятствует удалению». Выполните шаги с 1 по 5 описанного выше метода, чтобы отключить модуль самозащиты и завершить удаление.
- Перейдите в раздел «Утилита удаления Avast Removal» и щелкните гиперссылку avastcleaner.exe, чтобы загрузить инструмент.
- Откройте папку «Загрузки» (или место, где вы сохранили файл), щелкните правой кнопкой мыши avastcleaner.exe и выберите Запуск от имени администратора.
- Нажмите «Да» в следующем всплывающем окне «Контроль учетных записей», чтобы предоставить необходимое разрешение.
- Вы получите сообщение с рекомендацией запустить инструмент в безопасном режиме Windows. Нажмите Да, чтобы загрузиться в безопасном режиме.
- Как только ваш компьютер загрузится в безопасном режиме, снова найдите файл и запустите его.
- В следующем окне нажмите «Изменить», чтобы выбрать папку установки Avast. Инструмент удаления автоматически выбирает путь установки по умолчанию.У вас установлен Avast в пользовательскую папку? Перейдите к нему и выберите версию Avast, которую вы установили, в раскрывающемся списке.
- Наконец, нажмите «Удалить», чтобы избавиться от Avast и связанных с ним файлов.
Удалите Avast Clear после удаления остаточных файлов и перезагрузки компьютера.
Метод 3. Удаление Avast OS
Во время удаления Avast Antivirus устанавливает временную ОС Avast. ОС установлена для поддержки удаления связанных файлов.После удаления файлов Avast OS не удаляется. ОС удаляет оставшиеся файлы Avast. Она устанавливается как ОС компьютера по умолчанию. Следовательно, он не удаляется / удаляется автоматически. Снова выберите Windows в качестве ОС по умолчанию, а затем вручную удалите ОС Avast, чтобы не получать всплывающие окна Avast.
- Запустите окно «Выполнить команду», нажав клавиши Windows + R, введите sysdm.cpl и нажмите клавишу ВВОД, чтобы открыть окно «Свойства системы».
- Перейдите на вкладку «Дополнительно» и нажмите кнопку «Параметры» в разделе «Запуск и восстановление».
- В следующем окне убедитесь, что операционная система по умолчанию установлена как Windows 10. Если это не так, разверните раскрывающийся список и выберите Windows 10. Нажмите OK, чтобы выйти.
- Также можно установить Windows в качестве операционной системы по умолчанию из меню выбора загрузки. При загрузке компьютера периодически нажимайте Esc или F12, чтобы получить доступ к меню выбора.
- Еще раз откройте окно команды «Выполнить», введите msconfig и нажмите клавишу ВВОД.
- Перейдите на вкладку Boot в следующем окне конфигурации системы.
- Выберите операционную систему Avast и нажмите кнопку «Удалить». Утвердите любые подтверждающие сообщения, которые вы можете получить.
Метод 4: Используйте стороннее программное обеспечение для удаления
Несколько инструментов для удаления для Windows — это CCleaner и Revo Uninstaller. ESET AV Remover — это инструмент для удаления, специально разработанный для удаления антивирусных программ и способный полностью удалить все доступные программы безопасности. В этом случае используйте ESET AV Remover, чтобы полностью удалить антивирус Avast в Windows 10.
- Посетите Download ESET AV Remover и загрузите установочный файл, подходящий для архитектуры вашей системы (32- или 64-разрядная версия).
- Щелкните файл .exe, чтобы запустить мастер установки. Чтобы установить ESET AV Remover, следуйте всем инструкциям на экране.
- После установки откройте ESET AV Remover и нажмите «Продолжить», а затем — «Принять», чтобы позволить приложению сканировать ваш компьютер на наличие следов любой ранее установленной антивирусной программы.
- Выберите Avast и все связанные программы из списка сканирования и нажмите «Удалить».
- Снова нажмите «Удалить» во всплывающем окне подтверждения / предупреждения.
Проверьте список программ и компонентов, чтобы убедиться, что на вашем компьютере не осталось программ Avast. Вы можете избавиться от ESET AV Remover.
Метод 5. Удалить все файлы, связанные с Avast вручную
Ни один из вышеупомянутых методов не избавился от всплывающих окон Avast? Пришло время удалить все файлы Avast вручную. Все антивирусные файлы могут быть удалены / удалены только доверенным установщиком.
- Нажмите клавиши Windows + E, чтобы открыть проводник Windows, и скопируйте и вставьте следующее место в адресной строке.
C: \ ProgramData \ AVAST Software \ Avast \ - Найдите файлы, которые хотите удалить, щелкните один из них правой кнопкой мыши и выберите «Свойства».
- Перейдите на вкладку «Безопасность» и нажмите кнопку «Дополнительно».
- В следующем окне щелкните гиперссылку «Изменить», чтобы указать себя владельцем.
- Установите свою учетную запись или учетную запись администратора в качестве Владельца и нажмите OK, чтобы сохранить и выйти.Закройте все окна.
- Щелкните правой кнопкой мыши файл с измененными свойствами и выберите «Удалить».
Для всех файлов и папок, которые вы хотите удалить, повторите вышеупомянутые шаги. Некоторые файлы Avast можно найти в% windir% \ WinSxS \ и% windir% \ WinSxS \ Manifests \. Также измените их владельца и удалите их. Будьте осторожны с тем, какие файлы вы удаляете, так как с надежными файлами установщика нельзя связываться.
Вы также можете проверить редактор реестра Windows на наличие остаточных файлов Avast.
- Введите regedit в поле команды «Выполнить» и нажмите клавишу ВВОД.
- Скопируйте и вставьте указанный ниже путь в адресную строку или перейдите туда, используя меню навигации слева.
Компьютер \ HKEY_CURRENT_USER \ SOFTWARE \ AVAST Software - Щелкните правой кнопкой мыши папку Avast Software и выберите «Удалить».
- Также удалите папку в папке Computer \ HKEY_LOCAL_MACHINE \ SOFTWARE \ Avast Software
Вам не нужно беспокоиться, если вы не можете установить и удалить Avast Antivirus; Вы можете получить компьютерных услуг от QuickTech.Наш опытный компьютерный техник может предоставить компьютерную поддержку и компьютерную помощь.
Для дальнейших запросов и запросов о поддержке ПК , вы можете связаться с нами по телефону 1300 016 017 .
Как удалить антивирус AVAST
Хотя Avast — один из моих любимых антивирусных продуктов, были времена, когда мне нужно было удалить или удалить его. Поврежденный вирус подписи привели к тому, что он не обновился должным образом, или он не запускается правильно, и его нужно переустановить.Может быть испорчен файлы вызывают 100% загрузку ЦП. Эти и другие проблемы могут вызвать у вас для удаления и повторной установки антивирусного продукта.
Какой бы ни была причина необходимости удаления Avast, я перечислил лучшая процедура для этого ниже:
Обычное удаление
Первое, что вы хотите попробовать, — это найти Avast в меню «Добавить / удалить». Панель управления и попробуйте удалить оттуда. Следуйте этим инструкции для этого.
1) Нажмите Пуск, Панель управления
2) Откройте «Установка и удаление программ»
.
3) Найдите Avast в списке программ и выделите его
4) Нажмите «Удалить» и следуйте инструкциям по удалению Avast
с помощью утилиты удаления Avast
.Если по какой-либо причине обычное удаление не работает, возможно, вам придется загрузите собственную утилиту удаления Avast.
1) Щелкните следующую ссылку и загрузите служебную программу удаления Avast. на рабочий стол
http://files.avast.com/files/eng/aswclear.exe
2) Дважды щелкните файл ASWCLEAR и запустите его
3) Вы должны увидеть следующий экран
4) Нажмите на многоточие и выберите папку, в которой находится Avast. установлен. Эта папка обычно находится в каталоге Program Files. Бывший. C: \ Program Files \ Avast
Будьте очень осторожны при выборе папки, поскольку выбрана любая папка будут полностью удалены с вашего компьютера.
5) После завершения удаления перезагрузите компьютер. Тогда вы можете попробуй переустановить тот или другой антивирус.
Если по какой-либо причине утилита удаления не удаляет его, вы можете необходимо переустановить более новую версию Avast, чтобы продолжить удаление или у вас может быть проблема, когда несколько антивирусные программы отображаются в Центре безопасности Windows.
Другие инструкции по удалению антивирусных программ
Удаление Norton
Удаление McAfee
Удаление Avast
Удаление AVG
Удаление AntiVir
Удаление Panda
Купить антивирусное программное обеспечение
Если на вашем компьютере еще не установлено антивирусное программное обеспечение.Вам следует немедленно загрузить и установить антивирусный продукт. Популярные коммерческие антивирусные продукты, такие как McAfee и Norton, подходят, но есть также отличные бесплатные антивирусные решения. Ниже перечислены некоторые из популярных бесплатных и коммерческих антивирусных программ.
Узнайте больше о вирусах в вирусном центре PC HELL
Как удалить Avast Free Antivirus на компьютере
Установка дополнительного антивирусного программного обеспечения на компьютер поможет пользователям частично предотвратить медленную работу компьютера.Avast Free Antivirus — это антивирусное программное обеспечение, которое предпочитают использовать многие люди. Однако после определенного периода использования пользователи не хотят использовать Avast Free Antivirus, потому что он больше не подходит для компьютера, им следует удалить программное обеспечение, чтобы переключиться на другие антивирусные инструменты.
Обычно способ удаления Avast Antivirus такой же, как и при удалении другого программного обеспечения, но данные могут быть сохранены. Поэтому вам следует использовать некоторые дополнительные инструменты для удаления программного обеспечения, чтобы полностью удалить Avast Free Antivirus.
- Удалите «корневые» программы, которые не были полностью удалены в Windows 7, XP
- 7 способов удаления программ и приложений на компьютерах с Windows
- 10+ лучших бесплатных инструментов для удаления программ
- Как освободить память компьютера Windows 7, 8 / 8.1 и Windows 10
1. Удалите Avast Free Antivirus в Панели управления
Шаг 1:
Пользователи получают доступ к Панели управления и затем нажимают Удалить программу в программах, чтобы выбрать удаление программного обеспечения на компьютере.
Шаг 2:
Показать список программного обеспечения, установленного на компьютере. Мы щелкаем правой кнопкой мыши по программному обеспечению и выбираем Удалить для удаления.
2. Удалите Avast Free Antivirus
с помощью Avastclear.Шаг 1:
Пользователи переходят по ссылке ниже, чтобы загрузить программное обеспечение Avastclear на компьютер и установить.
https: // www.avast.com/uninstall-utility Шаг 2:
При нажатии на программное обеспечение вы увидите инструмент, выполняющий сканирование, чтобы узнать, установлен ли на компьютере антивирус Avast Free.
Обратите внимание, что инструмент предложит вам перевести компьютер в безопасный режим для удаления программного обеспечения. Если вы не хотите, вы можете нажать Нет, чтобы продолжить.
Шаг 3:
Теперь отобразите интерфейс с каталогом установки программного обеспечения.Нажмите кнопку Удалить ниже, чтобы удалить. Помимо Avast Free Antivirus, программное обеспечение также поддерживает удаление многих других версий антивируса.
Немедленное удаление Avast Free Antivirus сразу после этого.
Когда инструмент будет удален, он попросит пользователя перезагрузить компьютер для завершения удаления Avast Free Antivirus.
С помощью инструмента Avastclear удаление Avast Free Antivirus становится намного эффективнее.Данные, относящиеся к программному обеспечению, быстро удаляются.
Желаю успешной реализации!
5 способов удалить Avast Like A Pro
Если вы уже установили антивирус Avast и хотите полностью удалить его из своей системы, то это руководство для вас. В этом руководстве мы обсудим все распространенные способы удаления антивируса Avast.
5 способов удалить антивирус AvastЗдесь мы покажем вам несколько способов, с помощью которых мы можем легко удалить любую версию антивируса Avast.
Как удалить антивирус Avast в Windows 10 стандартным способом ?Здесь мы покажем вам пошаговое руководство, с помощью которого вы можете легко удалить антивирус Avast в Windows 10:
Шаг 1: Прежде всего, вы должны открыть антивирусную программу Avast на своем ПК или ноутбуке по праву — щелкнув значок Avast. Наведите указатель мыши на название параметра, которым управляет Avast Shield, и выберите «Отключить навсегда». Перед удалением важно отключить антивирусную программу avast.
Шаг 2: В новом всплывающем окне появится новое сообщение с предупреждением и запросом, если вы хотите продолжить, нажмите «Да». После этого антивирусная программа останавливается и на ее значке отображается красный крестик.
Шаг 3: Теперь вам нужно перейти в настройки Windows с помощью сочетания клавиш «Win + I» и выбрать «Категория приложений». В указанной категории вам необходимо выбрать антивирус Avast. После этого нажмите кнопку «Удалить».
Шаг 4: Появится сообщение об удалении антивируса Avast.Чтобы подтвердить это, вы должны нажать «Да». Но есть вероятность, что инструмент задаст некоторые вопросы в процессе удаления.
Шаг 5: После выполнения всех вышеперечисленных шагов на экране наконец появляется сообщение «Продукт был успешно удален» с просьбой перезагрузить компьютер. Итак, нажмите на нее.
Теперь вы полностью закончили удаление Avast.
Люди также читают:
Как удалить антивирус Avast в Windows 10 с помощью панели управления?Если вы не хотите выполнять вышеупомянутую процедуру, вы можете использовать следующую процедуру для его удаления.
Шаг 1: Сначала одновременно нажмите кнопку «Win + R» и найдите на ней «Панель управления». Это откроет новое всплывающее окно. После этого выберите элемент в небольшом окне и выберите «Программы и компоненты».
Шаг 2: Выберите Avast Antivirus в новом всплывающем окне и нажмите кнопку удаления. Отображается предупреждающее сообщение о том, что была предпринята попытка удалить Avast. Подтвердите это, и начнется процесс удаления.
Шаг 3: Обычно процесс удаления занимает несколько минут.После завершения удаления отображается сообщение «Продукт успешно удален». Теперь вам нужно перезагрузить вашу систему.
Как удалить антивирус Avast в Windows 7 и XP?Перед удалением антивирусной программы avast необходимо убедиться, что на вашем компьютере не запущено ни одно другое приложение. Чтобы удалить Avast Antivirus в Windows 7 и XP, выполните следующие действия.
- Нажмите кнопку «Пуск» и выберите «Панель управления».
- Нажмите «Удалить программу», если вы используете просмотр категорий.После этого щелкните правой кнопкой мыши программу Avast Antivirus и выберите Удалить.
- Если в диалоговом окне «Контроль учетных записей пользователей» запрашиваются разрешения, нажмите «Да».
- Когда появится мастер установки Avast, нажмите кнопку «Удалить».
- Теперь вам нужно нажать «Да», чтобы удалить антивирусную программу.
- Когда появится подтверждающее сообщение, перезагрузите компьютер или ноутбук.
Чтобы удалить Avast Security с вашего Mac, убедитесь, что окно безопасности avast неактивно.
- Щелкните значок безопасности Avast в строке меню в верхнем левом углу экрана.
- Выберите опцию «Открыть avast»
- Сейчас нажмите avast security
- Выберите удалить avast security
- Нажмите «Удалить»
- Выберите дополнительные продукты безопасности, чтобы удалить часовую безопасность, а затем нажмите «Продолжить».
- Иногда он запрашивает разрешение администратора, поэтому введите свой идентификатор пользователя и пароль, а затем нажмите ОК.
- Теперь вам нужно подождать несколько секунд, чтобы завершить процесс удаления, а затем нажать кнопку «Выйти».
- Avast Security удален с вашего Mac.
Шаг 1: Вам необходимо посетить официальный веб-сайт Avast, загрузить служебную программу удаления Avast с именем avastclear.exe и открыть ее как «Запуск от имени администратора».
Шаг 2: Теперь вы должны убедиться, что Start Windows находится в активном режиме.Затем запустите утилиту и после этого нажмите «Удалить».
Шаг 3: Подождите несколько минут для завершения процесса удаления.
Шаг 4: Наконец, вам нужно перезагрузить компьютер.
Примечание. Утилита удаления Avast используется, когда у вас установлена более старая версия антивируса Avast и вы устанавливаете новую. Они также используются людьми для получения дополнительной 30-дневной пробной версии от Avast.
Люди также читают:
Общие вопросы и ответы Замедляет ли Avast работу компьютера?Отв. Да не только Avast, но и все антивирусы тормозят ПК. Низкая производительность связана с непрерывным и фоновым сканированием, которое использует некоторый объем компьютерных ресурсов, то есть ОЗУ и вычислительную способность процессора. Хотя Avast предлагает высокий уровень обнаружения и хорошую защиту от вредоносных программ, он в некоторой степени снижает производительность системы.
Чем Avast Antivirus лучше других?Отв. Некоторые из его отличительных особенностей, которые делают Avast Antivirus лучше других, заключаются в том, что он имеет бесплатную версию, достаточную для обычного пользователя, и требует мало ресурсов компьютера.Более того, он доступен для большинства распространенных платформ, таких как Windows, macOS и Android. И что наиболее важно, он включает в себя несколько уровней защиты в одном пакете, такие как межсетевые экраны, Интернет-фильтр, перенаправление DNS и защита от программ-вымогателей.
Безопасна ли очистка Avast?Отв. Да, очистка Avast безопасна. Эти Avast Cleanup специально разработаны для удаления устаревших записей, которые можно безопасно удалить, что увеличивает скорость работы программного обеспечения компьютера и ускоряет работу.
Что лучше Norton или Avast?Отв. Norton лучше или лучше, чем Avast, потому что он предлагает больше функций, связанных с безопасностью, и лучшую защиту от вредоносных программ. Кроме того, он также предоставляет некоторые дополнительные утилиты в своих пакетах безопасности, чем антивирус Avast.
Защитник Windows лучше, чем Avast?Отв. Нет, Window Defender не лучше Avast. Согласно тесту, проведенному AV-Comparatives, антивирус Avast обнаруживает 100% вредоносных программ по сравнению с Защитником Windows.Кроме того, антивирус Avast меньше влияет на производительность компьютера, чем Защитник Windows.
Загрузите средство для удаления Avast. Как можно убрать Avast? — Могучий ПК
Avast Removal Tool: Это действительно сложная задача — полностью удалить антивирус Avast с вашего компьютера. Конечно, следуя обычному интерфейсу Windows, вы можете удалить программное обеспечение, удалив программы и функции в Windows.
Что такое инструмент для удаления Avast?
Это Avast Antivirus Removal Tool, как следует из названия.Он позволяет полностью удалить с компьютера файлы, связанные с антивирусом Avast. Практически каждый продукт Avast работает с программным обеспечением. Независимо от того, используете ли вы бесплатный антивирус, Avast Internet Security или даже Avast Premier, программное обеспечение поможет вам легко удалить все программы Avast.
Программа удаления Avast эффективно работает во всех вариантах Windows, включая Windows 10/8/7 или даже XP. Инструмент извлечения Avast совместим как с 32-разрядными, так и с 64-разрядными операционными системами.
Как использовать утилиту удаления Avast?Что ж, пользоваться утилитой Avast Uninstall довольно просто и легко. Вам просто нужно загрузить утилиту с официального сайта Avast, и все готово. Вот шаги, которые вы должны предпринять в процессе удаления Avast —
- Загрузите служебную программу для удаления Avast.
- Перезагрузите компьютер из Windows в БЕЗОПАСНОМ режиме. См. Инструкции по переходу в безопасный режим для вашей рабочей модели.
- Запускаем скачанную утилиту.
- Вас спросят, какой элемент вы хотите удалить.
- Инструмент обнаруживает и отображает антивирусное программное обеспечение Avast, установленное на вашем компьютере.
- В раскрывающемся списке выберите элемент.
- Нажмите
Это должно быстро удалить ваш элемент Avast. Если у вас более одного продукта Avast (хотя это не обычная ситуация), вы можете запустить программу еще раз, чтобы эффективно удалить продукты Avast из вашей системы.
Почему вы используете Avast Removal Tool?
Во многих случаях удаление антивируса Avast после стандартной процедуры может оказаться непростой задачей. Фактически, в большинстве случаев Avast Antivirus не может быть удален с помощью обычной операции. Именно поэтому использование программы удаления Avast было бы отличной идеей.
Кроме того, когда вы удаляете Avast Antivirus на своем компьютере, вы гарантируете, что в нем нет файлов и останутся оставшиеся записи реестра.Для большинства ваших требований специализированный деинсталлятор должен быть идеальным вариантом и позаботится о чистом удалении вашей антивирусной программы.



 В главном окне сразу же будет отображен список программ, которые установлены в системе. Найдите среди них Avast и выделите одиночным нажатием левой кнопки мыши. После этого нажмите кнопку «Удалить» на панели управления в верхней части окна.
В главном окне сразу же будет отображен список программ, которые установлены в системе. Найдите среди них Avast и выделите одиночным нажатием левой кнопки мыши. После этого нажмите кнопку «Удалить» на панели управления в верхней части окна. Отметьте второй пункт.
Отметьте второй пункт. 1 и Windows 10 аналогичное действие выполняется в один шаг – через Win-X.
1 и Windows 10 аналогичное действие выполняется в один шаг – через Win-X.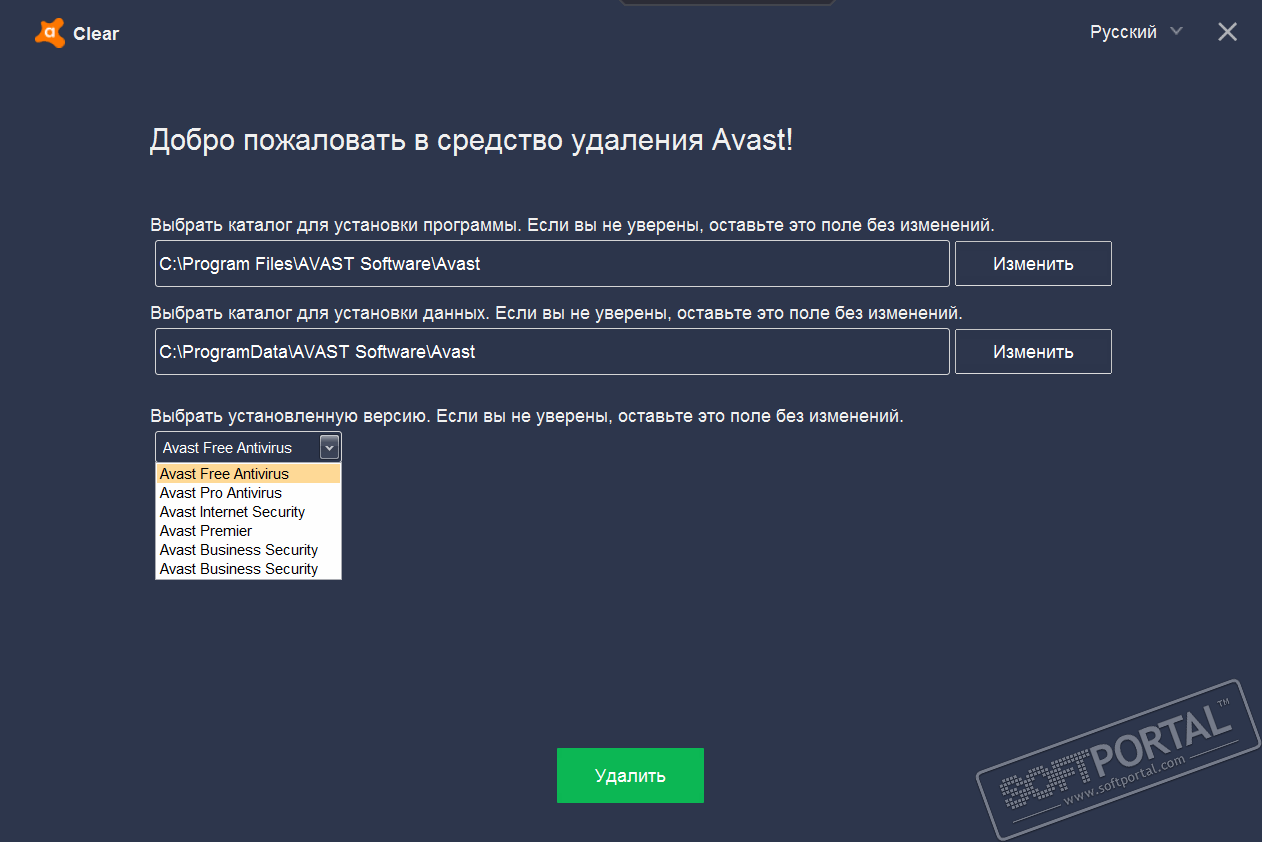 ru/kak-udalit-avast-antivirus-v-windows-10-3-sposoba/
ru/kak-udalit-avast-antivirus-v-windows-10-3-sposoba/