Ошибка hresult 0xc8000222 как исправить?
Описание ошибки hresult 0xc8000222:
Данная ошибка возникает при попытке установить какое либо приложение, в частности .NET Framework и Visual Studio. Ошибка вызвана конфликтом установщика приложения со службой «Центр обновления Windows» (WuAuServ).
Решение:
Для устранения данной ошибки, Вам необходимо точно следовать следующей последовательностью действий:
Шаг 1:
1. Откройте меню «Пуск» и в строке поиска наберите cmd
2. Запустите приложение CMD от имени Администратора.
Шаг 2:
1. При открытом окне командной строки, нажмите комбинацию клавиш WIN+R.
В открывшемся окне запуска, введите %windir% и нажмите кнопку <OK>. Откроется окно папки Windows.
ВАЖНО! На протяжении всех дальнейших действий, окно с папкой Windows должно быть открыто!
2.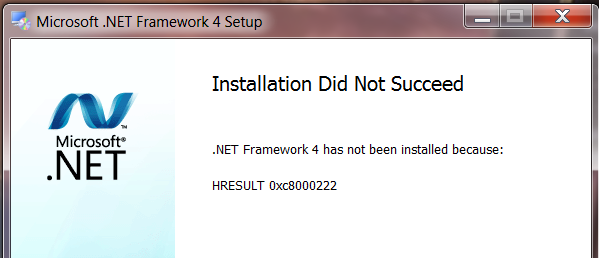 Далее в командной строке нужно ввести команду net stop WuAuServ и нажать <Enter>. — если на этом этапе папка Windows будет закрыта, команда net stop WuAuServ вернет ошибку HELPMSG 3521.
Далее в командной строке нужно ввести команду net stop WuAuServ и нажать <Enter>. — если на этом этапе папка Windows будет закрыта, команда net stop WuAuServ вернет ошибку HELPMSG 3521.
Если Вы все сделали правильно, вы увидите сообщение, что служба успешно остановлена. Не закрывайте командную строку!
3. Теперь, в открытой Вами ранее папке Windows, найдите папку SoftwareDisribution и переименуйте ее например в SoftwareDistribution_OLD
Шаг 3:
Теперь когда папка переименована, не закрывая окна с папкой Windows, введите в командной строке команду
net start WuAuServ и нажмите на <Enter>. Когда команда будет выполнена, вы увидите сообщение о том, что служба запущена, а в папке Windows, появится новая папка SoftwareDisribution.
Шаг 4:
Теперь, когда служба «Центр обновления Windows» запущена вновь, в папке с Windows появилась новая папка SoftwareDistribution, можно закрыть все окна и запустить установщик, который вызвал ошибку hresult 0xc8000222.
Как исправить ошибку 0xc8000222 при установке .NET Framework
Пользователи часто сталкиваются с тем, что перед инсталляцией определённых игровых или прочих приложений требуется предварительно установить особую платформу, в качестве которой выступают NET. Framework или Visual Studio. Осознавая такую острую необходимость, безусловно, сразу же предпринимаются действия, направленные на установку важных платформ. К сожалению, в отдельных случаях, невзирая на все старания, действия могут сопровождаться серьёзной проблемой. Операционная система будет выдавать предупреждение «Hresult 0xc8000222 ошибка», как исправить в Windows 7 такую проблему многие пользователи желают понять.
Мы расскажем вам о двух способах решения проблемы
Причины возникновения проблемы
Понятно, что без выяснения причины hresult 0xc8000222, устранить эффективно проблему не удастся. В связи с этим опытные пользователи первоначально рекомендуют проверить некоторое программное обеспечение, а уж затем приступить к восстановлению работоспособности операционной системы Windows.
Что провоцирует ошибку
Программисты однозначно утверждают, если установщик обнаружил ошибку 0xc8000222, значит, в операционной системе возникла серьёзная конфликтная ситуация. Чаще всего виновником такой критической ситуации выступает Центр обновления Windows.
Подтверждением такой версии является информация, с которой можно ознакомиться, посетив официальный сайт компании Microsoft. В информационном сообщении детально и доступным языком описывается ошибка hresult 0xc8000222 в Windows 7, а также рекомендуется, как исправить её.
Именно здесь подчёркивается, что главной причиной неудач выступает конфликт, направленный на сервис WuAuServ, относящимся к разряду системных.
Пользователи Windows 7 сталкиваются с подобной проблемой
Процесс устранения проблемы
Чтобы беспрепятственно установить важный для корректной работы ОС NET Framework, hresult 0xc8000222 должна быть полностью устранена. Чтобы справиться с такой новой сложной задачей и не прибегать к посторонней помощи, можно ознакомиться с рекомендациями настоящих профи, предоставляющих подробный алгоритм, как исправить такую серьёзную ошибку. Кстати, вариантов устранения обозначенной проблемы несколько. Пользователь может ознакомиться с некоторыми и подобрать такой алгоритм, который ему будет максимально понятен.
Алгоритм № 1 устранения проблемы
Итак, для того чтобы ликвидировать ошибку, которая препятствует установке .NET Framework в Windows 7, следует ознакомиться с алгоритмом действий, а впоследствии безукоризненно следовать всем прописанным этапам.
Первоначально рекомендуется открыть окно «Службы». Начинающим пользователям иногда неизвестно, как это быстро сделать. Однако сложного в этом ничего нет. Следует кликнуть по кнопке «Все программы», после чего перейти в «Панель управления», а в открывшемся окне с левой стороны найти строку «Администрирование», кликнув на которую пользователь попадает в меню «Службы».
Такая схема подходит для различных версий Windows, кроме Windows 8 и 8.1. В такой операционной системе достаточно кликнуть по клавише клавиатуры, на которой нарисовано окошко, после чего в открывшемся окне поиска следует ввести слово «службы», всё остальное самостоятельно сделает операционная система, открыв желаемое окно.
Действие можно совершать и через контекстное меню
В перечне служб нужно найти службу, отвечающую за обновление операционной системы. Рядом находится кнопка «Остановить», по которой сразу же следует кликнуть.
Далее следует по проторённой схеме остановить ещё две службы: «Центра обеспечения безопасности» и «Фоновая интеллектуальная СП».
После этого следует зайти в проводник, в нём отыскать папку softwaredistribution, у которой нужно изменить имя, прибавив с правой стороны приставку _OLD.
Папку удалять не нужно, только переименовать
Дальше следует заново запустить все приостановленные службы, нажимая при этом кнопку «Запустить». Службы, работоспособность которых была восстановлена, могут нуждаться в обновлении, следует обязательно позволить им это осуществить, а уже после успешного завершения такого процесса придётся компьютер перезагрузить, чтобы все внесённые изменения вступили в силу.
Счастью не будет предела, когда после перезагрузки пользователь снова запустить загрузочный файл NET.Framework, весь процесс инсталляции будет происходить без сбоя, ошибка не возникнет. Теперь, словно настоящий профи, можно оказывать посильную помощь в решении такой проблемы даже друзьям.
Алгоритм № 2 устранения проблемы
Второй вариант решения проблемы, возникшей при установке NET.
Чтобы запустить любое приложение от имени администратора, никогда не запускают файл левой кнопкой мыши, а пользуются первоначально правой клавишей, вызывая контекстное меню, в котором в верхней части будет находиться строка «Запуск от имени администратора».
Командная строка должна быть запущена администратором
После того как командная строка была запущена, следует на клавиатуре нажать кнопки «Win» и «R». Такие действия позволят открыть очередное окно, в которое следует ввести «%windir%».
На экране откроется окно проводника. Пользователь должен продолжить введение важных команд. В частности, следует ввести очередную фразу «net stop WuAuServ», которая быстро остановит службу WuAuServ, отвечающую за процесс обновления.
Теперь так же, как и в первом случае, в системной папке «Windows» следует найти и сразу переименовать папку SoftwareDisribution. Остаётся вновь воспользоваться командной строкой, прописав в ней уже знакомую фразу «net start WuAuServ».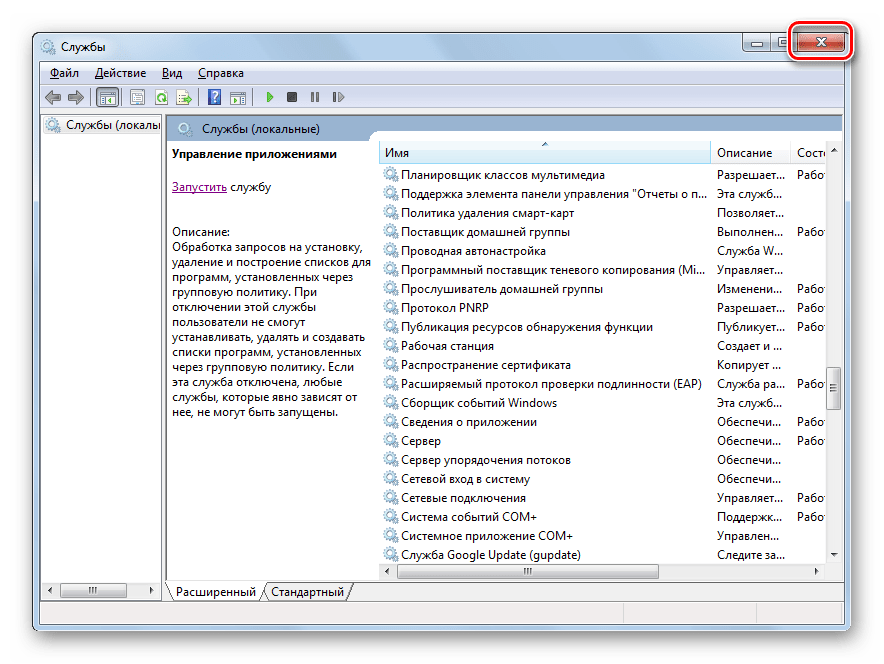
Если все действия были проведены безукоризненно, можно смело предпринимать новую попытку установки любой платформы, в которой заинтересован пользователь, ошибка больше не возникнет и не спровоцирует огорчения у пользователя.
Итак, алгоритмы устранения проблемы, связанной с установкой платформы, достаточно похожи друг на друга, отличаются мелкими деталями, поэтому освоить их сможет каждый пользователь, который обозначил для себя такую цель. Впоследствии такая проблема уже не будет восприниматься в качестве «глобальной» катастрофы, а к её решению пользователь будет подходить спокойно и грамотно.
Как исправить ошибку hresult 0xc8000222 в Windows 7
При работе за компьютером мы довольно часто попадаем в ситуации, когда во время установки обновлений, системных компонентов или программ возникают неполадки, выражающиеся в появлении окон с кодами и описанием.
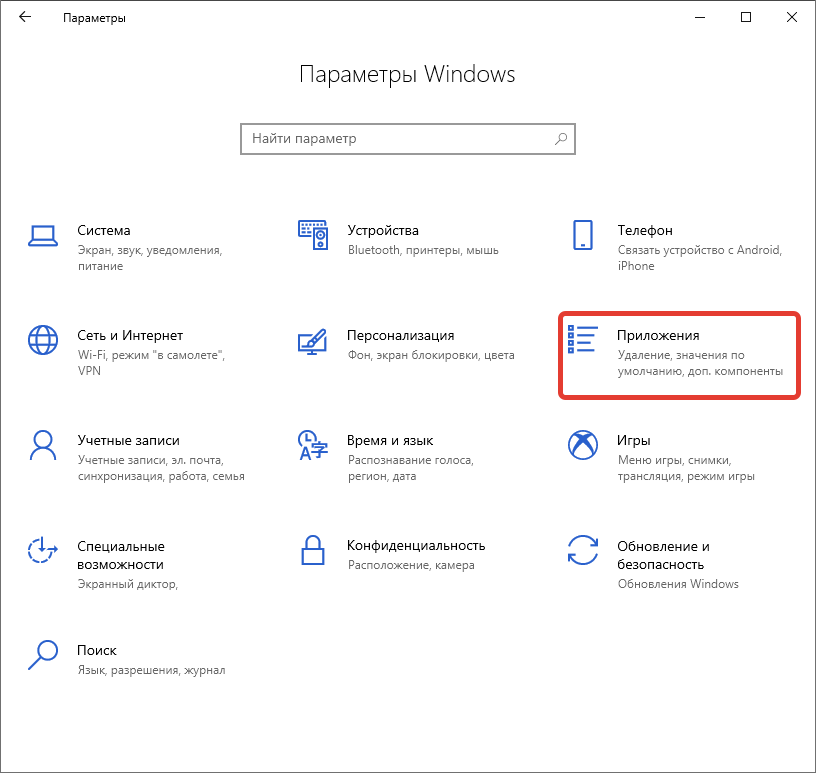
Исправление ошибки HRESULT 0xc8000222
Данный сбой обычно происходит при установке обновлений системы или ее компонентов. Одной из наиболее распространенных ситуаций является инсталляция .NET Framework, поэтому разберем процесс на его примере. Существуют и другие варианты, но во всех случаях действия будут одинаковые.
Поскольку компонент .NET Framework является системным (правда, таковым его можно назвать с некоторой натяжкой), то его установкой или апдейтом занимаются соответствующие службы, в частности
Способ 1: Стандартный
Суть данного способа заключается в перезапуске служб и устранении конфликта. Делается это довольно просто:
Делается это довольно просто:
- Вызываем строку
services.msc - Находим «Центр обновления Windows», выделяем его в списке и нажимаем на ссылку «Остановить».
- Те же действия повторяем и для «Фоновой интеллектуальной службы передачи (BITS)».
- Далее заходим на системный диск и открываем директорию «Windows». Здесь ищем папку «SoftwareDistribution» и даем ей другое имя, например, «SoftwareDistribution_BAK».
- Теперь возвращаемся к службам и снова их запускаем, нажав на соответствующую ссылку в левом блоке, после чего система создаст новую директорию с прежним именем.
- Выполняем перезагрузку ПК.
Способ 2: Командная строка
Если по каким-то причинам обычным способом не удается остановить службы или переименовать папку, то сделать это можно, используя «Командную строку».
- Заходим в меню «Пуск», переходим к разделу «Все программы» и открываем папку «Стандартные». Кликаем по нужному нам пункту ПКМ и выбираем запуск от имени администратора.
- Первым делом останавливаем службы по очереди командами, указанными ниже. После ввода каждой строки жмем ENTER.
net stop WuAuServи
net stop BITS - Переименовать папку нам поможет другая команда.
renameДля того чтобы она сработала, дополнительно указываем путь к исходному каталогу и его новое имя. Адрес можно взять здесь (открыть папку «SoftwareDistribution», скопировать и вставить в «Командную строку»):
Полностью команда выглядит вот так:
rename C:\Windows\SoftwareDistribution SoftwareDistribution_BAK - Далее запускаем службы командами
net start WuAuServи
net start BITS - Закрываем консоль и перезагружаем компьютер.

Заключение
Как видите, исправить ошибку HRESULT 0xc8000222 в Windows 7 не так уж и сложно. Главное здесь – четко следовать приведенным инструкциям. Не забудьте, что для корректного выполнения команд следует запускать консоль с администраторскими правами, а после всех действий нужно перезагрузить машину для вступления изменений в силу.
Мы рады, что смогли помочь Вам в решении проблемы.Опишите, что у вас не получилось. Наши специалисты постараются ответить максимально быстро.
Помогла ли вам эта статья?
ДА НЕТ0X8000222 ошибка как исправить windows 7 – Тарифы на сотовую связь
176 пользователя считают данную страницу полезной.
Информация актуальна! Страница была обновлена 16.12.2019
Решили вы поставить новую версию Visual Studio, а при установке внезапно выпадает сообщение, в котором указана hresult 0xc8000222 ошибка.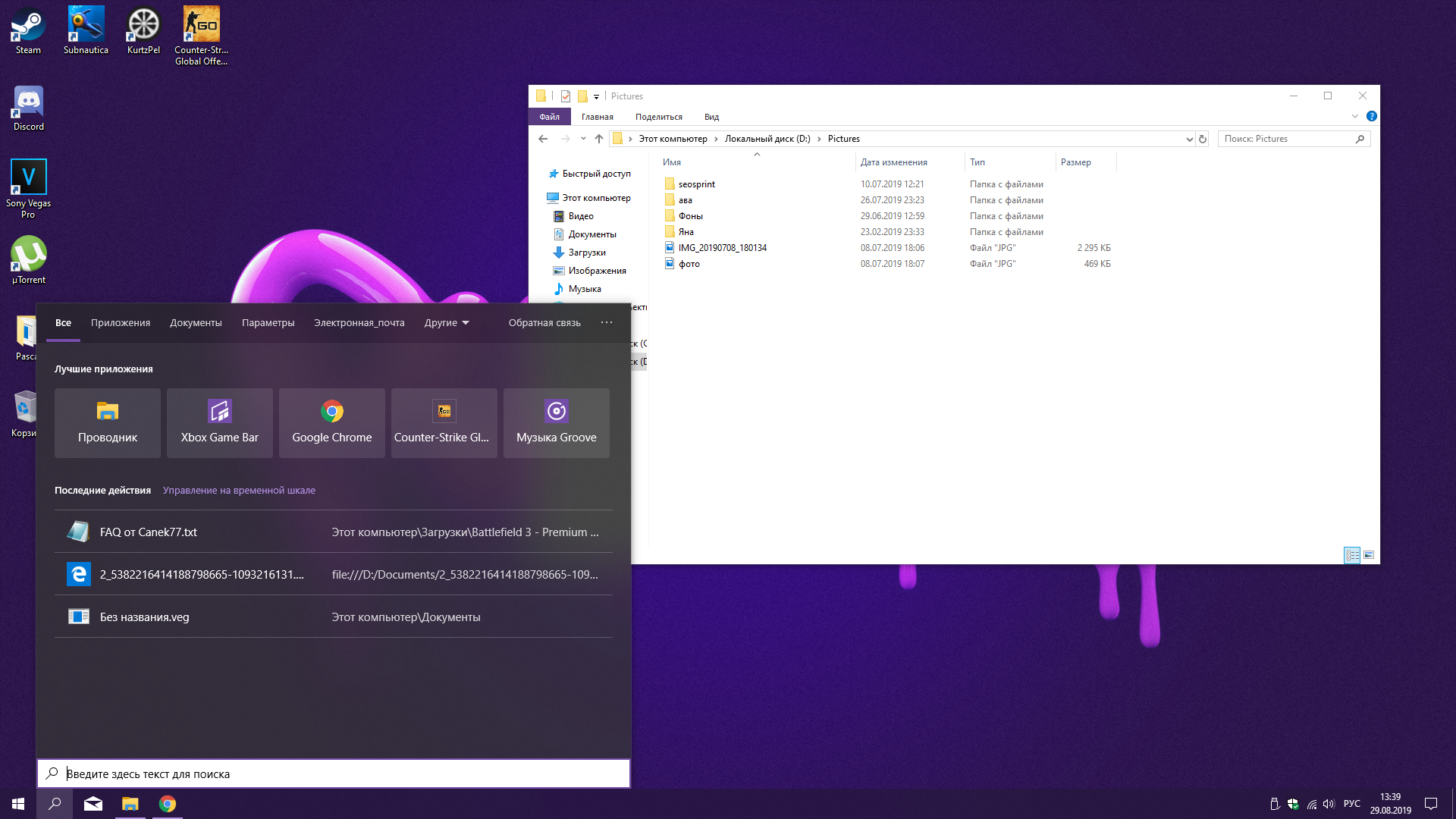 Как исправить этот сбой в установке и почему он появляется, мы сегодня рассмотрим в нашей статье.
Как исправить этот сбой в установке и почему он появляется, мы сегодня рассмотрим в нашей статье.
Откуда растут ноги у ошибки hresult 0xc8000222?
Большинство программистов и опытных системных администраторов, а порой и инженеров знают, что установка среды программирования и разработки проектов на разных платформах/языках требует дополнительных средств. В нашем случае, основным компонентом, который устанавливается дополнительно, является – “.NET Framework 4.0 | 5.0”. Что это такое, вы можете узнать со справочника Windows, а нас интересует ошибка, которую выдает данный фреймворк при установке.
Такая ошибка является следствием конфликта обновлений, а что бы ее решить, нужно сделать несколько действий, которые, с первого взгляда, могут показаться «не по теме». Следующий алгоритм избавит вас от ошибки hresult 0xc8000222 и поможет ее исправить.
- Войдите в меню «Службы». Как это сделать:
- Для всех ОС Windows кроме 8, 8.1 – через кнопку Пуск, дальше «Панель управления» а затем выберите вкладку «Администратирования».

- Для 8, 8.1 – нажмите кнопку с эмблемой окошка на клавиатуре, нажмите на поле поиска и введите «Службы»
После такого небольшого экскурса по «службам», перезагрузите вашу «машину» и запустите установку фреймворка снова. После этого ошибка не дает о себе знать и вы вскоре забудете о hresult 0xc8000222, но как исправить ее будете знать и поможете друзьям с такой же проблемой, которая у вас была.
Сегмент пользователей персональных компьютеров непрерывно растёт за счёт школьников, студентов или аспирантов из-за необходимости в вычислительной технике и офисных программ для документов или рефератов. Довольно часто стала.
Довольно часто стала.
Windows очень «любит» полоскать мозги пользователю различными ошибками, которые появляются в самый «неподходящий» момент и просто отбивают желание что-то делать на компьютере или ноутбуке. Самой «интересной» ошибкой при запуске приложений.
Больше всего пользователи интернета не любят встречать какие-то странные ошибки при работе в браузере. Второй по «популярностью» ошибкой после 404 Not Found, является 502 bad gateway. Как исправить ее и что вообще это за ошибка – мы рассмотрим в данной.
При работе за компьютером мы довольно часто попадаем в ситуации, когда во время установки обновлений, системных компонентов или программ возникают неполадки, выражающиеся в появлении окон с кодами и описанием. В этой статье мы поговорим о том, как избавиться от ошибки HRESULT 0xc8000222.
Исправление ошибки HRESULT 0xc8000222
Данный сбой обычно происходит при установке обновлений системы или ее компонентов. Одной из наиболее распространенных ситуаций является инсталляция . NET Framework, поэтому разберем процесс на его примере. Существуют и другие варианты, но во всех случаях действия будут одинаковые.
NET Framework, поэтому разберем процесс на его примере. Существуют и другие варианты, но во всех случаях действия будут одинаковые.
Поскольку компонент .NET Framework является системным (правда, таковым его можно назвать с некоторой натяжкой), то его установкой или апдейтом занимаются соответствующие службы, в частности «Центр обновления Windows» и «Фоновая интеллектуальная служба передачи (BITS)». Их некорректная работа и приводит к возникновению ошибки. Второй фактор это наличие вызывающих конфликт файлов в системной папке, предназначенной для временного хранения данных для обновлений – «SoftwareDistribution». Далее мы приведем два способа решения проблемы.
Способ 1: Стандартный
Суть данного способа заключается в перезапуске служб и устранении конфликта. Делается это довольно просто:
- Вызываем строку «Выполнить» и пишем команду для запуска оснастки «Службы».
Находим «Центр обновления Windows», выделяем его в списке и нажимаем на ссылку «Остановить».
Те же действия повторяем и для «Фоновой интеллектуальной службы передачи (BITS)».
Далее заходим на системный диск и открываем директорию «Windows». Здесь ищем папку «SoftwareDistribution» и даем ей другое имя, например, «SoftwareDistribution_BAK».
Теперь возвращаемся к службам и снова их запускаем, нажав на соответствующую ссылку в левом блоке, после чего система создаст новую директорию с прежним именем.
Способ 2: Командная строка
Если по каким-то причинам обычным способом не удается остановить службы или переименовать папку, то сделать это можно, используя «Командную строку».
- Заходим в меню «Пуск», переходим к разделу «Все программы» и открываем папку «Стандартные». Кликаем по нужному нам пункту ПКМ и выбираем запуск от имени администратора.
Первым делом останавливаем службы по очереди командами, указанными ниже. После ввода каждой строки жмем ENTER.
После ввода каждой строки жмем ENTER.
net stop WuAuServ
Переименовать папку нам поможет другая команда.
Для того чтобы она сработала, дополнительно указываем путь к исходному каталогу и его новое имя. Адрес можно взять здесь (открыть папку «SoftwareDistribution», скопировать и вставить в «Командную строку»):
Полностью команда выглядит вот так:
rename C:WindowsSoftwareDistribution SoftwareDistribution_BAK
Далее запускаем службы командами
net start WuAuServ
Заключение
Как видите, исправить ошибку HRESULT 0xc8000222 в Windows 7 не так уж и сложно. Главное здесь – четко следовать приведенным инструкциям. Не забудьте, что для корректного выполнения команд следует запускать консоль с администраторскими правами, а после всех действий нужно перезагрузить машину для вступления изменений в силу.
Отблагодарите автора, поделитесь статьей в социальных сетях.
Пользователи часто сталкиваются с тем, что перед инсталляцией определённых игровых или прочих приложений требуется предварительно установить особую платформу, в качестве которой выступают NET. Framework или Visual Studio. Осознавая такую острую необходимость, безусловно, сразу же предпринимаются действия, направленные на установку важных платформ. К сожалению, в отдельных случаях, невзирая на все старания, действия могут сопровождаться серьёзной проблемой. Операционная система будет выдавать предупреждение «Hresult 0xc8000222 ошибка», как исправить в Windows 7 такую проблему многие пользователи желают понять.
Мы расскажем вам о двух способах решения проблемы
Причины возникновения проблемы
Понятно, что без выяснения причины hresult 0xc8000222, устранить эффективно проблему не удастся. В связи с этим опытные пользователи первоначально рекомендуют проверить некоторое программное обеспечение, а уж затем приступить к восстановлению работоспособности операционной системы Windows.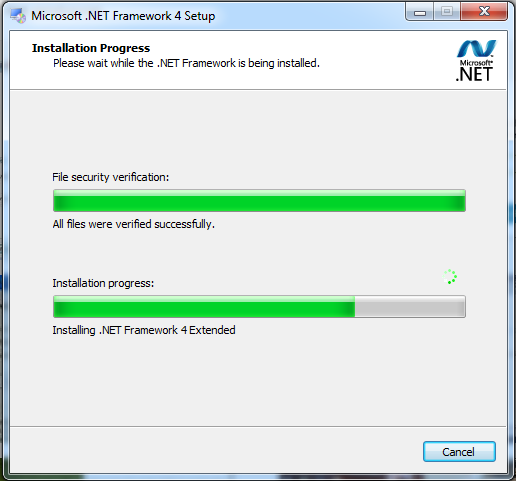
Что провоцирует ошибку
Программисты однозначно утверждают, если установщик обнаружил ошибку 0xc8000222, значит, в операционной системе возникла серьёзная конфликтная ситуация. Чаще всего виновником такой критической ситуации выступает Центр обновления Windows.
Подтверждением такой версии является информация, с которой можно ознакомиться, посетив официальный сайт компании Microsoft. В информационном сообщении детально и доступным языком описывается ошибка hresult 0xc8000222 в Windows 7, а также рекомендуется, как исправить её.
Именно здесь подчёркивается, что главной причиной неудач выступает конфликт, направленный на сервис WuAuServ, относящимся к разряду системных. Непосредственно эта служба и отвечает за поиск файлов обновления, их автоматическую закачку с последующей установкой.
Пользователи Windows 7 сталкиваются с подобной проблемой
Процесс устранения проблемы
Чтобы беспрепятственно установить важный для корректной работы ОС NET Framework, hresult 0xc8000222 должна быть полностью устранена. Чтобы справиться с такой новой сложной задачей и не прибегать к посторонней помощи, можно ознакомиться с рекомендациями настоящих профи, предоставляющих подробный алгоритм, как исправить такую серьёзную ошибку. Кстати, вариантов устранения обозначенной проблемы несколько. Пользователь может ознакомиться с некоторыми и подобрать такой алгоритм, который ему будет максимально понятен.
Чтобы справиться с такой новой сложной задачей и не прибегать к посторонней помощи, можно ознакомиться с рекомендациями настоящих профи, предоставляющих подробный алгоритм, как исправить такую серьёзную ошибку. Кстати, вариантов устранения обозначенной проблемы несколько. Пользователь может ознакомиться с некоторыми и подобрать такой алгоритм, который ему будет максимально понятен.
Алгоритм № 1 устранения проблемы
Итак, для того чтобы ликвидировать ошибку, которая препятствует установке .NET Framework в Windows 7, следует ознакомиться с алгоритмом действий, а впоследствии безукоризненно следовать всем прописанным этапам.
Первоначально рекомендуется открыть окно «Службы». Начинающим пользователям иногда неизвестно, как это быстро сделать. Однако сложного в этом ничего нет. Следует кликнуть по кнопке «Все программы», после чего перейти в «Панель управления», а в открывшемся окне с левой стороны найти строку «Администрирование», кликнув на которую пользователь попадает в меню «Службы».
Такая схема подходит для различных версий Windows, кроме Windows 8 и 8.1. В такой операционной системе достаточно кликнуть по клавише клавиатуры, на которой нарисовано окошко, после чего в открывшемся окне поиска следует ввести слово «службы», всё остальное самостоятельно сделает операционная система, открыв желаемое окно.
Действие можно совершать и через контекстное меню
В перечне служб нужно найти службу, отвечающую за обновление операционной системы. Рядом находится кнопка «Остановить», по которой сразу же следует кликнуть.
Далее следует по проторённой схеме остановить ещё две службы: «Центра обеспечения безопасности» и «Фоновая интеллектуальная СП».
После этого следует зайти в проводник, в нём отыскать папку softwaredistribution, у которой нужно изменить имя, прибавив с правой стороны приставку _OLD.
Папку удалять не нужно, только переименовать
Дальше следует заново запустить все приостановленные службы, нажимая при этом кнопку «Запустить».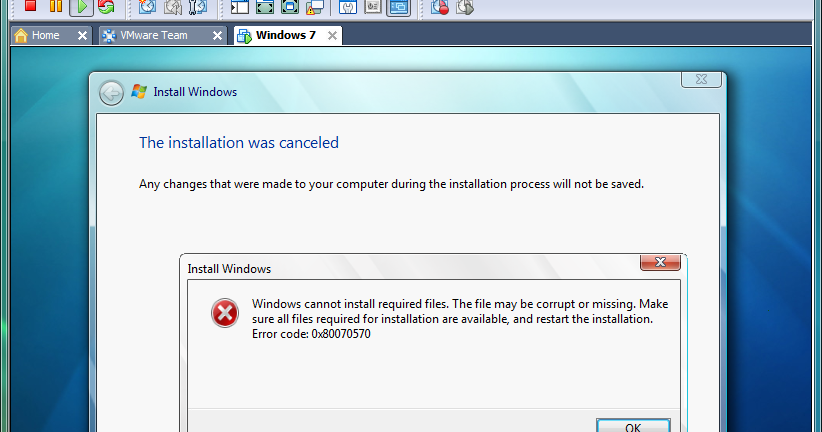 Службы, работоспособность которых была восстановлена, могут нуждаться в обновлении, следует обязательно позволить им это осуществить, а уже после успешного завершения такого процесса придётся компьютер перезагрузить, чтобы все внесённые изменения вступили в силу.
Службы, работоспособность которых была восстановлена, могут нуждаться в обновлении, следует обязательно позволить им это осуществить, а уже после успешного завершения такого процесса придётся компьютер перезагрузить, чтобы все внесённые изменения вступили в силу.
Счастью не будет предела, когда после перезагрузки пользователь снова запустить загрузочный файл NET.Framework, весь процесс инсталляции будет происходить без сбоя, ошибка не возникнет. Теперь, словно настоящий профи, можно оказывать посильную помощь в решении такой проблемы даже друзьям.
Алгоритм № 2 устранения проблемы
Второй вариант решения проблемы, возникшей при установке NET.Framework, заключается в первоначальном запуске от имени администратора приложения cmd.
Чтобы запустить любое приложение от имени администратора, никогда не запускают файл левой кнопкой мыши, а пользуются первоначально правой клавишей, вызывая контекстное меню, в котором в верхней части будет находиться строка «Запуск от имени администратора».
Командная строка должна быть запущена администратором
После того как командная строка была запущена, следует на клавиатуре нажать кнопки «Win» и «R». Такие действия позволят открыть очередное окно, в которое следует ввести «%windir%».
На экране откроется окно проводника. Пользователь должен продолжить введение важных команд. В частности, следует ввести очередную фразу «net stop WuAuServ», которая быстро остановит службу WuAuServ, отвечающую за процесс обновления.
Теперь так же, как и в первом случае, в системной папке «Windows» следует найти и сразу переименовать папку SoftwareDisribution. Остаётся вновь воспользоваться командной строкой, прописав в ней уже знакомую фразу «net start WuAuServ».
Если все действия были проведены безукоризненно, можно смело предпринимать новую попытку установки любой платформы, в которой заинтересован пользователь, ошибка больше не возникнет и не спровоцирует огорчения у пользователя.
youtube.com/embed/RA3i_lVaSXM?feature=oembed»/>
Итак, алгоритмы устранения проблемы, связанной с установкой платформы, достаточно похожи друг на друга, отличаются мелкими деталями, поэтому освоить их сможет каждый пользователь, который обозначил для себя такую цель. Впоследствии такая проблема уже не будет восприниматься в качестве «глобальной» катастрофы, а к её решению пользователь будет подходить спокойно и грамотно.
Как исправить ошибку hresult 0xc8000222 при установке .NET Framework
Для работы многих игр и приложений на операционной системе Windows может потребоваться создание той или иной среды. Часто для запуска тех или иных приложений операционная система Windows может потребовать установки компонентов .NET Framework или Visual Studio. Тем не менее при попытке установить их из официального пакета, скачанного с сайта Microsoft, система может выдать ошибку hresult 0xc8000222.
Причины появления ошибки hresult 0xc8000222
Как правило, подобную ошибку провоцирует конфликт некоторых вносимых изменений с Центром обновления Windows.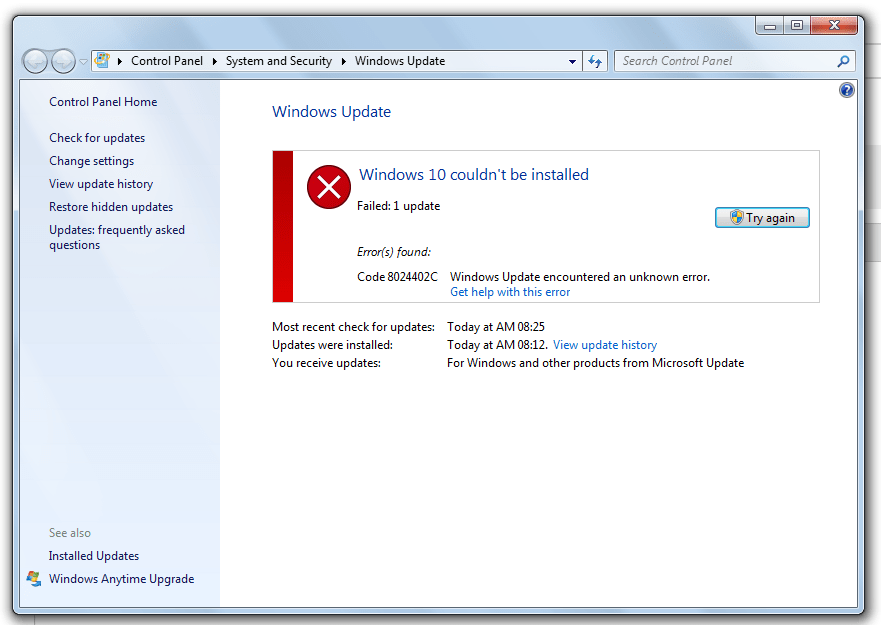 На официальном сайте Microsoft спецификации и подробное описание ошибки hresult 0xc8000222 говорит о проблеме с системным сервисом WuAuServ.
На официальном сайте Microsoft спецификации и подробное описание ошибки hresult 0xc8000222 говорит о проблеме с системным сервисом WuAuServ.
Как исправить ошибку hresult 0xc8000222
Процесс устранения подобной проблемы состоит из четырех шагов и потребует от вас максимально внимательного и точного выполнения всех процедур, описанных ниже.
Шаг 1:
- Откройте меню Пуск и найдите системное приложение с именем cmd.
- Кликните на найденном приложении правой клавишей мыши и после открытия контекстного меню выберите вариант запуска с правами Администратора.
Шаг 2:
Выполнение пунктов первого шага запустит Командную строку Windows с максимально возможными правами и допуском к редактированию любых системных параметров.
- Не закрывая и не сворачивая Командную строку нажмите кнопки Win и R на клавиатуре.
- В запущенном системном окне наберите команду %windir%, которая выполнит автоматическое открытие окна проводника с выбранной папкой Windows.
 (Обратите внимание, что при выполнении всех последующих процедур, папка Windows обязана находиться у вас на виду. Закрывать и сворачивать ее нельзя!)
(Обратите внимание, что при выполнении всех последующих процедур, папка Windows обязана находиться у вас на виду. Закрывать и сворачивать ее нельзя!) - На черном фоне командной строки введите net stop WuAuServ и подтвердите выполнение этой команды, нажав клавишу Enter.
- Если все было сделано верно, система сообщит вам о том, что WuAuServ остановлена.
- Перейдите в папку Windows и отыскав каталог SoftwareDisribution, смените его имя на любое другое. Например, SoftwareDisribution.old.
Шаг 3:
- Не убирая с рабочего стола окно с папкой Windows, вернитесь в Командную строку и выполните net start WuAuServ.
- Дождитесь запуска службы и проверьте в папке Windows, появился ли новый каталог SoftwareDisribution.
Шаг 4:
- Закройте все открытые окна.
- Повторите попытку запуска и установки .NET Framework или Visual Studio.
Hresult 0xc8000222 windows 7 как исправить
Решили вы поставить новую версию Visual Studio, а при установке внезапно выпадает сообщение, в котором указана hresult 0xc8000222 ошибка. Как исправить этот сбой в установке и почему он появляется, мы сегодня рассмотрим в нашей статье.
Откуда растут ноги у ошибки hresult 0xc8000222?
Большинство программистов и опытных системных администраторов, а порой и инженеров знают, что установка среды программирования и разработки проектов на разных платформах/языках требует дополнительных средств. В нашем случае, основным компонентом, который устанавливается дополнительно, является – “.NET Framework 4.0 | 5.0”. Что это такое, вы можете узнать со справочника Windows, а нас интересует ошибка, которую выдает данный фреймворк при установке.
Такая ошибка является следствием конфликта обновлений, а что бы ее решить, нужно сделать несколько действий, которые, с первого взгляда, могут показаться «не по теме».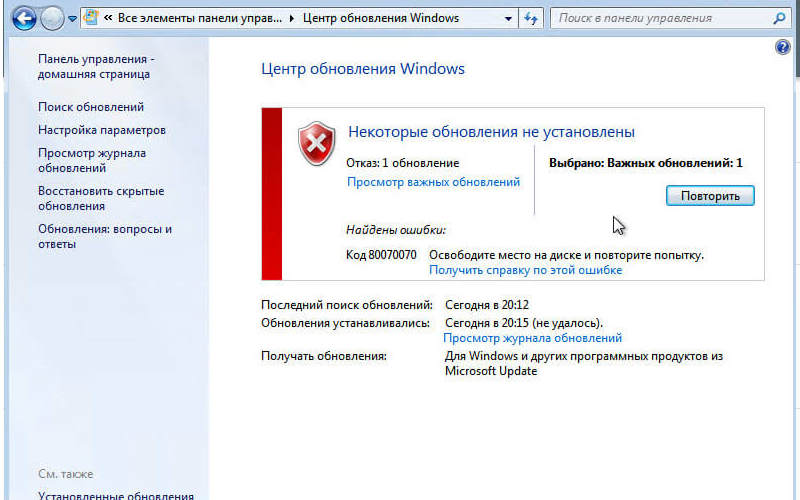 Следующий алгоритм избавит вас от ошибки hresult 0xc8000222 и поможет ее исправить.
Следующий алгоритм избавит вас от ошибки hresult 0xc8000222 и поможет ее исправить.
- Войдите в меню «Службы». Как это сделать:
- Для всех ОС Windows кроме 8, 8.1 – через кнопку Пуск, дальше «Панель управления» а затем выберите вкладку «Администратирования».
- Для 8, 8.1 – нажмите кнопку с эмблемой окошка на клавиатуре, нажмите на поле поиска и введите «Службы»
После такого небольшого экскурса по «службам», перезагрузите вашу «машину» и запустите установку фреймворка снова.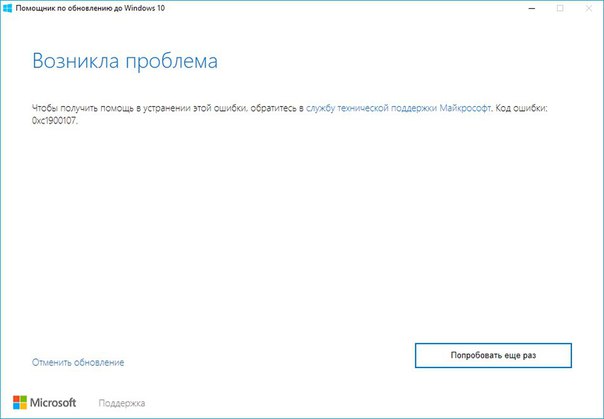 После этого ошибка не дает о себе знать и вы вскоре забудете о hresult 0xc8000222, но как исправить ее будете знать и поможете друзьям с такой же проблемой, которая у вас была.
После этого ошибка не дает о себе знать и вы вскоре забудете о hresult 0xc8000222, но как исправить ее будете знать и поможете друзьям с такой же проблемой, которая у вас была.
Сегмент пользователей персональных компьютеров непрерывно растёт за счёт школьников, студентов или аспирантов из-за необходимости в вычислительной технике и офисных программ для документов или рефератов. Довольно часто стала.
Windows очень «любит» полоскать мозги пользователю различными ошибками, которые появляются в самый «неподходящий» момент и просто отбивают желание что-то делать на компьютере или ноутбуке. Самой «интересной» ошибкой при запуске приложений.
Больше всего пользователи интернета не любят встречать какие-то странные ошибки при работе в браузере. Второй по «популярностью» ошибкой после 404 Not Found, является 502 bad gateway. Как исправить ее и что вообще это за ошибка – мы рассмотрим в данной.
При работе за компьютером мы довольно часто попадаем в ситуации, когда во время установки обновлений, системных компонентов или программ возникают неполадки, выражающиеся в появлении окон с кодами и описанием.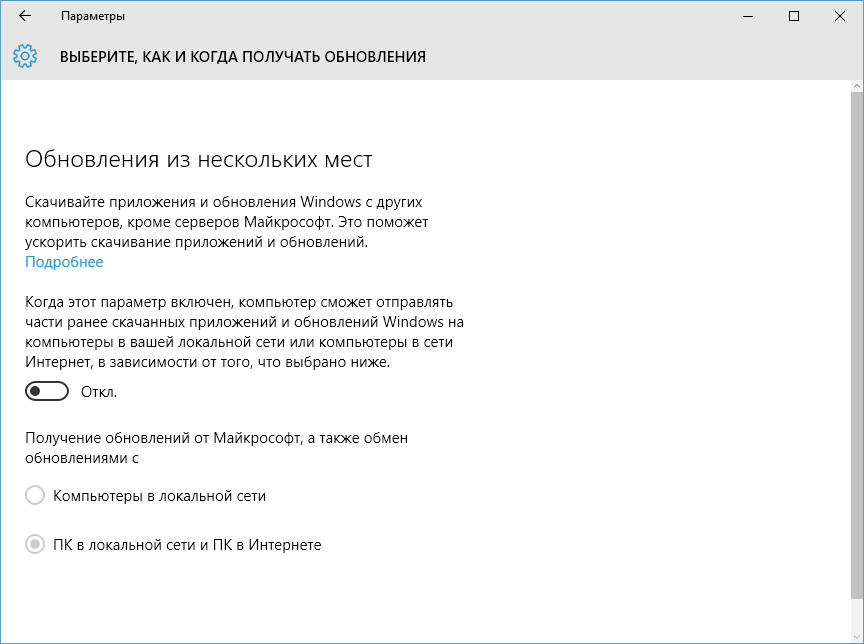 В этой статье мы поговорим о том, как избавиться от ошибки HRESULT 0xc8000222.
В этой статье мы поговорим о том, как избавиться от ошибки HRESULT 0xc8000222.
Исправление ошибки HRESULT 0xc8000222
Данный сбой обычно происходит при установке обновлений системы или ее компонентов. Одной из наиболее распространенных ситуаций является инсталляция .NET Framework, поэтому разберем процесс на его примере. Существуют и другие варианты, но во всех случаях действия будут одинаковые.
Поскольку компонент .NET Framework является системным (правда, таковым его можно назвать с некоторой натяжкой), то его установкой или апдейтом занимаются соответствующие службы, в частности «Центр обновления Windows» и «Фоновая интеллектуальная служба передачи (BITS)». Их некорректная работа и приводит к возникновению ошибки. Второй фактор это наличие вызывающих конфликт файлов в системной папке, предназначенной для временного хранения данных для обновлений – «SoftwareDistribution». Далее мы приведем два способа решения проблемы.
Способ 1: Стандартный
Суть данного способа заключается в перезапуске служб и устранении конфликта. Делается это довольно просто:
Делается это довольно просто:
- Вызываем строку «Выполнить» и пишем команду для запуска оснастки «Службы».
Находим «Центр обновления Windows», выделяем его в списке и нажимаем на ссылку «Остановить».
Те же действия повторяем и для «Фоновой интеллектуальной службы передачи (BITS)».
Далее заходим на системный диск и открываем директорию «Windows». Здесь ищем папку «SoftwareDistribution» и даем ей другое имя, например, «SoftwareDistribution_BAK».
Теперь возвращаемся к службам и снова их запускаем, нажав на соответствующую ссылку в левом блоке, после чего система создаст новую директорию с прежним именем.
Способ 2: Командная строка
Если по каким-то причинам обычным способом не удается остановить службы или переименовать папку, то сделать это можно, используя «Командную строку».
- Заходим в меню «Пуск», переходим к разделу «Все программы» и открываем папку «Стандартные».
 Кликаем по нужному нам пункту ПКМ и выбираем запуск от имени администратора.
Кликаем по нужному нам пункту ПКМ и выбираем запуск от имени администратора.
Первым делом останавливаем службы по очереди командами, указанными ниже. После ввода каждой строки жмем ENTER.
net stop WuAuServ
Переименовать папку нам поможет другая команда.
Для того чтобы она сработала, дополнительно указываем путь к исходному каталогу и его новое имя. Адрес можно взять здесь (открыть папку «SoftwareDistribution», скопировать и вставить в «Командную строку»):
Полностью команда выглядит вот так:
rename C:WindowsSoftwareDistribution SoftwareDistribution_BAK
Далее запускаем службы командами
net start WuAuServ
Заключение
Как видите, исправить ошибку HRESULT 0xc8000222 в Windows 7 не так уж и сложно. Главное здесь – четко следовать приведенным инструкциям. Не забудьте, что для корректного выполнения команд следует запускать консоль с администраторскими правами, а после всех действий нужно перезагрузить машину для вступления изменений в силу.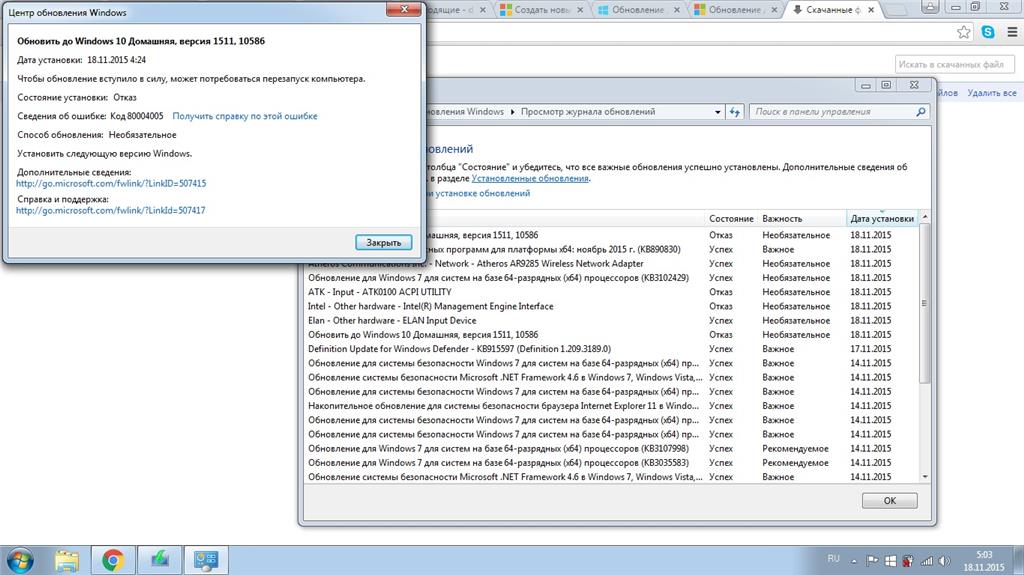
Отблагодарите автора, поделитесь статьей в социальных сетях.
2. Далее в командной строке нужно ввести команду net stop WuAuServ и нажать . — если на этом этапе папка Windows будет закрыта, команда net stop WuAuServ вернет ошибку HELPMSG 3521.
Если Вы все сделали правильно, вы увидите сообщение, что служба успешно остановлена. Не закрывайте командную строку!
3. Теперь, в открытой Вами ранее папке Windows, найдите папку SoftwareDisribution и переименуйте ее например в SoftwareDistribution_OLD
Шаг 3:
Теперь когда папка переименована, не закрывая окна с папкой Windows, введите в командной строке команду
net start WuAuServ и нажмите на . Когда команда будет выполнена, вы увидите сообщение о том, что служба запущена, а в папке Windows, появится новая папка SoftwareDisribution.
Шаг 4:
Теперь, когда служба «Центр обновления Windows» запущена вновь, в папке с Windows появилась новая папка SoftwareDistribution, можно закрыть все окна и запустить установщик, который вызвал ошибку hresult 0xc8000222.
Смотрите также:
43 Коммент.
У меня всё равно не работает. А за помощь спасибо!
чувааак крутааан) заработало, перерыл всякого в интернете, а тут все подробно описано да и еще и работает ❗ ❗ ❗ )спасиба
Respect For me you areeeeeee Master
Спасибо. Без фреймворка не ставилась визуалстудия
Вот спасибо огромное.
Спасибо! Очень помогли!
а что мешает просто остановить службу обновлений винды?ведь процедура, описанная выше, по сути то же самое, только усложненное в разы. автор вряд ли достаточно компетентен в вопросе
А Вы проверьте, а потом нам расскажете. Автор проверял. Вы видимо, делая такие заявления — нет.
❓ огромное Спасибо . хотел уже третий раз виндовс переустановить, с этой ошибкой столкнулся первый раз ❓
КРАСАВЦЫ)))))Спасибо) долго парился)считаю за честь отблагодарить таких как ты))
Автор ты просто красавчик.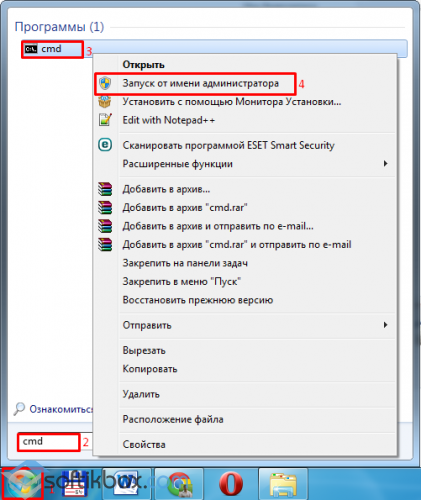 Помогло и этим тебе благодарен.
Помогло и этим тебе благодарен.
Спасибо очень помогли
Спасибо большое))))
Всё заработало!
Что потом делать с переименованной папкой _OLD
Через пару дней, убедившись, что все работает — удалить.
Огромное спасибо автору, помогло.
Автору поклон, всё заработало =) какая то 1 минута и проблем нет =))))
саю… у меня установило)))))))
Спасибо огромное все работает
Да, стоит поблагодарить автора! Все сработало на урааа!! 🙂 За 5 сек. устранил шибку hresult 0xc8000222 при установке приложения Нет Фрейморк! СПАСИБО neoshibka.ru.
на втором этапе, несмотря на то, что папка windows открыта, возвращает к ошибке.
в чем может быть причина?
При вводе в командной строке команды net stop WuAuServ-пишет «Системная ошибка 5» и отказано в доступе
Запусти командную строку от имени администратора. Такая проблема и у меня была. Потом только догнал.
Здравствуйте Шлю благодарности с солночного Края Ташкент спасибо помогло
КРАСАВА. всё помогло1. уррааааа. =))))
всё помогло1. уррааааа. =))))
После всех этих операций установка прошла, но потом с каждым включением и выключением система начала делать установку обновлений, и до сих пор делает каждый раз, это может быть связанно?
Это выглядит немного нелепо, но способ рабочий
Спасибо все заработало ! Просто молодец !
Спасибо все прекрасно заработало. Огромное.
Братан спасибо. Не знаю как у тебя мозги повернулись такое сделать, но свои я сломал 4 раза переустанавливал систему. Спасибо . My respect to you.
Спасибо большое, помогло, хотел уже винду сносить
Ты крут. спасибо, 2 дня потратил пока твоя статья не попалась! очень помог! всего тебе наилучшего!
Сработало как не странно…..через диспетчер не вышло остановить и перезапустить. А так сработало всё гуд….
Спасибо! Ошибка устранилась, все работает!
Спасибо, очень помогли!
Папка Виндоус открыта, а в командной строке всё равно вылазит «служба центр обновления windows не запущена
Попробуйте снова все проделать внимательно сверяя каждый свой шаг с инструкцией. 200% рабочий вариант.
200% рабочий вариант.
Добавить комментарий
Отменить ответРеклама
Быстро выбрать категорию
неОшибка.Ру в социалках
Важно
Нам донатят
- Беляйкин А.А.
- Жека.
- sergeption
- Аноним **** 2862
О неОшибка.Ру
Согласие на обработку персональных данных
Настоящим Я, подтверждаю и даю свое добровольное согласие сайту неОшибка.Ру (адрес в интернете https://neoshibka.ru/ ) в соответствии со статьей 9 Федерального закона от 27 июля 2006 г. N 152-ФЗ «О персональных данных» на обработку и использование моих персональных данных, указанных в процессе регистрации, комментирования, или при заполнении любой другой контактной формы на настоящем сайте, с использованием средств автоматизации или без использования таких средств, включая сбор, запись, систематизацию, накопление, хранение, уточнение (обновление, изменение), извлечение, использование, передачу (распространение, предоставление, доступ), обезличивание, блокирование, удаление, уничтожение персональных данных, с целью сбора статистики и улучшения сервисов предоставляемых сайтом. Обработка персональных данных осуществляется также в целях моего информационного оповещения (рассылки информации, при желании есть функция отказа от рассылки) и для проведения аналитики и статистики.
Обработка персональных данных осуществляется также в целях моего информационного оповещения (рассылки информации, при желании есть функция отказа от рассылки) и для проведения аналитики и статистики.
Я ознакомлен(а), что:
- Настоящее согласие на обработку моих персональных данных, указанных при регистрации на Сайте, направляемых (заполненных) с использованием Cайта, действует в течение 20 (двадцати) лет с момента регистрации на Cайте;
- Cогласие может быть отозвано мною на основании письменного заявления в произвольной форме;
- Предоставление персональных данных третьих лиц без их согласия влечет ответственность в соответствии с действующим законодательством Российской Федерации.
0x8000222 ошибка
Ошибка 0x8000222Информация актуальна для Windows-7. При установке пакета обновлений появляется сообщение об ошибке, например: Автономный установщик обновлений Windows обнаружил ошибку 0x8000222
Автономный установщик обновлений Windows обнаружил ошибку 0x8000222
При установке NET FRAMEWORK 4.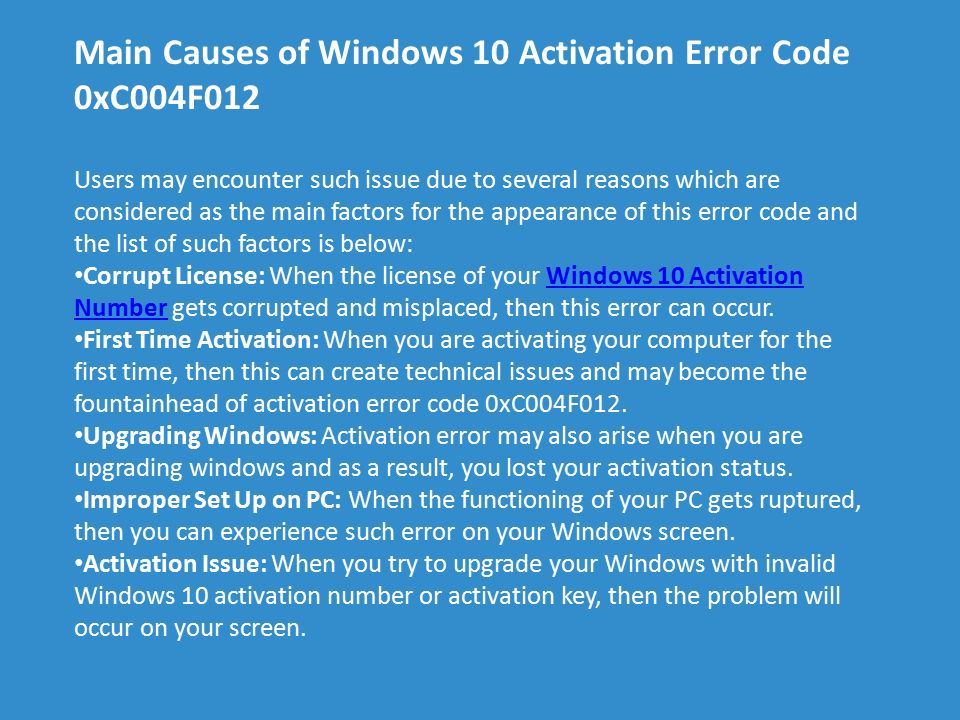 0 и 4.5 появляется ошибка ERROR HRESULT 0x8000222
0 и 4.5 появляется ошибка ERROR HRESULT 0x8000222
Что делать ?
Переименовать файл SoftwareDistribution в SoftwareDistribution.Old
Запустить командную строку от имени администратора и ввести команду net stop wuauserv и нажать Enter.Этими действиями Вы остановите центр обновлений Windows. Если его не остановить то переименовать папку не получится.
Переименовать файл командой ren %windir%SoftwareDistribution SoftwareDistribution.Old или откройте диск C найдите папку WINDOWS и откройте ее. Найдите папку с названием "SoftwareDistribution"и переименуйте в "SoftwareDistribution.Old". Полный путь выглядит так: C:WindowsSoftwareDistribution
Снова запустите командную строку от имени администратора (если Вы ее закрыли) и введите команду net start wuauserv и нажмите Enter.
Что делать ? (Тоже самое только подробней и с картинками)
Открыть командную строку.
Нажмите: пуск, все программы, стандартные. Нажмите правой кнопкой мыши на строку «командная строка»,в появившимся окне выберите пункт «запуск от имени администратора».
Остановить центр обновлений WindowsДля остановки центра обновлений введите команду net stop wuauserv и нажмите Enter
Найти папку SoftwareDistribution можно так, нажать кнопку «пуск», потом нажать на строку «компьютер» (она справа), диск C, и в папке Windows ищем папку SoftwareDistribution и переименовываем ее в SoftwareDistribution.Old.
Для запуска центра обновлений введите команду net start wuauserv и нажмите Enter
Как исправить ошибку Центра обновления Windows 0xc8000222
Инструмент готовности к обновлению системы Windows — это программный пакет, разработанный Microsoft для помощи в устранении проблем, препятствующих применению обновлений Windows.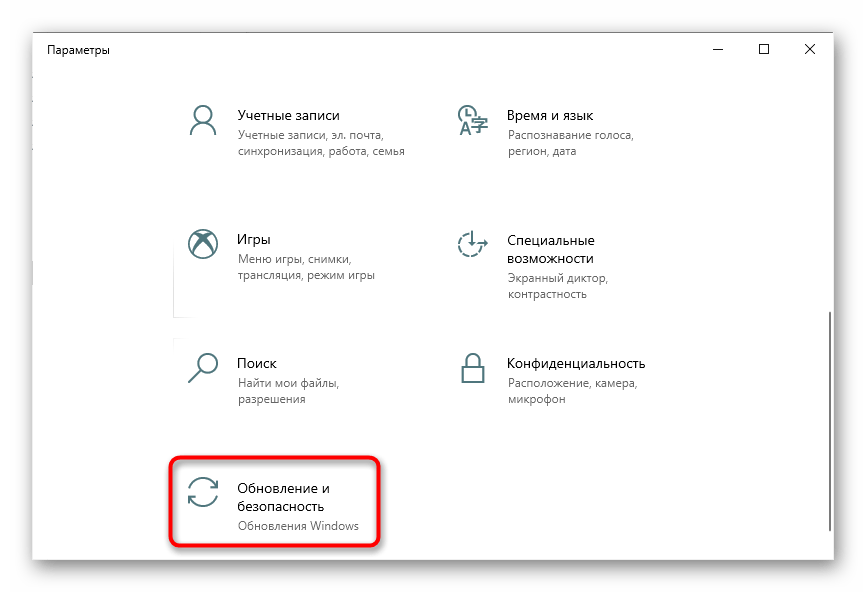 Этот инструмент выполняет проверку работоспособности операционной системы, чтобы убедиться, что процесс обновления Windows может успешно продолжаться.
Этот инструмент выполняет проверку работоспособности операционной системы, чтобы убедиться, что процесс обновления Windows может успешно продолжаться.
Код ошибки 0xC8000222 — это код ошибки установщика Windows. Это может произойти при попытке установить определенные обновления или сам инструмент готовности.Даже инструмент готовности имеет некоторую зависимость от процесса обновления Windows. Всегда следует исключать заражение вирусом или вредоносным ПО, так как это может вызвать множество неожиданных ошибок в операционной системе. В других случаях важные общие библиотеки могут быть повреждены, иногда из-за проблемы с вирусом или вредоносным ПО. В других случаях конфигурация Центра обновления Windows или кэш загрузки могут быть повреждены, и их очистка решает проблему.
Ниже перечислены несколько методов, помогающих решить эту проблему.Просмотрите их в указанном порядке, тестируя Центр обновления Windows между ними. Эти решения не должны требовать перезагрузки между ними, если это не будет предложено выполняемыми командами.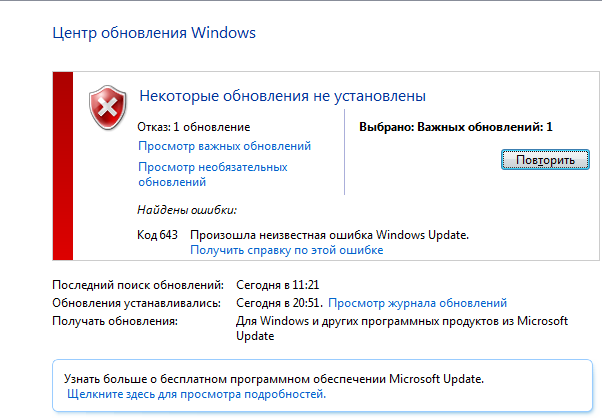
Для некоторых из этих методов требуется, чтобы команды запускались от имени администратора в командной строке. Вот инструкции для этого. В Windows 8 и выше щелкните правой кнопкой мыши «Меню Пуск» и выберите «Командная строка (администратор)». Если включен контроль учетных записей пользователей (UAC), вам будет предложено разрешить командному процессору Windows работать с расширенным доступом.Пожалуйста, выберите «Да».
Метод 1. Запустите MalwareBytes и / или SuperAntiSpyware Для Malwarebytes убедитесь, что версия базы данных самая последняя, и нажмите «Обновить» на главном экране перед запуском сканирования. В версии должна быть указана текущая дата. Как только он обновится, нажмите «Сканировать сейчас». Это может занять довольно много времени в зависимости от размера вашего жесткого диска и количества файлов. После завершения удалите все угрозы, указанные в результатах. После этого может появиться запрос на перезагрузку для успешного удаления. Пожалуйста, сделайте это в то время.
После этого может появиться запрос на перезагрузку для успешного удаления. Пожалуйста, сделайте это в то время.
Затем запустите SUPERAntiSpyware. В правом нижнем углу убедитесь, что он был недавно обновлен. Время будет отображаться в правом нижнем углу, но для лучшей практики щелкните «Щелкните здесь, чтобы проверить наличие обновлений». Затем нажмите «Сканировать этот компьютер». Вы можете оставить значения по умолчанию и нажать «Завершить сканирование».
Метод 2: Запустите SFC (средство проверки системных файлов)В командной строке от имени администратора выполните команду « sfc / scannow ».Этот процесс может занять от 10 минут до часа. В нем будут перечислены выполняемые шаги с указанием процента выполнения. В конце будет указано, были ли обнаружены какие-либо проблемы, и если да, то были ли устранены какие-либо проблемы.
Метод 3. Очистить конфигурацию и кэш Центра обновления WindowsВ Windows 8 и более поздних версиях щелкните правой кнопкой мыши « Start Menu » и выберите « Command Prompt (Admin) ». Если включен контроль учетных записей пользователей (UAC), вам будет предложено разрешить командному процессору Windows работать с расширенным доступом.Пожалуйста, выберите « Да ».
Затем запустите « net stop wuauserv » в командной строке и дождитесь сообщения « Служба Windows Update была успешно остановлена, ».
Запустите « ren c: \ windows \ SoftwareDistribution softwaredistribution.old », чтобы напрямую переименовать старую и заставить службу Windows Update воссоздать эту папку.
Наконец, запустите « net start wuauserv » и дождитесь сообщения « Служба Windows Update успешно запущена, ».
На этом этапе попробуйте снова запустить инструмент готовности.
Метод 4: ПерезагрузкаЕсли ни один из вышеперечисленных методов не работает и вы не перезагружаетесь, перезагрузитесь на этом этапе и повторите попытку.
Исправить ошибку Центра обновления Windows 0xc8000222
Исправить ошибку Центра обновления Windows 0xc8000222: Если вы пытаетесь установить обновления Windows, но не можете этого сделать, возможно, обновление Windows завершается ошибкой с кодом 0xc8000222.Ошибка возникает из-за ряда проблем, таких как поврежденные файлы Центра обновления Windows, проблема с кешем, вирус или вредоносное ПО и т. Д. Иногда обновление Windows не удается, потому что служба обновления могла не работать, и, следовательно, это приводит к коду ошибки 0xc8000222. Итак, не теряя времени, давайте посмотрим, как на самом деле исправить ошибку Windows Update 0xc8000222 с помощью перечисленных ниже шагов по устранению неполадок.
Исправить ошибку Центра обновления Windows 0xc8000222
Обязательно создайте точку восстановления на случай, если что-то пойдет не так.
Метод 1. Запустите средство устранения неполадок Центра обновления Windows1. Теперь введите «Устранение неполадок» в строке поиска Windows и нажмите «Устранение неполадок ».
2. Затем на левой панели окна выберите Просмотреть все.
3. Затем в списке «Устранение неполадок компьютера» выберите Центр обновления Windows.
4. Следуйте инструкциям на экране и дайте возможность запустить средство устранения неполадок Центра обновления Windows.
5. Перезагрузите компьютер, и вы сможете исправить ошибку Windows Update 0xc8000222.
Метод 2: временно отключить антивирус и брандмауэр1. Щелкните правой кнопкой мыши значок Antivirus Program на панели задач и выберите Отключить.
2. Затем выберите период времени, в течение которого антивирус будет оставаться отключенным.
Примечание. Выберите минимально возможное время, например 15 или 30 минут.
3. После этого снова попробуйте запустить Центр обновления Windows и проверьте, устранена ли ошибка.
4. Нажмите Windows Key + I, затем выберите Control Panel.
5. Затем нажмите Система и безопасность.
6. Затем щелкните Windows Firewall.
7. Теперь на левой панели окна нажмите Включить или выключить брандмауэр Windows.
8. Выберите «Отключить брандмауэр Windows» и перезагрузите компьютер. Снова попробуйте открыть Центр обновления Windows и посмотрите, сможете ли вы исправить ошибку Центра обновления Windows 0xc8000222.
Если описанный выше метод не работает, обязательно выполните те же действия, чтобы снова включить брандмауэр.
Метод 3: переименовать папку SoftwareDistribution1. Нажмите Windows Key + X, затем выберите Command Prompt (Admin).
2.Теперь введите следующие команды, чтобы остановить службы Windows Update, а затем нажимайте Enter после каждой:
net stop wuauserv
net stop cryptSvc
чистые стоповые биты
net stop msiserver
3.Затем введите следующую команду, чтобы переименовать папку SoftwareDistribution, а затем нажмите Enter:
ren C: \ Windows \ SoftwareDistribution SoftwareDistribution.old
ren C: \ Windows \ System32 \ catroot2 catroot2.old
4. Наконец, введите следующую команду для запуска служб Windows Update и нажимайте Enter после каждой:
net start wuauserv
net start cryptSvc
чистые стартовые биты
net start msiserver
5.Перезагрузите компьютер, чтобы сохранить изменения, и проверьте, можете ли вы исправить ошибку Windows Update 0xc8000222.
Метод 4. Выполните чистую загрузкуИногда стороннее программное обеспечение может конфликтовать с Windows и вызывать ошибку Центра обновления Windows. Чтобы исправить ошибку Центра обновления Windows 0xc8000222, вам необходимо выполнить чистую загрузку на вашем компьютере и шаг за шагом диагностировать проблему.
Метод 5: Запустите SFC и CHKDSK1. Нажмите клавиши Windows + X, затем щелкните командную строку (администратор).
2. Теперь введите в cmd следующее и нажмите Enter:
.Sfc / scannow sfc / scannow / offbootdir = c: \ / offwindir = c: \ windows
3. Дождитесь завершения описанного выше процесса и перезагрузите компьютер.
4. Затем запустите CHKDSK отсюда. Исправьте ошибки файловой системы с помощью утилиты проверки диска (CHKDSK).
5. Завершите описанный выше процесс и снова перезагрузите компьютер, чтобы сохранить изменения.
Метод 6. Запустите DISM1.Нажмите Windows Key + X, затем нажмите Command Prompt (Admin).
2.Теперь введите в cmd следующее и нажимайте Enter после каждого:
a) Dism / Online / Cleanup-Image / CheckHealth б) Dism / Online / Cleanup-Image / ScanHealth c) Dism / Online / Cleanup-Image / RestoreHealth
3. Запустите команду DISM и дождитесь ее завершения.
4. Если указанная выше команда не работает, попробуйте выполнить следующую:
Dism / Изображение: C: \ offline / Cleanup-Image / RestoreHealth / Источник: c: \ test \ mount \ windows Dism / Online / Cleanup-Image / RestoreHealth / Источник: c: \ test \ mount \ windows / LimitAccess
Примечание. Замените C: \ RepairSource \ Windows на расположение источника восстановления (установочный диск Windows или диск восстановления).
5. Перезагрузите компьютер, чтобы сохранить изменения и посмотреть, сможете ли вы исправить ошибку Windows Update 0xc8000222.
Метод 7. Запустите CCleaner и Malwarebytes1. Загрузите и установите CCleaner & Malwarebytes.
2. Запустите Malwarebytes и позвольте ему просканировать вашу систему на наличие вредоносных файлов.
3.Если вредоносное ПО обнаружено, оно автоматически удаляется.
4. Теперь запустите CCleaner и в разделе «Очиститель» на вкладке Windows мы предлагаем установить следующие флажки для очистки:
5.Убедившись, что все точки проверены, просто нажмите Run Cleaner, и позвольте CCleaner работать своим чередом.
6. Для дальнейшей очистки системы выберите вкладку Реестр и убедитесь, что отмечены следующие параметры:
7. Выберите «Сканировать на наличие проблем» и разрешите CCleaner сканировать, затем нажмите «Исправить выбранные проблемы».
8. Когда CCleaner спрашивает: « Вы хотите сделать резервную копию изменений в реестре? ”выберите Да.
9. По завершении резервного копирования выберите «Исправить все выбранные проблемы».
10. Перезагрузите компьютер, чтобы сохранить изменения. Это приведет к тому, что исправит ошибку Центра обновления Windows 0xc8000222 , но если этого не произошло, перейдите к следующему методу.
Метод 8. Сброс компонента Центра обновления WindowsЕсли вы получаете сообщение об ошибке Центра обновления Windows, попробуйте выполнить действия, перечисленные в этом руководстве, для сброса компонентов Центра обновления Windows.
Вам рекомендуют:
Вот и все, что вам удалось Исправить ошибку Центра обновления Windows 0xc8000222 , но если у вас все еще есть какие-либо вопросы по этому сообщению, не стесняйтесь спрашивать их в разделе комментариев.
Как исправить код ошибки Центра обновления Windows 0xc8000222
Ошибка 0xc8000222 — это ошибка установщика Windows. Это происходит, когда вы пытаетесь выполнить настройку Dot Net Framework в своей системе, но установка не выполняется. Это также может не позволить обновить окно. Окно ошибки предлагает пользователю:
- Windows не смогла найти новые обновления
- Перейти на Центр обновления Windows
- Отправить отчет о проблеме в Windows с помощью службы отчетов об ошибках
Ошибка HRESULT 0xc8000222 происходит, когда системные файлы повреждены или повреждены.Таким образом, информация, необходимая для правильного функционирования файлов, приложений и программ, недоступна.
Существует несколько причин, по которым может возникнуть ошибка 0xc8000222:
- Система не была выключена должным образом
- Поврежденные общие библиотеки
- Система восстанавливалась после угрозы шпионского / рекламного ПО или вредоносного ПО
- Неполный или поврежденный Кэш загруженных файлов или Конфигурация Центра обновления Windows
- Аппаратная неисправность
- Неполная установка или удаление любой программы / приложения
- Повреждение или удаление записей реестра файлов
Когда вы пытаетесь обновить Windows 10, но не можете выполнить обновление, вы можете получить код ошибки 0xc8000222.У этой проблемы может быть несколько причин, таких как поврежденный файл Центра обновления Windows, кеш-память и т. Д.
Исправить ошибку Центра обновления Windows 0xc8000222
Хорошая новость заключается в том, что есть несколько способов исправить эту ошибку с кодом 0xc8000222. Давайте посмотрим на некоторые из них:
Run System File Checker (SFC) Scan
1) Нажмите кнопку Windows , введите Command
2) Щелкните правой кнопкой мыши и выберите Run as Administrator
3) Введите sfc / scannow и нажмите Кнопка Enter
4) Сканирование и установка системы начнется автоматически и займет около часа или меньше.Если будет обнаружена какая-либо ошибка, она будет автоматически исправлена.
Если описанный выше метод не работает, вы можете попробовать следующий:
Удалить конфигурацию Центра обновления Windows и его кэш-память
1) Нажмите кнопку Windows , введите Командная строка
2) Щелкните правой кнопкой мыши поверх него и выберите Запуск от имени администратора
3) Введите net stop WuAuServin в окне подсказки. Нажмите Ввод.
Это успешно отключит службу обновления Windows.
4. Теперь одновременно нажмите кнопку Windows + R , чтобы открыть панель инструментов «Выполнить».
5. Введите в поле % windir% и нажмите OK . Это откроет системную папку Microsoft Windows в C
6. Перейдите на диск C и найдите папку с именем « Software Distribution . Переименуйте его в « SDold ».
7) Снова откройте окно командной строки и введите net start WuAuServ .Подождите, пока не появится сообщение « Служба Центра обновления Windows была запущена успешно ». Это включит ранее отключенную службу Центра обновления Windows.
8. Теперь перезагрузите компьютер и проверьте, может ли этот шаг исправить ошибку Центра обновления Windows 0xc8000222.
Обратите внимание, что это не только исправит 0xc8000222, но и устранит ошибку .Net Framework.
МЕТОД III
Восстановление системы до более раннего времени
1) Одновременно нажмите кнопку Windows + R
2) Введите rstrui.exe в поле и нажмите OK
3) Откроется окно « Восстановить системные файлы и настройки ». Щелкните Далее
4) Выберите точку восстановления с более раннего времени и даты.
5) Выберите Завершить в окне подтверждения
6. Выберите Да в « После запуска восстановление системы нельзя прервать. Вы хотите продолжить ? ”,
7) Перезагрузите систему, это исправит код ошибки 0xc8000222.
Сканирование системы с помощью Malwarebytes или SuperAntiSpyware
1) Перейдите по URL-адресу https://www.malwarebytes.com/antimalware/, загрузите и установите программное обеспечение.
2. Разрешить запуск от имени администратора и выбрать предпочтительный язык
3. Нажмите Готово
4. Запустите полное сканирование в окне сканера.
Любые обнаруженные угрозы можно поместить в карантин. Аналогичным образом вы можете установить и запустить SuperAntiSpyware.
Этот метод удалит все вредоносные программы, которые останавливают обновление Windows с сервера.
Существует очень похожий код ошибки 80070103 , который не позволяет пользователю Windows 10 загрузить обновление.
Отключить все, кроме служб Microsoft
1) Нажмите Windows + R , чтобы открыть панель инструментов «Выполнить»
2) Введите MSConfig и выберите OK .
3) Щелкните вкладку Services . Установите флажок « Hide all Microsoft service s»
4) Теперь выберите Отключить все и нажмите OK
5) Система перезагрузится.
Это поможет ОС Windows загрузить обновление и устранить ошибку 0xc8000222.
Существует аналогичная проблема, с которой сталкивается пользователь Windows 10, например, код ошибки 0x80072efe в Windows 10 .
Загрузить пакет обновления для Windows 7
Пакет обновления (SP) представляет собой объединение всех выпущенных обновлений, выпущенных до настоящего момента Microsoft. Для разных ОС Windows доступны разные пакеты обновлений. Для Windows 7 выполните следующие действия:
- Перейдите на официальный веб-сайт Microsoft 2, чтобы загрузить Windows 7 Service Pack 1
- Нажмите кнопку «Загрузить»
3.Выберите желаемую загрузку из представленного списка и нажмите «Далее»
4. Теперь начнется загрузка. Сохраните на любом диске. Убедитесь, что на диске C больше 10 ГБ свободного места.
5. Нажмите «Выполнить» и следуйте инструкциям по установке. Система автоматически перезагрузится в середине установки.
Отключить антивирус и брандмауэр на временной основе
1) Наведите указатель мыши на значок антивируса в правом нижнем углу и щелкните Отключить .
2) Теперь нам нужно отключить антивирус на определенный период времени, давайте выберем 1 час .
3) Теперь откройте Панель управления и нажмите Система и безопасность
4) Нажмите Брандмауэр Защитника Windows
5) Нажмите Включить брандмауэр Защитника Windows или Выкл.
6) Теперь выберите вариант Отключить для обоих переключателей.
7) Теперь запустите Центр обновления Windows
. Это должно позволить загрузить последнее обновление. Если это сработает, включите антивирус и брандмауэр после завершения обновления.
Решение ошибки Центра обновления Windows 0x80000222
Центр обновления Windows постоянно не может искать обновления или не может их установить. Источником этой проблемы могут быть разные вещи, например
> Реестр Windows
> Файловая система Windows
> Доступ в Интернет
> Служба обновления Windows
> Повреждение файла
> Неверная конфигурация
> Рекламное ПО
> Вирусы и вредоносные программы
Как исправить ошибку Центра обновления Windows 0x80000222?
Однако, если вы технически подкованы, вы можете попробовать следующие шаги:
1.Нажмите «Пуск» и начните вводить на клавиатуре «services.msc»
2. В результатах поиска должен появиться «services.msc». Откройте его одним щелчком мыши.
3. Откроется новое окно, содержащее все службы Windows в вашей системе.
4. Найдите «Центр обновления Windows»
5. Щелкните правой кнопкой мыши «Центр обновления Windows» и выберите «Остановить».
Теперь мы очистим папку временного кэша Центра обновления Windows:
1. Удерживайте нажатой клавишу Windows и одновременно нажмите клавишу «R».
2. Появятся небольшие новые окна.
3. Введите % windir% \ SoftwareDistribution \ DataStore в этом новом окне и нажмите OK.
4. Это откроет проводник Windows в правильном месте.
5. Удалите все содержимое этой папки. (Подсказка: используйте Ctrl + A, чтобы выбрать все файлы и папки)
Теперь мы снова запустим Службу обновления Windows:
1. Вернитесь к службам Windows.
2. Найдите Центр обновления Windows.
3. Щелкните его правой кнопкой мыши и выберите «Пуск».
Если проблема не исчезнет, можно запустить служебную программу проверки системных файлов (SFC). Этот удобный встроенный инструмент проверит вашу файловую систему.
1. Нажмите «Пуск» и начните вводить на клавиатуре «cmd».
2. В результатах поиска cmd должен отображаться с черным значком.
3. Щелкните его правой кнопкой мыши и выберите Запуск от имени администратора.
4. Если вам будет предложено ввести пароль администратора, введите пароль и нажмите OK.
5. Откроется новый полностью черный windwos. Вы можете вводить команды прямо в это окно.
6. Введите sfc / scannow и нажмите Enter.
7. Этот процесс займет много времени. Вы можете свернуть эти черные окна и продолжить работу.
Как только процесс SFC завершится, перезагрузите компьютер. После перезапуска вы снова ищите обновления.
Вы все еще сталкиваетесь с той же проблемой?
1.Перезагрузите компьютер. Следующее, что нужно сделать, это очистить путь загрузки Центра обновления Windows. Эти шаги предназначены только для опытных пользователей! Если вы испортите свой компьютер с помощью Regedit, вы можете потерять свои файлы! Позаботьтесь о своем компьютере или воспользуйтесь профессиональным инструментом. 1. Удерживайте нажатой клавишу Windows и одновременно нажмите клавишу «R».2. Появятся небольшие новые окна.
3. Введите regedit в этом новом окне и нажмите Enter.
4. В новых окнах слева у вас есть навигация.Используйте его, чтобы перейти к
HKEY_LOCAL_MACHINE \ SOFTWARE \ Policies \ Microsoft \ Windows \ WindowsUpdate
5. Найдя его, найдите WUServer и WIStatusServer на правой панели.6. Если их нет в списке, мы не сможем очистить путь загрузки. В противном случае удалите оба.
7. Перезагрузите компьютер.
Попытайтесь найти новые обновления еще раз.
Вы все еще сталкиваетесь с этой проблемой? Я думаю, что это не обычная проблема, и ваш компьютер должен быть проверен профессионалом.
Попробуйте найти решение здесь или выполните поиск в поле поиска ниже.
Дополнительная информация
Эта ошибка затрагивает следующие версии Windows:
> Windows Vista
> Windows 7
> Windows 8
> Windows 8.1
> Windows 10
> Windows 10 Redstone 2
> Windows 10 Creators Update
> Windows Server 2008 R2
> Windows Server 2012
> Windows Server 2016
2 способа исправить ошибку hresult 0xc8000222 в установке Net Framework
Вы когда-нибудь сталкивались с ошибкой hresult 0xc8000222 при установке сетевой структуры (как показано на изображении ниже)? Если ваш ответ утвердительный, продолжайте читать этот пост.
Он будет иметь дело с тем, как исправить ошибку hresult 0xc8000222 в установке net framework. В основном есть 2 метода решения этой проблемы.
Метод 1. Исправить ошибку hresult 0xc8000222, запустив командную строку
Шаг 1. Запустите командную строку от имени администратора , введите net stop WuAuServ , затем нажмите Введите .
Шаг 2. Нажмите кнопку Start и введите % windir% в поле поиска.В результатах поиска щелкните папку windows , чтобы открыть ее. Затем переименуйте папку SoftwareDistribution в SDold .
Шаг 3. Снова откройте cmd и введите net start WuAuServ .
Шаг 4. Переустановите сетевой каркас.
Метод 2: исправить ошибку hresult 0xc8000222, установив SP1
Если этот метод не работает для вас и ошибка hresult 0xc8000222 в установке net framework все еще существует, то это связано с тем, что на вашем компьютере с Windows 7 нет пакета обновления 1 (SP1).Что вам нужно сделать, так это добавить SP1 на свой компьютер. Вот шаги:
Шаг 1. Перейдите на страницу загрузки Windows 7 Service Pack 1 на веб-сайте Microsoft и загрузите SP1.
Шаг 2. Установите SP1 согласно руководству. После успешной установки вы можете проверить Control Panel \ System and Security \ System , чтобы узнать, установлен ли SP1 на вашем компьютере, как показано на следующем изображении.
Шаг 3. Переустановите сетевой каркас.
Вас также может заинтересовать:
Эта запись была размещена в Компьютер, Windows 7.Добавьте в закладки постоянную ссылку .
Ошибка обновления Windows: 0xC8000222. — eehelp.com
CBS & sol; Ошибки CSI, приводящие к сбою обновления Windows 80070490
Здравствуйте!
Использование 32-разрядной версии Vista: я обнаружил ошибку 80070490 при попытке запустить Центр обновления Windows.
Сначала попробовал кое-что Base: перезагрузка и т. Д., Восстановление системы, но без радости.
Я попытался запустить инструмент Fix It of MS, но не могу заставить его работать, потому что он не устанавливает Powershell …
В статье MS об этой ошибке http://windows.microsoft.com/en-gb/windows-vista/Windows-Update-error-80070490 было предложено запустить средство проверки готовности системы к обновлению, что я и сделал. Хотя это не решило проблему, содержит ли файл журнала информацию об ошибках CSI и CBS.
Ниже приводится содержимое CheckSUR.log.
———
===================================
Подготовка системы управления обновлено.
Двоичная версия 6.0.6002.22574
Версия пакета 15.0
06.07.2012 18:59
Проверка пакетов обновления Windows
Проверка манифестов пакета и каталогов
Проверка пакета Список наблюдения
Проверка списка наблюдения
Проверка пакетов
(f) Ошибка реестра CBS 0 x 80070002 Package_for_KB2503658 ~ 31bf3856ad364e35 ~ x 86 ~ ~ 6.0.1.1 не удается получить ошибку реестра CurrentState
(f) CBS 0 x 80070002 Package_for_KB2503658 ~ 31bf3856ad364e35 ~ x 86 ~ ~ 6.0.1.1 не может получить видимость
(f) Ошибка реестра CBS 0 x 80070002 Package_for_KB2509553 ~ 31bf3856ad364e ~ 6.0.1.0 не удается получить CurrentState
(f) ошибка реестра CBS 0 x 80070002 Package_for_KB2509553 ~ 31bf3856ad364e35 ~ x 86 ~ ~ 6.0.1.0 не удалось получить видимость
(f) Ошибка реестра CBS 0 x 80070002 Package_for_KB2533623 ~ 31bf3856ad364e ~ 6.0.1.1 не удается получить CurrentState
(f) Ошибка реестра CBS 0 x 80070002 Package_for_KB2533623 ~ 31bf3856ad364e35 ~ x 86 ~ ~ 6.0.1.1 не удалось получить видимость
Хранилище управляющих компонентов
(f) CSI показывает все нули 0 x 00000000 winsxs \ Manifests \ msil_microsoft.powershel … hicalhost.resources_31bf3856ad364e35_7.0.6001.18181_en — us_395625971758c2aa.manifest_hostbow.sv1.0.132.manifest. us_395625971758c2aa
(f) CSI показывает все нули 0 x 00000000 winsxs \ Manifests \ msil_microsoft.powershell.editor.resources_31bf3856ad364e35_7.0.6001.18181_en-us_667225ee3cb1c2a2.manifest msil_microsoft.powershell.editor.resources_31bf3856ad364e35_7.0.6001.18181_en — us_667225ee3cb1c2a2
(е) CSI показывает все нули 0 х 00000000 WinSxS \ Манифесты \ msil_microsoft.powershel … owershell.resources_31bf3856ad364e35_7 .0.6001.18181_en — us_e3b62ededad63c11.manifest msil_microsoft.powershel … owershell.resources_31bf3856ad364e35_7.0.6001.18181_en — us_e3b62ededad63c11
(f) msil_microsoft.powershell.commands.utility_31bf3856ad364e35_7.0.6001.18181_none_dc6e46770b94eb12 0 х 00000000 Winsxs \ манифесты \ msil_microsoft.powershell.commands.utility_31bf3856ad364e35_7.0.6001.18181_none_dc6e46770b94eb12.manifest CSI показывает все нули
(F) CSi показывает все нули 0 х 00000000 Winsxs \ манифесты \ msil_microsoft.powershel. .. ommands.diagnostics_31bf3856ad364e35_7.0.6001.18181_none_244732d10fb3be12.manifest msil_microsoft.powershel … ommands.diagnostics_31bf3856ad364e35_7.0.6001.18181_n10. \ u003cbr / u003eBackgroun … Transfer.management_31bf3856ad364e35_7.0.6001.18181_none_83153c4c305dca2c.manifest msil_microsoft.backgroun … Transfer.management_31bf3856ad364e35_7.0.6001.18181_none_83153c4c305dca2c
(е) msil_microsoft.powershell.consolehost_31bf3856ad364e35_7.0.6001.18181_none_28d3ed115c33ded9 0 х 00000000 WinSxS \ Манифесты \ msil_microsoft.powershell. consolehost_31bf3856ad364e35_7.0.6001.18181_none_28d3ed115c33ded9.manifest CSI показывает все нули
(f) msil_system.management.automation_31bf3856ad364e35_7.0.6001.18181_none_128005966b78570e 0 х 00000000 WinSxS \ манифестов \ msil_system.management.automation_31bf3856ad364e35_7.0.6001.18181_none_128005966b78570e.manifest CSI показывает все нули
(е) msil_microsoft.wsman.runtime_31bf3856ad364e35_7.0.6001.18181_none_0f92f927782e1f17 0 х 00000000 Winsxs \ манифестов \ msil_microsoft.wsman.runtime_31bf3856ad364e35_7 .0.6001.18181_none_0f92f927782e1f17.manifest CSI показывает все нули.powershell.security_31bf3856ad364e35_7.0.6001.18181_none_6893a9248814c6c8.manifest CSI показывает все нули
(е) msil_microsoft.powershell.commands.management_31bf3856ad364e35_7.0.6001.18181_none_94429475924885af 0 х 00000000 Winsxs \ Манифесты \ msil_microsoft.powershell.commands.management_31bf3856ad364e35_7.0.6001.18181_none_94429475924885af.manifest CSI показывает все нули
(f) msil_microsoft.wsman.management_31bf3856ad364e35_7.0.6001.18181_none_d8d86bc4b7b6fa8c 0 x 00000000 winsxs \ Manifests \ msil_microsoft.wsman.management_31bf3856ad364e35_7.0.6001.18181_none_d8d86bc4b7b6fa8c.manifest CSI показывает все нули
(F) CSi показывает все нули 0 х 00000000 WinSxS \ Манифесты \ msil_microsoft.wsman.management.resources_31bf3856ad364e35_7.0.6001.18181_en-us_1bd3c89c2d26b421.manifest msil_microsoft.wsman.management.resources_31bf3856ad364e35_7 .0.6001.18181_ru — us_1bd3c89c2d26b421
(f) CSI показывает все нули 0 x 00000000 winsxs \ Manifests \ msil_microsoft.powershell.security.resources_31bf3856ad364e35_7.0.6001.18181_en-us_3265манифеста msil_microsoft.powershell.security.resources_31bf3856ad364e35_7.0.6001.18181_en — us_3265b2c8962d597b
(е) CSI показывает все нули 0 х 00000000 WinSxS \ Манифесты \ msil_microsoft.powershel … anagement.resources_31bf3856ad364e35_7.0.6001.18181_en — us_35d8e5729fdfc4c4.manifest msil_microsoft.powershel. .. anagement.resources_31bf3856ad364e35_7.0.6001.18181_ru — us_35d8e5729fdfc4c4
(f) CSI показывает все нули 0 x 00000000 winsxs \ Manifests \ msil_microsoft.powershel … nsolehost.resources_31bf3856ad30.6001.18181_en — us_4ce70024a9294698.manifest msil_microsoft.powershel … nsolehost.resources_31bf3856ad364e35_7.0.6001.18181_en — us_4ce700ources24a9294698
(f) CSI показывает все z1864_microsoft.com — us_76323faaa9e55189.manifest msil_microsoft.backgroun … anagement.resources_31bf3856ad364e35_7.0.6001.18181_en — us_76323faaa9e55189
(f) CSI показывает все нули 0 x 00000000 winsxs \ Mansystem.management.automation.resources_31bf3856ad364e35_7.0.6001.18181_en-us_81f85cb3b108374b.manifest msil_system.management.automation.resources_31bf3856ad364e35_7.0.6001.18181_en — us_1781_system.management.automation.resources_31bf3856ad364e35_7.0.6001.18181_en — us_1781_microsoft.com .resources_31bf3856ad364e35_7.0.6001.18181_en — us_b8dcd5e0c9c7dc8d.manifest msil_microsoft.powershel … s.Utility.resources_31bf3856ad364e35_7.0.600 x1.18181_cd_cd_cd_cd_cd_cd_cd_cd_cd_cd_cd_cd_cdd_cd_cd_cd_cd_cd_cd_cd1_cd_cd_cd_cd_cd_cd_cd_cd_cd_cd_cd_cd_cd_cd_cd1_b02_b02powershel … agnostics.resources_31bf3856ad364e35_7.0.6001.18181_en — us_a1709617fe97aaad.manifest msil_microsoft.powershel … agnostics.resources_31bf3856ad364e35_7.0.6001.18181_en — us_a1709617fe97aaad
(е) msil_microsoft.powershell.graphicalhost_31bf3856ad364e35_7.0.6001.18181_none_30b23c828e4683e5 0 х 00000000 WinSxS \ манифестов \ msil_microsoft.powershell.graphicalhost_31bf3856ad364e35_7.0.6001.18181_none_30b23c828e4683e5.manifest CSI показывает все нули
(f) msil_microsoft.powershell.editor_31bf3856ad364e35_7.0.6001.18181_none_d0c359e59cd8fbef 0 х 00000000 WinSxS \ манифестов \ msil_microsoft.powershell.editor_31bf3856ad364e35_7.0.6001.18181_none_d0c359e59cd8fbef.manifest CSI показывает все нули
(е) msil_microsoft.powershell.gpowershell_31bf3856ad364e35_7.0.6001.18181_none_b8785fb3fbabb6b8 0 х 00000000 WinSxS \ Манифесты \ msil_microsoft.powershell.gpowershell_31bf3856ad364e35_7 .0.6001.18181_none_b8785fb3fbabb6b8.manifest CSI показывает все нули
Сводка:
Выполнено секунд: 2110
Найдено 29 ошибок
CSI округа показывает все нули Всего: 23
Ошибка реестра CBS Общее количество: 6
Файлы восстановления недоступны:
winsxs \ manifestests \ msil_microsoft.PowerShel … hicalhost.resources_31bf3856ad364e35_7.0.6001.18181_ru — us_395625971758c2aa.manifest
winsxs \ manifestests \ msil_microsoft. PowerShell.Editor.resources_31bf3856ad364e35_7.0.6001.18181_en — us_667225ee3cb1c2a2.manifest
winsxs \ manifestests \ msil_microsoft. PowerShel … owershell.resources_31bf3856ad364e35_7.0.6001.18181_en — us_e3b62ededad63c11.manifest
winsxs \ манифесты \ msil_microsoft.PowerShell.commands.utility_31bf3856ad364e35_ins7.0.6001.1981.PowerShel … ommands.diagnostics_31bf3856ad364e35_7.0.6001.18181_none_244732d10fb3be12.manifest
winsxs \ манифесты \ msil_microsoft.backgroun … Transfer.management_31bf3856ad364ec. PowerShell.consolehost_31bf3856ad364e35_7.0.6001.18181_none_28d3ed115c33ded9.manifest
winsxs \ manifestests \ msil_system. Management.automation_31bf3856ad364e35_7.0.6001.18181_none_128005966b78570e.manifest
winsxs \ manifestests \ msil_microsoft.WSMan.runtime_31bf3856ad364e35_7.0.6001.18181_none_0f92f927782e1f17.manifest
winsxs \ manifestests \ msil_microsoft. PowerShell.security_31bf3856ad364e35_7.0.6001.18181_none_6893a9248814c6c8.manifest
winsxs \ манифесты \ msil_microsoft.PowerShell.commands.management_31bf3856ad364e35_7.0.6001.181856ad364e35_7.0.6001.18181_nicrosoft. WSMan.management_31bf3856ad364e35_7.0.6001.18181_none_d8d86bc4b7b6fa8c.manifest
winsxs \ manifestests \ msil_microsoft. WSMan.Management.resources_31bf3856ad364e35_7.0.6001.18181_en — us_1bd3c89c2d26b421.manifest
winsxs \ manifestests \ msil_microsoft. PowerShell.Security.resources_31bf3856ad364e35_7.0.6001.18181_en — us_3265b2c8962d597b.manifest
winsxs \ manifestests \ msil_microsoft. PowerShel … anagement.resources_31bf3856ad364e35_7.0.6001.18181_ru — us_35d8e5729fdfc4c4.manifest
winsxs \ manifestests \ msil_microsoft. PowerShel … nsolehost.resources_31bf3856ad364e35_7.0.6001.18181_ru — us_4ce70024a9294698.manifest
winsxs \ manifestests \ msil_microsoft.backgroun … anagement.resources_31bf3856ad364e35_7.0.6001.18181_en — us_76323faaa9e55189.manifest
winsxs \ manifestests \ msil_system. Management.Automation.resources_31bf3856ad364e35_7.0.6001.18181_ru — us_81f85cb3b108374b.manifest
winsxs \ manifestests \ msil_microsoft. PowerShel … s.Utility.resources_31bf3856ad364e35_7.0.6001.18181_en — us_b8dcd5e0c9c7dc8d.manifest
winsxs \ manifestests \ msil_microsoft. PowerShel … agnostics.resources_31bf3856ad364e35_7.0.6001.18181_ru — us_a1709617fe97aaad.manifest
winsxs \ manifestests \ msil_microsoft.PowerShell.graphicalhost_31bf3856ad364e35_7.0.6001.18181_none_30b23c828e4683e5.manifest
winsxs \ manifestests \ msil_microsoft. PowerShell.editor_31bf3856ad364e35_7.0.6001.18181_none_d0c359e59cd8fbef.manifest
winsxs \ manifestests \ msil_microsoft. PowerShell.gpowershell_31bf3856ad364e35_7.0.6001.18181_none_b8785fb3fbabb6b8.manifest
———
В той же статье также предлагалось восстановить Windows, но когда я пытаюсь следовать советам в статье, я не могу выполнить «Обновление», так что это был тупик.
Я нашел другую статью, http://support.microsoft.com/kb/2509997, и попробовал SFC.exe (метод 3), но никаких проблем не обнаружено.
Я лишь немного техничен, и остальная часть статьи кажется немного пугающей, поэтому я решил опубликовать файлы журнала и посмотреть, есть ли у кого-нибудь совет, я не смог найти другого вопроса на форумах, в котором была такая же проблема, как и мой (и Vista)
Заранее благодарим за любую помощь …
Здравствуйте,
Это информация MS об удалении пакетов обновления.
Метод 1 или 3 — это методы, которые можно использовать, метод 2 невозможен, потому что восстановление системы будет слишком далеко от точек восстановления для установки SP2 в обратном порядке.
И мне никогда не приходилось использовать метод 3.
http://support.Microsoft.com/kb/948537
Вы читали это, когда искали «слипстрим»?
http://www.Vistax64.com/tutorials/151606-Vista-SP1-slipstream-installation-DVD.html
http://www.Vistax64.com/tutorials/230249-sliptream-Vista-SP2.html
До скорой встречи.
Ошибка обновления Windows & quest;
Обнаружено 2 новых обновления сегодня вечером (понедельник, 09.03.15), и я предполагаю, что они на самом деле являются регулярными обновлениями, обновленными во вторник.
марта Средство удаления вредоносных программ (KB8) установлено и выполняется нормально, но обновление определений MSE (KB2310138) не может быть установлено дважды, оба раза с кодом ошибки 80200053.
Я запустил средство устранения неполадок Центра обновления Windows, и через несколько минут оно сообщает, что 2 проблемы были решены.Когда я снова попытался установить обновление MSE, он сказал: «Обновление не требуется», и теперь, когда я снова проверяю обновления, он говорит: «Windows обновлена», но в обновленном списке истории обновление MSE снова отображается как «невозможно». ‘.
MSE показывал зеленый значок на панели задач и казался счастливым, когда я открывал панель управления MSE.
Я сделал другие вещи в сети, а затем снова проверил обновления. То же обновление было предложено снова, и оно не удалось в третий раз с тем же сообщением об ошибке.ТЕПЕРЬ ЭТО?
У кого-нибудь еще есть проблемы с этим обновлением MSE? Я использую Win 7 Pro + SP1, 32-бит.
Я сомневаюсь, что думаю об этом, но, возможно, вам поможет это исправление:
Windows.Microsoft.com/…/Troubleshoot-Problems-Installing-updates
Неудачное обновление Windows — ошибка 8000247 — сделал ли инструмент Diag MGA
Привет
У меня есть Toshiba Satellite Pro с установленной 64-разрядной версией Win 7 Pro.
Это свежая загрузка для этой машины, после того, как исходная установка Vista развалилась.
Успешно активирован по телефону.
Скачал с сайта Toshiba все основные драйвера — видео, звук, чипсет, биос
апдейтов винды установил нормально, уже около 150 проделал когда пришло. Ошибка
«Центр обновления Windows в настоящее время не может проверять наличие обновлений, потому что служба не запущена». Возможно, вам придется перезагрузить компьютер.
Я проверил это, и службы BITS и Windows Update работают в автоматическом режиме и настроены на открытие сеанса под учетной записью Local Service.
Мне также было интересно, решит ли он полную установку SP1 и загрузил ли он его отдельно, но это не влияет на него.
Я также переименовал файл windowsupdate.log и папку softwaredistributon и перезагрузил, но эффекта тоже нет.
различные другие инструменты fixit MS утверждают, что устраняют ошибки, но проблема остается.
Я также попробовал инструмент анализа Windows, чтобы увидеть, есть ли у меня несколько проблем с совместимостью, и он выдает ошибку 8000247.
Что еще можно попробовать?
Результаты прибора-MGA diag ниже.
Спасибо, Дэнни
Это может быть просто вызвано плохим набором драйверов технологии Intel Rapid Storage Technology-
Установка драйвера Intel Rapid Storage
попробуйте скачать и установить их отсюда — https://downloadcenter.intel.com/Detail_Desc.aspx? agr = Y & ProdId = 2101 & DwnldID = 22194
(вы хотите загрузить iata_enu.exe)
После завершения перезапустите дважды, а затем после следующего отчета MGADiag.
Центр обновления Windows 0xc8000222, код ошибки
Проблема — пытался обновить Microsoft Security Essentials, но в середине обновления он показал следующий код безопасности:
- 0xc8000222
- Что это значит?
У меня были подобные ошибки, и мое решение — удалить MSE, снова загрузить и переустановить, а затем повторить попытку обновления:
http: // www.Microsoft.com/security_essentials
Выпустить это просто: с Windows | ActiveWin | Ноутбуки | Microsoft MVP
Как удалить обновления Windows & quest;
Мой компьютер стал очень медленным после сбоя установки Windows обновлена!
http://www.bleepingcomputer.com/tutorials/tutorial140.html
Дополнительные сведения о Windows Vista и Центре обновления Windows можно найти по ссылке выше.
Удалите обновления Vista; два способа сделать это:
1. Восстановление системы до обновлений:
Нажмите Пуск> программы> Стандартные> системные инструменты> Восстановление системы> время восстановления / выберите свою дату> следующий
Если вы используете Norton, отключите его перед восстановлением системы.
Если невозможно войти в нормальный режим, выполните восстановление системы в безопасном режиме:
Нажмите F8 при запуске / включении и в списке параметров запуска, используйте СТРЕЛКУ для выбора безопасного режима> и затем нажмите ENTER.
Действия по восстановлению системы в соответствии с приведенной выше информацией.
Также:
2. нажмите «Пуск»> щелкните правой кнопкой мыши на компьютере> «Свойства»> «Обновления Windows» в нижнем левом углу> обновления, установленные в нижнем левом углу, в следующем окне
> затем щелкните тот, который вам не нужен> удалить появится вверху> удалите его.
~~~~~~~~~~~~~~~~~~~~~~~~~~~~~~~~~~~~~~~~~~~~~~~ ~~~~~~~~~~~~~~
Кроме того, на странице, где вы щелкнули «Установленные обновления», нажмите на изменение настроек в верхнем левом углу.
> Измените настройки обновления на следующей странице AutoUpdate, чтобы «проверить наличие обновлений, но позвольте мне выбрать и т. Д.»> OK ».
Когда вы смотрите на ожидающие обновления, вы можете либо загрузить / установить их по одному, а именно то обновление, которое вызывает у вас проблемы.
> или, если вам не нужен человек> щелкните правой кнопкой мыши> запрос UAC> спрячьте
До скорой встречи.
Мик Мерфи, партнер Microsoft
Я уверен, что у меня установлен sirefef и я не могу запустить брандмауэр & comma; обновление Windows или центр безопасности & период;
Здравствуйте, я уверен, что мой компьютер заражен sirefef, я хочу знать, есть ли бесплатный способ избавиться от него, я запускал так много антивирусных сканеров и вредоносных программ / руткитов, и это не исправлено.Когда я пытаюсь запустить брандмауэр, он говорит, что не может делать эти запросы, Центр обновления Windows сообщает, что служба не может быть запущена, и говорит, что Центр безопасности службы не может быть запущен. Пожалуйста, помогите и надеюсь, что моя проблема будет решена. Спросите, нужны ли вам подробности. Спасибо.
Привет Брендан,
Давайте посмотрим статью «» Ошибка установки обновлений Windows. «Восстановление изменений». Не выключайте компьютер «ошибка при попытке установить обновления Windows» и проверьте, получим ли мы решение проблемы.
http://support.Microsoft.com/kb/949358/en-us
На данный момент игнорируйте шаги, указанные в разделе: с использованием функции в Place Upgrade (Windows 7 и Windows Vista)
Держите нас в состоянии вопроса.
Конфигурация обновлений Windows по умолчанию и период; возвращение из изменений & период; не выключайте компьютер & точка; & lpar; Бесконечный цикл & rpar;
Проблема:
- Компьютер: Lenovo N580
- Окна 8
- Сбросить мой компьютер до заводских настроек
- Все мои файлы загружены на компьютер
- Запущено около 120 обновлений windows
- Теперь компьютер зависает на синем экране с сообщением, которое, кажется, никогда не идет «Ошибка установки обновления Windows.возвращаясь из изменений. не выключайте компьютер «Я не могу получить доступ к экрану входа или любому другому экрану, чтобы отключить обновление Windows.
- Я пробовал решения, опубликованные другими пользователями, с той же проблемой, но безуспешно.
- Пожалуйста, помогите мне с решением, при котором у меня нет заводских настроек, потому что у меня нет другой копии всех моих файлов!
- Кроме того, есть ли способ получить доступ к безопасному режиму в Windows 8? Я попробовал F8 или SHIFT + F8 после запуска, но ничего не вышло.Я прочитал сообщение в Интернете, где Windows 8 удалила эту функцию. Есть другой способ?
- Помогите, пожалуйста! Я ВЕЧНО БЛАГОДЕН!
- ЗАРАНЕЕ СПАСИБО!
См .: http://support2.microsoft.com/kb/949358/en-us (запустить восстановление системы)
Выполните восстановление системы из восстановления Windows и проверьте .
(a) после запуска компьютера с помощью Windows DVD или системы восстановления дисков отображается черный экран с серым текстом «нажмите любую клавишу, чтобы начать с компакт-диска или DVD.Нажмите кнопку на любом.
(б) выберите правильное время и клавиатуру типа .
(c) нажмите ремонт вашего компьютера в нижнем левом углу.
(d) выберите Устранение неполадок на экране выбора параметров.
(e) щелкните Advanced options в форме разрешения проблем.
(f) выберите Восстановление системы .
Важно: System Restore вернет все системные файлы, а не документы, электронную почту, музыку и т. Д., в предыдущее состояние. На эти типы файлов полностью влияет восстановление системы. Если вы намеревались с помощью этого инструмента восстановить удаленный файл вне системы, попробуйте использовать файл вместо программы восстановления системы.
Ссылка:
Как обновить, сбросить или восстановить компьютер.
http://Windows.Microsoft.com/en-in/Windows-8/restore-refresh-reset-PC
Если у вас нет диска для установки Windows или диска восстановления системы, обратитесь к производителю компьютера.
Вы также можете обратиться к:
Как создать установочный носитель для обновления или сброса ПК:
http://Windows.Microsoft.com/en-us/Windows-8/create-reset-refresh-media
Windows обновить не удается-G62-225DX — плохой запуск фабрики & quest;
Мой племянник недавно пришел ко мне с G62-225DX HP, обеспокоенный безопасностью. Учитывая, что этой машине несколько лет (недавно передана от отца — я быстро понял, почему), я был удивлен, увидев, что она всегда была базовой Windows 7 Home Premium.Без SP1.
Моя первая попытка решить эту проблему состояла в том, чтобы запустить Центр обновления Windows — не повезло — сразу же выходит из строя с «невозможно запустить — службы не запущены. Конечно, службы проверки, да, я вижу, что WU и BITS работают.
Итак, как и любой хороший технический специалист, я проверяю журналы и вижу различные ошибки, включая постоянные жалобы на повреждение базы данных Crypto.
Значит, погуглить по этим симптомам / сообщениям. Я вижу много людей с той же проблемой и много предложений о том, как это исправить (re-reg WU, STRANDS of clear / reset, flush / empty C: \ Windows \ SoftwareDistribution, catroot2 flush / empty и т. Д.). Даже видел на одном винчестере Intel проблемы из-за его замены на диск более 500 Гб (в этом аппарате до сих пор стоит оригинальный 320).
Провел часы, пробуя все предложения там, особенно когда люди говорят: «Да, это исправлено», ничего не помогает.
Так как это не было чем-то ценным на этой машине, я решаю сделать резервную копию и восстановить «заводские».
Каково же мое удивление, когда после сброса «заводских настроек» образа возникла точно такая же проблема — сбой Центра обновления Windows, прямо из коробки!
Я думаю, это безумие.Машина неисправна с самого начала, и все были наивны, чтобы не получать обновления Windows, ВООБЩЕ!
Я даже решил попробовать средство проверки обновлений Windows (которое должно выполняться перед установкой SP1), и оно не работает с сообщением «Произошла автономная установка Центра обновления Windows и ошибка — 0xc80000247».
Итак, я решил пробежаться по предлагаемым исправлениям (от M $, не меньше), и внезапно Центр обновления Windows работает.
Я подумал, это фантастика. Он сразу звонит на> 130 фиксированных критических.
После нескольких часов загрузки и установки я перезагружаюсь только для того, чтобы получить BSOD — STOP 6 b — AAARRRGGGHHHH! Пытался восстановить предыдущую контрольную точку Windows, но это тоже не удалось с загадочной ошибкой. Кроме того, во многих сообщениях Google о 6b говорится, что это проблема с оборудованием. Но его казнили до обновления Windows, причем в газетах ничего не указывало на проблемы с оборудованием.
Затем я решил восстановить по образу то, с чего начал. По крайней мере, он запустился, хотя она и не могла обновиться.
Больше не копаюсь и вижу кучу обновлений прошивки / ПО для этой машины, в том числе и BIOS. Даже видел какие-то странные «обновления Windows» HP. Я подумал, что, может быть, это было что-то вроде фиаско, когда обновление управления питанием для процессоров Intel было на машинах AMD, парализовав их! По-прежнему ничего — WU по-прежнему не работает!
Попытался снова вернуться к исходному образу, надеясь, что установка всех обновлений офиса / оборудования / драйверов на чистую машину решит проблему.Нет-WU по-прежнему не работает. Даже вернулся через все предлагаемые исправления (сохраненные как файлы .bat и все). Ничего, нада …
Итак, я отправляю сюда сообщения в надежде, что у кого-то есть чудодейственное средство, которое я пропустил.
Привет:
У меня нет волшебной пули …
То же самое случилось со мной во время работы друга над HP 8100 Elite CMT, Windows 7 Pro, HP original image.
Не устанавливает SP1 или обновления Windows. Я испробовал все уловки, описанные в книге, и, потратив более двух часов в никуда, включая восстановление с дисков восстановления, я решил самостоятельно установить простые драйверы ОС W7 с чистым добавлением, используя ключ продукта для W7 на ПК.
Это сработало хорошо.
Вы можете сделать то же самое, если можете прочитать ключ продукта W7 на нижней части ноутбука, а ваш племянник не может жить без программ, поставляемых с ПК.
Кроме того, если вы отформатируете диск и просто установите W7 на текущий раздел, вы, вероятно, сможете найти программу установочных файлов для программ, поставляемых с ПК, в папке SWSetup.
Вот как это сделать, если у вас не установлен носитель W7.
Используйте установку Windows 7 USB / DVD tool, чтобы скомпилировать файл ISO, который вы загрузили с Digital River. Ссылка ниже. Вам понадобится DVD или флешка на 4 ГБ с использованием метода компиляции USB.
Используйте ключ продукта Windows 7 из 25 символов, чтобы активировать установку.
http://download.CNET.com/Windows-7-USB-DVD-download-tool/3000-18513_4-10972600.html
Затем перейдите на страницу поддержки ПК и драйверов, чтобы установить нужные вам драйверы.
Ссылка на загрузку ISO W7 находится ниже.Загрузите версию Windows 7, которая есть на вашем продукте (Home Premium, Professional или Ultimate), чтобы применить.
http: //forums.mydigitallife.info/threads/14709-Windows-7-Digital-River-direct-links-multiple-languag …
Windows не могут загрузить и установить новый
Добрый день
Недавно я купил этот спутниковый портативный компьютер Pro, на упаковке были обе Windows Vista Home Premium.Тоже решил заодно сменить фнси. Провайдер также предоставляет Norton Firewall Virus Intrusion и т. Д.
Microsoft не проверяет мою систему, но после двух часов разговора с ними по телефону и восстановления системы они согласились, что я купил кое-что допустимое и это исправило.
Теперь кажется, что появляется значок обновлений Windows. Спросите меня, хочу ли я загрузить и установить.
Я делаю это, но каждый раз он терпит неудачу, есть около 11 вещей, которые терпят неудачу, без установки. Я позвонил в Microsoft сегодня, и они сказали, что одна или две вещи говорят, но ошибка ПК Toshiba.
Пожалуйста, кто-нибудь такое с ними случилось и получил решение (я)?
Пожалуйста, примите во внимание, что мои знания о компьютере могут быть написаны на обратной стороне почтовой марки. Мне нравится просто.
Спасибо
Вы пробовали отключить брандмауэр или удалить Norton? Norton может блокировать подключение к Интернету.
Если провайдер использует прокси-сервер, вам необходимо ввести прокси в настройках подключения Internet Explorer.
НОУТБУК2000-2202TU & двоеточие; НЕВОЗМОЖНО ОБНОВИТЬ WINDOWS 8 & period; 1 WINDOW
Я ОБНОВИЛ ОКНО 8.1 НО ВСЕ ОБНОВЛЕНИЯ НЕУДАЧИ
Здравствуйте:
Единственное, что я могу предложить, — это запустить автоматическое обновление Windows, прикрепить его к инструменту и посмотреть, работает ли оно.
https://support.Microsoft.com/en-us/GP/Windows-Update-issues/en-us
Обновление Windows завершилось ошибкой & период; «Обнаружена ошибка & двоеточие; Код 8007001F Центр обновления Windows обнаружил неизвестную ошибку & период;» & lowbar;
RALink — сеть — 802.11n / b / g Беспроводной сетевой адаптер USB 2.0 Mini 379ko
Центр обновления Windows завершился ошибкой. «Обнаружена ошибка: код 8007001F Центр обновления Windows обнаружил неизвестную ошибку».
Я купил USB-адаптер Wi-Fi, и это драйвер Windows 7, доступный на сайте производителя. RALink
http://eng.ralinktech.com.tw/support.php?s=1
Мой компьютер — настольный компьютер HP P6110f. Он шел с ОС Vista 64, которую я обновил до Windows 7 Home Premium.
Я пытался установить все разными способами, но не смог заставить его работать.
Отключите все остальные устройства, драйверы / программное обеспечение были удалены и переустановлены все подключенные адаптеры при каждом запуске компьютера. Я попробовал порт USB с подключенным адаптером, а также подключился после того, как Windows выгружается из всех запущенных приложений, включая брандмауэр и антивирус
Не могли бы вы помочь мне решить эту проблему? Я считаю себя вполне компьютерным, но здесь я полностью озадачен.
http://social.answers.Microsoft.com/forums/en-us/category/Windows7
Группы обсуждения Windows 7
Они могут помочь в получении USB-адаптера Wi-Fi для работы.
8007001F ( устройство, подключенное к системе, не работает ) TaurArian [MVP] 2005-2010 — внедрение на сегодняшний день услуг
Windows 7 — код ошибки и двоеточие; 0 X & lpar; не удалось установить обновление & rpar; 8007002
Работает под управлением Windows 7 Ultimate 64 бит.Раньше никогда не было проблем с установкой программ Microsoft. Пытался установить Microsoft «Windows Xp Mode». Я получаю информацию об ошибке «Ошибка установки обновления» 0 x 80070002 при попытке установить средство проверки. В противном случае все мои обновления Windows были установлены без проблем.
Обратился в местную справку по поводу ошибки 80070002. Очистите каталог «temp». Та же ошибка, не помогло.
Спасибо за вашу помощь.
Привет Робкс,
ОбновлениеInPlace выполняет ремонт, который восстанавливает текущую установку Windows до версии установочного DVD.
Примечание Запуск восстановительной установки не повредит файлы и приложения, которые в настоящее время установлены на вашем компьютере.
Чтобы выполнить восстановительную установку Windows Vista, Windows Server 2008, Windows 7 или Windows Server 2008 R2, выполните следующие действия:
- Закройте все запущенные приложения.
- Вставьте DVD-диск с Windows Vista, Windows Server 2008, Windows 7 или Windows Server 2008 R2 в DVD-привод компьютера.
- В окне настроек нажмите установить сейчас .
Примечание Если Windows не обнаруживает DVD автоматически, выполните следующие действия:
- Нажмите Пуск
Свернуть сюда входит это изображение
, а затем введите Диск : \ setup.exe в поле, чтобы начать поиск .
Примечание Заполнитель Drive — это буква диска DVD компьютера.
- В списке из программ щелкните Setup.exe .
- В окне настроек нажмите установить сейчас .
- Нажмите Пуск
- Щелкните подключиться, чтобы получить последние обновления для установки (рекомендуется) .
- Введите ключ компакт-диска, если вам будет предложено это сделать.
- На странице « Windows Installer » выберите операционную систему, которую вы хотите, чтобы обновил или Inplace.
- Щелкните Да , чтобы принять лицензионное соглашение на программное обеспечение Microsoft.
- Какой тип установки вам нужен на ? на экране, щелкните обновить .
- По завершении установки перезагрузите компьютер и попробуйте еще раз установить обновления.
Если ваш компьютер OEM, это его боль, потому что вы можете использовать только компакт-диск восстановления для восстановления исходного состояния, что означает, что вы должны сделать резервную копию всех данных перед восстановлением.
Чаще всего эта ошибка 0 X 8007002 связана с повреждением файловой системы, которую инструмент подготовки системы или SFC / scannow не может исправить, поэтому единственный вариант — это шаг, упомянутый выше (обновление на месте или то, что мы называем предыдущей установкой для восстановления)
Надеюсь, это поможет!
С уважением,
Энтони
Не удалось получить доступ к сайту Центра обновления Windows 0x8024402C с кодом ошибки & quest;
Не удалось получить доступ к сайту Центра обновления Windows с кодом ошибки 0x8024402C? Regds, путешествие в тысячу миль начинается с первого шага.»
Разрешение: 0x8024402C Код ошибки Метод 1. Удалите символы из списка исключений для прокси-сервера, а затем очистите кеш прокси-сервера, чтобы сделать это, выполните следующие действия в зависимости от используемой операционной системы. Windows 2000, Windows XP и Windows Server 2003
- Откройте Internet Explorer.
- В меню «Сервис» выберите «Свойства обозревателя».
Примечание. Если меню недоступно в окне Internet Explorer, нажмите ALT на клавиатуре, чтобы отобразить меню.
- Щелкните вкладку «Подключения» и щелкните Параметры локальной сети, а затем щелкните «Дополнительно».
- Удалите все записи в разделе «Исключения» и нажмите «ОК».
- Закройте Internet Explorer.
- Нажмите Пуск, запустите, введите cmd и нажмите ОК.
- Введите следующие команды. Нажимайте ENTER после каждой команды.
- проксиcfg d
- net stop wuauserv
- чистый старт wuauserv
- Попробуйте еще раз установить обновления.
Windows Vista и Windows Server 2008
- Откройте Internet Explorer.
- В меню «Сервис» выберите «Свойства обозревателя».
Примечание. Если меню недоступно в окне Internet Explorer, нажмите ALT на клавиатуре, чтобы отобразить меню.
- На вкладке «Подключения» щелкните Параметры локальной сети, а затем щелкните «Дополнительно».
- Удалите все записи в разделе «Исключения» и нажмите «ОК».
- Закройте Internet Explorer.
- Нажмите Пуск
Свернуть фото увеличить изображение
, а затем введите cmd в поле для начала поиска.
- В списке результатов поиска щелкните правой кнопкой мыши Cmd.exe и выберите «Запуск от имени администратора».
Свернуть фото увеличить изображение
Если вам будет предложено ввести пароль администратора или подтверждение, введите пароль или нажмите «Продолжить».
- Введите следующие команды. Нажимайте ENTER после каждой команды.
- netsh winhttp сброс прокси
- net stop wuauserv
- чистый старт wuauserv
- Попробуйте еще раз установить обновления.
Метод 2: Включите параметр «Автоматически определять параметры подключения» в Internet Explorer, чтобы сделать это, выполните следующие действия:
- Откройте Internet Explorer.
- В меню «Сервис» выберите «Свойства обозревателя».
Примечание. Если меню «Инструменты» недоступно в Internet Explorer, нажмите клавишу ALT, чтобы отобразить меню.
- На вкладке «Подключения» щелкните Параметры локальной сети.
- Щелкните, чтобы установить флажок «Автоматическое определение параметров», а затем щелкните OK.
- Попробуйте установить обновления еще раз.
С уважением
Sohail Patel Regds, «путешествие в тысячу миль начинается с первого шага».
Обновления Windows продолжают давать сбой & период; &двоеточие; обновление для Windows Vista & lpar; KB2378111 & rpar; код ошибки безопасности и двоеточие; 800719E4
В частности, обновления безопасности Windows, например обновление безопасности для Windows Vista (KB2378111), код ошибки: 800719E4.С гораздо большим количеством обновлений они продолжают терпеть неудачу, но только пара преуспевает. При запуске компа вообще уходит экран установки обновлений. Он завершил выполнение шагов 1 и 2, но, похоже, так и не завершил шаг 3 и остается на полной скорости не менее 5 минут. Потом показывает, что обновления раньше не были должным образом. Восстановление изменений. Это по-прежнему часто случается, и после попытки перезагрузить компьютер или установки понемногу проблема все еще не решается.Кроме того, я попытался использовать решения по устранению неполадок, но их оказалось немного. Не знаю, что еще делать?
Мой ноутбук работает под управлением Windows Vista Home Premium: Service Pack 1: 32-разрядная операционная система.
0X800719E4 ERROR_LOG_FULL
Место для журнала исчерпано.
Транзакция для журналов Центра обновления Windows может находиться в несогласованном состоянии.
Вы можете удалить их, нажав кнопку запуска ORB.
В строке найдите поле cmd, введите
Щелкните правой кнопкой мыши на cmd.exe и выберите «Запуск от имени администратора». Примите приглашение UAC.
В командной строке введите ниже точно , как написано, включая пробелы, нажимая Enter после для каждой команды
CD / d% SystemRoot% \ System32 \ SMI \ Store \ Machine
attrib s h *.
del * .blf
del * .regtrans-ms
вывод
Перезагрузите компьютер и посмотрите, можно ли его обновить.
MowGreen
Expert в Windows IT Pro — безопасность потребителей
* — 343- * FDNY
НИКОГДА НЕ ЗАБЫВАЙ
Как исправить ошибку HRESULT 0xc8000222, пока.Net Framework 4.5 или более поздней версии Windows 7 8 10
В этом руководстве предлагается рабочее решение для исправления ошибки HRESULT 0xc8000222 при установке .NET Framework 4.5 . Хотя это видео записывается в Windows 7, но вы можете следовать данным инструкциям для Windows 8 и Windows 10, чтобы исправить эту досадную ошибку.
Смотреть видеоурок
Windows 7 Service Pack 1 установлен или нет?
Самое главное, что вам нужно подтвердить, это то, что у вашей копии Windows 7 есть пакет обновления 1 или нет? Чтобы проверить это, перейдите в панель управления.
Измените вид панели управления с категории на большие или маленькие значки.
Щелкните по системе.
Как видите, на этой машине установлен пакет обновления 1.
Установка Windows 7 SP1 может исправить HRESULT 0xc8000222
Установка Windows 7 с пакетом обновления 1 может исправить эту досадную ошибку, если она не установлена. Загрузите отсюда
Что делать, если Windows 7 с пакетом обновления 1 (SP1) уже установлена?
Если установлен пакет обновления 1 и вы все еще сталкиваетесь с этой ошибкой, то проблема может быть в папке «Распространение программного обеспечения».Иногда в этой папке повреждаются нужные файлы.
Удалите папку распространения программного обеспечения, чтобы исправить HRESULT 0xc8000222
Удалите его, чтобы программа установки .Net framework воссоздала эту папку. Эта папка используется для обновлений Windows. Вот почему эта папка заблокирована. Ее нельзя удалить, как обычную папку. Нам нужно будет использовать командную строку, чтобы разблокировать эту папку.
Как удалить распространение программного обеспечения?
Перейдите в меню «Пуск» и введите CMD для поиска командной строки.
Откройте командную строку с правами администратора.
Введите net stop WuAuServ и нажмите Enter, чтобы остановить обновления Windows. Не закрывайте командную строку, она нам понадобится позже.
Теперь вам нужно найти и удалить папку SoftwareDistribution. Чтобы получить доступ к этой папке, нажмите одновременно клавиши Windows и R, чтобы запустить команду RUN.
Введите % windir% и нажмите Enter.
Теперь найдите SoftwareDistribution и удалите его.
После этого шага нам нужно включить обновления Windows.

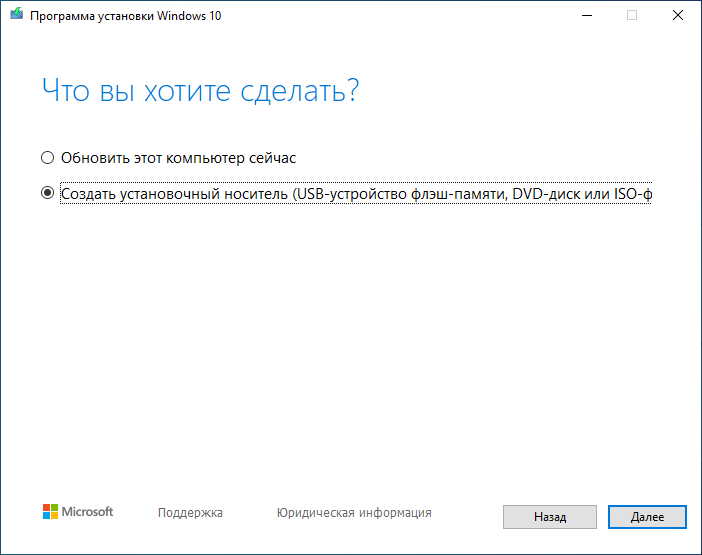

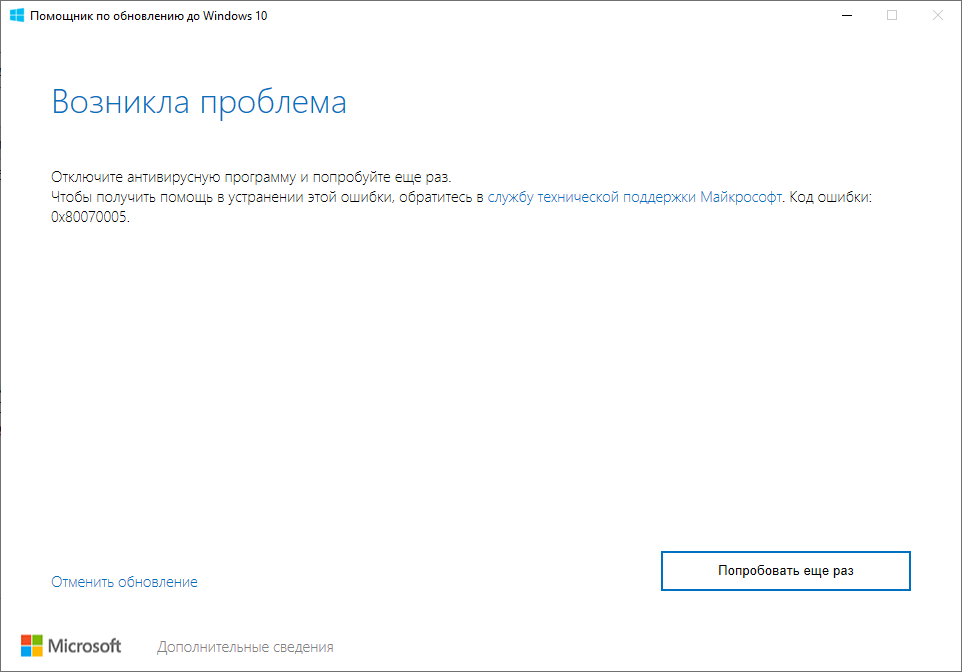 (Обратите внимание, что при выполнении всех последующих процедур, папка Windows обязана находиться у вас на виду. Закрывать и сворачивать ее нельзя!)
(Обратите внимание, что при выполнении всех последующих процедур, папка Windows обязана находиться у вас на виду. Закрывать и сворачивать ее нельзя!) Кликаем по нужному нам пункту ПКМ и выбираем запуск от имени администратора.
Кликаем по нужному нам пункту ПКМ и выбираем запуск от имени администратора.