Ошибка – отсутствуют важные обновления Windows 10 – как исправить
Стараниями Microsoft обновления Windows выпускаются каждые пару недель, чтобы исправить необычные ошибки и улучшить общее впечатление пользователей.
Однако, некоторые пользователи видят сообщение об ошибке на своей странице обновления: «На вашем устройстве отсутствуют важные исправления безопасности и качества». Даже если они уже обновили систему.
Один пользователь поделился обеспокоенностью по поводу вышеупомянутой ошибки на официальном форуме Microsoft :
Если вам интересно, каковы окончательные способы устранения ошибки и повторного получения обновлений безопасности в системе, вот что вам нужно сделать:
Ошибка обновления Windows 10 – как исправить
Если установка обновления Windows прервана или несовместима, обновление Windows отключено или для уровня телеметрии установлено значение «Только безопасность», вы можете увидеть это сообщение об ошибке на своем компьютере.
Независимо от причины, давайте сосредоточимся на решениях:
Запустите средство устранения неполадок
Попробуйте исправить ошибку сбоя обновления Windows (0x80073712) с помощью профессионального средства устранения неполадок.
- Запустите параметры Windows.
- Перейдите в модуль «Обновление и безопасность».
- Откройте раздел Устранение неполадок.
- Нажмите ссылку Дополнительные средства устранения неполадок.
- Разверните категорию Центр обновления Windows и нажмите кнопку Запустить средство устранения неполадок.
При необходимости перезагрузите компьютер, и, надеюсь, сообщение об ошибке «На вашем устройстве отсутствуют важные исправления безопасности и качества» будет устранено!
Восстановите поврежденные файлы Windows
Windows не может правильно устанавливать обновления, если ваша система имеет дело с поврежденными системными файлами Windows.
Попробуйте восстановить их, следуя инструкциям, приведенным ниже:
- Запустите командную строку.

- Введите команду:
DISM.exe /Online /Cleanup-image /Restorehealth - Нажмите кнопку Enter.
- Процесс сканирования и восстановления может занять некоторое время, так что наберитесь терпения!
- После завершения всей операции введите команду:
SFC /scannow
Закройте командную строку и проверьте, правильно ли вы получаете обновления Windows!
Переустановите обновления Windows
Существует высокая вероятность того, что вы столкнетесь с этими ошибками из-за неработающих обновлений. В этом случае мы предлагаем переустановить обновления Windows, чтобы устранить проблему.
- Запустите системные параметры (Win + I).
- Перейдите в модуль Обновление и безопасность.
- Перейдите в раздел Просмотр установленных обновлений.
- Нажмите на опцию Удалить обновления.
- Здесь вам нужно выбрать последние установленные обновления.

- Как и обычно, вам нужно снова проверить наличие обновлений и переустановить их, как вы это делали ранее.
Теперь посмотрите, появляется ли сообщение об ошибке «На вашем устройстве отсутствуют важные исправления безопасности и качества»!
Изменение уровня телеметрии
Мы не уверены, ошибка ли это или выбор самой Microsoft, но накопительные обновления не будут доставлены на ПК, если для вашего уровня телеметрии выбран уровень Только безопасность.
Попробуйте изменить его на какой-либо другой вариант, чтобы решить проблему.
Проверьте наличие обновлений!
Сброс службы обновления Windows
Всё ещё не можете устранить ошибку с установкой обновлений? Попробуйте вручную сбросить настройки службы Центра обновления Windows, выполнив следующие действия:
- Запустите командную строку от имени администратора.
- Введите и выполните следующие команды:
net stop wuauserv net stop cryptSvc net stop bits net stop msiserver Ren C:\Windows\SoftwareDistribution\ SoftwareDistribution. old
Ren C:\Windows\System32\catroot2\ Catroot2.old
net start wuauserv
net start cryptSvc
net start bits
net start msiserver
old
Ren C:\Windows\System32\catroot2\ Catroot2.old
net start wuauserv
net start cryptSvc
net start bits
net start msiserver
Теперь проверьте, правильно ли работает Центр обновлений Windows!
Сделайте резервную копию ваших данных!
Поддерживать Windows в стабильном состоянии недостаточно для обеспечения безопасности и оптимальной формы вашего ПК. Чтобы сделать вашу систему более безопасной и защитить ваши ценные данные, мы рекомендуем сделать резервную копию всех файлов и папок.
ваше устройство отсутствует важные исправления безопасности и качества —
Благодаря Microsoft пользователи Windows 10 регулярно получают обновления. Однако некоторые пользователи видят сообщение об ошибке на своей странице обновления. Сообщение об ошибке говорит:На вашем устройстве отсутствуют важные исправления безопасности и качества». Обычно этот тип сообщения об ошибке оказывается очень полезным напоминанием об установке важных обновлений, но проблема в том, что пользователи видят это сообщение даже после установки всех обновлений.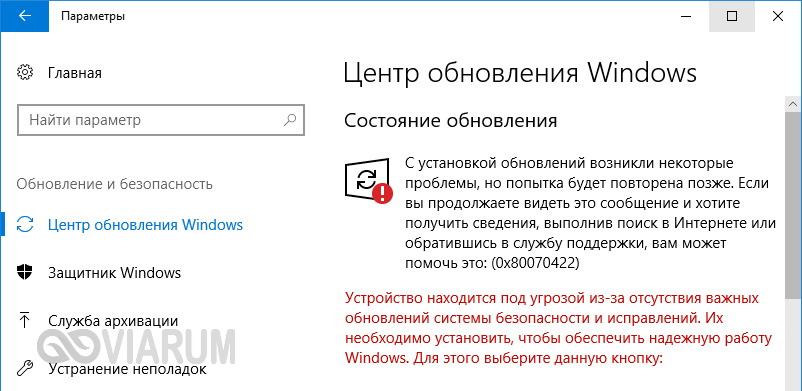 Короче говоря, вы будете продолжать видеть сообщение об ошибке, сообщающее вам об установке важных обновлений, даже если нет доступных обновлений для установки.
Короче говоря, вы будете продолжать видеть сообщение об ошибке, сообщающее вам об установке важных обновлений, даже если нет доступных обновлений для установки.
Причины этой проблемы перечислены ниже
- Сломанное обновление: Основная причина этого сообщения об ошибке — сбой или неполная установка Центра обновления Windows. Иногда ваши обновления не устанавливаются должным образом из-за прерывания или поврежденного / поврежденного файла. Незавершенная установка Центра обновления Windows появится в списке установленных обновлений Windows, но она не будет работать должным образом, и поэтому в окне появится это сообщение. Есть несколько последних обновлений, которые, как известно, вызывают эту проблему, перечислены в способе 1.
- Уровень телеметрии: В редакторе групповой политики Windows есть опция, позволяющая контролировать уровни телеметрии.
 Просто так получилось, что некоторые обновления Windows (особенно накопительные обновления) не будут доставлены в вашу систему, если для вашего уровня телеметрии установлен только уровень безопасности.
Просто так получилось, что некоторые обновления Windows (особенно накопительные обновления) не будут доставлены в вашу систему, если для вашего уровня телеметрии установлен только уровень безопасности.
Так как проблема может быть связана со сломанными обновлениями Windows, логический способ справиться с ними — удалить эти обновления и переустановить их. Есть некоторые обновления, которые, как известно, вызывают эту проблему, поэтому мы начнем с них. Следуйте инструкциям ниже
- Держать Ключ Windows и нажмите р
- Тип appwiz.cpl и нажмите Войти
- Нажмите Просмотр установленных обновлений
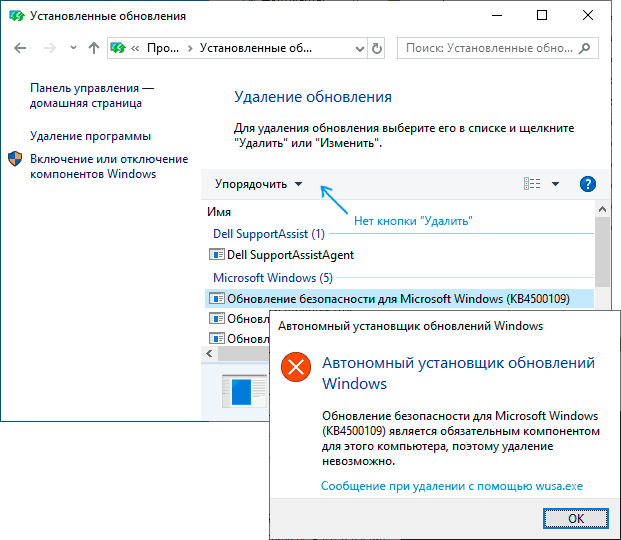
- разместить Обновление KB4100347 и / или KB4457128 и выберите один из них.
- Нажмите Удалить и следуйте любым дополнительным инструкциям на экране. Повторите процесс удаления для них обоих (если вы видите оба)
- После того, как сделано, удерживайте Ключ Windows и нажмите я открыть настройки
- Нажмите Обновить Безопасность
- Проверьте наличие обновлений
Проблема должна исчезнуть после переустановки обновлений.
Способ 2: изменить уровень телеметрииМы не уверены, является ли это ошибкой или выбором Microsoft по собственному выбору, но накопительные обновления не будут доставляться в вашу систему, если для вашего уровня телеметрии установлено только Безопасность.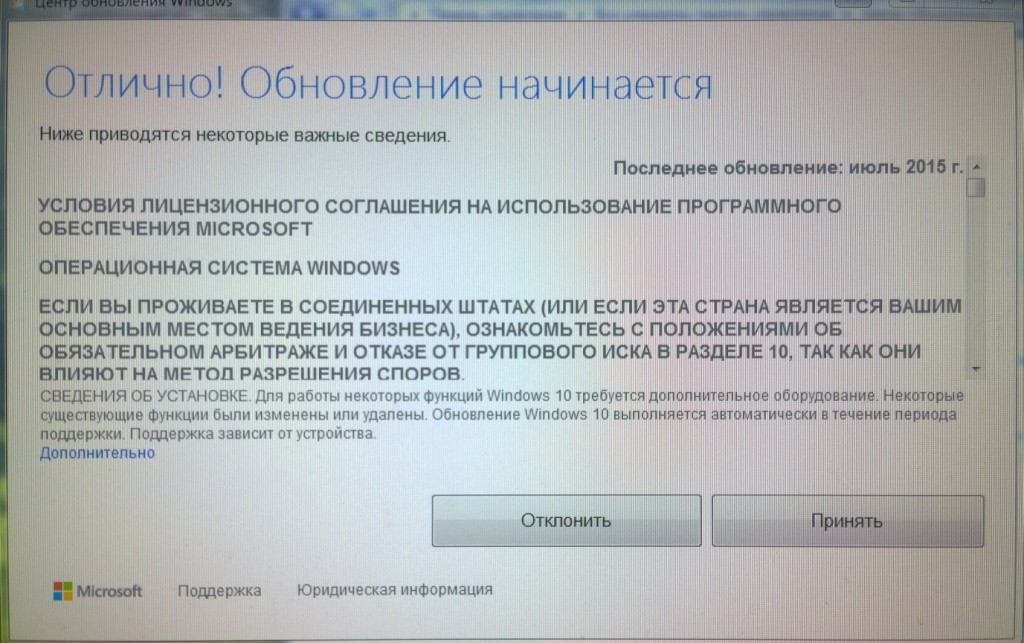 Таким образом, простое изменение уровня телеметрии на что-либо другое решит проблему.
Таким образом, простое изменение уровня телеметрии на что-либо другое решит проблему.
- Держать Ключ Windows и нажмите р
- Тип gpedit.msc и нажмите Войти
- Перейдите по следующему пути Конфигурация компьютера> Административные шаблоны> Компоненты Windows> Сбор данных и предварительные сборки с левой панели
- Найдите и дважды щелкните Разрешить телеметрию вариант с правой панели
- Выберите Включено вариант
- Выбрать основной или же Повышенная или же Полный из выпадающего меню. Выбирай что хочешь.
 Просто убедитесь, что в раскрывающемся списке не установлен только «Безопасность».
Просто убедитесь, что в раскрывающемся списке не установлен только «Безопасность».
- После этого нажмите Применять затем выберите Хорошо
Это оно. Проверьте наличие обновлений, и все должно работать без проблем.
Исправить — на вашем устройстве отсутствует важная проблема безопасности и качества исправлений в Windows 10.
Вы видите ‘ В вашем устройстве отсутствуют важные исправления безопасности и качества. ”Сообщение об ошибке на вашем компьютере с Windows 10? Если вы видите эту ошибку, это означает, что Центр обновления Windows служба не запущена на вашем компьютере. Эта проблема может возникнуть по разным причинам, но в большинстве случаев это повреждение
Исправление — 1 Устранение неполадок Центра обновления Windows
1. Сначала щелкните значок Windows.
Сначала щелкните значок Windows.
После этого вам нужно нажать на значок в виде шестеренки, чтобы открыть Настройки.
2. Затем нажмите « Обновление и безопасность », Чтобы получить к нему доступ.
3. Теперь нажмите « Устранение неполадок ‘.
4. Затем с правой стороны нажмите « Дополнительные средства устранения неполадок », Чтобы проверить дополнительные параметры.
5. Теперь на правой панели Настройки окна, прокрутите вниз и нажмите « Центр обновления Windows ‘.
6. Теперь нажмите « Запустите средство устранения неполадок », Чтобы начать процесс устранения неполадок.
7. После этого нужно нажать на « Следующий »В окне средства устранения неполадок.
8. Снова нажмите « Следующий ‘.
После завершения процесса устранения неполадок закройте окно средства устранения неполадок.
Перезагрузить твой компьютер.
Fix-2 Выбрать выборочный запуск-
Выборочный запуск вашего устройства может решить эту проблему.
1. Сначала нажмите клавиши Windows + S и выполните поиск « Конфигурация системы ‘.
2. Затем нажмите « Конфигурация системы ‘.
3. Сначала нужно перейти в раздел « Общее ”Таб.
4. Затем отметьте опцию « Селективный запускать ‘.
5. После этого проверить опция ‘ Загрузить системные сервисы .
6. После этого нажмите кнопку « Услуги ”Таб.
7. Далее проверить « Скрыть все службы Microsoft ‘ вариант.
8. Наконец, проверить « Отключить все »В нижнем левом углу.
8. Затем нажмите « Подать заявление ‘ и ‘ Ok ».
Перезагрузить ваш компьютер, он будет загружен без стороннего программного обеспечения.
Исправление — 3 Запустите командный файл для сброса служб WU
Запуск командного файла приведет к сбросу службы Центра обновления Windows на вашем компьютере.
1. Сначала загрузите Wureset Windows 10 .
2. Откройте Проводник .
3. Затем, извлекать zip-файл на вашем компьютере.
4. Затем вам нужно перейти в то место, куда вы распаковали файл.
5. Двойной щелчок на ‘ Wureset Windows 10 ‘ папка.
7. Теперь, щелкните правой кнопкой мыши на ‘ Wureset Окна 10 », А затем нажмите« Запустить от имени администратора ‘.
Теперь вы увидите, что окно командной строки открыто, и некоторые команды уже выполняются.
Когда вы видите значок « Задача успешно выполнена! Перезагрузите компьютер и снова проверьте наличие обновлений. »В окне CMD, закройте Командная строка.
Перезагрузить твой компьютер.
После перезагрузки компьютера проверьте наличие обновлений с Настройки .
Исправление 4. Удалите и переустановите обновления Windows.
Иногда обновление Windows, установленное на вашем компьютере, может вызвать эту проблему в вашей системе.
1. Нажмите кнопку Windows key+R .
2. После этого нажмите « appwiz.cpl «. Нажмите на ‘ Ok ‘.
3. Когда откроется окно «Программа и компоненты», нажмите « Просмотр установленных обновлений ‘.
4. Теперь просто прокрутите вниз, чтобы узнать последнее обновление, которое могло вызвать проблему.
5. Щелкните его правой кнопкой мыши и выберите « Удалить ‘.
Это приведет к удалению обновления с вашего компьютера. Перезапуск твой компьютер.
6. После этого нужно нажать кнопку Windows key+I вместе, чтобы открыть окно настроек.
7. Затем нажмите « Обновления и безопасность ‘.
8. Когда все обновления будут загружены и установлены на вашем устройстве, просто нажмите « Перезагрузить сейчас ‘.
Это может вам помочь.
Исправление 5 — Запустите командные команды cmd
1. Напишите « cmd »В поле поиска.
2. После этого щелкните правой кнопкой мыши на ‘ Командная строка »И выберите« Запустить от имени администратора ‘.
3. В качестве первого шага вам нужно приостановить некоторые службы. Для этого просто Копировать вставить и ударил Войти для выполнения этих команд.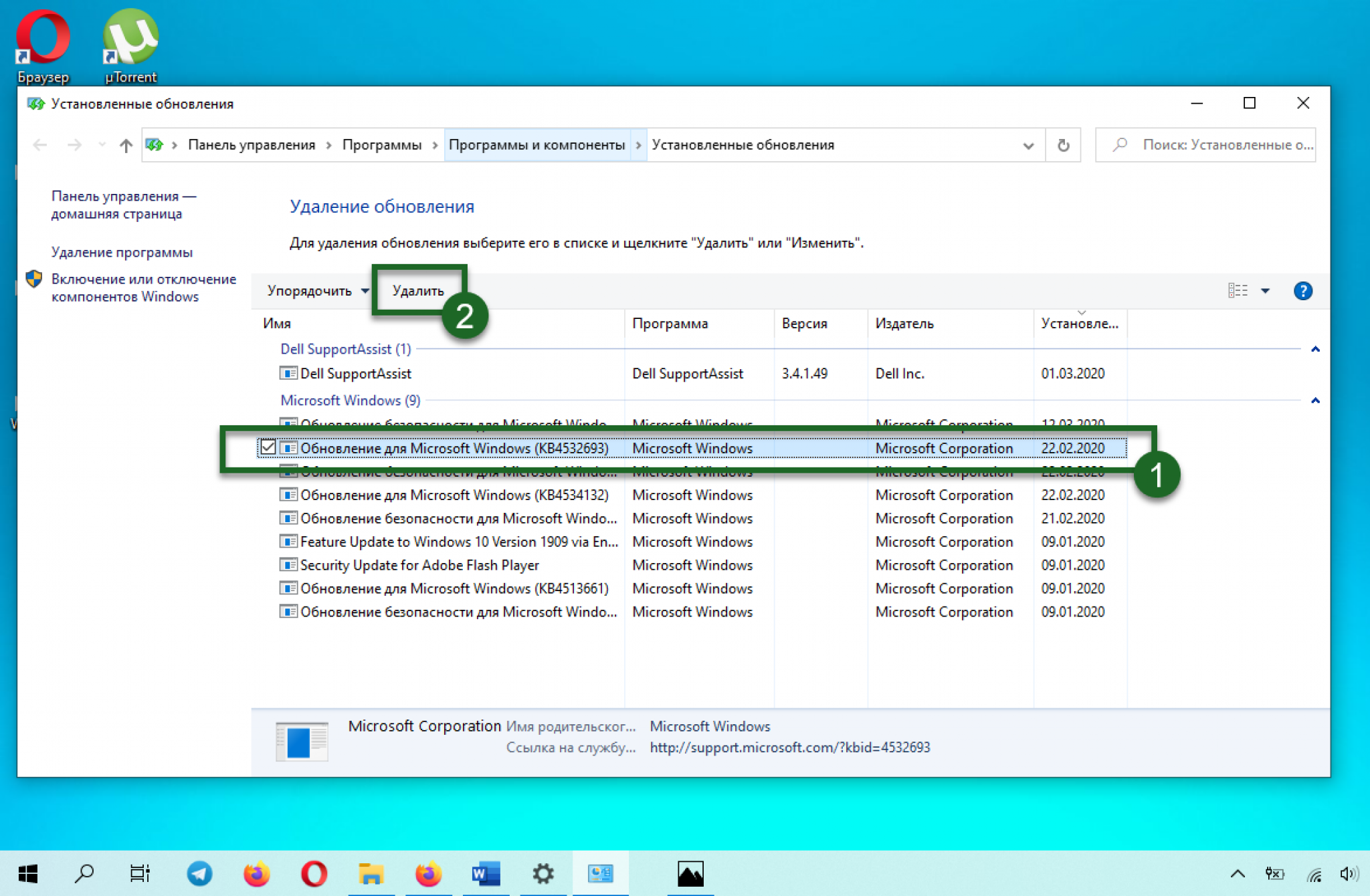
net stop wuauserv net stop cryptSvc net stop bits net stop msiserver
4. Просто переименуйте две папки на вашем компьютере. После этого введите эти коды и нажмите Войти выполнить их.
ren C:WindowsSoftwareDistribution SoftwareDistribution.bak
ren C:WindowsSystem32catroot2 catroot2.bak
5. После переименования файлов необходимо снова возобновить остановленные службы. Для этого последовательно запустите эти 4 кода.
net start wuauserv net start cryptSvc net start bits net start msiserver
Закройте окно командной строки.
Исправление 6 — Включите настройки телеметрии
Эту проблему могут решить настройки политики телеметрии на вашем компьютере.
1. Сначала щелкните правой кнопкой мыши Окна значок, а затем нажмите « Пробег ‘.
2. Затем напишите « gpedit.msc »И ударил Войти .
3. После того, как вы открыли настройки групповой политики, пройдите по этому пути —
Computer Configuration > Administrative Templates > Windows Components > Data Collection and Preview Builds
4.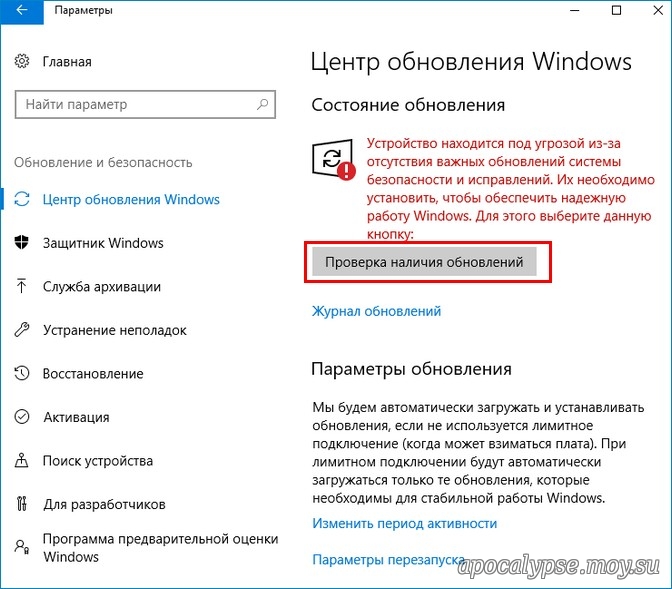 Затем в правой части двойной щелчок на ‘ Разрешить телеметрию »Параметры политики.
Затем в правой части двойной щелчок на ‘ Разрешить телеметрию »Параметры политики.
5. Затем нажмите « Включено ‘.
6. В меню «Параметры:» выберите любой « Базовый ‘ или же ‘ Повышенная ‘ или же ‘ Полный ‘ параметр.
7. Наконец, нажмите « Подать заявление ‘ и ‘ Ok ‘.
Закройте настройки локальной групповой политики. Перезапуск систему и проверьте еще раз.
Fix- 7 Отключить элементы автозагрузки-
Отключение ненужных элементов автозагрузки может решить эту проблему.
1. Чтобы открыть Диспетчер задач , Нажмите Ctrl + Shift + Enter вместе . В Диспетчер задач , перейдите к « Запускать ”Таб.
2. Теперь, щелкните правой кнопкой мыши на любом ненужном элементе автозагрузки, а затем нажмите « Запрещать », Чтобы отключить его.
Теперь повторите то же самое для всех ненужных элементов автозагрузки в Диспетчер задач окно, чтобы отключить все это.
После того, как вы отключили все ненужные задачи, закройте Диспетчер задач окно.
Рекомендуется для вас:- Исправить Windows 10, застрявшую при подготовке параметров безопасности (решено)
- Как исправить ошибку Error_Disk_Too_Fragmented в Windows 10
- Как отключить подписку на драйвере устройства в Windows 10
- Исправьте ошибку остановки сеанса «Microsoft Security client OOBE» 0xC000000D
- Исправить ошибку высокой загрузки ЦП Wuauserv в Windows 10
- Исправлено — Bluetooth не отображается в диспетчере устройств, в Windows 10 отсутствует значок
Ваше устройство подвержено риску, поскольку оно устарело и отсутствует важные обновления безопасности и качества 📀
В эти дни я начал видеть это сообщение в настройках Центра обновления Windows — Ваше устройство подвержено риску, поскольку оно устарело и отсутствует важные обновления безопасности и качества, Если вы здесь, потому что вы тоже видите это сообщение, некоторые вещи в этом сообщении могут вас заинтересовать.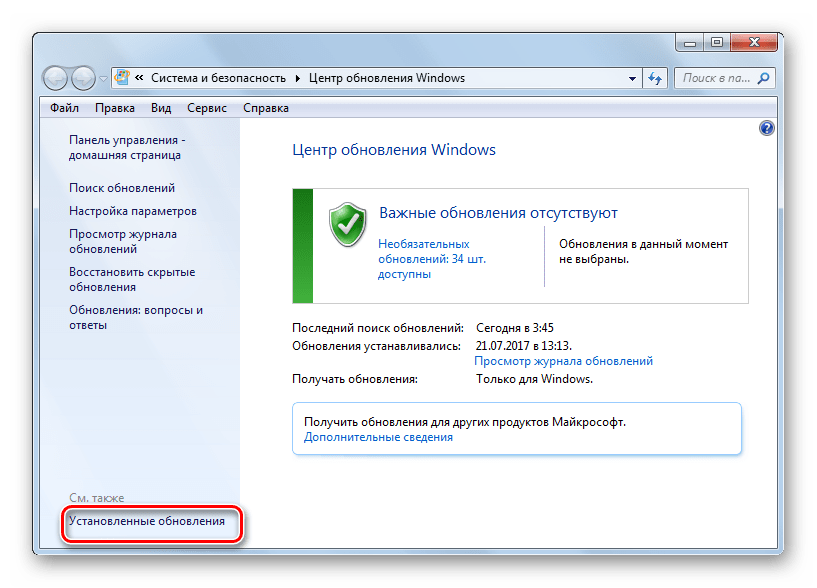
Ваше устройство подвержено риску, поскольку оно устарело и отсутствует важные обновления безопасности и качества
Сообщение, которое вы увидите в настройках Центра обновления Windows, будет читать следующее:
Your device is at risk because it’s out of date and missing important security and quality updates. Let’s get you back on track so Windows can run more securely.
Если вы установили, что Windows 10 уведомляет вас перед загрузкой доступных обновлений Windows, вы увидите это уведомление.
В этом случае нажмите Проверить наличие обновлений кнопка загрузит и установит обновления Windows и запустит сообщение.
Если по какой-то причине ваша Windows 10 не смогла загрузить обновления, вы увидите Retry который вам нужно будет щелкнуть. Это также будет загружать и устанавливать обновления Windows и убирать сообщение.
Некоторые люди сообщили, что установили часовой пояс для тихоокеанской зоны США, чтобы решить проблему и убрали сообщение, но это не может быть решением.
Если ничего не помогает или вы видите это сообщение, даже если вы не изменили никаких параметров групповой политики, очистите содержимое папки распространения программного обеспечения и снова запустите Центр обновления Windows. Может быть, это поможет вам.
Сообщите нам, если что-нибудь здесь вам помогло, или если у вас есть другие предложения.
Tweet
Share
Link
Plus
Send
Send
Pin
Использование приложения «Локатор» для поиска пропавшего устройства или личной вещи
Узнайте о различных способах использования приложения «Локатор», чтобы найти пропавшее устройство или личную вещь, включая просмотр геопозиции на карте или отметку вещи как пропавшей.
Если вы потеряли устройство Apple или личную вещь, просто воспользуйтесь приложением «Локатор» на iPhone, iPad или iPod touch с последней версией iOS или iPadOS либо на компьютере Mac с последней версией macOS, на котором выполнен вход с тем же идентификатором Apple ID. Также можно использовать приложения «Найти устройства» или «Найти вещи» на часах Apple Watch с последней версией watchOS.
Также можно использовать приложения «Найти устройства» или «Найти вещи» на часах Apple Watch с последней версией watchOS.
Чтобы найти потерянное устройство iPhone, iPad, iPod touch, Apple Watch, компьютер Mac, наушники AirPods или поддерживаемый продукт Beats, можно также воспользоваться приложением «Локатор» на устройстве, принадлежащем кому-то из вашей группы семейного доступа, или выполнить вход на портал iCloud.com/find с помощью веб-браузера.
Функции, доступные для пропавшего устройства или личной вещи
Функции и доступность приложения «Локатор» могут различаться в зависимости от страны или региона.
Устройство iPhone, iPad или iPod touch
- Просмотр геопозиции
- Воспроизведение звукового сигнала
- Отметка устройства как пропавшего (режим пропажи)
- Дистанционное удаление данных
- Уведомить о находке
- Уведомлять, когда забыто
Компьютер Mac
- Просмотр геопозиции
- Воспроизведение звукового сигнала
- Отметка устройства как пропавшего (блокировка компьютера Mac)
- Дистанционное удаление данных
- Уведомить о находке
- Уведомлять, когда забыто*
* Функция доступна только на компьютерах MacBook с чипом Apple.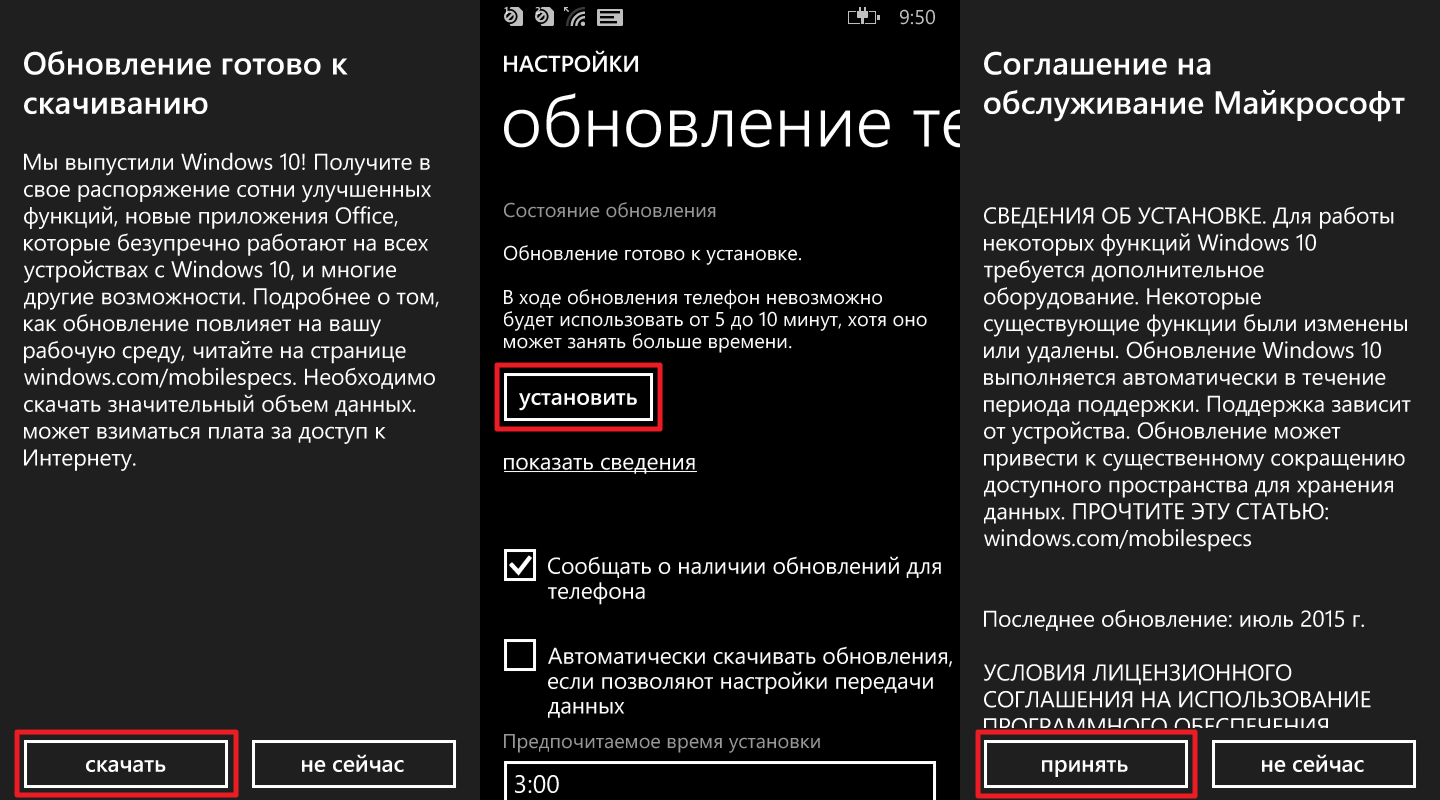
Apple Watch
- Просмотр геопозиции
- Воспроизведение звукового сигнала
- Отметка устройства как пропавшего (режим пропажи)
- Дистанционное удаление данных
- Уведомить о находке
Наушники AirPods Pro и AirPods Max
- Просмотр геопозиции
- Найти поблизости
- Воспроизведение звукового сигнала
- Режим потери (отметить как пропавшее)
- Уведомить о находке
- Уведомлять, когда забыто
Наушники AirPods и продукты Beats
- Просмотр геопозиции
- Воспроизведение звукового сигнала
Продукты сторонних производителей
- Просмотр геопозиции
- Режим пропажи
- Другие функции зависят от продукта
AirTag
- Просмотр геопозиции
- Найти поблизости
- Воспроизведение звукового сигнала
- Режим потери (отметить как пропавшее)
- Уведомить о находке
- Уведомлять, когда забыто
Кожаный чехол-бумажник с MagSafe для iPhone
- Просмотр геопозиции
- Показывать номер телефона
- Уведомление при откреплении
Посмотреть на карте
- Откройте приложение «Локатор».

- Перейдите на вкладку «Устройства» или «Вещи».
- Выберите устройство или вещь, чтобы посмотреть геопозицию на карте. Если вы состоите в группе семейного доступа, можно посмотреть устройства группы.
- Выберите «Маршруты», чтобы открыть геопозицию в «Картах».
Если была включена функция «Сеть Локатора», можно будет увидеть геопозицию устройства или личной вещи, даже если они не подключены к сети Wi-Fi или сотовой сети. Сеть Локатора — это защищенная шифрованием анонимная сеть, включающая в себя сотни миллионов устройств Apple, которые помогут найти ваше устройство или личную вещь.
Не видите свое устройство?
Воспроизведение звукового сигнала
- Откройте приложение «Локатор».

- Перейдите на вкладку «Устройства» или «Вещи».
- Выберите пропавшее устройство или личную вещь и нажмите «Воспроизвести звук». Звук не получится воспроизвести, если устройство не подключено к сети. Если трекер AirTag, прикрепленный к личной вещи, находится вне зоны действия Bluetooth, он не воспроизведет звук, пока не окажется в зоне действия сигнала.
В течение 24 часов после последнего использования iPhone также уведомит вас, если вы оставили наушники AirPods или Beats вне зоны действия Bluetooth, когда вы не находитесь в важной геопозиции, например дома или на работе. Узнайте больше о функции «Уведомлять, когда забыто».
Отметка устройства как пропавшего или включение режима пропажи для личной вещи
- Откройте приложение «Локатор» и перейдите на вкладку «Устройства» или «Вещи».
- Выберите пропавшее устройство или личную вещь.
- Прокрутите экран вниз до пункта «Отметить как пропавшее» и выберите «Активировать» либо до пункта «Режим пропажи» и выберите «Включить».
- Следуйте инструкциям на экране, если вы хотите, чтобы ваша контактная информация отображалась на пропавшем устройстве или личной вещи, или если вы хотите ввести собственное обращение к нашедшему устройство с просьбой связаться с вами.
- Нажмите «Активировать».
Что произойдет, если вы активируете функцию «Отметить как пропавшее» для своего устройства
Функция «Отметить как пропавшее» удаленно блокирует iPhone, iPad, iPod touch или Mac с помощью пароля, сохраняя вашу информацию в безопасности, даже если устройство утеряно. Вы также можете активировать отображение на заблокированном экране устройства личного сообщения со своим номером телефона и отслеживать местоположение устройства. Узнайте больше о функции «Отметить как пропавшее».
Что произойдет, если вы включите режим пропажи для личной вещи
Когда вы включите режим пропажи для личной вещи, к которой прикреплен трекер AirTag или другой поддерживаемый продукт стороннего производителя, вы сможете отправить сообщение со своим номером телефона или адресом электронной почты. Если кто-то найдет ваш трекер AirTag, он сможет прочитать сообщение на открывшейся веб-странице found.apple.com, если приложит верхнюю часть своего устройства iPhone или смартфона с поддержкой NFC к AirTag. Если кто-то найдет ваш поддерживаемый продукт стороннего производителя, он также сможет прочитать сообщение. Для этого нужно открыть приложение «Локатор» на своем устройстве iPhone, iPad или iPod touch, перейти на вкладку «Вещи», нажать «Узнать, чья это вещь», затем выбрать вещь из списка.
Стереть все данные с устройства
- Убедитесь, что вы выполнили описанные выше действия в попытке восстановить пропавшее устройство — следующий шаг нельзя отменить.
- Откройте приложение «Локатор» и выберите вкладку «Устройства».
- Выберите устройство, данные на котором требуется стереть.
- Прокрутите экран вниз и выберите пункт «Стереть это устройство».
- Выберите пункт «Стереть этот [устройство]»
Если на пропавшее устройство распространяется действие соглашения AppleCare+ с покрытием кражи и потери, вам не следует стирать данные с устройства. Вместо этого подайте заявку о краже или потере устройства.
Что будет, если стереть данные с устройства
После удаления данных с устройства (включая данные кредитных, дебетовых или предоплаченных карт для Apple Pay) определить его геопозицию с помощью службы «Локатор» будет невозможно.
Дополнительная помощь
- Узнайте, как найти пропавший iPhone, iPad или iPod touch или компьютер Mac, если вы включили функцию «Локатор» до того, как устройство было потеряно или украдено. Вы также можете определить местоположение потерянного устройства Apple Watch, наушников AirPods, поддерживаемого продукта Beats, личной вещи с прикрепленным трекером AirTag или поддерживаемым продуктом стороннего производителя.
- Если функция «Локатор» не была включена до потери или кражи устройства, узнайте, как защитить свою информацию.
- Если вы удалите пропавшее устройство из своей учетной записи после того, как вы стерли данные на нем, блокировка активации будет отключена. После этого постороннее лицо может включить и использовать ваше устройство. Узнать больше.
Дата публикации:
Не работает мобильный интернет на Samsung Galaxy
Что случилось
Не работает интернет, в браузере появляется ошибка соединения. Значок 4G (LTE) или 3G (H+) при этом может отображаться.
Почему интернет может не работать
Проблема может быть как с самим устройством, так и с сетью оператора сотовой связи или SIM-картой.
Чтобы выяснить причину и восстановить соединение с интернетом, используйте рекомендации ниже по порядку.
Что делать, если интернет не работает
1. Перезагрузите устройство
Если интернет перестало работать внезапно, перезагрузите устройство. Такая проблема может быть из-за сбоя подключения к сети оператора, и перезагрузка его устранит.
Проверьте, работает ли интернет после перезагрузки.
Если после перезагрузки интернет не работает, перейдите к следующей рекомендации.
2. Включите интернет на устройстве
Интернет на устройстве можно включить или отключить с помощью специального переключателя. Проведите два раза сверху вниз по экрану, найдите Мобильные данные и убедитесь, что этот переключатель активен.
Если переключатель неактивен, включите его и перезагрузите устройство. Проверьте, работает ли интернет.
Если после перезагрузки интернет не работает или переключатель был активен, перейдите к следующей рекомендации.
3. Проверьте настройки интернета
Если устройство новое или Вы меняли SIM-карту, настройте интернет.
Проверьте, работает ли интернет после настройки.
Если после настройки интернет не работает, перейдите к следующей рекомендации.
4. Выберите SIM-карту для выхода в интернет
Если Ваше устройство с двумя SIM-картами, проверьте, что для использования интернета выбрана нужная: откройте Меню → Настройки → Подключения → Диспетчер SIM-карт → Мобильные данные → выберите SIM-карту.
Если нужная SIM-карта не была выбрана, перезагрузите устройство и проверьте, работает ли интернет.
Если нужная SIM-карта была уже выбрана или интернет не заработал, перейдите к следующей рекомендации.
5. Проверьте баланс
Убедитесь, что на счету SIM-карты есть деньги или не закончился пакет трафика. Если не знаете, как это сделать, обратитесь к вашему мобильному оператору.
Если баланс был отрицательным или закончился трафик, пополните счет, перезагрузите устройство и проверьте, работает ли интернет.
Если баланс положительный, пакет трафика не закончился или это не помогло, перейдите к следующей рекомендации.
6. Проверьте другой браузер
Проверьте работу интернета в другом браузере. На устройствах Samsung предустановлено два браузера: Chrome (может находиться в папке Google) и Интернет (может находиться в папке Samsung).
Если в другом браузере интернет работает, удалите данные того браузера, в котором интернет не работает.
Если в другом браузере интернет не работает, перейдите к следующей рекомендации.
7. Проверьте дату и время
Проверьте, правильно ли установлены время и дата на устройстве. Если дата и время неправильные: откройте Меню → Настройки → Общие настройки → Дата и время → установите верные значения.
Перезагрузите устройство и проверьте, работает ли интернет.
Если дата и время верные или их настройка не помогла, перейдите к следующей рекомендации.
8. Проверьте устройство в безопасном режиме
Если все вышеперечисленные рекомендации не помогли, вероятно, интернет блокирует какое-то загруженное приложение. Чтобы проверить это, загрузите устройство в безопасном режиме. В этом режиме все загруженные приложения отключаются и не влияют на работу устройства.
Проверьте, работает ли интернет в безопасном режиме.
Если в безопасном режиме интернет работает, проблема в каком-то из загруженных приложений: антивирусе, фаерволе, блокировщике рекламы и т.п. Удаляйте загруженные приложения по одному и проверяйте работу устройства. Лучше начать с тех, которые установили последними.
Если в безопасном режиме интернет не работает, перейдите к следующей рекомендации.
9. Вставьте SIM-карту другого оператора
Чтобы локализовать проблему, поставьте в свое устройство SIM-карту другого оператора, настройте и попробуйте выйти в интернет. Это поможет понять, где неисправность: в устройстве или у оператора мобильной связи.
Для проверки важно вставить SIM-карту другого оператора именно в Ваше устройство. Бесполезно вставлять Вашу SIM-карту в другой телефон.
Если с SIM-картой другого оператора интернет работает, значит проблема в сети оператора. Обратитесь к нему за консультацией.
Если с SIM-картой другого оператора интернет не работает, значит проблема в устройстве. Перейдите к следующей рекомендации.
10. Сделайте сброс данных
Сброс данных поможет устранить все программные сбои, которые могли возникнуть на устройстве, и не исчезают после обычной перезагрузки.
Сброс настроек приведет к удалению всех данных с Вашего устройства.
Мы настоятельно рекомендуем сделать резервную копию всех Ваших важных данных до сброса.
После сброса настройте интернет и проверьте его работу.
Если интернет не работает, обратитесь в сервисный центр Samsung.
Узнаем как перепрошить Андроид через PC
Самая используемая ОС для мобильных телефонов – это Android. Известные производители планшетов и смартфонов устанавливают на свои изделия именно эту ОС. Ее преимущества – это удобство в использовании, доступность интерфейса, высокая скорость работы. С ее помощью планшеты и смартфоны оснащаются платным и свободным софтом из приложения Play Market.
Хотя данная платформа и имеет много преимуществ, владельцы устройств с Android ощущают потребность перепрошивки планшета или смартфона.
Не стоит путать перепрошивку и обновление.
Как и зачем перепрошиваются планшеты и смартфоны?
Иногда программы требуют ROOT-доступ от пользователей. При стандартной прошивке нельзя иметь права администратора. К примеру, возможен серьезный разгон процессора на устройстве при условии обладания ROOT-правами.
Перепрошивка избавит устройство от «мусора», который мог быть оставлен производителем. Вместо него на смартфон или планшет установятся реально необходимые и нужные программы. Перепрошивка даст более быструю и стабильную работу устройства, что тоже порадует.
Со времени изготовления устройства на заводе и до момента попадания в руки пользователя может пройти пару месяцев. В течение этого времени программная прошивка могла серьезно измениться и дать более расширенные возможности работы устройства. В этой статье описана самостоятельная возможность прошивки телефона Samsung Galaxy на Android. Есть несколько методов перепрошить «Андроид» через компьютер.
Почему нужна официальная прошивка
Не стоит забывать, что сама прошивка должна являться официальной. Любительские варианты устраняют недостатки ОС, но могут принести много других «багов». Обязательно требуется подробная информация по прошивке «Андроид» перед ее осуществлением.
Сегодня существует немало методов для прошивки смартфона и планшета на базе Android. Ниже будут описаны самые понятные и распространенные варианты.
Как правильно перепрошить «Андроид» с помощью ПК и программы Odin?
Первый метод
Это выполняется напрямую с телефона через систему Android. Например, на смартфоне установлена версия 4.0. Если в этой версии открыть раздел «Настройки — Сведения о телефоне — Обновление ПО», то настраивается автоматическая прошивка для данного телефона. Для этого требуется установить галочку на «Автообновление». Также рекомендуется активация пункта «Только Wi-FI». В таком случае доступность новой версии осуществляется только при наличии беспроводной сети для телефона. По-другому будет тратиться мобильный трафик, что вызовет немалые расходы. Проверка запускается вручную после нажатия на кнопку «Обновить».
Перепрошить «Андроид» через компьютер можно только при условии 100% заряда батареи. Но подобный метод обновления прошивки Samsung Galaxy не очень удобен и может оборваться посреди самого процесса. Рекомендуется выполнение этой задачи с помощью специальной программы, которая установлена на компьютер при подключении к нему через USB-кабель телефона.
Специальный софт
Это можно выполнить при помощи программы Samsung Kies или популярной Odin. В случае с последней есть возможность использования и официальной прошивки Samsung, и прошивки от других разработчиков. Они часто бывают более удобными и дают больше возможностей для телефона, но при этом теряется заводская гарантия. По этой причине выполнение любых инструкций относительно того, как перепрошить телефон «Андроид» неофициально, допустимо только после окончания срока гарантии.
Официальную прошивку Samsung Galaxy можно рассмотреть на примере обновления с помощью программы Samsung Kies. Она создана аналогично с iTunes от Apple и может полностью синхронизировать компьютер со смартфоном – перемещать файлы, музыку, контакты. Перед началом обновления прошивки рекомендуется создание резервной копии, чтобы избежать потери данных.
Порядок выполнения задачи
Для начала устанавливается сама программа. Во время этого на компьютер и на телефон загрузятся драйвера для устройств указанной фирмы. После запуска программы к компьютеру подключается телефон через порт USB, затем ждем его обнаружения. После открытия окна со всеми данными телефона нужно выбрать «Обновление прошивки», при ее наличии об этом сообщат в открывшемся окне. После нажатия «Обновить» требуется согласиться с правилами и подтвердить действия. Следует дождаться окончания действия, как перепрошить Андроид Samsung. Не нужно в это время трогать смартфон и отключать кабель, соединяющий его с компьютером. Может случиться, что антивирус или файрвол выдаст сообщение, в котором требуется разрешение, чтобы Kies смогла выполнять свои функции. Также следует отключить антивирус на смартфоне, так как он просто не даст системе возможность обновиться. После этого нужно подтвердить окончание обновления.
Прошивка Samsung с помощью Odin
Чтобы прошить телефон с помощью этого приложения, выполняется установка на ПК специального драйвера, которым комплектовался телефон, либо скачивается этот драйвер с сайта самого производителя Android-устройства.
Потом скачивается сама прошивка. Найти ее несложно на форумах или на
файлообменных сайтах. Файл должен быть с расширением OPS.
Затем требуется одновременное нажатие трех кнопок на смартфоне. Это «минус громкость», «power» и «homer». На экране устройства появится сообщение «downloading», что сигнализирует о перепрошивке.
Обеспечение подключения смартфона к ПК
Для этого смартфон и компьютер соединяют с помощью USB-переходника. Затем запускается программа Odin. Для загрузки рекомендуется последняя версия программы, особенно в случаях установки новой прошивки. В меню нужно найти надпись «Select Ops», нажать на «OPS», которая расположена под ней. Далее указывается путь к файлу прошивки.
Потом надо нажать на «Start» и дождаться окончания перепрошивки, это все займет не более пяти минут. После завершения в первом окошке появится сообщение «Pass», что указывает на успешную перепрошивку смартфона.
Это «серый» способ того, как перепрошить смартфон Андроид. Для начала телефон переводится в режим загрузки «Downloading». Для этого одновременно требуется нажатие таких кнопок: «включение», «домой» и «громкость минус» (или «громкость плюс» на некоторых моделях). Если все сделано верно, на дисплее высветится логотип Android и надпись про загрузочный режим. Потом скачивается и устанавливается программа Odin Multidownloader. Ее можно найти через поисковик или на специализированном сайте.
Эта программа является профессиональной для использования в сервисных центрах. Если ее правильно использовать, то не случится с телефоном никаких поломок. Также потребуются файлы для прошивки, скачанные с официального сайта или с форума поддержки. Этих файлов четыре. PDA – главный прошивочный файл, PHONE – для работы с сетью оператора, CSC – телефонные настройки и PIT – для хранения служебной информации. Убедитесь в присутствии этих программ в наборе. Также версии могут быть однофайловыми. В таком случае они импортируются на место основного файла – PDA.
Если работа ведется на компьютере с установленной Windows 7 и выше, то этого тогда будет достаточно. Если установлена Windows XP, то дополнительно инсталлируется программа Kies для установки на ОС драйверов для смартфона Android или сами отдельные драйвера – Samsung USB Driver for Mobile Phones. На том же сайте подбираются конкретные драйвера для нужной модели и версии операционной системы компьютера. Например, нужны соответствующие драйвера от Майкрософт, если выполняется инструкция, как перепрошить «Андроид» на Windows.
Теперь требуется остановка всех программных процессов Kies, если до этого они устанавливались и запускались. Для этого требуется нажать клавиши Control+Alt+Del и найти процессы, где есть в названии «Kies». Далее эти процессы должны быть завершены. После этого требуется произвести запуск программы Odin. В это время смартфон находится в загрузочном режиме. Далее он подсоединяется с помощью USB-кабеля и нажимается кнопка «Добавить громкость» (для телефонов модели Samsung Galaxy S2). Теперь начинается обновление ПО.
В программе Odin отобразится желтым первый раздел ID:COM. Всего этих разделов несколько для работы с несколькими телефонами одновременно. Устанавливаются галочки в программе на F.Reset Time, Autoreboot, Re-Partition. Теперь нажимается кнопка Start. Нужно ждать, когда график дойдет до конца. Тогда загорится зеленый цвет и высветится надпись «Pass». После этого произойдет перезагрузка телефона и начнется работа новой версии ПО.
Для дополнительной проверки версии используется команда *#1234#. Для полного очищения всех данных применяется сервисный код *2767*3855#. Теперь прошивка телефона полностью завершена. Для поиска прошивки и ПО для телефонов других производителей нужно зайти на их сайт и пройти по подкатегориям для выбора нужной модели. Например, тем, кто ищет, как перепрошить «Андроид» Lenovo, понадобится Open Source Code.
Вышеописанный способ, как перепрошить телефон «Андроид», является довольно простым и удобным, и даже не потребует от пользователя каких-либо больших познаний. Вместе с тем он не является единственным решением этого вопроса.
Второй метод
Еще одним способом того, как перепрошить «Андроид» через компьютер, является использование TAR-архивов или трехфайловой прошивки.
Метод, описанный ниже, подойдет для смартфонов и «таблеток». Если точно не знаете, как перепрошивается Android-планшет, то используйте данный способ. Трехфайловые прошивки firmware не являются распространенными. Из-за этого не все приложения с ними работают. Хорошо это делает программа Mobile Odin Pro. Она платная, но делает многое, чего не могут конкуренты. Плюсом этой программы является ее простота, но она требует ROOT-права.
Изменение прошивки Android с помощью этого метода
Загрузка файлов для прошивки в системную память или на карту памяти устройства. Расширение файлов должно быть: .tar, или .md5.tar.
- Установка и запуск приложения Mobile Odin Pro.
- Выбор пункта в главном меню Open file.
- Поиска папки или архива с прошивкой, куда он был загружен.
- Проверка прошивки. После ее окончания нажать Flash firmfire.
На этом все. Прошивка «Андроид»-устройства не будет сложной. Теперь вы знаете, как перепрошить «Андроид» через компьютер самостоятельно.
Полезные рекомендации
Перед перепрошивкой «Андроида» нужно убедиться, что на устройстве отсутствуют важные файлы. Если такие остались, их следует перекинуть на ПК. При перепрошивке информация безвозвратно удаляется.
Данная информация имеет обобщенный вид и предназначена для общего понимания процесса перепрошивки. Каждое устройство имеет свои особенности. Кроме того, в сети можно найти методы и способы, которые лучше не выполнять на практике, т.к. слишком велик риск повредить устройство и вызвать ошибки в его работе. Так, сейчас нередко можно увидеть пошаговые рекомендации относительно того, как перепрошить «Андроид» на «Айфон», однако лучше им не следовать.
Исправление: на вашем устройстве отсутствуют важные исправления безопасности и качества
Благодаря Microsoft пользователи Windows 10 регулярно получают обновления. Однако некоторые пользователи видят сообщение об ошибке на своей странице обновления. В сообщении об ошибке говорится: « В вашем устройстве отсутствуют важные исправления безопасности и качества ». Обычно такое сообщение об ошибке оказывается очень полезным напоминанием об установке важных обновлений, но проблема здесь в том, что пользователи видят это сообщение даже после установки всех обновлений.Короче говоря, вы будете постоянно видеть сообщение об ошибке, предлагающее установить важные обновления, даже если для установки нет доступных обновлений.
В вашем устройстве отсутствуют важные исправления безопасности и качества Почему появляется сообщение «В вашем устройстве отсутствуют важные исправления безопасности и качества»?Причины этой проблемы перечислены ниже.
- Сломанное обновление: Основная причина этого сообщения об ошибке — неработающая или неполная установка Центра обновления Windows.Иногда обновления не устанавливаются должным образом из-за прерывания работы или поломки / повреждения файла. Неполная установка Центра обновления Windows появится в списке установленных обновлений Windows, но не будет работать должным образом, поэтому в окне будет отображаться это сообщение. Известно, что есть несколько последних обновлений, вызывающих эту проблему, которые перечислены в методе 1.
- Уровень телеметрии: В редакторе групповой политики Windows есть параметр, который позволяет управлять уровнями телеметрии.Так получилось, что некоторые обновления Windows (особенно кумулятивные) не будут доставлены в вашу систему, если ваш уровень телеметрии установлен только на безопасность.
Поскольку проблема может заключаться в неработающих обновлениях Windows, логическим способом решения этой проблемы является удаление этих обновлений и их повторная установка. Известно, что есть некоторые обновления, которые вызывают эту проблему, поэтому мы начнем с них.Следуйте инструкциям ниже
- Удерживайте клавишу Windows и нажмите R
- Введите appwiz.cpl и нажмите Введите
- Щелкните Просмотр установленных обновлений
- Найдите обновление KB4100347 и / или KB4457128 и выберите одно из них.
- Щелкните Удалить и следуйте дополнительным инструкциям на экране. Повторите процесс удаления для них обоих (если вы видите оба)
- После этого удерживайте клавишу Windows и нажмите I , чтобы открыть настройки
- . Щелкните Обновление и безопасность
- Проверить наличие обновлений
Проблема должна исчезнуть после переустановки обновлений.
Метод 2: изменение уровня телеметрииМы не уверены, является ли это ошибкой или по собственному усмотрению Microsoft, но накопительные обновления не будут доставлены в вашу систему, если для уровня телеметрии установлено значение «Только безопасность». Таким образом, простое изменение уровня телеметрии на любой другой решит проблему.
- Удерживайте клавишу Windows и нажмите R
- Введите gpedit.msc и нажмите Введите
- Перейдите по следующему пути Конфигурация компьютера> Административные шаблоны> Компоненты Windows> Сбор данных и предварительный просмотр с левой панели
- Найдите и дважды щелкните параметр «Разрешить телеметрию » на правой панели.
- Выберите параметр Включено
- Выберите Basic или Enhanced или Full из раскрывающегося меню.Выбирайте все, что вам нравится. Просто убедитесь, что в раскрывающемся списке не выбрано значение «Только безопасность».
- После этого нажмите Применить , затем выберите Ok
Вот и все. Проверьте наличие обновлений, и все должно работать без проблем.
Как исправить на вашем устройстве отсутствуют важные исправления безопасности и качества?
Вопрос
Проблема: как исправить на вашем устройстве отсутствуют важные исправления безопасности и качества?
Здравствуйте, мне не удается установить последнее обновление в Windows 10.Я получаю следующую ошибку: «На вашем устройстве отсутствуют важные исправления безопасности и качества». Код ошибки — 0x80080005. Я пытался подождать несколько дней, надеясь, что проблема разрешится сама собой, но этого не произошло. Есть предложения о том, как к этому подойти? Подсказки приветствуются.
Решенный ответ
Одной из лучших особенностей операционной системы Windows 10 является то, что это служба, то есть обновления происходят регулярно, чтобы все было свежим и безопасным — исправления безопасности чрезвычайно важны для предотвращения кибератак.Вторник патчей происходит каждый месяц во второй или четвертый вторник — в зависимости от того, что выпадает позже в вашем календарном году.
На момент написания мы получили 13 основных обновлений ОС, [1] , каждое из которых включает изменения пользовательского интерфейса [2] , реализацию новых функций, исправления ошибок [3] и т. Д. Не всегда все однако проходит гладко, так как многие пользователи сталкивались с проблемами при попытке обновить Windows до последней версии. «На вашем устройстве отсутствуют важные исправления безопасности и качества» — наиболее распространенная ошибка, с которой пользователи могут столкнуться в процессе обновления ОС.
Ошибка на самом деле не связана с конкретным кодом ошибки и другими особенностями, что означает, что вы можете получить несколько разных кодов ошибки при обнаружении этой ошибки, например:
Также важно отметить, что сообщение об ошибке может отличаться от пользователя к пользователю, хотя в основном оно объясняет, почему обновление не удалось, например, некоторые проблемы во время процесса установки, некоторые файлы обновления отсутствуют или что служба обновлений закрывалась.
В большинстве случаев эти проблемы связаны с несовместимостью или ошибками в самом обновлении, и не обязательно с аппаратным или программным обеспечением вашего ПК, хотя последнее не следует сбрасывать со счетов.Несмотря на это, причина очень важна при попытке найти решение, которое поможет вам исправить ошибку «На вашем устройстве отсутствуют важные исправления безопасности и качества».
Поскольку может быть много причин для появления ошибки, существует множество способов ее исправить. Ниже вы найдете несколько решений — от самых простых до более сложных в конце. Вы всегда можете попытаться избежать более сложных методов с помощью инструмента для ремонта и обслуживания ПК ReimageMac Стиральная машина X9, так как он предназначен для поиска поврежденных или отсутствующих секторов Windows и их автоматического восстановления.
Исправление1. Запустите средство устранения неполадок Центра обновления Windows
Почини это немедленно! Почини это немедленно!Для восстановления поврежденной системы необходимо приобрести лицензионную версию Reimage Reimage.
Как уже упоминалось, давайте сначала начнем с более простых решений. Если вы еще этого не сделали, запустите встроенное средство устранения неполадок:
.- Введите Устранение неполадок в поиске Windows и нажмите Введите
- Щелкните параметр Дополнительные средства устранения неполадок справа
- Найдите Центр обновления Windows раздел
- Щелкните Запустите средство устранения неполадок и подождите
- После завершения Windows предложит вам способы решения проблемы.
Fix 2. Запустите сканирование SFC и DISM
Почини это немедленно! Почини это немедленно!Для восстановления поврежденной системы необходимо приобрести лицензионную версию Reimage Reimage.
Поврежденные системные файлы могут вызывать сбой обновления Windows. Вы можете исправить это, запустив средство проверки системных файлов:
- Введите cmd в строке поиска Windows
- Щелкните правой кнопкой мыши результат командной строки и выберите Запуск от имени администратора
- Когда появится Контроль учетных записей пользователей (UAC) , щелкните Да
- Используйте следующую команду и нажмите Enter:
sfc / scannow
- Если сканирование сообщает, что удалось исправить нарушения целостности, перезагрузите вашу систему и посмотрите, помогло ли это решить проблему.Если нет, скопируйте и вставьте следующие команды в командную строку, нажимая Введите после каждой:
DISM / Online / Cleanup-Image / CheckHealth
DISM / Online / Cleanup-Image / ScanHealth
DISM / Online / Cleanup-Image / RestoreHealth - Наконец, перезагрузите ваш компьютер.
Fix 3. Переустановите обновления Windows
Почини это немедленно! Почини это немедленно!Для восстановления поврежденной системы необходимо приобрести лицензионную версию Reimage Reimage.
Если последние обновления Windows не были установлены правильно, вы можете получить сообщение об ошибке «На вашем устройстве отсутствуют важные исправления безопасности и качества». Вы можете легко удалить последние обновления, а затем снова запустить процесс установки обновлений:
- Введите Панель управления в поиске Windows и нажмите Введите
- Перейдите в Программы> Удаление программы
- Выбрать Просмотреть установленные обновления
- Из списка удалите самое последнее обновление Windows (щелкните правой кнопкой мыши> Удалить)
- После перезагрузки , попробуйте обновить Windows еще раз.
Fix 4. Перезагрузите соответствующие службы
Почини это немедленно! Почини это немедленно!Для восстановления поврежденной системы необходимо приобрести лицензионную версию Reimage Reimage.
- Введите Services в поиске Windows и нажмите Введите
- Прокрутите вниз, найдите Background Intelligent Transfer Service (BITS) и дважды щелкните его
- Если служба не запущена, выберите Автоматически в раскрывающемся меню и нажмите Пуск
- Завершите с помощью Нанесите и OK
- Если служба уже запущена, щелкните ее правой кнопкой мыши (из списка) и выберите Перезапустить
- Сделайте то же самое для службы обновления Windows.
Исправление 5. Сброс компонентов Центра обновления Windows
Почини это немедленно! Почини это немедленно!Для восстановления поврежденной системы необходимо приобрести лицензионную версию Reimage Reimage.
Если описанный выше метод не помог (возможно, у вас недостаточно прав для (повторного) запуска определенных служб), вы можете попробовать использовать командную строку вместо этого, удалив также оставшиеся файлы обновления Windows, которые могут быть причиной проблемы в первую очередь:
- Откройте командную строку от имени администратора , как описано выше
- Скопируйте и вставьте каждую из этих командных строк, нажимая Введите каждый раз:
net stop bit
net stop wuauserv
net stop appidsvc
net stop cryptsvc Del «% ALLUSERSPROFILE% \ Application Data \ Microsoft \ Network \ Downloader \ *.* ”
rmdir% systemroot% \ SoftwareDistribution / S / Q
rmdir% systemroot% \ system32 \\ catroot2 / S / Q
regsvr32.exe / s
regsvr32.exe / s urlmon.dll
regsvr32.exe / s mshtml.dll
netsh winsock reset
4 сброса netsh
4 netsh биты
net start wuauserv
net start appidsvc
net start cryptsvc
Исправление 6.Установить обновление вручную
Почини это немедленно! Почини это немедленно!Для восстановления поврежденной системы необходимо приобрести лицензионную версию Reimage Reimage.
- Введите Обновления в поиск Windows и нажмите Введите
- Click Просмотреть историю обновлений
- Здесь запишите номер КБ , который не удалось установить, например KB5004237
- Перейти на официальный веб-сайт каталога Центра обновления Майкрософт
- Введите KB номер в строку поиска и нажмите Введите или щелкните Search
- В обновлении вы найдете много разных версий — вам нужно найти ту, которая соответствует вашим характеристикам ПК и версии Windows (в качестве домашнего пользователя игнорирует серверные версии Windows )
- Щелкните правой кнопкой мыши Start и выберите System
- В разделе Технические характеристики устройства проверьте раздел Тип системы : он должен быть либо 64-битным , либо 32-битным
- Теперь прокрутите вниз до Спецификации Windows и проверьте раздел Версия
- Имея всю эту информацию, выберите правильную версию для вашего устройства
Исправление 7.Выполните обновление на месте с помощью Media Creation Tool
Почини это немедленно! Почини это немедленно!Для восстановления поврежденной системы необходимо приобрести лицензионную версию Reimage Reimage.
- Перейдите на официальный сайт Microsoft и загрузите Media Creation Tool
- Запустите программу установки, примите условия и нажмите Далее
- Выберите Обновите этот компьютер сейчас, щелкните Далее
- Подождите, пока Windows загрузит все необходимые файлы
- Перезагрузите вашу систему.
Автоматическое исправление ошибок
Командаugetfix.com делает все возможное, чтобы помочь пользователям найти лучшие решения для устранения их ошибок. Если вы не хотите бороться с методами ручного ремонта, используйте автоматическое программное обеспечение. Все рекомендованные продукты были протестированы и одобрены нашими профессионалами. Ниже перечислены инструменты, которые можно использовать для исправления ошибки:
. Reimage — запатентованная специализированная программа восстановления Windows.Он диагностирует ваш поврежденный компьютер. Он просканирует все системные файлы, библиотеки DLL и ключи реестра, которые были повреждены угрозами безопасности. Reimage — запатентованная специализированная программа восстановления Mac OS X. Он диагностирует ваш поврежденный компьютер. Он просканирует все системные файлы и ключи реестра, которые были повреждены угрозами безопасности.Этот запатентованный процесс восстановления использует базу данных из 25 миллионов компонентов, которые могут заменить любой поврежденный или отсутствующий файл на компьютере пользователя.
Для восстановления поврежденной системы необходимо приобрести лицензионную версию средства удаления вредоносных программ Reimage.
Private Internet Access — это VPN, которая может помешать вашему интернет-провайдеру, правительству и третьим лицам отслеживать ваши действия в сети и позволит вам оставаться полностью анонимным. Программное обеспечение предоставляет выделенные серверы для торрентов и потоковой передачи, обеспечивая оптимальную производительность и не замедляя работу. Вы также можете обойти географические ограничения и без ограничений просматривать такие сервисы, как Netflix, BBC, Disney + и другие популярные потоковые сервисы, независимо от того, где вы находитесь.
Атаки вредоносных программ, особенно программ-вымогателей, на сегодняшний день представляют наибольшую опасность для ваших изображений, видео, рабочих или школьных файлов. Поскольку киберпреступники используют надежный алгоритм шифрования для блокировки данных, его больше нельзя использовать, пока не будет выплачен выкуп в биткойнах. Вместо того, чтобы платить хакерам, вы должны сначала попробовать использовать альтернативные методы восстановления, которые могут помочь вам восстановить хотя бы часть утерянных данных. В противном случае вы также можете потерять свои деньги вместе с файлами. Один из лучших инструментов, способных восстановить хотя бы часть зашифрованных файлов — Data Recovery Pro.
Fix — На вашем устройстве отсутствуют важные исправления безопасности и качества в Windows 10
Вы видите сообщение об ошибке « На вашем устройстве отсутствуют важные исправления безопасности и качества » на компьютере с Windows 10? Если вы видите эту ошибку, это означает, что служба Windows Update не запущена на вашем компьютере. Эта проблема может возникнуть по разным причинам, но в большинстве случаев это повреждение папки SoftwareDistribution .Чтобы решить эту проблему, выполните следующие простые шаги —
Исправление— 1 Устранение неполадок Центра обновления Windows
1. Сначала щелкните значок Windows.
После этого вам нужно щелкнуть значок в виде шестеренки, чтобы открыть настройки .
2. Затем щелкните « Update & Security », чтобы получить к нему доступ.
3. Теперь нажмите « Troubleshoot ».
4. Затем с правой стороны нажмите « Дополнительные средства устранения неполадок », чтобы просмотреть дополнительные параметры.
5. Теперь на правой панели окна Settings прокрутите вниз и щелкните « Windows Update ».
6. Теперь нажмите « Запустить средство устранения неполадок », чтобы начать процесс устранения неполадок.
7. После этого вам нужно щелкнуть « Next » в окне устранения неполадок.
8. Снова нажмите « Next ».
После завершения процесса устранения неполадок закройте окно средства устранения неполадок.
Fix-2 Выбрать выборочный запуск-
Выборочный запуск вашего устройства может решить эту проблему.
1. Сначала нажмите клавиши Windows + S и выполните поиск « System Configuration ».
2. Затем щелкните « System Configuration ».
3. Сначала вам нужно перейти на вкладку « Общие ».
4. Затем отметьте опцию « Selective startup ».
5. После этого отметьте опцией « Загрузить системные службы .
6. После этого щелкните вкладку « Services ».
7. Затем, отметьте опцией « Hide all Microsoft services ».
8. Наконец, проверьте параметр « Отключить все » в нижнем левом углу.
8. Затем нажмите « Применить » и « OK ».
Перезагрузите ваш компьютер, он загрузится без стороннего программного обеспечения.
Исправление — 3 Запустите пакетный файл для сброса служб WU
Запуск пакетного файла приведет к сбросу службы Центра обновления Windows на вашем компьютере.
1. Сначала загрузите Wureset Windows 10.
2. Откройте проводник .
3. Затем извлеките zip-файл на свой компьютер.
4. Затем вам нужно перейти в то место, где вы распаковали файл.
5. Дважды щелкните в папке « Wureset Windows 10 ».
7.Теперь, , щелкните правой кнопкой мыши в пакетном файле « Wureset Windows 10 », а затем щелкните « Запуск от имени администратора ».
Теперь вы увидите, что окно командной строки открыто, и некоторые команды уже выполняются.
Когда вы увидите сообщение « Задача успешно выполнена! Перезагрузите компьютер и снова проверьте наличие обновлений. »в окне CMD, закройте командную строку .
Перезагрузите ваш компьютер.
После перезагрузки компьютера проверьте наличие обновлений в Настройки .
Fix 4 — Удалите и переустановите обновления Windows
Иногда обновление Windows, установленное на вашем компьютере, может вызвать эту проблему в вашей системе.
1. Нажмите клавишу Windows + R .
2. После этого нажмите « appwiz.cpl ». Щелкните « OK ».
3.Когда откроется окно «Программы и компоненты», нажмите « Просмотреть установленные обновления ».
4. Теперь просто прокрутите вниз, чтобы найти последнее обновление, которое могло вызвать проблему.
5. Щелкните его правой кнопкой мыши и выберите « Удалить ».
Это приведет к удалению обновления с вашего компьютера. Перезагрузите свой компьютер.
6. После этого вам нужно одновременно нажать клавиши Windows + I , чтобы открыть окно настроек.
7. Затем нажмите « Updates & Security ».
8. Когда все обновления будут загружены и установлены на вашем устройстве, просто нажмите « Restart Now ».
Это может вам помочь.
Исправление 5 — Запуск команд cmd
1. Напишите « cmd » в поле поиска.
2. После этого, щелкните правой кнопкой мыши на « Командная строка » и выберите « Запуск от имени администратора ».
3. В качестве первого шага вам нужно приостановить некоторые службы. Для этого просто скопируйте и вставьте и нажмите Введите , чтобы выполнить эти команды.
net stop wuauserv чистая остановка cryptSvc чистые стоповые биты чистая остановка msiserver
4. Просто переименуйте две папки на вашем компьютере. После этого введите эти коды и нажмите Введите , чтобы выполнить их.
ren C: \ Windows \ SoftwareDistribution SoftwareDistribution.бак
ren C: \ Windows \ System32 \ catroot2 catroot2.bak
5. После переименования файлов необходимо снова возобновить остановленные службы. Для этого последовательно запустите эти 4 кода.
чистый старт wuauserv чистый старт cryptSvc чистые стартовые биты net start msiserver
Закройте окно командной строки.
Исправление 6 — Включите настройки телеметрии
Параметры политики телеметрии на вашем компьютере могут решить эту проблему.
1. Сначала щелкните правой кнопкой мыши значок Windows , а затем щелкните « Run ».
2. Затем напишите « gpedit.msc » и нажмите Введите .
3. После того, как вы открыли настройки групповой политики, идите по этому пути —
Конфигурация компьютера> Административные шаблоны> Компоненты Windows> Сбор данных и предварительные сборки
4. Затем с правой стороны дважды щелкните на параметрах политики « Разрешить телеметрию ».
5. Затем нажмите « Enabled ».
6. В меню «Параметры:» выберите любую настройку « Basic », « Enhanced » или « Full ».
7. Наконец, нажмите « Применить » и « OK ».
Закройте настройки локальной групповой политики. Перезапустите систему и проверьте еще раз.
Fix- 7 Отключить элементы автозагрузки-
Отключение ненужных элементов автозагрузки может решить эту проблему.
1. Чтобы открыть диспетчер задач , нажмите Ctrl + Shift + Enter вместе . В диспетчере задач перейдите на вкладку « Запуск ».
2. Теперь, щелкните правой кнопкой мыши на любом ненужном элементе автозагрузки, а затем щелкните « Отключить », чтобы отключить его.
Теперь повторите то же действие для всех ненужных элементов автозагрузки в окне диспетчера задач , чтобы отключить их все.
После отключения всех ненужных задач закройте окно диспетчера задач .
Самбит — инженер-механик по квалификации, который любит писать о Windows 10 и решениях самых странных возможных проблем.
Как узнать, какие драйверы нуждаются в обновлении?
Одним из преимуществ работы вашего компьютера с Microsoft Windows является огромная популярность операционной системы (ОС). Наличие такой огромной базы пользователей побуждает производителей всех типов устройств поддерживать Windows и ее многочисленные функции, создавая широкий спектр сторонних продуктов, таких как:
- Указывающие устройства, такие как трекболы и все типы мыши
- Принтеры и сканеры всех производителей
- Мониторы и клавиатуры
- Графические карты
- Звуковые карты и аудиооборудование
- Устройства хранения данных — включая внутренние и внешние диски
- Сетевые периферийные устройства — концентраторы, маршрутизаторы, модемы и т. д.
Чтобы разместить все эти устройства, Microsoft постоянно обновляет свою ОС, добавляя функции, исправляя ошибки программного обеспечения и поддерживая новые периферийные устройства.
Windows может быть сложной системой, с которой иногда приходится иметь дело, особенно когда у вас случаются непредвиденные вещи при работе с вашей системой, например, принтер, который не дает желаемых результатов, невозможность подключения к сети или любая комбинация технических вопросов.
Устранение неполадок может включать в себя все, от проверки кабельных соединений до перезагрузки системы или проверки обновлений драйверов, которые могут решить ваши проблемы.Как узнать, какие драйверы нужно обновить? Прочтите, чтобы узнать, как это легко сделать.
Попробуйте этот ярлык для экономии времениНачать использование поддержки драйверов | ONE сегодня и сэкономьте время и нервы, решая типичные проблемы с устройствами Windows. Программа проведет инвентаризацию вашего компьютера для всех активных типов устройств, которые мы поддерживаем при установке. После полной регистрации сервис автоматически обновит драйверы.
Загрузите поддержку драйверов
Существует несколько условий, которые должны вызвать необходимость обновления драйверов для вашей системы:
Покупка нового компьютера — Даже если Windows поставляется предварительно установленной на вашем новом компьютере или ноутбуке, может произойти После установки Windows было выпущено много обновлений.Одним из ваших первых действий после настройки нового компьютера должно быть применение последних обновлений.
Обновления операционной системы — Когда обновления Windows загружаются автоматически или вручную, это может повлиять на работу ваших устройств. Установка последних версий драйверов для вашей системы поможет избежать проблем с совместимостью или функциональностью.
Новые периферийные устройства — При установке новых устройств, таких как принтеры, клавиатуры или устройства хранения, установка последних версий драйверов является важным шагом для обеспечения правильной работы устройства.
Когда компонент вашей системы выходит из строя или не работает нормально, обновление драйвера для этого устройства является первым разумным шагом к решению проблемы.
Как проверить наличие устаревших драйверов?
Windows предлагает несколько методов обновления драйверов — автоматических или ручных.
Центр обновления Windows
Простой способ поддерживать систему в актуальном состоянии — использовать Центр обновления Windows. Microsoft включает эту функцию, чтобы упростить процесс для большинства пользователей Windows.
Даже если вам не нужны обновления драйверов, в интересах каждого пользователя Windows, чтобы Центр обновления Windows был активен для регулярных обновлений различных категорий в соответствии с приоритетом Microsoft:
- Необязательно — обновления программного обеспечения или системные драйверы, которые предоставляются для исправить незначительные ошибки или повысить производительность
- Рекомендовано — исправления для устранения проблем, которые не являются критическими для большинства пользователей Windows
- Важно — обновления, специально предназначенные для решения проблем безопасности или надежности
Чтобы запустить Центр обновления Windows, просто нажмите кнопку Windows Пуск, щелкните значок «Параметры» и выберите «Обновление и безопасность»:
Запустится Центр обновления Windows.Он будет отображать последний раз, когда вы проверяли наличие обновлений. Просто нажмите кнопку Проверить наличие обновлений, чтобы Центр обновления Windows сделал свою работу.
Центр обновления Windows сравнит компоненты вашей системы со своей базой данных, которая включает обновления Microsoft и объекты третьих сторон, включая драйверы. Все обнаруженные обновления будут загружены и установлены в вашу систему. Центр обновления Windows предложит вам выполнить процесс и сообщит, когда обновления будут завершены.
При установке с Windows этот процесс обновления настроен на периодический и автоматический запуск.При желании вы можете настроить Центр обновления Windows для работы в соответствии с вашим расписанием. Программа обычно запускается ежедневно, но может не находить и не устанавливать что-либо каждый день. В программе есть параметры для управления ее функциями.
В программе Windows Update просто щелкните ссылку Advanced Options:
Вы найдете несколько параметров, которые позволят вам управлять обработкой Windows Update:
- Флажок, который указывает на обновление продуктов сторонних производителей при выполнении обновлений
- Выберите способ доставки обновлений (позволяет проверять наличие обновлений с других компьютеров, кроме Microsoft)
Другие способы управления Windows Update
В программе Windows Update выберите Изменить настройки:
У вас будет несколько вариантов следующая панель, включая:
- Никогда не проверять наличие обновлений — очевидно, не лучший выбор
- Кому разрешено устанавливать обновления
- Как получать уведомления о наличии обновлений
Когда Центр обновления Windows завершил все загрузки и обновления программного обеспечения, может потребоваться перезагрузка системы, чтобы активировать все изменения.
Важный факт о Центре обновления Windows — не все производители периферийных устройств своевременно регистрируют обновления своего программного обеспечения и драйверов в Microsoft. Некоторые могут даже не использовать этот процесс, требуя, чтобы вы сделали следующий шаг.
По-прежнему нужна помощь, почему бы не попробовать службу поддержки драйверов?Сэкономьте время и нервы , используя технологию согласования машин Driver Support, предоставляемую с зарегистрированной службой.
Загрузить поддержку драйверов
Диспетчер устройств
Для обновления отдельных драйверов устройств можно использовать Диспетчер устройств Windows.
Обратите внимание, что для обновления драйверов с помощью этого метода необходимо точно знать, какое устройство вы считаете кандидатом на обновления драйверов. Если вы собираетесь обновить драйверы для нескольких устройств, вам нужно будет обновить каждое устройство отдельно при использовании диспетчера устройств.
Это несколько более технический процесс, чем использование Центра обновления Windows, но все же достаточно простой процесс. Для начала введите «Диспетчер устройств» в поле поиска Windows и выберите «Обновить драйверы устройств»:
Устройства в вашей системе будут отображены в списке.Выберите устройство, которое хотите обновить, затем щелкните правой кнопкой мыши и нажмите кнопку «Свойства».
Отобразятся свойства устройства, включая сведения о вашем существующем драйвере (поставщик, дата установки и т. Д.)
Чтобы обновить драйвер, нажмите кнопку «Обновить драйвер».
Windows предложит вам указать местонахождение драйвера или поочередно выполнит поиск необходимого драйвера в Интернете. Если у вас есть носитель с драйвером, вы можете направить Диспетчер устройств на этот носитель для завершения установки драйвера.Будьте осторожны при загрузке драйверов с носителя. Файлы драйверов часто имеют несколько загадочные имена, которые могут затруднить определение того, какое из них подходит для вашей системы.
Этот процесс, конечно, полезен только в том случае, если у вас уже есть драйвер или вы знаете, где найти соответствующий драйвер. Другой вариант поиска драйвера — поиск на веб-сайте поддержки, предоставленном производителем вашего устройства.
Использование Интернета для поиска и загрузки драйверов
Если вы уверены, что знаете, какой драйвер устарел или вам просто нужно проверить конкретный драйвер устройства, воспользуйтесь Интернетом для поиска на веб-сайте поддержки производителя, где вы можете найти драйвер, который применяется к вашей системе.Вероятно, вам потребуется несколько важных сведений:
- Версия Windows в вашей системе (WIN7, WIN10, Home или Pro, 32 или 64-разрядная)
- Тип продукта
- Модель и версия устройства, которое вы пытаемся обновить
Некоторые поиски могут быть более сложными, чем другие, как в этом примере поиска драйверов:
Позвольте поддержке драйверов сделать работу за вас
Многие пользователи компьютеров не хотят обновлять программное обеспечение, особенно более технические компоненты, такие как драйверы устройств.Если вы один из таких людей или вас беспокоит то, что вы не знаете, какие драйверы обновлять, есть решения, специально разработанные для вас. Доступны службы, которые устранят ваши опасения по поводу безопасности или выбора правильных драйверов, которые лучше всего подходят для вашей системы и устройств.
С 1996 года служба поддержки драйверов предоставляет нашим клиентам автоматический анализ компьютерных систем на предмет устаревших или отсутствующих драйверов. С одной загрузкой и установкой поддержки драйверов владельцы компьютеров, как и вы, получают множество преимуществ:
- Безопасная загрузка и простая автоматическая установка драйверов
- Экономия времени на поиск подходящих драйверов для вашей системы
- Нет догадок при выборе правильного или лучшие драйверы для каждого компонента вашей системы
- Замените общие драйверы, чтобы уменьшить количество отказов устройств и обеспечить полную поддержку функций производителя
- Поддерживайте актуальность вашей системы и работайте с максимальной производительностью
Производители стремятся обеспечить безопасность своих устройств с помощью обновленное программное обеспечение по мере необходимости.
Загрузить драйверы поддержки. Поддержка драйверов — наиболее эффективный способ обеспечить бесперебойную и безопасную работу вашей системы без хлопот и догадок, связанных с обновлением драйверов. Свяжитесь с нами сегодня, чтобы автоматически убедиться, что в вашей системе отсутствуют устаревшие или отсутствующие драйверы.
Была ли эта статья полезной?
Удаление «удаляемых» обновлений Windows | Born’s Tech и Windows World
[немецкий] Некоторые обновления Windows устанавливаются как постоянные и не предлагают возможности удаления.В этом сообщении блога показано, как принудительно удалить такие пакеты обновлений (работает с Windows 7 до Windows 10).
Проблема …
Если обновление вызывает проблемы, можно открыть панель управления, перейти к Программы и компоненты и выбрать Установленные обновления. Список всех установленных обновлений.
При выборе обновления отображается кнопка Удалить (см. Снимок экрана выше). Если обновление вызывает проблемы, его можно удалить и проверить, решены ли проблемы или нет.Но для некоторых пакетов обновлений кнопка Удалить недоступна. Я узнал об этом после установки обновления стека обслуживания KB3177467 (от 11 октября 2016 г.). Некоторые пользователи сообщают о проблемах. Исследование упомянутого обновления показывает, что нет кнопки Удалить для записи патча в списке установленных обновлений (см. Снимок экрана ниже).
Microsoft опубликовала документ, объясняющий, в каких случаях патч нельзя удалить.Доступны следующие варианты: «попытаться откатить систему в состоянии перед установкой обновления, используя либо восстановление системы, либо резервную копию системы». Но что делать, если таких опций нет?
Почему и как Microsoft делает обновления недоступными для установки?
Некоторые обновления необходимы для Windows и глубоко интегрированы в систему. Обновления служебного стека являются обязательными для установки дальнейших обновлений — также можно удалить обновления установщика. Microsoft объявляет такие обновления «постоянными» в рамках. msu , а обычные пакеты обновлений цитируются как «съемные». Иногда в статье базы знаний упоминается, что обновление можно удалить (см. Раздел Ресурсы).
Контроль того, является ли обновление постоянным или удаляемым, осуществляется в файлах .mum (mum — это Microsoft Update Manifest), поставляемых с файлом. МСУ упаковка. .mum можно найти после установки обновления с папкой C: \ Windows \ servicing \ Packages \ .
.Файлы mum — это простые XML-файлы, содержащие информацию об обновлении (номер в КБ, языковые требования, требуется перезагрузка после установки и т. д. — см. снимок экрана ниже).
Атрибут XML permanency = «постоянный» указывает обновление как не подлежащее удалению, в то время как отсутствующий атрибут или значение атрибута XML permanency = «removeable» указывает обновление как подлежащее удалению. Только обновления с отсутствующим атрибутом или атрибутом permanency = «removeable» можно удалить через панель управления или через DISM (Windows 8 и выше).
Я нашел эту информацию здесь (слишком коротко) и в ветке форума MS-Answers (сообщение от PhilipdayWF).
Стоп: Удаление обновлений, обозначенных как «постоянные», несет риск того, что дальнейшие обновления не могут быть установлены из-за серьезных ошибок, таких как STATUS_SXS_COMPONENT_STORE_CORRUPT — см. Комментарии от magicandre1981 здесь и здесь. Подсказки по анализу ошибок обновления, основанных на повреждении обслуживания, можно найти в расширенных рекомендациях Technet post по диагностике и устранению неисправности обслуживания.Здесь рассматривается анализ ошибок обновления. Некоторую информацию о структуре файлов .msu и .cab можно найти здесь.
Как пометить пакет обновления как «подлежащий удалению»?
После того, как я предупредил о риске удаления не устанавливаемых обновлений (создайте точку восстановления или резервную копию образа, прежде чем пытаться выполнить шаги, указанные ниже), пришло время использовать ноу-хау, описанное выше. Нам нужно открыть файл обновления .mum и изменить атрибут XML permanency = «постоянный» на «съемный».Это можно сделать с помощью редактора Windows notepad.exe.
Есть только одна проблема: только TrustedInstaller имеет полный доступ к файлам .mum. Веб-сайт, указанный выше, указывает на то, что необходимо изменить права доступа для файла .mum, чтобы отредактировать его содержимое. Но это сложно (это можно сделать через вкладку «Безопасность» в свойствах файла), и в Windows 7 я заканчивал присвоение права собственности на файл .mum группе «Пользователи». В целом я не люблю менять права доступа к системным файлам.
Чтобы избежать конфликта прав доступа, можно запустить редактор Windows notepad.exe с учетными данными TrustedInstallers.
1. Зайдите на сайт sodrum.org и загрузите портативную бесплатную программу PowerRun , распакуйте ZIP-архив в локальную папку.
2. Запустите PowerRun (фильтр Smartscreen выдает предупреждение о том, что инструмент неизвестен, поэтому вам необходимо подтвердить, а также подтвердить UAC), выберите notepad.exe, и щелкните команду контекстного меню Запустить файл .
3. Выберите в окне блокнота Файл — откройте и установите фильтр файлов на Все файлы (*. *) .
4. Перейдите в строке символов открытого диалогового окна к папке C: \ Windows \ servicing \ Packages.
5. Введите поисковое выражение в поле поиска (например, KB3177467 * .mum ), чтобы отфильтровать соответствующие файлы.
6. Выберите первый найденный файл .mum и нажмите кнопку Открыть , чтобы загрузить файл.мама файл.
7. Найдите запись permanency = «постоянный» и и измените его на permanency = «removeable»
8. Сохраните измененный файл .mum — это должно быть возможно, потому что редактор Windows работает с привилегиями TrustedInstaller.
9. Повторите шаги, указанные выше для всех файлов .mum, связанных с пакетом обновления (приведенные выше снимки экрана для обновления KB3177467 для стека обслуживания Windows 7 показывают 3 файла .mum).
После переделки все.mum файлы, вы можете попробовать удалить пакет с помощью панели управления. Перейдите к Программы и компоненты и выберите Установленные обновления. Выберите пакет обновления, и теперь должна быть доступна кнопка Удалить . Удалите пакет и проверьте, исчезли ли проблемы. Удаление также должно быть возможно в окне административной консоли с помощью следующей команды:
wusa / uninstall / kb: 3177467 / quiet / norestart
, где 3177467 — номер в КБ обновления (см. Здесь и здесь).Этот подход должен работать во всех версиях Windows от Windows 7 до Windows 10. После этого можно проверить систему на наличие поврежденных системных файлов с помощью sfc / scannow (Windows 7) в окне административной командной строки. Начиная с Windows 8, используйте статью Проверка и восстановление системных файлов Windows и хранилища компонентов.
Предупреждение: Используйте шаги, указанные выше, как «последний шанс» (если восстановление системы недоступно) на свой страх и риск. В лучшем случае вы можете исправить проблему, вызванную ошибочным обновлением.В худшем случае вы испортите установку Windows, потому что без удаленного обновления невозможно установить дальнейшие обновления из-за ошибки STATUS_SXS_COMPONENT_STORE_CORRUPT.
Подобные статьи
Windows 7 / 8.1: предварительный просмотр накопительных пакетов качества KB31
- / KB31
-
Каталог Центра обновления Майкрософт наконец-то поддерживает различные браузеры
Windows 10: анализ ошибок обновления
Как декодировать ошибки Windows?
Windows 10: открыть окно командной строки от имени администратора
Проверить и восстановить системные файлы Windows и хранилище компонентовУдалите Important-update.всплывающие онлайн-объявления (Руководство по удалению вирусов)
Всплывающие окна Important-update.online — это мошенничество на основе браузера, которое пытается обманом заставить вас подписаться на push-уведомления, чтобы отправлять нежелательную рекламу прямо на ваш компьютер или телефон.
Изображение: браузер Chrome перенаправлен на страницу Important-update.onlineЧто такое Important-update.online?
Important-update.online — это вредоносный сайт, который отображает поддельные сообщения об ошибках, чтобы обманом заставить вас подписаться на уведомления своего браузера.Это фальшивое сообщение об ошибке, которое будет отображаться на сайте Important-update.online:
Important-update.online хочет Показывать уведомления
Щелкните Разрешить, чтобы подтвердить, что вы не робот!Как вы понимаете, вам не следует нажимать кнопку «Разрешить», когда вы видите такие сообщения.
Если вы нажмете кнопку «Разрешить», вы начнете видеть всплывающие окна со спамом от Important-update.online на вашем компьютере или телефоне, даже если браузер закрыт. Важное обновление.рекламные уведомления о спаме в Интернете предназначены для сайтов для взрослых, онлайн-игр, поддельных обновлений программного обеспечения и нежелательных программ.Так будет выглядеть всплывающая реклама Important-update.online на компьютере с Windows 10:
Изображение: всплывающие окна с рекламой Important-update.onlineЕсли вы нажали кнопку «Разрешить» в уведомлениях браузера Important-update.online, то нам нужно будет удалить это разрешение. Для этого, в зависимости от того, в каком браузере вы видите всплывающие окна Important-update.online, выполните следующие действия:
Chrome (Windows или Mac) Firefox (Windows или Mac) Microsoft EdgeChrome (телефон Android) Safari (Mac)
Удалить важное обновление.онлайн-разрешение на отправку уведомлений в Google Chrome
Если вы используете Google Chrome на компьютере с Windows или Mac, вы можете использовать следующие шаги, чтобы удалить разрешение Important-update.online на отправку всплывающих уведомлений:
- В правом верхнем углу нажмите « More » (три вертикальные точки), затем нажмите «Настройки».
- В разделе Конфиденциальность и безопасность щелкните « Настройки сайта ».
- Щелкните « Уведомления ».
- Найдите сайт Important-update.online и нажмите кнопку с тремя вертикальными точками, затем нажмите «Удалить» .
Удалите разрешение Important-update.online для отправки уведомлений в Firefox
Если вы используете Firefox на компьютере под управлением Windows или Mac, вы можете использовать следующие шаги, чтобы удалить разрешение Important-update.online на отправку всплывающих уведомлений:
- В правом верхнем углу нажмите кнопку главного меню Firefox, представленную тремя горизонтальными линиями .
- Когда появится раскрывающееся меню, выберите опцию «Опции» .
- Щелкните « Privacy & Security » в левой части окна.
- Прокрутите вниз до раздела Permissions и нажмите кнопку « Settings… » рядом с Notifications .
- Найдите сайт Important-update.online, затем щелкните раскрывающееся меню и выберите «Блокировать» .
- Щелкните по кнопке « Сохранить изменения ».
Удалите разрешение Important-update.online для отправки уведомлений в Microsoft Edge
Если вы используете Microsoft Edge на компьютере с Windows, вы можете использовать следующие шаги, чтобы удалить разрешение Important-update.online на отправку всплывающих уведомлений:
- В правом верхнем углу нажмите кнопку главного меню Microsoft Edge, представленную тремя горизонтальными точками .
- Когда появится раскрывающееся меню, выберите параметр Настройки .
- В левой части окна нажмите «Права доступа к сайту».
- Щелкните « Уведомления ».
- Найдите сайт Important-update.online и нажмите кнопку с тремя горизонтальными точками рядом с ним, затем нажмите «Удалить» .
Удалить разрешение Important-update.online для отправки уведомлений в Chrome для Android
Если вы используете Google Chrome на телефоне Android, вы можете выполнить следующие действия, чтобы удалить Важное обновление.онлайн-разрешение на отправку всплывающих уведомлений:
- На телефоне Android откройте Google Chrome
- В правом верхнем углу нажмите « More » (три вертикальные точки), затем нажмите «Настройки».
- Chrome «Настройки», прокрутите вниз до раздела « Advanced » и нажмите « Site Settings ».
- В меню «Настройки сайта» нажмите « Уведомления ».
- Откроются параметры «Уведомления», и вам будет представлен список с сайтами, на которых у вас есть « Заблокировано, » и « Разрешено, » для отправки вам уведомлений.В разделе « Разрешено » прокрутите список, пока не найдете сайт Important-update.online, затем нажмите на него , затем нажмите кнопку «Очистить и сбросить» , которая появится в нижней части окна. .
- Должно появиться диалоговое окно подтверждения с подробным описанием действий, которые будут предприняты, если вы продолжите процесс сброса. Чтобы завершить процесс очистки, нажмите кнопку « Clean & Reset ».
Удалить важное обновление.онлайн-разрешение на отправку уведомлений в Safari
Если вы используете Safari на компьютере Mac, вы можете использовать следующие шаги, чтобы удалить разрешение Important-update.online на отправку всплывающих уведомлений:
- Откройте Safari. В верхнем левом углу нажмите Safari .
- Перейдите к Preferences в меню Safari, теперь откройте вкладку Websites .
- В левом меню нажмите «Уведомления».
- Найдите Важное-обновление.онлайн и выберите его, нажмите кнопку Запретить .
Почему я вижу всплывающие окна с рекламой Important-update.online?
Вы видите рекламу Important-update.online, потому что ваш компьютер заражен вредоносной программой или сайт, который вы посетили, перенаправил вас на эту страницу.
Сайты с менее авторитетной репутацией могут показывать вредоносную рекламу, которая перенаправляет ваш браузер на всплывающие окна Important-update.online для получения дохода от рекламы.В этом случае вы можете закрыть страницу и установить бесплатное расширение для браузера, например Adblock, для блокировки вредоносной рекламы. Однако, если вы постоянно видите всплывающие окна, такие как всплывающая реклама Important-update.online, значит, ваш компьютер может быть заражен вредоносной программой, и вам необходимо просканировать свое устройство на наличие рекламного ПО и удалить его.
Вот несколько типичных признаков того, что на вашем компьютере установлена вредоносная программа:
- Реклама появляется там, где ее не должно быть.
- Домашняя страница вашего браузера загадочным образом изменилась без вашего разрешения.
- Веб-страницы, которые вы обычно посещаете, отображаются неправильно.
- Ссылки на веб-сайты перенаправляют на сайты, отличные от ожидаемых.
- Появляются всплывающие окна браузера, в которых рекомендуются поддельные обновления или другое программное обеспечение.
- Другие нежелательные программы могут быть установлены без вашего ведома.
Чтобы проверить свой компьютер на наличие рекламного ПО Important-update.online и удалить его бесплатно, воспользуйтесь приведенным ниже руководством.
Удалить всплывающую рекламу Important-update.online (Руководство по удалению вирусов)
Это руководство по удалению вредоносных программ может показаться сложным из-за количества шагов и большого количества используемых программ. Мы написали его таким образом, чтобы предоставить четкие, подробные и простые для понимания инструкции, которые каждый может использовать для бесплатного удаления вредоносных программ.
Пожалуйста, выполните все шаги в правильном порядке. Если у вас есть какие-либо вопросы или сомнения, остановитесь и попросите нас о помощи.В зависимости от того, какая операционная система установлена на устройстве, вы видите важное обновление.всплывающих окон онлайн, следуйте инструкциям по удалению.
Удаление всплывающих окон Important-update.online из Windows
Чтобы удалить всплывающую рекламу Important-update.online из Windows, выполните следующие действия:ШАГ 1. Удалите вредоносные программы из Windows
.На этом первом этапе мы проверим, установлены ли на вашем компьютере какие-либо вредоносные программы. Иногда перенаправления или рекламные программы могут иметь полезные записи удаления, которые можно использовать для удаления этих программ.
Windows 10 Windows 8 Windows 7
Откройте меню «Настройки».
Нажмите кнопку «Пуск» на панели задач, затем выберите « Settings » (значок шестеренки).
Щелкните «Приложения», затем «Приложения и функции».
Когда откроется окно « Windows Settings », щелкните « Apps ». По умолчанию он должен открыть « Apps and Features », но если этого не произошло, выберите его из списка слева.
Найдите вредоносную программу и удалите ее.
Появится экран «Приложения и функции» со списком всех программ, установленных на вашем компьютере.Прокрутите список до тех пор, пока не найдете вредоносную программу, затем щелкните, чтобы выделить ее , затем щелкните кнопку «Удалить» .
Обращайте внимание на любую подозрительную программу, которая может быть причиной всей этой драмы — все, что вы не помните, загруженное или не похоже на настоящую программу.
Вот некоторые известные вредоносные программы: Search Power +, APP +, Smash APP +, PDFPoof, BatBitRst, MessengerNow, SearchAd, MyPrintableCoupons, Reading Cursors, ProMediaConverter, PDFOnline-express, See Scenic Elf, Clickware, Easy Speedtest или WebDiscover.
Вредоносная программа может иметь на вашем компьютере другое имя. Если вы не можете найти вредоносные программы на своем компьютере, вы можете перейти ко второму шагу из этого руководства.
Следуйте инструкциям на экране, чтобы удалить программу.
В следующем окне сообщения подтвердите процесс удаления, нажав Удалить , затем следуйте инструкциям по удалению программы.
Обязательно внимательно прочитайте все запросы, потому что некоторые вредоносные программы пытаются украсть что-то, надеясь, что вы не прочитаете внимательно.
Перейдите в «Программа и функции».
Щелкните правой кнопкой мыши кнопку Start на панели задач, затем выберите «Программы и компоненты» . Вы попадете прямо в список установленных программ.
Найдите вредоносную программу и удалите ее.
Появится экран «Программы и компоненты» со списком всех программ, установленных на вашем компьютере. Прокрутите список, пока не найдете вредоносную программу, затем щелкните, чтобы выделить ее , затем нажмите кнопку «Удалить» , которая появляется на верхней панели инструментов.
Обращайте внимание на любую подозрительную программу, которая может быть причиной всей этой драмы — все, что вы не помните, загруженное или не похоже на настоящую программу.
Вот некоторые известные вредоносные программы: PDFPoof, BatBitRst, MessengerNow, SearchAd, MyPrintableCoupons, Reading Cursors, ProMediaConverter, PDFOnline-express, See Scenic Elf, Clickware, Easy Speedtest или WebDiscover.
Вредоносная программа может иметь на вашем компьютере другое имя. Если вы не можете найти вредоносные программы на своем компьютере, вы можете перейти к следующему шагу из этого руководства.
Следуйте инструкциям на экране, чтобы удалить программу.
В следующем окне сообщения подтвердите процесс удаления, нажав Да , затем следуйте инструкциям по удалению программы. Обязательно внимательно прочитайте все запросы, потому что некоторые вредоносные программы пытаются украсть что-то, надеясь, что вы не прочитаете внимательно.
Откройте «Панель управления».
Нажмите кнопку « Start », затем нажмите « Control Panel ».
Щелкните «Удалить программу».
Когда появится «Панель управления» , щелкните «Удалить программу» в категории Программы .
Найдите вредоносную программу и удалите ее.
Появится экран «Программы и компоненты» со списком всех программ, установленных на вашем компьютере. Прокрутите список, пока не найдете вредоносную программу, затем щелкните, чтобы выделить ее , затем нажмите кнопку «Удалить» , которая появляется на верхней панели инструментов.
Обращайте внимание на любую подозрительную программу, которая может быть причиной всей этой драмы — все, что вы не помните, загруженное или не похоже на настоящую программу.
Вот некоторые известные вредоносные программы: PDFPoof, BatBitRst, MessengerNow, SearchAd, MyPrintableCoupons, Reading Cursors, ProMediaConverter, PDFOnline-express, See Scenic Elf, Clickware, Easy Speedtest или WebDiscover.
Вредоносная программа может иметь на вашем компьютере другое имя. Если вы не можете найти вредоносные программы на своем компьютере, вы можете перейти к следующему шагу из этого руководства.
Следуйте инструкциям на экране, чтобы удалить программу.
В следующем окне сообщения подтвердите процесс удаления, нажав Да , затем следуйте инструкциям по удалению программы. Обязательно внимательно прочитайте все запросы, потому что некоторые вредоносные программы пытаются украсть что-то, надеясь, что вы не прочитаете внимательно.
ШАГ 2. Используйте Malwarebytes Free для удаления всплывающих окон Important-update.online
На этом втором этапе мы установим Malwarebytes для сканирования и удаления важного обновления.всплывающие онлайн-объявления с вашего компьютера. Malwarebytes Free — одно из самых популярных и наиболее часто используемых антивирусных программ для Windows, и на то есть веские причины. Он способен уничтожать многие типы вредоносных программ, которые другие программы обычно пропускают, при этом вам абсолютно ничего не стоит. Когда дело доходит до очистки зараженного устройства, Malwarebytes всегда был бесплатным, и мы рекомендуем его как важный инструмент в борьбе с вредоносными программами.
Важно отметить, что Malwarebytes Free будет работать вместе с антивирусным программным обеспечением без конфликтов.Скачать бесплатно Malwarebytes.
Вы можете загрузить Malwarebytes , щелкнув ссылку ниже.
Дважды щелкните установочный файл Malwarebytes.
По завершении загрузки Malwarebytes дважды щелкните файл MBSetup , чтобы установить Malwarebytes на свой компьютер. В большинстве случаев загруженные файлы сохраняются в папке Загрузки .
Вам может быть представлено всплывающее окно User Account Control с вопросом, хотите ли вы разрешить Malwarebytes вносить изменения в ваше устройство.В этом случае следует нажать « Yes », чтобы продолжить установку Malwarebytes.Следуйте инструкциям на экране, чтобы установить Malwarebytes.
Когда начнется установка Malwarebytes, вы увидите мастер установки Malwarebytes , который проведет вас через процесс установки. Программа установки Malwarebytes сначала спросит вас, на какой тип компьютера вы устанавливаете эту программу, нажмите Personal Computer или Work Computer .
На следующем экране нажмите « Установить », чтобы установить Malwarebytes на свой компьютер.
Когда установка Malwarebytes завершится, программа откроется на экране Добро пожаловать в Malwarebytes . Нажмите кнопку «Начать работу» .
Выберите «Использовать Malwarebytes Free».
После установки Malwarebytes вам будет предложено выбрать между бесплатной и премиальной версией. Версия Malwarebytes Premium включает превентивные инструменты, такие как сканирование в реальном времени и защита от программ-вымогателей; однако мы будем использовать бесплатную версию для очистки компьютера.
Щелкните « Use Malwarebytes Free ».Щелкните «Сканировать».
Чтобы просканировать компьютер с помощью Malwarebytes, нажмите кнопку « Сканировать ». Malwarebytes автоматически обновит антивирусную базу и начнет сканирование вашего компьютера на наличие вредоносных программ.
Дождитесь завершения сканирования Malwarebytes.
Malwarebytes просканирует ваш компьютер на наличие рекламного ПО и других вредоносных программ. Этот процесс может занять несколько минут, поэтому мы предлагаем вам заняться чем-нибудь еще и периодически проверять статус сканирования, чтобы узнать, когда оно будет завершено.
Щелкните «Карантин».
Когда сканирование завершится, вам будет представлен экран, показывающий вредоносные программы, обнаруженные Malwarebytes. Чтобы удалить вредоносные программы, обнаруженные Malwarebytes, нажмите кнопку « Quarantine ».
Перезагрузите компьютер.
Malwarebytes теперь удалит все обнаруженные вредоносные файлы и ключи реестра. Чтобы завершить процесс удаления вредоносного ПО, Malwarebytes может попросить вас перезагрузить компьютер.
Когда процесс удаления вредоносных программ будет завершен, вы можете закрыть Malwarebytes и продолжить выполнение остальных инструкций.
ШАГ 3. Еще раз проверьте наличие вредоносных программ с помощью HitmanPro
На этом третьем этапе мы будем использовать HitmanPro для сканирования вашего компьютера на наличие других вредоносных программ. HitmanPro — это второй сканер мнений, использующий уникальный облачный подход к сканированию вредоносных программ. HitmanPro сканирует поведение активных файлов, а также файлов в местах, где обычно находятся вредоносные программы, на предмет подозрительной активности.Если он обнаруживает подозрительный файл, который еще не известен, HitmanPro отправляет его в свои облака для проверки двумя лучшими антивирусными движками на сегодняшний день, которыми являются Bitdefender и Kaspersky.
Хотя HitmanPro является условно-бесплатным ПО и стоит 24,95 долларов в год на 1 ПК, на самом деле ограничений на сканирование нет. Ограничение срабатывает только тогда, когда есть необходимость удалить или поместить в карантин вредоносное ПО, обнаруженное HitmanPro в вашей системе, и к тому времени вы можете активировать одноразовую 30-дневную пробную версию, чтобы включить очистку.
Загрузите HitmanPro.
Вы можете скачать HitmanPro , щелкнув ссылку ниже.
Установите HitmanPro.
Когда HitmanPro завершит загрузку, дважды щелкните «hitmanpro.exe» (для 32-разрядных версий Windows) или «hitmanpro_x64.exe» (для 64-разрядных версий Windows), чтобы установить эту программу на свой компьютер. В большинстве случаев загруженные файлы сохраняются в папке Загрузки .
Вам может быть представлено всплывающее окно User Account Control с вопросом, хотите ли вы разрешить HitmanPro вносить изменения в ваше устройство.В этом случае следует щелкнуть « Да, », чтобы продолжить установку.Следуйте инструкциям на экране.
Когда HitmanPro запустится, вы увидите стартовый экран, как показано ниже. Нажмите кнопку « Next », чтобы выполнить сканирование системы.
Дождитесь завершения сканирования HitmanPro.
HitmanPro начнет сканирование вашего компьютера на наличие вредоносных программ.Этот процесс займет несколько минут.
Щелкните «Далее».
По завершении сканирования HitmanPro отобразит список всех вредоносных программ, обнаруженных программой. Нажмите кнопку « Next », чтобы удалить вредоносные программы.
Щелкните «Активировать бесплатную лицензию».
Нажмите кнопку « Активировать бесплатную лицензию », чтобы запустить 30-дневную бесплатную пробную версию и удалить все вредоносные файлы с вашего ПК.
Когда процесс будет завершен, вы можете закрыть HitmanPro и продолжить выполнение остальных инструкций.
ШАГ 4. Удалите из браузера всплывающую рекламу Important-update.online
Если ваш браузер по-прежнему перенаправляется на Important-update.online на этом последнем шаге, нам нужно будет сбросить настройки веб-браузера до исходных значений по умолчанию. Этот шаг следует выполнять только в том случае, если предыдущие шаги не помогли решить ваши проблемы.
ChromeFirefoxMicrosoft EdgeInternet Explorer
Удалить важное обновление.всплывающие онлайн-объявления из Google Chrome
Чтобы удалить всплывающие окна с рекламой Important-update.online из Chrome, мы сбросим настройки браузера до значений по умолчанию. Сброс настроек браузера приведет к сбросу нежелательных изменений, вызванных установкой других программ. Однако ваши сохраненные закладки и пароли не будут удалены или изменены.
Щелкните значок меню, затем щелкните «Настройки».
В правом верхнем углу нажмите кнопку главного меню Chrome, представленную тремя вертикальными точками .Когда появится раскрывающееся меню, щелкните « Settings ».
Щелкните «Дополнительно».
«Настройки» Chrome теперь должны отображаться в новой вкладке или в новом окне, в зависимости от вашей конфигурации. Затем прокрутите страницу вниз и щелкните ссылку « Advanced ».
Щелкните «Сбросить настройки до исходных значений по умолчанию».
Прокрутите вниз, пока не появится раздел « Сброс и очистка », как показано в примере ниже.Щелкните « Сбросить настройки до исходных значений по умолчанию ».
Щелкните «Сбросить настройки».
Должно появиться диалоговое окно подтверждения с подробным описанием компонентов, которые будут восстановлены до их состояния по умолчанию, если вы продолжите процесс сброса. Чтобы завершить процесс восстановления, нажмите кнопку « Reset Settings ».
Удалите всплывающие окна с рекламой Important-update.online из Firefox
Для удаления Important-update.всплывающие онлайн-объявления из Firefox, мы сбросим настройки браузера до значений по умолчанию. Функция сброса устраняет многие проблемы, восстанавливая Firefox до заводского состояния по умолчанию, сохраняя при этом важную информацию, такую как закладки, пароли, информацию об автозаполнении веб-форм, историю просмотров и открытые вкладки.
Щелкните значок меню, затем щелкните «Справка».
Нажмите кнопку главного меню Firefox, представленную тремя горизонтальными линиями. Когда появится раскрывающееся меню, выберите параметр с надписью « Help ».
Щелкните «Информация об устранении неполадок».
В меню Help нажмите « Troubleshooting Information ».
Нажмите «Обновить Firefox»
Нажмите кнопку « Обновить Firefox » в правом верхнем углу страницы « Информация об устранении неполадок ».
Подтвердить.
Чтобы продолжить, нажмите кнопку « Обновить Firefox » в новом открывшемся окне подтверждения.
Щелкните «Готово».
Firefox закроется и вернется к настройкам по умолчанию. Когда это будет сделано, появится окно со списком импортированной информации. Щелкните « Finish ».
Ваш старый профиль Firefox будет помещен на ваш рабочий стол в папку с именем « Old Firefox Data ». Если сброс не устранил вашу проблему, вы можете восстановить некоторую несохраненную информацию, скопировав файлы в новый созданный профиль. Если эта папка вам больше не нужна, удалите ее, поскольку она содержит конфиденциальную информацию.
Удаление всплывающей рекламы Important-update.online из Microsoft Edge
Чтобы удалить всплывающую рекламу Important-update.online из Microsoft Edge, мы сбросим настройки браузера до значений по умолчанию. Это приведет к сбросу стартовой страницы, страницы новой вкладки, поисковой системы и закрепленных вкладок. Он также отключит все расширения и очистит временные данные, такие как файлы cookie. Ваше избранное, история и сохраненные пароли не будут удалены.
Откройте меню «Настройки».
В правом верхнем углу нажмите кнопку главного меню Microsoft Edge, представленную тремя горизонтальными точками . Когда появится раскрывающееся меню, нажмите « Settings ». ».
Щелкните «Сбросить настройки».
В левой части окна нажмите «Сбросить настройки».
Щелкните «Восстановить настройки до значений по умолчанию».
В главном окне нажмите «Восстановить настройки до значений по умолчанию».
Щелкните «Сброс».
Должно появиться диалоговое окно подтверждения с подробным описанием компонентов, которые будут восстановлены до их состояния по умолчанию, если вы продолжите процесс сброса. Чтобы завершить процесс восстановления, нажмите кнопку « Reset ».
Удалите всплывающие окна с рекламой Important-update.online из Internet Explorer
Чтобы удалить всплывающие окна с рекламой Important-update.online из Internet Explorer, мы сбросим настройки браузера до значений по умолчанию.Вы можете сбросить настройки Internet Explorer, чтобы вернуть их к состоянию, в котором они были при первой установке Internet Explorer на ваш компьютер.
Зайдите в «Свойства обозревателя».
Откройте Internet Explorer, щелкните значок шестеренки в верхней правой части браузера, затем выберите « Свойства обозревателя ».
Выберите вкладку «Дополнительно», затем нажмите «Сброс».
В диалоговом окне « Свойства обозревателя » выберите вкладку « Advanced », затем нажмите кнопку « Reset ».
Щелкните «Сброс».
В разделе « Сбросить настройки Internet Explorer » установите флажок « Удалить личные настройки », затем нажмите кнопку « Сбросить ».
Щелкните «Закрыть».
Когда Internet Explorer завершит свою задачу, нажмите кнопку « Close » в диалоговом окне подтверждения.
Закройте браузер и снова откройте Internet Explorer.
Теперь на вашем компьютере не должно быть установлено важное обновление.всплывающие онлайн-объявления. Если ваш текущий антивирус разрешил эту вредоносную программу на вашем компьютере, вы можете подумать о покупке Malwarebytes Premium для защиты от этих типов угроз в будущем.
Если после выполнения этих инструкций у вас все еще возникают проблемы с компьютером, выполните одно из следующих действий:Удаление всплывающей рекламы Important-update.online с Mac
Чтобы удалить всплывающую рекламу Important-update.online из macOS, выполните следующие действия:
ШАГ 1. Удалите вредоносные профили с вашего Mac
Профилииспользуются ИТ-администраторами на предприятиях для управления поведением своих компьютеров Mac.Эти профили позволяют настроить Mac на выполнение множества различных действий, некоторые из которых иначе невозможны.
Когда дело касается домашних пользователей, рекламное ПО и перенаправления используют профиль конфигурации, чтобы предотвратить удаление вредоносных программ с компьютера. Это также не позволяет пользователю изменять такое поведение в настройках браузера.
На этом первом этапе мы проверим ваш компьютер, чтобы увидеть, установлены ли какие-либо профили конфигурации. Для этого выполните следующие действия:Откройте «Системные настройки»
В меню Apple выберите Системные настройки .
Искать «Профили»
Когда откроется окно Системные настройки , найдите значок Профили .
Если значок профилей отсутствует, значит, профили не установлены, что является нормальным явлением, и вы можете перейти к следующим шагам.
Удаление вредоносных профилей
Если есть значок профиля, нажмите на него и выберите любой подозрительный профиль, который вы хотите удалить, а затем нажмите кнопку — (минус).Щелкните Remove , чтобы удалить профиль.
ШАГ 2. Удалите вредоносные программы с Mac
На следующем шаге мы попытаемся определить и удалить все вредоносные приложения и файлы, которые могут быть установлены на вашем компьютере.
Закройте вредоносные программы
В строке меню Apple в правом верхнем углу, если вы видите какой-либо неизвестный или подозрительный значок, щелкните по нему и выберите Выйти из .
Откройте «Finder»
Щелкните приложение Finder на док-станции.
Щелкните «Приложения»
На левой панели Finder щелкните « Applications ».
Найдите и удалите вредоносное приложение.
Появится экран «Приложения» со списком всех приложений, установленных на вашем устройстве. Прокрутите список, пока не найдете вредоносное приложение, щелкните его правой кнопкой мыши и выберите «Переместить в корзину» .
Обращайте внимание на любую подозрительную программу, которая может быть причиной всей этой драмы — все, что вы не помните, загруженное или не похоже на настоящую программу.Вот некоторые известные вредоносные программы: Important-update.online, TakeFresh, TopResults, FeedBack, ApplicationEvents, GeneralOpen, PowerLog, MessengerNow, ImagePrime, GeneralNetSearch, Reading Cursors, GlobalTechSearch, PDFOnline-express, See Scenic Elf, MatchKnowledge, Easy Speedtest или WebDiscover.
Нажмите «Очистить корзину»
В доке щелкните правой кнопкой мыши значок корзины и выберите «Очистить корзину». При этом удаляется содержимое корзины, включая программу, которую вы только что отправили в корзину.
Найти и удалить вредоносные файлы
- Щелкните рабочий стол, чтобы убедиться, что вы находитесь в Finder , выберите « Go », затем нажмите « Go to Folder ».
- Введите или скопируйте / вставьте каждый из указанных ниже путей в открывшееся окно, затем щелкните Go .
- / Библиотека / LaunchAgents
- ~ / Библиотека / LaunchAgents
- / Библиотека / Поддержка приложений
- / Библиотека / LaunchDaemons
- Обращайте внимание на любые подозрительные файлы, которые могут быть причиной всей драмы — все, что вы не помните, загруженное или не похоже на настоящую программу.Вот некоторые известные вредоносные файлы: Вот некоторые известные вредоносные файлы: «com.adobe.fpsaud.plist», «installmac.AppRemoval.plist», «myppes.download.plist», «mykotlerino.ltvbit.plist» или «com .myppes.net-preferences.plist ». Обнаружив вредоносный файл, переместите его в корзину.
ШАГ 3. Используйте Malwarebytes Free для удаления всплывающих окон Important-update.online
Malwarebytes Free — одно из самых популярных и наиболее часто используемых программ для защиты от вредоносных программ для Windows, и на то есть веские причины.Он способен уничтожать многие типы вредоносных программ, которые другие программы обычно пропускают, при этом вам абсолютно ничего не стоит. Когда дело доходит до очистки зараженного устройства, Malwarebytes всегда был бесплатным, и мы рекомендуем его как важный инструмент в борьбе с вредоносными программами.
Скачать бесплатно Malwarebytes.
Вы можете загрузить Malwarebytes для Mac , щелкнув ссылку ниже.
Дважды щелкните установочный файл Malwarebytes.
По завершении загрузки Malwarebytes дважды щелкните установочный файл, чтобы установить Malwarebytes на свой компьютер.В большинстве случаев загруженные файлы сохраняются в папке Загрузки .
Следуйте инструкциям на экране, чтобы установить Malwarebytes.
Когда начнется установка Malwarebytes, вы увидите программу установки Malwarebytes для Mac , которая проведет вас через процесс установки. Щелкните « Continue », затем продолжайте следовать подсказкам, чтобы продолжить процесс установки.
Когда установка Malwarebytes завершится, программа откроется на экране Добро пожаловать в Malwarebytes .Нажмите кнопку «Начать работу» .
Выберите «Персональный компьютер» или «Рабочий компьютер».
Экран Malwarebytes Welcome сначала спросит вас, на какой тип компьютера вы устанавливаете эту программу, щелкните либо Personal Computer , либо Work Computer .
Выберите «Использовать Malwarebytes Free».
Вам будет предложено выбрать между версией Malwarebytes Free и Premium.Версия Malwarebytes Premium включает превентивные инструменты, такие как сканирование в реальном времени и защита от программ-вымогателей, однако мы будем использовать бесплатную версию для очистки компьютера.
Щелкните « Use Malwarebytes Free ».Щелкните «Сканировать».
Чтобы просканировать компьютер с помощью Malwarebytes, нажмите кнопку « Сканировать ». Malwarebytes автоматически обновит антивирусную базу и начнет сканирование вашего компьютера на наличие вредоносных программ.
Дождитесь завершения сканирования Malwarebytes.
Malwarebytes просканирует ваш компьютер на предмет перенаправления и других вредоносных программ. Этот процесс может занять несколько минут, поэтому мы предлагаем вам заняться чем-нибудь еще и периодически проверять статус сканирования, чтобы узнать, когда оно будет завершено.
Щелкните «Карантин».
Когда сканирование завершится, вам будет представлен экран, показывающий вредоносные программы, обнаруженные Malwarebytes. Чтобы удалить вредоносные программы, обнаруженные Malwarebytes, нажмите кнопку « Quarantine ».
Перезагрузите компьютер.
Malwarebytes теперь удалит все обнаруженные вредоносные файлы. Чтобы завершить процесс удаления вредоносного ПО, Malwarebytes может попросить вас перезагрузить компьютер.
Когда процесс удаления вредоносных программ будет завершен, вы можете закрыть Malwarebytes и продолжить выполнение остальных инструкций.
ШАГ 4. Удалите всплывающую рекламу Important-update.online из Safari, Chrome или Firefox
.Safari
Удалить важное обновление.всплывающие онлайн-объявления из браузера Safari
Перейдите в «Настройки» Safari.
В строке меню щелкните меню «Safari» и выберите «Настройки».
Проверить домашнюю страницу.
Откроется новое окно с вашими настройками Safari, открытое на вкладке « Общие ». Некоторые переадресации могут изменить вашу домашнюю страницу по умолчанию, поэтому в поле Домашняя страница убедитесь, что это веб-страница, которую вы хотите использовать в качестве начальной.
Нажмите «Расширения»
Затем щелкните вкладку « Extensions ».
Найдите и удалите расширения Important-update.online.
Появится экран «Расширения» со списком всех расширений, установленных в Safari. Прокрутите список, пока не найдете расширение Important-update.online, а затем щелкните «Удалить» , чтобы удалить его.
Вредоносное расширение может иметь другое имя на вашем компьютере. Обратите внимание на любые подозрительные расширения для браузера, которые могут быть причиной всей драмы — все, что вы не помните, загруженное или не похожее на настоящее расширение.По умолчанию в Safari не установлены расширения, поэтому любое расширение можно безопасно удалить.
Если описанные выше действия не помогли удалить всплывающие объявления Important-update.online из Safari, выполните следующие действия:
Временное решение для выделенной серым цветом домашней страницы Safari
В некоторых случаях после изменения с помощью переадресации или вредоносного ПО домашняя страница Safari может зависать (неактивна). Вы сможете редактировать поле «Домашняя страница» в настройках Safari, но это изменение не сохранится.Похоже, это ошибка, и есть странное решение. Попробуйте это:
- В Safari выберите Preferences из меню Safari.
- В открывшемся окне нажмите значок Общие (при необходимости)
- Введите желаемую домашнюю страницу в поле «Домашняя страница», но НЕ нажимайте клавишу возврата!
- В верхней части окна щелкните любой из других значков (например, «Вкладки», «Автозаполнение» и т. Д.).
- Вы можете увидеть запрос на подтверждение изменения домашней страницы.Если да, подтвердите.
- Вернитесь на страницу «Общие» и убедитесь, что домашняя страница была изменена.
Удалите файл настроек Safari, чтобы удалить вредоносные изменения
Известно, что некоторые вредоносные программы устанавливают управляемые настройки для настройки домашней страницы и параметров поисковой системы в Safari. Если указанные выше параметры не помогли удалить вредоносные переадресации, нам необходимо удалить настройки Safari. Для этого выполните следующие действия:
- Выйти из Safari
- Щелкните рабочий стол, чтобы убедиться, что вы находитесь в Finder , выберите « Go », затем нажмите « Go to Folder ».
- Введите или скопируйте / вставьте следующий путь в открывшееся окно, затем щелкните Перейти: ~ / Library / Preferences / com.apple.Safari.plist
- Если файл найден, удалите его, затем снова откройте Safari
Google Chrome
Сбросьте настройки Google Chrome, чтобы удалить всплывающую рекламу Important-update.online
Google Chrome имеет параметр, который сбрасывает себя до настроек по умолчанию. Сброс настроек браузера приведет к сбросу нежелательных изменений, вызванных установкой других программ.Однако ваши сохраненные закладки и пароли не будут удалены или изменены.
Откройте меню «Настройки» Chrome.
Нажмите кнопку главного меню Chrome, представленную тремя горизонтальными линиями. Когда появится раскрывающееся меню, выберите вариант с надписью « Settings ».
Внизу нажмите «Дополнительно».
«Настройки» Chrome теперь должны отображаться в новой вкладке или в новом окне, в зависимости от вашей конфигурации. Затем прокрутите страницу вниз и щелкните ссылку « Advanced » (как показано в примере ниже).
В разделе «Сброс» нажмите «Сброс».
Должны появиться расширенные настройки Chrome. Прокрутите вниз, пока не появится раздел « Сброс и очистка », как показано в примере ниже. Затем нажмите кнопку « Сбросить настройки до исходных значений по умолчанию ».
Подтвердите, нажав «Сброс».
Должно появиться диалоговое окно подтверждения с подробным описанием компонентов, которые будут восстановлены до их состояния по умолчанию, если вы продолжите процесс сброса.Чтобы завершить процесс восстановления, нажмите кнопку « Reset Settings ».
Если описанные выше действия не помогли удалить всплывающие окна с рекламой Important-update.online из Chrome, выполните следующие действия:
Удалите из Chrome ненужные политики, созданные вредоносным ПО
Во многих случаях изменения в Chrome не могут быть исправлены простым сбросом настроек браузера. В таком случае вполне возможно, что вредоносная программа создала нежелательные политики в вашем браузере.Вы можете проверить, загружены ли в браузер какие-либо нежелательные политики, введя chrome: // policy в адресную строку.
Чтобы сбросить эти политики, выполните следующие действия:- Открыть новое окно Терминала. Для этого перейдите в Finder> Go> Utilities> Terminal .
- Введите следующие команды, нажимая Enter после каждой строки:
- по умолчанию написать com.google.Chrome HomepageIsNewTabPage -bool false По умолчанию
- пишут com.google.Chrome NewTabPageLocation -string «https: // www.google.com/ ”
- по умолчанию пишут com.google.Chrome HomepageLocation -string «https://www.google.com/»
- по умолчанию удалить com.google.Chrome DefaultSearchProviderSearchURL
- по умолчанию удалить com.google.Chrome DefaultSearchProviderNewTabURL
- по умолчанию удалить com.google.Chrome DefaultSearchProviderName
- по умолчанию удалить com.google.Chrome ExtensionInstallSources
- После выполнения этих команд выйдите из Chrome, если вы еще этого не сделали, затем запустите его снова и проверьте chrome: // policy , чтобы узнать, присутствуют ли те же ключи (возможно, вам потребуется нажать кнопку «Обновить политики») кнопка для отображения изменений).Если они исчезнут, вы сможете вернуть свою поисковую систему и домашнюю страницу к предпочтительным значениям по умолчанию в настройках Chrome.
Удалите политику «Управляется вашей организацией» из Chrome
Известно, что некоторые вредоносные программы устанавливают управляемые настройки для настройки домашней страницы и параметров поисковой системы в Chrome. Чтобы проверить это, сделайте следующее:
- Выйти из Chrome
- Щелкните рабочий стол, чтобы убедиться, что вы находитесь в Finder , выберите « Go », затем нажмите « Go to Folder ».
- Введите или скопируйте / вставьте следующий путь в открывшееся окно, затем щелкните Перейти: / Library / Managed Preferences /
- Вставьте указанный ниже путь в открывшееся окно, затем щелкните Go :
Найдите следующие файлы, где [имя пользователя] — ваше имя пользователя:- com.google.Chrome.plist
- [имя пользователя] /com.google.Chrome.plist
- [имя пользователя] /complete.plist
Они могут быть законными, поэтому откройте эти файлы с помощью TextEdit и посмотрите, есть ли в них ссылки на проблемный сайт.Если они это сделают, удалите их и перезапустите Chrome.
Удалите Google Chrome с компьютера
Если указанные выше параметры не помогли удалить вредоносные переадресации, проще полностью удалить Chrome и все данные, а затем переустановить браузер. Для этого щелкните значок Finder в строке меню. Выберите Go и щелкните Go to Folder , затем вставьте один из указанных ниже путей в открывшееся окно.
Вам нужно будет удалить все перечисленные ниже элементы, но перед этим имейте в виду, что это приведет к удалению всех данных для всех установленных вами приложений Google, таких как ваши закладки, поэтому вам нужно будет экспортировать их перед этим.- /Applications/Chrome.app
- / Библиотека / Поддержка приложений / Google /
- / Библиотека / Google /
- ~ / Библиотека / Поддержка приложений / Google /
- ~ / Библиотека / Google /
- ~ / Library / Preferences / com.google.Chrome.plist
Примечание. Знак «~» указывает на то, что это библиотека текущего пользователя, которая часто не отображается в последних версиях macOS. Чтобы перейти к нему, вы должны удерживать нажатой клавишу Option (иногда обозначается Alt) и выбрать «Библиотека» в меню «Перейти» в Finder.
После удаления всех вышеперечисленных файлов перезагрузите устройство. Теперь вы можете загрузить и переустановить Google Chrome на свое устройство. Вам нужно будет импортировать все экспортированные закладки или другие данные и, возможно, потребуется переустановить любые другие приложения Google, которые вы используете.
Mozilla Firefox
Если у вас возникли проблемы с Firefox, сбросьте его. Функция сброса устраняет многие проблемы, восстанавливая Firefox до заводского состояния по умолчанию, сохраняя при этом важную информацию, такую как закладки, пароли, информацию об автозаполнении веб-форм, историю просмотров и открытые вкладки.Перейдите в меню «Помощь».
Нажмите кнопку главного меню Firefox, представленную тремя горизонтальными линиями. Когда появится раскрывающееся меню, выберите параметр с надписью « Help ».
Щелкните «Информация об устранении неполадок».
В меню Help нажмите « Troubleshooting Information ».
Если у вас нет доступа к меню «Справка», введите about: support в адресной строке, чтобы открыть страницу с информацией об устранении неполадок.
Нажмите «Обновить Firefox»
Нажмите кнопку « Обновить Firefox » в правом верхнем углу страницы « Информация об устранении неполадок ».
Подтвердить.
Чтобы продолжить, нажмите кнопку « Обновить Firefox » в новом открывшемся окне подтверждения.
Щелкните «Готово».
Firefox закроется и вернется к настройкам по умолчанию.Когда это будет сделано, появится окно со списком импортированной информации. Щелкните на « Finish ».
Ваш старый профиль Firefox будет помещен на ваш рабочий стол в папку с именем « Old Firefox Data ». Если сброс не устранил вашу проблему, вы можете восстановить некоторую несохраненную информацию, скопировав файлы в новый созданный профиль. Если эта папка вам больше не нужна, удалите ее, поскольку она содержит конфиденциальную информацию.
Теперь на вашем компьютере не должно быть установлено важное обновление.всплывающие онлайн-объявления. Если ваш текущий антивирус разрешил вредоносную программу на вашем компьютере, вы можете подумать о покупке Malwarebytes Premium для защиты от этих типов угроз в будущем.
Если у вас по-прежнему возникают проблемы при попытке запустить вредоносную программу с вашего компьютера, обратитесь за помощью на наш форум Справка и поддержка по удалению вредоносных программ для Mac.Удаление всплывающих окон Important-update.online с Android
Для удаления Important-update.всплывающие онлайн-объявления с Android, выполните следующие действия:
ШАГ 1. Удалите вредоносные приложения с телефона
На этом первом этапе мы проверим, установлены ли на вашем телефоне какие-либо вредоносные приложения. Иногда угонщики браузера или рекламные приложения могут иметь полезные записи удаления, которые можно использовать для удаления этих приложений.
Откройте меню «Настройки».
Нажмите на приложение « Настройки » в меню телефона или на главном экране.
Нажмите «Приложения».
Когда откроется меню «Настройки», нажмите «Приложения» (или «Диспетчер приложений»), чтобы увидеть все приложения, установленные на вашем телефоне.
Найдите вредоносное приложение.
Отобразится экран «Приложения» со списком всех приложений, установленных на вашем телефоне. Прокрутите список, пока не найдете вредоносное приложение. Обратите внимание на любые подозрительные приложения, которые могут быть причиной всей драмы — все, что вы не помните, загруженное или не похожее на настоящую программу.Чаще всего киберпреступники скрывают вредоносное ПО в приложениях для редактирования видео или фотографий, погодных приложениях и приложениях для камеры.
Вот некоторые известные вредоносные приложения: ES File Explorer, Xender, Amber Weather Widget, GO Weather Forecast & Widgets, Kitty Play, Touchpal, Z Camera.
Вредоносная программа, скорее всего, будет иметь другое имя на вашем телефоне. Если вы не можете найти вредоносное приложение на своем устройстве, вы можете выйти из «безопасного режима» (как показано ниже) и перейти к следующему шагу из этого руководства.
Удалить вредоносное приложение
Когда вы обнаружите подозрительное или вредоносное приложение, нажмите на него, чтобы удалить. Это не запустит приложение, но откроет экран сведений о приложении. Если приложение в данный момент запущено, нажмите кнопку «Принудительная остановка», затем нажмите «Удалить».
Должно отобразиться диалоговое окно подтверждения, подтверждающее, что вы хотите удалить приложение, нажмите « OK », чтобы удалить вредоносное приложение с вашего телефона.
ШАГ 2. Используйте Malwarebytes Free для удаления Important-update.всплывающие онлайн-объявления с Android
На этом первом этапе мы установим и запустим сканирование с помощью Malwarebytes, чтобы удалить рекламное ПО, перенаправления и потенциально нежелательные программы, которые могут быть установлены на вашем телефоне или планшете.
Malwarebytes Free — одно из самых популярных и наиболее часто используемых программ для защиты от вредоносных программ для Windows, и на то есть веские причины. Он способен уничтожать многие типы вредоносных программ, которые другие программы обычно пропускают, при этом вам абсолютно ничего не стоит. Когда дело доходит до очистки зараженного телефона, Malwarebytes всегда был бесплатным, и мы рекомендуем его как важный инструмент в борьбе с вредоносными программами.
Загрузите Malwarebytes.
Вы можете загрузить Malwarebytes , щелкнув ссылку ниже.
Установите Malwarebytes на свой телефон
В магазине Google Play нажмите « Установить », чтобы установить Malwarebytes на свое устройство.
По завершении процесса установки нажмите « Открыть », чтобы начать использовать Malwarebytes для Android. Вы также можете открыть Malwarebytes, нажав на его значок в меню телефона или на главном экране.
Следуйте инструкциям на экране для завершения процесса установки
Когда откроется Malwarebytes, вы увидите Мастер установки Malwarebytes , который проведет вас через ряд разрешений и других параметров настройки.
Это первый из двух экранов, объясняющих разницу между Премиум и Бесплатной версией. Проведите по экрану, чтобы продолжить.
Нажмите « Понятно, », чтобы перейти к следующему шагу.
Malwarebytes для Android теперь будет запрашивать набор разрешений, необходимых для сканирования вашего устройства и защиты его от вредоносных программ.Нажмите « Дать разрешение », чтобы продолжить.
Нажмите «Разрешить», чтобы разрешить Malwarebytes доступ к файлам на вашем телефоне.Обновите базу данных и запустите сканирование с помощью Malwarebytes
Теперь вам будет предложено обновить базу данных Malwarebytes и выполнить полное сканирование системы.
Нажмите « Обновить базу данных », чтобы обновить определения Malwarebytes до последней версии, затем нажмите « Запустить полное сканирование », чтобы выполнить сканирование системы.
Дождитесь завершения сканирования Malwarebytes.
Malwarebytes начнет сканирование вашего телефона на наличие рекламного ПО и других вредоносных приложений. Этот процесс может занять несколько минут, поэтому мы предлагаем вам заняться чем-нибудь еще и периодически проверять статус сканирования, чтобы узнать, когда оно будет завершено.
Щелкните «Удалить выбранное».
Когда сканирование завершится, вам будет представлен экран, показывающий вредоносные программы, обнаруженные Malwarebytes.Чтобы удалить вредоносные приложения, обнаруженные Malwarebytes, нажмите кнопку « Remove Selected ».
Перезагрузите телефон.
Malwarebytes теперь удалит все обнаруженные вредоносные приложения. Чтобы завершить процесс удаления вредоносного ПО, Malwarebytes может попросить вас перезагрузить устройство.
ШАГ 3. Сбросьте настройки браузера по умолчанию, чтобы удалить Important-update.online
На этом последнем шаге, если файл Important-update.интернет-реклама по-прежнему присутствует на вашем телефоне, нам нужно будет сбросить настройки веб-браузера до исходных значений по умолчанию. Этот шаг следует выполнять только в том случае, если предыдущие шаги не помогли решить ваши проблемы.
Сброс настроек браузера до значений по умолчанию, это простая задача на компьютерах с Windows или Mac; однако, когда дело доходит до Android, это невозможно сделать напрямую, потому что это не опция, встроенная в настройки браузера. Восстановить настройки браузера на Android можно, очистив данные приложения.Это удалит все файлы cookie, кеш и другие настройки сайта, которые могли быть сохранены. Итак, давайте посмотрим, как мы можем восстановить заводские настройки вашего браузера.
ChromeFirefoxOperaBraveSamsung Internet Browser Браузер UCMicrosoft Edge
Удаление всплывающих окон Important-update.online из Google Chrome
Чтобы удалить рекламу Important-update.online из Chrome, мы сбросим настройки браузера до значений по умолчанию. Это удалит все файлы cookie, кеш и другие настройки сайта, которые могли быть сохранены.
Откройте меню «Настройки».
Нажмите на приложение « Настройки » в меню телефона или на главном экране.
Нажмите «Приложения».
Когда откроется меню «Настройки», нажмите «Приложения» (или «Диспетчер приложений»), чтобы увидеть все приложения, установленные на вашем телефоне.
Найдите и коснитесь Chrome.
Появится экран «Приложения» со списком всех приложений, установленных на вашем телефоне.Прокрутите список, пока не найдете приложение Chrome, затем коснитесь его, чтобы открыть сведения о приложении.
Нажмите «Хранилище».
Когда отобразится информационное меню приложения Chrome, нажмите « Storage ».
Нажмите «Управление пространством».
В настройках хранилища вы получите две опции — Manage Space и Clear Cache . Нажмите на « Manage Space ».
Нажмите «Очистить все данные».
Нажмите « Очистить все данные », чтобы удалить все данные Chrome, включая учетные записи, закладки и настройки, чтобы сбросить настройки по умолчанию.
Подтвердите, нажав «ОК».
Должно появиться диалоговое окно подтверждения с подробным описанием компонентов, которые будут восстановлены до их состояния по умолчанию, если вы продолжите процесс сброса. Чтобы завершить процесс восстановления, нажмите « Ok ».
Удалить важное обновление.всплывающие онлайн-объявления от Firefox
Чтобы удалить рекламу Important-update.online из Firefox, мы сбросим настройки браузера по умолчанию. Это удалит все файлы cookie, кеш и другие настройки сайта, которые могли быть сохранены.
Откройте меню «Настройки».
Нажмите на приложение « Настройки » в меню телефона или на главном экране.
Нажмите «Приложения».
Когда откроется меню «Настройки», нажмите «Приложения» (или «Диспетчер приложений»), чтобы увидеть все приложения, установленные на вашем телефоне.
Найдите и коснитесь Firefox.
Появится экран «Приложения» со списком всех приложений, установленных на вашем телефоне. Прокрутите список, пока не найдете приложение Firefox, затем коснитесь его, чтобы открыть сведения о приложении.
Нажмите «Хранилище».
Когда отобразится информационное меню приложения Firefox, нажмите « Storage ».
Нажмите «Управление пространством».
В настройках хранилища вы получите две опции — Manage Space и Clear Cache .Нажмите на « Manage Space ».
Нажмите «Очистить все данные».
Нажмите « Очистить все данные », чтобы удалить все данные Firefox, включая учетные записи, закладки и ваши настройки, чтобы сбросить настройки по умолчанию.
Подтвердите, нажав «ОК».
Должно появиться диалоговое окно подтверждения с подробным описанием компонентов, которые будут восстановлены до их состояния по умолчанию, если вы продолжите процесс сброса. Чтобы завершить процесс восстановления, нажмите « Ok ».
Удаление всплывающих окон Important-update.online из Opera
Чтобы удалить рекламу Important-update.online из браузера Opera, мы сбросим настройки браузера до значений по умолчанию. Это удалит все файлы cookie, кеш и другие настройки сайта, которые могли быть сохранены.
Откройте меню «Настройки».
Нажмите на приложение « Настройки » в меню телефона или на главном экране.
Нажмите «Приложения».
Когда откроется меню «Настройки», нажмите «Приложения» (или «Диспетчер приложений»), чтобы увидеть все приложения, установленные на вашем телефоне.
Найдите и коснитесь Opera.
Появится экран «Приложения» со списком всех приложений, установленных на вашем телефоне. Прокрутите список, пока не найдете приложение Opera, затем коснитесь его, чтобы открыть сведения о приложении.
Нажмите «Хранилище».
Когда отобразится информационное меню приложения Opera, нажмите « Storage ».
Нажмите «Управление пространством».
В настройках хранилища вы получите две опции — Manage Space и Clear Cache . Нажмите на « Manage Space ».
Нажмите «Очистить все данные».
Нажмите « Очистить все данные », чтобы удалить все данные Opera, включая учетные записи, закладки и ваши настройки, чтобы сбросить настройки по умолчанию.
Подтвердите, нажав «ОК».
Должно появиться диалоговое окно подтверждения с подробным описанием компонентов, которые будут восстановлены до их состояния по умолчанию, если вы продолжите процесс сброса. Чтобы завершить процесс восстановления, нажмите « Ok ».
Удалите всплывающие окна с рекламой Important-update.online из Brave
Чтобы удалить рекламу Important-update.online из браузера Brave, мы сбросим настройки браузера до значений по умолчанию. Это удалит все файлы cookie, кеш и другие настройки сайта, которые могли быть сохранены.
Откройте меню «Настройки».
Нажмите на приложение « Настройки » в меню телефона или на главном экране.
Нажмите «Приложения».
Когда откроется меню «Настройки», нажмите «Приложения» (или «Диспетчер приложений»), чтобы увидеть все приложения, установленные на вашем телефоне.
Найдите Храбрый и коснитесь его.
Появится экран «Приложения» со списком всех приложений, установленных на вашем телефоне.Прокрутите список, пока не найдете приложение Brave, затем коснитесь его, чтобы открыть сведения о приложении.
Нажмите «Хранилище».
Когда отобразится информационное меню приложения Brave, нажмите « Storage ».
Нажмите «Управление пространством».
В настройках хранилища вы получите две опции — Manage Space и Clear Cache . Нажмите на « Manage Space ».
Нажмите «Очистить все данные».
Нажмите « Очистить все данные », чтобы удалить все данные Brave, включая учетные записи, закладки и настройки, чтобы сбросить настройки по умолчанию.
Подтвердите, нажав «ОК».
Должно появиться диалоговое окно подтверждения с подробным описанием компонентов, которые будут восстановлены до их состояния по умолчанию, если вы продолжите процесс сброса. Чтобы завершить процесс восстановления, нажмите « Ok ».
Удалить важное обновление.всплывающие онлайн-объявления из Интернет-браузера Samsung
Чтобы удалить рекламу Important-update.online из интернет-браузера Samsung, мы сбросим настройки браузера до значений по умолчанию. Это удалит все файлы cookie, кеш и другие настройки сайта, которые могли быть сохранены.
Откройте меню «Настройки».
Нажмите на приложение « Настройки » в меню телефона или на главном экране.
Нажмите «Приложения».
Когда откроется меню «Настройки», нажмите «Приложения» (или «Диспетчер приложений»), чтобы увидеть все приложения, установленные на вашем телефоне.
Найдите и коснитесь Интернет-браузера Samsung.
Появится экран «Приложения» со списком всех приложений, установленных на вашем телефоне. Прокрутите список, пока не найдете приложение Samsung Internet Browser, затем коснитесь его, чтобы открыть сведения о приложении.
Нажмите «Хранилище».
Когда отобразится информационное меню приложения Интернет-браузера Samsung, нажмите « Storage ».
Нажмите «Управление пространством».
В настройках хранилища вы получите две опции — Manage Space и Clear Cache . Нажмите на « Manage Space ».
Нажмите «Очистить все данные».
Нажмите « Очистить все данные », чтобы удалить все данные Интернет-браузера Samsung, включая учетные записи, закладки и настройки, чтобы сбросить настройки по умолчанию.
Подтвердите, нажав «ОК».
Должно появиться диалоговое окно подтверждения с подробным описанием компонентов, которые будут восстановлены до их состояния по умолчанию, если вы продолжите процесс сброса.Чтобы завершить процесс восстановления, нажмите « Ok ».
Удалить всплывающую рекламу Important-update.online из браузера UC
Чтобы удалить рекламу Important-update.online из браузера UC, мы сбросим настройки браузера по умолчанию. Это удалит все файлы cookie, кеш и другие настройки сайта, которые могли быть сохранены.
Откройте меню «Настройки».
Нажмите на приложение « Настройки » в меню телефона или на главном экране.
Нажмите «Приложения».
Когда откроется меню «Настройки», нажмите «Приложения» (или «Диспетчер приложений»), чтобы увидеть все приложения, установленные на вашем телефоне.
Найдите и коснитесь UC Browser.
Появится экран «Приложения» со списком всех приложений, установленных на вашем телефоне. Прокрутите список, пока не найдете приложение UC Browser, затем коснитесь его, чтобы открыть сведения о приложении.
Нажмите «Хранилище».
Когда отобразится информационное меню приложения UC Browser, нажмите « Storage ».
Нажмите «Управление пространством».
В настройках хранилища вы получите две опции — Manage Space и Clear Cache . Нажмите на « Manage Space ».
Нажмите «Очистить все данные».
Нажмите « Очистить все данные », чтобы удалить все данные UC Browser, включая учетные записи, закладки и ваши настройки, чтобы сбросить настройки по умолчанию.
Подтвердите, нажав «ОК».
Должно появиться диалоговое окно подтверждения с подробным описанием компонентов, которые будут восстановлены до их состояния по умолчанию, если вы продолжите процесс сброса. Чтобы завершить процесс восстановления, нажмите « Ok ».
Удаление всплывающей рекламы Important-update.online из Microsoft Edge
Чтобы удалить рекламу Important-update.online из Microsoft Edge, мы сбросим настройки браузера до значений по умолчанию.Это удалит все файлы cookie, кеш и другие настройки сайта, которые могли быть сохранены.
Откройте меню «Настройки».
Нажмите на приложение « Настройки » в меню телефона или на главном экране.
Нажмите «Приложения».
Когда откроется меню «Настройки», нажмите «Приложения» (или «Диспетчер приложений»), чтобы увидеть все приложения, установленные на вашем телефоне.
Найдите и коснитесь Microsoft Edge.
Появится экран «Приложения» со списком всех приложений, установленных на вашем телефоне.Прокрутите список, пока не найдете приложение Microsoft Edge, затем коснитесь его, чтобы открыть сведения о приложении.
Нажмите «Хранилище».
Когда отобразится информационное меню приложения Microsoft Edge, нажмите « Storage ».
Нажмите «Управление пространством».
В настройках хранилища вы получите две опции — Manage Space и Clear Cache . Нажмите на « Manage Space ».
Нажмите «Очистить все данные».
Нажмите « Очистить все данные », чтобы удалить все данные Microsoft Edge, включая учетные записи, закладки и настройки, чтобы сбросить настройки по умолчанию.
Подтвердите, нажав «ОК».
Должно появиться диалоговое окно подтверждения с подробным описанием компонентов, которые будут восстановлены до их состояния по умолчанию, если вы продолжите процесс сброса. Чтобы завершить процесс восстановления, нажмите « Ok ».
Теперь на вашем компьютере не должно быть установлено важное обновление.всплывающие онлайн-объявления. Если ваш текущий антивирус разрешил вредоносную программу на вашем компьютере, вы можете подумать о покупке Malwarebytes Premium для защиты от этих типов угроз в будущем.
Если у вас по-прежнему возникают проблемы при попытке запустить вредоносную программу с вашего компьютера, обратитесь за помощью на наш форум справки и поддержки Mobile Malware Removal .Если нам удалось помочь вам, поделитесь этим руководством, чтобы помочь другим.
Как исправить Windows Update продолжает сообщать мне о перезагрузке компьютера
Обновление Windows 10 продолжает запрашивать перезагрузку
«Здравствуйте, как сказано в названии, я запускаю Windows 10 на 64-битной машине, и обновление Windows всегда предлагает мне перезагрузить компьютер для установки важных обновлений.Если я перезапускаю, он ничего не устанавливает и все равно говорит то же самое. Он даже периодически запрашивает или автоматически перезагружается самостоятельно. Кто-нибудь может помочь мне выйти из этой ситуации? Пожалуйста помоги! Спасибо. «
Большинство пользователей Windows могут беспокоиться о подобных проблемах. Как исправить такую ошибку? Следуйте решениям в этом посте, чтобы решить вашу проблему прямо сейчас.
Fix Windows Update продолжает сообщать мне о перезагрузке компьютера
Здесь у нас есть три решения, вы можете попробовать их, чтобы найти наиболее подходящее для вас.
Решение 1. Отключите опцию автоматического перезапуска
Многие драйверы оборудования или ошибки операционной системы заставляют компьютер отображать конкретное сообщение об ошибке перед остановкой работы или выключением компьютера. Однако, если включен параметр «Автоматический перезапуск», сообщение об ошибке может не отображаться, несмотря на наличие ошибки. Отключите этот параметр, чтобы компьютер отображал сообщение об ошибке.
- В Windows найдите и откройте Просмотр дополнительных параметров системы.
- Нажмите «Настройки» в разделе «Запуск и восстановление».
- Снимите флажок рядом с «Автоматически перезапускать» в разделе «Сбой системы», затем нажмите «ОК».
- Перезагрузите компьютер.
Решение 2. Выполните восстановление системы
Если проблема возникла недавно, восстановление компьютера до состояния, предшествовавшего возникновению проблемы, может решить ее. Дополнительные сведения об использовании восстановления системы см. В разделе Восстановление системы с помощью EaseUS Todo Backup. EaseUS Todo Backup может сделать резервную копию вашего системного раздела для создания диска восстановления в Windows.Таким образом, вы можете быстро настроить систему и запустить ее в случае сбоя системы или аппаратного сбоя в другой операционной системе Windows.
Шаг 1. Для резервного копирования только Windows 10 на вашем компьютере, пожалуйста, непосредственно выберите опцию « OS » на главном экране.
Шаг 2. Теперь появится новое окно, в котором вы можете настроить собственную резервную копию Windows 10, выбрав место для резервной копии (жесткий диск, жесткий диск USB, сетевые диски, облачные диски…), добавив к нему название плана и текстовое описание .
Поскольку речь идет о резервном копировании ОС, важно включить « Schedule », где вы можете включить автоматическое резервное копирование Windows 10 в заданное время, например, ежедневно, ежемесячно … или по событию, сообщая о резервном копировании Windows 10 запускаться при запуске системы, выключении системы, входе пользователя в систему или выходе пользователя из системы.
Шаг 3. После выполнения всех основных настроек щелкните « Proceed ».Подождите немного, и вы создадите полную резервную копию Windows 10, чтобы защитить вашу систему от неожиданных сбоев.
Примечание: Для резервного копирования Windows 10 на внешнее запоминающее устройство необходимо заранее убедиться, что запоминающее устройство правильно подключено к вашему компьютеру. Нажмите кнопку «Обзор» в области «Место назначения», вы можете выбрать подключенные жесткие диски в качестве хранилища резервных копий. Кроме того, программное обеспечение поддерживает множество других способов сохранения резервной копии Windows 10, включая облачные устройства OneDrive, GoogleDrive и DropBox, а также устройства сети / NAS.
Решение 3. Запустите средство устранения неполадок Центра обновления Windows
.Подключите компьютер к Интернету и проверьте, правильно ли работают сетевой адаптер и службы Windows Update. Затем выполните шаги для устранения ошибки прямо сейчас:
Шаг 1. Нажмите «Windows + X» и выберите «Панель управления».
Шаг 2. В поле поиска введите средство устранения неполадок и нажмите «Устранение неполадок».
Шаг 3. В разделе «Система и безопасность» нажмите «Устранить проблемы с обновлениями Windows».
Если все вышеперечисленные решения не помогли вам, вы можете связаться с нами, чтобы получить дополнительную помощь.
. - В правом верхнем углу нажмите « More » (три вертикальные точки), затем нажмите «Настройки».



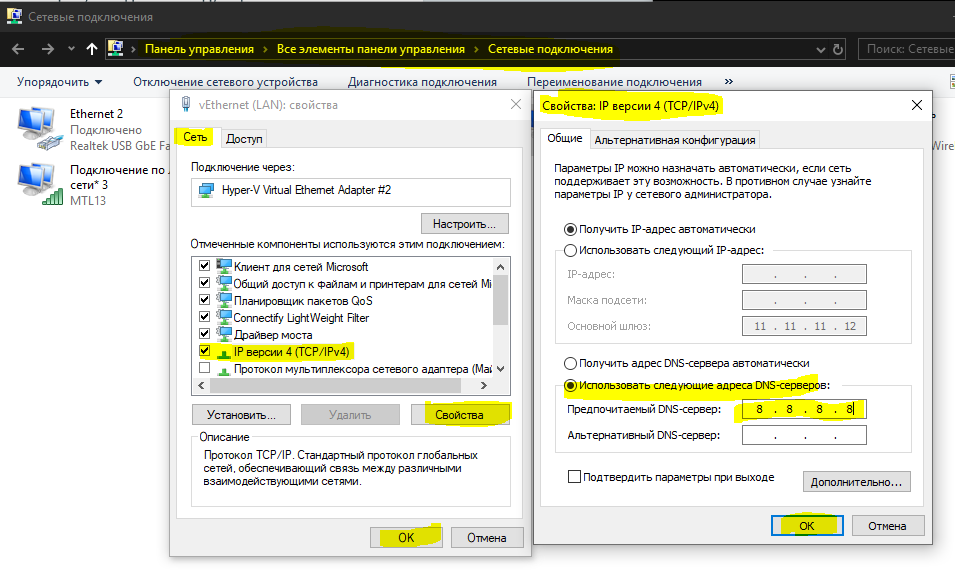 old
Ren C:\Windows\System32\catroot2\ Catroot2.old
net start wuauserv
net start cryptSvc
net start bits
net start msiserver
old
Ren C:\Windows\System32\catroot2\ Catroot2.old
net start wuauserv
net start cryptSvc
net start bits
net start msiserver  Просто так получилось, что некоторые обновления Windows (особенно накопительные обновления) не будут доставлены в вашу систему, если для вашего уровня телеметрии установлен только уровень безопасности.
Просто так получилось, что некоторые обновления Windows (особенно накопительные обновления) не будут доставлены в вашу систему, если для вашего уровня телеметрии установлен только уровень безопасности.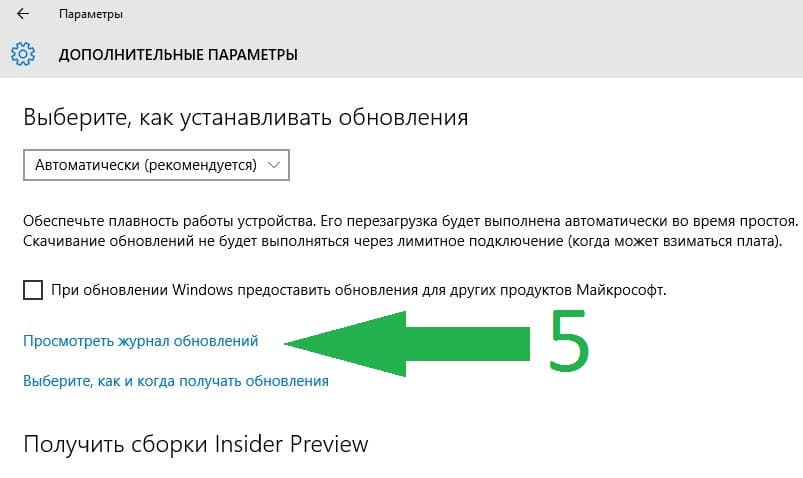 Просто убедитесь, что в раскрывающемся списке не установлен только «Безопасность».
Просто убедитесь, что в раскрывающемся списке не установлен только «Безопасность».
