Как 1тк2 чит0 цифры на к2авиатуре н1утбука
Доброго времени суток, дорогие читатели блога cho-cho.ru сегодная речь пойдет о следующем:
Как 1тк2 чит0 цифры на к2авиатуре н1утбука — это не заклинание и не абракадабра, это то, что пишут пользователи интернета, когда у них происходит «сбой системы» и «рушится весь мир», так как с компьютером (ноутбуком или нетбуком) происходит что-то неладное.
На самом деле в поисковой строке люди пишут:
Как отключить цифры на клавиатуре ноутбука?
…или «на клавиатуре вместо букв цифры».
а получается:
как на 1сн1вн1й к2авиатуре 1тк2,чит0 цифры
как 1тк2,чит0 цифры на к2авиатуре т120к1 чт1бы п1нятн1
п1м14ите перек2,чит0 к2авиатуру
Если ваш сосед программист слишком занят, старший брат уехал, а нужный ответ вы так и не нашли, то вы попали по адресу, нужный ответ вы получите здесь.
Чтобы клавиатура на ноутбуке не писала и не печатала цифрами вместо букв необходимо отключить ввода цифр.
- Просто нажать кнопку NumLock (что переводится как фиксация цифр). Кнопка находится с правой стороны клавиатуры.
- Возможен вариант нажатия двух клавиш Fn + F11.
- Третий вариант та же клавиша Fn в сочетании с Num Lock написанным тем же цветом, что и Fn.
- И последний вариант — это воспользоваться визуальной клавиатурой (нажимаем Пуск, и пишем ее в поисковой строке. Для удобства просто выделите слова Визуальная клавиатура и вставьте в поиске). Если реальная клавиша NumLock залипает и не работает, то на визуальной клавиатуре уж точно сработает.
Надеюсь мой совет Вам помог.
В комментариях пишите какой способ самый эффективный и не забывайте делиться полезной информацией с друзьями.
Поделитесь со своими друзьями:
Обязательно к ознакомлению:
Как отключить цифры на буквенной клавиатуре ноутбука.
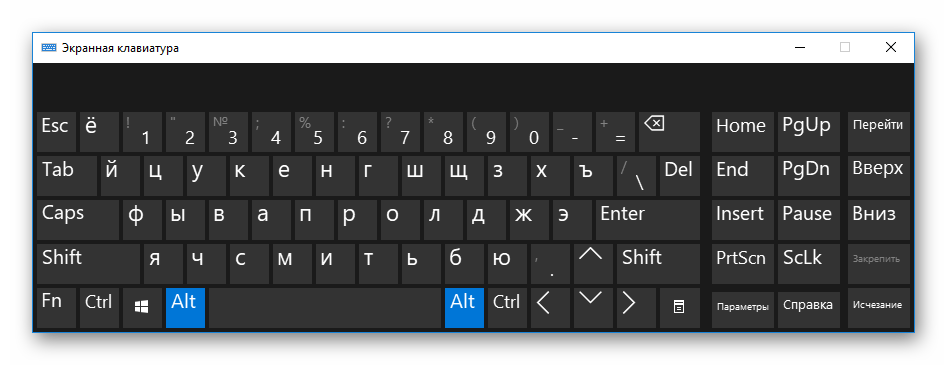 Как отключить встроенную клавиатуру на ноутбуке
Как отключить встроенную клавиатуру на ноутбукеДобрый день уважаемые читатели и гости блога, как вы думаете, а хорошо ли все люди, кто используют компьютер в повседневной жизни, знают все клавиши клавиатуры, думаю, что не все, иначе бы не было таких ситуаций, что человек пытается набирать текст на ноутбуке, а у него вместо букв печатаются цифры, а у другого наоборот, при попытке набрать цифры, вообще ничего не печатается, сегодня мы рассмотрим все такие ситуации и еще разберем как включить Num Lock при загрузке Windows 10. Все инструкции подойдут для предыдущих версий операционных систем, просто десятка самая новая.
Печатаются цифры вместо букв — как исправить
Давайте разберем для начала, самую распространенную ситуацию, когда вместо букв печатаются цифры на компьютере или ноутбуке, сам я такую ситуацию видел неоднократно и иногда это даже забавляло, видя как не очень любимый твой сотрудник, пытается набрать текст, а в место него у него шифр из цифр, ты как админ зная в чем дело, пожимаешь плечами и говоришь, что наверно Windows глючит с процессором (угорая при этом).
Вот вам пример клавиатуры, где нет правой части с отдельным набором цифр, и почти у каждой клавиши есть, дополнительная функция в правом верхнем углу. Так например у на клавиш J, K, L , есть вторые значения 1,2,3. Для активации их набора существует специальная клавиша Num Lock (num lk). При включении клавиши Num Lock, у вас вместо привычных обозначений на кнопках клавиатуры, будут печататься дополнительные, отсюда и ситуация, что .
Вероятнее всего режим Num Lock вы включили случайно, чаще всего на ноутбуках режим Num Lock включается сочетанием клавиш Fn + F11 или Fn + Num Lock, если это отдельная клавиша, то просто нажатием на нее
Еще бывают случаи, что когда вместо букв печатаются цифры на компьютере, это связано со специальной программой, с помощью которой было переназначение клавиш, например я видел программы для лингвистов, которые превращали обычную русскую клавиатуру в другой язык.
Что такое клавиша num lock
Если подытожить, то num lock это специальная клавиши клавиша, с помощью которой на компьютере с операционной системой Windows, активируется специальная функция набора дополнительных символов, сделано это с целью экономии места на клавиатуре и расширения ее функционала, чаще всего это применяется в ноутбуках, где производители стараются максимально, но в разумных пределах уменьшить размер устройства, отказываясь от некоторого количества клавиш и заменяя их дополнительными символами на других кнопках.
Ниже я вам приведу три примера, как и где располагается клавиша num lock на разных клавиатурах. Первая идет стандартная клавиатура от компьютера, у нее есть дополнительное цифровое поле справа и над ним num lock. Так же имеет специальный индикатор num lock, если он не горит, значит он выключен, по умолчанию так оно и есть, бывают случаи, что удобно когда он работает вместе с системой, ниже я покажу как включить Num Lock при загрузке Windows 10.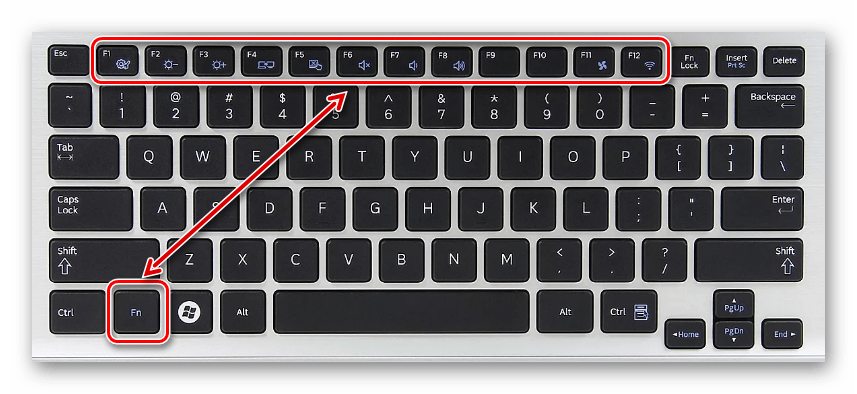
Ну и клавиатура без дополнительной правой области в которой num lk уже полновластный хозяин имеющий много клавиш с его функциями, обрати внимание для примера на стрелки, они так же умеют выполнять функции:
Num Lock при загрузке Windows 10
И так, что делает num lock я вам рассказал, теперь представим ситуацию, что вы хотите, чтобы при загрузке Windows 10, у вас данный режим включался автоматически, для удобства человека или наоборот для неудобства. Делается это очень просто, как вы наверняка знаете, все настройки Windows 10 находятся в реестре, кто не в курсе что такое реестр , милости прошу по ссылке. Нажимаем сочетание клавиш Win+R и вводим regerit.
Переходите в раздел
HKEY_USERS\.DEFAULT\Control Panel\Keyboard
Вам необходимо создать новый строковый параметр с именем InitialKeyboardIndicators и присвойте ему значение 80000002 , если данное значение не сработало, то попробуйте значение 2, особенно актуально для Windows 7 . Делается это все через правый клик.
Делается это все через правый клик.
Для редактирования\ ключа реестра, щелкните по нему двойным кликом.
Есть еще один метод, позволяющий включить Num Lock при загрузке Windows 10, но он срабатывает не всегда, так как у некоторых людей нет пароля на компьютере и нужный экран не появляется. И так когда у вас загрузился компьютер, то на экране входа в Windows 10, нажмите Num Lock и перезагрузите систему, через значок в углу. После чего в следующий раз режим должен быть активирован.
Чуть не забыл еще можно проверить есть ли у вас настройка Num Lock в BIOS. В биос проверьте опцию BootUp NumLock Status — Enable\Disable
Надеюсь данная стать помогла вам разобраться с ситуацией когда на клавиатуре ноутбука вместо букв печатаются цифры и не работает правая цифровая панель, если есть вопросы жду их в комментариях.
Современные ноутбуки весьма функциональны, и управлять различными командами не составляет труда. Производители ноутбуков предусмотрели и возможность включения и отключения цифр на клавиатуре.
В ноутбуке существует две возможности ввода цифр. Самый простой и привычный для многих способ — ввод с помощью цифровой полосы. Для отключения верхнего ряда цифр придется отключить всю клавиатуру.
Второй способ ввода цифр — использование правой секции кнопок, напоминающий калькулятор. Она необходима в случае ввода большого количества цифр.
Если вы хотите отключить цифры, располагающиеся справа на клавиатуре, достаточно найти кнопку «Num Lock» и зажать ее в сочетании с кнопкой «Fn». В некоторых ноутбуках достаточно нажать только на кнопку «Num Lock».
Проверить отключение функции дополнительных цифр очень просто. При нажатии на горячие клавиши, должен потухнуть индикатор, отвечающий за «Num Lock».
Если вы обнаружили, что вместо букв на клавиатуре выходят цифры, не стоит паниковать, ваш компьютер был переведен в режим калькулятора с помощью горячих клавиш. Отключить эту функцию прощу простого. Необходимо нажать сочетание клавиш «Fn» и «F11» или «F12».
Лучше всего заранее изучить все горячие клавиши своего ноутбука. Знание их сочетания даст уйму возможностей при использовании ноутбука.
SovetClub.ru
Отключить цифры на клавиатуре
Отключить цифры на клавиатуре довольно просто,для этого необходимо нажать определённую клавишу,или комбинацию из нескольких клавиш на клавиатуре. Если у вас ноутбук,то обычно вся информация имеется в инструкции по эксплуатации.Но если у вас её нет,то для Asus и Acer можно скачать на блоге для начинающих пользователей компьютера.
Фирмы изготовители переносных компьютеров, умудряются задать разные назначения сочетания клавиш даже на похожих моделях своих гаджетов. Поэтому если у вас Asus X75A, то это не означает что на Asuse 55 это может сработать.
Всё познаётся на практике,и как говорит один мой знакомый — «метод научного тыка» ещё никто не отменял. Для того чтобы отключить цифры на ноутбуке Asus, попробуйте просто нажать клавишу Num Lk — Scr Lk.
При этом внизу слева,должен погаснуть один светодиод. На других ноутбуках можно попробовать комбинацию Fn+NumLk,Fn+F11..F12. Но некоторые мои друзья говорят что им в этом помогает сочетание Ctrl+NumLk,или Ctrl+Fn+NumLk.
На других ноутбуках можно попробовать комбинацию Fn+NumLk,Fn+F11..F12. Но некоторые мои друзья говорят что им в этом помогает сочетание Ctrl+NumLk,или Ctrl+Fn+NumLk.
На обычной клавиатуре же для того чтобы выключить цифры на клавиатуре достаточно нажатия клавиши NumLock. Думаю это всё что я знаю про то,как отключить цифры на клавиатуре,и если мои познания вам помогли,то не забудьте уходя нажать одну из кнопок социальных сетей. Возможно кого-то из ваших друзей может заинтересовать данная тема. Кстати я как-то установил пароль на windows 7 и имел из-за этого кучу проблем.. Поэтому после того как убрал этот ненужный фортель, решил написать про это вам, чтобы вы смогли без проблем вернуть лёгкость входа в свой любимый гаджет…
Как писать римские цифры
Как отключить Fn на ноутбуке
Символы которых нет на клавиатуре
Как отключить пароль в windows 7
Как заблокировать клавиатуру на ноутбуке
bakznak.ru
Как отключить цифры на нетбуке?
Начнем с того, что отключить цифры на нетбуке, которые набираются на клавиатуре вместо букв, можно. Если бы это было сделать нельзя – то ценность нетбука в глазах покупателя резко упала. Ведь не очень удобно, когда нужно быстро напечатать какой-то текст, а нам мешают цифры, которые вводят вместо букв.
Если бы это было сделать нельзя – то ценность нетбука в глазах покупателя резко упала. Ведь не очень удобно, когда нужно быстро напечатать какой-то текст, а нам мешают цифры, которые вводят вместо букв.
Вы можете узнать о том, как отключить набор цифр на клавиатуре непосредственно у продавца. А возможно он вам об это уже сказал по собственной инициативе, когда вы покупали у него нетбук. Можно это информацию найти в специальной литературе. Например, в инструкциях, которые даются к вашему нетбуку. Хотя не всегда она там есть.
Но мы не будем углубляться в вопросе поиска источника информации, где узнать такой ответ, а сами дадим ответ на этот вопрос.
Можно и не отключать, а просто нажать и держать кнопку Fn и тогда вместо цифр будут вводиться буквы, когда вы будете нажимать на соответствующую букву, где раньше вводила цифра. Здесь неудобство заключается в том, что нужно еще держать нажатой кнопку Fn и еще набирать буквы. Если вы владеете навыками быстрого печатания текста вслепую (читать — как научиться быстро печатать на клавиатуре?), то для вас это будет крайне неудобно, так как все ваши пальцы уже распределены по клавиатуре. И из-за этого снизится ваша скорость печатания текста.
И из-за этого снизится ваша скорость печатания текста.
А можно отключить цифры на клавиатуре нетбука так, чтобы вводились только буквы. Для этого придется нажать на определенные кнопки. Для разных нетбуков возможны разные варианты. На некоторых достаточно просто нажать кнопку Numlock. Но на большинстве нетбуков нужно нажимать кнопку Fn и не отпуская ее нажать кнопку Numlock. Возможно, что у вас нет кнопки Numlock, тогда значит, у вас эту кнопку заменяет другая кнопка – F11. И здесь уже придется нажимать Fn и F11 вместе. Таким образом, нажимая на соответствующие кнопки вы можете как активизировать цифры на клавиатуре, так и отключить их. Многие предпочитают отключать цифры на нетбуке, чтобы они не мешали им быстро печатать, набирать текст.
sitesovety.ru
Как переключить цифры на клавиатуре
Для удобства набора текста на компьютере, нетбуке и ноутбуке есть функция – переключение цифр на клавиатуре. По причине укороченной клавиатуры в некоторых моделях ноутбуков установлен цифровой блок для переключения цифр.
В обычных полноразмерных клавиатурах блок обычно размещен с правой стороны, а вот в моделях ноутбуков с укороченной версией он идет элементом, совместимым с буквами.
Чтобы переключить на клавиатуре цифры, в левом углу вам нужно нажать кнопку «NumLock». Если есть индикатор, то он должен засветиться, при повторном нажатии на эту же клавишу буквенный режим вернется в цифровой. Этот способ переключения работает на полноценной клавиатуре.
На ноутбуке с укороченной версией клавиатуры нужно одновременно нажать «NumLock» и клавишу «Fn». Чтобы вернуться в положение назад, необходимо проделать то же самое еще раз. Иногда отключить цифровой режим помогают клавиши «Fn» + «Insert».
Можно воспользоваться еще одной полезной функцией – это переназначить кнопки, то есть поменять их на нужные буквы. Если у вас проблема с конкретной буквой, запала кнопка или испортилась, то этой букве можно присвоить другую клавишу.
В начале может быть неудобно с непривычки, но потом вы заметите, как быстро вы справляетесь с написанием, работоспособность увеличится на 40%.
В основном такое переключение цифр подходит людям, занятым наполнением текстовых документов и работающим в табличных редакторах, когда работа не терпит отлагательств.
SovetClub.ru
На клавиатуре ноутбука вместо букв печатаются цифры: что делать, чтобы исправить ситуацию
Пользователи ноутбуков могут столкнуться с весьма необычной проблемой, которая вызывает массу вопросов, особенно при малом опыте общения с портативными компьютерами. Проблема заключается в том, что при нажатии на клавиши с буквами, на экране печатаются цифры. Часто пользователи с малым опытом грешат в подобной ситуации на вирусы, но они к этому не причастны. В большинстве случаев проблема связана с куда более банальными причинами.
Почему вместо букв печатаются цифры
Если на вашем ноутбуке вместо букв печатаются цифры, вероятнее всего был включен режим Num Lock. Он предназначен, чтобы упростить работу за ноутбуком пользователям, которым приходится набирать большое количество цифр, например, бухгалтерам.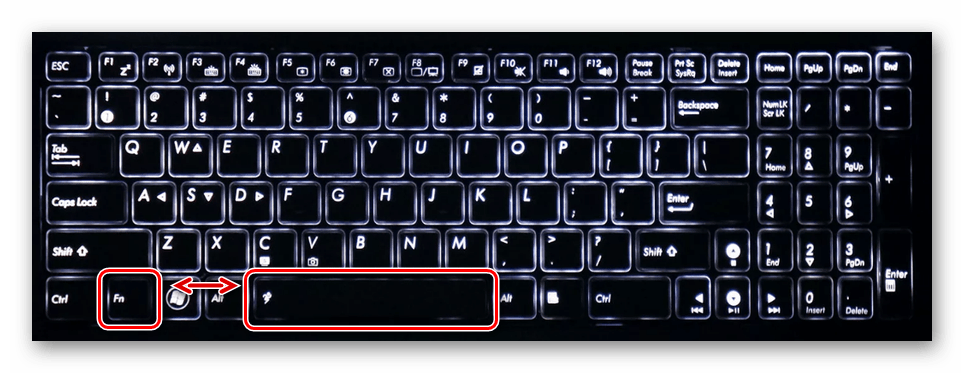 Но только в сокращенной клавиатуре на ноутбуке он заменяет буквы на цифры при печати.
Но только в сокращенной клавиатуре на ноутбуке он заменяет буквы на цифры при печати.
Существует несколько типов клавиатур, которые можно условно разделить на 2 лагеря: короткие и полноразмерные. Отдельные клавиатуры, которые подключаются к системному блок или ноутбуку, чаще всего полноразмерные. У них имеется отдельный цифровой блок в правой части, который позволяет с удобством набирать цифры. Короткие клавиатуры такого блока лишены, и некоторые производители ноутбуков переносят цифры из этого блока на буквенную часть клавиатуры.
Что делать, если вместо букв печатаются цифры
Клавиатура переходит в режим печати цифр вместо букв, когда включен режим Num Lock. Его нужно отключить, чтобы вновь печатались буквы, изображенные на клавиатуре.
Обратите внимание: Если вместо букв печатаются цифры, нужно внимательно посмотреть на клавиатуру. Можно увидеть, что рядом с обозначением букв нанесены цифры.
Переход в режим Num Lock и выход из него на клавиатурах ноутбуков может осуществляться несколькими способами.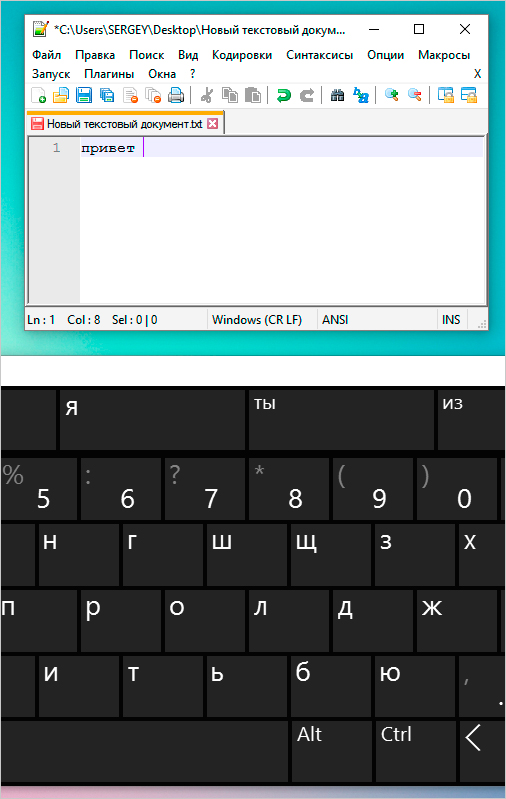 Иногда достаточно нажать на клавиатуре просто отдельную клавишу Num Lock (если на ней имеется светодиод, он горит, когда режим Num Lock активирован). На некоторых клавиатурах требуется нажать некоторую комбинацию клавиш, чтобы отключить режим Num Lock, например: Fn+F11 или Fn+Scroll. Посмотрите на клавиатуре, на какой из букв у вас нанесена надпись «Num Lock» и нажмите ее в сочетании с функциональной клавишей ноутбука.
Иногда достаточно нажать на клавиатуре просто отдельную клавишу Num Lock (если на ней имеется светодиод, он горит, когда режим Num Lock активирован). На некоторых клавиатурах требуется нажать некоторую комбинацию клавиш, чтобы отключить режим Num Lock, например: Fn+F11 или Fn+Scroll. Посмотрите на клавиатуре, на какой из букв у вас нанесена надпись «Num Lock» и нажмите ее в сочетании с функциональной клавишей ноутбука.
Когда режим Num Lock будет отключен, вновь все буквы начнут печататься в стандартном режиме.
Что делать, если проблема не связана с режимом Num Lock
Если отключение режима Num Lock не помогло исправить ситуацию и ноутбук (или клавиатура компьютера) продолжают печатать цифры вместо букв, можно попробовать следующее:
Если ни один из советов не помог исправить ситуацию и по прежнему цифры печатаются вместо букв, попробуйте подключить к компьютере другую клавиатуру или переустановить операционную систему.
Как отключить цифры на ноутбуке?
Ответ мастера:
Часто производители ноутбуков в целях экономии рабочего пространства не включают цифирный блок клавиатуры, но это с лихвой можно разрешить с помощью сочетаний многофункциональных клавиш или «горячих комбинаций», иногда пользователь забывает переключить раскладку, что приводит к неправильному набору текста или символов.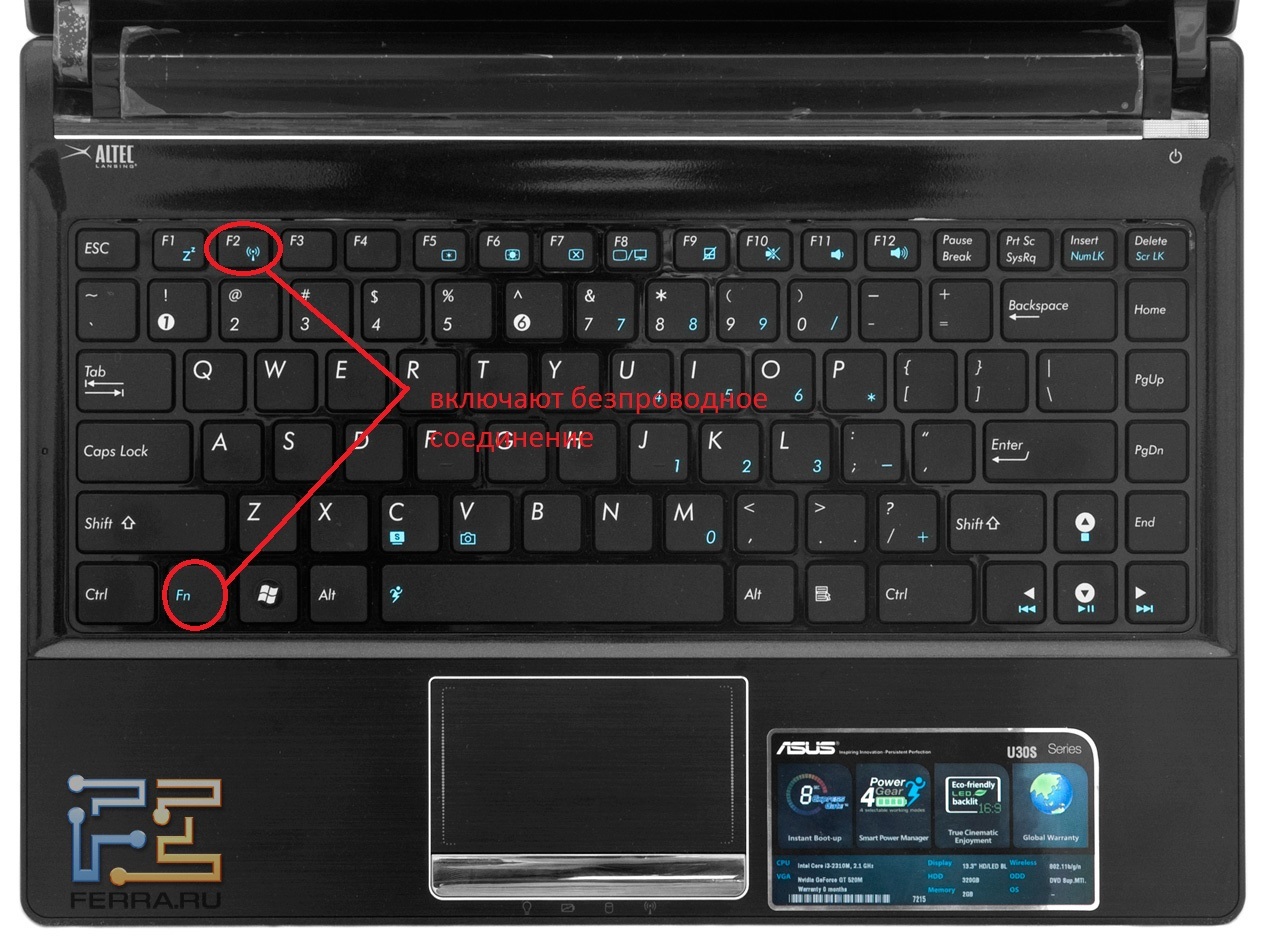
Многие пользователи ноутбуков не пользуются дополнительной клавиатурой, и часто сталкиваются с проблемой её отключения, но для того, чтобы отключить ввод скажем цифровых значений не обязательно прибегать к сторонней помощи, можно это сделать самому.
Как правило ввод цифр с клавиатуры в ноутбуках осуществляется двумя способами. Первый с помощью шиферной ленты, которая расположена над буквенной частью клавиатуры. Второй с помощью цифрового, дополнительного блока, который располагается справа. Этот блок, как правило, используется для быстрого и большого массива цифр. Его можно отключить с помощью клавиши NumLock при этом убедиться в этом вам поможет индикаторная лампочка сверху.
Этот блок клавиатуры используется финансистами и экономистами, так как набор производиться быстрее, чем при наборе с линейной полосы. Ввод очень похож на набор на калькуляторе. Так же с помощью этого блока при комбинации клавиш у вас есть возможность масштабировать объекты в приложениях. Так же во время горения индикатора вы можете совершать навигацию, для этого достаточно зажать клавишу shift. Иногда действия этой клавиши может быть другим. Такое происходит при взаимодействии со специальными утилитами или программными продуктами узкого назначения. Некоторые портативные компьютеры не имеют дополнительной секции для набора цифр, но иногда их можно подключить комбинацией fn и необходимой клавиши с символом, для того, чтобы полностью отключить ввод цифр воспользуйтесь комбинацией клавиш Fn+F11 или зажатой клавишей Fn + клавиша с написанным таким же цветом NumLock.
Инструкция
Полноразмерная компьютерная клавиатура содержит два блока клавиш — основной и дополнительный. Основной блок содержит продольный ряд цифровых кнопок, алфавит, клавишу пробела, а также функциональные и управляющие клавиши, такие как Enter и ли Shift. Дополнительный блок содержит только цифры и символы. Кнопки расположены, как в обычном бухгалтерском . Это позволяет быстро и без ошибок набирать большие массивы чисел, а также производить арифметические операции над ними.
Для включения набора цифр на полноразмерной клавиатуре необходимо нажать клавишу NumLock, которая обычно находится в верхнем левом углу цифрового блока. В некоторых клавиатурах эта кнопка может находиться в другом месте. При включенном режиме набора цифр загорится один из трех светодиодов на клавиатуре. При повторном нажатии кнопки происходит обратное переключение, при этом клавиши цифрового блока будут дублировать стрелки, а также клавиши End, Home и некоторые другие.
Во многих компактных ноутбуках дополнительный цифровой блок на клавиатуре отсутствует. Вместо него предусмотрена возможность удобного ввода цифр с алфавитной клавиатуры. Осмотрите . Производители компьютеров наносят обозначения цифр на кнопки основной клавиатуры вместе с буквами. Их конфигурация в целом повторяет расположения цифр на NumPad»e. На буквенной клавиатуре это выглядит так: «ь» — 0; «о», «л», «д» — 1, 2, 3; «г», «ш», «щ» — 4, 5, 6 соответственно. Цифры 7,8 и 9 вне зависимости от режима ввода сохраняют свое единственное значение.
Num Pad – это специальная боковая часть клавиатуры, предназначенная для более удобного ввода цифр, которые расположены аналогично последовательности на калькуляторе. Однако во многих моделях ноутбуков и нетбуков она отсутствует.
Инструкция
Если на вашем присутствует полная , режим ввода цифр с включите посредством нажатия клавиши Num Lock в верхнем правом углу. При этом должен загореться один из светодиодов, если таковые присутствуют. Отключается режим аналогично. Это очень удобная функция, если вам часто нужно вводить цифры с клавиатуры, пользоваться калькулятором и так далее. Также ее удобно использовать для управления в различных компьютерных , однако последнее время она встречается все реже, особенно в нетбуках.
Если у вас неполная клавиатура, выясните, поддерживает ли ваша модель () панель цифр Num Pad. Для этого выполните соответствующий запрос в поисковике. Также вполне достаточно будет просто отыскать цифры в правой части буквенных клавиш. Для включения Num Pad вам понадобится сочетание Fn+NumLk. При этом на экране должен появиться соответствующий значок, оповещающий пользователя о смене режима ввода цифр. Также командой для переключения цифр может быть любое другое сочетание клавиш, для этого ознакомьтесь с инструкцией к вашему устройству.
Если вы хотите изменить кнопки команды переключения цифр на те, которые были бы удобнее для вас, воспользуйтесь специальной утилитой KeyTweak или любой удобной для вас программой. Они все достаточно просты в использовании и обладают интуитивным интерфейсом.
Если в вашем ноутбуке отсутствует панель Num Pad, приобретите ее отдельно в специальном компьютерном магазине. В большинстве своем они просты в использовании, подключаются к USB-порту ноутбука и включаются аналогично встроенной клавиатуре или при нажатии специальной кнопки, а также многие из них не требуют установки драйвера устройств. Также можно найти и беспроводные версии Num Pad.
Если читаете, эту статью значит на вашем нетбуке или ноутбуке вместо букв печатаются цифры. Почему это происходит.
За ответом далеко идти не нужно, просто нажми две клавиши вместе: fn + NumLock
Она находиться вверху справа, или иногда может понадобится fn + f11 (многое зависит от модели).
Какие нажимать зависит от модели вашей клавиатуры, впрочем, любой клавише можно прописать – любую функцию.
Почему вместо букв печатаются цифры
Все дело в клавиатуре. «Полные», имеют с правой стороны цифровые блоки. Они немного больше тех, что используют ноутбуки или нетбуки.
Для последних (нетбуков, ноутбуков) с целью увеличения функциональности этот блок устанавливают тоже, только его нужно включать отдельно, и размещен он в том месте, где находятся буквы (посмотрите на клавиши, там вместе с ними стоят цифры).
Именно поэтому у вас вместо букв печатаются цифры. Во время нажатия клавиш вы непреднамеренно этот блок включили, вот и случилась беда.
Когда у меня такое случилось в первый раз, я испытал шок. Ведь ноутбук был практически новый и вдруг вместо букв начал печатать цифры.
- К стати если вам часто приходиться использовать клавиатуру, — удобно, практично, функционально.
Помимо того, что вместо букв печатаются цифры, часто получаются кракозябры, иероглифы, квадратики, знаки препинания и вообще непонятные символы.
Такие результаты возникают вследствие неправильных кодировок, об этом можно узнать из других статей блога.
Все начинающие пользователи компьютеров или ноутбуков, стараются выполнять задачи при помощи мышки. Они не подозревают, что большинство функций можно выполнять быстрее на самой .
Если, например вам понадобиться увеличить шрифт или изображение в браузере, то достаточно нажать клавишу Ctrl и прокрутить колесо мышку в любую сторону.
Все сразу измениться. Быстро и удобно, а такие действия приходится выполнять часто, по крайней мере, мне.
Если вы используете виндовс 7 и нужно делать снимок экрана, просто нажмите клавишу Print Screen.
Потом откройте, например «паинт» и вверху нажмите вставить. Таким образом, сразу получите нужное вам изображение, которое можно сохранить где угодно.
Чем еще вас порадовать, кроме решения вопроса, когда вместо букв печатаются цифры? Чтобы много не описывать, советую проверить все самим. Для этого используйте четыре клавиши. В сочетании со всеми другими.
Сначала Ctrl, потом fn, далее Alt и наконец, символ виндовс, который находиться около них. Уверен — найдете много интересного для себя. В заключение желаю чтобы возникшая проблема с клавиатурой: «вместо букв печатаются цифры» оказалась последней.
Рубрики: Без рубрикиП1чему к2авиатура печатает цифрами на н1утбуке вместо букв Как убрать цифры
Некоторые пользователи ноутбуков сталкиваются с тем, что клавиатура их устройства начинает печатать цифрами вместо букв.
Клавиша с английской буквой «J» и русской «О» печатает цифру «1», следующая клавиша печатает цифру «2» и т.д. В результате работы такой клавиатуры получаются слова, в которых часть букв заменена на цифры. Это выглядит примерно так: п1чему к2авиатура печатает цифрами.
Как проявляет себя проблема
Прежде чем приступать к решению, давайте уточним все нюансы, чтобы точно понимать о той ли проблеме идёт речь. Цифры в ваших записях могут начать появляться при самых разных обстоятельствах, но чаще всего проблема появляется при работе с текстовыми документами. Причём она может появиться как при открытии документа, так и спустя какое-то время.
Проявляет она себя обычно следующим образом:
- Некоторые буквы в правой половине клавиатуры меняются на цифры.
- Одна-две кнопки цифр могут поменяться значениями.
- Остальные цифровые клавиши и некоторые буквенные просто перестают работать.
Если данное описание подходит к вашей проблеме, то давайте разбираться.
Самое неприятное, что, не смотря на то, что появляется проблема практически всегда при работе с документом, но появившись, она останется даже после его закрытия. То есть, теперь вы нормально не сможете написать сообщение в социальных сетях, ввести запрос в браузере и даже переименовать папку. В большинстве случаев избавиться от этого не помогает даже перезагрузка системы.
Временное отключение клавиатуры
«Обесточить» клаву (отключить встроенную клавиатуру на ноутбуке) на время можно тремя способами. Рассмотрим пошагово их выполнение.
Способ №1: в Диспетчере
1. Чтобы открыть список оборудования, зажмите вместе «Win + Break» и в появившемся окне выберите «Диспетчер устройств».
Или откройте «Пуск», в поисковой строке наберите «диспетчер… » и затем щёлкните появившуюся в верхней части меню надпись «Диспетчер устройств».
2. В перечне оборудования откройте раздел «Клавиатуры».
3. Правой кнопкой мышки кликните строку с названием подключенной клавиатуры. В списке команд кликните «Отключить».
4. Перед тем, как выключать оборудование, необходимо подтвердить команду. В панели запроса «… действительно хотите отключить… » клацните кнопку «Да».
Способ №2: при помощи программы
Чтобы оперативно включать/отключать клавиатуру, «не копаясь» в настройках Windows, можно использовать специальные утилиты. Познакомимся с самыми популярными решениями.
Kid Key Lock
Бесплатное приложение. Поставляется в портативном формате (не требует установки). Управляется набором команд с клавиатуры:
- kklsetup — настройки;
- kklquit — выход.
В опциях программы можно задать следующие режимы блокирования:
- кнопки мышки;
- отдельную клавишу, комбинации клавиш;
- глобальное отключение.
Также можно изменить символьную комбинацию команды входа и выхода из настроечной панели.
KeyFreeze
Блокиратор, действующий на платформе .NET Framework 3.5 (её наличие в системе обязательно). После запуска отображает на дисплее панель с одной единственной кнопкой для тотального отключения клавиатуры, мышки и тачпада. Включение осуществляет «горячей» комбинацией: «Ctrl + Alt + Del» → «Esc» (для закрытия окна утилиты).
Способ №3: в командной строке
1. Откройте меню Windows: щёлкните «Пуск».
2. В строке поиска наберите «CMD».
3. С правами администратора запустите иконку файла, появившуюся в панели.
4. В консоли наберите команду: rundll32 keyboard, disable
4. Нажмите «Enter».
Причины появления проблемы, п1чему к2авиатура печатает цифрами на н1утбуке
Теперь давайте разберемся, почему на клавиатуре ноутбука вместо букв печатаются цифры. Данная проблема не является сбоем или системной ошибкой, это лишь своего рода дополнительная функция некоторых ноутбуков. Запускается нажатием клавиши “NumLock” (или “NumLk”), которая находится чаще всего в верхнем правом углу вашей клавиатуры (иногда её расположение может отличаться). На некоторых клавиатурах данная клавиша оснащена специальным световым индикатором, позволяющим понять, включена опция или нет.
Данная функция есть далеко не на всех устройствах. Как мы уже ранее заметили, данная функция свойственна лишь для ноутбуков и то не для всех. Она присутствует лишь на ноутбуках с определённым строением клавиатуры.
Как вы могли заметить, клавиши на клавиатуре разделены на своеобразные блоки, чаще всего это блок с буквенными клавишами, блок со стрелочками, блок с цифровыми клавишами и блок с клавишами “F1”, “F2” и т.д. В более широких клавиатурах могут также присутствовать блоки с командными клавишами (несколько клавиш над стрелочками) и блок с дополнительными клавишами (по периметру клавиатуры или сверху).
Так вот, если на клавиатуре вашего ноутбука нет блока с цифровыми клавишами, то, скорее всего, данная функция присутствует на нём. Вероятность этого возрастает, если над некоторыми из букв у вас на клавиатуре написаны цифры.
Данная функция позволяет превратить правую часть букв в этот самый цифровой блок. Именно поэтому она печатает цифры, а буквы не печатает. Данная функция может быть довольно удобна, если вам нужно заполнить таблицу или записать уравнения. Нужно лишь знать, как её включить и как убрать цифры обратно.
На компьютерах такой функции нет, по двум причинам. Во-первых клавиатуры для стационарных ПК обычно большие. Во-вторых клавиатура к компьютеру покупается отдельно и изначально никто не знает какой клавиатурой будете пользоваться вы. Однако данную функцию можно добавить на компьютер вручную.
Временное решение проблемы
Если решить проблему не получается, то в качестве временного решения можно воспользоваться некоторыми хитростями. Во-первых, вы можете воспользоваться экранной клавиатурой. Она позволяет печатать буквы и нажимать клавиши с использованием одной только мышки. Для того чтобы запустить экранную клавиатуру откройте меню «Пуск» и введите в поиск слово «экран».
Во-вторых, вы можете подключить к ноутбуку любую внешнюю клавиатуру с разъемом USB. Для этого просто подключить клавиатуру к любому USB разъему ноутбука и подождите несколько секунд. Клавиатура определится системой и заработает.
Что делать, если ноутбук печатает цифры, а не буквы. Как исправить.
Что делать, если клавиатура печатает цифрами на ноутбуке: как отключить функцию
Если вы случайно нажали клавишу и теперь у вас на ноутбуке вместо букв печатаются цифры, что делать в такой ситуации. Самое элементарное, что можно сделать, снова нажать на клавишу “NumLock”, возможно тогда функция сразу отключится. К сожалению, это помогает не всегда.
Дело в том, что функция может быть привязана не к одной клавише, а к комбинации, например “Fn+NumLock” или “Fn+F11”. Если эти варианты вам не подошли, то всё что остаётся это пробовать найти комбинацию, поочерёдно нажимая клавишу “NumLock” вместе с каждой из клавиш на клавиатуре, также можно попробовать комбинации с “Fn” и всеми клавишами от “F1” до “F12”.
Кроме этого иногда бывает так, что для переключения данной функции на ноутбуке есть специальная кнопка, расположенная где-то на корпусе. Это бывает очень редко, но на всякий случай осмотрите ноутбук.
Если же не один из вариантов вам не помог, то возможно причина того, что вместо букв печатаются цифры на компьютере у вас другая. О них читайте ниже.
Работает только набор цифр
Основной проблемой может быть либо аппаратное обеспечение системы, либо программное обеспечение. Если клавиатура встроена в ноутбук, проблему будет трудно локализовать. В любом случае, приступайте к устранению неполадок, предложенных последовательно, следующим образом:
- Включить Numlock
- ВЫКЛЮЧИТЬ клавиши мыши
- Обновите драйвер клавиатуры
- Запустите средство устранения неполадок оборудования и устройств
- Попробуйте войти в систему как другой пользователь.
1] Включить Numlock
Одна из наиболее распространенных причин, по которой клавиатура ноутбука не печатает цифры, заключается в том, что клавиша Num Lock отключена. В большинстве клавиатур он представлен маленьким светодиодом в правом верхнем углу. Скорее, лично, когда я сталкивался с этой проблемой, оказалось, что Numlock был отключен.
Нажмите клавишу Num Lock один раз, чтобы включить цифровую клавиатуру. Либо светодиод горит, либо вы получите сообщение на экране компьютера, подтверждающее, что цифровая клавиатура активирована.
2] ВЫКЛЮЧИТЬ клавиши мыши
Если клавиши мыши включены, вы не сможете получить доступ к цифровым клавишам. Процедура выключения клавиш мыши следующая:
Нажмите Win + R, чтобы открыть окно «Выполнить» и введите панель управления командой. Нажмите Enter, чтобы открыть панель управления.
Перейдите в Ease of Access Center → Изменить работу клавиатуры.
Снимите флажок Включить клавиши мыши (игнорируйте, если уже снят).
Проверьте, решает ли это проблему или перейдите к следующему решению.
3] Обновите драйвер клавиатуры
Аппаратные драйверы отвечают за управление связью между аппаратным и программным обеспечением устройства. Если они повреждены или устарели, аппаратные устройства могут работать неправильно. Это также может быть причиной того, что клавиатура вашего ноутбука не будет печатать цифры . Вы можете обновить драйверы следующим образом:
Нажмите Win + R, чтобы открыть окно «Выполнить» и введите команду devmgmt.msc. Нажмите Enter, чтобы открыть диспетчер устройств.
Разверните раздел «Клавиатура» и щелкните правой кнопкой мыши драйвер для проблемной клавиатуры.
Выберите Обновить драйвер и обновите драйвер.
Перезагрузите систему и проверьте, решает ли она проблему.
Кроме того, вы также можете скачать драйверы с сайта производителя и установить их.
4] Запустите средство устранения неполадок клавиатуры
Средство устранения неполадок клавиатуры является отличным инструментом в Windows 10, который помогает распознавать проблемы с подключенными аппаратными устройствами. Он проверяет, есть ли проблемы с ними, и пытается их устранить.
Процедура запуска средства устранения неполадок клавиатуры выглядит следующим образом:
Нажмите кнопку «Пуск» и выберите «Настройки» → «Обновления и безопасность» → «Устранение неполадок».
Выберите средство устранения неполадок клавиатуры из списка средств устранения неполадок и запустите его.
Перезагрузите систему.
5] Попробуйте войти в систему как другой пользователь
Если ничего не помогает, проблема может быть в профиле пользователя. Попробуйте войти в систему с другой учетной записью. Если ваша система имеет только одну учетную запись, вы можете создать другую.
Нажмите «Пуск» и выберите «Настройки» → «Учетные записи» → «Семья и другие люди» → «Добавить кого-то еще» на этот компьютер. Затем следуйте инструкциям, чтобы создать новую учетную запись.
Перезагрузите систему и войдите в систему как новый пользователь и убедитесь, что это решит вашу проблему.
Другие причины для возникновения проблемы
Специальная клавиша или комбинация, это не единственный способ включить данную функцию на вашем ноутбуке. Данную функцию могут также автоматически активировать некоторые приложения. А потому если на клавиатуре ноутбука вместо букв печатаются цифры, попробуйте вспомнить, может быть, вы в последнее время скачивали новые программы на ваш ПК. Если это так, удалите их и посмотрите, останется ли проблема.
Кроме того запустить функцию можно также напрямую изменив системный реестр. Вряд ли вы бы сделали это случайно, но такие изменения могут вносить некоторые вирусы. Исправить это самостоятельно у вас получится вряд ли (можно попробовать изменить языковую раскладку клавиатуры, иногда помогает). Вы можете отнести ваш компьютер к мастеру, однако, даже тогда шанс исправления проблемы очень низок. Скорее всего, вам придётся откатить ваш ноутбук к более ранней версии или же вообще к заводскому состоянию.
Два режима набора текста
Как известно, на ПК и мобильных устройствах обычно существуют два основных режима набора текста.
| Режим вставки: | Режим замещения: |
| Является стандартом по умолчанию, и работает так, как мы обычно ожидаем при наборе нужного текста. То есть в месте курсора появляется текст, который вы вводите на клавиатуре. Весь же блок, который доселе находился справа, при наборе нового текста автоматически смещается вправо. | Заменяет текст, а не смещает его. То есть вводимая вами информация автоматически накладывается на уже существующий в документе текст с места курсора, и по сути вы печатаете поверх прежнего набора букв. Это удобно, когда нужно заменить какой-либо существующий параграф, но не очень удобно при осуществлении правок и исправлений. В консолях режим замены обычно отсутствует. |
При осуществлении различных правок по ряду причин режим замещения может быть включён. Это введёт к появлению несуразностей в тексте при наборе, которые будет необходимо исправить.
Вы можете переключаться между данными режимами с помощью ряда клавиш. А также навсегда отключить режим замещения в Майкрософт Ворд. Каким образом это исправить, мы расскажем ниже.
Клавиатура печатает цифры вместо букв
Ситуация крайне распространенная. Включаете вы свой ноутбук, пытаетесь зайти в любимую социальную сеть, а вместо привычного vk.com у вас набирается какой-то странный набор цифр. Само собой, пользователь пребывает в шоковом состоянии и просто не знает, что ему делать. На самом деле не стоит переживать, поскольку проблема в 99% случаев решается за несколько секунд.
Скажу сразу, что наиболее часто с данной неполадкой сталкиваются пользователи небольших ноутбуков и нетбуков. Дело в том, что именно на них чаще всего используется, так сказать, урезанная клавиатура. Возьмите для примера обычную компьютерную клавиатуру — на ней в правой части имеется выделенный блок с цифрами, который можно включать и отключать. Во многих нетбуках и ноутбуках такой дополнительной панели нет, поэтому цифры располагаются только в верхней части клавиатуры. Но для тех, кто привык пользоваться правым блоком с цифрами, создатели предусмотрели возможность использования клавиатуры для набора цифр. Если вы посмотрите, то ближе к ее правой стороне имеется цифры от 0 до 9, они выделены сине-голубым цветом. Скорее всего кто-то, возможно, по случайности нажал на сочетание клавиш, включив режим использования данных цифр, поэтому клавиатуру будет печатать только их. Чаще всего это происходит из-за домашних животных, которые любят не только ходить по клавиатуре, но иногда и спать на ней.
Что делать, если клавиатура печатает цифры, а не буквы?
Как я уже писал выше, главное — не паниковать.
Следующим делом смотрим на свою клавиатуру и находим на ней цифры, как на этой картинке. Если они у вас имеются (а они должны присутствовать), значит, это именно ваш случай.
Нам нужно отключить режим включения цифр. Для этого найдите на своей клавиатуре клавишу Num Lock (может называться NumLK и далее в таком духе), она находится в верхней части. Теперь найдите кнопку Fn — она присутствует на всех ноутбуках. Теперь нажмите на сочетание этих клавиш и попробуйте что-нибудь напечатать — буквы должны вернуться.
Говорят, что есть клавиатуры, где данный режим включается и отключается иным способом, но я, признаюсь, таких не встречал.
А что делать, если указанный способ не помогает? Возможно, что на компьютере имеются вредоносные файлы, которые и стали причиной возникновения проблемы. Вам необходимо просканировать систему на наличие этих файлов. О том, как очистить компьютер от вирусов, я уже писал.
Как убрать цифры с букв. Изменение клавиши клавиатуры, изменились кнопки клавиатуры, Изменение раскладки клавиатуры, клавиатура выдаёт цифры вместо букв
Современные ноутбуки весьма функциональны, и управлять различными командами не составляет труда. Производители ноутбуков предусмотрели и возможность включения и отключения цифр на клавиатуре.
В ноутбуке существует две возможности ввода цифр. Самый простой и привычный для многих способ — ввод с помощью цифровой полосы. Для отключения верхнего ряда цифр придется отключить всю клавиатуру. Второй способ ввода цифр — использование правой секции кнопок, напоминающий калькулятор. Она необходима в случае ввода большого количества цифр.Лучше всего заранее изучить все горячие клавиши своего ноутбука. Знание их сочетания даст уйму возможностей при использовании ноутбука.
А началось все с того, что мое животное (хорек) — пробежался по клавиатуре.
Вдруг после обновления windows мой компьютер, а вернее клавиатура стала печатать не те буквы, что я набиваю.
Вместо букв вдруг появились символы и цифры, а цифры превратились в символы.
Я сначала подумала, надо откатить обновление, потом сделать восстановление на ранню версию…
Ну все, думаю…мой новый компьютер накрылся, а ведь купила его только недавно…
Нехорошие мысли лезли сначала по поводу разработчиков винды, потом к сборщикам ноутбука, запчастям, хакерам, к тем, кто
создает вот такие шуточки с вирусами…любимое животное отделалось только словом — ах ты редиска)))
В мыслях промелькнуло — попался мне вирус шутка.
Стала проверять свой новенький розовый ноутбук Sony VAIO всеми всемозвожными
антивирусниками…Kaspersky Internet Security 2011, nod32, Outpost Antivirus Pro, Dr.Web CureIt,
Антивирус Dr.Web Pro для Windows, mcAfee — безрезультатно.
Вирусов нет.
Изменение клавиши клавиатуры, изменились кнопки клавиатуры, Изменение раскладки клавиатуры, клавиатура выдаёт цифры вместо букв
Должна сказать, что в интернете такой проблемы не нашла, может плохо искала…
Ну не бегают видимо ни у кого животные по клавиатуре)))
А сам пользователь ну никак не будет нажимать на все кнопочки, не зная их значения…мало ли…
А я, как настоящая блондинка — от безысходности стала нажимать на все кнопки, пытаясь повторить
в том месте, где пробежало мое животное))
И о чудо!!!…заветная кнопка Num Lk Scr Lk нашлась!!!
Кнопки клавиатуры стали работать в нормальном режиме, как и положено)))
Итог: не нажимайте, даже случайно кнопочки, а то — мало ли….
Например, подруга у меня (не блондинка) понажимала кнопочки, у нее экран перевернулся..но, это уже другая история, в следующем выпуске!
На всякий случай, может быть будет полезно, нашлось уже после благополучного завершения данной ситуэйшен:
Ниже приведены результаты опроса, проведенного WEBCITY Business Network в прошлом квартале. В опросе участвовало более 7000 человек.
1. Лаборатория Касперского-Kaspersky Crystal
4. Avira-Avira AntiVir Premium Security Suite
5. Лаборатория Касперского-Kaspersky Internet Security 2011
6. Symantec-Norton 360 4.0
7. Лаборатория Касперского-Антивирус Касперского 2011
8. ESET-Антивирус NOD32
9. Symantec-Norton Internet Security 2010
10. Trend Micro-Trend Micro Titanium Antivirus + 2011
11. Panda-Panda Global Protection 2010
12. AVG-AVG Anti-Virus
13. AVAST-Avast! Pro Antivirus
14. Microsoft-Microsoft Security Essentials
15. Agnitum-Outpost Security Suite Pro
16. MicroWorld Technologies-eScan Internet Security Suite
17. BitDefender-BitDefender Antivirus 2010
Что еще нужно понажимать, чтобы заработала клавиатура:
1. Нажмите одновременно FN и F12, отключите калькулятор.
2. num-lock отключите. В кратце твоя задача погасить лампачку Num Lock
3. комбинация клавиш Fn + Ins (Num LK)
4. Для тех, кто мучается и не знает как отключить на его нуотбуке numLock
подключаем внешнюю клавиатуру (USB) и отключаем на ней тот самый злополучный numLOCK
5. На асусе работает комбинация FN+numlock
6. Да ты на ноуте видать))))))))))))) Num Lock автоматически при старте активен, отключи, и в биосе сними NUMLOCK при загрузке))
7. Отключи NumLock! (Fn+Num)
Удачи!
При перепечатке обязательно указывайте активную ссылку
Начнем с того, что отключить цифры на нетбуке , которые набираются на клавиатуре вместо букв, можно. Если бы это было сделать нельзя – то ценность нетбука в глазах покупателя резко упала. Ведь не очень удобно, когда нужно быстро напечатать какой-то текст, а нам мешают цифры, которые вводят вместо букв.
Вы можете узнать о том, как отключить набор цифр на клавиатуре непосредственно у продавца. А возможно он вам об это уже сказал по собственной инициативе, когда вы покупали у него нетбук. Можно это информацию найти в специальной литературе. Например, в инструкциях, которые даются к вашему нетбуку. Хотя не всегда она там есть.
Но мы не будем углубляться в вопросе поиска источника информации, где узнать такой ответ, а сами дадим ответ на этот вопрос.
Как отключить цифры на нетбуке?Можно и не отключать, а просто нажать и держать кнопку Fn и тогда вместо цифр будут вводиться буквы, когда вы будете нажимать на соответствующую букву, где раньше вводила цифра. Здесь неудобство заключается в том, что нужно еще держать нажатой кнопку Fn и еще набирать буквы. Если вы владеете навыками быстрого печатания текста вслепую (читать — ?), то для вас это будет крайне неудобно, так как все ваши пальцы уже распределены по клавиатуре. И из-за этого снизится ваша скорость печатания текста.
А можно отключить цифры на клавиатуре нетбука так, чтобы вводились только буквы. Для этого придется нажать на определенные кнопки. Для разных нетбуков возможны разные варианты. На некоторых достаточно просто нажать кнопку Numlock . Но на большинстве нетбуков нужно нажимать кнопку Fn и не отпуская ее нажать кнопку Numlock . Возможно, что у вас нет кнопки Numlock, тогда значит, у вас эту кнопку заменяет другая кнопка – F11 . И здесь уже придется нажимать Fn и F11 вместе. Таким образом, нажимая на соответствующие кнопки вы можете как активизировать цифры на клавиатуре, так и отключить их. Многие предпочитают отключать цифры на нетбуке, чтобы они не мешали им быстро печатать, набирать текст.
Как отключить верхний ряд клавиатуры на ноутбуке
Клавиатура ноутбука редко требует внимания: если вы её не ломали, не заливали жидкостью и не меняли, то она работает без проблем. Но иногда вопрос, как включить клавиатуру на ноутбуке, становится актуальным для пользователей – никаких предпосылок к поломке устройства нет, но клавиши перестают работать.
Диагностика неполадки
Есть простой способ проверить клавиатуру на работоспособность: перезагрузите ноутбук и зайдите в BIOS. Если в BIOS кнопки работают, значит, ошибку нужно искать в программном обеспечении.
- Откатитесь до контрольной точки, когда клавиатура работала корректно.
- Запустите проверку на вирусы.
- Откатите драйверы клавиатуры или установите их последнюю версию.
Если на ноутбуке не печатает клавиатура (не работают отдельные клавиши), проверьте, не является ли причиной некорректной работы чрезмерная загрязненность устройства. Используя баллончик со сжатым воздухом, уберите мелкие элементы, застрявшие в пазах.
Если отключилась клавиатура, то проверьте порты USB, разъем RJ-45 (для сетевого кабеля) и тачпад. Если они тоже не работают, то неисправна материнская плата.
Если же порты рабочие, то проверьте шлейф самой клавиатуры. Аккуратно подденьте защелки, чтобы извлечь модуль. Отключите шлейф и почистите его контакты – они могли окислиться. После очистки установите шлейф на место.
На некоторых моделях ноутбуков клавиатуру нельзя снять самостоятельно – например, на ASUS X550C нет отдельного модуля; кнопки здесь утоплены в корпусе.
Включение цифровой клавиатуры
Иногда не работает не вся клавиатура, а только цифровой блок, который находится справа. Когда он отключен, цифры не набираются: кнопки выполняют другие функции – например, работают как клавиши навигации.
Чтобы включить боковую клавиатуру с цифрами, нажмите клавишу Num Lock. Она позволяет активировать правую клавиатуру: цифры разблокируются и вы сможете их набирать. Если отдельного блока нет, а сами цифры расположены на некоторых клавишах с буквами, то разблокировать цифровую клавиатуру можно с помощью сочетания Fn+F11.
Будьте внимательны: на некоторых моделях ноутбуков ASUS это сочетание убавляет звук. Посмотрите, как разблокировать цифры, в инструкции к лэптопу. Если инструкции нет, внимательно осмотрите все клавиши в ряду F1-F12 – на них изображены иконки, которые сообщают о назначении кнопки.
Использование виртуальной клавиатуры
Если вы не разобрались, как включить клавиатуру на ноутбуке или активировать цифровой блок, то воспользуйтесь альтернативным решением – виртуальным устройством ввода. Клавиатура на экране была доступна уже в Windows XP, поэтому на более поздних версиях проблем с её запуском тоже нет.
Чтобы включить виртуальную клавиатуру:
- Раскройте меню «Пуск» и воспользуйтесь встроенным поиском (удобно на Windows 7).
На Windows 8 можно добавить значок сенсорной клавиатуры на панель задач. Она будет закреплена возле системного трея.
- Щелкните по панели задач правой кнопкой.
- Раскройте раздел «Панели».
- Добавьте сенсорную клавиатуру.
На Windows 10 порядок чуть изменился: нужно кликнуть по панели задач и выбрать пункт «Показать кнопку сенсорной клавиатуры».
Чтобы включить режим набора цифр, нажмите кнопку «Параметры» и отметьте пункт «Включить цифровую клавиатуру». Справа появится клавиша «NumLock» – нажмите на неё, чтобы появился цифровой блок. Этот способ работает на всех моделях, вне зависимости от производителя, будь то Acer, Samsung, HP, Lenovo или любой другой бренд.
Отключение клавиатуры
В некоторых ситуациях встроенная в ноутбук клавиатура перестает работать. Например, после попадания жидкости отказывают некоторые клавиши. Можно просто подключить внешнюю клавиатуру, но тогда будет неудобно работать. Поэтому давайте посмотрим, как встроенное устройство ввода отключить, если уже подключена USB клавиатура.
- Запустите диспетчер устройств.
- Откройте свойства встроенной клавиатуры и перейдите на вкладку «Драйвер».
- Выберите свойство «ИД оборудования» и скопируйте первую строку.
Теперь нужно установить запрет на использование оборудования. Посмотрим на примере Windows 7:
- Нажмите Win+R и выполните «gpedit.msc».
- Перейдите по пути «Конфигурация компьютера» – «Административные шаблоны» – «Система» – «Установка устройств» – «Ограничения на установку устройств».
- Дважды кликните по пункту «Запретить установку устройство с указанными кодами».
- Включите параметр и нажмите «Показать».
- Вставьте скопированный код оборудования и нажмите «Ок».
Для максимального эффекта удалите клавиатуру в диспетчере устройств. После перезапуска системы встроенное устройство ввода больше не будет работать. Подключайте внешнюю клавиатуру и спокойно её пользуйтесь. Если возникнет необходимость включить «родную» клавиатуру лэптопа, то снова откройте редактор групповых политик и отключите указанный выше параметр.
Сегодня ноутбуки Леново пользуются широкой популярностью. С их удобством в использовании, отменными характеристиками и привлекательным дизайном трудно поспорить. Клавиатура lenovo для ноутбука является одной из важных комплектующих, без которой становится невозможна работа с устройством.
Разработчики делают все возможное, чтобы обеспечить еще большее удобство своим потребителям, завоевав тем самым их признание. И клавиатура для ноутбука lenovo является явным тому доказательством. При создании устройств ввода специалисты компании Леново старались угодить пользователям с разными требованиями. Удобный цифровой блок, вынесенный отдельно в правую часть панели, большие или более мелкие клавиши, мягкий ход кнопок и многое другое — все это создано для удобства печати.
У некоторых моделей lenovo клавиатура для ноутбука — AccuType. Это устройство ввода, которое отличается немного измененным набором кнопок. Их углы и грани закруглены, что делает клавиатуру еще удобнее. Для любителей «ночной работы» производители позаботились о том, чтобы клавиатура ноутбука Леново была оснащена специальной подсветкой. Но нередки ситуации, когда даже сам владелец ноутбука не знает о таких возможностях. Ведь специальной кнопки ноутбук lenovo с подсветкой клавиатуры не имеет.
Многие пользователи стараются угадать комбинацию клавиш, чтобы включить подсветку. Нужно сказать, некоторым настойчивым пользователям это действительно удается. Если присмотреться внимательно, можно увидеть, что ноутбук с подсветкой клавиатуры lenovo на кнопке «пробел» имеет пиктограмму в виде фонарика. Вторым «ключом» является кнопка Fn. Она находится недалеко от клавиши «пробел». Подсветка клавиатуры ноутбука lenovo включается при одновременном нажатии этих кнопок. Выключение подсветки выполняется таким же образом.
Следует помнить, что при активной подсветке заряд батареи расходуется быстрее. Поэтому с целью экономии ресурсов аккумулятора не рекомендуется включать ее без надобности.
Не работает клавиатура: причиныПользователи, столкнувшиеся с неработоспособностью каких-либо клавиш на клавиатуре, должны отключить ноутбук от сети, а затем выяснить причину поломки. Для этого желательно обратиться в сервисный центр. Самыми распространенными причинами, почему не работает клавиатура на ноутбуке lenovo, являются следующие:
- Попадание чая, напитков и других жидкостей под клавиатуру. Если это произошло, необходимо сразу отключить аппарат от питания и изъять из него аккумулятор. Желательно перевернуть ноутбук, чтобы попавшая жидкость могла вылиться. Затем нужно вызвать мастера, который проведет диагностику и установит, какой требуется ремонт. Зачастую он состоит в замене клавиатуры.
- Частично клавиши могут отказывать по разным причинам. Прежде всего, это происходит в результате попадания мусора или других предметов. Чистка клавиатуры вернет ей работоспособность.
- Клавиатура может не печатать, если шлейф отходит от печатной платы. Его нужно просто вставить на свое прежнее место.
- Неполадки с печатной платой также влияют на работоспособность клавиатуры.
Существует и другие причины, почему не работает клавиатура на ноутбуке Леново. Выше представлены лишь самые распространенные. Чтобы клавиатура ноутбука радовала комфортной работой и долгое время сохраняла работоспособность, необходимо обеспечить ей должный уход и аккуратное обращение. Если же поломка произошла, важно выяснить причину, которая привела к такому состоянию, с чем помогут специалисты.
В современном ритме жизни довольно сложно обходиться без такого гаджета, как ноутбук. С его помощью мы работаем с любой точки земного шара, общаемся с родственниками и друзьями, развлекаемся, делаем покупки в онлайн-магазинах. Как же неприятно, когда любимый компьютер выходит из строя. Банальная блокировка клавиатуры приводит к полной остановке пользования ноутбуком.
Если вы не знаете, как включить клавиатуру на , это может стать большой проблемой для работы и всего остального. Однако отчаиваться не стоит. Есть несколько гарантированных способов разблокировки клавиш и наладки рабочего процесса.
Как включить и выключить клавиатуру на ноутбуке?
Спонтанное выключение клавиатуры зачастую случается из-за одновременного нажатия спецклавиши Win и второй кнопки, которая может отличаться в зависимости от модели ноутбука. Узнать, какая клавиша в вашем случае составляет желаемую комбинацию можно из инструкции к ноутбуку.
Однако, что делать, если инструкции нет или у вас нет к ней доступа? В этом случае можно скачать подробное руководство к своему ПК на веб-сайте соответствующего производителя. Вероятнее всего, вам нужно будет зарегистрироваться, введя серийный номер ноутбука, после чего вы получите необходимое руководство к пользованию.
Но прежде, чем идти этим сложным путем, попробуйте просто нажать сочетание клавиш Fn+NumLock, последняя находится в правой части клавиатуры. Вероятно, вы ошибочно воспользовались этим сочетанием для включения цифровой панели во время онлайн-игры. При этом вы невольно отключили часть .
Если вышеуказанным методом разблокировать клавиатуру не удалось, нужно попробовать сочетание клавиш Fn и одной из кнопок F1-F12. Вам нужна та клавиша из ряда, где изображен замочек или другая картинка, соответствующая блокировке клавиатуры.
Если говорить о конкретных моделях, часто возникают вопросы, как включить клавиатуру на ноутбуке Аcer, Леново, HP, Asus и других. Для этого можно воспользоваться такими сочетаниями: Fn+F12, Fn+NumLock, Fn+F7, Fn+Pause, Fn+Fх, где х – это одна из 12 функциональных клавиш. И чтоб найти, какой именно клавишей включить клавиатуру на ноутбуке, нужно заглянуть в инструкцию или действовать методом подбора.
Как включить дополнительную клавиатуру на ноутбуке?
К таковым клавиатурам можно отнести экранную, которая включается довольно просто и отображает актуальное состояние реальной клавиатуры. Чтобы вывести ее на экран, нужно войти в меню Пуск, далее пройти в Стандартные-Специальные возможности и там отыскать пункт Экранная клавиатура.
Еще проще – после входа в меню Пуск ввести в строку поиска «keyboard» или «клавиатура». Как правило, надпись «Экранная клавиатура» появится первым пунктом среди всех найденных вариантов.
Для чего может понадобиться эта виртуальная клавиатура – спросите вы. Вероятно, она поможет вам найти клавишу Num Lock, если она отсутствует на реальной клавиатуре. А без этой кнопки порой невозможно разблокировать последнюю.
Как разблокировать клавиатуру раз и навсегда?
Если проблема с блокировкой клавиатуры возникает у вас регулярно, решить ее один раз и надолго поможет установка программы All-Unlock v2.0 RC3. Вы можете скачать бесплатную версию на официальном сайте.
При скачивании с других сайтов, убедитесь сперва, что на вашем ПК установлен и работает антивирус, чтобы не стать жертвой мошенников и не нанести вред ноутбуку.
В случае, если у вас не получается включить клавиатуру ни одним из приведенных способов, вероятнее всего, вам лучше обратиться в сервисный центр для привлечения опытных специалистов.
Что делать, если печатаются цифры вместо букв
Те, кто много печатают, наверняка, знают все тонкости используемой клавиатуры и проблем с набором текста или цифр не возникает. Но если вы используете ноутбук или ПК для общения в соцсетях, поиска информации в Интернете, просмотра фильмов и подобного, то столкнувшись с проблемой, которую мы сейчас рассмотрим, у вас возникнут некоторые вопросы.
Садитесь за компьютер и вдруг у вас печатаются цифры вместо букв. А может нечаянно нажали не ту кнопку (причем не запомнили какую именно) и возникла та же ситуация. Как вернуть все назад, и сделать так, чтобы при нажатии «J (О)» была буква, а не «1», «K (Л)» появлялась вместо «2», «L (Д)» вместо «3» и так далее.
Сейчас мы с этим разберемся, но для начала расскажу немного, для чего нужны кнопочки Fn и Num Lock на клавиатуре. Кстати, такая же проблема может возникнуть и после переустановки операционной системы. Тогда описанные способы тоже смогут помочь.
Для чего нужен Num Lock и Fn
Кнопку Fn можно чаще встретить на ноутбуках, чем на компьютере. Все дело в том, что производители лэптопов стараются сделать свое устройство как можно меньше и компактнее. Поэтому часть функций делается с помощью функциональных клавиш F1 – F12. Например, это регулировка громкости и яркости, отключение тачпада, перевод компьютера в сон. Пользоваться ей так: нажали и удерживайте Fn, а потом кликайте по нужной кнопке (например, F5 с маленьким солнышком используется для уменьшения яркости).
Что же касается Num Lock – эта кнопка используется для включения или отключения цифровой клавиатуры ноутбука или ПК. Если цифровая клавиатура вынесена в отдельный блок (расположен справа), то при активной Num Lock будут печататься цифры. Если кнопка неактивна, то будут выполняться те действия, которые нарисованы рядом с цифрами. Например, «4» – это стрелка влево, «7» – это переход к началу строки («Home») и подобное.
Зачастую, в целях экономии места, на ноутбуках цифровой блок отсутствует, его может и не быть на небольших клавиатурах для ПК. В этом случае для набора цифр можно использовать кнопки, расположенные сразу над буквами. Или производитель расширяет функции некоторых клавиш и сначала они печатают буквы, а с активным Num Lock набирают цифры.
Отключение дополнительных символов
С теорией мы разобрались, а теперь давайте рассмотрим, почему на ноутбуке печатаются цифры вместо букв. Все дело в случайном нажатии клавиши Num Lock. Вы ее нажали, она активировала цифры и буквы перестали печататься.
Исправить ситуацию можно несколькими способами, потому что сама функция может быть не одна на кнопке, или кнопки с нужным названием может вообще не быть.
Итак, находите клавишу, подписанную num lk. Если на ней написано еще что-то и сама надпись NumLK синего цвета, как и кнопка Fn, то зажмите Fn, а потом жмите NumLK.
Если у вас клавиатура полностью белая и не выделена никакими цветами, при этом на клавише две функции (в примере это NumLK и Ins), то сначала просто нажмите на нее. Если на клавиатуре вместо букв печатаются цифры и ничего не изменилось, то повторите с зажатой Fn.
Тем, у кого вообще кнопки Num Lock нет, стоит обратить внимание на функциональные клавиши. Найдите ту, на которой будет нарисован закрытый замочек с цифрой в середине. В примере это F11. Значит нужно нажать Fn, а потом кликнуть по F11.
Если нужная нам надпись единственная на кнопке, то просто нажимайте ее без всяких комбинаций.
Просто нажать кнопку нужно, если NumLk написана белым. При этом вторая функция на кнопке написана синим и именно она будет активироваться с помощью Fn.
Еще варианты решения проблемы
Если вы перепробовали все комбинации и ничего не помогло, то, чтобы исправить клавиатуру, сделайте следующее:
- Тем, у кого проблемная клавиатура подключена по USB или Bluetooth, нужно отключить ее от ПК или ноутбука, а затем снова подключить.
- Попробуйте выполнить перезагрузку компьютера.
- Если вы установили много языков, то из них следует оставить только нужные (например, русский, английский и еще один), а все остальное удалите.
- Еще рассматриваемая проблема может возникать, если вы установили программу для переназначения клавиш клавиатуры. Просто удалите ее.
Теперь вы точно знаете, что делать, если на компьютере или ноутбуке вместо букв печатаются цифры. Попробуйте различные комбинации клавиш или воспользуйтесь одним из советов, приведенных ниже.
Оценить статью: Загрузка… Поделиться новостью в соцсетях
Об авторе: Аня Каминская
3 метода отключения NumLock на клавиатуре ноутбука
Из-за своего компактного размера многие ноутбуки не имеют специальной цифровой клавиатуры на правой стороне клавиатуры, как настольные компьютеры. Для экономии места клавиши цифровой клавиатуры являются общими клавишами с блоком клавиш в центре клавиатуры.
Чтобы использовать цифровую клавиатуру на портативном компьютере, необходимо включить клавишу NumLock на клавиатуре. Клавиша NumLock используется для преобразования части основной клавиатуры в цифровую клавиатуру, а не в качестве букв.При включении NumLock позволяет использовать клавиши 7-8-9, u-i-o, j-k-l и m в качестве цифровой клавиатуры.
Однако большинство людей не осознают, что клавиша NumLock находится на клавиатуре их ноутбука, и иногда это может вызвать путаницу только после того, как она будет случайно активирована. Например, это может привести к неправильному вводу пароля на экране входа в Windows. Итак, я собираюсь показать вам 3 метода отключения NumLock на клавиатуре ноутбука.
Метод 1. Отключить NumLock с помощью клавиши Fn
На большинстве ноутбуков есть клавиша Fn , которую можно нажать вместе с другими клавишами, чтобы отключить функцию NumLock.Но точный способ отключения NumLock зависит от модели вашего ноутбука. Индикатор Number Lock загорается, когда NumLock включен, и не горит, когда NumLock отключен. Вот наиболее распространенные сочетания клавиш для включения / отключения NumLock:
Fn + F11 (Acer, Toshiba, Samsung)
Shift + Num Lock
Fn + Num Lock (Sony, шлюз)
Fn + F11 + Scroll Lock
Fn + F8 (HP)
Ctrl + F11
Fn + Shift + Num Lock
Fn + F4 (Dell)
Fn + Nmlk (Lenovo, ASUS)
После нажатия сочетания клавиш для включения NumLock, нажмите сочетание клавиш еще раз, и он отключит NumLock.
Метод 2: отключить NumLock с помощью исправления реестра
Состояние клавиши NumLock индивидуально для каждого пользователя, и NumLock по умолчанию отключен. Если вы хотите, чтобы клавиша NumLock была включена для использования до того, как пользователь нажмет CTRL + ALT + DEL для входа в систему, вы должны использовать редактор реестра, чтобы изменить поведение по умолчанию.
Вот простое исправление реестра для отключения ключа NumLock при запуске:
- Нажмите Windows + R, чтобы открыть окно «Выполнить». Введите regedit и нажмите Enter, чтобы открыть редактор реестра Windows.
- В редакторе реестра откройте следующий раздел реестра.
HKEY_USER \ .Default \ Панель управления \ Клавиатура \ - В папке клавиатуры у вас должно быть строковое значение с именем «InitialKeyboardIndicators» со значением 0, 1 или 2. Измените значение на 1, и все готово. Ниже приводится объяснение каждого из этих значений:
0 = Num Lock выключен после входа в систему.
1 = Отключить Num Lock.
2 = Numlock включается после входа в систему.
Метод 3. Отключить NumLock в BIOS
В дополнение к указанным выше методам пользователи также могут изменить способ обработки NumLock на своем компьютере при первой загрузке через BIOS.
- Включите компьютер и, как только вы увидите начальный экран загрузки POST, нажмите назначенную клавишу для входа в программу настройки BIOS.
- Найдите « NumLock State », « NumLock Key », « Boot Up NumLock Status » или аналогичный параметр и измените значение на Disabled или Off . В моем примере есть опция с надписью «NumLock Key» на вкладке «Загрузка», выберите ее и нажмите Enter, чтобы выбрать «Выкл.».
- Сохраните изменения и выйдите из BIOS.
Как исправить проблему с клавиатурой, когда она набирает числа вместо букв?
Вопрос
Проблема: как исправить проблему с клавиатурой, когда она набирает числа вместо букв?
Здравствуйте. У меня странная проблема с моим компьютером. У меня есть ноутбук Dell, который я давно обновил до Windows 10. В последнее время не устанавливались новые обновления. Когда NumLock включен, клавиши U, I, O, P, J, K, L и M вводят цифры вместо букв.Я попытался нажать клавиши FN + num lock и FN + Shift + num lock, и проблема все еще сохраняется. Пожалуйста, помогите, потому что это меня очень раздражает!
Решенный ответ
Проблемы с клавиатурой могут сделать ваш компьютер непригодным для использования, если у вас нет запасной клавиатуры или технологического магазина рядом с вашим домом. Сообщество Windows хорошо знает о накопительном обновлении Windows 10 KB3194496, [1] , из-за которого клавиатура и мышь перестали работать или работали с ошибками по-разному, но это не единственная проблема с клавиатурой в то время.
В наши дни пользователи Windows 10 сталкиваются со странной проблемой, связанной со сменой ключей. [2] Когда клавиша Num Lock включена, определенные клавиши, которые должны вводить буквы, вместо этого набирают числа. Некоторые специалисты утверждают, что это может произойти, если владелец ПК некоторое время назад использовал внешнюю клавиатуру.
Согласно исследованию, большое количество пользователей обнаружили, что проблема с клавиатурой, когда она набирает числа вместо букв, очень раздражает и возникает даже случайно.Например, один из Acer Aspire R обнаружил эту проблему на своем компьютере и утверждает, что включение и выключение режима планшета помогает на некоторое время, но затем клавиатура снова начинает вводить цифры вместо букв. [3]
Исправить проблему с клавиатурой при вводе цифр вместо букв
Как объяснялось, пользователь мог отключить блокировку чисел на ноутбуке, но оставил ее на внешней клавиатуре. Поэтому, когда он был отключен от сети, это противостояние может привести к странной путанице букв и цифр на клавиатуре.Вдобавок к этому может быть Constant Guard, инструмент интернет-безопасности, который, возможно, является виновником проблемы. Таким образом, мы предоставим несколько исправлений, которые могут помочь вам решить проблему с клавиатурой, когда она вводит числа вместо букв.
Как исправить проблему с клавиатурой, когда она набирает числа вместо букв?
Почини это немедленно! Почини это немедленно!Для восстановления поврежденной системы необходимо приобрести лицензионную версию Reimage Reimage.
Для начала проверьте, не является ли причиной проблемы клавиатура или компьютер. Для этого попробуйте подключить к компьютеру другую клавиатуру. Если вы используете настольный компьютер, попробуйте использовать клавиатуру на другом ПК.
Метод 1. Используйте экранную клавиатуру Windows, чтобы отключить NumLock
. Почини это немедленно! Почини это немедленно!Для восстановления поврежденной системы необходимо приобрести лицензионную версию Reimage Reimage.
- Удерживайте клавишу Win и кнопку R на клавиатуре, пока не появится небольшое окно запуска.
- Введите osk и нажмите клавишу Enter .
- Вам будет предоставлено изображение вашей клавиатуры.
- Если вы видите NumLock белым цветом , вам нужно Отключить блокировку номера . Позаботьтесь о проблеме с клавиатурой при вводе цифр вместо букв с помощью экранной клавиатуры
- Если вы не видите NumLock , перейдите к Параметры> Включить цифровую клавиатуру> ОК .
- Когда появится NumLock , отключит его.
Метод 2. Отключите NumLock
с помощью внешней клавиатуры. Почини это немедленно! Почини это немедленно!Для восстановления поврежденной системы необходимо приобрести лицензионную версию Reimage Reimage.
Если у вас есть ноутбук, но вы иногда подключаете дополнительную клавиатуру для использования, проблема может скрываться здесь.Попробуйте отключить параметр NumLock на внешней клавиатуре и посмотрите, поможет ли это:
- Перед подключением дополнительной клавиатуры выключите NumLock на клавиатуре.
- Затем подключите внешнюю клавиатуру.
- Если NumLock находится на внешней клавиатуре, выключит его.
- Убедитесь, что NumLock выключен как на ПК, так и на внешней клавиатуре.
- Теперь отключите клавиатуру, и проблема должна быть решена.
Метод 3. Обновите программное обеспечение драйвера
Почини это немедленно! Почини это немедленно!Для восстановления поврежденной системы необходимо приобрести лицензионную версию Reimage Reimage.
Если внешняя клавиатура не виновата, вы можете попробовать обновить программное обеспечение драйвера:
- Щелкните правой кнопкой мыши ключ Win и выберите «Диспетчер устройств ».
- Откройте Диспетчер устройств и найдите драйверы клавиатуры.
- Щелкните опцию Keyboard , чтобы развернуть список. Исправьте проблему с клавиатурой, когда она набирает числа вместо букв, обновив программное обеспечение драйвера
- Щелкните элементы один за другим и выберите Обновить программное обеспечение драйвера.
Метод 4. Попробуйте устранить неполадки, чтобы определить причину проблемы
Почини это немедленно! Почини это немедленно!Для восстановления поврежденной системы необходимо приобрести лицензионную версию Reimage Reimage.
Иногда выбор функции устранения неполадок может помочь определить проблему. Попробуйте запустить средство устранения неполадок, выполнив описанную ниже процедуру:
- Перейти в поиск Windows.
- Введите «Настройки».
- Щелкните Параметры Windows и перейдите к разделу Обновление и безопасность .
- После этого найдите и выберите Устранение неполадок. Продолжайте устранять проблему с клавиатурой, когда она набирает числа вместо букв, запустив средство устранения неполадок
- Затем выберите Оборудование и устройства и выберите Запустите средство устранения неполадок (есть также средство устранения неполадок клавиатуры , которое вы можете запустить).
Если ни одно из решений не помогло, попробуйте запустить командную строку с повышенными привилегиями. Для этого нажмите Win key + R , введите regedit и нажмите Enter . Если это не сработает, еще одна рекомендация — проверить систему на наличие инструмента Constant Guard . Если оно у вас установлено, откройте приложение и перейдите к его параметрам. Выберите настроить мою защиту от кейлоггеров и Отключить .
Наконец, когда клавиатура перестает вводить неправильные символы, запустите сканирование с помощью стиральной машины ReimageMac X9, чтобы выполнить очистку реестра и полную оптимизацию системы.Тем не менее, если вы не можете решить проблему с помощью ручных инструкций, то же программное обеспечение может помочь вам определить причину проблемы с клавиатурой, когда она вводит числа вместо букв.
Исправляйте ошибки автоматически
Командаugetfix.com делает все возможное, чтобы помочь пользователям найти лучшие решения для устранения их ошибок. Если вы не хотите бороться с методами ручного ремонта, используйте автоматическое программное обеспечение. Все рекомендованные продукты были протестированы и одобрены нашими профессионалами.Ниже перечислены инструменты, которые можно использовать для исправления ошибки:
. Reimage — запатентованная специализированная программа восстановления Windows. Он диагностирует ваш поврежденный компьютер. Он просканирует все системные файлы, библиотеки DLL и ключи реестра, которые были повреждены угрозами безопасности. Reimage — запатентованная специализированная программа восстановления Mac OS X. Он диагностирует ваш поврежденный компьютер. Он просканирует все системные файлы и ключи реестра, которые были повреждены угрозами безопасности.Этот запатентованный процесс восстановления использует базу данных из 25 миллионов компонентов, которые могут заменить любой поврежденный или отсутствующий файл на компьютере пользователя.
Для восстановления поврежденной системы необходимо приобрести лицензионную версию средства удаления вредоносных программ Reimage.
Чтобы оставаться полностью анонимным и предотвратить слежку за вами со стороны интернет-провайдера и правительства, вам следует использовать VPN с частным доступом в Интернет. Это позволит вам подключаться к Интернету, оставаясь полностью анонимным, за счет шифрования всей информации, предотвращения трекеров, рекламы, а также вредоносного контента.Самое главное, вы остановите незаконную слежку, которую за вашей спиной проводят АНБ и другие правительственные учреждения.
Непредвиденные обстоятельства могут произойти в любое время при использовании компьютера: он может выключиться из-за отключения электроэнергии, может возникнуть синий экран смерти (BSoD) или случайные обновления Windows могут произойти на машине, когда вы уйдете на несколько минут . В результате ваши школьные задания, важные документы и другие данные могут быть потеряны. Чтобы восстановить потерянные файлы, вы можете использовать Data Recovery Pro — он выполняет поиск среди копий файлов, которые все еще доступны на вашем жестком диске, и быстро их извлекает.
Что такое Num Lock?
Обновлено: 30.11.2020, Computer Hope
Сокращение от числового замка или цифрового замка , клавиши Num , Num Lock или Num Lk клавиши находится в верхнем левом углу цифровой клавиатуры клавиатуры. Клавиша Num Lock включает и отключает цифровую клавиатуру.
Когда включен Num Lock, вы можете использовать цифры на клавиатуре. Когда Num Lock отключен, нажатие этих клавиш активирует альтернативную функцию этих клавиш.Например, клавиши со стрелками на клавиатуре можно использовать, только если Num Lock отключен. На картинке показано, как может выглядеть клавиша Num Lock со светодиодом (светом) на клавиатуре.
ПримечаниеНекоторые люди могут называть цифровую клавишу блокировки цифровой клавишей . Ее всегда следует называть клавишей «Num Lock» или «Number Lock». Когда говорят о цифровых клавишах на правой стороне многих клавиатур, их называют цифровой клавиатурой.
Где клавиша Num Lock?
Ниже приведен обзор клавиатуры компьютера с выделенной синим цветом клавиши Num Lock на цифровой клавиатуре.
Где находится клавиша Num Lock на клавиатуре Apple?
Компьютерная клавиатура Apple Mac с цифровой панелью работает только как цифровая клавиатура и не имеет альтернативного набора клавиш, как клавиатура, показанная выше. Поэтому на клавиатурах Apple нет клавиши Num Lock.
Где находится клавиша Num Lock на клавиатуре ноутбука?
Если у вас ноутбук с цифровой панелью, клавиша Num Lock находится в том же месте, что и клавиатура, показанная выше. Однако на большинстве клавиатур ноутбуков нет цифровой клавиатуры, чтобы сделать ноутбук более компактным.Ноутбуки без цифровой клавиатуры имеют клавишу Num Lock на другой клавише вокруг клавиши Backspace, как показано на рисунке.
Если ноутбук использует две клавиши как одну, вы должны нажать клавишу Fn вместе со второй клавишей, которую вы хотите использовать. В нашем примере изображения кнопки Scr Lk, Pause и Break окрашены в синий цвет и отличаются по цвету от других клавиш. Чтобы использовать эти клавиши, нажмите клавишу Fn и клавишу с синим текстом, который вы хотите использовать. В нашем примере изображения, если вам нужен Num Lock, вы должны нажать клавишу Num Lk отдельно и использовать Scroll Lock, нажать и удерживать клавиши Fn и Scr Lk одновременно.
ПримечаниеВ портативных ПК нет стандартного места для Num Lock. Конфигурация вашего ноутбука может отличаться от показанной на рисунке. Однако на всех ПК выполняются те же шаги, упомянутые выше.
Как включить и выключить Num Lock
Использование клавиши Num Lock
Чтобы включить функцию Num Lock, нажимайте клавишу Num Lock до тех пор, пока над ней не загорится светодиод (свет). Аналогичным образом, чтобы выключить его, нажмите клавишу Num Lock, пока светодиод не погаснет. После нажатия клавиши Num Lock она остается включенной, пока не будет нажата снова.
КончикИндикатор Num Lock на клавиатуре чаще всего синий, зеленый, красный или белый.
Что делать, если я не могу найти свою клавишу Num Lock или она сломана?
На некоторых клавиатурах меньшего размера, например на портативных компьютерах, нет клавиши Num Lock. В других случаях клавиша Num Lock сломана, отсутствует или пользователи не могут ее найти. К счастью, в Windows есть функция, которая называется Экранная клавиатура.
- Нажмите Пуск или нажмите клавишу Windows.
- Введите OSK и нажмите Введите .
- Должно появиться изображение клавиатуры. Нажмите кнопку Options , расположенную в правом нижнем углу окна.
- В появившемся окне убедитесь, что установлен флажок Включить цифровую клавиатуру (A), а затем нажмите OK (B).
- Теперь вы должны увидеть клавишу Num Lock на экранной клавиатуре. Вы можете использовать его для переключения функции Num Lock.
Почему Num Lock продолжает включаться?
По умолчанию большинство компьютеров включают клавишу Num Lock каждый раз при загрузке компьютера, потому что более вероятно, что вам придется использовать номера цифровой клавиатуры. Например, если ваш пароль для входа состоит из цифр и вы использовали цифровую клавиатуру для ввода этих цифр, это не сработает без включения Num Lock.
Клавиши Num Lock
Ниже приведена диаграмма с дополнительной информацией о том, что делает каждая клавиша цифровой клавиатуры при включении и отключении Num Lock.Например, нажатие клавиши «2» на цифровой клавиатуре при включенном Num Lock вводит цифру «2», а когда Num Lock выключен, стрелка перемещается на одну строку вниз.
ПримечаниеПриведенная ниже информация предназначена только для клавиатур с цифровыми панелями и не относится к цифровым клавишам в верхней части клавиатуры.
Компьютерные сокращения, термины клавиатуры, числа, цифровая клавиатура, переключатели
символов для ввода с клавиатуры вместо цифр? Легко исправить!
У вас есть ноутбук или персональный компьютер? Тогда вы должны знать, как неприятно внезапно обнаружить, что ваша клавиатура не печатает то, что должна печатать.
Опечатки на клавиатуре — обычная проблема для большинства ноутбуков, и это может быть вызвано несколькими причинами. Итак, будет несколько способов устранения этих причин. Ниже я перечислил несколько очень простых приемов, как исправить вашу клавиатуру, если она набирает символы вместо цифр.
Быстрый ответ
Вот краткое изложение возможных решений. Если вам понадобится дополнительная информация, она будет доступна в этой статье.
- Убедитесь, что клавиша Shift не застряла
- Убедитесь, что индикатор «NUM» не горит
- Используйте экранную клавиатуру или внешнюю клавиатуру, чтобы отключить «Num LK»
- Отключите залипание клавиш
- Обновите драйверы клавиатуры
- Попробуйте одновременно нажать Alt + пробел
- Вызвать средство устранения неполадок
- Поиск вирусов
Спешите? Если окажется, что вам нужна новая клавиатура, на Amazon доступно множество вариантов (партнерская ссылка).Если вы не уверены, что хотите, ознакомьтесь с некоторыми из моих руководств и обзоров!
Проверьте клавишу Shift
Клавиша Shift — важная клавиша на клавиатуре. Он выполняет множество задач, переключаясь между различными функциями. Однако это также может быть причиной того, что ваша клавиатура плохо себя ведет. Проблема могла быть в застрявшей клавише Shift.
Вы можете попробовать несколько раз нажать клавишу Shift и посмотреть, не ослабляет ли это то, что удерживает ее, или вам, возможно, придется залезть под ключ и немного почистить.
Если клавиша Shift действительно застряла , , возможно, вам понадобится какой-нибудь инструмент, чтобы поднять ее и подумать о ее замене.
Блокировка номера
Как и клавиша Shift, клавиша NumLock является важным переключателем. Это позволяет цифровым клавишам выполнять несколько ролей и выполнять несколько функций.
Когда используется NumLock, пользователи не могут вводить числа. Вместо этого будет набран альтернативный символ, назначенный цифровой клавише.
Когда Num Lock отключен, позволяет вводить числа.
В случае, если виновата блокировка номера, однократное нажатие клавиши NumLock может быстро решить проблему.
Решение, если NumLock не выключается
Экранная клавиатура
Если клавиша NumLock включена, но вы не можете решить эту проблему с помощью аппаратной клавиатуры, вы можете использовать OSK (Экранная клавиатура) , предоставленная ОС Windows.
Чтобы открыть экранную клавиатуру, нажмите и удерживайте Windows + R клавишу и введите «osk» в диалоговом окне «Выполнить».
Если NumLock был случайно оставлен открытым, он будет выделен другим цветом. Используя экранную клавиатуру, выключите клавишу NumLock. В случае, если NumLock не отображается в OSK, нажмите кнопку параметров и активируйте NumLock для клавиатуры. Это должно решить вашу проблему.
Если вам нужна помощь в включении экранной клавиатуры, посмотрите следующее видео.
Используйте внешнюю клавиатуру
Еще одно решение проблемы с неотзывчивой кнопкой NumLock.Если вы пытались отключить NumLock с клавиатуры, а также пытались отключить NumLock с экранной клавиатуры, но ни один из них не помог, не унывайте. У нас есть третий способ выключить NumLock. Мы можем сделать это с помощью внешней клавиатуры. Не позволяйте этому показаться сложным для вас. Этот метод очень простой. Для этого вам понадобится дополнительная клавиатура. Вы можете одолжить его у друга или коллеги.
Подключите внешнюю клавиатуру к ноутбуку. После подключения все необходимые драйверы должны быть установлены автоматически.После этого проверьте, включена ли клавиша NumLock, она же будет выделена на внешней клавиатуре. Нажмите клавишу NumLock на внешней клавиатуре, чтобы выключить NumLock. Это также отключит клавишу NumLock на клавиатуре вашего ноутбука.
Проблема решена! Теперь вы можете безопасно отключить внешнюю клавиатуру. Не забудьте вернуть его с благодарностью!
Залипание проблем
Залипание клавиш — отличная функция для тех, кто не может нажать и удерживать несколько клавиш одновременно. Это позволяет нажимать клавишу и сохранять свою роль в памяти до тех пор, пока не будут нажаты другие комбинированные клавиши.Задача считается выполненной только тогда, когда были нажаты все клавиши комбинации.
Залипание клавиш может случайно включиться, если клавишу Shift нажать 5 раз подряд. Убедитесь, что проблема не в залипающих клавишах. Если залипание клавиш включено по ошибке, нажмите клавишу Shift 5 раз подряд. Если это не сработает, попробуйте нажать Ctrl + Alt + Shift. Вы можете нажимать клавишу Shift с этой комбинацией сколько угодно раз.
Обновление драйверов клавиатуры
Движущей силой обработки ввода с клавиатуры и интерпретации команд из операционной системы являются драйверы клавиатуры.
Если драйверы устарели или в них возникла ошибка, это приведет к нестабильности работы клавиатуры и может вызвать отправку ошибочных данных с клавиатуры. В этом случае вы можете попробовать переустановить драйверы клавиатуры. Для этого выполните следующие действия:
- Нажмите Win + R в поле запуска, чтобы открыть диспетчер устройств.
- Найдите драйверы клавиатуры.
- Щелкните его правой кнопкой мыши и выберите удаление.
- После удаления драйверов перезагрузите компьютер.
Это автоматически переустановит драйверы клавиатуры и, надеюсь, решит проблему.
Если вам нужен наглядный справочник по обновлению драйверов устройств, посмотрите следующее видео.
Alt + пробел
Вездесущий пробел, который помогает идентифицировать слова и значения в тексте по его потенциальному присутствию, может пригодиться, чтобы спасти вас от проблемы с неисправной клавиатурой. Вы можете использовать пробел с клавишей Alt, чтобы решить проблему. Для этого одновременно нажмите и удерживайте клавишу Alt и клавишу пробела. Это остановит появление персонажей.
Позвоните в средство устранения неполадок
Вместо того, чтобы пытаться выяснить и устранить проблему самостоятельно, вы можете оставить устранение неполадок средству устранения неполадок Windows. Windows предоставляет возможность устранения неполадок с клавиатурой с помощью встроенного средства устранения неполадок с клавиатурой.
Чтобы запустить средство устранения неполадок клавиатуры, введите устранение неполадок в поле поиска и выберите устранение неполадок, а затем выберите клавиатуру. Запустите средство устранения неполадок и следуйте инструкциям на экране.
Поиск вирусов
Вирусы были разработаны для атак и взлома всех компонентов компьютера, включая программное обеспечение и оборудование. И клавиатуры ничем не отличаются. Вирусы, предназначенные для заражения клавиатур из-за регистрации нажатий клавиш и других вредоносных действий, могут привести к нестабильной работе клавиатуры. Проблема может быть более серьезной, чем просто опечатка. В таких обстоятельствах рекомендуется провести полное сканирование вашего компьютера на наличие угроз, чтобы исключить риск атаки вирусов или вредоносных программ.
Это последнее средство и, скорее всего, не проблема. Если у вас есть защита от вирусов и вы пользуетесь Интернетом с умом, вы должны быть в безопасности. Сначала попробуйте другие методы.
Заключение
Я искренне надеюсь, что одно из этих решений может стать ответом на ваши проблемы. Я думаю, что основное решение, которое может быть ответом для большинства людей, заключается в том, что ваш ключ «NumLock» включен.
На самом деле я совершал эту ошибку раньше и даже не осознавал. Многие люди нажимают эти кнопки случайно, и они используются очень редко, поэтому, когда вы случайно нажимаете на них, вы даже не знаете.
То же самое можно сказать и о кнопке «вставить». При нажатии INS, если вы перейдете к редактированию слова, буквы будут удаляться по мере вашего продвижения, а не просто добавлять их. Однако это тема другого дня!
Клавиатура не вводит числа в Windows 10
Иногда встроенная клавиатура портативного компьютера или внешняя клавиатура, подключенная к настольному компьютеру, может отказываться вводить числа. Ниже вы найдете инструкции по устранению проблемы с клавиатурой, не вводящей цифры в Windows 10.
Клавиатура не вводит числа в Windows 10
Обычная полноразмерная клавиатура будет иметь специальную цифровую клавиатуру в дополнение к цифровым клавишам, расположенным над буквенными клавишами.
В зависимости от случая вы можете столкнуться с проблемой, когда на вашем компьютере не работают только клавиши цифровой клавиатуры или клавиши цифровой клавиатуры и цифровые клавиши не работают.
Другая проблема, замеченная на компактных или мини-клавиатурах, заключается в том, что клавиатура набирает только цифры, а не буквы и цифры.
Причина этой проблемы в обычной и компактной клавиатуре варьируется от простого случая, когда цифровая клавиатура была случайно отключена, до других причин, таких как устаревшие / поврежденные драйверы клавиатуры.
1. Включить Numlock на клавиатуре
Самая распространенная причина, по которой клавиатура ноутбука не набирает числа, связана с случайным отключением клавиши Num Lock.
В зависимости от клавиатуры, вы можете найти небольшой светодиодный индикатор на клавиатуре, чтобы указать, включена ли цифровая блокировка или нет.
Если вы не можете вводить числа, просто нажмите клавишу Num Lock один раз, чтобы включить цифровую клавиатуру. Вы увидите, как загорится светодиодный индикатор, указывая на то, что цифровая клавиатура теперь работает.
Если на клавиатуре нет светодиода, вы должны увидеть сообщение на экране, подтверждающее, что цифровая клавиатура активирована.
2. Отключите клавиши мыши
Другая причина, по которой клавиатура не набирает числа в Windows 10, связана с включенными клавишами мыши.
1. Откройте «Настройки»> щелкните вкладку «Специальные возможности».
2. На следующем экране прокрутите вниз и щелкните мышью на левой панели.На правой панели отключите параметр «Включить клавиши мыши, чтобы использовать цифровую клавиатуру».
Теперь посмотрите, можете ли вы набирать числа на своем компьютере.
3. Запустите средство устранения неполадок клавиатуры
Windows 10 поставляется со встроенным средством устранения неполадок клавиатуры, которое может помочь вам найти и исправить проблемы с клавиатурой на вашем компьютере.
1. Откройте «Настройки»> щелкните «Обновления и безопасность».
2. На следующем экране щелкните Устранение неполадок на левой панели.На правой панели нажмите «Клавиатура», а затем нажмите «Запустить средство устранения неполадок».
3. Подождите, пока средство устранения неполадок найдет и устранит проблемы, связанные с клавиатурой, на вашем компьютере.
4. Обновите драйверы клавиатуры
Причина, по которой клавиатура не набирает числа, также может быть связана с устаревшими или поврежденными драйверами клавиатуры на вашем компьютере.
1. Щелкните правой кнопкой мыши кнопку «Пуск» и выберите «Диспетчер устройств».
2. На экране диспетчера устройств разверните запись «Клавиатуры»> щелкните правой кнопкой мыши проблемную клавиатуру и выберите параметр «Обновить драйвер» в контекстном меню.
3. На следующем экране нажмите «Автоматический поиск обновленного программного обеспечения драйвера».
Перезагрузите компьютер и посмотрите, набирает ли клавиатура цифры.
5. Отключить клавиши фильтров
Параметр «Ключи фильтра» в Windows 10 может иногда вызывать проблемы с некоторыми клавиатурами.
1. Откройте «Настройки» на своем компьютере и нажмите «Простота доступа».
2. На следующем экране выберите «Клавиатура» на левой панели и выберите параметр «Отключить ключи фильтра».
Перезагрузите компьютер и посмотрите, работает ли теперь USB-клавиатура
6. Использовать другую учетную запись пользователяЕсли ни один из вышеперечисленных методов не помог, войдите в систему, используя другую учетную запись пользователя, и посмотрите, набирает ли клавиатура числа.
Если клавиатура работает нормально с другой учетной записью, проблема, скорее всего, связана с повреждением вашей учетной записи.
В этом случае вы можете либо создать новую учетную запись пользователя, либо попытаться восстановить поврежденную учетную запись пользователя.
7. Используйте внешнюю клавиатуру
Подключите к портативному компьютеру внешнюю клавиатуру и посмотрите, сможете ли вы вводить числа.
Если внешняя клавиатура работает, проблема, скорее всего, связана с оборудованием, и вам следует рассмотреть возможность осмотра клавиатуры техником.
Связанные
Как заменить клавиатуру ноутбука для HP
Если клавиши вашего ноутбука залипают, или некоторые из них отсутствуют, или
клавиатура вообще не работает, обычно можно заменить всю
клавиатуру от 20 до 60 долларов. Операция не такая сложная
как вы могли подумать, и выполнение этого имеет то преимущество, что вы не
придется снимать и заменять каждый ключ индивидуально. Хотя каждый ноутбук
В противном случае для снятия клавиатуры ноутбука hp обычно нужно просто отвинтить крышку, удалить несколько винтов и отсоединить кабель.
Если вы готовы принять вызов, вы можете заняться этим проектом в
комфорт собственного дома. Однако будьте осторожны: рабочий ноутбук — это
ужасная вещь, которую можно потратить, и PCWorld не несет ответственности ни за какие
повреждение машины, которое может произойти, если вы попытаетесь ее разобрать.
Кроме того, если дублирование нашего процесса требует открытия вашего
весь ноутбук — если, скажем, вам нужно удалить что-нибудь, кроме нескольких
шурупов — следует вызвать профессионала. И, наконец, прежде чем вы это сделаете
что-нибудь еще, проверьте, находится ли ноутбук еще на гарантии.Если это так, возможно, вы сможете заменить его бесплатно.
Найдите клавиатуру для замены
Первым шагом в процессе замены является получение клавиатуры, подходящей для вашего ноутбука. Убедитесь, что клавиатура ноутбука hp вы покупаете для точного номера модели вашего ноутбука, который вы можете найти напечатаны на лицевой панели экрана или на этикетке, прикрепленной к нижней стороне ноутбук. Вы можете еще больше упростить поиск, указав номер детали клавиатуры, который вы можете найти на ноутбуке на сайте производителя или позвонив в его службу поддержки / обслуживания.
Замена клавиатуры
Для более точные инструкции по замене вашего конкретного ноутбука клавиатуры, чем общие шаги, представленные здесь, проверьте в Интернете. Есть небольшой шанс, что ваш ноутбук уникален и имеет совсем другой процесс замены стандартного описан здесь. Свяжитесь со своим производитель ноутбука и сайт, на котором вы купили замену клавиатуры, чтобы узнать, предлагают ли они конкретные инструкции по ремонту своими руками. Некоторые производители предоставляют руководства по обслуживанию с подробными инструкциями. по разнообразным сервисным задачам; в противном случае попробуйте поискать в Интернете «как заменить клавиатуру »на номер модели вашего ноутбука.
А теперь давайте начать! Подтвердите, что вы приобрели подходящую замену, путем поместите новый на ноутбук и посмотрите, выглядит ли он правильной формы и размера. Затем соберите свои инструменты: небольшой Филипс отвертка для вывинчивания маленьких винтиков и нож для масла или другой маленький, тонкий и плоский инструмент для снятия крышек.
Убедитесь, что ноутбук полностью выключен: отключите шнур питания и выньте аккумулятор.
Обычно доступ к клавиатуре обеспечивается съемной крышкой или накладкой.
Проверить крышка / отделка, которая находится между клавиатурой и экраном; Это обычно предоставляет доступ к клавиатуре. Проверьте и удалите все винты. которые, кажется, помогают удерживать крышку. Некоторые части также накройте петли экрана, у которых на задней стороне могут быть небольшие винты.
Раньше снимая крышку, имейте в виду, что на задней панели может быть кабель для передачи данных это подключено к ноутбуку. Этот кабель важен и обычно не имеет большого провисания, поэтому будьте очень осторожны при снятии обшивки деталь, которая удерживает клавиатуру вашего ноутбука на месте.Вы не хотите рвать кабель от ноутбука и испортите разъем или кабель.
Кабель передачи данных, подключенный к портативному компьютеру, может лежать под крышкой или накладкой.
Когда крышка свободна, аккуратно снимите крышку / накладку голыми руками; при необходимости осторожно использовать нож для масла или другой тонкий плоский инструмент, чтобы приподнять его. Обложка должна довольно легко отрывается с небольшим усилием — не используйте чрезмерное усилие. силу, или вы можете сломать его.Если кажется, что не выходит, проверьте еще раз. для любых оставшихся винтов, которые могут удерживать его — даже под ноутбук — и снимите их.
После того, как вы сняли крышку / накладку, отложите это в сторону. Если он подключен к ноутбуку через кабель для передачи данных, осторожно постарайтесь отодвинуть его, не повредив кабель. потом найдите и удалите винты, удерживающие клавиатуру на месте; Есть обычно от двух до пяти таких винтов, расположенных вдоль верхней части клавиатуры.
Клавиатура ноутбука удерживается двумя винтами.
До потянув клавиатуру вверх, обратите внимание, что задняя часть клавиатуры прикрепляется к кабель для передачи данных, который, в свою очередь, подключается к ноутбуку. Этот кабель также обычно не имеет большого провисания, поэтому будьте очень осторожны при натяжении это вверх. Крайне важно не порвать кабель ноутбука и портить разъем.
Небольшой плоский кабель для передачи данных на задней панели клавиатуры подключается к ноутбуку.
Осторожно потянуть клавиатуру вверх (не отрывая дата-кабель от ноутбука) и отсоедините разъем кабеля передачи данных, обычно поднимая небольшой защелка на разъеме.Далее снимаем дата-кабель и ставим старый клавиатуру в сторону.
Возьмите новую клавиатуру, выровняйте ее (без установив его), и подключите кабель передачи данных к разъему на ноутбук, обычно вставляя плоский кабель до упора и затем опустите небольшую защелку на разъеме, чтобы захватить его. Подключив кабель для передачи данных, установите клавиатуру на место, соблюдая осторожность. не тянуть за кабель и никоим образом не повредить его. Снова вставьте винты, чтобы удерживая клавиатуру, снова прикрепите крышку / накладку, которая обычно требуется немного силы, чтобы встать на место.Если вы удалили винты из крышки, вставьте их снова.
Как только вы выполнив эти действия, вы можете переустановить аккумулятор и загрузить ноутбук. Если все прошло гладко, у вас должна быть клавиатура для ноутбука hp за небольшую часть стоимости услуг профессионального ремонта, выполняющего работу!
[решено] Клавиатура набора цифр вместо букв
Мадалина была поклонницей Windows с тех пор, как получила в руки свой первый компьютер с Windows XP.Она интересуется всем, что связано с технологиями, особенно новыми технологиями — искусственным интеллектом и ДНК-вычислениями в … Читать дальше Обновлено:Размещено: июнь 2019 г.,
- Некоторые пользователи сообщили, что их клавиатура вводит цифры вместо букв.
- Эта странная и неприятная проблема может быть вызвана неисправными драйверами или вредоносным ПО.
- Если вы готовы заменить клавиатуру, прочтите наш раздел Руководства по покупке клавиатуры.
- При возникновении любых проблем с периферийными устройствами перейдите прямо на нашу страницу Устранение неполадок периферийных устройств, чтобы найти решения.
Это программное обеспечение будет поддерживать ваши драйверы в рабочем состоянии, тем самым уберегая вас от распространенных компьютерных ошибок и сбоев оборудования. Проверьте все свои драйверы сейчас за 3 простых шага:
- Загрузите DriverFix (проверенный файл загрузки).
- Нажмите Начать сканирование , чтобы найти все проблемные драйверы.
- Нажмите Обновить драйверы , чтобы получить новые версии и избежать сбоев в работе системы.
- DriverFix загрузили 0 читателей в этом месяце.
Windows 10 — отличная операционная система, но некоторые пользователи сообщили, что их клавиатура вводит цифры вместо букв.
Это необычная и раздражающая проблема, но в сегодняшней статье мы покажем вам несколько решений, которые могут помочь вам решить эту проблему.
У меня развлекательный компьютер HP Pavilion DV9000.
Когда кнопка числового замка находится на некоторых клавишах, на моей клавиатуре вводятся цифры вместо букв.
Я попытался нажать клавиши FN + num lock и FN + Shift + num lock, но проблема не исчезла.
Буквы, которые вводят числа с включенной функцией num lock, — это U, I, O, P, J, K, L и M.
Любая помощь в решении этой проблемы будет принята с благодарностью.
Что делать, если клавиатура вводит цифры, а не буквы?
1.Обновить драйверы
- Откройте Диспетчер устройств .
- Теперь разверните категорию, указав оборудование, которое вы хотите обновить.
- Щелкните устройство правой кнопкой мыши и выберите Обновить драйвер .
- Щелкните Автоматический поиск обновленного программного обеспечения драйвера option.
Кроме того, вы можете использовать сторонние инструменты, такие как DriverFix , для автоматического обновления всех устаревших драйверов всего за пару кликов.
Первый щелчок — скачивание и установка этого отличного инструмента. DriverFix начнет сканирование вашей системы сразу после того, как вы ее откроете.
Он будет искать проблемы с драйверами, и через пару минут вы получите отчет с рекомендованными драйверами для установки.
Проще всего щелкнуть поле Select All , чтобы установить их все за один шаг. Если у вас есть причины не устанавливать некоторые из них, вы можете выбрать их индивидуально.
Просто установите флажок рядом с каждым драйвером, который вы хотите установить, и нажмите кнопку установки справа от него.
DriverFix
DriverFix исправит вашу клавиатуру драйвера автоматически и быстро. И это касается всех драйверов в вашей системе.
2. Проверить компьютер на наличие вредоносных программ
Если у вас нет надежного антивируса, мы настоятельно рекомендуем попробовать Bitdefender Antivirus Plus , поскольку он обеспечивает высокую скорость и защиту от всех типов вредоносных программ.
Решения безопасности Bitdefender установлены более чем на 500 миллионах устройств по всему миру, и это многое говорит о его надежности.
И это решение защищает вас от вредоносного, шпионского и рекламного ПО, а также имеет, среди прочего, многоуровневую защиту от программ-вымогателей.
Программа-вымогательявляется одной из главных проблем в наши дни, но Bitdefender Antivirus Plus может идентифицировать даже самые последние семейства программ-вымогателей, поэтому вы можете быть уверены, что вы в безопасности.
Bitdefender Antivirus Plus
Если проблема с клавиатурой была вызвана вредоносным ПО, Bitdefender решит проблему за секунды и защитит ваш компьютер от любых возможных угроз.
3. Обновите Windows
- Во-первых, откройте меню «Пуск» и выберите Настройки .
- Щелкните Обновление и безопасность , а затем Центр обновления Windows .
- Нажмите кнопку Проверить наличие обновлений .
4. Удалите драйверы клавиатуры
- В меню «Пуск» выберите Диспетчер устройств .
- Выберите Keyboard , щелкните его драйвер правой кнопкой мыши и выберите Удалить .
- Перезагрузите компьютер
5. Запустите средство устранения неполадок Windows
- Откройте приложение «Настройки » и перейдите к «Обновление и безопасность» , затем щелкните «Устранение неполадок ».
- Выберите Оборудование и устройства из списка и нажмите Запустить средство устранения неполадок .
