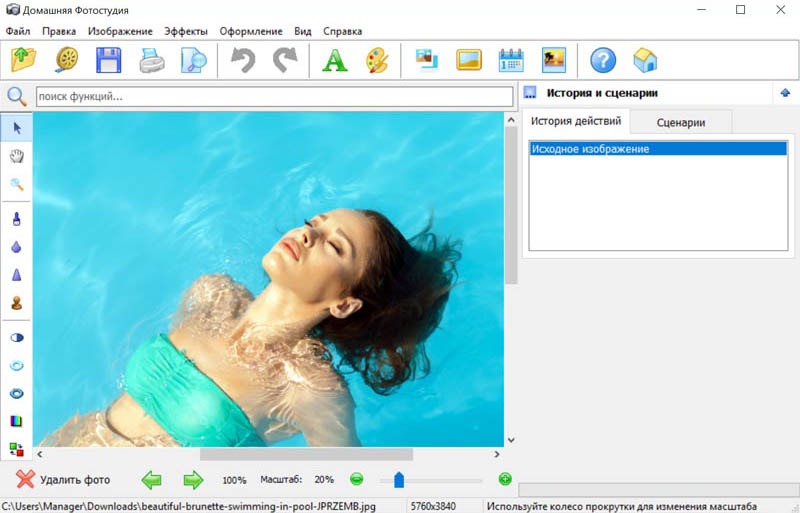Просмотр фотографий на виндовс 7. Какие есть программы для просмотра картинок и фотографий
В нашем обзоре мы решили рассмотреть бесплатные приложения для просмотра цифровых изображений с качественным функционалом, широкими возможностями редактирования и хорошей работоспособностью. Подборка лучших программ для просмотра фотографий поможет подробнее ознакомиться с просмотрщиками и выбрать тот, который будет отвечать вашим требованиям.
Рейтинг программ для просмотра фотографий на компьютере
| Программы | Русский язык | Лицензия | Печать | Рейтинг | Запуск Слайд шоу |
| Да | Бесплатная | Да | 10 | Да | |
| Да | Бесплатная | Да | 10 | Да | |
| Да | Бесплатная | Да | 10 | Да | |
| Да | Бесплатная | Да | 7 | Нет | |
| Да | Пробная | Да | 10 | Да | |
| Да | Бесплатная | Да | 10 | Да | |
| Да | Бесплатная | Да | 6 | Нет | |
| Да | Бесплатная | Да | 8 | Да | |
| Да | Пробная | Да | 10 | Нет |
Бесплатные программы для просмотра изображений
Качественная утилита с функциями редактирования более 100 графических форматов и конвертацией в удобные форматы. Позволяет печатать изображения, создавать фотоальбомы, записывать фотоснимки на диск, защищать фотографии в директории паролем, пакетно переименовывать и применять большой набор эффектов и инструментов.
Позволяет печатать изображения, создавать фотоальбомы, записывать фотоснимки на диск, защищать фотографии в директории паролем, пакетно переименовывать и применять большой набор эффектов и инструментов.
Просмотрщик удобен и функционален, имеет все опции для удобного просмотра и качественной обработки. Пользователю доступны настройки сепии, размывки углов, поворота, пересохранения, уменьшения, увеличения и т.д. Измененные снимки можно сохранять, отправлять на печать либо записывать на диски. Доступны функции слайд-шоу, каталогизации, настройки «горячих клавиш» и корректировки положения материала на листе. Единственными минусами редактора можно назвать англоязычное меню и достаточную нагрузку на ресурсы системы.
Софт позволяет удобно просматривать и качественно редактировать изображения. Поддерживает популярные форматы графики, проводит конвертацию, имеет настройку RGB и пакетную обработку. В приложении пользователь может создать визитку и управлять изображением с помощью применения разнообразных эффектов.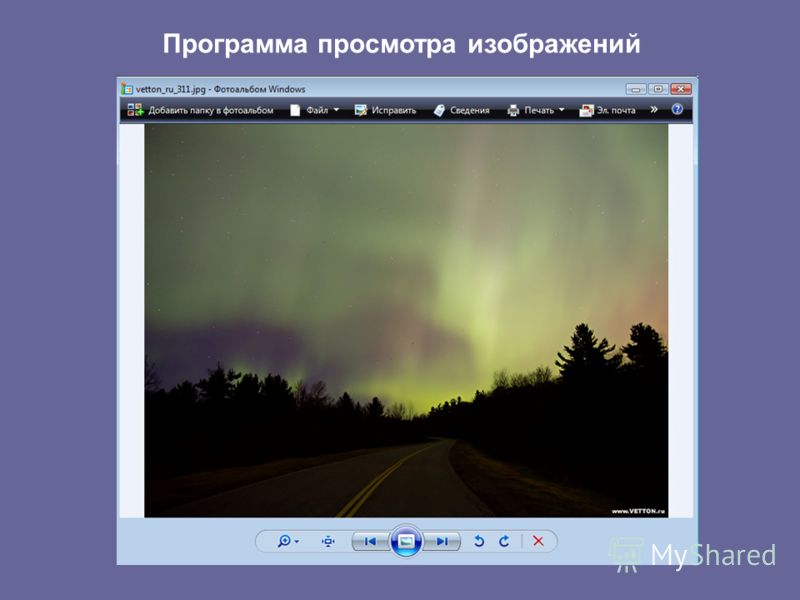
Доступны функции автоулучшения цвета, установки водяных знаков, устранения «красных глаз», создания слайд-шоу с применением более ста переходов, музыки и эффектов. Проводя редактирование картинки, можно поменять её имя и размер, удалить фрагменты, откорректировать или поменять цвет, воспользоваться лупой, удалить тень. Также доступно построение гистограммы, обработка тегов, перенос файлов перетаскиванием и комментирование файлов JPEG.
Опции этой многофункциональной утилиты позволяют просматривать и редактировать изображения, импортировать различные файлы, конвертировать объекты в форматы графики и печатать готовую работу. В распоряжении пользователя более 80 действий просмотрщика, применение качественных инструментов и эффектов, импорт в сотни форматов и преобразование в различные форматы графики.
Пользователю доступно сканирование и распечатка материала без потери качества, настройка желаемого вида получаемой картинки, организация слайд-шоу, скрин картинки, создание веб-страницы и использование поиска.
Эта гугловская утилита создана для редактирования, организации и обработки имеющихся на ПК изображений. В Пикаса имеются инструменты для редактирования фото в сравнении, использование ретуши и других средств для улучшения снимков.
С помощью фотоорганайзера можно быстро отыскивать, просматривать, улучшать и печатать материал, создавать коллажи и слайд-шоу с применение корректировок и эффектов. Фоторедактор сканирует определенную область системы или жесткий диск, индексирует найденные видеофайлы и изображения для дальнейшей сортировки в упорядоченные по дате визуальные альбомы. Кроме этого, можно отправлять фото и клипы на Google+.
Многофункциональные программы для просмотра изображений
Удобное приложение для структуризации и упорядочивания изображений по различным параметрам, применения фильтров и эффектов, удаления дубликатов и загрузки GPS-треков.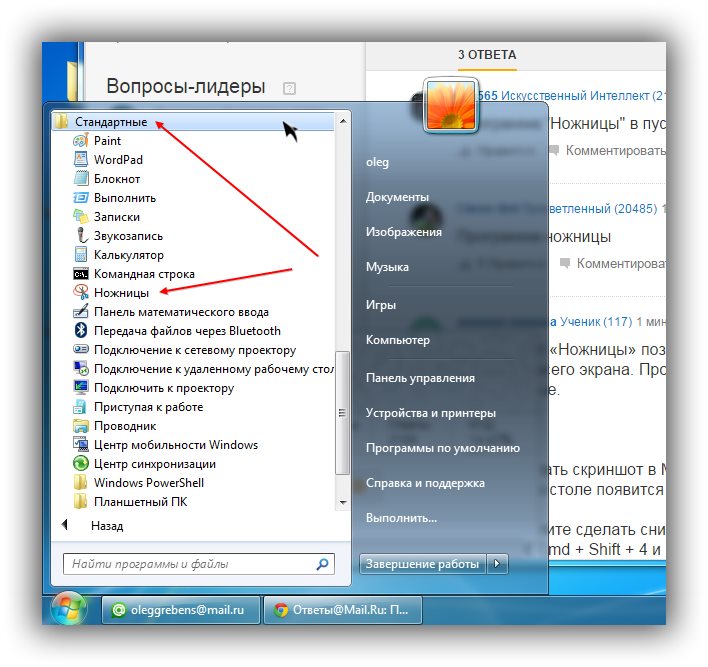
Просмотрщик каталогизирует снимки по выбранным параметрам (место съемки, дата создания фото, неразобранные, отмеченные и т.д.), поэтому пользователь может смотреть материал в хронологическом порядке, распределять изображение по геометкам и создавать свою карту путешествий. В Карамбис доступен шаринг в социальные сети и «умный» поиск.
Софт работает с изображениями большинства известных форматов и имеет функции для редактирования и конвертации. Способен быстро открыть файл в разных режимах просмотра, распознать аудио- и видеоконтент и расширить возможности за счет добавления плагинов.
Пользователю доступны опции встроенного редактора, открытие малоизвестного видео и аудио, пакетная конвертация, вставка текста, изменение размера картинки, извлечение изображения из иконки и другое. Работать в утилите можно через клавиатуру, включать эскизный предпросмотр и создавать скрины.
Утилита преобразовывает графические изображения в необходимый формат и размер, поддерживает популярные и RAW-форматы цифровой камеры, интегрируется в Виндовс и имеет пакетный режим.
Конвертер позволяет быстро менять размер фотографии, проводить компрессию файлов, управлять изображениями и обрабатывать их, публиковать в Сеть, отправлять по почте, менять расширение и сжатие, импортировать с карт памяти, настраивать шаблоны для переименовывания и наносить водяные знаки. Есть версии для 32-х и 64-разных ОС.
Разработка компании Nero для воспроизведения, записи на диски или поиска файлов в медиакаталоге. Позволяет редактировать снимки, создавать образы в ISO и NRG форматах, воспроизводить Blu-Ray и HD фильмы, а также записывать файлы mp3.
Неро Квик Медиа работает с большинством известных форматов и предоставляет возможность делиться материалом в социальных сетях и на видеохостингах. В утилите пользователь может создать видеопрезентацию и слайд-шоу, а также воспользоваться алгоритмом распознавания лиц.
Многофункциональное приложение позволяет просматривать, упорядочивать и редактировать снимки. Имеет пакетную обработку, продвинутый редактор, синхронизирует фотографии с андроид-версией проги, загружает материал в онлайн-галереи и социальные сети.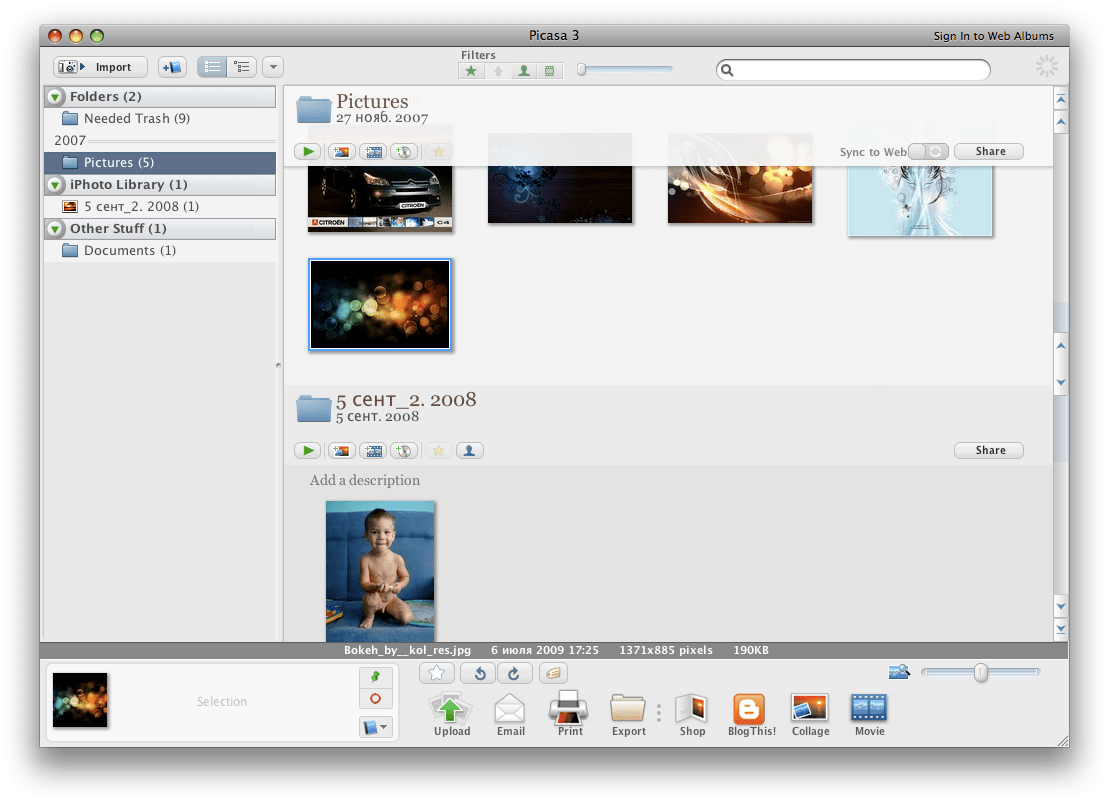
Встроенный редактор по своему функционалу не уступает профессионалам в этой отрасли, грамотно сортирует коллекции, быстро показывает, качественно редактирует с большим набором опций. Пользователю доступна настройка глубины цвета и палитры, наложение надписей, открытие RAW-снимков, создание 3D-кнопок, макетов и коллажей.
Бесплатная программа, совмещающая функции редактора и практичного средства просмотра графического контента. Содержит большой набор инструментов для обработки и изменения изображений, удобно реализован экспорт файлов.
Простой в использовании просмотрщик картинок с широким выбором режимов. Доступен просмотр изображений во весь экран, удобно реализовано открытие и добавление нового контента, есть возможность просмотра метаданных.
Комплексное программное решение для компьютера, упрощающее работу с графическими файлами. Позволяет упорядочить фото, создавать альбомы, коллекции, имеется возможность редактирования снимков, есть гибкие настройки печати.
Мощный софт для просмотра изображений и фотографий, наделенный продвинутым редактором. Содержит в своем арсенале множество эффектов, фильтров, есть средства, которые помогут улучшить общее качество снимка, избавиться от красных глаз.
Актуальная версия фирменного ПО от Nikon, разработанная для удобного управления, конвертации и редактирования снимков, сделанных на цифровую фотокамеру. Есть возможность сравнения фотоснимков, содержит большой список эффектов.
Полезная программа для ПК, которая способна открыть любое цифровое изображение, отобразить детальные сведения о нем и помочь поместить в отдельный альбом или папку. Имеет приятный внешний вид, удобно в использовании.
Универсальный программный инструмент, ориентированный на пользователей, часто работающих с графическими файлами.
Это приложение имеет высокий рейтинг среди пользователей ввиду поддержки большого количества графических форматов и наличия удобных средств для создания слайд-шоу из открытых изображений. Есть возможность добавления водяного знака на сохраняемую картинку.
Функциональное средство просмотра графики с простым редактором в своем составе. Хорошо реализована функция поиска изображений в памяти ПК, есть полезная возможность экспорта в интернет или облачное хранилище.
Популярная программа помогает просматривать электронные изображения в расширениях jpg, gif, png, bmp, psd. Переключение между окнами в полноэкранном режиме проходит мгновенно и точно.
Пакетный редактор открывает медиафайлы в формате raw, jpeg, ico, изменяет и улучшает их качество. Дополнительные инструменты помогают настроить масштабирование, визуальные эффекты.
Софт для просмотра графических файлов необходим каждому пользователю. Такие программы, зачастую, позволяют не только открыть необходимый файл, но и выполнить его редактирование, изменить формат, обработать эффектами, сделать коррекцию цвета или осуществить удаление ненужных элементов с изображения. Предлагаем скачать программы для просмотра фотографий для Windows 7 на русском языке без регистрации и смс. Представлены последние версии 2019 года (32/64 bit).
Такие программы, зачастую, позволяют не только открыть необходимый файл, но и выполнить его редактирование, изменить формат, обработать эффектами, сделать коррекцию цвета или осуществить удаление ненужных элементов с изображения. Предлагаем скачать программы для просмотра фотографий для Windows 7 на русском языке без регистрации и смс. Представлены последние версии 2019 года (32/64 bit).
Cообщить об ошибке
Битая ссылка на скачивание Файл не соответствует описанию Прочее
– бесплатная программа, которая, к тому же, может работать без инсталляции и предназначена для просмотра широко распространенных графических форматов.
Основные возможности просмотрщика APViewer:
- Возможность просмотра форматов — BMP, JPG, GIF, ICO, PNG, WMF.
- Возможность поиска рисунков по заданным параметрам – типу графического файла, ширине и высоте изображения.
- Возможность покадрового просматривать анимированные рисунки формата GIF.

- Возможность работы со списками изображений.
- Возможность узнать код цвета пиксела и показать цвет, соответствующий коду.
- Обрезка рисунков.
- Пакетное копирование с сохранением в указанную папку.
- Предпросмотр перед печатью с возможностью задания размеров напечатанного изображения в миллиметрах.
- Сохранение рисунков с расчетом их будущего размера файла.
- Составление списков рисунков с формированием этого списка в табличном виде, удобном для анализа, возможность найти дубликаты изображений.
- Возможность показа слайд шоу.
- Высококачественное масштабирование изображений благодаря применению встроенных фильтров.
Фотографиями и картинками на компьютере уже давно никого не удивишь. Однако такую, казалось бы, обыденную вещь, как фото, без просмотрщика открыть не получится. Но проблема отпадет сама собой, если знать, что искать.
Средство просмотра фотографий Windows
Это стандартная программа «Виндовс 7», которая устанавливается вместе операционной системой. Кроме того, это самый простой который можно найти. Функционал его самый минимальный:
Кроме того, это самый простой который можно найти. Функционал его самый минимальный:
- просмотр изображений всех форматов;
- автоматический показ фотографий в виде слайд-шоу;
- увеличение и уменьшение;
- поворот фотографии на 360 градусов.
Больше ни на что он не способен. Хотя зачем нужно больше, если его единственная функция — просмотр картинок. И с ней он прекрасно справляется. Также стоит заметит, что этот просмотрщик изображений Windows 7 из-за своей простоты потребляет минимальное количество оперативной памяти, поэтому запускается он быстро и работает как часики.
Paint
Всем известная стандартная рисовалка для ПК. Чаще всего именно с неё дети начинают знакомство с компьютером. Однако по совместительству она неплохой просмотрщик изображений Windows практически всех распространенных форматов.
Кроме множественных рисовальных особенностей имеет весьма полезную функцию поворота и отражения картинки по-горизонтали и диагонали.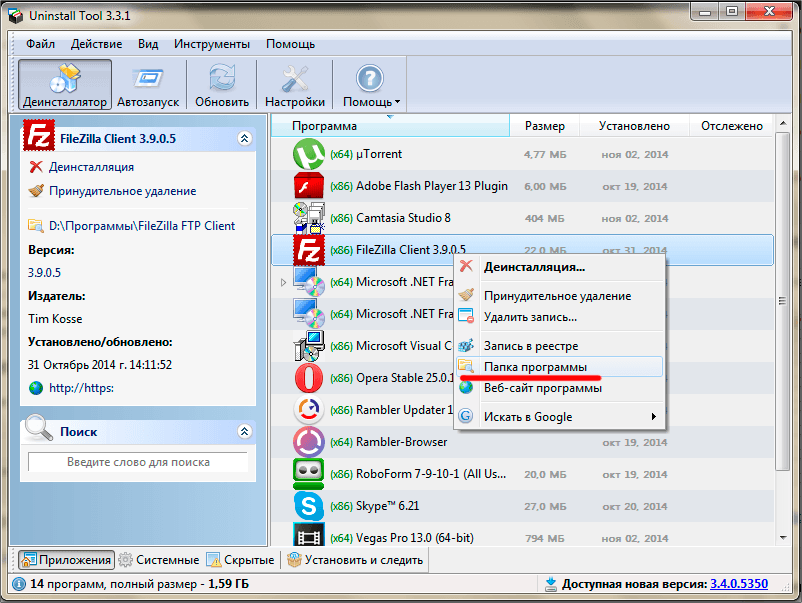 Кроме того, с её помощью можно сохранить графический элемент в другом формате.
Кроме того, с её помощью можно сохранить графический элемент в другом формате.
Бесплатные
— FastStone Image Viewer. Весьма распространенный просмотрщик изображений, имеет интуитивно понятный интерфейс и несложен в обращении. Всё на виду, практически все кнопки инструментов понятны с первого взгляда, дерево папок поможет найти фото, не выходя из программы, показываются эскизы картинок.
Кроме этого, утилита примечательна большим функционалом для редактирования и небольшой обработки фотографий, а также возможность просмотреть их в полноэкранном режиме. В этом же режиме можно редактировать с помощью выплывающей панели инструментов.
Отличительной особенностью программы является функция коллективного переименования файлов, называется она «Пакетное преобразование\ переименование». Для более удобного просмотра можно создать слайд-шоу с довольно интересными настройками (показ в случайном порядке, использование эффектов и музыки, сжать фото и прочее).
— Picasa. Также очень известный просмотрщик изображений. Имеет одновременно простой и утонченный дизайн. При открытии картинка сразу открывается панель редактирования с помощью фильтров (автокоррекция света, ретуширование, убрать красные глаза и т.д.). Кроме того, можно поэкспериментировать с цветами, яркостью и контрастностью.
Также очень известный просмотрщик изображений. Имеет одновременно простой и утонченный дизайн. При открытии картинка сразу открывается панель редактирования с помощью фильтров (автокоррекция света, ретуширование, убрать красные глаза и т.д.). Кроме того, можно поэкспериментировать с цветами, яркостью и контрастностью.
Как и в предыдущей программе, имеется функция создания слайд-шоу с добавлением разнообразных эффектов, переходов и музыки. Однако главная фишка Picasa не в этом. Она славится тем, что способна найти определенного человека на фотографии или сгруппировать снимки с наличием определенной личности.
Прекрасная утилита для ознакомления с графическими файлами. Имеет стильный современный дизайн. Поддерживает очень многие известные и не очень форматы картинок. С ней можно управляться с помощью горячих клавиш, а также в ней возможно сделать подпись к фото. Кроме того, с её помощью любая картинка может запросто стать обоями на рабочем столе.
Эта утилита не содержит никаких серьезных функций для редактирования.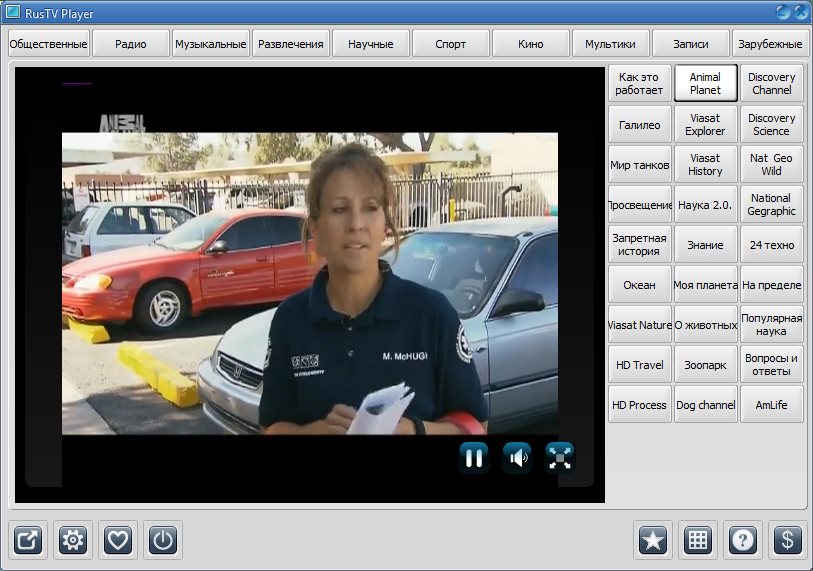 Однако она несколько отличается от своих сородичей тем, что её не надо устанавливать, и она не привязывается к регистру. Поэтому её можно смело носить на флешке и с её помощью просматривать разного рода изображения.
Однако она несколько отличается от своих сородичей тем, что её не надо устанавливать, и она не привязывается к регистру. Поэтому её можно смело носить на флешке и с её помощью просматривать разного рода изображения.
Программа от Microsoft Office
Всемирно известный пакет программ Microsoft Office стоит практически на каждом компьютере. Он включает в себя большое количество офисных утилит, среди которых имеется и просмотрщик изображений. Называется он «Диспетчер рисунков Microsoft Office».
Функционал его небольшой, однако его предостаточно для просмотра фотографий и их небольшого редактирования. С его помощью можно:
- отразить или повернуть картинку;
- обрезать или изменить разрешение;
- настроить цвет, яркость и контрастность;
- убрать эффект красных глаз и т.д.
Эта утилита способна открыть графические элементы очень многих форматов. Единственный нюанс в том, что лицензия пакета программ от Microsoft платная, и стоит не так мало. Но можно найти взломанный офис на торрентах (однако это крайне нежелательно делать, так как за использование пиратских программ грозит немаленький штраф).
Но можно найти взломанный офис на торрентах (однако это крайне нежелательно делать, так как за использование пиратских программ грозит немаленький штраф).
Какой лучше выбрать?
Конечно, определенно сказать, какой лучший просмотрщик изображений нельзя. Всё зависит от предпочтений пользователя, какие функции он хочет увидеть и что сделать с фотографией. Но однозначно можно сказать, что полезно иметь на компьютере пару-тройку разных программ. К примеру, можно пользоваться стандартной утилитой для простого просмотра и Paint для минимального редактирования и пересохранения и дополнительно установить FastStone Image Viewer для расширенного действия с графическими файлами.
Сейчас посмотрим, чем воспользоваться для просмотра изображений на компьютере, выберем лучшие просмотрщики фото для Windows. Лучший просмотрщик фото — понятие субъективное, поэтому я предложу в статье несколько приложений, с помощью которых можно открывать популярные графические форматы для просмотра и обработки изображений.
Любой пользователь, при работе на компьютере, неминуемо сталкивается с картинками, изображениями, фотографиями. В любом случае, файлы графических форматов попадут на компьютер, поэтому потребуется программа для их открытия и просмотра. Поэтому, на компьютере необходим просмотрщик фото, для удобного просмотра цифровых изображений.
В Windows 10 встроено приложение Фотографии, с помощью которого можно открыть графический файл, создать альбом, произвести необходимые изменения с фото и т. п. В прежних версиях Windows использовалось приложение Просмотр изображений Windows. Пользователь может установить Просмотр изображений Windows в Windows 10, в дополнение к программе Фотографии, подробнее об этом читайте .
Существует бесплатное приложение Фотоальбом (Photo Gallery), входящее в состав основных компонентов Windows Live. Фотоальбом поддерживает открытие и редактирование фото. Программу нужно установить на компьютер (она не входит в состав ОС). Подробно о Фотоальбоме Windows Live прочитайте в статье.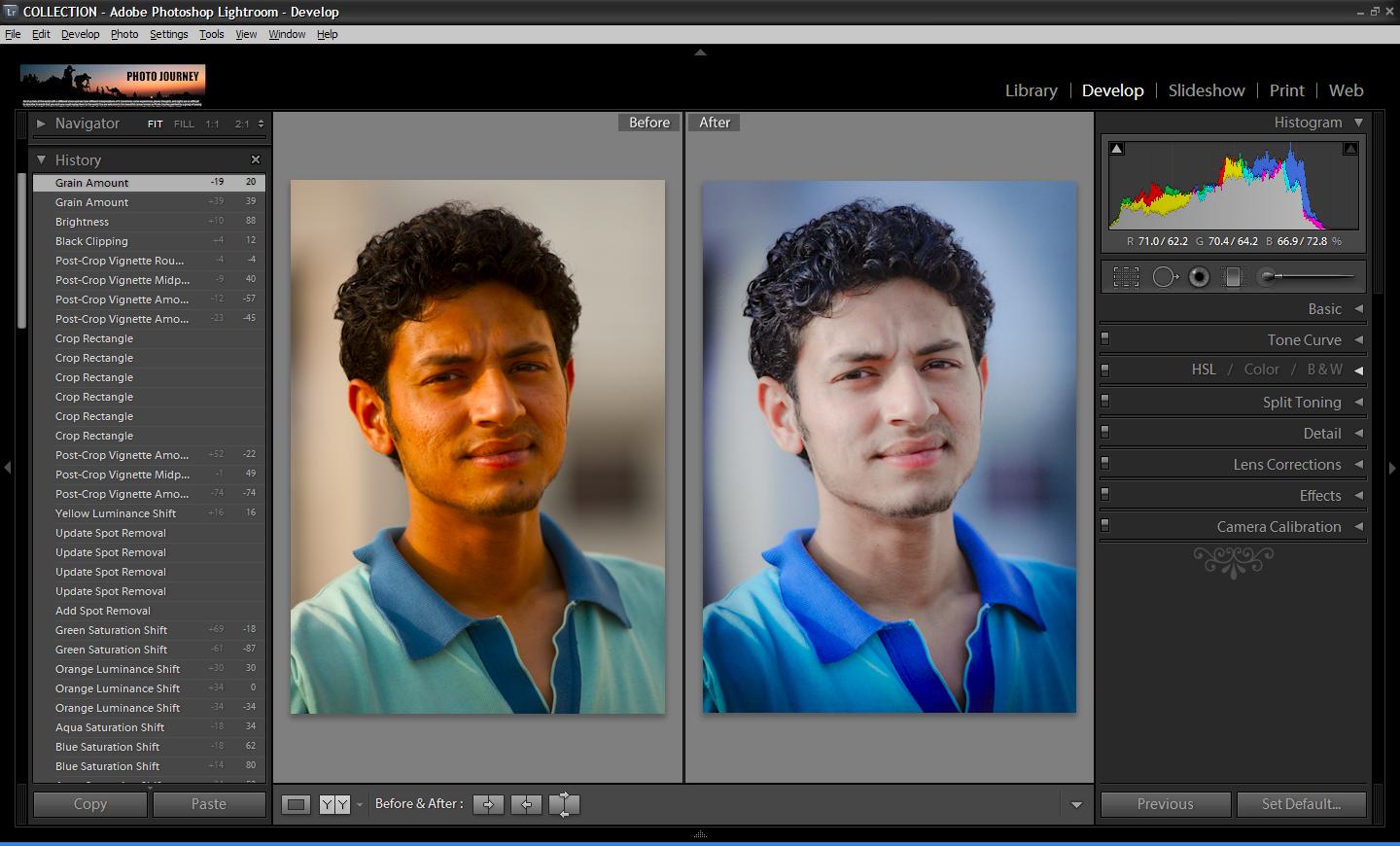
Кроме приложений производства компании Майкрософт, создано большое количество сторонних программ для просмотра и редактирования изображений. В данной статье мы рассмотрим лучшие бесплатные программы — просмотрщики изображений, которые имеют много дополнительных встроенных инструментов для работы с файлами графических форматов.
Сторонние просмотрщики (вьюверы) фото можно использовать на своем компьютере, в качестве альтернативы стандартным средствам Windows. В качестве лучших бесплатных программ для просмотра изображений, я рекомендую обратить внимание на следующие программы: FastStone Image Viewer, XnView, IrfanView, Ashampoo Photo Commander Free, Honeyview. Данные программы работают на русском языке в операционной системе Windows.
Данные приложения, помимо базовых функций, имеют инструменты для редактирования изображений. Для более серьезного редактирования картинок понадобиться другая программа — редактор изображений (фото).
Лучшие просмотрщики фото, помимо функции просмотра, обладают дополнительными возможностями, необходимыми для работы с изображениями на компьютере. Программы имеют встроенные инструменты для выполнения различных операций с цифровыми фотографиями или любыми другими изображениями: поворот, изменение размера, удаление эффекта «красных глаз», образка, коррекция цвета, преобразование в другие форматы, отправка на печать и т. д.
Программы имеют встроенные инструменты для выполнения различных операций с цифровыми фотографиями или любыми другими изображениями: поворот, изменение размера, удаление эффекта «красных глаз», образка, коррекция цвета, преобразование в другие форматы, отправка на печать и т. д.
За рамками этого обзора осталась бесплатная программа Picasa (которая вошла бы в этот обзор), из-за того, что Google в 2016 году прекратил разработку и поддержку приложения.
FastStone Image Viewer
FastStone Image Viewer — мощная бесплатная программа для просмотра и обработки изображений с простым, понятным интерфейсом. Встроенные инструменты помогут пользователю решить те или иные проблемы с фотографией: убрать эффект красных глаз, изменить размер изображения, применить цветокоррекцию, преобразовать файлы и т. п.
Для скачивания предлагается обычная версия FastStone Image Viewer или портативная (portable) версия программы, не требующая установки на компьютер.
Основные характеристики программы FastStone Image Viewer:
- Открытие графических файлов основных форматов.

- Редактирование цифровых фотографий и графических файлов.
- Большое число встроенных инструментов для работы с изображениями.
- Пакетная обработка файлов.
- Пакетное преобразование в другой формат.
- Создание слайд шоу с переходами и эффектами.
- Функция предварительного просмотра.
Подробнее о программе FastStone Image Viewer читайте .
XnView
XnView — бесплатная программа (для некоммерческого использования) для просмотра изображений, мультимедийных файлов, для конвертации файлов в другие форматы. Это качественная программа для управления фотографиями на компьютере. Благодаря поддержке большого количества форматов, в XnView, кроме работы с графическими файлами, например, можно смотреть фильмы или слушать музыку.
Программа имеет простой интерфейс, большое количество встроенных инструментов, XnView отлично справится с обработкой и редактированием фото на компьютере.
Пользователь может загрузить на компьютер с официального сайта XnView
обычную или переносную версию приложения.
Особенности программы XnView:
- Поддержка более 500 форматов.
- Редактирование фото.
- Применение фильтров и эффектов.
- Захват экрана.
- Пакетное преобразование.
- Редактирование метаданных.
- Конвертирование файлов в файлы 70 форматов.
- Поддержка просмотра видео и аудио файлов, архивов, документов.
- Создание слайд-шоу.
- Поддерживаются плагины для расширения возможностей программы.
Подробно про программу XnView на моем сайте написано .
IrfanView
IrfanView — быстрая бесплатная программа для просмотра изображений, потребляющая минимальное количество ресурсов компьютера. Программа является одним из лидеров по количеству загрузок в мире для программ подобного класса. Это косвенная информация сообщает нам о качестве приложения, которое оценено пользователями.
Скачайте программу IrfanView
с официального сайта. Можно загрузить на компьютер обычную установочную версию приложения, или переносную (portable) версию программы.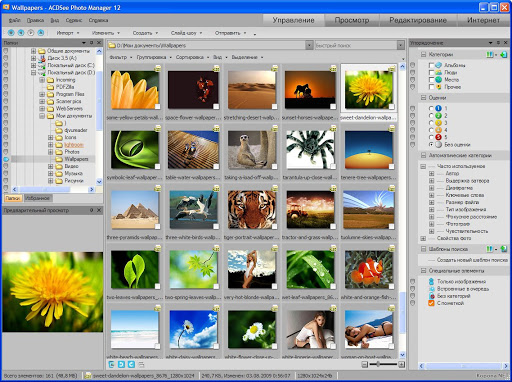 Для русификации приложения, потребуется дополнительно скачать русский языковой файл.
Для русификации приложения, потребуется дополнительно скачать русский языковой файл.
Основные возможности программы IrfanView:
- Основные функции редактирования изображений.
- Воспроизведение аудио и видео файлов (с помощью плагинов).
- Открытие некоторых текстовых форматов.
- Создание снимков экрана (скриншотов).
- Пакетное переименование и преобразование файлов.
- Создание слайдшоу.
- Поддержка плагинов, которые значительно расширяют функциональность приложения.
- Поддержка работы с клавиатуры и с командной строки.
Прочитайте на моем сайте подробную статью про программу .
Ashampoo Photo Commander Free
Ashampoo Photo Commander Free — бесплатная версия программы Ashampoo Photo Commander
, для просмотра, редактирования и организации хранения фотографий на компьютере. Это мощное приложение для работы с фото, обладающее неплохим функционалом. С помощью Ashampoo Photo Commander Free вы наведете порядок в своей коллекции цифровых фотографий.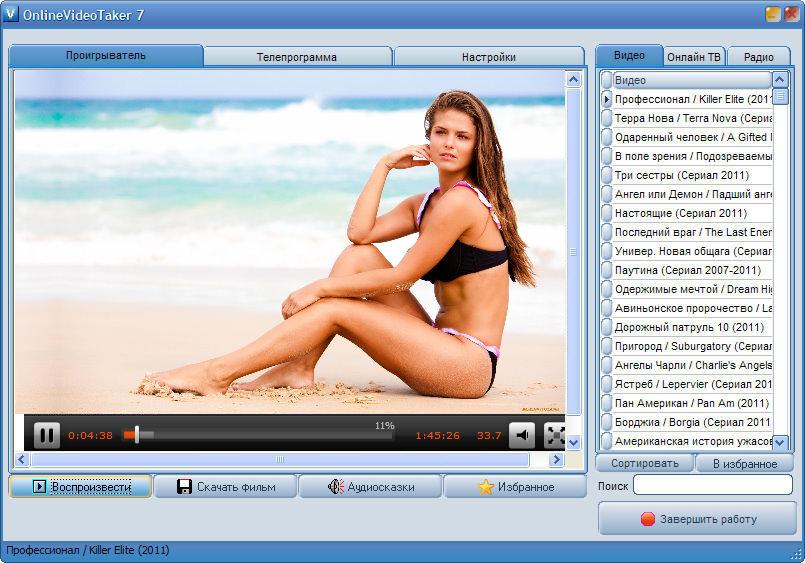
Загрузите Ashampoo Photo Commander Free с официального сайта для установки на компьютер.
Основные возможности Ashampoo Photo Commander Free:
- Поддержка большого количества форматов.
- Организация коллекций фотографий.
- Создание виртуальных фото альбомов.
- Создание слайдшоу с эффектами и переходами.
- Запись слайд шоу или фотографий на CD/DVD/Blu-ray диск.
- Пакетная обработка изображений.
- Создание коллажей, календарей, открыток.
- Воспроизведение видео и аудио файлов с помощью встроенного плеера.
Honeyview — бесплатный просмотрщик изображений с простым и понятным интерфейсом. Программа быстро открывает графические файлы, приложение имеет инструменты для редактирования фото.
С официального сайта разработчика можно скачать , в виде установочного файла или в качестве портативной (portable) версии.
Возможности программы Honeyview:
- Поддержка большого количества графических форматов.

- Поддержка RAW формата.
- Просмотр изображений в архивах.
- Просмотр фото в режиме слайдшоу.
- Закладка для избранных фотографий.
- Поддержка GPS данных на фотографии.
Выводы статьи
Пользователь может выбрать для себя лучший просмотрщик фото, работающий в Windows, для своего компьютера. Бесплатные программы: FastStone Image Viewer, XnView, IrfanView, Ashampoo Photo Commander Free, Honeyview, находятся среди лучших просмотрщиков изображений, в данном классе программ, хорошо справляются с задачами для просмотра и обработки изображений.
Программы для просмотра фотографий, программа для редактирования | Настройка компьютера
Привет, дорогие друзья. Сложно найти человека, который не использовал бы компьютер для просмотра фото. Кто-то пользуется встроенными в Windows средствами, кто-то качает специальный софт. Ведь помимо непосредственно просмотра, что бывает нужно? Обрезать, повернуть, осветлить/затемнить, что-то замазать, что-то скорректировать, сохранить в другом формате и прочее и прочее.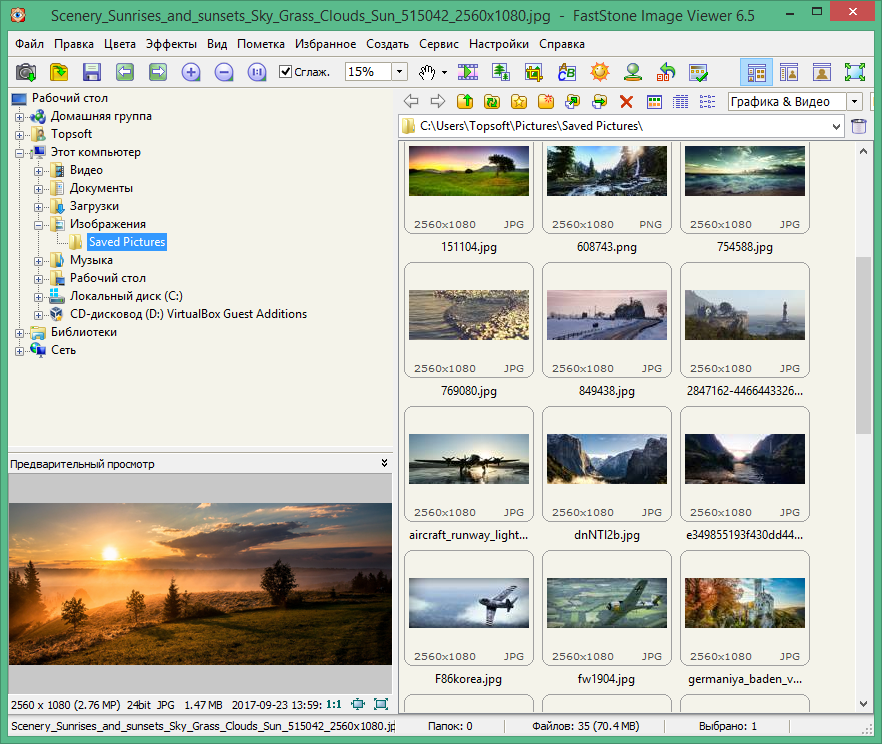 И в этом может помочь программа для просмотра фотографий, программа, во многом превосходящая встроенный в Windows просмотр изображений и факсов. Вы можете возразить, что для таких целей есть фотошоп, gimp, и что-нибудь еще. Но я убежден, что эти инструменты в первую очередь предназначены для профессионалов, для серьезных задач. Для рядового пользователя же, для вышеуказанных операций, с лихвой будет достаточно одной из рассмотренных ниже программ. Я проверял только те, что наиболее часто попадались мне на глаза в интернете. И обязательным условием была бесплатность. Поэтому сюда не вошли “гиганты” типо ACDSee, у которых из бесплатного есть максимум пробный период. Всё тестировалось на Windows 7, хотя отлично подойдёт и для других версий виндовс: Windows 8 и Windows 10 и даже XP.
И в этом может помочь программа для просмотра фотографий, программа, во многом превосходящая встроенный в Windows просмотр изображений и факсов. Вы можете возразить, что для таких целей есть фотошоп, gimp, и что-нибудь еще. Но я убежден, что эти инструменты в первую очередь предназначены для профессионалов, для серьезных задач. Для рядового пользователя же, для вышеуказанных операций, с лихвой будет достаточно одной из рассмотренных ниже программ. Я проверял только те, что наиболее часто попадались мне на глаза в интернете. И обязательным условием была бесплатность. Поэтому сюда не вошли “гиганты” типо ACDSee, у которых из бесплатного есть максимум пробный период. Всё тестировалось на Windows 7, хотя отлично подойдёт и для других версий виндовс: Windows 8 и Windows 10 и даже XP.
FastStone Image Viewer
Не даром я решил начать с нее. Потому что это сочетание простоты и функционала. Работает как бы в двух разных режимах: один в виде проводника, где удобно производить с фотографиями разные манипуляции; другой для каждодневного просмотра фотографий в полноэкранном режиме или запуска слайдшоу. Впрочем, этот второй режим, как я его называю, также не лишен функционала. Более подробно об этой программе я писал в отдельной статье.
Впрочем, этот второй режим, как я его называю, также не лишен функционала. Более подробно об этой программе я писал в отдельной статье.
IrfanView
Скачать бесплатно можно по ссылке выше. Программа состоит из двух частей и двух разных файлов соответственно. Очень похоже по этому принципу на вышеописанный софт.
InfanView Thumnails – для работы с миниатюрами. Пригодится, когда нужно выполнить какие-нибудь операции (а их довольно много) с большим количеством изображений. Например, перевернуть на 90 градусов, переименовать или сохранить имена всех изображений в TXT-файл (может пригодиться при сортировке), или найти среди кучи фоток изображения с людьми, при помощи функции опознавания лиц. Главный минус, и довольно значительный для многих пользователей – все на английском языке.
IrfanView – классическая “смотрелка”. Доступен стандартный большой набор инструментов для изменения размеров, цветов и прочего. Но показалось немного неудобным, что доступны эти инструменты только из соответствующих меню сверху. Нет визуальных, интуитивно понятных панелей. Даже правая кнопка мыши в полноэкранном режиме не вызывает меню с доступными опциями, а перелистывает на одно изображение назад. Все это, вкупе с английским языком играет не пользу данной программы.
Нет визуальных, интуитивно понятных панелей. Даже правая кнопка мыши в полноэкранном режиме не вызывает меню с доступными опциями, а перелистывает на одно изображение назад. Все это, вкупе с английским языком играет не пользу данной программы.
XnView
Есть режим проводника, где расположены миниатюры и можно работать с группой файлов. Можно ставить на фотографии метки, которые затем могут помочь сортировать большое количество файлов.
Все изображения открываются в новых вкладках. Базовый набор инструментов вроде вращения, удаления эффекта красных глаз, изменения яркости и контраста – присутствуют.
Понравился богатый выбор фильтров. Творческие люди должны оценить.
В целом – хорошая, добротная программа. Мне она показалась чем-то средним между FastStone Image Viewer и IrfanView.
WildBit Viewer
После установки, для запуска становится доступно аж 6 (!!!) программ.
Среди которых отдельная для слайдшоу, отдельная для поиска, отдельная для редактирования фотографий, и какие-то еще. Считаю, что для обычного пользователя все это крайне сложно и запутанно. Тем не менее, основной просмотрщик функционирует как надо и действительно показывает.
Но и тут есть ложка дёгтя: вместо миниатюр показываются только названия файлов, поэтому тыкать приходится чуть ли не наугад. Из функций по изменению изображений тут доступны только повороты. Правда, в редактор с расширенными опциями можно перейти в несколько кликов.
Не могу не отметить, что русский язык отсутствует, что является также минусом.
Honeyview
После установки в контекстном меню, вызываемом правым кликом по фотке, появляются две отдельные строки, касающиеся этой программы: преобразовать и показать, что может являться плюсом в некоторых случаях.
Редактор не блещет функционалом, и не позволяет выполнять даже довольно простые преобразования, вроде изменения яркости и контрастности. Из доступного: повороты, изменение размера и формата файла.
Просмотр же представляет собой один из самых удобных, если не самый удобный, среди всех рассмотренных программ. Минималистический стиль – отсутствуют какие бы то ни было элементы, кроме самого изображения (меню появляется при наведении на верхнюю границу), гибкие настройки слайдшоу, есть некоторые дополнительные фильтры и эффекты, которых нет в редакторе; фотографии листаются и мышкой и клавиатурой (не везде это есть).
Еще одна интересная особенность – можно смотреть фотографии, запакованные в архив 7z, RAR или ZIP, не распаковывая его.
В общем, программа обладает скудным функционалом, но крайне притягательной для обычного просмотра. Поэтому она может запросто заменить стандартный просмотр изображений и факсов на вашем компьютере.
PhotoView
Единственная из указанных программ, которую не нужно устанавливать. Скачал, распаковал, запустил. И в то же время самая простая. Функционала минимум: можно повернуть изображение, обратить цвета, сделать изображение черно-белым. Есть цветовая гистограмма; правда не ясно, для чего она нужна обычному пользователю. Из интересного – увеличительное стекло, из полезного – дополнительная информация об изображении и камере, на которую оно было снято (стандарт EXIF).
Интерфейс довольно стандартный, тем не менее не заметил большого удобства для обычного просмотра фотографий. Но если требуется повернуть пару фоток – пойдет.
Среди всех этих программ, мне больше всего приглянулись FastStone Image Viewer и XnView. Они в большей степени, чем остальные, обладают сочетанием простоты для каждодневного просмотра фотографий с функционалом по редактированию, и удобным, понятным интерфейсом.
А какими программами, и почему, пользуетесь вы? Делитесь в комментариях.
Напоследок еще раз список рассмотренных программ:
- FastStone Image Viewer
- IrfanView
- XnView
- WildBit Viewer
- Honeyview
- PhotoView
С уважением, Артём Гурьянов.
Как сохранить контакты, фото, видео, музыку и другие данные с Samsung Galaxy
Содержание
1. Когда и для чего сохранять данные
Данные сохраняют на случай потери или поломки смартфона/планшета. Рекомендуем сохранять данные раз две недели или чаще.
2. Как сохранить контакты
Самый удобный способ хранить контакты — перенести их в аккаунт Google. При таком способе устройство настраивается один раз, а дальше все работает автоматически. Также вы можете сохранить контакты на SIM-карту (все контакты потеряются, если SIM-карта выйдет из строя) или в файл (придется повторять процесс при добавлении нового контакта и куда-то сохранять файл со смартфона).
Выберите статьи ниже, чтобы посмотреть подробную информацию о каждом способе.
3. Как сохранить файлы, фото, видео, музыку, документы на компьютер
Рекомендуем сохранять файлы на компьютер. Этот способ самый быстрый и не требует дополнительных настроек. Можно скопировать как все папки и файлы, так и выборочно.
-
Подключите смартфон или планшет к компьютеру кабелем USB. В папке Компьютер появится мобильное устройство.
На некоторых моделях на экране устройства появится запрос на доступ. Нажмите Разрешить.
-
Откройте внутреннюю память устройства через проводник. Теперь можно скопировать нужные файлы и папки на компьютер. Если внутренняя память пуста, значит экран заблокирован рисунком, PIN-кодом или паролем — разблокируйте.
Для Mac в Google разработали специальную программу — Android File Transfer, используйте ее для переноса файлов.
1. Фото и видео
-
Откройте галерею. Файлы в ней расположены по альбомам (папкам).
Чтобы узнать, где хранится тот или иной альбом, откройте из него любое фото или видео.
-
Нажмите кнопку Опции (может выглядеть как три точки сверху справа) и выберите Сведения (Свойства).
-
В поле Путь будет указано место, где хранится этот альбом. В нашем примере альбом лежит в папке Screenshots, которая лежит в папке DCIM.
-
Обычно фото и видео хранятся в папках DCIM (фото и видео с камеры), Pictures, Downloads (загруженные файлы), Bluetooth.
2. Музыка
Обычно музыка хранится в папках Music, Downloads, Bluetooth.
Если не можете определить, в каких папках лежат нужные файлы — копируйте все папки, которые есть в памяти устройства.
4. Как сохранить файлы, фото, видео, музыку, документы в облачное хранилище
Если по каким-то причинам вам неудобно сохранять файлы на компьютер, можно хранить их в облачном сервисе. Облачный сервис — это «жесткий диск» определенного объема, который находится в интернете.
Облачные хранилища предлагает много компаний, ниже вы найдете ссылки на справочные руководства некоторых из них.
5. Как сохранить данные через программу Smart Switch PC
Еще один способ сохранить файлы и настройки — программа Smart Switch PC. Программа сохранит:
- Контакты, журнал вызовов
- SMS, S Planner (события календаря), E-mail (аккаунты электронной почты)
- Музыка, фото, видео, документы
- Обои рабочего стола, браузер Интернет (закладки, настройки)
- Приложения (только установочные файлы, данные приложений не сохранятся)
- Настройки, часы (будильники)
-
Скачайте программу и установите на компьютер.
-
Запустите программу, разблокируйте устройство и подключите его кабелем к компьютеру. На некоторых моделях на экране устройства появится запрос на доступ. Нажмите Разрешить.
-
Если на компьютере появится сообщение, что необходимо загрузить Smart Switch на подключенное устройство, нажмите Загрузить Smart Switch.
Затем на устройстве нажмите Да.
-
Устройство определится на компьютере. Нажмите кнопку Еще.
-
Выберите пункт Настройки.
-
Выберите вкладку Элементы архивации.
-
Выберите те данные, которые надо сохранить, и нажмите ОК.
-
Нажмите кнопку Резервное копирование.
-
Начнется резервное копирование.
-
После копирования появится информация, какие данные сохранились, а какие нет. Нажмите ОК.
-
Запустите программу и подключите устройство кабелем к компьютеру. Нажмите кнопку Восстановить.
-
Программа сама найдет последнюю резервную копию. Нажмите кнопку Восстановить.
-
Начнется восстановление данных.
-
Появится информация, какие данные восстановились. Нажмите ОК.
6. Если компьютер с Windows не определяет смартфон или планшет
1. Используйте оригинальный кабель для подключения! Многие неоригинальные кабели имеют другую распайку контактов, поэтому могут не работать с устройствами Samsung.
2. Для подключения не требуется никаких дополнительных драйверов от Samsung. Устройство подключается по протоколу MTP, который встроен в Windows. Если устройство к вашему компьютеру не подключается — проблема с операционной системой. Проверьте, что установлены последние обновления для Windows и актуальная версия Windows Media Player. Подробнее о протоколе MTP на Википедии
3. Проверьте, что на устройстве выбран режим передачи данных для подключения. Для этого: проведите сверху вниз два раза на главном экране → подключите устройство кабелем к компьютеру → появится пункт для настройки USB подключения, нажмите на него → выберите Этот телефон и Передача файлов.
4. Проверьте подключение устройства на другом компьютере. Больше всего сложностей при подключении возникает при использовании нелицензионных Windows XP и 7. Рекомендуется использовать Windows 10.
7. Как перенести данные с одного устройства на другое
Для переноса данных с одного Galaxy на другой или с iPhone на Galaxy используйте программу Smart Switch Mobile (доступна в Play Маркет).
8. Если не получилось сохранить или перенести данные
Если у вас не получилось сохранить данные или возникли другие вопросы, обратитесь в службу поддержки за персональной консультацией. В процессе переноса есть много нюансов, которые лучше обсудить с техническим специалистом.
Как посмотреть фото с телефона на компьютере и ноутбуке
Вы проводите много времени за компьютером и хотите иметь возможность полностью посмотреть фото своего телефона / планшета на экране компьютера / ноутбука.
Я покажу, как подключиться к телефону, отобразить его экран на мониторе, управлять им с помощью мыши, а также как просматривать все файлы и фотографии с телефона или воспроизводить музыку, фильмы и даже смотреть смс.
Полное управление устройством с компьютера полезно во многих случаях. Это может быть полезно, например, при переносе фото с телефона, а также когда мы хотим быстро посмотреть фотографию с телефона на экране монитора компьютера или в ноутбуке.
Это также отличный способ мгновенного доступа ко всем данным на вашем телефоне с ПК. Есть много способов – я покажу 3 способа — с помощью Mobizen и инструментами виндовс 10.
Программа Mobizen для просмотра фото с телефона на компьютере или ноутбуке
Mobizen — это приложение для телефонов андроид, которое позволяет подключаться к нему с вашего компьютера или ноутбука.
Подключение может быть сделано через Wi-Fi или через USB кабель. На компьютере Mobizen выпускается в двух версиях — браузерной и классической (об их различиях и приложениях я расскажу чуть позже).
К этому, конечно же, относится главное приложение для андроида, позволяющее подключаться. Все бесплатно.
Компьютерная версия в форме классической программы позволяет подключаться к вашему телефону или планшету через USB кабель, поэтому устанавливается очень быстрое соединение, которое обеспечивает высокую производительность и бесперебойную работу.
Это решение отлично подходит в том случае, когда хотим управлять смартфоном с помощью мыши на экране монитора.
Изображение, отображаемое на мониторе, очень плавное и без задержек — все работает так, как если бы мы просто использовали курсор мыши вместо пальца.
Версия браузера, в свою очередь, полезна, когда мы хотим быстро получить доступ с компьютера, но не с нашего домашнего.
Нам не нужно ничего устанавливать — просто зайдите на сайт Mobizen.com и войдите в свою учетную запись, которую вы зарегистрируете при первом запуске приложения на андроиде.
Вся панель отображает весь контент нашего смартфона — вы можете просматривать файлы, читать текстовые сообщения или просматривать фотографии, а также есть предварительный просмотр экрана.
Чтобы использовать любой из вышеперечисленных методов, мы должны сначала установить с маркета основное приложение Mobizen на телефон и создать бесплатную учетную запись.
После установки запускаем Mobizen. Появится экран с условиями использования, которые вы должны принять для удаленного использования.
Далее создаем бесплатную учетную запись для входа в систему для подключения или входим с уже имеющейся.
Способ первый посмотреть фото с телефона в ноутбуке или компьютере — подключение через браузер
Если вы не хотите устанавливать какое-либо программное обеспечение на свой компьютер (или просто хотите быстро подключиться с компьютера), все, что вам нужно сделать, — это зайти на Mobizen.com в вашем браузере.
Панель входа будет отображаться. Введите адрес электронной почты и пароль к учетной записи, которую мы создали с компьютера, и войдите в систему.
Через некоторое время соединение с нашим устройством будет установлено, и отобразится панель управления.
На главном экране найдете превью справа. Все, что мы делаем на телефоне, постоянно отображается здесь.
Используя вертикальную полосу с кнопками рядом с ней, мы можем записать видео материал с экрана, а также сделать скриншот.
Слева вы найдете ссылки на отдельные библиотеки — на музыку, фильмы, фото и другие файлы.
При выборе музыки Mobizen имеет функцию проигрывателя, поэтому просто выберите песню, нажав стрелку рядом с ней, и выберите «Play».
Аналогично с фотографиями. Все фото сгруппированы так же, как и на смартфоне, то есть у нас есть доступ ко всем нашим альбомам.
Фотографии можно просматривать на полноэкранном мониторе, загружать их на компьютерный диск, а также удалять их с телефона при необходимости.
Единственный недостаток, который я заметил при подключении из браузера, это невозможность использовать курсор мыши.
Теоретически ваш виртуальный телефон является интерактивным — отображаются кнопки и сообщения пульта дистанционного управления, но лично мне не удалось его запустить.
К счастью, использование с мышью прекрасно работает при подключении через USB кабель, что приводит нас ко второму способу подключения.
Способ второй посмотреть фото с телефона в ноутбуке или компьютере — через USB кабель и приложение Mobizen для Windows
Этот метод очень хорош, если нам нужно больше функциональности. Благодаря официальному приложению Mobizen для виндовс можно управлять с помощью курсора мыши — он полностью заменяет наш палец, поэтому мы можем запускать приложения, использовать жесты слайдера, писать на клавиатуре и т. д.
Подключение через USB-кабель и программу Mobizen в Windows также позволяет передавать файлы в обе стороны.
Мы устанавливаем приложение Mobizen в нашей системе, а затем запускаем его. На экране появится окно в форме смартфона с экраном входа.
На смартфоне нужно активировать режим отладки по USB. Если вы не знаете, как это сделать, ознакомьтесь с моим руководством по активации режима разработчика и отладки по USB на Android.
После этого подключите телефон к компьютеру с помощью USB-кабеля. Теперь откройте окно Mobizen и введите свои данные для входа в учетную запись, которую вы создали в начале со своего смартфона.
Через некоторое время устройства подключатся, и в окне на экране отобразится все изображение с телефона.
Весь экран полностью интерактивен — с помощью мыши мы можем полностью управлять, просматривать фото и даже писать SMS.
Еще одним преимуществом является поддержка колесика мыши, благодаря которому мы можем плавно перемещать экран вверх или вниз.
Вверху мы можем вытащить меню Mobizen, которое позволяет сделать снимок экрана, записать видео или запустить браузер файлов.
Файловый браузер работает с обеих сторон, и с помощью контекстного меню (правая кнопка мыши) мы можем копировать файлы с телефона и вставлять их на рабочий стол монитора, и наоборот.
Способ третий посмотреть фото с телефона в ноутбуке или компьютере — через инструменты Windows 10
Идем в Параметры «Виндовс 10» и выбираем пункт «телефон» (это в версии 1903, в других может быть немного по-другому, а в очень старых и вообще отсутствовать).
Если у вас нет привязанного устройства, а на момент написания привязать можно только один нажимаем на синюю кнопку «Добавить телефон».
Теперь вам нужно будет войти в учетную запись майкрософт, а если ее нет, то создать. Это происходит только один раз – в дальнейшем не понадобится.
После входа вам будет предложен выбор – выбрать андроид или айфон, после чего кликнуть «Продолжить работу».
Далее система предложит установить в телефоне приложение – это также делается только в первый раз.
Напишите правильный номер и нажмите отправить. Через несколько секунд вам придет сообщение с ссылкой скачать приложение. Проверьте телефон или нажмите на ссылку загрузить.
После того как установите приложение в нем вам нужно войти в туже учетную запись, в которой находится ноутбук или компьютер.
После этого свои фото можете смотреть в ноутбуке или компьютере (желательно чтобы в телефоне был отключен режим экономии питания и телефон с ноутбуком находились в одной сети вай фай).
Вы можете не только посмотреть фотки с телефона, но и скопировать их, поделится или сразу сохранить в удобном месте.
Есть ли недостатки? А есть. Вы можете посмотреть только 25 последних фото. На этом все. Успехов.
Как посмотреть фото в iCloud на компьютере: копирование фото, подключение и настройка
Облачные сервисы сегодня пользуются огромным спросом у пользователей по всему миру. Дело все в том, что они созданы для удобства хранения информации и оптимизации пространства на том или ином гаджете. У Apple есть облако данных под названием «АйКлауд». Именно с ним мы ознакомимся далее. Как посмотреть фото в iCloud на компьютере? С какими трудностями сталкиваются современные граждане в процессе реализации поставленной задачи? И можно ли вообще облачный сервис просмотреть с компьютера? Ответы на все эти вопросы могут пригодиться каждому владельцу «яблочного» устройства.
Возможность изучения данных
Как посмотреть фото в iCloud через компьютер? Сначала нужно понять, насколько это реальная задача.
Изучение и выгрузка информации с «яблочного» облака представляется возможным. Главное — знать, как действовать в том или ином случае. Существуют различные варианты развития событий. Только все их сможет освоить даже ребенок!
Активация опции
Просмотр фото iCloud на компьютере начинается с выгрузки изображений в облачный сервис. Для этого необходимо активировать опцию «Мой фотопоток» на «яблочном» устройстве.
Для этого придется действовать так:
- Открыть на iPhone настройки.
- Перейти в AppleID — iCloud.
- Пройти авторизацию в «Эпл АйДи».
- Открыть раздел «Фото».
- Включить опцию под названием «Мой фотопоток».
Дело сделано. Теперь остается подождать. При подключении к Сети информация с телефона или планшета будет автоматически выгружаться в облако. После этого можно весьма успешно посмотреть снимки на ПК и даже сохранить их на жесткий диск.
Способы просмотра данных
Как посмотреть фото в «АйКлауд» с компьютера? Чтобы справиться с этой задачей, нужно в первую очередь определиться, с какой ОС пользователь будет работать далее. От этого многое зависит.
Вообще, изучить информацию в «яблочном» облачном сервисе можно при помощи:
- MacOS;
- специальной программы для Windows;
- через веб-интерфейс.
На самом деле все проще, чем кажется. И даже школьник сможет справиться с поставленной задачей.
Веб-сайт
Как посмотреть фотографии в iCloud с компьютера? Самое простое решение — это использование веб-интерфейса. Никакого дополнительного программного обеспечения для реализации поставленной задачи не потребуется.
Инструкция по изучению информации в «яблочном» облачном сервисе выглядит так:
- Зайти на официальную страницу «АйКлауд».
- Войти в свою учетную запись AppleID.
- Кликнуть по разделу «Фото».
Теперь на экране появятся все сохраненные в облаке данных снимки. Их можно скачать или удалить.
Скачивание с сайта
Как справиться с подобными операциями? Удаление информации в «АйКлауд» не пользуется популярностью, поэтому обращать на него внимание не будем. Вместо этого стоит уделить время скачиванию снимков.
Если пользователь работает с веб-интерфейсом iCloud, ему придется:
- Открыть раздел «Фото» в облачном сервисе на компьютере через любой браузер.
- Нажать на Alt на клавиатуре.
- Выделить необходимые снимки при помощи ЛКМ.
- Щелкнуть по кнопке с изображением облака со стрелкой.
После проделанных действий начнется скачивание информации. Обнаружить снимки можно в корневой папке браузера. Там, куда по умолчанию скачиваются данные из Сети.
MacOS и iCloud
Это только один из нескольких приемов. Как посмотреть фото в iCloud на компьютере, если пользователь работает с «Макбуком»? В этом случае процесс доставит намного меньше хлопот.
Инструкция по реализации поставленной задачи выглядит так:
- Открыть главное меню настроек в MacOS.
- Поставить отметку около пункта «Мой фотопоток».
- Зайти в раздел, отвечающий за «яблочный» облачный сервис.
- Заглянуть в блок «Фото».
Вот и все. Казалось бы, все просто. Основной проблемой является то, что пользователи редко работают с «Макбуком». Обычно они пользуются Windows. В этом случае придется контактировать с «яблочным» облачным сервисом несколько иначе.
iCloud для Windows
У «Виндовс» нет «родных» утилит для работы с «яблочными» устройствами. Поэтому придется постараться ради того, чтобы добиться желаемого результата.
В интернете можно отыскать iCloud для Windows. Это программное обеспечение позволит юзеру воспользоваться «Виндовс» для работы с облачным сервисом от Apple.
Хочется разобраться, как посмотреть фото в iCloud на компьютере? Тогда пользователю рекомендуется:
- Найти и установить на компьютер программу iCloud для «Виндовс». Этот процесс отнимет всего несколько минут.
- Запустить соответствующее ПО.
- Войти в свою «яблочную» учетную запись при помощи AppleID.
- Поставить галочки около сервисов, которые нужно синхронизировать. В нашем случае необходимо заострить внимание на «Фото».
- Кликнуть по кнопке «Параметры» около раздела Photo.
- Отметить все появившиеся пункты.
- Нажать на «Готово».
- Перезагрузить компьютер. Это нужно для начала синхронизации данных.
- Открыть «Мой компьютер» — «iCloud Drive».
- Заглянуть в блок «Фото…».
Далее пользователю будет предложено выбрать ту или иную папку. Чтобы посмотреть изображения, достаточно кликнуть по разделу «Загрузки».
Сохранение на ПК с «Виндовс»
Как посмотреть фото в iCloud на компьютере, выяснили. А что нужно сделать для загрузки тех или иных изображений на жесткий диск ПК? Например, при работе с «Виндовс». Это наиболее проблематичный сценарий.
На данный момент для реализации поставленной задачи нужно воспользоваться указанной выше инструкцией. Только на последнем этапе выбрать папку «Выгрузки», а не «Загрузки».
Автоматическое сохранение со всех устройств
Трудно поверить, но при желании каждый может настроить автоматическую синхронизацию данных в Windows с iCloud. Это не самая трудная задача из всех существующих.
Руководство по реализации поставленной задачи выглядит следующим образом:
- Открыть настройки программы «iCloud для Windows».
- Установить отметку около «Выгрузить в мой фотопоток».
- Сохранить изменения.
- Активировать опцию «Мой фотопоток» на «яблочном» мобильном устройстве.
После проделанных действий при подключении к интернету будет происходить автоматическая синхронизация данных. Дополнительно подгружать информацию из «яблочного» сервиса не придется.
Заключение
Теперь понятно, как посмотреть фото через iCloud через компьютер. Это, как уже можно было убедиться, далеко не самая трудная задача. Особенно если юзер заранее подготовится к процессу.
Наиболее простым способом для просмотра изображений является использование web-интерфейса. Если нужно скачать снимки на жесткий диск, лучше прибегнуть к программному обеспечению. В случае с MacOS дополнительных утилит не требуется, а вот для «Виндовс» существует специальные программы для работы с облачным сервисом. Как просмотреть фото в iCloud через компьютер? Теперь это не проблема!
Если активировать автоматическую синхронизацию фотоснимков на всех «яблочных» устройствах, то при первом подключении к интернету будет осуществляться автоматический обмен данных через iCloud. Очень удобно, особенно если у человека несколько мобильных устройств от Apple. Можно сэкономить место в памяти девайса, не потеряв фотографии.
Важно: без учетной записи AppleID работать с «АйКлауд» не получится. Если у пользователя нет «яблочного» профиля, его придется предварительно зарегистрировать. Это бесплатно!
Как посмотреть все фотографии на компьютере
У небольшого количества пользователей порой возникает необходимость посмотреть все имеющиеся фотографии на компьютере. Это может потребоваться в разных случаях. Может быть на компьютере много папок и проблематично найти одну из фотографий, не зная её названия. Другой случай — нужно сделать сортировку, удалив снимки небольших размеров.
Для решения данного вопроса буду использовать операционную систему Windows 7 в качестве примера. Для начала вам нужно зайти в компьютер:
Открываем элемент компьютерПеред вами будут находиться локальные диски, их может быть один или несколько. Это разделы вашего жесткого диска. У одного жесткого диска может быть несколько разделов, в зависимости от настройки пользователем, который устанавливал операционную систему.
Локальные диски на компьютереНе знаю догадались вы или нет, но просматривать все фотографии на компьютере будем при помощи поиска Windows, заложенного в систему. Поиск можно запустить прям тут, но я рекомендую выбрать нужный раздел. Как понять, какой нужный?
Если вам нужно найти фотку в папках на рабочем столе, то выберите сразу этот пункт слева вверху и переходите к следующему пункту. Если же вы планируете найти фото на диске D, то нужно сначала перейти в него и потом запускать процедуру поиска, тем самым пропустив поиск на других дисках, что сэкономит не мало времени.
Перейдя в нужное место для поиска, пусть это будет диск D, справа вверху щелкаем в специальном поле поиска вводим расширение или часть названия. Если вы знаете, что нужно найти фотографию, которая в названии имеет буквы IMG, то можно их ввести. А можно ввести расширение «jpg», таким образом вы сможете посмотреть все фотографии, имеющие такое расширение. Фотоаппараты и мобильные телефоны снимают фотки именно в таком разрешении. Другие картинки на компьютере могут быть других форматов: bmp. png, gif или jpeg.
Как посмотреть все фотографии на компьютере на одном из дисковКак вы видите, на скриншоте идет процедура поиска файлов, имеющих расширение jpg, найдено 148 элементов и процесс еще не окончен. Чем больше файлов на диске, тем дольше будет происходить процесс поиска.
Бесплатная программа для фотографий, которая впечатляет — Google Picasa
  программы
Сегодня от читателя remontka.pro пришло письмо с предложением написать о программе для сортировки и хранения фотографий и видео, создания альбомов, коррекции и редактирования фотографий, записи на диски и других функций.
Я ответил, что в ближайшее время, наверное, не напишу, а потом подумал: а почему бы и нет? Заодно наведу порядок в своих фото, к тому же программа для фото, которая может все вышеуказанное и даже больше, при этом бесплатная, есть — Picasa от Google.
Обновление: к сожалению, Google закрыла проект Picasa и больше его нельзя скачать с официального сайта. Возможно, необходимую программу вы найдете в обзоре Лучшие бесплатные программы для просмотра фото и управления изображениями.Возможности программы Google Picasa
Прежде, чем показать скриншоты и описать некоторые функции программы, кратко расскажу о возможностях программы для фотографий от Google:
- Автоматическое отслеживание всех фотографий на компьютере, сортировка их по дате и месту съемки, папкам, человеку (программа легко и точно определяет лица, даже на некачественных снимках, в головных уборах и т.д. — то есть вы можете указать имя, остальные фотографии этого человека будут найдены). Самостоятельная сортировка фотографий по альбомам и меткам. Сортировка фотографий по преобладающему цвету, поиск повторяющихся фото.
- Коррекция фотографий, добавление эффектов, работа с контрастностью, яркостью, удаление дефектов фото, изменение размеров, обрезка, другие простые, но эффективные операции редактирования. Создание фотографий для документов, паспорта и других.
- Автоматическая синхронизация с закрытым альбомом в Google+ (при необходимости)
- Импорт изображений с фотоаппарата, сканера, вебкамеры. Создание фотографий с использованием веб-камеры.
- Печать фотографий на собственном принтере, либо заказ печати из программы с последующей доставкой на дом (да, для России тоже работает).
- Создание коллажа из фотографий, видео из фото, создание презентации, запись подарочного диска CD или DVD из выбранных изображений, создание плакатов и слайд-шоу. Экспорт альбомов в формате HTML. Создание заставки для компьютера из фотографий.
- Поддержка множества форматов (если не сказать всех), включая RAW форматы популярных камер.
- Резервное копирование фотографий, запись на съемные накопители, включая CD и DVD.
- Можно делиться фото в социальных сетях и блогах.
- Программа на русском языке.
Я не уверен, что я перечислил все возможности, но, думаю, список и так внушителен.
Установка программы для фотографий, основные функции
Скачать бесплатно Google Picasa в последней версии вы можете с официального сайта http://picasa.google.com — загрузка и установка не займет много времени.
Отмечу, что я не смогу показать все возможности по работе с фото в этой программе, но продемонстрирую часть из них, которые должны заинтересовать, а дальше несложно разобраться и самому, благо, несмотря на обилие возможностей, программа простая и понятная.
Главное окно Google Picasa
Сразу после запуска, Google Picasa спросит, где именно искать фотографии — на всем компьютере или только в папках Фотографии, Изображения и аналогичных в «Мои документы». Также будет предложено установить Picasa Photo Viewer в качестве используемой по умолчанию программы для просмотра фото (очень удобной, кстати) и, наконец, подключиться к аккаунту Google для автоматической синхронизации (это необязательно).
Сразу же начнется сканирование и поиск всех фото на компьютере, и сортировка их по различным параметрам. Если фотографий много, это может занять и полчаса и час, но дожидаться окончания сканирования необязательно — можно начинать смотреть, что есть в Google Picasa.
Меню создания различных вещей из фото
Для начала, рекомендую пробежаться по всем пунктам меню, и посмотреть, какие там имеются подпункты. Все основные элементы управления находятся в главном окне программы:
- Слева — структура папок, альбомы, фотографии с отдельными людьми и проекты.
- По центру — фотографии из выбранного раздела.
- В верхней панели имеются фильтры для отображения только фото с лицами, только видео или фотографий с информацией о местоположении.
- При выборе любой фотографии, в правой панели вы увидите информацию о съемке. Также, с помощью переключателей внизу, можно посмотреть все места съемки для выбранной папки или все лица, которые присутствуют на фотографиях в данной папке. Аналогично с ярлыками (которые нужно назначить самостоятельно).
- По правому клику по фотографии вызывается меню с действиями, которые могут быть полезны (рекомендую ознакомиться).
Редактирование фотографий
По двойному клику по фото, оно открывается для редактирования. Вот некоторые возможности редактирования фото:
- Кадрирование и выравнивание.
- Автоматическая коррекция цвета, контраста.
- Ретушь.
- Удаление эффекта красных глаз, добавление различных эффектов, поворот изображения.
- Добавление текста.
- Экспорт в любом размере или вывод на печать.
Обратите внимание, в правой части окна редактирования, отображаются все люди, автоматически найденные на фото.
Создание коллажа из фотографий
Если открыть пункт меню «Создание», там можно найти инструменты для того, чтобы разными способами поделиться фотографиями: можно создать диск DVD или CD с презентацией, плакат, поставить фото на заставку для компьютера или сделать коллаж. См. также: Как сделать коллаж онлайн
На данном скриншоте — пример создания коллажа из выбранной папки. Расположение, количество фотографий, их размер и стиль создаваемого коллажа полностью настраиваем: есть из чего выбрать.
Создание видео
В программе также имеется возможность создать видео из выбранных фотографий. При этом вы можете настроить переходы между фото, добавить звук, обрезать фото по кадру, настроить разрешение, подписи и другие параметры.
Создание видео из фотографий
Резервное копирование фотографий
Если вы зайдете в пункт меню «Инструменты», там вы найдете возможность создания резервной копии имеющихся фото. Запись возможна на диск CD и DVD, а также в ISO образ диска.
Чем примечательна функция резервного копирования, она сделана «умно», при следующем копировании, по умолчанию, будет создана резервная копия только новых и измененных фотографий.
На этом завершаю свой краткий обзор Google Picasa, думаю, я смог вас заинтересовать. Да, я писал про заказ печати фотографий из программы — это можно найти в пункте меню «Файл» — «Заказ печать фотографий».
remontka.pro в Телеграм | Другие способы подписки
А вдруг и это будет интересно:
11 Лучшие и бесплатные программы просмотра фотографий для Windows 10
Как и любой другой человек, живущий в 2019 году, вы, вероятно, делаете много фотографий если не ежедневно, то точно раз в неделю. Рано или поздно эти фотографии окажутся на вашем ноутбуке, и вы будете время от времени просматривать их.
Проблема в том, что некоторые программы просмотра фотографий в Windows работают так медленно, что пользоваться ими буквально мучительно, и все желание смотреть фотографии сразу теряет свое очарование.
Однако есть программное обеспечение для Windows 10 для просмотра изображений, о котором мы пока не знаем.Ознакомьтесь со списком ниже и найдите тот, который вам подходит. Лучше всего то, что все они бесплатны.
IrfanView
Это программа для тех, кто не хочет иметь дело с большими и тяжелыми многофункциональными программами чтения изображений только для просмотра изображений. И они не хотят, чтобы эти проги занимали много места в их памяти. Некоторые люди хотят сделать его простым и использовать его только для просмотра изображения и возможности поделиться им в социальных сетях.
Так что, если вы далеки от всех этих дизайнеров и редакторов медиа, вам, вероятно, стоит попробовать это.По крайней мере, попробовав, вы практически ничего не потеряете — программы занимают всего 3 МБ, и они очень быстро загружаются, устанавливаются и удаляются. Или, может быть, после использования приложения вы поймете, что это все, что вам нужно для просмотра изображений в Windows.
Программа поддерживает Windows XP, Vista, 7, 8 и 10 и доступна на нескольких языках. Это бесплатная программа для некоммерческого использования. Есть ряд манипуляций, которые вы можете проделать и с изображениями, вы увидите их, когда запустите программу.
Скачать для Windows
Вам также может понравиться: Обзор приложения AlphaBlur Image Effects
FastStone
Другой браузер изображений, позволяющий просто просматривать изображения. Он стабильный и удобный. Это также конвертер и редактор. Отличный вариант для просмотра изображений, редактирования, управления, сравнения и т. Д. Некоторые параметры редактирования включают удаление эффекта красных глаз. Среди других доступных функций вы найдете изменение размера, обрезку, ретушь и настройку цвета.
Полноэкранный режим этого приложения обеспечивает инновационный и интуитивно понятный доступ к полноэкранному режиму и информации EXIF. Вы получите доступ к браузеру эскизов и основным функциям через скрытые панели инструментов, которые также всплывают, когда ваша мышь касается одного из четырех краев экрана.
Программа включает функцию слайд-шоу с 150+ переходными эффектами, а также переходы JPEG без потерь, эффекты тени, аннотации изображений, поддержку сканера, гистограмму и другие параметры.В настройках изображения вы можете изменить цвета изображения и настроить его по своему вкусу.
Поддержка настраиваемого колеса мыши дает вам больше удобства при работе в приложении. Приложение может использоваться профессионалами, так как оно имеет поддержку двух мониторов и программных скинов. Также он воспроизводит видео-файлы. Здесь вы можете сравнивать изображения бок о бок, не переключаясь с одного на другое. Просто откройте их в одном окне.
Однако для тех, кто предпочитает современный интерфейс в программах, этот может показаться несколько устаревшим.
Скачать для Windows
XnView MP
С помощью этой программы вы сможете открывать и редактировать любой файл фотографии на вашем компьютере. XnView поддерживает все основные форматы изображений, такие как JPEG, TIFF, PNG, GIF, WEBP, PSD, JPEG2000, OpenEXR, Camera RAW, HEIC, PDF, DNG, CR2. Среди полезных функций, которые сделают ваш процесс редактирования простым и увлекательным, вы найдете настройку цвета, изменение размера изображения, обрезку, редактирование метаданных (IPTC, XMP) и многие другие.
Эта программа позволяет не только быстро просматривать все виды изображений (не дожидаясь загрузки тысячи лет), но и влиять на управление изображениями.У вас есть такие функции, как пакетное переименование, пакетный конвертер, поиск дубликатов изображений, сравнение изображений, но вы также можете создавать контактные листы и слайд-шоу.
Несмотря на все вышесказанное, приложение остается простым. Он служит одной главной цели — помогать своим пользователям создавать слайд-шоу, просматривать веб-страницы и эскизы видео. Абсолютно бесплатно вы получаете отличный функционал и программу с привлекательным интерфейсом, с которой легко работать.
Скачать для Windows
Ханивью
С Honeyview вы всегда можете просматривать и редактировать отличный мультимедийный контент.Программа поддерживает Windows XP / Vista / 7/8/10. Поскольку это бесплатно, это может показаться довольно простым, но иногда это именно то, что нужно обычным людям. Тем, кто ищет высококачественное программное обеспечение для редактирования, приложение может показаться слишком неубедительным.
Хотя программа поддерживает все нужные вам форматы — BMP, JPG, GIF, PNG, PSD, DDS, JXR, WebP, J2K, JP2, TGA, TIFF, PCX, PGM, PNM, PPM и BPG. Это также дает вам возможность создавать слайд-шоу, минималистично редактировать изображения и копировать их. Однако интерфейс выглядит не очень хорошо, и если вы требовательны к эстетике, то вам стоит поискать другие программы для просмотра изображений для Windows.
Скачать для Windows
nomacs
Эта программа представляет собой программу просмотра изображений с открытым исходным кодом. Он поддерживает широкий спектр платформ, включая Windows 10. Используйте его для просмотра любых возможных типов изображений. Он также включает полупрозрачные виджеты, например эскизы, метаданные или гистограмму. Он может просматривать изображения в ZIP-архиве или файлах MS Office, которые можно извлечь в каталог.
Если у вас есть метаданные, сохраненные с изображением, они будут отображаться, когда вы добавляете примечания к изображению.Кроме того, вы можете сделать предварительный просмотр текущей папки и панели файлового проводника, позволяя переключаться между файлами. Существует функция каталога, и с ее помощью вы можете применять фильтры файлов, чтобы отображались только изображения, имена файлов которых имеют определенную строку или соответствуют введенному вами регулярному выражению.
Функции кеширования позволяют быстро переключаться между изображениями. Более того, с помощью этой программы просмотра вы всегда можете редактировать изображения, изменяя их яркость, контраст, насыщенность, оттенок, гамму, экспозицию.Также есть функция добавления псевдоцветов, с помощью которой вы даже можете добавить индивидуальности своим фотографиям.
Nomacs также включает одну уникальную функцию — синхронизацию нескольких экземпляров. Это позволяет сравнивать изображения, увеличивая их. Кроме того, эта программа полезна для переноса образов из одной ОС в другую. Что более важно, он работает в любой операционной системе.
Скачать для Windows
Программа просмотра изображений Imagine Picture Viewer
Еще одна простая программа просмотра изображений для Windows 10.Хотя в нем есть некоторые возможности для редактирования изображений. Новая версия программы была выпущена недавно, и теперь она включает интересные функции, такие как новый значок, исправленные проблемы с несколькими экземплярами, исправленные ошибки, новая опция отмены действия. Теперь вы также можете загружать свои изображения в PictureShack.
Это очень простая программа просмотра изображений для Windows 10, поэтому не ожидайте чего-то невероятного. В целом эта программа похожа на перечисленные выше, так что, возможно, она вам понравится — особой разницы нет.Включены некоторые основные функции редактирования изображений, но все же они очень простые. Изначально это была программа для просмотра фотографий для Linux.
Скачать для Windows
QuickLook
Вы, наверное, знакомы с этой программой. Изначально он предназначен для того, чтобы дать вам возможность просматривать изображения с вашего iOS в Windows. Но это еще не все, в программе приличный набор функций.
Этот QuickLook должен быть максимально похож на оригинальную версию.Это программа с открытым исходным кодом. QuickLook поддерживает множество типов файлов, имеет удобный дизайн и удобен для сенсорных экранов. Он поддерживает HiDPI. Используя эту программу, вы можете просматривать файлы из сторонних файловых менеджеров. Более того, он может быть расширен плагинами.
Как обычно, вам нужно найти файл, который вы хотите открыть, щелкнуть по нему и нажать кнопку пробела, и изображение или папка откроется в средстве просмотра. Вы также можете взаимодействовать с предварительным просмотром. Просмотрите следующий файл, щелкнув по нему или используя клавиши со стрелками.
Скачать для Windows
Fresh View
Fresh View дает вам возможность систематизировать и просматривать все изображения, которые у вас есть на вашем компьютере. На самом деле не только изображения. Вы можете смотреть фильмы, слушать музыку и просматривать графику в режиме слайд-шоу. Все изображения, которые у вас есть, могут отображаться в нескольких режимах просмотра вместе с миниатюрами, что позволяет предварительно просмотреть изображение, не открывая его.
Вы также можете конвертировать файлы из одного типа в другой.Кроме того, вы можете создать HTML-альбом. Программа может читать более 80 известных форматов картинок. Так что для тех, кто считает упорядочивание вещей первоочередной задачей, Fresh View может быть хорошим вариантом.
Скачать для Windows
Microsoft Фото
Классический, разработанный той же компанией, что и Windows, Microsoft Photos обычно автоматически упаковывается вместе с стартовым набором программ. По функционалу эта программа не самая плохая. Здесь вы можете просматривать и редактировать изображения, смотреть фильмы, составлять альбомы.
Выберите функцию ремикса, чтобы мгновенно создать видео из выбранных фотографий и видеоклипов. Отредактируйте мельчайшие детали с помощью видеоредактора — измените форматы, текстовые шрифты, движение камеры, добавьте фоновую музыку и многое другое. Вы даже можете добавить 3D-эффекты, которые скоро будут добавлены к вашему видео.
Скачать для Windows
Apowersoft
Эта программа была выпущена в 2008 году, и с тех пор ее уже использовали более 30 миллионов человек по всему миру.Разве это не лучшее доказательство его функциональности? Эта программа для просмотра изображений выглядит более стильно, чем предыдущие.
Если у вас нет самого мощного процессора, вы знаете, насколько сложно установить продуктивное программное обеспечение, которое всегда сопряжено с риском не работать. Итак, Apowersoft — это легкая программа, которая не будет перегружать ваш компьютер лишними задачами и поэтому может быть установлена практически на любом компьютере.
С помощью этого программного обеспечения вы можете делать снимки экрана, просматривать изображения и редактировать видео.Программа имеет широкий набор инструментов для редактирования видео.
Скачать для Windows
Менеджер фотографий Movavi
Это одно из классических приложений для просмотра и редактирования изображений для Windows. Таким образом, если фотографирование — ваше хобби, вы найдете это программное обеспечение весьма полезным, поскольку оно дает вам множество возможностей для манипулирования изображениями по-разному.
Здесь вы можете изменять размер изображений, менять в них фильтры, добавлять эффекты, переформатировать их.Кроме того, Movavi позволяет искать изображения по данным, тегу или местоположению, что означает, что вам не нужно слишком долго прокручивать в поисках определенного изображения.
Если у вас много фотографий — программа станет вашим помощником в их правильной организации. Более того, вы можете улучшать все фотографии одновременно. Movavi может читать практически все известные форматы фотографий. Панель инструментов расположена прямо в верхней части экрана, поэтому вы можете легко выбрать фотографию и начать редактирование.
Скачать для Windows
Вам также могут понравиться: 13 отличных бесплатных приложений для звонков для Iphone, Android и Windows
Какую программу я могу использовать для просмотра, редактирования или создания изображений?
Обновлено: 01.02.2021, Computer Hope
Существует множество программ, которые вы можете использовать для отображения, просмотра, редактирования и создания изображений, логотипов или иллюстраций на вашем компьютере.В следующем списке представлены рекомендуемые игры, которые вы можете попробовать.
ПримечаниеСегодня используется множество различных форматов файлов изображений и расширений файлов. К сожалению, ни одна программа не может открыть их все. Убедитесь, что формат изображения, который вы хотите открыть или создать, поддерживается программой. Распространенные расширения файлов изображений, такие как .GIF, .JPG и .PNG, поддерживаются всеми программами. Однако менее распространенные расширения, такие как .PSD, могут поддерживаться только несколькими программами.
IrfanView
Платформа: Microsoft Windows.
Возможности: Просмотр и редактирование изображений.
Дополнительная информация: Отличная бесплатная программа для просмотра большого количества различных форматов изображений. Некоторые из поддерживаемых форматов включают ANI, CUR, BMP, SVG, ECW, PS, PDF, GIF, ICO, IMG, JPG, JPEG, NGG, PBM, PCX, PIC, PNG, RAW, SWF, TIFF, WBMP, WMF, и другие изображения, видео и аудио файлы. IrfanView также позволяет создавать слайд-шоу, изменять формат и другие настройки сразу нескольких файлов и выполнять другие незначительные манипуляции с изображениями.См. IrfanView для получения дополнительной информации и бесплатного скачивания этой программы.
Фото
Платформа: Microsoft Windows.
Возможности: Просмотр, редактирование и создание изображений.
Дополнительная информация : бесплатный редактор изображений с множеством функций в платных программах, включая создание анимированных GIF, фильтров Adobe, трехмерного фото-куба и генератора глобусов. Photobie можно скачать с Softonic .
GIMP
Платформа: Linux, Unix, Microsoft Windows, macOS и другие.
Возможности: Просмотр, редактирование и создание изображений.
Дополнительная информация : отличный бесплатный редактор изображений с открытым исходным кодом и программа просмотра с почти таким же количеством функций, как Adobe Photoshop. См. Страницу GIMP для получения дополнительной информации и бесплатного скачивания этой программы.
PhotoPlus
Платформа: Microsoft Windows.
Возможности: Просмотр, редактирование и создание изображений.
Дополнительная информация: Еще одна замечательная бесплатная программа для просмотра, редактирования и создания фотографий и изображений.У компании также есть бесплатное программное обеспечение с засечками, программное обеспечение для настольных издательских систем (PagePlus SE), программное обеспечение для векторного рисования (DrawPlus) и бесплатное программное обеспечение для 3D-анимации (3DPlus). Дополнительную информацию о каждом из этих продуктов и их бесплатную загрузку можно найти на веб-сайте Affinity .
ACDSee
Платформа: Microsoft Windows.
Возможности: Просмотр и редактирование изображений.
Дополнительная информация: Одна из лучших программ для работы с фотографией и изображениями.ACDSee имеет мощный движок RAW с полной 64-битной поддержкой. Посетите веб-сайт ACDSee для бесплатной загрузки пробной версии и ссылок на другие мощные программы обработки изображений.
Крита
Платформа: Linux, macOS и Microsoft Windows.
Возможности: Просмотр и редактирование изображений.
Дополнительная информация: Бесплатная программа рисования с открытым исходным кодом, доступная для всех основных платформ. См. Страницу Krita для бесплатной загрузки и получения дополнительной информации о программе.
MSPaint
Платформа: Microsoft Windows.
Возможности: Просмотр, редактирование и создание изображений.
Дополнительная информация Программа для просмотра и редактирования изображений, включенная во все версии Microsoft Windows. Однако он ограничен просмотром только нескольких форматов изображений, включая BMP, GIF, JPG, PNG и TIFF, с помощью основных инструментов создания изображений. Paint по-прежнему остается хорошей программой для пользователей, которые хотят просматривать изображения или создавать простые. См. Страницу Microsoft Paint для получения дополнительной информации.
Adobe Photoshop
Платформа: Microsoft Windows, macOS и другие.
Возможности: Просмотр, редактирование и создание изображений.
Дополнительная информация Безусловно, одна из самых продвинутых доступных программ для редактирования и создания изображений. Эта программа предназначена для пользователей, серьезно относящихся к редактированию и созданию изображений, и может стоить несколько сотен долларов. Посетите нашу страницу Adobe Photoshop для получения дополнительной информации об этом продукте или посетите сайт Adobe.
Affinity Photo
Платформа: Microsoft Windows, macOS
Возможности: Просмотр, редактирование и создание изображений.
Дополнительная информация: Более дешевая альтернатива Photoshop, разработанная Serif. Он имеет аналогичный пользовательский интерфейс и набор функций, что и Photoshop, и остается конкурентоспособным с каждым обновлением. Для получения дополнительной информации об этой программе посетите нашу страницу Affinity Photo .
Программное обеспечение Alien Skin
Платформа: Microsoft Windows, macOS.
Возможности: Просмотр, редактирование и создание изображений.
Дополнительная информация Alien Skin Software — полная программа для редактирования фотографий. Он также систематизирует ваши фотографии. Программное обеспечение также можно использовать как плагин для редактирования.
CorelDRAW
Платформа: Microsoft Windows, macOS.
Возможности: Просмотр, редактирование и создание изображений.
Дополнительная информация Программа для графического дизайна для профессиональной векторной иллюстрации, верстки и редактирования фотографий.По состоянию на 2020 год Corel предлагает это программное обеспечение по цене 499 долларов США. Для получения дополнительной информации и бесплатной пробной версии этого продукта посетите страницу CorelDRAW .
Corel Painter
Платформа: Microsoft Windows, macOS.
Возможности: Просмотр, редактирование и создание изображений.
Дополнительная информация Программное обеспечение для рисования для профессиональных художников мазками кисти, которые динамически реагируют на движения пера. По состоянию на 2020 год Corel предлагает это программное обеспечение по цене 299 долларов.00. Для получения дополнительной информации и бесплатной пробной версии этого продукта посетите страницу Corel Painter .
PhotoScape
Платформа: Microsoft Windows, macOS
Возможности: Просмотр, редактирование и создание изображений.
Дополнительная информация: Программа для редактирования фотографий, которая может редактировать несколько фотографий одновременно и объединять их в одну большую. Photoscape также может создавать анимированные GIF-файлы и имеет инструмент Face Finder, который позволяет пользователям находить похожие лица в Интернете.По состоянию на 2020 год PhotoScape поставляется в двух версиях: бесплатная и профессиональная по цене 39,99 долларов. Для получения дополнительной информации посетите нашу страницу PhotoScape.
Конечно, это лишь некоторые из сотен различных бесплатных и коммерческих редакторов изображений и фотографий. Чтобы найти больше, воспользуйтесь нашим инструментом для поиска других бесплатных редакторов изображений.
4 способа просмотра фотографий с iPhone на ПК
Есть четыре простых и проверенных способа просмотра фотографий с iPhone на ПК .С их помощью вы также можете передавать фотографии с iPhone на компьютер, если вам нужно.
Думаю, на вашем iPhone есть тысячи фотографий, которые занимают большую часть памяти iPhone. Чтобы управлять фотографиями на вашем iPhone, вы хотите просмотреть эти изображения на своем компьютере, а затем перенести ценные фотографии с iPhone на ПК, чтобы сделать резервную копию или удалить ненужные элементы, чтобы освободить память устройства.
К счастью, есть четыре простых и быстрых способа получить доступ к фотографиям iPhone на ПК, iTunes не требуется.Прочтите, чтобы узнать подробности.
Метод 1. Как просматривать фотографии iPhone на ПК с помощью iOS Content Manager
С помощью диспетчера содержимого iOS — EaseUS MobiMover вы можете не только получать доступ к фотографиям с iPhone на ПК, но и передавать фотографии с iPhone на компьютер или наоборот. Чтобы быть более конкретным, вот что вы можете делать с фотографиями с помощью диспетчера контента:
- Просматривайте фотографии с iPhone на ПК по альбому, имени, разрешению, данным, размеру, списку или значку
- Перенос фотографий с iPhone на компьютер
- Импорт фотографий с ПК на iPhone
- Удалить фото на iPhone (Фото с других ресурсов)
Для просмотра фотографий iPhone на ПК и передачи фотографий с iPhone на компьютер:
Шаг 1 . Подключите iPhone к компьютеру. Запустите EaseUS MobiMover, затем выберите> «Рисунки»> «Фотографии» или «Альбомы».
Шаг 2 . Если вы выбрали «Фото», вы можете дважды щелкнуть изображение, чтобы просмотреть его. Если вы выбрали «Альбомы», дважды щелкните альбом, чтобы просмотреть все элементы в нем.
Шаг 3 . Чтобы перенести фотографии с iPhone на компьютер, выберите изображения, которые вы хотите передать, и нажмите кнопку «Перенести на ПК». По умолчанию фотографии будут храниться на рабочем столе. Если вы хотите изменить местоположение, нажмите «Еще»> «Настройки», чтобы указать путь к хранилищу в соответствии с вашими потребностями.
Разве не легко просматривать и управлять фотографиями и видео с вашего iPhone на ПК с помощью EaseUS MobiMover? С помощью программного обеспечения вы также можете управлять другими файлами на вашем iPhone с компьютера, включая видео, музыку, контакты, сообщения, книги и многое другое. Не стесняйтесь попробовать.
Метод 2. Как просматривать фотографии с iPhone на ПК с помощью фотографий
Приложение «Фотографии» — это встроенная программа на ПК с Windows, которая позволяет импортировать фотографии с USB-устройства на компьютер и управлять объектами.Таким образом, использование фотографий также является практичным решением для просмотра фотографий iPhone на ПК.
Для просмотра фотографий с iPhone на ПК через приложение «Фото»:
Шаг 1. Сначала подключите iPhone к ПК с помощью USB-кабеля, по которому можно передавать файлы.
Шаг 2. Включите телефон и разблокируйте его. Ваш компьютер не может найти устройство, если оно заблокировано.
Шаг 3. На вашем ПК нажмите кнопку «Пуск», а затем выберите «Фотографии», чтобы открыть приложение «Фотографии».
Шаг 4. Откройте приложение «Фото» на своем ПК и нажмите «Импорт»> «С USB-устройства».
Шаг 5. Выберите «Импорт»> «С USB-устройства», затем следуйте инструкциям. Вы можете выбрать элементы, которые хотите импортировать, и указать, где их сохранить. Подождите несколько минут для обнаружения и передачи.
После этого вы сможете просматривать фотографии с iPhone на компьютере. В фотографиях вы можете просматривать, вращать или обрезать изображения. При необходимости можно сделать видео по фотографиям.
Метод 3. Как получить доступ к фотографиям iPhone на ПК через проводник
Хотите просматривать фотографии с iPhone на ПК с помощью кабеля USB? Если вы это сделаете, проводник поможет. Не загружая никакого программного обеспечения, вы можете получить доступ к фотографиям с iPhone на ПК через проводник, просто подключив iPhone к компьютеру.
Для просмотра фотографий iPhone на ПК с помощью проводника:
Шаг 1. Подключите iPhone к компьютеру.
Шаг 2. Разблокируйте свой iPhone и нажмите «Доверять» в запросе на iPhone, чтобы доверять компьютеру.
Шаг 3. Откройте «Этот компьютер», и вы увидите свое устройство там.
Шаг 4. Дважды щелкните [имя вашего устройства]> «Внутреннее хранилище»> «DCIM»> «100APPLE», и вы увидите здесь все фотографии и видео со своего iPhone.
Шаг 5. Затем вы можете удалить фотографии со своего iPhone или скопировать эти изображения, чтобы перенести фотографии с iPhone на ПК.
Единственным недостатком использования Проводника для просмотра фотографий iPhone на ПК является то, что он не позволяет просматривать фотографии по альбомам, поскольку все фотографии и видео в вашей библиотеке фотографий будут отображаться в папке. Если вы хотите управлять фотоальбомами на iPhone, воспользуйтесь другими рабочими способами, указанными здесь.
Метод 4. Как просматривать фотографии iPhone на ПК с помощью iCloud
Если у вас нет USB-кабеля, вы также можете получить доступ к фотографиям iPhone на ПК, который должен использовать iCloud Photos.Все мы знаем, что iCloud позволяет нам автоматически загружать файлы в iCloud и получать доступ к этим файлам со всех наших устройств, включая ПК. Таким образом, вы можете просматривать фотографии со своего iPhone со своего ПК с помощью iCloud. Убедитесь, что в iCloud достаточно места для хранения фотографий с вашего iPhone, иначе вы не сможете сделать полную резервную копию.
Чтобы просмотреть фотографии iPhone на компьютере с помощью iCloud, у вас есть два способа. В зависимости от того, установили ли вы iCloud для Windows или нет, способ для вас различается.(Убедитесь, что вы используете один и тот же Apple ID на компьютере и на iPhone.)
Для доступа к фотографиям iPhone на ПК:
Если вы установили iCloud для Windows, для доступа к фотографиям iPhone с ПК:
Шаг 1. На устройстве iOS перейдите в «Настройки»> [ваше имя]> «iCloud»> «Фото» и включите «Фото iCloud».
Шаг 2. На ПК с Windows запустите панель управления iCloud и отметьте «Фотографии». В новом окне выберите «Библиотека фотографий iCloud» и установите флажок «Загрузить новые фото и видео на мой компьютер».
Шаг 3. Затем вы можете перейти в папку, показанную под опцией «Загрузить новые фотографии и видео на мой компьютер», чтобы проверить фотографии со своего iPhone.
Если вы не установили iCloud, вместо этого посетите iCloud.com:
Шаг 1. Включите Фото iCloud на вашем iPhone.
Шаг 2. На ПК с Windows зайдите на iCloud.com и войдите со своим Apple ID.
Шаг 3. Выберите «Фото», и вы увидите все свои фотографии с iPhone.В дальнейшем вы можете бесплатно просматривать фотографии iPhone на ПК или загружать фотографии iCloud на ПК.
Итог
Большинство описанных выше способов также можно применить для просмотра фотографий iPhone на Mac, и все они могут помочь вам просматривать фотографии iPad на компьютере. Эти советы также помогут вам перенести фотографии с iPhone на ПК. Выбирайте тот, который лучше всего соответствует вашим потребностям, чтобы просматривать фотографии с вашего iPhone на ПК и управлять фотографиями так, как вы хотите.
7 Лучшая программа просмотра JPEG для просмотра файлов JPEG, которые нельзя пропустить в 2019 году [Hot]
2.FastStone Image Viewer
FastStone Image Viewer — бесплатное и простое в использовании приложение. Программа просмотра JPEG — очень популярная опция, которую также можно использовать в качестве браузера JPEG, конвертера JPEG и редактора JPEG. Программа поддерживает около 20 форматов фотографий, включая файлы JPEG, BMP, GIF, PNG, TIFF, WMF и RAW на различных устройствах. И вы также можете наслаждаться слайд-шоу с более чем 150 эффектами перехода в программе просмотра JPEG. Он доступен только в операционной системе Windows.
3.WildBit ViewerWildBit Viewer — это компактный и быстрый просмотрщик JPEG. Вы также можете получить доступ к функциям слайд-шоу и редактирования. Привлекательный интерфейс программы просмотра изображений JPEG позволяет с легкостью просматривать папки, список файлов и миниатюры. Вы можете просматривать файлы JPEG, BMP, GIF, RAW и другие более 70 форматов изображений. И просматривайте слайд-шоу изображений с 176 различными эффектами перехода. Если вам нужно отредактировать фотографии, вам также доступны основные инструменты редактирования. Вы можете найти программу только в Windows.
4. PhotoscapePhotoscape — бесплатная, но очень качественная программа просмотра и редактирования JPEG для исправления и улучшения фотографий. Функция поиска лиц, предоставляемая программой просмотра фотографий, должна быть уникальной функцией для поиска похожих лиц в Интернете. Программа поддерживает несколько форматов фотографий, включая файлы RAW и анимированный GIF. И вы также можете использовать расширенные функции редактирования для корректировки фотографий. Пакетные функции позволяют легко работать с большим количеством фотографий.Программа просмотра фотографий JPEG доступна на Windows и Mac.
5. gThumbgThumb должен быть хорошей программой просмотра JPEG и браузером для рабочего стола GNOME. Программа поддерживает JPEG, BMP, GIF, PNG, TIFF, ICO и XPM, а также позволяет просматривать данные EXIF, прикрепленные к изображениям JPEG. У вас есть возможность получить доступ к эскизам, автоматически обновлять содержимое папки изображений с помощью программы просмотра JPEG. Функции редактирования могут изменять эффекты файлов JPEG или преобразовывать другие файлы в формат JPEG.И другие расширенные функции должны быть плюсами для программы просмотра JPEG, например, создание индексного изображения и создание веб-альбомов. Он доступен в Linux и Gnome.
6. XnViewXnViewer — еще одна бесплатная программа просмотра JPEG. Интерфейс, подобный проводнику, упрощает просмотр изображений в формате JPEG и других форматах фотографий. Программа поддерживает IPTC изображений, метаданные EXIF, автоповорот EXIF, редактирование IPTC, пакетное преобразование, пакетное переименование и создание многостраничных файлов (TIFF, DCX, LDF).Программа просмотра JPEG также поддерживает форматы многостраничного TIFF, анимированного GIF и анимированного ICO. Если вам нужно использовать другой родной язык программы просмотра JPEG, это хорошая новость, что XnView поддерживает 44 языка только в Windows.
7. IrfanViewIrfanView должен быть быстрым и компактным средством просмотра JPEG, простым для новичков и мощным для профессионалов. Создание EXE / SCR, настройки горячих клавиш, параметры командной строки и плагины должны быть хорошими функциями программы.Программа просмотра изображений JPEG также поддерживает различные форматы фотографий и файлы RAW. Конечно, вы также можете найти многоязычную поддержку, возможность эскизов, рисование, слайд-шоу, скины панелей инструментов и другие функции программы. Средство просмотра JPEG доступно только для Windows.
Windows 10 не может открыть файл JPG? 5 способов исправить! DiskInternals
Вы пытались открыть файл JPG, но внезапно безуспешно? Эта статья для вас!
Здесь вы найдете лучшие, простые и практичные способы исправить невозможность открытия файлов JPG в Windows 10 или других версиях.Каждый из перечисленных методов может стать вашим решением.
Вы готовы? Давайте читать!
Метод 1. Откат к настройкам по умолчанию Приложение для фотографий
Этот метод является первым, потому что он помогает многим пользователям, которые по тем или иным причинам не могут открыть файл JPG.
Итак, сделайте следующее:
Зайдите в Настройки. Там выберите вкладку «Приложения», затем щелкните «Приложения и компоненты». Найдите и выберите дополнительные параметры. Теперь вам нужно левой кнопкой мыши выбрать «Сброс». Это запустит процесс сброса всех настроек по умолчанию.
Перезагрузите компьютер и проверьте, открывается ли JPG.
Если вы по-прежнему не можете открывать файлы JPG в Windows 10, перейдите к следующему методу.
Метод 2. Сделать приложение «Фото» программой по умолчанию для открытия файлов JPGВозьмем, например, приложения «Фото» в качестве программы по умолчанию (вы можете использовать любую другую, например Photo Viewer или Office Picture Manager).
Если вы не можете открывать файлы jpg в Windows 10, сделайте приложение Photo программой по умолчанию.Сначала откройте панель управления, щелкнув правой кнопкой мыши «Пуск».Затем левой кнопкой мыши выберите программу по умолчанию. Затем выберите вкладку «Свяжите тип файла или протокол с программой». Вы можете открывать все файлы изображений .jpg с помощью приложений для фотографий.
Если этот метод не помог, и вы по-прежнему не можете открыть файлы JPG, перейдите к методу 3.
Метод 3. Попробуйте разные программы просмотра фотографийНе забывайте, что у вас всегда есть возможность открыть. jpg файл стандартно прилагается MS Paint. Если эта программа не помогает, попробуйте установить и использовать другие редакторы изображений, такие как Picasa, Inkscape, Image Editor, Photoshop и т. Д., и попробуйте изменить имя файла, но не трогайте расширение (измените его только после того, как сделаете копию файла).
Если вы не можете открывать файлы jpg в Windows 10 — попробуйте другие программы просмотра фотографий.Если это поможет, поздравляем! Значит, ваши файлы не были повреждены, но произошел какой-то сбой программы, или он просто несовместим с этим типом файлов.
Если этот метод не помог и вы не можете открывать файлы JPG с помощью программы просмотра фотографий Windows, попробуйте следующий метод.
Метод 4.Все еще не удается открыть JPG? Сделайте копию и переименуйте!Другой простой способ — банально скопировать файл JPG и изменить его исходное расширение. Если изменить расширение неоткрытого файла — есть риск потерять его навсегда.
Итак, чтобы избежать такого плохого сценария, сделайте копию и измените расширение с JPG на любое другое (например, png). Не работает? Попробуйте онлайн-конвертер.
Если вы по-прежнему не можете открывать файлы JPG в Windows 10, скорее всего, файлы повреждены, и это невозможно сделать такими простыми способами.В этом случае вам нужно использовать метод 5, чтобы убедиться, что файлы на месте.
Метод 5. Попробуйте DiskInternals Uneraser
Если вы не можете открыть файл, вы можете попробовать восстановить его с помощью лучшего в своем роде программного обеспечения DiskInternals Uneraser.
Это профессиональное приложение, которое зарекомендовало себя только с положительной стороны, благодаря многочисленным удобным функциям, скорости и качеству восстановления любых данных с любых устройств хранения. DiskInternals Uneraser поддерживает большинство файловых систем, включая FAT12, ReFS, UFS, HFS, NTFS, ReiserFS, Reiser4, XFS, Ext2, Ext3 и Ext4.
Простой и удобный мастер восстановления поможет как профессионалам, так и рядовому пользователю в любой сложной ситуации. Воспользуйтесь функцией бесплатного предварительного просмотра перед восстановлением — это поможет вам убедиться в правильности восстановления файлов. Вы также можете воспользоваться бесплатной рекламной версией программы и протестировать ее работоспособность в действии.
Также Вы будете полностью уверены, что покупаете достойный товар на долгое время.
Топ 5 лучших программ для просмотра фотографий
Можно сказать, что Windows Photo Viewer — отличное приложение по умолчанию для просмотра фотографий в Windows.Однако, если вы хотите по-другому работать с Windows Photo Viewer, мы можем взглянуть на 5 поддерживаемых программ для просмотра фотографий ниже.
1. Happy Photo ViewerВ соответствии с названием этого программного обеспечения, пользователи могут быстро открывать и показывать свои лучшие фотографии друзьям и родственникам, чтобы они могли быстро и удобно просматривать их.
Изюминкой этого приложения является то, что пользователи могут просматривать все фотографии в виде слайд-шоу.Мы можем выбрать 256 эффектов движения.
Ключевые особенности Happy Photo Viewer:
— Поддержка форматов изображений JPEG, JPG, PNG.
— Легкая емкость, легко устанавливается и снимается.
— Опции перехода с более чем 256 различными эффектами.
— Отображение информации о фотографиях, например (место, время съемки, название фотографии), в правом нижнем углу экрана.
— Быстрый и удобный поиск изображений и больших папок.
— Добавляйте и воспроизводите любимую музыку при отображении изображений (поддерживает музыкальные форматы MP3, WAV, MIDI).
— Всегда запоминайте последнее отображаемое изображение и продолжайте слайд-шоу с прерывания при предварительном просмотре.
— Управляйте воспроизведением и пересылкой изображений с помощью клавиш со стрелками.
Happy Photo Viewer — интересный, полезный инструмент для пользователей, позволяющий просматривать или отображать изображения по-новому. Поддержка воспроизведения звука вместе с интересными эффектами слайд-шоу позволит пользователям просматривать изображения более привлекательными и особенными.
Вы можете загрузить это программное обеспечение здесь:
http://www.happyviewer.com/happy-photo-viewer-windows.html
2. Стекло изображенияЭтот инструмент помогает пользователям просматривать фотографии во многих популярных поддерживаемых форматах, включая анимированные GIF-файлы и прозрачные изображения PNG. Это приложение имеет небольшой размер, быструю скорость просмотра изображений, может переключаться между многими форматами изображений, загружать фотографии в социальные сети. и многие другие уникальные особенности.
Интерфейс программы достаточно простой, помимо основного языка — английский, программа поддерживает еще и вьетнамский язык для удобства работы.
Ключевые особенности программного обеспечения Image Glass:
— Помогите пользователям просматривать изображения прямо на компьютере с просторным пространством для просмотра с привлекательным цветом фона, заменяя стандартную программу просмотра изображений Windows, которая проста и ограничена по форматам. Программное обеспечение также поддерживает преобразование расширений изображений для использования в различных целях. Программа также поддерживает пакетный просмотр изображений. По сравнению со многими аналогичными программами, Image Glass выделяется как интерфейсом, так и скоростью.
— Image Glass ускоряет загрузку изображений, полностью используя аппаратное обеспечение RAM. В программе также есть возможность масштабирования в 3-х режимах: Auto (автоматическая регулировка), Smooth Pixels (сглаживание увеличенных изображений), Clear pixels (четкое увеличение каждого пикселя).
— Кроме того, Image Glass также позволяет редактировать изображения с помощью Paint, извлекать кадры из анимации GIF, устанавливать просматриваемое в данный момент изображение в качестве обоев, перемещать изображение в другую папку, удалять изображение, открывать папку, содержащую изображение, показывать подробные сведения об изображении и можно скрыть панель инструментов, чтобы сэкономить место для просмотра изображений.
— Прямая печать фотографий через системное диалоговое окно, быстрая загрузка фотографий в Facebook, изменение цвета фона в области просмотра изображений.
Вы можете загрузить это программное обеспечение здесь:
https://imageglass.org/
3. Irfan ViewЭто бесплатный инструмент, помогающий пользователям быстро и удобно просматривать и обрабатывать изображения. Кроме того, IrfanView также поддерживает ряд функций, таких как устранение эффекта красных глаз, точная настройка цветов, изменение размера изображений и изменение изображений.В частности, IrfanView поддерживает прямой просмотр GIF-анимации в Windows.
Основные возможности программы:
— Поддерживает практически все форматы файлов изображений и видео на компьютере, интегрирован с подключаемым модулем для просмотра фильмов, фотографий, прослушивания музыки с простым интерфейсом, но обеспечивает наилучшее качество.
— Интуитивно понятный интерфейс с инструментами редактирования фотографий для легкого доступа и управления.
— Поддержка TWAIN, рамок изображений, границ. Программа IrfanView поможет вам эффективно и красиво редактировать изображения.
— Встроенная функция быстрого редактирования фотографий, которая избавляет вас от необходимости в программном обеспечении PhotoShop, например, устранение эффекта красных глаз, настройка цветовых режимов в изображениях. Наряду со многими другими функциями, такими как изменение размера, обрезка, масштабирование изображений для более полного просмотра.
— Функция регулировки экспозиции помогает ограничить количество шумных фотографий при съемке в ночное время, отсутствие света приводит к тому, что ваши изображения не такие, как хотелось бы.
— Слайд-шоу Слайд-шоу быстро.
— Воспроизведение с аудио и видео файлами.
— Поддержка вставки текста, настройка размера изображения.
— Просмотр папки, содержащей изображения в виде эскизов.
Вы можете загрузить это программное обеспечение здесь:
https://www.irfanview.com/
4. Apowersoft Photo ViewerApowersoft Photo Viewer — это компьютерное приложение для просмотра фотографий, которое обеспечивает редактирование фотографий, захват экрана и создание слайд-шоу, а также удобную организацию фотографий.Кроме того, программа также поставляется с инструментами редактирования изображений и добавляет множество различных эффектов.
Ключевые особенности Apowersoft Photo Viewer:
— Поддержка сохранения изображений в форматах PNG, JPG, BMP, GIF, TIFF или PDF.
— Автоматически определять все изображения в корневом каталоге импортированных изображений
— Функция быстрого захвата экрана с помощью комбинации клавиш Ctrl + Q
— Поставляется с инструментами для редактирования фотографий и красивыми эффектами.
Вы можете загрузить это программное обеспечение здесь:
https: // www.apowersoft.com/photo-viewer
5. Fly Free Photo Editing and ViewerС Fly Free Photo Editing and Viewer пользователи могут легко, просто и быстро просматривать и редактировать изображения, это позволяет пользователям изменять качество, вставлять изображения в эффекты, размывать, изменять яркость изображения.
Некоторые ключевые функции программы Fly Free Photo Editing and Viewer:
— Минималистичный интерфейс, легко добавлять, удалять в папках и управлять своими фотографиями.
— Есть много вкладок для удобного просмотра и редактирования, можно просматривать изображения в полноэкранном режиме и изображения, сохраненные в кэш буфера обмена.
— Возможности изменения размера, яркости, контрастности; Можно добавлять текст, обрезать, вращать, корректировать эффект красных глаз к изображениям.
— Можно изменить размер и слайд-шоу PowerPoint с несколькими изображениями одновременно.
— Поддержка преобразования всей HTML-страницы в JPG.
Вы можете загрузить это программное обеспечение здесь:
https: //www.freewarefiles.ru / Fly-Free-Photo-Editing-and-Viewer_program_50448.html
сводкаВыше приведены 5 лучших программ для просмотра фотографий, выбранных TipsMake.vn . Надеюсь, вы найдете программное обеспечение, которое вам больше всего нравится, и сможете изменить его, если программа просмотра изображений по умолчанию Windows Photo Viewer не соответствует вашим потребностям. Удачи!
Как просмотреть файл RAW?
Вы прочитали все, что можно было в Интернете о том, почему вам следует снимать в формате RAW, только для того, чтобы узнать, что вы не можете видеть свои изображения на своем компьютере, когда вы импортируете их на жесткий диск.Нет ничего более разочаровывающего, чем следовать совету, и он не работает !!
Поскольку изображения RAW имеют свой собственный особый формат, вам необходимо загрузить так называемый кодек (программное обеспечение, которое сообщает компьютеру, как читать данные, которые ему передаются). Кодек хорош только для того, чтобы вы могли видеть изображения в миниатюрах предварительного просмотра и открывать их в средстве просмотра изображений. Если вы планируете редактировать файлы RAW, вам понадобится программное обеспечение, которое поможет вам в этом. Но сначала убедитесь, что на вашем компьютере установлена последняя версия программного обеспечения и кодеков, необходимых для работы с изображениями RAW.
Обновления
Окна
Щелкните ссылки, чтобы загрузить последние версии кодеков RAW для вашего компьютера. Эти кодеки включают все основные форматы RAW и обновления для новых камер.
Windows 7 — Windows 8
Яблоко
Тебе ничего не нужно делать. Обновления RAW и кодеки входят в стандартные обновления программного обеспечения, которые вы должны выполнять для своего Mac. Если вы не обновляли программное обеспечение, просто щелкните логотип Apple в верхнем левом углу и выберите «Обновления программного обеспечения…».
Продукты Adobe
Adobe выпускает собственную версию кодека для изображений RAW, которую можно обновить, перейдя по ссылке: Справка> Обновления…
Это диалоговое окно обновления позволит вам обновить все программное обеспечение Adobe, установленное на вашем компьютере, но если вам нужно обновить RAW , вы увидите, что для вас есть обновление плагина CameraRAW.
Программное обеспечение
Существует несколько программ, которые можно использовать для работы с изображениями RAW, если вы хотите их отредактировать и воспользоваться всеми «спасательными» данными, хранящимися в каждом изображении RAW. Перечислим несколько популярных:
Photoshop Elements
Lightroom
Photoshop
Bridge
Каждый из них будет различаться по цене и возможностям их использования. Если у вас ограниченный бюджет и вы не особо занимаетесь экстремальным редактированием фотографий, обратите внимание на Adobe Lightroom.Это ОЧЕНЬ доступное, но все же очень мощное. Lightroom также является программным обеспечением для управления фотографиями, поэтому вы можете отслеживать все фотографии, которые вы импортируете и редактируете, в одной программе.
Бесплатное программное обеспечение
Если вы хотите редактировать свои фотографии, вы можете найти несколько бесплатных опций в Интернете. Некоторые из них наверняка предложат лучшие возможности для работы с изображениями, чем другие, поэтому вам может потребоваться попробовать несколько, прежде чем найти что-то, что подходит для ваших нужд.