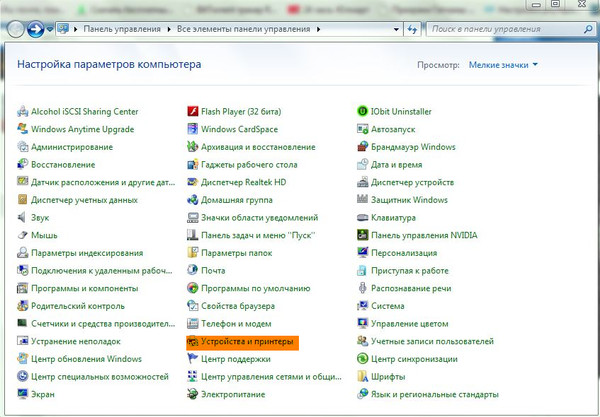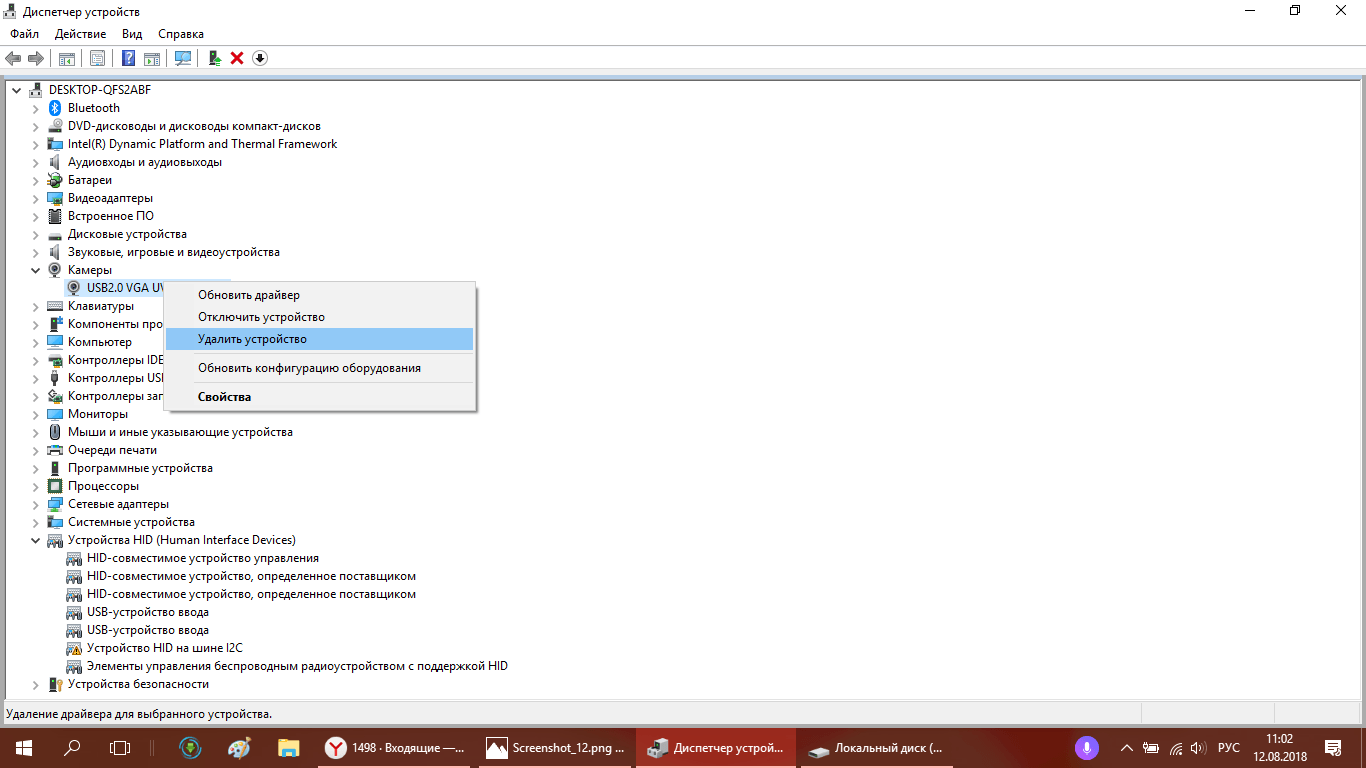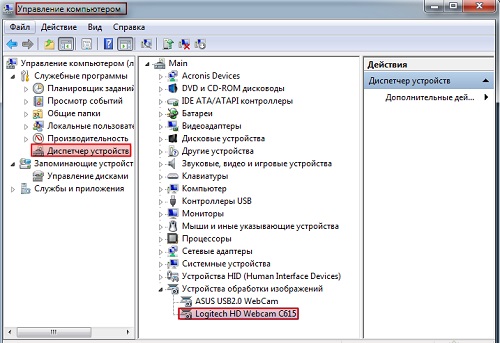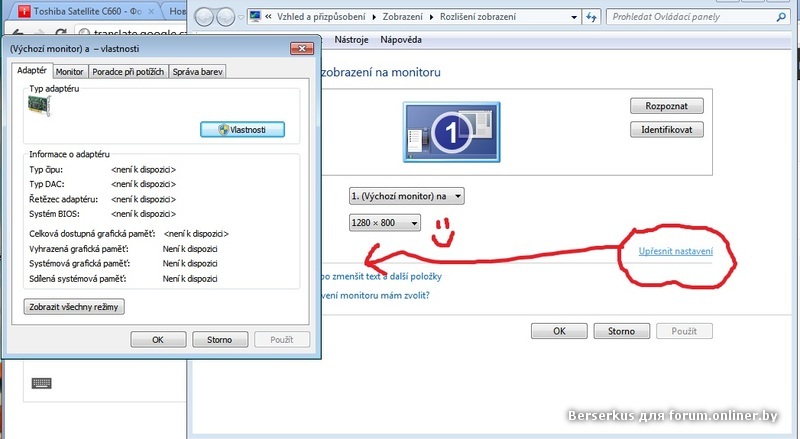Как включить камеру на ноутбуке: пошаговое руководство
Часто камера нужна нам для общения в скайпе или другом мессенджере, но, как назло, она не включается. Возможно, она не настроена или даже не включена. Предлагаем Вам несколько эффективных методов проверки подключения и настройки, которые должны выручить в столь важный момент.
Проверка подключения
Если используется USB-камера, изначально стоит проверить все разъёмы и кабели. Иногда нужно дополнительно нажать кнопку включения на самом гаджете. Для встроенной в ноутбук фотокамеры потребуются определенные программы.
Посмотрите онлайн
Самый лёгкий способ – проверка камеры онлайн. Нужно только перейти на сайт, предоставляющий такую услугу, нажать «Разрешить» в выпадающем окне, и на экране окажетесь Вы.
Таких проверок онлайн множество. Мы советуем http://ru.webcammictest.com. Она проста в использовании.
Обратитесь к Диспетчеру устройств
Можно проверить работу камеры при помощи «Диспетчера устройств».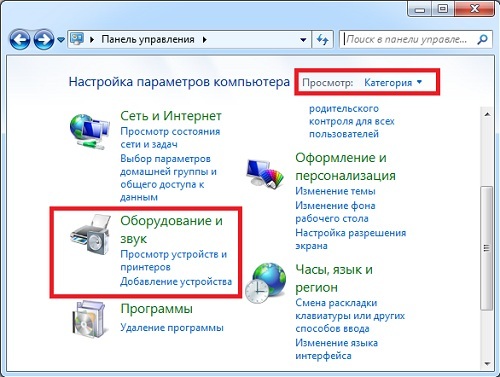
- Зайдите в «Панель управления»;
- Выберите «Диспетчер устройств»;
- В самом низу найдите и нажмите на «Устройства обработки изображений». Должно отобразиться название камеры, если она подключена.
Знак вопроса или восклицания рядом с названием говорят о необходимости установить драйвера. Они находятся на диске с операционной системой. Если такового нет, их можно найти на официальном сайте производителя гаджета.
Выбирайте драйвера исключительно для модели Вашего ноутбука или USB-камеры.
При нарисованной вниз стрелке напротив названия, нужно нажать правую кнопку мыши и выбрать в контекстном меню пункт «Задействовать».
Включение камеры
Включить фотокамеру можно при помощи стандартных программам и специальных утилит.
Воспользуйтесь специальными программами
Можно включить камеру при помощи программы Windows Movie Maker (киностудия) или Skype. Если их нет на Вашем ноутбуке, установите.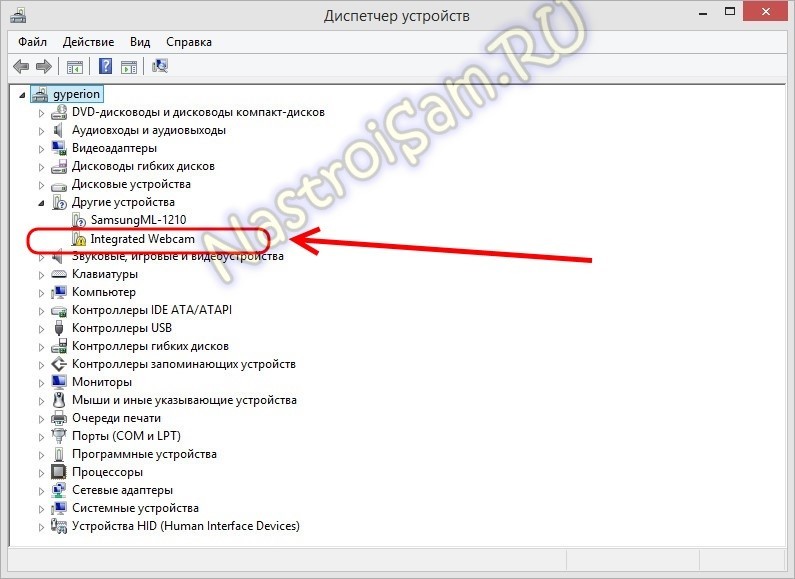
С киностудией всё понятно – нужно только открыть её, чтобы запустить фотокамеру.
Со скайпом чуть сложнее:
- Зайдите в пункт меню «Настройки»;
- Выберите «Настройка видео»;
- При желании, можно проверить свойства камеры одноименной кнопкой прямо под экраном.
Также можно включить устройство при помощи любой утилиты или специальной программы для создания фото и видео на компьютере. В интернете их много, только скачивайте разумно – не занесите вирусы. Для этого проверяйте файлы через проверенные антивирусы.
Самые сложные ситуации
В самых сложных случаях можно перезагрузить ноутбук, переставить переносную камеру в другой разъём, обновить или переустановить официальные драйвера.
Когда ничего не помогает, следует обратиться к мастеру или отнести гаджет (ЮСБ-камеру или весь ноутбук) в сервисный центр.
Если у Вас Windows 8, 10
На Windows 8 и 10, если камера функционирует нормально, её можно включить в три клика: нажмите «Пуск», затем стрелочку вниз и программу «Камера».
Все программы указаны в алфавитном порядке, поэтому проблемы возникнуть не должно.
Как включить камеру на ноутбуке: 3 метода проверки веб-камеры
Подавляющее большинство современных моделей лэптопов оборудованы встроенной камерой. Расположена она вверху экрана. Наличие встроенной вебки облегчает видеоконференции, общение в скайпе, других мессенджерах. Это удобно, если знать, как включить и проверить камеру на ноутбуке.
Никаких особых умений и навыков здесь не требуется. Достаточно выполнить всего пару действий. Именно о них и пойдет речь далее.
Проверка веб камеры: 2 совета в копилку
Прежде, чем использовать вебку для своих целей, стоит провести тест-драйв: проверить, работает ли она вообще. Сделать это можно двумя способами.
Проще всего – онлайн
Интернет пестрит всевозможными сервисами для проверки работоспособности веб-камеры. Они инспектируют не только изображение, но и микрофон. То есть анализ будет полным: картинка+звук.
То есть анализ будет полным: картинка+звук.
В списке самых популярных онлайн-софтов:
- WebCamMicTest;
- ToolSter;
- WebCamTests.
Принцип их действия практически одинаков: для начала нужно зайти в программу, затем разрешить флеш-плееру доступ к вебке, и сразу получить результат. Если камера работает, на экране появится изображение пользователя в реальном времени.
Читайте также: Не работает тачпад на ноутбуке: 5 способов решения проблемы
Для тех, кто не доверяет сторонним ресурсам и боится открывать доступы к своему ноутбуку, есть более простой способ проверить веб-камеру онлайн. Речь идет про Скайп. Этот мессенджер пользуется огромной популярностью и есть практически на всех ноутбуках.
Важно: на новых лэптопах Скайп может быть не установлен. В таком случае нужно скачать программу с официального ресурса и создать в ней аккаунт.
Чтобы проверить качество работы камеры, необходимо:
- Запустить Skype.

- Зайти в настройки.
- Выбрать вкладку «Камера и звук».
Вебка сразу же активируется. Можно наглядно посмотреть, как камера передает цвет, детали, сколько захватывает в свой объектив. Именно так картинка будет видна другим пользователям, если общаться с помощью видеосвязи.
Через «Диспетчер устройств»
Этот способ занимает больше времени и покажет только, включена ли камера. Само качество изображения таким способом не посмотреть. Кому интересно, как проверить камеру на ноутбуке (например, на технике марки Dell) через диспетчер, читайте дальше.
Для диагностики работоспособности вебки необходимо:
- открыть «Пуск» – «Панель управления»;
- переставить фильтры на «Категории»;
- найти «Оборудование и звук»;
- в разделе «Устройства и принтеры» кликнуть на «Диспетчер устройств».
Откроется длинный перечень всей имеющейся аппаратуры, встроенной в ноутбук или подключенной к нему. В этом клондайке нужно отыскать и кликнуть на надписи «Устройства обработки изображений». Если вдруг вебка выключена, на значке будет красный крестик или стрелка вниз. Значит, надо нажать ПКМ и выбрать пункт «Задействовать». В ситуации, показанной на рисунке ниже, все нормально – камера is on и готова к использованию.
В этом клондайке нужно отыскать и кликнуть на надписи «Устройства обработки изображений». Если вдруг вебка выключена, на значке будет красный крестик или стрелка вниз. Значит, надо нажать ПКМ и выбрать пункт «Задействовать». В ситуации, показанной на рисунке ниже, все нормально – камера is on и готова к использованию.
Еще совет: Что делать, если ноутбук перегревается – 5 причин перегрева и варианты решения
Как включить вебку на ноуте стандартными средствами?
Важный этап остался позади и есть 100% уверенность, что камера в рабочем состоянии. Осталось научиться включать и настраивать ее.
Это интересно: Как использовать ноутбук как монитор для компьютера: 3 способа подключения
Стандартные средства – в помощь
Зачастую камера активируется автоматически при включении приложения, которое требует ее использования. Но что делать, если вебка понадобилась не для видеозвонков?
У некоторых моделей ноутбуков камера включается в 2 счета, комбинацией клавиш.
Читайте также: 10 лучших ноутбуков Lenovo
«Диспетчер устройств» – вариант № 2. О том, как проверить и активировать вебку в диспетчере, уже написано в предыдущем разделе. Единственный момент: если возле названия камеры стоит восклицательный знак или ее вовсе нет в диспетчере – значит, в системе ноутбука нет драйвера, отвечающего за ее работу. Скачать и установить нужные драйверы можно из интернета, зайдя на официальный сайт производителя лэптопа.
|
Этапы настройки |
Windows 7 | Windows 10 |
|---|---|---|
| Проверка наличия камеры через «Диспетчер устройств» | да | да |
| Если ноутбук не видит камеру или она отключена | Нажать ПКМ и включить.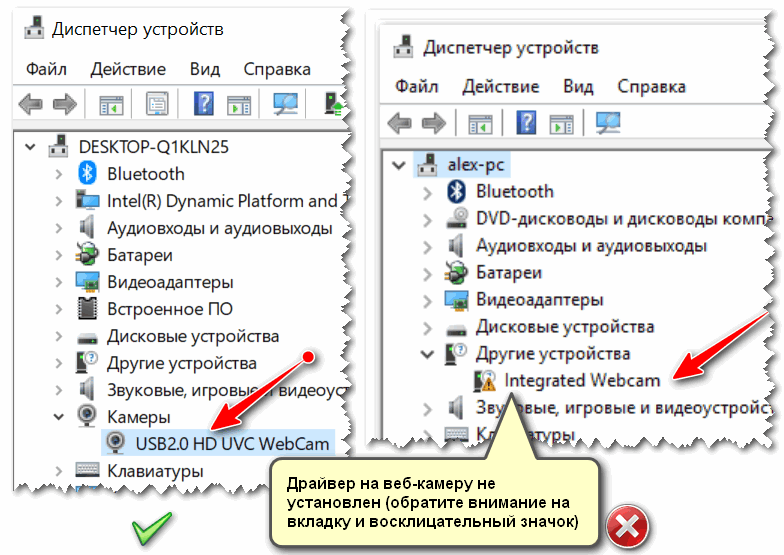 |
|
| Если не помогло | Скачать утилиту «Киностудия» с официального сайта Microsoft. | Отредактировать настройки конфиденциальности. Они могут закрывать доступ к камере некоторых, отдельных приложений. Пройти путь: Пуск – Параметры – вкладка «Конфиденциальность»; |
| Перейти в раздел «Камера»; | ||
| «Разрешить приложениям доступ к камере». | ||
В тему: Как поставить пароль на компьютер или ноутбук? Установка пароля на Windows 7, 8, 10
Лайфхак для Windows 10 (вдруг кто не знал): нажать Пуск, в списке всех программ найти «Камера». Так удобно включать вебку для фото- или видеосъемки. Можно и еще проще: нажать Windows + Q, в строке поиска ввести «Камера».
Эти простые рекомендации, как включить и настроить веб-камеру на ноутбуке, позволят делать экстренные снимки или мгновенно подключаться к вебинару. И не важно, какой лэптоп стоит на столе – HP или АСУС, инструкции практически идентичны. Главное – понять основы, а дальше все пойдет, как «по маслу».
И не важно, какой лэптоп стоит на столе – HP или АСУС, инструкции практически идентичны. Главное – понять основы, а дальше все пойдет, как «по маслу».
Как включить камеру на ноутбуке в Windows 10 / 7
Сегодня практически невозможно встретить ноутбук без встроенной камеры. Исключение составляют лишь совсем бюджетные модели. Но даже в этом случае можно приобрести внешний USB обозреватель и подключить его к своему ПК.
И, казалось бы, фотокамера должна заработать сразу при первом включении устройства, но к сожалению, это происходит далеко не всегда.
Именно поэтому я решил написать статью о том, как правильно включить веб камеру на ноутбуке, настроить ее и приготовить к дальнейшей работе. Рассмотрим несколько способов на примере Windows 10 и 7.
Комбинация клавиш
Большинство моделей ноутбуков и нетбуков оснащены так называемыми «Горячими клавишами». С их помощью процедура активации видеокамеры упрощается до нескольких нажатий.
С их помощью процедура активации видеокамеры упрощается до нескольких нажатий.
Порядок действий будет следующим:
- Нажмите на кнопку «FN» на клавиатуре и не отпуская ее нажмите по кнопке со значком фотокамеры. В моем случае это «FN + ESC».
- После этого должна запуститься стандартная программа по управлению камерой.
Если данный способ не принес результата, то возможно вы столкнулись с одним из двух типов неисправностей:
- Неисправны клавиши.
- Не установлено необходимое программное обеспечения.
Каждый из вариантов будет разобран более подробно ниже. А пока предлагаю перейти к основным способам устранения проблемы.
Как включить камеру на ноутбуке в Windows 10
В Windows 10 для начала необходимо произвести некоторые настройки и только потом запускать камеру.
Выполняем все действия по порядку:
- Жмем правой мышкой по кнопке «Пуск» и входим в раздел «Параметры».

- Открываем подраздел «Конфиденциальность».
- В левом меню выбираем «Камера» и выставляем имеющиеся значения в режим «Включено». Дополнительно можно выставить разрешения для отдельных приложений, которые могли бы использовать наше визуальное оборудование.
- Заново открываем меню «Пуск» и щелкаем по кнопке «Все приложения».
- Активируем камеру, нажав по соответствующему пункту.
После этого запустится стандартная программа для работы с видеокамерой. В ней есть все стандартные функции для комфортного использования.
Как включить камеру на ноутбуке в Windows 7
Обычно на свежих, только что купленных ноутбуках установлено необходимое программное обеспечение для правильной работы фронтальной камеры. Все что остается пользователю, так это включить ее.
Как это сделать в Windows 7:
- Щелкаем по значку «Пуск» и заходим в раздел «Устройства и принтеры».

- В следующем окне отобразятся все подключенные устройства. Находим нужное, и с помощью правого клика мышкой включаем его.
Список некоторых моделей ноутбуков и названий приложений, которые используются по умолчанию.
- Acer оснащены утилитой «Crystal Eye».
- HP предлагают использовать приложение «HP MediaSmart Webcam».
- Asus предоставляет своим пользователям программу «Life Frame».
- В Lenovo применяется программа «Lenovo EasyCamera».
Возможно у вас будет другая программа, это зависит как от фирмы производителя, так и от модели ноутбука. По возможностям и управлению они очень схожи, даже начинающему пользователю разобраться с ними не составит труда.
Актуальную версию программы можно скачать с официального сайта производителя ПК.
Устранение неисправностей
В некоторых случаях стандартные способы запуска не приносят результата и оборудование визуализации остается неактивным. Причин этому может быть несколько:
- Если используется нажатие клавиш, то возможно они неисправны.
 Особенно, если на клавиатуру была пролита жидкость или давно не проводилась профилактика (чистка) портативного компьютера. Решения два, либо проводить ремонт или чистку, либо воспользоваться другими способами включения камеры.
Особенно, если на клавиатуру была пролита жидкость или давно не проводилась профилактика (чистка) портативного компьютера. Решения два, либо проводить ремонт или чистку, либо воспользоваться другими способами включения камеры. - Наличие ошибок в системе.
- Не установлены драйвера.
- Программный сбой в работе драйверов.
Разберем каждый пункт более подробно.
Наличие ошибок и повреждение комплектующих
Очень часто некоторые функции ОС перестают правильно работать в результате системного сбоя. Например, после неправильного или резкого выключения ноутбука, повреждений на стороне жесткого диска или наличия вирусов.
Последние два варианта следует проверить отдельно, после чего можно приступать к действиям по устранению ошибок:
- Запускаем командную строку. Подробнее о том, как ее открыть в Windows 10. В седьмой версии принцип будет тот же.
- Пользователи Windows 10 вводят команду «DISM /Online /Cleanup-image /Restorehealth» и нажимают «Enter».
 После ее завершения выполняют команду «sfc /scannow».
После ее завершения выполняют команду «sfc /scannow». - Пользователи Windows 7 в командную строку вводят только «sfc /scannow» и щелкают «Enter».
- Ждем окончания процедуры и перезапускаем ноутбук.
- Осталось проверить ошибки файловой системы. Для этого открываем «Компьютер», щелкаем по диску с ОС правой мышкой и заходим в «Свойства».
- Перемещаемся во вкладку «Сервис» и жмем по кнопке проверки.
- Устанавливаем галочки на имеющихся пунктах и запускаем проверку. В десятой версии дополнительные галочки отсутствуют, поэтому просто начинаем проверку.
- Если система попросит добавить процедуру в планировщик, то добавляем и перезагружаем портативный компьютер.
После этого пробуем заново включить веб камеру с помощью клавиш или из специального раздела в меню «Пуск».
Проблема с драйверами
Возможно фотокамера перестала работать из-за драйверов. Обычно это происходит после обновления, системных ошибок или конфликтов между подключенным оборудованием.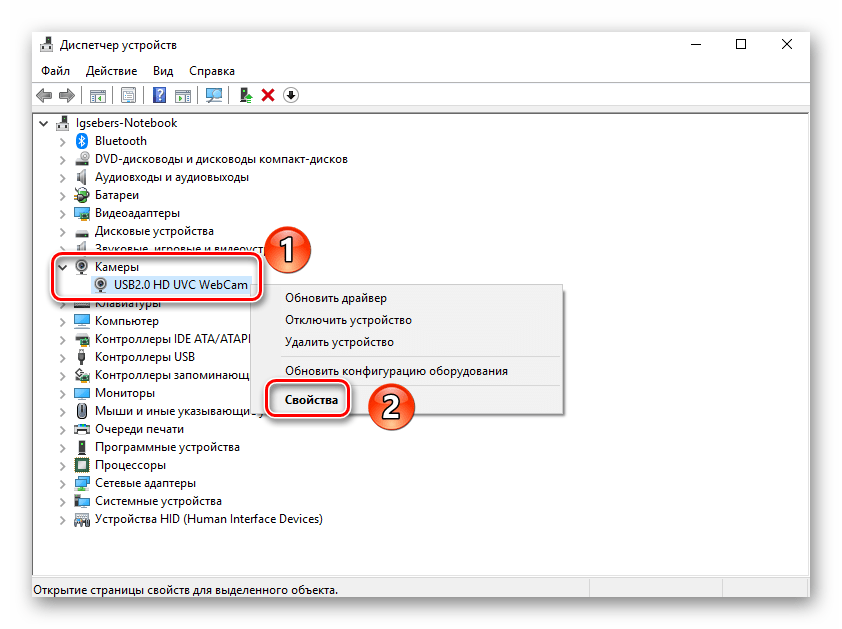
Как это исправить:
- Заходим в диспетчер устройств.
- Находим раздел «Устройства обработки изображений».
- Щелкаем по названию оборудования правой мышкой и выбираем опцию «Удалить». Подтверждаем действие.
- В верхнем меню щелкаем «Действие» и «Обновить конфигурацию».
- Перезагружаем ноутбук и повторно заходим в диспетчер устройств.
- Смотрим, нет ли в диспетчере напротив нашего оборудования или в других разделах, желтых, красных знаков, говорящих о неисправности. Если знаки присутствуют, то нужно выполнить повторную установку драйверов. Для этого переходим на сайт производителя ПК, вводим в поиск модель (она пишется на наклейке в нижней части ноутбука или коробке) и скачиваем драйвера видеокамеры. Альтернативным вариантом будет использование комплектов с драйверами, например, «SamDrivers» или специальных программ, таких как «Driver Booster». При выборе программного обеспечения убедитесь, что оно совместимо с ОС.

- Если же с оборудованием все в порядке, то пробуем повторно запустить камеру. Для этого щелкаем по нему правой мышкой и выбираем пункт «Задействовать».
Теперь веб-камера должна включиться.
Другие неисправности
Еще реже проблема находится на стороне физической неисправности фотокамеры или отошедших от своих разъемов шлейфов. Исправить положение помогут опытные мастера сервисного центра. Альтернативным вариантом ремонту может стать покупка и подключение внешней USB камеры
Обязательно проверьте настройки антивируса, наиболее популярные из них оснащены функцией защиты от слежки и могут блокировать работу веб камеры. Например, у антивируса «Avast» подобные настройки находятся в разделе «Приватность».
Онлайн сервисы и программы
Если стандартное средство управления фотокамерой не запускается или по каким-либо причинам вам не подходит, то существуют другие специальные программы и онлайн ресурсы для проверки работоспособности и использования устройства.
- Для того, чтобы проверить работоспособность видеокамеры, зайдите на онлайн сервис «Webcam&Mic Test» и нажмите на зеленую кнопку проверки. В случае исправности вы увидите изображение и услышите звук в наушниках или колонках.
- Также включить встроенную веб камеру ноутбука можно с помощью онлайн сервиса «Video Recorder». Главным его преимуществом является возможность фотосъемки и видеосъемки с дальнейшим сохранением на компьютер или в облако.
- Еще один вариант, это запустить Skype и посмотреть, передается ли изображение. Если изображение отсутствует, а индикатор загорается, значит оборудование исправно, и проблема заключается в Скайпе. Необходимо его правильно настроить или переустановить.
Что нужно знать при работе с онлайн сервисами
- При работе с тем или иным сервисом браузер отправит запрос на использование видеосвязи. Если он будет отклонен, то веб-камера не будет работать.
- Поддерживайте актуальность установленной версии утилиты Flash Player.
 Устаревшая версия или полное его отсутствие приведет к неработоспособности некоторых сайтов.
Устаревшая версия или полное его отсутствие приведет к неработоспособности некоторых сайтов. - Своевременно старайтесь обновлять версию браузера, это исключит возможность некорректной работы того или иного ресурса.
- Блокировать многие интернет проекты способны блокировщики рекламы, например, такие, как «Adguard» и «Adblocker». Поэтому стоит отключить их на время.
Подробное видео по теме
Как пользоваться приложением «Камера»
Если у вашего компьютера есть встроенная или подключенная веб-камера, вы можете использовать приложение «Камера», чтобы делать снимки и записывать видео. Чтобы найти приложение «Камера», нажмите Пуск > Камера.
Выберите любой заголовок ниже.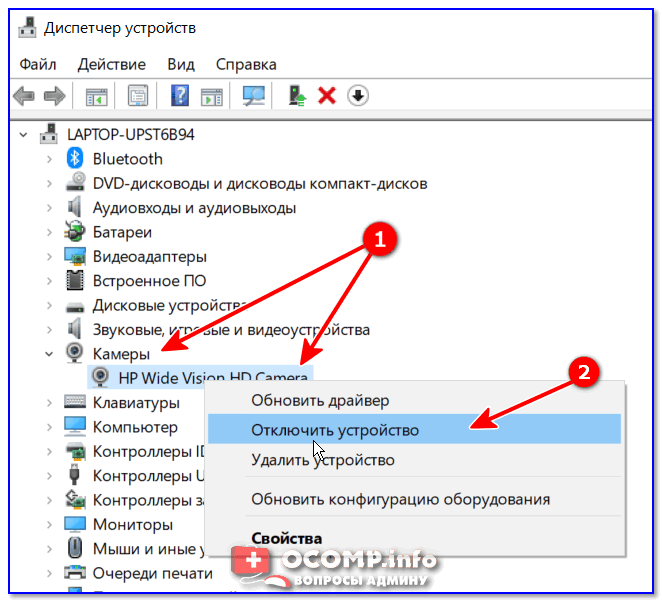 Откроется окно для просмотра дополнительных сведений об использовании камеры или веб-камеры.
Откроется окно для просмотра дополнительных сведений об использовании камеры или веб-камеры.
Чтобы найти приложение «Камера», нажмите Пуск > Камера. Открыв приложение «Камера», выполните следующие действия.
-
Нажмите кнопку Фото или Видео , затем снова нажмите ее, чтобы сделать фотографию или начать запись видео. Если вы записываете видео, снова нажмите Видео для завершения записи.
-
Чтобы просмотреть новые или сделанные раньше фотографии или видео, нажмите Пуск > Фотографии , а затем выберите нужную Коллекцию.
Для изменения параметров камеры, таких как сетка кадрирования или качество фотографий, Выберите Пуск > Камера > Параметры .
Если на устройстве несколько камер, например передняя и задняя, переключаться между ними можно следующим образом.
Выберите пуск > Камера > изменить камеру.
В Windows 10 приложение камеры не включает цифровое масштабирование, но вы можете получить эффект, напоминающий изменение масштаба, если сделать фотографию и обрезать ее.
-
Нажмите кнопку Пуск > Photos .
-
Выберите фотографию, которую нужно обрезать.
-
Нажмите кнопку Обрезка& поворот .

-
Нажмите кнопку Пропорции , а затем выберите один из стандартных вариантов или перетащите границы на изображении, чтобы ограничить нужную часть фотографии.
-
Нажмите Сохранить копию > Сохранить.
Вы можете настроить автоматическую отправку фотографий и видеозаписей, созданных с помощью приложения «Камера», в OneDrive, после чего вы сможете найти их на других устройствах.
Просмотра
-
В поле поиска на панели задач введите в проводнике файл и нажмите кнопку Открыть.
-
Выберите Этот компьютер, щелкните правой кнопкой мыши папку Изображения и выберите пункт Свойства.

-
Перейдите на вкладку Расположение и нажмите кнопку Переместить.
-
Выберите OneDrive > Выбор папки > Переместить.
Мое
-
В поле поиска на панели задач введите Проводник и выберите Открыть.
-
Выберите Этот компьютер, щелкните правой кнопкой мыши папку Видео и выберите пункт Свойства.
-
Перейдите на вкладку Расположение и нажмите кнопку Переместить.
-
Выберите OneDrive > Выбор папки > Переместить.

Приложение «Камера» может использовать информацию о географических широте и долготе, если вы делаете снимки на планшете или камере, которые используют сведения о местоположении и подключены к Интернету или мобильной сети. Для этого:
-
Нажмите кнопку Пуск > Параметры >расположение >конфиденциальности .
-
Убедитесь, что служба определения местоположения включена, а затем в разделе Выберите приложения, которые могут получать доступ к вашему точному местоположению включите параметр Камера.
Вы можете выбрать приложения, которым разрешено использовать камеру. Чтобы заблокировать использование камеры для всех приложений, выполните указанные ниже действия.
Чтобы заблокировать использование камеры для всех приложений, выполните указанные ниже действия.
-
Нажмите кнопку Пуск > Параметры >Конфиденциальность > камерой .
-
Включите параметр Разрешить приложениям доступ к камере.
Чтобы включить камеру для одних приложений и выключить ее для других, выполните следующие действия.
-
Нажмите кнопку Пуск > Параметры >Конфиденциальность > камерой .
-
Включите Разрешить приложениям использовать камеру.
-
С помощью переключателей выберите, какие приложения в этом списке будут иметь доступ к камере.

Полностью выключить камеру можно следующим образом.
-
В поле поиска на панели задач введите диспетчер устройств, затем выберите Диспетчер устройств из списка результатов.
-
Нажмите стрелку рядом с пунктом Камеры, чтобы развернуть дерево.
-
Щелкните правой кнопкой мыши камеру, которую необходимо отключить.
-
Выберите пункт Отключить устройство.
Примечания:
-
Чтобы приложение «Камера» не могло использовать камеру на устройстве, ее необходимо полностью отключить.

-
Если после изменения параметров конфиденциальности в работе приложения «Камера» возникают проблемы, закройте его и откройте снова.
Если перестала работать встроенная или подключенная камера, попробуйте сделать следующее.
-
Отключите камеру от компьютера, а затем снова подключите ее.
-
Если это не помогает, возможно, проблема связана с драйверами камеры. Вы можете установить обновления драйверов, предоставляемые производителем камеры, или использовать стандартные драйверы компьютера.
Установка обновлений от производителя.
-
В поле поиска на панели задач введите Диспетчер устройств, затем нажмите кнопку Открыть.
-
Выберите Камеры, а затем щелкните правой кнопкой мыши веб-камеру, с которой возникли проблемы.
-
Выберите Обновить конфигурацию оборудования, снова выберите веб-камеру и посмотрите, что происходит со своей веб-камерой, в разделе Состояние устройства. Если она не работает должным образом, обратитесь к производителю за дополнительными сведениями.
-
Перезапустите компьютер.
Установка драйверов, имеющихся на компьютере
-
Введите Диспетчер устройств в поле поиска на панели задач и нажмите кнопку Открыть.

-
Выберите Камеры, а затем щелкните правой кнопкой мыши камеру, с которой возникли проблемы.
-
Нажмите кнопкуОбновить драйвер, а затем выберите Автоматический поиск обновленных драйверов.
-
После завершения установки следуйте инструкциям, а затем нажмите кнопку Закрыть.
-
Перезапустите компьютер.
Если камера не отображается в диспетчере устройств, см. раздел В Windows 10 не работает камера.
Если у вашего компьютера есть встроенная или подключенная веб-камера, вы можете использовать приложение «Камера», чтобы делать снимки и записывать видео. Чтобы найти приложение «Камера», нажмите Пуск > Камера.
Чтобы найти приложение «Камера», нажмите Пуск > Камера.
Выберите любой заголовок ниже. Откроется окно для просмотра дополнительных сведений об использовании камеры или веб-камеры.
После открытия приложения «Камера» нажмите кнопку СТРЕЛКА ВЛЕВО.
Некоторые параметры камеры можно изменить в меню «Параметры», например сделать видимой сетку кадрирования для упрощения создания фотографий или включить информацию о местоположении.
-
Откройте приложение «Камера».
-
Проведите по экрану справа налево и выберите элемент Параметры.
-
Выберите Параметры.

-
Выберите нужные настройки для каждого параметра. Например:
-
изменить пропорции фотографий или качество видео;
-
включение или отключение данных о местоположении.
-
показать или скрыть линии сетки;
-
включить или отключить стабилизацию видео;
-
включить или выключить микрофон;
-
включить или выключить видеолампу.

-
Изменение действия, которое выполняется при касании экрана.
-
Если на вашем устройстве несколько камер (например, передняя и задняя), то перед съемкой фотографий или видеозаписей вы можете выбрать нужную.
-
Откройте приложение «Камера».
-
Выполните прокрутку от нижнего края экрана к центру, чтобы открыть команды приложения. Если вы пользуетесь мышью, щелкните в приложении правой кнопкой.
-
Нажмите кнопку Сменить камеру.

Если на вашем устройстве есть сенсорный экран, вы можете сжать или растянуть изображение на экране двумя пальцами, чтобы увеличить или уменьшить масштаб.
Вы можете получить такой же эффект, если сделаете снимок, а затем обрежете изображение.
-
Выполните прокрутку к правому краю экрана или нажмите стрелку влево для просмотра последних фотографий и видео. Повторяйте эти действия до тех пор, пока не найдете фотографию, которую нужно обрезать.
-
Выполните прокрутку от нижнего края экрана к центру, чтобы открыть команды приложения. Если вы пользуетесь мышью, щелкните в приложении правой кнопкой.
-
Выберите пункт Обрезать.

-
Нажмите кнопку Пропорции, а затем выберите один из стандартных вариантов или перетащите границы на изображении, чтобы ограничить нужную часть фотографии.
-
Нажмите кнопку Применить.
-
Сохраните обрезанный снимок. Вы можете сохранить изменения исходной фотографии или сохранить копию с изменениями.
Вы можете настроить автоматическую отправку фотографий и видеозаписей, созданных с помощью приложения «Камера», в OneDrive и получать к ним доступ с других устройств. При этом можно выбрать, в каком качестве отправлять фотографии.
-
Выполните прокрутку от правого края экрана к центру и выберите кнопку Параметры > Изменение параметров компьютера.

-
Перейдите в OneDrive, а затем в папку Пленка.
-
Выберите параметры для отправки фотографий и видео.
Если ваш планшет или камера поддерживают добавление информации о местоположении и при съемке могут подключаться к Интернету или сети мобильной связи, то приложение «Камера» может добавить в ваши фотографии информацию о географических широте и долготе.
-
Откройте приложение «Камера».
-
Проведите по экрану справа налево и выберите элемент Параметры.

-
Выберите Параметры.
-
Установите для параметра Сведения о местоположении значение Вкл.
Отключение камеры для приложений
Вы можете либо отключить камеру только для определенных приложений, либо отключить ее полностью.
-
Выполните прокрутку от правого края экрана, выберите Параметры > Изменение параметров компьютера.
-
Выберите пункты Конфиденциальность > Веб-камера.
-
Установите для параметра Разрешить приложениям использовать веб-камеру значение Выкл.
 или отключите камеру для определенных приложений.
или отключите камеру для определенных приложений.
Отключение камеры
-
Выполните прокрутку от правого края экрана и выберите Поиск.
-
В поле поиска введите Диспетчер устройств.
-
Выберите Диспетчер устройств.
-
Разверните вкладку Устройства обработки изображений.
-
Щелкните правой кнопкой мыши элемент «Камера», а затем выберите Отключить.
Отключение использования камеры на заблокированном компьютере
-
Проведите пальцем от правого края экрана к центру и выберите кнопку Параметры > Изменение параметров компьютера.

-
Выберите пункт Компьютер и устройства, а затем — Экран блокировки.
-
Выключите параметр Открывать камеру при прокрутке вниз на экране блокировки.
Примечание: Чтобы приложение «Камера» не могло использовать камеру, ее необходимо полностью отключить. Перетащите приложение в нижнюю часть экрана и удерживайте, пока оно не перевернется.
Если у вас возникли проблемы с приложением камеры после изменения параметров конфиденциальности, закройте и снова откройте его.
Если вы подключили камеру к компьютеру и она перестала работать, выполните следующие действия.
-
Отключите камеру от компьютера, а затем снова подключите ее.
-
Закройте приложение. Перетащите приложение в нижнюю часть экрана и удерживайте, пока оно не перевернется.
Если это не помогает, возможно, проблема связана с драйверами камеры. Вы можете установить обновления драйверов, предоставляемые производителем камеры, или использовать стандартные драйверы компьютера.
Установка обновлений от производителя.
-
Выполните прокрутку от правого края экрана и коснитесь кнопки Поиск. (Если вы используете мышь, переместите указатель в правый нижний угол экрана, потом вверх, а затем щелкните Поиск.) В поле поиска введите Диспетчер устройств, выберите пункт Параметры, а затем пункт Диспетчер устройств в результатах поиска.

-
Разверните вкладку Устройства обработки изображений.
-
Правой кнопкой мыши щелкните камеру, с которой возникают проблемы, и выберите пункт Обновить драйверы.
-
Нажмите Автоматический поиск обновленных драйверов и следуйте инструкциям на экране. Возможно, потребуется перезагрузка компьютера.
Установка драйверов, имеющихся на компьютере
-
Выполните прокрутку от правого края экрана и нажмите кнопку Поиск. (Если вы используете мышь, переместите указатель в правый нижний угол экрана, потом вверх, а затем щелкните Поиск.) В поле поиска введите Диспетчер устройств, выберите пункт Параметры, а затем пункт Диспетчер устройств в результатах поиска.

-
Разверните вкладку Устройства обработки изображений.
-
Правой кнопкой мыши щелкните камеру, с которой возникают проблемы, и выберите пункт Обновить драйверы.
-
Выберите элемент Выполнить поиск драйверов на этом компьютере.
-
Выберите элемент Выбрать драйвер из списка уже установленных драйверов.
-
Выберите USB-видеоустройство, нажмите Далее и следуйте инструкциям на экране. Возможно, потребуется перезагрузка компьютера.
Устранение неполадок при установке драйверов и оборудования в Windows 10
Как включить веб-камеру на ноутбуке самостоятельно
Сегодня практически вся портативная компьютерная техника оснащена веб-камерами.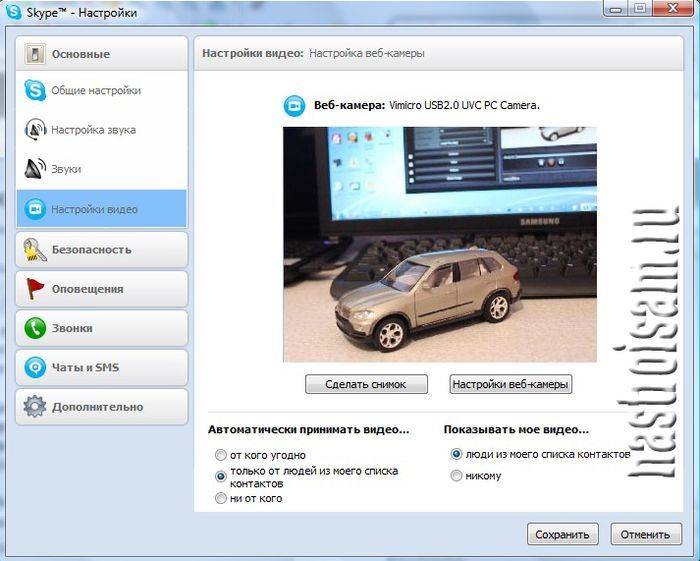 С их помощью можно пообщаться в видеочатах, сделать фотографию, снять видеосюжет для блога и еще много чего интересного. Но иногда случается так, что после покупки ноутбука выясняется — камера не работает. Как работать с “вебкой” на ноутбуке и будет темой нашей публикации.
С их помощью можно пообщаться в видеочатах, сделать фотографию, снять видеосюжет для блога и еще много чего интересного. Но иногда случается так, что после покупки ноутбука выясняется — камера не работает. Как работать с “вебкой” на ноутбуке и будет темой нашей публикации.
Кнопка включения
Если вы решили поболтать с приятелем в скайпе, и выяснилось, что видеокамера на вашем ноутбуке не работает, то не стоит паниковать или бежать в сервисный центр. Вполне возможно, что камеру просто необходимо активировать. На самом деле, вопрос, как включить веб-камеру на ноутбуке достаточно часто задают работникам сервисных центров. А все очень просто: за включение видеокамеры на ноутбуке отвечает одна из клавиш F1-F12 в паре с функциональной клавишей Fn.
Как правило, кнопка включения “вебки” обозначена пиктограммой фотоаппарата, но в зависимости от модели ноутбука, может не обозначаться совсем. Точные данные можно узнать из сопроводительной документации к ноутбуку.
Почему не работает веб-камера на компьютере
Иногда случается такая ситуация, что камера работала, но после переустановки системы работать перестала. Причиной тому может стать банальное отсутствие драйверов в той версии ОС, которую вы устанавливаете. Кроме этого, проблема может быть и в аппаратной части вашего ноутбука.
Причиной тому может стать банальное отсутствие драйверов в той версии ОС, которую вы устанавливаете. Кроме этого, проблема может быть и в аппаратной части вашего ноутбука.
Рассмотрим наиболее частую причину неработающей камеры — это отсутствие драйверов.
- Прежде всего следует узнать, видит ли видеокамеру система. Если вы не знаете как найти на ноутбуке веб-камеру, то для начала зайдите в Панель управления, после чего необходимо зайти в раздел Оборудование и звук. Далее, в категории Устройства и принтеры следует выбрать Диспетчер устройств.
- Далее следует сделать двойной клик по строке Устройства обработки изображений. Если вы увидите веб-камеру, то значит и система ее видит. Если возле нее стоит желтый треугольник с восклицательным знаком, то драйвера установлены не корректно.
- Чтобы переустановить драйвера следует зайти в свойства “вебки” и в открывшемся окне перейти на вкладку Драйвер. Во вкладке необходимо нажать на кнопку Удалить.
- После удаления выйдите в Диспетчер устройств и удалите устройство, щелкнув по нему правой кнопкой манипулятора.

- После этого перезагрузите ноутбук и установите родные драйвера с диска, который шел в комплекте с устройством. Если диска нет, то после перезагрузки компьютера загрузите их с сайта производителя вашего ноутбука.
Устанавливайте, наиболее свежую версию драйверов для камеры вашего ноутбука.
Теперь следует проверить, работает ли ваша камера после переустановки драйверов. Сделать это в windows XP достаточно просто прямо в проводнике. Выбираете USB видеоустройство и видите изображение.
В windows 7, такой возможности, к сожалению, нет. В качестве штатной программы для работы с веб-камерой, компания Microsoft предлагает использовать Paint.
Откройте Paint, нажмите Файл, а из выпадающего списка выберите со сканера и камеры.
Именно там теоретически можно проверить ее работоспособность. Теоретически, так как практически эта функция, по каким-то причинам не всегда доступна.
В некоторых портативных устройствах, предустановлена программа для камеры ноутбука vmcap, выполненная на основе кода, который в качестве примера работы с “вебкой” выложила сама фирма Microsoft, поэтому ее можно считать в определенной степени штатной утилитой.
Программка проста в использовании, не требует установки и весит всего 217 088 байт. Из функций утилиты: настройка изображения (яркость, контрастность) и возможность записи видео.
Обзор программы ManyCam
Основным достоинством этой достаточно функциональной программы для веб-камеры на ноутбук является ее бесплатное распространение.
С помощью ManyCam можно сделать запись видео, добавить массу видеоэффектов, накладывать на звуковые эффекты, изменять фон и пр. Особенностью этой программы является то, что после ее установки система определяет помимо штатной камеры еще и виртуальную, которую можно использовать в скайпе или другой программе видеозвонков, непосредственно с настроенными вами эффектами.
Программа легко устанавливается и несмотря на англоязычный интерфейс очень понятна даже для новичков.
Если обновление и переустановка драйверов ничего не дала и камера на вашем ноутбуке так и не заработала, то на ноутбуке возможна аппаратная проблема, которая решается исключительно в сервисном центре.
Как настроить камеру на ноутбуке
Современные модели ноутбуков практически все продаются со встроенной веб-камерой. Учитывая то, что среди компьютерных пользователей общение по видеосвязи становится с каждым годом все популярнее – это очень удобно.
Но предположим, Вы не использовали камеру, а совершив первый звонок, обратили внимание на изображение – сильно светлое, темное, черно-белое, а возможен и такой вариант – камера просто не включилась. В любом случае, Вам необходимо настроить веб камеру на ноутбуке для ее корректной работы в дальнейшем.
Зачастую, проблемы с камерой решаются очень легко. Если ничего не помогает, то возможно проблема связанна с аппаратной частью, и нужно нести ноутбук в ремонт. Чтобы купить новенький, или не совсем новенький, ноутбук с уверенностью, что камера в рабочем состоянии, советую прочесть про несколько способов для проверки камеры на ноутбуке.
Итак, первое, что нужно сделать – это проверить установленные драйвера на камеру. Заходим «Пуск» – «Панель управления». Здесь открываем пункт «Диспетчер устройств».
Заходим «Пуск» – «Панель управления». Здесь открываем пункт «Диспетчер устройств».
В списке находим пункт «Устройства обработки изображений» и разворачиваем его, нажав на маленькую стрелочку. Здесь будут отображаться доступные подключенные устройства. То, которое отвечает за камеру, будет называться вроде Web, Cam, Video. Посмотрите, чтобы на пиктограмме возле названия не стоял желтый восклицательный знак или красный крестик – это может свидетельствовать о неправильной установке драйверов или их отсутствии.
Нажимаем правой кнопкой мыши по нужному устройству и переходим в пункт контекстного меню «Свойства».
На вкладке «Общие» в поле «Состояние устройства» должно быть написано «Устройство работает нормально». Это значит, что камера в исправном, рабочем состоянии. Если там другая надпись – перейдите на вкладку «Драйвер».
Здесь можно посмотреть какой драйвер, когда был установлен, обновить или удалить существующие драйвера.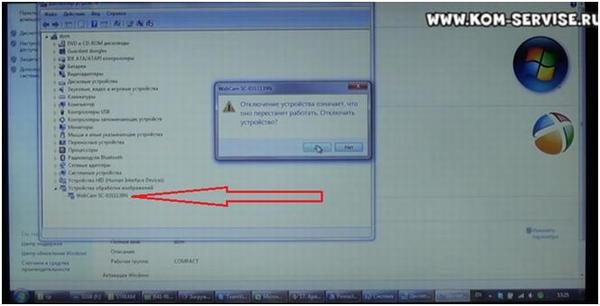
Если проблемы с камерой начались после ремонта ноутбука, то нажмите «Обновить» и выберите «Автоматический поиск обновленных драйверов». Мастер выполнит поиск драйверов на ноутбуке и в Интернете. Если он найдет драйвера на ноутбуке – установите их и проблема будет решена.
Установить драйвера можно и самостоятельно. В комплекте с ноутбуком или камерой должен идти установочный диск. Вставьте его в дисковод ноутбука, затем следуйте предложенным шагам мастера установки. В результате, Вы установите все необходимые для подключенных устройств драйвера, и на камеру в том числе.
Если Вы не можете найти диск, или покупали камеру отдельно, а в ноутбуке просто отсутствует дисковод – не страшно. Скачать драйвера можно с официального сайта производителя ноутбука совершенно бесплатно. Затем установите драйвера для устройства самостоятельно.
В поиске и установке драйверов на ноутбук также могут помочь специальные программы.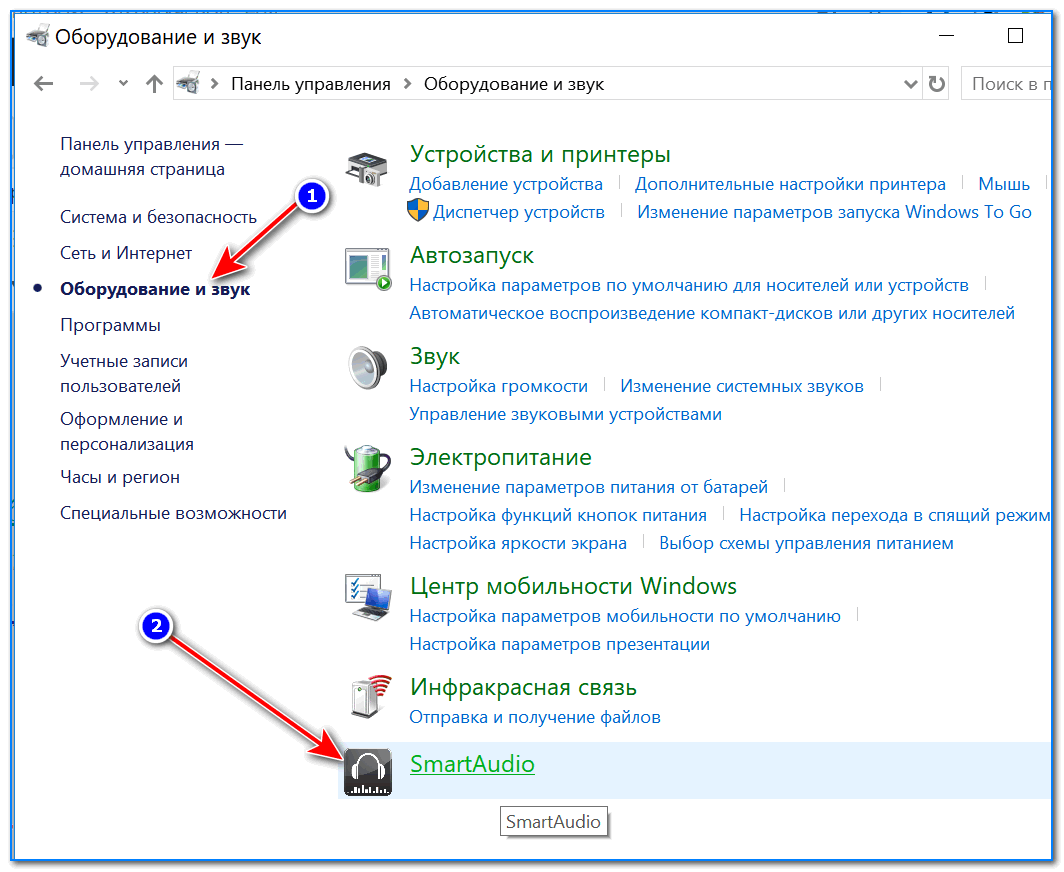 Можете воспользоваться бесплатной программой Driver Pack Solution. Скачать ее и прочитать о ней более подробно можно перейдя по ссылке.
Можете воспользоваться бесплатной программой Driver Pack Solution. Скачать ее и прочитать о ней более подробно можно перейдя по ссылке.
После установки драйверов обязательно выполните перезагрузку ноутбука.
Второе, что нужно сделать – это проверить, подключена ли камера в диспетчере устройств. Заходим, в уже знакомый, диспетчер устройств и раскрываем пункт «Устройства обработки изображений». Посмотрите на пиктограмму устройства, отвечающего за камеру, возле нее не должно стоять стрелочки, как показано на рисунке.
Если она есть, кликаем правой кнопкой мышки по нему и выбираем из контекстного меню «Задействовать».
Диспетчер устройств мигнет, то есть обновится, стрелочка пропадет, и камера должна заработать.
Третье, что нужно сделать – это установить специальную программу для работы с веб камерой. Скачать ее можно из Интернета, например, LiveCam, WebCam Max или SplitCam.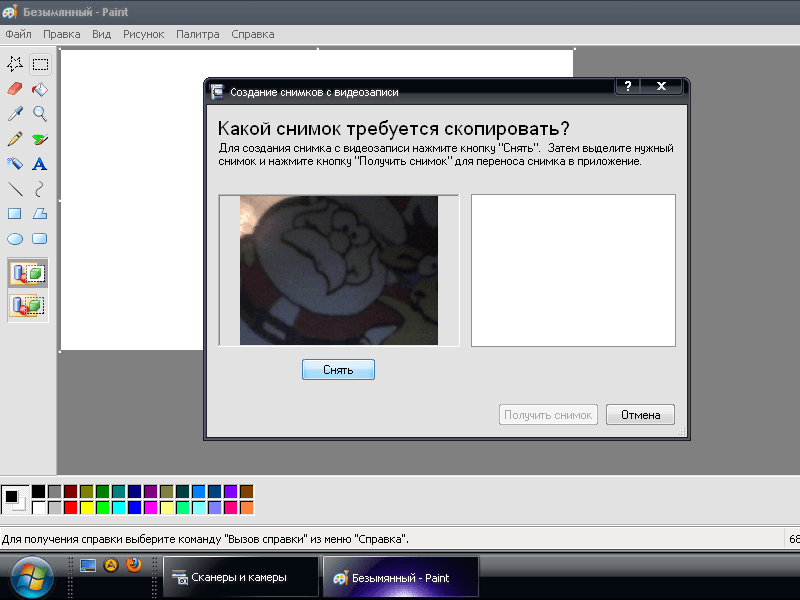 Существуют также различные портабл версии, которые не потребуется устанавливать на компьютер, скачайте и пользуйтесь.
Существуют также различные портабл версии, которые не потребуется устанавливать на компьютер, скачайте и пользуйтесь.
Запустите выбранную программу. После этого должно появиться окошко с изображением, попадающим в камеру, и возле самой камеры загорится зеленый индикатор, означающий, что она работает.
В подобных программах можно выполнить настройку камеры. Найдите соответствующий пункт. У меня это «Options» – «Video Capture Filter».
Здесь можно изменить некоторые параметры камеры, и сделать изображение нормальным для восприятия.
Если Вы не хотите скачивать никакие программы, то рассмотрим четвертый пункт. Он подойдет тем, у кого на ноутбуке установлен Skype. Настроить камеру можно и с его помощью. Зайдите в «Инструменты» – «Настройки».
Дальше на вкладке «Основные» откройте «Настройки видео». Здесь в основном окошке должно появиться видео с камеры, чтобы изменить настройки кликните по кнопочке «Настройки веб-камеры».
Здесь в основном окошке должно появиться видео с камеры, чтобы изменить настройки кликните по кнопочке «Настройки веб-камеры».
В следующем окне можно выбрать нужные настройки для изображения с камеры.
Надеюсь, описанные способы помогут Вам настроить камеру на ноутбуке: изображение с нее будет показываться при видео звонках, с нормальной яркостью и контрастом.
Оценить статью: Загрузка… Поделиться новостью в соцсетях
Об авторе: Олег Каминский
Вебмастер. Высшее образование по специальности «Защита информации». Создатель портала comp-profi.com. Автор большинства статей и уроков компьютерной грамотности
Как включить веб-камеру на ноутбуке правильно
Подавляющее большинство ноутбуков, особенно современных, обязательно оснащаются встроенной веб-камерой. Она нужна для общения с друзьями, родственниками и коллегами, используя видеосвязь.
Также через камеру можно делать фотографии, использовать её в качестве зеркала, если возникнет такая необходимость.
При этом обычно камера должна работать и быть активной по умолчанию. Но случается и так, что при попытке установить видеосвязь, либо запустить инструмент, он не работает.
Проверка работоспособности
Даже если веб-камера ещё вчера нормально функционировала, нет гарантий, что именно сегодня произойдёт отказ оборудования по тем или иным причинам.
Первое, что требуется сделать со стороны пользователя, — это проверить устройство на предмет работоспособности. Обычно это делается путём попытки совершить видео звонок другу или знакомому, используя тот же Skype или иную похожую программу.
Но важно понимать, что такие методы проверки не самые надёжные. Связано это с возможным отключением устройства в конкретной программе, либо с некорректными настройками. То есть камера может работать, но в конкретной программе она не запускается.
Поэтому применяют более точные методы диагностики. В частности, популярностью пользуется простой онлайн-сервис, который называется Mebcam Mic Test.
Для тестирования и проверки работоспособности нужно:
- открыть сайт;
- кликнуть на клавишу «Проверить камеру»;
- разрешить доступ к видео устройству.
В том случае, если камера активная и исправная, на мониторе отобразится ваше лицо, либо то, что стоит перед встроенной вебкой. Если же нет, тогда пользователь увидит сообщение об ошибке.
Если онлайн-сервису вы не доверяете, либо нет доступа к сети Интернет, можно воспользоваться альтернативным способом тестирования.
При работе с Windows 10 имеется возможность задействовать стандартный инструмент «Камера». Отыскать его можно в меню «Пуск». Открыв приложение «Камера», вебка должна автоматически включиться и отобразить изображение на мониторе. Если же устройство не работает, на экране вы увидите надпись, сообщающую о том, что найти камеру не удаётся.
Способы включения камеры
Пользователей закономерно будет интересовать вопрос о том, как включить встроенную веб-камеру на ноутбуке Asus, LG, HP и прочих моделях и марках.
В действительности, поскольку речь идёт о работе в операционной системе серии Windows, будь то Windows 7, 8 или 10, во всех случаях, чтобы включить на своём ноутбуке веб-камеру, потребуется выполнить примерно один и тот же перечень операций и процедур.
Что же касается самих ноутбуков, то наиболее популярными производителями являются:
- Asus.
- Dell.
- Acer.
- Lenovo.
- HP.
- Samsung.
- Toshiba.
- Sony.
- MSI.
- DNS и пр.
Чтобы включить вебку на своём ноутбуке, вне зависимости от марки или модели, можно воспользоваться несколькими основными способами.
Проверка состояния через систему
Столкнувшись с тем, что не удаётся включить встроенную веб-камеру на ноутбуке с ОС Windows 10 или более ранней версией, стоит начать с проверки состояния непосредственно в системе.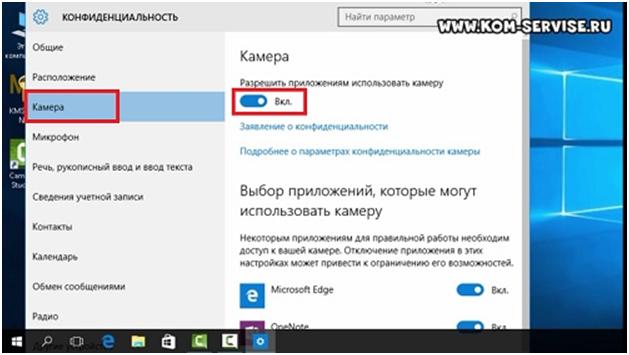
Тут на помощь приходит диспетчер устройств.
Если требуется включить интегрированную веб-камеру на ноутбуке, работая с Windows 10, следует придерживаться такой последовательности:
- зайти в панель управления;
- оттуда перейти в раздел «Диспетчер устройств»;
- отыскать название своей веб-камеры;
- кликнуть по имени камеры правой кнопкой мышки;
- открыть «Свойства».
Когда откроется окно со свойствами устройства, здесь можно будет увидеть текущее состояние.
Если в окне написано, что устройство работает нормально, девайс исправен. А потому причину нужно искать в другом.
Если же сообщения имеют иной характер, кроме указанного, тогда присутствуют определённые ошибки и проблемы, которые потребуется устранить.
Активация камеры
Обычно не требуется включить встроенную веб-камеру на ноутбуке HP или иного производителя, поскольку она должна быть активирована по умолчанию.
Но бывает так, что пользователь случайно, либо специально отключает оборудование, либо же отключение произошло тем или иным сторонним инструментом.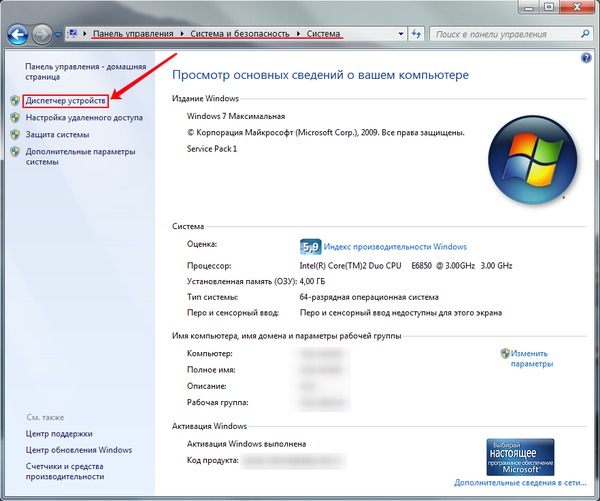
А потому рекомендуется для начала попробовать просто включить встроенную веб-камеру, будь она на ноутбуке Asus, Samsung или любого другого производителя. Везде последовательность операций будет одинаковая:
- Откройте «Диспетчер устройств». Для этого можно кликнуть правой кнопкой по моему компьютеру, затем выбрать «Свойства», после чего перейти уже непосредственно в диспетчер устройств.
- В появившемся списке устройств найдите веб-камеру. Она может иметь разное расположение, но присутствовать в общем перечне в любом случае должна.
- Чаще всего, чтобы включить вебку на ноутбуке с Windows 10 или более ранними версиями операционной системы, нужно открыть вкладки типа «Камера», «Устройства обработки изображений», либо «Видеоустройства».
- Отыскав интегрированную камеру, кликните по ней правой кнопкой мышки.
- В открывшемся меню должен быть представлен пункт «Включить устройство».
- Нажмите по этому варианту.
Но бывает и так, что после проделанной работы включить веб-камеру на том же ноутбуке Lenovo или НР всё равно не удаётся.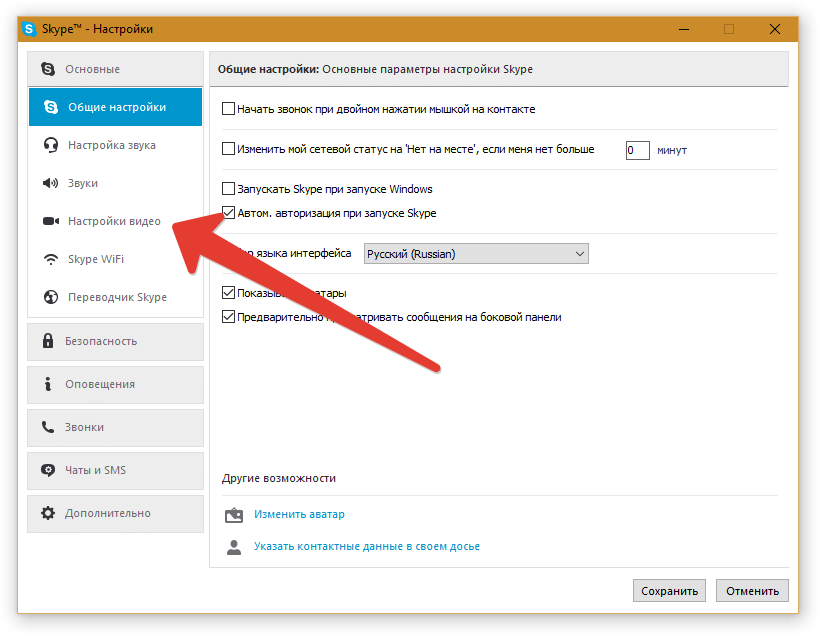
Причины неполадок
Когда пользователь видит, что включить в итоге веб-камеру на ноутбуке Acer, Dell или том же Toshiba не удаётся, нужно искать причину подобного состояния встроенного оборудования.
А причин может быть несколько:
- устройство отключили вручную;
- отсутствуют актуальные драйверы;
- антивирус блокирует работу девайса;
- в параметрах конфиденциальности установлен запрет на камеру.
Если по той или иной причине включение веб-камеры на вашем ноутбуке оказывается невозможным, следует попытаться это исправить. Дальнейшие действия напрямую зависят от причин неполадок.
Ручное отключение
Самым простым вариантом, а также лёгким в решении, является случайное ручное отключение оборудования. Обычно пользователь неосознанно нажимает сочетание клавиш, которые и привели к деактивации видео устройства.
Обычно пользователь неосознанно нажимает сочетание клавиш, которые и привели к деактивации видео устройства.
В зависимости от марки и модели устройства, на разных ноутбуках предусмотрены горячие клавиши для выполнения тех или иных операций, включая работу с веб-камерой. Чаще всего на клавиатуре портативного компьютера можно увидеть кнопку, на которой отображается камера. Поэтому для активации оборудования порой достаточно нажать комбинацию этой кнопки, а также клавиши Fn.
Чтобы уточнить, как именно включить камеру в случае её деактивации кнопка на ноутбуке MSI или другой марки портативного компьютера, стоит заглянуть в руководство по эксплуатации.
Если вы не уверены, что причина кроется именно в ручном отключении, можно воспользоваться помощью диспетчера устройств. Для этого следует найти камеру, открыть свойства. Во вкладке «Общие» в графе «Состояние» будет отображаться статус «Устройство отключено» и приписан код 22.
Проблема со стороны драйверов
Если включение веб-камеры не увенчалось успехом, и ручная деактивация тут не причём, тогда стоит опробовать иной вариант. Часто помогает установка драйверов.
Часто помогает установка драйверов.
Не исключено, что Windows 7 или Windows 10 не может корректно включить вебку на вашем ноутбуке, поскольку отсутствуют актуальные драйвера.
На этот факт обычно указывают коды типа 18, 28 и 32 в строке с актуальным состоянием оборудования.
Если это так, тогда, чтобы включить неактивную веб-камеру на ноутбуке фирмы Acer, Samsung или Toshiba, к примеру, потребуется установить свежий драйвер.
Для начала проверьте, насколько актуальными являются текущие драйвера. Для этого нужно:
- зайти в свойства камеры через «Диспетчер устройств»;
- открыть вкладку «Драйвера»;
- нажать на «Сведения».
Здесь следует найти файл, часть названия которого stream.sys. При его наличии можно утверждать, что камеру выпускали ещё до Windows 7. А если вы используете актуальную версию ОС, вебка работать не будет.
При отсутствии соответствующего файла выполняется откатка драйвера. Сделать просто. Достаточно открыть свойства оборудования, перейти во вкладку «Драйвер» и нажать кнопку «Откатить». Только учтите, что не все поддерживают эту функцию. Завершается работа стандартной перезагрузкой ноутбука.
В случае невозможности сделать откат, попробуйте обновить драйвер. Для этого в той же вкладке кликните на кнопку «Обновить». Наверняка операционная система предложит установить обновления автоматически, либо вручную. Тут уже выбирайте тот вариант, который вам больше подходит.
Для ручного обновления следует загрузить свежий драйвер с сайта производителя вашего ноутбука, и найти нужный пакет новинок для конкретной модели портативного компьютера.
Ошибка параметров конфиденциальности
Случается и так, что на компьютер устанавливаются свежие обновления для операционной системы, и приложения могут по умолчанию лишиться доступа к интегрированной в ноутбук камере.
А потому для решения проблемы достаточно снова разрешить доступ. Для этого нужно:
- через меню «Пуск» открыть «Параметры»;
- перейти в раздел «Конфиденциальность»;
- кликнуть на «Камера»;
- активировать параметр, разрешающий доступ приложений к устройству.
Также система может предложить выбрать конкретный перечень программ и приложений.
Проблема со стороны антивируса
Некоторые пользователи сталкивались с ситуацией, когда антивирусная программа почему-то блокирует доступ к камере.
Тут всё просто. Нужно открыть настройки антивируса и отключить соответствующую блокировку.
Софт для работы с камерой
Есть несколько популярных программ, которые предназначены для работы со встроенными и подключаемыми к ноутбукам веб-камерами.
- Камера. Это стандартное приложение для Windows 10. Его функционал довольно простой, но в то же время удобный, практичный и понятный. Позволяет проверять состояние устройства, делать снимки, записывать видеоролики.
- ManyCam. Может захватить видео с одной, либо сразу с нескольких веб камер. Здесь же имеется встроенный редактор изображений в режиме онлайн. Запустив программу, параллельно общаясь в Skype, собеседник будет видеть ваше лицо с наложенным эффектом.
- CyberLink YouCam. Это уже программа с расширенным функционалом, открывающим доступ к новым возможностям. С её помощью можно создать клипы, сделать презентацию, добавить эффекты, применять фильтры и пр.
- WebCam XP. Приложение, которое позиционируется как ПО для организации видеонаблюдения. Обладает отменным функционалом для трансляции изображения в Интернет. Имеется возможность взаимодействия с телевизионными тюнерами. При необходимости изображение с вебки будет отображаться на экране смартфона.
- Movavi VideoSuite. Программа с широким функционалом. Через неё можно записать видео, обработать, применить разные инструменты монтажа и пр.
Отказ в работе встроенной в ноутбук веб-камеры не редкость. Но обычно причина предельно простая и устранить её не составит большого труда.
Достаточно редким явлением является выход из строя самого устройства. В этой ситуации поможет только обращение в сервисный центр для ремонта.
Подписывайтесь, оставляйте комментарии, задавайте актуальные вопросы и рассказывайте о нашем проекте своим друзьям!
Как обнаружить веб-камеру
Веб-камеры могут быть полезными инструментами в ведении малого бизнеса. Использование веб-камеры для проведения удаленных встреч или веб-семинаров по продажам позволяет объединить клиентов со всего мира. Многие современные компьютеры имеют встроенные веб-камеры с момента их распаковки. С помощью программного обеспечения, поставляемого с веб-камерой, которое обычно находится на компакт-диске, прилагаемом к ноутбуку, вы также можете изменить способ обнаружения камерой света и звука. Чтобы Windows обнаружила вашу веб-камеру, необходимо проверить ваши устройства на панели управления, но вы можете начать конференц-связь в течение нескольких минут.
Найдите в руководстве к портативному компьютеру горячую клавишу, которая активирует веб-камеру. Некоторые ноутбуки также имеют аппаратные кнопки прямо над цифровыми клавишами. Если ваша веб-камера внешняя, подключите кабель USB к компьютеру.
Посетите веб-сайт производителя веб-камеры и загрузите последние версии драйверов.
Запустите программу установки от производителя и запустите приложение для проверки работоспособности веб-камеры. Делайте снимки, записывайте и сохраняйте видео. Проверьте качество видео и внесите коррективы в зависимости от освещения, насыщенности и контрастности.Когда вы закончите, закройте программу.
Откройте меню «Пуск» и щелкните «Устройства и принтеры».
Перейдите к своей веб-камере и щелкните ее правой кнопкой мыши. Выберите «Свойства», чтобы просмотреть состояние вашего оборудования. Windows сообщит вам, что устройство работает правильно, и вы можете начать использовать свою веб-камеру для видеоконференций, видеоблогов и многого другого.
Советы
Вы также можете использовать Skype для обнаружения вашей веб-камеры, зайдя в меню «Инструменты» и нажав «Параметры».Нажмите «Настройки видео», и ваша веб-камера должна автоматически включиться.
Убедитесь, что вы находитесь в зоне с хорошим освещением. Внесите изменения в цвета и контрастность в программном обеспечении веб-камеры, чтобы изменения отражались глобально в каждом используемом вами приложении.
Держите камеру на плоской поверхности, чтобы избежать ненужного размытия движения, и попробуйте подключиться к максимально быстрому интернет-соединению, чтобы ваше видео не передавалось с скачкообразной частотой кадров.
Предупреждения
Если ваша веб-камера встроена в ваш портативный компьютер, она может быть указана в списке аппаратных средств вашего портативного компьютера. Перейдите к своему портативному устройству и щелкните правой кнопкой мыши «Свойства». Выберите вкладку «Оборудование» и прокрутите список оборудования, пока не найдете свою веб-камеру. Дважды щелкните устройство, чтобы открыть меню состояния.
Как проверить веб-камеру
Что нужно знать
- Самый простой вариант: воспользуйтесь бесплатным сайтом для тестирования веб-камеры, например webcammictest.com, turncameraon.com или webcamtests.com.
- Автономный тест для Mac: перейдите к Приложения > Photo Booth . Для Windows 10 введите Camera в поле поиска.
- Тест с Skype на Mac: нажмите Skype button> Preferences > Audio / Video . В Windows: выберите Инструменты > Параметры > Настройки видео .
В этой статье объясняется, как протестировать веб-камеру Mac или Windows как онлайн, так и офлайн, а также с помощью Skype.
Как проверить мою веб-камеру (онлайн)
Независимо от того, используете ли вы компьютер Windows или Mac, тесты веб-камеры просты. Один из простых вариантов — использовать один из множества бесплатных сайтов для тестирования веб-камер, доступных в Интернете. К ним относятся webcammictest.com, turncameraon.com и webcamtests.com (другие можно найти, выполнив поиск «тест веб-камеры» в Интернете).
Мы будем использовать webcammictest.com для целей следующего пошагового процесса, хотя онлайн-тесты веб-камеры, как правило, идентичны независимо от того, какой сайт вы используете.
Откройте веб-браузер .
Введите webcammictest.com в адресную строку браузера.
Нажмите кнопку Проверить мою веб-камеру на целевой странице веб-сайта.
Когда появится всплывающее окно разрешений, нажмите Разрешить .
Канал вашей веб-камеры должен появиться в черном поле в правой части страницы, указывая на то, что камера работает.Если вы используете внешнюю веб-камеру, подключенную через USB, и если после завершения проверки веб-камеры изображение не появляется, попробуйте отключить и снова подключить ее.
Как проверить мою веб-камеру (в автономном режиме)
Некоторым людям может быть не слишком комфортно с онлайн-тестами веб-камер, не в последнюю очередь потому, что некоторые из вышеупомянутых сайтов тестирования веб-камер заявляют, что пользователи «могут быть записаны», если они предоставят доступ к своим веб-камерам. К счастью, они могут использовать операционные системы своих компьютеров для тестирования своих веб-камер.
Тестовая веб-камера на Mac
Щелкните значок Finder на панели Dock.
Щелкните Applications в появившемся списке опций.
В папке «Приложения» щелкните Photo Booth , чтобы открыть канал веб-камеры.
Если у вас есть внешняя веб-камера (в дополнение к встроенной в Mac), вам может потребоваться выбрать ее в раскрывающемся меню приложения Photo Booth.Для этого вы должны перетащить курсор мыши на строку меню Photo Booth в верхней части экрана и щелкнуть Camera .
Тестовая веб-камера в Windows
Если вы являетесь пользователем Windows 10, выберите Cortana search box на панели задач Windows 10, затем введите Camera в поле поиска. Приложение «Камера» может запросить у вас разрешение на доступ к веб-камере до того, как отобразит канал с камеры.
Как проверить мою веб-камеру (Skype)
Еще один популярный способ тестирования веб-камеры — это использование одного из множества приложений, которые могут ее использовать.В этом примере мы будем использовать Skype, но можно использовать и другие приложения, такие как FaceTime, Google Hangouts и Facebook Messenger.
Вот процесс для Mac и Windows:
Mac / Windows: запустите Skype .
Mac: нажмите кнопку Skype в строке меню приложения в верхней части экрана. Windows: нажмите кнопку Tools в строке меню Skype.
Выберите параметры (Mac) или Параметры (Windows).
Щелкните Аудио / видео (Mac) или Настройки видео (Windows).
Где веб-камера?
Большинство ноутбуков и портативных компьютеров имеют веб-камеры, но мы часто не используем их так часто, как могли бы. Чаще всего они будут встроены в ваше устройство (особенно если это ноутбук) и будут видны только как небольшая круглая линза, которая находится прямо над экраном или монитором вашего устройства. Однако их также можно приобрести отдельно и подключить через USB к вашему компьютеру.
Часто задаваемые вопросы
- Как активировать веб-камеру? В Windows 10 нажмите кнопку Пуск и выберите Камера в списке приложений. На Mac вы можете включить веб-камеру в папке «Приложения».
- Как узнать, есть ли у меня фотоаппарат? Перейдите в диспетчер устройств и найдите устройства обработки изображений. Если у вас есть веб-камера, она должна быть указана там.
- Что делать, если камера моего ноутбука не работает? Веб-камера может перестать работать из-за нескольких возможных проблем.Устранение возможных причин может помочь вам снова запустить его.
Спасибо, что сообщили нам!
Расскажите, почему!
Другой Недостаточно подробностей Сложно понятьКак активировать камеру на моем ноутбуке?
У вас новый ноутбук и вы хотите записать видео или поболтать с кем-нибудь с помощью веб-камеры, но не знаете, как его активировать?
Нет проблем, мы покажем вам, как включить веб-камеру на устройстве, если вы используете Windows 10.
Если установлены драйверы веб-камеры
Шаг 1. Убедитесь, что вы установили драйверы веб-камеры
Прежде всего, вам необходимо убедиться, что установлены все драйверы для вашей камеры. Вы можете проверить это, зайдя в диспетчер устройств, или, если вы установили их ранее, он будет работать.
Шаг 2: Откройте настройки
Нажмите на настройки.
Далее, чтобы включить камеру, войдите в настройки Windows 10.Откройте меню «Пуск» и щелкните значок «Настройки». В Windows 10 вы также можете нажать клавиши Windows + I , чтобы открыть экран настроек.
Шаг 3: Нажмите «Конфиденциальность»
Нажмите «Конфиденциальность».
Следующим шагом является нажатие на «Конфиденциальность». Здесь мы позволим вашей камере работать с каждым приложением.
Вы можете либо перейти на этот экран, следуя инструкциям, упомянутым выше, либо вы также можете использовать поле поиска и выполнить поиск «Конфиденциальность» в Windows 10.
Шаг 4. Разрешение приложениям использовать вашу камеру
Щелкните «Камера».
В левой части окна нажмите «Камера», этот выбор приведет вас к экрану, где вы можете управлять настройками своей веб-камеры.
Чтобы разрешить определенному программному обеспечению использовать вашу камеру, просто переместите переключатель в положение «Вкл.» И включите / отключите программное обеспечение, к которому вы хотите получить / не получить доступ к вашей веб-камере.
Если вы хотите обезопасить камеру, просто выключите эту опцию.Имейте в виду, что это остановит доступ всех программ к вашей веб-камере.
Установите для параметра значение «Вкл.».
Чтобы разрешить определенному программному обеспечению использовать вашу камеру, просто переведите переключатель в положение «Вкл.» И включите / отключите программное обеспечение, к которому вы хотите получить / не получить доступ к вашей веб-камере.
Если вы хотите обезопасить камеру, просто выключите эту опцию. Имейте в виду, что это остановит доступ всех программ к вашей веб-камере.
Если драйверы вашей веб-камеры не установлены
Шаг 1. Включите камеру
Обычно вы можете включить свое устройство, просто подключив его, но некоторые старые устройства имеют переключатели включения / выключения, которые вы надо проверить.
Шаг 2: Зайдите в диспетчер устройств
Щелкните по нему.
Следующим шагом будет переход к диспетчеру устройств. Это место в Windows 10, где вы можете увидеть, какое оборудование и устройства установлены в вашей системе или подключены.
Вы можете либо щелкнуть правой кнопкой мыши значок меню Windows и выбрать его из опций меню, либо ввести его в строке поиска «Диспетчер устройств» и выбрать его из опций.
Шаг 3. Найдите камеру и нажмите «Обновить».
Обновите драйвер веб-камеры.
Найдите свою камеру в списке устройств, щелкните ее правой кнопкой мыши и выберите «Обновить драйвер».
Windows автоматически обновит драйвер камеры, и он должен работать нормально.
Часто задаваемые вопросы
Почему моя камера не работает на моем ноутбуке?
Во-первых, убедитесь, что ваша камера подключена к электросети. Переместите шнур и USB-штекер, чтобы убедиться, что у вас нет проблем с подключением или частично оборван кабель.Если с кабелем все в порядке, значит, драйверы либо не установлены, либо камера неисправна.
Как проверить, правильно ли работает веб-камера ноутбука с Windows 10
Проверить работоспособность веб-камеры ноутбука с Windows 10 быстро и легко. Есть также довольно много онлайн-приложений и сторонних приложений, которые также могут помочь.
Веб-камерыстановятся все более важными в этом году из-за пандемии COVID-19, и все больше людей вынуждены полагаться на них как на средство коммуникации Windows 10 как на работе, так и дома.К счастью, проверить, правильно ли работает веб-камера на ноутбуке, несложно. Есть также несколько альтернатив для проверки функциональности веб-камеры, включая различные сторонние приложения.
Windows 10 была впервые выпущена Microsoft в 2015 году и может работать на ноутбуках различных производителей, включая модели от Acer, Lenovo и Samsung, а также от Dell и HP.Он предлагает различные инструменты и функции, такие как инструменты для вырезания и диктовки. Другие функции включают помощь при фокусировке, которая позволяет пользователю свести к минимуму возможные отвлекающие факторы, отправляя уведомления в Центр уведомлений, чтобы их можно было прочитать позже. Веб-камеры часто встроены в ноутбуки и планшеты, хотя они также продаются как отдельные устройства, которые можно подключить к компьютеру. Независимо от того, внутренние или внешние, они являются важным инструментом для работы из дома и общения в целом, позволяя людям оставаться на связи с помощью Zoom и других приложений для видеоконференцсвязи.
Связано: Windows 10: как удалить и удалить приложения и программы
Когда дело доходит до проверки работы веб-камеры ноутбука с Windows 10, процесс довольно прост.Для начала щелкните значок «Пуск» и выберите «Камера» из всплывающего списка приложений. Если приложение «Камера» не отображается сразу, ввод «камера» в строке поиска вернет приложение «Камера» в качестве основного результата. При запуске приложения может появиться запрос на разрешение доступа к камере, после чего пользователь должен согласиться. Если веб-камера работает, она будет немедленно активирована — появится окно, в котором будет показано все, что находится перед веб-камерой в это время. Индикатор записи также загорится рядом с самой веб-камерой, указывая на то, что камера используется.Чтобы веб-камеру можно было использовать с другими приложениями, снова нажмите кнопку «Пуск», затем выберите «Настройки», затем «Конфиденциальность» и, наконец, «Камера». Затем включите «Разрешить приложениям использовать мою камеру».
Другие варианты тестирования веб-камеры
Другой вариант для пользователей портативных компьютеров — это запустить онлайн-тест веб-камеры.Например, существует множество веб-сайтов, таких как WebcamMicTest , которые позволяют пользователям проверять, работает ли их веб-камера. Эти сайты, как правило, просто включают кнопку «Проверить веб-камеру», при нажатии на которую веб-сайт запрашивает разрешение на использование камеры. Нажатие кнопки «Разрешить» должно немедленно активировать камеру, позволяя пользователю увидеть, все ли работает должным образом. Другой вариант — Vidyard, онлайн-платформа для видео, ориентированная на бизнес.Еще раз, посещение веб-сайта и предоставление разрешения на доступ к камере позволит пользователю проверить, что его веб-камера работает должным образом.
Конечно, есть и сторонние приложения, которые можно использовать для тестирования веб-камеры.Такие приложения, как Skype и Google Hangouts, обычно позволяют пользователям протестировать свою веб-камеру перед тем, как начать видеозвонок. Опцию для этого можно найти в меню настроек приложения и аналогично другим решениям, после начала проверки пользователь должен увидеть, работает ли веб-камера его ноутбука или ПК с Windows 10 должным образом.
Подробнее: Альтернативы покупке веб-камеры по завышенной цене
Источник: Microsoft
Тор 4: Как костюм могучего Тора Джейн Фостер сравнивается с комиксами
Об авторе Брианна Гарбутт (Опубликована 171 статья)Брианн Гарбутт, 26-летняя выпускница Университета Южной Каролины, живет в Колумбии, штат Южная Каролина.У нее есть степень по связям с общественностью, с многолетним опытом журналистики и копирайтинга. У нее есть две кошки по имени Морс и Хайден, и она любит Marvel, ужасы и книги практически всех жанров.
Ещё от Brianne GarbuttМоя камера или микрофон в Windows 10 не работают
Моя камера или микрофон в Windows 10 не включаются
Windows 10
В Windows 10 вы можете установить микрофон по умолчанию, но есть также камера на уровне системы разрешения на то, какие приложения могут получить доступ к вашей камере.Щелкните значок Microsoft.
Разрешения камеры Windows 10
- Щелкните значок Microsoft и найдите Конфиденциальность камеры
- На странице « Доступ к камере для этого устройства включен» щелкните Изменить прямо под ним
- Если это уже На выключите , а затем снова Включите .
- И сделать « Разрешить приложениям доступ к камере » переключить « На ».
- Наконец, в списке приложений обязательно включите доступ к камере для Chrome, которому вы хотите предоставить разрешение на доступ к камере.
Windows 10 Настройки микрофона
Вы можете настроить параметры микрофона, набрав «Звук» в строке поиска и перейдя в Настройки звука. Прокрутите вниз до пункта «Ввод» и используйте раскрывающийся список, чтобы выбрать подходящее устройство ввода. Проверьте, протестировав свой микрофон, и убедитесь, что он принимает и работает.
Выберите устройство ввода и устройство ввода на вашем компьютере, а также проверьте свой микрофон, что он работает.
Разрешить разрешения для микрофона
Введите «Микрофон» в строку поиска и перейдите в «Настройки микрофона».Нажмите «Изменить» и убедитесь, что это на .
Если это уже Включено , выключите Выключите , а затем снова включите Включено .
Включите Разрешить приложениям доступ к вашему микрофону .
Наконец, в списке приложений обязательно включите доступ к микрофону для Chrome, которому вы хотите разрешить доступ к микрофону.
Сброс приложения камеры в Windows 10
Сброс приложения камеры может исправить системные сбои, которые могут привести к тому, что камера не будет работать в Windows 10, и перезапустить приложение.
Шаг 1 На вашем ПК перейдите в Настройки> Приложения> Приложения и функции > Камера .
Шаг 2 Выберите приложение «Камера» и щелкните Дополнительные параметры .
Шаг 3 Нажмите «Сброс».
Windows 7
Чтобы изменить аудиовходы и выходы в Windows 7, посмотрите это видео здесь.
Windows 10 — Другие решения, которые могут работать
Нажмите F8
До сих пор не ясно, почему это работает, но некоторые пользователи обнаружили, что камера Windows начала работать после нажатия клавиши F8.Метод F8 не всегда работает, но его очень просто попробовать.
Проверьте драйвер веб-камеры Microsoft
Вероятно, проблема с драйвером веб-камеры, из-за которого камера Windows 10 не работает. Так что сначала взгляните на драйвер веб-камеры.
Шаг 1 Откройте диспетчер устройств.
Шаг 2 Перейдите к Устройства обработки изображений .
Шаг 3 Щелкните правой кнопкой мыши драйвер веб-камеры и выберите Свойства .
Шаг 4 На вкладке Драйвер щелкните Сведения о драйвере и посмотрите, есть ли поток .sys файл. Если есть, значит ваша веб-камера устарела и не может работать с Windows 10. Вам необходимо приобрести новую веб-камеру.
Откатить или обновить драйвер веб-камеры
Если в драйвере веб-камеры нет stream.sys, веб-камера работает, но вам необходимо обновить или откатить драйвер веб-камеры.
Шаг 1 В диспетчере устройств найдите драйвер веб-камеры.
Шаг 2 Щелкните правой кнопкой мыши и выберите Свойства .
Шаг 3 Щелкните вкладку Драйвер.Если есть опция Откатить драйвер , щелкните ее, чтобы установить более старую версию драйвера.
Шаг 4 Если параметр «Откат» отсутствует, щелкните «Удалить»> «Удалить программное обеспечение драйвера для этого устройства». После удаления вернитесь в диспетчер устройств, нажмите «Действие»> «Сканировать на предмет изменений оборудования» и переустановите драйвер веб-камеры.
Перезагрузите компьютер, чтобы изменения вступили в силу.
Если в диспетчере устройств нет устройства обработки изображений или встроенной камеры, вы можете выполнить сканирование на предмет изменений оборудования, чтобы переустановить драйвер.Кроме того, если ни один из вышеперечисленных методов не работает, проверьте, включено ли антивирусное программное обеспечение, если оно есть, временно отключите его и посмотрите, работает ли камера, когда антивирусное программное обеспечение отключено.
Исправить неработающую камеру Windows 10 (ошибка 0xA00F4246 / 0x887A0004)
После установки новой Windows 10 приложение камеры перестает работать с ошибкой 0xA00F4246 (0x887A0004). Чтобы исправить эту ошибку, вы можете попробовать:
- Сбросить приложение камеры в «Настройки»> «Система»> «Приложения и функции».
- Проверьте конфиденциальность в настройках Windows и убедитесь, что вы разрешили приложению «Камера» и другим приложениям использовать камеру.
- Запустите средство устранения неполадок оборудования и устройств: щелкните правой кнопкой мыши меню «Пуск»> щелкните «Поиск»> введите «Устранение неполадок»> откройте инструмент и щелкните «Оборудование и устройства». Запустите это средство устранения неполадок.
- Переустановите или обновите драйвер веб-камеры. Откройте диспетчер устройств, выберите «Устройства обработки изображений» или «Встроенная веб-камера». Обновите драйвер. Если обновление недоступно, удалите его и переустановите драйвер.
Если ни один из вышеперечисленных методов не работает, вы можете попробовать исправить встроенную или внешнюю камеру, которая не работает, добавив нового значения реестра .
Шаг 1 Откройте редактор реестра. Нажмите Windows + R, чтобы открыть окно «Выполнить». Введите regedit и нажмите Enter.
Шаг 2 Щелкните HKEY_LOCAL_MACHINE> ПРОГРАММНОЕ ОБЕСПЕЧЕНИЕ> Microsoft> Windows Media Foundation> Платформа.
Шаг 3 Щелкните правой кнопкой мыши пустое место под платформой, выберите New > DWORD (32-bit) value и создайте новое значение с именем EnableFrameServerMode .
Шаг 4 Дважды щелкните значение EnableFrameServerMode и введите 0 в его данные значения. Щелкните ОК.
Перезагрузите компьютер, и вы обнаружите, что после перезапуска камера снова начинает работать.
Исправить неработающую камеру Windows 10 (код ошибки 0xA00F4243)
После обновления Windows 10 вы не сможете использовать приложение «Камера» или такие приложения, как Skype, со встроенной камерой ноутбука из-за ошибки 0xA00F4243, которая гласит: Закройте другие приложения. Похоже, камеру уже использует другое приложение.
Если вы столкнулись с подобной проблемой камеры, попробуйте следующие решения.
Отключите приложения, использующие камеру
Шаг 1 Перейдите в Настройки> Конфиденциальность > Камера .
Шаг 2 Выключите все приложения, которым разрешено использовать камеру.
Когда вы открываете приложение, которое должно использовать камеру, оно запрашивает ваше разрешение. Таким образом, вы можете запустить камеру без использования камеры другим приложением.
Проверить диспетчер задач
Шаг 1 Щелкните правой кнопкой мыши пустое место на панели инструментов и выберите Диспетчер задач .
Шаг 2 Когда Диспетчер задач открыт, отметьте Процессы и закройте приложения, которые могут использовать вашу камеру.
Другие пользователи предложили, чтобы, если вы обнаружите, что службы, такие как Intel (R) RealSense (TM) Depth Camera Manager Services, остановлены на вкладке Services, запустите службы, и камера начнет работать.
Обновите драйвер камеры
Ошибка также может быть вызвана устаревшим или поврежденным драйвером камеры.
Вот почему вам следует обновить драйвер камеры, чтобы камера в Windows 10 снова заработала.
- Откройте Диспетчер устройств> Устройства обработки изображений.
- Щелкните правой кнопкой мыши драйвер веб-камеры и выберите «Обновить программное обеспечение драйвера». Следуйте инструкциям на экране, чтобы обновить драйвер веб-камеры.
Как установить и использовать веб-камеру
Обновлено: 30.06.2020, Computer Hope
В нашем все более мобильном и технологически ориентированном мире видеоконференцсвязь становится очень популярной, особенно для компаний, сотрудники которых работают из дома. Существует множество сервисов и программ, доступных для организации и присоединения к видеоконференцсвязи, а веб-камера используется для просмотра вашего видео в реальном времени.
Чтобы получить помощь по установке, тестированию и использованию веб-камеры компьютера, а также определить, есть ли в вашем ноутбуке встроенная веб-камера, щелкните ссылку ниже.
Как установить веб-камеру
Сегодня большинство веб-камер универсальны, то есть работают практически на любом компьютере. Выполните следующие действия, чтобы подключить и установить веб-камеру на свой компьютер.
- Включите компьютер и убедитесь, что операционная система загружена.
- К большинству веб-камер подключен USB-кабель.Подключите USB-кабель к свободному USB-порту на вашем компьютере. Порты USB находятся на задней панели компьютера или сбоку ноутбука.
- Более новые операционные системы, такие как Windows 8 и Windows 10, должны распознавать веб-камеру как подключенную. Драйверы обычно устанавливаются автоматически, что позволяет компьютеру использовать веб-камеру.
Если ваша операционная система не устанавливает драйверы автоматически, вы можете перейти на веб-сайт производителя веб-камеры и загрузить необходимые драйверы.Установите загруженные драйверы на свой компьютер.
- Если к вашей веб-камере прилагался компакт-диск с программным обеспечением, вы можете установить это программное обеспечение, чтобы добавить дополнительные функции для веб-камеры.
- Веб-камеру необходимо разместить перед вами и примерно на том же уровне, что и ваше лицо, когда вы сидите. Лучшее место для установки веб-камеры — это верхняя часть монитора вашего компьютера. Большинство веб-камер располагаются на верхней части монитора с регулируемым зажимом, который упирается в заднюю часть монитора для фиксации веб-камеры.Поместите веб-камеру на монитор и отрегулируйте фиксатор по своему усмотрению. По завершении веб-камера должна быть направлена вам в лицо.
Как проверить веб-камеру
Чтобы проверить, работает ли ваша веб-камера, выполните следующие действия.
Компьютеры Windows
Если на вашем компьютере установлена ОС Windows 7, Windows 8 или Windows 10, вы можете использовать приложение «Камера» для проверки встроенной веб-камеры. Чтобы открыть приложение «Камера», выполните следующие действия.
- Нажмите клавишу Windows или щелкните Пуск.
- В поле поиска Windows введите камера .
- В результатах поиска выберите опцию приложения Camera .
- Приложение «Камера» открывается, веб-камера включается, и на экране отображается ваше видео в реальном времени. Вы можете настроить веб-камеру так, чтобы ваше лицо находилось в центре экрана видео.
Вы можете использовать приложение «Камера» для записи видео и фотографирования себя или всего, что находится перед веб-камерой.
компьютеров с macOS
На компьютере под управлением macOS вы можете протестировать веб-камеру с помощью приложения Photobooth , расположенного в папке «Приложения».Вы можете использовать его для съемки фото или видео с помощью подключенной веб-камеры.
Компьютеры Linux
На компьютере под управлением Linux вы можете протестировать веб-камеру с помощью утилиты cheese . Он доступен в большинстве менеджеров пакетов. Например, чтобы установить его в Debian, Ubuntu или Linux Mint, вы можете установить его с помощью apt.
sudo apt install сыр
Если вы хотите активировать веб-камеру всякий раз, когда она обнаруживает движение, используйте утилиту motion .
sudo apt установить движение
Как использовать веб-камеру
После того, как вы подключили и установили веб-камеру на свой компьютер, вы можете использовать ее для демонстрации себя на видео о службах и программном обеспечении видеоконференцсвязи.Популярные службы и программное обеспечение для видеоконференцсвязи включают Microsoft Teams, Skype, Webex и Zoom.
Когда вы подключаетесь к конференц-связи с помощью служб или программного обеспечения видеоконференцсвязи, вы можете активировать веб-камеру для отображения видео в реальном времени. В сервисе или программном обеспечении должна быть кнопка с изображением видеокамеры. Примеры кнопки показаны на картинке.
Нажмите кнопку видеокамеры, чтобы включить веб-камеру и активировать обмен видео. В зависимости от службы или программного обеспечения видеоконференцсвязи обмен видео в реальном времени начинается немедленно или отображает предварительный просмотр видео, чтобы вы могли увидеть, как оно выглядит.Если предварительный просмотр отображается первым, выберите опцию «Начать видео» или что-то подобное, чтобы начать делиться живым видео с другими участниками видеоконференцсвязи.
Есть ли в моем ноутбуке встроенная веб-камера?
Использование внешней веб-камеры с портативным компьютером возможно, но иногда становится более неуклюжим, если ее разместить поверх экрана ноутбука. Экран ноутбука очень тонкий, из-за чего внешняя веб-камера становится менее устойчивой при установке в верхней части экрана.
Сегодня некоторые ноутбуки оснащены встроенной веб-камерой, что устраняет необходимость во внешней веб-камере.Однако встроенную веб-камеру нелегко увидеть и ее легко не заметить. В большинстве случаев веб-камеры портативных компьютеров расположены посередине верхнего края экрана портативного компьютера в пластиковом корпусе.
Размер встроенной веб-камеры обычно составляет 1/2 дюйма или меньше. Это может быть маленький темный кружок или небольшой темный квадрат с чуть менее темным кружком внутри него. На рисунке ниже представлены два примера встроенная веб-камера в верхней части экрана ноутбука.
Если у вашего ноутбука есть функция, аналогичная показанной на фотографиях выше, ваш ноутбук, скорее всего, имеет встроенную веб-камеру.
Как протестировать и использовать веб-камеру в Windows 10 с помощью приложения Camera
Многие современные устройства с Windows 10 включают веб-камеру, и для ее использования вам понадобится приложение, которое поможет вам делать снимки, записывать видео или транслировать видео во время видеочата. Для этой цели Microsoft создала приложение под названием Camera , которое по умолчанию доступно в Windows 10. В этом руководстве мы покажем все, что вам нужно знать о том, как протестировать и использовать веб-камеру с приложением Camera .Вот как запустить камеру Camera , как делать снимки и записывать видео, как устанавливать яркость и другие параметры, а также как настраивать работу веб-камеры:
Быстрые шаги
Как протестировать веб-камеру в Windows 10 с помощью приложения «Камера»:
- Нажмите «Пуск», чтобы открыть меню «Пуск», и запустите приложение Camer, щелкнув или коснувшись его ярлыка.
- Разрешите приложению «Камера» использовать вашу веб-камеру, микрофон и данные о местоположении.
- Если вы видите изображение того, что находится перед веб-камерой, ваша камера работает.
ВАЖНО: Если вы впервые используете приложение Camera на устройстве с Windows 10, убедитесь, что у вас установлен драйвер для веб-камеры. Для создания этого руководства мы использовали Windows 10 November 2019 Update. Если вы не знаете, какая у вас версия Windows 10, прочтите: Как проверить версию Windows 10, сборку ОС, выпуск или тип.
Первое: как запустить приложение камеры в Windows 10
Приложение Camera из Windows 10 можно запустить несколькими способами. Один из самых быстрых способов запустить приложение Camera — использовать поиск. Щелкните или коснитесь поля поиска на панели задач и введите слово камера . Затем либо щелкните или коснитесь приложения Camera , либо выберите его из результатов и нажмите Открыть в правой части панели.
Найдите приложение «Камера» в Windows 10
Другой способ открыть приложение Camera в Windows 10 — из меню «Пуск» .Нажмите или коснитесь кнопки Start , прокрутите список приложений и нажмите ярлык Camera .
Приложение «Камера» в меню «Пуск»
Теперь, когда вы знаете, как открыть приложение Camera , давайте посмотрим, как вы можете протестировать и использовать его для съемки фотографий и видеосъемки, а также как настроить его так, как вам нравится:
Как протестировать веб-камеру в Windows 10 с помощью приложения «Камера»
Проверить, работает ли ваша веб-камера в Windows 10, очень просто.Вы запускаете приложение Camera и проверяете, видите ли вы видео с веб-камеры. Если вы запускаете приложение Camera впервые, приложение может попросить вас разрешить ему использовать вашу веб-камеру и микрофон, а также ваше местоположение. Мы рекомендуем вам разрешить ему доступ ко всем этим устройствам и функциям. Или, по крайней мере, позвольте ему использовать вашу веб-камеру, чтобы проверить это. Если вы видите изображение того, что находится перед веб-камерой, возможно, это вы, значит, ваша камера работает. 🙂
Тестирование веб-камеры с помощью приложения Camera в Windows 10
Это все, что нужно сделать, если вы хотите протестировать веб-камеру в Windows 10!
Как выбрать веб-камеру, используемую приложением «Камера»
Если к вашему ПК или устройству с Windows 10 подключено несколько веб-камер, вы можете выбрать ту, которая вам больше нравится.Чтобы переключиться на дополнительную веб-камеру вашего устройства или просмотреть все подключенные веб-камеры (если у вас подключено три или более камер), откройте приложение Camera и нажмите или коснитесь кнопки «Сменить камеру» .
Изменение веб-камеры, используемой приложением Камера, из Windows 10
Как использовать веб-камеру для фотосъемки в Windows 10 с помощью приложения «Камера»
В правой части приложения Camera есть несколько кнопок, каждая из которых предоставляет вам доступ к различным режимам камеры, которые вы можете использовать.По умолчанию выбран режим «Сделать фото». Обратите внимание, что у выбранного режима кнопка большего размера, чем у других, и белый фон, чтобы выделить его.
Режимы фото и видео, доступные в приложении Камера в Windows 10
Все, что вам нужно сделать, чтобы сделать снимок, — это нажать или нажать кнопку «Сделать фото» . Обратите внимание, что если бы приложение Camera находилось в «Take Video» или в другом режиме, вам нужно было бы дважды нажать кнопку «Take Photo» : один раз для переключения в режим Photo и один раз для сфотографировать.
Как снимать фотографии с помощью веб-камеры и приложения «Камера» в Windows 10
Как использовать веб-камеру для записи видео в Windows 10 с приложением камеры
Чтобы записывать видео с помощью приложения Camera из Windows 10, переключитесь в режим «Снимать видео» . Нажмите или коснитесь кнопки «Снять видео» в правой части окна приложения.
Кнопка «Сделать видео» в приложении «Камера»
Затем нажмите или коснитесь кнопки «Снять видео» еще раз.Когда вы начинаете запись видео, приложение Camera отображает внизу секундомер, отслеживающий время, прошедшее с момента начала записи.
Запись видео с веб-камеры в Windows 10 с помощью приложения Camera
Если вы хотите приостановить запись видео, нажмите кнопку Пауза справа. Когда видео приостановлено, вы видите сообщение Paused , отображаемое в правой части окна, а также символ паузы слева от времени, прошедшего с начала записи.Чтобы возобновить запись видео, щелкните или коснитесь Пауза еще раз.
Приостановка и возобновление записи видео в приложении Windows 10 Camera
Затем, когда вы хотите завершить видео, нажмите или коснитесь кнопки Stop , которая находится справа.
Остановка записи видео в приложении Камера
Как использовать веб-камеру на устройстве Windows 10 для фотосъемки документов, досок или панорам
Если у вас есть устройство с Windows 10, которое более мобильно, чем настольный ПК или ноутбук, например планшет или гибридное устройство 2-в-1, есть несколько фоторежимов, которые могут вам пригодиться.В правой части приложения Camera вы можете выбрать для съемки особые фотографии: панорамы, документы и доски. Эти режимы фотосъемки могут быть весьма полезны временами, если вы можете физически перемещать свое устройство с Windows 10, если у вас есть беспроводная веб-камера или, что еще лучше, если вы превратили свой смартфон Android или iPhone в веб-камеру для использования на Windows 10. ПК.
Чтобы отсканировать документ с помощью веб-камеры, наведите ее на документ и нажмите кнопку «Взять документ» .Аналогичным образом, чтобы сделать снимок доски, наведите на нее веб-камеру и нажмите кнопку «Сделать доску» .
Фотосъемка документа с помощью веб-камеры и приложения «Камера»
Чтобы снять панораму с помощью приложения Camera в Windows 10, выберите режим «Сделать панораму» и медленно перемещайте устройство слева направо.
Съемка панорамных снимков с помощью веб-камеры и приложения Windows 10 Camera
Однако обратите внимание, что этот режим фотосъемки работает должным образом, только если вы используете планшет с Windows 10 или устройство 2-в-1 со встроенными датчиками позиционирования, такими как акселерометр и датчик геомагнитного поля.В противном случае камера Camera не узнает, перемещаете ли вы устройство. Другими словами, этот фоторежим не работает ни с беспроводными веб-камерами, ни со смартфоном Android или iPhone, превращенным в беспроводную веб-камеру.
Как установить таймер для фотосъемки с помощью приложения «Камера» в Windows 10
Приложение Camera также позволяет вам настроить «Таймер фото» для автоматической фотосъемки через пару секунд после нажатия кнопки «Сделать фото» .Вы можете использовать эту настройку, чтобы делать снимки с задержкой 2, 5 или 10 секунд. Чтобы выбрать задержку, несколько раз нажмите значок часов. Количество секунд задержки отображается маленькими цифрами рядом со значком часов.
Использование таймера фотосъемки в приложении «Камера»
Если вы передумали и больше не хотите использовать таймер, нажимайте ту же кнопку часов, пока в приложении Camera не будет установлено значение «Без таймера».
Как использовать вспышку на веб-камере в Windows 10
Приложение Camera также позволяет вам изменить способ работы вспышки на вашей веб-камере.Что касается фотографий, вы можете щелкнуть или коснуться кнопки Flash в левой части приложения, чтобы переключаться между «Вспышка включена», «Вспышка выключена», и «Вспышка автоматически». Однако эти параметры работают, только если на вашей веб-камере установлена вспышка. 🙂
Переключение между различными режимами вспышки
Точно так же, когда вы находитесь в режиме «Снимать видео», можно включить «Подсветка видео», или «Подсветка видео», , в зависимости от того, что вы предпочитаете.
Как включить или отключить HDR на фотографиях, снятых веб-камерой
В режиме фото приложение Camera также позволяет использовать HDR (расширенный динамический диапазон). Чтобы включить его, нажмите кнопку HDR в левой части окна.




 Особенно, если на клавиатуру была пролита жидкость или давно не проводилась профилактика (чистка) портативного компьютера. Решения два, либо проводить ремонт или чистку, либо воспользоваться другими способами включения камеры.
Особенно, если на клавиатуру была пролита жидкость или давно не проводилась профилактика (чистка) портативного компьютера. Решения два, либо проводить ремонт или чистку, либо воспользоваться другими способами включения камеры. После ее завершения выполняют команду «sfc /scannow».
После ее завершения выполняют команду «sfc /scannow».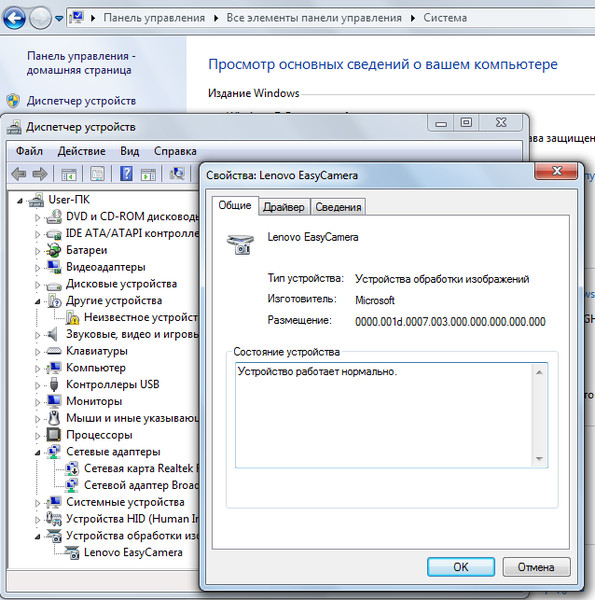
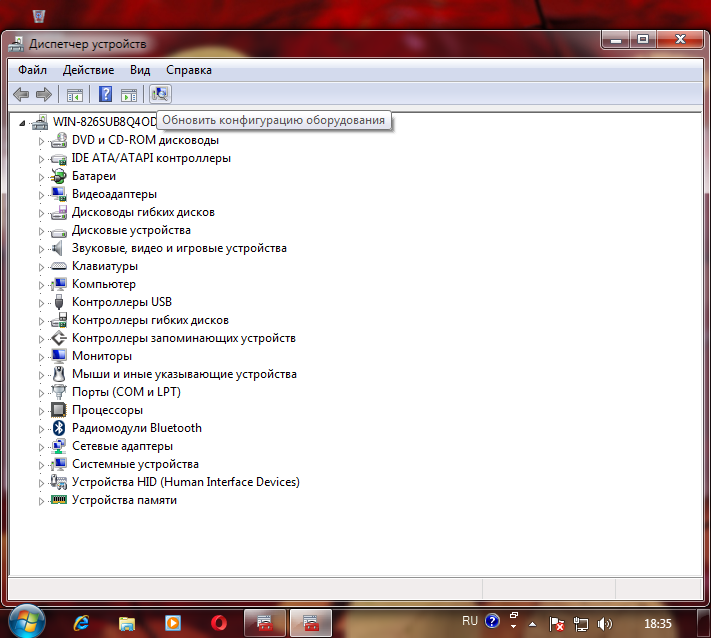 Устаревшая версия или полное его отсутствие приведет к неработоспособности некоторых сайтов.
Устаревшая версия или полное его отсутствие приведет к неработоспособности некоторых сайтов.


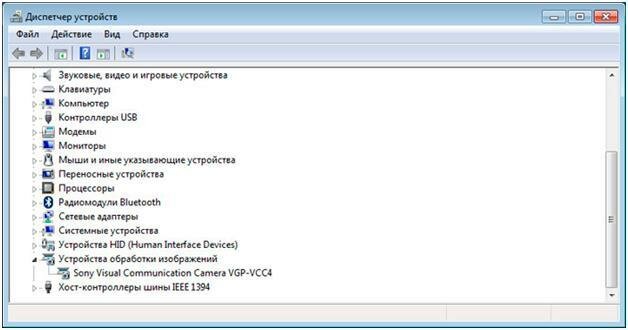

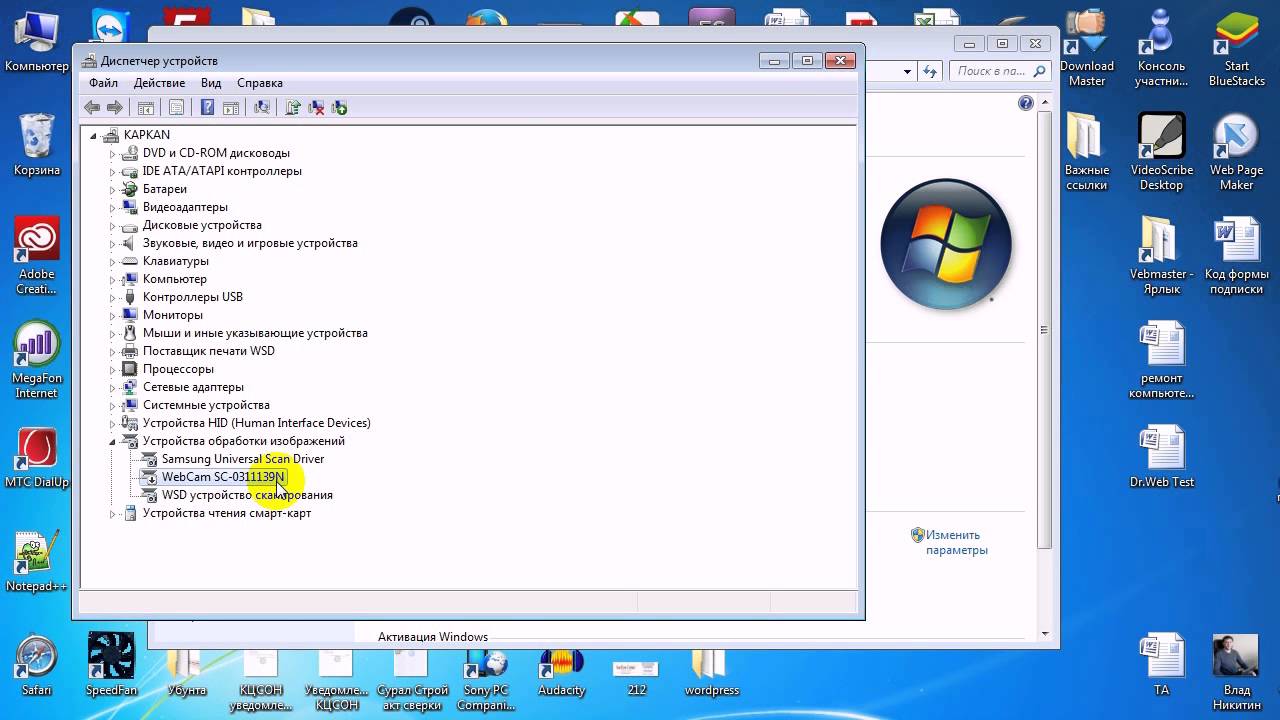


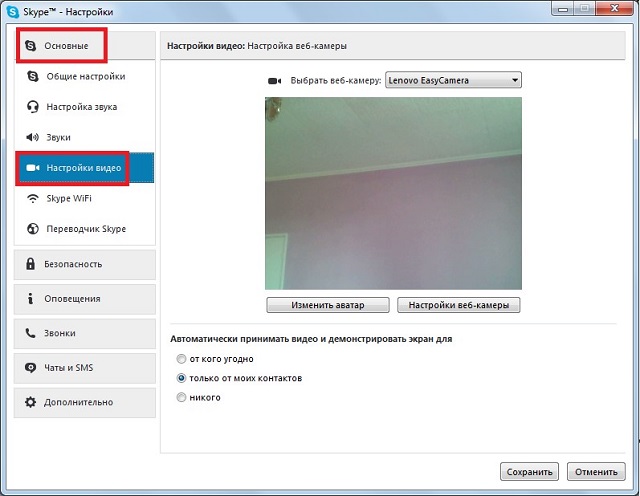
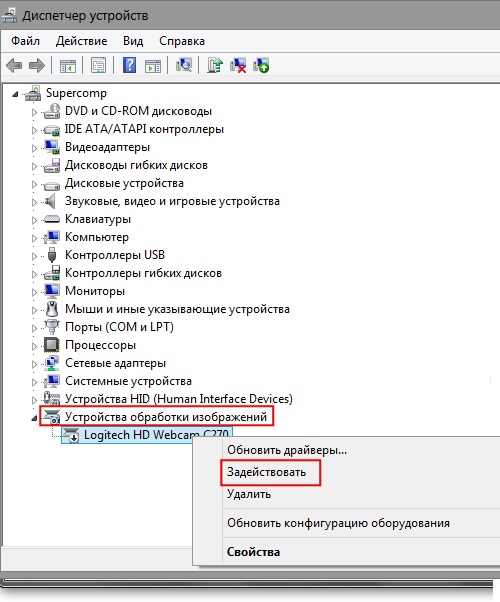


 или отключите камеру для определенных приложений.
или отключите камеру для определенных приложений.