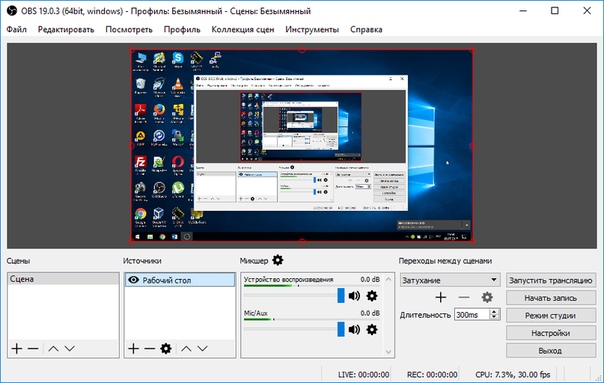Как снимать видео с экрана компьютера?
- – Автор: Игорь (Администратор)
Порой, запись видео с экрана компьютера это лучший способ передать информацию, особенно если дело касается специфических действий, таких как настройка сложных программ, починка техники, демонстрация возможностей, ну и много другого, где сложно описать все мелочи. Не зря существует пословица «лучше один раз увидеть, что сто раз услышать». Поэтому не удивительно, что вас, как и многих других, интересует вопрос как снимать видео с экрана компьютера.
Если со скриншотами в Windows предусмотрена пара инструментов (не только PrintScrn, но и PSR), которых хватает для решения большинства задач и потребностей обычных людей, то видео осталось без внимания, ну совсем.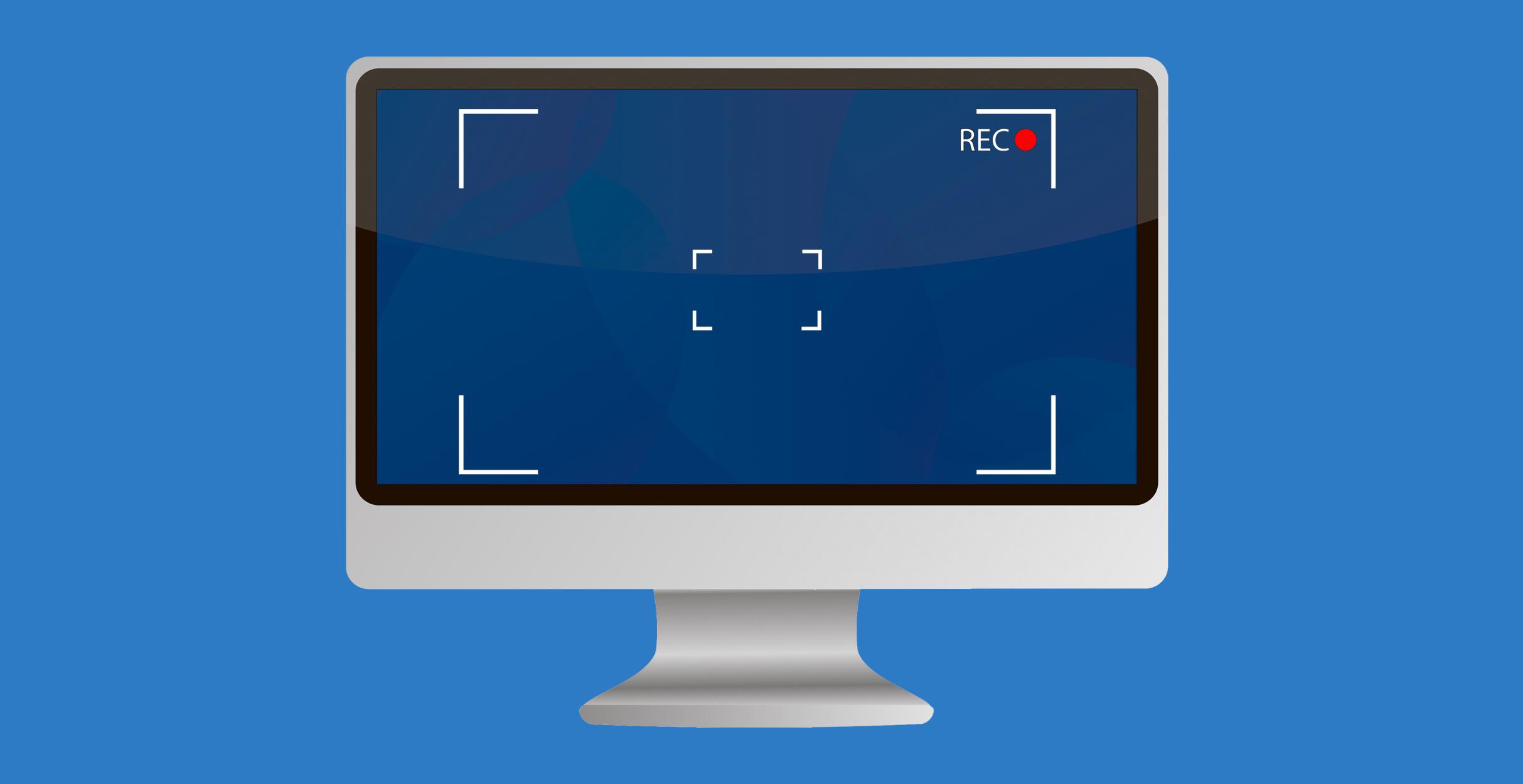
Как снимать видео с экрана компьютера с помощью Debut Video Capture?
Вообще, существует немало хороших бесплатных инструментов, но в рамках данной статьи «как снимать видео с экрана компьютера» мы воспользуемся программой Debut Video Capture. Она бесплатна для личного использования, предоставляет достаточно много функций, а так же может вам пригодится в будущем, так как поддерживает не только запись видео с экрана компьютера, но и со сторонних устройств, таких как веб-камера и тюнеры. По простому, не придется снова шерстить интернет в поисках нужной программы.
Итак, скачайте программу и установите ее. Программа откроется сразу после установки. Учтите, что по мере того, как вы будете использовать различные возможности программы, она будет их автоматически докачивать и устанавливать. Поэтому если вы увидите всплывающие окошки, то не пугайтесь, хотя стоит признать, что это весьма непривычное поведение для программ.
Поэтому если вы увидите всплывающие окошки, то не пугайтесь, хотя стоит признать, что это весьма непривычное поведение для программ.
Сразу после запуска, программа готова к съемке (по умолчанию, программа настроена на запись экрана монитора). Вы можете выбрать тип захвата: область экрана, область окна программы или же весь экран. Можете указать нужен ли вам курсор, дополнить видео различными эффектами (водяной знак, текст). На картинке ниже изображено схематически, где что находится.
Как только вы начнете съемку, программа свернется в трей, так что вам не нужно будет прятать окно. Как только вы закончите съему, нужно будет вызвать программу из трея и нажать кнопку остановить. Кстати, многие шаги программа подсказывает по мере использования. Кнопки подсвечиваются, появляются подсказки. Очень удобно.
После того, как вы закончите со съемкой (по умолчанию, видео сохраняется в формате avi во временной папке), нужно будет открыть список записей и сохранить записи туда, куда вам будет удобно.
Несмотря на то, что схема выглядит слегка сложной, там все достаточно просто и понятно. Как только сами попробуете, тут же убедитесь. Теперь, когда вы знаете, как снимать видео с экрана компьютера, можно переходить к включению возможности записи аудио, без которого видеоурок или демонстрация возможностей будут не столь привлекательны.
Запись видео с экрана компьютера со звуком
Итак, откройте программу Debut Video Capture. После чего, откройте настройки программы «Tools -> Options». Затем, перейдите на вкладку «Audio» и выберите пункт «Speakers». Будет запущено скачивание и установка модуля. Тут и потребуется перезагрузка.
После чего, откройте настройки программы «Tools -> Options». Затем, перейдите на вкладку «Audio» и выберите пункт «Speakers». Будет запущено скачивание и установка модуля. Тут и потребуется перезагрузка.
После перезагрузки, вы сможете настраивать громкость для всех каналов, транслирующих аудио. Настройка находится в том же месте.
Среди каналов не только стандартные колонки, но так же и все любые источники звука. Так, например, в моем случае, было запущено еще два браузера, для которых можно регулировать звук или же и вовсе его отключить.
Теперь, вы знаете как снимать видео с экрана компьютера. Так же советуем вам ознакомиться с редакторами видео, где вы сможете дополнить и преобразить свое творение. Конечно, в комплект программы входит собственный редактор видео под названием VideoPad. Однако, это речь уже другой статьи, так как его возможности обильны.
☕ Хотите выразить благодарность автору? Поделитесь с друзьями!
- Как сбросить пароль на Windows 7?
- Как узнать объем памяти видеокарты?
Добавить комментарий / отзыв
Как записать видео с экрана компьютера
Иногда пользователю может понадобиться записать видео с экрана на компьютере. В большинстве случаев для этого используют специальное программное обеспечение, поскольку других вариантов захвата просто не существует, кроме случая с операционной системой Windows 10, о котором мы также расскажем далее. Поэтому юзер заходит в интернет и находит понравившийся ему софт, устанавливает его и сталкивается с вопросом о правильности захвата ролика. Сегодня мы хотим наглядно показать выполнение этой задачи, максимально детально расписав каждый этап, чтобы даже у начинающих пользователей все получилось с первого раза.
В большинстве случаев для этого используют специальное программное обеспечение, поскольку других вариантов захвата просто не существует, кроме случая с операционной системой Windows 10, о котором мы также расскажем далее. Поэтому юзер заходит в интернет и находит понравившийся ему софт, устанавливает его и сталкивается с вопросом о правильности захвата ролика. Сегодня мы хотим наглядно показать выполнение этой задачи, максимально детально расписав каждый этап, чтобы даже у начинающих пользователей все получилось с первого раза.
Записываем видео с экрана компьютера
Как уже было сказано ранее, задействовать мы будем определенный софт. Практически каждый инструмент работает примерно одинаково, однако везде наблюдаются свои особенности. Потому мы советуем сначала ознакомиться со всеми доступными вариантами, а потом уже переходить к подбору инструмента. Так вы сможете оценить все решения, чтобы найти оптимальное.
Способ 1: oCam Screen Recoder
oCam Screen Recoder — одна из самых старых, однако все еще популярных программ для захвата видео с экрана.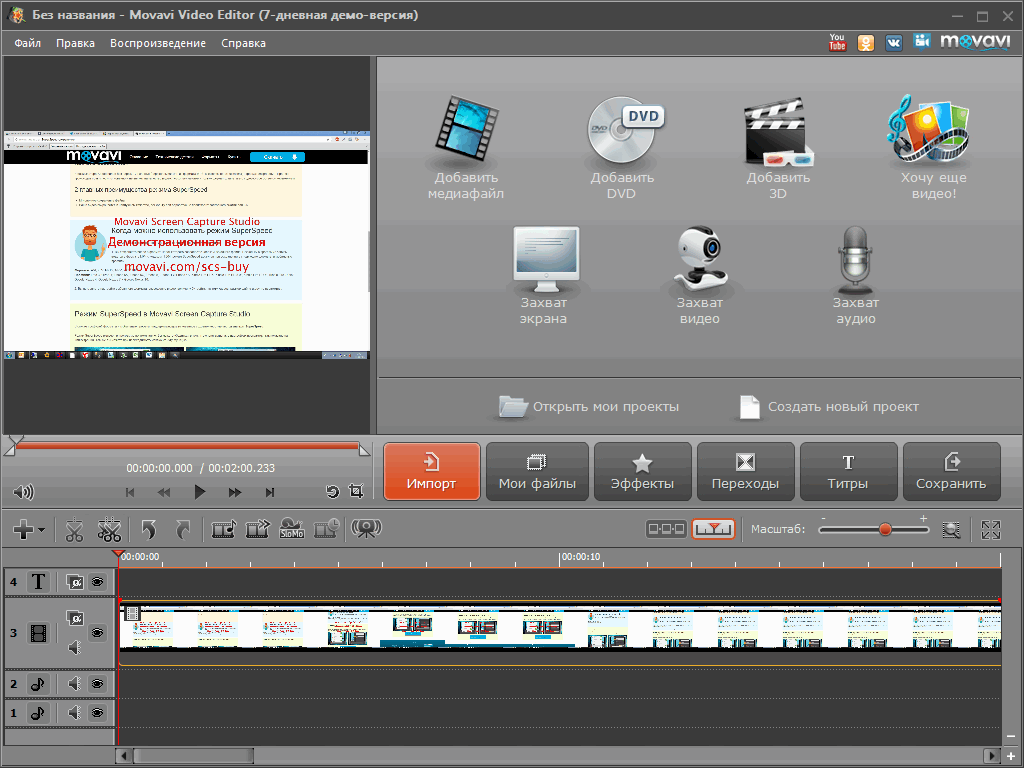
Скачать oCam Screen Recoder
- Скачайте oCam Screen Recorder и выполните установку на компьютер.
- Запустите программу. На экране отобразится само окно oCam Screen Recorder, а также рамка, которая позволяет задавать нужную область для записи.
- Переместите рамку в необходимую область и задайте ей нужный размер. При необходимости она может быть расширена на весь экран.
- Прежде чем приступить к записи, необходимо позаботиться о конечном формате видеофайла. Для этого щелкните по разделу
- Теперь несколько слов о настройке звука. Программа позволяет записывать как системные звуки, так и звук с микрофона. Чтобы выбрать, с каких источников будет вестись запись, и будет ли в видео вообще присутствовать звук, щелкните по разделу «Звук» и отметьте подходящие пункты.

- Когда все готово к захвату экрана, щелкните по кнопке «Запись», чтобы oCam Screen Recoder приступил к своей работе.
- В процессе съемки видеоклипа вы можете ставить запись на паузу и делать скриншоты. Обратите внимание, что длительность ролика ограничена лишь количеством незанятого места на диске, поэтому по мере съемки вы будете видеть растущий размер файла, а также общее свободное пространство на HDD.
- Чтобы заверить съемку, нажмите «Остановить».
- Для просмотра снятых роликов и скриншотов кликните «Открыть».
- Отобразится окно Проводника Windows со всеми файлами, которые были отсняты.
Способ 2: Bandicam
Следующим в нашем материале представлен софт под названием Bandicam. На текущий момент времени он пользуется наибольшей популярностью среди геймеров, поскольку имеет встроенную функцию захвата игры, видео с веб-камеры и звука с микрофона. Все это позволит создать максимально качественный контент не только по части геймплея, но и различных обучающих материалов.
Скачать Bandicam
- Скачайте и установите Bandicam. Первоочередно вы столкнетесь с необходимостью настройки основных параметров, чтобы картинка и сопровождающий ее звук получились качественными. Для этого мы рекомендуем ознакомиться с другими нашими материалами, где собраны основные инструкции по этим темам. Находятся они по указанным ниже ссылкам.
- В главном окне вы увидите все доступные варианты захвата — прямоугольная область (размер указывается пользователем), полный экран, захват вокруг курсора или запись игры. Запись игры подразумевает захват активного окна со всем происходящим в нем.
- Давайте рассмотрим пример, взяв прямоугольную область. Вверху присутствуют основные настройки, позволяющие выбрать оптимальный размер.

- Когда запись будет начата (нажатием на F12), рамка вокруг области загорится красным. Вверху появятся две кнопки, отвечающие за приостановку или завершение захвата. Кроме этого, присутствует режим рисования, позволяющий добавлять на область текст или выделять определенные участки кистью.
- При необходимости остановки записи просто нажмите на F12 или соответствующую кнопку в меню.
- После этого вы можете переместиться в папку, где хранятся все готовые материалы, чтобы просмотреть их.
Подробнее:
Включение микрофона в Bandicam
Настройка программы Bandicam для записи игр
Как настроить звук в Bandicam
Как изменить голос в Bandicam
Как видите, ничего сложного в осуществлении поставленной цели нет. Главное — правильная конфигурация и выбор режима записи. При этом учтите, что пробная версия программы имеет некоторые ограничения, а также на самом видео вверху будет присутствовать надпись «Bandicam». Избавиться от этого можно только путем приобретения лицензии. Более детальную информацию по этой теме ищите в другой нашей статье далее.
Подробнее: Регистрация полной версии Bandicam
Способ 3: Movavi Screen Recorder Studio
Компания Movavi активно занимается разработкой программного обеспечения. Сейчас в списке их продукции можно найти и Screen Recorder Studio — решение для записи видео с экрана. Его особенность заключается в наличии небольшого встроенного редактора, который откроется сразу же после завершения записи. Это поможет некоторым пользователям сразу обработать ролик, придав ему должный вид. Давайте детальнее рассмотрим сам процесс захвата:
Сейчас в списке их продукции можно найти и Screen Recorder Studio — решение для записи видео с экрана. Его особенность заключается в наличии небольшого встроенного редактора, который откроется сразу же после завершения записи. Это поможет некоторым пользователям сразу обработать ролик, придав ему должный вид. Давайте детальнее рассмотрим сам процесс захвата:
Скачать Movavi Screen Recorder Studio
- Запустите Movavi Screen Recorder Studio и переместитесь в раздел «Захват экрана» через главное окно.
- Внизу основного окна находится раздел «Область захвата». Здесь вы можете выбрать область определенного размера, которая будет попадать в кадр или сразу назначить захват всего экрана. Схожие действия осуществляются путем изменения размеров прямоугольника, показывающего активную область.
- Обратите внимание на элементы справа. Здесь настраивается веб-камера, системный звук и микрофон. Удобство этой панели заключается в том, что громкость во время записи регулируется достаточно быстро, для этого не нужно переходить в дополнительные меню.

- Присутствует и отдельное меню с параметрами. Сейчас мы не будем разбирать его подробно, однако укажем, что здесь осуществляется конфигурация эффектов, горячих клавиш, формата вывода и редактируется настройка веб-камеры.
- Когда вы будете готовы начать запись, нажмите на соответствующую горячую клавишу или красную кнопку «Rec».
- При использовании пробной версии на экране появится уведомление о том, что будут применены определенные ограничения. Избавиться от них можно только приобретением лицензионного ключа.
- По умолчанию захват начинается спустя три секунды после нажатия на кнопку, а внизу цифры отсчета показывают комбинации, отвечающие за управление записью.
- При необходимости просто завершите запись, щелкнув на специально отведенную кнопку или зажав F10.
- Сразу же откроется окно предпросмотра, отсюда осуществляется сохранение в других форматах и переход непосредственно в редактор.

- По умолчанию все видео сохраняются в разделе «Документы».
Сегодня мы не будем детально рассматривать встроенный редактор, поскольку это не входит в тематику статьи, а также в нем просто нет ничего интересного, лишь вполне стандартные инструменты, знакомые многим пользователям. Однако возможность быстрого редактирования все же радует и уже говорит о том, что ознакомиться с Movavi Screen Recorder Studio все же стоит.
Способ 4: Стандартное средство Windows 10
Разработчики операционной системы Windows 10 добавили во встроенную функциональность и инструмент для захвата видео с экрана. Изначально его основная задача заключалась в записи игрового процесса, но сейчас можно захватить практически любое окно. Конечно, имеются некоторые ограничения и недоработки, однако использовать это средство можно бесплатно без предварительного скачивания. Развернутое руководство по работе со стандартной утилитой Виндовс 10 вы найдете в нашем следующем материале.
Подробнее: Запись видео с экрана компьютера на Windows 10
На просторах интернета присутствует еще масса самых разнообразных программ, позволяющих выполнять то действие, о котором мы говорили выше. Все они работают примерно по одному и тому же алгоритму, поэтому рассматривать каждое решение не имеет смысла. Мы просто порекомендуем изучить популярный софт, чтобы выбрать из него тот, который будет более подходящим, если представленные выше варианты вас не устраивают.
Подробнее: Программы для захвата видео с экрана компьютера
Теперь вы знакомы с записью видео с экрана своего компьютера. Как видите, ничего в этом сложного нет, просто нужно скачать софт, предварительно немного настроить его и запустить операцию.
Мы рады, что смогли помочь Вам в решении проблемы.Опишите, что у вас не получилось. Наши специалисты постараются ответить максимально быстро.
Помогла ли вам эта статья?
ДА НЕТПрограмма для записи видео с экрана компьютера
Автор Александр Бойдаков На чтение 24 мин Просмотров 7. 6к. Опубликовано Обновлено
6к. Опубликовано Обновлено
На смену стандартным методам обучения приходят новые технологии. Курсы, обучающие программы можно записать с компьютера, поделиться ими в сети, отправить другим пользователям. Программа для записи видео с экрана компьютераподходит для записи игр, подготовки презентаций, создания роликов. В качестве инструментов используются программы, браузерные приложения. Как записать видео с экрана компьютера со звуком — подробный анализ топ способов захвата, достоинства каждого представляем в нашей статье.
Программа для записи видео с экрана компьютера — обзор лучших
В интернете много приложений, предназначенных для видеозахвата. В своей статье проанализируем самые популярные. Среди них — многофункциональные утилиты со встроенным редактором, возможностями для записи звука, небольшие видеозахватчики без ненужных инструментов.
Сниматели работают по единому принципу — необходимо выделить область захвата, установить настройки, подключить дополнительные устройства, включить запись.
Особенности работы, возможности, преимущества, недостатки каждого видеокастера проанализированы в разделах статьи.
Altarsoft Video Capture
Бесплатная программа Altarsoft доступна на русском, используется для создания видеопрезентаций. Подходит для Windows 7, 8, xp. Запись видео со звуком сохраняется в форматах wmv, avi, asf.
Делает запись с нескольких источников:
- экрана;
- вебкамеры;
- коллекции рисунков;
- файлов — с устройства;
- интернет-потоков — вставляют ссылку.
Преимущества:
- захват производится с экрана, отдельных окон;
- настройка контраста, насыщенности, яркости, цветности;
- сохранение аудио-потока в формате wav, mp3;
- возможность пропуска некоторых кадров;
- создание скриншотов.
Минусы:
- нет функции монтажа, наложения звуковой дорожки, эффектов курсора;
- при работе на xp выдает ошибки;
- при установке грузятся лишние проги.

ApowerREC
ApowerREC — прекрасный инструмент для создания видеоуроков. Захватывает видео с камеры, компа, включает звук с пк, микрофона. Есть функция одновременной записи видео со звуком игрового, учебного процесса, наложения изображений с веб-камеры, подключения звуков. В результате выходит фильм с комментариями.
Снималка имеет инструмент автоматического отключения записывания по расписанию, достижения установленного размера.
Функции:
- редактирование;
- разработка заданий;
- видеозахват с разных источников;
- звукозапись;
- создание скриншотов.
Программа имеет инструмент конвертации видеофайлов в форматы mov, avi, mp4, wmv.
Минус — англоязычный интерфейс.
ApowerREC, Ashampoo Snap
Ashampoo Snap, доступная на русском, английском, украинском, захватывает, редактирует видео, 3D игры, делает скриншоты. С его помощью можно вырезать лишнее, избавиться от рекламы, добавить комментарии с камеры, микрофона, текст, водяные знаки, визуализировать кнопки мыши, клавиатуру.
Программа быстро адаптируется к параметрам любого экрана, в том числе к разрешению. Есть опция сжатия без ухудшения качества. Позволяет делать анимированные гифки из видеофрагментов.
Результат сохраняется на Ashampoo Webspace, облачных серверах, отправляются по электронной почте.
Недостаток — программа платная.
AutoScreenRecorder
AutoScreen Recorder — условно бесплатная прога с англоязычным интерфейсом, позволяющая делать запись видео с экрана компьютера. Ряд инструментов доступен в платной опции. Захватывает изображение на экране полностью, часть. Удобный вариант для видеоруководств.
Преимущества:
- простое меню;
- одновременное использование нескольких мониторов;
- высокое качество при захвате эпизодов игр;
- отсутствие проблем при масштабировании.
К минусам относится отсутствие русского языка, возможностей изменять размер, монтировать видео, накладывать звук.
Avs Video Recorder
Редкая для многих современных приложений функция есть у AVS Video Recorder — инструмент оцифровки видеокассет в форматы MPEG-2, MJEG. Сохранение видеозаписей с расширением MPEG-2 экономит место на жестком диске.
Бесплатная русскоязычная программа захватывает видео с камер VHS, DV, вебки, ТВ-тюнера, сохраняет высокое качество. Выбор аудиокодеков, регулировка размера, длительности файлов, частоты. Опция предпросмотра.
Недостаток AVS Video Recorder — утилита не используется без устройства видеозахвата.
Bandicam
Bandicam считается одним из лучших приложений для создания вебинаров, записи игр. Предназначено для windows, записывает экран, часть вокруг курсора, прямоугольную область с веб-камеры, смартфона, игровых приставок, телевизора, других устройств. Много инструментов, возможность сделать автозапись, скриншоты. Итог грузится на комп, в youtube, facebook, другие ресурсы.
Преимущества:
- создает скриншоты различных областей экрана;
- не ограничивает размер файлов, длительность записи;
- высокое разрешение результата;
- использует для сохранения разные форматы, в том числе подходящие для youtube;
- есть опция наложения, настройки звука.
 Сохраняет аудио с расширением wav в отдельном документе;
Сохраняет аудио с расширением wav в отдельном документе; - возможность настройки горячих клавиш.
Бесплатный функционал Bandicam предназначен для начинающих пользователей, записывает видео не более 10 минут, оставляя логотип разработчиков. Серьезная работа требует приобретения лицензии.
BB FlashBack Express
BB FlashBack Express предназначен для захвата изображения с монитора, области, отдельного окна. На изображение записывается звук, комментарии, видеоматериалы, полученные с веб-камеры. Существует возможность покадрового просмотра, предпросмотра. Прога удобна для создания видеокурсов.
Результат публикуется на ютуб, viddler, revver, blip.tv, может экспортироваться в avi, flash.
Преимущества:
- собственная записывающая технология, оказывающая минимальное влияние на работу процессора;
- благодаря специальному процессору для сжатия файлов, клипы сохраняются с расширением fbr, обеспечивает минимальный размер, высокое качество;
- используется без оплаты;
- русскоязычный интерфейс;
- настройки курсора;
- несколько режимов записи видео.

Недостаток — для возможности использовать функции нужен ключ, регистрация.
1%22%20viewBox%3D%220%200%2068%2048%22%20width%3D%22100%25%22%3E%3Cpath%20class%3D%22ytp-large-play-button-bg%22%20d%3D%22M66.52%2C7.74c-0.78-2.93-2.49-5.41-5.42-6.19C55.79%2C.13%2C34%2C0%2C34%2C0S12.21%2C.13%2C6.9%2C1.55%20C3.97%2C2.33%2C2.27%2C4.81%2C1.48%2C7.74C0.06%2C13.05%2C0%2C24%2C0%2C24s0.06%2C10.95%2C1.48%2C16.26c0.78%2C2.93%2C2.49%2C5.41%2C5.42%2C6.19%20C12.21%2C47.87%2C34%2C48%2C34%2C48s21.79-0.13%2C27.1-1.55c2.93-0.78%2C4.64-3.26%2C5.42-6.19C67.94%2C34.95%2C68%2C24%2C68%2C24S67.94%2C13.05%2C66.52%2C7.74z%22%20fill%3D%22%23f00%22%3E%3C%2Fpath%3E%3Cpath%20d%3D%22M%2045%2C24%2027%2C14%2027%2C34%22%20fill%3D%22%23fff%22%3E%3C%2Fpath%3E%3C%2Fsvg%3E%3C%2Fspan%3E%3C%2Fbody%3E%3C%2Fhtml%3E» allowtransparency=»true»/>
CamStudio
Бесплатно устанавливается CamStudio с русскоязычным меню. Подходит для презентаций, видеоуроков.
Имеет много настроек, функций:
- включение комментариев;
- подборка частоты кадров, кодеков, качества;
- подсвечивание курсора;
- горячие клавиши.

Недостаток — для экспорта используются только расширения swf, avi, mp4.
Camtasia
Camtasia Studio — видеоредактор с инструментом захвата приложений, окон, всего экрана, отдельных частей, звука с микрофона, динамиков. Удобен для презентаций, обучающих курсов.
Преимущества:
- возможность записать все, что происходит на пк, в том числе разговоры в skype;
- экспорт в avi, mp4, m4v, mov, wmv. Звуковой проект экспортируется в mp3;
- запись видео с экрана на google disc, youtube, vimeo, screencast;
- интеграция с Microsoft Power Point;
- отсутствие ограничений по длительности роликов.
Недостатки:
- утилита платная. Во время пробного периода появляется водный знак;
- сложное меню.
CamVerce
Camverce — еще один платный скринкастер. Без оплаты используется в течение одного месяца.
Снимает скриншоты, фиксирует происходящее на мониторе, в выделенных окнах. Имеет встроенный проигрыватель, редактор. Удобный инструмент для создания видеороликов.
Имеет встроенный проигрыватель, редактор. Удобный инструмент для создания видеороликов.
Преимущества:
- запись результата в веб-документе html, avi, swf;
- в проге есть библиотека эффектов;
- добавляет логотип;
- использование звуковых эффектов с внешних источников.
Недостатки:
- не поддерживает directx;
- нет русскоязычного меню;
- ограничение по количеству кадров в секунду — 30
Clip2Net
Clip2net с русскоязычным интерфейсом обеспечивает захват видео только в версии PRO. Базовый и Lite варианты предназначены только для сохранения скриншотов.
В утилите нет ограничений по скорости записи. Есть возможность использовать 10 000 Мб для хранения файлов, выбора источника звука. Предназначен для записи видео игры, фильмов, обучающих программ.
Недостаток — невозможно использовать бесплатную версию для видеозахвата.
Corel VideoStudio Pro
Период, в течение которого можно без оплаты использовать Corel VideoStudio Pro, — 30 дней.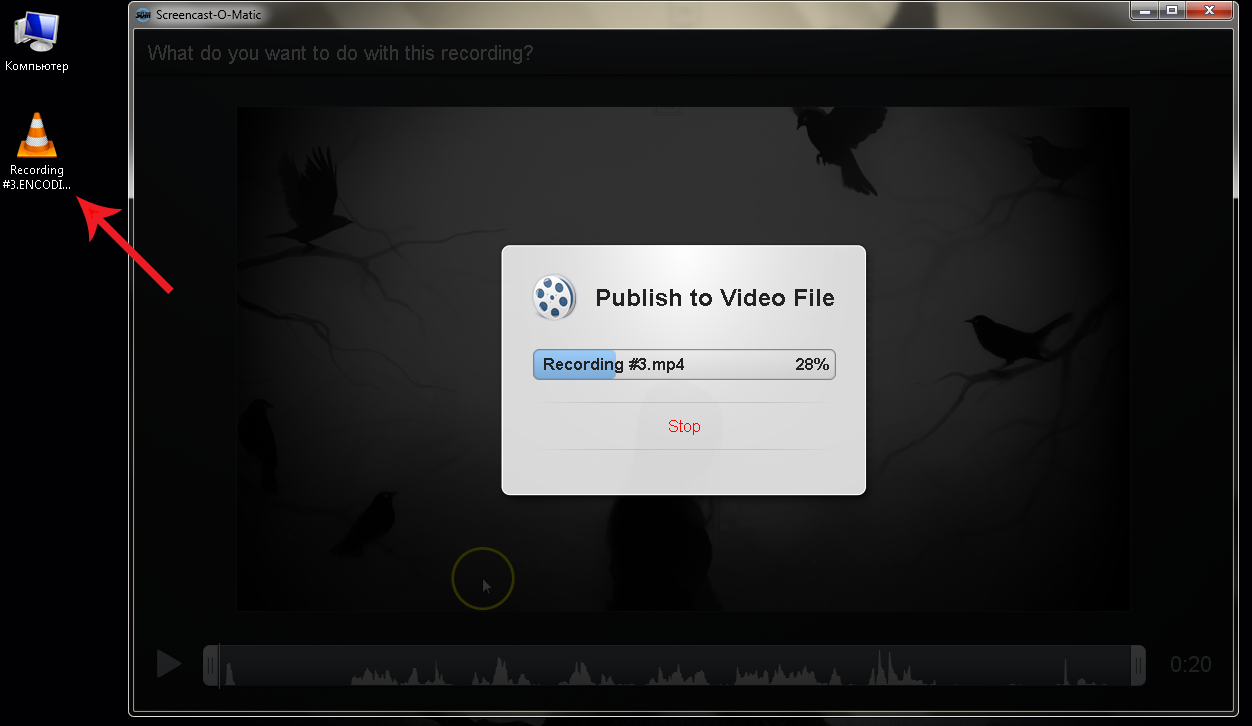
Функции:
- осуществление съемок с нескольких дорожек одновременно;
- много эффектов;
- разные способы перехода кадров;
- работа с видеозаписями с прозрачным фоном;
- добавление комментариев, заголовков;
- внесение изменений в панорамные видео;
- покадровая анимация;
- возможность делиться, обмениваться материалами.
Преимущество — экспорт проекта на камеру, DVD, Blue-Ray проигрыватели, iPhone, android, iPod, компьютер, в интернет, поддерживает avi, avchd, dvd, hd-dvd, webm. Загрузить работу можно в facebook, youtube, flickr.
Минус — платное использование, пробный период — короткий.
Debut Video Capture
Debut Video Capture захватывает видео с вебки, сети, компьютера, доступна опция одновременной трансляции и записи.
Есть опции редактирования, автоматической отправки по электронке, сохранения на жестком диске. Запись имеет высокое качество. Фиксирует также звук с микрофона, динамиков. При редактировании добавляется курсор, подчеркивание, изменяется масштаб, разрешение. Подходит для игр.
При редактировании добавляется курсор, подчеркивание, изменяется масштаб, разрешение. Подходит для игр.
Особенность — есть опция записи видео на DVD диск.
Минусы — для корпоративных клиентов платная. Нет перевода на русский.
EZvid
EZvid — утилита небольшого размера, имеет простой интерфейс, при установке не требует отплаты.
Результат сохраняет в avi, wmv, при работе с изображениями — в gif, jpeg, png. Есть инструмент редактирования, склеивания роликов, добавления эффектов.
Преимущество — собственная библиотека звука.
Недостаток — отсутствие русского языка.
Fast Desktop Recorder
Fast Desktop Recorder — многофункциональное приложение, производящее записи в avi. Устанавливается бесплатно. Снимает полный экран, прямоугольные области.
Преимущества:
- остановка записи по таймеру;
- настройка горячих клавиш, отдельных звуковых дорожек;
- видеомонтаж;
- использование разных кодеков, при этом прога сама находит доступные на пк.

Важное преимущество — активация дополнительного окна для отражения информации о размере участка, частоте, количестве кадров.
Минус — отсутствие русского языка.
FastStone Capture
Захват видео — дополнительная функция FastStone Capture.
Утилита больше ориентирована на создание скриншотов. Устанавливается бесплатно, доступна в системном трэе.
Видеозапись осуществляется со всего экрана, отдельного окна. Есть инструмент записи звука с микрофона, редактор, создание титров.
parent.postMessage%28%26%23039%3Bseraph-accel-lzl-v%3A2%26%23039%3B%2C%26%23039%3B%2A%26%23039%3B%29%3B%22%20style%3D%22position%3Aabsolute%3Bwidth%3A100%25%3Bheight%3A100%25%3Bbackground-image%3Aurl%28%27https%3A%2F%2Fi.ytimg.com%2Fvi%2FktVAXvoNhE8%2Fhqdefault.jpg%27%29%3Bbackground-position%3Acenter%3Bbackground-size%3Acover%3Bbackground-repeat%3Ano-repeat%3B%22%3E%3C%2Fa%3E%3Cspan%20style%3D%22position%3Aabsolute%3Bleft%3A50%25%3Btop%3A50%25%3Bwidth%3A68px%3Bheight%3A48px%3Bmargin-left%3A-34px%3Bmargin-top%3A-24px%3Bpointer-events%3Anone%3B%22%3E%3Csvg%20height%3D%22100%25%22%20version%3D%221.1%22%20viewBox%3D%220%200%2068%2048%22%20width%3D%22100%25%22%3E%3Cpath%20class%3D%22ytp-large-play-button-bg%22%20d%3D%22M66.52%2C7.74c-0.78-2.93-2.49-5.41-5.42-6.19C55.79%2C.13%2C34%2C0%2C34%2C0S12.21%2C.13%2C6.9%2C1.55%20C3.97%2C2.33%2C2.27%2C4.81%2C1.48%2C7.74C0.06%2C13.05%2C0%2C24%2C0%2C24s0.06%2C10.95%2C1.48%2C16.26c0.78%2C2.93%2C2.49%2C5.41%2C5.42%2C6.19%20C12.21%2C47.87%2C34%2C48%2C34%2C48s21. 79-0.13%2C27.1-1.55c2.93-0.78%2C4.64-3.26%2C5.42-6.19C67.94%2C34.95%2C68%2C24%2C68%2C24S67.94%2C13.05%2C66.52%2C7.74z%22%20fill%3D%22%23f00%22%3E%3C%2Fpath%3E%3Cpath%20d%3D%22M%2045%2C24%2027%2C14%2027%2C34%22%20fill%3D%22%23fff%22%3E%3C%2Fpath%3E%3C%2Fsvg%3E%3C%2Fspan%3E%3C%2Fbody%3E%3C%2Fhtml%3E» allowtransparency=»true»/>
79-0.13%2C27.1-1.55c2.93-0.78%2C4.64-3.26%2C5.42-6.19C67.94%2C34.95%2C68%2C24%2C68%2C24S67.94%2C13.05%2C66.52%2C7.74z%22%20fill%3D%22%23f00%22%3E%3C%2Fpath%3E%3Cpath%20d%3D%22M%2045%2C24%2027%2C14%2027%2C34%22%20fill%3D%22%23fff%22%3E%3C%2Fpath%3E%3C%2Fsvg%3E%3C%2Fspan%3E%3C%2Fbody%3E%3C%2Fhtml%3E» allowtransparency=»true»/>
Fraps
Скринкастер Fraps используется бесплатно в течение пробного периода. В это время действуют ограничения — длительность видео 30 секунд, присутствует логотип разработчиков.
При использовании платной версии тоже появляется ограничение — размер файла не может превышать 3 Гб, продолжительность проигрывания – 3 минуты.
К преимуществам относится возможность накладывать голосовые комментарии, редактировать отдельные кадры, русифицированное меню. Подходит для подготовки вебинаров.
Free Screen Video Recorder
Основная задача Free Screen Video Recorder — фиксация действий, производимых на компьютере, включая запись видео с экрана, изготовление скриншотов.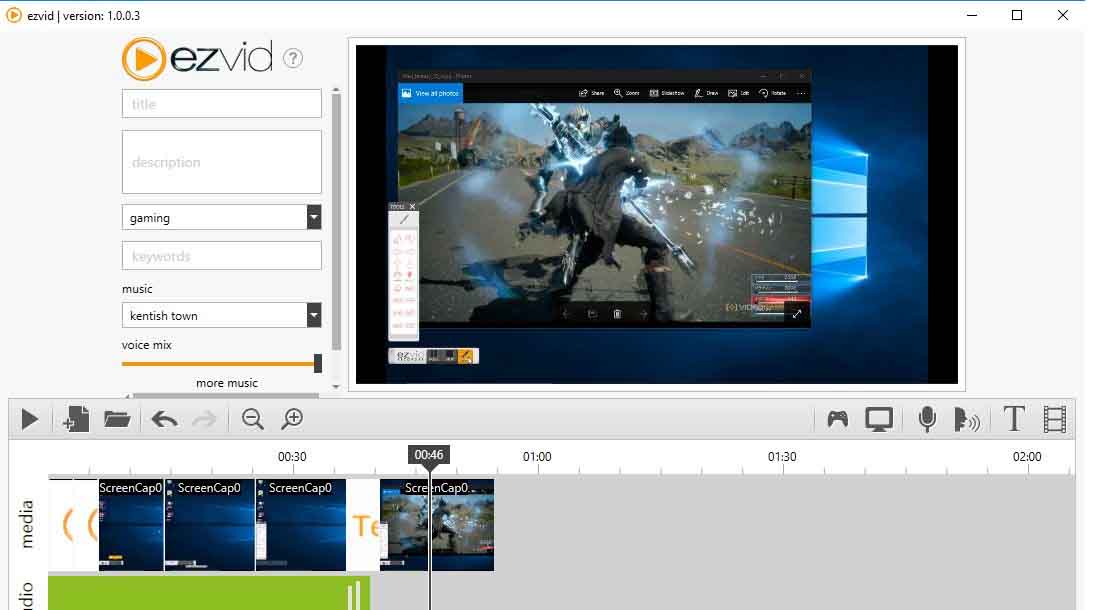
Видеофайлы сохраняются в avi, изображения — в jpeg, gif, bmp. png, tga.
Особенность проги — использование без оплаты, отсутствие рекламы.
GifCam
GifCam работает без установки, неплохой вариант для создания видео.
Одновременно можно запускать несколько копий программ. При записи регулируется частота кадров. Есть опция определения максимального объема памяти, добавления текста, дублирования кадров.
HyperCam
Больше инструментов у HyperCam.
Скринкастер — условно бесплатный с русифицированным меню. Устанавливается на жесткий диск, карты памяти. Записывает звук с динамиков, добавляет через микрофон голосовые, текстовые аннотации, обзоры, делает постобработку.
Доступна опция публикации в youtube, других видеохостингах, онлайн-вещания через Facebook Live продолжительностью до 4 часов. Используется для вебинаров, трансляции игр.
Недостаток — нет перезаписи видео с экрана монитора, проигрываемых через Media Player, QuickTime, другие плееры.
Icecream Screen Recorder
Icecream Screen Recorder в бесплатной версии ограничивает запись 5 минутами, нет таймера, конвертации, отсутствует возможность установки водяного знака. Единственный доступный выходной формат — webm, В платной PRO версии ограничения снимаются.
Среди других недостатков:
- даже в платной версии небольшой выбор расширений для записи видео;
- при установке скачивается много лишнего софта, внимательно смотрите, где стоят галочки;
- трудно захватить конкретную область экрана, игры.
Преимущества:
- понятный интерфейс с хорошо русифицированным меню;
- захват звука;
- при скачивании скачиваются кодеки;
- большой выбор размера файла, качества;
- автоматическое сохранение результата на рабочем столе;
- запоминание последней захваченной зоны.
iSpring Free Cam
В отличие от многих приложений, iSpring Free Cam устанавливается бесплатно, при этом свободен от водяных знаков, рекламы.
Фиксирует системные звуки, голос с микрофона, выбирает отдельную область, подсвечивает курсор. Подходит для структурирования, трансляции видеокурсов. Встроенный редактор удаляет лишние фрагменты, фоновый шум, редактирует звуки. Готовая работа размещается на youtube, сохраняется на жестком диске.
Недостаток — для сохранения используется только расширение wmv.
Jing
Съемщик jing работает только на английском.
Добавляет звуковые аннотации, графику, текст, редактировать видео. Готовую работу интегрируют в социальные сети, на видеохостинги. Используется для подготовки роликов, курсов, трансляции игр.
Программа работает только после регистрации учетной записи. Минус также в том, что длительность видео не может превышать 5 минут, сохраняется он только в формате swf.
Loom
Бесплатная версия loom имеет ограниченное количество функций. Более широкий выбор доступен в loom pro.
Запись видео осуществляется с экрана, камеры, одновременно с двух источников.
Недостаток приложения — ограниченная область захвата с фронтальной камеры. Преимущество — видеозаписью легко поделиться. Достаточно скопировать и вставить.
Joxi
Известный скриншотер joxi, несмотря на обещания, функции видеозахвата еще не имеет.
MadCap
MadCap Mimic делает запись видео с экрана в ручном, автоматическом, полнокадровом режиме со звуком. Результат проигрывается в quicktime, windows media player, айфон, айпад, используется в youtube.
Программа имеет удобный интерфейс со встроенным удобным редактором с аудиоэффектами, анимацией, масштабированием. Доступны эффекты размытия, теней, оборванного края, затемнения, библиотека фреймов. Удобен для бизнесменов, преподавателей при подготовке презентаций, видеоуроков.
Mirillis Action
С Mirillis Action можно вести запись игры, экрана, его части.
Захват осуществляется с медиаплееров. Для сохранения используются avi, mp4. Выбор разрешения, например, если изначально оно было 720 р, в настройках лучше оставить этот показатель. Указывается частота кадров, начало съемки, паузы, устанавливается качество.
Указывается частота кадров, начало съемки, паузы, устанавливается качество.
Преимущество — русскоязычный понятный интерфейс, запись сразу на youtube, в facebook. Недостаток — за использование необходимо платить.
Movavi Screen Capture
Movavi Screen Capture — многофункциональный скринкастер с русскоязычным интерфейсом, сохраняющий видео в 170 форматах. Выпускается в бесплатной и платной версиях. В первом случае невозможно убрать логотип. Удобен для создания клипов, курсов.
Утилита пишет видео с компьютера, веб-камеры, звук — с микрофона, динамиков. Во встроенном редакторе есть эффекты, фильтры, титры, присутствует опция сжатия.
Среди недостатков — отсутствие записи звука с нескольких источников в windows xp, на слабом компе, ноутбуке прога притормаживает.
Преимущества:
- одновременная запись звука с нескольких источников;
- создание скриншота;
- скорость записи видео — 60 кадров в секунду.
Movavi Video Suite
Видеозахват — одна из функций утилиты, которая называется Movavi Video Suite.
Программа хватает экран, изображение с камеры, стабилизирует тряску, вырезает ненужные фрагменты, добавляет комментарии, звуковые эффекты, подсветку, стикеры. В библиотеке более 80 визуальных эффектов. Используется более 180 форматов для конвертирования. Доступно больше 200 пресетов для смартфонов, айфонов, iPad, sony playstation, других устройств.
Достоинства:
- результат качается сразу в соцсети, включая вк, на youtube;
- мощный видеоредактор;
- опция оцифровки с кассет VHS, тв, видеокамер avchd.
Минус — прога платная.
Nvidia ShadowPlay
Отличие Nvidia ShadowPlay от многих других скринкастеров — режим мгновенного повтора.
В игре можно сохранить последние 30 секунд, опубликовать в facebook, youtube. Нет ограничений по времени. Частота кадров может быть 60 FPS, разрешение — до 4K.
Преимущества:
- автоматическое сохранение важных моментов;
- прямая трансляция в youtube live, twitch, facebook live;
- gif-анимация.

Недостаток — жесткие системные требования:
- на компе должна быть установлена видеокарта nvidia от 600 серии;
- память 6 Гб;
- процессор 2,8 Гц.
Вторая проблема — программа платная.
OBS Studio
Без оплаты доступен русскоязычный захватчик OBS Studio. Позиционируется как лучшая программа для стриминга игр. Переключается между окнами, транслирует видео с вебки, внешней камеры.
Преимущества:
- высокая скорость работы;
- размещение видеоизображений на разных слоях;
- вывод системных звуков, аудио с микрофона;
- опция вращения, отражения.
Недостатки:
- трансляция только движущихся объектов;
- бегущая строка не добавляется через слои;
- иногда появляется мерцающие полосы. Проблема исправляется плагином DXtory;
- windows xp не поддерживается.
OBS Studio объединяет студийный звук с трансляцией видео с параметрами 60fpd, fullhd. Подходит для создания фильмов, обучающих программ.
Другая особенность — фильтр, пропустив через которую клип, youtube, другие сервисы больше не воспринимают их как оригинальные.
oCam Screen Recorder
Отличие oCam Screen Recorder — возможность записывать экран с нескольких мониторов, опция работы с веб-камерой, накладыванием звуков с динамиков, микрофона также присутствует.
Утилита позволяет выбрать кодеки, настроить частоту кадров, добавить подсветку, водяной знак, эффект клавиши мыши. Опции находятся в настройках.
Достоинства:
- программа снимает в высоком качестве;
- нет рекламы.
Open Broadcaster Software (OBS)
Русифицированный скринкастер OBS — бесплатный, не требует регистрации, создания аккаунтов.
Предназначен для стриминга, делать запись видео с экрана, с web-камеры, игр, браузера, дополнительных устройств на любой сервис. Работает на linux, mac OS, виндовс. Регулируются настройки видео, звука, микширование аудиосигнала. Есть опция возобновления прерванной трансляции. Материал может сохраняться на жестком диске. Поддерживает разные кодировки, разрешение full hd, частоту кадров до 60.
Материал может сохраняться на жестком диске. Поддерживает разные кодировки, разрешение full hd, частоту кадров до 60.
Особенность — открытый исходный код.
Pinnacle Studio
Pinnacle Studio известна возможностью захвата видео со звуком из нескольких источников — экрана, камеры, старой видеокассеты, тв тюнера.
При работе с материалом выбирают разрешение, качество, поток, сжатие, частоту, звук. Разделенные фрагменты сохраняются в альбоме, как эскизы. Скачивается бесплатно. Меню на русском.
Библиотека эффектов позволяет оформить переходы между кадрами, добавлять анимацию, менять цвет. Звуковые настройки включают обрезку аудиодорожки, регулирование громкости, доступен микшер.
Видео экспортируется в google drive, one drive, dropbox, youtube.
QIP Shot
QIP Shot захватывает видео, транслирует экран, его часть, создает скриншоты из игр. Трансляция доступна в vk, фейсбук, одноклассники.
Программа от российских разработчиков используется бесплатно. Не требует регистрации.
Не требует регистрации.
Минусы:
- нет захвата активных окон;
- ограниченный выбор инструментов редактирования видео.
1%22%20viewBox%3D%220%200%2068%2048%22%20width%3D%22100%25%22%3E%3Cpath%20class%3D%22ytp-large-play-button-bg%22%20d%3D%22M66.52%2C7.74c-0.78-2.93-2.49-5.41-5.42-6.19C55.79%2C.13%2C34%2C0%2C34%2C0S12.21%2C.13%2C6.9%2C1.55%20C3.97%2C2.33%2C2.27%2C4.81%2C1.48%2C7.74C0.06%2C13.05%2C0%2C24%2C0%2C24s0.06%2C10.95%2C1.48%2C16.26c0.78%2C2.93%2C2.49%2C5.41%2C5.42%2C6.19%20C12.21%2C47.87%2C34%2C48%2C34%2C48s21.79-0.13%2C27.1-1.55c2.93-0.78%2C4.64-3.26%2C5.42-6.19C67.94%2C34.95%2C68%2C24%2C68%2C24S67.94%2C13.05%2C66.52%2C7.74z%22%20fill%3D%22%23f00%22%3E%3C%2Fpath%3E%3Cpath%20d%3D%22M%2045%2C24%2027%2C14%2027%2C34%22%20fill%3D%22%23fff%22%3E%3C%2Fpath%3E%3C%2Fsvg%3E%3C%2Fspan%3E%3C%2Fbody%3E%3C%2Fhtml%3E» allowtransparency=»true»/>
Replay Video Capture
Replay Video Capture расстроит русскоязычных пользователей англоязычным интерфейсом.
Скринкастер захватывает экран, отдельные части, действия в браузере, проигрываемые фильмы, звуки. Есть опции установки временных ограничений записи, расписания, настройки звука.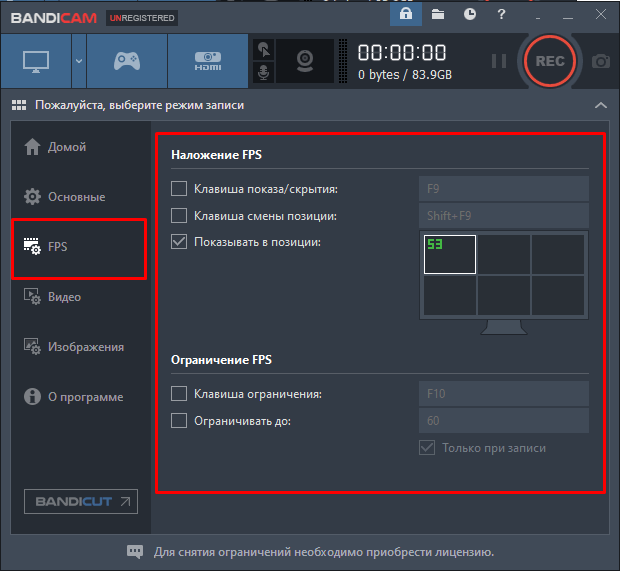 Частота кадров достигает 100 в секунду. Проекты экспортируются в mp4, avi, wmv. Подходит для редактирования видео, записи игрового процесса.
Частота кадров достигает 100 в секунду. Проекты экспортируются в mp4, avi, wmv. Подходит для редактирования видео, записи игрового процесса.
Минус — тестовый период составляет 3 месяца. Общее ограничение записываемых видео — 120 секунд.
Rylstim Screen Recorder
В Rylstim Screen Recorder также нет русского языка.
Качается бесплатно, не требует регистрации. Программка имеет одно окно с несколькими блоками. Позволяет снять десктоп, отдельные фрагменты. Доступен выбор частоты кадров, кодаков, выделение клавиш мыши.
Преимущество — простота использования. Недостаток — экспорт в avi.
Screen2Avi
Еще одна программа для записи видео с экрана в формат avi, англоязычным меню — Screen2Avi.
Записывает видео, звук с микрофона, динамиков. Можно ограничивать размер, останавливать, перезапускать съемку, настраивать частоту.
Преимущества:
- screen2avi устанавливается бесплатно;
- простой интерфейс.
Screencastify
Screencastify — браузерное расширение для google chrome, mozilla, opera, яндекс. браузер предназначенное для записи с обозревателя, веб-камеры, полностью экрана.
браузер предназначенное для записи с обозревателя, веб-камеры, полностью экрана.
Есть функции добавления звука с микрофона, добавления записей. Результат сохраняется на гугл диске. Полезен для сохранения клипов, редактирования уроков.
Плагин доступен в версии lite, premium. Бесплатный вариант lite имеет ограничение съемки — запись видео с экрана всего 10 минут. В месяц снимается 50 видео. На материале остается водяной знак. В версии premium ограничений записи видео нет, появляется возможность экспорта в mp4, редактирования.
Screencast-O-Matic
Screencast-O-Matic предлагается в трех версиях.
Видео производится с экрана, вебки, одновременно с обоих источников. Экспортируется в mp4, avi, flv. Хранится на облаке, жестком диске, выгружается в youtube. Удобен для преподавателей в процессе подготовки презентаций, обучающих видеопрограмм.
В базовой версии продолжительность съемки составляет 15 минут, записывает системные звуки, сохраняется логотип.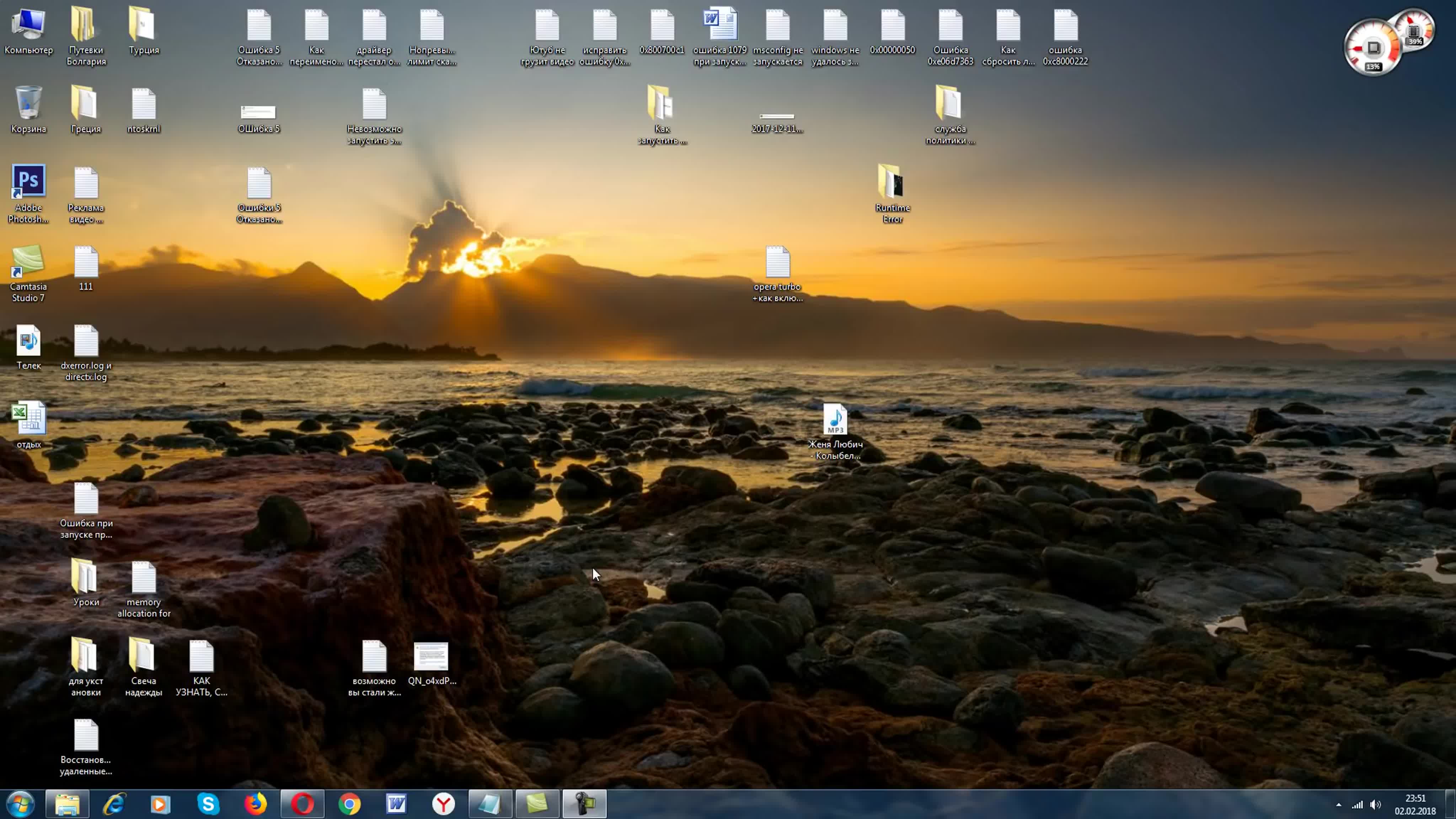 В опцию deluxe включен редактор, масштабирование, изменением скорости, возможность добавить текст.
В опцию deluxe включен редактор, масштабирование, изменением скорости, возможность добавить текст.
Преимущество проги — версия premier имеет инструмент резервного копирования, хранилище объемом 100 Гб.
Недостаток — ограничения в бесплатной версии.
Screenpresso Pro
Screenpresso pro — платное приложение, простое, удобное в использовании.
Требует активации. Захватывает видеоизображение с монитора, web-камеры. Экспортирует в html5, сохраняет с расширением wmv, webm, mp4, ogg. Удобен для проведения онлайн семинаров.
Доступна бесплатная версия.
Преимущество — не требует установки, для работы достаточно запустить.
ShareX — инструмент для скриншотов, съемки экрана.
Позволяет снимать экран, произвольный фрагмент, прямоугольная область. Настраивается автоматический захват в соответствии с определенным интервалом времени. Есть функция назначения действий после съемки, в результате будут автоматически применены эффекты, получена ссылка, произведена запись. Источник эффектов — библиотеки FFmpeg, устанавливаемые автоматически.
Источник эффектов — библиотеки FFmpeg, устанавливаемые автоматически.
Утилита имеет гибкую систему настроек. Неудобство в том, что не всегда легко разобраться в функциях.
SmartPixel
Захватчик SmartPixel представлен тремя блоками: редактор, скринкастер, веб-камеры.
Пишет действия пользователей, происходящие на мониторе, редактирует. Видео со звуком с экрана экспортируется в соцсети. Выбирается fps, библиотека эффектов, наложение музыки, комментариев.
Меню на английском. Другой минус — высокая цена полной версии Pro.
Snagit
Для работы с утилитой Snagit, необходимо скачать ее с русификатором.
Пробная или крякнутая версия устанавливается бесплатно. Предназначена для записи видео экрана со звуком, фрагмента, отдельного окна, снимки с вебкамеры. Фиксирует звуки с микрофона, динамиков. Есть опция редактирования.
Преимущество скринкастера — можно скачать запись экрана смартфона с iOS.
SplitCam
Приложение SplitCam настроено на съемку, трансляцию с web-camera, экрана, ip-камеры.
Передает материалы в реальном времени на livestream, tinychat, unstream, другие серверы, стриминг игр.
Есть функция разделения видео — вебка может быть одновременно подключена к разным программам.
Преимущества:
- высокое качество, выбор разрешения;
- бесплатное использование;
- масштабирование;
- библиотека 3d масок, эффектов, фильтров, рамок;
- поддержка youtube, skype, месенджеров.
SRecorder
Минус SRecorder — английское меню. Утилита с простым интерфейсом, небольшим набором инструментов. С ее помощью создают видеокурсы.
Снимает видео с экрана вместе со звуками. Запись аудио при необходимости отключается. Результат сохраняется на компе, в облаке в mp4. Кнопка «share» позволяет поделиться ссылкой facebook, google+, twitter.
SSmaker
За использование ssmaker не нужно платить.
Скачивается в виде отдельной программы, в пакете free studio. Захватывает экран, произвольную область, активное окно. Экспортируется с расширением mp4. Звук записывается одновременно со съемкой, через микрофон.
Экспортируется с расширением mp4. Звук записывается одновременно со съемкой, через микрофон.
Минус — небольшие возможности редактирования.
Super Screen Capture
Super Screen Capture с англоязычным, русскоязычным интерфейсом снимает экран, прямоугольную, овальную область, активное окно, его фрагмент, захватывать снимок с интернет-плееров. Запись системных звуков, с микрофона.
Через редактор добавляются логотипы, стрелки, комментарии, стилизуются края. Результат экспортируется в avi.
Недостаток — пробный период в течение 7 дней. Действует ограничение — 1 минута записи.
TinyTake
В отличие от Super Screen Capture, TinyTake устанавливается бесплатно, работает на mac, windows.
Делает запись видео с экрана, его части, активного окна, вебки. Продолжительность — 120 минут. Есть опция подсветки, добавления комментариев, стрелок.
Видео записывается в облаке, отправляется по e-mail.
Неудобен для пользователей, испытывающих сложности в понимании англоязычного интерфейса.
Total Screen Recorder
В течение 14 дней бесплатно используется Total Screen Recorder.
Запись видео осуществляется со всего экрана, области с фиксированным размером, отдельной или случайной области, активного окна. Сохраняет системные звуки, голос с микрофона.
Результат доступен в форматах wmv, avi, flv, swf, есть автосохранение. Материал имеет высокое качество, размер файла — небольшой.
Удобная функция — запись видеочатов с icq, yahoo messenger, msn, messenger, aim. Производит захват с тв-тюнеров, есть потоковое видео, скрытая запись.
Ulead VideoStudio
Источник захвата с Ulead VideoStudio — экран, камеры dv, на винчестере, смартфоны, tv-тюнеры, dvd-рекордеры, устройства usb.
Программа адаптирована для работы с hd записями. Есть функция конвертации файлов в форматы, соответствующие iPod, psp.
Редактор добавляет высококачественный звук, объединяет видеофрагменты с разных углов съемки, используя 6 камер. Библиотека содержит более 2000 эффектов. В пробной 30-дневной версии возможности ограничены. Используется в подготовке обучающих материалов, презентаций.
UVScreenCamera
Все функции UVScreenCamera становятся доступными при покупке версии pro.
Скринкастер с удобным, русифицированным меню. Записывает целый экран, фрагмент, отдельные окна, игры. Возможность выбрать и задать размер записываемой области. Применяется в видеопрезентациях, бизнес обучении.
Звук пишется одновременно со съемкой с динамиков, микрофона, другого устройства. По завершении процесса аудиодорожка редактируется, заменяется.
Библиотека эффектов предлагает эффекты перехода между кадрами, выбор стрелок, выносок, картинок, кнопок, подчеркиваний.
Видео записывается в mp4, mov, swf, avi, других форматах со звуком, как gif-анимация. Для получения небольшого размера без ухудшения качества используется расширение uvf.
Редкий инструмент — защита от нерегламентированного просмотра.
Video DownloadHelper
Video DownloadHelper — плагин для mozilla, google chrome, opera, яндекс.браузер.
Захватывает видео из интернета, сохраняет на пк. Работает с youtube, facebook, vimeo, bloomberg, prescope, другими. Поддерживает http, dash, hls. Полезная функция — изменение звука, видеоформата.
В платной версии доступен инструмент объединения в один файл отдельных звуковых и видеодорожек.
VirtualDub
Функция моментального видеозахвата есть в VirtualDub. Файл может иметь более 2 Гб.
В программу встроены кодаки, фильтры, инструменты кадрирования, склеивания, конвертации, сохранение оригинального качества. Скринкастер работает по умолчанию с mpeg, avi, datm mpv. Совместим с mp4, vob, asf, flv.
Преимущество — небольшой размер. Недостаток — мало функций.
VLC Media Player
О способности VLC Media Player захватывать экран знают не все.
Программа больше известна, как медиапроигрыватель мультимедийных файлов, dvd, аудио cd.
Программа — бесплатная, с открытым исходным кодом, не требует регистрации, не досаждает пользователей рекламой. Интерфейс на русском языке, простой и понятный. Есть регулировка частоты кадров. Совместим с windows, mac OS, linux, android, iOS.
Минус — нельзя одновременно записывать видео и звук с микрофона. Запись системных звуков. Нет встроенного редактора.
Wm Capture
Wm Capture позволяет заснять происходящее на экране, захватывает видео чаты, ролики, игры, данные с вебки.
Доступна звукозапись с динамиков, микрофона, одновременно с обоих источников. Поддерживает два монитора. Есть таймер.
Недостаток — русификатор устанавливается отдельно. Нет встроенного редактора.
WM Recorder
Интерфейс WM Recorder — только на английском. Скринкастер — платный. Бесплатно доступна тестовая версия с ограниченными возможностями.
Программа позволяет снимать видео с локальной сети, интернета, записывать звуки. Поддерживает avi, asf, wma, flv, mpeg, mp3, mpeg, протоколы https, rtsp, mms. Есть встроенный редактор, записывает несколько потоков одновременно, защита паролем. Интересен для видеоуроков.
XSplit Broadcaster
XSplit Broadcaster предназначен для съемки с экрана, игр, веб-камеры, передачи в сеть, трансляции на известные видеохостинги. Работает с youtube, facebook, twitch.
Программа поддерживает частоту 60 кадров, разрешение 4К. Можно добавлять текст, виджеты, фигуры, изображения, эффекты удалять фон. Предпросмотр. Одновременно могут редактироваться несколько файлов.
Полный функционал доступен в платной версии.
ZD Soft Screen Recorder
В функционал бесплатного ZD Soft Screen Recorder входит запись с экрана, игр, веб-камеры. Звук можно записать с микрофона. Поддерживается avi, flv, mp4, jpeg, png, bmp, mp3, wav.
Преимущества:
- запись с нескольких экранов;
- смещение записываемой области в соответствии с изменениями мышки;
- трансляция по локальной сети;
- совмещение снимков с разных источников;
- конвертация файлов, подготовленных в ms powerpoint в видео;
- русифицированный интерфейс.
Недостаток — нет полноценного видеоредактора.
Экранная Камера
Небольшое приложение «Экранная Камера» на русском языке доступно в демо-версии и трех платных вариантах.
Фиксирует действия, происходящие на мониторе, в любых программах, играх. В библиотеке эффектов есть заставки, шаблоны, мелодии.
Готовый материал экспортируется в 30 форматах, в том числе mp4, avi. Записывается на dvd, транслируется в youtube, вконтакте, яндекс-видео.
Недостаток — только в платных версиях доступны все функции.
Почему не получается записать видео
Большинство скринкастеров захватывается видео и аудио. Источники звука — микрофон, динамики, другие устройства.
Звук может не записываться по следующим причинам:
- нет соответствующей функции в программе;
- не работает звуковая плата;
- не исправлен микрофон;
- отключены системные звуки;
- выключена функция звукозаписи в программе.
Где можно скачать указанные проги
Для скачивания программ — видеозахватчиков используется несколько источников.
Среди них:
- сайты разработчиков. Сложность использования и скачки может быть связана с тем, что многие — англоязычные. Доступны платные версии;
- информационные порталы. Например, softodrom, boxprograms, 1progs;
- торренты.
При скачивании с информационных ресурсов, торрентов существует риск получить вместе с утилитой вирусы, ненужные программы.
Зачем это нужно
Сохранение происходящего на экране, может потребоваться во многих ситуациях. Видеозаписи нужны для анализа, повторного просмотра материала, доказательства своей правоты, демонстрации побед в игре, спорте.
Записывают:
- компьютерные и видеоигры. Полученную запись смотрят на предмет того, где была допущена ошибка, как можно было сыграть по-другому, какую тактику разработать в будущем. Материалом можно поделиться с друзьями, транслировать на видеохостинги. С его помощью рассказывают об успехах, жалуются на действия противников;
- видеоуроки. Последовательное представление материалов, фотографий, диаграмм, изображений, графиков помогает создавать курсы, обучающие программы, готовить вебинары. Они могут быть посвящены игре на бирже, психологическим тренингам, эксплуатации оборудования, инструкциям по использованию;
- видеопрезентации. Аналогичны урокам, направлены на представление материалов. В более живом, динамичном виде передают информацию;
- спортивные матчи, состязания. Просматривая заново, проводится анализ, обсуждение действий, ошибок спортсменов;
- онлайн чаты. Воспроизведение может использоваться, как доказательство согласования позиции, договоренности. Для влюбленных, родственников просмотр видеообщения — важная часть жизни;
- видеофильмы. Инструменты редактирования позволяют вырезать лишние кадры, рекламу, менять части местами;
- семейные фильмы. Из видеочатов, фотографий, клипов создается видео для памяти о событиях, отношениях, людях, предложении о замужестве;
- покадровая анимация.
Выводы
Запись видео с экрана поможет создавать презентации, ролики, курсы, сохранять игровые фрагменты, спортивные события, культурные мероприятия. Существует много программ, браузерных приложений, различающихся функциями, возможностями. Многие работают бесплатно, за использование других придется заплатить.
Рекомендуем ознакомиться с анализом, попробовать те утилиты, которые по функционалу соответствуют вашим пожеланиям. Советуем обратить внимание на Bandicam, AVS Video Recorder, Movavi Screen Capture, OBS Studio, ZD Soft Screen Recorder. При скачивании программ пользуйтесь проверенными источниками, не скачивайте неизвестные программы с сомнительных ресурсов.
Как записать видео с экрана ноутбука, компьютера, телефона
Умение записывать видео с экрана монитора облегчает жизнь всем, кто ведет онлайн-трансляции в образовательных целях, записывает обучающие материалы, фиксирует свои достижения в компьютерных играх или создает мануалы по работе в разных программах.
Сделанную запись можно загрузить на компьютер и просматривать любое количество раз, без подключения к интернету и ввода пароля.
С помощью видео также намного легче объяснить какую-то проблему с компьютером или софтом, если вы общаетесь с удаленными специалистами по программному обеспечению или службой поддержки.
Как записать видео с экрана ноутбука
Программа «Экранная Камера» – самый простой способ записать видео с экрана ноутбука. Софт подходит для создания полноценного контента с озвучкой или музыкальным сопровождением с возможностью редактирования роликов.
«Экранная Камера» – идеальный вариант, когда нет времени или желания разбираться с профессиональным софтом. Программа отлично работает в связке с Windows XP, 10, 8 и 7. Нагрузка на систему минимальная, какие-то специфические требования отсутствуют.
Другие преимущества тоже выглядят очень привлекательно:
- снятый ролик загружается на DVD-диск;
- видео экспортируется во все востребованные форматы и оптимизируется под переносные носители информации;
- доступна переозвучка, добавление музыки и регулировка громкости;
- интерфейс на русском языке простой и понятный;
- запись видео без ограничений, но если нужно, есть обрезка видеоклипа;
- на выбор доступны несколько режимов записи;
- запись видео с параллельной озвучкой или со звуком;
- предусмотрена отправка готового ролика на YouTube.
Запись видео
- Зайдите на официальный сайт и скачайте бесплатный софт. Дождитесь завершения загрузки и запустите пошаговую установку. Когда новый ярлык появится на рабочем столе, приступайте к записи.
- Зайдите в панель управления захватом. Поставьте отметки на нужных пунктах по звуку, микрофону и выбирайте подходящий режим. Нажмите кнопку «Записать». Чтобы приостановить процесс, нажмите клавишу F10.
- Редактирование видео доступно сразу после завершения записи. Кликните по слову «Редактировать» для запуска встроенного редактора с простым интерфейсом и широкими возможностями:
- полная переозвучка ролика;
- загрузка музыки с компьютера или из коллекции программы;
- установка доставки на определенный промежуток времени;
- заставку загружаете из библиотеки или создаете самостоятельно;
- если ролик начат слишком рано или закончен поздно, ненужный хронометраж легко обрезать.
Готовый ролик можно сохранить с помощью меню «Создание видео» в MP4, AVI и других популярных форматах. А также доступна запись на диск, оптимизация для интернета, экспорт на смартфон или планшет.
Как записать видео с экрана компьютера
Для записи видео с экрана компьютера на Windows 10 не нужно загружать и устанавливать посторонние программы. В системе по умолчанию есть приложение Xbox, которое легко справится с поставленной задачей.
Изначально технологию разрабатывали для захвата изображения во время игр. Но по факту Xbox работает с любым контентом. Для старта просто нажмите Windows+G. После этого откроется игровая панель с иконками для записи видео и скриншотов. Записанные ролики автоматически сохраняются в формате MP4.
Xbox идеально подходит для быстрых заметок в видео формате и не сможет записать часть экрана. Программа поддерживает работу только с определенными видеокартами:
- NVIDIA GeForce 600 и выше;
- NVIDIA GeForce 800М и выше;
- NVIDIA Quadro серии Кххх и выше;
- AMD Radeon R7 и R9, а также серии HD 7000, 7000M, HD 8000 и 8000М.
Как записать видео с экрана телефона
На телефонах Самсунг
Для записи видео с экрана Самсунг есть специальная встроенная функция, поэтому скачивать стороннее приложение просто не нужно. Например, модели Galaxy Note 10 и выше записывают почти все, что происходит на экране. Если нужно, параллельно активируется фронтальная камера, чтобы записывать себя, когда вы записываете видео с экрана.
Панель быстрой настройки открывается простым свайпом вниз двумя пальцами. Дальше нужно смахнуть экран влево, нажать Screen recorder (Запись экрана). Телефон начнет снимать происходящее на экране сразу после завершения обратного отсчета.
Иконка фронтальной камеры выглядит как изображение человека. Нажмите на нее, если хотите добавить себя на видео. После активации фронтальной камеры в левом углу появится небольшое окошко, где будет записано все, что вы делали во время съемки видео экрана.
Нажмите кнопку «Стоп», чтобы закончить запись и видео автоматически сохранится в галерее.
Хотите сделать надпись на экране? Нажмите иконку «Карандаш», выбирайте подходящий цвет и пишите прямо на экране стилусом S Pen или пальцем.
Пока вы пишете текст на экране, работать с навигацией, а также взаимодействовать с играми и видео не получится. Исходные возможности экрана вернутся, как только вы закончите с текстом и отключите функцию письма.
Как записать видео с экрана на Айфон
В iOS 11 версии и выше получится записать видео с экрана Айфона, iPad или iPod Touch вместе со звуками приложений и системы. Последовательность действий предельно простая:
- В iOS 14 и более новых версиях зайдите в «Настройки» выбирайте «Пункт управления», затем «Еще элемент управления» (или «Настроить элемент управления» в iOS 13) и нажмите на белый крестик в зеленом кружке рядом со словами «Запись экрана».
- Сделайте свайп вверх на экране любого iPhone.
- С усилием нажмите на серый кружок в белом круге с серой окантовкой и после этого нажмите «Микрофон».
- Для старта нажмите «Начать запись». Ролик начнет записываться, когда закончится трехсекундный обратный отсчет.
- Запустите программу «Пункт управления» и нажмите красный кружок в белом круге с красной окантовкой. Или просто найдите вверху экрана красную строку, коснитесь ее и нажмите «Остановить».
- Запустите программу «Фото» и вы увидите сохраненное видео экрана в галерее.
На iPhone X и более новых версиях серии, iPad на iOS 12 и более новых версиях, а также на iPad OS нужно сделать свайп вниз.
Как записать видео с экрана на Android
На смартфонах Андроид записывают видео экрана, редактируют ролики, просматривают их и отправляют другим пользователям. Записать происходящее на экране очень просто:
- Сделайте двойной свайп вниз от верхнего экрана.
- Найдите значок «Запись экрана» и нажмите на него. Иногда для этого нужно пролистнуть экран.
- Если значка нет, зайдите в «Изменить» и перетащите «Запись экрана» на один из главных экранов, где находятся все самые важные ярлыки.
- Запустите приложение или программу, которую хотите записывать и нажмите «Начать». Ролик начнет записываться сразу после завершения обратного отсчета.
- Если нужно, остановите запись простым свайпом вниз и нажмите на кнопку, где изображен значок записи видео.
Цитата! Внимание! Если вы хотите найти записанный ролик, заходите в приложение «Фото», выбирайте «Библиотека» и затем «Фильмы».
Программы для записи видео со звуком
Bandicam
Программа для Windows захватывает любую часть экрана в формате видео или снимка. Подходит для записи звонков Skype, игр, вебинаров и лекций. Есть возможность добавить трансляцию веб-камеры и звуковую дорожку микрофона. Готовые записи выкладывают на Facebook и YouTube. Для старта нужно выбрать режим записи экрана.
Программа записывает качественное видео на большой скорости. Можно выделить отдельную область или записать весь экран, добавить логотип, анимацию или другие эффекты, наложить на трансляцию звуковую дорожку или окошко веб-камеры, а также выделять элементы и рисовать прямо на экране.
Icecream Screen Recorder
Еще одна бесплатная программа, которая запишет видео любой части экрана и сделает скриншот. Подходит для звонков Skype, записи видео онлайн, вебинаров, игр, приложений, инструкций. Как и у Bandicam на запись накладывается звук и видео веб-камеры.
Программа записывает полноэкранные 3D и флеш-игры, загружает ролики на YouTube, в Dropbox и Google Drive, добавляет к записи логотипы и водяные знаки, накладывает на трансляцию окошко веб-камеры, звуковую дорожку, добавляет к видео текст, стрелки и формы прямо во время записи.
AVS Video Editor
Полнофункциональный редактор, который легко освоит даже человек без опыта работы с аналогичными инструментами.
Преимущества программы:
- монтирование, выделение, рисование, масштабирование, изменение размера прямо во время перехвата;
- тонкие настройки звука и картинок;
- удобный монтаж для создания видеогайдов, летсплеев и клипов с адаптацией под планшет или смартфон;
- встроенный редактор видео, где совмещены функции монтажа, захвата и обработки;
- предусмотрена совместная обработка видео и аудиодорожек из разных источников;
- удобная утилита захвата с расширенными настройками;
- понятный интерфейс и библиотека уроков по использованию программы;
- ручная настройка параметров swf, mp4, avi и других популярных форматов или кодирование с пресетами;
- экспорт записанных роликов во все популярные форматы;
- впечатляющая база эффектов переходов и фильтров.
Movavi Screen Capture
Этот софт для записи и монтажа видео с экрана одинаково подходит геймерам и преподавателям. Частота до 60 кадров в секунду. Инструмент захвата делает ролик в том же разрешении, в котором вы смотрите видео.
Преимущества программы:
- онлайн-экспорт роликов на YouTube, Vimeo и другие соцсети;
- встроенный проигрыватель с инструментами монтажа;
- поддержка видео в формате до 4К;
- добавление логотипов и водяных знаков на запись;
- оптимизация работы видеоадаптера;
- предустановка для записи видео с экрана под мобильные устройства;
- больше 180 форматов и расширений, в которых получится сохранить видео;
- встроенный редактор Video Editor с большим выбором спецэффектов и переходов;
- предусмотрена накладка титров и звуковой дорожки.
В специальной версии программы Movavi Game Capture предусмотрена функция записи геймплея в автоматическом режиме. Автозагрузка скрипта начинается в момент запуска игры.
Изображения взяты из источников: pixabay.com.
Как записать видео с экрана компьютера в GIF (гиф) на Windows и Mac: 6 бесплатных программ
Запись с экрана компьютера – весьма полезная штука, которая может пригодиться в различных ситуациях, например, для оформления материалов, наглядного пояснения, как работает та или иная функция/программа или просто, чтобы превратить фрагмент из забавного видео в GIF-файл. Существует немало приложений, позволяющих записывать действия на экране, о шести из них и пойдет речь в сегодняшнем обзоре.
♥ ПО ТЕМЕ: Как сделать белый фон (удалить / изменить) на фото в iPhone в приложении PhotoRoom.
Recordit
Удобное решение, позволяющее сохранить скринкаст сразу в формате GIF. Принцип работы прост: нажимаем на значок, выделяем область записи и делаем захват. Затем сохраняем GIF-файл. Анимация воспроизводится в браузере. Параметры утилиты позволяют выбрать настройки частоты кадров и выделить курсор.
Скачать Recordit для Mac и Windows (сайт разработчика)
♥ ПО ТЕМЕ: Как передать гостям пароль от Wi-Fi, при этом не называя его (QR-код).
LICEcap
Как и Recordit, приложение сохраняет запись в формате GIF, но, в отличие от первого обладает более расширенными возможностями, в том числе позволяет делать паузы и добавлять текстовые подписи. В числе прочих функций: поддержка горячих клавиш, возможность настройки частоты кадров и свой формат обмена, обеспечивающий высокий уровень сжатия без потери качества.
Скачать LICEcap для Mac и Windows (сайт разработчика)
♥ ПО ТЕМЕ: Вайбер (Viber) для компьютера Windows, Linux и Mac на русском: восемь лайфхаков, которые вы могли не знать.
GIPHY Capture. The GIF Maker
Простое и удобное в работе бесплатное приложение от популярного сервиса Giphy. Программа предоставляет возможность настроить размер, добавить текстовую подпись и выбрать опции зацикливания гифки. Утилита эксклюзивна для Мас.
Скачать GIPHY Capture. The GIF Maker для Mac (Mac App Store)
♥ ПО ТЕМЕ: 30 самых знаменитых фейковых фото, в которые вы могли поверить.
Screen to Gif
Бесплатное приложение для Windows, позволяющее записывать и редактировать GIF-анимацию. Программа предлагает несложный интерфейс и ряд возможностей. Вы можете выбирать размер области записи, частоту кадров, настраивать отображение курсора мышки, кликов и т.д. Программа позволяет делать скринкаст не только рабочего экрана, но и изображения с веб-камеры или с интерактивной доски для рисования.
Записанный файл можно редактировать или сохранить для дальнейшей корректировки в формате видео или в качестве отдельно взятых кадров. Утилита поддерживает русский язык.
Скачать Screen to Gif для Windows (сайт разработчика)
♥ ПО ТЕМЕ: Макс Асабин – настоящий «бог фотошопа».
Gif Brewery
Вероятно, одно из лучших приложений для работы с Gif-анимацией на Mac. Приложение предлагает широкие возможности по созданию GIF (скринкасты, Gif из видео, Gif из файла в интернете), оптимизации (сжатию) анимации, а также редактированию, включая изменение размеров, обрезку, накладывания текста и стикеров.
Обзор приложения
Скачать Gif Brewery для Mac (Mac App Store)
♥ ПО ТЕМЕ: Color Accent: Как изменять отдельные цвета на фото на черно-белые в iPhone и iPad.
GifCam
Приложение подойдет тем, кого не устраивает базовый функционал. GifCam предлагает большое количество различных фишек (подробное описание возможностей программы здесь), включая передовой режим записи, который записывает только изменившие свое положение пиксели, за счет чего снижается конечный размер файла.
Также имеется несколько режимов оптимизации цвета, а с помощью функции cinemagraph можно создавать статичные картинки с частичной анимацией. GifCam доступно только для Windows.
Скачать GifCam для Windows (сайт разработчика)
Смотрите также:
Топ программ для записи видео с экрана
Как записать видео с экрана компьютера? Вот список отличных программ для удобной записи видео с экрана.1. Screencast-O-Matic – онлайн сервис Этот сервис доступен по адресу https://screencast-o-matic.com. Он предназначен для создания скринкастов и передачи видео по сети. Интерфейс веб-портала на английском языке. Но за счет интуитивного интерфейса очень легко разобраться. Возможности:- запись видео с экрана и веб-камеры со звуком;
- редактирование полученных видеоданных;
- передача и хранение файлов в облачных хранилищах GoogleDrive и Dropbox;
- публикация на видеопорталах Vimeo Pro и You Tube;
- создание мгновенных снимков экрана;
- запись дополнительных текстовых и звуковых комментариев.
- выбрать запись с экрана Screen, с веб-камеры Webcam или комбинированного источника изображения Both,
- установить длительность Max Time,
- определить размер захвата Size,
- настроить сопровождение звука Narration через микрофон,
- подключить записанную аудиодорожку с компьютера Computer Audio (для платной версии).
Facecam Recorder — Как записать экран с вашим лицом
By Карен Нельсон Last updated: 28 февраля 2020 г.
Всякий раз, когда вы видите, как какой-нибудь ютубер или геймер делится своим экраном или геймплеем с веб-камерой, вы когда-нибудь задумывались, как они это делают? Если вы обдумываете это, не волнуйтесь, это подходящее место для вас.Создавайте видео с экрана компьютера, и активность веб-камеры будет намного эффективнее и впечатляюще, особенно при записи игр.К счастью, существует множество надежных рекордеров, которые могут снимать экран компьютера и веб-камеру одновременно.Ниже я расскажу вам о лучшем видеорегистраторе, который позволит вам без проблем записывать экран вашего компьютера с помощью FaceCam.
Справочная информация: что такое Facecam?
Facecam-это камера, которая настроена для записи только вашего лица и области плеч, что является довольно стандартным при записи игрового процесса.Он может записывать ваше лицо в онлайн-видео, а также аудио-повествование.Facecam позволяет камере улавливать реакцию игрока, что более привлекательно для аудитории.
Facecams могут быть камкордерами или другими типами камер, но большинство из них являются веб-камерами.Поэтому, если вы хотите запечатлеть свое лицо во время записи учебного курса по игровому процессу, бизнес-презентации или онлайн-лекции, вам понадобится компьютер с веб-камерой и полезный рекордер с лицевой камерой.
Запишите изображение с экрана и свое лицо с помощью удивительного рекордера Facecam
Говоря о рекордере для лица, на самом деле это рекордер, который может одновременно захватывать экран компьютера и активность веб-камеры.Что ж, VideoSolo Screen Recorder позволяет вам это сделать.Эта программа представляет собой мощный инструмент записи экрана, который может записывать любые действия на экране вашего компьютера, включая онлайн-видео, игровой процесс, чат Skype и т.Д., С вашим ответом в реальном времени.Кроме того, вы можете добавить свой собственный голос к видео с аудиовходом от системного звука и микрофона.Вы можете сделать простую редакцию видео и вывести видео в подходящем формате и в высоком качестве.
Давайте в качестве примера возьмем запись игрового процесса.
Шаг 1.Войдите в «Видеорегистратор»
Загрузите программное обеспечение на нашем официальном сайте, после установки и запуская программу на вашем компьютере, нажмите «Video Recorder», чтобы войти в окно для записи экрана вашего компьютера.
Шаг 2.Выберите область записи
Теперь вы можете установить подходящую область записи для захвата того, что вам нужно.Вы можете напрямую настроить пунктирную рамку или изменить рисунок.
Шаг 3.Включите веб-камеру
Теперь вы можете включить веб-камеру, и появится всплывающее окно.Вы можете уменьшить масштаб окна веб-камеры и перетащить его в нужное положение, и тогда все ваши действия будут показаны на видео.
Примечание. Пожалуйста, держите окно веб-камеры в области записи.В противном случае эта программа не сможет захватить веб-камеру.
Шаг 4.Измените настройки звука
Здесь вы можете включить «Системный звук» и «Микрофон» для записи вашего голоса в видео.Вы можете объяснить, что вы делаете, или просто добавить дополнительные технические советы по победе в игре.И вы можете напрямую увеличивать или уменьшать громкость по своему усмотрению.
Шаг 5.Запишите экран игрового процесса
Когда все настройки выполнены, нажмите кнопку «ЗАПИСЬ», чтобы начать запись.В течение всего процесса записи вы можете делать комментарии или комментарии, основанные на реальной ситуации.
Вот как вы можете записывать игровое видео с вашим лицом и голосом.Вышеупомянутое руководство применимо для записи презентации PowerPoint, игрового процесса, видеоурока или любых других видеороликов, которые вы хотите показать на экране своего компьютера и вашей реакции на аудиторию.
В целом, эта статья предоставляет вам отличный видеорегистратор-VideoSolo Screen Recorder.Когда дело доходит до записи скринкаста вместе с комментариями в реальном времени с веб-камеры, это программное обеспечение значительно упростит вашу работу и упростит ее.Это также хороший видеорегистратор для пользователей YouTube и геймеров, которые с энтузиазмом создают интересные и привлекательные видео для своей аудитории и увеличивают количество подписчиков.Попробуйте сами, я считаю, что VideoSolo Screen Recorder принесет вам успех!
8 лучших средств записи экрана для Windows 10
(Последнее обновление: 8 апреля 2021 г.)Для записи экрана вам понадобится программа записи экрана, или программа для записи экрана, или программа для захвата экрана — просто разные названия одного и того же инструмента для создания скринкастов, возможно, с функциями редактирования видео. Давайте посмотрим на 8 лучших бесплатных и платных программ записи экрана для Windows 10 и найдем тот, который соответствует вашим потребностям!
1. ActivePresenterActivePresenter от Atomi Systems — это универсальное средство записи экрана и видеоредактор.Его больше всего любят пользователи YouTube, видеопродюсеры, преподаватели и инструкторы, которые ищут демонстрационные видеоролики, обучающие видеоролики и пошаговые руководства. ActivePresenter имеет практически все функции и эффекты, которые могут потребоваться для записи экрана и редактирования видео.
Бесплатная версия ActivePresenter предоставляется бесплатно без водяных знаков при использовании бесплатных функций. Вы можете протестировать все функции ActivePresenter без каких-либо функциональных или временных ограничений. После фазы захвата вы можете обрезать, вырезать, разделить запись, изменить скорость и громкость, добавить субтитры, аннотации, анимацию и многое другое.При обновлении до платных версий становятся доступны более продвинутые функции редактирования аудио и видео для создания впечатляющих видеороликов и моделирования программного обеспечения.
Плюсы
- Запись полноэкранного режима, окна, региона, веб-камеры, микрофона, звука компьютера.
- Имеет видеоредактор для редактирования захваченных видео, а также импортированных видео.
- Основные функции редактирования видео: обрезка, вырезка, разделение, изменение скорости / громкости, добавление скрытых субтитров, масштабирование и панорамирование, аннотации, мультимедиа, переходы, анимация и многое другое.
- Расширенные функции редактирования видео: эффект размытия, эффект зеленого экрана, постепенное появление / исчезновение звука, шумоподавление, нормализация звука.
- Запись программных симуляций с автоматическими аннотациями.
- Без ограничения по времени, без рекламы.
Минусы
- Запрещено планировать записи.
- Нет функции обрезки видео, но есть обходной путь.
- только 64-разрядная версия.
Вы можете быть удивлены, что в Windows 10 есть предустановленная игровая панель для всех, кто хочет снимать игровые клипы и снимки экрана.Конечно, эту игровую панель можно использовать только для записи приложений — она не может записывать полноэкранный режим или определенный регион. В этом есть смысл, поскольку он предназначен для игрового захвата. Хотя игровая панель доступна на всех ПК с Windows 10, для записи игровых клипов и экрана видеокарты вашего компьютера должны соответствовать требованиям к оборудованию.
Записать экран с игровой панелью легко, выполнив следующие действия:
- Нажмите WINDOWS + G , чтобы открыть игровую панель. При необходимости выберите «Да, это игра.Флажок .
- Нажмите кнопку Start / Stop Recording , чтобы начать и остановить запись. Используйте кнопку Turn Microphone On / Off для включения микрофона, если хотите.
- После записи обрежьте видео или переименуйте его в приложении Xbox. Ваше видео будет сохранено в папке «Захваты», которая по умолчанию находится в папке «Видео».
Плюсы
- Удобно использовать без установки программного обеспечения.
- Включить микрофон во время записи.
- Обрезать начало и конец видео после записи.
- Без водяных знаков, без ограничения по времени, без рекламы.
Минусы
- Запрещено записывать полноэкранный режим, веб-камеру или указывать разрешение для захвата. Игровая панель сгенерирует скринкаст с разрешением, равным размеру целевого приложения.
- Нет функции «паузы» для записи.
- Ограниченные возможности редактирования видео.
OBS Studio — это бесплатное программное обеспечение для записи экрана для видеозаписи и прямой трансляции без водяных знаков или ограничения по времени.Заядлые геймеры предпочитают транслировать записи игрового процесса в прямом эфире. Используя OBS Studio, вы можете снимать не только весь экран или окно, но также с веб-камеры и микрофона. Когда дело доходит до потоковой передачи, программа позволяет вам выбирать, какими настольными приложениями и источниками звука вы хотите поделиться, а также создавать многослойные видео для веб-камеры.
Хотя OBS Studio — универсальный инструмент для записи экрана, в него нет видеоредактора. Вам нужно использовать другой инструмент, если вы хотите редактировать записанное видео.В качестве примечания, поскольку OBS Studio является программой с открытым исходным кодом, вы должны быть осторожны, чтобы не загружать программу с любого веб-сайта, кроме официального.
Плюсы
- Запись полноэкранного режима, окна, региона, веб-камеры, микрофона, звука компьютера.
- Стриминг на Twitch, YouTube, Mixer, DailyMotion и другие.
- Несколько фильтров для сцен, источников и аудиоустройств: маска / смешивание изображения, обрезка, цветокоррекция, зеленый экран, шумоподавление, нормализация звука и многое другое.
- Интуитивно понятный аудиомикшер.
- Без водяных знаков, без ограничения по времени, без рекламы.
Минусы
- Нет функции «пауза» для записи.
- Нет встроенного видеоредактора.
- Начинающим может быть трудно использовать.
Flashback Express от Blueberry Software — это бесплатное программное обеспечение для захвата экрана, которое может записывать экран, веб-камеру и звуки. Он не устанавливает ограничение по времени записи и не ставит водяные знаки на выходное видео.Если вы запускаете это программное обеспечение в системе с несколькими мониторами, вы можете записывать экраны на нескольких мониторах или ограничивать захват одним монитором. Вы также можете использовать запланированные записи, чтобы запускать и останавливать запись в запланированное время или при запуске указанного приложения.
Flashback Express — это бесплатная версия платного приложения Flashback Pro. Хотя обе версии имеют одни и те же функции записи, бесплатная версия не включает функции редактирования видео, аннотации или эффекты.Что касается совместного использования, пользователи могут сохранять видео в формате MP4, AVI или WMV и напрямую загружать видео на YouTube. Только платные пользователи имеют право сохранять видео как Flash, QuickTime, GIF или автономный EXE и устанавливать защиту паролем для видео.
Плюсы
- Запись полноэкранного режима, окна, региона, веб-камеры, микрофона, звука компьютера.
- Запись с нескольких мониторов.
- Запись по расписанию.
- Подсветка курсора.
- Публикуйте видео прямо на YouTube.
- Без водяных знаков, без ограничения по времени, без рекламы.
Минусы
- Запрещается записывать только веб-камеру.
- Ограниченные форматы вывода видео: MP4, AVI, WMV.
- Нет встроенного видеоредактора.
Разработано TechSmith, Camtasia — одно из самых дорогих программ для захвата экрана в настоящее время. У него более 14 миллионов пользователей по всему миру, и он, возможно, никогда не будет отсутствовать в рейтинге лучших программ записи экрана.Как универсальное средство записи экрана и видеоредактор, Camtasia утверждает, что «упрощает запись с экрана и создание безупречных, профессионально выглядящих видео».
Новейшая версия Camtasia, Camtasia 2018, поставляется с коллекцией совершенно новых видеоресурсов, таких как настраиваемые вступления, концовки и нижние трети. Он также включает в себя ряд тем для обеспечения единообразия внешнего вида серии видео. Доступна 30-дневная бесплатная пробная версия с добавленным водяным знаком.
Плюсы
- Запись полноэкранного режима, окна, региона, веб-камеры, микрофона, звука компьютера.
- Запись экрана iOS для мобильных демонстраций и инструкций.
- Имеет видеоредактор для редактирования захваченных видео, а также импортированных видео.
- Функции редактирования видео: обрезка, вырезка, разделение, изменение скорости / громкости, добавление масштабирования и панорамирования, аннотации, мультимедиа, анимация, переходы, нарастание / исчезновение звука, эффект зеленого экрана и многое другое.
- Бесплатные видео, изображения и аудиофайлы: вступления, заключительные ролики, анимированные фоны, значки, музыка, звуковые эффекты и многое другое.
Минусы
- Относительно дорого по сравнению с другими программами для скринкастинга.
- только 64-разрядная версия.
Bandicam от Bandicam Company широко популярна как одна из самых мощных программ для записи игр для геймеров. Он может записывать различные 2D / 3D игры с разрешением 4K UHD со скоростью до 144 кадров в секунду. Bandicam также может записывать полноэкранный режим, часть экрана и внешние видеоустройства, такие как веб-камера и игровая консоль.
Хотя функции записи могут понравиться даже самым привередливым пользователям, в программе нет единой функции редактирования видео.Даже при объединении с Bandicut, устройством для обрезки видео от той же компании, вы можете только обрезать, разделять и объединять записи. Бесплатная версия имеет ограничение на запись 10 минут на одно видео с добавленным водяным знаком.
Плюсы
- Запись полноэкранного режима, региона, веб-камеры, микрофона, звука компьютера.
- Запись в разрешении 4K UHD со скоростью до 144 кадров в секунду.
- Рисуйте, добавляйте текст и делайте снимки экрана во время записи.
- Добавить эффекты щелчка мыши и анимацию во время записи.
- Добавить логотип на снимок экрана.
- Микширование голоса.
- Легкая упаковка.
Минусы
- Процесс редактирования может быть записан во время захвата экрана, что делает видео непрофессиональным.
- Ограниченные форматы вывода видео: MP4, AVI.
- Нет встроенного видеоредактора.
Screencast-O-Matic — это веб-программа для создания скринкастов, представленная компанией screencast-o-matic.com. Этот инструмент можно запустить прямо из браузера или использовать в качестве настольного приложения без подключения к Интернету при установке полной версии. Screencast-O-Matic предлагает множество функций, начиная от записи экрана, редактирования видео и заканчивая видеохостингом и совместным использованием.
Бесплатная версия ограничена 15-минутной записью с добавлением водяного знака. Вам разрешено обрезать запись, добавлять скрытые субтитры и публиковать видео на YouTube или публиковать в социальных сетях. При обновлении до платной версии у вас не будет ограничений по времени записи и водяных знаков на выходе.Платная версия также поставляется с полными функциями редактирования видео и возможностью записи звука компьютера.
Плюсы
- Запись полноэкранного режима, окна, региона, веб-камеры, микрофона, звука компьютера.
- Нарисуйте, добавьте текст и увеличьте масштаб во время записи.
- Записи по сценарию (сначала напишите сценарий и запишите звук, затем скринкаст).
- Скрытые субтитры и автоматическое преобразование речи в текст.
- Функции редактирования видео: обрезка, вырезка, изменение скорости, добавление масштабирования и панорамирования, аннотации, мультимедиа, эффект зеленого экрана и многое другое.
- Публикуйте видео прямо на YouTube, Vimeo и других платформах.
- Защитите паролем видео и сделайте их доступными для поиска или исключениями из списка.
Минусы
- Процесс редактирования может быть записан во время захвата экрана, что делает видео непрофессиональным.
- Большинство функций доступно только в платной версии.
- Не разрешено тестировать платные функции перед оплатой.
Icecream Screen Recorder от Icecream Apps — хороший выбор, если вы ищете устройство записи экрана с очень простыми функциями редактирования видео.Фактически, платная версия этого программного обеспечения включает только возможность обрезать начало и конец записи. Это очень ограничено, но может быть достаточно, если вам нужны простые скринкасты.
УIcecream Screen Recorder есть две версии: бесплатная и платная. Бесплатная версия ограничивает время записи 5 минутами только с одним выходным видеоформатом (WEBM) и видеокодеком (VP8). Между тем, платная версия включает кодеки AVI, MP4 и MOV, а также кодеки H.264 и MPEG-4. Помимо отсутствия водяных знаков, как в бесплатной версии, платная версия поддерживает запланированные записи, пользовательские водяные знаки и функцию обрезки.
Плюсы
- Запись полноэкранного режима, региона, веб-камеры, микрофона, звука компьютера.
- Скрыть курсор или значки на рабочем столе во время записи.
- Нарисуйте и увеличьте масштаб во время записи.
- Добавить логотип на снимок экрана.
- Расписание записей, которые будут записаны в определенное время.
- Обрезать начало и конец видео после записи.
Минусы
- Запрещается записывать только веб-камеру.
- Процесс редактирования может быть записан во время захвата экрана, что делает видео непрофессиональным.
- Ограниченные возможности редактирования видео.
- Не разрешено тестировать платные функции перед оплатой.
Вот и все. Устройства записи экрана, упомянутые в этой статье, безусловно, обладают мощными функциями записи экрана. Хотя у некоторых есть хорошо встроенные функции редактирования видео, у некоторых их нет или они ограничены. Если вы ищете универсальное средство записи экрана и видеоредактор, которое может помочь вам как записывать экран, так и быстро редактировать видео с экрана, давайте подробнее рассмотрим все функции и возможности 6 лучших инструментов для создания и редактирования. Сделайте скринкаст видео в Windows / macOS и найдите наиболее подходящий инструмент для себя.
ActivePresenter — идеальное решение для записи экрана и редактирования видео
Профессионально выглядящие видео — это вишенка на торте для сообщений в блогах, учебных пособий, обзоров, уроков и тому подобного. Мы уверены, что ActivePresenter заслуживает выбора для записи экрана (а также редактирования видео). Он удовлетворит вас без ограничения по времени, без рекламы , расширенными функциями, бессрочной лицензией, доступной стоимостью и отличной технической поддержкой .
Попробуйте ActivePresenter прямо сейчас!
Windows 10 Screen Recorder: захват видео на настольном компьютере и ПК
Существует множество инструментов записи экрана, в том числе те, которые предустановлены на вашем ПК с Microsoft Windows, но по подавляющему большинству из них сложно ориентироваться и требует загрузки и выгрузки большие файлы просто для того, чтобы поделиться своим видео.
Программное обеспечение для записи экрана Loom позволяет записывать изображение с экрана и мгновенно обмениваться видео со ссылкой, не занимая места на вашем компьютере.
Вот наше пошаговое руководство по записи экрана Windows с помощью настольного приложения Loom и расширения Chrome.
Можно ли записывать с экрана в Windows?
Вы когда-нибудь задумывались, как записать экран в Windows 10? Это так просто, что вы можете сделать это одним нажатием кнопки. Loom записывает весь экран и предоставляет вам мгновенно доступную ссылку.Для съемки высококачественного видео с помощью средства записи экрана в Windows 10 не требуется загрузки или выгрузки.
Знание того, как выполнять экранирование записи в Windows 10 с помощью Loom, не только расширяет ваши возможности общения по всему миру, но и позволяет создавать видео высокого качества. -качество видео с нашими базовыми функциями редактирования. Средство записи экрана по умолчанию в Windows 10 дает плохой результат, поэтому компании ищут в другом месте, когда дело доходит до того, как профессионально вести запись экрана на ПК.
Когда использовать запись с экрана
Преимущества записи с экрана очевидны, особенно в постпандемическом мире, где связь резко изменилась.Место работы изменилось, и теперь вы имеете дело с глобальным кадровым резервом. Оставаться на связи необходимо для максимального повышения эффективности и выполнения проектов. Не позволяйте недостатку офисных помещений сдерживать ваш бизнес. Благодаря новейшим технологиям весь ваш бизнес будет у вас под рукой.
Что можно делать с записью экрана в Windows 10?
Управляйте своими проектами — Стимулируйте всех к достижению общей цели с помощью средства записи экрана в Windows 10, чтобы держать всех в курсе.
Обучение новых сотрудников — Обучение новых удаленных сотрудников никогда не было таким простым с помощью захвата экрана видео в Windows. Записывайте и доставляйте информативные учебные пособия издалека.
Информативные звонки по продажам — Произведите впечатление на потенциальных клиентов информативными звонками по продажам , лично. Поделитесь своим экраном и покажите свое портфолио.
Собери команду вместе — Удаленное создание значимых соединений — самая сложная задача современного бизнеса.Благодаря индивидуальному подходу, обеспечиваемому захватом экрана в Windows 10, вы можете собрать всех вместе.
Loom или Game Bar: какой лучший экранный рекордер для ПК с Windows?
Если у вас Windows 10, вы можете использовать для записи экрана с помощью Game Bar, который позволяет вам записывать видеоигры, в которые вы играете на своем ПК, или транслировать из Xbox One и других программ.
Ключевые различия между Loom и Game Bar заключаются в том, что с Loom вы можете записывать весь экран и мгновенно получать ссылку для совместного использования для записи видео, когда все готово (вы не можете записывать свой рабочий стол Windows с помощью Game Bar , и вам необходимо загрузить видеофайлы, чтобы поделиться ими.). Итак, если вам нужно записать презентацию через PowerPoint или объяснить сложную идею товарищу по команде, Loom поможет вам.
Как записывать экран на ПК с Windows с помощью настольного приложения Loom
Настольное приложение Loom для ПК с Windows предоставляет мощные инструменты записи, позволяющие снимать, комментировать и публиковать то, что находится на вашем экране.
Поскольку Loom сочетает в себе эффективность видео с удобством обмена сообщениями, у вас легко есть возможность записывать изображение с камеры и экрана для более увлекательного и выразительного опыта.
Элли Хичкок, специалист по обучению клиентов Loom, объясняет, как записывать экран вашего компьютера с помощью настольного приложения Loom.
Пошаговое руководство по записи экрана Windows с помощью настольного приложения Loom
После установки настольного приложения Loom, вот как создать новую запись экрана:
1. Щелкните значок настольного приложения открыть рекордер.
С помощью настольного приложения для записи Loom вы можете легко выбрать аудиовход и настройки того, что вы хотите записать, прямо из главного меню.2. Войдите или создайте учетную запись Loom.
3. Выберите, что снимать. Loom имеет три варианта записи:
• Экран + камера: Записывает ваш экран и камеру
• Только экран : записывает только ваш экран без камеры
• Только камера : записывает только вашу камеру
Для экрана + Параметры «Камера» и «Только экран»: выберите, следует ли записывать: полный экран, конкретное окно или область записи нестандартного размера. Если у вас несколько мониторов, вы также можете выбрать экран монитора для записи.
Вы можете записать свой полноэкранный режим, отдельное окно или область нестандартного размера для записи на Loom.4. Выберите звук и камеру:
Если вы решили записывать камеру и звук с экрана, вы можете выбрать любую камеру или микрофон, подключенные к вашему компьютеру (например, веб-камеру). Проверьте индикатор звука, чтобы узнать, включен ли ваш микрофон и записывает ли звук, прежде чем вы нажмете кнопку записи.
5. Щелкните Начать запись .
6. Чтобы остановить запись, используйте кнопку остановки в меню управления или щелкните приложение Loom на рабочем столе.Вы также можете быстро перезапустить, приостановить или удалить запись из меню управления.
Как только вы закончите запись, ваше видео будет загружено в Loom, и вы сможете сразу же просмотреть его и поделиться им со ссылкой — нет необходимости загружать большой видеофайл, как через проигрыватель QuickTime.
С помощью Loom вы также можете настроить процесс записи — от настройки входов микрофона и камеры до разрешения, настроек и сочетаний клавиш (что особенно удобно, если вы привыкли нажимать Win + G для записи с помощью игровой панели) .
Совет для профессионалов: Используйте ярлык «control + alt + c», чтобы добавить к записи серию конфетти! вам нужны более мощные функции записи, Loom Business предоставляет вам доступ к дополнительным функциям, таким как запись в формате HD, кнопка с призывом к действию, настраиваемые эскизы и инструмент рисования, чтобы сделать акцент во время записи.
Если снимок экрана — это все, что вам нужно , наша функция создания снимков экрана, которая сейчас находится в стадии бета-тестирования, позволяет делать снимки экрана с помощью ссылок, которыми можно мгновенно поделиться.
Как записывать экран на ПК с Windows с помощью расширения Loom Chrome
Расширение Loom для Chrome позволяет записывать экран с помощью расширения браузера.
Мэтью Флорес, представитель службы поддержки клиентов, объясняет, как записать изображение с экрана с помощью расширения Chrome.
Пошаговое руководство по записи экрана Windows с помощью расширения Loom Chrome
После добавления расширения Loom Chrome в браузер, как создать новую запись экрана:
1.Щелкните значок расширения Chrome.
2. Решите, как снимать запись:
• Экран + камера : записывает экран и камеру
• Только экран : записывает только ваш экран без камеры
• Только камера : записывает только ваш камераДля записи «Экран + камера» и «Только экран» у вас также будет возможность записывать весь экран или только окно браузера. Вы можете выбрать любой внешний микрофон или камеру, подключенные к вашему компьютеру, в качестве входа для записи.Индикатор звука микрофона сообщает вам, включен ли ваш микрофон и записывает звук, прежде чем вы начнете запись.
3. Щелкните Начать запись .
Более эффективное общение с помощью видеосообщения
Независимо от того, общаетесь ли вы со своей командой, клиентами или кем-либо еще, запись экрана с помощью Loom — отличный способ для совместной работы и быстрого обмена информацией. Узнайте, как вы можете использовать Loom, чтобы:
Стратегический специалист по бренду Брукс Чемберс рассказывает о новых файлах дизайна с помощью Loom на ПК.На этом разговор не заканчивается. Ваши получатели могут ответить ткацким станком, письменными комментариями с отметкой времени и реакциями смайликов на протяжении всего вашего видео.
Проверьте реакцию эмодзи на ткацком станке выше!
Кроме того, ваши видео останутся в вашей облачной личной библиотеке, так что вы сможете получить к ним доступ в любое время или поделиться ими со своей более широкой командой.
Используете устройства Apple? Настольное приложение Loom и расширение Chrome также доступны на Mac, и вы также можете записывать экран своего iPhone с помощью приложения Loom iOS.(скоро появится приложение Loom для Android!).
Почему именно ткацкий станок?
Loom — это простота и удобство, когда вам нужно записать рабочий стол в Windows 10. Щелкните, запишите, добавьте любые навороты с помощью редактирования, а затем поделитесь своей ссылкой. Это так просто. А вашему устройству записи с экрана в Windows 10 не требуются огромные гигабайты дискового пространства.
Более того, теперь вы можете использовать Loom на ходу. Где бы вы ни находились по работе, оставайтесь на связи и записывайте прямо со своего смартфона Windows.Никогда не было так просто оставаться на связи, и, зная, как просматривать записи в Windows, вы на шаг приблизитесь к превосходному общению. Подпишитесь на Loom бесплатно сегодня.
Загрузите настольное приложение Loom и расширение Loom Chrome.
Как записать экран вашего компьютера
Обновлено: 01.02.2021, Computer Hope
На компьютере с macOS, Windows или Linux, если вы хотите создать видео, которое фиксирует все выполняемые действия, вы можете записать свой экран в видеофайл.Запись экрана может быть полезна, если вы хотите создать видеоуроки или просмотреть что-то, что вы делали на своем компьютере позже.
Запишите свой экран в macOS
Создание записи
В macOS приложение QuickTime Player может создавать записи экрана. Это приложение по умолчанию установлено на всех компьютерах Apple. Чтобы записать экран с помощью QuickTime Player, выполните следующие действия.
- Откройте приложение QuickTime Player.
- Выберите Файл в строке меню.
- Выберите Новая запись экрана .
- Щелкните круглую красную кнопку Запись в окне записи экрана.
- Щелкните в любом месте экрана, чтобы начать запись всего экрана, или щелкните и перетащите , чтобы выбрать область для записи.
- Когда вы закончите запись, нажмите кнопку Stop в строке меню.
- Для предварительного просмотра записи нажмите кнопку Воспроизвести .
Сохранение записи
Чтобы сохранить запись на свой компьютер, выполните следующие действия.
- Выберите Файл в строке меню.
- Выберите опцию Экспорт как .
- Выберите 1080p или желаемое разрешение.
- Назовите видеофайл и выберите место для сохранения файла.
- Щелкните Сохранить .
Запишите свой экран в Windows
Windows не имеет встроенных функций записи экрана.Если вы хотите создать запись экрана на компьютере с Windows, вам необходимо использовать стороннее программное обеспечение или карту видеозахвата. Ниже приведен список популярных приложений для записи экрана для Windows.
Запишите свой экран в Linux
Для Linux доступно большое количество бесплатных программ записи экрана.
- Freeseer — Экранный диктофон и экранный диктор с акцентом на групповые презентации.
- Green Recorder — простой экранный рекордер, который выводит в MKV, AVI, MP4, WMV или анимированный GIF.
- Kazam Screencaster — Захват записи экрана в видео VP8 / WebM.
- Krut Computer Recorder — Запись видео и звука с экрана в фильм QuickTime.
- OBS — OBS — популярное программное обеспечение для скринкастинга, которое может записывать ваш экран и звук в видео с кодировкой ffmpeg, например MP4.
- Peek — Простая программа для захвата экрана в анимированный GIF.
- RecordMyDesktop — Захват видео и аудио с экрана в Ogg Theora / Vorbis.
- ScreenStudio — Захватите свой рабочий стол в видео с помощью ffmpeg и, при желании, наложите текст, изображения или видеопоток с веб-камеры.
- Snagit — Snagit — программа для создания снимков экрана и видео для Windows и macOS.
- SimpleScreenRecorder — Записывайте синхронизированные аудио и видео со всего рабочего стола или его части, а также для программ OpenGL, при необходимости записывайте непосредственно из буфера OpenGL.
- VLC — VLC — это очень популярный медиаплеер, а также первоклассный видеомагнитофон.Чтобы записать свой экран в VLC, откройте меню View и выберите Advanced Controls . Затем откройте меню Media и выберите Открыть устройство захвата . Установите режим захвата на Desktop . Щелкните Play , чтобы просмотреть предварительный просмотр того, как ваш рабочий стол будет записан. Нажмите красную кнопку Record , чтобы начать запись.
- VokoScreen — VokoScreen — программа записи экрана с акцентом на подготовку демонстрационных видеороликов.Он может увеличивать часть экрана, отображать нажатия клавиш и щелчки мыши.
Как записать экран компьютера в Windows 10 (бесплатно)
На протяжении всей истории мы разработали множество различных методов захвата и записи моментов. Начиная с картин на стене пещеры и заканчивая мгновенной цифровой съемкой видео и изображений. Прогресс никогда не насытится, и запись экрана — тому подтверждение.
Бизнесмен, который организовал онлайн-конференцию со своими менеджерами.
Онлайн-ученик и ее учитель в виртуальном классе, которые готовят учебные баллы для SAT.
Бабушка, живущая в 2000 милях оттуда, впервые видит своего правнука по скайпу.
Такие моменты нужно записывать, и в наши дни это стало безумно легко. Бесплатное устройство записи экрана дает нам возможность записывать что угодно на экранах наших ПК или ноутбуков.
В этой статье мы расскажем, как записать экран вашего компьютера в Windows 10.Есть несколько вариантов, и мы рассмотрим три из них.
Так что расслабьтесь, расслабьтесь и приступайте.
ВАРИАНТ 1: Screenrec
Screenrec — это бесплатное программное обеспечение для записи экрана компьютера, которое позволяет записывать звук с экрана и компьютера. Он также может служить устройством записи потокового видео, программным обеспечением для создания обучающих видеороликов и приложением для записи собраний Skype для бизнеса.
Благодаря минималистичному интерфейсу использовать Screenrec удивительно просто.Все находится спереди и по центру, и все это занимает 2 или 3 щелчка мышью.
Screenrec загружает ваши записи в фоновом режиме в наше безопасное облачное хранилище (также бесплатно). Он даже копирует ссылку в буфер обмена, поэтому все, что вам действительно нужно сделать, это щелкнуть, записать и вставить ссылку для совместного использования.
Screenrec подходит для захвата экрана видео в Windows 7, 8 или 10 и Linux. Версия для Mac также будет доступна очень скоро.
Как сделать запись экрана?
Вот как просмотреть запись на ПК с помощью ScreenRec.(Посмотрите видео ниже или прокрутите до текстового руководства.)
- Загрузите и установите ScreenRec
- Нажмите Alt + S и выберите область захвата (аналогично функции кадрирования).
- Нажмите кнопку Video Camera , чтобы начать запись экрана.
- Запись звука с экрана:
- Компьютерный звук . Screenrec может записывать звук, воспроизводимый через динамики вашего компьютера. Просто щелкните значок динамика, чтобы включить или выключить запись звука на компьютере.
- Микрофон . Вы можете записать свой микрофон (голос) вместе с экранным видео. Чтобы отключить микрофон, просто нажмите переключатель рядом со значком микрофона.
- Вставьте частную ссылку для обмена .
После каждой записи вам предоставляется уникальный URL-адрес, которым можно поделиться с кем угодно. Вы можете поделиться записью экрана по электронной почте или опубликовать ее прямо на своем сайте. Просто скопируйте и вставьте ссылку.
ВАРИАНТ 2: Windows 10 Game Recorder
Если вы когда-либо использовали Windows Snipping Tool, вы, вероятно, в какой-то момент задавались вопросом:
«Как я могу записать свой экран в Windows 10? Есть инструмент для обрезки видео? »
Собственно да, есть! Строго говоря, Game Recorder (или Game Bar) был разработан как способ записи игрового процесса на ПК.Однако вы можете снимать все, что есть на экране.
Единственная потенциальная проблема заключается в том, что есть несколько обручей, которые вы должны пройти в первую очередь, включая фактический поиск программы на вашем компьютере. Мы будем делать это шаг за шагом.
Как записать экран компьютера в Windows 10 с помощью игровой панели
- Убедитесь, что у вас соответствующая видеокарта. (Обруч №1) . Чтобы начать запись скринкаста, вам понадобится аппаратный кодировщик, а это значит, что вам потребуется определенная видеокарта, которая будет поддерживать такой кодировщик, как Intel Quick Sync H.260, Nvidia NVENC или AMD VCE.
- Нажмите Windows + G , появится Game Recorder.
- Запись звука
- Системный звук. Звук с вашего компьютера записывается по умолчанию. Вы можете отключить его, щелкнув значок настроек в левом нижнем углу окна, выберите вкладку «Game DVR» и прокрутите вниз, пока не увидите «Аудио», снимите флажок «Записывать звук при записи игровых клипов».
- Аудиомикрофон (Обруч №2) . К сожалению, в Windows 10 Game Recorder нет программного обеспечения для записи голоса.Если вы хотите записывать свой голос во время игры, вам придется изменить настройки вашего компьютера. Посмотрите это видео, чтобы узнать, как это сделать.
- Нажмите кнопку Record (кружок), чтобы начать запись. В полноэкранном режиме нажмите клавишу Windows + Alt + G , чтобы начать и остановить запись.
- Поделитесь своей записью (Hoop # 3) . Когда вы закончите запись, файл будет создан и сохранен на вашем компьютере. Нет возможности мгновенно поделиться, однако вы можете загрузить на YouTube или любой другой сайт видеохостинга.
ВАРИАНТ 3: OBS (Open Broadcaster Software)
OBS — еще один широко популярный способ записи видео в Windows 10. Он гораздо более сложен и сложен, чем два других. Однако, если вы занимаетесь производством видео и хотите больше контролировать параметры и возможности записи экрана, OBS может быть тем, что вам нужно.
OBS по-прежнему остается отличным программным обеспечением для записи экрана для Windows 10, поэтому мы рассмотрим его в качестве третьего варианта. Мы проведем вас через каждый шаг, и вы также можете посмотреть это руководство, чтобы лучше понять программное обеспечение.
Как просмотреть запись с помощью OBS
- Загрузите и установите OBS
- Перейдите к Настройки
- Отрегулируйте битрейт видео и аудио при необходимости :
- Битрейт зависит от вычислительной мощности вашего компьютера. Если у вас более слабая система, выберите более низкий битрейт. Выберите более высокий битрейт для более сильной системы. Посмотрите это видео, чтобы узнать, как это сделать.
- Не забывайте нажимать Применить после каждого изменения настроек.Ваши изменения не будут применены автоматически, когда вы нажмете OK .
- Мы рекомендуем переключить формат на .mp4, чтобы ваше видео можно было просматривать на любом устройстве. * ПОМНИТЕ: нажмите Применить *
- Записать звук
- Как системный звук, так и звук микрофона записываются автоматически.
- Можно зайти в настройки, чтобы отключить запись звука. Вот руководство, которое покажет вам, как это сделать.
- Щелкните значок «плюс» под Sources и выберите Display Capture , чтобы начать показ экрана.
- Щелкните Начать запись
- Поделитесь своей записью — Ваши записи сохраняются локально. Чтобы поделиться ими, вы можете загрузить их на YouTube или любой другой сайт видеохостинга.
Самый простой способ записать экран вашего компьютера
Это может быть немного смелым, но мы скажем это: Screenrec — это самый простой способ записать экран вашего компьютера в Windows. Многие другие программы записи экрана (как бесплатные, так и платные) добавляют сложности из-за обязательных сторонних загрузок и безумно крутых кривых обучения.
Screenrec был разработан, чтобы максимально упростить запись экрана вашего компьютера. От записей, автоматически сохраняемых в вашу бесплатную личную учетную запись видео, до мгновенного обмена с любым количеством людей в любой точке мира. Screenrec делает всю тяжелую работу, пока вы просто нажимаете одну или две кнопки. Если вы хотите попробовать, перейдите на страницу загрузки программы записи экрана.
Мы предлагаем вам попробовать Suggest ScreenRec, потому что он быстрый, очень простой в использовании (запомнить только один ярлык), он автоматически сохраняет записи экрана в облаке, и это бесплатно.
Windows 10 поставляется с собственным инструментом записи экрана под названием Game Bar. В основном он был разработан для обеспечения возможности захвата экрана во время игры. Вы можете получить к нему доступ, нажав клавишу Windows + G.
Сделайте разрешение экрана как можно более высоким. На ПК с Windows 10 выберите Пуск> Настройки> Система> Дисплей. Выберите наивысшее значение в раскрывающемся списке «Разрешение», и изменение будет выполнено автоматически. Щелкните «Сохранить изменения». Затем используйте средство записи экрана HD, такое как ScreenRec, чтобы сделать снимок экрана с максимально возможным качеством.ScreenRec сохраняет записи экрана в универсальном формате MP4, который предлагает отличный баланс между качеством видео и размером файла.
Ссылки и дополнительная литература?
НЕ ПРОПУСТИТЕ
Получайте обновления о новых статьях, вебинарах и других возможностях:
Деян ШкодровКак записывать с экрана в Windows 10
Были ли случаи, когда вы хотели бы иметь возможность записывать, что происходит на вашем рабочем столе или экран ноутбука? Там есть! Изучение того, как отображать запись в Windows 10, полезно по разным причинам, в том числе:
Каждый раз, когда вы хотите сохранить действие на экране, чтобы просмотреть или поделиться позже, может понадобиться сделать снимок экрана.Освоение этого простого трюка поможет сэкономить время и сэкономить нервы.
- Захват видео, которые нельзя загрузить напрямую
- Объяснение технических проблем специалисту по ремонту компьютеров
- Обучающие семинары или курсы
- Совместное использование ваших видеоигра
- Сохранение исчезающего содержимого социальных сетей
Вы сможете создавать видеопроекты или информационные продукты для онлайн-бизнеса, школьных проектов или для личного удовольствия. Достаточно просто, что дети даже используют снимки экрана для школьных заданий, чтобы объяснять образовательные концепции учителям и одноклассникам.
Как записать изображение с экрана в Windows 10 с помощью Windows Game Bar
Некоторые компьютеры оснащены видеокартами, которые могут легко выполнять запись экрана.Вам просто нужно иметь подходящее программное обеспечение, чтобы все работало. Если на вашем компьютере установлена Windows 10, функция Windows Game Bar уже установлена и работает с совместимыми видеокартами. Вот как проверить, есть ли на вашем компьютере эта функция.
1. Нажмите Windows + G
2. Появится небольшое окно с вопросом Вы хотите открыть игровую панель?
3. Установите флажок под этим сообщением рядом с Да, это игра
Теперь вы увидите меню игровой панели.Внутри есть много функций, но нас интересуют только следующие настройки захвата экрана.
4. Наведите курсор на верхнюю панель, содержащую значок Xbox . Справа от значка Xbox находится значок камеры, который можно использовать для снимков экрана, а также белый кружок, который можно использовать для записи видео в реальном времени.5. Когда вы будете готовы начать запись, нажмите белый кружок. Он станет красным, когда вы активно записываете
6. Когда вы закончите снимать изображение на экране, просто нажмите на кружок еще раз, и он станет белым
7.Запись экрана автоматически сохраняется в следующей папке на вашем компьютере: C / Users / Videos / Captures . Оттуда вы можете открывать и редактировать видео с помощью программы Windows Photos.
Что делать, если игровая панель Windows не отображается?
Что делать, если при нажатии Windows + G игровая панель не отображается? Возможно, на вашем компьютере не установлено необходимое программное обеспечение. У вас должно быть игровое приложение Xbox, которое обычно поставляется со всеми новыми выпусками Windows 10.Вы также можете бесплатно найти его в магазине приложений Windows.
Вам не нужно подключать игровую панель к активной учетной записи Xbox, чтобы использовать функцию записи экрана. Фактически, из соображений конфиденциальности вы даже можете выйти из приложения Xbox, щелкнув значок Настройка (шестеренка), затем Учетные записи и щелкнув, чтобы выйти из своей учетной записи Xbox.
Как снимать видео с экрана с помощью PowerPoint
Как пользователь Windows 10, у вас есть другое существующее программное обеспечение, которое вы можете использовать в своих интересах: Microsoft PowerPoint.Прежде чем начать, убедитесь, что ваш экран настроен на элемент, который вы хотите записать, например вкладку браузера Chrome или программу электронной почты. Затем выполните следующие действия.
1. Откройте Microsoft PowerPoint и выберите запуск новой пустой презентации2. На верхней панели навигации выберите Вставить и Экранная запись
3. Вам будет предложено выбрать область экрана, в которой вы хотите записать. Установите нужный размер, чтобы показывать только то, что вы хотите, без раскрытия деталей за пределами экрана, которые вы хотите сохранить в тайне
4.Если вы не хотите, чтобы ваш компьютер записывал звук, возникающий во время записи, щелкните микрофон , чтобы отключить звук. Если вы не хотите, чтобы запись фиксировала движения мыши, выключите и эту кнопку.
5. Когда вы будете готовы начать, нажмите кнопку с кружком запись . Меню управления переместится вверх и скроется за экраном.
6. Теперь вы можете записывать столько, сколько хотите. Когда вы закончите, переместите указатель мыши в верхнюю часть экрана, и меню вернется вниз.Нажмите квадрат , чтобы остановить запись, кнопку паузы , , чтобы временно остановить запись, или кнопки микрофона и мыши , , чтобы изменить эти настройки
7. Теперь видео встроено в презентацию PowerPoint, которую вы создали с пустого места. документ. Щелкните файл , , а затем Сохранить как , чтобы выбрать имя и расположение файла для всей презентации. Или вы можете сохранить только видео, выбрав File , а затем Save Media As , чтобы указать его имя и местоположение.
Это популярный бесплатный вариант для тех, у кого уже есть продукты Microsoft Office и которые хотят использовать свои видео в профессиональная презентация, образовательная среда или видео с минимальным редактированием после записи или без него.
Используйте программное обеспечение OBS Studio с открытым исходным кодом для бесплатного захвата
Для этого программного обеспечения не так много поддержки, что характерно для инструментов с открытым исходным кодом. Вам нужно будет потратить время на то, чтобы узнать, как все работает, прежде чем вы возьметесь за важный проект или попытаетесь запечатлеть что-то вживую, что может быть недоступно более одного раза.
Вы можете настроить ряд параметров, включая автоматическую запись, битрейт, горячие клавиши и расположение файла. Мастер автоматической настройки также может принять некоторые из этих решений.После завершения настройки выполните следующие действия для записи экрана.
1. Поместите программу в Studio Mode , разделив экран на область предварительного просмотра и панель реального времени
2. Щелкните на Sources , затем Window Capture , затем Create New
3. Выберите окно, которое вы хотите записать, из раскрывающегося списка
4. Теперь вы должны увидеть это окно на стороне предварительного просмотра вашего экрана. Вы можете настроить его по своему вкусу, нажав кнопку «Переход» в центре экрана или перетащив углы, чтобы он соответствовал
5.Когда вы будете готовы к записи, выберите Начать запись
6. По завершении нажмите Остановить запись
7. Вы можете найти свои записи в папке Видео для вашего имени пользователя. Если вы хотите изменить формат файла, чтобы он соответствовал вашей любимой программе редактирования, вы можете выбрать это во время присвоения имени вашему файлу
Поскольку это бесплатная программа, вы можете обновить ее вручную по мере необходимости. . Регулярно проверяйте веб-сайт разработчика на наличие новых функций или обновлений, чтобы программа работала бесперебойно.
Используйте YouTube Live Streaming для записи видео
Вы уже создаете видео на YouTube? Если у вас есть канал, воспользуйтесь Творческой студией YouTube, чтобы запечатлеть все, что у вас на экране. Если вы еще не снимаете видео, вы можете зарегистрироваться бесплатно. Просто используйте существующую учетную запись Google для настройки канала YouTube и выполните следующие действия для записи видео в Windows 10:
1. На главном экране YouTube нажмите кнопку Загрузить в левом верхнем углу
2. Выберите Прямая трансляция Потоковая передача , затем События .Вас могут попросить подтвердить свой номер телефона
3. На странице Create Event назовите свое видео и измените конфиденциальность на « private », если вы не хотите, чтобы кто-либо мог его видеть. Если вы думаете, что можете поделиться видео с другими со своей страницы YouTube, выберите « unlisted »
4. Теперь вы увидите, что открывается страница Hangouts on Air . Если вы не хотите записывать звук, нажмите значок микрофона, чтобы выключить его.
5.Выберите Screenshare в меню слева. Затем выберите окно для записи
6. Когда будете готовы, нажмите Start Screenshare , чтобы проецировать свой собственный экран на экран YouTube Hangouts . Нажмите Начать трансляцию t, чтобы начать запись
7. Нажмите Остановить трансляцию , когда закончите запись
8. Теперь ваше видео сохранено на панели управления вашего канала. Найдите его среди своих видео и используйте основные инструменты YouTube для редактирования видео, чтобы сокращать или редактировать, добавлять названия или музыку и т. Д.
9.Чтобы сохранить видео для просмотра в автономном режиме, нажмите кнопку Изменить рядом с видео и выберите Загрузить MP4 . Это сохранит его в формате видеофайла, широко признанном видеоплеерами и редакторами на различных устройствах.
Премиум-запись и редактирование экрана с помощью программного обеспечения TechSmith
Если вам нужна большая гибкость записи экрана, вы хотите добавить другие производственные компоненты или хотите чтобы иметь более надежный инструмент редактирования, стоит подумать о платной программе.
TechSmith — заметный игрок в сфере видео и захвата экрана с двумя популярными инструментами на выбор. Они также время от времени предлагают пакетную скидку, так что вы можете получить обе эти программы со скидкой. Обычно это включает техническую поддержку и доступ к следующей версии программы, когда она будет выпущена.
SnagIt
SnagIt лучше всего подходит для тех, кому нужна «простая кнопка» на рабочем столе в любое время, которую они могут просто нажимать для записи того, что они делают, не изменяя слишком много настроек.После установки кнопка SnagIt находится на панели инструментов Windows, и ее можно активировать, нажав ее.В Snagit вы выбираете область, которую хотите записать, или выбираете окно с предварительно заданным размером. Он также имеет функцию волшебного выбора, которая может угадать область экрана с наибольшей активностью и выбрать ее за вас. Вы можете включить или выключить звук и указать, хотите ли вы, чтобы звук поступал с компьютера или с внешнего микрофона.
SnagIt сохраняет и экспортирует видео очень быстро и идеально подходит для тех, кто хочет создавать более короткие фрагменты видео для социальных сетей или включать их в монтаж видео или презентацию.Программное обеспечение также имеет возможность создавать GIF-файлы — примечательная функция, которую не могут сделать многие другие параметры записи экрана.
Camtasia
Для полнофункционального инструмента для захвата и редактирования видео нет ничего лучше Camtasia. Эта программа захватывает видео так же, как SnagIt, но позволяет делать гораздо больше после захвата.Camtasia поставляется с множеством шаблонов, которые помогут вам приступить к созданию видео, что означает, что вы можете выбрать заголовки, шрифт, иллюстрации, анимированные переходы и даже музыку.Все, что вам нужно сделать, это настроить его.
Вы также получаете доступ к ограниченной музыкальной библиотеке, инструментам редактирования звука и инструментам визуального микширования. Он также предлагает широкий спектр предложений поддержки, в том числе онлайн-академию, которая поможет вам создать все, от коротких видео до рекламных роликов.
SnagIt и Camtasia очень хорошо работают вместе и имеют свои собственные преимущества. Это стоит учитывать как при записи экрана профессионального уровня, так и при редактировании видео, которое к нему прилагается. Более того, каждый из них предлагает ограниченную бесплатную пробную версию, чтобы проверить, подходит ли она вашим потребностям.
Как выбрать правильный метод записи экрана
Какой из этих вариантов захвата экрана вам больше всего подходит? Это зависит от вашей ситуации. Если вы обычный пользователь, которому просто нужно время от времени создавать видео, вам подойдут бесплатные инструменты из Game Bar Windows 10 или Microsoft PowerPoint.
Если вам нужен простой способ поделиться своими видео на YouTube и интегрировать его с другими функциями Google, рассмотрите вариант YouTube Creator.
Если вы профессиональный пользователь или кто-то, кто хочет заниматься записью экрана для бизнес-ресурсов, стоит обратить внимание на платное программное обеспечение для записи экрана, такое как SnagIt или Camtasia.Это особенно верно, если вы хотите сохранить права на свою работу или создавать видеоролики для продажи как часть продукта или услуги. Однако тот, у кого хватит терпения изучить вариант с открытым исходным кодом, определенно может обойтись с OBS Studio.
Хотя Windows сделала очень простой захват неподвижных изображений с помощью Screen Print, во многих случаях вам нужно записать видео. Имея так много вариантов на выбор, в том числе несколько бесплатных, вы можете начать делать снимки экрана с видео потрясающего качества, не покупая высококлассное студийное оборудование.Кроме того, большинство потребителей могут освоить эти варианты в течение часа.Об авторе
Линси Кнерл (Linsey Knerl) пишет статьи для HP® Tech Takes. Линси — писатель из Среднего Запада, оратор и член ASJA. Она стремится помочь потребителям и владельцам малого бизнеса более эффективно использовать свои ресурсы с помощью новейших технических решений.Как записать экран на Mac и Windows 10
Как маркетолог, вам нужно записывать экран компьютера чаще, чем вы думаете.Обучаете ли вы нового сотрудника, как пользоваться инструментом, объясняете сложный проект, когда электронное письмо просто не подходит, или записываете персонализированную демонстрацию продукта, вам нужно знать, как записывать экран своего компьютера.
К счастью, мы составили быстрое и простое руководство по записи экрана вашего компьютера на Mac и Windows 10. Прочтите, чтобы узнать, как это сделать.
Как записать экран на Mac
Apple предварительно установила QuickTime Player, приложение, которое позволяет записывать, редактировать, воспроизводить и обмениваться аудио- и видеофайлами на каждом Mac.Вы можете использовать его для записи экрана вашего компьютера.
1. Откройте QuickTime Player, выполнив поиск на Launchpad.
2. В Quicktime нажмите «Файл» и выберите «Новая запись экрана».
3. Нажмите направленную вниз стрелку рядом с кнопкой «Запись», чтобы выбрать следующие параметры записи:
- Микрофон: Выберите «Нет», чтобы записывать изображение с экрана без звука. Выберите «Встроенный микрофон», чтобы записывать звук с экрана.
- Параметры: Выберите «Показывать щелчки мыши при записи», если вы хотите, чтобы ваши щелчки отображались в виде круга во время записи экрана.
4. Нажмите кнопку «Запись» и выберите один из следующих типов записи:
- Щелкните свой экран, чтобы записать весь экран компьютера.
- Перетащите часть экрана, которую вы хотите записать.
5. Чтобы закончить запись, нажмите кнопку «Стоп» в строке меню, которая будет слева от кнопки «WiFi».
6. Чтобы сохранить запись, нажмите «Файл», нажмите «Сохранить» и присвойте записи имя.
Как записать свой экран в Windows 10
В Windows 10 компания Microsoft предварительно установила приложение Xbox, которое имеет встроенное средство записи экрана, предназначенное для записи видеоигр на вашем компьютере.Тем не менее, вы все равно можете использовать его для записи экрана в маркетинговых целях.
1. Введите «Xbox» в поле поиска и откройте приложение.
2. Чтобы открыть игровую панель, которая позволяет записывать экран, удерживайте клавиши «Windows» и «G» на клавиатуре. Затем нажмите «Да, это игра».
Кредит изображения: Lifewire
3. Чтобы выбрать настройку качества записи экрана, определить, хотите ли вы записывать звук или установить максимальную длину клипа, откройте параметры «Game DVR» в приложении Xbox.
Кредит изображения: Lifewire
4. Нажмите кнопку «Запись» или удерживайте клавиши «Windows», «Alt» и «R» на клавиатуре, чтобы начать запись экрана компьютера.
Кредит изображения: Lifewire
5. По окончании записи нажмите кнопку «Стоп». Записанное видео будет сохранено в папке «Видео / Захват».
5 лучших бесплатных программ записи экрана для Mac и Windows
Если вы хотите записывать изображение с экрана с помощью более совершенных инструментов, которые все еще бесплатны, ознакомьтесь с нашим списком лучших инструментов для записи экрана.
Хотя в этой статье есть полный список из 12 инструментов, вот предварительный просмотр лучших из них.
1. Ткацкий станок
Loom поможет вам быстро записать экран (с дополнительным видео или аудио) и поделиться своим видео с другими. Ваша ссылка для общего доступа также может включать пароль для дополнительной конфиденциальности и безопасности. Loom также предлагает простые возможности редактирования, позволяя обрезать видео или добавлять призыв к действию (CTA) и настраиваемую миниатюру. Простая в использовании платформа и функции конфиденциальности Loom делают его отличным выбором для общения на рабочем месте.
2. OBS Studio
OBS Studio — это программное обеспечение с открытым исходным кодом для записи видео и потоковой передачи в реальном времени. OBS Studio, разработанная для геймеров, которые могут записывать и транслировать самих себя, играя в видеоигры, предлагает расширенные инструменты постпроизводства, такие как настраиваемые переходы, отключение или включение источников звука, а также редактирование, что позволяет вам поработать практически над каждым аспектом вашей записи или трансляции.
Кредит изображения: Tech Radar
3. Apowersoft Free Online Screen Recorder
Apowersoft — это веб-программа для записи экрана, поэтому вам не нужно загружать ее.Просто посетив их веб-сайт, вы можете записывать свой экран сколько угодно долго, выбирать определенную часть экрана для записи, вставлять веб-камеру в экран, чтобы говорить о том, что именно вы делаете, одновременно снимать видео и аудио. время и делать аннотации во время записи.
Кредит изображения: Tech Radar
4. Устройство записи экрана Icecream
Icecream Screen Recorder поддерживает более 50 языков и является одним из лучших средств записи экрана для глобальных команд. Вы также можете добавить собственный водяной знак к своим записям, выбрать качество видео для своих записей, обрезать записи и установить таймеры для каждой задачи, которую вы хотите выполнить во время записи экрана.
Кредит изображения: Lifewire
5. TinyTake
TinyTake — это более простая программа для записи экрана, но вы все равно можете записывать изображение с экрана в течение двух часов, отправлять записи с экрана коллегам по электронной почте и даже создавать на них ссылку для совместного использования.
Кредит изображения: Lifewire
Фиксированный | Как записывать видео на ПК с помощью внешней камеры
Если в последние годы больше всего потребляется один тип контента, то это видео. Есть много причин, по которым вы захотите записать видео.Независимо от аргументации, у вас есть несколько способов сделать это. Если у вас есть камера и компьютер, вы можете легко и быстро записать видео самостоятельно, выполнив несколько довольно простых шагов. Это руководство посвящено тому, как подключить камеру и как записывать видео на ПК с помощью внешней камеры.
Как записывать с камеры на компьютер на ПК
Предположим, вы хотите захватить видео с камеры. В этом случае вам сначала нужно найти отличный рекордер с веб-камеры, поскольку большинство приложений, которые позволяют вам просматривать отснятый материал с вашей камеры, не предлагают возможность записи видео с камеры на компьютер.
Здесь мы хотели бы поделиться с вами невероятным программным обеспечением для записи с веб-камеры под названием EaseUS RecExperts. Это отличный инструмент для записи видео практически с любой внутренней или внешней камеры. Пока ваш компьютер обнаруживает и распознает присоединенную камеру, этот инструмент должен уметь ее обнаруживать и позволять вам записывать с нее видео на экране вашего компьютера. Более того, если вам иногда нужно записывать экран и веб-камеру одновременно, вы также можете достичь этой цели с помощью RecExperts.
Просто скачайте его бесплатно, чтобы начать запись. Регистрироваться не нужно!
Как записывать с камеры на ПК с помощью EaseUS RecExperts
Шаг 1. Запустите EaseUS RecExperts на вашем компьютере, и вы увидите два значка «Веб-камера» в главном интерфейсе. Нажмите кнопку «Веб-камера» рядом с кнопкой «Аудио», чтобы продолжить.
Шаг 2. Теперь, в этом режиме записи веб-камеры, нажмите нижнюю левую кнопку, чтобы выбрать источник звука .Параметры позволяют захватывать системный звук, микрофон или и то, и другое.
Шаг 3. Щелкните другую кнопку «Веб-камера» и выберите камеру , которую вы хотите использовать в записи. Затем нажмите кнопку «REC» , чтобы начать запись.
Шаг 4. Во время записи с веб-камеры вы увидите следующий интерфейс. Нажмите на две кнопки с правой стороны, если вы хотите приостановить или остановить запись .Наконец, записанное видео будет сохранено на вашем компьютере.
Как видите, записанный видеофайл — это не что иное, как обычный файл, который вы обычно видите на своем компьютере. Теперь вы можете переместить его на внешний USB-накопитель, скопировать на мобильное устройство или даже загрузить в облачное хранилище. Позже, если вы когда-нибудь захотите получить доступ к своему видеофайлу, но не знаете, как это сделать, вы можете открыть для этого окно проводника. Просто откройте проводник и перейдите по следующему пути.
Перед записью приобретите этот замечательный рекордер с веб-камерой!
Подробнее: как подключить камеру к компьютеру
Подключение камеры к компьютеру — это целая процедура. Это связано с тем, что большинство камер не поддерживают технологию plug-and-play, и вам необходимо настроить определенные параметры на вашем компьютере, прежде чем вы сможете их использовать. Эта конфигурация включает установку необходимых драйверов и утилит, которые позволяют вашему компьютеру взаимодействовать с подключенной камерой.
Не просто установка программного обеспечения, вам также необходимо физически подключить камеру к вашей машине.Это зависит от того, какой у вас тип камеры. Если ваша камера использует USB-соединение, вы можете просто подключить камеру к одному из портов компьютера, чтобы подключить ее. Если камера использует другой тип порта, вам нужно будет проверить руководство пользователя, чтобы узнать, как подключить ее к вашему устройству. Вот все, что вам нужно сделать.
Шаг 1. Установите драйверы для камеры
Раньше вы могли получить CD, DVD или даже дисковод для гибких дисков с драйверами для вашей камеры.Если у вас есть диск, подключите его к компьютеру. Если у вас его нет, перейдите на официальный сайт вашей камеры и загрузите необходимые драйверы.
После того, как драйверы будут загружены или вы вставите диск в свой компьютер, дважды щелкните файл установки, и он начнет установку необходимых драйверов на ваш компьютер. Обязательно выполните полную установку камеры на случай, если установщик спросит, хотите ли вы настроить установку.
Шаг 2.Установите необходимое приложение
Большинство камер поставляются со специальным приложением, позволяющим тестировать и просматривать отснятый материал с камеры. Это приложение в большинстве случаев устанавливается вместе с драйверами. Однако для некоторых камер вам необходимо установить это приложение отдельно.
В этом случае откройте установщик приложения и начните его установку. Обязательно отметьте все поля функций, чтобы убедиться, что приложение установлено со всеми функциями, которые предлагает ваша камера.Вы можете загрузить приложение с веб-сайта производителя камеры, если у вас нет диска.
Шаг 3. Подключите камеру к компьютеру
После того, как вы установили необходимые драйверы и приложение на свой компьютер, следующее, что вам нужно сделать, это подключить камеру к компьютеру. Это обычное соединение, и вы можете подключить камеру с помощью USB-кабеля или любого другого прилагаемого кабеля.
Большинство внешних камер используют USB-кабель для подключения камеры к высокоскоростному USB-порту на вашем компьютере.Убедитесь, что порт, который вы для этого используете, работает, так как неисправный порт может привести к тому, что вы не будете смотреть отснятый материал с камеры.
Шаг 4. Просмотр видеозаписи с подключенной камеры
Наконец, когда вы закончите установку драйверов, приложений и подключите камеру, вы захотите проверить, работает ли камера. Вы можете сделать это с помощью приложения, которое вы только что установили на свой компьютер. Пока камера все еще подключена к вашему компьютеру, запустите приложение камеры на вашем компьютере.

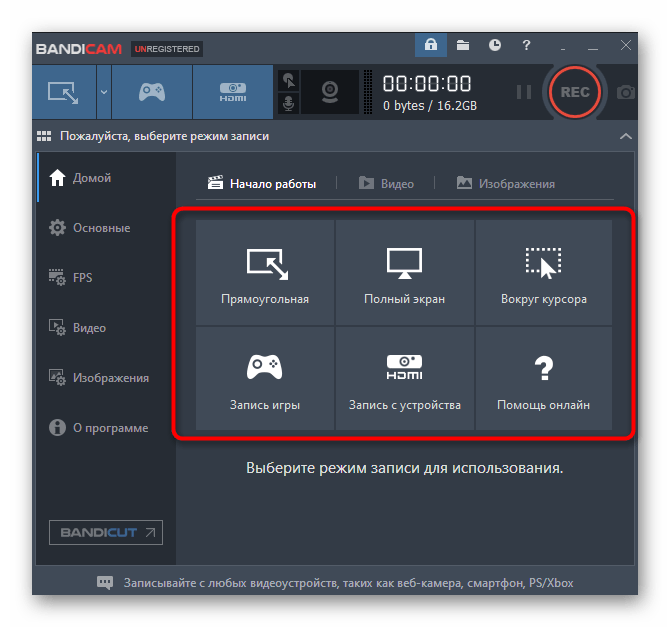


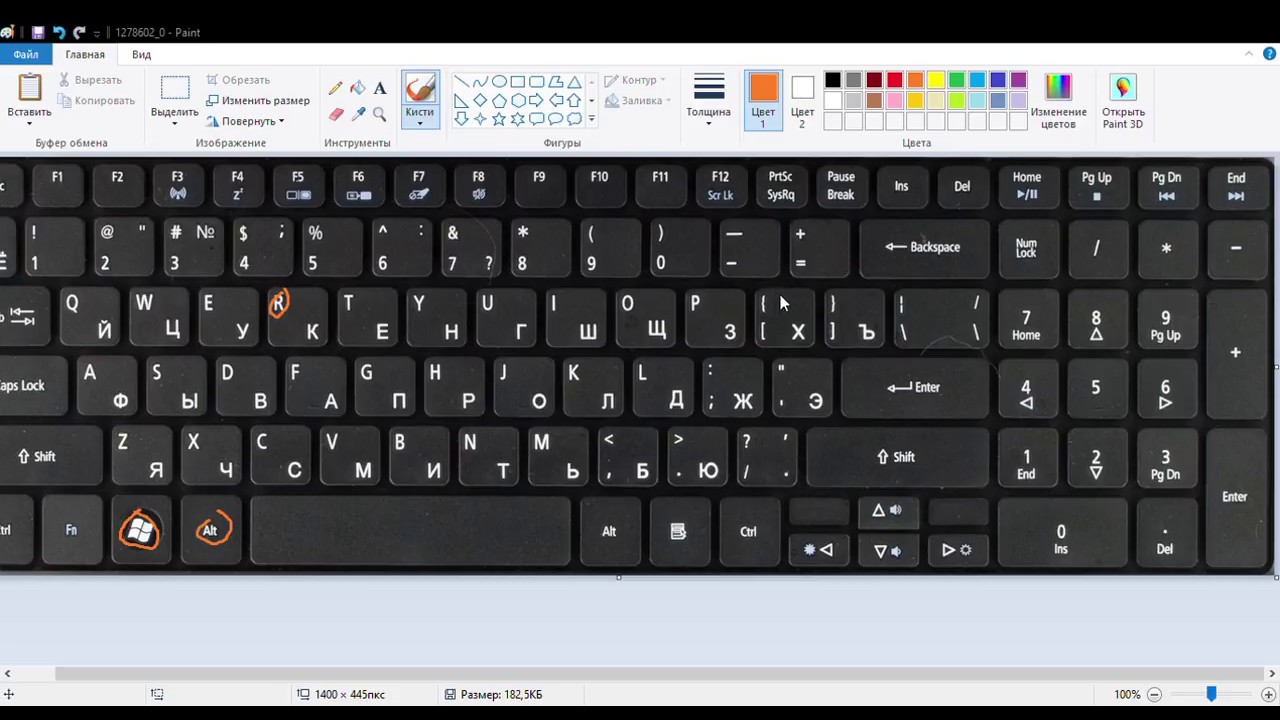


 Сохраняет аудио с расширением wav в отдельном документе;
Сохраняет аудио с расширением wav в отдельном документе;